Page 1
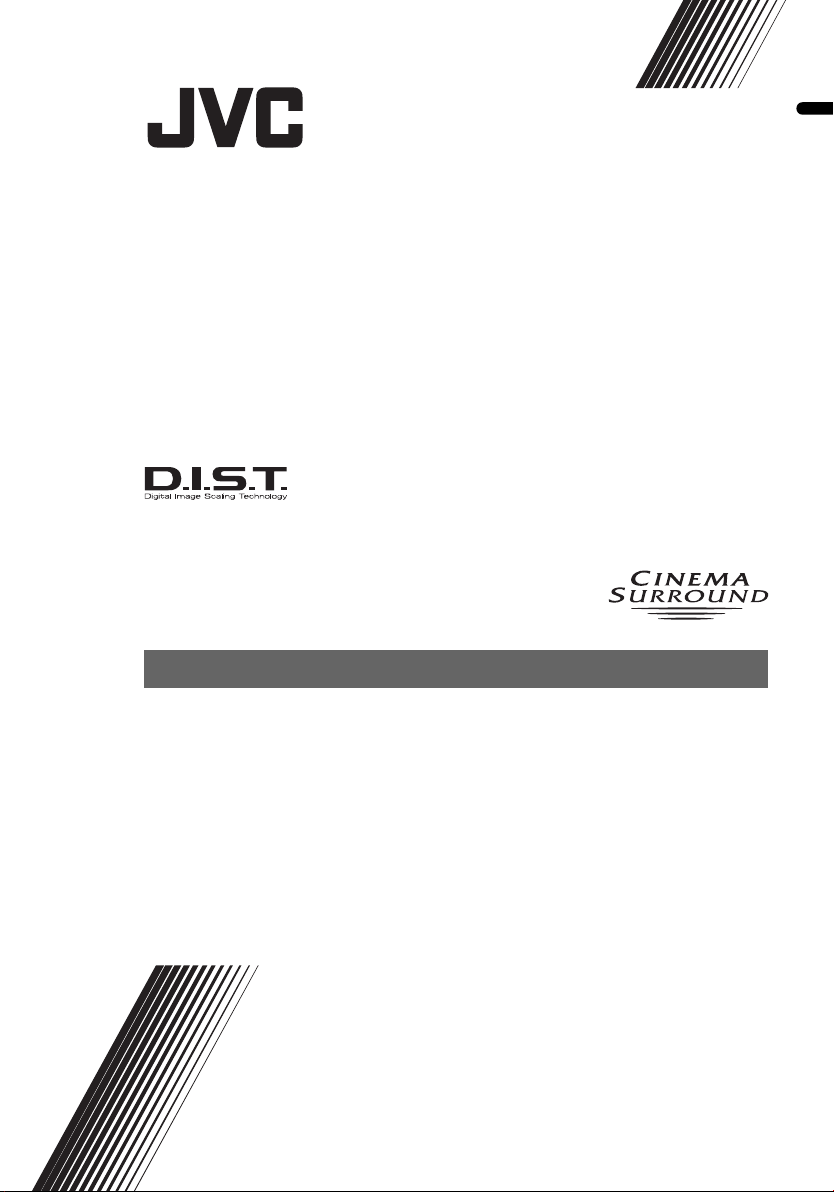
PD-Z42DV4 PD-Z35DV4
ENGLISH
PDP COLOUR TELEVISION
INSTRUCTIONS
LCT1665-001A
Page 2
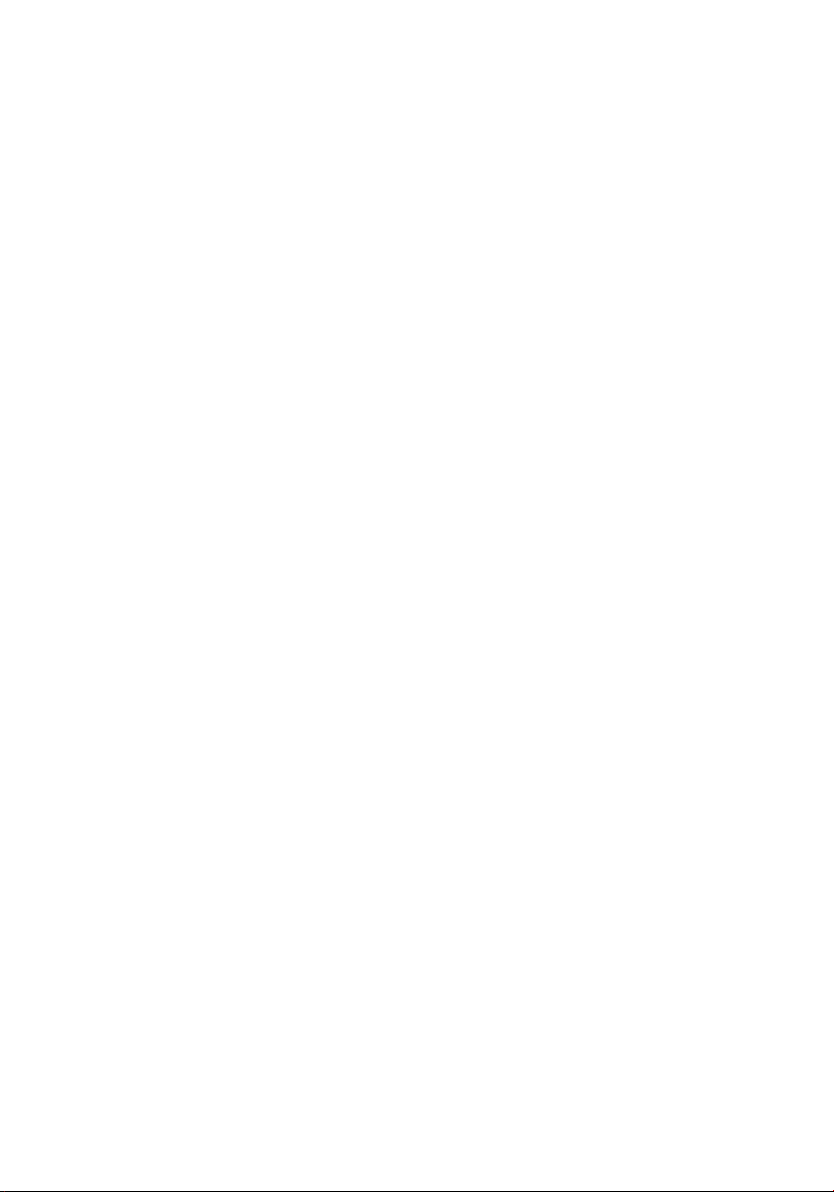
Page 3
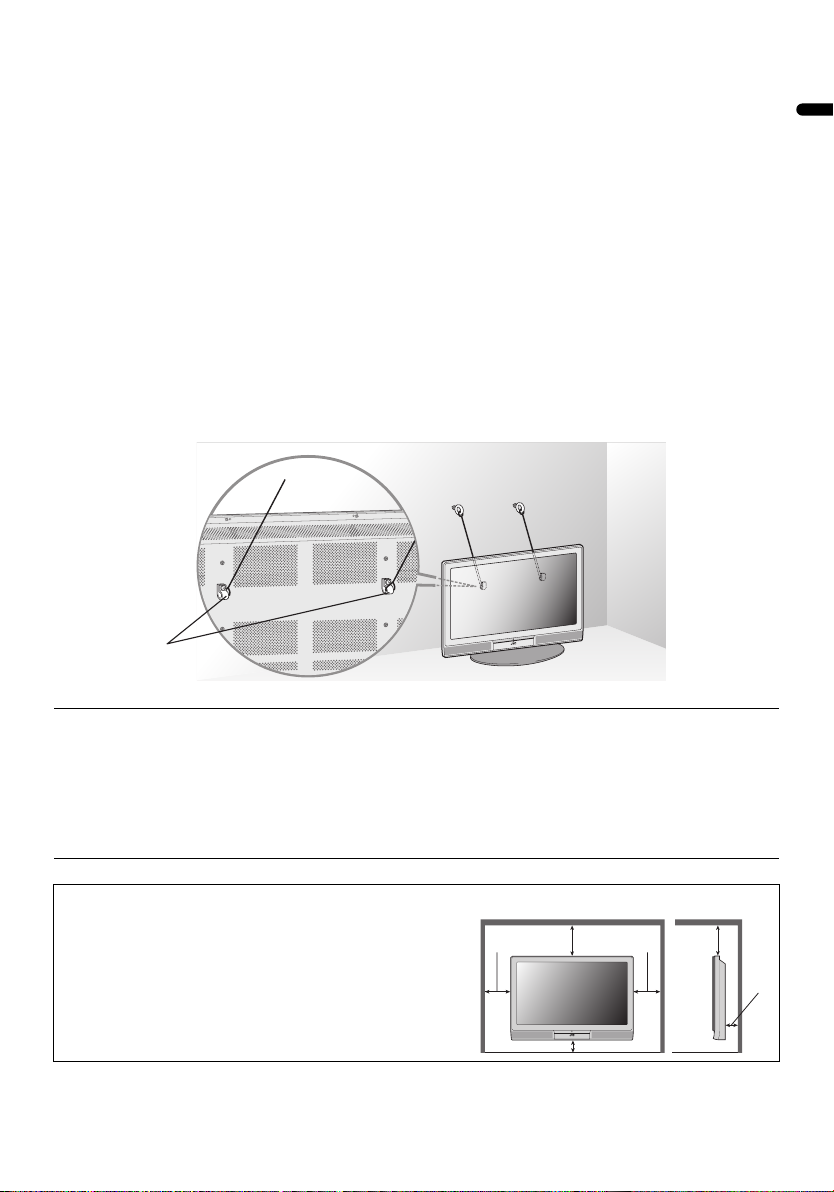
Thank you for buying this JVC colour television.
To make sure you understand how to use your new TV, please read this manual thoroughly before you
begin.
WARNING: TO PREVENT FIRE OR SHOCK HAZARD, DO NOT EXPOSE THIS
APPLIANCE TO RAIN OR MOISTURE.
WARNING
Always use the power cords which are supplied with the TV.
Some power cords are supplied with this TV. Use the power cord which best suits the area in which
you live, and insert it into a correctly earthed outlet.
Failure to use the supplied power cord or to insert it into a correctly earthed outlet may result in electric
shocks.
WARNING FOR TABLE TOP STAND:
To ensure safety in an emergency such as an earthquake, and to prevent accidents, ensure that
measures are taken to prevent the TV dropping or falling over.
• Use the supplied screws to firmly attach the supplied hooks to the back of the TV, and use
commercially available cord to fix the TV to rigid components such as walls and columns.
ENGLISH
Supplied hooks
CAUTION:
• Operate only from the power source specified (AC 110 – 240 V, 50/60 Hz) on the unit.
• Avoid damaging the AC plug and power cord.
• When you are not using this unit for a long period of time, it is recommended that you disconnect
the power cord from the main outlet.
• The apparatus shall not be exposed to dripping or splashing and that no objects filled with liquids,
such as vases, shall be placed on the apparatus.
Distance recommendations
Avoid improper installation and never position the unit
where good ventilation is impossible.
When installing this TV, distance recommendations
must be maintained between the set and the wall, as well
as inside a tightly enclosed area or piece of furniture.
Keep to the minimum distance guidelines shown for safe
operation.
150 mm
200 mm
50 mm
150 mm
200 mm
50 mm
1
Page 4
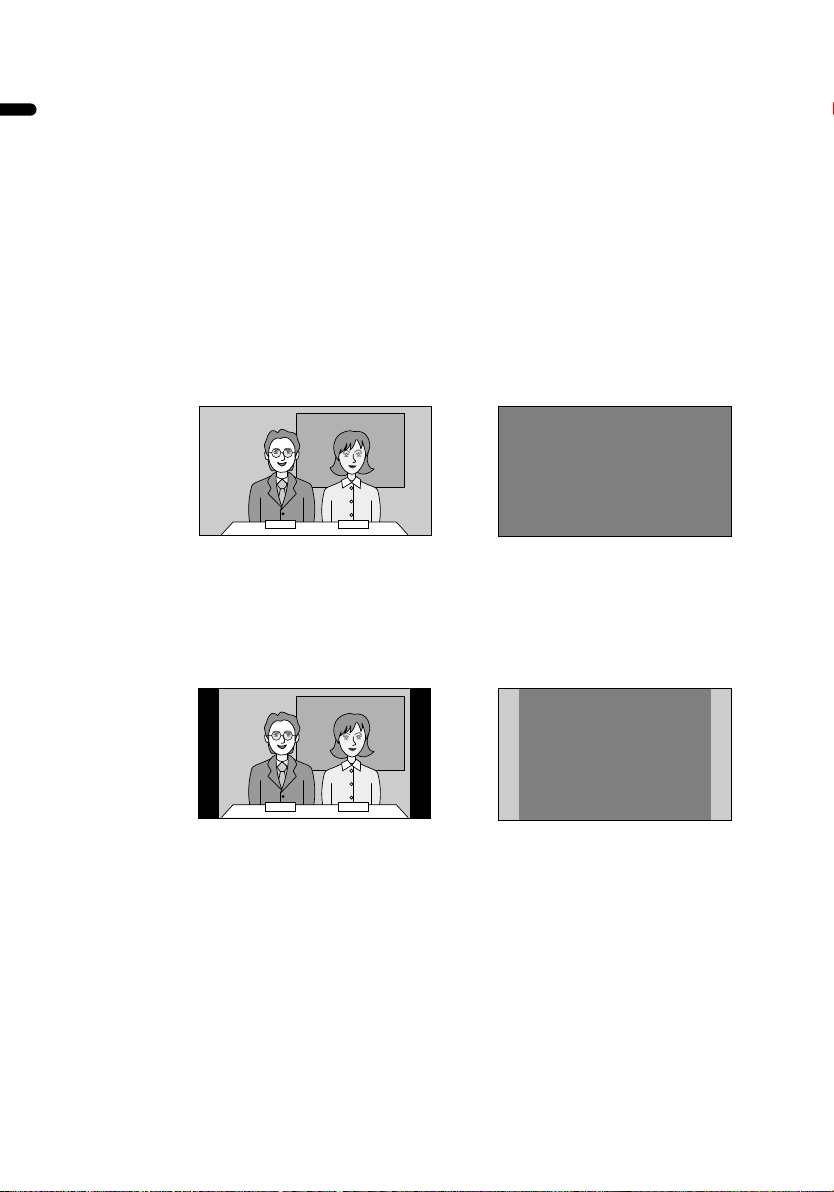
Burn-in
A characteristic of Plasma Display Panels (PDPs) is that displaying the same image for a long time
causes a part of the image to stay on the screen (this is called phosphor burn-in).
Avoid burn-in as follows.
Use the PICTURE SHIFT function. To prevent burn-in, the picture displayed on the
screen is shifted up, down and to the left and right at regular intervals. See page 40
for details.
• Even if the PICTURE SHIFT function is turned off, the picture may shift to the left or right when
the channel or input is changed.
ENGLISH
The PICTURE MODE function is initially set to BRIGHT. Unless the TV is being
watched in an extremely bright room, we recommend you change the PICTURE
MODE setting to either STANDARD or SOFT. Doing so will reduce the chance of
burn-in and extend the life of the PDP. See “PICTURE MODE” on page 26.
Do not display static images or characters for long periods of time.
While an image is displayed With power OFF
19:03
Burn-in example
19:03
• Reduce CONTRAST and BRIGHT on the PICTURE menu (page 26) when viewing.
Do not view for long periods of time in the REGULAR mode (page 15).
Screen size is normally chosen to ensure that the picture is displayed on the entire screen. After
viewing in the REGULAR mode in which black bands may occur at the left and right of the screen,
it is recommended to change to the PANORAMIC mode to display the picture on the entire screen.
While an image is displayed With power OFF
Burn-in example
Do not view for long periods of time using the MULTI-PICTURE function (page 17).
If Burn-in has occurred
If burn-in occurs, try the REFRESH function (page 34). If burn-in is minimal it may gradually become
less noticeable.
Note: Once burn-in occurs it will never disappear completely.
2
Page 5
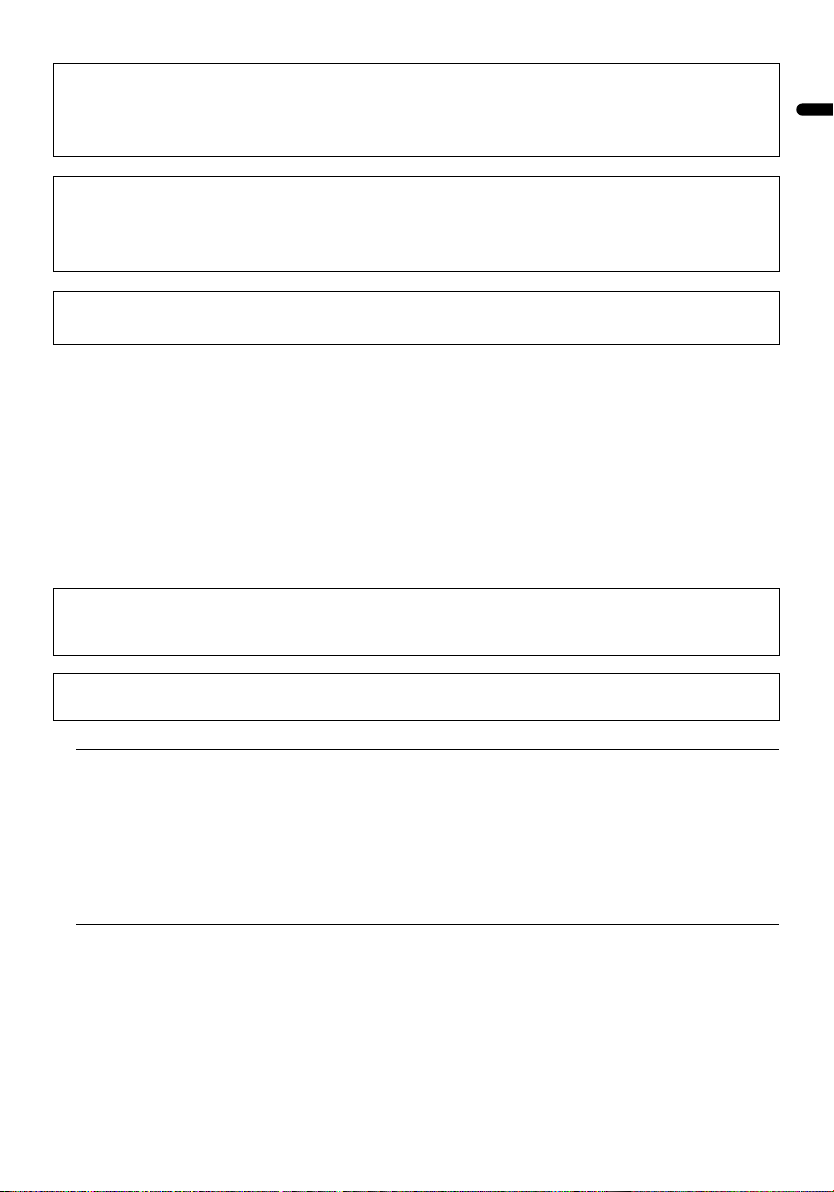
Pixel defects
PDPs use collections of fine dots (“pixels”) to display images. While there is no problem with more
than 99.99% of these pixels, please understand that a very small number of pixels may not light, or
may light all the time.
Do not install the TV near electronic equipment that is susceptible to
electromagnetic waves
It may cause interference in images, sound, etc. In particular, keep video equipment away from this
product.
Effect on infrared devices
There may be interference while using infrared devices such as infrared cordless headphones.
Failure to take the following precautions may result in damage to the TV or
remote control.
DO NOT block the TV’s ventilation openings or holes.
(If the ventilation openings or holes are blocked by a newspaper or cloth, etc., the heat may not be
able to get out.)
DO NOT place anything on top of the TV.
(such as cosmetics or medicines, flower vases, potted plants, cups, etc.)
DO NOT allow objects or liquid into the cabinet openings.
(If water or liquid is allowed to enter this equipment, fire or electric shock may be caused.)
DO NOT place any naked flame sources, such as lighted candles, on the TV.
The surface of the TV screen is easily damaged. Be very careful with it when handling the TV.
Should the TV screen become soiled, wipe it with a soft dry cloth. Never rub it hard.
Never use any cleaner or detergent on it.
ENGLISH
In the event of a fault, unplug the unit and call a service technician. Do not attempt to repair it
yourself or remove the rear cover.
PICTURE MANAGEMENT demonstration
To start the PICTURE MANAGEMENT demonstration:
Press the H button to display the menu bar. Then press the yellow button.
A picture split in two (PICTURE MANAGEMENT turned on and PICTURE MANAGEMENT
turned off) will appear on the screen.
To quit the PICTURE MANAGEMENT demonstration:
Press the yellow button, b button, 6 p buttons or any of the number buttons.
3
Page 6
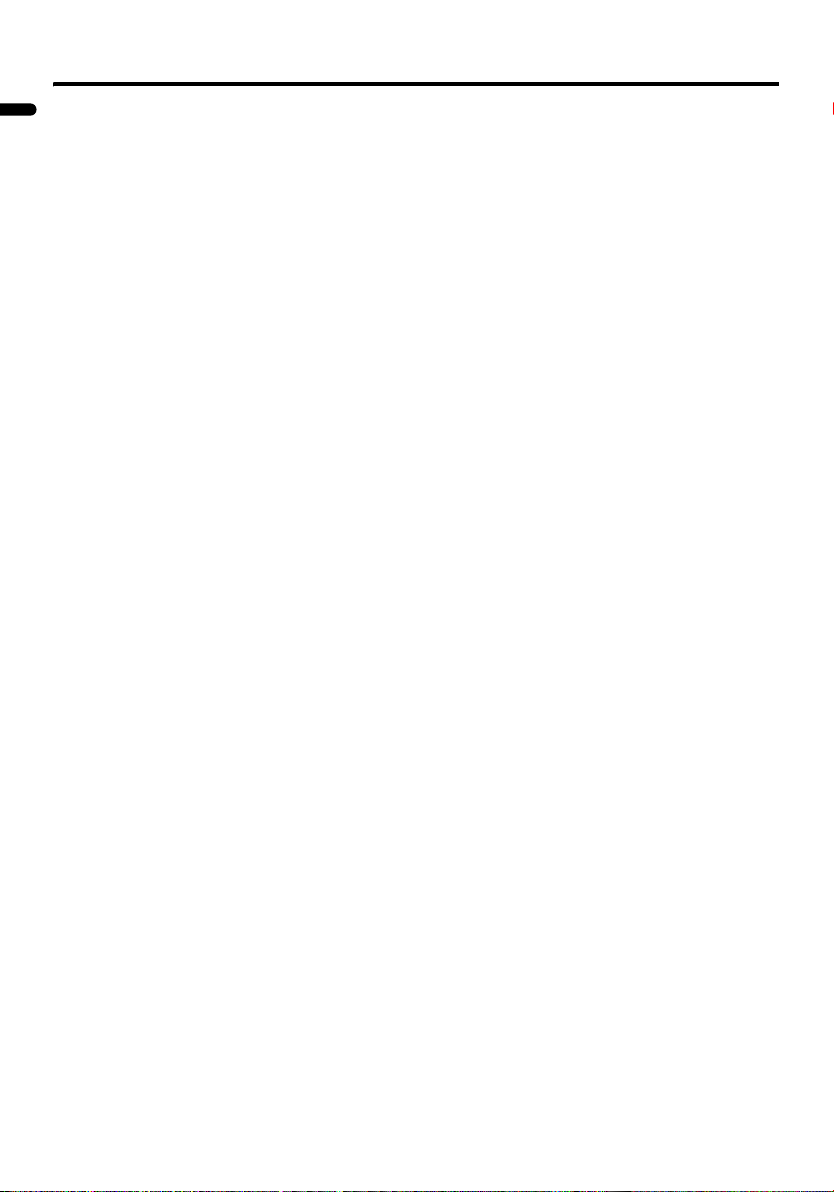
CONTENTS
Checking the contents of packages .......5
Setting up your TV ...................................6
Installation.................................................. 6
Connecting the aerial and video cassette
recorder (VCR) ....................................... 7
Connecting the power cord to the AC
ENGLISH
outlet....................................................... 8
Putting the batteries into the remote
control..................................................... 9
Initial settings (Setup tour) ......................... 9
TV buttons and functions......................11
Turn the TV on from standby mode ......... 11
Choose a TV channel .............................. 11
Adjust the volume .................................... 11
Using the Menu........................................ 11
Remote control buttons and
functions..............................................12
Turn the TV on or off from standby mode
Choose a TV channel and watch images
from external devices ........................... 13
Adjust the volume .................................... 14
Display function........................................ 14
ZOOM function......................................... 15
CINEMA SURROUND function................ 16
Return to TV channel instantly................. 16
Using the FREEZE function ..................... 16
Using the MULTI-PICTURE function ....... 17
RETURN PLUS function and Return
function................................................. 18
Favourite channel function....................... 19
Operating a JVC brand DVD player......... 20
Teletext function ....................................21
Basic operation ........................................ 21
Using the List Mode ................................. 21
Hold.......................................................... 22
Sub-page ................................................. 22
Reveal...................................................... 22
Size .......................................................... 22
Index ........................................................ 23
Cancel...................................................... 23
Using the TV’s menu..............................24
Basic operation ........................................ 24
... 12
PICTURE menu ......................................26
PICTURE MODE...................................... 26
CONTRAST ............................................. 26
BRIGHT.................................................... 26
SHARP..................................................... 26
COLOUR.................................................. 26
TINT ......................................................... 26
WHITE BALANCE.................................... 26
FEATURES .............................................. 27
SOUND menu ......................................... 30
STEREO / I • II ......................................... 30
BASS........................................................ 30
TREBLE ................................................... 30
BALANCE ................................................ 30
CINEMA SURROUND ............................. 30
A.H.B. (Active Hyper Bass) ...................... 30
BBE .......................................................... 31
SPEAKER ................................................ 31
FEATURES menu................................... 32
SLEEP TIMER ......................................... 32
CHANNEL GUARD .................................. 32
APPEARANCE......................................... 33
BLUE BACK ............................................. 34
CHILD LOCK............................................ 34
AUTO SHUTOFF ..................................... 34
REFRESH ................................................ 34
FAVOURITE SETTING ............................ 34
SET UP menu ......................................... 35
AUTO PROGRAM.................................... 35
EDIT/MANUAL ......................................... 35
LANGUAGE ............................................. 39
VIDEO-1 SETTING/VIDEO-3 SETTING
AI VOLUME.............................................. 39
TELETEXT LANGUAGE .......................... 40
PICTURE SHIFT ...................................... 40
.... 39
Displaying a computer screen.............. 41
Connecting to the computer ..................... 41
Looking at images from a computer......... 41
Table of signals for each type of
computer............................................... 41
Additional preparation ..........................42
Connecting external equipment ...............42
CH/CC numbers ..................................... 46
Troubleshooting ....................................47
Specifications ........................................49
4
Page 7
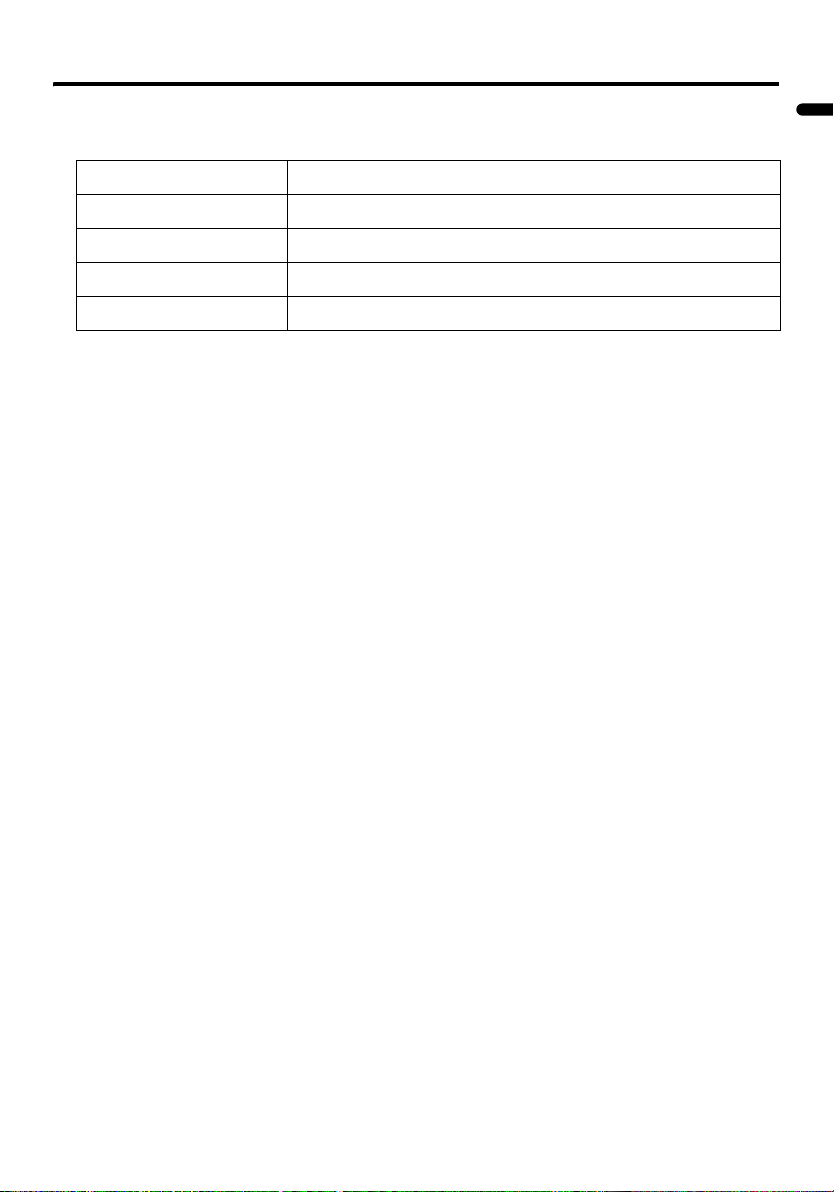
Checking the contents of packages
Check that all components are present. Contact your retailer immediately if any components are
missing.
Remote control unit 1 (RM-C1830)
AA/R6 batteries 2 (used to check operation)
Hooks 2 (to prevent the TV from falling)
Mounting screws 2 (to fix the hooks)
Power cord Use the power cord which best suits your area.
ENGLISH
5
Page 8
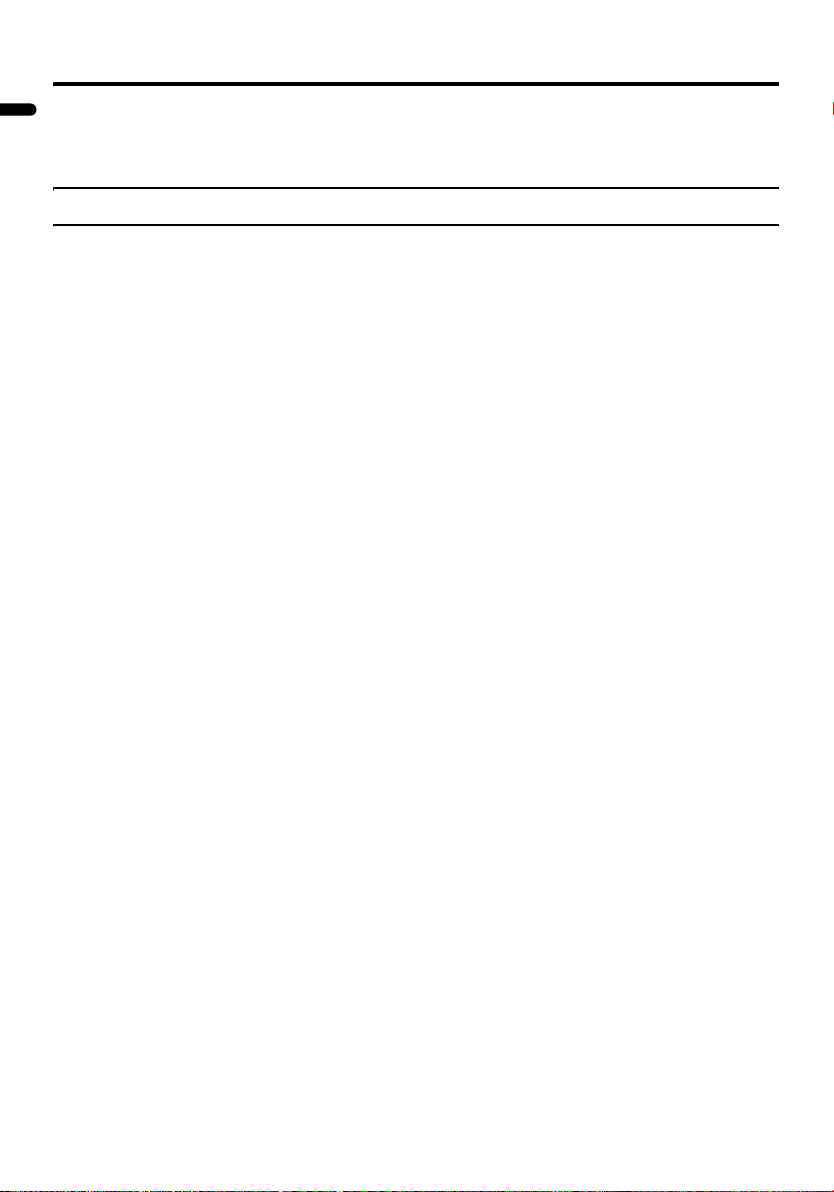
Setting up your TV
Be sure to have someone help you when you lift up the TV. The TV is too
heavy to lift up by yourself. If the TV falls, it will cause injuries and
damage.
Installation
Fit the separately sold tabletop stand or wall mounting brackets to the TV.
ENGLISH
Only use JVC approved accessories with your model.
Warning for wall mounting unit:
• Use only authorized service personnel to install your TV in order to prevent accidents. Do not try to
install your TV by yourself.
• We sell this product on the understanding that it will be assembled and installed by qualified service
personnel.
• Please read the instruction manual for the wall mounting unit before starting installation in order to
prevent accidents.
• We are not liable for any damage caused by faulty assembly, faulty wall mounting, insecure wall
mounting, misuse, alterations, or natural disasters.
Cautions for installation
• Do not tilt the TV towards the left or right, or towards the back.
• Install the TV in a corner on a wall or on the floor so as to keep cords out of the way.
• The TV will generate a slight amount of heat during operation. Ensure that sufficient space is
available around the TV to allow satisfactory cooling. See “Distance recommendations” on
page 1.
6
Page 9
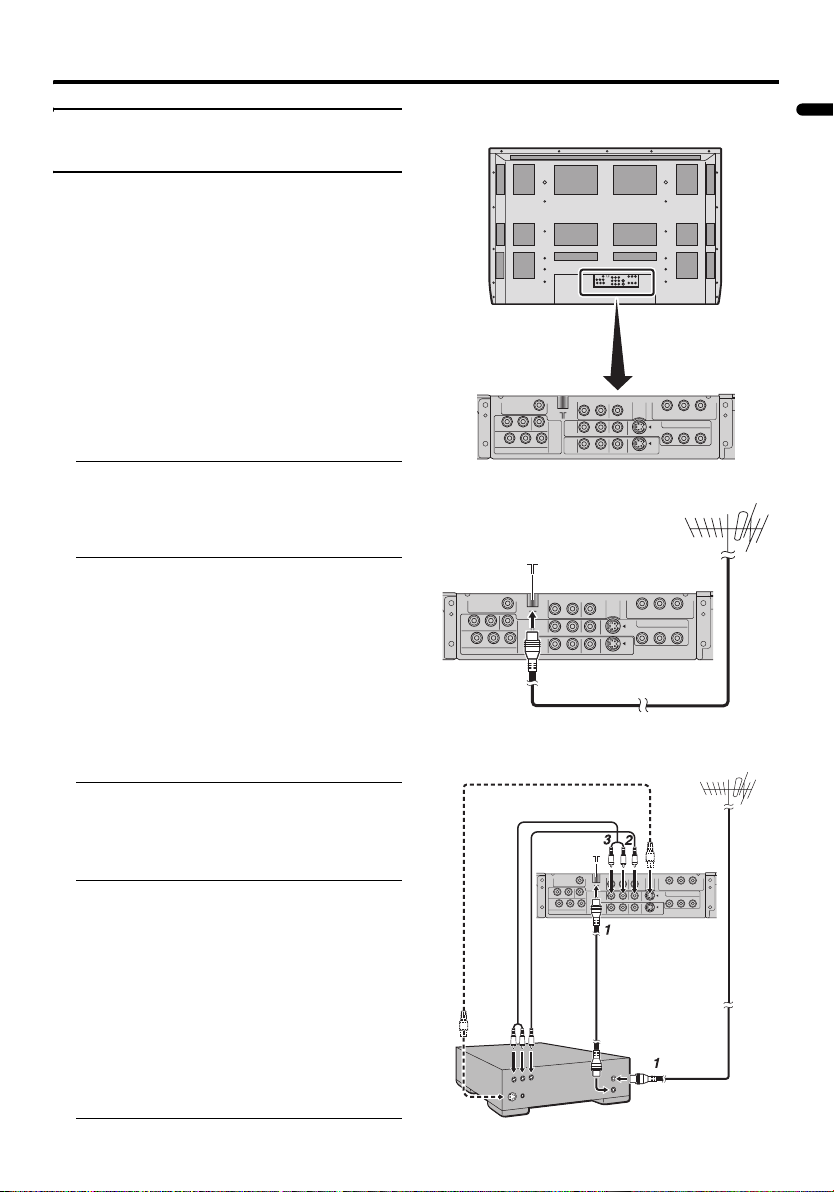
Setting up your TV
Connecting the aerial and video cassette recorder (VCR)
Caution
• Turn off all the equipment including the
TV before connecting anything.
• Aerial cable is not supplied. Use a good
quality 75-ohm coaxial cable.
• Read the manual that came with the VCR
before connecting.
If not connecting a VCR (see Fig. A):
Connect an aerial cable to the aerial
socket on this TV.
If connecting a VCR (see Fig. B):
1 Connect the aerial cable to the
aerial input socket on the VCR, and
connect the VCR and TV with
another aerial cable
2 Connect the VCR’s VIDEO OUT
(video output) terminal and the
TV’s VIDEO terminal with a video
cable
To connect a VCR to the TV with an
S-VIDEO cable:
Connect the VCR’s S-VIDEO OUT (SVIDEO output) terminal and TV’s S
terminal with an S-VIDEO cable A,
instead of connecting with a video cable.
3 Connect the VCR’s AUDIO OUT
(audio L/R output) terminals and
the TV’s AUDIO terminals (L and R)
with an audio cable
• If the VCR’s audio output is in mono,
connect the VCR’s AUDIO OUT (audio
output) jack and the TV’s VIDEO-1
AUDIO L/MONO jack with an audio
cable.
• To connect more equipment, please see
“Connecting external equipment” on
page 42.
• To connect additional audio equipment,
see “Connecting speakers/amplifier” on
page 43.
Fig. A
CENTER CHANNEL
Cr/Pr
COMPONENT
Fig. B
AUDIO
INPUT
LR AUDIO VIDEO
CENTER CHANNEL
INPUT
LR AUDIO VIDEO
Cr/Pr
COMPONENT
IN
VIDEO-3
YCb/Pb
S
Back of the TV
AUDIO
VIDEOLR
IN
IN
VIDEO-1
YCb/Pb
IN
VIDEO-1
IN
VIDEO-2
VIDEO
VIDEO-3
AUDIO
CENTER CHANNEL
Cr/Pr
COMPONENT
VIDEOL/MNOR AUDIO
IN
VIDEO-2
VIDEOLR AUDIO
OUT
VIDEOLR
VIDEOL/MNOR AUDIO
VIDEOLR AUDIO
INPUT
AUDIO
IN
IN
LRAUDIO VIDEO
VIDEO-1
VIDEO-3
IN
YCb/Pb
VIDEO-2
ENGLISH
OUT
R
AUDIO
SUB WOOFER
L
OUT
OUT
COMPONENT
YCb/Pb
Cr/Pr
S-VIDEO
S-VIDEO
R
AUDIO
SUB WOOFER
L
OUT
OUT
COMPONENT
YCb/Pb
Cr/Pr
S-VIDEO
S-VIDEO
A
OUT
R
AUDIO
SUB WOOFER
L
OUT
VIDEOLR
VIDEOL/MNORAUDIO
VIDEOLRAUDIO
OUT
COMPONENT
YCb/Pb
Cr/Pr
S-VIDEO
S-VIDEO
7
Page 10
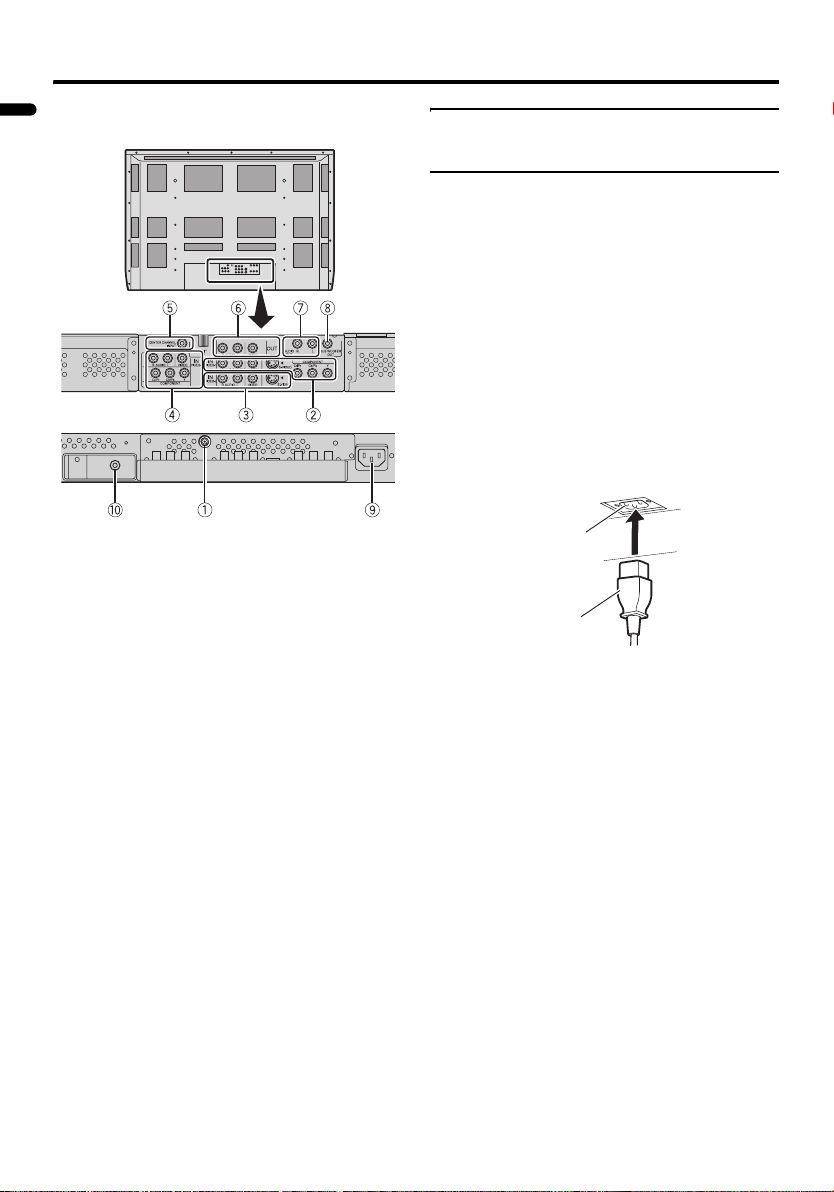
Setting up your TV
Rear Panel
ENGLISH
1 Aerial socket (page 7)
2 VIDEO-1 terminal (pages 7, 42)
3 VIDEO-2 terminal (pages 7, 42)
4 VIDEO-3 terminal (page 42)
5 CENTER CHANNEL INPUT terminal
(page 43)
6 OUT terminal (page 42)
7 AUDIO OUT terminal (page 43)
8 SUBWOOFER OUT terminal (page 43)
9 AC INLET (page 8)
0 AV COMPU LINK terminal (page 44)
Connecting the power cord to the AC outlet
Insert the AC plug on the power cord from
the TV into AC outlet.
Caution
• Operate only from the power source
specified (AC 110 – 240 V, 50/60 Hz)
on the unit.
• Failure to use the supplied power cord
or to insert it into a correctly earthed
outlet may result in electric shocks.
Use the supplied power cord which best suits
the area in which you live.
Insert the AC plug into a correctly earthed
outlet.
Back of the TV
AC INLET
Power cord
8
Page 11
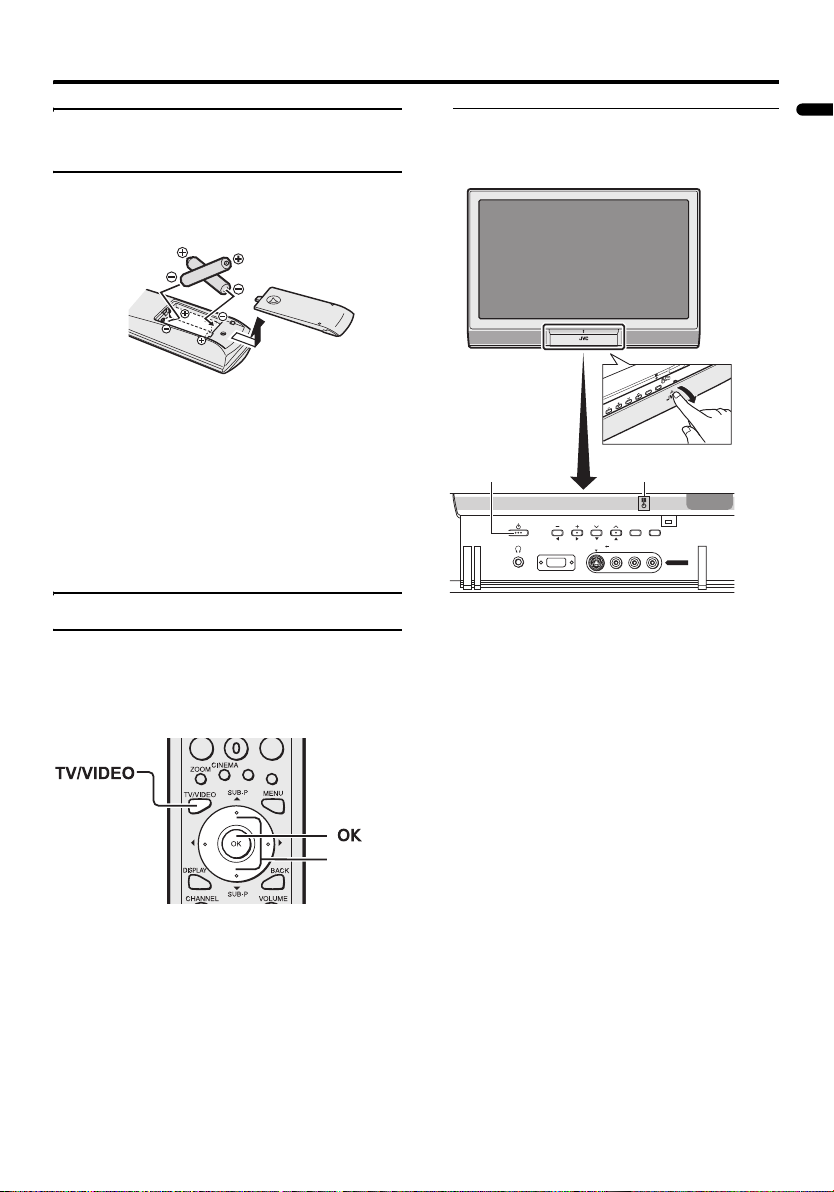
Setting up your TV
CHANNEL
VOLU
M
E
MENU/
O
K
T
V/
V
ID
E
O
Putting the batteries into the remote control
Use two AA/R6 dry cell batteries.
Insert the batteries from the - end, making
sure the + and - polarities are correct.
• Follow the warnings printed on the
batteries.
• Battery life is about six months to one
year, depending on how much you use the
remote control.
• The batteries we supply are only for
setting up and testing your TV, please
replace them as soon as you need to.
• If the remote control does not work
properly, replace the batteries.
Initial settings (Setup tour)
When the TV is first turned on, it goes into
the initial settings mode, and you will see the
JVC logo. Follow the instructions on the
screen display to make the initial settings.
1 Press the A button on the TV
The power lamp lights blue and the JVC
logo appears.
A button Power lamp
CHANNEL
VOLUME
PC IN(D-SUB)
MENU/OK TV/VIDEO
L/MONO-AUDIO-RVIDEOS-VIDEO
VIDEO-4
• If the JVC logo does not appear this is
because your TV has already been
turned on for the first time:
use the “LANGUAGE”, “TELETEXT
LANGUAGE” and “AUTO
PROGRAM” functions to make the
initial settings. For details, see “SET
UP menu” on page 35.
ENGLISH
6
buttons
9
Page 12
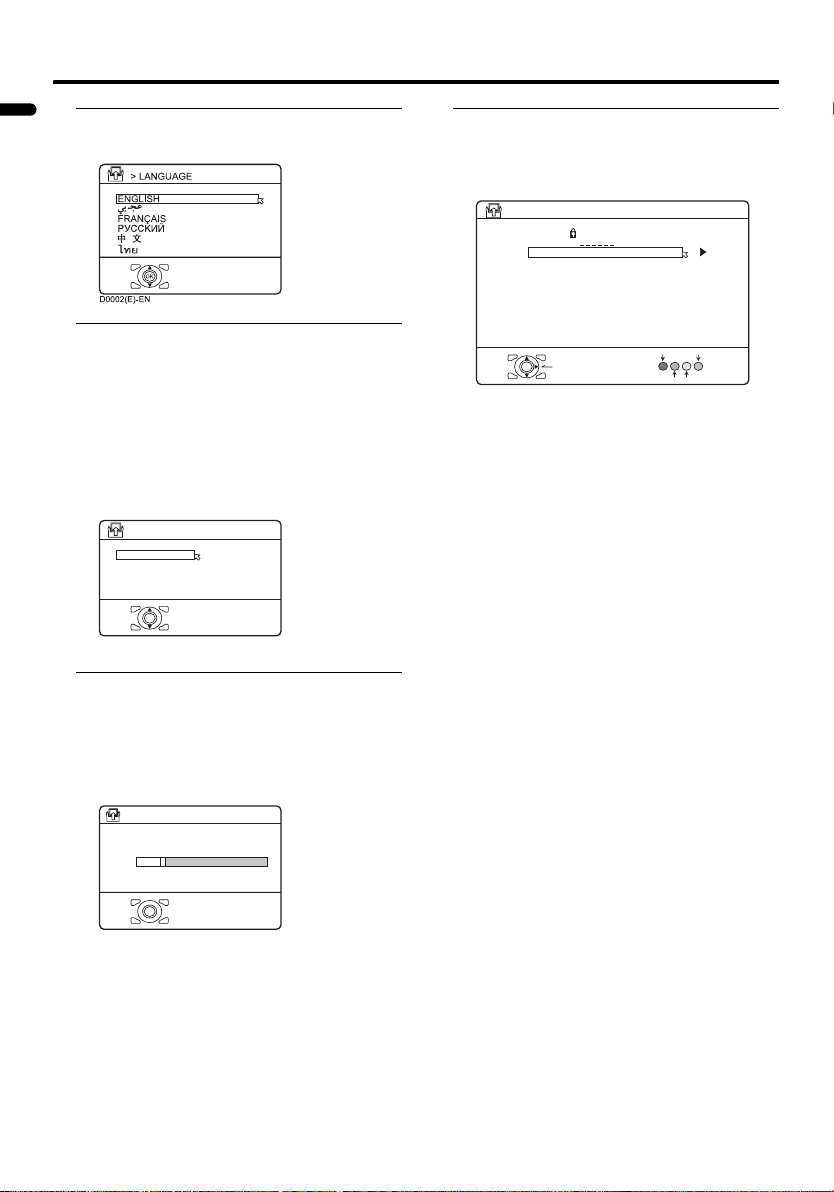
Setting up your TV
2 Press the a button
The LANGUAGE menu appears.
ENGLISH
3 Press the 6 buttons to choose
ENGLISH. Then press the a
button
The TELETEXT LANGUAGE menu
appears. Set the teletext language group
that corresponds to the language of the
teletext program that you want to watch.
For details, see “TELETEXT
LANGUAGE” on page 40.
> TELETEXT LANGUAGE
GROUP-1
GROUP-2
GROUP-3
GROUP-4
OK
D1003
-EN
4 Press the 6 buttons to choose a
group. Then press the a button
The AUTO PROGRAM function starts.
The TV channels you receive are
automatically stored in the programme
numbers (PR) list.
>>
AUTO PROGRAM
CH
28
14%
5 After the TV channels have been
registered in the programme
numbers (PR), the EDIT menu
appears
EDIT
>
D0038
-EN
PR ID
AV
01
02
03
04
05
06
07
08
09
OK
MOVE
CH/CC
CH
CH
CH
CH
CH
CH
CC
CC
CC
ID
INSERT
21
22
23
24
25
26
01
02
03
MANUAL
DELETE
• You can proceed to edit the
programme numbers (PR) list using
the EDIT/MANUAL function. For
details, see “EDIT/MANUAL” on
page 35.
• If a TV channel you want to view is
not stored in the programme numbers
(PR) list, you can register it using the
MANUAL function. For details, see
“EDIT/MANUAL” on page 35.
• The AUTO PROGRAM function does
not store a TV channel to the
programme number PR 0 (AV).
• If you do not need to use the EDIT/
MANUAL function, press the a
button to close the EDIT menu.
Now, setting up is complete. Please
enjoy your new JVC TV!
10
OK
D0004
-EN
• To stop the AUTO PROGRAM
function, press the a button.
Page 13
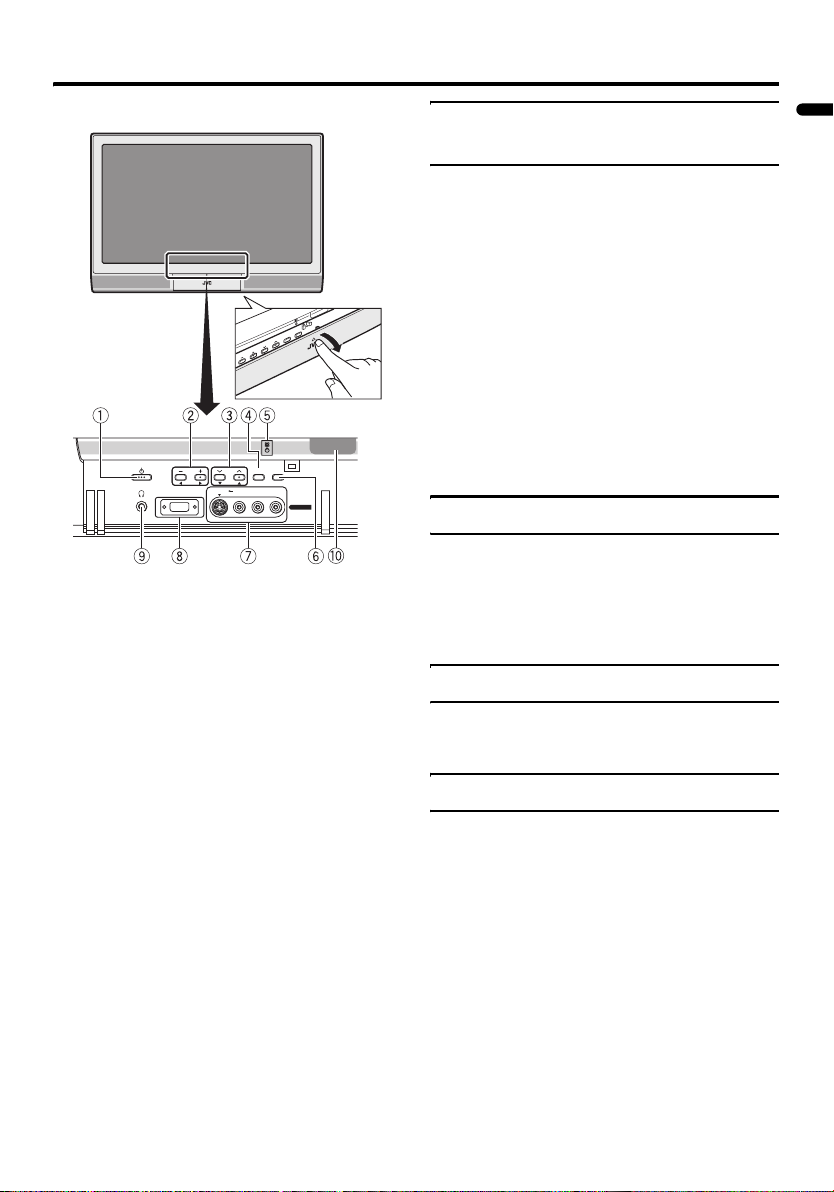
TV buttons and functions
CHA
NNEL
V
O
L
U
M
E
M
EN
U
/O
K
T
V
/
V
ID
EO
Turn the TV on from standby mode
Press the A button or the CHANNEL
p buttons to turn the TV on from
standby mode.
When the TV is turned on, the power lamp
lights blue.
To turn the TV off:
Press the A button again.
The power lamp goes off.
Caution
•The A button on the TV does not fully
isolate the TV from the AC supply. If
you are not going to use the TV for a
CHANNEL
VOLUME
PC IN(D-SUB)
MENU/OK TV/VIDEO
L/MONO-AUDIO-RVIDEOS-VIDEO
VIDEO-4
See the pages in brackets for details.
1 A (power) button
2 VOLUME q buttons (page 11)
5 buttons (page 24)
3 CHANNEL p buttons (page 11)
6 buttons (page 24)
4 MENU/OK button (page 42)
5 Power lamp (pages 9, 11)
6 TV/VIDEO button (page 42)
7 VIDEO-4 terminal (page 42)
8 PC IN (D-SUB) terminal (page 42)
9 Headphone jack (mini jack) (page 42)
0 Remote control sensor
long period, be sure to disconnect the
AC plug from the AC socket.
Choose a TV channel
Press the CHANNEL p buttons to
choose a programme number (PR) or
a VIDEO terminal
Press the TV/VIDEO button to choose a
VIDEO terminal.
Adjust the volume
Press the VOLUME q buttons
The volume level indicator appears.
Using the Menu
Use the MENU/OK button
Refer to “Using the TV’s menu” (see
page 24) for details of using the menu.
ENGLISH
11
Page 14
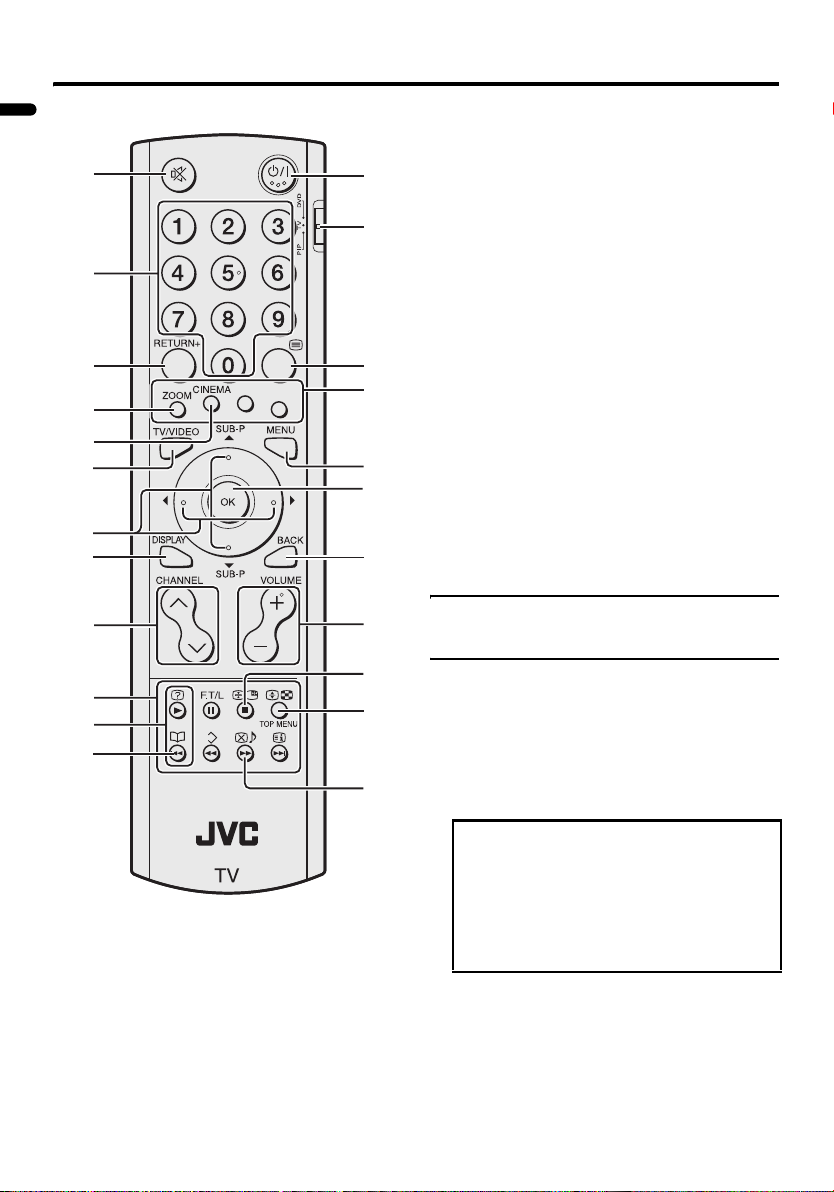
Remote control buttons and functions
1 Muting button
2 Number buttons
3 1 button
4 c button
5 2 button
6 4 button
7 7 buttons
8 5 button
9 6 p buttons
0 VCR/DVD/Teletext control buttons
- p buttons
= d (Favourite) button
~ # (Standby) button
! PIP/TV/DVD switch
@ g (Text) button
# Colour buttons
$ H button
% a button
^ b button
& 7 q buttons
* f (Freeze) button
( X (Multi) button
) c (Select) button
ENGLISH
1
2
3
4
5
6
7
8
~
!
@
#
$
%
^
12
9
0
=
&
*
(
)
Turn the TV on or off from standby mode
Press the # (standby) button to turn
the TV on or off
When the TV is turned on, the power lamp
lights blue.
• The power can be turned on by pressing
the 4 button, 6
p buttons or Number buttons.
To turn the TV on or off, set the PIP/TV/
DVD switch on the remote control to the
TV position and press the # button.
If the PIP/TV/DVD switch on the remote
control is set to the DVD position, the TV
will not be turned on or off even if the #
button is pressed.
Page 15
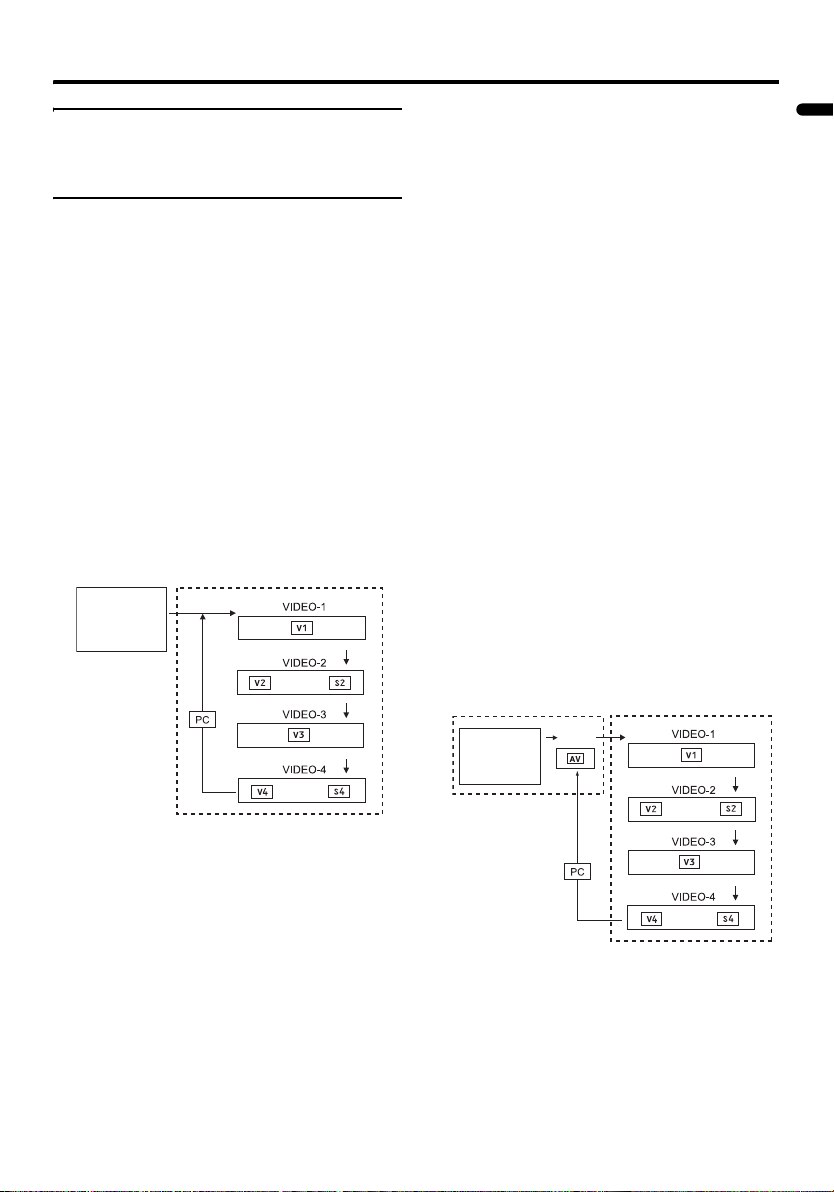
Remote control buttons and functions
Choose a TV channel and watch images from external devices
Use the number buttons:
Enter the programme number (PR)
of the channel using the number
buttons.
Example:
•PR 6 → press 6
• PR 12 → press 1 and 2
Use the 6 p buttons:
Press the 6 p buttons
to choose the programme number
(PR) you want or a VIDEO
terminal.
Use the 4 button:
Press the 4 button to
choose a VIDEO terminal.
TV mode VIDEO modes
Programme
numbers
PR 1 – PR 99
or
• Since this TV is designed to make full
use of the resolution of the original
video source, the motion may appear
unnatural when the video source is
input with 625p progressive-scanning
component signals.
If this happens, change the output
setting of the connected device to 625i
interlace-scanning component signal
output. See the instructions that came
with the device for more information.
• The PC sound is the same as the
VIDEO-4 sound.
To return to a TV channel:
Press the 4 button, the
6 p buttons or the number
buttons.
To use the programme number PR 0
(AV):
When the TV and VCR are connected only
by the aerial cable, choosing the programme
number PR 0 (AV) allows you to view
images from the VCR. Set the VCR RF
channel to the programme number PR 0
(AV) manually. For details, see “EDIT/
MANUAL” on page 35.
Pressing the 0 button changes the choice as
follows:
TV mode VIDEO modes
ENGLISH
or
• If you do not have a clear picture or no
colour appears, follow the operation
procedure “COLOUR SYSTEM” on
page 28.
• If you cannot hear the normal sound
even if the picture of the TV channel
appears normally. Follow the
description “EDIT/MANUAL” on
page 35 to use the MANUAL function
to change the SYSTEM setting.
Programme
numbers
PR 1 – PR 99
PR 0
or
or
13
Page 16
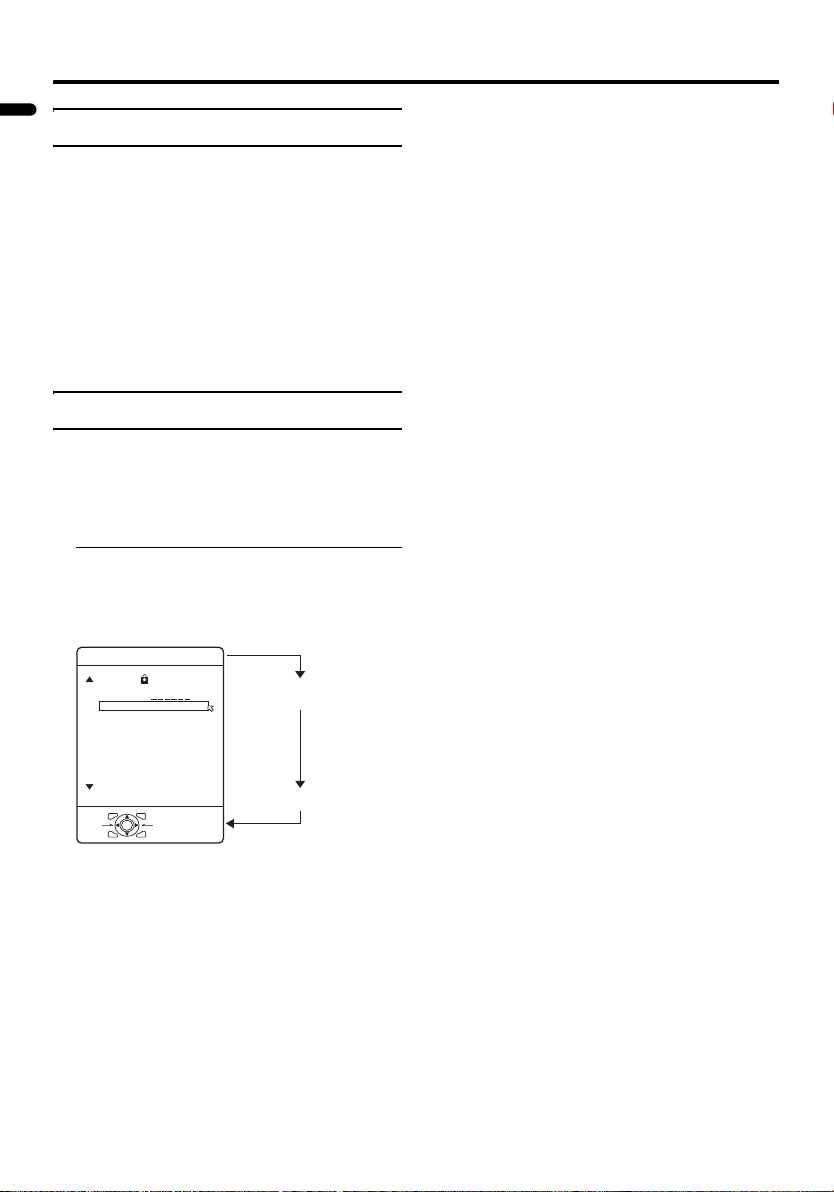
Remote control buttons and functions
Adjust the volume
Press the 7 q buttons to
adjust the volume.
The volume indicator appears and the
volume changes as you press the 7
q buttons.
ENGLISH
Muting the sound
Press the l (muting) button to
turn off the sound.
Pressing the l (muting) button again
restores the previous volume level.
Display function
You can see the channel number of the
programme you are watching, the current
time or the PR LIST.
From the PR LIST, you can choose a channel
or VIDEO terminal.
Press the
5
the information you want to see.
Pressing the
5
display as follows:
PR LIST
PR ID
AV
01
02
03
04
05
06
07
08
09
OK
+10-10
D0011
-EN
Channel number display:
The channel number and channel name
(when the channel name is registered) of the
programme you are watching or the VIDEO
terminal number is displayed.
button to display
button changes the
Channel number display
No indication
PR LIST:
The programme number (PR) and VIDEO
terminal list is displayed.
Pressing the a button after choosing the
programme number (PR) or VIDEO terminal
with the 7 buttons will display the
chosen programme or VIDEO terminal.
• For programme numbers (PR) for which
the CHANNEL GUARD function is set,
the n (CHANNEL GUARD) mark is
displayed. For details see “CHANNEL
GUARD” on page 32.
• The VIDEO terminals are registered after
the programme number PR 99.
14
Page 17
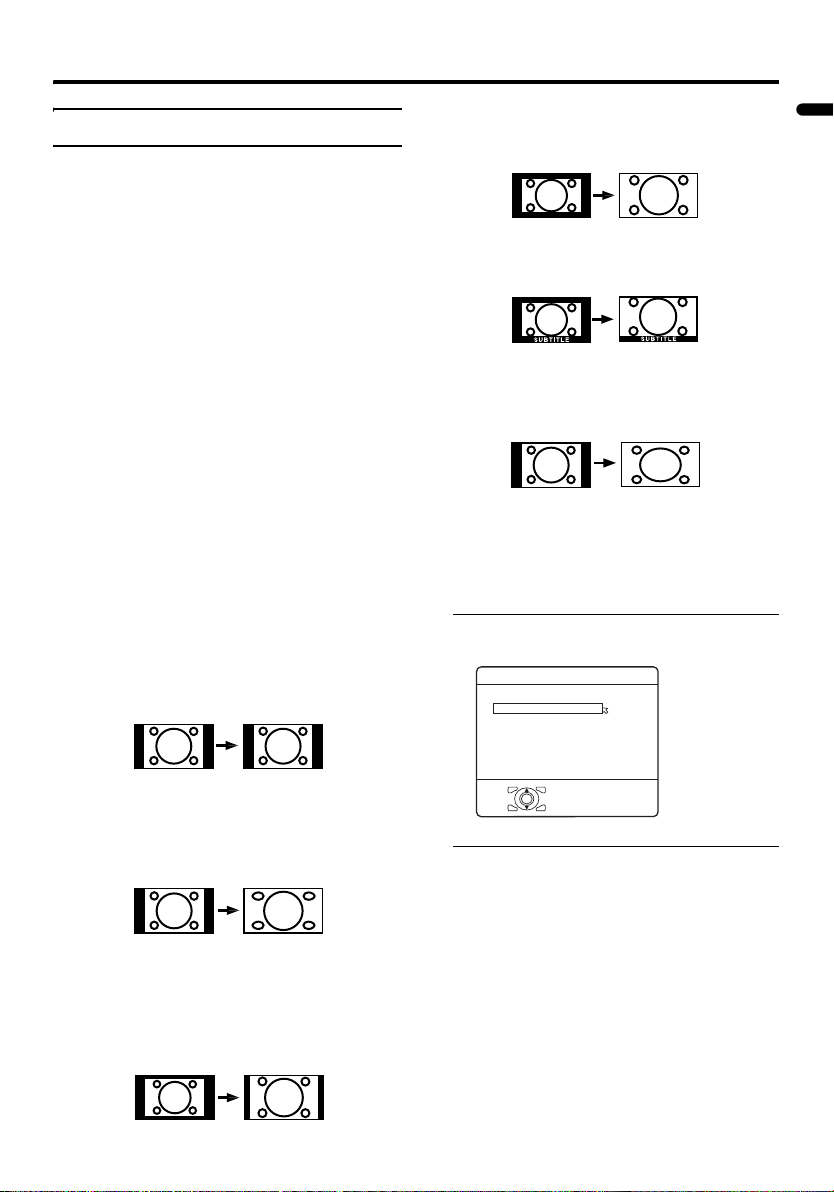
Remote control buttons and functions
ZOOM function
You can change the screen size according to
the picture aspect ratio. Choose the optimum
one from the following ZOOM modes.
• The ZOOM mode is fixed at FULL when
you are using the TV as a PC screen.
AUTO:
When a WSS (Wide Screen Signalling)
signal, which shows the aspect ratio of the
picture, is included in the broadcast signal or
the signal from an external device, the TV
automatically changes the ZOOM mode to
16:9 ZOOM mode or FULL mode according
to the WSS signal.
If a WSS signal is not included, the picture is
displayed according to the ZOOM mode set
with the 4:3 AUTO ASPECT function.
• For details of the 4:3 AUTO ASPECT
function, see “4:3 AUTO ASPECT” on
page 29.
• When the AUTO (WSS) mode does not
function correctly due to poor WSS signal
quality or when you want to change the
ZOOM mode, press the c button
and change to another ZOOM mode.
REGULAR:
Use to view a normal picture (4:3 aspect
ratio) as this is its original shape.
PANORAMIC:
This stretches the left and right sides of a
normal picture (4:3 aspect ratio) to fill the
screen, without making the picture appear
unnatural.
• The top and bottom of the picture are
slightly cut off.
14:9 ZOOM:
This zooms up the wide picture (14:9 aspect
ratio) to the upper and lower limits of the
screen.
16:9 ZOOM:
This zooms up the wide picture (16:9 aspect
ratio) to the full screen.
16:9 ZOOM SUBTITLE:
This zooms up the wide picture (16:9 aspect
ratio) with subtitles to the full screen.
FULL:
This uniformly stretches the left and right
sides of a normal picture (4:3 aspect ratio) to
fill the wide TV screen.
• For 16:9 aspect ratio pictures that have
been squeezed into a normal picture (4:3
aspect ratio), use the FULL mode to
restore the picture to its original shape.
Choose the ZOOM mode
1 Press the c button to display
the ZOOM menu
ZOOM
AUTO
REGULAR
PANORAMIC
14:9 ZOOM
16:9 ZOOM
16:9 ZOOM SUBTITLE
FULL
OK
D0009
-EN
2 Press the 6 buttons to choose a
ZOOM mode. Then press the a
button
The picture expands and the chosen
ZOOM mode is displayed in about 5
seconds.
• The ZOOM mode may be
automatically changed by the control
signal from an external device. When
you want to return to the previous
ZOOM mode, choose the ZOOM
mode again.
ENGLISH
15
Page 18

Remote control buttons and functions
Adjusting the visible area of the
picture
If subtitles or the top (or bottom) of the
picture are cut off, you can adjust the visible
area of the picture manually.
1 Press the c button
ENGLISH
The ZOOM menu appears.
2 Press the a button to display the
ZOOM mode indicator
The indicator appears.
16 : 9 ZOOM
D0010-EN
3 While it is displayed, press the 6
buttons to change the position of
the picture
• You cannot adjust the visible area in
REGULAR or FULL mode.
The visible area adjustment is saved even
after the TV channel is changed.
However, it is cancelled if the following
operations are performed.
• The power is turned off/on
• The ZOOM mode is changed
• The X (Multi) button, f (Freeze)
button, or g (Text) button is pressed
• The TV is switched between TV mode
and VIDEO mode
CINEMA SURROUND function
You can enjoy sounds with a wider
ambience.
• This function does not work for the sound
from headphones.
Press the 2 button to select
one of CINEMA SURROUND modes
HIGH/LOW:
When you listen to stereo sound, please
select HIGH or LOW mode.
You can enjoy sound similar to the
experience at the theatre.
When you combine the functions of A.H.B.
and BBE, you can enjoy more powerful
sound.
• When you set the CINEMA SURROUND
function to HIGH mode, there may be
slight volume distortion. If that occurs,
please switch to LOW mode. The effect
of CINEMA SURROUND functions will
be less noticeable, but the volume
distortion will be corrected.
MONO:
Select the MONO mode, when you listen to
the mono sound.
You can enjoy the sound for a wider
audience similar to stereo sound.
OFF:
The CINEMA SURROUND function
switches off.
• You can choose the CINEMA
SURROUND mode with the “SOUND
menu” (see page 30).
Return to TV channel instantly
You can return to a TV channel instantly.
Press the b button
The TV returns to the TV mode and a TV
channel appears.
Using the FREEZE function
You can view the current programme as a
still picture.
1 Set the PIP/TV/DVD switch to the
PIP position
When using the FREEZE function, set the
PIP/TV/DVD switch to the PIP position.
2 Press the f button
The still picture of the current picture will
appear.
current
programme
D0056
still picture
16
Page 19

Remote control buttons and functions
To cancel the FREEZE function:
Press the f button, the 6
p buttons or the number buttons.
• The FREEZE function does not work
while a sub-picture is displayed.
• The still picture cannot be output from
the TV.
• The FREEZE function does not work
for picture of PC signal.
Using the MULTI-PICTURE function
1 Set the PIP/TV/DVD switch to the
PIP position
When using the MULTI-PICTURE
function, set the PIP/TV/DVD switch to
the PIP position.
2 Press the X button
The MULTI-PICTURE menu appears.
1
D0101
3 Press the 5 buttons to choose
the number of screens and then
press the a button
1
D0102
2
D0103
12
D0104
2-pictures multi:
Main-
picture
With 1125i and 750p signals, the screen is
split into two as shown below.
Main-
picture
212
Choose to return to one screen.
Choose to change to 2-pictures multi.
Choose to change to 12-pictures multi.
Subpicture
D0056
Sub-
D1056
picture
12-pictures multi:
Still
pictures
Moving
D0058
picture
• When set to 2-pictures multi, you can
view a TV picture and a picture from
an external device. You cannot view a
TV picture on more than one screen at
the same time.
• When 12-pictures multi is set, pictures
from external devices are not
displayed.
• When set to 2-pictures multi, the mainpicture can be changed by pressing the
6 p buttons. The sub-
picture screen can be changed by
pressing the 6 buttons.
When set to 12-pictures multi and
there are more than 12 pictures, the
next or previous 12 screens can be
displayed by pressing the
6 p buttons.
• When set to 2-pictures multi, the mainpicture sound from the TV speaker can
be changed to the sub-picture sound by
pressing the c button when the PIP/
TV/DVD switch is set to the PIP
position. (The speaker mark moves
from the main-picture to the subpicture.)
The sound changes to the main-picture
sound if the c button is pressed again.
When the headphones are connected,
you can listen to the sound from the
side at which the speaker mark is
displayed. No sound comes from the
TV speaker.
• A picture of VIDEO-1 or VIDEO-3
cannot be displayed as the sub-picture.
• The MULTI-PICTURE function does
not work for a PC signal.
• When set to 12-pictures multi, press
the 7 buttons to choose the
screen you want to view and the press
the a button to display that picture
on the whole screen.
ENGLISH
17
Page 20

Remote control buttons and functions
• The BLUE BACK function does not
work when the MULTI-PICTURE
function is being used.
• The ZOOM function does not work
when the MULTI-PICTURE function
is being used.
ENGLISH
To return the multi-picture to one
screen:
Press the X button, press the 5
buttons to choose one screen, and then
press the a button.
• Pressing the 4 button will
also return the display to one screen.
RETURN PLUS function and Return function
The 1 button has two functions;
the RETURN PLUS function and the Return
function. If a channel has been registered as
the “Return Channel”, the RETURN PLUS
function operates. If there is no setting for the
“Return Channel”, the Return function
operates.
RETURN PLUS
By registering a channel you frequently view
as the “Return Channel”, you can select that
channel at any time simply by pressing the
1 button.
To register a TV channel as the
“Return Channel”:
Choose the Programme number to which the
channel you want to register has been set,
and press the 1 button and hold
for more than 3 seconds continuously.
“RETURN PLUS PROGRAMMED!” is
displayed and the registration is completed.
To cancel a TV channel registered as
the “Return Channel”:
While viewing any TV channel, press the
1 button and hold for more than 3
seconds continuously. “RETURN PLUS
CANCELED!” is displayed and the
registration is cancelled.
• When you turn off the TV, the registration
for the “Return Channel” is cancelled.
• If you want to view the “Return Channel”
and another TV channel alternately, first
choose a channel other than the “Return
Channel”. And then press the
1 button to change the
channel to the “Return Channel” In this
way, you can view two channels
alternately by pressing the 1
button.
Return function
The TV temporarily memorises the TV
channel that was chosen right before the
current TV channel as the “Last Channel”.
By pressing the 1 button, you can
alternately view the current TV channel and
the “Last Channel”.
If you want to view two channels alternately
by using the Return function, first choose one
TV channel and then choose the other TV
channel with the number buttons. If you
choose the TV channel without using the
number buttons, there are cases where a
channel other than the one you first chose is
registered as the “Last Channel”.
18
Page 21

Remote control buttons and functions
Favourite channel function
You can register your favourite TV channels
in the number buttons 1 to 4.
After registering, the channel can be called
by pressing the d (favourite) button and a
number button 1 to 4.
Favourite channel registration
1 In the normal screen, choose a TV
channel (PR 1 – PR 99) that you
want to register
For details, refer to “Choose a TV channel
and watch images from external devices”
on page 13.
2 Press and hold the d (favourite)
button for three seconds or more
Then “SET 1-4?” appears on the screen.
3 Press one of the number buttons 1
to 4
The current channel is registered in the
pressed number button.
After “PROGRAMMED!” appears on the
screen, the favourite channel icon appears
at the top-right of the screen.
• If the channel you are trying to register
is already registered in one of the other
number buttons 1 to 4, “NOT
AVAILABLE” appears on the screen.
• Channels cannot be registered while
the multi-screen, teletext screen, menu
bar or menu screen are being
displayed, or while the freeze function
is being used.
• Channels locked with the CHANNEL
GUARD function cannot be registered.
• If AUTO PROGRAM is performed,
the registered favourite channels are
reset.
Recalling the favourite channel
A channel can be called by pressing the d
(favourite) button and then pressing a
number button 1 to 4. The called favourite
channel appears on the screen.
• Channels cannot be recalled while the
multi-screen, teletext screen, menu bar or
menu screen are being displayed, or while
the freeze function is being used.
• If a number button in which no channel is
registered is pressed, “NO MEMORY”
appears on the screen.
Setting the picture effect
When a favourite channel has been chosen
with the d (favourite) button and number
buttons 1 to 4, picture effect settings can be
memorised for each favourite channel by
setting the picture effects in the PICTURE
menu (see page 26).
The following items in the PICTURE menu
(see page 26) are memorised.
PICTURE MODE
CONTRAST
BRIGHT
SHARP
COLOUR
TINT
WHITE BALANCE
DIGITAL VNR
COLOUR SYSTEM
The last setting made for each item is
memorised.
• If you choose the favourite channel
normally without using the favourite
channel function, the normal picture
effect is used.
ENGLISH
• When you want to delete a favourite
channel, delete the set channel and set
contents with FAVOURITE SETTING
(see page 34) in the FEATURES menu.
19
Page 22

Remote control buttons and functions
Showing the favourite channels
Press the
PR LIST.
You can see the favourite channel that has
the registered number button icon (d) at the
right of the channel number.
ENGLISH
Operating a JVC brand DVD
5
button to display the
player
These buttons will operate a JVC brand DVD
player. Pressing a button that looks the same
as the device’s original remote control button
has the same effect as the original remote
control.
1 Set the PIP/TV/DVD Switch to the
DVD position
When you are operating the DVD player,
set the switch to the DVD position.
• You can turn the DVD player on or off
with the # (standby) button.
• You can also press the H or
T button and display the
DVD disc menu screen, and then
operate by pressing the 7
buttons.
2 Press the DVD Control Button to
control your DVD player
• If your DVD player is not made by
JVC, these buttons will not work.
• Even if your device is made by JVC,
some of these buttons may not work,
depending on the device you are using.
You cannot turn the TV on or off when the
PIP/TV/DVD switch is set to the DVD
position.
When you turn the TV on or off, set the
PIP/TV/DVD switch to the TV position.
20
Page 23

Teletext function
PIP/TV/
DVD
Basic operation
You can view three types of teletext
broadcasts on the TV:
FLOF (Fastext), TOP and WST.
1 Choose a TV channel with a teletext
broadcast
2 Set the PIP/TV/DVD switch to the
TV position
4 Choose a teletext page by pressing
the 6 p buttons,
number buttons or colour buttons
To return to the TV mode:
Press the 4 button, b
button, or g (Text) button.
• If you have trouble receiving teletext
broadcasts, consult your local dealer or
the teletext station.
• The ZOOM function will not work in
the TV and text mode or Text mode.
• You cannot operate menus when
viewing a teletext programme.
• If characters on a teletext programme
do not appear properly, change the
TELETEXT LANGUAGE setting. For
details, see “TELETEXT
LANGUAGE” on page 40.
When viewing a teletext programme, the
text periodically moves a little at a time
towards either the top or bottom of the
screen. This is to prevent burn-in and is
not a malfunction.
ENGLISH
3 Press g (Text) button to display
the teletext
Pressing g (Text) button changes the
mode as follows:
TEXT
---
TEXT
---
D1043
TV mode
TEXT
TEXT
---
---
TV and text mode
Text mode
Using the List Mode
You can store the numbers of your favourite
teletext pages in memory and call them up
quickly using the colour buttons.
To store the page numbers:
1 Press B button to go into the
List mode
The page numbers you have stored are
displayed at the bottom of the screen.
21
Page 24

Teletext function
2 Press a colour button to choose a
position. Then press the number
buttons to enter the page number
ENGLISH
3 Press and hold down the A (Store)
button
The four page numbers blink white to
show that they are stored in memory.
To call up a stored page:
1 Press the B button to enter the
List mode
2 Press a colour button having a
stored page
To exit the List mode:
Press the B button again.
Hold
You can hold a teletext page on the screen for
as long as you want, even while several other
teletext pages are being received.
Press the C (Hold) button
Sub-page
Some teletext pages include sub-pages that
are automatically displayed.
1 Choose a teletext page that
includes sub-pages
Sub-page numbers that can be viewed are
automatically displayed at the top of the
screen.
2 Press the 5 buttons to choose a
sub-page number
Reveal
Some teletext pages include hidden text
(such as answers to a quiz).
You can display the hidden text.
Each time you press the E (Reveal)
button, text is hidden or revealed
Size
You can double the height of the teletext
display.
Press the F (Size) button
Hold indication
To cancel the Hold function:
Press C (Hold) button again.
22
Page 25

Index
You can return to the index page instantly.
Press the G (Index) button
Returns to page 100 or a previously specified
page.
Cancel
You can search for a teletext page while
watching TV.
1 Press the number button to enter a
page number, or press a colour
button
The TV searches for a teletext page.
2 Press H (Cancel) button
The TV programme appears. When the
TV finds the teletext page, its page
number appears in the upper left of the
screen.
3 Press H (Cancel) button to return
to a teletext page when the page
number is on the screen
• The TV mode cannot be resumed by
pressing the H (Cancel) button. To
return to the TV mode press
4.
Teletext function
ENGLISH
23
Page 26

Using the TV’s menu
PICTURE
PICTURE
This TV has a number of functions you can
operate using menus. To use all your TV’s
functions, you need to understand the basic
menu operating techniques fully.
Buttons used to operate the menus
ENGLISH
Basic operation
1 Press the H button to display
the menu bar
D0105
-EN
2 Press the 5 buttons to choose
the menu you want to use and then
press the a button
D1105
-EN
Chosen
menu
3 Press the 6 buttons to choose
the item to be set, press the 5
buttons to set the item, and then
press the a button
If there are sub-menus, use the 7
buttons to operate them.
• Press the b button to return to
the previous menu.
• Press the 4 or H
button to exit from the menu.
Chosen
menu name
Types of menu
PICTURE menu
D0106
Choose to set the screen
settings.
SOUND menu
D0107
Choose to set the sound settings.
FEATURES menu
D0108
Choose to set the sleep timer
and child lock settings.
SET UP menu
Choose to edit the channels or
D0109
set the display language
settings.
The menu guide area can be made to appear
and disappear for some menus.
While the menu is displayed, press the
5 button to change between the
guide area being displayed and not displayed.
>>
4:3 AUTO ASPECT
PANORAMIC
REGULAR
14:9 ZOOM
OK
D0017
-EN
Guide area
4:3 AUTO ASPECT
>>
PANORAMIC
REGULAR
14:9 ZOOM
D1017
-EN
• The guide area for some menus will still
be displayed even if the 5
button is pressed. This is not a fault.
24
Page 27

Operation with the buttons on the TV
C
HA
N
N
E
L
V
O
L
U
M
E
M
E
N
U
/
O
K
TV/
VID
E
O
You can also operate the menus using the
buttons on the front panel of the TV.
Using the TV’s menu
ENGLISH
VOLUME
5 buttons
CHANNEL
6 buttons
MENU /OK TV/VIDEO
TV/VIDEO button
MENU/OK button
The menu will disappear after about one
minute if no operation is performed.
25
Page 28

PICTURE menu
PICTURE
PICTURE MODE
CONTRAST
BRIGHT
SHARP
COLOUR
TINT
WHITE BALANCE
FEATURES
D0014
OK
-EN
ENGLISH
• While the PICTURE menu is displayed,
pressing the blue button will set the
CONTRAST, BRIGHT, SHARP,
COLOUR, TINT settings to their default
settings.
• When watching the picture from VIDEO1 to VIDEO-4 or the PC, picture effect
settings can be memorised for each
external input by setting the picture
effects in the PICTURE menu.
The following items in the PICTURE
menu are memorised.
PICTURE MODE
CONTRAST
BRIGHT
SHARP
COLOUR
TINT
WHITE BALANCE
DIGITAL VNR
COLOUR SYSTEM
The last setting made for each item is
memorised.
PICTURE MODE
You can choose one of three PICTURE
MODEs to adjust the picture settings
automatically.
BRIGHT:
Heightens contrast and sharpness.
STANDARD:
Standardizes picture adjustment.
SOFT:
Softens contrast and sharpness.
STANDARD
COOL
RESET
CONTRAST
You can adjust the picture contrast.
2 :lower
3 : higher
BRIGHT
You can adjust the picture brightness.
2 : darker
3 : brighter
SHARP
You can adjust the picture sharpness.
2 : softer
3 :sharper
COLOUR
You can adjust the picture colour.
2 : lighter
3 :deeper
TINT
You can adjust the picture tint.
2 : reddish
3 :greenish
• You can change the TINT setting (picture
hue) when the colour system is NTSC
3.58, or NTSC 4.43.
WHITE BALANCE
You can select one of three WHITE
BALANCE modes (three tones of white) to
adjust the white balance of the picture. Since
white is the colour which is used as a
reference for all the other colours, changing
the WHITE BALANCE mode affects the
appearance of all the other colours on the
screen.
COOL:
A bluish white. Using this mode when
watching bright pictures allows you to enjoy
a more vivid and bright picture.
MID:
The normal white colour.
26
Page 29

PICTURE menu
WARM:
A reddish white. Using this mode when
watching films allows you to enjoy colours
that are characteristic of films.
FEATURES
Choose FEATURES and press the a or 3
button to display the sub-menu.
>
FEATURES
DIGITAL VNR
Super DigiPure
PULL DOWN
COLOUR MANAGEMENT
PICTURE MANAGEMENT
COLOUR SYSTEM
4:3 AUTO ASPECT
OK
D1015
-EN
DIGITAL VNR
The DIGITAL VNR function cuts down the
amount of ‘noise’ (‘snow’ or interference) in
the original picture.
You can choose from the three DIGITAL
VNR function settings of AUTO, MIN and
MAX.
AUTO(LOW)/AUTO(HIGH):
The TV will automatically adjust the level of
the DIGITAL VNR effect to match the
amount of noise in the picture, giving you the
best possible picture.
• If you set the DIGITAL VNR effect too
high it can make the picture less sharp. It is
recommended you use the AUTO(LOW)
setting if you can. If you set the DIGITAL
VNR function to AUTO(LOW) but still
notice some noise, change the setting from
AUTO(LOW) to AUTO(HIGH).
MIN:
The level of the DIGITAL VNR effect is set
to the minimum. If you set the DIGITAL
VNR function to AUTO(LOW) but feel that
the sharpness of the original picture has not
been reproduced fully, change the setting
from AUTO(LOW) to MIN.
• The MIN setting is not suitable for lowquality pictures which contain a lot of
noise.
AUTO(LOW)
AUTO
AUTO
ON
ON
MAX:
The level of the DIGITAL VNR effect is set
to the maximum. If you set the DIGITAL
VNR function to AUTO(HIGH) but still
notice some noise, change the setting from
AUTO(HIGH) to MAX.
• The MAX setting is not suitable for highquality pictures which contain very little
noise.
Super DigiPure
The Super DigiPure function uses the latest
in digital technology to give you a naturallooking picture. The Super DigiPure function
includes the following two functions.
DigiPure function:
This function helps to create a naturallooking picture by eliminating unnecessary
edges from high-contrast and crisp images.
For images with low-contrast, edges are
added to produce a sharper, more detailed
picture.
You can choose from the three DigiPure
function settings of AUTO, MIN and MAX.
• If you set the DigiPure effect too high on
a low-quality picture that contains a lot of
noise, this may actually make the noise
worse. We recommend you use the
AUTO setting if you can.
Picture motion compensation
function:
This function displays fast-moving pictures
(for example, the players or ball in a football
game) more smoothly and naturally on the
screen.
• The effect level of the picture motion
compensation function cannot be
changed. The effect level is the same no
matter which of the AUTO, MIN or MAX
settings is used.
AUTO:
The TV will automatically adjust the level of
the DigiPure effect to match the amount of
noise in the picture, giving the best possible
picture.
ENGLISH
27
Page 30

PICTURE menu
MIN:
The level of DigiPure effect is set to the
minimum. When you set the Super DigiPure
function to AUTO and notice some noise,
change the setting from AUTO to MIN.
• The MIN setting is not suitable for high-
ENGLISH
quality pictures which contain very little
noise.
MAX:
The level of DigiPure effect is set to the
maximum. If you set the Super DigiPure
function to AUTO but feel that the original
picture quality has not been reproduced fully,
change the setting from AUTO to MAX.
• The MAX setting is not suitable for lowquality pictures which contain a lot of
noise.
OFF:
The Super DigiPure function is turned off.
PULL DOWN
The PULL DOWN function displays a
cinema film picture more smoothly and
naturally on the screen.
AUTO:
The television automatically recognizes the
type of signal and turns the function on and
off.
ON:
This function is turned on.
OFF:
This function is turned off.
• The motion may appear unnatural when
viewing images with the NTSC colour
system. When the PULL DOWN function
is set to AUTO or ON, the motion may
appear unnatural when viewing images
with the NTSC colour system.
COLOUR MANAGEMENT
This TV supports the COLOUR
MANAGEMENT function to ensure dull
colours are compensated to produce natural
hues.
The COLOUR MANAGEMENT function is
on by default.
ON:
COLOUR MANAGEMENT function is
turned on.
OFF:
COLOUR MANAGEMENT function is
turned off.
• Set this function to ON under normal
conditions.
PICTURE MANAGEMENT
The PICTURE MANAGEMENT function
makes it easier to see the dark areas when a
picture has many dark areas, and makes it
easier to see the bright areas when a picture
has many bright areas. When the PICTURE
MANAGEMENT function is turned on, the
optimum picture settings are automatically
set for each picture.
Normally use with this function on.
COLOUR SYSTEM
The colour system is chosen automatically.
However, if the picture is not clear or no
colour appears, choose the colour system
manually.
1 Choose COLOUR SYSTEM. Then
press the a or 3 button
The sub-menu of the COLOUR SYSTEM
function appears.
>>
COLOUR SYSTEM
MAIN
PAL
SUB
AUTO
28
D0016
OK
-EN
Page 31

PICTURE menu
2 Press the 5 buttons to choose
MAIN or SUB
MAIN:
You can change the colour system of the
main-picture.
SUB:
You can change the colour system of the
sub-picture.
• Choose MAIN when a sub-picture is
not displayed.
3 Press the 6 buttons to choose
the appropriate colour system.
Then press the a button
PAL:
PAL system
SECAM:
SECAM system
NTSC 3.58:
NTSC 3.58 MHz system
NTSC 4.43:
NTSC 4.43 MHz system
AUTO:
This function detects a colour system
from the input signal.
• The AUTO function may not function
properly if you have poor signal quality.
If the picture is abnormal in the AUTO
function, choose another colour system
manually.
• COLOUR SYSTEM cannot be chosen
when you are watching the PC picture.
For colour system in your country or
region, refer to the table below:
Area Country or Region System
Bahrain, Kuwait, Oman,
Qatar, United Arab Emirates,
Yemen, etc.
Indonesia, Malaysia,
Singapore, Thailand, India,
etc.
Asia,
Middle
China, Vietnam, etc. PAL
East
Hong Kong, etc. PAL
Islamic Republic of Iran,
Lebanon, Saudi Arabia, etc.
Philippines, Taiwan,
Myanmar, etc.
Russia, etc. SECAM
Czech Republic, Poland, etc. PAL
Europe
Germany, Holland, Belgium,
etc.
UK, etc. PAL
Oceania Australia, New Zealand, etc. PAL
Republic of South Africa, etc. PAL
Africa
Nigeria, etc. PAL
Egypt, Morocco, etc. SECAM
4:3 AUTO ASPECT
You can choose one of three ZOOM modes,
REGULAR, PANORAMIC or 14:9 ZOOM,
as the ZOOM mode for the normal picture
(4:3 aspect ratio).
1 Choose 4:3 AUTO ASPECT then
press the a button
>>
4:3 AUTO ASPECT
PANORAMIC
REGULAR
14:9 ZOOM
OK
D0017
-EN
2 Press the 6 buttons to choose a
ZOOM mode
PAL
ENGLISH
SECAM
NTSC
PAL
29
Page 32

SOUND menu
SOUND
STEREO/
BASS
TREBLE
BALANCE
CINEMA SURROUND
A.H.B.
BBE
SPEAKER
ENGLISH
D0019
OK
-EN
• When the headphones are connected, only
“STEREO / I • II” and “SPEAKER” can
be used.
• When the “SPEAKER” setting (see
page 31) is CENTER, BALANCE and
CINEMA SURROUND cannot be chosen
from the SOUND menu.
STEREO / I • II
When you are viewing a bilingual broadcast
programme, you can choose the sound from
Bilingual I (Sub I) or Bilingual II (Sub II). If
you have poor reception on a stereo
broadcast, you can change from stereo to
mono sound so that you can hear the
broadcast more clearly and easily.
s: Stereo sound
v : mono sound
t : Bilingual I (sub I)
u : Bilingual II (sub II)
• The sound mode you can choose differs
depending on the TV programme.
• This function does not work in the
VIDEO modes.
OFF
OFF
OFF
TV
TREBLE
You can adjust the high tone of the sound.
2 : weaker
3 : strong
BALANCE
You can adjust the volume balance between
the left and right speaker.
2 : turn the left speaker’s volume level up.
3 : turn the right speaker’s volume level up.
CINEMA SURROUND
You can enjoy Surround sound with a “live”
effect by using the CINEMA SURROUND
function.
• You can choose a CINEMA
SURROUND mode from HIGH, LOW,
MONO and OFF modes. For details, see
“CINEMA SURROUND function” on
page 16.
• You can also operate the CINEMA
SURROUND function with the
2 button. For details, see
“CINEMA SURROUND function” on
page 16.
A.H.B. (Active Hyper Bass)
Used when you want to emphasize the bass
sound.
ON:
This function is turned on.
OFF:
This function is turned off.
BASS
You can adjust the low tone of the sound.
2 : weaker
3 :strong
30
Page 33

BBE
You can use the BBE function to enjoy easyto-listen sound that is faithful to the original
sound recorded.
ON:
This function is turned on.
OFF:
This function is turned off.
• Licensed by BBE Sound, Inc. BBE is a
registered trademark of BBE Sound, Inc.
SPEAKER
You can set the TV speaker mode for when
connected to the CENTER CHANNEL
INPUT terminal.
TV:
The TV sound is emitted from the TV
speaker.
CENTER:
The sound from the CENTER CHANNEL
INPUT terminal is emitted from the TV
speaker.
SOUND menu
ENGLISH
31
Page 34

FEATURES menu
FEATURES
SLEEP TIMER
CHANNEL GUARD
APPEARANCE
BLUE BACK
CHILD LOCK
AUTO SHUTOFF
REFRESH
FAVOURITE SETTING
ENGLISH
D0023
OK
-EN
SLEEP TIMER
You can set the TV to automatically turn off
after a set period of time.
1 Choose SLEEP TIMER. Then press
the a or 3 button
A Sub-menu of the SLEEP TIMER
function appears.
SLEEP TIMER
>
0120
OFF
OK
D0024
-EN
2 Press the 5 buttons to set the
period of time.
Then press the a button
You can set the period of time for up to
120 minutes (2 hours) in 10 minute steps.
• One minute before the SLEEP TIMER
function turns off the TV, “GOOD
NIGHT!” appears.
• The SLEEP TIMER function cannot
be used to turn off the TV’s main
power.
• When the SLEEP TIMER function is
on, you can display the sub-menu of
the SLEEP TIMER function again to
confirm or change the remaining
period of time of the SLEEP TIMER
function. Press the a button to leave
the menu after confirming or changing
the remaining time.
TYPE A
ON
OFF
OFF
To cancel the SLEEP TIMER
function:
Press the 2 button to set the period of
time to “OFF”.
CHANNEL GUARD
When there is a TV channel you do not want
your children to watch, you can use the
CHANNEL GUARD function to lock out the
TV channel. Even when a child chooses a
programme number (PR) for a locked TV
channel the screen will change to blue and
display n (CHANNEL GUARD) so the TV
channel cannot be viewed. Unless you enter a
pre-set ID number by a special operation, the
lock cannot be released and the child cannot
view the TV channel.
To set the CHANNEL GUARD
function
1 Choose CHANNEL GUARD, then
press the 0 button
“SET ID NO.” (ID number setting screen)
appears.
>>
SET ID NO.
040
0
OK
D0025
-EN
2 Set the ID number to your liking
1 Press the 6 buttons to choose
a number.
2 Press the 5 buttons to move
the cursor.
32
Page 35

FEATURES menu
3 Press the a button
The Sub-menu of CHANNEL GUARD
appears.
>
CHANNEL GUARD
CH/CC
ID
CH
CH
CH
CH
CH
CH
CC
CC
CC
21
22
23
24
25
26
01
02
03
GUARD
D1026
PR
AV
01
02
03
04
05
06
07
08
09
OK
-EN
4 Press the 6 buttons to choose a
TV channel
Every time you press the 6 buttons, the
Programme number (PR) changes, and the
picture of the TV channel registered in the
Programme number (PR) is displayed on
the screen.
5 Press the blue button and set the
CHANNEL GUARD function.
Then press the a button
n (CHANNEL GUARD) appears and the
TV channel is locked.
To reset the CHANNEL GUARD
function:
Press the blue button again.
n (CHANNEL GUARD) disappears.
To disable easy resetting of the
CHANNEL GUARD function, the menu
disappears if you choose the CHANNEL
GUARD function and press the a
button.
To view a locked TV channel
1 Choose a programme number (PR)
of a locked TV channel with the
number buttons or PR LIST
The screen changes to blue and the n
(CHANNEL GUARD) appears. You
cannot view the TV channel.
5
D0027
2 Press the
5
button to
display “ID NO.” (ID No. input
screen)
5
ID NO. :
D0028
-EN
3 Press the number buttons to enter
the ID number
The lock is temporarily released so you
can view the TV channel.
If you have forgotten the ID
number:
Perform step 1 of “To set the CHANNEL
GUARD function”. After confirming the
ID number, press the 4 button
to exit the menu.
• Even if you reset the lock temporarily,
it does not mean that the CHANNEL
GUARD function set for the TV
channel is cancelled. The next time
anyone tries to view the TV channel, it
will be locked again.
• When you want to cancel the
CHANNEL GUARD function, you
must perform the operation “To set the
CHANNEL GUARD function” again.
• To stop it being easy to choose the
programme number (PR) of a locked
TV channel, the programme number
(PR) has been set so that it cannot be
chosen with the 6 buttons or the
buttons of the TV.
• To stop it being easy to reset the lock,
“ID NO.” (ID No. input screen) is set
so that it cannot appear unless you
press the
5
button.
APPEARANCE
Press the 5 button and choose the format
in which the channel number is displayed
from the three types: TYPE A, TYPE B and
TYPE C.
ENGLISH
33
Page 36

FEATURES menu
BLUE BACK
You can set the TV to automatically change
to a blue screen and mute the sound if the
signal is weak or absent, or when there is no
input from an external device.
ENGLISH
ON:
This function is turned on.
OFF:
This function is turned off.
CHILD LOCK
You can disable the front control buttons of
the TV. When this function is set to ON, the
TV can be operated only by using the remote
control.
Use this function to prevent children from
operating the TV at their own discretion
(without parent consent).
ON:
This function is turned on.
OFF:
This function is turned off.
Turning the power off with the main power
button cancels the CHILD LOCK.
AUTO SHUTOFF
You can set the power to turn off if no signal
is received and no operation is performed for
about 15 minutes or longer after the end of a
broadcast.
ON:
This function is turned on.
OFF:
This function is turned off.
• The AUTO SHUTOFF function does not
turn off the TV’s main power.
• The AUTO SHUTOFF will not work for a
VIDEO mode.
REFRESH
When burn-in is minimal, burn-in and
residual images may be softened with the
REFRESH function.
1 Choose REFRESH
2 Press the a button
Snow appears on the screen. Leave the
TV in this condition for a few hours.
3 After a few hours, press the TV,
number buttons, or # button
Press the A button for the TV.
The REFRESH function has no effect if used
only for a short time.
FAVOURITE SETTING
Chose when deleting the favourite channels
registered in the buttons 1 to 4.
1 Choose FAVOURITE SETTING,
then press the a or 3 button
The FAVOURITE SETTING menu
appears.
FAVOURITE SETTING
1
2
3
4
OK
D0112
-EN
2 Press the 6 buttons and chose
the favourite channel that you want
to delete
3 Press the blue button
The chosen favourite channel and set
contents are deleted.
PR
PR
PR 03
PR
01
02
04
RESET
34
Page 37

SET UP menu
SET UP
AUTO PROGRAM
EDIT/MANUAL
LANGUAGE
VIDEO-1 SETTING
VIDEO-3 SETTING
AI VOLUME
TELETEXT LANGUAGE
PICTURE SHIFT
OK
D0029
-EN
VIDEO
VIDEO
OFF
OFF
AUTO PROGRAM
You can again perform the AUTO
PROGRAM function TV channel automatic
registration which was performed in the
“Initial settings (Setup tour)” (page 9).
1 Choose AUTO PROGRAM, then
press the a or 3 button
The AUTO PROGRAM function starts.
The TV channels you receive are
automatically stored in the programme
numbers list.
>>
AUTO PROGRAM
CH
28
14%
OK
D0004
-EN
• To stop the AUTO PROGRAM
function, press the a button.
2 After the TV channels have been
stored in the programme number
list, the EDIT menu appears
EDIT
>
D0038
-EN
PR ID
AV
01
02
03
04
05
06
07
08
09
OK
MOVE
CH/CC
CH
CH
CH
CH
CH
CH
CC
CC
CC
ID
INSERT
21
22
23
24
25
26
01
02
03
MANUAL
DELETE
• You can proceed to edit the
programme numbers list using the
EDIT/MANUAL function. For details,
see “EDIT/MANUAL” on page 35
• If a TV channel you want to view is
not stored in the programme numbers
list, you can register it using the
MANUAL function.
For details, see “EDIT/MANUAL” on
page 35.
• The AUTO PROGRAM function does
not store a TV channel to the
programme number PR 0 (AV).
• If you do not need to use the EDIT/
MANUAL function, press the a
button to exit the EDIT menu.
• Starting the AUTO PROGRAM
deletes the registered favorite channel.
EDIT/MANUAL
The EDIT/MANUAL functions are divided
into two types:
• editing the current programme numbers
(PR) (EDIT functions); and
• manually storing a TV channel you want
to view on a particular programme
number (PR) (MANUAL function).
Here are the details about these functions:
MOVE:
This function changes the programme
number (PR) of a TV channel.
ID:
This function registers a channel name (ID)
to a TV channel.
INSERT:
This function adds a new TV channel in the
current programme numbers (PR) list by
using the CH/CC number.
• You cannot use the INSERT function if
you do not know the channel number of a
TV channel. Use the MANUAL function
to register a TV channel in the programme
number (PR).
ENGLISH
35
Page 38

SET UP menu
DELETE:
This function deletes a TV channel you do
not want to list.
MANUAL:
This function manually stores a new TV
channel in a programme number (PR).
Caution
ENGLISH
• Using the MOVE, DELETE or INSERT
functions rewrites the current
programme numbers (PR) list.
Therefore, the programme numbers
(PR) of some of the TV channels will
change.
• Using the MANUAL function for a TV
channel for which the CHANNEL
GUARD function has been set cancels
the CHANNEL GUARD function for
that channel.
• When a TV channel has already been
registered in PR 99, using the INSERT
function deletes that TV channel.
Basic operation
1 Choose EDIT/MANUAL, then press
the a or 3 button
The EDIT menu appears.
EDIT
>
PR ID
AV
01
02
03
04
05
06
07
08
09
OK
MOVE
D0038
-EN
2 Follow the description for the
function you want to use
CH/CC
CH
CH
CH
CH
CH
CH
CC
CC
CC
ID
INSERT
3 Press the a button to complete
the settings
• For programme number PR 0, “AV”
appears in the programme numbers (PR)
list.
• A VIDEO terminal number does not
appear in the programme numbers (PR)
list.
• The CH/CC number is a number unique to
the TV and corresponds to the channel
number of a TV channel. For the
relationship between a channel number
and a CH/CC number, see “CH/CC
numbers” on page 46.
MOVE
1 Press the 6 buttons to choose a
TV channel
Every time you press the 6 buttons, the
programme number (PR) changes and the
picture of the TV channel stored in the
programme number (PR) appears on the
screen.
2 Press the 3 button to start the
MOVE function
21
22
23
24
25
26
01
02
03
MANUAL
DELETE
>
EDIT
PR ID
AV
01
02
03
04
05
06
07
08
09
D0030
-EN
CH/CC
CH
22
CH
23
CH
24
CH
25
CH
26
CC
01
CC
02
CC
03
OK
STORE
CH 21
3 Press the 6 buttons to choose a
new programme number (PR)
To cancel the MOVE function:
Press the b button.
36
4 Press the 2 button to change the
programme number (PR) of a TV
channel to a new programme
number (PR)
Page 39

SET UP menu
DELETE
1 Press the 6 buttons to choose a
TV channel
Every time you press the 6 buttons, the
programme number (PR) changes and the
picture of the TV channel stored in the
programme number (PR) appears on the
screen.
2 Press the yellow button to delete
the TV channel
The TV channel is deleted from the
programme numbers (PR) list.
ID
1 Press the 6 buttons to choose a
TV channel
Every time you press the 6 buttons, the
programme number (PR) changes and the
picture of the TV channel stored in the
programme number (PR) appears on the
screen.
2 Press the red button to start the ID
function
3 Enter a channel name (ID). Press
the 6 buttons to choose a
character. Press the 5 buttons to
move the cursor
>
EDIT
PR ID
AV
01
02
03
04
05
06
07
08
09
OK
D0032
-EN
To cancel the ID function:
Press the b button.
4 Press the a button to give a
channel name to a TV channel
CH/CC
21
CH
22
CH
23
CH
24
CH
25
CH
26
CH
CC
M
CC
CC
01
02
03
Before performing INSERT operation
• A CH/CC number unique to this TV and
corresponding to the Channel number of a
TV channel is required. Find the
corresponding CH/CC number from a
table “CH/CC numbers” on page 46 based
on the Channel number of the TV
channel.
INSERT
1 Press the 6 buttons to choose a
programme number (PR) for which
you will register a new TV channel
2 Press the green button and start
the INSERT function
>
EDIT
PR ID
AV
01
02
03
04
05
06
07
08
09
OK
D0034
CH/CC
-EN
3 Press the 6 buttons to choose
“CC” or “CH” according to the CH/
CC number of the TV channel
To cancel the INSERT function:
Press the b button.
4 Press the number buttons to enter
the remaining CH/CC number
The TV shifts to registration mode. When
the registration is completed, the picture
of the TV channel appears on the screen.
• The CH/CC number is a number given
to each broadcast frequency that
carries a TV channel. If the TV cannot
detect the TV channel corresponding
to the broadcast frequency indicated
by the CH/CC number, a “no-signal”
picture appears.
CH/CC
CH
CH
CH
CH
CH
CH
CC
CCCC02
0 9
21
22
23
24
25
26
03
ENGLISH
37
Page 40

SET UP menu
MANUAL
1 Press the 6 buttons to choose a
programme number (PR) for a new
TV channel
2 Press the blue button to activate
ENGLISH
the MANUAL function
At the right side following the CH/CC
number, the SYSTEM (sound system) of
the TV channel appears.
>
MANUAL
CH/CC
CH
CH
CH
CH
CH
CH
CC
CC
CC
SEARCH+
D0035
-EN
PR ID
AV
01
02
03
04
05
06
07
08
09
OK
SYSTEM
To cancel the MANUAL function:
Press the b button.
3 Press the 3 button to choose the
SYSTEM (sound system) for a TV
channel you want to register
• For the sound systems in each country
or region, refer to the table below:
Area Country or Region System
Bahrain, Kuwait, Oman,
Qatar, United Arab Emirates,
Yemen, etc.
Indonesia, Malaysia,
Singapore, Thailand, India,
Asia,
Middle
East
Europe
Oceania Australia, New Zealand, etc. B/G
Africa
etc.
China, Vietnam, etc. D/K
Hong Kong, etc. I
Islamic Republic of Iran,
Lebanon, Saudi Arabia, etc.
Philippines, Taiwan,
Myanmar, etc.
Russia, etc. D/K
Czech Republic, Poland, etc. D/K
Germany, Holland, Belgium,
etc.
UK, etc. I
Republic of South Africa, etc. I
Nigeria, etc. B/G
Egypt, Morocco, etc. B/G
SEARCH-
4 Press the green or red button to
search for a TV channel
Scanning stops when the TV finds a TV
channel. Then the TV channel is
displayed.
5 Press the green or red button
repeatedly until the TV channel you
want appears
If the TV channel reception is poor:
Press the blue or yellow button to finetune the TV channel.
21
22
23
24
25
26
(
)
01
B / G
02
03
FINE-
FINE+
If you cannot hear the normal
sound even when the picture of the
TV channel appears normally:
The SYSTEM setting is wrong. Press the
3 button and choose a SYSTEM that has
normal sound.
6 Press the a button and register
the TV channel to a Programme
number (PR)
The normal EDIT menu is resumed.
B/G
B/G
M
B/G
38
Page 41

SET UP menu
GE
LANGUAGE
The LANGUAGE setting which was
performed in the “Initial settings (Setup
tour)” (page 9) can be changed.
1 Choose LANGUAGE, then press
the a or 3 button
A sub-menu of the LANGUAGE function
appears.
LANGUA
D1002-EN
2 Press the 6 buttons to choose a
language. Then press the a
button
VIDEO-1 SETTING/VIDEO-3 SETTING
Set the VIDEO-1 SETTING or VIDEO-3
SETTING correctly according to the video
signal input from the external device
connected to the VIDEO-1 or VIDEO-3
terminal. If this setting is incorrect, images
will not be displayed.
VIDEO:
If a normal video signal (composite video
signal) is input.
COMPONENT:
If a Component video signal (Y, Cb/Pb, Cr/
Pr signals) is input.
• For detailed connecting methods, see
“Additional preparation” on page 42. This
Television is compatible with the 1125i,
625p or 525p video signal only when the
component video signal is input.
• When the input signal is 1125i, 625p or
525p, each signal type is displayed at the
upper right side on the TV screen by
setting the input to VIDEO-1 or VIDEO-3.
AI VOLUME
You can prevent the sudden increase or
decrease of sound that occurs when changing
the channel to another channel or switching
the VIDEO mode to another VIDEO mode.
ON:
This function is turned on.
OFF:
This function is turned off.
• The AI VOLUME function may not
operate as expected if the sound input
level from a broadcast station (or video
software) is extremely low.
• When the Video or the DVD is used, it is
recommended to select OFF to get more
dynamic sound.
ENGLISH
39
Page 42

SET UP menu
TELETEXT LANGUAGE
There are four types of teletext language
groups. Set the teletext language group that
corresponds to the language of the teletext
program that you want to watch.
ENGLISH
1 Choose TELETEXT LANGUAGE,
then press the a or 3 button
> TELETEXT LANGUAGE
GROUP-1
GROUP-2
GROUP-3
GROUP-4
OK
D1003
-EN
2 Press the 6 buttons to choose a
group
Group Languages
GROUP-1 Turkish, Hungarian, English,
GROUP-2 Polish, Serbian, Croatian,
GROUP-3 Russian, Bulgarian, Lettish,
GROUP-4 Arabic, Czech, Slovak. Hungarian,
German, French, Italian, Spanish,
Portuguese, Greek, Swedish,
Finnish
Slovenian, Czech, Slovak,
Rumanian, Hungarian, German,
French, Italian, Swedish, Finnish
Lithuanian, Estonian, Ukrainian,
Serbian, Croatian, Slovenian,
Czech, Slovak, English, German
English, German, French, Italian,
Spanish, Portuguese, Swedish,
Finnish
PICTURE SHIFT
The picture displayed on the screen is shifted
up, down and to the left and right at regular
intervals. In order to prevent burn-in, set this
function to FAST or SLOW.
1 Choose PICTURE SHIFT
2 Press the 5 buttons to choose a
mode
OFF:
PICTURE SHIFT is turned off.
SLOW:
The picture is shifted every 30 minutes.
FAST:
The picture is shifted every 10 minutes.
3 Press the a button
The menu disappears.
3 Press the a button to complete
the setting
The menu disappears.
• Languages that are not included in the
teletext language group that you select,
the sub-titles of the teletext program
will not be displayed properly.
40
Page 43

Displaying a computer screen
This TV can be used as a computer screen.
Connecting to the computer
Use a commercially available D-SUB cable
to connect the TV’s PC IN terminal to the
computer’s analogue RGB output terminal.
If you want to listen to the sound from the
computer, use a commercially available RCA
cable to connect the VIDEO-4 sound input
terminal to the computer’s sound output
terminal.
When the sound from the computer is mono,
connect to the VIDEO-4 L/MONO terminal.
CHANNEL
VOLUME
PC IN(D-SUB)
• Refer to the computer manual for a
detailed explanation of the connections at
the computer side.
• Ensure that the connectors are facing the
correct way when connecting.
• After connecting, tighten the two screws
to fix the connector in place.
MENU/OK TV/VIDEO
L/MONO-AUDIO-RVIDEOS-VIDEO
VIDEO-4
Looking at images from a computer
After starting the computer, press the
4 or 6 p buttons
to choose “PC”
“PC” is after VIDEO-4.
You can listen to the sound when the
sound from the computer is connected to
the VIDEO-4 sound input terminal.
• When the sound from the computer is
connected to VIDEO-4, by choosing
external input VIDEO-4 the sound
from the computer can be listened to,
but the images from the computer
cannot be seen.
Table of signals for each type of computer
Resolution Vertical
640 × 480
(VGA)
1024 × 768
(XGA)
frequency
(Hz)
60.0 31.5
60.0 42.0
* Only the above formats are supported.
* Even with the above formats and at
60 Hz, some problems may be
experienced depending on the quality of
the synchronous signal. (Depending on
the quality, some pictures may not be
displayed properly.)
* Apple Macintosh
*
computers are not
supported.
When a picture is not displayed
With some computers, some problems can be
solved by changing the settings.
Check the computer’s refresh rate and set it
to 60 Hz.
Computers which cannot have their refresh
rate set to 60 Hz cannot be used with this
unit.
Refer to the computer’s instruction manual.
Horizontal
frequency
(kHz)
ENGLISH
* Apple Macintosh is a registered
trademark of Apple Computer, Inc.
41
Page 44

Additional preparation
CH
A
NN
EL
ME
N
U
/O
K
T
V
/V
I
D
EO
Connecting external equipment
Connect the equipment to the TV, making
the correct rear panel and front panel
connections.
Before connecting anything:
ENGLISH
• Read the manuals that came with the
equipment.
Depending on the equipment, the
connection method may be different from
the diagram. Also, the equipment settings
may need to change depending on the
connection method.
• Turn off all the equipment including the TV.
• The “Specifications” on page 49 give the
details of the VIDEO terminals. If you are
connecting equipment not listed in the
following connection diagram, see the
table to choose the best VIDEO terminal.
• Connecting cables are not supplied.
• If the VCR’s audio output is in mono,
connect the VCR’s AUDIO OUT (audio
output) terminal and the TV’s VIDEO-4
AUDIO L/MONO terminal with an audio
cable.
Connecting the PC
For details, see “Connecting to the computer”
on page 41.
1 VCR (composite signal)
2 VCR (S-VIDEO signal; Y/C)
3 VCR for recording (composite signal)
4 DVD player (composite signal)
5 DVD player (S-VIDEO signal; Y/C)
6 DVD player (component video signals;
Y/Pb/Pr)
7 TV game (composite signal)
8 TV game (S-VIDEO signal; Y/C)
9 Headphones
0 Camcorder (composite signal/S-VIDEO
signal; Y/C)
Back of the TVFront of the TV
CHANNEL
VOLUME
PC IN(D-SUB)
42
MENU/OK TV/VIDEO
L/MONO-AUDIO-RVIDEOS-VIDEO
VIDEO-4
CENTER CHANNEL
Cr/Pr
COMPONENT
INPUT
LR AUDIO VIDEO
OUT
R
AUDIO
SUB WOOFER
L
OUT
VIDEO-3
YCb/Pb
VIDEOL/MNORAUDIO
IN
VIDEO-2
VIDEOLRAUDIO
VIDEOLR
AUDIO
IN
IN
VIDEO-1
OUT
COMPONENT
YCb/Pb
Cr/Pr
S-VIDEO
S-VIDEO
Page 45

Additional preparation
-
V
E
N
E
N
Connecting headphones
Connect the headphones with a stereo minijack (3.5 mm diameter) to the headphone
socket at the TV rear panel.
• No sound comes from the TV speakers
when the headphones are connected.
TV output from the OUT terminal
The video/sound signal of a TV channel you
are viewing is always output from the OUT
terminal.
• Changing over a programme number (PR)
also changes over the TV output from the
OUT terminal.
• The component signals input from the
VIDEO-1 (COMPONENT) or VIDEO-3
(COMPONENT) terminal cannot be
output through the OUT terminal.
• Teletext programmes cannot be output.
Connecting speakers/amplifier
While referring to the audio equipment
connection diagram, connect the audio
equipment you want to the TV.
You can use external front speakers to listen
to the TV sound instead of the TV speakers.
Before connecting anything:
• Read the manuals provided with the
amplifier and speakers.
• Turn the TV and amplifier off.
• To prevent magnetism from the speakers
adversely effecting the TV screen, use
magnetic-shielded speakers for the front
speakers.
• Note that connecting cables are not
supplied.
Back of the TV
VIDEO
IDEO
OUT
Cr/Pr
RAUDIO
COMPONENT
L
SUB WOOFER
OUT
SUB WOOFER
OUT
YCb/Pb
LR
• The output from the AUDIO OUT
terminal is not interrupted by headphone
connection to the TV. You cannot cut the
sound from the front speaker even if you
connect a headphone to the TV.
• Adjust the volume of the external
speakers with the amplifier.
• Connect the subwoofer which carried an
amplifier.
• The subwoofer is interlocked with the TV
volume.
• You cannot connect an amplifier and a
subwoofer at the same time.
Using the TV speaker as the
surround centre speaker
The TV speaker can be used as the centre
speaker when listening to Dolby Surround
sound.
Connect the AV amp centre speaker output
terminal and the TV CENTER CHANNEL
INPUT terminal.
CENTER CHANNEL
CENTER CHANNEL
Cr/Pr
COMPONENT
INPUT
INPUT
LR AUDIO VIDEO
I
IN
VID
VIDEO-3
I
YCb/Pb
VID
Back of the TV
1 Amplifier
2 Front speakers (Magnetic-shielded type)
When using the TV speaker as the surround
centre speaker, set the SOUND menu
“SPEAKER” setting to “CENTER” (see
page 31).
L
ENGLISH
R
1 Amplifier
2 Front speakers (Magnetic-shielded type)
3 Subwoofer
43
Page 46

Additional preparation
Connecting AV COMPU LINK
supported devices
AV COMPU LINK remote control system is
a system in which related devices are
automatically controlled when you operate
one device.
If you apply this system to the TV, you can
ENGLISH
have the TV automatically perform the
required operations by operating one external
device. You don’t have to use the TV’s
remote control to turn on the TV or change
the VIDEO modes.
Examples of the AV COMPU LINK
remote control system operations
Simply by pressing the PLAY button on a
VCR or a DVD player, you can view images
from the device.
Simply by inserting a prerecorded tape (a
tape with the record safety tab removed) to a
VCR, you can view the tape.
Simply by operating the AV Control
Receiver, you can have the TV turned on/off
(in standby mode) or the VIDEO mode
changed correctly.
• The performance of the AV COMPU
LINK remote control system varies
depending on the connected device. See
the device’s instruction manual.
• When you select “TV SOUND” as the
input source with the AV Control
Receiver, there are cases where the TV’s
muting function automatically operates
and the sound from the TV’s speakers is
muted.
In such cases, press the 7 q
buttons or the l (muting) button on the
TV’s remote control to cancel the muting
function. You can regain the sound from
the TV’s speakers.
Conditions to use the AV COMPU
LINK remote control system
• A device equipped with an AV COMPU
LINK terminal is required.
• You must connect the TV and the device
with an AV COMPU LINK cable. AV
COMPU LINK cable is not supplied with
this TV. If an AV COMPU LINK cable is
unavailable, connect them with a cable
with dia. 3.5 mm (mono) male plugs at
both ends.
• You must connect the device to an
appropriate VIDEO terminal and set it up
correctly. Otherwise the AV COMPU
LINK remote control system will not
function correctly. For details, see
“Setting up the AV COMPU LINK
remote control system”.
Setting up the AV COMPU LINK
remote control system
Caution
• With some devices, the setup method
differs from the ones explained here.
Be sure to read the device’s instruction
manual thoroughly before setting it up.
1 Connect the device to the TV’s
VIDEO-1, VIDEO-2 or VIDEO-3
terminal.
2 Connect the TV’s AV COMPU LINK
terminal and the device’s AV
COMPU LINK terminal with an AV
COMPU LINK cable.
3 Change the device’s setting
according to the VIDEO terminal it
is connected to.
44
Page 47

If a VCR is connected to the VIDEO-1
terminal:
Set the VCR’s remote control code to A
code.
If a DVD player is connected to the
VIDEO-1 terminal:
Set the DVD player’s AV COMPULINK
MODE to DVD2.
If a VCR is connected to the VIDEO-2
terminal:
Set the VCR’s remote control code to B
code.
If a DVD player is connected to the
VIDEO-2 terminal:
Set the DVD player’s AV COMPULINK
MODE to DVD3.
If a DVD player is connected to the
VIDEO-3 terminal with a component
video cable:
Set the DVD player’s AV COMPULINK
MODE to DVD1.
• For instructions on how to change the
device’s setting, refer to the device’s
instruction manual.
• If the device you are connecting has
neither the remote control code nor the
AV COMPULINK MODE, then connect
it to the TV’s VIDEO-1 terminal.
Additional preparation
ENGLISH
45
Page 48

CH/CC numbers
When you want to use the INSERT function on page 37, find the CH/CC number corresponding to
the Channel number of the TV channel from this table.
US: The US channel numbers are the channel numbers used in the United States,
Philippines, etc.
CCIR: The CCIR channel numbers are the channel numbers used in the Middle East,
OIRT: The OIRT channel numbers are the channel numbers used in Eastern Europe, Russia,
ENGLISH
AUSTRALIA: The AUSTRALIA channel numbers are the channel numbers used in Australia, etc.
CH
CH02 US-2 E2 R1 AU-0
CH03 US-3 E3 AU-1
CH04 US-4 E4 R2 AU-2
CH05 US-5 E5 R6 AU-6
CH06 US-6 E6 R7 AU-7
CH07 US-7 E7 R8 AU-8
CH08 US-8 E8 R9 AU-9
CH09 US-9 E9
CH10 US-10 E10 R10 AU-10
CH11 US-11 E11 R11 AU-11
CH12 US-12 E12 R12
CH13 US-13
CH14 US-14, W+29
CH15 US-15, W+30
CH16 US-16, W+31
CH17 US-17, W+32
CH18 US-18, W+33
CH19 US-19, W+34
CH20 US-20, W+35
CH21 US-21, W+36 E21
CH22 US-22, W+37 E22
CH23 US-23, W+38 E23
CH24 US-24, W+39 E24
CH25 US-25, W+40 E25
CH26 US-26, W+41 E26
CH27 US-27, W+42 E27
CH28 US-28, W+43 E28
CH29 US-29, W+44 E29
CH30 US-30, W+45 E30
CH31 US-31, W+46 E31
CH32 US-32, W+47 E32
CH33 US-33, W+48 E33
CH34 US-34, W+49 E34
CH35 US-35, W+50 E35
CH36 US-36, W+51 E36
CH37 US-37, W+52 E37
CH38 US-38, W+53 E38
CH39 US-39, W+54 E39
CH40 US-40, W+55 E40
CH41 US-41, W+56 E41
CH42 US-42, W+57 E42
CH43 US-43, W+58 E43
CH44 US-44, W+59 E44
CH45 US-45, W+60 E45
CH46 US-46, W+61 E46
CH47 US-47, W+62 E47
CH48 US-48, W+63 E48
CH49 US-49, W+64 E49
CH50 US-50, W+65 E50
CH51 US-51, W+66 E51
CH52 US-52, W+67 E52
CH53 US-53, W+68 E53
CH54 US-54, W+69 E54
CH55 US-55, W+70 E55
CH56 US-56, W+71 E56
CH57 US-57, W+72 E57
CH58 US-58, W+73 E58
CH59 US-59, W+74 E59
CH60 US-60, W+75 E60
CH61 US-61, W+76 E61
CH62 US-62, W+77 E62
CH63 US-63, W+78 E63
CH64 US-64, W+79 E64
CH65 US-65, W+80 E65
CH66 US-66, W+81 E66
CH67 US-67, W+82 E67
CH68 US-68, W+83 E68
CH69 US-69, W+84 E69
46
Southeast Asia, etc.
Vietnam, etc.
US CCIR OIRT AUSTRALIA
Channel
CC
CC01 S-1 AU-5
CC02 S-2
CC03 S-3
CC04 S-4
CC05 S-5
CC06 S-6 AU-5A
CC07 S-7
CC08 S-8
CC09 S-9
CC10 S-10
CC11 S-11
CC12 S-12
CC13 S-13
CC14 A S-14
CC15 B S-15
CC16 C S-16
CC17 D S-17
CC18 E S-18
CC19 F S-19
CC20 G S-20
CC21 H S-21
CC22 I S-22
CC23 J S-23
CC24 K S-24
CC25 L S-25
CC26 M S-26
CC27 N S-27
CC28 O S-28
CC29 P S-29
CC30 Q S-30
CC31 R S-31
CC32 S S-32
CC33 T S-33
CC34 U S-34
CC35 V S-35
CC36 W S-36
CC37 W+1 S-37
CC38 W+2 S-38
CC39 W+3 S-39
CC40 W+4 S-40
CC41 W+5 S-41
CC42 W+6
CC43 W+7
CC44 W+8
CC45 W+9
CC46 W+10
CC47 W+11
CC48 W+12
CC49 W+13
CC50 W+14
CC51 W+15
CC52 W+16
CC53 W+17
CC54 W+18
CC55 W+19
CC56 W+20
CC57 W+21
CC58 W+22
CC59 W+23
CC60 W+24
CC61 W+25
CC62 W+26
CC63 W+27
CC64 W+28
CC75 X
CC76 Y R3
CC77 Z R4 AU-3
CC78 Z+1 R5
CC79 Z+2 AU-4
CC95 A-5
CC96 A-4
CC97 A-3
CC98 A-2
CC99 A-1
US CCIR OIRT AUSTRALIA
Channel
Page 49

Troubleshooting
If a problem arises while you are using the TV, please read this troubleshooting guide carefully
before you ask to have the TV repaired. You may be able to fix it easily by yourself. For example,
if the mains plug is disconnected from the mains outlet, or the TV aerial has problems, you may
think there is a problem with the TV itself.
Important:
• This troubleshooting guide only covers problems whose causes are not easy to decide. If you
have a question when you are operating a function, read the page(s) for that function carefully,
not this troubleshooting guide.
• If you follow the advice in this troubleshooting guide without any success, unplug the mains
plug and ask for your TV to be repaired. Do not attempt to repair the TV by yourself or to
remove the rear cover of the TV.
If you cannot turn on the TV
• Is the mains plug connected to the mains
outlet?
• Is the power lamp lit? If not, press the
main power button.
• Make sure you set the PIP/TV/DVD
switch to the TV position. You cannot
turn the TV on when the PIP/TV/DVD
switch is set to the DVD position.
If you cannot turn off the TV
• Make sure you set the PIP/TV/DVD
switch to the TV position. You cannot
turn the TV off when the PIP/TV/DVD
switch is set to the DVD position.
No picture or no sound
• Have you chosen a TV channel with very
poor reception? If so, the BLUE BACK
function will be activated: the entire
screen becomes blue, and the sound is
muted. If you still want to view the TV
channel, follow the description “BLUE
BACK” on page 34 to change the BLUE
BACK function setting to OFF.
• If the SYSTEM setting for a TV channel
is incorrect, it may prevent the sound
from being issued. Follow the description
“EDIT/MANUAL” on page 35 to use the
MANUAL function to try to change the
SYSTEM setting.
Poor picture
• If noise (snow) totally blocks out the
picture, there may be a problem with the
aerial or aerial cable. Check the following
to try to solve the problem:
– Have the TV and aerial been connected
properly?
– Has the aerial cable been damaged?
– Is the aerial pointing in the right
direction?
– Is the aerial itself faulty?
• If the TV or aerial suffers interference
from other equipment, stripes or noise
may appear in the picture. Move any
equipment such as an amplifier, personal
computer, or a hair drier, that can cause
interference away from your TV. Or try
moving the TV. If the aerial suffers
interference from a radio tower or highvoltage wire, please contact your local
dealer.
• If the TV suffers interference from signals
reflecting from mountains or buildings,
double-pictures (ghosting) will occur. Try
to change the aerial’s direction or replace
it with one with better directionality.
• Are your COLOUR SYSTEM settings
correct? Follow the description
“COLOUR SYSTEM” on page 28 to try
to solve the trouble.
• Have the COLOUR and BRIGHT settings
been adjusted properly? Follow the
description “BRIGHT” and “COLOUR”
on page 26 to try to adjust them properly.
• Videotaping teletext is not recommended
because it may not record correctly.
• When a white and bright still image (such
as a white dress) is displayed on the
screen, the white part may look as if it is
coloured. This is unavoidable due to the
nature of the picture tube itself, and not
due to a TV failure. When the picture
disappears from the screen, the unnatural
colours will also disappear.
ENGLISH
47
Page 50

Troubleshooting
• When viewing images from commercially
available video software products, or
videos from videotapes which have been
recorded improperly, the top of the image
may be distorted. This is due to the
condition of the video signal. There is
nothing wrong with the TV.
ENGLISH
• Since this TV is designed to make full use
of the resolution of the original video
source, the motion may appear unnatural
when the video source is input with 625p
progressive-scanning component signals.
If this occurs, change the output setting of
the connected device to 625i interlacescanning component signal output. See
the instructions that came with the device
for more information.
Poor sound
• Have you adjusted BASS or TREBLE
properly? If not, follow the description
“BASS” or “TREBLE” on page 30.
• When TV channel reception is poor, it can
be hard to hear stereo or bilingual sound.
In this case, follow the description
“STEREO / I • II” on page 30 to hear the
sound more easily by changing it to a
mono sound.
• If you cannot hear the normal sound even
if the picture of the TV channel appears
normally. Follow the description “EDIT/
MANUAL” on page 35 to use the
MANUAL function to change the
SYSTEM setting.
If the TV does not respond to the
remote control
• Have the batteries of the remote control
worn out? Follow the description “Putting
the batteries into the remote control” on
page 9 and replace them with new batteries.
• Have you attempted to use the remote
control from the sides or rear of the TV or
from more than seven metres away from the
TV? Use the remote control in front of your
TV or from less than seven metres away.
• When you are viewing a teletext
programme, you cannot operate the
menus. Press the 4 button to
return to the ordinary TV programme, and
then try operating the menus.
48
• If the TV suddenly stops responding,
press the A button on the TV and turn off
the TV. Press the A button again to turn
on the TV. If the TV returns to a normal
state, it is not a failure.
Other issues
• If the CHILD LOCK function set to ON,
you cannot operate the TV with the front
control buttons of the TV. Set the CHILD
LOCK function to OFF.
• When the SLEEP TIMER function or
AUTO SHUTOFF function operates, the
TV is automatically turned off. If the TV
suddenly turns off, try to press the #
(standby) button to turn on the TV once
again. If the TV goes back to normal,
there is no problem.
• When the TV is receiving a wide-screen
signal (WSS) or a signal from an external
device affecting the screen size, the
ZOOM mode automatically changes.
When you want to resume the previous
ZOOM mode, press the c button
again.
• If you bring magnetised equipment such
as a speaker near to your TV, the picture
may be warped or unnatural colours may
appear at the corners of the screen. In this
case, keep the equipment away from your
TV. If speakers cause this to happen, use
magnetically-shielded speakers instead.
• It takes a short period of time from the
time an operation such as changing
channels is performed until an image is
displayed. This is not a fault. This is the
time needed for the image to stabilize
before it can be displayed.
• The TV may make a crackling sound due
to a sudden change in temperature. The
picture or sound may be normal. If you
hear crackling sounds frequently while
you are viewing the TV, there may be
other causes. As a precaution, ask your
service technician to inspect it.
• Touching the screen may cause you to
feel a slight electric shock due to its static
electricity. This is unavoidable due to the
construction of the picture tube. It is not a
problem with the TV. You can rest
assured that this static discharge is not
harmful.
Page 51

Specifications
Model PD-Z42DV4
Broadcasting systems B, G, I, D, K, K1, M
Colour systems PAL, SECAM, NTSC 3.58/4.43 MHz
Channels and frequencies VHF low channel (VL) = 46.25 to 168.25 MHz
Sound-multiplex systems NICAM (B/G, I, D/K) system, A2 (B/G, D/K) system
Languages displayed by
teletext
Teletext systems FLOF (Fastext), TOP, WST (World Standard System)
Power requirements 110 - 240 V AC, 50/60 Hz
Power consumption 303 W (Standby: 3.0 W)
Screen size Viewable area 106 cm (measured diagonally)
Audio output Rated Power output: 10 W + 10 W
Speakers 6.6 cm round × 4
VIDEO-1 terminal
(COMPONENT)
VIDEO-2 terminal RCA connector × 3, S-VIDEO connector × 1
VIDEO-3 terminal
(COMPONENT)
VIDEO-4 terminal RCA connectors × 3
OUT terminal RCA connectors × 3
AUDIO OUT terminal RCA connectors × 3
CENTER CHANNEL INPUT
terminal
PC INPUT terminal Analog RGB D-SUB (15 pin) × 1
Headphone jack Stereo mini-jack (3.5 mm in diameter)
Dimensions (W × H × D) 1045 mm × 729 mm × 110 mm (TV only)
Weight 38.3 kg (TV only)
Accessories Refer to “Checking the contents of packages” on page 5.
We may change the design and specifications without notice.
Pictures displayed on the screen using this TV’s ZOOM functions should not be shown for any
commercial or demonstration purpose in public places (cafes, hotels, etc.) without the consent of
the owners of copyright of the original picture sources, as this would be an infringement of
copyright.
VHF high channel (VH) = 175.25 to 463.25 MHz
UHF channel (U) = 471.25 to 863.25 MHz
• Receives cable channels in mid band (X to Z+2, S1 to S10), super band (S11
to S20) and hyper band (S21 to S41).
Please see the table in the description “TELETEXT LANGUAGE” on page 40.
RCA connector × 6, S-VIDEO connector × 1
• Video input, S-VIDEO (Y/C) input, Componet video (Y, Cb/Pb, Cr/Pr) input and
Audio L/R inputs are available.
• 625p, 525p and 1125i signals are available.
• Video input, S-VIDEO (Y/C) input and Audio L/R inputs are available.
RCA connector × 6
• Video input, Componet video (Y, Cb/Pb, Cr/Pr) input and Audio L/R inputs are
available.
• 625p, 525p and 1125i signals are available.
S-VIDEO connector × 1
• Video input, S-VIDEO (Y/C) input and Audio L/R inputs are available.
• Video output and Audio L/R outputs are available.
• Audio L/R outputs and SUBWOOFER output are available.
• Output level 0.5 Vrms.
RCA connector × 1
• CENTER CHANNEL input is available.
• PC signal is available. Refer to page 41 for details of the signals which can be
input.
ENGLISH
49
Page 52

Specifications
Model PD-Z35DV4
Broadcasting systems B, G, I, D, K, K1, M
Colour systems PAL, SECAM, NTSC 3.58/4.43 MHz
Channels and frequencies VHF low channel (VL) = 46.25 to 168.25 MHz
ENGLISH
Sound-multiplex systems NICAM (B/G, I, D/K) system, A2 (B/G, D/K) system
Languages displayed by
teletext
Teletext systems FLOF (Fastext), TOP, WST (World Standard System)
Power requirements 110 - 240 V AC, 50/60 Hz
Power consumption 244 W (Standby: 3.0 W)
Screen size Viewable area 91 cm (measured diagonally)
Audio output Rated Power output: 10 W + 10 W
Speakers 6.6 cm round × 4
VIDEO-1 terminal
(COMPONENT)
VIDEO-2 terminal RCA connector × 3, S-VIDEO connector × 1
VIDEO-3 terminal
(COMPONENT)
VIDEO-4 terminal RCA connectors × 3
OUT terminal RCA connectors × 3
AUDIO OUT terminal RCA connectors × 3
CENTER CHANNEL INPUT
terminal
PC INPUT terminal Analog RGB D-SUB (15 pin) × 1
Headphone jack Stereo mini-jack (3.5 mm in diameter)
Dimensions (W × H × D) 907 mm × 634 mm × 117 mm (TV only)
Weight 30.4 kg (TV only)
Accessories Refer to “Checking the contents of packages” on page 5.
VHF high channel (VH) = 175.25 to 463.25 MHz
UHF channel (U) = 471.25 to 863.25 MHz
• Receives cable channels in mid band (X to Z+2, S1 to S10), super band (S11
to S20) and hyper band (S21 to S41).
Please see the table in the description “TELETEXT LANGUAGE” on page 40.
RCA connector × 6, S-VIDEO connector × 1
• Video input, S-VIDEO (Y/C) input, Componet video (Y, Cb/Pb, Cr/Pr) input and
Audio L/R inputs are available.
• 625p, 525p and 1125i signals are available.
• Video input, S-VIDEO (Y/C) input and Audio L/R inputs are available.
RCA connector × 6
• Video input, Componet video (Y, Cb/Pb, Cr/Pr) input and Audio L/R inputs are
available.
• 625p, 525p and 1125i signals are available.
S-VIDEO connector × 1
• Video input, S-VIDEO (Y/C) input and Audio L/R inputs are available.
• Video output and Audio L/R outputs are available.
• Audio L/R outputs and SUBWOOFER output are available.
• Output level 0.5 Vrms.
RCA connector × 1
• CENTER CHANNEL input is available.
• PC signal is available. Refer to page 41 for details of the signals which can be
input.
We may change the design and specifications without notice.
Pictures displayed on the screen using this TV’s ZOOM functions should not be shown for any
commercial or demonstration purpose in public places (cafes, hotels, etc.) without the consent of
the owners of copyright of the original picture sources, as this would be an infringement of
copyright.
50
Page 53

Page 54

Page 55

Page 56

© 2004 VICTOR COMPANY OF JAPAN, LIMITED
0504-T-CR-VP
 Loading...
Loading...