Page 1
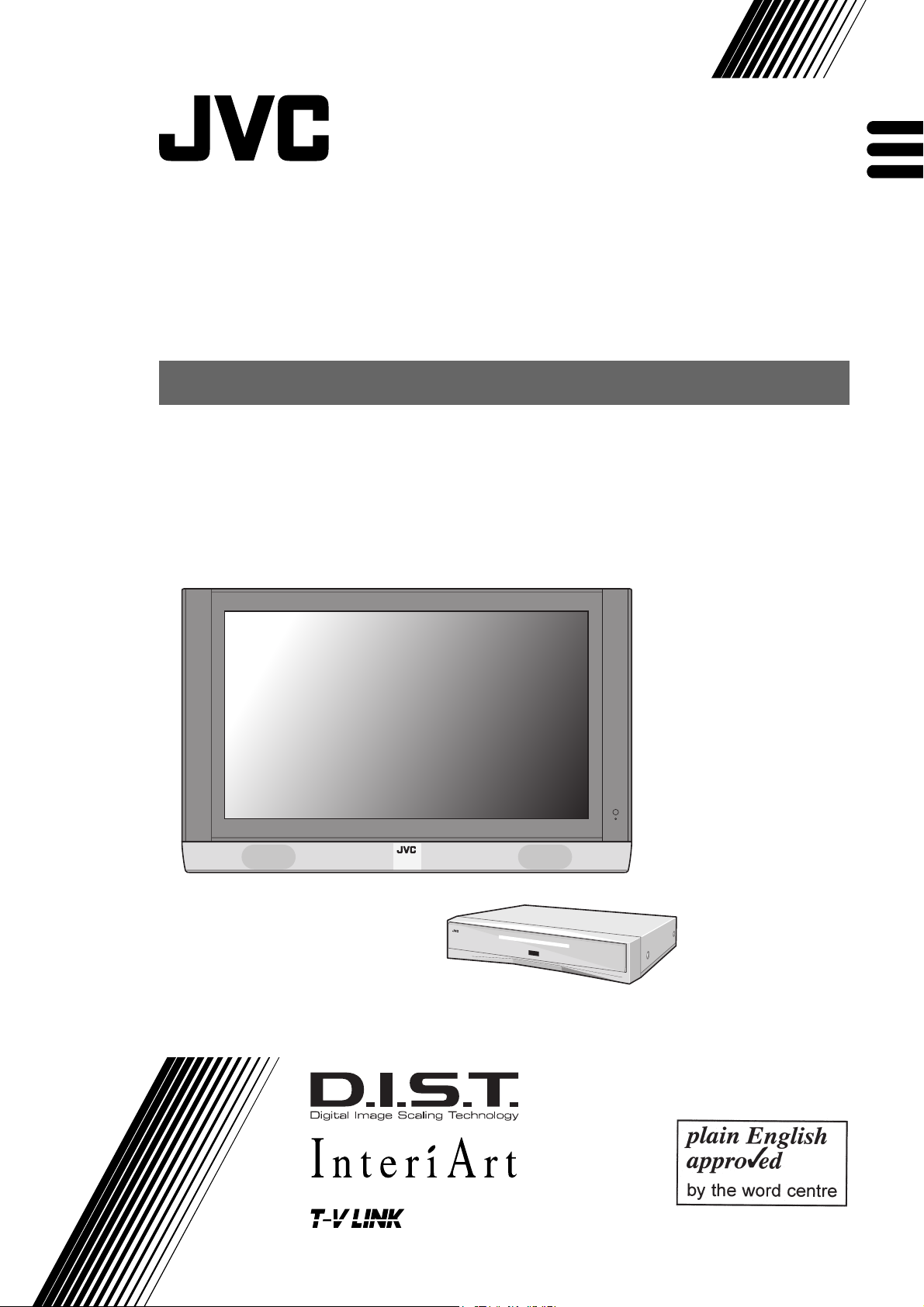
PD-42V31BUE
PD-42V31BJE
PD-42V31BSE
ENGLISH
DEUTSCH
FRANÇAIS
PDP COLOUR TELEVISION
PDP FARBFERNSEHGERÄT
PDP FARBFERNSEHGERÄT
PDP TELEVISEUR COULEUR
PDP TELEVISEUR COULEUR
INSTRUCTIONS
BEDIENUNGSANLEITUNG
BEDIENUNGSANLEITUNG
MANUEL D’INSTRUCTIONS
MANUEL D’INSTRUCTIONS
1
Page 2
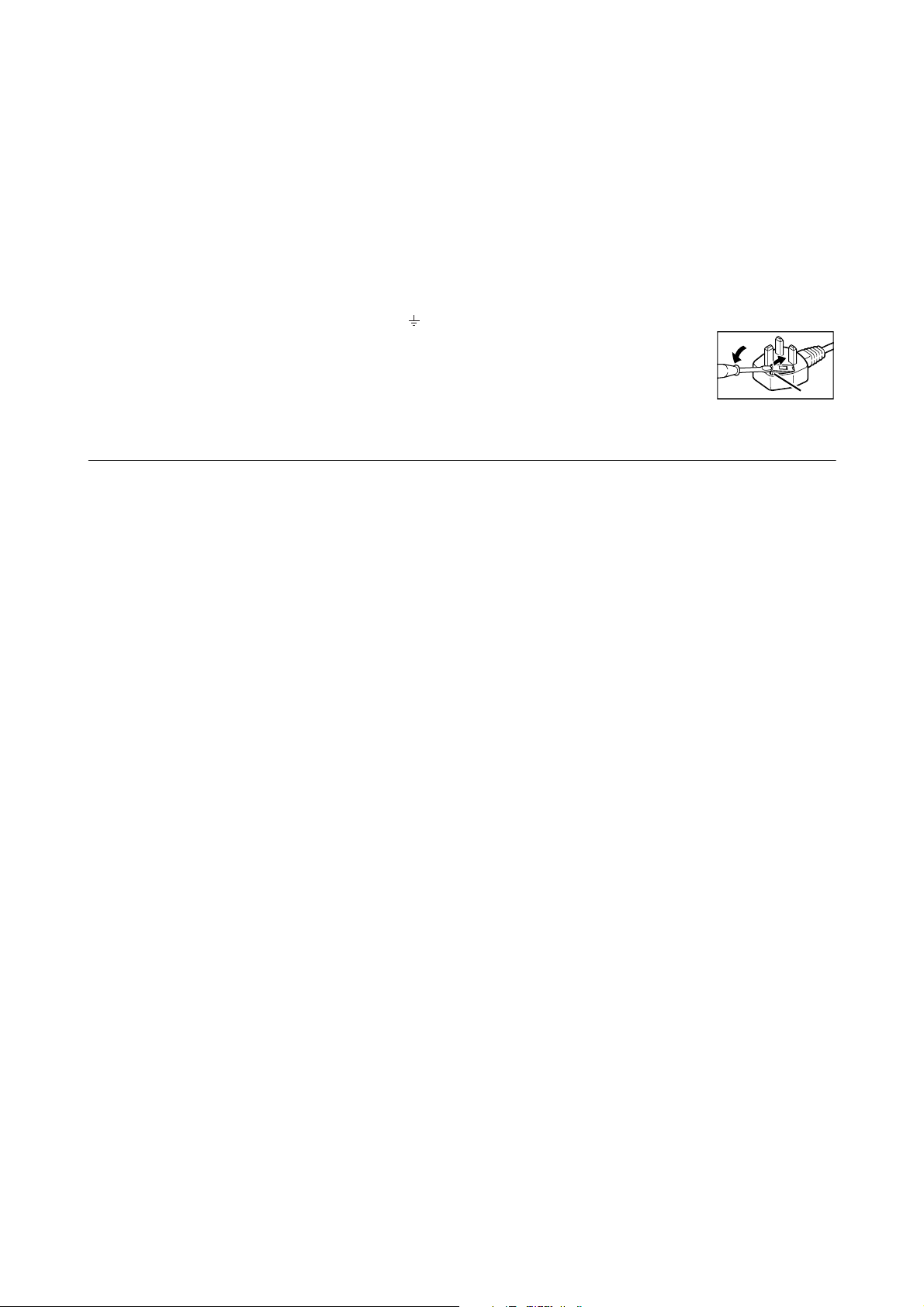
Warning
DO NOT cut off the mains plug from this equipment. If
the plug fitted is not suitable for the power points in your
home or the cable is too short to reach a power point, then
obtain an appropriate safety approved extension lead or
adaptor or consult your dealer.
If nonetheless the mains plug is cut off, remove the fuse and
dispose of the plug immediately, to avoid a possible shock
hazard by inadvertent connection to the mains supply.
If a new mains plug has to be fitted, then follow the
instruction given below:
Important
Do not make any connection to the larger terminal which is
marked with the letter E or by the safety earth symbol or
coloured green or green-and-yellow.
The wires in the mains lead on this product are coloured in
accordance with the following code:
Blue: Neutral
Brown: Live
Guidelines for safe operation
This equipment has been designed and manufactured to comply with international safety standards. However, as with any electrical
appliance, care must be taken to ensure optimal results and operational safety.
• Before attempting to use this equipment, read the operating instructions thoroughly.
• Ensure that all electrical connections (including the mains plug, extension leads, etc.) have been made in accordance with the
manufacturer’s instructions.
• If ever in doubt about the installation, operation or safety of this equipment, consult your dealer.
• Handle all glass panels or covers with care.
• Never operate this equipment if it appears damaged or operates abnormally. Turn the power off, disconnect the main power plug
and consult your dealer.
• Never remove any affixed panels or covers. Doing so may result in electrical shock.
• Never leave this equipment operating unattended unless otherwise specifically stated that it is designed to do so or in standby
mode. Only use the designated power switch to turn off the power and ensure that all potential users are instructed how to do so.
Make special arrangements for infirm or handicapped persons.
• Never watch TV while operating a motor vehicle. It is illegal to watch TV while driving.
• Never listen to headphones at high volume. Doing so may damage your hearing.
• Never obstruct the ventilation of this equipment. Doing so may cause overheating and result in a malfunction or damage.
• Never use makeshift stands or attempt to affix legs with wood screws. When using a manufacturer’s approved stand or legs, use
only the fixtures provided and follow the installation instructions.
• Never allow this equipment to be exposed to rain or moisture.
• Never allow anyone, especially children, to insert anything into an opening in the case. Doing so may result in a fatal electrical
shock.
• Never guess or take chances with electrical equipment of any kind. It is better to be safe than sorry.
As these colours may not correspond with the coloured
marking identifying the terminals in your plug proceed as
follows:
The wire which is coloured blue must be connected to the
terminal which is marked with the letter N or coloured
black.
The wire which is coloured brown must be connected to the
terminal which is marked with the letter L or coloured red.
When replacing the fuse, use only a correctly rated
approved type and always re-fit the fuse cover.
If in doubt — consult a competent electrician.
How to replace the fuse
Open the fuse compartment with a
blade screwdriver, and replace the
fuse.
Fuse
Page 3
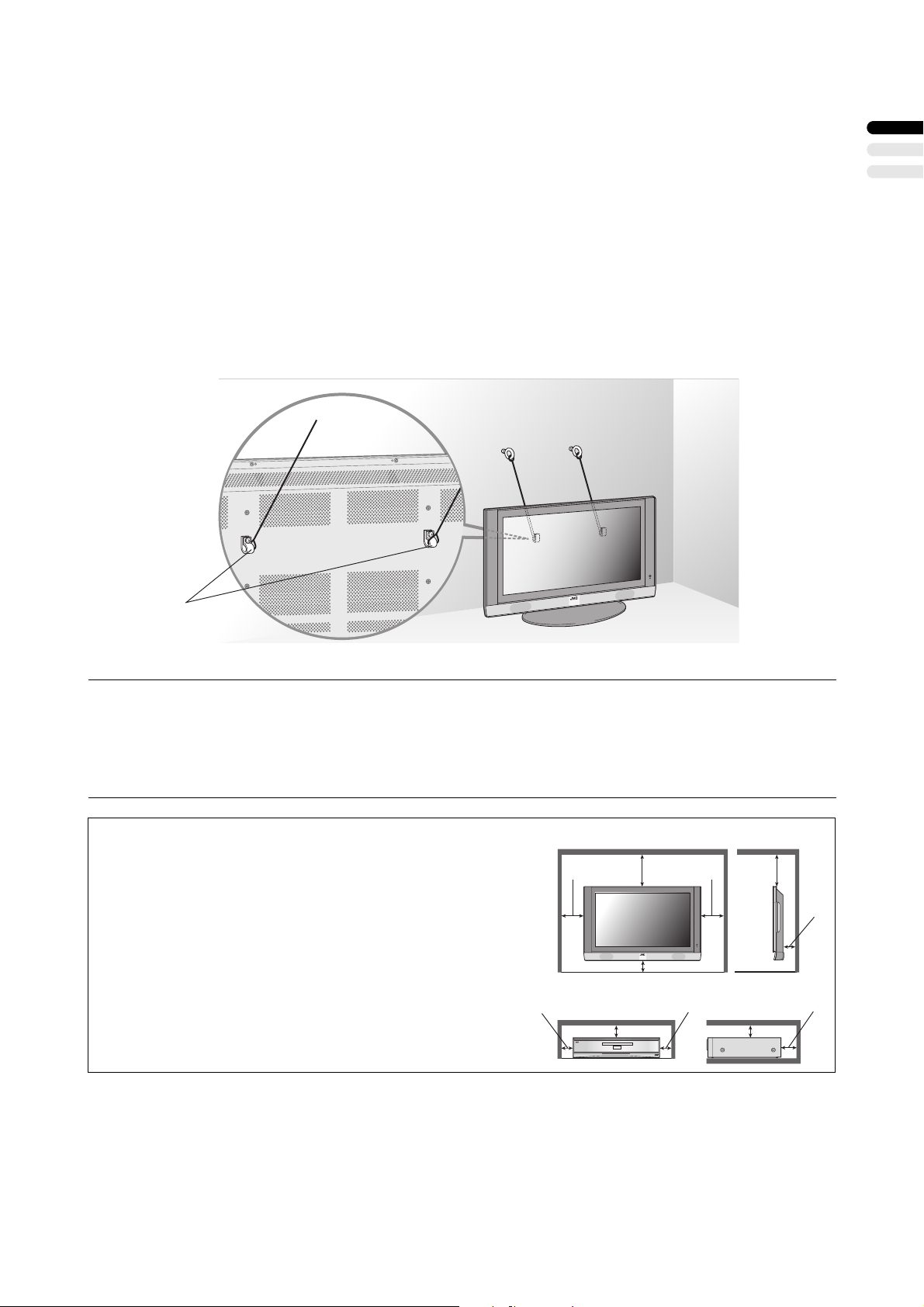
Thank you for buying this JVC colour television.
To make sure you understand how to use your new TV, please read this manual thoroughly before you begin.
WARNING: TO PREVENT FIRE OR SHOCK HAZARD, DO NOT EXPOSE THIS APPLIANCE TO RAIN OR
MOISTURE.
WARNING
Always use the power cords which are supplied with the TV and receiver.
Some power cords are supplied with this TV. Use the power cord which best suits the area in which you live, and insert it into a correctly
earthed outlet.
Failure to use the supplied power cord or to insert it into a correctly earthed outlet may result in electric shocks.
WARNING FOR TABLE TOP STAND:
To ensure safety in an emergency such as an earthquake, and to prevent accidents, ensure that measures are taken to prevent the TV
dropping or falling over.
• Use the supplied screws to firmly attach the supplied hooks to the back of the TV, and use commercially available cord to fix the TV
to rigid components such as walls and columns.
Supplied hooks
CAUTION:
• Operate only from the power source specified (AC 110 – 240 V,
50/60 Hz) on the unit.
• Avoid damaging the AC plug and power cord.
• When you are not using this unit for a long period of time, it is
recommended that you disconnect the power cord from the
main outlet.
• The ambient temperature for using this unit is 0° to 40°C (32°
to 104°F). Using the unit outside of this range may lead to it not
working correctly or being broken.
ENGLISH
Distance recommendations
Avoid improper installation and never position the unit where good
ventilation is impossible.
When installing this TV, distance recommendations must be maintained
between the set and the wall, as well as inside a tightly enclosed area or
piece of furniture.
Keep to the minimum distance guidelines shown for safe operation.
100 mm
100 mm
200 mm
50 mm
100 mm
150 mm150 mm
200 mm
50 mm
100 mm
100 mm
1
Page 4
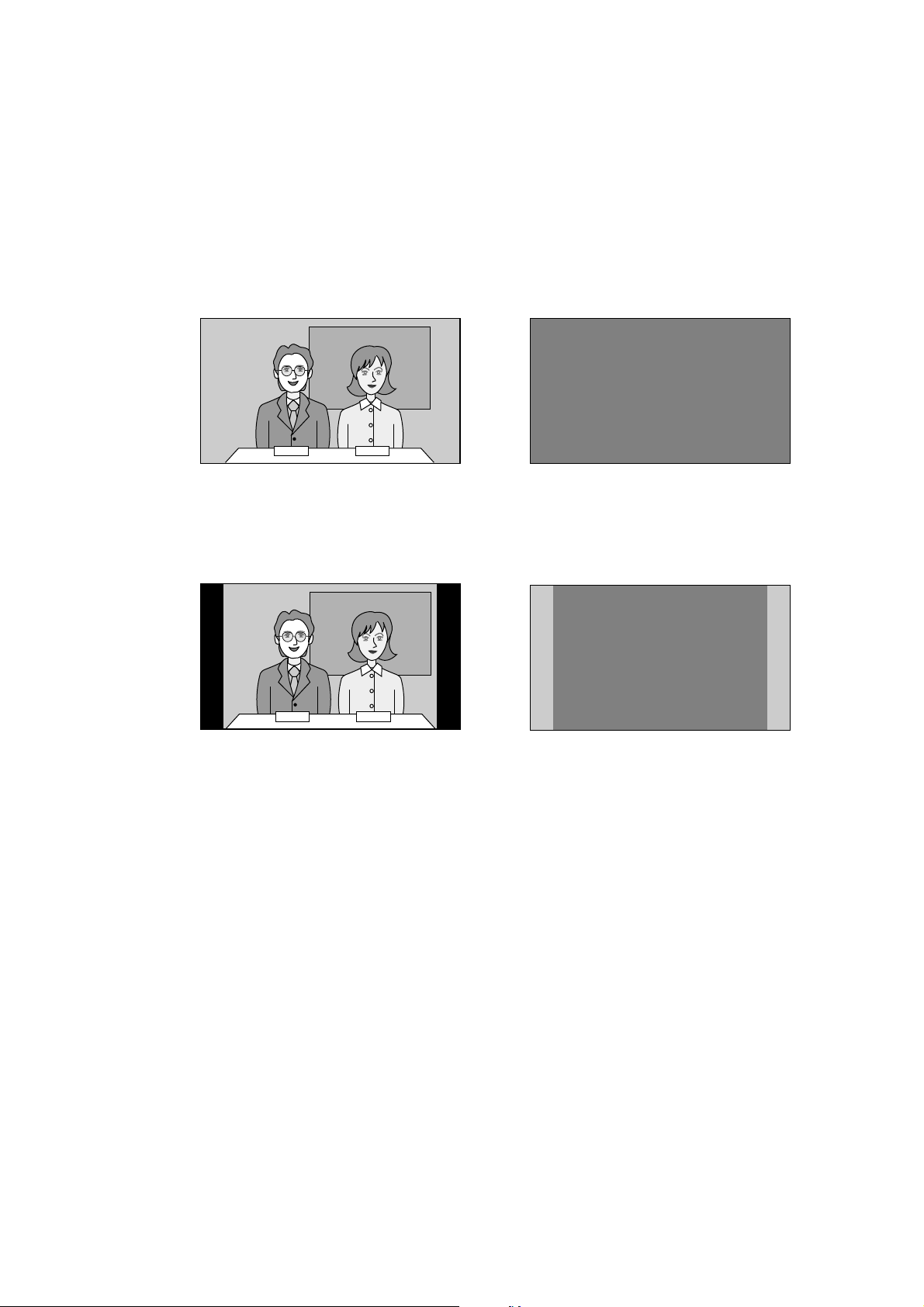
Burn-in
A characteristic of Plasma Display Panels (PDPs) is that displaying the same image for a long time causes a part of the image to stay
on the screen (this is called phosphor burn-in).
Avoid burn-in as follows.
Use the PICTURE SHIFT function. To prevent burn-in, the picture displayed on the screen is shifted up, down
and to the left and right at regular intervals. See page 30 for details.
• Even if the PICTURE SHIFT function is turned off, the picture may shift to the left or right when the channel or input is changed.
The PICTURE MODE function is initially set to BRIGHT. Unless the TV is being watched in an extremely bright
room, it is recommended to change the PICTURE MODE setting to either STANDARD or SOFT. Doing so will
reduce the chance of PDP burn-in and extend the life of the PDP. See “PICTURE MODE” on page 21
Do not display static images or characters for long periods of time.
While an image is displayed With power OFF
19:03
Burn-in example
19:03
• Reduce CONTRAST and BRIGHT on the PICTURE SETTING menu (page 21) when viewing.
Do not view for long periods of time in the REGULAR mode (page 15).
Screen size is normally chosen to ensure that the picture is displayed on the entire screen. After viewing in the REGULAR mode in
which black bands may occur at the left and right of the screen, it is recommended to change to the PANORAMIC mode to display
the picture on the entire screen.
While an image is displayed With power OFF
Burn-in example
Do not view for long periods of time using the PIP function (page 16) or MULTI-PICTURE function (page 17).
If Burn-in has occurred
If burn-in occurs, try the REFRESH function (page 30). If burn-in is minimal it may gradually become less noticeable.
Note:Once burn-in occurs it will never disappear completely.
2
Page 5
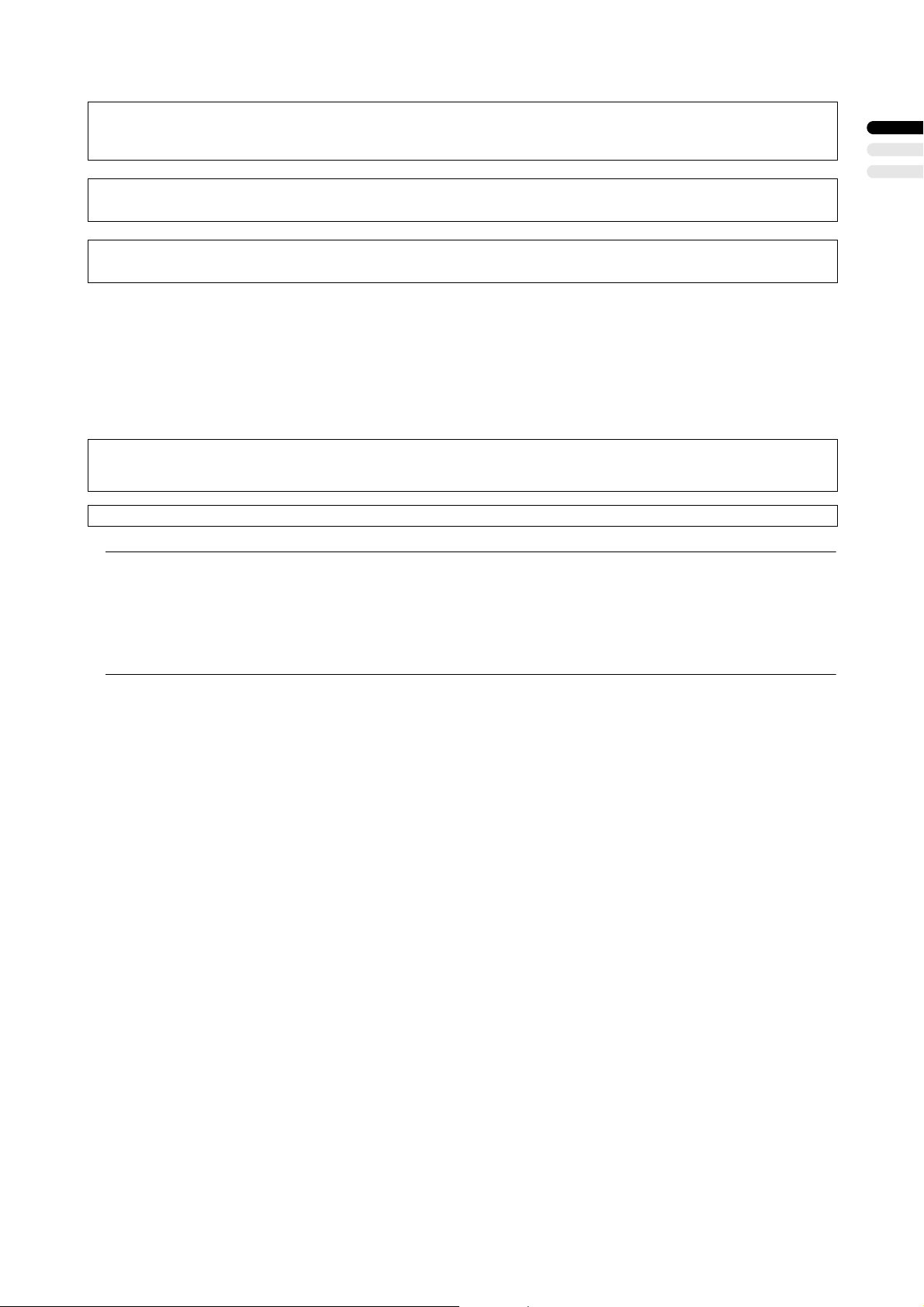
Pixel defects
PDPs use collections of fine dots (“pixels”) to display images. While there is no problem with more than 99.99% of these pixels,
please understand that a very small number of pixels may not light, or may light all the time.
Do not install the TV near electronic equipment that is susceptible to electromagnetic waves
It may cause interference in images, sound, etc. In particular, keep video equipment away from this product.
Effect on infrared devices
There may be interference while using infrared devices such as infrared cordless headphones.
Failure to heed the following precautions may result in damage to the TV or remote control.
DO NOT block the TV’s ventilation openings or holes.
(If the ventilation openings or holes are blocked by a newspaper or cloth, etc., the heat may not be able to get out.)
DO NOT place anything on top of the TV.
(such as cosmetics or medicines, flower vases, potted plants, cups, etc.)
DO NOT allow objects or liquid into the cabinet openings.
(If water or liquid is allowed to enter this equipment, fire or electric shock may be caused.)
DO NOT place any naked flame sources, such as lighted candles, on the TV.
The surface of the TV screen is easily damaged. Be very careful with it when handling the TV.
Should the TV screen become soiled, wipe it with a soft dry cloth. Never rub it hard.
Never use any cleaner or detergent on it.
In the event of a fault, unplug the unit and call a service technician. Do not attempt to repair it yourself or remove the rear cover.
ENGLISH
D.I.S.T. demonstration
To start the D.I.S.T. demonstration:
Press the a button to display the MENU (main menu). Then press the yellow button.
A picture split in two (D.I.S.T. turned on and D.I.S.T. turned off) will appear on the screen.
To quit the D.I.S.T. demonstration:
Press the yellow button, b button, P p buttons or any of the number buttons.
3
Page 6
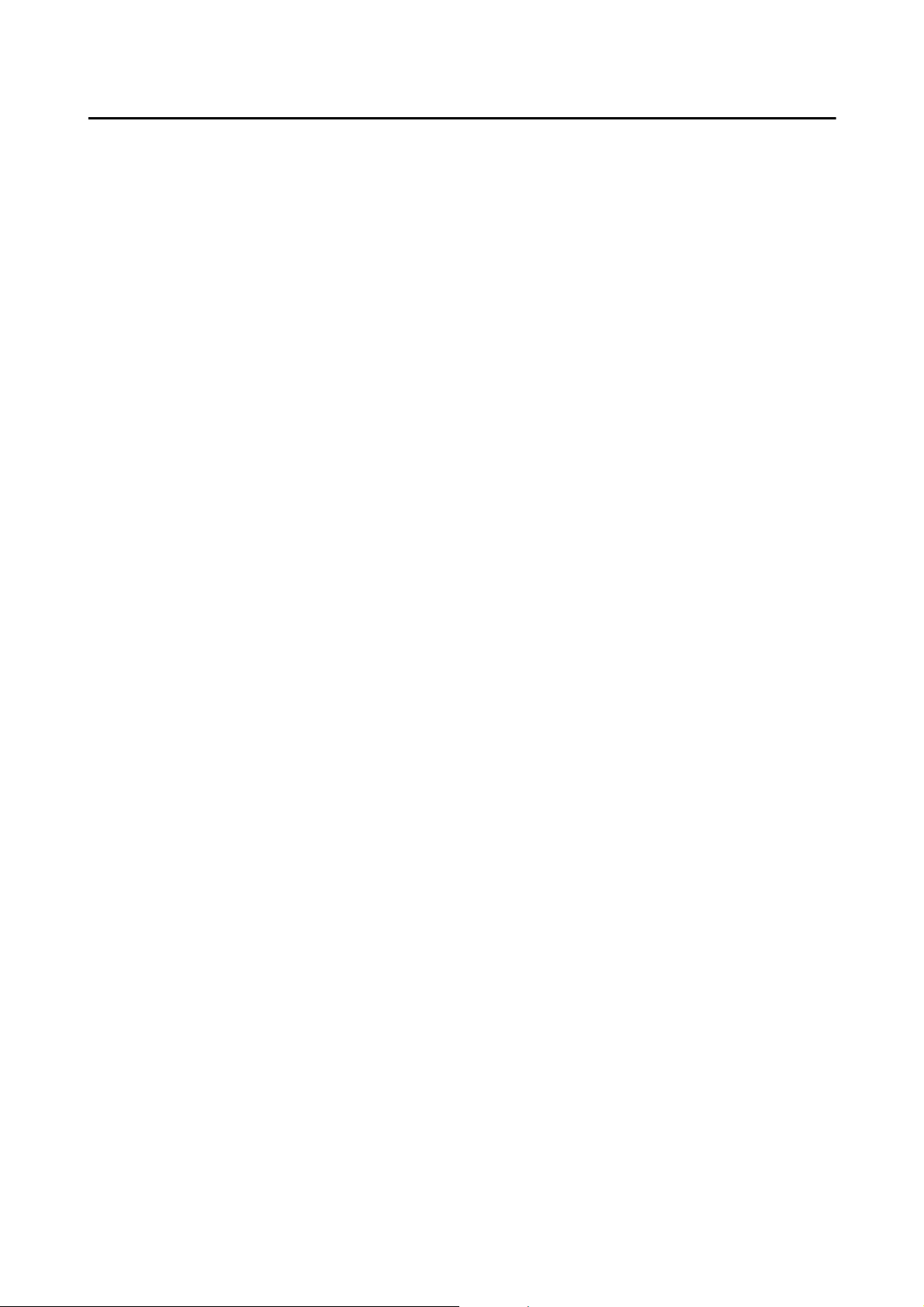
CONTENTS
Checking contents of packages............5
Setting up your TV..................................6
Installation..........................................................6
Putting the batteries into the Remote control .....6
Connections............................................7
Connection diagram...........................................7
Connecting the TV and receiver ........................8
Connecting the aerial and video cassette
recorder (VCR)...................................................8
Connecting the power cord to the AC outlet ......9
Initial settings .......................................10
T-V LINK functions...........................................11
TV buttons and functions ....................12
Turn the TV on from standby mode .................12
Choose a TV channel ......................................12
Watch images from external devices ...............12
Adjust the volume ............................................12
Using the headphone.......................................12
Using the Menu................................................12
Remote control buttons and
functions............................................13
Turn the TV on or off from standby mode ........13
Choose a TV channel ......................................13
Adjust the volume ............................................14
Watch images from external equipment ..........14
ZOOM function.................................................15
3D SOUND function .........................................15
Displaying the current time ..............................16
Return to TV channel instantly.........................16
Using the FREEZE function .............................16
Using the PIP function .....................................16
Using the MULTI-PICTURE function ...............17
Operating a JVC brand VCR or DVD player ....17
Teletext function...................................18
Basic operation ................................................18
Using the List Mode .........................................18
Hold..................................................................18
Sub-page .........................................................19
Reveal..............................................................19
Size ..................................................................19
Index ................................................................19
Cancel..............................................................19
Using the TV’s menu............................20
Basic operation ................................................20
PICTURE FEATURES........................... 22
DIGITAL VNR.................................................. 22
Super DigiPure................................................ 22
COLOUR SYSTEM ......................................... 23
MOVIE THEATRE........................................... 23
4:3 AUTO ASPECT......................................... 23
COLOUR MANAGEMENT .............................. 23
PIP (picture-in-picture) .................................... 24
SOUND SETTING ................................. 25
STEREO / I • II ................................................ 25
Sound Adjustment........................................... 25
SPEAKER ....................................................... 25
BBE ................................................................. 25
3D SOUND...................................................... 25
A.H.B. (Active Hyper Bass) ............................. 25
HEADPHONE ................................................. 26
EXT SETTING ....................................... 27
S-IN (S-VIDEO input) ...................................... 27
ID LIST ............................................................ 27
DUBBING........................................................ 27
FEATURES............................................ 29
SLEEP TIMER ................................................ 29
BLUE BACK .................................................... 29
CHILD LOCK................................................... 29
DECODER (EXT-2)......................................... 30
REFRESH ....................................................... 30
PICTURE SHIFT ............................................. 30
INSTALL................................................ 31
LANGUAGE .................................................... 31
AUTO PROGRAM........................................... 31
EDIT/MANUAL ................................................ 32
Additional menu operations ............... 35
Using the ACI function .................................... 35
Downloading data to a VCR............................ 35
Changing the COUNTRY setting .................... 36
Using the DECODER (EXT-2) function ........... 36
Additional preparation......................... 37
Connecting external equipment ...................... 37
CH/CC numbers ...................................39
Troubleshooting................................... 40
Specifications....................................... 42
PICTURE SETTING ...............................21
PICTURE MODE .............................................21
Picture Adjustment...........................................21
COLOUR TEMP...............................................21
4
Page 7
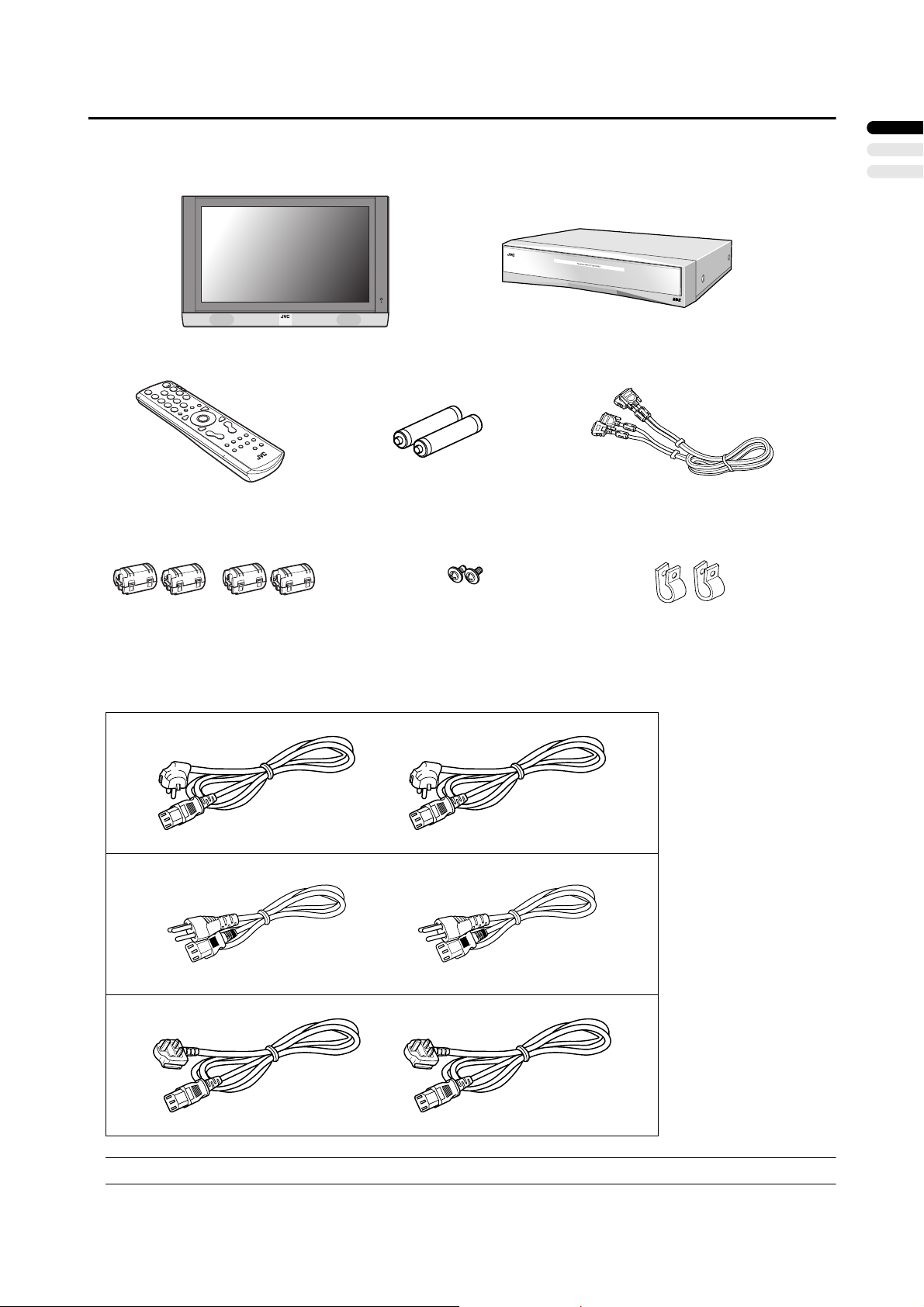
Checking contents of packages
Check that all components are present. Contact your retailer immediately if any components are missing.
Receiver
TV
ENGLISH
Remote control
Ferrite core × 4
AA/R6-size batteries
(used to check operation)
Mounting screw × 2
Power cord
• One of the power cords below, suitable for your area, will be included with your TV.
System cable
Hook × 2
• Some models come with a stand or wall-mounting fixtures.
5
Page 8

Setting up your TV
Be sure to have someone help you when you lift up the TV. The TV is too heavy to lift up by yourself.
If the TV falls, it will cause injuries and damage.
Installation
Depending on the model, the TV may come with a wall mounting unit or table top stand. If so, a
separate instruction manual is provided. Read that instruction manual and install the TV correctly.
• For models which are supplied without a wall mounting unit or table top stand, or when using another unit to install the TV, only use
JVC units which were designed for this TV.
Warning for wall mounting unit:
• Use only authorized service personnel to install your TV in order to prevent accidents. Do not try to install your TV by yourself.
• We sell this product on the understanding that it will be assembled and installed by qualified service personnel.
• Please read the instruction manual for the wall mounting unit before starting installation in order to prevent accidents.
• We are not liable for any damage caused by faulty assembly, faulty wall mounting, insecure wall mounting, misuse, alterations, or
natural disasters.
Cautions for installation
• Do not tilt the TV towards the left or right, or towards the back.
• Install the TV in a corner on a wall or on the floor so as to keep cords out of the way.
• The TV will generate a slight amount of heat during operation. Ensure that sufficient space is available around the TV to allow
satisfactory cooling. See “Distance recommendations” on page 1
Putting the batteries into the Remote control
Use two AA/R6 dry cell batteries.
Insert the batteries from the - end, making sure the + and - polarities are correct.
• Follow the warnings printed on the batteries.
• Battery life is about six months to one year, depending on your frequency of use.
• The batteries we supply are only for setting up and testing your TV, please replace them as soon as you need to.
• If the remote control does not work properly, replace the batteries.
6
Page 9
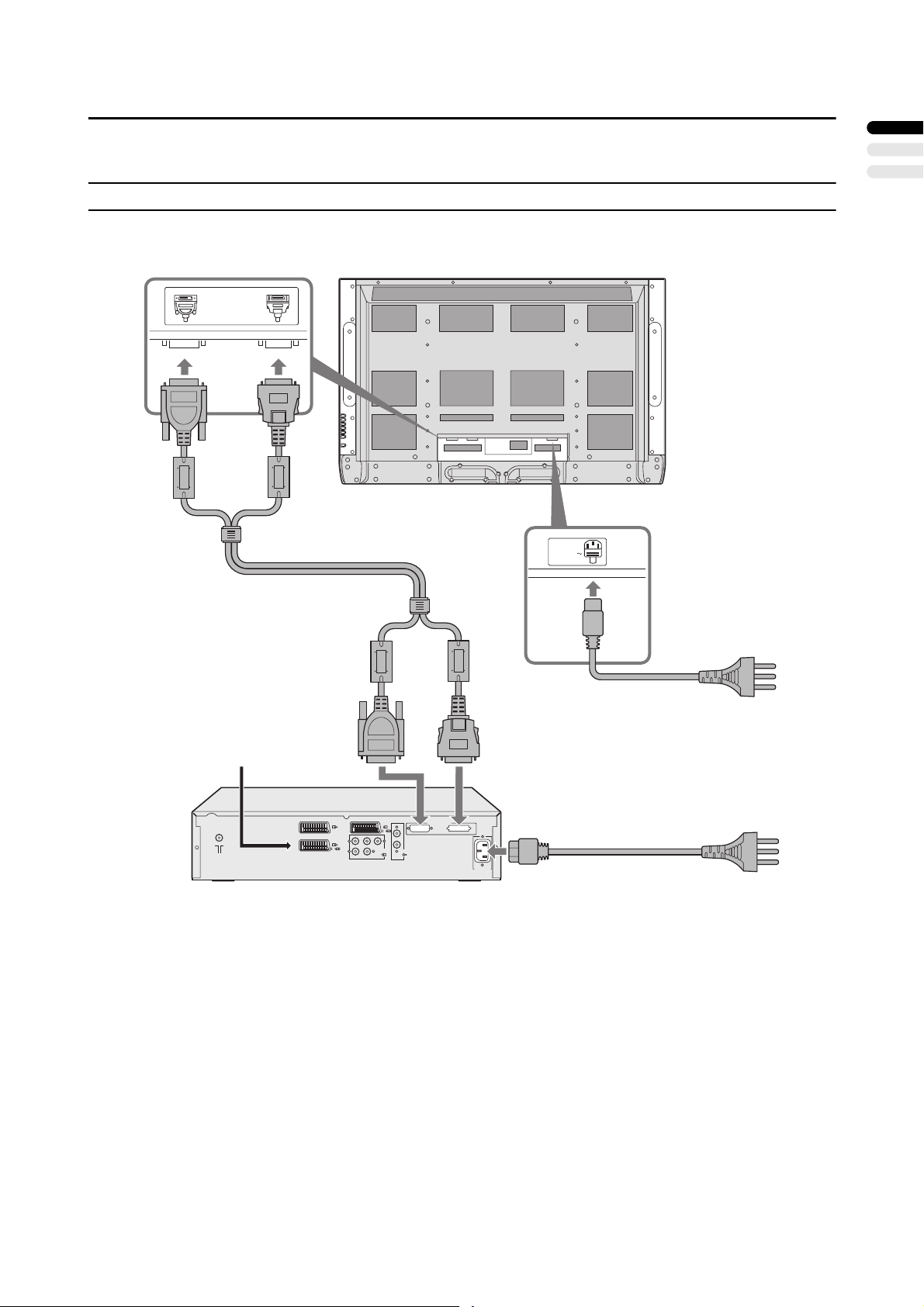
Connections
Caution
• Turn off all equipment including the TV before connecting anything.
Connection diagram
TV (back)
DISPLAY INPUT
CONNECT TO SYSTEM CABLE
Supplied system cable
AC INPUT
110-240V
Cable supplied with TV
• Refer to page 9 for connection
details.
ENGLISH
Connecting antenna and other equipment
• Refer to page 8 for connection details.
Receiver (back)
DISPLAY OUT
S
L
R
AUDIO OUT
AC110-240V
Cable supplied with receiver
• Refer to page 9 for connection details.
PrRLPb
EXT-3
Y
EXT-4
EXT-1
EXT-2
S
7
Page 10
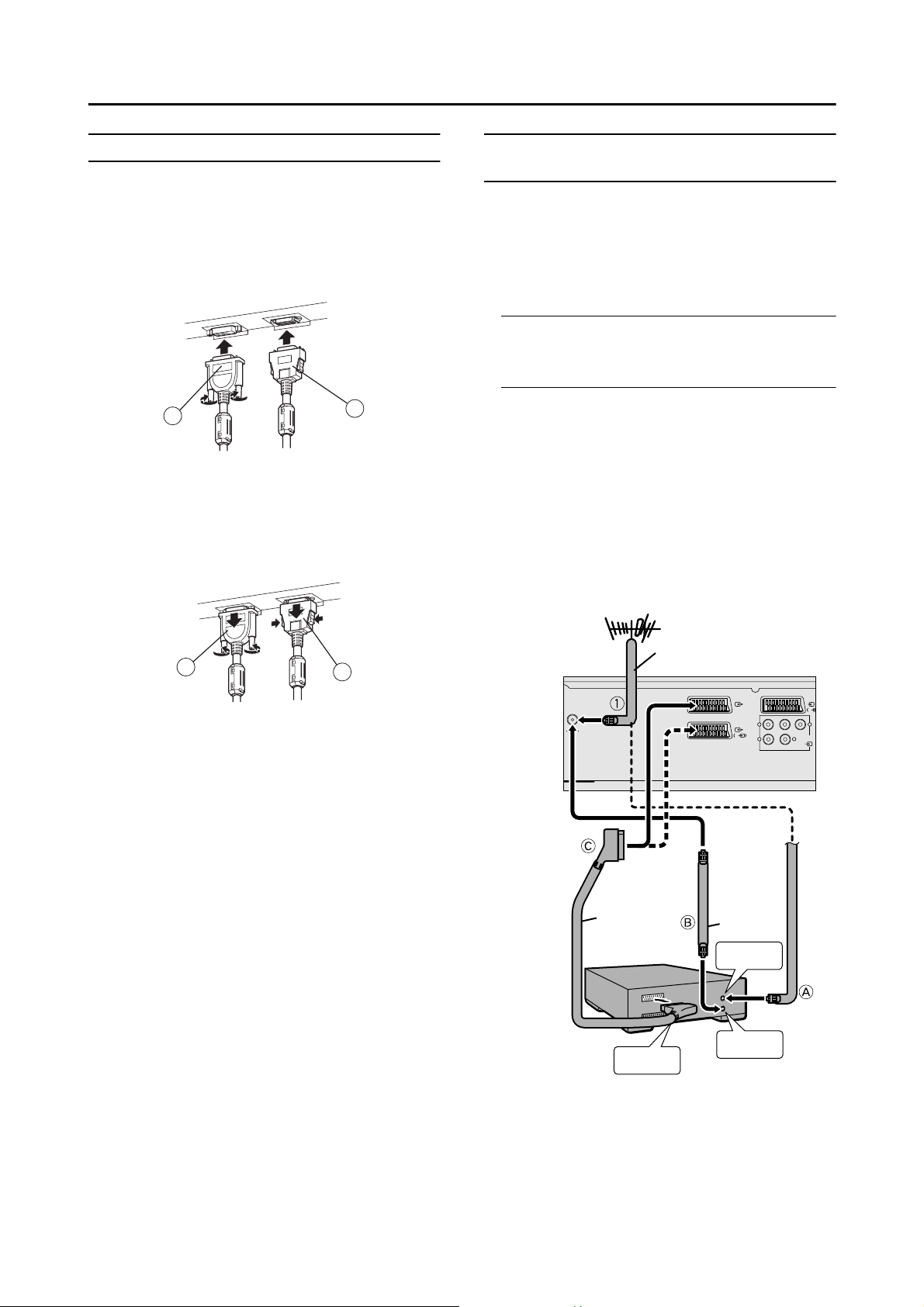
Connections
3
Connecting the TV and receiver
Use the supplied system cable to connect the TV to the
receiver.
The two connectors are of different shapes.
Ensure that the pins on connector 1 are oriented correctly,
press the connector into the socket, and tighten the screws at
left and right to lock it in place.
Press connector 2 firmly into place until it is locked.
1
Disconnecting the system cable
Release connector 1 by unscrewing the screws at left and
right and removing it from the socket.
Release connector 2 by removing it from the socket while
pressing the release bottoms on either side.
2
Connecting the aerial and video cassette recorder (VCR)
• The connecting cables are not provided.
• For further details, refer to the manuals provided with
the devices to be connected.
If you are connecting a VCR, follow AAAA →→→→ BBBB →→→→
CCCC in the diagram opposite.
If you are not connecting a VCR, follow 1111.
To use the T-V LINK functions, you must have a T-V
LINK compatible VCR connected by a SCART cable C to
the EXT-2 terminal on the TV. For details about T-V LINK
functions, see “T-V LINK functions” on page 11.
• You can watch a video using the VCR without doing C.
For details, see your VCR instruction manual.
• To connect more equipment, please see “Connecting
external equipment” on page 37.
• To connect additional audio equipment, see “Connecting
Speakers/Amplifier” on page 38.
• If you connect a decoder to a T-V LINK compatible
VCR, set the DECODER (EXT-2) function to ON. For
details, see “Using the DECODER (EXT-2) function”
on page 36.
Otherwise, you will not be able to watch scrambled
channels.
Aerial
75-ohm Coaxial Cable
1
2
Back of the receiver
21-pin
SCART
Cable
VCR
AV IN/OUT
Terminal
EXT-1
EXT-2
S
75-ohm
Coaxial
Cable
To Aerial
Input
To Aerial
Output
Pr
Pb Y
RL
EXT-4
EXT-
S
8
Page 11
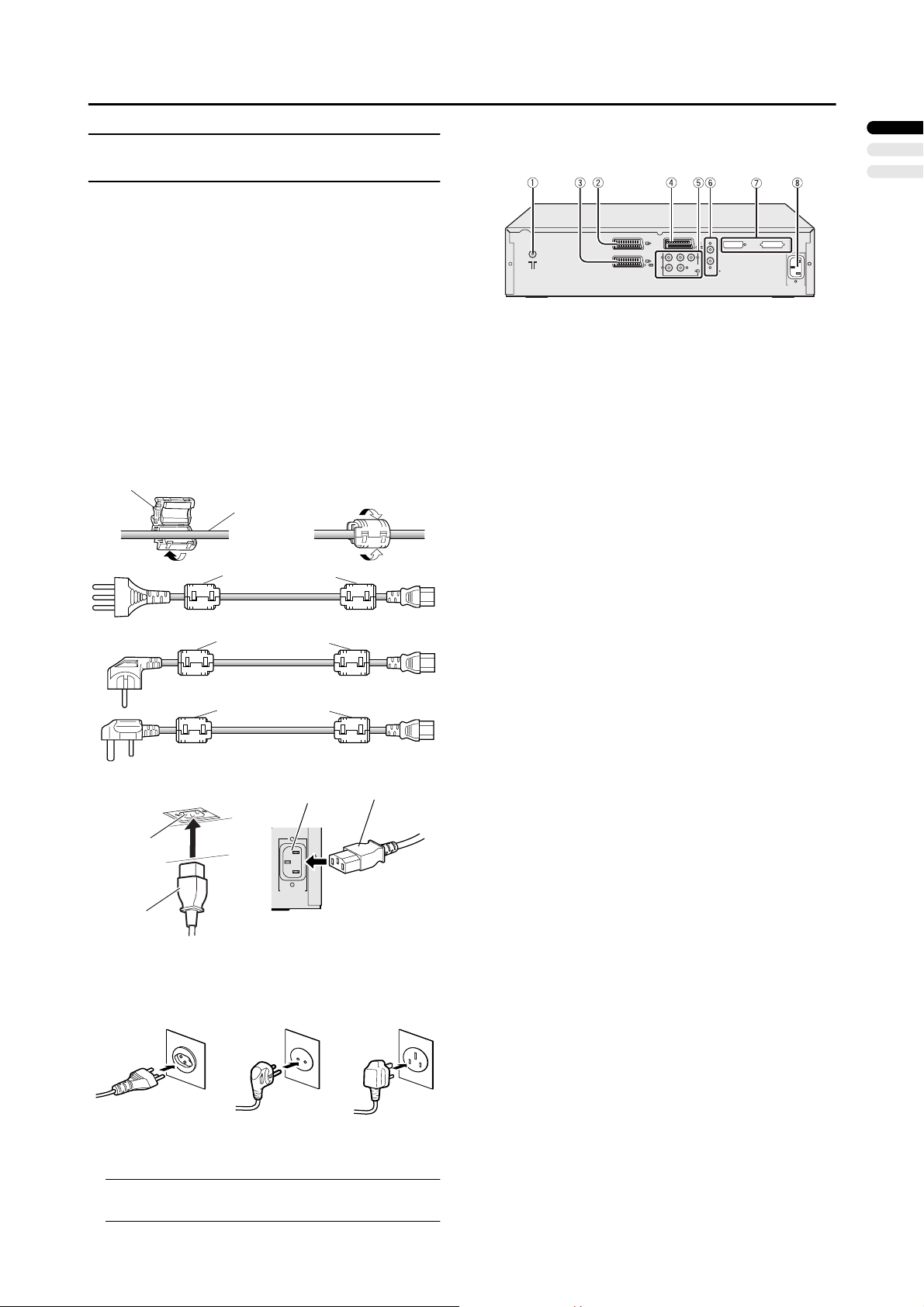
Connections
Connecting the power cord to the AC outlet
Insert the AC plugs on the power cords from the TV and
receiver into AC outlets.
Caution
• Operate only from the power source specified (AC 110
– 240 V, 50/60 Hz) on the unit.
• Failure to use the supplied power cord or to insert it
into a correctly earthed outlet may result in electric
shocks.
Use the supplied power cord which best suits the area in
which you live.
Attaching the ferrite cores
Attach ferrite cores to the power cord.
Using the power cord without ferrite cores may lead to
noise (interference).
Open the ferrite core, insert the power cord and close the
ferrite core.
Attach a ferrite core to each end of the power cord.
Ferrite core
Power cord
Supplied ferrite cores
Receiver (back)
PrRLPb
EXT-3
S
L
R
Y
AUDIO OUT
EXT-4
EXT-1
EXT-2
S
1 Aerial socket (page 8)
2 EXT-1 terminal (pages 8, 27, 37)
3 EXT-2 terminal (pages 8, 11, 27, 37)
4 EXT-3 terminal (pages 27, 37)
5 EXT-4 terminal (pages 27, 37)
6 AUDIO OUT terminal (page 38)
7 DISPLAY OUT terminal (page 8)
8 AC INLET (page 9)
DISPLAY OUT
AC110-240V
ENGLISH
Supplied ferrite cores
Supplied ferrite cores
Back of the TV
AC INLET
Power cord
AC INLET
AC110-240V
Back of the receiver
Power cord
Insert the AC plug into a correctly earthed outlet.
The receiver power lamp lights red, and the receiver is in
the standby mode, when the AC plug on the power cord is
connected to an AC outlet.
• Remove the AC plug from the outlet to completely
disconnect the TV from the power supply.
9
Page 12
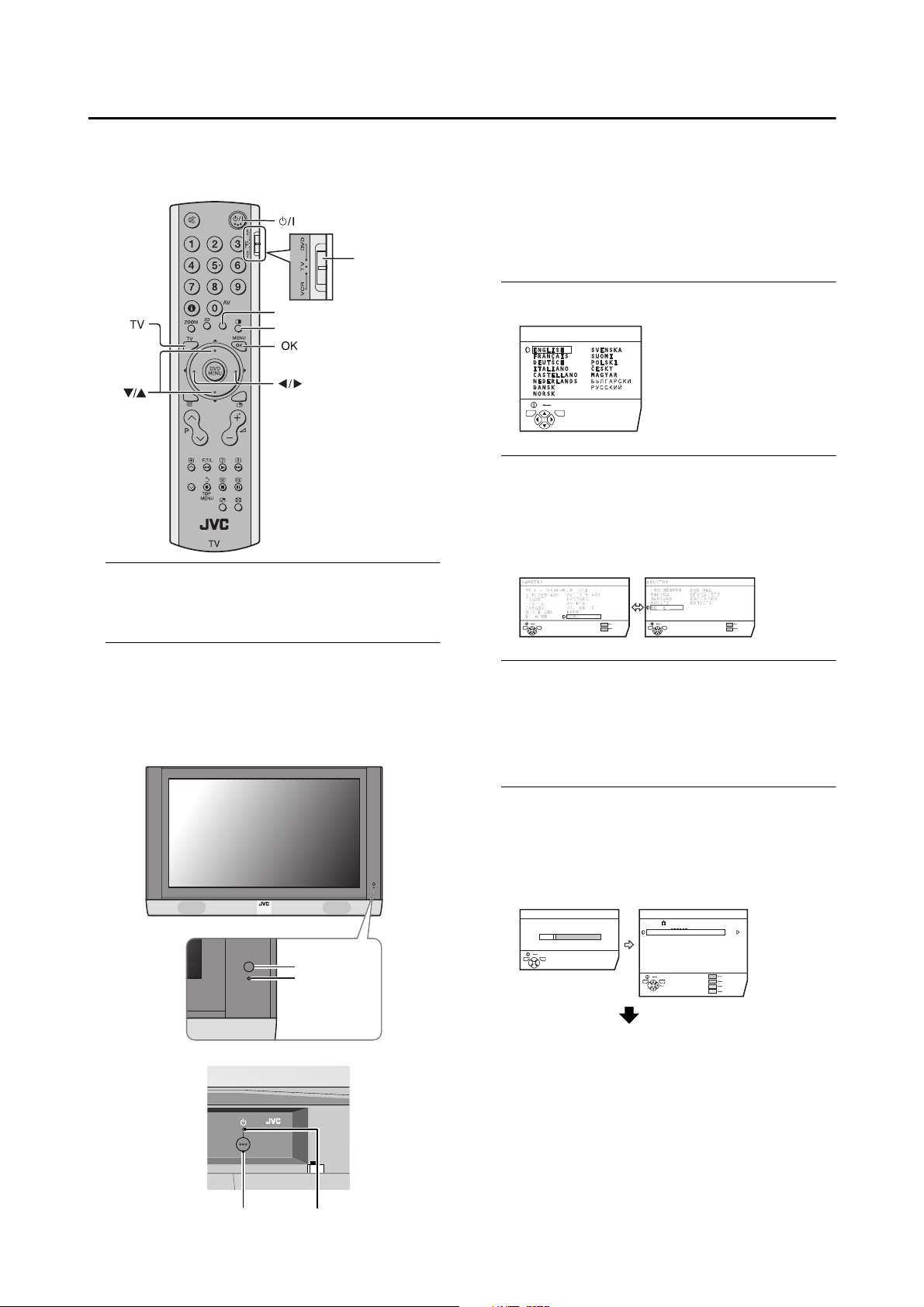
Initial settings
When the TV is first turned on, it enters the initial setting
mode, and the JVC logo is displayed. Follow the
instructions on the on-screen display to make the initial
settings.
VCR/TV/DVD
Switch
Yellow button
Blue button
1 Make sure you set the VCR/TV/DVD switch to
the TV position.
• You cannot turn the TV on when the VCR/TV/DVD
switch is set to the VCR or DVD position.
2 Press the #### button on the remote control
The receiver power lamp changes from red to green.
After a short interval the TV power lamp lights green
and the JVC logo is displayed.
• Check that the AC plugs on the power cords from the
TV and receiver are connected to AC outlets.
TV (front)
• If the power lamp stays red and does not change to
green:
Your TV is in the standby mode. Press the #
(Standby) button again to turn your TV on.
• If the JVC logo does not appear this is because your
TV has already been turned on for the first time:
use the “LANGUAGE” and “AUTO PROGRAM”
functions to make the initial settings. For details, see
“INSTALL” on page 31.
3Press the aaaa button
The LANGUAGE menu appears.
LANGUAGE
BACK
TV OK
D0002(E)-EN
4Press the 5555 and 6666 buttons to choose
ENGLISH. Then press the aaaa button
The on-screen display will then be in English.
The COUNTRY menu appears as a sub-menu of the
AUTO PROGRAM function.
There are two COUNTRY menus. Pressing the yellow
button changes the COUNTRY menu as follows:
D0003-EN
TV OK
BACK
START
MORE
TV OK
BACK
START
MORE
5Press the 5555 and 6666 buttons to choose the
country where you are
• For uses in the UK:
To receive SKY 1 you need a satellite tuner. You
must have the satellite tuner set to SKY 1 before
starting the AUTO PROGRAM function which
follows.
10
Receiver (front)
Remote control
sensor
Power lamp
Power lampA button
6 Press the blue button to start the AUTO
PROGRAM function
The AUTO PROGRAM menu appears and received TV
channels are automatically stored in the programme
numbers (PR).
• To cancel the AUTO PROGRAM function:
Press the b button.
AUTO PROGRAM
20%
BACK
TV OK
D0004-EN
CH 10
EDIT
PR ID
AV
01
02
03
04
05
06
07
08
09
TV OK
BACK
MOVE
CH / CC
CH
21
BBC1
CH
22
CH
23
CH
24
CH
25
CH
26
CC
01
CC
02
CC
03
ID
INSERT
DELETE
MANUAL
After the TV channels have been registered in
the programme numbers (PR), the EDIT menu
appears
• If you want to, you can now edit the programme
numbers (PR) using the EDIT/MANUAL function.
For details, see “EDIT/MANUAL” on page 32.
• If you do not want to edit programme numbers (PR),
go to the next step.
Page 13
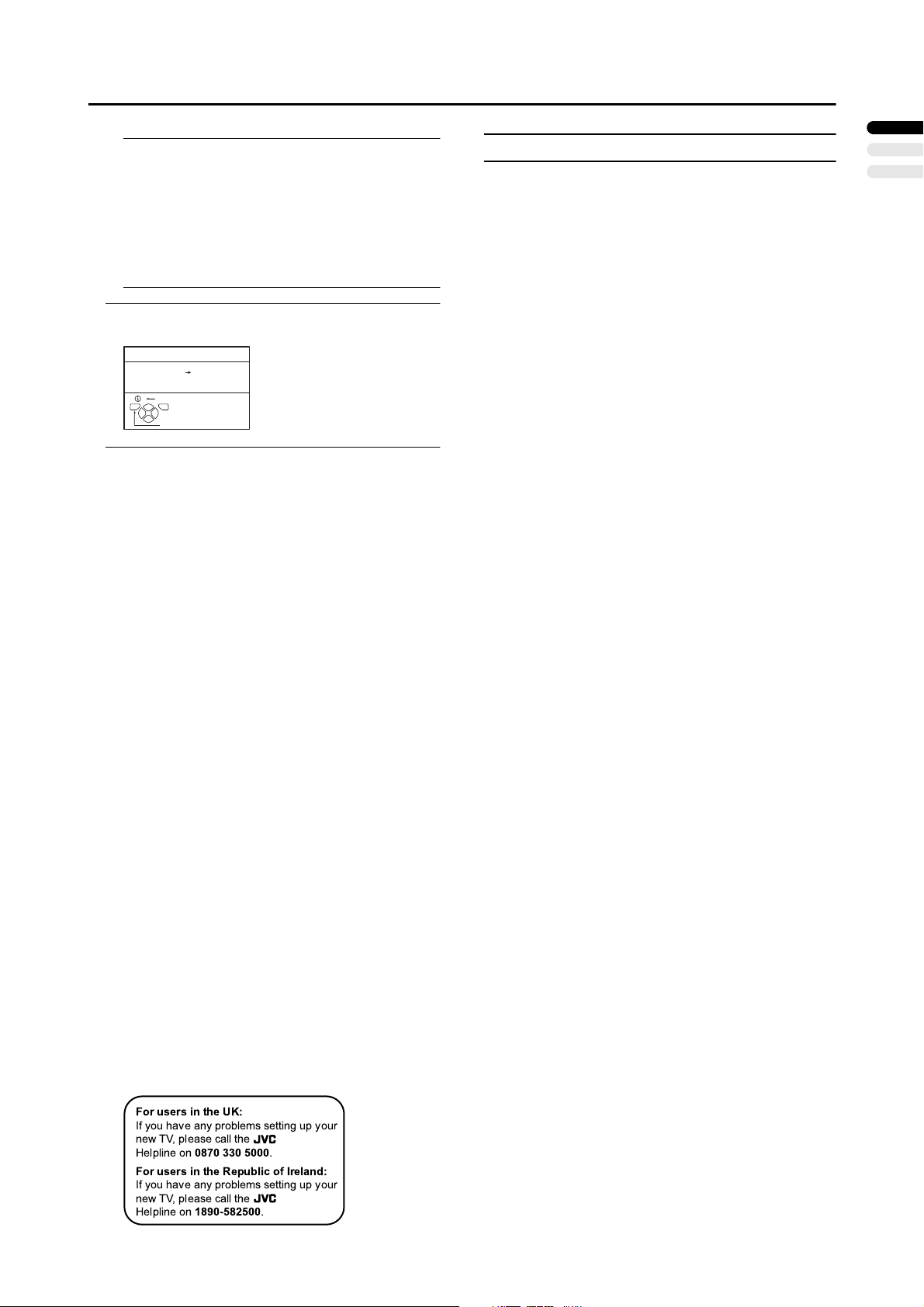
Initial settings
If “ACI START/ACI SKIP” appears in the AUTO
PROGRAM menu:
You can use the ACI (Automatic Channel Installation)
function to decode the ACI data and complete the
registration of all the TV channels quickly. For details of
the ACI function and how to use it, see “Using the ACI
function” on page 35.
If you don’t want to use the ACI function, press the 6
buttons to choose ACI SKIP and then press a.
7 Press the aaaa button to display the T-V LINK
menu
T-V LINK
DOWNLOAD TV VCR
BACK
TV OK
EXIT
D0005-EN
8 If you do not have a T-V LINK compatible VCR
connected:
Press the b button to exit the T-V LINK menu.
The T-V LINK menu disappears.
If you have a T-V LINK compatible VCR
connected to the EXT-2 terminal:
Follow the operating procedure “Downloading data to a
VCR” on page 35 to transmit the programme number
(PR) data.
Now, the initial settings are complete, and you can
watch the TV
• When the COUNTRY setting is UNITED
KINGDOM:
BBC1, BBC2, ITV, Channel 4 and Channel 5 are
automatically set to the programme numbers PR1 to
PR5. If the TV doesn't receive one of these TV channels,
that programme number (PR) will not be set. Programme
number PR6 is not normally set.
• When the COUNTRY setting is not UNITED
KINGDOM:
If your TV can detect the TV channel name from the TV
channel broadcast signal, the TV channel name is
assigned to the programme number (PR) to which the
TV channel has been set. However, which TV channels
are set to which programme numbers (PR) will depend
on the area in which you live.
• If a TV channel you want to view is not set to a
programme number (PR), you can set it using the
MANUAL function. For details, see “EDIT/MANUAL”
on page 32.
• The AUTO PROGRAM function does not set the
programme number PR 0 (AV) for your video cassette
recorder. You will need to set this using the MANUAL
function.
• In some areas you may get TV reception from more than
one transmitter, for example different ITV regions. In
this case each TV channel could be set twice. If this
happens, the first set of channels will have the stronger
signal. If you want to delete the second set of channels,
you will have to do it manually (see page 34).
For users in the UK:
If you have any problems setting up your
new TV, please call the
Helpline on
For users in the Republic of Ireland:
If you have any problems setting up your
new TV, please call the
Helpline on
0870 330 5000
1890-582500
.
.
T-V LINK functions
When you have a T-V LINK compatible VCR connected to
the EXT-2 Terminal on the TV, it is easier to set up the VCR
and to view videos. T-V LINK uses the following features:
To use T-V LINK functions:
A “T-V LINK compatible VCR” means a JVC video
cassette recorder with the T-V LINK logo, or with one of
the following logos. However, these VCRs may support
some or all of the features described earlier. For details, see
your VCR instruction manual.
“Q-LINK” (a trademark of Panasonic Corporation)
“Data Logic” (a trademark of Metz Corporation)
“Easy Link” (a trademark of Phillips Corporation)
“Megalogic” (a trademark of Grundig Corporation)
“SMARTLINK” (a trademark of Sony Corporation).
Pre-set download
The VCR will automatically download the registered data on
the TV channels from the TV. This means you do not need
to set up the program channels on your VCR manually.
The preset download function automatically begins when
the initial setting is complete or whenever you carry out the
AUTO PROGRAM or EDIT/MANUAL functions.
You can also carry out this function using your VCR controls.
When “FEATURE NOT AVAILABLE” is displayed:
If “FEATURE NOT AVAILABLE” is displayed, the
download was not performed correctly. Before trying to
download again, check that:
• the VCR power is turned on
• the VCR is T-V LINK compatible
• the VCR is connected to the EXT-2 terminal
• the SCART cable is fully wired.
Direct Rec
“What You See Is What You Record”
You can easily record to VCR the images that you are
watching on the TV.
For details, read the manual for your VCR.
Use your VCR controls. “VCR IS RECORDING” is displayed.
In the following situations, the VCR will stop
recording if the TV is turned off, if the TV channel
or input is changed, or if the menu is displayed on
the TV:
• when recording images from an external device
connected to the TV (for example a camcorder)
• when recording a TV channel after it has been
unscrambled on a decoder
• when recording a TV channel by using the TV’s output
because the VCR’s own tuner cannot properly receive
that channel.
When the VCR is not ready (for example when there is no
tape inserted), “NO RECORDING” is displayed.
You cannot carry out Direct Rec using your TV’s control.
Generally, the VCR cannot record a TV channel that it
cannot receive properly on its own tuner, even if you can
view that TV channel on the TV. However, some VCRs can
record a TV channel by using the TV’s output if that
channel can be viewed on the TV. For details, see your
VCR instruction manual.
TV auto power on/VCR image view
When the VCR starts playing, the TV automatically turns on
and the images from the EXT-2 terminal appear on the screen.
When the VCR menu is operated, the TV automatically
turns on and the images from the EXT-2 terminal appear on
the screen.
• Check that the AC plugs on the power cords from the TV
and receiver are connected to AC outlets.
ENGLISH
11
Page 14
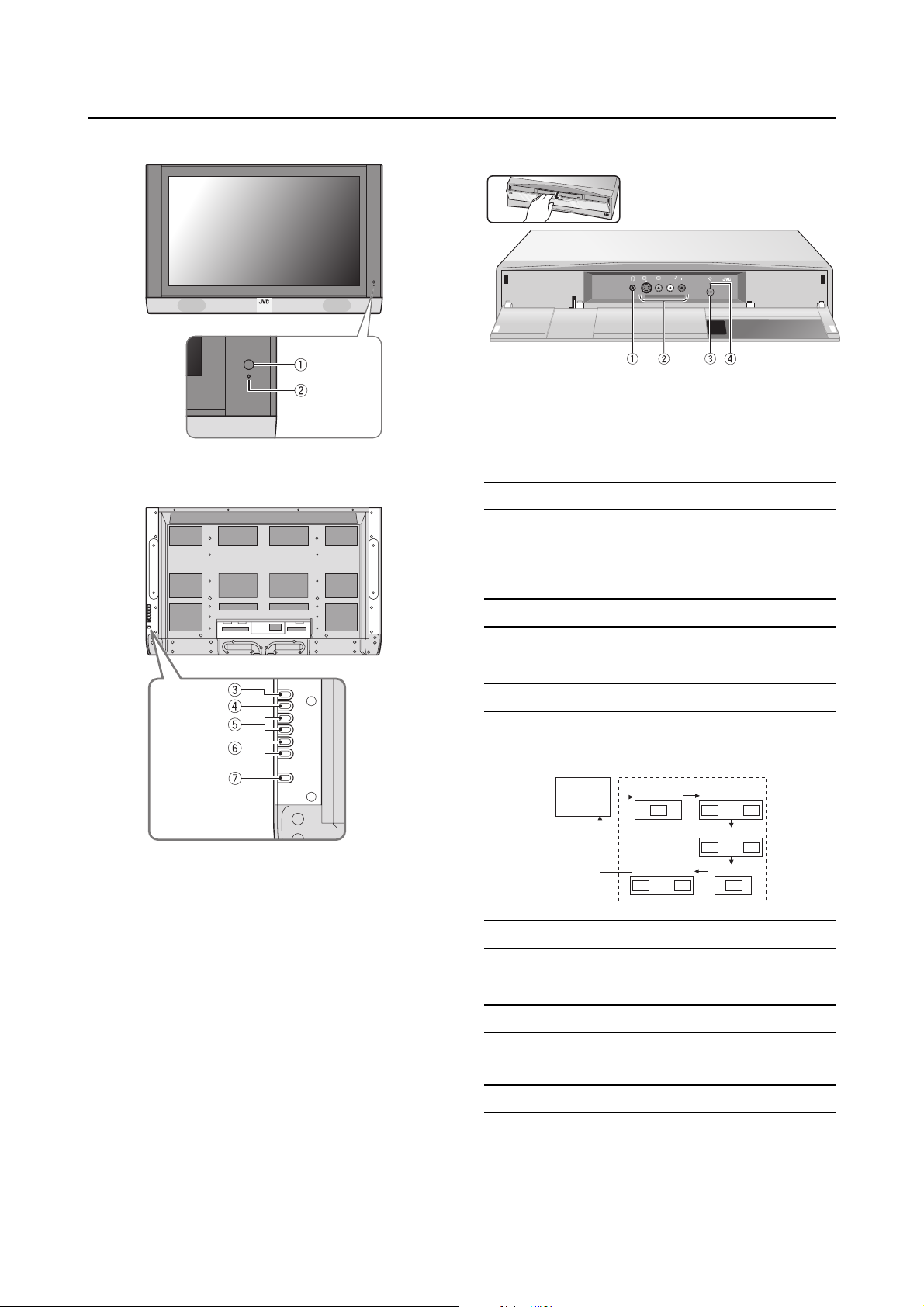
TV buttons and functions
TV (front)
TV (back)
Receiver (front)
How to open the cover
S
R
L
IN(EXT-5)
Refer to the pages in parentheses for details.
1 Headphone jack (mini jack) (page 37)
2 EXT-5 terminal (pages 27, 37)
3 A (Stand by) button (page 12)
4 Power lamp (page 10)
Turn the TV on from standby mode
Press the AAAA button or P pppp buttons to turn the TV
on from standby mode
• Check that the AC plugs on the power cords from the TV
and receiver are connected to correctly AC outlets.
Refer to the pages in parentheses for details.
1 Remote control sensor
2 Power lamp (page 10)
3 MENU/OK button (pages 12, 20)
4 TV/AV button (page 12)
5 r (Volume) q buttons (page 12)
6 P p buttons (page 12)
7 A (Stand by) button (page 12)
Choose a TV channel
Press the P pppp buttons to choose a programme
number (PR) or an EXT terminal
Watch images from external devices
Press the TV/AV button to choose a TV/AV
terminal
TV mode EXT modes
Last
Programme
number
EXT-1
E1
EXT-5
E5 E4S5
or
EXT-2
or
S2
E2
EXT-3
S3
or
E3
EXT-4
Adjust the volume
Press the qqqq buttons
The volume level indicator appears.
Using the headphone
• The headphone volume is adjusted with the
“HEADPHONE” menu (see page 26).
12
Using the Menu
Use the MENU/OK button.
Refer to “Using the TV’s menu” (see page 20) for details of
using the menu.
Page 15
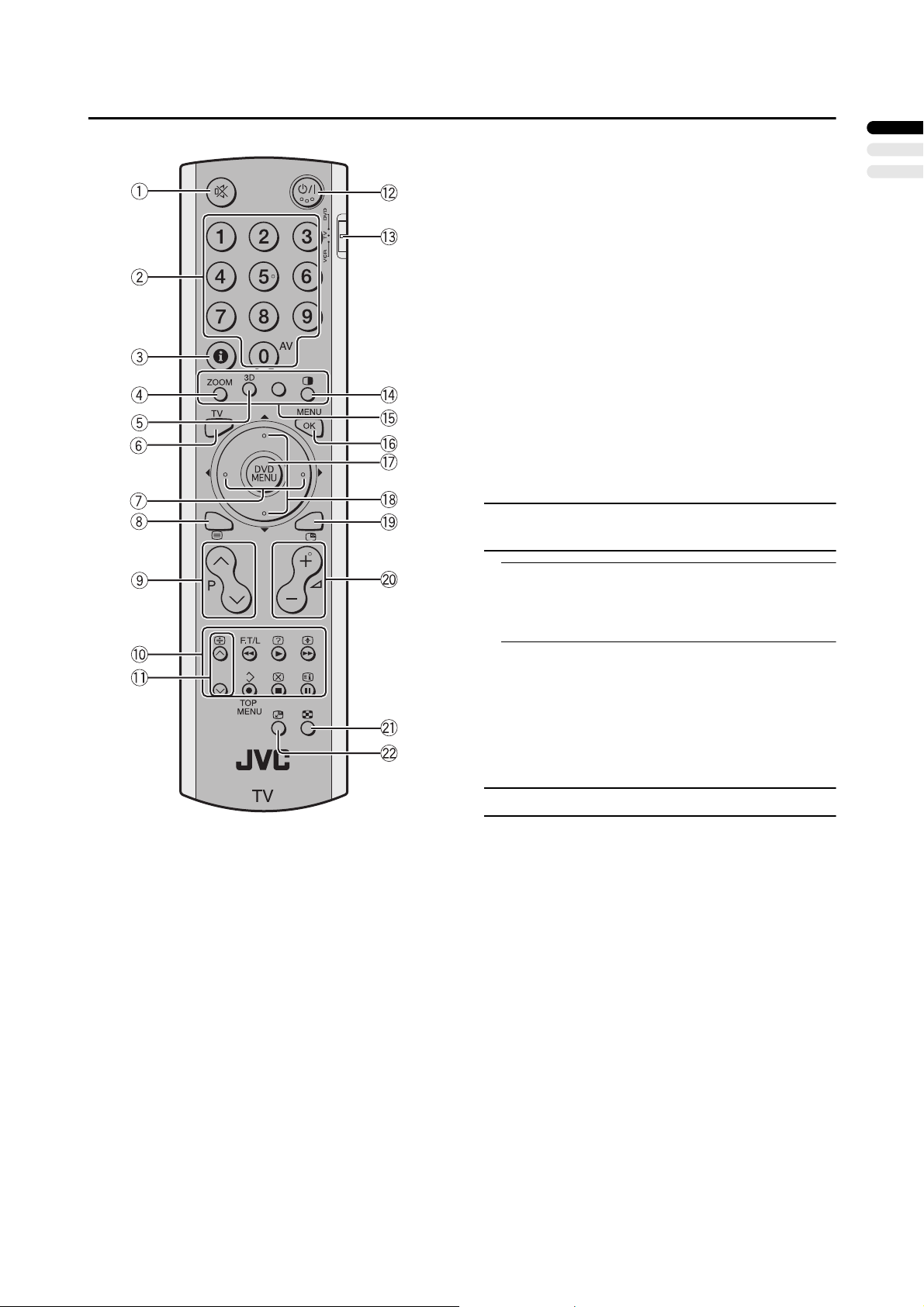
Remote control buttons and functions
1 Muting button
2 Number buttons
3 Information button
4 c button
5 3 sound button
6 b button
7 5 buttons
8 g (Text) button
9 p p buttons
0 VCR/DVD/Teletext control buttons
- p buttons
= Standby button
~ VCR/TV/DVD switch
! R button
@ Colour buttons
# a button
$ D button
% 6 buttons
^ f button
& r q buttons
* X button
( g button
Turn the TV on or off from standby mode
ENGLISH
1 Make sure you set the VCR/TV/DVD switch to
the TV position.
• You cannot turn the TV on or off when the VCR/TV/
DVD switch is set to the VCR or DVD position.
2 Press the #### (standby) button to turn the TV on
or off.
When the TV is turned on, the power lamp changes from
red to green.
• The power can be turned on by pressing the b
button, p p buttons or Number buttons.
• Check that the AC plugs on the power cords from the
TV and receiver are connected to AC outlets.
Choose a TV channel
Use the number buttons:
Enter the programme number (PR) of the
channel using the number buttons.
Example:
•PR 6 → press 6
• PR 12 → press 1 and 2
Use the pppp
Press the pppp
programme number (PR) you want.
buttons:
pppp
buttons to choose the
pppp
13
Page 16
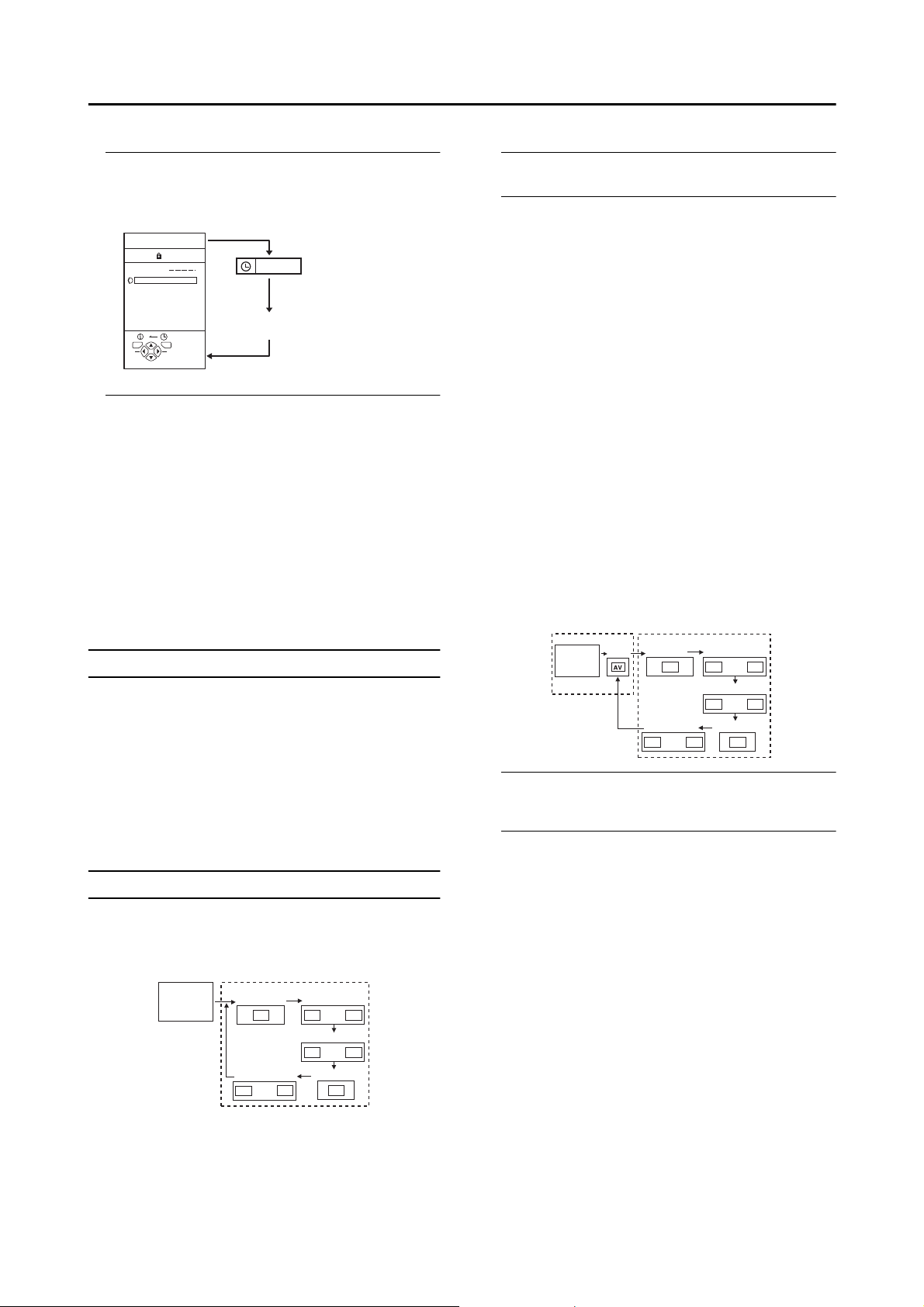
Remote control buttons and functions
Use the PR LIST:
1 Press the
PR LIST
Pressing the h (information) button changes the display
as follows:
PR LIST
PR ID
AV
01
02
03
04
05
06
07
08
09
TV OK
D0011-EN
2 Press the 5555 and 6666 buttons to choose a
programme number (PR). Then press the aaaa
button
• For programme numbers (PR) with the CHILD
LOCK function set, the n (CHILD LOCK) mark
appears next to the programme number (PR) in the
PR LIST.
• You cannot use the 6 buttons to choose a
programme number (PR) with the CHILD LOCK
function set.
• Even if you try to choose a programme number (PR)
with the CHILD LOCK function set, the n (CHILD
LOCK) mark will appear, and you cannot watch the
TV channel. To watch the TV channel, see “CHILD
LOCK” on page 29.
(information) button to display the
hhhh
BBC1
+10-10
12 : 00
No display
Adjust the volume
Press the rrrr qqqq buttons to adjust the volume.
The volume indicator appears and the volume changes as
you press the r q buttons.
• The headphone volume is adjusted with the
“HEADPHONE” menu (see page 26).
Muting the sound
Press the
sound.
Pressing the l (muting) button again restores the previous
volume level.
(muting) button to turn off the
llll
Use the PR LIST:
1Press the
PR LIST
2Press the 5555 and 6666 buttons to choose an
EXT terminal. Then press the aaaa button
• The EXT terminals are registered after the
programme number PR 99.
• You can choose a video input signal from the SVIDEO signal (Y/C signal) and regular video signal
(composite signal). For details, see “S-IN (S-VIDEO
input)” on page 27.
• If you do not have a clear picture or no colour
appears, change the colour system manually. See
“COLOUR SYSTEM” on page 23.
• This TV set has a function which can automatically
change over the input according to a special signal
output from an external device. (The EXT-4 and
EXT-5 terminals do not support this function.)
To return to a TV channel:
Press the b button, the p p buttons or the number
buttons.
To use the programme number PR 0 (AV):
When the TV and VCR are connected only by the aerial
cable, choosing the programme number PR 0 (AV) allows
you to view images from the VCR. Set the VCR RF channel
to the programme number PR 0 (AV) manually. For details,
see “EDIT/MANUAL” on page 32.
Pressing the o button changes the choice as follows:
PR 1 – PR 99
• The VCR sends its playback image along the aerial cable
as an RF (radio frequency) signal.
• Also see your VCR instruction manual.
(information) button to display the
hhhh
TV mode
Programme
numbers
PR 0
EXT modes
EXT-1
E1
EXT-5
or
E5 E4S5
EXT-2
or
E2
EXT-3
or
E3
EXT-4
S2
S3
14
Watch images from external equipment
Use the o
Press the o
terminal.
Use the
Press the
terminal.
o button:
oo
o button to choose an EXT
oo
TV mode EXT modes
Programme
numbers
PR 1 – PR 99
buttons:
6666
6666
EXT-1
E1
EXT-5
or
E5 E4S5
buttons to choose an EXT
EXT-2
or
S2
E2
EXT-3
or
S3
E3
EXT-4
Page 17
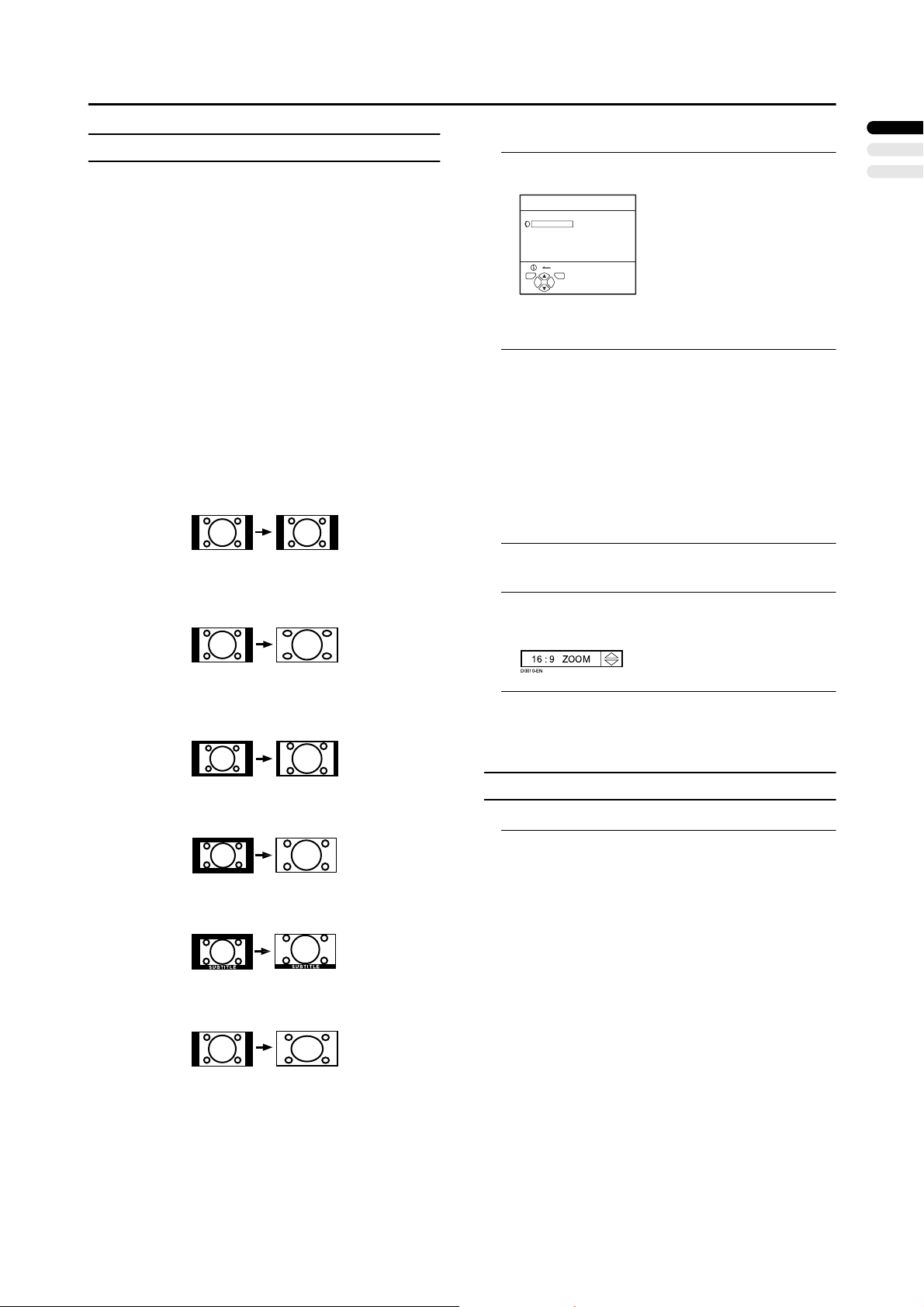
Remote control buttons and functions
ZOOM function
You can change the screen size according to the picture
aspect ratio. Choose the optimum one from the following
ZOOM modes.
AUTO:
When a WSS (Wide Screen Signalling) signal, which shows
the aspect ratio of the picture, is included in the broadcast
signal or the signal from an external device, the TV
automatically changes the ZOOM mode to 16:9 ZOOM
mode or FULL mode according to the WSS signal.
If a WSS signal is not included, the picture is displayed in
accordance with the ZOOM mode set with the 4:3 AUTO
ASPECT function.
• For details of the 4:3 AUTO ASPECT function, see “4:3
AUTO ASPECT” on page 23.
• When the AUTO (WSS) mode does not function
correctly due to poor WSS signal quality or when you
want to change the ZOOM mode, press the c
button and change to another ZOOM mode.
REGULAR:
Use to view a normal picture (4:3 aspect ratio) as this is its
original shape.
PANORAMIC:
This stretches the left and right sides of a normal picture
(4:3 aspect ratio) to fill the screen, without making the
picture appear unnatural.
• The top and bottom of the picture are slightly cut off.
14:9 ZOOM:
This zooms up the wide picture (14:9 aspect ratio) to the
upper and lower limits of the screen.
Choose the ZOOM mode
1Press the c
menu
ZOOM
AUTO
REGULAR
PANORAMIC
14:9 ZOOM
16:9 ZOOM
16:9 Z OOM SUBTITLE
FULL
TV OK
D0009-EN
• The c button does not work in the twin
pictures mode.
2Press the 6666 buttons to choose a ZOOM mode.
Then press the aaaa button
The picture expands and the chosen ZOOM mode is
displayed in about 5 seconds.
• The ZOOM mode may be automatically changed by
the control signal from an external device. When you
want to return to the previous ZOOM mode, choose
the ZOOM mode again.
c button to display the ZOOM
cc
BACK
Adjusting the visible area of the picture
If subtitles or the top (or bottom) of the picture are cut off,
you can adjust the visible area of the picture manually.
1Press the c button
The ZOOM menu appears.
2Press the aaaa button to display the ZOOM mode
indicator
The indicator appears.
16 : 9 ZOOM
D0010-EN
3 While it is displayed, press the 6666 buttons to
change the position of the picture
• You cannot adjust the visible area in REGULAR or
FULL mode.
ENGLISH
16:9 ZOOM:
This zooms up the wide picture (16:9 aspect ratio) to the
full screen.
16:9 ZOOM SUBTITLE:
This zooms up the wide picture (16:9 aspect ratio) with
subtitles to the full screen.
FULL:
This uniformly stretches the left and right sides of a normal
picture (4:3 aspect ratio) to fill the wide TV screen.
• For 16:9 aspect ratio pictures that have been squeezed
into a normal picture (4:3 aspect ratio), use the FULL
mode to restore the picture to its original shape.
3D SOUND function
You can enjoy sounds with a wider ambience.
Press the 3333 button to turn the 3D SOUND
function on or off
• The 3D SOUND function does not work properly with
mono sound.
• The 3D SOUND function can be also turned on or off by
using the SOUND SETTING menu. For details, see “3D
SOUND” on page 25.
15
Page 18
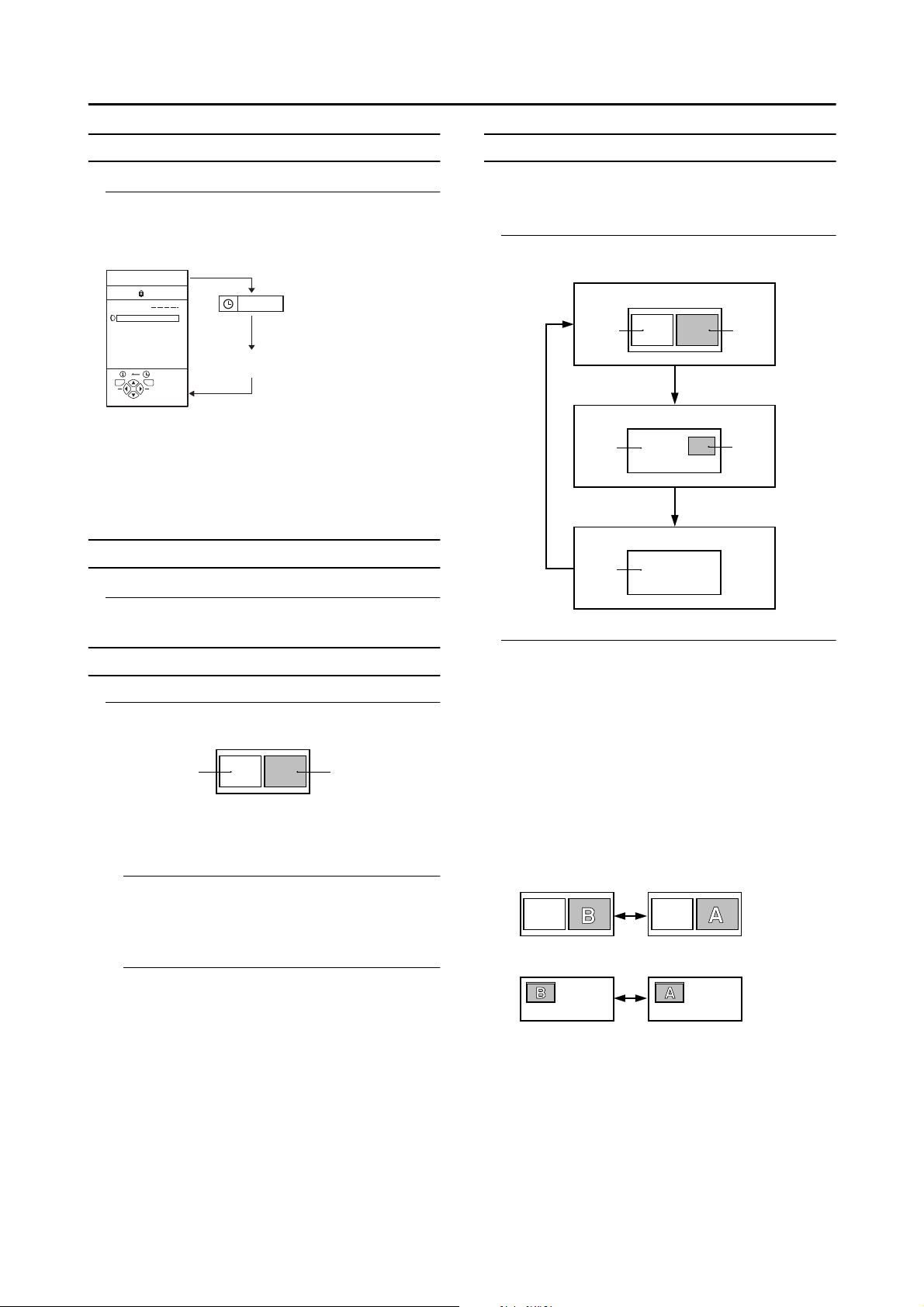
Remote control buttons and functions
Displaying the current time
You can display the current time on the screen.
Press the
(information) button to display the
hhhh
current time
Pressing the h (information) button changes the display as
follows:
PR LIST
PR ID
AV
01
02
03
04
05
06
07
08
09
TV OK
D0011-EN
BBC1
+10-10
12 : 00
No display
• This TV uses teletext data to set the current time. If the
TV has not received a TV channel that has teletext
programmes since it was turned on, the time display is
blank. To see the time, choose a TV channel that has
teletext programmes.
• When watching videos, an incorrect current time is
sometimes displayed.
Return to TV channel instantly
You can return to a TV channel instantly.
Using the PIP function
You can view two pictures (Main-picture and sub-picture).
Two different TV programmes can be watched at the same
time, or a TV programme and a video programme from an
external device can be watched at the same time.
1Press the RRRR button
Pressing the RRRR button changes the PIP mode as follows:
Twin pictures mode
Main-
picture
Picture in picture mode
Main-
picture
Cancel the PIP function
Main-
picture
Subpicture
Subpicture
Press the bbbb button
The TV returns to the TV mode and a TV channel appears.
Using the FREEZE function
You can view the current programme as a still picture.
1 Press the ffff button
The still picture of the current picture will appear.
current
programme
D0056
To cancel the FREEZE function:
Press the ffff button, the p p buttons or the number
buttons.
• The FREEZE function does not work while a subpicture is displayed.
• The still picture cannot be output from the TV.
• The FREEZE function is cleared if no operation is
performed for approximately one minute.
still picture
D0057
2Press the pppp buttons to change the sub-
picture to the picture from another EXT terminal
Listening to the sound of the sub-picture:
You can listen to the sound of the sub-picture with the
headphones while listening to the sound of the mainpicture from the TV speakers.
For details, see “HEADPHONE” on page 26.
• The sub-picture sound is mono.
Changing the position of the sub-picture:
You can choose one of four positions.
For details, see “PIP (picture-in-picture)” on page 24.
Swapping the main-picture and sub-picture:
Press the g button.
The main-picture and sub-picture will be swapped.
A B
A
D0051
B
16
Page 19
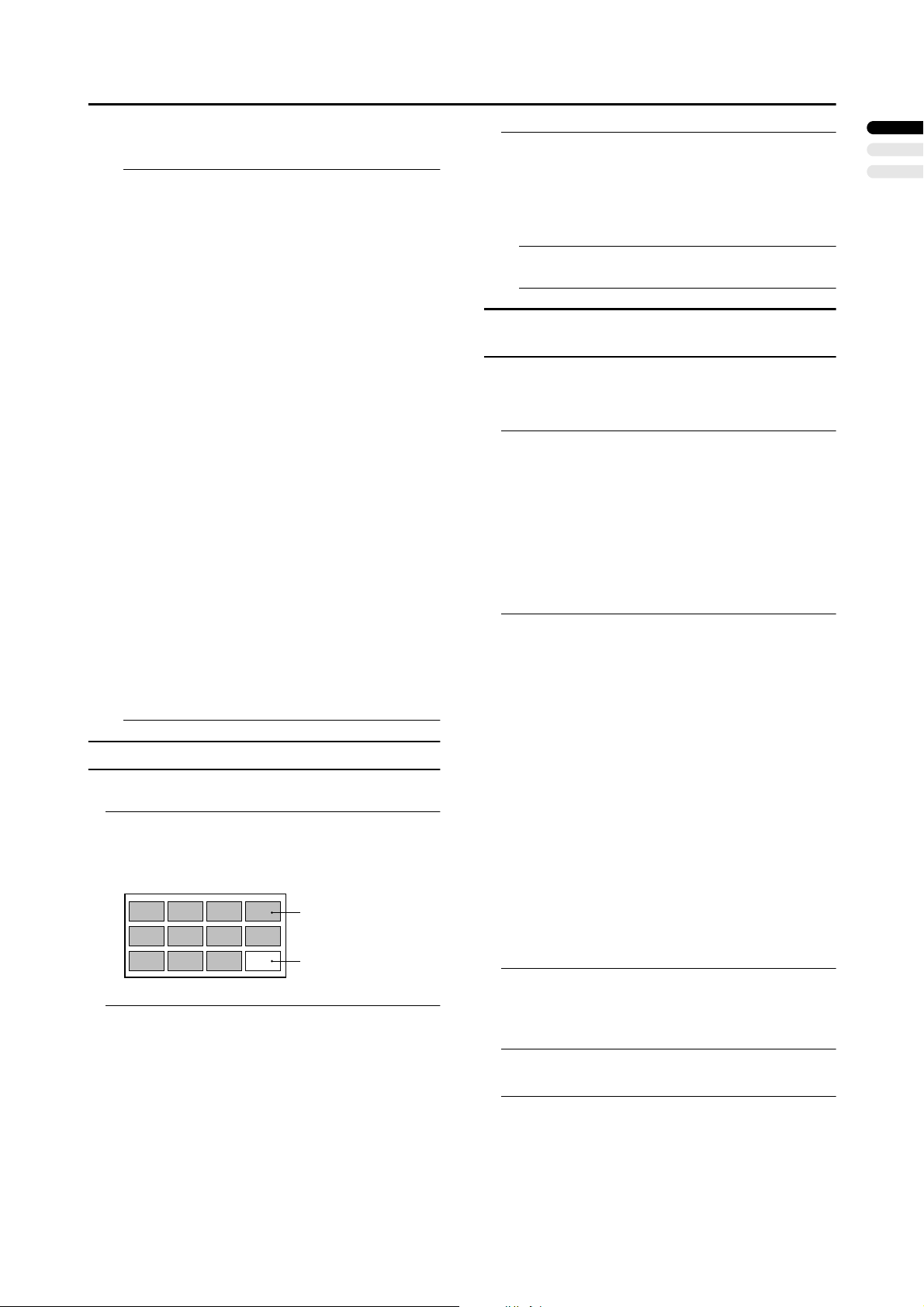
Remote control buttons and functions
Cancelling the PIP function:
Press the RRRR button or b button.
• If the main-picture signal is poor, the quality of the
sub-picture may also be poor.
• If the pictures have different standards, the top and
bottom of one of them may be missing.
• If an external device is operated, the sub-picture may
disappear. If this happens, press the RRRR button again
to redisplay the sub-picture.
• You cannot view a scrambled channel in the subpicture. If the g (swap) button is pressed when
viewing a scrambled channel in the main-picture
using an external decoder, the channel you have been
viewing in the sub-picture will appear in both the
main-picture and sub-picture.
• The ZOOM function does not work in the twinpicture mode.
• Do not press the g (swap) button while you are
recording the TV output on the VCR. If you do, the
TV output signal will change.
• The BLUE BACK function does not work in the twin
picture mode or the picture-in-picture mode.
• A progressive-scanning picture cannot be displayed
as the sub-picture.
Also:
- When the EXT-4 picture is a progressive-scanning
picture, you cannot choose EXT-4 with the p
buttons.
- When the EXT-4 picture signal is changed to a
progressive-scanning picture while the EXT-4
picture is displayed as the sub-picture, the PIP
function is cancelled.
- The pictures cannot be swapped when a
progressive-scanning picture from EXT-4 is being
displayed as the main picture.
• The sub-picture cannot be output from the TV.
Using the MULTI-PICTURE function
You can display multi-pictures so you can find a program
you want to view.
1 Press the XXXX button to display multi-pictures
The channels are displayed in channel number order.
The multi-pictures will appear in multi-picture mode.
12-pictures multi:
Still pictures
Moving picture
D0058-EN
2 Press the pppp buttons to choose the screen you
want to see
The chosen picture changes to a moving picture.
3Press the aaaa button
The multi-pictures disappear and the chosen picture
appears.
Cancelling the multi-pictures:
Press the b button, the number buttons or the a
button.
• Pictures from external devices cannot be displayed in
the 12-pictures multi mode.
Operating a JVC brand VCR or DVD player
These buttons will operate a JVC brand VCR or DVD
player. Pressing a button that looks the same as the device’s
original remote control button has the same effect as the
original remote control.
1 Set the VCR/TV/DVD switch to the VCR or DVD
position
VCR:
When you are using a VCR, set the switch to the VCR
position. You can turn the VCR on or off with the #
(Standby) button.
DVD:
When you are using a DVD player, set the switch to the
DVD position. You can turn the DVD player on or off
with the # (Standby) button.
2 Press the VCR/DVD Control Button to control
your VCR or DVD player
• If your device is not made by JVC, these buttons will
not work.
• Even if your device is made by JVC, some of these
buttons may not work, depending on the device you
are using.
• You can use the p buttons to choose a TV channel
the VCR will receive, or choose the chapter the DVD
player plays back.
• Some models of DVD player use the p buttons for
both operating the fast forward/backward functions
and for choosing the chapter. In this case, the
253 buttons do not work.
• Set the VCR/TV/DVD switch to the TV position
when you turn the TV on or off.
To use D
Some DVDs allow you to select the disc contents using the
menu. When you play back these DVDs, you can select the
subtitle language and sound-track language, etc by using the
DVD menu.
1Press D
2Press 6666 or 5555 buttons to select the desired
D button
DD
D button during play back
DD
The DVD menu appears on the screen.
•Press D button again to resume playback
at the scene when you pressed the button.
item
ENGLISH
3Press aaaa button
The menu continues to another screen.
Repeat steps 2 and 3 to set additional items if any.
17
Page 20
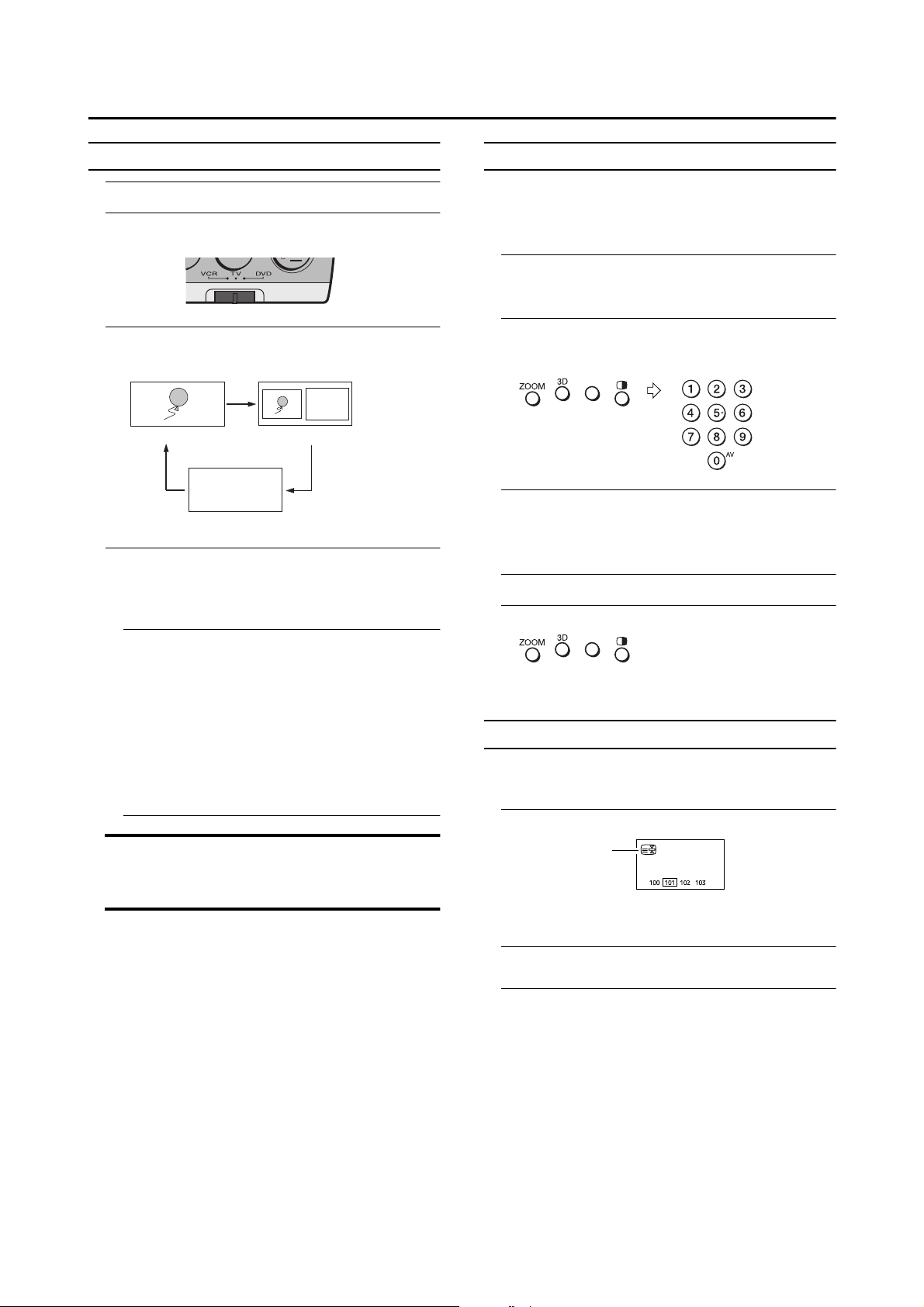
Teletext function
Basic operation
1 Choose a TV channel with a teletext broadcast
2 Make sure you set the VCR/TV/DVD switch to
the TV position.
3 Press gggg (Text) button to display the teletext
Pressing g (Text) button changes the mode as follows:
TEXT
---
TEXT
---
TV mode TV and text mode
TEXT
---
TEXT
---
D1043
4 Choose a teletext page by pressing the pppp pppp
buttons, number buttons or colour buttons
To return to the TV mode:
Press the b button or g (Text) button.
• If you have trouble receiving teletext broadcasts,
consult your local dealer or the teletext station.
• The ZOOM function will not work in the TV and text
mode or Text mode.
• You cannot operate menus when viewing a teletext
programme.
• Language display depends on the country which was
set on the COUNTRY menu. If characters on a
Teletext programme do not appear properly, change
the COUNTRY Setting to other country’s. For detail,
“Changing the COUNTRY setting” on page 36.
Text mode
Using the List Mode
You can store the numbers of your favourite teletext pages
in memory and call them up quickly using the colour
buttons.
To store the page numbers:
1Press B
2 Press a Colour button to choose a position.
3 Press and hold down AAAA (Store) button
B button to go into the List mode
BB
The page numbers you have stored are displayed at the
bottom of the screen.
Then press the Number buttons to enter the
page number
The four page numbers blink white to show that they are
stored in memory.
To call up a stored page:
1Press the B
2 Press a colour button having a stored page
To exit the List mode:
Press the B button again.
B button to engage the List mode
BB
Hold
You can hold a teletext page on the screen for as long as
you want, even while several other teletext pages are being
received.
Press the CCCC (Hold) button
18
When viewing a teletext programme, the text
periodically moves a little at a time towards either the
top or bottom of the screen. This is to prevent burn-in
and is not a malfunction.
Hold indication
To cancel the Hold function:
Press C (Hold) button again.
• The Hold function is cleared if no operation is performed
for approximately one minute.
Page 21
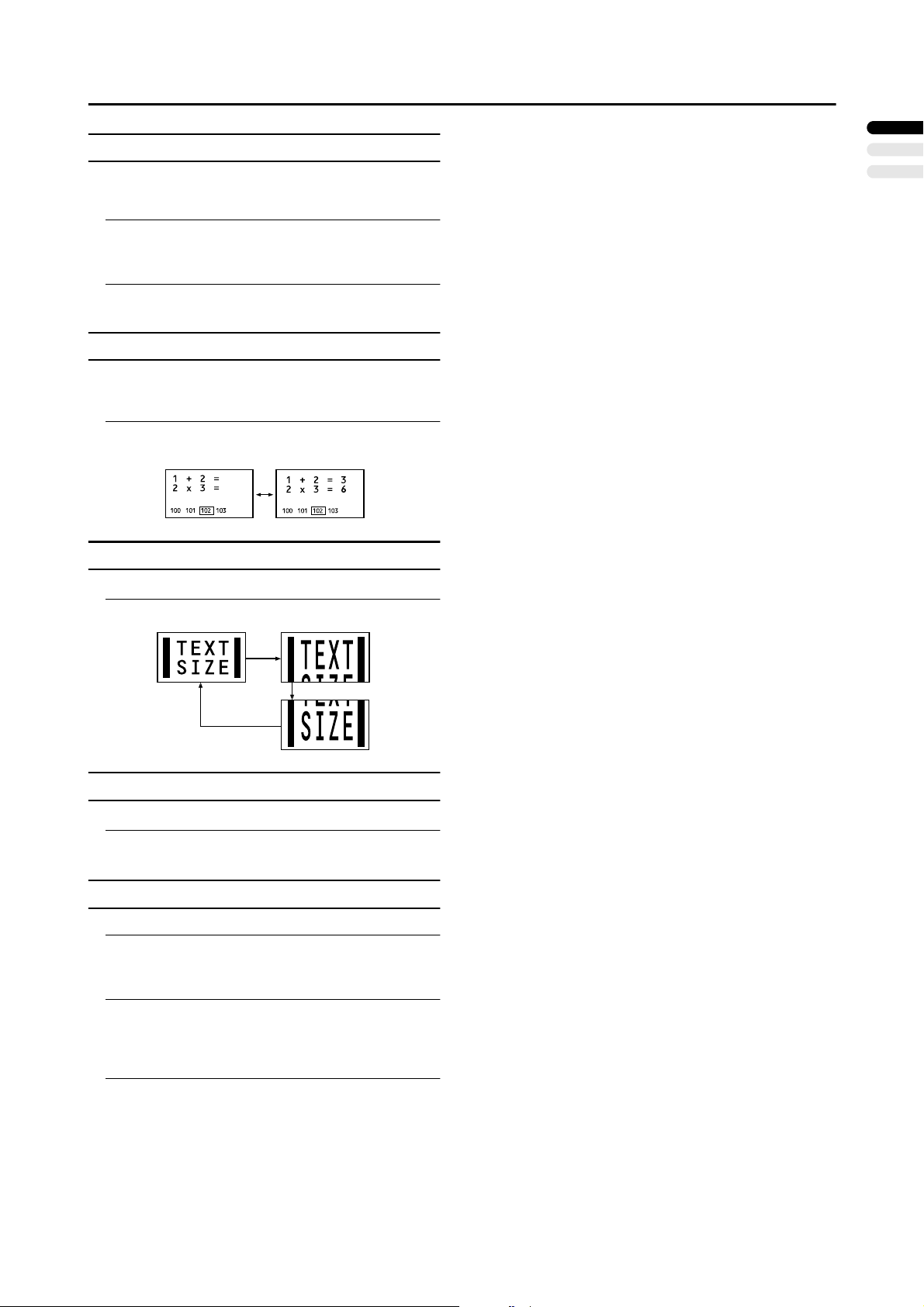
Sub-page
Some teletext pages include sub-pages that are
automatically displayed.
You can hold any sub-page, or view it at any time.
1 Choose a teletext page that includes sub-pages
Sub-page numbers that can be viewed are automatically
displayed at the top of the screen.
Teletext function
2 Press the 5555 buttons to choose a sub-page
number
Reveal
Some teletext pages include hidden text (such as the
answers to a quiz).
You can display the hidden text.
Each time you press the EEEE (Reveal) button, text is
hidden or revealed
Size
You can double the height of the teletext display.
Press the FFFF (Size) button.
ENGLISH
Index
You can return to the index page instantly.
Press the GGGG (Index) button
Returns to page 100 or a previously specified page.
Cancel
You can search for a teletext page while watching TV.
1 Press the number button to enter a page
number, or press a colour button
The TV searches for a teletext page.
2 Press the HHHH (Cancel) button
The TV programme appears. When the TV finds the
teletext page, its page number appears in the upper left
of the screen.
3 Press the HHHH (Cancel) button to return to a
teletext page when the page number is on the
screen
• The TV mode cannot be resumed by pressing the H
(Cancel) button. To return to the TV mode press b.
19
Page 22
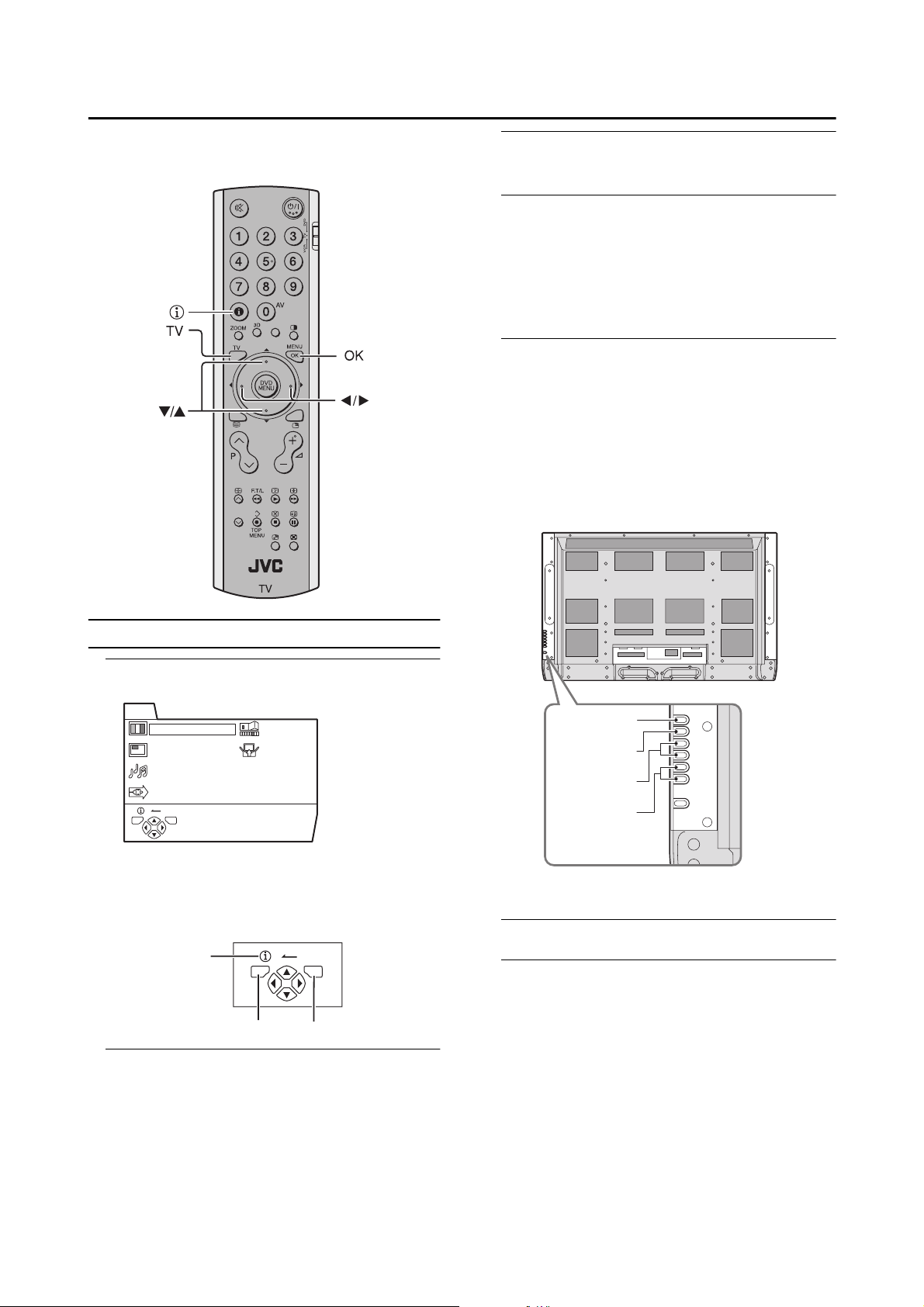
Using the TV’s menu
This TV has a number of functions you can operate using
menus. To use all your TV’s functions, you need to
understand the basic menu operating techniques fully.
3Press the 6666 buttons to choose a function
• For details of the functions in the menus, see the
following pages.
4Press the 5555 buttons to choose the setting of
that function
• If you want to operate a function which appears only
with its name, follow the descriptions of that function
on the following pages.
• The display appearing at the bottom of a menu shows
you a button on the remote control that you can use
when you operate a chosen function.
5Press the aaaa button to complete the setting
The menu disappears.
• When watching the television with the NTSC system,
the menus are displayed at about half of their normal
vertical size.
• The menu will disappear if you press the p p
buttons while the menu is displayed.
Operation with the buttons on the TV
You can also operate the menus using the buttons on the
front panel of the TV.
Basic operation
1 Press the aaaa button to display the MENU (main
menu)
MENU
PICTURE SETTING
PICTURE FEATURES
SOUND SETTING
EXT SETTING
BACK
TV OK
D0013-EN
•Press the a button twice while watching the
MULTI-PICTURE mode.
• The display appearing at the bottom of a menu shows
the buttons on the remote control you can use when
you operate a chosen function.
(Information) button
h
2 Press the 5555 and 6666 buttons to choose a
menu title, and press the aaaa button
The menu appears.
To return to the previous menu:
Press the h (information) button.
To exit a menu instantly:
Press the b button.
TV OK
b button
FEATURES
INSTALL
BACK
a button
MENU/OK button
TV/AV button
6 buttons
5 buttons
The menu will disappear after about one minute if no
operation is performed.
20
Page 23
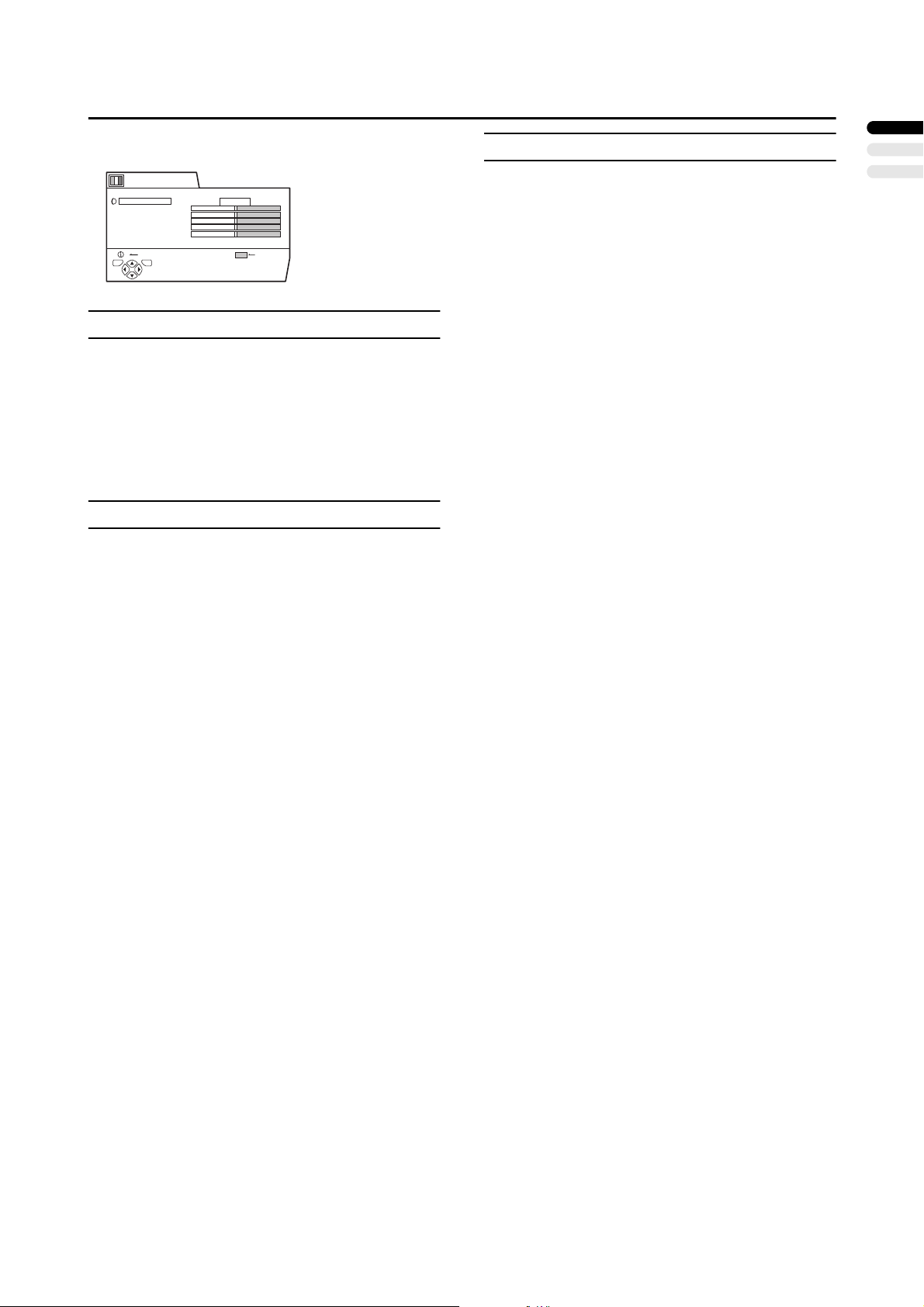
PICTURE SETTING
Refer to “Using the TV’s menu” (see page 20) for details of
displaying the menu.
PICTURE SETTING
PICTURE MODE
CONTRAST
BRIGHT
SHARP
COLOUR
HUE
COLOUR TEMP.
TV
D0014-EN
BACK
OK
BRIGHT
NORMAL
RESET
PICTURE MODE
You can choose one of three PICTURE MODEs to adjust
the picture settings automatically.
BRIGHT:
Heightens contrast and sharpness.
STANDARD:
Standardizes picture adjustment.
SOFT:
Softens contrast and sharpness.
Picture Adjustment
You can change the picture settings of each PICTURE
MODE mode as you like.
CONTRAST:
You can adjust the picture contrast.
2 :lower
3 : higher
BRIGHT:
You can adjust the picture brightness.
2 :darker
3 : brighter
SHARP:
You can adjust the picture sharpness.
2 :softer
3 :sharper
COLOUR:
You can adjust the picture colour.
2 : lighter
3 : deeper
HUE:
You can adjust the picture tint.
2 :reddish
3 :greenish
COLOUR TEMP.
You can select one of three COLOUR TEMP. modes (three
tones of white) to adjust the white balance of the picture.
Since white is the colour which is used as a reference for all
the other colours, changing the COLOUR TEMP. mode
affects the appearance of all the other colours on the screen.
COOL:
A bluish white. Using this mode when watching bright
pictures allows you to enjoy a more vivid and bright picture.
NORMAL:
The normal white colour.
WARM:
A reddish white. Using this mode when watching films
allows you to enjoy colours that are characteristic of films.
ENGLISH
• You can change the HUE setting (picture hue) when the
colour system is NTSC 3.58, NTSC 4.43 or a signal
from the EXT-4 terminal.
However, you cannot do this when the PIP function
main picture is set to EXT-4.
To return to the default settings in each PICTURE
MODE mode:
Press the blue button.
• This returns the picture settings in the PICTURE MODE
mode you have chosen to the default settings, and stores
them in the PICTURE MODE mode.
21
Page 24
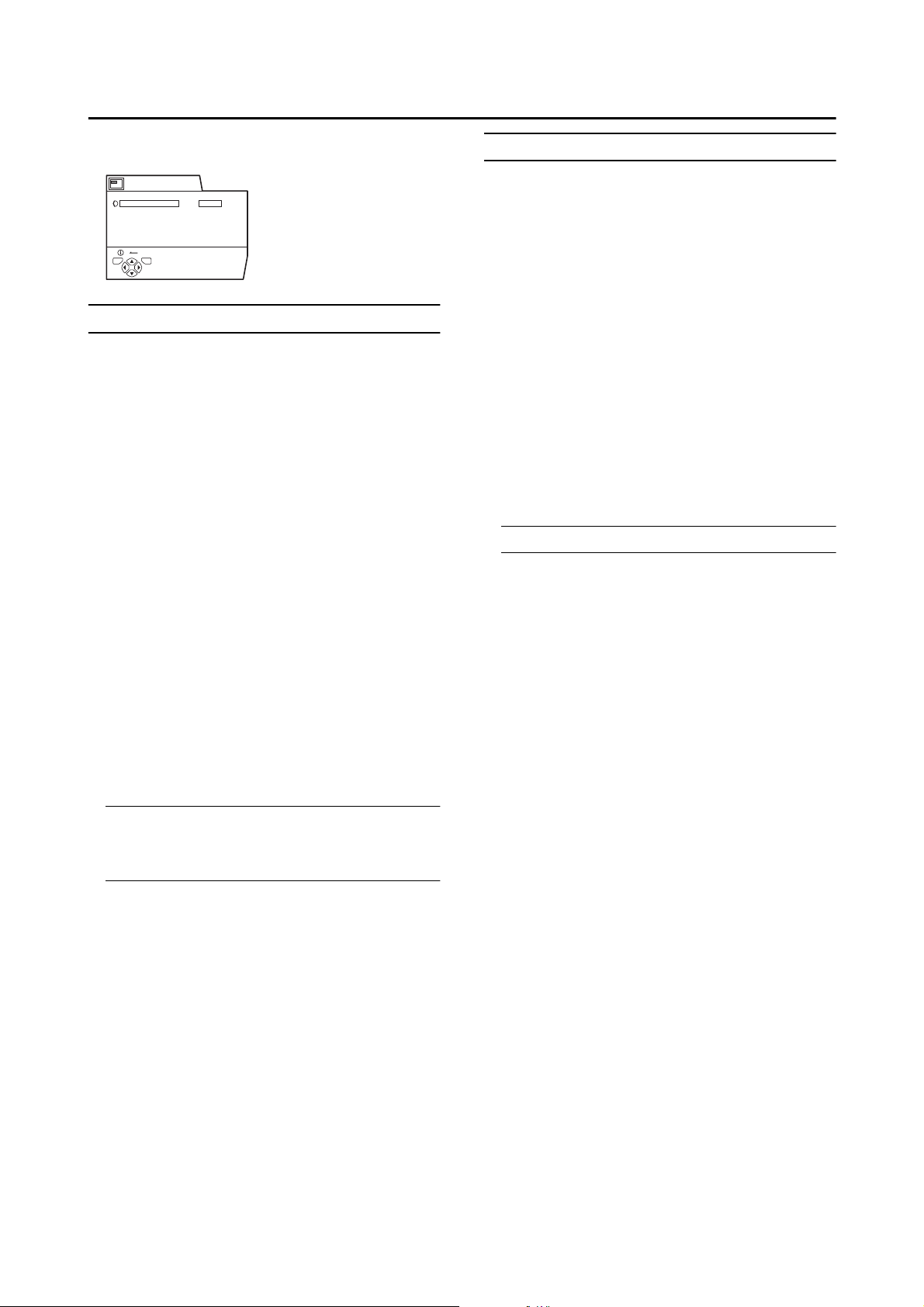
PICTURE FEATURES
Refer to “Using the TV’s menu” (see page 20) for details of
displaying the menu.
PICTURE FEATURES
DIGITAL VNR
Super DigiPure
COLOUR SYSTEM
MOVIE THEATRE
4:3 AUTO ASPECT
COLOUR MANAGEMENT
PIP
BACK
OK
TV
D1015-EN
AUTO
AUTO
AUTO
ON
DIGITAL VNR
The DIGITAL VNR function cuts down the amount of
‘noise’ (‘snow’ or interference) in the original picture.
You can choose from the three DIGITAL VNR function
settings of AUTO, MIN and MAX.
AUTO:
The TV will automatically adjust the level of the DIGITAL
VNR effect to match the amount of noise in the picture,
giving you the best possible picture.
• If you set the DIGITAL VNR effect too high it can make
the picture less sharp. It is recommended to use the
AUTO setting if you can.
• AUTO cannot be chosen when you are watching the
EXT-4 picture.
MIN:
The level of the DIGITAL VNR effect is set to the
minimum. If you set the DIGITAL VNR function to AUTO
but feel that the sharpness of the original picture has not
been reproduced fully, change the setting from AUTO to
MIN.
• The MIN setting is not suitable for low-quality pictures
which contain a lot of noise.
MAX:
The level of the DIGITAL VNR effect is set to the
maximum. If you set the DIGITAL VNR function to AUTO
but still notice some noise, change the setting from AUTO
to MAX.
• The MAX setting is not suitable for high-quality pictures
which contain very little noise.
• When a progressive-scanning picture is being displayed,
“DIGITAL VNR” cannot be selected.
• The DIGITAL VNR function does not work for
progressive-scanning pictures.
Super DigiPure
The Super DigiPure function uses the latest in digital
technology to give you a natural-looking picture. The Super
DigiPure function includes the following two functions.
DigiPure function:
This function helps to create a natural-looking picture by
eliminating unnecessary edges from high-contrast and crisp
images. For images with low-contrast, edges are added to
produce a sharper, more detailed picture.
You can choose from the three DigiPure function settings of
AUTO, MIN and MAX.
• If you set the DigiPure effect too high on a low-quality
picture that contains a lot of noise, this may actually
make the noise worse. We recommend you use the
AUTO setting if you can.
Picture motion compensation function:
This function displays fast-moving pictures (for example,
the players or ball in a football game) more smoothly and
naturally on the screen.
• The effect level of the picture motion compensation
function cannot be changed. The effect level is the same
no matter which of the AUTO, MIN or MAX settings is
used.
1 Choose Super DigiPure
2Press the 5555 buttons to choose a setting.
Then press the aaaa button
AUTO:
The TV will automatically adjust the level of the DigiPure
effect to match the amount of noise in the picture, giving the
best possible picture.
• AUTO cannot be chosen when you are watching the
EXT-4 picture.
MIN:
The level of DigiPure effect is set to the minimum. When
you set the Super DigiPure function to AUTO and notice
some noise, change the setting from AUTO to MIN.
• The MIN setting is not suitable for high-quality pictures
which contain very little noise.
MAX:
The level of DigiPure effect is set to the maximum. If you
set the Super DigiPure function to AUTO but feel that the
original picture quality has not been reproduced fully,
change the setting from AUTO to MAX.
• The MAX setting is not suitable for low-quality pictures
which contain a lot of noise.
OFF:
The Super DigiPure function is turned off.
22
Page 25
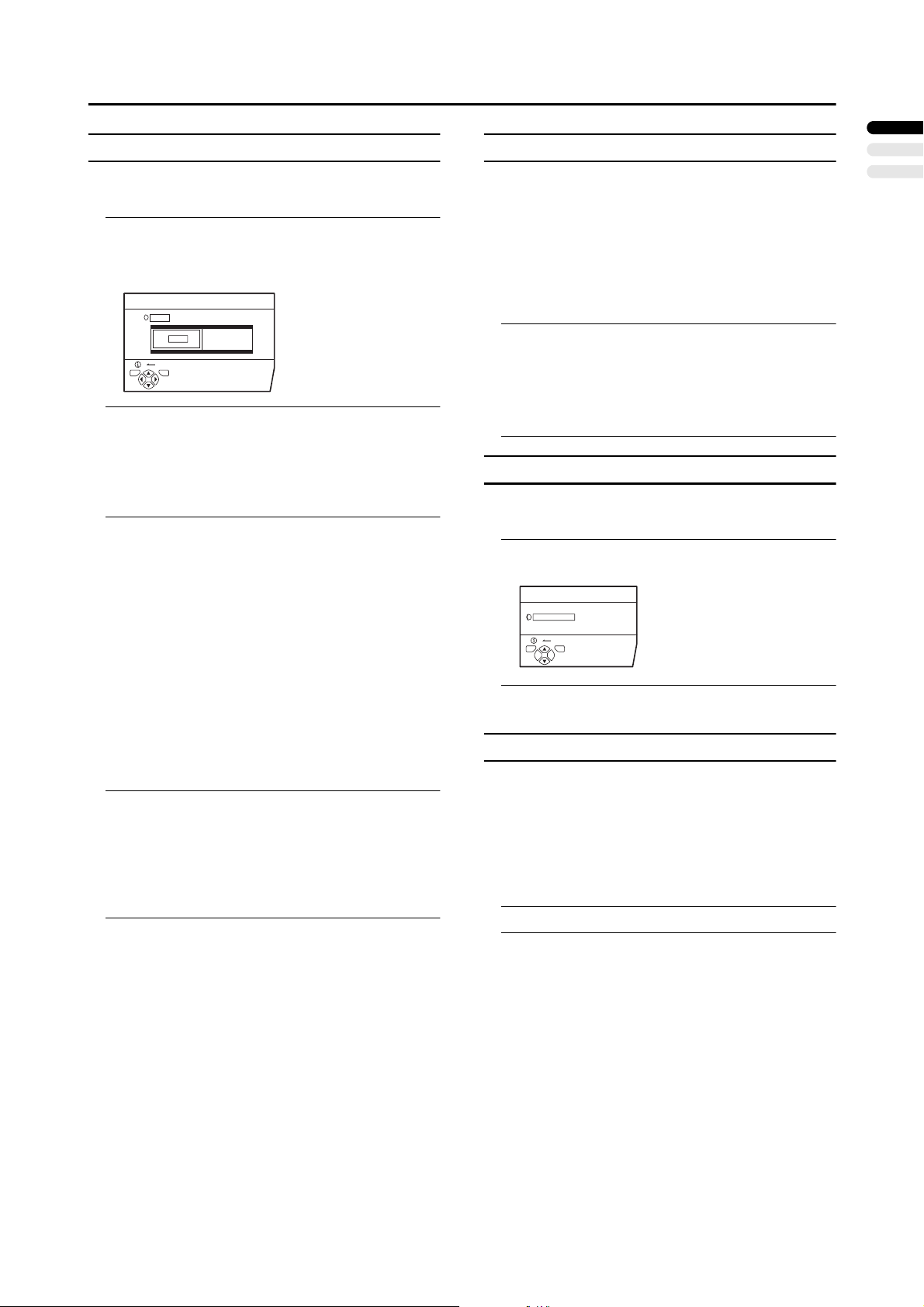
PICTURE FEATURES
COLOUR SYSTEM
The colour system is chosen automatically. However, if the
picture is not clear or no colour appears, choose the colour
system manually.
1 Choose COLOUR SYSTEM. Then press the aaaa
button
The sub-menu of the COLOUR SYSTEM function
appears.
COLOUR SYSTEM
MAIN SUB
PAL
BACK
TV OK
D0016-EN
2 Press the 5555 buttons to choose MAIN or SUB
MAIN:
You can change the colour system of the main-picture.
SUB:
You can change the colour system of the sub-picture.
• Choose MAIN when a sub-picture is not displayed.
3 Press the 6666 buttons to choose the
appropriate colour system. Then press the aaaa
button
PAL:
PAL system
SECAM:
SECAM system
NTSC 3.58:
NTSC 3.58 MHz system
NTSC 4.43:
NTSC 4.43 MHz system
AUTO:
This function detects a colour system from the input
signal. You can only use this when you are viewing a
picture from programme number PR 0 (AV), or an EXT
terminal.
• The AUTO function may not function properly if you
have poor signal quality. If the picture is abnormal in the
AUTO function, choose another colour system
manually.
• When in the programme numbers PR 0 (AV) to PR 99,
you cannot choose NTSC 3.58 or NTSC 4.43.
SECAM cannot be chosen when the COUNTRY setting
is UNITED KINGDOM.
AUTO
MOVIE THEATRE
The MOVIE THEATRE function displays a cinema film
picture more smoothly and naturally on the screen.
AUTO:
The television automatically recognizes the type of signal
and turns the function on and off.
ON:
This function is turned on.
OFF:
This function is turned off.
• The motion may appear unnatural when viewing images
with the NTSC colour system. When the MOVIE
THEATRE function is set to AUTO or ON, the motion
may appear unnatural when viewing images with the
NTSC colour system.
• You cannot select this function in the twin pictures mode
or the picture in picture mode.
4:3 AUTO ASPECT
You can choose one of three ZOOM modes, REGULAR,
PANORAMIC or 14:9 ZOOM, as the ZOOM mode for the
normal picture (4:3 aspect ratio).
1 Choose 4:3 AUTO ASPECT then press the aaaa
button
4:3 AUTO ASPECT
PANORAMIC
REGULAR
14:9 ZOOM
BACK
TV OK
D0017-EN
2Press the 6666 buttons to choose a ZOOM mode.
Then press the aaaa button
COLOUR MANAGEMENT
This TV supports the COLOUR MANAGEMENT function
to ensure dull colours are compensated to produce natural
hues.
The COLOUR MANAGEMENT function is on by default.
ON:
COLOUR MANAGEMENT function is turned on.
OFF:
COLOUR MANAGEMENT function is turned off.
• Set this function to ON under normal conditions.
ENGLISH
23
Page 26
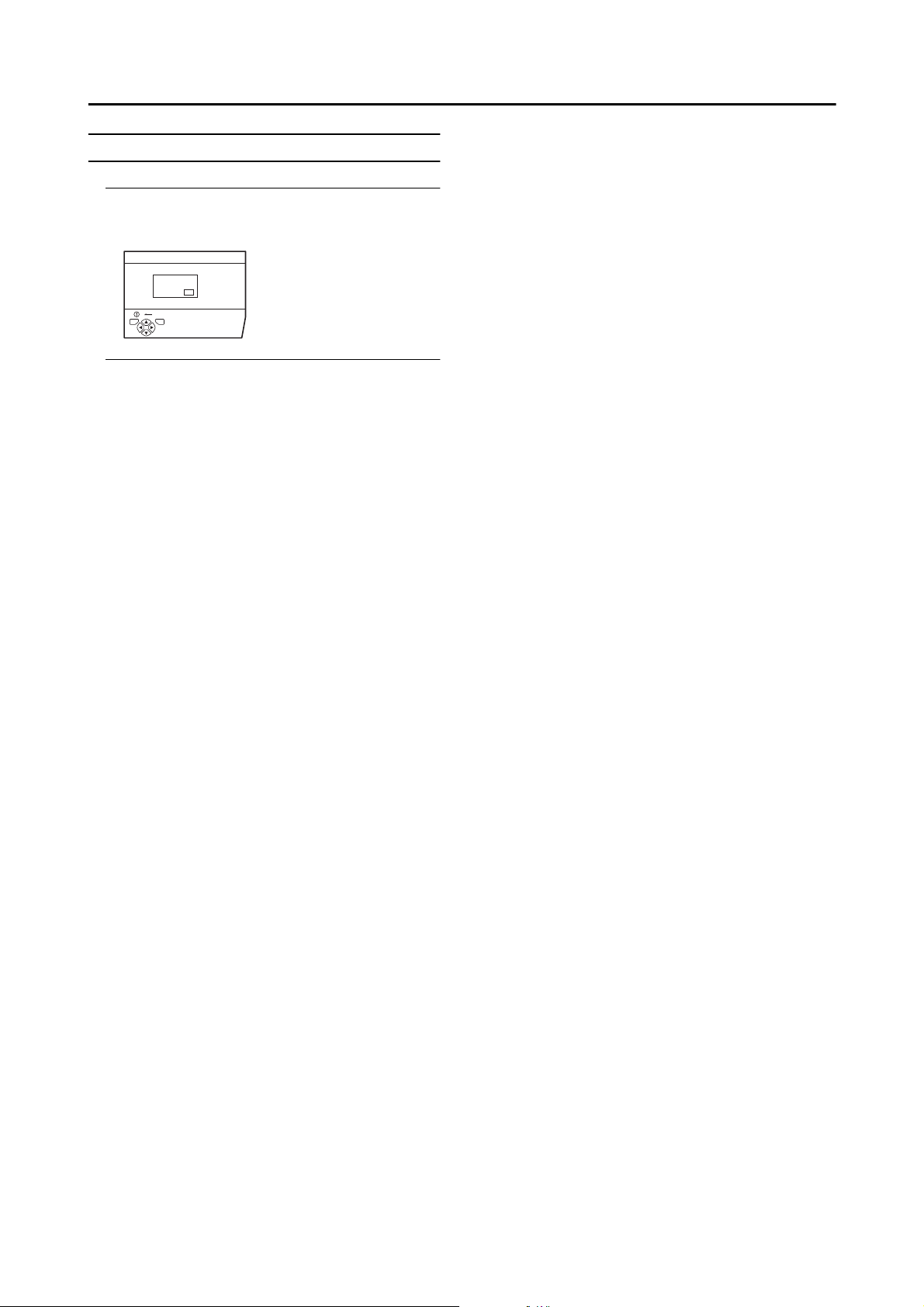
PICTURE FEATURES
PIP (picture-in-picture)
You can choose one of four positions for the sub-picture.
1 Press the 6666 buttons to choose PIP. Then
press the aaaa button
The PIP menu appears.
PIP
BACK
TV OK
D0061-EN
2 Press the 5555 buttons to choose the position.
Then press the aaaa button
24
Page 27
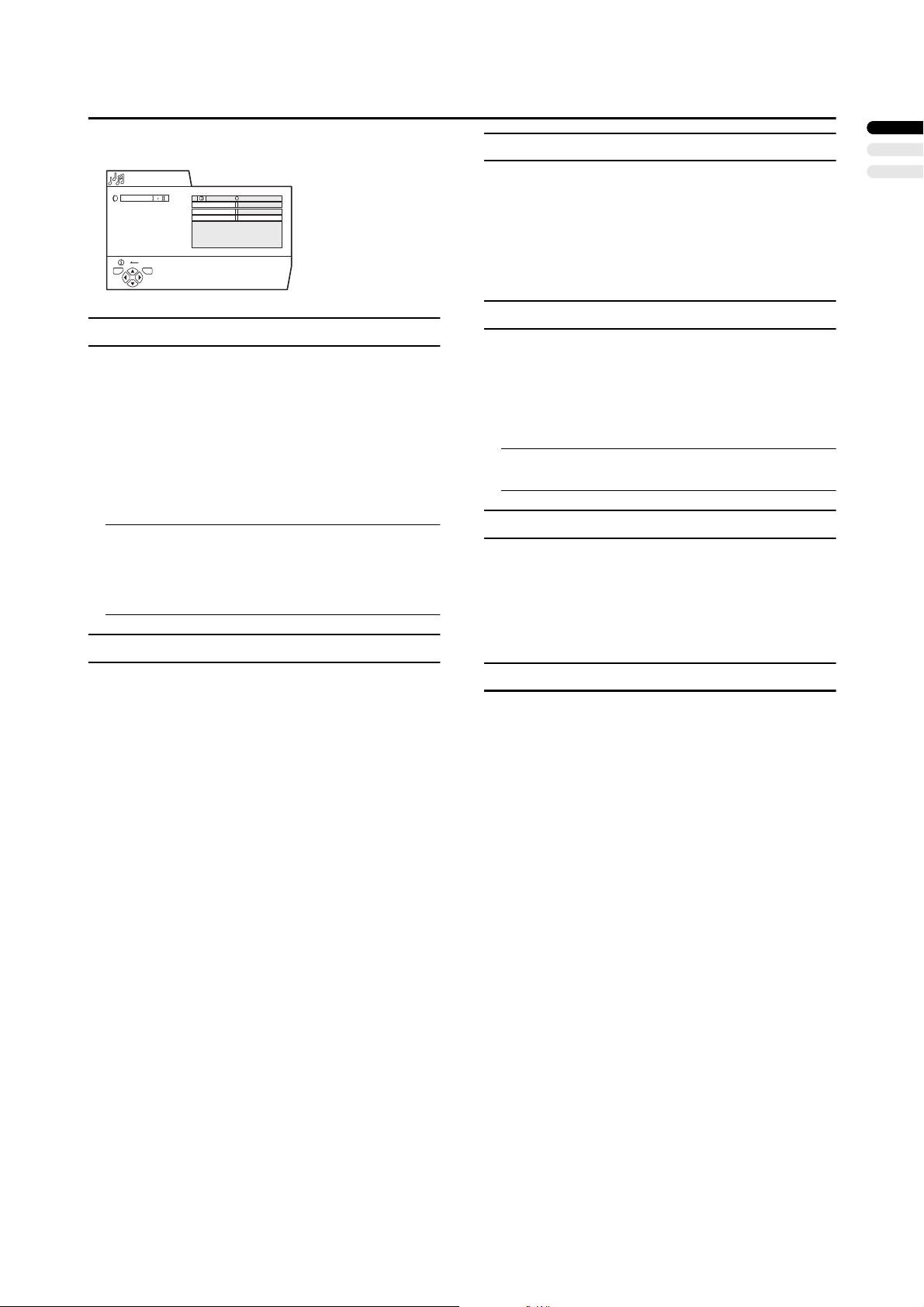
SOUND SETTING
Refer to “Using the TV’s menu” (see page 20) for details of
displaying the menu.
SOUND SETTING
STEREO/
BASS
TREBLE
BALANCE
SPEAKER
BBE
3D SOUND
A.H.B.
HEADPHONE
TV OK
D0019-EN
BACK
ON OFF
ON OFF
ON OFF
ON OFF
STEREO / I • II
When you are viewing a bilingual broadcast programme,
you can choose the sound from Bilingual I (Sub I) or
Bilingual II (Sub II). If you have poor reception on a stereo
broadcast, you can change from stereo to mono sound so
that you can hear the broadcast more clearly and easily.
s: Stereo sound
v : mono sound
t : Bilingual I (sub I)
u : Bilingual II (sub II)
• The sound mode you can choose differs depending on
the TV programme.
• This function does not work in the EXT modes. And this
function does not appear in the SOUND SETTING
menu.
Sound Adjustment
You can adjust the sound to your liking.
BASS:
You can adjust the low tone of the sound.
2 : weaker
3 : strong
TREBLE:
You can adjust the high tone of the sound.
2 : weaker
3 : strong
BALANCE:
You can adjust the volume balance between the left and
right speaker.
2 : turn the left speaker’s volume level up.
3 : turn the right speaker’s volume level up.
SPEAKER
You can turn off the sound from the TV speakers; but you
should only do this if an audio system is connected to the
TV as a substitute for the TV speakers.
ON:
The TV speakers issue sound.
OFF:
The TV speakers does not issue sound.
ENGLISH
BBE
You can use the BBE function to enjoy easy-to-listen sound
that is faithful to the original sound recorded.
ON:
This function is turned on.
OFF:
This function is turned off.
• Licensed by BBE Sound, Inc. BBE is a registered
trademark of BBE Sound, Inc.
3D SOUND
You can enjoy Surround sound with a “live” effect by using
the 3D SOUND function.
ON:
3D SOUND function is turned on.
OFF:
3D SOUND function is turned off.
A.H.B. (Active Hyper Bass)
Used when you want to emphasize the bass sound.
ON:
This function is turned on.
OFF:
This function is turned off.
25
Page 28
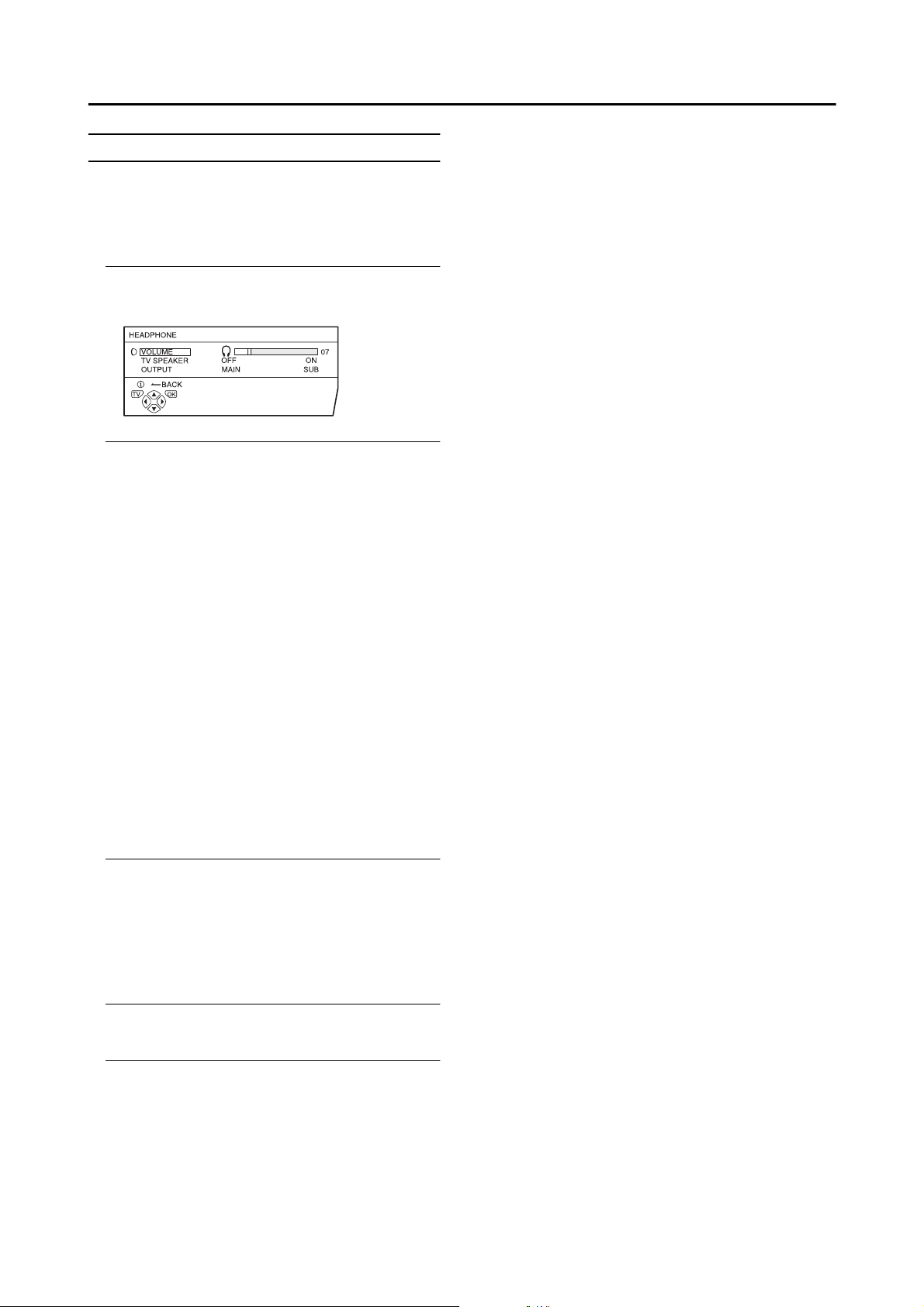
SOUND SETTING
HEADPHONE
You need to use the HEADPHONE menu to adjust the
volume of the headphones.
The HEADPHONE menu can also be used to set whether or
not sound comes from the TV speakers when the
headphones are being used and to perform the settings for
the sound coming from the headphones.
1 Press the 6666 buttons to choose HEADPHONE.
Then press the aaaa button
The sub-menu of the HEADPHONE function appears.
D0044-EN
2 Press the 6666 buttons to choose a function.
Then press the 5555 buttons to change the
setting
VOLUME:
You can change the volume of the headphones.
TV SPEAKER:
You can turn the TV’s speakers on or off.
ON:
The sound comes from the TV’s speakers when using
the headphones.
OFF:
The sound does not come from the TV’s speakers
when using the headphones.
OUTPUT:
You can choose the sound output to the headphones.
MAIN:
You can listen to the sound of the main-picture with
your headphones.
SUB:
You can listen to the sound of the sub-picture with
your headphones.
• When the sub-picture is a television programme,
the sound becomes monaural.
26
3 Press the aaaa button
Hint:
When a sub-picture is displayed, the sound of the subpicture can be listened to with the headphones while
listening to the sound of the main-picture with the TV
speakers. To do this, set TV SPEAKER to ON and
OUTPUT to SUB.
• Headphones do not work with sound adjusted for BASS
and TREBLE, BBE effect sound, A.H.B. effect sound,
and 3D SOUND effect sound.
Page 29
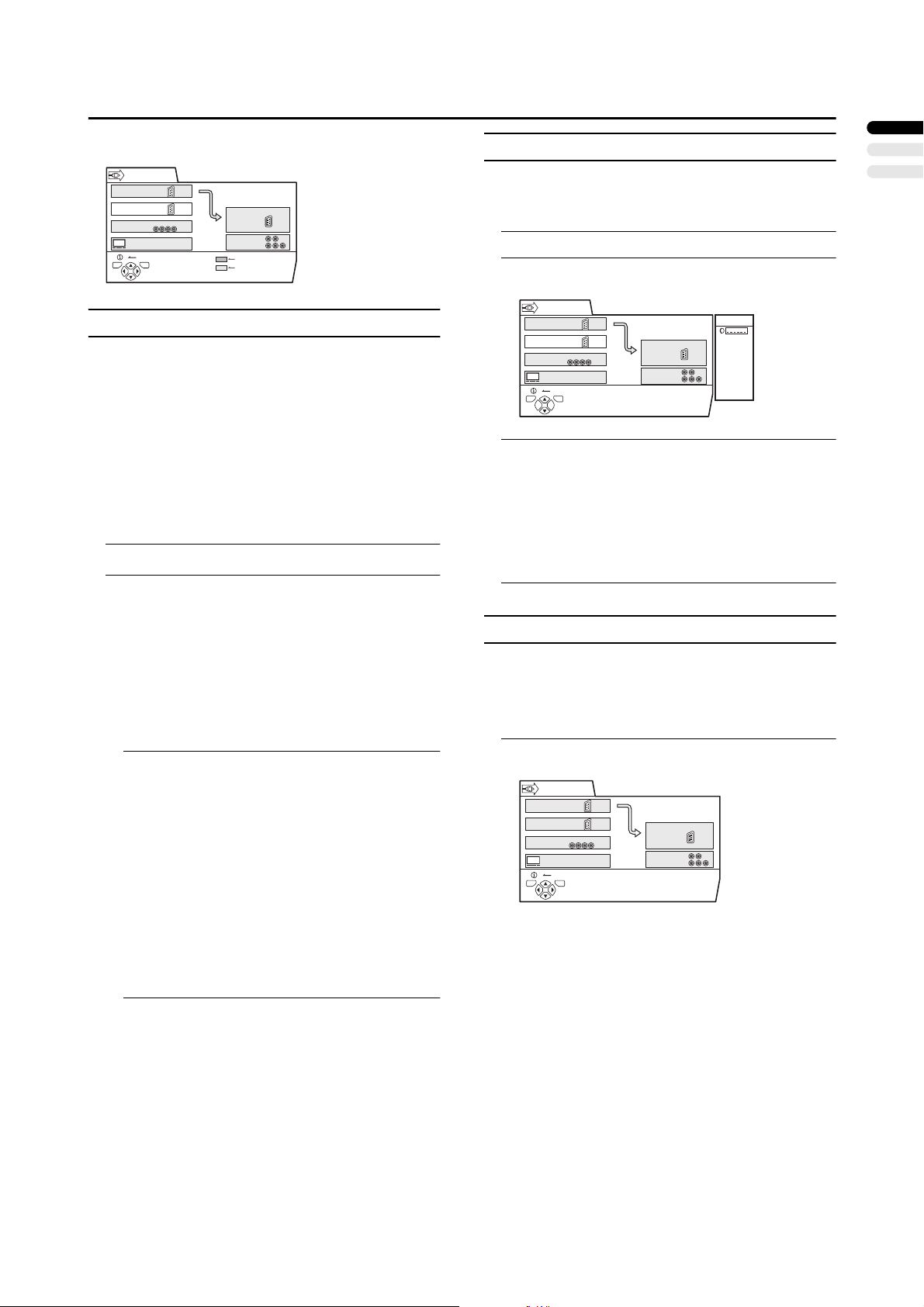
EXT SETTING
Refer to “Using the TV’s menu” (see page 20) for details of
displaying the menu.
EXT SETTING
EXT-1
DUBBING
EXT-2
EXT-4
ID LIST
S-IN
TV OK
D0020-EN
EXT-3
EXT-5
TV
BACK
S-IN (S-VIDEO input)
You can connect a device (such as an S-VHS VCR) to enjoy
the high-quality picture of the S-VIDEO signal (Y/C
signal).
Preparation:
• First read the device’s instruction manual and
“Additional preparation” on page 37 to connect the
device to the TV properly. Second, follow the device’s
instruction manual to set the device so that it sends an
S-VIDEO signal (Y/C signal) to the TV.
• Do not set S-IN (S-VIDEO input) to the EXT terminal
connected to a device which cannot output an S-VIDEO
(Y/C signal). If it is set wrongly, a picture cannot appear.
1 Choose an EXT terminal
2 Press the yellow button and set the S-IN (S-
VIDEO input).
Then press the aaaa button
An S-IN (S-VIDEO input) mark is displayed. You can
view an S-VIDEO signal (Y/C signal) instead of the
regular video signal (composite signal).
To cancel the S-IN (S-VIDEO input) setting:
Press the yellow button and turn off S-IN (S-VIDEO
input) mark. The regular video signal (composite signal)
pictures are resumed.
• The EXT-1 terminal does not support S-VIDEO
signal (Y/C signal) and you cannot set S-IN (SVIDEO input) in the EXT-1 terminal.
• Setting S-IN (S-VIDEO input) changes the head
character from “E” to “S”. When an EXT terminal
receives a normal video signal, “E2”, “E3” or “E5”
appears on the display. This changes to “S2”, “S3” or
“S5” when it receives an S-VIDEO signal.
• Even a device which can output an
S-VIDEO signal (Y/C signal) may output a regular
video signal (composite signal) depending on the
device setting. If a picture cannot appear because the
S-IN (S-VIDEO input) setting has been made, read
the device instruction manual carefully again to
check for the device settings.
ID LIST
You can have a name corresponding to the devices
connected for each EXT terminal. Giving a name to an EXT
terminal makes the EXT terminal number appear on the
screen, together with the name.
1 Choose an EXT terminal
2 Press the blue button to display the name list
(ID LIST)
TV
D0021-EN
EXT SETTING
EXT-1
EXT-3
EXT-5
TV
BACK
OK
DUBBING
EXT-2
EXT-4
ID LIST
VHS
S-VHS
DVC
SAT
STB
GAME
LD
DVD
8mm
Hi-8
3Press the 6666 buttons to choose a name. Then
press the aaaa button
The ID LIST disappears and the name is assigned to the
EXT terminal.
• You cannot assign an EXT terminal name not found
in the name list (ID LIST).
To erase a name assigned to the EXT terminal:
Choose a blank space.
4Press the aaaa button to complete the setting
DUBBING
You can choose a signal source to be output from the EXT2 terminal.
You can do this with the output signals of the devices
connected to other EXT terminals, or with the picture and
sound from a TV channel you are currently viewing.
1Press the 5555 buttons to choose the arrow
from the menu
EXT SETTING
EXT-1
DUBBING
EXT-2
EXT-4
TV OK
D0022-EN
EXT-3
EXT-5
TV
BACK
ENGLISH
27
Page 30
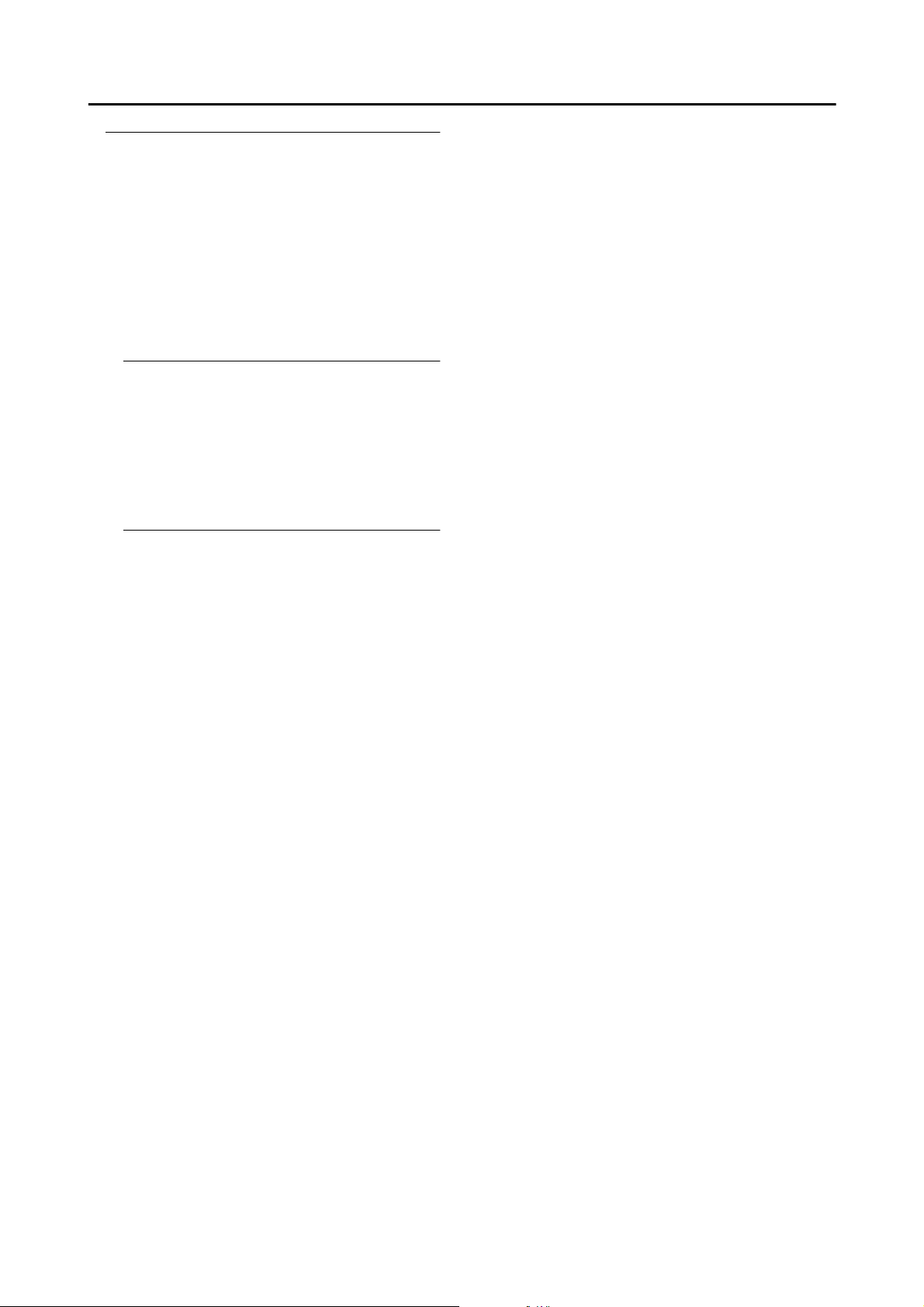
EXT SETTING
2 Press the 6666 buttons to choose an EXT
terminal or TV.
Then press the aaaa button
The arrow in the menu represents a signal flow. The left
side of the arrow shows a signal source output from the
EXT-2 terminal.
EXT-1/EXT-3/EXT-5:
The output signal of the device connected to an EXT
terminal passes through the TV and is output from the
EXT-2 terminal.
TV:
The picture and sound of the TV channel you are
currently viewing are output from the EXT-2 terminal.
• During dubbing, you cannot turn off the TV. Turning
off the TV also turns off the output from the EXT-2
terminal.
• When you choose an EXT terminal as an output, you
can view a TV programme or a picture from the other
EXT terminal while dubbing the picture from a
device connected to the EXT terminal onto a VCR
connected to the EXT-2 terminal.
• The RGB signals from the TV games cannot be
output. Teletext programmes cannot be output.
28
Page 31

FEATURES
Refer to “Using the TV’s menu” (see page 20) for details of
displaying the menu.
FEATURES
SLEEP TIMER
BLUE BACK
CHILD LOCK
DECODER(EXT-2)
REFRESH
PICTURE SHIFT
TV OK
D0023-EN
BACK
OFF
OFF
ON
ON
OFF
SLEEP TIMER
You can set the TV to automatically turn off after a
specified period of time.
1 Choose SLEEP TIMER, then press the aaaa
button
A Sub-menu of the SLEEP TIMER function appears.
SLEEP TIMER
0120
OFF
BACK
TV OK
D0024-EN
2 Press the 5555 buttons to set the period of time.
Then press the aaaa button
You can set the period of time up to a maximum of 120
minutes (2 hours) in 10 minute steps.
• One minute before the SLEEP TIMER function turns
off the TV, “GOOD NIGHT!” appears.
• The SLEEP TIMER function cannot be used to turn
off the TV’s main power.
• When the SLEEP TIMER function is on, you can
display the sub-menu of the SLEEP TIMER function
again to confirm or change the remaining period of
time of the SLEEP TIMER function. Press the a
button to leave the menu after confirming or
changing the remaining time.
To cancel the SLEEP TIMER function:
Press the 2 button to set a period of time to “OFF”.
To set the CHILD LOCK function
1 Choose CHILD LOCK, then press the o
button
“SET ID NO.” (ID number setting screen) appears.
SET ID NO.
0 000
BACK
TV OK
D0025-EN
2 Set the ID number to your liking
1 Press the 6666 buttons to choose a number.
2 Press the 5555 buttons to move the cursor.
3Press the aaaa button
The Sub-menu of CHILD LOCK appears.
CHILD LOCK
PR ID
AV
01
02
03
04
05
06
07
08
09
TV OK
D0026-EN
BBC1
BACK
CH / CC
CH
CH
CH
CH
CH
CH
CC
CC
CC
21
22
23
24
25
26
01
02
03
LOCK
4Press the 6666 buttons to choose a TV channel
Every time you press the 6 buttons, the Programme
number (PR) changes, and the picture of the TV channel
registered in the Programme number (PR) is displayed
on the screen.
5 Press the blue button and set the CHILD LOCK
function.
Then press the aaaa button
n (CHILD LOCK) appears and the TV channel is
locked.
To reset the CHILD LOCK function:
Press the blue button again.
n (CHILD LOCK) disappears.
o
oo
ENGLISH
BLUE BACK
You can set the TV to automatically change to a blue screen
and mute the sound if the signal is weak or absent, or when
there is no input from an external device.
ON:
This function is turned on.
OFF:
This function is turned off.
CHILD LOCK
When there is a TV channel you do not want your children
to watch, you can use the CHILD LOCK function to lock
out the TV channel. Even when a child chooses a
programme number (PR) for a locked TV channel the
screen will change to blue and display n (CHILD LOCK) so
the TV channel cannot be viewed. Unless you enter a preset ID number by a special operation, the lock cannot be
released and the child cannot view the TV channel.
To disable easy resetting of the CHILD LOCK function,
the menu disappears if you choose the CHILD LOCK
function and press the a button.
To view a locked TV channel
1 Choose a programme number (PR) of a locked
TV channel with the number buttons or PR LIST
The screen changes to blue and the n (CHILD LOCK)
appears. You cannot view the TV channel.
5
D0027-EN
2Press the
NO.” (ID No. input screen)
5
ID NO . :
D0028-EN
(information) button to display “ID
hhhh
29
Page 32

FEATURES
3 Press the Number buttons to enter the ID
number
The lock is temporarily released so you can view the TV
channel.
If you have forgotten the ID number:
Perform step 1 of “To set the CHILD LOCK function”.
After confirming the ID number, press the b button to
exit the menu.
• Even if you reset the lock temporarily, it does not
mean that the CHILD LOCK function set for the TV
channel is cancelled. The next time anyone tries to
view the TV channel, it will be locked again.
• When you want to cancel the CHILD LOCK
function, you must perform the operation “To set the
CHILD LOCK function” again.
• To stop it being easy to choose the programme
number (PR) of a locked TV channel, the programme
number (PR) has been set so that it cannot be chosen
with the 6 buttons or the buttons of the TV.
• To stop it being easy to reset the lock, “ID NO.” (ID
No. input screen) is set so that it cannot appear unless
you press the h (information) button.
DECODER (EXT-2)
You can only use this function if you have a decoder
connected to a T-V LINK compatible VCR, which in turn is
connected to the EXT-2 terminal. To use this function, see
“Using the DECODER (EXT-2) function” on page 36.
Caution
• If you have not connected a decoder with a T-V LINK
compatible VCR to the EXT-2 terminal, setting this
function to “ON” by mistake causes the picture/sound
of a TV channel you are currently viewing to disappear.
PICTURE SHIFT
The picture displayed on the screen is shifted up, down and
to the left and right at regular intervals. In order to prevent
burn-in, set this function to FAST or SLOW.
1 Choose PICTURE SHIFT
2Press the 5555 buttons to choose a mode
OFF:
PICTURE SHIFT is turned off.
SLOW:
The picture is shifted every 30 minutes.
FAST:
The picture is shifted every 10 minutes.
3Press the aaaa button
The menu disappears
REFRESH
When burn-in is minimal, burn-in and residual images may
be softened with the REFRESH function.
1 Choose REFRESH
2 Press the aaaa button
Snow appears on the screen. Leave the TV in this
condition for a few hours.
3 After a few hours, press the TV, number
buttons, or #### button
Press the A button for the TV.
The REFRESH function has no effect if used only for a
short time.
30
Page 33

INSTALL
Refer to “Using the TV’s menu” (see page 20) for details of
displaying the menu.
INSTALL
LANGUAGE
AUTO PROGRAM
EDIT / MANUAL
BACK
TV OK
D0029-EN
LANGUAGE
You can choose the language you want to use for the onscreen display from the language list in a menu.
1 Choose LANGUAGE, then press the aaaa button
A sub-menu of the LANGUAGE function appears.
LANGUAGE
BACK
TV OK
D0002(E)-EN
2 Press the 5555 and 6666 buttons to choose a
language. Then press the aaaa button
AUTO PROGRAM
You can automatically store the TV channels for which you
have the best reception. Store them in the TV’s programme
numbers (PR) list by doing the following.
For users in the UK:
To receive SKY 1 you need a satellite tuner. You must have
the satellite tuner set to SKY 1 before starting the AUTO
PROGRAM function.
1 Choose AUTO PROGRAM. Then press the aaaa
button
The COUNTRY menu appears as a sub-menu of the
AUTO PROGRAM function.
There are two COUNTRY menus. Pressing the yellow
button changes the COUNTRY menu as follows:
D0003-EN
TV OK
BACK
START
MORE
2 Press the 5555 and 6666 buttons to choose the
country where you are now located
3 Press the blue button to start the AUTO
PROGRAM function
The AUTO PROGRAM menu appears and the TV
channels you receive are automatically registered in the
programme numbers (PR) list.
• To cancel the AUTO PROGRAM function, press the
b button.
AUTO PROGRAM
CH 10
20%
BACK
TV OK
D0004-EN
TV OK
EDIT
PR ID
AV
01
02
03
04
05
06
07
08
09
TV OK
BACK
BACK
BBC1
MOVE
CH / CC
CH
CH
CH
CH
CH
CH
CC
CC
CC
21
22
23
24
25
26
01
02
03
ID
INSERT
DELETE
MANUAL
START
MORE
• You can now edit the programme numbers (PR)
using the EDIT/MANUAL function. For details, see
“EDIT/MANUAL” on page 32.
• If you do not need to use the EDIT/MANUAL
function, go to the next step.
If “ACI START/ACI SKIP” appears in the AUTO
PROGRAM menu:
You can use the ACI (Automatic Channel Installation)
function to decode the ACI data and complete the
registration of all the TV channels quickly. For details of
the ACI function and how to use it, refer to “Using the
ACI function” on page 35.
If you don’t want to use the ACI function, press the 6
buttons to choose ACI SKIP and then press a.
4Press the aaaa button to display the T-V LINK
menu
T-V LINK
DOWNLOAD TV VCR
BACK
TV OK
EXIT
D0005-EN
5 If you do not have a T-V LINK compatible VCR
connected:
Press the b button to leave the T-V LINK menu.
The T-V LINK menu disappears and all the settings are
completed.
If you have a T-V LINK compatible VCR
connected to the EXT-2 terminal:
See “Downloading data to a VCR” on page 35 to
transmit the programme number (PR) data to the VCR.
• If a TV channel you want to view is not set to a
programme number (PR), set it manually using the
MANUAL function. For details, see “EDIT/
MANUAL” on page 32.
• The AUTO PROGRAM function does not set the
programme number PR 0 (AV) for your video
cassette recorder. You will need to set this using the
manual function.
• In some areas you may get TV reception from more
than one transmitter, for example, different ITV
regions. In this case each TV channel could be set
twice. If this happens, the first set of channels will
have the stronger signal. If you want to delete the
second set of channels, you will have to do it
manually (see page 34).
ENGLISH
After the TV channels have been registered in
the programme numbers (PR), the EDIT menu
appears.
31
Page 34

INSTALL
32
EDIT/MANUAL
The EDIT/MANUAL functions are divided into two types:
• editing the current programme numbers (PR) (EDIT
functions); and
• manually storing a TV channel you want to view on a
particular programme number (PR) (MANUAL
function).
Here are the details about these functions:
Caution
• Using the MOVE, DELETE or INSERT functions
rewrites the current programme numbers (PR) list.
Therefore, the programme numbers (PR) of some of
the TV channels will change.
• Using the MANUAL function for a TV channel for which
the CHILD LOCK function has been set cancels the
CHILD LOCK function for that channel.
• Using the MANUAL function for a TV channel for which
the DECODER (EXT-2) function has been set to ON
returns the setting of the DECODER (EXT-2) function
for that channel to OFF.
• When a TV channel has already been registered in PR
99, using the INSERT function deletes that TV
channel.
1 Choose EDIT/MANUAL, then press the aaaa
button
EDIT
PR ID
AV
01
02
03
04
05
06
07
08
09
BACK
TV OK
MOVE
D0038-EN
• For programme number PR 0, “AV” appears in the
programme numbers (PR) list.
• An EXT terminal number does not appear in the
programme numbers (PR) list.
• The CH/CC number is a number unique to the TV
and corresponds to the channel number of a TV
channel. For the relationship between a channel
number and a CH/CC number, see “CH/CC numbers”
on page 39.
2 Follow the operation description of a function
you want to use and operate the function
MOVE:
This function changes a programme number (PR) of a
TV channel.
ID:
This function registers a channel name (ID) to a TV
channel.
INSERT:
This function adds a new TV channel in the current
programme numbers (PR) list by using the CH/CC
number.
• You cannot use the INSERT function if you do not
know a channel number of a TV channel. Use the
MANUAL function to register a TV channel in the
programme number (PR).
DELETE:
This function deletes a TV channel you do not want to
list.
MANUAL:
This function manually stores a new TV channel in a
programme number (PR).
BBC1
CH / CC
CH
CH
CH
CH
CH
CH
CC
CC
CC
21
22
23
24
25
26
01
02
03
ID
INSERT
DELETE
MANUAL
3Press the aaaa button to complete the settings
The T-V LINK menu appears.
T-V LINK
DOWNLOAD TV VCR
BACK
TV OK
EXIT
D0005-EN
4 If you do not have a T-V LINK compatible VCR
connected:
Press the b button to exit the T-V LINK menu.
The T-V LINK menu disappears and all the settings are
completed.
If you have a T-V LINK compatible VCR
connected to the EXT-2 terminal:
Follow the operating procedure “Downloading data to a
VCR” on page 35 to transmit the Programme number
(PR) data to the VCR.
MOVE
1Press the 6666 buttons to choose a TV channel
Every time you press the 6 buttons, the programme
number (PR) changes and the picture of the TV channel
stored in the programme number (PR) appears on the
screen.
2Press the 3333 button to start the MOVE function
EDIT
PR ID
AV
BBC1
01
02
03
04
05
06
07
08
09
BACK
TV OK
STORE
D0030-EN
3Press the 6666 buttons to choose a new
programme number (PR)
To cancel the MOVE function:
Press the h (information) button.
4Press the 2222 button to change the programme
number (PR) of a TV channel to a new
programme number (PR)
CH / CC
CH
CH
CH
CH
CH
CH
CC
CC
21
22
23
24
25
26
02
03
CC 01
Page 35

INSTALL
ID
1 Press the 6666 buttons to choose a TV channel
Every time you press the 6 buttons, the programme
number (PR) changes and the picture of the TV channel
stored in the programme number (PR) appears on the
screen.
2 Press the red button to start the ID function
EDIT
PR ID
AV
01
02
03
04
05
06
07
08
09
BACK
TV OK
D0031-EN
3 Press the 6666 buttons to choose the first
character of a channel name (ID) you want to
give to the TV channel
EDIT
PR ID
AV
01
02
03
04
05
06
07
08
09
BACK
TV OK
D0032-EN
4 Press the blue button to display the ID LIST
(channel name list)
EDIT
PR ID
AV
01
02
03
04
05
06
07
08
09
BACK
TV OK
D0033-EN
5 Press the 6666 buttons to choose the channel
name (ID)
To cancel the ID function:
Press the h (information) button.
6 Press the aaaa button to give a channel name
(ID) to a TV channel
• You can give your own unique channel name (ID) to
the TV channel. When you have finished step 3, do
not go to step 4. Press the 5 buttons to move the
cursor, and press the 6 buttons to choose each
character of the channel name (ID). Then press the
a button to register the channel name (ID) to the
TV channel.
BBC1
BBC1
M
BBC1
M
CH / CC
CH
CH
CH
CH
CH
CH
CC
CC
CC
CH / CC
CH
CH
CH
CH
CH
CH
CC
CC
CC
CH / CC
CH
CH
CH
CH
CH
CH
CC
CC
CC
21
22
23
24
25
26
01
02
03
ID LIST
21
22
23
24
25
26
01
02
03
ID LIST
ID LIST
M6
MBC
21
22
23
24
25
26
01
02
03
MCM
MDR
MOVIE
MTV
MTV1
MTV2
MTV3
INSERT
Preparation:
• A CH/CC number unique to this TV and corresponding
to the Channel number of a TV channel is required. Find
the corresponding CH/CC number from a table “CH/CC
numbers” on page 39 based on the Channel number of
the TV channel.
• When the COUNTRY setting is not FRANCE, use a
two-digit CH/CC number. When the COUNTRY setting
is FRANCE, use a three-digit CH/CC number.
• Only when you add a TV channel (SECAM-L system)
from a French station, be sure to set COUNTRY to
FRANCE. If the COUNTRY setting is not FRANCE,
follow the description “Changing the COUNTRY
setting” on page 36 to change the COUNTRY setting to
FRANCE, then start the INSERT function.
1Press the 6666 buttons to choose a programme
number (PR) for which you will register a new
TV channel
2 Press the green button and start the INSERT
function
EDIT
PR ID
AV
BBC1
01
02
03
04
05
06
07
08
09
TV OK
CH / CC
D0034-EN
To cancel the INSERT function:
Press the h (information) button.
3 When the COUNTRY setting is UNITED
KINGDOM:
Press the number buttons to enter the
remaining CH number
• You cannot enter CC numbers.
When the COUNTRY setting is not UNITED
KINGDOM:
Press the 6666 buttons to choose “CH” or “CC”,
then press the number buttons to enter the
remaining CH or CC number
When the COUNTRY setting is FRANCE:
Choose “CH1”, “CH2”, “CC1” or “CC2”.
The TV shifts to registration mode.
When the registration is completed, the picture of the TV
channel appears on the screen.
• The CH/CC number is a number given to each
broadcast frequency that carries a TV channel. If the
TV cannot detect the TV channel corresponding to
the broadcast frequency indicated by the CH/CC
number, a “no-signal” picture appears.
BACK
0 9
CH / CC
CH
CH
CH
CH
CH
CH
CH
CC
CC
21
22
23
24
25
26
02
03
ENGLISH
33
Page 36

INSTALL
DELETE
1 Press the 6666 buttons to choose a TV channel
Every time you press the 6 buttons, the programme
number (PR) changes and the picture of the TV channel
stored in the programme number (PR) appears on the
screen.
2 Press the yellow button to delete the TV
channel
The TV channel is deleted from the programme numbers
(PR) list.
MANUAL
Preparation:
• If you register a TV channel (SECAM-L system) from a
French station, be sure to set the COUNTRY setting to
FRANCE. If the COUNTRY setting is not FRANCE,
follow the description “Changing the COUNTRY
setting” on page 36 to change the COUNTRY setting to
FRANCE, then start the MANUAL function.
1 Press the 6666 buttons to choose a Programme
number (PR) to which you want to register a
new TV channel
2 Press the blue button to activate the MANUAL
function
MANUAL
PR ID
AV
BBC1
01
02
03
04
05
06
07
08
09
BACK
TV OK
SYSTEM
D0035-EN
To cancel the MANUAL function:
Press the h (information) button.
When the COUNTRY setting is not UNITED
KINGDOM:
At the right side following the CH/CC number, the
SYSTEM (broadcasting system) of the TV channel
appears.
CH / CC
CH
CH
CH
CH
CH
CH
CC
CC
CC
21
22
23
24
25
26
01
02
03
(
B / G
SEARCH
SEARCH
+
FINE
-
FINE
)
+
-
4 Press the green or red button to search for a TV
channel
Scanning stops when the TV finds a TV channel. Then
the TV channel is displayed.
5 Press the green or red button repeatedly until
the TV channel you want appears
If the TV channel reception is poor:
Press the blue or yellow button to fine-tune the TV
channel.
If you cannot hear the normal sound even when
the picture of the TV channel appears normally:
The SYSTEM setting is wrong. Press the 3 button and
choose a SYSTEM that has normal sound.
6Press the aaaa button and register the TV
channel to a programme number (PR)
The normal EDIT menu is resumed.
34
3 When the COUNTRY setting is UNITED
KINGDOM:
Continue to step 4
When the COUNTRY setting is not UNITED
KINGDOM:
Press the 3333 button to choose the SYSTEM
(broadcasting system) for a TV channel you
want to register
TV channel (SECAM-L system) from a French
station:
Set the SYSTEM to “L”. If it is set to one other than “L”,
you cannot receive the TV channel of the SECAM-L
system.
Other TV channels:
If you do not know the correct broadcasting system, set
the SYSTEM to “B/G”. If “B/G” is not correct, it results
in the fact that you will not hear the sound normally
when the TV detects a TV channel. In this case, retry to
set the SYSTEM again correctly so that no problem
arises.
Page 37

Additional menu operations
Using the ACI function
This TV has an ACI function which decodes the ACI
(Automatic Channel Installation) data.
Using the ACI function allows all TV channels transmitted
from the cable TV station to be properly registered quickly
according to the data from the cable TV station.
Caution
• If your cable TV station broadcasts ACI data and if
“ACI START/ACI SKIP” appears in the AUTO
PROGRAM menu, the ACI function is enabled. In all
other cases, it is disabled.
1 Press the 6666 buttons to choose ACI START.
Then press the aaaa button to start the ACI
function
When you don’t want to use the ACI function:
Press the 6 buttons to choose ACI SKIP and then
press the a button.
If the AUTO PROGRAM menu changes to
another menu:
Depending on your cable TV station, there may be a
broadcast selection menu set up by the cable TV station.
Follow the menu and use the 5 and 6 buttons.
After you have made the setting, press the a button.
If “ACI ERROR” is displayed in the AUTO
PROGRAM menu:
“ACI ERROR” means that the ACI function is not
working properly. Press the a button to start the ACI
function again.
If “ACI ERROR” still appears even after you have tried
to start the ACI function several times, press the 3
button to start the AUTO PROGRAM function. It does
not cause any problem because all the TV channels are
registered to the Programme numbers (PR) by the
AUTO PROGRAM function.
2 When the settings are completed, the EDIT
menu is displayed. Return to the instructions
that you were reading before, and continue the
operation
When the “Initial settings” have been made:
Return to step 6 of “Initial settings” on page 11.
When the “AUTO PROGRAM” has finished:
Return to step 4 of “AUTO PROGRAM” on page 31.
Downloading data to a VCR
You can send the latest programme numbers (PR) data to a
VCR with the T-V LINK function.
• You can only do this when a T-V LINK compatible VCR
is connected to the EXT-2 terminal.
• This only works when the T-V LINK menu is being
displayed.
T-V LINK
DOWNLOAD TV VCR
BACK
TV OK
EXIT
D0005-EN
1 Turn on the VCR
2Press the aaaa button
The data transmission begins.
DOWNLOAD TV VCR
TRANSFER. ....
D0037-EN
The T-V LINK menu disappears once the data
transmission ends.
When the T-V LINK menu changes over to
another menu:
The TV has finished its menu. This new menu is
operated from the VCR. See the VCR instruction manual
for what to do next.
If “FEATURE NOT AVAILABLE” appears at the T-V
LINK menu, check the following three items.
• Has a T-V LINK compatible VCR been connected to
the EXT-2 terminal?
• Has the VCR power been turned on?
• Does the SCART cable that connects the EXT-2
terminal to the T-V LINK compatible VCR have all
its proper connections?
Then press the a button to retry data transmission.
ENGLISH
• If you have any questions about the items in the
Broadcast Selection menu or how to operate the
menu, please contact your cable TV station.
• When the cable TV broadcast reception is poor, the
ACI function will not work properly.
• If there is an error in the ACI data itself, the TV
channel cannot be registered properly. If this
happens, turn the ACI function off (ACI SKIP) and
use the AUTO PROGRAM function. Or, use the
EDIT/MANUAL function to correct the programme
number (PR) setting.
35
Page 38

Additional menu operations
Changing the COUNTRY setting
After the AUTO PROGRAM function is completed, you
can change the country you have already set by using the
AUTO PROGRAM function.
When registering the TV channels for French broadcast
stations (SECAM-L system), perform this operation to
change the country.
1 Display the INSTALL menu
When the EDIT menu is currently being
displayed:
Press the h (information) to return to the INSTALL
menu.
2 Press the 6666 buttons to choose AUTO
PROGRAM. Then press the aaaa button
A COUNTRY menu appears as a sub-menu of the
AUTO PROGRAM function.
There are two COUNTRY menus. Pressing the yellow
button changes the COUNTRY as follows:
D0003-EN
TV OK
BACK
START
MORE
3 Press the 5555 and the 6666 buttons to choose a
country
4 Press the aaaa button to complete the setting
The menu disappears.
To return to the INSTALL menu from the
COUNTRY menu:
Press the h (information) button instead of the a button.
TV OK
BACK
START
MORE
Using the DECODER (EXT-2) function
If you have a decoder connected to a T-V LINK compatible
VCR, which in turn is connected to the EXT-2 terminal, use
the DECODER (EXT-2) function to unscramble the
scrambled TV channels.
1 Turn on the decoder power
2 Display the scrambled TV channel on the TV
Even if the decoder is working, a scrambled picture
appears.
3Press the aaaa button to display the MENU
The MENU (main menu) appears.
4Press the 6 buttons to choose FEATURES.
Then press the aaaa button
The FEATURES menu appears.
FEATURES
SLEEP TIMER
BLUE BACK
CHILD LOCK
DECODER(EXT-2)
REFRESH
PICTURE SHIFT
BACK
TV OK
D0023-EN
5Press the 6 buttons to choose DECODER
(EXT-2). Then press the 5 buttons to choose
ON
An unscrambled picture appears.
To cancel the DECODER (EXT-2) function:
Press the 5 buttons to choose OFF.
6Press the aaaa button to complete the setting
The T-V LINK menu appears.
T-V LINK
DOWNLOAD TV VCR
OFF
OFF
ON
ON
OFF
BACK
TV OK
EXIT
D0005-EN
7 Follow “Downloading data to a VCR” on
page 35 to transmit the programme number
(PR) data to the VCR
8 If you have another TV channel you want to
unscramble using a decoder, repeat steps 2 to 7
If the DECODER (EXT-2) function has been set to
“ON” but the TV channel cannot be unscrambled, check
the following:
• Has the decoder been connected to the VCR properly
according to the VCR and decoder instruction
manuals?
• Has the decoder power been turned on?
• Can the TV channel be unscrambled with a decoder?
• Do you need to change the VCR settings in order to
connect the decoder? Confirm that the VCR is set
properly by rechecking the VCR Instruction manual.
36
Page 39

Additional preparation
Connecting external equipment
Connect the equipment to the TV, making the correct rear
panel and front panel connections.
Before connecting anything:
• Read the manuals that came with the equipment.
Depending on the equipment, the connection method
may be different from the diagram. Also, the equipment
settings may need to change depending on the
connection method.
• Turn off all the equipment including the TV.
• The “Specifications” on page 42 give the details of the
EXT terminals. If you are connecting equipment not
listed in the following connection diagram, see the table
to choose the best EXT terminal.
• Connecting cables are not supplied.
1 VCR (composite signal)
2 VCR (composite signal/S-VIDEO signal)
3 T-V LINK compatible VCR (composite signal/S-VIDEO
signal)
4 Decoder
5 DVD player (composite signal/S-VIDEO signal)
6 DVD player (composite signal/RGB signal)
7 DVD player (component video signals; Pr/Pb/Y)
8 TV game (composite signal/RGB signal)
9 TV game (composite signal/S-VIDEO signal)
0 Headphones
- Camcorder (composite signal/S-VIDEO signal)
= SCART cable
~ Audio cable
! Video cable
@ S-VIDEO cable
# Component cable
Front of the receiver
S
R
L
IN(EXT-5)
ENGLISH
S
IN(EXT-5)
EXT-1
EXT-2
RL
Pr
S
Pb Y
RL
EXT-4
Back of the receiver
EXT-3
S
37
Page 40

Additional preparation
Equipment which can output the S-VIDEO
signal (Y/C signal) such as an S-VHS VCR
Connect the equipment to an EXT terminal (but not the
EXT-1 terminal).
You can choose between an S-VIDEO signal (Y/C signal)
and a regular video signal (composite signal). For details of
how to operate the equipment, see “S-IN (S-VIDEO input)”
on page 27.
T-V LINK compatible VCR
Be sure to connect the T-V LINK compatible VCR to the
EXT-2 terminal. If not, the T-V LINK function will not
work properly.
• When connecting a T-V LINK compatible VCR to the
EXT-2 terminal, be sure to connect the decoder to the
VCR. If not, the T-V LINK function may not work
properly. After you have stored TV channels in the
programme numbers (PR) list, set the DECODER (EXT-
2) function for the programme number (PR) to ON to
unscramble a scrambled TV channel. For details, see
“Using the DECODER (EXT-2) function” on page 36.
Connecting headphones
Connect the headphones with a stereo mini-jack (3.5 mm
diameter) to the headphone socket at the receiver.
• The headphone volume is adjusted with the
“HEADPHONE” menu (see page 26).
Video or sound signal output from the EXT-2
terminal
You can change over the output of the video/sound signal
from the EXT-2 terminal. This is useful when you want to
dub the video/sound from another device onto the VCR
connected to the EXT-2 terminal. For details on how to do
this, see “DUBBING” on page 27.
TV output from the EXT-1 terminal
The video/sound signal of a TV channel you are viewing is
always output from the EXT-1 terminal.
• Changing over a programme number (PR) also changes
over the TV output from the EXT-1 terminal.
• The video/sound signal from an EXT terminal cannot be
output.
• Teletext programmes cannot be output.
Connecting Speakers/Amplifier
See the Audio equipment connection diagram, then connect
the audio equipment you desire to the TV.
You can use external front speakers to listen to the TV
sound instead of the TV speakers.
Before connecting anything:
• Read the manuals provided with the amplifier and
speakers.
• Turn the TV and amplifier off.
• To prevent magnetism from the speakers adversely
affecting the TV screen, use magnetically-shielded
speakers for the front speakers.
• Note that connecting cables are not supplied.
Back of the receiver
EXT-3
S
L
R
Y
EXT-4
AUDIO OUT
L
1 Amplifier
2 External speakers (Magnetic-shielded type)
• The output from the AUDIO OUT terminal is not
interrupted by headphone connection to the TV. You
cannot cut the sound from the front speaker even if you
connect a headphone to the TV.
• Adjust the volume of the external speakers with the
amplifier.
R
38
Page 41

CH/CC numbers
When you want to use the INSERT function on page 33, find the CH/CC number corresponding to the Channel number of the TV
channel from this table.
CH Channel
CH 02 / CH 202 E2, R1
CH 03 / CH 203 E3, ITALY A
CH 04 / CH 204 E4, ITALY B, R2
CH 05 / CH 205 E5, ITALY D, R6
CH 06 / CH 206 E6, ITALY E, R7
CH 07 / CH 207 E7, ITALY F, R8
CH 08 / CH 208 E8, R9
CH 09 / CH 209 E9, ITALY G
CH 10 / CH 210 E10, ITALY H, R10
CH 11 / CH 211
CH 12 / CH 212
CH 21 / CH 221 E21, R21
CH 22 / CH 222 E22, R22
CH 23 / CH 223 E23, R23
CH 24 / CH 224 E24, R24
CH 25 / CH 225 E25, R25
CH 26 / CH 226 E26, R26
CH 27 / CH 227 E27, R27
CH 28 / CH 228 E28, R28
CH 29 / CH 229 E29, R29
CH 30 / CH 230 E30, R30
CH 31 / CH 231 E31, R31
CH 32 / CH 232 E32, R32
CH 33 / CH 233 E33, R33
CH 34 / CH 234 E34, R34
CH 35 / CH 235 E35, R35
CH 36 / CH 236 E36, R36
CH 37 / CH 237 E37, R37
CH 38 / CH 238 E38, R38
CH 39 / CH 239 E39, R39
E11, ITALY H+1, R11
E12, ITALY H+2, R12
CH Channel
CH 40 / CH 240 E40, R40
CH 41 / CH 241 E41, R41
CH 42 / CH 242 E42, R42
CH 43 / CH 243 E43, R43
CH 44 / CH 244 E44, R44
CH 45 / CH 245 E45, R45
CH 46 / CH 246 E46, R46
CH 47 / CH 247 E47, R47
CH 48 / CH 248 E48, R48
CH 49 / CH 249 E49, R49
CH 50 / CH 250 E50, R50
CH 51 / CH 251 E51, R51
CH 52 / CH 252 E52, R52
CH 53 / CH 253 E53, R53
CH 54 / CH 254 E54, R54
CH 55 / CH 255 E55, R55
CH 56 / CH 256 E56, R56
CH 57 / CH 257 E57, R57
CH 58 / CH 258 E58, R58
CH 59 / CH 259 E59, R59
CH 60 / CH 260 E60, R60
CH 61 / CH 261 E61, R61
CH 62 / CH 262 E62, R62
CH 63 / CH 263 E63, R63
CH 64 / CH 264 E64, R64
CH 65 / CH 265 E65, R65
CH 66 / CH 266 E66, R66
CH 67 / CH 267 E67, R67
CH 68 / CH 268 E68, R68
CH 69 / CH 269 E69, R69
CC Channel
CC 01 / CC 201 S1
CC 02 / CC 202 S2
CC 03 / CC 203 S3
CC 04 / CC 204 S4
CC 05 / CC 205 S5
CC 06 / CC 206 S6
CC 07 / CC 207 S7
CC 08 / CC 208 S8
CC 09 / CC 209 S9
CC 10 / CC 210 S10
CC 11 / CC 211 S11
CC 12 / CC 212 S12
CC 13 / CC 213 S13
CC 14 / CC 214 S14
CC 15 / CC 215 S15
CC 16 / CC 216 S16
CC 17 / CC 217 S17
CC 18 / CC 218 S18
CC 19 / CC 219 S19
CC 20 / CC 220 S20
CC 21 / CC 221 S21
CC 22 / CC 222 S22
CC 23 / CC 223 S23
CC 24 / CC 224 S24
CC 25 / CC 225 S25
CC 26 / CC 226 S26
CC 27 / CC 227 S27
CC 28 / CC 228 S28
CC 29 / CC 229 S29
CC 30 / CC 230 S30
CC Channel
CC 31 / CC 231 S31
CC 32 / CC 232 S32
CC 33 / CC 233 S33
CC 34 / CC 234 S34
CC 35 / CC 235 S35
CC 36 / CC 236 S36
CC 37 / CC 237 S37
CC 38 / CC 238 S38
CC 39 / CC 239 S39
CC 40 / CC 240 S40
CC 41 / CC 241 S41
CC 75 / CC 275 X
CC 76 / CC 276 Y, R3
CC 77 / CC 277 Z, ITALY C, R4
CC 78 / CC 278 Z+1, R5
CC 79 / CC 279 Z+2
ENGLISH
CH Channel
CH 102 F2
CH 103 F3
CH 104 F4
CH 105 F5
CH 106 F6
CH 107 F7
CH 108 F8
CH 109 F9
CH 110 F10
CH 121 F21
CH 122 F22
CH 123 F23
CH 124 F24
CH 125 F25
CH 126 F26
CH 127 F27
CH 128 F28
CH 129 F29
CH 130 F30
CH 131 F31
CH 132 F32
CH 133 F33
CH 134 F34
CH 135 F35
CH 136 F36
CH 137 F37
CH 138 F38
CH 139 F39
CH 140 F40
CH Channel
CH 141 F41
CH 142 F42
CH 143 F43
CH 144 F44
CH 145 F45
CH 146 F46
CH 147 F47
CH 148 F48
CH 149 F49
CH 150 F50
CH 151 F51
CH 152 F52
CH 153 F53
CH 154 F54
CH 155 F55
CH 156 F56
CH 157 F57
CH 158 F58
CH 159 F59
CH 160 F60
CH 161 F61
CH 162 F62
CH 163 F63
CH 164 F64
CH 165 F65
CH 166 F66
CH 167 F67
CH 168 F68
CH 169 F69
CC Frequency (MHz)
CC 110 116 - 124
CC 111 124 - 132
CC 112 132 - 140
CC 113 140 - 148
CC 114 148 - 156
CC 115 156 - 164
CC 116 164 - 172
CC 123 220 - 228
CC 124 228 - 236
CC 125 236 - 244
CC 126 244 - 252
CC 127 252 - 260
CC 128 260 - 268
CC 129 268 - 276
CC 130 276 - 284
CC 131 284 - 292
CC 132 292 - 300
CC 133 300 - 306
CC 141 306 - 311
CC 142 311 - 319
CC 143 319 - 327
CC 144 327 - 335
CC 145 335 - 343
CC 146 343 - 351
CC 147 351 - 359
CC 148 359 - 367
CC 149 367 - 375
CC 150 375 - 383
CC 151 383 - 391
CC Frequency (MHz)
CC 152 391 - 399
CC 153 399 - 407
CC 154 407 - 415
CC 155 415 - 423
CC 156 423 - 431
CC 157 431 - 439
CC 158 439 - 447
CC 159 447 - 455
CC 160 455 - 463
CC 161 463 - 469
• When two CH/CC numbers correspond to one Channel number, choose either one according to the current COUNTRY setting.
When the COUNTRY setting is other than FRANCE, choose a two-digit CH/CC number. When the COUNTRY setting is
FRANCE, choose a three-digit CH/CC number.
• Find the CH/CC number (CC110 to CC161) corresponding to the TV channel (SECAM-L system) from a French cable TV
station, based on the broadcast frequency of the TV channel. When you do not know the broadcast frequency, please contact the
cable TV station.
• The CH/CC numbers of CH102-CH169 and CC110-CC161 correspond to the TV channels being broadcast by a SECAM-L
system. The other CH/CC numbers correspond to the TV channels being broadcast by a method other than a SECAM-L system.
• When the COUNTRY setting is UNITED KINGDOM, the TV can receive only channels CH21 to CH69.
39
Page 42

Troubleshooting
If a problem arises while you are using the TV, please read this troubleshooting guide carefully before you ask to have the TV
repaired. You may be able to fix it easily by yourself. For example, if the mains plug is disconnected from the mains outlet, or the
TV aerial has problems, you may think there is a problem with the TV itself.
Important:
• This troubleshooting guide only covers problems whose causes are not easy to decide. If you have a question when you are
operating a function, read the page(s) for that function carefully, not this troubleshooting guide.
• If you follow the advice in this troubleshooting guide without any success, unplug the mains plug and ask for your TV to be
repaired. Do not attempt to repair the TV by yourself or to remove the rear cover of the TV.
If you cannot turn on the TV
• Are the mains plugs on the power cords from the TV and
receiver connected to mains outlets?
• Make sure to set the VCR/TV/DVD switch to the TV
position. You cannot turn the TV on when the VCR/TV/
DVD switch is set to the VCR or DVD position.
If you cannot turn off the TV
• Make sure to set the VCR/TV/DVD switch to the TV
position. You cannot turn the TV off when the VCR/TV/
DVD switch is set to the VCR or DVD position.
No picture or no sound
• Have you chosen a TV channel with very poor
reception? If so, the BLUE BACK function will be
activated: the entire screen becomes blue, and the sound
is muted. If you still want to view the TV channel,
follow the description “BLUE BACK” on page 29 to
change the BLUE BACK function setting to OFF.
• Have you set the SPEAKER function to OFF? Follow
the description “SPEAKER” on page 25 to check the
SPEAKER function setting.
• If the SYSTEM setting for a TV channel is incorrect, it
may prevent the sound from being issued. Follow the
description “EDIT/MANUAL” on page 32 to use the
MANUAL function to try to change the SYSTEM
setting.
Poor picture
• If noise (snow) totally blocks out the picture, there may
be a problem with the aerial or aerial cable. Check the
following to try to solve the problem:
–Have the TV and aerial been connected properly?
–Has the aerial cable been damaged?
–Is the aerial pointing in the right direction?
–Is the aerial itself faulty?
• If the TV or aerial suffers interference from other
equipment, stripes or noise may appear in the picture.
Move any equipment such as an amplifier, personal
computer, or a hair drier, that can cause interference
away from your TV. Or try moving the TV. If the aerial
suffers interference from a radio tower or high-voltage
wire, please contact your local dealer.
• If the TV suffers interference from signals reflecting
from mountains or buildings, double-pictures (ghosting)
will occur. Try to change the aerial’s direction or replace
it with one with better directionality.
• Are your COLOUR SYSTEM settings correct? Follow
the description “COLOUR SYSTEM” on page 23 to try
to solve the trouble.
• Have the COLOUR and BRIGHT settings been adjusted
properly? Follow the description “Picture Adjustment”
on page 21 to try to adjust them properly.
• Videotaping teletext is not recommended because it may
not record correctly.
• When viewing images from commercially available
video software products, or videos from videotapes
which have been recorded improperly, the top of the
image may be distorted. This is due to the condition of
the video signal. There is nothing wrong with the TV.
Poor sound
• Have you adjusted BASS or TREBLE properly? If not,
follow the description “Sound Adjustment” on page 25.
• When TV channel reception is poor, it can be hard to
hear stereo or bilingual sound. In this case, follow the
description “STEREO / I • II” on page 25 to hear the
sound more easily by changing it to a mono sound.
If the TV does not respond to the remote
control
• Have the batteries of the remote control worn out?
Follow the description “Putting the batteries into the
Remote control” on page 6 and replace them with new
batteries.
• Have you attempted to use the remote control from the
sides or rear of the TV or from more than seven metres
away from the TV? Use the remote control in the front of
your TV or from less than seven metres away.
• When you are viewing a teletext programme, you cannot
operate the menus. Press the b button to return to the
ordinary TV programme, and then try operating the
menus.
• If the TV suddenly stops responding, disconnect the
power cords of the TV and receiver from the AC outlets.
Connect them to the AC outlets again to turn on the TV.
If the TV returns to a normal state, it is not a failure.
40
Page 43

Other concerns
• When the SLEEP TIMER function operates, the TV is
automatically turned off. If the TV suddenly turns off,
try to press the # (standby) button to turn on the TV
once again. If the TV goes back to normal, there is no
problem.
• When the TV is receiving a wide-screen signal (WSS) or
a signal from an external device affecting the screen
size, the ZOOM mode automatically changes. When you
want to resume the previous ZOOM mode, press the
c button again.
• It takes a short period of time from the time an operation
such as changing channels is performed until an image is
displayed. This is not a malfunction. This is the time
required for the image to stabilize before it can be
displayed.
• The TV may make a crackling sound due to a sudden
change in temperature. The picture or sound may be
normal. If you hear crackling sounds frequently while
you are viewing the TV, there may be other causes. As a
precaution, ask your service technician to inspect it.
• In the twin pictures mode the sub-picture may disappear
when the external device is operated. If this happens,
press the R button and display the sub-picture again.
• The headphone volume is adjusted with the
“HEADPHONE” menu. It cannot be adjusted with the
r (volume) q buttons.
• When TV SPEAKER in the “HEADPHONE” menu is
ON, even if the headphones are connected, sound is
emitted from the TV speaker. When you do not want to
emit sound from the TV speaker, turn the setting OFF.
• Even if the PICTURE SHIFT function is turned off, the
picture may shift to the left or right when the channel or
input is changed. This is to prevent burn-in and is not a
fault.
Troubleshooting
ENGLISH
41
Page 44

Specifications
Item
Model
Broadcasting systems CCIR B/G, I, D/K, L
Colour systems PAL, SECAM
Channels and frequencies • E2-E12, E21-E69, S1-S41, X, Y, Z, Z+1, Z+2, ITALY A-H, ITALY H+1, ITALY H+2, F2-F10, F21-F69, R1-R12,
Sound-multiplex systems A2 (B/G, D/K), NICAM (B/G, I, D/K, L) system
Teletext systems FLOF (Fastext), TOP, WST (World Standard System)
Power requirements 110 - 240 V AC, 50/60 Hz
Power consumption TV:
Screen size Viewable area 107.5 cm (measured diagonally)
Audio output Rated Power output: 18 W + 18 W
Speakers (3 cm × 10 cm) oval × 2
EXT-1 terminal Euroconnector (21-pin, SCART)
EXT-2 terminal Euroconnector (21-pin, SCART)
EXT-3 terminal Euroconnector (21-pin, SCART)
EXT-4 terminal RCA connectors × 5
EXT-5 terminal RCA connectors × 3
AUDIO OUT terminal RCA connectors × 2
Headphone jack Stereo mini-jack (3.5 mm in diameter)
Dimensions (W × H × D) TV: 1160 mm × 731 mm × 98 mm (TV only)
Weight TV: 38 kg (TV only)
Accessories Refer to “Checking contents of packages” on page 5.
• The EXT terminals also support the NTSC 3.58/4.43 MHz system.
R21-R69, IR A-J
• French cable TV channel of broadcast frequencies 116 - 172 MHz and 220 - 469 MHz
338 W, Standby: 1.5 W
Receiver:
30 W, Standby: 2.4 W
(6.5 cm × 13 cm) oval × 2
• Video input, Audio L/R inputs and RGB inputs are available.
• TV broadcast outputs (Video and Audio L/R) are available.
• Video input, S-VIDEO (Y/C) input, Audio L/R inputs and RGB inputs are available.
• Video and Audio L/R outputs are available.
• T-V LINK functions are available.
• Video input, S-VIDEO (Y/C) input and Audio L/R inputs are available.
• Component video (Pr, Pb, Y) inputs and Audio L/R inputs are available.
• progressive-scanning signals (625p or 525p) are available.
S-VIDEO connector × 1
• Video input, S-VIDEO (Y/C) input and Audio L/R inputs are available.
• Audio L/R outputs are available.
Receiver: 435 mm × 99 mm × 382 mm
Receiver: 5.3 kg
PD-42V31BUE/PD-42V31BJE/PD-42V31BSE
42
Design and specifications subject to change without notice.
Pictures displayed on the screen using this TV’s ZOOM functions should not be shown for any commercial or demonstration purpose
in public places (cafes, hotels, etc.) without the consent of the owners of copyright of the original picture sources, as this constitutes an
infringement of copyright.
Page 45

Vielen Dank für den Erwerb dieses Farbfernsehers von JVC.
Um sicherzustellen, dass Sie Ihr neues Fernsehgerät richtig bedienen können, lesen Sie diese Anleitung sorgfältig, bevor Sie beginnen.
ACHTUNG: ZUR VERMEIDUNG VON FEUER ODER ELEKTRISCHEM SCHLAG SETZEN SIE DIESES
GERÄT KEINEM REGEN ODER FEUCHTIGKEIT AUS.
ACHTUNG:
Benutzen Sie immer die Netzkabel, die mit Fernsehgerät und Empfänger geliefert wurden.
Mit diesem Fernsehgerät werden verschiedene Netzkabel geliefert. Benutzen Sie das Netzkabel mit dem Steckersystem, das in Ihrem
Land normalerweise verwendet wird, und stecken Sie es in eine ordnungsgemäß geerdete Steckdose.
Wenn Sie das mitgelieferte Netzkabel in eine gar nicht oder schlecht geerdete Netzsteckdose stecken, kann dies einen elektrischen
Schlag verursachen.
WARNHINWEISE FÜR DIE TISCHAUFSTELLUNG:
Um die Sicherheit in Notfällen wie Erdbeben zu gewährleisten und um Unfälle zu vermeiden, ergreifen Sie die notwendigen
Maßnahmen, so dass der Fernseher nicht umkippen oder herunterfallen kann.
• Benutzen Sie die mitgelieferten Schrauben, um die beiliegenden Haken an der Rückseite des Fernsehers anzubringen, und benutzen
Sie im Handel erhältliche, stabile Seile, um das Gerät an festen Gegenständen wie Wänden und Säulen festzubinden.
DEUTSCH
Beiliegende Haken
VORSICHT:
• Betreiben Sie das Gerät nur an einem Netz mit der am Gerät
angegebenen Spannung (110 – 240 V Wechselspannung,
50/60 Hz).
• Vermeiden Sie Beschädigungen des Netzkabels oder des
Netzsteckers.
• Für den Fall, dass Sie dieses Gerät für längere Zeit nicht
benutzen, empfehlen wir Ihnen, den Netzstecker aus der
Netzsteckdose zu ziehen.
• Die Umgebungstemperatur für den Betrieb des Gerätes beträgt
0° bis 40°C. Betreiben des Geräts außerhalb dieses
Temperaturbereiches kann dazu führen, dass es nicht richtig
funktioniert oder sogar zerbricht.
Empfohlene Abstände
Vermeiden Sie fehlerhafte Installation, und stellen Sie das Gerät niemals so
auf, dass keine ausreichende Belüftung gewährleistet ist.
Bei der Aufstellung dieses Fernsehgerätes müssen bestimmte Abstände zu
Wand und Boden eingehalten werden, besonders bei der Aufstellung auf
engem Raum oder in einem Möbelstück.
Beachten Sie für den sicheren Betrieb als Richtlinie die gezeigten
Minimalabstände.
100 mm
100 mm
200 mm
50 mm
100 mm
150 mm150 mm
200 mm
50 mm
100 mm
100 mm
1
Page 46

Eingebranntes Bild
Eine besondere Eigenschaft von Plasma Display Panels (PDPs) ist die, dass die Anzeige ein und desselben Bildes für längere Zeit dazu
führt, dass Teile davon niemals mehr verschwinden (Einbrennen in die Phosphorschicht).
Vermeiden Sie ein Einbrennen wie folgt.
Benutzen Sie die PIXEL-ROTATION-Funktion. Um Einbrennen zu verhindern, wird das am Bildschirm
angezeigte Bild in regelmäßigen Abständen nach oben, unten, links und rechts verschoben. Weitere
Informationen dazu finden Sie auf Seite Seite 30.
• Auch bei deaktivierter PIXEL-ROTATION-Funktion kann sich das Bild beim Wechseln des Eingangs oder Kanals nach links oder
rechts verschieben.
Die BILDEINST.-Funktion ist anfangs auf HELLIGKEIT eingestellt. Wenn das Fernsehgerät nicht in einem
extrem hellen Raum verwendet wird, empfehlen wir die BILDEINST.-Einstellung auf NORMAL oder WEICH zu
ändern. Das verringert die Gefahr von PDP-Einbrennen und verlängert die Lebensdauer des PDP. Siehe
“BILDEINST.” auf Seite 21.
Lassen Sie keine Standbilder oder Textzeilen für längere Zeit anzeigen.
Während ein Bild angezeigt wird Ausgeschaltet (OFF)
Eingebranntes
Bild (Beispiel)
19:03
19:03
• Reduzieren Sie beim Fernsehen KONTRAST und HELLIGKEIT im Menü BILD EINSTELLUNG (Seite 21).
Sehen Sie nicht zu lange im Modus NORMAL fern (Seite 15).
Normalerweise wird die Bildgröße so gewählt, dass das Bild den ganzen Bildschirm ausfüllt. Nachdem Sie im NORMAL-Modus
ferngesehen haben, bei dem links und rechts schwarze Streifen eingeblendet sind, wird empfohlen, auf den PANORAMIC-Modus
umzuschalten, der das Bild bildschirmfüllend darstellt.
Während ein Bild angezeigt wird Ausgeschaltet (OFF)
Eingebranntes
Bild (Beispiel)
Sehen Sie nicht zu lange im Modus PIP (Seite 16) oder MULTI-BILD (Seite 17) fern.
Wenn sich ein Bild eingebrannt hat
Wenn sich ein Bild eingebrannt hat, probieren Sie die Funktion REFRESH-SCHNEE aus (Seite 30). Wenn das Bild nur wenig
eingebrannt ist, kann es nach einiger Zeit wieder schwächer werden.
Note:Sobald jedoch ein Bild eingebrannt ist, verschwindet es niemals mehr vollständig.
2
Page 47

Pixelfehler
PDPs benutzen zur Darstellung der Bilder Gruppen von kleinen Pixeln (Picture Elements). Mehr als 99.99% all dieser Pixel
funktionieren fehlerfrei, aber haben Sie bitte dafür Verständnis, dass eine kleine Zahl von Pixeln nicht oder nicht immer leuchten.
Stellen Sie den Fernseher nicht in der Nähe von elektronischen Geräten auf, die empfindlich auf
elektromagnetische Wellen reagieren.
Dadurch können Bild- und Tonstörungen usw. auftreten. Stellen Sie vor allem Video-Geräte in ausreichender Entfernung von diesem
Gerät auf.
Auswirkung auf Infrarot-Geräte
Es kann zu Störungen kommen, wenn Sie Infrarot-Geräte wie kabellose Kopfhörer verwenden.
Die Nichtbeachtung der folgenden Vorsichtsmaßnahmen kann Schäden am Gerät oder an der
Fernbedienung zur Folge haben.
Blockieren Sie NICHT die Belüftungsöffnungen des Gerätes.
(Wenn die Belüftungsöffnungen durch Papier, Stoff usw. verschlossen werden, kann die im Gerät entstehende Hitze nicht
entweichen.)
Stellen Sie NICHTS auf das Fernsehgerät.
(z.B. Kosmetikartikel oder Medikamente, Blumenvasen, Topfpflanzen, Tassen usw.)
Achten Sie darauf, dass keine Gegenstände oder Flüssigkeiten durch die Gehäuseöffnungen in das Gerät gelangen können.
(Wenn Wasser oder andere Flüssigkeiten in dieses Gerät gelangen, kann ein Brand oder ein elektrischer Schlag entstehen.)
Stellen Sie kein offenes Feuer, beispielsweise Kerzen, auf oder neben das Fernsehgerät.
Die Oberfläche der Bildröhre kann leicht beschädigt werden. Seien Sie vorsichtig im Umgang mit dem Fernsehgerät.
Sollte der Fernsehbildschirm verschmutzt sein, wischen Sie ihn mit einem weichen, trockenen Tuch ab. Reiben Sie niemals mit
größerem Kraftaufwand auf dem Bildschirm.
Benutzen Sie hierfür niemals Reinigungs- oder Lösungsmittel.
Bei Auftreten von Fehlfunktionen ziehen Sie den Stecker und wenden Sie sich an einen Fernsehtechniker. Versuchen Sie nicht, das
Gerät selbst zu reparieren oder die hintere Abdeckung abzunehmen.
D.I.S.T.-Demonstration
Starten der D.I.S.T.-Demonstration:
Drücken Sie die Taste a, so dass MENUE (das Hauptmenü) angezeigt wird. Drücken Sie dann die gelbe Taste.
Es erscheint ein zweigeteiltes Bild ( D.I.S.T. eingeschaltet und D.I.S.T. ausgeschaltet) auf der Anzeige.
DEUTSCH
Beenden der D.I.S.T.-Demonstration:
Drücken Sie die gelbe Taste, die Tasten b, P p oder eine der Zifferntasten.
3
Page 48

INHALT
Paketinhalt prüfen ..................................5
Aufbau und Anschluss Ihres
Fernsehgerätes ...................................6
Aufstellung .........................................................6
Einsetzen der Batterien in die Fernbedienung...6
Anschlüsse .............................................7
Anschlussbeispiel ..............................................7
Anschließen von Fernseher und Empfänger .....8
Anschließen von Antenne und Videorekorder ...8
Anschließen des Netzkabels an der
Netzsteckdose .................................................9
Grundeinstellungen..............................10
T-V LINK FUNKTIONEN..................................11
Die Tasten am Fernsehgerät und
deren Funktionen..............................12
Einschalten des Fernsehers aus dem
Standby-Modus .............................................12
Programmnummer wählen...............................12
Bildsignale von externen Geräten betrachten..12
Lautstärke einstellen ........................................12
Benutzung des Kopfhörers ..............................12
Benutzung des Menüs .....................................12
Tasten und Funktionen der
Fernbedienung ..................................13
Ein- und Ausschalten des Fernsehers aus
dem Bereitschaftsmodus ...............................13
Fernsehsender wählen ....................................13
Lautstärke einstellen ........................................14
Bildsignale von externen Geräten betrachten..14
ZOOM-Funktion ...............................................15
3D SOUND-Funktion .......................................15
Anzeige der aktuellen Uhrzeit ..........................16
Sofortige Rückkehr zum Fernsehkanal............16
Verwendung der STANDBILD-Funktion ..........16
Verwendung der PIP-Funktion.........................16
Verwendung der MULTI-BILD-Funktion...........17
Bedienung eines Videorekorders (VCR) oder
DVD-Spielers von JVC ..................................17
Videotext-Funktion...............................18
Allgemeine Bedienung .....................................18
Verwendung des Listenmodus.........................18
Halten...............................................................18
Unter-Seiten.....................................................19
Aufdecken ........................................................19
Größe...............................................................19
Inhalt ................................................................19
Abbrechen........................................................19
Bedienung des Menüs des
Fernsehers.........................................20
Allgemeine Bedienung .....................................20
BILD EINSTELLUNG ............................ 21
BILDEINST...................................................... 21
Bildeinstellung ................................................. 21
FARBTEMP..................................................... 21
BILD VARIANTEN................................. 22
DIGITAL VNR.................................................. 22
Super DigiPure................................................ 22
EMPFANGSSYSTEM ..................................... 23
KINO-EFFEKT ................................................ 23
4:3 AUTO ZOOM ............................................ 23
COLOUR MANAGEMENT .............................. 23
PIP .................................................................. 24
SOUND EINSTELLUNG........................ 25
STEREO / I • II ................................................ 25
Toneinstellungen............................................. 25
LAUTSPRECHER ........................................... 25
BBE ................................................................. 25
3D SOUND...................................................... 25
A.H.B. (Active Hyper Bass) ............................. 25
KOPFHÖRER ................................................. 26
EXT EINSTELLUNG.............................. 27
S-IN (S-VIDEO-Eingang) ................................ 27
ID LISTE.......................................................... 27
ÜBERSPIELEN ............................................... 27
FUNKTIONEN .......................................29
SLEEP TIMER ................................................ 29
BLAU-BILD...................................................... 29
KINDERSICHERUNG ..................................... 29
DECODER (EXT-2) ........................................ 30
REFRESH-SCHNEE....................................... 30
PIXEL-ROTATION .......................................... 30
PROGRAMMIERUNG ........................... 31
SPRACHE....................................................... 31
AUTO .............................................................. 31
SENDER ORDNEN/MANUELL....................... 32
Zusätzliche Menüfunktionen............... 35
Verwendung der ACI-Funktion........................ 35
Herunterladen (Download) der Daten zum
Videorekorder ............................................... 35
Ändern der LAND-Einstellung ......................... 36
Verwendung der DECODER
(EXT-2) -Funktion ......................................... 36
Zusätzliche Vorbereitungen................ 37
Anschluss externer Geräte.............................. 37
CH/CC-Nummern.................................. 39
Problemlösungen................................. 40
Technische Daten ................................ 42
4
Page 49

Paketinhalt prüfen
Prüfen Sie, ob alle Komponenten vorhanden sind. Wenden Sie sich bitte sofort an Ihren Händler, falls Teile fehlen sollten.
Empfänger
Fernsehgerät
DEUTSCH
Fernbedienung
Ferritkern × 4
AA/R6-Batterien
(nur zur Funktionsprüfung)
Befestigungsschraube × 2
Systemkabel
Haken × 2
Netzkabel
• Eines der unten abgebildeten und für die Gegend, in der Sie dieses Fernsehgerät gekauft haben, geeignete Netzkabel wird mit
dem Fernsehgerät mitgeliefert.
• Manche Modelle werden mit Ständer oder Wandbefestigung geliefert.
5
Page 50

Aufbau und Anschluss Ihres Fernsehgerätes
Heben Sie das Fernsehgerät nur mit mehr als 2 Personen hoch. Das Gerät ist für eine Person zu schwer
und wenn es herunterfällt, können Verletzungen und Schäden die Folge sein.
Aufstellung
Je nach Modell wird das Gerät möglicherweise mit einer Wandbefestigungseinheit oder einem
Standfuß geliefert. In diesen Fällen ist im Lieferumfang eine zusätzliche Anleitung enthalten. Lesen
Sie diese Anleitung und achten Sie auf eine einwandfreie Installation des Fernsehgeräts.
• Bei Geräten, die ohne Wandbefestigungseinheit oder Standfuß geliefert werden oder wenn das Fernsehgerät anderweitig aufgestellt
werden soll, verwenden Sie dazu ausschließlich für dieses Fernsehgerät entwickelte JVC-Komponenten.
WARNHINWEISE FÜR DIE WANDBEFESTIGUNGSEINHEIT:
• Um Unfälle zu vermeiden, wenden Sie sich zur Aufstellung des Fernsehgerätes bitte an autorisierte Fachkräfte. Versuchen Sie nicht,
das Fernsehgerät selbst aufzustellen.
• Wir verkaufen dieses Produkt unter der Voraussetzung, dass es von qualifiziertem Fachpersonal montiert und installiert wird.
• Bitte lesen Sie vor Beginn der Installation die Anleitung für die Wandbefestigungseinheit, um Unfälle zu verhindern.
• Wir übernehmen keinerlei Haftung für Schäden, die durch eine fehlerhafte Montage, fehlerhafte Anbringung an der Wand, den
unsachgemäßen Einsatz, eine unsichere Anbringung an der Wand oder Naturkatastrophen verursacht werden.
Vorsichtsmaßnahmen vor der Aufstellung
• Kippen Sie das Gerät nicht nach links oder rechts, oder nach hinten.
• Installieren Sie das Fernsehgerät in einer Raumecke oder auf dem Boden, damit später keine Kabel im Weg liegen können.
• Der Fernseher erzeugt eine geringe Wärme im Betrieb. Achten Sie darauf, dass für den Betrieb des Gerätes genügend Luft um
das Gerät herum zirkulieren kann, um eine einwandfreie Kühlung zu gewährleisten. Siehe “Empfohlene Abstände” auf Seite 1.
Einsetzen der Batterien in die Fernbedienung
Verwenden Sie zwei AA/R6 Trockenzellen-Batterien.
Legen Sie die Batterien am Ende - ein, und achten Sie darauf, dass die Polarität (+ und -) richtig ist.
• Beachten Sie die Warnhinweise auf den Batterien.
• Die Batterielebensdauer beträgt etwa sechs Monate bis über 1 Jahr, je nachdem, wie oft Sie das Gerät benutzen.
• Die mitgelieferten Batterien dienen nur zum Aufbau und Testen Ihres Fernsehers; bitte ersetzen Sie diese so bald wie möglich.
• Wenn die Fernbedienung nicht zufrieden stellend funktioniert, ersetzen Sie die Batterien.
6
Page 51

Anschlüsse
Vorsicht
• Schalten Sie alle beteiligten Geräte einschließlich des Fernsehers aus, bevor Sie irgendwelche Verbindungen herstellen.
Anschlussbeispiel
Fernsehgerät (Rückseite)
DISPLAY INPUT
CONNECT TO SYSTEM CABLE
Mitgeliefertes Systemkabel
Anschließen der Antenne und anderer Geräte
• Lesen Sie auf Seite 8 für Näheres zu den
Anschlüssen.
AC INPUT
110-240V
Mit dem Gerät geliefertes Kabel
• Lesen Sie auf Seite 9 für Näheres
zu den Anschlüssen.
DEUTSCH
PrRLPb
EXT-3
S
L
R
Y
AUDIO OUT
EXT-4
EXT-1
EXT-2
S
Empfänger (Rückseite)
DISPLAY OUT
AC110-240V
Mit dem Empfänger geliefertes Kabel
• Lesen Sie auf Seite 9 für Näheres zu den
Anschlüssen.
7
Page 52

Anschlüsse
3
Anschließen von Fernseher und
Empfänger
Benutzen Sie das beiliegende Systemkabel, um den
Fernseher mit dem Empfänger zu verbinden.
Die beiden Anschlüsse haben verschiedene Form.
Achten Sie darauf, dass die Pins am Stecker 1 richtig
ausgerichtet sind, stecken Sie den Stecker in die Buchse,
und ziehen Sie die Schrauben links und rechts fest, um den
Anschluss zu fixieren.
Stecken Sie den Stecker 2 fest auf, bis er einrastet.
1
Abziehen des Systemkabels
Ziehen Sie den Stecker 1 ab, indem Sie die Schrauben
links und rechts lösen und ihn aus der Buchse herausziehen.
Ziehen Sie den Stecker 2 ab, indem Sie ihn aus der Buchse
herausziehen, während Sie die beiden Riegel zu beiden
Seiten eindrücken.
1
2
2
Anschließen von Antenne und
Videorekorder
• Die Anschlusskabel werden nicht mitgeliefert.
• Für weitere Einzelheiten lesen Sie auch die Anleitungen
der anzuschließenden Geräte.
Wenn Sie einen Videorekorder anschließen
möchten, folgen Sie AAAA → BBBB → CCCC.
Wenn Sie keinen Videorekorder anschließen,
folgen Sie 1111.
Um die T-V LINK-Funktionen zu bedienen, muss ein T-V
LINK-kompatibler Videorekorder am EXT-2-Anschluss
des Fernsehers angeschlossen werden. Für Einzelheiten zu
den T-V LINK Funktionen lesen Sie den Abschnitt “T-V
LINK FUNKTIONEN” auf Seite 11.
• Sie können ein Video auf dem Videorekorder abspielen,
ohne C durchzuführen. Näheres erfahren Sie in der
Anleitung Ihres Videorekorders.
• Für den Anschluss weiterer externer Geräte lesen Sie
bitte den Abschnitt “Anschluss externer Geräte” auf
Seite 37.
• Für den Anschluss zusätzlicher Audio-Geräte lesen Sie
bitte “Anschließen von Lautsprechern/Verstärker” auf
Seite 38.
• Wenn an einem T-V LINK-kompatiblen Videorekorder
ein Decoder angeschlossen werden soll, stellen Sie die
DECODER (EXT-2) -Funktion auf EIN. Für
Einzelheiten lesen Sie bitte “Verwendung der
DECODER (EXT-2) -Funktion” auf Seite 36.
Anderenfalls können Sie verschlüsselte Kanäle nicht
betrachten.
Antenne
Rückseite des
Empfängers
75-Ohm-Koaxialkabel
Pr
Pb Y
RL
EXT-4
EXT-
S
EXT-1
EXT-2
S
21-poliges
SCART-Kabel
Videorekorder
AV IN/OUT-
Eingang
75-Ohm-
Koaxialkabel
Zum
Antenneneingang
Zum
Antennenausgang
8
Page 53

Anschlüsse
Anschließen des Netzkabels an der
Netzsteckdose
Stecken Sie die Netzstecker der Netzkabel von Fernseher
und Empfänger in zwei geeignete Netzsteckdosen.
Vorsicht
• Betreiben Sie das Gerät nur an einem Netz mit der am
Gerät angegebenen Spannung (110 – 240 V
Wechselspannung, 50/60 Hz).
• Wenn Sie das mitgelieferte Netzkabel in eine gar nicht
oder schlecht geerdete Netzsteckdose stecken, kann
dies einen elektrischen Schlag verursachen.
Benutzen Sie das Netzkabel mit dem Steckersystem, das in
Ihrem Land normalerweise verwendet wird.
Montage der Ferritkerne
Bringen Sie die Ferritkerne am Netzkabel an.
Wenn Sie das Netzkabel ohne angebrachte Ferritkerne
betreiben, kann dies Störungen (Interferenzen) verursachen.
Öffnen Sie den Ferritkern, legen Sie das Netzkabel ein, und
schließen Sie den Ferritkern.
Bringen Sie an jedem Ende des Netzkabels jeweils einen
Ferritkern an.
Ferritkern
Netzkabel
Mitgelieferte
Ferritkerne
Mitgelieferte
Ferritkerne
Mitgelieferte
Ferritkerne
Stecken Sie den Netzstecker in eine ordnungsgemäß
geerdete Steckdose.
Die Netz-LED des Empfängers leuchtet rot, und der
Empfänger ist in Betriebsbereitschaft, sobald der
Netzstecker an eine Netzsteckdose angeschlossen wird.
• Ziehen Sie den Netzstecker aus der Steckdose, um den
Fernseher vollständig vom Netz zu trennen.
Empfänger (Rückseite)
DISPLAY OUT
S
L
R
AUDIO OUT
PrRLPb
EXT-3
Y
EXT-4
EXT-1
EXT-2
S
1 Antennenbuchse (Seite 8)
2 EXT-1-Anschluss (Seiten 8, 27, 37)
3 EXT-2-Anschluss (Seiten 8, 11, 27, 37)
4 EXT-3-Anschluss (Seiten 27, 37)
5 EXT-4-Anschluss (Seiten 27, 37)
6 AUDIO OUT-Anschluss (Seite 38)
7 DISPLAY OUT-Anschluss (Seite 8)
8 AC INLET (Seite 9)
DEUTSCH
AC110-240V
Rückseite des
Fernsehgeräts
Netzeingangsbuchse
Netzkabel
Netzeingangsbuchse
AC110-240V
Rückseite des
Empfängers
Netzkabel
9
Page 54

Grundeinstellungen
Wenn der Fernseher zum ersten Mal eingeschaltet wird,
schaltet er in den Modus für die Grundeinstellungen, und das
JVC-Logo wird angezeigt. Befolgen Sie die Anweisungen auf
dem Bildschirm, um die Grundeinstellungen vorzunehmen.
VCR/TV/DVDSchalter
Gelbe Taste
Blaue Taste
1 Achten Sie darauf, den VCR/TV/DVD-Schalter in
die Position TV zu stellen.
• Sie können das Fernsehgerät nicht einschalten, wenn
der VCR/TV/DVD-Schalter in Position VCR oder
DVD steht.
• Wenn die Netz-LED weiterhin rot leuchtet und nicht
zu grün wechselt:
Ihr Fernseher befindet sich in Betriebsbereitschaft
(„Standby“). Drücken Sie die Taste # (Standby)
auf der Fernbedienung, um das Gerät einzuschalten.
• Das JVC-Logo erscheint nicht mehr, wenn das Gerät
bereits einmal eingeschaltet wurde. Benutzen Sie in
diesem Fall die Funktionen “SPRACHE” und
“AUTO”, um die Grundeinstellungen vorzunehmen.
Für Einzelheiten lesen Sie bitte
“PROGRAMMIERUNG” auf Seite 31.
3 Drücken Sie die Taste aaaa
Das Menü LANGUAGE erscheint.
LANGUAGE
BACK
TV OK
D0002(E)-GE
4 Drücken Sie die Tasten 5555 und 6666, um
DEUTSCH zu wählen. Drücken Sie dann die
Taste aaaa
Als Sprache für die Bildschirm-Menüs ist “Deutsch”
voreingestellt. Das Menü LAND erscheint als
Untermenü der Funktion AUTO.
Es gibt zwei LAND-Menüs. Durch Drücken der gelben
Taste wird das LAND-Menü wie folgt umgeschaltet:
2 Drücken Sie die Taste #### auf der Fernbedienung
Die Netz-LED am Empfänger wechselt von rot nach grün.
Nach kurzer Zeit leuchtet auch die Netz-LED des
Fernsehers grün, und das JVC-Logo wird angezeigt.
• Prüfen Sie, ob die Netzstecker der Netzkabel von
Fernseher und Empfänger in zwei geeignete
Netzsteckdosen eingesteckt sind.
TV (vorne)
Fernbedienungssensor
Netz-LED
Empfänger (vorne)
5 Drücken Sie die Tasten 5555 und 6666, um das
Land zu wählen, in dem Sie sich momentan
befinden
6 Starten Sie die Funktion AUTO mit der blauen
Taste
Das Menü AUTO erscheint, und die empfangenen
Fernsehkanäle werden automatisch auf die
Programmnummern verteilt und gespeichert (PR).
• Für Abbruch der AUTO-Funktion:
Drücken Sie die Taste b.
AUTO
TV OK
D0004-GE
CH 10
20%
ZURÜCK
SENDER ORDNEN
PR ID
AV
01
ARD
02
03
04
05
06
07
08
09
ZURÜCK
TV OK
VERSCH.
CH / CC
CH
CH
CH
CH
CH
CH
CC
CC
CC
21
22
23
24
25
26
01
02
03
ID
EINFÜGEN
LÖSCHEN
MANUELL
Sobald die Fernsehkanäle auf den
Programmnummern gespeichert sind (PR),
erscheint das Menü SENDER ORDNEN
• Sie können jetzt mit der Bearbeitung der
Programmnummern (PR) in der Funktion SENDER
ORDNEN/MANUELL fortfahren. Für Einzelheiten
lesen Sie bitte “SENDER ORDNEN/MANUELL”
auf Seite 32.
• Wenn Sie die Funktion SENDER ORDNEN/
MANUELL nicht benutzen möchten, fahren Sie mit
den nächsten Schritten fort.
10
Netz-LEDA-Taste
Page 55

Grundeinstellungen
Wenn “ACI START/ACI WEITER” im Menü
AUTO erscheint:
Sie können die Funktion ACI (Automatische
Programmierung) verwenden, um die ACI-Daten zu
dekodieren und die Registrierung aller Fernsehkanäle in
kurzer Zeit zu beenden. Einzelheiten über die ACIFunktion und ihre Verwendung siehe “Verwendung der
ACI-Funktion” auf Seite 35.
Wenn Sie die ACI-Funktion nicht verwenden möchten,
drücken Sie die Tasten 6 zum Wählen von ACI
WEITER und drücken dann die Taste a.
7 Drücken Sie die Taste aaaa zur Anzeige des
Menüs T-V LINK
T-V LINK
DATENTRANSFER TV
TV OK
D0005-GE
VCR
ZURÜCK
ENDE
8 Wenn Sie keinen T-V LINK-kompatiblen
Videorekorder angeschlossen haben:
Drücken Sie die Taste b, um das Menü T-V LINK zu
verlassen.
Das Menü T-V LINK verschwindet.
Wenn Sie einen T-V LINK-kompatiblen
Videorekorder an der Buchse EXT-2
angeschlossen haben:
Befolgen Sie die Bedienungsschritte unter
“Herunterladen (Download) der Daten zum
Videorekorder” auf Seite 35, um die ProgrammnummerDaten zu übertragen (PR).
Jetzt sind die Grundeinstellungen abgeschlossen,
und Sie können fernsehen
• Wenn Ihr Fernseher aus dem Sendesignal den Namen
des Fernsehsenders lesen kann, speichert er diesen
automatisch (ID) unter der Programmnummer (PR), auf
der der Kanal gespeichert wurde.
• Wenn der gewünschte Fernsehkanal auf keiner
Programmnummer (PR) gespeichert wurde, stellen Sie
diesen mit der Funktion MANUELL von Hand ein. Für
Einzelheiten lesen Sie bitte “SENDER ORDNEN/
MANUELL” auf Seite 32.
• Der Fernsehkanal ist nicht unter einer
Programmnummer gespeichert PR 0 (AV). Wenn Sie
einen Fernsehkanal unter PR 0 (AV) einstellen möchten,
stellen Sie diesen mit der Funktion MANUELL von
Hand ein. Für Einzelheiten lesen Sie bitte “SENDER
ORDNEN/MANUELL” auf Seite 32.
T-V LINK FUNKTIONEN
Wenn ein T-V LINK-kompatibler Videorekorder an der
Buchse EXT-2 des Fernsehers angeschlossen wird, ist es
einfacher, den Rekorder einzustellen und Videos zu
betrachten. T-V LINK besitzt die folgenden Funktionen:
Verwendung der T-V LINK-Funktionen:
Ein T-V LINK-kompatibler Videorekorder ist Voraussetzung.
Der Videorekorder muss mit einem voll belegten SCARTKabel an der Buchse EXT-2 am Fernseher angeschlossen sein.
“T-V LINK-kompatible Videorekorder” sind z. B. JVCVideorekorder mit dem Logo T-V LINK, oder ein Rekorder
mit einem der folgenden Logos. Diese Rekorder können
einige oder alle der folgend beschriebenen Funktionen
besitzen. Näheres erfahren Sie in der Anleitung Ihres
Videorekorders.
“Q-LINK” (ein Warenzeichen der Firma Panasonic)
“Data Logic” (ein Warenzeichen der Firma Metz)
“Easy Link” (ein Warenzeichen der Firma Phillips)
“Megalogic” (ein Warenzeichen der Firma Grundig)
“SMARTLINK” (ein Warenzeichen der Firma Sony)
Herunterladen (Download) der Voreinstellungen
Hiermit können Sie die Daten der Programmnummern vom
Fernsehgerät zum Videorekorder übertragen.
Diese “Preset Download ”-Funktion beginnt automatisch,
wenn die Grundeinstellungen abgeschlossen sind, oder
wenn die Funktionen AUTO oder SENDER ORDNEN/
MANUELL durchgeführt werden.
• Diese Funktion kann auch am Videorekorder ausgeführt
werden.
Wenn “FUNKTION NICHT VERFÜGBAR” angezeigt
wird:
Wenn “FUNKTION NICHT VERFÜGBAR” angezeigt
wird, war der Download nicht erfolgreich. Bevor Sie den
Download nochmals auslösen, vergewissern Sie sich
folgender Dinge:
• Der Videorekorder ist eingeschaltet.
• Der Viderekorder ist T-V LINK-kompatibel.
• Der Videorekorder ist an der Buchse EXT-2 angeschlossen.
• Alle Pins des SCART-Kabels sind durchverbunden
(fragen Sie Ihren Händler).
Direktaufnahme
“Was Sie sehen, nehmen Sie auf”
Sie können mit einer einfachen Bedienung das Bildsignal
auf dem Videorekorder aufnehmen, das Sie momentan
sehen. Näheres erfahren Sie in der Anleitung Ihres
Videorekorders. Bedienung am Videorekorder.
“RECORDER IN AUFNAHME” wird angezeigt.
Unter folgenden Bedingungen wird der Rekorder
die Aufnahme abbrechen, wenn der Fernseher
ausgeschaltet wird, wenn das Programm oder der
Eingang umgeschaltet werden, oder, wenn das
Menü auf dem Bildschirm angezeigt wird:
• Bei der Aufnahme von Bildsignalen von externen
Geräten, die am Fernseher angeschlossen sind.
• Bei der Aufnahme eines Fernsehsenders, nachdem er
von einem Decoder dekodiert wurde.
• Bei der Aufnahme vom Ausgang des Fernsehers aufgrund
schlechten Empfangs des Senders am Videorekorder.
• Wenn der Videorekorder nicht bereit ist (wenn zum
Beispiel keine Kassette eingelegt wurde), wird “KEINE
AUFNAHME” angezeigt.
• Die Bedienung über das Fernsehgerät ist nicht möglich.
• Generell kann der Videorekorder einen Sender, der von
dessen Empfangsteil nicht richtig empfangen wird, nicht
aufnehmen, auch dann, wenn Sie den Sender mit Ihrem
Fernseher einwandfrei empfangen können. Einige
Rekorder können solche Sender über den Ausgang des
Fernsehers aufnehmen, wenn der Sender am Fernseher
zu empfangen ist. Näheres erfahren Sie in der Anleitung
Ihres Videorekorders.
Automatisches Einschalten per Videorekorder
Bilddarstellung
Wenn die Wiedergabe am Videorekorder beginnt, schaltet
sich der Fernseher automatisch ein, und das Bildsignal an
der Buchse EXT-2 wird angezeigt.
Wenn das Menü des Videorekorders bedient wird, schaltet
sich der Fernseher automatisch ein, und das Bildsignal an
der Buchse EXT-2 wird angezeigt.
• Prüfen Sie, ob die Netzstecker der Netzkabel von
Fernseher und Empfänger in zwei geeignete
Netzsteckdosen eingesteckt sind.
DEUTSCH
11
Page 56

Die Tasten am Fernsehgerät und deren Funktionen
TV (vorne)
Fernsehgerät (Rückseite)
Empfänger (vorne)
Öffnen der Abdeckung
S
R
L
IN(EXT-5)
Näheres erfahren Sie auf den in Klammern angegebenen Seiten.
1 Kopfhörerbuchse (Miniklinkenbuchse) (Seite 37)
2 EXT-5-Anschluss (Seiten 27, 37)
3 A (Stand by)-Taste (Seite 12)
4 Netz-LED (Seite 10)
Einschalten des Fernsehers aus dem Standby-Modus
Drücken Sie die Taste AAAA oder P pppp, um den
Fernseher aus der Bereitschaft einzuschalten.
• Prüfen Sie, ob die Netzstecker der Netzkabel von
Fernseher und Empfänger in zwei geeignete
Netzsteckdosen eingesteckt sind.
Näheres erfahren Sie auf den in Klammern angegebenen Seiten.
1 Fernbedienungssensor
2 Netz-LED (Seite 10)
3 MENU/OK-Taste (Seiten 12, 20)
4 TV/AV-Taste (Seite 12 )
5 r q Lautstärketasten (Volume) (Seite 12)
6 P p-Tasten ( Seite 12)
7 A (Stand by)-Taste (Seite 12)
Programmnummer wählen
Drücken Sie die Tasten Ppppp, um eine
Programmnummer (PR) oder einen EXT-Eingang
zu wählen
Bildsignale von externen Geräten
betrachten
Drücken Sie die Taste TV/AV, um einen TV/AVAnschluss zu wählen.
Empfangsmodus EXT-Modi
Letzte
Programm-
nummer
EXT-1
E1
EXT-5
E5 E4S5
oder
EXT-2
oder
S2
E2
EXT-3
S3
oder
E3
EXT-4
Lautstärke einstellen
Drücken Sie die qqqq-Tasten
Es erscheint die Lautstärkeanzeige.
Benutzung des Kopfhörers
12
• Die Kopfhörerlautstärke wird im Menü “KOPFHÖRER”
eingestellt (siehe Seite 26).
Benutzung des Menüs
Benutzen Sie die Taste MENU/OK.
Lesen Sie “Bedienung des Menüs des Fernsehers” (siehe
Seite 20) für genauere Anweisungen zur Menübedienung.
Page 57

Tasten und Funktionen der Fernbedienung
1 Stummschaltungstaste (Mute)
2 Ziffern-Tasten
3 Informationstaste
4 c-Taste
5 3 Ton-Taste
6 b-Taste
7 5-Tasten
8 g (Text)-Taste
9 pp-Tasten
0 Bedienungstasten für VCR/DVD/Videotext
- p-Tasten
= Bereitschaftstaste (Standby)
~ VCR/TV/DVD-Schalter
! R -Taste
@ Farbentasten
# a-Taste
$ D-Taste
% 6-Tasten
^ f-Taste
& r q-Tasten
* X-Taste
( g-Taste
Ein- und Ausschalten des Fernsehers aus dem Bereitschaftsmodus
DEUTSCH
1 Achten Sie darauf, den VCR/TV/DVD-Schalter in
die Position TV zu stellen.
• Sie können das Fernsehgerät nicht ein- oder
ausschalten, wenn der VCR/TV/DVD-Schalter in
Position VCR oder DVD steht.
2 Drücken Sie die Taste #### (Standby), um den
Fernseher ein- oder auszuschalten.
Wenn das Gerät eingeschaltet ist, wechselt die Farbe der
Netz-LED von rot zu grün.
• Das Gerät kann durch Drücken der b-Taste, der p
p-Tasten oder mit den Zifferntasten eingeschaltet
werden.
• Prüfen Sie, ob die Netzstecker der Netzkabel von
Fernseher und Empfänger in zwei geeignete
Netzsteckdosen eingesteckt sind.
Fernsehsender wählen
Mit den Zifferntasten:
Geben Sie die Programmnummer (PR) des
Kanals mit den Zifferntasten ein.
Beispiel:
•PR 6 →Drücken Sie 6.
• PR 12 → Drücken Sie 1 und 2.
Verwenden Sie die pppp
Drücken Sie zur Ausahl der
Programmnummer (PR) die pppp
pppp
-Tasten:
pppp
-Tasten.
13
Page 58

Tasten und Funktionen der Fernbedienung
Benutzen Sie PR LISTE:
1 Drücken Sie die Taste
Anzeige der PR LISTE
Wenn Sie die Taste h (Information) drücken, ändert
sich die Anzeige wie folgt:
PR LISTE
PR ID
AV
ARD
01
02
03
04
05
06
07
08
09
TV OK
-10
D0011-GE
+10
Keine Anzeige
2 Drücken Sie die Tasten 5555 und 6666, um die
gewünschte Programmnummer (PR) zu wählen.
Drücken Sie dann die Taste aaaa
• Bei Programmnummern (PR) mit aktivierter
Funktion KINDERSICHERUNG wird das Symbol n
(KINDERSICHERUNG) neben der
Programmnummer (PR) in der PR LISTE dargestellt.
• Sie können die Tasten 6 nicht zur Anwahl einer
Programmnummer (PR) benutzen, wenn die Funktion
KINDERSICHERUNG aktiv ist.
• Wenn Sie versuchen, eine Programmnummer (PR)
bei aktiver KINDERSICHERUNG zu wählen,
erscheint das Symbol n (KINDERSICHERUNG),
und Sie können den Sender nicht sehen. Wenn Sie die
Kindersicherung ausschalten möchten, lesen Sie bitte
“KINDERSICHERUNG” auf Seite 29.
(Information) zur
hhhh
12 : 00
Lautstärke einstellen
Stellen Sie mit den Tasten rrrr qqqq die Lautstärke ein.
Die Lautstärkeanzeige erscheint und die Lautstärke andert
sich beim Drücken der Tasten r q.
• Die Kopfhörerlautstärke wird im Menü “KOPFHÖRER”
eingestellt (siehe Seite 26).
Ton stumm schalten
Drücken Sie die Taste
(Muting), um den
llll
Ton auszuschalten.
Wenn Sie die Taste l (Muting) nochmals drücken, wird
wieder die vorherige Lautstärke eingestellt.
Bildsignale von externen Geräten
betrachten
Mit der PR LISTE:
1 Drücken Sie die Taste
Anzeige der PR LISTE
2 Drücken Sie die Tasten 5555 und 6666, um eine
EXT-Buchse zu wählen. Drücken Sie dann die
Taste aaaa
• Die EXT-Buchsen finden Sie hinter der
Programmnummer PR 99.
• Sie können ein Video-Eingangssignal im Format SVIDEO (Y/C-Signal) oder dem normalen
Videosignal (Composite-Signal) wählen. Für
Einzelheiten lesen Sie bitte “S-IN (S-VIDEOEingang)” auf Seite 27.
• Wenn Sie kein klares bzw. kein Farbbild erhalten,
müssen Sie die Fernsehnorm von Hand umstellen.
Siehe “EMPFANGSSYSTEM” auf Seite 23.
• Dieses Gerät besitzt eine Funktion, die auf ein
bestimmtes Signal von einem externen Gerät
automatisch den Eingang umschaltet. (Die
Anschlüsse EXT-4 und EXT-5 unterstützen diese
Funktion nicht.)
Rückkehr zu einem Fernsehkanal:
Drücken Sie die b-Taste, die p p-Tasten oder die
Zifferntasten.
Verwendung der Programmnummern PR 0 (AV):
Wenn Fernseher und Videorekorder nur per Antennenkabel
verbunden sind, können Sie durch Auswahl der
Programmnummer PR 0 (AV) die Bildsignale Ihres
Videorekorders empfangen. Stellen Sie den RF-Kanal des
Videorekorders manuell auf die Programmnummer PR 0
(AV) ein. Für Einzelheiten lesen Sie bitte “SENDER
ORDNEN/MANUELL” auf Seite 32.
Durch Drücken der Taste o wird die Auswahl wie
folgt umgeschaltet:
Empfangsmodus
Programm-
nummern
PR 1 – PR 99
PR 0
• Der RF-Kanal des Videorekorders wird als RF-Signal
vom Rekorder gesendet.
• Näheres erfahren Sie in der Anleitung Ihres
Videorekorders.
(Information) zur
hhhh
EXT-Modi
EXT-1
EXT-5
E5 E4S5
E1
oder
E2
E3
EXT-2
oder
EXT-3
oder
EXT-4
S2
S3
14
Mit Taste o
Drücken Sie die Taste o
o:
oo
o, um eine EXT-
oo
Buchse zu wählen.
Empfangsmodus EXT-Modi
Programm-
nummern
PR 1 – PR 99
Mit den Tasten
Drücken Sie die
EXT-1
E1
EXT-5
oder
E5 E4S5
:
6666
-Tasten, um eine EXT-
6666
Buchse zu wählen.
EXT-2
oder
S2
E2
EXT-3
oder
S3
E3
EXT-4
Page 59

Tasten und Funktionen der Fernbedienung
ZOOM-Funktion
Sie können die Bildgröße entsprechend dem
Bildseitenverhältnis einstellen. Wählen Sie aus den
folgenden ZOOM Modi die Beste aus.
AUTO:
Wenn im Sendesignal oder im Signal eines externen
Gerätes ein WSS-Signal enthalten ist, das das
Seitenverhältnis des Bildes angibt (Wide Screen
Signalling), schaltet das Fernsehgerät den ZOOM-Modus je
nach WSS-Signal automatisch auf 16:9 ZOOM-Betriebsart
oder VOLLBILD-Betriebsart um.
Wenn kein WSS-Signal empfangen wird, wird das Bild
entsprechend der ZOOM-Betriebsart empfangen, die in der
4:3 AUTO ZOOM-Funktion eingestellt ist.
• Näheres über die Funktion 4:3 AUTO ZOOM erfahren
Sie im Abschnitt “4:3 AUTO ZOOM” auf Seite 23.
• Wenn die Betriebsart AUTO (WSS) auf Grund
schlechten Empfangs des WSS-Signals nicht
funktioniert, oder wenn Sie den ZOOM-Modus aus
anderen Gründen umschalten möchten, drücken Sie die
Taste c und schalten Sie auf einen anderen
ZOOM-Modus um.
NORMAL:
Hiermit sehen Sie das Normalbild (Verhältnis 4:3) in
Originalgröße.
PANORAMIC:
Dieser Modus erweitert die linken und rechten Ränder des
Normalbildes (4:3) so, daß der Bildschirm ausgefüllt wird,
ohne daß das Bild unnatürlich wirkt.
• Der obere und untere Bildrand wird dabei leicht
abgeschnitten.
14:9 ZOOM:
Dieser Modus vergrößert das Breitbild (Seitenverhältnis
14:9) so, daß die oberen und unteren Ränder des Bildes die
des Bildschirms erreichen.
Wählen Sie den ZOOM-Modus
1 Drücken Sie die Taste c
Menüs ZOOM
ZOOM
AUTO
NORMAL
PANORAMIC
14:9 ZOOM
16:9 ZOOM
16:9 ZOOM UNTERTITEL
VOLLBILD
ZURÜCK
TV OK
D0009-GE
•Die Taste c funktioniert nicht im
Zwillingsbild-Modus.
2 Drücken Sie die Tasten 6666, um einen ZOOM-
Modus zu wählen. Drücken Sie dann die Taste
aaaa
Das Bild wird vergrößert oder komprimiert, und der
ZOOM-Modus wird etwa 5 Sekunden lang angezeigt.
• Der ZOOM-Modus kann automatisch aufgrund eines
Steuersignals von einem externen Gerät geändert
werden. Wenn Sie zum vorherigen ZOOM-Modus
zurückschalten wollen, wählen Sie den ZOOMModus erneut.
c zur Anzeige des
cc
Einstellen des sichtbaren Bildbereichs
Wenn Untertitel oder der obere (oder untere) Bildrand
abgeschnitten werden, stellen Sie den sichtbaren
Bildbereich von Hand ein.
1 Drücken Sie die Taste c
Das Menü ZOOM erscheint.
2 Drücken Sie die Taste aaaa zur Anzeige des
Menüs ZOOM
Die Anzeige leuchtet auf.
16 : 9 ZOOM
D0010-GE
3 Drücken Sie, während die Anzeige leuchtet, die
Tasten 6666, um den vertikal sichtbaren Bereich
einzustellen
• In den Betriebsarten NORMAL oder VOLLBILD
können Sie den sichtbaren Bereich nicht einstellen.
c
cc
DEUTSCH
16:9 ZOOM:
Dieser Modus vergrößert das Breitbild (Seitenverhältnis
16:9) so, daß der ganze Bildschirm ausgefüllt wird.
16:9 ZOOM UNTERTITEL:
Dieser Modus vergrößert das Breitbild (Seitenverhältnis 16:9)
samt Untertiteln so, daß der ganze Bildschirm ausgefüllt wird.
VOLLBILD:
Dieser Modus erweitert die linken und rechten Ränder des
Normalbildes (4:3) so, daß der Bildschirm ausgefüllt wird.
Benutzen Sie dies, um Bilder im 16:9-Verhältnis, die auf
ein Normalbild (4:3) komprimiert wurden, auf deren
Originalverhältnis zurückzubringen.
3D SOUND-Funktion
Sie können den Ton mit einem noch stärkeren Raumgefühl
genießen.
Drücken Sie die Taste 3333, um die 3D SOUND
Funktion ein- oder auszuschalten
• Die 3D SOUND Funktion arbeitet nicht korrekt in
mono.
• Die 3D SOUND Funktion kann ebenfalls im SOUND
EINSTELLUNG Menü ein- oder ausgeschaltet werden.
Für Einzelheiten lesen Sie bitte “3D SOUND” auf
Seite 25.
15
Page 60

Tasten und Funktionen der Fernbedienung
Anzeige der aktuellen Uhrzeit
Sie können die aktuelle Uhrzeit auf dem Bildschirm
darstellen lassen.
Drücken Sie zur Anzeige der aktuellen Uhrzeit die
Taste
(Information)
hhhh
Wenn Sie die Taste h (Information) drücken, ändert sich
die Anzeige wie folgt:
PR LISTE
PR ID
AV
01
02
03
04
05
06
07
08
09
TV OK
-10
D0011-GE
ARD
+10
12 : 00
Keine Anzeige
• Dieser Fernseher benutzt die Videotext-Daten zur
Einstellung der aktuellen Uhrzeit. So lange der
Fernseher nach dem Einschalten noch nicht auf einen
Kanal gestellt war, der Videotext sendet, bleibt die
Zeitanzeige leer. Um die aktuelle Zeit zu erfahren,
wählen Sie einen Sender mit Videotext.
• Beim Betrachten von Videos ist die angezeigte aktuelle
Uhrzeit gelegentlich nicht korrekt.
Sofortige Rückkehr zum Fernsehkanal
Sie können immer auf einen TV-Kanal umschalten.
Drücken Sie die Taste bbbb
Das Gerät schaltet in den Empfangsmodus, und es erscheint
der eingestellte Sender.
Verwendung der STANDBILD-Funktion
Sie können Standbilder des laufenden Programms
betrachten.
1 Drücken Sie die Taste ffff
Das aktuelle Bild wird eingefroren.
Laufendes
Programm
D0056
Für Abbruch der STANDBILD-Funktion:
Drücken Sie die f-Taste, die p p-Tasten oder die
Zifferntasten.
Standbild
Verwendung der PIP-Funktion
Sie können zwei Bildsignale gleichzeitig betrachten
(Hauptbild und Bild im Bild).
Ein TV-Programm und ein Video von einem externen Gerät
können gleichzeitig berachtet werden.
1 Drücken Sie die Taste RRRR
Durch Drücken der Taste RRRR wird der PIP-Modus wie
folgt umgeschaltet:
Zwillingsbild-Modus
Hauptbild
Bild-in-Bild-Modus
Hauptbild
Abbruch der PIP-Funktion
Hauptbild
D0057
2 Drücken Sie die Tasten pppp, um als Signalquelle
für das Nebenbild eine andere EXT-Buchse
auszuwählen.
Tonsignal des Nebenbildes hören:
Sie können den Ton des Nebenbildes in den Kopfhörern
hören, während der Ton des Hauptbildes über die
Fernsehlautsprecher ausgegeben wird.
Für Einzelheiten lesen Sie bitte “KOPFHÖRER” auf
Seite 26.
• Der Ton des Nebenbildes ist monaural.
Bildposition des Nebenbildes ändern:
Sie können eine von vier Positionen wählen.
Für Einzelheiten lesen Sie bitte “PIP” auf Seite 24.
Hauptbild und Nebenbild vertauschen:
Drücken Sie die Taste g.
Haupt- und Nebenbild werden vertauscht.
Nebenbild
Nebenbild
16
• Die STANDBILD-Funktion arbeitet nicht, wenn ein
Bild im Bild angezeigt wird.
• Das Standbild kann nicht ausgegeben werden.
• Das STANDBILD-Menü verschwindet, wenn etwa
eine Minute lang keine Funktion bedient wird.
A B
A
D0051
B
Page 61

Tasten und Funktionen der Fernbedienung
Abbrechen der PIP-Funktion:
Drücken Sie die RRRR- oder b-Taste.
• Wenn das Bildsignal des Hauptbildes schlecht ist, ist die
Bildqualität des Nebenbildes u.U. ebenfalls schlecht.
• Wenn die Bilder verschiedene Standards besitzen, kann
es passieren, dass der obere oder untere Rand fehlt.
• Wenn ein externes Gerät bedient wird, kann es
passieren, dass das Nebenbild verschwindet. Drücken
Sie in diesem Fall erneut die Taste RRRR, damit das
Nebenbild wieder angezeigt wird.
• Sie können keine verschlüsselten Signale als
Nebenbild anzeigen lassen. Wenn die Taste g
gedrückt wird, während Sie über einen externen
Decoder im Hauptbild ein verschlüsseltes Signal
betrachten, erscheint das Signal des Nebenbildes
sowohl als Nebenbild wie auch als Hauptbild.
• Die ZOOM-Funktion arbeitet nicht im ZwillingsbildModus.
• Drücken Sie nicht die Taste g während Sie das
Ausgangssignal des Fernsehgerätes auf einem
Videorekorder aufnehmen. Falls Sie dies tun, wird
das Ausgangssignal umgeschaltet.
• Die Funktion BLAU-BILD arbeitet nicht im
Zwillingsbild- oder Bild-in-Bild-Modus.
• Ein progressive-scanning-Bild kann nicht als Bild im
Bild angezeigt werden.
Bitte achten Sie auf die folgenden Dinge.
- Wenn das EXT-4-Bild ein progressive-scanning-
Bild ist, können Sie EXT-4 nicht mit den Tasten
p auswählen.
- Wenn das EXT-4-Bildsignal auf ein progressive-
scanning-Bild umgeschaltet wird, während ein
EXT-4-Bild als Bild im Bild angezeigt wird,
schaltet sich die Funktion PIP ab.
- Die Bilder können nicht vertauscht werden, wenn
ein progressive-scanning-Bild vom Eingang
EXT-4 als Hauptbild angezeigt wird.
• Das Nebenbild kann nicht ausgegeben werden.
Verwendung der MULTI-BILD-Funktion
Sie können ein so genanntes Multibild anzeigen lassen, mit
dem Sie den gewünschten Sender schnell auffinden können.
1 Drücken Sie die Taste XXXX, um die Multibild-
Funktion aufzurufen
Die Kanäle werden in der Reihenfolge der
Kanalnummern dargestellt.
Multibilder werden im Multibild-Modus angezeigt.
12-Bild-Multi:
Standbilder
Bewegtes Bild
D0058-GE
2 Drücken Sie die Tasten pppp, um das gewünschte
Bild auszusuchen
Das gewählte Standbild wird als bewegtes Bild angezeigt.
3 Drücken Sie die Taste aaaa
Das Multibild verschwindet, und das Signal des
ausgewählten Senders erscheint.
Abbrechen der Multibild-Funktion:
Drücken Sie die Taste b, die Zifferntasten oder die
Taste a.
• Bilder von externen Geräten können im 12-BildMulti-.Modus nicht dargestellt werden.
Bedienung eines Videorekorders (VCR) oder DVD-Spielers von JVC
Sie können einen Videorekorder oder DVD-Spieler von
JVC fernbedienen. Wenn Sie eine Taste mit dem gleichen
Symbol wie auf der geräteeigenen Fernbedienung drücken,
wird die entsprechende Funktion ausgelöst.
1 Stellen Sie den Schalter VCR/TV/DVD auf eine
der Positionen VCR oder DVD
VCR:
Wenn Sie den Videorekorder bedienen, stellen Sie den
Schalter auf die Position VCR. Mit der (Standby)-Taste
# können Sie den Videorekorder ein- und ausschalten.
DVD:
Wenn Sie den DVD-Spieler bedienen, stellen Sie den
Schalter auf die Position DVD. Mit der (Standby)-Taste
# können Sie den DVD-Spieler ein- und ausschalten.
2 Drücken Sie die Steuertaste VCR/DVD, um Ihren
VCR (Videorekorder) oder DVD-Spieler zu
bedienen
• Bei Geräten anderer Hersteller als JVC kann diese
Funktion nicht benutzt werden.
• Auch dann, wenn Ihr Gerät von JVC hergestellt
wurde, kann es je nach Gerät sein, dass einige oder
gar keine der Tasten funktionieren.
• Sie können mit den Tasten p einen Sender
auswählen; der Videorekorder empfängt oder wählt
den Abschnitt aus, den der -Player wiedergibt.
• Bei einigen DVD-Spielern werden die Tasten p
sowohl für schnellen Vor-/Rücklauf als auch zur
Wahl des Kapitels verwendet. In diesem Fall
funktionieren die Tasten 253 nicht.
• Stellen Sie den VCR/TV/DVD-Schalter in die
Position TV, wenn Sie das Fernsehgerät ein- oder
ausschalten.
Verwenden der D
Manche DVDs ermöglichen die Auswahl des Inhalts über
ein Menü. Bei der Wiedergabe solcher DVDs können Sie
mit dem DVD-Menü die Sprache für den Untertitel und die
Tonspur usw. auswählen.
1 Drücken Sie während der Wiedergabe die Taste
D
D
DD
Das DVD-Menü wird angezeigt.
• Drücken Sie die D-Taste erneut, um mit
der Wiedergabe an der Stelle fortzufahren, an der Sie
die Taste zum erstenmal gedrückt haben.
2 Drücken Sie 6666 oder 5555 zur Auswahl des
gewünschten Menüpunkts
D-Taste
DD
DEUTSCH
3 Drücken Sie die Taste aaaa
Das Menü wird in einem anderen Bildschirm fortgesetzt.
Wiederholen Sie die Schritte 2 und 3 zur Einstellung
weiterer Punkte (falls vorhanden).
17
Page 62

Videotext-Funktion
Allgemeine Bedienung
1 Wählen Sie einen Sender, der Videotext sendet
2 Achten Sie darauf, den VCR/TV/DVD-Schalter in
die Position TV zu stellen.
3 Drücken Sie die Taste gggg (Text), um den
Videotext anzuzeigen
Wenn Sie die Taste g (Text) drücken, wird der Modus
wie folgt umgeschaltet:
TEXT
---
TEXT
---
Empfangsmodus
TEXT
---
TEXT
---
D1043
Videotextmodus
4 Wählen Sie eine Videotext-Seite, indem Sie die
Tasten pppp pppp, die Ziffern- oder die Farbtasten
drücken.
Zurückschalten auf Fernsehempfang:
Drücken Sie die Taste b oder g (Text).
Empfangs- und
Videotextmodus
Verwendung des Listenmodus
Sie können die Nummern Ihrer bevorzugten VideotextSeiten abspeichern und sie mit den Farbtasten abrufen.
Seitennummern speichern:
1 Drücken Sie die Taste B
Listenmodus zu aktivieren
Die gespeicherten Seitennummern erscheinen unten auf
dem Bildschirm.
2 Drücken Sie eine Farbtaste, um eine Position zu
wählen. Drücken Sie dann die Zifferntasten, um
die Seitennummer einzugeben
3 Drücken und halten Sie die Taste AAAA (Speichern)
Die vier Seitennummern blinken weiß, um anzuzeigen,
dass diese gespeichert wurden.
Aufrufen einer gespeicherten Seite:
1 Drücken Sie die Taste B
Listenmodus zu aktivieren
2 Drücken Sie eine der Farbtasten, der eine Seite
zugeordnet wurde
B, um den
BB
B, um den
BB
• Wenn Sie beim Empfang von Videotext auf
Probleme stoßen, wenden Sie sich an Ihren Händler
oder an den betreffenden Sender.
• Die ZOOM-Funktion funktioniert im TV-und-Textoder im Text-Modus nicht.
• Die Menübedienung ist nicht möglich, wenn Sie
Videotext sehen.
• Die Anzeige der Sprache hängt von dem im LANDMenü eingestellten Land ab. Wenn Zeichen auf einer
Videotext-Seite nicht richtig dargestellt werden,
wählen Sie für die LAND-Einstellung ein anderes
Land aus. Ausführliche Informationen siehe
“Ändern der LAND-Einstellung” auf Seite 36.
Wenn Sie einen Sender mit Videotext betrachten,
bewegt sich der Text auf dem Bildschirm fortwährend
in kleinen Schritten nach oben oder unten. Dies ist
keine Fehlfunktion, sondern dadurch wird ein
Einbrennen des Textes verhindert.
Listenmodus verlassen:
Drücken Sie die Taste B erneut.
Halten
Sie können eine Videotext-Seite beliebig lange auf dem
Bildschirm halten, auch dann, wenn weitere VideotextSeiten empfangen werden.
Drücken Sie die Taste CCCC (Halten)
Hold-Anzeige
Halten abbrechen:
Drücken Sie die Taste C (Halten) erneut.
• Die Hold-Funktion wird abgebrochen, wenn etwa eine
Minute lang keine Funktion bedient wird.
18
Page 63

Unter-Seiten
Einige Videotext-Seiten haben Unter-Seiten, die
automatisch angezeigt werden.
Sie können Unter-Seiten beliebig halten bzw. jederzeit
betrachten.
1 Wählen Sie eine Videotextseite, die Unter-
Seiten enthält
Die Seitenzahlen von anzeigbaren Unter-Seiten werden
automatisch am Bildschirm oben angezeigt.
2 Drücken Sie die Tasten 5555, um eine Unter-
Seiten-Nummer zu wählen
Aufdecken
Einige Videotext-Seiten enthalten versteckten Text (zum
Beispiel die Antworten in einem Quiz).
Sie können den versteckten Text aufdecken.
Mit jedem Druck auf die Taste EEEE (Aufdecken) wird
der Text verborgen oder aufgedeckt
Videotext-Funktion
DEUTSCH
Größe
Sie können die Höhe der Videotext-Anzeige verdoppeln.
Drücken Sie die Taste FFFF (Größe).
Inhalt
Sie können immer zur Inhalts-Seite wechseln.
Drücken Sie die Taste GGGG (Inhalt)
Schaltet zurück auf Seite 100 oder eine zuvor angegebene Seite.
Abbrechen
Sie können nach einer Videotext-Seite suchen lassen,
während Sie fernsehen.
1 Drücken Sie die Zifferntasten zur Eingabe der
Seitennummer, oder drücken Sie eine der
Farbtasten
Das Gerät sucht nach der Videotext-Seite.
2 Drücken Sie die Taste HHHH (Abbrechen)
Das Fernsehprogramm erscheint. Sobald das Gerät die
gewünschte Seite gefunden hat, erscheint die
Seitennummer oben links im Bildschirm.
3 Drücken Sie HHHH (Abbrechen), um zum Videotext
zu schalten, sobald die Seitennummer
angezeigt wird
•Mit der Taste H (Abbrechen) können Sie nicht
zurück in den Empfangsmodus schalten. Anstelle des
Videotextes wird vorübergehend ein Fernsehsender
angezeigt.
19
Page 64

Bedienung des Menüs des Fernsehers
Dieses Gerät hat viele Funktionen, die per Menü bedient
werden. Um alle Funktionen Ihres Fernsehers nutzen zu
können, sollten Sie die grundsätzliche Menübedienung
sicher beherrschen.
3 Wählen Sie mit den Tasten 6666 eine Funktion
aus
• Näheres über die Funktionen in den Menüs erfahren
Sie auf den folgenden Seiten.
4 Drücken Sie die Tasten 5555, um die Parameter
dieser Funktion zu erreichen
• Wenn Sie eine Funktion bedienen möchten, bei der
nur der Name erscheint, befolgen Sie die
Anweisungen auf den folgenden Seiten.
• Diem Anzeige unten in jedem Menü stellt eine Taste
auf der Fernbedienung dar, die Sie zur Bedienung der
ausgewählten Funktion benutzen können.
5 Drücken Sie die Taste aaaa, um die Einstellung
abzuschließen
Das Menü verschwindet.
• Beim Fernsehen im NTSC-System erscheinen die
Menüs in etwa der Hälfte ihrer normalen vertikalen
Größe.
• Wenn Sie während der Menüanzeige die Tasten p
p drücken, wird das Menü ausgeblendet.
Bedienung mit den Tasten am Fernsehgerät
Sie können die Menüs auch mit den Tasten vorne am
Fernseher bedienen.
Allgemeine Bedienung
1 Drücken Sie die Taste aaaa zur Anzeige von
MENUE (Hauptmenü)
MENUE
BILD EINSTELLUNG
BILD VARIANTEN
SOUND EINSTELLUNG
EXT EINSTELLUNG
ZURÜCK
TV OK
D0013-GE
• Drücken Sie zweimal die Taste a, während Sie ein
MULTI-BILD betrachten.
• Die Anzeige unten in jedem Menü stellt eine Taste
auf der Fernbedienung dar, die Sie zur Bedienung der
ausgewählten Funktion benutzen können.
Taste h (Information)
b-Taste
2 Wählen Sie mit den Tasten 5555 und 6666 einen
Menüpunkt und drücken Sie anschließend die
Taste aaaa
Das Menü erscheint.
Rückkehr zum jeweils zuletzt gewählten Menü:
Drücken Sie die Taste h (Information).
Sofortiges Verlassen eines Menüs:
Drücken Sie die Taste b.
FUNKTIONEN
PROGRAMMIERUNG
ZURÜCK
TV OK
a-Taste
MENU/OK-Taste
TV/AV-Taste
6-Tasten
5-Tasten
Das Menü verschwindet, wenn etwa eine Minute lang keine
Funktion bedient wird.
20
Page 65

BILD EINSTELLUNG
Lesen Sie “Bedienung des Menüs des Fernsehers” (siehe
Seite 20) für Näheres zur Anzeige der Menüs.
BILD EINSTELLUNG
BILDEINST.
KONTRAST
HELLIGKEIT
SCHÄRFE
FARBE
FARBTON
FARBTEMP.
TV OK
D0014-GE
ZURÜCK
HELLIGKEIT
NORMAL
ORIGINAL
BILDEINST.
Sie können einen von drei Bildmodi (BILDEINST.)
auswählen, um die Bildeinstellungen automatisch
einzustellen.
HELLIGKEIT:
Erhöht den Kontrast und die Schärfe.
NORMAL:
Standardisiert die Bildeinstellungen.
WEICH:
Erhöht den Kontrast und die Schärfe.
Bildeinstellung
Sie können die Bildeinstellungen jedes der BILDEINST.Modi beliebig einstellen.
KONTRAST:
Hier können Sie den Bildkontrast einstellen.
2 : geringer
3 : höher
HELLIGKEIT:
Hier können Sie die Bildhelligkeit einstellen.
2 : dunkler
3 :heller
SCHÄRFE:
Hier können Sie die Bildschärfe einstellen.
2 : weicher
3 : schärfer
FARBE:
Hier können Sie den Farbkontrast einstellen.
2 : geringer
3 :stärker
FARBTON:
Hier können Sie die Farbbalance einstellen.
2 :rötlich
3 : grünlich
FARBTEMP.
Sie können einen von drei FARBTEMP.-Modi
(verschiedene Weißtöne) auswählen, um den Weißabgleich
für das Bild einzustellen. Da die Farbe Weiß als Referenz
für alle anderen Farben benutzt wird, beeinflusst der
FARBTEMP.-Modus das Aussehen aller Farben auf dem
Bildschirm.
KÜHL:
Ein bläuliches Weiß. Benutzen Sie diesen Modus, wenn Sie
helle, kontrastreiche Bilder betrachten, um eine lebendigere
und hellere Bilddarstellung zu erhalten.
NORMAL:
Dies ist der normale Weißton.
WARM:
Ein rötliches Weiß. Benutzen Sie diesen Modus, wenn Sie
Filme in ihren charakteristischen Farben betrachten
möchten.
DEUTSCH
• Sie können die Einstellung bei FARBTON nur dann
ändern, wenn die Bildnorm auf NTSC 3.58 oder NTSC
4.43 eingestellt ist, oder wenn ein Signal vom Eingang
EXT-4 empfangen wird.
Die Bedienung ist jedoch nicht möglich, wenn das
Hauptbild der PIP-Funktion auf EXT-4 gestellt ist.
Aufrufen der Voreinstellungen jedes BILDEINST.:
Drücken Sie die blaue Taste.
• Die Bildeinstellungen des momentan gewählten
BILDEINST.-Modus (die Farbtemperatur) werden auf
die Standardwerte zurückgesetzt und im BILDEINST.Modus wieder gespeichert.
21
Page 66

BILD VARIANTEN
Lesen Sie “Bedienung des Menüs des Fernsehers” (siehe
Seite 20) für Näheres zur Anzeige der Menüs.
BILD VARIANTEN
DIGITAL VNR
Super DigiPure
EMPFANGSSYSTEM
KINO-EFFEKT
4:3 AUTO ZOOM
COLOUR MANAGEMENT
PIP
ZURÜCK
TV OK
D1015-GE
AUTO
AUTO
AUTO
EIN
DIGITAL VNR
Die Funktion DIGITAL VNR ist eine Funktion zum
Verringern des Rauschens im Bild.
Sie können zwischen drei verschiedenen Einstellungen für
die Funktion DIGITAL VNR wählen, nämlich AUTO, MIN
und MAX.
AUTO:
Das Fernsehgerät stellt automatisch den Grad des DIGITAL
VNR Effekts ein, der dem Bildrauschen am besten
entspricht und sorgt so für das bestmögliche Bild.
• Wenn Sie den DIGITAL VNR Effekt zu hoch einstellen,
kann die Bildschärfe abnehmen. Normalerweise
empfehlen wir, die Einstellung AUTO zu verwenden.
• AUTO kann nicht ausgewählt werden, wenn Sie ein Bild
vom Eingang EXT-4 betrachten.
MIN:
Der Effekt der Funktion DIGITAL VNR ist minimal. Wenn
Sie die Funktion DIGITAL VNR auf AUTO stellen, aber
finden, dass die Schärfe des Originalbildes nicht optimal
wiedergegeben wird, schalten Sie von AUTO auf MIN um.
• Die Einstellung MIN ist nicht für Bilder mit schlechter
Qualität und hohem Rauschgrad geeignet.
MAX:
Der Effekt der Funktion DIGITAL VNR wird auf
Maximum gehalten. Wenn Sie die Funktion DIGITAL
VNR auf AUTO stellen, aber trotzdem noch Bildrauschen
vorhanden ist, schalten Sie von AUTO auf MAX um.
• Die Einstellung auf MAX ist nicht für Bilder mit sehr
hoher Qualität und niedrigem Rauschgrad geeignet.
• Wenn ein Bild des Typs progressive-scanning angezeigt
wird, kann “DIGITAL VNR” nicht ausgewählt werden.
• Die Funktion DIGITAL VNR arbeitet nicht bei
progressive-scanning-Bildern.
Super DigiPure
Die Funktion Super DigiPure verwendet neueste digitale
Technologien, um ein natürlich wirkendes Bild zu
erzeugen. Die Funktion Super DigiPure enthält die
folgenden beiden Funktionen.
DigiPure-Funktion:
Diese Funktion hilft bei der Erzeugung eines möglichst
natürlich wirkenden Bildes, indem unnötige Kanten
kontrastreicher Bilder entfernt bzw. geglättet werden. Bei
Bildern mit niedrigem Kontrast werden Kanten
hinzugefügt, so dass das Bild schärfer und deutlicher wird.
Sie können zwischen drei verschiedenen Einstellungen für
die Funktion DigiPure wählen, nämlich AUTO, MIN und
MAX.
• Wenn Sie den DigiPure-Effekt bei einem Bild mit
schlechter Qualität mit hohem Rauschanteil zu hoch
einstellen, kann der Rauschanteil dadurch noch erhöht
werden. Wir empfehlen Ihnen, wenn möglich die
Einstellung AUTO zu wählen.
Bildbewegungs-Kompensation:
Diese Funktion stellt Bildteile, die sich schnell verändern
(z. B. der Ball oder die Spieler eines Fußballspiels) weicher
und natürlicher dar.
• Der Anteil der Bildbewegungs-Kompensation ist fest
eingestellt und lässt sich nicht ändern. Der Effektanteil
ist immer gleich, unabhängig davon, ob AUTO, MIN
oder MAX gewählt wurde.
1 Wählen Sie Super DigiPure
2 Wählen Sie mit den Tasten 5555 einen
Einstellung aus. Drücken Sie dann die Taste aaaa
AUTO:
Das Fernsehgerät stellt automatisch den Grad des DigiPure
Effekts ein, der dem Bildrauschen am besten entspricht und
sorgt so für das bestmögliche Bild.
• AUTO kann nicht ausgewählt werden, wenn Sie ein Bild
vom Eingang EXT-4 betrachten.
MIN:
Der Effektanteil der Funktion DigiPure ist auf Minimum
gestellt. Wenn Sie die Funktion Super DigiPure auf AUTO
stellen, aber trotzdem noch Bildrauschen vorhanden ist,
schalten Sie von AUTO auf MIN um.
• Die Einstellung auf MIN ist nicht für Bilder mit sehr
hoher Qualität und niedrigem Rauschgrad geeignet.
MAX:
Der Effektanteil der Funktion DigiPure ist auf Minimum
gestellt. Wenn Sie die Funktion Super DigiPure auf AUTO
stellen, jedoch der Meinung sind, dass die Schärfe des
Originalbildes nicht optimal wiedergegeben wird, schalten
Sie von AUTO auf MAX um.
• Die Einstellung MAX ist nicht für Bilder mit schlechter
Qualität und hohem Rauschanteil geeignet.
AUS:
Die Funktion Super DigiPure ist ausgeschaltet.
22
Page 67

BILD VARIANTEN
EMPFANGSSYSTEM
Die Fernsehnorm (bzw. das Farbsystem) wird automatisch
gewählt. Wenn das Bild jedoch nicht klar ist, oder keine
Farbe erscheint, wählen Sie die Fernsehnorm von Hand.
1 Wählen Sie EMPFANGSSYSTEM. Drücken Sie
dann die Taste aaaa
Das Untermenü der Funktion EMPFANGSSYSTEM
erscheint.
EMPFANGSSYSTEM
HAUPTBILD NEBENBILD
PAL
ZURÜCK
TV OK
D0016-GE
2 Drücken Sie die Tasten 5555, um HAUPTBILD
oder NEBENBILD zu wählen.
HAUPTBILD:
Sie können das Farbsystem des Hauptbildes ändern.
NEBENBILD:
Sie können das Farbsystem des Nebenbildes ändern.
• Wählen Sie HAUPTBILD, wenn kein Nebenbild
angezeigt wird.
3 Wählen Sie mit den Tasten 6666 die richtige
Fernsehnorm. Drücken Sie dann die Taste aaaa
PAL:
PAL-System
SECAM:
SECAM-System
NTSC 3.58:
NTSC 3.58-MHz-System
NTSC 4.43:
NTSC 4.43-MHz-System
AUTO:
Diese Funktion erkennt die Fernsehnorm anhand des
Eingangssignals. Diese Funktion können Sie nur dann
benutzen, wenn Sie ein Bildsignal der
Programmnummer PR 0 (AV) oder einer EXT-Buchse
betrachten.
• Bei schlechter Signalqualität funktioniert AUTO
eventuell nicht richtig. Wenn das Bild im Modus AUTO
nicht in Ordnung ist, wählen Sie ein anderes Farbsystem
von Hand.
• In den Programmnummern PR 0 (AV) bis PR 99 können
Sie NTSC 3.58 oder NTSC 4.43 nicht wählen.
AUTO
KINO-EFFEKT
Die Funktion KINO-EFFEKT stellt einen Kinofilm weicher
und natürlicher auf dem Bildschirm dar.
AUTO:
Das Fernsehgerät erkennt automatisch den Signaltyp und
schaltet die Funktion ein oder aus.
EIN:
Diese Funktion ist eingeschaltet.
AUS:
Diese Funktion ist ausgeschaltet.
• Bewegungen können unnatürlich aussehen, wenn Sie
Bilder im NTSC-Farbsystem betrachten. Wenn die
Funktion KINO-EFFEKT auf AUTO oder EIN gestellt
ist, können Bewegungen unnatürlich erscheinen, wenn
Sie Bilder im NTSC-Farbsystem betrachten.
• Diese Funktion können Sie im Zwillingsbild- oder Bildin-Bild-Modus nicht auswählen.
4:3 AUTO ZOOM
Sie können einen von drei ZOOM Modi, NORMAL,
PANORAMIC oder 14:9 ZOOM, als ZOOM-Modus für
das Normalbild (Bildseitenverhältnis 4:3) wählen.
1 Wählen Sie 4:3 AUTO ZOOM und drücken Sie
dann die Taste aaaa
4:3 AUTO ZOOM
PANORAMIC
NORMAL
14:9 ZOOM
ZURÜCK
TV OK
D0017-GE
2 Drücken Sie die Tasten 6666, um einen ZOOM-
Modus zu wählen. Drücken Sie dann die Taste
aaaa
COLOUR MANAGEMENT
Dieser Fernseher unterstützt die Funktion COLOUR
MANAGEMENT um matte Farben so auszugleichen, dass
natürliche Farbtöne dargestellt werden.
Die Funktion COLOUR MANAGEMENT ist ab Werk
eingeschaltet.
EIN:
Die COLOUR MANAGEMENT-Funktion ist
eingeschaltet.
AUS:
Die COLOUR MANAGEMENT-Funktion ist
ausgeschaltet.
DEUTSCH
• Schalten Sie diese Funktion unter normalen
Bedingungen auf EIN.
23
Page 68

BILD VARIANTEN
PIP
Sie können eine von vier Positionen für das Nebenbild
wählen.
1 Drücken Sie die Tasten 6666, um PIP zu wählen.
Drücken Sie dann die Taste aaaa
Das Menü PIP erscheint.
PIP
ZURÜCK
TV OK
D0061-GE
2 Wählen Sie mit den Tasten 5555 einen Position
aus. Drücken Sie dann die Taste aaaa
24
Page 69

SOUND EINSTELLUNG
Lesen Sie “Bedienung des Menüs des Fernsehers” (siehe
Seite 20) für Näheres zur Anzeige der Menüs.
SOUND EINSTELLUNG
STEREO/
TIEFEN
HÖHEN
BALANCE
LAUTSPRECHER
BBE
3D SOUND
AHB
KOPFH ÖRER
TV OK
D0019-GE
ZURÜCK
EIN AUS
EIN AUS
EIN AUS
EIN AUS
STEREO / I • II
Wenn Sie eine zweisprachige Sendung (Zweikanalton)
sehen, können Sie den Ton von Kanal I (Sub I) oder Kanal
II (Sub II) auswählen. Wenn die Stereosendung einen
schlechten Tonempfang aufweist, können Sie von Stereo
auf Mono umschalten, so dass der Ton monaural, aber in
besserer Qualität empfangen wird.
s: Stereoton
v : Mono-Ton
t : Zweisprachig I (sub I)
u : Zweisprachig II (sub II)
• Der wählbare Tonmodus hängt vom Fernsehprogramm ab.
• Diese Funktion arbeitet nicht in den Modi EXT. Die
Funktion erscheint nicht im Menü SOUND
EINSTELLUNG.
Toneinstellungen
Sie können den Ton nach Ihrem Wunsch einstellen.
TIEFEN:
Hier können Sie die Bässe einstellen.
2 : schwächer
3 :stärker
HÖHEN:
Hier können Sie die Höhen einstellen.
2 : schwächer
3 :stärker
BALANCE:
Sie können das Lautstärkeverhältnis zwischen linkem und
rechtem Lautsprecher einstellen.
2 : Erhöht die Lautstärke des linken Lautsprechers.
3 : Erhöht die Lautstärke des rechten Lautsprechers.
LAUTSPRECHER
Sie können die Tonausgabe der TV-Lautsprecher
abschalten. Dies ist beispielsweise sinnvoll, wenn ein
Audiosystem als Ersatz für die TV-Lautsprecher
angeschlossen ist.
EIN:
Die Lautsprecher des Fernsehers sind eingeschaltet.
AUS:
Die Lautsprecher des Fernsehers sind ausgeschaltet.
BBE
Mit der Funktion BBE können Sie einen besonders
originalgetreuen Klang genießen.
EIN:
Diese Funktion ist eingeschaltet.
AUS:
Diese Funktion ist ausgeschaltet.
• Lizensiert durch BBE Sound, Inc. BBE ist ein
eingetragenes Warenzeichen der BBE Sound, Inc.
3D SOUND
Sie können Surround Sound mit einem “Live”-Effekt hören,
indem Sie die Funktion 3D SOUND benutzen.
EIN:
Die 3D SOUND-Funktion ist eingeschaltet.
AUS:
Die 3D SOUND-Funktion ist ausgeschaltet.
A.H.B. (Active Hyper Bass)
Zur Hervorhebung der Bässe.
EIN:
Diese Funktion ist eingeschaltet.
AUS:
Diese Funktion ist ausgeschaltet.
DEUTSCH
25
Page 70

SOUND EINSTELLUNG
KOPFHÖRER
Sie müssen das Menü KOPFHÖRER aufrufen, um die
Kopfhörerlautstärke einstellen zu können.
Im Menü KOPFHÖRER können Sie auch einstellen, ob der
Ton aus den Lautsprechern kommen soll, wenn Kopfhörer
angeschlossen werden, und Sie können weitere
Einstellungen für das Signal vornehmen, das die Kopfhörer
wiedergeben sollen.
1 Drücken Sie die Tasten 6666, um KOPFHÖRER
zu wählen. Drücken Sie dann die Taste aaaa
Das Untermenü der Funktion KOPFHÖRER erscheint.
KOPFHÖRER
LAUTSTÄRKE
TV LAUTSPRECHER
AUSGANG
ZURÜCK
D0044-GE
HAUPTBILD
2 Wählen Sie mit den Tasten 6666 eine Funktion
aus. Drücken Sie dann die Tasten 5555, um die
Einstellung zu ändern
LAUTSTÄRKE:
Sie können die Lautstärke der Kopfhörer ändern.
TV LAUTSPRECHER:
Sie können die Lautsprecher des Fernsehers ein- oder
ausschalten.
EIN:
Der Ton kommt weiterhin aus den
Fernsehlautsprechern, wenn Kopfhörer
angeschlossen werden.
AUS:
Der Ton kommt nicht aus den Fernsehlautsprechern,
wenn Kopfhörer angeschlossen werden.
AUSGANG:
Sie können das für die Kopfhörer bestimmte Tonsignal
auswählen.
HAUPTBILD:
Sie können den Ton des Hauptbildes im Kopfhörer
hören.
NEBENBILD:
Sie können den Ton des Nebenbildes im Kopfhörer
hören.
• Wenn das Nebenbild ein Fernsehprogramm ist,
wird der Ton monaural.
EINAUS
NEBENBILD
26
3 Drücken Sie die Taste aaaa
Tipp:
Wenn ein Nebenbild angezeigt wird, kann über die
Kopfhörer der Ton des Nebenbildes gehört werden,
während die Fernsehlautsprecher das Signal des
Hauptbildes ausgeben. Um dies zu tun, stellen Sie TV
LAUTSPRECHER auf EIN und AUSGANG auf
NEBENBILD.
• Die Einstellungen für TIEFEN und HÖHEN, den BBEEffekt, den A.H.B.-Effekt und den 3D SOUND-Effekt
funktionieren nicht für die Kopfhörer.
Page 71

EXT EINSTELLUNG
Lesen Sie “Bedienung des Menüs des Fernsehers” (siehe
Seite 20) für Näheres zur Anzeige der Menüs.
EXT EINSTELLUNG
EXT-1
ÜBERSPIELEN
EXT-2
EXT-4
ID LISTE
S-IN
TV OK
D0020-GE
EXT-3
EXT-5
TV
ZURÜCK
S-IN (S-VIDEO-Eingang)
Wenn Sie ein Gerät anschließen (z. B. einen S-VHSVideorekorder), der ein S-VIDEO-Signal (Y/C-Signal)
ausgeben kann, können Sie die hochwertige Bildqualität des
S-VIDEO-Signals (Y/C-Signal) genießen.
Vorbereitung:
• Lesen Sie zuerst die Anleitung des Gerätes und den
Abschnitt “Zusätzliche Vorbereitungen” auf Seite 37, so
dass Sie in der Lage sind, das Gerät richtig an Ihren
Fernseher anschließen zu können. Lesen Sie dann in der
Anleitung des anderen Gerätes nach, um dieses so
einzustellen, dass ein S-VIDEO-Signal (Y/C-Signal)
ausgegeben wird.
• Stellen Sie nicht den S-IN (S-VIDEO-Eingang) bei
einem EXT-Eingang ein, an dem ein Gerät
angeschlossen ist, das kein S-VIDEO-Signal (Y/CSignal) ausgeben kann. Wenn dies falsch eingestellt ist,
erscheint kein Bild.
1 Wählen Sie eine der EXT-Buchsen aus
ID LISTE
Sie können die EXT-Eingänge je nach angeschlossenem
Gerät benennen. Bei der Vergabe eines Namens für einen
EXT-Anschluss erscheinen die EXT-Anschlussnummer
und der Name am Bildschirm.
1 Wählen Sie eine der EXT-Buchsen aus
2 Drücken Sie die blaue Taste, so dass die
Namensliste angezeigt wird (ID LISTE)
EXT EINSTELLUNG
EXT-1
ÜBERSPIELEN
EXT-2
EXT-4
TV OK
D0021-GE
EXT-3
EXT-5
TV
ZURÜCK
3 Wählen Sie mit den Tasten 6666 einen Namen
aus. Drücken Sie dann die Taste aaaa
Die ID LISTE verschwindet, und der Name wird dem
EXT-Eingang zugeordnet.
• Sie können keinen Namen für einen EXT-Eingang
vergeben, der nicht in der Liste auftaucht (ID LISTE).
Löschen eines gespeicherten EXTEingangsnamens:
Wählen Sie ein Leerzeichen.
4 Drücken Sie die Taste aaaa, um die Einstellung
abzuschließen
ID LISTE
VHS
S-VHS
DVC
SAT
STB
GAME
LD
DVD
8mm
Hi-8
DEUTSCH
2 Drücken Sie die gelbe Taste und wählen Sie
einen S-IN (S-VIDEO-Eingang).
Drücken Sie dann die Taste aaaa
Das Symbol S-IN (S-VIDEO-Eingang) wird angezeigt.
Sie können jetzt ein S-VIDEO-Signal (Y/C-Signal)
anstelle des normalen Videosignals (Composite)
betrachten.
Für Abbruch der Funktion S-IN (S-VIDEOEingang):
Drücken Sie die gelbe Taste, so dass das Symbol S-IN
(S-VIDEO-Eingang) verschwindet. Der Eingang ist jetzt
wieder auf das normale Videosignal (Composite)
eingestellt.
• Der Eingang EXT-1unterstützt kein S-VIDEO-Signal
(Y/C-Signal), und Sie können nicht S-IN (S-VIDEOEingang) für EXT-1 einstellen.
• Wenn Sie den S-IN (S-VIDEO-Eingang) umschalten,
schaltet der Anfangsbuchstabe von “E” auf “S” um.
“E2” wird zum Beispiel zu “S2”.
• Auch ein Gerät, das ein S-VIDEO-Signal (Y/CSignal) senden kann, gibt eventuell ein gewöhnliches
Videosignal (Composite) aus, je nachdem, wie es
eingestellt ist. Wenn kein Bild erscheint, da die
Einstellung S-IN (S-VIDEO-Eingang) gewählt
wurde, lesen Sie in der Anleitung des betreffenden
Geräts, wie Sie die Einstellung ändern können.
ÜBERSPIELEN
Sie können eine Signalquelle an der Buchse EXT-2
ausgeben.
Sie können ein beliebiges Ausgangssignal eines der Geräte
an den EXT-Eingängen auswählen, oder Bild und Ton eines
Fernsehkanals, und diese Signale an der Buchse EXT-2
ausgeben.
1 Drücken Sie die Tasten 5555, um den Pfeil im
Menü zu wählen
EXT EINSTELLUNG
EXT-1
ÜBERSPIELEN
EXT-2
EXT-4
TV OK
D0022-GE
EXT-3
EXT-5
TV
ZURÜCK
27
Page 72

EXT EINSTELLUNG
2 Drücken Sie die Tasten 6666, um eine EXT-
Buchse oder TV zu wählen.
Drücken Sie dann die Taste aaaa
Der Pfeil im Menü stellt den Signalfluss dar. Das linke
Ende des Pfeils gibt einen Signalquellenausgang der
Buchse EXT-2 an.
EXT-1/EXT-3/EXT-5:
Das Ausgangssignal eines Gerätes, das an der EXTBuchse angeschlossen ist, durchläuft den Fernseher und
wird an der Buchse EXT-2 ausgegeben.
TV:
Bild und Ton des momentan gewählten Fernsehkanals
werden an der Buchse EXT-2 ausgegeben.
• Während der Überspielung lässt sich das Gerät nicht
ausschalten. Wenn Sie das Gerät auf andere Weise
ausschalten, wird auch die Signalverbindung zur
Buchse EXT-2 ausgeschaltet.
• Wenn Sie eine EXT-Buchse als Ausgang wählen,
können Sie eine Sendung oder ein Signal von einem
EXT-Eingang anschauen, während Sie die Signale des
EXT-Eingangs auf einem Videorekorder aufnehmen,
der am Ausgang EXT-2 angeschlossen ist.
• Die RGB-Signale von Spielkonsolen können nicht
ausgegeben werden. Videotext kann nicht
ausgegeben werden.
28
Page 73

FUNKTIONEN
Lesen Sie “Bedienung des Menüs des Fernsehers” (siehe
Seite 20) für Näheres zur Anzeige der Menüs.
FUNKTIONEN
SLEEP TIMER
BLAU-BILD
KINDERSICHERUNG
DECODER(EXT-2)
REFRESH-SCHNEE
PIXEL-ROTATION
TV OK
D0023-GE
ZURÜCK
AUS
EIN
AUS
EIN
AUS
SLEEP TIMER
Sie können den Fernseher so einstellen, dass er sich nach
einer bestimmten Zeit automatisch ausschaltet.
1 Wählen Sie SLEEP TIMER und drücken Sie
dann die Taste aaaa
Das Untermenü der Funktion SLEEP TIMER erscheint.
SLEEP TIMER
0 120
AUS
ZURÜCK
TV OK
D0024-GE
2 Stellen Sie mit den Tasten 5555 die Zeitdauer
ein. Drücken Sie dann die Taste aaaa
Sie können maximal 120 Minuten (2 Stunden)
einstellen, in Schritten von 10 Minuten.
• Eine Minute, bevor die Funktion SLEEP TIMER das
Gerät ausschaltet, erscheint “GUTE NACHT!”.
• Mit der Funktion SLEEP TIMER kann nicht der
Hauptschalter des Gerätes ausgeschaltet werden.
• Bei aktivierter SLEEP TIMER-Funktion können Sie
das Untermenü der SLEEP TIMER-Funktion zur
Bestätigung/Änderung der Restzeit für den SLEEP
TIMER erneut anzeigen. Drücken Sie die Taste a,
um das Menü nach Ablesen und/oder Ändern der
Restzeit zu verlassen.
Für Abbruch der SLEEP TIMER-Funktion:
Stellen Sie mit der Taste 2 die Zeitdauer auf “AUS”.
BLAU-BILD
Sie können das Gerät so einstellen, dass es automatisch auf
einen blauen Hintergrund umschaltet und den Ton
stummschaltet, wenn nur ein schwaches oder überhaupt
kein Signal vorhanden ist, oder wenn kein Signal vom
externen Gerät ausgegeben wird.
EIN:
Diese Funktion ist eingeschaltet.
AUS:
Diese Funktion ist ausgeschaltet.
KINDERSICHERUNG
Für Sender, die Ihre Kinder nicht sehen sollen, können Sie
die Funktion KINDERSICHERUNG benutzen, um den
Kanal zu sperren. Wählt ein Kind einen Programmplatz
(PR) aus, auf dem ein gesperrter Kanal gespeichert ist, wird
der Bildschirm blau, zeigt n (KINDERSICHERUNG) an,
und es ist kein TV-Signal zu sehen. Wenn nicht mit einer
besonderen Bedienung eine voreingestellte ID-Nummer
eingegeben wird, lässt sich die Sicherung nicht umgehen, so
dass Ihre Kinder das Programm nicht zu sehen bekommen.
Einstellen der Funktion KINDERSICHERUNG
1 Wählen Sie KINDERSICHERUNG und drücken
Sie dann die Taste o
o
oo
“GEHEIM CODE” (ID -Nummer einstellen) erscheint.
GEHEIM CODE
0 000
ZURÜCK
TV OK
D0025-GE
2 Geben Sie eine beliebige ID-Nummer ein
1 Drücken Sie die Tasten 6666, um eine Nummer
auszuwählen.
2 Bewegen Sie den Cursor mit den Tasten 5555.
3 Drücken Sie die Taste aaaa
Das Untermenü der Funktion KINDERSICHERUNG
erscheint.
KINDERSICHERUNG
PR ID
AV
01
02
03
04
05
06
07
08
09
ZURÜCK
TV OK
D0026-GE
ARD
CH / CC
CH
CH
CH
CH
CH
CH
CC
CC
CC
21
22
23
24
25
26
01
02
03
SPERREN
4 Wählen Sie mit den Tasten 6666 einen
Fernsehkanal
Mit jedem Druck auf die Tasten 6 ändert sich die
Programmnummer (PR) und das Bild des Senders mit
dieser Programmnummer (PR) wird angezeigt.
5 Drücken Sie die blaue Taste und stellen Sie die
KINDERSICHERUNG-Funktion ein.
Drücken Sie dann die Taste aaaa
n (KINDERSICHERUNG) erscheint und der Kanal ist
gesperrt.
Rücksetzen der KINDERSICHERUNG-Funktion:
Drücken Sie die blaue Taste nochmals.
n (KINDERSICHERUNG) verschwindet.
Um das einfache Zurücksetzen der
KINDERSICHERUNG-Funktion zu verhindern,
verschwindet das Menü nach Anwahl der
KINDERSICHERUNG-Funktion und Drücken der
Taste a wie bei der normalen Menübedienung.
Betrachten eines gesperrten Fernsehkanals
1 Wählen Sie mit den Zifferntasten oder (PR
LISTE) eine Programmnummer (PR), deren
Kanal gesperrt ist
Der Bildschirm wird blau und n
(KINDERSICHERUNG) angezeigt. Der Sender ist nicht
zu sehen.
5
D0027-GE
2 Drücken Sie die Taste
Anzeige von “GEHEIM CODE” (GEHEIM CODEEingabebildschirm)
5
GEHEIM CODE :
D0028-GE
(Information) zur
hhhh
DEUTSCH
29
Page 74

FUNKTIONEN
3 Geben Sie Ihre ID-Nummer mit den Zifferntasten
ein
Die Sperrung wird vorübergehend aufgehoben, und Bild
und Ton sind freigeschaltet.
Wenn Sie die ID-Nummer vergessen haben:
Führen Sie Schritt 1 von “Einstellen der Funktion
KINDERSICHERUNG” aus. Nachdem Sie die IDNummer bestätigt haben, drücken Sie die Taste b zum
Verlassen des Menüs.
• Wenn Sie die Sperrung vorübergehend aufheben,
bedeutet dies nicht, dass die KINDERSICHERUNGFunktion ausgeschaltet wird. Beim nächsten Versuch,
diesen Kanal zu sehen, ist die Sperrung wieder aktiv.
• Um die KINDERSICHERUNG-Funktion
auszuschalten, müssen Sie die Bedienung unter
“Einstellen der Funktion KINDERSICHERUNG”
wiederholen.
• Um den einfachen Aufruf von Programmnummern
(PR) mit gesperrten Kanälen zu verhindern, wurde
die Programmnummer (PR) so eingestellt, dass sie
nicht über die Tasten 6 oder die Bedienungstasten
am Fernseher aufgerufen werden kann.
• Um das einfache Zurücksetzen der Sperre zu
verhindern, ist “GEHEIM CODE” (der GEHEIM
CODE-Eingabebildschirm) so eingestellt, dass er nur
durch Drücken der Taste h (Information)
aufgerufen werden kann.
PIXEL-ROTATION
Das am Bildschirm angezeigte Bild wird in regelmäßigen
Abständen nach oben, unten, links und rechts verschoben.
Um Einbrennen zu verhindern, stellen Sie diese Funktion
auf SCHNELL oder LANGSAM.
1 Wählen Sie PIXEL-ROTATION
2 Drücken Sie die Tasten 5555, um einen Modus
zu wählen
AUS:
PIXEL-ROTATION ist ausgeschaltet.
LANGSAM:
Das Bild wird alle 30 Minuten verschoben.
SCHNELL:
Das Bild wird alle 10 Minuten verschoben.
3 Drücken Sie die Taste aaaa
Das Menü verschwindet
DECODER (EXT-2)
Nur bei Anschluss eines Decoders und einem am Eingang
T-V LINK angeschlossenen Videorekorder, der EXT-2kompatibel ist, können Sie diese Funktion benutzen. Für die
Bedienung dieser Funktion lesen Sie bitte “Verwendung der
DECODER (EXT-2) -Funktion” auf Seite 36.
Vorsicht
• Wenn Sie keinen Decoder mit einem T-V LINKkompatiblen Videorekorder an der Buchse EXT-2
angeschlossen haben, kann die versehentliche
Einstellung dieser Funktion auf “EIN” dazu führen,
dass Bild und Ton des gewählten Senders nicht mehr
ausgegeben werden.
REFRESH-SCHNEE
Wenn die Einbrennung minimal ist, kann das eingebrannte
Bild mit der REFRESH-SCHNEE-Funktion
weichgezeichnet werden.
1 Wählen Sie REFRESH-SCHNEE
2 Drücken Sie die Taste aaaa
Es erscheint Rauschen (Schnee) auf dem Bildschirm.
Lassen Sie den Fernseher für einige Stunden in diesem
Zustand eingeschaltet.
3 Drücken Sie nach einigen Stunden die
Zifferntasten am Fernseher, oder drücken Sie
die Taste ####.
Drücken Sie die Taste A am Fernsehgerät.
30
Die REFRESH-SCHNEE-Funktion hat keine Wirkung,
wenn sie nur für kurze Zeit angewendet wird.
Page 75

PROGRAMMIERUNG
Lesen Sie “Bedienung des Menüs des Fernsehers” (siehe
Seite 20) für Näheres zur Anzeige der Menüs.
PROGRAMMIERUNG
SPRACHE
AUTO
SENDER ORDNEN/MANUELL
ZURÜCK
TV OK
D0029-GE
SPRACHE
Aus der Liste der Sprachen im Menü können Sie die
Sprache wählen, in denen die Menüs und Dialoge auf dem
Bildschirm erscheinen.
1 Wählen Sie SPRACHE und drücken Sie dann
die Taste aaaa
Das Untermenü der Funktion SPRACHE erscheint.
SPRACHE
ZURÜCK
TV OK
D0002(GE)-GE
2 Drücken Sie die Tasten 5555 und 6666, um eine
Sprache zu wählen. Drücken Sie dann die Taste
aaaa
• Sie können jetzt mit der Bearbeitung der
Programmnummern (PR) in der Funktion SENDER
ORDNEN/MANUELL fortfahren. Für Einzelheiten
lesen Sie bitte “SENDER ORDNEN/MANUELL”
auf Seite 32.
• Wenn Sie die Funktion SENDER ORDNEN/
MANUELL nicht benutzen möchten, fahren Sie mit
den nächsten Schritten fort.
Wenn “ACI START/ACI WEITER” im Menü
AUTO erscheint:
Sie können die Funktion ACI (Automatische
Programmierung) verwenden, um die ACI-Daten zu
dekodieren und die Registrierung aller Fernsehkanäle in
kurzer Zeit zu beenden. Einzelheiten über die ACIFunktion und ihre Verwendung siehe “Verwendung der
ACI-Funktion” auf Seite 35.
Wenn Sie die ACI-Funktion nicht verwenden möchten,
drücken Sie die Tasten 6 zum Wählen von ACI
WEITER und drücken dann die Taste a.
4 Drücken Sie die Taste aaaa zur Anzeige des
Menüs T-V LINK
T-V LINK
DATENTRANSFER TV
ZURÜCK
TV OK
D0005-GE
VCR
ENDE
DEUTSCH
AUTO
Mit folgenden Schritten können Sie die Sender, die bei
Ihnen einwandfrei zu empfangen sind, automatisch auf den
Programmnummern (PR) speichern.
1 Wählen Sie AUTO. Drücken Sie dann die Taste
aaaa
Das Menü LAND erscheint als Untermenü der Funktion
AUTO.
Es gibt zwei LAND-Menüs. Durch Drücken der gelben
Taste wird das LAND-Menü wie folgt umgeschaltet:
2 Drücken Sie die Tasten 5555 und 6666, um das
Land zu wählen, in dem Sie sich momentan
befinden
3 Starten Sie die Funktion AUTO mit der blauen
Taste.
Das Menü AUTO erscheint, und die empfangenen
Fernsehkanäle werden automatisch auf die
Programmnummern verteilt und gespeichert (PR).
• Um die AUTO-Funktion abzubrechen, drücken Sie
die Taste b.
AUTO
TV OK
D0004-GE
CH 10
20%
ZURÜCK
SENDER ORDNEN
PR ID
AV
01
ARD
02
03
04
05
06
07
08
09
ZURÜCK
TV OK
VERSCH.
CH / CC
CH
CH
CH
CH
CH
CH
CC
CC
CC
21
22
23
24
25
26
01
02
03
ID
EINFÜGEN
LÖSCHEN
MANUELL
5 Wenn Sie keinen T-V LINK-kompatiblen
Videorekorder angeschlossen haben:
Drücken Sie die Taste b, um das Menü T-V LINK zu
verlassen.
Wenn Sie einen T-V LINK-kompatiblen
Videorekorder an der Buchse EXT-2
angeschlossen haben:
Befolgen Sie die Bedienungsschritte unter
“Herunterladen (Download) der Daten zum
Videorekorder” auf Seite 35, um die ProgrammnummerDaten zu übertragen (PR).
• Wenn Ihr Fernseher aus dem Sendesignal den Namen
des Fernsehsenders lesen kann, speichert er diesen
automatisch (ID) unter der Programmnummer (PR),
auf der der Kanal gespeichert wurde.
• Wenn der gewünschte Fernsehkanal auf keiner
Programmnummer (PR) gespeichert wurde, stellen
Sie diesen mit der Funktion MANUELL von Hand
ein. Für Einzelheiten lesen Sie bitte “SENDER
ORDNEN/MANUELL” auf Seite 32.
• Der Fernsehkanal ist nicht unter einer
Programmnummer gespeichert PR 0 (AV). Wenn Sie
einen Fernsehkanal unter PR 0 (AV) einstellen
möchten, stellen Sie diesen mit der Funktion
MANUELL von Hand ein. Für Einzelheiten lesen Sie
bitte “SENDER ORDNEN/MANUELL” auf
Seite 32.
Sobald die Fernsehkanäle auf den
Programmnummern gespeichert sind, (PR),
erscheint das Menü SENDER ORDNEN.
31
Page 76

PROGRAMMIERUNG
32
SENDER ORDNEN/MANUELL
Die Funktionen SENDER ORDNEN/MANUELL sind in
zwei Gruppen eingeteilt: Bearbeitung der aktuellen
Programmnummern (PR) (SENDER ORDNENFunktionen) und manuelle Speicherung von Fernsehkanälen
unter einer Programmnummer (PR) (MANUELLFunktion). Zu den Funktionen im Einzelnen:
Vorsicht
• Mit den Funktionen VERSCH., LÖSCHEN oder
EINFÜGEN überschreiben Sie die momentane
Programmnummer-Liste (PR). Dadurch ändern sich auch
die Programmnummern (PR) anderer Fernsehkanäle.
• Wenn Sie die Funktion MANUELL bei einem Sender
benutzen, der mit der Funktion KINDERSICHERUNG
gesperrt wurde, wird die Kindersicherung
(KINDERSICHERUNG) für diesen Kanal aufgehoben.
• Wenn Sie die Funktion MANUELL bei einem Sender
benutzen, bei dem DECODER (EXT-2) auf EIN
gestellt ist, wird die DECODER (EXT-2) -Einstellung für
diesen Sender auf AUS eingestellt.
• Wenn ein Sender bereits in PR 99 gespeichert wurde,
wird der Fernsehkanal durch die Funktion EINFÜGEN
gelöscht.
1 Wählen Sie SENDER ORDNEN/MANUELL und
drücken Sie dann die Taste aaaa
SENDER ORDNEN
PR ID
AV
01
02
03
04
05
06
07
08
09
ZURÜCK
TV OK
VERSCH.
D0038-GE
• Als Programmnummer erscheint PR 0, “AV” in der
Liste der Programmnummern (PR).
• Die Nummer eines EXT-Anschlusses erscheint nicht
in der Liste der Programmnummern (PR).
• Die CH/CC-Nummer gibt es ausschließlich in diesem
Fernsehgerät, und sie enspricht der Kanalnummer
eines Fernsehkanals. Für die Beziehung zwischen der
Kanalnummer und der CH/CC-Nummer lesen Sie
bitte “CH/CC-Nummern” auf Seite 39.
2 Lesen Sie die Bedienungsschritte der Funktion,
die Sie bedienen möchten, und führen Sie die
Schritte aus
VERSCH.:
Diese Funktion ändert die Programnummer (PR) eines
Fernsehkanals.
ID:
Diese Funktion speichert einen Sendernamen (ID) für
einen Fernsehkanal.
EINFÜGEN:
Diese Funktion fügt der aktuellen Liste der
Programmnummern (PR) anhand der CH/CC-Nummer
einen neuen Fernsehkanal hinzu.
• Die EINFÜGEN-Funktion können Sie nicht
benutzen, wenn Sie die Kanalnummer eines
Fernsehsenders nicht kennen. Benutzen Sie die
MANUELL-Funktion, um einen Fernsehkanal unter
einer Programmnummer zu speichern (PR).
LÖSCHEN:
Diese Funktion löscht einen nicht benötigten Sender.
MANUELL:
Mit dieser Funktion speichern Sie einen neuen
Fernsehsender von Hand unter einer Programmnummer
(PR).
ARD
CH / CC
CH
CH
CH
CH
CH
CH
CC
CC
CC
21
22
23
24
25
26
01
02
03
ID
EINFÜGEN
LÖSCHEN
MANUELL
3 Drücken Sie die Taste aaaa, um die Einstellung
abzuschließen
Das Menü T-V LINK erscheint.
T-V LINK
DATENTRANSFER TV
TV OK
D0005-GE
VCR
ZURÜCK
ENDE
4 Wenn Sie keinen T-V LINK-kompatiblen
Videorekorder angeschlossen haben:
Drücken Sie die Taste b, um das Menü T-V LINK zu
verlassen.
Das Menü T-V LINK verschwindet, und alle
Einstellungen sind abgeschlossen.
Wenn Sie einen T-V LINK-kompatiblen
Videorekorder an der Buchse EXT-2
angeschlossen haben:
Befolgen Sie die Bedienungsschritte unter
“Herunterladen (Download) der Daten zum
Videorekorder” auf Seite 35, um die ProgrammnummerDaten an den Videorekorder zu übertragen (PR).
VERSCH.
1 Wählen Sie mit den Tasten 6666 einen
Fernsehkanal
Mit jedem Druck auf die Tasten 6 ändert sich die
Programmnummer (PR) und das Bild des Senders mit
dieser Programmnummer (PR) wird angezeigt.
2 Drücken Sie die Taste 3333, um die Funktion
VERSCH. auszulösen
SENDER ORDNEN
PR ID
AV
ARD
01
02
03
04
05
06
07
08
09
ZURÜCK
TV OK
SPEICH.
D0030-GE
3 Drücken Sie die Tasten 6666, um eine neue
Programmnummer (PR) zu wählen
Für Abbruch der VERSCH.-Funktion:
Drücken Sie die Taste h (Information).
4 Drücken Sie die Taste 2222, um die
Programmnummer (PR) eines Fernsehkanals auf
eine neue Programmnummer (PR) zu ändern
CH / CC
CH
CH
CH
CH
CH
CH
CC
CC
21
22
23
24
25
26
02
03
CC
01
Page 77

PROGRAMMIERUNG
ID
1 Wählen Sie mit den Tasten 6666 einen
Fernsehkanal
Mit jedem Druck auf die Tasten 6 ändert sich die
Programmnummer (PR) und das Bild des Senders mit
dieser Programmnummer (PR) wird angezeigt.
2 Drücken Sie die rote Taste, um die ID-Funktion
zu starten
SENDER ORDNEN
PR ID
AV
01
02
03
04
05
06
07
08
09
ZURÜCK
TV OK
D0031-GE
3 Wählen Sie mit den Tasten 6666 das erste
Zeichen des Kanalnamens (ID), den Sie dem
Sender geben möchten
SENDER ORDNEN
PR ID
AV
01
02
03
04
05
06
07
08
09
ZURÜCK
TV OK
D0032-GE
4 Drücken Sie die blaue Taste, so dass die Liste
der Kanalnamen (ID LISTE) angezeigt wird
SENDER ORDNEN
PR ID
AV
01
02
03
04
05
06
07
08
09
ZURÜCK
TV OK
D0033-GE
5 Wählen Sie mit den Tasten 6666 den Kanalnamen
(ID)
Für Abbruch der ID-Funktion:
Drücken Sie die Taste h (Information).
6 Drücken Sie die Taste aaaa, um den Kanalnamen
(ID) für den Fernsehkanal zu speichern
• Sie können Ihren eigenen Sendernamen (ID) für
einen Fernsehkanal speichern. Wenn Schritt 3
abgeschlossen ist, fahren Sie nicht mit Schritt 4 fort,
sondern bewegen mit den Tasten 5 den Cursor
und wählen mit den Tasten 6 ein Zeichen aus, bis
der Name des Senders vollständig eingegeben ist
(ID). Drücken Sie dann die Taste a, um den
Sendernamen (ID) für den Fernsehkanal zu
speichern.
ARD
ARD
M
ARD
M
CH / CC
CH
CH
CH
CH
CH
CH
CC
CC
CC
CH / CC
CH
CH
CH
CH
CH
CH
CC
CC
CC
CH / CC
CH
CH
CH
CH
CH
CH
CC
CC
CC
21
22
23
24
25
26
01
02
03
21
22
23
24
25
26
01
02
03
21
22
23
24
25
26
01
02
03
ID LISTE
ID LISTE
ID LISTE
M6
MBC
MCM
MDR
MOVIE
MTV
MTV1
MTV2
MTV3
EINFÜGEN
Vorbereitung:
• Es wird die CH/CC-Nummer benötigt, die
ausschließlich in diesem Fernsehgerät existiert und der
Kanalnummer eines Fernsehkanals enspricht. Suchen
Sie die entsprechende CH/CC-Nummer in einer Tabelle
“CH/CC-Nummern” auf Seite 39 mit den Nummern
aller Fernsehkanäle.
• Wenn die Einstellung LAND nicht FRANCE ist,
benutzen Sie eine zweistellige CH/CC-Nummer. Wenn
LAND auf FRANCE steht, benutzen Sie eine
dreistellige CH/CC-Nummer.
• Nur dann, wenn Sie einen Fernsehkanal (SECAM-LSystem) eines französischen Senders hinzufügen, achten
Sie darauf, dass LAND auf FRANCE Funktion steht.
Wenn LAND nicht auf FRANCE steht, befolgen Sie die
Erklärungen unter “Ändern der LAND-Einstellung” auf
Seite 36 zur Änderung der LAND-Einstellung auf
FRANCE, und starten Sie dann die Funktion
EINFÜGEN.
1 Drücken Sie die Tasten 6666, um eine
Programmnummer (PR) zu wählen, unter der Sie
einen neuen Fernsehkanal speichern möchten
2 Drücken Sie die grüne Taste, und starten Sie
die Funktion EINFÜGEN
SENDER ORDNEN
PR ID
AV
ARD
01
02
03
04
05
06
07
08
09
TV OK
CH / CC
D0034-GE
3 Drücken Sie die Tasten 6666 zur Auswahl von
“CC” oder “CH” entsprechend der CH/CCNummer des Fernsehkanals
Wenn LAND auf FRANCE eingestellt ist:
Wählen Sie “CH1”, “CH2”, “CC1” oder “CC2”.
Für Abbruch der EINFÜGEN-Funktion:
Drücken Sie die Taste h (Information).
4 Drücken Sie die Zifferntasten, um die
verbleibende CH/CC-Nummer einzugeben
Das Fernsehgerät schaltet in den Aufzeichnungsmodus.
Wenn die Aufzeichnung beendet ist, erscheint das Bild
des Fernsehkanals auf dem Bildschirm.
• Die CH/CC-Nummer gibt die Sendefrequenz des
Fernsehsenders an. Wenn das Gerät den
Fernsehsender bei der durch die CH/CC-Nummer
angezeigten Frequenz nicht erkennen kann, erscheint
das Bild für “kein Signal”.
ZURÜCK
0 9
CH / CC
CH
CH
CH
CH
CH
CH
CH
CC
CC
21
22
23
24
25
26
02
03
DEUTSCH
33
Page 78

PROGRAMMIERUNG
LÖSCHEN
1 Wählen Sie mit den Tasten 6666 einen
Fernsehkanal
Mit jedem Druck auf die Tasten 6 ändert sich die
Programmnummer (PR) und das Bild des Senders mit
dieser Programmnummer (PR) wird angezeigt.
2 Löschen Sie den Fernsehkanal mit der gelben
Taste
Der Fernsehkanal wird aus der Liste der
Programmnummern (PR) gelöscht.
MANUELL
Vorbereitung:
• Nur dann, wenn Sie einen Fernsehkanal (SECAM-LSystem) eines französischen Senders hinzufügen, achten
Sie darauf, dass LAND auf FRANCEsteht. Wenn LAND
nicht auf FRANCE steht, befolgen Sie die Erklärungen
unter “Ändern der LAND-Einstellung” auf Seite 36 zur
Änderung der LAND-Einstellung auf FRANCE, und
starten Sie dann die Funktion MANUELL.
1 Drücken Sie die Tasten 6666, um eine
Programmnummer (PR) zu wählen, unter der Sie
einen neuen Fernsehkanal speichern möchten
2 Starten Sie die Funktion MANUELL mit der
blauen Taste
Rechts neben der CH/CC-Nummer erscheint SYSTEM
(die Fernsehnorm) des Fernsehkanals.
MANUELL
PR ID
AV
ARD
01
02
03
04
05
06
07
08
09
ZURÜCK
TV OK
SYSTEM
D0035-GE
Für Abbruch der MANUELL-Funktion:
Drücken Sie die Taste h (Information).
CH / CC
CH
CH
CH
CH
CH
CH
CC
CC
CC
21
22
23
24
25
26
01
02
03
(
B / G
SUCHEN
SUCHEN
+
FEIN
-
FEIN
)
+
-
5 Drücken Sie so oft die grüne oder die rote
Taste, bis Sie den gewünschten Sender
gefunden haben
Bei schlechtem Empfang:
Drücken Sie die blaue oder die gelbe Taste, um den
Kanal feinabzustimmen.
Wenn bei normalem Fernsehbild der Ton
verzerrt klingt:
Die Einstellung SYSTEM ist vermutlich falsch. Drücken
Sie die Taste 3 und wählen Sie ein SYSTEM, bei dem
der Ton normal klingt.
6 Drücken Sie die Taste aaaa und speichern Sie
den Fernsehkanal unter einer
Programmnummer (PR)
Es erscheint wieder das normale SENDER ORDNENMenü.
34
3 Drücken Sie die Taste 3333, um das SYSTEM (die
Fernsehnorm) des zu speichernden
Fernsehkanals zu wählen
Fernsehkanal (SECAM-L-System) eines
französischen Senders:
Stellen Sie die Funktion SYSTEM auf “L”. Wenn diese
Funktion nicht auf “L” gestellt ist, können Sie den
Fernsehkanal des SECAM-L-Systems nicht empfangen.
Andere Fernsehkanäle:
Wenn Sie die Fernsehnorm eines Kanals nicht genau
kennen, stellen Sie SYSTEM auf “B/G” ein. Wenn
“B/G” nicht richtig ist, führt dies zu falscher
Tonwiedergabe, wenn das Gerät einen Fernsehkanal
erkennt. Stellen Sie in diesem Fall SYSTEM erneut ein,
so dass das Problem nicht fortbesteht.
4 Suchen Sie mit der grünen oder der roten Taste
einen Fernsehkanal
Die Suche stoppt, sobald das Gerät einen Kanal
gefunden hat. Daraufhin wird der Fernsehkanal
angezeigt.
Page 79

Zusätzliche Menüfunktionen
Verwendung der ACI-Funktion
Dieses Fernsehgerät hat eine ACI-Funktion, die ACI(automatische Programmierung) Daten dekodiert.
Mit der ACI-Funktion können alle Fernsehkanäle, die von
Kabelfernsehsendern übertragen werden, schnell und
richtig entsprechend den Daten des Kabelfernsehsenders
gespeichert werden.
Vorsicht
• Wenn der Kabelfernsehsender ACI-Daten sendet und
“ACI START/ACI WEITER” im Menü AUTO erscheint,
ist die ACI-Funktion aktiviert. In allen anderen Fällen ist
sie deaktiviert.
1 Drücken Sie die Tasten 6666, um ACI START zu
wählen. Drücken Sie dann die Taste aaaa zum
Starten der ACI-Funktion
Wenn Sie die ACI-Funktion nicht verwenden
wollen:
Drücken Sie die Taste 6, um ACI WEITER zu
wählen, und drücken Sie dann die Taste a.
Wenn das Menü AUTO auf ein anderes Menü
umwechselt:
Je nach Kabelfernsehsender kann ein Menü zur Auswahl
eines Senders vorhanden sein, das vom
Kabelfernsehsender eingerichtet ist.
Folgen Sie den Menüanzeigen and verwenden Sie die
5 und 6 Tasten zum Bedienen des Menüs. Nach
der Einstellung drücken Sie die Taste a.
Wenn “ACI FEHLER” im Menü AUTO gezeigt wird:
“ACI FEHLER” weist darauf hin, dass die ACIFunktion nicht richtig arbeitet. Drücken Sie a, um die
ACI-Funktion erneut zu starten.
Wenn “ACI FEHLER” weiterhin erscheint, nachdem Sie
mehrmals versucht haben, die ACI-Funktion zu starten,
drücken Sie die 3 Taste zum Starten der AUTOFunktion. Es verursacht kein Problem, weil alle
Fernsehkanäle unter den Programmnummern (PR) von
der AUTO funktion registriert sind.
2 Wenn die Einstellungen beendet sind, erscheint
das SENDER ORDNEN-Menü. Kehren Sie zu
den Anweisungen zurück, die Sie vorher lasen,
und setzen Sie die Bedienung fort
Wenn die “Grundeinstellungen” vorgenommen
wurden:
Kehren Sie zurück zu Schritt 6 von
“Grundeinstellungen” auf Seite 11.
Wenn die “AUTO” vorgenommen wurden:
Kehren Sie zurück zu Schritt 4 von “AUTO” auf
Seite 31.
Herunterladen (Download) der Daten zum Videorekorder
Sie können die aktuellen Daten aller Programmnummern
(PR) mit der Funktion T-V LINK an den Videorekorder
senden.
Vorsicht
• Nur wenn ein T-V LINK-kompatibler Videorekorder an
der Buchse EXT-2 angeschlossen ist, ist diese
Funktion möglich.
• Nur wenn das Menü T-V LINK angezeigt wird, ist diese
Funktion eingeschaltet.
T-V LINK
DATENTRANSFER TV
TV OK
D0005-GE
1 Schalten Sie den Videorekorder ein
2 Drücken Sie die Taste aaaa
Die Datenübertragung beginnt.
DATENTRANSFER TV
ÜBERTRAGUNG. . . . .
D0037-GE
Das T-V LINK-Menü verschwindet, sobald die
Übertragung beendet ist.
Wenn vom Menü T-V LINK auf ein anderes
Menü gewechselt wird:
Die Menübedienung am Fernseher ist nun abgeschlossen,
und es erfolgt die rekorderseitige Menübedienung. Lesen
Sie die Anleitung Ihres Videorekorders und fahren Sie mit
dessen Bedienung fort.
Wenn “FUNKTION NICHT VERFÜGBAR” im
T-V LINK-Menü erscheint, achten Sie darauf, dass die
folgenden drei Einträge richtig sind, und drücken die
Taste a, um die Datenübertragung erneut zu beginnen.
• Wurde ein T-V LINK-kompatibler Videorekorder an
der Buchse EXT-2 angeschlossen?
• Ist der Videorekorder eingeschaltet?
• Weist das SCART-Kabel, das den Anschluss EXT-2
mit dem T-V LINK-kompatiblen Videorekorder
verbindet, alle richtigen Verbindungen auf?
VCR
ZURÜCK
ENDE
VCR
DEUTSCH
• Wenn Sie Fragen über Gegenstände im
Senderwahlmenü oder zur Bedienung der Menüs
haben, wenden Sie sich an Ihren Kabelfernsehsender.
• Wenn der Kabelempfang schlecht ist, arbeitet die
ACI-Funktion nicht richtig.
• Wenn die ACI-Daten selbst fehlerhaft sind, kannn der
Fernsehkanal nicht richtig registriert werden.
Schalten Sie in diesem Fall die ACI-Funktion aus
(ACI WEITER) und verwenden die AUTO-Funktion.
Alternativ können Sie die Funktion SENDER
ORDNEN/MANUELL zum Korrigieren der
Programmnummern (PR) verwenden.
35
Page 80

Zusätzliche Menüfunktionen
Ändern der LAND-Einstellung
Nachdem die Funktion AUTO abgeschlossen ist, können
Sie mit der Funktion AUTO das bereits eingestellte Land
ändern.
Beim Speichern von Fernsehkanälen für französische
Sender (SECAM-L-System) führen Sie folgende Schritte
aus, um das Land zu ändern.
1 Anzeigen des Menüs PROGRAMMIERUNG
Wenn das Menü SENDER ORDNEN gerade
angezeigt wird:
Drücken Sie die Taste h (Information), um zum Menü
PROGRAMMIERUNG zurückzukehren.
2 Drücken Sie die Tasten 6666, um AUTO zu
wählen. Drücken Sie dann die Taste aaaa
Das Menü LAND erscheint als Untermenü der Funktion
AUTO.
Es gibt zwei LAND-Menüs. Durch Drücken der gelben
Taste wird das LAND-Menü wie folgt umgeschaltet:
3 Wählen Sie mit den Tasten 5555 und 6666 ein
Land aus
4 Drücken Sie die Taste aaaa, um die Einstellung
abzuschließen
Das Menü verschwindet.
Für die Rückkehr zum PROGRAMMIERUNG-Menü
vom LAND-Menü aus:
Drücken Sie die Taste h (Information) anstelle der Taste
a.
Verwendung der DECODER (EXT-2) Funktion
Wenn Sie einen Decoder anschließen, während am Eingang TV LINK ein EXT-2-kompatibler Videorekorder angeschlossen
ist, müssen Sie die Funktion DECODER (EXT-2) nutzen, um
die verschlüsselten Videosignale zu dekodieren.
1 Schalten Sie den Decoder ein
2 Rufen Sie einen Fernsehkanal auf, den Ihr
Decoder dekodieren kann
Auch dann, wenn der Decoder funktioniert, erscheint zu
diesem Zeitpunkt noch ein verschlüsseltes Bild.
3 Drücken Sie die Taste aaaa zur Anzeige des
Menüs MENUE
Das Menü MENUE (Hauptmenü) erscheint.
4 Drücken Sie die Tasten 6666, um FUNKTIONEN
zu wählen. Drücken Sie dann die Taste aaaa
Das Menü FUNKTIONEN erscheint.
FUNKTIONEN
SLEEP TIMER
BLAU-BILD
KINDERSICHERUNG
DECODER(EXT-2)
REFRESH-SCHNEE
PIXEL-ROTATION
ZURÜCK
TV OK
D0023-GE
5 Drücken Sie die Tasten 6666, um DECODER
(EXT-2) zu wählen. Drücken Sie dann die
Tasten 5555, um EIN zu wählen
Das dekodierte Bild erscheint.
Für Abbruch der DECODER (EXT-2) -Funktion:
Drücken Sie die Tasten 5, um AUS zu wählen.
6 Drücken Sie die Taste aaaa, um die Einstellung
abzuschließen
Das Menü T-V LINK erscheint.
T-V LINK
DATENTRANSFER TV
VCR
AUS
EIN
AUS
EIN
AUS
36
ZURÜCK
TV OK
ENDE
D0005-GE
7 Befolgen Sie die Bedienungsschritte unter
“Herunterladen (Download) der Daten zum
Videorekorder” auf Seite 35, um die
Programmnummer-Daten an den Videorekorder
zu übertragen (PR)
8 Wenn es noch weitere Fernsehkanäle gibt, die
Ihr Decoder dekodieren kann, wiederholen Sie
Schritte 2 bis 7
Wenn aus irgend einem Grund die DECODER (EXT-2)
-Funktion auf “EIN” eingestellt wurde, der Kanal jedoch
nicht dekodiert werden kann, prüfen Sie Folgendes:
• Wurde der Decoder nach den Anleitungen des
Rekorders und des Decoders richtig an den
Videorekorder angeschlossen?
• Ist der Decoder eingeschaltet?
• Kann der betreffende Fernsehkanal von Ihrem
Decoder entschlüsselt werden?
• Müssen eventuell noch Einstellungen am
Videorekorder vorgenommen werden, damit der
Decoder richtig verbunden ist? Lesen Sie nochmals
in der Anleitung des Videorekorders, ob dieser richtig
angeschlossen ist.
Page 81

Zusätzliche Vorbereitungen
Anschluss externer Geräte
Schließen Sie die Geräte unter Beachtung der folgenden
Anschlussdiagramme an Ihrem Fernseher an.
Bevor Sie Verbindungen herstellen:
• Lesen Sie die Anleitungen aller beteiligten Geräte.
Abhängig von den Geräten unterscheidet sich die
Anschlussmethode von den gezeigten Lösungen.
Zusätzlich ist es eventuell nötig, Einstellungen an den
Geräten zu ändern, um eine einwandfreie Funktion zu
gewährleisten.
• Schalten Sie alle Geräte einschließlich des Fernsehers aus.
• Im Abschnitt “Technische Daten” auf Seite 42 erfahren
Sie Einzelheiten zu den EXT-Anschlüssen. Wenn Sie
ein Gerät anschließen, das im folgenden
Anschlussdiagramm nicht aufgeführt ist, schauen Sie in
der Tabelle nach, um den am besten geeigneten EXTAnschluss zu ermitteln.
• Beachten Sie, dass die Anschlusskabel nicht mitgeliefert
werden.
Vorderseite des Empfängers
1 Videorekorder (Composite-Signal)
2 Videorekorder (Composite/S-VIDEO-Signal)
3 T-V LINK-kompatibler Videorekorder
(Composite-/S-VIDEO-Signal)
4 Decoder
5 DVD-Spieler (Composite-/S-VIDEO-Signal)
6 DVD-Spieler (Composite-/RGB-Signal)
7 DVD-Spieler (Composite-Videosignale; Pr/Pb/Y)
8 Spielekonsole (Composite/RGB-Signal)
9 Spielekonsole (Composite/S-VIDEO-Signal)
0 Kopfhörer
- Camcorder (Composite/S-VIDEO-Signal)
= SCART-Kabel
~ Audiokabel
! Videokabel
@ S-VIDEO-Kabel
# Komponenten-Anschlusskabel
S
R
L
IN(EXT-5)
DEUTSCH
S
IN(EXT-5)
EXT-1
EXT-2
RL
EXT-3
S
Pr
S
Pb Y
RL
EXT-4
Rückseite des Empfängers
37
Page 82

Zusätzliche Vorbereitungen
Geräte, die das S-VIDEO-Signal (Y/C-Signal)
z.B. von einem Videorekorder S-VHS
ausgeben können
Schließen Sie das Gerät an einen EXT-Anschluss (mit
Ausnahme des EXT-1-Anschlusses) an.
Sie können ein Video-Eingangssignal aus dem S-VIDEOSignal (Y/C-Signal) und dem normalen Videosignal
(Composite Video) auswählen. Für Einzelheiten zum
Betrieb des Gerätes lesen Sie bitte “S-IN (S-VIDEOEingang)” auf Seite 27.
T-V LINK-kompatibler Videorekorder
Achten Sie darauf, den T-V LINK-kompatiblen
Videorekorder an der Buchse EXT-2 anzuschließen. Wenn
Sie dies nicht tun, T-V LINK funktioniert der Rekorder
nicht richtig.
• Achten Sie beim Anschluss eines T-V LINKkompatiblen Videorekorders an der Buchse EXT-2
darauf, dass der Decoder an den Rekorder angeschlossen
wird. Wenn nicht, arbeitet die T-V LINK-Funktion nicht
richtig. Nachdem Sie die Fernsehkanäle auf
Programmnummern (PR) gespeichert haben, stellen Sie
die Funktion DECODER (EXT-2) bei der
Programmnummer (PR) auf EIN, so dass ein
verschlüsselter Kanal entschlüsselt wird. Näheres zur
Bedienung erfahren Sie unter “Verwendung der
DECODER (EXT-2) -Funktion” auf Seite 36.
Anschließen von Lautsprechern/Verstärker
Schließen Sie unter Beachtung der Anschlußzeichnung für
Audiogeräte die gewünschten Audiogeräte am Fernsehgerät
an.
Zur Tonwiedergabe können Sie anstelle der TVLautsprecher externe Frontlautsprecher verwenden.
Bevor Sie Verbindungen herstellen:
• Lesen Sie die mit dem Verstärker und den Lautsprechern
mitgelieferten Anleitungen.
• Schalten Sie das Fernsehgerät und den Verstärker aus.
• Um magnetische Einflüsse der Lautsprecher auf den
Bildschirm zu vermeiden, sollten Sie magnetisch
abgeschirmte Frontlautsprecher verwenden.
• Beachten Sie, dass die Anschlusskabel nicht mitgeliefert
werden.
Rückseite des Empfängers
EXT-3
S
L
R
Y
EXT-4
AUDIO OUT
L
1 Verstärker
2 Externe Lautsprecher (magnetisch abgeschirmt)
R
Anschluss von Kopfhörern
Schließen Sie einen Kopfhörer mit StereoMiniklinkenstecker (3,5 mm Durchmesser) an der
Kopfhörerbuchse an der Empfängerrückseite an.
• Die Kopfhörerlautstärke wird im Menü “KOPFHÖRER”
eingestellt (siehe Seite 26).
Video-/Tonsignalausgabe an der BuchseEXT-2
Sie können beliebig auf die Ausgabe des Video-/Tonsignal
an der Buchse EXT-2 umschalten. Dies ist sinnvoll, wenn
Sie das Video-/Audiosignal von einem anderen Gerät auf
dem Videorekorder aufnehmen möchten, der am Anschluss
EXT-2 angeschlossen ist. Näheres zur Bedienung erfahren
Sie unter “ÜBERSPIELEN” auf Seite 27.
Ausgabe des Fernsehsignals an der Buchse
EXT-1
Bild und Ton des momentan gewählten Fernsehkanals
werden ständig an der Buchse EXT-1 ausgegeben.
• Wenn Sie die Programmnummer (PR) umschalten,
ändert sich auch die Ausgabe an der Buchse EXT-1.
• Das Video-/Tonsignal von einem EXT-Anschluss kann
nicht ausgegeben werden.
• Videotext kann nicht ausgegeben werden.
• Die Wiedergabe an der AUDIO OUT-Buchse wird beim
Anschluß eines Kopfhörers an den Fernseher nicht
unterbrochen. Die Tonwiedergabe über die
Frontlautsprecher kann auch durch den Anschluß eines
Kopfhörers am Fernseher nicht abgeschaltet werden.
• Stellen Sie die Lautstärke des externen Verstärker-/
Lautsprechersystems dort ein.
38
Page 83

CH/CC-Nummern
Wenn Sie die EINFÜGEN-Funktion (beschrieben unter Seite 33) benutzen möchten, finden Sie mit Hilfe dieser Tabelle die CH/CCNummer heraus, die der Kanalnummer des Fernsehkanals entspricht.
CH Kanal
CH 02 / CH 202 E2, R1
CH 03 / CH 203 E3, ITALIE A
CH 04 / CH 204 E4, ITALIE B, R2
CH 05 / CH 205 E5, ITALIE D, R6
CH 06 / CH 206 E6, ITALIE E, R7
CH 07 / CH 207 E7, ITALIE F, R8
CH 08 / CH 208 E8, R9
CH 09 / CH 209 E9, ITALIE G
CH 10 / CH 210 E10, ITALIEN H, R10
CH 11 / CH 211
CH 12 / CH 212
CH 21 / CH 221 E21, R21
CH 22 / CH 222 E22, R22
CH 23 / CH 223 E23, R23
CH 24 / CH 224 E24, R24
CH 25 / CH 225 E25, R25
CH 26 / CH 226 E26, R26
CH 27 / CH 227 E27, R27
CH 28 / CH 228 E28, R28
CH 29 / CH 229 E29, R29
CH 30 / CH 230 E30, R30
CH 31 / CH 231 E31, R31
CH 32 / CH 232 E32, R32
CH 33 / CH 233 E33, R33
CH 34 / CH 234 E34, R34
CH 35 / CH 235 E35, R35
CH 36 / CH 236 E36, R36
CH 37 / CH 237 E37, R37
CH 38 / CH 238 E38, R38
CH 39 / CH 239 E39, R39
E11, ITALIEN H+1, R11
E12, ITALIEN H+2, R12
CH Kanal
CH 40 / CH 240 E40, R40
CH 41 / CH 241 E41, R41
CH 42 / CH 242 E42, R42
CH 43 / CH 243 E43, R43
CH 44 / CH 244 E44, R44
CH 45 / CH 245 E45, R45
CH 46 / CH 246 E46, R46
CH 47 / CH 247 E47, R47
CH 48 / CH 248 E48, R48
CH 49 / CH 249 E49, R49
CH 50 / CH 250 E50, R50
CH 51 / CH 251 E51, R51
CH 52 / CH 252 E52, R52
CH 53 / CH 253 E53, R53
CH 54 / CH 254 E54, R54
CH 55 / CH 255 E55, R55
CH 56 / CH 256 E56, R56
CH 57 / CH 257 E57, R57
CH 58 / CH 258 E58, R58
CH 59 / CH 259 E59, R59
CH 60 / CH 260 E60, R60
CH 61 / CH 261 E61, R61
CH 62 / CH 262 E62, R62
CH 63 / CH 263 E63, R63
CH 64 / CH 264 E64, R64
CH 65 / CH 265 E65, R65
CH 66 / CH 266 E66, R66
CH 67 / CH 267 E67, R67
CH 68 / CH 268 E68, R68
CH 69 / CH 269 E69, R69
CC Kanal
CC 01 / CC 201 S1
CC 02 / CC 202 S2
CC 03 / CC 203 S3
CC 04 / CC 204 S4
CC 05 / CC 205 S5
CC 06 / CC 206 S6
CC 07 / CC 207 S7
CC 08 / CC 208 S8
CC 09 / CC 209 S9
CC 10 / CC 210 S10
CC 11 / CC 211 S11
CC 12 / CC 212 S12
CC 13 / CC 213 S13
CC 14 / CC 214 S14
CC 15 / CC 215 S15
CC 16 / CC 216 S16
CC 17 / CC 217 S17
CC 18 / CC 218 S18
CC 19 / CC 219 S19
CC 20 / CC 220 S20
CC 21 / CC 221 S21
CC 22 / CC 222 S22
CC 23 / CC 223 S23
CC 24 / CC 224 S24
CC 25 / CC 225 S25
CC 26 / CC 226 S26
CC 27 / CC 227 S27
CC 28 / CC 228 S28
CC 29 / CC 229 S29
CC 30 / CC 230 S30
CC Kanal
CC 31 / CC 231 S31
CC 32 / CC 232 S32
CC 33 / CC 233 S33
CC 34 / CC 234 S34
CC 35 / CC 235 S35
CC 36 / CC 236 S36
CC 37 / CC 237 S37
CC 38 / CC 238 S38
CC 39 / CC 239 S39
CC 40 / CC 240 S40
CC 41 / CC 241 S41
CC 75 / CC 275 X
CC 76 / CC 276 Y, R3
CC 77 / CC 277 Z, ITALIEN C, R4
CC 78 / CC 278 Z+1, R5
CC 79 / CC 279 Z+2
DEUTSCH
CH Kanal
CH 102 F2
CH 103 F3
CH 104 F4
CH 105 F5
CH 106 F6
CH 107 F7
CH 108 F8
CH 109 F9
CH 110 F10
CH 121 F21
CH 122 F22
CH 123 F23
CH 124 F24
CH 125 F25
CH 126 F26
CH 127 F27
CH 128 F28
CH 129 F29
CH 130 F30
CH 131 F31
CH 132 F32
CH 133 F33
CH 134 F34
CH 135 F35
CH 136 F36
CH 137 F37
CH 138 F38
CH 139 F39
CH 140 F40
CH Kanal
CH 141 F41
CH 142 F42
CH 143 F43
CH 144 F44
CH 145 F45
CH 146 F46
CH 147 F47
CH 148 F48
CH 149 F49
CH 150 F50
CH 151 F51
CH 152 F52
CH 153 F53
CH 154 F54
CH 155 F55
CH 156 F56
CH 157 F57
CH 158 F58
CH 159 F59
CH 160 F60
CH 161 F61
CH 162 F62
CH 163 F63
CH 164 F64
CH 165 F65
CH 166 F66
CH 167 F67
CH 168 F68
CH 169 F69
CC Frequenz (MHz)
CC 110 116 - 124
CC 111 124 - 132
CC 112 132 - 140
CC 113 140 - 148
CC 114 148 - 156
CC 115 156 - 164
CC 116 164 - 172
CC 123 220 - 228
CC 124 228 - 236
CC 125 236 - 244
CC 126 244 - 252
CC 127 252 - 260
CC 128 260 - 268
CC 129 268 - 276
CC 130 276 - 284
CC 131 284 - 292
CC 132 292 - 300
CC 133 300 - 306
CC 141 306 - 311
CC 142 311 - 319
CC 143 319 - 327
CC 144 327 - 335
CC 145 335 - 343
CC 146 343 - 351
CC 147 351 - 359
CC 148 359 - 367
CC 149 367 - 375
CC 150 375 - 383
CC 151 383 - 391
CC Frequenz (MHz)
CC 152 391 - 399
CC 153 399 - 407
CC 154 407 - 415
CC 155 415 - 423
CC 156 423 - 431
CC 157 431 - 439
CC 158 439 - 447
CC 159 447 - 455
CC 160 455 - 463
CC 161 463 - 469
• Wenn zwei CH/CC-Nummern ein und derselben Kanalnummer entsprechen, wählen Sie in Übereinstimmung mit der aktuellen
Einstellung unter LAND eine der beiden Nummern. Wenn die Einstellung LAND nicht FRANCE ist, benutzen Sie eine
dreistellige CH/CC-Nummer. Wenn LAND auf FRANCE steht, benutzen Sie eine dreistellige CH/CC-Nummer.
• Finden Sie die CH/CC-Nummer (CC110 bis CC161), die dem Fernsehkanal (SECAM-L-System) eines französischen
Kabelsenders entspricht, auf Grundlage der Sendefrequenz des Fernsehkanals. Wenn Sie die Sendefrequenz nicht kennen,
wenden Sie sich bitte an den Kabelsender.
• Die CH/CC-Nummern von CH102-CH169 und CC110-CC161 entsprechen den Fernsehkanälen, die im SECAM-L-System
gesendet werden. Die anderen CH/CC-Nummern entsprechen den Fernsehkanälen, die im SECAM-L-System gesendet werden.
39
Page 84

Problemlösungen
Wenn bei der Benutzung Ihres Fernsehgerätes ein Problem auftreten sollte, lesen Sie bitte sorgfältig diese “Problemlösungen”
durch, bevor Sie das Gerät in Reparatur geben. Eventuell können Sie das Problem leicht selbst beheben. Wenn z. B. der Netzstecker
nicht in der Steckdose steckt, oder, wenn es Probleme mit der Empfangsantenne gibt, könnten Sie irrtümlicherweise annehmen,
dass der Fernseher defekt ist.
Wichtig:
• Diese Hinweise zu Problemlösungen gelten nur für Probleme, deren Gründe nicht leicht zu bestimmen sind. Wenn bei der
Bedienung einer Funktion eine Frage auftaucht, lesen Sie die entsprechenden Seiten mit den Bedienungsschritten sorgfältig
nach; diese Beschreibungen finden Sie nicht hier unter den Problemlösungen.
• Wenn Sie die hier und bei den Funktionsbeschreibungen gegebenen Abschnitte ohne Erfolg durchgelesen und nachvollzogen
haben, ziehen Sie den Netzstecker aus der Steckdose und lassen Sie Ihr Gerät reparieren. Versuchen Sie nicht, das Gerät selbst
zu reparieren, und entfernen Sie keinesfalls die hintere Abdeckung.
Wenn Sie Ihr Fernsehgerät nicht einschalten
können
• Sind die Netzstecker der Netzkabel von Fernseher und
Empfänger in zwei geeignete Netzsteckdosen gesteckt?
• Achten Sie darauf, den VCR/TV/DVD-Schalter in die
Position TV zu stellen. Sie können das Fernsehgerät
nicht einschalten, wenn der VCR/TV/DVD-Schalter in
Position VCR oder DVD steht.
Wenn Sie Ihr Fernsehgerät nicht ausschalten
können
• Achten Sie darauf, den VCR/TV/DVD-Schalter in die
Position TV zu stellen. Sie können das Fernsehgerät
nicht ausschalten, wenn der VCR/TV/DVD-Schalter in
Position VCR oder DVD steht.
Kein Bild/kein Ton
• Haben Sie einen Fernsehkanal gewählt, für den der
Empfang extrem schlecht ist? In diesem Fall schaltet
sich die Funktion BLAU-BILD ein, der Bildschirm wird
blau, und der Ton wird stummgeschaltet. Wenn Sie den
Kanal trotz des schlechten Empfangs sehen möchten,
folgen Sie den Schritten unter “BLAU-BILD” auf
Seite 29, um die Einstellung der Funktion BLAU-BILD
zu AUS zu ändern.
• Haben Sie die Funktion LAUTSPRECHER auf AUS
gestellt? Befolgen Sie die Beschreibungen unter
“LAUTSPRECHER” auf Seite 25, um die Einstellung
der LAUTSPRECHER-Funktion abzulesen und das
Problem ggf. lösen zu können.
• Wenn die Einstellung SYSTEM bei einem Fernsehkanal
nicht richtig ist, kann es passieren, dass der Ton für
diesen Kanal nicht ausgegeben wird. Folgen Sie den
Beschreibungen unter “SENDER ORDNEN/
MANUELL” auf Seite 32 zum Aufruf der MANUELLFunktion, um die Einstellung SYSTEM zu ändern.
Schlechtes Bild
• Wenn Bildrauschen (Schnee) das Bild stark
beeinträchtigt, gibt es ein Problem mit der Antenne oder
dem Zuleitungskabel. Prüfen Sie folgende Dinge, um
dieses Problem zu beseitigen:
Sind Fernsehgerät und Antenne richtig miteinander
verbunden?
Wurde das Antennenkabel beschädigt?
Ist die Antenne richtig ausgerichtet?
Ist die Antenne selbst eventuell defekt?
• Wenn der Fernseher bzw. die Antenne Störungen von
anderen Geräten empfängt, können Streifen oder
Bildrauschen im Fernsehbild auftreten. Benutzen Sie
Geräte wie Verstärker, Computer, Geräte mit
Elektromotoren (Föhn) in größerem Abstand zu Ihrem
Fernseher oder an anderen Aufstellorten. Wenn die
Antenne Störungen von einem Sendeturm oder einer
Hochspannungsleitung empfängt, wenden Sie sich bitte
an Ihren örtlichen Händler.
• Wenn die Antenne Reflektionen von Signalen an Bergoder Hauswänden empfängt, können Doppelbilder
(Geisterbild) entstehen. Ändern Sie in diesem Fall die
Ausrichtung der Antenne, ooder ersetzen Sie die
Antenne gegen eine andere mit besserer Richtwirkung.
• Sind die Einstellungen der Fernsehkanäle bei
EMPFANGSSYSTEM korrekt? Folgen Sie den
Beschreibungen unter “EMPFANGSSYSTEM” auf
Seite 23, um das Problem zu beseitigen.
• Wurde FARBE oder HELLIGKEIT richtig eingestellt?
Folgen Sie den Beschreibungen unter “Bildeinstellung”
auf Seite 21, um das Problem zu beseitigen.
• Die Aufnahme von Videotext auf Videoband wird nicht
empfohlen, da dieses Signal eventuell nicht richtig
aufgezeichnet wird.
• Beim Ansehen von Bildern von kommerziell erhältlicher
Videosoftware oder von nicht korrekt aufgenommenen
Videobändern kann der obere Teil des Bildes verzerrt
sein. Dies ist durch den Zustand des Videosignals
bedingt und ist keine Fehlfunktion.
Schlechter Klang
• Haben Sie die Werte für TIEFEN oder HÖHEN richtig
eingestellt? Wenn nicht, folgen Sie den Beschreibungen
unter “Toneinstellungen” auf Seite 25, um das Problem
zu beseitigen.
• Bei schlechtem Fernsehempfang leidet auch die
Übertragung stereophoner oder zweikanaliger
Tonsignale. Folgen Sie in diesem Fall den unter
“STEREO / I • II” auf Seite 25 angegebenen Schritten,
um de Tonwiedergabe durch Umschaltung auf Mono zu
verbessern.
Keine Bedienung möglich
• Sind die Batterien der Fernbedienung eventuell
erschöpft? Folgen Sie den Schritten unter “Einsetzen der
Batterien in die Fernbedienung” auf Seite 6 und ersetzen
Sie die Batterien durch neue oder aufgeladene, um das
Problem zu beseitigen.
• Haben Sie versucht, den Fernseher mit der
Fernbedienung aus seitlicher Richtung oder von hinten
zu bedienen, oder waren Sie weiter als sieben Meter vom
Gerät entfernt? Bedienen Sie Ihr Fernsehgerät von der
Vorderseite aus, und achten Sie dabei darauf, dass Sie
sich nicht weiter als sieben Meter vom Gerät entfernt
befinden.
• Wenn Sie Videotext sehen, können Sie die Menüs nicht
bedienen. Drücken Sie die Taste b, um zurück auf
normalen Fernsehbetrieb zu schalten, so dass Sie die
Menüs wieder bedienen können.
• Wenn der Fernseher plötzlich nicht mehr reagiert, ziehen
Sie das Fernseher- und Empfänger-Netzkabel aus der
Netzsteckdose. Stecken Sie die Netzkabel wieder ein
und schalten Sie das Fernsehgerät ein. Wenn sich das
Gerät nun wieder normal verhält, liegt keine
Fehlfunktion vor.
40
Page 85

Verschiedenes
• Wenn die Funktion SLEEP TIMER aktiv ist, schaltet
sich das Gerät automatisch aus. Wenn dies passiert,
drücken Sie die Taste # (Standby), um den Fernseher
wieder einzuschalten. Wenn sich das Gerät nun wieder
normal verhält, liegt keine Fehlfunktion vor.
• Wenn ein WSS-Signal im Sendesignal oder ein Signal
vom externen Gerät enthalten ist, oder wenn das
Fernsehgerät ein Steuersignal von einem externen Gerät
erhält, wird der ZOOM-Modus automatisch umgestellt.
Wenn Sie in den vorherigen ZOOM-Modus
zurückschalten möchten, drücken Sie die Taste c
zum erneuten Anwählen des ZOOM-Modus.
• Es dauert eine kurze Zeit von der Durchführung einer
Bedienung, z.B. ein Kanalwechsel, bis zur Bildanzeige.
Dies ist keine Fehlfunktion. Diese Zeit ist zur
Stabilisierung des Bildes erforderlich, bevor das Bild
angezeigt werden kann.
• Durch Temperaturänderungen kann es sein, dass Ihr
Fernsehgerät ein Knacken erzeugt. Wenn Bild und Ton
nach einem lauten Knacken weiterhin normal sind, ist
dies kein Grund zur Beunruhigung. Wenn Sie bei der
Benutzung Ihres Fernsehers des öfteren Knackgeräusche
hören, können auch andere Gründe angenommen
werden. Als Vorsichtsmaßnahme sollten Sie sich an
einen Techniker wenden, der dieses Phänomen
begutachtet.
• Im Zwillingsbild-Modus kann das Nebenbild
verschwinden, wenn das externe Gerät bedient wird.
Drücken Sie in diesem Fall erneut die Taste R, so dass
das Nebenbild wieder angezeigt wird.
• Die Kopfhörerlautstärke wird im Menü “KOPFHÖRER”
eingestellt. Sie kann nicht mit den Tasten r
(Lautstärke) q eingestellt werden.
• Wenn TV LAUTSPRECHER im Menü
“KOPFHÖRER” EIN steht (eingeschaltet), wird der Ton
von den Fernsehlautsprechern ausgegeben, auch wenn
Kopfhörer angeschlossen werden. Wenn die
Fernsehlautsprecher kein Tonsignal ausgeben sollen,
schalten Sie diese Einstellung AUS.
• Auch bei deaktivierter PIXEL-ROTATION-Funktion
kann sich das Bild beim Wechseln des Eingangs oder
Kanals nach links oder rechts verschieben. Dies ist keine
Fehlfunktion, sondern dadurch wird ein Einbrennen des
Textes verhindert.
Problemlösungen
DEUTSCH
41
Page 86

Technische Daten
Eintrag
Modell
Sendesysteme CCIR B/G, I, D/K, L
Fernsehnormen PAL, SECAM
Kanäle und Frequenzen • E2-E12, E21-E69, S1-S41, X, Y, Z, Z+1, Z+2, ITALIEN A-H, ITALIEN H+1, ITALIEN H+2, F2-F10, F21-F69,
Tonsysteme im Multiplex-Verfahren A2 (B/G, D/K), NICAM (B/G, I, D/K, L)-System
Videotextsysteme FLOF (Fastext), TOP, WST (Welt-Standardsystem)
Netzstromdaten 110 - 240 V Wechselstrom, 50/60 Hz
Leistungsaufnahme Fernsehgerät:
Bildschirmgröße Sichtbarer Bereich 107,5 cm (Bildschirmdiagonale)
Tonausgabe Nominelle Ausgangsleistung: 18 W + 18 W
Lautsprecher (3 cm × 10 cm) oval × 2
EXT-1-Anschluss Eurobuchse (21-Pol-SCART-Buchse)
EXT-2-Anschluss Eurobuchse (21-Pol-SCART-Buchse)
EXT-3-Anschluss Eurobuchse (21-Pol-SCART-Buchse)
EXT-4-Anschluss Cinch-Buchsen × 5
EXT-5-Anschluss Cinch-Buchsen × 3
AUDIO OUT-Anschluss Cinch-Buchsen × 2
Kopfhörerbuchse Stereo-Miniklinke (3,5 mm Durchmesser)
Abmessungen (B × H × T) TV: 1160 mm × 731 mm × 98 mm (nur TV)
Gewicht TV: 38 kg (nur TV)
Zubehör Lesen Sie “Paketinhalt prüfen” auf Seite 5.
• Die Anschlüsse EXT unterstützen auch das NTSC 3.58/4.43 MHz-System.
R1-R12, R21-R69
• Französischer Kabelkanal der Sendefrequenzen 116 - 172 MHz und 220 - 469 MHz
338 W, Standby: 1,5 W
Empfänger:
30 W, Standby: 2,4 W
(6,5 cm × 13 cm) oval × 2
• Video-Eingang, Audioeingänge L/R und RGB-Eingänge sind vorhanden.
• Ausgänge für das Fernsehsignal (Video und Audio L/R) sind vorhanden.
• Video-Eingang, S-VIDEO (Y/C) -Eingang, Audioeingänge L/R und RGB-Eingänge sind vorhanden.
• Video- und Audioausgänge (L/R) sind vorhanden.
• T-V LINK-Funktionen sind vorhanden.
• Video-Eingang, S-VIDEO (Y/C) -Eingang und Audioeingänge L/R sind vorhanden.
• Eingänge für Composite Video (Pr, Pb, Y) und Audio L/R sind vorhanden.
• progressive-scanning-Signale (625p oder 525p) sind verfügbar.
S-VIDEO Anschluss × 1
• Video-Eingang, S-VIDEO (Y/C) -Eingang und Audioeingänge L/R sind vorhanden.
• Audio-Ausgänge L/R sind vorhanden.
Empfänger: 435 mm × 99 mm × 382 mm
Empfänger: 5,3 kg
PD-42V31BUE/PD-42V31BJE/PD-42V31BSE
42
Das Design und die Technischen Daten können sich ohne Ankündigung ändern.
Die Bilder, die mit Hilfe der Funktionen ZOOM auf diesem Fernsehgerät dargestellt werden, dürfen ohne Erlaubnis der Urheber des
Originalbildmaterials nicht für gewerbliche oder Demonstrationszwecke an öffentlichen Orten (Cafes, Hotels usw.) gezeigt werden,
da dies eine Verletzung des Urheberrechts darstellt.
Page 87

Merci d’avoir fait l’acquisition de ce téléviseur couleurs JVC.
Pour être certain que vous comprenez comment utiliser votre nouveau téléviseur, nous vous conseillons de lire attentivement le présent
manuel avant de commencer.
AVERTISSEMENT: POUR EVITER TOUT RISQUE D’INCENDIE OU DE CHOC ELECTRIQUE, N’EXPOSEZ
JAMAIS CET APPAREIL A LA PLUIE OU A L’HUMIDITE.
AVERTISSEMENT
Utilisez toujours les cordons d’alimentation livrés avec le téléviseur et le récepteur.
Le présent téléviseur est livré avec plusieurs cordons d’alimentation. Utilisez celui qui convient le mieux pour votre région et insérez
correctement la fiche dans une prise avec de terre.
L’utilisation d’un autre cordon que celui fourni ou le raccordement à une prise incorrectement reliée à la terre peuvent être à l’origine
de chocs électriques.
AVERTISSEMENT POUR SUPPORT DE TABLE:
Pour assurer la sécurité en cas d’urgence, par exemple pendant un tremblement de terre, et pour éviter tout risque d’accident, veillez à
ce que le téléviseur ne puisse tomber ou se renverser.
• Utilisez les vis fournies pour fixer solidement les crochets situés à l’arrière du téléviseur et utilisez une corde du commerce pour fixer
le téléviseur à des éléments de support rigides tels que murs et colonnes.
FRANÇAIS
Crochets fournis
ATTENTION:
• Ne raccordez les appareils qu’à la source d’alimentation
spécifiée (CA 110 – 240 V, 50/60 Hz) sur chacun d’eux.
• Evitez d’endommager la fiche secteur et le cordon
d’alimentation.
• Si vous ne comptez pas utiliser l’appareil pendant un certain
temps, il est recommandé de débrancher le cordon
d’alimentation de la prise secteur.
• La température ambiante pour l’utilisation de cet appareil doit
être comprise entre 0° et 40°C (32° et 104°F). L’utilisation de
l’appareil en dehors de cette plage peut provoquer de mauvais
fonctionnements, voire des pannes.
Distances recommandées
Evitez toute installation inadéquate de l’appareil et ne le placez jamais dans
des endroits où la ventilation est insuffisante.
Lors de l’installation de ce téléviseur, respectez toujours les distances
recommandées entre l’appareil et le mur ainsi que les distances conseillées
en cas d’installation dans une petite pièce ou dans un meuble.
Respectez les indications de distances minimales pour assurer un
fonctionnement en toute sécurité de l’appareil.
100 mm
100 mm
200 mm
50 mm
100 mm
150 mm150 mm
200 mm
50 mm
100 mm
100 mm
1
Page 88

Rémanence
Une des caractéristique des écrans plasma (PDP) est que l’affichage prolongé d’une même image grave une partie de cette image à
l’écran (c’est ce que l’on appelle la rémanence).
Pour éviter la rémanence:
Utilisez la fonction DECALAGE D’IMAGE. Afin d’éviter la rémanence, l’image affichée à l’écran se déplace vers
le haut, le bas, la gauche et la droite à intervalles réguliers. Reportez-vous à la page page 30 pour plus de
détails à ce sujet.
• Même si la fonction DECALAGE D’IMAGE est désactivée, il se peut que l’image se déplace vers la gauche ou la droite lors d’un
changement d’entrée ou de canal.
La fonction MODE IMAGE est initialement définie sur LUMIERE. A moins que vous ne regardiez la télévision
dans une pièce extrêmement éclairée, il est recommandé de modifier le réglage MODE IMAGE sur NORMAL ou
DOUX. Cette modification réduit le risque de rémanence des écrans plats et augmente la durée de vie de cet
écran. Voir “MODE IMAGE” à la page 21
N’affichez pas d’images ou de caractères statiques pour des périodes prolongées.
Pendant l’affichage d’une image Avec alimentation coupée
Exemple de
rémanence
19:03
19:03
• Réduisez le CONTRASTE et la LUMIERE dans le menu REGLAGE IMAGE menu (page 21) pendant la visualisation.
N’utilisez pas le mode NORMAL (page 15) pour des périodes prolongées.
La taille de l’écran se choisit normalement de manière à afficher l’image sur la totalité de l’écran. Après avoir utilisé le mode
NORMAL, dans lequel des bandes noires peuvent se présenter à gauche et à droite de l’écran, il est recommandé de passer en mode
PANORAMIC pour afficher l’image sur la totalité de l’écran.
Pendant l’affichage d’une image Avec alimentation coupée
Exemple de
rémanence
N’utilisez pas les fonctions PIP (page 16) ou IMAGES MULTIPLES (page 17) pour des périodes prolongées.
En cas de rémanence
S’il y a rémanence, essayez la fonction CREATEUR DE PIXELS (page 30). Si la rémanence est minime, elle peut s’atténuer
progressivement.
Note:Mais elle ne disparaîtra jamais entièrement.
2
Page 89

Points défectueux
Les écrans au plasma font appel à des ensembles de points (pixels) fins pour afficher les images. Si plus de 99,99% de ces pixels ne
présentent aucun problème, il faut savoir qu’il est possible qu’un nombre infime de pixels puisse ne pas s’allumer ou rester allumé en
permanence.
N’installez pas le téléviseur à proximité d’un équipement électronique susceptible de produire des
ondes électromagnétiques
Il pourrait générer des interférences dans les images, le son, etc. En particulier, éloignez tout matériel vidéo du téléviseur.
Effet sur les appareils à infrarouge
L’utilisation d’appareils à infrarouge tels qu’un casque d’écoute sans fil risque de produire des interférences.
Le non-respect des précautions suivantes peut être source d’endommagement du téléviseur ou de la
télécommande.
N’obstruez JAMAIS les ouvertures ou orifices d’aération du téléviseur.
(Si ces ouvertures ou orifices de ventilation sont obstrués par des journaux ou des vêtements, etc., la chaleur risque de ne pas pouvoir
s’échapper.)
NE placez JAMAIS rien sur le téléviseur.
(par ex. des produits cosmétiques, des médicaments, des vases, des pots de fleurs, des tasses, etc.)
NE laissez JAMAIS pénétrer de corps étrangers ou de liquides par les ouvertures du boîtier.
(La pénétration d’eau ou de liquides dans l’appareil risquer de provoquer un incendie ou un choc électrique.)
NE placez JAMAIS aucune source de flamme vive, par exemple des bougies allumées, sur le téléviseur.
La surface de l’écran du téléviseur s’abîme facilement. Faites très attention en manipulant le téléviseur.
Si l’écran est sale, essuyez-le à l’aide d’un chiffon doux et sec. Ne le frottez jamais avec force.
N’utilisez jamais de produit de nettoyage ou de détergent.
En cas de panne, débranchez l’appareil et appelez un technicien qualifié. N’essayez jamais de réparer vous-même ni de retirer la
protection arrière.
Démonstration D.I.S.T.
Pour démarrer la démonstration D.I.S.T.:
Appuyez sur la touche a pour afficher le MENU (menu principal). Appuyez ensuite sur la touche jaune.
Une image divisée en deux (D.I.S.T. activé et D.I.S.T. désactivé) s’affiche à l’écran.
Pour quitter la démonstration D.I.S.T.:
Appuyez sur la touche jaune, sur la touche b, sur les touches P p ou sur n’importe quelle touche numérique.
FRANÇAIS
3
Page 90

TABLE DES MATIERES
Vérification du contenu des
conditionnements ...............................5
Installation du téléviseur .......................6
Installation..........................................................6
Mise en place des piles dans la
télécommande.................................................6
Raccordements.......................................7
Schéma de raccordement..................................7
Raccordement du téléviseur et du récepteur.....8
Raccordement de l’antenne et du
magnétoscope.................................................8
Raccordement des cordons d’alimentation
aux prises secteur ...........................................9
Réglages initiaux..................................10
FONCTIONS T-V LINK ....................................11
Touches et fonctions du téléviseur ....12
Mise en fonction de l’appareil à partir du
mode de veille ...............................................12
Sélection d’un canal TV ...................................12
Visualisation d’images provenant d’appareils
externes.........................................................12
Réglage du volume ..........................................12
Utilisation du casque d’écoute .........................12
Utilisation du menu ..........................................12
Touches de la télécommande et
leurs fonctions ..................................13
Mise en et hors service de l’appareil à partir
du mode de veille ..........................................13
Sélection d’un canal TV ...................................13
Réglage du volume ..........................................14
Visualisation d’images provenant d’appareils
externes.........................................................14
Fonction ZOOM ...............................................15
Fonction SON 3D.............................................15
Affichage de l’heure .........................................16
Retour instantané à un canal TV .....................16
Utilisation de la fonction ARRET IMAGE .........16
Utilisation de la fonction PIP ............................16
Utilisation de la fonction
IMAGES MULTIPLES ...................................17
Utilisation d’un VCR ou d’un lecteur DVD de
marque JVC ..................................................17
Fonction télétexte.................................18
Fonctionnement de base .................................18
Utilisation du mode Liste..................................18
Conserver l’affichage .......................................18
Page secondaire ..............................................19
Révéler.............................................................19
Taille ................................................................19
Index ................................................................19
Annulation ........................................................19
Utilisation du menu du téléviseur ......20
Fonctionnement de base................................. 20
REGLAGE IMAGE ................................21
MODE IMAGE................................................. 21
Réglage de l’image ......................................... 21
TEINTE ........................................................... 21
OPTIONS IMAGE.................................. 22
REDUC. BRUIT NUM. .................................... 22
Super DigiPure................................................ 22
SYSTEME COULEUR .................................... 23
EFFET CINEMA.............................................. 23
ZOOM AUTO 4:3 ............................................ 23
COLOUR MANAGEMENT .............................. 23
PIP .................................................................. 24
REGLAGE AUDIO................................. 25
STEREO / I • II ................................................ 25
Réglage du son ............................................... 25
HAUT PARLEUR ............................................ 25
BBE ................................................................. 25
SON 3D........................................................... 25
A.H.B. (Accentuation des basses) .................. 25
CASQUE ......................................................... 26
EXT REGLAGES................................... 27
S-IN (entrée S-VIDEO).................................... 27
LISTE NOMS .................................................. 27
COPIE ............................................................. 27
OPTIONS............................................... 29
SLEEP TIMER ................................................ 29
FOND BLEU.................................................... 29
VERROUILLAGE ............................................ 29
DECODEUR (EXT-2) ...................................... 30
CREATEUR DE PIXELS ................................. 30
DECALAGE D’IMAGE..................................... 30
INSTALLATION..................................... 31
LANGAGE....................................................... 31
AUTO .............................................................. 31
EDITER/MANUEL ........................................... 32
Fonctions supplémentaires des
menus................................................ 35
Utilisation de la fonction ACI ........................... 35
Téléchargement de données vers un
magnétoscope .............................................. 35
Modification du réglage PAYS ........................ 36
Utilisation de la fonction DECODEUR
(EXT-2) ......................................................... 36
Autres préparatifs................................ 37
Raccordement des appareils externes............ 37
Numéros CH/CC ................................... 39
Guide de dépannage............................ 40
Spécifications techniques................... 42
4
Page 91

Vérification du contenu des conditionnements
Vérifiez que tous les éléments sont bien présents. En cas d’absence d’un élément, veuillez prendre immédiatement contact avec
votre distributeur.
Récepteur
Téléviseur
FRANÇAIS
Télécommande
Noyau en ferrite × 4
Piles AA/R6 (utilisées pour le
contrôle du fonctionnement)
Vis de montage × 2
Câble système
Crochet × 2
Cordon d’alimentation
• Le cordon d’alimentation le mieux adapté à votre région parmi ceux repris ci-dessous est fourni avec votre téléviseur.
• Certains modèles sont fournis avec des supports ou des dispositifs d’installation murale.
5
Page 92

Installation du téléviseur
Prévoyez toujours plus de deux personnes pour soulever le téléviseur. Ne le soulevez pas tout seul ;
le téléviseur est trop lourd et sa chute risque de provoquer des blessures et dommages.
Installation
Selon le modèle, le téléviseur peut être fourni avec un dispositif d’installation murale ou un support
de table. Dans ces cas, un manuel d’utilisation séparé est fourni en complément à ce manuel. Lisez
ce manuel d’utilisation et installez le téléviseur correctement.
• Pour les modèles fournis sans dispositif d’installation murale ou sans support de table, et lors de l’utilisation d’un autre dispositif pour
installer votre téléviseur, n’utilisez que des dispositifs JVC conçus pour ce téléviseur.
AVERTISSEMENT POUR LES DISPOSITIFS D’INSTALLATION MURALE:
• Pour installer votre téléviseur sans risque, veuillez contacter des installateurs agréés. N’essayez pas d’installer votre téléviseur par
vous-même.
• Nous vendons ce produit en partant du principe qu’il sera monté et installé par des installateurs spécialement formés et qualifiés pour
ce type de travail.
• Lisez le manuel d’utilisation du dispositif d’installation murale avant de commencer l’installation afin d’éviter tout risque d’accident.
• Nous n’acceptons aucune responsabilité pour tout dommage causé par un assemblage incorrect, une fixation murale incorrecte, une
fixation murale instable, une utilisation incorrecte, des modifications ou des désastres naturels.
Précautions pour l’installation
• Ne basculez pas le téléviseur vers la droite ou la gauche ni vers l’arrière.
• Installez le téléviseur dans un coin, sur le mur, ou sur le sol, de manière à ne pas laisser de câbles dans le passage.
• Le téléviseur dégage une faible quantité de chaleur pendant son fonctionnement. Veillez à laisser assez d’espace autour du
téléviseur pour permettre un refroidissement suffisant. Voir “Distances recommandées” à la page 1.
Mise en place des piles dans la télécommande
Utilisez deux piles sèches AA/R6.
Insérez les piles en commençant par l’extrémité - et en veillant à ce que les polarités + et - soient respectées.
• Respectez les avertissements figurant sur les piles.
• La durée de vie des piles varie de six mois à un an, selon la fréquence d’utilisation.
• Les piles livrées servent uniquement à l’installation et au test de votre téléviseur. Elles doivent être remplacées dès que cela
s’avère nécessaire.
• Si la télécommande ne fonctionne pas correctement, remplacez les piles.
6
Page 93

Raccordements
Attention
• Avant d’effectuer tout raccordement, mettez tous les équipements hors tension, y compris le téléviseur.
Schéma de raccordement
Téléviseur (arrière)
DISPLAY INPUT
CONNECT TO SYSTEM CABLE
Câble système fourni
Raccordement de l’antenne et autres
équipements
• Reportez-vous à la page page 8 pour
plus de détails sur le raccordement.
AC INPUT
110-240V
Câble fourni avec le téléviseur
• Reportez-vous à la page page 9
pour plus de détails sur le
raccordement.
FRANÇAIS
PrRLPb
EXT-3
S
Y
EXT-4
EXT-1
EXT-2
S
Récepteur (arrière)
L
R
AUDIO OUT
DISPLAY OUT
AC110-240V
Câble fourni avec le récepteur
• Reportez-vous à la page page 9 pour
plus de détails sur le raccordement.
7
Page 94

Raccordements
3
Raccordement du téléviseur et du
récepteur
Utilisez le câble système fourni pour raccorder le téléviseur
au récepteur.
Les deux connecteurs ont une forme différente.
Vérifiez que les broches du connecteur 1 sont correctement
orientées, enfoncez le connecteur dans la prise et serrez les
vis gauche et droite pour le fixer.
Enfoncez fermement le connecteur 2 jusqu’à ce qu’il se
verrouille.
1
Débranchement du câble système
Libérez le connecteur 1 en dévissant les vis gauche et
droite et en l’extrayant de la prise.
Libérez le connecteur 2 en l’extrayant de la prise en
appuyant sur les boutons de dégagement situés de chaque
côté.
1
2
2
Raccordement de l’antenne et du
magnétoscope
• Les câbles de connexion ne sont pas fournis.
• Pour plus de détails, consultez les manuels livrés avec
les appareils à raccorder.
En cas de raccordement d’un magnétoscope,
suivez les points AAAA → BBBB → CCCC.
Si vous ne raccordez pas de magnétoscope,
suivez l’exemple 1111.
Pour l’utilisation des fonctions T-V LINK, il faut qu’un
magnétoscope compatible T-V LINK soit connecté à
l’entrée EXT-2 du téléviseur. Pour plus de détails
concernant ces fonctions T-V LINK voir “FONCTIONS TV LINK” à la page 11.
• Vous pouvez regarder une cassette vidéo à partir du
magnétoscope sans effectuer l’opération C. Pour plus de
détails, consultez le manuel d’utilisation de votre
magnétoscope.
• Pour le raccordement d’appareils externes
supplémentaires, voir “Raccordement des appareils
externes” à la page 37.
• Pour le raccordement d’appareils audio supplémentaires,
voir “Raccordement de haut-parleurs/d’un
amplificateur” à la page 38.
• En cas de raccordement d’un décodeur à un
magnétoscope compatible T-V LINK, réglez la fonction
DECODEUR (EXT-2) sur OUI. Pour plus de détails,
voir “Utilisation de la fonction DECODEUR (EXT-2)” à
la page 36. Sinon, vous ne pourrez pas regarder les
chaînes cryptées.
Antenne
Câble coaxial à 75 ohms
Arrière du récepteur
Pr
Pb Y
RL
EXT-4
EXT-
S
EXT-1
EXT-2
S
Câble
SCART à 21
broches
Magnét
Borne
AV IN/OUT
Câble
coaxial à
75 ohms
Vers l’entrée
d’antenne
Vers la sortie
d’antenne
8
Page 95

Raccordements
Raccordement des cordons d’alimentation aux prises secteur
Insérez les fiches des cordons d’alimentation du téléviseur
et du récepteur dans les prises secteur.
Attention
• Ne raccordez les appareils qu’à la source d’alimentation
spécifiée (CA 110 – 240 V, 50/60 Hz) sur chacun d’eux.
• L’utilisation d’un autre cordon que celui fourni ou le
raccordement à une prise incorrectement reliée à la
terre peuvent être à l’origine de chocs électriques.
Utilisez le cordon d’alimentation fourni le mieux adapté à la
zone où se trouve l’appareil.
Fixation des noyaux en ferrite
Fixez les noyaux en ferrite au cordon d’alimentation.
L’utilisation du cordon d’alimentation sans noyaux en
ferrite risque de provoquer des interférences.
Ouvrez le noyau en ferrite, insérez le cordon d’alimentation
puis refermez le noyau en ferrite.
Fixez un noyau en ferrite à chaque extrémité du cordon
d ’alimentation.
Noyau en ferrite
Cordon d’alimentation
Noyaux en ferrite
fournis
Récepteur (arrière)
PrRLPb
EXT-3
S
Y
EXT-4
EXT-1
EXT-2
S
1 Prise d’antenne (page 8)
2 Borne EXT-1 (pages 8, 27, 37)
3 Borne EXT-2 (pages 8, 11, 27, 37)
4 Borne EXT-3 (pages 27, 37)
5 Borne EXT-4 (pages 27, 37)
6 Borne AUDIO OUT (page 38)
7 Borne DISPLAY OUT (page 8)
8 AC INLET (page 9)
L
R
AUDIO OUT
DISPLAY OUT
AC110-240V
FRANÇAIS
Noyaux en ferrite
fournis
Noyaux en ferrite
fournis
Arrière du téléviseur
PRISE CA
Cordon
d’alimentation
PRISE CA
AC110-240V
Arrière du récepteur
Cordon
d’alimentation
Insérez la fiche CA dans une prise correctement reliée à la terre.
Le témoin rouge de mise sous tension du récepteur s’allume
– et le récepteur est en mode de veille - lorsque la fiche du
cordon d’alimentation est raccordée à une prise secteur.
• Retirez la fiche CA de la prise pour couper totalement
l’alimentation du téléviseur.
9
Page 96

Réglages initiaux
A sa première mise sous tension, le téléviseur entre en mode de
réglage initial et le logo JVC s’affiche. Suivez les instructions
qui apparaissent à l’écran pour effectuer les réglages initiaux.
Sélecteur
VCR/TV/DVD
Touche jaune
Touche bleue
1 Veillez à régler le sélecteur VCR/TV/DVD sur la
position TV.
• Vous ne pouvez pas mettre le téléviseur sous tension
si le sélecteur VCR/TV/DVD est réglé sur la position
VCR ou DVD.
2 Appuyez sur le bouton #### de la télécommande
Le témoin de mise sous tension du récepteur passe du
rouge au vert.
Après un court instant, le témoin de mise sous tension du
téléviseur passe au vert et le logo JVC s’affiche.
• Contrôlez que les fiches des cordons d’alimentation
du téléviseur et du récepteur sont raccordées aux
prises secteur.
Téléviseur (vue de face)
Capteur de la
télécommande
Témoin
d’alimentation
Récepteur (vue de face)
• Si le témoin d’alimentation reste rouge et ne passe
pas au vert:
Votre téléviseur se trouve en mode de veille.
Appuyez une nouvelle fois sur la touche #
(Standby) de la télécommande pour allumer le
téléviseur.
• Le logo JVC n’apparaît pas lorsque votre téléviseur a
déjà été allumé une première fois. Dans ce cas,
utilisez les fonctions “LANGAGE” et “AUTO” pour
effectuer les réglages initiaux. Pour plus de détails,
voir “INSTALLATION” à la page 31.
3 Appuyez sur la touche aaaa
Le menu LANGUAGE apparaît.
LANGUAGE
BACK
TV OK
D0002(E)-FR
4 Appuyez sur les touches 5555 et 6666 pour
sélectionner FRANÇAIS. Appuyez ensuite sur la
touche aaaa
La langue d’affichage des messages à l’écran est définie.
Le menu PAYS apparaît en tant que sous-menu de la
fonction AUTO.
Il existe deux menus PAYS. Si vous appuyez sur la
touche jaune, le menu PAYS change de la façon
suivante:
PAYS PAYS
RETOUR RETOUR
TV OK
D0003-FR
MARCHE
SUITE
TV OK
MARCHE
SUITE
5 Appuyez sur les touches 5555 et 6666 pour
choisir le pays où vous vous trouvez
6 Appuyez sur la touche bleue pour démarrer la
fonction AUTO
Le menu AUTO s’affiche et les canaux TV captés sont
automatiquement enregistrés sous les numéros de
programmes (PR).
• Pour annuler la fonction AUTO:
Appuyez sur la touche b.
AUTO
TV OK
D0004-FR
CH 10
20%
RETOUR
EDITER
PR NOMS
AV
01
02
03
04
05
06
07
08
09
RETOUR
TV OK
TF1
DEPLACER
CH / CC
CH
CH
CH
CH
CH
CH
CC
CC
CC
102
103
104
105
106
107
110
111
112
NOMS
INSERER
EFFACER
MANUEL
Lorsque les canaux TV ont été enregistrés sous
les numéros de programmes (PR), le menu
EDITER s’affiche
• Vous pouvez alors commencer à éditer les numéros
de programmes (PR) à l’aide de la fonction
EDITER/MANUEL. Pour plus de détails, voir
“EDITER/MANUEL” à la page 32.
• Si vous n’avez pas besoin de la fonction
EDITER/MANUEL, passez à l’étape suivante.
10
Témoin d’alimentationTouche A
Page 97

Réglages initiaux
Si “ACI DEPART/ACI SAUT” s’affiche dans le
menu AUTO:
Vous pouvez utiliser la fonction ACI (Installation
automatique des canaux) pour décoder les données ACI
et effectuer rapidement l’enregistrement de tous les
canaux de télévision. Pour plus de détails concernant la
fonction ACI et la façon de l’utiliser, voir “Utilisation de
la fonction ACI” à la page 35.
Si vous ne souhaitez pas utiliser la fonction ACI,
appuyez sur 6 pour sélectionner ACI SAUT et
appuyez ensuite sur a.
7 Appuyez sur la touche aaaa pour afficher le
menu T-V LINK
T-V LINK
CHARGEMENT TV
TV OK
D0005-FR
VCR
RETOUR
SORTIE
8 Si le magnétoscope raccordé n’est pas
compatible T-V LINK:
Appuyez sur la touche b pour quitter le menu T-V LINK.
Le menu T-V LINK disparaît.
Si le magnétoscope raccordé à la borne EXT-2
est compatible T-V LINK:
Suivez la procédure “Téléchargement de données vers
un magnétoscope” à la page 35 pour transmettre les
données de numéros de programme (PR).
Les réglages initiaux sont à présent terminés et
vous pouvez regarder la télévision
• Lorsque votre téléviseur parvient à détecter le nom du
canal TV à partir du signal d’émission, il enregistre
automatiquement ce nom (NOMS) dans le numéro de
programme (PR) sous lequel le canal est enregistré.
• Si un canal TV que vous souhaitez regarder n’est pas
repris sous un numéro de programme (PR), vous devez
le programmer manuellement à l’aide de la fonction
MANUEL. Pour plus de détails, voir “EDITER/
MANUEL” à la page 32.
• Le canal TV n’est pas enregistré sous un numéro de
programme PR 0 (AV). Pour enregistrer un canal TV
dans PR 0 (AV), programmez-le manuellement à l’aide
de la fonction MANUEL. Pour plus de détails, voir
“EDITER/MANUEL” à la page 32.
FONCTIONS T-V LINK
Lorsqu’un magnétoscope compatible avec les fonctions TV LINK est raccordé à la borne EXT-2 du téléviseur, les
procédures d’installation du magnétoscope et de
visualisation de cassettes sont simplifiées. T-V LINK utilise
les fonctions suivantes:
Pour utiliser les fonctions T-V LINK:
Vous devez avoir un magnétoscope compatible T-V LINK.
Le magnétoscope doit être raccordé à la borne EXT-2 du
téléviseur par le biais d’un câble SCART où tous les fils
sont utilisés.
Un magnétoscope compatible “T-V LINK” est un
magnétoscope JVC possédant le logo T-V LINK ou un
magnétoscope muni d’un des logos suivants. Ces
magnétoscopes peuvent supporter certaines ou toutes les
fonctions décrites plus haut. Pour plus de détails, consultez
le manuel d’utilisation de votre magnétoscope.
“Q-LINK” (une marque commerciale de Panasonic Corporation)
“Data Logic” (une marque commerciale de Metz Corporation)
“Easy Link” (une marque commerciale de Phillips Corporation)
“Megalogic” (une marque commerciale de Grundig Corporation)
“SMARTLINK” (une marque commerciale de Sony Corporation)
Téléchargement des présélections
Téléchargez les données enregistrées des canaux TV du
téléviseur au magnétoscope.
La fonction de téléchargement des présélections démarre
automatiquement lorsque les réglages initiaux sont terminés
ou que vous effectuez les opérations AUTO ou EDITER/
MANUEL.
• Cette fonction peut être activée par l’intermédiaire du
magnétoscope.
Lorsque l’indication “FONCTION NON
DISPONIBLE” s’affiche:
Si l’indication “FONCTION NON DISPONIBLE”
s’affiche, le téléchargement ne s’est pas effectué
correctement. Avant de réessayer le téléchargement,
vérifiez les points suivants:
• Le magnétoscope est-il sous tension?
• Le magnétoscope est-il compatible T-V LINK?
• Le magnétoscope est-il raccordé à la borne EXT-2?
• Tous les fils du câble SCART sont-ils utilisés?
Enregistrement direct
“Tel écran- tel enregistrement”
Vous pouvez très facilement enregistrer sur le
magnétoscope les images que vous voyez sur le téléviseur.
Pour plus de détails à ce sujet, veuillez lire le manuel de
votre magnétoscope. Opérez à partir du magnétoscope.
“VCR EN ENREGISTREMENT” s’affiche.
Dans les circonstances suivantes, le
magnétoscope s’arrêtera d’enregistrer si le
téléviseur est mis hors tension, si vous changez
de canal ou d’entrée ou si le menu s’affiche sur le
téléviseur:
• Lors de l’enregistrement d’images provenant d’un
appareil externe raccordé au téléviseur.
• Lors de l’enregistrement d’un canal après décryptage par
un décodeur.
• Lors de l’enregistrement d’un canal via la sortie du
téléviseur, car le tuner du magnétoscope ne peut
correctement recevoir les signaux de ce canal.
• Lorsque le magnétoscope n’est pas prêt (par exemple,
lorsqu’il n’y a pas de cassette insérée), l’indication
“N’ENREGISTRE PAS” s’affiche.
• Il n’est pas possible de travailler à partir du téléviseur.
• En règle générale, le magnétoscope ne peut pas
enregistrer un canal que son tuner ne peut pas recevoir
correctement, même si vous pouvez voir les images de
ce canal sur le téléviseur. Certains magnétoscopes
permettent cependant d’enregistrer un canal par le biais
de la sortie du téléviseur si la réception en est correcte à
l’écran, même si le magnétoscope ne parvient pas à le
recevoir clairement. Pour plus de détails, consultez le
manuel d’utilisation de votre magnétoscope.
Mise sous tension automatique du téléviseur/
Visualisation des images du magnétoscope
Lorsque le magnétoscope se met en marche, le téléviseur se
met automatiquement sous tension et les images provenant
de la borne EXT-2 apparaissent à l’écran.
Lorsque le menu du magnétoscope est activé, le téléviseur
se met automatiquement sous tension et les images
provenant de la borne EXT-2 apparaissent à l’écran.
• Contrôlez que les fiches des cordons d’alimentation du
téléviseur et du récepteur sont raccordées aux prises
secteur.
FRANÇAIS
11
Page 98

Touches et fonctions du téléviseur
Téléviseur (vue de face)
Téléviseur (arrière)
Récepteur (vue de face)
Pour ouvrir le couvercle
S
R
L
IN(EXT-5)
Reportez-vous aux pages entre parenthèses pour plus
d’informations.
1 Prise pour casque d’écoute (mini prise jack) (page 37)
2 Borne EXT-5 (pages 27, 37)
3 Touche A (veille) (page 12)
4 Témoin d’alimentation (page 10)
Mise en fonction de l’appareil à partir
du mode de veille
Appuyez sur la touche AAAA ou sur la touche P pppp
pour mettre le téléviseur en fonction à partir du
mode de veille
• Contrôlez que les fiches des cordons d’alimentation du
téléviseur et du récepteur sont correctement raccordées
aux prises secteur.
Reportez-vous aux pages entre parenthèses pour plus
d’informations.
1 Capteur de la télécommande
2 Témoin d’alimentation (page 10)
3 Touche MENU/OK (pages 12, 20)
4 Touche TV/AV (page 12)
5 Touches r (volume) q (page 12)
6 Touches P p (page 12)
7 Touche A (veille) (page 12)
Sélection d’un canal TV
Appuyez sur les touches P pppp pour sélectionner
un numéro de programme (PR) ou une borne EXT
Visualisation d’images provenant d’appareils externes
Appuyez sur la touche TV/AV pour sélectionner
une entrée TV/AV
Mode TV Modes EXT
Dernier
numéro de
programme
EXT-1
E1
EXT-5
E5 E4S5
ou
EXT-2
ou
S2
E2
EXT-3
S3
ou
E3
EXT-4
Réglage du volume
Appuyez sur les touches qqqq
Le témoin de niveau de volume apparaît.
Utilisation du casque d’écoute
• Le réglage du volume du casque d’écoute s’effectue à
l’aide du menu “CASQUE” (voir page 26).
12
Utilisation du menu
Utilisez la touche MENU/OK.
Reportez-vous à la section “Utilisation du menu du
téléviseur” (voir page 20) pour plus de détails sur
l’utilisation du menu.
Page 99

Touches de la télécommande et leurs fonctions
1 Touche de coupure du son
2 Touches numériques
3 Touche d’informations
4 Touche c
5 Touche son 3
6 Touche b
7 Touches 5
8 Touche g (Texte)
9 Touches p p
0 Touches de commande du VCR/DVD/télétexte
- Touches p
= Touche de veille (Standby)
~ Sélecteur VCR/TV/DVD
! Touche R
@ Touches de couleur
# Touche a
$ Touche D
% Touches6
^ Touche f
& Touches r q
* Touche X
( Touche g
Mise en et hors service de l’appareil à
partir du mode de veille
FRANÇAIS
1 Veillez à régler le sélecteur VCR/TV/DVD sur la
position TV.
• Vous ne pouvez pas mettre le téléviseur sous tension
si le sélecteur VCR/TV/DVD est réglé sur la position
VCR ou DVD.
2 Appuyez sur la touche #### (veille) pour mettre le
téléviseur en ou hors service.
A la mise en service du téléviseur, le témoin
d’alimentation passe du rouge au vert.
• L’appareil peut être mis sous tension à l’aide de la
touche b, les touches p p ou des touches
numériques.
• Contrôlez que les fiches des cordons d’alimentation
du téléviseur et du récepteur sont raccordées aux
prises secteur.
Sélection d’un canal TV
Utilisation des touches numériques:
Entrez le numéro de programme (PR) du
canal à l’aide des touches numériques.
Exemple:
•PR 6 → appuyez sur 6
• PR 12 → appuyez sur 1 et 2
Utilisation des touches pppp
Appuyez sur les touches pppp
sélectionner le numéro de programme (PR)
souhaité.
pppp
pppp
:
pour
13
Page 100

Touches de la télécommande et leurs fonctions
Utilisation de la LISTE PROG.:
1 Appuyez sur la touche
afficher la LISTE PROG.
L’utilisation de la touche h (Informations) modifie
l’affichage de la manière suivante:
LISTE PROG.
PR NOMS
AV
TF1
01
02
03
04
05
06
07
08
09
TV OK
-10
D0011-FR
+10
Pas d’indication
2 Appuyez sur les touches 5555 et 6666 pour
sélectionner un numéro de programme (PR).
Appuyez ensuite sur la touche aaaa
• Pour les numéros de programme (PR) pour lesquels
la fonction VERROUILLAGE est activée, le symbole
n (VERROUILLAGE) s’affiche à côté du numéro de
programme (PR) dans la LISTE PROG..
• Vous ne pouvez pas utiliser les touches 6 pour
sélectionner un numéro de programme (PR) pour
lequel la fonction VERROUILLAGE est verrouillée.
• Si vous essayez de sélectionner un numéro de
programme (PR) pour lequel la fonction
VERROUILLAGE est activée, le symbole n
(VERROUILLAGE) s’affiche et l’accès à ce canal
vous est refusé. Pour accéder à ce canal, reportezvous aux explications concernant le
“VERROUILLAGE” à la page 29.
(Informations) pour
hhhh
12 : 00
Réglage du volume
Utilisation de la LISTE PROG.:
1 Appuyez sur la touche
afficher la LISTE PROG.
2 Appuyez sur les touches 5555 et 6
sélectionner une borne EXT. Appuyez ensuite
sur la touche aaaa
• Les entrées EXT sont enregistrées après le numéro de
programme PR 99.
• Vous pouvez choisir un signal d’entrée vidéo SVIDEO (signal Y/C) ou un signal vidéo normal
(signal composite). Pour plus de détails, voir “S-IN
(entrée S-VIDEO)” à la page 27.
• Si l’image n’est pas claire ou si les couleurs sont
absentes, changez manuellement le système couleurs.
Voir “SYSTEME COULEUR” à la page 23.
• Ce téléviseur est équipé d’une fonction qui permet de
changer automatiquement d’entrée en fonction de
l’émission d’un signal spécial produit par l’appareil
externe. (Les bornes EXT-4 et EXT-5 ne
reconnaissent pas cette fonction.)
Pour revenir à un canal TV:
Appuyez sur la touche b, sur les touches p p ou sur les
touches numériques.
Utilisation du numéro de programme PR 0 (AV):
Lorsque le téléviseur et le magnétoscope ne sont raccordés
que par le câble d’antenne, vous pouvez sélectionner le
numéro de programme PR 0 (AV) pour visualiser les
images du magnétoscope. Réglez manuellement le canal du
magnétoscope RF sur le numéro de programme PR 0 (AV).
Pour plus de détails, voir “EDITER/MANUEL” à la
page 32.
Utilisez la touche o pour changer la sélection comme
suit:
Mode TV
(Informations) pour
hhhh
6 pour
6 6
Modes EXT
Appuyez sur les touches rrrr qqqq pour régler le
volume.
Le témoin de volume apparaît et le volume change à mesure
que vous appuyez sur les touches r q.
• Le réglage du volume du casque d’écoute s’effectue à
l’aide du menu “CASQUE” (voir page 26).
Coupure du son
Appuyez sur la touche
(coupure du son)
llll
pour couper le son.
Appuyez une nouvelle fois sur la touche l (coupure du
son) pour rétablir le niveau de volume précédent.
Visualisation d’images provenant d’appareils externes
Utilisation de la touche o
Appuyez sur la touche o
sélectionner une borne EXT.
Mode TV Modes EXT
Numéros de
programmes
PR 1 – PR 99
o pour
oo
EXT-1
E1
EXT-5
ou
E5 E4S5
o:
oo
E2
E3
EXT-2
ou
EXT-3
ou
EXT-4
S2
S3
Numéros de
programmes
PR 1 – PR 99
PR 0
EXT-1
E1
EXT-5
ou
E5 E4S5
EXT-2
ou
S2
E2
EXT-3
ou
S3
E3
EXT-4
• Le canal du magnétoscope RF est envoyé comme signal
RF du magnétoscope.
• Pour plus de détails, consultez également le manuel
d’utilisation de votre magnétoscope.
14
Utilisation des touches
Appuyez sur les touches
sélectionner une borne EXT.
6666
:
6666
pour
 Loading...
Loading...