Page 1
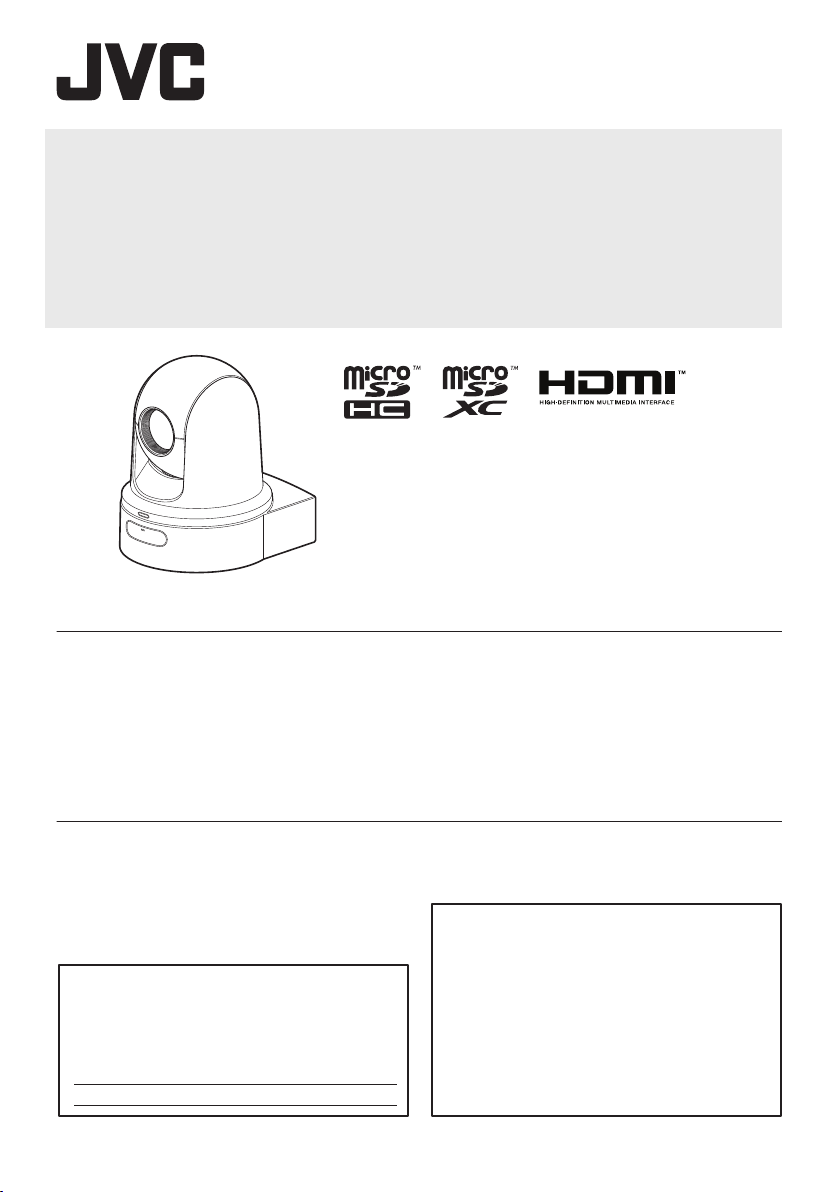
.
Thank you for purchasing this product.
Before operating this unit, please read the
instructions carefully to ensure the best
possible performance.
In this manual, each model number is
described without the last letter (U/E) which
means the shipping destination.
(U: for USA and Canada, E: for Europe)
Only “U” models (KY-PZ100WU/KY-PZ100BU)
have been evaluated by UL.
Please read the following before getting started:
For Customer Use:
Model No.
Serial No.
Enter below the Serial No. which is located
on the body.
Retain this information for future reference.
KY-PZ100WU/KY-PZ100BU
HD PTZ REMOTE CAMERA
KY-PZ100WU/KY-PZ100WE
KY-PZ100BU/KY-PZ100BE
INSTRUCTIONS
.
Specifications and appearance of this unit are subject to change for further improvement without prior
notice.
About the latest INSTRUCTIONS
Please check the latest INSTRUCTIONS, tools, etc. from the URL below.
North America:
http://pro.jvc.com/prof/main.jsp
Europe:
http://www.service.jvcpro.eu/public/
China:
http://www.jvc.com.cn/service/download/index.html
IM 1.01
B5A-1715-00
Page 2
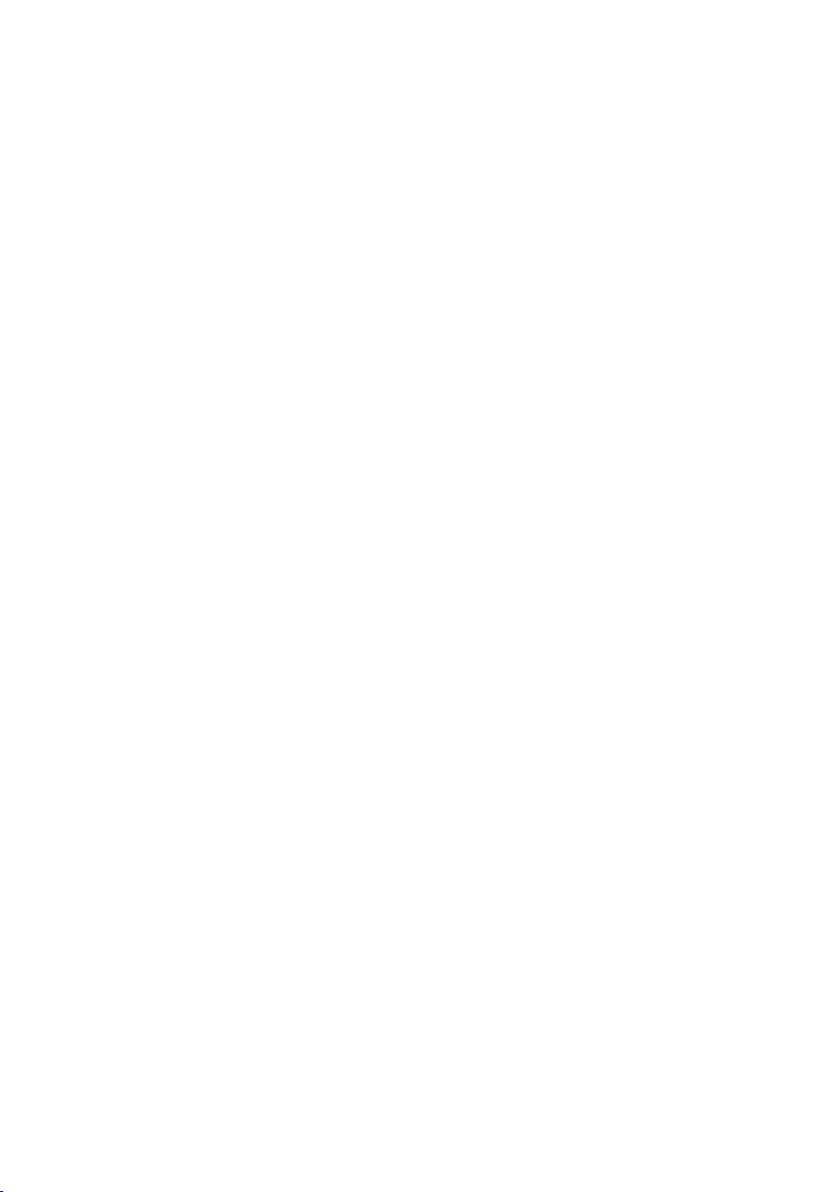
2
Page 3
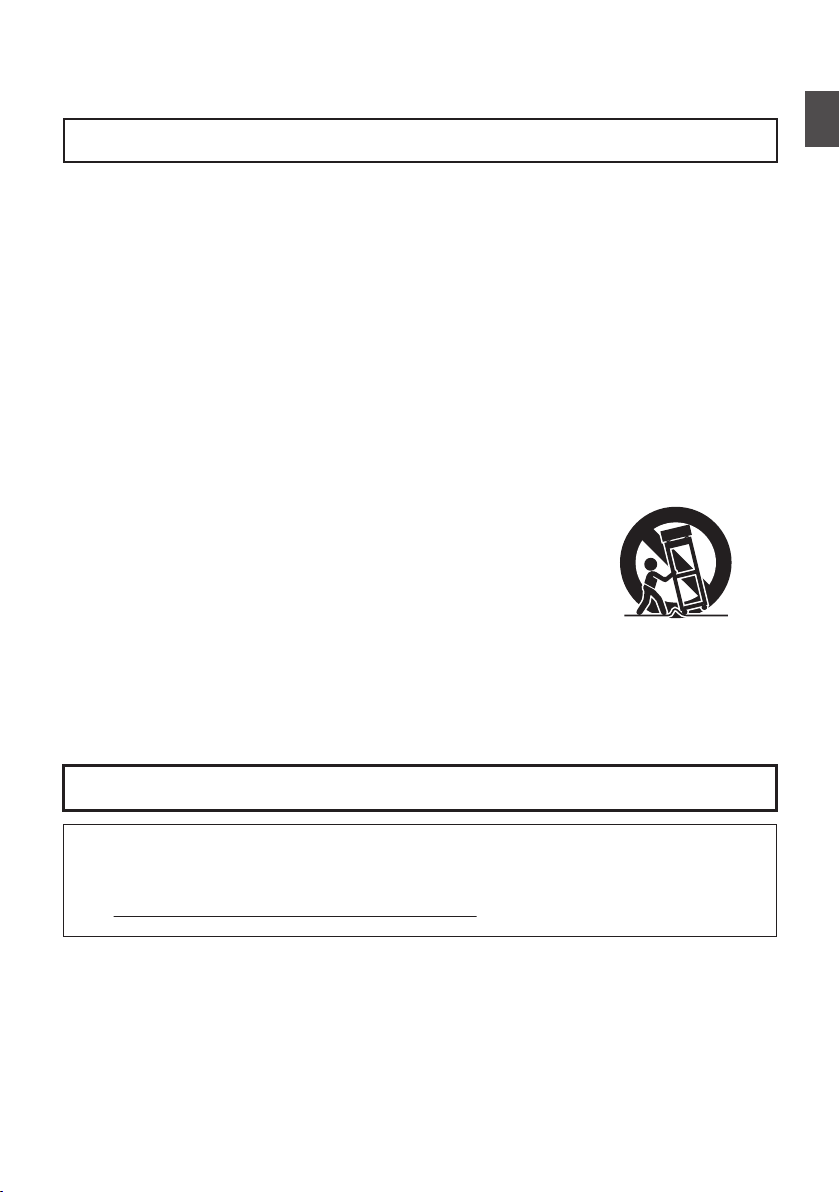
1.
Read these instructions.
2.
Keep these instructions.
IMPORTANT SAFEGUARDS
4.
5.
6.
7.
8.
These are general IMPORTANT SAFEGUARDS and certain items may not
apply to all appliances.
3.
FOR USA
9.
10.
11.
12.
13.
For USA-California Only
This product contains a CR Coin Cell Lithium Battery which contains Perchlorate
Material – special handling may apply.
See www.dtsc.ca.gov/hazardouswaste/perchlorate
CAN ICES-3 A / NMB-3 A
Heed all warnings.
Follow all instructions.
Do not use this apparatus near water.
Clean only with dry cloth.
Do not block any ventilation openings. Install in accordance with the manufacturer’s
instructions.
Do not install near any heat sources such as radiators, heat registers, stoves, or
other apparatus (including amplifiers) that produce heat.
Protect the power cord from being walked on or pinched particularly at plugs,
convenience receptacles, and the point where they exit from the apparatus.
Only use attachments/accessories specified by the manufacturer.
Use only with the cart, stand, tripod, bracket, or table
specified by the manufacturer, or sold with the apparatus.
When a cart is used, use caution when moving the
cart/apparatus combination to avoid injury from tip-over.
Unplug this apparatus during lightning storms or when
unused for long periods of time.
Refer all servicing to qualified service personnel.
Servicing is required when the apparatus has been damaged in any way, such as
power-supply cord or plug is damaged, liquid has been spilled or objects have fallen
into the apparatus, the apparatus has been exposed to rain or moisture, does not
operate normally, or has been dropped.
.
Getting Started
IMPORTANT SAFEGUARDS
3
Page 4
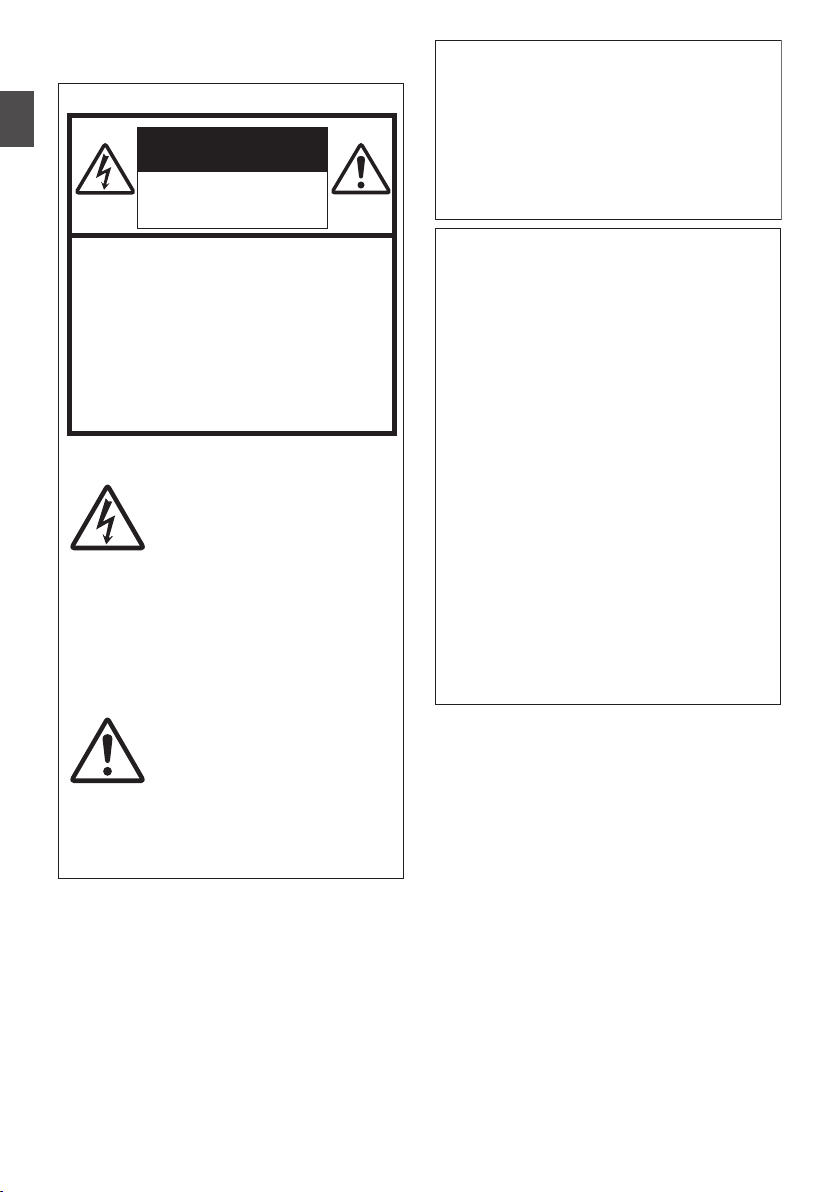
Safety Precautions
CAUTION
FOR USA AND CANADA
CAUTION:
TO REDUCE THE RISK OF
ELECTRIC SHOCK.
DO NOT REMOVE COVER (OR
BACK).
NO USER-SERVICEABLE PARTS
INSIDE. REFER SERVICING TO
QUALIFIED SERVICE
PERSONNEL.
The lightning flash with
arrowhead symbol, within
an equilateral triangle is
intended to alert the user to
the presence of uninsulated
“dangerous voltage” within
the product’s enclosure that
may be of sufficient
magnitude to constitute a
risk of electric shock to
persons.
The exclamation point within
an equilateral triangle is
intended to alert the user to
the presence of important
operating and maintenance
(servicing) instructions in
the literature accompanying
the appliance.
RISK OF ELECTRIC
SHOCK
DO NOT OPEN
This device complies with Part 15 of
FCC Rules. Operation is subject to the
following two conditions: (1) This
device may not cause harmful
interference, and (2) this device must
accept any interference received,
including interference that may cause
undesired operation.
Changes or modifications not
approved by JVC could void the
user’s authority to operate the
equipment. This equipment has been
tested and found to comply with the
limits for a Class A digital device,
pursuant to Part 15 of the FCC Rules.
These limits are designed to provide
reasonable protection against harmful
interference when the equipment is
operated in a commercial
environment.
This equipment generates, uses, and
can radiate radio frequency energy
and, if not installed and used in
accordance with the instructions, may
cause harmful interference to radio
communications. Operation of this
equipment in a residential area is
likely to cause harmful interference in
which case the user will be required
to correct the interference at his own
expense.
Getting Started
.
Safety Precautions
4
.
Page 5
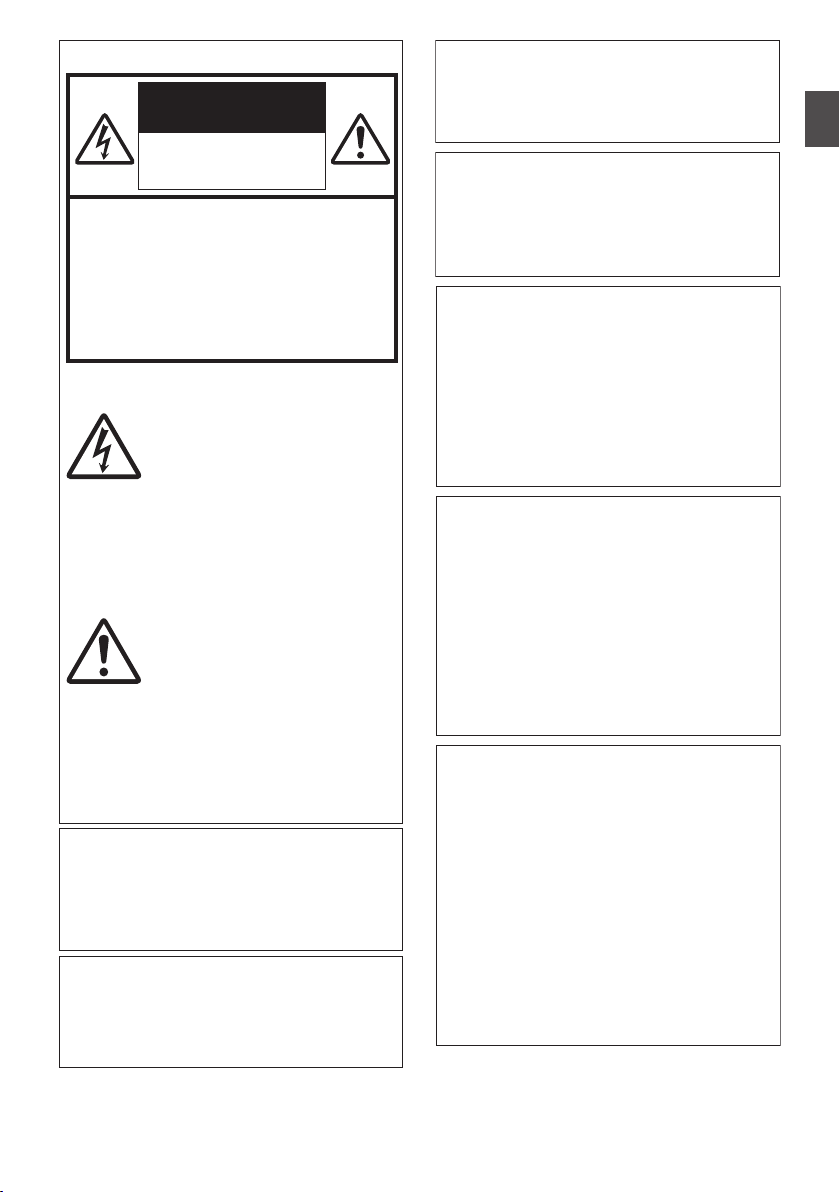
POUR CANADA
RISQUE
D’ELECTROCUTION
NE PAS OUVRIR
CAUTION:
The mains plug shall remain readily
operable.
Remove the mains plug immediately if
the camera functions abnormally.
WARNING:
The remote control with battery installed
should not be exposed to excessive heat
such as direct sunlight, fire or the like.
ATTENTION:
POUR EVITER TOUT RISQUE
D’ELECTROCUTION NE PAS
OUVRIR LE BOITER. AUCUNE
PIECE INTERIEURE N’EST A
REGLER PAR L’UTILISATEUR. SE
REFERER A UN AGENT QUALIFIE
EN CAS DE PROBLEME.
ATTENTION
Le symbole de l’éclair à
l’intérieur d’un triangle
équilatéral est destiné à
alerter l’utilisateur sur la
présence d’une “tension
dangereuse” non isolée dans
le boîtier du produit. Cette
tension est suffisante pour
provoquer l’électrocution de
personnes.
Le point d’exclamation à
l’intérieur d’un triangle
équilatéral est destiné à
alerter l’utilisateur sur la
présence d’opérations
d’entretien importantes au
sujet desquelles des
renseignements se trouvent
dans le manuel
d’instructions.
Ces symboles ne sont
utilisés qu’aux Etats-Unis.
WARNING: TO PREVENT FIRE OR
SHOCK HAZARD, DO NOT
EXPOSE THIS UNIT TO RAIN OR
MOISTURE.
AVERTISSEMENT : POUR EVITER
LES RISQUES D’INCENDIE OU
D’ELECTROCUTION, NE PAS
EXPOSER L’APPAREIL A LA
PLUIE NI A L’HUMIDITE.
NOTES:
The rating plate and safety caution are
on the bottom and/or the back of the
main unit.
The serial number plate is on the
bottom of the unit.
The rating information and safety
caution of the AC adapter are on its
upper and lower sides.
REMARQUES :
La plaque d’identification et
l’avertissement de sécurité se trouvent
sous l’appareil et/ou au dos.
La plaque du numéro de série est
située sur la partie inférieure de
l’appareil.
Les informations d’identification et
l’avertissement de sécurité de
l’adaptateur secteur sont situés sur ses
côtés supérieur et inférieur.
Caution on Replaceable lithium
battery
The battery used in this device may
present a fire or chemical burn hazard if
mistreated.
Do not recharge, disassemble, heat
above 100°C (212°F) or incinerate.
Replace battery with Panasonic, Sanyo,
Sony or Maxell CR2025.
Danger of explosion or risk of fire if the
battery is incorrectly replaced.
Dispose of used battery promptly.
Keep away from children.
Do not disassemble and do not dispose
of in fire.
.
Getting Started
.
Safety Precautions
5
Page 6
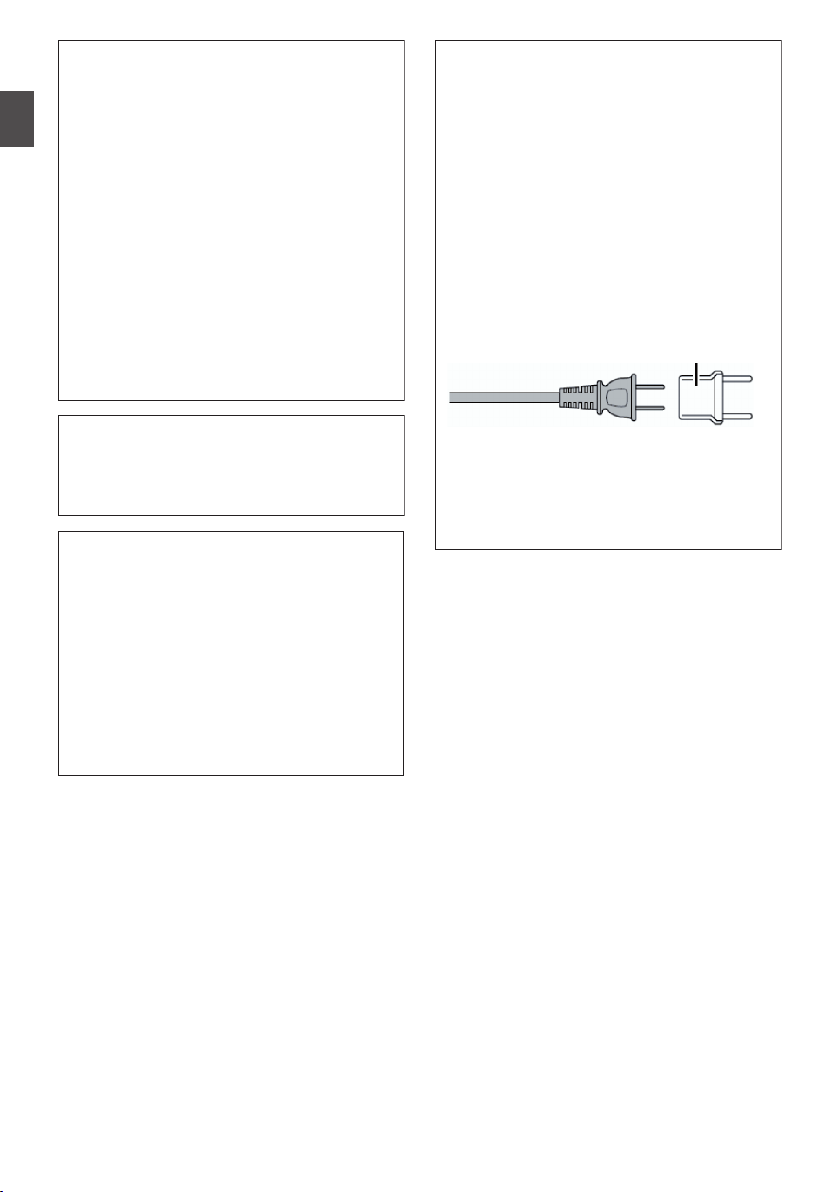
When the equipment is installed in a
cabinet or on a shelf, make sure that it
has sufficient space on all sides to allow
for ventilation (10 cm (3-15/16") or more
on both sides, on top and at the rear).
Do not block the ventilation holes.
(If the ventilation holes are blocked by a
newspaper, or cloth etc. the heat may not
be able to get out.)
No naked flame sources, such as lighted
candles, should be placed on the
apparatus.
When discarding batteries,
environmental problems must be
considered and the local rules or laws
governing the disposal of these batteries
must be followed strictly.
The apparatus shall not be exposed to
dripping or splashing and that no objects
filled with liquids, such as vases, shall be
placed on the apparatus.
Do not point the lens directly into the
sun. This can cause eye injuries, as well
as lead to the malfunctioning of internal
circuitry. There is also a risk of fire or
electric shock.
CAUTION!
Connecting cables (Audio/Video, etc.) to
this unit and leaving it on top of the TV is
not recommended, as tripping on the
cables will cause the unit to fall, resulting
in damage.
When using the AC adapter in
areas other than the USA
The provided AC adapter features
automatic voltage selection in the AC
range from 110 V to 240 V.
USING HOUSEHOLD AC PLUG
ADAPTER
In case of connecting the unit’s power
cord to an AC wall outlet other than
American National Standard C73 series
type, use an AC plug adapter called a
“Siemens Plug” as shown.
For this AC plug adapter, please contact
the local dealers in your area.
Remove the AC adapter from the AC
wall outlet when not in use.
Do not leave dust or metal objects
adhered to the AC wall outlet or AC
adapter (power/DC plug).
Plug Adapter
Getting Started
.
Safety Precautions
6
.
Page 7
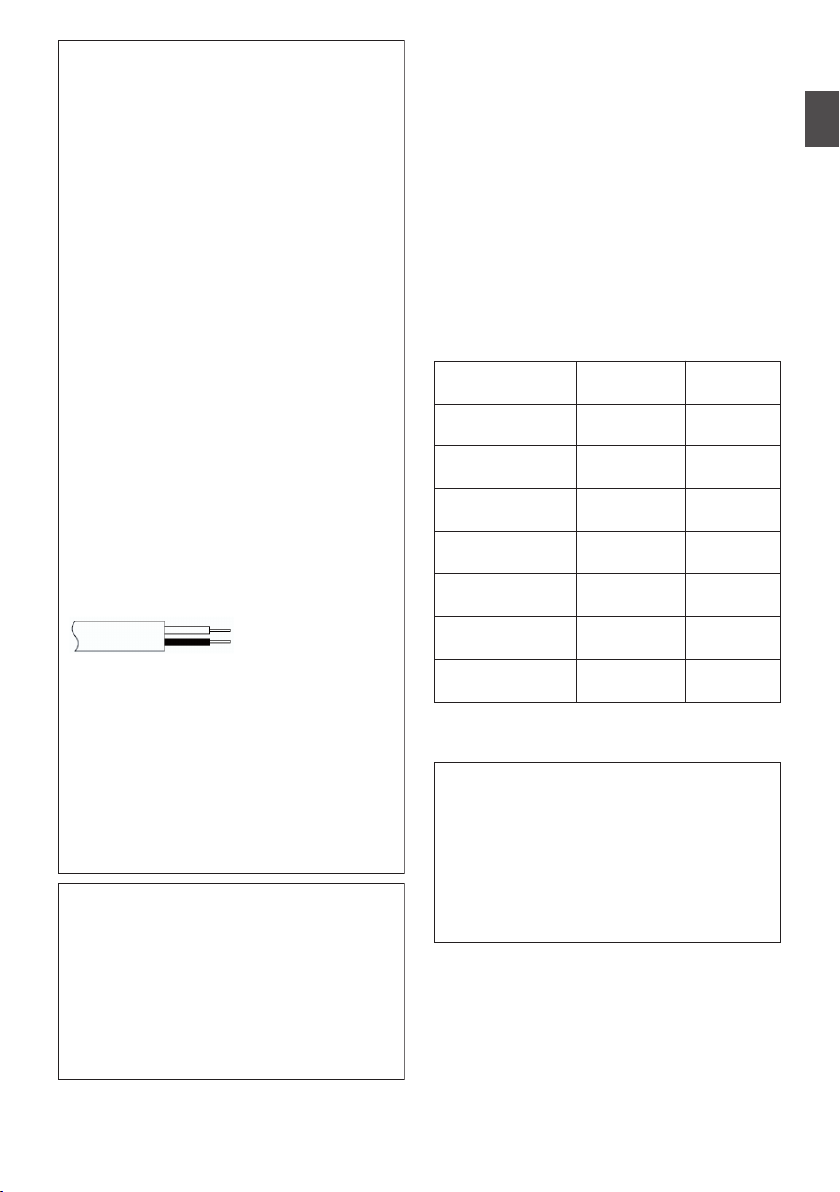
IMPORTANT (for owners in the U.K.)
Connection to the mains supply in
the United Kingdom.
DO NOT cut off the mains plug from
this equipment.
If the plug fitted is not suitable for the
power points in your home or the cable is
too short to reach a power point, then
obtain an appropriate safety approved
extension lead or contact the local
dealers in your area.
BE SURE to replace the fuse only with
an identical approved type, as originally
fitted, and to replace the fuse cover.
If nonetheless the mains plug is cut off
be sure to remove the fuse and dispose
of the plug immediately, to avoid possible
shock hazard by inadvertent connection
to the mains supply.
If this product is not supplied fitted with a
mains plug then follow the instructions
given below:
DO NOT make any connection to the
Larger Terminal coded E or Green.
The wires in the mains lead are coloured
in accordance with the following code:
If these colours do not correspond with
the terminal identifications of your plug,
connect as follows:
Blue wire to terminal coded N (Neutral)
or coloured black.
Brown wire to terminal coded L (Live) or
coloured Red.
If in doubt — consult a competent
electrician.
CAUTIONS:
To prevent shock, do not open the
cabinet. No user serviceable parts
inside.
Refer servicing to qualified personnel.
When you are not using the AC
adapter for a long period of time, it is
recommended that you disconnect the
power cord from AC outlet.
Blue to N
(Neutral) or Black
Brown to L (Live)
or Red
FOR EUROPE
This equipment is in conformity with the
provisions and protection requirements of
the corresponding European Directives.
This equipment is designed for professional
video appliances and can be used in the
following environments:
Controlled EMC environment (for
example, purpose-built broadcasting or
recording studio), and rural outdoors
environments.
In order to keep the best performance and
furthermore for electromagnetic
compatibility we recommend to use cables
not exceeding the following lengths:
The inrush current of this apparatus is
4.5 A.
Exclusive
Cable
Shielded
Cable
Shielded
Cable
Shielded
Cable
LAN
Cable
Coaxial
Cable
LAN
Cable
DC 1.8 m
2.5 m
3 m
3 m
2 m
4.5 m
2 m
LAN
HDMI
SDI
AUDIO
RS-232C IN/OUT
RS-422
Port Cable Length
CAUTION:
Where there are strong electromagnetic
waves or magnetism, for example near a
radio or TV transmitter, transformer,
motor, etc., the picture and the sound
may be disturbed. In such case, please
keep the apparatus away from the
sources of the disturbance.
.
Getting Started
.
Safety Precautions
7
Page 8
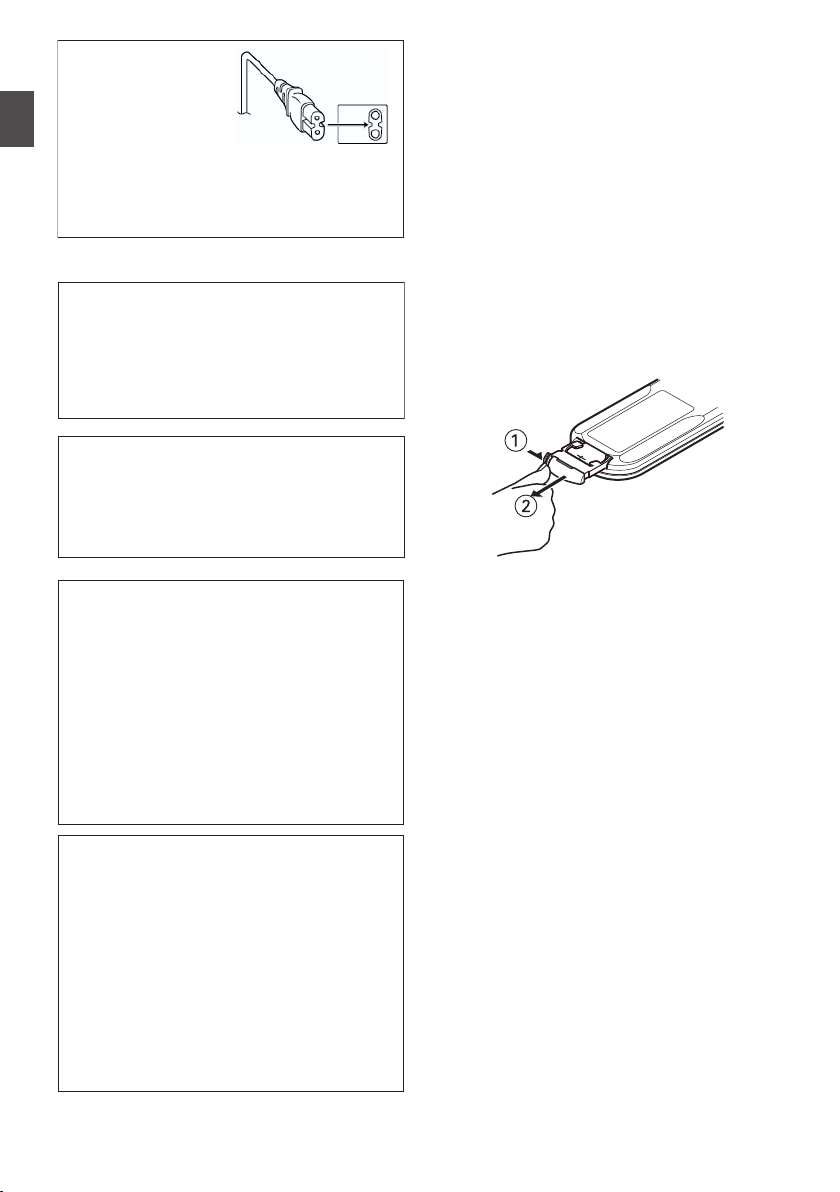
WARNING
This is a Class A product. In a domestic
environment this product may cause
radio interference in which case the user
may be required to take adequate
measures.
CAUTION:
To avoid electric
shock or damage to
the unit, first firmly
insert the small end
of the power cord into the AC Adapter
until it is no longer wobbly, and then plug
the larger end of the power cord in to an
AC outlet.
FOR EUROPE
The plastics packaging bags may cause
suffocation when they are covered over the
head. Tear them open, and keep them away
from the reach of infants and children by
ensuring that they are disposed of properly.
Dear Customer
This apparatus is in conformance with
the valid European directives and
standards regarding electromagnetic
compatibility and electrical safety.
European representative of
JVC KENWOOD Corporation is:
JVC Technical Services Europe GmbH
Konrad-Adenauer-Allee 1-11
61118 Bad Vilbel
GERMANY
Sehr geehrter Kunde, sehr geehrte
Kundin, dieses Gerät stimmt mit den
gültigen europäischen Richtlinien und
Normen bezüglich elektromagnetischer
Verträglichkeit und elektrischer
Sicherheit überein.
Die europäische Vertretung für die
JVC KENWOOD Corporation ist:
JVC Technical Services Europe GmbH
Konrad-Adenauer-Allee 1-11
61118 Bad Vilbel
DEUTSCHLAND
Para Brasil
Informação sobre eliminação de
baterias
Este produto não deverá ser eliminado
como lixo doméstico em geral.
Devolva a bateria velha ao comerciante
ou para a rede autorizada, para que seja
devolvida ao fabricante ou importador.
A reciclagem e eliminação de lixo em
uma maneira adequada, ajudarão para
preservar recursos, prevenindo, ao
mesmo tempo, contra efeitos prejudiciais
sobre a nossa saúde e o meio ambiente.
o
Getting Started
.
.
Para Retirar a Bateria Recarregável
Pressione botão e puxe a bateria para fora.
.
.
Safety Precautions
8
.
Page 9
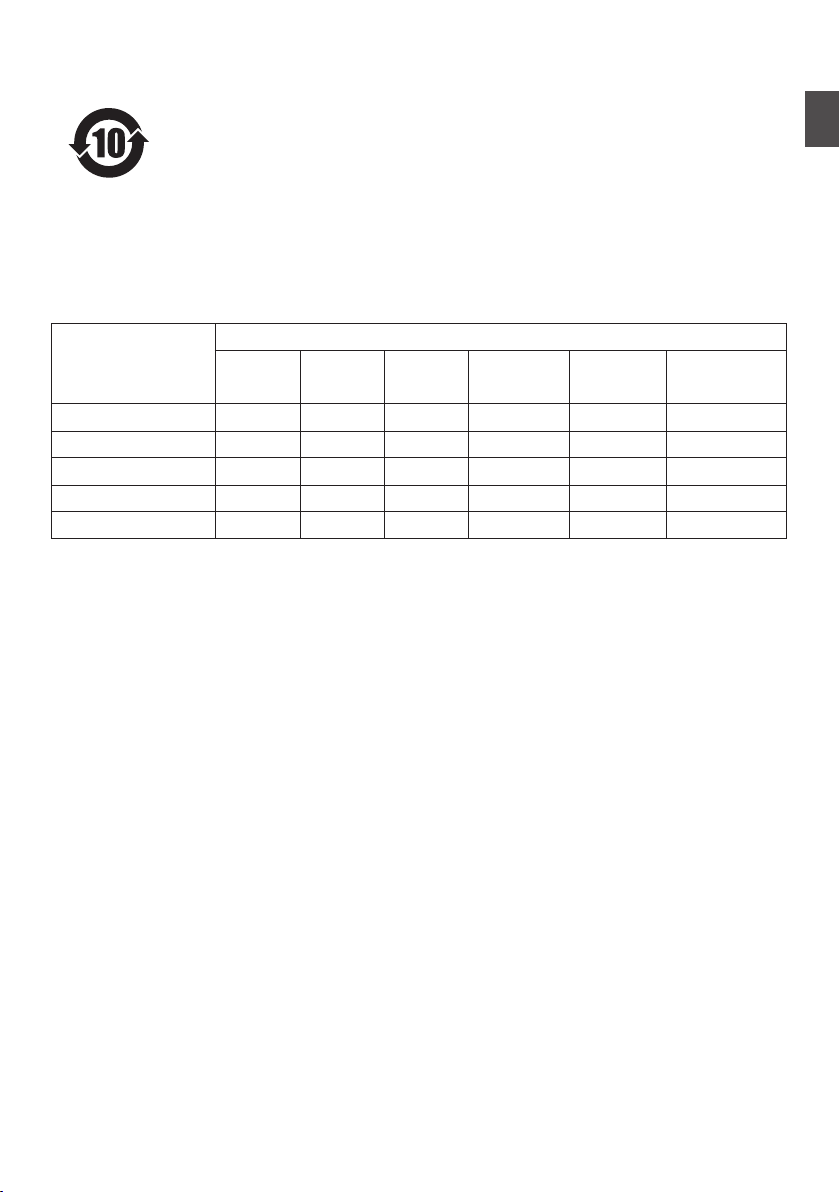
ḏ䌰ἀ䒩㚠旑
ḏḨ⑂ᶮ䘅㚊⬴䇪岩
恩ṷ⎎䥱
㚊⬴䇪岩
摆
澐Qc澑㯟澐Ih澑
擊
澐De澑
Ṹ摭
澐Ds)WJ*澑
⢛㸵俕剰
)QCC*
⢛㸵ḍ剰愛
澐QCEF澑
乀嵰㜀久ṷ
ȵȵ ȵ ȵ
㚻䬲 ȵȵ ȵ ȵ
⫧䱼习
ḥ㳂廭㋣◩
ṗ旅ṷ
ȵȵ ȵ ȵ
ȵȵ ȵ ȵ
ȵȵ ȵ ȵ
䌰ἀ䒩㚠旑
㫥♿㞈埩䢻ḇᶮ⋏ḻ㮒␍♾䘅㱖⼌㇁奅⬛䘅䌰ἀ䒩㚠旑ɝ⍫
夂䒩ㆸ⚩ἀ䒩㚭Ḩ⑂㕷忶⬉㱩ゐḌ柺ᶮ䘅⎅柺奅⬛澔ṏ↷御㕦㚠
⺁⥌↱㫥♿㞈㞈ⅻ䘅㚠旑ᶻ㫣澐䌰ἀ䒩㚠旑澑㕣ᶎẛ㯢㝔䌰⠄
ᶎẛḨ䒠⭺ḻỔ㚊⬴䘅䇪岩ɝ
旅ṷ␍㴉侘⾨晷ṷ䘅䌰ἀ䒩㚠旑⤃ᶌ㇁䢻澢
澐ᶎ⎍Ḩ⑂ᶮ⊆⎬䘅旅ṷ␍㴉侘⾨晷ṷᶎ䙹⎍ɝ澑
忦㌨◩ɜḥ㳂廭㋣◩ɜ䒶亇䯼澢21ⷵ
㚭埩㞽㋯!TK0U22475!䘅奅⬛亗↷ɝ
ȵ澢埩䢻学㚊⬴䇪岩⚩学恩ṷ㇁㚊⛈岩㛑㔚ᶮ䘅⎬慐⛈⚩
!
HC0U37683!奅⬛䘅
!!!!旑慐夂㯃Ṧᶌɝ
澢埩䢻学㚊⬴䇪岩兴⮒⚩学恩ṷ䘅㝑ᶁ⛈岩㛑㔚ᶮ䘅⎬慐崆ⅻ
!
HC0U37683
!!!!奅⬛䘅旑慐夂㯃ɝ
For KY-PZ100WE, KY-PZ-100BE
GB4943.1-2011
GB9254-2008
GB17625.1-2012
.
Getting Started
Safety Precautions
9
Page 10
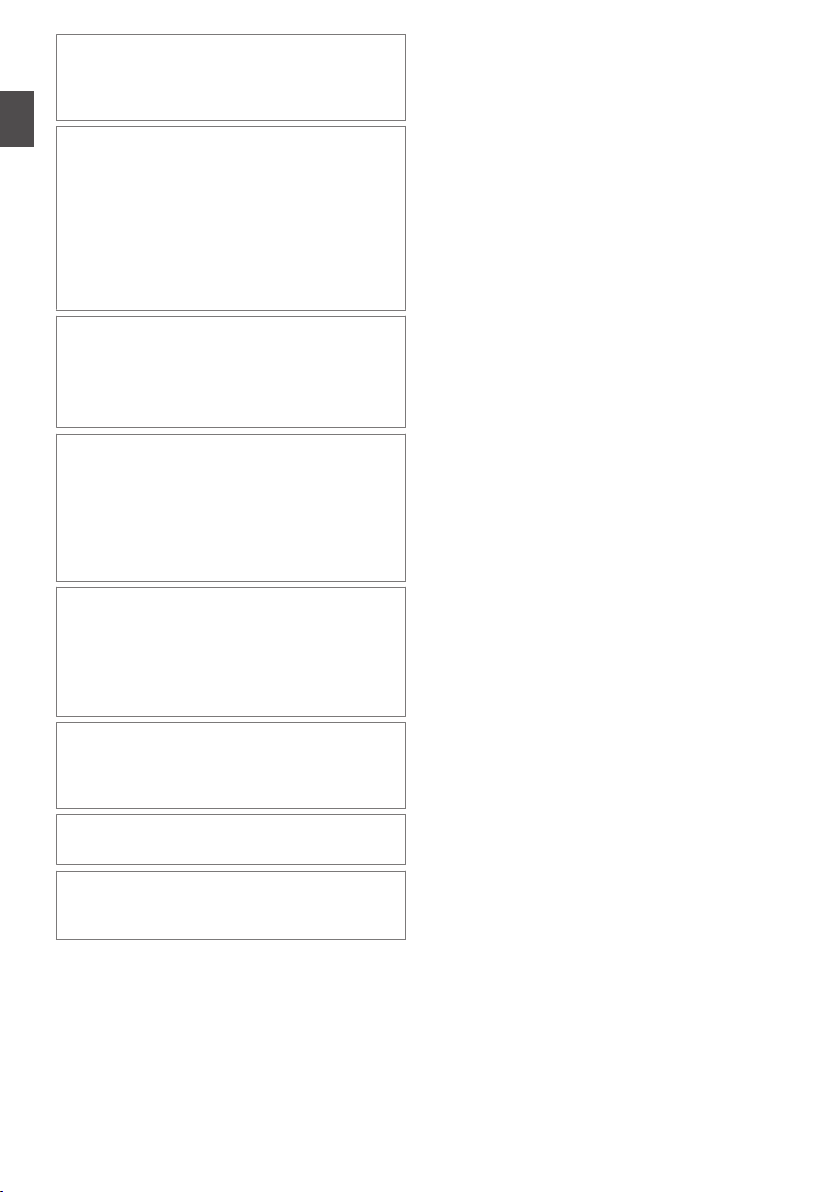
Consult your dealer as special technique is
required when
the fixing screws or nuts are tightened securely,
otherwise, the unit may fall off.
Mounting to a firm place
Getting Started
As the unit contain parts rotating at high speed,
mount it on a firm place with sufficient strength to
support the vibration and weight of the unit.
Mass : Approx. 2.0 kg
If the strength is weak, the vibration will cause
fuzzy images on the monitor screen. In the worst
scenario, the camera may even fall off and hit
somebody, resulting in serious accidents.
Mount the camera correctly
When mounting
to use a ceiling mounting bracket.
Be sure to connect the fall prevention wire and
tighten the fixing screws or nuts securely.
Using the correct power and voltage
To supply power to this unit, use a DC 12 V or
PoE+ (IEEE802.3at Type2) power. Make use of
the correct voltage.
Use the supplied AC adapter for the DC 12 V
power supply. Do not use the supplied AC
adapter on other devices.
Inspect the unit regularly
Screws may be loosened due to vibration or
deterioration of the mounting section. Perform
regular inspections for loosened screws and
check whether there is any danger of the unit
falling off.
installing this product. Ensure that
the unit to the ceiling, make sure
Do not hang on this product, shake it, or hang
objects over it. Applying an excessive load may
cause the product to fall off and result in
accidents.
Do not modify this product. It may result in
accidents.
Do not place any object inside the product.
Placing a metallic or inflammable object may
cause a fire or shock hazard.
Safety Precautions
10
Page 11
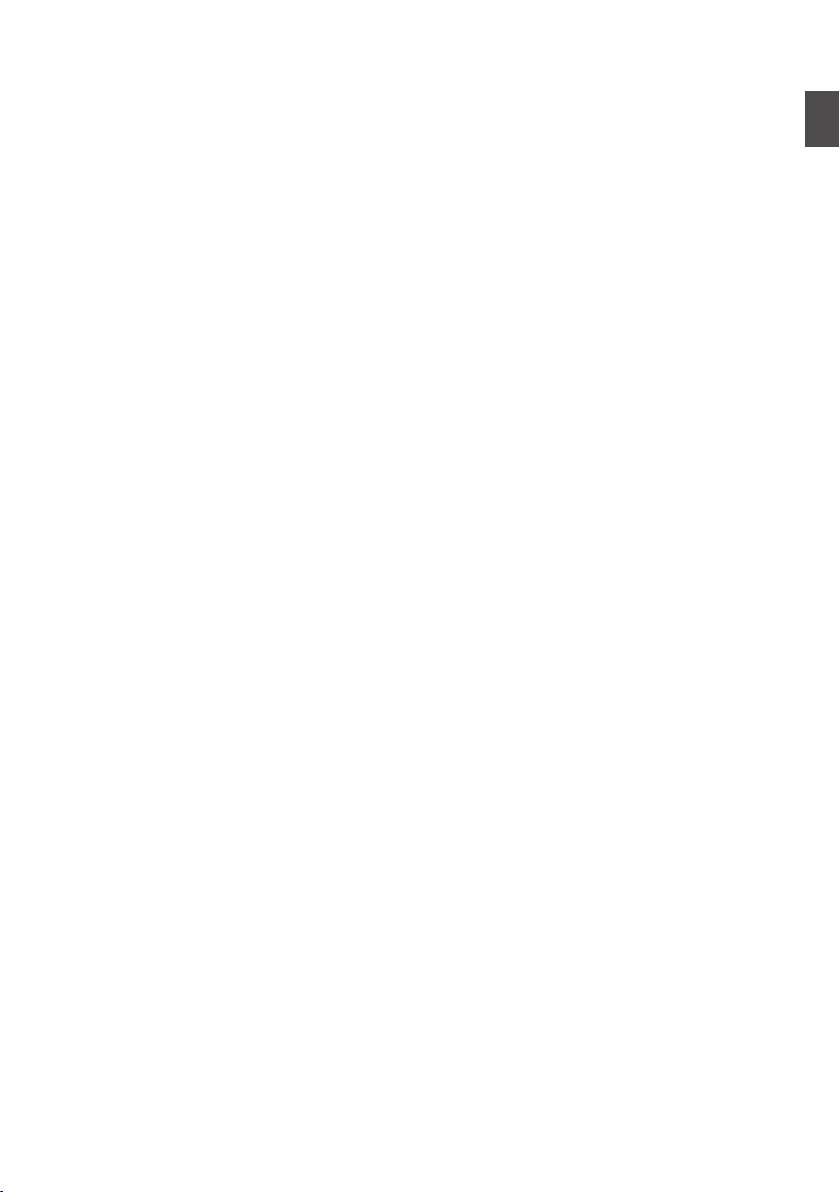
Contents
Getting Started
Safety Precautions
Contents .......................................................... 11
Main Features ................................................. 13
Precautions ..................................................... 14
Operation Modes ............................................. 18
Names of Parts ................................................ 20
DIP Switch Setting ........................................... 23
Tally Lamp ....................................................... 25
View Remote (Live View) Screen and External
Monitor Connection Display ............................ 26
About microSD Cards ...................................... 27
Compatible microSD Cards ......................... 27
Formatting (Initializing) microSD Cards ....... 28
Restoring the microSD Card ........................ 28
Clips Recorded to microSD Cards ............... 29
Installation/Connection
Mounting the Camera to the Ceiling Mount
Bracket ............................................................ 30
Installing the Camera on the Ceiling ................ 31
Installing the Camera on a Desktop ................. 32
Attaching the Camera to a Tripod .................... 32
Connecting the Cables .................................... 33
IP Address Settings ......................................... 34
Using the IP Setting Tool ............................. 34
Configuring IP Address Manually ................. 35
Confirming the Connection .............................. 35
Using View Remote
View Remote Screen ....................................... 36
Shooting
Basic Shooting Procedures ............................. 38
Selecting Video Recording Resolution, Frame
Rate and Bit Rate ............................................ 38
Preset Mode .................................................... 39
Pan/Tilt Operation ........................................... 40
Zoom Operation .............................................. 40
Focus Operation .............................................. 41
Adjusting the Brightness .................................. 41
Adjusting the Iris .............................................. 42
Setting the Gain ............................................... 43
Setting the Electronic Shutter .......................... 44
Adjusting the White Balance ............................ 45
Adjusting the Camera Image ........................... 46
Using the Image Stabilizer ............................... 46
Audio Recording .............................................. 47
Time Code and User’s Bit ................................ 47
............................................
Setting Time Code Generator .......................... 48
Setting the User’s Bit .......................................
Loop Recording ............................................... 51
Menu Display and Detailed Settings
4
Basic Operations in Menu Screen ................... 52
Display and Description of the Menu Screen
..................................................................... 52
Text Input with Software Keyboard .............. 53
Menu Screen Hierarchical Chart ..................... 54
Camera Function Menu ................................... 55
Camera Process Menu .................................... 56
Pan/Tilt Menu .................................................. 57
TC/UB Menu ................................................... 58
A/V Set Menu .................................................. 59
Video Set Item ............................................. 59
Audio Set Item ............................................. 59
Network Menu ................................................. 60
System Menu .................................................. 65
Record Set Item ........................................... 67
Display/Status Screen
Display Screen in Camera Mode ..................... 69
Status Screen .................................................. 72
Connecting External Devices
Connecting External Monitor ........................... 73
Connecting to the Network
Functions of Network Connection .................... 74
Network Connection ........................................ 74
Operating Environment ................................ 74
Connecting to Network via [LAN] Terminal .. 75
Connecting to Network via [USB] Terminal .. 75
Connecting via Wireless LAN (USB) ............ 76
Connecting via Ethernet Adapter (USB) ...... 77
Connecting via Cellular Adapter (USB) ........ 78
Importing Metadata ......................................... 78
Preparing Metadata ..................................... 78
Configuring the Server for Downloading ...... 79
Importing Metadata ...................................... 79
Editing Metadata ............................................. 80
Planning Metadata ....................................... 80
Clip Metadata .............................................. 81
Uploading a Recorded Video Clip ................... 83
Deleting Recorded Clips .................................. 85
Changing Settings ........................................... 87
Changing Common LAN/USB Connection
Settings ........................................................ 88
Changing LAN Connection Settings ............ 88
Changing USB Connection Settings ............ 89
Changing Metadata Server Settings ............ 90
50
Getting Started
Contents
11
Page 12
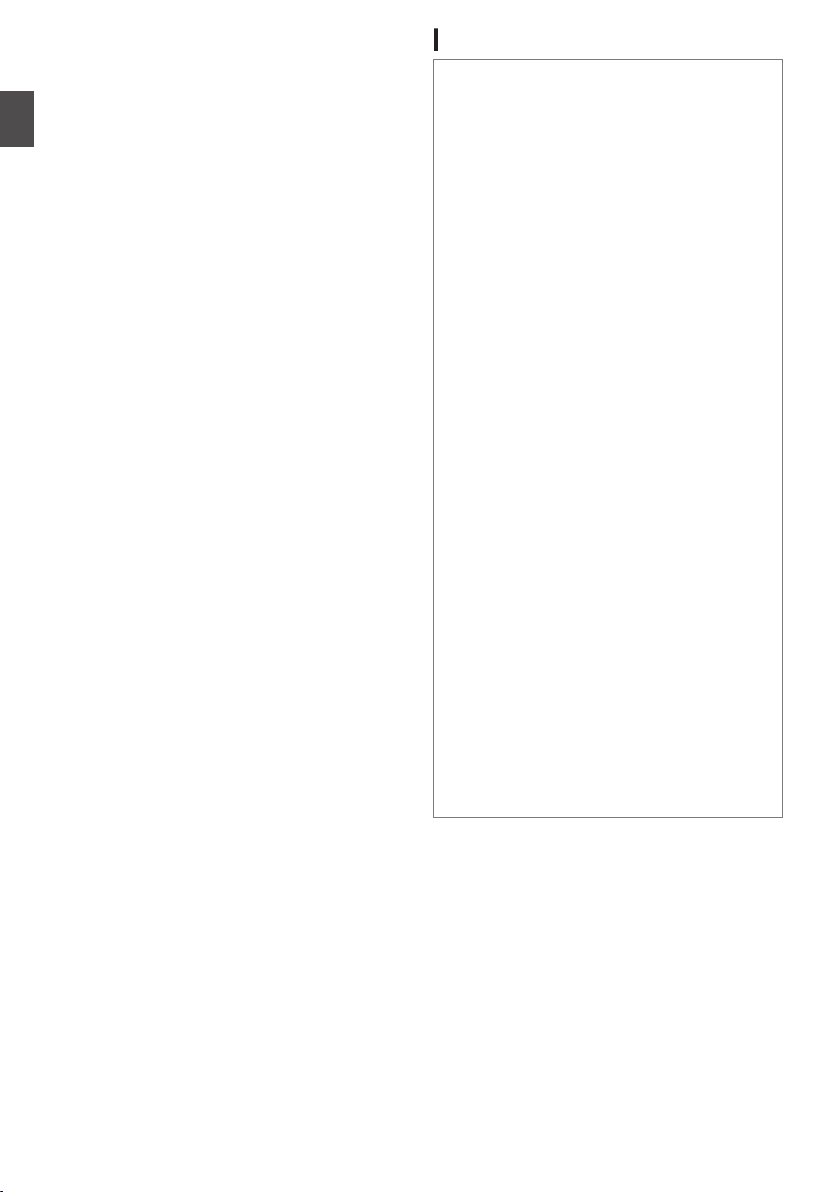
Changing Clip Server Settings ..................... 91
Changing Live Streaming Settings ...............
Managing the Network Connection Settings File
......................................................................... 93
Saving the Connection Settings File ............ 94
Reading the Connection Settings File .......... 95
Getting Started
Deleting Connection Settings ...................... 95
Loading and Saving Setup Files ...................... 96
Performing Live Streaming .............................. 97
Setting Distribution ....................................... 97
Starting Distribution ..................................... 99
Setting the FEC Matrix ............................... 100
Others
Error Messages and Actions ......................... 101
List of FTP Transfer Errors ......................... 101
List of Live Streaming Error Displays ......... 103
Blinking of the Tally Lamp .......................... 104
Troubleshooting ............................................ 105
Specifications ................................................ 107
Software License Agreement ........................ 110
Important Notice concerning the Software ..... 112
Index ............................................................. 113
.
92
Content of this Manual
Symbols used
Caution : Describes precautions concerning
Memo :
A
Content of this manual
0
All rights reserved by JVC KENWOOD
Corporation. Unauthorized duplication or
reprinting of
strictly prohibited.
0
Illustrated designs, specifications and other
contents of
for improvement without prior notice.
0
microSDXC and microSDHC logos are
trademarks of SD-3C and LLC.
0
HDMI (High-Definition Multimedia Interface)
and 1 are trademarks of HDMI
Licensing, LLC.
0
QuickTime, Mac OS and Safari are
trademarks of Apple Inc. registered in the U.S.
and other countries.
0
Google Chrome is a trademark and/or
registered trademark of Google Inc.
0
Microsoft and Windows are registered
trademarks of Microsoft Corporation in the
United States and other countries.
0
The company name of Fontworks, Fontworks,
and the name of the fonts are registered
trademarks of Fontworks Inc.
0
Zixi and the Zixi logo are trademarks of Zixi
LCC.
0
Other product and company names included
in this instruction manual are trademarks and/
or registered trademarks of their respective
companies. Marks such as ™ and ® have
been omitted in this manual.
the operation of this product.
Describes reference information,
such as functions and usage
restrictions of this product.
: Indicates the reference page
numbers and reference items.
this manual, in whole or in part, is
this manual are subject to change
12
Contents
Page 13
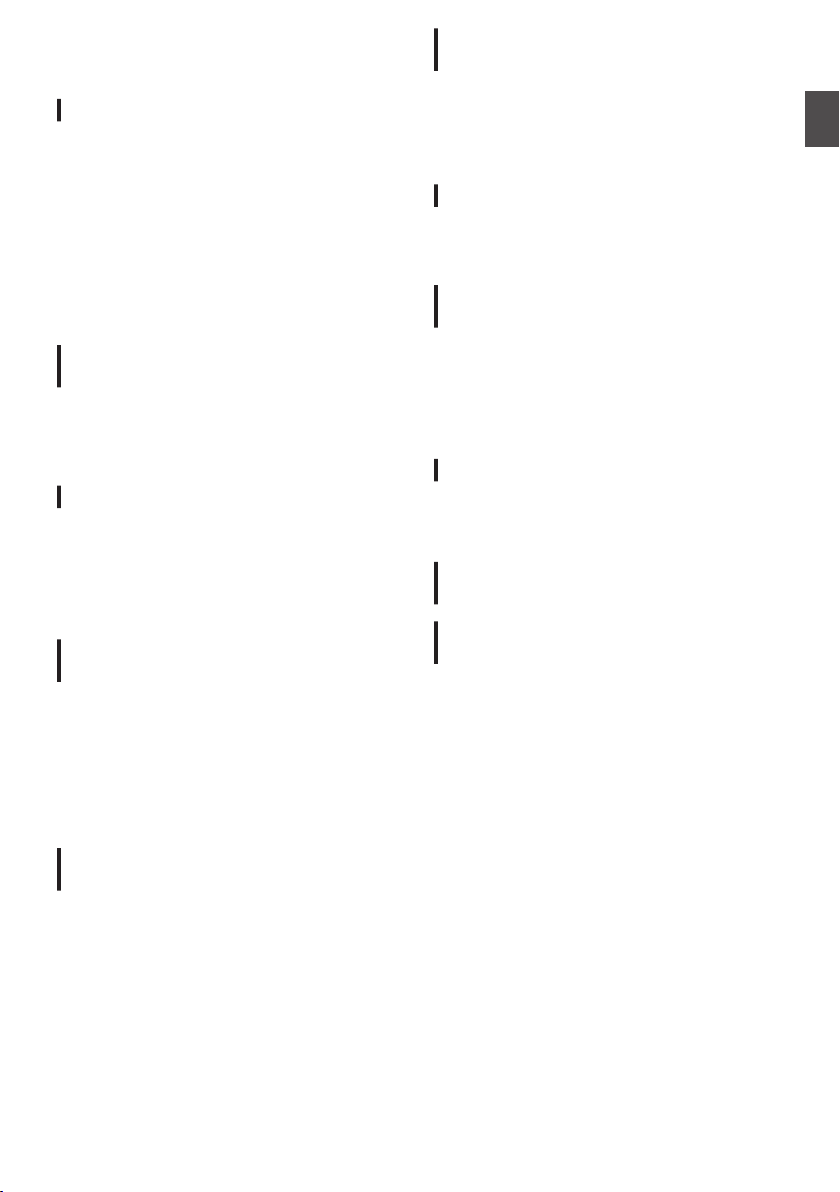
Main Features
Enhanced network functions
In addition to the LAN terminal, you can also attach
a USB adapter that supports wireless network
connection to enable communication such as live
streaming and
network in a wireless environment.
Not only does this product support the “Zixi” cloud
service, which enables highly-reliable and stable
data transmission, live streaming such as via
“SMPTE 2022-1” is also possible.
The LAN terminal supports a high bit rate setting,
which allows for live streaming in higher definition.
Supports simultaneous output of
1080/60p SDI, HDMI and live streaming
This product comes with a [3G-SDI] and a [HDMI]
digital output
output of SDI, HDMI and even live streaming
videos and audio files.
Silent PTZ (pan/tilt/zoom) operation
In order for this product to handle different scenes
and uses that are required of a remote-controlled
camera, we
makes use of our in-house mechanical technology
to achieve both excellent positional accuracy as
well as silent operation.
Highly precise in recalling preset
positions
Boasts a maximum panning speed of 480°/second
(90°/second during preset and manual) and a
maximum tilt speed of 300°/second (90°/second
during preset
recalls a preset position that has been registered
very quickly and accurately.
It is also able to store up to 100 preset positions for
each camera.
remote control by connecting to the
terminal, which enable simultaneous
incorporated a direct drive system that
and manual), while at the same time
1/2.8-inch high-performance CMOS
sensor
This product is equipped with a 1/2.8-inch highperformance CMOS sensor with an effective
resolution of approximately 2.13 megapixels.
It delivers
low level of noise.
high-quality Full HD video images with a
30x optical zoom lens
The camera comes with a 30x optical zoom lens
that is
able to handle shoots at huge locations such
as in a hall or conference center.
High-quality in-camera recording
(microSD)
You can record video images on the camera using
a microSD
that continues to record the audio sound and video
images for a certain period of time.
Recorded videos can also be sent via FTP transfer
over the network.
card. It also has a loop recording feature
Equipped with an audio input terminal
This product is equipped with a [AUDIO IN]
terminal. Monaural or stereo audio recording is
also possible when a microphone is connected.
Comes with ceiling mounting bracket
and infrared remote controller
Supports different types of remote
protocols
This product supports IP (Standard/D star) and
RS-232C/RS-422 (Standard/D star).
Getting Started
Compatible with PoE+ power supply for
each installation
This product supports PoE+ (Power over Ethernet
Plus), which enables power supply as well as
camera control and live streaming through the
network simply via a LAN cable connection.
It also
eases installation of the camera at locations
where mounting is difficult, such as a ceiling.
Main Features
13
Page 14
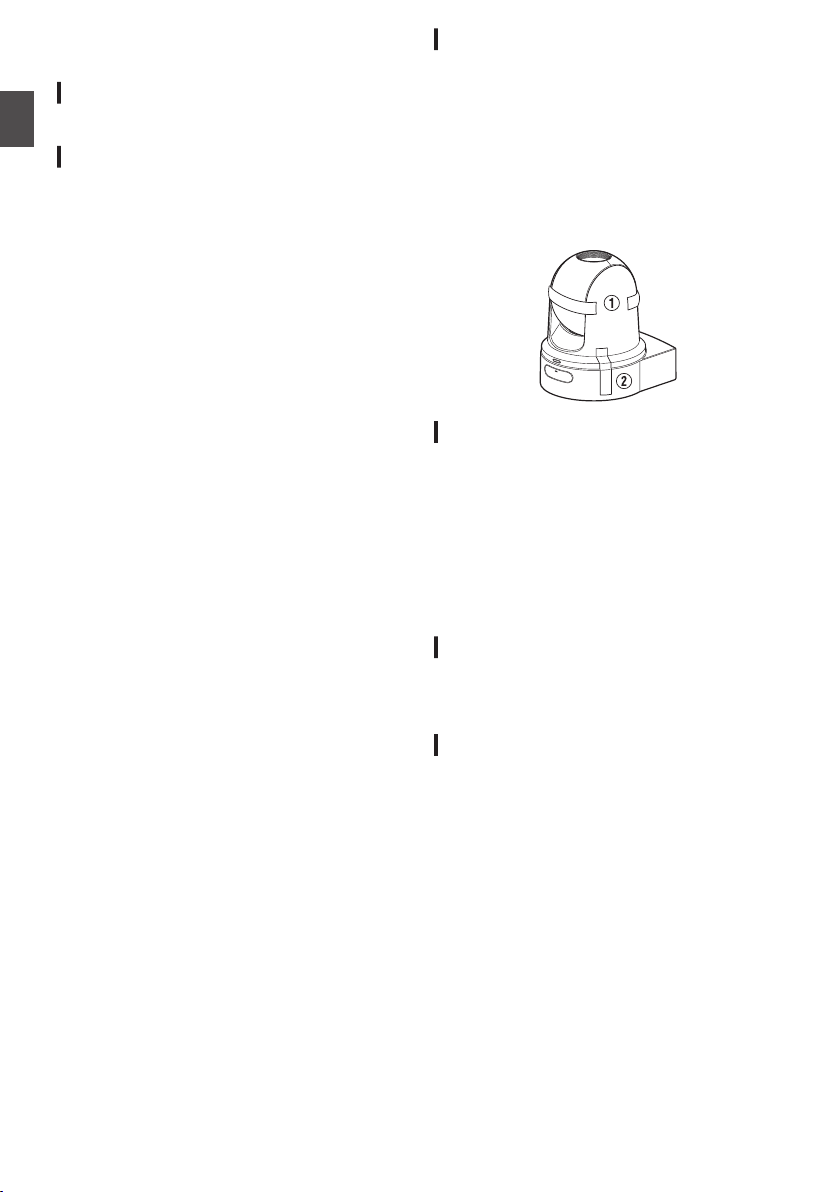
Precautions
Installation Location
o
Be sure to install the camera horizontally.
Getting Started
Storage and Usage Locations
o
Allowable ambient temperature and humidity
Be sure to use this unit within the allowable
temperature range of 0 °C to 40 °C (32 °F to 104°F)
and a relative humidity of 30 % to 80 %. Using this
unit at a temperature or humidity outside the
allowable ranges could result not only in
malfunction but also serious impact on the CMOS
elements as small white spots may be generated.
Please exercise care during use.
o
Strong electromagnetic waves or magnetism
Noise may appear in the picture or audio and/or
the colors may be incorrect if this unit is used near
a radio or television transmitting antenna, in
places where strong magnetic fields are
generated by transformers, motors, etc., or near
devices emitting radio waves, such as
transceivers or cellular phones.
o
Use of wireless microphone near this unit
When a wireless microphone or wireless
microphone tuner is used near this unit during
recording, the tuner could pick up noise.
o
Inadequate heat ventilation may result in
malfunction of this product. Be sure not to block
vents around the product. This product discharges
heat from the surface of the main unit.
o
Do not install it at locations directly subjected to
cold air such as near the vents of air-conditioners
or at locations with high temperature.
o
Avoid using or placing this unit in the following
places.
0
Locations beyond the allowable operating
humidity range of 30 %RH to 80 %RH.
(Condensation is not allowed)
0
Near equipment that emits strong magnetic
fields, such as transformers or motors.
0
Near equipment that emits radio waves, such as
transceivers and mobile phones.
0
Locations with excessive dust and sand.
0
Locations that are subject to vibration such as
inside the car or ship.
0
Locations prone to moisture such as window
side.
0
Locations subject to steam or oil, such as
kitchens.
0
Special environment, such as those with
combustible atmosphere.
0
Locations that are subjected to radiation, Xrays, salt attack or corrosive gases.
0
Locations where chemicals are used such as
swimming pools.
0
Hot or cold places that are beyond the allowable
ambient operating temperature range.
Transportation
o
Do not throw away the original box of the unit.
Keep it and use it for transporting the unit in future.
o
The camera unit is designed to be rotated easily,
secure the camera unit such that it does not rotate
before transporting. Otherwise, an error may
occur during camera operation.
A
Face the lens upward, and secure the lens unit
and the camera head with tape.
B
Secure the camera head and the base at multiple
positions with tape.
.
Carrying the Camera
o
Do not drop or hit this unit against a hard object
when transporting.
o
Remove the connecting cables when transporting
the unit.
o
When transporting the unit, turn off the power of
the system.
o
Pack the unit with cushioning material so as to
avoid shock when transporting.
o
Handle the unit with care and do not subject it to
vibration or shock.
Power Saving
o
If the camera is not to be used for a long time, turn
off the power of the system for safety and energy
conservation reasons.
Maintenance
o
Turn off the power before performing any
maintenance.
o
Wipe the external cabinet of the unit with a soft
cloth. Do not wipe the body with benzene or
thinner. Doing so may cause the surface to melt or
turn cloudy. When it is extremely dirty, soak the
cloth in a solution of neutral detergent, wipe the
body with it, and then use a clean cloth to remove
the detergent.
14
Precautions
Page 15
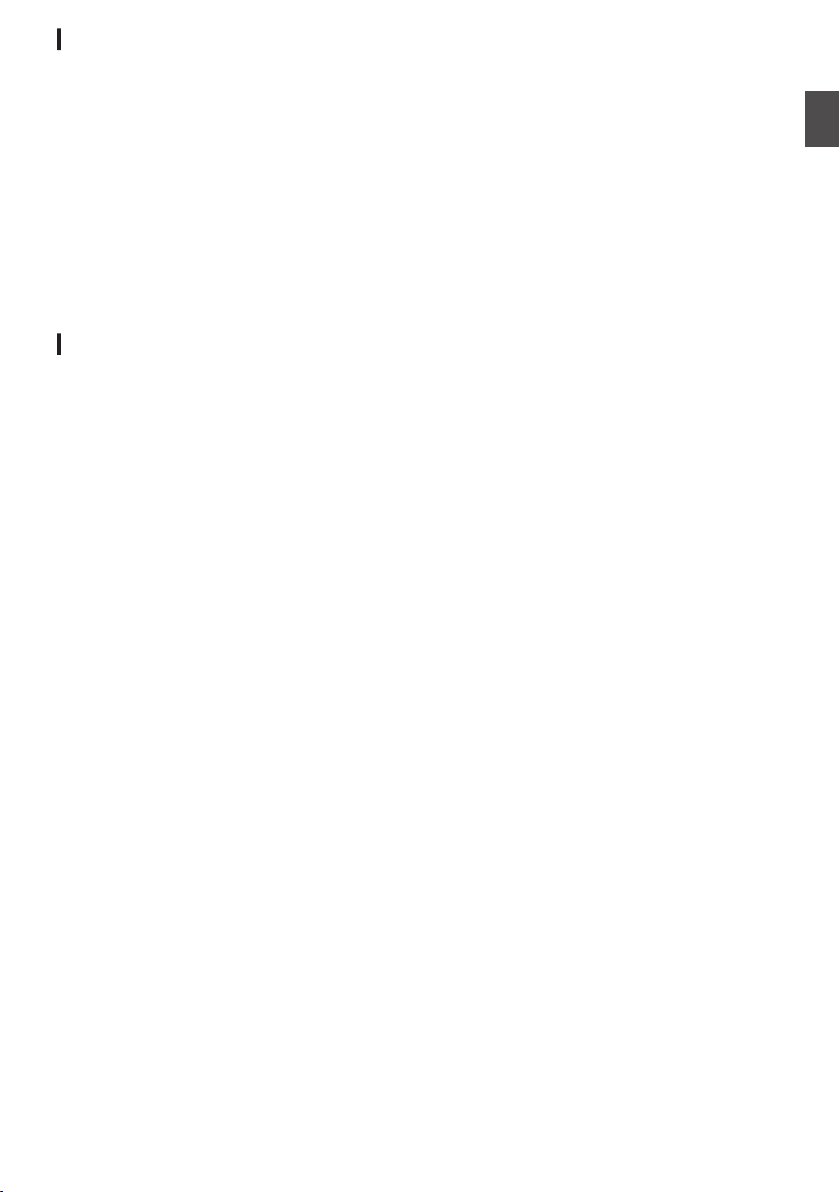
microSDHC/microSDXC Cards
o
“microSDHC/microSDXC card” is referred to as
“microSD card” in this manual.
o
This camera recorder saves the recorded images
and audio sound to the microSD card (sold
separately) that is inserted into the card slot.
o
If the microSD card contains files recorded by
devices other than this camera recorder or files
that are saved from a PC, the recordable time may
be shorter or data may not be properly recorded.
In addition, the remaining space on the card may
not increase even when files are deleted using a
PC.
* Using cards other than those from Panasonic,
TOSHIBA or SanDisk may result in recording
failure or data loss.
Handling of microSD Cards
o
Do not remove the microSD card during data
access (such as recording or formatting). And, do
not turn off the power or remove the AC adapter
during access.
o
Do not use or store the microSD card in a place
that is subject to static electricity or electrical
noise.
o
Do not place the microSD card near locations that
are exposed to strong magnetic fields or radio
waves.
o
Inserting the microSD card incorrectly may result
in damage of this unit or the microSD card.
o
We are not liable for any accidental loss of data
stored on the microSD card. Please back up any
important data.
o
Make use of the microSD card within the
prescribed conditions of use.
Do not use it at the following locations.
Places that are subject to direct sunlight, high
humidity or corrosion, places near thermal
equipment, sandy or dusty places, or in a car
under the sun with the doors and windows closed.
o
Do not bend or drop the microSD card, or subject
it to strong impact or vibration.
o
Do not splash the microSD card with water.
o
Do not dismantle or modify the microSD card.
o
Do not touch the terminals with your hands or with
a metal object.
o
Do not allow dust, dirt, water, or foreign objects to
adhere to the terminals.
o
Do not stick any label or sticker.
o
Do not use a pencil or ballpoint pen to write on the
microSD card. Always use oil-based pens.
o
If you format (initialize) the microSD card, all data
recorded on the card, including video data and
setup files, will be deleted.
o
You are recommended to use cards that are
formatted (initialized) on this camera recorder.
0
The microSD card may be damaged if the
camera recorder is not functioning correctly.
Formatting (Initializing) the microSD may allow
it to operate correctly.
0
microSD cards that have been formatted
(initialized) on another camera, computer or
peripheral equipment may not function
correctly. In this case, format (initialize) the
microSD card on this camera recorder.
o
If you want to discard the microSD card by
completely erasing the data inside, we
recommend either using commercially available
software that is specially designed for that
purpose or physically destroying the microSD
card with a hammer, etc. When formatting or
erasing data using the camera recorder, only the
file administration information is changed. The
data is not completely erased from the microSD
card.
o
The microSD card may pop out when it is being
ejected from the slot. Be careful not to lose the
card.
Getting Started
Precautions
15
Page 16
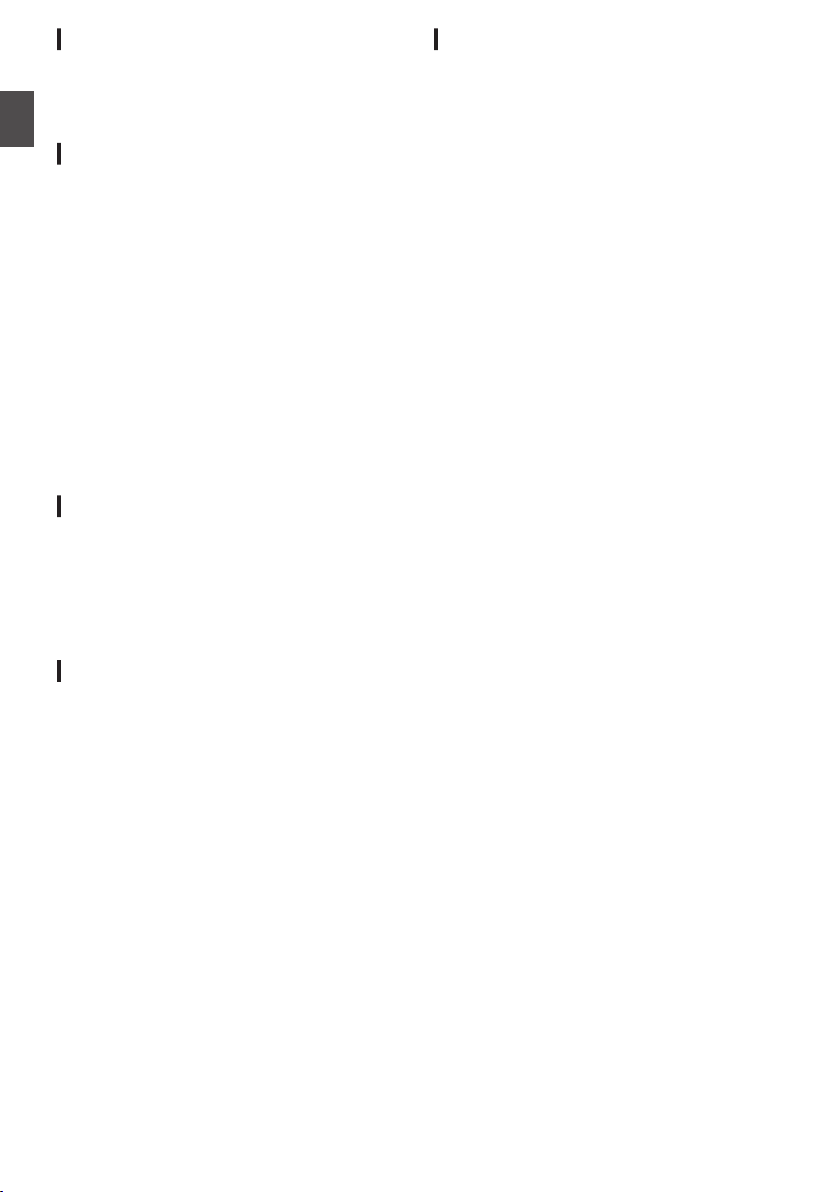
Encryption in Network Connection
o
Wireless LAN connections make use of an
encryption function.
This encryption is designed for commercially-sold
equipment, and it cannot be altered.
Getting Started
License Notices
o
MPEG LA AVC
THIS PRODUCT IS LICENSED UNDER THE AVC
PATENT PORTFOLIO LICENSE FOR THE
PERSONAL USE OF A CONSUMER OR OTHER
USES IN WHICH IT DOES NOT RECEIVE
REMUNERATION TO
(i) ENCODE VIDEO IN COMPLIANCE WITH THE
AVC STANDARD (“AVC VIDEO”) AND/OR
(ii) DECODE AVC VIDEO THAT WAS ENCODED
BY A CONSUMER ENGAGED IN A PERSONAL
ACTIVITY AND/OR WAS OBTAINED FROM A
VIDEO PROVIDER LICENSED TO PROVIDE
AVC VIDEO.
NO LICENSE IS GRANTED OR SHALL BE
IMPLIED FOR ANY OTHER USE. ADDITIONAL
INFORMATION MAY BE OBTAINED FROM
MPEG LA, L.L.C. SEE
HTTP://WWW.MPEGLA.COM
Copyright
o
Any recordings made on this camera recorder that
are played back for profit or public preview may
infringe on the rights of the owner of the
recordings.
Do not use the recordings for purpose other than
personal enjoyment without prior consent from the
owner.
Login Password
o
The default password is widely known. It is very
dangerous to use the password without changing
it. Set a password that is not easily guessed.
It is also recommended to change the password
regularly.
Others
o
This camera will perform the initial operation of
pan/tilt/zoom upon powering on.
o
The camera body may be captured in the
recording depending on the pan, tilt or zoom
position.
o
Do not subject the lens to strong light source such
as sun rays. This may cause the equipment to
malfunction.
o
During audio input/output, noise may occur when
the rotation mechanism is rotated horizontally/
vertically, when zooming is performed or when the
power is turned on/off. This is not a malfunction.
o
The pan operation range of this product is limited
to ±175°. Regardless of the function, operation is
not possible beyond this range.
o
Some switching hubs of products that are
equipped with intelligent features may include a
broadcast/multicast suppression function.
Viewing of multicast images on this product may
fail if this function is enabled.
o
The dark areas on the screen may appear grainy
or white spots may increase. When switching
between color and black-and-white images, the
brighter area on the screen is emphasized, which
may reduce the visibility. However, this is not a
malfunction.
o
If the power supply voltage is momentarily cut off
or reduced due to lightning or turning on of the air
conditioner’s power, the image may be disrupted
or noise interference may occur.
o
When shooting objects with a luminance
difference or near a light source, ghost may occur
on the screen. This is a feature of the built-in lens,
and is not a malfunction.
o
The time of the internal clock may be significantly
out of alignment if the power of the product is
turned off for a long time or when there is
prolonged power failure. If this occurs, readjust the
clock time.
o
When the monitor in use has a wide display area,
lines may appear at the peripheral area of the
screen.
o
Operation via an infrared remote control unit may
not work depending on where and how the camera
is installed.
16
Precautions
Page 17
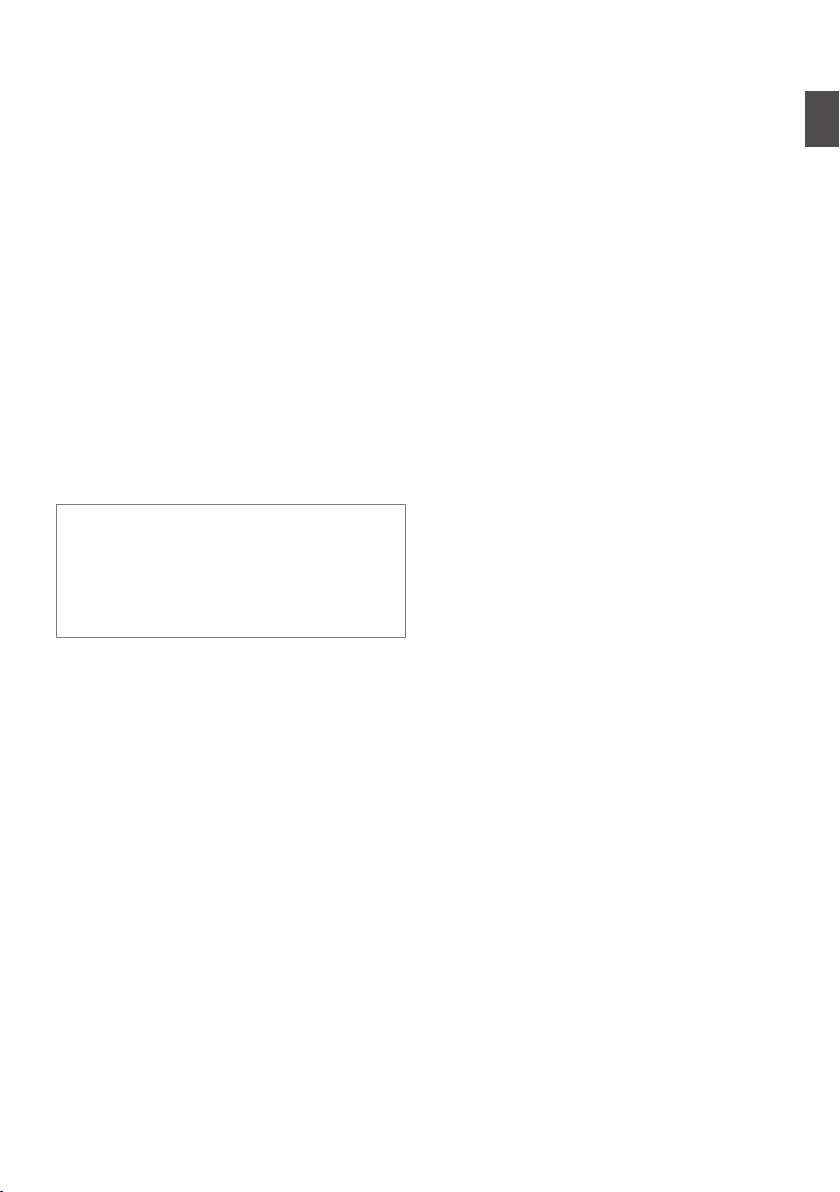
o
An afterimage can appear if you view a moving
object on the monitor output, however this is not a
malfunction.
o
Do not insert objects other than the memory card
into the card slot.
o
Do not put anything into the camera unit.
Metal and flammable items entering from the
connectors can result in fire or electric shock.
o
Do not turn On/Off the power or remove the
supplied AC adapter during recording.
o
The camera recorder may not show stable
pictures for a few seconds immediately after the
power is turned on, but this is not a malfunction.
o
Do not drop this unit or subject it to strong impact
or vibration as it is a precision equipment.
o
Optical performance of lens
Due to the optical performance of the lens, color
divergence phenomena (magnification chromatic
aberration) may occur at the periphery of the
image. This is not a camera malfunction.
o
Noise may appear in the image when switching
modes.
o
Use the supplied AC adapter for the power supply
(DC 12 V). Do not use the supplied AC adapter on
other devices.
o
This camera recorder makes use of fonts by
Fontworks Inc.
o
This camera recorder makes use of M+FONTS.
0
Before starting an important recording, be sure
to perform a test recording in order to confirm
that a normal recording is possible.
0
We shall not be liable for the loss of recordings
or opportunities in the event that recording could
not be performed due to a problem that arises
during the use of the video camera or recorder.
Getting Started
Precautions
17
Page 18
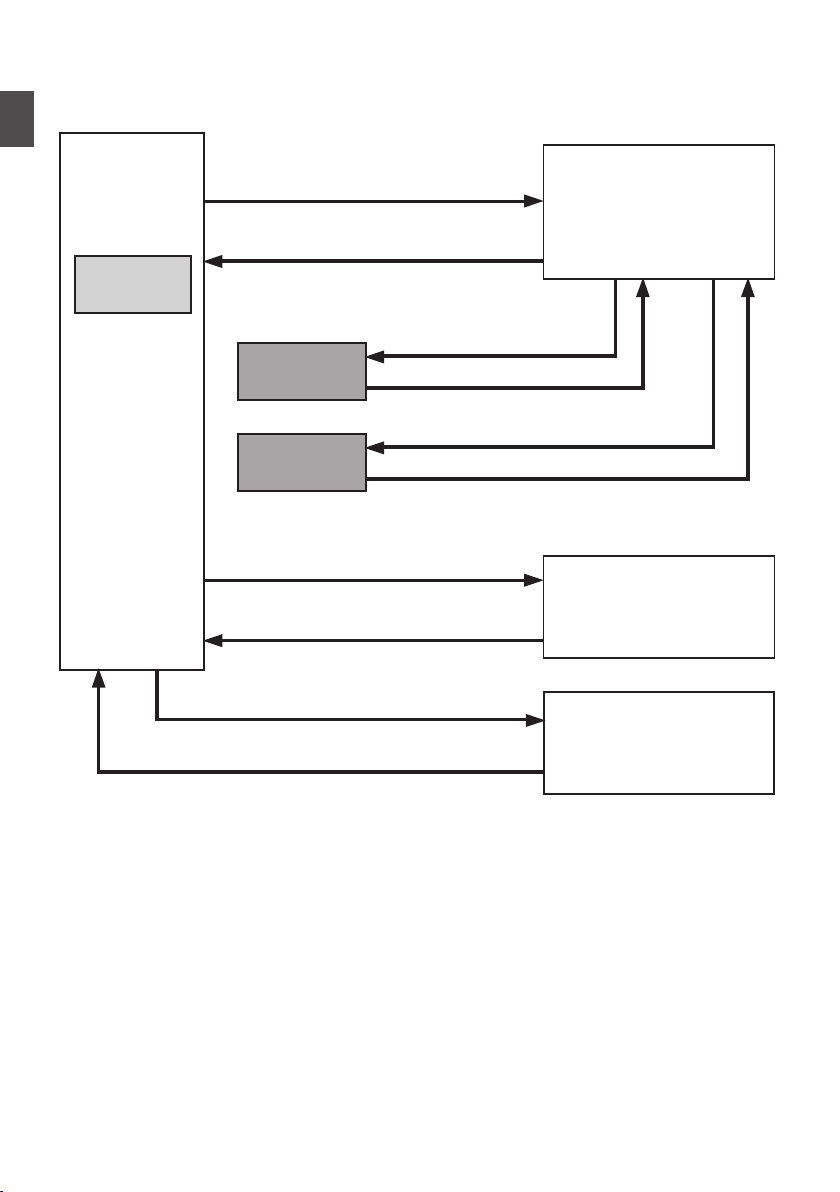
Operation Modes
FTP in Progress
Exit FTP Operation
Press the [Action] button on the
Clip List screen to upload
File Deletion in
Progress
File deletion complete
Press the [Action] button
on the Clip List screen to
delete
Camera Input
Press the [Live View/Setting Screen Toggle]
button to switch to the setting screen,
followed by selecting “Maintenance”
Press the [Live View/Setting Screen Toggle]
button to switch to the Live View screen
Press the [Live View/Setting Screen
Toggle] button to switch to the setting
screen, followed by selecting “Clip List”
Press the [Live View/Setting Screen Toggle]
button to switch to the Live View screen
Set “Video” to “Off”
on the Live View screen
Set “Video” to “On”
on the “Clip List” screen
Video Off Mode
Camera Mode
(Live View Screen)
Remote Edit Mode
(Clip List Screen)
Maintenance Mode
This camera has four operation modes - Camera mode, Remote Edit mode, Maintenance mode and Video
Off mode.
Getting Started
.
Operation Modes
18
Page 19
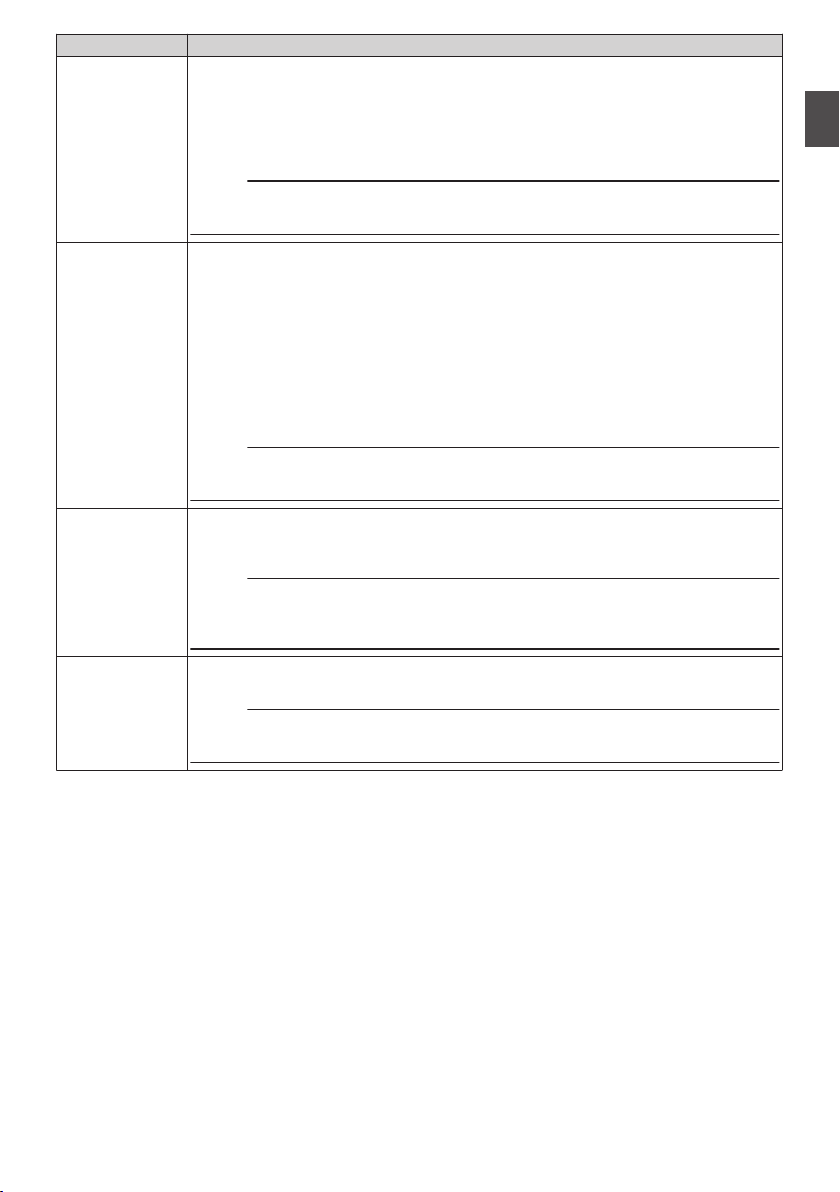
Operation Mode Description
0
is
Camera Mode
Remote Edit
Mode
Maintenance
Mode
Video Off Mode
0
0
Memo :
0
0
0
Memo :
0
0
0
Memo :
0
0
0
0
Memo :
0
the camera shooting mode. The camera recorder starts up in Camera mode
This
when the power is turned on.
Video images from the camera are output to a browser (Live View) screen or an
externally connected monitor. When a recordable microSD card is inserted, the
camera recorder enters the recording standby mode.
Press the [REC] button to start recording.
When shifting from the Video Off mode to the camera mode, it may take a while
for the camera to complete the initial operation and output the video images.
This mode enables the list display and editing of the recorded clip data through
access to the clip list display page via a web browser on a PC.
When you
mode to "Remote Edit Mode". Change the mode.” appears on the web browser.
At the same time, “Change to Remote Edit Mode?” appears on the screen of the
device that is connected to the video output terminal.
Selecting [Change] switches to the Remote Edit mode, and enables display of the
clip list and editing of the clip metadata.
(A
(
A P83 [Uploading a Recorded Video Clip] )
If you access via the web browser of a PC while recording is in progress, the
message appears after recording stops.
This is a mode for running Load or Store with respect to firmware update or the
setup file.
Stops output from the video output terminal. (Black screen display)
This mode is only available when operating from a web browser screen.
Upon shifting to this mode, all card recording, live streaming and Live View
operations will stop.
This mode indicates that operation is stopped.
Stops output from the video output terminal. (Black screen display)
Upon shifting to this mode, all card recording, live streaming and Live View
operations will stop.
access via a web browser on a PC, “It is necessary to change the camera
P81 [ Clip Metadata ] )
Getting Started
Operation Modes
19
Page 20
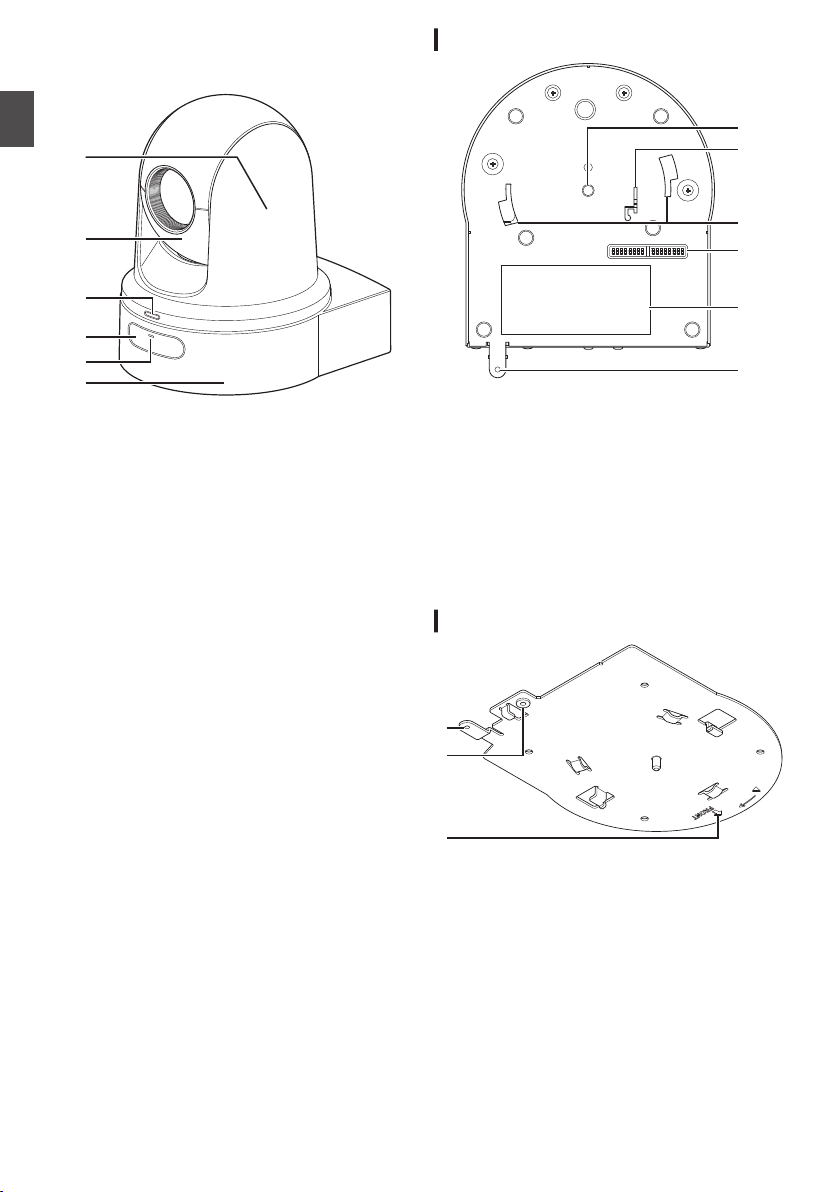
Names of Parts
B
D
C
E
F
A
D
E
F
A
B
C
A
B
C
Getting Started
Bottom Section
.
A
Camera head
Rotates horizontally.
B
Lens section
Rotates vertically.
C
Tally lamp
Turns on/off according to the menu setting and
blinks depending on the status of this camera.
25 [Tally Lamp] )
(A P
(
A P66 [ Tally Lamp ] )
D
Infrared remote control sensor
E
POWER lamp
Lights up as follows depending on the status of
.
A
Tripod socket hole
For attaching the tripod.
B
Fall prevention wire mounting hole
C
Ceiling mount bracket guide slot
D
DIP switch
Use the DIP switch to configure various
settings.
23 [DIP Switch Setting] )
(A P
E
Rating label
F
Ceiling mount bracket fixing screw hole
Ceiling mount bracket
this camera.
Lights up
: When Video is “Off”
in red
Lights up
: When Video is “On”
in green
F
Base
.
A
Fall prevention wire (for ceiling) mounting hole
B
Fall
prevention
C
“FRONT” mark
wire (for camera) mounting hole
Names of Parts
20
Page 21
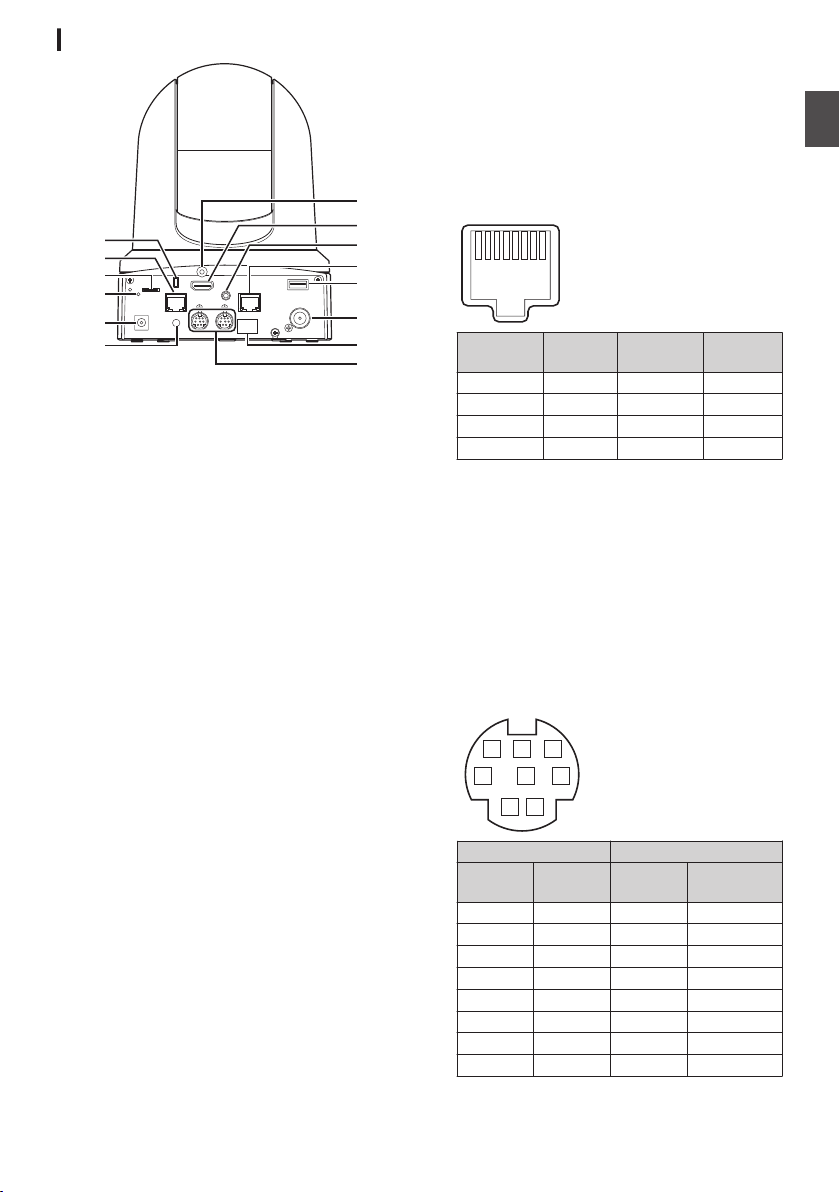
Terminal Section
G
J
I
H
M
F
C
A
B
D
E
K
L
N
13275
468
12
543
678
.
A
Anti-theft wire mounting hole
B
[LAN(PoE+)] LAN (PoE+) terminal
For connecting the LAN cable.
C
microSD card slot
For inserting the microSD card.
(A P27 [Compatible microSD Cards] )
D
Reset switch
Short press
Press and hold : Restores all items in the
*1 Applies
the Video Set menu, [Frame Rate] in the
Network menu, [System Mode] in the [System]
menu, and [Frame Rate] and [Bit Rate] in the
Record Set menu.
(A P59 [ HDMI/SDI Out ] )
(A P59 [ Resolution ] )
(A P62 [ Frame Rate ] )
(A P65 [ System Mode ] )
(A P67 [ Frame Rate ] )
(A P67 [ Bit Rate ] )
*2 Works in the same way as [Reset Network
Settings]. The power lamp blinks in blue while
reset is in progress.
(A P64 [ Reset Network Settings ] )
E
[DC 12V] DC input terminal
For connecting the supplied AC adapter to
supply DC 12 V.
F
Cable clamp hole
G
HDMI cable fixing hole
: Restores the video output
setting to the default setting
and restarts the camera. (*1)
[Network] menu to their
default settings. (*2)
to
[HDMI/SDI Out] and [Resolution] in
H
[HDMI] HDMI terminal
Output terminal for HDMI video and audio
signals.
I
[AUDIO IN
] AUDIO input terminal
For connecting the stereo mini plug.
J
[RS-422] RS-422 terminal
Getting Started
For connecting the RS-422 cable.
.
Pin
Number
Signal
Name
Pin
Number
Signal
Name
1 GND 5 TXD+
2 TALLY 6 RXD+
3 RXD- 7 4 TXD- 8 -
K
[USB]
USB terminal
For connecting a network device.
L
[SDI OUT] SDI output terminal
Output terminal for SDI video and audio signals.
M
Infrared remote control sensor
N
[RS-232C IN/OUT] RS-232C input/output
terminal
For connecting the RS-232C cable.
[RS-232C IN]: Input terminal for RS-232C
remote (Mini DIN 8-pin)
[RS-232C OUT]: Output terminal for RS-232C
remote (Mini DIN 8-pin)
.
RS-232C IN RS-232C OUT
Pin
Number
Signal
Name
Pin
Number
Signal Name
1 DTR_IN 1 DTR_OUT
2 DSR_IN 2 DSR_OUT
3 TXD_IN 3 TXD_OUT
4 GND 4 GND
5 RXD_IN 5 RXD_OUT
6 GND 6 GND
7 IR_OUT 7 NC
8 IR_OUT 8 NC
Names of Parts
21
Page 22
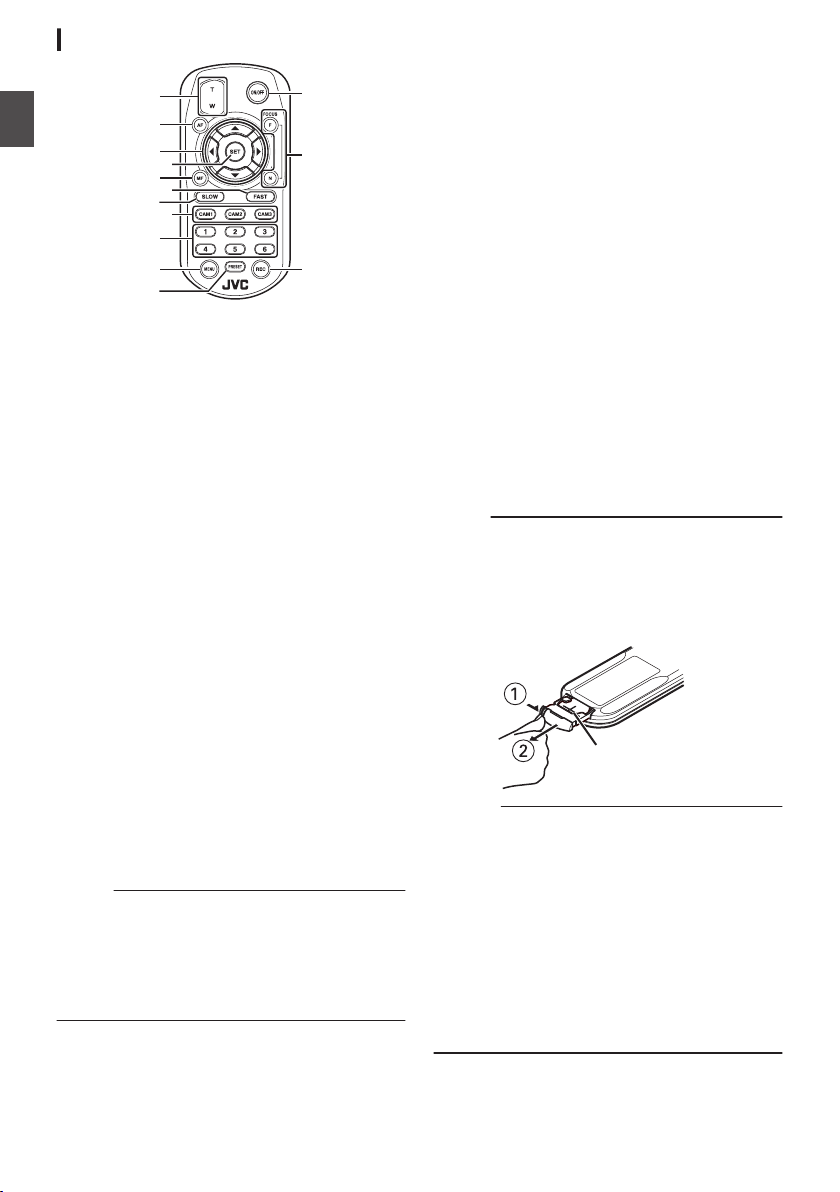
L
M
N
A
B
E
J
C
I
K
D
F
H
G
+ mark
Getting Started
Infrared Remote Control
.
A
Zoom button
Pressing the button at the T end moves the zoom lens
toward the telephoto range and the angle of view
becomes narrower.
Pressing the button at the W end moves the zoom
lens toward the wide-angle range and the angle of
view becomes wider.
B
AF button
Sets the camera to the Auto Focus mode.
C
Pan/Tilt, Menu operation button
Moves the display area.
Moves the cursor when the menu is displayed.
D
SET button
Restores the display area to the default position.
Functions as a confirmation button when the menu is
displayed.
E
MF, Cancel button
Sets the camera to the Manual Focus mode.
Functions as a cancel button when the menu is
displayed.
F
FAST button
Sets pan/tilt and zoom to high speed.
Short press
Press and hold:Maximum speed mode
G
SLOW button
Sets pan/tilt and zoom to low speed.
Short press
Press and hold:Minimum speed mode
H
CAM1 to CAM3 buttons
Press and hold to select the camera to operate.
Memo :
0
Configure the IR ID setting in [Main Menu] B [System]
B
[IR ID].
0
In the event that the [IR ID] setting is not consistent
with the selection of the CAM1 to CAM3 buttons, the
POWER lamp on the camera will appear blinking in
orange.
Names of Parts
22
:
High speed mode
:
Low speed mode
I
PRESET number button
Moves the display area to the recorded pan, tilt or
zoom position.
J
MENU button
Press and hold to open the menu for the camera unit.
K
PRESET button
To be used concurrently with the PRESET number
button.
Stores the current pan, tilt or zoom position in the
PRESET number.
L
ON/OFF button
Pressing and holding the button disables HDMI and
SDI output as well as operation from the remote
control unit.
Pressing and holding the ON/OFF button again
restores the camera to the camera mode.
M
FOCUS button
Use the F button to adjust focus toward the far end
and the N button to adjust toward the near end during
manual focus.
N
REC button
Saves recording to the microSD card on the camera
unit.
Pressing the button while recording is in progress
stops the recording.
Memo :
0
When using the remote control unit for the first time,
remove the battery insulation film before use.
0
The remote control unit uses one “CR2025” lithium
battery.
Make sure to load the battery in the correct +/orientation.
.
Caution :
0
Do not place the remote control at a location that is
subject to high temperature. Otherwise, the remote
control may be deformed, thus resulting in
malfunction.
0
Place the batteries at a location that is out of reach of
children. In the event that the battery is swallowed by
mistake, consult a doctor immediately.
0
Do not throw the batteries into fire or place them at a
location that is subject to high temperature.
Otherwise, the batteries may explode.
0
When replacing the lithium battery, use one that is of
the same model or type. Using a different type of
battery may cause it to explode.
Page 23
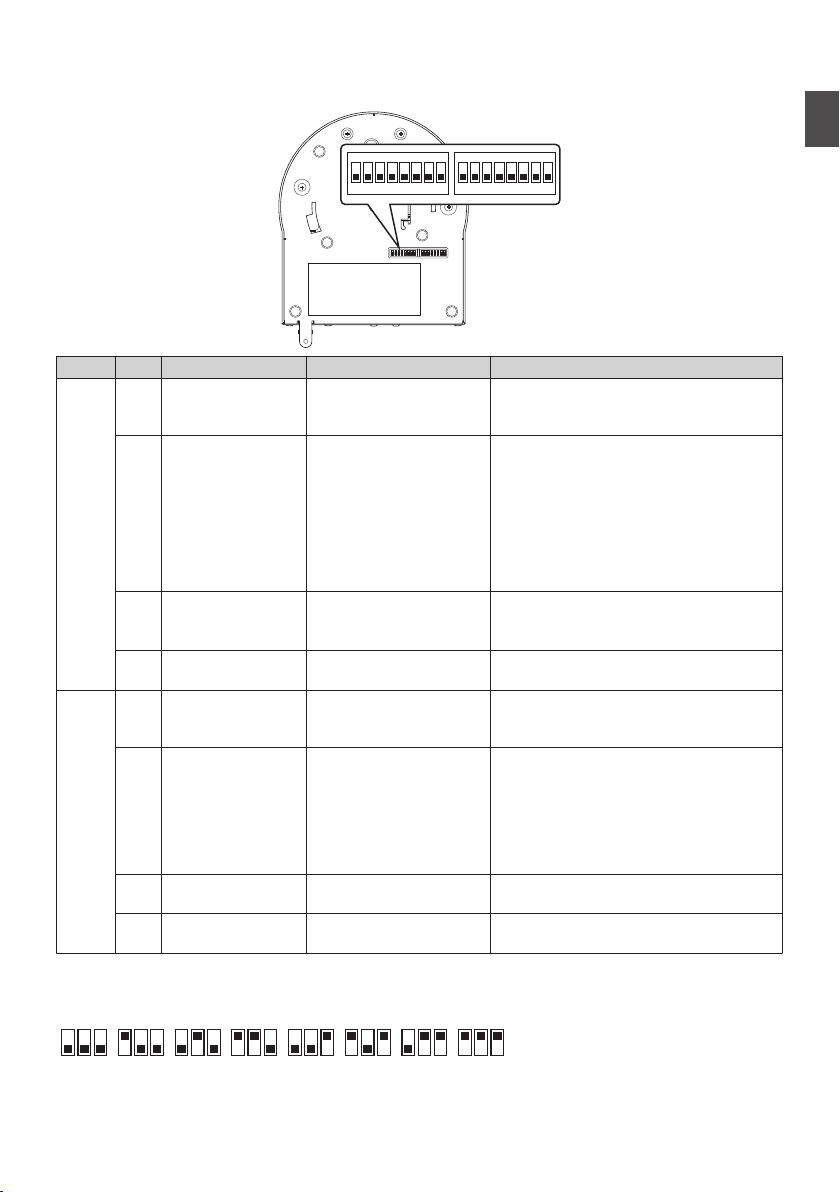
DIP Switch Setting
1ON2345678 1ON2345678
0
2341234223432344234523462347234
Setting Value (The following is for DIP switches 2 to 4. It is the same for DIP switches 5 to 7)
Bit
Configure the DIP switch before installing this unit.
.
Switch Bit Function Description Remarks
Left 1 Select
communication
mode
2 to 4 Select protocol For selecting protocols. Setting values when LAN is set:
5 to 7
Set camera address For selecting a camera
8
Baud rate For selecting a baud rate
Right 1 RS-232C,
RS-422/485
2 Remote control
infrared output
3 to 7 Service terminals Set them to OFF during
8 RS-422/485
termination
* Combination of bit and setting values of DIP switches 2 to 4 and 5 to 7
For selecting a
communication mode.
address.
for serial communication.
For selecting a
communication terminal
for serial communication.
For selecting an infrared
output.
use.
RS-485 receiving end
110 Ω termination
OFF: LAN; ON: Serial
0: JVC; 1: D star; 2: Standard; 3 to 7:
Reserved
Setting values when Serial is set:
0: Reserved; 1: D star; 2: Standard; 3 to
7: Reserved
latest information on compatibility,
* For
please visit our website.
Setting values when bit2 to bit 4 is set to
“Standard”:
0: AUTO; 1 to 7: Cameras 1 to 7
OFF: 9600 bps, ON: 38400 bps
OFF: RS-232C; ON: RS-422/485
OFF: No output; ON: Outputs IR_OUT
from RS-232C IN terminal Directing the
infrared remote control that comes with
commercially
available
the camera allows you to operate the
commercially available controller
(connected via RS-232C).
-
OFF: Do not terminate; ON: Terminate
Getting Started
controllers toward
.
DIP Switch Setting
23
Page 24
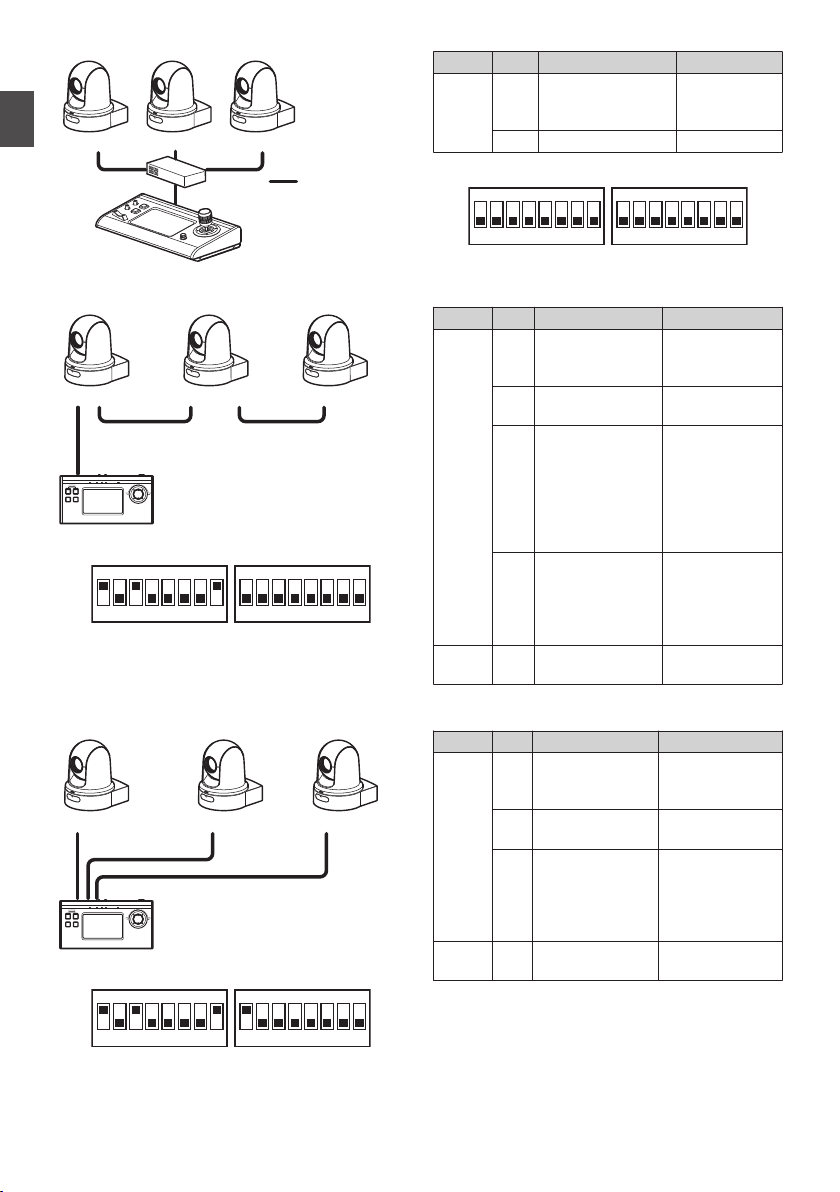
o
RM-LP100
KY-PZ100
KY-PZ100 KY-PZ100
LAN cable
HUB
1ON2345678 1ON2345678
Left Right
KY-PZ100 KY-PZ100 KY-PZ100
RS-232C
terminal
RS-232C terminal
Commercially
available controller
RS-232C
terminal
RS-232C
terminal
1ON2345678 1ON2345678
Left Right
KY-PZ100 KY-PZ100 KY-PZ100
RS-422 terminal
RS-422 terminal RS-422
terminal
RS-422
terminal
Commercially
available controller
1ON2345678 1ON2345678
Left Right
Connection example 1: IP control
Getting Started
Switch Bit Function Settings
Left 1 Select
communication
Set to LAN
(OFF).
mode
2 to 4 Select protocol Set to JVC (0).
.
.
o
Connection example 2: Daisy chain connection of commercially available controller (standard protocol) with RS-232C
Switch Bit Function Settings
Left 1 Select
communication
Set to Serial
(ON).
mode
2 to4Select protocol Set to Standard
(2).
5 to7Set camera
address
Set AUTO (0) or
1 to 7.
(Make sure that
there are no
.
duplicate
address
numbers.)
8 Baud rate Set to 9,600 bps
(OFF) or 38,400
bps (ON)
.
Right 1 RS-232C,
RS-422/485
according to the
controller.
Set to RS-232C
(OFF).
o
Connection example 3: Connection of commercially available controller (standard protocol) with RS-422
Switch Bit Function Settings
Left 1 Select
communication
Set to Serial
(ON).
mode
2 to4Select protocol Set to Standard
(2).
8 Baud rate Set to 9,600 bps
(OFF) or 38,400
bps (ON)
according to the
.
Right 1 RS-232C,
RS-422/485
controller.
Set to
RS-422/485.
.
24
DIP Switch Setting
Page 25
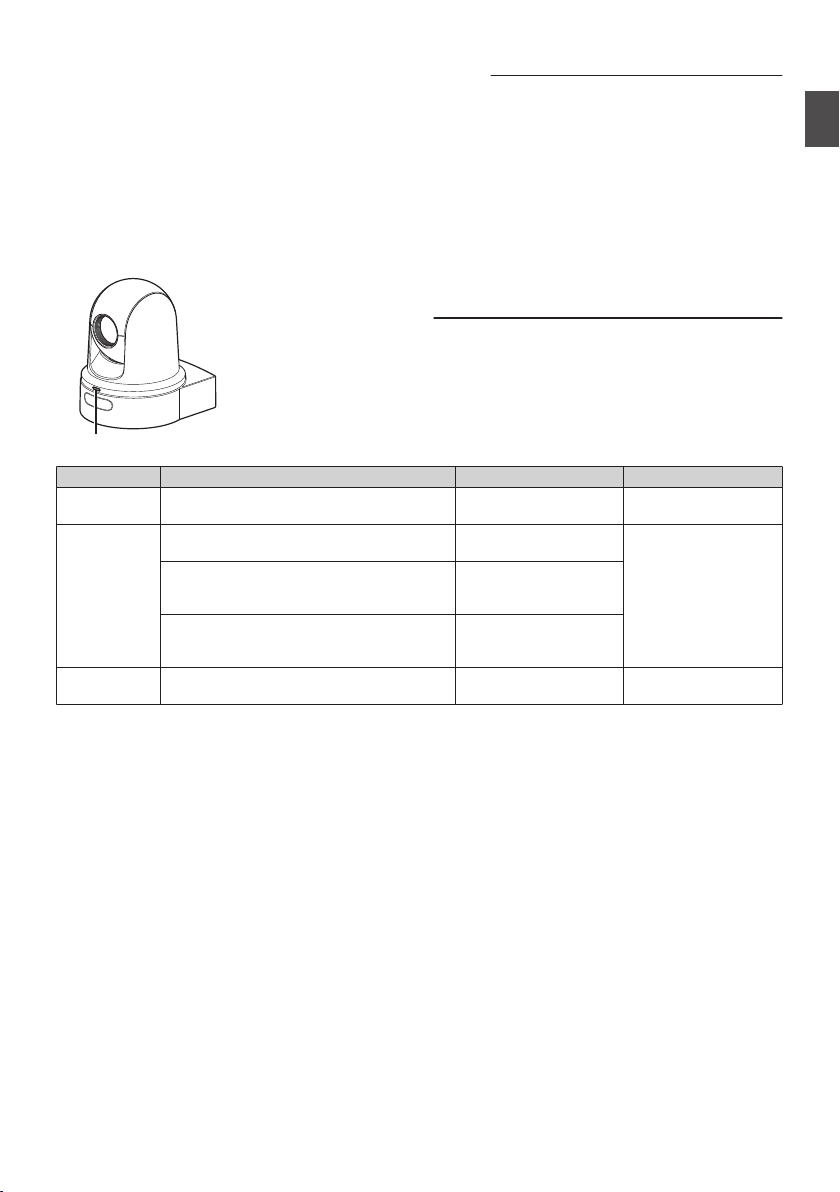
Tally Lamp
Tally lamp
This is the indicator lamp for recording and
warning.
The operation changes according to the menu
settings.
The lamp appears blinking such as when the
remaining level
or when a system error occurs on the camera.
* To configure the setting, go to [Main Menu] B
[System
(A P66 [ Tally Lamp ] )
.
Display Type Set Status Menu Setting Tally Lamp Status
Information Running with menu settings (recording/
Alarm If power supplied from the LAN terminal is
Warning System error None Blinks twice in 1
of the microSD card is running low,
]
B [Tally Lamp].
live streaming/external control)
not PoE+
Insufficient space inside microSD card
(Remaining recording time is less than 3
minutes)
Live streaming communication error
or waiting to be connected
Memo :
0
Blinking takes priority over lighting up.
0
You can adjust the brightness of the tally lamp
in [Main Menu]
[Brightness].
(A
P66 [ Brightness ] )
0
When [System
alarm and warning displays when there is
insufficient or no microSD card space will not be
shown.
0
When [Main Menu
is set to “External” or “Off”, alarm and warning
displays when there is insufficient or no microSD
card space will not be shown.
Other than “Off” Lights up
None Blinks once in 1
0
Record
0
Record/Live
streaming
0
Live streaming
0
Record/Live
streaming
B [System] B [Tally Lamp] B
] B [Loop Rec] is set to “On”,
] B [System] B [Tally Lamp]
second
second
Getting Started
Tally Lamp
25
Page 26
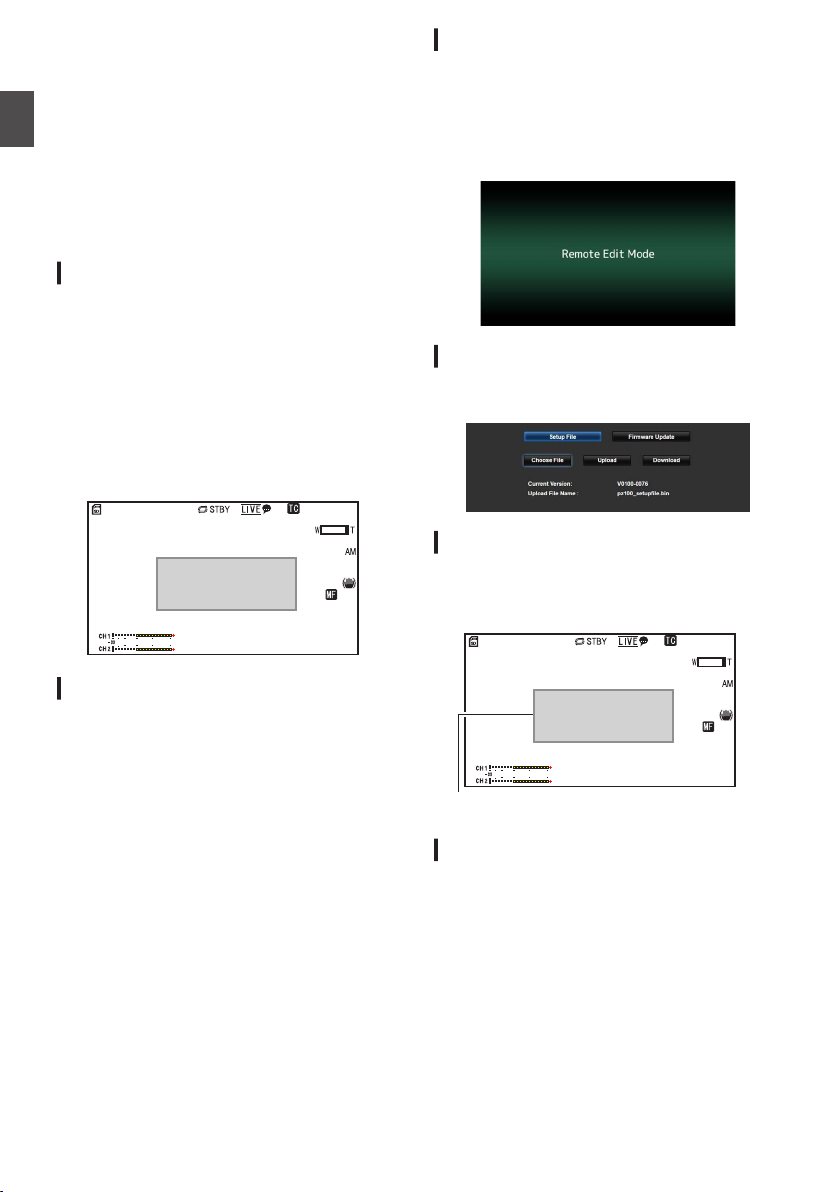
View Remote (Live View)
100min
<MANUAL>
1/10000
F1.8
18dB
AE+6
12 :34 : 56
Jan 24 ,2016
00: 00:00.00
4030 20 10 0
5 6
100min
<MANUAL>
1/10000
F1.8
18dB
AE+6
12 :34 : 56
Jan 24 ,2016
00:00:00.00
4030 20 10 0
5 6
Warning Display Area
Screen and External
Monitor Connection
Display
Getting Started
During shooting, information such as the camera
status, microSD card and time code cannot be
displayed over
externally connected monitor or Live View screen.
Display Screen in Camera Mode
0
When in
appears on the display screen when [Main
Menu] B [System] B [Information Display] is set
to “On”.
(A P65
(A P69 [Display Screen in Camera Mode] )
0
You can specify where to send the output to in
[Main Menu] B [System] B [Information
Display] B [Output].
(A P
the video image on the screen of the
the Camera mode, various information
[ Information Display ] )
65 [ Output ] )
Remote Edit Mode Screen
This is a mode for accessing the page for editing
the metadata that is recorded in a clip via a web
browser on a PC.
(A P80 [Editing Metadata] )
A P83 [Uploading a Recorded Video Clip] )
(
(A P85 [Deleting Recorded Clips] )
.
Maintenance Mode Screen
This is a mode for running Load or Store with
respect to firmware update or the setup file.
.
Warning Display
Displays warnings on the display screen (Camera
mode).
(A P101 [Error Messages and Actions] )
.
Status Screen
0
This screen allows you to check the current
settings.
0
To display the status screen, follow the steps
below.
Infrared
Remote
Control
View
Remote
0
Use the cross-shaped keys (HI) to switch
between the screens.
View Remote (Live View) Screen and External Monitor Connection Display
26
:
Press and hold the MENU button to
display the menu screen, followed
pressing the MENU button again.
by
: Open the [MENU] tab and click the
[MENU] button twice.
.
Video Off Mode Screen
0
This mode indicates that operation is stopped.
0
No screen display in the Video Off mode.
Page 27
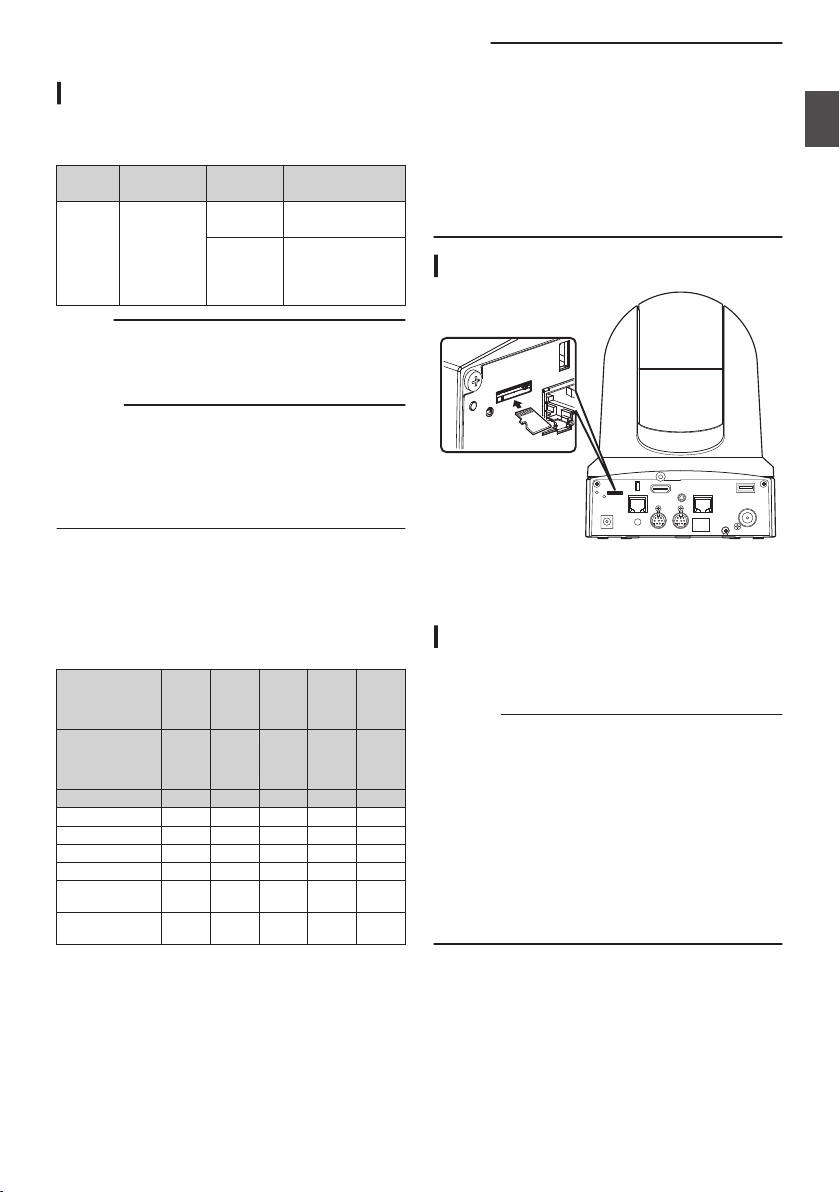
About microSD Cards
Compatible microSD Cards
Bit Rate Setting and Usable microSD Card
Combinations
System Format Bit Rate
HD QuickTime
50M
35M
28M
18M
5M
Memo :
0
To use a microSDHC card, set [4GB File
Spanning(SDXC)] to “On”.
A P68
(
[ 4GB File Spanning(SDXC) ] )
Caution :
0
Using cards other than those from Panasonic,
TOSHIBA or SanDisk may result in recording
failure or data loss.
0
If
UHS-I card with no classification indication
an
is used, it may not be possible to perform
recording.
Estimated Recordable Time of microSD Cards
The estimated recordable time is only a guide.
Differences may
occur depending on the condition
of the microSD card in use.
(A P67 [ Frame Rate ] )
(A P67 [ Bit Rate ] )
60p,
Frame Rate
(*1)
Frame Rate (*2) -
Bit Rate 50M 35M 28M 18M 5M
4GB 9 12 15 23 84
8GB 18 25 31 47 170
16GB 36 50 62 95 340
32GB 72 100 125 190 680
64GB
(SDXC)
128GB
(SDXC)
60i,
60i,
30p,
50p,
50i,
50i
25p
60p,
50p
145 200 250 380 1360
290 400 500 760 2720
*1 When [Main Menu] B [System] B [System
Mode] is set to
“1080/60
*2 When [Main Menu] B [System] B [System
Mode] is set to “720/60” or “720/50”
Usable microSD
Card
Class 10 or
higher
Class 6 or higher
60i,
60p,
30p,
50p
50i,
25p
60p,
50p,
30p,
25p
(Unit: minute)
” or “1080/50”
60i,
50i
30p,
25p
Memo :
0
If the microSD card contains files recorded by
devices other than this camera recorder or files
that are saved from a PC, the recordable time
may be shorter or data may not be properly
recorded.
0
600 clips can be recorded to one microSD
Up to
card on this unit. When 600 clips are recorded
to one card, the remaining space is displayed as
0 min regardless of the estimated recordable
time, and no further recording can be performed.
Inserting an microSD Card
.
1
Insert the microSD card into the slot
according to the orientation indicated by
the illustration.
Removing the microSD Card
1
Push the microSD card and remove it from
the slot.
Caution :
0
Data may be lost if you turn off the power of the
camera recorder or remove the microSD card
is being accessed. All data recorded on
when it
the card, including the file that is being
accessed, may be corrupted. To turn off the
power or remove the card, wait for at least 20
seconds after the recording operation has
stopped.
0
The microSD
insert and remove the card within a short time.
When this happens, remove the card and wait
for a few seconds before you reinsert.
card may not be recognized if you
Getting Started
About microSD Cards
27
Page 28
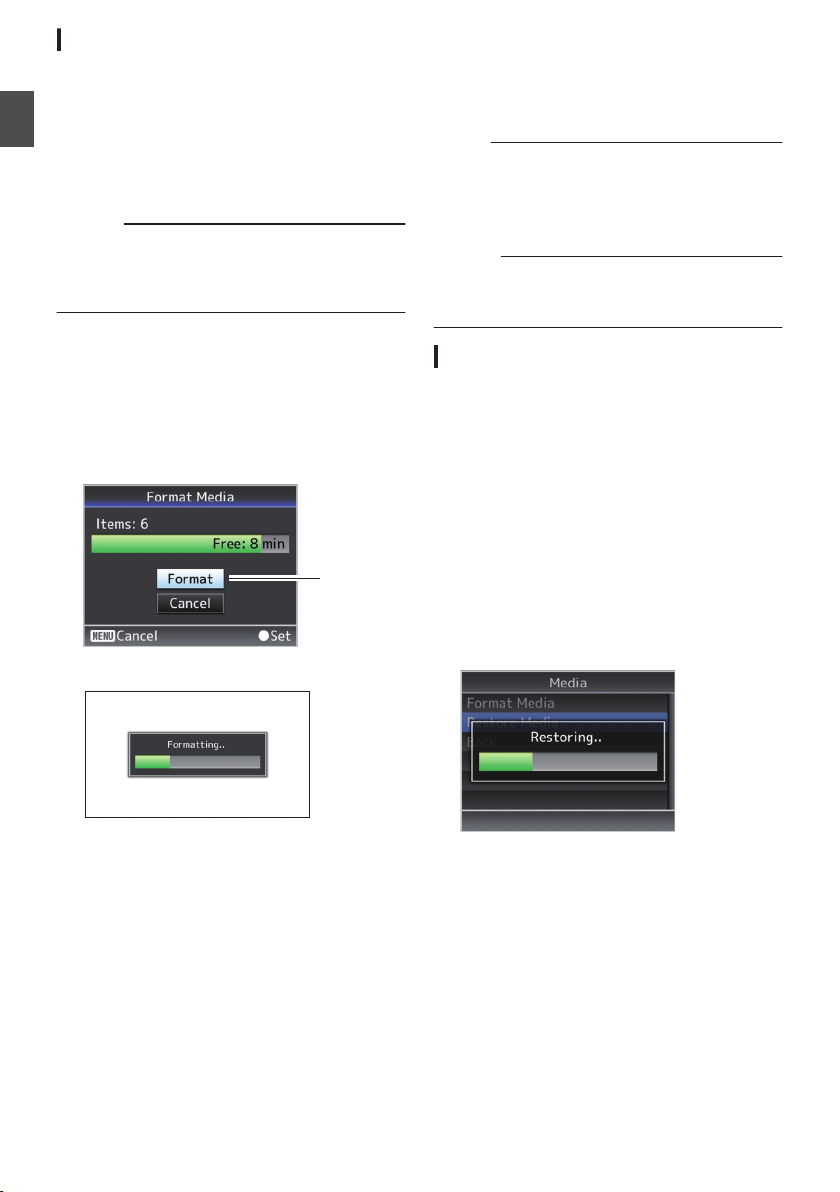
Formatting (Initializing) microSD Cards
4
When the following cards are inserted, [!FORMAT]
appears at the remaining media display area.
Format the card using the camera recorder menu.
0
Unformatted microSD cards
0
microSD cards formatted under different
Getting Started
specifications
* For details of the menu operation, refer to [Basic
Operations in Menu Screen] (
Caution :
0
Be sure to format the microSD card on this
camera. microSD cards formatted on a PC or
other peripheral equipment cannot be used on
this camera.
1
Select [System] B [Media] B [Format
.
Media]
(
A P
65 [ Format Media ] )
2
The status of the selected microSD card
appears.
3
Select [Format
] and press the Set button
(Set).
.
4
Formatting starts.
A P 52).
5
Formatting is complete.
When formatting is complete, “Complete”
appears
and the camera recorder returns to the [Format
Media] screen.
Memo :
0
Formatting cannot
cases.
0
Recording is in progress on the microSD card
to be formatted.
0
A microSD card is not inserted.
be performed in the following
Caution :
0
If you
format the microSD card, all data recorded
on the card, including video data and setup files,
will be deleted.
Restoring the microSD Card
It is necessary to restore the microSD card if an
abnormality occurs to the data in the card due to
some reasons.
[! RESTORE]
display area and restoring runs automatically when
a microSD card that requires restoring is inserted.
[RESTORE:XXX%] appears in the remaining
media level display area while restoring is in
progress.
To restore manually, follow the steps below.
1
Select [System] B [Media]
Media].
(A P
2
Restoring starts.
appears in the remaining media level
B [Restore
65 [ Restore Media ] )
.
About microSD Cards
28
.
3
Restoring is complete.
0
When restoring is complete, “Complete”
appears and the camera recorder returns to
the [Restore Media
0
When no media that requires restoring is
] screen.
inserted, the camera recorder returns to the
[Media
menu screen.
]
Page 29
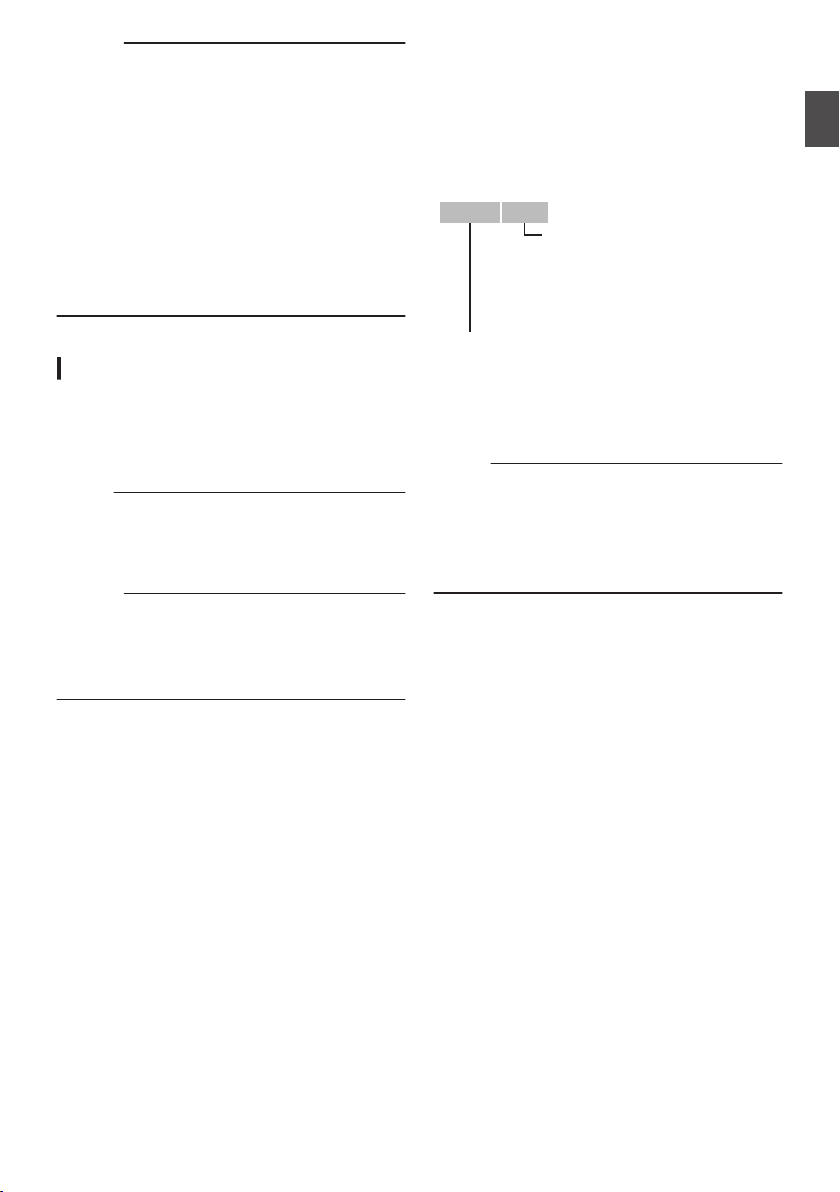
Caution :
ABCG0001
This is set to “xxxG” (“xxx” denotes the last 3
digits of the serial number) by default.
Clip Name Prefix (any four alphanumeric characters)
The Clip Number can be reset in
the menu.*
A number in automatic
ascending order is assigned in
the recording order.
Clip Number
0
[Restore Media]
can only be selected in Camera
mode. However, it cannot be selected while the
camera recorder is recording. Select [Restore
Media] in Camera mode when the camera
recorder is not recording.
0
[Restore Media] does not restore the microSD
card
its original states completely. If restoring
to
fails, replace or format the microSD card. Take
note that formatting erases all the information
inside the microSD card.
0
Restoring cannot be performed in the following
cases.
0
Camera recorder is recording in progress.
0
A microSD card is not inserted.
Clips Recorded to microSD Cards
Folders in the microSD Card
Images recorded are saved to a “DCIM” folder that
is automatically generated inside the microSD
card.
Memo :
0
By formatting
the [Format Media] menu on the camera
recorder, folders required for recording in the
current [System] settings will be generated.
Caution :
0
When a
using the Explorer (Windows) or Finder (Mac),
recording to the microSD card may fail if
formatting (initializing) of the card is not
performed.
(initializing) the microSD card from
clip inside the folder is moved or deleted
Clip (Recorded Data) and Clip Name
0
When recording is stopped, the images, audio
and accompanying data which are recorded
from start to stop are recorded as one “clip” on
the microSD card.
0
An 8-character clip name is automatically
generated for the recorded clip.
(“Clip Name Prefix” + “Clip Number”)
.
* [Clip Set] B [Reset Clip Number]
(A P68 [ Reset Clip Number ] )
Memo :
0
Before recording starts, you can set any
characters for the clip name prefix by using
[Main Menu]
B [System] B [Record Set] B [Clip
Set] B [Clip Name Prefix].
(A P
68 [ Clip Name Prefix ] )
0
Changes cannot be made after recording.
Recorded Clips
0
The video recordings might be split into multiple
files in some cases.
Getting Started
About microSD Cards
29
Page 30
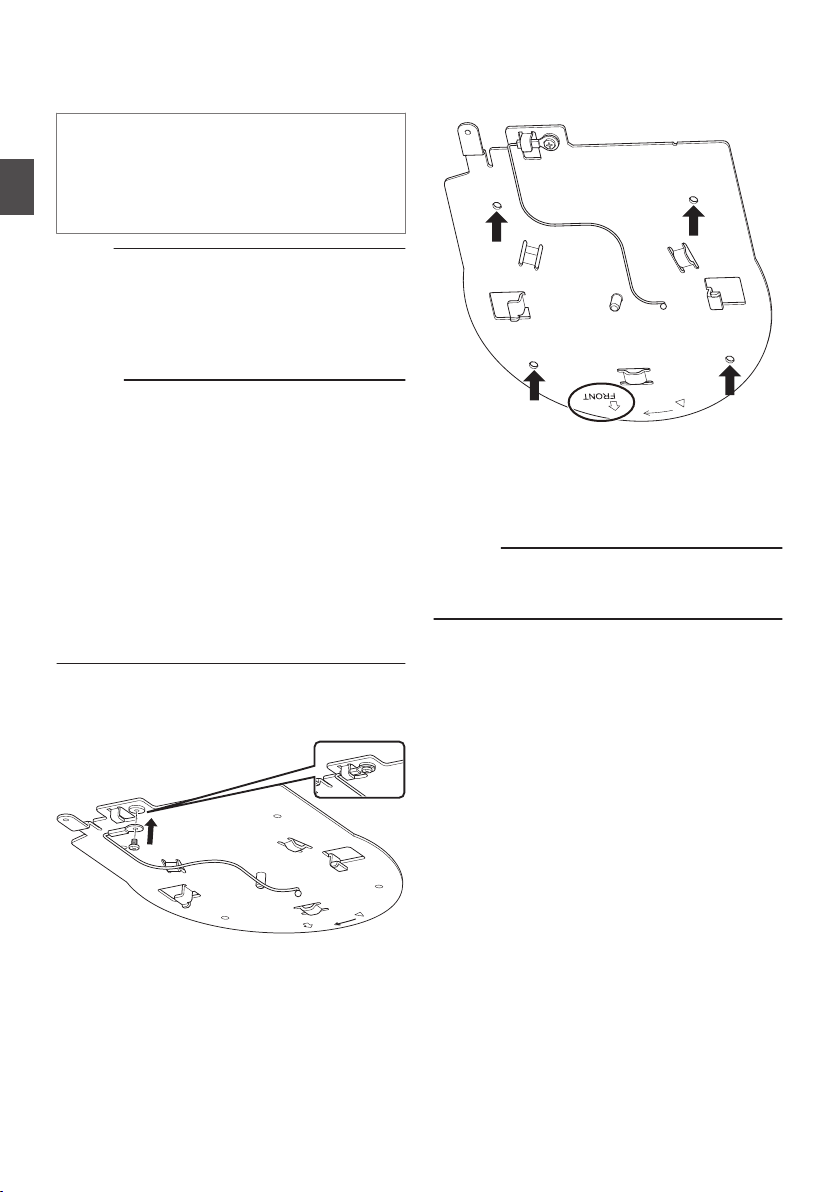
Mounting the Camera to the Ceiling Mount Bracket
0
sure
to put on protective glasses to protect
Be
your eyes from falling objects when mounting
the camera.
0
Be sure to place the base of the camera
horizontally. The camera will not operate
Installation/Connection
properly if it is slanted.
Memo :
0
The ceiling mount bracket is not necessary
when the camera is installed on a desktop or
attached to a tripod.
0
If necessary,
connection cable and fall prevention wire
(ceiling) into the ceiling.
Caution :
0
The fall prevention wire (for ceiling) is not
supplied. Make
of its length, strength, pull and material
(insulation).
0
Attach the fall prevention wire (ceiling) to a place
with sufficient strength (ceiling slab, etc.).
0
Take note of the length, strength, pull and
material (insulation) of the fall prevention wire
(for ceiling) and use one with a wire strength of
150 N (15 kg) or more.
0
The inner diameter of the ring section of the fall
prevention wire
should be above Φ3 mm but below Φ4 mm, the
outer diameter should be Φ9 mm and below, and
the thickness 2 mm and below.
make a hole (Φ40 mm) to route the
use of the wire while taking note
(ceiling) mounted on the camera
2
Place the supplied template against the
ceiling, and fasten the ceiling mount
bracket with four screws (M4 wooden
screws: Φ4.1).
.
0
Prior to mounting, check the “FRONT” mark
on the
ceiling mount bracket to ensure that it
is facing the same direction as the front of the
camera.
0
Check that the screws are tighten securely
when mounting is completed.
Caution :
0
The fall prevention wire (camera) is designed
exclusively
anything other than this product.
hanging this product. Do not load
for
1
Fix the fall prevention wire (camera) to the
ceiling mount bracket using the screw
(M2.6) provided.
.
Mounting the Camera to the Ceiling Mount Bracket
30
Page 31
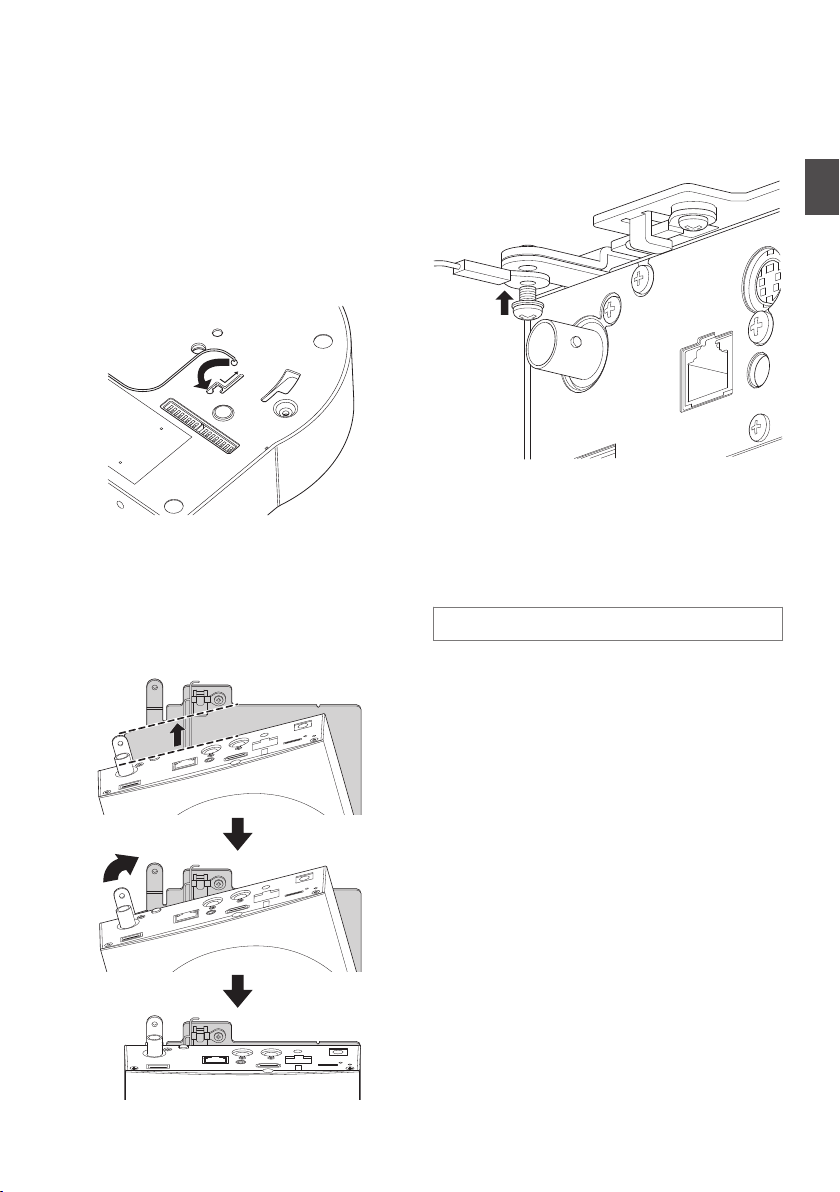
Installing the Camera on the Ceiling
1
Set the DIP switch.
0
Set the DIP switch prior to mounting the
camera to the ceiling mount bracket.
2
Insert an microSD card.
0
Insert the card as necessary during
installation.
3
Attach the fall prevention wire (camera),
which
to the camera.
0
0
4
Mount the camera to the ceiling mount
bracket.
fixed to the ceiling mount bracket,
is
.
Insert the tip of the fall prevention wire
(camera) to the groove of the camera, and
move it toward the direction indicated by the
arrow.
Check that the fall prevention wire (camera)
is fixed securely to the camera.
0
Align the cutout of the ceiling mount bracket
and the line indicated on the camera. Press
the camera unit to insert, and then turn the
camera clockwise.
5
Fix the camera and the fall prevention wire
(ceiling)
the provided screw (M3).
.
0
6
Connect the adapter to the [USB] terminal.
0
(A P75 [Connecting to Network via [USB]
Terminal] )
Connect the cables after these procedures.
on
the ceiling mount bracket using
Check that the screws are tighten securely
when mounting is completed.
When needed, connect the adapter
according to the intended purpose.
Installation/Connection
.
Installing the Camera on the Ceiling
31
Page 32

Installing the Camera on a Desktop
Attaching the Camera to a Tripod
0
the
DIP switch prior to installing the camera.
Set
0
Place the camera on a flat surface.
0
Be sure to place the base of the camera
horizontally. The camera will not operate
properly if it is slanted.
Memo :
Installation/Connection
0
The use
of ceiling mount bracket is not required.
Caution :
0
Do not move the camera while the power of the
system is on. Doing so may result in
malfunctions or accidents.
0
Do not
hold the camera head while carrying the
camera.
Connect the cables after these procedures.
0
the
DIP switch prior to installing the camera.
Set
0
Attach a tripod using the screw hole at the
bottom of this product.
(1/4-20UNC, ISO1222 (6.35 ㎜))
0
To prevent the camera recorder from falling off,
which may result in injuries or damages, read the
“INSTRUCTIONS” of the tripod to be used and
make sure that it is securely attached.
0
To ensure proper pan/tilt operation, set the
tripod such that the camera is parallel to the
horizontal surface.
Memo :
0
The use
of ceiling mount bracket is not required.
Caution :
0
If the camera recorder exceeds the weight limit
of the tripod, do not mount it on the tripod.
0
Use the tripod on a stable surface.
0
Use screws
and 7 mm.
0
Do not install the camera at a high location when
the camera is attached to a tripod.
Connect the cables after these procedures.
with a screw length between 4.5 mm
Installing the Camera on a Desktop
32
Page 33

Connecting the Cables
1
Connect the power cable.
0
To supply power from an AC adapter,
connect an AC adapter cable.
0
To supply power via PoE+, proceed to the
next step without connecting an AC adapter
cable.
0
the
AC adapter cable with a cable clamp.
Fix
.
2
Connect the LAN cable.
3
Connect the SDI cable. (Optional)
4
Connect the HDMI cable. (Optional)
5
Connect the microphone cable or audio
cable. (Optional)
6
Remove the protective sheet attached to
the infrared remote control sensor.
Caution :
0
safety
For
ensuring that all the connections are in place.
0
Do not supply power through the AC adapter
cable and LAN cable at the same time.
reasons, turn on the power only after
Warning
To supply power to this unit, use a DC 12 V or
PoE+ (IEEE802.3at Type2) power. Make use of
the correct voltage.
Supplying a power beyond the rated value may
result in failures, smoke or fire. If the camera
breaks down,
service center immediately.
When a power beyond the rated value is
supplied, the internal components may be
damaged even if no abnormality is found on the
appearance and operation of the camera.
Please contact our service center immediately
for servicing (charged separately).
turn off the power and contact our
Installation/Connection
Connecting the Cables
33
Page 34

IP Address Settings
Using the IP Setting Tool
0
Connect the camera to be configured to the
network via the LAN terminal.
0
Download the “IPSettingTool
stated on the cover page.
0
Connect the computer for executing the
“IPSettingTool” to the network to establish
Installation/Connection
communication with the camera to be
configured.
1
Start up
2
Click the [Search] button.
.
3
Select from the list the camera to be
configured.
.
4
Enter the respective network setting items
and click the
confirmation screen appears, click
0
“IPSettingTool”.
[Setting] button. After a
“Default Gateway
” can be omitted.
” from the URL
[OK].
If setting
.
is successful, the search list display
0
will be updated.
0
If there are multiple cameras to be
configured, repeat steps 3 to 4 for each
camera.
Memo :
0
When the “Failed in the Setting.” message is
displayed, check the setting details and review
the connecting device then try again.
5
Click the [Close] button to exit.
.
Memo :
0
Cameras with the same IP address as the
computer for configuring the IP address cannot
be detected.
0
Make sure that there is no duplication in the IP
address configured for each camera.
0
When a firewall has been installed, change the
setting to allow communication access by the
“IPSettingTool
0
The “IPSettingTool”
”.
runs on Windows. For more
information on setting the IP address in an
environment other than Windows, please refer
to the [Configuring IP Address Manually]
(A P 35).
.
IP Address Settings
34
Page 35

Configuring IP Address Manually
Display the menu screen on the external monitor
using the infrared remote control to set the IP
address.
0
Connection via the LAN terminal
(A P75 [Connecting to Network via [LAN]
Terminal] )
0
Connection via the USB terminal
A P75 [Connecting to Network via [USB]
(
Terminal] )
Confirming the Connection
Operating Environment
Operation has been verified for the following
environments.
0
Computer
0
OS: Windows 7
Web browser: Google Chrome
0
OS: Windows 10
Web browser: Google Chrome
0
OS: Mac OS X 10.11
Web browser: Safari
1
Start up the web browser on the terminal
you wish to connect to the camera
recorder, and enter the IP Address in the
address field.
0
(Example: http://192.168.0.25)
Memo :
0
The default IP address of the camera is as
follows.
LAN terminal: 192.168.0.10
USB terminal (Ethernet adapter): 192.168.1.10
2
Enter the user name and password.
0
Enter the user name (jvc) and the password
(initial password: 0000) on the login screen
to display the Live View screen.
Installation/Connection
.
Memo :
0
The Live View screen is not displayed when
[Main Menu]
Access] is set to “Off”.
0
Be sure to change the login password on first
login.
(A P
B [Network] B [Web] B [Web
60 [ Login Password ] )
IP Address Settings
35
Page 36

View Remote Screen
P
C
A
B
I
M
R
Q
S
T
U
V
W
X
Y
b
Z
a
D
L
N
O
F
H
K
J
E
G
Camera Operation
Using View Remote
.
A
Live View screen/Settings screen selection
button
Switches between the Live View screen and
Settings screen.
For details
[Changing Settings] (A P 87).
B
Pan/Tilt operation button
Arrow
buttons
R button : Restores the display area to the
C
Pan/Tilt speed/Zoom selection button
On : Increasing the zoom ratio to a
Off : Pan/Tilt speed remains constant
D
Pan/Tilt speed setting bar
For setting the Pan/Tilt speed.
E
Zoom operation button
Enables zooming operations.
F
AF/MF selection button
Auto : Sets to auto focus.
Manual : Sets to manual focus.
G
Focus operation button
Enables focusing operations.
Enabled only during manual focus.
H
One-Press AF button
Pressing the button adjusts the focus
automatically.
Enabled only during manual focus.
I
Preset number input button
Enter a preset number from 1 to 100.
Pressing the C button clears the input.
36
on the setting screen, please refer to
: Moves the camera in the direction
of the arrow.
default position.
higher value decreases the Pan/Tilt
speed.
regardless of the zoom ratio.
View Remote Screen
J
Preset number display
Displays the preset number you have entered.
K
Preset operation button
Store
:
Registers the preset number.
A confirmation message appears
before registration is executed.
Move : Executes the preset operation.
Delete : Executes the delete operation.
A confirmation message appears
before registration is executed.
L
Preset speed setting bar
For setting the preset moving speed for the pan/
tilt operation.
M
Live streaming On/Off button
Switches live streaming between On/Off.
Memo :
0
The Live
View screen is not displayed while live
streaming is in progress.
N
Video On/Off button
On :
Pressing this button in the Video Off
mode restores the pan/tilt setting to the
position before entering the Video Off
mode and outputs the camera image.
Off : Stops camera output after moving the
pan/tilt position to the rear and facing
down. (Switches to the Video Off mode.)
O
Record Start/Stop button
R
: Starts recording
W
: Stops recording
P
Live View screen
Displays the Live View screen.
Q
Camera name
Displays the name of the preset camera on the
setting screen.
R
Camera operation/menu operation selection
tab
Pressing the tab switches between camera
operation and menu operation.
(A P37 [Menu Operation] )
S
Exposure selection button
Auto : Adjusts the brightness
automatically.
Shutter : Switches to shutter priority (manual
for shutter and auto for all others)
operation.
Iris : Switches to iris priority (manual for
iris and auto for all others)
operation.
Manual : Switches iris, gain and shutter to
manual operation.
Page 37

T
c
d
AE Level adjustment button
Adjusts the AE level.
Enabled only when the [
button is not set to “Manual”.
J
: Increases brightness.
K
: Decreases brightness.
U
Iris adjustment button
Adjusts the Iris.
Enabled only when the [Exposure] selection
button is set to “Manual” or “Iris”.
J
: Sets the iris to the Open side.
K
: Sets the iris to the Close side.
V
Gain adjustment button
Adjusts the gain level.
Enabled only when the [Exposure] selection
button is set to “Manual”.
J
: Increases the gain level.
K
: Decreases the gain level.
W
Shutter adjustment button
Adjusts the shutter speed.
Enabled only when the [Exposure] selection
button is set to “Manual” or “Shutter”.
J
: Increases the shutter speed.
K
: Decreases the shutter speed.
X
White Balance mode button
FAW : Switches the camera to the
AWB : Pressing the [AWB Trigger] button
3200K : Sets the color temperature to
5600K : Sets the color temperature to
Manual : For adjusting R gain/B gain
Y
[AWB Trigger] button
Pressing the button adjusts the white balance
automatically.
Enabled only when the [White Balance]
selection button is set to AWB.
Automatic White Balance mode.
The white balance is automatically
adjusted according to the color
temperature of the lighting on the
object.
automatically adjusts the white
balance.
3200K.
5600K.
manually.
Exposure] selection
Z
White Balance adjustment panel display
0
Displays the AWB paint adjustment value
when the [White Balance] mode selection
button is set to “AWB”.
Example: AWB Paint ----R:±32 B:±32
0
Displays
the [White Balance] mode selection button is
set to “Manual”.
Example: R/B Gain ----R: 0 to 255 B: 0 to 255
0
Not displayed if the
selection button is not set to any of the above.
a
R/B Gain adjustment panel
0
Displays Color Panel 1 when the [White
Balance] mode selection button is set to
“AWB”. Adjust AWB paint to a value within
the ±32 range using the R/B Gain adjustment
button.
0
Displays Color Panel 2 when the
Balance] mode selection button is set to
“Manual”. Adjust R/B gain to a value between
0 and 255 range using the R/B Gain
adjustment button.
0
A monochrome panel is displayed and
adjustment is disabled when the
Balance] mode selection button is not set to
any of the above.
b
R/B Gain adjustment button
J
: Increases R gain
K
:
Decreases R gain
H
: Decreases B gain
I
: Increases B gain
Menu Operation
R/B gain adjustment value when
the
White Balance] mode
[
White
[
[White
Using View Remote
.
c
Menu operation button
For operating the camera menu.
d
SUB 1 to SUB 3 buttons
Executes the
3 is displayed on the operation guide during
menu operation.
displayed function if SUB 1 - SUB
View Remote Screen
37
Page 38

Basic Shooting Procedures
You are recommended to operate this camera by
connecting it to a PC or a controller.
Preparations
1
Supply power to the camera via a LAN cable
or AC adapter.
(A P33 [Connecting the Cables] )
2
Insert an microSD card.
A P27 [Inserting an microSD Card] )
(
3
Configure the IP address of the camera.
IPSettingTool allows you to configure the
Using
Shooting
IP address easily.
(A P34 [Using the IP Setting Tool] )
can also configure the IP address manually
You
without using the IPSettingTool.
(A P35 [Configuring IP Address Manually] )
4
Check the connection.
(A P35 [Confirming the Connection] )
Memo :
0
The supplied infrared remote control unit might
not work depending on the conditions of
installation.
0
Descriptions on the operation of this camera
focus on operation via a web browser (Live
View) screen on a PC.
Selecting Video Recording Resolution, Frame Rate and Bit Rate
select the resolution of the recorded video,
You can
frame rate and bit rate on this camera by displaying
the web browser (Live View) screen or the menu
screen on an external monitor.
(A P52 [Displaying the Menu Screen] )
Selecting a System Definition
1
Select a resolution in [Main Menu] B
[System]
Select a frame rate
Frame rates that are selectable vary according to
the setting in System Mode.
(A P65 [ System Mode ] )
1080/60 60p, 60i, 30p
1080/50 50p, 50i, 25p
720/60 60p, 30p
720/50 50p, 25p
Select a bitrate
Bitrates that are selectable vary according to the
settings in [System Mode] and [Frame Rate].
(
A P65 [ System Mode ] )
(A P67 [ Frame Rate ] )
System Mode Frame Rate Bit Rate
1080/60, 1080/50 60p, 50p 50M, 28M
1080/60, 1080/50 60i, 50i 50M, 35M, 18M,
1080/60, 1080/50 30p, 25p 50M, 35M, 18M
720/60, 720/50 60p, 50p 35M, 18M
720/60, 720/50 30p, 25p 18M, 5M
B [System Mode].
System Mode Frame Rate
5M
Basic Shooting Procedures
38
Page 39

Preset Mode
You can store different operations of your choice
on this camera.
Storing/Recalling the Current Preset
Information
.
1
Save the preset information.
0
Move to the pan/tilt/zoom position you want
to store
as a preset position, and change the
corresponding setting.
2
Enter a [Preset] number button and press
the [Store
0
3
Recall the stored preset number.
0
0
Memo :
0
Operating other controls during a preset recall
will cancel the recall.
0
To delete a preset, use the number button to
enter the number you want to delete, followed
by pressing the [Delete] button.
] button.
Doing so stores the current pan/tilt/zoom
position and the different settings to the
preset number.
Use the preset pan/tilt speed setting bar to
set the pan/tilt speed.
Use the [Preset] number button to enter the
number you want to recall, followed by
pressing the [Move] button. The camera
moves
itself
a preset position.
to a position that is registered as
You can store detailed preset information from 1 to
10, and simplified preset information from 11 to
100.
Preset
Information
Image
Stabilizer
Exposure
AE Speed
AE Level
Slow Shutter
AGC Limit
Gain
Night Mode
Digital Zoom
Focus Mode
AF Speed
Detail
High
Sensitivity
NR
WDR
White
Balance
AWB
Paint
R/B
Gain
Color Gain
Color Phase
Shutter
Position
Zoom
Position
Focus
Position
IRIS Position
PAN Position
TILT Position
Memo :
0
Upon recalling a preset number, the setting of
the item corresponding to the number will be
retained until
Detailed Simplified Refer to
c b
c
c
c
c
c
c
c
c
c
c
c
c
c
c
c
c c
c
c
c
c
c c
c c
c c
c c
c c
the next preset number is recalled.
b
b
b
b
b
c
b
b
b
b
b
b
b
b
c
c
b
b
c
(A P
(A P
(A P
(A P
(A P55 )
(A P
(A P
(A P
(A P
(A P56 )
(A P
(A P
(A P
(A P56 )
(A P
(A P
(A P
(A P
(A P57 )
(A P
-
-
-
-
-
-
55 )
55 )
55 )
55 )
55 )
55 )
55 )
56 )
56 )
56 )
56 )
56 )
57 )
57 )
57 )
57 )
Shooting
Preset Mode
39
Page 40

Pan/Tilt Operation
100min
<MANUAL>
1/10000
F1.8
18dB
AE+6
12 :34 : 56
Jan 24 ,2016
00: 00:00.00
4030 20 10 0
5 6
0
Adjust the direction the camera is facing by
pressing the [Arrows] on the Pan/Tilt Control
on
buttons
0
Pressing the R button restores the display area
to the default position.
0
Use the pan/tilt speed setting lever to set the
pan/tilt speed.
Shooting
.
Memo :
0
You can set restrictions on the left and right
positions.
(A P57 [Pan Right Limit/Pan Left Limit] )
0
You can set restrictions on the top and bottom
positions.
(
A P58 [Tilt Up Limit/Tilt Down Limit] )
0
Pan/tilt comes with a preset feature for setting
the preset speed and deceleration curve.
(A P57 [ Ramp Curve ] )
0
You can store the preset information in the
camera.
0
The camera body may be captured at some pan/
tilt positions.
the web browser (Live View) screen.
Zoom Operation
Adjusts the angle of view.
Optical zoom ratio: 1x to 30x
Digital zoom ratio: 30x to 360x
Set digital zoom to “On”/“Off
[Camera Function] B [Digital Zoom].
(A P56 [ Digital Zoom ] )
You can control zoom using the button on the
browser screen.
During the zoom operation, the zoom bar or
number will appear at the top right corner of the
display screen.
(A P70 [Zoom Display] )
.
” in [Main Menu] B
Pan/Tilt Operation
40
Page 41

Focus Operation
100min
<MANUAL>
1/10000
F1.8
18dB
AE+6
12 :34 : 56
Jan 24 ,2016
00: 00:00.00
4030 20 10 0
5 6
100min
<MANUAL>
1/10000
F1.8
18dB
AE+6
12 :34 : 56
Jan 24 ,2016
00: 00:00.00
4030 20 10 0
5 6
Adjusting Focus Automatically
.
1
Press the [Auto] button under the [Focus]
tab on the browser (Live View) screen.
An auto focus icon e appears on the display
screen.
One Push Auto Focus
While focus is set to manual, pressing the [Push
Auto] button
center frame.
Memo :
0
One Push Auto Focus functions with emphasis
on the focusing speed. This function is not
suitable during recording.
Adjusting Focus Manually
1
Press the [Manual] button under the
[
screen.
The manual focus icon d appears on the
screen.
establishes focus automatically on the
Focus]
tab on the browser (Live View)
Adjusting the Brightness
Adjust the brightness using Iris, Gain and Shutter
speed according to the brightness of the object.
Brightness Automatically:
Adjusting
Automatic Brightness Adjustment (AE)
Mode
Iris, Gain, Shutter speed and ND filter are
automatically adjusted
of the object to maintain optimum brightness.
.
1
Set the target level (brighter/darker) to
maintain optimum brightness during
automatic adjustment.
0
J
K
.
Memo :
0
The convergence speed of the automatic
adjustment for
(AE) can be set in the menu.
(A P55 [ AE Level ] )
0
Adjustment cannot be performed when the
[Exposure] selection button is set to “Manual
the
according to the brightness
When the [Exposure] selection button is set
to “Auto”, “Shutter” or
the setting using the AE level control button
on the View Remote screen.
:
Increases the brightness.
Decreases the brightness.
:
automatic brightness adjustment
“Iris”, you can configure
Shooting
”.
.
2
Press the focus control button to adjust
focus.
Focus Operation
41
Page 42

Adjusting the Brightness Manually
100min
<MANUAL>
1/10000
F1.8
18dB
AE+6
12 :34 : 56
Jan 24 ,2016
00: 00:00.00
4030 20 10 0
5 6
When the [Exposure] selection button is set to a
value other than “Auto”, some or all of the settings
(Iris, Gain and Shutter Speed) can be manually
adjusted.
0
Press the [Shutter
Switches
setting of the shutter. Other settings are
adjusted automatically.
0
Press the [Iris]
Switches to the iris priority mode for manual
setting of the iris. Other settings are adjusted
automatically.
0
Press the [Manual]
Switches iris, gain and shutter to manual
operation.
Memo :
Shooting
0
When the [Exposure] selection button is set to
“Manual”, the [AE Level
] button:
to the shutter priority mode for manual
button:
button:
] setting is disabled.
Adjusting the Iris
Adjust the
brightness of the subject.
Auto Iris (Automatic Adjustment) Mode
.
1
Memo :
0
Manual Iris (Manual Adjustment) Mode
The aperture value (F-number) of the lens can be
set manually.
1
aperture of the lens iris according to the
Set [Exposure] to “Auto” or “Shutter”.
The iris is automatically adjusted according to
the brightness of the object.
The lens aperture value (F-number) is not
displayed in the Auto Iris mode.
The convergence speed of the auto iris can be
set in the menu.
(A P55 )
Set [Exposure] to “Iris” or “Manual”.
The lens aperture value (F-number) is
displayed.
Adjusting the Brightness
42
.
Page 43

2
100min
<MANUAL>
1/10000
F1.8
18dB
AE+6
12 :34 : 56
Jan 24 ,2016
00: 00:00.00
4030 20 10 0
5 6
Press the iris adjustment button to adjust
the iris manually.
J
K
: Sets the iris to the Open side.
Sets the iris to the Close side.
:
The open F-number of the aperture varies
according to the zoom position.
Wide [W] end :
F1.6
Tele [T] end : F4.7
F-number Description
Decrease The subject appears brighter.
The area in focus becomes
narrower, while the background is
blurred to produce a soft image.
Increase The subject appears darker.
Background of image becomes
focused as well.
About the Iris F-number
Blurry effects due to “small aperture diffraction”
may occur when the diameter of the iris becomes
too small. You are therefore recommended to use
the camera
in an environment that does not require
you to narrow the iris excessively.
Setting the Gain
This function
when there is insufficient illumination on the object.
You can set the gain of the video amplifier
according to the brightness of the object. Select the
setting mode according to your shooting
conditions.
Automatic Gain Mode (Automatic Gain
Adjustment)
.
1
Set [Exposure] to “Auto”.
Memo :
0
The upper limit of the gain setting value during
AGC operation can be set in [Main Menu]
[Camera Function] B [AGC Limit].
(A P55
Manual Gain Mode (Manual Gain
Switching)
1
Set [Exposure] to “Manual”.
2
Press the gain adjustment button to adjust
the gain level.
J
K
electrically boosts the light sensitivity
[ AGC Limit ] )
Increases the gain level.
:
:
Decreases the gain level.
B
Shooting
.
Memo :
0
Increasing the sensitivity causes the screen to
appear grainier.
Adjusting the Iris
43
Page 44

Setting the Electronic
100min
<MANUAL>
1/10000
F1.8
18dB
AE+6
12 :34 : 56
Jan 24 ,2016
00: 00:00.00
4030 20 10 0
5 6
Shutter
You can change the shutter speed (time for each
shooting frame) using the electronic shutter
function. Electronic shutter can be adjusted
manually or automatically.
Automatic Shutter Mode (Automatic
Shutter Adjustment)
Shooting
.
1
Set [Exposure] to “Auto” or “Iris”.
0
A a icon
appears on the left side of the shutter
speed.
0
Automatic Shutter mode adjusts the shutter
speed automatically according to the
brightness of the object.
Manual Shutter Mode (Manual Shutter
Switching)
1
Set [Exposure] to “Shutter” or “Manual”.
2
Press the shutter adjustment button to
adjust the shutter speed.
J
: Increases the shutter speed.
K
0
0
Decreases the shutter speed.
:
The shutter speed appears on the screen.
The a icon displayed on the left side of the
shutter speed disappears.
Memo :
0
The settable shutter speed range differs
according to the frame rate setting.
Frame Rate 60p, 60i, 30p 50p, 50i, 25p
(Upper limit) 1/10000 1/10000
1/6000 1/6000
1/4000 1/3500
1/3000 1/2500
1/2000 1/1750
1/1500 1/1250
1/1000 1/1000
1/725 1/600
1/500 1/425
1/350 1/300
1/250 1/215
1/180 1/150
1/125 1/120
1/100 1/100
1/90 1/75
Default values 1/60 1/50
1/30 1/25
1/15 1/12
(Lower limit) 1/8 1/6
.
Setting the Electronic Shutter
44
Page 45

Adjusting the White Balance
Adjust the white balance according to the color
temperature of the lighting. You can select the
adjustment mode according to the shooting
conditions.
As the color of the light (color temperature) varies
according to the light source, it is necessary to
readjust the white balance when the main light
source illuminating the subject changes.
Automatic White Balance Mode (FAW:
Fulltime Auto White balance)
.
1
Set the [White Balance] mode selection
button to “FAW”.
0
Switches
Balance mode. The white balance is
automatically adjusted according to the color
temperature of the lighting on the object.
Memo :
The FAW (Full Time Auto White Balance) mode
makes automatic adjustments by sampling the
color temperature of the video to obtain the most
appropriate white balance level.
AWB Mode
1
Set the [White Balance] mode selection
button to “AWB”.
2
Press the [AWB Trigger] button.
Pressing the button automatically adjusts the
white balance.
Memo :
0
there
are changes in the shooting environment
If
while the AWB mode is functioning, press the
[AWB Trigger] button again to adjust the white
balance.
camera to the Automatic White
the
Caution :
0
Do not use highly reflective objects, such as
metals. Doing so may result in improper white
balance adjustment.
0
The AWB function cannot provide optimum
white balance with an object outside the
adjustment range,
only a single color or not enough white color.
AWB Paint Adjustment
You can fine-tune the white balance that was
automatically adjusted by AWB.
1
Adjust the R and B values.
Fine-tune using the AWB paint adjustment
button while referring to the AWB paint
adjustment panel.
* Use the cross-shaped button (JK) to adjust R
value and (HI) to adjust B value.
* You can also adjust the R and B values by
dragging the point (X mark) on the adjustment
panel.
.
for example when it contains
Manual White Balance Mode (Manual
Switching)
1
Set the [White Balance] mode selection
button to “Manual”.
R/B Gain and the corresponding value are
displayed.
Example: R/B Gain R:186 B:173
2
Fine-tune using the R/B Gain adjustment
button while referring to the R/B Gain
adjustment panel.
* Use the cross-shaped button (JK) to adjust R
value and (HI) to adjust B value.
* You can also adjust the R and B values by
dragging the point (X mark) on the adjustment
panel.
Shooting
Adjusting the White Balance
45
Page 46

Adjusting the Camera
100min
<MANUAL>
1/10000
F1.8
18dB
AE+6
12 :34 : 56
Jan 24 ,2016
00: 00:00.00
4030 20 10 0
5 6
Image
The picture quality of the camera can be set using
the [Camera Process] menu.
As the adjustments are shown on the screen, you
can adjust the values while checking the picture
quality on the camera.
Shooting
Memo :
0
0
0
0
0
0
0
0
]
[Detail
[High Sensitivity]
[NR]
[WDR]
[White Balance
[Color Gain
]
]
[Color Phase]
For details of the respective items, see the
[Camera Process]
menu.
(A P56 [Camera Process Menu] )
Using the Image Stabilizer
Reduces blur
image.
1
Check whether the image stabilizer feature
is turned ON or OFF.
If the image stabilizer icon (i)
on the screen display, the image stabilizer
function is OFF.
.
2
Set [Main Menu] B [Camera Function
[Image Stabilizer] to “On” to reduce video
image blur.
Memo :
0
Correction by this feature may not be sufficient
when camera shake is too strong.
0
The angle of view becomes narrower when the
image stabilizer function is turned on.
0
The image stabilizer function is disabled when
pan/tilt is operating.
caused by camera shake in the video
not appear
does
] B
Adjusting the Camera Image
46
Page 47
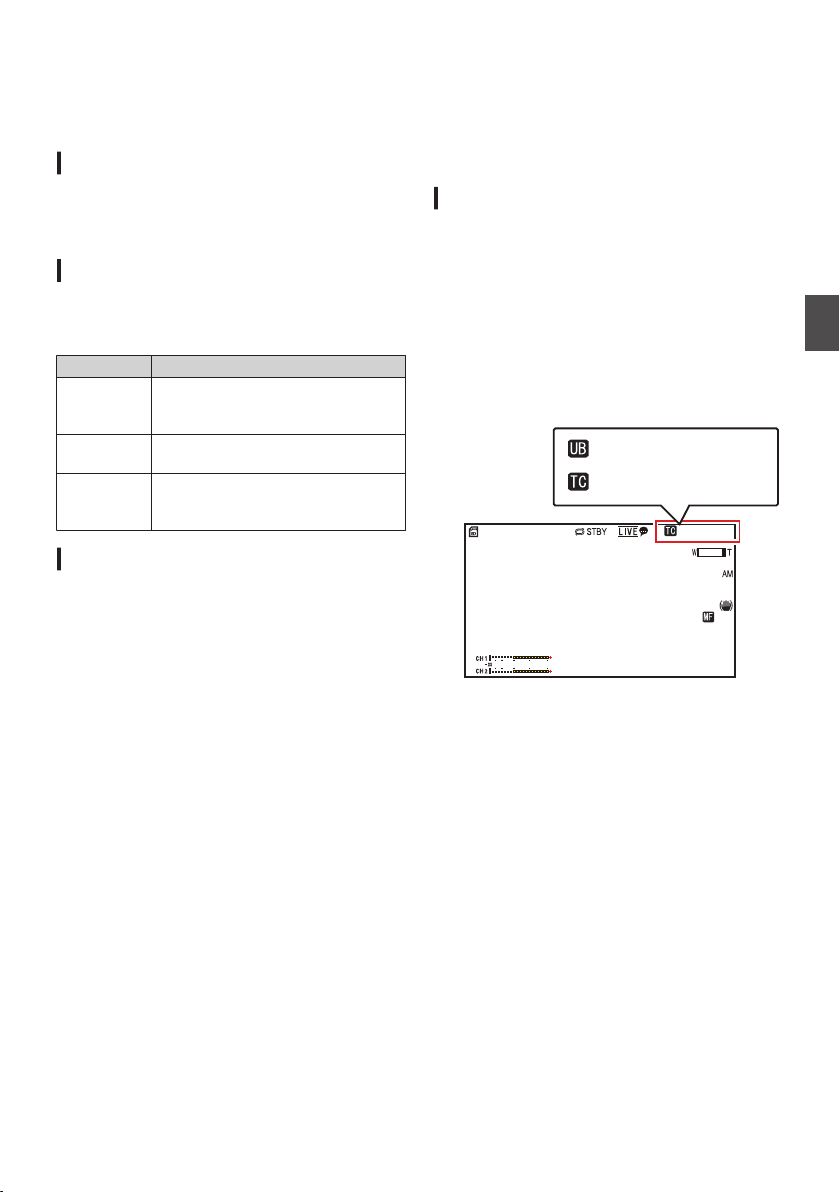
Audio Recording
100min
<MANUAL>
1/10000
F1.8
18dB
AE+6
12 :34 : 56
Jan 24 ,2016
00: 00:00.00
4030 20 10 0
5 6
00:00:00.00
FF EE DD 20
Time Code and User’s Bit
record audio from the two channels (CH1/
You can
CH2) in synchronization with video images on this
camera recorder.
Recording Audio Sound
Set [Main Menu] B [A/V Set]
[Audio] to “On” to turn on audio input to the [AUDIO
IN] terminal.
B [Audio Set] B
Selecting the Audio Sound to Record
Select the audio sound to input to the [AUDIO IN]
terminal from [Main Menu] B [A/V Set] B [Audio
Set] B [Input Select
].
Setting Description
[Line] Use this setting when connecting to
an audio device or other equipment.
The reference input level is +4 dBu.
[Mic] Use this setting when connecting to
a dynamic microphone.
[Mic +2.5 V] Use this setting when connecting to
microphone that requires a +2.5 V
a
power supply.
Setting the Audio Gain
For setting the audio input level.
(A P
59 [ Audio Gain ] )
Time code
and user’s bit data are recorded with the
video in this camera recorder.
During recording, the time code and user’s bit are
displayed on the externally connected display
screen or the Live View screen.
Displaying Time Code and User’s Bit
During recording, the time code and user’s bit are
displayed on the externally connected display
screen or the Live View screen.
The display
1
Make a selection from [Main Menu]
[System] B [Information Display] B [TC/UB].
(A P65 [ TC/UB ] )
When “TC” or “UB” is selected, time code or
user’s bit data is displayed respectively on the
display screen.
differs according to the menu settings.
B
Shooting
.
Audio Recording
47
Page 48

Time Code Operation Mode
Set the time code operation in [Main Menu]
UB] B [TC Generator].
(A P58 [ TC Generator ] )
Setting Description
Free Run The time code operates in the run
Rec Run The time code operates in the run
Shooting
Regen The time code operates in the run
mode at all times regardless of the
recording status.
It continues to run even when the
power of the camera recorder is
turned off.
mode during recording. It
continues
recorded clips as long as the
microSD card is not replaced. If the
microSD card is removed and
recording is made on another card,
time code will be recorded on the
new card from where it was left off
in the previous card.
mode during recording. When the
microSD card is replaced, the last
time code recorded on the card is
read and recorded on a new card
so that the time code continues in
running order.
to
run in the order of the
(A P48 [Setting Time Code
Generator] )
B [TC/
Setting Time Code Generator
Presetting the Time Code
Time code and user’s bit data generated from the
internal time code generator are recorded.
This section describes how to set
Preset].
(A P58 [ TC Preset ] )
Memo :
0
When [Main Menu]
B [Record Format] B [Frame Rate] is set to
“50p” or “50i”, setting for “Drop” will be disabled.
(A
P67 [ Frame Rate ] )
0
Required Settings Before Preset
1
configure the setting without accessing
You can
the [TC/UB] menu screen.
Set [TC/UB] B [
Run” or “Free Run”.
(A P
58 [ TC Generator ] )
0
[Rec Run]:
Preset data in the time code generator
operates
Set this when recording continuous time
code in connecting frames.
0
[Free Run]:
Time
code starts to operate in run mode from
the preset time in the time code generator.
B [System] B [Record Set]
TC Generator
in run mode during recording mode.
[TC/UB]
] to “Rec
B [TC
Time Code and User’s Bit
48
Page 49

2
1
During drop frame
During non-drop
frame
Cursor
Select the framing mode for the time code
generator (only
is “60” or “30”).
Set using [Main Menu] B [TC/UB] B [Drop
Frame].
(A P
58 [ Drop Frame ] )
0
[Drop]:
Sets the
to drop frame mode. Use this setting when
placing emphasis on the recording time.
0
[Non Drop]:
Sets
the run mode of the time code generator
to non-drop frame mode. Use this setting
when placing emphasis on the number of
frames.
Memo :
Drop frame/non-drop frame mode
0
When [Main Menu] B [System] B [Record Set]
B [Record Format]
“60p”, “60i”, or “30p”, the actual number of
frames per second is approximately 59.94
(29.97). However, the time code processing
standard is “60p”, “60i”, or “30p” frames. To
make up for the frame number discrepancy, the
drop frame mode (Drop) drops the 00 frame and
01 frame every minute except for minutes that
are multiples of 10. However, in the case of
“60p”, the 00, 01, 02 and 03 frame are dropped.
0
The
non-drop
drop frames and ignores the discrepancy with
the actual time.
when the frame rate setting
run mode of the time code generator
B [Frame Rate] is set to
frame mode (Non Drop) does not
Setting Time Code
1
Select [Main Menu] B [
Preset] and press the Set button (Set).
(A P
58 [ TC Preset ] )
[TC Preset] screen appears.
The
.
Memo :
0
When [TC/UB] B [TC Generator] is set to
“Regen”, the
and cannot be selected.
(A P
2
Set the time code (hour, minute, second,
frame).
Use the cross-shaped button (HI) to place the
cursor at the item to set, then use the crossshaped button (JK) to change the values.
parameter is displayed as “Regen”
58 [ TC Generator ] )
TC/UB
] B [TC
Shooting
.
Memo :
0
Pressing the
“0” and moves the cursor to the hour digit (left).
3
Check the values and press the Set button
(Set).
0
The time code is set and the screen returns
to [TC/UB].
4
Press the [Back] button.
Returns to the normal screen.
[SUB 2] button resets each digit to
Setting Time Code Generator
49
Page 50

Recording Time Code in Continuation of
1
the Recorded Time Code on microSD
Card
This camera recorder is equipped with the time
code reader.
1
Set [TC/UB] B [TC Generator]
0
When the camera recorder enters from
recording standby mode to recording mode,
it reads the time code already recorded on
the microSD card and records the new time
code in continuation of that value.
0
The same data as the user’s bit already
recorded on the microSD card is recorded.
Memo :
0
When [TC/UB] B [TC Generator] is set to
“Regen”, the framing mode of the time code
Shooting
follows the settings in
instead of the clip settings.
(A P58
[ Drop Frame ] )
[TC/UB] B [Drop Frame]
to “Regen
Setting the User’s Bit
You can add the date, time or an 8-digit
hexadecimal number as the user’s bit to the
recorded image.
”.
Selecting a Recording Mode
Recording date/time information to the user’s
bit
1
Set [Main Menu] B [TC/UB] B [UB Mode
“Date” or “Time”, and press the Set button
(Set).
(A
P58 [ UB Mode ] )
The date or time information is recorded to the
user’s bit.
Memo :
0
When “Date” or “Time” is set,
as “-” and cannot be set.
0
“Time
” is displayed in the 24-hour format.
[Preset] appears
Presetting the User’s Bit
Recording arbitrary information (8-digit
hexadecimal) to the user’s bit
1
Set [Main Menu] B [TC/UB
“Preset”, and press the Set button (Set).
(A P
58 [ UB Mode ] )
] B [UB Mode] to
] to
Setting Time Code Generator
50
.
Memo :
0
When [TC/UB] B [TC Generator] is set to
“Regen”, the
and cannot be selected.
(A P
parameter is displayed as “Regen”
58 [ TC Generator ] )
Page 51

2
Cursor
100min
<MANUAL>
1/10000
F1.8
18dB
AE+6
12 :34 : 56
Jan 24 ,2016
00: 00:00.00
4030 20 10 0
5 6
Select [Main Menu] B [TC/UB
] B “Preset”
and press the Set button (Set).
The [Preset] setting screen appears.
3
Use the cross-shaped button (HI) to
the cursor at the item to set, then use the
cross-shaped button (JK) to change the
values.
Numbers between 0 and 9 or alphabets
between A and F can be specified for the user’s
bit.
place
Loop Recording
During normal recording, the camera stops
recording automatically when the microSD card
memory is full. In this case, you can enable the
Loop Recording feature for recording to continue.
.
Memo :
0
Pressing the [SUB 2] button resets each digit to
“0” and moves the cursor to the hour digit (left).
4
Check the values and press the Set button
(Set).
0
The user’s
bit is set and the screen returns to
[TC/UB].
5
Press the [Back] button.
Returns to the normal screen.
.
1
Set [Main Menu] B [System] B [Record
Set] B [Loop Rec] to “On”.
2
Set the frame rate in [Main Menu] B
[System] B [Record Set] B [Frame Rate].
(A P
67 [ Frame Rate ] )
Memo :
0
The
[Main Menu
] B [System] B [Record Set] B
[4GB File Spanning(SDXC)] setting changes to
“On”.
(A P68
0
[ 4GB File Spanning(SDXC) ] )
Although recording
is continuous, the videos are
not processed as a single clip but as a new file
that contains multiple clips.
0
The clips are automatically split while recording
is in progress.
0
When the remaining space on the card runs out,
files will be deleted automatically starting from
the oldest data and recording will continue
without disruption.
0
During Loop Recording, the remaining level of
the media displayed is the maximum recording
time of the microSD card.
0
However, the maximum recording time of the
card may be shorter than the remaining level that
is displayed.
0
You are recommended to format the card before
using.
Shooting
Setting the User’s Bit
51
Page 52

Basic Operations in Menu
G
F
E
B
A
C
D
D
F
A
C
B
E
Screen
0
The menu screen can be displayed on the web
browser
the externally connected monitor.
0
Various settings for shooting can be configured
on the menu screen.
Displaying the Menu Screen
1
2
Menu Display and Detailed Settings
3
Memo :
0
When [Back] appears in the menu, selecting
[Back
that is one level higher in the hierarchy.
Display and Description of the Menu Screen
Selecting Menu Items
(View
Remote) screen or the screen of
Press the L (Live View) button in the [Live
View/setting screen selection] tab on the
web browser (View Remote) screen.
0
The Live View screen is displayed.
Press the [MENU] button in the [camera/
menu operation screen selection] tab on
the View Remote screen.
0
The display switches to the menu operation
screen.
Press the [MENU] button on the menu
operation screen.
0
The menu screen is displayed.
] returns the display to the menu screen
D
Operation Guide
Guide for the current operation buttons.
E
Setting Value
Setting values for the menu items.
For menus with sub-menus, values are not
displayed.
F
Scroll Bar
Indicates the scroll position.
G
Menu Title
Title of the currently displayed menu.
Changing Setting Values
.
A
Menu Item to Change
Menu item to be changed.
A list of setting values F appears in a pop-up.
B
Operation Guide
Guide for the current operation buttons.
C
Setting Values Before Change
Setting values before changing. The
background of the item is displayed in blue.
D
Scroll Bar
Indicates the scroll position.
E
Cursor
Indicates the selected item. Use the crossshaped button (JK) to move the cursor
F
List of Setting Values
0
pop-up
A
selection.
0
The height of the pop-up depends on the
number of settings available.
displaying a list of setting values for
.
A
Cursor
Indicates the selected item. Use the crossshaped button (JK) to move the cursor
B
Menu Item
0
Displays the names of the menu item and
sub-menu.
0
Menu items
there is a sub-menu to access.
C
Fixed Item
Items that cannot be changed are displayed in
gray and cannot be selected.
Basic Operations in Menu Screen
52
with [...] after them indicates that
Page 53

Text Input with Software Keyboard
G
A
E
H
C
B
D
F
Cancel
Set
A
E
H
C
B
D
A
H
C
G
D
B
E
F
I
Use the software keyboard to enter the [Setup
subname, [Clip Name Prefix], and the settings
File]
under [Network] B [Settings].
Use the software keyboard to enter the [Setup
File] subname and [Clip Name Prefix].
Entering a subname
(A P80
[ Planning Metadata ] )
.
Entering the [Clip Name Prefix]
(A P68 [ Clip Name Prefix ] )
.
Settings under [Network] B [Settings]
The keyboard displayed varies according to the
settings.
(A P60 [Network Menu] )
A
Character Entry Field
0
Field for entering the title.
0
You can enter up to 8 characters for the
[Setup File] subname or up to 4 characters
for the [Clip Name Prefix].
B
Character Cursor
Select a
character using the key cursor D, and
press the Set button (Set) to input the selected
character at the position of the character cursor.
The character cursor moves to the next position
on the right each time a character is input.
The cursor can be moved using the arrow keys
H.
C
Character Keys
Use the cross-shaped button (JKHI) to move
the key cursor D to the character you want to
enter.
D
Key Cursor
Indicates the currently selected character or
item. Use the cross-shaped button (JKHI) to
move the cursor.
E
Confirmation Buttons
0
Select
[Store] and press the Set button
[Set]/
(Set) to confirm the title.
0
Select [Cancel] and press the Set button
(Set)
to abort character input and return to the
previous screen.
F
[SP] Space Key
Select [SP] and press the Set button (Set) to
enter a space at the current position of the
character cursor B.
G
[3 ] Backspace Key
Select [3 ] and press the Set button (Set) to
delete the character to the left of the character
cursor B.
H
Arrow Keys
Moves the position of the character cursor B.
I
Character Switch Button
Switches the character buttons C to the upper
case, lower case, and symbols.
Menu Display and Detailed Settings
.
Basic Operations in Menu Screen
53
Page 54

Menu Screen Hierarchical Chart
[Main Menu...] .......................................
- [Camera Function...
- [Image Stabilizer] ........................... (A P 55)
[Exposure] ..................................... (A P 55)
-
- [AE Speed] .................................... (A P 55)
- [AE Level] ...................................... (A P 55)
- [Slow Shutter] ................................ (A P 55)
- [AGC Limit] .................................... (A P 55)
- [Gain] ............................................. (A P 55)
- [Shutter] ......................................... (A P 55)
- [Iris (Wide)] .................................... (A P 55)
Menu Display and Detailed Settings
- [Night Mode] .................................. (A P 55)
- [Defog] ........................................... (A P 55)
- [Digital Zoom] ................................ (A P 56)
- [Focus Mode] ................................ (A P 56)
- [AF Speed] .................................... (A P 56)
- [Bars] ............................................. (A P 56)
- [Camera Process...] ..........................
- [Detail] ........................................... (A P 56)
[High Sensitivity] ............................ (A P 56)
-
- [NR] ............................................... (A P 56)
- [WDR] ............................................ (A P 56)
- [White Balance...] .......................... (A P 57)
- [AWB Paint]
- [R/B Gain] ................................ (A P 57)
- [
Color Gain] ................................... (A P 57)
[Color Phase] ................................. (A P 57)
-
- [Reset Process Settings] ............... (A P 57)
- [Pan/Tilt...] .........................................
- [Pan/Tilt Preset Speed] .................. (A P 57)
-
[Ramp Curve] ................................ (A P 57)
- [Speed With Zoom] ........................ (A P 57)
- [Freeze during Preset] ................... (A P 57)
- [Pan Right Limit] ............................ (A P 57)
- [Pan Left Limit] ............................... (A P 57)
Memo :
0
Some menus
items are displayed in gray, and they cannot be selected.
0
Setting value with the R mark is the factory default.
] ..........................
............................. (A P 57)
cannot be set depending on the operating mode or status of the camera recorder. These
(A P 54)
(A P 55)
(
(
A P 56)
A P 57)
- [Tilt Up Limit] ................................. (A P 58)
[Tilt Down Limit] ............................. (A P 58)
-
- [TC/UB...
- [A/V Set...
- [Network] ...........................................
- [System...] .........................................
] .......................................... (A P 58)
TC Generator] .............................. (A P 58)
- [
-
[TC Preset] .................................... (A P 58)
- [UB Mode] ..................................... (A P 58)
- [Drop Frame] ................................. (A P 58)
] .........................................
- [Video Set...] .................................. (A P 59)
-
[Audio Set...] .................................. (A P 59)
- [Connection Setup...] ..................... (A P 60)
-
[Web...] .......................................... (A P 60)
- [Live Streaming Set...] ................... (A P 61)
- [Clip Server...] ................................ (A P 63)
- [Metadata Server...] ....................... (A P 64)
- [Import Metadata] .......................... (A P 64)
- [Reset Network Settings] ............... (A P 64)
- [System Mode] .............................. (A P 65)
[Record Set...] ............................... (A P 65)
-
- [Media] .......................................... (A P 65)
- [Information Display] ...................... (A P 65)
- [Date Style] .................................... (A P 65)
- [Time Style] ................................... (A P 66)
- [IR ID] ............................................ (A P 66)
- [Tally Lamp] ................................... (A P 66)
- [Language] .................................... (A P 66)
- [Reset All] ...................................... (A P 66)
- [Date/Time] .................................... (A P 66)
- [Time Zone] ................................... (A P 66)
- [Install Position] ............................. (A P 67)
- [System Information] ...................... (A P 67)
(A P 59)
A P 60)
(
(
A P 65)
Menu Screen Hierarchical Chart
54
Page 55

Camera Function Menu
Menu screen for specifying operation settings
during shooting.
This item can only be selected in the Camera
mode.
Image Stabilizer
For setting whether to enable the image stabilizer.
[Setting Values: On, ROff]
Exposure
Select method for controlling the brightness.
0
Auto:
Gain/Shutter/Iris are adjusted automatically.
0
Shutter Priority:
Gain and Iris are adjusted automatically with
priority given to the Shutter setting.
Shutter speed setting can be adjusted
according to the [Shutter] menu setting.
0
Iris Priority:
Gain and Shutter are adjusted automatically
with priority given to the Iris setting. Iris setting
can be adjusted according to the [Iris (Wide)]
menu setting.
0
Manual:
Gain/Shutter/Iris
setting.
[Setting Values: RAuto, Shutter Priority, Iris
Priority, Manual]
AE Speed
For setting
Exposure).
[Setting Values: Fast, RMiddle, Slow]
AE Level
For setting the convergence level during AE (Auto
Exposure).
[Setting Values: -6 to +6 (R0)]
Slow Shutter
Setting to “On” enables slow shutter automatically
to increase
of the subject decreases.
[Setting Values: ROn, Off]
Memo :
0
0
the convergence speed during AE (Auto
the sensitivity level when the brightness
This item
to “Auto”.
When the subject is dark, the shutter speed
slows down to 1/8 (1/6).
is available only when [Exposure] is set
according to the menu
operate
AGC Limit
For setting the maximum gain value of “AGC”,
which electrically boosts the sensitivity level
according to the brightness automatically.
Values: R48dB, 42dB, 36dB, 30dB, 24dB,
[Setting
21dB, 18dB, 15dB, 12dB, 9dB]
Gain
For setting the gain value.
[Setting Values: 48dB, 42dB, 36dB, 30dB, 24dB,
21dB, 18dB, 15dB, 12dB, 9dB, 6dB, 3dB, R0dB]
Shutter
For specifying shutter-related settings.
0
When [Main Menu] B [System] B [Record Set]
B [Frame Rate] is set to “60p”, “60i” or “30p”:
[Setting values: 1/8, 1/15, 1/30, R1/60, 1/90,
1/100, 1/125, 1/180, 1/250, 1/350, 1/500, 1/725,
1/1000, 1/1500, 1/2000, 1/3000, 1/4000,
1/6000, 1/10000]
0
When [
Main Menu
B [Frame Rate] is set to “50p”, “50i” or “25p”:
[Setting values: 1/6, 1/12, 1/25, R1/50, 1/75,
1/100, 1/120, 1/150, 1/215, 1/300, 1/425, 1/600,
1/1000, 1/1250, 1/1750, 1/2500, 1/3500,
1/6000, 1/10000]
Iris (Wide)
For setting
indicates the F number at the wide-angle end of the
zoom position. The F number changes with the
zoom position.
Setting to “CLOSE” closes the iris completely.
[Setting Values: F1.6, F2.0, F2.4, F2.8, F3.4,
RF4.0, F4.8, F5.6, F6.8, F8.0, F9.6, F11, F14,
CLOSE]
Night Mode
Setting to
low-light conditions.
[Setting Values: On, ROff]
Defog
When the contrast level decreases such as when
the subject is obscured by fog in the surrounding
environment, enabling
to appear clearer.
[Setting Values: High, Middle, Low, ROff]
the iris value (F number). The value here
“On” increases the sensitivity level under
] B [System] B [Record Set]
this mode allows the subject
Menu Display and Detailed Settings
Camera Function Menu
55
Page 56

Digital Zoom
For setting whether to enable the digital zoom
function.
0
Off:
Enables only the optical zoom (1x to 30x).
0
On:
Enables the dynamic zoom (30x to 360x) in
addition to the optical zoom.
[Setting Values: ROff, On]
Focus Mode
For setting the focusing operation.
[Setting Values: RAuto, Manual]
AF Speed
For setting the AF operation speed.
[Setting Values: RFast, Slow]
Bars
For setting whether to output color bars.
Menu Display and Detailed Settings
[Setting Values: On, ROff]
Memo :
0
The audio test signals (1 kHz) can be output
simultaneously with the color bar output.
(A P59 [ Test Tone ] )
Camera Process Menu
Menu screen for adjusting the quality of camera
images.
Detail
For adjusting the contour (detail) enhancement
level.
Increasing the value increases the sharpness of
the contour.
[Setting Values: Off, -5 to +5 (R0)]
High Sensitivity
Setting to “On
for a bright screen even in a dimly-lit environment.
[Setting Values: On, ROff]
Memo :
0
Note that increasing the gain level may cause
noise to become more noticeable.
NR
Decreases noise in the image.
0
High:
Applies a strong amount of noise reduction.
0
Low:
Applies a weak amount of noise reduction.
0
Off:
Disables noise reduction.
[Setting Values: High, RLow, Off]
WDR
For setting the WDR (Wide Dynamic Range)
function.
When shooting object with wide dynamic range
due to backlight conditions, this function
compresses the dynamic range while maintaining
image contrast through providing gradation
compensation to the input video signals.
0
Strong:
Enhances
for object with wide dynamic range due to
outdoor or strong backlight conditions.
0
Natural:
Normal setting for wide dynamic range.
0
Weak:
Reduces the effect of gradation compensation
compared to the normal setting.
0
Off:
Sets the wide dynamic range function to “Off”.
[Setting Values: Strong, Natural, Weak, ROff]
” increases the maximum gain level
the
effect of gradation compensation
Camera Function Menu
56
Page 57

White Balance
For setting the white balance mode.
0
FAW:
Switches the camera to the Automatic White
Balance mode. The white balance is
automatically adjusted according to the color
temperature of the lighting on the object.
0
AWB:
Pressing the
adjusts the white balance.
0
5600K:
Sets white balance to a color temperature of
5600K.
0
3200K:
Sets white balance to a color temperature of
3200K.
0
Manual:
For adjusting the white balance manually.
[Setting Values: RFAW, AWB, 5600K, 3200K,
Manual]
* For details, refer to “[Adjusting the White
Balance] (A P 45)”.
9
AWB Paint
adjusting
For
during AWB.
0
Increase the number:
Strengthens the red/blue.
0
Decrease the number:
Weakens the red/blue.
[Setting values: R: -32 to +32 (R0); B: -32 to +32
(R0)]
9
R/B Gain
For setting the R Gain and B Gain values
respectively.
[Setting values: R: 0 to 255; B: 0 to 255]
Color Gain
For adjusting the video signal color level.
Increasing the value deepens the color.
[Setting Values: Off, -4 to +10 (R0)]
Memo :
0
Images are displayed in black-and-white when
this is set to “Off
Color Phase
For setting the color phase.
[Setting Values: -5 to +5 (R0)]
Reset Process Settings
Restores all items in the
to their default settings.
[AWB Trigger] button automatically
the R (red) and B (blue) components
”.
[Camera Process
] menu
Pan/Tilt Menu
Pan/Tilt Preset Speed
For setting the speed for moving to the pan/tilt
position configured in the Preset mode.
[Setting Values: 1 to 30]
Ramp Curve
For setting how you want the movement to slow
down when
Preset mode.
0
Linear:
Stops after reducing speed at a fixed rate.
0
Ease:
Reduces speed gradually before coming to a
smooth stop.
[Setting Values: Linear, REase]
Speed With Zoom
Setting to “On” reduces the speed of pan/tilt
movement further
Tele end.
[Setting Values: ROn, Off]
Freeze during Preset
Setting to “On” displays the video image before
movement starts
after preset starts until the camera has reached the
registered position.
[Setting Values: On, ROff]
Memo :
0
This feature can be enabled for preset pan/tilt/
zoom operations.
Pan Right Limit/Pan Left Limit
Sets a
pan operation. Selecting Set sets the current
position as the pan limit. Movement beyond this
point is not allowed.
Selecting Release releases the restriction.
[Setting Values: Set, RRelease]
Memo :
0
The operation speed varies depending on
whether an
is used.
When an AC adapter is
used
During PoE+ power supply : Maximum 400°/S
moving to the position configured in the
as the camera zooms toward the
as a still image during the interval
limit on the horizontal (left/right) range of the
AC adapter or a PoE+ power supply
: Maximum 480°/S
Menu Display and Detailed Settings
Camera Process Menu
57
Page 58

Tilt Up Limit/Tilt Down Limit
Sets a limit on the vertical (up/down) range of the
tilt operation. Selecting Set sets the current
position as
is not allowed.
Selecting Release releases the restriction.
[Setting Values: Set, RRelease]
Memo :
0
the tilt limit. Movement beyond this point
The operation speed varies depending on
whether an
is used.
When an AC adapter is
used
During PoE+ power supply : Maximum 200°/S
AC adapter or a PoE+ power supply
: Maximum 300°/S
TC/UB Menu
Menu screen for setting time code and user’s bit.
Menu Display and Detailed Settings
This item cannot be selected while recording is in
progress.
TC Generator
For setting the operation of the time code.
0
Free Run:
The time code operates in the run mode at all
times regardless of the recording status. It
continues to run even when the power of the
camera recorder is turned off.
0
Rec Run:
The time code operates in the run mode during
recording. It continues to run in the order of the
recorded clips as long as the microSD card is
not replaced. If the microSD card is removed
and recording is made on another card, time
code will be recorded on the new card from
where it was left off in the previous card.
0
Regen:
The time code operates in the run mode during
recording. When the microSD card is replaced,
the last time code recorded on the card is read
and recorded on a new card so that the time
code continues in running order.
[Setting Values: Free Run, RRec Run, Regen]
TC Preset
For setting the time code (hour, minute, second,
frame).
Display :
Memo :
0
When [TC/UB] B [TC Generator
“Regen”, the parameter is displayed as “Regen”
and cannot be selected.
Drop setting 02:02:25.20
: Non Drop setting 02:02:25:20
] is set to
UB Mode
For setting the recording mode of the user’s bit.
0
Date:
Records the date.
0
Time:
Records the time.
0
Preset:
Records according to the preset setting.
(A P50 [Setting the User’s Bit] )
[Setting Values: Date, Time, R
Memo :
0
If UB Mode is set to “Time
operates in the 24-hour format even if the LCD
display on the web browser (Live View) screen
or screen of the externally connected monitor is
in the 12-hour format.
9
Preset
For setting the user’s bit. (Digit by digit)
Display
(A P50 [Presetting the User’s Bit] )
Memo :
0
When [UB Mode] is set to “Date” or “Time
item appears as “---” and preset is disabled.
0
When [TC/UB] B [TC Generator] is set to
“Regen”,
and cannot be selected.
Drop Frame
For setting the framing mode of the time code
generator.
0
Non Drop:
Internal time code generator works in the nondrop-frame mode.
emphasis on the number of frames.
0
Drop:
Internal time code generator works in the dropframe mode. Use this setting when placing
emphasis on the recording time.
[Setting Values: Non Drop, RDrop]
Memo :
0
This item can be set only when [Main Menu]
[System] B [Record Set] B [Record Format] B
[Frame Rate] is set to “60p”, “30p”, or “60i”.
When [Frame Rate] is “50p”, “25p”, or “50i”, this
item appears as “---” and cannot be selected.
(A P
AB CD EF 01
:
parameter is displayed as “Regen”
the
Use this setting when placing
67 [ Frame Rate ] )
Preset]
”, the user’s bit
”, this
B
58
Pan/Tilt Menu
Page 59

A/V Set Menu
Menu screen for video output and audio.
Video Set...
For specifying video output-related settings.
(A P59 [Video Set Item] )
Audio Set...
For specifying audio-related settings.
(A P59 [Audio Set Item] )
Video Set Item
HDMI/SDI Out
For setting the terminal to output the video.
[Setting Values: RHDMI+SDI, SDI, HDMI]
9
Resolution
For selecting
[HDMI] terminal or [SDI OUT] terminal according to
the monitor to be connected.
0
When SDI or HDMI+SDI is selected
1080p mode: 1080/60p, 1080/50p, 1080/60i,
1080/50i, 1080/30p, 1080/25p
720p mode: 720/60p, 720/50p
0
For HDMI
1080p mode: Auto, 1080/60p, 1080/50p,
1080/60i, 1080/50i, 1080/30p, 1080/25p
720p mode: Auto, 720/60p, 720/50p
Memo :
0
The selectable options vary according to the
setting in [System] B [System Mode].
0
Cross conversion output is not possible.
9
HDMI Color
0
For setting the color format of HDMI signals.
0
This item is selectable when
set to “HDMI
[Setting Values: RGB, RAuto]
9
HDMI Enhance
0
For setting the color range of HDMI signals.
When connecting to a PC monitor, set this to
On
“
0
This item is selectable when [
set to “HDMI” or “HDMI+SDI”.
[Setting Values: On, ROff]
the resolution of video output from the
[HDMI/SDI Out] is
” or “HDMI+SDI”.
”.
HDMI/SDI Out] is
9
HDMI TC
For setting whether to superimpose time code to
the [HDMI] terminal.
[Setting Values: On, ROff]
Memo :
0
When [Main Menu
[HDMI/SDI Out] is set to “SDI”, [HDMI TC] is
fixed at “Off” and cannot be selected.
0
Set to “Off” if connecting to a device that does
not support HDMI TC.
3G-SDI Mapping
For setting the 3G-SDI mapping structure.
[Setting Values: RLevel A, Level B]
Memo :
0
Available when [Main Menu]
[Resolution] is set to “1080/60p” or “1080/50p”.
0
When [HDMI/SDI
appears as “---” and cannot be selected.
] B [A/V Set] B [Video Set] B
B [System] B
is set to “HDMI”, this item
Out]
Audio Set Item
Audio
For setting whether to input audio sound.
[Setting Values: On, ROff]
Input Mode
For setting the audio input mode.
[Setting Values: RUnbalanced Stereo, Balanced
Mono]
Input Select
Select the audio sound to input to the [AUDIO IN]
terminal.
[Setting Values: RLine, Mic, Mic +2.5 V]
Audio Gain
For setting the audio input level.
[Setting Values: RHigh, Low]
Equalizer
For setting the sound quality.
[Setting Values: Speech Enhancement, Low Cut,
ROff]
Test Tone
For specifying whether to output the audio test
signals (1 kHz) during color bar output.
[Setting Values: On, ROff]
Menu Display and Detailed Settings
A/V Set Menu
59
Page 60

Network Menu
For specifying network-related settings.
The display of the software keyboard for input
varies according to the item you are setting.
(A P53 [Text Input with Software Keyboard] )
Connection Setup
For configuring the network connection settings.
You can Load, Store, and Delete the settings
specified on the [USB Wizard] screen.
Memo :
0
Configure a different network address (network
segment) for the LAN terminal and USB
terminal.
9
LAN Wizard
Displays a [
network via the [LAN] terminal.
Follow the instructions on the screen.
Menu Display and Detailed Settings
9
Displays a [
the network via the [USB] terminal.
Follow the instructions on the screen.
9
Loads the settings on the
(A P95 [Reading the Connection Settings
File] )
9
Saves the settings on the
(
9
Deletes the saved settings.
(A P
9
For selecting whether to use the default gateway
setting for the LAN or USB terminal. Select the
terminal
network access.
[Setting Values: RLAN, USB]
9
For setting the FTP proxy.
o
Type:
Select the type of FTP proxy.
[Setting values: HTTP, RNo Proxy]
o
Server:
Set the FTP proxy server name.
Wizard] screen for connecting to the
USB Wizard
USB Wizard] screen for connecting to
Load
USB Wizard] screen.
[
Store
A P94 [Saving the Connection Settings File] )
Delete
95 [Deleting Connection Settings] )
Default Gateway
is connected to the router for external
that
FTP Proxy
[USB Wizard] screen.
Memo :
0
Enter the name using the onscreen keyboard.
0
You can enter characters not more than 127
bytes using single-byte alphanumeric
characters (a to z, 0 to 9), single-byte hyphen
(“-”) or dot (“.”).
0
When [Type] is set to
cannot be made.
o
Port:
Set the FTP proxy port number.
Memo :
0
Enter the name using the onscreen keyboard.
0
Enter an integer between 1 and 65535.
9
APN
For setting the APN (Access Point Name) for
network connection using a cellular adapter.
* This item is grayed out and cannot be selected
if APN cannot be set for the adapter attached.
Caution :
0
The APN setting is written into the cellular
adapter, not this camera recorder.
Setting a wrong APN may result in
communication failure or expensive bills from
the telecommunications
correctly.
(A P78 [Connecting via Cellular Adapter
(USB)] )
Web
For setting the functions that make use of the web
browser.
9
Web Access
To access via a web browser, set to
[Setting Values: ROn, Off]
9
Camera Name
For setting the name to be displayed on the web
browser. Enter not more than 8 characters using
the software keyboard.
(Default value: PZ100)
9
Login Name (Fixed)
The login name is
9
Login Password
Changes the password for accessing via a web
browser.
The current password is displayed. Enter a new
password directly.
Enter not more than 31 characters using the
software keyboard.
0
When RM-LP100 is in use, change the
password setting for RM-LP100 at the same
time.
“No Proxy”, changes
company. Set the APN
“On
”.
“jvc”. It cannot be changed.
Network Menu
60
Page 61

9
Resolution
For setting the resolution on the Live View screen.
[Setting values: R640x360, 320x180]
Live Streaming Set
For specifying settings for distributing live video
images.
9
Live Streaming
Starts live distribution when “On” is selected.
[Setting Values: On, ROff]
Memo :
0
“On” cannot be selected if streaming is not
possible with
and bitrate combination.
0
“On” cannot be selected if network connection
is not established.
0
“On” cannot be selected when FTP is running.
0
Switches automatically to
OFF mode.
9
Interface
For selecting the terminal for live streaming.
[Setting Values: RLAN, USB]
9
Server
For selecting the server for live streaming.
[Setting Values: RServer1, Server2, Server3,
Server4]
Memo :
0
The setting cannot be changed during live
streaming (Live Streaming set to “On”).
9
Streaming Server
For setting the server for live streaming.
Memo :
0
The setting cannot be changed during live
streaming (Live Streaming set to “On”).
9
Server1/Server2/Server3/Server4
* The name that is set in [Alias] is displayed
individually.
o
Alias
For setting a name to distinguish the settings of
this camera.
name
The
Streaming Server options.
* The default value is “Server1/Server2/Server3/
Server4”.
* You can enter up to 31 characters and ASCII
characters.
the selected resolution, frame rate
“Off” in the VIDEO
set in this item will be displayed in the
o
Type
For setting the system to transfer videos for
distribution.
[Setting Values: RMPEG2-TS/UDP, MPEG2TS/RTP, RTSP/RTP, ZIXI, RTMP]
Memo :
0
Use reception devices that are compatible with
the respective transfer systems.
0
To use the “ZIXI” setting, a dedicated server is
needed separately.
0
The following items that can be set vary
depending on the setting of this item.
o
Destination Address
For setting details such as the host name and
address of the live distribution destination.
the IP
* Enter not more than 127 characters using
single-byte alphanumeric
9), single-byte hyphen [-], or dot [.].
o
Destination URL
For entering the URL of the live distribution
destination beginning with “rtmp://
There is no default value (blank).
* You can enter up to 191 characters and ASCII
characters.
o
Destination Port
Enter the network port number of the live
distribution destination using an integer
between 1 and 65535.
When [Type] is set to “MPEG2-TS/UDP
“MPEG2-TS/RTP”, the default value is “6504”. If
“ZIXI” is set, the default value is “2088”.
Memo :
0
When [Type
even numbers from 2 to 65530 can be specified
for the port number.
0
When [Type] is set to “MPEG2-TS/RTP
[SMPTE 2022-1 FEC] is set to “On”, N+2 and N
+4 port numbers are also used in addition to the
specified port number (N).
o
Stream ID
For setting the registered stream ID of the live
distribution destination.
The default
* Enter not more than 63 characters.
o
Stream Key
Enter the stream key specified at the live
transmission destination.
There is no default value (blank).
* Enter not more than 63 characters.
] is set to “MPEG2-TS/RTP”, only
value varies with the product model.
characters (a to z, 0 to
”.
” or
” and
Menu Display and Detailed Settings
Network Menu
61
Page 62

o
Password
For setting the password.
There is no default value (blank).
* Enter not more than 127 characters. Enter not
than
more
o
Latency
For setting the latency mode.
[Setting values: Minimun(ZIXI Off), RLow,
Medium, High]
o
Adaptive Bit Rate
If “On” is selected, the bit rate setting value of
live streaming is set to maximum limit, and the
bit rate is changed automatically according to
changes in the network bandwidth.
[Setting Values: On, ROff]
Memo :
0
[Adaptive Bit Rate]
set to “ZIXI” and [Latency] is set to a value other
than “Minimun(ZIXI Off)”.
* The bit rate is displayed on the status screen
Menu Display and Detailed Settings
only when
o
SMPTE 2022-1 FEC
Set to “On” to use FEC (Forward Error
Correction).
A transmission
packets in the decoding process without having
to retransmit the missing packets.
[Setting Values: On, ROff]
* The decoder must be compatible with SMPTE
2022-1.
o
FEC Matrix
For setting the amount of FEC (Forward Error
Correction) overhead for configuring
SMPTE2022-1.
(A P100
Memo :
0
This item is selectable only when [SMPTE
2022-1 FEC
31 characters for RTSP/RTP setting.
is selectable when [Type] is
” is set.
“On
system that recovers the missing
[Setting the FEC Matrix] )
] is set to “On”.
9
Resolution
For setting
live distribution.
The selectable options vary according to the
System Mode setting.
1080/60
1080/50
720/60
720/50
9
For setting
live distribution.
The selectable options vary according to the
settings in [System Mode] and [Resolution] .
System Mode Resolution Setting Value
1080/60
1080/50 50p, 50i, 25p
720/60 1280x720
720/50 50p, 25p
Memo :
0
9
For
distribution.
The selectable options vary according to the
settings in [System Mode], [Resolution] and
[Frame Rate].
For details on the settings, please refer to [[Live
Streaming Set] Combinations that Support
Distribution] (A P 98).
Memo :
0
0
the resolution of the video image during
System Mode
Frame Rate
the frame rate of the video image during
1920x1080
1280x720
640x360
640x360
The setting cannot be changed during live
streaming (Live Streaming set to “On
Bit Rate
the bitrate of the video image during live
setting
The setting cannot be changed during live
streaming (Live Streaming set to “On”).
Depending on
and the connection, the images and audio
sound during live streaming can be choppy.
the type of network adapter used
Setting Value
(R: default value)
R1920x1080
1280x720
640x360
R1280x720
640x360
60p, 60i, 30p
60p, 30p
”).
Network Menu
62
Page 63

Clip Server
For setting the server and directory for uploading
recorded clips in the microSD card to the FTP
server.
9
Clip-FTP1 to Clip-FTP4
(The name specified in the respective
[Alias]
items is displayed)
o
Alias
For setting a name to distinguish the settings of
this camera recorder.
The name
Upload] action screen of the clip list display.
* Enter not more than 31 characters.
o
Protocol
For setting the protocol of the FTP server to be
connected.
0
0
0
0
0
[Setting Values: RFTP, SFTP, FTPS, FTPES,
ZIXI]
Memo :
0
To use the “ZIXI” setting, a dedicated server is
needed separately.
0
If “ZIXI”
o
Server
For setting the server name (“mystation.com”,
etc.) or the IP address (“192.168.0.1”, etc.) of the
FTP server.
* Enter not more than 127 characters using
single-byte alphanumeric
9), single-byte hyphen [-], or dot [.].
set in this item will appear on the [FTP
FTP:
Protocol that does not encrypt the incoming
and outgoing data.
SFTP:
Protocol that encrypts incoming and outgoing
data using SSH.
FTPS:
Protocol that
data using SSL or TLS. It uses an implicit
mode (starts encrypted communication once
connection starts).
FTPES:
Protocol that encrypts incoming and outgoing
data using SSL or TLS. It uses an explicit
mode (starts encrypted communication after
permission is granted).
ZIXI:
Select this item when transferring files via the
ZIXI server.
encrypts incoming and outgoing
is set, the resume function is enabled.
characters (a to z, 0 to
o
Port
Enter the FTP server port number to use using
an integer between 1 and 65535.
The default value varies with the Protocol
setting.
(FTP: 21, SFTP: 22, FTPS: 990, FTPES: 21,
ZIXI: 2088)
o
Dir. Path
Enter the path name for the directory to upload
to (“/pub”, “/home/user”, etc.)
*
Enter not more than 127 characters.
o
Username
Enter the user name for connecting to the FTP
server.
* Enter not more than 31 characters.
o
Password
Enter the password for connecting to the FTP
server.
* Enter not more than 31 characters. When
[Protocol] is set to “ZIXI”, enter not more than
127 characters.
o
PASV Mode
For setting whether to set the communication
used
mode
Set to “On” if the camera is inside a firewall, and
a connection from the FTP server to the camera
cannot be established.
[Setting Values: On, ROff]
Memo :
0
When [Protocol] is set to “SFTP” or “ZIXI”, this
item appears as
for file transfer to the passive mode.
“---” and cannot be selected.
Menu Display and Detailed Settings
Network Menu
63
Page 64

Metadata Server
For registering the FTP server for importing the
metadata and the path of the file to be imported.
Up to 4 settings can be registered.
9
Meta-FTP1 to Meta-FTP4
(The name specified in the respective
[Alias]
items is displayed)
o
Alias
For setting a name to distinguish the settings of
this camera recorder.
The name
[Import Metadata] options.
* Enter not more than 31 characters.
o
Protocol
For setting the protocol of the FTP server to be
connected.
0
0
Menu Display and Detailed Settings
0
0
[Setting Values: RFTP, SFTP, FTPS, FTPES]
o
Server
For setting the server name (“mystation.com”,
etc.) or the IP address (“192.168.0.1”, etc.) of the
FTP server.
* Enter not more than 127 characters using
single-byte alphanumeric
9), single-byte hyphen [-], or dot [.].
set in this item will be displayed in the
FTP:
Protocol that does not encrypt the incoming
and outgoing data.
SFTP:
Protocol that
data using SSH.
FTPS:
Protocol that encrypts incoming and outgoing
data using SSL or TLS. It uses an implicit
mode (starts encrypted communication once
connection starts).
FTPES:
Protocol that encrypts incoming and outgoing
data using SSL or TLS. It uses an explicit
mode (starts encrypted communication after
permission is granted).
encrypts incoming and outgoing
characters (a to z, 0 to
o
Port
Enter the FTP server port number to use using
an integer between 1 and 65535.
The default value varies with the Protocol
setting.
(FTP: 21, SFTP: 22, FTPS: 990, FTPES: 21)
o
File Path
Enter the
meta.xml”, “/home/user/meta2.xml”, etc.)
* Enter not more than 127 characters.
o
Username
Enter the user name for connecting to the FTP
server.
* Enter not more than 31 characters.
o
Password
Enter the password for connecting to the FTP
server.
* Enter not more than 31 characters.
o
PASV Mode
For setting whether to set the communication
mode
Set to “On” if the camera is inside a firewall, and
a connection from the FTP server to the camera
cannot be established.
[Setting Values: On, ROff]
Memo :
0
When [Protocol] is set to “SFTP”, this item
appears as
9
0
For importing metadata from the FTP server.
0
Metadata loaded by the setup files will be
deleted.
Memo :
0
This option
to “Off”.
Reset Network Settings
Restores all items in the [Network] menu to their
default settings.
path name for the metadata file (“/pub/
used
for file transfer to the passive mode.
“---” and cannot be selected.
Import Metadata
is not available when [Network] is set
Network Menu
64
Page 65

System Menu
This menu screen allows system-related settings.
For specifying recording settings, formatting and
restoring of
time, time zone, and other settings.
It can also be used to reset the menu settings to
their default values.
System Mode
For selecting the resolution and frame rate.
[Setting Values: 1080/60, 1080/50, 720/60,
720/50]
Memo :
0
The settings cannot be changed during
recording or streaming.
Record Set...
For specifying recorded video-related settings.
(A P
Media
9
For formatting (initializing) an microSD card.
Select [Format] from [Cancel]/[
the
(A P28 [Formatting (Initializing) microSD
Cards] )
9
For restoring a microSD card.
Press the Set button (Set) to start restoring the
microSD card.
(A P28
Memo :
0
This item appears only when a microSD card
has been
when recording in the Camera mode.
microSD card, tally lamp setting, date/
67 [Record Set Item] )
Format Media
Format], and press
Set button (Set) to start formatting (initializing).
Restore Media
[Restoring the microSD Card] )
inserted. However, it is not selectable
Information Display
For setting whether to display information such as
the camera status, microSD card information and
time code over the video image on the screen of
the externally connected monitor or the web
browser (Live View) screen.
[Setting Values: R]On, Off]
9
Output
For setting where to output the display when
[Information Display] is set to “On”.
0
All:
Displays information on all screens (web
browser (Live View) screen and video/live
streaming screen).
0
Video/Live Streaming:
Displays information
screen.
0
Web:
Displays information on the web browser (Live
View) screen.
[Setting Values: All, Video/Live Streaming, RWeb]
9
Zoom
For setting the way to display the zoom position
when [Information Display] is set to “On”.
0
Number:
Displays the zoom position in numbers (0-99).
0
Bar:
Displays the zoom position in a bar.
[Setting Values: Number,
9
TC/UB
For setting whether to display the time code (TC)
or user’s bit (UB) on the web browser (Live View)
screen or screen of an externally connected
monitor when [
[Setting Values: UB, RTC]
Date Style
For setting
the web browser (Live View) screen or screen of an
externally connected monitor as well as the date of
the time stamp recording when [Information
Display] is set to “On”.
Display examples of the setting values are as
follows.
0
DMY2: 30 Jun 2016
0
DMY1: 30-06-2016
0
MDY2: Jun 30, 2016
0
MDY1: 06-30-2016
0
YMD: 2016-06-30
[Setting Values: DMY2, DMY1, MDY1, MDY2,
YMD]
(Default values: MDY2 (U model), DMY1 (E
model))
Information Display
the sequence for displaying the date on
on the video/live streaming
RBar]
] is set to “On”.
Menu Display and Detailed Settings
System Menu
65
Page 66

Time Style
For setting the time display on the web browser
(Live View) screen and externally connected
monitor screen as well as that for time stamp
recording.
[Setting Values: 24hour, 12hour]
(Default values: 12hour (U model), 24hour (E
model))
IR ID
For selecting a camera ID when operating via an
infrared remote control unit.
[Setting Values: CAM3, CAM2, RCAM1]
Tally Lamp
For setting
external control, recording or live streaming.
0
0
Menu Display and Detailed Settings
0
0
0
[Setting Values: RExternal, Rec/Live Streaming,
Live Streaming, Rec, Off]
Memo :
Depending on the setting, the lamp might appear
blinking such
the microSD card during recording or when a
communication error occurs during live streaming.
(A P25 [Tally Lamp] )
whether to light up the tally lamp during
External:
Lights up during external control.
Rec/Live Streaming:
Lights up during recording or live streaming.
Live Streaming:
Lights up during live streaming. Does not light
up during recording.
Rec:
Lights up during recording.
Off:
Turns off the indicator.
as when there is insufficient space on
Reset All
Resets all menu settings.
Memo :
0
[Date/Time] and [Time Zone
(A P66 [ Date/Time ] )
(
A P66 [ Time Zone ] )
0
This item is not available during recording in the
Camera mode or during live streaming.
Date/Time
For setting
Memo :
0
(A P65
Time Zone
For setting the UTC time difference in units of 30
minutes.
[Setting Values: UTC-12:00-UTC-00:30, UTC,
UTC+00:30-UTC+14:00 (in 30 min increments)]
(Default values: UTC-05:00 (U model), UTC (E
model))
Memo :
0
the year, month, day, hour, and minute.
The display
follows the setting in [Display Settings] B [Date
Style]. However, the 24-hour format is used for
the hour display regardless of the [Time Style]
setting.
If [Date/Time] is already set, the
item is automatically adjusted when [Time
Zone] is altered.
order of the date (year, month, day)
[ Date Style ] )
] cannot be reset.
[Date/Time]
9
Brightness
For setting the brightness of the tally lamp.
Selecting “High” increases the brightness level to
the maximum.
[Setting Values: RHigh, Middle, Low]
Language
Switches between languages in the menu screen.
[Setting Values: REnglish, Français, Español] (U
model)
[Setting values: REnglish, Français, Deutsch,
Italiano, Español, Pусский
model)
System Menu
66
, Türkçe, 中文(简)] (E
Page 67

Install Position
For selecting the location to install the camera.
0
Desktop:
When the camera is mounted on top of a table
or to a tripod. The output image is not inverted
vertically or laterally.
0
Hanging:
When the
output image will be inverted both vertically and
laterally.
[Setting Values: RDesktop, Hanging]
System Information
9
Version
Displays information on the firmware version.
9
DIP SW
Displays
surface of the camera.
0
Left DIP SW 1 to Left DIP SW 8:
[Displayed Value: On, Off]
0
Right DIP SW 1 to Right DIP SW 7:
[Displayed Value: On, Off]
Memo :
0
The On/Off setting cannot be altered in the
menu. Turn on/off the DIP switch manually.
(A P23 [DIP Switch Setting] )
9
Open Source License
Displays the license for the open source software
used by this camera recorder.
camera is mounted to the ceiling. The
the
status of the DIP switch on the bottom
Record Set Item
Frame Rate
System Mode
1080/60 60p, R60i, 30p
1080/50 50p, 50i, 25p
720/60 60p, 30p
720/50 50p, 25p
Memo :
0
The selectable options for Frame Rate vary
according to the [System Mode
Bit Rate
System
Mode
1080/60 60p
1080/50 50p
1080/60 60i
1080/50 50i
1080/60 30p
1080/50 25p
720/60 60p 35M, 18M
720/50 50p
720/60 30p
720/50 25p
Memo :
0
The selectable options for Bit Rate vary
according to the [System Mode
Rate] settings.
Frame Rate
Setting Value
(R: default value)
] setting.
Setting Value
(R: default value)
50M, 28M
50M, R35M, 18M,
5M
50M, 35M, 18M
18M, 5M
] and [Frame
Menu Display and Detailed Settings
System Menu
67
Page 68

Loop Rec
For setting whether to enable the loop recording
mode.
(A P51 [Loop Recording] )
[Setting Values: On,
Memo :
0
The setting cannot be altered during recording.
4GB File Spanning(SDXC)
A recording
exceeds 4 GB, but if a microSDXC card is used,
you can record clips larger than 4 GB by setting this
option to “Off”. (Up to a maximum of 64 GB or 4
hours)
0
On:
Splits a
0
[Setting Values: ROn, Off]
Memo :
Menu Display and Detailed Settings
0
0
0
LPCM
For setting the audio recording format.
[Setting Values: Dual Mono, RStereo]
Time Stamp
For setting whether to display shooting date/time
information in the recorded video.
[Setting Values: On, ROff]
Memo :
0
file when it exceeds 4 GB or 30 minutes.
Off:
Splits a file when it exceeds 64 GB or 4 hours.
When [Loop Rec] is set to “On
Spanning(SDXC)] is also automatically set to
“On”.
To use a microSDHC card, set
Spanning(SDXC)] to “On”.
This
option
for recording is of the SDXC format.
The date/time display style can be changed in
[Main Menu]
Style].
(A P
65 [ Date Style ] )
A P66 [ Time Style ] )
(
ROff]
file is automatically split when the size
”, [4GB File
[4GB File
is only valid if the microSD card used
B [System] B [Date Style]/[Time
Clip Set
9
Clip Name Prefix
For setting the first four characters of the name of
the clip file to be recorded to the microSD card.
any
Enter
(upper case) and numbers (0 to 9) using the
software keyboard.
[Setting Values: xxxG] (The default value of xxx is
the last three digits of the serial number.)
Memo :
0
9
For assigning a new number (Clip Number) by
resetting it (0001).
Select [Reset] and press the Set button (Set) to
reset the number.
When other clips exist on the microSD card, the
smallest available number is used after reset.
0
Clear Planning Metadata
Erases the planning metadata.
of the 36 characters including alphabets
(A P53 [Text Input with Software Keyboard] )
This setting
clip file, but will be recorded as a display name
for the clips that appear in the clip list.
Reset Clip Number
Example:
If [Clip Name Prefix] is
“ABCD0001” already exists on the microSD
card, “ABCD0002” will be assigned.
will not be applied to the name of the
“ABCD”, and
68
System Menu
Page 69

Display Screen in Camera
100min
<MANUAL>
1/10000
F1.8
18dB
AE+6
12 :34 : 56
Jan 24 ,2016
00: 00:00.00
4030 20 10 0
5 6
※
B
C
D
F
H
G
I
K
J
L
E
A
O
N
M
P
4030 20 10 0
Mode
This screen displays the event. It is also used to
display warnings only.
.
* Displayed only
A
Remaining Space on Media
Displays the remaining recording time on the
microSD card.
!INVALID :
!FORMAT : microSD card requires
!INCORRECT
0
Incompatible microSD card format.
!REC INH :
0
When a microSDHC card is inserted while
[4GB File Spanning(SDXC)] is set to “Off”.
(A P68 [ 4GB File Spanning(SDXC) ] )
The following icons are displayed during FTP
upload.
(
A P83 [Uploading a Recorded Video Clip] )
Icon Status
.
.
(Yellow)
when a microSD card is inserted
When a microSD card
writing/reading error has
occurred, or when the
microSD card is
unrepairable.
formatting.
:
FTP transfer is in progress.
Three images are alternately
displayed, and the arrows
become animated. In this case,
instead of the remaining
recordable time
card, an estimated value of the
remaining transfer time is
displayed.
Error has occurred during FTP
transfer.
on the microSD
B
Audio Level Meter
0
Set [Audio] to “On” or “Off” to display or hide
the level meter respectively.
.
C
White Balance Mode
Displays the current white balance mode.
<FAW> : When setting FAW
<AWB> : When setting AWB
<3200K> : When the color temperature is set
to 3200 K
<5600K> : When the color temperature is set
to 5600K
<MANUAL> : When manual setting is selected
(A P57 [ White Balance ] )
D
Shutter
0
Displays the current shutter speed when the
[Exposure]
selection button is set to “Shutter”
or “Manual”.
(A P55
0
When the [Exposure] selection button is set
to “Auto
[ Shutter ] )
” or “Iris”, the shutter switches to the
auto mode and the shutter speed is not
displayed.
Memo :
0
The variable range of the shutter speed varies
according to the video format settings.
[Setting the Electronic Shutter] )
(A P44
E
Iris F-Number
Displays F-number of the lens iris.
(A P42
[Adjusting the Iris] )
Memo :
0
A a icon appears on the left side of the lens
aperture value (F-number) during Auto Iris
mode.
Display Screen in Camera Mode
Display/Status Screen
69
Page 70

F
00:00:00:00
※
FF EE DD 20
Gain
0
Displays the gain value.
0
An a icon is displayed to the left when
[Exposure] is set to a value other than
“Manual
”.
G
AE Level
0
Displayed when
H
Focus Display
[AF] :
the AE function is activated.
When auto focus is selected
[MF]ZZ : When manual focus is selected
* ZZ: indicates the focal length
Focusing position is 0 = Near end
Focusing position is 99 = Far end
* When manual focus is selected, pressing the
[Push Auto]
button each time changes the focal
length value.
I
Image stabilizer mark
Displayed when the image stabilizer is ON.
J
Date/Time Display
Displays the current date and time.
Memo :
0
The date/time display style can be specified in
[Main Menu] B [System] B [Information
Display/Status Screen
Display] B [Date Style]/[Time Style].
(A P
65 [ Date Style ] )
A P66 [ Time Style ] )
(
0
This item is not displayed when [Main Menu] B
[System] B [Information Display] is set to “Off”.
(A P
66 [ Date/Time ] )
K
Zoom Display
0
Displays the zoom position. (Zoom bar or
value)
Digital zoom off:
.
Digital zoom on:
.
0
The zoom bar will only be displayed for 3
seconds after the zoom operation is
activated.
0
The value will always be displayed.
Value: Z00 to 99
Digital zoom off : Z00 to 99
Digital zoom on :
Z100 to 149
Memo :
0
You can specify the display method (Number/
Bar) in [Main Menu] B [System] B [Information
Display]
L
B “Zoom”.
Time Code (I)/User’s Bit (J) Display
0
Displays the time code (hour: minute:
second: frame)
or user’s bit data recorded in
the microSD card being played back.
0
Example of time code display:
.
* Colon (:) denotes non-drop frames and dot (.)
denotes drop frames.
0
Example of user’s bit display:
Display Screen in Camera Mode
70
.
Memo :
0
You can specify whether to display the time
code, user’s bit, or turn off the display in [Main
Menu] B [System] B [Information Display] B
[TC/UB].
This item will not be displayed when
“Off” is
selected.
A P65 [ TC/UB ] )
(
Page 71

M
Live streaming mark
When [Main Menu] B [Network] B [Live
Streaming Set
] B [Live Streaming] is set to
“On”, the distribution status is displayed.
(A P61 [ Live Streaming ] )
Icon Status
Distribution in progress (good
.
connection quality)
(Red)
Distribution in progress (poor
.
connection quality)
(Red)
Connection pending or
connection failed
.
(Yellow)
N
Event/Warning Display Area
Displays error messages.
(A P101 [Error Messages and Actions] )
O
Media Status
----
: No card found in the slot
STBY : Recording standby
RREC : Recording
P
Loop Rec
Displayed while loop recording is in progress.
Display/Status Screen
Display Screen in Camera Mode
71
Page 72

Status Screen
For checking the settings of the camera recorder.
* These are screen examples. The contents
displayed are different depending on the
settings.
LAN Screen
For viewing information related to the network of
the [LAN] terminal.
(A P88 [Changing LAN Connection Settings] )
.
USB Screen
Display/Status Screen
For viewing information related to the network of
the [USB] terminal.
A P89 [Changing USB Connection Settings] )
(
Live Streaming Screen
For viewing information related to live streaming.
(A P97 [Performing Live Streaming] )
.
Planning Metadata Screen
For checking the current planning metadata
setting.
(A P80 [ Planning Metadata ] )
.
72
.
Status Screen
Page 73

Connecting External Monitor
0
output
To
an external monitor, select the output signals
from the camera, and connect using an
appropriate cable according to the monitor to be
used.
0
Choose the most suitable terminal according to
the monitor in use.
0
[SDI OUT] terminal:
Outputs 3G-SDI/HD-SDI signals.
0
[HDMI] terminal:
Outputs HDMI signals.
Memo :
0
If the [SDI OUT
connected, configure the settings in the [A/V
Set] menu according to the monitor to be
connected.
(A P59
0
To display
the external monitor, set [System] B
[Information Display] to “On” and [Output] to
“All”.
live video images and audio sound to
] terminal or [HDMI] terminal is
[ HDMI/SDI Out ] )
the menu screen or display screen on
Connecting via SDI
0
Digital video signals, together with embedded
(superimposed) audio signals and time code
signals, are output for the 3G-SDI/HD-SDI
signals.
Memo :
0
The sampling frequency for embedded
(superimposed) audio signals is 48 kHz. Time
code of the built-in time code generator is also
output.
Connecting External Devices
Connecting External Monitor
73
Page 74

Functions of Network Connection
0
network
The
the [LAN] terminal at the back of the unit or by
connecting one of the following adapters to the
[USB] terminal.
0
Wireless LAN adapter
0
Ethernet adapter
0
Cellular adapter
(A P75
Terminal] )
A P75 [Connecting to Network via [USB]
(
Terminal] )
List of Functions
View Remote
You can access via a web browser on a PC to
check the live image or remotely control the
camera.
feature is able to function by using
[Connecting to Network via [LAN]
0
Clip Metadata
You can access the page for editing the
metadata via a web browser on a PC, and
display or rewrite the metadata that is recorded
to a clip.
(A P81 [ Clip Metadata ] )
Loading and Saving Setup Files
can save the camera settings to devices such
You
as a PC, or load the settings that you have saved
on a camera.
(A P96 [Loading and Saving Setup Files] )
Firmware Update
You can update the version of the firmware on the
camera. For
please visit our corporate website (URL on the
cover page).
Changing Network Connection Settings
(A P87 [Changing Settings] )
details on how to update the firmware,
Live streaming
By combining with the decoder or PC application
supports
that
and video streaming via the network.
(A P97 [Performing Live Streaming] )
Importing Metadata
You can download a metadata settings file (XML
Connecting to the Network
format) from
the camera recorder.
(A P78 [Importing Metadata] )
Uploading Recorded Clips
You can upload clips recorded in the microSD card
to a preset FTP server.
(A P83 [Uploading a Recorded Video Clip] )
Deleting Recorded Clips
can delete clips that are recorded in a microSD
You
card.
(A P85 [Deleting Recorded Clips] )
Editing Metadata
0
Planning Metadata
You can
recorder’s metadata via a web browser on a PC,
and edit the metadata that is to be applied to
clips to be recorded.
(A P80 [ Planning Metadata ] )
live streaming, you can perform audio
the FTP server and store metadata in
access the page for editing the camera
Network Connection
Operating Environment
Operation has been verified for the following
environments.
Computer
0
OS: Windows 7
Web browser: Google Chrome
0
OS: Windows 10
Web browser: Google Chrome
0
OS: Mac OS X 10.11
Web browser: Safari
Functions of Network Connection
74
Page 75

Connecting to Network via [LAN]
DHCP
Back Next
Manual
IP Address Configuration
Terminal
1
Connect the [LAN] terminal of the camera
devices
with
using a LAN cable.
2
Configure the connection settings.
0
Select [Main Menu]
[Connection Setup] B [LAN Wizard] and
press the Set button (Set).
0
Pressing the button displays a network
setting screen.
.
0
Follow the screen instructions to complete
setting. Perform setting for the following.
0
0
0
0
0
Memo :
0
When an
environment, it is also necessary to set the
default gateway correctly besides conversion of
the address at the router’s end in order to
perform operations such as access to the
Internet from an external network via the router.
3
Setting is complete.
After setting is complete, you can access the
camera recorder via a web browser.
(A P87 [Changing Settings] )
such as a PC or the RM-LP100
B [Network] B
IP address setting (DHCP or manual)
IP Address
Subnet mask
Default gateway
DNS Server
address is manually assigned in a NAT
Connecting to Network via
[USB]
Terminal
1
Connect an appropriate adapter according
the
intended use to the [USB] terminal at
to
the rear of the camera recorder.
The following adapters can be connected.
0
Wireless LAN adapter
0
Ethernet adapter
0
Cellular adapter
Memo :
0
Only a network connection adapter can be
connected to the [USB]
0
Connect or
disconnect an adapter only after you
have turned off the power of the camera
recorder.
0
You can find the latest information on the
compatible adapters at the product page of our
website.
2
Configure the connection settings.
0
Select [Main Menu]
[Connection Setup] B [USB Wizard] and
press the Set button (Set).
0
A wizard screen appears according to the
type of adapter connected. Follow the
instructions
(A P76 [Connecting via Wireless LAN
(USB)] )
(A P77 [Connecting via Ethernet Adapter
(USB)] )
(A P78 [Connecting via Cellular Adapter
(USB)] )
Memo :
0
When the menu is displayed on the Live View
screen via the USB terminal, starting the USB
wizard disconnects
will not be updated. Use the LAN terminal or
video/audio output terminals such as the HDMI
or SDI output terminal.
terminal.
B [Network] B
the screen to perform setting.
on
the network and the display
Connecting to the Network
Network Connection
75
Page 76

Connecting via Wireless LAN (USB)
Back Next
Wireless LAN
Available Adapter
3
Back Next
Connect with Access Point
P2P
Select Connection Type
Back Next
Wireless LAN
Available Adapter
2
Back Next
Connect with Access Point
P2P
Select Connection Type
Connection via Access Point
1
Perform setting on the camera recorder,
and start up the
[
USB Wizard] screen.
(A P75 [Connecting to Network via [USB]
Terminal] )
2
[
Wireless LAN] appears on the [USB
Wizard]
.
3
Press the I button to display the [Select
Connection Type
screen.
] screen.
Select “Connect with Access Point”.
Follow the screen instructions to complete
setting. Perform setting for the following.
0
Mode of connection
0
Method of setting
* SSID, type of encryption, Passphrase, and
IP Address setting (“DHCP
cases other than WPS
Connecting to the Network
” or “Manual
”) in
P2P Connection
For direct access to the network feature of the
camera from a PC.
1
[Wireless LAN
] appears on the [Wizard]
screen.
.
2
Press the I button to display the [Select
Connection Type
] screen.
Select “P2P”.
Follow the screen instructions to complete
setting.
Perform setting for the following.
0
Mode of connection
0
Method of setting
* SSID and Passphrase in cases other than
WPS
.
4
Setting is complete.
After setting is complete, you can access the
camera recorder via a web browser.
(A P87 [Changing Settings] )
Network Connection
76
.
Memo :
0
When “WPS” is selected in the
[Select Setup
Type] screen, the following steps 3 and 4 are not
required.
3
Display the [USB] screen of the status
screen.
0
Press the [MENU] button on the infrared
remote control twice to display the status
screen.
Press the cross-shaped button (HI) to
display the [USB
0
Check to ensure that the [SSID] and
[
Passphrase
] screen.
] that you have set in the wizard
are displayed.
Page 77

.
Back Next
Ethernet
Available Adapter
DHCP
Back Next
Manual
IP Address Configuration
4
From the list of PC access points, select
]
and enter [Passphrase].
[SSID
0
Display the list of access points in the
wireless connection settings of the PC and
select “PZ100-*****
”. (***** are numbers that
vary with the device used.)
0
After the password confirmation screen
appears, enter the [Passphrase] displayed
on the [USB] screen.
.
5
Setting is complete.
After setting is complete, you can access the
camera recorder via a web browser.
(A P87 [Changing Settings] )
Connecting via Ethernet Adapter (USB)
Connect a PC to the camera directly using a crossover cable or via devices such as an Ethernet hub
to access the network feature of the camera.
1
Connect the Ethernet adapter that is
connected to the [USB]
camera to the PC using a LAN cable.
terminal of the
2
Perform setting on the camera recorder,
and start up the [
Wizard] screen.
(A P75 [Connecting to Network via [USB]
Terminal] )
3
[
Ethernet] appears on the [Wizard] screen.
.
4
Press the I button to display the [IP
Address Configuration
] screen.
Follow the screen instructions to complete
setting. Perform setting for the following.
0
IP address setting (DHCP or manual)
0
IP Address
0
Subnet mask
0
Default gateway
0
DNS Server
.
Memo :
0
When an
address is manually assigned in a NAT
environment, it is also necessary to set the
default gateway correctly besides conversion of
the address at the router’s end in order to
perform operations such as access to the
Internet from an external network via the router.
5
Setting is complete.
After setting is complete, you can access the
camera recorder via a web browser.
(A P87 [Changing Settings] )
Connecting to the Network
Network Connection
77
Page 78

Connecting via Cellular Adapter (USB)
Back
Next
Celluar
Available Adapter
<?xml version="1.0" encoding="UTF-8"?>
<NRT-MetaInterface lastUpdate="2015-01-29T18:06:21+09:00"
xmlns="urn:schemas-proHD:nonRealTimeMetaInterface:ver.1.00"
xmlns:xsi="http://www.w3.org/2001/XMLSchema-instance">
<MetaData>
<Title1>Title1 sample</Title1>
<!-- only "en",max63bytes -->
<Title2>Title2 sample</Title2>
<!-- ,max127bytes -->
<Description>Description sample</Description>
<!-- ,max2047bytes -->
<Creator>Creator sample</Creator>
<!-- ,max127bytes -->
</MetaData>
</NRT-MetaInterface>
You can make use of the FTP function and live
streaming function
to this camera recorder.
1
Perform setting on the camera recorder,
and start up the
(A P75 [Connecting to Network via [USB]
Terminal] )
2
[
Cellular] appears on the [Wizard] screen.
.
3
Press the I button.
Follow the screen instructions to complete
setting. Perform setting for the following.
0
Connection phone number
0
User name
0
Password
Caution :
0
Note that you may have to pay very high bills in
the case of pay-per-use contracts. Fixed price
contract is recommended if you are using the
Connecting to the Network
network function.
0
Note that
in expensive bills from the phone service
provider. Make sure that the setting is correct.
0
To avoid expensive bills due to the roaming
connection, you are recommended to use this
function by disabling the roaming contract.
0
There may be communication even when you
are not using the network function. Remove the
cellular adapter when the function is not in use.
by connecting a cellular adapter
[Wizard
] screen.
the use of improper settings may result
Importing Metadata
You can download a metadata settings file (XML
format) from
the camera recorder.
The imported metadata is applied to clips to be
recorded.
Preparing Metadata
0
You can record the four metadata types below.
Title1 : ASCII
Title2 : UNICODE, max. 127 bytes
Creator : UNICODE, max. 127 bytes
Description : UNICODE, max. 2047 bytes
0
Metadata makes use of the XML description
format.
0
Edit the
<Title1><Title2><Description><Creator> tag
element using the XML editor. (Indicated by the
frames below)
.
the FTP server and store metadata in
max. 63 characters
only,
(bytes)
Network Connection
78
Page 79

Configuring the Server for Downloading
Meta-FTP4...
Meta-FTP3...
Meta-FTP2...
Meta-FTP1...
Metadata Server
Username
File Path
Port
Server
Protocol
Alias
Metadata Server Set
Import Metadata
2
Import Metadata
For specifying the settings (server name, user
name, password, etc.) for connecting to the FTP
server for
path of the file to download.
1
.
2
downloading the metadata as well as the
Open the [Metadata Server] screen.
Open the [Main Menu] B [Network]
B
[Metadata Server] screen.
Register the [Metadata Server].
0
Select a server using the cross-shaped
button (JK), and
press the Set button (Set).
The server settings screen appears. Perform
setting for each item.
0
Up to 4 settings can be registered.
(A P64 [ Metadata Server ] )
Importing Metadata
Download the metadata settings file (XML format)
from the FTP server.
1
Select [Main Menu] B [
Metadata] and press the Set button (Set).
The [Import Metadata] screen appears.
.
2
Select the server for importing the
metadata.
0
The name that is registered in [
Server] B [Alias] is displayed.
0
Select a server using the cross-shaped
button (JK),
and
Network
] B [Import
Metadata
press the Set button (Set).
.
Memo :
0
For details
on the registered information, please
consult the network administrator for the server.
Connecting to the Network
.
Importing Metadata
79
Page 80

3
3
Importing...
Cancel
Import
Import Metadata?
2
Select [Import] on the
and press the Set button (Set).
Import starts.
After import
to the screen before the [Import Metadata]
screen appears.
.
Memo :
0
You cannot exit the menu or perform recording
while import is in progress.
0
If import
displayed, and a message indicating the cause
Connecting to the Network
of the error appears.
Press the Set button (Set) to return to the [Import
Metadata] screen in step 1.
(A P
0
When “HTTP” is selected in the
Proxy] screen of the network connection setting,
connections to the servers other than “FTP”
protocol cannot be made.
0
If a setting other than “FTP
[Protocol], to ensure the safety of the
communication path, a screen appears
prompting you to validate the fingerprint of the
public key and certificate received from the
server.
Check to ensure that the displayed value
coincides with the known value.
is complete, the display is restored
of the metadata failed, “Import Error!” is
101 [List of FTP Transfer Errors] )
confirmation screen,
” is specified for
[Select FTP
Editing Metadata
Planning Metadata
Access the page for editing the camera’s metadata
via a web browser on a PC, and edit the metadata
that is to be applied to clips to be recorded.
1
Display the web setting screen.
Press the Setting button on the web browser
screen of the PC to display the setting screen.
2
Click the [Planning Metadata] button to
open the
.
[
Planning Metadata] screen.
Importing Metadata
80
Page 81

3
A
B
4
OK
Renewal of planning metadata is
succeeded.
2
A
B
Edit the metadata.
A
Enter information for the necessary fields.
B
input
After
is complete, click [Save] to overwrite
the metadata.
.
4
Click [OK] on the confirmation screen.
0
Update of the [Planning Metadata] starts.
0
After update is complete, “Renewal of
planning metadata is succeeded.” is
displayed. Click
0
Returns to the screen in step 3.
.
[OK].
Memo :
0
If update
failed, “Renewal of planning metadata
is failed.” is displayed.
Click [Close] to return to the screen of 3.
Clip Metadata
Access the page for editing the metadata via a web
browser on a PC, and display or rewrite the
metadata that is recorded to a clip.
1
Display the web setting screen.
Press the Setting button on the web browser
screen of the PC to display the setting screen.
2
Display the clip list.
Click the [Clip list] tab to display the clip list.
.
3
Set the camera recorder to the “Remote
Edit Mode”.
A
You will see a message indicating “It is
necessary to change the camera mode to
"Remote Edit Mode". Change the mode.
on the web browser.
Connecting to the Network
”
.
Editing Metadata
81
Page 82

B
4
5
C
A
B
7
OK
Renewal of clip metadata is
succeeded.
Click
[Change]
to switch the camera to the
Remote Edit mode.
.
Memo :
0
When the menu or status is displayed, display
of the confirmation screen will be put on hold.
0
If the
menu is displayed on the camera recorder,
close the menu.
0
If the status is displayed on the camera recorder,
close the status display.
0
When FTP upload via the camera unit is
currently in progress, switching to the Remote
Edit mode is disabled.
4
Select the Metadata Edit mode.
Select the [Meta data] tab.
5
Select the clip to rewrite the metadata.
0
A list of the recorded clips appears on the
[Clip list] screen.
0
Click on
the clip for which you want to rewrite
the metadata.
Connecting to the Network
6
Edit the metadata of the selected clips.
A
Edit the information for the necessary fields.
B
can
You
click the [OK Mark] to add an OK mark
to or delete it from the selected clips.
C
After editing is complete, click [Save] to
overwrite the metadata.
.
7
Click [OK] on the confirmation screen.
0
Update of the metadata starts.
0
After update is complete, “Renewal of clip
metadata is succeeded.” is displayed. Click
[
OK].
0
Returns to the screen in step 4.
.
Memo :
0
If update failed, “Renewal of clip metadata is
failed.” is displayed.
Click [Close] to return to the screen of 4.
.
Memo :
0
You can
use the [J-30] or [K+30] tab to jump to
the previous or next 30 clips on the list.
Editing Metadata
82
Page 83

Uploading a Recorded
2
A
B
Video Clip
0
You can upload clips recorded in the microSD
card to a preset FTP server.
0
can
upload selected clips, all clips, or those
You
appended with an OK mark.
Configuring the FTP Server for
Uploading
(A P91 [Changing Clip Server Settings] )
Uploading Video Clips
1
Display the web setting screen.
Press the Setting button on the web browser
screen to display the setting screen.
2
Display the clip list.
Click the [Clip list] tab on the setting screen to
display the clip list.
A
You will see a message indicating “It is
necessary to change the camera mode
to "Remote Edit Mode". Change the
mode.” on the web browser.
.
B
Click [Change] to switch the camera to
the Remote Edit mode.
.
4
Select the selection mode.
Press the Select button.
5
Select the clip you want to upload.
0
A list of the recorded clips appears on the
[Clip list] screen.
0
Click on the clip you want to upload to make
a selection.
0
Clips being
mark.
Memo :
0
You can use the [J-30] or [K+30] tab to jump to
the previous or next 30 clips on the list.
6
Select the upload operation.
Click the [Actions] button.
selected are indicated by a check
Connecting to the Network
.
3
Set the camera recorder to the “Remote
Edit Mode”.
Uploading a Recorded Video Clip
83
Page 84

6
4
5
A
B
C
D
8
8
Select the clip server and start uploading.
0
selecting
Upon
an upload screen appears.
.
0
The status
by a progress bar.
the server to upoload clips to,
of the transfer process is indicated
.
7
Select a method to upload the clips.
.
A
Upload all clips
Uploads all the clips in the displayed slots.
Click to move to the [Clip Server] screen.
B
Upload OK clips
Connecting to the Network
Uploads all clips in the displayed slots that
are appended with an OK mark.
Click to move to the [Clip Server] screen.
C
Upload selected clips
Uploads the clips you have selected.
Click to move to the [Clip Server] screen.
D
Deselect All
Clears all clip selection and returns to the
[Clip List] screen.
.
Memo :
0
To stop
transfer, click the [Stop] button. Clicking
[Yes] on the confirmation screen stops the
transfer halfway and brings you back to the main
page.
0
If there already exists a file on the FTP server
with
name identical to the file to be transferred,
a
a confirmation screen asking to overwrite the file
will appear.
However, if “HTTP” is selected in the [Select
FTP Proxy] screen of the network connection
settings, an overwrite confirmation screen does
not appear, and the existing file will be
overwritten directly.
0
When “HTTP
Proxy] screen of the network connection setting,
the overwrite confirmation window will not be
displayed and the existing file is overwritten.
0
When
same name on the server with a file size smaller
than the file to be transferred, the file on the
server will be regarded as an interrupted file
during a FTP transfer. A confirmation screen to
resume transfer (append writing) appears.
0
If “Resume” is selected, FTP transfer is carried
out such that it appends from the position where
it was interrupted.
When FTP transfer ends normally, “Complete”
appears on the screen.
0
After
browser operations are disabled until uploading
is complete.
” is selected in the
transfer starts and there is a file of the
FTP
uploading
in step 8 has started, other web
[Select FTP
Uploading a Recorded Video Clip
84
Page 85

0
9
Cause of
Error
2
A
B
If a setting other than “FTP” is specified for
[Protocol], to ensure the safety of the
communication path, a screen appears
prompting you to validate the fingerprint of the
public key and certificate received from the
server.
Check to ensure that the displayed value
coincides with the known value.
0
Fingerprint is a unique value that varies with
each public key and certificate.
0
For details of the fingerprint, please consult
the administrator of the server to be
connected.
(A P63 [ Clip Server ] )
0
When “HTTP” is selected in the
[Select FTP
Proxy] screen of the network connection setting,
connections to the servers other than “FTP”
protocol cannot be made.
9
Upload is complete.
0
After upload is complete, “Successfully
Completed.”
appears on the screen.
Deleting Recorded Clips
delete clips that are recorded in a microSD
You can
card.
1
Display the web setting screen.
Press the Setting button on the web browser
screen to display the setting screen.
2
Display the clip list.
Click the [Clip list] tab on the setting screen to
display the clip list.
.
0
When clips are not uploaded successfully,
the following errors are displayed.
.
(A P101 [List of FTP Transfer Errors] )
Memo :
0
Follow “
[List of FTP Transfer Errors] (A P 101)”
to clear the error message.
.
3
Set the camera recorder to the “Remote
Edit Mode
”.
A
You will see a message indicating “It is
necessary to change the camera mode
to "Remote Edit Mode". Change the
mode.” on the web browser.
.
Uploading a Recorded Video Clip
Connecting to the Network
85
Page 86

B
6
4
5
A
B
C
Click [Change] to switch the camera to
the Remote Edit mode.
.
4
Select the selection mode.
Press the Select button.
5
Select the clips you want to delete.
0
A list of the recorded clips appears on the
Clip list
] screen.
[
0
Click on the clip you want to delete to make
a selection.
0
Clips being
selected are indicated by a check
mark.
Memo :
0
You can
use the [J-30] or [K+30] tab to jump to
the previous or next 30 clips on the list.
6
Choose a delete action.
Click the [Actions] button.
Connecting to the Network
.
7
Select a way to delete the clips.
A
Delete selected clips
Deletes only the selected clips.
B
Delete all clips
Deletes all the clips in the displayed slots.
C
Deselect All
Clears all clip selection and returns to the
list] screen.
8
Start clip deletion.
Press
the [OK] button
.
start deleting the clips.
to
The status of the deletion process is indicated
by a progress bar.
.
Memo :
0
deletion, click the [Stop] button. Clicking
To stop
[Yes] on the confirmation screen stops the
deletion halfway and brings you back to the main
page.
0
After deletion in 8 has started, other web
browser
operations
are disabled until deletion is
complete.
9
Deletion is complete.
0
After deletion is complete,
Completed.
” appears on the screen.
“Successfully
[Clip
.
Deleting Recorded Clips
86
.
Page 87

Changing Settings
A
B
C
D
E
F
You can change the network-related settings by
accessing via a web browser on a PC.
1
Display the web setting screen.
Press the Setting button on the web browser
screen of the PC to display the setting screen.
2
Select an item for which you want to change
the setting from the
Set each of the items as follows.
.
[Settings]
screen.
A
Connection Setup
For specifying connection settings that are
common
B
Connection Setup (LAN)
For changing the connection settings for the
LAN terminal.
C
Connection Setup (USB)
For changing the connection settings for the
USB terminal.
D
Metadata Server
Settings on the server for importing the
metadata.
Setting can be performed in the same way as
the Metadata Server menu on the camera
recorder.
The latest settings are reflected, regardless of
whether they are specified via the camera
recorder or web operation.
E
Clip Server
Settings for the server to upload recorded clips
to.
Setting can be performed in the same way as
the [Clip Server] menu on the camera recorder.
The latest settings are reflected, regardless of
whether they are specified via the camera
recorder or web operation.
F
Live Streaming
Setting for streaming audio and video via the
network.
The latest settings are reflected, regardless of
whether they are specified via the camera
recorder or web operation.
Memo :
0
Priority is given to menu operation on the
camera recorder.
0
When the menu on the camera recorder is
opened while the
using a web browser, a warning appears, after
which the display returns to the main screen.
0
While the menu is displayed on the camera
recorder, the [Settings] screen cannot be
opened via the web browser.
between
the LAN and USB terminals.
[Settings] screen is opened
Connecting to the Network
Changing Settings
87
Page 88

Changing Common LAN/USB
A
B
C
D
E
F
A
B
C
D
G
E
Connection Settings
For specifying network settings that are common
between the LAN and USB terminals.
Changing LAN Connection Settings
You can change the settings for each of the preset
items on the [LAN Wizard] screen of the camera
recorder.
.
A
Default Gateway
For selecting whether to use the default
gateway setting for the LAN or USB terminal.
Select LAN if the router for connecting to an
external network
Select USB if you want to access an external
network via an adapter that is connected to the
USB terminal. If you are connecting a cellular
adapter to the USB terminal, select USB.
B
FTP Proxy
Select HTTP if you are using a proxy for FTP
transfer.
C
FTP Proxy Settings
For setting the server name and port number if
you are using an FTP proxy.
D
Camera Name
For setting the camera name that appears at the
bottom left corner of the Live View screen.
* Enter not more than 8 characters using
Connecting to the Network
single-byte alphanumeric characters (a to z,
to
9), single-byte hyphen [-], underscore [_]
0
or space [ ].
E
[OK]/[Cancel
For saving the settings or canceling the action.
is located at the LAN terminal.
] Button
.
A
DHCP
For selecting whether to use DHCP or not.
If you are using DHCP, select “On” and press
the [OK
] button. The following items will be
grayed out when “On” is selected, and input is
not required.
If you are not using DHCP, select Off, input
accordingly for the following items and press
the [OK] button.
B
IP Address
For entering the IP address of the camera.
C
Subnet Mask
For entering the subnet mask of the camera.
D
Gateway (Optional)
For entering the gateway address. (Optional)
E
DNS1 (Optional)
For entering the primary DNS server address.
(Optional)
F
DNS2 (Optional)
For entering the secondary DNS server
address. (Optional)
G
[OK]/[Cancel] Button
After changing of settings is complete, click the
[OK] button.
Changing Settings
88
Page 89

Changing USB Connection Settings
A
B
C
D
E
G
F
You can change the settings for each of the preset
items on the [USB Wizard] screen of the camera
recorder.
0
Items that cannot be changed are grayed out
according to
the mode of connection.
.
A
Type of Adapter Connected
B
Mode of Wireless LAN Connection
C
[Search Access Point] Button
Click to display a list of the detected access
points.
A check mark (c ) appears at the beginning of
the access point that is currently selected.
the type of adapter connected and
D
For configuring information required for
connecting to a wireless LAN access point.
E
IP Address Configuration
When “DHCP” is selected, all items will be
grayed out.
F
Settings when using cellular adapter
G
[OK]
/[Cancel] Button
After changing of settings is complete, click the
[OK] button.
Clicking [Execute] on the confirmation screen
changes the settings on the camera and
restarts the network.
Memo :
0
You can run [Search Access Point] only when
the
setting screen is displayed by connecting to
the network using the LAN terminal or when it is
displayed via an access point by connecting to
the network using the USB terminal.
Connecting to the Network
.
Changing Settings
89
Page 90

Changing Metadata Server Settings
A
B
J
D
C
F
E
G
H
I
You can make direct changes to the FTP server for
importing the metadata that is specified in
[Metadata Server
as the path of the file to import.
.
.
A
Server
For selecting the FTP server.
B
Alias
For setting
this camera recorder.
The name set in this item will be displayed in the
[Import Metadata] options.
* Enter not more than 31 characters.
C
Protocol
For setting the protocol of the FTP server to be
connected.
0
Connecting to the Network
FTP:
Protocol that does not encrypt the incoming
and outgoing data.
0
SFTP:
Protocol that encrypts incoming and
outgoing data using SSH.
0
FTPS:
Protocol that encrypts incoming and
outgoing data using SSL or TLS. It uses an
implicit mode (starts encrypted
communication once connection starts).
0
FTPES:
Protocol that encrypts incoming and
outgoing data using SSL or TLS. It uses an
explicit mode (starts encrypted
communication after permission is granted).
] on the [Settings] screen, as well
a name to distinguish the settings of
D
Server
For setting the server name (“mystation.com”,
etc.) or the IP address (“192.168.0.1
the FTP server.
*
Enter not more than 127 characters using
single-byte alphanumeric characters (a to z,
0 to 9), single-byte hyphen [-], or dot [
E
Port
Enter the FTP server port number to use using
an integer between 1 and 65535.
The default value varies with the Protocol
setting.
(FTP: 21, SFTP: 22, FTPS: 990, FTPES: 21)
F
File Path
Enter the path name for the metadata file (“/pub/
meta.xml”, “/home/user/meta2.xml”, etc.)
* Enter not more than 127 characters.
G
Username
Enter the user name for connecting to the FTP
server.
* Enter not more than 31 characters.
H
Password
Enter the password for connecting to the FTP
server.
* Enter not more than 31 characters.
I
Passive Mode
For setting whether to set the communication
used for file transfer to the passive mode.
mode
Set to “On” if the camera is inside a firewall, and
a connection from the FTP server to the camera
cannot be established.
[Setting Values: On, ROff]
Memo :
0
When [Protocol] is set to “SFTP”, this item
appears as
J
[Save]
For saving the settings or canceling the action.
“---” and cannot be selected.
/[Cancel] Button
”, etc.) of
.].
Changing Settings
90
Page 91

Changing Clip Server Settings
A
B
J
D
C
F
E
G
H
I
You can make direct changes to the server and
directory settings that are specified in [Clip
Server] on the [Settings] screen for uploading
recorded clips in the microSD card to the FTP
server.
.
.
A
Server
For selecting the FTP server.
B
Alias
For setting
this camera recorder.
The name set in this item will appear on the [FTP
Upload] action screen of the clip list display.
* Enter not more than 31 characters.
C
Protocol
For setting the protocol of the FTP server to be
connected.
0
FTP:
Protocol that does not encrypt the incoming
and outgoing data.
0
SFTP:
Protocol that encrypts incoming and
outgoing data using SSH.
0
FTPS:
Protocol that encrypts incoming and
outgoing data using SSL or TLS. It uses an
implicit mode (starts encrypted
communication once connection starts).
0
FTPES:
Protocol that encrypts incoming and
outgoing data using SSL or TLS. It uses an
explicit mode (starts encrypted
communication after permission is granted).
a name to distinguish the settings of
0
ZIXI:
this
Select
ZIXI server.
[Setting Values: RFTP, SFTP, FTPS,
FTPES, ZIXI]
Memo :
0
To use the “ZIXI” setting, a dedicated server is
needed separately.
0
If “ZIXI” is set, the resume function is enabled.
D
Server
For setting the server name (“mystation.com”,
etc.) or the IP address (“192.168.0.1”, etc.) of
the FTP server.
Enter not more than 127 characters using
*
single-byte alphanumeric characters (a to z,
0 to 9), single-byte hyphen [-], or dot
E
Port
Enter the FTP server port number to use using
an integer between 1 and 65535.
The default value varies with the Protocol
setting.
(FTP: 21, SFTP: 22, FTPS: 990, FTPES: 21,
ZIXI: 2088)
F
Dir. Path
Enter the path name for the directory to upload
to (“/pub”, “/home/user”, etc.)
Enter not more than 127 characters.
*
G
Username
Enter the user name for connecting to the FTP
server.
* Enter not more than 31 characters.
H
Password
Enter the password for connecting to the FTP
server.
* Enter not more than 31 characters.
I
Passive Mode
For setting whether to set the communication
mode
Set to “On” if the camera is inside a firewall, and
a connection from the FTP server to the camera
cannot be established.
[Setting Values: On, ROff]
Memo :
0
When [Protocol] is set to “SFTP
appears as “---” and cannot be selected.
J
[Save
For saving the settings or canceling the action.
item when transferring files via the
for file transfer to the passive mode.
used
/[Cancel] Button
]
”, this item
[.].
Connecting to the Network
Changing Settings
91
Page 92

Changing Live Streaming Settings
A
B
D
C
F
E
G
H
O
I
J
K
L
M
N
You can make direct changes to information on the
destination of distribution that is specified in [Live
Streaming
.
.
A
B
C
Connecting to the Network
D
Memo :
0
0
0
92
] on the [Settings] screen.
Server
For selecting the server for live streaming.
Destination Server
Press the
a server at the receiving end of the live
distribution.
Alias
For setting a name to distinguish the settings of
this camera.
The name set in this item will be displayed in the
[Server] options.
* The default value is “Server1”/“Server2”/
* You
Type
For setting the system to transfer videos for
distribution.
Use reception devices that are compatible with
the respective transfer systems.
To use the “ZIXI” setting, a dedicated server is
needed separately.
The following items that can be set vary
depending on the setting of this item.
Select button if you want to configure
“Server3”/“Server4”.
can enter up to 31 characters and ASCII
characters.
Changing Settings
E
Address
For setting details such as the host name and
the IP address of the live distribution
destination.
* Enter not more than 127 characters using
single-byte alphanumeric characters (a to z,
0 to 9), single-byte hyphen [-], or dot
F
Port
Enter the network port number of the live
distribution destination using an integer
between 1 and 65535.
When [Type] is set to “UDP” (MPEG2-TS/UDP)
or “RTP” (MPEG2-TS/RTP), the default value is
“6504”. If “ZIXI” is set, the default value is
“2088”.
G
SMPTE 2022-1 FEC
Set to “On” to use FEC (Forward Error
Correction).
A transmission system that recovers the
missing packets in the decoding process
without having to retransmit the missing
packets.
* The decoder must be compatible with
SMPTE 2022-1.
H
FEC Matrix
For setting the amount of FEC (Forward Error
Correction) overhead for configuring
SMPTE2022-1.
* Setting range
0
4 ≦ L ≦ 20 (Default value: L = 10)
0
4 ≦ D ≦ 20 (Default value: D = 10)
0
L × D ≦ 100 (Default value: L×D = 10×10)
Memo :
0
This item is selectable only when [SMPTE
2022-1 FEC] is set to
0
Increasing the amount of FEC overhead
increases the packet loss resilience but more
network bandwidth is used.
0
Even with the same amount of overhead,
increasing the L value will increase the packet
loss (continuous packet loss) resilience.
I
Stream ID
For setting the registered stream ID of the live
distribution destination.
The default value varies with the product model.
* Enter not more than 63 characters.
J
Password
For setting the [Stream ID] password.
There is no default value (blank).
* Enter not more than 127 characters.
“On”.
[.].
Page 93

K
Latency
For setting the latency mode.
L
Adaptive Bit Rate
If “On”
is selected, the bit rate setting value of
live streaming is set to maximum limit, and the
bit rate is changed automatically according to
changes in the network bandwidth.
Memo :
0
[Adaptive Bit Rate] is selectable when
set to “ZIXI” and [Latency] is set to a value other
than “Minimun(ZIXI Off)”.
* The bit rate is displayed on the status screen
only when “On” is set.
M
URL
For entering the URL of the live distribution
destination beginning with “rtmp://”.
There is no default value (blank).
* You can enter up to 191 characters and ASCII
characters.
N
Stream Key
Enter the stream key specified at the live
transmission destination.
There is no default value (blank).
Enter not more than 63 characters.
*
O
Cancel] Button
]/[
[Save
For saving the settings or canceling the action.
[Type] is
Managing the Network Connection Settings File
This camera recorder allows you to save the
network connection settings on the [
screen to the camera recorder unit.
Loading a saved connecting settings file enables
you to reproduce the appropriate network
connection state speedily.
Memo :
0
To save or retrieve the connection settings, go
to [Main Menu] B [Network] B [
Setup].
0
The following operations can be performed on
the [Connection Setup] menu.
0
[Saving the Connection Settings File]
A P
(
94)
0
[Reading the Connection Settings File]
A P 95)
(
0
[Deleting Connection Settings] (A P 95)
Number of Storable Setup Files
Camera recorder : [CAM1] to [CAM4]
USB Wizard]
Connection
Changing Settings
Connecting to the Network
93
Page 94

Saving the Connection Settings File
2
3
5
4
:KAMAKURA
6
Cancel
Overwrite
CAM3
Setup?
Overwrite Connection
Storing...
1
Select [Main Menu] B [Network] B
[Connection Setup]
button (Set).
2
Select [Store] and press the Set button
(Set).
.
3
Select the file you want to save as a new file
(or overwrite an existing file) using the
cross-shaped button (JK), and press the
Set button (Set).
Connecting to the Network
.
4
Name the file.
Enter the subname using the software
keyboard.
(A P53 [Text Input with Software Keyboard] )
Memo :
0
When overwriting an existing file, the subname
of the existing file is displayed.
0
Select [Cancel], and press the Set button (Set)
to return to the previous screen.
and press the Set
5
Select [Store] and press the Set button
(Set).
.
6
Save the file.
0
A confirmation screen appears when you
choose to overwrite.
Select [Overwrite] on the confirmation
screen, and press the Set button (Set).
starts,
Saving
and “Storing...” appears on the
screen.
.
0
Saving starts,
and “Storing...” appears on the
screen when the file is newly saved.
.
7
Saving is complete.
After saving of the file is complete, “Complete”
appears on the screen, and the menu screen
closes automatically.
Managing the Network Connection Settings File
94
Page 95

Reading the Connection Settings File
2
3
4
2
3
4
Deleting Connection Settings
1
Select [Main Menu] B [Network] B
[Connection Setup]
and press the Set
button (Set).
2
Select [Load] and press the Set button
(Set).
.
3
Select the file to load using the crossshaped button (JK), and press the Set
button (Set).
.
4
Select [Load] on the confirmation screen,
and press the Set button (Set).
Loading starts, and “Loading...” appears on
screen.
the
1
Select [Main Menu] B [Network
] B
[Connection Setup] and press the Set
button (Set).
2
Select [Delete] and press the Set button
(Set).
.
3
Select the file to delete using the crossshaped button (JK), and press the Set
button (Set).
.
4
Select [Delete] on the confirmation screen,
and press the Set button (Set).
Deletion starts, and “Deleting...” appears
screen.
Connecting to the Network
on the
.
5
Reading is complete.
After reading of the file is complete, “Complete
appears on the screen, and the menu screen
closes automatically.
.
5
Deletion is complete.
”
After file deletion is complete, “Complete”
appears on the screen.
Managing the Network Connection Settings File
95
Page 96

Loading and Saving Setup Files
You can load the setup file to the camera (upload)
it to a PC (download) from the Maintenance
or save
page on the web browser screen.
A “Camera mode will be changed to "Maintenance
Mode". During "Maintenance Mode", functions of
the camera are stopped.” message appears.
Click [Change] to switch the camera to the
Maintenance mode.
.
Loading (Uploading) Setup Files
1
Press the [Setup File] button.
Pressing the button switches to setup file
upload/download mode.
2
Press the [Choose File]
setup file to upload.
Pressing the button displays a file selection
dialog box. Select the file you want to upload.
After a file has been selected, the name of the
loaded file appears in “Upload File Name :
“----” appears if no file has been loaded.
3
Connecting to the Network
Press the [Upload] button to start
uploading of the file.
Pressing the button displays a “OK”/“Cancel”
confirmation message.
button to select the
4
Press the [OK] button.
Pressing the button starts uploading of the file.
Progress of the uploading process is shown at
the bottom of the screen.
After uploading is complete, a message screen
.
appears.
5
Press the [OK] button.
Pressing the button restarts the camera.
.
Saving (Downloading) Setup Files
1
Press the [Setup File] button.
Pressing the button switches to setup file
”.
upload/download mode.
2
Press the [Download] button to start
downloading of the file.
The file will be saved to the predetermined
download folder.
dialog
box prompting you to save the file may
A
appear depending on the browser that you are
using.
Specify the destination to save the downloaded
file.
.
Loading and Saving Setup Files
96
Page 97

Performing Live Streaming
By combining with the decoder or PC application
that supports
and video streaming via the network.
Supported Formats
Video
H.264
1920x1080 (59.94p/50p) 20/16/12/8Mbps (Max)
1920x1080 (59.94i/50i) 20/16/12/8/5/3Mbps
(Max)
1920x1080 (29.97p/25p) 20/16/12/8/5/3Mbps
(Max)
1280x720 (59.94p/50p) 20/16/12/8/5/3Mbps
(Max)
1280x720 (29.97p/25p) 8/5/3/1.5Mbps (Max)
640x360 (29.97p/25p) 3/1.5/0.8/0.3Mbps (Max)
Memo :
0
Depending on
and the connection, the images and audio
sound during live streaming can be choppy.
Audio
AAC
Supported Protocols
MPEG2-TS/UDP
MPEG2-TS/RTP
RTSP/RTP
ZIXI
RTMP
live streaming, you can perform audio
the type of network adapter used
Setting Distribution
1
Select the terminal for live streaming.
Specify the settings in [Main Menu
B [Interface].
(A P61 [ Interface ] )
2
Set the Resolution and Frame & Bit Rate for
the video to be distributed.
Specify the settings in [Main Menu
B [Live Streaming Set].
(A P61 [ Live Streaming Set ] )
For more information on the live streaming
settings, please refer to [[Live Streaming Set]
Combinations that Support Distribution]
(A P 98).
3
Specify the distribution protocol and
related items.
Specify the distribution protocol and related
items in [Main Menu] B [Network] B [Live
Streaming Set] B [Streaming Server].
(A P61
[ Streaming Server ] )
4
Select the server for live streaming.
Select the distribution server in [Main Menu]
Network]
[
(A P61 [ Server ] )
B [Live Streaming Set] B [Server].
] B [Network]
] B [Network]
B
Connecting to the Network
Performing Live Streaming
97
Page 98

[Live Streaming Set] Combinations that Support Distribution
c* c*
c*c*c
cc
c
c
c
c
c
c
c
c c*
cc*
cccc
c
ccc
c
c*
c*c
c
c
c
c
c
c c*
cc*
cccc
c
ccc
c
c
c
c
c c*
cc*
cccc
c
ccc
c
cccc cc
cccccc
cccc cc
cccccc
cccccc
c
20 Mbps
60p, 50p
1920 x 1080
60i, 50i, 30p, 25p 60p, 50p
1280 x 720
30p, 25p 30p, 25p
640 x 360
MPEG2-TS/UDP
MPEG2-TS/RTP
RTSP
ZIXI(*1)
ZIXI(*2)
RTMP
MPEG2-TS/UDP
MPEG2-TS/RTP
RTSP
ZIXI(*1)
ZIXI(*2)
RTMP
MPEG2-TS/UDP
MPEG2-TS/RTP
RTSP
ZIXI(*1)
ZIXI(*2)
RTMP
MPEG2-TS/UDP
MPEG2-TS/RTP
RTSP
ZIXI(*1)
ZIXI(*2)
RTMP
MPEG2-TS/UDP
MPEG2-TS/RTP
RTSP
ZIXI(*1)
ZIXI(*2)
RTMP
16 Mbps
12 Mbps
8 Mbps
5 Mbps
3 Mbps
1.5 Mbps
0.8 Mbps
0.3 Mbps
Frame Rate
Resolution
Ty p e
Bitrate
cc
cccc
ccc
c c cc*cc
c
cc
ccc
c cc*cc
c
c
c
c
ccccc*cc
cccc cc
cccc cc
cccc cc
cccccc
cccccc
60p, 50p
1920 x 1080
60i, 50i, 30p, 25p 60p, 50p
1280 x 720
30p, 25p 30p, 25p
640 x 360
MPEG2-TS/UDP
MPEG2-TS/RTP
RTSP
ZIXI(*1)
ZIXI(*2)
RTMP
MPEG2-TS/UDP
MPEG2-TS/RTP
RTSP
ZIXI(*1)
ZIXI(*2)
RTMP
MPEG2-TS/UDP
MPEG2-TS/RTP
RTSP
ZIXI(*1)
ZIXI(*2)
RTMP
MPEG2-TS/UDP
MPEG2-TS/RTP
RTSP
ZIXI(*1)
ZIXI(*2)
RTMP
MPEG2-TS/UDP
MPEG2-TS/RTP
RTSP
ZIXI(*1)
ZIXI(*2)
RTMP
12 Mbps
8 Mbps
5 Mbps
3 Mbps
1.5 Mbps
0.8 Mbps
0.3 Mbps
Frame Rate
Resolution
Ty p e
Bitrate
o
LAN terminal
c
: Supports distribution
* : Supports distribution (Depending on factors such as the type of device connected and the network
c
.
environment, images and audio sound during live streaming may be choppy. When this occurs, try
lowering the bit rate setting.)
*1 When [Latency] is set to a value other than “Low”
*2 When [Latency] is set to
“Low”
o
USB terminal
.
Connecting to the Network
c
: Supports distribution
* : Supports distribution (Depending on factors such as the type of device connected and the network
c
environment, images and audio sound during live streaming may be choppy. When this occurs, try
lowering the bit rate setting.)
*1 When [Latency] is set to a value other than “Low”
*2 When [Latency] is set to
Memo :
0
The settings cannot be changed during live streaming (when [Streaming] is set to “
0
98
Depending on the type of network adapter used and the connection, images and audio sound during
live streaming may be choppy.
Performing Live Streaming
“Low”
On”).
Page 99

Starting Distribution
Cause of
Error
1
Perform the necessary setting for the
decoder and PC application.
For details on the settings, please refer to the
“INSTRUCTIONS” of the respective devices
and applications.
Memo :
0
If there is an NAT router within the
communication path between the camera and
the decoder, port forwarding setup is required.
For details on the settings, please refer to the
“INSTRUCTIONS” of the router in use.
0
The following parameters are required when
connecting to this camera recorder using the
RTSP/RTP.
Port number: 554
Stream ID: stream
0
Use the following to access via URL.
rtsp://<IP address
stream
2
With the network connection established,
set [Live Streaming
(A P36 [Live streaming On/Off button] )
0
Set [Main Menu]
Streaming Set] B [Live Streaming] to “On”.
of the camera recorder>:554/
] to “On”.
B [Network] B [Live
Memo :
0
You can check the status of distribution on the
status screen.
(A P72 [Live Streaming Screen] )
Icon Status
Distribution in progress (good
.
(Red)
connection quality)
Blinks when distribution starts or
stops
Distribution in progress (poor
.
connection quality)
(Red)
Waiting for connection (during
RTSP/RTP) or connection failed
.
(Yellow)
0
When the 5 icon is
displayed, you can view the
details of the error on the [Live Streaming]
screen of the status screen.
.
103 [List of Live Streaming Error Displays] )
(A P
Caution :
0
Streaming may be interrupted momentarily
approximately every 24 hours after the process
started.
Performing Live Streaming
Connecting to the Network
99
Page 100

Setting the FEC Matrix
Set the amount of FEC (Forward Error Correction)
overhead for configuring SMPTE2022-1.
1
Select [Main Menu] B [
Streaming Set] B [Streaming Server] B
[Server1] to [Server4] B [FEC Matrix] and
press the Set button (Set).
The FEC adjustment screen appears.
.
2
Adjust the L and D values.
Use the H/I buttons to adjust the L value, and
the J/K buttons to adjust the D value.
The amount of FEC overhead changes when
the L and D values are changed.
To restore the L and D values to their default
values, press the [SUB2] button.
Memo :
0
Setting range
0
4 ≦ L ≦ 20 (Default value: L = 10)
0
4 ≦ D ≦ 20 (Default value: D = 10)
0
L × D ≦ 100 (Default value: L×D = 10×10)
Connecting to the Network
3
Press the Set button (Set).
The screen returns to the streaming server
setting screen.
Network
] B [Live
Memo :
0
Increasing the amount of FEC overhead
increases the packet loss resilience but more
network bandwidth is used.
0
Even with the same amount of overhead,
increasing the L value will increase the packet
loss (continuous packet loss) resilience.
.
Performing Live Streaming
100
 Loading...
Loading...