Page 1
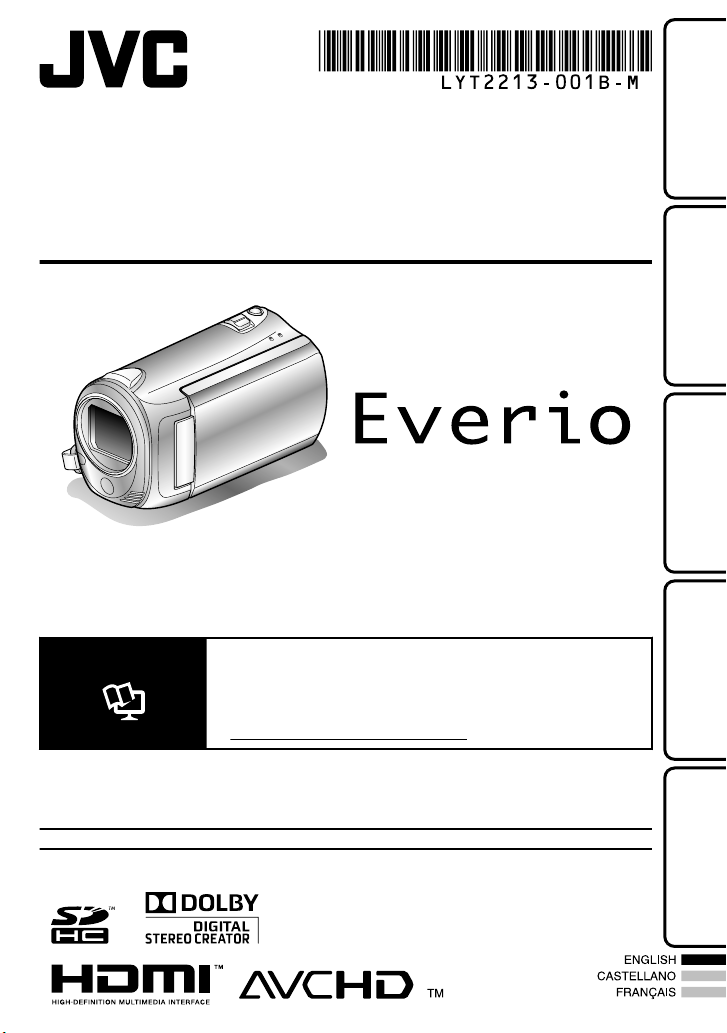
HD MEMORY CAMERA
GZ-HM340U
Basic User Guide
Dear Customers
Thank you for purchasing this JVC product.
Before use, please read the Safety Precautions and Cautions on P.2 and P.28 to ensure safe
use of this product.
This product comes with a “Basic User Guide” (this manual) and a “Detailed User Guide”.
Detailed User Guide
.
For Future Reference:
Enter the Model No. (located on the bottom of the camera) and Serial No.
(located on the battery pack mount of the camera) below.
Model No.
Serial No.
Explains the ways of shooting in various situations and the
useful features.
Access the following website on your PC
■
http://manual.jvc.co.jp/index.html/
Getting StartedRecordingPlaybackCopyingOthers
Page 2
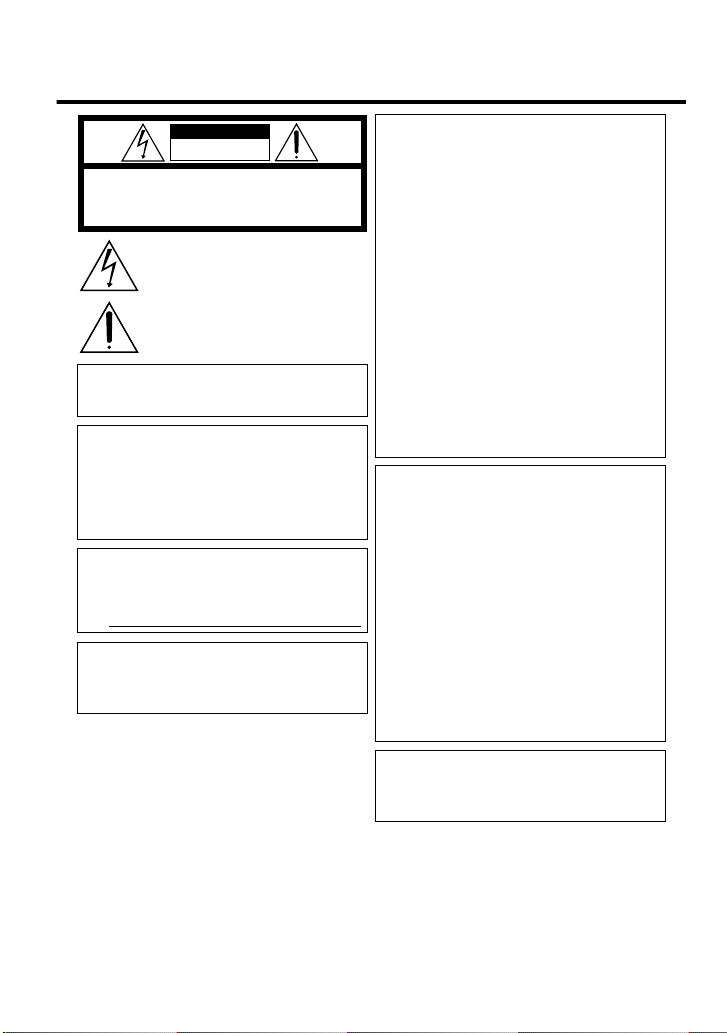
Safety Precautions
CAUTION
RISK OF ELECTRIC SHOCK
DO NOT OPEN
CAUTION: TO REDUCE THE RISK OF ELECTRIC SHOCK,
DO NOT REMOVE COVER (OR BACK).
NO USER-SERVICEABLE PARTS INSIDE.
REFER SERVICING TO QUALIFIED SERVICE PERSONNEL.
The lightning flash with arrowhead symbol, within an
equilateral triangle, is intended to alert the user to the
presence of uninsulated "dangerous voltage" within the
product's enclosure that may be of sufficient magnitude
to constitute a risk of electric shock to persons.
The exclamation point within an equilateral triangle is
intended to alert the user to the presence of important
operating and maintenance (servicing) instructions in
the literature accompanying the appliance.
WARNING: TO PREVENT FIRE OR SHOCK
HAZARD, DO NOT EXPOSE THIS UNIT TO
RAIN OR MOISTURE.
NOTES:
•
The rating plate and safety caution are on the
bottom and/or the back of the main unit.
•
The serial number plate is on the battery pack
mount.
•
The rating information and safety caution of the
AC adapter are on its upper and lower sides.
When the equipment is installed in a cabinet or on
a shelf, make sure that it has sufficient space on all
sides to allow for ventilation (10 cm (3-15/16") or
more on both sides, on top and at the rear).
Do not block the ventilation holes.
(If the ventilation holes are blocked by a
newspaper, or cloth etc. the heat may not be able
to get out.)
No naked flame sources, such as lighted candles,
should be placed on the apparatus.
When discarding batteries, environmental
problems must be considered and the local rules or
laws governing the disposal of these batteries must
be followed strictly.
The apparatus shall not be exposed to dripping or
splashing.
Do not use this equipment in a bathroom or places
with water.
Also do not place any containers filled with water
or liquids (such as cosmetics or medicines, flower
vases, potted plants, cups etc.) on top of this unit.
(If water or liquid is allowed to enter this
equipment, fire or electric shock may be caused.)
Do not point the lens directly into the sun. This
can cause eye injuries, as well as lead to the
malfunctioning of internal circuitry. There is also a
risk of fire or electric shock.
CAUTION!
The following notes concern possible physical
damage to this unit and to the user.
Carrying or holding this unit by the LCD monitor
can result in dropping the unit, or in a malfunction.
Do not use a tripod on unsteady or unlevel surfaces.
It could tip over, causing serious damage to the
unit.
CAUTION!
Connecting cables (Audio/Video, S-Video, etc.) to
this unit and leaving it on top of the TV is not
recommended, as tripping on the cables will cause
the unit to fall, resulting in damage.
CAUTION:
The mains plug shall remain readily operable.
•
Remove the mains plug immediately if this unit
functions abnormally.
WARNING:
The battery pack and this unit with battery
installed should not be exposed to excessive
heat such as direct sunlight, fire or the like.
For USA-California Only
This product contains a CR Coin Cell Lithium
Battery which contains Perchlorate Material
– special handling may apply.
See www.dtsc.ca.gov/hazardouswaste/perchlorate
.
.
For more information, refer to the Detailed User Guide
2
http://manual.jvc.co.jp/index.html/
Page 3
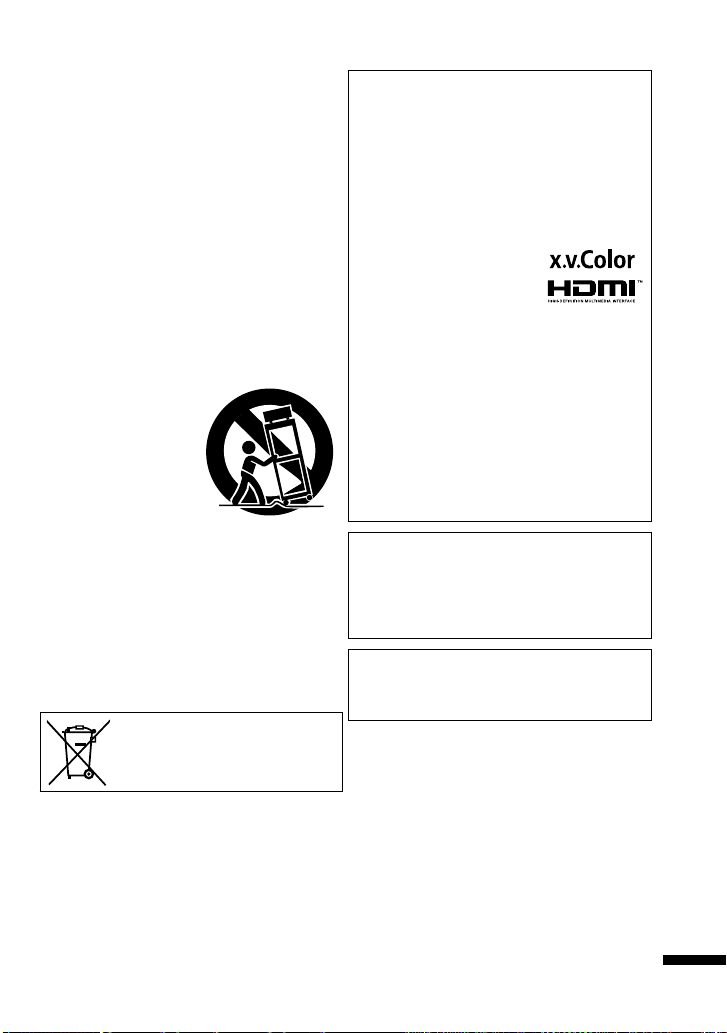
IMPORTANT SAFETY INSTRUCTIONS
1. Read these instructions.
2. Keep these instructions.
3. Heed all warnings.
4. Follow all instructions.
5. Do not use this apparatus near water.
6. Clean only with dry cloth.
7. Do not block any ventilation openings. Install in
accordance with the manufacturer’s instructions.
8. Do not install near any heat sources such
as radiators, heat registers, stoves, or other
apparatus (including amplifi ers) that produce heat.
9. Protect the power cord from being walked on or
pinched particularly at plugs, convenience
receptacles, and the point where they exit from
the apparatus.
10. Only use attachments/accessories specifi ed by
the manufacturer.
11. Use only with the cart,
stand, tripod, bracket,
or table specifi ed by
the manufacturer, or
sold with the apparatus.
When a cart is used,
use caution when
moving the cart/
apparatus combination
to avoid injury from tip-over.
12. Unplug this apparatus during lightning storms or
when unused for long periods of time.
13. Refer all servicing to qualifi ed service personnel.
Servicing is required when the apparatus has
been damaged in any way, such as power-supply
cord or plug is damaged, liquid has been spilled
or objects have fallen into the apparatus, the
apparatus has been exposed to rain or moisture,
does not operate normally, or has been dropped.
If this symbol is shown, it is only valid
in the European Union.
Remember that this unit is intended for private
consumer use only.
Any commercial use without proper permission
is prohibited. (Even if you record an event such
as a show, performance or exhibition for personal
enjoyment, it is strongly recommended that you
obtain permission beforehand.)
Trademarks
•
AVCHD and AVCHD logotype are trademarks
of Panasonic Corporation and Sony Corporation.
•
x.v.Color™ is a trademark of
Sony Corporation.
•
HDMI is a trademark of HDMI
Licensing, LLC.
•
Manufactured under license from Dolby
Laboratories. Dolby and the double-D symbol
are trademarks of Dolby Laboratories.
•
Windows® is either registered trademark or
trademark of Microsoft Corporation in the
United States and/or other countries.
•
Macintosh is a registered trademark of Apple Inc.
•
YouTube™ and the YouTube logo are
trademarks and/or registered trademarks of
YouTube LLC.
•
Other product and company names included in
this instruction manual are trademarks and/or
registered trademarks of their respective holders.
•
Fire or injury may result if batteries NOT
approved by JVC are used.
Only use the batteries specified on page 23.
•
Please do not pull or bend the AC adapter plug
and cable. This may damage the AC adapter.
CAUTION:
JVC will not be responsible for any lost data. It is
recommended to copy your important recorded
data to a disc or other recording media for storage.
Make a backup of important recorded data
.
For more information, refer to the Detailed User Guide
http://manual.jvc.co.jp/index.html/
3
Page 4
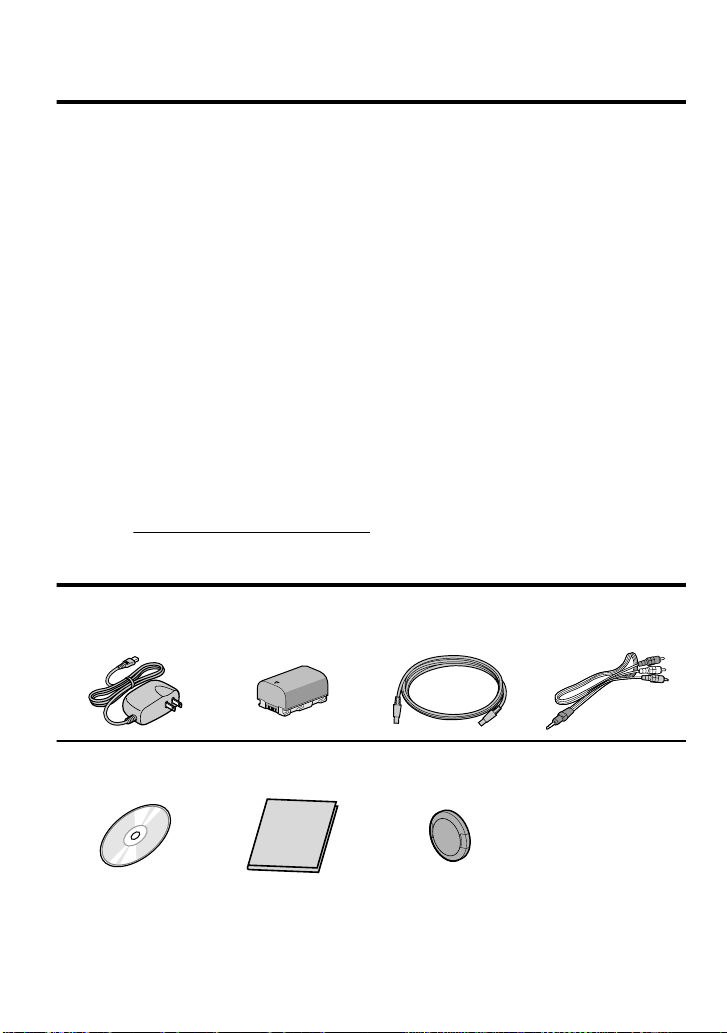
Contents
Safety Precautions .............................. 2
Contents .............................................. 4
Verifying the Accessories .................... 4
Names of Parts and Functions ............ 5
▶Getting Started .......................... 6
Charging the Battery Pack .................. 6
Grip Adjustment .................................. 7
Attaching the Lens Cap ....................... 7
Inserting an SD card ........................... 8
Clock Setting ..................................... 10
▶Recording ................................ 12
Video Recording ................................ 12
Still Image Recording ........................ 13
▶Playback .................................. 14
Playing Back/Deleting Files on this Unit
........................................................... 14
▶Learning About Advanced Operations
Use the “Detailed User Guide” on your PC to find out more about the advanced
operations.
Access the following address on your PC
■
http://manual.jvc.co.jp/index.html/
Playing Back on TV ........................... 15
▶Copying ................................... 17
Copying Files .................................... 17
Dubbing Files by Connecting to a DVD
Recorder or VCR ............................... 18
Copying to Computer ........................ 19
▶Others ..................................... 22
Using the Menu ................................. 22
Recordable Time/Number of Images
........................................................... 23
Troubleshooting ................................ 24
Cautions ............................................ 28
Specifications .................................... 30
Verifying the Accessories
AC Adapter
AP-V30U*
.
CD-ROM
.
●
SD cards are sold separately.
Battery Pack
BN-VG114U
.
Basic User Guide
(this manual)
.
USB Cable
(Type A - Mini Type B)
.
Lens Cap
.
AV Cable
.
For details on the types of cards that can be used on this unit, refer to P.8.
When using the AC adapter overseas, please prepare a commercially available
*
converter plug for the country or region of visit.
For more information, refer to the Detailed User Guide
4
http://manual.jvc.co.jp/index.html/
Page 5
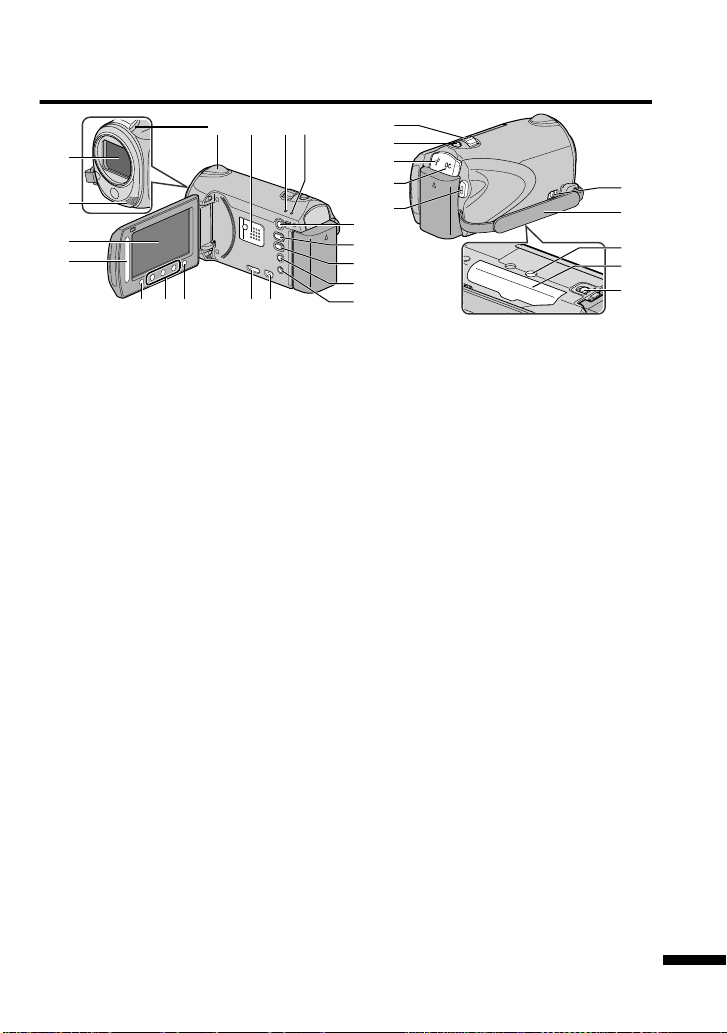
Names of Parts and Functions
AV
1
2
3
4
5 67
q
p
r
hg
98 0a
d
c
b
f
e
k
m
l
j
i
o
n
.
A
Lens
B
Stereo Microphone
C
LCD Monitor
Turns the power on/off by opening and
closing.
D
Slider
Selects an image or item.
E
C Button
Confirms the selected image or item.
F
Operation Buttons
Functions differently according to the
operation.
G
D (menu) Button ( P.22)
H
Camera Sensor
I
Speaker
J
ACCESS (Access) Lamp
Lights up/blinks during recording or
playback.
K
POWER/CHARGE (Power/Charge)
Lamp ( P.6)
L
L (Play/Record Mode) Button
Switches between recording and
playback modes.
M
A/B (Video/Still Image) Button
Switches between video and still
image modes.
N
UPLOAD (Upload) Button
Recording :Takes videos in
YouTubeä format.
For more information, refer to the Detailed User Guide
Playback
O
M (Power/Information) Button
Recording :Displays the remaining
Playback :Displays file information.
Press and hold to turn the power on/off
while the LCD monitor is opened.
P
AV Terminal ( P.15, P.18)
Q
COMPONENT (Component)
Connector ( P.15)
R
HDMI Mini Connector ( P.15)
S
Zoom/Volume Lever ( P.12, P.14)
T
SNAPSHOT (Still Image Recording)
Button ( P.13)
U
USB Terminal ( P.21)
V
DC Terminal ( P.6)
W
START/STOP (Video Recording)
Button ( P.12)
X
Grip Belt Release Lever
Y
Grip Belt ( P.7)
Z
Tripod Mounting Hole
a
SD Card Slot ( P.8)
b
Battery Release Lever ( P.6)
http://manual.jvc.co.jp/index.html/
:Changes the video to
YouTubeä format.
time as well as the
battery power during
continuous recording.
5
Page 6
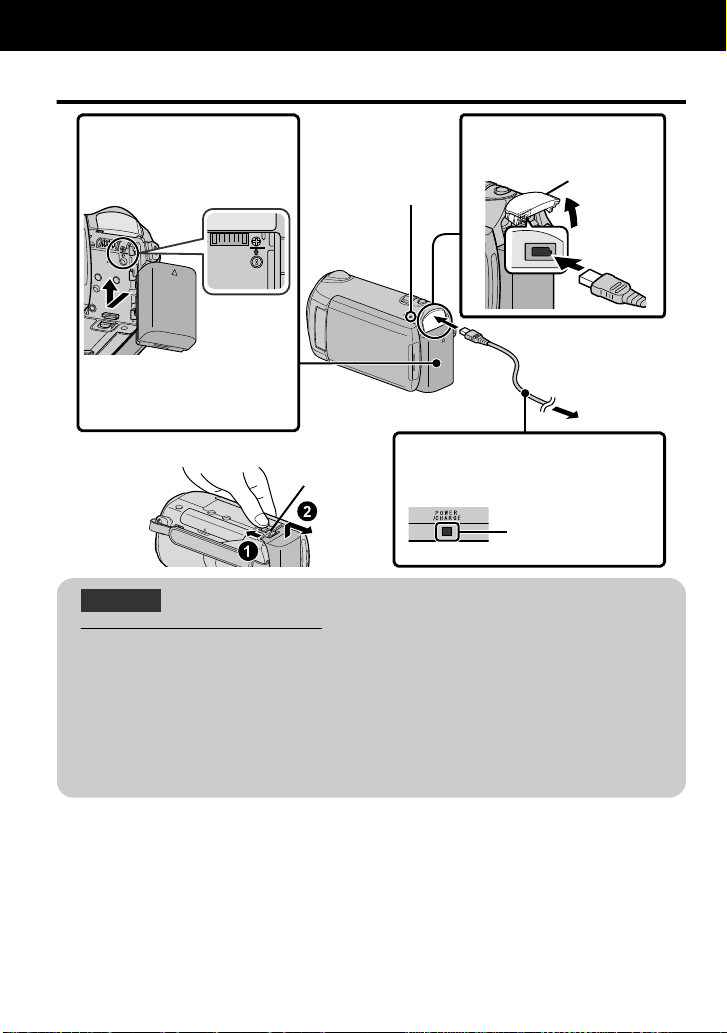
2
Connect the DC
terminal.
3
Plug in the power.
Charging in progress:
Blinks
Charging finished:
Goes out
To detach the battery pack
■
Charging Lamp
1
Attach the battery pack.
The battery pack is not
charged at the time of
purchase.
*
Charging Lamp
Align the top of the battery
with the mark on this unit,
and slide in until the battery
clicks into place.
•
(Base)
Cover
AC Adapter
To AC Outlet
(110V to 240V)
BATT.
Getting Started
Charging the Battery Pack
.
CAUTION
Be sure to use JVC battery packs.
●
If you use any other battery packs besides JVC battery packs, safety and
performance cannot be guaranteed.
●
Charging time: Approx. 2 h 30 m (using supplied battery pack)
* The charging time is when the unit is used at 25°C (77°F). If the battery pack is
charged outside the room temperature range of 10°C - 35°C (50°F - 95°F),
charging may take a longer time or it may not start. The recordable and
playable time may also be shortened under some usage conditions such as at
low temperature.
For more information, refer to the Detailed User Guide
6
http://manual.jvc.co.jp/index.html/
Page 7
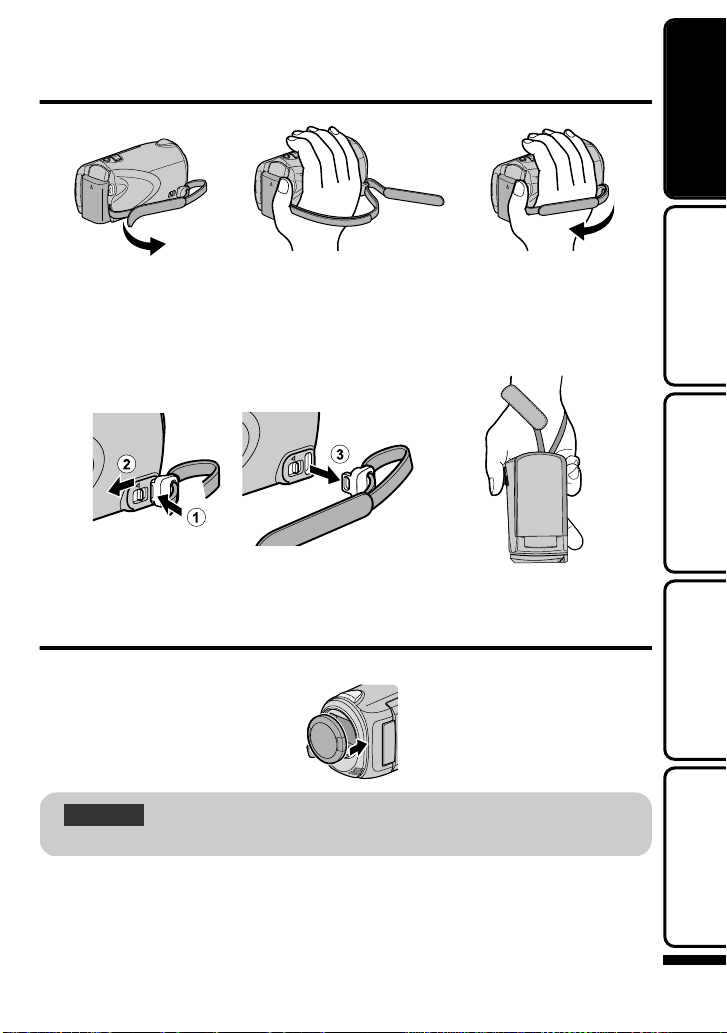
Grip Adjustment
2
Adjust the length
1
Pull back the belt
3
Attach the belt
Press and hold
.
Using as a Hand Strap
Remove the strap and loop it around your wrist.
While pressing A, pull B and remove the strap.
.
●
When attaching the hand strap, insert C until it clicks into place.
Attaching the Lens Cap
Damage may occur to the lens if this unit is stored without the lens cap attached.
Getting StartedRecordingPlaybackCopyingOthers
CAUTION
●
Please be careful not to lose the lens cap.
.
For more information, refer to the Detailed User Guide
http://manual.jvc.co.jp/index.html/
7
Page 8
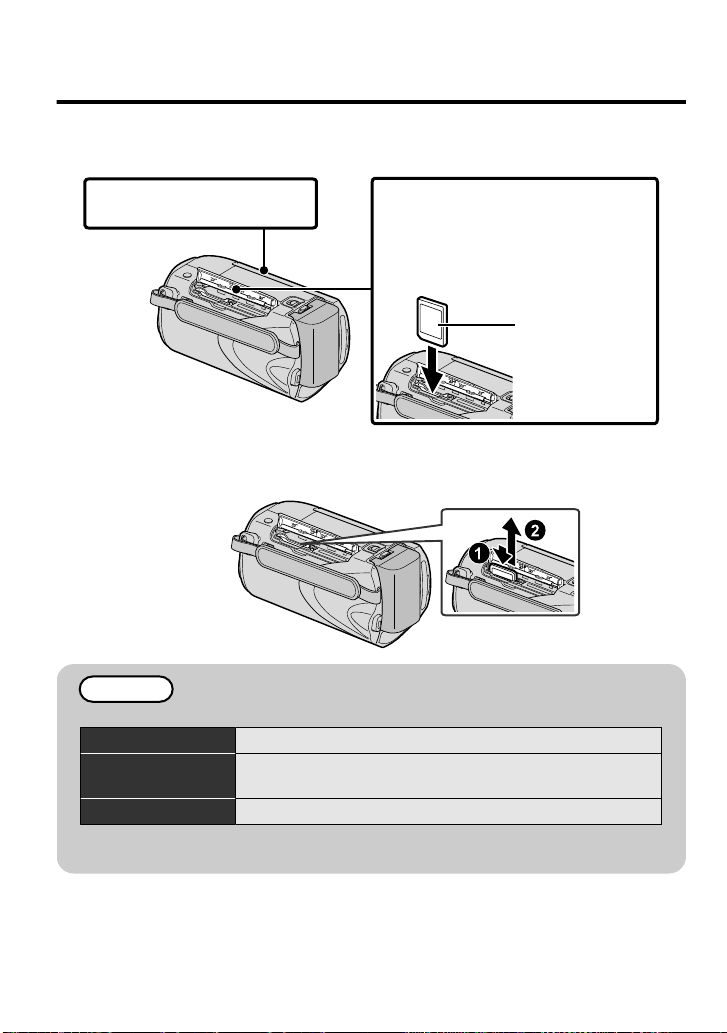
Inserting an SD card
1
Close the LCD monitor.
Label
3
Insert an SD card.
2
Open the cover.
Turn off the power of the unit before
inserting or removing a card.
*
(Base)
(Base)
When a commercially available SD card is inserted, recordings can still be made to the
card without stopping when the remaining recording time on the internal memory runs
out.
.
To remove the card
■
Push the card inward once, then pull it out straight.
.
NOTE
Operations are confirmed on the following SD cards.
Manufacturer Panasonic, TOSHIBA, SanDisk, ATP
Video Class 4 or higher compatible SDHC card (4 GB to
Still Image SD card (256 MB to 2 GB), SDHC card (4 GB to 32 GB)
●
Using cards other than those specified above may result in recording failure or
data loss.
For more information, refer to the Detailed User Guide
8
http://manual.jvc.co.jp/index.html/
32 GB)
Page 9
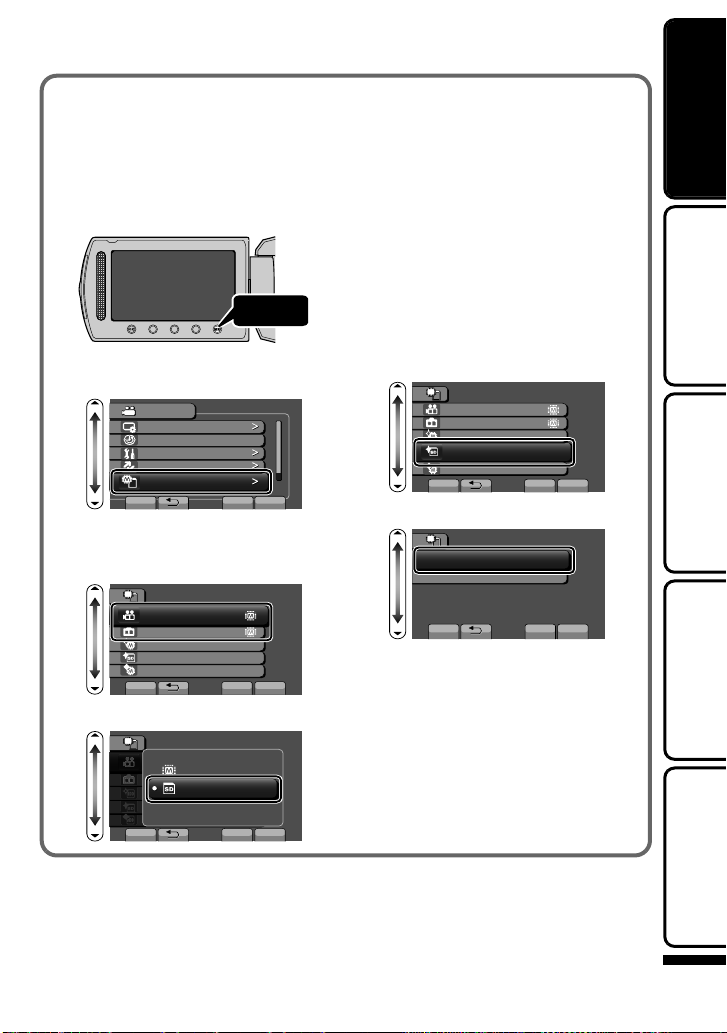
To use an SD card
Touch
?
VIDEO
DISPLAY SETTINGS
CLOCK ADJUST
BASIC SETTINGS
CONNECTION SETTINGS
MEDIA SETTINGS
SET QUIT
?
MEDIA SETTINGS
REC MEDIA FOR VIDEO
REC MEDIA FOR IMAGE
FORMAT BUILT-IN MEM.
FORMAT SD CARD
ERASE ALL DATA
SET QUIT
?
MEDIA SETTINGS
BUILT-IN MEMORY
SET QUIT
5&%#4&
?
MEDIA SETTINGS
REC MEDIA FOR VIDEO
REC MEDIA FOR IMAGE
FORMAT BUILT-IN MEM.
FORMAT SD CARD
ERASE ALL DATA
SET QUIT
?
FORMAT SD CARD
FILE
FILE + MANAGEMENT NO
SET QUIT
■
Recording and playback can be
performed on a card when “REC
MEDIA FOR VIDEO” or “REC MEDIA
FOR IMAGE” of media settings is set
to “SD CARD”.
① Display the menu.
.
② Select “MEDIA SETTINGS” and
touch C.
To use SD cards that have
■
been used on other devices
Format (initialize) the card using
“FORMAT SD CARD” from media
settings.
All data on the card will be deleted
when it is formatted. Copy all files
on the card to a PC before
formatting.
①
Touch D to display the menu.
② Select “MEDIA SETTINGS” with
the slider and touch C.
③ Select “FORMAT SD CARD”
and touch C.
Getting StartedRecordingPlaybackCopyingOthers
.
③ Select “REC MEDIA FOR
VIDEO” or “REC MEDIA FOR
IMAGE”, and touch C.
.
④
Select “SD CARD” and touch C.
.
.
④
Select “FILE” and touch C.
.
⑤
Select “YES” and touch C.
⑥
After formatting, touch C.
For more information, refer to the Detailed User Guide
http://manual.jvc.co.jp/index.html/
9
Page 10
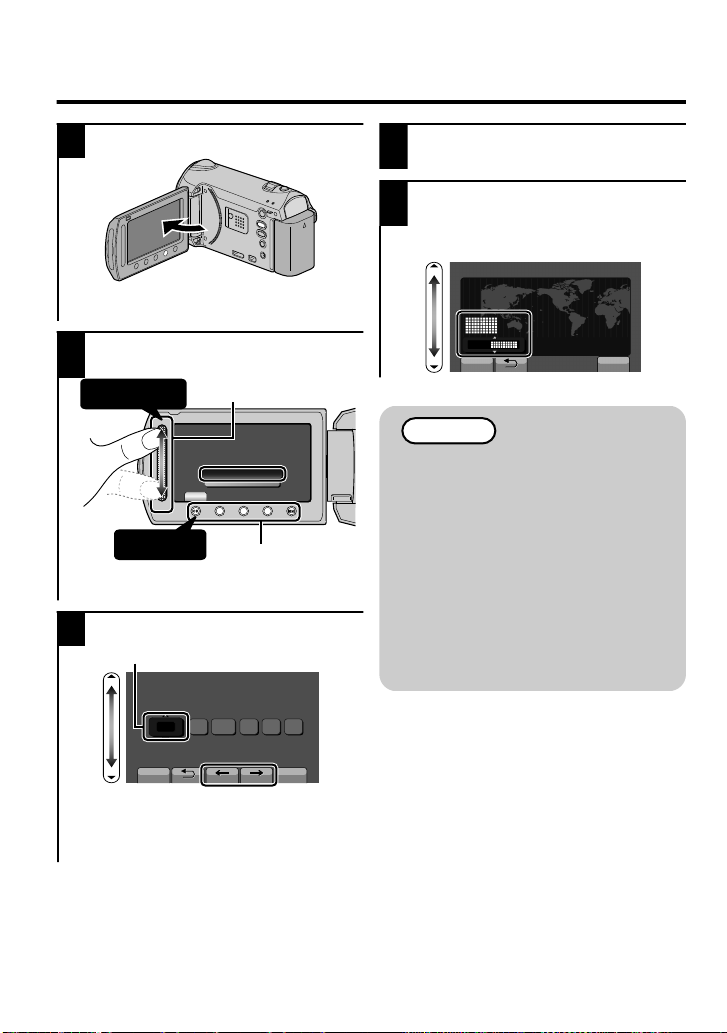
Clock Setting
AV
SET DATE/TIME!
YES
NO
SET
Select
②
Touch
1
Touch2
Slider
Operation Buttons
10 00 AM20101
JAN
CLOCK SETTING
DATE TIME
SET QUIT
Cursor
GMT
JAN. 1. 2010 10:00 AM
CLOCK/AREA SETTING
SAVE QUIT
Open the LCD monitor.
1
.
●
The unit turns on. When the LCD
monitor is closed, the unit turns off.
Select “YES” and touch C when
2
“SET DATE/TIME!” is displayed.
.
●
Slide along the slider to select, then
touch the operation buttons to set.
Set the date and time.
3
After setting the date and time,
4
touch C.
Select the region where you live
5
and touch C.
●
The city name and time difference is
displayed.
.
NOTE
●
Touch the slider and buttons
around the screen with your
fingers.
●
The slider and buttons do not
function if you touch them with
your fingernails or with gloves on.
●
The displays on the screen do not
work even if you touch them.
●
“SET DATE/TIME!” is displayed
when you turn on this unit after it
has not been used for a
prolonged period. Charge this unit
for more than 24 hours before
setting the clock. ( P.6)
.
●
Use the slider to adjust the year,
month, day, hour and minute.
●
Touch the operation buttons “E” / “F”
to move the cursor.
10
For more information, refer to the Detailed User Guide
http://manual.jvc.co.jp/index.html/
Page 11
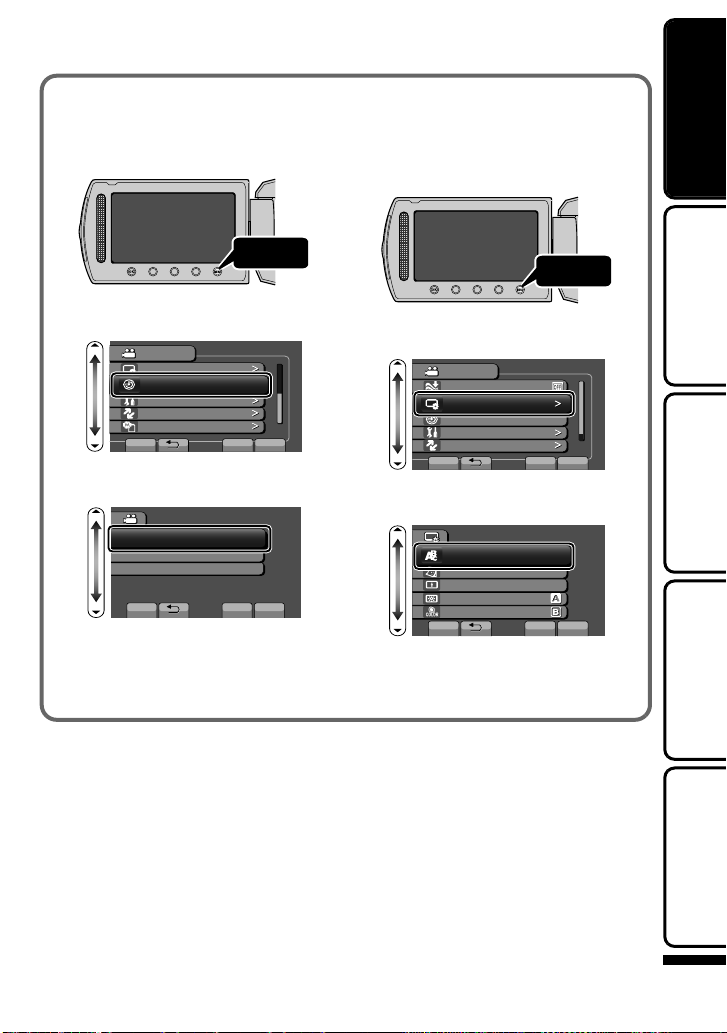
To reset the clock
Touch
?
VIDEO
DISPLAY SETTINGS
CLOCK ADJUST
BASIC SETTINGS
CONNECTION SETTINGS
MEDIA SETTINGS
SET
QUIT
?
CLOCK ADJUST
CLOCK SETTING
AREA SETTING
SET FOR DAYLIGHT SAVING TIME
SET QUIT
Touch
?
VIDEO
DISPLAY SETTINGS
CLOCK ADJUST
BASIC SETTINGS
CONNECTION SETTINGS
SET
QUIT
9+0&%76
?
DISPLAY SETTINGS
LANGUAGE
DATE DISPLAY STYLE
MONITOR BRIGHTNESS
LCD BACKLIGHT
FOCUS ASSIST COLOR
SET QUIT
■
Set the clock with “CLOCK ADJUST”
from the menu.
① Display the menu.
To change the display
■
language
The language on the display can be
changed.
① Display the menu.
Getting StartedRecordingPlaybackCopyingOthers
.
② Select “CLOCK ADJUST” and
touch C.
.
③ Select “CLOCK SETTING” and
touch C.
.
●
The subsequent setting operations
are the same as steps 3 - 5 on the
previous page.
.
② Select “DISPLAY SETTINGS”
and touch C.
.
③ Select “LANGUAGE” and touch
C.
.
④ Select the desired language and
touch C.
⑤
Touch D to exit.
For more information, refer to the Detailed User Guide
http://manual.jvc.co.jp/index.html/
11
Page 12
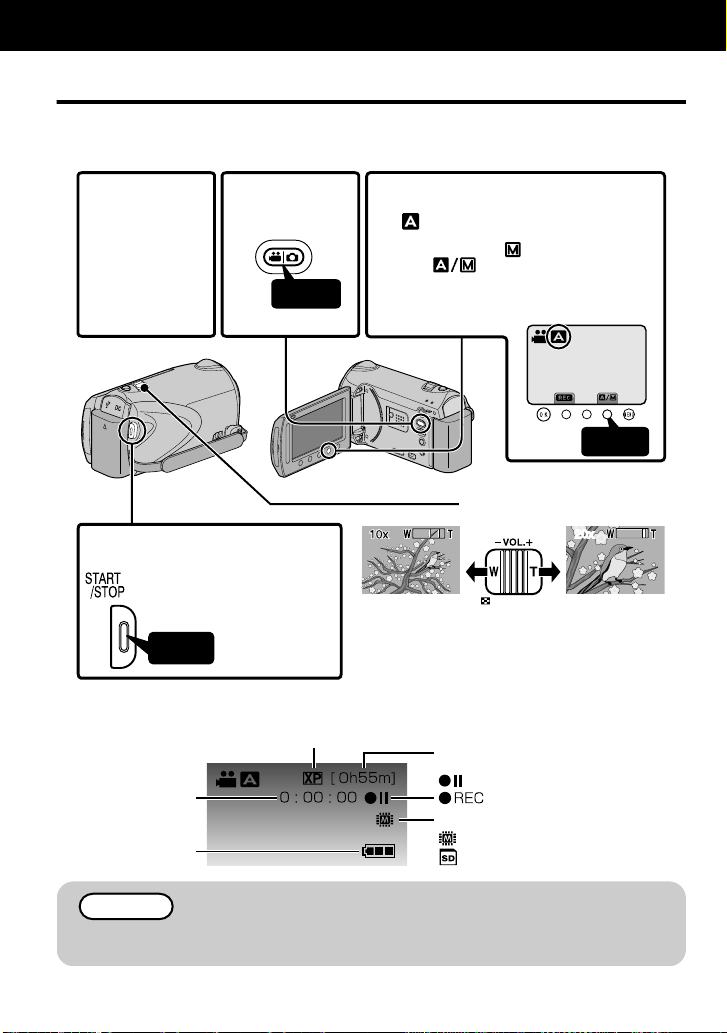
AV
Press
Press
Touch
2
Select video
mode.
3
Check if the recording mode is
Auto.
fI the mode is Manual, touch
the button to switch.
ehT mode changes between auto
and manual with every touch.
•
•
4
Start recording.
sserP again to stop.•
(Wide angle)
(Telephoto)
Zooming
20x
LCD monitor.
1
Open the
Remove the
lens cap.
•
Remaining Recording Time
Video Quality
: Record-Standby
Scene Counter
: Recording in Progress
Recording Media
Battery Indicator
: Built-in Memory
: SD Card
Recording
Video Recording
You can record without worrying about the setting details by using the auto mode.
Before recording an important scene, it is recommended to conduct a trial
recording.
.
Indications during video recording
■
.
●
The estimated recording time of the supplied battery pack is approximately 1
hour. ( P.23)
For more information, refer to the Detailed User Guide
12
http://manual.jvc.co.jp/index.html/
NOTE
Page 13
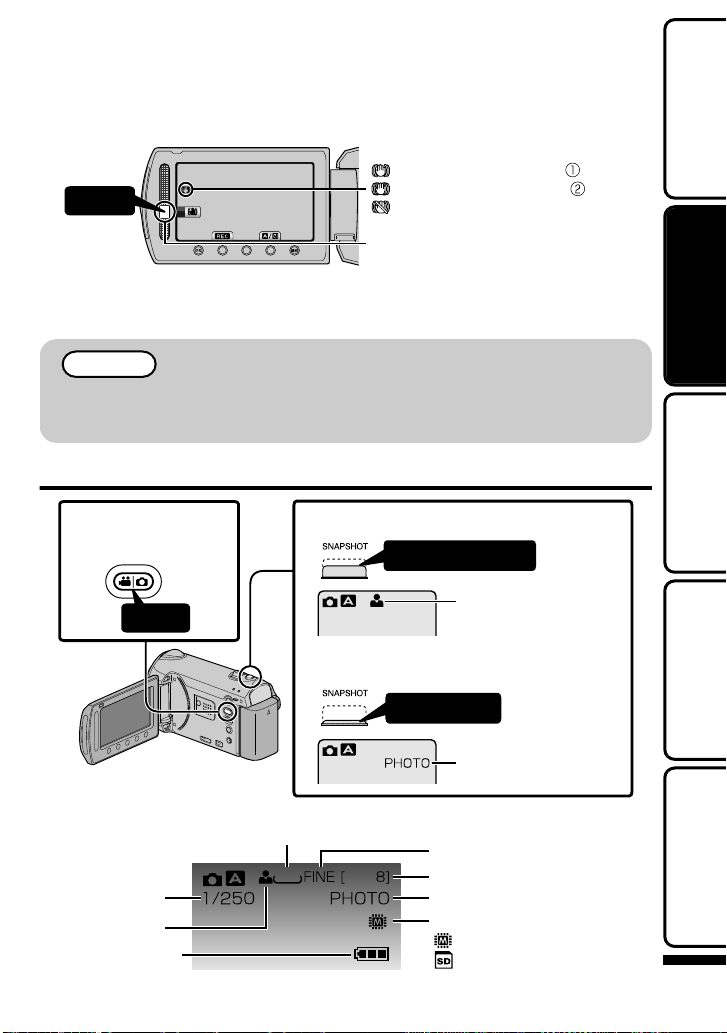
Reducing Camera Shake (Video Recording)
Touch
(White): Image stabilizer
(Green): Image stabilizer
(White): OFF
The setting switches with every touch.
AV
Press halfway
Press fully
Press
Lights up during still
image recording
1
Select still image
mode.
3
Take a still image.
2
Set the focus on the subject.
Lights up in green
when focused
1920
Remaining Number of Shots
Image Quality
Recording in Progress
Shutter Speed
Focus
Image Size
Recording Media
Battery Indicator
: Built-in Memory
: SD Card
When the image stabilizer is set, camera shake during recording can be effectively
reduced.
.
A
:Reduces camera shake under normal shooting conditions.
B
:Reduces camera shake more effectively when shooting bright scenes on the wide
angle end. Only on the wide angle end (approx. 5x).
NOTE
●
It is recommended to set the image stabilizer to off when shooting a subject
of little movement with the unit on a tripod.
●
Complete stabilization may not be possible if camera shake is excessive.
Still Image Recording
Getting StartedRecordingPlaybackCopyingOthers
.
Indications during still image recording
■
.
For more information, refer to the Detailed User Guide
http://manual.jvc.co.jp/index.html/
13
Page 14
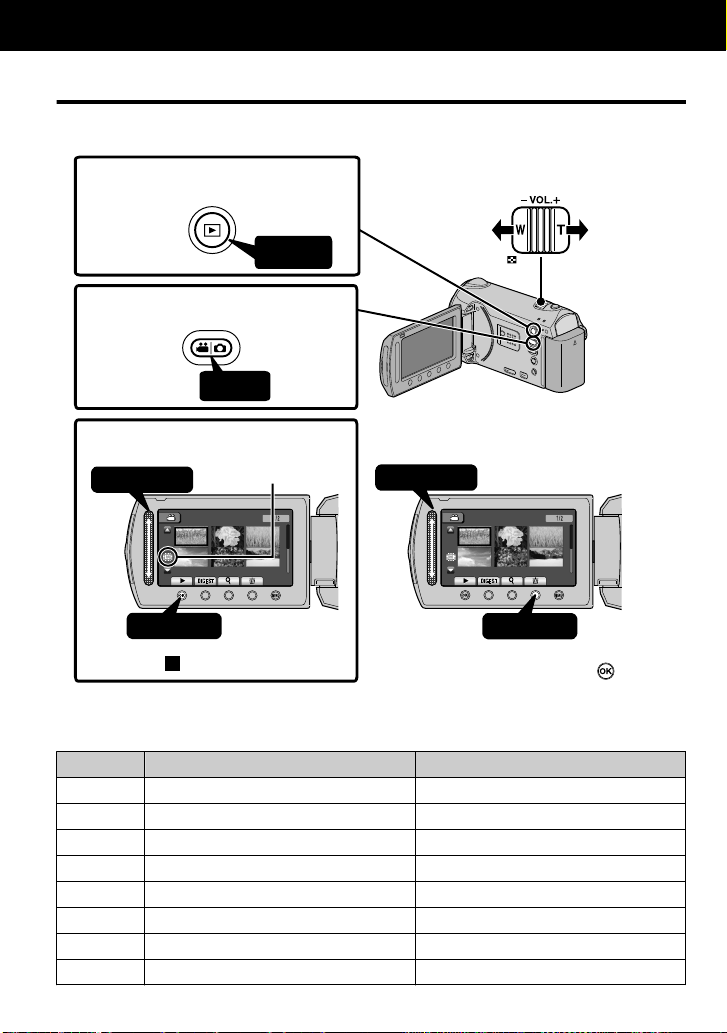
A
V
NOV.01.2009 04:55PM NOV.01.2009 04:55PMJAN.01.2010 04:55PM JAN.01.2010 04:55PM
VIDEO PLAYBACK VIDEO PLAYBACK
1
2
1
2
Select
Touch
Select
Touch
Press
Press
3
Play back a file.
1
Select the playback mode.
Volume adjustment
during video playback
Turn up
the volume
Turn down
the volume
2
Select video or still image mode.
To delete unwanted files
■
Touch
to stop.•
Select “YES” when the confirmation
message appears and touch .
•
Media being
played back
Playback
Playing Back/Deleting Files on this Unit
Select and play back the recorded videos or still images from an index screen (thumbnail
display). The contents of the media selected in media settings ( P.9) are displayed on
the index screen.
.
To capture a still image during playback
■
Pause the playback and press the SNAPSHOT button.
Usable operation buttons during playback
■
Display
d / e
f
g
h
i
j
k
l
For more information, refer to the Detailed User Guide
14
http://manual.jvc.co.jp/index.html/
During video playback During still image playback
Playback/pause Start/pause slideshow
Stop (returns to thumbnail display) Stop (returns to thumbnail display)
Advances to the next video Advances to the next still image
Returns to the beginning of the scene
Forward search -
Reverse search -
Forward slow-motion -
Reverse slow-motion -
Returns to the previous still image
Page 15
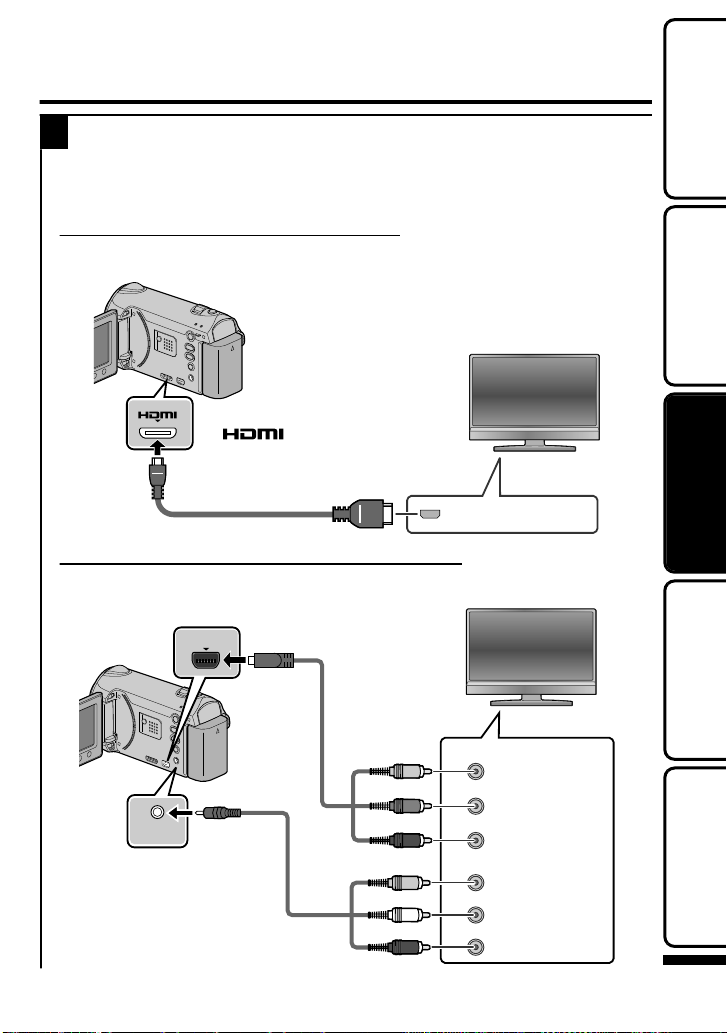
Playing Back on TV
AV
TV
HDMI Terminal Input
To (HDMI mini)
Terminal
HDMI Cable (Optional)
AV
AV
COMPONENT
Y
CB/PB
CR/PR
Green
Blue
Red
Component Video Input
Video Input
To COMPONENT
Terminal
TV
Video Input
Audio Input (L)
Audio Input (R)
White
*
Yellow
Red
To AV Terminal
AV Cable
(Provided)
Component Cable**
(Optional)
*
Do not connect the
yellow plug when
using component cable.
Connect to a TV.
1
Refer also to the instruction manual of the TV.
** The component cable recommended is QAM1266-001.
●
Press the Power button (M) for more than 2 seconds to turn off this unit.
To connect using the HDMI mini connector
If you are using an HDTV, you can play back in HD quality by connecting to the
HDMI terminal.
.
To connect using the COMPONENT/AV connector
If you are using an HDTV, you can play back in HD quality by connecting to the
COMPONENT terminal.
Getting StartedRecordingPlaybackCopyingOthers
.
For more information, refer to the Detailed User Guide
http://manual.jvc.co.jp/index.html/
15
Page 16
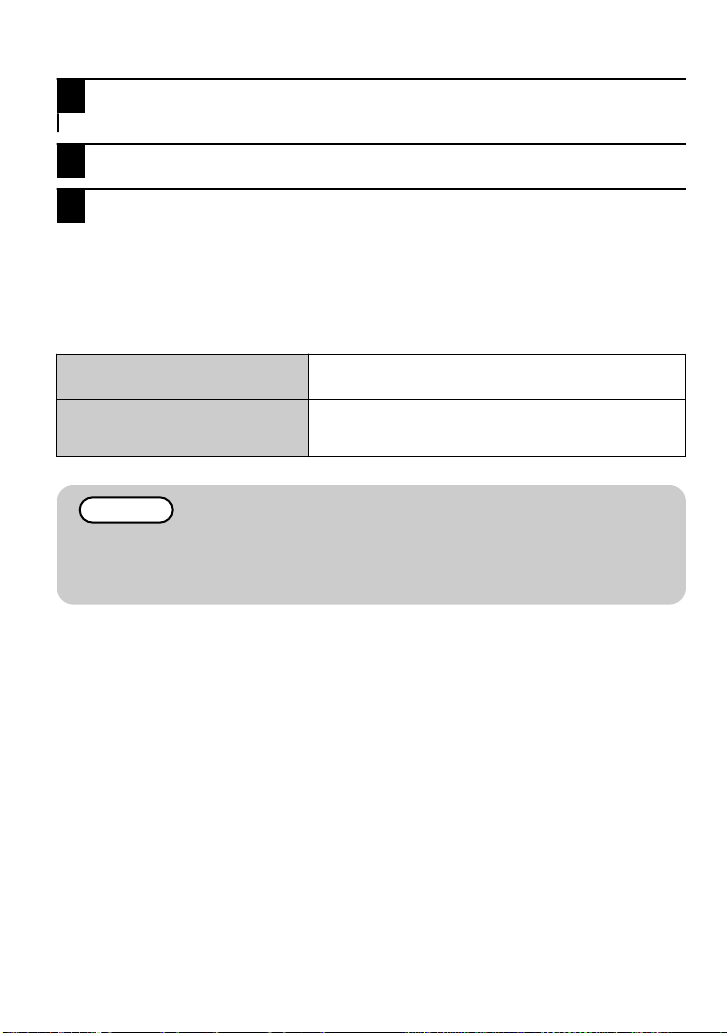
Connect the AC adapter. ( P.6)
2
●
This unit powers on automatically when the AC adapter is connected.
Select the TV input switch.
3
Play back a file. ( P.14)
4
To play back with date/time display
■
Set “DISPLAY ON TV” in the “CONNECTION SETTINGS” menu to “ON”.
Set “ON-SCREEN DISPLAY” in the playback menu to “DISPLAY DATE ONLY”.
When images look unnatural on the TV
■
●
Images do not appear on the TV
properly.
The color of images looks
strange.
Disconnect the cable and connect again.
●
Restart this unit by turning off and on.
●
When the video was recorded with “x.v.Color” set
to “ON”, set the x.v.Color setting of the TV to on.
●
Adjust the TV's screen accordingly.
NOTE
●
Please contact the TV manufacturer on questions or problems with setting the
TV to the correct mode.
●
We recommend using the Category 2 HDMI cable (High Speed cable) for
viewing in higher picture quality.
For more information, refer to the Detailed User Guide
16
http://manual.jvc.co.jp/index.html/
Page 17
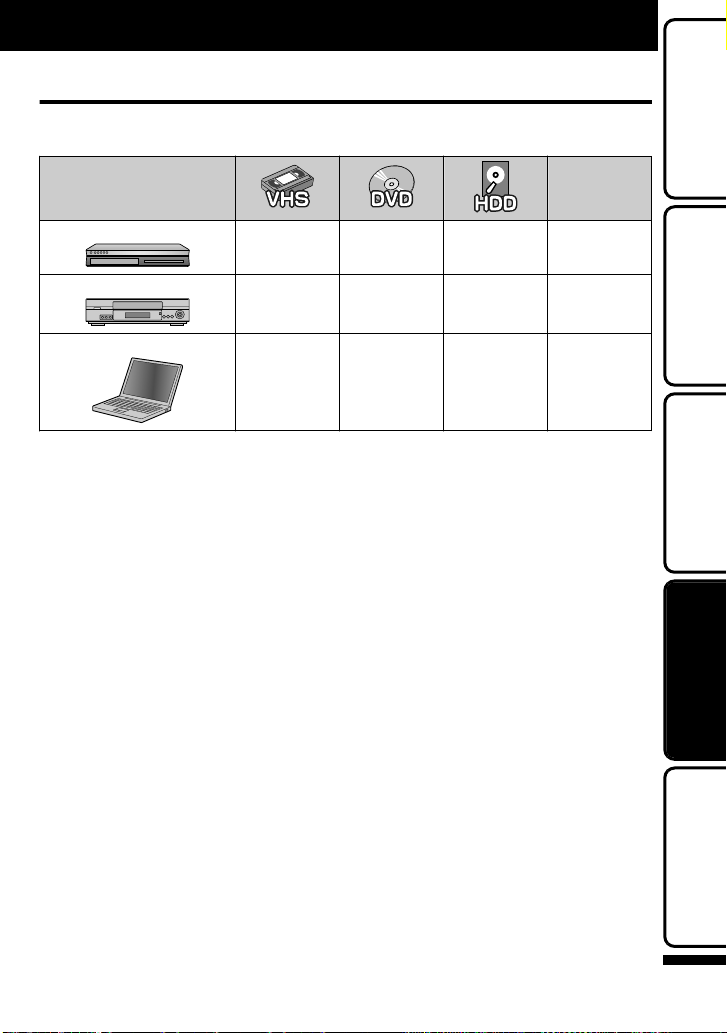
Copying
Copying Files
You can create discs or copy the files on this unit by connecting it to various devices.
●
Copying files by connecting to a DVD writer is not supported.
Devices
DVD Recorder
.
VCR
.
PC
.
.
P P P
P
- - 18
.
Page
18
Getting StartedRecordingPlaybackCopyingOthers
- *
.
P
19
* For details on how to create a disc using a computer, refer to the Detailed User
Guide.
For more information, refer to the Detailed User Guide
http://manual.jvc.co.jp/index.html/
17
Page 18
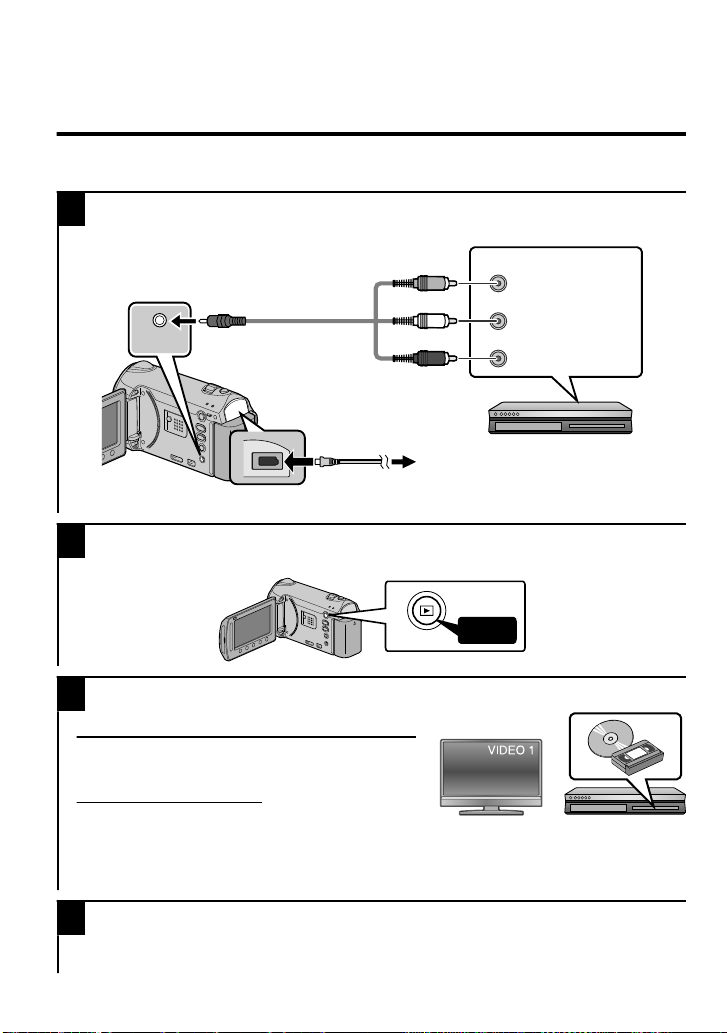
Dubbing Files by Connecting to a DVD
AV
AV
To DC Terminal
VCR/DVD Recorder
Video Input
Audio Input (L)
Audio Input (R)
Yellow
White
Red
Video Input
To AV Terminal
AV Cable
(Provided)
AC Adapter
To AC Outlet
(110 V to 240 V)
AV
Press
Recorder or VCR
You can dub videos in standard quality by connecting to a DVD recorder or VCR.
Refer also to the instruction manual of the TV, DVD recorder, VCR, etc.
Connect to a VCR/DVD recorder.
1
●
Press the Power button (M) for more than 2 seconds to turn off this unit.
.
●
This unit powers on automatically when the AC adapter is connected.
Select the playback mode.
2
●
Turn on this unit.
.
Prepare to record.
3
Preparation on TV and VCR/DVD recorder
●
Switch to a compatible external input.
●
Insert compatible blank DVD or VHS to dub.
Preparation on this unit
●
Set “VIDEO OUTPUT” in the connection settings
menu to the aspect ratio (“4:3” or “16:9”) of the connecting TV.
●
To include the date during dubbing, set “DISPLAY ON TV” in the “CONNECTION
SETTINGS” menu to “ON”. Set “ON-SCREEN DISPLAY” in the playback menu to
“DISPLAY DATE ONLY”.
4
●
Start playback on this unit ( P.14) and press the record button on the recorder.
●
After playback is complete, stop the recording.
18
Start recording.
For more information, refer to the Detailed User Guide
http://manual.jvc.co.jp/index.html/
Page 19
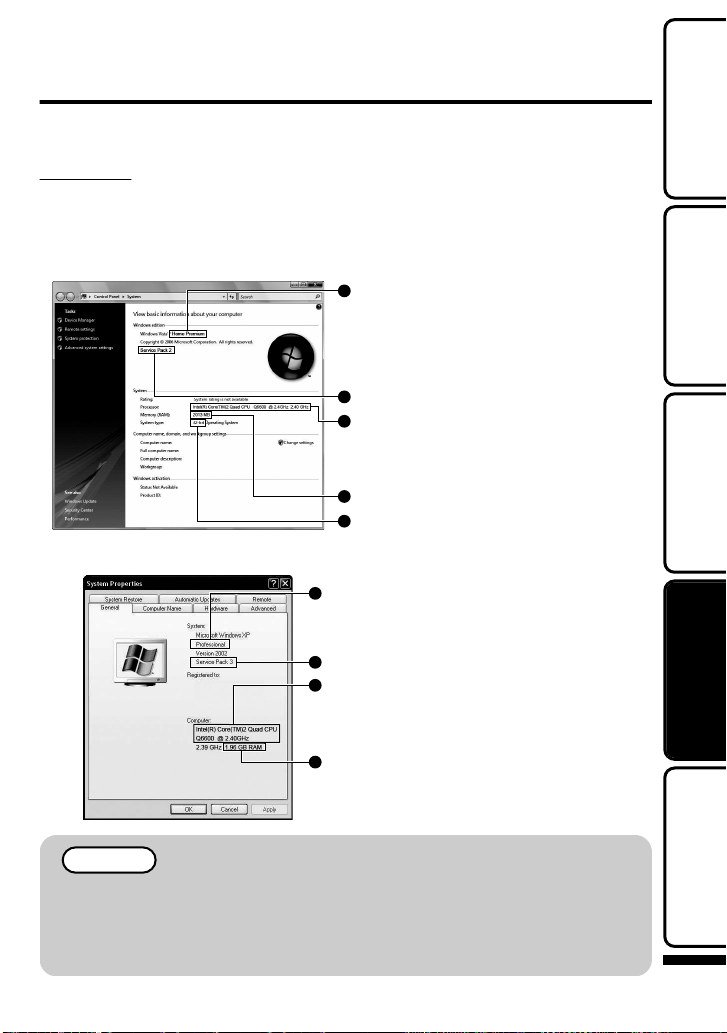
Copying to Computer
Windows Vista
Home Basic or Home Premium
(Pre-installed versions only)
Windows 7
Home Premium
(Pre-installed versions only)
Service Pack 2 (Windows Vista only)
Processor
:
Intel Core Duo CPU 1.66 GHz or higher
Intel Core 2 Duo CPU 2.13 GHz or
higher recommended
System type
: 32-bit / 64-bit
Memory
: At least 2 GB
Windows XP
Home Edition or Professional
(Pre-installed versions only)
Service Pack 3
Processor
:
Intel Core Duo CPU 1.66 GHz or higher
Intel Core 2 Duo CPU 2.13 GHz or
higher recommended
Memory
: At least 1 GB
Verifying System Requirements (Guideline)
Windows PC
You can copy files to a PC using the provided software.
Right-click on “Computer” (or “My Computer”) in the “Start” menu and select
“Properties” to check the following items.
Windows Vista/Windows 7
■
.
Windows XP
■
Getting StartedRecordingPlaybackCopyingOthers
.
NOTE
●
If your PC does not meet the above system requirements, the provided
software cannot be used.
●
Still images cannot be recorded to discs using the provided software.
●
For more information, contact your PC's manufacturer.
●
Mac users may use the software provided with the Mac computer.
For more information, refer to the Detailed User Guide
http://manual.jvc.co.jp/index.html/
19
Page 20
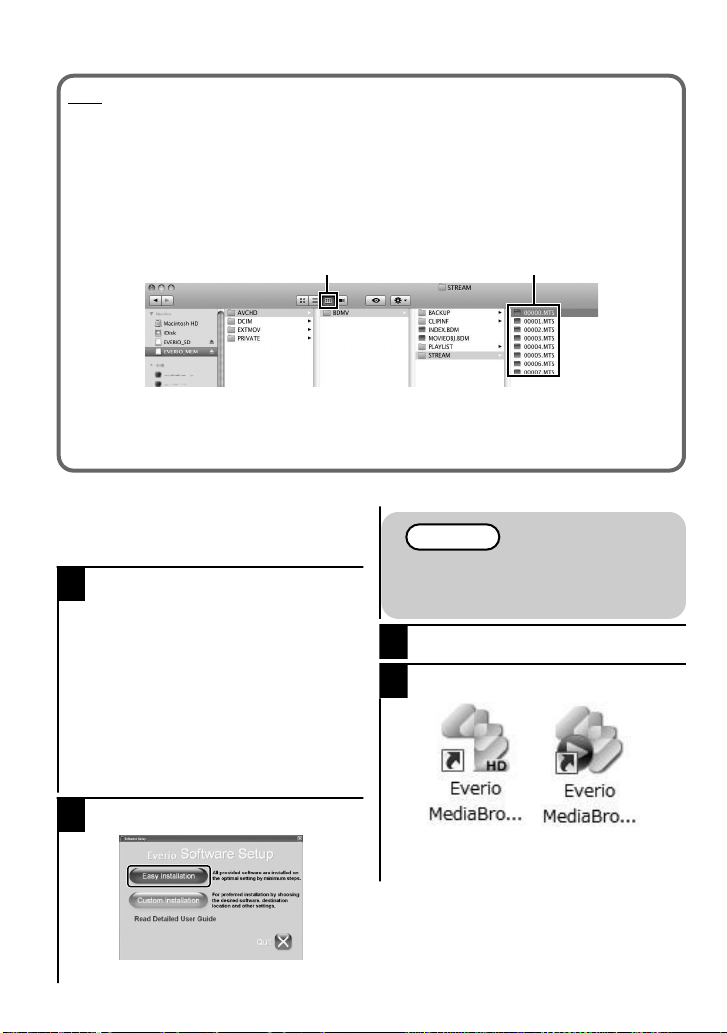
Mac
column display icon Copy the files
Copy the video and still image files to a computer using the following method.
① Close the LCD monitor and connect to a PC. ( P.21)
② Open the LCD monitor and display the USB menu.
③
Select “PLAYBACK ON PC” and touch C.
Double-click on the "EVERIO_MEM" or "EVERIO_SD" icon on the desktop.
④
⑤ Click on the column display icon.
⑥ Copy the files to any folder in the PC (desktop, etc).
●
●
.
When the folders or files are deleted/moved/renamed in the computer, they
cannot be played back on this unit anymore.
When removing this unit from the computer, drag & drop the "EVERIO_MEM" or
"EVERIO_SD" icon on the desktop to the trash bin.
Installing the Provided Software
You can display the recorded images in
calendar format and perform simple editing
using the provided software.
(Windows Vista/Windows 7 only)
1
Load the provided CD-ROM into your
PC.
Click “Run INSTALL.EXE” in the
①
auto play dialog box.
Click “Continue” on the user
②
account control screen.
●
“Software Setup” appears after a
while.
●
If it doesn't appear, double-click the
CD-ROM icon in “My Computer”.
Click “Easy Installation”.
2
.
●
Follow the on-screen instructions.
For more information, refer to the Detailed User Guide
20
http://manual.jvc.co.jp/index.html/
NOTE
Viewing the Detailed User Guide
●
Connect to the internet and click
“Read Detailed User Guide”.
Click “Finish”.
3
Click “Quit”.
4
.
●
Exits installation of Everio
MediaBrowser and icons are created
on the desktop.
Page 21
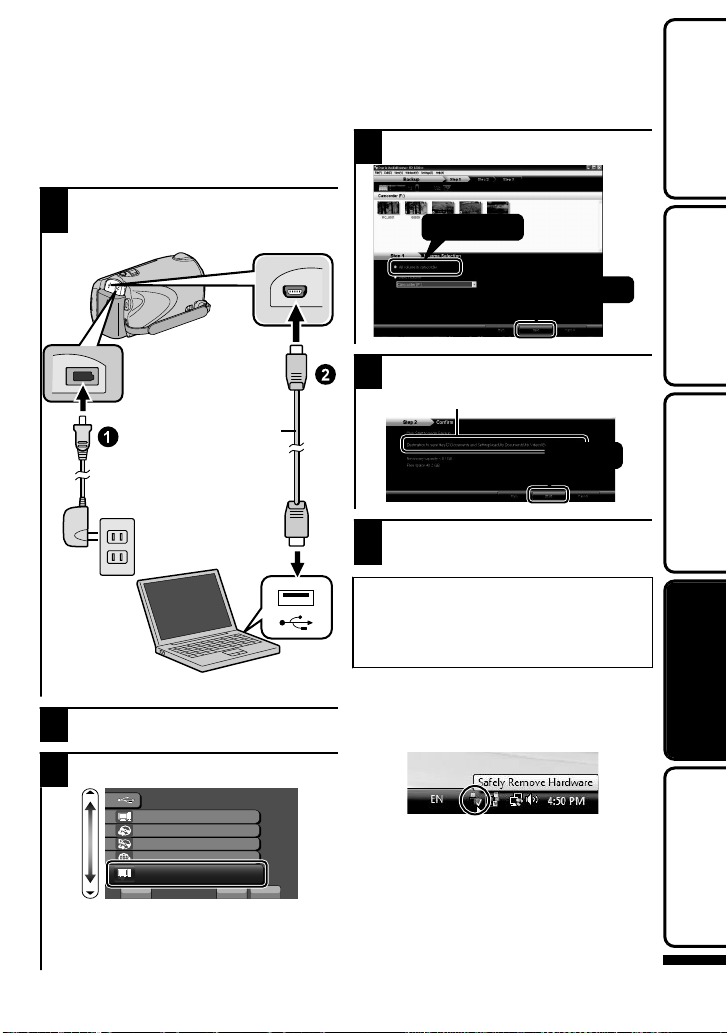
Backing Up All Files
USB Cable
(Provided)
AC Adapter
To USB Terminal
To DC Terminal
To USB Terminal
?
USB MENU
PLAYBACK ON PC
CREATE DISC
DIRECT DISC
UPLOAD
SET
QUIT
BACK UP
21Click
Click
Click
Saving destination (PC)
Before making backup, make sure that
there is enough free space in the PC's
HDD.
Connect the USB cable and AC
1
adapter.
.
Open the LCD monitor.
2
Select “BACK UP” and touch C.
3
.
●
The provided software Everio
MediaBrowser starts up on the PC.
The subsequent operations are to be
performed on the PC.
Select the volume.
4
.
Start backup.
5
.
After backup is complete, click
6
“OK”.
If you encounter any problems with
the provided software Everio
MediaBrowser, please consult the
"Pixela User Support Center".
To disconnect this unit from the
■
PC
① Click “Safely Remove Hardware”.
.
② Click “Safely Remove USB Mass
Storage Device”.
③ (For Windows Vista) Click “OK”.
④ Disconnect the USB cable and
close the LCD monitor.
For more information, refer to the Detailed User Guide
http://manual.jvc.co.jp/index.html/
Getting StartedRecordingPlaybackCopyingOthers
21
Page 22
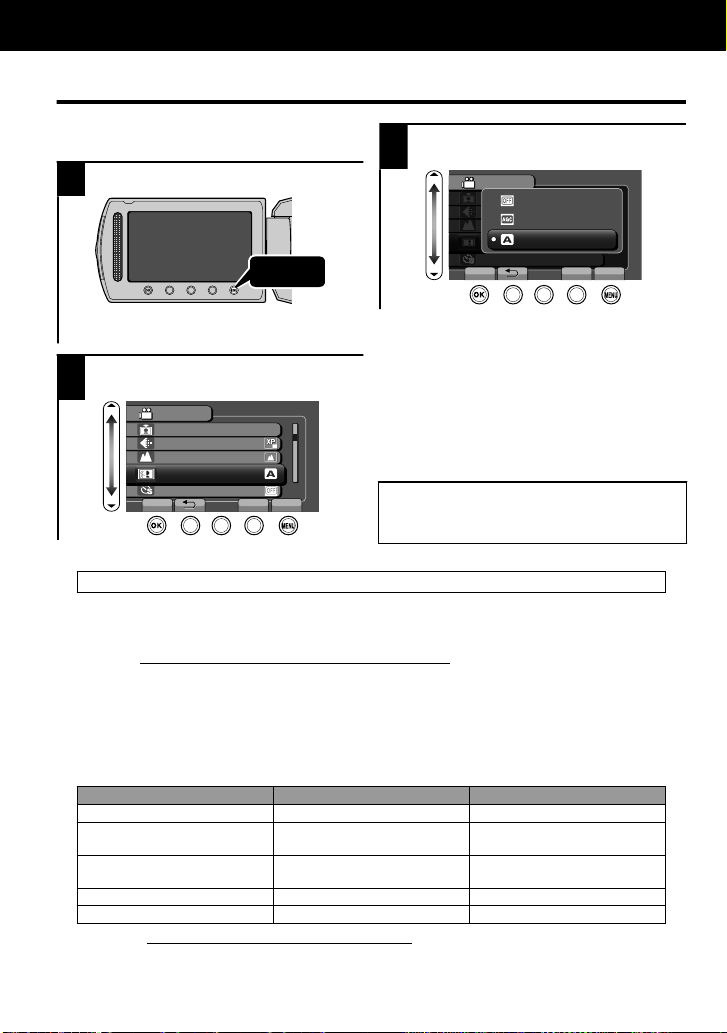
Touch
?
VIDEO
REGISTER EVENT
VIDEO QUALITY
ZOOM
GAIN UP
TIME-LAPSE RECORDING
SET QUIT
?
VIDEO
OFF
AGC
AUTO
SET QUIT
Customer Support Information
Use of this software is authorized according to the terms of the software license.
JVC (for inquires regarding this unit)
When contacting the nearest JVC office or agency in your country (refer to the JVC Worldwide Service
Network at http://www.jvc-victor.co.jp/english/worldmap/index-e.html) about this software, please have the
following information ready.
• Product Name, Model, Serial Number, Problem, Error Message
• PC (Manufacturer, Model (Desktop/Laptop), CPU, OS, Memory (MB/GB), Available Hard Disk Space (GB))
Please note that it may take some time to respond to your questions, depending on their subject matter.
JVC cannot answer questions regarding basic operation of your PC, or questions regarding specifications
or performance of the OS, other applications or drivers.
Pixela (for inquires regarding the provided software)
Region Language Phone #
USA and Canada English +1-800-458-4029 (toll-free)
Europe (UK, Germany, France,
and Spain)
English/German/French/Spanish +800-1532-4865 (toll-free)
Other Countries in Europe English/German/French/Spanish +44-1489-564-764
Asia (Philippines) English +63-2-438-0090
China Chinese 10800-163-0014 (toll-free)
Homepage: http://www.pixela.co.jp/oem/jvc/mediabrowser/e/
Please check our website for latest information and downloading.
Others
Using the Menu
You can configure various settings using
the menu.
Display the menu.
1
Select the desired setting and
3
touch C.
.
●
The menu differs according to the
mode in use.
Select the desired menu and touch
2
C.
.
To exit the screen
■
Touch D (quit).
To return to the previous screen
■
Touch “J”.
To display the help file
■
Touch “K”.
●
For more information on the
.
settings, refer to the Detailed User
Guide.
.
.
For more information, refer to the Detailed User Guide
22
http://manual.jvc.co.jp/index.html/
Page 23
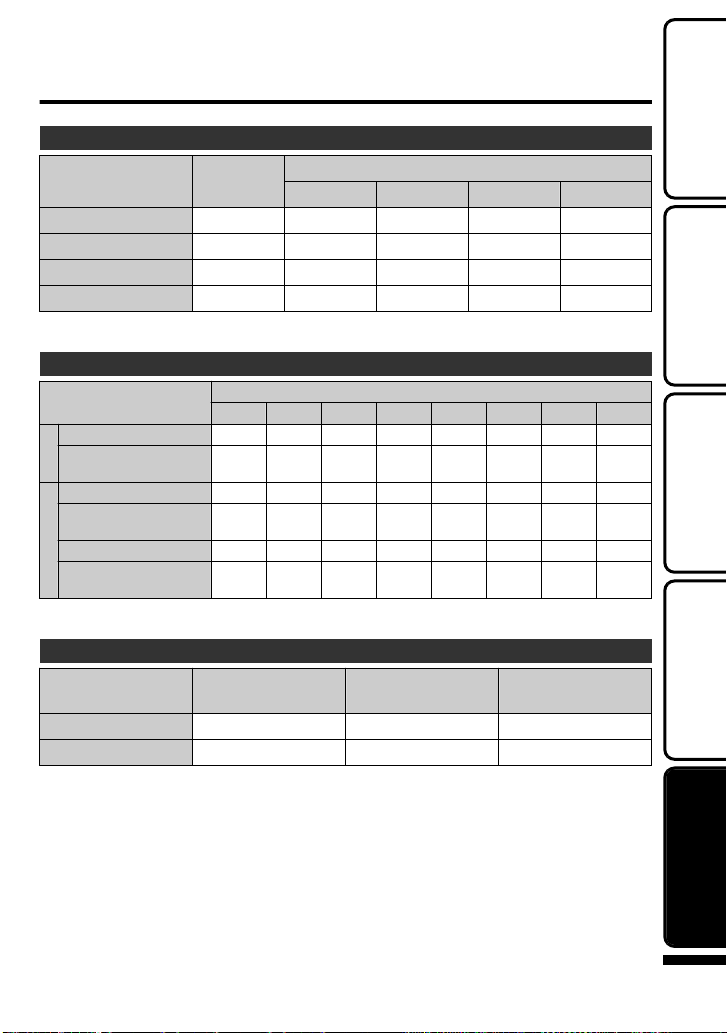
Recordable Time/Number of Images
You can check the video recording time by pressing the M (Power/Information) button.
Approximate Video Recording Time
Quality
Built-in
Memory
4 GB 8 GB 16 GB 32 GB
UXP 1 h 25 m 20 m 40 m 1 h 20 m 2 h 40 m
XP 2 h 30 m 1 h 2 h 4 h
SP 2 h 55 m 44 m 1 h 28 m 2 h 56 m 5 h 52 m
EP 7 h 20 m 1 h 50 m 3 h 40 m 7 h 20 m 14 h 40 m
●
The approximate recording time is only a guide. The actual recording time may
shorten depending on the shooting environment.
Approximate Number of Still Images (Unit: Number of Shots)
Image size / Quality
1920 × 1080 / FINE 260 510 1030 2100 4140 8330 9999 9999
1920 × 1080 /
16:9
STANDARD
1440 × 1080 / FINE 340 680 1360 2770 5450 9999 9999 9999
1440 × 1080 /
STANDARD
4:3
640 × 480 / FINE 1690 3330 6670 9999 9999 9999 9999 9999
640 × 480 /
STANDARD
●
Up to 9999 still images may be recorded on the built-in memory and SD cards with
at least 16 GB capacity (regardless of image size and quality).
256 MB 512 MB
410 810 1620 3210 6310 9999 9999 9999
540 1070 2140 4360 8570 9999 9999 9999
3050 5990 9999 9999 9999 9999 9999 9999
1 GB 2 GB 4 GB 8 GB
Approximate Recording Time (Using Battery)
Battery Pack
BN-VG114U 2 h 30 m 1 h 1 h 45 m
BN-VG121U 3 h 30 m 1 h 30 m 2 h 40 m
●
The above are values when “LCD BACKLIGHT” is set to “STANDARD”.
●
The actual recording time may be shorter if zooming is used or if recording is
stopped repeatedly. (It is recommended to prepare battery packs ready for three
times the expected recording time.)
●
When the battery life is reached, the recording time becomes shorter even if the
battery pack is fully charged. (Replace the battery pack with a new one.)
Approximate
Charging Time
SD Card/SDHC Card
SD Card / SDHC Card
Actual Recording
Time
16 GB 32 GB
Continuous
Recording Time
Getting StartedRecordingPlaybackCopyingOthers
For more information, refer to the Detailed User Guide
http://manual.jvc.co.jp/index.html/
23
Page 24
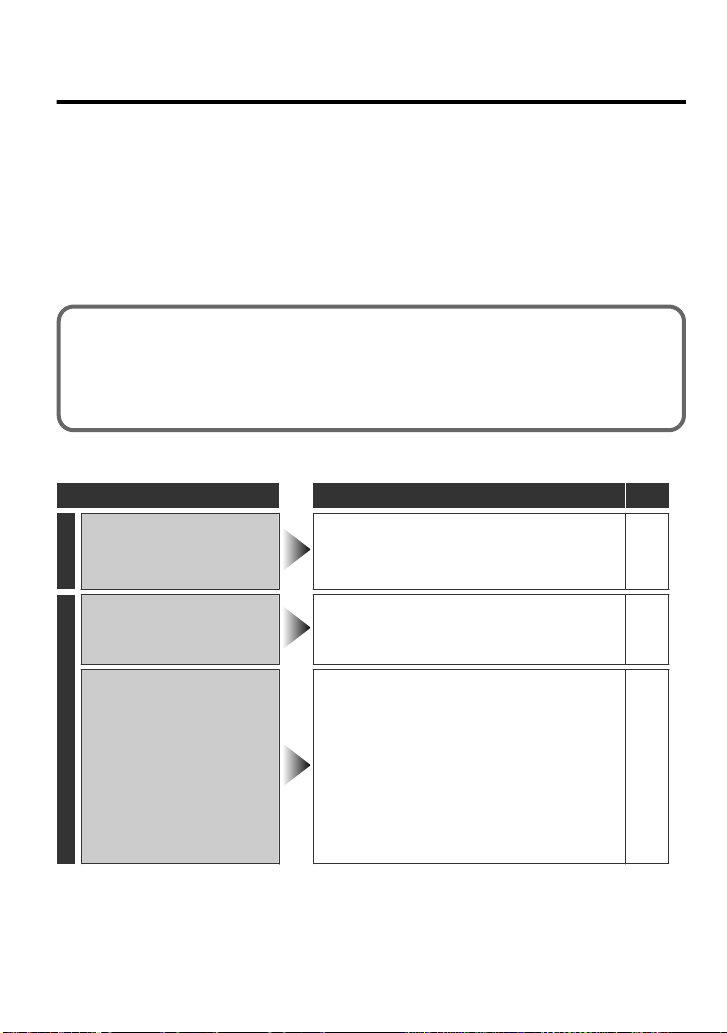
Troubleshooting
Before requesting service, consult the following chart or the “Troubleshooting” section in
the Detailed User Guide.
If the solutions indicated in the chart do not solve the problem, consult your nearest JVC
dealer or JVC service center for instructions. Refer also to the FAQ of new products on
JVC’s website.
Refer also to the Q&A information of new products on JVC’s website (http://
www.jvc.com).
This unit is a microcomputer-controlled device. Electrostatic discharge, external noise
and interference (from a TV, a radio, etc.) might prevent it from functioning properly. In
such a case, reset this unit.
Reset this unit when it does not function properly or when “...
■
Error” appears on the screen.
① Turn off the power. (Close the LCD monitor.)
② Remove the AC adapter and battery pack from this unit, reattach them, and
turn on the power again.
Troubleshooting
Trouble Action Page
Power
POWER/CHARGE lamp
starts blinking when the
monitor is closed.
Recording/snapshot
cannot be performed.
●
The battery pack is being charged.
●
Check the A / B mode.
●
Set to the recording mode with the L
button.
6
12
14
●
Recording
Recording stops by itself.
For more information, refer to the Detailed User Guide
24
http://manual.jvc.co.jp/index.html/
Insert a commercially available SD
card.
●
Recording stops automatically after 12
hours of non-stop recording.
●
The media used for recording is out of
space. To ensure continuous
recording, set “SEAMLESS
RECORDING” to “ON” before you start
recording. The unit switches to another
media and records continuously
without frame loss.
8
-
-
Page 25
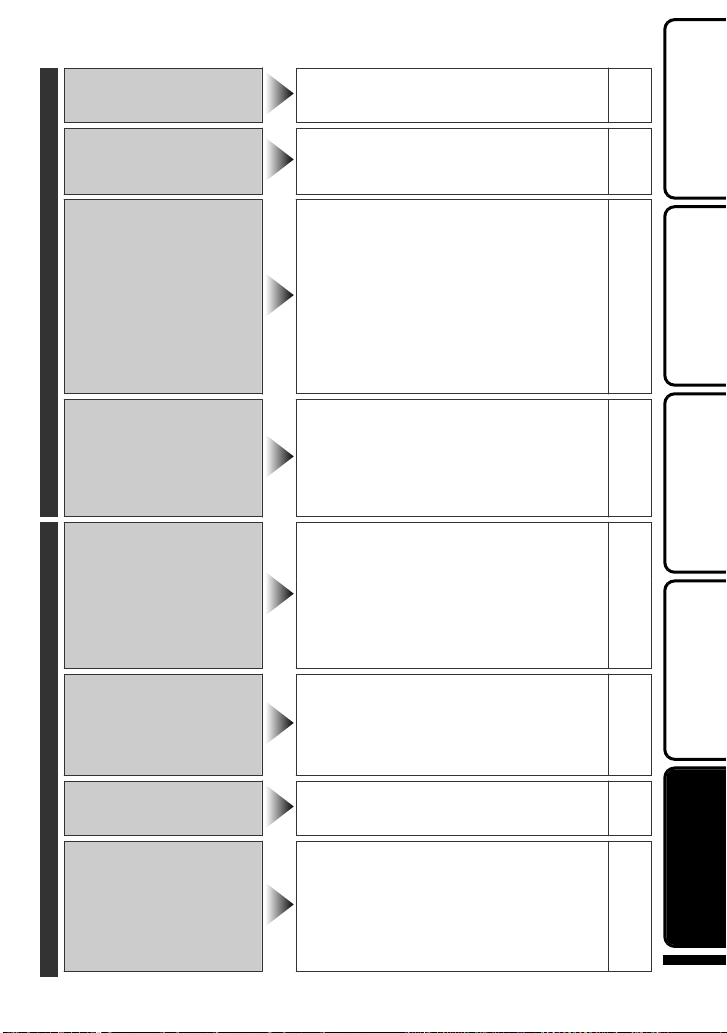
No date/time display.
Sound or video is
interrupted.
Playback
Cannot find a recorded
video.
The color of images
looks strange.
The lamp does not flash
during battery pack
charging.
●
Set “ON-SCREEN DISPLAY” in the
playback menu accordingly.
●
Sometimes playback is interrupted at
the connecting section between two
scenes. This is not a malfunction.
●
Select “PLAYBACK OTHER FILE” then
search the video on the index screen.
(Video files that have damaged
management information can be
played back.)
●
Cancel group display and date search
functions.
●
Change the setting in “REC MEDIA
FOR VIDEO” or “REC MEDIA FOR
IMAGE”. (Files on other media are not
displayed.)
●
When recording the white balance was
not correctly adjusted.
●
When the video was recorded with
“x.v.Color” set to “ON”, change the
setting as desired on TV.
●
Set “EFFECT” to “OFF”.
●
Check the remaining battery power.
(When the battery pack is fully
charged, the lamp does not flash.)
●
When charging in either a hot or cold
environment, ensure that battery is being
charged within the permitted temperature
range. (Otherwise, charging may stop to
protect the battery pack.)
-
-
Getting StartedRecordingPlaybackCopyingOthers
-
-
-
-
-
-
12
6
Other problems
The slider and operation
buttons do not work.
This unit heats up.
When connecting to the
HDMI cable, the image
or sound does not
appear on the TV
properly.
●
Remove any gloves.
●
Touch the slider and buttons with your
fingers to operate. (They do not
function if you touch them with your
fingernails or pen tips.)
●
This is not a malfunction. (This unit may
become warm when used for a long time.)
●
The image or sound may not appear
on the TV properly depending on the
TV connected. In such cases, perform
the following operations.
A Disconnect and reconnect the HDMI
cable.
B Turn off and on this unit again.
For more information, refer to the Detailed User Guide
http://manual.jvc.co.jp/index.html/
-
-
-
-
25
Page 26
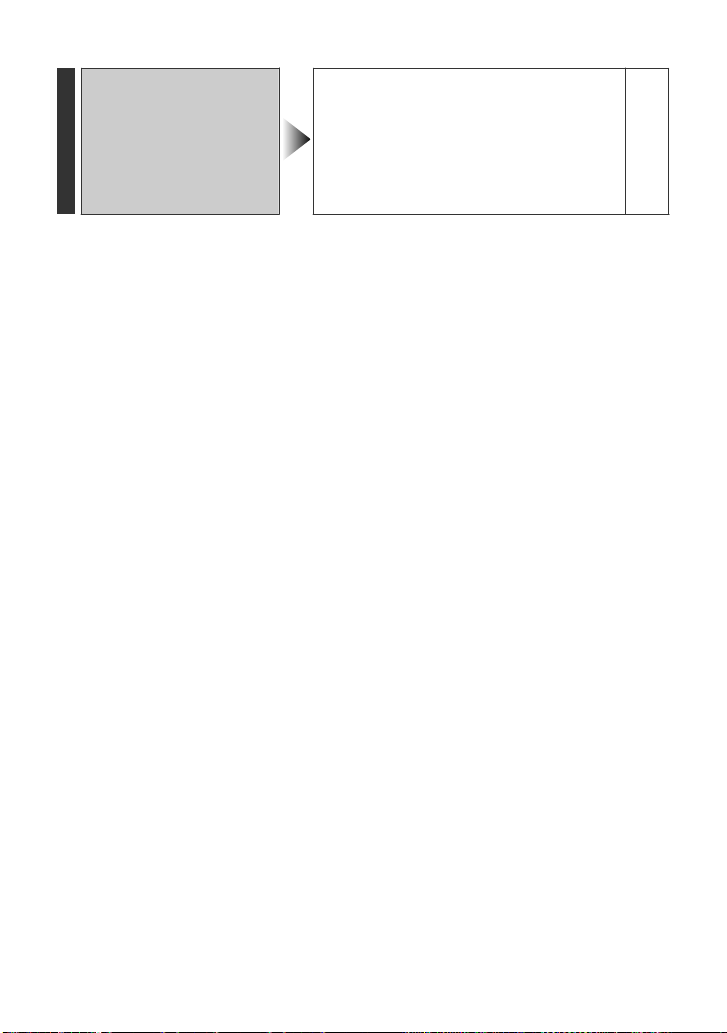
HDMI-CEC functions do
not work properly and
the TV does not work in
conjunction with this unit.
●
Some TVs may operate differently
depending on the specifications even if
they are HDMI-CEC compliant.
Therefore, the HDMI-CEC function of
this unit cannot be guaranteed to
operate in combination with all TVs. In
such cases, set “HDMI CONTROL” to
“OFF”.
-
For more information, refer to the Detailed User Guide
26
http://manual.jvc.co.jp/index.html/
Page 27
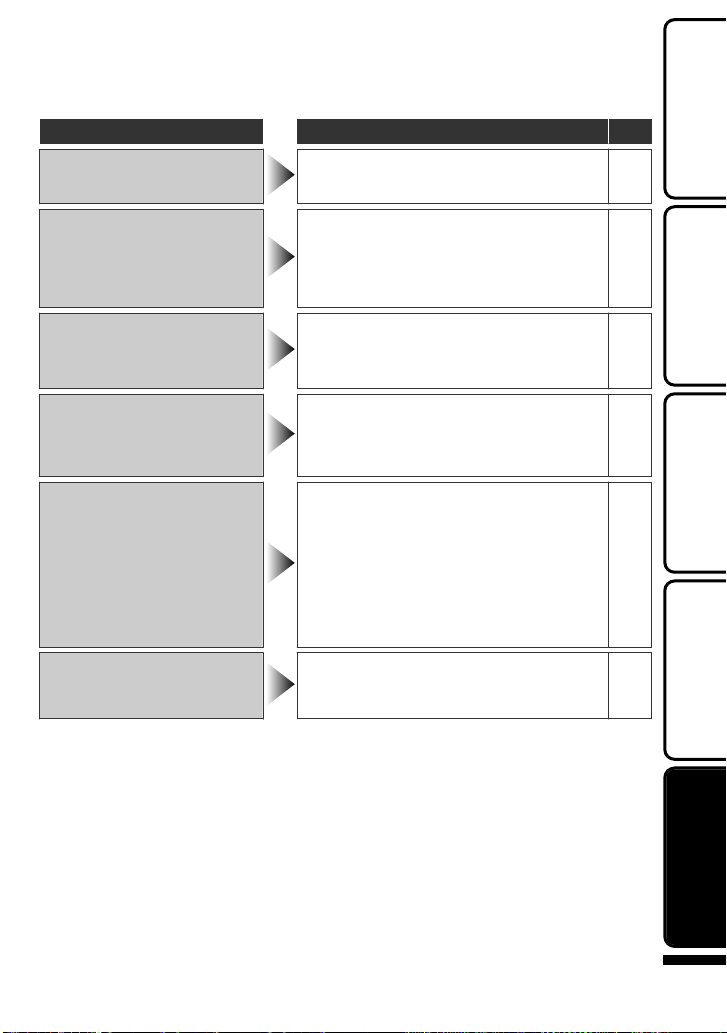
Warning Indications
Warning Indications Action Page
●
RECORDING FAILURE
UNSUPPORTED SCENE!
(Video)/
UNSUPPORTED FILE! (Still
image)
BACK UP RECORDED
DATA ON PC OR DISC
Warning Indications
PERIODICALLY
DATA RECORDED IS TOO
LITTLE UNABLE TO SAVE
MEMORY CARD ERROR!
CHECK LENS COVER
Turn off and on this unit again.
●
Make use of a file recorded with this
unit. (Files recorded with other devices
may not be playable. If the file was
recorded with this unit, then it is
corrupted.)
●
Connect and copy your data to a PC.
●
If a video recording is stopped with the
actual recording time displayed at
“0:00:00:17” and below, the video
cannot be saved.
●
Turn off and on this unit again.
●
Remove the AC adapter and battery
pack, then remove and re-insert the
SD card.
●
Remove any dirt from the SD card
terminals.
●
Format the SD card by executing
“FORMAT SD CARD” in the media
settings menu. (All data is deleted.)
●
Appears for 5 seconds after power is
turned on if the lens cap is attached or
when it is dark.
21
-
-
-
-
-
-
-
-
Getting StartedRecordingPlaybackCopyingOthers
For more information, refer to the Detailed User Guide
http://manual.jvc.co.jp/index.html/
27
Page 28
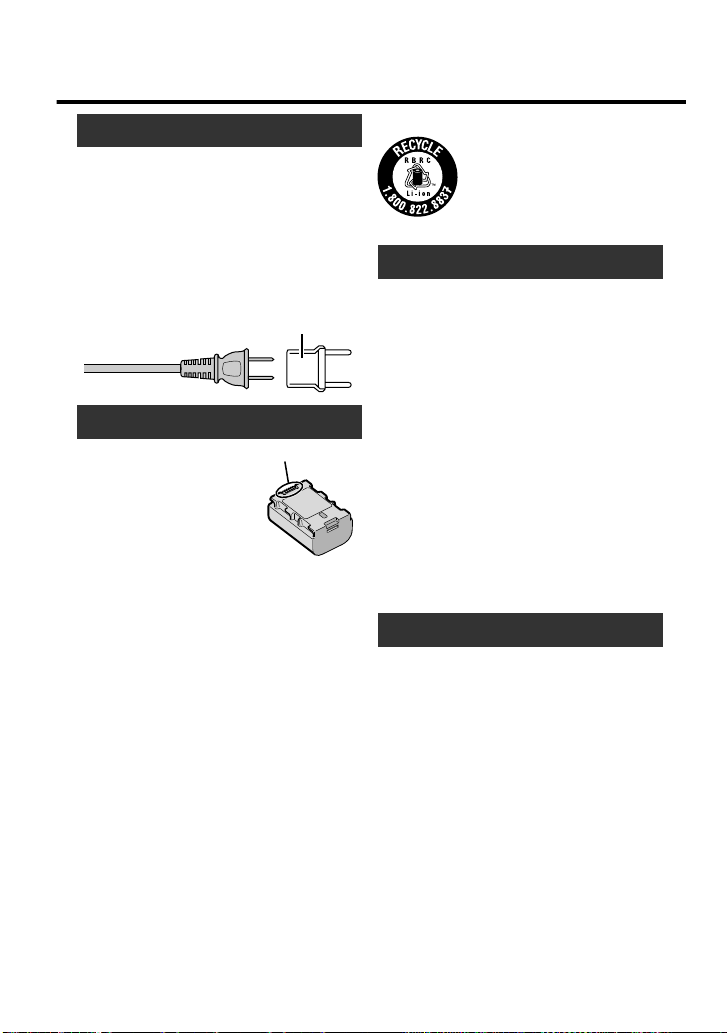
Cautions
AC Adapter
When using the AC adapter in areas other
than the USA
The provided AC adapter features automatic voltage
selection in the AC range from 110 V to 240 V.
USING HOUSEHOLD AC PLUG ADAPTER
In case of connecting the unit’s power cord to
an AC wall outlet other than American National
Standard C73 series type use an AC plug
adapter, called a “Siemens Plug”, as shown.
For this AC plug adapter, consult your nearest
JVC dealer.
Plug Adapter
Battery Pack
The supplied battery pack is a
lithium-ion battery. Before using
the supplied battery pack or an
optional battery pack, be sure
to read the following cautions:
Terminals
•
To avoid hazards
...
do not burn.
...
do not short-circuit the terminals. Keep it away
from metallic objects when not in use. When
transporting, carry the battery in a plastic bag.
...
do not modify or disassemble.
...
do not expose the battery to temperatures
exceeding 60°C (140°F), as this may cause the
battery to overheat, explode or catch fire.
... use only specified chargers.
•
To prevent damage and prolong service life
... do not subject to unnecessary shock.
... charge within the temperature range of 10°C
to 35°C (50°F to 95°F). Cooler temperatures
require longer charging time, or in some cases
stop charging at all.
Warmer temperatures prevent complete
charging, or in some cases stop charging at all.
... store in a cool, dry place. Extended exposure
to high temperatures will increase natural
discharge and shorten service life.
... fully charge and then fully discharge the battery
every 6 months when storing the battery pack
over a long period of time.
... remove from charger or powered unit when not
in use, as some machines use current even
when switched off.
ATTENTION:
The product you have purchased
is powered by a rechargeable
battery that is recyclable.
Please call 1-800-8-BATTERY for
information on how to recycle this
battery.
Recording Medium
•
Be sure to follow the guidelines below
to prevent corruption or damage to your
recorded data.
•
Do not bend or drop the recording medium,
or subject it to strong pressure, jolts or
vibrations.
•
Do not splash the recording medium with
water.
•
Do not use, replace, or store the recording
medium in locations that are exposed to
strong static electricity or electrical noise.
•
Do not turn off this unit’s power or remove
the battery or AC adapter during shooting,
playback, or when otherwise accessing
the recording medium.
•
Do not bring the recording medium near
objects that have a strong magnetic field or
that emit strong electromagnetic waves.
•
Do not store the recording medium in
locations with high temperature or high
humidity.
•
Do not touch the metal parts.
LCD Monitor
•
To prevent damage to the LCD monitor,
DO NOT
... push it strongly or apply any shocks.
... place this unit with LCD monitor on the
bottom.
•
To prolong service life
... avoid rubbing it with coarse cloth.
Valid in USA
.
For more information, refer to the Detailed User Guide
28
http://manual.jvc.co.jp/index.html/
Page 29
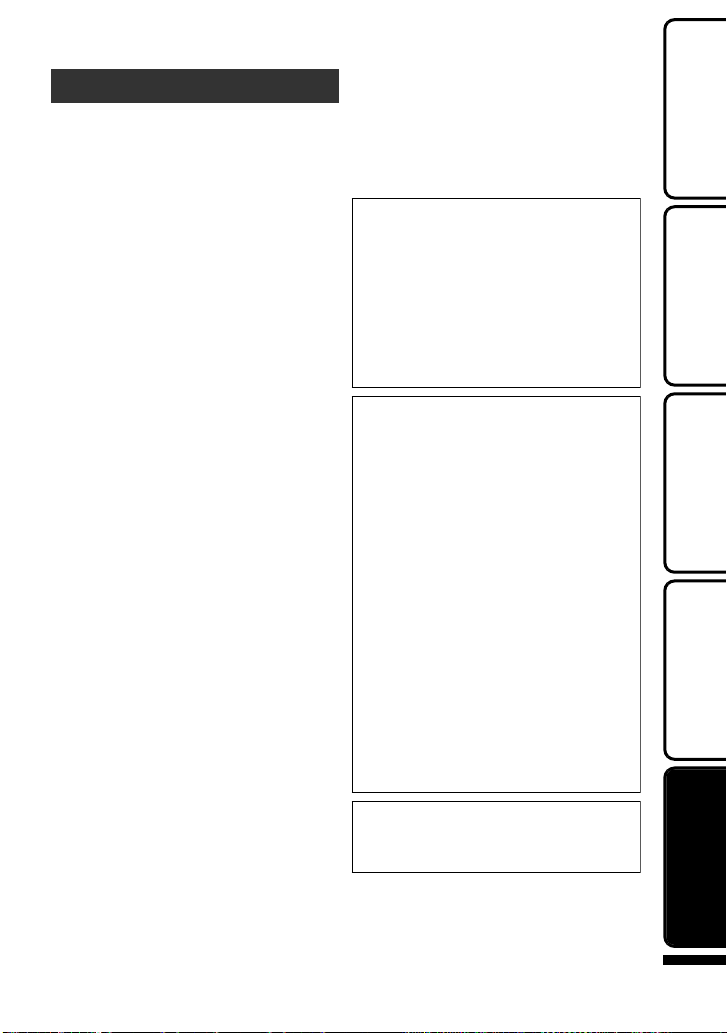
Main Unit
•
For safety, DO NOT
... open the unit’s chassis.
... disassemble or modify the unit.
... allow inflammables, water or metallic objects
to enter the unit.
... remove the battery pack or disconnect the
power supply while the power is on.
... leave the battery pack attached when the unit
is not in use.
... place naked fl ame sources, such as lighted
candles, on the apparatus.
... expose the apparatus to dripping or splashing.
... leave dust or metal objects adhered to the
power plug or an AC wall outlet.
... insert any objects in the unit.
•
To prevent the unit from dropping,
•
Fasten the grip belt securely.
•
When using the unit with a tripod, attach
the unit to the tripod securely.
If the unit drops, you may be injured and the
unit may be damaged.
When a child uses the unit, there must be
parental guidance.
Declaration of Conformity
Model Number : GZ-HM340U
Trade Name : JVC
Responsible party : JVC AMERICAS CORP.
Address : 1700 Valley Road Wayne, N. J. 07470
Telephone Number : 973-317-5000
This device complies with Part 15 of FCC
Rules. Operation is subject to the following
two conditions: (1) This device may not cause
harmful interference, and (2) this device must
accept any interference received, including
interference that may cause undesired operation.
Changes or modifications not approved by
JVC could void the user’s authority to operate
the equipment. This equipment has been
tested and found to comply with the limits for
a Class B digital device, pursuant to Part 15 of
the FCC Rules. These limits are designed to
provide reasonable protection against harmful
interference in a residential installation. This
equipment generates, uses, and can radiate
radio frequency energy and, if not installed
and used in accordance with the instructions,
may cause harmful interference to radio
communications. However, there is no guarantee
that interference will not occur in a particular
installation. If this equipment does cause harmful
interference to radio or television reception,
which can be determined by turning the
equipment off and on, the user is encouraged
to try to correct the interference by one or more
of the following measures: Reorient or relocate
the receiving antenna. Increase the separation
between the equipment and receiver.
Connect the equipment into an outlet on a
circuit different from that to which the receiver is
connected.
Consult the dealer or an experienced radio/
TV technician for help.
This Class B digital apparatus complies with
Canadian ICES-003.
Cet appareil numérique de la classe B est
conforme à la norme NMB-003 du Canada.
•
Avoid using the unit
... in places subject to excessive humidity or dust.
... in places subject to soot or steam such as near
a cooking stove.
... near a television set.
... near appliances generating strong magnetic
or electric fields (speakers, broadcasting
antennas, etc.).
... in places subject to extremely high (over 40°C
or 104°F) or extremely low (under 0°C or 32°F)
temperatures.
•
DO NOT leave the unit
... in places of over 50°C (122°F).
... in places where humidity is extremely low
(below 35%) or extremely high (above 80%).
... in direct sunlight.
... in a closed car in summer.
... near a heater.
... in high places such as on a TV. Leaving the
unit in high places while a cable is connected
may result in a malfunction if the cable is
caught and the unit falls onto the floor.
•
To protect the unit, DO NOT
... allow it to become wet.
... drop the unit or strike it against hard objects.
... subject it to shock or excessive vibration
during transportation.
... keep the lens directed at extremely bright
objects for long periods.
... expose the lens to direct sunlight.
... swing it excessively when using the hand strap.
... swing the soft camcorder case excessively
when the unit is inside it.
... place the unit in dusty or sandy areas, such
as on a beach.
.
For more information, refer to the Detailed User Guide
http://manual.jvc.co.jp/index.html/
Getting StartedRecordingPlaybackCopyingOthers
29
Page 30

Specifications
Camera
Power supply Using AC adapter: DC 5.2 V,
Power consumption 2.6 W (when “LCD BACKLIGHT” is set to
Dimensions (W x H x D) 52 mm x 62 mm x 110 mm (2-1/16" x 2-2/5" x 4-3/8")
Mass Approx. 215 g (0.47 lbs) (camera only),
Operating environment Allowable operating temperature:
Image pickup device 1/5.8" 1,370,000 pixels (progressive CMOS)
Recording area (Video) (16:9) 750,000 to 1,090,000 pixels (optical zoom)
Recording area (Still image) (4:3) 560,000 to 820,000 pixels
Lens
Zoom (Video) Optical zoom: Up to 20x
Zoom (Still image) Optical zoom: Up to 20x
Video recording format
Still image recording format JPEG standard
Recording media Internal Memory (16 GB), SD/SDHC card (commercially
Clock battery Rechargeable battery
HDMI HDMIä Mini Connector (V.1.3 with x.v.Colorä)
Component output Y, Pb, Pr component output
AV output Video output: 1.0 V (p-p), 75 W
Connectors
USB Mini USB type B, USB 2.0 compliant
Using battery pack: DC 3.6 V
“STANDARD”)
Rated Current Consumption: 1A
(excluding grip belt)
Approx. 255 g (0.56 lbs) (including supplied battery
pack)
0°C to 40°C (32°F to 104°F)
Allowable storage temperature:
-20°C to 50°C (-4°F to 122°F)
Allowable operating humidity: 35 % to 80 %
(16:9) 750,000 to 1,090,000 pixels
F1.8 - 3.5, f= 3.0 mm to 60.0 mm
(35 mm conversion: 46.4 mm to 928 mm)
Digital zoom: Up to 200x
AVCHD standard, Video: AVC/H.264, Audio: Dolby Digital
(2ch)
available)
Y: 1.0 V (p-p), 75 W Pb/Pr: 0.7 V (p-p), 75 W
Audio output: 300 mV (rms), 1 kW
For more information, refer to the Detailed User Guide
30
http://manual.jvc.co.jp/index.html/
Page 31

AC Adapter (AP-V30U)*
Power supply AC 110 V to 240 V, 50 Hz/60 Hz
Output DC 5.2 V, 1.8 A
Allowable operating
temperature
Dimensions (W x H x D) 78 mm x 34 mm x 46 mm (3-1/8" x 1-3/8" x 1-13/16")
Mass Approx. 107 g (0.24 lbs)
* When using the AC adapter overseas, please prepare a commercially available
converter plug for the country or region of visit.
●
The specifications and appearance of this product are subject to changes for
further improvement without prior notice.
0°C to 40°C (32°F to 104°F)
10°C to 35°C (50°F to 95°F) during charging
(excluding cord and AC plug)
Getting StartedRecordingPlaybackCopyingOthers
For more information, refer to the Detailed User Guide
http://manual.jvc.co.jp/index.html/
31
Page 32

Index
0110ZAR-SW-MP
US
© 2010 Victor Company of Japan, Limited
A
AC Adapter ................................ 6, 28
AV Connection ......................... 15, 18
B
Battery Pack .............................. 6, 28
C
CD-ROM ........................................ 20
Clock Adjust ................................... 11
Copy (Back Up) ................. 17, 18, 21
D
Date/Time Setting .......................... 10
Deleting Files ................................. 14
Dubbing (Duplicate) ....................... 21
F
Format SD Card .............................. 9
I
Installation ..................................... 20
L
Language Setting .......................... 11
LCD Monitor .................................. 28
M
Mac ................................................ 20
Menu Settings ................................ 22
N
Number of Images ......................... 23
R
Recordable Time ........................... 23
Recording Media for Image ............. 9
S
SD Card ..................................... 8, 23
Software ........................................ 19
U
USB Cable ..................................... 21
V
Viewing Files on TV ....................... 15
W
Windows ........................................ 19
Z
Zoom ............................................. 12
.
Page 33

VIDEOCÁMARA
GZ-HM340U
Guía básica del usuario
Estimado cliente:
Gracias por haber adquirido este producto JVC.
Antes de su uso, lea las precauciones de seguridad y advertencias en P.2 y P.28 para
garantizar un uso seguro de este producto.
Este producto viene con una “Guía básica del usuario” (este manual) y una “Guía detallada del
usuario”.
Guía detallada del
usuario
.
Para futuras consultas:
Escriba a continuación el número de modelo (situado en la base de la cámara) y el número de
serie (situado en el compartimiento de la batería de la cámara).
Número de modelo
Número de serie
Explican las formas de filmar en distintas situaciones y las
funciones más útiles de la cámara.
Acceda a la siguiente página web desde su PC
■
http://manual.jvc.co.jp/index.html/
IntroducciónGrabaciónReproducciónCopiaOtros
Page 34

Precauciones de seguridad
ADVERTENCIA: PARA EVITAR RIESGO
DE INCENDIOS O ELECTROCUCIONES,
NO EXPONGA ESTE APARATO A LA
LLUVIA O HUMEDAD.
NOTAS:
•
La placa de valores nominales y la precaución de
seguridad se encuentran en la parte inferior y/o
en la parte posterior de la unidad principal.
•
La placa del número de serie se encuentra en el
compartimiento de la batería.
•
La información sobre los valores nominales y las
precauciones de seguridad del adaptador de CA
se encuentran en la parte superior e inferior del
mismo.
Sólo para EE.UU.-California
Este producto contiene una batería de litio CR
de tipo botón que contiene perclorato (puede
requerirse una manipulación especial). Visite
www.dtsc.ca.gov/hazardouswaste/perchlorate
Cuando el equipo se encuentra instalado en
un gabinete o en un estante, asegúrese que
tenga suficiente espacio en todos los lados para
permitir la ventilación (10 cm o más en cada lado,
en la parte superior y en la parte trasera).
No bloquee los orificios de ventilación.
(Si los orificios de ventilación están bloqueados
por un periódico, o paño, etc., el calor no podrá
salir.)
No deberá ser colocada en el aparato ninguna
fuente de llama sin protección, tales como velas
encendidas.
Cuando descarte las pilas, deberá considerar los
problemas ambientales y respetar estrictamente
las normas locales o leyes vigentes para la
eliminación de estas pilas.
La unidad no deberá ser expuesta a goteos ni
salpicaduras.
No use esta unidad en un cuarto de baño o en
lugares con agua.
Tampoco coloque ningún envase lleno de agua
o líquidos (tales como cosméticos o medicinas,
floreros, macetas, vasos, etc.) en la parte
superior de la unidad.
(Si penetra agua o líquidos en la unidad, pueden
producirse electrocuciones o incendios.)
No apunte el objetivo directamente hacia el sol.
Esto puede causarle lesiones en los ojos así
como también fallas en los circuitos internos de
la cámara. Esto también puede producir riesgo
de incendio o de choque eléctrico.
¡PRECAUCIÓN!
Las siguientes notas indican posibles daños a la
cámara o lesiones al usuario.
El transportar o sostener la cámara por el
monitor LCD puede resultar en la caída o en
fallas de la unidad.
No utilice el trípode sobre superficies inestables
o desniveladas ya que la cámara puede caerse,
produciendo graves daños a la misma.
¡PRECAUCIÓN!
Evite conectar los cables (audio/video, etc.) a la
cámara y dejar la unidad sobre el TV, ya que el
tropezar con uno de los cables puede derribar
la cámara resultando ésta dañada.
ADVERTENCIA:
Las baterías, incluidas las baterías de litio
instaladas en la cámara, no deben dejarse
expuestas a un calor excesivo, como la luz
solar directa, el fuego o una condición similar.
•
Retire de inmediato el enchufe de red si la unidad
funciona anormalmente.
PRECAUCIÓN:
El enchufe de red siempre debe estar
fácilmente disponible.
.
.
Para obtener más información, consulte la Guía detallada del usuario
2
http://manual.jvc.co.jp/index.html/
Page 35

.
Recuerde que esta cámara debe usarse
únicamente para fines privados.
Está prohibido cualquier uso comercial sin la
autorización correspondiente. (Aunque grabe
acontecimientos, tales como espectáculos
o exhibiciones, para su disfrute personal, se
recomienda que obtenga una autorización previa.)
Marcas comerciales
•
“AVCHD” y el logotipo de “AVCHD” son marcas
comerciales de Panasonic Corporation y Sony
Corporation.
•
Fabricado bajo licencia de Dolby Laboratories.
Dolby y el símbolo de la doble D son marcas
comerciales de Dolby Laboratories.
•
Windows® es una marca registrada o una marca
comercial de Microsoft Corporation en los
Estados Unidos y/o en otros países.
•
Macintosh es una marca registrada de Apple Inc.
•
x.v.Color es una marca
TM
comercial de Sony Corporation.
•
HDMI es una marca comercial
de HDMI Licensing, LLC.
•
YouTube y el logotipo de YouTube son marcas
comerciales y/o marcas comerciales registradas
de YouTube LLC.
•
El resto de los nombres de productos y
de compañías incluidos en este manual
de instrucciones son marcas comerciales
y/o marcas registradas de sus respectivos
propietarios.
TM
•
Si se utilizan baterías que NO han sido
aprobadas por JVC, es posible que se produzca
fuego o lesiones en el usuario.
Utilice solo las baterías especificadas en la
página 23.
•
No tire o doble el enchufe y cable del adaptador
de CA. Podría dañar el adaptador de CA.
PRECAUCIONES:
JVC no se responsabilizará de cualquier
pérdida de datos. Le sugerimos que guarde los
datos importantes que haya grabado
copiándolos en un DVD o cualquier otro soporte
de grabación.
Realice una copia de seguridad de los
datos importantes que haya grabado
INSTRUCCIONES IMPORTANTES DE
SEGURIDAD
1. Lea estas instrucciones.
2. Conserve estas instrucciones.
3. Preste atención a las advertencias.
4. Siga todas las instrucciones.
5. No utilice este aparato cerca del agua.
6. Limpie sólo con paño seco.
7. No bloquee ninguna abertura de ventilación.
Instale de acuerdo con las instrucciones del
fabricante.
8. No lo instale cerca de ninguna fuente de calor
tales como, radiadores, calefactores, cocinas,
u otros aparatos (incluyendo amplificadores)
que produzcan calor.
9. Evite pisar o apretar el cable de alimentación,
especialmente en los enchufes, conectores y
en el punto de salida
del aparato.
10. Sólo utilice
dispositivos/accesorios
especificados por el
fabricante.
11. Utilice sólo con la
carretilla, estante,
trípode, soporte o mesa
especificado por el fabricante o vendido con
el aparato. Cuando utilice una carretilla, sea
cauteloso al mover el conjunto de carretilla/
aparato para evitar lesiones provocadas por
caídas.
12. Desenchufe este aparato durante estruendos
de relámpagos o cuando esté fuera de uso por
largo tiempo.
13. Refiera toda reparación a personal de servicio
calificado. Se requiere de reparación cuando el
aparato ha sido dañado de alguna manera, por
ejemplo, si el cable o enchufe de alimentación
está dañado, si ocurrió derrame de líquidos
o caída de objetos dentro del aparato, si el
aparato fue expuesto a la lluvia o humedad, si
no funciona normalmente, o sufrió caídas.
Si este símbolo aparece, sólo es
válido en la Unión Europea.
Para obtener más información, consulte la Guía detallada del usuario
http://manual.jvc.co.jp/index.html/
3
Page 36

Contenido
Precauciones de seguridad ................. 2
Contenido ............................................ 4
Comprobación de los accesorios ........ 4
Nombres de piezas y funciones .......... 5
▶Introducción ............................... 6
Carga de la batería ............................. 6
Ajuste de la correa de mano ............... 7
Montaje de la tapa de la lente ............. 7
Introducción de una tarjeta SD ............ 8
Ajuste del reloj ................................... 10
▶Grabación ................................ 12
Grabación de vídeo ........................... 12
Grabación de imágenes fijas ............. 13
▶Reproducción .......................... 14
Reproducción y eliminación de archivos
de esta unidad ................................... 14
▶Funciones avanzadas
Use la “Guía detallada del usuario” en su PC para obtener más información sobre las
funciones avanzadas.
Acceda a la siguiente dirección web desde su PC
■
http://manual.jvc.co.jp/index.html/
Reproducción en un televisor ............ 15
▶Copia ....................................... 17
Copia de archivos ............................. 17
Copia de archivos mediante la conexión
a una grabadora de vídeo o DVD ..... 18
Copia al PC ....................................... 19
▶Otros ....................................... 22
Uso del menú .................................... 22
Tiempo de grabación/número de
imágenes ........................................... 23
Resolución de problemas .................. 24
Advertencias ..................................... 28
Especificaciones ............................... 30
Comprobación de los accesorios
Adaptador de CA
AP-V30U*
.
Batería
BN-VG114U
.
Cable USB
(tipo A - mini tipo B)
.
Cable AV
.
Guía básica del
CD-ROM
usuario
Tapa de la lente
(este manual)
.
●
Las tarjetas SD se venden por separado.
.
.
Para obtener más información sobre los tipos de tarjetas que se pueden utilizar en
esta unidad, consulte P.8.
Si utiliza un adaptador de CA en el extranjero, utilice un enchufe adaptador
*
comercialmente disponible para el país o región en la que se encuentre.
Para obtener más información, consulte la Guía detallada del usuario
4
http://manual.jvc.co.jp/index.html/
Page 37

Nombres de piezas y funciones
AV
1
2
3
4
5 67
q
p
r
hg
98 0a
d
c
b
f
e
k
m
l
j
i
o
n
.
A
Lente
B
Micrófono estéreo
C
Monitor LCD
Enciende y apaga la alimentación si se
abre o se cierra.
D
Control deslizante
Selecciona una imagen u opción.
E
Botón C
Confirma la imagen u opción
seleccionada.
F
Botones de funcionamiento
Funciona de manera diferente según
la operación realizada.
G
Botón D (menú) ( P.22)
H
Sensor de la cámara
I
Altavoz
J
Luz ACCESS (de acceso)
Se enciende o parpadea durante la
grabación o reproducción.
K
Luz POWER/CHARGE (alimentación/
carga) ( P.6)
L
Botón L (modo reproducción/
grabación)
Alterna entre los modos de grabación
y reproducción.
M
Botón A/B (vídeo/imagen fija)
Alterna entre los modos de vídeo e
imagen fija.
N
Botón UPLOAD (cargar)
Grabación:Realiza videos en
formato YouTubeä.
Para obtener más información, consulte la Guía detallada del usuario
Reproducción:Modifica videos para que
O
Botón M (alimentación/información)
Grabación:Muestra el tiempo y
Reproducción
Mantenga presionado este botón para
encender o apagar la alimentación siempre
que el monitor LCD esté abierto.
P
Terminal AV ( P.15, P.18)
Q
Conector COMPONENT (componente)
( P.15)
R
Miniconector HDMI ( P.15)
S
Palanca de zoom/volumen ( P.12,
P.14)
T
Botón SNAPSHOT (grabación de
imágenes fijas) ( P.13)
U
Terminal USB ( P.21)
V
Terminal de CC ( P.6)
W
Botón START/STOP (grabación de
vídeo) ( P.12)
X
Palanca de liberación de la correa de mano
Y
Correa de mano ( P.7)
Z
Abertura para fijación del trípode
a
Ranura para la tarjeta SD ( P.8)
b
Palanca de liberación de la batería
( P.6)
http://manual.jvc.co.jp/index.html/
el formato sea
compatible con
YouTubeä.
carga de batería
restantes durante la
grabación continua.
Muestra la información
:
del archivo.
5
Page 38

2
Conecte el terminal
de CC.
3
Encienda la alimentación.
Carga en curso:
Parpadea
Carga terminada:
Se apaga
Para extraer la batería
Luz indicadora de carga
1
Sujete la batería.
La cámara se suministra
con la batería descargada.
*
Luz indicadora de carga
Alinee la parte superior de la
batería con la marca de esta
unidad y deslícela hasta que
se oiga un clic.
(base)
Cubierta
Adaptador de CA
A salida de CA
(110 V a 240 V)
BATT.
Introducción
Carga de la batería
.
PRECAUCIÓN
Asegúrese de utilizar baterías JVC.
●
Si utiliza alguna otra batería que no sea JVC, no se pueden garantizar la
seguridad ni el rendimiento del producto.
●
Tiempo de carga: aprox. 2 h 30 m (utilizando la batería suministrada)
* El tiempo de carga aplica cuando la unidad se utiliza a 25°C (77°F). Si se
carga la batería en un rango de temperatura ambiente que no se encuentre
entre 10°C y 35°C (50°F y 95°F), la carga puede tardar más tiempo en
realizarse o puede que no se inicie. El tiempo de grabación y reproducción
también se puede acortar en determinadas condiciones de uso como por
ejemplo a temperaturas bajas.
Para obtener más información, consulte la Guía detallada del usuario
6
http://manual.jvc.co.jp/index.html/
Page 39

Ajuste de la correa de mano
Deslice la correa hacia
atrás
Regule la longitud Ajuste la correa
Mantenga presionado
.
Uso de la correa de muñeca
Retire la correa y colóquela en su muñeca.
Mientras presiona A, deslice hacia atrás B y retire la correa.
.
●
Al ajustar la correa de muñeca, introduzca C hasta que se oiga un clic.
Montaje de la tapa de la lente
La lente se puede dañar si esta unidad se almacena sin la tapa de la lente colocada.
IntroducciónGrabaciónReproducciónCopiaOtros
PRECAUCIÓN
●
Tenga cuidado de no perder la tapa de la lente.
Para obtener más información, consulte la Guía detallada del usuario
.
http://manual.jvc.co.jp/index.html/
7
Page 40

Introducción de una tarjeta SD
1
Cierre el monitor LCD.
Etiqueta
3
Introduzca una tarjeta SD.
2
Abra la cubierta.
Apague la alimentación de esta
unidad antes de introducir o extraer
una tarjeta.
(base)
*
(base)
Si se introduce una tarjeta SD comercialmente disponible, se pueden realizar
grabaciones en la tarjeta sin que haya que detener el proceso cuando se agota el
tiempo de grabación restante en la memoria interna.
.
Para extraer la tarjeta
■
Presione la tarjeta hacia adentro y luego retírela hacia arriba.
.
NOTA
Se ha confirmado el funcionamiento con las siguientes tarjetas SD.
Fabricante Panasonic, TOSHIBA, SanDisk, ATP
Vídeo Tarjeta SDHC compatible de clase 4 o superior (de 4 GB
Imagen fija Tarjeta SD (de 256 MB a 2 GB), tarjeta SDHC (de 4 GB a
●
El uso de otras tarjetas que no sean las indicadas anteriormente puede
provocar una falla en la grabación o la pérdida de datos.
Para obtener más información, consulte la Guía detallada del usuario
8
http://manual.jvc.co.jp/index.html/
a 32 GB)
32 GB)
Page 41

Para utilizar una tarjeta SD
Pulse
?
VÍDEO
CONFIG. PANTALLA
AJUS.RELOJ
CONFIG. BÁSICA
CONFIG. CONEXIÓN
CONFIG. MEDIOS
AJUSTE SALIR
?
CONFIG. MEDIOS
SOPORTE GRAB. VÍDEO
SOPORTE GRAB. FOTO
FORMATEAR MEM INT
FORMATEAR TARJETA SD
BORAR MEM INTEGRADA
AJUSTE SALIR
?
CONFIG. MEDIOS
MEMORIA INTEGRADA
AJUSTE SALIR
TARJETA SD
?
CONFIG. MEDIOS
SOPORTE GRAB. VÍDEO
SOPORTE GRAB. FOTO
FORMATEAR MEM INT
FORMATEAR TARJETA SD
BORAR MEM INTEGRADA
AJUSTE SALIR
?
FORMATEAR TARJETA SD
ARCHIVO
ARCHIVO Y Nº GESTIÓN
AJUSTE SALIR
■
Se pueden realizar grabaciones y
reproducciones en una tarjeta si
“SOPORTE GRAB. VÍDEO” o
“SOPORTE GRAB. FOTO” de los
ajustes de soportes se ajustan en
“TARJETA SD”.
①
Visualice el menú.
.
②
Seleccione “CONFIG. MEDIOS”
y presione C.
Para usar tarjetas SD que se
■
han utilizado en otros
dispositivos
Formatee (inicialice) la tarjeta
utilizando “FORMATEAR TARJETA
SD” de los ajustes de soportes.
Si se formatea la tarjeta, todos los
datos incluidos en ella se
eliminarán. Realice una copia de
todos los archivos a un PC antes
de realizar el formateado.
①
Presione D para ver el menú.
②
Seleccione “CONFIG. MEDIOS”
con el control deslizante y
presione C.
③
Seleccione “FORMATEAR
TARJETA SD” y presione C.
IntroducciónGrabaciónReproducciónCopiaOtros
.
③
Seleccione “SOPORTE GRAB.
VÍDEO” o “SOPORTE GRAB.
FOTO” y presione C.
.
④
Seleccione “TARJETA SD” y
presione C.
.
Para obtener más información, consulte la Guía detallada del usuario
.
④
Seleccione “ARCHIVO” y
presione C.
.
⑤
Seleccione “SÍ” y presione C.
⑥
Después del formateado,
presione C.
http://manual.jvc.co.jp/index.html/
9
Page 42

Ajuste del reloj
AV
¡AJUSTE FECHA/HORA!
SÍ
NO
AJUSTE
Seleccione
1
Pulse2
Control deslizante
Botones de funcionamiento
10 00 AM20101
JAN
CONF. RELOJ
FECHA HORA
AJUSTE
SALIR
Cursor
GMT
JAN 1. 2010 10:00 AM
CONFIGURACIÓN RELOJ/ÁREA
GUARDA
SALIR
Abra el monitor LCD.
1
.
●
Se enciende la unidad. Si se cierra el
monitor LCD, se apaga la unidad.
Seleccione “SÍ” (YES) y presione C
cuando se visualice “¡AJUSTE FECHA/
2
HORA!” (SET DATE/TIME!).
.
●
Deslícese por el control deslizante para
realizar una selección y luego presione
los botones de funcionamiento para
realizar los ajustes.
Ajuste la fecha y la hora.
3
Después de ajustar la fecha y
4
hora, presione C.
Seleccione la región en la que vive
5
y presione C.
●
Se mostrará el nombre de la ciudad y
la diferencia horaria.
.
NOTA
●
Presione el control deslizante y
los botones que rodean la
pantalla con sus dedos.
●
El control deslizante y los botones
no funcionan si los toca con las
uñas o con guantes.
●
Las visualizaciones en pantalla
no funcionan incluso si se las
toca.
●
Aparece “¡AJUSTE FECHA/
HORA!” (SET DATE/TIME!)
cuando se enciende esta unidad
después de no haberla utilizado
durante un periodo prolongado de
tiempo. Cargue la unidad durante
más de 24 horas antes de ajustar
el reloj. ( P.6)
●
●
10
.
Utilice el control deslizante para ajustar
el año, mes, día, hora y minuto.
Presione los botones de
funcionamiento “E” / “F” para mover
el cursor.
Para obtener más información, consulte la Guía detallada del usuario
http://manual.jvc.co.jp/index.html/
Page 43

Para restablecer el reloj
Pulse
?
VÍDEO
CONFIG. PANTALLA
AJUS.RELOJ
CONFIG. BÁSICA
CONFIG. CONEXIÓN
CONFIG. MEDIOS
AJUSTE
SALIR
?
AJUS.RELOJ
CONF. RELOJ
CONF. ÁREA
CONF. PARA HORARIO DE VERANO
AJUSTE SALIR
Pulse
?
VÍDEO
CONFIG. PANTALLA
AJUS.RELOJ
CONFIG. BÁSICA
CONFIG. CONEXIÓN
AJUSTE
SALIR
SIN VIENTO
?
CONFIG. PANTALLA
LANGUAGE
ESTILO INDIC. FECHA
BRILLO DEL MONITOR
LUZ DE FONDO MONITOR
AYUDA ENFOQUE COLOR
AJUSTE SALIR
■
Ajuste el reloj con “AJUS.RELOJ” del
menú.
① Visualice el menú.
.
② Seleccione “AJUS.RELOJ” y
presione C.
.
③ Seleccione “CONF. RELOJ” y
presione C.
.
●
Las siguientes operaciones de
ajuste son las mismas que las de los
pasos 3 a 5 de la página anterior.
Para cambiar el idioma de
■
visualización
Se puede cambiar el idioma en el que
se muestra la información de la
pantalla.
① Visualice el menú.
.
② Seleccione “CONFIG.
PANTALLA” y presione C.
.
③ Seleccione “LANGUAGE” y
presione C.
.
④ Seleccione el idioma que desee
y presione C.
⑤
Presione D para salir.
IntroducciónGrabaciónReproducciónCopiaOtros
Para obtener más información, consulte la Guía detallada del usuario
http://manual.jvc.co.jp/index.html/
11
Page 44

Pulse
Pulse
Pulse
2
Seleccione el
modo video.
3
Compruebe que el modo de
grabación sea Auto.
Si el modo es Manual , presione el
botón para cambiar de modo.
El modo cambia entre auto y manual
con cada pulsación.
•
•
4
Inicie la grabación.
Presione nuevamente
para detener la grabación.
•
(gran angular)
(telefoto)
Zoom
20x
1
Abra el
monitor LCD.
Retire la tapa
de la lente.
•
Tiempo restante de grabación
Calidad de video
: Espera de grabación
Contador
de escenas
: Grabación en curso
Grabación de soportes
Indicador de
batería
: Memoria integrada
: Tarjeta SD
Grabación
Grabación de vídeo
Si se utiliza el modo auto, se pueden realizar grabaciones sin tener en cuenta los ajustes.
Antes de grabar una escena importante, se recomienda realizar una grabación de
prueba.
.
Indicaciones durante la grabación de vídeo
■
●
El tiempo de grabación estimado de la batería suministrada es de
aproximadamente 1 hora. ( P.23)
Para obtener más información, consulte la Guía detallada del usuario
12
http://manual.jvc.co.jp/index.html/
.
NOTA
Page 45

Reducción de la vibración de la cámara (grabación de vídeo)
Pulse
(blanco) :
Estabilizador de imágenes
(verde) :
Estabilizador de imágenes
(blanco) : OFF
El ajuste varía con cada pulsación.
Presione completamente
Presione hasta la mitad de su recorrido
Pulse
Se enciende durante la
grabación de imágenes
fijas
1
Seleccione el modo
de imágenes fijas.
3
Tome una imagen fija.
2
Ajuste el enfoque del sujeto.
Se ilumina en verde
cuando se ha centrado
1920
Número restante de tomas
Calidad de imagen
Grabación en curso
Velocidad
del obturador
Enfoque
Tamaño de imagen
Grabación de soportes
Indicador de batería
: Memoria integrada
: Tarjeta SD
Si se ajusta el estabilizador de imágenes, se reduce la vibración de la cámara durante
una grabación.
IntroducciónGrabaciónReproducciónCopiaOtros
.
A
Reduce la vibración de la cámara en condiciones normales de filmación.
:
B
Reduce la vibración de la cámara de manera más eficaz si se filman escenas con brillo
:
sobre el terminal del gran angular. Solo sobre el terminal del gran angular (aprox. 5x).
NOTA
●
Se recomienda ajustar el estabilizador de imágenes en apagado cuando se
filma un sujeto con poco movimiento utilizando la unidad sobre un trípode.
●
Puede resultar imposible efectuar una estabilización completa si la vibración
de la cámara es excesiva.
Grabación de imágenes fijas
.
Indicaciones durante la grabación de imágenes fijas
■
.
Para obtener más información, consulte la Guía detallada del usuario
http://manual.jvc.co.jp/index.html/
13
Page 46

JAN.01.2010 04:55PM
JAN.01.2010 04:55PM
REPRODUCCIÓN VÍDEO
REPRODUCCIÓN VÍDEO
Pulse
Seleccione
Pulse
Seleccione
Pulse
Pulse
3
Reproduzca un archivo.
1
Seleccione el modo reproducción.
Ajuste del volumen durante la
reproducción de video
Suba el
volumen
Baje el
volumen
2
Seleccione el modo video o imagen
fija.
Para eliminar archivos no
deseados
Presione para detener la
grabación.
Seleccione "SÍ" cuando aparezca
el mensaje de confirmación y
presione .
Soporte en reproducción
Reproducción
Reproducción y eliminación de archivos de esta unidad
Seleccione y reproduzca los vídeos grabados o imágenes fijas desde la pantalla de
índice (pantalla de vistas en miniatura). Los contenidos de los soportes seleccionados
en los ajustes de soportes ( P.9) se muestran en la pantalla de índice.
.
Para capturar una imagen fija durante una reproducción
■
Ponga la reproducción en pausa y presione el botón SNAPSHOT.
Botones de funcionamiento habilitados durante la reproducción
■
Visualización
d / e
f
g
h
i
j
k
l
Para obtener más información, consulte la Guía detallada del usuario
14
http://manual.jvc.co.jp/index.html/
Durante la reproducción de vídeo Durante la reproducción de imágenes fijas
Reproducción/pausa Inicio/pausa de presentación de diapositivas
Detención (regresa a la pantalla de vistas en
miniatura)
Avanza al siguiente vídeo Avanza a la siguiente imagen fija
Regresa al inicio de la escena
Búsqueda hacia adelante Búsqueda hacia atrás Cámara lenta hacia adelante Cámara lenta hacia atrás -
Detención (regresa a la pantalla de vistas en
miniatura)
Regresa a la imagen fija anterior
Page 47

Reproducción en un televisor
AV
Al terminal (HDMI mini)
TV
Entrada del terminal
HDMI
Cable HDMI (opcional)
AV
AV
COMPONENT
Y
CB/PB
CR/PR
Al terminal
COMPONENT
TV
Entrada de video
Entrada de audio
(L, izquierda)
Entrada de audio
(R, derecha)
Blanco
*
Amarillo
Rojo
Al terminal AV
Cable AV
(proporcionado)
Cable componente **
(opcional)
*
No conecte el enchufe
amarillo cuando utiliza
un cable componente.
Verde
Azul
Rojo
Entrada de vídeo componente
Entrada de video
Conecte el dispositivo a un televisor.
1
Consulte también el manual de instrucciones del televisor.
** Se recomienda el cable componente QAM1266-001.
●
Presione el botón de encendido (M) durante más de 2 segundos para apagar esta
unidad.
Para conectar la unidad utilizando el mini conector HDMI
Si no se utiliza un HDTV, se puede reproducir en calidad HD conectando la unidad
al terminal HDMI.
.
Para conectar la unidad utilizando el conector COMPONENT/AV
Si no se utiliza un HDTV, se puede reproducir en calidad HD conectando la unidad
al terminal COMPONENT.
IntroducciónGrabaciónReproducciónCopiaOtros
.
Para obtener más información, consulte la Guía detallada del usuario
http://manual.jvc.co.jp/index.html/
15
Page 48

Conecte el adaptador de CA. ( P.6)
2
●
Esta unidad se enciende automáticamente cuando se conecta el adaptador de CA.
Seleccione el interruptor de entrada del televisor.
3
Reproduzca un archivo. ( P.14)
4
Para reproducir visualizando la fecha y hora
■
Ajuste “VER EN TV” del menú “CONFIG. CONEXIÓN” en “ON”.
Ajuste “DATOS EN PANTALLA” del menú de reproducción en “MOSTRAR SÓLO
FECHA”.
Si las imágenes no se ven naturales en el televisor
■
Las imágenes no aparecen en el
televisor adecuadamente.
El color de las imágenes es
extraño.
●
Desconecte el cable y vuelva a conectarlo.
●
Reinicie esta unidad apagándola y encendiéndola
nuevamente.
●
Cuando se ha grabado vídeo con “x.v.Color”
ajustado en “ON”, ajuste el x.v.Color del televisor
en encendido.
●
Ajuste las pantallas del televisor según
corresponda.
NOTA
●
Por favor, póngase en contacto con el fabricante del televisor en caso de
preguntas o problemas al ajustar el televisor en el modo correcto.
●
Se recomienda el uso del cable HDMI de categoría 2 (cable de alta velocidad)
para visualizaciones en una calidad de imagen superior.
Para obtener más información, consulte la Guía detallada del usuario
16
http://manual.jvc.co.jp/index.html/
Page 49

Copia
Copia de archivos
Se pueden crear discos o copiar los archivos en esta unidad si se la conecta a
diversos dispositivos.
●
No se puede realizar la copia de archivos conectando la unidad a un escritor de
DVD.
IntroducciónGrabaciónReproducciónCopiaOtros
Dispositivos
Grabadora de DVD
.
.
.
P P P
.
Página
18
VCR
.
P
- - 18
PC
- *
.
P
19
* Para obtener información sobre cómo crear un disco utilizando un ordenador,
consulte la Guía detallada del usuario.
Para obtener más información, consulte la Guía detallada del usuario
http://manual.jvc.co.jp/index.html/
17
Page 50

Copia de archivos mediante la conexión
AV
AV
Al terminal de CC
Grabadora de video o DVD
Entrada de video
Entrada de audio
(L, izquierda)
Entrada de audio
(R, derecha)
Entrada de video
Cable AV
(proporcionado)
Al terminal AV
Adaptador de CA
A salida de CA
(110 V a 240 V)
Amarillo
Blanco
Rojo
Pulse
a una grabadora de vídeo o DVD
Se pueden copiar vídeos en calidad estándar si se conecta la cámara a una grabadora de vídeo o DVD.
Consulte también el manual de instrucciones del televisor, grabadora de vídeo, DVD, etc.
Conecte el dispositivo a una grabadora de vídeo o DVD.
1
●
Presione el botón de encendido (M) durante más de 2 segundos para apagar esta unidad.
.
●
Esta unidad se enciende automáticamente cuando se conecta el adaptador de CA.
Seleccione el modo reproducción.
2
●
Encienda esta unidad.
.
Prepárese para la grabación.
3
Preparación del televisor y de la grabadora
de vídeo o DVD
●
Cambie a una entrada externa compatible.
●
Para realizar una copia, introduzca un DVD o
vídeocinta en blanco que sea compatible.
Preparación en esta unidad
●
Ajuste “SALIDA DE VÍDEO” del menú de ajustes de conexión en la proporción de
aspecto (“4:3” o “16:9”) del televisor.
●
Para incluir la fecha durante la copia, ajuste “VER EN TV” en el menú “CONFIG.
CONEXIÓN” en “ON”. Ajuste “DATOS EN PANTALLA” del menú de reproducción en
“MOSTRAR SÓLO FECHA”.
4
●
Inicie la reproducción en esta unidad ( P.14) y presione el botón de grabación en la grabadora.
●
Una vez que haya finalizado la reproducción, detenga la grabación.
18
Inicie la grabación.
Para obtener más información, consulte la Guía detallada del usuario
http://manual.jvc.co.jp/index.html/
Page 51

Copia al PC
Windows Vista
Home Basic o Home Premium
solo versiones preinstaladas)
Windows 7
Home Premium
solo versiones preinstaladas)
Service Pack 2 solo Windows Vista)
Procesador
Intel Core Duo CPU 1,66 GHz o superior
Se recomienda Intel Core 2 Duo CPU
2,13 GHz o superior
Tipo de sistema :
32-bit / 64-bit
Memoria :
2 GB como mínimo
Windows XP
Home Edition o Professional
(solo versiones preinstaladas)
Service Pack 3
Procesador :
Intel Core Duo CPU 1,66 GHz o superior
Se recomienda Intel Core 2 Duo CPU
2.13 GHz o superior
Memoria :
1 GB como mínimo
Comprobación de los requisitos del sistema (instrucciones)
Ordenador con Windows
Puede copiar archivos a un ordenador utilizando el software proporcionado.
Haga clic con el botón secundario en “Equipo” (o “Mi PC”) del menú “Inicio” y
seleccione “Propiedades” para comprobar las siguientes opciones.
Windows Vista/Windows 7
■
.
Windows XP
■
IntroducciónGrabaciónReproducciónCopiaOtros
.
NOTA
●
Si su PC no cumple con los requisitos del sistema mencionados, no se
puede utilizar el software proporcionado.
●
No se pueden grabar imágenes fijas a discos utilizando el software proporcionado.
●
Para obtener más información, póngase en contacto con el fabricante de su
ordenador.
●
Los usuarios de Mac pueden utilizar el software proporcionado con el Mac.
Para obtener más información, consulte la Guía detallada del usuario
http://manual.jvc.co.jp/index.html/
19
Page 52

Mac
Icono de visualización en columnas
Copia de archivos
Copie los archivos de vídeos e imágenes fijas a un ordenador siguiendo este método.
① Cierre el monitor LCD y conecte la unidad a un PC. ( P.21)
② Abra el monitor LCD y visualice el menú USB.
③
Seleccione “REPRODUCIR EN PC” y presione C.
Haga doble clic en el icono "EVERIO_MEM" o "EVERIO_SD" del escritorio.
④
⑤ Haga clic en el icono de visualización en columnas.
⑥ Copie los archivos a cualquier carpeta del ordenador (escritorio, etc).
●
●
.
Si las carpetas o archivos se eliminan, mueven o cambian de nombre en el PC,
ya no se pueden reproducir en esta unidad.
Al extraer esta unidad del PC, arrastre y suelte el icono "EVERIO_MEM" o
"EVERIO_SD" en su escritorio a en la papelera de reciclaje.
Instalación del software proporcionado
Se pueden visualizar las imágenes grabadas en
formato calendario y realizar una edición sencilla
utilizando el software proporcionado.
(Windows Vista/Windows 7 solo)
1
Coloque el CD-ROM proporcionado en su PC.
①
Haga clic en “Ejecutar INSTALL.EXE” del
cuadro de diálogo de reproducción
automática.
②
Haga clic en “Continuar” de la pantalla
de control de cuenta de usuario.
●
“Software Setup” aparece después
de unos momentos.
●
Si no apareciera, haga doble clic en
el icono del CD-ROM en “Mi PC”.
Haga clic en “Easy Installation”.
2
.
●
Siga las instrucciones que aparecen en
pantalla.
Para obtener más información, consulte la Guía detallada del usuario
20
http://manual.jvc.co.jp/index.html/
NOTA
Visualización de Guía detallada del
usuario
●
Conecte la unidad a internet y
haga clic en “Read Detailed User
Guide”.
Haga clic en “Finalizar”.
3
Haga clic en “SALIR”.
4
.
●
Sale de la instalación de Everio
MediaBrowser y se crean los iconos en
el escritorio.
Page 53

Copia de seguridad de todos los archivos
Cable USB
(proporcionado)
Adaptador de CA
Al terminal USB
Al terminal de CC
Al terminal USB
?
MENÚ USB
REPRODUCIR EN PC
CREAR DISCO
DISCO DIRECTO
CARGAR
AJUSTE
SALIR
HACER COPIA DE SEGURIDAD
21Clic
Clic
Clic
Destino de almacenamiento (PC)
Antes de realizar copias de seguridad,
asegúrese de que dispone de suficiente
espacio libre en el disco duro del PC.
Conecte el cable USB y el
1
adaptador de CA.
.
Abra el monitor LCD.
2
Seleccione “HACER COPIA DE
3
SEGURIDAD” y presione C.
Seleccione el volumen.
4
.
Inicie la copia de seguridad.
5
.
Después de que se haya completado la
6
copia de seguridad, haga clic en “OK”.
Si tuviera algún problema con el software
proporcionado Everio MediaBrowser,
consulte con el "Pixela centro de soporte
al usuario".
Para desconectar a esta unidad del PC
■
Haga clic en “extracción segura
①
de hardware”.
IntroducciónGrabaciónReproducciónCopiaOtros
.
●
El software proporcionado Everio
MediaBrowser se inicia en el PC.
Las demás operaciones se deben
realizar en el PC.
Para obtener más información, consulte la Guía detallada del usuario
.
Haga clic en “Extracción segura
②
de Dispositivo de
almacenamiento masivo USB”.
(Para Windows Vista) Haga clic
③
en “OK”.
Desconecte el cable USB y cierre
④
el monitor LCD.
http://manual.jvc.co.jp/index.html/
21
Page 54

Pulse
?
VÍDEO
REGISTRAR EVENTO
CALIDAD DE VÍDEO
ZOOM
GANANCIA
GRAB. POR INTERVALO
AJUSTE SALIR
?
VÍDEO
OFF
AGC
AUTO
AJUSTE SALIR
Información de asistencia al cliente
El uso de este software está autorizado de acuerdo con las condiciones de la licencia de software.
JVC (para información sobre esta unidad)
Cuando se ponga en contacto con la oficina o agencia JVC más cercana de su país (consulte la Red de
servicios internacionales JVC en http://www.jvc-victor.co.jp/english/worldmap/index-e.html) para hacer
consultas sobre este software, tenga a mano la siguiente información.
•
Nombre del producto, modelo, número de serie, problema, mensaje de error
•
PC (fabricante, modelo (sobremesa/portátil), CPU, sistema operativo, memoria (MB/GB), espacio
disponible en el disco duro (GB))
Tenga en cuenta que puede tardar un poco responder a sus preguntas según cuál sea el asunto.
JVC no puede responder a preguntas relativas al funcionamiento básico del PC o a las especificaciones
o el rendimiento del sistema operativo, otras aplicaciones o controladores.
Pixela (para información sobre el software proporcionado)
Región Idioma Número de teléfono
EE.UU. y Canadá Inglés
+1-800-458-4029
(línea gratuita)
Europa (Reino Unido,
Alemania, Francia y España)
Inglés/alemán/francés/español
+800-1532-4865
(línea gratuita)
Otros países de Europa
Inglés/alemán/francés/español
+44-1489-564-764
Asia (Filipinas) Inglés +63-2-438-0090
China Chino
10800-163-0014
(línea gratuita)
Página principal: http://www.pixela.co.jp/oem/jvc/mediabrowser/e/
Consulte en nuestro sitio Web la información y las descargas más recientes.
Otros
Uso del menú
Se pueden configurar varios ajustes
utilizando el menú.
Visualice el menú.
1
Seleccione el ajuste que desee y
3
presione C.
.
●
El menú es diferente según el modo
que esté en uso.
Seleccione el menú que desee y
2
presione C.
.
Para salir de la pantalla
■
Presione D (salir).
Para volver a la pantalla anterior
■
Presione “J”.
Para ver el archivo de ayuda
■
Presione “K”.
●
Para más información sobre los
.
ajustes, consulte la Guía detallada
del usuario.
.
.
Para obtener más información, consulte la Guía detallada del usuario
22
http://manual.jvc.co.jp/index.html/
Page 55

Tiempo de grabación/número de imágenes
Es posible comprobar el tiempo de grabación de vídeo presionando el botón M
(alimentación/información).
Tiempo estimado de grabación de vídeo
Calidad
UXP 1 h 25 m 20 m 40 m 1 h 20 m 2 h 40 m
XP 2 h 30 m 1 h 2 h 4 h
SP 2 h 55 m 44 m 1 h 28 m 2 h 56 m 5 h 52 m
EP 7 h 20 m 1 h 50 m 3 h 40 m 7 h 20 m 14 h 40 m
●
El tiempo estimado de grabación es solo una guía. El tiempo real de grabación
puede ser menor, dependiendo del entorno de filmación.
Número aproximado de imágenes fijas (unidad: número de tomas)
Tamaño y calidad de la
imagen
1920 × 1080 / FINA 260 510 1030 2100 4140 8330 9999 9999
1920 × 1080 /
16:9
ESTÁNDAR
1440 × 1080 / FINA 340 680 1360 2770 5450 9999 9999 9999
1440 × 1080 /
ESTÁNDAR
4:3
640 × 480 / FINA 1690 3330 6670 9999 9999 9999 9999 9999
640 × 480 /
ESTÁNDAR
●
Se pueden grabar hasta 9999 imágenes fijas en la memoria integrada y tarjetas
SD con al menos 16 GB de capacidad (independientemente del tamaño y calidad
de la imagen).
Tiempo aproximado de grabación (con batería)
Batería
BN-VG114U 2 h 30 m 1 h 1 h 45 m
BN-VG121U 3 h 30 m 1 h 30 m 2 h 40 m
●
Los valores descritos anteriormente son valores que aparecen cuando “LUZ DE
FONDO MONITOR” se ajusta en “ESTÁNDAR”.
●
El tiempo real de grabación puede reducirse si se utiliza el zoom o se detiene la
grabación en reiteradas oportunidades. (se recomienda tener baterías disponibles
para 3 veces el tiempo estimado de grabación).
●
Cuando termina la vida útil de la batería, el tiempo de grabación se reduce aunque
las baterías estén completamente cargadas. (reemplace las baterías).
Memoria
integrada
256 MB 512 MB
410 810 1620 3210 6310 9999 9999 9999
540 1070 2140 4360 8570 9999 9999 9999
3050 5990 9999 9999 9999 9999 9999 9999
Tiempo de carga
aproximado
4 GB 8 GB 16 GB 32 GB
Tarjeta SD / Tarjeta SDHC
Tarjeta SD / Tarjeta SDHC
1 GB 2 GB 4 GB 8 GB
Tiempo real de
grabación
16 GB 32 GB
Tiempo continuo de
grabación
IntroducciónGrabaciónReproducciónCopiaOtros
Para obtener más información, consulte la Guía detallada del usuario
http://manual.jvc.co.jp/index.html/
23
Page 56

Resolución de problemas
Antes de solicitar el servicio de la unidad, consulte la siguiente tabla o la sección de
“Resolución de problemas” en la guía detallada para el usuario.
Si las soluciones indicadas en la tabla no solucionan su problema, póngase en contacto
con su distribuidor JVC o centro de servicios JVC más cercanos para obtener más
información. Consulte también las preguntas frecuentes de los nuevos productos en la
página web de JVC.
También puede consultar el apartado de preguntas y respuestas de productos nuevos
en la página web de JVC (http://www.jvc.com).
Esta unidad es un dispositivo controlado por microordenador. La descarga
electrostática, el ruido exterior y la interferencia (de un televisor, radio, etc.) pueden
provocar que la unidad no funcione correctamente. En este caso, reinicie la unidad.
Reinicie esta unidad si no funciona adecuadamente o si “Error ...”
■
aparece en pantalla.
①
Apague la unidad. (cierre el monitor LCD).
②
Retire el adaptador de CA y la batería de esta unidad, colóquelos
nuevamente y encienda la alimentación.
Resolución de problemas
Alimentación
Problema Acción Página
●
La luz POWER/CHARGE
empieza a parpadear
cuando el monitor está
cerrado.
La batería se está cargando. 6
La grabación y toma de
instantáneas no pueden
realizarse.
Grabación
La grabación se
detiene.
Para obtener más información, consulte la Guía detallada del usuario
24
http://manual.jvc.co.jp/index.html/
●
Compruebe el modo A / B.
●
Ajuste el modo grabación con el
botón L.
●
Introduzca una tarjeta SD
comercialmente disponible.
●
La grabación se detiene
automáticamente tras 12 horas de
grabación continua.
●
Los medios utilizados para la
grabación no tienen espacio
suficiente. Para garantizar una
grabación continua, ajuste
“GRABACIÓN CONTINUA” en “ON”
antes de iniciar la grabación. La
unidad cambia a otro medio y graba
continuamente sin pérdida de trama.
12
14
8
-
-
Page 57

No se visualiza la fecha
y hora.
Se interrumpe el vídeo o
el sonido.
Reproducción
No se puede encontrar
un vídeo grabado.
El color de las imágenes
es extraño.
La luz no parpadea
durante la carga de la
batería.
Otros problemas
●
Ajuste “DATOS EN PANTALLA” del
menú de reproducción según
corresponda.
●
A veces la reproducción se
interrumpe cuando se cambia de una
escena a otra. Esto no debe
considerarse un mal funcionamiento.
●
Seleccione “REPR. OTRO ARCHIVO”
y busque el vídeo en la pantalla de
índice. (se pueden reproducir los
archivos de vídeo con información de
gestión dañada).
●
Cancele las funciones de
visualización de grupo y búsqueda
por fechas.
●
Cambie el ajuste en “SOPORTE
GRAB. VÍDEO” o “SOPORTE GRAB.
FOTO”. (no se visualizan los archivos
de otros medios).
●
Durante la grabación, el balance de
blancos no se ajustó correctamente.
●
Cuando se ha grabado video con
“x.v.Color” ajustado en “ON”, cambie
el ajuste según el formato que se
desea ver en el televisor.
●
Ajuste “EFECTO” en “OFF”. -
●
Compruebe la carga restante de la
batería. (si la batería ya está
totalmente cargada, la luz no
parpadea).
●
Si realiza una carga en un entorno
con condiciones de temperatura
elevada o baja, asegúrese de que la
batería se esté cargando dentro del
rango de temperaturas permitido. (de
no ser así, es posible que la carga se
detenga para proteger la batería).
12
-
-
IntroducciónGrabaciónReproducciónCopiaOtros
-
-
-
-
-
6
El control deslizante y
los botones no
funcionan.
La temperatura de esta
unidad aumenta.
Para obtener más información, consulte la Guía detallada del usuario
●
Quítese los guantes. -
●
Toque el control deslizante y los
botones con los dedos. (no funcionan
si se los toca con las uñas o con la
punta de un bolígrafo).
●
Esto no debe considerarse un mal
funcionamiento. (la temperatura de
esta unidad puede subir si se utiliza
durante un largo tiempo).
http://manual.jvc.co.jp/index.html/
-
-
25
Page 58

Al conectar la unidad
con el cable HDMI, la
imagen y el sonido no
funcionan
correctamente en el
televisor.
Las funciones HDMICEC no se ejecutan
correctamente y el
televisor no funciona
con esta unidad.
●
La imagen y el sonido no funcionan
correctamente en el televisor
dependiendo del televisor utilizado.
En este caso, realice el siguiente
procedimiento.
A Desconecte el cable HDMI y
vuelva a conectarlo.
B Apague esta unidad y vuelva a
encenderla.
●
Algunos televisores pueden funcionar
de forma diferente dependiendo de
las especificaciones, inclusive si son
compatibles con HDMI-CEC. Por lo
tanto, no se puede garantizar que la
función HDMI-CEC de esta unidad
funcione con todos los televisores. En
este caso, ajuste “CONTROL HDMI”
en “OFF”.
-
-
Para obtener más información, consulte la Guía detallada del usuario
26
http://manual.jvc.co.jp/index.html/
Page 59

Indicaciones de advertencia
Indicaciones de advertencia Acción Página
●
ERROR DE GRABACIÓN
¡ESCENA INCOMPATIBLE!
(Vídeo)/
¡ARCHIVO INCOMPAT.!
(Imagen fija)
REALICE UNA COPIA DE
SEGURIDAD DE LA
Indicaciones de advertencia
INFORMACIÓN EN UNA PC
O DISCO REGULARMENTE
LOS DATOS GRABADOS
SON INSUFICIENTES NO
SE PUEDEN GUARDAR
¡ERROR EN TARJETA DE
MEMORIA!
Apague esta unidad y vuelva a
encenderla.
●
Utilice un archivo grabado con esta
unidad. (es posible que los archivos
grabados con otros dispositivos no
se puedan reproducir. Si el archivo
se grabó con esta unidad, entonces
está dañado).
●
Conecte el dispositivo y copie los
datos al PC.
●
Si una grabación de vídeo se
detiene en el tiempo de grabación
real “0:00:00:17” o inferior, el vídeo
no se puede guardar.
●
Apague esta unidad y vuelva a
encenderla.
●
Retire el adaptador de CA y la
batería y luego retire y vuelva a
introducir la tarjeta SD.
●
Limpie la suciedad de los
terminales de la tarjeta SD.
●
Formatee la tarjeta SD ejecutando
“FORMATEAR TARJETA SD” del
menú de ajustes de medios. (se
borrarán todos los datos).
21
-
-
-
-
-
-
-
IntroducciónGrabaciónReproducciónCopiaOtros
COMPRUEBE LA CUBIERTA
DEL OBJETIVO
Para obtener más información, consulte la Guía detallada del usuario
●
Aparece durante 5 segundos
después de que se encienda la
alimentación si la tapa de la lente
está colocada o cuando está
oscuro.
http://manual.jvc.co.jp/index.html/
-
27
Page 60

Advertencias
Terminales
Adaptador de CA
Si utiliza el adaptador de CA en países fuera
de los EE.UU.
El adaptador de CA suministrado tiene una
función de selección automática de tensión en la
escala de corriente alterna de 110 V a 240 V.
USO DEL ENCHUFE ADAPTADOR DE CA
En caso de conectar el cable de alimentación
de la unidad a un tomacorriente de CA que no
sea de la serie American National Standard
C73, emplee un enchufe adaptador de CA,
denominado “Siemens Plug”, como el mostrado.
Consulte con su distribuidor JVC más cercano
para obtener este enchufe adaptador.
Baterías
La batería suministrada
es una batería de iones
de litio. Antes de utilizar la
batería suministrada o una
batería opcional, lea las
precauciones siguientes:
•
Para evitar riesgos
... no queme la batería.
...
no provoque cortocircuitos en los terminales.
Manténgala alejada de objetos metálicos
cuando no se utilice. Durante el transporte,
guarde la batería en una bolsa de plástico.
... no modifique ni desmonte la batería.
... no exponga la batería a temperaturas superiores
a 60°C (140°F), puesto que la batería podría
calentarse en exceso, explotar o incendiarse.
... utilice solamente los cargadores especificados.
•
Para evitar daños y prolongar la vida útil
... no la someta a sacudidas innecesarias.
... cárguela dentro del margen de temperatura de
10°C a 35°C (50°F a 95°F). A temperaturas más
bajas se requiere más tiempo de carga, y en
algunos casos puede que incluso se detenga la
carga. A temperaturas más altas puede resultar
imposible terminar la carga, y en algunos
casos puede que incluso se detenga.
...
guárdela en lugar fresco y seco. La exposición
prolongada a temperaturas elevadas aumentará la
descarga natural y reducirá el periodo de vida útil.
...
se debe cargar totalmente y luego descargar
totalmente la batería cada seis meses cuando se
guarde durante un periodo de tiempo prolongado.
...
cuando no se utilice, se debe retirar del cargador
o dispositivo eléctrico, ya que algunas máquinas
utilizan corriente incluso estando apagadas.
Enchufe adaptador
ATENCIÓN:
La batería que ha adquirido es
reciclable. Por favor comunicarse
al 1-800-8-BATTERY para
información sobre como reciclar
dicha batería.
Soporte de grabación
•
Asegúrese de seguir las siguientes pautas
para evitar corromper o dañar los datos
grabados.
•
No doble ni tire el soporte de grabación, ni
lo someta a una fuerte presión, sacudidas o
vibraciones.
•
No salpique el soporte de grabación con agua.
•
No utilice, reemplace o almacene el soporte
de grabación en lugares expuestos a una
fuerte electricidad estática o a perturbaciones
eléctricas.
•
No apague la alimentación de la cámara ni
retire la batería o el adaptador de CA durante
la filmación o la reproducción, o al acceder de
algún otro modo al soporte de grabación.
•
No acerque el soporte de grabación a objetos
que tengan un fuerte campo magnético o que
emitan fuertes ondas electromagnéticas.
•
No almacene el soporte de grabación en
ubicaciones expuestas a altas temperaturas o a
un alto grado de humedad.
•
No toque las partes metálicas.
Pantalla LCD
•
Para prevenir daños a la pantalla LCD, NO
...
presione con demasiada fuerza y evite los golpes.
...
coloque la cámara con la pantalla LCD hacia abajo.
•
Para prolongar la vida útil
... evite frotarla con un trapo basto.
.
Para obtener más información, consulte la Guía detallada del usuario
28
http://manual.jvc.co.jp/index.html/
Page 61

Equipo principal
•
Por seguridad, NO DEBE
... abrir el chasis de la cámara.
... desmontar o modificar el equipo.
... permitir que productos inflamables, agua u
objetos metálicos entren en el equipo.
... extraer la batería ni desconectar el suministro
de energía con el aparato encendido.
... dejar la batería colocada cuando la cámara no
se utilice.
... colocar sobre el aparato ninguna fuente de llama
sin protección, tales como velas encendidas.
... exponer el equipo a goteos o salpicaduras.
... dejar que polvo u objetos metálicos se
adhieran al enchufe de alimentación o al
tomacorriente de CA.
... insertar ningún objeto en la cámara.
•
Evite utilizar este aparato
... en lugares sometidos a excesiva humedad o
demasiado polvo.
... en lugares con hollín o vapor, por ejemplo,
cerca de una cocina.
... cerca de un televisor.
... cerca de aparatos que generen campos
magnéticos o eléctricos fuertes (altavoces,
antenas de emisión, etc.).
... en lugares sometidos a temperaturas
extremadamente altas (superiores a 40°C o 104°F)
o extremadamente bajas (inferiores a 0°C o 32°F).
•
NO deje el aparato
... en lugares donde la temperatura supera los 50°C
(122°F).
... en lugares con humedad extremadamente
baja (inferior al 35%) o extremadamente alta
(superior al 80%).
... bajo luz solar directa.
... en un coche cerrado en verano.
... cerca de una calefacción.
... en lugares elevados, como encima de un
televisor. La colocación del aparato en un lugar
elevado mientras un cable está conectado
puede provocar averías si alguien tropieza con
el cable y el aparato cae al suelo.
•
Para proteger el aparato, NO DEBE
... permitir que se moje.
...
dejar caer el aparato ni golpearlo contra objetos duros.
... someterlo a sacudidas o vibración excesiva
durante su transporte.
... mantener el objetivo dirigido hacia objetos
demasiado brillantes durante largos periodos.
... exponer el objetivo a la luz solar directa.
... balancearlo excesivamente cuando utilice la
correa de mano.
... balancear demasiado la bolsa de la cámara
con la cámara dentro.
... deje la cámara en áreas donde haya polvo o
arena, como en la playa.
•
Para evitar que la unidad se caiga:
•
Ajuste bien la correa de mano.
•
Si utiliza la cámara con un trípode, fije bien la
cámara en el trípode.
Si se le cae la cámara, puede herirse usted y
dañarse la cámara.
Si un niño utiliza la unidad, un adulto deberá guiarle.
Declaración de conformidad
Número de modelo :
GZ-HM340U
Nombre comercial : JVC
Parte responsable : JVC AMERICAS CORP.
Dirección :
1700 Valley Road Wayne, N. J. 07470
Número de teléfono : 973-317-5000
Este dispositivo cumple con el Apartado 15 de la
reglamentación FCC. La operación está sujeta a las
dos condiciones siguientes: (1) Este dispositivo no
debe causar interferencias perjudiciales y (2) este
dispositivo debe aceptar cualquier interferencia
recibida, incluyendo la interferencia que pueda
causar errores de funcionamiento.
Los cambios o modificaciones no aprobados por
JVC podrian anular la autoridad del usuario para
utilizar el equipo. Este equipo ha sido examinado
y cumple con los límites de dispositivos
digitales Clase B, segun el Apartado 15 de la
reglamentacion FCC.
Estos limites estan diseñados para suministrar
una protección razonable contra interferencias
perjudiciales en una instalacion residencial.
Este equipo genera, usa y puede irradiar
radiofrecuencia y si no se instala y emplea de
acuerdo con las instrucciones puede causar
interferencias perjudiciales a las comunicaciones
por radio. Sin embargo, no se garantiza que no
se produzcan interferencias en una instalacion
en particular. Si este equipo causa interferencias
perjudiciales a la recepcion de radio o televisión,
que pueden determinarse desconectando y
conectando la alimentacion del equipo, el usuario
puede intentar corregir la interferencia por medio
de una o mas de las siguientes medidas:
Reoriente o recoloque la antena de recepción.
Aumente la separación entre el equipo y el
receptor. Conecte el equipo a un tomacorriente en
un circuito diferente al del receptor conectado.
Consulte con su distribuidor o con un tecnico
experimentado de radio/TV.
.
Para obtener más información, consulte la Guía detallada del usuario
http://manual.jvc.co.jp/index.html/
IntroducciónGrabaciónReproducciónCopiaOtros
29
Page 62

Especificaciones
Cámara
Fuente de alimentación
eléctrica
Consumo eléctrico 2,6 W (si “LUZ DE FONDO MONITOR” se ajusta en
Dimensiones (W x H x D) 52 mm x 62 mm x 110 mm (2-1/16" x 2-2/5" x 4-3/8")
Masa Aprox. 215 g (0,47 lbs) (solo la cámara),
Entorno de funcionamiento Temperatura de funcionamiento permitida:
Dispositivo de captura de
imagen
Área de grabación (vídeo)
Área de grabación (imagen
fija)
Lente
Zoom (vídeo) Zoom óptico: hasta 20x
Zoom (imagen fija) Zoom óptico: hasta 20x
Formato de grabación de
vídeo
Formato de grabación de
imágenes fijas
Grabación de soportes Memoria interna (16 GB), tarjeta SD/SDHC (disponible
Batería del reloj Batería recargable
HDMI Miniconector HDMIä (V.1.3 con x.v.Colorä)
Salida componente Salida componente Y, Pb, Pr
Salida AV Salida de vídeo: 1,0 V (p-p), 75 W
Conectores
USB Mini USB tipo B, compatible con USB 2.0
Con un adaptador de CA: DC 5,2 V,
Con baterías: DC 3,6 V
“ESTÁNDAR”)
Consumo promedio: 1A
(sin incluir la correa de mano)
Aprox. 255 g (0,56 lbs) (incluyendo la batería
suministrada)
0°C a 40°C (32°F a 104°F)
Temperatura de almacenamiento permitida:
-20°C a 50°C (-4°F a 122°F)
Humedad de funcionamiento permitida: 35 % a 80 %
1/5,8" 1.370.000 píxeles (CMOS progresivo)
(16:9) 750.000 a 1.090.000 píxeles (zoom óptico)
(4:3) 560.000 a 820.000 píxeles
(16:9) 750.000 a 1.090.000 píxeles
F1,8 a 3,5, f= 3,0 mm a 60,0 mm
(conversión de 35 mm: 46,4 mm a 928 mm)
Zoom digital: hasta 200x
AVCHD estándar, Vídeo: AVC/H.264, Audio: Dolby Digital
(2ch)
JPEG estándar
comercialmente)
Y: 1,0 V (p-p), 75 W Pb/Pr: 0,7 V (p-p), 75 W
Salida de audio: 300 mV (rms), 1 kW
Para obtener más información, consulte la Guía detallada del usuario
30
http://manual.jvc.co.jp/index.html/
Page 63

Adaptador de CA (AP-V30U)*
Fuente de alimentación
eléctrica
Salida CC 5,2 V, 1,8 A
Temperatura de
funcionamiento permitida
Dimensiones (W x H x D) 78 mm x 34 mm x 46 mm (3-1/8" x 1-3/8" x 1-13/16")
Masa Aprox. 107 g (0,24 lbs)
Si utiliza un adaptador de CA en el extranjero, utilice un enchufe adaptador
*
comercialmente disponible para el país o región en la que se encuentre.
●
Las especificaciones y el aspecto de este producto están sujetos a cambios sin
previo aviso.
CA 110 V a 240 V, 50 Hz/60 Hz
0°C a 40°C (32°F a 104°F)
10°C a 35°C (50°F a 95°F) durante la carga
(sin incluir el cable ni enchufe de CA)
IntroducciónGrabaciónReproducciónCopiaOtros
Para obtener más información, consulte la Guía detallada del usuario
http://manual.jvc.co.jp/index.html/
31
Page 64

Índice
0110ZAR-SW-MP
US
© 2010 Victor Company of Japan, Limited
A
Adaptador de CA ....................... 6, 28
Ajuste de la fecha/hora .................. 10
Ajuste del idioma ........................... 11
Ajustes de menú ............................ 22
B
Batería ....................................... 6, 28
C
CD-ROM ........................................ 20
Conexión AV ............................ 15, 18
Configuración del reloj ................... 11
Copia (copia de seguridad)
D
Copia (duplicado) .......................... 21
E
Eliminación de archivos ................. 14
F
Formato tarjeta SD .......................... 9
I
Instalación ..................................... 20
...... 17, 18, 21
M
Mac ................................................ 20
Monitor LCD .................................. 28
N
Número de imágenes .................... 23
S
Software ........................................ 19
Soporte de grabación para imagen
T
Tarjeta SD ................................. 8, 23
Tiempo de grabación ..................... 23
U
Cable USB ..................................... 21
V
Visualización de archivos en un
televisor ......................................... 15
W
Windows ........................................ 19
Z
Zoom ............................................. 12
.
....... 9
Page 65

CAMÉSCOPE
GZ-HM340U
Guide de l’utilisateur
Chers clients,
Merci d’avoir acheté ce produit JVC.
Avant toute utilisation, veuillez lire les précautions de sécurité et les mises en garde sur P.2 et
P.28 pour pouvoir utiliser le produit en toute sécurité.
Ce produit s’accompagne d’un “Guide de l’utilisateur” (ce manuel) et d’un “Manuel d’utilisation”.
Explique les prises de vue possibles dans différentes
Manuel d’utilisation
.
Pour consultation ultérieure:
Noter ci-dessous le N° de modèle (figurant sous le caméra) et le N° de série (sur le logement de la
batterie du caméra).
N° de modèle
N° de série
situations ainsi que les fonctions utiles.
Accéder au site Web suivant sur votre
■
ordinateur
http://manual.jvc.co.jp/index.html/
DémarrerEnregistrementLectureCopieAutres
Page 66

Précautions de sécurité
AVERTISSEMENT : POUR ÉVITER
LES RISQUES D’INCENDIE OU
D’ÉLECTROCUTION, NE PAS EXPOSER
L’APPAREIL À LA PLUIE NI À L’HUMIDITÉ.
REMARQUES :
•
La plaque d’identification et l’avertissement de
sécurité se trouvent sous l’appareil et/ou au dos.
•
La plaque de numéro de série se trouve sur le
logement de la batterie.
•
Les informations d’identification et
l’avertissement de sécurité de l’adaptateur
secteur sont situés sur ses côtés supérieur et
inférieur.
Pour Californie des États-Unis seulement
Cet appareil contient une pile-bouton CR au lithium
qui contient du perchlorate
– une manipulation spéciale peut être requise.
Voir www.dtsc.ca.gov/hazardouswaste/perchlorate
AVERTISSEMENT :
Éviter d’exposer la batterie, le caméscope avec
la batterie insérée à une chaleur excessive, telle
que celle des rayons directs du soleil, d’un feu ou
autre source de chaleur.
Si le matériel est installé dans un coffret ou sur une
étagère, s’assurer qu’il y a un espace suffisant sur
tous les côtés pour permettre la ventilation (10 cm
ou plus sur les deux côtés, au dessus et à l’arrière).
Ne pas boucher les orifices de ventilation.
(Si les orifices de ventilation sont bouchés par un
journal, un tissu, etc., la chaleur peut ne pas
s’éliminer.)
Aucune source à flamme nue, telle que des
bougies allumées, ne doit être placée sur l’appareil.
En jetant des batteries aux ordures, les problèmes
d’environnement doivent être pris en considération
et les réglementations locales ou la législation
concernant le rebut de ces batteries doivent être
strictement respectées.
L’appareil ne doit pas être exposé à l’égouttage ni
aux éclaboussements.
Ne pas utiliser cet appareil dans une salle de bain,
ni dans des endroits avec de l’eau.
Aussi, ne pas placer de récipient rempli d’eau ou
de liquides (tels des produits cosmétiques, des
médicaments, des vases de fleurs, des plantes en
pot, des tasses, etc.) sur le dessus de cet appareil.
(Si de l’eau ou un liquide entre dans ce matériel,
un incendie ou un choc électrique risque de se
produire.)
Ne dirigez pas l’objectif directement vers le soleil.
Vous pourriez vous abîmer la vue et l’appareil
pourrait être endommagé. Il y a aussi risque
d’incendie ou d’électrocution.
PRÉCAUTION !
Les remarques suivantes sont destinées à protéger
l’utilisateur et le caméscope contre des dommages
éventuels.
Ne pas transporter ou saisir le caméscope
par l’écran LCD, car il pourrait tomber ou
s’endommager.
Ne pas utiliser de trépied photographique sur
des surfaces irrégulières et inclinées. Il pourrait
tomber et le caméscope pourrait être sérieusement
endommagé.
PRÉCAUTION !
Avec des câbles (Audio/Vidéo, etc.) raccordés, il
est recommandé de ne pas laisser le caméscope
sur le dessus du téléviseur, car tirer sur les câbles
pourrait faire tomber le caméscope, causant des
dommages.
PRÉCAUTION :
La prise secteur doit être opérationnelle.
•
Retirez la prise secteur immédiatement si
l’appareil fonctionne anormalement.
.
.
Pour plus d'informations, veuillez vous rapporter au Manuel d'utilisation
2
http://manual.jvc.co.jp/index.html/
Page 67

Noter que ce caméscope est destiné à un
usage privé uniquement.
Toute utilisation commerciale sans autorisation est
interdite. (Même si vous enregistrez un spectacle
ou une exposition pour votre plaisir personnel,
il est vivement recommandé de demander au
préalable l’autorisation de filmer.)
Marques commerciales
•
“AVCHD” et le logo “AVCHD” sont des marques
commerciales de Panasonic Corporation et de
Sony Corporation.
•
Fabriqué sous licence de Dolby Laboratories.
Dolby et le symbole double D sont des marques
de commerce de Dolby Laboratories.
•
Windows® est une marque déposée ou une
marque de commerce de Microsoft Corporation
aux États-Unis et/ou dans d’autres pays.
•
Macintosh est une marque déposée d’Apple Inc.
•
x.v.Color est une marque de
TM
commerce de Sony Corporation.
•
HDMI est une marque de
commerce de HDMI Licensing,
LLC.
•
YouTube et le logo YouTube sont des marques
déposées de YouTube LLC.
•
Les autres noms de produit et d’entreprise cités
dans ce mode d’emploi sont des marques de
commerce et/ou des marques déposées de leurs
détenteurs respectifs.
TM
•
L’utilisation de batteries NON approuvées par
JVC peut causer des incendies ou des blessures.
Utilisez uniquement les batteries spécifi ées à la
page 23.
•
Évitez de tirer sur, ou de plier, la fiche et le
cordon de l’adaptateur secteur. Cela pourrait
endommager l’adaptateur secteur.
ATTENTION:
JVC décline toute responsabilité pour toute perte
de données. Il est recommandé de les copier sur
un DVD ou un autre support d’enregistrement
pour stockage.
Effectuez une sauvegarde des données
enregistrées importantes
C
ONSIGNES DE SÉCURITÉ
IMPORTANTES
1. Lire ces instructions.
2. Conserver ces instructions.
3. Tenir compte de tous les avertissements.
4. Respecter toutes les instructions.
5. Ne pas utiliser cet appareil à proximité de l’eau.
6. Ne nettoyer qu’avec un chiffon sec.
7. Ne pas boucher les ouvertures de ventilation.
Installer selon les instructions du fabricant.
8. Ne pas installer à proximité de sources
de chaleur telles que des radiateurs, des
accumulateurs de chaleur, des poêles,
ou d’autres appareils (comprenant les
amplificateurs) qui produisent de la chaleur.
9. Protéger le cordon d’alimentation pour éviter
qu’il ne soit piétiné ou ne se coince, tout
particulièrement au
niveau de la fiche, de
la prise de courant et
du point où il sort de
l’appareil.
10.N’utiliser que des
accessoires spécifiés
par le fabricant.
11.N’utiliser qu’avec le
chariot, le stand, le trépied, le support ou la
table spécifié par le fabricant, ou vendu avec
l’appareil. Lorsqu’un chariot est utilisé, faire
attention pour déplacer la combinaison chariot/
appareil pour éviter des blessures causées par
un basculement.
12.Débrancher cet appareil pendant un orage ou
quand il n’est pas utilisé pendant une longue
durée.
13.Confier toutes les réparations à du personnel
de service qualifié. Un dépannage est
nécessaire lorsque l’appareil a été endommagé
d’une façon ou d’une autre, telle que lorsque
le cordon d’alimentation ou la fiche est
endommagé, si du liquide a été renversé
ou si des objets sont tombés à l’intérieur de
l’appareil, si l’appareil a été exposé à la pluie ou
à l’humidité, ne fonctionne pas normalement ou
a fait une chute.
Si ce symbole est montré, il
n’est reconnu que dans l’Union
européenne.
.
Pour plus d'informations, veuillez vous rapporter au Manuel d'utilisation
http://manual.jvc.co.jp/index.html/
3
Page 68

Contenu
Précautions de sécurité ....................... 2
Contenu ............................................... 4
Vérification des accessoires ................ 4
Noms des pièces et des fonctions ...... 5
▶Démarrer ................................... 6
Charger la batterie .............................. 6
Ajuster la poignée ............................... 7
Attacher le protège-objectif ................. 7
Insérer une carte SD ........................... 8
Réglage de l’horloge ......................... 10
▶Enregistrement ........................ 12
Enregistrer des vidéos ...................... 12
Enregistrer des photos ...................... 13
▶Lecture .................................... 14
Lire/Supprimer des fichiers sur cette
unité .................................................. 14
▶En savoir plus sur les opérations avancées
Utilisez le “Manuel d’utilisation” depuis votre ordinateur pour en savoir plus
concernant les opérations avancées.
Accéder à l’adresse suivante depuis votre ordinateur
■
http://manual.jvc.co.jp/index.html/
Lecture sur poste TV ......................... 15
▶Copie ....................................... 17
Copie des fichiers .............................. 17
Copier des fichiers en connectant
l’appareil à un magnétoscope/
enregistreur DVD .............................. 18
Copie vers l’ordinateur ...................... 19
▶Autres ...................................... 22
Via le menu ....................................... 22
Durée d’enregistrement/Nombre de
photos ............................................... 23
Dépannage ........................................ 24
Mises en garde .................................. 28
Caractéristiques techniques .............. 30
Vérification des accessoires
Adaptateur secteur
AP-V30U*
.
CD-ROM
.
●
Les cartes SD sont vendues séparément.
Batterie
BN-VG114U
.
Guide de l’utilisateur
(ce manuel)
.
Câble USB
(Type A - Mini Type B)
.
Protège-objectif
.
Câble AV
.
Pour plus de détails concernant les types de cartes utilisables avec cette unité,
veuillez vous reportez à P.8.
Pour utiliser un adaptateur secteur à l’étranger, pensez à préparer une prise
*
convertisseur disponible dans le commerce pour le pays ou la région visité(e).
Pour plus d'informations, veuillez vous rapporter au Manuel d'utilisation
4
http://manual.jvc.co.jp/index.html/
Page 69

Noms des pièces et des fonctions
AV
1
2
3
4
5 67
q
p
r
hg
98 0a
d
c
b
f
e
k
m
l
j
i
o
n
.
A
Objectif
B
Microphone stéréo
C
Écran LCD
Allume ou éteint l’appareil en s’ouvrant
et se fermant.
D
Curseur
Permet de sélectionner une image ou un objet.
E
Touche C
Permet de confirmer la sélection d’une
image ou d’un objet.
F
Touches de fonctionnement
Fonctionne différemment selon
l’opération.
G
Touche D (menu) ( P.22)
H
Capteur d’image
I
Haut-parleur
J
Voyant ACCESS (Accès)
S’allume ou clignote lors d’un
enregistrement ou d’une lecture.
K
Voyant POWER/CHARGE
(Alimentation/Recharge) ( P.6)
L
Touche L (Lecture/Enregistrement)
Bascule entre les modes
d’enregistrement et de lecture.
M
Touche A/B (Vidéo/Photo)
Bascule entre les modes vidéo et photo.
N
Touche UPLOAD (Télécharger)
Enregistrement
:Enregistre des vidéos en
format YouTubeä.
Pour plus d'informations, veuillez vous rapporter au Manuel d'utilisation
Lecture
O
Touche M (Alimentation/Information)
Enregistrement
Lecture :Affiche les informations
Appuyez et maintenez enfoncée la touche
marche/arrêt avec l’écran LCD ouvert.
P
Terminal AV ( P.15, P.18)
Q
Connecteur COMPONENT
(Composant) ( P.15)
R
Mini-connecteur HDMI ( P.15)
S
Commande de Zoom/Volume ( P.12,
P.14)
T
Touche SNAPSHOT (Enregistrer des
photos) ( P.13)
U
Terminal USB ( P.21)
V
Terminal CC ( P.6)
W
Touche START/STOP (Enregistrer des
vidéos) ( P.12)
X
Commande de libération de la dragonne
Y
Dragonne ( P.7)
Z
Orifice pour trépied
a
Fente pour carte SD ( P.8)
b
Commande de libération de la batterie
( P.6)
:Fait passer la vidéo au
:Affiche le temps restant
http://manual.jvc.co.jp/index.html/
format YouTubeä.
ainsi que la charge
restante de la batterie
durant l’enregistrement
continu.
de fichier.
5
Page 70

2
Branchez le terminal
CC.
3
Branchez le courant.
Chargement en cours:
Clignote
Chargement terminé:
S’éteint
Pour retirer la batterie
Voyant de chargement
1
Fixez la batterie.
La batterie n’est pas
chargée lors de l’achat.
*
Voyant de chargement
Alignez le haut de la batterie avec le repère
sur cette unité et faites coulisser jusqu'à ce
que la batterie soit en place et que vous
entendiez un petit déclic.
(Basique)
Volet de
protection
Adaptateur secteur
Sur une prise secteur
(110 V à 240 V)
BATT.
Démarrer
Charger la batterie
.
ATTENTION
Assurez-vous d’utiliser des batteries de JVC.
●
Si vous utilisez des batteries d’autres fabricants JVC, les performances et la
sécurité ne seront pas garanties.
●
Durée de recharge: Environ 2 h 30 m (avec la batterie fournie)
* Le temps de chargement est lorsque l’appareil est utilisé à 25°C (77°F). Si la
batterie n’est pas chargée à une température ambiante comprise entre 10°C et
35°C (50°F et 95°F), le chargement peut prendre plus de temps voire ne pas
démarrer. Le temps d’enregistrement et de lecture peut aussi être réduit dans
certaines circonstances d’utilisation comme à basse température.
Pour plus d'informations, veuillez vous rapporter au Manuel d'utilisation
6
http://manual.jvc.co.jp/index.html/
Page 71

Ajuster la poignée
Tirez la dragonne Ajustez la longueur Attachez la dragonne
Appuyez sur et maintenez
la touche enfoncée
.
Utiliser comme dragonne
Enlevez la dragonne et passez-la autour de votre poignet.
En appuyant sur A, tirez sur B et enlevez la dragonne.
.
●
Lorsque vous attachez la dragonne, insérez C jusqu’à ce qu’il soit enclenché.
Attacher le protège-objectif
L’objectif risque d’être endommagé si l’appareil est entreposé sans que le protègeobjectif soit en place.
DémarrerEnregistrementLectureCopieAutres
.
ATTENTION
●
Veuillez faire attention de ne pas perdre le protège-objectif.
Pour plus d'informations, veuillez vous rapporter au Manuel d'utilisation
http://manual.jvc.co.jp/index.html/
7
Page 72

Insérer une carte SD
1
Fermez l'écran LCD.
Étiquette
3
Insérez une carte SD.
2
Ouvrez le volet de protection.
Éteignez l'unité avant d'insérer ou
de retirer une carte.
(Basique)
*
(Basique)
Lorsqu’une carte SD disponible dans le commerce est insérée, les enregistrements
peuvent être effectués sur la carte sans avoir à arrêter, lorsque le temps
d’enregistrement restant sur la mémoire interne a expiré.
.
Pour retirer la carte
■
Poussez la carte vers l’intérieur puis tirez-la vers vous.
.
REMARQUE
Les opérations sont confirmées sur les cartes SD suivantes.
Fabricant Panasonic, TOSHIBA, SanDisk, ATP
Vidéo Carte SDHC compatible Classe 4 ou supérieur (4 Go à
Photo Carte SD (256 Mo à 2 Go) ou carte SDHC (4 Go à 32 Go)
●
Toute utilisation de cartes autres que celles indiquées ci-dessus risque de
causer des problèmes lors de l’enregistrement ou la perte de données.
Pour plus d'informations, veuillez vous rapporter au Manuel d'utilisation
8
http://manual.jvc.co.jp/index.html/
32 Go)
Page 73

Pour utiliser une carte SD
Appuyez
?
VIDEO
REGLAGES AFFICHAGE
REGLER L'HEURE
REGLAGES DE BASE
REGLAGES CONNEXIONS
REGLAGES DES MEDIA
REGLER
FIN
?
REGLAGES DES MEDIA
SUPPORT ENREG. VIDEO
SUPPORT ENREG. PHOTO
FORMAT. MEM. INTERNE
FORMATER LA CARTE SD
EFFACER MEM. INTERNE
REGLER
FIN
?
REGLAGES DES MEDIA
MEMOIRE INTERNE
REGLER
FIN
CARTE SD
?
REGLAGES DES MEDIA
SUPPORT ENREG. VIDEO
SUPPORT ENREG. PHOTO
FORMAT. MEM. INTERNE
FORMATER LA CARTE SD
EFFACER MEM. INTERNE
REGLER
FIN
?
FORMATER LA CARTE SD
FICHIER
FICHIER + GESTION NO
REGLER
FIN
■
L’enregistrement et la lecture peuvent
être effectués sur une carte si
“SUPPORT ENREG. VIDEO” ou
“SUPPORT ENREG. PHOTO” des
paramètres de support sont réglés
sur “CARTE SD”.
①
Affichez le menu.
.
②
Sélectionnez “REGLAGES DES
MEDIA” et appuyez sur C.
.
③
Sélectionnez “SUPPORT
ENREG. VIDEO” ou “SUPPORT
ENREG. PHOTO”, et appuyez
sur C.
Pour utiliser des cartes SD qui
■
ont servi pour d’autres
appareils
Formatez (initialisez) la carte via
“FORMATER LA CARTE SD” à partir
des paramètres de support.
Toutes les données de la carte
seront supprimées lors du
formatage. Avant de formater la
carte, copiez sur un ordinateur
tous les fichiers contenus dessus.
①
Appuyez sur D pour afficher le
menu.
②
Sélectionnez “REGLAGES DES
MEDIA” avec le curseur et
appuyez sur C.
③
Sélectionnez “FORMATER LA
CARTE SD” et appuyez sur C.
.
④
Sélectionnez “FICHIER” et
appuyez sur C.
DémarrerEnregistrementLectureCopieAutres
.
④
Sélectionnez “CARTE SD” et
appuyez sur C.
.
Pour plus d'informations, veuillez vous rapporter au Manuel d'utilisation
.
⑤
Sélectionnez “OUI” et appuyez
sur C.
⑥
Une fois le formatage terminé,
appuyez sur C.
http://manual.jvc.co.jp/index.html/
9
Page 74

Réglage de l’horloge
AV
REGLER DATE/HEURE !
OUI
NON
REGLER
Sélectionnez
1
Appuyez
2
Curseur
Touches de fonctionnement
10 00 AM20101
JAN
REGLAGE DE L'HORLOGE
DATE HEURE
REGLER FIN
Curseur
GMT
JAN 1. 2010 10:00 AM
REGLAGE HORLOGE/ZONE
ENREG.
FIN
Ouvrez l’écran LCD.
1
.
●
L’unité s’allume. Lorsque l’écran LCD
est fermé, l’unité s’éteint.
Sélectionnez “OUI” (YES) et
appuyez sur C lorsque “REGLER
2
DATE/HEURE !” (SET DATE/
TIME!) est affiché.
.
●
Déplacez le curseur pour sélectionner
puis appuyez sur les touches de
fonctionnement pour procéder au
réglage.
Réglez la date et l’heure.
3
Une fois l’heure et la date réglées,
4
appuyez sur C.
Sélectionnez votre région puis
5
appuyez sur C.
●
Le nom de la ville et le décalage
horaire s’affichent alors.
.
REMARQUE
●
Appuyez sur le curseur et sur les
touches autour de l’écran avec
vos doigts.
●
Le curseur et les touches ne
fonctionnent pas si vous les
touchez avec vos ongles ou avec
des gants.
●
Les affichages à l’écran ne
fonctionnent pas, même si vous
appuyez dessus.
●
“REGLER DATE/HEURE !” (SET
DATE/TIME!) est affiché lrosque
vous mettez en marche cette
unité après qu’elle n’ait pas été
utilisée pendant une période
prolongée. Rechargez cette unité
pendant plus de 24 heures avant
de régler l’horloge. ( P.6)
.
●
Utilisez le curseur pour ajuster l’année,
le mois, la journée, l’heure et les
minutes.
●
Appuyez sur les touches de
fonctionnement “E” / “F” pour
déplacer le curseur.
10
Pour plus d'informations, veuillez vous rapporter au Manuel d'utilisation
http://manual.jvc.co.jp/index.html/
Page 75

Pour réinitialiser l’horloge
Appuyez
?
VIDEO
REGLAGES AFFICHAGE
REGLER L'HEURE
REGLAGES DE BASE
REGLAGES CONNEXIONS
REGLAGES DES MEDIA
REGLER
FIN
?
REGLER L'HEURE
REGLAGE DE L'HORLOGE
REGLAGE ZONE
ETABLI POUR L'HEURE D'ETE
REGLER FIN
Appuyez
?
VIDEO
REGLAGES AFFICHAGE
REGLER L'HEURE
REGLAGES DE BASE
REGLAGES CONNEXIONS
REGLER
FIN
(+.64'8'06
?
REGLAGES AFFICHAGE
LANGUAGE
STYLE D'AFF. DE DATE
LUMINOSITE MONITEUR
RETROECL. MONITEUR
COULEUR AIDE FOCUS
REGLER
FIN
■
Réglez l’horloge avec “REGLER
L'HEURE” dans le menu.
① Affichez le menu.
Pour modifier la langue
■
d’affichage
Vous pouvez modifier la langue de
l’affichage sur l’écran.
① Affichez le menu.
DémarrerEnregistrementLectureCopieAutres
.
② Sélectionnez “REGLER
L'HEURE” et appuyez sur C.
.
③ Sélectionnez “REGLAGE DE
L'HORLOGE” et appuyez sur C.
.
●
Les opérations de réglage suivantes
sont les mêmes que celles
mentionnées dans les étapes 3 à 5
de la page précédente.
.
② Sélectionnez “REGLAGES
AFFICHAGE” et appuyez sur C.
.
③ Sélectionnez “LANGUAGE” et
appuyez sur C.
.
④ Sélectionnez la langue
souhaitée puis appuyez sur C.
⑤
Appuyez sur D pour sortir.
Pour plus d'informations, veuillez vous rapporter au Manuel d'utilisation
http://manual.jvc.co.jp/index.html/
11
Page 76

Appuyez
Appuyez
Appuyez
2
Sélectionnez
le mode vidéo.
3
Vérifiez si le mode d'enregistrement est
Auto.
Si le mode est Manuel, appuyez
sur la touche pour basculer.
Le mode bascule entre les mode
auto et manuel à chaque sélection.
•
•
4
Lancez l'enregistrement.
Appuyez à nouveau
pour arrêter
l'enregistrement.
•
(Grand angle)
(Téléobjectif)
Effectuer un zoom
20x
1
Ouvrez
l’écran LCD.
Enlevez le
protège-objectif.
•
Durée d’enregistrement restante
Qualité vidéo
: Pause
Compteur de scènes
:
Enregistrement en cours
Supports d’enregistrement
Indicateur de
la batterie
: Mémoire intégrée
: Carte SD
Enregistrement
Enregistrer des vidéos
Vous pouvez enregistrer des vidéos sans avoir à vous préoccuper des détails de
réglage. Pour ce faire, utilisez le mode auto.
Avant d’enregistrer une scène importante, il est recommandé d’effectuer un
enregistrement test.
.
Indications apparaissant à l’écran pendant l’enregistrement de vidéos
■
.
REMARQUE
●
La durée d’enregistrement restante de la batterie fournie est d’environ 1 heure. ( P.23)
Pour plus d'informations, veuillez vous rapporter au Manuel d'utilisation
12
http://manual.jvc.co.jp/index.html/
Page 77

Réduire les secousses de la caméra (Enregistrer des vidéos)
Appuyez
(Blanc)
:
Stabilisateur d'image
(Vert)
:
Stabilisateur d'image
(Blanc)
: ARRET
Le réglage est modifié à chaque
sélection.
Appuyez entièrement
Appuyez sur la touche à mi-course
Appuyez
Le voyant s'allume lors
de l'enregistrement
d'une photo
1
Sélectionnez le
mode photos.
3
Prenez une photo.
2
Effectuez la mise au point de l'objet.
Le voyant devient vert
lorsque la mise au point
est terminée
1920
Nombre de prises de vue restantes
Qualité de l’image
Enregistrement en cours
Vitesse d’obturation
Mise au point
Taille d’image
Supports d’enregistrement
Indicateur de
la batterie
: Mémoire intégrée
: Carte SD
Le réglage du stabilisateur d’image permet de réduire les secousses de la caméra lors
de l’enregistrement.
DémarrerEnregistrementLectureCopieAutres
.
A
:
Réduit les secousses de la caméra dans des conditions de prise de vue normales.
Réduit les secousses de la caméra efficacement pendant la prise de scènes
B
:
lumineuses sur une extrémité grand angle. Uniquement sur l’extrémité grand
angle (environ 5x).
REMARQUE
●
Il est recommandé d’enlever le stabilisateur d’image lorsque vous filmez un
sujet qui se déplace peu en ayant l’unité sur un trépied.
●
Une stabilisation complète est impossible si la caméra bouge trop.
Enregistrer des photos
.
Indications apparaissant à l’écran lors de l’enregistrement d’une photo
■
.
Pour plus d'informations, veuillez vous rapporter au Manuel d'utilisation
http://manual.jvc.co.jp/index.html/
13
Page 78

JAN.01.2010 04:55PM
JAN.01.2010 04:55PM
LECTURE VIDEO
LECTURE VIDEO
Appuyez
Sélectionnez
Appuyez
Sélectionnez
Appuyez
Appuyez
3
Lire un fichier.
1
Sélectionner le mode de lecture.
Réglage du volume pendant la
lecture de la vidéo
Augmenter
le volume
Baisser le
volume
2
Sélectionner le mode vidéo ou
photo.
Pour supprimer des fichiers inutiles
Appuyez sur pour arrêter.
Sélectionnez "OUI" lorsque le
message de confirmation
apparaît et appuyez sur .
Support lu
Lecture
Lire/Supprimer des fichiers sur cette unité
Sélectionner et lire les vidéos ou photos enregistrées à partir d’un écran d’index
(affichage miniature). Le contenu des supports sélectionnés dans les paramètres de
support ( P.9) s’affiche sur l’écran d’index.
.
Pour capturer une photo durant la lecture
■
Arrêtez la lecture et appuyez sur la touche SNAPSHOT.
Touches de fonctionnement utilisables lors de la lecture
■
Affichage
d / e
f
g
h
i
j
k
l
Pendant la lecture vidéo Pendant la lecture de photos
Lecture/pause Lancement/Pause du diaporama
Arrêt (retourne à l’affichage
miniature)
Passe à la vidéo suivante Passe à la photo suivante
Retourne au début de la scène
Recherche avant Recherche arrière Ralenti avant Ralenti arrière -
Pour plus d'informations, veuillez vous rapporter au Manuel d'utilisation
14
http://manual.jvc.co.jp/index.html/
Arrêt (retourne à l’affichage
miniature)
Retourne à la photo précédente
Page 79

Lecture sur poste TV
AV
Sur le port
(mini HDMI)
TV
Port d'entrée HDMI
Câble HDMI (optionnel)
AV
AV
COMPONENT
Y
CB/PB
CR/PR
Vers terminal
COMPONENT
TV
Entrée vidéo
Entrée audio (L)
Entrée audio (R)
Blanc
*
Jaune
Rouge
Vers terminal AV
Câble AV
(fourni)
Câble composante **
(optionnel)
*
Ne pas connecter la prise
jaune lors de l’utilisation
d'un câble composant.
Vert
Bleu
Rouge
Entrées vidéo en composantes
Entrée vidéo
Branchez l’appareil à la TV.
1
Pour plus de détails, consultez le manuel d’utilisation de votre TV.
** Le câble composante recommandé est le QAM1266-001.
●
Appuyez sur la touche Alimentation (M) pendant plus de 2 secondes pour éteindre
cette unité.
Pour se connecter à l’aide du mini-connecteur HDMI
Si vous utilisez une télévision HD, vous pouvez effectuer la lecture en qualité HD en
utilisant la connexion HDMI.
.
Pour se connecter à l’aide du connecteur COMPONENT/AV
Si vous utilisez une télévision HD, vous pouvez effectuer la lecture en qualité HD en
connectant la télé au terminal COMPONENT.
DémarrerEnregistrementLectureCopieAutres
.
Pour plus d'informations, veuillez vous rapporter au Manuel d'utilisation
http://manual.jvc.co.jp/index.html/
15
Page 80

Connecter l’adaptateur secteur. ( P.6)
2
●
Cette unité s’allume automatiquement lorsque l’adaptateur CA est branché.
Sélectionner l’entrée d’alimentation de la TV.
3
Lire un fichier. ( P.14)
4
Lire avec l’heure/la date affichée(s)
■
Réglez “AFFICHER SUR TV” dans le menu “REGLAGES CONNEXIONS” sur
“MARCHE”.
Réglez “AFFICHAGE SUR ECRAN” dans le menu de lecture sur “AFFICHER SEUL.
DATE”.
Lorsque les photos ne rendent pas un aspect naturel sur la TV
■
Les photos ne s’affichent pas
correctement sur la TV.
Les images ont des couleurs
bizarres.
●
Déconnectez le câble et reconnectez-le.
●
Redémarrez cette unité en l’éteignant et en la
rallumant.
●
Lorsque la vidéo a été enregistrée avec
“x.v.Color” réglé sur “MARCHE”, réglez les
paramètres x.v.Color de la télévision sur Activé.
●
Ajustez correctement l’écran de la TV.
REMARQUE
●
Pour toute question ou tout problème concernant les réglages de la TV dans le
mode approprié, veuillez vous adresser au fabricant de la TV.
●
Nous vous recommandons d’utiliser un câble HDMI de catégorie 2 (câble à
Haute Vitesse) pour un visionnage avec une qualité d’image supérieure.
Pour plus d'informations, veuillez vous rapporter au Manuel d'utilisation
16
http://manual.jvc.co.jp/index.html/
Page 81

Copie
Copie des fichiers
Vous pouvez créer des disques ou copier des fichiers sur cette unité en la connectant
à divers appareils.
●
La copie de fichiers par branchement au graveur DVD n’est pas prise en charge.
DémarrerEnregistrementLectureCopieAutres
Appareils
Enregistreur DVD
.
.
.
P P P
.
Page
18
Magnétoscope
.
P
- - 18
PC
- *
.
P
19
* Pour plus de détails concernant la création d’un disque via un ordinateur, veuillez
vous référer au Manuel d’utilisation.
Pour plus d'informations, veuillez vous rapporter au Manuel d'utilisation
http://manual.jvc.co.jp/index.html/
17
Page 82

Copier des fichiers en connectant l’appareil à
AV
AV
Vers un t
ermi
nal CC
Magnétoscope/
Enregistreur DVD
Entrée vidéo
Entrée audio (L)
Entrée audio (R)
Entrée vidéo
Vers terminal AV
Câble AV
(fourni)
Jaune
Blanc
Rouge
Adaptateur secteur
Sur une prise secteur
(110 V à 240 V)
Appuyez
un magnétoscope/enregistreur DVD
Vous pouvez copier des vidéos en qualité standard en connectant l’appareil à magnétoscope ou à un enregistreur
DVD.
Pour plus de détails, consultez le manuel d’utilisation de la TV, du magnétoscope, de l’enregistreur DVD, etc.
Connectez l’appareil à un magnétoscope/enregistreur DVD.
1
●
Appuyez sur la touche Alimentation (M) pendant plus de 2 secondes pour éteindre cette unité.
●
Cette unité s’allume automatiquement lorsque l’adaptateur CA est branché.
2
●
Mettez en marche cette unité.
3
Préparation de la TV et du magnétoscope/
enregistreur DVD
●
Basculez vers une entrée externe compatible.
●
Insérez un DVD ou une cassette VHS vierge
compatible à copier.
Préparation de cette unité
●
Réglez “SORTIE VIDEO” dans le menu des réglages des branchement sur le rapport
hauteur/largeur (“4:3” ou “16:9”) de la TV concernée.
●
Pour inclure la date lors de la copie des fichiers, réglez “AFFICHER SUR TV” dans le
menu “REGLAGES CONNEXIONS” sur “MARCHE”. Régler “AFFICHAGE SUR
ECRAN” dans le menu de lecture sur “AFFICHER SEUL. DATE”.
4
●
Lancez la lecture sur l’unité ( P.14) puis appuyez sur la touche d’enregistrement du lecteur.
●
Une fois la lecture terminée, arrêtez l’enregistrement.
18
.
Sélectionner le mode de lecture.
.
Préparez l’enregistrement.
Lancez l’enregistrement.
Pour plus d'informations, veuillez vous rapporter au Manuel d'utilisation
http://manual.jvc.co.jp/index.html/
Page 83

Copie vers l’ordinateur
Windows Vista
Home Basic ou Home Premium
(versions préinstallées uniquement)
Windows 7
Home Basic ou Home Premium
(versions préinstallées uniquement)
Service Pack 2 (Windows Vista uniquement)
Processeur :
UC Intel Core Duo 1,66 GHz ou plus
UC Intel Core 2 Duo 2,13 GHz ou plus
recommandé
Type de système :
32-bit / 64-bit
Mémoire :
Au moins 2 Go
Windows XP
Home Edition ou Professional
(versions préinstallées uniquement)
Service Pack 3
Processeur :
UC Intel Core Duo 1,66 GHz ou plus
UC Intel Core 2 Duo 2,13 GHz ou plus
recommandé
Mémoire :
Au moins 1 Go
Vérifier les configurations système requises (conseils)
Ordinateur Windows
Vous pouvez copier les fichiers vers un ordinateur via le logiciel fourni.
Cliquez avec le bouton droit de la souris sur “Ordinateur” (ou “Poste de travail”) dans
le “démarrer” menu et sélectionnez “Propriétés” pour vérifier les éléments suivants.
Windows Vista/Windows 7
■
.
Windows XP
■
DémarrerEnregistrementLectureCopieAutres
.
REMARQUE
●
Si votre PC n’a pas la configuration requise mentionnée ci-dessus, le logiciel
fourni ne peut pas être utilisé.
●
Vous ne pourrez pas enregistrer de photos sur disque à partir du logiciel fourni.
●
Pour plus d’informations, veuillez contacter le fabricant de votre ordinateur.
●
Les utilisateurs de Mac peuvent utiliser le logiciel fourni avec l’ordinateur Mac.
Pour plus d'informations, veuillez vous rapporter au Manuel d'utilisation
http://manual.jvc.co.jp/index.html/
19
Page 84

Mac
Icône d’affichage colonne
Copier des fichiers
Copiez les vidéos et les photos vers un ordinateur en suivant la méthode suivante.
① Fermez le moniteur LCD et branchez la caméra à un PC. ( P.21)
② Ouvrez l’écran LCD et afficher le menu USB.
③
Sélectionnez “LECTURE SUR PC” et appuyez sur C.
④ Double-cliquez sur l’icône "EVERIO_MEM" ou "EVERIO_SD" du bureau.
⑤ Cliquez sur l’icône d’affichage de la colonne.
⑥
Copiez les fichiers dans n’importe quel autre dossier de l’ordinateur (bureau, etc.).
●
●
.
Les dossiers ou fichiers supprimés/déplacés/renommés sur l’ordinateur ne
pourront plus être lus sur ce unité.
Lorsque vous débranchez ce caméscope de l’ordinateur, déplacez l’icône
"EVERIO_MEM" ou "EVERIO_SD" du bureau vers la poubelle.
Installer le logiciel fourni
Vous pouvez afficher les photos enregistrées au
format calendrier et les modifier avec le logiciel
qui vous a été fourni.
(Windows Vista/Windows 7
1
uniquement)
Chargez le CD-ROM fourni dans votre PC.
① Cliquez sur “Exécuter
INSTALL.EXE” dans la boîte de
dialogue de lecture automatique.
②
Cliquez sur “Continuar” sur l’écran de
contrôle du compte d’utilisateur.
●
“Installation dulogiciel” apparaît alors à
l’écran après quelques instants.
●
S’il n’apparaît pas, double-cliquez sur l’icône
du CD-ROM dans “Poste de travail”.
Cliquez sur “Installation standard”.
2
.
●
Suivez les instructions qui s’affichent à l’écran.
REMARQUE
Visualisation de Manuel d’utilisation
●
Se connecter à Internet et cliquer
sur “Lire le manuel d'utilisation”.
Cliquez sur “Terminer”.
3
Cliquez sur “FIN”.
4
.
●
Quitte l’installation de Everio
MediaBrowser et les icônes sont
créées sur le bureau.
Pour plus d'informations, veuillez vous rapporter au Manuel d'utilisation
20
http://manual.jvc.co.jp/index.html/
Page 85

Sauvegarder tous les fichiers
Câble USB
(fourni)
Adaptateur secteur
Vers un terminal USB
Vers un terminal CC
Vers un terminal USB
?
MENU USB
LECTURE SUR PC
CREER DISQUE
DIRECTE SUR DISQUE
TRANSFERER
REGLER
FIN
SAUVEGARDER
2
1
Cllquez
Cllquez
Cllquez
Destination d'enregistrement (ordinateur)
Avant de procéder à la sauvegarde,
assurez-vous de disposer de
suffisamment d’espace libre sur le disque
dur de votre ordinateur.
Connectez le câble USB et
1
l’adaptateur secteur.
4
.
5
.
6
En cas de problème avec le logiciel
Everio MediaBrowser fourni, veuillez
consulter le "Centre de support
client Pixela".
Sélectionnez le volume.
Lancez la sauvegarde.
Une fois la sauvegarde terminée,
cliquez sur “OK”.
DémarrerEnregistrementLectureCopieAutres
.
Ouvrez l’écran LCD.
2
Sélectionnez “SAUVEGARDER” et
3
appuyez sur C.
.
●
Le logiciel fourni Everio MediaBrowser
se lance sur votre ordinateur.
Les opérations suivantes doivent être
effectuées sur l’ordinateur.
Pour plus d'informations, veuillez vous rapporter au Manuel d'utilisation
Débrancher cette unité de
■
l’ordinateur
Cliquez sur “Retirer le matériel”.
①
.
Cliquez sur “Retirer Périphérique
②
de stockage de masse USB en
toute sécurité”.
(sous Windows Vista) Cliquez sur
③
“OK”.
Débranchez le câble USB et
④
fermez l’écran LCD.
http://manual.jvc.co.jp/index.html/
21
Page 86

Appuyez
?
VIDEO
ENREG. EVENEMENT
QUALITE VIDEO
ZOOM
LUMINOSITE
ENREG. ACCELERE
REGLER
FIN
?
VIDEO
ARRET
AGC
AUTO
REGLER
FIN
Informations du support client
L’utilisation de ce logiciel est autorisée selon les termes de sa licence.
JVC (pour toutes questions concernant cette unité)
Préparez les informations suivantes avant de contacter l’agence ou le bureau JVC local le plus proche
à propos de ce logiciel (réseau de service après-vente mondial JVC : http://www.jvc-victor.co.jp/english/
worldmap/index-e.html).
•
Nom du produit, modèle, numéro de série, problème, message d’erreur
•
Ordinateur (fabricant, modèle (bureau/portable), UC, SE, mémoire (Mo/Go), espace disque disponible (Go))
Veuillez noter que la réponse à vos questions peut prendre un certain temps en fonction de leur nature.
JVC ne peut pas répondre aux questions concernant le fonctionnement de base de votre ordinateur,
ou aux questions concernant les spécifications ou les performances du système d’exploitation, d’autres
applications ou pilotes.
Pixela (pour toutes questions concernant le logiciel fourni)
Région Langue N° de téléphone
États-Unis et Canada Anglais +1-800-458-4029 (numéro gratuit)
Europe (Royaume-Uni,
Allemagne, France et Espagne)
Anglais/Allemand/Français/
Espagnol
+800-1532-4865 (numéro gratuit)
Autres pays en Europe
Anglais/Allemand/Français/
Espagnol
+44-1489-564-764
Asie (Philippines) Anglais +63-2-438-0090
Chine Chinois 10800-163-0014 (numéro gratuit)
Page d’accueil : http://www.pixela.co.jp/oem/jvc/mediabrowser/e/
Veuillez visiter notre site Web pour obtenir les dernières informations et télécharger des fichiers.
Autres
Via le menu
Vous pouvez configurer différents réglages
via le menu.
Affichez le menu.
1
Sélectionnez le réglage souhaité puis
3
appuyez sur C.
.
●
Le menu varie en fonction du mode
que vous utilisez.
Sélectionnez le menu souhaité puis
2
appuyez sur C.
.
Pour quitter l’écran
■
Appuyez sur D (quitter).
Pour retourner à l’écran précédent
■
Appuyez sur “J”.
Pour afficher le fichier d’aide
■
Appuyez sur “K”.
●
Pour plus d’informations
concernant les réglages, veuillez
.
vous référer au Manuel
d’utilisation.
.
.
Pour plus d'informations, veuillez vous rapporter au Manuel d'utilisation
22
http://manual.jvc.co.jp/index.html/
Page 87

Durée d’enregistrement/Nombre de photos
Vous pouvez vérifier la durée d’enregistrement de vos vidéos en cliquant sur la touche
M (Alimentation/Information).
Durée d’enregistrement vidéo approximative
Qualité
UXP 1 h 25 m 20 m 40 m 1 h 20 m 2 h 40 m
XP 2 h 30 m 1 h 2 h 4 h
SP 2 h 55 m 44 m 1 h 28 m 2 h 56 m 5 h 52 m
EP 7 h 20 m 1 h 50 m 3 h 40 m 7 h 20 m 14 h 40 m
●
La durée d’enregistrement vidéo approximative est juste indicative. La durée d’enregistrement
réelle peut être raccourcie en fonction de l’environnement de prise de vue.
Nombre approximatif de photos (unité: Nombre de prises de vue)
Taille/qualité de l’image
1920 × 1080 / FIN 260 510 1030 2100 4140 8330 9999 9999
1920 × 1080 /
16:9
STANDARD
1440 × 1080 / FIN 340 680 1360 2770 5450 9999 9999 9999
1440 × 1080 /
STANDARD
4:3
640 × 480 / FIN 1690 3330 6670 9999 9999 9999 9999 9999
640 × 480 /
STANDARD
●
Vous pouvez enregistrer jusqu’à 9.999 photos sur la mémoire intégrée et les
cartes SD d’au moins 16 Go (quelles que soient la taille et la qualité de la photo).
Durée d’enregistrement approximative (avec batterie)
Batterie
BN-VG114U 2 h 30 m 1 h 1 h 45 m
BN-VG121U 3 h 30 m 1 h 30 m 2 h 40 m
●
Les valeurs mentionnées ci-dessus s’appliquent lorsque “RETROECL.
MONITEUR” est réglé sur “STANDARD”.
●
La durée d’enregistrement réelle peut être plus courte si le zoom est utilisé ou si
l’enregistrement est arrêté à plusieurs reprises. (Il est recommandé de préparer la
batterie pour trois fois la durée d’enregistrement prévue.)
●
Lorsque la durée de vie de la batterie est atteinte, la durée d’enregistrement raccourcit,
même si la batterie est entièrement chargée. (Remplacez la batterie par une nouvelle.)
Mémoire
intégrée
256 Mo 512 Mo
410 810 1620 3210 6310 9999 9999 9999
540 1070 2140 4360 8570 9999 9999 9999
3050 5990 9999 9999 9999 9999 9999 9999
Temps de charge
approximatif
4 Go 8 Go 16 Go 32 Go
1 Go 2 Go 4 Go 8 Go
Carte SD/Carte SDHC
Carte SD/Carte SDHC
Durée
d’enregistrement
réelle
16 Go 32 Go
Durée
d’enregistrement
continue
DémarrerEnregistrementLectureCopieAutres
Pour plus d'informations, veuillez vous rapporter au Manuel d'utilisation
http://manual.jvc.co.jp/index.html/
23
Page 88

Dépannage
Avant de demander du service, consultez le tableau suivant ou la section “Dépannage”
du Manuel d’utilisation détaillé.
Si les solutions proposées dans le tableau ne résolvent pas votre problème, consultez
votre revendeur JVC ou le centre de services JVC le plus proche pour plus d’instruction.
Veuillez aussi consulter le fichier FAQ des nouveaux produits sur le site Web de JVC.
Veuillez aussi consulter le fichier Q&A des nouveaux produits sur le site Internet de JVC
(http://www.jvc.com).
Cette unité est un périphérique contrôlé par micro-ordinateur. Les décharges
électrostatiques, les bruits externes et les interférences (provenant d’une TV ou d’une
radio par exemple) peuvent empêcher la caméra de fonctionner correctement. Si tel est
le cas, réinitialisez cette unité.
Réinitialisez cette unité si elle ne fonctionne pas correctement ou si
■
“Erreur ...” apparaît à l’écran.
① Coupez l’alimentation. (fermez l’écran LCD.)
② Enlevez l’adaptateur secteur et la batterie de l’unité, replacez-les puis
rallumez le courant.
Dépannage
Alimentation
Problème Action Page
●
POWER/CHARGE le
voyant se met à clignoter
lorsque l’écran LCD est
fermé.
La batterie est en train de charger. 6
●
Aucun enregistrement/
instantané ne peut être
réalisé.
Enregistrement
L’enregistrement s’arrête
de lui-même.
Pour plus d'informations, veuillez vous rapporter au Manuel d'utilisation
24
http://manual.jvc.co.jp/index.html/
Vérifiez le mode A/B.
●
Définissez le mode d’enregistrement
avec la touche L.
●
Insérez une carte SD disponible dans
le commerce.
●
L’enregistrement s’arrête
automatiquement après 12 heures
d’enregistrement continu.
●
Le média utilisé pour enregistrer n’a
plus d’espace disponible. Pour
s’assurer d’un enregistrement continu,
réglez “ENREG. EN CONT” sur
“MARCHE” avant de commencer à
enregistrer. L’unité change de média
et poursuit avec fluidité
l’enregistrement, sans perte d’image.
12
14
8
-
-
Page 89

La date/l’heure ne
s’affiche (nt) pas.
Le son ou la vidéo est
interrompu(e).
Lecture
Impossible de trouver une
vidéo enregistrée.
Les images ont des
couleurs bizarres.
Le voyant ne clignote pas
lors du chargement de la
batterie.
Autres problèmes
●
Régler en conséquence “AFFICHAGE
SUR ECRAN” dans le menu de
lecture.
●
La lecture est parfois interrompue aux
sections qui connectent deux scènes.
Il ne s’agit pas d’un
dysfonctionnement.
●
Sélectionnez “LECT. AUTRES FICH.”
puis recherchez la vidéo sur l’écran
d’index. (Les fichiers vidéo avec des
informations de gestion
endommagées peuvent être lus.)
●
Annulez les fonctions d’affichage par
groupes et de recherche de date.
●
Changez les paramètres dans
“SUPPORT ENREG. VIDEO” ou
“SUPPORT ENREG. PHOTO”. (Les
fichiers sur les autres médias ne sont
pas affichés.)
●
Lors de l’enregistrement, la balance
des blancs n’a pas été correctement
ajustée.
●
Lorsque la vidéo a été enregistrée
avec “x.v.Color” réglée sur
“MARCHE”, modifiez les paramètres
de la TV comme vous le souhaitez.
●
Réglez “EFFET” sur “ARRET”. -
●
Vérifiez la charge restante de la
batterie. (Lorsque la batterie est
complètement chargée, le voyant ne
clignote pas.)
●
En cas de charge dans des endroits
chauds ou froids, assurez-vous que la
batterie est chargée dans la plage de
température requise. (Sans quoi, la
batterie risque de ne plus être
protégée pendant la charge.)
12
-
-
DémarrerEnregistrementLectureCopieAutres
-
-
-
-
-
6
La curseur et les touches
de fonctionnement ne
fonctionnent pas.
L’unité surchauffe.
Pour plus d'informations, veuillez vous rapporter au Manuel d'utilisation
●
Retirez vos gants, le cas échéant. -
●
Touchez le curseur et les touches
avec vos doigts pour les faire
fonctionner. (Si malgré cela ils ne
fonctionnent toujours pas, touchez-les
avec vos ongles ou la pointe d’un
stylo.)
●
Il ne s’agit pas d’un dysfonctionnement.
(L’unité peut chauffer lorsqu’elle est
utilisée pendant un certain temps.)
http://manual.jvc.co.jp/index.html/
-
-
25
Page 90

L’image ou le son n’est
pas correctement
reproduit sur la TV
lorsque vous vous
connectez avec le câble
HDMI.
Les fonctions HDMI-CEC
ne marchent pas
correctement et la TV ne
fonctionne pas en
concomitance avec cette
unité.
●
L’image ou le son pourrait ne pas être
reproduit correctement sur la TV selon
la TV connectée. Dans de tels cas,
effectuez les opérations suivantes.
A Déconnectez et reconnectez le
câble HDMI.
B Éteignez et rallumez l’unité de
nouveau.
●
Certains TV pourraient fonctionner
différemment d’après leurs
caractéristiques, même si ils sont
compatibles avec HDMI-CEC. Par
conséquent, on ne peut pas assurer
que la fonction HDMI-CEC de cette
unité marche avec tous les TV. Dans
de tels cas, réglez “COMMANDE
HDMI” sur “ARRET”.
-
-
Pour plus d'informations, veuillez vous rapporter au Manuel d'utilisation
26
http://manual.jvc.co.jp/index.html/
Page 91

Messages d’avertissement
Messages d’avertissement Action Page
●
ERREUR
D'ENREGISTREMENT
SCENE INCOMPATIBLE
(Vidéo)/
FICHIER IMCOMPATIBLE
(Photo)
SAUVEGARDER
PERIODIQUEMENT SUR PC
Messages d’avertissement
OU DISQUE LES DONNEES
ENREGISTREES
TROP PEU DE DONNEES
ENREGISTREES
SAUVEGARDE IMPOSSIBLE
ERREUR CARTE MEMOIRE !
Éteignez et rallumez l’unité.
●
Utilisez un fichier enregistré avec
cette unité. (Les fichiers enregistrés
avec d’autres périphériques peuvent
ne pas être lus correctement. Si le
fichier a été enregistré avec cette
unité, il est certainement corrompu.)
●
Connecter et copier vos données
vers un ordinateur.
●
Si un enregistrement vidéo est
arrêté et que le temps actuel
d’enregistrement affiché est de
“0:00:00:17” ou moins, la vidéo ne
pourra être enregistrée.
●
Éteignez et rallumez l’unité.
●
Enlevez l’adaptateur secteur et la
batterie; ensuite, retirez et réinsérez
la carte SD.
●
Enlevez toute poussière des
terminaux de la carte SD.
●
Formatez la carte SD en exécutant
“FORMATER LA CARTE SD” dans le
menu de paramétrage du média.
(Toutes les données sont effacées.)
-
DémarrerEnregistrementLectureCopieAutres
-
21
-
-
-
-
-
VERIFIER COUVREOBJECTIF
Pour plus d'informations, veuillez vous rapporter au Manuel d'utilisation
●
Il apparaît pendant 5 secondes
après avoir allumé l’appareil, si le
protège-objectif est attaché ou s’il
fait noir.
http://manual.jvc.co.jp/index.html/
-
27
Page 92

Mises en garde
Bornes
Adaptateur secteur
UTILISATION DE L’ADAPTATEUR DE PRISE
DE SECTEUR
Lors du branchement du cordon d’alimentation
de l’appareil à une prise de secteur différente
du standard national américain C73, utiliser un
adaptateur de prise nommé « Siemens Plug »,
comme indiqué ci-dessous.
Pour cet adaptateur de prise secteur, consulter
votre revendeur JVC le plus proche.
Batteries
La batterie fournie est
une batterie au lithiumion. Avant d’utiliser
la batterie fournie ou
une batterie en option,
bien lire les consignes
suivantes :
•
Pour éviter tout accident
... ne pas brûler.
celle-ci dans un sac plastique.
... ne pas
ci éloignée de tout objet métallique lorsqu’elle
n’est pas utilisée. En cas de transport, placer
... ne pas modifier ni démonter.
... ne pas exposer la batterie à des températures
supérieures à 60°C (140°F) car celle-ci risquerait
de surchauffer, d’exploser ou de prendre feu.
... utiliser uniquement les chargeurs spécifiés.
•
Pour éviter tout endommagement et
prolonger la durée de vie utile
... ne pas soumettre à un choc inutile.
...
recharger à l’intérieur d’une plage de température
de 10°C à 35°C (50°F à 90°F). Des températures
basses peuvent prolonger la durée de charge, ou
même dans certains cas arrêter la recharge.
Des températures élevées peuvent empêcher
une charge complète, ou même dans certains
cas arrêter la recharge.
... entreposer dans un endroit frais et sec. Toute
exposition prolongée à de températures
élevées accélérera la décharge naturelle et
diminuera la durée de vie utile.
... charger et décharger complètement la batterie
tous les 6 mois lors d’un entreposage pendant
une période de temps prolongée.
... retirer l’appareil du chargeur ou le débrancher
lorsque vous ne vous en servez pas ; certains
appareils, même éteints, continuent de
consommer du courant.
Adaptateur de prise
ATTENTION:
La batterie que vous vous êtes
procurée est recyclable.
Pour des renseignements sur le
recyclage de cette batterie, veuillez
composer le 1-800-8-BATTERY.
Support d’enregistrement
•
Veiller à suivre les directives ci-dessous
pour éviter d’altérer ou d’endommager les
données enregistrées.
•
Ne pas déformer ou laisser tomber le support
d’enregistrement, ou le soumettre à une forte
pression, des secousses ou des vibrations.
•
Ne pas éclabousser le support d’enregistrement
avec de l’eau.
•
Ne pas utiliser, remplacer ou entreposer le
support d’enregistrement dans des endroits
fortement exposés à de l’électricité statique ou à
des parasites électriques.
•
Ne pas mettre le caméscope hors tension ou
retirer la batterie ou l’adaptateur secteur pendant
la prise de vue, la lecture ou l’accès au support
d’enregistrement.
•
Ne pas placer le support d’enregistrement à
proximité d’objets possédant un fort champ
magnétique ou émettant de fortes ondes
électromagnétiques.
•
Ne pas ranger le support d’enregistrement dans
des endroits exposés à une température élevée
ou à une forte humidité.
•
Ne pas toucher les pièces métalliques.
Écran LCD
•
Pour éviter tout endommagement de l’écran
LCD, NE PAS
... le pousser trop fortement ou lui faire subir des chocs.
... placer le caméscope avec l’écran LCD en dessous.
•
Pour prolonger sa durée de vie utile
... éviter de le frotter à l’aide d’un chiffon rugueux.
.
Pour plus d'informations, veuillez vous rapporter au Manuel d'utilisation
28
http://manual.jvc.co.jp/index.html/
Page 93

Appareil principal
•
Pour votre sécurité, NE PAS
... ouvrir le boîtier du caméscope.
... démonter ou modifier l’appareil.
... laisser pénétrer des substances inflammables, de
l’eau ou des objets métalliques dans l’appareil.
... retirer la batterie ou débrancher l’appareil
pendant que celui-ci est sous tension.
... laisser la batterie à l’intérieur du caméscope
lorsque celui-ci n’est pas utilisé.
... placer des sources de flammes nues, telles
que des bougies allumées, sur l’appareil.
... exposer l’appareil à l’égouttage ou aux
éclaboussements.
... laisser s’accumuler de la poussière ou
placer des objets métalliques sur la prise
d’alimentation ou une prise de courant murale.
... insérer des objets dans le caméscope.
•
Éviter d’utiliser l’appareil
... dans des endroits trop humides ou poussiéreux.
... dans des lieux exposés à de la suie ou à de la
vapeur (par exemple, près d’une cuisinière).
... près d’un téléviseur.
... près d’appareils générant des champs
magnétiques ou électriques intenses (haut-
parleurs, antennes de diffusion, etc.).
... dans des lieux exposés à des températures
extrêmement élevées (au-delà de 40°C ou 104°F)
ou extrêmement basses (en deçà de 0°C ou 32°F).
•
NE PAS laisser l’appareil
... dans des lieux exposés à des températures
supérieures à 50°C (122°F).
... dans des lieux exposés à des taux d’humidité
extrêmes (en deçà de 35 % ou au-delà de 80 %).
... en plein soleil.
... dans une voiture hermétiquement fermée en
période estivale.
... près d’un radiateur.
... en hauteur, sur un téléviseur par exemple. Si
l’appareil est placé en hauteur alors que le câble
est raccordé, celui-ci peut être coincé et l’appareil
peut tomber. Dans ce cas, il risque de ne plus
fonctionner.
•
Pour protéger l’appareil, NE PAS
... le mouiller.
... le faire tomber ou le cogner contre des objets durs.
... le soumettre à trop de chocs ou vibrations
durant le transport.
... maintenir l’objectif orienté vers des objets
extrêmement lumineux pendant trop longtemps.
... exposer l’objectif à la lumière directe du soleil.
... le balancer inutilement par la dragonne.
... trop balancer l’étui souple lorsque le
caméscope est à l’intérieur.
... placer le caméscope dans des endroits
poussiéreux ou avec du sable, comme une plage.
•
Pour éviter une chute de l’appareil,
•
Serrer la ceinture de la poignée fermement.
•
Lors de l’utilisation du caméscope avec un
trépied, fixer fermement l’appareil sur le trépied.
Si le caméscope se détache et tombe, il peut
causer des blessures ou être endommagé.
Si un enfant utilise l’appareil, un adulte doit
être présent.
Déclaration de conformité
Numéro de modèle : GZ-HM340U
Nom de marque : JVC
Personne responsable : JVC AMERICAS CORP.
Adresse : 1700 Valley Road Wayne, N. J. 07470
Numéro de téléphone : 973-317-5000
Cet ensemble se conforme à la partie 15 des
règles de la FCC (Federal Communications
Commission). Le fonctionnement est sujet aux
deux conditions suivantes : (1) Cet appareil ne
peut pas causer d’interférences nuisibles, et
(2) cet appareil doit accepter toute interférence
reçue, comprenant des interférences qui
peuvent causer un mauvais fonctionnement.
Des changements ou modifications non
approuvés par JVC peuvent annuler le droit de
l’utilisateur de faire fonctionner l’appareil. Cet
appareil a été testé et il a été reconnu qu’il se
conforme aux limites concernant l’appareillage
informatique de classe B correspondant à la
partie 15 des règles de la FCC. Ces limites
sont conçues pour garantir une protection
raisonnable contre des interférences nuisibles
dans les installations résidentielles. Cet
appareil génère, utilise et peut émettre de
l’énergie des fréquencesradio et, s’il n’est pas
installé et utilisé selon les instructions du
fabricant, peut causer des interférences
nuisibles en communications radio.
Cependant, il ne peut pas être garanti que des
interférences ne se produiront pas dans
certaines installations particulières. Si cet
appareil provoque des interférences avec la
réception radio ou de télévision, ce qui peut
être vérifié en alimentant l’appareil et en
coupant son alimentation, nous conseillons à
l’utilisateur d’essayer d’éliminer ces
interférences par l’un ou plusieurs des
moyens suivants :
Réorienter ou déplacer l’antenne de réception.
Augmenter la séparation entre l’appareil et le
récepteur.
Brancher l’appareil sur une prise de courant
d’un circuit différent de celui sur lequel le
récepteur est branché.
Consulter le revendeur ou un technicien
radio/TV compétent pour vous aider.
Cet appareil numérique de la classe B est
conforme à la norme NMB-003 du Canada.
.
Pour plus d'informations, veuillez vous rapporter au Manuel d'utilisation
http://manual.jvc.co.jp/index.html/
DémarrerEnregistrementLectureCopieAutres
29
Page 94

Caractéristiques techniques
Caméra
Alimentation Utiliser un adaptateur secteur: 5,2 V CC,
Consommation 2,6 W (lorsque “RETROECL. MONITEUR” est réglé sur
Dimensions (L x H x P) 52 mm x 62 mm x 110 mm (2-1/16" x 2-2/5" x 4-3/8")
Masse Environ 215 g (0,47 lbs) (caméra uniquement),
Environnement d’exploitation Température d’opération autorisée:
Périphérique de capture
d’image
Zone d’enregistrement (vidéo) (16:9) 750 000 à 1 090 000 pixels (zoom optique)
Zone d’enregistrement
(photo)
Objectif
Zoom (Vidéo) Zoom optique: Jusqu’à 20x
Zoom (Photo) Zoom optique: Jusqu’à 20x
Format d’enregistrement
vidéo
Format d’enregistrement
photos
Supports d’enregistrement Mémoire interne (16 Go), carte SD/SDHC (disponible
Horloge batterie Batterie rechargeable
HDMI Mini-connecteur HDMIä (V.1.3 avec x.v.Colorä)
Sortie composantes Sortie composantes Y, Pb, Pr
Sortie AV Sortie vidéo: 1,0 V (p-p), 75 W
Connecteurs
USB Mini USB de type B, compatible USB 2.0
Utiliser une batterie: 3,6 V CC
“STANDARD”)
Consommation de courant nominal: 1A
(sans la dragonne)
Environ 255 g (0,56 lbs) (avec la batterie fournie)
0°C à 40°C (32°F à 104°F)
Température de stockage autorisée:
-20°C à 50°C (-4°F à 122°F)
Humidité de fonctionnement autorisée: 35 % à 80 %
1/5,8" 1 370 000 pixels (CMOS progressif)
(4:3) 560 000 à 820 000 pixels
(16:9) 750 000 à 1 090 000 pixels
F1,8 à 3,5, f= 3,0 mm à 60,0 mm
(conversion 35 mm: 46,4 mm à 928 mm)
Zoom numérique: Jusqu’à 200x
AVCHD standard, vidéo: AVC/H.264, audio: Dolby Digital
(2ch)
JPEG standard
dans le commerce)
Y: 1,0 V (p-p), 75 W Pb/Pr: 0,7 V (p-p), 75 W
Sortie audio: 300 mV (rms), 1 kW
Pour plus d'informations, veuillez vous rapporter au Manuel d'utilisation
30
http://manual.jvc.co.jp/index.html/
Page 95

Adaptateur secteur (AP-V30U)*
Alimentation 110 V CA à 240 V, 50 Hz/60 Hz
Sortie 5,2 V CC, 1,8 A
Température d’opération
autorisée
Dimensions (L x H x P) 78 mm x 34 mm x 46 mm (3-1/8" x 1-3/8" x 1-13/16")
Masse Environ 107 g (0,24 lbs)
Pour utiliser un adaptateur secteur à l’étranger, pensez à préparer une prise
*
convertisseur disponible dans le commerce pour le pays ou la région visité(e).
●
Les caractéristiques et l’apparence de ce produit sont susceptibles d’être
modifiées sans préavis pour d’éventuelles améliorations.
0°C à 40°C (32°F à 104°F)
10°C à 35°C (50°F à 95°F) pendant la charge
(sans le cordon et la prise secteur)
DémarrerEnregistrementLectureCopieAutres
Pour plus d'informations, veuillez vous rapporter au Manuel d'utilisation
http://manual.jvc.co.jp/index.html/
31
Page 96

Index
0110ZAR-SW-MP
US
© 2010 Victor Company of Japan, Limited
A
Adaptateur secteur .................... 6, 28
B
Batterie ...................................... 6, 28
Branchement secteur .............. 15, 18
C
Carte SD .................................... 8, 23
CD-ROM ........................................ 20
Configurations du menu ................ 22
Copier (Sauvegarde) ......... 17, 18, 21
D
Copier (Dupliquer) ......................... 21
Durée d’enregistrement ................. 23
E
Écran LCD ..................................... 28
F
Formater la carte SD ....................... 9
I
Installation ..................................... 20
M
Mac ................................................ 20
N
Nombre d’images .......................... 23
R
Régler l’horloge ............................. 11
Régler la date et l’heure ................ 10
Régler la langue ............................ 11
S
Logiciel .......................................... 19
Supports d’enregistrement pour image
.......................................................... 9
Supprimer des fichiers ................... 14
U
Câble USB ..................................... 21
V
Visualiser des fichiers sur une TV
W
Windows ........................................ 19
Z
Zoom ............................................. 12
.
.... 15
 Loading...
Loading...