Page 1
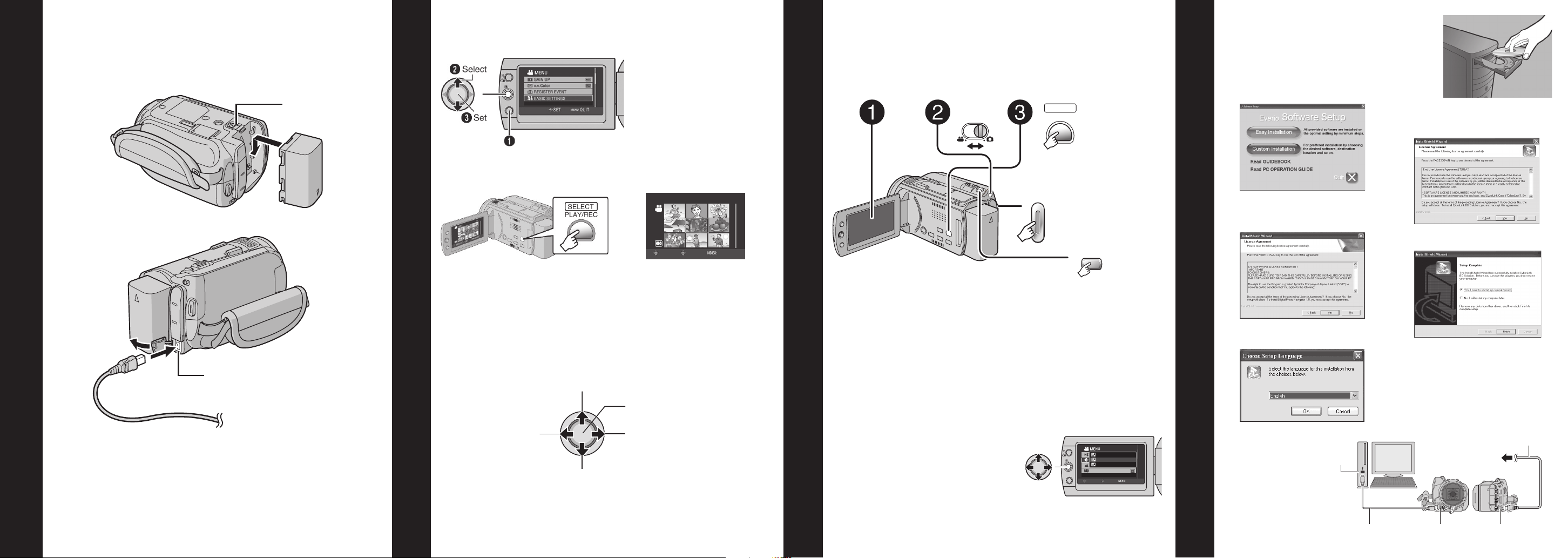
1) Close the LCD monitor to turn off the camera.
PLAY/REC
SELECT
VIDEO QUALITY
ZOOM
DIS
MANUAL SETTING
NORMAL QUALITY
XP
SP
EP
RETURN
SET QUIT
2) Attach the battery pack by sliding it down until it locks
in place.
Bottom of the Camera
BA TT .
3) Connect the AC adapter.
How to change settings using Set Lever
•
Select an item from the menu list on the menu screen.
Q Press the MENU
button.
R Move the set lever to
¡UP/¢DOWN
S Press down the set
lever.
How to playback your videos using Set Lever.
•
FEB.20.2008
SELECT
SET SORT
1/1
Preparation:
Q Open the LCD monitor to turn on the Camera.
R Slide the mode switch to select (video or still image)
mode.
S Press the PLAY/REC button to set on recording mode.
The movie camera icon
represents recording video.
The camera icon represents
recording stills.
START
/STOP
SNAPSHOT
1) Load the supplied CD-ROM into the
computers CD/DVD drive. The set up
screen should appear to guide you
through the process. If not, double click
the CD-ROM icon (in My Computer).
2) Click Easy Installation to start.
5) Click yes to start software
installation.
3) Now click yes to start
InstallShield Wizard.
6) Click Finish.
DC Connector
To AC Outlet
Charging the Battery Pack
GZ-HD40/HD30:
AC Adapter
The battery will take 160 minutes to completely
(110V to 240V)
charge.
GZ-HD10: The battery will take 90 minutes to completely
charge.
The lamp will blink indicating the battery is in the charging
process. The lamp will turn off when the battery is completely
charged.
1) Press the PLAY/ REC
button to display
thumbnails on the screen.
Operations during Playback
•
Using Set Lever
Reverse search/
Frame-by-frame
playback (during
pause)
During forward/reverse search, moving the set lever to
£ / ¤ alters the search speed (maximum 60x).
Return to the fi rst
scene of the fi le
Go to the fi rst scene of
the next fi le
2) Highlight thumbnail
using set lever and
press down the set
lever to play.
Play/Pause (press down)
Forward search/
Frame-by-frame
playback (during
pause)
Video (!) mode
Press the START/STOP button to start or stop recording.
You can take pictures during video recording only by pressing
•
SNAPSHOT button. (Up to 3 times in a row)
Still image (#) mode
Press the SNAPSHOT button to take pictures.
To view the video or image you just recorded,
press QUICK REVIEW button.
During the preview you can delete the video or image by pressing
•
DELETE button.
Recording Your Memories
Video features to set in menu are:
Quality [AVCHD format (gSh),
MPEG-2 TS format (RU)*], Zoom,
DIS, x.v.Color.
Digital Still features to set are:
Quality and image size.
* MPEG-2 TS format: GZ-HD40/30 only
4) Choose your desired language.
7) Connect the USB Cable
to both PC and Everio
Camcorder.
AC Adapter
USB Connector
To AC Outlet
How to Install the Included Software
USB Cable
USB Connector
DC Connector
Page 2
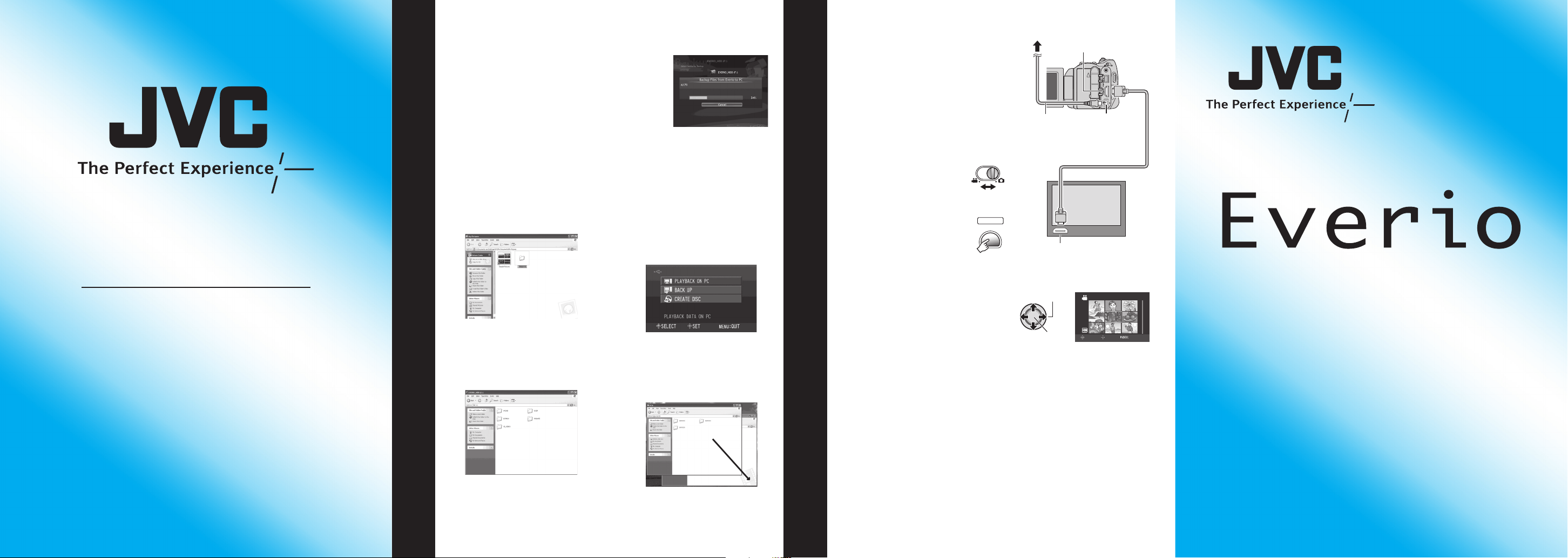
VIDEO
1/1
SELECT
SET SORT
Customer Service
TOLL FREE: 1-800-252-5722
For our online tutorials please visit:
http://camcorder.jvc.com/tutorials.jsp
Register your EVERIO online at:
REGISTER.JVC.COM
and receive a special offer.
A Division of JVC Americas Corp.
1700 Valley Road, Wayne, NJ 07470
JVC Company of America
www.jvc.com
LYT1962-001A
0608MKH-AL-OT
Direct Backup
1) After connecting USB to and AC adapter to camera and PC
open LCD to turn camera on.
2)
On the camera: press DIRECT BACK UP
and PowerCinema will start.
3) On the PC: fi le copy starts.
When the progress bar disappears,
the process is complete.
File Backup (PC and Mac) without using software
1) Connect camera to PC using the USB cable.
2) Open the LCD monitor to turn on the camera.
3) Create a folder to backup
up fi les into.
File Backup
5) On the PC: double click
EVERIO_HDD or
EVERIO_SD
A VCHD: This folder contains all your video fi les in AVCHD format.
SD_VIDEO: This folder contains all your video fi les in MPEG-2 TS format.
(GZ-HD40/30 only).
DCIM: This folder contains all your still images.
4) On the camera: move
the set lever to select
Playback on PC then
press down the set lever.
6) Select the folder that you
want to backup. Drag and
drop it in to the folder you
created in (step 3).
Preparation:
Turn off both camera and TV.
1) Plug in the optional HDMI
cable to the camera and the
TV.
2) Turn on the camera and the
TV.
3) Slide the mode switch
to select Video or Still
Image Mode
4) Press the PLAY/REC
SELECT
PLAY/REC
button to put the
camera in playback
mode.
5) Move the set lever to select
the desired thumbnail for video
or still image playback. Then
press down the set lever.
<NOTE>
When connecting to a 1080p compatible TV, set [HDMI
•
OUTPUT] to [AUTO1]. When this is set, 1080p appears at
the top of the display.
When the video was recorded with x.v.Color™ set to [ON],
•
change the x.v.Color™ setting on TV. For details, refer to
Playing Your Memories on a TV
the TV’s instruction manual.
To AC Outlet
HDMI Connector
AC Adapter DC Connector
HDMI Cable (optional)
HDMI Connector
Select
Set
Easy Start up Guide
This easy start up guide is designed to navigate you
to using your new Everio quickly. Please refer to the
owner’s manual for a detailed listing of features.
For our online tutorials please visit:
http://camcorder.jvc.com/tutorials.jsp
 Loading...
Loading...