Page 1
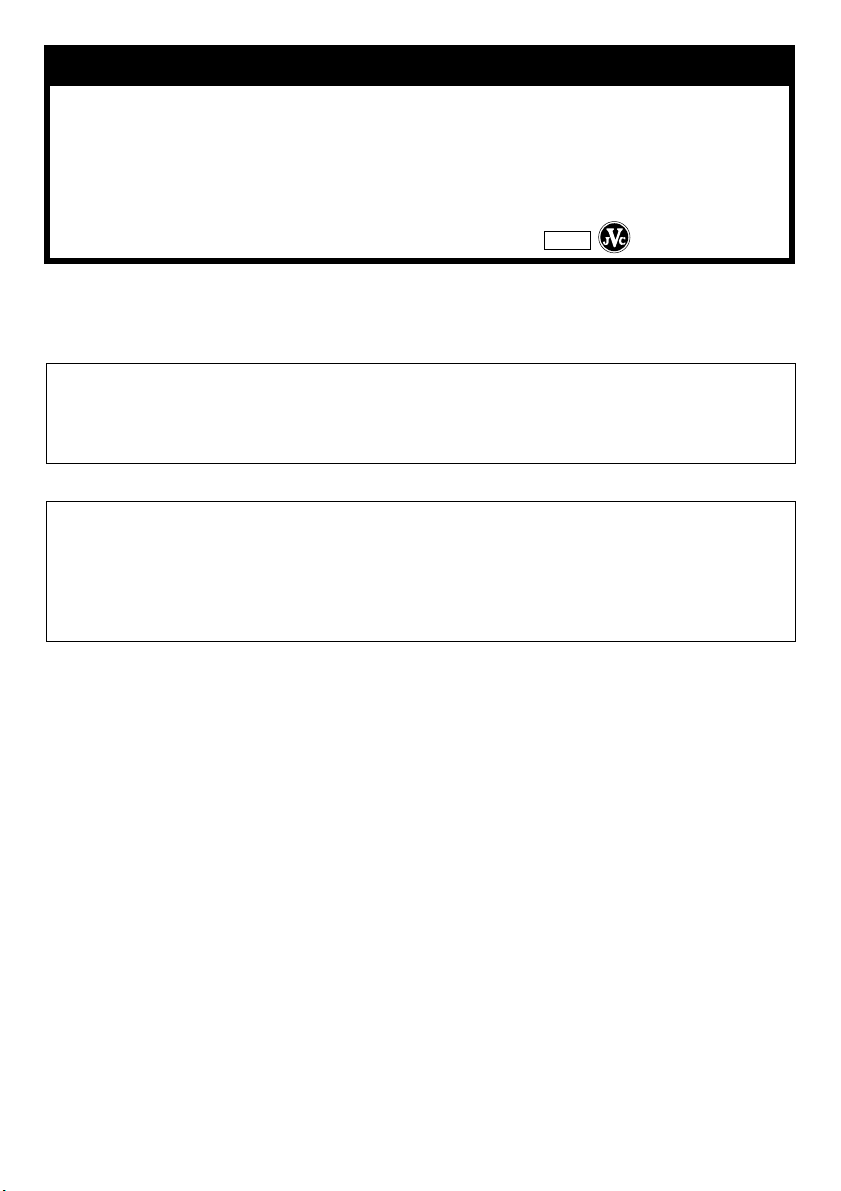
SOFTWARE INSTALLATION AND
USB/i.LINK CONNECTION GUIDE
ENGLISH
LYT1155-001A
COPYRIGHT © 2003 VICTOR COMPANY OF JAPAN, LTD.
This document explains the basic information such as system requirements, installation and connections, etc.
for the provided software.
For details on the operation, refer to the software instruction manual included on the CD-ROM in PDF format.
CAUTION:
● Operate this equipment according to the operating procedures described in this manual.
● Use only the provided CD-ROM. Never use any other CD-ROM to run this software.
● Do not attempt to modify this software.
● Changes or modifications not approved by JVC could void user’s authority to operate the equipment.
M3D8
Printed in Japan
0403-FO-ID-VP
How to handle a CD-ROM
● Take care not to soil or scratch the mirror surface (opposite to the printed surface). Do not write anything
or put a sticker on either the front or back surface. If the CD-ROM gets dirty, gently wipe it with a soft
cloth outward from the center hole using a circular motion.
● Do not use conventional disc cleaners or cleaning spray.
● Do not bend the CD-ROM or touch its mirror surface.
● Do not store your CD-ROM in a dusty, hot or humid environment. Keep it away from direct sunlight.
You can find the latest information (in English) on the provided software program at our world wide web
server at http://www.jvc-victor.co.jp/english/index-e.html
—1—
Page 2
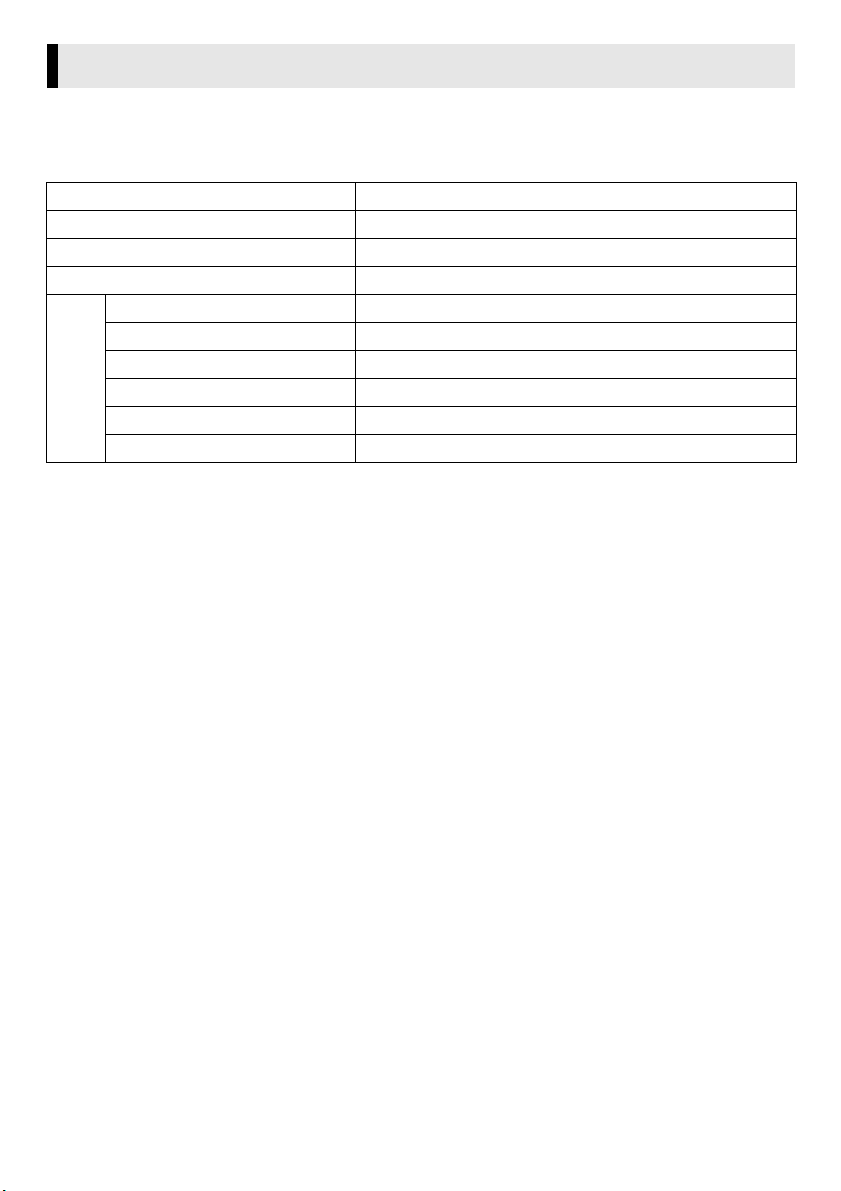
Notice for Users
Use of this software is authorized according to the terms of the software license.
When contacting the nearest JVC office or agency in your country about this software (refer to the JVC
Worldwide Service Network at http://www.jvc-victor.co.jp/english/worldmap/index-e.html), please fill out the
following and have the appropriate information ready.
Product Name
Model
Problem
Error Message
Manufacturer
Model □ Desktop □ Laptop
CPU
PC
OS
Memory MB
Available Hard Disk Space MB
Please note that it may take some time to respond to your questions, depending on their subject matter.
JVC cannot answer questions regarding basic operation of your PC, or questions regarding specifications or
performance of the OS, other applications or drivers.
—2—
Page 3
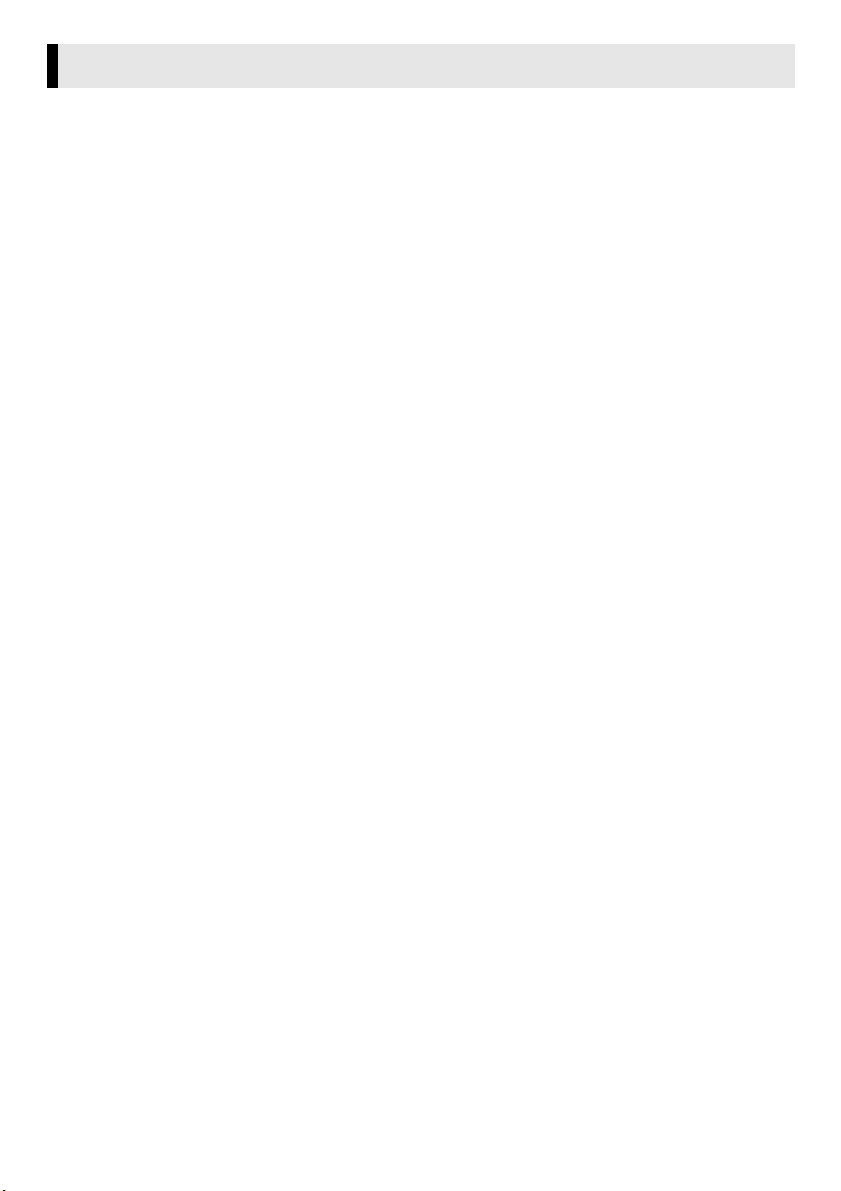
System Requirements
䡲 For copying still image files to a PC
The following requirements must be satisfied to connect the camcorder to a PC using the USB cable, and to
copy still image files from the memory card in the camcorder.
OS : Windows® XP Home Edition (pre-installed)
Windows
Connector : USB connector
䡲 For using HD Capture Utility, MPEG Edit StudioTM Pro LE, ImageMixer DVD
The following requirements must be satisfied to connect the camcorder to a PC using an i.LINK cable, to
import MPEG-format video stream, and to edit video clips on a PC.
OS : Windows
Windows
CPU : Intel Pentium
RAM 256 MB (DDR SDRAM or DRD RAM) or more
384 MB or more if the main RAM is used for the video memory
(512 MB recommended)
Hard disk drive : UltraATA100 (7200 rpm or faster recommended)
Connector : IEEE1394 (i.LINK) connector
Display : 1024 x 768 or greater
Video memory : 32 MB or more
䡲 For creating a DVD Video
In addition to the system requirements above, a DVD recording drive which is compatible with
ImageMixer DVD is required. (DVD-RAM disc is not supported by ImageMixer DVD.)
For details on compatible DVD recording drives, visit the web site of Pixela Corporation.
http://www.imagemixer.com/
®
XP Professional (pre-installed)
®
XP Home Edition (pre-installed)
®
XP Professional (pre-installed)
®
4 (2 GHz or faster)
—3—
CONTINUED ON NEXT PAGE
Page 4
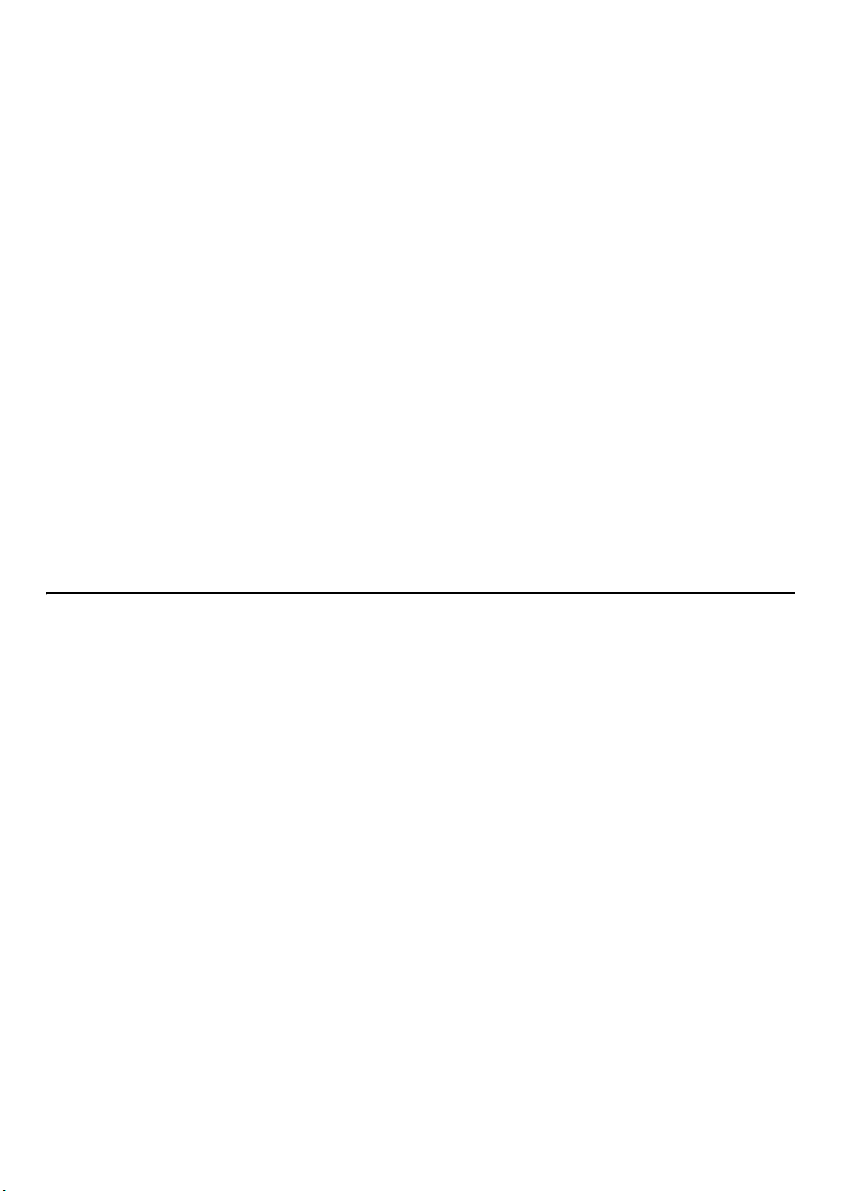
䡲 For holding a video conference over the Internet
The following requirements must be satisfied to use a camcorder as a web camera for video conference over
the Internet.
Hardware
OS : Windows
Connector : USB connector
Windows
Software
Windows® Messenger Ver4.6 or later is required. If an old version is installed, download and install the
latest version from the web site of Microsoft Corporation.
http://www.microsoft.com/
Miscellaneous
Internet access and an e-mail address are required.
You can also find the latest information (in English) at our world web site.
http://www.jvc-victor.co.jp/english/index-e.html
NOTES:
● Some functions may not work properly depending on the PC environment.
● If your counter party uses Windows
Use Windows
● If you are using a dial-up router or a broadband router, refer to the router’s instruction manual.
● If you are using a firewall or a router with the dial-up connection, it is not possible to connect to the Internet
properly.
● Consult your Internet service provider whether Windows
● The quality of images or sound during video conference may differ depending on the condition of Internet
access.
● The system requirements information is not a guarantee that the provided software will work on all personal
computers meeting those requirements.
● Microsoft
United States and/or other countries.
● Other product and company names included in this instruction manual are trademarks and/or registered
trademarks of their respective holders.
®
NetMeeting® 3.0 or later.
®
and Windows® are either registered trademarks or trademarks of Microsoft Corporation in the
®
XP Home Edition (pre-installed)
®
XP Professional (pre-installed)
®
NetMeeting®, you cannot communicate using Windows® Messenger.
®
Messenger can be used or not.
—4—
Page 5
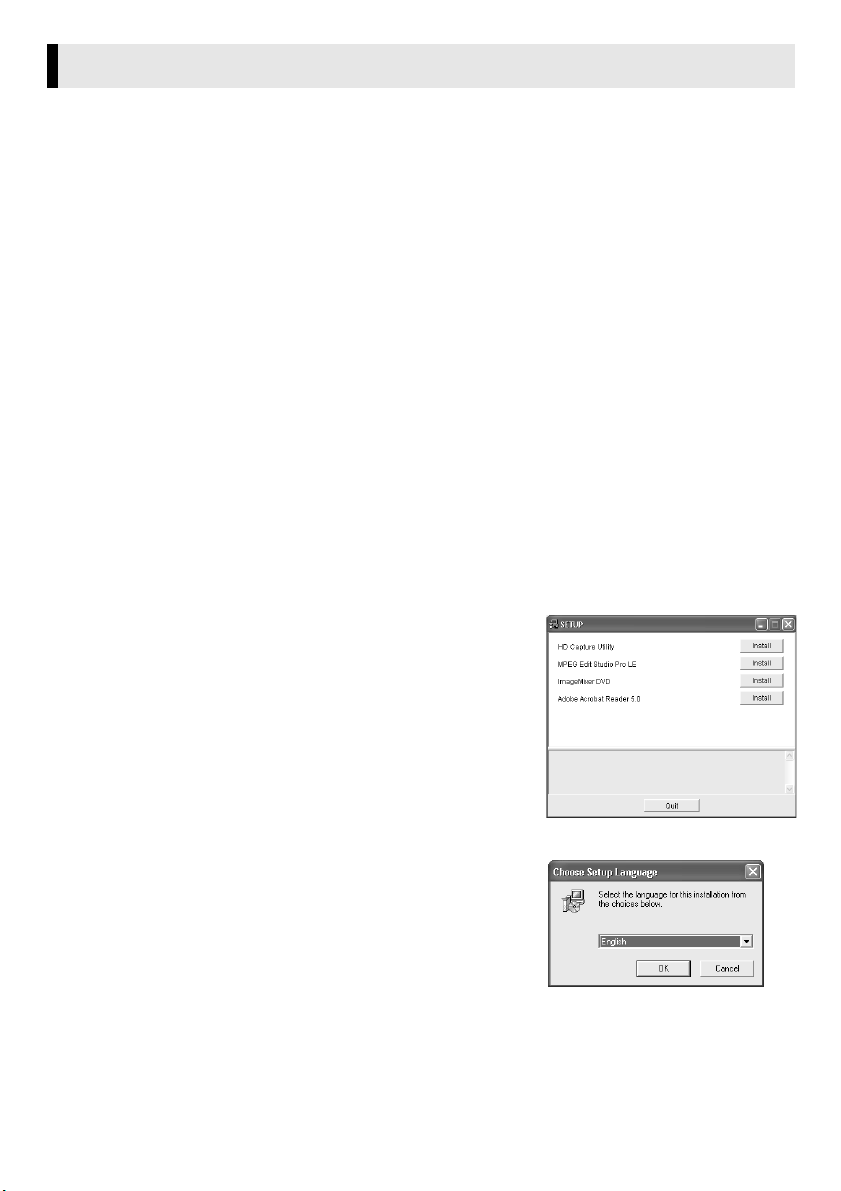
Software Installation
Follow the procedure described below to install the software. From the [Setup] dialog box in step 3, you can
install the following software.
HD Capture Utility
This application is used to import MPEG-format video stream from a camcorder, or to export the edited video
clip back to the camcorder.
Audio converter
This application is used to convert audio files into different format. You can add background music or audio
effect to the video clip. This application is installed automatically when installing HD Capture Utility.
MPEG Edit StudioTM Pro LE
This application is used to edit MPEG-format video clips.
● The provided MPEG Edit Studio
cannot be selected.
ImageMixer DVD
This application is used to create a DVD Video.
Adobe® Acrobat® Reader 5.0
This application is used to read PDF files.
1 Load the provided CD-ROM in the PC.
After a moment, the [Important Notice] dialog box appears.
● If the [Important Notice] dialog box does not appear, click [My Computer] from the [Start] menu and
then double-click the CD-ROM icon.
2 Confirm the contents, and then click [Next].
After a moment, the [Setup] dialog box appears.
● From the [Setup] dialog box, you can install the desired software.
3 Click [Install] on the right side of the desired software.
The installation of the selected software starts.
● The procedure differs depending on the software. Follow the onscreen instructions to complete the installation.
TM
Pro LE is an application with limited functions and some setting items
Following steps are the example of HD Capture Utility.
4 In the [Choose Setup Language] dialog box, select [English],
and then click [OK].
The [InstallShield Wizard] dialog box appears.
5 Click [Next].
The [Welcome to the installation wizard for capture utility] dialog
box appears.
6 Click [Yes].
The [License Agreement] dialog box appears.
—5—
CONTINUED ON NEXT PAGE
Page 6

7 Click [Next].
The [Customer Information] dialog box appears.
8 Input your information in all boxes, and then click [Next].
● If you do not input your information in all boxes, you cannot click
[Next].
● When you are a personal user, input any letters in the [Company
Name] box.
The [Choose Destination Location] dialog box appears.
9 Click [Next].
The installation begins.
10 Click [Next].
After a moment, the [Install Shield Wizard Complete] dialog box
appears.
11 Click [Finish].
Repeat the procedure to install other software.
Note on installing MPEG Edit StudioTM Pro LE
Enter the serial number which is printed on the label on the CD-ROM case.
● When entering the serial number, consider the case (upper or lower) and difference between number and
alphabet.
NOTES:
● The software instruction manual is included on the CD-ROM in PDF format. Double-click the [JVC] folder
and then double-click the [Docs] folder. Open the “Start.pdf” file and click the button of the desired
language. Note that Adobe
● For details on how to use Windows
the software instruction manual on the CD-ROM.
● If you perform installation of a software that is already installed, uninstallation will start. In this case,
perform the installation again after uninstallation is finished.
®
Acrobat® Reader must be installed to read PDF files.
®
Messenger, refer to “VIDEO CONFERENCE OVER THE INTERNET” in
—6—
CONTINUED ON NEXT PAGE
Page 7

Connections
Use the USB cable or i.LINK cable to connect the camcorder to a PC.
● For the operation on the camcorder, refer to the camcorder’s instruction manuals.
USB connection
Enables you to copy still image files in a memory card to a PC or to use the camcorder as a web camera for
video conference over the Internet.
To USB connector
USB cable
(provided)
To USB
PC
To copy still image files to a PC
1 Make sure that there is a memory card in the camcorder.
2 Set the camcorder’s Playback Mode Switch to “MEMORY”.
3 Set the camcorder’s Power Switch to “P” while pressing down the Lock Button located
on the switch.
The camcorder turns on.
4 Connect the camcorder to the PC with a USB cable.
On the camcorder’s LCD monitor [USB MODE] appears.
To use the camcorder as a web camera and hold a videoconference over the Internet
1 Set the camcorder’s Recording Mode Switch to “MEMORY”.
2 Set the camcorder’s Power Switch to “A” or “M” while pressing down the Lock Button
located on the switch.
The camcorder turns on.
3 Connect the camcorder to the PC with a USB cable.
The “ ” indicator appears on the camcorder’s LCD monitor.
● When connecting an USB cable for the first time, the [Found New Hardware Wizard] dialog box
appears. (墌 pg. 10 “Installing the drivers for using the camcorder as a web camera”)
● For details on holding a video conference over the Internet, refer to the software instruction manual on
the CD-ROM.
—7—
CONTINUED ON NEXT PAGE
Page 8

i.LINK connection
Enables you to import MPEG-format video stream to the PC (or export edited video clip to the camcorder).
To i.LINK connector
i.LINK cable (S400 compatible)
(optional: VC-VDV204 or VC-VDV206)
To i.LINK IN/OUT
PC
1 Set the camcorder’s Power Switch to “P” while pressing down the Lock Button located
on the switch.
● The camcorder turns on.
2 Set [i.LINK OUT] to [SW] in the camcorder’s system setting menu.
3 Set the camcorder’s output mode select switch to [MPEG2].
4 Connect the camcorder to the PC with an i.LINK cable.
● When connecting an i.LINK cable for the first time, the [Found New Hardware Wizard] dialog box
appears. (墌 pg. 9 “Installing the driver for importing MPEG-format video stream”)
NOTES:
● It is recommended to use the AC Power Adapter/Charger as the power supply instead of the battery pack.
● Do not turn on or off the camcorder or switch the playback mode on the camcorder when the USB cable is
connected.
● If you connect the camcorder to the PC through a USB hub, compatibility issues between the hub and the
PC may result in instability in the operation of the PC. If this happens, connect the camcorder directly to the
PC, not through the hub.
● Do not use an extension USB cable.
● Never disconnect the USB cable while the message [ACCESSING FILES] appears on the camcorder’s LCD
monitor.
—8—
Page 9

Driver Installation
Installing the driver for importing MPEG-format video stream
When you connect the camcorder to the PC with an i.LINK cable at first time, the driver is installed.
1 Click [Install from a list or specific location (Advanced)] and then click [Next].
● The driver search dialog box appears.
2 Click [Don’t search. I will choose the driver to install], and then click [Next].
● The [Hardware Update Wizard] dialog box appears.
3 Click [Sound, video and game controllers], and then click [Next].
● The dialog box to select the manufacture and model appears.
4 Click [JVC] for manufacture and [JVC Tape Device] for model, and then click [Next].
● The [Update Driver Warning] dialog box appears. If not, go to step 6.
5 Click [Yes].
● The [Completing Found New Hardware Wizard] dialog box appears.
6 Click [Finish].
—9—
CONTINUED ON NEXT PAGE
Page 10

Installing the drivers for using the camcorder as a web camera
When you connect the camcorder to the PC with a USB cable at first time, four drivers are installed in
succession.
NOTE:
Click [Continue Anyway] when the message [Has not passed Windows Logo testing] appears. Be sure not to
select [Stop Installation]. If you do so, the drivers will not be installed correctly.
1 Load the provided CD-ROM in the PC.
● If the [Important Notice] dialog box appears, click [Next] and then [Quit] to close the dialog box.
2 Click [Install from a list or specific location (Advanced)] and then click [Next].
● The driver search dialog box appears.
3 Click the next three items in the order below.
A [Search for the best driver in these location]
B [Include this location in the search]
C [Browse]
4 Double-click the CD-ROM drive icon and the [XP] folder, and then click [OK].
● The driver search dialog box appears.
5 Click [Next].
● The warning message appears.
6 Click [Continue Anyway].
● After a moment, the [Found New Hardware Wizard] dialog box appears.
7 Click [Finish].
● After a moment, the [Found New Hardware Wizard] dialog box appears again.
8 Repeat steps 2 to 7 until the [Found New Hardware Wizard] dialog box does not appear.
● After you repeat steps 2 to 7 four times, the installation is completed.
—10—
Page 11

Viewing the Contents of a Memory Card
1 Connect the camcorder to the PC with a USB
cable. (墌 pg. 7)
The [Removable Disk] window appears on the PC’s
screen after a moment.
2 Select [Open folders to view files using Windows
Explorer] and click [OK].
Still images (extension “.jpg”) are stored in the [DCIM]
folder.
If the [Removable Disk] window does not appear, confirm the connection (墌 pg. 7) or perform the
following procedure.
A Click [Start], and then click [My Computer].
The [Removable Disk] icon which represents the memory card in the camcorder appears in the [My
Computer] window.
B Double-click the [Removable Disk] icon.
NOTES:
● Never disconnect the USB cable while the message [ACCESSING FILES] is displayed on the camcorder’s
LCD monitor.
● Saving the wrong kinds of files in a memory card or deleting files or folders from a memory card can cause
problems with the operation of the camcorder. Delete unnecessary files by the operation on the camcorder.
● If you are using a brand new memory card, you need to initialize the memory card with the camcorder first.
You may not be able to copy files from the memory card to the PC without doing so.
● The file extension may not appear depending on the setting.
—11—
Page 12

Copying Still Images to a PC
Still image files that are stored in a memory card can be copied to a PC and played back on the PC.
1 Click [Start], and then click [My Picture].
2 Create a new folder, enter the folder name,
and then double-click it.
3 Select the file to be copied in the [DCIM]
folder.
4 Drag and drop the selected file in the
destination folder created in step 2.
● The message [ACCESSING FILES] appears on the
camcorder’s LCD monitor, and the file is copied
from the memory card to the PC.
NOTE:
Never disconnect the USB cable while the message [ACCESSING FILES] is displayed on the camcorder’s LCD
monitor.
Still Images Playback
Double-click the still image file (extension “.jpg”) to view a
still image.
To print a still image
Click the icon for printing to display [Photo Printing Wizard].
Then you can select and print a still image.
OR
Select the still image file, and then click [File] and [Print].
—12—
Page 13

Disconnecting the USB Cable
Before replacing memory cards or turning off the PC, first disconnect the USB cable and turn off the
camcorder.
1 Confirm that the message [ACCESSING FILES] is not currently displayed on the camcorder’s
LCD monitor.
● If the message [ACCESSING FILES] is currently displayed, wait until it disappears before proceeding.
2 Double-click the [Safely Remove Hardware] icon
in the status bar.
The [Safely Remove Hardware] dialog box appears. if
not, wait a while then go to step 5.
3 Select [USB Mass Storage Device], and then click
[Stop].
The [Stop a Hardware device] dialog box appears.
The model name depends on the connected
camcorder.
4 Click [OK].
● A message indicating that the device can be safely
removed appears.
5 Disconnect the USB cable.
6 Set the camcorder’s Power Switch to ”OFF”.
The camcorder turns off.
—13—
The model name depends on the connected
camcorder.
Page 14

Importing MPEG-format Video Stream to a PC
1 Connect the camcorder to the PC with an i.LINK cable. (墌 pg. 8)
2 Click [Start], go to [All Programs] – [PIXELA] – [HD Capture Utility], and then click [HD
Capture Utility].
● You can also double-click the [HD Capture Utility 1.0] icon on the desktop.
3 Make sure that the camcorder’s model name is
displayed.
● If the model name is not displayed, confirm the
connection (墌 pg. 8) or reinstall the driver (墌 pg. 16).
● If a D-VHS VCR is connected simultaneously, select the
camcorder’s model name.
Model name
4 Click [Import], and then click [Browse].
The [Save As] dialog box appears.
5 Specify the file name and location, and then click
[Save].
● Make sure to select a folder on the local hard disk.
● Approximately 150 MB (300 MB while importing) of the
hard disk space is required for a 1-minute video stream.
Select a destination with sufficient space for storage.
Import button
Browse button
—14—
CONTINUED ON NEXT PAGE
Page 15

6 Start playback using control buttons.
● You can view playback on the camcorder’s LCD monitor.
Control buttons
Start button
7 Check playback on the camcorder’s LCD monitor, and then click [Start] approximately 2
seconds before the scene from where importing to be started.
8 Check playback on the camcorder’s LCD monitor, and then click [Cancel] after the scene to
be imported finishes.
9 Click the close button on the upper right of the window to quit HD Capture Utility.
10 Disconnect the i.LINK cable.
11 Set the camcorder’s Power Switch to ”OFF”.
The camcorder turns off.
NOTES:
● It is not possible to import a scene less than 5 seconds.
● The continuous scene may be divided into two or more files depending on the environment of you PC or
condition of the tape.
● It is not possible to import video stream from other devices such as a D-VHS VCR.
● The HD Capture Utility is compatible only with MPEG-format video stream. To import DV-format video
stream, use commercially available video edit software which is compatible with DV format.
● It is recommended to import video stream a little longer (including parts before and after the necessary part)
than that you actually need. Unnecessary parts of the video clip can be deleted (cut) by MPEG Edit Studio
Pro LE.
● If there are blank or drop-out parts, or switching point of recording mode between 480p and 720p, the
video stream will be automatically divided into two or more files. The numbers are added to the file, for
example ”Cap0001.m2t”, ”Cap0001(0001).m2t”, and ”Cap0001(0002).m2t”.
TM
—15—
CONTINUED ON NEXT PAGE
Page 16

Reinstalling the driver
If the camcorder’s model name does not appear in HD Capture Utility in spite of proper settings, the driver
may not be correctly installed. In this case, reinstall the driver.
1 Click [Start], right-click [My Computer], and then click [Property].
The [System Property] window appears.
2 Click the [Hardware] tab, and then click [Device Manager].
The [Device Manager] window appears.
3 Double-click [Sound, video and game controllers].
4 Right-click [JVC Tape Device], and then click [Delete].
● If [JVC Tape Device] is not displayed, delete [AV/C Tape Recorder/Player] in [Other Devices].
The confirmation screen appears.
5 Click [OK].
6 Disconnect the i.LINK cable, and connect it again.
After a moment, the [Found New Hardware Wizard] dialog box appears.
7 Reinstall the driver.(墌 pg. 9)
—16—
 Loading...
Loading...