Page 1

KM-IP6000 (6 input version)
KM-IP4100 (4 input version)
LIVE PRODUCTION SUITE
SOFTWARE USER’S MANUAL
June 2019
JVCKENWOOD Corporation
JVC Professional Video
http://pro.jvc.com/studio
All information in this document is subject to change without notice.
© JVCKENWOOD Corporation, 2019. All rights reserved.
Page 1
Page 2

MULTI-CAMERA
LIVE PRODUCTION
AND STREAMING
KM-IP6000 KM-IP4100
SMARTER - FASTER - EASIER
Page 3

Table of Contents
Introduction . . . . . . . . . . . . . . . . . . . . . . . . . . . . . . . . . . . . . . . . . . . . . . . . . . . . . . . . . . . . . . . . . . . . . . . 5
GUI overview . . . . . . . . . . . . . . . . . . . . . . . . . . . . . . . . . . . . . . . . . . . . . . . . . . . . . . . . . . . . . . . . . . . . . . . 6
Software Start . . . . . . . . . . . . . . . . . . . . . . . . . . . . . . . . . . . . . . . . . . . . . . . . . . . . . . . . . . . . . . . . . . . . . . . 6
Production Layout Section . . . . . . . . . . . . . . . . . . . . . . . . . . . . . . . . . . . . . . . . . . . . . . . . . . . . . . . . . . . . . . . . . . 8
Layers . . . . . . . . . . . . . . . . . . . . . . . . . . . . . . . . . . . . . . . . . . . . . . . . . . . . . . . . . . . . . . . . . . . . . . . 8
Activity Indicators . . . . . . . . . . . . . . . . . . . . . . . . . . . . . . . . . . . . . . . . . . . . . . . . . . . . . . . . . . . . . . . . . . 8
Screen Layout - PIP. . . . . . . . . . . . . . . . . . . . . . . . . . . . . . . . . . . . . . . . . . . . . . . . . . . . . . . . . . . . . . . . . . 8
Screen Layout - Split Screen . . . . . . . . . . . . . . . . . . . . . . . . . . . . . . . . . . . . . . . . . . . . . . . . . . . . . . . . . . . . 10
Mixing Modes . . . . . . . . . . . . . . . . . . . . . . . . . . . . . . . . . . . . . . . . . . . . . . . . . . . . . . . . . . . . . . . . . . . . . 10
Crossfade . . . . . . . . . . . . . . . . . . . . . . . . . . . . . . . . . . . . . . . . . . . . . . . . . . . . . . . . . . . . . . . . . . . . . . . 11
Transitions. . . . . . . . . . . . . . . . . . . . . . . . . . . . . . . . . . . . . . . . . . . . . . . . . . . . . . . . . . . . . . . . . . . . . . . 11
PTZ Camera Control . . . . . . . . . . . . . . . . . . . . . . . . . . . . . . . . . . . . . . . . . . . . . . . . . . . . . . . . . . . . . . . . . 12
Camera Switching Section . . . . . . . . . . . . . . . . . . . . . . . . . . . . . . . . . . . . . . . . . . . . . . . . . . . . . . . . . . . . . . . . . . 12
PGM Monitor . . . . . . . . . . . . . . . . . . . . . . . . . . . . . . . . . . . . . . . . . . . . . . . . . . . . . . . . . . . . . . . . . . . . . 12
Live Camera Monitors . . . . . . . . . . . . . . . . . . . . . . . . . . . . . . . . . . . . . . . . . . . . . . . . . . . . . . . . . . . . . . . . 13
Content Management and Settings Section overview . . . . . . . . . . . . . . . . . . . . . . . . . . . . . . . . . . . . . . . . . . . . . . . . . . 15
Media Tab . . . . . . . . . . . . . . . . . . . . . . . . . . . . . . . . . . . . . . . . . . . . . . . . . . . . . . . . . . . . . . . . . . . . . . . 16
Media IN/OUT Point Editor . . . . . . . . . . . . . . . . . . . . . . . . . . . . . . . . . . . . . . . . . . . . . . . . . . . . . . . . . . . . . 17
Autocut . . . . . . . . . . . . . . . . . . . . . . . . . . . . . . . . . . . . . . . . . . . . . . . . . . . . . . . . . . . . . . . . . . 19
Replays Tab . . . . . . . . . . . . . . . . . . . . . . . . . . . . . . . . . . . . . . . . . . . . . . . . . . . . . . . . . . . . . . . . . . . . . . 20
Replay Capture . . . . . . . . . . . . . . . . . . . . . . . . . . . . . . . . . . . . . . . . . . . . . . . . . . . . . . . . . . . . . 21
Replay Modes . . . . . . . . . . . . . . . . . . . . . . . . . . . . . . . . . . . . . . . . . . . . . . . . . . . . . . . . . . . . . . 23
Replay Favorites and highlights . . . . . . . . . . . . . . . . . . . . . . . . . . . . . . . . . . . . . . . . . . . . . . . . . . . . 24
Autocut in Replays . . . . . . . . . . . . . . . . . . . . . . . . . . . . . . . . . . . . . . . . . . . . . . . . . . . . . . . . . . . 25
Replay Wipes . . . . . . . . . . . . . . . . . . . . . . . . . . . . . . . . . . . . . . . . . . . . . . . . . . . . . . . . . . . . . . 25
Playlists Tab . . . . . . . . . . . . . . . . . . . . . . . . . . . . . . . . . . . . . . . . . . . . . . . . . . . . . . . . . . . . . . . . . . . . . 27
Overlays Tab . . . . . . . . . . . . . . . . . . . . . . . . . . . . . . . . . . . . . . . . . . . . . . . . . . . . . . . . . . . . . . . . . . . . . 28
CG Tab . . . . . . . . . . . . . . . . . . . . . . . . . . . . . . . . . . . . . . . . . . . . . . . . . . . . . . . . . . . . . . . . . . . . . . . 29
CG List Pane Content . . . . . . . . . . . . . . . . . . . . . . . . . . . . . . . . . . . . . . . . . . . . . . . . . . . . . . . . . . 29
CG Operation Procedure. . . . . . . . . . . . . . . . . . . . . . . . . . . . . . . . . . . . . . . . . . . . . . . . . . . . . . . . . 30
CG Object Construction and Editing . . . . . . . . . . . . . . . . . . . . . . . . . . . . . . . . . . . . . . . . . . . . . . . . . . 31
Text Layer Parameters Setup. . . . . . . . . . . . . . . . . . . . . . . . . . . . . . . . . . . . . . . . . . . . . . . . . . . . . . 32
Crawl Text Layer Parameters Setup . . . . . . . . . . . . . . . . . . . . . . . . . . . . . . . . . . . . . . . . . . . . . . . . . . 32
Timer/Score CG Objects. . . . . . . . . . . . . . . . . . . . . . . . . . . . . . . . . . . . . . . . . . . . . . . . . . . . . . . . . 34
Timing Options Tab . . . . . . . . . . . . . . . . . . . . . . . . . . . . . . . . . . . . . . . . . . . . . . . . . . . . . . . . . . . 35
Clock Parameters Setup. . . . . . . . . . . . . . . . . . . . . . . . . . . . . . . . . . . . . . . . . . . . . . . . . . . . . . . . . 35
Game Part Parameters Setup . . . . . . . . . . . . . . . . . . . . . . . . . . . . . . . . . . . . . . . . . . . . . . . . . . . . . 36
Score Parameters Setup . . . . . . . . . . . . . . . . . . . . . . . . . . . . . . . . . . . . . . . . . . . . . . . . . . . . . . . . 36
Timer/Score Live Game Controller. . . . . . . . . . . . . . . . . . . . . . . . . . . . . . . . . . . . . . . . . . . . . . . . . . . 37
Automatic Data Control . . . . . . . . . . . . . . . . . . . . . . . . . . . . . . . . . . . . . . . . . . . . . . . . . . . . . . . . 38
Editing and XML preset . . . . . . . . . . . . . . . . . . . . . . . . . . . . . . . . . . . . . . . . . . . . . . . . . . . . . . . . . 39
Settings Area Menu . . . . . . . . . . . . . . . . . . . . . . . . . . . . . . . . . . . . . . . . . . . . . . . . . . . . . . . . . . . . . . . . . . . . . . 40
SA - System Settings Tab . . . . . . . . . . . . . . . . . . . . . . . . . . . . . . . . . . . . . . . . . . . . . . . . . . . . . . . . . . . . . . 41
General / General tab . . . . . . . . . . . . . . . . . . . . . . . . . . . . . . . . . . . . . . . . . . . . . . . . . . . . . . . . . . 41
Camera Inputs tab . . . . . . . . . . . . . . . . . . . . . . . . . . . . . . . . . . . . . . . . . . . . . . . . . . . . . . 41
Synchronization tab . . . . . . . . . . . . . . . . . . . . . . . . . . . . . . . . . . . . . . . . . . . . . . . . . . . . . 42
Ingest tab. . . . . . . . . . . . . . . . . . . . . . . . . . . . . . . . . . . . . . . . . . . . . . . . . . . . . . . . . . . . 42
Output settings tab . . . . . . . . . . . . . . . . . . . . . . . . . . . . . . . . . . . . . . . . . . . . . . . . . . . . . 42
Tally port selection tab . . . . . . . . . . . . . . . . . . . . . . . . . . . . . . . . . . . . . . . . . . . . . . . . . . . . 42
Streaming - Streaming Destinations / Add New Destination / Encoding tabs . . . . . . . . . . . . . . . . . . . . . . . . . 43
Recording - Recording / ISO recording tabs . . . . . . . . . . . . . . . . . . . . . . . . . . . . . . . . . . . . . . . . . . . . . 44
Layers - Ingest / Logo tabs . . . . . . . . . . . . . . . . . . . . . . . . . . . . . . . . . . . . . . . . . . . . . . . . . . . . . . . 44
Replays settings - Replay cameras / Replay settings / Lead In/Out Wipes tabs . . . . . . . . . . . . . . . . . . . . . . . . 45
Appearance - PIP / SPLIT / Background tabs . . . . . . . . . . . . . . . . . . . . . . . . . . . . . . . . . . . . . . . . . . . . 46
Audio settings . . . . . . . . . . . . . . . . . . . . . . . . . . . . . . . . . . . . . . . . . . . . . . . . . . . . . . . . . . . . . . 46
About . . . . . . . . . . . . . . . . . . . . . . . . . . . . . . . . . . . . . . . . . . . . . . . . . . . . . . . . . . . . . . . . . . 47
Exit . . . . . . . . . . . . . . . . . . . . . . . . . . . . . . . . . . . . . . . . . . . . . . . . . . . . . . . . . . . . . . . . . . 47
SA - Audio Tab . . . . . . . . . . . . . . . . . . . . . . . . . . . . . . . . . . . . . . . . . . . . . . . . . . . . . . . . . . . . . . . . . . . . 48
Audio Mixer . . . . . . . . . . . . . . . . . . . . . . . . . . . . . . . . . . . . . . . . . . . . . . . . . . . . . . . . . . . . . . . . . . . . . . 48
SA - Replays Tab . . . . . . . . . . . . . . . . . . . . . . . . . . . . . . . . . . . . . . . . . . . . . . . . . . . . . . . . . . . . . . . . . . . 49
SA - JVC Camera Control Tab . . . . . . . . . . . . . . . . . . . . . . . . . . . . . . . . . . . . . . . . . . . . . . . . . . . . . . . . . . . . 50
IP Connect . . . . . . . . . . . . . . . . . . . . . . . . . . . . . . . . . . . . . . . . . . . . . . . . . . . . . . . . . . . . . . . . 50
Control . . . . . . . . . . . . . . . . . . . . . . . . . . . . . . . . . . . . . . . . . . . . . . . . . . . . . . . . . . . . . . . . . . 50
Zoom and Focus . . . . . . . . . . . . . . . . . . . . . . . . . . . . . . . . . . . . . . . . . . . . . . . . . . . . . . . . . . . . . 51
PTZ Presets . . . . . . . . . . . . . . . . . . . . . . . . . . . . . . . . . . . . . . . . . . . . . . . . . . . . . . . . . . . . . . . 51
PTZ Groups Presets . . . . . . . . . . . . . . . . . . . . . . . . . . . . . . . . . . . . . . . . . . . . . . . . . . . . . . . . . . . 52
PTZ Presets GUI . . . . . . . . . . . . . . . . . . . . . . . . . . . . . . . . . . . . . . . . . . . . . . . . . . . . . . . . . . . . . 53
PTZ Groups Presets GUI . . . . . . . . . . . . . . . . . . . . . . . . . . . . . . . . . . . . . . . . . . . . . . . . . . . . . . . . 54
Support . . . . . . . . . . . . . . . . . . . . . . . . . . . . . . . . . . . . . . . . . . . . . . . . . . . . . . . . . . . . . . . . . . . . . . . 55
Page 4

Copyright notice.
This document, all images, text, custom graphics, button icons, the collection and compilation and assembly thereof, and the
overall look and design of this document are the exclusive property of Streamstar and are protected by international copyright
laws. The JVC logo is property of, and used with permission of JVCKENWOOD corporation. The contents of this document may
be used exclusively for information purposes as a learning resource for users of the described systems. Any other use including
reproduction, modification, distribution, transmission, re-publication, display or performance of the contents of this document
without prior written consent of Streamstar is expressly forbidden.
Page 5

WELCOME
Congratulations on your purchase of the CONNECTED CAM STUDIO, the ideal live production system for the
new generation of digital native media professionals.
CONNECTED CAM STUDIO - Live Production Software
The CONNECTED CAM STUDIO SW is specifically designed for live streaming production. It features
a highly eective, intuitive touch screen user interface, that has been fine tuned and tested in thousands
of real life productions. It oers professional live production features that will enable you to produce
broadcast quality productions with unprecedented speed, eciency, flexibility and extreme ease-of-use.
END USER LICENSE AGREEMENT
After the installation/reinstallation/update of the SW at first run the END USER LICENSE AGREEMENT
page will be displayed. Scroll through the text and confirm your agreement with its terms by pushing the
active AGREE button at bottom right.
Page 5
Page 6

GUI - Graphical User Interface Overview
The Live Production Software is operated via an innovative, touch screen user interface, perfectly tuned
for live streaming production.
It was designed to fulfill all the requirements of a live streaming production in the easiest, most ecient
and user-friendly way. It allows a high level of sophistication, creative freedom, operational flexibility
while maintaining a perfect control of every aspect of the production at all times.
The GUI is designed to allow the control of processes, functionalities and work flows in the most logical
and practical way. Its layout is divided into 3 main, horizontal sections, containing logically related, operational elements and functions.
1. PRODUCTION LAYOUT section - on top
2. PGM & CAMERA SWITCHING section - in the middle
3. CONTENT MANAGEMENT & SETTINGS section - at bottom
At the very bottom is an additional information bar displaying some helpful info on system status.
PRODUCTION LAYOUT
Section
OUTPUT MONITOR
KM-IP6000
PGM
CAMERA
MONITORS/SWITCHES
NOTE:
The GUI of the 4 cam version is modified to make
the best use of the available desktop space. The
LAYERS switches are located on the left of the
PGM. (See 4 cam GUI screenshot on the left)
The PGM and Live Camera monitors desktop
areas are occasionally used to display certain
control elements, logically related to various
functionalities. As you learn the GUI you will
gradually find out how it all makes perfect sense
and allows for incredible speed of operation.
PGM & CAMERA SWITCHING
Section
CONTENT MANAGEMENT
& SETTINGS section
Info bar
KM-IP4100
SOFTWARE START
Start the CONNECTED CAM STUDIO SW application in a Windows OS usual way
by double clicking its desktop icon.
Page 6
Page 7

CREATING A PROJECT
After application start the 1st GUI screen appears.
Two large buttons appear in the center of the CONTENT MANAGEMENT AREA.
1 - NEW PROJECT - a new project is created and you can start working immediately
2 - LOAD PROJECT - a dialog screen appears with a list of previously saved projects.
1 2
NOTE:
To get you started after the SW installation a QUICK TUTORIAL is provided to get basic operational instructions.
LOAD PROJECT dialog screen:
1. Select an existing project by tap/click on its name in the list
2. Edit the name of projects by tap/click on the PENCIL icon besides the names of projects
3. Delete projects by tap/click on the TRASH Icon
4. Create a new project by typing its name into the text input field and tap/click CREATE
2
1
3
KM-IP4100
4
Page 7
Page 8

PRODUCTION LAYOUT Section
KM-IP6000
1
3 4 52
It is located at the very top of the GUI and contains all important functionality controls for the creation
of the layout and the overall appearance of your production (PGM output) as well as controls of certain
related software functions. The 6 cam version (image above) and 4 camera version (image below) are
dierently organized to make the best use of screen space.
2 34 5
The Production Layout section contains the following elements:
1. LAYERS - Logo / Overlay / CG / Ingest
1
2. ACTIVITY INDICATORS
3. MIXING MODE SWITCHES
4. SCREEN LAYOUT SWITCHES - PIP / Split screen
5. PTZ CAMERA CONTROLS - reveals PTZ Camera controls / PTZ Groups controls
LAYERS:
Contains four switches for video layers superimposed on top of the camera layer:
LOGO on/o switch for the LOGO layer
(for a description go to the SETTINGS / LAYERS / LOGO section on page 44.)
OVERLAYS on/o switch for the OVERLAYS layer
(for a detailed description go to the CMA / OVERLAYS TAB section on page 28.)
CG on/o switch for the Character Generator layer
(for a detailed description go to the CMA / CG TAB section on page 29.)
INGEST on/o switch for the INGEST layer
(for a description go to the SETTINGS / LAYERS / INGEST section on page 44.)
KM-IP4100
ACTIVITY INDICATORS:
6 indicators providing status info about system processes.
Their function is informative only.
KM-IP6000
OUTPUT - indicators of dierent types of outputs
RECORDING - indicators of recording functions
KM-IP4100
SCREEN LAYOUT SWITCHES
PICTURE IN PICTURE - enables the PIP screen layout functionality
Operating procedure:
1. Tap/click the PIP layout switch to select/activate it
If there is no PIP layout setup yet, you need to set it up to be able to use it.
Tap/click and HOLD the PIP switch for over a second to reveal the PIP SETUP window which opens
above the PGM monitor
2. Tap/click one of the 9 preset templates available - the selected template zooms in (image 1 next page)
3. Select the sources for the individual PIP areas by simply tap/click on the source preview monitor
PLEASE NOTE: a source for a PIP can be a live camera, media file, playlist or a replay
The software prompts you to assign a source by highlighting the area in RED that need to be set ...
A... B... C... depending on the number of PIP areas in the selected template (image 2 next page)
Page 8
Page 9

Image 1 - Selecting the PIP template
Image 2 - Assigning sources to the PIP template areas
KM-IP6000
KM-IP6000
Operating procedure - continued...
4. When all PIP screen areas are populated/filled with content a red GO LIVE button at bottom activates
5. Tap/click the GO LIVE
button to switch the SPLIT SCREEN layout to live PGM
6. Tap/click SAVE to save the PIP layout - the saved PIP layout is highlighted in grey in the PIP Templates
You can setup another PIP and save it if you wish or exit the PIP SETUP (see point 8b)
7. When assigning sources to PIP areas tap/click BACKSPACE
to go back a step,
press twice to go back two steps and so on
... this way you can modify/clear the existing PIPs
8. Tap/click CANCEL to do the following:
a: when in the Content selection state - to cancel and go back to the PIP Templates selector to choose
another template
b: when in PIP Templates selector - to exit the PIP SETUP window
9. The last PIP used in live PGM is assigned to the main PIP SWITCH button in the top section menu
for fast, repeated use.
If you wish to select another PIP simply tap/click and HOLD the PIP switch to access the PIP Setup
window and select another saved PIP or create a new one.
10. To re-assign new content to areas in an already setup PIP template, tap the PIP template, select the
area you wish to re-assign and select a new source by a tap/click on it’s preview monitor.
Page 9
Page 10

SPLIT SCREEN - enables the split screen layout functionality
Operating procedure:
The operating procedure of the SPLIT SCREEN is identical to the of the PIP.
Please refer to the previous page for instructions. The only dierence is that now you are working with
SPLIT SCREEN TEMPLATES.
Selecting a SPLIT template
KM-IP6000
Selecting sources for the SPLIT areas
KM-IP6000
MIXING MODES:
Tap/Click any of the three switches to select a switching mode with their respective functionality controls.
DIRECT CUT - enables a direct cut between sources
CROSSFADE - enables automated crossfade transition between sources
TRANSITION - enables automated wipe transition between sources
Adjusting the Mixing Modes parameters:
DIRECT CUT - Tap/Click the button to select the DIRECT CUT mode. There are no parameters to adjust.
CROSSFADE - [Tap/Click and HOLD] the CROSSFADE button for longer than a second to reveal the
CROSSFADE ADJUSTMENT controls.
TRANSITION - [Tap/Click and HOLD] the TRANSITION button for longer than a second to reveal the
TRANSITION ADJUSTMENT controls.
Page 10
Page 11

Crossfade Duration Adjustment:
The image bellow shows the CROSSFADE ADJUSTMENT controls window open.
- Use the DURATION BAR to adjust the duration of the crossfade. Slide the red bar to the right to increase
the crossfade duration, ...to the left to decrease it.
Or tap/click anywhere on the duration adjustment bar to set a new duration.
- After a new value is set the Preview window above (with letter A) will play a crossfade animation
previewing the newly set duration.
- When you are OK with the new duration, tap/click OK to confirm the new duration time value.
The CROSSFADE DURATION ADJUSTMENT window closes and from now on all CROSSFADES
will be executed with the new duration time value.
The CANCEL button closes the window without any changes to the Crossfade duration.
Transition Template Selection and Duration Adjustment:
The next image bellow shows the TRANSITION ADJUSTMENT controls window open.
It contains 9 Transition Template buttons. Tap/click any of them to select a desired transition.
Use the TRANSITION DURATION BAR to adjust the duration of the transition. Slide the red bar to the right
to increase the transition duration, ...to the left to decrease it.
Or tap/click anywhere on the duration adjustment bar to set a new duration value.
After a new template is selected and /or new duration is set the Preview window above (with letter A)
will play a transition animation previewing the newly set transition template and duration.
When you are done with the transition setup tap/click OK to confirm the new transition settings.
The TRANSITION ADJUSTMENT window closes and from now on all TRANSITIONS are executed with the
new transition and duration time setting. The last selected transition is assigned to the TRANSITION
button for fast access. If you wish to select another transition use the above described process again.
Page 11
Page 12

PTZ CAMERA CONTROL
The last 2 switches in the top menu section are:
PTZ CONTROLS - which enable the control of individual PTZ CAMERAS over IP
PTZ GROUPS control - which enable the PTZ CAMERA GROUPS control over IP
These 2 functions become available automatically when JVC PTZ cameras are connected to the
CONNECTED CAM STUDIO.
NOTE: For a good understanding of these functions we recommend first to go through and familiarize yourself thoroughly
with the CAMERA SWITCHING and JVC CAMERA CONTROL functionalities. Therefore we will discuss the
PTZ CAMERA CONTROL functionalities in detail in the JVC CAMERA CONTROL section on page 50.
PGM / CAMERA SWITCHING SECTION
This section features the PGM output monitor and the live camera monitors/switches.
PGM OUTPUT MONITOR CAMERA MONITORS/SWITCHES
KM-IP6000
PGM Monitor
The large PGM monitor on the left is displaying the composite system output - PGM and the AUDIO LEVELS
indicator superimposed on top.
The audio level indicator is not part of the composite signal created and broadcast by the SW. It is displayed
for information and visual control of the audio output only.
JVC PTZ CAMERA PRESETS and PTZ CAMERA GROUP PRESETS controls display
If JVC PTZ cameras are connected to the system, activating the PTZ CAMERA PRESETS and PTZ CAMERA
GROUP PRESETS buttons will display their respective control switches superimposed over the camera
preview and PGM preview monitors.
Page 12
KM-IP4100
Page 13
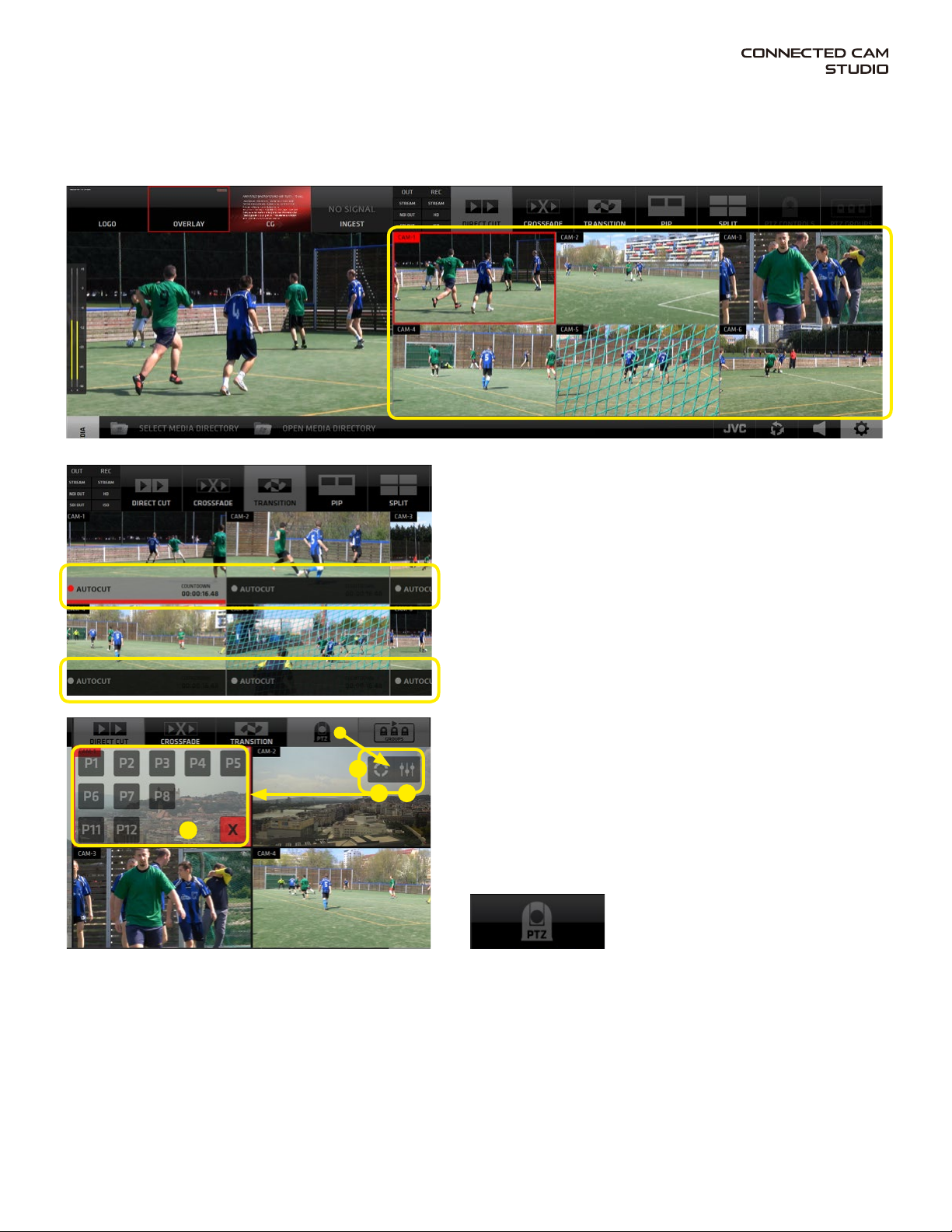
Live Camera Monitors
The Live Camera Monitors have several functions:
a, Live camera previews
b, Switches for camera switching - tap/click any of the live camera monitors to switch that camera to PGM.
KM-IP6000
c, Autocut switches display
If other content than a live camera is played in PGM
(e.g. a Media file or a Replay)
there will be AUTOCUT SWITCHES / BUTTONS
displayed at bottom of the CAMERA MONITOR.
Tap/click on the AUTOCUT to specify which camera
will go to live PGM once the Media/Replay is finished.
d, PTZ CAMERA PRESETS control switches
If JVC PTZ cameras are connected to the system the
1
1a 1b
PTZ CAMERA PRESETS control switches may be
displayed superimposed over the corresponding
camera monitors to allow instant access to PTZ
2
camera presets.
Two CONTROL SWITCHES ( 1 ) become visible by
enabling the PTZ CAMERA button in the TOP MENU.
1a - PTZ CAMERA PRESETS display button
1b - SETTINGS hot-key button to allow quick access to PTZ camera settings in the CMA.
Activating the PTZ PRESETS button (1a) reveals the existing PTZ PRESETS ( 2 ) in this PTZ.
Click/tap a Preset button to execute a PTZ camera move to the selected preset.
Click/tap the [X] button to close the presets display.
Click/tap the PTZ CAMERA CONTROL button to hide the PTZ CONTROL SWITCHES and return to a normal
camera switching mode.
Page 13
Page 14

CONNECTED CAM STUDIO KM-IP6000
6 CHANNEL LIVE PRODUCTION AND STREAMING STUDIO
Page 14
Page 15

CONTENT MANAGEMENT and SETTINGS Section
This section contains all control elements of the functionalities available in CONNECTED CAM STUDIO.
It’s content displays various controls depending on what is selected.
It provides great flexibility and speed of operation.
This part of the GUI is subdivided into two major SUB-sections:
A - CONTENT MANAGEMENT AREA (CMA) (marked with letter A)
B - SETTINGS AREA (SA) (marked with letter B)
The CMA (Content Management Area) contains 5 TABS on the left that reveal the operational controls for
the MEDIA LIBRARY, REPLAYS, PLAYLISTS, OVERLAYS and CG controls.
The SA (Settings Area) has 4 TABS on the top that reveal the control elements for:
SYSTEM SETTINGS, AUDIO MIXER, REPLAYS, JVC CAMERA CONTROL.
The image below shows the PLAYLISTS controls in CMA and SYSTEM SETTINGS in the SA.
SYSTEM SETTINGS
AUDIO MIXER
Load Project
Access and manage files in OS
JVC CAMERA CONTROL
REPLAYS
MEDIA LIBRARY
REPLAYS
PLAYLISTS
OVERLAYS
CG
Character generator
CMA - Content management area displaying the PLAYLISTS controls SA - Settings area displaying
A B
This image shows the AUDIO MIXER controls in CMA and Replay Capture buttons
with the CG Live game controller in the SA.
SYSTEM SETTINGS buttons
CMA - Content management area displaying the AUDIO MIXER SA - Settings area displaying
CG TIMER/SCORE CONTROLLER
Page 15
Page 16

CMA (Content Management Area) - MEDIA Tab
Opens the MEDIA LIST pane with all interface elements to operate the MEDIA playback functionality.
The MEDIA pane top bar contains 2 TABS:
A - SELECT MEDIA DIRECTORY - Windows OS access to select the directory which contains your video files
B - OPEN MEDIA DIRECTORY - Windows OS access to manage the selected directory content
A B
9
Media List Item
7 8
1
2
3 4 5 6
Media List Item
represented by a line in the Media List - it contains all controls to operate and manage the media file
1. Media Video Monitor - thumbnail /switch - tap/click it to switch the media file to live PGM.
Media playback is indicated by a red bar moving across the media video preview thumbnail
- when selecting content for a PIP or SPLIT area tap/click will assign the media to a PIP/SPLIT area.
2. Media file info - contains information about the media file status
- 1st row: name of media file | date created | frame-rate
- 2nd row: entire media duration time | selected duration - when IN/OUT points are set for the media
- 3rd row left: media audio indicator icon
- 3rd row right: large countdown timer displaying the remaining time when the media is playing live
NOTE: When the media is playing the AUTOCUT function is active on the camera switches allowing you to choose to which
camera the system will switch after the media is finished.
Tap any camera switch to cut out of the media playback at any time.
3. Media In/Out Points Editor button - tap/click to enter the media In/Out points editor.
The functionality is described in detail on the next page.
4. Media Preview button - tap/click it to preview the media file in the Media Video Monitor thumbnail
The preview progress is indicated by a blue progress bar moving across the Preview button
A media can be cut to live PGM anytime during the preview by a tap/click on the thumbnail media player
5. Assign to Playlist button - used to assign the media files to a Playlists
Tap/click the button -> a dialog box appears that enables you to select a playlist (or to create a new one)
and add this media file to it. (The procedure is described in detail in the PLAYLISTS section on page 27.)
6. Loop button - sets a media file into a loop
- tap/click it several times to cycle through the various loop options
7. Audio Mute switch - mute switch for Media audio
8. Sorting buttons - move Media files up / down in the list
9. Scroll bar - scroll the media files list
Page 16
Page 17

MEDIA IN/OUT POINTS EDITOR
Enables you to trim your media file by setting up IN/OUT points for media playback.
The functionality is non-destructive and your physical media files are untouched.
You can reset the IN/OUT points at any time.
Enter the IN/OUT points editor by tap/click on any MEDIA IN/OUT POINTS EDITOR BUTTON in the media
file list display - indicated by the yellow arrows in the image bellow.
NOTE: When a media is playing in Live PGM the MEDIA IN/OUT points editor button is disabled for that media file
and In/Out points editing is NOT available - indicated by the red arrow in the image above.
IN/OUT points control elements functionality
A B C D E
IN/OUT POINTS control elements functionality description
The MEDIA IN/OUT POINTS EDITOR pane contains several elements that enable you to easily and precisely
setup the media playback In/Out points to prepare your media for playback in your live production.
1st row - PREVIEW/EXIT/ DURATION/ RESET (left to right)
A, Preview Media Video player
B, media info display - Media file name and entire duration | edited duration
C, media In/Out Points Editor EXIT BUTTON
D, playback duration time of media - between the IN and OUT points.
If no In/Out points are set it shows the entire media duration.
E, RESET In/Out Points BUTTON - clears the In/Out Points and resets media playback to the entire
duration of the media file
Page 17
Page 18

2nd row - IN/OUT POINTS SET/NAVIGATE (left to right)
F - GO TO IN Point - moves the playhead to the IN point location
G - IN POINT Time - displays the IN point time
H - MARK IN Point button - tap/click to set the IN point
I - MARK OUT Point button - tap/click to set the OUT point
J - OUT POINT Time - displays the OUT point time
K - GO TO OUT Point - moves the playhead to the OUT point location
F
G J KH I
TIMELINE BAR
M N O P Q RL
NOTE: For a manual / keyboard entry of In/Out points DOUBLE CLICK on any of the digit pairs in the IN and OUT
POINT DISPLAY and enter a desired numeric value.
3rd row - TIMELINE BAR
Tap/click anywhere on the Timeline Bar to move the playhead to that location. It is indicated by a red line.
A numeric display bellow the Timeline Bar indicates the current time/location of the playhead.
To set the IN or OUT point to that location tap/click the MARK IN or MARK OUT buttons above.
The IN/OUT point is set and the indicator moves to that location, visually identifying the In/Out position.
Use this procedure to set your in out points roughly and fine tune the positions using the 4th row controls.
4th row - VIDEO NAVIGATION CONTROLS (left to right)
L - GO TO FRONT - moves the playhead to the beginning of the media
M - REWIND 1 SEC. - moves the playhead 1 second towards the beginning of the media
N - STEP BACK 1 FRAME - moves the playhead 1 frame towards the beginning of the media
O - PLAY - plays the media in the PREVIEW Video player on top left from the current playhead location
P - STEP FORWARD 1 FRAME - moves the playhead 1 frame towards the end of the media
Q - FORWARD 1 SEC. - moves the playhead 1 second towards the end of the media
R - GO TO END - moves the playhead to the end of the media
MEDIA IN/OUT POINTS SETUP PROCEDURE
1. Open the Media In/Out Editor
2. Tap/click on the timeline to position the playhead at a desired In Point location
3. Use Video Navigation control elements to fine tune the In Point location
4. Tap/Click the Mark In button
5. Repeat 2. and 3. to locate the Out Point
6. Tap/Click the Mark Out button
7. Tap /Click the GO TO IN Point button
8. Tap /Click the PLAY button to preview the media playback
9. Tap /Click the EXIT In/Out Points Editor button to go back to the Media List View.
Page 18
Page 19

AUTOCUT
At this point we need to explain the AUTOCUT functionality
It is an unique automated switching feature of the CONNECTED CAM STUDIO production SW inherently
connected with Media and Playlists playback. It allows you to select a Camera, which will be switched to
Live PGM after a Media File or Playlist playback (further: “M/PL”) reached its end.
Procedure to operate:
1. When a M/PL is switched to Live PGM a darkened area = AUTOCUT SWITCH appears in the lower part of
all Live Camera Monitors.
2. Tap/click on any of them, to activate it.
After the M/PL reaches its end a camera with the active AUTOCUT switch is automatically switched
to Live PGM.
By default, when a M/PL is switched to Live PGM, the AUTOCUT SWITCH of a camera is activated,
that was last in live PGM, before the M/PL was played.
Tap/click above the AUTOCUT SWITCH inside the Live Camera Monitor will terminate the AUTOCUT
function and normally switch that camera to Live PGM as usual.
A COUNTDOWN TIMER inside the AUTOCUT button indicates the remaining time of the M/PL.
If a M/PL is set to loop, the countdown timer is showing the remaining time of the M/PL currently playing.
AUTOCUT switches
2
AUTOCUT switches
1
1
KM-IP6000
Page 19
Page 20

CMA (Content Management Area) - REPLAYS Tab
CONNECTED CAM STUDIO features an extremely powerful and unique replay system specially designed
to make the replays operation fast and easy.
The CMA Replays Menu reveals the REPLAYS LIST of all captured REPLAY SETS.
Each REPLAY SET in the Replays List contains all interface elements to operate the REPLAY functionality.
The REPLAY pane top bar contains 4 TABS:
A -LOAD PROJECT - allows the selection of and existing or creation of a new project
B - OPEN PROJECT DIRECTORY - Windows OS access to manage the project directory content
C - FAVORITES - view only the replay sets that contain a favorite marked replay
D - ALL - view all replay sets captured
A B C D
REPLAY SET
1110
1
2
3
4
5 6 8 9
7 7
Each REPLAY SET contains the following controls/buttons:
1. Tag editor - name a replay set / add a text note “TAG” for easy identification
2. Time of capture - color coded time signature of the captured Replay set
3. Replay TAG - display of replay set Tag
4. Preview button - triggers the display of video monitors to preview the captured replay set
Tap/click a preview to cut the replay of a camera to live PGM OUT
While playing a preview a blue progress bar in the preview button indicates the playhead position
5. SRP replay mode - activation switch (Sequential Replay Playback)
6. DRCS replay mode - activation switch (Dynamic Replay Camera Switching)
7. Camera switches - tap/click any of the camera replay buttons to switch that camera replay to PGM.
Replays are cut IN and OUT to PGM with a lead-in and a lead-out animation - called “WIPE”
The Wipes setup and activation is described in the Settings section under REPLAYS/Settings (page 19)
8. Sorting buttons - move a set of Replays up and down in the list
9. Delete button - deletes a set of Replays from the list and the system
10. Scroll Bar - scroll up and down the list
11. Replay Capture buttons - used to capture replays of 3 dierent lengths, which can be set in the
Settings/Replays section. Go to page 45. for detailed description.
Page 20
Page 21

REPLAY CAPTURE
To capture replays the SA REPLAYS TAB needs to be active. It provides access
to the REPLAY CAPTURE BUTTONS [A] or Replay Capture Buttons combined
with the CG LIVE GAME DYNAMIC SCORE CONTROLLER [B]
(provided the controller is turned on in CG/ Timing Options Tab)
that allows time/score control as well as replay capture.
REPLAY CAPTURE BUTTONS
A
1. SHORT
triggers the capture of 3, 4 or 5 sec. replays in all cameras
(the length can be set in REPLAY SETTINGS - default is 3 sec.)
2. MEDIUM
triggers the capture of 6, 8 or 10 sec. replays in all cameras
(the length can be set in REPLAY SETTINGS - default is 6 sec.)
3. LONG
triggers the capture of 10, 15 or 20 sec. replays in all cameras
(the length can be set in REPLAY SETTINGS - default is 10 sec.)
SA - Replay Capture buttons
B
SA - Replay Capture buttons and
Time/Score Controller
KM-IP6000
Page 21
Page 22

Replay Capture and Playback procedure
1. Activate the REPLAY TAB on top of the SA to reveal the REPLAY CAPTURE buttons in SA and open the
REPLAYS LIST in the CMA. In a new project there are no replays captured yet, hence and empty list.
2. To capture a REPLAY SET tap/click one of the REPLAY CAPTURE buttons in the SA.
A Replay Set is a set of 4 replay files (one for each camera). It’s listed as one line in the REPLAYS LIST.
Each REPLAY SET (outlined yellow) contains the following elements:
A - EDIT REPLAY NAME button - push and type to name the replay set
B - TIME STAMP and REPLAY NAME - time and name display
C - PREVIEW button - enter the Replay Preview pane
D - SRP REPLAY MODE button - turn SRP Mode ON/OFF
E - DRCS REPLAY MODE button - turn DRCS Mode ON/OFF
F - REPLAY CAMERA buttons - replay playback for each camera
G - SORTING buttons - move a replay set up/down in the list
H - DELETE REPLAY button
The REPLAY LIST also has 2 SORTING TABS on the top:
J - FAVORITES - view only those Replay Sets that contain a replay marked as FAVORITE
K - ALL - view all Replay Sets
Page 22
A B C D E
J K
F F F F G H
KM-IP4100
Page 23

REPLAY MODES
CONNECTED CAM STUDIO features a very unique and extremely ecient, easy-to-use
replay system that doesn’t require special training or an extra operator.
It oers 3 dierent MODES to work with replays, that provide many creative possibilities.
1. NORMAL MODE
2. SRP - SEQUENTIAL REPLAY PLAYBACK MODE
3. DRCS - DYNAMIC REPLAY CAMERA SWITCHING MODE
NORMAL mode - a replay is switched to PGM by a tap/click on any of the numbered replay cam buttons.
Numbered Replay Camera Buttons in Normal Mode
KM-IP4100
SRP - SEQUENTIAL REPLAY PLAYBACK mode - allows to play a sequence of replays.
1. Tap/Click the SRP MODE ICON to activate the SRP MODE (outlined in yellow)
The numbered replay camera buttons become outlined to indicate the active SRP MODE.
Highlighted Replay Camera Buttons in SRP Mode
KM-IP4100
2. Tap/click any of the numbered replay camera buttons to start the playback of a replay sequence.
The REPLAY PREVIEW pane opens and the replay playback of the selected replay camera is indicated by
a blue progress bar above the replay video monitor. Click any other video preview monitors you wish to
add to the sequence. All this way selected replays will play in a sequence in the same order as selected.
The replay playback progress is indicated by a blue progress bar above each replay video monitor.
Additionally a numeric display in the top right of the replay preview pane indicates its remaining time.
KM-IP4100
3. Tap as many replays as you wish to add to the presently playing sequence.
A replay that is already finished - indicated by a blue bar above - can be added to the currently playing
sequence again by tapping its video monitor again. Its bar turns grey and the replay will be added to the
replay sequence again.
At this point you can either CLOSE the Replay Preview, MARK a replay as FAVORITE or ASSIGN a REPLAY
to a PLAYLIST to create a REPLAY HIGHLIGHTS PLAYLIST - described further down on the next page.
CLOSING REPLAY PREVIEW
Tap/click the PREVIEW ICON in the Replay Set to close/open the replay PREVIEWS pane with
replay preview monitors. The previews loop indefinitely to give a good overview of their content.
Page 23
Page 24

DRCS - DYNAMIC REPLAY CAMERA SWITCHING mode
Allows switching camera angles during replay playback.
1. Tap/click the DRCS MODE ICON to activate the DRCS MODE. (outlined in yellow)
The numbered REPLAY CAMERA buttons group in a block to indicate the DRCS MODE.
2. Tap any of the camera buttons to start the DRCS replay playback in PGM.
KM-IP4100
Replay Camera Buttons in DRCS Mode
The REPLAY PREVIEW opens immediately in the CMA to reveal the Replay Preview Monitors.
The DRCS replay playback is indicated by a BLUE PROGRESS BAR and the red text: “DRCS REPLAY” above.
KM-IP4100
3. While the first replay is playing in the PGM tap/click the replay preview monitors to switch camera
angles just like switching cameras in real time. The replay preview monitor of a replay currently in PGM
is outlined in RED for visual control.
A COUNTDOWN TIMER is provided displaying the remaining time of a replay. Once the replay is
finished a live camera is automatically switched to PGM via AUTOCUT (described on next page).
FAVORITES and REPLAY HIGHLIGHTS
In the open REPLAY PREVIEW two more buttons are available bellow the replay preview monitors:
A - Add Replay to Playlist - adds a replay to a playlist to create a Highlights sequence in Playlists
B - Favorite - marks a replay as Favorite - used for FAVORITES VIEW in the Replays List.
A B
KM-IP4100
SLOW MOTION REPLAY PLAYBACK / FREEZE FRAME
During the replay playback SLOW MOTION functionality is available. Default replay playback motion ratio is
50% of original speed. Use the following keyboard shortcuts for Variable speed and Freeze frame:
[ X ] - hold to slow down replay playback to 20% of the original speed
[ C ] - hold to speed up replay playback to 100% of the original speed
[ Z ] - push to freeze frame, push again to continue replay playback
All replay playback parameters are fully adjustable in the SETTINGS / Replay Settings section.
Page 24
Page 25

DELETING REPLAYS
Replay Sets are stored internally as time-stamped files for each camera separately.
Deleting a Replay Set is a destructive operation, which physically erases the files from storage.
AUTOCUT IN REPLAYS
Allows users to select a live camera, that will be switched to PGM automatically, after a Replay ends.
When a replay is switched to Live PGM the AUTOCUT SWITCH appears on top of the lower portion of all
Camera Monitors. Tap/click to activate it on any camera.
After the replay ends the camera with the AUTOCUT ON will be automatically switched to Live PGM.
The AUTOCUT functionality is described in detail on page 19.
AUTOCUT switches
AUTOCUT switches
KM-IP4100
NOTE: By default, the AUTOCUT SWITCH of that camera is activated, which was live in PGM before the
Replay was switched.
WIPES
Short Lead-In / Lead Out animations used in the Replay system as transition to enter and exit the Replay.
The users can create these animations themselves to enhance the visual appeal of their productions. It is
a well accepted, unobtrusive way to introduce commercial content, sponsor logos etc. to the production
which can become a source of extra revenue for the production. Exact Wipes usage statistics are provided
for monetizing purposes.
KM-IP4100
NOTE:
A choice of a single wipe, a wipe sequence
or a random shue mode can be set for the
use of Replay Wipes.
Wipes format:
FLV animations with transparency.
The switch to and from a replay is executed
1 sec. after the wipe start exactly.
To cover the switch to a replay it is best
practice to create an animation with a full
frame graphic at 1 sec.
A detailed tutorial on Wipes construction is
available at this link:
http://support.streamstar.com/759260Replay-Wipes---Usage-and-Settings
NOTE: By default, wipes are used when entering and exiting the replay system only.
When switching from replay to another replay a 10 frames crossfade is used.
The user can override this setting by turning the functionality o in Replay settings.
Page 25
Page 26

CONNECTED CAM STUDIO KM-IP4100
4 CHANNEL LIVE PRODUCTION AND STREAMING STUDIO
Page 26
Page 27

CMA (Content Management Area) - PLAYLISTS Tab
Opens the PLAYLISTS pane with control elements to operate the PLAYLISTS functionality.
Playlists are virtual collections of MEDIA files or REPLAYS assembled in a list for continuous playback.
Each Playlist can be expanded with the EXPAND button to reveal its content.
Each Playlist Item contains a set of control elements to control its behavior in the Playlist.
The PLAYLIST pane top bar contains 2 TABS:
A - LOAD PROJECT - allows the selection of and existing or creation of a new project
B - OPEN PROJECT DIRECTORY - Windows OS access to manage the project directory content
A B
1
2
3
PLAYLIST ITEM
4
PLAYLIST CONTENT
5 4
8 9 10 11 12
6 7
11a
The PLAYLIST pane contains a list of PLAYLIST ITEMS with the following controls/buttons:
1. Playlist Preview/Switch - thumbnail video player/monitor of the entire playlist
tap/click it to cut the Playlist to PGM, when live in PGM tap/click it again to cut out of PGM
2. Playlist Content Preview/Switch - thumbnail video player of each item in the playlist
tap/click it to cut to PGM. When being played live in PGM tap/click to cut it out of PGM.
3. Playlist info - playlist info
4. Playlist content info - playlist content item info
5. Playlist Expand/Collapse button - tap/click to expand a playlist to view/manage it’s content
6. Playlist/Loop button - set the loop playback of the playlist On/O
7. Audio On/O button - entire playlist audio on/o
8. Preview button - playlist content item preview - played in the thumbnail video player (2)
9. Item Loop button - set the playback of a playlist item to a number of repeats or a loop
10. Sorting buttons - move a Playlist item up and down in the list
11. Audio On/O button - it turns a playlist item’s audio on/o if audio is available
11a. Audio Unavailable Icon - indication that a playlist item does not have audio
12. Delete - delete a playlist item or the entire playlist if the Playlist is closed - DELETE icon is in top line
Playlist Management
To assign an item to a Playlist:
1. Go to MEDIA or REPLYAS and locate
1
the ASSIGN TO PLAYLIST button
2. Tap/click on it reveals a dialog box
that enables you to:
A - select a playlist
B - create a new playlist
C - edit playlist name
3. Tap/click a Playlist in the dialog box list
to assign the Media/Replay to that playlist
2
A
3
B
C
Page 27
Page 28

CMA (Content Management Area) - OVERLAYS Menu Tab
The OVERLAYS enables the insert of pre-rendered graphics into your live PGM.
Typical usage is info graphics, bumpers, stingers, advertisements, pop up promos and similar.
PNG files with transparency/alpha channel and FLV animations with transparency are supported.
The OVERLAYS controls are accessed via the OVERLAYS TAB within the left side menu in the CMA.
OVERLAYS LAYER SWITCH ON/OFF
KM-IP6000
LOAD 1st 10 FILES INTO SLOTS
SPECIFY OVERLAYS DIRECTORY LOAD FILES INDIVIDUALLY IN EACH SLOT
10 OVERLAY GRAPHICS SLOTS AVAILABLE
OVERLAYS Operation Procedure:
1. Tap/click the OVERLAYS TAB in the left side menu bar of the CMA to display the OVERLAYS content.
2. Specify the directory containing your Overlays files using the SELECT OVERLAY DIRECTORY tab located
in the CMA top menu bar.
3. Tap/click the LOAD ALL button to load the first 10 files in the specified Overlays directory into the 10
provided memory slots. A PREVIEW THUMBNAIL of each graphic is displayed in the slot.
Each slot can also be loaded individually using the drop-down selector button on top of each slot.
4. To select a graphic to be inserted into live PGM tap/click a Slot. It’s outlined in RED when selected.
5. To insert the selected Overlay into PGM Tap/click the OVERLAYS LAYER switch on top left side in the
Production Layout Section.
Alternatively if the OVERLAYS LAYER SWITCH in the Production Section on top left is active,
NOTE:
you can switch the Overlay graphics directly by tapping the thumbnail previews in the Overlays
pane in the CMA.
The CONNECTED CAM STUDIO Keyboard Shortcuts for the Overlay slots are marked in BLUE.
(The keys Q - T for the top 5 slots and Y-P for the bottom 5 slots)
Page 28
Page 29

CMA (Content Management Area) - CG Menu Tab
It contains a list of CG OBJECTS with all control elements to operate the CG functionality.
The CHARACTER GENERATOR - CG enables you to insert real time generated graphics to your live PGM.
There are 3 types of CG objects that can be created within the CONNECTED CAM STUDIO CG system:
1. Text CG - 5 layers of texts positioned over a graphic background file with transparency.
Each layer can be individually positioned and formatted to create a complex CG composite.
2. Crawl CG - animated text layer positioned over a graphic background file with transparency.
It can be formatted and looped to crawl across the screen in various directions and speeds.
3. Dynamic Timer/Score CG - a combination of text and dynamic data layers, controlled by
a live controller. Score, timer and game period layers and a graphic background layer,
all individually formatted and positioned to create sophisticated live sports graphics CG Objects.
CG LIST CONTENT - The CG LIST is accessed via the CG TAB in the left side menu of the CMA.
The TAB BAR on the top of the CG pane contains 5 TABs that provide access to the following:
A - CG PROJECT SELECTION - select a CG project to load into the CG List
B - NEW TEXT - creates a new TEXT CG object in the CG List
C - NEW CRAWL - creates a new CRAWL CG object in the CG List
D - NEW TIMER SCORE - creates a new TIMER/SCORE CG object in the CG List
E - TIMING OPTIONS - access to Timing Options settings for the Timer/Score CG objects
A
1 2 3 4 3a
B C D E
5 6 7 98
Each CG object in the CG List contains the following control elements for that particular CG object:
1. THUMBNAIL - a small preview of the CG that also functions as a SWITCH to select the CG item
2. PREVIEW - play button to preview the CG animation inside the THUMBNAIL
3. EDIT CG NAME - button opens the CG NAME FIELD (3a) to allow typing/editing of its name
4. CG TYPE ICON - indicates the Type of CG Object in the CG LIST
Timer/Score CG Objects are visually dierentiated by a lighter background color
5. SETTINGS - access to the Settings Editor to setup the CG Object’s parameters
6. DUPLICATE - creates a duplicate of this CG Object in the list so variations can be made easily
7. ADD CG TO CG PROJECT - adds this CG object to a CG project which can be loaded/exported/imported
for better organization of CGs and use on dierent CONNECTED CAM STUDIO systems
8. SORTING - arrow buttons to move CG Objects in the CG List up/down to organize the CG List
9. DELETE - delete a CG Object from the CG List
Page 29
Page 30

Adding a CG to a CG Project / Creating / Managing CG Projects
CG Operation Procedure:
A. Tap/click the CG TAB in the left side menu bar of the CMA to display the CG list pane.
B. Specify which CG project to use
- click/tap the CG PROJECT Tab in the top bar of the CMA
- select the project from the projects list window
C. Tap/click the CG thumbnail in the list to select it - outlined in red when selected
D. Switch the CG Layer to live PGM using the CG switch in the LAYERS section.
KM-IP6000
D
B
C
A
NOTE: The CG Object TYPE is indicated by the CG Type ICON under the CG Name.
TIMER SCORE CGs are also highlighted in the CG LIST with a brighter gray background color for
quick visual dierentiation.
Page 30
Page 31

CG OBJECT CONSTRUCTION
All CG objects are constructed from separately controlled layers. Depending on the type the CG Object
will have dierent layers that need to be setup.
All CG Objects contain a GRAPHIC BACKGROUND layer plus several other - either editable or dynamic text
layers that are positioned on top of the background layer.
All layers are combined to create a composite CG Objects that can be used in your productions.
CG PARAMETERS EDITING
Tap the CG PARAMETERS EDITOR button of any CG Object in the CG list that you wish to edit.
It provides access to all controls to setup the CG Object for use in your productions.
The CG Editor GUI is divided into TABS containing all controls to setup the parameters of all
layers used in the construction of the CG Object.
• BACKGROUND Layer
Contains the controls to setup the background graphic for all the other TEXT layers placed above.
Supported file formats are: - .FLV for animated backgrounds (with transparency support)
- .PNG for static graphics (with transparency support)
• TEXT and CRAWL Layer
Allows to type/paste/edit the text content and control its parameters.
• DYNAMIC TEXT Layer
Used in the Timer/Score CG Objects only. Its content is controlled by a LIVE GAME controller that allows
to increase the score, the game period or it is a running timer measuring the time of the game.
BACKGROUND Layer parameters setup
• CHOSE BACKGROUND FILE - select a graphics file from the Windows OS
• CLEAR - clears the selection of a background file
• X-POS, Y-POS - position the graphics file using the coordinates controls
• LOOP - loop on/o for the graphic/animation file
• SCALE, CROSSFADE - set respective parameters for the BACKGROUND layer
• DURATION - determines the time duration for the file to be displayed
NOTE:
Set the Duration to 999 when you want the file to loop indefinitely.
It determines the overall time the background file is displayed also when the LOOP is ON.
• Tap/click the PREVIEW monitor to preview the modified CG Object
Buttons at bottom:
• LAYER OFF - switches the layer o so it is not visible in the CG Object composition
• CANCEL - aborts the editing and exits the editor -> go back to the list of CG items
• APPLY - applies the changes you made to the CG Object
• SAVE - saves all changes and exits the editor -> go back to the list of CG items.
Page 31
Page 32

TEXT Layer parameters setup
• Edit/Type the text content in the text field
• Format the text using the provided controls - Font, Size, Line Spacing, Style, Opacity, Alignment
in a usual text editor way.
• Setup the text position using the X-POS, Y-POS, Text Block Width, Text Block Height properties
• Setup the text animation using the In-Time, Out-Time, Crossfade properties
• The LAYER OFF, CANCEL, APPLY and SAVE buttons function the same way as described earlier.
NOTE:
X/Y POSITION parameters define the coordinates of the TOP LEFT corner of the text block within the video frame.
The TEXT BLOCK WIDTH and HEIGHT parameters define the width and height of the whole text block calculated from
the X/Y coordinate. (E.g.: If the X coordinate =0 and TEXT BLOCK WIDTH = 1920 px it means the text block is set to
the full width of the frame)
CRAWL Text Layer parameters setup
The procedure is identical to editing a regular text layer with a few additional settings:
• SPEED - set the speed of text movement
• DIRECTIONAL BUTTONS - set the direction of the text movement
• LOOP - turn a loop of text movement on/o
• EDIT TEXT - enter a separate EDIT CRAWL TEXT pane to allow longer text edits
All the other controls function the same way as already described.
Page 32
Page 33

CRAWL DIRECTION and LOOP parameters setup
• Use the LOOP button to loop the crawl text.
• Use the CRAWL DIRECTION buttons to specify the crawl direction.
NOTE: The loop is only active for as long as set by the OUT TIME parameter which has priority.
The OUT TIME setting will terminate the crawl loop playback .
To loop the crawl text indefinitely you need to set the OUT TIME to a value of 999 or larger.
TEXT LAYER COLOR parameters setup
• Push the BUCKET Icon in the STYLE group of icons. The COLOR EDITOR pane opens
• Tap/click inside the color selector or enter the new color RGB values numerically
• Push the APPLY button to view the new text color in the PREVIEW monitor
• Once you decide on the new color push the SAVE button to save the setting
The color editor closes and the CG editor is displayed with text in new color.
• Once you are done with all edits push SAVE to re-render the CG and exit to the CG list view
NOTE:
CONNECTED CAM STUDIO provides several examples of ready-made CG items to help you get
started working with the CG system quickly. We recommend to duplicate any CG Object before you
start editing it’s parameters so the original configuration is preserved for reference.
Page 33
Page 34

TIMER/SCORE CG Objects
This type of CG Object allows you to create live sports graphics dynamically controlled
via the TIME/SCORE CONTROLLER. It is revealed via the [0:0] tab in the SA MENU
and/or the TIMING OPTIONS Tab found in the CG Tab of the CMA Left Side Menu.
The controller is displayed within the SA (Settings Area) to allow simultaneous operation of the live game
graphics controls along with operating other functionalities of the SW.
The controller oers SCORE and a GAME TIME controls with various options.
Detailed description is provided in the TIMING OPTIONS TAB section on the next page.
TIMER/SCORE CG Object - Layers Setup
All TIMER/SCORE CG Layers are setup in exactly the same way as the layers in a regular TEXT CG with the
dierence that there are no input fields for the dynamically or automatically triggered text fields.
The default values for those are displayed when setting up to allow for positioning and formatting. The
actual values will be controlled during the live game using the TIME/SCORE CONTROLLER described above.
TIMER/SCORE CG Layers:
BACKGROUND - a graphics file used as background for all the text layers placed above it
TEAM HOME and TEAM AWAY - regular text layers to be filled in by user
SCORE HOME and SCORE AWAY - dynamic layers to indicate the current score
DELIMITER - regular text layer to be used as a separator between the score indicator digits
PERIOD - automatic layer indicating the current game period
CLOCK - automatic layer - running timer display
Combining these elements allows the creation of eective live sports graphics. Examples are provided with
the installation of CONNECTED CAM STUDIO free to be used in your productions. Custom graphics can be
used by selecting your own graphic for the background layer and setting up text layers on top.
Page 34
Page 35

CG PANE - TIMING OPTIONS TAB
This is where the dynamic layers data output logic is setup. The output of the TIMER/SCORE CG Object
may vary significantly depending on how the various parameters in this pane are set. Please read this section carefully and familiarize yourself with all the settings and their eects on the display of the system to
avoid unexpected or confusing results. Once you understand it thoroughly it will serve you well.
CLOCK Parameters Setup
1. START TIME - use the +/- buttons to set the starting time for the time counter
or type a time value in the center field manually.
This will be the time value the timer will START at match beginning.
NOTE:
controller and the CG display until you press the SET TIMER button described
further down.
Inserting a value here will not yet aect the actual state of the counter in the
2. COUNTING - choose a time counting method. [ + ] counting UP ... [ - ] counting DOWN
NOTE: Be aware that if the COUNTING Method is set to [ - ] DOWN, the Start Time field needs to be
set to a value allowing a Time Countdown to actually take place!
3. TIME DISPLAY - choose whether the time counter is to display time per MATCH or per GAME PART
NOTE: Be aware that this parameter setting will have dramatic eects on the actual time displayed.
The displayed time will be aected by the Counting Method and the Start Time.
If the Counting method is set to [ - ] Countdown, and Time Display is set to PER MATCH
the Start Time field needs to be set to a value that covers the entire match.
If the Time Display is set to PER GAME PART hence the Start Time field needs to be set
to the duration of a Game Part. The clock has to be stopped manually after each game part.
4. SET TIMER - SET TIMER red button will actually insert the time value in the START TIMER field into
the LIVE TIME COUNTER in the CONTROLLER and in the CG Output.
- CANCEL will undo changes in the Start Time Field to a previously set value which was
confirmed by the SET TIMER button.
5. RESET TIME - will instantly reset the TIME value in the Controller as well as in the CG Output to the
value specified in the Start Time field of the Clock setting.
It will also STOP the clock and timer display.
1
2 3
4
5
Page 35
Page 36

GAME PARTS Parameters Setup
1. GAME PART - use the +/- buttons to set the Number of Game Parts in the game.
NOTE:
This value needs to be set if you wish to count time by Game Parts.
2. GAME PART TIME - use the +/- buttons to set the Duration of an individual Game Part
alternatively you can type in the numeric value directly
NOTE:
The clock has to be stopped after the game part. When it is started again at the beginning of
a new Game Part it will start counting the set Game Part Time again regardless of when it
was stopped - thus allowing to count the time of a new Game Part from its start.
This value needs to be set if the Time Display Clock parameter is set to Game PART.
1
2
SCORE Parameters Setup
1. SCORE TYPE - drop down menu selector allowing the choice of a scoring method.
At the moment a general scoring method is available. Scoring methods for other sports with a dierent
scoring scheme (e.g. Tennis, Baseball) will be available in a future versions of the SW.
2. RESET SCORE - resets the score to the default value of “0 : 0”
3. AUTOMATIC DATA CONTROL - selection of external data source
4. XML EDITOR - setup of the incoming XML data
3
4
1
2
NOTE:
Timing options parameters are applied to all TIMER/SCORE CG Objects in the entire CG system to
enable switching of various CG Objects with identical values = synchronized data.
Page 36
Page 37

TIMER/SCORE LIVE GAME CONTROLLER
Push the big SHOW/HIDE button to reveal / hide the Live TIME /SCORE CONTROLLER in the SA to allow
for live game control / manual control of the data in the dynamic layers of Timer/Score CG Objects.
TIMER/SCORE CONTROLLER functionality
1. TIME Display
indicates the current time based on the
Start Time settings in the Timing Options Pane.
2. TIME ADJUST +/- buttons
to both sides of the TIME display allow for manual
time correction
2
2
3. TIMING OPTIONS HOT KEY
SHOWS/HIDES the Timing Options pane
4. TIME START/STOP button
Starts or Stops the clock
5. SCORE INDICATORS
6. SCORE ADJUST buttons
Increase the score by pressing the [ + ] on either side.
Press and hold the button for over 1 second turns it
to a negative icon [ - ] allowing to decrease a score.
Press and hold again to revert to [ + ]
NOTE:
Controller entries are applied to all TIMER/SCORE CG Objects in the entire CG system to enable
switching of various CG Objects with synchronized data.
1
3 4
6 6
5
Page 37
Page 38

AUTOMATIC DATA CONTROL
The internal Timer Score CG systems dynamic data can be controlled from external sources via XML data.
Procedure:
1. Select the source of XML data by the drop-down selector box.
It can be either an XML file or a separate custom made application that is capable of sending
pre-formated XML data for the CG system over IP. In the screenshot bellow there is an app called
“Tblkontrol” which was created by a user and is shown just as an example.
1
2. Select XML to obtain the XML data from a local XML file that is received by CONNECTED CAM STUDIO
system and periodically updated from an external source.
3. To setup the XML data structure conversion push the XML EDITOR BUTTON (explained bellow).
2
3
4. Select the variables you wish to control - 3 types are within the internal CG system (score, clock, period)
5. Select a preset of XML data conversion to use
6. If there is no preset yet available, create a new one by typing in the name and click CREATE NEW.
Then select the preset (as in point 5.)
7. If you wish to edit the preset click EDIT to enter the XML data conversion setup
8. If you wish to remove an existing preset click DELETE
9. Once you are done with the XML preset setup click ON to activate the external data control
10. EXIT the XML EDITOR
5
7
8
9
Page 38
6
4
10
Page 39

EDITING AN XML PRESET
Clicking the EDIT button in step [7] on the previous page you will enter the XML PRESET SETUP.
1. Click the file selector to select the XML file to be used for external data control
2. The XML file content will show in the scroll window on the left.
3. Select the Variable that is to be controlled by the data within the selected external XML file on the left
4a. Variable SCORE setup - active
Setup its parameters to convert from the external XML file data structure
3
1
4a
2
4b. Variable CLOCK setup - active
Setup its parameters to convert from the external XML file data structure
4b
4c. Variable PERIOD setup - active
Setup its parameters to convert from the external XML file data structure
5. After setting up the XML data conversion click SAVE to store the XML preset.
4c
5
NOTE:
Expert skills and understanding of the XML data format and its data structure is absolutely
required to be able to set this up correctly. Please consult an IT specialist or contact support in
case you need assistance setting up the external data control of the CG system dynamic data.
Page 39
Page 40

SA - SETTINGS AREA MENU Tabs
Contains 4 Tabs revealing user interface elements that provide access to:
1. SYSTEM SETTINGS
2. AUDIO MIXER
3. REPLAY CONTROLS
4. JVC CAMERA CONTROLS
1234
NOTE:
For a good understanding of all the operating procedures and SW functionalities covered in the
SA MENU TABS it is important to learn about the System Settings and their implications on the
system performance first. Therefore we’ll go through it in right to left order.
The SA Menu Tabs change the content of both the SA and CMA as follows:
1. SYSTEM SETTINGS Tab
SA - System Settings buttons
CMA - no change from previous
2. AUDIO Tab
SA - Live TIME/ SCORE controller *
CMA - AUDIO MIXER in the CMA
*) Access to the live game controller in
the SA has operational priority it is
displayed for as long as possible and is
hidden only when it is unavoidable.
3. REPLAYS Tab
SA - Replay capture buttons with
Live Time/Score Controller
CMA - Replays List
KM-IP6000
4. JVC Tab
SA - camera selection buttons
CMA - JVC camera controls
Page 40
KM-IP6000
KM-IP6000
Page 41

SA (Settings Area Menu) - SYSTEM SETTINGS
Provides 9 buttons to access control panes for all system settings and functions. Tap/click on a Settings
button in SA opens a relevant settings pane in CMA. Some panes have additional PREFERENCES TABS in
the top bar of the CMA allowing access to more settings and adjustable parameters.
SYSTEM SETTINGS / GENERAL / General tab
Contains: 1. Directories setup, 2. Language choices, 3. Secondary graphics card output layout selector GRID PREVIEW, 4. Video standard settings, 5. SDI and NDI output settings.
Secndary Graphics Card Output
3 choices are available - Full screen PGM, Camera grid, PGM + Camera monitors + Ingest Input monitor.
1
4
2
5
3
6 cam system 2nd Monitor Output Grid example
All cameras preview grid PGM + All cameras + Ingest previews grid
SYSTEM SETTINGS / GENERAL / Camera Input tab
Use the side menu to select an input and choose an input type from the drop-down menu for each.
Certain input types require additional setting which are displayed to the right. Setup the necessary
settings as needed and push APPLY to make them active.
KM-IP6000KM-IP6000
Page 41
Page 42

SYSTEM SETTINGS / GENERAL / SYNCHRONIZATION Setting tab
Use it to synchronize remote IP cameras.
1. Select cameras to be synchronized by pushing the numbered buttons
KM-IP6000
2. Select the camera which will be the MASTER
camera to which all the others will synchronize
SYSTEM SETTINGS / GENERAL / Ingest Settings
Ingest Layer Input setup - a notebook, an action
camera, or even a smartphone can be used as
sources and inserted into your live production
3. Push SYNCHRONIZE to start the sync on all selected cameras
SYSTEM SETTINGS / GENERAL /
Tally Port Selection
setup of the communication port for the optional
Tally & Intercom
SYSTEM SETTINGS / GENERAL / Output Settings tab
1. Select the Output Card and Output Index to be used for SDI Output.
2. Setup the parameters of the Return Video feed to camera operators.
Page 42
Page 43

SYSTEM SETTINGS / STREAMING / Streaming Destination tab
Login Data Input for the selected streaming platform - fill in data and SAVE.
The tab content will display the setup destinations in a list view.
SYSTEM SETTINGS / STREAMING / Streaming Destinations tab - list view
Multiple Streaming Destinations List - streaming controls START, EDIT and DELETE buttons for each
streaming destination are provided.
START ALL - start streaming to all destinations
STOP ALL - stop all streaming
SAVE STREAM TO FILE - specify a name and path for the stream file to be saved
SYSTEM SETTINGS / STREAMING / Add New Destination tab
List of predefined streaming platforms - tap/click any to add to destinations.
The Tab will automatically switch to Streaming destinations - Log in and SAVE.
SYSTEM SETTINGS / STREAMING / Encoding tab
Encoder profile setup - audio/video bit rates
Page 43
Page 44

SYSTEM SETTINGS / RECORDING / Recording Settings tab
PGM high quality recording setup - start/stop, recording / remaining time, and disks info are provided
SYSTEM SETTINGS / RECORDING / ISO Recording Settings tab
All camera ISO recording setup, define drives, paths, start/stop recording, storage space info
SYSTEM SETTINGS / LAYERS / Ingest tab
A transparency color key can be created on the INGEST input. ENABLE the Transparency and use the eye
drop tool to sample the key color. For best results use video/graphics with a solid color background.
SYSTEM SETTINGS / LAYERS / Logo tab
Use the PATH selector to insert a file. FLV and PNG files with Alpha channel are supported.
Page 44
Page 45

SYSTEM SETTINGS / REPLAYS / Replay Cameras tab
Click buttons to select/deselect cameras for replay use. 4-cam version only shows 4 channels.
SYSTEM SETTINGS / REPLAYS / Replay Settings tab
Setup the behavior of replays, replay durations and slow motion playback settings.
KM-IP6000
Replay Behavior - activate / deactivate replays in general
- setup automatic replays preview in SRP and DRCS modes
- setup how replays aect the display of graphics
Replay Length - setup the duration of a replay assigned to each replay capture button
Motion Ratio - setup the Slow Motion speed for default, fast and slow replay playback
NOTE:
These settings allow the replay system to be fine tuned specifically for the sport being produced
to make it extremely eective and fast. Faster than any other replay system in existence.
SYSTEM SETTINGS / REPLAYS / Lead In/Out Wipes tab
Select replay wipes to be used and the method they are applied to replays.
Replay wipes usage statistics are provided as well for monetizing purposes.
Page 45
Page 46

SYSTEM SETTINGS / APPEARANCE
SYSTEM SETTINGS / APPEARANCE / PIP tab
PIP border - set color, thickness and shadow on/o
SYSTEM SETTINGS / APPEARANCE / SPLIT tab
SPLIT SCREEN border color and thickness setup
SYSTEM SETTINGS / APPEARANCE / BACKGROUND tab
Setup of a background image to avoid black screen in case of camera dropout.
The image selected will be displayed in the input in case the camera signal is lost.
SYSTEM SETTINGS / AUDIO
Contains two section - on the left is the setup of audio devices, AUX audio delay for A/V synchronization
and on the right are the IFB talk-back controls
AUX IN DELAY
Use this to obtain a perfect sync of audio and video
1
2
3
4
5
IFB TALK BACK - one way audio communication system between the switcher operator and cameras
1. Select a device for IFB audio talk back using the drop-down menu
2. SHOW/HIDE buttons reveal an additional ON/OFF button in the SA MENU
3. Use this info to set RETURN OVER IP SERVER setting in the JVC camera
4. TALK/MUTE button switches the audio device used for communication ON/OFF
5. Fader to adjust the input audio device volume level
Page 46
Page 47

SYSTEM SETTINGS / ABOUT / About tab
Provides system information and license key entry button
SYSTEM SETTINGS / ABOUT / Legal Notices tab
Display of mandatory legal info.
SYSTEM SETTINGS / EXIT
Tap/click the EXIT button to close the application
Application shut down / system shut down dialog
Page 47
Page 48

SA (Settings Area Menu) - AUDIO
Activates the display of the AUDIO MIXER in the CMA and the REPLAY CAPTURE buttons in the SA.
The AUDIO MIXER board provides all the standard Audio for Video mixer interface elements.
1. Cameras SDI embedded audio faders with level and peak indicators
2. Audio Follow Video, Solo and Mute buttons for each fader
3. Media audio fader
4. AUX input fader (external audio signal source)
5. Line Out fader
6. Headphones output fader
7. Program Output levels stereo faders with levels, peaking and a stereo lock/unlock
Important notes on certain functionalities of the Audio Mixer:
- If the Stereo Lock is Active (locked icon) both PGM faders move in sync relative to each other.
- If the Stereo Lock is Deactivated (unlocked icon) the PGM faders move individually.
- Double clicking on any Fader Button will set its level to the level of 0.0 db
- In the Unlocked state of the PGM Output faders double clicking one PGM Output fader will bring the
other PGM fader to the same level as the one that was double-clicked
- In the Locked state of the PGM Output faders double clicking any of the faders will bring both their
levels to the level of 0.0 db
1
3 4 5 6 7
2
KM-IP4100
NOTE: 1. All faders have integrated Level and Peaking indicators
2. Basic knowledge of audio mixer operation is required. It is beyond the scope of this manual to
explain Audio Mixer board operational procedures.
AUDIO FOLLOW VIDEO
The functionality makes the audio mixer a slave to the video mixer.
When the functionality is active (red icon at bottom left of the input fader)
switching to another camera will also switch the audio to that channel.
If the AFV button is OFF (grey) the audio of the input is mixed to the Program
audio regardless of switching cameras.
Example of a practical would be to have one camera AFV O to capture the ambiance audio that always goes out to PGM and the rest of the cameras have AFV On
so the audio of those cameras is switched with switching cameras.
Page 48
Page 49

SA (Settings Area Menu) - REPLAYS
Activates the display of the REPLAY CAPTURE BUTTONS in the SA(Settings Area)
and the REPLAYS LIST in the CMA (Content Management Area)
Activating another functionality in the left side menu will change the content of the CMA but as long as
the SA REPLAY SWITCH IS ON the replay capture buttons will remain available.
NOTE:
The Replay functionality was described in great detail on pages 20-25. and the Replay Settings on
page 45. Please refer to these pages to review the Replay functionality.
KM-IP4100
Page 49
Page 50

SA (Settings Area) - JVC CAMERA CONTROL Menu Tab
It provides all the interface elements to remotely control JVC camcorders or PTZ cameras - over IP.
It is divided into 4 TABS with various logically related controls.
1. IP CONNECT - contains all parameters to establish a connection to a camera
2. CONTROL - contains all camera settings available to be controlled over IP
3 ZOOM & FOCUS - contains zoom focus, presets, recording start/stop controls
4. PTZ - contains all controls to operate individual JVC PTZ cameras and to create camera presets
5. PTZ GROUPS - contains tool for creation of PTZ camera groups and group presets
IP CONNECT Tab
• Setup of the camera connection
• Setup of the camera IP streaming
• Tally light control
NOTE: when a camera is connected, the CONNECTED CAM STUDIO SW takes over the function of the
on-camera recording light and uses it as TALLY LIGHT
KM-IP4100
CONTROL Tab
Provides access to all settings of the JVC camera that can be controlled over IP:
Available controls will dier depending on what camera type is connected to the CONNECTED CAM STUDIO.
KM-IP4100
NOTE:
For details on the functionality and settings of JVC cameras please refer to your camera users
manual.
Page 50
Page 51

ZOOM AND FOCUS Tab
Provides access to the ZOOM and FOCUS related JVC camera controls.
If a PTZ camera is connected a PAN/TILT control grid will displayed as well.
(See the 2nd image on this page)
KM-IP4100
NOTE: For details on the functionality and settings of JVC cameras please refer to your camera
users manual.
PTZ PRESETS Tab
If a JVC PTZ camera is connected to the CONNECTED CAM STUDIO this tab will be available providing
access to its PRESET controls:
• Pan/Tilt with movement speed adjustment slider
• Speed Relative to Zoom On/O
• Presets - 14 memory slots to store the PTZ camera position
KM-IP4100
PTZ controls operating procedures:
• Pan/Tilt - press and hold the directional arrow buttons to move the camera to a desired position
• Speed Relative to Zoom - The wider the zoom the faster the speed of movement and vice-versa
• Presets - to create and store a camera preset tap/click the SET button followed by the PRESET
(P1 - P14) button - the current settings for this camera is stored as a preset
- to activate a stored camera preset just push a Preset button (P1 - P14)
- to clear a preset push CLEAR button followed by the Preset button (P1 - P14)
Page 51
Page 52

PTZ GROUPS PRESETS Tab
Provide access to the JVC - PTZ camera groups controls:
• Combine individual camera presets into 14 groups of GROUP PRESETS
• Execute a Group Presets - instantly move multiple cameras to positions assigned in the group preset
KM-IP4100
Creating a PTZ Group:
1. Select a slot (button) for a new group preset in the grid of buttons on the left G1 - G14
2. Select a camera in the upper row of buttons of the PTZ CAMERAS AND PRESETS PAIRS on the right
3. Choose a preset for the selected camera 1-14 that will be used when this Group preset is activated
Note: Steps 2 & 3 created a so called “Camera+Preset PAIR”
4. Repeat steps 2 & 3 and create more Camera+Preset pairs
- add as many as you wish - up to 4 are possible
5. Name the preset - Select a Group Preset and Click the PENCIL button above the G1-G7 buttons.
Type a name/note in the field - tap Pencil when done
6. Tap/click SAVE to save the group preset
7. To CLEAR the contents of a Group Preset tap/click CLEAR and tap whatever you wish to clear
it can be a Camera+Preset pair in the group or the entire group.
When done deactivate the clear function by tap/click on the CLEAR button again to turn it o
8. Tap/click MOVE to execute the Group Preset.
Executing a Group Preset will move all cameras in the group to their chosen presets at once.
If a camera is in LIVE PGM it will not move. Only after it is switched o it will move to complete the
Group Preset.
In the example bellow a GROUPS PRESET - G14 was created.
It contains 2 Camera+Preset Pairs: CAM1-P3 and CAM2-P10. The content of the selected group preset is
indicated in the CONTENTS fields bellow the Group Preset buttons (outlined 9). The Camera+Preset pairs are
clearly listed.
2
5
3
1
6 78
9
KM-IP4100
Page 52
Page 53

TOP MENU - Camera Presets and Group Presets - GUI explained
Now that we understand how the Camera presets
and Camera groups work we can return to the two
PTZ functionality buttons in the TOP MENU.
As mentioned earlier these 2 buttons will become
active automatically if PTZ CAMERAS are connected
to the system.
PTZ CONTROLS
1. Tap/click on the PTZ CONTROLS button (1) to reveal the PTZ CAMERA CONTROLS for each PTZ camera
detected by the CONNECED CAM STUDIO SW
2. Two buttons with icons become visible in the live monitors of the PTZ cameras,
2A - Camera PRESETS
2B - Camera settings HOT KEY
3. Tap/click on the Preset button (2A) reveals a PRESETS GRID of all available presets for this PTZ camera
a - These presets are created in the PTZ CAMERA PRESETS pane in the JVC PTZ Tab.
b - tap/click any of the PRESET (P1-P14) buttons and the camera moves to that position immediately
c - tap/click the [ X ] button in lower right to close/hide the PRESETS GRID.
KM-IP4100
1
3
2A 2B
NOTE: While the Camera Presets Grid is revealed in the camera monitor, switching of that camera is tem-
porarily unavailable. Click the [ X ] button to close the grid to go back to switching capability.
4. Tap/click on the CAMERA SETTINGS HOT KEY button (2B) opens the PTZ camera settings in the CMA
so quick changes to PTZ Camera presets can be made when needed.
KM-IP4100
Page 53
Page 54

PTZ GROUPS
The last button in the top menu reveals PTZ GROUP controls
1. Tap/click on the PTZ GROUP button reveals the PTZ GROUP CONTROLS
2. In the PGM monitor area, 2 buttons become visible
2c - PTZ Camera GROUP PRESETS
2d - PTZ Camera GROUP PRESETS HOT KEY
3. Tap/click the Preset button (2c) reveals the GROUP PRESETS GRID and it’s controls
a - Numbered presets created in the PTZ CAMERA GROUP PRESETS pane (G1 - G14)
in the JVC PTZ CAMERA GROUPS PRESETS Tab.
b - tap/click to select any of the PRESET (G1 - G14)
c - tap/click the MOVE button to move all cameras to their respective presets
d - tap/click the [ X ] button in lower right to close/hide the PTZ GROUP PRESETS GRID
e - information display about the content of the Group Preset - name, comment and camera/preset
pairs contained in it.
1
1
3a
3b
2c
2d
3d
3c3e
KM-IP4100
4. Tap/click on the CAMERA SETTINGS HOT KEY button (2d) opens the PTZ CAMERA GROUPS settings in
the CMA so quick changes to PTZ Camera Group Presets can be made when needed.
KM-IP4100
NOTE: If you no longer wish to work with individual camera presets or camera group presets switch of the
PTZ presets and PTZ group presets buttons to have a clean view of the live camera monitors.
Page 54
Page 55

For more information on CONNECTED CAM STUDIO please visit:
http://pro.jvc.com/studio
For support visit:
http://pro.jvc.com/studio/support
Thank You for using CONNECTED CAM STUDIO.
Enjoy!
Page 55
 Loading...
Loading...