Page 1
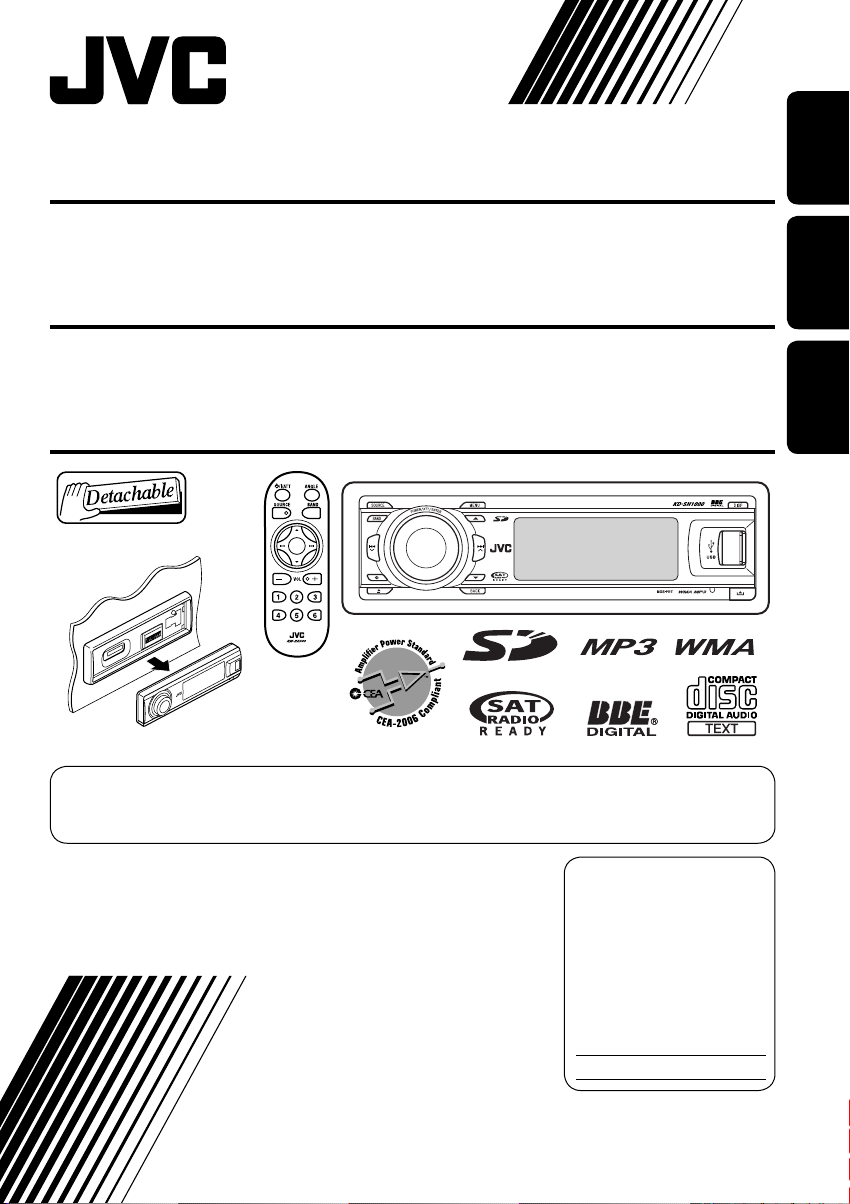
CD RECEIVER KD-SH1000
ENGLISH
RECEPTOR CON CD KD-SH1000
RECEPTEUR CD KD-SH1000
For canceling the display demonstration, see page 8
Para cancelar la demostración en pantalla, consulte la página 8
Pour annuler la démonstration des affichages, référez-vous à la page 8
For installation and connections, refer to the separate manual.
Para la instalación y las conexiones, refiérase al manual separado.
Pour l’installation et les raccordements, se référer au manuel séparé.
INSTRUCTIONS
MANUAL DE INSTRUCCIONES
MANUEL D’INSTRUCTIONS
For customer Use:
Enter below the Model
No. and Serial No. which
are located on the top or
bottom of the cabinet.
Retain this information
for future reference.
Model No.
Serial No.
ESPAÑOL
FRANÇAIS
GET0364-001A
[J]
Page 2
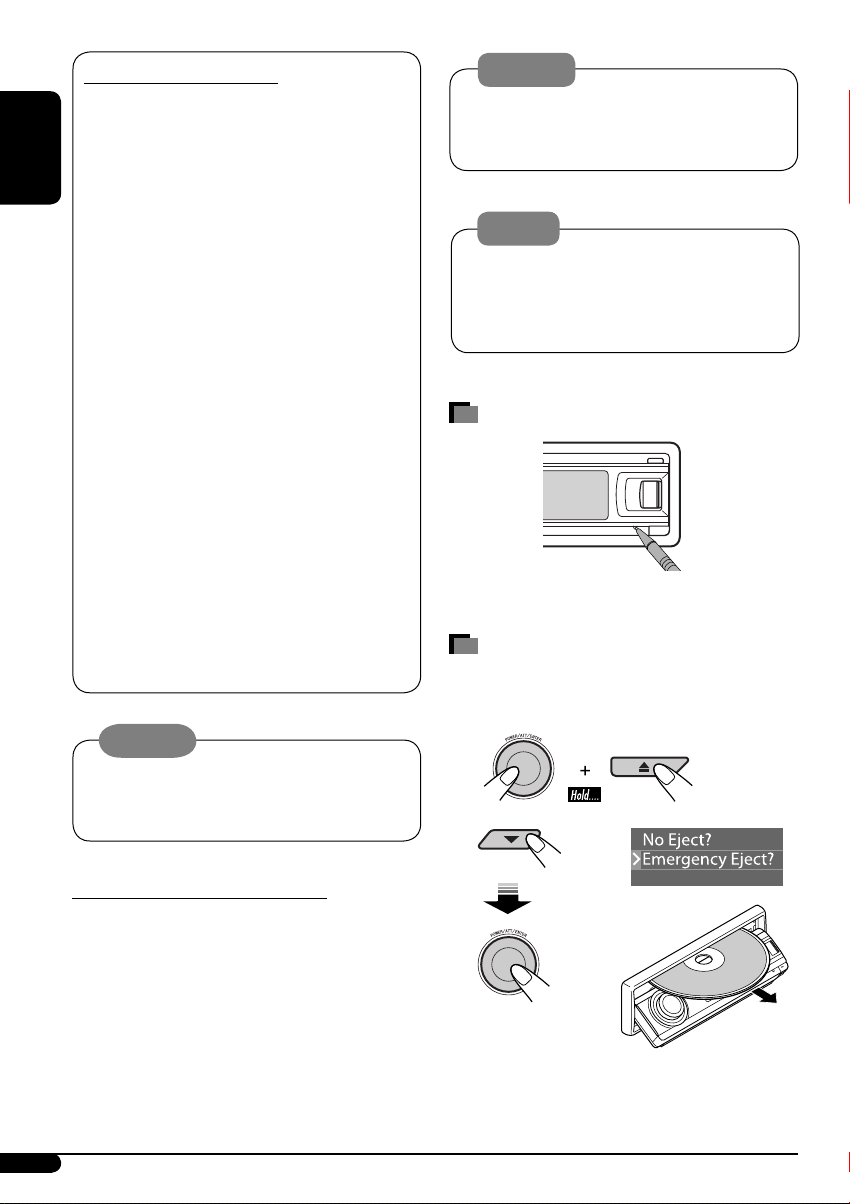
INFORMATION (For U.S.A.)
This equipment has been tested and found
to comply with the limits for a Class B digital
device, pursuant to Part 15 of the FCC
Rules. These limits are designed to provide
ENGLISH
reasonable protection against harmful
interference in a residential installation.
This equipment generates, uses, and can
radiate radio frequency energy and, if not
installed and used in accordance with the
instructions, may cause harmful interference
to radio communications. However, there
is no guarantee that interference will not
occur in a particular installation. If this
equipment does cause harmful interference
to radio or television reception, which can
be determined by turning the equipment
off and on, the user is encouraged to try to
correct the interference by one or more of
the following measures:
– Reorient or relocate the receiving antenna.
– Increase the separation between the
equipment and receiver.
– Connect the equipment into an outlet on
a circuit different from that to which the
receiver is connected.
– Consult the dealer or an experienced radio/
TV technician for help.
Warning:
If you need to operate the unit while driving,
be sure to look ahead carefully or you may be
involved in a traffic accident.
Notice:
The display window built in this unit has
been produced with high precision, but
it may have some ineffective dots. This is
inevitable and is not malfunction.
How to reset your unit
• Your preset adjustments will also be erased.
How to forcibly eject a disc
• If an SD card is inserted, eject the SD card
first (see page 11).
Caution:
Changes or modifications not approved
by JVC could void the user’s authority to
operate the equipment.
IMPORTANT FOR LASER PRODUCTS
1. CLASS 1 LASER PRODUCT
2. CAUTION: Do not open the top cover.
There are no user serviceable parts inside
the unit; leave all servicing to qualified
service personnel.
3. CAUTION: Visible and invisible laser
radiation when open and interlock failed or
defeated. Avoid direct exposure to beam.
2
1
2
• If this does not work, reset your unit.
• Be careful not to drop the disc when it ejects.
Page 3
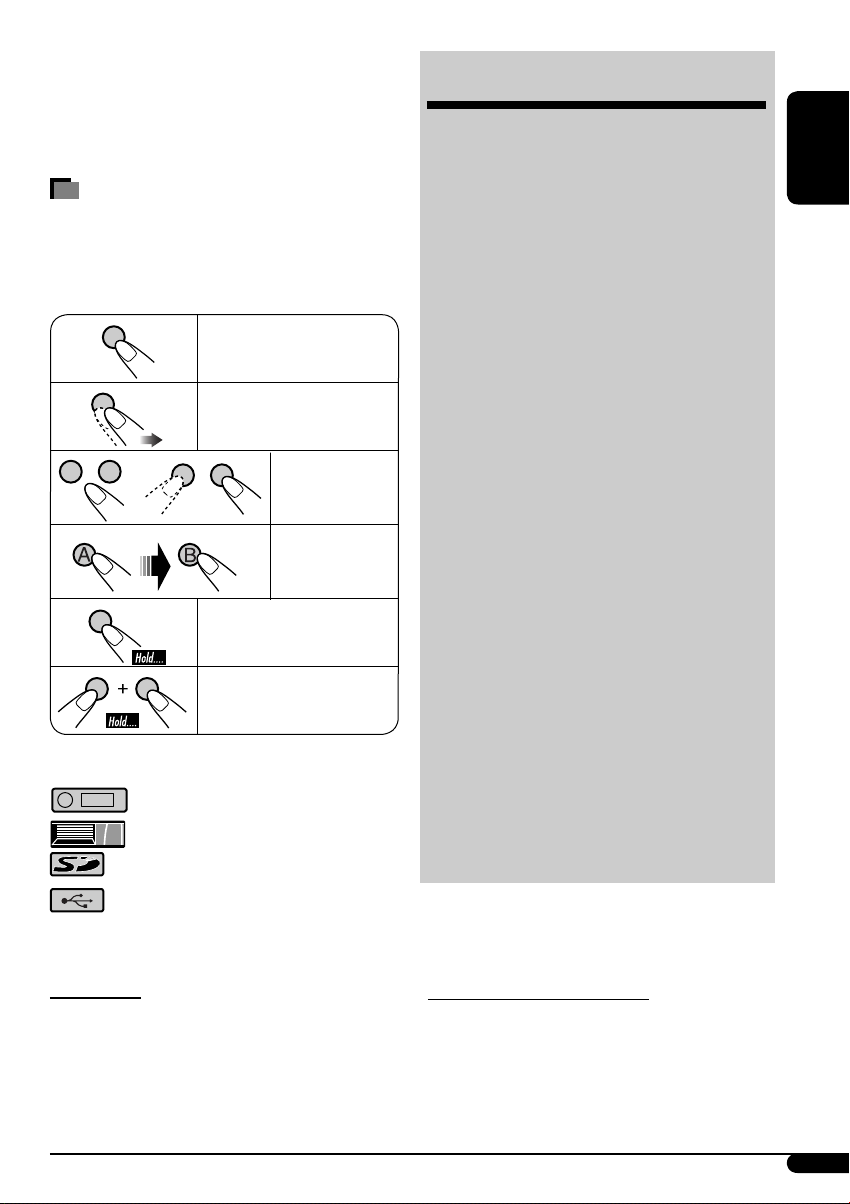
Thank you for purchasing a JVC product.
Please read all instructions carefully
before operation, to ensure your complete
understanding and to obtain the best possible
performance from the unit.
How to read this manual
• Button operations are mainly explained with
the illustrations in the table below.
• Some related tips and notes are explained in
“More about this unit” (see pages 32 – 37).
Press briefly.
Press repeatedly.
Press either
one.
Press A, then
B.
Press and hold until your
desired response begins.
Press and hold both
buttons at the same time.
The following marks are used to indicate...
: Built-in CD player operations.
: External CD changer operations.
: SD player operations.
: External USB memory operations.
CONTENTS
Control panel ................................... 5
Remote controller —
Getting started ................................. 7
Basic operations ............................................... 7
Radio operations .............................. 8
Disc/SD card/USB memory
operations .................................... 11
Playing a disc in the unit .................................. 11
Playing discs in the CD changer ........................ 11
Playing from an SD card .................................... 11
Playing from a USB memory ............................. 12
Sound adjustments ........................... 15
Selecting the DSP modes (DSP) ........................ 15
Using the equalizer—EQ ................................. 16
Activating crossover network ........................... 18
Setting the sound modes—SEL ...................... 18
General settings — PSM ................... 20
Title assignment .............................. 24
Satellite radio operations ................. 25
iPod®/D. player operations ................ 29
Other external component operations
Maintenance .................................... 31
More about this unit ......................... 32
Troubleshooting ............................... 38
Specifications ................................... 42
RM-RK300 ............ 6
... 31
ENGLISH
For safety...
• Do not raise the volume level too much, as
this will block outside sounds, making driving
dangerous.
• Stop the car before performing any
complicated operations.
Temperature inside the car...
If you have parked the car for a long time in hot
or cold weather, wait until the temperature in
the car becomes normal before operating the
unit.
3
Page 4
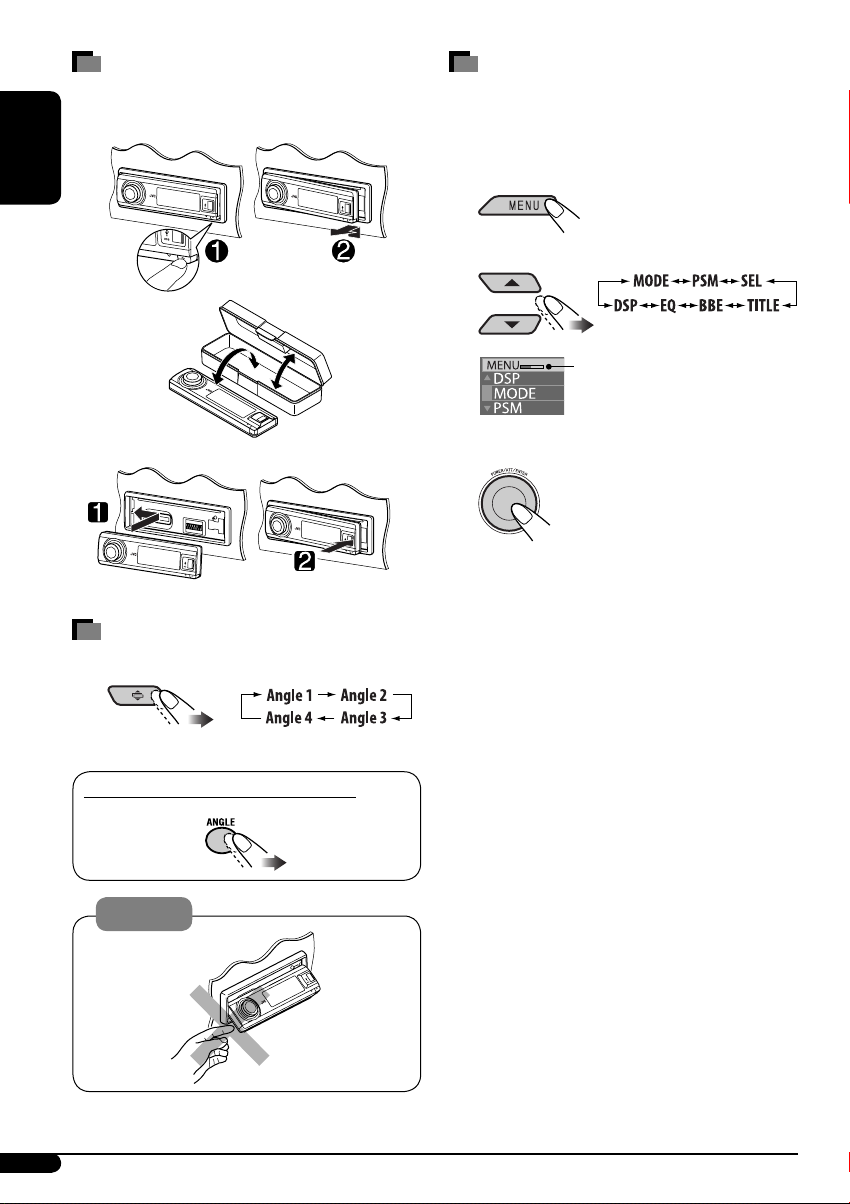
How to detach/attach the control
panel
Detaching...
ENGLISH
How to enter the various menus
The main menu contains seven menus (MODE,
PSM, SEL, TITLE, BBE, EQ, DSP).
• If no operation is done for about 5 seconds,
menu screen is canceled.
1
Select a menu you want.
2
Time countdown indicator
Attaching...
How to change the control panel
angle
When using the remote controller
Caution:
3 Enter the selected menu.
• To go back to the previous screen or
exit the MENU screen, press BACK
repeatedly.
4 Operate as instructed on the screen.
• To go back to the MENU screen, press
MENU.
4
Page 5
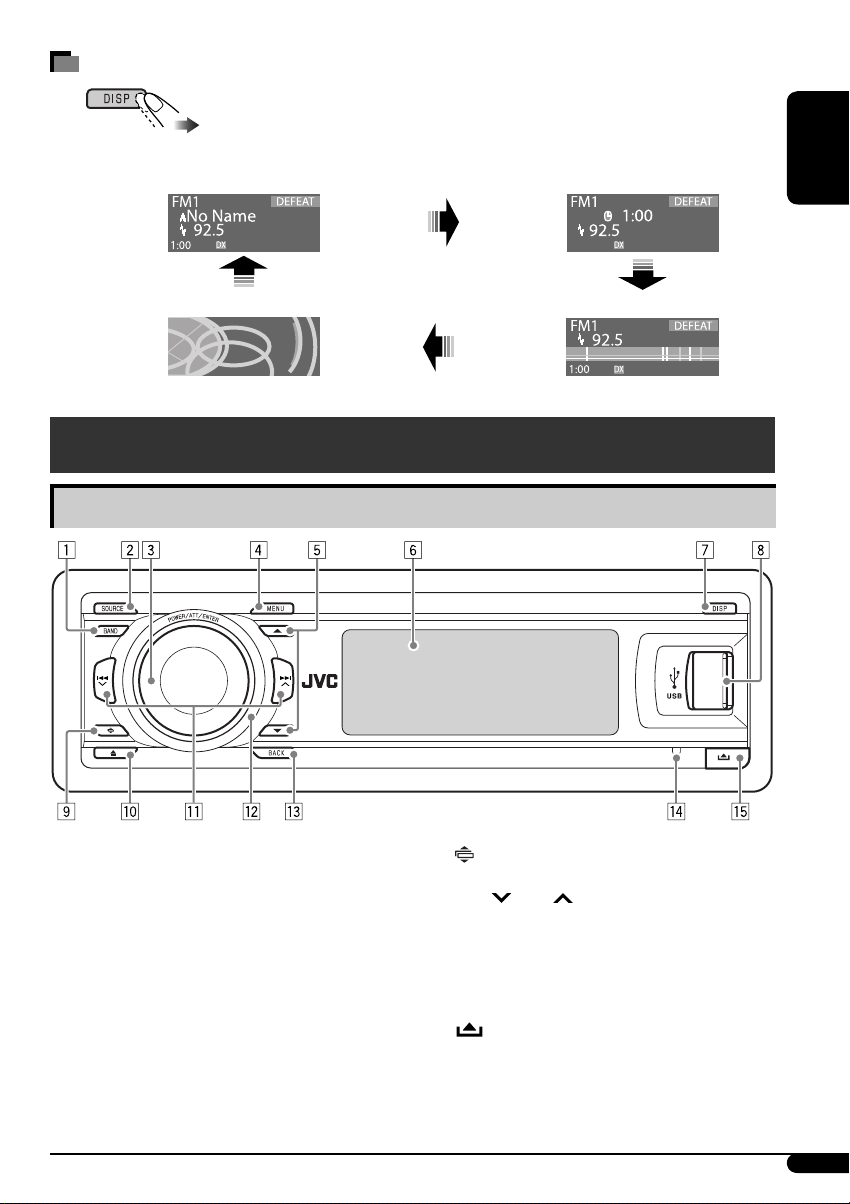
How to change the display information and patterns
Ex.: When tuner is selected as the source
Source operation display Clock time display
Control panel
Parts identification
ENGLISH
Small graphic displayLarge graphic display (full display size)
1 BAND button
2 SOURCE button
3 • Control dial
• POWER/ATT (attenuator)/ENTER
button
4 MENU button
5 5 (up) / ∞ (down) buttons
6 Display window
7 DISP (display) button
8 USB (Universal Serial Bus) input terminal
9 (angle) button
p 0 (eject) button
q 4
w Remote sensor
e BACK button
r Reset button
t
/¢ buttons
DO NOT expose the remote sensor to strong
light (direct sunlight or artificial lighting).
(control panel release) button
5
Page 6
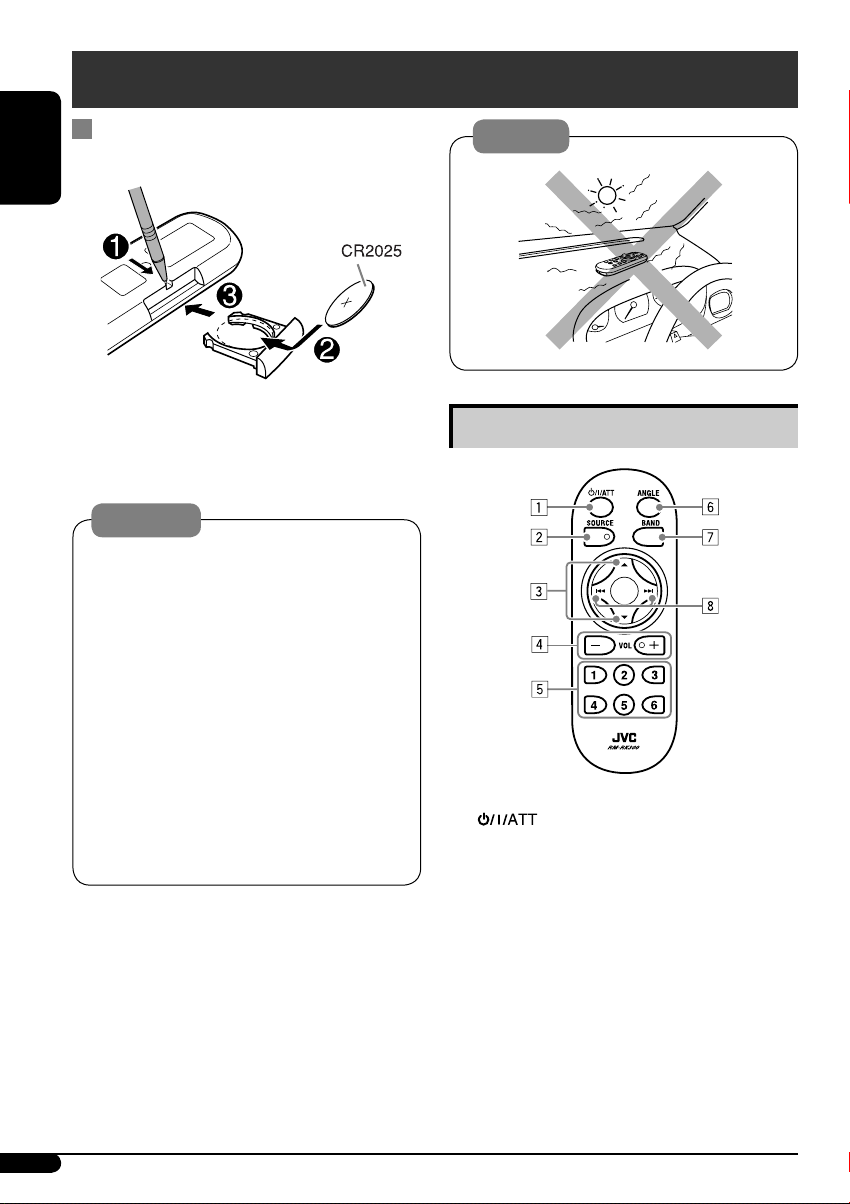
Remote controller — RM-RK300
Installing the lithium coin battery
(CR2025)
ENGLISH
Aim the remote controller directly at the
remote sensor on the unit. Make sure there is
no obstacle in between.
Warning:
• Do not install any battery other than
CR2025 or its equivalent; otherwise, it may
explode.
• Store the battery in a place where children
cannot reach to avoid risk of accident.
• To prevent the battery from over-heating,
cracking, or starting a fire:
– Do not recharge, short, disassemble, heat
the battery, or dispose of it in a fire.
– Do not leave the battery with other
metallic materials.
– Do not poke the battery with tweezers or
similar tools.
– Wrap the battery with tape and insulate
when throwing away or saving it.
Caution:
Main elements and features
1 (standby/on/attenuator) button
• Turns the power on if pressed briefly or
attenuates the sound when the power is
on.
• Turns the power off if pressed and held.
2 SOURCE button
Selects the source.
3 5 (up) / ∞ (down) buttons
• For FM/AM: Changes the preset stations.
• For SIRIUS
categories.
• For MP3/WMA/SD/USB: Changes the
folders.
/XM: Changes the
®
6
Page 7
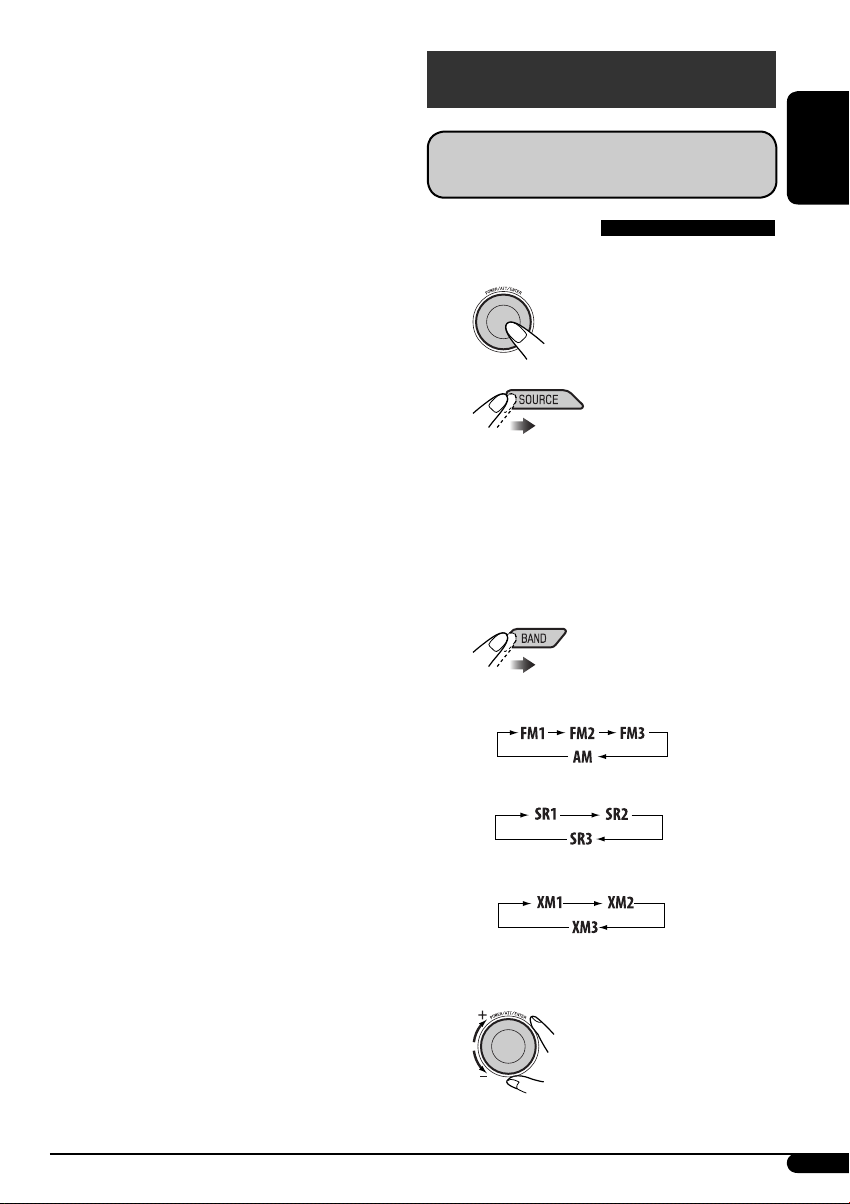
• While listening to an Apple iPod
JVC D. player:
– Pauses/stops or resumes playback with
∞.
– Enters the main menu with 5.
(Now 5/∞/4/¢ work as the menu
selecting buttons.)*
4 VOL (volume) + / – buttons
Adjusts the volume level.
5 Number buttons
• For FM/AM: Selects the preset station if
pressed, or store a station if pressed and
held.
• For SIRIUS
channels if pressed, or store a channel if
pressed and held.
• For CD/CD Text: Selects the tracks.
• For MP3/WMA/SD/USB: Selects the
folders.
• For CD changer: Selects the discs.
6 ANGLE button
Adjusts the control panel angle.
7 BAND button
Selects the band.
8 4 / ¢ buttons
• For FM/AM: Searches for stations if
pressed, or skips frequencies after pressed
and held.
• For SIRIUS
if pressed briefly, or changes the channels
rapidly if pressed and held.
• For CD/CD Text/MP3/WMA/SD/USB:
Changes the tracks if pressed, or fastforwards or reverses the track if pressed
and held.
• While listening to an iPod or a D. player
(in menu selecting mode):
– Selects an item if pressed briefly. (Then,
press ∞ to confirm the selection.)
– Skips 10 items at a time if pressed and
held.
/XM: Selects the preset
®
/XM: Changes the channels
®
or a
®
Getting started
Activates or deactivates crossover network
(see page 18) before turning on the power.
Basic operations
~ Turn on the power.
Ÿ
FM/AM = SIRIUS*/XM* = CD* = SD*
= USB* = CD-CH*/iPod*/D. player*
(or EXT-IN) = LINE-IN = (back to the
beginning)
* You cannot select these sources if they
are not ready or not connected.
!
For FM/AM tuner
For SIRIUS® radio
For XM tuner
ENGLISH
* 5 : Returns to the previous menu.
∞ : Confirms the selection.
⁄ Adjust the volume.
Continued on the next page
7
Page 8
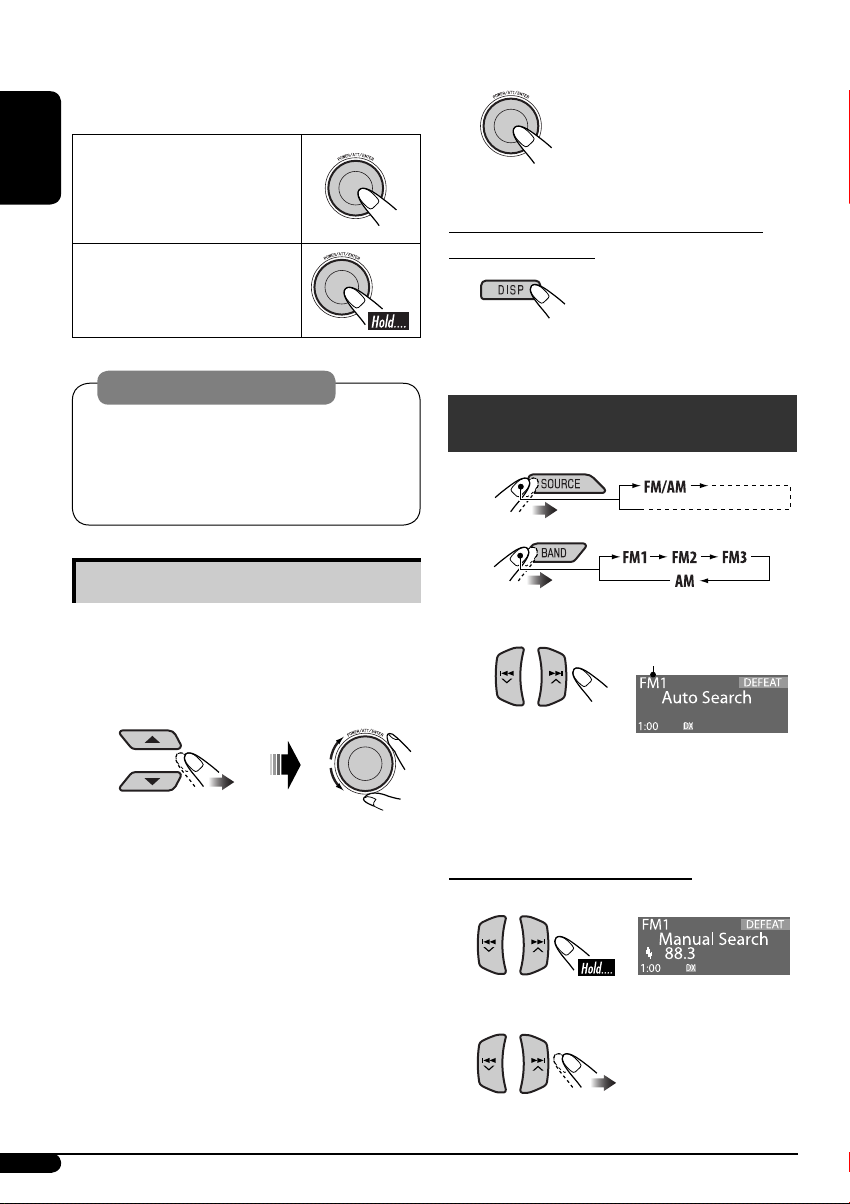
@ Adjust the sound as you want. (See
pages 15 – 19.)
To drop the volume in a
moment (ATT)
ENGLISH
To restore the sound, press
it again.
To turn off the power
Caution on volume setting:
Discs produce very little noise compared
with other sources. Lower the volume
before playing a disc to avoid damaging
the speakers by the sudden increase of the
output level.
Basic settings
3 Finish the procedure.
To check the current clock time while the
power is turned off
Radio operations
~
Ÿ
• See also “General settings — PSM” on pages
20 – 23.
1 Enter the PSM menu (see page 4).
2
1 Canceling the display
demonstrations
Select “Demo,” then “Off.”
2
Setting the clock
Select “Clock H” (hour), then adjust the
hour.
Select “Clock M” (minute), then adjust
the minute.
Select “24H/12H,” then “24Hours” or
“12Hours.”
8
! Start searching for a station.
Selected band appears.
When a station is received, searching
stops.
To stop searching, press the same button
again.
To tune in to a station manually
In step ! above...
1
2 Select a desired station frequency.
Page 9
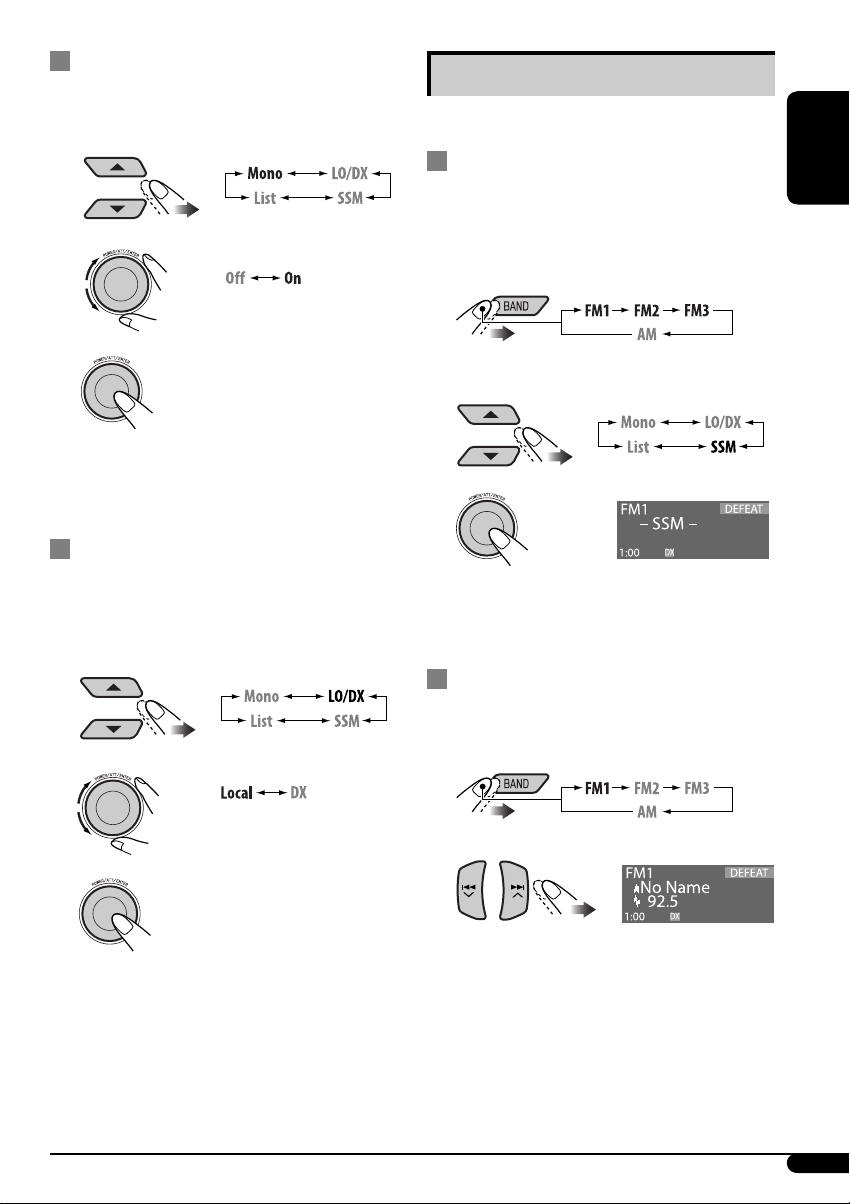
When an FM stereo broadcast is hard
to receive
1 Enter the MODE menu (see page 4).
Storing stations in memory
You can preset six stations for each band.
2
3
4
Reception improves, but stereo
To restore the stereo effect, repeat the same
procedure and select “Off” in step 3. The MO
indicator goes off.
Tuning in to FM stations with strong
signals only—LO (local)/DX (DistanceExtreme)
MO indicator lights up.
effect will be lost.
1 Enter the MODE menu (see page 4).
2
FM station automatic presetting —
SSM (Strong-station Sequential
Memory)
1 Select the FM band (FM1 – FM3) you
want to store into.
2 Enter the MODE menu (see page 4).
3
4
Local FM stations with the strongest signals are
searched and stored automatically in the FM
band.
Manual presetting
Ex.: Storing FM station of 92.5 MHz into preset
number 4 of the FM1 band.
ENGLISH
3
4
To tune in to all receivable stations, repeat the
same procedure and select “DX” in step 3. The
LO indicator goes off and DX indicator lights
up.
DX indicator goes off and LO
indicator lights up.
Only stations with sufficient
signal strength will be detected.
1
2
Enter the MODE menu (see page 4).
3
• If you hold down 5/∞, the Preset Station
List appears (go to step 6).
Continued on the next page
9
Page 10
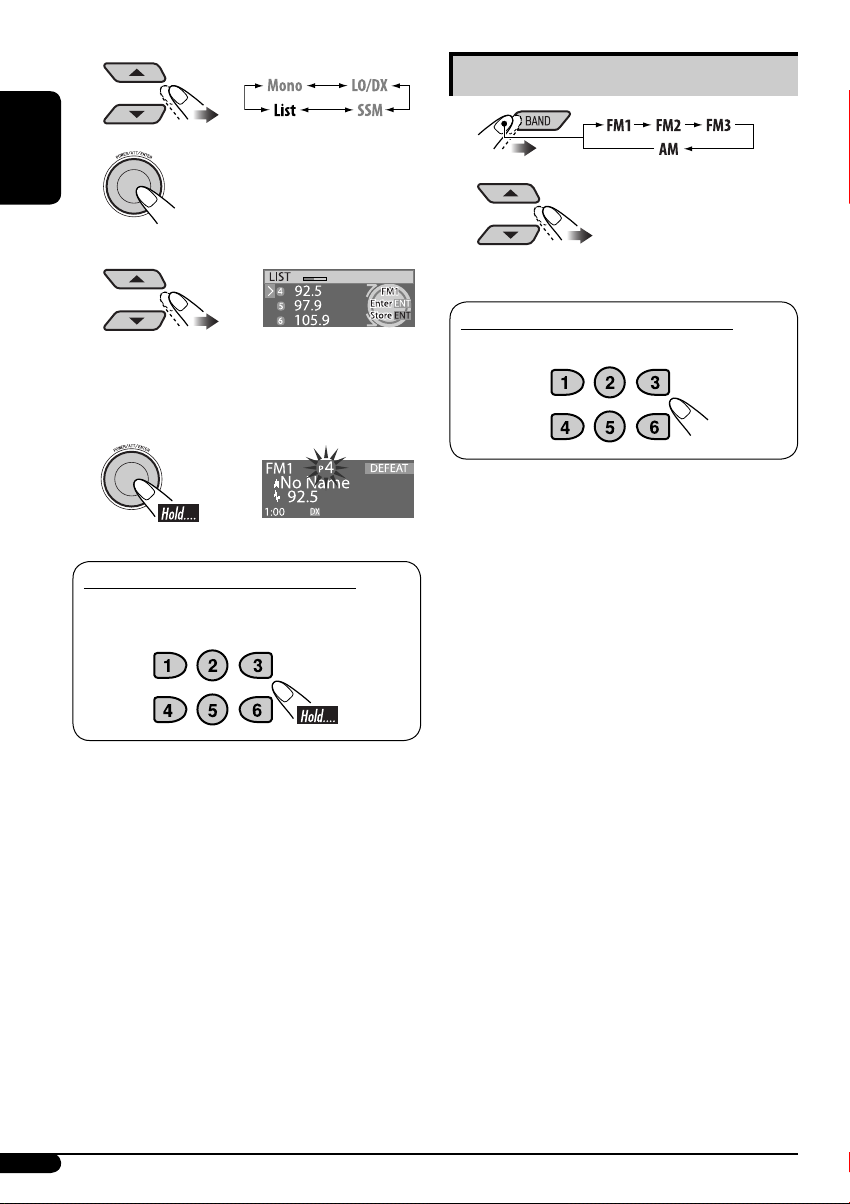
4
5
ENGLISH
Select a preset number.
6
• You can move to the lists of the other FM
bands by turning the control dial.
7 Store the station.
When using the remote controller
After tuning in to a station you want to
preset...
Listening to a preset station
1
2
When using the remote controller
Directly select the preset number.
10
Page 11
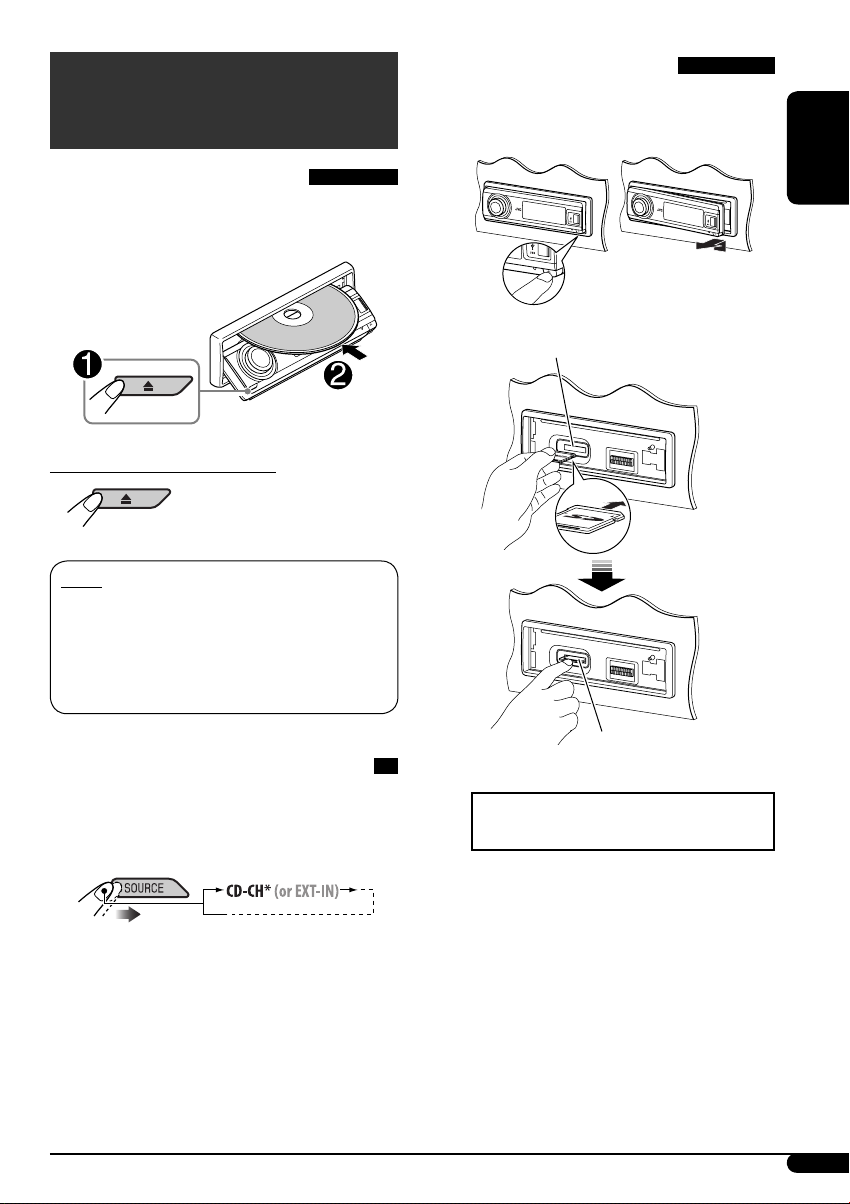
Disc/SD card/USB memory operations
Playing from an SD card
Before detaching the control panel, turn off the
power.
Playing a disc in the unit
All tracks will be played repeatedly until you
change the source or eject the disc.
To stop play and eject the disc
Note:
If a USB memory is attached to the unit, you
cannot eject the disc. “Please Eject USB”
flashes on the display. If this happens, detach
the USB memory, then, press 0 button
again.
Playing discs in the CD changer
~
Ÿ
ENGLISH
SD loading slot
SD card
All discs in the magazine will be played
repeatedly until you change the source.
• Ejecting the magazine will also stop playback.
* If you have changed the external input setting
to “Ext In” (see page 22), you cannot select the
CD changer.
Press in the SD card until you hear a
clicking sound.
To eject the SD card, press the SD card
again.
• Press the SD card softly (do not release
your finger quickly); otherwise, the SD
card may pop out from the unit.
Continued on the next page
11
Page 12
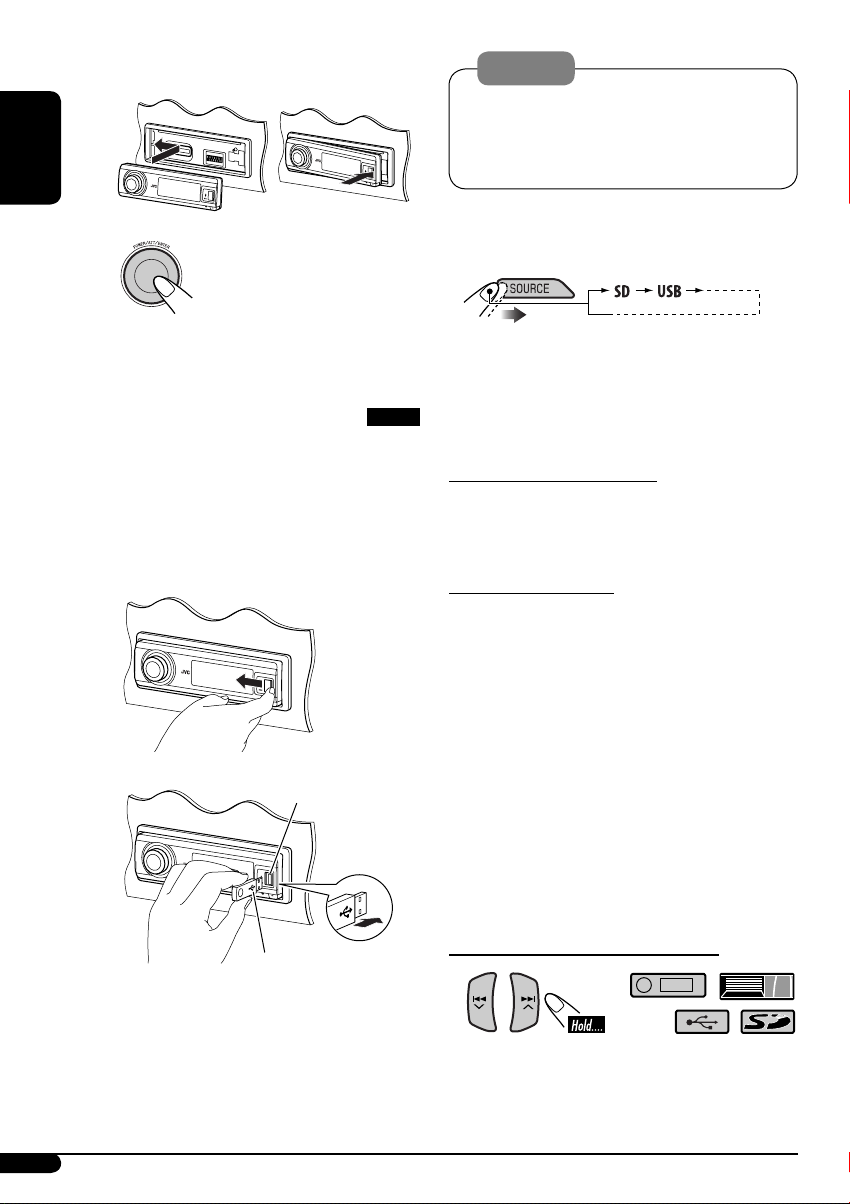
! Attach the control panel.
ENGLISH
Cautions:
• Avoid using the SD card/USB memory
when it might hinder your safety driving.
• Make sure all important data have been
backed up to avoid losing the data.
⁄ • The control panel goes
back to the previous
position.
Playback starts automatically if tracks are
recorded.
Playing from a USB memory
This unit can play MP3/WMA tracks stored in a
USB memory.
All tracks in the USB memory will be played
repeatedly until you change the source.
• Removing the USB memory will also stop
playback.
~
Ÿ
USB input terminal
If an SD card or USB memory has been
attached...
Playback starts from where it has been stopped
previously.
• If a different SD card or USB memory is
currently attached, playback starts from the
beginning.
About MP3 and WMA tracks
MP3 and WMA “tracks” (words “file” and
“track” are used interchangeably) are recorded
in “folders.”
About the CD changer
It is recommended to use a JVC
MP3-compatible CD changer with your unit.
• You can also connect MP3-incompatible
CD changers. However, these units are not
compatible with MP3 discs.
• You cannot use the CH-X99, CH-X100, and
KD-MK series CD changers with this unit.
• You cannot play any WMA disc in the CD
changer.
• Disc text information recorded in the CD
Text can be displayed when a JVC CD Text
compatible CD changer is connected.
• For connection, see Installation/Connection
Manual (separate volume).
USB memory
To detach the USB memory, straightly pull it
out from the unit.
12
To fast-forward or reverse the track
Page 13
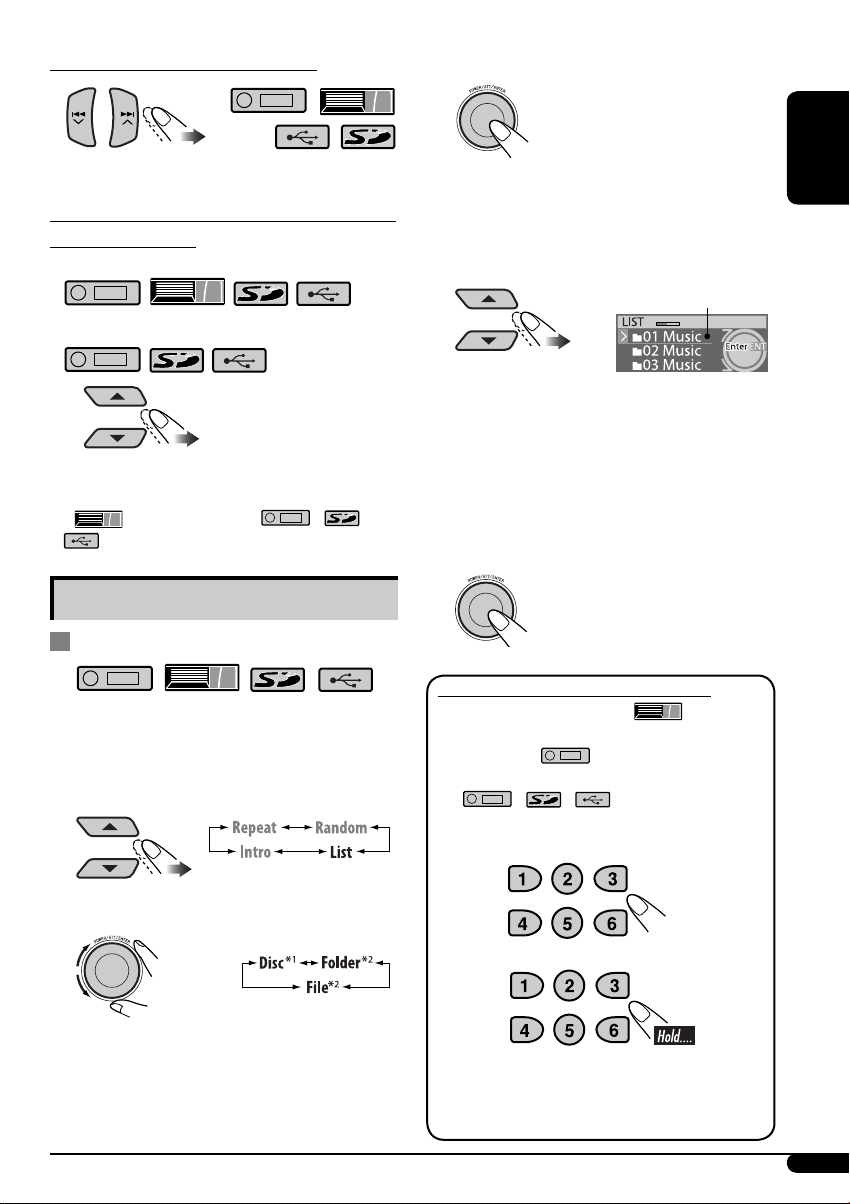
To go to the next or previous tracks
4 Confirm the selection.
To go to the next or previous folders (only for
MP3/WMA/SD/USB)
For MP3 tracks:
For WMA tracks:
• Holding the buttons can display the Disc List
(
) and Folder List ( / /
), see the following.
Other main functions
Selecting a disc/folder/track on the list
• This function is not available for an audio CD
or a CD Text when the source is “CD.”
1 Enter the MODE menu (see page 4).
2
The selected list appears on the display.
• You can move to the other list by turning
the control dial.
5 Select a disc/folder/file from the list.
Current folder
Ex.: When “Folder” is
selected in step 3
Only for MP3/WMA/SD/USB:
If you select the current disc/folder
(highlighted on the screen), its Folder/File
List appears.
6 Starts playback.
When using the remote controller
• To directly select a disc ( )
• To directly select a track of an audio CD or
a CD Text (
• To directly select an MP3/WMA folder
(
To select a number from 1 – 6:
/ / )
)
ENGLISH
Select a list type.
3
*1 Selectable only when the source is
“CD-CH.”
2
*
Appears only for MP3/WMA/SD/USB.
To select a number from 7 (1) – 12 (6):
For MP3/WMA folders:
It is required that folders are assigned with
2-digit numbers at the beginning of their
folder names—01, 02, 03, and so on.
13
Page 14
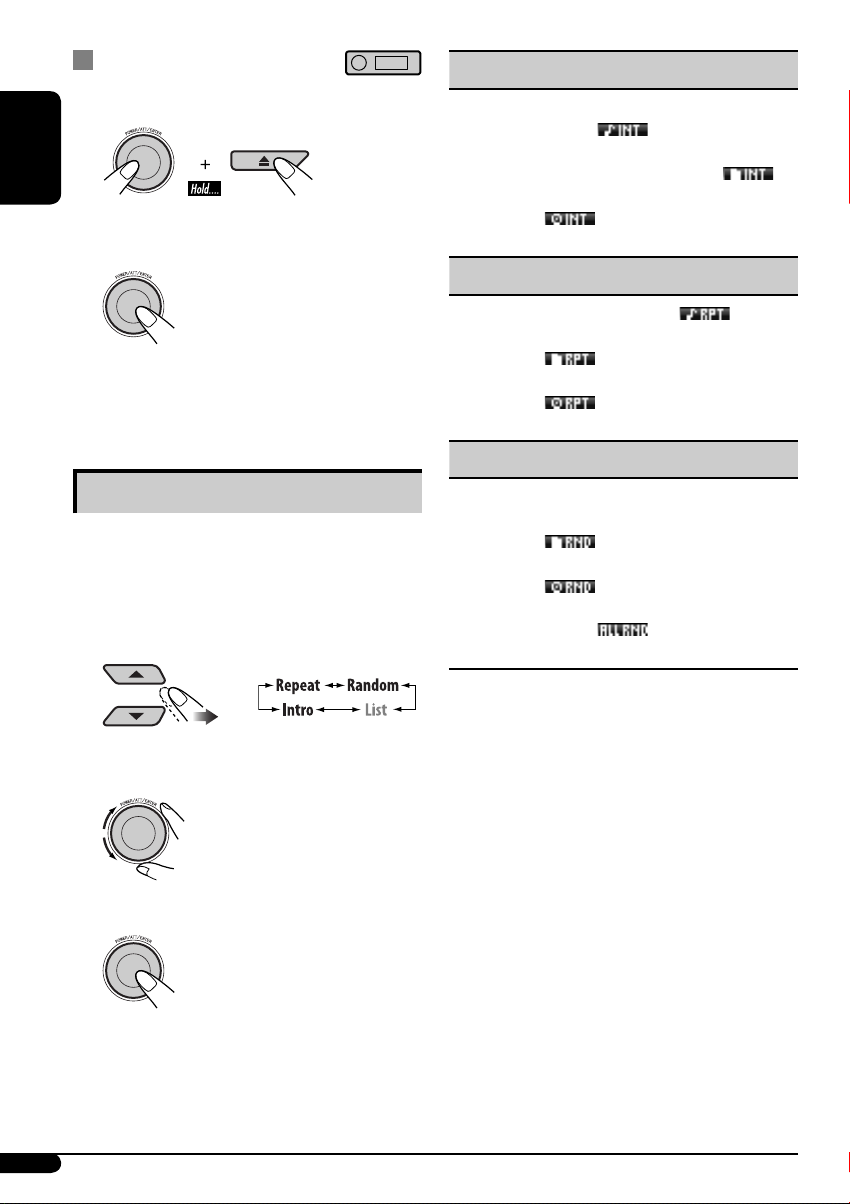
Prohibiting disc ejection
You can lock a disc in the loading slot.
1
ENGLISH
2
After making sure “No Eject?” is
selected...
• “No Eject” flashes, and the
disc cannot be ejected.
To cancel the prohibition, repeat the same
procedure after making sure “Eject OK?” is
selected.
• “Eject OK” flashes on the display.
Intro Plays the beginning 15 seconds of...
Track : All tracks of the current playback
media. [
1
Folder*
Disc*
Off : Cancels.
: First track of all folders of the
current playback media. [
2
: First track of all the inserted discs.
[
]
]
Repeat Plays repeatedly
Track : The current track. [ ]
1
Folder*
Disc*
Off : Cancels.
: All tracks of the current folder.
[
2
: All tracks of the inserted discs.
[
]
]
Random Plays at random
]
Selecting the playback modes
You can use only one of the following playback
modes at a time.
1 Enter the MODE menu (see page 4).
2 Select one of the playback modes.
3 Select one of the items (see the
following table).
4 Finish the procedure.
Folder*1 : All tracks of the current folder, then
tracks of the next folder and so on.
[
Disc : All tracks of the current disc.
[
3
All*
: All tracks of the inserted discs/
media. [
Off : Cancels.
1
*
Only while playing a media (MP3/WMA/SD/
USB).
2
*
Only when the source is CD-CH.
3
*
Only when the source is CD-CH, SD, or USB.
]
]
]
14
Page 15
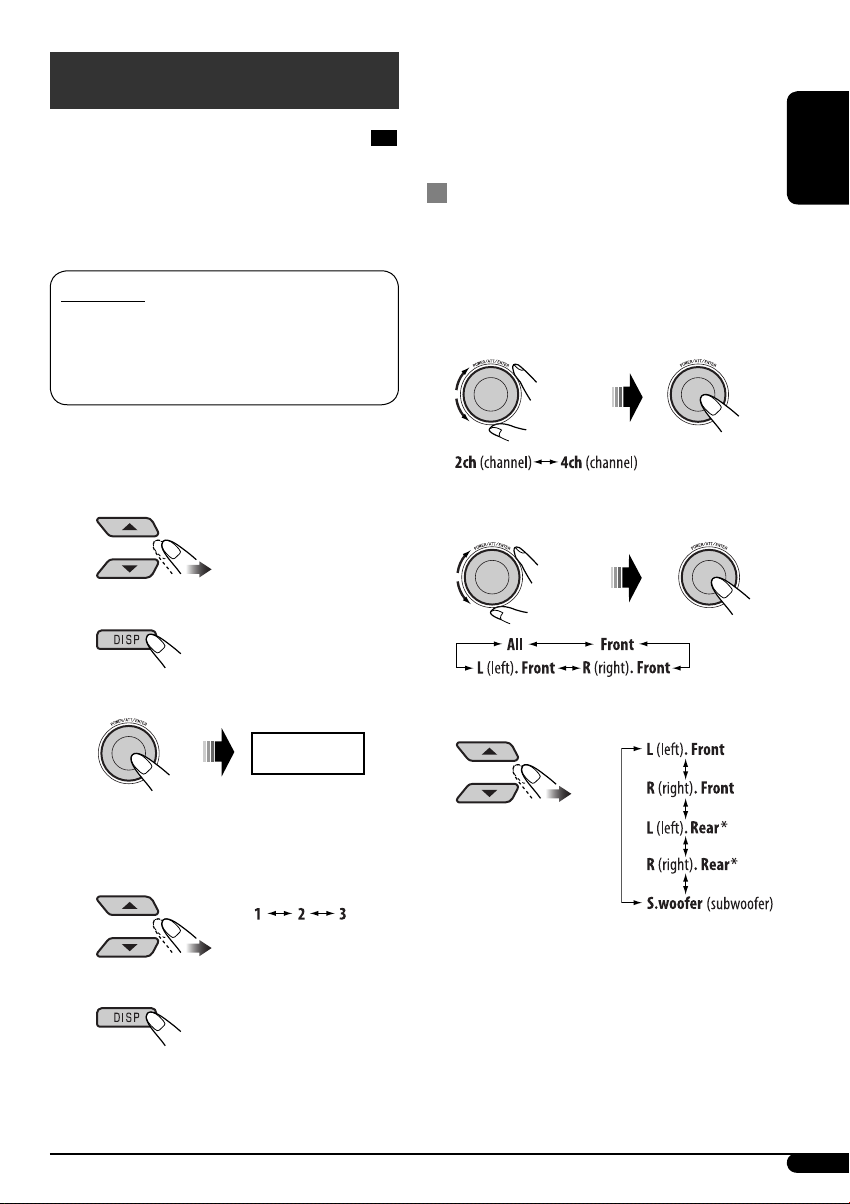
Sound adjustments
To make more precise settings, see the
following.
Selecting the DSP modes (DSP)
You can create a more acoustic sound field such
as in a theater, hall, etc.
• When crossover network (see page 18) is
activated, the DSP mode is fixed to “Defeat.”
DSP modes
Defeat (No acoustic effect is applied), Theater, Hall,
Club, Dome, Studio, V.Cancel (Voice Cancel: Reduces the
vocal sounds. Good for mastering your favorite songs—
Karaoke.)
~ Enter the DSP menu (see page 4).
Ÿ Select one of the DSP modes.
• To finish the procedure
• To adjust the effect level
Go to step !.
To cancel the acoustic effect, select “Defeat” in
step Ÿ.
Precise settings for the DSP modes
1 Select a DSP mode.
2 Select the number of the built-in
speakers.
• For “Defeat” and “V.Cancel,” the speaker
number is fixed to “4ch.”
3 Select your listening seat position.
4 Select the speaker to be adjusted.
ENGLISH
For “Defeat” and “V.Cancel,” the effect
level is not adjustable.
! Adjust the effect level.
• To finish the procedure
* Appears only when “4ch” is selected in step
2.
Continued on the next page
15
Page 16
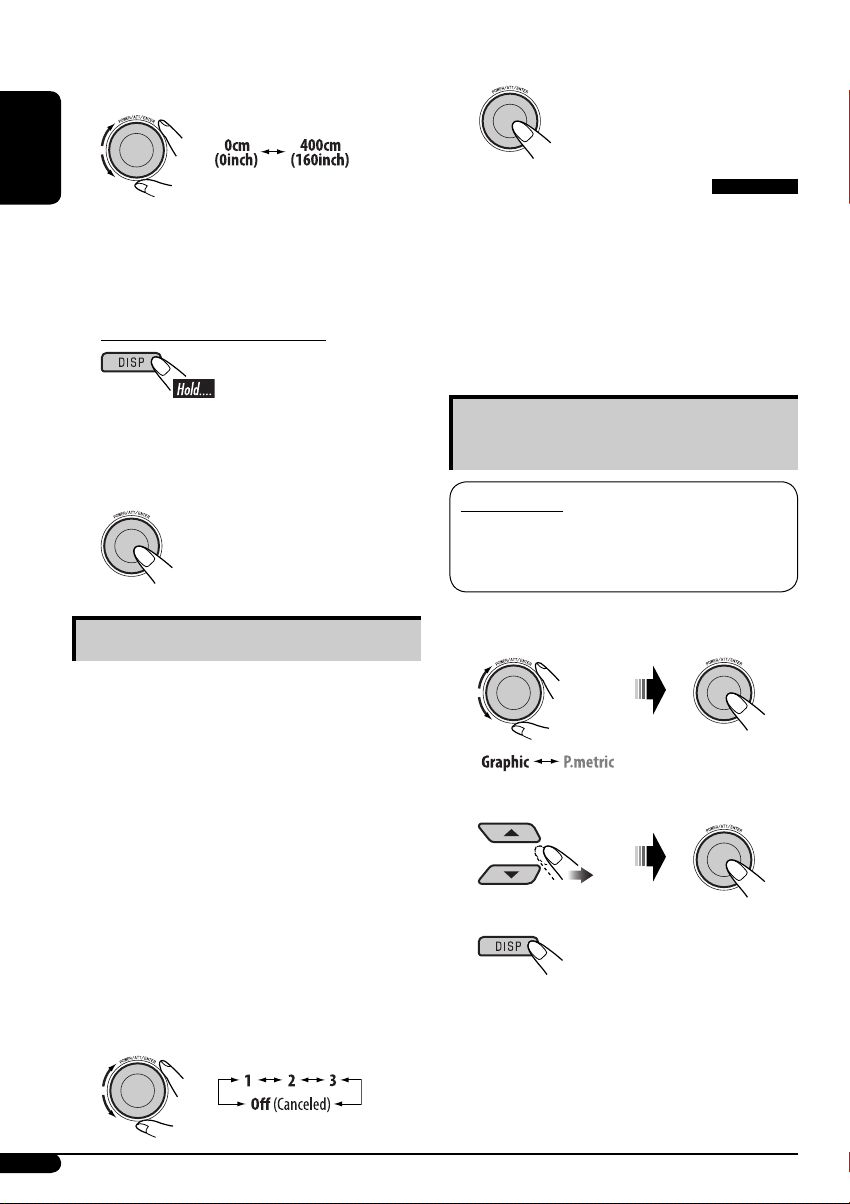
5 Select the distance between the
selected speaker and the seat.
3 Finish the procedure.
ENGLISH
Once you have set the distance, it is
memorized for each seat position selected
in step 3. The memorized setting is recalled
next time you select the seat position.
To change the measuring unit
6 Repeat steps 4 and 5 to adjust the
distance for the other speakers.
7 Finish the procedure.
Activating BBE Digital
BBE Digital is a digital processing method to
restore the brilliance and clarity of the original
live sound in recording, broadcasts, etc. When
a speaker reproduces sound, it introduces
frequency-dependent phase shifting, causing
high-frequency sounds to take longer to reach
the ear than low frequency sounds.
BBE Digital adjusts the phase relationship
between the low, mid, and high frequencies by
adding a progressively longer delay time to the
low and mid frequencies, so that all frequencies
reach the listener’s ears at the proper time. A
more brilliance and clearer sound is heard.
Using the equalizer—EQ
You can adjust the sound equalization patterns
to your preference by using either Graphic EQ
or Parametric EQ.
• Adjust the equalizer to match the
reproducible frequency range of the
connected speakers; otherwise, the
adjustments may not be effective.
Selecting preset sound modes—
Graphic EQ
Sound modes
Flat (No sound mode is applied), HardRock, R&B
(Rhythm&Blues), Pop, Jazz, Dance, Country, Reggae,
Classic, User 1, User 2, User 3
1 Enter the EQ menu (see page 4).
2
3
Select a sound mode.
4 Finish the procedure.
1 Enter the BBE menu (see page 4).
2 Select the effect level.
16
Page 17
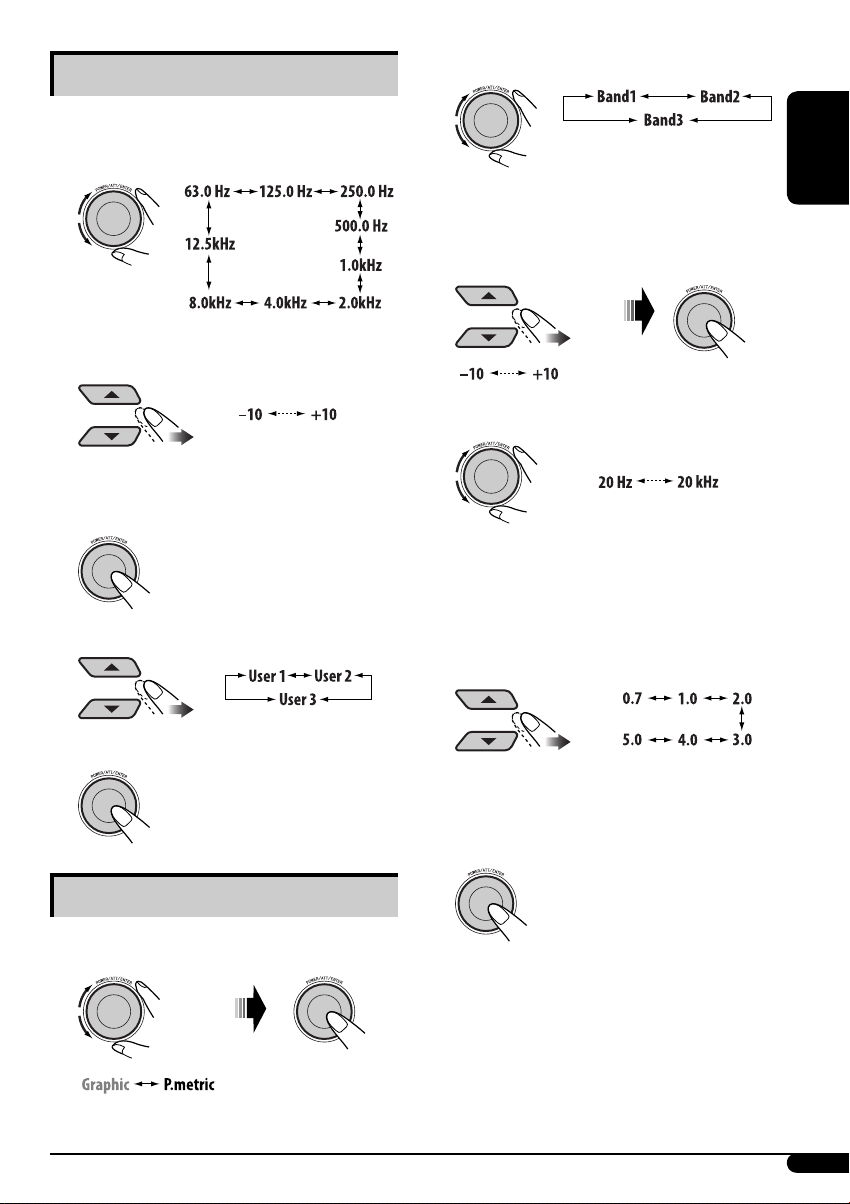
Storing your own sound modes
1 Select a sound mode.
3 Select a band.
2 Select a frequency band.
3 Adjust the enhanced level for the
selected frequency band.
4 Repeat steps 2 and 3 to adjust the
other frequency bands.
5
Select one of the user modes.
6
Band1 : 20.0 Hz – 1.2 kHz
Band2 : 80.0 Hz – 5.0 kHz
Band3 : 315.0 Hz – 20 kHz
4 Adjust the enhanced level for the
selected band.
5 Select the frequency.
• Band 1/2/3 are required to be preset at
least 5 steps (frequencies) away from each
other. (Only selectable frequencies are
shown on the display.)
6 Select the band width (Q).
ENGLISH
7 Store the adjustments.
Adjusting Parametric EQ
1 Enter the EQ menu (see page 4).
2
• To adjust the other bands, press BACK.
Then repeat steps 3 to 6.
7 Finish the procedure.
Once you have made adjustments, it is
memorized. The memorized setting is recalled
next time you select Parametric EQ.
17
Page 18
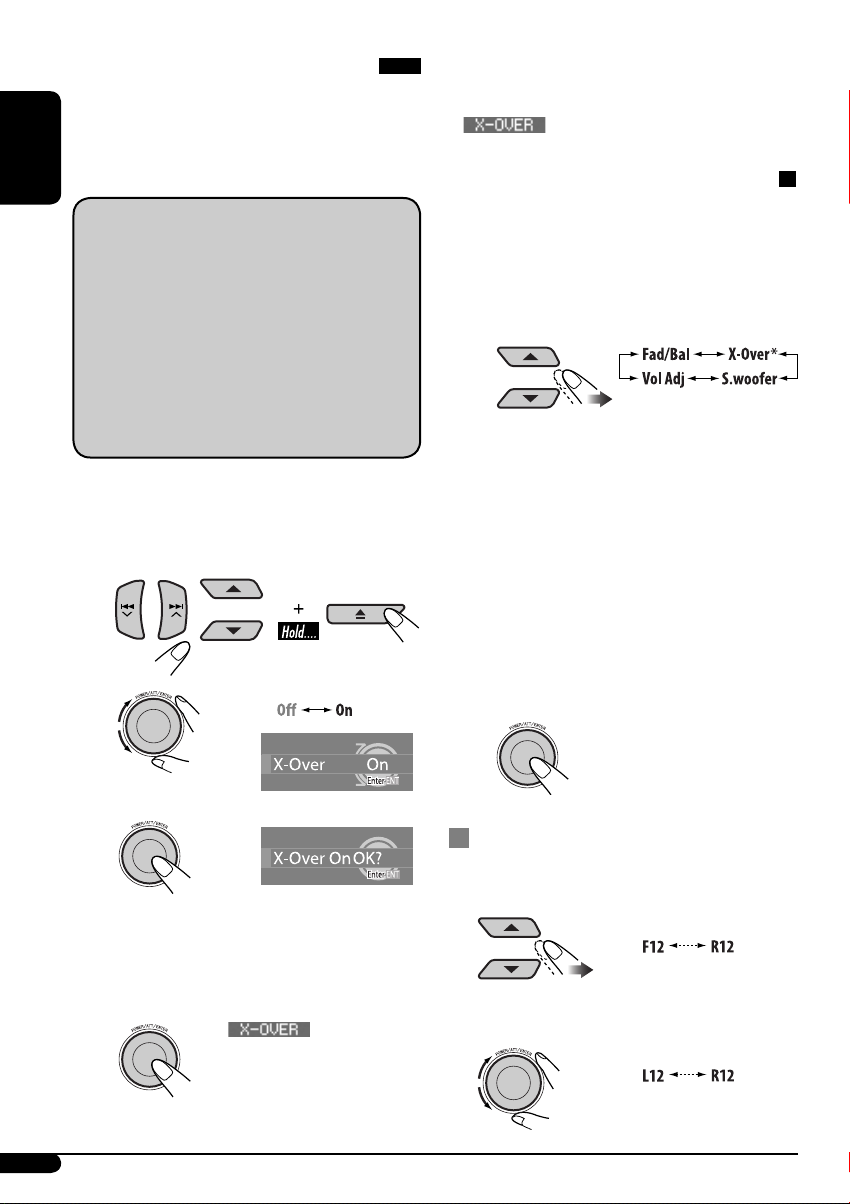
Activating crossover network
By activating crossover network, you can
allocate different frequency range of sound
signals to different speakers to match their
characteristic.
ENGLISH
If you have installed the 3-way network
speaker system in the car, make sure of the
following:
• Before using the system, activate crossover
network and preset the appropriate cutoff
frequencies for HPF/LPF (especially
for HPF); otherwise, it may damage the
speakers.
• For 3-way network speaker system, see
Installation/Connection Manual (separate
volume).
You cannot perform other operations until you
finish the following procedure.
While the power is turned off...
To cancel Crossover, repeat the same
procedure. Make sure that “X-Over Off OK?”
appears on the display.
•
indicator goes off.
Setting the sound modes—SEL
You can adjust the sound characteristics to your
preference.
~ Enter the SEL menu (see page 4).
Ÿ Select a setting item.
* Appears only when crossover network is
activated (see left column).
When selecting “Fad/Bal,” “X-Over,” or
“S.woofer,” press POWER/ATT/ENTER
to enter its submenu.
~
Ÿ
!
• To cancel the procedure, press and
hold POWER/ATT/ENTER. The power
turns off.
⁄ Finish the procedure.
18
• indicator
lights up (in sequence
with other indicators).
! Adjust the selected setting item.
(See the following for details.)
• To adjust other SEL settings, press
BACK. Then repeat steps Ÿ and !.
⁄ Finish the procedure.
To adjust fader and balance—Fad/Bal
• Fad (fader)
Adjust the front and rear speaker balance.
• Bal (balance)
Adjust the left and right speaker balance.
Page 19
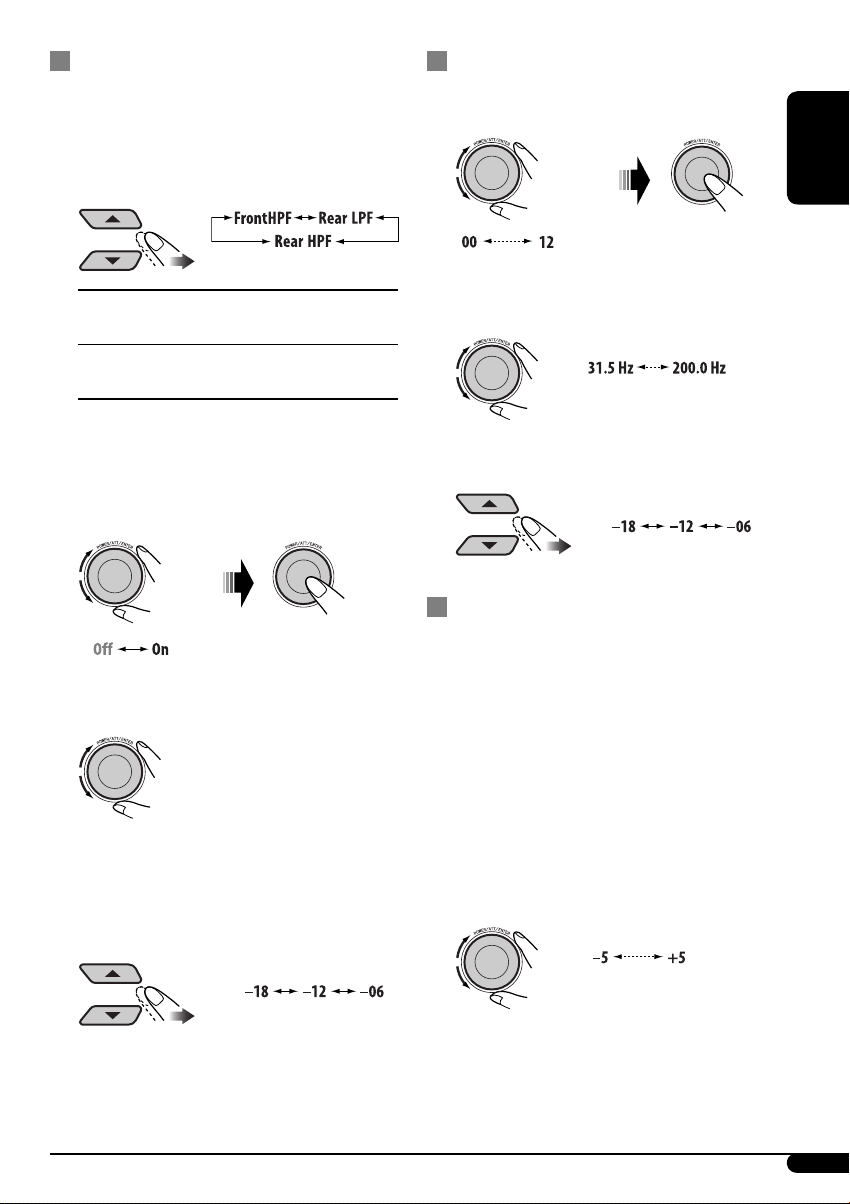
To adjust reproduced frequency
level—X-Over
This setting is available only when crossover
network (see page 18) is activated.
To adjust subwoofer output—
S.woofer
1 Adjust the output level.
1 Select a filter.
HPF
(Front/Rear)
LPF (Rear)
2 Select “On” to activate the selected filter.
• If you connect high-range speakers to
Front or Rear output, select “On” for
the corresponding HPF to prevent the
speakers from being damaged.
3 Select a cut-off frequency according to the
connected speakers.
: Frequencies lower than the
selected level are cut-off.
: Frequencies higher than the
selected level are cut-off.
ENGLISH
2 Select a cut-off frequency according to the
connected subwoofer.
3 Adjust the continuity of the sound among
speakers (slope).
To adjust the input level of each
source—Vol Adj
This setting is required for each source except
for FM.
Once an adjustment is made, it will be
memorized. When you change the source the
volume level will automatically increase or
decrease according to the adjusted level.
1.6kHz – 16.0kHz : Front HPF and Rear LPF
31.5 Hz – 200.0Hz : Rear HPF
4 Adjust the continuity of the sound among
speakers (slope).
1 Select a source before entering the SEL
menu.
2 Adjust to match the input level to the FM
sound level.
19
Page 20
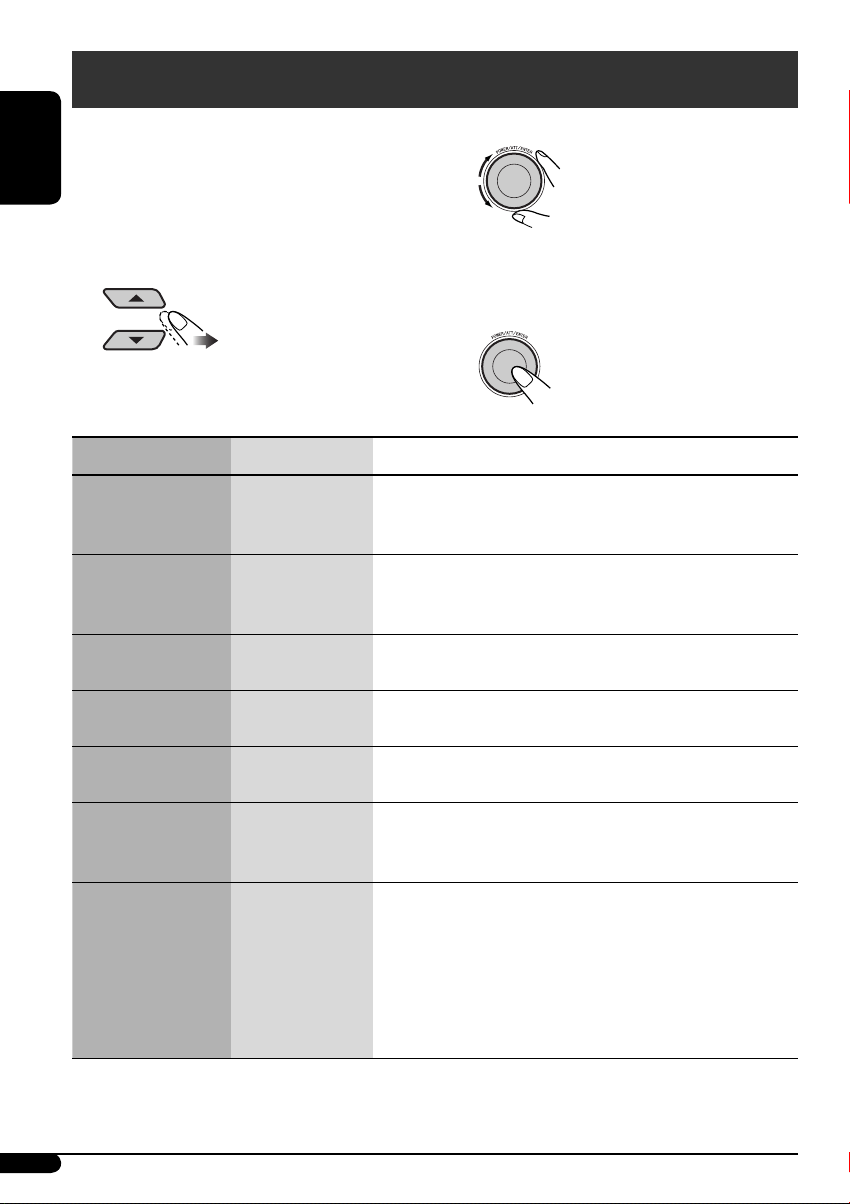
General settings — PSM
You can change PSM (Preferred Setting Mode)
items (except “Sirius ID”) listed in the table that
follows.
3 Select or adjust the selected PSM item.
ENGLISH
1 Enter the PSM menu (see page 4).
4 Repeat steps 2 and 3 to adjust the
2 Select a PSM item.
other PSM items if necessary.
5 Finish the procedure.
Indications Items Settings, [reference page]
Demo
Display demonstration
Anime
Animation
Clock H
Hour adjustment
Clock M
Minute adjustment
24H/12H
Time display mode
Clock Adj
Time display mode
Time Zone*
Time zone
1
*
1,*2
• On [Initial]
• Off
• On [Initial]
• Off
1 – 12 (0 – 23)
[Initial: 1 (1:00AM)]
00 – 59
[Initial: 00 (1:00AM)]
• 12Hours [Initial]
• 24Hours
• Auto [Initial]
• Off
• Eastern [Initial]
• Atlantic
• Newfndlnd
• Alaska
• Pacific
• Mountain
• Central
: Display demonstration will be activated automatically if no
operation is done for about 20 seconds, [8].
: Cancels.
: An animation screen appears when you turn on or off the power,
change the source, and when you select an EQ, MENU, or DSP.
: Cancels.
: See also page 8 for setting.
: See also page 8 for setting.
: See also page 8 for setting.
: The built-in clock is automatically adjusted using the clock data
provided via the satellite radio channel.
: Cancels.
: Select your residential area from one of the following time zones
for clock adjustment.
20
Page 21
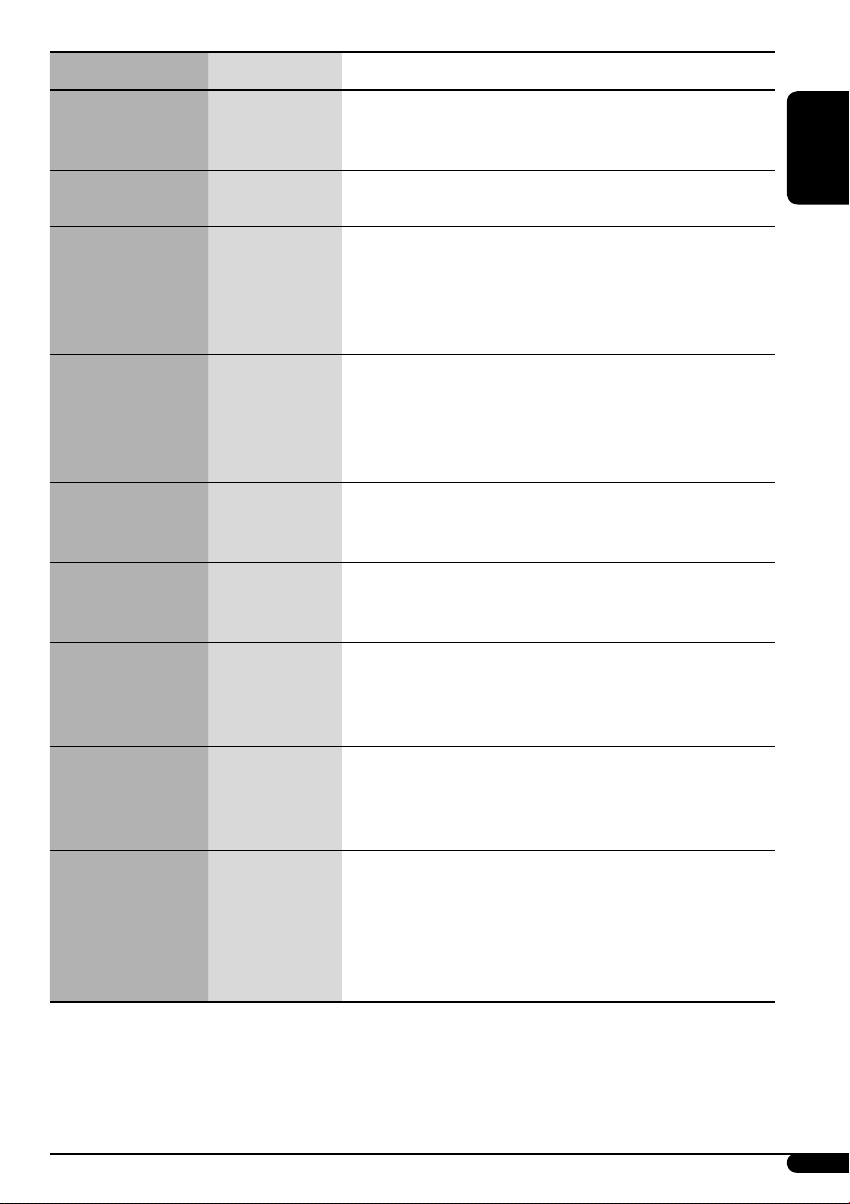
Indications Items Settings, [reference page]
1
DST
*
Daylight savings time
Sirius ID*
3
• On [Initial]
• Off
: Activates daylight savings time if your residential area is subject to
DST.
: Cancels.
: Your SIRIUS identification number appears on the display, [25].
SIRIUS ID
4
Scroll*
• Once [Initial]
• Auto
• Off
: Scrolls the track information once.
: Repeats scrolling (in 5-second intervals in between).
: Cancels.
• Pressing DISP for more than one second can scroll the display
regardless of the setting.
Dimmer • Auto [Initial]
• Time Set
: Dims the display when you turn on the headlights.
: Sets the timer for dimmer, see page 23 for setting.
From: Any hour; To: Any hour
Bright
Display brightness
• Off
• On
1 – 10 [Initial: 8] : Adjust the display contrast to make the display indications clear
: Cancels.
: Activates dimmer. (Does not work if “Bright” is set to “1.”)
and legible. (If Dimmer is set to “On”, selecting “1” to “4” takes no
effect.)
ID3 Tag
Tag display
Theme
Display theme
IF Band
Intermediate frequency
band
• On [Initial]
• Off
• Large
(1 [Initial] or 2)
• Small
(1 [Initial] or 2)
• Auto [Initial]
• Wide
: Shows the Tag information display while playing MP3/WMA
tracks.
: Cancels.
: Select the display theme for large graphic display, [5]. See page 23
for setting.
: Select the display theme for small graphic display, [5]. See page 23
for setting.
: Increases the tuner selectivity to reduce interference noises
between close stations. (Stereo effect may be lost.)
: Subject to interference noises from adjacent stations, but sound
quality will not be degraded and the stereo effect will remain.
Area
Tuner channel interval
• US [Initial]
• SA
: When using in North/Central/South America. AM/FM intervals are
set to 10 kHz/200 kHz.
: When using in South American countries where FM interval is
100 kHz. AM interval is set to 10 kHz.
• EU
: When using in any other areas. AM/FM intervals are set to
9 kHz/50 kHz (100 kHz during auto search).
ENGLISH
*1 Displayed only when SIRIUS Satellite radio or XM Satellite radio is connected.
2
*
Displayed only when “Clock Adj” is set to “Auto.”
3
*
Displayed only when SIRIUS Satellite radio is connected.
4
*
Some characters or symbols will not be shown correctly (or will be blanked) on the display.
Continued on the next page
21
Page 22
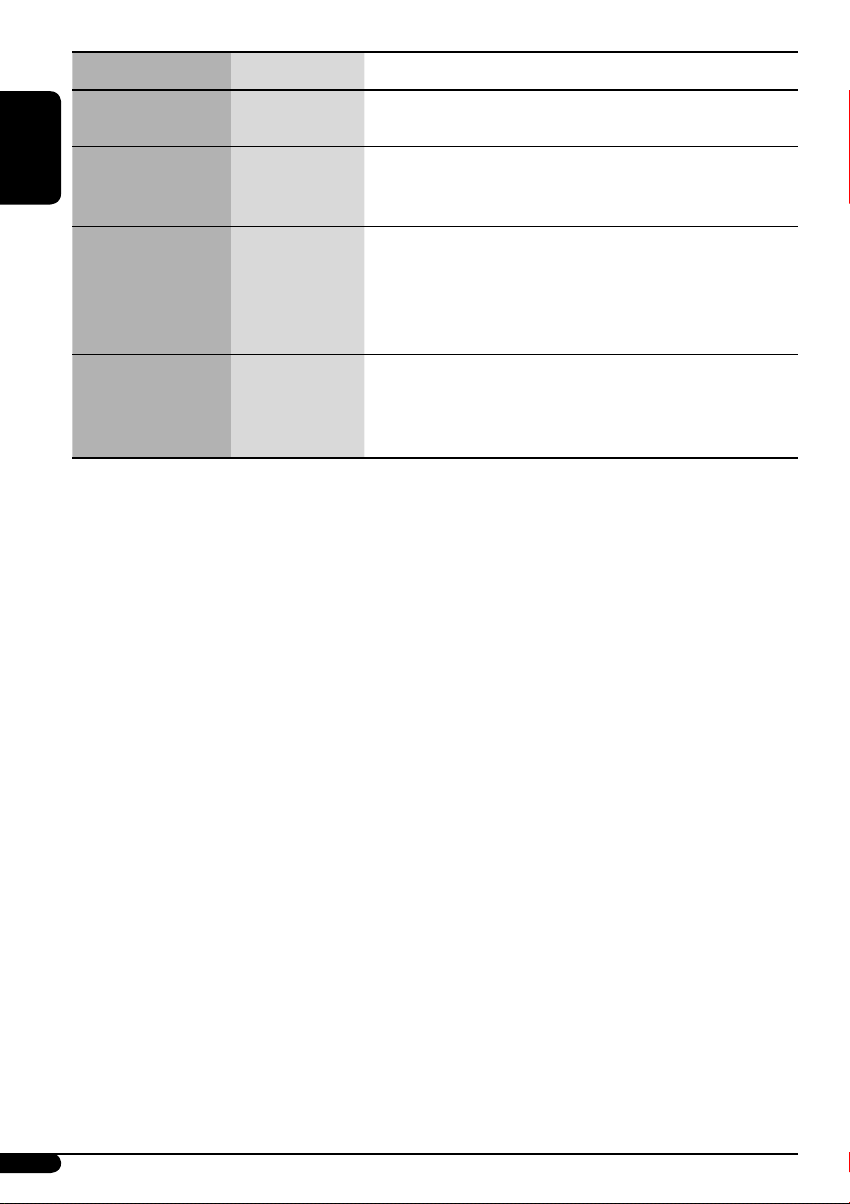
Indications Items Settings, [reference page]
Beep
Key-touch tone
5
Ext In
*
External input
ENGLISH
Tel
Telephone muting
• On [Initial]
• Off
• Changer [Initial]
• Ext In
• Muting 1/
Muting 2
: Activates the key-touch tone.
: Deactivates the key-touch tone.
: To use a JVC CD changer, [18], a JVC compatible satellite (SIRIUS/
XM) tuner, [25], or an Apple iPod or a JVC D. player, [29].
: To use any other external component than the above, [31].
: Select either one which mutes the sounds while using a cellular
phone.
• If CD/CD-CH/SD/USB/iPod/D. player has been selected as the
source, playback pauses during telephone muting.
Amp Gain
Amplifier gain control
• Off [Initial]
• High PWR
• Low PWR
: Cancels.
: Volume 00 – Volume 50
: Volume 00 – Volume 30 (Select this if the maximum power of the
speaker is less than 50 W to avoid damaging the speakers.)
• Off
5
Displayed only when one of the following sources is selected—FM, AM, CD, SD, USB, or LINE-IN.
*
: Deactivates the built-in amplifier.
22
Page 23
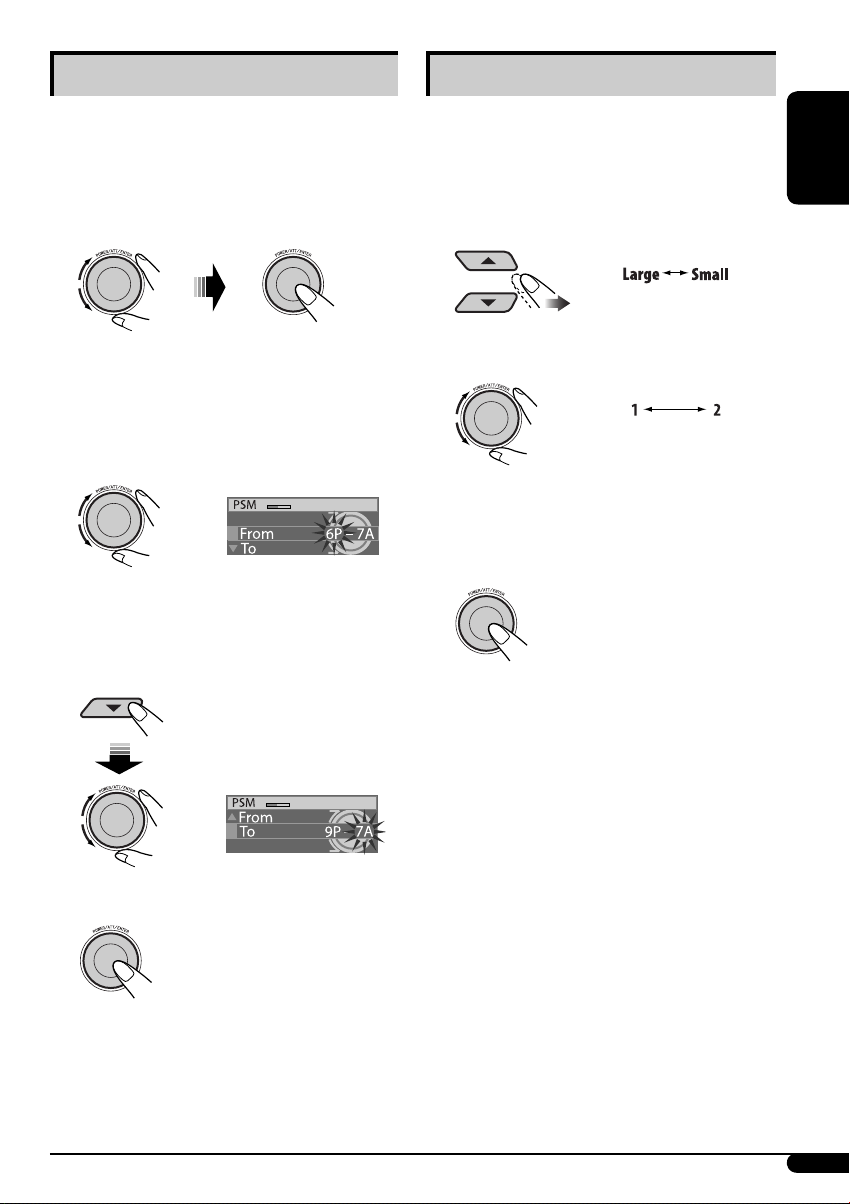
Selecting timer for the dimmer
Selecting the graphic theme
You can dim the display at night or as you set
the timer.
1 Select “Dimmer” from the PSM menu.
2 Select “Time Set.”
3 Adjust the dimmer time.
1 Set the dimmer start time.
24Hours: [0 – 23]
12Hours: [1A (1AM) – 12A (12AM);
1P (1PM) – 12P (12PM)]
2 Set the dimmer end time.
24Hours: [0 – 23]
12Hours: [1A (1AM) – 12A (12AM);
1P (1PM) – 12P (12PM)]
You can select the graphic theme for large and
small display sizes (see also page 5).
1 Select “Theme” from the PSM menu.
2 Select the size of the display.
3 Select the theme.
4 Repeat steps 2 and 3 to select the
other display size and theme.
5 Finish the procedure.
ENGLISH
4 Finish the procedure.
To show the selected display theme, press
DISP repeatedly while playing a source.
23
Page 24
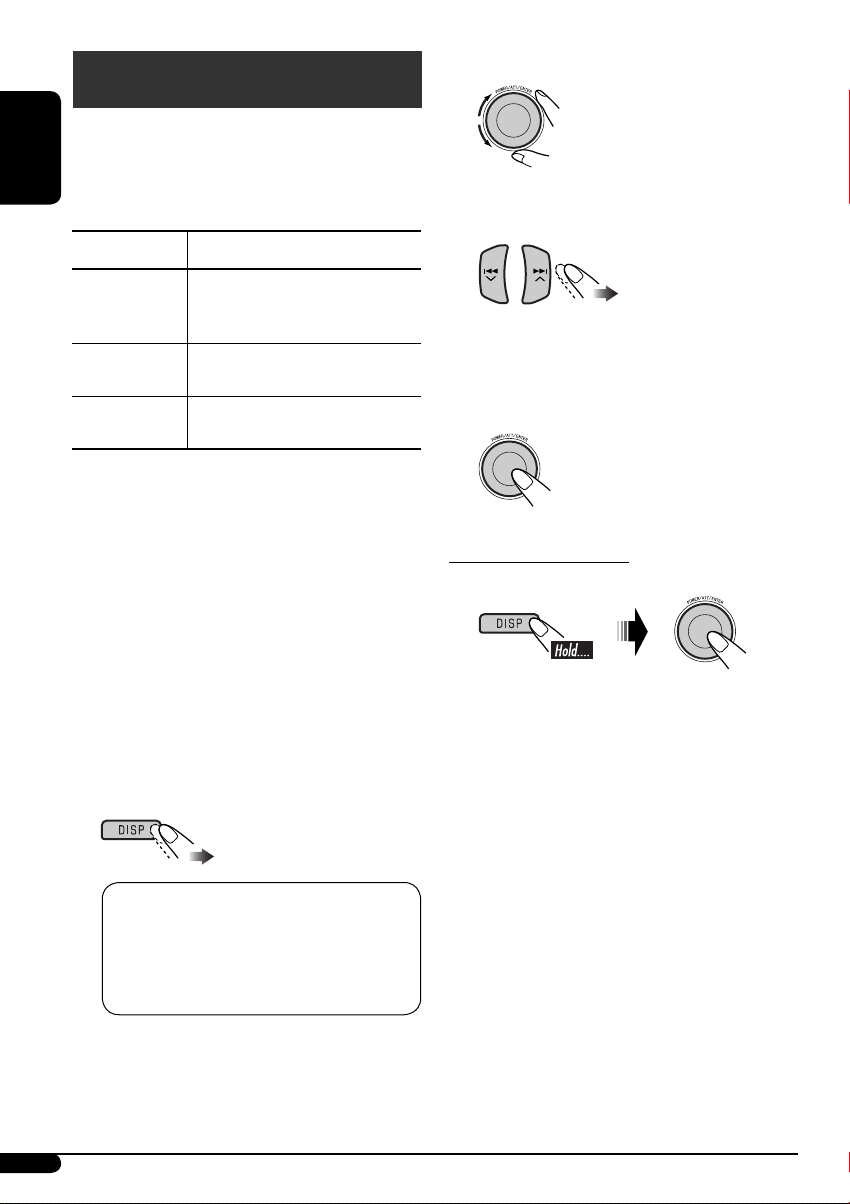
Title assignment
You can assign titles to station frequencies,
CDs (both in this unit and in the CD changer)
and the external components (LINE-IN and
ENGLISH
EXT-IN).
Sources Maximum number of characters
Station
frequencies
CDs/CD-CH*
External
component
* You cannot assign names to any discs other
than conventional CDs.
Up to 16 characters (up to 30
station frequencies including
both FM and AM)
Up to 32 characters (up to 30
discs)
Up to 16 characters
2 Select a character.
3 Move to the next (or previous)
character position.
4 Repeat steps 1 and 3 until you
finish entering the title.
4 Finish the procedure.
• To cancel the title entry
without registration, press
MENU.
1 Select the sources.
• For FM/AM tuner: Select a station.
• For CDs in this unit: Insert a CD.
• For CDs in the CD changer: Select
“CD-CH,” then select a disc number.
• For external component: Select
“LINE-IN” or “EXT-IN.”
2 Enter the TITLE menu (see page 4).
3 Assign a title.
1 Select a character set.
A (A – Z: upper case) = a (a – z: lower
case) = 0 (numbers and symbols) =
Á (Accented letters: upper case) = á
(Accented letters: lower case) = (back to
the beginning)
• For available characters, see page 37.
To erase the entire title
In step 3...
24
Page 25
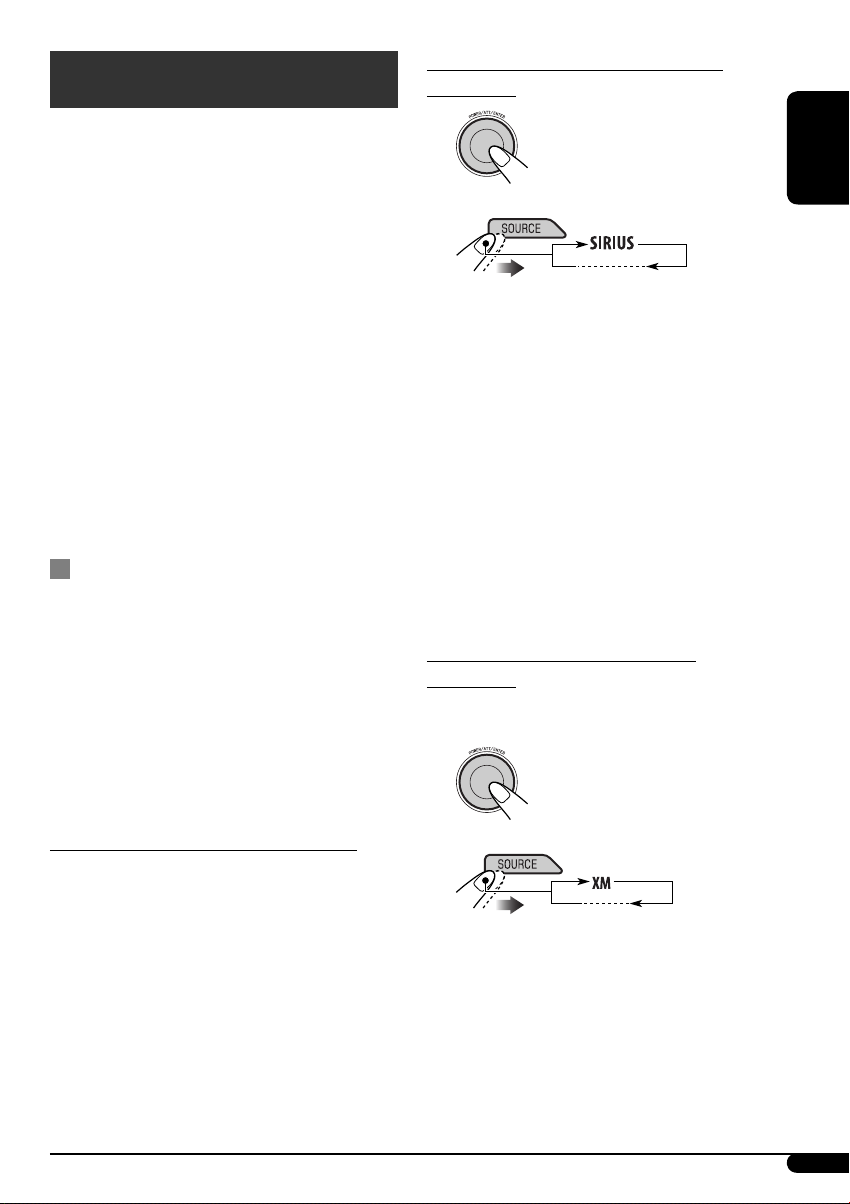
Satellite radio operations
This unit is satellite (SAT) Radio Ready—
compatible with both SIRIUS Satellite radio and
XM Satellite radio.
Before operating your satellite radio:
• For connection, see Installation/Connection
Manual (separate volume).
• Refer also to the Instructions supplied with
your SIRIUS Satellite radio or XM Satellite
radio.
• “SIRIUS” and the SIRIUS dog logo are
registered trademarks of SIRIUS Satellite Radio
Inc.
• XM and its corresponding logos are registered
trademarks of XM Satellite Radio Inc.
• “SAT Radio,” the SAT Radio logo and all
related marks are trademarks of SIRIUS
Satellite Radio Inc., and XM Satellite Radio,
Inc.
Listening to the satellite radio
Connect either one of the following (separately
purchased) to the CD changer jack on the rear
of this unit.
• JVC SIRIUS radio DLP—Down Link
Processor, for listening to the SIRIUS Satellite
radio.
• XMDirect
a JVC Smart Digital Adapter (XMDJVC100:
not supplied), for listening to the XM Satellite
radio.
TM
Universal Tuner Box—Using
Activate your SIRIUS subscription after
connection:
1
2
JVC DLP starts updating all the SIRIUS
channels.
Once completed, JVC DLP tunes in to the
preset channel, CH184.
3
Check your SIRIUS ID, see page 21.
4 Contact SIRIUS on the internet at
<http://activate.siriusradio.com/> to
activate your subscription, or you can
call SIRIUS toll-free at 1-888-539SIRIUS (7474).
“Subscription Updated Press Any Key to
Continue” appears on the display once
subscription has been completed.
Activate your XM subscription after
connection:
• Only Channel 0, 1, and 247 are available
before activation.
1
ENGLISH
GCI (Global Control Information) update:
• If channels are updated after subscription,
updating starts automatically.
The following appears and no sound can be
heard.
– For SIRIUS Satellite radio: “Channels
Updating XX%* Completed”
– For XM Satellite radio: “UPDATING”
• Update takes a few minutes to complete.
• During update, you cannot operate your
satellite radio.
* Changes every 20% of update is completion,
(ex. 20%, 40%, 60%).
2
XMDirect
updating all the XM channels. “Channel 1”
is tuned in automatically.
3
Check your XM Satellite radio
TM
Universal Tuner Box starts
ID labelled on the casing of the
TM
XMDirect
Universal Tuner Box, or
tune in to “Channel 0” (see page 27).
Continued on the next page
25
Page 26
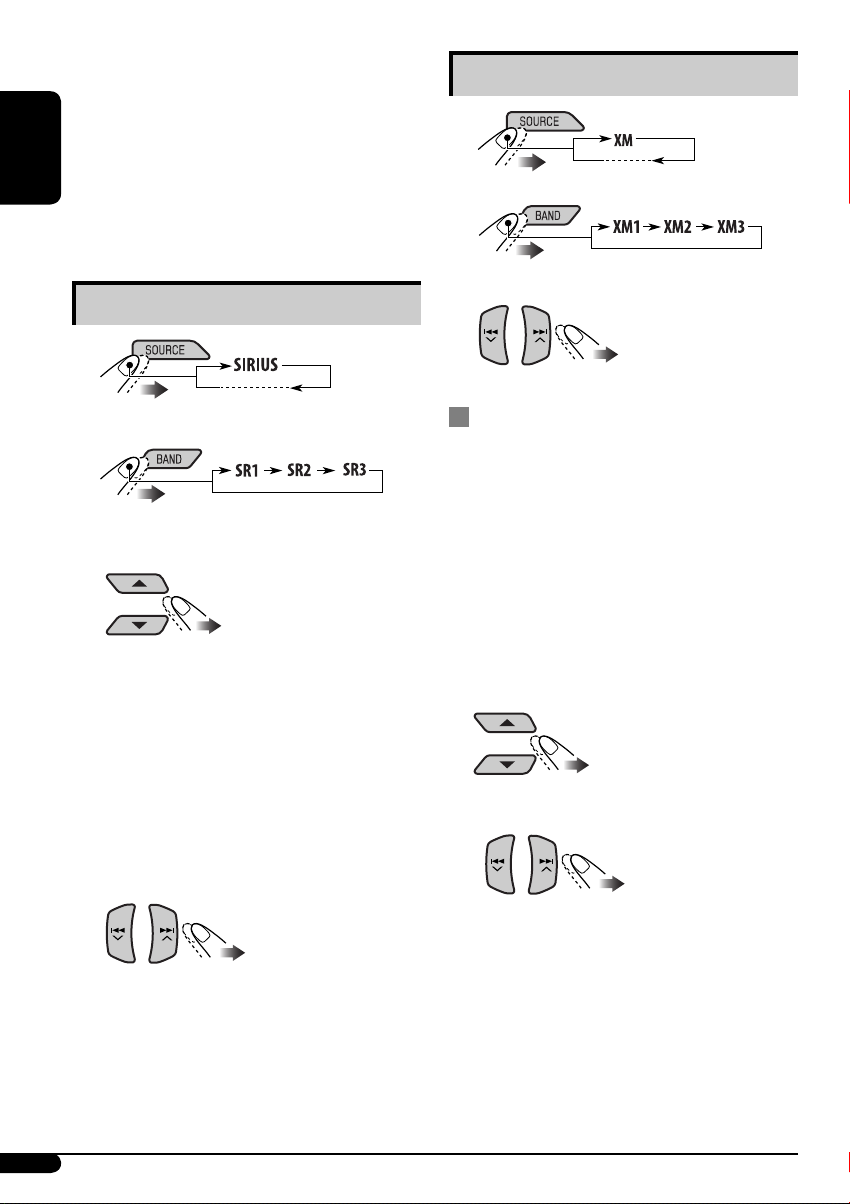
4 Contact XM Satellite radio on
the internet at <http://xmradio.
com/activation/> to activate your
subscription, or you can call 1-800XM-RADIO (1-800-967-2346).
Once completed, the unit tunes in to one
ENGLISH
of the available channels (Channel 4 or
higher).
Listening to the SIRIUS Satellite radio
1
2
Select a category.
3
You can tune in to all the channels of every
category by selecting “ALL.”
Selecting a particular category (SPORTS,
ENTERTAINMENT, etc.) allows you to
enjoy only the channels from the selected
category.
• Holding either of the buttons can display
the category list (see page 28).
Listening to the XM Satellite radio
1
2
Select a channel for listening.
3
Holding the button
changes the channels
rapidly.
Searching for category/channel
You can search for programs by category
(Category Search) or channel number (Channel
Search).
• In Category Search, you can tune in to the
channels of the selected category. Category
Search begins from the currently selected
channel.
• In Channel Search, you can tune in to
all channels (including non-categorised
channels).
1 Select a category (Category Search).
• For Channel Search, skip
this step.
2 Select a channel for listening.
4 Select a channel for listening.
Holding the button changes the channels
rapidly.
• When changing the category or channel,
invalid and unsubscribed channels are
skipped.
26
If no operation is done for about 15 seconds,
Category Search is canceled.
Page 27
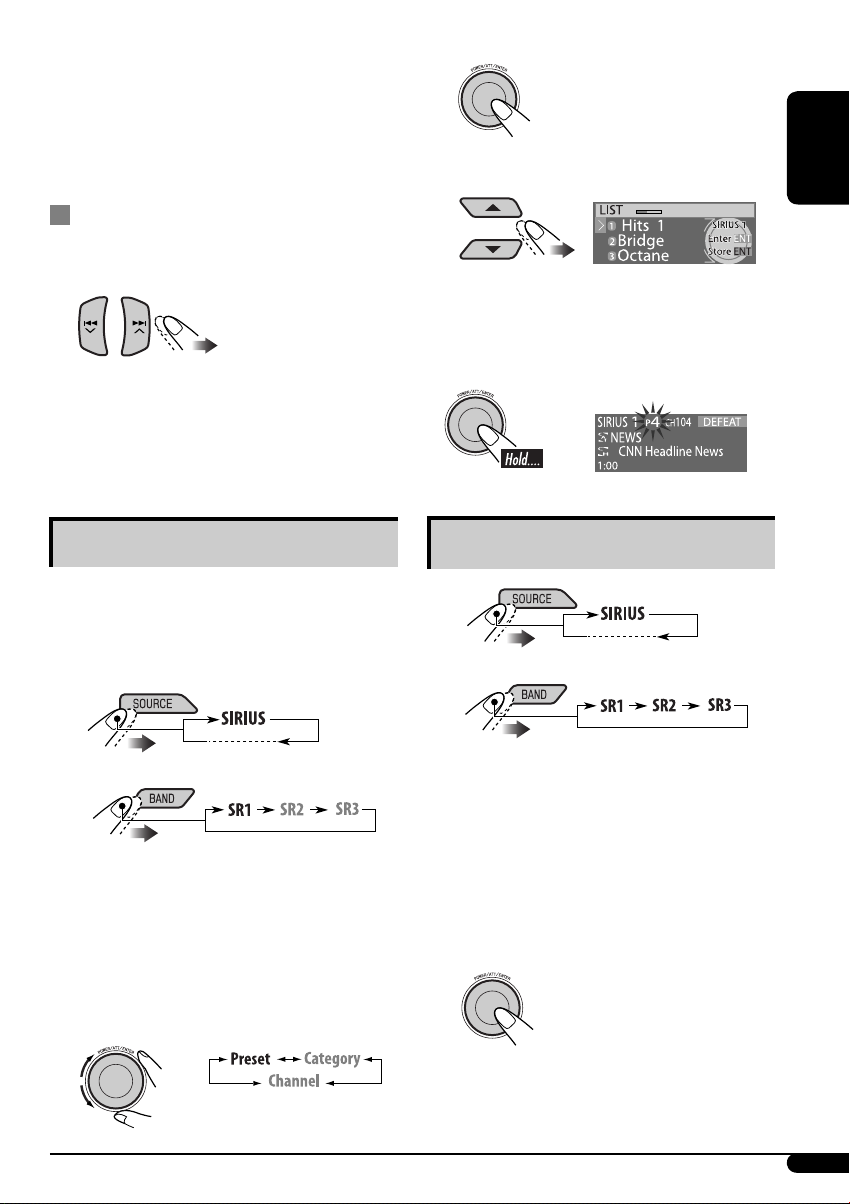
In Channel Search, channel name and
channel number appear on the display
during search.
• While searching, invalid and unsubscribed
channels are skipped.
Checking the XM Satellite radio ID
While selecting “XM1,” “XM2,” or
“XM3,” select “Channel 0.”
5
6 Select a user preset number.
• You can move to the lists of the other SIRIUS
bands by turning the control dial.
ENGLISH
The display alternately shows “RADIO ID” and
the 8-digit (alphanumeric) ID number.
To cancel the ID number display, select any
channel other than “Channel 0.”
Storing user channels in memory
You can preset six channels for each band.
Ex.: Storing a SIRIUS channel into preset
number 4 of the SR1 band.
1
2
• Holding the button displays the User
Preset Channel List (see step 6 on the
right column).
3 Enter the MODE menu (see page
4).
7 Store the channel.
Listening to a user preset channel
1
2
• Holding this button displays the User
Preset Channel List (see step 6 above).
3 Perform steps 3 to 6 (on the left
column) to select a user preset
channel.
4 Finish the procedure.
4 Select “Preset.”
27
Page 28
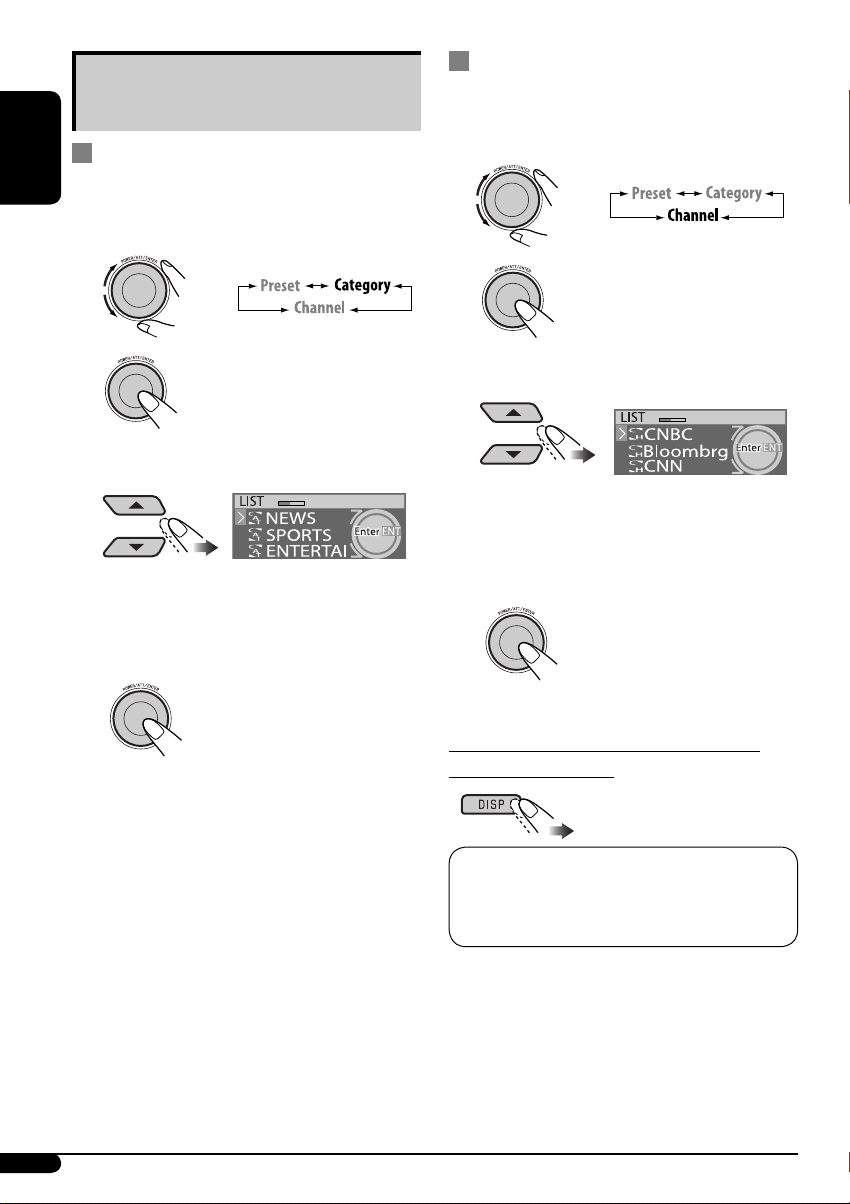
Selecting a category/channel on the
list
Selecting a channel from the list
Enter the MODE menu (see page
1
4).
Selecting a category from the list
ENGLISH
Enter the MODE menu (see page
1
2 Select “Category.”
3
4 Select a category you want.
• You can move to the other lists by turning
the control dial.
5 Finish the procedure.
2 Select “Channel.”
4).
3
4 Select a channel you want.
• You can move to the other lists by turning
the control dial.
5 Finish the procedure.
The first channel of the selected category is
tuned in.
• If you select the current category
(highlighted on the display), its channel
list appears.
Holding 5/∞ also shows the Category List
while listening to a channel.
28
To change the display information while
listening to a channel
Category name and channel name = Artist/
composer* name and song/program name = Clock
= Small graphic display = Large graphic display
= (back to the beginning)
* Only for SIRIUS Satellite radio.
Page 29
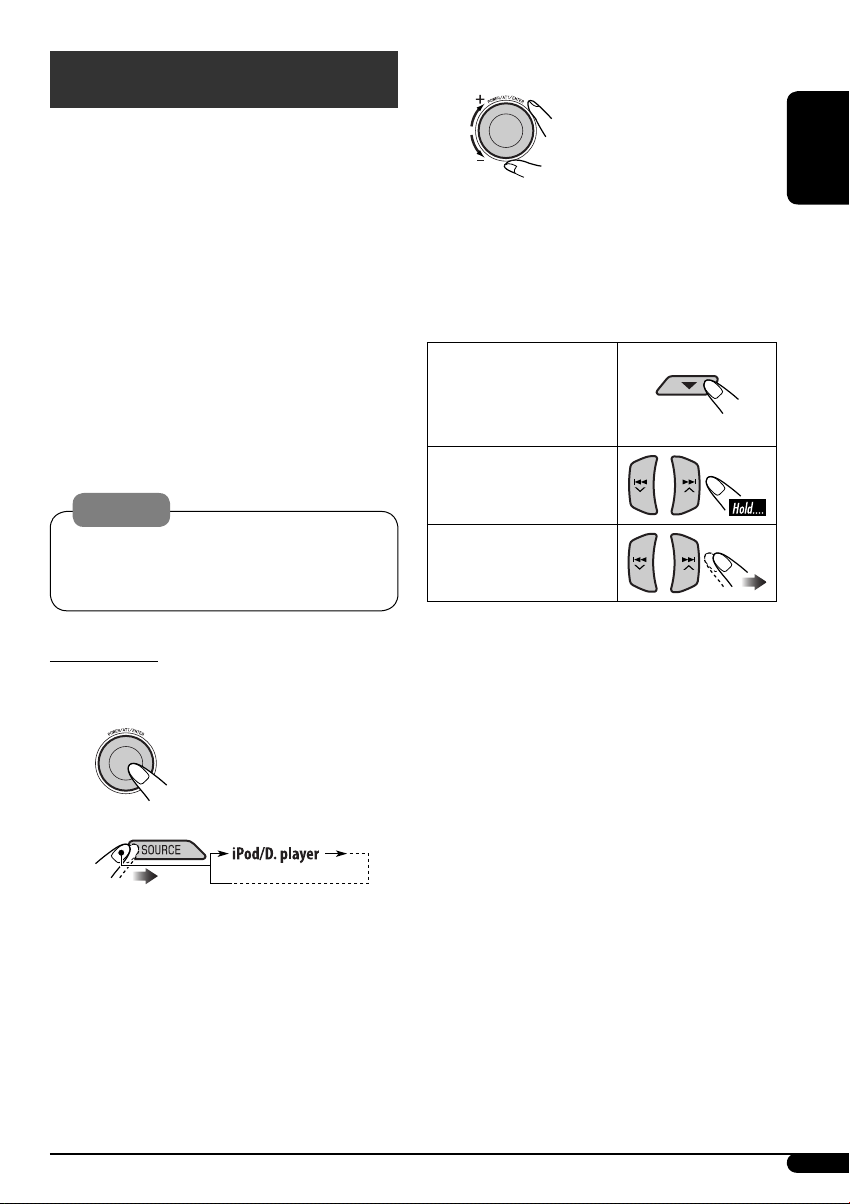
iPod®/D. player operations
This unit is ready for operating an Apple iPod
or a JVC D. player from the control panel.
! Adjust the volume.
Before operating your iPod or D. player:
Connect either one of the following (separately
purchased) to the CD changer jack on the rear
of this unit.
• Interface adapter for iPod
controlling an iPod.
• D. player interface adapter—KS-PD500 for
controlling a D. player.
• For connection, see Installation/Connection
Manual (separate volume).
• For details, refer also to the manual supplied
with the interface adapter.
—KS-PD100 for
®
Caution:
Make sure to turn off this unit or turn off the
vehicle’s ignition switch before connecting
or disconnecting the iPod or D. player.
Preparations:
Make sure “Changer” is selected for the external
input setting, see page 22.
~
⁄ Adjust the sound as you want. (See
pages 15 – 19.)
• Make sure the equalizer on the iPod or
D. player is deactivated.
To pause*1 or stop*2
playback
To resume playback,
press it again.
To fast-forward or
reverse the track
To go to the next or
previous tracks
*1 For iPod
2
*
For D. player
ENGLISH
Ÿ
Playback starts automatically from
where it has been paused*
previously.
1
or stopped*2
29
Page 30
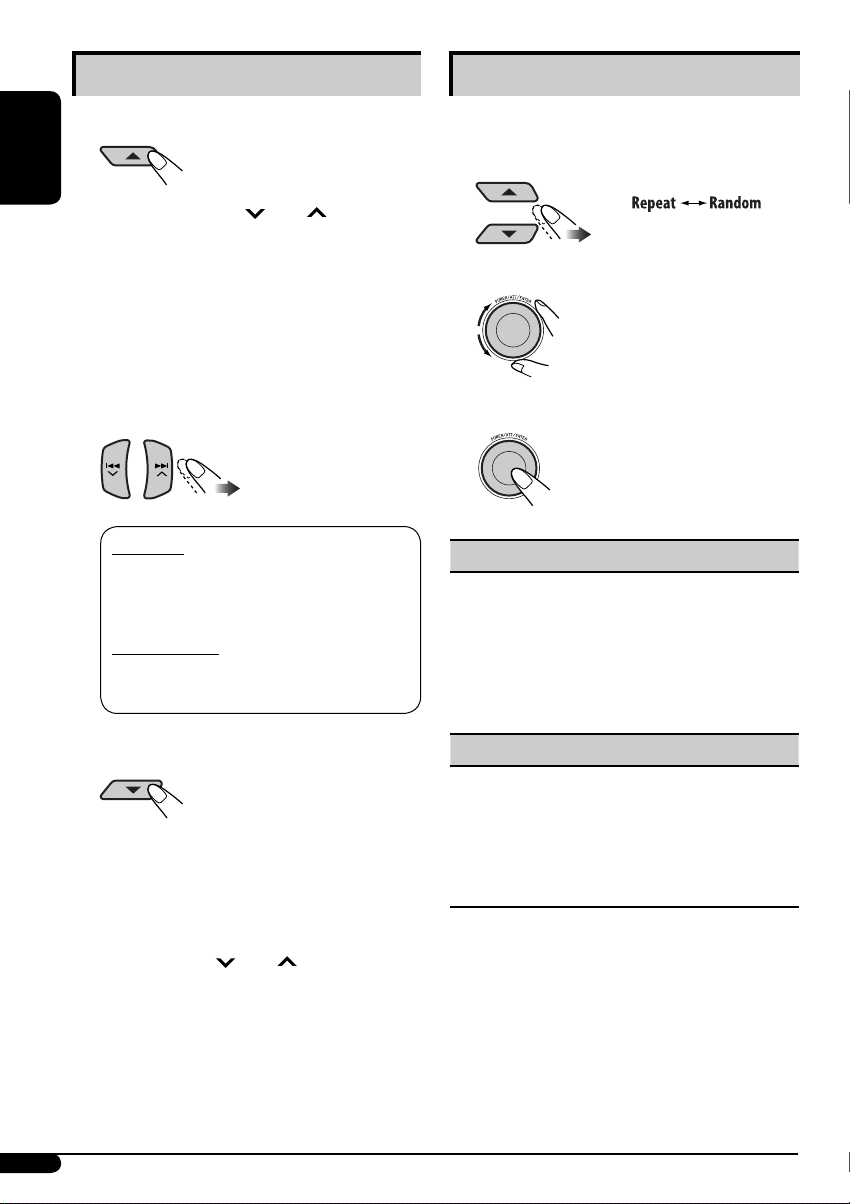
Selecting a track from the menu
Selecting the playback modes
1 Enter the main menu.
ENGLISH
Now the 5/∞/4 /¢ buttons
work as the menu selecting buttons*.
*
The menu selecting mode will be canceled:
– If no operations are done for about
5 seconds.
– When you confirm the selection of a
track.
2 Select the desired menu.
For iPod:
Playlists Ô Artists Ô Albums Ô Songs
Ô Genres Ô Composers Ô (back to the
beginning)
For D. player:
Playlist Ô Artist Ô Album Ô Genre Ô
Track Ô (back to the beginning)
3 Confirm the selection.
To move back to the previous
menu, press 5.
• If a track is selected, playback starts
automatically.
• If the selected item has another layer, you
will enter the layer. Repeat steps 2 and 3
until the desired track is played.
• Holding 4
items at a time.
/¢ can skip 10
1 Enter the MODE menu (see page 4).
2 Select one of the playback modes.
3 Select an item (see table below).
4 Finish the procedure.
Repeat play
One : Functions the same as “Repeat
One” of the iPod or “Repeat
Mode = One” for the D. player.
All : Functions the same as “Repeat
All” of the iPod or “Repeat Mode
= All” for the D. player.
Off : Cancels.
Random play
Album* : Functions the same as “Shuffle
Albums” of the iPod.
Song/On : Functions the same as “Shuffle
Songs” of the iPod or “Random
Play = On” of the D. player.
Off : Cancels.
* For iPod: Only if you select “All” in “Albums”
of the main “MENU.”
30
Page 31

Other external component
Maintenance
operations
You can connect an external component to
the LINE IN plugs on the rear or to the CD
changer jack on the rear using the Line Input
Adapter—KS-U57 (not supplied) or AUX Input
Adapter—KS-U58 (not supplied).
• For connection, see Installation/Connection
Manual (separate volume).
For listening to the SD card/USB memory, see
pages 11 – 14; For iPod, or D.player, see pages
29 – 30.
~
LINE-IN : For selecting the external
component connected to the
LINE IN plugs.
EXT-IN : For selecting the external
component connected to the
CD changer jack.
If “EXT-IN” does not appear, see page 22
and select the external input (“Ext In”).
How to clean the connectors
Frequent detachment will deteriorate the
connectors.
To minimize this possibility, periodically wipe
the connectors with a cotton swab or cloth
moistened with alcohol, being careful not to
damage the connectors.
Connector
Moisture condensation
Moisture may condense on the lens inside the
CD player in the following cases:
• After starting the heater in the car.
• If it becomes very humid inside the car.
Should this occur, the CD player may
malfunction. In this case, eject the disc and
leave the unit turned on for a few hours until
the moisture evaporates.
ENGLISH
Ÿ Turn on the connected component
and start playing the source.
! Adjust the volume.
⁄ Adjust the sound as you want. (See
pages 15 – 19.)
How to handle discs
When removing a disc from
its case, press down the center
holder of the case and lift the
disc out, holding it by the edges.
• Always hold the disc by the
edges. Do not touch its recording surface.
When storing a disc into its case, gently insert
the disc around the center holder (with the
printed surface facing up).
• Make sure to store discs into the cases after
use.
Continued on the next page
Center holder
31
Page 32

To keep discs clean
A dirty disc may not play correctly.
If a disc does become dirty, wipe it
with a soft cloth in a straight line
from center to edge.
• Do not use any solvent (for example,
ENGLISH
conventional record cleaner, spray, thinner,
benzine, etc.) to clean discs.
More about this unit
Basic operations
Turning on the power
• By pressing SOURCE on the unit, you can
also turn on the power. If the source is ready,
playback also starts.
To play new discs
New discs may have some rough
spots around the inner and outer
edges. If such a disc is used, this
unit may reject the disc.
To remove these rough spots, rub the edges
with a pencil or ball-point pen, etc.
How to handle SD card
SD cards are precision products. DO NOT
impact, bend, drop, or wet them.
Do not use the following discs:
Warped disc
Sticker
Sticker residue
Stick-on label
Turning off the power
• If you turn off the power while listening to a
disc, disc play will start from where playback
has been stopped previously, next time you
turn on the power.
Tuner operations
Storing stations in memory
• During SSM search...
– All previously stored stations are erased and
stations are stored newly.
– Received stations are preset in No. 1 (lowest
frequency) to No. 6 (highest frequency).
– When SSM is over, the station stored in
No. 1 will be automatically tuned in.
• When storing a station manually, the
previously preset station is erased when a new
station is stored in the same preset number.
Disc/SD card/USB memory operations
Caution for DualDisc playback
• The Non-DVD side of a “DualDisc” does
not comply with the “Compact Disc Digital
Audio” standard. Therefore, the use of NonDVD side of a DualDisc on this product may
not be recommended.
32
Page 33

General
• This unit has been designed to reproduce
CDs/CD Texts, and CD-Rs (Recordable)/
CD-RWs (Rewritable) in audio CD (CD-DA)
and MP3/WMA format; MP3/WMA files
recorded in an SD card or a USB memory.
• While playing an audio CD: If a title has been
assigned to the audio CD (see page 24), it will
be shown on the display.
• While fast-forwarding or reversing an MP3/
WMA track, you can only hear intermittent
sounds.
Inserting a disc
• When a disc is inserted upside down, the
control panel moves down, and the disc
automatically ejects from the loading slot.
• If you keep the control panel open for about
1 minute, (beeps sound when the “Beep”
setting is turned “On”—see page 22) the
control panel returns to its previous position.
• Do not insert 8 cm discs (single CD) and
unusual shape discs (heart, flower, etc.) into
the loading slot.
Playing a CD-R or CD-RW
• Use only “finalized” CD-Rs or CD-RWs.
• This unit can play back only files of the same
type which are first detected if a disc includes
both audio CD (CD-DA) files and MP3/
WMA files.
• This unit can play back multi-session discs;
however, unclosed sessions will be skipped
while playing.
• Some CD-Rs or CD-RWs may not play
back on this unit because of their disc
characteristics, or for the following reasons:
– Discs are dirty or scratched.
– Moisture condensation occurs on the lens
inside the unit.
– The pickup lens inside the unit is dirty.
– CD-R/CD-RW on which the files are written
with “Packet Write” method.
– There are improper recording conditions
(missing data, etc.) or media conditions
(stained, scratched, warped, etc.).
• CD-RWs may require a longer readout time
since the reflectance of CD-RWs is lower than
that of regular CDs.
• Do not use the following CD-Rs or CD-RWs:
– Discs with stickers, labels, or protective seal
stuck to the surface.
– Discs on which labels can be directly printed
by an ink jet printer.
Using these discs under high temperatures or
high humidities may cause malfunctions or
damage to the unit.
Playing an MP3/WMA discs
• This unit can play back MP3/WMA files
with the extension code <.mp3> or <.wma>
(regardless of the letter case—upper/lower).
• This unit can show the names of albums,
artists (performer), and ID3 Tag (Version 1.0,
1.1, 2.2, 2.3, or 2.4) for MP3/WMA files.
• This unit can display only one-byte
characters. No other characters can be
correctly displayed.
• This unit can play back MP3/WMA files
compliant to ISO 9660 Level 1/Level 2,
Romeo, Joliet, Windows long file name.
• The maximum number of characters for file/
folder names vary among the disc format used
(includes 4 extension characters—<.mp3> or
<.wma>).
– ISO 9660 Level 1: up to 12 characters
– ISO 9660 Level 2: up to 31 characters
– Romeo*: up to 128 (72) characters
– Joliet*: up to 64 (36) characters
– Windows long file name*: up to 128 (72)
characters
* The parenthetic figure is the maximum
number of characters for file/folder names in
case the total number of files and folders is
313 or more.
ENGLISH
33
Page 34

• This unit can play back the files recorded in
VBR (variable bit rate).
Files recorded in VBR have a discrepancy
in elapsed time display, and do not show
the actual elapsed time. Especially, after
performing the search function, this
ENGLISH
difference becomes noticeable.
• This unit can recognize a total of 512 files, of
200 folders, and of 8 hierarchies.
• This unit cannot play back the following files:
– MP3 files encoded with MP3i and MP3 PRO
format.
– MP3 files encoded in an inappropriate
format.
– MP3 files encoded with Layer 1/2.
– WMA files encoded with lossless,
professional, and voice format.
– WMA files which are not based upon
Windows Media® Audio.
– WMA files copy-protected with DRM.
– Files which have the data such as WAVE,
ATRAC3, etc.
• The search function works but search speed is
not constant.
Playing MP3/WMA tracks from an SD card or a
USB memory
• While playing from an SD card or a USB
memory, the playback order may differ from
other players.
• This unit may be unable to play back some
SD cards or USB memories due to their
characteristics or recording conditions.
• Depending on the shape of the USB memories
and connection ports, some USB memories
may not be attached properly or the
connection might be loose.
• It is not recommended to use a USB memory
wider than 20 mm as it will block you from
pressing some buttons on the control panel.
• If the connected USB memory does not have
the correct files, “No Files” appears and the
unit returns to the previous source.
• This unit can show Tag (Version 1.0, 1.1, 2.2,
2.3, or 2.4) for MP3/WMA files.
• This unit can play back MP3 files recorded in
VBR (variable bit rate).
• For SD card: The maximum number of
characters for folder name is 8 characters;
file names is 12 characters. This unit cannot
recognize folder with period (.) on the folder
name.
For USB memory: The maximum number
of characters for folder and file names is 25
characters; 128 characters for MP3/WMA tag
information.
• For SD card: This unit can recognize a total of
255 files and 63 folders.
For USB memory: This unit can recognize a
total of 2 500 files and 250 folders (999 files
per folder).
• This unit cannot play back the following files:
– MP3 files encoded with MP3i and
MP3 PRO format.
– MP3 files encoded in an inappropriate
format.
– MP3 files encoded with Layer 1/2.
– WMA files encoded with lossless,
professional, and voice format.
– WMA files which are not based upon
Windows Media® Audio.
– WMA files copy-protected with DRM.
– Files which have the data such as WAVE,
ATRAC3, etc.
• The search function works but search speed is
not constant.
34
Page 35

Changing the source
• If you change the source, playback also stops.
Next time you select the same source again,
playback starts from where it has been
stopped previously.
Ejecting a disc
• If the ejected disc is not removed within
15 seconds, the disc is automatically inserted
again into the loading slot to protect it from
dust. (Disc will not play this time.)
Sound adjustments
Selecting the DSP modes—DSP
• Effectiveness of “V.Cancel” depends on the
recording condition of the sources:
– Monaural sources such as AM and
monaural FM broadcasting programs.
– Multiplex sound sources.
– Sources recorded with duets, strong echo, a
chorus, or only a few instruments.
• When “4ch” is selected, rear speakers are
used only to reproduce reflections and
reverberations in order to create a being-there
feeling in your car compartment.
• If fader or balance has been set close to
its extreme, appropriate effect may not be
obtained.
• You cannot adjust the effect level and speaker
number when “Defeat” is selected with
crossover network activated.
Setting the sound modes—SEL
• If you are using a two-speaker system, set the
fader level to the center.
• Subwoofer out setting takes effect only when a
subwoofer is connected.
• You cannot change the input level—
“VolAdjust” of the FM stations. If the source
is FM, “Fix” will appear when you try to
adjust it.
General settings — PSM
• “Auto Dimmer” may not work correctly on
some vehicles, particularly on those having a
control dial for dimming. In this case, change
the “Dimmer” setting to any one other than
“Auto.”
• If you change the “Amp Gain” setting from
“High PWR” to “Low PWR” while the volume
level is set higher than “Volume 30,” the unit
automatically changes the volume level to
“Volume 30.”
ENGLISH
Storing your own sound modes
• If you do not want to store your current
adjustment, but only to apply the adjustment
to the current playback source, press MENU
to go back to the operation screen of the
current source. Adjustment you made
remains effective until you select a sound
mode.
35
Page 36

Title assignment
• If you try to assign titles to more than 30
station frequencies or 30 discs, “Name
Full” appears. Delete unwanted titles before
assignment.
• Titles assigned to discs in the CD changer can
ENGLISH
also be shown if you play back the disc in the
unit and vice versa.
Satellite radio operations
• You can also connect the JVC SIRIUS radio
PnP (Plug and Play), using the JVC SIRIUS
radio adapter, KS-U100K (not supplied) to
the CD changer jack on the rear.
By turning on/off the power of the unit, you
can turn on/off the JVC PnP. However, you
cannot control it from this unit.
• To know more about SIRIUS Satellite radio or
to sign up, visit «http://www.sirius.com».
• For the latest channel listings and
programming information, or to sign up for
XM Satellite radio, visit «http://www.xmradio.
com».
iPod® or D. player operations
• When you turn on this unit, the iPod or
D. player is charged through this unit.
• While the iPod or D. player is connected, all
operations from the iPod or D. player are
disabled. Perform all operations from this
unit.
• The text information may not be displayed
correctly.
– Some characters such as accented letters
cannot be shown correctly on the display.
– Depends on the condition of
communication between the iPod or
D. player and the unit.
• If the text information includes more than
16 characters, it scrolls on the display (see
also page 21). This unit can display up to 40
characters.
Notice:
When operating an iPod or a D. player,
some operations may not be performed
correctly or as intended. In this case, visit the
following JVC web site:
For iPod users: <http://www.jvc.co.jp/
english/car/support/ks-pd100/index.html>
For D. player users: <http://www.jvc.co.jp/
english/car/support/ks-pd500/index.html>
36
Page 37

Available characters
In addition to the Roman alphabets (A – Z, a – z), the following characters will be used.
Accented letters: upper case
Accented letters: lower case
Numbers and symbols
Preset frequency level settings for each sound mode
Sound mode
63 Hz 125 Hz 250 Hz 500 Hz 1 kHz 2 kHz 4 kHz 8 kHz
Flat 00 00 00 00 00 00 00 00 00
Hard Rock +06 +06 +04 +02 00 00 +02 +04 +02
R&B +06 +04 +04 +04 00 +02 +02 +02 +06
Pop 00 +04 +02 00 00 +02 +02 +02 +04
Jazz +06 +04 +02 +02 +02 +02 +02 +06 +04
Dance +08 +04 +02 00 –04 –02 00 +02 +02
Country +04 +02 00 00 00 00 00 +02 +04
Reggae +06 +02 00 00 +02 +04 +04 +04 +06
Classic +04 +06 +04 +02 00 00 +02 +04 00
User 1 00 00 00 00 00 00 00 00 00
User 2 00 00 00 00 00 00 00 00 00
User 3 00 00 00 00 00 00 00 00 00
Preset equalizing value
12.5 kHz
ENGLISH
37
Page 38

Troubleshooting
What appears to be trouble is not always serious. Check the following points before calling a service
center.
ENGLISH
• Sound cannot be heard from the speakers. • Adjust the volume to the optimum level.
• The unit does not work at all. Reset the unit (see page 2).
• “Connect Error” appears on the display. Remove the control panel, wipe the connector, then attach
General
• “Push Reset” appears on the display and the
control panel movement is freezed.
• SSM automatic presetting does not work. Store stations manually.
• Static noise while listening to the radio. Connect the antenna firmly.
FM/AM
• Disc cannot be played back. Insert the disc correctly.
• CD-R/CD-RW cannot be played back.
• Tracks on the CD-R/CD-RW cannot be skipped.
• Disc can be neither played back nor ejected. • Unlock the disc (see page 14).
• Disc cannot be recognized (“No Disc,” “Loading
Disc playback
Error,” or “Eject Error” appears).
• Disc sound is sometimes interrupted. • Stop playback while driving on rough roads.
• Disc cannot be played back. • Use a disc with MP3/WMA tracks recorded in the format
• Noise is generated. Skip to another track or change the disc. (Do not add the
MP3/WMA playback
Symptoms Remedies/Causes
• Check the cords and connections.
it again (see pages 4 and 31).
Reset the unit (see page 2). If this does not work, check the
installation.
• Insert a finalized CD-R/CD-RW.
• Finalize the CD-R/CD-RW with the component which you
used for recording.
• Eject the disc forcibly (see page 2).
Eject the disc forcibly (see page 2).
• Change the disc.
• Check the cords and connections.
compliant with ISO 9660 Level 1, Level 2, Romeo, or
Joliet.
• Add the extension code <.mp3> or <.wma> to the file
names.
extension code <.mp3> or <.wma> to non-MP3 or WMA
tracks.)
38
Page 39

Symptoms Remedies/Causes
• A longer readout time is required (“File
Check” keeps flashing on the display).
• Tracks do not play back in the order you have
intended them to play.
• Elapsed playing time is not correct. This sometimes occurs while playing. This is caused by how
• “No Files” appears on the display. Insert a disc that contains MP3/WMA tracks.
• “Not Support” appears on the display and
track skips.
MP3/WMA playback
• “No Music” appears on the display. Change the disc that contains MP3/WMA tracks.
• Correct characters are not displayed (e.g.
album name).
• Noise is generated. The track played back is not an MP3/WMA track. Skip to
• “File Check” keeps flashing on the display. • Readout time varies depending on the device.
• “No Files” appears on the display. Play a device that contains tracks encoded in an
• “Not Support” appears on the display and
track skips.
• “Read Failed” appears on the display, then
returns to the previous source.
• “SD Loading Error” appears on the display
SD card/USB memory playback
while playing tracks from an SD card.
• While playing a track, sound is sometimes
interrupted.
• Correct characters are not displayed (e.g.
album name).
Do not use too many hierarchies and folders.
Playback order is determined when the files are recorded.
the tracks are recorded on the disc.
Skip to the next track encoded in an appropriate format or
to the next non-copy-protected WMA track.
This unit can only display letters (capital: A – Z, small:
a – z), numbers, and a limited number of symbols and
special characters (see page 37).
another file. (Do not add the extension code <.mp3> or
<.wma> to non-MP3 or WMA tracks.)
• Do not use too many hierarchy and folders.
• Turn off the power then on again.
appropriate format.
The track is unplayable.
• The device may be malfunctioning, or may not have
been formatted correctly.
The files included in the device are corrupted.
• Do not pull out or attach the USB memory repeatedly
while “File Check” appears on the display.
Detach the control panel and reinsert the SD card. The
control panel goes back to initial position (Angle 1).
MP3/WMA tracks have not been properly copied into the
device.
Copy MP3/WMA tracks again into the device, and try
again.
This unit can only display letters (capital: A – Z, small:
a – z), numbers, and a limited number of symbols and
special characters (see page 37).
ENGLISH
Continued on the next page
39
Page 40

Symptoms Remedies/Causes
• “No Disc” appears on the display.
• “No Magazine” appears on the display. Insert the magazine.
• “Reset 8” appears on the display. Connect this unit and the CD changer correctly and press
ENGLISH
CD changer
• “Reset 1” – “Reset 7” appears on the display. Press the reset button of the CD changer.
• The CD changer does not work at all. Reset the unit (see page 2).
• DSP mode cannot be selected other modes
than “Defeat.”
• Only high range sound or low range sound is
Sounds
reproduced though full range speakers are
connected.
• “CALL 1-888-539-SIRIUS TO SUBSCRIBE”
• No sound can be heard. “Channel Updating
• Either “No Signal” or “NO SIGNAL” appears on
• Either “No Antenna” or “CHECK ANTENNA”
• “Invalid Channel” appears on the display for
Satellite radio
• “No Name” appears or scrolls on the display
• “---” appears on the display while listening to
• “---” appears on the display for about 2
• “OFF AIR” appears on the display while
scrolls on the display while listening to the
SIRIUS Satellite radio.
XX%* Completed” appears on the display.
the display.
appears on the display.
about 5 seconds, then returns to the previous
display while listening to the SIRIUS Satellite
radio.
while listening to the SIRIUS Satellite radio.
the XM Satellite radio.
seconds, then returns to the previous channel
while listening to the XM Satellite radio.
listening to the XM Satellite radio.
Insert a disc into the magazine.
the reset button of the CD changer.
Deactivate crossover network (see page 18).
Starts subscribing SIRIUS Satellite radio (see page 25).
The unit is updating the channel information and it takes a
few minutes to complete.
Move to an area where signals are stronger.
Connect the antenna firmly.
No broadcast on the selected channel.
Select another channel or continue listening to the previous
channel.
No text information for the selected channel.
Selected channel is no longer available or is unauthorized.
Select another channel or continue listening to the previous
channel.
Selected channel is not broadcasting at this time.
* Changes every 20% of update is completion, (ex. 20%, 40%, 60%).
40
Page 41

Symptoms Remedies/Causes
• “LOADING” appears on the display while
listening to the XM Satellite radio.
Select another channel or continue listening to the previous
channel.
• “Reset 08” appears on the display. The unit is loading the channel information and audio. Text
information are temporarily unavailable.
Satellite radio
• Satellite radio does not work at all. Reconnect this unit and the satellite radio correctly and
reset this unit.
• The iPod or D. player does not turn on or does
not work.
• Check the connecting cable and its connection.
• Update the firmware version.
•
Charge the battery.
• Buttons do not work as intended. The functions of the buttons have been changed. Press
POWER/ATT/ENTER before performing the operation.
• The sound is distorted. Deactivate the equalizer either on the unit or the iPod/
D. player.
• “Disconnect” appears on the display.
Check the connecting cable and its connection.
• Playback stops. The headphones are disconnected during playback. Restart
the playback operation using the control panel (see page
29).
• No sound can be heard when connecting an
Disconnect the headphones from the iPod nano.
iPod nano.
• No sound can be heard.
iPod/D. player playback
• “ERROR 01” appears on the display when
Disconnect the adapter from the D. player. Then, connect it
again.
connecting a D. player.
• “No Files” or “No Track” appears on the
No tracks are stored. Import tracks to the iPod or D. player.
display.
• “Reset 1” – “Reset 7” appears on the display. Disconnect the adapter from both the unit and iPod/
D. player. Then, connect it again.
• “Reset 8” appears on the display. Check the connection between the adapter and this unit.
• The iPod’s or D. player’s controls do not work
Reset the iPod or D. player.
after disconnecting from this unit.
ENGLISH
• Microsoft and Windows Media are either registered trademarks or trademarks of Microsoft
Corporation in the United States and/or other countries.
• SD logo is a trademark.
• Manufactured under license from BBE Sound, Inc.
Licensed by BBE Sound, Inc. under USP5510752 and 5736897. BBE and BBE symbol are registered
trademarks of BBE Sound, Inc.
• iPod is a trademark of Apple Computer, Inc., registered in the U.S. and other countries.
41
Page 42

Specifications
Power Output:
Signal to Noise Ratio:
ENGLISH
Load Impedance: 4 Ω (4 Ω to 8 Ω allowance)
Equalizer Control
Range:
AUDIO AMPLIFIER SECTION
Frequency Response: 40 Hz to 20 000 Hz
Level/Impedance: Line-In: 1.5 V/20 kΩ load (full scale)
Output Impedance: 1 kΩ
Subwoofer-Out Level/Impedance: 2.0 V/20 kΩ load (full scale)
Other Terminals: LINE IN, CD changer
Frequency Range: FM: 87.5 MHz to 107.9 MHz
FM Tuner Usable Sensitivity: 11.3 dBf (1.0 μV/75 Ω)
TUNER SECTION
AM Tuner Sensitivity/Selectivity: 20 μV/65 dB
20 W RMS × 4 Channels at 4 Ω and ≤
1% THD+N
80 dBA (reference: 1 W into 4 Ω)
Frequencies:
Graphic EQ: 63 Hz, 125 Hz, 250 Hz, 500 Hz, 1 kHz, 2 kHz, 4 kHz, 8 kHz, 12.5 kHz
(9 bands)
Parametric EQ: 3 bands (Band 1/2/3): 20 Hz, 25 Hz, 31.5 Hz, 40 Hz, 50 Hz, 63 Hz, 80 Hz,
100 Hz, 125 Hz, 160 Hz, 200 Hz, 250 Hz, 315 Hz, 400 Hz, 500 Hz, 630 Hz, 800 Hz, 1 kHz,
1.2 kHz, 1.6 kHz, 2 kHz, 2.5 kHz, 3.2 kHz, 4 kHz, 5 kHz, 6.3 kHz, 8 kHz, 10 kHz, 12.5 kHz,
16 kHz, 20 kHz (31 frequencies)
Level: ±10 dB
Line-Out: 5.0 V/20 kΩ load (full scale)
(with channel interval set to 200 kHz)
87.5 MHz to 108.0 MHz
(with channel interval set to 50 kHz)
AM: 530 kHz to 1 710 kHz
(with channel interval set to 10 kHz)
531 kHz to 1 602 kHz
(with channel interval set to 9 kHz)
50 dB Quieting Sensitivity: 16.3 dBf (1.8 μV/75 Ω)
Alternate Channel Selectivity (400 kHz): 65 dB
Frequency Response: 40 Hz to 15 000 Hz
Stereo Separation: 30 dB
42
Page 43

Type: Compact disc player
Signal Detection System: Non-contact optical pickup (semiconductor laser)
Number of Channels: 2 channels (stereo)
Frequency Response: 5 Hz to 20 000 Hz
Dynamic Range: 98 dB
Signal-to-Noise Ratio: 102 dB
Wow and Flutter: Less than measurable limit
MP3: Bit Rate: 32 kbps – 320 kbps
CD PLAYER SECTION
Sampling Frequency: MPEG-1: 48 kHz, 44.1 kHz, 33 kHz
MPEG-2: 24 kHz, 22.05 kHz, 16 kHz
WMA: Bit Rate: 8 kbps – 320 kbps
Sampling Frequency: 48 kHz, 44.1 kHz, 32 kHz
Format: FAT 12/16
Storage: 8 MB – 512 MB
Playable Audio Format: MP3/WMA
MP3: Bit Rate: 8 kbps – 320 kbps
SD CARD
Sampling Frequency: MPEG-1: 48 kHz, 44.1 kHz, 33 kHz
MPEG-2: 24 kHz, 22.05 kHz, 16 kHz
WMA: Bit Rate: 8 kbps – 192 kbps
Sampling Frequency: 48 kHz, 44.1 kHz, 32 kHz
Format: FAT 12/16/32
Storage: Less than 4 GB (1 partition type)
Playable Audio Format: MP3/WMA
Max. Current: Less than 500 mA
MP3: Bit Rate: 32 kbps – 320 kbps
Sampling Frequency: MPEG-1: 48 kHz, 44.1 kHz, 32 kHz
USB MEMORY
MPEG-2: 24 kHz, 22.05 kHz, 16 kHz
MPEG-2.5: 12 kHz, 11.025 kHz, 8 kHz
WMA: Bit Rate: 5 kbps – 320 kbps
Sampling Frequency: 8 kHz – 48 kHz
Power Requirement: Operating Voltage: DC 14.4 V (11 V to 16 V allowance)
Grounding System: Negative ground
Allowable Operating Temperature: 0°C to +40°C
(32°F to 104°F)
Dimensions (W × H × D): Installation Size (approx.): 182 mm × 52 mm × 162 mm
GENERAL
Panel Size (approx.): 188 mm × 58 mm × 11 mm
Mass (approx.):
Design and specifications are subject to change without notice.
(7-3/16" × 2-1/16" × 6-7/16")
(7-7/16" × 2-5/16" × 7/16")
1.7 kg (3.8 lbs) (excluding accessories)
ENGLISH
If a kit is necessary for your car, consult your telephone directory for the nearest car audio
speciality shop.
43
Page 44

Having TROUBLE with operation?
Please reset your unit
Refer to page of How to reset your unit
Still having trouble??
USA ONLY
Call 1-800-252-5722
http://www.jvc.com
We can help you!
EN, SP, FR
© 2006 Victor Company of Japan, Limited
0206DTSMDTJEIN
Page 45

1
KD-SH1000
Installation/Connection Manual
Manual de instalación/conexión
Manuel d’installation/raccordement
GET0364-002A
[J]
J
Handles
Manijas
Poignées
F
Washer (ø5)
Arandela (ø5)
Rondelle (ø5)
G
Lock nut (M5)
Tuerca de seguridad (M5)
Ecrou d’arrêt (M5)
H
Mounting bolt—M5 × 20 mm (M5 × 13/16")
Perno de montaje—M5 × 20 mm (M5 × 13/16 pulgada)
Boulon de montage—M5 × 20 mm (M5 × 13/16 pouces)
I
Rubber cushion
Cojín de goma
Amortisseur en
caoutchouc
A / B
Hard case/Control panel
Estuche duro/Panel de control
Etui de transport/Panneau de commande
C
Sleeve
Cubierta
Manchon
D
Trim plate
Placa de guarnición
Plaque d’assemblage
E
Power cord
Cordón de alimentación
Cordon d’alimentation
ENGLISH
This unit is designed to operate on 12 V DC, NEGATIVE ground
electrical systems. If your vehicle does not have this system, a
voltage inverter is required, which can be purchased at JVC car audio
dealers.
Parts list for installation and connection
The following parts are provided for this unit. If any item is missing,
consult your JVC car audio dealer immediately.
ESPAÑOL
Esta unidad está diseñada para funcionar con 12 V de CC, con
sistemas eléctricos de masa NEGATIVA. Si su vehículo no posee
este sistema, será necesario un inversor de tensión, que puede ser
adquirido en los concesionarios de JVC de equipos de audio para
automóviles.
Lista de piezas para instalación y conexión
Con esta unidad se suministran las siguientes piezas. Si hay algún
elemento faltante, consulte inmediatamente con su concesionario de
JVC de equipos de audio para automóviles.
K
Remote controller
Control remoto
Télécommade
L
Battery
Pila
Pile
FRANÇAIS
Cet appareil est conçu pour fonctionner sur des sources de courant
continu de 12 V à masse NEGATIVE. Si votre véhicule n’offre pas ce
type d’alimentation, il vous faut un convertisseur de tension, que vous
pouvez acheter chez un revendeur d’autoradios JVC.
Liste des pièces pour l’installation et
raccordement
Les pièces suivantes sont fournies avec cet appareil. Si quelque chose
manquait, consultez votre revendeur autoradio JVC immédiatement.
0206DTSMDTJEIN
EN, SP, FR
PRECAUTIONS on power supply and speaker
connections:
• DO NOT connect the speaker leads of the power cord to the
car battery; otherwise, the unit will be seriously damaged.
• BEFORE connecting the speaker leads of the power cord to the
speakers, check the speaker wiring in your car.
PRECAUCIONES sobre las conexiones de la
fuente de alimentación y de los altavoces:
• NO conecte los conductores de altavoz del cable de
alimentación a la batería de automóvil, pues podrían
producirse graves daños en la unidad.
• ANTES de conectar a los altavoces los conductores de altavoz del
cable de alimentación, verifique el conexionado de altavoz de su
automóvil.
PRECAUTIONS sur l’alimentation et la
connexion des enceintes:
• NE CONNECTEZ PAS les fils d’enceintes du cordon
d’alimentation à la batterie; sinon, l’appareil serait
sérieusement endommagé.
• AVANT de connecter les fils d’enceintes du cordon d’alimentation
aux enceintes, vérifiez le câblage des enceintes de votre voiture.
© 2006 Victor Company of Japan, Limited
Heat sink
Sumidero térmico
Dissipateur de chaleur
WARNINGS
To prevent short circuits, we recommend that you disconnect the
battery’s negative terminal and make all electrical connections before
installing the unit.
• Be sure to ground this unit to the car’s chassis again after
installation.
Notes:
• Replace the fuse with one of the specified rating. If the fuse blows
frequently, consult your JVC car audio dealer.
• It is recommended to connect to the speakers with maximum
power of more than 50 W (both at the rear and at the front, with an
impedance of 4 Ω to 8 Ω). If the maximum power is less than 50 W,
change “Amp Gain” setting to prevent the speakers from being
damaged (see page 22 of the INSTRUCTIONS).
• To prevent short-circuit, cover the terminals of the UNUSED leads
with insulating tape.
• The heat sink becomes very hot after use. Be careful not to touch it
when removing this unit.
ADVERTENCIAS
Para evitar cortocircuitos, recomendamos que desconecte el terminal
negativo de la batería y que efectúe todas las conexiones eléctricas
antes de instalar la unidad.
• Asegúrese de volver a conectar a masa esta unidad al chasis
del automóvil después de la instalación.
Notas:
• Reemplace el fusible por uno con la corriente especificada. Si el
fusible se quemase frecuentemente consulte con su concesionario
de JVC de equipos de audio para automóviles.
• Se recomienda conectar los altavoces con una potencia máxima
de más de 50 W (tanto atrás como adelante, con una impedancia
de 4 Ω a 8 Ω). Si la potencia máxima es de menos de 50 W, cambie
“Amp Gain” para evitar daños en los altavoces (consulte la página 22
del MANUAL DE INSTRUCCIONES).
• Para evitar cortocircuitos, cubra los cables NO UTILIZADOS con cinta
aislante.
• El sumidero térmico estará muy caliente después del uso. Asegúrese
de no tocarlo al desmontar esta unidad.
AVERTISSEMENTS
Pour éviter tout court-circuit, nous vous recommandons de débrancher
la borne négative de la batterie et d’effectuer tous les raccordements
électriques avant d’installer l’appareil.
• Assurez-vous de raccorder de nouveau la mise à la masse de
cet appareil au châssis de la voiture après l’installation.
Remarques:
• Remplacer le fusible par un de la valeur précisée. Si le fusible saute
souvent, consulter votre revendeur d’autoradios JVC.
• Il est recommandé de connecter des enceintes avec une puissance de
plus de 50 W (les enceintes arrière et les enceintes avant, avec une
impédance comprise entre 4 Ω et 8 Ω). Si la puissance maximum est
inférieure à 50 W, changez “Amp Gain” pour éviter d’endommager
vos enceintes (voir page 22 du MANUAL D’INSTRUCTIONS).
• Pour éviter les court-circuits, couvrir les bornes des fils qui ne sont
PAS UTILISÉS avec de la bande isolante.
• Le dissipateur de chaleur devient très chaud après usage. Faire
attention de ne pas le toucher en retirant cet appareil.
Page 46

INSTALLATION
(IN-DASH MOUNTING)
The following illustration shows a typical installation. If you have any
questions or require information regarding installation kits, consult
your JVC car audio dealer or a company supplying kits.
• If you are not sure how to install this unit correctly, have it installed
by a qualified technician.
Removing the unit
Before removing the unit, release the rear section.
INSTALLATION (MONTAGE DANS LE
TABLEAU DE BORD)
L’illustration suivante est un exemple d’installation typique. Si
vous avez des questions ou avez besoin d’information sur des kits
d’installation, consulter votre revendeur d’autoradios JVC ou une
compagnie d’approvisionnement.
• Si l’on n’est pas sûr de pouvoir installer correctement cet appareil, le
faire installer par un technicien qualifié.
Retrait de l’appareil
Avant de retirer l’appareil, libérer la section arrière.
When installing the unit without using the sleeve / Instalación de la unidad sin utilizar
la cubierta / Lors de l’installation de l’appareil scans utiliser de manchon
In a Toyota car for example, first remove the car radio and install the unit in its place.
En un automóvil Toyota, por ejemplo, en primer lugar desmonte el autorradio e instale la unidad en su lugar.
Dans une voiture Toyota, par exemple, retirez d’abord l’autoradio et installez l’appareil à sa place.
When using the optional stay / Cuando emplea un
soporte opcional / Lors de l’utilisation du hauban en
option
Note : When installing the unit on the mounting bracket, make sure to use the 8 mm (3/8")-long screws. If longer
screws are used, they could damage the unit.
Nota : Cuando instala la unidad en la ménsula de montaje, asegúrese de utilizar los tornillos de 8 mm (3/8 pulgada) de
longitud. Si se utilizan tornillos más largos, éstos pueden dañar la unidad.
Remarque : Lors de l’installation de l’appareil sur le support de montage, s’assurer d’utiliser des vis d’une longueur de 8 mm
(3/8 pouces). Si des vis plus longues sont utilisées, elles peuvent endommager l’appareil.
*
3
Not supplied for this unit.
*
3
No suministrado con esta unidad.
*
3
Non fourni avec cet autoradio.
2
Do the required electrical connections.
Realice las conexiones eléctricas
requeridas.
Réalisez les connexions électriques.
*
1
When you stand the unit, be careful not to damage the fuse on the rear.
*
1
Al poner la unidad vertical, tenga cuidado de no dañar el fusible provisto en la parte posterior.
*
1
Lorsque vous mettez l’appareil à la verticale, faire attention de ne pas endommager le fusible situé sur l’arrière.
Bend the appropriate tabs to hold the
sleeve firmly in place.
Doble las lengüetas apropiadas para
retener firmemente la manga en su
lugar.
Tordez les languettes appropriées pour
maintenir le manchon en place.
Insert the two handles, then pull them
as illustrated so that the unit can be
removed.
Inserte las dos manijas y, a continuación,
extráigalas de la manera indicada en
la ilustración para poder desmontar la
unidad.
Insérez les deux poignées, puis tirez de la
façon illustrée de façon à retirer l’appareil.
Fit the unit into the mounting sleeve by using four corners of the trim plate.
• DO NOT press the panel (shaded in the illustration).
Introduzca el receptor en la manga de montaje utilizando las cuatro esquinas de la placa decorativa.
• NO presione el panel (sombreado en la ilustración).
Fixez l’appareil sur le manchon de montage en utilisant les quatre coins de la plaque de garniture.
• NE POUSSEZ PAS sur le panneau (en gris sur l’illustration).
Caution when installing / Precaución en la instalación / Précautions lors de l’installation
INSTALACION (MONTAJE EN EL
TABLERO DE INSTRUMENTOS)
La siguiente ilustración muestra una instalación típica. Si tiene alguna
pregunta o necesita información acerca de las herramientas para
instalación, consulte con su concesionario de JVC de equipos de audio
para automóviles o a una compañía que suministra tales herramientas.
• Si usted no está seguro de cómo instalar correctamente la unidad,
hágala instalar por un técnico cualificado.
Extracción de la unidad
Antes de extraer la unidad, libere la sección trasera.
Flat type screws—M5 × 8 mm
(M5 × 3/8")
*
3
Tornillos tipo plano—M5 × 8 mm
(M5 × 3/8 pulgada)
*
3
Vis à tête plate—M5 × 8 mm
(M5 × 3/8 pouces)
*
3
Bracket*
3
Ménsula*
3
Support*
3
Pocket
Compartimiento
Poche
Bracket
*
3
Ménsula*
3
Support*
3
Flat type screws—M5 × 8 mm
(M5 × 3/8")*
3
Tornillos tipo plano—M5 × 8 mm
(M5 × 3/8 pulgada)*
3
Vis à tête plate—M5 × 8 mm
(M5 × 3/8 pouces)*
3
Fire wall
Tabique a prueba de incendios
Cloison
Stay (option)
Soporte (opción)
Hauban (en option)
Screw (option)
Tornillo (opción)
Vis (en option)
Dashboard
Tablero de
instrumentos
Tableau de bord
Install the unit at an angle of less than 30˚.
Instale la unidad a un ángulo de menos de 30˚.
Installez l’appareil avec un angle de moins de 30˚.
*2 Fit the protrusions outside the unit.
*
2
Haga encajar los salientes del exterior de la unidad.
*
2
Fixez les protubérances à l’extérieur de l’appareil.
Page 47

3
LINE IN
(see diagram / véase el diagrama /voir le diagramme )
A
Typical connections / Conexiones tipicas / Raccordements typiques
Before connecting: Check the wiring in the vehicle carefully.
Incorrect connection may cause serious damage to this unit.
The leads of the power cord and those of the connector from the car
body may be different in color.
1 Connect the colored leads of the power cord in the order
specified in the illustration below.
2 Connect the antenna cord.
3 Finally connect the wiring harness to the unit.
If you have installed 3-way network speaker system in your
car, see diagram
for speaker connection.
Avant de commencer la connexion: Vérifiez attentivement le
câblage du véhicule. Une connexion incorrecte peut endommager
sérieusement l’appareil.
Le fil du cordon d’alimentation et ceux des connecteurs du châssis de
la voiture peuvent être différents en couleur.
1 Connectez les fils colorés du cordon d’alimentation dans l’ordre
spécifié sur l’illustration ci-dessous.
2 Connectez le cordon d’antenne.
3 Finalement, connectez le faisceau de fils à l’appareil.
Si vous avez installé un système d’enceintes à 3 voies,
référez-vous au diagramme
pour la connexion des enceintes.
ELECTRICAL CONNECTIONS
CONEXIONES ELECTRICAS
RACCORDEMENTS ELECTRIQUES
15 A fuse
Fusible de 15 A
Fusible 15 A
To subwoofer (see diagram
)
Al subwoofer (véase diagrama )
Au caisson de grave (voir le diagramme )
Antenna connector
Conector de antena
Connecteur d’antenne
Line out (see diagram
)
Salida de línea (véase diagrama )
Sortie de ligne (voir le diagramme )
To external components (see diagram
)
A los componentes externos (véase el diagrama )
Aux appareils extérieurs (voir le diagramme )
Rear ground terminal
Terminal de tierra
posterior
Borne arrière de masse
Black
Negro
Noir
Blue with white stripe
Azul con rayas blancas
Bleu avec bande blanche
Red
Rojo
Rouge
Yellow*
5
Amarillo*
5
Jaune*
5
Brown
Marrón
Marrone
Orange with white stripe
Naranja con rayas blancas
Orange avec bande blanche
To metallic body or chassis of the car
A un cuerpo metálico o chasis del automóvil
Vers corps métallique ou châssis de la voiture
To a live terminal in the fuse block connecting to the car battery
(bypassing the ignition switch) (constant 12 V)
A un terminal activo del bloque de fusibles conectado a la batería del
automóvil (desviando el interruptor de encendido) (12 V constantes)
A une borne sous tension du porte-fusible connectée à la batterie de la
voiture (en dérivant l’interrupteur d’allumage) (12 V constant)
To an accessory terminal in the fuse block
A un terminal accesorio del bloque de fusibles
Vers borne accessoire du porte-fusible
To the remote lead of other equipment or automatic antenna if
any (200 mA max.)
Al conductor remoto de otro equipo o de la antena automática,
si hubiere (máx. 200 mA)
Au fil de télécommande de l’autre appareil ou à l’antenne
automatique s’il y en a une
(200 mA max.)
To cellular phone system
Al sistema de teléfono celular
Al cellulare
To car light control switch
Al interruptor de control de las luces del automóvil
À l’interrupteur d’éclairage de la voiture
Fuse block
Bloque de fusibles
Porte-fusible
Ignition switch
Interruptor de encendido
Interrupteur d’allumage
Left speaker (front)
Altavoz izquierdo (frontal)
Enceinte gauche (avant)
Right speaker (front)
Altavoz derecho (frontal)
Enceinte droit (avant)
Left speaker (rear)
Altavoz izquierdo (trasero)
Enceinte gauche (arrière)
Right speaker (rear)
Altavoz derecho (trasero)
Enceinte droit (arrière)
Purple
Púrpura
Violet
Purple with black stripe
Púrpura con rayas negras
Violet avec bande noire
Green
Verde
Vert
Green with black stripe
Verde con rayas negras
Vert avec bande noire
Gray
Gris
Gris
Gray with black stripe
Gris con rayas negras
Gris avec bande noire
White
Blanco
Blanc
White with black stripe
Blanco con rayas negras
Blanc avec bande noire
Antes de la conexión: Verifique atentamente el conexionado del
vehículo. Una conexión incorrecta podría producir daños graves en la
unidad.
Los cordones del cable de alimentación y los del conector procedentes
de la carrocería del automóvil podrían ser de diferentes en color.
1 Conecte los conductores de color del cable de alimentación en el
orden especificado en la ilustración de abajo.
2 Conecte el cable de antena.
3 Por último, conecte el cable de alimentación a la unidad.
Si ha instalado el sistema de altavoces de 3 vías en su
automóvil, véase el diagrama
para la conexión de los altavoces.
*
4
Not supplied for this unit.
*
4
No suministrado con esta unidad.
*
4
Non fourni avec cet appareil.
*
5
Before checking the operation of this unit prior to
installation, this lead must be connected, otherwise power
cannot be turned on.
*
5
Antes de comprobar el funcionamiento de esta unidad
previa a de la instalación, es necesario conectar este cable,
de lo contrario no se podrá conectar la alimentación.
*
5
Pour vérifier le fonctionnement de cet appareil avant
installation, ce fil doit être raccordé, sinon l’appareil ne peut
pas être mis sous tension.
Page 48

4
Connecting the external amplifiers and/or subwoofer / Conexión de los amplificadores y/o subwoofer externos / Connexion d’amplificateurs
extérieurs et/ou d’un caisson de grave
You can connect amplifiers to upgrade your car stereo system.
• Connect the remote lead (blue with white stripe) to the remote
lead of the other equipment so that it can be controlled through
this unit.
• For amplifier only:
– Disconnect the speakers from this unit, connect them
to the amplifier. Leave the speaker leads of this unit
unused.
– You can switch off the built-in amplifier and send the audio
signals only to the external amplifier(s) to get clear sounds and
to prevent internal heat built-up inside the unit (see page 22 of
the INSTRUCTIONS).
– The line output level of this unit is kept high to maintain the
hi-fi sounds reproduced from this unit.
When connecting an external amplifier to this unit, turn down
the gain control on the external amplifier to obtain the best
performance from this unit.
*
1
Firmly attach the ground wire to the metallic body or to the chassis of the car—to the place uncoated with paint (if coated with paint, remove the paint before attaching the
wire). Failure to do so may cause damage to the unit.
*1 Fije firmemente el cable de tierra a la carrocería metálica o al chasis—a un lugar no cubierto con pintura (si está cubierto con pintura, quítela antes de fijar el cable). De lo
contrario, se podrían producir daños en la unidad.
*
1
Attachez solidement le fil de mise à la masse au châssis métallique de la voiture—à un endroit qui n’est pas recouvert de peinture (s’il est recouvert de peinture, enlevez d’abord
la peinture avant d’attacher le fil). L’appareil peut être endommagé si cela n’est pas fait correctement.
Vous pouvez connecter des amplificateurs pour améliorer votre
système autoradio.
• Connectez le fil de commande à distance (bleu avec bande blanche)
au fil de commande à distance de l’autre appareil de façon qu’il
puisse être commandé via cet appareil.
• Pour l’amplificateur seulement:
– Déconnectez les enceintes de cet appareil et connectez-
les à l’amplificateur. Laissez les fils d’enceintes de cet
appareil inutilisés.
– Vous pouvez désactiver l’amplificateur intégré et envoyer les
signaux audio uniquement à un ou plusieurs amplificateurs
extérieurs afin d’obtenir un son clair et pour éviter un
échauffement interne de l’appareil (voir page 22 du MANUEL
D’INSTRUCTIONS).
– Le niveau de sortie de ligne de cet appareil est maintenu à un
niveau élevé pour maintenir une qualité Hi-Fi pour les sons
reproduits par cet appareil.
Lors de la connexion d’un amplificateur extérieur à cet appareil,
diminuez le réglage du gain sur l’amplificateur extérieur pour
obtenir les meilleures performances de cet appareil.
*
2
Signal cord (not supplied for this unit)
*
2
Cable de señal (no suministrado con esta unidad)
*
2
Cordon de signal (non fourni avec cet autoradio)
ENGLISH
FRANÇAIS
B
Usted podrá conectar amplificadores para mejorar el sistema estéreo
de su automóvil.
• Conecte el conductor remoto (azul con rayas blancas) al conductor
remoto del otro equipo para poderlo controlar a través de esta
unidad.
• Sólo para el amplificador:
– Desconecte los altavoces de esta unidad y conéctelos al
amplificador. Los cables de los altavoces de esta unidad
quedan sin usar.
– Podrá desconectar el amplificador incorporado y enviar las señales
de audio solamente al(los) amplificador(es) externo(s) para obtener
sonidos nítidos y evitar que se caliente el interior de la unidad.
Consulte la página 22 del MANUAL DE INSTRUCCIONES (volumen
separado).
– El nivel de salida de línea de esta unidad permanece alto para que
corresponda con los sonidos de alta fidelidad reproducidos por
esta unidad.
Cuando conecte un amplificador externo a esta unidad, disminuya
el control de ganancia del amplificador externo para obtener un
óptimo rendimiento de esta unidad.
Remote lead
Cable remoto
Fil d’alimentation à distance
Y-connector (not supplied for this unit)
Conector en Y (no suministrado con esta unidad)
Connecteur Y (non fourni avec cet appareil)
Remote lead (Blue with white stripe)
Cable remoto (Azul con rayas blancas)
Fil d’alimentation à distance (Bleu avec bande blanche)
To the remote lead of other equipment or automatic antenna if any
Al conductor remoto de otro equipo o de la antena automática, si hubiere
Au fil de télécommande de l’autre appareil ou à l’antenne automatique s’il y en a une
JVC Amplifier
Amplificador de JVC
JVC Amplificateur
JVC Amplifier
Amplificador de JVC
JVC Amplificateur
JVC Amplifier
Amplificador de JVC
JVC Amplificateur
Subwoofer
Subwoofer
Caisson de grave
Rear speakers
Altavoces posteriores
Enceintes arrière
Front speakers
Altavoces delanteros
Enceintes avant
Front speakers
Altavoces delanteros
Enceintes avant
TROUBLESHOOTING
• The fuse blows.
* Are the red and black leads connected correctly?
• Power cannot be turned on.
* Is the yellow lead connected?
• No sound from the speakers.
* Is the speaker output lead short-circuited?
• Sound is distorted.
* Is the speaker output lead grounded?
* Are the “–” terminals of L and R speakers grounded in common?
• Noise interfere with sounds.
* Is the rear ground terminal connected to the car’s chassis using
shorter and thicker cords?
• This unit becomes hot.
* Is the speaker output lead grounded?
* Are the “–” terminals of L and R speakers grounded in common?
• This unit does not work at all.
* Have you reset your unit?
LOCALIZACION DE AVERIAS
• El fusible se quema.
* ¿Están los conductores rojo y negro correctamente conectados?
• No es posible conectar la alimentación.
* ¿Está el cable amarillo conectado?
• No sale sonido de los altavoces.
* ¿Está el cable de salida del altavoz cortocircuitado?
• El sonido presenta distorsión.
* ¿Está el cable de salida del altavoz conectado a masa?
* ¿Están los terminales “–” de los altavoces L y R conectados a una
masa común?
• Perturbación de ruido.
* ¿El terminal de tierra trasero está conectado al chasis del automóvil
utilizando los cordones más corto y más grueso?
• La unidad se calienta.
* ¿Está el cable de salida del altavoz conectado a masa?
* ¿Están los terminales “–” de los altavoces L y R conectados a una
masa común?
• Este receptor no funciona en absoluto.
* ¿Reinicializó el receptor?
EN CAS DE DIFFICULTES
• Le fusible saute.
* Les fils rouge et noir sont-ils racordés correctement?
• L’appareil ne peut pas être mise sous tension.
* Le fil jaune est-elle raccordée?
• Pas de son des enceintes.
* Le fil de sortie d’enceinte est-il court-circuité?
• Le son est déformé.
* Le fil de sortie d’enceinte est-il à la masse?
* Les bornes “–” des enceintes gauche et droit sont-elles mises ensemble
à la masse?
• Interférence avec les sons.
* La prise arrière de mise à la terre est-elle connectée au châssis de la
voiture avec un cordon court et épais?
• L’appareil devient chaud.
* Le fil de sortie d’enceinte est-il à la masse?
* Les bornes “–” des enceintes gauche et droit sont-elles mises ensemble
à la masse?
• Cet appareil ne fonctionne pas du tout.
* Avez-vous réinitialisé votre appareil?
ESPAÑOL
Page 49

You can enjoy a world of “pure audio” in your car by connecting 3way network speaker system (high-range/mid-range/subwoofer).
IMPORTANT:
If you have installed the 3-way network speaker system in
the car, make sure of the following.
• Connect the speaker system as illustrated below.
• Before using the system, activate crossover network and preset
the appropriate cutoff frequencies for HPF/LPF (especially for
HPF); otherwise, it may damage the speakers.
• For details about the setting, see pages 18 and 19 of the
INSTRUCTIONS.
5
Speaker connections for 3-way network speaker system / Conexiones de los altavoces para el sistema de altavoces de 3 vías / Connexion
des enceintes pour un système d’enceintes à 3 voies
Right high-range speaker
Altavoz de rango alto derecho
Haut-parleur hautes fréquences
droit
Remote lead (Blue with white stripe)
Cable remoto (Azul con rayas blancas)
Fil d’alimentation à distance (Bleu avec bande blanche)
Y-connector (not supplied for this unit)
Conector en Y (no suministrado con esta unidad)
Connecteur Y (non fourni avec cet appareil)
Left high-range speaker
Altavoz de rango alto izquierdo
Haut-parleur hautes fréquences gauche
Connecting subwoofer / Conexión del subwoofer / Connexion du haut-parleur
d’extrêmes graves
Remote lead
Cable remoto
Fil d’alimentation à distance
White with black stripe
Blanco con rayas negras
Blanc avec bande noire
White
Blanco
Blanc
Gray with black stripe
Gris con rayas negras
Gris avec bande noire
Gray
Gris
Gris
Green with black stripe
Verde con rayas negras
Vert avec bande noire
Green
Verde
Vert
Purple with black stripe
Púrpura con rayas negras
Violet avec bande noire
Purple
Púrpura
Violet
Left mid-range speaker
Altavoz de rango medio izquierdo
Haut-parleur moyennes fréquences gauche
Right mid-range speaker
Altavoz de rango mediano
derecho
Haut-parleur moyennes
fréquences droit
When connecting the speakers (high-range/mid-range) through the speaker output
Cuando conecte los altavoces (rango alto/rango medio) a través de la salida de altavoz
Lors de la connexion des enceintes (hautes fréquences/moyennes fréquences) aux sorties d’enceinte
When connecting the speakers (high-range/mid-range) through the external amplifiers—to obtain more powerful sound
Cuando conecte los altavoces (rango alto/rango medio) a través de los amplificadores externos—para obtener un sonido más
potente
Lors de la connexion des enceintes (hautes fréquences/moyennes fréquences) à travers des amplificateurs extérieurs—pour
obtenir un son plus puissant
JVC Amplifier
Amplificador de JVC
JVC Amplificateur
Subwoofer
Subwoofer
Caisson de grave
Right high-range speaker
Altavoz de rango alto derecho
Haut-parleur hautes fréquences droit
Left high-range speaker
Altavoz de rango alto izquierdo
Haut-parleur hautes fréquences
gauche
Left mid-range speaker
Altavoz de rango medio izquierdo
Haut-parleur moyennes fréquences
gauche
Right mid-range speaker
Altavoz de rango mediano derecho
Haut-parleur moyennes fréquences droit
To subwoofer out
A salida del
subwoofer
À la sortie du
caisson de grave
To LINE OUT (REAR)
A LINE OUT (REAR)
À LINE OUT (REAR)
To LINE OUT (FRONT)
A LINE OUT (FRONT)
À LINE OUT (FRONT)
*
3
Firmly attach the ground wire to the metallic body or to the chassis of the car—to the place uncoated with paint (if coated with paint, remove the paint before attaching the
wire). Failure to do so may cause damage to the unit.
*3 Fije firmemente el cable de tierra a la carrocería metálica o al chasis—a un lugar no cubierto con pintura (si está cubierto con pintura, quítela antes de fijar el cable). De lo
contrario, se podrían producir daños en la unidad.
*
3
Attachez solidement le fil de mise à la masse au châssis métallique de la voiture—à un endroit qui n’est pas recouvert de peinture (s’il est recouvert de peinture, enlevez d’abord
la peinture avant d’attacher le fil). L’appareil peut être endommagé si cela n’est pas fait correctement.
*
4
Signal cord (not supplied for this unit)
*
4
Cable de señal (no suministrado con esta unidad)
*
4
Cordon de signal (non fourni avec cet autoradio)
C
Vous pouvez recréer un monde de “son pur” dans votre voiture en
connectant un système d’enceintes à trois voies (hautes fréquences/
moyennes fréquences/extrêmes graves).
IMPORTANT:
Si vous avez installé un système d’enceintes à trois voies
dans votre voiture, assurez-vous
de ce qui suit.
• Connectez le système d’enceintes comme montré ci-dessous.
• Avant d’utiliser le système, mettez en service le réseau de
transition et préréglez les fréquences de
coupure appropriées pour HPF/LPF (plus spécialement pour
HPF); sinon, les enceintes risqueraient
d’être endommagées.
• Pour en savoir plus sur les réglages, référez-vous aux pages 18 et
19 du MANUEL D’INSTRUCTIONS.
Podrá disfrutar de un “sonido puro” en su automóvil conectando un
sistema de altavoces de 3 vías (rango alto/rango medio/subwoofer).
IMPORTANTE:
Si ha instalado el sistema de altavoces de 3 vías en el
automóvil, compruebe lo siguiente.
• Conecte el sistema de altavoces de la manera mostrada en la
siguiente ilustración.
• Antes de usar el sistema, active la red de cruce y preajuste las
frecuencias de corte apropiadas para HPF/LPF (especialmente
para HPF); de lo contrario, se podrán dañar los altavoces.
• Para los detalles acerca del ajuste, consulte las páginas
18 y 19 del MANUAL DE INSTRUCCIONES.
JVC Amplifier
Amplificador de JVC
JVC Amplificateur
JVC Amplifier
Amplificador de JVC
JVC Amplificateur
Page 50

6
Other external component / Otro componente externo / Autre appareil extérieur
CD changer jack
Jack para el cambiador de CD
Prise du changeur CD
*
9
Line Input Adapter KS-U57 (not supplied for
this unit)
*
9
Adaptador de entrada de línea KS-U57 (no
suministrado con esta unidad)
*
9
Adaptateur d’entrée de ligne KS-U57 (non
fourni avec cet appareil)
Connecting the external components / Conexión de los componentes externos / Connexion des appareils extérieurs
CAUTION / PRECAUCION / PRECAUTION:
• Before connecting the external components,
make sure that the unit is turned off.
• Antes de conectar los componentes
externos, asegúrese de que la unidad esté
apagada.
• Avant de connecter les appareils extérieurs,
assurez-vous que l’appareil est hors tension.
JVC PnP (Plug and Play) / PnP (“Plug and Play”) JVC / PnP (“Plug and Play”) JVC
You can also connect JVC PnP through this unit using JVC SIRIUS radio adapter,
KS-U100K (not supplied).
• Turning on/off the unit can also turns on/off the JVC PnP.
También podrá conectar la PnP JVC a través de este receptor utilizando el adaptador
para radio SIRIUS JVC, KS-U100K (no suministrado).
• Al encender/apagar el receptor también se enciende/apaga la PnP JVC.
Vous pouvez aussi connecter le PnP JVC à cet autoradio en utilisant l’adaptateur de
radio SIRIUS JVC KS-U100K (non fourni).
•
Mettre sous/hors tension l’autoradio peut aussi mettre sous/hors tension le PnP JVC.
CD changer jack
Jack para el cambiador de CD
Prise du changeur CD
Stereo mini plug
Miniclavija estéreo
Fiche stéré mini
DC power plug
Clavija de alimentación de CC
Fiche d’alimentation CC
To DC IN jack
Al jack DC IN
À la prise DC IN
To headphones jack
Al jack para auriculares
À la prise du casque d’écoute
• Set “Changer” for the external input setting (See page 22 of the INSTRUCTIONS.) / Seleccione “Changer” para el ajuste de entrada externa (Consulte la página 22 del MANUAL DE INSTRUCCIONES.) /
Réglez “Changer” pour le réglage de l’entrée extérieures (Voir page 22 du MANUEL D’INSTRUCTIONS.)
• Set “Ext In” for the external input setting (See page 22 of the INSTRUCTIONS.) / Seleccione “Ext In” para el ajuste de entrada externa (Consulte la página 22 del MANUAL DE INSTRUCCIONES.) / Réglez
“Ext In” pour le réglage de l’entrée extérieures (Voir page 22 du MANUEL D’INSTRUCTIONS.)
*
6
Connecting cord supplied with your
JVC CD changer or DLP
*
6
Conexión del cable suministrado para
su cambiador de CD o DLP JVC
*
6
Cordon de connexion fourni avec votre
changeur CD
ou processeur DLP JVC
*
5
iPod is a trademark of Apple Computer, Inc.,
registered in the U.S. and other countries.
*5 iPod es una marca comercial de Apple
Computer, Inc., registrada en los EE.UU. y
otros países.
*
5
iPod est une marque de commerce d’Apple
Computer, Inc., enregistrée aux États-Unis et
dans les autres pays.
3.5 mm stereo mini plug
Miniclavija estéreo de 3,5 mm
Mini fiche stéréo de 3,5 mm
External component
Componente exterior
Appareil extérieur
Apple iPod (separately purchased)
Apple iPod (adquirido separadamente)
iPod Apple (vendu séparément)
JVC D. player (separately purchased)
Reproductor D. JVC (adquirido
separadamente)
Lecteur D. JVC (vendu séparément)
JVC DLP
DLP JVC
Processeur DLP JVC
JVC CD changer
Cambiador de CD de JVC
Changeur de CD JVC
JVC DLP
DLP JVC
Processeur DLP JVC
JVC CD changer
Cambiador de CD de JVC
Changeur de CD JVC
or
o
ou
or
o
ou
External component
Componente exterior
Appareil extérieur
*
10
AUX Input Adapter KS-U58 (not supplied
for this unit)
*
10
Adaptador de entrada AUX KS-U58 (no
suministrado con esta unidad)
*
10
Adaptateur d’entrée AUX KS-U58 (non
fourni avec cet autoradio)
• For listening to the XM Satellite radio, you can also connect XMDirectTM Universal Tuner Box (separately purchased) through this unit using JVC
Smart Digital Adapter—XMDJVC100 (not supplied).
• Para escuchar la radio satelital XM, también puede conectar el Sintonizador universal XMDirect™ (adquirido por separado) al receptor mediante un
adaptador Smart Digital XMDJVC100 de JVC (no suministrado).
• Pour écouter la radio satellite XM, vous pouvez aussi connecter le tuner universel XMDirect
TM
(vendu séparément) à cet appareil en utilisant l’adaptateur
numérique intelligent JVC—XMDJVC100 (non fourni).
Antenna (supplied with XMDirect
TM
Universal Tuner Box)
Antena (suministrada con el Sintonizador universal XMDirect
™)
Antenne (fournie avec le tuner universel XMDirectTM)
CD changer jack
Jack para el cambiador de CD
Prise du changeur CD
CD changer jack
Jack para el cambiador de CD
Prise du changeur CD
To CD changer, KS-PD100,
or KS-PD500
Al cambiador de CD,
KS-PD100 o KS-PD500
Au changeur de CD,
KS-PD100 ou KS-PD500
Apple iPod (separately purchased)
Apple iPod (adquirido separadamente)
iPod Apple (vendu séparément)
JVC D. player (separately purchased)
Reproductor D. JVC (adquirido
separadamente)
Lecteur D. JVC (vendu séparément)
JVC CD changer, SIRIUS Satellite radio, XM Satellite radio, Apple iPod®, or JVC D. player / Cambiador de CD de JVC, radio satelital SIRIUS, radio satelital XM,
iPod® de Apple o reproductor JVC D. / Changeur de CD JVC, radio satellite SIRIUS, radio satellite XM, iPod® Apple ou lecteur D. JVC
*
7
Signal cord supplied with your
Smart Digital Adapter
*
7
Cable de señal suministrado con el
adaptador Smart Digital
*
7
Cordon de signal fourni avec votre
adaptateur numérique intelligent
*
8
Audio signal cord supplied with your
Smart Digital Adapter
*
8
Cable de señal de audio suministrado
con el adaptador Smart Digital
*
8
Cordon audio fourni avec votre
adaptateur numérique intelligent
or
o
ou
XMDirectTM Universal Tuner Box
Sintonizador universal XMDirect
™
Tuner universel XMDirect
TM
Vous pouvez connecter ces appareils en série comme montrée sur
l’illustration.
•
Pour écouter la radio satellite SIRIUS, connectez un processeur DLP JVC
—Processeur de signaux satellite-terre (vendu séparément) à cet appareil.
• Le iPod*5 ou le lecteur D. peut être connecté en utilisant un
adaptateur d’interface (non fourni)—KS-PD100 (pour iPod) ou
KS-PD500 (pour le lecteur D.).
You can connect these components in series as illustrated below.
• For listening to the SIRIUS Satellite radio, connect a JVC DLP
—Down Link Processor (separately purchased) to this unit.
• The iPod*5 or D. player can be connected using an interface
adapter (not supplied)—KS-PD100 (for iPod) or KS-PD500 (for
D. player).
Estos componentes se pueden conectar en serie, tal como se muestra
en la ilustración de abajo.
• Para escuchar la radio satelital SIRIUS, conecte un DLP (Down Link
Processor) de JVC (adquirido por separado) al receptor.
• Puede conectar el iPod*
5
o el reproductor D. usando un adaptador
de interfaz (no suministrado)—KS-PD100 (para iPod) o KS-PD500
(para el reproductor D.).
Antenna (supplied with XMDirect
TM
Universal Tuner Box)
Antena (suministrada con el Sintonizador universal XMDirect
™)
Antenne (fournie avec le tuner universel XMDirectTM)
XMDirectTM Universal Tuner Box
Sintonizador universal XMDirect
™
Tuner universel XMDirect
TM
External component
Componente exterior
Appareil extérieur
Connection 1 (integrated connection) / Conexión 1 (conexión integrada) / Connexion 1 (connexion intégrée)
Connection 2 (alternative connection) / Conexión 2 (conexión alternativa) / Connexion 2 (connexion alternative)
D
• Set “Ext In” for the external input setting (See page 22 of the INSTRUCTIONS.) / Seleccione “Ext In” para
el ajuste de entrada externa (Consulte la página 22 del MANUAL DE INSTRUCCIONES.) / Réglez “Ext In”
pour le réglage de l’entrée extérieures (Voir page 22 du MANUEL D’INSTRUCTIONS.)
Page 51

CD RECEIVER KD-SH1000
KD-SH1000
For canceling the display demonstration, see page 8.
ENGLISH
For installation and connections, refer to the separate manual.
INSTRUCTIONS
GET0365-001A
[U/UH]
Page 52

Thank you for purchasing a JVC product.
Please read all instructions carefully before operation, to ensure your complete understanding and to
obtain the best possible performance from the unit.
IMPORTANT FOR LASER PRODUCTS
1. CLASS 1 LASER PRODUCT
ENGLISH
2. CAUTION: Do not open the top cover. There are no user serviceable parts inside the unit; leave
all servicing to qualified service personnel.
3. CAUTION: Visible and invisible laser radiation when open and interlock failed or defeated.
Avoid direct exposure to beam.
4. REPRODUCTION OF LABEL: CAUTION LABEL, PLACED OUTSIDE THE UNIT.
Warning:
If you need to operate the unit while driving,
be sure to look ahead carefully or you may be
involved in a traffic accident.
Caution on volume setting:
Discs produce very little noise compared
with other sources. Lower the volume
before playing a disc to avoid damaging
the speakers by the sudden increase of the
output level.
Notice:
The display window built in this unit has
been produced with high precision, but
it may have some ineffective dots. This is
inevitable and is not malfunction.
How to reset your unit
• Your preset adjustments will also be erased.
How to forcibly eject a disc
• If an SD card is inserted, eject the SD card
first (see page 11).
1
2
• If this does not work, reset your unit.
• Be careful not to drop the disc when it ejects.
2
Page 53

How to read this manual
• Button operations are mainly explained with
the illustrations in the table below.
• Some related tips and notes are explained in
“More about this unit” (see pages 27 – 31).
Press briefly.
Press repeatedly.
Press either
one.
Press A, then
B.
Press and hold until your
desired response begins.
Press and hold both
buttons at the same time.
The following marks are used to indicate...
: Built-in CD player operations.
: External CD changer operations.
: SD player operations.
: External USB memory operations.
CONTENTS
Control panel ................................... 5
Remote controller —
Getting started ................................. 7
Basic operations ............................................... 7
Radio operations .............................. 8
Disc/SD card/USB memory
operations .................................... 11
Playing a disc in the unit .................................. 11
Playing discs in the CD changer ........................ 11
Playing from an SD card .................................... 11
Playing from a USB memory ............................. 12
Sound adjustments ........................... 15
Selecting the DSP modes (DSP) ........................ 15
Using the equalizer—EQ ................................. 16
Activating crossover network ........................... 18
Setting the sound modes—SEL ...................... 18
General settings — PSM ................... 20
Title assignment .............................. 23
iPod®/D. player operations ................ 24
Other external component operations
Maintenance .................................... 26
More about this unit ......................... 27
Troubleshooting ............................... 32
Specifications ................................... 36
RM-RK300 ............ 6
... 26
ENGLISH
For safety...
• Do not raise the volume level too much, as
this will block outside sounds, making driving
dangerous.
• Stop the car before performing any
complicated operations.
Temperature inside the car...
If you have parked the car for a long time in hot
or cold weather, wait until the temperature in
the car becomes normal before operating the
unit.
3
Page 54

How to detach/attach the control
panel
Detaching...
ENGLISH
How to enter the various menus
The main menu contains seven menus (MODE,
PSM, SEL, TITLE, BBE, EQ, DSP).
• If no operation is done for about 5 seconds,
menu screen is canceled.
1
Select a menu you want.
2
Time countdown indicator
Attaching...
How to change the control panel
angle
When using the remote controller
Caution:
3 Enter the selected menu.
• To go back to the previous screen or
exit the MENU screen, press BACK
repeatedly.
4 Operate as instructed on the screen.
• To go back to the MENU screen, press
MENU.
4
Page 55

How to change the display information and patterns
Ex.: When tuner is selected as the source
Source operation display Clock time display
Control panel
Parts identification
ENGLISH
Small graphic displayLarge graphic display (full display size)
1 BAND button
2 SOURCE button
3 • Control dial
• POWER/ATT (attenuator)/ENTER
button
4 MENU button
5 5 (up) / ∞ (down) buttons
6 Display window
7 DISP (display) button
8 USB (Universal Serial Bus) input terminal
9 (angle) button
p 0 (eject) button
q 4
w Remote sensor
e BACK button
r Reset button
t
/¢ buttons
DO NOT expose the remote sensor to strong
light (direct sunlight or artificial lighting).
(control panel release) button
5
Page 56

Remote controller — RM-RK300
Installing the lithium coin battery
(CR2025)
ENGLISH
Aim the remote controller directly at the
remote sensor on the unit. Make sure there is
no obstacle in between.
Warning:
• Do not install any battery other than
CR2025 or its equivalent; otherwise, it may
explode.
• Store the battery in a place where children
cannot reach to avoid risk of accident.
• To prevent the battery from over-heating,
cracking, or starting a fire:
– Do not recharge, short, disassemble, heat
the battery, or dispose of it in a fire.
– Do not leave the battery with other
metallic materials.
– Do not poke the battery with tweezers or
similar tools.
– Wrap the battery with tape and insulate
when throwing away or saving it.
Caution:
Main elements and features
1 (standby/on/attenuator) button
• Turns the power on if pressed briefly or
attenuates the sound when the power is
on.
• Turns the power off if pressed and held.
2 SOURCE button
Selects the source.
6
Page 57

3 5 (up) / ∞ (down) buttons
• For FM/AM: Changes the preset stations.
• For MP3/WMA/SD/USB: Changes the
folders.
• While listening to an Apple iPod
JVC D. player:
– Pauses/stops or resumes playback with
∞.
– Enters the main menu with 5.
(Now 5/∞/4/¢ work as the menu
selecting buttons.)*
4 VOL (volume) + / – buttons
Adjusts the volume level.
5 Number buttons
• For FM/AM: Selects the preset station if
pressed, or store a station if pressed and
held.
• For CD/CD Text: Selects the tracks.
• For MP3/WMA/SD/USB: Selects the
folders.
• For CD changer: Selects the discs.
6 ANGLE button
Adjusts the control panel angle.
7 BAND button
Selects the band.
8 4 / ¢ buttons
• For FM/AM: Searches for stations if
pressed, or skips frequencies after pressed
and held.
• For CD/CD Text/MP3/WMA/SD/USB:
Changes the tracks if pressed, or fastforwards or reverses the track if pressed
and held.
• While listening to an iPod or a D. player
(in menu selecting mode):
– Selects an item if pressed briefly. (Then,
press ∞ to confirm the selection.)
– Skips 10 items at a time if pressed and
held.
or a
®
Getting started
Activates or deactivates crossover network
(see page 18) before turning on the power.
ENGLISH
Basic operations
~ Turn on the power.
Ÿ
FM/AM = CD* = SD* = USB* =
CD-CH*/iPod*/D. player* (or EXT-IN)
= LINE-IN = (back to the beginning)
* You cannot select these sources if they
are not ready or not connected.
! For FM/AM tuner
⁄ Adjust the volume.
@ Adjust the sound as you want. (See
pages 15 – 19.)
* 5 : Returns to the previous menu.
∞ : Confirms the selection.
Continued on the next page
7
Page 58

To drop the volume in a
moment (ATT)
To restore the sound, press
it again.
To turn off the power
ENGLISH
Basic settings
• See also “General settings — PSM” on pages
20 – 22.
1 Enter the PSM menu (see page 4).
2
1 Canceling the display
demonstrations
Select “Demo,” then “Off.”
2
Setting the clock
Select “Clock H” (hour), then adjust the
hour.
Select “Clock M” (minute), then adjust
the minute.
Select “24H/12H,” then “24Hours” or
“12Hours.”
Radio operations
~
Ÿ
! Start searching for a station.
Selected band appears.
When a station is received, searching
stops.
To stop searching, press the same button
again.
To tune in to a station manually
In step ! above...
1
2 Select a desired station frequency.
3 Finish the procedure.
To check the current clock time while the
power is turned off
8
When an FM stereo broadcast is hard
to receive
1 Enter the MODE menu (see page 4).
2
3
Page 59

4 MO indicator lights up.
Reception improves, but stereo
effect will be lost.
Storing stations in memory
You can preset six stations for each band.
To restore the stereo effect, repeat the same
procedure and select “Off” in step 3. The MO
indicator goes off.
Tuning in to FM stations with strong
signals only—LO (local)/DX (DistanceExtreme)
1 Enter the MODE menu (see page 4).
2
3
4
DX indicator goes off and LO indicator
lights up.
Only stations with sufficient signal strength
will be detected.
FM station automatic presetting —
SSM (Strong-station Sequential
Memory)
1 Select the FM band (FM1 – FM3) you
want to store into.
2 Enter the MODE menu (see page 4).
3
4
Local FM stations with the strongest signals are
searched and stored automatically in the FM
band.
Manual presetting
Ex.: Storing FM station of 92.5 MHz into preset
number 4 of the FM1 band.
ENGLISH
To tune in to all receivable stations, repeat the
same procedure and select “DX” in step 3. The
LO indicator goes off and DX indicator lights
up.
1
2
Enter the MODE menu (see page 4).
3
• If you hold down 5/∞, the Preset Station
List appears (go to step 6).
Continued on the next page
9
Page 60

4
5
ENGLISH
Select a preset number.
6
• You can move to the lists of the other FM
bands by turning the control dial.
7 Store the station.
When using the remote controller
After tuning in to a station you want to
preset...
Listening to a preset station
1
2
When using the remote controller
Directly select the preset number.
10
Page 61

Disc/SD card/USB memory operations
Playing from an SD card
Before detaching the control panel, turn off the
power.
Playing a disc in the unit
All tracks will be played repeatedly until you
change the source or eject the disc.
To stop play and eject the disc
Note:
If a USB memory is attached to the unit, you
cannot eject the disc. “Please Eject USB”
flashes on the display. If this happens, detach
the USB memory, then, press 0 button
again.
Playing discs in the CD changer
~
Ÿ
ENGLISH
SD loading slot
SD card
All discs in the magazine will be played
repeatedly until you change the source.
• Ejecting the magazine will also stop playback.
* If you have changed the external input setting
to “Ext In” (see page 21), you cannot select the
CD changer.
Press in the SD card until you hear a
clicking sound.
To eject the SD card, press the SD card
again.
• Press the SD card softly (do not release
your finger quickly); otherwise, the SD
card may pop out from the unit.
Continued on the next page
11
Page 62

! Attach the control panel.
ENGLISH
Cautions:
• Avoid using the SD card/USB memory
when it might hinder your safety driving.
• Make sure all important data have been
backed up to avoid losing the data.
⁄ • The control panel goes
back to the previous
position.
Playback starts automatically if tracks are
recorded.
Playing from a USB memory
This unit can play MP3/WMA tracks stored in a
USB memory.
All tracks in the USB memory will be played
repeatedly until you change the source.
• Removing the USB memory will also stop
playback.
~
Ÿ
USB input terminal
If an SD card or USB memory has been
attached...
Playback starts from where it has been stopped
previously.
• If a different SD card or USB memory is
currently attached, playback starts from the
beginning.
About MP3 and WMA tracks
MP3 and WMA “tracks” (words “file” and
“track” are used interchangeably) are recorded
in “folders.”
About the CD changer
It is recommended to use a JVC
MP3-compatible CD changer with your unit.
• You can also connect MP3-incompatible
CD changers. However, these units are not
compatible with MP3 discs.
• You cannot use the CH-X99, CH-X100, and
KD-MK series CD changers with this unit.
• You cannot play any WMA disc in the CD
changer.
• Disc text information recorded in the CD
Text can be displayed when a JVC CD Text
compatible CD changer is connected.
• For connection, see Installation/Connection
Manual (separate volume).
USB memory
To detach the USB memory, straightly pull it
out from the unit.
12
To fast-forward or reverse the track
Page 63

To go to the next or previous tracks
4 Confirm the selection.
To go to the next or previous folders (only for
MP3/WMA/SD/USB)
For MP3 tracks:
For WMA tracks:
• Holding the buttons can display the Disc List
(
) and Folder List ( / /
), see the following.
Other main functions
Selecting a disc/folder/track on the list
• This function is not available for an audio CD
or a CD Text when the source is “CD.”
1 Enter the MODE menu (see page 4).
The selected list appears on the display.
• You can move to the other list by turning
the control dial.
5 Select a disc/folder/file from the list.
Current folder
Ex.: When “Folder” is selected on step
Only for MP3/WMA/SD/USB:
If you select the current disc/folder
(highlighted on the screen), its Folder/File
List appears.
6 Starts playback.
When using the remote controller
• To directly select a disc ( )
• To directly select a track of an audio CD or
a CD Text (
• To directly select an MP3/WMA folder
(
/ / )
)
ENGLISH
3
2
Select a list type.
3
*1 Selectable only when the source is
“CD-CH.”
2
*
Appears only for MP3/WMA/SD/USB.
To select a number from 1 – 6:
To select a number from 7 (1) – 12 (6):
For MP3/WMA folders:
It is required that folders are assigned with
2-digit numbers at the beginning of their
folder names—01, 02, 03, and so on.
13
Page 64

Prohibiting disc ejection
You can lock a disc in the loading slot.
1
ENGLISH
2
After making sure “No Eject?” is
selected...
• “No Eject” flashes, and the
disc cannot be ejected.
To cancel the prohibition, repeat the same
procedure after making sure “Eject OK?” is
selected.
• “Eject OK” flashes on the display.
Intro Plays the beginning 15 seconds of...
Track : All tracks of the current playback
media. [
1
Folder*
Disc*
Off : Cancels.
: First track of all folders of the
current playback media. [
2
: First track of all the inserted discs.
[
]
]
Repeat Plays repeatedly
Track : The current track. [ ]
1
Folder*
Disc*
Off : Cancels.
: All tracks of the current folder.
[
2
: All tracks of the inserted discs.
[
]
]
Random Plays at random
]
Selecting the playback modes
You can use only one of the following playback
modes at a time.
1 Enter the MODE menu (see page 4).
2 Select one of the playback modes.
3 Select one of the items (see the
following table).
4 Finish the procedure.
Folder*1 : All tracks of the current folder, then
tracks of the next folder and so on.
[
Disc : All tracks of the current disc.
[
3
All*
: All tracks of the inserted discs/
media. [
Off : Cancels.
1
*
Only while playing a media (MP3/WMA/SD/
USB).
2
*
Only when the source is CD-CH.
3
*
Only when the source is CD-CH, SD, or USB.
]
]
]
14
Page 65

Sound adjustments
To make more precise settings, see the
following.
Selecting the DSP modes (DSP)
You can create a more acoustic sound field such
as in a theater, hall, etc.
• When crossover network (see page 18) is
activated, the DSP mode is fixed to “Defeat.”
DSP modes
Defeat (No acoustic effect is applied), Theater, Hall,
Club, Dome, Studio, V.Cancel (Voice Cancel: Reduces the
vocal sounds. Good for mastering your favorite songs—
Karaoke.)
~ Enter the DSP menu (see page 4).
Ÿ Select one of the DSP modes.
• To finish the procedure
• To adjust the effect level
Go to step !.
To cancel the acoustic effect, select “Defeat” in
step Ÿ.
Precise settings for the DSP modes
1 Select a DSP mode.
2 Select the number of the built-in
speakers.
• For “Defeat” and “V.Cancel,” the speaker
number is fixed to “4ch.”
3 Select your listening seat position.
4 Select the speaker to be adjusted.
ENGLISH
For “Defeat” and “V.Cancel,” the effect
level is not adjustable.
! Adjust the effect level.
• To finish the procedure
* Appears only when “4ch” is selected in step
2.
Continued on the next page
15
Page 66

5 Select the distance between the
selected speaker and the seat.
ENGLISH
Once you have set the distance, it is
memorized for each seat position selected
in step 3. The memorized setting is recalled
next time you select the seat position.
To change the measuring unit
6 Repeat steps 4 and 5 to adjust the
distance for the other speakers.
7 Finish the procedure.
3 Finish the procedure.
Using the equalizer—EQ
You can adjust the sound equalization patterns
to your preference by using either Graphic EQ
or Parametric EQ.
• Adjust the equalizer to match the
reproducible frequency range of the
connected speakers; otherwise, the
adjustments may not be effective.
Selecting preset sound modes—
Graphic EQ
Sound modes
Flat (No sound mode is applied), HardRock, R&B
(Rhythm&Blues), Pop, Jazz, Dance, Country, Reggae,
Classic, User 1, User 2, User 3
Activating BBE Digital
BBE Digital is a digital processing method to
restore the brilliance and clarity of the original
live sound in recording, broadcasts, etc. When
a speaker reproduces sound, it introduces
frequency-dependent phase shifting, causing
high-frequency sounds to take longer to reach
the ear than low frequency sounds.
BBE Digital adjusts the phase relationship
between the low, mid, and high frequencies by
adding a progressively longer delay time to the
low and mid frequencies, so that all frequencies
reach the listener’s ears at the proper time. A
more brilliance and clearer sound is heard.
1 Enter the BBE menu (see page 4).
2 Select the effect level.
16
1 Enter the EQ menu (see page 4).
2
3
Select a sound mode.
4 Finish the procedure.
Page 67

Storing your own sound modes
1 Select a sound mode.
3 Select a band.
2 Select a frequency band.
3 Adjust the enhanced level for the
selected frequency band.
4 Repeat steps 2 and 3 to adjust the
other frequency bands.
5
Select one of the user modes.
6
Band1 : 20.0 Hz – 1.2 kHz
Band2 : 80.0 Hz – 5.0 kHz
Band3 : 315.0 Hz – 20 kHz
4 Adjust the enhanced level for the
selected band.
5 Select the frequency.
• Band 1/2/3 are required to be preset at
least 5 steps (frequencies) away from each
other. (Only selectable frequencies are
shown on the display.)
6 Select the band width (Q).
ENGLISH
7 Store the adjustments.
Adjusting Parametric EQ
1 Enter the EQ menu (see page 4).
2
• To adjust the other bands, press BACK.
Then repeat steps 3 to 6.
7 Finish the procedure.
Once you have made adjustments, it is
memorized. The memorized setting is recalled
next time you select Parametric EQ.
17
Page 68

Activating crossover network
By activating crossover network, you can
allocate different frequency range of sound
signals to different speakers to match their
characteristic.
ENGLISH
If you have installed the 3-way network
speaker system in the car, make sure of the
following:
• Before using the system, activate crossover
network and preset the appropriate cutoff
frequencies for HPF/LPF (especially
for HPF); otherwise, it may damage the
speakers.
• For 3-way network speaker system, see
Installation/Connection Manual (separate
volume).
You cannot perform other operations until you
finish the following procedure.
While the power is turned off...
To cancel Crossover, repeat the same
procedure. Make sure that “X-Over Off OK?”
appears on the display.
•
indicator goes off.
Setting the sound modes—SEL
You can adjust the sound characteristics to your
preference.
~ Enter the SEL menu (see page 4).
Ÿ Select a setting item.
* Appears only when crossover network is
activated (see left column).
When selecting “Fad/Bal,” “X-Over,” or
“S.woofer,” press POWER/ATT/ENTER
to enter its submenu.
~
Ÿ
!
• To cancel the procedure, press and
hold POWER/ATT/ENTER. The power
turns off.
⁄ Finish the procedure.
18
• indicator
lights up (in sequence
with other indicators).
! Adjust the selected setting item.
(See the following for details.)
• To adjust other SEL settings, press
BACK. Then repeat steps Ÿ and !.
⁄ Finish the procedure.
To adjust fader and balance—Fad/Bal
• Fad (fader)
Adjust the front and rear speaker balance.
• Bal (balance)
Adjust the left and right speaker balance.
Page 69

To adjust reproduced frequency
level—X-Over
This setting is available only when crossover
network (see page 18) is activated.
To adjust subwoofer output—
S.woofer
1 Adjust the output level.
1 Select a filter.
HPF
(Front/Rear)
LPF (Rear)
2 Select “On” to activate the selected filter.
• If you connect high-range speakers to
Front or Rear output, select “On” for
the corresponding HPF to prevent the
speakers from being damaged.
3 Select a cut-off frequency according to the
connected speakers.
: Frequencies lower than the
selected level are cut-off.
: Frequencies higher than the
selected level are cut-off.
ENGLISH
2 Select a cut-off frequency according to the
connected subwoofer.
3 Adjust the continuity of the sound among
speakers (slope).
To adjust the input level of each
source—Vol Adj
This setting is required for each source except
for FM.
Once an adjustment is made, it will be
memorized. When you change the source the
volume level will automatically increase or
decrease according to the adjusted level.
1.6kHz – 16.0kHz : Front HPF and Rear LPF
31.5 Hz – 200.0Hz : Rear HPF
4 Adjust the continuity of the sound among
speakers (slope).
1 Select a source before entering the SEL
menu.
2 Adjust to match the input level to the FM
sound level.
19
Page 70

General settings — PSM
You can change PSM (Preferred Setting Mode)
items listed in the table that follows.
ENGLISH
1 Enter the PSM menu (see page 4).
2 Select a PSM item.
3 Select or adjust the selected PSM item.
4 Repeat steps 2 and 3 to adjust the
other PSM items if necessary.
5 Finish the procedure.
Indications Items Settings, [reference page]
Demo
Display demonstration
Anime
Animation
Clock H
Hour adjustment
Clock M
Minute adjustment
24H/12H
Time display mode
1
Scroll
*
Dimmer • Auto [Initial]
• On [Initial]
• Off
• On [Initial]
• Off
1 – 12 (0 – 23)
[Initial: 1 (1:00AM)]
00 – 59
[Initial: 00 (1:00AM)]
• 12Hours [Initial]
• 24Hours
• Once [Initial]
• Auto
• Off
• Time Set
• Off
• On
: Display demonstration will be activated automatically if no
operation is done for about 20 seconds, [8].
: Cancels.
: An animation screen appears when you turn on or off the power,
change the source, and when you select an EQ, MENU, or DSP.
: Cancels.
: See also page 8 for setting.
: See also page 8 for setting.
: See also page 8 for setting.
: Scrolls the track information once.
: Repeats scrolling (in 5-second intervals in between).
: Cancels.
• Pressing DISP for more than one second can scroll the display
regardless of the setting.
: Dims the display when you turn on the headlights.
: Sets the timer for dimmer, see page 22 for setting.
From: Any hour; To: Any hour
: Cancels.
: Activates dimmer. (Does not work if “Bright” is set to “1.”)
20
Page 71

Indications Items Settings, [reference page]
Bright
Display brightness
ID3 Tag
Tag display
Theme
Display theme
IF Band
Intermediate frequency
band
Beep
Key-touch tone
2
Ext In*
External input
Tel
Telephone muting
Amp Gain
Amplifier gain control
1 – 10 [Initial: 8] : Adjust the display contrast to make the display indications clear
and legible. (If “Dimmer” is set to “On,” selecting “1” to “4“ takes
no effect.)
• On [Initial]
• Off
• Large
(1 [Initial] or 2)
• Small
(1 [Initial] or 2)
• Auto [Initial]
: Shows the Tag information while playing MP3/WMA tracks.
: Cancels.
: Select the display theme for large graphic display, [5]. See page 22
for setting.
: Select the display theme for small graphic display, [5]. See page 22
for setting.
: Increases the tuner selectivity to reduce interference noises
between close stations. (Stereo effect may be lost.)
• Wide
: Subject to interference noises from adjacent stations, but sound
quality will not be degraded and the stereo effect will remain.
• On [Initial]
• Off
• Changer [Initial]
: Activates the key-touch tone.
: Deactivates the key-touch tone.
: To use a JVC CD changer, [14] or an Apple iPod or a JVC D. player,
[24].
• Ext In
• Muting 1/
Muting 2
: To use any other external component, [26].
: Select either one which mutes the sounds while using a cellular
phone.
• If CD/CD-CH/SD/USB/iPod/D. player has been selected as the
source, playback pauses during telephone muting.
• Off [Initial]
• High PWR
• Low PWR
: Cancels.
: Volume 00 – Volume 50
: Volume 00 – Volume 30 (Select this if the maximum power of the
speaker is less than 50 W to avoid damaging the speakers.)
• Off
: Deactivates the built-in amplifier.
ENGLISH
*1 Some characters or symbols will not be shown correctly (or will be blanked) on the display.
*2 Displayed only when one of the following sources is selected—FM, AM, CD, SD, USB, or LINE-IN.
21
Page 72

Selecting timer for the dimmer
Selecting the graphic theme
You can dim the display at night or as you set
the timer.
1 Select “Dimmer” from the PSM menu.
ENGLISH
2 Select “Time Set.”
3 Adjust the dimmer time.
1 Set the dimmer start time.
24Hours: [0 – 23]
12Hours: [1A (1AM) – 12A (12AM);
1P (1PM) – 12P (12PM)]
2 Set the dimmer end time.
24Hours: [0 – 23]
12Hours: [1A (1AM) – 12A (12AM);
1P (1PM) – 12P (12PM)]
You can select the graphic theme for large and
small display sizes (see also page 5).
1 Select “Theme” from the PSM menu.
2 Select the size of the display.
3 Select the theme.
4 Repeat steps 2 and 3 to select the
other display size and theme.
5 Finish the procedure.
4 Finish the procedure.
22
To show the selected display theme, press
DISP repeatedly while playing a source.
Page 73

Title assignment
You can assign titles to station frequencies,
CDs (both in this unit and in the CD changer)
and the external components (LINE-IN and
EXT-IN).
Sources Maximum number of characters
Station
frequencies
CDs/CD-CH*
External
component
* You cannot assign names to any discs other
than conventional CDs.
Up to 16 characters (up to 30
station frequencies including
bothe FM and AM)
Up to 32 characters (up to 30
discs)
Up to 16 characters
2 Select a character.
3 Move to the next (or previous)
character position.
4 Repeat steps 1 and 3 until you
finish entering the title.
4 Finish the procedure.
• To cancel the title entry
without registration, press
MENU.
ENGLISH
1 Select the sources.
• For FM/AM tuner: Select a station.
• For CDs in this unit: Insert a CD.
• For CDs in the CD changer: Select
“CD-CH,” then select a disc number.
• For external component: Select
“LINE-IN” or “EXT-IN.”
2 Enter the TITLE menu (see page 4).
3 Assign a title.
1 Select a character set.
A (A – Z: upper case) = a (a – z: lower
case) = 0 (numbers and symbols) =
Á (Accented letters: upper case) = á
(Accented letters: lower case) = (back to
the beginning)
• For available characters, see page 31.
To erase the entire title
In step 3...
23
Page 74

iPod®/D. player operations
This unit is ready for operating an Apple iPod
or a JVC D. player from the control panel.
ENGLISH
Before operating your iPod or D. player:
Connect either one of the following (separately
purchased) to the CD changer jack on the rear
of this unit.
• Interface adapter for iPod
controlling an iPod.
• D. player interface adapter—KS-PD500 for
controlling a D. player.
• For connection, see Installation/Connection
Manual (separate volume).
• For details, refer also to the manual supplied
with the interface adapter.
Caution:
Make sure to turn off this unit or turn off the
vehicle’s ignition switch before connecting
or disconnecting the iPod or D. player.
Preparations:
Make sure “Changer” is selected for the external
input setting, see page 21.
—KS-PD100 for
®
! Adjust the volume.
⁄ Adjust the sound as you want. (See
pages 15 – 19.)
• Make sure the equalizer on the iPod or
D. player is deactivated.
To pause*1 or stop*2
playback
To resume playback,
press it again.
To fast-forward or
reverse the track
To go to the next or
previous tracks
*1 For iPod
2
*
For D. player
24
~
Ÿ
Playback starts automatically from
where it has been paused*
previously.
1
or stopped*2
Page 75

Selecting a track from the menu
Selecting the playback modes
1 Enter the main menu.
Now the 5/∞/4 /¢ buttons
work as the menu selecting buttons*.
*
The menu selecting mode will be canceled:
– If no operations are done for about
5 seconds.
– When you confirm the selection of a
track.
2 Select the desired menu.
For iPod:
Playlists Ô Artists Ô Albums Ô Songs
Ô Genres Ô Composers Ô (back to the
beginning)
For D. player:
Playlist Ô Artist Ô Album Ô Genre Ô
Track Ô (back to the beginning)
3 Confirm the selection.
To move back to the previous
menu, press 5.
• If a track is selected, playback starts
automatically.
• If the selected item has another layer, you
will enter the layer. Repeat steps 2 and 3
until the desired track is played.
• Holding 4
items at a time.
/¢ can skip 10
1 Enter the MODE menu (see page 4).
2 Select one of the playback modes.
ENGLISH
3 Select an item (see table below).
4 Finish the procedure.
Repeat play
One : Functions the same as “Repeat
One” of the iPod or “Repeat
Mode = One” for the D. player.
All : Functions the same as “Repeat
All” of the iPod or “Repeat Mode
= All” for the D. player.
Off : Cancels.
Random play
Album* : Functions the same as “Shuffle
Albums” of the iPod.
Song/On : Functions the same as “Shuffle
Songs” of the iPod or “Random
Play = On” of the D. player.
Off : Cancels.
* For iPod: Only if you select “All” in “Albums”
of the main “MENU.”
25
Page 76

Other external component
Maintenance
operations
You can connect an external component to
the LINE IN plugs on the rear or to the CD
ENGLISH
changer jack on the rear using the Line Input
Adapter—KS-U57 (not supplied) or AUX Input
Adapter—KS-U58 (not supplied).
• For connection, see Installation/Connection
Manual (separate volume).
For listening to the SD card/USB memory, see
pages 11 – 14; For iPod, or D.player, see pages
24 and 25.
~
LINE-IN : For selecting the external
component connected to the
LINE IN plugs.
EXT-IN : For selecting the external
component connected to the
CD changer jack.
If “EXT-IN” does not appear, see page 21
and select the external input (“Ext In”).
How to clean the connectors
Frequent detachment will deteriorate the
connectors.
To minimize this possibility, periodically wipe
the connectors with a cotton swab or cloth
moistened with alcohol, being careful not to
damage the connectors.
Connector
Moisture condensation
Moisture may condense on the lens inside the
CD player in the following cases:
• After starting the heater in the car.
• If it becomes very humid inside the car.
Should this occur, the CD player may
malfunction. In this case, eject the disc and
leave the unit turned on for a few hours until
the moisture evaporates.
Ÿ Turn on the connected component
and start playing the source.
! Adjust the volume.
⁄ Adjust the sound as you want. (See
pages 15 – 19.)
26
How to handle discs
When removing a disc from
its case, press down the center
holder of the case and lift the
disc out, holding it by the edges.
• Always hold the disc by the
edges. Do not touch its recording surface.
When storing a disc into its case, gently insert
the disc around the center holder (with the
printed surface facing up).
• Make sure to store discs into the cases after
use.
Center holder
Page 77

To keep discs clean
A dirty disc may not play correctly.
If a disc does become dirty, wipe it
with a soft cloth in a straight line
from center to edge.
• Do not use any solvent (for example,
conventional record cleaner, spray, thinner,
benzine, etc.) to clean discs.
More about this unit
Basic operations
Turning on the power
• By pressing SOURCE on the unit, you can
also turn on the power. If the source is ready,
playback also starts.
ENGLISH
To play new discs
New discs may have some rough
spots around the inner and outer
edges. If such a disc is used, this
unit may reject the disc.
To remove these rough spots, rub the edges
with a pencil or ball-point pen, etc.
How to handle SD card
SD cards are precision products. DO NOT
impact, bend, drop, or wet them.
Do not use the following discs:
Warped disc
Sticker
Sticker residue
Stick-on label
Turning off the power
• If you turn off the power while listening to a
disc, disc play will start from where playback
has been stopped previously, next time you
turn on the power.
Tuner operations
Storing stations in memory
• During SSM search...
– All previously stored stations are erased and
stations are stored newly.
– Received stations are preset in No. 1 (lowest
frequency) to No. 6 (highest frequency).
– When SSM is over, the station stored in
No. 1 will be automatically tuned in.
• When storing a station manually, the
previously preset station is erased when a new
station is stored in the same preset number.
Disc/SD card/USB memory operations
Caution for DualDisc playback
• The Non-DVD side of a “DualDisc” does
not comply with the “Compact Disc Digital
Audio” standard. Therefore, the use of NonDVD side of a DualDisc on this product may
not be recommended.
Continued on the next page
27
Page 78

General
• This unit has been designed to reproduce
CDs/CD Texts, and CD-Rs (Recordable)/
CD-RWs (Rewritable) in audio CD (CD-DA)
and MP3/WMA format; MP3/WMA files
recorded in an SD card or a USB memory.
ENGLISH
• While playing an audio CD: If a title has been
assigned to the audio CD (see page 23), it will
be shown on the display.
• While fast-forwarding or reversing an MP3/
WMA track, you can only hear intermittent
sounds.
Inserting a disc
• When a disc is inserted upside down, the
control panel moves down, and the disc
automatically ejects from the loading slot.
• If you keep the control panel open for about
1 minute, (beeps sound when the “Beep”
setting is turned “On”—see page 21) the
control panel returns to its previous position.
• Do not insert 8 cm discs (single CD) and
unusual shape discs (heart, flower, etc.) into
the loading slot.
Playing a CD-R or CD-RW
• Use only “finalized” CD-Rs or CD-RWs.
• This unit can play back only files of the same
type which are first detected if a disc includes
both audio CD (CD-DA) files and MP3/
WMA files.
• This unit can play back multi-session discs;
however, unclosed sessions will be skipped
while playing.
• Some CD-Rs or CD-RWs may not play
back on this unit because of their disc
characteristics, or for the following reasons:
– Discs are dirty or scratched.
– Moisture condensation occurs on the lens
inside the unit.
– The pickup lens inside the unit is dirty.
– CD-R/CD-RW on which the files are written
with “Packet Write” method.
– There are improper recording conditions
(missing data, etc.) or media conditions
(stained, scratched, warped, etc.).
• CD-RWs may require a longer readout time
since the reflectance of CD-RWs is lower than
that of regular CDs.
• Do not use the following CD-Rs or CD-RWs:
– Discs with stickers, labels, or protective seal
stuck to the surface.
– Discs on which labels can be directly printed
by an ink jet printer.
Using these discs under high temperatures or
high humidities may cause malfunctions or
damage to the unit.
Playing an MP3/WMA discs
• This unit can play back MP3/WMA files
with the extension code <.mp3> or <.wma>
(regardless of the letter case—upper/lower).
• This unit can show the names of albums,
artists (performer), and ID3 Tag (Version 1.0,
1.1, 2.2, 2.3, or 2.4) for MP3/WMA files.
• This unit can display only one-byte
characters. No other characters can be
correctly displayed.
• This unit can play back MP3/WMA files
compliant to ISO 9660 Level 1/Level 2,
Romeo, Joliet, Windows long file name.
• The maximum number of characters for file/
folder names vary among the disc format used
(includes 4 extension characters—<.mp3> or
<.wma>).
– ISO 9660 Level 1: up to 12 characters
– ISO 9660 Level 2: up to 31 characters
– Romeo*: up to 128 (72) characters
– Joliet*: up to 64 (36) characters
– Windows long file name*: up to 128 (72)
characters
* The parenthetic figure is the maximum
number of characters for file/folder names in
case the total number of files and folders is
313 or more.
• This unit can play back the files recorded in
VBR (variable bit rate).
Files recorded in VBR have a discrepancy
in elapsed time display, and do not show
the actual elapsed time. Especially, after
performing the search function, this
difference becomes noticeable.
28
Page 79

• This unit can recognize a total of 512 files, of
200 folders, and of 8 hierarchies.
• This unit cannot play back the following files:
– MP3 files encoded with MP3i and MP3 PRO
format.
– MP3 files encoded in an inappropriated
format.
– MP3 files encoded with Layer 1/2.
– WMA files encoded with lossless,
professional, and voice format.
– WMA files which are not based upon
Windows Media® Audio.
– WMA files copy-protected with DRM.
– Files which have the data such as WAVE,
ATRAC3, etc.
• The search function works but search speed is
not constant.
Playing MP3/WMA tracks from an SD card or a
USB memory
• While playing from an SD card or a USB
memory, the playback order may differ from
other players.
• This unit may be unable to play back some
SD cards or USB memories due to their
characteristics or recording conditions.
• Depending on the shape of the USB memories
and connection ports, some USB memories
may not be attached properly or the
connection might be loose.
• It is not recommended to use a USB memory
wider than 20 mm as it will block you from
pressing some buttons on the control panel.
• If the connected USB memory does not have
the correct files, “No Files” appears and the
unit returns to the previous source.
• This unit can show Tag (Version 1.0, 1.1, 2.2,
2.3, or 2.4) for MP3/WMA files.
• This unit can play back MP3 files recorded in
VBR (variable bit rate).
• For SD card: The maximum number of
characters for folder name is 8 characters;
file names is 12 characters. This unit cannot
recognize folder with period (.) on the folder
name.
For USB memory: The maximum number
of characters for folder and file names is 25
characters; 128 characters for MP3/WMA tag
information.
• For SD card: This unit can recognize a total of
255 files and 63 folders.
For USB memory: This unit can recognize a
total of 2 500 files and 250 folders (999 files
per folder).
• This unit cannot play back the following files:
– MP3 files encoded with MP3i and
MP3 PRO format.
– MP3 files encoded in an inappropriate
format.
– MP3 files encoded with Layer 1/2.
– WMA files encoded with lossless,
professional, and voice format.
– WMA files which are not based upon
Windows Media® Audio.
– WMA files copy-protected with DRM.
– Files which have the data such as WAVE,
ATRAC3, etc.
• The search function works but search speed is
not constant.
Changing the source
• If you change the source, playback also stops.
Next time you select the same source again,
playback starts from where it has been
stopped previously.
Ejecting a disc
• If the ejected disc is not removed within
15 seconds, the disc is automatically inserted
again into the loading slot to protect it from
dust. (Disc will not play this time.)
ENGLISH
Continued on the next page
29
Page 80

Sound adjustments
Selecting the DSP modes—DSP
• Effectiveness of “V.Cancel” depends on the
recording condition of the sources:
– Monaural sources such as AM and
monaural FM broadcasting programs.
ENGLISH
– Multiplex sound sources.
– Sources recorded with duets, strong echo, a
chorus, or only a few instruments.
• When “4ch” is selected, rear speakers are
used only to reproduce reflections and
reverberations in order to creates a beingthere feeling in your car compartment.
• If fader or balance has been set close to
its extreme, appropriate effect may not be
obtained.
• You cannot adjust the effect level and speaker
number when “Defeat” is selected with
crossover network activated.
Storing your own sound modes
• If you do not want to store your current
adjustment, but only to apply the adjustment
to the current playback source, press MENU
to go back to the operation screen of the
current source. Adjustment you made
remains effective until you select a sound
mode.
Setting the sound modes—SEL
• If you are using a two-speaker system, set the
fader level to the center.
• Subwoofer out setting takes effect only when a
subwoofer is connected.
• You cannot change the input level—
“VolAdjust” of the FM stations. If the source
is FM, “Fix” will appear when you try to
adjust it.
General settings — PSM
• “Auto Dimmer” may not work correctly on
some vehicles, particularly on those having a
control dial for dimming. In this case, change
the “Dimmer” setting to any one other than
“Auto.”
• If you change the “Amp Gain” setting from
“High PWR” to “Low PWR” while the volume
level is set higher than “Volume 30,” the unit
automatically changes the volume level to
“Volume 30.”
Title assignment
• If you try to assign titles to more than 30
station frequencies or 30 discs, “Name
Full” appears. Delete unwanted titles before
assignment.
• Titles assigned to discs in the CD changer can
also be shown if you play back the disc in the
unit and vise versa.
iPod® or D. player operations
• When you turn on this unit, the iPod or
D. player is charged through this unit.
• While the iPod or D. player is connected, all
operations from the iPod or D. player are
disabled. Perform all operations from this
unit.
• The text information may not be displayed
correctly.
– Some characters such as accented letters
cannot be shown correctly on the display.
– Depends on the condition of
communication between the iPod or
D. player and the unit.
• If the text information includes more than
16 characters, it scrolls on the display (see
also page 20). This unit can display up to 40
characters.
Notice:
When operating an iPod or a D. player,
some operations may not be performed
correctly or as intended. In this case, visit the
following JVC web site:
For iPod users: <http://www.jvc.co.jp/
english/car/support/ks-pd100/index.html>
For D. player users: <http://www.jvc.co.jp/
english/car/support/ks-pd500/index.html>
30
Page 81

Available characters
In addition to the Roman alphabets (A – Z, a – z), the following characters will be used.
Accented letters: upper case
Accented letters: lower case
Numbers and symbols
Preset frequency level settings for each sound mode
Sound mode
63 Hz 125 Hz 250 Hz 500 Hz 1 kHz 2 kHz 4 kHz 8 kHz
Flat 00 00 00 00 00 00 00 00 00
Hard Rock +06 +06 +04 +02 00 00 +02 +04 +02
R&B +06 +04 +04 +04 00 +02 +02 +02 +06
Pop 00 +04 +02 00 00 +02 +02 +02 +04
Jazz +06 +04 +02 +02 +02 +02 +02 +06 +04
Dance +08 +04 +02 00 –04 –02 00 +02 +02
Country +04 +02 00 00 00 00 00 +02 +04
Reggae +06 +02 00 00 +02 +04 +04 +04 +06
Classic +04 +06 +04 +02 00 00 +02 +04 00
User 1 00 00 00 00 00 00 00 00 00
User 2 00 00 00 00 00 00 00 00 00
User 3 00 00 00 00 00 00 00 00 00
Preset equalizing value
12.5 kHz
ENGLISH
31
Page 82

Troubleshooting
What appears to be trouble is not always serious. Check the following points before calling a service
center.
ENGLISH
• Sound cannot be heard from the speakers. • Adjust the volume to the optimum level.
• The unit does not work at all. Reset the unit (see page 2).
• “Connect Error” appears on the display. Remove the control panel, wipe the connector, then attach
General
• “Push Reset” appears on the display and the
control panel movement is freezed.
• SSM automatic presetting does not work. Store stations manually.
• Static noise while listening to the radio. Connect the antenna firmly.
FM/AM
• Disc cannot be played back. Insert the disc correctly.
• CD-R/CD-RW cannot be played back.
• Tracks on the CD-R/CD-RW cannot be skipped.
• Disc can be neither played back nor ejected. • Unlock the disc (see page 14).
• Disc cannot be recognized (“No Disc,” “Loading
Disc playback
Error,” or “Eject Error” appears).
• Disc sound is sometimes interrupted. • Stop playback while driving on rough roads.
Symptoms Remedies/Causes
• Check the cords and connections.
it again (see pages 4 and 26).
Reset the unit (see page 2). If this does not work, check the
installation.
• Insert a finalized CD-R/CD-RW.
• Finalize the CD-R/CD-RW with the component which you
used for recording.
• Eject the disc forcibly (see page 2).
Eject the disc forcibly (see page 2).
• Change the disc.
• Check the cords and connections.
32
Page 83

Symptoms Remedies/Causes
• Disc cannot be played back. • Use a disc with MP3/WMA tracks recorded in the format
compliant with ISO 9660 Level 1, Level 2, Romeo, or
Joliet.
• Add the extension code <.mp3> or <.wma> to the file
names.
• Noise is generated. Skip to another track or change the disc. (Do not add the
extension code <.mp3> or <.wma> to non-MP3 or WMA
tracks.)
• A longer readout time is required (“File
Check” keeps flashing on the display).
• Tracks do not play back in the order you have
intended them to play.
• Elapsed playing time is not correct. This sometimes occurs while playing. This is caused by how
MP3/WMA playback
• “No Files” appears on the display. Insert a disc that contains MP3/WMA tracks.
• “Not Support” appears on the display and
track skips.
• “No Music” appears on the display. Change the disc that contains MP3/WMA tracks.
• Correct characters are not displayed (e.g.
album name).
• Noise is generated. The track played back is not an MP3/WMA track. Skip to
• “File Check” keeps flashing on the display. • Readout time varies depending on the device.
• “No Files” appears on the display. Play a device that contains tracks encoded in an
• “Not Support” appears on the display and
track skips.
• “Read Failed” appears on the display, then
SD card/USB memory playback
returns to the previous source.
Do not use too many hierarchies and folders.
Playback order is determined when the files are recorded.
the tracks are recorded on the disc.
Skip to the next track encoded in an appropriate format or
to the next non-copy-protected WMA track.
This unit can only display letters (capital: A – Z, small:
a – z), numbers, and a limited number of symbols and
special characters (see page 31).
another file. (Do not add the extension code <.mp3> or
<.wma> to non-MP3 or WMA tracks.)
• Do not use too many hierarchy and folders.
• Turn off the power then on again.
appropriate format.
The track is unplayable.
• The device may be malfunctioning, or may not have
been formatted correctly.
The files included in the device are corrupted.
• Do not pull out or attach the USB memory repeatedly
while “File Check” appears on the display.
ENGLISH
Continued on the next page
33
Page 84

Symptoms Remedies/Causes
• “SD Loading Error” appears on the display
while playing tracks from an SD card.
• While playing a track, sound is sometimes
ENGLISH
interrupted.
• Correct characters are not displayed (e.g.
album name).
SD card/USB memory playback
• “No Disc” appears on the display.
• “No Magazine” appears on the display. Insert the magazine.
• “Reset 8” appears on the display. Connect this unit and the CD changer correctly and press
CD changer
• “Reset 1” – “Reset 7” appears on the display. Press the reset button of the CD changer.
• The CD changer does not work at all. Reset the unit (see page 2).
• DSP mode cannot be selected other modes
than “Defeat.”
• Only high range sound or low range sound is
Sounds
reproduced though full range speakers are
connected.
• The iPod or D. player does not turn on or does
not work.
• Buttons do not work as intended. The functions of the buttons have been changed. Press
• The sound is distorted. Deactivate the equalizer either on the unit or the iPod/
• “Disconnect” appears on the display.
iPod/D. player playback
• Playback stops. The headphones are disconnected during playback. Restart
Detach the control panel and reinsert the SD card. The
control panel goes back to initial position (Angle 1).
MP3/WMA tracks have not been properly copied into the
device.
Copy MP3/WMA tracks again into the device, and try
again.
This unit can only display letters (capital: A – Z, small:
a – z), numbers, and a limited number of symbols and
special characters (see page 31).
Insert a disc into the magazine.
the reset button of the CD changer.
Deactivate crossover network (see page 18).
• Check the connecting cable and its connection.
• Update the firmware version.
•
Charge the battery.
POWER/ATT/ENTER before performing the operation.
D. player.
Check the connecting cable and its connection.
the playback operation using the control panel (see page
24).
34
Page 85

Symptoms Remedies/Causes
• No sound can be heard when connecting an
Disconnect the headphones from the iPod nano.
iPod nano.
• No sound can be heard.
• “ERROR 01” appears on the display when
Disconnect the adapter from the D. player. Then, connect it
again.
connecting a D. player.
• “No Files” or “No Track” appears on the
No tracks are stored. Import tracks to the iPod or D. player.
display.
• “Reset 1” – “Reset 7” appears on the display. Disconnect the adapter from both the unit and iPod/
iPod/D. player playback
D. player. Then, connect it again.
• “Reset 8” appears on the display. Check the connection between the adapter and this unit.
• The iPod’s or D. player’s controls do not work
Reset the iPod or D. player.
after disconnecting from this unit.
• Microsoft and Windows Media are either registered trademarks or trademarks of Microsoft
Corporation in the United States and/or other countries.
• SD logo is a trademark.
• Manufactured under license from BBE Sound, Inc.
Licensed by BBE Sound, Inc. under USP5510752 and 5736897. BBE and BBE symbol are registered
trademarks of BBE Sound, Inc.
• iPod is a trademark of Apple Computer, Inc., registered in the U.S. and other countries.
ENGLISH
35
Page 86

Specifications
Maximum Power
Output:
Continuous Power
ENGLISH
Output (RMS):
Load Impedance: 4 Ω (4 Ω to 8 Ω allowance)
Equalizer Control
Range:
AUDIO AMPLIFIER SECTION
Frequency Response: 40 Hz to 20 000 Hz
Signal to Noise Ratio: 70 dB
Level/Impedance: Line-In: 1.5 V/20 kΩ load (full scale)
Output Impedance: 1 kΩ
Subwoofer-Out Level/Impedance: 2.0 V/20 kΩ load (full scale)
Other Terminals: LINE IN, CD changer
Frequency Range: FM: 87.5 MHz to 108.0 MHz
FM Tuner Usable Sensitivity: 11.3 dBf (1.0 μV/75 Ω)
TUNER SECTION
AM Tuner Sensitivity/Selectivity: 20 μV/65 dB
Front/Rear: 50 W per channel
Front/Rear: 19 W per channel into 4 Ω, 40 Hz to
20 000 Hz at no more than 0.8% total
harmonic distortion
Frequencies:
Graphic EQ: 63 Hz, 125 Hz, 250 Hz, 500 Hz, 1 kHz, 2 kHz, 4 kHz, 8 kHz, 12.5 kHz
(9 bands)
Parametric EQ: 3 bands (Band 1/2/3): 20 Hz, 25 Hz, 31.5 Hz, 40 Hz, 50 Hz, 63 Hz, 80 Hz,
100 Hz, 125 Hz, 160 Hz, 200 Hz, 250 Hz, 315 Hz, 400 Hz, 500 Hz, 630 Hz, 800 Hz, 1 kHz,
1.2 kHz, 1.6 kHz, 2 kHz, 2.5 kHz, 3.2 kHz, 4 kHz, 5 kHz, 6.3 kHz, 8 kHz, 10 kHz, 12.5 kHz,
16 kHz, 20 kHz (31 frequencies)
Level: ±10 dB
Line-Out: 5.0 V/20 kΩ load (full scale)
AM: 531 kHz to 1 602 kHz
50 dB Quieting Sensitivity: 16.3 dBf (1.8 μV/75 Ω)
Alternate Channel Selectivity (400 kHz): 65 dB
Frequency Response: 40 Hz to 15 000 Hz
Stereo Separation: 30 dB
36
Type: Compact disc player
Signal Detection
System:
Number of Channels: 2 channels (stereo)
Frequency Response: 5 Hz to 20 000 Hz
Dynamic Range: 98 dB
CD PLAYER SECTION
Signal-to-Noise Ratio: 102 dB
Wow and Flutter: Less than measurable limit
Non-contact optical pickup (semiconductor laser)
Page 87

MP3: Bit Rate: 32 kbps – 320 kbps
Sampling Frequency: MPEG-1: 48 kHz, 44.1 kHz, 33 kHz
MPEG-2: 24 kHz, 22.05 kHz, 16 kHz
WMA: Bit Rate: 8 kbps – 320 kbps
CD PLAYER SECTION
Format: FAT 12/16
Storage: 8 MB – 512 MB
Playable Audio Format: MP3/WMA
MP3: Bit Rate: 8 kbps – 320 kbps
SD CARD
WMA: Bit Rate: 8 kbps – 192 kbps
Format: FAT 12/16/32
Storage: Less than 4 GB (1 partition type)
Playable Audio Format: MP3/WMA
Max. Current: Less than 500 mA
MP3: Bit Rate: 32 kbps – 320 kbps
USB MEMORY
WMA: Bit Rate: 5 kbps – 320 kbps
Sampling Frequency: 48 kHz, 44.1 kHz, 32 kHz
Sampling Frequency: MPEG-1: 48 kHz, 44.1 kHz, 33 kHz
MPEG-2: 24 kHz, 22.05 kHz, 16 kHz
Sampling Frequency: 48 kHz, 44.1 kHz, 32 kHz
Sampling Frequency: MPEG-1: 48 kHz, 44.1 kHz, 32 kHz
MPEG-2: 24 kHz, 22.05 kHz, 16 kHz
MPEG-2.5: 12 kHz, 11.025 kHz, 8 kHz
Sampling Frequency: 8 kHz – 48 kHz
ENGLISH
Power Requirement: Operating Voltage: DC 14.4 V (11 V to 16 V allowance)
Grounding System: Negative ground
Allowable Operating Temperature: 0°C to +40°C
Dimensions (W × H × D): Installation Size (approx.): 182 mm × 52 mm × 162 mm
GENERAL
Mass (approx.):
Design and specifications are subject to change without notice.
Panel Size (approx.): 188 mm × 58 mm × 11 mm
1.7 kg (excluding accessories)
37
Page 88

Having TROUBLE with operation?
Please reset your unit
Refer to page of How to reset your unit
EN, TH
© 2006 Victor Company of Japan, Limited
0206DTSMDTJEIN
Page 89

GET0365-006A
[U/UH]
KD-SH1000
Installation/Connection Manual
°“√µ‘¥µ—Èß/§ŸË¡◊Õ°“√µ‘¥µ—Èß
0206DTSMDTJEIN
EN, TH
© 2006 Victor Company of Japan, Limited
ENGLISH
This unit is designed to operate on 12 V DC, NEGATIVE ground electrical systems. If your vehicle does
not have this system, a voltage inverter is required, which can be purchased at JVC car audio dealers.
WARNINGS
To prevent short circuits, we recommend that you disconnect the battery’s negative terminal and make all
electrical connections before installing the unit.
• Be sure to ground this unit to the car’s chassis again after installation.
Notes:
• Replace the fuse with one of the specified rating. If the fuse blows frequently, consult your JVC car audio
dealer.
• It is recommended to connect to the speakers with maximum power of more than 50 W (both at the rear
and at the front, with an impedance of 4 Ω to 8 Ω). If the maximum power is less than 50 W, change
“Amp Gain” setting to prevent the speakers from being damaged (see page 21 of the INSTRUCTIONS).
• To prevent short-circuit, cover the terminals of the UNUSED leads with insulating tape.
• The heat sink becomes very hot after use. Be careful not to touch it when removing this unit.
‰∑¬
™ÿ¥ª√–°Õ∫π’ȉ¥È√—∫°“√ÕÕ°·∫∫¡“‡æ◊ËÕ„™Èß“π°—∫√–∫∫ °√–·‰øøÈ““¬¥‘π¢—È«≈∫°√–·µ√ß 12 ‚«≈∑Ï À“°√∂¬πµÏ¢Õߧÿ≥‰¡Ë‰
¥È„™È√–∫∫π’È µÈÕß„™È‡§√◊ËÕß·ª≈ß°√–·‰ø™Ë«¬ ´÷Ëß“¡“√∂À“´◊ÈÕ‰¥È®“°√È“π¢“¬‡§√◊ËÕ߇’¬ß√∂¬πµÏ
JVC
§”‡µ◊Õπ
‡æ◊ËÕªÈÕß°—π°“√‡°‘¥‰øøÈ“≈—¥«ß®√ ¢Õ·π–π”„ÀȪ≈¥¢—È«·∫µ‡µÕ√’Ë≈∫ÕÕ° ·≈È«®÷ßµËÕ“¬‰ø°ËÕ𵑥µ—È߇§√◊ËÕß
• µ√«®
Õ∫„ÀÈ·πË„®«Ë“‰¥È‡¥‘𓬥‘πµËÕ√–À«Ë“߇§√◊ËÕß°—∫µ—«∂—ß √∂¬πµÏ„À¡Ë·≈È«À≈—ß®“°µ‘¥µ—Èß
À¡“¬‡Àµÿ:
• „™Èæ‘°—¥®”‡æ“–·∑πøî« À“°øî«Ï¢“¥∫ËÕ¬ „ÀȪ√÷°…“√È“ π¢“¬‡§√◊ËÕ߇’¬ß√∂¬πµÏ JVC
•
¢Õ·π–π”„ÀȵËÕ≈”‚æß ∑’Ë¡’°”≈—ߢ—∫ßÿ¥‡°‘π°«Ë“ 50 W (∑—ÈߥȓπÀπÈ“·≈–¥È“πÀ≈—ß ¡’§Ë“§«“¡µÈ“π∑“π 4 Ω ∂÷ß 8 Ω)
∂È“°”≈—ߢ—∫µË”°«Ë“
• °“√ªÈÕß°—π°“√≈—¥«ß®√ ®–µÈÕßæ—π¢—È«“¬µ–°—Ë« ∑’ˉ¡Ë„™È·≈È«¥È«¬‡∑ ªæ—𓬉ø
• ·ºËπ√–∫“¬§«“¡√ÈÕπ®–√ÈÕπ¡“°À≈—ß®“°„™È √–¡—¥√–«—ßլ˓‰ª —¡º—‡¡◊ËÕ∂Õ¥™ÿ¥ª√–°Õ∫π’È
50 W „Àȇª≈’ˬπ§Ë“ “Amp Gain” ‡æ◊ËÕªÈÕß°—π‰¡Ë„ÀÈ≈”‚æß™”√ÿ¥ (¥ŸÀπÈ“ 21 §”·π–π”)
Heat sink
·ºËπ√–∫“¬§«“¡√ÈÕπ
PRECAUTIONS on power supply and speaker connections:
• DO NOT connect the speaker leads of the power cord to the car battery; otherwise, the unit
will be seriously damaged.
• BEFORE connecting the speaker leads of the power cord to the speakers, check the speaker wiring in
your car.
¢ÈÕ§«√√–«—ß”À√—∫°“√µËÕ·À≈Ë߮˓¬°”≈—ß·≈–≈”‚æß:
•
լ˓µËÕ“¬µ–°—Ë«‡§‡∫‘≈°”≈—ߢÕß≈”‚æ߇¢È“°—∫·∫µ‡µÕ√’Ë√∂¬πµÏ ¡‘©–π—Èπ ™ÿ¥ª√–°Õ∫®–‰¥È√—∫§«“¡‡’¬À“¬¡“°
• °ËÕπ∑’Ë®–µËÕ“¬µ–°—Ë«‡§‡∫‘≈°”≈—ߢÕß≈”‚æ߇¢È“°—∫≈”‚æß „Àȵ√«®Õ∫°“√‡¥‘𓬉ø≈”‚æß„π√∂¢Õߧÿ≥„Àȇ√’¬∫√ÈÕ¬‡’¬°ËÕπ
Parts list for installation and connection
The following parts are provided for this unit. If any item is missing, consult your JVC car audio dealer
immediately.
A / B
Hard case/Control panel
≈—ß∫√√®ÿ/ÀπÈ“ª—¥
E
Power cord
“¬‡§‡∫‘≈°”≈—ß
F
Washer (ø5)
ª√–‡°Áπ«ß·À«π
(ø5)
C
Sleeve
ª≈Õ°ÀÿÈ¡
√“¬°“√Ë«πª√–°Õ∫”À√—∫µ‘¥µ—Èß·≈–‡™◊ËÕ¡µËÕ°—π
Ë«πª√–°Õ∫µËÕ‰ªπ’È„ÀÈ¡“°—∫™ÿ¥ª√–°Õ∫π’È À“°¡’‘Ëß„¥‰¡Ë§√∫ °√ÿ≥“ª√÷°…“µ—«·∑π®”ÀπË“¬‡§√◊ËÕ߇’¬ßµ‘¥√∂¬πµÏ JVC ‚¥¬∑—π∑’
D
Trim plate
·ºËπ‚≈À–¢Õ∫·µËß
G
Lock nut (M5)
πÕµ≈ÁÕ§ (M5)
H
Mounting bolt (M5 × 20 mm)
≈—°µ‘¥ (M5 × 20 ¡¡.)
I
Rubber cushion
¬“ß°—π°√–·∑°
J
Handles
§—π∫—ߧ—∫
K
Remote controller
√’‚¡µ§Õπ‚∑√≈
1
L
Battery
·∫µ‡µÕ√
Page 90

INSTALLATION (IN-DASH MOUNTING)
Removing the unit
Before removing the unit, release the rear section.
°“√∂Õ¥™ÿ¥ª√–°Õ∫
°ËÕπ®–∂Õ¥™ÿ¥ª√–°Õ∫ „ÀȪ≈¥ÀπÈ“µ—¥Ë«π∑È“¬°ËÕπ
°“√µ‘¥µ—Èß (°“√ª√–°Õ∫·ºßÀπÈ“ª—∑¡Ï‡¢È“)
The following illustration shows a typical installation. If you have any questions or require information
regarding installation kits, consult your JVC car audio dealer or a company supplying kits.
• If you are not sure how to install this unit correctly, have it installed by a qualified technician.
¿“æµ—«Õ¬Ë“ßµËÕ‰ªπ’È·¥ß∂÷ß°“√µ‘¥µ—Èß·∫∫∑—Ë«‰ª À“°§ÿ≥¡’ª—≠À“À√◊ÕµÈÕß°“√¢ÈÕ¡Ÿ≈‡°’ˬ«°—∫™ÿ¥µ‘¥µ—Èß °√ÿ≥“ª√÷°…“°—∫ºŸÈ¢“¬‡§√◊ËÕ߇’
¬ß√∂¬πµÏ
• ™ÿ¥ª√–°Õ∫ ∂È“§ÿ≥‰¡Ë·πË„®«Ë“µ‘¥µ—Èß™ÿ¥ª√–°Õ∫π’È∂Ÿ°µÈÕßÀ√◊Õ‰¡Ë „ÀÈÀ“™Ë“ߺŸÈ‡™’ˬ«™“≠‡ªÁπºŸÈµ‘¥µ—Èß
JVC ¢Õß∑Ë“πÀ√◊Õ∫√‘…—
Do the required electrical connections.
µËÕ“¬‰øµ“¡∑’Ë°”À𥉫È∑—ÈßÀ¡¥
*1 When you stand the unit, be careful not to damage the fuse on the rear.
1
*
‡¡◊ËÕ§ÿ≥µ—Èß™ÿ¥ª√–°Õ∫¢÷Èπ √–«—ßլ˓∑”„ÀÈø‘«Ï∫√‘‡«≥Ë«π∑È“¬‡’¬À“¬
*2 Fit the protrusions outside the unit.
2
*
µ‘¥µ—Èß≈Ë«π∑’ˬ◊ËπÕÕ°¡“∑’˥ȓππÕ°‡§√◊ËÕß
Insert the two handles, then pull them
as illustrated so that the unit can be
removed.
„˧—π∫—ߧ—∫ 2 Õ —π≈ß„π√ËÕß”À√—∫„™Èæ—π≈«¥
¥—ß¿“æ ®“°π—Èπ „Àȇ≈◊ËÕπ™ÿ¥ª√–°Õ∫ÕÕ° „π¢≥–
∑’˧ËÕ¬ Ê ¥÷ߧ—π∫—ߧ—∫∑—Èß
Bend the appropriate tabs to hold the
sleeve firmly in place.
ßÕ·ºËπ‡æ◊ËÕ¬÷¥ª≈Õ°„ÀȵËÕ°—π‡¢È“∑’Ë
Õß Õ—πÕÕ°®“°°—π
When using the optional stay / ‡¡◊ËÕ„™Èµ—«¬÷¥·∫∫‡≈◊Õ°‰¥È
Fire wall
ºπ—ß°—π‰ø
Dashboard
·ºßÀπÈ“ª—∑¡á
Install the unit at an angle of less than 30˚.
µ‘¥µ—Èß™ÿ¥ª√–°Õ∫∑’Ë¡ÿ¡µË”°«Ë“ 30˚ Õß»“
Stay (option)
µ—«¬÷¥ (‡≈◊Õ°‰¥È)
Screw (option)
°√Ÿ (‡≈◊Õ°‰¥È)
When installing the unit without using the sleeve / ‡¡◊ËÕµ‘¥µ—Èß™ÿ¥ª√–°Õ∫‚¥¬‰¡Ë„™Èª≈Õ°ÀÿÈ¡
In a Toyota car for example, first remove the car radio and install the unit in its place.
µ—«Õ¬Ë“߇™Ëπ „π√∂¬πµÏ‚µ‚¬µÈ“ „ÀÈ∂Õ¥«‘∑¬ÿµ‘¥√∂¬πµÏÕÕ°°ËÕπ ·≈ô«®÷ßµ‘¥µíô߇§√◊ËÕßπ’ô‡¢ô“·∑π∑’Ë
Flat type screws (M5 × 8 mm)*
°√ŸÀ—«‡√’¬∫ (M5 × 8 ¡¡.)*
Note : When installing the unit on the mounting bracket, make sure to use the 8 mm-long screws. If longer screws are
used, they could damage the unit.
À¡“¬‡Àµ : ‡¡◊ËÕµ‘¥µ—Èß™ÿ¥ª√–°Õ∫≈ß„π·∑Ëπ√Õß√—∫‰«È „ÀÈ„™È°√Ÿ¬“«¢π“¥ 8
3
3
3
Bracket*
·∑Ëπ√Õß√—∫*
Pocket
°–‡ª“–
3
Bracket*
·∑Ëπ√Õß√—∫*
3
3
¡¡.
∂È“„™È°√Ÿ¬“«°«Ë“π’ÈÕ“®∑”„ÀÈ™ÿ¥ª√–°Õ∫‡’¬À“¬‰¥ô
*3 Not supplied for this unit.
3
‰¡Ë‰¥È„ÀÈ¡“°—∫™ÿ¥ª√–°Õ∫π’È
*
Flat type screws (M5 × 8 mm)*
°√ŸÀ—«‡√’¬∫ (M5 × 8 ¡¡.)*
3
3
Caution when installing / ¢ÈÕ§«√√–«—߇¡◊ËÕ∑”°“√µ‘¥µ—Èß
Fit the unit into the mounting sleeve by using four corners of the trim plate.
• DO NOT press the panel (shaded in the illustration).
µ‘¥µ—È߇§√◊ËÕ߇¢È“„πª≈Õ°ÀÿÈ¡ „Àȵ√ß°—∫¢Õ∫¢Õß ·ºËπ∑’˵—¥·µËß∑—Èß’Ë
• ÀÈ“¡¥—π∑’Ë·ºß§«∫§ÿ¡ (Ë«π∑’Ë√–∫“¬’„π√Ÿª)
2
Page 91

ELECTRICAL CONNECTIONS
Typical connections / °“√‡™◊ËÕ¡µËÕ·∫∫ª°µ
A
°“√‡™◊ËÕ¡‚¥¬„™È‰øøÈ“
Before connecting: Check the wiring in the vehicle carefully. Incorrect connection may cause serious
damage to this unit.
The leads of the power cord and those of the connector from the car body may be different in color.
1 Connect the colored leads of the power cord in the order specified in the illustration below.
2 Connect the antenna cord.
3 Finally connect the wiring harness to the unit.
If you have installed 3-way network speaker system in your car, see diagram
connection.
To subwoofer (see diagram )
™ËÕ߇’¬∫µËÕ¢Õß´—∫«Ÿø‡øÕ√Ï(¥Ÿ·ºπ¿Ÿ¡‘ )
Antenna connector
∑’˵ËÕ”À√—∫“¬Õ“°“»
LINE IN
(see diagram / (¥Ÿ·ºπ¿Ÿ¡‘ )
for speaker
15 A fuse
ø‘«Ï¢π“¥ 15 A
°ËÕ•∑”°“•‡™•ËÕ¡µËÕ: µ•«®†Õ•°“•‡¥‘•†“¬‰ø„•••¬•µÏլ˓ߕ–¡—¥•–«—լ˓„ÀȺ‘¥æ•“¥„•°“•‡™•ËÕ¡µËÕ™ÿ¥ª•–°Õ•™ÿ¥•’
°“•‡™•ËÕ¡µËÕº‘¥æ•“¥Õ“®∑”„Àȇ°‘¥§«“¡‡†’¬À“¬•È“¬·•ß°—•™ÿ¥ª•–
°Õ••’ȉ¥È“•µ–°—Ë«¢Õ߆“¬‰ø ·•–¢ÕßÕÿª°••ÏµËÕ‡™•ËÕ¡®“°µ—«• ß••Õ“®¡’’ ∑’ˉ¡Ë‡À¡•Õ•°—
1 µËÕ“¬‰ø’µ“¡≈”¥—∫∑’Ë√–∫ÿ„π√Ÿª¥È“π≈Ë“ß
2‡™◊ËÕ¡µËÕ°—∫“¬Õ“°“»
3ÿ¥∑È“¬ µËÕË«π§«∫§ÿ¡°“√‡¥‘𓬉ø‡¢È“°—∫™ÿ¥ª√–°Õ∫™ÿ¥π’È
À“°µ‘¥µ—Èß√–∫∫≈”‚æß“¡∑‘»∑“ß„π√∂¬πµÏ ¢Õ„ÀÈ¥Ÿ·ºπº—ß
„π°“√µËÕ≈”‚æߥȫ¬
Rear ground terminal
®ÿ¥‡™◊ËÕ¡µËÕ “¬¥‘π¥È“πÀ≈—ß
Line out (see diagram )
“¬ÕÕ° (¥Ÿ·ºπ¿Ÿ¡‘ )
To external components (see diagram )
™ËÕ߇’¬∫µËÕ¢ÕßÕÿª°√≥Ï¿“¬πÕ° (¥Ÿ·ºπ¿Ÿ¡‘ )
Black
’¥”
Yellow*
’‡À≈◊Õß*
Red
’·¥ß
Blue
»’øÈ“
Ignition switch
«‘∑™Ï®ÿ¥√–‡∫‘¥
To metallic body or chassis of the car
µËÕ°—∫‚§√ß‚≈À–À√◊Õ‡™´‘¢Õß√∂¬πµá
5
5
To a live terminal in the fuse block connecting to the car battery (bypassing the
ignition switch) (constant 12 V)
µËÕ°—∫¢—È«∑’Ë¡’°√–·‰øøÈ“„π·ºßø‘«Ï ´÷ËßµËÕ°—∫·∫µ‡µÕ√’Ë√∂¬πµ
(‚¥¬‰¡ËµÈÕß„™È«‘∑™Ï®ÿ¥√–‡∫‘¥) (
12 ‚«≈∑ϧß∑’Ë)
Fuse block
·ºßø‘«
To an accessory terminal in the fuse block
µËÕ°—∫¢—È«Ë«πª√–°Õ∫„π·ºßø‘«
To automatic antenna if any (250 mA max.)
‡“Õ“°“»‰øøÈ“Õ—µ‚π¡—µ‘ À“°¡’ (¢π“¥Ÿß¸¥ 250 mA)
4
*
Not supplied for this unit.
4
*
‰¡Ë‰¥È„ÀÈ¡“°—∫™ÿ¥ª√–°Õ∫π’ô
5
*
Before checking the operation of this unit prior to
installation, this lead must be connected, otherwise power
cannot be turned on.
5
*
°ËÕπ°“√µ√«®Õ∫°“√∑”ß“π¢Õß™ÿ¥ª√–°Õ∫π’È°ËÕπ∑’Ë®–µ‘¥µ—Èß
µÈÕßµËÕ“¬µ–°—Ë«π’È°ËÕπ ¡‘©–π—Èπ®–‰¡“¡“√∂‡ª‘¥‡§√◊ËÕ߉¥
White with black stripe
’¢“«·∂∫¥”
White
’¢“«
Gray with black stripe
’‡∑“·∂∫¥”
Blue with white stripe
’πÈ”‡ß‘π≈“¬¢“«
Orange with white stripe
’È¡·∂∫¢“«
Brown
’πÈ”µ“≈
Gray
’‡∑“
Green with black stripe
’‡¢’¬«·∂∫¥”
To the remote lead of other equipment (200 mA max.)
µËÕ‡¢È“°—∫Õª°√≥ÏÕË◊π (¢π“¥Ÿß¸¥ 200 mA
To car light control switch
)
«‘µ´Ï§«∫§ÿ¡‰ø¢Õß√∂¬πµ√Ï
To cellular phone system
µËÕ°—∫‚∑√»—æ∑χ§≈◊ËÕπ∑’Ë
Green
’‡¢’¬«
Purple with black stripe
’¡Ë«ß·∂∫¥”
Purple
’¡Ë«ß
Left speaker (front)
≈”‚æß´È“¬ (ÀπÈ“)
Right speaker (front)
≈”‚æߢ«“ (ÀπÈ“)
Left speaker (rear)
≈”‚æß´È“¬ (À≈—ß)
3
Right speaker (rear)
≈”‚æߢ«“ (À≈—ß)
Page 92

ENGLISH
Connecting the external amplifiers and/or subwoofer / µËÕ·Õ¡æ≈‘ø“¬‡ÕÕ√Ï·≈–/À√◊Õ´—∫«Ÿø‡øÕ√ϥȓππÕ°
B
‰∑¬
You can connect amplifiers to upgrade your car stereo system.
• Connect the remote lead (blue with white stripe) to the remote lead of the other equipment so that it
can be controlled through this unit.
• For amplifier only:
– Disconnect the speakers from this unit, connect them to the amplifier. Leave the speaker leads
of this unit unused.
– You can switch off the built-in amplifier and send the audio signals only to the external amplifier(s) to get
clear sounds and to prevent internal heat built-up inside the unit (see page 21 of the INSTRUCTIONS).
– The line output level of this unit is kept high to maintain the hi-fi sounds reproduced from this unit.
When connecting an external amplifier to this unit, turn down the gain control on the external amplifier to
obtain the best performance from this unit.
Remote lead
“¬µ–°—Ë«•–¬–‰°•
Remote lead (Blue with white stripe)
“¬µ–°—Ë«•–¬–‰°• (’πÈ”‡ß‘π≈“¬¢“«)
§ÿ≥“¡“√∂µËÕ°—∫·Õ¡æ≈‘ø“¬‡ÕÕ√ω¥ÈÀ≈“¬µ—«‡æ◊ËÕ‡æ‘Ë¡§ÿ≥¿“懒¬ß„ÀÈ°—∫√–∫∫‡µÕ√‘‚Õ„π√∂¬πµÏ
• µËÕ“¬µ–°—Ë«√–¬–‰°≈ (’πÈ”‡ß‘π≈“¬¢“«) ‡¢È“°—∫“¬µ–°—Ë«√–¬–‰°≈¢ÕßÕÿª°√≥ÏÕ◊Ëπ Ê ‡æ◊ËÕ®–“¡“√∂§«∫§ÿ¡‚¥¬™ÿ¥ª√–
°Õ∫π’ȉ¥È
• ≈”À√—∫·Õ¡æ≈‘ø“¬‡ÕÕ√χ∑Ë“π—Èπ:
–
∂Õ¥≈”‚æßÕÕ°®“°®“°™ÿ¥ª√–°Õ∫π’È ·≈È««µËÕ‡¢È“°—∫‡§√◊ËÕߢ¬“¬ ∑‘Èß“¬µ–°—Ë«≈”‚æߢÕß™ÿ¥ª√–°Õ∫π’ȉ«
–
∑Ë“π“¡“√∂ª‘¥·Õ¡æ≈‘ø“¬‡ÕÕ√Ï ∑’˵‘¥µ—ÈßÕ¬ŸË„π‡§√◊ËÕß ·≈È«Ëß—≠≠“≥‡’¬ß‰ª¬—ß ·Õ¡æ≈‘ø“¬‡ÕÕ√Ï¿“¬πÕ°
‡æ’¬ßլ˓߇¥’¬«‰¥È ‡æ◊ËÕ„Àȇ’¬ß∑’ˉ¥È§¡™—¥ ·≈–ªÈÕß°—π‡§√◊ËÕ߉¡Ë„ÀÈ√ÈÕπ (¥ŸÀπÈ“
–
≈—≠≠“≥ÕÕ°®“°‡§√◊ËÕß®–¬—ߧßÕ¬ŸË„π√–¥—∫≈Ÿß ‡æ◊ËÕ„Àȇ≈’¬ß∑’ˉ¥È‡ªÁπ‡≈’¬ß‰Œ-‰ø ‡¡◊ËÕµËÕ°—∫·Õ¡æ≈‘ø“¬‡ÕÕ√Ï¿“¬πÕ°
21
§”·π–π”)
„Àª‘¥ªÿË¡§«∫§ÿ¡Õ—µ√“¢¬“¬ ∑’Ë·Õ¡æ≈‘ø“¬‡ÕÕ√Ï¿“¬πÕ° ‡æ◊ËÕ„Àȇ§√◊ËÕß¡’ª√–≈‘∑∏‘¿“æ°“√∑”ß“π≈Ÿß≈ÿ¥È
Y-connector (not supplied for this unit)
¢ÈÕµËÕ√Ÿªµ—« Y (‰¡Ë‰¥È„ÀÈ¡“°—∫™ÿ¥ª√–°Õ∫π’È)
To the remote lead of other equipment or auto antenna if any
µËÕ“¬°—∫Õÿª°√≥ÏÕ◊ËπÀ√◊Õ‡“Õ“°“»Õ—µ‚π¡—µ‘∂È“¡’
Rear speakers
≈”‚æßÀ≈—ß
JVC Amplifier
‡§√◊ËÕߢ¬“¬‡’¬ß JVC
Front speakers
≈”‚æßÀπÈ“
JVC Amplifier
‡§√◊ËÕߢ¬“¬‡’¬ß JVC
Front speakers
≈”‚æßÀπÈ“
JVC Amplifier
‡§√◊ËÕߢ¬“¬‡’¬ß JVC
Subwoofer
´—∫«Ÿ‡øÕ√
1
*
Firmly attach the ground wire to the metallic body or to the chassis of the car—to the place uncoated with paint (if coated with paint, remove the paint before attaching the
wire). Failure to do so may cause damage to the unit.
1
*
µËÕ≈«¥“¬¥‘π„ÀÈ·πËπ‡¢È“°—∫µ—«∂—߇À≈Á° À√◊Õµ—«∂—ß√∂µ√ßË«π∑’ˉ¡Ë¡’’‡§≈◊Õ∫ (À“°¡’’‡§≈◊Õ∫Õ¬ŸË „ÀÈ¢Ÿ¥’ÕÕ°°ËÕπ °ËÕπµËÕ≈«¥“¬¥‘π) À“°‰¡ËªØ‘∫—µ‘µ“¡§”·π–π”π’È ‡§√◊ËÕßÕ“®™”√ÿ¥À√◊Õ‡’¬À“¬‰¥È
TROUBLESHOOTING
• The fuse blows.
* Are the red and black leads connected correctly?
• Power cannot be turned on.
* Is the yellow lead connected?
• No sound from the speakers.
* Is the speaker output lead short-circuited?
• Sound is distorted.
* Is the speaker output lead grounded?
* Are the “–” terminals of L and R speakers grounded in common?
• Noise interfere with sounds.
* Is the rear ground terminal connected to the car’s chassis using shorter and thicker cords?
• This unit becomes hot.
* Is the speaker output lead grounded?
* Are the “–” terminals of L and R speakers grounded in common?
• This unit does not work at all.
* Have you reset your unit?
°“√µ√«®Õ∫ª—≠À“¢—¥¢ÈÕß
• ø‘«Ï¢“¥
* ¡’°“√‡™◊ËÕ¡“¬µ–°—Ë«’¥”·≈–’·¥ßլ˓ß∂Ÿ°µÈÕßÀ√◊Õ‰¡Ë
• ‰¡Ë“¡“√∂‡ª‘¥‡§√◊ËÕ߉¥È
* ¡’°“√‡™◊ËÕ¡“¬µ–°—Ë«’‡À≈◊ÕßÀ√◊Õ‰¡Ë
• ‰¡Ë¡’‡’¬ßÕÕ°®“°≈”‚æß
* “¬µ–°—Ë«Ë«π∑’ËÕÕ°∑“ß≈”‚æ߇°‘¥‰øøÈ“≈—¥«ß®√À√◊Õ‰¡Ë
• ‡’¬ß‡æ’Ȭπ
* “¬µ–°—Ë«Ë«π∑’ËÕÕ°∑“ß≈”‚æßµËÕ≈ߥ‘πÀ√◊Õ‰¡Ë
* “¬¢—È«≈∫ “–” ¢Õß≈”‚æߥȓπ´È“¬·≈–¢«“µËÕ≈ߥ‘πµ“¡ª°µ‘À√◊Õ‰¡Ë
• ‡’¬ß√∫°«π
* ¡’°“√„™È“¬—ÈπÊ À√◊ÕÀπ“Ê µËÕ®“°‡§√◊ËÕß«π∑’˵‘¥µ—Èß ‰«È∫πæ◊Èπ¥È“πÀ≈—ß°—∫µ—«∂—ß√∂¬πµÏÀ√◊Õ‰¡Ë
• ™ÿ¥ª√–°Õ∫√ÈÕπ¢÷Èπ
* “¬µ–°—Ë«Ë«π∑’ËÕÕ°∑“ß≈”‚æßµËÕ≈ߥ‘πÀ√◊Õ‰¡Ë
* “¬¢—È«≈∫ “–” ¢Õß≈”‚æߥȓπ´È“¬·≈–¢«“µËÕ≈ߥ‘πµ“¡ª°µ‘À√◊Õ‰¡Ë
• ‡§√◊ËÕß√—∫π’È∑”ß“π‰¡
* ∑Ë“π‰¥Èµ—È߇§√◊ËÕß„À¡Ë·≈È«À√◊Õ¬—ß
2
*
Signal cord (not supplied for this unit)
2
*
“¬‡§‡∫‘≈—≠≠“≥ (‰¡Ë‰¥È„ÀÈ¡“°—∫™ÿ¥ª√–°Õ∫π’È)
4
Page 93

C
Speaker connections for 3-way network speaker system / °“√µËÕ≈”‚æß”À√—∫√–∫∫≈”‚æß“¡∑‘»∑“ß
You can enjoy a world of “pure audio” in your car by connecting 3-way network speaker system
(high-range/mid-range/subwoofer).
IMPORTANT:
If you have installed the 3-way network speaker system in the car, make sure of the
following.
• Connect the speaker system as illustrated below.
• Before using the system, activate crossover network and preset the appropriate cutoff frequencies for
HPF/LPF (especially for HPF); otherwise, it may damage the speakers.
• For details about the setting, see pages 18 and 19 of the INSTRUCTIONS.
When connecting the speakers (high-range/mid-range) through the speaker output
‡¡◊ËÕ®–µËÕ≈”‚æß (æ‘—¬Ÿß/æ‘—¬°≈“ß)ºË“π¢—È«Ëß—≠≠“≥ÕÕ°≈”‚æß
White
’¢“«
Left high-range speaker
≈”‚æßæ‘í¬Ÿß¥È“π´È“¬
White with black stripe
’¢“«·∂∫¥”
§ÿ≥“¡“√∂‡æ≈‘¥‡æ≈‘π°—∫‚≈°¢Õß “√–∫∫‡’¬ß¡∫Ÿ√≥Ï·∫∫” „π√∂¬πµÏ‰¥È ¥È«¬°“√µËÕ√–∫∫≈”‚æß“¡∑‘»∑“ß
(æ‘—¬Ÿß/æ‘—¬°≈“ß/´—∫«øŸ‡Õ√)
¢ÈÕ§«√∑√“∫∑’Ë”§—≠:
À“°µ‘¥µ—Èß√–∫∫≈”‚æß“¡∑‘»∑“ß„π√∂¬πµÏ ¢Õ„ÀÈ¥Ÿ®ÿ¥µËÕ‰ªπ’È„ÀÈ¥’
• °“√µËÕ“¬√–∫∫≈”‚æßµ“¡√Ÿª
• °ËÕπ„™Èß“π√–∫∫ ¢Õ„Àȇª‘¥√–∫∫¢È“¡‡§√◊բ˓¬ ·≈–µ—Èߧ≈◊Ë𧫓¡∂’˵—¥”À√—∫ HPF/LPF °ËÕπ (‚¥¬‡©æ“–”À√—∫ HPF )
‰¡Ë‡™Ëππ—Èπ≈”‚æßÕ“®‡’¬‰¥È
• ¥Ÿ√“¬≈–‡Õ’¬¥„π°“√µ—Èߧ˓‰¥È„π§ŸË¡◊Õ°“√„™Èß“πÀπÈ“ 18 – 19
Gray
’‡∑“
Gray with black stripe
’‡∑“·∂∫¥”
Right high-range speaker
≈”‚æßæ‘í¬Ÿß¥È“π¢«“
Left mid-range speaker
≈”‚æßæ‘í¬°≈“ߥȓπ´ô“¬
Remote lead (Blue with white stripe)
“¬µ–°—Ë«•–¬–‰°• (’πÈ”‡ß‘π≈“¬¢“«)
To subwoofer out
™ËÕ߇’¬∫µËÕ¢Õß—
≠≠“≥ÕÕ°®“°´—∫«Ÿø‡øÕ√Ï
Green
’‡¢’¬«
Green with black stripe
’‡¢’¬«·∂∫¥”
Connecting subwoofer /
Y-connector (not supplied for this unit)
¢ÈÕµËÕ√Ÿªµ—« Y (‰¡Ë‰¥È„ÀÈ¡“°—∫™ÿ¥ª√–°Õ∫π’È)
Purple with black stripe
°“√µËÕ™—∫«Ÿ‡øÕ√
Purple
’¡Ë«ß
’¡Ë«ß·∂∫¥”
Remote lead
“¬µ–°—Ë«•–¬–‰°•
JVC Amplifier
‡§√◊ËÕߢ¬“¬‡’¬ß JVC
Right mid-range speaker
≈”‚æßæ‘í¬°≈“ß¥È“π¢«“
Subwoofer
´—∫«øŸ‡Õ√
To LINE OUT (REAR)
™ËÕ߇¬∫µËÕ¢Õß LINE OUT (REAR)
To LINE OUT (FRONT)
™ËÕ߇¬∫µËÕ¢Õß LINE OUT (FRONT)
When connecting the speakers (high-range/mid-range) through the external amplifiers—to
obtain more powerful sound
‡¡◊ËÕ®–µÈÕßµËÕ≈”‚æß (æ‘—¬Ÿß/æ‘—¬°≈“ß)ºË“π‡§√◊ËÕߢ¬“¬‡’¬ß¿“¬πÕ° ó‡æ◊ËÕ„Àȇ’¬ß∑’ˉ¥È¡’æ≈—ß¡“°¢÷Èπ
JVC Amplifier
‡§√◊ËÕߢ¬“¬‡’¬ß JVC
JVC Amplifier
‡§√◊ËÕߢ¬“¬‡’¬ß JVC
Left high-range speaker
≈”‚æßæ‘í¬Ÿß¥È“π´È“¬
Left mid-range speaker
≈”‚æßæ‘í¬°≈“ߥȓπ´ô“¬
Right high-range speaker
≈”‚æßæ‘í¬Ÿß¥È“π¢«“
Right mid-range speaker
≈”‚æßæ‘í¬°≈“ß¥È“π¢«“
3
*
Firmly attach the ground wire to the metallic body or to the chassis of the car—to the place uncoated with paint (if coated with paint, remove the paint before attaching the
wire). Failure to do so may cause damage to the unit.
3
*
µËÕ≈«¥“¬¥‘π„ÀÈ·πËπ‡¢È“°—∫µ—«∂—߇À≈Á° À√◊Õµ—«∂—ß√∂ µ√ßË«π∑’ˉ¡Ë¡’’‡§≈◊Õ∫ (À“°¡’’‡§≈◊Õ∫Õ¬ŸË „ÀÈ¢Ÿ¥’ÕÕ°°ËÕπ °ËÕπµËÕ≈«¥“¬¥‘π) À“°‰¡ËªØ‘∫—µ‘µ“¡§”·π–π”π’È ‡§√◊ËÕßÕ“®™”√ÿ¥
À√◊Õ‡’¬À“¬‰¥È
5
4
*
Signal cord (not supplied for this unit)
4
*
“¬‡§‡∫‘≈—≠≠“≥ (‰¡Ë‰¥È„ÀÈ¡“°—∫™ÿ¥ª√–°Õ∫π’È)
Page 94

D
Connecting the external components / °“√µËÕ‡æ‘Ë¡‡µ‘¡‡¢È“°—∫Õÿª°√≥ÏÕ◊ËπÊ
CD changer, Apple iPod®, or JVC D. player / CD ‡™π‡®Õ√Ï, Apple iPod® À√◊Õ‡§√◊ËÕ߇≈Ëπ JVC D.
• Set “Changer” for the external input setting (See page 21 of the INSTRUCTIONS.)
You can connect these components as illustrated below. The iPod*5 or D. player can be connected using
an interface adapter (not supplied)—KS-PD100 (for iPod) or KS-PD500 (for D. player).
CAUTION /
• Before connecting the external components, make sure that the unit is turned off.
°ËÕπ®–‡™◊ËÕ¡µËÕ°—∫Õÿª°√≥Ï¿“¬πÕ° °√ÿ≥“µ√«®Õ∫„ÀÈ·πË„®«Ë“ªî¥‡§√◊ËÕßÕ¬ŸË
•
¢ÈÕ§«√√–«—ß
/
µ—Èߧ˓ “Changer” ‡ªìπ°“√§Ë“√—∫—≠≠“≥Õÿª°√≥Ï¿“¬πÕ° (¥ŸÀπÈ“ 21 §”·π–π”)
∑Ë“π“¡“√∂µËÕÕÿª°√≥Ï¥—ß°≈Ë“«µ“¡¿“淥ߥȓπ≈Ë“ß
5
iPod*
∑Ë“π“¡“√∂‡™◊ËÕ¡µËÕ
iPod) À√◊Õ KS-PD500 (”À√—∫‡§√◊ËÕ߇≈Ëπ D.)
or
À√◊Õ‡§√◊ËÕ߇≈Ëπ D. ‚¥¬„™ÈÕ‘π‡∑Õ√χøÕ–·¥ª‡µÕ√Ï (‰¡Ë¡’¡“„ÀÈ)—KS-PD100 (”À√—∫
À√◊Õ
Apple iPod (separately purchased)
Apple iPod (·¬°®”ÀπË“¬)
JVC D. player (separately purchased)
‡§√◊ËÕ߇≈Ëπ JVC D. (·¬°®”ÀπË“¬)
JVC CD changer
JVC CD
CD changer jack
‡™π‡®Õ√Ï
™ËÕ߇’¬∫µËÕ¢Õß
‡§√◊ËÕ߇≈Ëπ
CD
5
*
iPod is a trademark of Apple Computer, Inc., registered in the U.S. and other countries.
5
*
iPod ‡ªÁπ‡§√◊ËÕßÀ¡“¬°“√§È“¢Õß Apple Computer, Inc. ´÷Ëß®¥∑–‡∫’¬π°“√§È“„πª√–‡∑»À√—∞Õ‡¡√‘°“·≈–ª√–‡∑»Õ◊ËπÊ
Other external component / Õÿª°√≥Ï¿“¬πÕ°Õ◊ËπÊ
• Set “Ext In” for the external input setting (See page 21 of the INSTRUCTIONS.)
/
µ—Èߧ˓ “Ext In” ‡∫ªìπ°“√§Ë“√—∫—≠≠“≥Õÿª°√≥Ï¿“¬πÕ° (¥ŸÀπÈ“ 21 §”·π–π”)
6
*
Connecting cord supplied for your CD changer
6
*
µËÕ“¬∑’Ë„ÀÈ¡“”À√—∫ CD ‡™π‡®Õ√Ï
External component
Õÿª°√≥Ï¿“¬πÕ°
CD changer jack
™ËÕ߇’¬∫µËÕ¢Õß
‡§√◊ËÕ߇≈Ëπ
CD
3.5 mm stereo mini plug
¢—È«‡’¬∫¡‘𑇵Õ√‘‚Õ¢π“¥ 3.5 ¡¡.
External component
Õÿª°√≥Ï¿“¬πÕ°
External component
Õÿª°√≥Ï¿“¬πÕ°
7
*
Line Input Adapter KS-U57 (not supplied for this unit)
7
*
Õ·¥ª‡µÕ√Ï “¬—≠≠“≥‡¢È“ KS-U57 (‰¡Ë‰¥È„ÀÈ¡“°—∫™ÿ¥ª√–°Õ∫π’È)
8
*
AUX Input Adapter KS-U58 (not supplied for this unit)
8
*
Õ–·¥ª‡µÕ√Ï√—∫—≠≠“≥ AUX √ÿËπ KS-U58 (‰¡Ë‰¥È„ÀÈ¡“°—∫™ÿ¥ª√–°Õ∫π’È)
6
9
*
Signal cord (not supplied for this unit)
9
*
“¬‡§‡∫‘≈—≠≠“≥ (‰¡Ë‰¥È„ÀÈ¡“°—∫™ÿ¥ª√–°Õ∫π’È)
Page 95

CD RECEIVER KD-SH1000
ENGLISH
ALAT PENERIMA CD KD-SH1000
For canceling the display demonstration, see page 8.
Untuk membatalkan tampilan demonstrasi, lihat halaman 8.
For installation and connections, refer to the separate manual.
Untuk instalasi dan penyambungan, lihat buku pedoman terpisah.
INDONESIA
INSTRUCTIONS
BUKU PETUNJUK
GET0365-004A
[UN]
Page 96

Thank you for purchasing a JVC product.
Please read all instructions carefully before operation, to ensure your complete understanding and to
obtain the best possible performance from the unit.
IMPORTANT FOR LASER PRODUCTS
1. CLASS 1 LASER PRODUCT
ENGLISH
2. CAUTION: Do not open the top cover. There are no user serviceable parts inside the unit; leave
all servicing to qualified service personnel.
3. CAUTION: Visible and invisible laser radiation when open and interlock failed or defeated.
Avoid direct exposure to beam.
4. REPRODUCTION OF LABEL: CAUTION LABEL, PLACED OUTSIDE THE UNIT.
Warning:
If you need to operate the unit while driving,
be sure to look ahead carefully or you may be
involved in a traffic accident.
Caution on volume setting:
Discs produce very little noise compared
with other sources. Lower the volume
before playing a disc to avoid damaging
the speakers by the sudden increase of the
output level.
Notice:
The display window built in this unit has
been produced with high precision, but
it may have some ineffective dots. This is
inevitable and is not malfunction.
How to reset your unit
• Your preset adjustments will also be erased.
How to forcibly eject a disc
• If an SD card is inserted, eject the SD card
first (see page 11).
1
2
• If this does not work, reset your unit.
• Be careful not to drop the disc when it ejects.
2
Page 97

How to read this manual
• Button operations are mainly explained with
the illustrations in the table below.
• Some related tips and notes are explained in
“More about this unit” (see pages 27 – 31).
Press briefly.
Press repeatedly.
Press either
one.
Press A, then
B.
Press and hold until your
desired response begins.
Press and hold both
buttons at the same time.
The following marks are used to indicate...
: Built-in CD player operations.
: External CD changer operations.
: SD player operations.
: External USB memory operations.
CONTENTS
Control panel ................................... 5
Remote controller —
Getting started ................................. 7
Basic operations ............................................... 7
Radio operations .............................. 8
Disc/SD card/USB memory
operations .................................... 11
Playing a disc in the unit .................................. 11
Playing discs in the CD changer ........................ 11
Playing from an SD card .................................... 11
Playing from a USB memory ............................. 12
Sound adjustments ........................... 15
Selecting the DSP modes (DSP) ........................ 15
Using the equalizer—EQ ................................. 16
Activating crossover network ........................... 18
Setting the sound modes—SEL ...................... 18
General settings — PSM ................... 20
Title assignment .............................. 23
iPod®/D. player operations ................ 24
Other external component operations
Maintenance .................................... 26
More about this unit ......................... 27
Troubleshooting ............................... 32
Specifications ................................... 36
RM-RK300 ............ 6
... 26
ENGLISH
For safety...
• Do not raise the volume level too much, as
this will block outside sounds, making driving
dangerous.
• Stop the car before performing any
complicated operations.
Temperature inside the car...
If you have parked the car for a long time in hot
or cold weather, wait until the temperature in
the car becomes normal before operating the
unit.
3
Page 98

How to detach/attach the control
panel
Detaching...
ENGLISH
How to enter the various menus
The main menu contains seven menus (MODE,
PSM, SEL, TITLE, BBE, EQ, DSP).
• If no operation is done for about 5 seconds,
menu screen is canceled.
1
Select a menu you want.
2
Time countdown indicator
Attaching...
How to change the control panel
angle
When using the remote controller
Caution:
3 Enter the selected menu.
• To go back to the previous screen or
exit the MENU screen, press BACK
repeatedly.
4 Operate as instructed on the screen.
• To go back to the MENU screen, press
MENU.
4
Page 99

How to change the display information and patterns
Ex.: When tuner is selected as the source
Source operation display Clock time display
Control panel
Parts identification
ENGLISH
Small graphic displayLarge graphic display (full display size)
1 BAND button
2 SOURCE button
3 • Control dial
• POWER/ATT (attenuator)/ENTER
button
4 MENU button
5 5 (up) / ∞ (down) buttons
6 Display window
7 DISP (display) button
8 USB (Universal Serial Bus) input terminal
9 (angle) button
p 0 (eject) button
q 4
w Remote sensor
e BACK button
r Reset button
t
/¢ buttons
DO NOT expose the remote sensor to strong
light (direct sunlight or artificial lighting).
(control panel release) button
5
Page 100

Remote controller — RM-RK300
Installing the lithium coin battery
(CR2025)
ENGLISH
Aim the remote controller directly at the
remote sensor on the unit. Make sure there is
no obstacle in between.
Warning:
• Do not install any battery other than
CR2025 or its equivalent; otherwise, it may
explode.
• Store the battery in a place where children
cannot reach to avoid risk of accident.
• To prevent the battery from over-heating,
cracking, or starting a fire:
– Do not recharge, short, disassemble, heat
the battery, or dispose of it in a fire.
– Do not leave the battery with other
metallic materials.
– Do not poke the battery with tweezers or
similar tools.
– Wrap the battery with tape and insulate
when throwing away or saving it.
Caution:
Main elements and features
1 (standby/on/attenuator) button
• Turns the power on if pressed briefly or
attenuates the sound when the power is
on.
• Turns the power off if pressed and held.
2 SOURCE button
Selects the source.
6
 Loading...
Loading...