JVC GZ-VX700, GZ-V500BUS, GZ-V500 User Manual
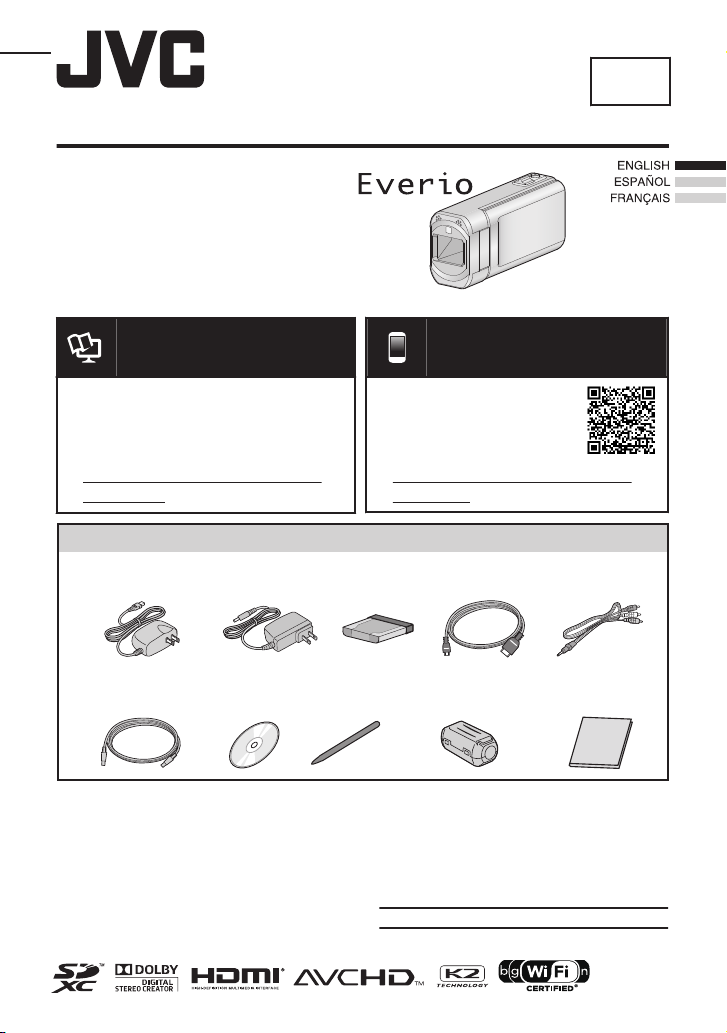
Basic User Guide
AC Adapter
AP-V30U
(GZ-VX705/GZ-VX700)
AC Adapter
AC-V11U
(GZ-V500)
Battery Pack
BN-VG212U
HDMI Mini
Cable
AV Cable
USB Cable
(Type A - Mini Type B)
CD-ROM
(GZ-VX705/
GZ-VX700)
Stylus pen
Core Filter
for AC Adapter x1
(GZ-VX705/GZ-VX700)
for USB Cable x 1
Basic User Guide
(this manual)
Verifying the Accessories
HD MEMORY CAMERA
GZ-VX705 A
GZ-VX700 A
GZ-V500 A
LYT2439-001B-M
EN
Detailed User Guide
.
For more details on operating this
product, please refer to the “Detailed
User Guide” at the following website.
http://manual3.jvckenwood.com/
o
index.html/
Dear Customers
Thank you for purchasing this JVC product.
Before use, please read the Safety Precautions
and Cautions on p. 2 and p. 18 to ensure
safe use of this product.
Mobile User Guide
.
When you are outside, refer to the
“Mobile User Guide”. Mobile User
Guide can be viewed with standard
browser for Android tablet and iPhone.
http://manual3.jvckenwood.com/
o
mobile/us/
For Future Reference:
Enter the Model No. (located on the bottom of
the camera) and Serial No.
(located on the battery pack mount of the
camera) below.
Model No.
Serial No.
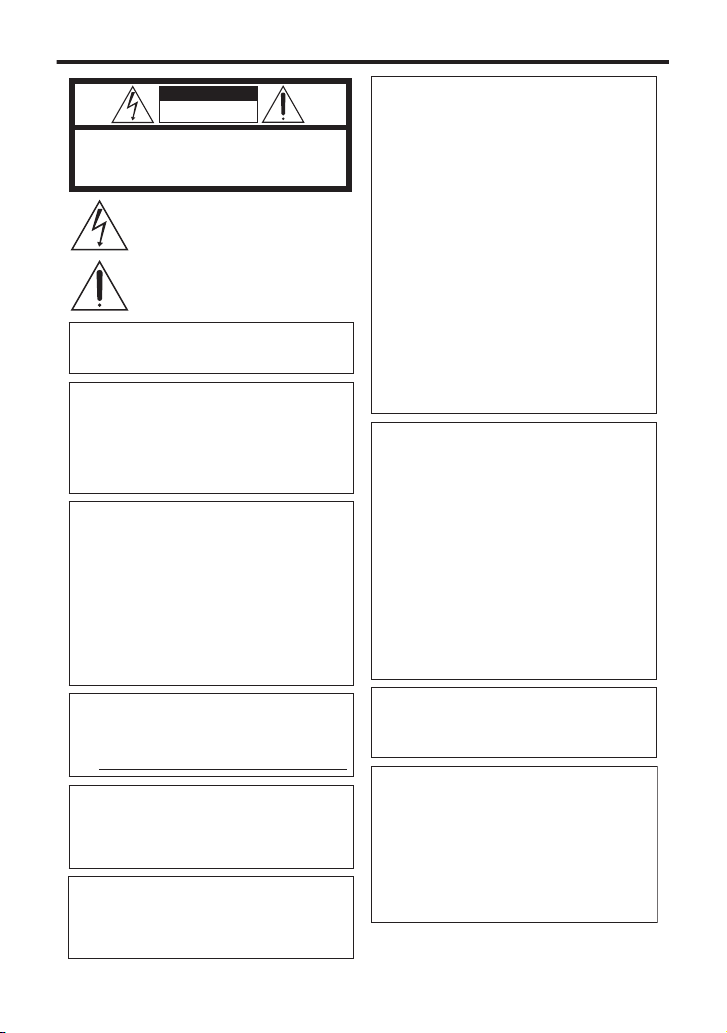
Safety Precautions
CAUTION
RISK OF ELECTRIC SHOCK
DO NOT OPEN
CAUTION: TO REDUCE THE RISK OF ELECTRIC SHOCK,
DO NOT REMOVE COVER (OR BACK).
NO USER-SERVICEABLE PARTS INSIDE.
REFER SERVICING TO QUALIFIED SERVICE PERSONNEL.
The lightning flash with arrowhead symbol, within an
equilateral triangle, is intended to alert the user to the
presence of uninsulated "dangerous voltage" within the
product's enclosure that may be of sufficient magnitude
to constitute a risk of electric shock to persons.
The exclamation point within an equilateral triangle is
intended to alert the user to the presence of important
operating and maintenance (servicing) instructions in
the literature accompanying the appliance.
WARNING: TO PREVENT FIRE OR SHOCK
HAZARD, DO NOT EXPOSE THIS UNIT TO
RAIN OR MOISTURE.
NOTES:
•
The rating plate and safety caution are on the
bottom and/or the back of the main unit.
•
The serial number plate is on the battery pack
mount.
•
The rating information and safety caution of the
AC adapter are on its upper and lower sides.
Caution on Replaceable lithium battery
The battery used in this device may present a fire
or chemical burn hazard if mistreated.
Do not recharge, disassemble, heat above 100°C
(212°F) or incinerate.
Replace battery with Panasonic, Sanyo, Sony or
Maxell CR2025.
Danger of explosion or Risk of fire if the battery is
incorrectly replaced.
•
Dispose of used battery promptly.
•
Keep away from children.
•
Do not disassemble and do not dispose of in fire.
For USA-California Only
This product contains a CR Coin Cell Lithium
Battery which contains Perchlorate Material
– special handling may apply.
See www.dtsc.ca.gov/hazardouswaste/perchlorate
When the equipment is installed in a cabinet or on
a shelf, make sure that it has sufficient space on all
sides to allow for ventilation (10 cm (3-15/16") or
more on both sides, on top and at the rear).
Do not block the ventilation holes.
(If the ventilation holes are blocked by a
newspaper, or cloth etc. the heat may not be able
to get out.)
No naked flame sources, such as lighted candles,
should be placed on the apparatus.
When discarding batteries, environmental
problems must be considered and the local rules or
laws governing the disposal of these batteries must
be followed strictly.
The apparatus shall not be exposed to dripping or
splashing.
Do not use this equipment in a bathroom or places
with water.
Also do not place any containers filled with water
or liquids (such as cosmetics or medicines, flower
vases, potted plants, cups etc.) on top of this unit.
(If water or liquid is allowed to enter this
equipment, fire or electric shock may be caused.)
Do not point the lens directly into the sun. This
can cause eye injuries, as well as lead to the
malfunctioning of internal circuitry. There is also a
risk of fire or electric shock.
CAUTION!
The following notes concern possible physical
damage to this unit and to the user.
Carrying or holding this unit by the LCD monitor
can result in dropping the unit, or in a malfunction.
Do not use a tripod on unsteady or unlevel surfaces.
It could tip over, causing serious damage to the unit.
CAUTION!
Connecting cables (Audio/Video, etc.) to
this unit
and leaving it on top of the TV is not recommended,
as tripping on the cables will cause
this unit
to fall,
resulting in damage.
CAUTION:
The mains plug shall remain readily operable.
•
Remove the mains plug immediately if the
camcorder functions abnormally.
WARNING:
The battery pack, the camcorder with battery
installed, and the remote control with battery
installed should not be exposed to excessive heat
such as direct sunlight, fire or the like.
CAUTION:
To maintain compliance with FCC’s RF exposure
guidelines, use only the supplied antenna.
Unauthorized antenna, modification, or attachments
could damage the transmitter and may violate FCC
regulations.
This device complies with Part 15 of the FCC Rules.
Operation is subject to the following two conditions:
(1) This device may not cause harmful interference.
(2) This device must accept any interference
received, including interference that may Cause
undesired operation.
Make a backup of important recorded data
JVC will not be responsible for any lost data.
It is recommended to copy your important recorded
data to a disc or other recording media for storage
once every 3 months.
.
2
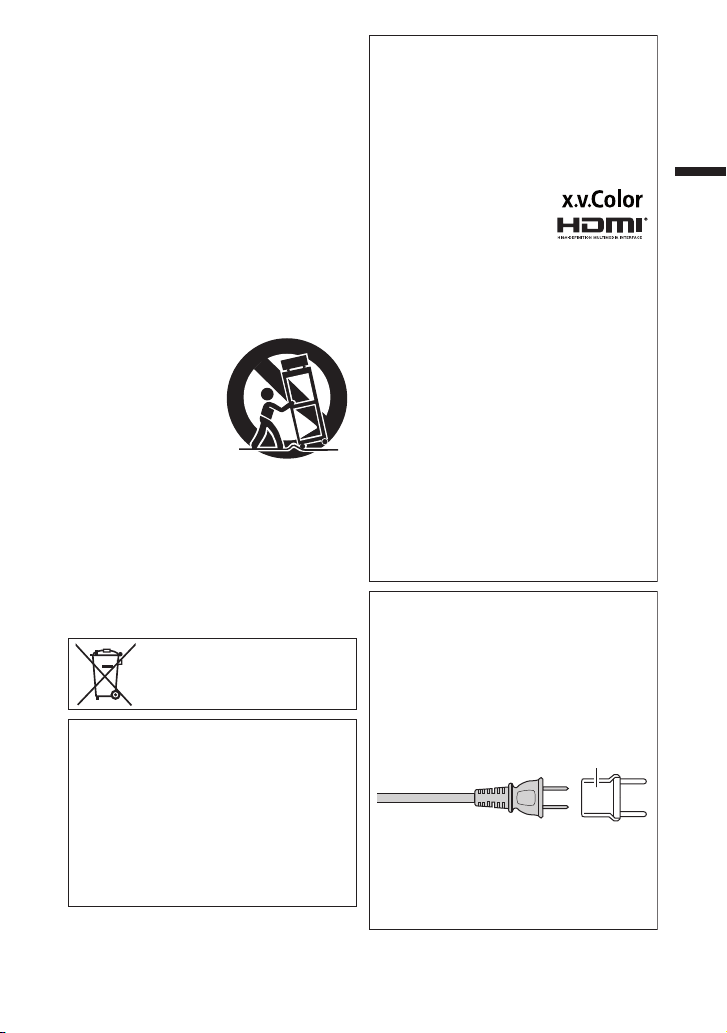
IMPORTANT SAFETY INSTRUCTIONS
1. Read these instructions.
2. Keep these instructions.
3. Heed all warnings.
4. Follow all instructions.
5. Do not use this apparatus near water.
6. Clean only with dry cloth.
7. Do not block any ventilation openings. Install in
accordance with the manufacturer’s instructions.
8. Do not install near any heat sources such
as radiators, heat registers, stoves, or other
apparatus (including amplifi ers) that produce heat.
9. Protect the power cord from being walked on or
pinched particularly at plugs, convenience
receptacles, and the point where they exit from
the apparatus.
10. Only use attachments/accessories specifi ed by
the manufacturer.
11. Use only with the cart,
stand, tripod, bracket,
or table specifi ed by
the manufacturer, or
sold with the apparatus.
When a cart is used,
use caution when
moving the cart/
apparatus combination
to avoid injury from tip-over.
12. Unplug this apparatus during lightning storms or
when unused for long periods of time.
13. Refer all servicing to qualifi ed service personnel.
Servicing is required when the apparatus has
been damaged in any way, such as power-supply
cord or plug is damaged, liquid has been spilled
or objects have fallen into the apparatus, the
apparatus has been exposed to rain or moisture,
does not operate normally, or has been dropped.
If this symbol is shown, it is only valid
in the European Union.
Remember that this unit is intended for
private consumer use only.
Any commercial use without proper permission
is prohibited. (Even if you record an event such
as a show, performance or exhibition for personal
enjoyment, it is strongly recommended that you
obtain permission beforehand.)
Trademarks
•
AVCHD and AVCHD logo are trademarks
of Panasonic Corporation and Sony Corporation.
•
x.v.Color™ is a trademark of
Sony Corporation.
•
HDMI is a trademark of HDMI
Licensing, LLC.
•
Manufactured under license from Dolby
Laboratories. Dolby and the double-D symbol
are trademarks of Dolby Laboratories.
•
Windows® is either registered trademark or
trademark of Microsoft Corporation in the
United States and/or other countries.
•
Macintosh is a registered trademark of Apple Inc.
•
iMovie and iPhoto are trademarks of Apple Inc.,
registered in the U.S. and other countries.
•
YouTube™ and the YouTube logo are
trademarks and/or registered trademarks of
Google Inc.
•
Intel, Intel Core, and Pentium are trademarks or
registered trademarks of Intel Corporation or its
subsidiaries in the United States and other countries.
•
Android
™ is a trademark of Google Inc.
•
Wi-Fi, Wi-Fi logo, Wi-Fi CERTIFIED, Wi-Fi
CERTIFIED logo, WPA, and WPA2 are trademarks
or registered trademarks of Wi-Fi Alliance.
•
Other product and company names included in
this instruction manual are trademarks and/or
registered trademarks of their respective holders.
•
Marks such as ™ and ® have been omitted in this
manual.
When using the AC adapter in areas other
than the USA
The provided AC adapter features automatic
voltage selection in the AC range from 110 V to 240 V.
USING HOUSEHOLD AC PLUG ADAPTER
In case of connecting the unit’s power cord to
an AC wall outlet other than American National
Standard C73 series type use an AC plug
adapter, called a “Siemens Plug”, as shown.
For this AC plug adapter, consult your nearest
JVC dealer.
Plug Adapter
Remove the AC adapter from the AC wall outlet
when not in use.
Do not leave dust or metal objects adhered to
the AC wall outlet or AC adapter (power/DC plug).
•
•
•
•
-
-
-
-
•
Be sure to use the supplied AC adapter.
Do not use the supplied AC adapter with other
devices.
•
•
Be sure to keep it out of reach of young children.
It may be swallowed accidentally.
Do not place the stylus pen within the reach of
young children.
Doing so may cause blindness or other
damages to the eye.
Do not poke your eye with the stylus pen.
Scratches and damages caused by using stylus
pens besides the supplied one cannot be
guaranteed.
Be sure to use the supplied stylus pen.
Stylus Pen
.
3
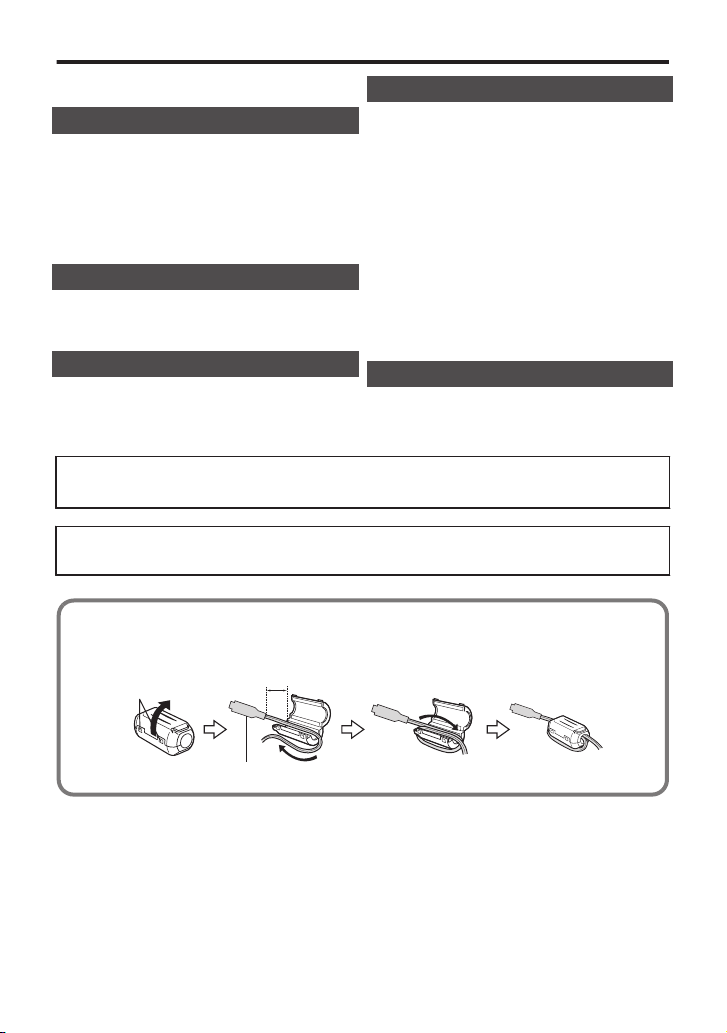
Contents
To be connected to this unit
Release the
stopper.
Wind twice
3 cm (1-3/16”)
Safety Precautions ................................. 2
Getting Started
Charging the Battery Pack ..................... 5
Inserting an SD Card .............................. 6
Using the Icon Buttons/Thumbnails ........ 6
Changing Menu Settings ........................ 7
Clock Setting .......................................... 7
Recording
Video Recording .................................... 8
Still Image Recording ............................. 9
Playback
Playing Back/Deleting Files on this Unit
Playing Back on TV .............................. 10
For more information, please refer to the Detailed User Guide.
http://manual3.jvckenwood.com/index.html/
The specifications and appearance of this product are subject to changes for
further improvement without prior notice.
Attaching the Core Filter
o
Attach the core filter to the USB Cable and AC Adapter as shown in the illustration.
The core filter reduces interference when this unit is connected to other devices.
Copying
Keep It High Definition (Windows) ....... 11
Install Everio MediaBrowser (Windows)
(GZ-VX705/GZ-VX700) ........................ 12
Install Everio MediaBrowser (Windows)
(GZ-V500) ............................................ 13
USB Menu Operations ......................... 14
File Backup (Windows) ........................ 15
View Your Video (Windows) ................. 15
AVCHD Disc Creation (Windows) ........ 16
Working with iMovie and iPhoto ........... 17
Simple File Backup with a Mac ............ 17
Further Information
.... 9
Troubleshooting/Cautions .................... 18
Recordable Time/Specifications .......... 20
4
.
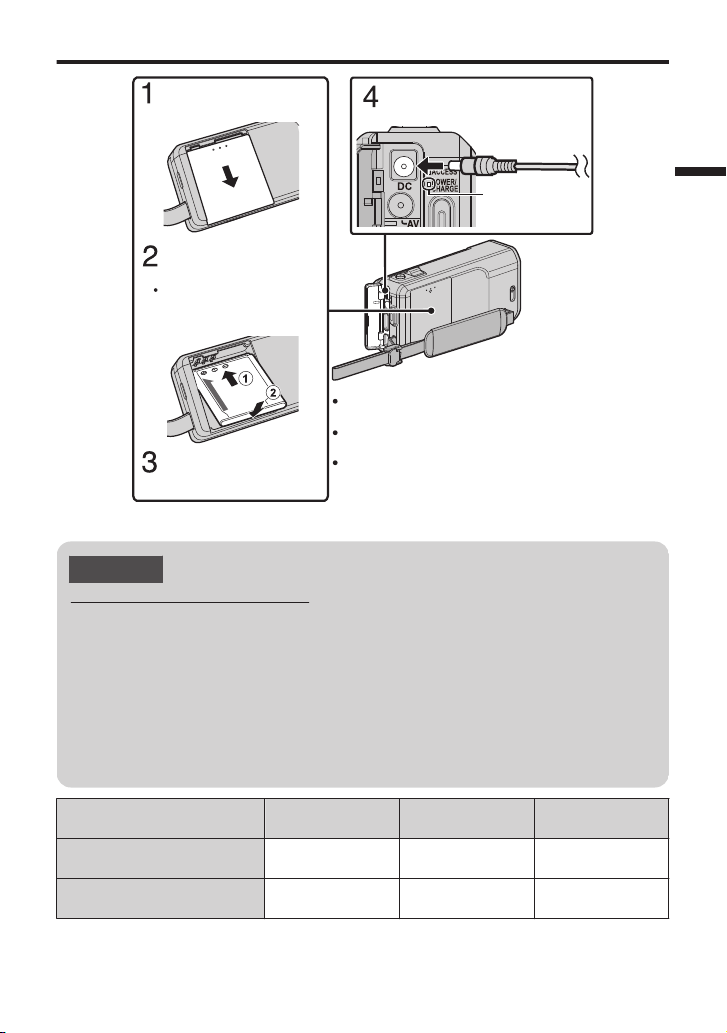
Charging the Battery Pack
Charging finished:
Goes out
Charging in progress:
Blinks
Charging Lamp
Close the battery cover.
Connect the DC connector and
plug in the power.
Open the battery cover.
To detach the battery pack, perform the
above steps in reverse order.
Attach the battery pack.
(Base)
Align the terminal of the
battery pack with this unit.
The battery pack is not charged at the
time of purchase.
If it is difficult to detach the battery pack,
open the SD card cover. (p.6)
.
* The AC adapter shown in the illustration is AC-V11U (for GZ-V500).
CAUTION
Be sure to use JVC battery packs.
If you use any other battery packs besides JVC battery packs, safety and
0
performance cannot be guaranteed.
The charging time is when the unit is used at 25°C (77°F). If the battery pack is
0
charged outside the room temperature range of 10°C to 35°C (50°F to 95°F), charging
may take a longer time or it may not start. The recordable and playable time may also
be shortened under some usage conditions such as at low temperature.
You can record or play back videos while the AC adapter is connected. (Battery
0
charging cannot be performed during recording or playback.)
Remove the battery when the unit is to be used for a long time. Performance
of the battery may drop if it is left attached to the unit.
Battery Pack Charging Time
BN-VG212U (Supplied)
(GZ-VX705/GZ-VX700)
BN-VG212U (Supplied)
(GZ-V500)
The battery pack is not charged at the time of purchase.
0
The above are values when “LIGHT” is set to “OFF” and “MONITOR BRIGHTNESS” is set to “3” (standard).
0
Recording time may differ depending on the shooting environment and usage.
0
Continuous
Recording Time
3 h 30 m 1 h 20 m 45 m
3 h 30 m 1 h 25 m 45 m
Actual Recording
Time
5
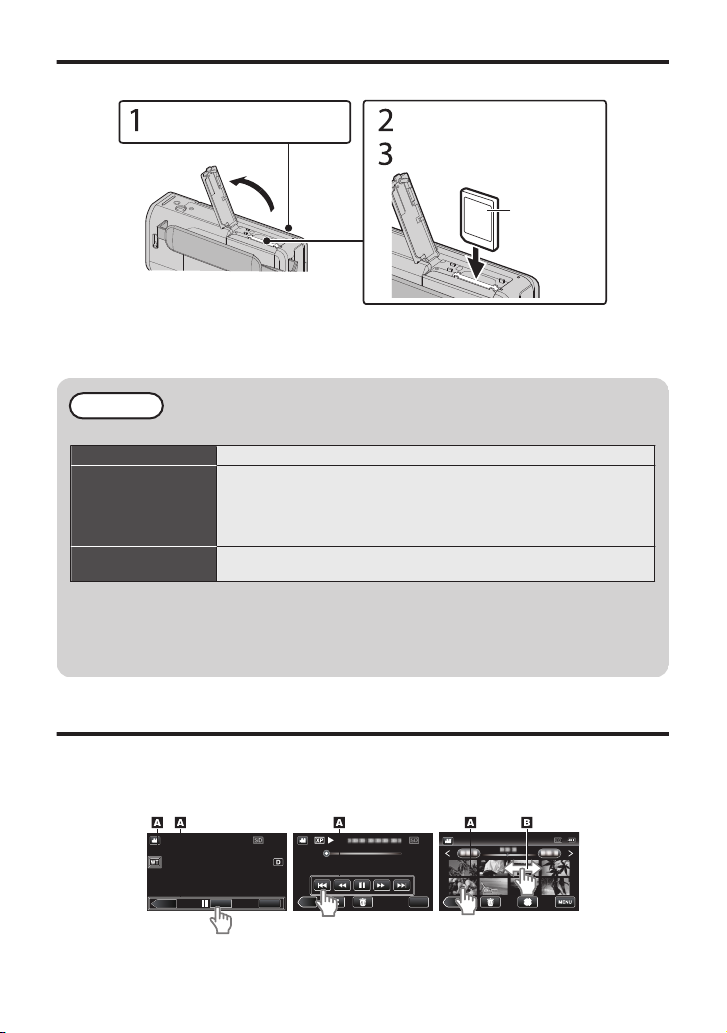
Inserting an SD Card
※
Turn off the power of this unit before
inserting or removing a card.
(Base)
Label
Insert an SD card.
Open the cover.Close the LCD monitor.
≪REC
0:01:23 0:12:34
Index ScreenPlayback ScreenRecording Screen
MENU
≪PLAY
REC
0:01:23 0:12:34
MENU
≪REC
Insert a commercially available SD card before recording.
.
To remove the card
o
Push the card inward once, then pull it out straight.
NOTE
Operations are confirmed on the following SD cards.
Manufacturer Panasonic, TOSHIBA, SanDisk
Video A
Still Image B
Using SD cards (including SDHC/SDXC cards) other than those specified
0
above may result in recording failure or data loss.
To protect the data, do not touch the terminals of the SD card.
0
When using an SDXC card, check its compatibility with the OS of your computer
0
by referring to the Detailed User Guide.
Class 4 or higher compatible SD card (2 GB)/
Class 4 or higher compatible SDHC card (4 GB to 32 GB)/
Class 4 or higher compatible SDXC card (48 GB to 64 GB)
(When recording with video quality “UXP”, Class 6 or higher
is recommended.)
SD card (256 MB to 2 GB) / SDHC card (4 GB to 32 GB) /
SDXC card (48 GB to 64 GB)
Using the Icon Buttons/Thumbnails
A
Tap the displayed button (icon) or thumbnail (file) on the touch screen to make selection.
B Drag the thumbnails on the touch screen to search for the desired file.
.
6
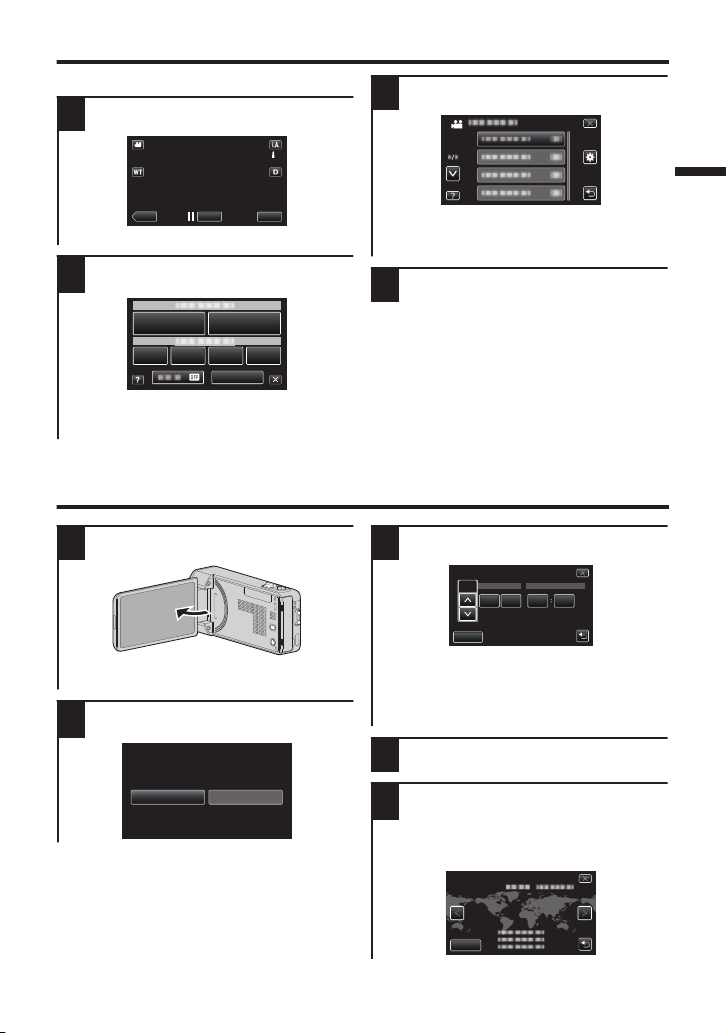
Changing Menu Settings
REC
≪PLAY
MENU
MENU
NO
YES
SET DATE/TIME!
AM
201211000
TIMEDATE
CLOCK SETTING
JAN
SET
GMT
SAVE
CLOCK/AREA SETTING
Select an item from the menu list on the menu screen.
Tap “MENU”.
1
.
The shortcut menu appears.
0
Tap the desired item in the shortcut
2
menu.
.
If “MENU” is tapped, go to step 3.
0
If an item other than “MENU” is tapped,
0
go to step 4.
Clock Setting
Open the LCD monitor.
1
.
The unit turns on. When the LCD
0
monitor is closed, the unit turns off.
Tap “YES” when “SET DATE/TIME!”
2
is displayed.
Tap the desired menu.
3
.
To adjust settings in the “COMMON”
0
menu, tap “Q”.
Tap “∧” or “∨” to scroll the screen.
0
Tap the desired setting.
4
To exit the screen
o
Tap “L” (quit).
To return to the previous screen
o
Tap “J” (return).
Set the date and time.
3
.
When the year, month, day, hour, or minute
0
item is tapped, “∧” and “∨” will be displayed.
Tap “∧” or “∨” to adjust the value.
Repeat this step to input the year, month, day,
0
hour, and minute.
After setting the date and time, tap “SET”.
4
Select the region where you live and
5
tap “SAVE”.
The city name and time difference are
.
0
displayed.
Tap “<” or “>” to select the city name.
0
.
7
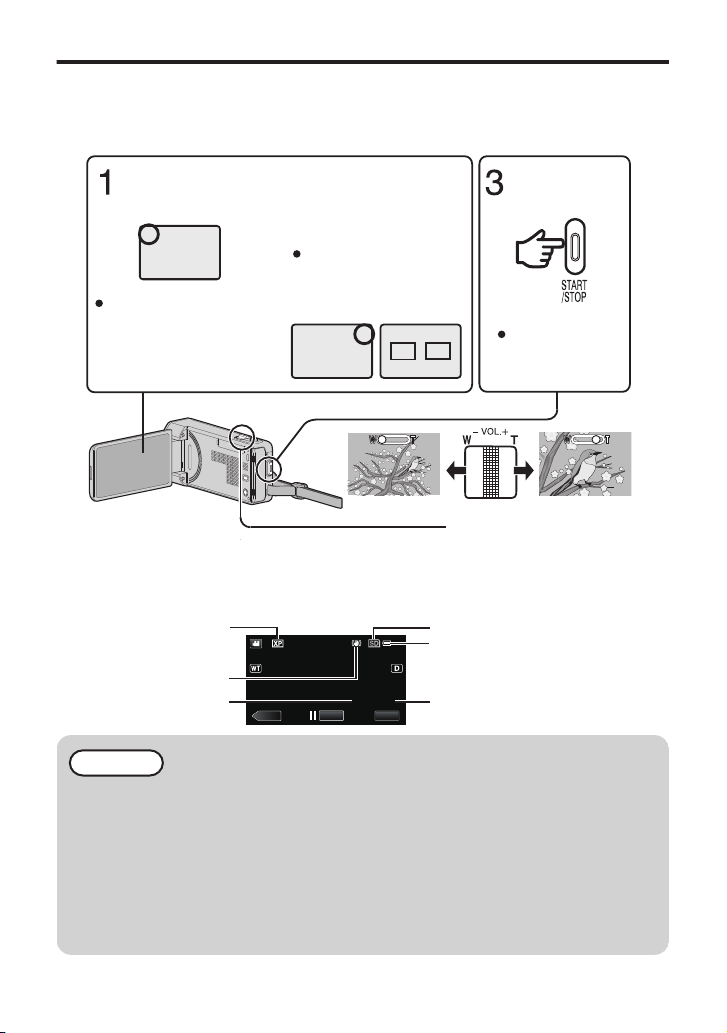
Video Recording
(Telephoto)
(Wide angle)
Zooming
Press again to
stop.
Start recording.
H
P
A
C
A
2
Check if the recording
mode is A video.
Check if the
recording mode is C
Intelligent Auto.
If the mode is H Manual,
tap H on the touch
screen, then tap P to
switch.
If the mode is B still image,
tap B on the touch screen,
then tap A to switch.
MENU
≪PLAY
REC
0:00:00 [0:54]
Image Stabilizer
Scene Counter
Battery Indicator
Remaining Recording Time
Video Quality
Recording Media
You can record without worrying about the setting details by using the Intelligent Auto mode. Settings
such as exposure and focus will be adjusted automatically to suit the shooting conditions.
In case of specific shooting scenes such as person etc., its icon is displayed on the screen.
0
Before recording an important scene, it is recommended to conduct a trial recording.
.
You can also tap 6 on the touch screen to record. To stop recording, tap
0
In addition, you can also tap D to zoom.
Indications during video recording
o
7
.
.
NOTE
When the power is turned on, the lens cover opens automatically. After using,
0
slide the lens cover switch to close the lens cover. (The lens cover does not
close automatically.)
The estimated recording time of the supplied battery pack is approximately 45 minutes.
0
Do not remove the battery pack, AC adapter, or SD card when the access lamp
0
is lighted. The recorded data may become unreadable.
This unit turns itself off automatically to conserve power when it is not operated
0
for 5 minutes. (only when using the battery pack)
The angle of view may change when the image stabilizer is turned on or off.
0
8
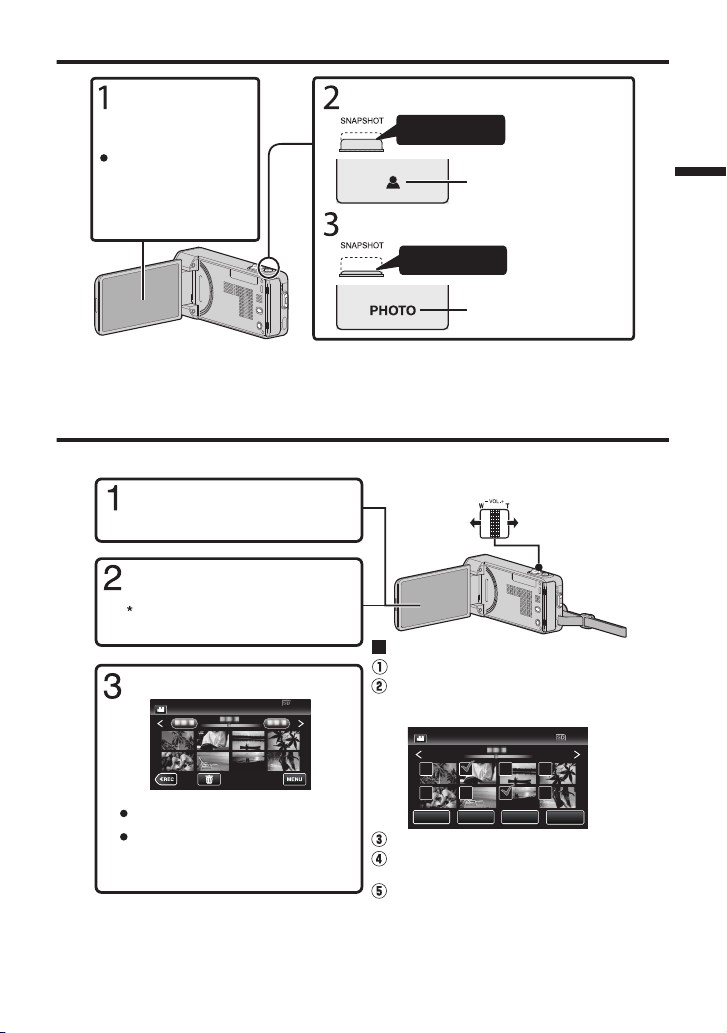
Still Image Recording
Lights up during still
image recording
Press fully
Take a still image.
Lights up in green when
focused
Press halfway
Set the focus on the subject.
If the mode is A
video, tap A on the
touch screen, then
tap B to switch.
Check if the
recording mode is
B still image.
SETREL ALLSEL ALL
DELETE
QUIT
Tap on the files to delete.
Ta p A.
To delete unwanted files
Turn up the
volume
Turn down
the volume
Volume adjustment during playback
Ta p u to return to the video
index screen.
Tap on the file to play back.
Tap “SET”.
A delete mark appears on the selected file.
To remove the delete mark, tap again.
Tap E to return to the
recording mode.
Ta p F on the touch screen
to select the playback mode.
Ta p e to pause playback.
Tap “OK”.
Tap “EXECUTE” when the
confirmation message appears.
Ta p A or B to select the video
or still image mode.
.
Image stabilization only starts when the button is pressed halfway.
0
0
You can also tap Q on the touch screen to record. However, focus cannot be set by pressing halfway.
Playing Back/Deleting Files on this Unit
Select and play back the recorded videos or still images from an index screen (thumbnail display).
.
To capture a still image during playback
o
Pause the playback and press the SNAPSHOT button.
9
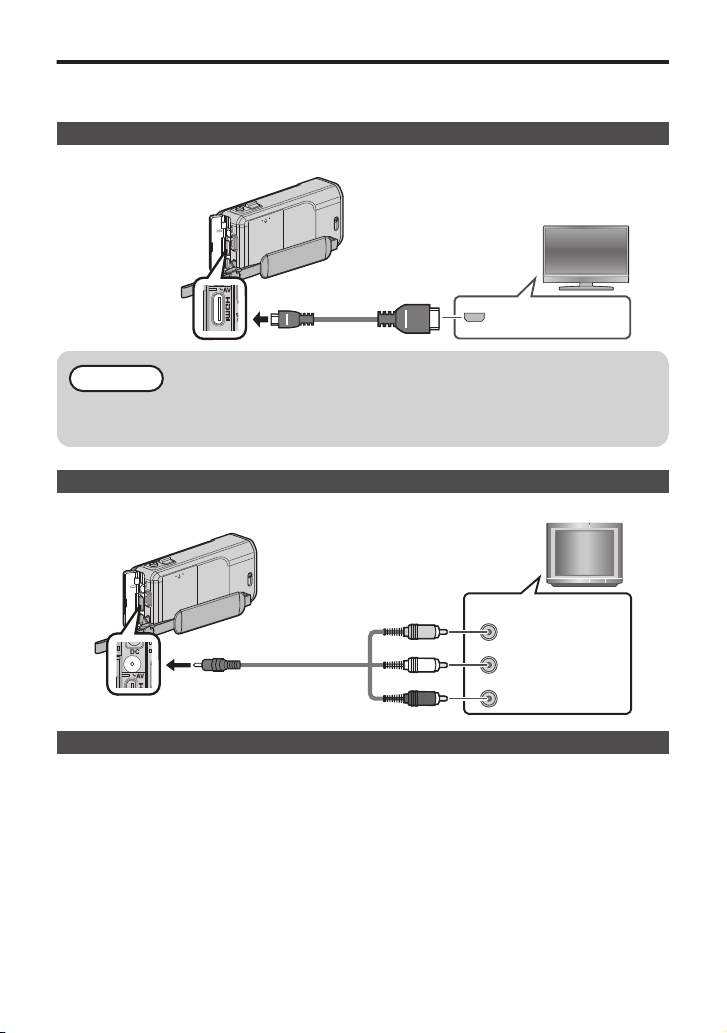
Playing Back on TV
HDMI Connector
Input
TV
HDMI Mini Cable
(Provided)
To HDMI Mini
Connector
Red
White
Ye l l o w
TV
Audio Input (R)
Audio Input (L)
Video Input
Video Input
AV Cable (Provided)
To AV Connector
Preparation:
Turn off both camera and TV.
0
To connect using the HDMI mini connector
When connecting to a 1080p compatible TV, set “HDMI OUTPUT” to “AUTO”.
.
NOTE
Use a High Speed HDMI mini cable as the HDMI mini cable when not using the
0
provided one.
To connect using the AV connector
Change the settings in “VIDEO OUTPUT” according to the connection.
.
Playback Operation
After the connection with TV is completed
Turn on the camera and the TV.
A
This unit powers on automatically when the AC adapter is connected.
0
Select the TV input switch.
B
Start playback on the camera.
C
10
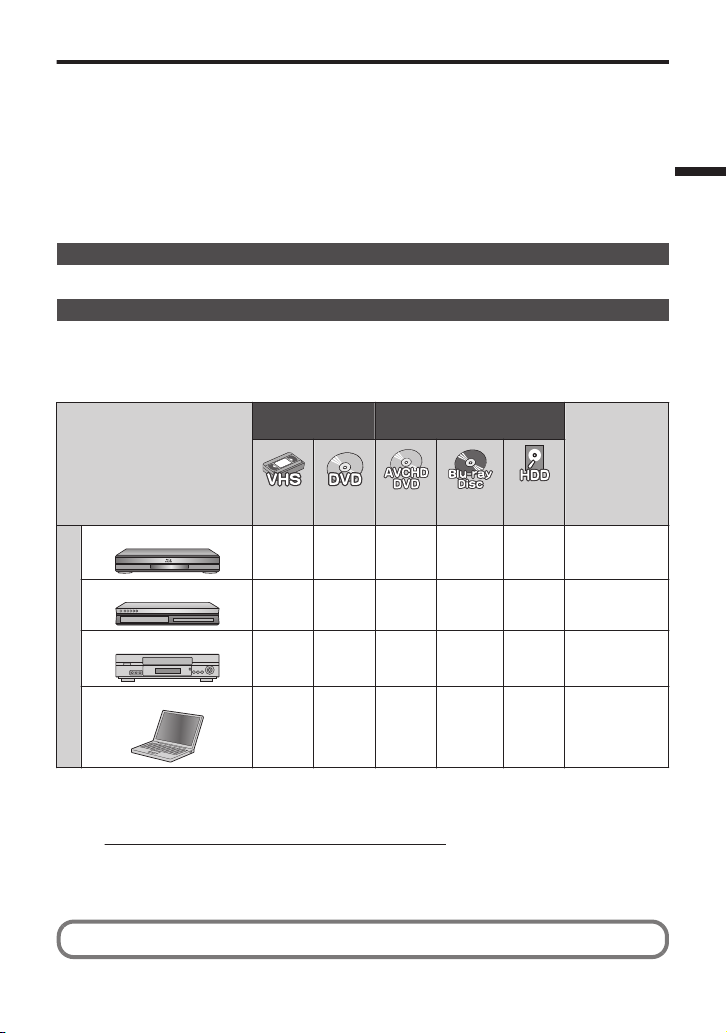
Keep It High Definition (Windows)
Back up to a computer:
o
The provided JVC software also makes it easy to copy your videos to a computer.
For customers with a Blu-ray Player:
o
The provided JVC software lets you create high definition AVCHD discs using standard blank
DVD-R media, and your Windows PC with DVD Burner.
An AVCHD disc is a great choice because it contains the original HD video, which can be
stored on inexpensive blank DVD-R media.
These discs can be played back in virtually any recent Blu-ray player that has the AVCHD logo.
Upload to YouTube
YouTube is a great way to share your videos, in either HD or SD quality. JVC makes it easy.
Copying Files
You can create discs or copy the files on this unit by connecting it to various devices.
Recordable and playable
:
I
Playable only
:
F
Not applicable
:
—
Standard
Quality
HD Quality
Media Selection
Blu-ray Recorder
.
DVD Recorder
.
Device
.
Computer
.
VCR
.
(VHS
Tape)
.
(DVD
Disc)
—
—
I
—
I
I
— — — —
I *2 I *3 I *4
.
(DVD
Disc)
F *1
F *1
.
(Blu-ray
Disc)
I *1
—
.
(Device’s
internal
HDD)
I
I
I
Page
See Detailed User
Guide and manual
of recorder.
See Detailed User
Guide and manual
of recorder.
See Detailed User
Guide and manual
of recorder.
p. 15
*1 Only on AVCHD compatible devices.
*2 To create DVD-Video discs, it is necessary to install the additional software. For
details, refer to the Pixela homepage.
http://www.pixela.co.jp/oem/jvc/mediabrowser/e/
*3 For details on how to create a disc using a computer, refer to the Detailed User Guide.
*4 Blu-ray discs cannot be created using the provided software. To create Blu-ray discs,
use a commercially available software.
Each of these solutions is explained in detail in the following sections.
11
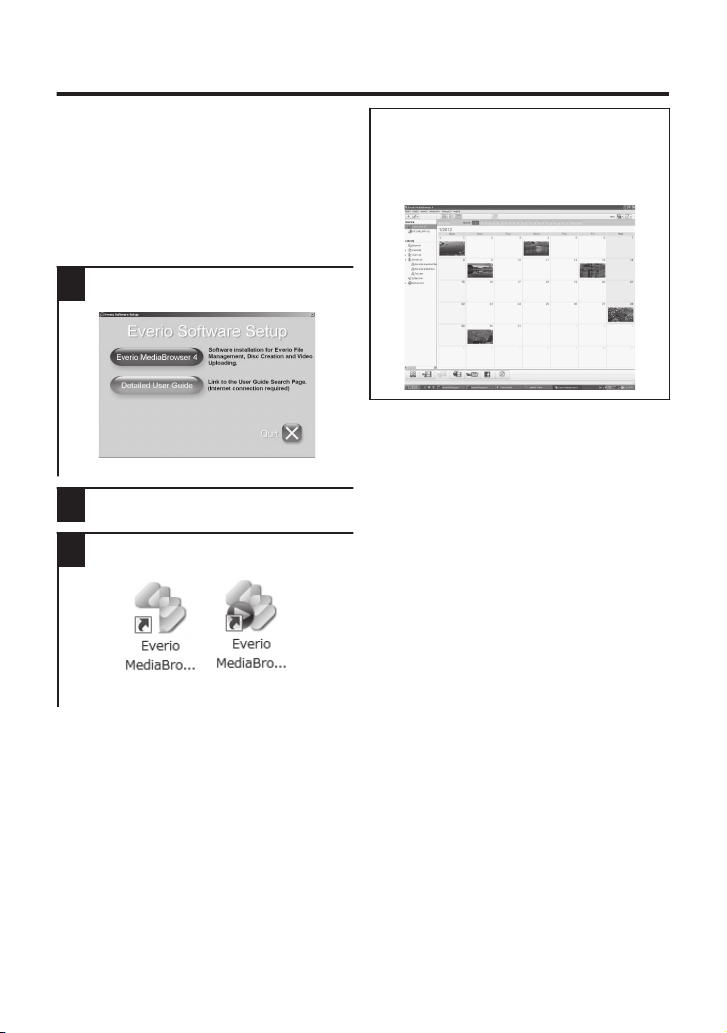
Install Everio MediaBrowser (Windows) (GZ-VX705/GZ-VX700)
Everio MediaBrowser is included with your
camera. It lets you archive and organize
your videos. It also lets you create discs and
upload video to YouTube, and other
popular web sites.
Preparation:
Load the provided CD-ROM into your PC.
0
In Windows Vista / Windows 7, the auto play
0
dialog box appears.
Click “Everio MediaBrowser 4”.
1
.
Follow the on-screen instructions.
0
Click “Finish”.
2
Click “Quit”.
3
.
Installation ends and icons are created
0
on the desktop.
Everio MediaBrowser uses a
calendar based interface that makes
it easy to find any video you have
recorded by selecting the
appropriate date.
.
12
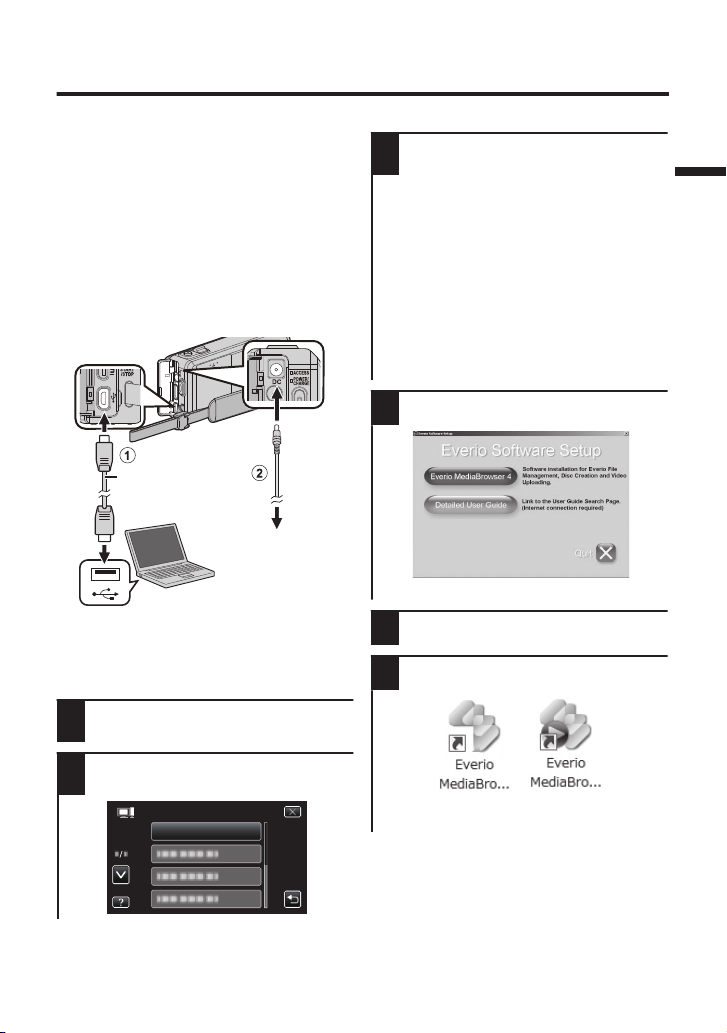
Install Everio MediaBrowser (Windows)
To USB Connector
To AC Outlet
(110 V to 240 V)
AC Adapter
USB Cable
(Provided)
To DC
Connector
To USB
Connector
PLAYBACK ON PC
CONNECT TO PC
(GZ-V500)
Everio MediaBrowser is included with your
camera. It lets you archive and organize
your videos. It also lets you create discs and
upload video to YouTube, and other
popular web sites.
Preparation:
Disconnect the power supply to turn off
0
the camera.
Connect the camera to the PC with the
0
USB cable.
Reconnect the power supply to turn on
0
the camera.
.
*
The AC adapter shown in the illustration is
AC-V11U (for GZ-V500).
On the camera:
o
Tap “CONNECT TO PC” on the
1
camera’s touch screen.
On the PC:
o
Perform the following steps on the
3
computer.
Click “Run INSTALL.EXE” in the
A
auto play dialog box.
Click “Continue” on the user
B
account control screen.
“Software Setup” appears after a
0
while.
If it doesn’t appear, double-click
0
“JVCCAM_APP” in “My
Computer” (or “Computer”),
then double-click the
“install.exe”.
Click “Everio MediaBrowser 4”.
4
.
Follow the on-screen instructions.
0
Click “Finish”.
5
Click “Quit”.
6
Tap “PLAYBACK ON PC” on the
2
camera’s touch screen.
.
.
Installation ends and icons are created
0
on the desktop.
13

Everio MediaBrowser uses a calendar
CONNECT TO PC
TYPE TO CONNECT
SELECT DEVICE
SELECT DEVICE
PLAYBACK ON PC
CONNECT TO PC
0
based interface that makes it easy to find
any video you have recorded by selecting
the appropriate date.
USB Menu Operations
.
By connecting a USB cable between this
unit and your computer, you can perform
operations such as file backups to PC/disc
or file uploads to file-sharing site using your
computer.
Preparation:
Install the Everio MediaBrowser software
0
onto the PC.
Disconnect the power supply to turn off
0
the camera.
Connect the camera to the PC with the
0
USB cable. Refer to the connection
diagram in the “File Backup (Windows)”
section. (p. 15)
Reconnect the power supply to turn on
0
the camera.
The “SELECT DEVICE” menu appears.
Tap “CONNECT TO PC” on the camera’s
1
touch screen.
.
Tap “CONNECT TO OTHER” if the camera
0
is connected to a device other than a
computer.
The “CONNECT TO PC” menu appears.
2
Tap an option that best suits your needs.
.
Option Usage
PLAYBACK
ON PC
CREATE
DISC
DIRECT
DISC
UPLOAD
BACK UP0To back up recordings on
For detailed operations on the above
options, refer to the other sections in this
guide or the “Detailed User Guide”.
To play back your recordings
0
on the PC.
To back up your recordings
0
on the PC without using the
provided software.
To save your recordings on a
0
disc.
To save all unsaved
0
recordings on a disc.
To upload videos to file-
0
sharing sites.
the PC.
14
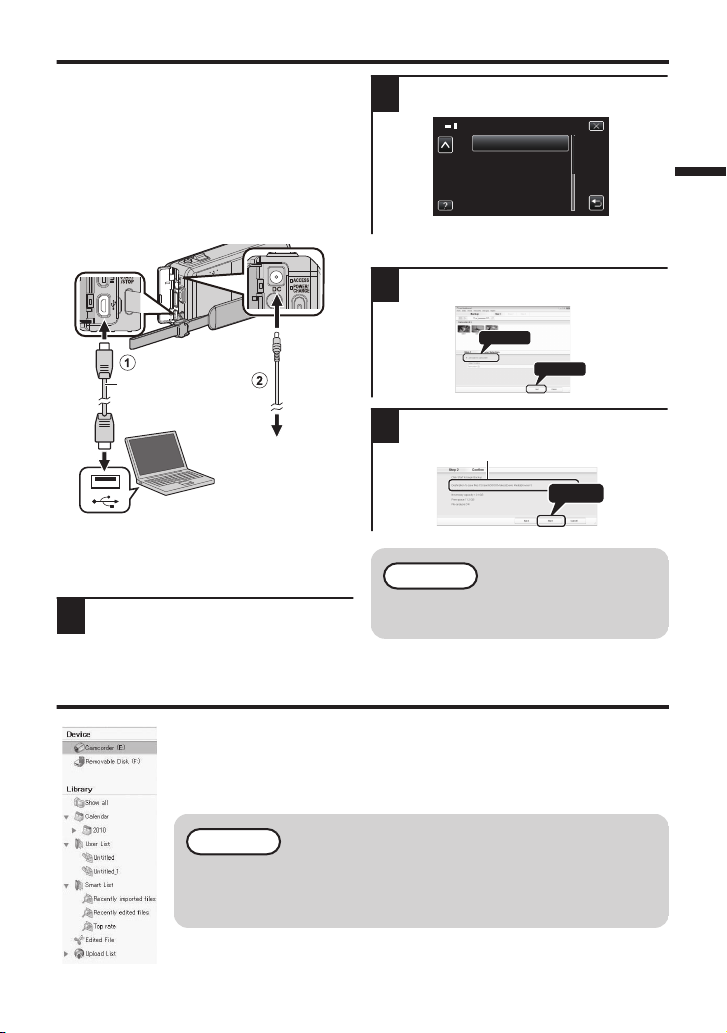
File Backup (Windows)
To USB Connector
To AC Outlet
(110 V to 240 V)
AC Adapter
USB Cable
(Provided)
To DC
Connector
To USB
Connector
BACK UP
CONNECT TO PC
2
1
Click
Click
Click
Saving destination (PC)
Preparation:
Install the Everio MediaBrowser software
0
onto the PC.
Make sure that enough space is left in the
0
PC’s HDD.
Disconnect the power supply to turn off
0
the camera.
Connect the camera to the PC with the
0
USB cable.
Reconnect the power supply to turn on
0
the camera.
.
*
The AC adapter shown in the illustration is
AC-V11U (for GZ-V500).
On the camera:
o
Tap “CONNECT TO PC” on the
1
camera’s touch screen.
Tap “BACK UP” on the camera’s
2
touch screen.
.
Everio MediaBrowser starts on the PC.
0
On the PC:
o
Select the volume.
3
.
Start backup.
4
.
NOTE
File backup is only supported by
0
the provided software.
View Your Video (Windows)
To view video that is still on your camera, click on Device>Camcorder
0
in the left side panel of Everio MediaBrowser.
To view video that has already been archived to the computer, click
0
on Library>Calendar and then choose the date the video was
recorded.
NOTE
Choose Settings/Preferences to see the folder where
0
MediaBrowser stores your videos. You can also play back
your videos from this folder in most popular media players.
15
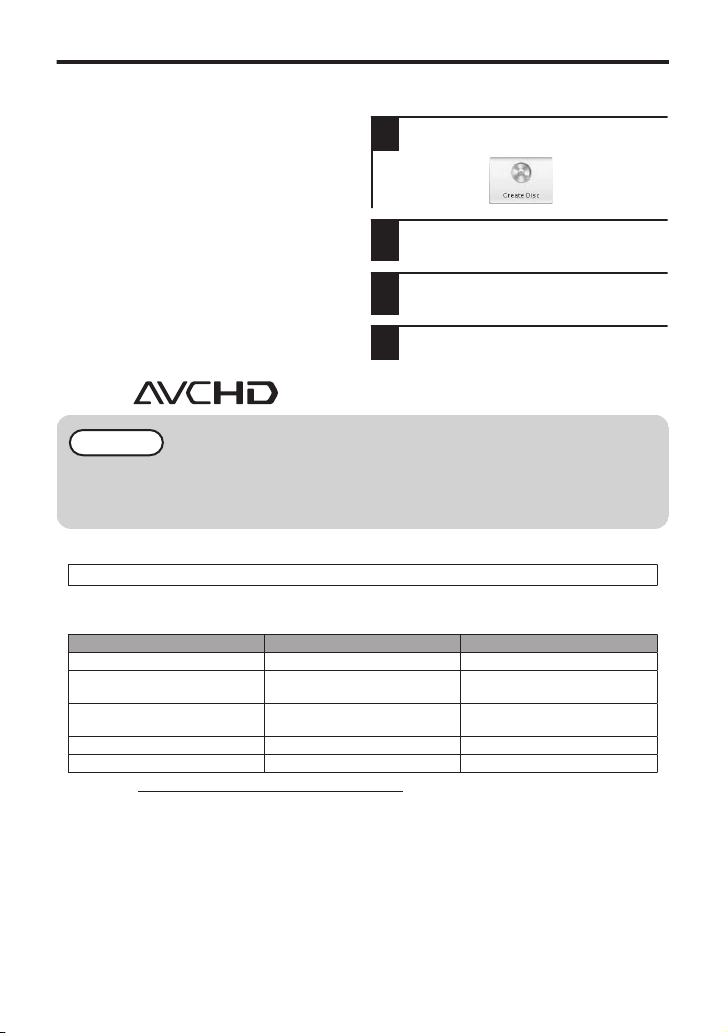
AVCHD Disc Creation (Windows)
Customer Support Information
Use of this software is authorized according to the terms of the software license.
Pixela
(for inquires regarding the provided software)
Region Language Phone #
USA and Canada English +1-800-458-4029 (toll-free)
Europe (UK, Germany, France,
and Spain)
English/German/French/Spanish +800-1532-4865 (toll-free)
Other Countries in Europe English/German/French/Spanish +44-1489-564-764
Asia (Philippines) English +63-2-438-0090
nihCanihC ese 10800-163-0014 (toll-free)
Homepage: http://www.pixela.co.jp/oem/jvc/mediabrowser/e/
Please check our website for latest information and downloading.
Everio MediaBrowser makes it possible
0
to create AVCHD discs to archive your
recordings in their original high definition
quality.
You can use any standard DVD-R, DVD-
0
RW, DVD+R or DVD+RW disc.
Recordings made in the XP, SP, or EP
0
mode are recorded with no loss in quality.
Recordings made in the UXP mode are
first converted to the XP mode, and then
recorded.
A standard 4.7 GB disc will hold
0
approximately 35 minutes of video in the
highest quality setting.
AVCHD discs can be played back in any
0
Blu-ray player that is AVCHD compatible.
Just look for the AVCHD logo.
.
Preparation:
Install the software on your PC.
0
Click on the “Create Disc” button.
1
.
Select the video clips you wish to
2
include.
Choose a menu background and
3
enter a menu title.
Create the AVCHD disc.
4
NOTE
In order to include UXP recordings on your AVCHD discs, be sure to go to
0
Settings>Disc Creation Settings, and under “AVC Disc Creation in UXP mode”,
choose “Re-encode to XP mode quality level”.
.
16
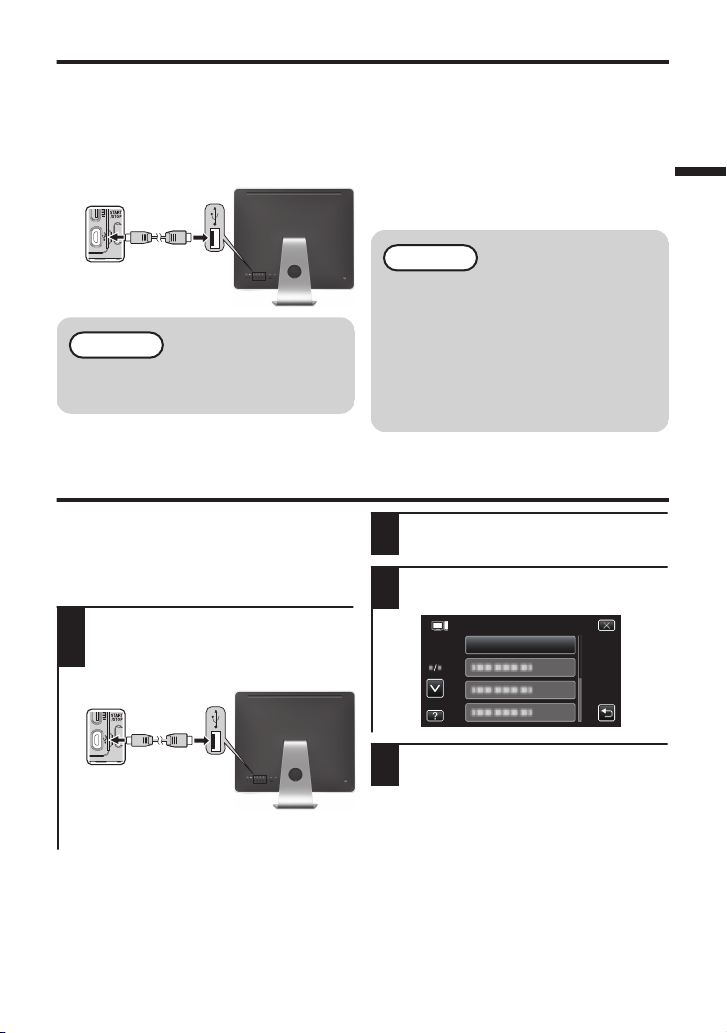
Working with iMovie and iPhoto
USB cable
(Provided)
To USB
port
To USB
Connector
USB cable
(Provided)
To USB
port
To USB
Connector
PLAYBACK ON PC
CONNECT TO PC
You may use the software supplied with
0
the Mac Computer to view and edit files
from the Camera.
Connect the Camera to the Mac
0
Computer using a USB Cable.
.
iMovie and iPhoto
o
You can import files from this unit to a
computer using Apple’s iMovie ’08, ’09
or ’11 (video) or iPhoto (still image).
To verify the system requirements, select
“About This Mac” from the Apple menu. You
can determine the operating system
version, processor and amount of memory.
NOTE
For the latest information on iMovie
0
or iPhoto, refer to the Apple website.
For details on how to use iMovie or
0
NOTE
Files must be transferred to the
0
Mac Computer for editing.
iPhoto, refer to the help file of the
software.
There is no guarantee that the
0
operations will work with all
computer environments.
Simple File Backup with a Mac
Preparation:
Make sure that enough space is left in the
0
Mac’s HDD.
Close the LCD monitor to turn off the
0
camera. Disconnect the power supply.
Open the LCD monitor to connect
to the computer with the USB
1
cable.
.
Tap “CONNECT TO PC” on the
2
camera’s touch screen.
Tap “PLAYBACK ON PC” on the
3
camera’s touch screen.
Reconnect the power supply to turn on
0
the camera.
.
Copy and paste the files to the Mac
4
Computer for backup.
17
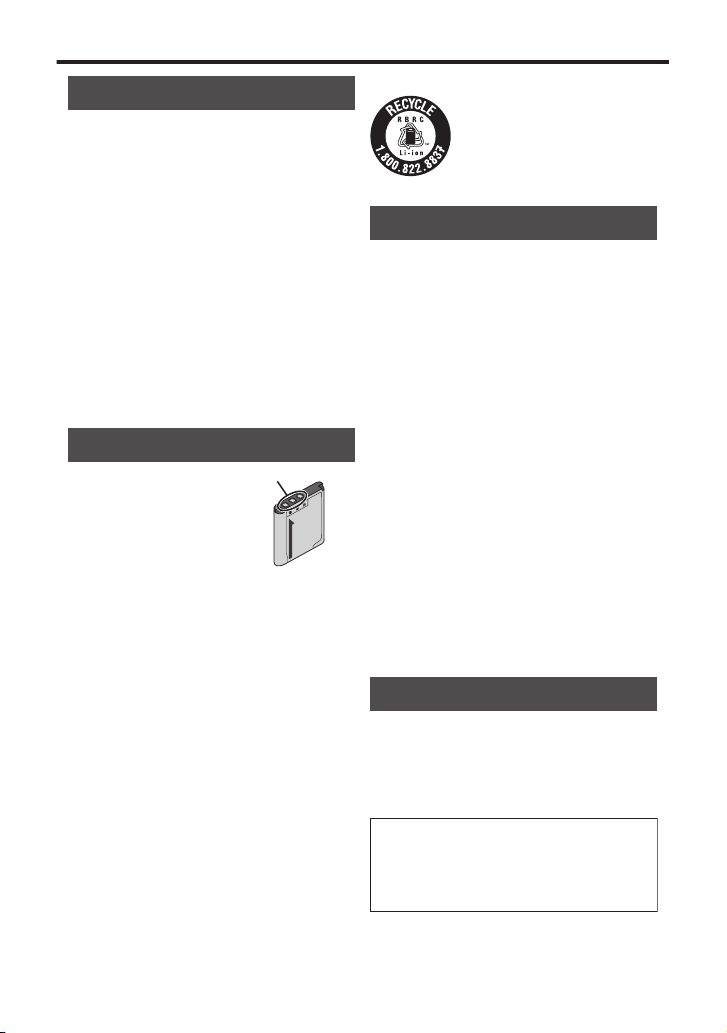
Troubleshooting/Cautions
Battery Pack
Troubleshooting
The supplied battery pack is a
lithium-ion battery. Before using
the supplied battery pack or an
optional battery pack, be sure
to read the following cautions:
Terminals
•
To avoid hazards
...
do not burn.
do not short-circuit the terminals. Keep it away
from metallic objects when not in use. When
transporting, carry the battery in a plastic bag.
do not modify or disassemble.
do not expose the battery to temperatures
exceeding 60°C (140°F), as this may cause the
battery to overheat, explode or catch fire.
use only specified chargers.
...
...
...
...
...
...
...
...
...
...
•
To prevent damage and prolong service life
do not subject to unnecessary shock.
charge within the temperature range of 10°C
to 35°C (50°F to 95°F). Cooler temperatures
require longer charging time, or in some cases
stop charging at all.
Warmer temperatures prevent complete
charging, or in some cases stop charging at all.
store in a cool, dry place. Extended exposure
to high temperatures will increase natural
discharge and shorten service life.
keep a 30% battery level (X) if the battery pack
is not to be used for a long period of time.
In addition, fully charge and then fully discharge
the battery pack every 6 months, then continue
to store it at a 30% battery level (
X).
remove from charger or powered unit when not
in use, as some machines use current even
when switched off.
do not drop or subject to strong impact.
While the LCD monitor screen has more than
99.99% effective pixels, 0.01% of the pixels
may be bright spots (red, blue, green) or dark
spots. This is not a malfunction. The spots will
not be recorded.
ATTENTION:
The product you have purchased
is powered by a rechargeable
battery that is recyclable.
Please call 1-800-8-BATTERY for
information on how to recycle this
battery.
(USA and Canada only)
Recording Medium
•
Be sure to follow the guidelines below
to prevent corruption or damage to your
recorded data.
•
Do not bend or drop the recording medium,
or subject it to strong pressure, jolts or
vibrations.
•
Do not splash the recording medium with water.
•
Do not use, replace, or store the recording
medium in locations that are exposed to
strong static electricity or electrical noise.
•
Do not turn off the camcorder power or
remove the battery or AC adapter during
shooting, playback, or when otherwise
accessing the recording medium.
•
Do not bring the recording medium near
objects that have a strong magnetic field or
that emit strong electromagnetic waves.
•
Do not store the recording medium in locations
with high temperature or high humidity.
•
Do not touch the metal parts.
•
When formatting or erasing data using
the camcorder, only the file administration
information is changed. The data is not
completely erased from the recording medium.
If you want to completely erase all of the data,
we recommend either using commercially
available software that is specially designed
for that purpose, or by physically destroying
the camcorder with a hammer etc.
LCD Monitor
•
To prevent damage to the LCD monitor,
DO NOT
... push it strongly or apply any shocks.
... place the camcorder with LCD monitor on the
bottom.
•
To prolong service life
... avoid rubbing it with coarse cloth.
If the above do not solve the problem, consult
your nearest JVC dealer or JVC service center.
Remove the AC adapter and battery pack from
this unit, reattach them, open the LCD monitor
and this unit powers on automatically.
Turn off the power. (Close the LCD monitor.)
In such a case, reset the unit.
This unit is a microcomputer-controlled device.
Electrostatic discharge, external noise and
interference (from a TV, a radio, etc.) might
prevent it from functioning properly.
If you have difficulties operating the unit, refer
to the detailed descriptions in the “Detailed
User Guide”.
Refer to the “Troubleshooting” section in the
“Detailed User Guide”.
If you encounter problems with this unit, check the
following before requesting service.
http://manual3.jvckenwood.com/index.html/
1.
A
B
2.
3.
.
18
 Loading...
Loading...