Page 1

Zur Anwendung mit
Microsoft Windows
Bedienungsanleitung, um spannende Filme zu schaffen.
— Abschnitte für die Datenspeicherung
und -bearbeitung. —
Spannende Erinnerungen schaffen
Diese Software garantiert, dass Fotos, die Sie mit Ihrer
Everio aufgenommen haben, spannend bleiben, wann immer Sie sich anschauen, und gibt Ihnen die Möglichkeit,
gefühlvolle Filme zu drehen, die kein Drehbuch schreiben
kann.Die Rolle des Regisseurs werden natürlich Sie übernehmen!
Einen spannenden Film schaffen
Den Film aufnehmen
1
Ich bin der Regisseur!
DEUTSCH
Windows®
Abschnitt DatenspeicherungI
2
Abschnitt DatenspeicherungII
3
Abschnitt BearbeitungI
4
Abschnitt BearbeitungII
5
Abschnitt BearbeitungIII
6
Den Film anschauen
7
Kontaktieren Sie uns
Alle Fragen und Erkundigungen bezüglich des Bearbeitens und Erstellens von DVDs richten Sie bitte
an CyperLink Inc. Fragen können per Telefon, FAX oder über die Firmenhomepage gestellt werden.
Für weitere Informationen möchten wir auf das “Handbuch zur Installation der Software und für die
USB-Verbindung” verweisen.
Eine große Auswahl an hilfreichen und detaillierten Informationen bezüglich CyberLink DVD
Solution können Sie auf unserer Homepage finden:
http://www2.cli.co.jp/products/ne/i
LYT1621-002A
Ihren Film auf Computer speichern
Ihren Film auf DVD speichern
Schaffen Sie Ihre Geschichte
Postproduktion
den bearbeiteten Film auf DVD speichern
Hauptabschnitt
1
Page 2
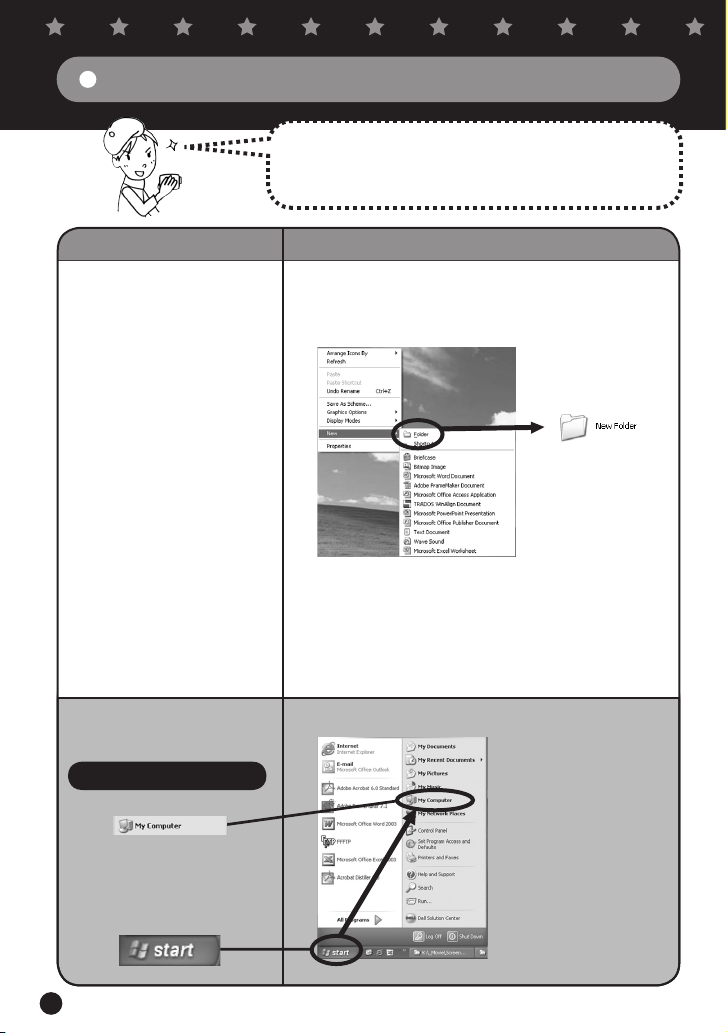
2
Abschnitt Datenspeicherung
Sie sollten jegliche Filme, die Sie mit Ihrer Everio aufnehmen, sofort auf Ihren Computer kopieren.
Auf der Everio Festplatte können Sie Platz schaffen, um
Ihren nächsten großen Film zu speichern.
Details Methoden
Ihren Film auf Computer
speichern
* Öffnen Sie “EVERIO_SD” für Filme,
die auf der SD-Karte enthalten sind.
Öffnen Sie “EVERIO_
HDD”
I: Ihren Film auf Computer speichern
A Erstellen Sie zuerst einen Ordner für Ihre neuen Filme
auf Ihrem Computer.
* Um einen neuen Ordner zu erstellen, wählen Sie “Neuer Ordner”
im “Datei”-Menü (“File” Menu).
B Drücken Sie den Startknopf der Kamera auf “Wieder-
gabe” und verbinden Sie die Kamera mit Ihrem Computer
unter Verwendung des beiliegenden USB-Kabels.
(Für weitere Details zu den Verbindungsar ten möchten wir auf die
gesonderte Bedienungsanleitung verweisen.)
C
Öffnen Sie “EVERIO_HDD”, wo die Daten zum Film enthalten sind.
1)Wählen Sie “Mein Computer” im Menü “Start”.
Für Windows 2000
Page 3
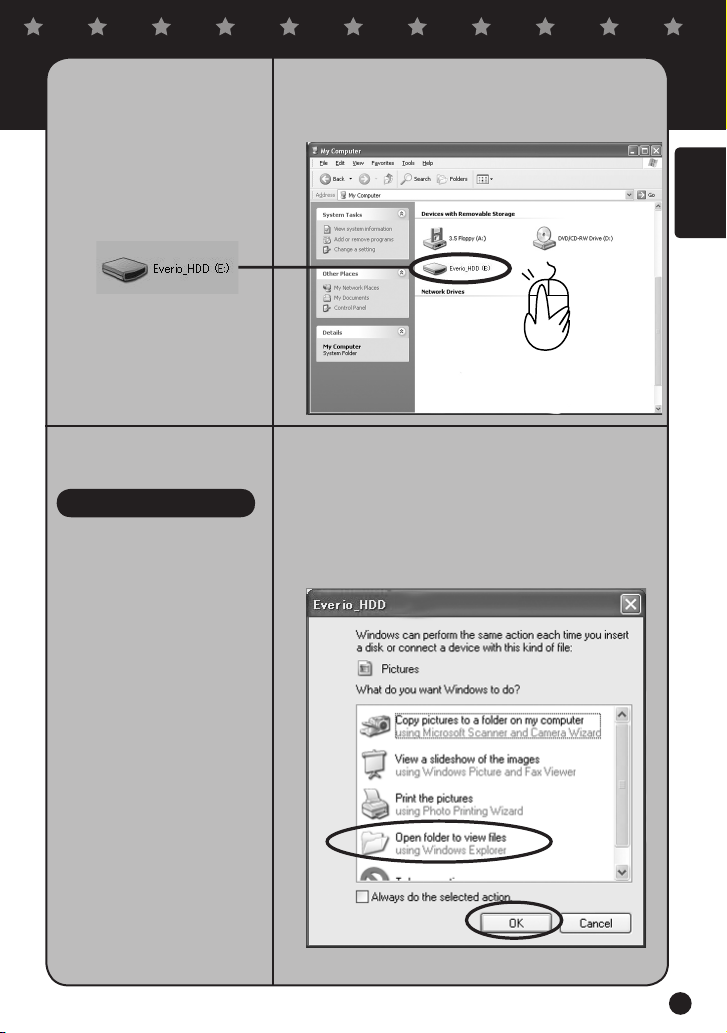
* Klicken Sie zügig zweimal hinterein-
ander die linke Maustaste.
Öffnen Sie “EVERIO_
HDD”
Für Windows XP
Öffnen Sie das Symbol für “EVERIO_HDD” mit einem
Doppelklick auf das Zeichen(*) im Fenster “Mein Computer”.
DEUTSCH
Windows®
Wenn die Kamera per USB-Kabel mit dem Computer verbunden ist, erscheint automatisch ein Fenster mit dem
Namen “EVERIO_HDD”.
Wenn Sie “OK” und “Nutzen des Internet Explorers, um
geöffnete Dateien anzuzeigen” (“Use Internet Explorer to
display opened files”) ausgewählt und “OK” geklickt haben, wird “EVERIO_HDD” auf der Festplatte geöffnet.
3
Page 4
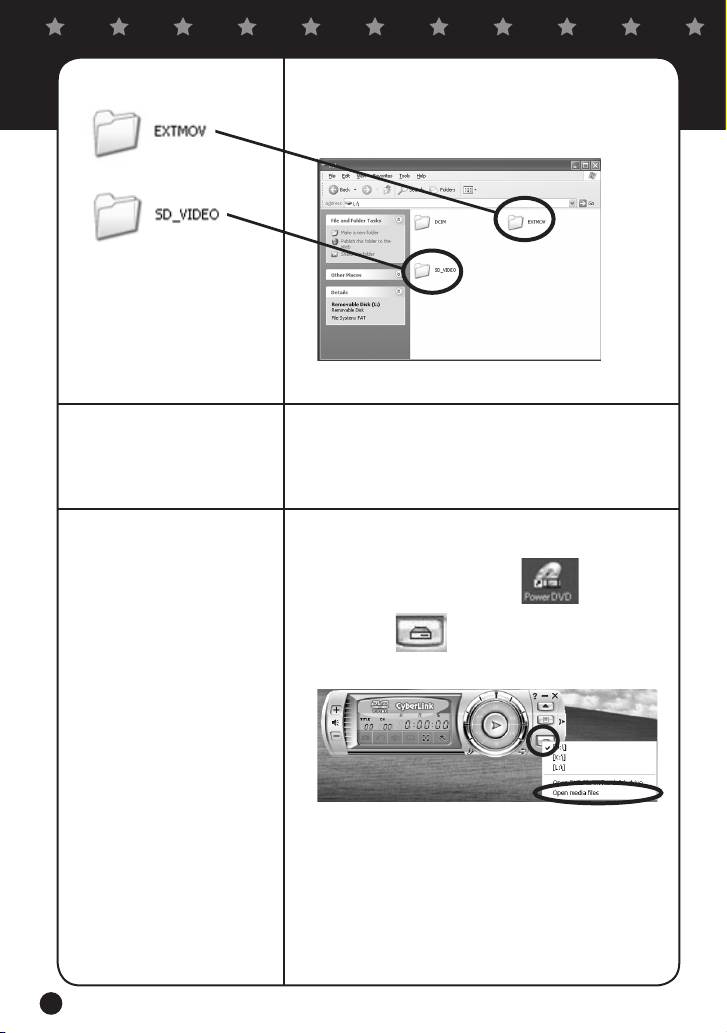
4
*1 Bewegen Sie den Cursor zu der
gewünschten Stelle, wobei Sie die
linke Maustaste gedrückt halten.
*2
Der Ordner “SD_VIDEO,” speichert
die Daten gängiger Filme.“EXTMOV,”
folder stores movie data that failed to
be produced. Der Ordner “EXTMOV,”
speichert die Daten von Filmen, die
nicht fertig gestellt werden konnten.
Installation der Software
Filme anschauen, die
gesichert worden sind
D Wenn “EVERIO_HDD” geöffnet ist, können Sie die Ord-
ner mit dem Namen “SD_VIDEO,” und “EXTMOV,” (*2)
einfach von der Disc in den Ordner, den Sie im Schritt 1
auf Seite 2 erstellt haben, ziehen(*1).
Die zugehörige Software wird zum Speichern oder
Bearbeiten Ihres Films auf DVD durch Ihren Computer
benötigt. (Für weitere Details diesbezüglich möchten wir
auf den Abschnitt Installation in der Bedienungsanleitung
verweisen.)
A Starten Sie die installierte Software “POWERDVD”.
B Klicken Sie und wählen Sie “Mediendatei öff-
nen”.
C Wählen Sie aus der Liste den Ordner, in dem die Filme
gespeichert worden sind.
Page 5
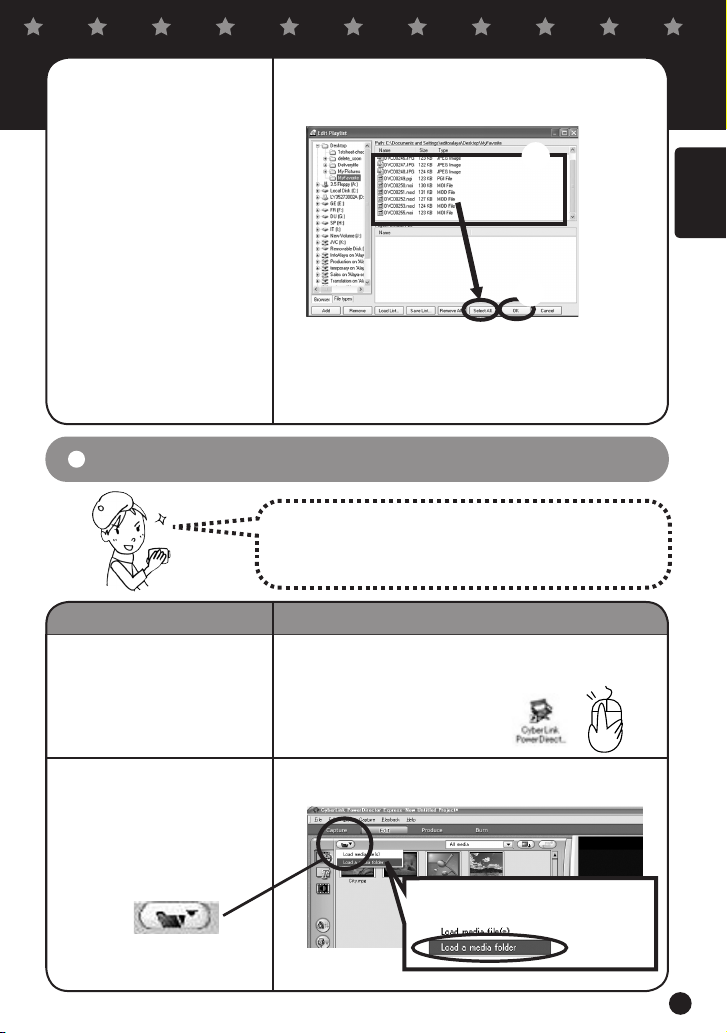
D Wählen Sie die Filmdatei (PRG001, PRG002 etc) aus
dem Ordner und klicken Sie “Alle auswählen”. (*1, *2)
*1 Es können mehrere Filmdateien
ausgewählt werden, um sie in der
Wiedergabeliste anzusehen.
*2 Klicken Sie “Hinzufügen”, wenn
Sie individuelle Filmdateien zum
Abspielen auswählen (Dateien mit
.MOD-Erweiterung, wie beispielsweise MOV001.MOD)
Abschnitt Datenspeicherung II
Details Methoden
Starten der Software
zum Bearbeiten
D
E
E
Klicken Sie “OK”, wenn die Filmdateien in der “Wiedergabeliste” angezeigt werden. Dann erfolgt die Wiedergabe. (Die
Dateien werden in derselben Reihenfolge wie in der Liste abgespielt.) (Files will be played in the same order as the list)
Ihren Film auf DVD speichern
Die Filme, die Sie machen, sollten alle auf einer DVD
gesichert werden.
Ein Doppelklick auf das Symbol “PowerDirector Express
NE” startet die Software.
DEUTSCH
Windows®
Laden Sie den Film ins
Bearbeitungsprogramm
Klicken Sie
A Klicken Sie auf den Button “Medienordner laden” und an-
schließend auf “Medien laden”.
Klicken Sie “Medienordner laden”.
5
Page 6
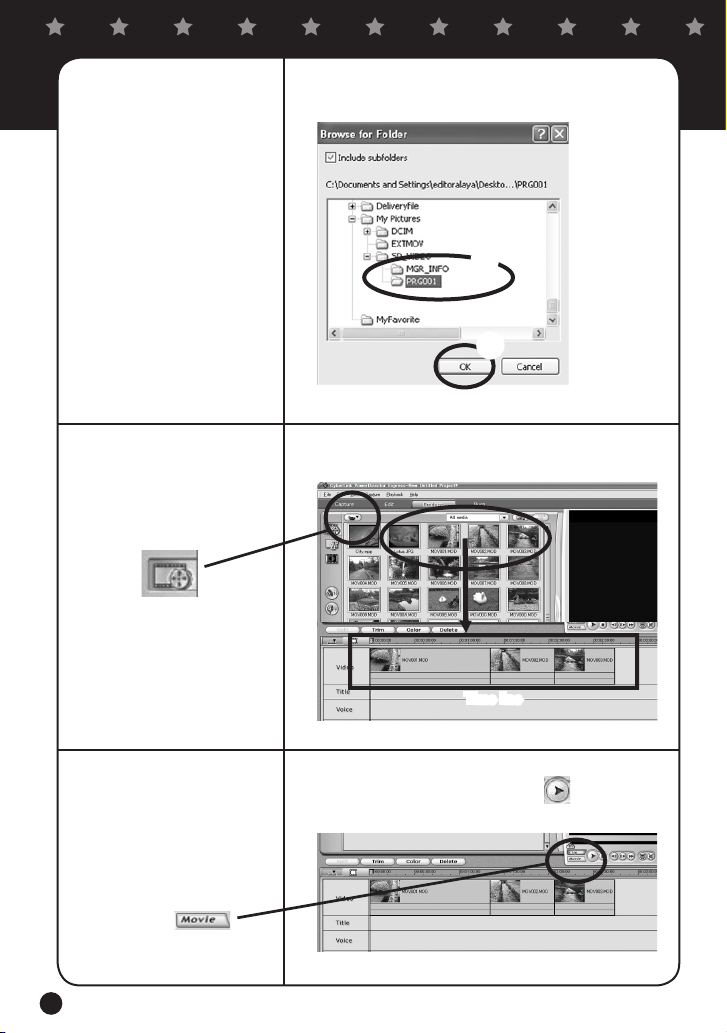
6
Anordnen des Films in
der “Time-Line”
Öffnen Sie den
“Medienraum”.
B Wählen Sie die gesicherten Filmordner (PRG001,
PRG002 etc.) aus der Ansicht “Suche Ordner” (“Browse
for Folders”).
B
C
C Klicken Sie “OK”, um die Filme zu importieren.
Ziehen Sie den Film vom Bibliothek-Fenster in die “TimeLine”, wo Sie ihn abspielen möchten.
Überprüfen Sie, dass im
Ordner Filme enthalten
sind, um sie abzuspielen
Klicken Sie
Time line
Nach Klicken auf “Film” (“Movie”) werden die Filme wie
angeordnet durch ein Klicken auf abgespielt (es
erscheint ein Bild)
Page 7
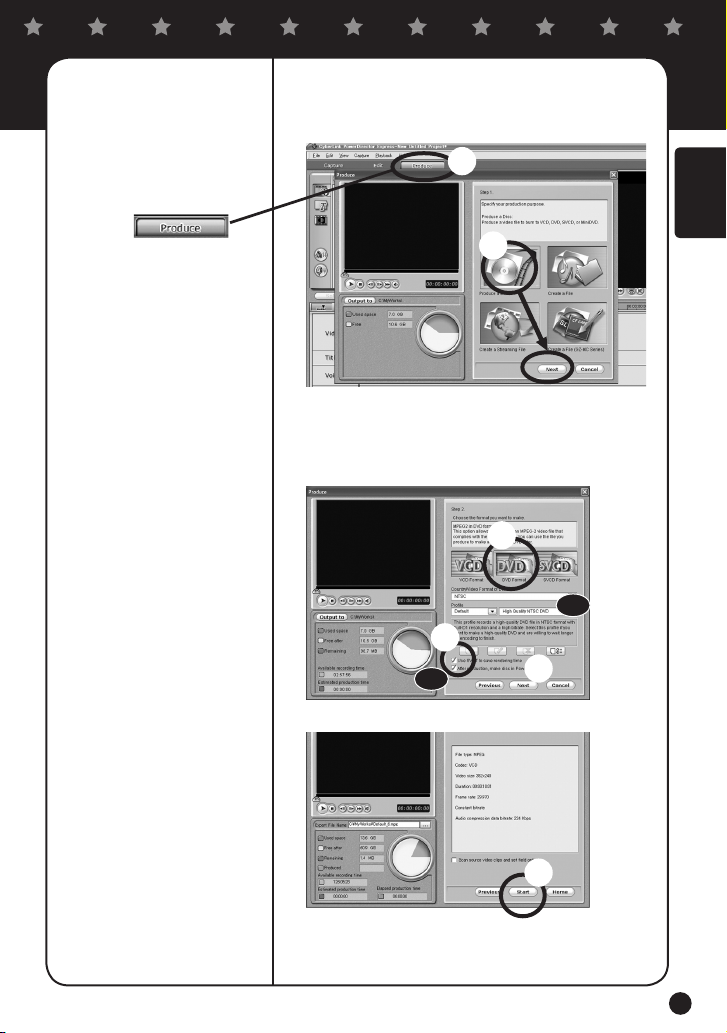
Datenausgabe für die
Speicherung auf DVD
A
Klicken Sie nach Einordnen des Films in der Time-Line, auf “Erstellen”.
B Klicken Sie auf “Produzieren einer Disc”, nachdem Sie
“Weiter” (“Disc erstellen”) gewählt haben.
A
Klicken Sie
*1 Einen unbearbeiteten Film in der ur-
sprünglichen Bildqualität speichern
Für Filme, die in den Modi “SEHR
FEIN”, “FEIN” oder “NORMAL”
aufgenommen wurden, sollten Sie
“Hohe Qualität NTSC (oder PAL)
DVD”; Filme, die in dem “SPARMODUS” aufgenommen wurden,
“Lange Wiedergabe NTSC (oder
PAL) DVD auswählen”.
B
C
Wählen Sie aus den Optionen des Ausgabeformats “DVD-Format.”
D Überprüfen Sie die Box “Nach Produktion Disc in Power-
Producer erstellen”
E Klicken Sie “Weiter”.
.
C
*1
D
*2
F
Klicken Sie “Start”, nachdem Sie den Speicherort bestätigt haben.
E
DEUTSCH
Windows®
*2 Einen bearbeiteten Film in der ur
sprünglichen Bildqualität speichern
Machen Sie ein Häkchen vor “Benutzen Sie SVRT”.
F
-
G Bei Beenden startet das Programm “PowerProducer 3
NE” automatisch. A)
7
Page 8
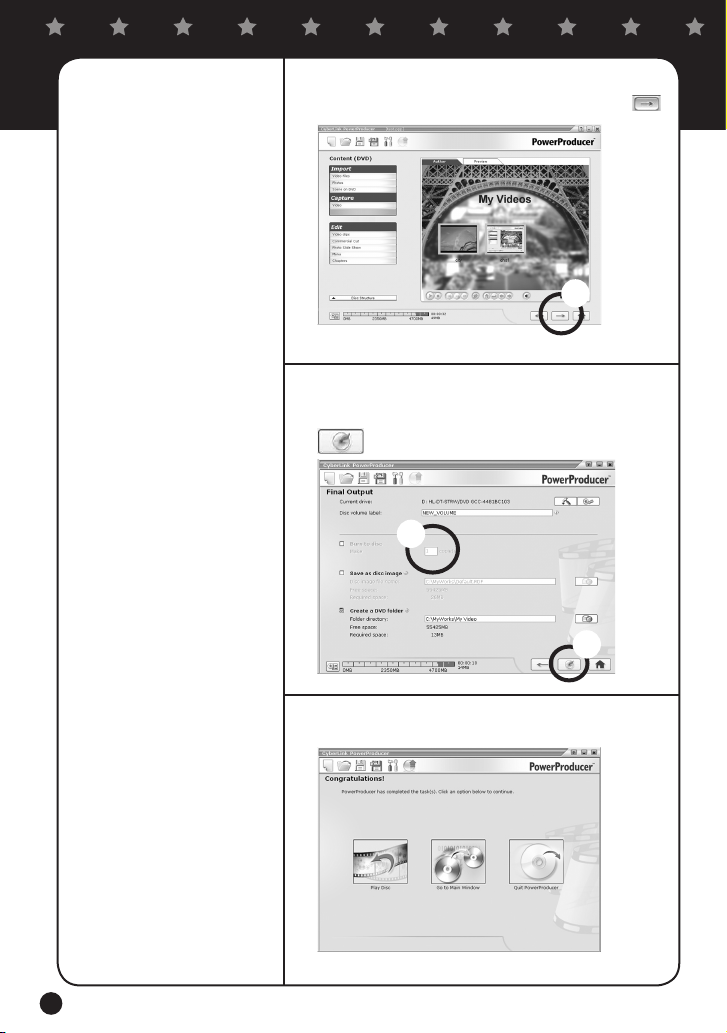
8
Datenspeicherung auf
DVD
A Das Fenster “Inhalt (DVD)” erscheint.
B
Legen Sie einen Dateinamen fest und klicken Sie auf
.
B
C
Legen Sie eine beschreibbare DVD (writeable) in das Laufwerk.
D Legen Sie im Fenster “Endgültige Ausgabe” die Anzahl
der Discs fest, die aufgenommen werden sollen.
E Die Daten werden auf die DVD übertragen, wenn Sie
klicken.
D
E
* Verfügbare Optionen.
& Disc abspielen: Die aufgenomme
Disc wird automatisch abgespielt.
& Zum Hauptfenster gehen (Go to
Main Menu): Zurück zum Power
Producer- Hauptmenü.
& PowerProducer beenden: Beendet
das Programm. Exits the program.
F Wählen Sie aus dem Fenster, das nach abgeschlossener
Aufnahme erscheint. (*)
Page 9
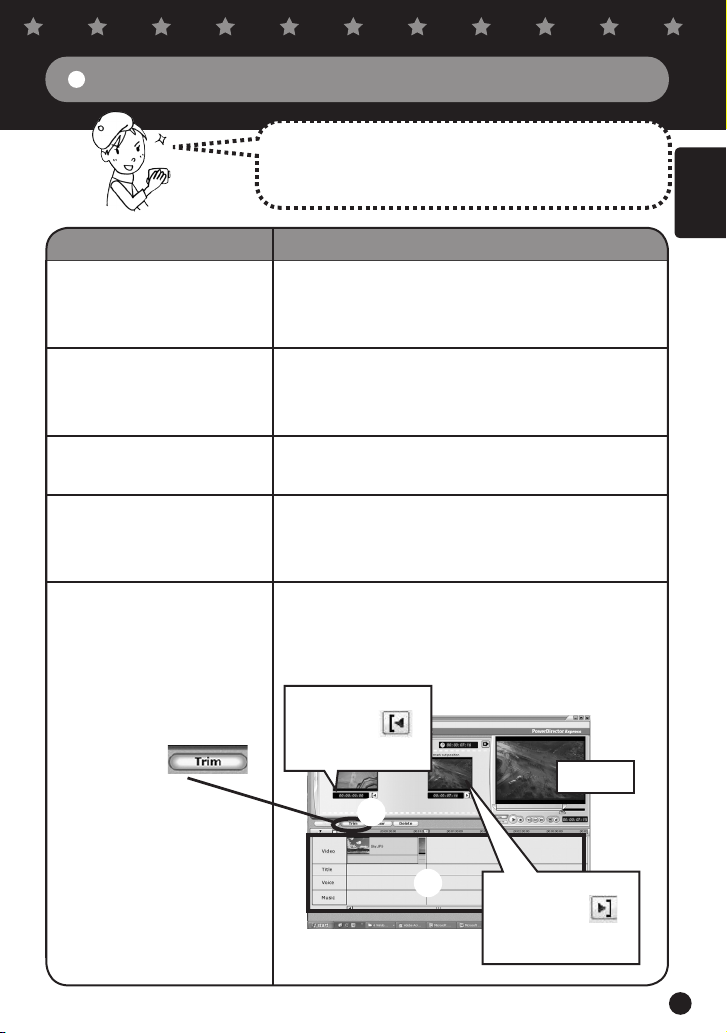
Abschnitt Bearbeitung I
Nutzen Sie Ihr eigenes Regietalent, um eine einzigartige
und spannende Geschichte zu schaffen.
Details Methoden
Ihren Film auf Computer
speichern
Installation der Software
Starten der Bearbeitungs
software
Schaffen Sie Ihre eigene
Story
Entfernen von unerwünschten Bereichen
Klicken Sie
Schaffen Sie Ihre eigene Story
Ein Film, den Sie mit Ihrer Everio aufgenommen haben, lässt
sich problemlos auf den Computer speichern.
(Befolgen Sie einfach die Instruktionen für “Ihren Film auf
Computer speichern” auf Seite 2.)
Die zugehörige Software wird zum Speichern oder Bearbeiten Ihres Films auf DVD durch Ihren Computer benötigt.
(Für weitere Details diesbezüglich möchten wir auf den Installationsabschnitt in der Bedienungsanleitung verweisen.)
Ein Doppelklick auf das Symbol “Power Director Express NE”
startet das Programm.
Sie haben die Fähigkeit, eine einzigartige, spannende Geschichte mit Ihrem eigenen Drehbuch zu schaffen.
(Befolgen Sie einfach die Instruktionen für “Anordnen von Filmen in der Time-Line” auf Seite 6.)
A Wählen Sie in der Liste der in der Time-Line angeordne-
ten Filme die Bilder, die Sie nicht länger benötigen.
B Klicken Sie auf “Zuschneiden”.
C Drücken Sie “Wiedergabe”.
D Schneiden Sie die unerwünschten Bereiche heraus.
D-1Mark in:
Klicken Sie auf
wenn der
Vorgang beginnt.
,
C Play
DEUTSCH
Windows®
B
A
D-2Mark out:
Klicken Sie auf ,
wenn der Vorgang
endet.
9
Page 10
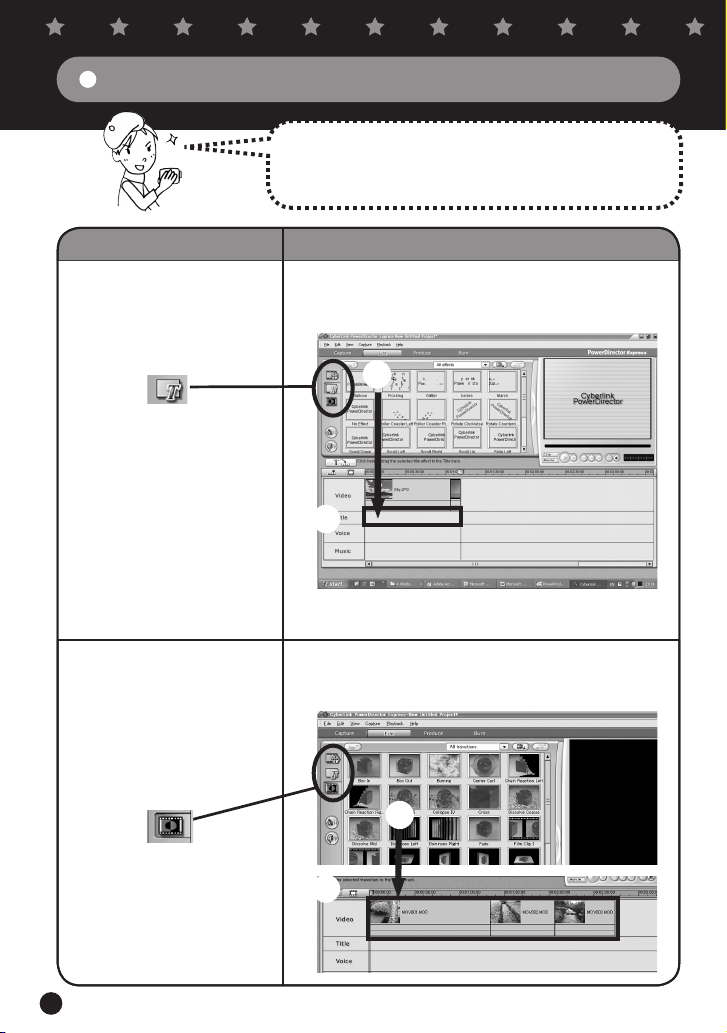
10
Abschnitt Bearbeitung II
Details Methoden
Einfügen von Untertiteln
Postproduktion
Extras zu Ihrem Film hinzufügen.
Verwenden von Untertiteln und visuellen Effekten für
einen wirklich unterhaltsamen
A Wählen Sie Effekte für Titel im Titel-Track.
B Ziehen Sie die ausgewählten Effekte in die Titelspalte des
entsprechenden Bildabschnitts.
A
Öffnen Sie
“Titelraum”.
Eingeben von visuellen
Effekten
* Visuelle Effekte sollten beim Szenen-
wechsel eingegeben werden.
Öffnen Sie
“Übergangsraum”.
B
C Klicken Sie “OK”, nachdem Sie den erforderlichen Text
eingegeben haben.
A Wählen Sie den gewünschten visuellen Effekt.
B Ziehen Sie den Effekt zu dem Abschnitt des Videos in der
Filmspalte.
A
B
Page 11
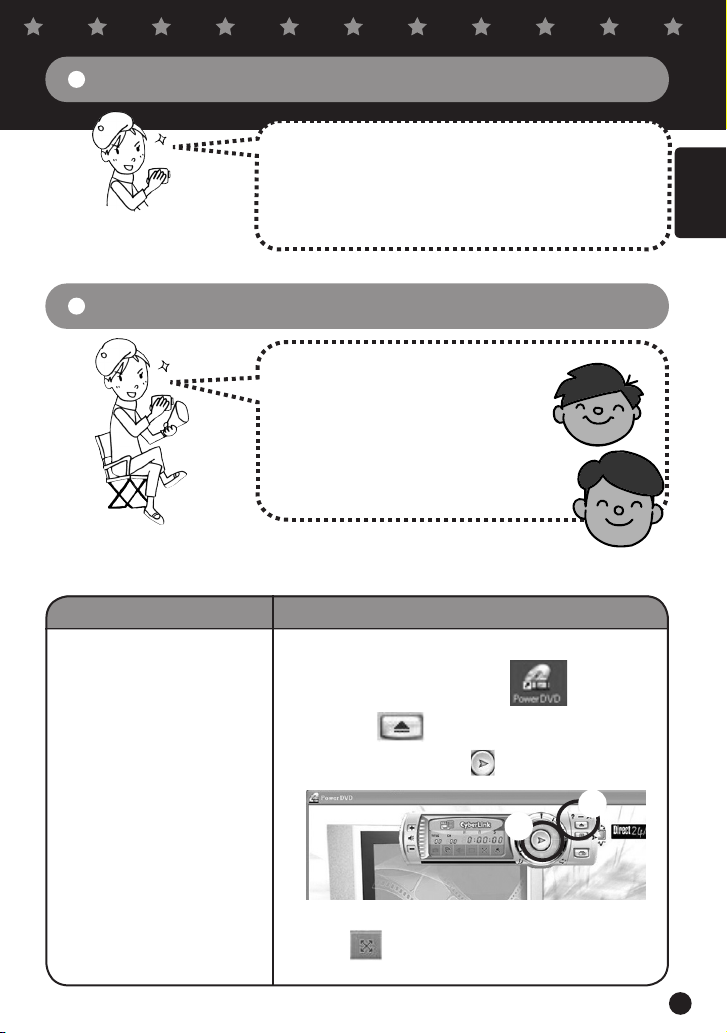
Abschnitt Bearbeitung III
Ihren vollendeten Film auf DVD speichern
Die spannenden Filme, die Sie schaffen, sind Ihr eigenes
Werk. Speichern Sie sie auf DVD, um Sie mer wieder
genießen zu können.
* (Befolgen Sie die Instruktionen für “Datenausgabe für Speicherung auf
DVD” auf den Seiten 7 und 8.)
DEUTSCH
Den Film anschauen Nun können Sie sich Ihr eigenes Heimkino schaffen!
Schaffen Sie Meisterwerke mit liebevollen Erinnerungen an Ihre Familie!
Ihre Familie wird begeistert sein!
Sie können auch der Großmutter eine
DVD schicken.
Jetzt können auch Sie Ihre eigenen spannenden Filme machen.
Details Methoden
A
Anschauen der DVD auf
Öffnen Sie “PowerDVD 5 NE”, die Sie zuvor installiert haben.
Ihrem Computer
B
Drücken Sie
C Die Disc startet, wenn Sie drücken.
, und legen Sie die DVD in den Computer.
B
C
Windows®
* Wenn Sie drücken, können Sie den Film auf ganzer Bild-
schirmgröße sehen.
11
Page 12
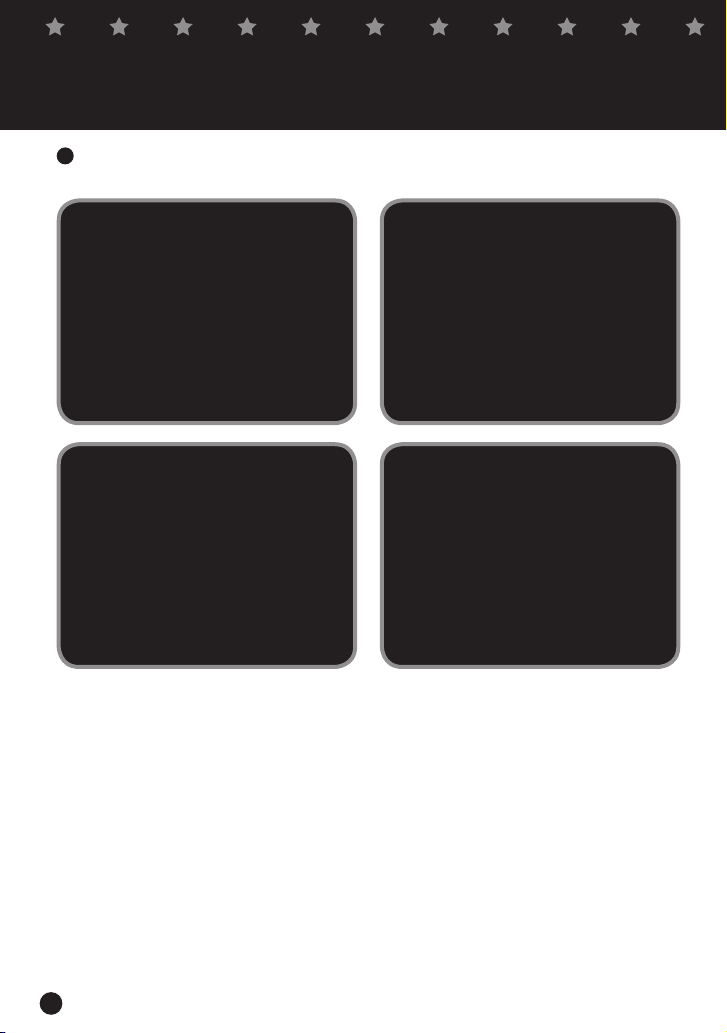
Zusätzliche Informationen -----------------------------------------------
Benutzer, die ihren bearbeiteten Film in der
Videokamera anschauen möchten, können die
bearbeiteten Bilder auf die Videokamera kopieren und sich jederzeit anschauen. Nutzen Sie
diese Besonderheit auch unterwegs.
Für weitere Informationen möchten wir auf das
“Handbuch zur Installation der Software und
für die USB-Verbindung” verweisen.
Auch ohne Computer können Filme direkt mit der
Videokamera bearbeitet werden. Das Besondere an
der Everio-Kamera ist, dass sie durch elementare
Bearbeitungsfunktionen wie Löschen von unerwünschten Filmen und Umordnen von ausgewählten
Bildern auch als Mini-Bearbeitung-Apparat verwendet werden kann. Die bearbeiteten Daten können
Sie auch später auf Ihren Computer kopieren.
Für weitere Information möchten wir auf das “Bedienungsanleitung” verweisen.
Benutzer, die nachträglich synchronisieren
oder Hintergrundmusik einbauen möchten,
können dies tun, indem sie die Eingabe von
Time-Effekten während des Bearbeitungsprozesses vornehmen.
Für weitere Information möchten wir auf das
Benutzerhandbuch der beiliegenden Software
verweisen.
Fertig gestellte DVDs können Sie unter Verwendung des beiliegenden S/AV-Kabels auch
einfach auf Ihren DVD-Recorder speichern.
Für weitere Information möchten wir auf das
“Bedienungsanleitung” verweisen.
12
Page 13

Version WINDOWS
Manuel d'opération pour créer un film dramatique
— Enregistrement du fichier montage, fichiers
montage compilés —
Des souvenirs toujours dramatiques
Les images prises avec Everio gardent toujours leurs effets
dramatiques. Çqassemblez des scénarios émouvants illimités et voila vous êtes prêt à filmer un film dramatique ! Et
bien sur, le réalisateur c'est moi !
Les flots du montage d'un film dramatique
Filmez les images.
1
Enregistrez l'enregistrement du fichier montage I sur votre ordinateur
2
personnel (PC).
Enregistrez l'enregistrement du fichier montage II sur un DVD.
3
Créez une histoire avec le montage édité I sure le PC
4
Je suis le réalisateur !
FRANÇAIS
Windows®
Créez la production préliminaire du montage édité II
5
Enregistrez les images du montage de l'édition enregistrer sur un DVD.
6
Regardez le DVD.
7
Pour toute demande de renseignements supplémentaires.
Pour tout renseignement concernant le montage des images et pour créer un DVD contactez
Cyberlink S.A. Visitez le site Internet concernant le numéro de téléphone et télécopie.
Voire les détails dans “Le Mode d'Emploie “Installation””.
Voire les informations sur le site Internet CyberLink DVD Solutions Vous trouvez tous les informations nécessaires sur le site Internet mentionné ci-dessus.
http://www2.cli.co.jp/products/ne/
Version originale
1
Page 14
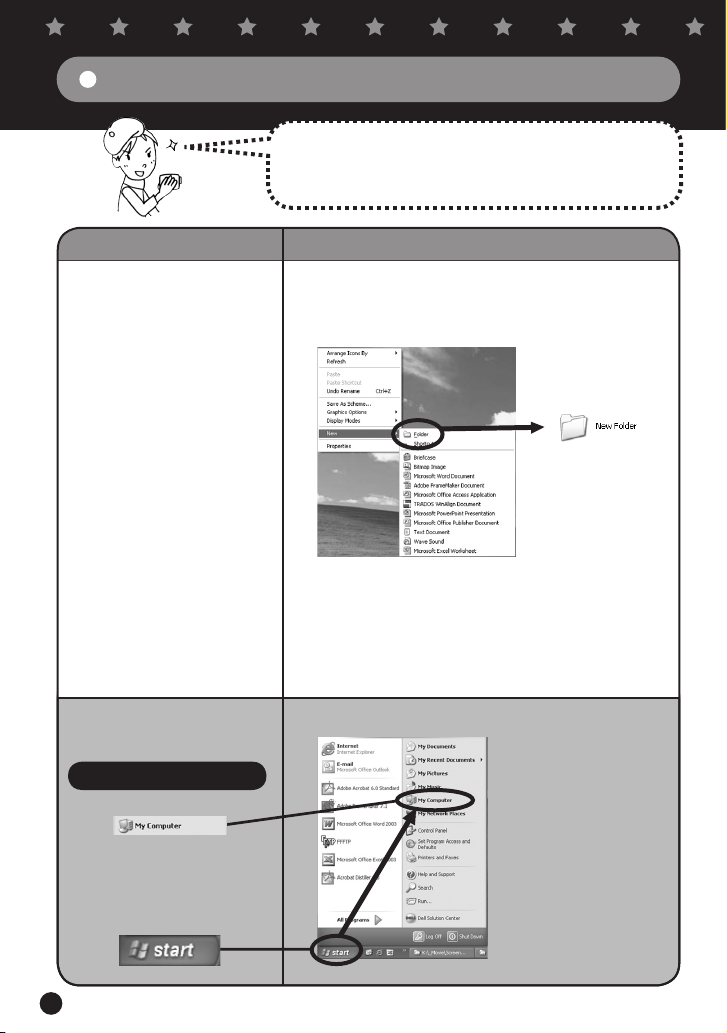
2
Montage enregistré 1
Enregistrez l'enregistrement du fichier montage I sur le PC.
Enregistrez immédiatement tous les images prises.
Pour les images du film suivant videz simplement le
disque dur d'Everio !
Le continue Je voulais le faire
D'abord enregistrez les
images sur votre PC.
*
Ouvrez les données des images qui
sont sur le “EVERIO_SD”, si vous avez
enregistré les données sur la carte SD.
Méthode pour ouvrir
A Pour créer un dossier sur le PC pour l'enregistrement des
images filmés (*), et créer le nom du dossier.
* Cliquez à droite sur la position où le dossier devrait être créé et
choisissez “nouveau dossier” pour créer un nouveau dossier.
B
Tournez l'aiguillage du camera à la position “Reproduction”
et branchez le PC et le camera avec le câble du bus USB.
(Pour la connexion du câble, voire les détails dans le volume
séparé “le Mode d'Emploie”).
C Ouvrez les données des images qui sont sur le “EVE-
RIO_HDD”.*
1) Sélectionnez “Mon Ordinateur” du menu “Démarrer”.
“EVERIO_HDD”
Pour la version WINDOWS 2000
Page 15
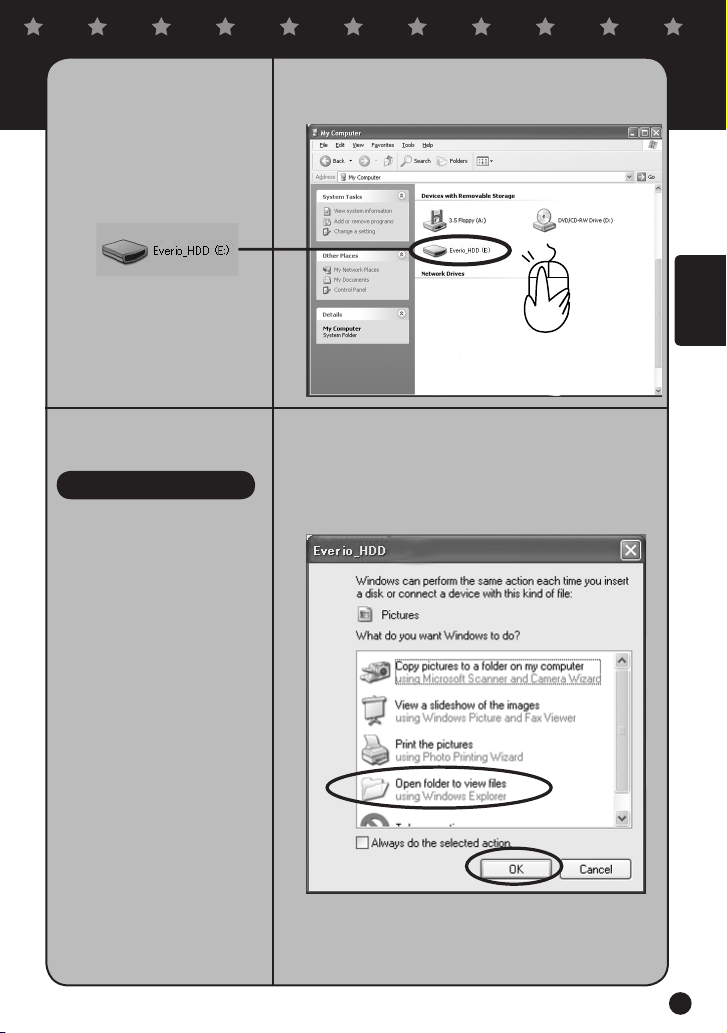
* Faites un double-clic à droite rapide
sur la souris.
Méthode pour ouvrir
“EVERIO_HDD”
Pour la version WINDOWS XP
2) Faites un double-clic (*) sur “EVERIO_HDD” de l'icône
“Mon Ordinateur”.
1) L'écran “EVERIO_HDD” devrait automatiquement se
lever dès que le câble : i USB est branché.
2) Pour ouvrir le fichier dans le dossier : Dés que vous
avez cliqué sur “Utiliser l'explorateur”, le “EVERIO_
HDD” du disque dur devrait s'ouvrir automatiquement.
FRANÇAIS
Windows®
3
Page 16
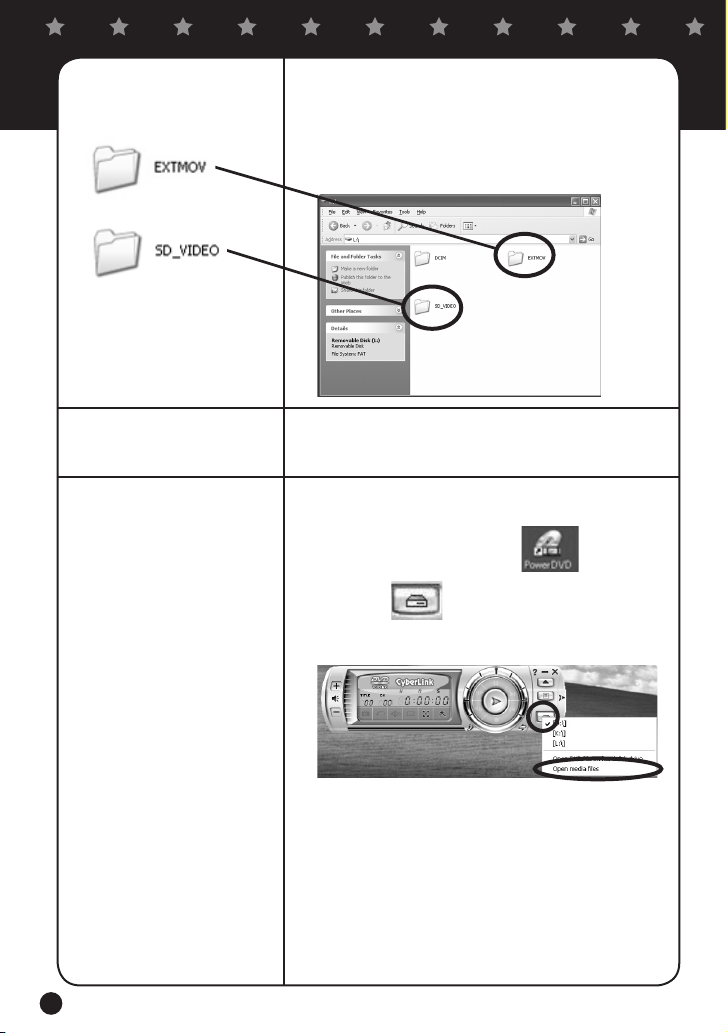
4
*1 Le dossier “SD_VIDEO” : Le dossier
“EXTMOV” est pour enregistrer normalement les données des images :
Enregistrer le fichier des images qui
ne sont pas normalement finis.
*2 glissez la souris en poussant sur le
bouton droit de la souris.
Pour installer le logiciel.
Voire les images de
sauve garde.
D Les images seront enregistrées sur votre PC, une fois
que vous auriez ouvert le disque de suppression et dés
que vous auriez glissé (*2) le dossier “SD_VIDEO” du
disque de suppression et le dossier “EXTMOV” (*1) dans
le dossier crée selon la procédure de la page (2) ci-dessus, aprés avoir ouvert “EVERIO-HDD”.
Il est nécessaire d'installer le logiciel pour faire le montage et d'enregistrer les images avec votre PC.
Voire (volume séparé “Chapitre : Installer, Mode d'emploie)
A Démarrez le logiciel “POWER DVD” que vous avez in-
stallé sur votre PC.
B Cliquez sur et cliquez sur
“Ouvrir les fichiers media”.
C Sélectionnez les image de sauve garde de la liste où
vous avez enregistre les images.
Page 17

*1 Vous pouvez reproduire plusieurs
images de la liste de reproduction
du dossier.
*2 Sélectionnez le dossier images
(MOV001, MOD etc., extension
MOD), lors de la sélection du dossier, et cliquez “Ajouter”.
D Sélectionnez le dossier des images, (PRG001. PRG002,
etc.), qui sont dans le dossier et cliquez “Sélectionner
tout”. (*1) (*2).
D
E
E Cliquez sur “OK” après avoir aligné les images de la liste
reproduction
(Reproduisez la liste des images selon l'ordre de la liste).
FRANÇAIS
Windows®
Enregistrer le montage 2
Pour enregistrer sur le DVD l'enregistrement du fichier montage II
Créez une autre copie de sauve garde des images sur
le DVD.
Le continue Je voulais le faire
Pour démarrez le logiciel
du montage.
Pour enregistrer les
images sure le logiciel
Démarrez le logiciel installé “Power Director Express NE”
en double cliquant sur l'icône.
A Cliquez “Botan de Charge Média” et puis cliquez sur
“Charger un dossier média”
pour le montage.
Cliquez sur “Charger un dossier
Cliquez sure
média”
5
Page 18
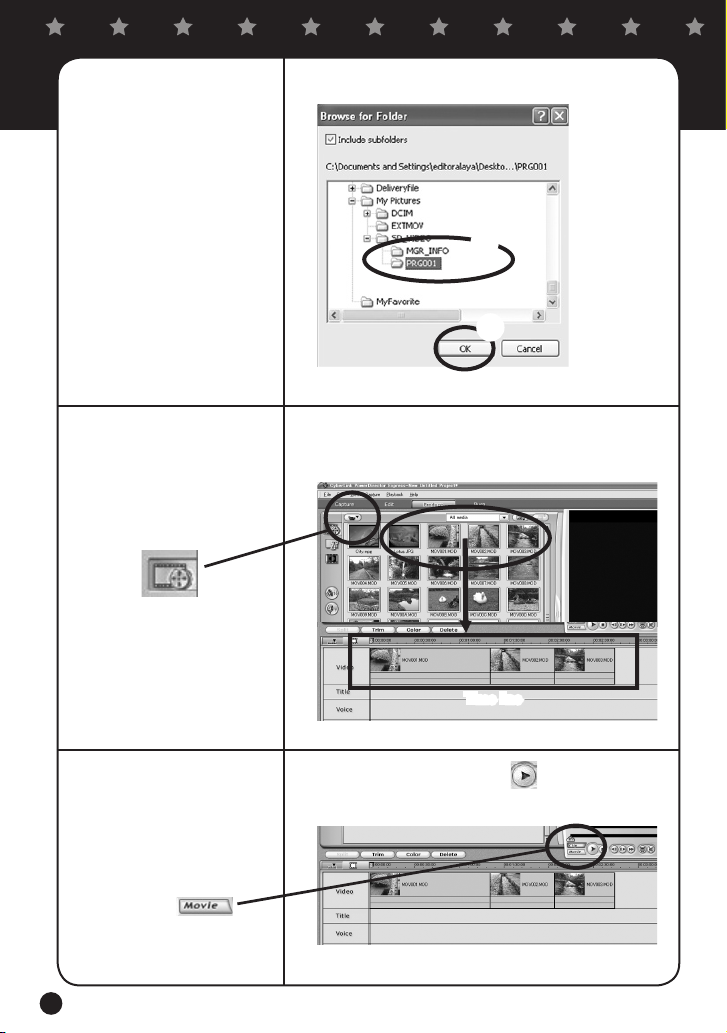
6
Pour aligner les images
dans l'ordre de la reproduction.
Gardez l'écran de
“Botan de la Chambre Média”
B
Sélectionnez le dossier les images de sauve garde (PRG001,
PRG002, etc.) du “Dossier de référence” sur l'écran.
B
C
C Cliquez “OK” et l'import des images commencera.
Glissez l'écran de la bibliothèque des images que
vous désirez reproduire dans l'ordre chronologique
descendant.
Vérifiez l'alignement
dans lequel la reproduction a été faite.
Cliquez sure
Time line
Aprés avoir cliquer sure “Film”,
seront reproduites dans l'ordre exact de l'alignement.
et les images
Page 19
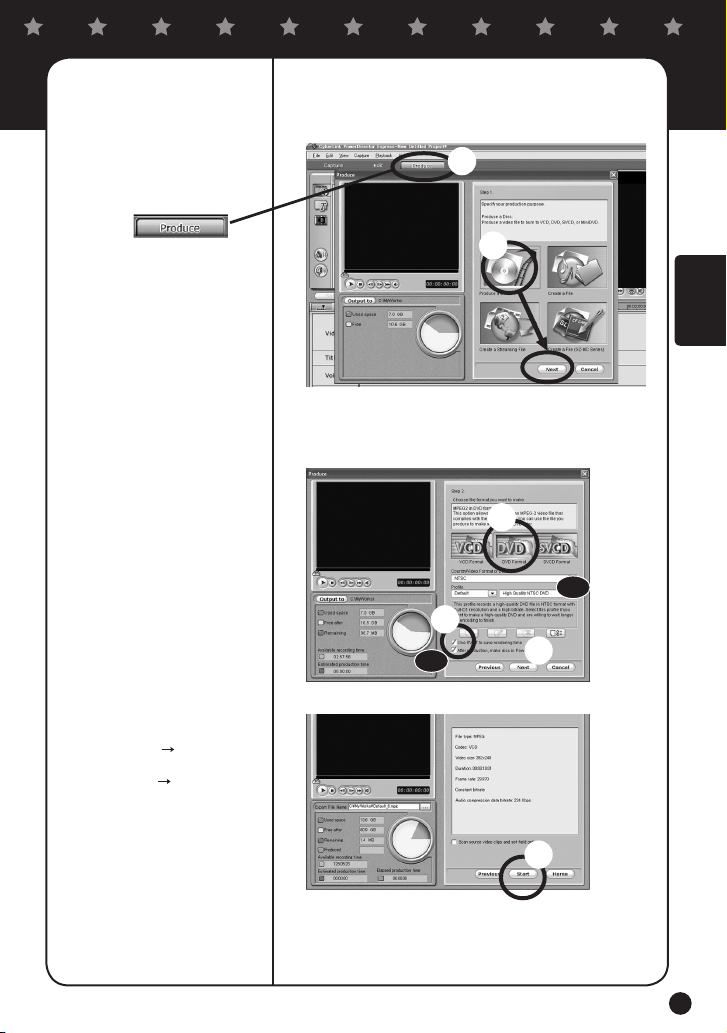
Pour reproduire les données enregistrées sur le
DVD.
Cliquez sure
A
Cliquez sure “Produìre” une fois que vous ayez aligné les
images dans l'ordre de la reproduction.
B
Sélectionnez “Produìre un disque” et cliquez sure “Suivant”.
A
B
FRANÇAIS
*1 Pour enregistrer un montage non
éditer en tant que des images de
précision originales.
Choisissez entre “Ultra fine (U)”,
“Fin (F)”, “Normale (N)” (et puis
choisissez entre) “DVD NTSC (ou
PAL) haute qualité”, “Économie” (et
puis choisissez) “DVD NTSC (ou
PAL) longue lecture”
*2 Pour enregistrer un montage non
éditer en tant que des images de
précision originales :Pointez sure
“Utiliser SVRT”.
C Sélectionnez entre les formats de sortie “Format DVD”.
D
Pointez sur “Aprés la production, réaliser le disque dans Power Producer”.
E Cliquez sur “Suivant”.
C
*1
D
*2
F
Cliquez sur “Début” après avoir vérifier la destination de l'enregistrement.
E
F
G Une fois que vous avez fini, “PowerProducer2 Gold Ne”
démarra automatiquement.
(“Pour enregistrer sur un DVD” allez à A)
Windows®
7
Page 20
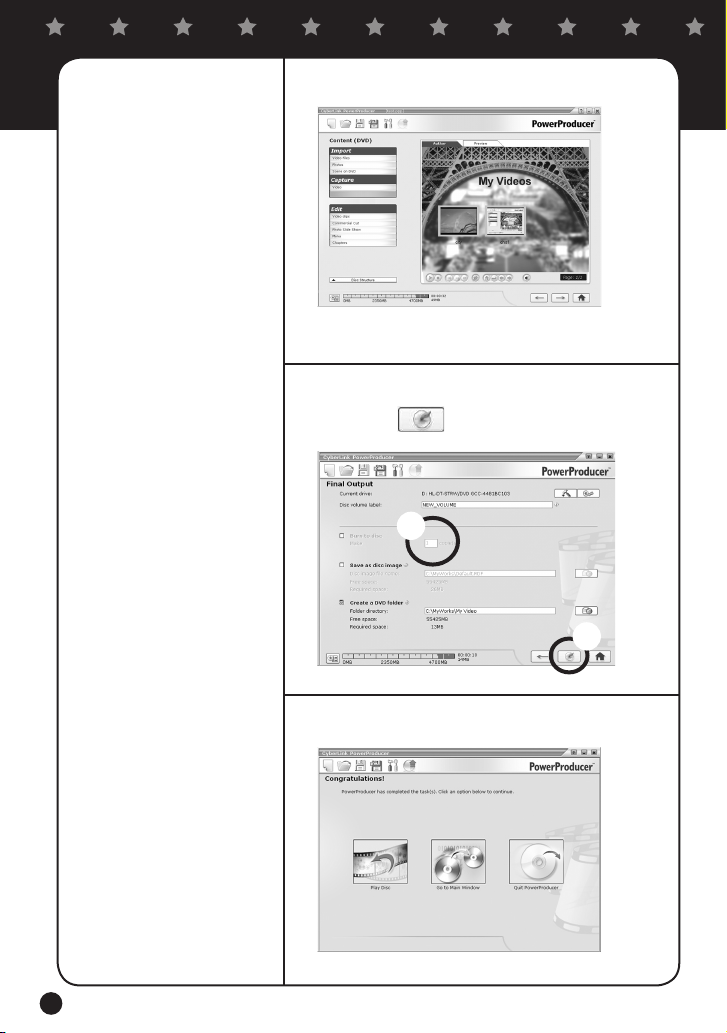
8
Pour enregistrer sur un
DVD.
A L'écran “Contenu (DVD)” devrait démarrer.
B Introduisez un nouveau disque DVD inscriptible pour
commencer l'enregistrement
C Entrez le nombre de DVD à enregistrer sur l'écran de
“Sortìe finals”.
D Cliquez sure pour commencer à enregistrer sur le
DVD.
C
D
* Pour choisir les opérations suivantes
& Lecture de disque : Une fois que
l'enregistrement du DVD est
complet, le continue du disque
sera automatiquement reproduit
sur l'écran.
& Aller à la page principale :
Retournez au menu principal du
logiciel “Power Producer”.
& Quitter Power Producer Le
programme terminera automatiquement.
E Sélectionnez les opérations suivantes sur l'écran affiché
après que l'enregistrement sur le DVD est complet.(*)
Page 21
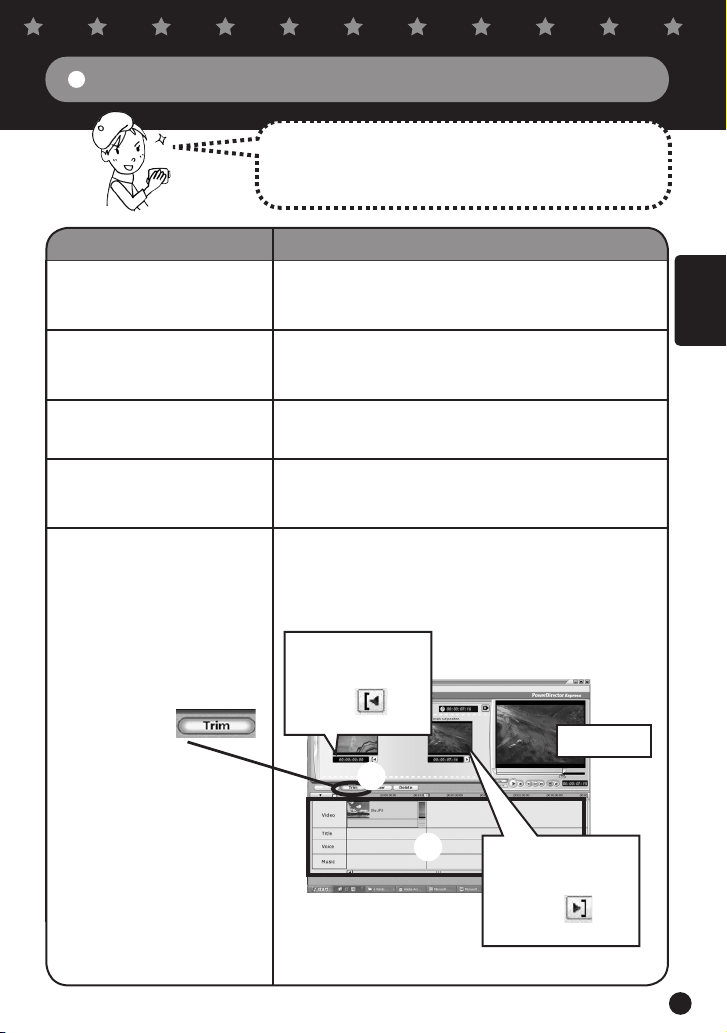
Montage édité 1
Pour créer un histoire avec le fichier montage compilé I !
Créez une histoire originale avec l'esprit d'un réalisateur.
Le continue Je voulais le faire
D'abord enregistrez les
images sur votre PC.
Pour installer le logiciel.
Pour démarrez le logiciel
du montage.
Pour créer une histoire.
Coupez les images dont
vous n'avez pas besoin.
Cliquez sure
Enregistrez les images prises avec votre Everio sur votre
PC.
(Exécutez les mêmes opérations décrites ci-dessus (Point 2)
Il est nécessaire d'installer le logiciel pour faire le montage et
d'enregistrer les images avec votre PC.
Voire (volume séparé “Chapitre : Installer, Mode d'emploie)
Démarrez le logiciel installé “Power Director Express NE” en
double cliquant sur l'icône.
Créer votre histoire sur la base de vos scénarios originaux.
(Exécutez les mêmes opérations décrites ci-dessus (Point 6)
: Pour aligner les images dans ordre de reproduction).
A Sélectionnez les images que vous voulez couper dans
leurs ordre chronologique.
B Cliquez sur la fonction “Découper”.
C Lecture les images.
D Coupez les images dont vous n'avez pas besoin.
D-
1 Utilisez le rectangle
de sélection “Mark-in”
pour délimiter les images.
Et cliquez sur quand
vous désirez commencer.
FRANÇAIS
Windows®
C Lecture
B
A
D-
2 Utiliser le rectangle de
sélection “Mark-out” pour
délimiter les images.
Et cliquez sur
vous désirez commencer.
quand
9
Page 22
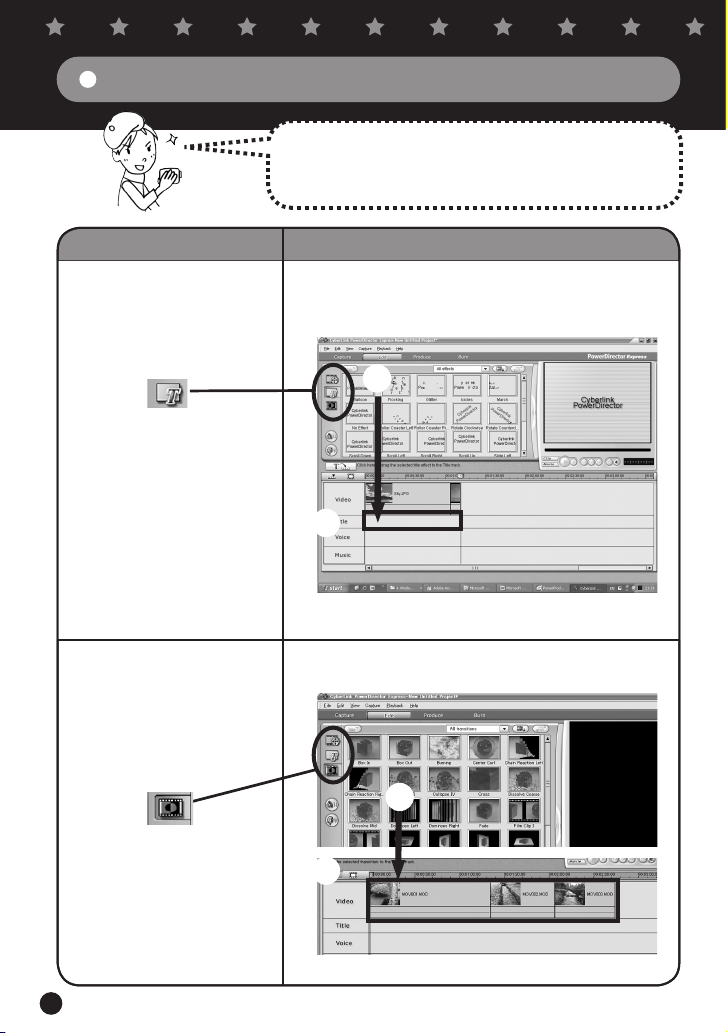
10
montage 2
Créez la production préliminaire du fichier montages compilé II.
Et bravo, tout va bien.
Insérer du sous-titrage et autre effets pour une meilleur
mise en scéne.
Le continue Je voulais le faire
Insérer du sous-titrage.
A Choisissez parmi les différents types de lettres qui exis-
tent dans la palette.
B Glissez les dans la colonne titres chronologiques.
A
Ouvrez l'écran
“Chambre Titres”
Pour insérer des effets
visuels.
* Les effets visuels sont insérés dès
que la scène change
Ouvrez l'écran
“Chambre Transitions”
B
C Entrez la phrase désirée et cliquez “OK”.
A Choisissez l'effet que vous désirez.
B
Glissez l'effet dans la place désirée dans la section vidéo.
A
B
Page 23

Montage édité 3
Enregistrons l'œuvre du fichier montage compilé III sur un DVD !
Le film dramatique achevé est une œuvre excellent.
Enregistrons l'œuvre sur un DVD pour le voir plusieurs
fois.
Exécutez les mêmes opérations décrites ci-dessus (Point *7.8) :
Pour reproduire les données enregistrées sur le DVD et Pour enregistrer
sur un DVD.
Voire le DVD
Voyons le grand spectacle !
Une œuvre d'amour faite avec fierté !
La grande joie de toute la famille.
Vous pouvez en faire le doublage sur
un autre DVD pour l'envoyer à la
grand-mère.
Vous aussi vous pouvez commencer à faire des films dramatiques.
Le continue Je voulais le faire
Pour regarder le DVD
avec PC.
A Démarrez le logiciel “POWER DVD 5NE” installé sur
votre PC.
B Poussez pour introduire le DVD.
C Poussez pour reproduire le DVD.
C
FRANÇAIS
Windows®
B
*Poussez pour voire les images en grand écran.
11
Page 24

Montage extra --------------------------------------------------------------
Il est possible de copier les images au camera
pour voire le film ou pour faire le montage du
film sur le camera à l'extérieure. Allons nous
amuser chez nos amis.
Pour plus des détails voire le volume séparé
“Mode d'emploie”.
Pour ceux qui n'ont pas un PC, vous pouvez
faire le montage, éditer, et effacer les scènes
d'une manier simple sure l'appareille Everio
Une fois que vous avez fait le montage sur
l'appareille vous pouvez le copier sur le PC.
Pour plus des détails voire le volume séparé
“Manuel d'utilisation”.
Il est possible d'insérer de l'après-enregistrement et du BGM pour créer des mises en
scènes efficaces pour ceux qui désirent insérer de l'après-enregistrement et du BGM durant
le montage.
Pour plus détails voire “Guide pour Utilisateur”
des logiciels accessoires.
Il est possible d'enregistrer l'œuvre sur le
graveur DVD ou enregistreuse DVD de la famille pour l'enregistrer sur un DVD on utilisant
le câble S/A accessoire.
Pour plus des détails voire le volume séparé
“Manuel d'utilisation”.
12
Page 25

Voor gebruik op
een PC met
Microsoft Windows
Productiehandleiding voor het maken van spectaculaire films.
— Hoofdstukken voor het bewerken
en opslaan van gegevens. —
Spectaculaire herinneringen creëren
Dit softwareprogramma garandeert dat de foto's die u met
uw Everio hebt genomen altijd spectaculair blijven wanneer u ze bekijkt, en geeft u de kans films met emoties te
maken die u in geen enkel script vindt.De rol van regisseur
valt uiteraard aan u toe!
Een spectaculaire film maken
De film opnemen.
1
Ik ben de regisseur!
NEDERLANDS
Gegevens opslaan,
2
deel I
Gegevens opslaan,
3
deel II
Bewerken, deel I
4
Bewerken, deel II
5
Bewerken deel III
6
De film bekijken
7
Contact met ons opnemen
Al uw vragen over het bewerken en maken van DVD's moet u richten aan CyberLink Inc. U kunt
informatie inwinnen via telefoon, FAX, of via de startpagina van het bedrijf. Meer details vindt u
in de “HANDLEIDING VOOR SOFTWAREINSTALLATIE EN USB-AANSLUITING”.
Meer handige en gedetailleerde informatie over een CyberLink DVD-oplossing vindt u op
onze internetpagina:
http://www2.cli.co.jp/products/ne/i
uw film op de computer opslaan
uw film op DVD opslaan
uw verhaal opstellen
nabewerking
uw bewerkte film op DVD opslaan
Windows®
Hoofdgedeelte
1
Page 26

2
Gegevens opslaan, deel I
Details Methode
Uw film op de
computer opslaan
* Open “EVERIO_SD” voor films op
een SD-kaart.
“EVERIO_HDD” openen
uw film op de computer opslaan
Alle films die u opneemt met uw Everio, moet u gemakkelijk naar
de computer kopiëren. Wanneer u ruimte maakt op de vaste
schijf van de Everio, kunt u nog een schitterende film opslaan.
A Maak eerst een map* op de computer waarin u de nieuwe
film wilt opslaan, en geef de map een naam.
* U maakt een map door met de rechter muisknop op de gewenste
locatie te klikken en “Nieuw” en “Map” te selecteren.
B Zet de hoofdschakelaar van de camera op “Afspelen” en
sluit de camera via de meegeleverde USB-kabel aan op
de computer.
( Meer details over de aansluitmethoden vindt u in de “HANDLEIDING VOOR SOFTWAREINSTALLATIE EN USB-AANSLUITING”. )
C Open “EVERIO_HDD” die de filmgegevens bevat.*
1) Selecteer “Mijn computer” in het menu “Start”.
Voor Windows 2000
Page 27

* Klik snel tweemaal achter elkaar op
de linker muisknop.
“EVERIO_HDD” openen
Voor Windows XP
Dubbelklik (*) op het pictogram “EVERIO_HDD” in het
venster “Mijn computer”.
Wanneer u de camera met behulp van de USB-kabel op
de computer hebt aangesloten, verschijnt automatisch
een venster met de naam “EVERIO_HDD”.
Wanneer u uw selectie hebt gemaakt en op “OK” hebt
geklikt, opent “Gebruik Internet Explorer om geopende
bestanden weer te geven”, “EVERIO_HDD” op de vaste
schijf.
NEDERLANDS
Windows®
3
Page 28

4
*1 Houd de linker muisknop ingedrukt
en sleep de map naar de gewenste
locatie.
*2 De map “SD_VIDEO” slaat gang
bare filmgegevens op.* de map
“EXTMOV” slaat filmgegevens die
niet zijn geproduceerd.
Software installeren
Reservekopie
-films bekijken
D In de open map “EVERIO_HDD” sleept (*1) u de mappen
“SD_VIDEO” en “EXTMOV” (*2) gewoon van de verwisselbare schijf naar de map die u hebt gemaakt in stap 1
van pagina 2.
-
U moet over de juiste software beschikken om de film met
behulp van de computer te bewerken, of op te slaan op
DVD.(Meer details vindt u in het installatiegedeelte in de
handleiding.)
A Start de geïnstalleerde software “POWERDVD”.
B
Klik op en selecteer “Open de mediabestanden”.
C Selecteer de map waar de film was opgeslagen uit de
lijst.
Page 29

D Selecteer het filmbestand (PRG001, PRG002 et cetera)
in de map en klik op “Alles selecteren” (*1, *2).
*1 U kunt in de afspeellijst meer
filmbestanden selecteren om af te
spelen.
*2 Klik op “Toevoegen” wanneer u
afzonderlijke filmbestanden selecteert om af te spelen (bestanden met
de extensie .MOD, zoals MOV001.
MOD).
Gegevens opslaan, deel II
Details Methode
De
bewerkingssoftware
starten
D
E
E Klik op “OK” wanneer de filmbestanden zijn weergegeven
in de “AfspeelLijst”. Het afspelen begint nu.
de film op DVD opslaan.
Maak van alle films die u maakt een reservekopie op
een DVD.
Dubbelklik op het pictogram SuperRegisseur Extra NE
om de software te starten.
NEDERLANDS
Windows®
De film in de
bewerkingssoftware
laden
Klik op
A Klik op de knop “Laad een mediamap” en op “Mediaknop
laden”.
Klik op “Laad een mediamap”.
5
Page 30

6
De film indelen in de
“Tijdlijn”
Open de
“Mediaruimte”.
B
Selecteer de reservekopieën van de filmbestanden (PRG001,
PRG002 et cetera) van het scherm “Door mappen bladeren”.
B
C
C Klik op “OK” om de film te importeren.
Sleep de film van het bibliotheekvenster naar de
“tijdlijn” waarin u hem wilt afspelen.
Controleer of de films
in de volgorde zijn geplaatst waarin u ze wilt
afspelen.
Klik op
Time line
Wanneer u op “Filmmodus” en op klikt (afbeelding verschijnt), worden de films in de juiste volgorde afgespeeld.
Page 31

Gegevensuitvoer voor
opslag op DVD
Klik op
A
Nadat u de film in de Tijdlijn hebt ingedeeld, klikt u op “Produceren.”
B Selecteer “Een schijf produceren” en klik op “Volgende”.
A
B
C Selecteer “DVD-formaat” in de indelingsopties.
D Activeer het vakje “Naa de productie, maak een schijf in
PowerProducer”.
E Klik op “Volgende”.
NEDERLANDS
*1 Een onbewerkte film in zijn oor-
spronkelijke beeldkwaliteit opslaan Films die zijn opgenomen in
de modi “ULTRAFIJN”, “FIJN”, of
“NORMAAL” moeten Hoge Kwaliteit NTSC (of PAL) DVD gebruiken.
Films die zijn opgenomen in de modus “ECONOMY” moeten Long Play
NTSC (of PAL) DVD gebruiken.
*2 Een bewerkte film in oorspronkelijke
beeldkwaliteit opslaan Activeer het
vakje “Gebruikt SVRT”.
C
*1
D
*2
F
Klik op “Start” wanneer u de veilige locatie hebt bevestigd.
E
F
G Na het voltooien start de productie PowerProducer 3 NE
automatisch.
(Ga naar “Gegevens op een DVD opslaan A”.)
Windows®
7
Page 32

8
Gegevens op een DVD
opslaan
A Het venster “Inhoud (DVD)” verschijnt.
B Voer een titelnaam voor de gegevens in, en klik op .
B
C Plaats een beschrijfbare DVD in het station.
D In het venster “Definitieve Uitvoer” voert u het aantal schi-
jven in dat u wilt beschrijven.
E Wanneer u op klikt, worden de gegevens op de
DVD geplaatst.
D
E
* Aanwezige opties.
& Schijf afspelen:
de computer speelt de opnamen op
de DVD af.
& Naar het hoofdvenster:u
keert terug naar het hoofdmenu
van de superproducer.
& PowerProducer afsluiten:u
verlaat het programma.
F Wanneer alles op de DVD staat, verschijnt een venster.
Selecteer nu één van de mogelijkheden.
*
Page 33

Bewerken, deel I
Gebruik uw eigen regisseurstalent om een uniek en
spectaculair scenario te maken.
Details Methode
Uw film op de computer
opslaan
Software installeren
De bewerkingssoftware
starten
Uw eigen verhaal
opstellen
Ongewenste gedeelten
verwijderen
Klik op
uw verhaal opstellen
De film die u met de Everio hebt gemaakt, kunt u gemakkelijk
op de computer opslaan.
(Volg gewoon de instructies op voor “Uw film op de computer
opslaan” op pagina 2.)
U moet over de juiste software beschikken om de film met
behulp van de computer te bewerken, of op te slaan op
DVD.(Meer details vindt u in het installatiegedeelte in de
handleiding.)
Dubbelklik op het pictogram SuperRegisseur Extra NE om
het programma te starten.
U hebt nu de mogelijkheid in huis uw eigen uniek en spectaculair verhaalscenario te schrijven.
(Volg gewoon de instructies op voor “Films in de Tijdlijn indelen” op pagina 6.)
A Selecteer de afbeeldingen die u niet langer nodig hebt uit
de lijst films die u op de tijdslijn hebt ingedeeld.
B Klik op “Inkorten”.
C Druk op “Afspelen”.
D Knip de ongewenste gedeelten eruit.
D-
1Merkteken zetten:
klik op
wanneer de
bewerking begint.
C Play
NEDERLANDS
Windows®
B
A
D-2Afbakenen:
klik op
wanneer de bewerking
aan het einde is.
9
Page 34

10
Bewerken, deel II
Details Methode
Ondertitels invoegen
nabewerking
Iets extras aan de film toevoegen.
Met behulp van ondertitels en visuele effecten maakt u
een echt leuke film.
A Selecteer een titeleffect in het titelnummer.
B Sleep de geselecteerde effecten in de titelkolom bij de
juiste fase van de afbeelding.
A
Open de
“Titelruimte”.
Visuele effecten
invoegen
* Visuele effecten moet u
invoegen op het moment dat
een scène verandert.
Open de “Overgangsruimte”.
B
C Klik na het invoeren van de vereiste tekst op “OK”.
A Selecteer het visuele effect dat u wenst.
B Sleep het effect naar het videogedeelte in de filmkolom.
A
B
Page 35

Bewerken, deel III
Bekijk de film nu kunt u thuis uw eigen filmtheater maken!
uw voltooide film op DVD opslaan.
De spectaculaire films die u maakt, zijn uw eigen kunstwerken.Sla ze op DVD op zodat u ze keer op keer kunt
bekijken.
* (Volg de instructies op in “Gegevensuitvoer voor opslag op DVD”
en “Opslaan op DVD” op pagina 7.8.)
Creëer meesterwerken met
tedere gedachten aan uw
eigen familie!
Uw familie zal in de wolken zijn!
U kunt zelfs een extra DVD
maken en aan oma sturen.
Nu kunt u zelfs uw eigen spectaculaire films maken.
Details Methode
De DVD op de
A Open de eerder geïnstalleerde “PowerDVD 5 NE”.
computer bekijken
NEDERLANDS
Windows®
B Druk op en plaats de DVD in de computer.
C De schijf wordt afgespeeld wanneer u indrukt.
B
C
*Als u op drukt, kunt u de film op het volledige scherm bekijken.
11
Page 36

Aanvullende informatie --------------------------------------------------
Wanneer u de bewerkte film met uw eigen videocamera wilt bekijken, kunt u de bewerkte
beelden naar uw camera kopiëren en in volle
actie bekijken. Gebruik deze functies volop
wanneer u onderweg bent.
Meer informatie vindt u in de “GEBRUIKERSHANDLEIDING VOOR SOFTWAREINSTALLATIE EN USB-AANSLUITING”.
Ook zonder computer kunt u films direct op
de camera bewerken. Het voordeel van Everio
camera's is hun mogelijkheid te functioneren
als een minibewerkingsafdeling met basisbewerkingen zoals het wissen van ongewenste
films en het opnieuw indelen van geselecteerde beelden. U kunt de bewerkte gegevens
later naar de computer kopiëren.
Meer informatie over deze functie vindt u in de
“HANDLEIDING”.
Wanneer u wilt nasynchroniseren of achtergrondmuziek wilt invoegen, kunt u dit tijdens
de bewerking realiseren met behulp van de invoerprocedure voor tijdeffecten.
Meer details vindt u in de bijgevoegde “Gebruikershandleiding” van de geleverde software.
Voltooide DVD's kunt u ook opslaan in uw DVDrecorder thuis door gewoon de bijgevoegde
S/AV-kabel te gebruiken.
Meer informatie over deze functie vindt u in de
“HANDLEIDING”.
12
Page 37

Versión
WINDOWS
Manual para producir películas
— Almacenamiento y edición de datos —
Recuerdos siempre vivos
Las vivencias grabadas con Everio permanecen siempre
frescas.
El rodaje empieza recogiendo las emociones que no caben
en un guión escrito.
El director, en este caso, soy yo.
Proceso de producción de una película
Grabación
1
¡Lo he dirigido yo!
Almacenamiento de
2
datos I
Almacenamiento de
3
datos II
Edición de datos I
4
Edición de datos II
5
Edición y almace-
6
namiento
Visionado del DVD
7
Consultas
Las consultas sobre edición de vídeo y creación de DVDs se canalizan a través de la empresa “Cyberlink”.
Se pueden realizar consultas por teléfono, fax, o en la página principal.
Para más detalles, consulte el “Manual de instrucciones - instalación” por separado
Información sobre CyberLink DVD Solution.
Viste la página principal. Allí encontrará todo tipo de información útil.
http://www2.cli.co.jp/products/ne/index_japan.htm
Almacenamiento de vídeos en PC
Almacenamiento de vídeos en DVD
Creación de la planificación en el PC
Postproducción
Almacenamiento en DVD del vídeo editado
CASTELLANO
Windows®
Edición principal
1
Page 38

2
Almacenamiento de datos I
Contenido Procedimiento
Almacenamiento de
vídeos en PC.
* Si los vídeos se han registrado en una
tarjeta SD, abra “EVERIO_SD”.
Cómo abrir “EVERIO_
HDD”
Almacenamiento de vídeos en PC
Los vídeos grabados se guardan inmediatamente en el PC.
Vaciando el disco duro de Everio se puede pasar a la grabación siguiente.
A En el PC, cree y nombre una carpeta (*) para guardar los
vídeos grabados.
* para crear una carpeta, puede hacer clic con el botón derecho en
el lugar deseado y seleccionar “Carpeta” en “Crear”.
B Ponga el interruptor de alimentación de la cámara en
“Reproducir” y conecte la cámara con el PC mediante el
cable USB que se acompaña.
(para detalles sobre la conexión, consulte el “Manual de instrucciones” por separado)
C
Abra el “EVERIO_HDD” en el que irán los datos de vídeo.
i En “Inicio”, abra “Mi PC”.
Windows 2000
Page 39

* Haga doble clic rápidamente con el
botón izquierdo del ratón.
Cómo abrir “EVERIO_
HDD”
Windows XP
ii En la ventana “Mi PC” abra “EVERIO_HDD” haciendo
doble clic (*).
i Tras conectar el cable USB se abre automccicamente la
ventana de “EVERIO_HDD”.
ii Seleccione “Abrir la carpeta para visualizar los archi-
vos: usar el explorador” y haga clic en OK, con lo que
se abrirá automáticamente “EVERIO_HDD” del disco
duro.
CASTELLANO
Windows®
3
Page 40

4
*1
Carpeta “SD_VIDEO”:almacena datos de vídeo normales Carpeta “EXTMOV”:almacena archivos de vídeo no
finalizados de manera habitual
*2 Desplace el ratón mientras man-
tiene pulsado el botón izquierdo del
mismo
Instalación del
software.
Visionado de las copias
de seguridad de los
vídeos.
D Una vez abierto “EVERIO_HDD”, arrastre (*2) las carpe-
tas “SD_VIDEO” y “EXTMOV” del disco extraíble hasta la
carpeta creada en el punto ( de la página 2, para copiar
así los vídeos en el PC.
Para almacenar /editar en el PC vídeos en DVD es preciso instalar el software necesario.
(consulte el “Manual de instrucciones - instalación” por
separado)
A Ejecute el software “POWER DVD” instalado.
B Haga clic en , a continuación haga clic en “Apri
fire multimedia”.
C Seleccione de la lista la carpeta donde se han almace-
nado los vídeos.
Page 41

*1 Multiple movie files can be selected
to be viewed in the play list.
*2 Click “Add” when selecting indi
vidual movie files for playback (files
with the .MOD extension, such as
MOV001.MOD)
D Dentro de la carpeta, seleccione la carpeta de vídeo
(PRG001, PRG002, etc.) y haga clic en “Selezíona tutto”.(*1)(*2)
D
-
E
E Una vez se enumeren los archivos de los vídeos en la
“Lista de reproducción”, haga clic en “OK”.
(Los vídeos se reproducen en el orden de la lista)
Almacenamiento de datos II
Realización de una copia de seguridad del vídeo almacenándolo en DVD.
Contenido Procedimiento
Ejecución del software de
edición.
Lectura de vídeos en el
A Haga clic en el botón “Cargar una carpeta de multime-
software de edición.
Haga clic en “Carpeta”
Almacenamiento de vídeos en DVD
Ejecute “Power Director Express NE” haciendo doble clic
sobre el mismo.
dia”, a continuación haga clic en “Carpeta”.
Haga clic en el botón
“Cargar una carpeta de multimedia”
CASTELLANO
Windows®
5
Page 42

6
Ordenación de vídeos
en el orden de
reproducción.
Active la ventana
“Botón Sale de multimedia”
B
En la ventana “Referencia de carpeta”, seleccione la carpeta
de copia de seguridad de vídeo (PRG001, PRG00, etc.
B
C
C Haga clic en “Aceptar” para importar los vídeos.
Arrastre los vídeos de la ventana biblioteca hasta la línea
de tiempo (timeline) inferior, en el orden de reproducción
deseado.
)
Confirme los vídeos con
la secuencia de
reproducción deseada.
Haga clic en “Carpeta”
Time line
Tras hacer clic en “Modo película”, haga clic en .
(introducir imagen) para reproducir los vídeos
en su orden.
Page 43

Salida de datos para
almacenamiento en DVD.
A
Una vez ordenados los vídeos en el orden de reproducción,
haga clic en “Producir”.
B
Seleccione “Producir un disco”, y haga clic en “Siguiente”.
A
Click
*1 Para guardar con la calidad de
imagen original vídeos no editados :
Seleccione “DVD de NTSC (o PAL)
de alta calidad” para vídeos grabados con “Ultrafina (U)”, “Fina (F)” y
“Normal(N)”, y “DVD de NTSC (o
PAL) de reproduccion large”para
vídeos grabados con “Económica”.
B
C Seleccione “Formato DVD” entre los formatos de salida.
D
Marque “Depués de la Producción haga el disco en Power Producer”.
E Haga clic en “Siguiente”.
C
*1
D
*2
F Tras confirmar el destino de almacenamiento, haga clic
en “Iniciar”.
E
CASTELLANO
Windows®
*2 Para guardar con la calidad de
imagen original vídeos editados :
Marque “Use SVRT”.
F
G Una vez finalizada la secuencia anterior, “PowerProducer
2 Gold NE” arranca automáticamente.
(“Almacenamiento en DVD” A)
7
Page 44

8
Almacenamiento en DVD.
A Aparece la ventana “Contenido (DVD)”.
B Introduzca un disco de DVD grabable en el PC.
C En la ventana “Salida Final” ajuste el número de copias a
escribir.
D Haga clic en para iniciar la escritura del DVD
C
D
* Seleccione la siguiente operación.
& Reproducir disco:
Reproduce automáticamente el
disco que se acaba de escribir.
& Ir a la ventana principal:
Regreso al menú principal de
“PowerProducer”.
& Salir de PowerProducer:
ya se puede salir de la aplicación.
E Una vez finalizada la escritura, aparece una ventana para
seleccionar la siguiente operación.
Page 45

Edición 1
Como todo director de cine vamos a crear una planificación de acuerdo con nuestro guión.
Details Method
Almacenamiento de
vídeos en PC.
Instalación del software.
Ejecución del software de
edición.
Encadenamiento de la
planificación.
Eliminación de escenas.
Copie en el PC los vídeos grabados en Everio.
(Procedimiento idéntico al Almacenamiento de vídeos en
PC“ de la p. 2)
Para almacenar /editar en el PC vídeos en DVD es preciso
instalar el software necesario.
(consulte el “Manual de instrucciones - instalación” por separado)
Ejecute “Power Director Express NE” haciendo doble clic sobre el mismo.
La planificación se establece de acuerdo con nuestro propio
guión.
(Procedimiento idéntico al “Ordenación de vídeos en el orden de reproducción” de la p. 6)
A Seleccione las secuencias de vídeo que desee descartar
B Haga clic en “Recortar”.
C “Reproducir” vídeo.
D Eliminación de las escenas superfluas.
Planificación de escenas
CASTELLANO
de la planificación.
Windows®
Click
D-1
Marca de entrada
Haga clic en
una vez
decidido el comienzo
B
A
C Reproduzca
D-2Marca de salida
Haga clic en
una vez
decidido el final
9
Page 46

10
Edición de datos II
Details Method
Inserción de subtítulos.
Postproducción
Aún falta algo:
Añadir subtítulos y/o efectos visuales para mejorar la
puesta en escena.
A En la paleta de títulos seleccione los efectos de texto
B Arrastre el timing para el que desee realizar la inserción
hasta la sección de títulos
A
Abra la ventana de
“Botón Sale de títulou”
Adición de efectos
visuales.
* Adición de efectos visuales en cam-
bios de escena
Abra la ventana de
“Botón Sale de transiciones”
B
C Introduzca el texto y haga clic en OK
A Seleccione el efecto visual deseado
B Arrástrelo hasta la escena en donde lo desee insertar en
la sección de vídeo
A
B
Page 47

Edición de datos III
Grabación en DVD de la película acabada
La película acabada ha quedado perfecta.
* (Siga el mismo procedimiento que en “Salida de los datos para almace-
namiento en DVD” y “Almacenamiento en DVD” en las páginas 7.8
Visionado de DVDs
¡Esto es sólo el principio de su carrera como cineasta!
Details Method
Visionado de DVDs en
su PC.
Llegó la hora del estreno.
Una obra propia hecha con cariño
para disfrute de toda la familia.
Convierta el DVD a vídeo y regáleselo
a sus familiares.
A Ejecute el “POWER DVD 5 NE” instalado
B Pulse e inserte el DVD en el PC.
C Pulse para reproducir el DVD.
C
CASTELLANO
Windows®
B
*Pulsando se puede ver el vídeo en pantalla completa.
11
Page 48

Extras -------------------------------------------------------------------------
Si desea visionar con la cámara los vídeos
editadosCopiando a la cámara los vídeos
editados podrá llevarlos consigo a
todas partes. Disfrute con sus amigos.
Para más información, consulte el
“Manual de instrucciones” por separado.
Si desea realizar la edición en la cámara misma, sin conexión a PC
En la propia Everio se pueden realizar trabajos
de edición sencillos, como eliminación / reordenación de vídeos.
Los vídeos así editados se pueden copiar entonces al PC.
Para más información, consulte el
“Manual de instrucciones” por separado.
Si desea añadir contenido sonoro, música de
fondo etc. al vídeo editado
Al editar el vídeo se pueden añadir contenidos
sonoros nuevos y/o música de fondo para conseguir una producción aún más efectista.
Para más detalles, consulte la
“Guía del usuario” del software adjunto.
Si desea almacenar el DVD en una grabadora
doméstica de DVD
Los vídeos se pueden guardar en una grabadora doméstica de DVD con ayuda del cable
S/AV que se adjunta.
Para más información, consulte el
“Manual de instrucciones” por separado.
12
Page 49

Da utilizzare con
Microsoft Windows
Manuale di produzione da utilizzare nella creazione dei film drammatici.
— Sezioni per la conservazione
dei dati e per la redazione. —
Creare i ricordi drammatici
Questo programma del software assicura che le immagini
da voi riprese con la vostra Everio rimangano drammatiche
ogni volta le guardiate, e vi regala le opportunità per produrre i film con le emozioni che non si possono trovare in
nessun copione.
Il ruolo del regista sarà, certamente, il vostro!
Creare un film drammatico
Riprendere il film
1
Io sarò il regista!
Sezione per la
2
conservazione dei dati I
Sezione per la
3
conservazione dei dati II
Sezione per la
4
redazione I
Sezione per la
5
redazione II
Sezione per la
6
redazione III
Guardare il film
7
Contattateci
Qualsiasi domanda o questione riguardo alla redazione e alla creazione dei DVD deve essere indirizzata alla CyberLink Inc. Domande si possono rivolgere via telefono, via fax, o attraverso la homepage
aziendale. Per maggiori dettagli, si prega di far riferimento alla “GUIDA PER L’ INSTALLAZIONE DEL
SOFTWARE E PER LA CONNESSIONE USB”
Un’ampia serie di informazioni utili e dettagliate concernenti la soluzione per il CyberLink DVD
si possono trovare sulla nostra homepage:
http://www2.cli.co.jp/products/ne/i
Conservare il vostro film sul computer
Salvare il vostro film al DVD
Creare la vostra storia
Post produzione
Salvare il film redatto al DVD
ITALIANO
Windows®
Sezione Principale
1
Page 50

2
Sezione per la conservazione dei dati I
Dettagli Metodo
Conservare il
vostro film sul
computer
* Aprite l’ “EVERIO_SD” per i film con-
tenuti su una scheda SD.
Aprire l’ “EVERIO_HDD”
Conservare il vostro film sul computer
Qualsiasi film da voi ripreso deve essere velocemente copiato sul
vostro computer. Creando gli spazi nel hard disk dell’ Everio, si guadagna lo spazio per conservare un vostro grande film in arrivo.
A Prima di tutto, create un folder* sul vostro computer per
contenere il vostro nuovo film, e date un nome al folder.
* Per creare un nuovo folder, utilizzate il mouse con il click destro
nella posizione desiderata, e selezionate il “New” e poi il “Folder”.
B Impostate il pulsante dell’alimentazione della camera al
“Play,” e connettete la camera al computer utilizzando il
cavo USB in dotazione.
(Per maggiori dettagli sui metodi di connessione, si prega di far
riferimento alla “GUIDA PER L’INSTALLAZIONE DEL SOFTWARE
E PER LA CONNESSIONE USB”.)
C Aprite l’ “EVERIO_HDD” che contiene i dati del film.
1) Selezionate il “My Computer,” dal menu “Avvia”.
Per Windows 2000
Page 51

* Cliccare rapidamente il pulsante sin-
istro del mouse adoperando i due
movimenti successivi.
Aprire l’ “EVERIO_HDD”
Per Windows XP
Aprite l’ icona “EVERIO_HDD” cliccando due volte su di
essa (*) nella finestra del “My Computer”.
Dopo aver connesso la camera al computer mediante il
cavo USB, una finestra intitolata “EVERIO_HDD”
apparirà automaticamente.
Dopo aver selezionato e cliccato sull’ “OK,” si apriranno l’
“Use Internet Explorer to display opened files,” e l’ “EVERIO_HDD” sul hard disk.
ITALIANO
Windows®
3
Page 52

4
*1 Spostate il cursore del mouse fino
alla posizione desiderata mentre si
tiene premuto il pulsante sinistro del
mouse.
*2 Il folder “SD_VIDEO” conserva i dati
regolari del film.
Il folder “EXTMOV” conserva i dati
del film la cui produzione non è riuscita.
Installazione del
Software
Visionate i film che
sono stati copiati nel
backup
D Una volta che si sarà aperto l’ “EVERIO_HDD”, spostate
(*1) semplicemente i folder intitolati “SD_VIDEO” e “EXTMOV” (*2) dal disco spostabile al folder creato nel procedimento 1 della pagina 2.
E’ necessario il software appropriato per la conservazione o la redazione del vostro film sul DVD mediante il
vostro computer. (Per maggiori dettagli riguardo a questo
proposito, fate riferimento alla Sezione per l’Installazione
nel manuale di istruzioni.)
A Avviate il software “POWERDVD” installato.
B Cliccate sul e selezionate il “Apri File multime-
diali”.
C Selezionate il folder dove c’è il film in salvo dalla lista.
Page 53

*1 Si possono selezionare i multipli file
da visionare nella lista di presentazione.
*2 Cliccate sull’ “Add” quando si selezi
onano i singoli file del film per il playback (i file con l’estensione MOD,
come ad es. il MOV001.MOD)
D Selezionate il file del film (PRG001, PRG002 etc)
dall’interno del folder e cliccate sul “Seleziona tutto” (*1,
*2)
D
-
E
E Cliccate sull’ “OK” quando vengono mostrati i file del film
nella “PlayList”. Il playback comincerà.
Sezione per la conservazione dei dati II
Dettagli Metodo
Avviare il software per
la redazione
Caricare il film
all’interno del software
per la redazione
Cliccate
Salvare il vostro film al DVD
Tutti i film da voi prodotti devono essere copiati nel
backup su un disco DVD.
Cliccando due volte sull’icona del “PowerDirector Express NE”, si avvierà il software.
A Cliccate il pulsante “Carica una cartella”, e successiva-
mente il “Pulsante Carica multimediale”.
Caiccate sul “Carica una cartella”.
ITALIANO
Windows®
5
Page 54

6
Sistemare il film nel
“Linea del tempo”
Aprite l’
“Pulsanti dell’area
Multimedia”
B Selezionate i folder del film copiato nel backup (PRG001,
PRG002 etc) dallo schermo del “Browse per Folder” .
B
C
C Cliccate sull’ “OK” per importare il film.
Spostate il film dalla finestra della biblioteca all’interno
del “timeline” in cui desiderate presentarlo.
Controllate se i film siano
sistemati secondo
l'ordine con cui si
dovrebbero presentare
Cliccate
Time line
Dopo aver cliccato sul “Modalità Filmato,” i film si
presenteranno come sistemati appena cliccato sul
(apparirà un’immagine).
Page 55

L’output dei dati per la
conservazione dei DVD
Cliccate
A
Dopo aver sistemato il film nella Linea del tempo, cliccate sul “Produci.”
B
Dopo aver selezionato il “Produci un disco,” cliccate sul “Successivo.
A
B
C Fra le opzioni sul formato dell’output, selezionatene il
“Formato DVD.”
D Controllate il box del “Dopo la produzione, crea un disco
in PowerProducer”.
E Cliccate sul “Successivo.”
C
*1
”
*1 Salvare un film inedito nella sua
qualità delle immagini originali I
film ripresi mediante la modalità
dell' “ULTRA FINE,” “FINE,” oppure
“NORMAL,” devono adoperare il
NTSC (o PAL) DVD Qualità alta;
i film girati con la modalità dell’
“ECONOMICA,” devono adoperare
il NTSC(o PAL) DVD Riproduzione
lunga.
*2 Salvare un film redatto nella sua
qualità delle immagini originali Controllate il box “Usa SVRT.”
D
*2
F
Cliccate sul “Avvia” dopo aver confermato la posizione in salvo.
E
F
G Appena completato la produzione, si avvierà automatica-
mente il “PowerProducer 3 NE”.
(Andare al “Conservare i dati su un DVD A”)
ITALIANO
Windows®
7
Page 56

8
Conservare i dati su un
DVD
A Apparirà la finestra del “Contenuto (DVD)”.
B Date ai dati un nome del titolo e cliccate sul .
B
C Inserite un DVD scrivibile nel drive.
D Impostate il numero dei dischi da registrare nella finestra
del “Risultato finale”.
E Inizierà il trasferimento dei dati al DVD quando si clicca
sul .
D
E
* Opzioni a disposizione.
& Riproduci disco:
Inizierà automaticamente il playback del disco registrato.
& Vai a finestra principale:
Ritorna al menu principale del
Power Producer.
& Esci da PowerProducer:
Si esce dal programma.
F Scegliete fra i seguenti dalla finestra che appare
dopo la registrazione completata.
*
Page 57

Sezione per la redazione I
Dettagli Metodo
Conservare il vostro film
sul computer
Installazione del
Software
Avviare il software per
la redazione
Creare la storia di voi
stessi
Rimuovere le sezioni
indesiderate
Cliccate
Creare la vostra storia
Utilizzare i vostri propri talenti della regia per creare
uno scenario unico e drammatico.
E’ facile conservare il film ripreso con la vostra Everio sul
vostro computer.
(Basta seguire le stesse istruzioni per “Conservare il vostro
film sul computer” riportate sulla pagina 2.)
E’ necessario il software appropriato per la conservazione o la
redazione del vostro film sul DVD mediante il vostro computer.
(Per maggiori dettagli riguardo a questo proposito, fate riferimento alla Sezione per l’Installazione nel manuale di istruzioni.)
Cliccando due volte sull’icona del “PowerDirector Express
NE” , si avvierà il programma.
E’ a vostra portata di mano l’abilità di creare una storia unica
e drammatica con gli scenari prodotti da voi stessi. (Basta
seguire le stesse istruzioni per “Sistemare i film nella Linea
del tempo” riportate sulla pagina 6.)
A Selezionate le immagini che non vi servono più dalla lista
dei film sistemati nell’ordine cronologico.
B Cliccate sul “Ritaglia.”
C Premete sul “Play.”
D Tagliate le sezioni non richieste.
D-1Segnate l’inizio:
Cliccate sul
quando comincia
l’operazione.
C Play
ITALIANO
Windows®
B
A
D-2Segnate la fine:
Cliccate sul
quando termina
l’operazione.
9
Page 58

10
Sezione per la redazione II
Dettagli Metodo
Inserire i sottotitoli
Post produzione
Aggiungere qualcosa di extra al vostro film.
Utilizzare i sottotitoli e gli effetti visivi per creare un
film veramente divertente.
A Selezionate un titolo a effetto nel track dei titoli.
B Spostate gli effetti selezionati all’interno della colonna
nella fase appropriata dell’immagine.
A
Aprite il
“Pulsante dell’area Titoli”
Introdurre gli effetti
visivi
* Gli effetti visivi si devono introdurre al
momento di cambio delle scene.
Aprite il
“Pulsane dell’area Transizioni”
B
C Cliccate sull’ “OK” dopo l’accesso nel testo richiesto.
A Selezionate l’effetto visivo da voi preferito.
B Spostate l’effetto fino alla sezione del video nella colonna
dei film.
A
B
Page 59

Sezione per la redazione III
I film drammatici da voi creati sono le opere d’arte di
voi stessi.
Salvatele al DVD per assaporarle ripetutamente.
(*Seguite le stesse istruzioni indicate nell’ “output dei dati per la conservazione dei DVD ” e nel “Salvare al DVD” riportate sulle pagine 7.e 8.)
Salvare il film redatto al DVD
Guardare il film
Adesso potete anche creare i film drammatici da voi stessi.
Dettagli Metodo
Visionare il DVD sul
vostro computer
Ora potete creare il vostro cinema-teatro a casa vostra!
Create i capolavori pieni dei ricordi
amorevoli della vostra famiglia! La
vostra famiglia ne sarà felicissima!
Potete perfino creare un altro DVD e
inviarlo a vostra nonna.
A Aprite il “PowerDVD 5 NE” precedentemente installato.
B Premete sul e inserite il DVD nel computer.
C Il disco entrerà in funzione dopo aver premuto sul .
B
C
ITALIANO
Windows®
* La pressione sul vi consente di vedere il film sullo schermo
pieno.
11
Page 60

Ulteriori Informazioni -----------------------------------------------------
Per gli utenti che desiderano guardare il loro
film redatto con la loro videocamera, è possibile copiare le immagini alla loro camera e
visionarle in movimento. Approfittatevi pienamente di queste caratteristiche sulla strada.
Per ulteriori informazioni, si prega di far riferimento alla “GUIDA PER L’INSTALLAZIONE DEL
SOFTWARE E PER LA CONNESSIONE USB”
Anche senza ricorrere all’uso del computer, è possibile altresì redigere i film mediante l’utilizzazione diretta della camera. Il vantaggio di utilizzare le camere Everio si rappresenta
nella loro capacità funzionale quale il set per la redazione,
che consente le funzioni basilari di redazione quali cancellazione dei film indesiderati nonché risistemazione delle immagini selezionate. I dati redatti possono essere copiati al
vostro computer come i dati dell’ultimo aggiornamento.
Per maggiori informazioni, si prega di far riferimento al
“Manuale di istruzioni.
Gli utenti che desiderano accedere al dubbing
della post produzione e della musica di sottofondo possono importarli utilizzando il procedimento dell’input dell’effetto sul tempo durante
il procedimento della redazione.
Per maggiori informazioni, si prega di far riferimento alla “Guida per gli utenti” del software
allegato.
I DVD completati si possono anche conservare
nel vostro registratore DVD di casa vostra, utilizzando semplicemente il cavo S/AV allegato.
Per maggiori informazioni, si prega di far riferimento al “Manulale di istruzioni”.
12
Page 61

Para uso com o
Microsoft Windows
Manual de produção para uso na criação de filmes dramáticos.
— Seções de armazenamento de dados e
edição de dados. —
criação de memórias dramáticas
Este programa de software garante que as imagens que
você gravar com sua Everio permanecer·o dramáticas sempre que você as vir, dando a você a chance de criar filmes
com emoções que não podem ser encontradas em nenhum
roteiro.
E é claro que o papel de diretor será seu!
criação de um filme dramático
Gravação do filme
1
Eu serei o diretor!
Seção de armazenamento
2
de dados I
Seção de armazenamento
3
de dados II
Seção de edição I
4
Seção de edição II
5
Seção de edição III
6
Exibição do filme
7
Entre em contato conosco
Quaisquer d˙vidas ou perguntas relativas à edição e criação de DVDs devem ser encaminhadas à
CyberLink Inc.
As perguntas podem ser feitas por telefone, FAX ou através da web page da empresa.
Para obter mais detalhes, consulte o “GUIA DE INSTALAÇÃO DO SOFTWARE E CONEXÃO USB”
Toda uma série de informações úteis e detalhadas com relação às CyberLink DVD Solution
pode ser encontrada em nossa web page:
http://www2.cli.co.jp/products/ne/i
Armazenamento do seu filme no computador
Como salvar seu filme em DVD
criação de sua estória
Pós-produção
Como salvar o filme editado em DVD
Seção principal
PORTUGUÊS
Windows®
1
Page 62

2
Seção de armazenamento de dados I
Qualquer filme gravado deve ser copiado rapidamente para
seu computador.
A criação de espaço no disco rÌgido de sua Everio libera espaço para você armazenar seu prÛximo filme sensacional.
Detalhes Método
Armazenamento do seu
filme no computador
* Abra o “EVERIO_SD” para filmes
contidos em um cartão SD.
Abertura do “EVERIO_
HDD”
Armazenamento do seu filme no computador
A Primeiramente, crie uma pasta* em seu computador para
guardar seu novo filme, e dÍ à pasta um nome.
* Para criar uma nova pasta, use o mouse para clicar com seu bot„o
direito no local desejado e selecione “Novo” e, depois, “Pasta”.
B Coloque o bot„o de alimentação da c‚mera na posição
“Play” (“Reproduzir”) e conecte a c‚mera ao computador
usando o cabo USB fornecido.
(Para obter mais detalhes sobre os métodos de conex„o, consulte
o “GUIA DE INSTALAÇÃO DO SOFTWARE E CONEXÃO USB”).
C Abra o “EVERIO_HDD” que contÈm os dados do filme.
1) Selecione “Meu computador” no menu “Start” (“Iniciar”).
Para Windows 2000
Page 63

* Clique rapidamente com o botão es-
querdo do mouse usando dois movimentos sucessivos.
Abertura do “EVERIO_
HDD”
Para Windows XP
2) Abra o Ìcone do “EVERIO_HDD”, clicando duas vezes
nele (*) na janela “Meu computador”.
Após conectar a c‚mera ao computador com o cabo USB,
aparecer· automaticamente uma janela chamada “EVERIO_HDD”.
Após selecionar e clicar em “OK”, “Use Internet Explorer
to display opened files” (“Usar o Internet Explorer para
exibir arquivos abertos”), será aberto “EVERIO_HDD” no
disco rÌgido.
PORTUGUÊS
Windows®
3
Page 64

4
*1
Mova o cursor do mouse para o local
desejado enquanto mantÈm o botão
esquerdo do mouse pressionado.
*2 A pasta “SD_VIDEO” armazena
dados de filmes comuns. A pasta
“EXTMOV” armazena dados de
filmes que não foram produzidos.
Instalação do software
Visualização de filmes
que tÍm uma cópia
D
Após “EVERIO_HDD” ter sido aberto, basta arrastar (*1) as
pastas chamadas “SD_VIDEO” e “EXTMOV,” (*2) do disco
removível para a pasta criada na etapa 1 da pàgina 2.
É necess·rio ter o software apropriado para armazenar
ou editar seu filme em DVD através de seu computador.
(Para obter mais detalhes a esse respeito, consulte a
seção Instalação no Manual de Instruções.)
A Inicialize o software “POWERDVD” instalado.
B
Clique em
e selecione “Abrir ficheiros multimédia”.
C Selecione a pasta na qual o filme foi salvo na lista.
Page 65

*1 É possÌvel selecionar v·rios filmes
para serem visualizados na lista de
reprodução.
*2 Clique em “Add” (“Adicionar”) ao se
lecionar arquivos de filmes individuais para reprodução (arquivos com
a extensão .MOD, como MOV001.
MOD)
D Selecione o arquivo do filme (PRG001, PRG002, etc.)
dentro da pasta e clique em “Seleccionar tudo”. (*1, *2)
D
-
E
E Clique em “OK” quando os arquivos do filme forem exibi-
dos na “PlayList” (“Lista de reprodução”). A reprodução
começará.
Seção de armazenamento de dados II
Todos os filmes que você criar devem ser copiados em
um disco de DVD.
Detalhes
Inicialização do software
de edição
Carregamento do filme
no software de edição
Clique
Como salvar seu filme em DVD
Método
Clicando duas vezes no Ìcone “Power Director Express
NE”, o software será inicializado.
A Clique no botão “transferir uma pasta” e, depois, no botão
“Botão de transferência de multimédia”.
Clique “transferir uma pasta”.
PORTUGUÊS
Windows®
5
Page 66

6
Organização do filme na
“Time line” (“Linha do
tempo”) em sua lista de
reprodução
Abra a “ Botão da
Sala Multimédia ”
B Selecione as pastas dos arquivos copiados (PRG001,
PRG002 etc) na tela “Browse for Folder” (“Navegar na
pasta”).
B
C
C Clique em “OK” para importar o filme.
Arraste o filme da janela da biblioteca para a “linha do
tempo” na qual você deseja reproduzi-lo.
Verifique se os filmes
estão organizados na
ordem em que eles
serão reproduzidos
Clique
Time line
Após clicar em “Filme”, os filmes serão reproduzidos
da forma como foram organizados ao se clicar em
(aparecerã a imagem).
Page 67

Saída de dados para o
armazenamento em DVD
Clique
*1 Como salvar um filme não editado
com sua qualidade de imagem
original
Os filmes criados usando-se os modos “ULTRA ELEVADA”, “ALTA” ou
“NORMAL” devem usar “NTSC (ou
PAL) DVD de Alta Qualidade”; os filmes criados com o modo “ECONÙMICA” devem usar “NTSC (ou PAL)
DVD de Reprodução Longa”.
A
Após ter organizado o filme na Linha do tempo, clique em “Produzir”.
B
Após ter selecionado “Produzir um Disco”, clique em “Seguinte”.
A
B
C
Dentre as opções de formatos de saída, selecione “Formato DVD”.
D Selecione o quadro “Após a produção, executar disco no
PowerProducer”.
E Clique em “Seguinte”.
C
*1
D
*2
F
Clique em “Iniciar” após ter confirmado o local onde o filme será salvo.
E
PORTUGUÊS
*2
Como salvar um filme editado com
sua qualidade de imagem original
Selecione o quadro “Utilize SVRT”.
F
G Quando terminar a produção, “PowerProducer 3 NE” será
inicializado automaticamente.
(Vá para “Armazenamento de dados em um DVD 1”)
Windows®
7
Page 68

8
Armazenamento de
dados em um DVD
A Aparecerá a janela “Conteúdo (DVD)”.
B
Forneça um nome para o tÌtulo dos dados e clique em .
B
C Insira um DVD gravável na unidade.
D Defina o n˙mero de discos a serem gravados na janela
“Resultado Final”.
E Os dados começarão a ser transferidos para o DVD ao se
clicar em .
D
E
*Opções disponíveis:
& Reproduzir o Disco: A reprodução
do disco gravado começará automaticamente.
& Ir para a Janela Principal: Retorna
ao menu principal do Power Producer.
& Sair do PowerProducer: Sai do
programa.
F Faça sua escolha na janela que aparecerá após a grava-
ção ter sido completada. *
Page 69

Seção de edição I
Utilização de seus talentos de diretor para criar um
cen·rio dramático exclusivo.
Detalhes Método
Armazenamento do seu
filme no computador
Instalação do software
Inicialização do software
de edição
Criação de sua própria
história
Remoção de Seções
indesejadas
Clique
criação de sua história
É fácil armazenar o filme feito com sua Everio no
computador.(Basta seguir as mesmas instruções de “Armazenamento do seu filme no computador”, encontradas na
página 2.)
É necess·rio ter o software apropriado para armazenar ou
editar seu filme em DVD através de seu computador. (Para
obter mais detalhes a esse respeito, consulte a seção Instalação no Manual de Instruções.)
Clicando duas vezes no Ìcone “Power Director Express NE”,
o programa será inicializado.
A capacidade de criar uma história dramática exclusiva com
seu próprio cenário está ao alcance dos seus dedos.(Basta
seguir as mesmas instruçóes de “Organização de filmes na
linha do tempo”, encontradas na página 6.)
A Selecione as imagens que você não deseja mais na lista
de filmes organizados na linha do tempo.
B Clique em “Recortar”.
C Aperte “Reproduzir”
D Corte as Seções indesejadas.
D-1Marca inicial:
Clique em
quando a
operação comeÁar.
C Play
PORTUGUÊS
B
A
Windows®
D-2Marca final:
Clique em
quando a operação
terminar.
9
Page 70

10
Seção de edição II
Detalhes Método
Inserção de legendas
Pós-produção
Adição de algo extra ao seu filme.
Utilização de legendas e efeitos visuais para criar um
filme verdadeiramente
A Selecione um efeito de título na trilha do titulo.
B Arraste os efeitos selecionados na coluna do tÌtulo no
est·gio apropriado da imagem.
A
Abra a “Botão da
Sala de Títulos”
Inserção de efeitos
visuais
* Os efeitos visuais devem ser inse-
ridos no momento em que a cena
mudar
Abra a “Botão da Sala de
Transições”
B
C Clique em “OK” após ter inserido o texto desejado.
A Selecione seu efeito visual preferido.
B Arraste o efeito para a seção do vídeo na coluna do
filme.
A
B
Page 71

Seção de edição III
Exibição do filme Agora você consegue criar seu próprio filme caseiro!
Como salvar um filme editado em DVD
Os filmes dramáticos que você criar são suas próprias
obras de arte.
Salve-os em DVD para curti-los inúmeras vezes.
* (Siga as mesmas instruÁıes apresentadas em “Saída de dados para
o armazenamento em DVD” e “Como salvar em DVD”, encontradas na
página 7.8.)
Crie obras-primas repletas de memórias
com amor de sua família!
Sua família ficará maravilhada!
você pode até criar outro DVD e
enviá-lo para a vovó.
Agora até você pode criar seus próprios filmes dramáticos.
Detalhes Método
Como assistir o DVD no
A Abra o “PowerDVD 5 NE” instalado anteriormente.
seu computador
B Aperte e insira o DVD no seu computador.
C Aperte e insira o DVD no seu computador.
B
C
*Se apertar , você poderá assistir ao filme na tela inteira.
PORTUGUÊS
Windows®
11
Page 72

Informações adicionais ---------------------------------------------------
Para usu·rios que desejam assistir seu filme
editado em sua própria c‚mera de vÌdeo é possÌvel copiar as imagens editadas na câmera e
assisti-las sem interrupções. Aproveite totalmente esses recursos em viagem.
Para obter mais informações, consulte o GUIA
DE INSTALAÇÃO DO SOFTWARE E CONEXÃO
USB
”
Mesmo sem usar um computador, também é possível editar os filmes usando a câmera diretamente.
A vantagem de usar a cämera Everio reside em sua
capacidade de funcionar como um mini-pacote
de edição, permitindo funÁıes básicas de edição,
como apagar filmes indesejados e reorganizar as
imagens selecionadas. Os dados editados podem
ser posteriormente copiados para seu computador.
Para obter mais informações, consulte o “MANUAL
DE INSTRUÇÕES”.
Os usuários que desejarem inserir efeitos
sonoros e música de fundo na pós-produção
pode importá-los usando o procedimento de
inserção de efeitos de tempo durante o processo de edição.
Para obter mais informações, consulte o “Guia
do Usuário” do software fornecido.
Também é possível armazenar DVDs completos em seu gravador de DVD doméstico, bastando usar o cabo S/AV fornecido.
Para obter mais informações, consulte o “MANUAL DE INSTRUÇÕES”.
12
0306FOH-AL-VM
 Loading...
Loading...