Page 1
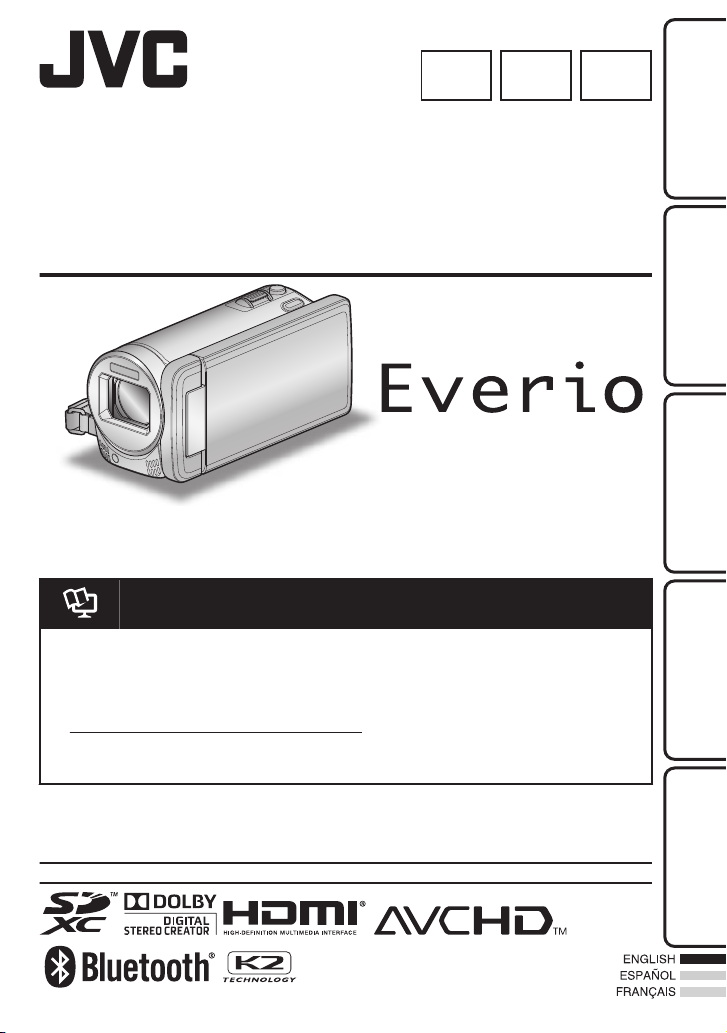
HD MEMORY CAMERA
EN SP FR
LYT2313-001A-M
GZ-HM960U/GZ-HM860U
Basic User Guide
Thank you for purchasing this JVC product.
Before use, please read the Safety Precautions and Cautions on p. 2 and p. 36 to ensure safe
use of this product.
Getting StartedRecordingPlaybackCopying
.
A “Basic User Guide” (this manual) and a “Detailed User Guide” are available for this
product.
For more details on operating this product, please refer to the “Detailed User Guide”
at the following website.
o
o
For Future Reference:
Enter the Model No. (located on the bottom of the camera) and Serial No.
(located on the battery pack mount of the camera) below.
Model No.
Serial No.
Detailed User Guide
http://manual.jvc.co.jp/index.html/
You can also access the website from the built-in application
software of this unit. (p. 30)
Further
Information
Page 2
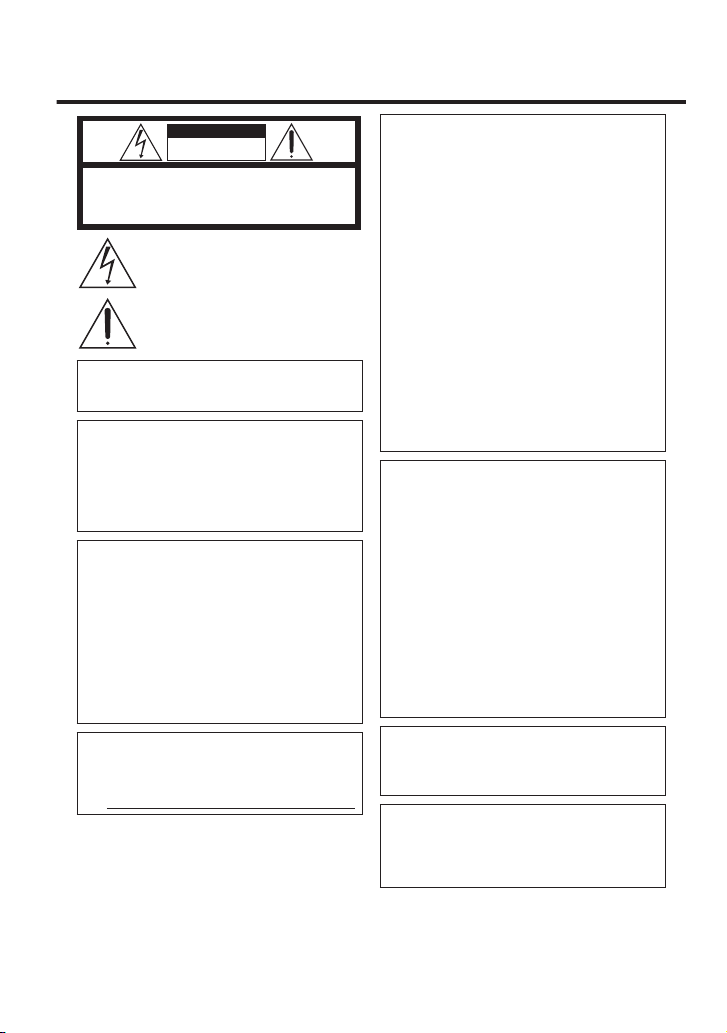
Safety Precautions
CAUTION
RISK OF ELECTRIC SHOCK
DO NOT OPEN
CAUTION: TO REDUCE THE RISK OF ELECTRIC SHOCK,
DO NOT REMOVE COVER (OR BACK).
NO USER-SERVICEABLE PARTS INSIDE.
REFER SERVICING TO QUALIFIED SERVICE PERSONNEL.
The lightning flash with arrowhead symbol, within an
equilateral triangle, is intended to alert the user to the
presence of uninsulated "dangerous voltage" within the
product's enclosure that may be of sufficient magnitude
to constitute a risk of electric shock to persons.
The exclamation point within an equilateral triangle is
intended to alert the user to the presence of important
operating and maintenance (servicing) instructions in
the literature accompanying the appliance.
WARNING: TO PREVENT FIRE OR SHOCK
HAZARD, DO NOT EXPOSE THIS UNIT TO
RAIN OR MOISTURE.
NOTES:
•
The rating plate and safety caution are on the
bottom and/or the back of the main unit.
•
The serial number plate is on the battery pack
mount.
•
The rating information and safety caution of the
AC adapter are on its upper and lower sides.
Caution on Replaceable lithium battery
The battery used in this device may present a fire
or chemical burn hazard if mistreated.
Do not recharge, disassemble, heat above 100°C
(212°F) or incinerate.
Replace battery with Panasonic, Sanyo, Sony or
Maxell CR2025.
Danger of explosion or Risk of fire if the battery is
incorrectly replaced.
•
Dispose of used battery promptly.
•
Keep away from children.
•
Do not disassemble and do not dispose of in fire.
For USA-California Only
This product contains a CR Coin Cell Lithium
Battery which contains Perchlorate Material
– special handling may apply.
See www.dtsc.ca.gov/hazardouswaste/perchlorate
When the equipment is installed in a cabinet or on
a shelf, make sure that it has sufficient space on all
sides to allow for ventilation (10 cm (3-15/16") or
more on both sides, on top and at the rear).
Do not block the ventilation holes.
(If the ventilation holes are blocked by a
newspaper, or cloth etc. the heat may not be able
to get out.)
No naked flame sources, such as lighted candles,
should be placed on the apparatus.
When discarding batteries, environmental
problems must be considered and the local rules or
laws governing the disposal of these batteries must
be followed strictly.
The apparatus shall not be exposed to dripping or
splashing.
Do not use this equipment in a bathroom or places
with water.
Also do not place any containers filled with water
or liquids (such as cosmetics or medicines, flower
vases, potted plants, cups etc.) on top of this unit.
(If water or liquid is allowed to enter this
equipment, fire or electric shock may be caused.)
Do not point the lens directly into the sun. This
can cause eye injuries, as well as lead to the
malfunctioning of internal circuitry. There is also a
risk of fire or electric shock.
CAUTION!
The following notes concern possible physical
damage to this unit and to the user.
Carrying or holding this unit by the LCD monitor
can result in dropping the unit, or in a malfunction.
Do not use a tripod on unsteady or unlevel surfaces.
It could tip over, causing serious damage to the unit.
CAUTION!
Connecting cables (Audio/Video, etc.) to
this unit
and leaving it on top of the TV is not recommended,
as tripping on the cables will cause
the unit
to fall,
resulting in damage.
CAUTION:
WARNING:
The battery pack, the camcorder with battery
installed, and the remote control with battery
installed should not be exposed to excessive heat
such as direct sunlight, fire or the like.
The mains plug shall remain readily operable.
•
Remove the mains plug immediately if the
camcorder functions abnormally.
.
For more information, refer to the Detailed User Guide
2
http://manual.jvc.co.jp/index.html/
Page 3

IMPORTANT SAFETY INSTRUCTIONS
1. Read these instructions.
2. Keep these instructions.
3. Heed all warnings.
4. Follow all instructions.
5. Do not use this apparatus near water.
6. Clean only with dry cloth.
7. Do not block any ventilation openings. Install in
accordance with the manufacturer’s instructions.
8. Do not install near any heat sources such
as radiators, heat registers, stoves, or other
apparatus (including amplifi ers) that produce heat.
9. Protect the power cord from being walked on or
pinched particularly at plugs, convenience
receptacles, and the point where they exit from
the apparatus.
10. Only use attachments/accessories specifi ed by
the manufacturer.
11. Use only with the cart,
stand, tripod, bracket,
or table specifi ed by
the manufacturer, or
sold with the apparatus.
When a cart is used,
use caution when
moving the cart/
apparatus combination
to avoid injury from tip-over.
12. Unplug this apparatus during lightning storms or
when unused for long periods of time.
13. Refer all servicing to qualifi ed service personnel.
Servicing is required when the apparatus has
been damaged in any way, such as power-supply
cord or plug is damaged, liquid has been spilled
or objects have fallen into the apparatus, the
apparatus has been exposed to rain or moisture,
does not operate normally, or has been dropped.
If this symbol is shown, it is only valid
in the European Union.
Remember that this unit is intended for
private consumer use only.
Any commercial use without proper permission
is prohibited. (Even if you record an event such
as a show, performance or exhibition for personal
enjoyment, it is strongly recommended that you
obtain permission beforehand.)
Trademarks
Make a backup of important recorded data
•
"AVCHD", "AVCHD" logo, "AVCHD Lite" and
"AVCHD Lite" logo are trademarks of Panasonic
Corporation and Sony Corporation.
•
x.v.Color™ is a trademark of
Sony Corporation.
•
HDMI is a trademark of HDMI
Licensing, LLC.
•
Bluetooth and the Bluetooth logo are registered
trademark of Bluetooth SIG, Inc.
•
Manufactured under license from Dolby
Laboratories. Dolby and the double-D symbol
are trademarks of Dolby Laboratories.
•
Windows® is either registered trademark or
trademark of Microsoft Corporation in the
United States and/or other countries.
•
Macintosh is a registered trademark of Apple Inc.
•
iMovie and iPhoto are trademarks of Apple Inc.,
registered in the U.S. and other countries.
•
YouTube™ and the YouTube logo are
trademarks and/or registered trademarks of
YouTube LLC.
•
Intel, Intel Core, and Pentium are trademarks or
registered trademarks of Intel Corporation or its
subsidiaries in the United States and other countries.
•
Eye-Fi is a trademark of Eye-Fi, Inc.
•
Other product and company names included in
this instruction manual are trademarks and/or
registered trademarks of their respective holders.
JVC will not be responsible for any lost data. It is
recommended to copy your important recorded
data to a disc or other recording media for storage.
CAUTION:
To maintain compliance with FCC’s RF exposure
guidelines, use only the supplied antenna.
Unauthorized antenna, modification, or attachments
could damage the transmitter and may violate FCC
regulations.
This device complies with Part 15 of the FCC Rules.
Operation is subject to the following two conditions:
(1) This device may not cause harmful interference.
(2) This device must accept any interference
received, including interference that may Cause
undesired operation.
.
For more information, refer to the Detailed User Guide
http://manual.jvc.co.jp/index.html/
3
Page 4
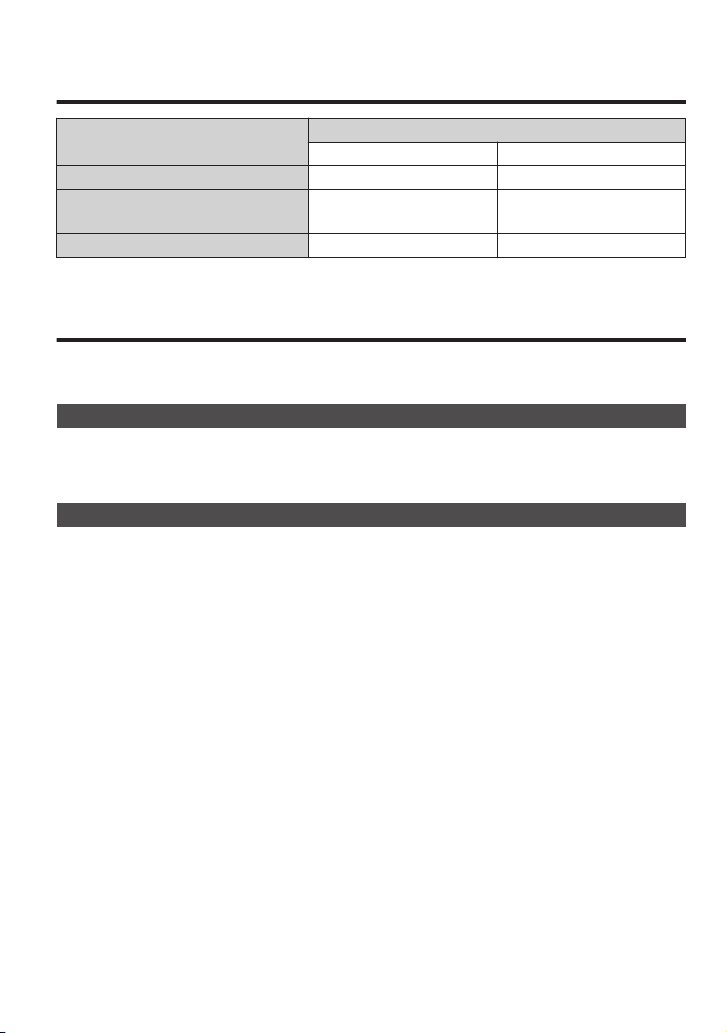
Model Differences
Feature
LCD Monitor 3D/2D 2D
2DÆ3D
Conversion Playback
AC Adapter AC-V30U AC-V11U
GZ-HM960 GZ-HM860
Available Unavailable
Model
Precautions on Playing Back 3D Images (for GZ-HM960)
Images recorded in 2D mode can be converted to 3D and played back on this unit. You can enjoy
realistic and powerful 3D images by playing back on a 3D compatible TV. Before use, please read the
following precautions to ensure safe and comfortable viewing of the 3D images.
Playing Back 3D Images
This unit makes use of the misalignment between the images that enter the left and right eyes to create
the 3D effect during 3D playback. As the images that enter the left and right eyes are different, fatigue
may be experienced. In addition, depending on the content of the video, an illusion of movement may
be experienced and result in motion sickness.
3D Display on the LCD Monitor
3D images are supported by the LCD monitor. Press the “3D” button to change the display
on the LCD monitor between 3D and 2D.
3D effect appears stronger when viewed at approximately 80 cm (11-3/4”) from the front.
0
3D effect may be weak if viewed from an angle other than the front.
0
The LCD monitor appears darker when 3D images are displayed. Change the display to
0
2D when it is difficult to see, such as when using this unit outdoors.
For more information, refer to the Detailed User Guide
4
http://manual.jvc.co.jp/index.html/
Page 5

Precautions
Viewing of 3D images is not recommended for people with medical history of
o
photosensitivity, with heart diseases, feel unwell, suffer from lack of sleep,
suffer from fatigue, or are drunk.
Medical conditions may worsen.
0
If you have vision problems such as short-sightedness, long-sightedness, varying
o
vision in the left and right eyes, or astigmatism, it is recommended to correct your
vision by wearing glasses, etc.
Stop viewing of 3D images if you see double images.
3D images may appear differently for different people. Correct your vision
0
appropriately before viewing the 3D images.
Stop viewing of 3D images if you experience fatigue or discomfort.
o
Continual viewing of the 3D images may result in health problems.
0
Take an adequate rest.
0
Viewing of 3D images in an environment where shaking of the monitor is expected, such
0
as while riding in a vehicle or during walking, may result in fatigue or discomfort.
If you experience fatigue or discomfort while recording or viewing 3D
o
images on the LCD monitor, set the display to 2D.
Continual viewing of the 3D images may result in health problems.
0
Rest well after viewing 3D images.
o
After viewing 3D images, check that you do not experience fatigue or discomfort before driving, etc.
0
Take a break every 30 to 60 minutes when viewing 3D images.
o
Long periods of viewing may cause visual fatigue.
0
Keep a distance of at least 3 times the effective height of the screen when
o
viewing 3D images on a 3D compatible TV.
Viewing of 3D images from a distance shorter than the recommended distance may cause visual fatigue.
0
Recommended
distance
Viewing of 3D images is only recommended for ages 5 to 6 and above.
o
Guardians should pay close attention to children as health problems may result if
0
fatigue and discomfort are not noticed immediately.
: 42” TV: approx. 1.6 m (5’3”),
46” TV: approx. 1.7 m (5’6-7/8”),
50” TV: approx. 1.9 m (6’2-3/4”),
54” TV: approx. 2.0 m (6’6-3/4”)
For more information, refer to the Detailed User Guide
http://manual.jvc.co.jp/index.html/
5
Page 6

Contents
INFO
SNAP
SHOT
START
/STOP
INDEX
Safety Precautions ............................... 2
Model Differences ............................... 4
Precautions on Playing Back 3D Images
(for GZ-HM960) ................................... 4
Verifying the Accessories .................... 6
Names of Parts and Functions ............. 7
Names of Buttons and Functions on the
LCD Monitor ........................................ 8
Using the Touch Screen ...................... 9
IGetting Started ......................... 10
Charging the Battery Pack ................. 10
Grip Adjustment ................................. 11
Inserting an SD Card ......................... 11
Clock Setting ..................................... 14
IRecording ................................. 15
Video Recording ................................ 15
Still Image Recording ......................... 17
IPlayback ................................... 18
Playing Back/Deleting Files on this Unit
........................................................... 18
Playing Back on TV ............................ 20
ICopying .................................... 22
Copying Files ..................................... 22
Creating Discs with a DVD Writer or
External Blu-ray Drive ........................ 23
Dubbing Files by Connecting to a DVD
Recorder or VCR ............................... 26
Using a USB External Hard Disk Drive
........................................................... 27
Copying to Computer ......................... 28
IFurther Information ................... 32
Operating the Menu ........................... 32
Recordable Time/Number of Images
........................................................... 33
Troubleshooting ................................. 34
Cautions ............................................ 36
Specifications .................................... 38
Bluetooth Capabilities ........................ 39
.
Detailed User Guide
A “Basic User Guide” (this manual) and a “Detailed User Guide” are available for this product.
For more details on operating this product, please refer to the “Detailed User Guide” at the following website.
http://manual.jvc.co.jp/index.html/
o
You can also access the website from the built-in application software of this unit. (p. 30)
o
Verifying the Accessories
AC Adapter
AP-V30U*1
(for GZ-HM960)
.
AV Cable HDMI Mini Cable
.
Optional Accessory: Component Cable (QAM1266-001)
0
SD cards are sold separately. For details on the types of cards that can be used on this unit, refer to p. 12.
0
*1 When using the AC adapter overseas, please prepare a commercially available
converter plug for the country or region of visit.
*2 for AV Cable and optional Component Cable
For more information, refer to the Detailed User Guide
6
http://manual.jvc.co.jp/index.html/
AC Adapter
AC-V11U*1
(for GZ-HM860)
.
.
Battery Pack
BN-VG114U
.
Core Filter (Large)
x 2 *2
.
Remote Control
RM-V760U
.
Core Filter (Small)
(for AC Adapter)
.
USB Cable
(Type A - Mini Type
B)
.
Basic User Guide
(this manual)
.
Page 7
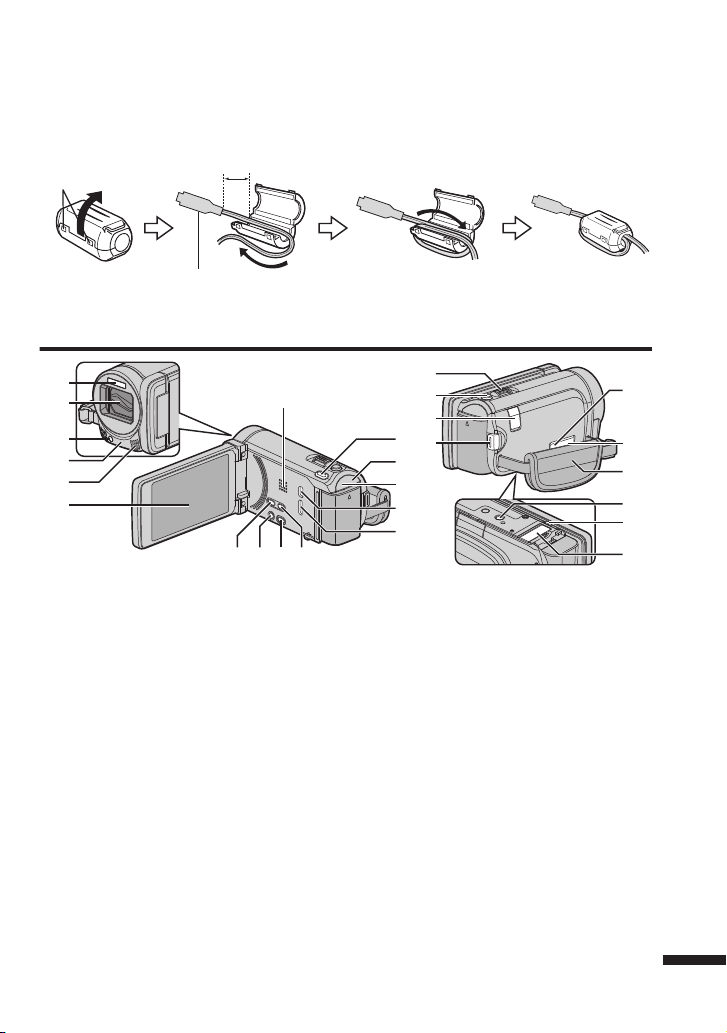
Attaching the Core Filter
3 cm (1-3/16”)
To be connected to this unit
Release the
stopper.
Wind once
2
4
5
1
3
6
cef d
a
b
9
8
0
m
p
n
l
k
o
h
j
g
i
7
o
Attach the core filter to the power cord of the AC adapter, AV Cable and optional
Component Cable as shown in the illustration.
The core filter reduces interference when this unit is connected to other devices.
.
Names of Parts and Functions
.
A
B
C
D
E
F
G
H
I
J
K
L
M
N
Flash
Lens/Lens Cover
Light
Remote Sensor
Stereo Microphone
3D LCD Monitor
Turns the power on/off by opening and
closing.
Speaker
3D Button (p. 19)(for GZ-HM960) / AF
Button (for GZ-HM860)
POWER/CHARGE (Power/Charge)
Lamp (p. 10)
ACCESS (Access) Lamp
Lights up/blinks during recording or
playback.
USB Connector (p. 31)
HDMI Mini Connector (p. 20)
USER (User) Button
Activates preset functions.
A/B (Video/Still Image) Button
Switches between video and still image
modes.
For more information, refer to the Detailed User Guide
O
M (Power/Information) Button
Recording:Displays the remaining
Playback:Displays file information
Press and hold to turn the power on/off
while the LCD monitor is opened.
P
i.AUTO (Intelligent Auto) Button
(p. 15)
Q
Zoom/Volume Lever (p. 15, 18)
R
SNAPSHOT (Still Image Recording)
Button (p. 17)
S
DC Connector (p. 10)
T
START/STOP (Video Recording)
Button (p. 15)
U
COMPONENT (Component) Connector
(p. 20)
V
AV Connector (p. 21, 26)
W
Grip Belt (p. 11)
X
Tripod Mounting Hole
Y
Battery Release Lever (p. 10)
Z
SD Card Slot (p. 11)
http://manual.jvc.co.jp/index.html/
time (for video only) and
battery power.
such as recording date.
7
Page 8
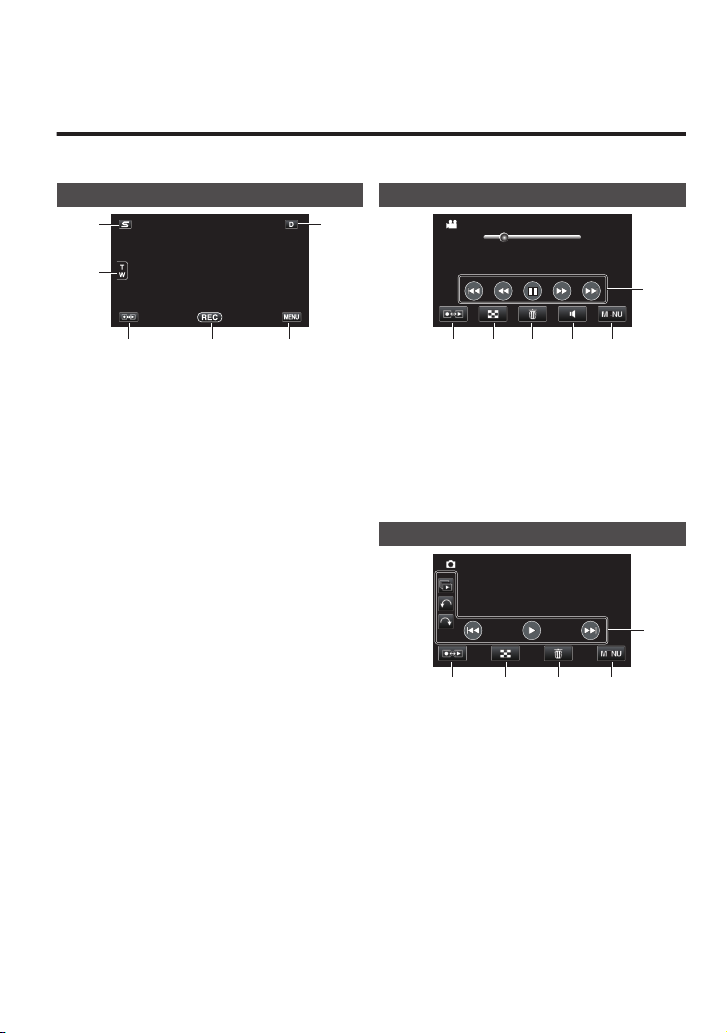
Names of Buttons and Functions on the LCD
1
6
2
3 4 5
00:01:23 00:12:34
6
1 2
4 53
5
1 32 4
Monitor
The following screens are displayed during the video and still image modes, and operate as
the touch screens. (p. 9)
Recording Screen (Video/Still Image)
Playback Screen (Video)
.
A
Face Short Cut Menu Button
Displays a short cut screen of face
recognition functions.
B
Zoom Button
C
Recording/Playback Mode Button
Switches between recording and
playback modes.
D
Recording Start/Stop Button (p. 15,
17)
g
:
:
a
:
Q
E
Menu Button (p. 32)
F
Display Button
Some displays disappear after
approximately 3 seconds. Press this
button to show the displays again. The
displays appear for approximately 3
seconds with every press. Press and hold
this button to fix the displays. Press this
button again to release the displays.
Video Recording Start Button
Video Recording Stop Button
Still Image Recording Button
.
A
Recording/Playback Mode Button
Switches between recording and
playback modes.
B
Index Screen Button (p. 18)
C
Delete Button
D
Volume Adjustment Button (p. 19)
E
Menu Button (p. 32)
F
Operation Buttons (p. 19)
Playback Screen (Still Image)
.
A
Recording/Playback Mode Button
Switches between recording and
playback modes.
B
Index Screen Button (p. 18)
C
Delete Button
D
Menu Button (p. 32)
E
Operation Buttons (p. 19)
For more information, refer to the Detailed User Guide
8
http://manual.jvc.co.jp/index.html/
Page 9
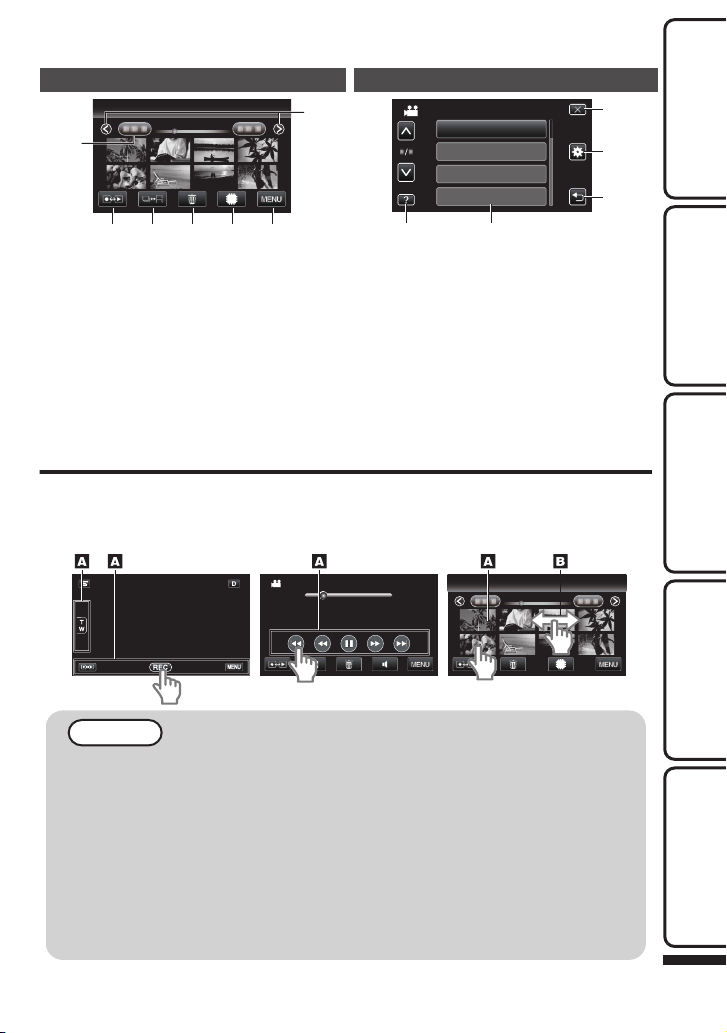
Index Screen
2011
2011
1
2 43 5 6
7
5
4
3
1 2
FOCUS ASSIST COLOR
FOCUS ASSIST
FOCUS
SCENE SELECT
VIDEO
00:01:23 00:12:34
2011
2011
Index ScreenPlayback ScreenRecording Screen
Menu Screen
Getting StartedRecordingPlaybackCopying
.
A
Date Button
B
Recording/Playback Mode Button
Switches between recording and
playback modes.
C
Index Screen Switching Button (p. 18)
D
Delete Button (p. 18)
E
Playback Media Button
.
A
Help Button (p. 32)
B
Menu Items (p. 32)
C
Return Button
D
COMMON Menu Button
E
Close Button
Switches between SD card and built-in memory.
F
Menu Button (p. 32)
G
Page Forward/Back Button
Using the Touch Screen
There are two ways to operate the touch screen, namely "tap" and "drag". The following are some examples.
A Tap the displayed button (icon) or thumbnail (file) on the touch screen to make selection.
B Drag the thumbnails on the touch screen to search for the desired file.
.
NOTE
The touch screen of this unit is pressure-sensitive. When the touch screen does
0
not respond smoothly, apply slightly more force to your fingertip.
Do not press or rub with excessive force.
0
If you apply a protect sheet or a sticker, the touch screen may not respond smoothly.
0
Do not operate the touch screen using an object with a sharp or hard tip.
0
Pressing two or more places at a time may cause a malfunction.
0
Tap the buttons (icons) on the touch screen accurately. The buttons may not
0
respond if they are not tapped on the right area.
Perform “TOUCH SCREEN ADJUST” if the reactive area of the screen is misaligned with the
0
touched area. (For details, refer to the Detailed User Guide.) (Adjust by lightly tapping with a
corner of an SD card, etc. Do not press with an object with a sharp tip or do not press hard.)
For more information, refer to the Detailed User Guide
http://manual.jvc.co.jp/index.html/
Further
9
Information
Page 10
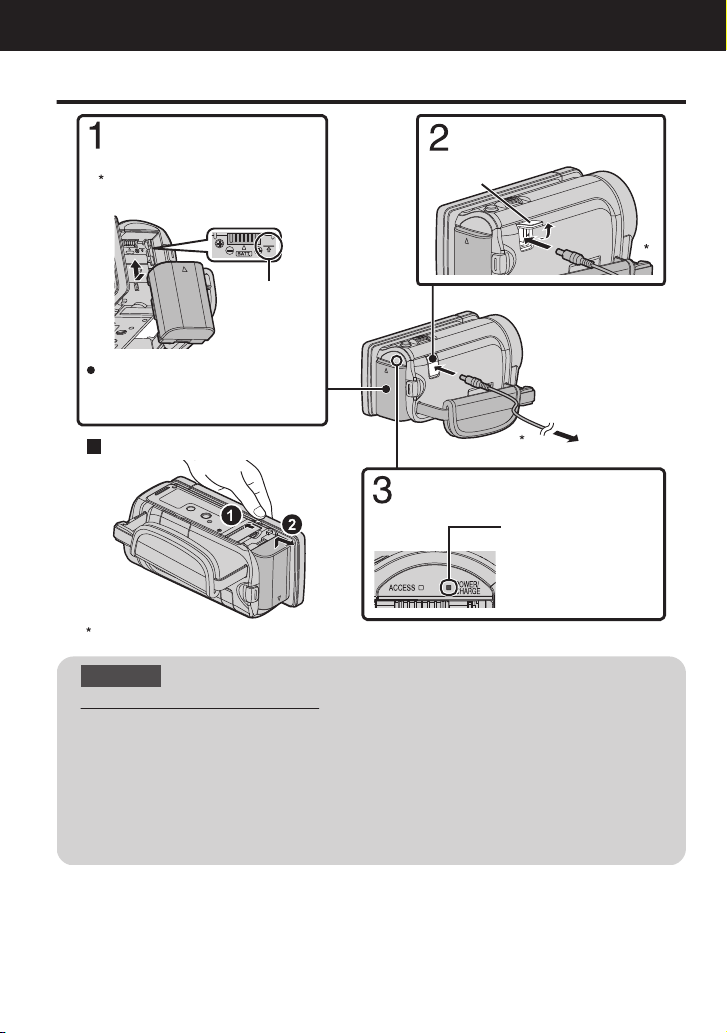
(Base)
To detach the battery pack
Charging finished: Goes out
Charging in progress: Blinks
Charging Lamp
Plug in the power.
AC Adapter
To AC Outlet
Cover
Connect the DC connector.
Mark
Align the top of the battery with
the mark on this unit, and slide in
until the battery clicks into place.
The battery pack is not charged
at the time of purchase.
Attach the battery pack.
The AC adapter shown in the illustration is AC-V11U (for GZ-HM860).
Getting Started
Charging the Battery Pack
.
CAUTION
Be sure to use JVC battery packs.
If you use any other battery packs besides JVC battery packs, safety and
0
performance cannot be guaranteed.
Charging time: Approx. 2 h 30 m (using supplied battery pack)
0
The charging time is when the unit is used at 25°C (77°F). If the battery pack is charged
*
outside the room temperature range of 10°C to 35°C (50°F to 95°F), charging may
take a longer time or it may not start. The recordable and playable time may also be
shortened under some usage conditions such as at low temperature.
For more information, refer to the Detailed User Guide
10
http://manual.jvc.co.jp/index.html/
Page 11
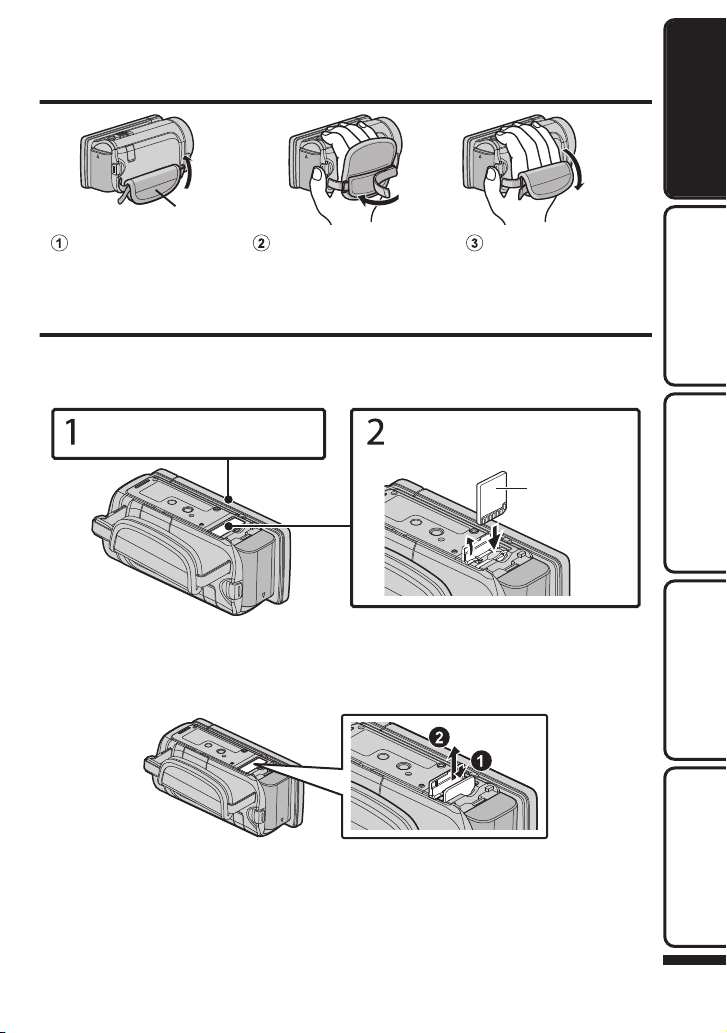
Grip Adjustment
Pad
Attach the pad
Adjust the length of the belt
Pull back the pad
(Base)
Te r minal Side
Open the cover and insert an
SD card.
Close the LCD monitor.
(Base)
.
Inserting an SD Card
To record to the card, it is necessary to perform media settings. (p. 13)
When no card is available, set media settings to “BUILT-IN MEMORY” for recording.
By default, it is set to “BUILT-IN MEMORY”.
.
* Turn off the power of this unit before inserting or removing a card.
Getting StartedRecordingPlaybackCopying
To remove the card
o
Push the card inward once, then pull it out straight.
.
For more information, refer to the Detailed User Guide
http://manual.jvc.co.jp/index.html/
Further
Information
11
Page 12

NOTE
Operations are confirmed on the following SD cards.
Manufacturer Panasonic, TOSHIBA, SanDisk, Eye-Fi
Video A
Still Image B
Eye-Fi
Using SD cards (including SDHC/SDXC cards) other than those specified above
0
may result in recording failure or data loss.
To protect the data, do not touch the terminals of the SD card.
0
Eye-Fi is an SD memory card with wireless LAN function. For more information,
0
refer to Detailed User Guide.
When using an SDXC card, check its compatibility with the OS of your computer
0
by referring to the Detailed User Guide.
Both videos and still images can be recorded on one SD card. It is recommended
0
to confirm the video operation of the SD card before usage.
When “SEAMLESS RECORDING” in the menu is set to “ON”, recordings can still
0
be made to the SD card without stopping when the remaining recording time on
the built-in memory runs out.
(For details on “SEAMLESS RECORDING”, refer to the Detailed User Guide.)
Class 4 or higher compatible SD card (2 GB) / Class 4 or
higher compatible SDHC card (4 GB to 32 GB) / Class 4 or
higher compatible SDXC card (48 GB to 64 GB)
(When recording with image quality “UXP”, Class 6 or higher
is recommended.)
SD card (256 MB to 2 GB)/SDHC card (4 GB to 32 GB)/
SDXC card (48 GB to 64 GB)
Eye-Fi Connect X2, Eye-Fi Explore X2, Eye-Fi Pro X2 (A, B)
For more information, refer to the Detailed User Guide
12
http://manual.jvc.co.jp/index.html/
Page 13
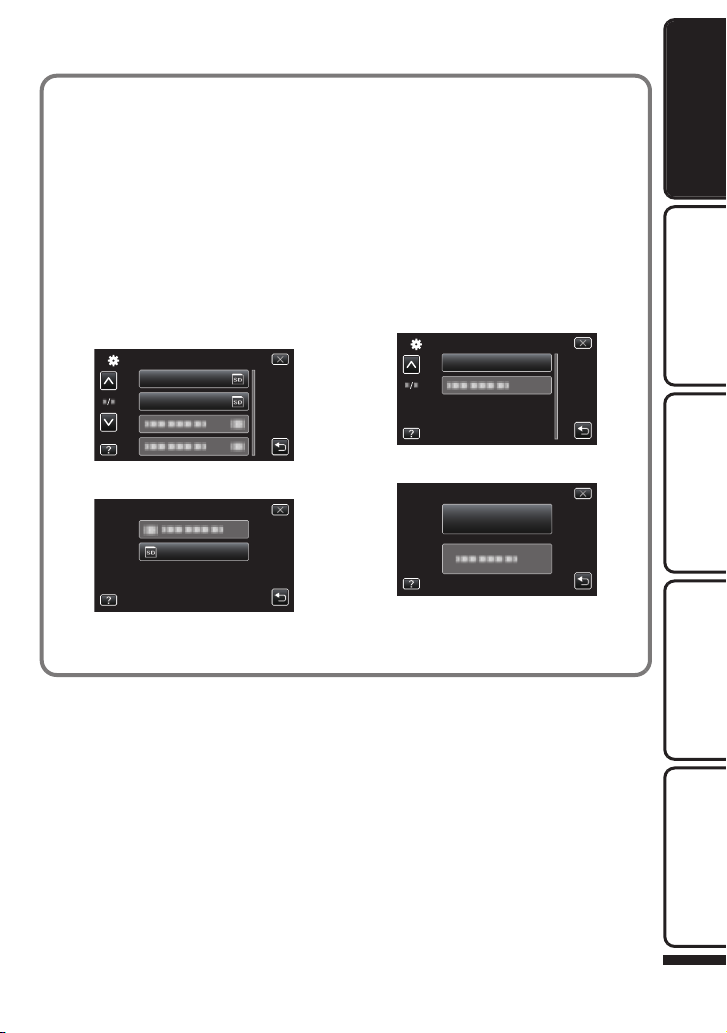
To use an SD card
REC MEDIA FOR IMAGE
REC MEDIA FOR VIDEO
COMMON
SD CARD
REC MEDIA FOR VIDEO
COMMON
FORMAT SD CARD
FILE
FORMAT SD CARD
o
Recording can be performed on a
card when “REC MEDIA FOR VIDEO”
or “REC MEDIA FOR IMAGE” of
“COMMON” menu is set to “SD
CARD”.
Open the LCD monitor.
A
The unit turns on.
0
Tap “MENU”.
B
C
Tap “Q”.
Tap “REC MEDIA FOR VIDEO” or
D
“REC MEDIA FOR IMAGE”.
To use SD cards that have been
o
used on other devices
Format (initialize) the card using
“FORMAT SD CARD” from
“COMMON” menu.
All data on the card will be deleted
when it is formatted. Copy all files
on the card to a computer before
formatting.
A Perform steps A - C from “To use
an SD card”.
Tap “FORMAT SD CARD”.
B
Getting StartedRecordingPlaybackCopying
.
Tap “SD CARD”.
E
.
F
Tap “L” (quit).
Exits the screen.
0
.
Tap “FILE”.
C
.
Tap “YES”.
D
After formatting, tap “OK”.
E
For more information, refer to the Detailed User Guide
http://manual.jvc.co.jp/index.html/
Further
Information
13
Page 14

Clock Setting
NO
YES
SET DATE/TIME!
2011JAN 1 10 00
DATE
CLOCK SETTING
SET
TIME
GMT
SAVE
CLOCK/AREA SETTING
COMMON
CLOCK ADJUST
CLOCK SETTING
CLOCK ADJUST
LANGUAGE
Open the LCD monitor.
1
.
The unit turns on. When the LCD
0
monitor is closed, the unit turns off.
Tap “YES” when “SET DATE/TIME!”
2
is displayed.
.
Set the date and time.
3
.
When the year, month, day, hour, or minute
0
item is tapped, “∧” and “∨” will be displayed.
Tap “∧” or “∨” to adjust the value.
Repeat this step to input the year, month, day,
0
hour, and minute.
To reset the clock
Set the clock with “CLOCK ADJUST”
from the “COMMON” menu.
Open the LCD monitor.
A
The unit turns on.
0
Tap “MENU”.
B
C
Tap “Q”.
Tap “CLOCK ADJUST”.
D
.
Tap “CLOCK SETTING”.
E
.
The subsequent setting operations are
0
the same as steps 3 - 5 on p. 14.
To change the display language
The language on the display can be
changed.
A
Perform steps A - C from “To
reset the clock”.
Tap “LANGUAGE”.
B
4
5
The city name and time difference are
0
displayed.
Tap “<” or “>” to select the city name.
0
14
After setting the date and time, tap “SET”.
Select the region where you live and
tap “SAVE”.
C
“SET DATE/TIME!” is displayed when
0
you turn on this unit after it has not been
used for a prolonged period.
Connect the AC adapter for more than
.
For more information, refer to the Detailed User Guide
http://manual.jvc.co.jp/index.html/
24 hours before setting the clock.
(p. 10)
.
Tap to the desired language.
NOTE
Page 15
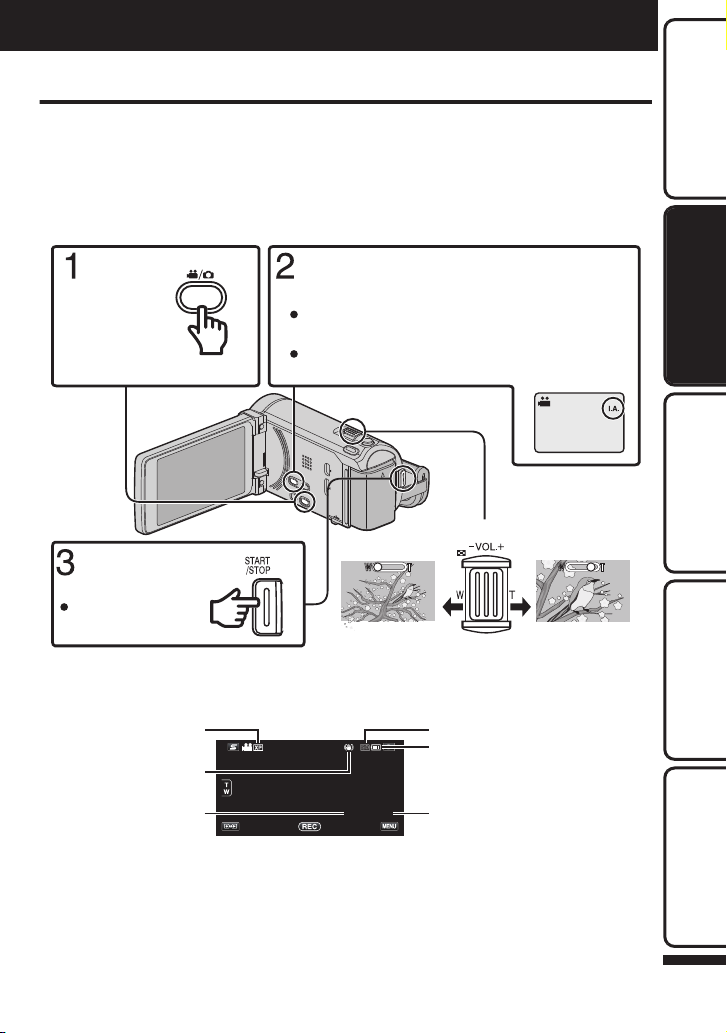
(Telephoto)(Wide angle)
Zooming
Press again to
stop.
Start recording.
The mode changes between Intelligent Auto and
Manual with every press.
If the mode is H Manual, press the S button to
switch.
Check if the recording mode is P Intelligent
Auto.
Select video
mode.
0:00:00
10:10 AM
[0:54]
Image
Stabilizer
Video
Quality
Scene
Counter
Battery Indicator
Recording Media
Remaining
Recording Time
Recording
Video Recording
You can record without worrying about the setting details by using the Intelligent Auto
mode. Settings such as exposure and focus will be adjusted automatically to suit the
shooting conditions.
In case of specific shooting scenes such as person etc., its icon is displayed on the
0
screen.
Before recording an important scene, it is recommended to conduct a trial
recording.
Getting StartedRecordingPlaybackCopying
.
0
You can also tap g on the touch screen to record. To stop recording, tap a. In
addition, you can also tap T/W to zoom.
Indications during video recording
o
.
http://manual.jvc.co.jp/index.html/
For more information, refer to the Detailed User Guide
Further
Information
15
Page 16
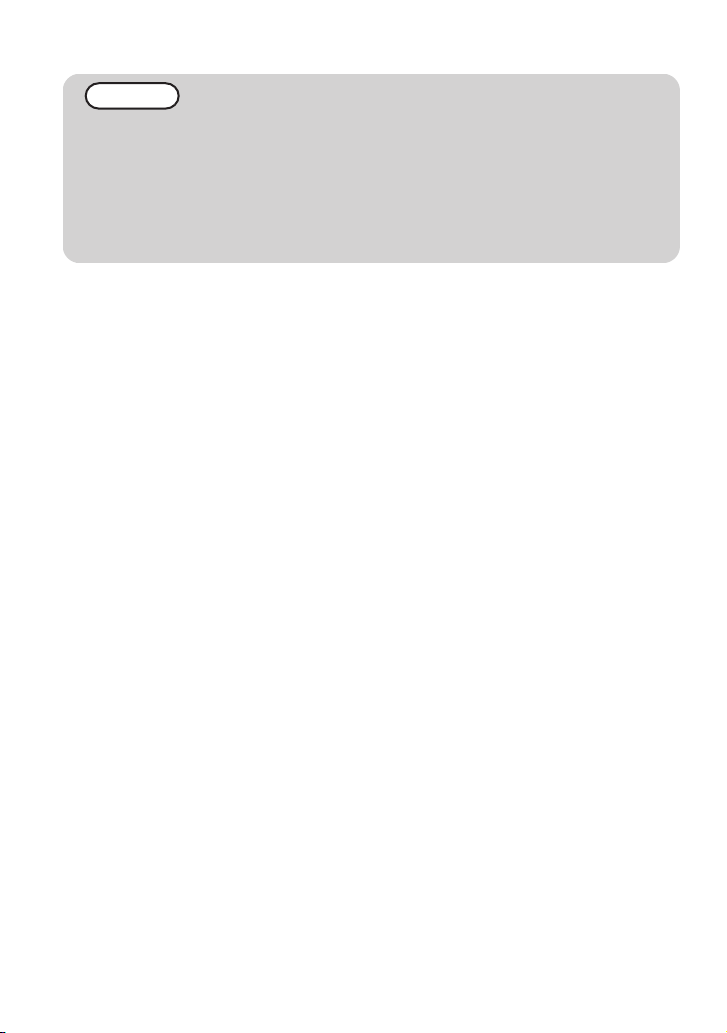
NOTE
The estimated recording time of the supplied battery pack is approximately 40
0
minutes. (p. 33)
Do not remove the battery pack, AC adapter, or SD card when the access lamp
0
is lighted. The recorded data may become unreadable.
3D images are supported by the LCD monitor of this unit. To switch to 3D mode,
0
refer to “Playing Back 3D Images”. (p. 19) (for GZ-HM960)
When recording in 3D mode, the image will be recorded in 2D even if the display
0
on the LCD monitor is set to 3D. (for GZ-HM960)
Face registration
o
By registering the face of a person beforehand, focus and brightness can be adjusted
automatically by the face tracking function. Up to 6 faces, together with names and
priority levels, can be registered. It is recommended to register the faces that are often
being recorded by this camera beforehand.
For details, refer to “Registering Human Face Personal Authentication Information” in
the Detailed User Guide.
TOUCH PRIORITY AE/AF (FACE TRACKING/COLOR TRACKING/AREA
o
SELECT)
“TOUCH PRIORITY AE/AF” is a function that adjusts focus and brightness based on a
tapped position. By default, “TOUCH PRIORITY AE/AF” in the recording menu is set to
“FACE TRACKING”. When the face within a frame on the screen is tapped, appropriate
focus and brightness will be adjusted for the tapped face (person).
In addition, the setting screen can be displayed by pressing the AF button. (for GZHM860)
For details, refer to “Capturing Subjects Clearly (TOUCH PRIORITY AE/AF)” in the
Detailed User Guide.
For more information, refer to the Detailed User Guide
16
http://manual.jvc.co.jp/index.html/
Page 17
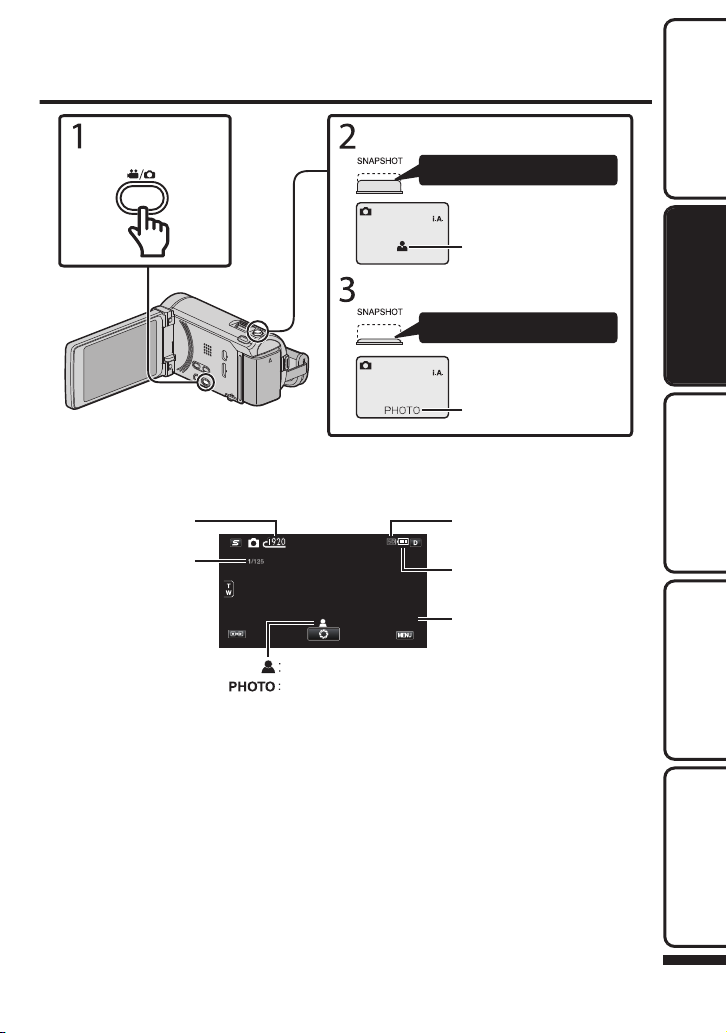
Still Image Recording
Lights up during still
image recording
Press fully
Ta k e a still image.
Lights up in green
when focused
Press halfway
Set the focus on the subject.
Select still image
mode.
10:10 AM
[6630]
Battery Indicator
Recording Media
Recording in Progress
Remaining Number
of Shots
Focus
Shutter Speed
Image Size
.
0
You can also tap Q on the touch screen to record. However, focus cannot be set by
pressing halfway.
Indications during still image recording
o
Getting StartedRecordingPlaybackCopying
.
For more information, refer to the Detailed User Guide
http://manual.jvc.co.jp/index.html/
Further
Information
17
Page 18
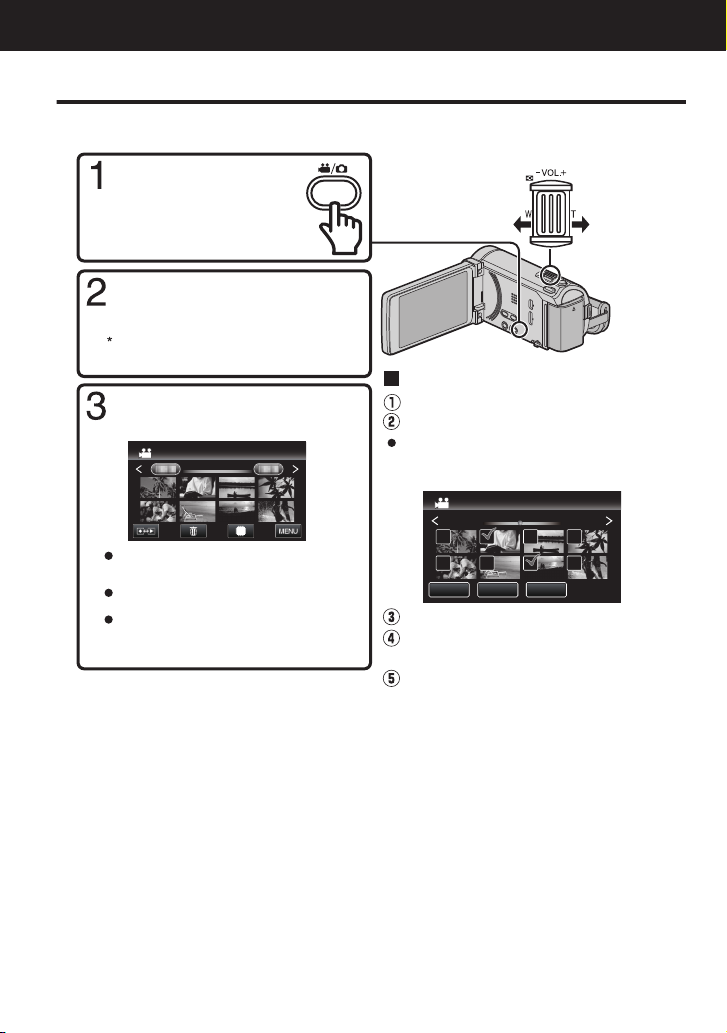
2011
2011
REL ALLSEL ALL
DELETE
Ta p “OK”.
Ta p “EXECUTE” when the confirmation message appears.
A delete mark appears on the
selected file. To remove the delete
mark, tap again.
Ta p on the files to delete.
Ta p A.
To delete unwanted files
Tu r n up the
volume
Tu r n down
the volume
Vol ume adjustment
during playback
Ta p u to return to the video index
screen.
Ta p e to pause playback.
Ta p I/J to select the media for
playback.
Ta p on the file to play back.
Select video or still
image mode.
SET
Ta p “SET”.
Ta p q again to return to the
recording mode.
Ta p q on the touch screen
to select the playback mode.
Playback
Playing Back/Deleting Files on this Unit
Select and play back the recorded videos or still images from an index screen (thumbnail
display).
.
0
The W button on the index screen is only displayed during still image playback. Still
images that are recorded continuously within 2 seconds or with the continuous shooting
mode will be grouped together and displayed with a green frame on a separate index
screen.
The index screen changes between the normal index screen and group index screen
with every tap of the W button.
For more information, refer to the Detailed User Guide
18
http://manual.jvc.co.jp/index.html/
Page 19

Playing back 3D images (for GZ-HM960)
o
The mode changes between 3D and 2D with every press of the 3D button.
.
To play back 3D images, refer also to “Precautions on Playing Back 3D Images”.(p. 4)
0
Some subjects may appear unnatural when played back in 3D mode. In this case, it
0
is recommended to play back the video in 2D mode.
3D images are supported by the LCD monitor of this unit. You can play back 3D images
0
on the LCD monitor. If you are using a 3D compatible TV, you can also play back 3D
images by connecting with an HDMI cable. (p. 20)
To capture a still image during playback
o
Pause the playback and press the SNAPSHOT button.
Usable operation buttons during playback (*)
o
d / e
u
g
h
i
j
k
l
U
R
S
T
* The buttons disappear after approximately 3 seconds. Tap on the screen to display
the buttons again.
Parallax adjustment (video/still image) (for GZ-HM960)
o
The 3D effect of 3D images may appear either strong or weak. In these cases, you
can correct the 3D effect by adjusting the parallax (3D LEVEL ADJUST).
Tap “MENU”.
A
B
Tap “Q”.
Tap “3D LEVEL ADJUST”.
C
Tap “∧” or “∨” to scroll the screen.
0
Tap the preferred level (“-2” to “+2”).
D
During video playback During still image playback
Playback/pause Start/pause slideshow
Stop (returns to index screen) Stop (returns to index screen)
Advances to the next video Advances to the next still image
Returns to the beginning of the scene
Forward search Reverse search Forward slow-motion / Press and hold
to start slow playback
Reverse slow-motion / Press and
hold to start reverse slow playback
Volume adjustment -
- Rotates 90 degrees
- Rotates 90 degrees clockwise
- Continuous playback of images taken
Returns to the previous still image
-
-
counterclockwise
by continuous shooting
Getting StartedRecordingPlaybackCopying
Further
Information
For more information, refer to the Detailed User Guide
http://manual.jvc.co.jp/index.html/
19
Page 20
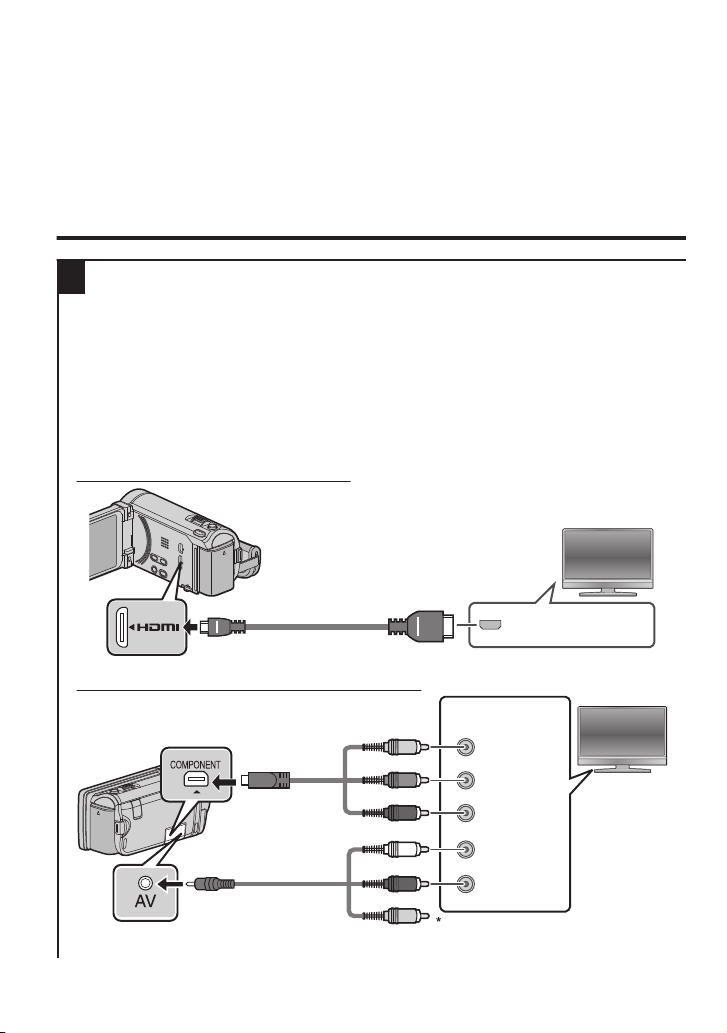
3D display warnings (for GZ-HM960)
HDMI Connector Input
TV
HDMI Mini Cable
(Provided)
To HDMI Mini Connector
CB/PB
CR/PR
Y
Do not connect the yellow plug
when using component cable.
TV
Audio Input
(R)
Audio Input
(L)
Component
Video Input
Ye l low
Red
White
Red
Blue
Green
To AV Connector
AV Cable
(Provided)
Component
Cable (Optional)
To COMPONENT Connector
o
Fatigue or discomfort may be experienced if you view 3D images for a long period of
time.
When viewing 3D images on this unit, a message will be displayed every 30 minutes.
To turn off the message display, set “3D DISPLAY WARNING” to “OFF”. To change the
setting, refer to the Detailed User Guide (Menu Settings - COMMON Menu).
Playing Back on TV
Connect to a TV.
1
* Refer also to the instruction manual of the TV in use.
0
Turn off the camcorder by pressing the M button for about 2 seconds.
Playing back 3D images on a 3D compatible TV (for GZ-HM960)
o
If you are using a 3D compatible TV, you can play back 3D images by connecting to the
HDMI mini connector.
Playing back in HD quality
o
If you are using an HDTV, you can play back in HD quality by connecting to the HDMI
mini connector.
Connecting to the HDMI connector
.
Connecting to the COMPONENT connector
.
For more information, refer to the Detailed User Guide
20
http://manual.jvc.co.jp/index.html/
Page 21
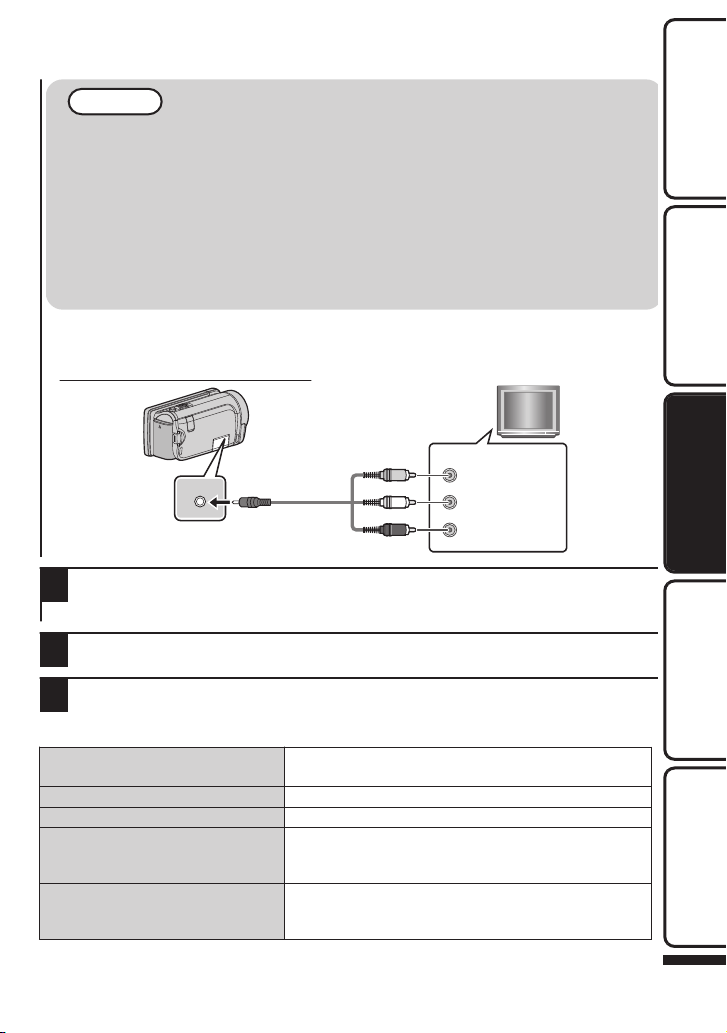
NOTE
AV
Red
White
Ye l low
TV
Audio Input (R)
Audio Input (L)
Video Input
Video Input
AV Cable
(Provided)
To AV Connector
For questions about the TV or method of connection, contact your TV’s manufacturer.
0
Use a High Speed HDMI mini cable as the HDMI mini cable when not using the provided one.
0
When playing back in HD quality, set “COMPONENT OUTPUT” in the “COMMON” menu to “1080i”.
0
The video is output in standard quality if the setting remains at “480i”.
When 3D images are played back on a 3D compatible TV, the display on the LCD monitor is in 2D.
0
(for GZ-HM960)
When this unit is connected to a 3D compatible TV via an HDMI cable and set to the recording mode
0
while in 3D mode, 3D images will appear on the TV. (for GZ-HM960)
If you experience fatigue or discomfort while viewing 3D images, it is recommended to play back in 2D mode. (for
0
GZ-HM960)
Playing back in standard quality
o
If you are using a conventional TV, you can play back in standard quality by connecting to the AV connector.
Getting StartedRecordingPlaybackCopying
Connecting to the AV connector
.
Connect the AC adapter. (p. 10)
2
This unit powers on automatically when the AC adapter is connected.
0
Select the TV input switch.
3
Play back a file. (p. 18)
4
When images look unnatural on the TV
o
Images do not appear on the TV properly.0Disconnect the cable and connect again.
Images are projected vertically on the TV.0Set “VIDEO OUTPUT” in the “COMMON” menu to “4:3”.
Images are projected horizontally on the TV.
The color of images looks strange.0If the video was recorded with “x.v.Color” set to “ON”, set the
3D images are not displayed in 3D. (for GZHM960)
Turn off and on this unit again.
0
Adjust the TV’s screen accordingly.
0
“x.v.Color” setting of the TV to “ON”.
Adjust the TV’s screen accordingly.
0
Set “HDMI OUTPUT” in the “COMMON” menu to “CERTAIN
0
TV TYPES”.
Set to 3D mode on the TV.
0
For more information, refer to the Detailed User Guide
http://manual.jvc.co.jp/index.html/
Further
21
Information
Page 22

Copying
Copying Files
You can create discs or copy the files on this unit by connecting it to various devices.
Recordable and playable
:
I
Playable only
:
F
Not applicable
:
—
Standard Quality HD Quality
Media Selection
.
(VHS
Tape)
.
(DVD
Disc)
.
(DVD
Disc)
.
(Blu-ray
Disc)
.
(Device’s
internal
HDD)
Page
DVD Writer
.
—
I I
— —
p. 23
External Blu-ray Drive
p. 23
See manual of
recorder.
p. 26
p. 26
Blu-ray Recorder
.
DVD Recorder
.
Device
.
.
VCR
—
—
—
I
I I I
I
I
F *1
F *1
I *1
—
— — — —
—
I
I
External Hard Disk
— — — —
.
I
p. 27
Computer
—
.
*2 *2 *2
I
p. 28
*1 Only on AVCHD compatible devices.
*2
For details, refer to the Detailed User Guide or the help file of Everio MediaBrowser 3 BE.
NOTE
Discs created with a DVD writer or external Blu-ray drive as well as files copied
0
to an external hard disk drive can be converted to 3D for playback. (for GZHM960)
“AVCHD DVD” enables you to copy (record) videos to a DVD in the high definition
0
quality.
Note that they cannot be played back on devices that do not support AVCHD.
For more information, refer to the Detailed User Guide
22
http://manual.jvc.co.jp/index.html/
Page 23
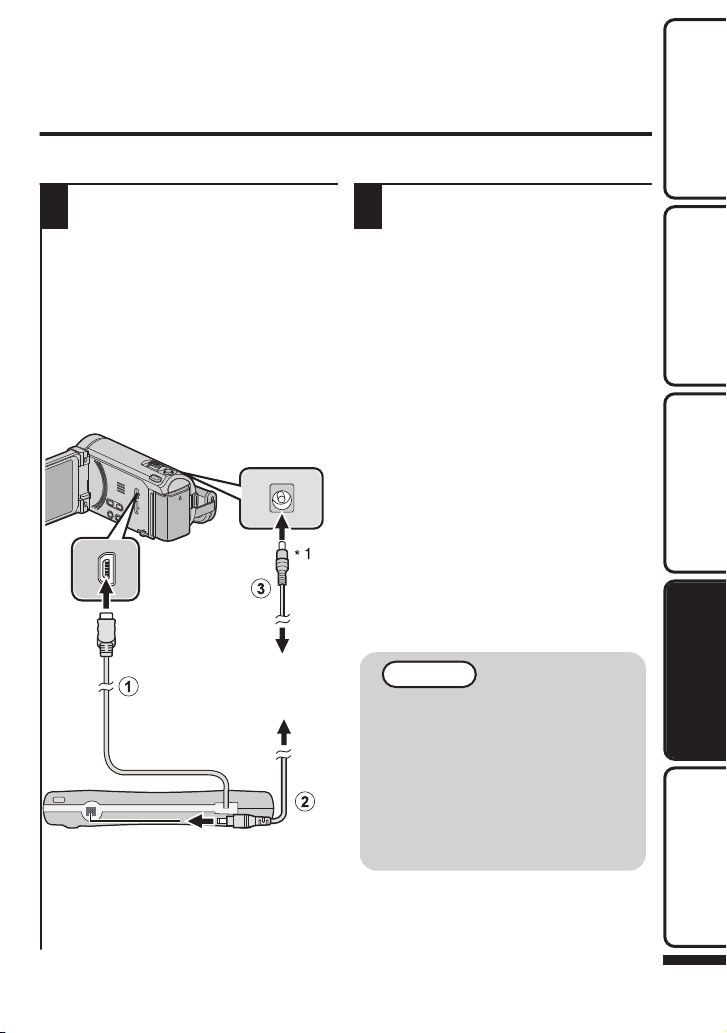
Creating Discs with a DVD Writer or
AC Adapter To AC
Outlet
DVD
Writer(CU-VD3U)
To DC Connector
To USB
Connector
External Blu-ray Drive
While a DVD writer is used in the following explanation, the same operations apply for an
external Blu-ray drive.
Connect the USB cable and the AC
1
adapter.
Turn off the camcorder by pressing the
0
M button for about 2 seconds.
Connect the USB cable provided
A
with the DVD writer.
Connect the AC adapter of the
B
DVD writer.
Connect the AC adapter to this
C
unit.
This unit powers on automatically
0
when the AC adapter is connected.
.
Refer also to the instruction manual of
0
the DVD writer or external Blu-ray drive.
This unit turns on and the “BACK-UP”
0
menu appears.
While the USB cable is connected, the
0
“BACK-UP” menu is displayed.
Turn on the DVD writer or external Blu-
2
ray drive and insert a new disc.
To play back the created disc
o
Play back on an AVCHD compatible
device (such as Blu-ray recorder).
Compatible DVD writers
o
CU-VD50U
0
CU-VD3U
0
Compatible external Blu-ray
o
drive
You can use BE08LU20 from LG.
0
To use the USB cable provided with the
0
external Blu-ray drive, purchase the
USB extension cable.
*1 The AC adapter shown in the
illustration is AC-V11U (for GZHM860).
*2 Mini-A (Male) – A (Female)
(Part number: QAM0852-001)
*2: Consult your nearest JVC service
center.
NOTE
The recordable time on the disc
0
varies according to the way of
recording.
When connected to this unit, all
0
buttons on the DVD writer (CUVD50U), other than the power
and eject buttons, will not work.
It is recommended to format your
0
DVD-RW on a computer before
using.
Getting StartedRecordingPlaybackCopying
Further
Information
For more information, refer to the Detailed User Guide
http://manual.jvc.co.jp/index.html/
23
Page 24
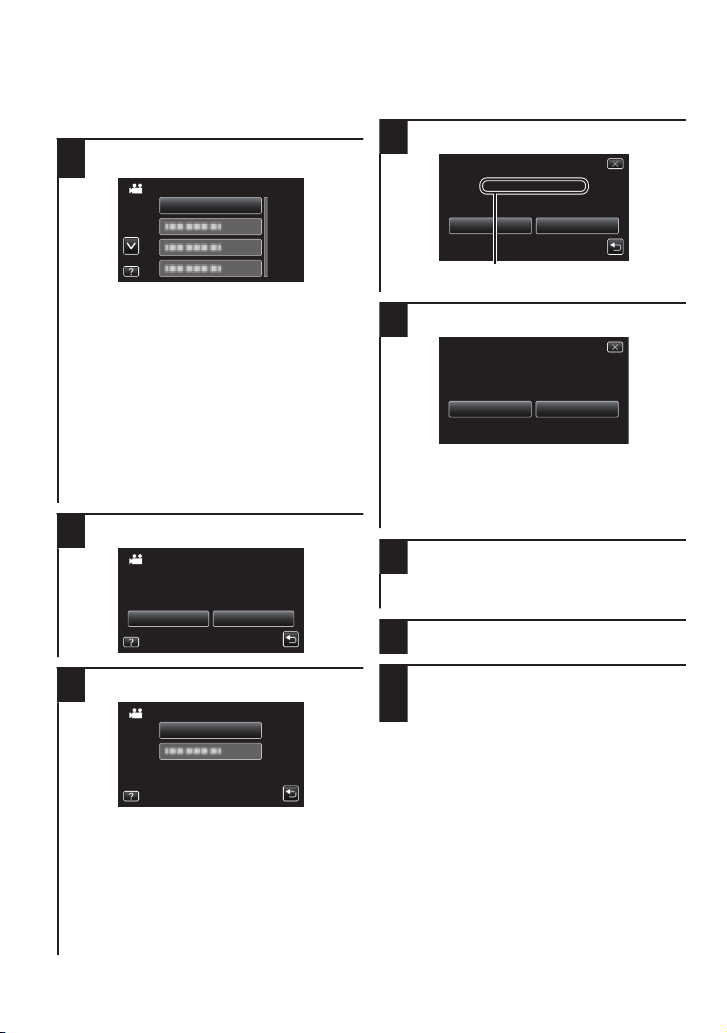
Copying All Files
CREATE FROM ALL
VIDEO BACKUP
SD CARDBUILT-IN MEMORY
SELECT THE MEDIA TO BACK UP
CREATE FROM ALL
ALL SCENES
CREATE FROM ALL
Number of discs required
RETURN
EXECUTE
PREPARE AN EMPTY DISC
REQUIRED DISC SPACE
ALL SCENES
DVD:2 / DVD(DL):1
NOYES
CREATED?
HEADLINE ON THE TOP MENU
DO YOU WANT AN AUTOMATIC
ALL SCENES
Select video or still image mode.
Tap “CREATE FROM ALL” (video) or
1
“SAVE ALL” (still image).
Tap “EXECUTE”.
4
.
You can change the media to save to by
selecting “CHANGE REC. MEDIA”. (For
details, refer to the Detailed User Guide.)
Selecting “Blu-ray DISC” enables you to
0
save videos in a Blu-ray disc in the high
definition quality. (External Blu-ray
drives only)
Selecting “DVD(AVCHD)” enables you
0
to save videos in a DVD in the high
definition quality.
Selecting “DVD-Video” enables you to
0
save videos in a DVD after converting
to the standard image quality.
Tap on the media to copy.
2
.
Tap the desired method.
3
.
“ALL SCENES” (video)/
“ALL IMAGES” (still image):
All videos or still images in this unit are
copied.
“UNSAVED SCENES” (video)/
“UNSAVED IMAGES” (still image):
Videos or still images that have never
been copied are automatically selected
and copied.
24
For more information, refer to the Detailed User Guide
http://manual.jvc.co.jp/index.html/
.
Tap “YES” or “NO”.
5
.
“YES” : Displays the videos with
similar recording dates by
groups.
“NO” : Displays the videos by
recording dates.
Tap “EXECUTE”.
6
When “INSERT NEXT DISC” appears,
0
change the disc.
After copying, tap “OK”.
7
Press and hold the M button for 2
seconds or more to turn off this unit and
8
disconnect the USB cable.
When “DO YOU WANT TO
o
FINALIZE?” appears
This appears when “AUTO FINALIZE” in
the “COMMON” menu is set to “OFF”.
To play back on other devices, tap “YES”.
0
To add more files to the DVD later, tap
0
“NO”.
Page 25
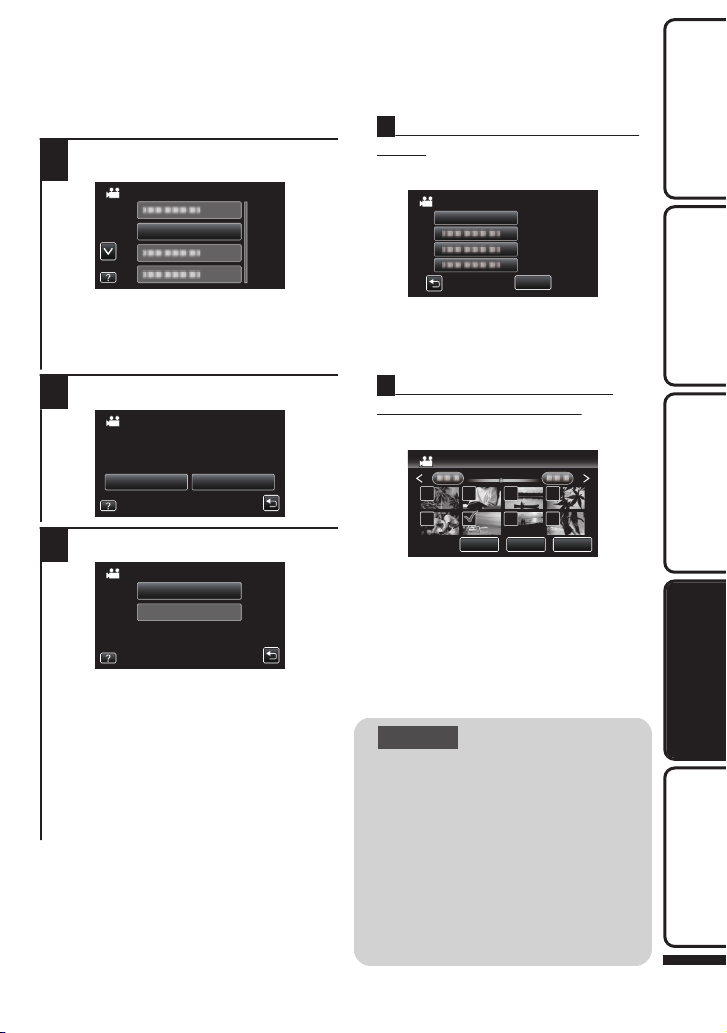
Selecting Files to Copy
SELECT AND CREATE
VIDEO BACKUP
SD CARDBUILT-IN MEMORY
SELECT THE MEDIA TO BACK UP
SELECT AND CREATE
SELECT FROM SCENES
CREATE BY DATE
SELECT AND CREATE
2011.10.10
QUIT
CREATE BY DATE
2011
SAVEQUITCHECK
SELECT FROM SCENES
Select video or still image mode.
Tap “SELECT AND CREATE” (video)
1
or “SELECT AND SAVE” (still image).
CREATE BY DATE/SAVE BY
A
DATE
Tap to select a recording date.
A
Getting StartedRecordingPlaybackCopying
.
You can change the media to save to
0
by selecting “CHANGE REC. MEDIA”.
(For details, refer to p. 24 or the
Detailed User Guide.)
Tap on the media to copy.
2
.
Tap the desired method.
3
.
“CREATE BY DATE” (video)/
“SAVE BY DATE” (still image):
Videos or still images are sorted and
copied according to the date on which
they were recorded. Æ To A
“SELECT FROM SCENES” (video)/
“SELECT FROM IMAGES” (still image):
Select and copy the desired videos or
still images individually. Æ To B
For more information, refer to the Detailed User Guide
.
Only files of the selected date will be
0
copied.
The subsequent operations are the same
0
as steps 4 - 8 on the previous page.
B SELECT FROM SCENES/
SELECT FROM IMAGES
Select a file.
A
.
A check mark appears on the selected file.
0
After selecting all the files, tap
B
“SAVE”.
The subsequent operations are the same
0
as steps 4 - 8 on the previous page.
To check the disc created
o
Select “PLAYBACK” in step 1.
CAUTION
Do not turn off the power or remove
0
the USB cable until copying is
complete.
If copying is canceled while it is in
0
progress, the disc will become
unusable.
Videos and still images cannot be
0
copied to the same disc.
Files that are not on the index
0
screen during playback cannot be
copied. Special files cannot be
copied either.
http://manual.jvc.co.jp/index.html/
Further
Information
25
Page 26
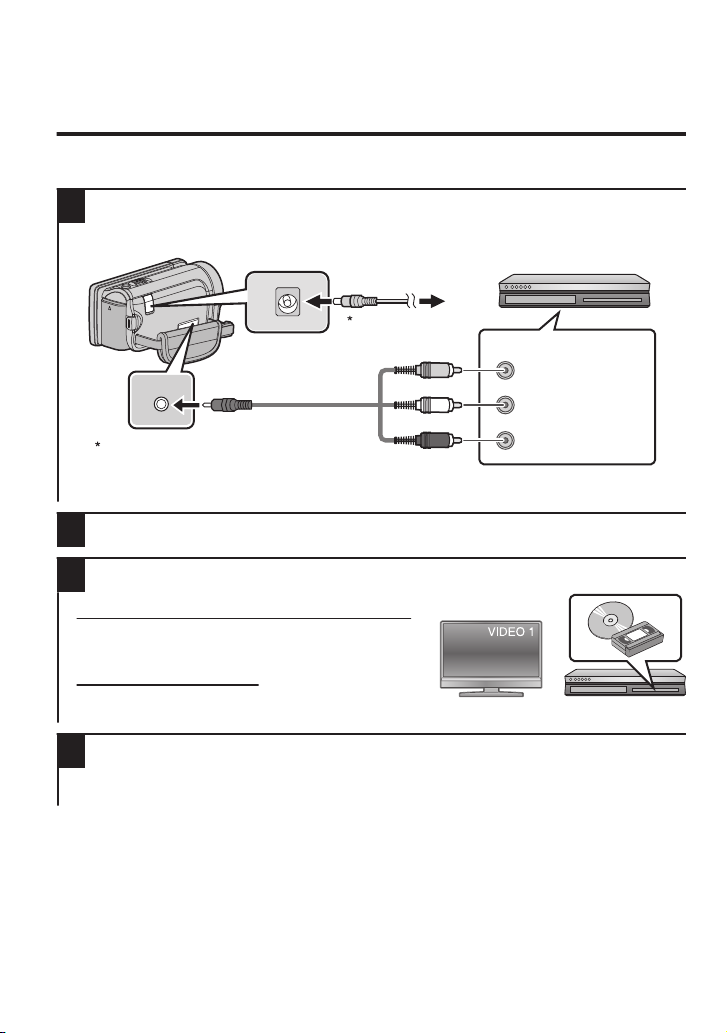
Dubbing Files by Connecting to a DVD
AV
Red
White
Ye l low
VCR/DVD Recorder
Audio Input (R)
Audio Input (L)
Video Input
Video Input
To DC Connector
AC Adapter
To AC Outlet
AV Cable (Provided)
To AV Connector
The AC adapter shown in the illustration
is AC-V11U (for GZ-HM860).
Recorder or VCR
You can dub videos in standard quality by connecting to a DVD recorder or VCR.
Refer also to the instruction manuals of the TV, DVD recorder, VCR, etc.
Connect to a VCR/DVD recorder.
1
0
Turn off the camcorder by pressing the M button for about 2 seconds.
.
This unit powers on automatically when the AC adapter is connected.
0
Tap q to select the playback mode.
2
Prepare to record.
3
Preparation on TV and VCR/DVD recorder
Switch to a compatible external input.
0
Insert a DVD-R or video tape.
0
Preparation on this unit
Set “VIDEO OUTPUT” in the “COMMON” menu to
0
the aspect ratio (“4:3” or “16:9”) of the connecting TV.
Start recording.
4
Start playback on this unit (p. 18) and press the record button on the recorder.
0
After playback is complete, stop the recording.
0
26
For more information, refer to the Detailed User Guide
http://manual.jvc.co.jp/index.html/
Page 27

Using a USB External Hard Disk Drive
To USB Connector
USB Cable Provided
with External Hard
Disk Drive
Mini-A (Male) – A (Female)
(Part number:
QAM0852-001)
USB Extension Cable
To USB Connector
BACK UP
VIDEO BACKUP
SD CARDBUILT-IN MEMORY
SELECT THE MEDIA TO BACK UP
BACK UP
ALL SCENES
BACK UP
You can copy video and still image files to
a USB external hard disk drive from this
unit. You can also play the files in the USB
external hard disk drive on this unit.
Compatible external hard disk
o
drives
You can use the FreeAgent Desk series
from Seagate or Design by Neil Poulton
series from LaCie. USB external hard
disk drives with the capacity over 2 TB
cannot be used.
Compatible USB cables
o
Select video or still image mode.
Tap “BACK UP”.
1
.
Tap on the media to copy.
2
.
Tap the desired method.
3
.
“ALL SCENES” (video)/
“ALL IMAGES” (still image):
All videos or still images in this unit are
copied.
“UNSAVED SCENES” (video)/
“UNSAVED IMAGES” (still image):
Videos or still images that have never
been copied are automatically selected
and copied.
Getting StartedRecordingPlaybackCopying
.
* Consult your nearest JVC service
center.
Start backup.
4
Check that there is sufficient
0
remaining space and tap “YES”.
To play back the files copied
o
Select “PLAYBACK” in step 1.
Videos or still images saved in an external
hard disk drive can be played back on this
unit.
For more information, refer to the Detailed User Guide
http://manual.jvc.co.jp/index.html/
Further
Information
27
Page 28
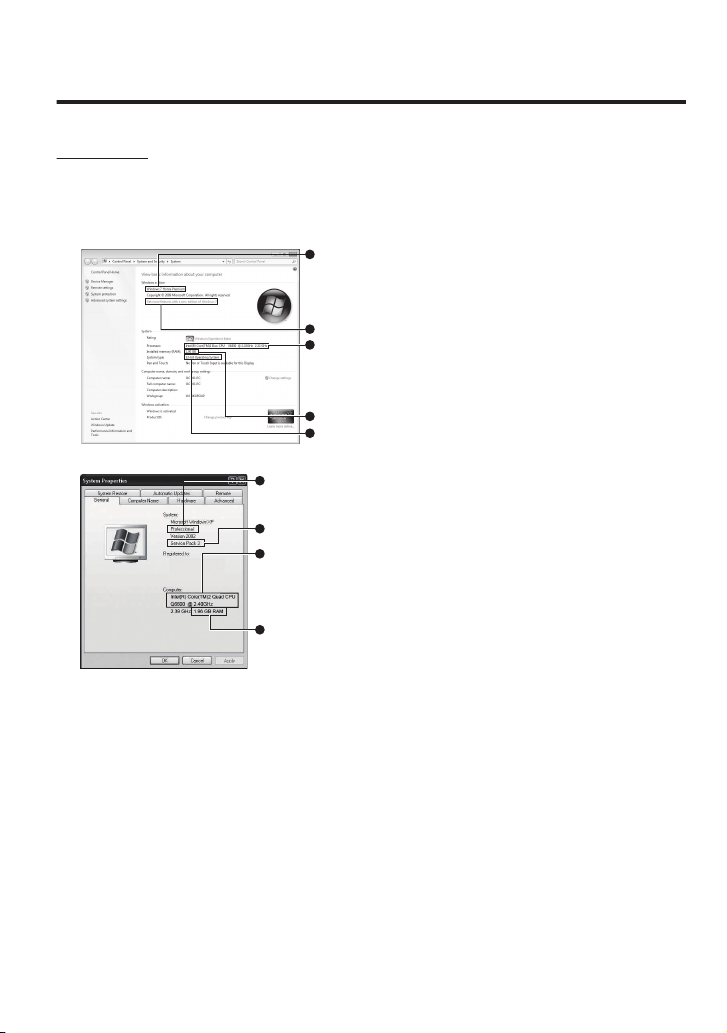
Copying to Computer
Processor
Intel Core Duo, CPU 1.66 GHz or higher
(Intel Core 2 Duo, CPU 2.13 GHz or higher recommended)
Service Pack 2 (Windows Vista only)
Home Basic or Home Premium (Pre-installed versions only)
WindowsVista
Home Premium (Pre-installed versions only)
Windows7
System type: 32-bit / 64-bit
Memory: At least 2 GB
Memory: At least 1 GB
Processor
Intel Core Duo, CPU 1.66 GHz or higher
(Intel Core 2 Duo, CPU 2.13 GHz or higher recommended)
Service Pack 3
Home Edition or Professional (Pre-installed versions only)
Windows XP
Verifying System Requirements (Guideline)
Windows PC
You can copy files to a PC using the provided software.
Right-click on “Computer” (or “My Computer”) in the “Start” menu and select “Properties” to
check the following items.
Windows 7 / Windows Vista
o
.
Windows XP
o
.
Other requirements
o
Display: 1024×768 pixels or above (1280×1024 pixels or above recommended)
Graphic: Intel G965 or higher recommended
Video editing
o
Intel Core i7, CPU 2.53 GHz or higher recommended
For more information, refer to the Detailed User Guide
28
http://manual.jvc.co.jp/index.html/
Page 29

NOTE
If your PC does not meet the above system requirements, the provided software
0
cannot be used. It is recommended to use a BD/DVD writer (optional).
Still images cannot be recorded to discs using the provided software.
0
For more information, contact your PC’s manufacturer.
0
Mac Computer
You can import files from this unit to a computer using Apple's iMovie '08, '09, '11
(video) or iPhoto (still image).
To verify the system requirements, select “About This Mac” from the Apple menu. You
can determine the operating system version, processor and amount of memory.
For the latest information on iMovie or iPhoto, refer to the Apple website.
0
For details on how to use iMovie or iPhoto, refer to the help file of the respective
0
software.
There is no guarantee that the operations will work with all computer environments.
0
Getting StartedRecordingPlaybackCopying
For more information, refer to the Detailed User Guide
http://manual.jvc.co.jp/index.html/
Further
Information
29
Page 30

Installing the Provided Software (Built-in)
AC Adapter
To AC Outlet
USB Cable
(Provided)
To DC Connector
To USB
Connector
The AC adapter shown in the illustration
is AC-V11U (for GZ-HM860).
You can display the recorded images in
calendar format and perform simple editing
using the provided software.
Open the LCD monitor.
1
Turn off the camcorder by pressing the
0
M button for about 2 seconds.
Connect the USB cable and the AC
2
adapter.
Tap “PLAYBACK ON PC”.
4
Perform the following steps on the
5
computer.
Click “Run INSTALL.EXE” in the
A
auto play dialog box.
Click “Continue” on the user
B
account control screen.
“Software Setup” appears after a
0
while.
If it doesn’t appear, double-click
0
“JVCCAM_APP” in “My Computer”
(or “Computer”), then double-click
the “install.exe”.
Click “Everio MediaBrowser 3”.
6
.
Follow the on-screen instructions.
0
Click “Finish”.
7
Click “Quit”.
8
.
This unit turns on and the “BACK-UP”
0
menu appears.
Tap “CONNECT TO PC”.
3
NOTE
To view the Detailed User Guide, connect to the internet and click “Detailed User
0
Guide” in step 6.
For the operating details of Everio MediaBrowser 3 BE, refer to “Help” -
0
“MediaBrowser Help” on the Everio MediaBrowser 3 BE toolbar. The instruction
manual will appear.
For more information, refer to the Detailed User Guide
30
http://manual.jvc.co.jp/index.html/
.
Installation ends and icons are created
0
on the desktop.
Page 31

Backing Up All Files
AC Adapter
To AC Outlet
USB Cable
(Provided)
To DC Connector
To USB
Connector
The AC adapter shown in the illustration
is AC-V11U (for GZ-HM860).
CONNECT TO PC
BACK UP
2
1
Click
Click
Click
Saving destination (PC)
Before making backup, make sure that there is enough
free space in the PC’s HDD.
Backup will not start if there is not enough free space.
Connect the USB cable and the AC adapter.
1
Before connecting, turn off the
0
camcorder by pressing the M button
for about 2 seconds.
The subsequent operations are to be
performed on the PC.
Select the volume.
4
.
Start backup.
5
.
After backup is complete, click
6
“OK”.
Getting StartedRecordingPlaybackCopying
.
This unit turns on and the “BACK-UP”
0
menu appears.
Tap “CONNECT TO PC”.
2
Tap “BACK UP”.
3
.
The provided software Everio
0
MediaBrowser 3 BE starts up on the
PC.
If you encounter any problems with the
provided software Everio MediaBrowser
3 BE, please consult the “Pixela User
Support Center”. (p. 32)
To disconnect this unit from the
o
PC
Click “Safely Remove Hardware”.
A
.
Click “Safely Remove USB Mass
B
Storage Device”.
(For Windows Vista) Click “OK”.
C
Disconnect the USB cable and
D
For more information, refer to the Detailed User Guide
close the LCD monitor.
http://manual.jvc.co.jp/index.html/
Further
Information
31
Page 32

FOCUS ASSIST COLOR
FOCUS ASSIST
FOCUS
SCENE SELECT
VIDEO
CLOCK SETTING
CLOCK ADJUST
Customer Support Information
Use of this software is authorized according to the terms of the software license.
JVC (for inquires regarding this unit)
When contacting the nearest JVC office or agency in your country (refer to the JVC Worldwide Service
Network at http://www.jvc-victor.co.jp/english/worldmap/index-e.html) about this software, please have the
following information ready.
• Product Name, Model, Serial Number, Problem, Error Message
•
Computer (Manufacturer, Model (Desktop/Laptop), CPU, OS, Memory (MB/GB), Available Hard Disk Space (GB))
Please note that it may take some time to respond to your questions, depending on their subject matter.
JVC cannot answer questions regarding basic operation of your computer, or questions regarding specifications
or performance of the OS, other applications or drivers.
Pixela (for inquires regarding the provided software)
Region Language Phone #
USA and Canada English +1-800-458-4029 (toll-free)
Europe (UK, Germany, France,
and Spain)
English/German/French/Spanish +800-1532-4865 (toll-free)
Other Countries in Europe English/German/French/Spanish +44-1489-564-764
Asia (Philippines) English +63-2-438-0090
nihCanihC ese 10800-163-0014 (toll-free)
Homepage: http://www.pixela.co.jp/oem/jvc/mediabrowser/e/
Please check our website for latest information and downloading.
Further Information
Operating the Menu
You can configure various settings using the
menu.
Tap “MENU”.
1
The menu differs according to the mode
0
in use.
0
Tap “V” to display the face short cut
menu.
Tap the desired menu.
2
.
0
Tap “Q” to display the “COMMON”
menu.
Tap “∧” or “∨” to scroll the screen.
0
Tap the desired setting.
3
.
To exit the screen
o
Tap “L” (quit).
To return to the previous screen
o
Tap “J” (return).
To display the help file
o
Tap “K” (help) and tap the menu item.
Help file may not be available for some
0
items.
For more information on the
0
settings, refer to the Detailed User
Guide.
.
For more information, refer to the Detailed User Guide
32
http://manual.jvc.co.jp/index.html/
Page 33

Recordable Time/Number of Images
You can check the video recording time by pressing the INFO button.
Approximate Video Recording Time
Built-in
Quality
UXP 1 h 20 m 20 m 40 m 1 h 20 m 2 h 50 m 4 h 20 m 5 h 50 m
XP 2 h 30 m 1 h 2 h 4 h 10 m 6 h 10 m 8 h 20 m
SP 2 h 50 m 40 m 1 h 20 m 2 h 50 m 5 h 50 m 8 h 40 m 11 h 50 m
EP 7 h 1 h 40 m 3 h 40 m 7 h 10 m 14 h 50 m 21 h 50 m 29 h 50 m
0
Approximate Number of Still Images (Unit: Number of Shots)
3,968×2,976 (4:3) 2,200 500 1,100 2,300 4,700
2,656×1,992 (4:3) 4,900 1,200 2,600 5,200 9,999
2,304×1,728 (4:3) 6,500 1,700 3,400 6,900 9,999
1,600×1,200 (4:3) 9,999 3,500 7,100 9,999 9,999
640×480 (4:3) 9,999 9,999 9,999 9,999 9,999
1,920×1,080 (16:9) 9,999 3,200 6,700 9,999 9,999
Approximate Recording Time (Using Battery)
o
BN-VG114U 35 m 1 h
BN-VG121U 50 m 1 h 30 m
BN-VG138U 1 h 30 m 2 h 45 m
o
BN-VG114U 40 m 1 h 10 m 40 m 1 h 15 m
BN-VG121U 1 h 1 h 45 m 1 h 5 m 1 h 55 m
BN-VG138U 1 h 40 m 3 h 5 m 1 h 55 m 3 h 25 m
0
0
0
Memory
16 GB 4 GB 8 GB 16 GB 32 GB 48 GB 64 GB
The approximate recording time is only a guide. The actual recording time may shorten
depending on the shooting environment.
Built-in
Image Size
Memory
16 GB 4 GB 8 GB 16 GB 32 GB
3D display on LCD monitor (GZ-HM960)
Battery Pack Actual Recording Time Continuous Recording Time
2D display on LCD monitor
Battery Pack
Recording Time
The above are values when “MONITOR BRIGHTNESS” is set to “STANDARD”.
The actual recording time may be shorter if zooming is used or if recording is stopped repeatedly.
(It is recommended to prepare battery packs ready for three times the expected recording time.)
When the battery life is reached, the recording time becomes shorter even if the battery
pack is fully charged. (Replace the battery pack with a new one.)
GZ-HM960 GZ-HM860
Actual
Continuous
Recording Time
SDHC/SDXC Card
SDHC Card
Actual
Recording Time
Continuous
Recording Time
Getting StartedRecordingPlaybackCopying
Further
Information
For more information, refer to the Detailed User Guide
http://manual.jvc.co.jp/index.html/
33
Page 34

Troubleshooting
If you encounter problems with this unit, check the following before requesting service.
1 Refer to “Trouble” below.
2 Refer to the “Troubleshooting” section in the “Detailed User Guide”.
If you have difficulties operating the unit, refer to the detailed descriptions in the “Detailed
User Guide”.
http://manual.jvc.co.jp/index.html/
0
3 Refer to the FAQ of new products on JVC’s website.
http://www.jvc.com/
0
4 This unit is a microcomputer-controlled device. Electrostatic discharge, external
noise and interference (from a TV, a radio, etc.) might prevent it from functioning
properly.
In such a case, reset the unit.
Turn off the power. (Close the LCD monitor.)
A
Remove the AC adapter and battery pack from this unit, reattach them, open
B
the LCD monitor and this unit powers on automatically.
5 If the above do not solve the problem, consult your nearest JVC dealer or JVC
service center.
Trouble
Trouble
POWER/CHARGE
lamp starts blinking
when the monitor is
Power
closed.
Recording cannot be
performed.
Recording stops
Recording
automatically.
Sound or video is
interrupted.
Playback
For more information, refer to the Detailed User Guide
34
http://manual.jvc.co.jp/index.html/
The battery pack is being charged.
0
0
Check the A / B button.
Set to the recording mode by tapping
0
the q button.
Turn off this unit, wait for a while, and
0
turn it on again. (This unit stops
automatically to protect the circuit when
the temperature rises.)
Recording stops automatically after 12
0
hours of continuous recording.
Sometimes playback is interrupted at
0
the connecting section between two
scenes. This is not a malfunction.
Action Page
10
15
18
-
-
-
Page 35

3D images cannot be
seen on a 3D
compatible TV properly.
(for GZ-HM960)
The lamp does not flash
during battery pack
charging.
Other problems
This unit heats up.
Warning Indications
Set “HDMI OUTPUT” in the “COMMON”
0
menu accordingly.
Check the remaining battery power.
0
(When the battery pack is fully charged,
the lamp does not flash.)
When charging in either a hot or cold
0
environment, ensure that battery is
being charged within the permitted
temperature range. (Otherwise,
charging may stop to protect the battery
pack.)
This is not a malfunction. (This unit may
0
become warm when used for a long
time.)
15
10
-
Getting StartedRecordingPlaybackCopying
-
Warning Indications
RECORDING FAILURE
ERROR IN BUILT-IN
MEMORY!/MEMORY
CARD ERROR!
Warning Indications
DATA RECORDED FILE IS
TOO SMALL TO BE SAVED
Action Page
Turn off and on this unit again.
0
If the above does not solve the problem,
0
back up your files and execute
“FORMAT BUILT-IN MEM.” or
“FORMAT SD CARD” in the
“COMMON” menu. (All data will be
deleted.)
Turn off and on this unit again.
0
Remove the AC adapter and battery
0
pack, then remove and re-insert the SD
card.
Remove any dirt from the SD card
0
terminals.
If the above does not solve the problem,
0
back up your files and execute
“FORMAT BUILT-IN MEM.” or
“FORMAT SD CARD” in the
“COMMON” menu. (All data will be
deleted.)
When time-lapse recording is stopped
0
with the recorded time less than
“0:00:00:17”, the video will not be
saved.
For more information, refer to the Detailed User Guide
http://manual.jvc.co.jp/index.html/
-
-
-
-
-
-
-
Further
Information
35
Page 36

Cautions
AC Adapter
When using the AC adapter in areas other
than the USA
The provided AC adapter features automatic voltage
selection in the AC range from 110 V to 240 V.
USING HOUSEHOLD AC PLUG ADAPTER
In case of connecting the unit’s power cord to
an AC wall outlet other than American National
Standard C73 series type use an AC plug
adapter, called a “Siemens Plug”, as shown.
For this AC plug adapter, consult your nearest
JVC dealer.
Plug Adapter
Battery Pack
The supplied battery pack is a
lithium-ion battery. Before using
the supplied battery pack or an
optional battery pack, be sure
to read the following cautions:
Terminals
•
•
To avoid hazards
Remove the AC adapter from the AC wall outlet
when not in use.
•
Do not leave dust or metal objects adhered to
the AC wall outlet or AC adapter (power/DC plug).
...
do not burn.
do not short-circuit the terminals. Keep it away
from metallic objects when not in use. When
transporting, carry the battery in a plastic bag.
do not modify or disassemble.
do not expose the battery to temperatures
exceeding 60°C (140°F), as this may cause the
battery to overheat, explode or catch fire.
use only specified chargers.
...
...
...
...
...
...
...
...
...
...
•
To prevent damage and prolong service life
do not subject to unnecessary shock.
charge within the temperature range of 10°C
to 35°C (50°F to 95°F). Cooler temperatures
require longer charging time, or in some cases
stop charging at all.
Warmer temperatures prevent complete
charging, or in some cases stop charging at all.
store in a cool, dry place. Extended exposure
to high temperatures will increase natural
discharge and shorten service life.
keep a 30% battery level (X) if the battery pack
is not to be used for a long period of time.In addition,
fully charge and then fully discharge the battery pack
every 6 months, then continue to store it at a 30%
battery level (X).
remove from charger or powered unit when not
in use, as some machines use current even
when switched off.
do not drop or subject to strong impact.
ATTENTION:
The product you have purchased
is powered by a rechargeable
battery that is recyclable.
Please call 1-800-8-BATTERY for
information on how to recycle this
battery.
(USA and Canada only)
Recording Medium
•
Be sure to follow the guidelines below
to prevent corruption or damage to your
recorded data.
•
Do not bend or drop the recording medium,
or subject it to strong pressure, jolts or
vibrations.
•
Do not splash the recording medium with water.
•
Do not use, replace, or store the recording
medium in locations that are exposed to
strong static electricity or electrical noise.
•
Do not turn off the camcorder power or
remove the battery or AC adapter during
shooting, playback, or when otherwise
accessing the recording medium.
•
Do not bring the recording medium near
objects that have a strong magnetic field or
that emit strong electromagnetic waves.
•
Do not store the recording medium in locations
with high temperature or high humidity.
•
Do not touch the metal parts.
•
When formatting or erasing data using
the camcorder, only the file administration
information is changed. The data is not
completely erased from the recording medium.
If you want to completely erase all of the data,
we recommend either using commercially
available software that is specially designed
for that purpose, or by physically destroying
the camcorder with a hammer etc.
LCD Monitor
•
To prevent damage to the LCD monitor,
DO NOT
... push it strongly or apply any shocks.
... place the camcorder with LCD monitor on the
bottom.
•
To prolong service life
... avoid rubbing it with coarse cloth.
.
For more information, refer to the Detailed User Guide
36
http://manual.jvc.co.jp/index.html/
Page 37

•
To prevent the unit from dropping,
•
Fasten the grip belt securely.
•
When using the camcorder with a tripod,
attach the camcorder to the tripod securely.
If the camcorder drops, you may be injured
and the camcorder may be damaged.
When a child uses the unit, there must be
parental guidance.
Declaration of Conformity
Changes or modifications not approved by
JVC could void the user’s authority to operate
the equipment. This equipment has been
tested and found to comply with the limits for
a Class B digital device, pursuant to Part 15 of
the FCC Rules. These limits are designed to
provide reasonable protection against harmful
interference in a residential installation. This
equipment generates, uses, and can radiate
radio frequency energy and, if not installed
and used in accordance with the instructions,
may cause harmful interference to radio
communications. However, there is no guarantee
that interference will not occur in a particular
installation. If this equipment does cause harmful
interference to radio or television reception,
which can be determined by turning the
equipment off and on, the user is encouraged
to try to correct the interference by one or more
of the following measures: Reorient or relocate
the receiving antenna. Increase the separation
between the equipment and receiver.
Connect the equipment into an outlet on a
circuit different from that to which the receiver is
connected.
Consult the dealer or an experienced radio/
TV technician for help.
This Class B digital apparatus complies with
Canadian ICES-003.
Cet appareil numérique de la classe B est
conforme à la norme NMB-003 du Canada.
Main Unit
•
For safety, DO NOT
... open the camcorder’s chassis.
... disassemble or modify the unit.
... allow inflammables, water or metallic objects
to enter the unit.
... remove the battery pack or disconnect the
power supply while the power is on.
... leave the battery pack attached when the
camcorder is not in use.
... place naked fl ame sources, such as lighted
candles, on the apparatus.
... expose the apparatus to dripping or splashing.
... leave dust or metal objects adhered to the
power plug or an AC wall outlet.
... insert any objects in the camcorder.
•
Avoid using the unit
... in places subject to excessive humidity or dust.
... in places subject to soot or steam such as near
a cooking stove.
... near appliances generating strong magnetic
or electric fields (speakers, broadcasting
antennas, etc.).
... in places subject to extremely high (over 40°C
or 104°F) or extremely low (under 0°C or 32°F)
temperatures.
•
DO NOT leave the unit
... in places of over 50°C (122°F).
... in places where humidity is extremely low
(below 35%) or extremely high (above 80%).
... in direct sunlight.
... in a closed car in summer.
... near a heater.
... in high places such as on a TV. Leaving the
unit in high places while a cable is connected
may result in a malfunction if the cable is
caught and the unit falls onto the floor.
•
To protect the unit, DO NOT
... allow it to become wet.
... drop the unit or strike it against hard objects.
... subject it to shock or excessive vibration
during transportation.
... keep the lens directed at extremely bright
objects for long periods.
... expose the lens to direct sunlight.
... swing it excessively when using the hand strap.
... swing the soft camcorder case excessively
when the camcorder is inside it.
... store the camcorder in a dusty or sandy area.
Model Number : GZ-HM960U/GZ-HM860U
Tr a de Name : JVC
Responsible party : JVC AMERICAS CORP.
Address : 1700 Valley Road Wayne, N. J. 07470
Te lephone Number : 973-317-5000
This device complies with Part 15 of FCC
Rules. Operation is subject to the following
two conditions: (1) This device may not cause
harmful interference, and (2) this device must
accept any interference received, including
interference that may cause undesired operation.
...
in places subject to excessive shock or vibration.
... near a television set.
.
For more information, refer to the Detailed User Guide
http://manual.jvc.co.jp/index.html/
Getting StartedRecordingPlaybackCopying
Further
Information
37
Page 38

Specifications
Camera
Power supply Using AC adapter: DC 5.2 V, Using battery pack: DC 3.6 V
Power consumption
Dimensions (W x H x D)
Mass
Operating environment Allowable operating temperature: 0°C to 40°C (32°F to 104°F)
Image pickup device 1/2.3” 10,620,000 pixels (CMOS)
Recording area (Video)
Recording area (Still
image)
Lens (Video) F1.2 - 2.8, f= 3.76 mm to 37.6 mm
Lens (Still image) F1.2 - 2.8, f= 3.76 mm to 37.6 mm
Zoom (Video) Optical zoom: Up to 10x
Zoom (Still image) Optical zoom: Up to 10x
Video recording format AVCHD standard, Video: AVC/H.264, Audio: Dolby Digital
Still image recording
format
Recording Media Built-in memory (16 GB), SD/SDHC/SDXC card (commercially
Clock battery Rechargeable battery
GZ-HM960
0
4.1 W (LCD monitor 2D display) 4.6 W (LCD monitor 3D display)
(when “MONITOR BRIGHTNESS” is set to “STANDARD”)
GZ-HM860
0
3.7W (when “MONITOR BRIGHTNESS” is set to “STANDARD”)
54 mm x 62 mm x 121 mm (2-1/4" x 2-1/2" x 4-7/8")(W x H x D:
excluding grip belt)
GZ-HM960
0
Approx. 330 g (0.73lbs) (camera only), Approx. 370 g (0.82lbs)
(including supplied battery pack)
GZ-HM860
0
Approx. 310 g (0.68lbs) (camera only), Approx. 350 g (0.77lbs)
(including supplied battery pack)
Allowable storage temperature: -20°C to 50°C (-4°F to 122°F)
Allowable relative humidity: 35 % to 80 %
2,820,000 pixels
2,070,000 to 4,770,000 pixels (dynamic zoom)
3,980,000 to 5,290,000 pixels (4:3) 2,990,000 to 3,970,000
pixels (16:9)
35 mm conversion: 29.5 mm to 295 mm
35 mm conversion: 29.5 mm to 448 mm (dynamic zoom)
35 mm conversion: 29.7 mm to 297 mm (4:3)
35 mm conversion: 32.4 mm to 324 mm (16:9)
Dynamic zoom: Up to 15x (DIS: OFF), Up to 13x (DIS: ON (AIS))
Digital zoom: Up to 200x
(2ch)
JPEG standard
available), Eye-Fi card (commercially available)
For more information, refer to the Detailed User Guide
38
http://manual.jvc.co.jp/index.html/
Page 39

AC Adapter (AP-V30U) (For GZ-HM960)*
Power supply AC 110 V to 240 V, 50 Hz/60 Hz
Output DC 5.2 V, 1 A
Allowable operating
temperature
Dimensions (mm)
Mass Approx. 107 g (0.24 lbs)
AC Adapter (AC-V11U) (For GZ-HM860)*
Power supply AC 110 V to 240 V, 50 Hz/60 Hz
Output DC 5.2 V, 1 A
Allowable operating
temperature
Dimensions (mm)
Mass Approx. 71 g (0.15 lbs)
* When using the AC adapter overseas, please prepare a commercially available
converter plug for the country or region of visit.
The specifications and appearance of this product are subject to changes for further
0
improvement without prior notice.
0°C to 40°C (32°F to 104°F)
(10°C to 35°C (50°F to 95°F) during charging)
78 x 34 x 46 (3-1/8" x 1-3/8" x 1-13/16") (W x H x D: excluding cord and AC plug)
0°C to 40°C (32°F to 104°F)
(10°C to 35°C (50°F to 95°F) during charging)
66 x 28 x 47 (2-5/8" x 1-1/8" x 1-7/8") (W x H x D: excluding cord and AC plug)
Bluetooth Capabilities
Headset
o
You can use a headset (headphone that is integrated with a microphone) to listen to
the recorded audio sound during shooting.
GPS Receiver
o
You can use the GPS receiver to record the location information of a recorded movie
or still image.
BIP/OPP
o
Transfers still image data to a Bluetooth-compliant device.
Smartphone
o
You can use a registered mobile phone as a remote control for this unit using the preinstalled application on the phone.
For details on Bluetooth, refer to the Detailed User Guide.
0
http://manual.jvc.co.jp/index.html/
Getting StartedRecordingPlaybackCopying
For more information, refer to the Detailed User Guide
http://manual.jvc.co.jp/index.html/
Further
Information
39
Page 40

Index
0111HOH-SW-VM
US
© 2011 Victor Company of Japan, Limited
*LYT2313-001A-M*
AC adapter ............................... 10, 36
A
Apple .............................................. 29
AV Connection ......................... 21, 26
Battery Pack ............................. 10, 36
B
Bluetooth ........................................ 39
Clock Adjust ................................... 14
C
Component Connection ................. 20
Copy (Back Up) .............................. 22
Date/Time Setting .......................... 14
D
Deleting Files ................................. 18
Dubbing (Duplicate) ....................... 26
Format SD Card ............................. 13
F
HDMI Connection ........................... 20
H
Installation ...................................... 30
I
LCD Monitor ................................... 36
L
Mac ................................................ 29
M
Number of Images .......................... 33
N
Recordable Time ............................ 33
R
SD Card ......................................... 11
S
Software ......................................... 28
USB Cable ..................................... 31
U
Viewing Files on TV ........................ 20
V
Windows ........................................ 28
W
Zoom .............................................. 15
Z
.
Page 41

VIDEOCÁMARA
EN SP FR
LYT2313-001A-M
GZ-HM960U/GZ-HM860U
Guía básica del usuario
Gracias por haber adquirido este producto JVC.
Antes de su uso, lea las precauciones de seguridad y advertencias en p. 2 y p. 36 para
garantizar un uso seguro de este producto.
IntroducciónGrabaciónReproducciónCopiaMás información
.
Un “Guía básica del usuario” (este manual) y un “Guía detallada del usuario” se
encuentran disponibles para este producto.
Para más detalles sobre el funcionamiento de este producto, consulte el “Guía
detallada del usuario” en el siguiente sitio web.
o
o
Para futuras consultas:
Introduzca el número de modelo (ubicado en la parte inferior de la cámara) y el número de serie
(ubicado en el compartimineto de la batería de la cámara) a continuación.
Número de modelo
Número de serie
Guía detallada del usuario
http://manual.jvc.co.jp/index.html/
También puede acceder al sitio web desde el software de
aplicación integrado de esta unidad. (p. 30)
Page 42

Precauciones de seguridad
ADVERTENCIA: PARA EVITAR RIESGO
DE INCENDIOS O ELECTROCUCIONES,
NO EXPONGA ESTE APARATO A LA
LLUVIA O HUMEDAD.
NOTAS:
•
•
•
Precaución relacionada con la batería de
litio recambiable
•
•
•
Sólo para EE.UU.-California
PRECAUCIÓN:
ADVERTENCIA:
•
Retire de inmediato el enchufe de corriente si la
videocámara funciona anormalmente.
AT ENCION
PELIGRO DE ELECTROCUCION
NO ABRA
ATE NCION: PARA EVITAR RIESGOS DE ELECT ROCUCION,
NO EXTRAIGA LA CUBIERTA (O LA PARTE POSTERIOR).
NO HAY PARTES REPARABLES POR USUARIO EN EL INTERIOR.
EN CASO DE REPARACIONES, ACUDA AL PERSONAL
DE SERVICIO AUTORIZADO.
EI rayo con punta de flecha dentro de un triángulo
equilátero alerta al usuario sobre la presencia de
"tensión peligrosa" sin aislación dentro del gabinete de
la unidad, cuya magnitud constituye un riesgo de
electrocución de personas.
EI signo de exclamación dentro de un triángulo
equilátero indica al usuario que existen importantes
instrucciones de mantenimiento (servicio) y operación
en el manual que acompaña al aparato.
La placa de valores nominales y la precaución de
seguridad se encuentran en la parte inferior y/o
en la parte posterior de la unidad principal.
La placa del número de serie se encuentra en el
compartimiento de la batería.
La información sobre los valores nominales y las
precauciones de seguridad del adaptador de CA
se encuentran en la parte superior e inferior del
mismo.
La batería utilizada en este dispositivo presenta
riesgos de incendio y de quemaduras químicas
si no se usa correctamente.
No la recargue, ni la desmonte, ni la caliente
por encima de los 100°C (212°F), ni la incinere.
Reemplazar batería con Panasonic, Sanyo, Sony
o Maxell CR2025.
Hay peligro de explosión o riesgo de incendio si
la batería se cambia de manera incorrecta.
Deshágase de la batería usada sin demora.
Manténgala lejos del alcance de los niños.
No la desmonte ni la eche al fuego.
Este producto contiene una batería de litio CR
de tipo botón que contiene perclorato (puede
requerirse una manipulación especial). Visite
www.dtsc.ca.gov/hazardouswaste/perchlorate
Cuando el equipo se encuentra instalado en un
gabinete o en un estante, asegúrese que tenga
suficiente espacio en todos los lados para permitir
la ventilación (10 cm (3-15/16") o más en cada lado,
en la parte superior y en la parte trasera).
No bloquee los orificios de ventilación.
(Si los orificios de ventilación están bloqueados por
un periódico, o paño, etc., el calor no podrá salir.)
No deberá ser colocada en el aparato ninguna
fuente de llama sin protección, tales como velas
encendidas.
Cuando descarte las pilas, deberá considerar los
problemas ambientales y respetar estrictamente
las normas locales o leyes vigentes para la
eliminación de estas pilas.
La unidad no deberá ser expuesta a goteos ni
salpicaduras.
No use esta unidad en un cuarto de baño o en
lugares con agua.
Ta m poco coloque ningún envase lleno de agua
o líquidos (tales como cosméticos o medicinas,
floreros, macetas, vasos, etc.) en la parte
superior de la unidad.
(Si penetra agua o líquidos en la unidad, pueden
producirse electrocuciones o incendios.)
Esto puede causarle lesiones en los ojos así como
también fallas en los circuitos internos de la cámara.
Esto también puede producir riesgo de incendio o
de choque eléctrico.
Las siguientes notas indican posibles daños a la
cámara o lesiones al usuario.
El transportar o sostener la cámara por el monitor
LCD puede resultar en la caída o en fallas de
la unidad.
No utilice el trípode sobre superficies inestables
o desniveladas ya que la cámara puede caerse,
produciendo graves daños a la misma.
Evite conectar los cables (audio/video, etc.) a la
cámara y dejar la unidad sobre el TV, ya que el
tropezar con uno de los cables puede derribar
la cámara resultando ésta dañada.
¡PRECAUCIÓN!
¡PRECAUCIÓN!
El enchufe de red siempre debe estar fácilmente
disponible.
Las baterías, incluidas las baterías de litio
instaladas en la cámara y en el mando a distancia,
no deben dejarse expuestas a un calor excesivo,
como la luz solar directa, el fuego o una condición
similar.
.
Para obtener más información, consulte la Guía detallada del usuario
2
http://manual.jvc.co.jp/index.html/
Page 43

INSTRUCCIONES IMPORTANTES DE
SEGURIDAD
1.
Lea estas instrucciones.
2.
Conserve estas instrucciones.
3.
Preste atención a las advertencias.
4.
Siga todas las instrucciones.
5.
No utilice este aparato cerca del agua.
6.
Limpie sólo con paño seco.
7.
No bloquee ninguna abertura de ventilación.
Instale de acuerdo con las instrucciones del
fabricante.
8.
No lo instale cerca de ninguna fuente de calor
tales como, radiadores, calefactores, cocinas,
u otros aparatos (incluyendo amplificadores)
que produzcan calor.
9.
Evite pisar o apretar el cable de alimentación,
especialmente en los enchufes, conectores y
en el punto de salida del aparato.
10.
Sólo utilice dispositivos/
accesorios especificados
por el fabricante.
11.
Utilice sólo con la
carretilla, estante, trípode,
soporte o mesa especificado
por el fabricante o vendido
con el aparato. Cuando utilice
una carretilla, sea cauteloso al mover el conjunto
de carretilla/ aparato para evitar lesiones
provocadas por caídas.
12.
Desenchufe este aparato durante estruendos
de relámpagos o cuando esté fuera de uso por
largo tiempo.
13. Refiera toda reparación a personal de servicio
calificado. Se requiere de reparación cuando el
aparato ha sido dañado de alguna manera, por
ejemplo, si el cable o enchufe de alimentación
está dañado, si ocurrió derrame de líquidos
o caída de objetos dentro del aparato, si el
aparato fue expuesto a la lluvia o humedad, si
no funciona normalmente, o sufrió caídas.
Si este símbolo aparece, sólo es
válido en la Unión Europea.
•
•
•
•
•
•
•
•
Realice una copia de seguridad de los
datos importantes que haya grabado
JVC no se responsabilizará de cualquier
pérdida de datos. Le sugerimos que guarde los
datos importantes que haya grabado
copiándolos en un DVD o cualquier otro soporte
de grabación.
Recuerde que esta cámara debe usarse
únicamente para fines privados.
Marcas comerciales
Está prohibido cualquier uso comercial sin la
autorización correspondiente. (Aunque grabe
acontecimientos, tales como espectáculos
o exhibiciones, para su disfrute personal, se
recomienda que obtenga una autorización previa.)
“AVCHD”, logotipo de “AVCHD”, “AVCHD Lite” y el
logotipo de “AVCHD Lite” son marcas comerciales
de Panasonic Corporation y Sony Corporation.
x.v.Color es una marca
comercial de Sony Corporation.
HDMI es una marca comercial
de HDMI Licensing, LLC.
•
Bluetooth y el logo de Bluetooth son marcas
comerciales registradas de Bluetooth SIG, Inc.
Fabricado bajo licencia de Dolby Laboratories.
Dolby y el símbolo de la doble D son marcas
comerciales de Dolby Laboratories.
Windows® es una marca registrada o una marca
comercial de Microsoft Corporation en los
Estados Unidos y/o en otros países.
Macintosh es una marca registrada de Apple Inc.
iMovie y iPhoto son marcas registradas de Apple
Inc., registradas en EE.UU. y otros países.
YouTube y el logotipo de YouTube son marcas
comerciales y/o marcas comerciales registradas
de YouTube LLC.
•
Intel, Intel Core, y Pentium son marcas registradas
o marcas comerciales de Intel Corporation o de
sus filiales en los Estados Unidos y otros países.
•
Eye-Fi es marca registrada de Eye-Fi, Inc.
•
El resto de los nombres de productos y
de compañías incluidos en este manual
de instrucciones son marcas comerciales
y/o marcas registradas de sus respectivos
propietarios.
¡PRECAUCIÓN!
Para acatar las líneas directrices RF de la FCC, use
únicamente la antena suministrada. El uso de una
antena no autorizada, la modificación o el uso de
accesorios podría dañar el transmisor y podría violar
las regulaciones de la FCC.
Este dispositivo cumple con los estándares de la
Parte 15 de las Reglas de la FCC. Su uso está sujeto
a las siguientes dos condiciones:
(1) Este dispositivo no puede causar interferencia
perjudicial.
(2) Este dispositivo debe aceptar cualquier
interferencia recibida, inclusive aquella interferencia
que pudiera causar un funcionamiento no deseado.
.
Para obtener más información, consulte la Guía detallada del usuario
http://manual.jvc.co.jp/index.html/
3
Page 44

Diferencias del modelo
Característica
Monitor LCD 3D/2D 2D
2DÆ3D
Conversión de reproducción
Adaptador de CA AC-V30U AC-V11U
GZ-HM960 GZ-HM860
Disponible No disponible
Modelo
Precauciones sobre la reproducción de imágenes en 3D (para GZ-HM960)
Las imágenes grabadas en modo 2D pueden ser convertidas a 3D y ser reproducidas en
esta unidad. Puede disfrutar de imágenes en 3D realistas e imponentes reproduciéndolas
en un TV apto para imágenes en 3D. Antes de utilizar la unidad, lea las siguientes
precauciones para asegurar que pueda ver las imágenes en 3D de forma segura y cómoda.
Reproducir imágenes en 3D
Esta unidad hace uso de la desalineación entre las imágenes que ingresan a los ojos
izquierdo y derecho para crear el efecto 3D durante la reproducción en 3D. Dado que las
imágenes que ingresan a los ojos izquierdo y derecho son diferentes, se puede
experimentar fatiga. Además, dependiendo del contenido del vídeo, es posible
experimentar una ilusión de movimiento que resulte en mareo por movimiento.
Visualización en 3D en el monitor LCD
Las imágenes en 3D son soportadas por el monitor LCD. Presione el botón “3D” para
cambiar la visualización del monitor LCD entre 3D y 2D.
El efecto 3D parece más potente cuando se lo ve desde aproximadamente 80 cm
0
(11-3/4”) del frente.
Es posible que el efecto 3D sea pobre visto desde un ángulo en lugar de hacerlo desde
0
el frente.
El monitor LCD se ve más oscuro cuando aparecen las imágenes en 3D. Cambie la
0
visualización a 2D cuando la misma resulte difícil, como por ejemplo cuando se utiliza
esta unidad en exteriores.
Para obtener más información, consulte la Guía detallada del usuario
4
http://manual.jvc.co.jp/index.html/
Page 45

Precauciones
La visualización de imágenes en 3D no se recomienda para personas con
o
antecedentes clínicos de fotosensibilidad, enfermedades cardíacas,
personas que se sienten mal, que sufren de falta de sueño, que sufren
fatiga, o que se encuentran ebrias.
Las condiciones médicas podrían empeorar.
0
Si tiene problemas de visión tales como no ver bien de cerca, no ver bien
o
de lejos, visión que varía entre los ojos izquierdo y derecho, o
astigmatismo, se recomienda corregir su visión utilizando anteojos, etc.
Detenga la visualización de imágenes en 3D si ve imágenes dobles.
Es posible que las imágenes en 3D se vean de forma distinta según la persona.
0
Corrija su visión de forma adecuada antes de ver las imágenes en 3D.
Detenga la visualización de imágenes en 3D si experimenta fatiga o
o
molestia.
La visualización de imágenes en 3D en forma continua puede resultar en
0
problemas de salud.
Descanso según corresponda.
0
Visualizar imágenes en 3D en un ambiente donde se esperan sacudidas del
0
monitor (por ejemplo: mientras conduce un vehículo o mientras camina) puede
resultar en fatiga o molestia.
Si usted experimenta fatiga o molestia mientras graba o visualiza imágenes
o
en 3D en el monitor LCD, ajuste la visualización en 2D.
La visualización de imágenes en 3D en forma continua puede resultar en
0
problemas de salud.
Descanse lo necesario luego de visualizar imágenes en 3D.
o
Luego de visualizar imágenes en 3D, corrobore que no experimente fatiga ni
0
molestia antes de conducir, etc.
Descanse entre 30 a 60 minutos cuando visualice imágenes en 3D.
o
Largos períodos de visualización podrían causar fatiga visual.
0
Mantenga una distancia de por lo menos 3 veces la altura efectiva de la
o
pantalla cuando visualice imágenes en 3D en un TV que reproduzca
imágenes en 3D.
Visualizar imágenes en 3D desde una distancia menor a la recomendada puede
0
causar fatiga visual.
Distancia
recomendada
Visualizar imágenes en 3D sólo se recomienda para niños de 5 y 6 años, o
o
mayores.
Los tutores deben prestar mucha atención a los niños ya que pueden surgir
0
problemas de salud si no se nota la fatiga y la molestia en forma inmediata.
:
TV de 42”: aprox. 1,6 m (5’3”), TV de 46”: aprox. 1,7 m (5’6-7/8”),
TV de 50”: aprox. 1,9 m (6’2-3/4”), TV de 54”: aprox. 2,0 m (6’6-3/4”)
Para obtener más información, consulte la Guía detallada del usuario
http://manual.jvc.co.jp/index.html/
5
Page 46

Contenido
INFO
SNAP
SHOT
START
/STOP
INDEX
Precauciones de seguridad ................. 2
Diferencias del modelo ........................ 4
Precauciones sobre la reproducción de
imágenes en 3D (para GZ-HM960) ..... 4
Comprobación de los accesorios ........ 6
Nombres de piezas y funciones ........... 7
Nombres de los botones y funciones en el
monitor LCD ........................................ 8
Utilizar la pantalla táctil ........................ 9
IIntroducción .............................. 10
Carga de la batería ............................ 10
Ajuste de la correa de mano .............. 11
Introducción de una tarjeta SD .......... 11
Ajuste del reloj ................................... 14
IGrabación ................................. 15
Grabación de vídeo ........................... 15
Grabación de imágenes fijas ............. 17
IReproducción ........................... 18
Reproducción y eliminación de archivos
de esta unidad ................................... 18
Reproducción en un televisor ............ 20
ICopia ........................................ 22
Copia de archivos .............................. 22
Crear discos con una grabadora de DVD
o una unidad externa de Blu-ray ........ 23
Copia de archivos mediante la conexión a
una grabadora de vídeo o DVD ......... 26
Utilizar una unidad USB de disco duro
externo .............................................. 27
Copia al PC ........................................ 28
IMás información ....................... 32
Funcionamiento del menú ................. 32
Tiempo de grabación/número de
imágenes ........................................... 33
Resolución de problemas .................. 34
Advertencias ...................................... 36
Especificaciones ................................ 38
Capacidades de Bluetooth ................ 39
.
Guía detallada del usuario
Un “Guía básica del usuario” (este manual) y un “Guía detallada del usuario” se encuentran disponibles para este producto.
Para más detalles sobre el funcionamiento de este producto, consulte el “Guía detallada del usuario” en el siguiente sitio web.
http://manual.jvc.co.jp/index.html/
o
También puede acceder al sitio web desde el software de aplicación integrado de esta unidad. (p. 30)
o
Comprobación de los accesorios
Adaptador de CA
AP-V30U*1
(para GZ-HM960)
.
Cable AV Mini cable HDMI
.
Accesorios opcionales: Cable componente (QAM1266-001)
0
Las tarjetas SD se venden por separado. Para obtener más información sobre los tipos
0
de tarjetas que se pueden utilizar en esta unidad, consulte p. 12.
*1 Si utiliza un adaptador de CA en el extranjero, utilice un enchufe adaptador
comercialmente disponible para el país o región en la que se encuentre.
*2 para cable AV y cable componente opcional
Para obtener más información, consulte la Guía detallada del usuario
6
http://manual.jvc.co.jp/index.html/
Adaptador de CA
AC-V11U*1
(para GZ-HM860)
.
.
Batería
BN-VG114U
.
Filtro central
(Grande) x 2 *2
.
Mando a
Distancia
Cable USB
(tipo A - mini tipo
RM-V760U
.
Filtro central (Pequeño)
(para adaptador de CA)
.
Guía básica del
(este manual)
B)
.
usuario
.
Page 47

Ajuste del Filtro central
3 cm (1-3/16”)
Para conectar a esta unidad
Abra el cierre.
Enrosque una vez
2
4
5
1
3
6
cef d
a
b
9
8
0
m
p
n
l
k
o
h
j
g
i
7
o
Coloque el filtro magnetico en el cable del adaptador de CA, cable AV y Cable de Componente (el
cual es opcional), como se muestra en la ilustración.
El filtro central reduce la interferencia cuando esta unidad está conectada a otros dispositivos.
.
Nombres de piezas y funciones
.
A
Flash
B
Lente/cubierta de la lente
C
Luz
D
Sensor remoto
E
Micrófono estéreo
F
Monitor LCD 3D
Enciende y apaga la alimentación si se
abre o se cierra.
G
Altavoz
H
Botón 3D (p. 19) (para GZ-HM960) /
Botón AF (para GZ-HM860)
I
Luz POWER/CHARGE (alimentación/
carga) (p. 10)
J
Luz ACCESS (de acceso)
Se enciende o parpadea durante la
grabación o reproducción.
K
Conector USB (p. 31)
L
Mini conector HDMI (p. 20)
M
Botón USER (usuario)
Activa las funciones preprogramadas.
N
Botón A/B (vídeo/imagen fija)
Alterna entre los modos de vídeo e
imagen fija.
Para obtener más información, consulte la Guía detallada del usuario
O
Botón M (alimentación/información)
Grabación:Muestra el tiempo (sólo
Reproducción:Muestra la información de los
Mantenga presionado este botón para
encender o apagar la alimentación mientras
que el monitor LCD está abierto.
P
Botón i.AUTO (auto inteligente) (p. 15)
Q
Palanca de zoom/volumen (p. 15, 18)
R
Botón SNAPSHOT (grabación de
imágenes fijas) (p. 17)
S
Conector de CC (p. 10)
T
Botón START/STOP (grabación de
vídeo) (p. 15)
U
Conector COMPONENT (componente) (p. 20)
V
Conector AV (p. 21, 26)
W
Correa de mano (p. 11)
X
Abertura para fijación del trípode
Y
Palanca de liberación de la batería (p. 10)
Z
Ranura para la tarjeta SD (p. 11)
http://manual.jvc.co.jp/index.html/
para vídeo) y carga de
batería restantes.
archivos como por ejemplo la
fecha de grabación.
7
Page 48

Nombres de los botones y funciones en el
1
6
2
3 4 5
00:01:23 00:12:34
6
1 2
4 53
5
1 32 4
monitor LCD
Las siguientes pantallas aparecen durante los modos de vídeo e imagen fija y funcionan
como las pantallas táctiles. (p. 9)
Pantalla de grabación (vídeo/imagen fija)
Pantalla de reproducción (vídeo)
.
A
Botón de menú de acceso directo a
funciones de rostro
Muestra una pantalla de acceso directo a
funciones de reconocimiento de rostro.
B
Botón de zoom
C
Botón de modo grabación/reproducción
Alterna entre los modos de grabación y
reproducción.
D
Botón de inicio/detención de grabación
(p. 15, 17)
g
:
:
a
:
Q
E
Botón de menú (p. 32)
F
Botón de visualización
Algunas visualizaciones desaparecen
luego de aproximadamente 3 segundos.
Presione este botón para mostrar las
visualizaciones nuevamente. Las
visualizaciones aparecen durante
aproximadamente 3 segundos con cada
pulsación. Pulse y mantenga presionado
este botón para ajustar las
visualizaciones. Presione este botón
nuevamente para que aparezcan las
visualizaciones.
Botón de inicio de grabación de
vídeo
Botón de detención de grabación
de vídeo
Botón de grabación de imágenes
fijas
.
A
Botón de modo grabación/reproducción
Alterna entre los modos de grabación y
reproducción.
B
Botón de pantalla de índice (p. 18)
C
Botón de eliminación
D
Botón de ajuste de volumen (p. 19)
E
Botón de menú (p. 32)
F
Botones de funcionamiento (p. 19)
Pantalla de reproducción (imagen fija)
.
A
Botón de modo grabación/reproducción
Alterna entre los modos de grabación y
reproducción.
B
Botón de pantalla de índice (p. 18)
C
Botón de eliminación
D
Botón de menú (p. 32)
E
Botones de funcionamiento (p. 19)
Para obtener más información, consulte la Guía detallada del usuario
8
http://manual.jvc.co.jp/index.html/
Page 49

Pantalla de índice
2011
2011
1
2 43 5 6
7
5
4
3
1 2
COLOR AYUDA EN FOCO
ASISTENTE DE ENFOQUE
FOCO
SELECC. ESCENA
VÍDEO
00:01:23 00:12:34
2011
2011
Pantalla de índice
Pantalla de reproducción
Pantalla de grabación
Pantalla de menú
IntroducciónGrabaciónReproducciónCopiaMás información
.
A
Botón de fecha
B
Botón de modo grabación/reproducción
Alterna entre los modos de grabación y
reproducción.
C
Botón de alternar de pantalla de índice
(p. 18)
D
Botón de eliminación (p. 18)
E
Botón de medios de reproducción
.
A
Botón de ayuda (p. 32)
B
Opciones de menú (p. 32)
C
Botón de regreso
D
GENERAL Botón de menú
E
Botón de cierre
Cambia entre tarjeta SD y memoria integrada.
F
Botón de menú (p. 32)
G
Botón de página anterior/siguiente
Utilizar la pantalla táctil
There are two ways to operate the touch screen, namely “tap” and “drag”. A continuación encontrará algunos ejemplos.
A Pulse el botón (ícono) o la vista en miniatura (archivo) que aparece en la pantalla táctil para realizar la selección.
B Arrastre las vistas en miniatura en la pantalla táctil para buscar el archivo que desea.
.
NOTA
La pantalla táctil de esta unidad es sensible a la presión. Cuando la pantalla táctil no responda en forma correcta, aplique
0
apenas un poco más de fuerza con la punta de los dedos.
No presione ni friccione con demasiada fuerza.
0
Si coloca una lámina protectora o una etiqueta adhesiva, es posible que la pantalla táctil no responda en forma correcta.
0
No opere la pantalla táctil utilizando un objeto de punta filosa o rígida.
0
Presionar en dos o más lugares al mismo tiempo puede causar mal funcionamiento.
0
Pulse los botones (íconos) en la pantalla táctil con precisión. Es posible que los botones no respondan si no se pulsan
0
en el área correspondiente.
Realice un “AJUSTE PANT. TÁCTIL” si el área de reacción de la pantalla no se encuentra alineada con el área de
0
pulsación. (para más información, consulte la Guía detallada del usuario). (Realice el ajuste pulsando ligeramente con
el margen de una tarjeta SD, etc. No presione con un objeto de punta filosa ni presione con fuerza.)
Para obtener más información, consulte la Guía detallada del usuario
http://manual.jvc.co.jp/index.html/
9
Page 50

(base)
Para extraer la batería
Carga terminada: Se apaga
Carga en curso: Parpadea
Luz indicadora de carga
Encienda la alimentación.
Adaptador de CA
a la Salida de CA
Cubierta
Conecte el conector de CC.
Marca
Alinee la parte superior de la batería
con la marca de esta unidad y
deslícela hasta que se oiga un clic.
La cámara se suministra con la
batería descargada.
Sujete la batería.
El adaptador de CA mostrado en la ilustración es AC-V11U (para GZ-HM860).
Introducción
Carga de la batería
.
PRECAUCIÓN
Asegúrese de utilizar baterías JVC.
Si utiliza alguna otra batería que no sea JVC, no se pueden garantizar la seguridad
0
ni el rendimiento del producto.
Tiempo de carga: Aprox. 2 h 30 m (utilizando la batería suministrada)
0
* El tiempo de carga aplica cuando la unidad se utiliza a 25 °C (77 °F). Si se carga
la batería en un rango de temperatura ambiente que no se encuentre entre 10 °C
y 35 °C (50 °F y 95 °F), la carga puede tardar más tiempo en realizarse o puede
que no se inicie. El tiempo de grabación y reproducción también se puede acortar
en determinadas condiciones de uso como por ejemplo a temperaturas bajas.
Para obtener más información, consulte la Guía detallada del usuario
10
http://manual.jvc.co.jp/index.html/
Page 51

Ajuste de la correa de mano
Almohadilla
Adhiera la
almohadilla
Regule la longitud de la
correa
Deslice la almohadilla
hacia atrás
(base)
Lateral de la
terminal
Abra la cubierta e inserte una
tarjeta SD.
Cierre el monitor LCD.
(base)
.
Introducción de una tarjeta SD
Para grabar en la tarjeta, es necesario realizar los ajustes de medios. (p. 13)
Cuando no haya una tarjeta disponible, realice los ajustes de los medios en la “MEMORIA
INTEGRADA” para realizar la grabación.
En forma predeterminada, el ajuste es en “MEMORIA INTEGRADA”.
.
* Apague la alimentación de esta unidad antes de introducir o extraer una tarjeta.
IntroducciónGrabaciónReproducciónCopiaMás información
Para extraer la tarjeta
o
Presione la tarjeta hacia dentro y luego retírela hacia arriba.
.
Para obtener más información, consulte la Guía detallada del usuario
http://manual.jvc.co.jp/index.html/
11
Page 52

NOTA
Se ha confirmado el funcionamiento con las siguientes tarjetas SD.
Fabricante Panasonic, TOSHIBA, SanDisk, Eye-Fi
Vídeo A
Imagen fija B
Eye-Fi
El uso de otras tarjetas SD (incluyendo las tarjetas SDHC/SDXC) que no sean
0
las indicadas anteriormente puede provocar una falla en la grabación o la pérdida
de datos.
Para proteger los datos, no toque las terminales de la tarjeta SD.
0
Eye-Fi es una tarjeta de memoria SD con función de LAN inalámbrico. Para
0
obtener más información, consulte la Guía detallada del usuario.
Cuando utilice una tarjeta SDXC, verifique su compatibilidad con el sistema
0
operativo de su computadora consultando Guía detallada del usuario.
Tanto los vídeos como las imágenes fijas pueden grabarse en una tarjeta SD. Se
0
recomienda confirmar la operación de vídeo de la tarjeta SD antes de utilizarla.
Cuando “GRABACIÓN CONTINUA” en el menú está configurado en “ON”, se
0
pueden realizar grabaciones en la tarjeta SD sin que haya que detener el proceso
cuando se agota el tiempo de grabación restante en la memoria integrada.
(Para detalles sobre “GRABACIÓN CONTINUA”, consulte la Guía detallada del
usuario).
Tarjeta SD comptabible Clase 4 o superior (2 GB) / Tarjeta
SDHC compatible Clase 4 o superior (de 4 GB a 32 GB) /
Tarjeta SDXC compatible Clase 4 o superior (de 48 GB a
64 GB)
(Cuando graba con calidad de imagen “UXP”, se
recomienda Clase 6 o superior.)
Tarjeta SD (de 256 MB a 2 GB) / tarjeta SDHC (de 4 GB
a 32 GB) / tarjeta SDXC (de 48 GB a 64 GB)
Eye-Fi Connect X2, Eye-Fi Explore X2, Eye-Fi Pro X2 (A, B)
Para obtener más información, consulte la Guía detallada del usuario
12
http://manual.jvc.co.jp/index.html/
Page 53

Para utilizar una tarjeta SD
SOPORTE GRAB. FOTO
SOPORTE GRAB. VÍDEO
GENERAL
TARJETA SD
SOPORTE GRAB. VÍDEO
GENERAL
FORMATEAR TARJETA SD
ARCHIVO
FORMATEAR TARJETA SD
o
Se pueden realizar grabaciones en
una tarjeta si “SOPORTE GRAB.
VÍDEO” o “SOPORTE GRAB. FOTO”
del menú “GENERAL” se ajustan en
“TARJETA SD”.
Abra el monitor LCD.
A
Se enciende la unidad.
0
Pulsar “MENU”.
B
C
Pulsar “Q”.
Pulsar “SOPORTE GRAB.
D
VÍDEO” o “SOPORTE GRAB.
FOTO”.
.
Pulsar “TARJETA SD”.
E
.
F
Pulse “L” (salir).
Sale de la pantalla.
0
Para usar tarjetas SD que se
o
han utilizado en otros
dispositivos
Formatee (inicialice) la tarjeta
utilizando “FORMATEAR TARJETA
SD” del menú “GENERAL”.
Si se formatea la tarjeta, todos los
datos incluidos en ella se
eliminarán. Realice una copia de
todos los archivos a una
computadora antes de realizar el
formateado.
A Siga los pasos A - C desde “Para
utilizar una tarjeta SD”.
Pulsar “FORMATEAR TARJETA
B
SD”.
.
Pulsar “ARCHIVO”.
C
.
Pulsar “SÍ”.
D
Después del formateado, pulse
E
“ACEPTAR”.
IntroducciónGrabaciónReproducciónCopiaMás información
Para obtener más información, consulte la Guía detallada del usuario
http://manual.jvc.co.jp/index.html/
13
Page 54

Ajuste del reloj
NO
SÍ
¡AJUSTE FECHA/HORA!
2011JAN 1 10 00
FECHA
CONF. RELOJ
AJUSTE
HORA
GMT
GUARDA
CONFIG. RELOJ/ÁREA
GENERAL
AJUS.RELOJ
CONF. RELOJ
AJUS.RELOJ
LANGUAGE
Abra el monitor LCD.
1
.
Se enciende la unidad. Si se cierra el
0
monitor LCD, se apaga la unidad.
Pulse “SÍ” cuando se visualice
2
“¡AJUSTE FECHA/HORA!”.
.
Ajuste la fecha y la hora.
3
.
“∧” y “∨” aparecerán cuando se ingrese el
0
año, el mes, el día, la hora o el minuto.
Pulse “∧” o “∨” para ajustar el valor.
Repita este paso para ingresar el año,
0
mes, día, hora y minuto.
Después de ajustar la fecha y hora, pulse “AJUSTE”.
4
Para restablecer el reloj
Ajuste el reloj con “AJUS.RELOJ” desde
el menú “GENERAL”.
Abra el monitor LCD.
A
Se enciende la unidad.
0
Pulsar “MENU”.
B
C
Pulsar “Q”.
Pulsar “AJUS.RELOJ”.
D
.
Pulsar “CONF. RELOJ”.
E
.
Las siguientes operaciones de ajuste son las mismas
0
que las de los pasos 3 a 5 de la p. 14.
Para cambiar el idioma de visualización
El idioma en el que se muestra la información
de la pantalla puede cambiarse.
A
Siga los pasos A - C en “Para
resetear el reloj”.
Pulsar “LANGUAGE”.
B
5
Se mostrará el nombre de la ciudad y la
0
diferencia horaria.
Pulse “<” o “>” para seleccionar el
0
nombre de la ciudad.
14
Seleccione la región en la que vive y pulse
“GUARDA”.
.
Pulse el idioma deseado.
C
NOTA
“¡AJUSTE FECHA/HORA!” aparece si se
0
enciende esta unidad después de no haberla
utilizado durante un periodo prolongado de
tiempo.
.
Para obtener más información, consulte la Guía detallada del usuario
http://manual.jvc.co.jp/index.html/
Conecte el adaptador de CA durante más de 24
horas antes de ajustar el reloj. (p. 10)
Page 55

(telefoto)(gran angular)
Zoom
Presione nuevamente
para detener la grabación.
Inicie la grabación.
El modo cambia entre Auto Inteligente y Manual
cada vez que se presiona.
Si el modo es Manual H, presione el botón S
para cambiar de modo.
Compruebe que el modo de grabación sea
P Auto Inteligente.
Seleccione
el modo
vídeo.
0:00:00
10:10 AM
[0:54]
Estabilizador de
imágenes
Calidad de vídeo
Contador de escenas
Indicador de batería
Grabación de soportes
Tiempo restante de
grabación
Grabación
Grabación de vídeo
Si se utiliza el modo Auto Inteligente, se pueden realizar grabaciones sin tener en cuenta
los ajustes. Los ajustes tales como exposición y foco se ajustarán en forma automática
para adecuarse a las condiciones de grabación.
En caso de escenas específicas de filmación, tales como personas etc., su ícono
0
aparecerá en la pantalla.
Antes de grabar una escena importante, se recomienda realizar una grabación
de prueba.
IntroducciónGrabaciónReproducciónCopiaMás información
.
También puede pulsar g en la pantalla táctil para realizar una grabación. Para
0
detener la grabación, pulse a. Además, también puede pulsar T/W para el zoom.
Indicaciones durante la grabación de vídeo
o
.
Para obtener más información, consulte la Guía detallada del usuario
http://manual.jvc.co.jp/index.html/
15
Page 56

NOTA
El tiempo de grabación estimado de la batería suministrada es de
0
aproximadamente 40 minutos. (p. 33)
Cuando la luz de acceso se ilumina, no extraiga la batería, el adaptador de CA ni
0
la tarjeta SD. Es posible que los datos grabados no puedan leerse.
Las imágenes en 3D son soportadas por el monitor LCD de esta unidad. Para
0
cambiar a modo 3D, consulte “Reproducir imágenes en 3D”. (p. 19) (para GZHM960)
Cuando grabe en modo 3D, la imagen será grabada en 2D aún si la visualización
0
del monitor LCD se encuentra configurada en 3D. (para GZ-HM960)
Registro de rostro
o
Al registrar el rostro de una persona con anterioridad, el foco y el brillo pueden ajustarse
automáticamente mediante la función de rastro de rostro. Pueden registrarse hasta 6
rostros, junto con los nombres y niveles de prioridad. Se recomienda registrar con
anterioridad los rostros que se graban a menudo con esta cámara.
Para obtener detalles, consulte “Registro de información de autenticación personal de
rostros humanos” en Guía detallada del usuario.
PRIOR. TOQUE AE/AF (RASTREO DE CARA/RASTREO DE COLOR/
o
SELECCIÓN DE ÁREA)
“PRIOR. TOQUE AE/AF” es una función que ajusta el foco y brillo según el área sobre
la que se pulse. En forma predeterminada, “PRIOR. TOQUE AE/AF” en el menú de
grabación está configurado en “RASTREO DE CARA”. Cuando se pulsa un rostro dentro
un cuadro de la pantalla, se ajustará el foco y brillo adecuados para el rostro sobre el
que se pulsó (persona).
Asimismo, la pantalla de ajustes puede mostrarse presionando el botón AF. (para GZHM860)
Para obtener detalles, consulte “Captura de sujetos con claridad (PRIOR. TOQUE AE/
AF)” en Guía detallada del usuario.
Para obtener más información, consulte la Guía detallada del usuario
16
http://manual.jvc.co.jp/index.html/
Page 57

Grabación de imágenes fijas
Se enciende durante la
grabación de imágenes fijas
Presione completamente
To m e una imagen fija.
Se ilumina en verde
cuando se ha centrado
Presione hasta la mitad de su recorrido
Ajuste el enfoque del sujeto.
Seleccione el modo
de imágenes fijas.
10:10 AM
[6630]
Indicador de batería
Grabación de soportes
Grabación en curso
Número restante de tomas
Enfoque
Vel ocidad del
obturador
Ta m año de imagen
.
0
También puede pulsar Q en la pantalla táctil para realizar una grabación. Sin
embargo, el foco no se puede ajustar presionando hasta la mitad del recorrido.
Indicaciones durante la grabación de imágenes fijas
o
IntroducciónGrabaciónReproducciónCopiaMás información
.
Para obtener más información, consulte la Guía detallada del usuario
http://manual.jvc.co.jp/index.html/
17
Page 58

2011
2011
LIB. TODO
SEL. TODO
ELIMINAR
Pulsar “ACEPTAR”.
Pulse “EJECUTAR” cuando aparezca
el mensaje de confirmación.
Aparecerá una marca de eliminación sobre
el archivo seleccionado.Para eliminar la
marca de eliminación, pulse nuevamente.
Pulse sobre los archivos para eliminar.
Pulsar A.
Para eliminar archivos no deseados
Suba el
volumen
Baje el
volumen
Ajuste del volumen
durante la reproducción
Pulse u para regresar a la pantalla
de índice de vídeo.
Pulse e para pausar la
reproducción.
Pulse I/J para seleccionar el
medio de reproducción.
Pulse sobre el archivo para
reproducir.
Seleccione el modo
vídeo o imagen fija.
AJUSTE
Pulsar “AJUSTE”.
Pulse q nuevamente para
regresar al modo de grabación.
Pulse q en la pantalla táctil para
seleccionar el modo de reproducción.
Reproducción
Reproducción y eliminación de archivos de esta unidad
Seleccione y reproduzca los vídeos grabados o imágenes fijas desde la pantalla de índice
(pantalla de vistas en miniatura).
.
0
El botón W en la pantalla de índice solo aparece durante la reproducción de
imágenes fijas. Las imágenes fijas que se graban continuamente en 2 segundos o con
el modo de filmación continua serán agrupadas y mostradas con cuadro verde en una
pantalla de índice separada.
Los pantalla de índice cambia entre la pantalla de índice normal y la pantalla de índice
de grupo con cada pulsación del botón W.
Para obtener más información, consulte la Guía detallada del usuario
18
http://manual.jvc.co.jp/index.html/
Page 59

Reproducir imágenes en 3D (para GZ-HM960)
o
El modo cambia entre 3D y 2D con cada pulsación del botón 3D.
.
Para reproducir imágenes en 3D, consulte “Precauciones sobre la reproducción de
0
imágenes en 3D”. (p. 4)
Es posible que algunos sujetos no se vean naturales cuando se reproduzcan en modo
0
3D. En ese caso, se recomienda reproducir el vídeo en modo 2D.
Las imágenes en 3D son soportadas por el monitor LCD de esta unidad. Puede reproducir
0
imágenes en 3D en el monitor LCD. Si utiliza un TV apto para imágenes en 3D, puede
reproducir imágenes en 3D conectando la unidad a un cable HDMI. (p. 20)
Para capturar una imagen fija durante una reproducción
o
Ponga la reproducción en pausa y presione el botón SNAPSHOT.
Botones de funcionamiento habilitados durante la reproducción (*)
o
d / e
u
g
h
i
j
k
l
U
R
S
T
* Los botones desaparecen luego de aproximadamente 3 segundos. Pulse en la
pantalla para visualizar los botones nuevamente.
Ajuste de paralaje (vídeo/imagen fija) (para GZ-HM960)
o
Es posible que el efecto 3D de las imágenes en 3D se vea fuerte o débil. En estos
casos, puede corregir el efecto 3D ajustando el paralaje (AJUSTE DEL NIVEL 3D).
Pulsar “MENU”.
A
B
Pulsar “Q”.
Pulsar “AJUSTE DEL NIVEL 3D”.
C
Pulse “∧” o “∨” para desplegar la pantalla.
0
Pulse el nivel preferido (“-2” a “+2”).
D
Durante la reproducción de vídeo Durante la reproducción de imágenes fijas
Reproducción/pausa Inicio y pausa de presentación de diapositivas
Detención (regresa a la pantalla de índice) Detención (regresa a la pantalla de índice)
Avanza al siguiente vídeo Avanza a la siguiente imagen fija
Regresa al comienzo de la escena Regresa a la imagen fija anterior
Búsqueda hacia adelante Búsqueda hacia atrás Cámara lenta hacia adelante / Mantenga
presionado este botón para iniciar la reproducción
en cámara lenta
Cámara lenta hacia atrás / Mantenga presionado
este botón para iniciar la reproducción en cámara
lenta hacia atrás
Ajuste del volumen -
-
- Gira 90 grados en el sentido de las agujas del reloj
- Reproducción contínua de imágenes capturadas
Para obtener más información, consulte la Guía detallada del usuario
Gira 90 grados en sentido contrario a las agujas del reloj
con filmación contínua
http://manual.jvc.co.jp/index.html/
-
-
IntroducciónGrabaciónReproducciónCopiaMás información
19
Page 60

Advertencias sobre visualización en 3D (para GZ-HM960)
Entrada del conector HDMI
TV
Mini cable HDMI
(Proporcionado)
A Mini conector HDMI
CB/PB
CR/PR
Y
No conecte el enchufe amarillo
cuando utilice un cable componente.
TV
Entrada de audio
(R, derecha)
Entrada de audio
(L, izquierda)
Entrada de vídeo
componente
Amarillo
Rojo
Blanco
Rojo
Azul
Ver de
A conector AV
Cable AV
(proporcionado)
Cable
componente
(opcional)
A conector
COMPONENT
o
Es posible experimentar fatiga o molestia si visualiza imágenes en 3D durante mucho
tiempo.
Cuando visualice imágenes en 3D en esta unidad, aparecerá una mensaje cada 30
minutos. Para detener la aparición de este mensaje, ajuste “ALERTA VISIÓN 3D” en
“OFF”. Para cambiar la configuración, consulte la Guía detallada del usuario
(Configuraciones de menú - Menú GENERAL)
Reproducción en un televisor
Conecte el dispositivo a un televisor.
1
* Consulte también el manual de instrucciones del televisor en uso.
0
Apague la videocámara presionando el botón M durante unos 2 segundos.
Reproducir imágenes en 3D en un TV apto para imágenes en 3D (para GZ-HM960)
o
Si utiliza un TV apto para imágenes en 3D, puede reproducir imágenes en 3D conectando
la unidad al mini conector HDMI.
Reproducción en calidad HD
o
Si está utilizando un HDTV, puede reproducir en calidad HD conectándose a un mini
conector HDMI.
Conexión al conector HDMI
.
Conexión al conector COMPONENT
.
Para obtener más información, consulte la Guía detallada del usuario
20
http://manual.jvc.co.jp/index.html/
Page 61

NOTA
AV
Rojo
Blanco
Amarillo
TV
Entrada de audio
(R, derecha)
Entrada de audio
(L, izquierda)
Entrada de vídeo
Entrada de vídeo
Cable AV
(proporcionado)
A conector AV
En caso de preguntas sobre el televisor o el método de conexión, póngase en contacto con el fabricante del televisor.
0
Utilice un mini cable de alta velocidad HDMI como el mini cable HDMI cuando no utilice el provisto.
0
Cuando reproduzca en calidad HD, configure “SALIDA COMPONENTES” en el menú “GENERAL” en “1080i”. El
0
vídeo tiene salida en calidad estándar si la configuración permanece en “480i”.
Cuando se reproducen imágenes en 3D en un TV apto para imágenes en 3D, la visualización del monitor LCD es en 2D. (para
0
GZ-HM960)
Cuando esta unidad está conectada a un TV apto para imágenes en 3D a través de un cable HDMI y está configurada
0
en modo de grabación mientras se encuentra en modo 3D, aparecerán imágenes en 3D en el TV. (para GZ-HM960)
Si experimenta fatiga o molestia mientras visualiza imágenes en 3D, se recomienda reproducir en modo 2D. (para
0
GZ-HM960)
Reproducción en calidad estándar
o
Si utiliza un TV convencional, se puede reproducir en calidad estándar conectando la unidad al conector AV.
IntroducciónGrabaciónReproducciónCopiaMás información
Conexión al conector AV
.
Conecte el adaptador de CA. (p. 10)
2
Esta unidad se enciende automáticamente cuando se conecta el adaptador de CA.
0
Seleccione el interruptor de entrada del televisor.
3
Reproduzca un archivo. (p. 18)
4
Si las imágenes no se ven naturales en el televisor
o
Las imágenes no aparecen en el
televisor adecuadamente.
Las imágenes se proyectan
verticalmente en el televisor.
Las imágenes se proyectan
horizontalmente en el televisor.
El color de las imágenes es
extraño.
Las imágenes en 3D no se
visualizan en 3D. (para GZHM960)
Para obtener más información, consulte la Guía detallada del usuario
Desconecte el cable y vuelva a conectarlo.
0
Apague esta unidad y vuelva a encenderla.
0
Ajuste “SALIDA DE VÍDEO” del menú “GENERAL” en “4:3”.
0
Ajuste las pantallas del televisor según corresponda.
0
Cuando se ha grabado video con “x.v.Color” ajustado en “ON”, configure
0
el ajuste de “x.v.Color” del TV en “ON”.
Ajuste las pantallas del televisor según corresponda.
0
Ajuste “SALIDA HDMI” del menú “GENERAL” en “CIERTOS
0
TIPOS TV”.
Configure el modo 3D en el TV.
0
http://manual.jvc.co.jp/index.html/
21
Page 62

Copia
Copia de archivos
Se pueden crear discos o copiar los archivos en esta unidad si se la conecta a diversos dispositivos.
*1 Solo para dispositivos compatibles con AVCHD.
*2 Para detalles, consulte la Guía detallada del usuario o el archivo de ayuda de Everio
Apto para grabación y reproducción
:
I
Sólo apto para reproducción
:
F
No aplicable
:
—
Selección de medios
Escritor DVD
.
Unidad Externa de Blu-
ray
.
Grabadora de Blu-ray
.
Grabadora de DVD
.
Dispositivo
VCR
.
Disco duro externo
.
Computadora
.
MediaBrowser 3 BE.
Calidad
estándar
.
(Cinta
VHS)
—
—
—
—
I
.
(Disco
DVD)
I I
I I I
I
I
— — — —
.
(Disco
DVD)
F *1
F *1
Calidad HD
— — — —
—
*2 *2 *2
.
(Disco Blu-
ray)
— —
I *1
—
.
(Disco duro
interno del
dispositivo)
—
I
I
I
I
Página
p. 23
p. 23
Consultar manual
del grabador.
p. 26
p. 26
p. 27
p. 28
NOTA
Los discos creados con una grabadora de DVD o unidad externa de Blu-ray y los archivos
0
copiados a una unidad de disco duro externo pueden convertirse a 3D para su reproducción.
(para GZ-HM960)
“AVCHD DVD” le permite copiar (grabar) vídeos en un DVD en calidad de alta definición.
0
Tenga en cuenta que no pueden reproducirse en dispositivos que no soportan AVCHD.
Para obtener más información, consulte la Guía detallada del usuario
22
http://manual.jvc.co.jp/index.html/
Page 63

Crear discos con una grabadora de DVD
Adaptador de CA
a la Salida de CA
Escritor
DVD(CU-VD3U)
A conector de CC
A conector USB
o una unidad externa de Blu-ray
Cuando se utiliza una grabadora de DVD en la siguiente explicación, las mismas
operaciones se aplican a una unidad externa de Blu-ray.
Conecte el cable USB y el
1
adaptador de CA.
Apague la videocámara presionando
0
el botón M durante unos 2 segundos.
Conecte el cable USB
A
proporcionado con la grabadora
de DVD.
Conecte el adaptador de CA de
B
la grabadora de DVD.
Conecte el adaptador de CA a
C
esta unidad.
Esta unidad se enciende
0
automáticamente cuando se
conecta el adaptador de CA.
Mientras que el cable USB esté
0
conectado, aparecerá el menú
“COPIA DE SEGURIDAD”.
Encienda la grabadora de DVD o
unidad externa de Blu-ray e
2
introduzca un nuevo disco.
Para reproducir el disco creado
o
Reproducción en un dispositivo
compatible con AVCHD (por ejemplo:
una grabadora de Blu-ray).
Grabadoras de DVD
o
compatibles
CU-VD50
0
CU-VD3
0
Unidad externa de Blu-ray
o
compatibles
Puede utilizar BE08LU20 de LG.
0
Para utilizar el cable USB proporcionado
0
con la unidad de Blu-ray externa, compre
el cable de extensión USB.
*1
El adaptador de CA mostrado en la ilustración
es AC-V11U (para GZ-HM860).
*2 Mini A (macho) A (hembra)
(número de pieza: QAM0852-001)
*2: Consulte con su centro de servicio
de JVC más cercano.
IntroducciónGrabaciónReproducciónCopiaMás información
.
Consulte también el manual de
0
instrucciones de la grabadora de DVD
o unidad externa de Blu-ray.
La unidad se enciende y el menú
0
“COPIA DE SEGURIDAD” aparece.
Para obtener más información, consulte la Guía detallada del usuario
NOTA
El tiempo de grabación de los discos varía
0
según la forma de grabación.
Cuando se conecta a esta unidad, todos
0
los botones de la grabadora de DVD (CUVD50) que no sean los botones de
encendido y de expulsión no funcionarán.
Se recomienda formatear su DVD-RW en
0
una computadora antes de su uso.
http://manual.jvc.co.jp/index.html/
23
Page 64

Copiar todos los archivos
SELECC. ENTRE TODO
COPIA SEG. DE VÍDEO
TARJETA SD
MEMORIA INTEGRADA
PARA REALIZAR COPIA SEGUR.
SELECCIONE LOS MEDIOS
SELECC. ENTRE TODO
TODAS LAS ESCENAS
SELECC. ENTRE TODO
Número necesario de discos
VOLVER
EJECUTAR
PREPARAR DISCO VACÍO
CANTIDAD REQUERIDA
TODAS LAS ESCENAS
DVD:2 / DVD(DL):1
NOSÍ
SUPERIOR DEL DISCO?
AUTOMÁTICO EN EL MENÚ
¿DESEA CREAR UN TÍTULO
TODAS LAS ESCENAS
Seleccione el modo vídeo o imagen fija.
Pulse “SELECC. ENTRE TODO” (vídeo) o
1
“GUARDAR TODO” (imagen fija).
.
Puede cambiar el soporte al cual se va a
grabar si selecciona “CAMBIAR MEDIO
GRAB.”. (para más información, consulte
la Guía detallada del usuario).
Si selecciona “Blu-ray DISC” podrá guardar
0
vídeos en un disco Blu-ray en calidad de alta
definición. (solo unidades Blu-ray externas).
Si selecciona “DVD(AVCHD)” podrá guardar
0
vídeos en un DVD en calidad de alta definición.
Si selecciona “DVD-VÍdeo” puede grabar videos
0
en un DVD después de convertirlos en la calidad
de imagen estándar.
Pulse sobre el medio para copiar.
2
.
Pulse el método deseado.
3
Los vídeos o imágenes fijas que nunca se
han copiado se seleccionan y copian
automáticamente.
Pulsar “EJECUTAR”.
4
.
Pulsar “SÍ” o “NO”.
5
.
“SÍ” : Muestra los videos con fechas
similares de grabación por
grupos.
“NO” :
Muestra los videos por fechas de
grabación.
Pulsar “EJECUTAR”.
6
Si aparece “INSERTAR SIGUIENTE
0
DISCO”, cambie el disco.
Después de copiar, pulse
7
“ACEPTAR”.
.
“TODAS LAS ESCENAS” (vídeo)/
“TODAS LAS IMÁGENES” (imagen fija):
Todos los vídeos o imágenes fijas en esta
unidad son copiados.
“ESCENAS SIN GUARDAR” (vídeo)/
“IMÁG. NO GUARDADAS” (imagen fija):
24
Para obtener más información, consulte la Guía detallada del usuario
http://manual.jvc.co.jp/index.html/
Presione y mantenga presionado el botón M
durante 2 segundos o más para apagar esta
8
unidad y desconecte el cable USB.
Cuando aparece “¿DESEA FINALIZAR?”
o
Esto aparece cuando “AUTO FINALIZAR” en el
menú “GENERAL” está configurado en “OFF”.
Para reproducir en otros dispositivos, pulse “SÍ”.
0
Para agregar más archivos al DVD más
0
tarde, pulse “NO”.
Page 65

Seleccionar archivos para copiar
SELECCIONAR Y CREAR
COPIA SEG. DE VÍDEO
TARJETA SD
MEMORIA INTEGRADA
PARA REALIZAR COPIA SEGUR.
SELECCIONE LOS MEDIOS
SELECCIONAR Y CREAR
SELECC. DE ESCENAS
CREAR POR FECHA
SELECCIONAR Y CREAR
2011.10.10
SALIR
CREAR POR FECHA
2011
GUARDA
SALIRCOMPR.
SELECC. DE ESCENAS
Seleccione el modo vídeo o imagen fija.
Pulse “SELECCIONAR Y CREAR”
(vídeo) o “SELECC. Y GUARDAR”
1
(imagen fija).
CREAR POR FECHA/
A
GUARDAR POR FECHA
Pulse para seleccionar la fecha de grabación.
A
IntroducciónGrabaciónReproducciónCopiaMás información
.
Puede cambiar el soporte al cual se va
0
a grabar si selecciona “CAMBIAR
MEDIO GRAB.”.
(Para detalles, consulte la p. 24 o la
Guía detallada del usuario).
Pulse sobre el medio para copiar.
2
.
Pulse el método deseado.
3
.
“CREAR POR FECHA” (vídeo)/
“GUARDAR POR FECHA” (imagen
fija):
Los vídeos o imágenes fijas se clasifican
y copian según la fecha de grabación.
Æ A A
“SELECC. DE ESCENAS” (vídeo)/
“SELECC. DE IMÁGENES” (imagen
fija):
Seleccione y copie los vídeos o
imágenes fijas individualmente. Æ A B
Para obtener más información, consulte la Guía detallada del usuario
.
Sólo se copiarán los archivos con la
0
fecha seleccionada.
Las siguientes operaciones son las mismas que
0
las de los pasos 4 a 8 de la página anterior.
B SELECC. DE ESCENAS/
SELECC. DE IMÁGENES
Seleccione un archivo.
A
.
Aparecerá una marca de verificación
0
sobre el archivo seleccionado.
Después de seleccionar todos los
B
archivos, pulse “GUARDA”.
Las siguientes operaciones son las mismas que
0
las de los pasos 4 a 8 de la página anterior.
Para comprobar el disco creado
o
Seleccione “REPRODUCCIÓN” en el paso 1.
PRECAUCIÓN
No apague la alimentación o quite el cable
0
USB hasta que finalice la copia.
Si la copia es cancelada mientras la misma
0
está en progreso, el disco se volverá
inutilizable.
Los vídeos e imágenes fijas no se pueden
0
copiar en el mismo disco.
No se pueden copiar los archivos que no se
0
encuentren en la pantalla de índice durante
la reproducción. Los archivos especiales
tampoco pueden copiarse.
http://manual.jvc.co.jp/index.html/
25
Page 66

Copia de archivos mediante la conexión a
AV
Rojo
Blanco
Amarillo
Grabadora de vídeo o DVD
Entrada de audio (R, derecha)
Entrada de audio
(L, izquierda)
Entrada de vídeo
Entrada de vídeo
A conector de CC
Adaptador de CA
a la Salida de CA
Cable AV
(proporcionado)
A conector AV
El adaptador de CA mostrado en la
ilustración es AC-V11U (para GZ-HM860).
una grabadora de vídeo o DVD
Se pueden copiar vídeos en calidad estándar si se conecta la cámara a una grabadora de vídeo
o DVD.
Consulte también los manuales de instrucciones del televisor, grabadora de vídeo, DVD, etc.
Conecte el dispositivo a una grabadora de vídeo o DVD.
1
0
Apague la videocámara presionando el botón M durante unos 2 segundos.
.
Esta unidad se enciende automáticamente cuando se conecta el adaptador de CA.
0
Pulse q para seleccionar el modo de reproducción.
2
Prepárese para la grabación.
3
Preparación del televisor y de la grabadora de
vídeo o DVD
Cambie a una entrada externa compatible.
0
Introduzca un DVD-R o cinta de vídeo.
0
Preparación en esta unidad
Ajuste “SALIDA DE VÍDEO” del menú “GENERAL” en la proporción de aspecto (“4:3”
0
o “16:9”) del TV conectado.
Inicie la grabación.
4
Inicie la reproducción en esta unidad (p. 18) y presione el botón de grabación en la
0
grabadora.
Una vez que haya finalizado la reproducción, detenga la grabación.
0
Para obtener más información, consulte la Guía detallada del usuario
26
http://manual.jvc.co.jp/index.html/
Page 67

Utilizar una unidad USB de disco duro externo
A conector USB
Cable USB provisto
con unidad de disco
duro externo
Mini A (macho) A (hembra)
(número de pieza:
QAM0852-001)
Cable de extensión USB
A conector USB
HACER COPIA DE SEGURIDAD
COPIA SEG. DE VÍDEO
TARJETA SD
MEMORIA INTEGRADA
PARA REALIZAR COPIA SEGUR.
SELECCIONE LOS MEDIOS
HACER COPIA DE SEGURIDAD
TODAS LAS ESCENAS
HACER COPIA DE SEGURIDAD
Se pueden copiar archivos de video e
imágenes fijas desde esta unidad a una
unidad de disco duro externo USB.
También se pueden reproducir los archivos
en la unidad de disco duro externo USB de
esta unidad.
Unidades de disco duro externo
o
compatible
Puede usar la serie FreeAgent Desk
desde Seagate o Diseño por la serie
Neil Poulton desde LaCie. No se
pueden utilizar unidades de disco duro
externo USB con una capacidad mayor
a 2 TB.
Cables USB compatibles
o
Seleccione el modo vídeo o imagen fija.
Pulsar “HACER COPIA DE
1
SEGURIDAD”.
.
Pulse sobre el medio para copiar.
2
.
Pulse el método deseado.
3
.
“TODAS LAS ESCENAS” (vídeo)/
“TODAS LAS IMÁGENES” (imagen fija):
Todos los vídeos o imágenes fijas en
esta unidad son copiados.
“ESCENAS SIN GUARDAR” (vídeo)/
“IMÁG. NO GUARDADAS” (imagen fija):
Los vídeos o imágenes fijas que nunca
se han copiado se seleccionan y copian
automáticamente.
IntroducciónGrabaciónReproducciónCopiaMás información
.
* Consulte con su centro de servicio de
JVC más cercano.
Para obtener más información, consulte la Guía detallada del usuario
Inicie la copia de seguridad.
4
Compruebe que haya suficiente
0
espacio restante y pulse “SÍ”.
Para reproducir los archivos copiados
o
Seleccione “REPRODUCCIÓN” en el paso 1.
Los vídeos o imágenes fijas guardados en un
disco duro externo pueden reproducirse en esta
unidad.
http://manual.jvc.co.jp/index.html/
27
Page 68

Copia al PC
Processor
Intel Core Duo, CPU 1.66 GHz or higher
(Intel Core 2 Duo, CPU 2.13 GHz or higher recommended)
Service Pack 2 (sólo Windows Vista)
Home Basic o Home Premium (solo versiones preinstaladas)
WindowsVista
Home Premium (solo versiones preinstaladas)
Windows7
Tipo de sistema: 32-bit / 64-bit
Memoria: 2 GB como mínimo
Memoria: 1 GB como mínimo
ProcesadorIntel Core Duo, CPU 1,66 GHz o superior (se recomienda
Intel Core 2 Duo, CPU 2,13 GHz o superior)
Service Pack 3
Home Edition o Professional (solo versiones preinstaladas)
Windows XP
Comprobación de los requisitos del sistema (instrucciones)
PC Windows
Puede copiar archivos a una PC mediante el software proporcionado.
Haga clic con el botón secundario en “Equipo” (o “Mi PC”) del menú “Inicio” y seleccione
“Propiedades” para comprobar las siguientes opciones.
Windows 7 / Windows Vista
o
.
Windows XP
o
.
Otros requisitos
o
Visualización: 1024×768 píxeles o superior (se recomienda 1280×1024 píxeles o
superior)
Gráficos: se recomienda Intel G965 o superior
Edición de vídeo
o
Se recomienda Intel Core i7, CPU 2,53 GHz o superior
Para obtener más información, consulte la Guía detallada del usuario
28
http://manual.jvc.co.jp/index.html/
Page 69

NOTA
Si su PC no cumple con los requisitos del sistema mencionados, no se puede
0
utilizar el software proporcionado. Se recomienda el uso de un escritor BD/
DVD (opcional).
No se pueden grabar imágenes fijas a discos utilizando el software
0
proporcionado.
Para obtener más información, póngase en contacto con el fabricante de su
0
PC.
Computadora Mac
Puede importar archivos desde esta unidad a una computadora utilizando iMovie ‘08,
‘09, ‘11 (vídeo) o iPhoto (imagen fija) de Apple.
Para comprobar los requisitos del sistema, seleccione “Acerca de este Mac” del menú
Apple. Se puede determinar la versión del sistema operativo, procesador y memoria.
Para obtener información actualizada sobre iMovie o iPhoto, consulte la página
0
web de Apple.
Para obtener información sobre cómo utilizar iMovie o iPhoto, consulte el archivo
0
de ayuda de los programa de software respectivos.
No hay garantía de que las operaciones funcionen en todos los entornos.
0
IntroducciónGrabaciónReproducciónCopiaMás información
Para obtener más información, consulte la Guía detallada del usuario
http://manual.jvc.co.jp/index.html/
29
Page 70

Instalar el software proporcionado (integrado)
Adaptador de CA a
la Salida de CA
Cable USB
(proporcionado)
A conector de CC
A conector USB
El adaptador de CA mostrado en la
ilustración es AC-V11U (para GZ-HM860).
Se pueden visualizar las imágenes grabadas
en formato calendario y realizar una edición
sencilla utilizando el software
proporcionado.
Abra el monitor LCD.
1
Apague la videocámara presionando el
0
botón M durante unos 2 segundos.
Conecte el cable USB y el adaptador
2
de CA.
Pulsar “REPRODUCIR EN PC”.
4
Siga los siguientes pasos en la
5
computadora.
Haga clic en “Ejecutar INSTALL.EXE”
A
del cuadro de diálogo de reproducción
automática.
Haga clic en “Continuar” de la pantalla de
B
control de cuenta de usuario.
“Software Setup” aparece después
0
de unos momentos.
Si no apareciera, haga doble clic en
0
“JVCCAM_APP” en “Mi PC” (o “Equipo”),
y luego haga doble clic en “install.exe”.
Haga clic en “Everio MediaBrowser 3”.
6
.
Siga las instrucciones que aparecen en
0
pantalla.
Haga clic en “Finalizar”.
7
Haga clic en “SALIR”.
8
.
La unidad se enciende y el menú
0
“COPIA DE SEGURIDAD” aparece.
Pulsar “CONECTAR A PC”.
3
NOTA
Para visualizar Guía detallada del usuario, conecte la unidad a internet y haga
0
clic en “Detailed User Guide” en el paso 6.
Para obtener los detalles operativos de Everio MediaBrowser 3 BE, consulte
0
“Ayuda” - “Ayuda de MediaBrowser” en la barra de herramientas de Everio
MediaBrowser 3 BE. Aparecerá el manual de instrucciones.
Para obtener más información, consulte la Guía detallada del usuario
30
http://manual.jvc.co.jp/index.html/
.
Finaliza la instalación y se crean los
0
iconos en el escritorio.
Page 71

Copia de seguridad de todos los archivos
Adaptador de CA a
la Salida de CA
Cable USB
(proporcionado)
A conector de CC
A conector USB
El adaptador de CA mostrado en la
ilustración es AC-V11U (para GZ-HM860).
CONECTAR A PC
HACER COPIA DE SEGURIDAD
2
1
Haga clic
Haga clic
Haga clic
Destino de almacenamiento (PC)
Antes de realizar copias de seguridad,
asegúrese de que dispone de suficiente
espacio libre en el disco duro del PC.
La copia de seguridad no comenzará si no
hay suficiente espacio libre.
Conecte el cable USB y el
1
adaptador de CA.
Antes de conectar la unidad, apague
0
la videocámara presionando el botón
M durante unos 2 segundos.
.
La unidad se enciende y el menú
0
“COPIA DE SEGURIDAD” aparece.
Pulsar “CONECTAR A PC”.
2
Pulsar “HACER COPIA DE
3
SEGURIDAD”.
.
Para obtener más información, consulte la Guía detallada del usuario
El software proporcionado Everio
0
MediaBrowser 3 BE se inicia en el PC.
Las demás operaciones se deben
realizar en el PC.
Seleccione el volumen.
4
.
Inicie la copia de seguridad.
5
.
Después de que se haya completado la copia
6
de seguridad, haga clic en “Aceptar”.
Si tuviera algún problema con el software
proporcionado Everio MediaBrowser 3
BE, consulte con el “Pixela centro de
soporte al usuario”. (p. 32)
Para desconectar a esta unidad del PC
o
Haga clic en “extracción segura de hardware”.
A
.
Haga clic en “Extracción segura de Dispositivo
B
de almacenamiento masivo USB”.
(Para Windows Vista) Haga clic en “Aceptar”.
C
Desconecte el cable USB y cierre
D
el monitor LCD.
http://manual.jvc.co.jp/index.html/
IntroducciónGrabaciónReproducciónCopiaMás información
31
Page 72

COLOR AYUDA EN FOCO
ASISTENTE DE ENFOQUE
FOCO
SELECC. ESCENA
VÍDEO
CONF. RELOJ
AJUS.RELOJ
•
•
Información de asistencia al cliente
El uso de este software está autorizado de acuerdo con las condiciones de la licencia de software.
JVC (para información sobre esta unidad)
Cuando se ponga en contacto con la oficina o agencia JVC más cercana de su país (consulte la Red de
servicios internacionales JVC en http://www.jvc-victor.co.jp/english/worldmap/index-e.html) para hacer
consultas sobre este software, tenga a mano la siguiente información.
Nombre del producto, modelo, número de serie, problema, mensaje de error
Computadora (fabricante, modelo (sobremesa/portátil), CPU, sistema operativo, memoria (MB/GB),
espacio disponible en el disco duro (GB))
Tenga en cuenta que puede tardar un poco responder a sus preguntas según cuál sea el asunto.
JVC no puede responder a preguntas relativas al funcionamiento básico del PC o a las especificaciones
o el rendimiento del sistema operativo, otras aplicaciones o controladores.
Pixela (para información sobre el software proporcionado)
Región Idioma
EE.UU. y Canadá
Número de teléfono
Europa (Reino Unido,
Alemania, Francia y España)
Otros países de Europa
Asia (Filipinas)
China
Inglés
Inglés/alemán/francés/español
Inglés/alemán/francés/español
Inglés
Chino
+800-1532-4865
(línea gratuita)
+1-800-458-4029
(línea gratuita)
+44-1489-564-764
+63-2-438-0090
10800-163-0014
(línea gratuita)
Página principal: http://www.pixela.co.jp/oem/jvc/mediabrowser/e/
Consulte en nuestro sitio Web la información y las descargas más recientes.
Más información
Funcionamiento del menú
Se pueden configurar varios ajustes
utilizando el menú.
Pulsar “MENU”.
1
El menú es diferente según el modo
0
que esté en uso.
0
Pulse “V” para visualizar el menú de
acceso directo a funciones de rostro.
Pulse el menú deseado.
2
.
0
Pulse “Q” para visualizar el menú de
“GENERAL”.
Pulse “∧” o “∨” para desplegar la
0
pantalla.
3
Para salir de la pantalla
o
Pulse “L” (salir).
Para volver a la pantalla anterior
o
Pulse “J” (regresar).
Para ver el archivo de ayuda
o
Pulse “K” (ayuda) y pulse las opciones de
menú.
Es posible que el archivo de ayuda no
0
esté disponible para algunas opciones.
Para más información sobre los
0
ajustes, consulte la Guía detallada
del usuario.
Pulse el ajuste deseado.
.
.
Para obtener más información, consulte la Guía detallada del usuario
32
http://manual.jvc.co.jp/index.html/
Page 73

Tiempo de grabación/número de imágenes
Es posible comprobar el tiempo de grabación de vídeo presionando el botón INFO.
Tiempo estimado de grabación de vídeo
Memoria
Calidad
UXP 1 h 20 m 20 m 40 m 1 h 20 m 2 h 50 m 4 h 20 m 5 h 50 m
XP 2 h 30 m 1 h 2 h 4 h 10 m 6 h 10 m 8 h 20 m
SP 2 h 50 m 40 m 1 h 20 m 2 h 50 m 5 h 50 m 8 h 40 m 11 h 50 m
EP 7 h 1 h 40 m 3 h 40 m 7 h 10 m 14 h 50 m 21 h 50 m 29 h 50 m
0
Número aproximado de imágenes fijas (unidad: número de tomas)
Tamaño de imagen
3.968×2.976 (4:3) 2.200 500 1.100 2.300 4.700
2.656×1.992 (4:3) 4.900 1.200 2.600 5.200 9.999
2.304×1.728 (4:3) 6.500 1.700 3.400 6.900 9.999
1.600×1.200 (4:3) 9.999 3.500 7.100 9.999 9.999
640×480 (4:3) 9.999 9.999 9.999 9.999 9.999
1.920×1.080 (16:9) 9.999 3.200 6.700 9.999 9.999
Tiempo aproximado de grabación (con batería)
o
BN-VG114U 35 m 1 h
BN-VG121U 50 m 1 h 30 m
BN-VG138U 1 h 30 m 2 h 45 m
o
BN-VG114U 40 m 1 h 10 m 40 m 1 h 15 m
BN-VG121U 1 h 1 h 45 m 1 h 5 m 1 h 55 m
BN-VG138U 1 h 40 m 3 h 5 m 1 h 55 m 3 h 25 m
0
0
0
integrada
16 GB 4 GB 8 GB 16 GB 32 GB 48 GB 64 GB
El tiempo estimado de grabación es solo una guía. El tiempo real de grabación puede
ser menor, dependiendo del entorno de filmación.
Memoria
integrada
16 GB 4 GB 8 GB 16 GB 32 GB
Visualización 3D en monitor LCD (GZ-HM960)
Batería Tiempo real de grabación
Visualización 2D en monitor LCD
Batería
Éstos son valores cuando “BRILLO PANTALLA” se establece en “ESTÁNDAR”.
El tiempo real de grabación puede reducirse si se utiliza el zoom o se detiene la grabación en reiteradas
oportunidades. (se recomienda tener baterías disponibles para 3 veces el tiempo estimado de grabación).
Cuando termina la vida útil de la batería, el tiempo de grabación se reduce aunque
las baterías estén completamente cargadas. (reemplace las baterías).
Tiempo real de
GZ-HM960 GZ-HM860
Tiempo continuo
grabación
Tarjeta SDHC/SDXC
de grabación
Tarjeta SDHC
Tiempo continuo de
Tiempo real de
grabación
grabación
Tiempo continuo
de grabación
IntroducciónGrabaciónReproducciónCopiaMás información
Para obtener más información, consulte la Guía detallada del usuario
http://manual.jvc.co.jp/index.html/
33
Page 74

Resolución de problemas
Si tiene problemas con esta unidad, corrobore lo siguiente antes de solicitar servicio técnico.
1 Consulte “Problema” más abajo.
2 Consulte la sección “Resolución de problemas” del “Guía detallada del usuario”.
Si tiene dificultades para operar la unidad, consulte las descripciones detalladas del
“Guía detallada del usuario”.
http://manual.jvc.co.jp/index.html/
0
3 Consulte las preguntas frecuentes de los nuevos productos en la página web de
JVC.
http://www.jvc.com/
0
4 Esta unidad es un dispositivo controlado por microordenador. La descarga
electrostática, el ruido exterior y la interferencia (de un televisor, radio, etc.) pueden
provocar que la unidad no funcione correctamente.
En este caso, reinicie la unidad.
Apague la unidad. (cierre el monitor LCD).
A
Retire el adaptador de CA y la batería de esta unidad, colóquelos
B
nuevamente, abra el monitor LCD, y la unidad de encencerá
automáticamente.
5 Si lo mencionado anteriomente no resuelve el problema, póngase en contacto con
su distribuidor JVC o centro de servicios JVC más cercanos.
Problema
Problema
La batería se está cargando.
La luz POWER/
CHARGE empieza a
parpadear cuando el
monitor está cerrado.
Alimentación
La grabación no puede
realizarse.
La grabación se detiene
Grabación
automáticamente.
Para obtener más información, consulte la Guía detallada del usuario
34
http://manual.jvc.co.jp/index.html/
0
0
Compruebe el botón A/B.
Ajuste el modo grabación pulsando el
0
botón q.
Apague esta unidad, espere unos
0
instantes y enciéndala nuevamente.
(esta unidad deja automáticamente de
proteger el circuito si la temperatura
aumenta).
La grabación se detiene
0
automáticamente tras 12 horas de
grabación continua.
Acción Página
10
15
18
-
-
Page 75

Se interrumpe el vídeo o
el sonido.
A veces la reproducción se interrumpe cuando se
0
cambia de una escena a otra. Esto no debe
considerarse un mal funcionamiento.
-
Las imágenes en 3D no
pueden visualizarse
correctamente en un TV que
Reproducción
reproduce imágenes en 3D.
(para GZ-HM960)
La luz no parpadea
durante la carga de la
batería.
Otros problemas
La temperatura de esta
unidad aumenta.
Ajuste “SALIDA HDMI” en el menú
0
“GENERAL” según corresponda.
Compruebe la carga restante de la batería. (si la
0
batería ya está totalmente cargada, la luz no
parpadea).
Si realiza una carga en un entorno con
0
condiciones de temperatura elevada o baja,
asegúrese de que la batería se esté cargando
dentro del rango de temperaturas permitido. (de
no ser así, es posible que la carga se detenga para
proteger la batería).
Esto no debe considerarse un mal
0
funcionamiento. (la temperatura de esta unidad
puede subir si se utiliza durante un largo tiempo).
Indicaciones de advertencia
Indicaciones de advertencia
Apague esta unidad y vuelva a encenderla.
0
Si lo mencionado más arriba no soluciona el
0
ERROR DE GRABACIÓN
¡ERROR EN MEMORIA
INTEGRADA!/¡ERROR EN
TARJETA DE MEMORIA!
Indicaciones de advertencia
problema, realice una copia de seguridad de
los archivos y ejecute “FORMATEAR MEM
INT” o “FORMATEAR TARJETA SD” en el
menú “GENERAL”. (se eliminarán todos los
datos.)
Apague esta unidad y vuelva a encenderla.
0
Retire el adaptador de CA y la batería y luego
0
retire y vuelva a introducir la tarjeta SD.
Limpie la suciedad de los terminales de la
0
tarjeta SD.
Si lo mencionado más arriba no soluciona el
0
problema, realice una copia de seguridad de los
archivos y ejecute “FORMATEAR MEM INT” o
“FORMATEAR TARJETA SD” en el menú
“GENERAL”. (se eliminarán todos los datos.)
-
15
10
-
Acción Página
-
-
-
-
-
-
IntroducciónGrabaciónReproducciónCopiaMás información
LOS DATOS GRABADOS
SON INSUFICIENTES NO
SE PUEDEN GUARDAR
Para obtener más información, consulte la Guía detallada del usuario
Cuando se detiene la grabación secuencial
0
con un tiempo de grabación menor a
“0:00:00:17”, no se podrá guardar el vídeo.
http://manual.jvc.co.jp/index.html/
-
35
Page 76

Advertencias
Adaptador de CA
Si utiliza el adaptador de CA en países fuera de los EE.UU.
El adaptador de CA suministrado tiene una
función de selección automática de tensión en la
escala de corriente alterna de 110 V a 240 V.
USO DEL ENCHUFE ADAPTADOR DE CA
En caso de conectar el cable de alimentación
de la unidad a un tomacorriente de CA que no
sea de la serie American National Standard
C73, emplee un enchufe adaptador de CA,
denominado “Siemens Plug”, como el mostrado.
Consulte con su distribuidor JVC más cercano
para obtener este enchufe adaptador.
Enchufe adaptador
Baterías
La batería suministrada es
una batería de iones de litio.
Antes de utilizar la batería
suministrada o una batería opcional,
lea las precauciones siguientes:
Terminales
•
Para evitar riesgos
•
Retire el adaptador de CA del enchufe de pared de
CA cuando no lo utilice.
•
•
No deje polvo ni objetos de metal adheridos al
enchufe de pared de CA o al adaptador de CA
(alimentación/enchufe de CC).
...
no queme la batería.
...
no acorte el circuito de las terminales.
Mantener alejado de objetos metálicos cuando
no se utilice. Cuando transporte la unidad,
coloque la batería en una bolsa plástica.
...
no modifique ni desmonte la batería.
...
...
...
...
no exponga la batería a temperaturas superiores
a 60°C (140°F), puesto que la batería podría
calentarse en exceso, explotar o incendiarse.
utilice solamente los cargadores especificados.
•
Para evitar daños y prolongar la vida útil
no la someta a sacudidas innecesarias.
no deje caer ni exponga a fuertes impactos.
cárguela dentro del margen de temperatura
de 10°C a 35°C (50°F to 95°F). A temperaturas
más bajas se requiere más tiempo de carga,
y en algunos casos puede que incluso se detenga
la carga. A temperaturas más altas puede resultar
imposible terminar la carga, y en algunos
casos puede que incluso se detenga.
...
guárdela en lugar fresco y seco. La exposición
prolongada a temperaturas elevadas aumentará la
descarga natural y reducirá el periodo de vida útil.
...
mantenga un 30 % del nivel de batería (X) si las baterías
no serán utilizadas por largo tiempo. Asimismo, cárguelas
por completo y luego descárguelas por completo cada 2
meses; luego continúe guardándolas con un nivel de
batería de 30 % (X).
...
...
cuando no se utilice, se debe retirar del cargador
o dispositivo eléctrico, ya que algunas máquinas
utilizan corriente incluso estando apagadas.
ATENCIÓN:
La batería que ha adquirido es
reciclable. Por favor comunicarse
al 1-800-8-BATTERY para
información sobre como reciclar
dicha batería.
(Sólo para EE.UU. y Canadá)
Soporte de grabación
•
•
Asegúrese de seguir las siguientes pautas
para evitar corromper o dañar los datos
grabados.
•
No doble ni tire el soporte de grabación, ni
lo someta a una fuerte presión, sacudidas o
vibraciones.
•
No salpique el soporte de grabación con agua.
•
No utilice, reemplace o almacene el soporte
de grabación en lugares expuestos a una
fuerte electricidad estática o a perturbaciones
eléctricas.
•
No apague la alimentación de la cámara ni
retire la batería o el adaptador de CA durante
la filmación o la reproducción, o al acceder de
algún otro modo al soporte de grabación.
•
No acerque el soporte de grabación
a objetos que tengan un fuerte campo
magnético o que emitan fuertes ondas
electromagnéticas.
•
No almacene el soporte de grabación en
ubicaciones expuestas a altas
temperaturas o a un alto grado de humedad.
•
No toque las partes metálicas.
Cuando formatea o borra los datos con la cámara,
sólo se cambia la información de administración.
Los datos no se borran del soporte de grabación
por completo. Si desea eliminar por completo
todos los datos, le recomendamos que utilice
algún software disponible comercialmente
diseñado para esta finalidad o que destruya
físicamente la cámara con un martillo o
procedimiento similar.
Pantalla LCD
•
Para prevenir daños a la pantalla LCD, NO
...
presione con demasiada fuerza y evite los golpes.
...
...
coloque la cámara con la pantalla LCD hacia abajo.
•
Para prolongar la vida útil
evite frotarla con un trapo basto.
.
Para obtener más información, consulte la Guía detallada del usuario
36
http://manual.jvc.co.jp/index.html/
Page 77

Equipo principal
•
Por seguridad, NO DEBE
...
abrir el chasis de la cámara.
...
desmontar o modificar el equipo.
...
permitir que productos inflamables, agua u
objetos metálicos entren en el equipo.
...
extraer la batería ni desconectar el suministro
de energía con el aparato encendido.
...
dejar la batería colocada cuando la cámara no
se utilice.
...
colocar sobre el aparato ninguna fuente de llama
sin protección, tales como velas encendidas.
...
exponer el equipo a goteos o salpicaduras.
...
dejar que polvo u objetos metálicos se
adhieran al enchufe de alimentación o al
tomacorriente de CA.
...
insertar ningún objeto en la cámara.
•
Evite utilizar este aparato
...
en lugares sometidos a excesiva humedad o
demasiado polvo.
...
en lugares con hollín o vapor, por ejemplo,
cerca de una cocina.
...
en lugares sometidos a sacudidas o
vibraciones excesivas.
...
cerca de un televisor.
...
cerca de aparatos que generen campos
magnéticos o eléctricos fuertes (altavoces,
antenas de emisión, etc.).
...
en lugares sometidos a temperaturas
extremadamente altas (superiores a 40°C (104°F)) o
extremadamente bajas (inferiores a 0°C (32°F).
•
NO deje el aparato
en lugares donde la temperatura supera los 50°C. (122°F).
...
...
en lugares con humedad extremadamente
baja (inferior al 35%) o extremadamente alta
(superior al 80%).
...
bajo luz solar directa.
...
en un coche cerrado en verano.
...
cerca de una calefacción.
...
en lugares elevados, como encima de un
televisor. La colocación del aparato en un lugar
elevado mientras un cable está conectado
puede provocar averías si alguien tropieza con
el cable y el aparato cae al suelo.
•
Para proteger el aparato, NO DEBE
...
permitir que se moje.
...
dejar caer el aparato ni golpearlo contra objetos duros.
...
someterlo a sacudidas o vibración excesiva
durante su transporte.
...
mantener el objetivo dirigido hacia objetos
demasiado brillantes durante largos periodos.
...
exponer el objetivo a la luz solar directa.
...
balancearlo excesivamente cuando utilice la
correa de mano.
...
balancear demasiado la bolsa de la cámara
con la cámara dentro.
... almacene la videocámara en un lugar con
polvo o arena.
•
Para evitar que la unidad se caiga:
•
Ajuste bien la correa de mano.
•
Si utiliza la cámara con un trípode, fije bien la
cámara en el trípode.
Si se le cae la cámara, puede herirse usted y
dañarse la cámara.
Si un niño utiliza la unidad, un adulto deberá guiarle.
Los cambios o modificaciones no aprobados por
JVC podrian anular la autoridad del usuario para
utilizar el equipo. Este equipo ha sido examinado
y cumple con los límites de dispositivos
digitales Clase B, segun el Apartado 15 de la
reglamentacion FCC.
Estos limites estan diseñados para suministrar
una protección razonable contra interferencias
perjudiciales en una instalacion residencial.
Este equipo genera, usa y puede irradiar
radiofrecuencia y si no se instala y emplea de
acuerdo con las instrucciones puede causar
interferencias perjudiciales a las comunicaciones
por radio. Sin embargo, no se garantiza que no
se produzcan interferencias en una instalacion
en particular. Si este equipo causa interferencias
perjudiciales a la recepcion de radio o televisión,
que pueden determinarse desconectando y
conectando la alimentacion del equipo, el usuario
puede intentar corregir la interferencia por medio
de una o mas de las siguientes medidas:
Reoriente o recoloque la antena de recepción.
Aumente la separación entre el equipo y el
receptor. Conecte el equipo a un tomacorriente en
un circuito diferente al del receptor conectado.
Consulte con su distribuidor o con un tecnico
experimentado de radio/TV.
This Class B digital apparatus complies with
Canadian ICES-003.
Cet appareil numérique de la classe B est
conforme à la norme NMB-003 du Canada.
Declaración de conformidad
Número de modelo : GZ-HM960U/GZ-HM860U
Nombre comercial : JVC
Parte responsable : JVC AMERICAS CORP.
Dirección : 1700 Valley Road Wayne, N. J. 07470
Número de teléfono : 973-317-5000
Este dispositivo cumple con el Apartado 15 de la
reglamentación FCC. La operación está sujeta a las
dos condiciones siguientes: (1) Este dispositivo no
debe causar interferencias perjudiciales y (2) este
dispositivo debe aceptar cualquier interferencia
recibida, incluyendo la interferencia que pueda
causar errores de funcionamiento.
.
Para obtener más información, consulte la Guía detallada del usuario
http://manual.jvc.co.jp/index.html/
IntroducciónGrabaciónReproducciónCopiaMás información
37
Page 78

Especificaciones
Cámara
Fuente de alimentación eléctrica
Consumo eléctrico
Dimensiones (W x H x D)
Masa
Entorno de
funcionamiento
Dispositivo de captura de
imagen
Área de grabación (vídeo) 2.820.000 píxeles
Área de grabación (imagen fija) 3,980,000 a 5,290,000 píxeles (4:3) 2,990,000 a 3,970,000 píxeles (16:9)
Lente (vídeo) F1,2 a 2,8, f= 3,76 mm a 37,6 mm
Lente (imagen fija) F1,2 a 2,8, f= 3,76 mm a 37,6 mm
Zoom (vídeo)
Zoom (imagen fija) Zoom óptico: hasta 10x
Formato de grabación de vídeo
Formato de grabación de
imágenes fijas
Grabación de soportes Memoria integrada (16 GB), tarjeta SD/SDHC/SDXC
Batería del reloj Batería recargable
Para obtener más información, consulte la Guía detallada del usuario
38
http://manual.jvc.co.jp/index.html/
Con un adaptador de CA: CC 5,2 V, Con baterías: CC 3,6 V
GZ-HM960
0
4,1 W (visualización 2D de monitor LCD) 4,6 W (visualización
3D de monitor LCD)
(si “BRILLO PANTALLA” se ajusta en “ESTÁNDAR”)
GZ-HM860
0
3,7W (si “BRILLO PANTALLA” se ajusta en “ESTÁNDAR”)
54 mm x 62 mm x 121 mm (2-1/4” x 2-1/2” x 4-7/8”) (W x H x D:
sin incluir la correa de mano)
GZ-HM960
0
Aprox. 330 g (0,73 lbs) (solo la cámara), Aprox. 370 g (0,82lbs)
(incluyendo la batería suministrada)
GZ-HM860
0
Aprox. 310 g (0,68lbs) (solo la cámara), Aprox. 350 g (0,77lbs)
(incluyendo la batería suministrada)
Temperatura de funcionamiento permitida: 0 °C a 40 °C (32 °F a 104 °F)
Temperatura de almacenamiento permitida: -20 °C a 50 °C (-4 °F a 122 °F)
Humedad de funcionamiento relativa: 35 % a 80 %
1/2,3” 10.620.000 píxeles (CMOS)
2.070.000 a 4.770.000 píxeles (zoom dinámico)
Conversión de 35 mm: 29,5 mm a 295 mm
conversión de 35 mm: 29,5 mm a 448 mm (zoom dinámico)
Conversión de 35 mm: 29,7 mm a 297 mm (4:3)
Conversión de 35 mm: 32,4 mm a 324 mm (16:9)
Zoom óptico: hasta 10x
Zoom dinámico: hasta 15x (DIS: OFF), hasta 13x (DIS: ON (AIS))
Zoom digital: hasta 200x
AVCHD estándar, Vídeo: AVC/H.264, Audio: Dolby Digital (2ch)
JPEG estándar
(disponible comercialmente), tarjeta Eye-Fi card (disponible
comercialmente)
Page 79

Adaptador de CA (AP-V30U) (para GZ-HM960)*
Fuente de alimentación eléctrica CA 110 V a 240 V, 50 Hz/60 Hz
Salida CC 5,2 V, 1 A
Temperatura de funcionamiento
permitida
Dimensiones (mm) 78 x 34 x 46 (3-1/8” x 1-3/8” x 1-13/16”)
Masa Aprox. 107 g (0,24 lbs)
Adaptador de CA (AC-V11U) (para GZ-HM860)*
Fuente de alimentación eléctrica CA 110 V a 240 V, 50 Hz/60 Hz
Salida CC 5,2 V, 1 A
Temperatura de funcionamiento
permitida
Dimensiones (mm) 66 x 28 x 47 (2-5/8” x 1-1/8” x 1-7/8”)
Masa Aprox. 71 g (0,15 lbs)
* Si utiliza un adaptador de CA en el extranjero, utilice un enchufe adaptador
comercialmente disponible para el país o región en la que se encuentre.
Las especificaciones y el aspecto de este producto están sujetos a cambios sin previo aviso.
0
0°C a 40°C (32°F a 104°F)
(10 °C a 35 °C (50 °F a 95 °F) durante la carga)
(W x H x D: sin incluir el cable ni enchufe de CA)
0°C a 40°C (32°F a 104°F)
(10 °C a 35 °C (50 °F a 95 °F) durante la carga)
(W x H x D: sin incluir el cable ni enchufe de CA)
Capacidades de Bluetooth
Cabezal manos libres
o
Puede utilizar un cabezal (auricular con un micrófono integrado) para escuchar el
sonido de audio grabado durante la filmación.
Receptor de GPS
o
Puede utilizar un receptor de GPS para grabar información sobre la ubicación de una
película grabada o imagen fija.
BIP/OPP
o
Transfiere información de imágenes fijas a un dispositivo que cumpla con las
especificaciones de Bluetooth.
Teléfono inteligente
o
Puede utilizar un teléfono celular registrado como mando a distancia para esta unidad
mediante la aplicación preinstalada en el teléfono.
Para detalles sobre Bluetooth, consulte la Guía detallada del usuario.
0
http://manual.jvc.co.jp/index.html/
IntroducciónGrabaciónReproducciónCopiaMás información
Para obtener más información, consulte la Guía detallada del usuario
http://manual.jvc.co.jp/index.html/
39
Page 80

Índice
0111HOH-SW-VM
US
© 2011 Victor Company of Japan, Limited
*LYT2313-001A-M*
Adaptador de CA ...................... 10, 36
A
Ajuste de la fecha/hora ................... 14
Apple .............................................. 29
Batería ...................................... 10, 36
B
Bluetooth ........................................ 39
Cable USB ..................................... 31
C
Conexión AV ............................ 21, 26
Conexión componente ................... 20
Conexión HDMI .............................. 20
Configuración del reloj ................... 14
Copia (copia de seguridad) ............ 22
Copia (duplicado) ........................... 26
Eliminación de archivos ................. 18
E
Formato tarjeta SD ......................... 13
F
Instalación ...................................... 30
I
Mac ................................................ 29
M
Monitor LCD ................................... 36
Número de imágenes ..................... 33
N
Software ......................................... 28
S
Tarjeta SD ...................................... 11
T
Tiempo de grabación ..................... 33
Visualización de archivos en un
V
televisor .......................................... 20
Windows ........................................ 28
W
Zoom .............................................. 15
Z
.
Page 81

CAMÉSCOPE
EN SP FR
LYT2313-001A-M
GZ-HM960U/GZ-HM860U
Guide de l’utilisateur
Merci d’avoir acheté ce produit JVC.
Avant toute utilisation, veuillez lire les précautions de sécurité et les mises en garde sur p. 2 et
p. 36 pour pouvoir utiliser le produit en toute sécurité.
DémarrerEnregistrementLectureCopier
.
Un “Guide de l’utilisateur” (ce manuel) et un “Manuel d’utilisation” sont disponibles pour ce produit.
Pour de plus amples détails sur le fonctionnement de ce produit, veuillez consulter le “Manuel d’utilisation”
sur le site Web à l’adresse suivante.
o
o
Pour consultation ultérieure :
Entrez le numéro de modèle (situé sur la partie inférieur de la caméra) et le No de série (situé sur la
batterie chargée sur la caméra) en-dessous.
N° de modèle
N° de série
Manuel d’utilisation
http://manual.jvc.co.jp/index.html/
Vous pouvez également accéder au site web à partir du logiciel
d’application de cet appareil. (p. 30)
Informations
supplémentaires
Page 82

Précautions de sécurité
AVERTISSEMENT : POUR ÉVITER
LES RISQUES D’INCENDIE OU
D’ÉLECTROCUTION, NE PAS EXPOSER
L’APPAREIL À LA PLUIE NI À L’HUMIDITÉ.
REMARQUES :
•
La plaque d’identification et l’avertissement de
sécurité se trouvent sous l’appareil et/ou au dos.
•
La plaque de numéro de série se trouve sur le
logement de la batterie.
•
Les informations d’identification et
l’avertissement de sécurité de l’adaptateur
secteur sont situés sur ses côtés supérieur et
inférieur.
Avertissement sur la pile au lithium
remplaçable
La pile utilisée dans cet appareil peut présenter La pile utilisée dans cet appareil peut présenter
des risques d’incendie ou de brûlure chimique si
elle est mal traitée.
Ne pas recharger, démonter, chauffer à plus de
100°C (212°F) ni mettre au feu.
Remplacez la pile avec Panasonic, Sanyo, Sony
ou Maxell CR2025.
Danger d’explosion ou risque d’incendie si la pile
n’est pas changée correctement.
•
Jeter immédiatement les piles usées.
•
Placer hors de la portée des enfants.
•
Ne pas démonter ni jeter au feu.
Pour Californie des États-Unis seulement
Cet appareil contient une pile-bouton CR au lithium
qui contient du perchlorate
– une manipulation spéciale peut être requise.
Voir www.dtsc.ca.gov/hazardouswaste/perchlorate
Ne dirigez pas l’objectif directement vers le soleil.
Vous pourriez vous abîmer la vue et l’appareil
pourrait être endommagé. Il y a aussi risque
d’incendie ou d’électrocution.
PRÉCAUTION !
Les remarques suivantes sont destinées à protéger
l’utilisateur et le caméscope contre des dommages
éventuels.
Ne pas transporter ou saisir le caméscope
par l’écran LCD, car il pourrait tomber ou
s’endommager.
Ne pas utiliser de trépied photographique sur
des surfaces irrégulières et inclinées. Il pourrait
tomber et le caméscope pourrait être sérieusement
endommagé.
PRÉCAUTION !
Avec des câbles (Audio/Vidéo, etc.) raccordés, il
est recommandé de ne pas laisser le caméscope
sur le dessus du téléviseur, car tirer sur les câbles
pourrait faire tomber le caméscope, causant des
dommages.
PRÉCAUTION :
La prise secteur doit être opérationnelle.
AVERTISSEMENT :
Éviter d’exposer la batterie, le caméscope avec
la batterie insérée ou la télécommande avec la
batterie insérée à une chaleur excessive, telle que
celle des rayons directs du soleil, d’un feu ou autre
source de chaleur.
•
Débranchez immédiatement la fi che secteur si le
caméscope ne fonctionne pas normalement.
ATTENTION
RISQUE D'ÉLECTROCUTION
NE PAS OUVRIR
ATTENTION:
POUR ÉVITER TOUT RISQUE D'ÉLECTROCUTION,
NE PAS OUVRIR LE BOÎTIER.
AUCUNE PIÉCE INTÉRIEURE N'EST À RÉGLER PAR L'UTILISATEUR.
SE RÉFÉRER À UN AGENT QUALIFIÉ EN CAS DE PROBLÉME.
Le symbole de I'éclair à I'intérieur d'un triangle
équilatéral est destiné à alerter I'utilisateur sur la
présence d'une "tension dangereuse" non isolée dans
le boîtier du produit. Cette tension est suffisante pour
provoquer I'électrocution de personnes.
Le point d'exclamation à I'intérieur d'un triangle
équilatéral est destiné à alerter I'utilisateur sur la
présence d'opérations d'entretien importantes au
sujet desquelles des renseignements se trouvent
dans le manuel d'instructions.
Si le matériel est installé dans un coffret ou sur une
étagère, s’assurer qu’il y a un espace suffisant sur tous
les côtés pour permettre la ventilation (10 cm (3-15/16")
ou plus sur les deux côtés, au dessus et à l’arrière).
Ne pas boucher les orifices de ventilation.
(Si les orifices de ventilation sont bouchés par un journal,
un tissu, etc., la chaleur peut ne pas s’éliminer.)
Aucune source à flamme nue, telle que des bougies
allumées, ne doit être placée sur l’appareil.
En jetant des batteries aux ordures, les problèmes
d’environnement doivent être pris en considération
et les réglementations locales ou la législation
concernant le rebut de ces batteries doivent être
strictement respectées.
L’appareil ne doit pas être exposé à l’égouttage ni
aux éclaboussements.
Ne pas utiliser cet appareil dans une salle de bain,
ni dans des endroits avec de l’eau.
Aussi, ne pas placer de récipient rempli d’eau ou
de liquides (tels des produits cosmétiques, des
médicaments, des vases de fleurs, des plantes en pot,
des tasses, etc.) sur le dessus de cet appareil.
(Si de l’eau ou un liquide entre dans ce matériel,
un incendie ou un choc électrique risque de se produire.)
.
Pour plus d'informations, veuillez vous rapporter au Manuel d'utilisation
2
http://manual.jvc.co.jp/index.html/
Page 83

Noter que ce caméscope est destiné à un
usage privé uniquement.
Toute utilisation commerciale sans autorisation est
interdite. (Même si vous enregistrez un spectacle
ou une exposition pour votre plaisir personnel,
il est vivement recommandé de demander au
préalable l’autorisation de filmer.)
Marques commerciales
•
“AVCHD”, logos “AVCHD”, “AVCHD Lite” et les logos
“AVCHD Lite” sont des marques commerciales de
Panasonic Corporation et de Sony Corporation.
•
Fabriqué sous licence de Dolby Laboratories.
Dolby et le symbole double D sont des marques
de commerce de Dolby Laboratories.
•
Windows est une marque déposée ou une
marque de commerce de Microsoft Corporation
aux États-Unis et/ou dans d’autres pays.
•
Macintosh est une marque déposée d’Apple Inc.
•
iMovie et iPhoto sont des marques de commerce
de Apple Inc., enregistrées aux É.-U. et d’autres
pays.
•
YouTube et le logo YouTube sont des marques
déposées de YouTube LLC.
•
Intel, Intel Core et Pentium sont des marques de
commerce ou des marques de commerce
enregistrées de Intel Corporation ou ses filiales
aux États-Unis et dans d’autres pays.
•
Eye-Fi est une marque de commerce de Eye-Fi, Inc.
•
Les autres noms de produit et d’entreprise cités
dans ce mode d’emploi sont des marques de
commerce et/ou des marques déposées de leurs
détenteurs respectifs.
•
x.v.Color est une marque de
commerce de Sony Corporation.
•
HDMI est une marque de
commerce de HDMI Licensing, LLC.
•
Bluetooth et le logo Bluetooth sont des marques
déposées de Bluetooth SIG, Inc.
CONSIGNES DE SÉCURITÉ
IMPORTANTES
1. Lire ces instructions.
2. Conserver ces instructions.
3. Tenir compte de tous les avertissements.
4.
Respecter toutes les instructions.
5. Ne pas utiliser cet appareil à proximité de l’eau.
6. Ne nettoyer qu’avec un chiffon sec.
7.
Ne pas boucher les ouvertures de ventilation.
Installer selon les instructions du fabricant.
8.
Ne pas installer à proximité de sources
de chaleur telles que des radiateurs, des
accumulateurs de chaleur, des poêles,
ou d’autres appareils (comprenant les
amplificateurs) qui produisent de la chaleur.
9.
Protéger le cordon d’alimentation pour éviter
qu’il ne soit piétiné ou ne se coince, tout
particulièrement au
niveau de la fiche, de
la prise de courant et
du point où il sort de
l’appareil.
10.
N’utiliser que des
accessoires spécifiés
par le fabricant.
11.
N’utiliser qu’avec le
chariot, le stand, le trépied, le support ou la
table spécifié par le fabricant, ou vendu avec
l’appareil. Lorsqu’un chariot est utilisé, faire
attention pour déplacer la combinaison chariot/
appareil pour éviter des blessures causées par
un basculement.
12.
Débrancher cet appareil pendant un orage ou
quand il n’est pas utilisé pendant une longue
durée.
13.
Confier toutes les réparations à du personnel
de service qualifié. Un dépannage est
nécessaire lorsque l’appareil a été endommagé
d’une façon ou d’une autre, telle que lorsque
le cordon d’alimentation ou la fiche est
endommagé, si du liquide a été renversé
ou si des objets sont tombés à l’intérieur de
l’appareil, si l’appareil a été exposé à la pluie ou
à l’humidité, ne fonctionne pas normalement ou
a fait une chute.
Si ce symbole est montré, il
n’est reconnu que dans l’Union
européenne.
®
Effectuez une sauvegarde des données
enregistrées importantes
Il est recommandé de les copier sur un DVD ou
un autre support d’enregistrement pour stockage.
JVC décline toute responsabilité pour toute perte
de données.
Pour conserver la conformité avec les directives
FCC relatives à l'exposition aux radiofréquences,
utilisez uniquement l'antenne fournie. Toute
utilisation d'une antenne non autorisée, modification
ou fixation d'un dispositif auxiliaire peut endommager
l'émetteur et violer les réglementations FCC.
Cet appareil est conforme à l'article 15 des
règlements FCC. Son utilisation est soumise aux
deux conditions suivantes:
(1) Cet appareil ne doit pas causer d'interférence nuisible.
(2) Cet appareil doit accepter toute interférence reçue,
y compris les interférences qui pourraient entraîner
un fonctionnement indésirable.
PRÉCAUTION !
.
Pour plus d'informations, veuillez vous rapporter au Manuel d'utilisation
http://manual.jvc.co.jp/index.html/
3
Page 84

Différences des modèles
Fonction
Écran LCD 3D/2D 2D
2DÆ3D
Conversion de lecture
Adaptateur secteur AC-V30U AC-V11U
GZ-HM960 GZ-HM860
Disponible Indisponible
Modèle
Précautions pour la lecture d’images 3D (pour GZ-HM960)
Les images enregistrées en mode 2D peuvent être converties en 3D et lues sur cet appareil.
Vous pouvez profiter d’images 3D réalistes et puissantes en les lisant sur un téléviseur
compatible 3D. Avant utilisation, veuillez lire les précautions suivantes pour assurer une
vision confortable et sans risque des images en 3D.
Lire des images 3D
Cet appareil permet l’utilisation du décalage entre les images perçu par l’œil gauche et l’œil
droit pour créer l’effet 3D pendant la lecture d’images 3D. Étant donné que les images qui
entrent dans chaque œil sont différentes, il est possible de ressentir de la fatigue. En outre,
selon le contenu de la vidéo, une illusion de mouvement peut être perçue et provoquer le
mal des transports.
Affichage 3D sur l’écran LCD
Les images 3D sont supportées par un écran LCD. Appuyez sur la touche “3D” sur l’écran
LCD pour changer l’affichage entre 3D et 2D.
L’effet 3D apparaît plus accentué si on se place à environ 80 cm (11-3/4”) face à l’écran.
0
L’effet 3D peut être faible si on est placé dans un angle différent que directement en face.
0
Le moniteur LCD apparaît plus sombre quand les images 3D sont affichées. Passez
0
l’affichage en 2D lorsqu’il est difficile de voir, comme lorsque vous utilisez cet appareil à
l’extérieur.
Pour plus d'informations, veuillez vous rapporter au Manuel d'utilisation
4
http://manual.jvc.co.jp/index.html/
Page 85

Précautions
La vue d’images 3D n’est pas recommandée pour les personnes ayant déjà
o
souffert de photosensibilité, souffrant de maladies cardiaques, de malaise,
d’un manque de sommeil, de fatigue, ou qui sont ivres.
Les conditions médicales peuvent s’aggraver.
0
Si vous avez des problèmes de vision, comme la myopie ou
o
l’hypermétropie, une vision variante dans les yeux droit et gauche, ou de
l’astigmatisme, il est recommandé de corriger votre vue en portant des
lunettes, etc.
Arrêtez de regarder des images en 3D, si vous voyez des images doubles.
Les images 3D peuvent apparaître différemment selon les individus. Corrigez votre
0
vision de façon appropriée avant de visionner des images 3D.
Arrêtez de regarder des images en 3D si vous ressentez de la fatigue ou de
o
l’inconfort.
Regarder continuellement des images 3D peut provoquer des problèmes de santé.
0
Sachez vous arrêter pour vous reposer.
0
Regarder des images 3D dans un environnement où il est probable que l’écran
0
puisse bouger, comme lors de la conduite dans un véhicule ou en marchant, peut
entraîner de la fatigue ou de l’inconfort.
Si vous ressentez de la fatigue ou de l’inconfort lors de l’enregistrement ou
o
la visualisation d’images 3D sur l’écran LCD, passez l’affichage du moniteur
en 2D.
Regarder continuellement des images 3D peut provoquer des problèmes de santé.
0
Reposez-vous bien après la visualisation d’images 3D.
o
Après la visualisation d’images 3D, vérifiez que vous ne ressentez pas de fatigue
0
ou d’inconfort avant de conduire, etc.
Reposez-vous chaque 30 à 60 minutes lorsque vous visionnez des images
o
3D.
De longues périodes de visionnement peuvent causer de la fatigue visuelle.
0
Gardez une distance d’au moins 3 fois la hauteur effective de l’écran lors
o
de la visualisation d’images 3D sur un téléviseur compatible 3D.
Regarder des images 3D à partir d’une distance plus courte que la distance
0
recommandée peut causer de la fatigue visuelle.
Distance
recommandée
Regarder des images 3D est seulement recommandé aux enfants âgés de
o
5 à 6 ans et plus.
Les tuteurs doivent prêter une attention particulière aux enfants, vu que des
0
problèmes de santé peuvent survenir si la fatigue et l’inconfort ne sont pas
remarqués immédiatement.
:
TV 42 po : environ 1,6 m (5’3”), TV 46 po : environ 1,7 m (5’6-7/8”)
TV 50 po : environ 1,9 m (6’2-3/4”), TV 54 po : environ 2,0 m (6’6-3/4”)
Pour plus d'informations, veuillez vous rapporter au Manuel d'utilisation
http://manual.jvc.co.jp/index.html/
5
Page 86

Contenu
INFO
SNAP
SHOT
START
/STOP
INDEX
Précautions de sécurité ....................... 2
Différences des modèles ..................... 4
Précautions pour la lecture d’images 3D
(pour GZ-HM960) ................................ 4
Vérifier les accessoires ........................ 6
Noms des pièces et des fonctions ....... 7
Noms des touches et fonctions sur l’écran
LCD ..................................................... 8
Utiliser l’écran tactile ............................ 9
IDémarrer .................................. 10
Charger la batterie ............................. 10
Ajustement de la dragonne ................ 11
Insérer une nouvelle carte SD ............ 11
Régler l’horloge ................................. 14
IEnregistrement ......................... 15
Enregistrer des vidéos ....................... 15
Enregistrer des photos ....................... 17
ILecture ..................................... 18
Lire/Supprimer des fichiers sur cette unité
........................................................... 18
Lecture sur poste TV ......................... 20
ICopier ....................................... 22
Copie des fichiers .............................. 22
Création de disques avec un graveur DVD
ou un lecteur Blu-ray externe ............. 23
Copier des fichiers en connectant
l’appareil à un magnétoscope/
enregistreur DVD ............................... 26
Utilisation d’un lecteur USB de disque dur
externe .............................................. 27
Copie vers l’ordinateur ....................... 28
IInformations supplémentaires
................................................. 32
Se familiariser avec le menu .............. 32
Durée d’enregistrement/Nombre de
photos ................................................ 33
Dépannage ........................................ 34
Mises en garde .................................. 36
Spécifications .................................... 38
Capacités Bluetooth .......................... 39
.
Manuel d’utilisation
Un “Guide de l’utilisateur” (ce manuel) et un “Manuel d’utilisation” sont disponibles pour ce produit.
Pour de plus amples détails sur le fonctionnement de ce produit, veuillez consulter le “Manuel d’utilisation” sur le site Web à l’adresse suivante.
http://manual.jvc.co.jp/index.html/
o
Vous pouvez également accéder au site web à partir du logiciel d’application de cet appareil. (p. 30)
o
Vérifier les accessoires
Adaptateur secteur
AP-V30U*1
(pour GZ-HM960)
.
Câble AV Mini câble HDMI
.
Accessoire en option : Câble composante (QAM1266-001)
0
Les cartes SD sont vendues séparément. Pour plus de détails concernant les types de
0
cartes utilisables avec cette unité, veuillez vous reportez à p. 12.
*1 Pour utiliser un adaptateur secteur à l’étranger, pensez à préparer une prise
convertisseur disponible dans le commerce pour le pays ou la région visité(e).
*2 pour le câble AV et le câble de composante optionnel
Pour plus d'informations, veuillez vous rapporter au Manuel d'utilisation
6
http://manual.jvc.co.jp/index.html/
Adaptateur secteur
AC-V11U*1
(pour GZ-HM860)
.
Filtre à noyau de
ferrite (large) x 2
.
Batterie
BN-VG114U
.
*2
.
Télécommande
RM-V760U
.
Câble USB
(Type A - Mini
Filtre à noyau de ferrite
(petit) (pour les
adaptateurs secteurs)
.
(ce manuel)
Type B)
.
Guide de
l’utilisateur
.
Page 87

Fixer le filtre à noyau de ferrite
3 cm (1-3/16”)
Il doit être connecté à cette unité
Ouvrez le fermoir.
Faire un tour
2
4
5
1
3
6
cef d
a
b
9
8
0
m
p
n
l
k
o
h
j
g
i
7
o
Attachez le filtre au câble d'alimentation de l'adaptateur secteur, câble AV et câble composante
optionnel tel que illustré.
Le filtre à noyau réduit l’interférence lorsque cet appareil est connecté à d’autres périphériques.
.
Noms des pièces et des fonctions
.
A
Flash
B
Objectif/Volet de protection de l’objectif
C
Lumière
D
Télécapteur
E
Microphone stéréo
F
Écran LDC 3D
Allume ou éteint l’appareil en s’ouvrant
et se fermant.
G
Haut-parleur
H
Touche 3D (p. 19) (pour GZ-HM960) /
Touche AF (pour GZ-HM860)
I
Voyant POWER/CHARGE
(Alimentation/Recharge) (p. 10)
J
Voyant ACCESS (Accès)
S’allume ou clignote lors d’un
enregistrement ou d’une lecture.
K
Connecteur USB (p. 31)
L
Mini connecteur HDMI (p. 20)
M
Touche USER (Utilisateur)
Active les fonctions préréglées.
N
Touche A/B (Vidéo/Photo)
Bascule entre les modes vidéo et photo.
Pour plus d'informations, veuillez vous rapporter au Manuel d'utilisation
O
Touche M (Alimentation/Information)
Enregistrement:Affiche le temps (pour les
Lecture
:
Appuyez et maintenez enfoncée la touche
marche/arrêt avec l’écran LCD ouvert.
P
Touche i.AUTO (Auto Intelligent) (p. 15)
Q
Commande de Zoom/Volume (p. 15, 18)
R
Touche SNAPSHOT (Enregistrer des
photos) (p. 17)
S
Connecteur CC (p. 10)
T
Touche START/STOP (Enregistrer des
vidéos) (p. 15)
U
Connecteur COMPONENT
(Composant) (p. 20)
V
Connecteur AV (p. 21, 26)
W
Dragonne (p. 11)
X
Orifice pour trépied
Y
Commande de libération de la batterie (p. 10)
Z
Fente pour carte SD (p. 11)
http://manual.jvc.co.jp/index.html/
vidéos uniquement) et la
charge de batterie restants.
Affiche les informations
relatives au fichier telles que
la date d’enregistrement.
7
Page 88

Noms des touches et fonctions sur l’écran
1
6
2
3 4 5
00:01:23 00:12:34
6
1 2
4 53
5
1 32 4
LCD
Les écrans suivants s’affichent pendant les modes vidéo et photo et fonctionnent comme
des écrans tactiles. (p. 9)
Écran d’enregistrement (vidéo/photo)
Écran de lecture (vidéo)
.
A
Touche Menu Face Raccourcir Couper
Affiche un écran raccourci des fonctions
de reconnaissance de visage.
B
Touche Zoom
C
Touche Mode Enregistrement/Lecture
Bascule entre les modes
d’enregistrement et de lecture.
D
Touche Lancement/Arrêt enregistrement
(p. 15, 17)
g
:
:
a
:
Q
E
Touche Menu (p. 32)
F
Touche Affichage
Certains écrans disparaissent après
environ 3 secondes. Appuyez sur cette
touche pour afficher les écrans à
nouveau. Les écrans apparaissent
pendant environ 3 secondes à chaque
pression. Appuyez sur cette touche en la
maintenant enfoncée pour fixer les
écrans. Appuyez à nouveau sur cette
touche pour faire disparaître les écrans.
Touche Lancement
d’enregistrement des vidéos
Touche Arrêt d’enregistrement
des vidéos
Touche Enregistrement des
photos
.
A
Touche Mode Enregistrement/Lecture
Bascule entre les modes
d’enregistrement et de lecture.
B
Touche Écran d’index (p. 18)
C
Touche Effacer
D
Touche de réglage du volume (p. 19)
E
Touche Menu (p. 32)
F
Touches de fonctionnement (p. 19)
Écran de lecture (photo)
.
A
Touche Mode Enregistrement/Lecture
Bascule entre les modes
d’enregistrement et de lecture.
B
Touche Écran d’index (p. 18)
C
Touche Effacer
D
Touche Menu (p. 32)
E
Touches de fonctionnement (p. 19)
Pour plus d'informations, veuillez vous rapporter au Manuel d'utilisation
8
http://manual.jvc.co.jp/index.html/
Page 89

Écran d’index
2011
2011
1
2 43 5 6
7
5
4
3
1 2
COUL. MISE AU POINT
AIDE MISE AU POINT
MISE AU POINT
SELECTION SCENE
VIDEO
00:01:23 00:12:34
2011
2011
Écran d’indexÉcran de lectureÉcran d’enregistrement
Écran Menu
DémarrerEnregistrementLectureCopier
.
A
Touche Date
B
Touche Mode Enregistrement/Lecture
Bascule entre les modes d’enregistrement et de lecture.
C
Touche de commutation d’écran d’index
(p. 18)
D
Touche Effacer (p. 18)
E
Touche Support de lecture
.
A
Touche Aide (p. 32)
B
Articles de menu (p. 32)
C
Touche Retour
D
Touche Menu COMMUN
E
Touche Fermer
Bascule entre la carte SD et la mémoire intégrée.
F
Touche Menu (p. 32)
G
Touche Avance/Retour de page
Utiliser l’écran tactile
Il y a deux façons d’utiliser l’écran tactile, à savoir “tap” (taper) et “drag” (tirer). Voici quelques exemples ci-dessous.
A Appuyez sur la touche affichée (icône) ou la miniature (fichier) sur l’écran tactile pour faire une sélection.
B Tirez les miniatures sur l’écran tactile pour rechercher le fichier désiré.
.
REMARQUE
L’écran tactile de cet appareil est sensible à la pression. Lorsque l’écran tactile ne répond pas sans à-coups, appuyez avec un peu
0
plus de force de la pointe de vos doigts.
N’appuyez pas ou ne frottez avec une force excessive.
0
Si vous appliquez une feuille ou un autocollant de protection, il est possible que l’écran tactile ne réponde pas sans à-coups.
0
N’utilisez pas l’écran tactile avec un objet avec une pointe aiguisée ou dure.
0
Le fait d’appuyer à deux endroits ou plus simultanément peut provoquer un fonctionnement défectueux.
0
Appuyez sur les touches (icônes) sur l’écran tactile avec précision. Il est possible que les touches ne répondent pas si on ne les
0
tape pas au bon endroit.
Appuyez sur “AJUST. ECRAN TACTILE” si la zone réactive de l’écran est excentrée de la zone touchée. (Pour plus d’informations,
0
veuillez vous rapporter au Manuel d’utilisation.) (Ajustez en tapant légèrement avec le coin d’une carte SD, etc. N’appuyez pas
avec un objet dont la pointe est aiguisée et n’appuyez pas en exerçant une forte pression.)
Pour plus d'informations, veuillez vous rapporter au Manuel d'utilisation
http://manual.jvc.co.jp/index.html/
Informations
supplémentaires
9
Page 90

(Basique)
Pour retirer la batterie
Chargement terminé : S’éteint
Chargement en cours : Clignote
Voy ant de chargement
Branchez le courant.
Adaptateur
secteur vers prise
secteur
Vol et de protection
Branchez le connecteur CC.
Marque
Alignez le haut de la batterie avec le repère sur cette
unité et faites coulisser jusqu’à ce que la batterie
soit en place et que vous entendiez un petit déclic.
La batterie n’est pas chargée
lors de l’achat.
Fixez la batterie.
L’ a daptateur secteur montré dans l’illustration est le AC-V11U (pour GZ-HM860).
Démarrer
Charger la batterie
.
ATTENTION
Assurez-vous d’utiliser des batteries de JVC.
Si vous utilisez des batteries d’autres fabricants JVC, les performances et la
0
sécurité ne seront pas garanties.
Durée de chargement : Environ 2 h 30 m (avec la batterie fournie)
0
* Le temps de chargement est lorsque l’appareil est utilisé à 25 °C (77 °F). Si la
batterie n’est pas chargée à une température ambiante comprise entre 10 °C et 35
°C (50 °F et 95 °F), le chargement peut prendre plus de temps voire ne pas démarrer
du tout. Le temps d’enregistrement et de lecture peut aussi être réduit dans
certaines circonstances d’utilisation comme à basse température.
Pour plus d'informations, veuillez vous rapporter au Manuel d'utilisation
10
http://manual.jvc.co.jp/index.html/
Page 91

Ajustement de la dragonne
Atténuateur
Fixez l’atténuateur
Ajustez la longueur de la
dragonne
Tirez l’atténuateur
(Basique)
Côté borne
Ouvrez le couvercle et insérez
une carte SD.
Fermez l’écran LCD.
(Basique)
.
Insérer une nouvelle carte SD
Pour enregistrer sur la carte, il est nécessaire d’effectuer au préalable les réglages de
support. (p. 13)
Lorsqu’aucune carte n’est disponible, définissez les réglages de support sur “MEMOIRE
INTERNE” pour l’enregistrement.
Par défaut, il est réglé sur “MEMOIRE INTERNE”.
.
* Coupez le courant de l’appareil avant d’insérer ou de retirer une carte.
DémarrerEnregistrementLectureCopier
Pour retirer la carte
o
Poussez la carte vers l’intérieur puis tirez-la vers vous.
.
Pour plus d'informations, veuillez vous rapporter au Manuel d'utilisation
http://manual.jvc.co.jp/index.html/
Informations
supplémentaires
11
Page 92

REMARQUE
Les opérations sont confirmées sur les cartes SD suivantes.
Fabricant Panasonic, TOSHIBA, SanDisk, Eye-Fi
Vidéo A
Photo B
Eye-Fi
Toute utilisation de cartes SD (y compris des cartes SDHC/SDXC) autres que
0
celles indiquées ci-dessus risque de causer des problèmes lors de
l’enregistrement ou la perte de données.
Pour protéger les données, ne touchez pas aux terminaux de la carte SD.
0
Eye-Fi est une carte mémoire SD avec une fonction LAN sans fil. Pour plus
0
d’informations, veuillez vous rapporter au Manuel d’utilisation.
Lorsque vous utilisez une carte SDXC, vérifiez sa compatibilité avec le SE de
0
votre ordinateur en consultant le Manuel d’utilisation.
Les vidéos comme les photos peuvent être enregistrées sur une carte SD. Il est
0
recommandé de confirmer l’opération de la vidéo de la carte SD avant utilisation.
Lorsque “ENREG. EN CONTINU” dans le menu est réglé sur “MARCHE”, les
0
enregistrements peuvent être effectués sur la carte SD sans avoir à arrêter
lorsque la durée restante d’enregistrement sur la mémoire intégrée a expiré.
(Pour plus d’informations sur “ENREG. EN CONTINU”, veuillez vous reporter au
Manuel d’utilisation.)
Carte SD compatible Classe 4 ou supérieure (2 Go) / Carte
SDHC compatible Classe 4 ou supérieure (4 Go à 32 Go) /
Carte SDXC compatible Casse 4 ou supérieure (48 Go à
64 Go)
(Lors d’enregistrement avec une qualité d’image “UXP”,
la Classe 6 ou supérieure est recommandée.)
Carte SD (256 Mo à 2 Go) / carte SDHC (4 Go à 32 Go) /
carte SDXC (48 Go à 64 Go)
Eye-Fi Connect X2, Eye-Fi Explore X2, Eye-Fi Pro X2 (A, B)
Pour plus d'informations, veuillez vous rapporter au Manuel d'utilisation
12
http://manual.jvc.co.jp/index.html/
Page 93

Pour utiliser une carte SD
SUPPORT ENREG. PHOTO
SUPPORT ENREG. VIDEO
COMMUN
CARTE SD
SUPPORT ENREG. VIDEO
COMMUN
FORMATER LA CARTE SD
FICHIER
FORMATER LA CARTE SD
o
L’enregistrement et la lecture peuvent
être effectués sur une carte si
“SUPPORT ENREG. VIDEO” ou
“SUPPORT ENREG. PHOTO” de le
menu “COMMUN” est réglé sur
“CARTE SD”.
Ouvrez l’écran LCD.
A
L’unité s’allume.
0
Appuyez sur “MENU”.
B
C
Appuyez sur “Q”.
Appuyez sur “SUPPORT
D
ENREG. VIDEO” ou “SUPPORT
ENREG. PHOTO”.
.
Appuyez sur “CARTE SD”.
E
.
F
Appuyez sur “L” (quitter).
Sort de l’écran.
0
Pour utiliser des cartes SD qui
o
ont servi pour d’autres
appareils
Formatez (initialisez) la carte via
“FORMATER LA CARTE SD” à partir
le menu “COMMUN”.
Toutes les données de la carte
seront supprimées lors du
formatage. Avant de formater la
carte, copiez sur un ordinateur
tous les fichiers qu’elle contient.
A Effectuez les étapes A - C à
partir de “Pour utiliser une carte
SD”.
Appuyez sur “FORMATER LA
B
CARTE SD”.
.
Appuyez sur “FICHIER”.
C
.
Appuyez sur “OUI”.
D
Une fois le formatage terminé,
E
appuyez sur “OK”.
DémarrerEnregistrementLectureCopier
Pour plus d'informations, veuillez vous rapporter au Manuel d'utilisation
http://manual.jvc.co.jp/index.html/
Informations
supplémentaires
13
Page 94

Régler l’horloge
NON
OUI
REGLER DATE/HEURE !
2011JAN 1 10 00
DATE
REGLAGE DE L'HORLOGE
REGLER
HEURE
GMT
ENREG.
REGLAGE HORLOGE/ZONE
COMMUN
REGLER L'HEURE
REGLAGE DE L'HORLOGE
REGLER L'HEURE
LANGUAGE
Ouvrez l’écran LCD.
1
.
L’unité s’allume. Lorsque l’écran LCD
0
est fermé, l’unité s’éteint.
Appuyez sur “OUI” lorsque “REGLER DATE/
2
HEURE !” est affiché.
.
Réglez la date et l’heure.
3
.
Lorsque l’année, le mois, le jour, l’heure ou la
0
minute est touchée, “∧” et “∨” s’affichent.
Appuyez sur “∧” ou “∨” pour régler la valeur.
Répétez cette étape pour entrer l’année, le
0
mois, la journée, l’heure et les minutes.
Une fois l’heure et la date réglées,
4
appuyez sur “REGLER”.
Pour réinitialiser l’horloge
Réglez l’horloge avec “REGLER L'HEURE” à partir
du menu “COMMUN”.
Ouvrez l’écran LCD.
A
L’unité s’allume.
0
Appuyez sur “MENU”.
B
C
Appuyez sur “Q”.
Appuyez sur “REGLER L'HEURE”.
D
.
Appuyez sur “REGLAGE DE
E
L'HORLOGE”.
.
Les opérations de réglage suivantes sont
0
les mêmes que celles mentionnées dans
les étapes 3 à 5 sur p. 14.
Pour modifier la langue d’affichage
Vous pouvez modifier la langue de
l’affichage sur l’écran.
A
Effectuez les étapes A - C à partir de
“Pour réinitialiser l’horloge”.
Appuyez sur “LANGUAGE”.
B
Sélectionnez votre région puis
5
appuyez sur “ENREG.”.
Le nom de la ville et le décalage horaire s’affichent.
0
Appuyez sur “<” ou “>” pour régler le nom de la ville.
0
14
Pour plus d'informations, veuillez vous rapporter au Manuel d'utilisation
http://manual.jvc.co.jp/index.html/
.
Appuyez sur la langue désirée.
C
REMARQUE
“REGLER DATE/HEURE !” est affiché lorsque
0
vous allumez cet appareil après une longue
période pendant laquelle il n’a pas été utilisé.
Connectez l’adaptateur secteur pendant plus de
.
24 heures avant de régler l’horloge. (p. 10)
Page 95

(Téléobjectif)
(Grand angle)
Effectuer un zoom
Appuyez à nouveau pour
arrêter l’enregistrement.
Lancez l’enregistrement.
Le mode bascule entre les modes Auto Intelligent
et Manuel à chaque pression.
Si le mode est H Manuel, appuyez sur la touche
S pour basculer.
Vérifiez si le mode d’enregistrement est P
Auto Intelligent.
Sélectionnez
le mode
vidéo.
0:00:00
10:10 AM
[0:54]
Stabilisateur d’image
Qualité vidéo
Compteur de scènes
Indicateur de batterie
Supports d’enregistrement
Durée d’enregistrement
restante
Enregistrement
Enregistrer des vidéos
Vous pouvez enregistrer des vidéos sans avoir à vous préoccuper des détails de réglage.
Pour ce faire, utilisez le mode Auto Intelligent. Les réglages comme l’exposition et la mise
au point seront ajustés automatiquement pour s’adapter aux conditions de prises de vue.
Dans le cas de prises de vue spécifiques comme une personne etc. son icône est
0
affichée à l’écran.
Avant d’enregistrer une scène importante, il est recommandé d’effectuer un
enregistrement test.
DémarrerEnregistrementLectureCopier
.
Vous pouvez aussi appuyer sur g sur l’écran tactile à enregistrer. Pour arrêter
0
l’enregistrement, appuyez sur a. Vous pouvez aussi appuyer sur T/W pour zoomer.
Indications apparaissant à l’écran pendant l’enregistrement de
o
vidéos
.
Pour plus d'informations, veuillez vous rapporter au Manuel d'utilisation
http://manual.jvc.co.jp/index.html/
Informations
supplémentaires
15
Page 96

REMARQUE
La durée d’enregistrement restante de la batterie fournie est d’environ 40 minutes.
0
(p. 33)
Ne retirez pas la batterie, l’adaptateur secteur ou la carte SD lorsque le voyant
0
d’accès est allumé. Les données enregistrées peuvent devenir illisibles.
Les images 3D sont supportées par l’écran LCD de cet appareil. Pour passer en
0
mode 3D, consultez “Lire des images 3D”. (p. 19) (pour GZ-HM960)
Lorsque vous enregistrez en mode 3D, l’image sera enregistrée en 2D même si
0
l’affichage sur le moniteur LCD est réglé sur 3D. (pour GZ-HM960)
Inscription de visage
o
En enregistrant le visage d’une personne au préalable, la mise au point et la luminosité
peuvent être ajustées automatiquement par la fonction de suivi de visage. Jusqu’à 6
visages, avec les noms et les niveaux de priorité peuvent être enregistrés. Il est
recommandé d’inscrire au préalable des visages qui sont souvent enregistrés par cette
caméra.
Pour plus de détails, consultez “Enregistrer l’information relative à l’authentification
personnelle du visage humain” dans le Manuel d’utilisation.
TOUCHE PRIOR. AE/AF (SUIVI DU VISAGE/SUIVI DE COULEURS/
o
SELECTIONNER ZONE)
“TOUCHE PRIOR. AE/AF” est une fonction qui ajuste la mise au point et la luminosité
selon une zone touchée. Par défaut, “TOUCHE PRIOR. AE/AF” dans le menu est réglé
sur “SUIVI DU VISAGE”. Lorsque l’on tape sur le visage dans le cadre à l’écran, la mise
au point et la luminosité appropriées seront ajustées pour le visage touché (personne).
En outre, l’écran de configuration peut être affiché en appuyant sur la touche AF. (pour
GZ-HM860)
Pour davantage de détails, consultez “Capturer des sujets clairement (TOUCHE PRIOR.
AE/AF)” dans leManuel d’utilisation.
Pour plus d'informations, veuillez vous rapporter au Manuel d'utilisation
16
http://manual.jvc.co.jp/index.html/
Page 97

Enregistrer des photos
Le voyant s’allume lors de
l’enregistrement d’une photo
Appuyez entièrement
Prenez une photo.
Le voyant devient vert lorsque
la mise au point est terminée
Appuyez sur la touche à mi-course
Effectuez la mise au point du sujet.
Sélectionnez le
mode photo.
10:10 AM
[6630]
Indicateur de batterie
Supports d’enregistrement
Enregistrement en cours
Nombre de prises de vue
restantes
Mise au point
Vitesse d’obturation
Ta i lle d’image
.
0
Vous pouvez aussi appuyer sur Q sur l’écran tactile à enregistrer. Toutefois, il est
impossible de régler la mise au point en appuyant à mi-course.
Indications apparaissant à l’écran lors de l’enregistrement d’une
o
photo
DémarrerEnregistrementLectureCopier
.
Pour plus d'informations, veuillez vous rapporter au Manuel d'utilisation
http://manual.jvc.co.jp/index.html/
Informations
supplémentaires
17
Page 98

2011
2011
EFF. TOUT
SEL. TOUT
SUPPRIMER
Appuyez sur “OK”.
Appuyez sur “EXECUTER” lorsque le
message de confirmation apparaît.
Une marque de retrait apparaît sur le
fichier sélectionné.Pour supprimer la
marque de retrait, appuyez à nouveau.
Appuyez sur les fichiers à effacer.
Appuyez sur A.
Pour supprimer des fichiers inutiles
Augmenter
le volume
Baisser le
volume
Réglage du volume
pendant la lecture
Appuyez sur u pour retourner à
l’écran d’index vidéo.
Appuyez sur e pour interrompre la
lecture.
Appuyez sur I/J pour
sélectionner le support à lire.
Appuyez sur le fichier à lire.
Sélectionnez le mode
vidéo ou photo.
REGLER
Appuyez sur “REGLER”.
Appuyez à nouveau sur q pour
retourner au mode d’enregistrement.
Appuyez sur q sur l’écran tactile
pour sélectionner le mode de lecture.
Lecture
Lire/Supprimer des fichiers sur cette unité
Sélectionner et lire les vidéos ou photos enregistrées à partir d’un écran d’index (affichage
miniature).
.
0
La touche W sur l’écran d’index est affichée uniquement pendant la lecture des
photos. Les photos qui sont enregistrées en rafale en 2 secondes ou en mode rafale
seront groupées ensemble et affichées avec un cadre vert sur un écran d’index séparé.
L’écran d’index bascule entre l’écran d’index normal et l’écran d’index de groupe à
chaque pression de la touche W.
Pour plus d'informations, veuillez vous rapporter au Manuel d'utilisation
18
http://manual.jvc.co.jp/index.html/
Page 99

Lire des images 3D (pour GZ-HM960)
o
Le mode bascule entre 3D et 2D à chaque pression sur la touche 3D.
DémarrerEnregistrementLectureCopier
.
Pour lire des images 3D, consultez aussi “Précautions pour la lecture d’images 3D”.
0
(p. 4)
Certains sujets peuvent apparaître non naturels lorsqu’ils sont lus en mode 3D. Dans
0
ce cas, il est recommandé de lire la vidéo en mode 2D.
Les images 3D sont supportées par l’écran LCD de cet appareil. Vous pouvez lire des
0
images 3D sur l’écran LCD. Si vous utilisez un téléviseur compatible 3D, vous pouvez
aussi lire des images 3D en vous connectant au câble HDMI. (p. 20)
Pour capturer une photo durant la lecture
o
Arrêtez la lecture et appuyez sur la touche SNAPSHOT.
Touches de fonctionnement utilisables lors de la lecture (*)
o
d / e
u
g
h
i
j
k
l
U
R
S
T
*
Les touches disparaissent après environ 3 secondes. Tapez sur l’écran pour afficher les touches à nouveau.
Ajustement de parallaxe (vidéo/photo) (pour GZ-HM960)
o
L’effet 3D des images 3D peut apparaître soit accentué ou faible. Dans ces cas, vous
pouvez corriger l’effet 3D en ajustant la parallaxe (AJUST. NIVEAU 3D).
Appuyez sur “MENU”.
A
B
Appuyez sur “Q”.
Appuyez sur “AJUST. NIVEAU 3D”.
C
Appuyez sur “∧” ou “∨” pour faire défiler l’écran.
0
Appuyez sur le niveau préféré (“-2” à “+2”).
D
Pendant la lecture vidéo Pendant la lecture de photos
Lecture/pause Lancement/Pause du diaporama
Arrêt (retourne à l’écran d’index) Arrêt (retourne à l’écran d’index)
Passe à la vidéo suivante Passe à la photo suivante
Retourne au début de la scène Retourne à la photo précédente
Recherche avant Recherche arrière Ralenti avant / Appuyez et maintenez enfoncée
pour commencer la lecture au ralenti
Ralenti arrière / Appuyez et maintenez
enfoncée pour commencer la lecture arrière
Ajustement du volume -
- Pivote à 90 degrés dans le sens
-
- Lecture continue des images prises
inverse des aiguilles d’une montre
Pivote à 90 degrés dans le sens des aiguilles d’une
montre
en rafale
-
-
Informations
supplémentaires
Pour plus d'informations, veuillez vous rapporter au Manuel d'utilisation
http://manual.jvc.co.jp/index.html/
19
Page 100

Avertissements affichage 3D (pour GZ-HM960)
Entrée connecteur HDMI
Téléviseur
Mini câble HDMI (fourni)
Ver s Mini connecteur HDMI
CB/PB
CR/PR
Y
Ne connectez pas la fiche jaune lorsque
vous utilisez un câble de composant.
Téléviseur
Entrée
audio (D)
Entrée
audio (G)
Entrée vidéo de
composant
Jaune
Rouge
Blanc
Rouge
Bleu
Ver t
Ver s connecteur AV
Câble AV (fourni)
Câble
composante
(optionnel)
Ver s le connecteur
COMPONENT
o
Vous pouvez ressentir de la fatigue et de l’inconfort si vous visionnez des images 3D
pendant une longue période.
Lors de la visualisation d’images 3D sur cet appareil, un message sera affiché toutes
les 30 minutes. Pour arrêter l’affichage de ce message, réglez “AVERT. AFFICHAGE
3D” sur “ARRET”. Pour modifier le réglage, consultez le Manuel d’utilisation (Menu de
configuration - Menu COMMUN).
Lecture sur poste TV
Branchez l’appareil à la TV.
1
* Pour plus de détails, consultez le manuel d’utilisation de votre téléviseur.
0
Éteignez le caméscope en appuyant sur la touche M pendant environ 2 secondes.
Lire des images 3D sur un téléviseur compatible 3D (pour GZ-HM960)
o
Si vous utilisez un téléviseur compatible 3D, vous pouvez lire des images 3D en vous
connectant au mini connecteur HDMI.
Lecture en qualité HD
o
Si vous utilisez un HDTV, vous pouvez lire en qualité HD, en le connectant à un mini
connecteur HDMI.
Connecter au connecteur HDMI
.
Connecter au connecteur COMPONENT
.
Pour plus d'informations, veuillez vous rapporter au Manuel d'utilisation
20
http://manual.jvc.co.jp/index.html/
 Loading...
Loading...