Page 1
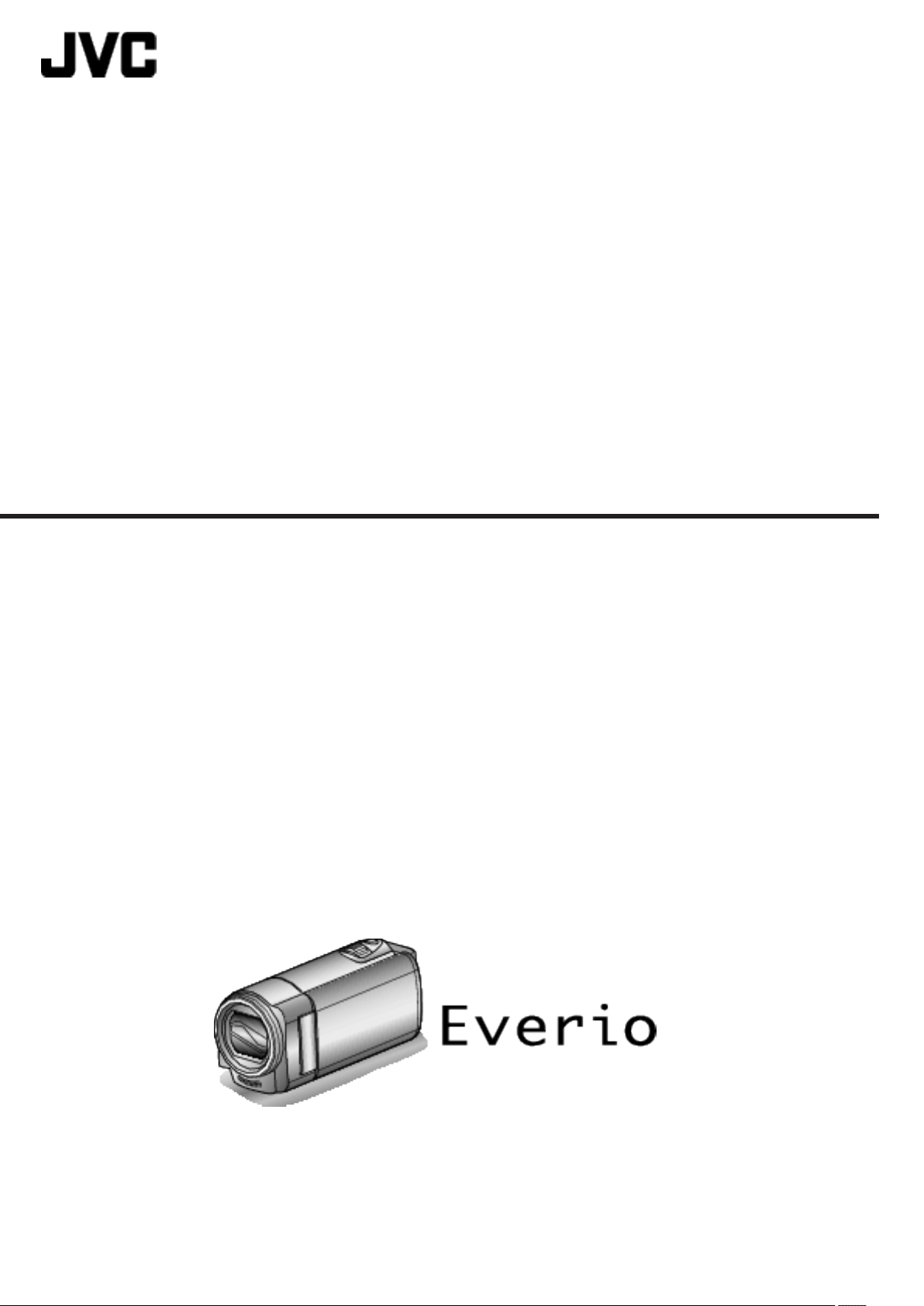
HD MEMORY CAMERA
GZ-HM430
GZ-HM50
GZ-HM30
Detailed User Guide
LYT2269-002A
Page 2
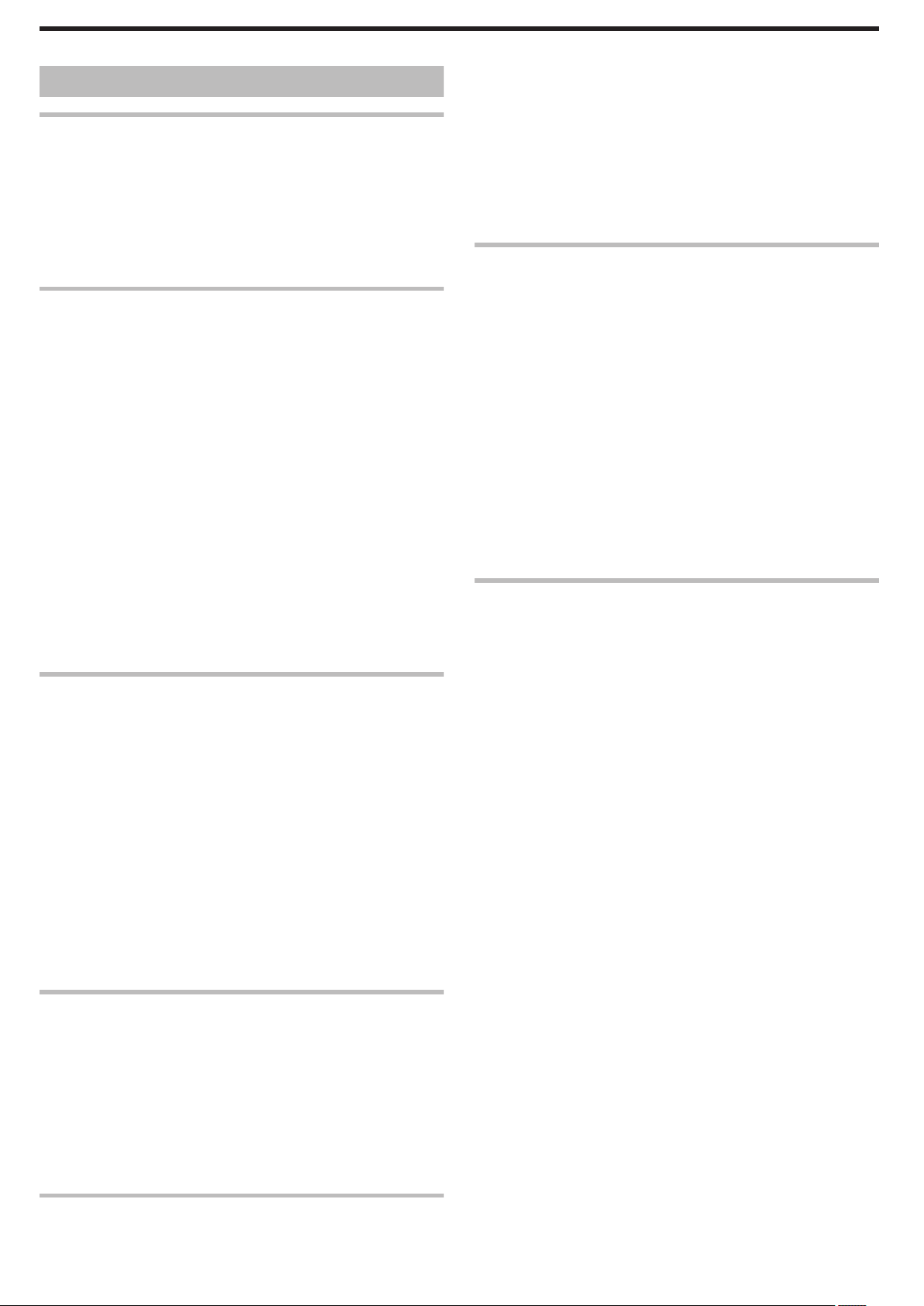
Table of Contents
Beginner’s Guide ........................................................... 4
Charging .................................................................................. 4
Recording ................................................................................ 4
Playback .................................................................................. 4
Shooting Tips ........................................................................... 4
Holiday Season/Christmas ...................................................... 5
Wedding .................................................................................. 6
Travel ....................................................................................... 7
Amusement Park ..................................................................... 9
Getting Started
Key Features ......................................................................... 10
Model Differences ................................................................. 10
Verifying the Accessories ...................................................... 11
Charging the Battery Pack ..................................................... 12
Charging with USB Cable .................................................. 13
Grip Adjustment ..................................................................... 14
Using as a Hand Strap ....................................................... 14
Inserting an SD Card ............................................................. 14
Types of Usable SD Card ................................................... 15
Using an Eye-Fi Card ......................................................... 15
Turning On the Unit ................................................................ 16
Clock Setting ......................................................................... 16
Resetting the Clock ............................................................ 17
Changing the Display Language ............................................ 18
Holding this Unit .................................................................... 19
Tripod Mounting .................................................................... 19
Using this Unit Overseas ....................................................... 19
Charging the Battery Pack Overseas ................................. 19
Setting the Clock to Local Time when Traveling ................. 20
Setting Daylight Saving Time ............................................. 20
Optional Accessories ............................................................. 21
Recording
Taking Videos in Intelligent Auto Mode .................................. 22
Video Quality ...................................................................... 23
Zooming ............................................................................. 24
Manual Recording ................................................................. 24
Scene Selection ................................................................. 25
Adjusting Focus Manually .................................................. 26
Adjusting Brightness .......................................................... 27
Setting White Balance ........................................................ 28
Setting Backlight Compensation ........................................ 29
Taking Close-up Shots ....................................................... 30
Reducing Camera Shake ....................................................... 31
Capturing Human Subjects Clearly (Face Detection AE/AF)
............................................................................................ 31
Recording at Intervals (TIME-LAPSE RECORDING) ............. 32
Recording Automatically by Sensing Movements (AUTO REC)
............................................................................................ 34
Remaining Recording Time/Battery Power ............................ 35
Playback
Playing Back Videos .............................................................. 37
Playing a Video with Defective Management Information
........................................................................................ 38
Searching for a Specific Video ............................................... 39
Date Search ....................................................................... 39
Connecting to and Viewing on TV .......................................... 40
Connecting via the HDMI Mini Connector .......................... 40
Connecting via the Component Connector (GZ-HM30/GZ-
HM50) ............................................................................ 42
Connecting via the AV Connector ...................................... 43
Editing
Deleting Unwanted Files ........................................................ 44
Deleting the Currently Displayed File
Deleting Selected Files ...................................................... 45
Deleting All Files ................................................................ 46
Protecting Files ...................................................................... 46
Protecting the Currently Displayed File .............................. 46
Protecting Selected Files ................................................... 47
Protecting All Files ............................................................. 48
Releasing Protection of All Files ......................................... 48
Combining Videos Recorded by Seamless Recording (GZ-
HM50) ................................................................................ 49
................................. 44
Copying
Copying Files to Card (GZ-HM50) ......................................... 50
Copying All Files (GZ-HM50) ............................................. 50
Copying Selected Files (GZ-HM50) ................................... 51
Moving Files to Card (GZ-HM50) ........................................... 52
Moving All Files (GZ-HM50) ............................................... 52
Moving Selected Files (GZ-HM50) ..................................... 53
Dubbing Files by Connecting to a DVD Recorder or VCR
............................................................................................ 54
Creating a Disc Using a Connected Blu-ray Recorder ........... 54
Copying to Windows PC ........................................................ 56
Verifying System Requirements (Guideline) ....................... 57
Installing the Provided Software ......................................... 57
Backing Up All Files ........................................................... 58
Organizing Files ................................................................. 59
Recording Videos to Discs ................................................. 60
Backing Up Files Without Using Provided Software ........... 61
List of Files and Folders ..................................................... 62
Copying to Mac Computer ..................................................... 63
Menu Settings
Operating the Menu ............................................................... 64
Recording Menu (Video) ........................................................ 65
FACE PRIORITY AE/AF ..................................................... 66
DIS ..................................................................................... 66
GAIN UP ............................................................................ 67
WIND CUT ......................................................................... 67
TIME-LAPSE RECORDING ............................................... 67
AUTO REC ........................................................................ 67
VIDEO QUALITY ................................................................ 68
ZOOM ................................................................................ 69
SEAMLESS RECORDING (GZ-HM50) .............................. 69
x.v.Color ............................................................................. 70
CLOCK ADJUST ................................................................ 70
Manual Settings Menu ........................................................... 71
SCENE SELECT ................................................................ 71
FOCUS .............................................................................. 71
BRIGHTNESS ADJUST ..................................................... 71
WHITE BALANCE .............................................................. 71
BACKLIGHT COMP. .......................................................... 71
TELE MACRO .................................................................... 71
Playback Menu (Video) .......................................................... 72
DELETE ............................................................................. 73
PROTECT/CANCEL .......................................................... 73
COPY (GZ-HM50) .............................................................. 73
MOVE (GZ-HM50) ............................................................. 73
SEARCH DATE .................................................................. 73
PLAYBACK OTHER FILE .................................................. 73
SEAMLESS REC CTRL (GZ-HM50) .................................. 73
CLOCK ADJUST ................................................................ 73
REC MEDIA SETTING (GZ-HM50) .................................... 74
ON-SCREEN DISPLAY ..................................................... 74
Display Settings Menu ........................................................... 75
LANGUAGE ....................................................................... 75
DATE DISPLAY STYLE ..................................................... 75
MONITOR BRIGHTNESS .................................................. 76
Basic Settings Menu .............................................................. 77
DEMO MODE .................................................................... 77
OPERATION SOUND ........................................................ 78
AUTO POWER OFF ........................................................... 78
2
Page 3
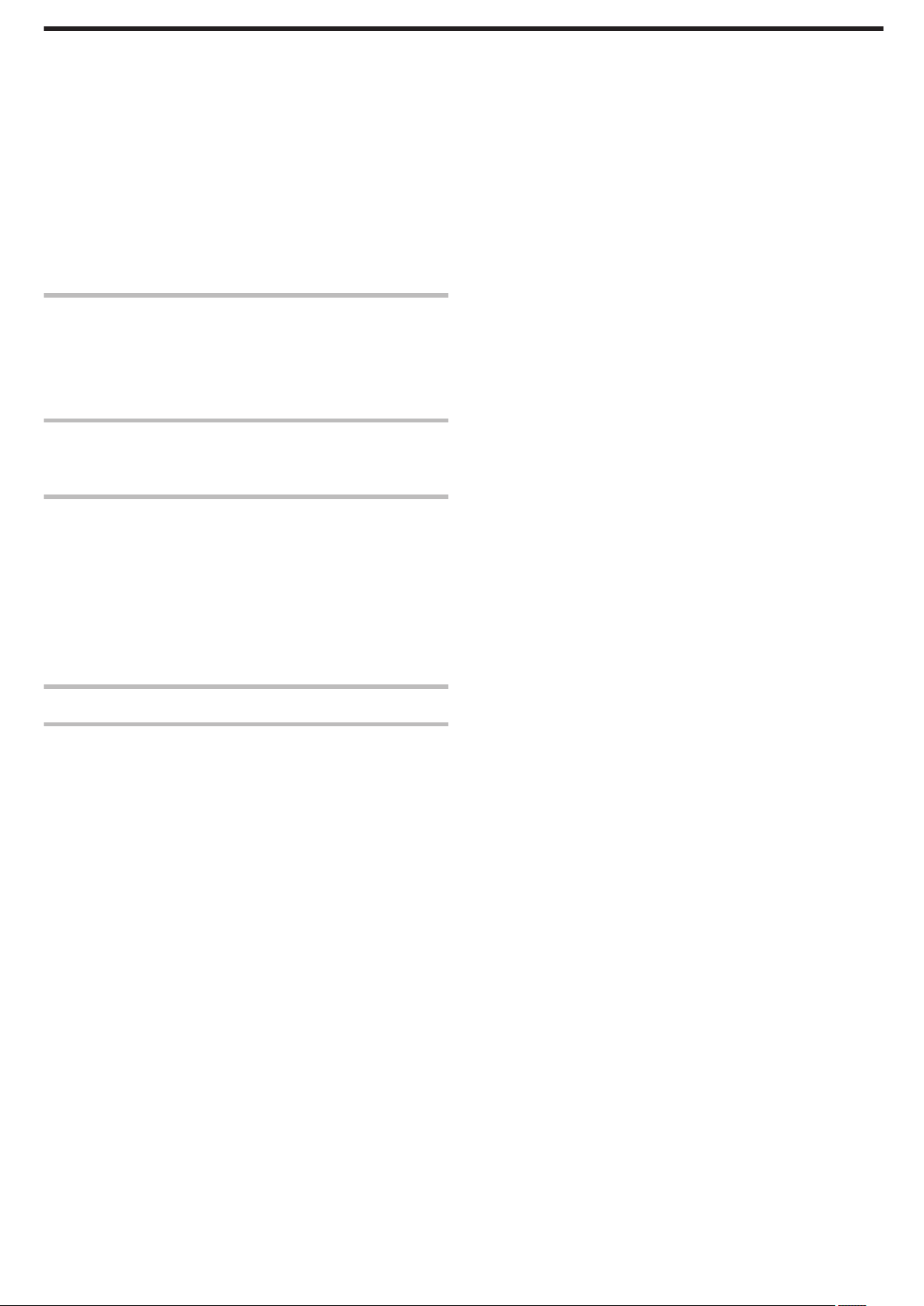
QUICK RESTART .............................................................. 79
UPDATE ............................................................................ 79
FACTORY PRESET ........................................................... 79
Connection Settings Menu .................................................... 80
DISPLAY ON TV ................................................................ 80
VIDEO OUTPUT ................................................................ 80
COMPONENT OUTPUT (GZ-HM30/GZ-HM50) ................ 81
HDMI OUTPUT .................................................................. 81
HDMI CONTROL ............................................................... 82
Media Settings Menu ............................................................. 83
FORMAT SD CARD ........................................................... 83
FORMAT BUILT-IN MEM. (GZ-HM50) .............................. 84
ERASE ALL DATA (GZ-HM50) .......................................... 85
Names of Parts
Front ...................................................................................... 86
Rear ....................................................................................... 86
Bottom ................................................................................... 87
Interior ................................................................................... 87
LCD Monitor .......................................................................... 88
Indications on the LCD monitor
Video Recording .................................................................... 88
Video Playback ...................................................................... 89
Troubleshooting
Battery Pack .......................................................................... 90
Recording .............................................................................. 90
Card ....................................................................................... 91
Playback ................................................................................ 91
Editing/Copying ..................................................................... 92
Computer ............................................................................... 92
Screen/Image ........................................................................ 93
Other Problems ..................................................................... 93
Error Message? ..................................................................... 94
Maintenance ................................................................. 95
Specifications ............................................................... 96
3
Page 4
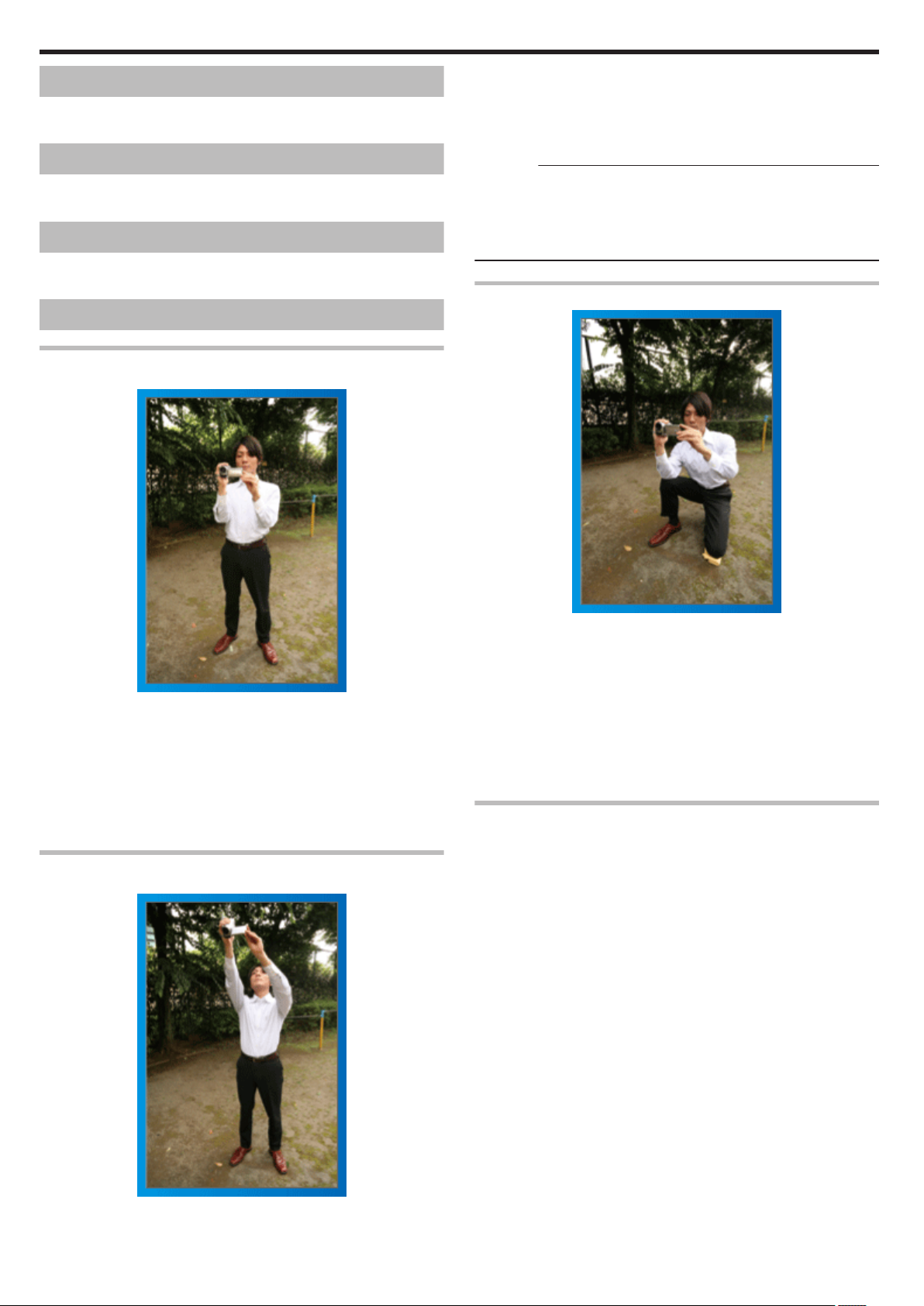
Beginner’s Guide
Charging
Refer to the operating instructions found in the animation on the Detailed
0
User Guide.
Recording
Refer to the operating instructions found in the animation on the Detailed
0
User Guide.
Playback
Refer to the operating instructions found in the animation on the Detailed
0
User Guide.
Shooting Tips
Basic Way to Hold a Camcorder
~ Recording Stable Images ~
[Getting Ready]
o
A Open your feet to the width of your shoulders.
B Extend your right hand and hold the camcorder over your head.
C Hold the LCD monitor with your left hand and adjust the angle
accordingly.
Caution :
Use this way of shooting only as a last resort as it is difficult to achieve
0
stable images.
Set to the wide angle as much as possible as the image will be prone to
0
camera shake.
Be considerate. Do not inconvenience the people around you.
0
Squatting and Shooting at Eye Level
This is the standard way of shooting while standing up.
Be sure to master this basic technique in order to achieve stable images.
[Getting Ready]
o
A Open your feet to the width of your shoulders.
B Keep the elbow of your right arm, which is holding the camcorder, close
to your side.
C Hold the LCD monitor with your left hand and adjust the angle
accordingly.
.
Extending Your Hands to Shoot
~ High-Angle Shooting ~
Staying low is a common position to take when shooting small children.
By recording from the eye level of the child, you can capture all his cute
expressions clearly.
[Getting Ready]
o
A Kneel down with your left knee while keeping your right foot on the
ground.
B Place the elbow of your right arm, which is holding the camcorder, on
your right knee.
C Hold the LCD monitor with your left hand and adjust the angle
accordingly.
.
Panning
Refer to the operating instructions found in the animation on the Detailed
0
User Guide.
Use this method to shoot a wide angle of view.
[Getting Ready]
o
A Shoot by rotating your body instead of moving your arms while keeping
the basic way of holding a camcorder as stated above.
B Stand facing the direction where the rotation will stop.
C Twist your upper body to the direction where recording will start.
D Press the start button and record for 2 seconds, then slowly twist back
your body to face the front.
Record for another 2 seconds while facing the front, then press the
stop button.
(The 90 degrees rotation should take about 5 seconds, giving the
feeling of a slow motion.)
Extend your hand when your subject is being hidden behind a crowd of
people.
.
4
Page 5
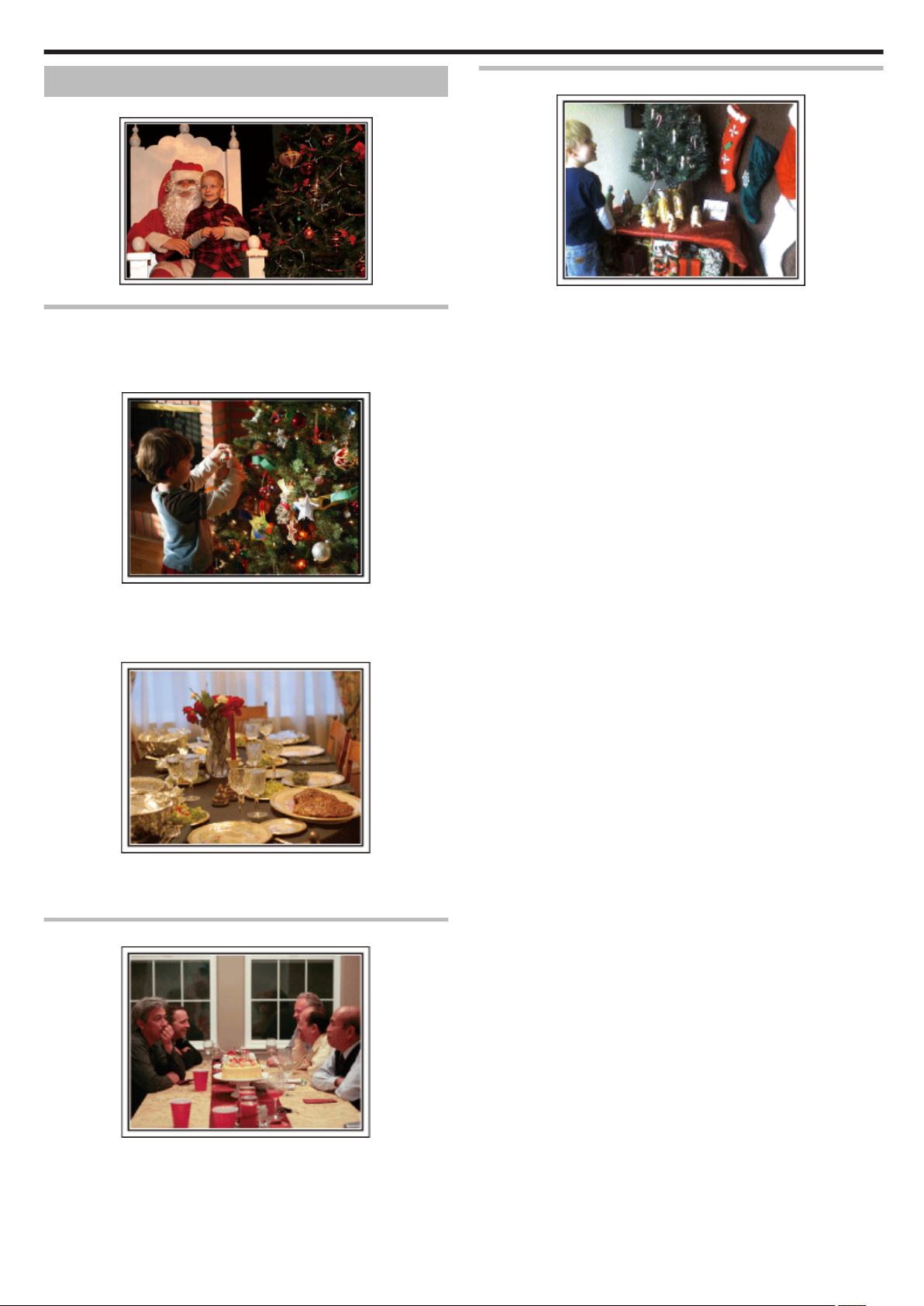
Useful Shooting Techniques
Holiday Season/Christmas
Record the happy Christmas celebration with your family!
.
Decorating the Tree and Preparing the Dinner
The decoration of tree and preparation of dinner are part of the joy of
Christmas. Be sure to record these happy family times!
Decorating the tree
o
Finding the Presents
.
For children, the greatest joy of Christmas is receiving presents the next
morning.
Their expression of delight when finding a present next to their pillow is a
recording opportunity not to be missed. Get ready to shoot before the
children wake up!
A tree is the most important thing to bring out the mood of Christmas.
.
Simply the scene of all family members engaging in the decorating of a fir
tree with various colorful ornaments is full of the feeling of happiness.
Preparing the Dinner
o
.
Record the scenes as everyone helps to prepare the feast of the night.
You can film the mother who is cooking, the children who are helping, and
of course, the process of making a cake!
Recording the Christmas Party
After all preparations, it is finally the Christmas party itself.
.
Not only should you record the candle-blowing scene, but also the smiles of
the family while being surrounded by good food, or even the father who is
slightly drunk from champagne!
5
Page 6
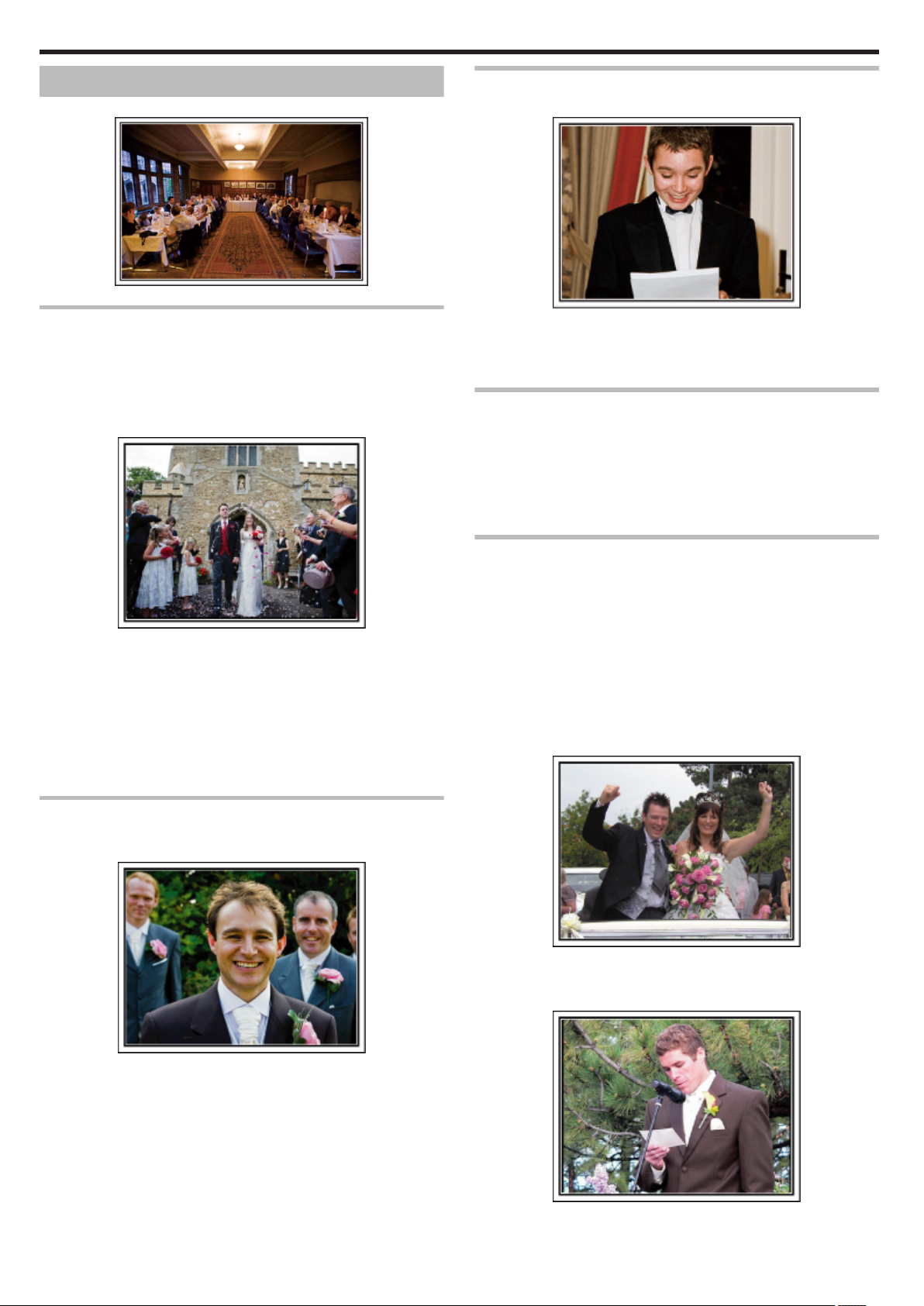
Useful Shooting Techniques
Wedding
Create an awesome wedding video for the bride and groom!
.
Discussing and Planning Before the Event
Before the day of the wedding reception, it is important to discuss with the
bride and groom about various details such as the order of the ceremony
and whether there are any entertainment programs or change of clothes.
By understanding the preferences of the bride and groom, you will be able
to shoot more appropriately.
Finding out the route of entrance
o
Recording the Expressions and Comments of Guests
Setting the shot from eye level to chest level
o
.
You can record comments from the guest by going around asking, "Please
say a few words for the bride and groom".
This can be done at the guests' waiting room, when the bride and groom are
changing, or during the entertainment programs.
Closing Up on the Bride's Face During the Thank You Speech
The climax of the event finally comes during the bride and groom’s thank you
speech and presentation of flowers. The touching words of appreciation from
the bride and tears of joy from the parents are scenes that must not be
missed.
Start by closing up on the bride’s face using zoom. As the tears start to form
in the bride’s eyes, continue shooting for a little longer. Then, slowly zoom
out to the wide angle to show the parents who are moved by the speech.
The highlight of a wedding reception is the entrance of the bride and groom.
.
Find out which door they will enter from and the route they will take from the
person-in-charge of the wedding hall in advance. Set up the tripod at a place
where you can follow the couple using zoom without having to move around.
Number of times and timing of clothes-changing
o
Find out the timing of any changing of clothes so as to capture the scene well
when the bride and groom enter again.
You can also make use the time while the bride and groom are changing to
record comments of well wishes from the guests.
Finding the Right Angle to Capture Both Bride and Groom
Composing the picture with the groom in front and the
o
guests at the back
Advanced Operation with Two Camcorders
If video-editing is to be done, record using two camcorders so that a video
with varying scenes can be created. You can try asking a close friend who
has a camcorder at home.
Set the borrowed camcorder on a tripod to focus on taking close-up shots
of the bride and groom. In this way, the other camcorder can be moved
around to record other scenes, enabling an interesting video with changing
scenes to be created through editing and compilation.
As most people own at least a digital camera nowadays, even if you are really
unable to find an extra camcorder, inserting still pictures to the video at
various points is also a good way to add variety. Do give it a try!
<Camcorder 1>
o
Closing up on the bride and groom all the time
.
<Camcorder 2>
o
Recording the congratulatory messages from friends at the
same time
The main characters of a wedding are of course the bride and groom. Record
.
their expressions clearly during the toast, speech, entertainment programs,
and other scenes.
Another recommendation is to capture the face shots of the guests, then pan
towards the groom. Picture composition containing the crowd of guests only
lacks fun, so be sure to pay attention to the shooting angle and size.
6
.
Page 7
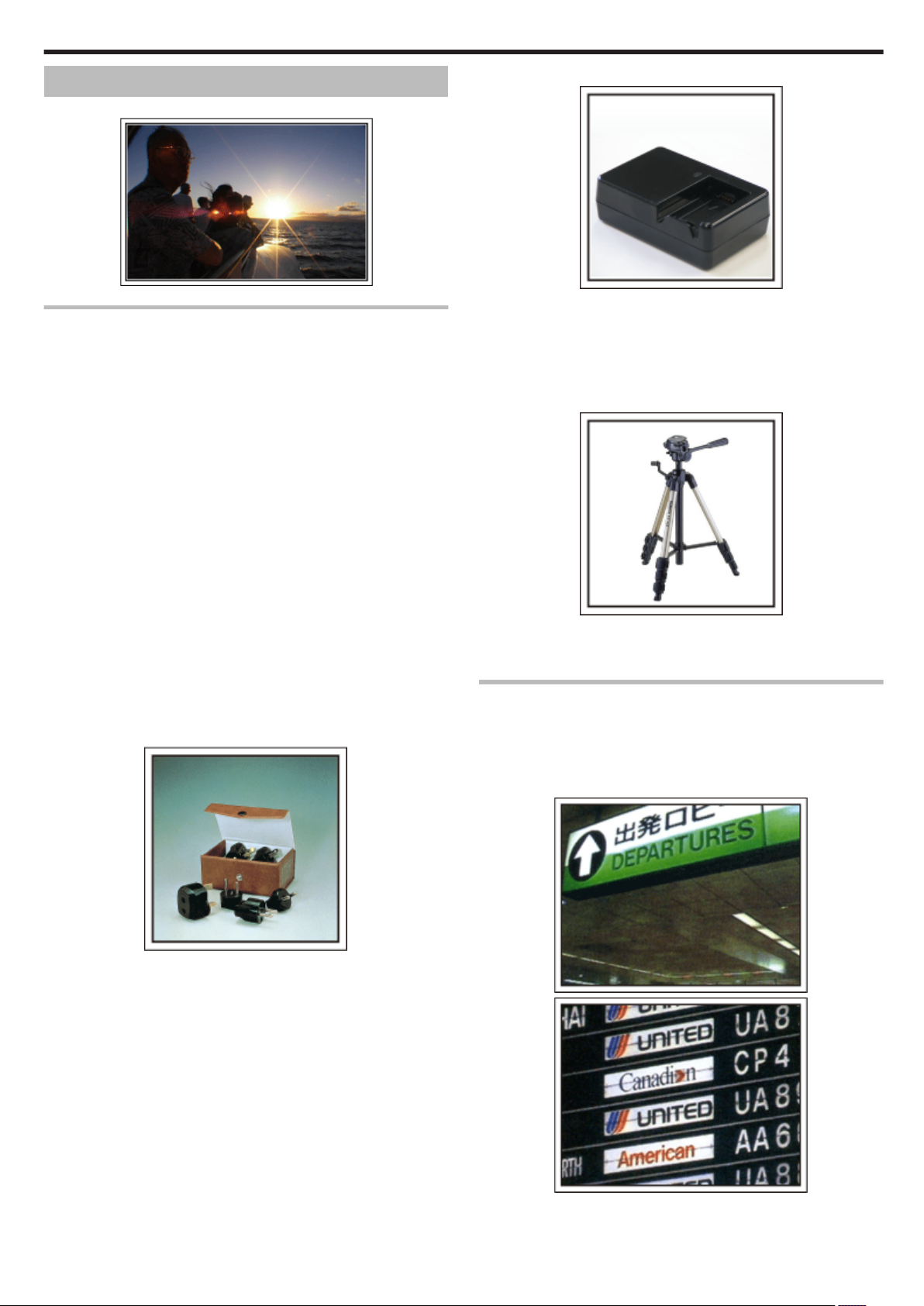
Travel
Capture all the good times of your domestic or overseas trips!
Battery Charger
o
Useful Shooting Techniques
.
Bringing the Necessary Equipment
The necessary things to bring on a trip depends on your traveling purpose
and the destination.
For overseas trips in particular, you have to think about what to bring in
accordance to the local conditions.
Here are some suggestions for your consideration.
Camcorder
o
Think about how many hours of shooting you will usually perform in a day.
Be sure to prepare enough recording medium especially for long overseas
trips.
If you are recording in SD cards, get ready the sufficient number of cards,
including some for backup.
Battery Pack
o
Prepare a battery pack that is ready for double the expected recording time
in a day. For example, if you plan to record for 2 hours a day, prepare a
battery pack that is ready for 4 hours (actual recording time).
For a day trip, you can prepare a battery with low capacity but for a long trip,
do prepare a few batteries with high capacities.
AC Adapter
o
The JVC AC adapter supports voltages from 100 V to 240 V, and hence can
be used anywhere in the world.
Bring along the adapter if you are traveling for a long time. Charge the battery
pack while sleeping so that you can record with full battery power the next
day.
Power Plug Adapter
o
Recording cannot be performed when an AC adapter is connected to the
.
camcorder for battery charging.
You can bring an additional battery charger to charge battery packs if you
plan to use the camcorder for recording at night. You can also charge
multiple battery packs by using both the battery charger and this camcorder
at the same time.
Tripod
o
.
A tripod is an essential item to take stable images. Select an appropriate
tripod in accordance to your purpose and style of traveling, such as a
compact one to be used on a table or one that is at least 1 m tall.
Recording the Excitement Before Departure
It may be a little abrupt to start your travel video at the destination suddenly.
Record also the preparations prior to departure if it is a family trip, or the time
when everyone is gathered at the meeting place if you are traveling with your
friends.
For overseas trips, taking a shot of the signs and displays at the airport of
the flight you are taking may be useful for future reference.
The shape of the power plug varies according to countries. Be sure to check
.
the shape of the power plug beforehand, and bring the appropriate power
plug adapter.
“Charging the Battery Pack Overseas” (A p. 19)
.
.
7
Page 8
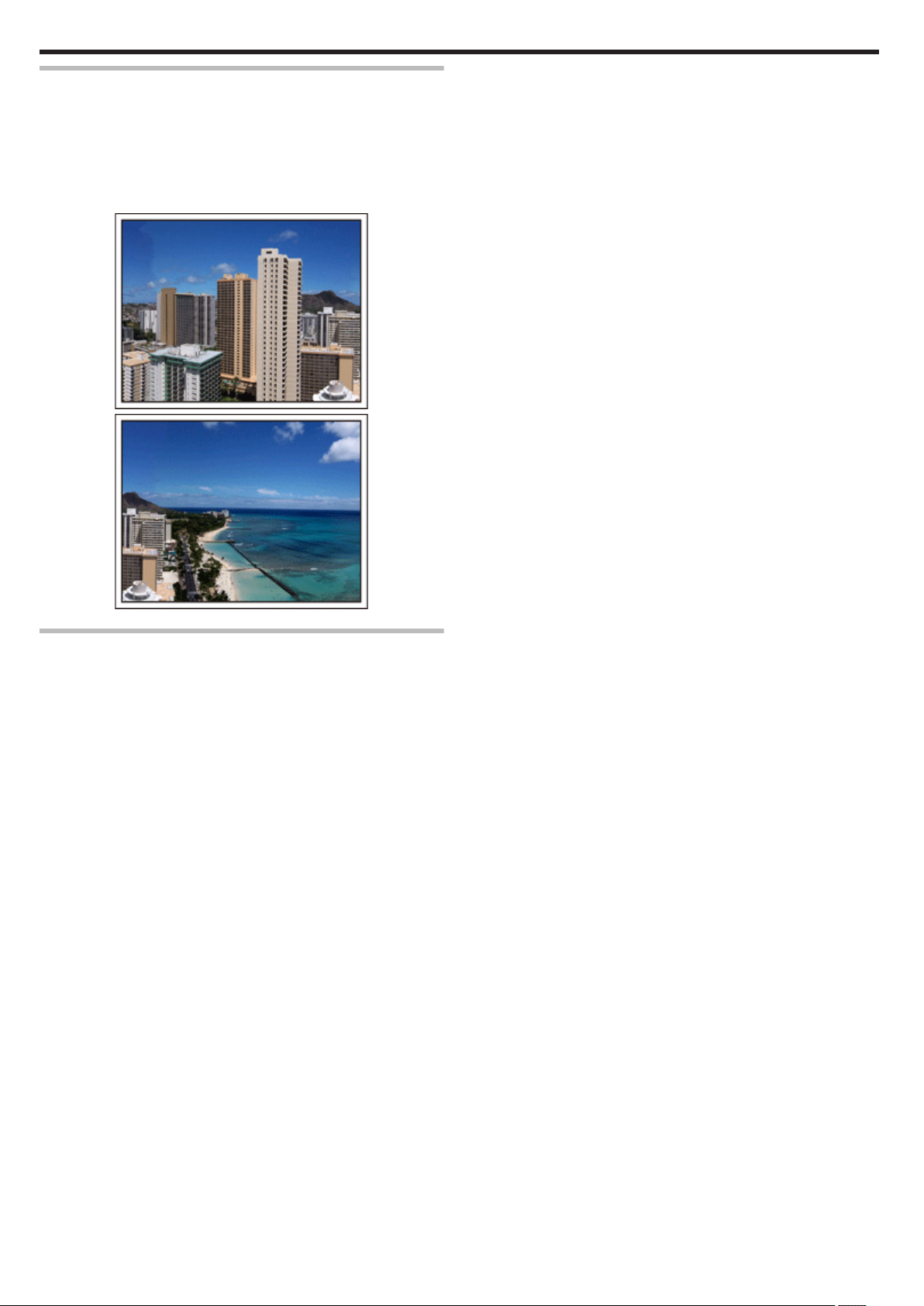
Useful Shooting Techniques
Using Pan at the Places of Interest
Tourists spots with beautiful scenery or historical sites are places that you
would certainly want to record.
To capture the magnificence of a scene which cannot be fitted into a single
frame, try the panning technique.
Refer to the "Shooting Tips" found in this website on how to use panning
effectively.
In addition, you may also like to take a shot of the signs or monuments that
can often be found at the tourist spots.
.
.
Showing Everyone Having a Good Time
When taking a video, it is rather dull to shoot only the scenery or historical
sites.
Talk about your feelings while recording the breath-taking scenery of an
attraction so that it will be an interesting scene to view later.
8
Page 9

Amusement Park
Take more shots of the smiling faces of everyone in the family!
Useful Shooting Techniques
<Without backlight compensation>
o
.
Taking Videos of Moving Subjects
Scenarios with changes in body movement are suitable for taking videos.
This includes situations where there are rapid changes in facial expressions
or voices of surprise and delight.
*Some amusement parks do not allow passengers to perform any recording.
Be sure to check beforehand.
[Examples] Merry-go-round, go kart, coffee cup, etc.
0
.
.
<With backlight compensation>
o
.
Inducing Responses by Calling Out
Videos with no waving of hands nor laughter are not only dull when you view
them later, but also put the capability of the audio-recording function of the
camcorder to a waste.
When recording, induce more reactions by enthusiastically waving your
hands or shouting out "Is it fun?" and the like.
.
Advanced Operation with Backlight Compensation
It is useful to make use of backlight compensation when the subject's face
is in backlight or when the expression cannot be seen clearly.
Increase the brightness of the whole image by setting “BACKLIGHT COMP.”
if the faces appear too dark. Even the expressions of faces under shadows
can be captured brightly and clearly.
“Setting Details” (A p. 29)
9
Page 10
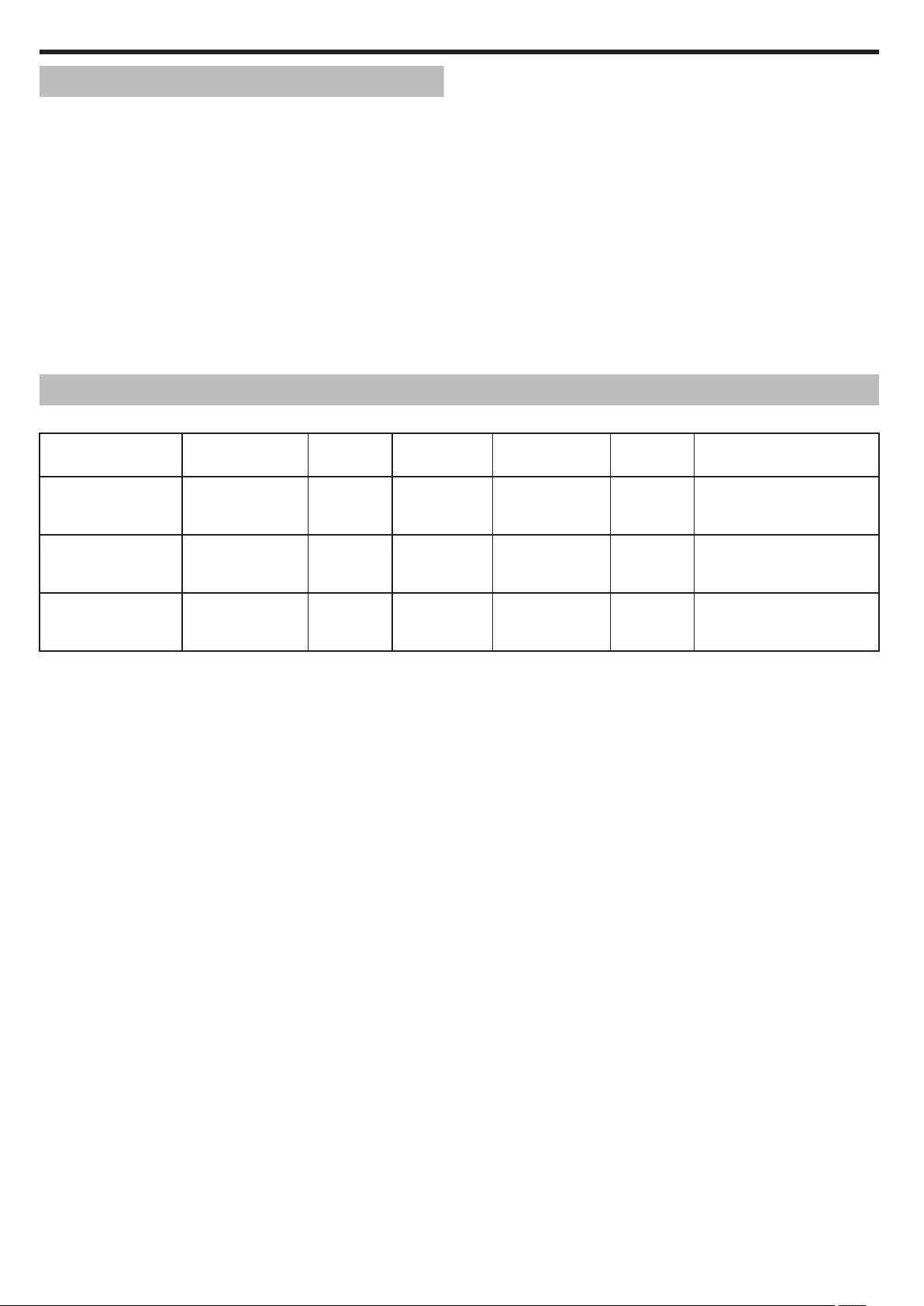
Getting Started
Key Features
Key features of your camcorder
AVCHD Lite (1280x720p/720x480i) Video Recording (GZ-HM30/GZ-
1
HM50)
AVCHD (1920x1080/1280x720) (GZ-HM430)
i.AUTO (Intelligent Auto Recording): Detects 12 types of pre-set scenes
2
Digital Image Stabilizer
3
40x Optical Zoom
4
Auto Recording: Automatically starts recording when subject enters the
5
detecting area
Time-lapse Recording: Watch long hours of recording in a few seconds
6
Eye-Fi Card Ready: Upload Videos through your home Wi-Fi networks
7
HDMI, Component (GZ-HM30/GZ-HM50), USB, and AV Out
8
connectors
Model Differences
Confirm the model name of your camcorder.
Model Recording Media Built-in
GZ-HM430 SDHC/SDXC - - - 1920 HD AVCHD (UXP/XP/SP/EP)
GZ-HM50 SDHC/SDXC/
Built-in Memory
GZ-HM30 SDHC/SDXC - - - 720 HD AVCHD Lite (LS/LE)
Memory
8 GB Yes
Seamless
Recording
Copy/Move Files Resolution Picture Mode
Standard Definition (SSW/
SEW)
Built-in memory N
SD card
720 HD AVCHD Lite (LS/LE)
Standard Definition (SSW/
SEW/SS/SE)
Standard Definition (SSW/
SEW/SS/SE)
10
Page 11
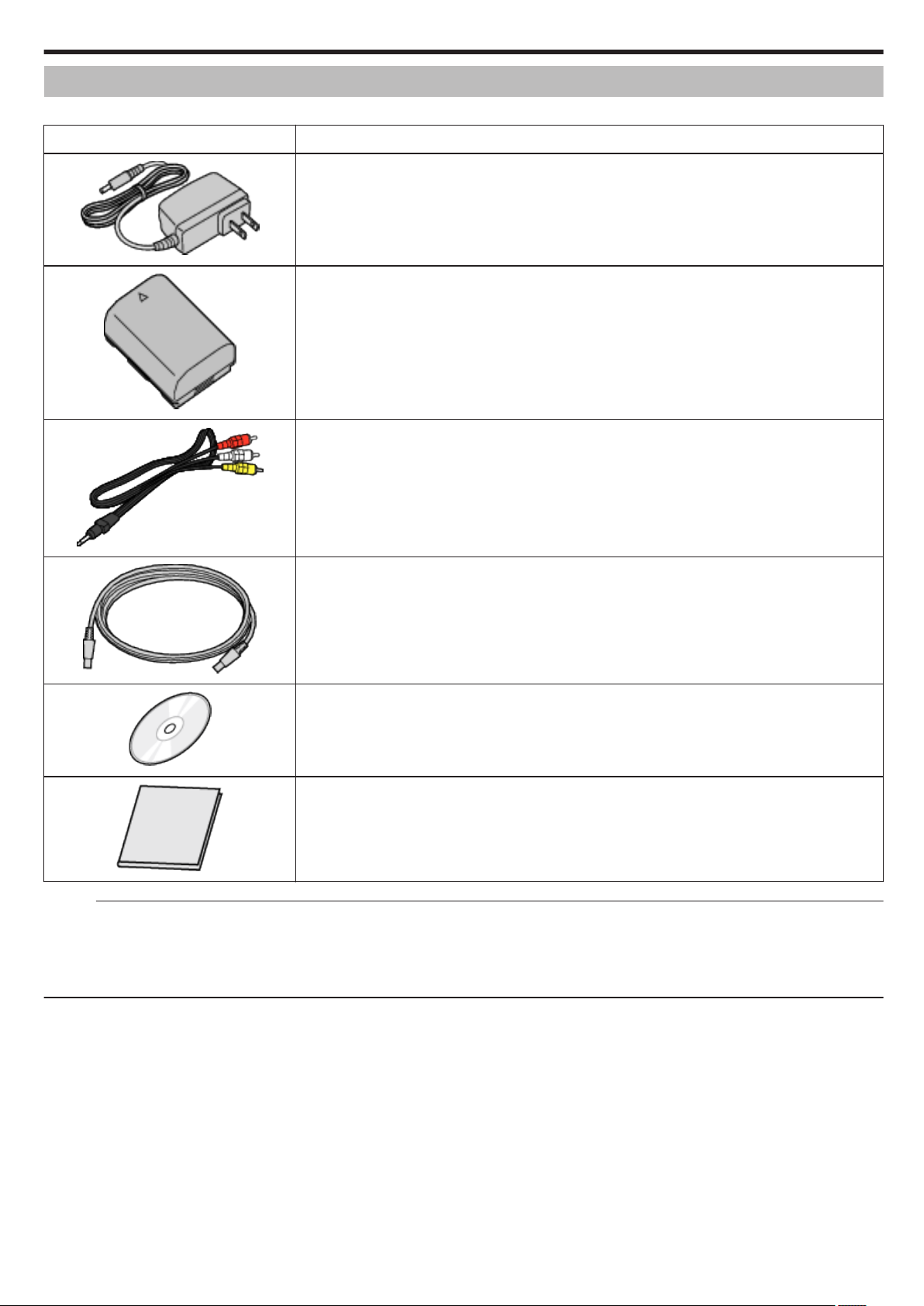
Verifying the Accessories
If any of the items are missing or defective, consult your JVC dealer or the nearest JVC service center.
Illustration Description
AC Adapter
AC-V11U
Connects to this unit to charge the battery pack.
0
It can also be used when recording or playing back videos indoors.
.
Battery Pack
BN-VG108U/BN-VG107U
Attaches to this unit to supply power.
0
.
AV Cable
Connects this unit to a TV to play back recorded images on the TV.
0
Getting Started
.
USB Cable
(Type A - Mini Type B)
Connects this unit to a computer.
0
.
CD-ROM
For installing the provided software Everio MediaBrowser on a computer.
0
.
Basic User Guide
Read well and keep in a safe place where it can be accessed easily when necessary.
0
.
Memo :
SD cards are sold separately.
0
“Types of Usable SD Card” (A p. 15)
“Using an Eye-Fi Card” (A p. 15)
When using the AC adapter overseas, please prepare a commercially available converter plug for the country or region of visit.
0
“Charging the Battery Pack Overseas” (A p. 19)
11
Page 12
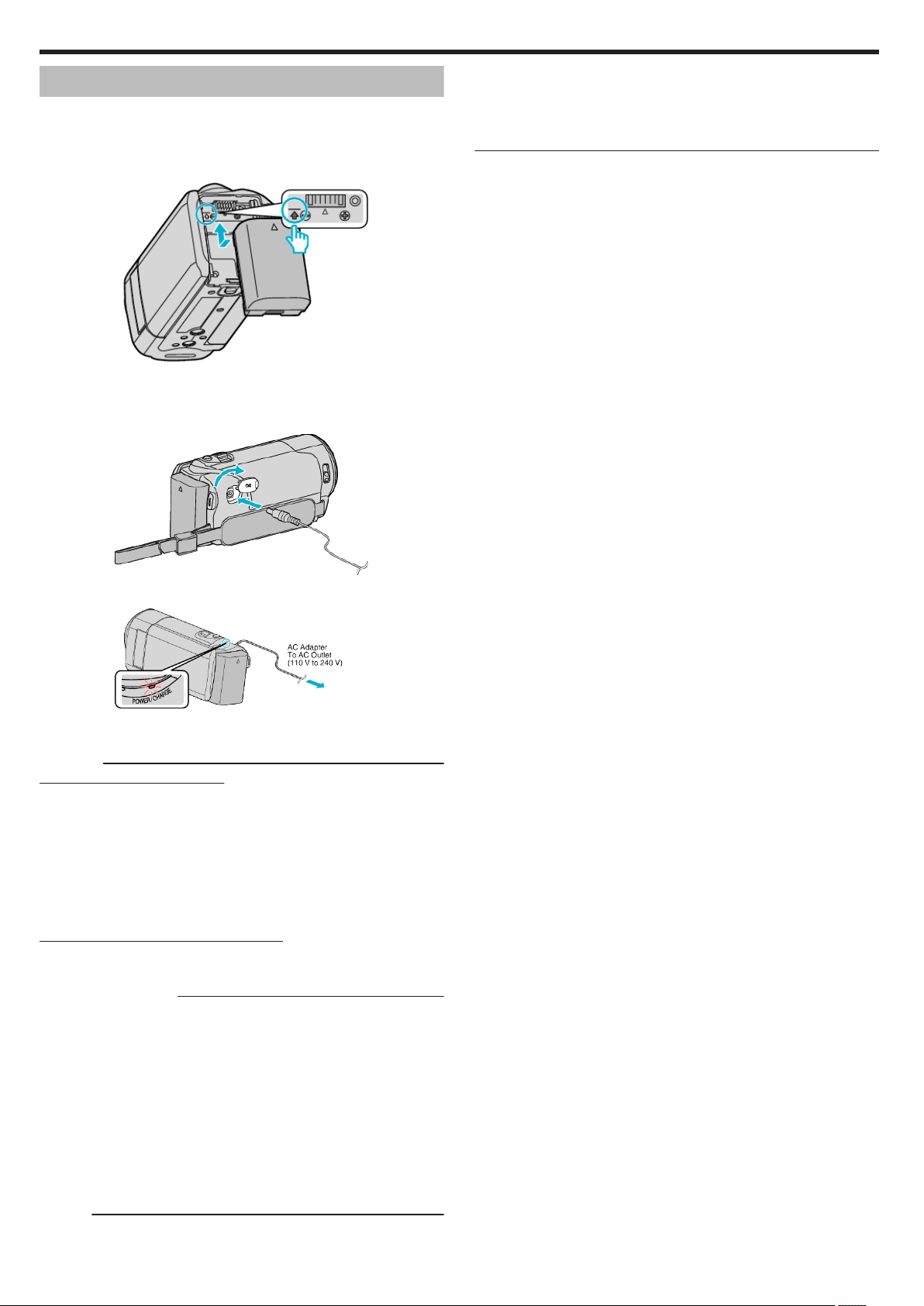
Getting Started
Charging the Battery Pack
Charge the battery pack immediately after purchase and when the remaining
battery power is low.
The battery pack is not charged at the time of purchase.
Attach the battery pack.
1
.
Align the top of the battery with the mark on this unit, and slide in until
0
the battery clicks into place.
Connect the AC adapter to the DC connector.
2
You can connect this unit to the AC adapter to record for long hours
0
indoors.
(Battery charging begins when the LCD monitor is closed.)
Charging is also possible with a USB cable.
0
“Charging with USB Cable” (A p. 13)
.
Plug in the power.
3
.
The charging lamp blinks when charging is in progress.
0
It goes out when charging is finished.
Caution :
Be sure to use JVC battery packs.
If you use any other battery packs besides JVC battery packs, safety and
0
performance cannot be guaranteed.
Charging time: Approx. 2 h 10 m (BN-VG108U)/1 h 50 m (BN-VG107U)
0
(using supplied battery pack)
The charging time is when the unit is used at 25°C (77°F). If the battery
pack is charged outside the room temperature range of 10°C to 35°C (50°F
to 95°F), charging may take a longer time or it may not start.
The recordable and playable time may also be shortened under some
usage conditions such as at low temperature.
Be sure to use the supplied JVC AC adapter.
If you use any other AC adapters besides the supplied JVC AC adapter,
0
malfunctions may occur.
Rechargeable Batteries:
When using the battery in a low temperature environment (10°C (50°F) or
0
below), the operating time may be shortened, or it may not function
properly. When using this unit outdoors in the winter weather, warm the
battery, such as by placing it in the pocket, before attaching it.
(Keep away from direct contact with a warm pack.)
Do not expose the battery to excessive heat, such as direct sunlight or fire.
0
After removing the battery, store it in a dry place between 15°C to 25°C
0
(59°F to 77°F).
0
Keep a 30 % battery level (X) if the battery pack is not to be used for a
long period of time. In addition, fully charge and then fully discharge the
battery pack every 2 months, then continue to store it at a 30 % battery
level (X).
Memo :
12
Page 13
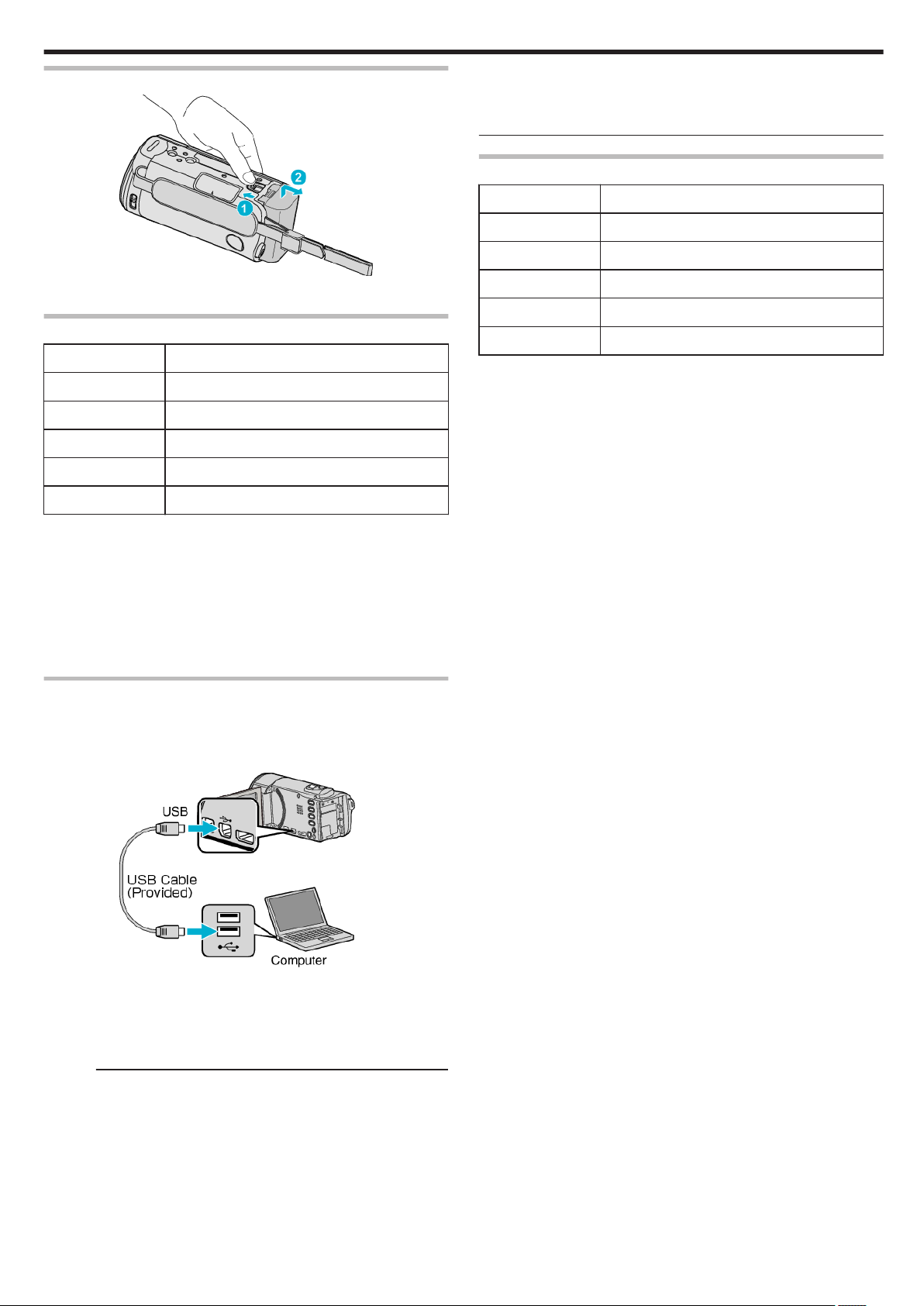
Detaching the Battery Pack
.
Slide the battery release lever to detach the battery from this unit.
0
Approximate Battery Charging Time (Using AC Adapter)
Battery Pack Charging Time
BN-VG107U 1 h 50 m
BN-VG108U 2 h 10 m
BN-VG114U 2 h 30 m
BN-VG121U 3 h 30 m
Getting Started
If charging does not start, detach the battery pack and try again from step
0
1.
You cannot record or play back videos while the camcorder is connected
0
to a computer. Disconnect the USB cable after charging.
Approximate Battery Charging Time (Using USB Cable)
Battery Pack Charging Time
BN-VG107U 9 h 30 m
BN-VG108U 9 h 45 m
BN-VG114U 18 h 30 m
BN-VG121U 25 h
BN-VG138U 45 h 30 m
BN-VG138U 6 h 10 m
When the battery life is reached, the recording time becomes shorter even
0
if the battery pack is fully charged.
(Replace the battery pack with a new one.)
* The charging time is when the unit is used at 25°C (77°F). If the battery
pack is charged outside the room temperature range of 10°C to 35°C (50°F
to 95°F), charging may take a longer time or it may not start. The recordable
and playable time may also be shortened under some usage conditions such
as at low temperature.
“Approximate Recording Time (Using Battery)” (A p. 36)
Charging with USB Cable
Close the LCD monitor to turn off the camcorder and disconnect the AC
1
adapter as well as battery pack from the camcorder.
Turn on the computer and connect the USB cable to the camcorder.
2
.
Do not attach the battery pack before connecting the USB cable.
0
Attach the battery pack.
3
The charging lamp blinks when charging is in progress.
0
It goes out when charging is finished.
Memo :
USB charging is not possible while the AC adapter is connected to the
0
camcorder.
Do not turn off or set the computer to sleep mode during charging (the
0
charging will stop).
With some types of computers, charging is possible even when the
0
computer is turned off. Refer to the instruction manual of the computer or
consult its manufacturer.
Charging is also possible with an optional USB AC adapter (AC-V10L). If
0
you use any other USB AC adapters besides JVC AC adapters, safety
and performance cannot be guaranteed.
13
Page 14
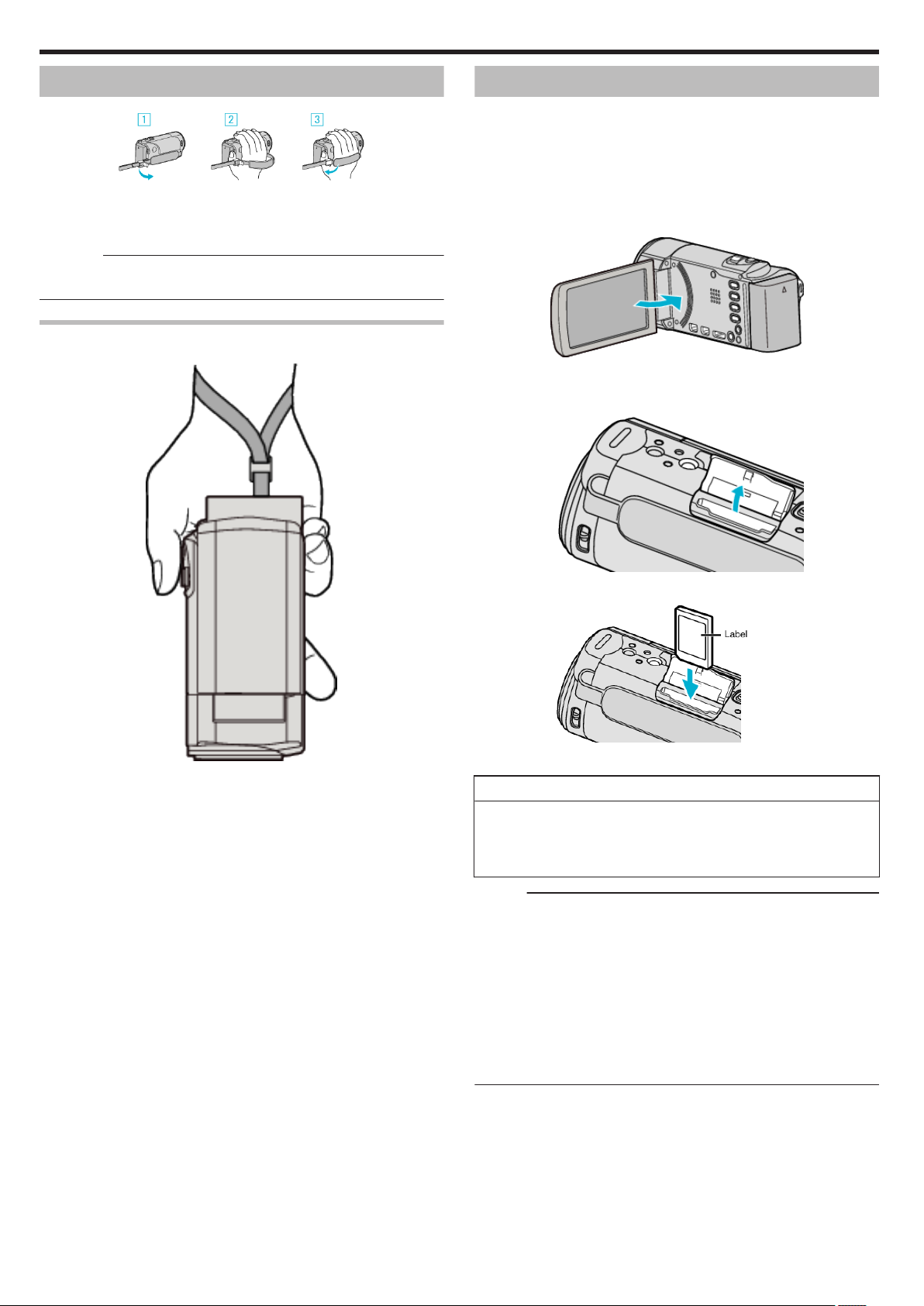
Getting Started
Grip Adjustment
.
A Open the lever on the strap lock
B Adjust the length of the belt
C Close the lever
Caution :
Be sure to fasten the grip belt properly.
0
If the belt is loose, this unit may drop and result in injuries or damages.
Using as a Hand Strap
Adjust the length of the belt and loop it around your wrist.
Inserting an SD Card
Insert a commercially available SD card before recording. (GZ-HM30)
When a commercially available SD card is inserted, recordings can still be
made to the card without stopping when the remaining recording time on the
built-in memory runs out. (GZ-HM50)
“Types of Usable SD Card” (A p. 15)
“Using an Eye-Fi Card” (A p. 15)
“Approximate Video Recording Time” (A p. 36)
Close the LCD monitor.
1
.
Open the cover.
2
.
Insert an SD card.
3
.
.
Insert with the label facing outward.
0
Warning
Make sure not to insert the card in the wrong direction.
0
It may cause damage to the unit and card.
Turn off the power of this unit before inserting or removing a card.
0
Do not touch the metal contact area when inserting the card.
0
Memo :
Recording switches automatically from the built-in memory to SD card
0
after the built-in memory is full. (GZ-HM50)
“SEAMLESS RECORDING (GZ-HM50)” (A p. 69)
To record to the card, it is necessary to perform media settings.
0
When no card is available, set media settings to “BUILT-IN MEMORY” for
recording. (GZ-HM50)
“REC MEDIA SETTING (GZ-HM50)” (A p. 74)
To use cards that have been used on other devices, it is necessary to
0
format (initialize) the card using “FORMAT SD CARD” from media
settings.
“FORMAT SD CARD” (A p. 83)
14
Page 15
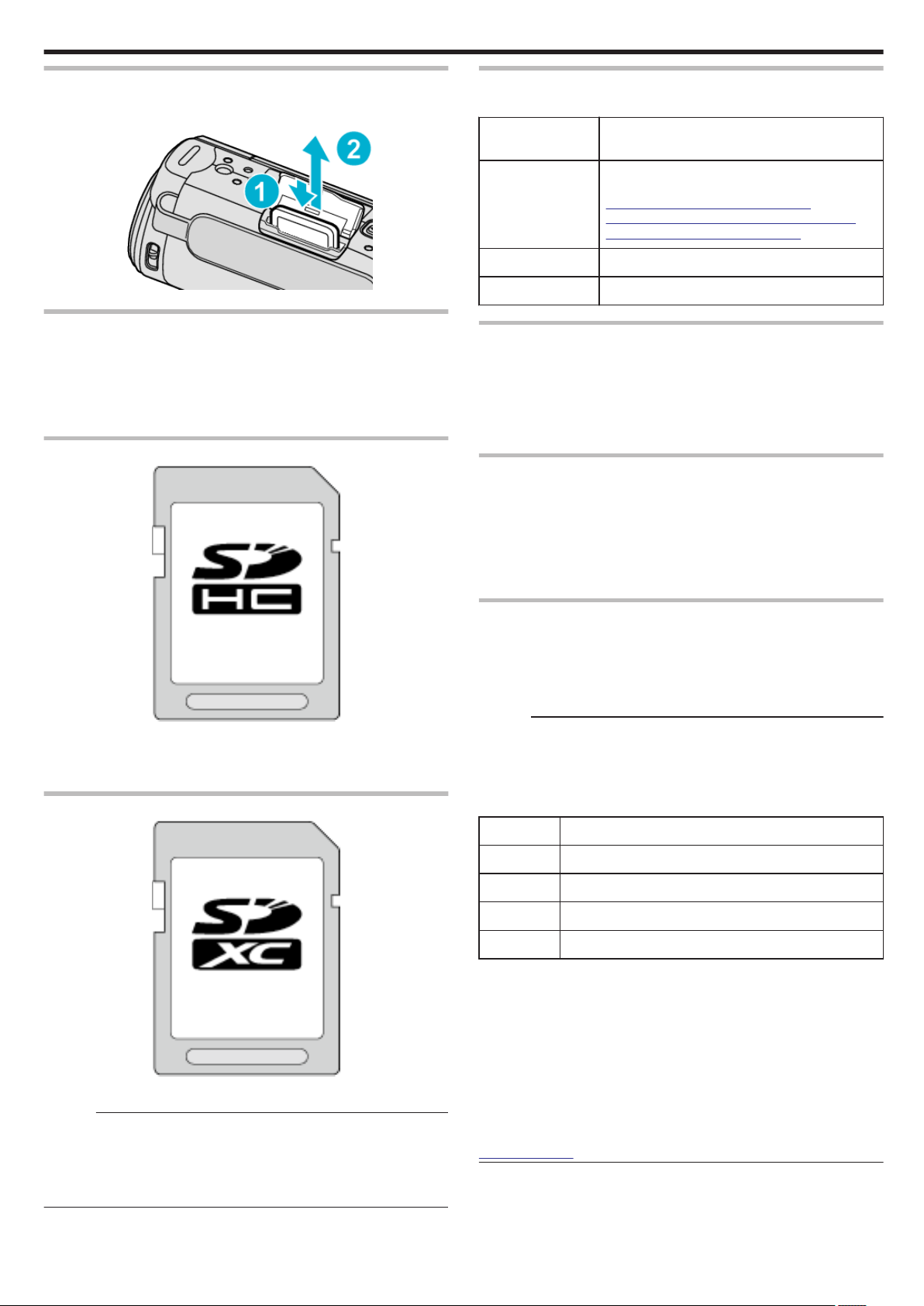
Getting Started
Removing the Card
Push the SD card inward once, then pull it out straight.
.
Types of Usable SD Card
The following SD cards can be used on this unit.
Operations are confirmed on the SD cards from the following manufacturers.
Panasonic
0
TOSHIBA
0
SanDisk
0
SDHC Card
When your computer cannot recognize the SDXC card
Confirm and update the OS of your computer.
Windows XP /
Windows XP SP1
Windows XP SP2 /
Windows XP SP3
Windows Vista Necessary to update to SP1 or higher.
Mac OS Not compatible.
Necessary to update to SP2 or higher.
Necessary to download the update software.
(KB955704)
http://www.microsoft.com/downloads/
details.aspx?FamilyID=1cbe3906-ddd1-4ca2b727-c2dff5e30f61&displaylang=en
Using an Eye-Fi Card
Eye-Fi is an SD memory card with wireless LAN function.
Using an Eye-Fi card, you can transfer videos to a computer or the web.
(A broadband wireless LAN environment is required.)
Use of Eye-Fi card may be illegal and prohibited in countries and regions
where it has not been approved by competent authorities. Please contact
Eye-Fi support for the details of approved countries and regions.
Types of Cards
The following Eye-Fi cards can be used on this unit.
Eye-Fi X2 Series
Eye-Fi Connect X2
0
Eye-Fi Explore X2
0
Eye-Fi Pro X2
0
Video files cannot be transferred without the Eye-Fi X2 series.
.
Use a Class 4 or higher compatible SDHC card (4 GB to 32 GB) for video
0
recording.
You can also use a Class 10 compliant SDHC/SDXC card.
0
SDXC Card
.
Use a Class 4 or higher compatible SDXC card (Max. 64 GB).
0
Memo :
Using SD cards (including SDHC/SDXC cards) other than those specified
0
above may result in recording failure or data loss.
Class 4 and Class 6 are guaranteed to have a minimum transfer rate of 4
0
MB/s and 6 MB/s respectively during reading or writing of data.
To protect the data, do not touch the terminals of the SD card.
0
Using the Eye-Fi Card
Make settings on the Eye-Fi card with Eye-Fi Center.
For how to install and operate the Eye-Fi Center, refer to its instruction
manual.
Recorded videos are automatically transferred.
0
(The files already transferred earlier are not transferred again.)
Memo :
You cannot transfer files during the recording mode, editing and formatting
0
of the card.
You cannot transfer video files larger than 2 GB. (as of December, 2010)
0
Transfer may take long or be interrupted depending on the connection
0
conditions.
Icon Description
N
M
O
O
We recommend using the AC adapter when transferring files of large size.
0
If it doesn’t operate properly, first make use of Eye-Fi Helper to confirm
0
that the settings of the Eye-Fi card are correct. In addition, try the data
transfer by inserting the Eye-Fi card into other equipment such as a
computer.
Do not use the camcorder in places where wireless use is prohibited such
0
as on a plane.
Before deleting a file, check that you have transferred it to a computer or
0
uploaded it to a video sharing website.
For the latest information on the Eye-Fi card, refer to the website of Eye-
0
Fi, Inc.
http://www.eye.fi/
Eye-Fi setting OFF (depends on Eye-Fi Center setting)
Identifying the Eye-Fi card
Ready for transfer from the Eye-Fi card
Transferring from the Eye-Fi card (animated)
15
Page 16
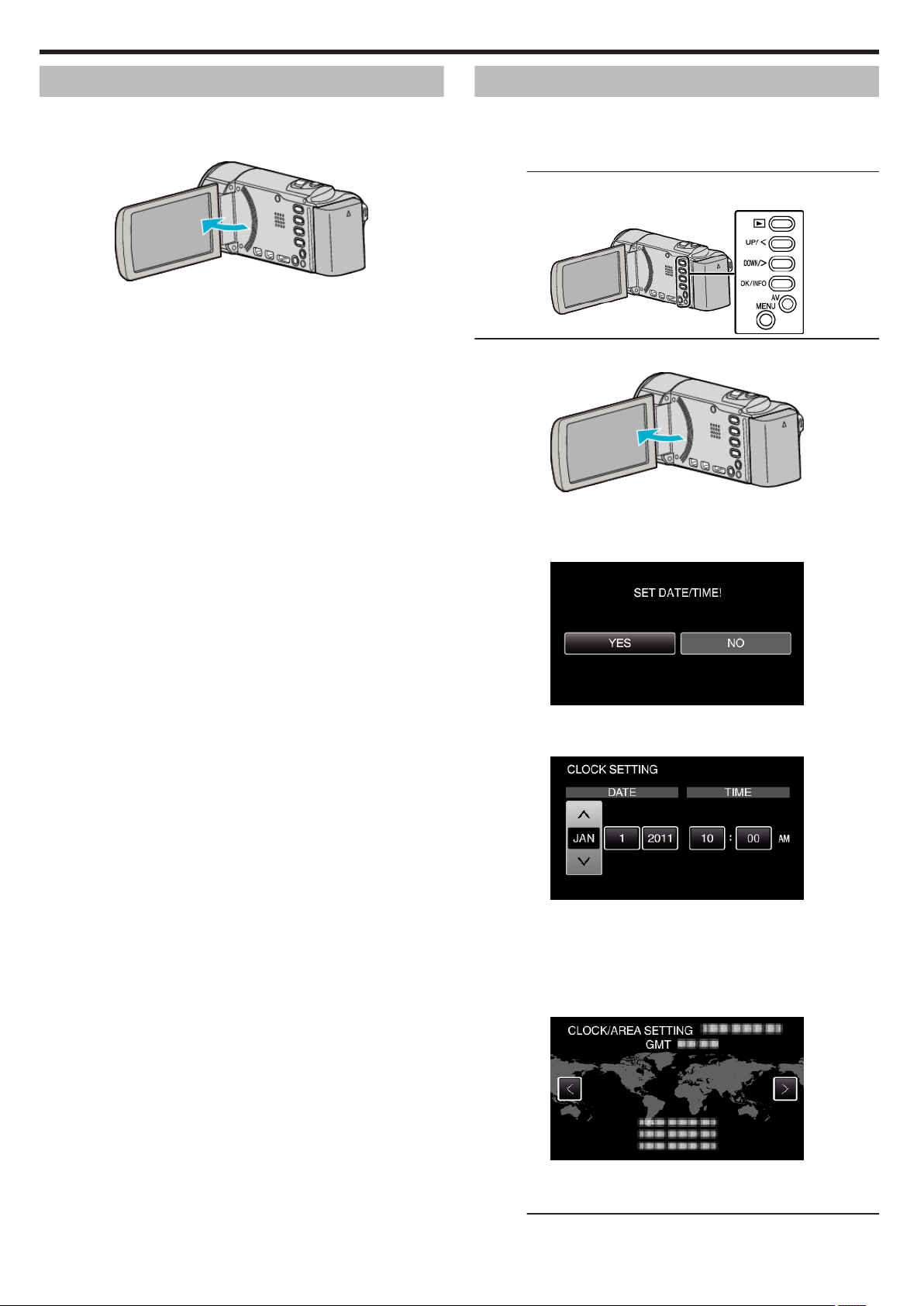
Getting Started
Turning On the Unit
You can turn the power of this unit on/off by opening or closing the LCD
monitor.
Open the LCD monitor.
1
.
The unit turns on.
0
When the LCD monitor is closed, the unit turns off.
0
Clock Setting
The “SET DATE/TIME!” screen appears when you turn on this unit for the
first time after purchase, when it has not been used for a long time, or when
the clock is not set yet.
Set the clock before recording.
Memo :
To select/move cursor towards up/left or down/right, press the button UP/<
or DOWN/>.
.
Open the LCD monitor.
1
.
The unit turns on.
0
When the LCD monitor is closed, the unit turns off.
0
Select “YES” and press OK when “SET DATE/TIME!” is displayed.
2
.
Press UP/< or DOWN/> to move the cursor.
0
Set the date and time.
3
.
Press UP/< or DOWN/> to adjust the setting value and press OK to
0
confirm it. The cursor moves to the next item.
Repeat this step to input the year, month, day, hour, and minute.
0
To cancel and return to the previous screen, press MENU.
0
Press UP/< or DOWN/> to select the region where you live and press
4
OK.
16
.
The city name and time difference are displayed.
0
To cancel and return to the previous screen, press MENU.
0
Memo :
The clock can be reset again later.
0
Page 17

Getting Started
“Resetting the Clock” (A p. 17)
When using this unit overseas, you can set it to the local time for recording.
0
“Setting the Clock to Local Time when Traveling” (A p. 20)
“SET DATE/TIME!” is displayed when you turn on this unit after it has not
0
been used for a prolonged period.
Connect the AC adapter for more than 24 hours to charge the internal clock
battery of this unit before setting the clock.
“Charging the Battery Pack” (A p. 12)
You can turn on or off the clock display during playback mode.
0
“ON-SCREEN DISPLAY” (A p. 74)
Resetting the Clock
Set the clock with “CLOCK ADJUST” from the menu.
Memo :
To select/move cursor towards up/left or down/right, press the button UP/<
or DOWN/>.
.
Press MENU.
1
.
Select “CLOCK ADJUST” and press OK.
2
.
Press UP/< or DOWN/> to move the cursor.
0
To cancel and return to the previous screen, press MENU.
0
Select “CLOCK SETTING” and press OK.
3
.
Press UP/< or DOWN/> to move the cursor.
0
To cancel and return to the previous screen, press MENU.
0
Set the date and time.
4
.
Press UP/< or DOWN/> to adjust the setting value and press OK to
0
confirm it. The cursor moves to the next item.
Repeat this step to input the year, month, day, hour, and minute.
0
To cancel and return to the previous screen, press MENU.
0
Press UP/< or DOWN/> to select the region where you live and press
5
OK.
17
Page 18
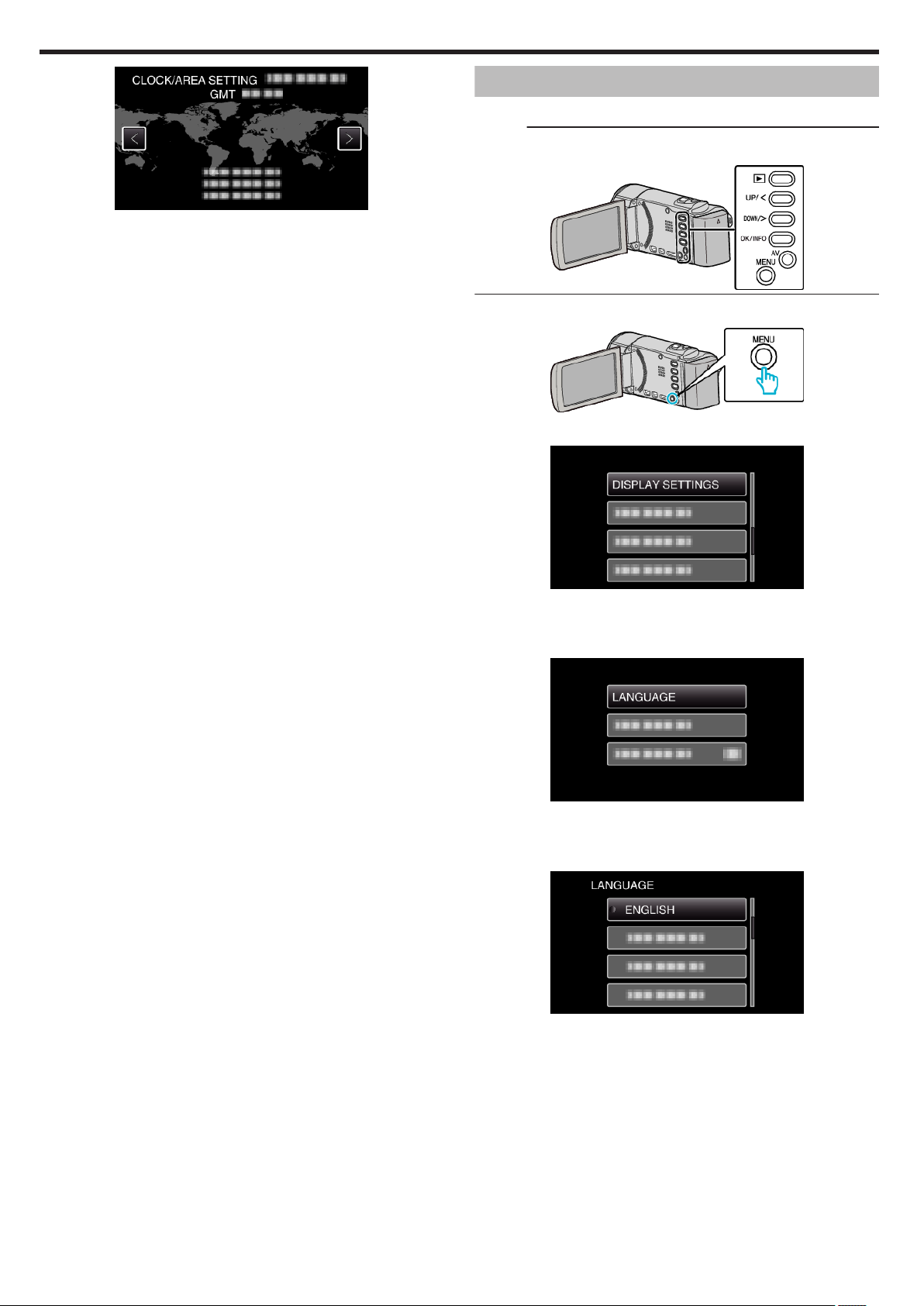
Getting Started
.
The city name and time difference are displayed.
0
To cancel and return to the previous screen, press MENU.
0
Changing the Display Language
The language on the display can be changed.
Memo :
To select/move cursor towards up/left or down/right, press the button UP/<
or DOWN/>.
.
Press MENU.
1
.
Select “DISPLAY SETTINGS” and press OK.
2
.
Press UP/< or DOWN/> to move the cursor.
0
To cancel and return to the previous screen, press MENU.
0
Select “LANGUAGE” and press OK.
3
.
Press UP/< or DOWN/> to move the cursor.
0
To cancel and return to the previous screen, press MENU.
0
Select the desired language and press OK.
4
.
Press UP/< or DOWN/> to move the cursor.
0
To cancel and return to the previous screen, press MENU.
0
18
Page 19
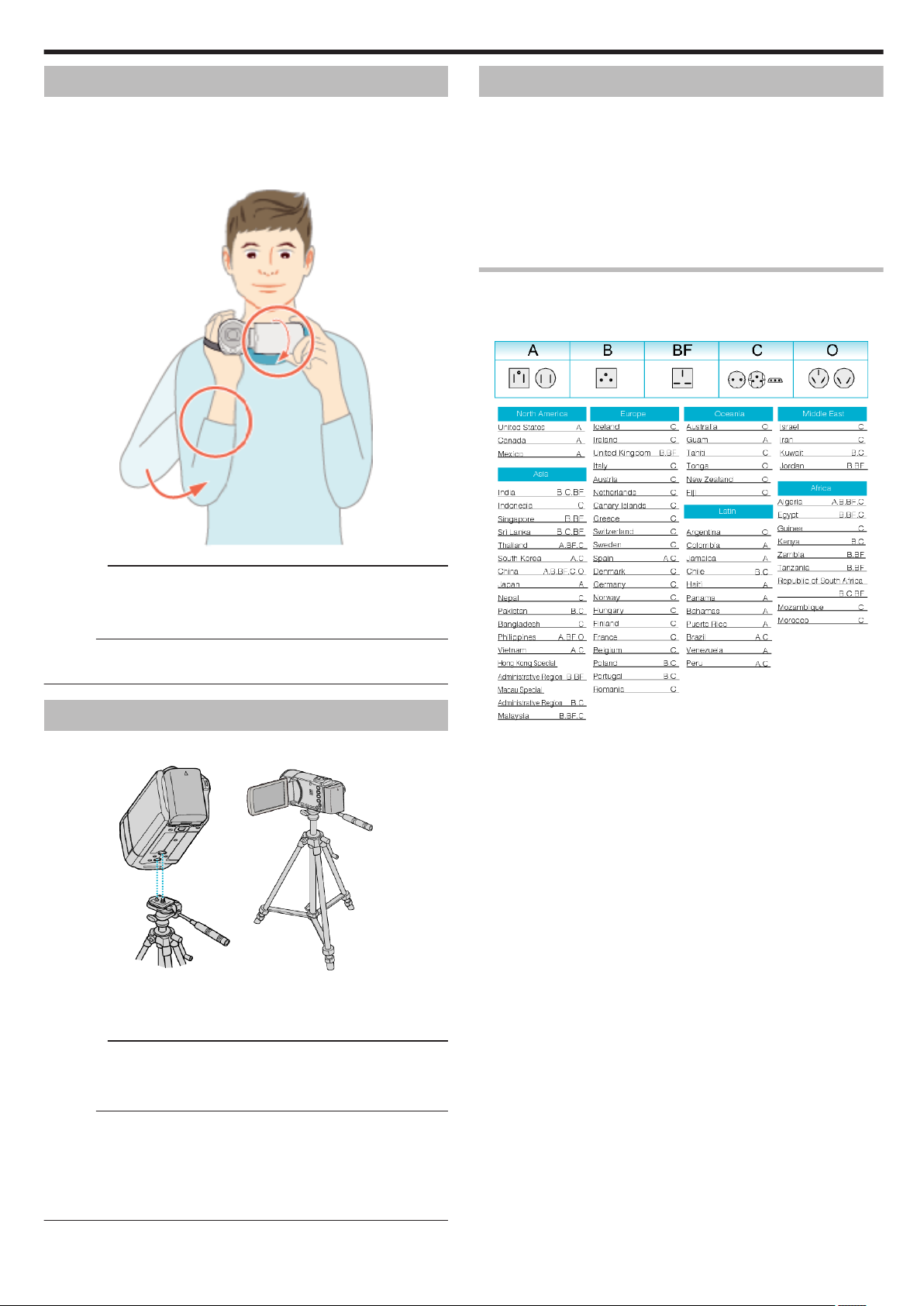
Getting Started
Holding this Unit
When holding this unit, keep your elbows close to your sides to prevent
camera shake.
Using this Unit Overseas
The shape of the power outlet varies according to countries and regions.
To charge the battery pack, you need a converter plug that matches the
shape of the outlet.
“Charging the Battery Pack Overseas” (A p. 19)
Change the date and time display to the local time by selecting your travel
destination in “AREA SETTING” of “CLOCK ADJUST”.
“Setting the Clock to Local Time when Traveling” (A p. 20)
When “ON” is selected in “DST SETTING” of “CLOCK ADJUST”, the time is
set 1 hour ahead.
“Setting Daylight Saving Time” (A p. 20)
Charging the Battery Pack Overseas
The shape of the power outlet varies according to countries and regions.
To charge the battery pack, you need a converter plug that matches the
shape of the outlet.
.
Caution :
Be careful not to drop this unit during transportation.
0
Guardians should pay close attention when this unit is being used by
0
children.
Memo :
If camera shake is excessive, use the digital image stabilizer.
0
“Reducing Camera Shake” (A p. 31)
Tripod Mounting
This unit can be mounted on a tripod (or monopod). This is useful for
preventing camera shake and recording from the same position.
.
To prevent this unit from falling off, check the tripod mounting screw holes
0
and positioning holes on the unit carefully before mounting, and turn the
screws until they are fastened firmly.
Caution :
To prevent injuries or damages which may result if this unit falls off, read
0
the instruction manual of the tripod (or monopod) to be used and make
sure that it is securely attached.
Memo :
It is recommended to use a tripod or monopod when recording in
0
conditions prone to camera shake (such as in dark places or when zoomed
to the telephoto end).
0
Set the digital image stabilizer to b (OFF) when using a tripod for
recording.
“Reducing Camera Shake” (A p. 31)
.
19
Page 20
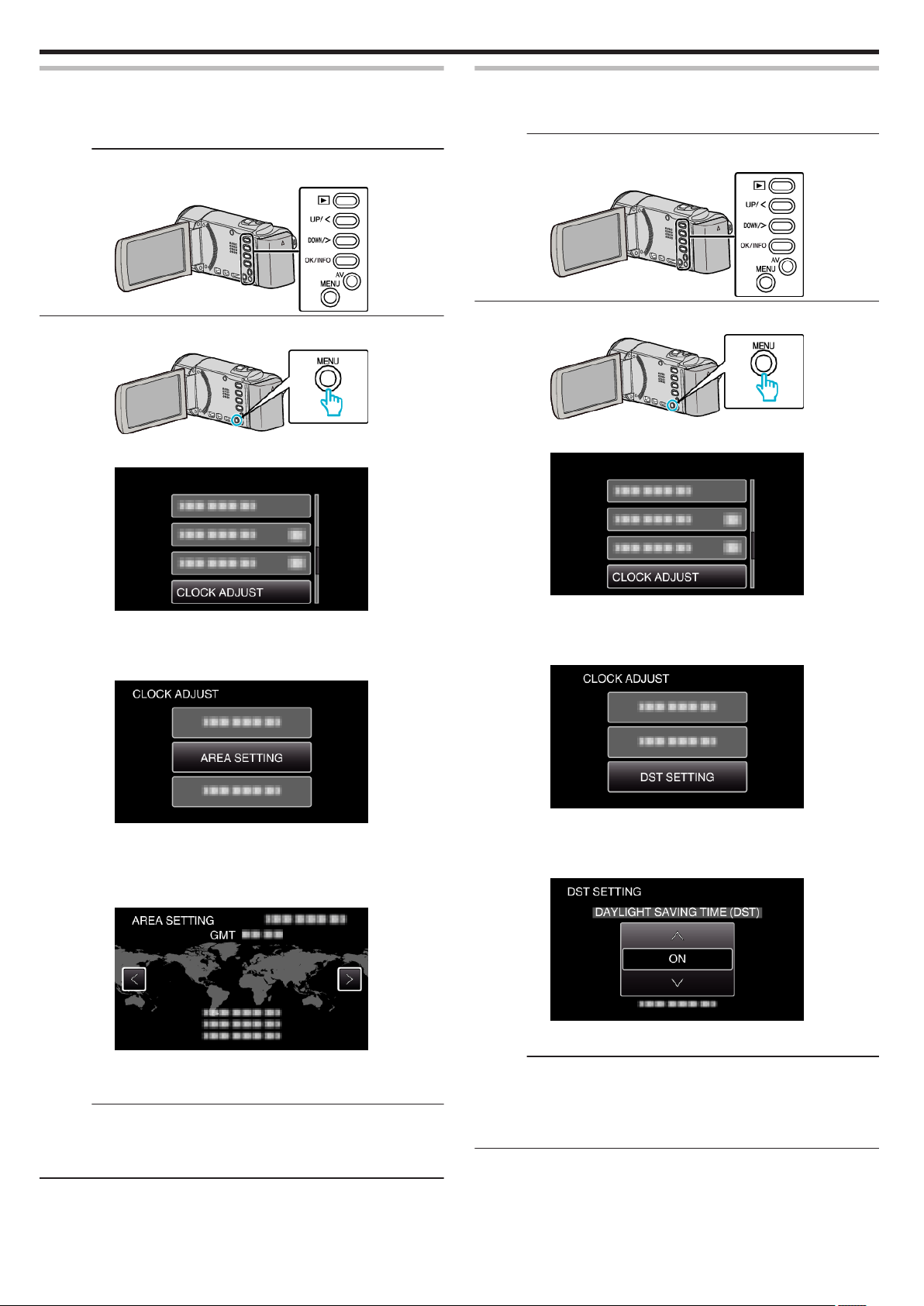
Getting Started
Setting the Clock to Local Time when Traveling
Change the date and time display to the local time by selecting your travel
destination in “AREA SETTING” of “CLOCK ADJUST”.
Restore the region settings after you returned from the trip.
Memo :
To select/move cursor towards up/left or down/right, press the button UP/<
or DOWN/>.
.
Press MENU.
1
.
Select “CLOCK ADJUST” and press OK.
2
Setting Daylight Saving Time
When “ON” is selected in “DST SETTING” of “CLOCK ADJUST”, the time is
set 1 hour ahead.
Memo :
To select/move cursor towards up/left or down/right, press the button UP/<
or DOWN/>.
.
Press MENU.
1
.
Select “CLOCK ADJUST” and press OK.
2
.
Press UP/< or DOWN/> to move the cursor.
0
To cancel and return to the previous screen, press MENU.
0
Select “AREA SETTING” and press OK.
3
.
Press UP/< or DOWN/> to move the cursor.
0
To cancel and return to the previous screen, press MENU.
0
Press UP/< or DOWN/> to select the area you are traveling to and press
4
OK.
.
The city name and time difference are displayed.
0
To cancel and return to the previous screen, press MENU.
0
Memo :
Setting “AREA SETTING” changes the clock time such that time difference
0
is accounted for.
After returning to your country, re-select the region that was set initially to
restore the original clock settings.
.
Press UP/< or DOWN/> to move the cursor.
0
To cancel and return to the previous screen, press MENU.
0
Select “DST SETTING” and press OK.
3
.
Press UP/< or DOWN/> to move the cursor.
0
To cancel and return to the previous screen, press MENU.
0
Press UP/< or DOWN/> to set daylight saving time and press OK.
4
.
To cancel and return to the previous screen, press MENU.
0
Memo :
What is daylight saving time?
0
Daylight saving time is the system of setting the clock 1 hour ahead for a
fixed period in summer.
It is used mainly in the Western countries.
Restore the daylight saving time settings after you returned from the trip.
0
20
Page 21
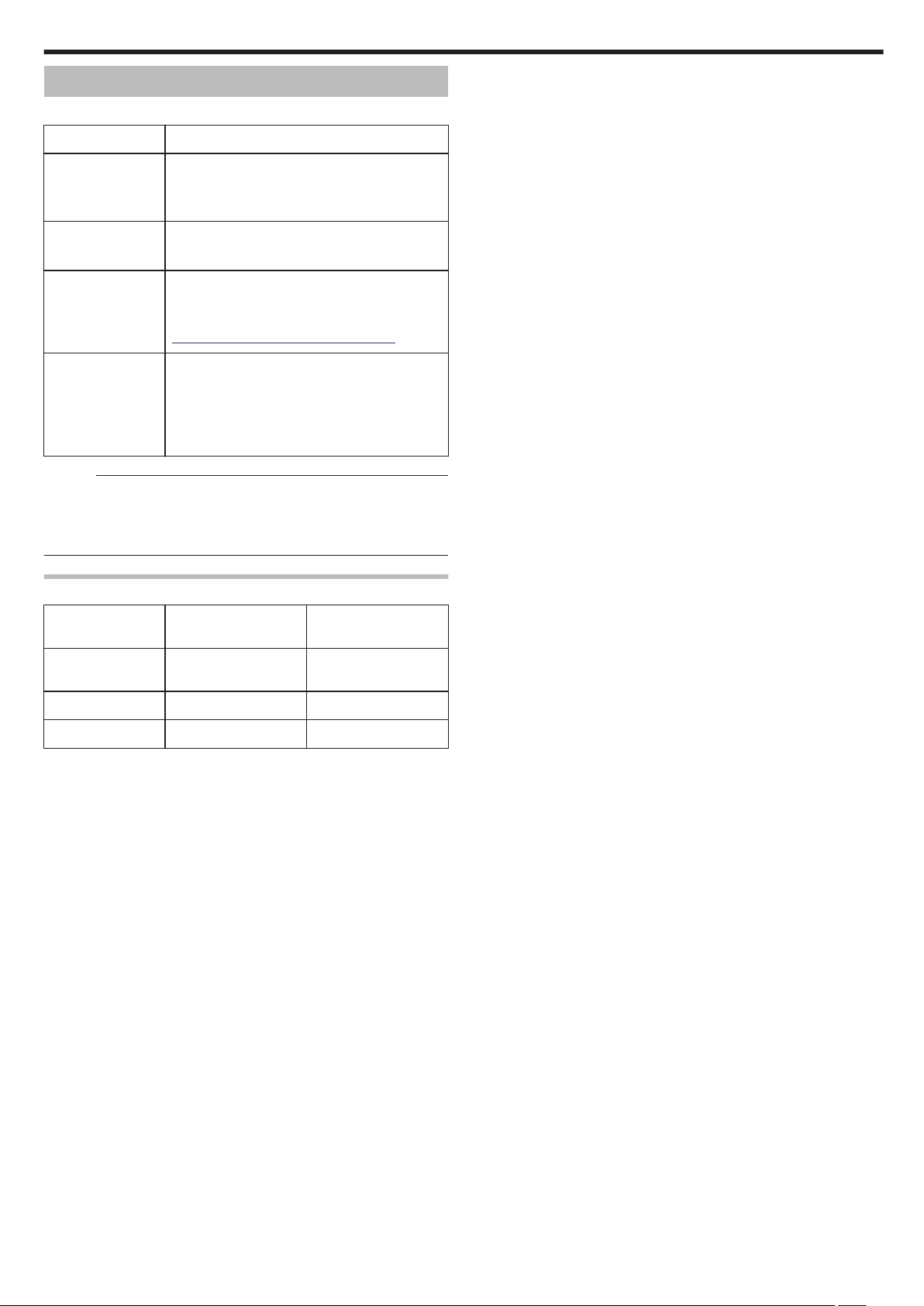
Optional Accessories
You can record for a longer time by using the optional battery pack.
Product Name Description
Getting Started
Battery Pack
BN-VG114U
0
BN-VG121U
0
Battery Charger
AA-VG1U
0
Component Cable
QAM1266-001
0
HDMI Cable
VX-HD310ES
0
VX-HD315ES
0
VX-HD320
0
VX-HD330
0
Provides a longer recording time than the battery
0
pack that comes with this unit. It can also be used
as a spare battery pack.
Enables the battery pack to be charged without
0
using this unit.
For viewing in high picture quality.
0
Consult your nearest JVC service center.
0
JVC Service Center
http://www2.jvc-victor.co.jp/support/after/
For viewing in high picture quality.
0
Transmits video, audio, and control signals
0
between devices.
Memo :
For more information, refer to the catalog.
0
BN-VG108U/BN-VG107U is the same battery pack that comes with this
0
unit.
File copying by connecting this unit to a DVD writer is not supported.
0
Approximate Recording Time (Using Battery)
Battery Pack
BN-VG108U/BNVG107U
BN-VG114U 1 h 15 m 2 h 10 m
BN-VG121U 1 h 55 m 3 h 15 m
The above are values when “MONITOR BRIGHTNESS” is set to “3”
0
(standard).
The actual recording time may be shorter if zooming is used or if recording
0
is stopped repeatedly.
(It is recommended to prepare battery packs ready for three times the
expected recording time.)
When the battery life is reached, the recording time becomes shorter even
0
if the battery pack is fully charged.
(Replace the battery pack with a new one.)
Actual Recording
Time
40 m 1 h 5 m
Recording Time
Continuous
21
Page 22
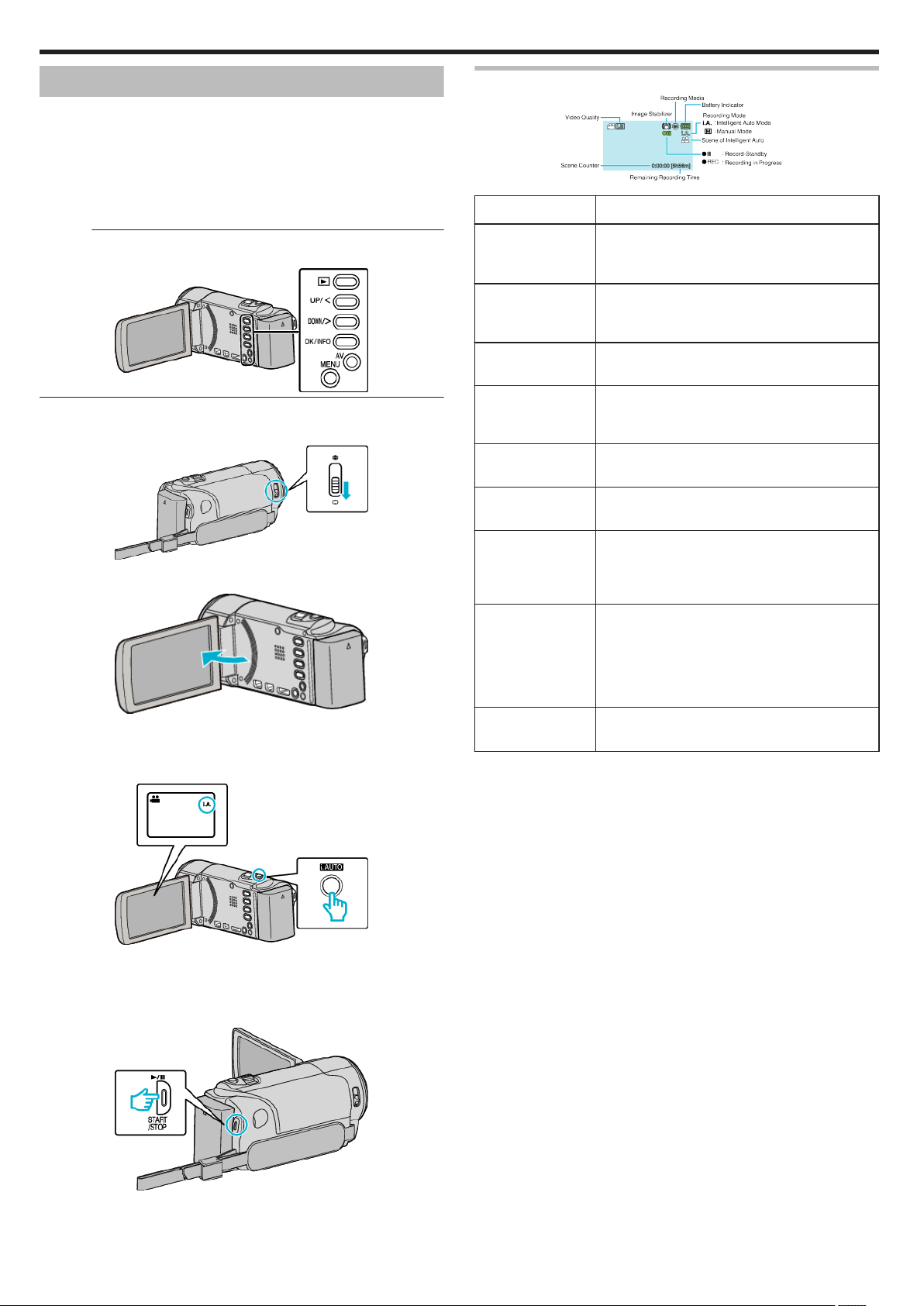
Recording
Taking Videos in Intelligent Auto Mode
You can record without worrying about the setting details by using the
Intelligent Auto mode. Settings such as exposure and focus will be adjusted
automatically to suit the shooting conditions.
0
In case of specific shooting scenes such as backlight (C), night view
(B), person (A) etc., its icon is displayed on the screen.
Before recording an important scene, it is recommended to conduct a trial
0
recording.
Memo :
To select/move cursor towards up/left or down/right, press the button UP/<
or DOWN/>.
.
Open the lens cover.
1
Indications During Video Recording
.
Display Icon Description
Recording Mode Press the i.AUTO button to switch the recording
mode between P (Intelligent Auto) and H
(Manual).
Video Quality Displays the icon of the “VIDEO QUALITY” setting
Remaining
Recording Time
b
Recording in
Progress
a
Record-Standby
Scene Counter
(Recorded Time)
selected in the recording menu.
“VIDEO QUALITY” (A p. 68)
Displays the remaining time for video recording.
Appears when video recording is in progress.
Appears when video recording is paused.
Displays the elapsed time of the video that is
currently being recorded.
.
Open the LCD monitor.
2
.
The unit turns on and the video mode icon appears.
0
When the LCD monitor is closed, the unit turns off.
0
Check if the recording mode is Intelligent Auto.
3
.
0
If the mode is H Manual, press the i.AUTO button to switch.
The mode changes between Intelligent Auto and Manual with every
press.
Start recording.
4
Recording Media Displays the icon of the recording media.
The recording media can be changed for GZHM50.
“REC MEDIA SETTING (GZ-HM50)” (A p. 74)
Battery Indicator Displays the approximate remaining battery
power.
Details of the battery power can be displayed by
pressing the OK/INFO button.
“Remaining Recording Time/Battery Power”
(A p. 35)
Image Stabilizer Sets whether to reduce camera shake.
“Reducing Camera Shake” (A p. 31)
Press again to stop.
0
22
.
Page 23
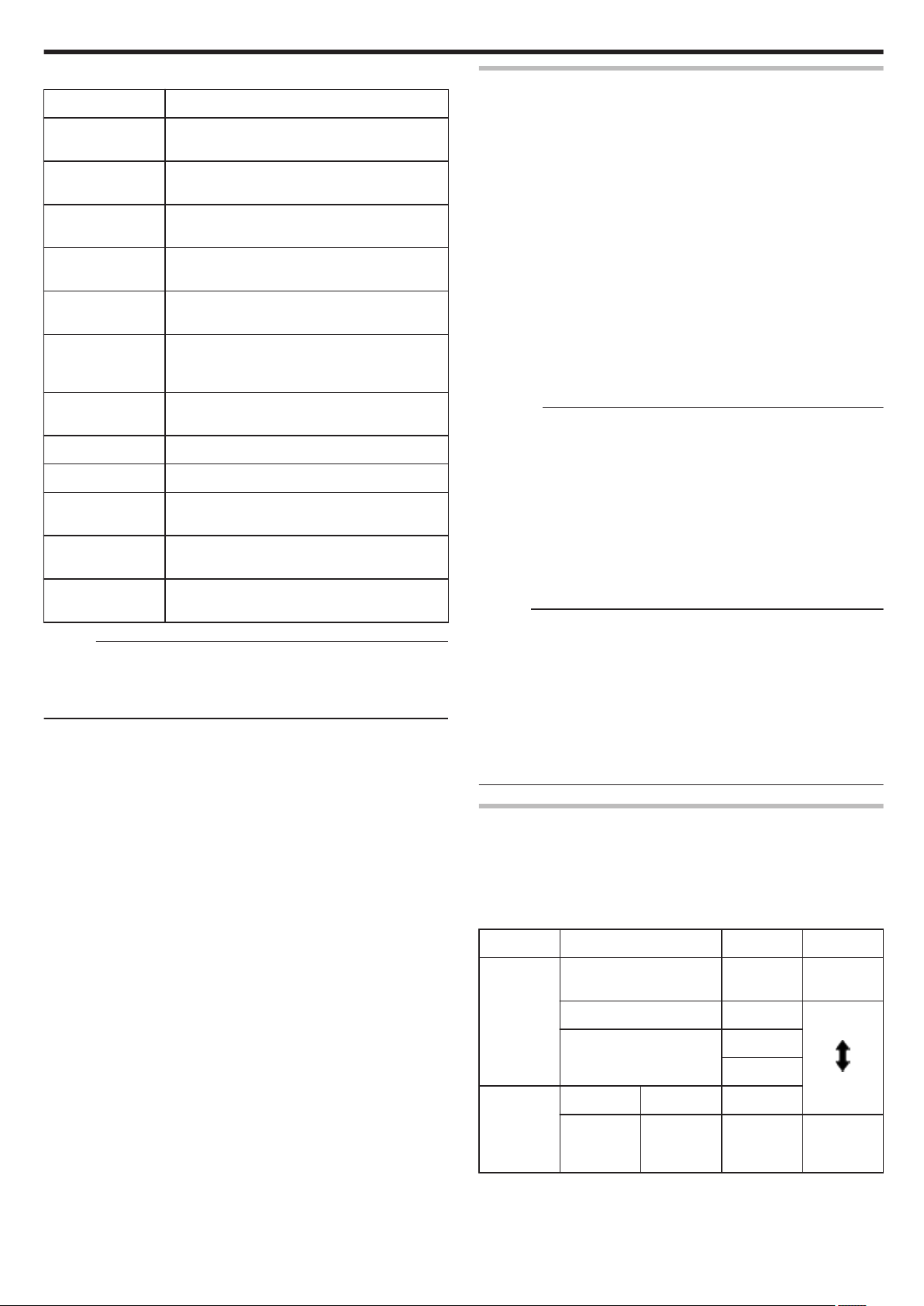
Scenes of Intelligent Auto
o
Display Icon Description
E
A
D
I
B
J
G
H
F
C
K
L
Closes up on the subject while the background is
blurred.
Focuses on both person and background when the
zoom lever is adjusted to the wide angle (W) end.
Focuses at a far distance and captures a sharp
image.
Captures the subject without raising sensitivity nor
using flash when the surrounding is dark.
Reproduces the night scene at a shutter speed that
is lower than usual.
Reproduces the blue color of sky and sea vividly
without darkening the subject due to strong
sunlight from the background.
Focuses on a near object and reproduces its colors
vividly.
Reproduces the green color of trees vividly.
Reproduces the glowing colors of sunset.
Adjusts settings so that the subject does not
appear too dark due to backlight.
Uses flash so that a person appears clearly and
reproduces the colors of the background vividly.
Focuses on a near object and reproduces its colors
vividly while using flash.
Memo :
Scenes can be detected according to the shooting conditions and
0
automatically adjusted in Intelligent Auto mode.
Some functions may not work properly depending on the shooting
0
conditions.
Recording
Useful Settings for Recording
The aspect ratio for recording can be switched between 16:9 and 4:3.
0
“VIDEO QUALITY” (A p. 68)
When “QUICK RESTART” is set to “ON”, this unit turns on immediately if
0
you open the LCD monitor within 5 minutes after the power is turned off
by closing the monitor.
“QUICK RESTART” (A p. 79)
When “AUTO POWER OFF” is set to “ON”, this unit turns itself off
0
automatically to conserve power when it is not operated for 5 minutes.
(only when using the battery pack)
“AUTO POWER OFF” (A p. 78)
When “FACE PRIORITY AE/AF” is set to “ON” (default setting), this unit
0
detects faces and automatically adjusts its brightness and focus to record
the faces more clearly.
“Capturing Human Subjects Clearly (Face Detection AE/AF)” (A p. 31)
If the remaining space on the recording media runs out while “SEAMLESS
0
RECORDING” is set to “ON”, recording continues after switching to
another recording media.
“SEAMLESS RECORDING (GZ-HM50)” (A p. 69)
Caution :
Do not expose the lens to direct sunlight.
0
Do not use this unit in the rain, snow, or places with high humidity like the
0
bathroom.
Do not use this unit in places subject to excessive humidity or dust, as well
0
as places exposed to steam or smoke directly.
Do not remove the battery pack, AC adapter, or SD card when the access
0
lamp is lighted. The recorded data may become unreadable.
Make a backup of important recorded data.
0
It is recommended to copy your important recorded data to a DVD or other
recording media for storage.
JVC will not be responsible for any lost data.
Memo :
Check the remaining recording time in the media before you start shooting.
0
If there is not enough space, move (copy) the data to a computer or disc.
Do not forget to make copies after recording!
0
Recording stops automatically as it cannot be performed for 12 or more
0
consecutive hours according to specifications.
(It may take some time to resume recording.)
For long recordings, the file is split into two or more files if the size exceeds
0
4 GB.
You can connect this unit to the AC adapter to record for long hours
0
indoors.
Video Quality
This unit can perform recording in both high and standard definition.
By default, it is set to high definition (LS)(GZ-HM30/GZ-HM50) or (XP)(GZHM430).
To change the setting
o
“VIDEO QUALITY” (A p. 68)
High
Definition
Standard
Definition
For the approximate video recording time, refer to the following page.
0
“Remaining Recording Time/Battery Power” (A p. 35)
GZ-HM30/GZ-HM50 GZ-HM430
LS (16:9) UXP (16:9) Higher
LE (16:9) XP (16:9)
SSW (16:9) SS (4:3) SSW (16:9)
SEW (16:9) SE (4:3) SEW (16:9) More
SP (16:9)
EP (16:9)
video quality
.
recording
time
23
Page 24

Recording
Zooming
The angle of view can be adjusted using zoom.
Use the W end (wide angle end) to shoot a wider field of view.
0
Use the T end (telephoto end) to magnify the subject for shooting.
0
.
Memo :
You can expand the zoom area without degrading the image quality by
0
using dynamic zoom.
When digital zoom is used, the image becomes grainy as it is digitally
0
enlarged.
The zoom ratio range can be changed.
0
“ZOOM” (A p. 69)
Zoom ratio setting depends on the setting of “VIDEO QUALITY”.
0
“VIDEO QUALITY” (A p. 68)
Manual Recording
You can adjust settings, such as brightness, by using the manual mode.
Memo :
To select/move cursor towards up/left or down/right, press the button UP/<
or DOWN/>.
.
Open the lens cover.
1
.
Open the LCD monitor.
2
.
Select the Manual recording mode.
3
.
If the mode is Intelligent Auto, press the i.AUTO button to switch.
0
The mode changes between Intelligent Auto and Manual with every
press.
Start recording.
4
.
Press again to stop.
0
Memo :
The manual settings are displayed only in the manual mode.
0
24
Page 25
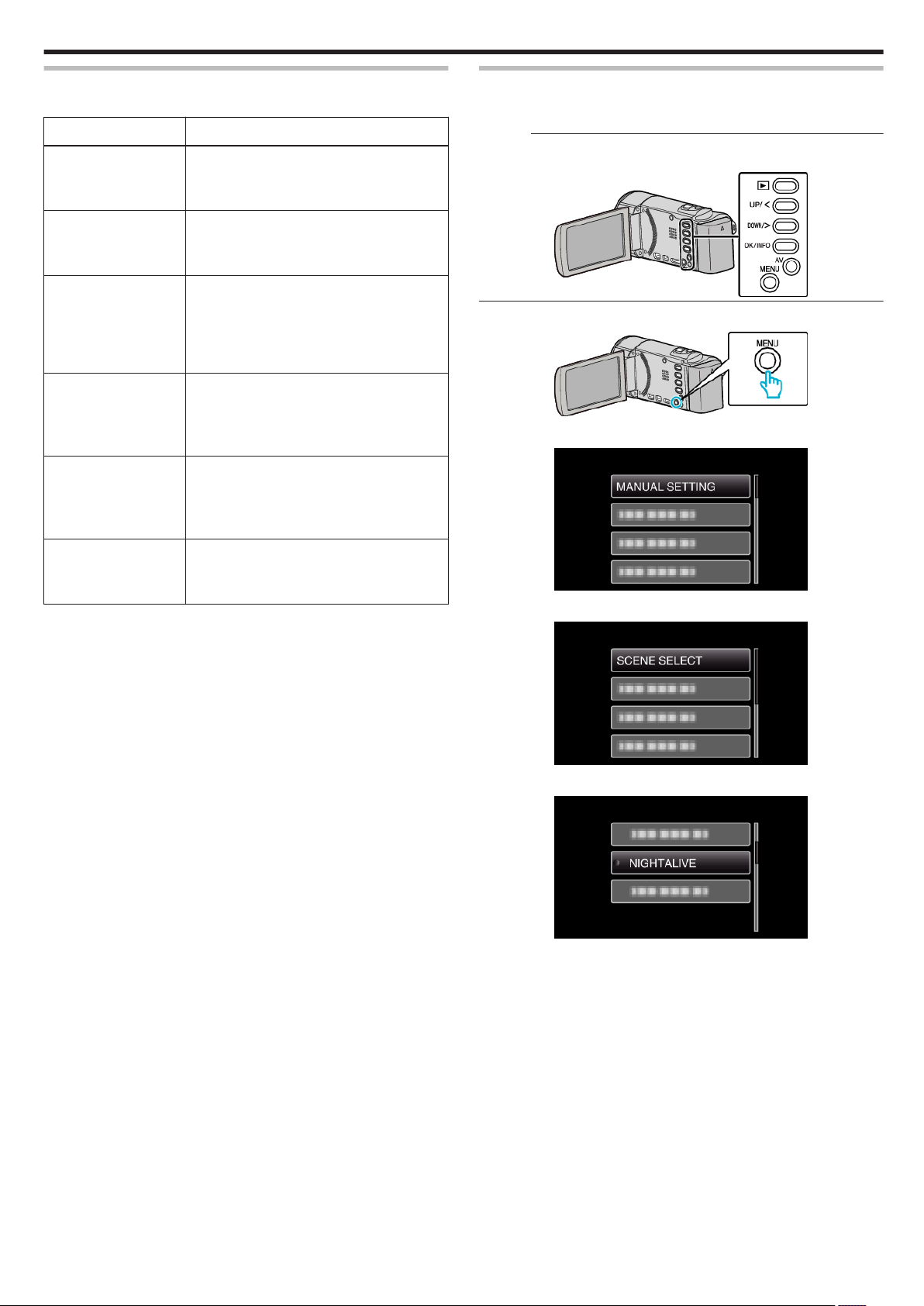
Recording
Manual Recording Menu
The following items can be set.
Name Description
SCENE SELECT
0
“Scene Selection” (A p. 25)
FOCUS
0
“Adjusting Focus Manually” (A p. 26)
BRIGHTNESS
ADJUST
0
0
“Adjusting Brightness” (A p. 27)
WHITE BALANCE
0
0
“Setting White Balance” (A p. 28)
BACKLIGHT COMP.
0
0
“Setting Backlight Compensation” (A p. 29)
Recordings that suit the shooting conditions
can be performed easily.
Use manual focus if the subject is not
focused automatically.
Overall brightness on the screen can be
adjusted.
Use this when recording in a dark or bright
location.
Overall color on the screen can be adjusted.
Use this when the color on the screen
appears differently from the actual color.
Corrects the image when the subject
appears dark due to backlight.
Use this when shooting against the light.
Scene Selection
Common scenes that are often encountered can be recorded with the most
suitable settings.
Memo :
To select/move cursor towards up/left or down/right, press the button UP/<
or DOWN/>.
.
Press MENU.
1
.
Select “MANUAL SETTING” and press OK.
2
TELE MACRO
Use this to take close-up (macro) shots of the
0
subject.
“Taking Close-up Shots” (A p. 30)
.
Select “SCENE SELECT” and press OK.
3
.
Select the scene and press OK.
4
.
After setting, press OK.
0
25
Page 26
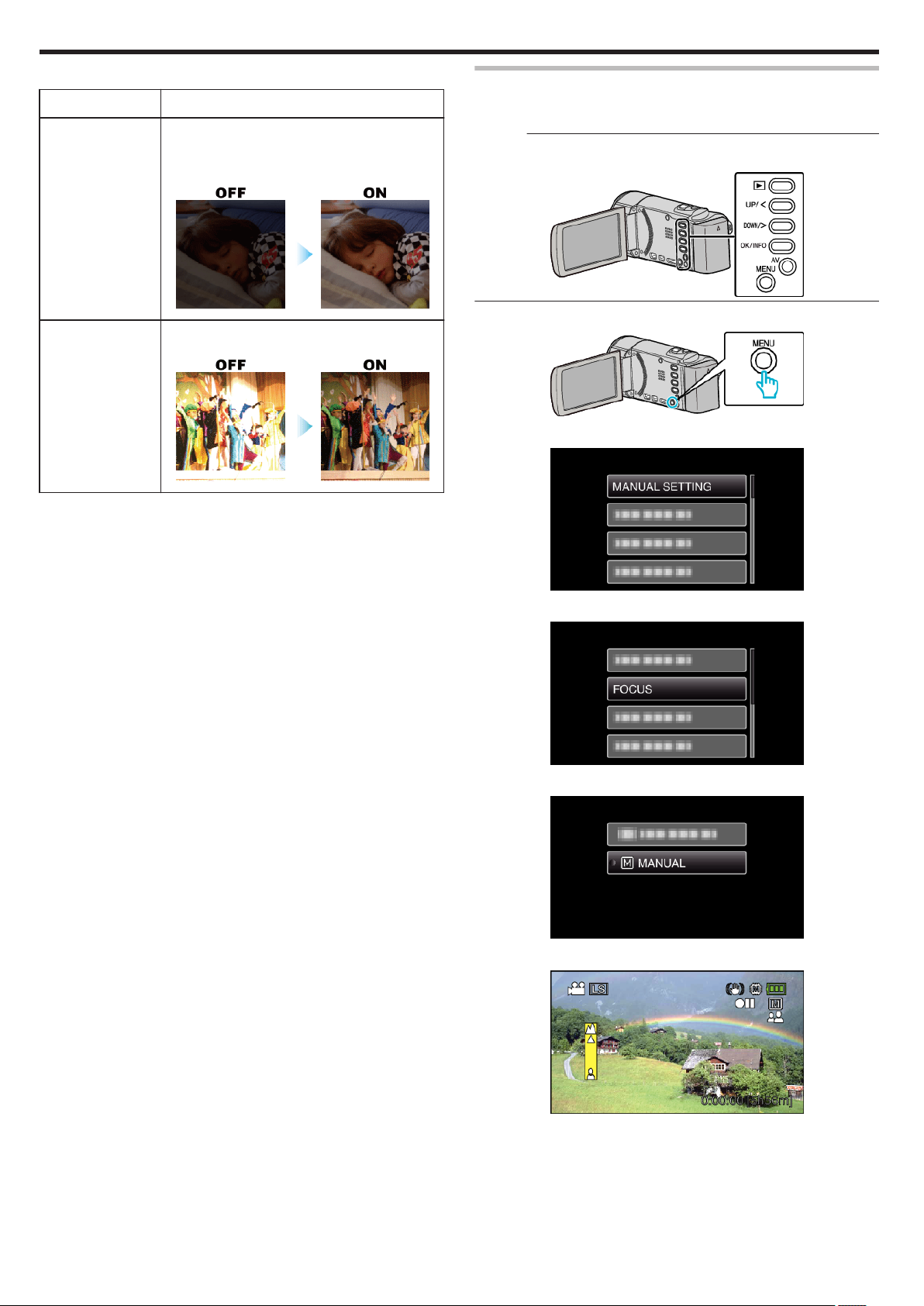
Recording
*The image is only an impression.
Setting Effect
b NIGHTALIVE
Increases gain and brightens the scene
automatically using a slow shutter when the
surrounding is dark.
To prevent camera shake, use a tripod.
.
g SPOTLIGHT
Prevents the human subject from appearing too
bright under light.
.
Adjusting Focus Manually
Set this when the focus is not clear in Intelligent Auto or when manual
focusing is desired.
Memo :
To select/move cursor towards up/left or down/right, press the button UP/<
or DOWN/>.
.
Press MENU.
1
.
Select “MANUAL SETTING” and press OK.
2
.
Select “FOCUS” and press OK.
3
.
Select “MANUAL” and press OK.
4
.
Adjust the focus with the UP/< and DOWN/> buttons.
5
26
.
Press UP/< to focus on a distant subject.
0
Press DOWN/> to focus on a near subject.
0
Press OK to confirm.
6
Page 27
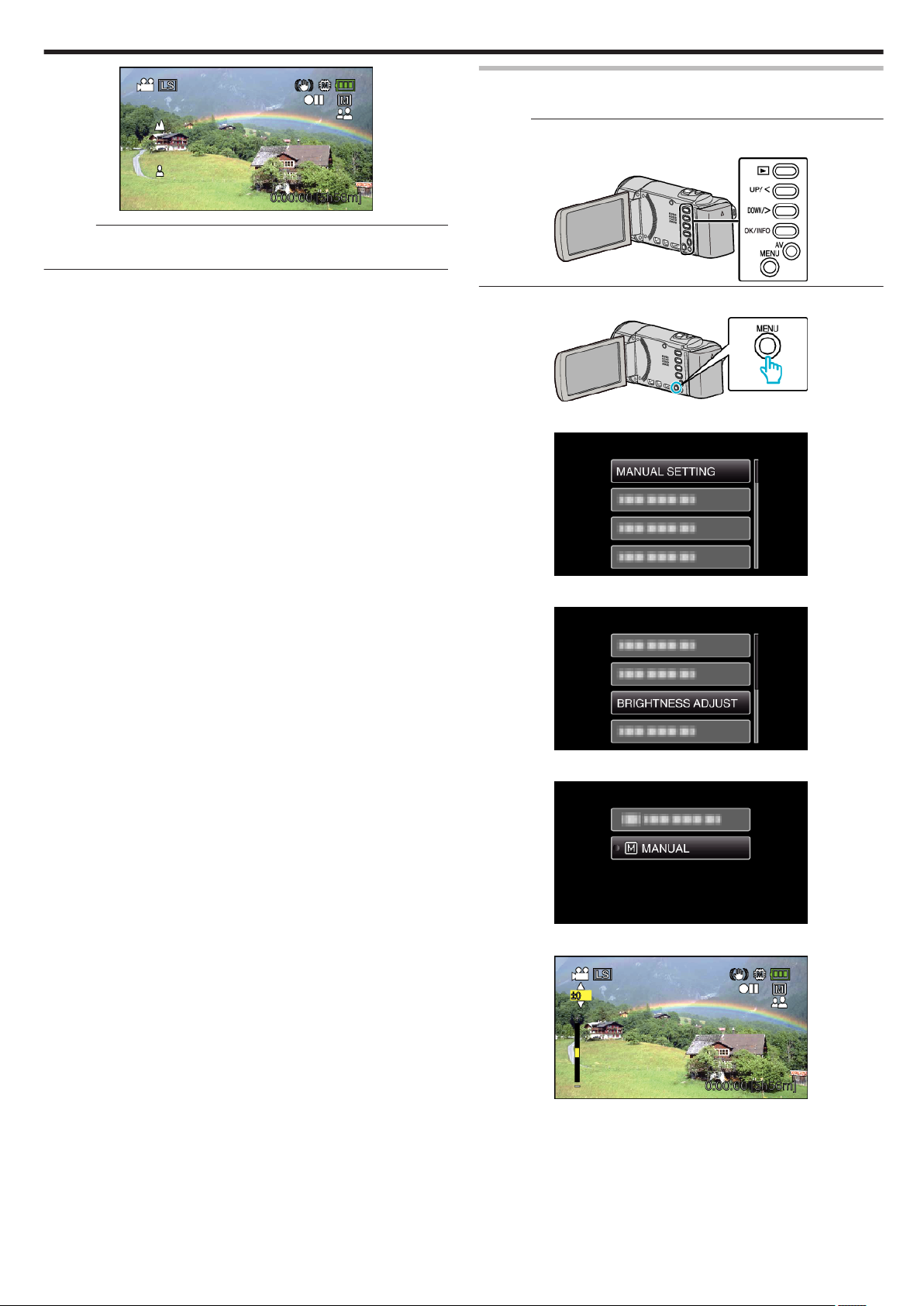
.
Memo :
A subject that is focused at the telephoto (T) end remains in focus when
0
it is zoomed out to the wide angle (W) end.
Recording
Adjusting Brightness
You can adjust the brightness to your preferred level.
Memo :
To select/move cursor towards up/left or down/right, press the button UP/<
or DOWN/>.
.
Press MENU.
1
.
Select “MANUAL SETTING” and press OK.
2
.
Select “BRIGHTNESS ADJUST” and press OK.
3
.
Select “MANUAL” and press OK.
4
.
Select the brightness value with the UP/< and DOWN/> buttons.
5
.
Compensation range during video recording: -6 to +6
0
Press UP/< to increase the brightness.
0
Press DOWN/> to decrease the brightness.
0
Press OK to confirm.
6
27
Page 28
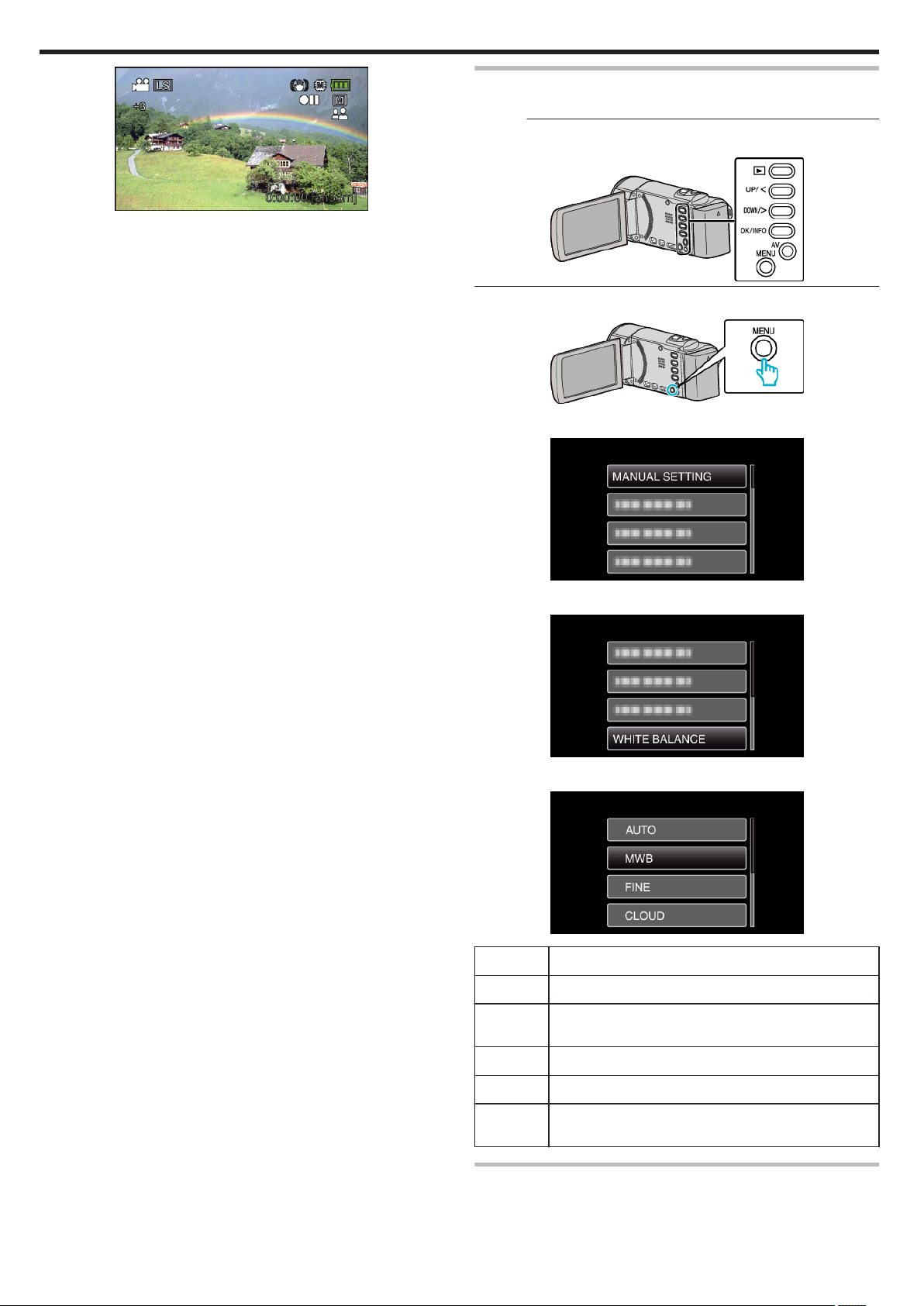
Recording
Setting White Balance
You can set the color tone to suit the light source.
Memo :
To select/move cursor towards up/left or down/right, press the button UP/<
or DOWN/>.
.
.
Press MENU.
1
.
Select “MANUAL SETTING” and press OK.
2
.
Select “WHITE BALANCE” and press OK.
3
.
Select the white balance setting and press OK.
4
.
Setting
Details
AUTO Adjusts automatically to the natural colors.
MWB Use this when the problem of unnatural colors is not
resolved.
28
FINE Set this when shooting outdoors on a sunny day.
CLOUD Set this when shooting on a cloudy day or inside a shade.
HALOGEN Set this when shooting under illumination such as a video
light.
Using MWB
Hold a sheet of plain white paper in front of the lens so that the white
1
paper fills the screen.
Page 29
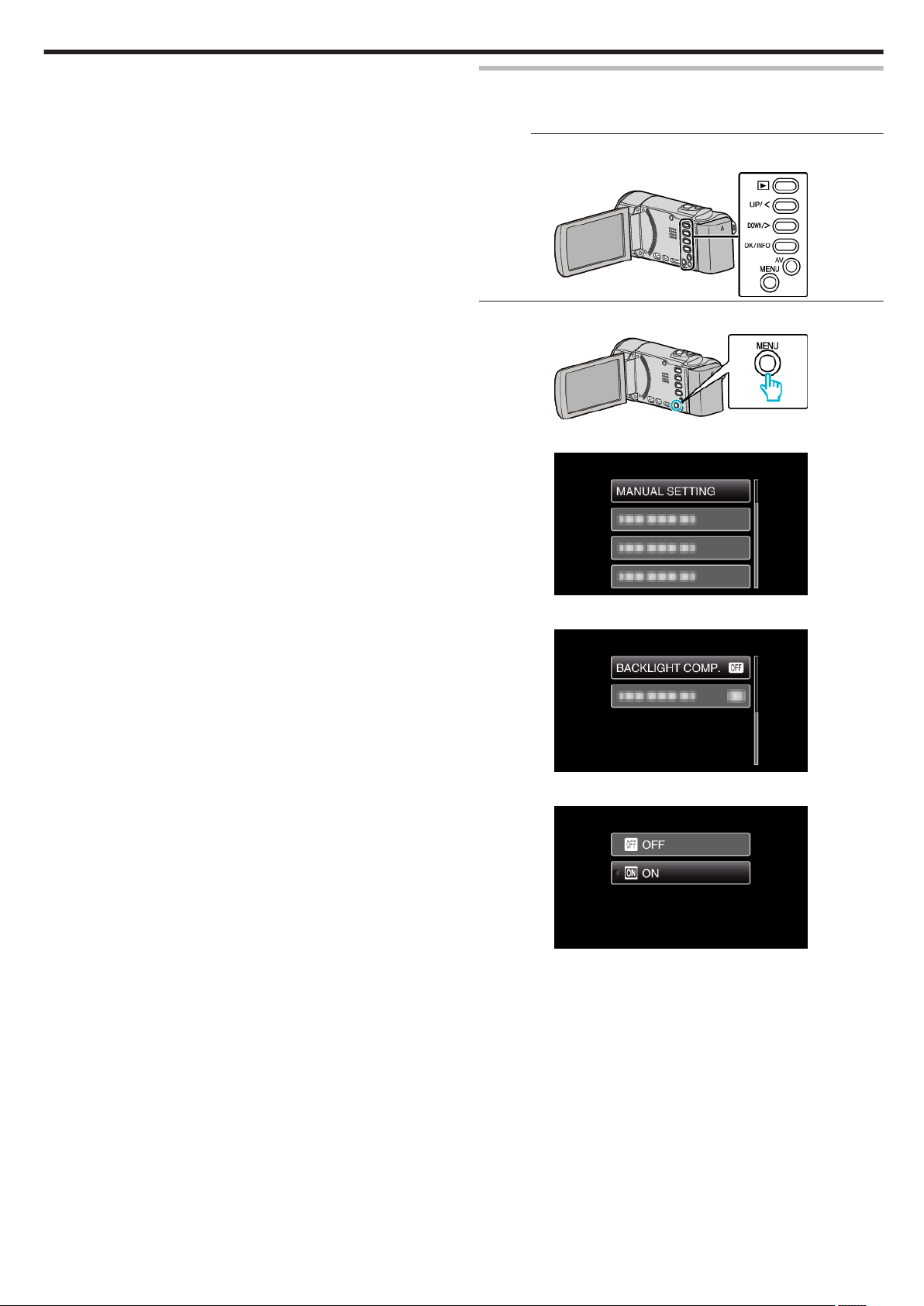
Recording
Select “MWB” and keep pressing OK.
2
The cursor blinks.
0
Release OK after the menu disappears.
3
Setting Backlight Compensation
You can correct the image when the subject appears too dark due to
backlight.
Memo :
To select/move cursor towards up/left or down/right, press the button UP/<
or DOWN/>.
.
Press MENU.
1
.
Select “MANUAL SETTING” and press OK.
2
.
Select “BACKLIGHT COMP.” and press OK.
3
.
Select “ON” and press OK.
4
.
29
Page 30
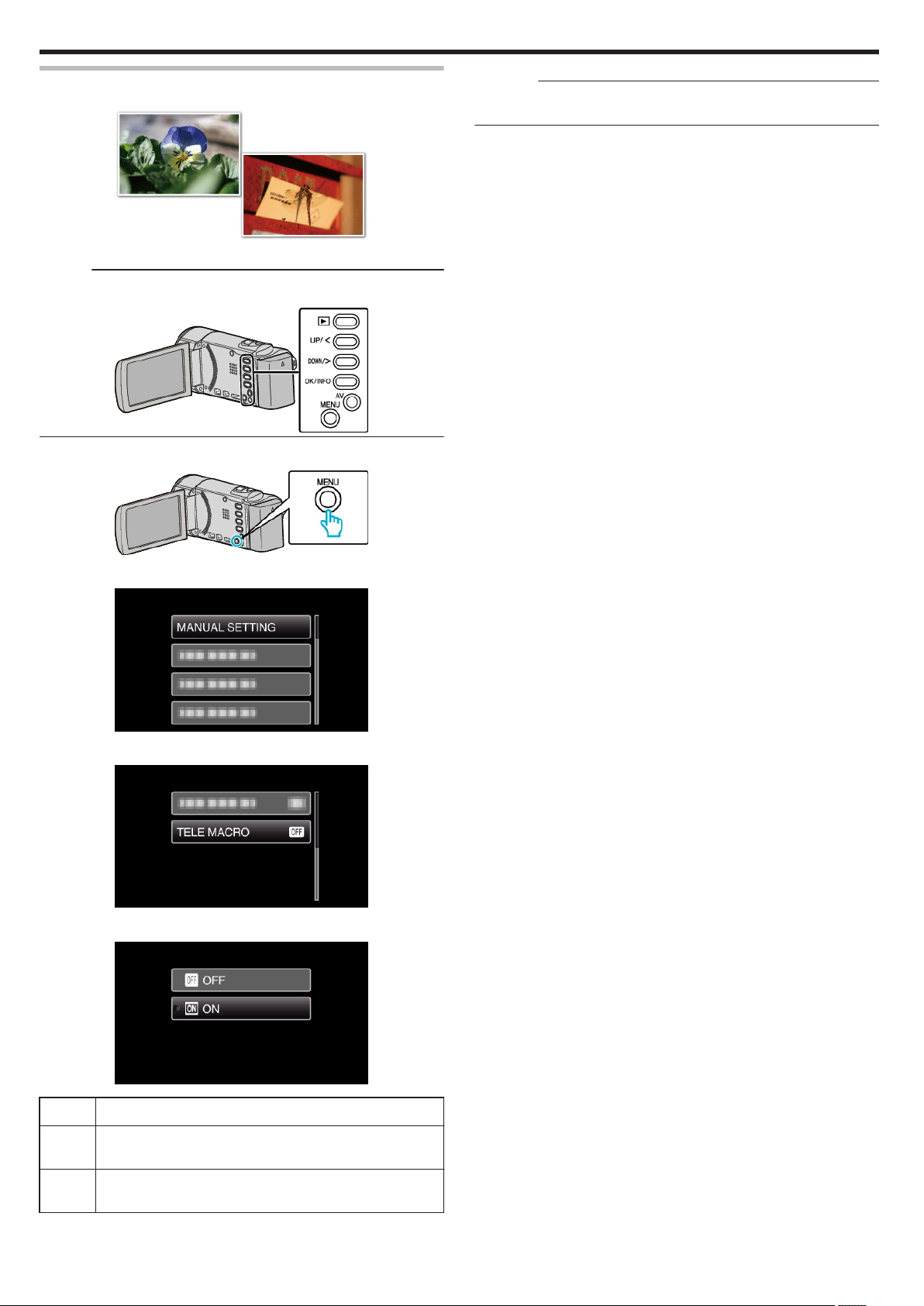
Recording
Taking Close-up Shots
You can take close-up shots of an object using the tele macro function.
*The image is only an impression.
.
Memo :
To select/move cursor towards up/left or down/right, press the button UP/<
or DOWN/>.
.
Press MENU.
1
Caution :
When you are not taking close-up shots, set “TELE MACRO” to “OFF”.
0
Otherwise, the image may be blur.
.
Select “MANUAL SETTING” and press OK.
2
.
Select “TELE MACRO” and press OK.
3
.
Select “ON” and press OK.
4
.
Setting
Details
OFF Enables close-up shots up to 1 m at the telephoto (T) end.
Enables close-up shots up to 5 cm at the wide angle (W) end.
ON Enables close-up shots up to 50 cm at the telephoto (T) end.
Enables close-up shots up to 5 cm at the wide angle (W) end.
30
Page 31

Recording
Reducing Camera Shake
When the image stabilizer is set, camera shake during recording can be
effectively reduced.
Memo :
To select/move cursor towards up/left or down/right, press the button UP/<
or DOWN/>.
.
Press MENU.
1
.
Select “DIS” (image stabilizer) and press OK.
2
Capturing Human Subjects Clearly (Face Detection AE/AF)
“FACE PRIORITY AE/AF” automatically adjusts the detected face with
appropriate focus and brightness.
Memo :
To select/move cursor towards up/left or down/right, press the button UP/<
or DOWN/>.
.
Press MENU.
1
.
Select “FACE PRIORITY AE/AF” and press OK.
2
.
Select “ON” or “ON (AIS)” to activate the image stabilizer and press OK.
3
.
b OFF
a ON
Display
Deactivates image stabilizer.
Reduces camera shake under normal shooting
Setting
conditions.
c ON (AIS)
Reduces camera shake more effectively when
shooting bright scenes on the wide angle end.
Only on the wide angle end (approx. 5x).
Memo :
It is recommended to set the image stabilizer to “OFF” when shooting a
0
subject of little movement with the unit on a tripod.
Complete stabilization may not be possible if camera shake is excessive.
0
This setting is effective for video recording only.
0
.
Select “ON” and press OK.
3
.
Point the camera toward the human subject.
4
.
A frame appears around the face of the subject, and the focus and
0
brightness are automatically adjusted.
If multiple faces are detected, the face that is closest to the camera
0
will be focused.
Start recording.
5
.
31
Page 32

Recording
Caution :
When “FACE PRIORITY AE/AF” is set to “ON”, the following settings will
0
change.
- If “SCENE SELECT” is set to “SPOTLIGHT”, it will be switched to “OFF”
.
- If “FOCUS” is set to “MANUAL”, it will be switched to “AUTO”.
- If “BACKLIGHT COMP.” is set to “ON”, it will be switched to “OFF”.
When the following settings are made, “FACE PRIORITY AE/AF” will
0
switch to “OFF”.
- When “SCENE SELECT” is set to “SPOTLIGHT”
- When “FOCUS” is set to “MANUAL”
- When “BACKLIGHT COMP.” is set to “ON”
Memo :
The camera is able to detect up to 16 faces.
0
Some faces may not be detected depending on the shooting environment.
0
If appropriate results cannot be obtained, record with “FACE PRIORITY
0
AE/AF” set to “OFF”.
Recording at Intervals (TIME-LAPSE RECORDING)
Enables the changes of a scene that occur slowly over a long period to be
shown within a short time by taking frames of it at a certain interval.
This is useful for making observations such as the opening of a flower bud.
Memo :
To select/move cursor towards up/left or down/right, press the button UP/<
or DOWN/>.
.
Press MENU.
1
.
Select “TIME-LAPSE RECORDING” and press OK.
2
.
Select a recording interval (1 to 80 seconds) and press OK.
3
.
The greater the number of seconds, the longer the recording interval.
0
Start recording.
4
.
A frame is taken at intervals of the selected period.
0
When the recording interval is set to “20SEC INTERVAL” or higher,
0
this unit switches to the power-saving mode between recordings.
At the next point to record, the power-saving mode will be turned off
and recording will start automatically.
Press the START/STOP button again to stop recording.
0
32
Page 33

Recording
Indications During Time-Lapse Recording
.
Display Description
Speed Indicator Displays the recording interval that is set.
Video Quality Displays the icon of the video quality that is set.
Remaining
Recording Time
Recording in
Progress
Record-Standby Appears when video recording is paused.
Actual Elapsed
Time
Remaining time left to record with the currently
selected video quality.
Appears when video recording is in progress.
When in the power-saving mode, it blinks.
Displays the actual elapsed time after recording
starts.
Time-Lapse Setting
The greater the number of seconds, the longer the recording interval.
Setting Details
OFF Deactivates the function.
1SEC INTERVAL Takes a frame at 1-second intervals.
Recorded videos will be played back at 30 times
speed.
2SEC INTERVAL Takes a frame at 2-second intervals.
Recorded videos will be played back at 60 times
speed.
5SEC INTERVAL Takes a frame at 5-second intervals.
Recorded videos will be played back at 150 times
speed.
10SEC INTERVAL Takes a frame at 10-second intervals.
Recorded videos will be played back at 300 times
speed.
20SEC INTERVAL Takes a frame at 20-second intervals.
Recorded videos will be played back at 600 times
speed.
40SEC INTERVAL Takes a frame at 40-second intervals.
Recorded videos will be played back at 1 200 times
speed.
80SEC INTERVAL Takes a frame at 80-second intervals.
Recorded videos will be played back at 2 400 times
speed.
Recorded Time Displays the actual recorded time of the video.
Recorded time increases in units of frames.
Caution :
Audio cannot be recorded during time-lapse recording.
0
Zooming, face priority AE/AF, and image stabilizer are not available in
0
time-lapse recording.
When recording is stopped with the recorded time less than “0:00:00:17”
0
, the video will not be saved.
Automatic switching of recording media is disabled in time-lapse
0
recording.
Memo :
Settings of time-lapse recording are not saved when the power is turned
0
off.
Recording stops automatically 99 hours after it is started.
0
Make use of a tripod and AC adapter for time-lapse recordings with long
0
intervals.
It is also recommended to fix the focus and white balance manually.
“Tripod Mounting” (A p. 19)
“Adjusting Focus Manually” (A p. 26)
“Setting White Balance” (A p. 28)
33
Page 34

Recording
Recording Automatically by Sensing Movements (AUTO REC)
This function enables the unit to record automatically by sensing the changes
in subject's movement (brightness) within the red frame displayed on the
LCD monitor. (AUTO REC)
Memo :
To select/move cursor towards up/left or down/right, press the button UP/<
or DOWN/>.
.
Compose the picture according to the subject.
1
Adjust the angle of view with the zoom, etc.
0
Press MENU.
2
The only manual recording setting available is “TELE MACRO”.
0
The rest are all set to “AUTO”.
Digital zoom and image stabilizer are not available after “AUTO REC” is
0
set.
“AUTO REC” cannot be used together with “TIME-LAPSE RECORDING”
0
. When both are set, priority is given to “TIME-LAPSE RECORDING”.
The auto power off and power-saving modes are not available after “AUTO
0
REC” is set.
Memo :
Recording stops when there are no changes for 5 seconds during video
0
recording.
Recording may not start when the movements of the subject within the red
0
frame are too fast or the changes in brightness are too small.
Recording may start due to changes in brightness even if there is no
0
movement within the red frame.
While zooming, recording cannot be started.
0
.
Select “AUTO REC” and press OK.
3
.
Select “ON” and press OK.
4
.
Recording starts automatically when the subject within the red frame
5
moves.
.
A red frame appears 2 seconds after the menu display disappears.
0
For video recording, recording continues while there are still
0
movements of the subject (changes in brightness) within the red
frame. When there are no more movements of the subject (changes
in brightness) within the red frame, recording will stop in 5 seconds.
To stop video recording manually, press the START/STOP button.
0
However, as the “AUTO REC” setting remains at “ON” even after the
video recording is stopped, recording starts again when movements
of the subject (changes in brightness) are detected within the red
frame. To cancel “AUTO REC”, set it to “OFF”.
Caution :
34
Page 35

Remaining Recording Time/Battery Power
You can check the remaining video recording time on the built-in memory
(GZ-HM50) and SD card as well as the remaining battery power.
Memo :
To select/move cursor towards up/left or down/right, press the button UP/<
or DOWN/>.
.
Open the LCD monitor.
1
.
Press OK/INFO.
2
Recording
.
Display the remaining recording time.
3
.
Only the remaining recording time of the media selected in “REC
0
MEDIA SETTING” is displayed. (GZ-HM50)
To display the remaining battery power, press OK/INFO.
0
To exit the display, press MENU.
0
Display the remaining battery power.
4
.
To exit the display, press OK/INFO.
0
Remaining battery power will not be displayed when the AC adapter
0
is connected.
Memo :
You can change the video quality from the remaining recording time
0
display.
Select the video quality with the UP/< and DOWN/> buttons and press
OK.
35
Page 36

Recording
Approximate Video Recording Time
GZ-HM430
Quality SDHC/SDXC Card
4 GB 8 GB 16 GB 32 GB 48 GB 64 GB
UXP 20 m 40 m 1 h 20 m 2 h 50 m 4 h 20 m 5 h 50 m
XP 30 m 1 h 2 h 4 h 10 m 6 h 10 m 8 h 20 m
SP 40 m 1 h 20 m 2 h 50 m 5 h 50 m 8 h 40 m 11 h 50 m
EP 1 h 40 m 3 h 40 m 7 h 10 m 14 h 50 m 21 h 50 m 29 h 50 m
SSW 1 h 20 m 2 h 50 m 5 h 40 m 11 h 30 m 17 h 23 h
SEW 2 h 50 m 5 h 50 m 11 h 40 m 23 h 50 m 35 h 10 m 47 h 40 m
GZ-HM30/GZ-HM50
Quality Built-in Memory
LS 1 h 20 m 40 m 1 h 30 m 3 h 10 m 6 h 30 m 9 h 30 m 13 h
LE 3 h 20 m 1 h 50 m 3 h 40 m 7 h 20 m 15 h 10 m 22 h 20 m 30 h 20 m
SSW/SS 2 h 30 m 1 h 20 m 2 h 50 m 5 h 40 m 11 h 30 m 17 h 23 h
SEW/SE 5 h 20 m 2 h 50 m 5 h 50 m 11 h 40 m 23 h 50 m 35 h 10 m 47 h 40 m
LS/LE: High definition (1280 x 720 pixels, 16:9)
0
SSW/SEW: Standard definition (720 x 480 pixels, 16:9)
0
SS/SE: Standard definition (720 x 480 pixels, 4:3)
0
The actual recording time may shorten depending on the shooting environment.
0
(GZ-HM50)
4 GB 8 GB 16 GB 32 GB 48 GB 64 GB
SDHC/SDXC Card
Approximate Recording Time (Using Battery)
Battery Pack
BN-VG108U/BN-VG107U 40 m 1 h 5 m
BN-VG114U 1 h 15 m 2 h 10 m
BN-VG121U 1 h 55 m 3 h 15 m
The above are values when “MONITOR BRIGHTNESS” is set to “3” (standard).
0
The actual recording time may be shorter if zooming is used or if recording is stopped repeatedly.
0
(It is recommended to prepare battery packs ready for three times the expected recording time.)
Actual Recording Time Continuous Recording Time
36
Page 37

Playing Back Videos
You can select and play back the recorded videos from an index screen (thumbnail display).
Select the playback mode.
1
.
0
Press L again to return to the recording mode.
2
Select the desired video and press OK or d/e.
.
Playback
.
0
Press the d/e button to stop (pause) playback.
0
To return to the index screen, slide along the u (zoom) lever while playback is paused.
0
To move to the next page on the index screen, slide along the u (zoom) lever.
Videos recorded in high definition and standard definition are displayed on the index screen separately. Set “VIDEO QUALITY” in the recording menu
0
to “UXP”, “XP”, “SP”, “EP”, “LS”, or “LE” to view the videos recorded in high definition, or to “SSW”, “SS”, “SEW”, or “SE” to view the videos recorded
in standard definition, before selecting the playback mode.
“VIDEO QUALITY” (A p. 68)
Operation Buttons/Levers for Video Playback
During Index Screen Display
Operation Button/Lever
UP/<
DOWN/>
OK/INFO
d/e
Zoom N/O
Select/move cursor
Play back video
Move to the next or previous page
Description
During Video Playback
Operation Button/Lever
During Video Playback During Video Pause
d/e
Zoom u
Zoom N / Vol.+
Zoom O / Vol.-
UP/<* Reverse search Frame-by-frame playback in reverse direction
DOWN/>* Forward search Frame-by-frame playback in forward direction
*Press and hold to start slow playback.
Pause Playback
- Stop (returns to thumbnail display)
Increases volume level -
Decreases volume level -
Memo :
You can search for a specific file by the recording date.
0
“Date Search” (A p. 39)
Caution :
37
Page 38

Playback
Make a backup of important recorded data.
0
It is recommended to copy your important recorded data to a DVD or other recording media for storage.
JVC will not be responsible for any lost data.
Adjusting the Volume of Videos
.
Checking the Recording Date and Other Information
You can display the recording date and duration of the selected file.
Pause playback.
1
Press OK/INFO.
2
.
To cancel and return to the previous screen, press MENU.
Playing a Video with Defective Management Information
Plays videos with defective management information.
Memo :
To select/move cursor towards up/left or down/right, press the button UP/<
or DOWN/>.
0
Memo :
An MTS file is created in the EXTMOV folder when management
0
information is corrupted.
Depending on the condition of the damaged file, playback might fail or
0
may not run smoothly.
.
Select the playback mode.
1
.
Press MENU.
2
.
Select “PLAYBACK OTHER FILE” and press OK.
3
.
4
Select the desired video and press OK or d/e.
“Playing Back Videos” (A p. 37)
.
38
Page 39

Playback
Searching for a Specific Video
When there is a large number of recorded videos, it is difficult to look for the
desired file from the index screen.
Use the search function to find the file you want.
For videos, you can search by “SEARCH DATE”.
0
“To search by recording dates” (A p. 39)
Date Search
You can search and play videos according to recording dates.
Memo :
To select/move cursor towards up/left or down/right, press the button UP/<
or DOWN/>.
.
Select the playback mode.
1
.
Press MENU.
2
.
Select “SEARCH DATE” and press OK.
3
.
Press UP/< or DOWN/> to select a recording date and press OK.
4
.
To cancel and return to the previous screen, press MENU.
0
5
Select the desired video and press OK or d/e.
.
Only the files recorded on the selected date are displayed.
0
To cancel and return to the previous screen, press MENU.
0
0
To move to the next page on the index screen, slide along the u
(zoom) lever.
39
Page 40

Playback
Connecting to and Viewing on TV
You can connect this unit to a TV for playback. The image quality on TV
varies with the type of TV and the connecting cable. Select the connector
that best suits your TV.
Refer also to the instruction manual of the TV in use.
0
“Connecting via the HDMI Mini Connector” (A p. 40)
“Connecting via the Component Connector (GZ-HM30/GZ-HM50)”
(A p. 42)
“Connecting via the AV Connector” (A p. 43)
Unnatural Displays on TV
Trouble Action
Images do not
appear on the TV
properly.
Images are
projected vertically
on the TV.
Disconnect the cable and connect again.
0
Turn off and on this unit again.
0
When connected via the component connector,
0
check if the setting of “COMPONENT OUTPUT”
in the “CONNECTION SETTINGS” menu suits
the connected TV. (Set to “1080i/720p” by
default)
“COMPONENT OUTPUT (GZ-HM30/GZ-HM50)”
(A p. 81)
Set “VIDEO OUTPUT” in the “CONNECTION
0
SETTINGS” menu to “4:3”.
“VIDEO OUTPUT” (A p. 80)
Connecting via the HDMI Mini Connector
If you are using an HDTV, you can play back in HD quality by connecting to
the HDMI connector.
Use a High Speed HDMI Cable.
0
Refer also to the instruction manual of the TV in use.
0
Memo :
To select/move cursor towards up/left or down/right, press the button UP/<
or DOWN/>.
.
Connect to a TV.
1
.
Connect the AC adapter to this unit.
2
Images are
projected
horizontally on the
TV.
The color of images
looks strange.
HDMI-CEC
functions do not
work properly, and
the TV does not
work in conjunction
with this unit.
The language on
the display
changed.
Adjust the TV's screen accordingly.
0
If the video was recorded with “x.v.Color” set to
0
“ON”, set the x.v.Color setting of the TV to on.
“x.v.Color” (A p. 70)
Adjust the TV's screen accordingly.
0
TVs may operate differently depending on the
0
specifications, even if they are HDMI-CEC
compliant. Therefore, the HDMI-CEC functions
of this unit cannot be guaranteed to operate in
combination with all the TVs. In such cases, set
“HDMI CONTROL” to “OFF”.
“HDMI CONTROL” (A p. 82)
It may occur when you connect this unit to a TV
0
with different language setting using an HDMI
mini cable.
.
This unit powers on automatically when the AC adapter is connected.
0
Press the external input button on the TV to switch to the input from this
3
unit via the connected connector.
.
Play back a file.
4
40
“Playing Back Videos” (A p. 37)
.
Memo :
To play back with date/time display, set “DISPLAY ON TV” in the
0
“CONNECTION SETTINGS” menu to “ON”.
“DISPLAY ON TV” (A p. 80)
Change the settings in “HDMI OUTPUT” according to the connection.
0
“HDMI OUTPUT” (A p. 81)
When connected to the TV via the HDMI mini cable, images and sounds
0
may not be output properly depending on the TV connected.
In such cases, perform the following operations.
1) Disconnect the HDMI mini cable and connect it again.
2) Turn off and on this unit again.
Page 41

For questions about the TV or method of connection, contact your TV's
0
manufacturer.
Playback
Operating in Conjunction with TV via HDMI
Connecting this unit to an HDMI-CEC-enabled TV using the HDMI cable
allows linked operations with the TV to be performed.
HDMI-CEC (Consumer Electronics Control) is an industry standard that
0
enables interoperability between HDMI-CEC compliant devices that are
connected via HDMI cables.
Memo :
Not all HDMI-control devices comply with the HDMI-CEC standard. The
0
HDMI control function of this unit will not work when connected to these
devices.
This unit is not guaranteed to operate with all HDMI-CEC-enabled
0
devices.
Depending on the specifications of each HDMI-CEC-enabled device,
0
some functions may not work with this unit. (For details, refer to the
instruction manual of your TV.)
Unintended operations may occur with some connected devices. In these
0
cases, set “HDMI CONTROL” to “OFF”.
“HDMI CONTROL” (A p. 82)
Preparations
Connect an HDMI cable between this unit and the TV.
0
“Connecting via the HDMI Mini Connector” (A p. 40)
Turn on the TV and set the HDMI-CEC related setting to “ON”. (For details,
0
refer to the instruction manual of the TV.)
Turn on this unit and set “HDMI CONTROL” to “ON”.
0
“HDMI CONTROL” (A p. 82)
Operation Method 1
Connect the HDMI cable.
1
Connect the AC adapter to this unit.
2
This unit powers on automatically when the AC adapter is connected.
0
TV turns on automatically and switches to HDMI input mode when
0
this unit is turned on.
Select the playback mode.
3
Operation Method 2
Turn off the TV.
1
This unit turns off automatically.
0
Memo :
Depending on the TV connected, the display language of this unit will
0
automatically switch to the language that is selected for the TV when this
unit is turned on.
(This is applicable only if this unit supports the language selected for the
TV.) To use this unit with a language that differs from the display language
of the TV, set “HDMI CONTROL” to “OFF”.
The display language of the TV will not switch automatically, even if the
0
display language of this unit is changed.
These functions may not work correctly when devices such as amplifier
0
and selector are connected. Set “HDMI CONTROL” to “OFF”.
If HDMI-CEC does not work properly, turn off and on this unit again.
0
Caution :
Do not remove the recording medium or perform any other operation (such
0
as turning off the power) while accessing files. Also, be sure to use the
provided AC adapter, as the data on the recording medium may be
corrupted if the battery becomes exhausted during operation. If the data
on the recording medium becomes corrupted, format the recording
medium to use the medium again.
41
Page 42

Playback
Connecting via the Component Connector (GZ-HM30/GZHM50)
You can connect this unit to the component connector of a TV to play back
videos in analog high-definition quality.
Refer also to the instruction manual of the TV in use.
0
Memo :
To select/move cursor towards up/left or down/right, press the button UP/<
or DOWN/>.
.
Connect to a TV.
1
For questions about the TV or method of connection, contact your TV's
0
manufacturer.
.
Connect the AC adapter to this unit.
2
.
This unit powers on automatically when the AC adapter is connected.
0
Press the external input button on the TV to switch to the input from this
3
unit via the connected connector.
.
Play back a file.
4
“Playing Back Videos” (A p. 37)
.
Memo :
To play back with date/time display, set “DISPLAY ON TV” in the
0
“CONNECTION SETTINGS” menu to “ON”.
“DISPLAY ON TV” (A p. 80)
When playing back in HD quality, set “COMPONENT OUTPUT” in the
0
“CONNECTION SETTINGS” menu to “1080i/720p”.
The video is output in standard quality if the setting remains at “480i”.
0
“COMPONENT OUTPUT (GZ-HM30/GZ-HM50)” (A p. 81)
Component and composite (AV) cannot be output at the same time.
0
42
Page 43

Connecting via the AV Connector
By connecting the supplied AV cable to the AV connector, videos can be
played back on a TV.
Refer also to the instruction manual of the TV in use.
0
Memo :
To select/move cursor towards up/left or down/right, press the button UP/<
or DOWN/>.
.
Connect to a TV.
1
.
Connect the AC adapter to this unit.
2
Playback
.
This unit powers on automatically when the AC adapter is connected.
0
Press the external input button on the TV to switch to the input from this
3
unit via the connected connector.
.
Play back a file.
4
.
“Playing Back Videos” (A p. 37)
Memo :
To play back with date/time display, set “DISPLAY ON TV” in the
0
“CONNECTION SETTINGS” menu to “ON”.
“DISPLAY ON TV” (A p. 80)
For questions about the TV or method of connection, contact your TV's
0
manufacturer.
43
Page 44

Editing
Deleting Unwanted Files
Delete unwanted videos when the space in the recording media is running
out.
The capacity of the recording media can be restored after deleting the files.
“Deleting the Currently Displayed File” (A p. 44)
“Deleting Selected Files” (A p. 45)
“Deleting All Files” (A p. 46)
Memo :
Deleted files cannot be restored.
0
Files that are protected cannot be deleted.
0
Release protection before deleting the file.
“Protecting Files” (A p. 46)
Be sure to back up important files on a computer.
0
“Backing Up All Files” (A p. 58)
Deleting a Video with Defective Management Information
Videos with defective management information cannot be deleted with the
“Deleting the Currently Displayed File” function. This deletion is also not
possible on the index screen.
To delete a video with defective management information
o
Start or pause playback of a file.
1
“Playing a Video with Defective Management Information” (A p. 38)
Press MENU.
2
Select “DELETE” and press OK.
3
“CURRENT” cannot be selected.
0
Deleting the Currently Displayed File
Deletes the currently displayed file.
Memo :
To select/move cursor towards up/left or down/right, press the button UP/<
or DOWN/>.
.
Select “CURRENT” and press OK.
4
.
Check that it is the file to delete, select “YES” and press OK.
5
.
The file to delete appears on this screen.
0
Press the zoom lever to select the previous or next file.
0
After deleting, press MENU.
0
Memo :
Files that are protected cannot be deleted.
0
Release protection before deleting the file.
“Protecting Files” (A p. 46)
.
Caution :
Deleted files cannot be restored.
0
Select the playback mode.
1
.
Press MENU.
2
.
Select “DELETE” and press OK.
3
44
Page 45

Deleting Selected Files
Deletes the selected files.
Memo :
To select/move cursor towards up/left or down/right, press the button UP/<
or DOWN/>.
.
Caution :
Deleted files cannot be restored.
0
Select the playback mode.
1
.
Press MENU.
2
.
Select “EXECUTE” and press OK.
7
.
After deleting, press OK.
0
To cancel the deletion, select “QUIT” and press OK.
0
To return to the previous screen, select “RETURN” and press OK.
0
Memo :
Files that are protected cannot be deleted.
0
Release protection before deleting the file.
“Protecting Files” (A p. 46)
Editing
.
Select “DELETE” and press OK.
3
.
Select “FILE SELECT” and press OK.
4
.
Select the files to delete and press OK.
5
.
Press UP/< or DOWN/> to select files.
0
A delete mark appears on the selected file.
0
To remove the delete mark, press OK again.
0
To move to the next page on the index screen, slide along the u
(zoom) lever.
After selecting all the files to delete, press MENU.
6
45
Page 46

Editing
Deleting All Files
Deletes all files.
Memo :
To select/move cursor towards up/left or down/right, press the button UP/<
or DOWN/>.
.
Caution :
Deleted files cannot be restored.
0
Select the playback mode.
1
.
Press MENU.
2
Protecting Files
Prevent important videos from being deleted accidently by protecting them.
“Protecting the Currently Displayed File” (A p. 46)
“Protecting Selected Files” (A p. 47)
“Protecting All Files” (A p. 48)
“Releasing Protection of All Files” (A p. 48)
Caution :
When the recording media is formatted, even the protected files will be
0
deleted.
Protecting the Currently Displayed File
Protects or releases protection of the currently displayed file.
Memo :
To select/move cursor towards up/left or down/right, press the button UP/<
or DOWN/>.
.
Select the playback mode.
1
.
Select “DELETE” and press OK.
3
.
Select “DELETE ALL” and press OK.
4
.
Select “YES” and press OK.
5
.
Press MENU.
2
.
Select “PROTECT/CANCEL” and press OK.
3
.
Select “CURRENT” and press OK.
4
.
After deleting, press OK.
0
To cancel the deletion, select “NO” and press OK.
0
Memo :
Files that are protected cannot be deleted.
0
Release protection before deleting the file.
“Protecting Files” (A p. 46)
46
.
Check that it is the file to protect, select “YES” and press OK.
5
Page 47

Editing
.
The file to protect appears on this screen.
0
To cancel the protection, select “NO” and press OK.
0
Press the zoom lever to select the previous or next file.
0
After setting, press OK.
0
To exit the screen, press MENU.
0
Protecting Selected Files
Protects or releases protection of the selected files.
Memo :
To select/move cursor towards up/left or down/right, press the button UP/<
or DOWN/>.
.
Select the playback mode.
1
.
0
A protect mark I appears on the selected file.
To remove the protect mark I, press OK again.
0
To move to the next page on the index screen, slide along the u
(zoom) lever.
If the transmission mode of Eye-Fi Helper is set to "Share Selected
0
Files Only" or "Transmit Selected Files Only", M will be displayed.
After selecting all the files to protect or release protection of, press
6
MENU.
.
Select “YES” and press OK.
7
To cancel the protection, select “NO” and press OK.
0
.
Press MENU.
2
.
Select “PROTECT/CANCEL” and press OK.
3
.
Select “FILE SELECT” and press OK.
4
.
To exit, press MENU, select “YES” and press OK.
0
Select the files to protect or release protection of and press OK.
5
47
Page 48

Editing
Protecting All Files
Protects all files.
Memo :
To select/move cursor towards up/left or down/right, press the button UP/<
or DOWN/>.
.
Select the playback mode.
1
.
Press MENU.
2
.
Select “PROTECT/CANCEL” and press OK.
3
Releasing Protection of All Files
Releases protection of all files.
Memo :
To select/move cursor towards up/left or down/right, press the button UP/<
or DOWN/>.
.
Select the playback mode.
1
.
Press MENU.
2
.
Select “PROTECT/CANCEL” and press OK.
3
.
Select “PROTECT ALL” and press OK.
4
.
Select “YES” and press OK.
5
.
After setting, press OK.
0
.
Select “CANCEL ALL” and press OK.
4
.
Select “YES” and press OK.
5
.
After protection is released, press OK.
0
48
Page 49

Combining Videos Recorded by Seamless Recording (GZ-HM50)
Videos that are recorded on two separate media and with “SEAMLESS
RECORDING” in the video recording menu enabled can be combined into
a single video.
“SEAMLESS RECORDING (GZ-HM50)” (A p. 69)
Memo :
To select/move cursor towards up/left or down/right, press the button UP/<
or DOWN/>.
.
Select the playback mode.
1
.
Press MENU.
2
Editing
.
Select “YES” and press OK.
7
.
Combining of the videos starts.
0
After videos are combined, press OK.
0
Memo :
Seamless videos cannot be combined if there is not enough free space in
0
the built-in memory or SD card. Check the amount of remaining free space
before combining.
.
Select “SEAMLESS REC CTRL” and press OK.
3
.
Select “COMBINE SCENES” and press OK.
4
.
This unit starts a search to detect seamless videos.
0
Combining cannot be performed if no seamless videos are found.
When “DEL COMBINED SCENES” is selected, the combination
0
information of seamless videos will be deleted.
Select “YES” and press OK.
5
How to Enable Seamless Video Recording Again
To start seamless recording again after the previous session is complete, it
is necessary to combine seamless videos, or delete the combination
information of the seamless videos.
To delete the combination information of seamless videos, select “DEL
COMBINED SCENES” in step 4.
Select “DEL COMBINED SCENES” for each media to delete the
combination information of seamless videos completely. The icons on the
files will be removed.
.
Select the media to store the combined video and press OK.
6
49
Page 50

Copying
Copying Files to Card (GZ-HM50)
You can copy videos from the built-in memory to an SD card.
“Copying All Files (GZ-HM50)” (A p. 50)
“Copying Selected Files (GZ-HM50)” (A p. 51)
Caution :
Make sure that there is enough space left in the destination medium.
0
Videos in the SD card cannot be copied to the built-in memory.
0
Copying All Files (GZ-HM50)
Copies all videos to an SD card.
Memo :
To select/move cursor towards up/left or down/right, press the button UP/<
or DOWN/>.
.
Select the playback mode.
1
6
Press OK.
.
.
Press MENU.
2
.
Select “COPY” and press OK.
3
.
Select “COPY ALL” and press OK.
4
.
Select “EXECUTE” and press OK.
5
.
Copying starts.
0
50
Page 51

Copying Selected Files (GZ-HM50)
Copies selected videos to an SD card.
Memo :
To select/move cursor towards up/left or down/right, press the button UP/<
or DOWN/>.
.
Select the playback mode.
1
8
0
Press OK.
Copying
.
Copying starts.
.
Press MENU.
2
.
Select “COPY” and press OK.
3
.
Select “SELECT AND COPY” and press OK.
4
.
.
Select the desired file and press OK.
5
.
A check mark appears on the selected file.
0
To remove the check mark, press OK again.
Press MENU.
6
.
Select “EXECUTE” and press OK.
7
51
Page 52

Copying
Moving Files to Card (GZ-HM50)
You can move videos from the built-in memory to an SD card.
Files that are moved will be deleted from the original media.
Files with a protect mark will not be deleted from the original media.
“Moving All Files (GZ-HM50)” (A p. 52)
“Moving Selected Files (GZ-HM50)” (A p. 53)
Caution :
Make sure that there is enough space left in the destination medium.
0
Videos in the SD card cannot be moved to the built-in memory.
0
Moving All Files (GZ-HM50)
Moves all videos to an SD card.
Files that are moved will be deleted from the original media.
Files with a protect mark will not be deleted from the original media.
Memo :
To select/move cursor towards up/left or down/right, press the button UP/<
or DOWN/>.
Moving of files starts.
0
Press OK.
6
.
.
.
Select the playback mode.
1
.
Press MENU.
2
.
Select “MOVE” and press OK.
3
.
Select “MOVE ALL” and press OK.
4
.
Select “EXECUTE” and press OK.
5
52
Page 53

Copying
Moving Selected Files (GZ-HM50)
Moves selected videos to an SD card.
Files that are moved will be deleted from the original media.
Files with a protect mark will not be deleted from the original media.
Memo :
To select/move cursor towards up/left or down/right, press the button UP/<
or DOWN/>.
.
Select the playback mode.
1
.
Press MENU.
2
Select “EXECUTE” and press OK.
7
.
Moving of files starts.
0
Press OK.
8
.
.
Select “MOVE” and press OK.
3
.
Select “SELECT AND MOVE” and press OK.
4
.
Select the desired file and press OK.
5
.
A check mark appears on the selected file.
0
To remove the check mark, press OK again.
Press MENU.
6
.
53
Page 54

Copying
Dubbing Files by Connecting to a DVD Recorder or VCR
You can dub videos in standard quality by connecting to a DVD recorder or
VCR.
Refer also to the instruction manuals of the TV, DVD recorder, VCR, etc.
0
Connect to a VCR/DVD recorder.
1
.
A Connect using the provided AV cable.
B Connect the AC adapter to this unit.
This unit powers on automatically when the AC adapter is connected.
0
Be sure to use the supplied JVC AC adapter.
0
Select the playback mode.
2
.
Prepare the TV/VCR for recording.
3
Switch to a compatible external input.
0
Insert a DVD-R or video tape.
0
Prepare this unit for playback.
4
Set “VIDEO OUTPUT” in the “CONNECTION SETTINGS” menu to
0
the aspect ratio (“4:3” or “16:9”) of the connecting TV.
“VIDEO OUTPUT” (A p. 80)
To include the date during dubbing, set “DISPLAY ON TV” in the
0
“CONNECTION SETTINGS” menu to “ON”.
Set “ON-SCREEN DISPLAY” in the playback menu to “ON”.
“DISPLAY ON TV” (A p. 80)
“ON-SCREEN DISPLAY” (A p. 74)
Start recording.
5
Start playback on this unit and press the record button on the
0
recorder.
“Playing Back Videos” (A p. 37)
After playback is complete, stop the recording.
0
Caution :
File copying by connecting this unit to a DVD writer is not supported.
0
Creating a Disc Using a Connected Blu-ray Recorder
You can create discs using a Blu-ray recorder by connecting it to this unit
using a USB cable.
Memo :
To select/move cursor towards up/left or down/right, press the button UP/<
or DOWN/>.
.
Open the LCD monitor.
1
.
Connect to a Blu-ray recorder.
2
.
A Connect using the provided USB cable.
B Connect the AC adapter to this unit.
This unit powers on automatically when the AC adapter is connected.
0
Be sure to use the supplied JVC AC adapter.
0
C The “SELECT DEVICE” menu appears.
Select “CONNECT TO OTHER” and press OK.
3
54
.
(GZ-HM50) Select the desired media and press OK.
4
.
“BUILT-IN MEMORY” is applicable to GZ-HM50 only.
0
Perform dubbing on the Blu-ray recorder.
5
Refer also to the instruction manual of the Blu-ray recorder.
0
Memo :
The created discs are playable only on AVCHD Lite compatible Blu-ray
0
recorders.
Refer also to the following website.
0
Page 55

http://www.jvc-victor.co.jp/dvmain/
Copying
55
Page 56

Copying
Copying to Windows PC
You can copy files to a computer using the provided software.
DVDs can also be created using the computer's DVD drive.
If the provided software is not installed, this unit will be recognized as an external storage when connected.
Memo :
To record to discs, a recordable DVD drive is required for the computer in use.
0
Trouble with Using the Provided Software Everio MediaBrowser 3
Consult the customer service center below.
Pixela User Support Center
0
Telephone USA and Canada (English): +1-800-458-4029 (toll-free)
Homepage http://www.pixela.co.jp/oem/jvc/mediabrowser/e/
For details on how to upload to YouTube, refer to “MediaBrowser Help” in the “Help” menu of Everio MediaBrowser.
0
Europe (UK, Germany, France, and Spain)
(English/German/French/Spanish): +800-1532-4865 (toll-free)
Other Countries in Europe
(English/German/French/Spanish): +44-1489-564-764
Asia (Philippines) (English): +63-2-438-0090
China (Chinese): 10800-163-0014 (toll-free)
.
56
Page 57

Verifying System Requirements (Guideline)
Right-click on “Computer” (or “My Computer”) in the “Start” menu and select “Properties” to check the following items.
Windows Vista/Windows 7
Refer to the operating instructions found in the animation on the Detailed User Guide.
0
Windows XP
Refer to the operating instructions found in the animation on the Detailed User Guide.
0
Copying
OS Windows Vista 32/64-bit
CPU High definition: Intel Core Duo, CPU 1.66 GHz or higher
RAM At least 2 GB At least 1 GB
Video editing High definition: Intel Core i7, CPU 2.53 GHz or higher
Other requirements
o
Display: 1024×768 pixels or above (1280×1024 pixels or above recommended)
Graphic: Intel G965 or higher recommended
Home Basic or Home Premium
(Pre-installed versions only) Service Pack 2
Windows 7 32/64-bit
Home Premium
(Pre-installed versions only)
(Intel Core 2 Duo, CPU 2.13 GHz or higher recommended)
Standard definition: Intel Pentium 4, CPU 3.0 GHz or higher
(Intel Pentium D, CPU 3.0 GHz or higher recommended)
recommended
Standard definition: Intel Core 2 Quad, CPU 2.4 GHz or higher
recommended
Windows Vista/Windows 7 Windows XP
Windows XP
Home Edition or Professional
(Pre-installed versions only) Service Pack 3
High definition: Intel Core Duo, CPU 1.66 GHz or higher
(Intel Core 2 Duo, CPU 2.13 GHz or higher recommended)
Standard definition: Intel Pentium 4, CPU 3.0 GHz or higher
(Intel Pentium D, CPU 3.0 GHz or higher recommended)
High definition: Intel Core i7, CPU 2.53 GHz or higher
recommended
Standard definition: Intel Core 2 Quad, CPU 2.4 GHz or higher
recommended
Memo :
If your PC does not meet the above system requirements, operations of the provided software cannot be guaranteed.
0
For more information, contact your PC's manufacturer.
0
Installing the Provided Software
You can display the recorded images in calendar format and perform simple editing using the provided software.
Windows Vista/Windows 7
Refer to the operating instructions found in the animation on the Detailed User Guide.
0
Windows XP
Refer to the operating instructions found in the animation on the Detailed User Guide.
0
57
Page 58

Copying
Backing Up All Files
Before making backup, make sure that enough free space is left in the
computer's hard disk (HDD).
Memo :
To select/move cursor towards up/left or down/right, press the button UP/<
or DOWN/>.
.
Open the LCD monitor.
1
.
Connect the USB cable and the AC adapter.
2
.
A Connect using the provided USB cable.
B Connect the AC adapter to this unit.
This unit powers on automatically when the AC adapter is connected.
0
Be sure to use the supplied JVC AC adapter.
0
C The “SELECT DEVICE” menu appears.
Select “CONNECT TO PC” and press OK.
3
.
Start backup.
6
.
Backup starts.
0
After backup is complete, click “OK”.
7
.
Memo :
Before making backup, load the SD card in which the videos are stored
0
on this unit.
After backing up your files using the provided software, they cannot be
0
restored to this unit.
If you encounter any problems with the provided software Everio
0
MediaBrowser 3, please consult the “Pixela User Support Center”.
.
Press UP/< or DOWN/> to move the cursor.
0
Select “BACK UP” and press OK.
4
.
Press UP/< or DOWN/> to move the cursor.
0
To cancel and return to the previous screen, press MENU.
0
The provided software Everio MediaBrowser 3 starts up on the
0
computer.
The subsequent operations are to be performed on the computer.
Select “Back-up”.
5
Telephone USA and Canada (English): +1-800-458-4029 (toll-free)
Europe (UK, Germany, France, and Spain)
(English/German/French/Spanish): +800-1532-4865 (tollfree)
Other Countries in Europe
(English/German/French/Spanish): +44-1489-564-764
Asia (Philippines) (English): +63-2-438-0090
China (Chinese): 10800-163-0014 (toll-free)
Homepage http://www.pixela.co.jp/oem/jvc/mediabrowser/e/
Delete unwanted videos before making backup.
0
It takes time to back up many videos.
“Deleting Unwanted Files” (A p. 44)
Disconnecting this Unit from Computer
Click “Safely Remove Hardware and Eject Media”.
1
.
58
Page 59

Copying
Click “Safely Remove USB Mass Storage Device”.
2
(For Windows Vista) Click “OK”.
3
Disconnect the USB cable and close the LCD monitor.
4
Organizing Files
After backing up your files, organize them by adding labels such as “Family
Trip” or “Athletic Meet”.
This is useful not only for creating discs, but for viewing the files too.
Double-click on the Everio MediaBrowser 3 icon.
1
The provided software starts up.
0
.
Display the month of the files to organize.
2
.
Create a user list.
3
.
.
A new user list is added to the user list library.
0
Click on the recording day.
4
The thumbnails of the files recorded on the day are displayed.
0
Register files to the created user list.
5
.
Memo :
If you encounter any problems with the provided software Everio
0
MediaBrowser 3, please consult the “Pixela User Support Center”.
59
Page 60

Copying
Telephone USA and Canada (English): +1-800-458-4029 (toll-free)
Europe (UK, Germany, France, and Spain)
(English/German/French/Spanish): +800-1532-4865 (tollfree)
Other Countries in Europe
(English/German/French/Spanish): +44-1489-564-764
Asia (Philippines) (English): +63-2-438-0090
China (Chinese): 10800-163-0014 (toll-free)
Homepage http://www.pixela.co.jp/oem/jvc/mediabrowser/e/
Recording Videos to Discs
Copy the files that are arranged using the user list to DVDs.
GZ-HM430
You can create only AVCHD discs using the provided application
software.
To create DVD-Video discs, refer to “Dubbing Files by Connecting to a DVD
Recorder or VCR” (A p. 54) .
Using the optional application software, you can create DVD-Video and BD
discs on a computer.
Download the optional software here
http://www.pixela.co.jp/oem/jvc/mediabrowser/e/purchase_dl/
mediabrowser_hd_2/
Insert a new disc into the PC's recordable DVD or Blu-ray drive.
1
Select the desired user list.
2
.
Select the files to copy to disc in order.
3
.
Click “Settings” to select the disc type.
0
Image quality is set to standard when DVD-Video is selected.
Click “Select all” to select all the displayed files.
0
After selecting, click “Next”.
0
Set the title of the top menu of the disc.
4
.
Click “Settings” to select the menu background.
0
After setting, click “Start”.
0
After copying is complete, click “OK”.
5
Memo :
The following types of discs can be used on the provided software Everio
0
MediaBrowser 3.
DVD-R
DVD-R DL
DVD-RW
60
Page 61

Copying
DVD+R
DVD+R DL
DVD+RW
Everio MediaBrowser 3 supports 2 disc formats: DVD-Video and AVCHD.
0
Use Everio MediaBrowser 3 Player to play back the disc. Refer to the help
0
file of the provided Everio MediaBrowser 3 software to operate.
To view the help file of Everio MediaBrowser 3, select “Help” from the
0
Everio MediaBrowser 3’s menu bar or press F1 on the keyboard.
If you encounter any problems with the provided software Everio
0
MediaBrowser 3, please consult the “Pixela User Support Center”.
Telephone USA and Canada (English): +1-800-458-4029 (toll-free)
Homepage http://www.pixela.co.jp/oem/jvc/mediabrowser/e/
Europe (UK, Germany, France, and Spain)
(English/German/French/Spanish): +800-1532-4865 (tollfree)
Other Countries in Europe
(English/German/French/Spanish): +44-1489-564-764
Asia (Philippines) (English): +63-2-438-0090
China (Chinese): 10800-163-0014 (toll-free)
Backing Up Files Without Using Provided Software
Copy the files to a computer using the following method.
Memo :
To select/move cursor towards up/left or down/right, press the button UP/<
or DOWN/>.
.
Open the LCD monitor.
1
.
Connect the USB cable and the AC adapter.
2
.
A Connect using the provided USB cable.
B Connect the AC adapter to this unit.
This unit powers on automatically when the AC adapter is connected.
0
Be sure to use the supplied JVC AC adapter.
0
C The “SELECT DEVICE” menu appears.
Select “CONNECT TO PC” and press OK.
3
.
Press UP/< or DOWN/> to move the cursor.
0
Select “PLAYBACK ON PC” and press OK.
4
.
Press UP/< or DOWN/> to move the cursor.
0
To cancel and return to the previous screen, press MENU.
0
Close the Everio MediaBrowser 3 program, if it starts.
0
The subsequent operations are to be performed on the computer.
0
Select “Computer” (Windows Vista) / “My Computer” (Windows XP) /
5
“Computer” (Windows 7) from the “Start” menu, then click on the
“JVCCAM_MEM” or “JVCCAM_SD” icon.
Open the folder with the desired files.
0
“List of Files and Folders” (A p. 62)
61
Page 62

Copying
Copy the files to any folder in the computer (desktop, etc).
6
Caution :
When the folders or files are deleted/moved/renamed in the computer,
0
they cannot be played back on this unit anymore.
Memo :
To edit/view the files, use a software that supports AVCHD (video) files.
0
The above operations on computer may vary with the system used.
0
Disconnecting this Unit from Computer
Click “Safely Remove Hardware and Eject Media”.
1
.
Click “Safely Remove USB Mass Storage Device”.
2
(For Windows Vista) Click “OK”.
3
Disconnect the USB cable and close the LCD monitor.
4
List of Files and Folders
Folders and files are created in the built-in memory and SD card as shown
below.
They are created only when necessary.
.
Caution :
When the folders or files are deleted/moved/renamed in the computer,
0
they cannot be played back on this unit anymore.
62
Page 63

Copying to Mac Computer
Copy the files to a Mac computer using the following method.
Memo :
To select/move cursor towards up/left or down/right, press the button UP/<
or DOWN/>.
.
Open the LCD monitor.
1
.
Connect the USB cable and the AC adapter.
2
Copying
.
Open the folder with the desired files.
0
“List of Files and Folders” (A p. 62)
Copy the files to any folder in the computer (desktop, etc).
7
.
Caution :
When the folders or files are deleted/moved/renamed in the computer,
0
they cannot be played back on this unit anymore.
MTS files that are copied to a Mac computer cannot be imported to iMovie.
0
To use MTS files with iMovie, import the files using iMovie.
Memo :
To edit/view the files, use a software that supports AVCHD (video) files.
0
When removing this unit from the computer, drag and drop the
0
“JVCCAM_MEM” or “JVCCAM_SD” icon on the desktop to the trash bin.
.
A Connect using the provided USB cable.
B Connect the AC adapter to this unit.
This unit powers on automatically when the AC adapter is connected.
0
Be sure to use the supplied JVC AC adapter.
0
C The “SELECT DEVICE” menu appears.
The provided software is not required for this process.
0
Select “CONNECT TO PC” and press OK.
3
.
Press UP/< or DOWN/> to move the cursor.
0
Select “PLAYBACK ON PC” and press OK.
4
iMovie
You can import files from this unit to a computer using Apple’s iMovie ’08, ’09
or ’11.
To verify the system requirements, select “About This Mac” from the Apple
menu. You can determine the operating system version, processor and
amount of memory.
Standard definition (SSW/SEW/SS/SE) is not supported.
0
For the latest information on iMovie, refer to the Apple website.
0
For details on how to use iMovie, refer to the help file of the software.
0
There is no guarantee that the operations will work with all computer
0
environments.
.
Press UP/< or DOWN/> to move the cursor.
0
To cancel and return to the previous screen, press MENU.
0
Close the Everio MediaBrowser 3 program, if it starts.
0
The subsequent operations are to be performed on the computer.
0
Click on the “JVCCAM_MEM” or “JVCCAM_SD” icon on the desktop.
5
The folder opens.
0
Click on the column display icon.
6
63
Page 64

Menu Settings
Operating the Menu
Use the operation buttons to set the menu.
The menu differs according to the mode in use.
0
Memo :
To select/move cursor towards up/left or down/right, press the button UP/<
or DOWN/>.
.
Press MENU.
1
.
Select the desired menu and press OK.
2
.
Select the desired setting and press OK.
3
.
Memo :
To return to the previous screen, press MENU.
0
Returning All Settings to Default:
Set using “FACTORY PRESET” in the basic settings menu.
0
“FACTORY PRESET” (A p. 79)
64
Page 65

Menu Settings
Recording Menu (Video)
You can adjust various settings, such as brightness and white balance, to suit the subject or purpose. You can also change settings such as picture quality
and gain.
Setting Details
MANUAL SETTING Recording settings can be adjusted manually.
They are displayed only when recording in the manual mode.
0
“Manual Recording” (A p. 24)
FACE PRIORITY AE/AF Detects faces and adjusts the brightness and focus automatically.
DIS Camera shake during recording can be effectively reduced.
GAIN UP Makes the subject appear bright automatically when recording in dark places.
WIND CUT Reduces the noise caused by wind.
TIME-LAPSE RECORDING Enables the changes of a scene that occur slowly over a long period to be shown within a short time by taking
AUTO REC This function enables the unit to record automatically by sensing the changes in subject’s movement
VIDEO QUALITY Sets the video quality.
ZOOM Sets the maximum zoom ratio.
SEAMLESS RECORDING Automatically switches to a different media and continues recording when the remaining space on the current
“Capturing Human Subjects Clearly (Face Detection AE/AF)” (A p. 31)
“Reducing Camera Shake” (A p. 31)
“GAIN UP” (A p. 67)
“WIND CUT” (A p. 67)
frames of it at a certain interval.
“Recording at Intervals (TIME-LAPSE RECORDING)” (A p. 32)
(brightness) within the red frame displayed on the LCD monitor.
“Recording Automatically by Sensing Movements (AUTO REC)” (A p. 34)
“VIDEO QUALITY” (A p. 68)
“ZOOM” (A p. 69)
recording media runs out.
For example, when the remaining space on the built-in memory runs out during recording, the recording
continues on the SD card without stopping.
“SEAMLESS RECORDING (GZ-HM50)” (A p. 69)
x.v.Color Captures the true colors.
CLOCK ADJUST Resets the current time or sets to the local time when using this unit overseas.
(Use an x.v.Color compatible TV for playback.)
“x.v.Color” (A p. 70)
“CLOCK ADJUST” (A p. 70)
65
Page 66

Menu Settings
FACE PRIORITY AE/AF
Detects faces and adjusts the brightness and focus automatically.
Operating Details
“Capturing Human Subjects Clearly (Face Detection AE/AF)” (A p. 31)
DIS
Camera shake during recording can be effectively reduced.
Operating Details
“Reducing Camera Shake” (A p. 31)
66
Page 67

Menu Settings
GAIN UP
Makes the subject appear bright automatically when recording in dark
places.
Setting Details
OFF Deactivates the function.
ON Electrically brightens the scene when it is dark.
AUTO SLOW-
Automatically brightens the scene when it is dark.
SHUTTER
Memo :
Although “AUTO SLOW-SHUTTER” brightens the scene more than “ON”
0
, movements of the subject may become unnatural.
Displaying the Item
Memo :
To select/move cursor towards up/left or down/right, press the button UP/<
or DOWN/>.
WIND CUT
Reduces the noise caused by wind.
Setting Details
OFF Deactivates the function.
ON Activates the function.
Displaying the Item
Memo :
To select/move cursor towards up/left or down/right, press the button UP/<
or DOWN/>.
.
Press MENU.
1
.
Press MENU.
1
.
Select “GAIN UP” and press OK.
2
.
.
Select “WIND CUT” and press OK.
2
.
TIME-LAPSE RECORDING
Enables the changes of a scene that occur slowly over a long period to be
shown within a short time by taking frames of it at a certain interval.
This is useful for making observations such as the opening of a flower bud.
Operating Details
“Recording at Intervals (TIME-LAPSE RECORDING)” (A p. 32)
AUTO REC
Starts/stops recording automatically by sensing the changes in subject’s
movement (brightness) within the red frame displayed on the LCD monitor.
Operating Details
“Recording Automatically by Sensing Movements (AUTO REC)” (A p. 34)
67
Page 68

Menu Settings
VIDEO QUALITY
Sets the video quality.
GZ-HM30/GZ-HM50
Setting Details
LS 1280 x 720
pixels
Records in high definition with high
quality (16:9).
60p
LE 1280 x 720
pixels
For long recordings in high definition
with high quality (16:9).
60p
SSW 720 x 480 pixels
Records in standard definition (16:9).
60i
SEW 720 x 480 pixels
60i
SS 720 x 480 pixels
For long recordings in standard
definition (16:9).
Records in standard quality (4:3).
60i
SE 720 x 480 pixels
60i
For long recordings in standard quality
(4:3).
GZ-HM430
Setting Details
UXP 1920 x 1080
pixels
50p
Enables recording in the best picture
quality (16:9).
Applies to BDs only. To save to
0
DVDs, it is necessary to re-encode
the videos to XP mode using the
provided software (16:9).
.
Press MENU.
1
.
Select “VIDEO QUALITY” and press OK.
2
.
XP 1920 x 1080
pixels
Enables recording in high picture
quality (16:9).
50p
SP 1920 x 1080
pixels
Enables recording in standard quality
(16:9).
50p
EP 1920 x 1080
Enables long recording (16:9).
pixels
50p
SSW 720 x 576 pixels
50i
SEW 720 x 576 pixels
50i
Records in standard definition with high
quality (16:9).
For long recordings in standard
definition with high quality (16:9).
Memo :
Set to “LS” mode when recording fast-moving scenes or scenes with
0
extreme changes of brightness to avoid noise. (GZ-HM30/GZ-HM50)
Set to “UXP” or “XP” mode when recording fast-moving scenes or scenes
0
with extreme change of brightness to avoid noise. (GZ-HM430)
You can change the video quality from the remaining recording time
0
display.
Select the video quality with the UP/< and DOWN/> buttons and press
OK.
Displaying the Item
Memo :
To select/move cursor towards up/left or down/right, press the button UP/<
or DOWN/>.
68
Page 69

ZOOM
Sets the maximum zoom ratio.
Setting Details
40x/OPTICAL Enables zooming up to 40x.
70x/DYNAMIC Enables zooming up to 70x.
60x/DYNAMIC Enables zooming up to 60x.
80x/DIGITAL Enables zooming up to 80x.
200x/DIGITAL Enables zooming up to 200x.
Memo :
“70x/DYNAMIC” is available only when “VIDEO QUALITY” is set to “SSW”
0
or “SEW”.
“60x/DYNAMIC” is available only when “VIDEO QUALITY” is set to “SS”
0
or “SE”.
“80x/DIGITAL” is available only when “VIDEO QUALITY” is set to “LS” or
0
“LE”.
You can expand the zoom area without degrading the image quality by
0
using dynamic zoom.
When digital zoom is used, the image becomes grainy as it is digitally
0
enlarged.
Menu Settings
Seamless recording cannot be performed if there is not enough free space
0
in the built-in memory or SD card.
The seamless recording setting switches to “OFF” automatically after
0
seamless recording is complete.
To start seamless recording again after the previous session is complete,
0
it is necessary to combine seamless videos, or delete the combination
information of the seamless videos. If seamless recording cannot be
performed, q will be displayed.
“Combining Videos Recorded by Seamless Recording (GZ-HM50)”
(A p. 49)
Displaying the Item
Memo :
To select/move cursor towards up/left or down/right, press the button UP/<
or DOWN/>.
.
Press MENU.
1
Displaying the Item
Memo :
To select/move cursor towards up/left or down/right, press the button UP/<
or DOWN/>.
.
Press MENU.
1
.
Select “ZOOM” and press OK.
2
.
Select “SEAMLESS RECORDING” and press OK.
2
.
Select “ON” and press OK.
3
.
.
SEAMLESS RECORDING (GZ-HM50)
Automatically switches to a different media and continues recording when
the remaining space on the current recording media runs out.
For example, when the remaining space on the built-in memory runs out
during recording, the recording continues on the SD card without stopping.
Setting
Details
OFF Does not switch recording media automatically.
ON Switches recording media automatically.
Memo :
69
Page 70

Menu Settings
x.v.Color
Captures the true colors.
(Use an x.v.Color compatible TV for playback.)
Setting Details
OFF Captures colors with the same standard as TV
broadcasting.
ON Captures the true colors. (for TVs that supports
x.v.Color)
Memo :
“x.v.Color” is available only when “VIDEO QUALITY” is set to “LS” or “LE”
0
.
Displaying the Item
Memo :
To select/move cursor towards up/left or down/right, press the button UP/<
or DOWN/>.
.
Displaying the Item
Memo :
To select/move cursor towards up/left or down/right, press the button UP/<
or DOWN/>.
.
Press MENU.
1
.
Select “CLOCK ADJUST” and press OK.
2
Press MENU.
1
.
Select “x.v.Color” and press OK.
2
.
CLOCK ADJUST
Resets the current time or sets to the local time when using this unit overseas.
Setting
CLOCK
SETTING
AREA
SETTING
Resets the current time or changes the settings.
“Resetting the Clock” (A p. 17)
Sets to the local time when using this unit overseas
simply by selecting the destination.
“Setting the Clock to Local Time when Traveling”
(A p. 20)
Details
.
DST SETTING Sets whether daylight saving time is observed at the
travel destination.
“Setting Daylight Saving Time” (A p. 20)
Memo :
Daylight saving time is the system of setting the clock 1 hour ahead for a
0
fixed period in summer.
It is used mainly in the Western countries.
70
Page 71

Manual Settings Menu
Recording settings can be adjusted manually.
Memo :
They are displayed only when recording in the manual mode.
0
Setting Details
Menu Settings
SCENE SELECT Settings to suit the shooting condition can be selected.
FOCUS Focus can be adjusted manually.
BRIGHTNESS ADJUST Adjusts the overall brightness of the screen.
WHITE BALANCE Adjusts the color according to the light source.
BACKLIGHT COMP. Corrects the image when the subject appears dark due to backlight.
TELE MACRO Enables close-up shots when using the telephoto (T) end of the zoom.
SCENE SELECT
Settings to suit the shooting condition can be selected.
Operating Details
“Scene Selection” (A p. 25)
FOCUS
Focus can be adjusted manually.
Operating Details
“Adjusting Focus Manually” (A p. 26)
“Scene Selection” (A p. 25)
“Adjusting Focus Manually” (A p. 26)
“Adjusting Brightness” (A p. 27)
“Setting White Balance” (A p. 28)
“Setting Backlight Compensation” (A p. 29)
“Taking Close-up Shots” (A p. 30)
BACKLIGHT COMP.
Corrects the image when the subject appears dark due to backlight.
Operating Details
“Setting Backlight Compensation” (A p. 29)
TELE MACRO
Enables close-up shots when using the telephoto (T) end of the zoom.
Operating Details
“Taking Close-up Shots” (A p. 30)
BRIGHTNESS ADJUST
Adjusts the overall brightness of the screen.
Operating Details
“Adjusting Brightness” (A p. 27)
WHITE BALANCE
Adjusts the color according to the light source.
Operating Details
“Setting White Balance” (A p. 28)
71
Page 72

Menu Settings
Playback Menu (Video)
You can delete or look for specific videos.
Setting Details
DELETE Deletes unwanted videos.
PROTECT/CANCEL Protects files from being deleted accidently.
COPY Copies files to another media.
MOVE Moves files to another media.
SEARCH DATE Refines the index screen of videos according to recording date.
PLAYBACK OTHER FILE Plays videos with defective management information.
SEAMLESS REC CTRL Videos that are recorded on two separate media and with “SEAMLESS RECORDING” in the video recording
CLOCK ADJUST Resets the current time or sets to the local time when using this unit overseas.
“Deleting the Currently Displayed File” (A p. 44)
“Deleting Selected Files” (A p. 45)
“Deleting All Files” (A p. 46)
“Protecting the Currently Displayed File” (A p. 46)
“Protecting Selected Files” (A p. 47)
“Protecting All Files” (A p. 48)
“Releasing Protection of All Files” (A p. 48)
“Copying All Files (GZ-HM50)” (A p. 50)
“Copying Selected Files (GZ-HM50)” (A p. 51)
“Moving All Files (GZ-HM50)” (A p. 52)
“Moving Selected Files (GZ-HM50)” (A p. 53)
“Date Search” (A p. 39)
“Playing a Video with Defective Management Information” (A p. 38)
menu enabled can be combined into a single video.
“Combining Videos Recorded by Seamless Recording (GZ-HM50)” (A p. 49)
“CLOCK ADJUST” (A p. 73)
REC MEDIA SETTING Sets the recording/playback media of videos.
ON-SCREEN DISPLAY Sets whether to show on-screen displays such as icons during playback.
“REC MEDIA SETTING (GZ-HM50)” (A p. 74)
“ON-SCREEN DISPLAY” (A p. 74)
72
Page 73

Menu Settings
DELETE
Deletes unwanted videos.
Operating Details
“Deleting the Currently Displayed File” (A p. 44)
“Deleting Selected Files” (A p. 45)
“Deleting All Files” (A p. 46)
PROTECT/CANCEL
Protects files from being deleted accidently.
Operating Details
“Protecting the Currently Displayed File” (A p. 46)
“Protecting Selected Files” (A p. 47)
“Protecting All Files” (A p. 48)
“Releasing Protection of All Files” (A p. 48)
COPY (GZ-HM50)
Copies files to another media.
Operating Details
“Copying All Files (GZ-HM50)” (A p. 50)
“Copying Selected Files (GZ-HM50)” (A p. 51)
MOVE (GZ-HM50)
Moves files to another media.
Operating Details
“Moving All Files (GZ-HM50)” (A p. 52)
“Moving Selected Files (GZ-HM50)” (A p. 53)
SEARCH DATE
Refines the index screen of videos according to recording date.
Operating Details
“Date Search” (A p. 39)
PLAYBACK OTHER FILE
Plays videos with defective management information.
Operating Details
“Playing a Video with Defective Management Information” (A p. 38)
SEAMLESS REC CTRL (GZ-HM50)
Videos that are recorded on two separate media and with “SEAMLESS
RECORDING” in the video recording menu enabled can be combined into
a single video.
Operating Details
“Combining Videos Recorded by Seamless Recording (GZ-HM50)”
(A p. 49)
CLOCK ADJUST
Resets the current time or sets to the local time when using this unit overseas.
Setting Details
CLOCK
SETTING
AREA
SETTING
Resets the current time or changes the settings.
“Resetting the Clock” (A p. 17)
Sets to the local time when using this unit overseas
simply by selecting the destination.
“Setting the Clock to Local Time when Traveling”
(A p. 20)
DST SETTING Sets whether daylight saving time is observed at the
travel destination.
“Setting Daylight Saving Time” (A p. 20)
Memo :
Daylight saving time is the system of setting the clock 1 hour ahead for a
0
fixed period in summer.
It is used mainly in the Western countries.
Displaying the Item
Memo :
To select/move cursor towards up/left or down/right, press the button UP/<
or DOWN/>.
.
Press MENU.
1
.
Select “CLOCK ADJUST” and press OK.
2
.
73
Page 74

Menu Settings
REC MEDIA SETTING (GZ-HM50)
Sets the recording/playback media of videos.
Setting Details
BUILT-IN
Records videos to this unit's built-in memory.
MEMORY
SD CARD Records videos to the SD card.
Displaying the Item
Memo :
To select/move cursor towards up/left or down/right, press the button UP/<
or DOWN/>.
.
Press MENU.
1
Select “ON-SCREEN DISPLAY” and press OK.
2
.
.
Select “REC MEDIA SETTING” and press OK.
2
.
ON-SCREEN DISPLAY
Sets whether to show on-screen displays such as icons during playback.
Setting
Details
OFF No display at all.
ON Displays everything.
Displaying the Item
Memo :
To select/move cursor towards up/left or down/right, press the button UP/<
or DOWN/>.
Press MENU.
1
74
.
.
Page 75

Display Settings Menu
You can adjust various display settings such as the LCD monitor's brightness, etc.
Setting Details
Menu Settings
LANGUAGE The language on the display can be changed.
“Changing the Display Language” (A p. 18)
DATE DISPLAY STYLE Sets the order of year, month, day and the time display format (24H/12H).
“DATE DISPLAY STYLE” (A p. 75)
MONITOR BRIGHTNESS Sets the brightness of the LCD monitor.
“MONITOR BRIGHTNESS” (A p. 76)
For date display, set to any format from “month.day.year”,
LANGUAGE
The language on the display can be changed.
Operating Details
“Changing the Display Language” (A p. 18)
DATE DISPLAY STYLE
Sets the order of year, month, day and the time display format (24H/12H).
0
“year.month.day”, and “day.month.year”.
For time display, set to any format from “12h” and “24h”.
0
Press UP/< or DOWN/> to move the cursor.
0
After setting, press OK.
0
Clock Set Style
The clock set style of this unit varies with the models.
Memo :
To select/move cursor towards up/left or down/right, press the button UP/<
or DOWN/>.
.
.
Press MENU.
1
.
Select “DISPLAY SETTINGS” and press OK.
2
.
Select “DATE DISPLAY STYLE” and press OK.
3
.
Set the style of date and time display.
4
.
.
The order of "Year, Month, Day, Time" changes according to the date
0
display style.
.
75
Page 76

Menu Settings
MONITOR BRIGHTNESS
Sets the brightness of the LCD monitor.
Setting Details
4 Brightens the backlight of the monitor regardless
of the surrounding conditions.
3 Sets to the standard brightness.
2 Darkens the backlight of the monitor regardless of
the surrounding conditions.
1 Sets to dim brightness.
Helps to save battery life when selected.
AUTO Sets the brightness automatically to “4” when using
outdoors and to “3” when using indoors.
Displaying the Item
Memo :
To select/move cursor towards up/left or down/right, press the button UP/<
or DOWN/>.
.
Press MENU.
1
.
Select “DISPLAY SETTINGS” and press OK.
2
.
Select “MONITOR BRIGHTNESS” and press OK.
3
.
76
Page 77

Basic Settings Menu
You can adjust various camera settings such as operation sound, etc.
Setting Details
Menu Settings
DEMO MODE Introduces the special features of this unit in digest form.
“DEMO MODE” (A p. 77)
AUTO POWER OFF Prevents the situation of forgetting to turn off the power when this is set.
“AUTO POWER OFF” (A p. 78)
OPERATION SOUND Turns on or off the operation sound.
“OPERATION SOUND” (A p. 78)
QUICK RESTART Reduces the power consumption within 5 minutes after the LCD monitor is closed to 1/3 of that used during
recording.
“QUICK RESTART” (A p. 79)
UPDATE Updates the functions of this unit to the latest version.
“UPDATE” (A p. 79)
FACTORY PRESET Returns all the settings to their default values.
“FACTORY PRESET” (A p. 79)
DEMO MODE
Plays a demonstration of the special features of this unit.
Setting Details
OFF Deactivates the function.
ON Plays a demonstration of the special features of
this unit.
Select “DEMO MODE” and press OK.
3
.
Displaying Demo Mode
A Remove the battery pack and SD card.
B Connect the AC adapter.
C Open the LCD monitor and the unit powers on automatically.
Demonstration starts playing after 3 minutes.
0
To stop playback, press OK.
0
Memo :
This mode is not available in the playback mode.
0
.
Displaying the Item
Memo :
To select/move cursor towards up/left or down/right, press the button UP/<
or DOWN/>.
.
Press MENU.
1
.
Select “BASIC SETTINGS” and press OK.
2
77
Page 78

Menu Settings
OPERATION SOUND
Turns on or off the operation sound.
Setting Details
OFF Turns off the operation sound.
ON Turns on the operation sound.
Displaying the Item
Memo :
To select/move cursor towards up/left or down/right, press the button UP/<
or DOWN/>.
.
Press MENU.
1
AUTO POWER OFF
Prevents the situation of forgetting to turn off the power when this is set.
Setting Details
OFF Power is not turned off even if this unit is not
operated for 5 minutes.
ON Turns off the power automatically if this unit is not
operated for 5 minutes.
Memo :
When using battery, power is turned off automatically if this unit is not
0
operated for 5 minutes.
When using the AC adapter, this unit goes into standby mode.
0
Displaying the Item
Memo :
To select/move cursor towards up/left or down/right, press the button UP/<
or DOWN/>.
.
Select “BASIC SETTINGS” and press OK.
2
.
Select “OPERATION SOUND” and press OK.
3
.
.
Press MENU.
1
.
Select “BASIC SETTINGS” and press OK.
2
.
Select “AUTO POWER OFF” and press OK.
3
78
.
Page 79

Menu Settings
QUICK RESTART
Enables the power to turn on quickly when the LCD monitor is opened again
within 5 minutes.
Setting Details
OFF Deactivates the function.
ON Enables the power to turn on quickly when the LCD
monitor is opened again within 5 minutes.
Memo :
The power consumption within 5 minutes after the LCD monitor is closed
0
is reduced.
Displaying the Item
Memo :
To select/move cursor towards up/left or down/right, press the button UP/<
or DOWN/>.
.
Press MENU.
1
UPDATE
Updates the functions of this unit to the latest version.
For details, refer to the JVC homepage.
(When no program to update the software of this unit is available, nothing
will be provided on the homepage.)
http://www.jvc-victor.co.jp/dvmain/support/download/index.html
FACTORY PRESET
Returns all the settings to their default values.
Memo :
To select/move cursor towards up/left or down/right, press the button UP/<
or DOWN/>.
.
Press MENU.
1
.
Select “BASIC SETTINGS” and press OK.
2
.
Select “BASIC SETTINGS” and press OK.
2
.
Select “QUICK RESTART” and press OK.
3
.
The power consumption within 5 minutes after the LCD monitor is
0
closed is reduced.
.
Select “FACTORY PRESET” and press OK.
3
.
Select “YES” and press OK.
4
.
All settings return to their default values.
0
79
Page 80

Menu Settings
Connection Settings Menu
You can adjust various settings for connecting to a TV or DVD recorder.
Setting Details
DISPLAY ON TV Displays icons and date/time on a TV screen.
“DISPLAY ON TV” (A p. 80)
VIDEO OUTPUT Sets the aspect ratio (16:9 or 4:3) according to the connecting TV.
“VIDEO OUTPUT” (A p. 80)
COMPONENT OUTPUT Sets the definition of the video output from the COMPONENT connector.
“COMPONENT OUTPUT (GZ-HM30/GZ-HM50)” (A p. 81)
HDMI OUTPUT Sets the definition of the video output from the HDMI mini connector.
“HDMI OUTPUT” (A p. 81)
HDMI CONTROL Sets the linked operations ON/OFF when the TV and this unit are connected using the HDMI mini connector.
“HDMI CONTROL” (A p. 82)
DISPLAY ON TV
Displays icons and date/time on a TV screen.
Setting Details
OFF Does not display icons and date/time on TV.
VIDEO OUTPUT
Sets the aspect ratio (16:9 or 4:3) according to the connecting TV.
Setting Details
4:3 Select this when connecting to a conventional TV
(4:3).
ON Displays icons and date/time on TV.
16:9 Select this when connecting to a widescreen TV
(16:9).
Displaying the Item
Memo :
To select/move cursor towards up/left or down/right, press the button UP/<
or DOWN/>.
Displaying the Item
Memo :
To select/move cursor towards up/left or down/right, press the button UP/<
or DOWN/>.
.
Press MENU.
1
.
Select “CONNECTION SETTINGS” and press OK.
2
.
Select “DISPLAY ON TV” and press OK.
3
.
Press MENU.
1
.
Select “CONNECTION SETTINGS” and press OK.
2
.
Select “VIDEO OUTPUT” and press OK.
3
80
.
.
Page 81

Menu Settings
COMPONENT OUTPUT (GZ-HM30/GZ-HM50)
Sets the definition of the video output from the COMPONENT connector.
Setting Details
480i Outputs at 480i.
1080i/720p Outputs at 1080i/720p.
Displaying the Item
Memo :
To select/move cursor towards up/left or down/right, press the button UP/<
or DOWN/>.
.
Press MENU.
1
.
Select “CONNECTION SETTINGS” and press OK.
2
HDMI OUTPUT
Sets the output from the HDMI connector of this unit when it is connected to
a TV.
Setting Details
AUTO It is recommended to select “AUTO” usually.
480p Select this when the video is not output in “AUTO”
correctly.
Memo :
“1080p” will be displayed on the LCD monitor if a 1080p compatible TV is
0
connected to this unit in playback mode.
Displaying the Item
Memo :
To select/move cursor towards up/left or down/right, press the button UP/<
or DOWN/>.
.
Press MENU.
1
.
Select “COMPONENT OUTPUT” and press OK.
3
.
.
Select “CONNECTION SETTINGS” and press OK.
2
.
Select “HDMI OUTPUT” and press OK.
3
.
81
Page 82

Menu Settings
HDMI CONTROL
Sets whether to link operations with an HDMI-CEC compliant TV.
Setting Details
OFF Turns off linked operations.
ON Turns on linked operations.
Displaying the Item
Memo :
To select/move cursor towards up/left or down/right, press the button UP/<
or DOWN/>.
.
Press MENU.
1
.
Select “CONNECTION SETTINGS” and press OK.
2
.
Select “HDMI CONTROL” and press OK.
3
.
82
Page 83

Media Settings Menu
You can perform various settings for the recording media.
Setting Details
Menu Settings
FORMAT SD CARD Deletes all files on the SD card.
“FORMAT SD CARD” (A p. 83)
FORMAT BUILT-IN MEM. Deletes all files on the built-in memory.
“FORMAT BUILT-IN MEM. (GZ-HM50)” (A p. 84)
ERASE ALL DATA Execute this process when disposing of this unit or passing it to another person.
“ERASE ALL DATA (GZ-HM50)” (A p. 85)
FORMAT SD CARD
Deletes all files on the SD card.
Setting Details
FILE Deletes all files on the SD card.
FILE +
MANAGEMENT
NO
Deletes all files on the SD card and resets the folder
and file numbers to "1".
.
Select the desired setting and press OK.
4
Caution :
Not available for selection when no SD card is inserted.
0
All data on the card will be deleted when it is formatted.
0
Copy all files on the card to a computer before formatting.
Make sure that the battery pack is fully charged or connect the AC adapter
0
as the formatting process may take some time.
Displaying the Item
Memo :
To select/move cursor towards up/left or down/right, press the button UP/<
or DOWN/>.
Select “YES” and press OK.
5
.
.
Press MENU.
1
.
Select “MEDIA SETTINGS” and press OK.
2
.
Select “FORMAT SD CARD” and press OK.
3
.
83
Page 84

Menu Settings
FORMAT BUILT-IN MEM. (GZ-HM50)
Deletes all files on the built-in memory.
Setting Details
FILE Deletes all files on the built-in memory.
FILE +
MANAGEMENT
Deletes all files on the built-in memory and resets
the folder and file numbers to "1".
NO
Caution :
All data on the built-in memory will be deleted when it is formatted.
0
Copy all files on the built-in memory to a computer before formatting.
Make sure that the battery pack is fully charged or connect the AC adapter
0
as the formatting process may take some time.
Displaying the Item
Memo :
To select/move cursor towards up/left or down/right, press the button UP/<
or DOWN/>.
.
Press MENU.
1
.
.
Select “MEDIA SETTINGS” and press OK.
2
.
Select “FORMAT BUILT-IN MEM.” and press OK.
3
.
Select the desired setting and press OK.
4
.
Select “YES” and press OK.
5
84
Page 85

ERASE ALL DATA (GZ-HM50)
Execute this process when disposing of this unit or passing it to another
person.
Memo :
To select/move cursor towards up/left or down/right, press the button UP/<
or DOWN/>.
.
Press MENU.
1
.
Select “MEDIA SETTINGS” and press OK.
2
Menu Settings
.
Select “ERASE ALL DATA” and press OK.
3
.
Select “YES” and press OK.
4
.
Caution :
Connect the AC adapter as it may take some time to delete data.
0
Memo :
Repeat the process to make data restoration even more difficult.
0
85
Page 86

Names of Parts
Front
.
Lens Cover
1
Do not touch the lens and lens cover.
0
Do not cover the lens with your fingers during recording.
0
Monaural Microphone
2
Do not cover the microphone with your fingers during video recording.
0
Rear
.
Zoom/Volume Lever
1
During shooting: Adjusts the shooting range.
0
During video playback: Adjusts the volume.
0
During index screen display: Moves to the next or previous page.
0
i.AUTO Button
2
Switches between Intelligent Auto and Manual modes.
0
DC Connector
3
Connects to an AC adapter to charge the battery.
0
ACCESS (Access) Lamp
4
Lights up/blinks during recording or playback.
0
Do not remove the battery pack, AC adapter, or SD card.
POWER/CHARGE (Power/Charge) Lamp
5
Lights up: Power "ON"
0
Blinks: Charging in progress
0
Goes out: Charging finished
0
START/STOP Button (Video Recording) /
6
d/e (Play/Pause) Button (Video Playback)
Starts/stops video recording.
0
Starts/pauses video playback.
0
Strap Lock
7
Allows the grip belt to be removed and used as a hand strap.
0
Grip Belt
8
Pass your hand through the grip belt to hold this unit firmly.
0
“Grip Adjustment” (A p. 14)
Lens Cover Switch
9
Opens and closes the lens cover.
0
Camera Sensor
10
Do not cover the internal sensor with your fingers during video
0
recording.
86
Page 87

Names of Parts
Bottom
.
Tripod Mounting Hole
1
“Tripod Mounting” (A p. 19)
SD Card Slot
2
Insert an optional SD card.
0
“Inserting an SD Card” (A p. 14)
Battery Release Lever
3
“Charging the Battery Pack” (A p. 13)
Battery Mount
4
Interior
.
Speaker
1
Outputs audio sound during video playback.
0
2
L (Play/Record) Button
Switches between recording and playback modes.
0
UP/< Button
3
UP: Scrolls/moves cursor on the icons upward
0
<: Reverse search
0
DOWN/> Button
4
DOWN: Scrolls/moves cursor on the icons downward
0
>: Forward search
0
OK/INFO Button
5
Confirms the selection. / Displays information as follows.
0
Recording: Displays the remaining time and battery power.
0
Playback: Displays file information such as recording date.
0
AV Connector
6
Connects to a TV, etc.
0
MENU (Menu) Button
7
HDMI Mini Connector
8
Connects to an HDMI TV.
0
USB Connector
9
Connects to computer using a USB cable.
0
COMPONENT (Component) Connector (GZ-HM30/GZ-HM50)
10
Connects to a TV, etc.
0
87
Page 88

Names of Parts
LCD Monitor
.
LCD Monitor
1
Turns the power on/off by opening and closing.
0
Enables self-portraits to be taken by rotating the monitor.
0
.
Caution :
Do not press against the surface with force or subject it to strong impact.
0
Doing so may damage or break the screen.
Video Recording
.
Video Quality
1
“VIDEO QUALITY” (A p. 68)
Auto REC
2
“Recording Automatically by Sensing Movements (AUTO REC)”
(A p. 34)
Backlight Compensation
3
“Setting Backlight Compensation” (A p. 29)
Tele Macro
4
“Taking Close-up Shots” (A p. 30)
Scene Select
5
“Scene Selection” (A p. 25)
White Balance
6
“Setting White Balance” (A p. 28)
Date/Time
7
“Clock Setting” (A p. 16)
Digital Image Stabilizer
8
“Reducing Camera Shake” (A p. 31)
Media
9
“REC MEDIA SETTING (GZ-HM50)” (A p. 74)
Recording Mode
10
“Taking Videos in Intelligent Auto Mode” (A p. 22)
“Manual Recording” (A p. 24)
Seamless Recording
11
“SEAMLESS RECORDING (GZ-HM50)” (A p. 69)
x.v.Color
12
“x.v.Color” (A p. 70)
Wind Cut
13
“WIND CUT” (A p. 67)
Remaining Recording Time
14
Scene Counter
15
Focus
16
“Adjusting Focus Manually” (A p. 26)
Brightness
17
“Adjusting Brightness” (A p. 27)
Face Priority AE/AF
18
“Capturing Human Subjects Clearly (Face Detection AE/AF)”
(A p. 31)
88
Page 89

Video Playback
.
Scene Counter
1
Operation Indicator
2
“Playing Back Videos” (A p. 37)
Date/Time
3
“Clock Setting” (A p. 16)
Media
4
“REC MEDIA SETTING (GZ-HM50)” (A p. 74)
Playback Time
5
“Playing Back Videos” (A p. 37)
Indications on the LCD monitor
89
Page 90

Troubleshooting
Battery Pack
Unable to turn on the power when using the battery pack.
Recharge the battery pack.
“Charging the Battery Pack” (A p. 12)
If the terminal of this unit or the battery pack is dirty, wipe it with a cotton swab
or something similar.
If you use any other battery packs besides JVC battery packs, safety and
performance cannot be guaranteed. Be sure to use JVC battery packs.
When the battery level is extremely low, this unit does not turn on until it is
charged even if it is connected to a computer or AC adapter.
Short usage time even after charging.
Battery deterioration occurs when a battery pack is charged repeatedly.
Replace the battery pack with a new one.
“Optional Accessories” (A p. 21)
Unable to charge the battery pack.
When the battery pack is fully charged, the lamp does not flash.
If the terminal of this unit or the battery pack is dirty, wipe it with a cotton swab
or something similar.
Using a non-original AC adapter may result in damage to this unit. Be sure
to use an original AC adapter.
When charging via a computer, turn on the computer.
The remaining battery display is not correct.
Remaining battery power is not displayed when the AC adapter is
connected.
If this unit is used for long periods of time in high or low temperatures, or if
the battery pack is repeatedly charged, the amount of remaining battery may
not be displayed correctly.
The battery depletes even when the AC adapter is connected.
Please use a JVC AC adapter (AC-V11U).
Recording
Recording cannot be performed.
Set to the recording mode with the L (Play/Record) button.
“Interior” (A p. 87)
Recording stops automatically.
Recording stops automatically as it cannot be performed for 12 or more
consecutive hours according to specifications. (It may take some time to
resume recording.)
Turn off this unit, wait for a while, and turn it on again. (This unit stops
automatically to protect the circuit when the temperature rises.)
Insert a commercially available SD card, and set “REC MEDIA SETTING” to
“SD CARD”. (There may be a malfunction with the built-in memory.) (GZHM50)
The focus is not adjusted automatically.
If you are recording in a dark place or a subject that has no contrast between
dark and light, adjust the focus manually.
“Adjusting Focus Manually” (A p. 26)
Wipe the lens with a lens cleaning cloth.
Cancel manual focus on the manual recording menu.
“Adjusting Focus Manually” (A p. 26)
Zoom does not work.
Zoom operation is not available in time-lapse recording.
To use digital zoom, set “ZOOM” in the menu to “80x/DIGITAL” or “200x/
DIGITAL”.
“ZOOM” (A p. 69)
Mosaic-type noise occurs when recording scenes with fast movements or extreme changes in brightness.
Set the “VIDEO QUALITY” to “LS” or “LE” for recording. (GZ-HM30/GZHM50)
Set the “VIDEO QUALITY” to “UXP” or “XP” for recording. (GZ-HM430)
“VIDEO QUALITY” (A p. 68)
Vertical lines appear on recorded images.
Such a phenomenon occurs when shooting a subject illuminated by bright
light. This is not a malfunction.
90
Page 91

Troubleshooting
Card
Cannot insert the SD card.
Make sure not to insert the card in the wrong direction.
“Inserting an SD Card” (A p. 14)
Unable to copy to SD card.
To record to the card, it is necessary to perform media settings.
“REC MEDIA SETTING (GZ-HM50)” (A p. 74)
To use cards that have been used on other devices, it is necessary to format
(initialize) the card using “FORMAT SD CARD” from media settings.
“FORMAT SD CARD” (A p. 83)
Playback
Sound or video is interrupted.
Sometimes playback is interrupted at the connecting section between two
scenes. This is not a malfunction.
The same image is displayed for a long time.
Replace the SD card. (When the SD card is damaged, difficulty in reading
the data occurs. This unit will try to play back as much as possible, but it will
stop eventually if the condition persists.)
Execute “FORMAT BUILT-IN MEM.” (GZ-HM50) or “FORMAT SD CARD”
in the “MEDIA SETTINGS” menu. (All data will be deleted.)
“FORMAT SD CARD” (A p. 83)
No date/time display.
Set “ON-SCREEN DISPLAY” in the menu accordingly.
“ON-SCREEN DISPLAY” (A p. 74)
Set “DISPLAY ON TV” in the menu to “ON”.
“DISPLAY ON TV” (A p. 80)
Images do not appear on the TV properly.
Disconnect the cable and connect again.
“Connecting via the HDMI Mini Connector” (A p. 40)
Turn off and on this unit again.
Images are projected vertically on the TV.
Set “VIDEO OUTPUT” in the “CONNECTION SETTINGS” menu to “4:3”.
“VIDEO OUTPUT” (A p. 80)
Adjust the TV's screen accordingly.
The image displayed on TV is too small.
Set “VIDEO OUTPUT” in the “CONNECTION SETTINGS” menu to “16:9”.
“VIDEO OUTPUT” (A p. 80)
When connected to the TV via the HDMI mini cable, proper images and sounds are not output.
Images and sounds may not be output properly depending on the TV
connected. In such cases, perform the following operations.
A Disconnect the HDMI mini cable and connect it again.
B Turn off and on this unit again.
“Connecting via the HDMI Mini Connector” (A p. 40)
The motion is choppy.
Replace the SD card. (When the SD card is damaged, difficulty in reading
the data occurs. This unit will try to play back as much as possible, but it will
stop eventually if the condition persists.)
Execute “FORMAT BUILT-IN MEM.” (GZ-HM50) or “FORMAT SD CARD”
in the “MEDIA SETTINGS” menu. (All data will be deleted.)
“FORMAT SD CARD” (A p. 83)
Verify the system requirements of your PC when using Everio MediaBrowser
3 to play back.
“Verifying System Requirements (Guideline)” (A p. 57)
Cannot find a recorded file.
Cancel the date search function.
“Searching for a Specific Video” (A p. 39)
Change the setting in “REC MEDIA SETTING”. (Files on other media are not
displayed.)
“REC MEDIA SETTING (GZ-HM50)” (A p. 74)
Select “PLAYBACK OTHER FILE” in the menu. (Video files that have
damaged management information can be played back.)
“Playing a Video with Defective Management Information” (A p. 38)
Videos recorded in high definition and standard definition are displayed on
the index screen separately. Set “VIDEO QUALITY” in the recording menu
to “UXP”, “XP”, “SP”, “EP”, “LS”, or “LE” to view the videos recorded in high
definition, or to “SSW”, “SS”, “SEW”, or “SE” to view the videos recorded in
standard definition, before selecting the playback mode.
“VIDEO QUALITY” (A p. 68)
91
Page 92

Troubleshooting
Editing/Copying
Unable to dub to a Blu-ray recorder.
Dubbing cannot be performed by connecting this unit to a Blu-ray recorder
with a USB cable. Connect and dub using the supplied AV cable.
“Dubbing Files by Connecting to a DVD Recorder or VCR” (A p. 54)
Unable to delete file.
Files that are protected cannot be deleted. Release protection before
deleting the file.
“Protecting Files” (A p. 46)
BACK-UP menu does not disappear.
While the USB cable is connected, the “BACK-UP” menu is displayed.
“Backing Up All Files” (A p. 58)
Unable to turn off the BACK-UP menu.
Turn off the power of this unit or remove the AC adapter.
Computer
Unable to copy files to the computer’s HDD.
Connect the USB cable correctly.
“Backing Up All Files” (A p. 58)
If the provided software Everio MediaBrowser 3 is not installed, some
functions may not work properly.
“Installing the Provided Software” (A p. 57)
Before making backup, make sure that enough free space is left in the
computer's hard disk (HDD).
Unable to copy files to DVD with a computer.
To record to discs, a recordable DVD drive is required for the computer in
use.
I am using a Mac computer.
Copy the files to a Mac computer using the following method.
“Copying to Mac Computer” (A p. 63)
The computer cannot recognize the SDXC card.
Confirm and update the OS of your computer.
92
Page 93

Troubleshooting
Screen/Image
The LCD monitor is difficult to see.
The LCD monitor may be difficult to see if used in bright areas such as under
direct sunlight.
A band or a ball of bright light appears on the LCD monitor.
Change the direction of this unit to prevent the light source from coming into
view. (A band or a ball of bright light may appear when there is a bright light
source near this unit, but this is not a malfunction.)
The recorded subject is too dark.
Use backlight compensation when the background is bright and the subject
is dark.
“Setting Backlight Compensation” (A p. 29)
Use “NIGHTALIVE” in “SCENE SELECT”.
“Scene Selection” (A p. 25)
Use “GAIN UP” in the menu.
“GAIN UP” (A p. 67)
Set “BRIGHTNESS ADJUST” in the manual settings menu to the "+" side.
“Adjusting Brightness” (A p. 27)
The recorded subject is too bright.
Set “BACKLIGHT COMP.” to “OFF” if it is being used.
“Setting Backlight Compensation” (A p. 29)
Set “BRIGHTNESS ADJUST” in the manual settings menu to the "-" side.
“Adjusting Brightness” (A p. 27)
The color looks strange. (Too bluish, too reddish, etc.)
Wait for a while until natural colors are achieved. (It may take some time for
white balance to be adjusted.)
Set “WHITE BALANCE” in the manual settings menu to “MANUAL”. Select
from “FINE”/“CLOUD”/“HALOGEN” according to the light source. Select
“MWB” and adjust accordingly.
“Setting White Balance” (A p. 28)
Other Problems
The image is grainy.
When digital zoom is used, the image becomes grainy as it is digitally
enlarged.
This unit heats up.
This is not a malfunction. (This unit may become warm when used for a long
time.)
The language on the display changed.
It may occur when you connect this unit to a TV with different language setting
using an HDMI mini cable.
“Operating in Conjunction with TV via HDMI” (A p. 41)
HDMI-CEC functions do not work properly, and the TV does not work in conjunction with this unit.
TVs may operate differently depending on the specifications, even if they
are HDMI-CEC compliant. Therefore, the HDMI-CEC functions of this unit
cannot be guaranteed to operate in combination with all the TVs. In such
cases, set “HDMI CONTROL” to “OFF”.
“HDMI CONTROL” (A p. 82)
The unit operates slowly when switching between modes, or when switching the power on or off.
It is recommended that you copy all files onto your computer, and erase the
files from this unit. (If there are many recorded files on this unit, it takes time
for the unit to respond.)
Make a backup of important recorded data.
It is recommended to copy your important recorded data to a DVD or other
recording media for storage.
JVC will not be responsible for any lost data.
The color looks different.
Set “WHITE BALANCE” in the manual settings menu to “MANUAL”. Select
from “FINE”/“CLOUD”/“HALOGEN” according to the light source. Select
“MWB” and adjust accordingly.
“Setting White Balance” (A p. 28)
If the video was recorded with “x.v.Color” set to “ON”, set the x.v.Color setting
of the TV to on.
“x.v.Color” (A p. 70)
There are bright or dark spots on the screen.
While the LCD monitor screen has more than 99.99% effective pixels, 0.01%
of the pixels may be bright spots (red, blue, green) or dark spots. This is not
a malfunction. The spots will not be recorded.
93
Page 94

Troubleshooting
Error Message?
CHECK LENS COVER
Open the lens cover.
SET DATE/TIME!
Connect the AC adapter, charge the battery for more than 24 hours and set
the clock. (If the message still appears, the clock battery is exhausted.
Consult your nearest JVC dealer.)
“Clock Setting” (A p. 16)
COMMUNICATION ERROR
Reconnect the USB cable.
Turn off this unit and the devices connected to it, and turn them on again.
Reattach the battery pack.
FORMAT ERROR!
Check the operating procedure, and perform once again.
“FORMAT BUILT-IN MEM. (GZ-HM50)” (A p. 84)
Turn off and on this unit again.
DATA DELETION ERROR
Check the operating procedure, and perform once again.
“ERASE ALL DATA (GZ-HM50)” (A p. 85)
Turn off and on this unit again.
ERROR IN BUILT-IN MEMORY!
Turn off and on this unit again.
If the above does not solve the problem, back up your files and execute
“FORMAT BUILT-IN MEM.” (GZ-HM50) in the “MEDIA SETTINGS” menu.
(All data will be deleted.)
“FORMAT BUILT-IN MEM. (GZ-HM50)” (A p. 84)
MEMORY CARD ERROR!
Turn off and on this unit again.
Remove the AC adapter and battery pack, then remove and re-insert the SD
card.
Remove any dirt from the SD card terminals.
If the above does not solve the problem, back up your files and execute
“FORMAT SD CARD” in the “MEDIA SETTINGS” menu. (All data will be
deleted.)
“FORMAT SD CARD” (A p. 83)
NOT FORMATTED
Select “OK”, then select “YES” on the “DO YOU WANT TO FORMAT?”
screen.
RECORDING FAILURE
Turn off and on this unit again.
PLAYBACK FAILED
Remove and re-insert the SD card.
“Inserting an SD Card” (A p. 14)
Remove any dirt from the SD card terminals.
Insert the SD card before turning on the power.
Do not subject this unit to any strong impact or vibration.
THIS FILE IS PROTECTED
Switch off the “PROTECT/CANCEL” function in the menu.
“Protecting Files” (A p. 46)
CHECK CARD’S WRITE PROTECTION SWITCH
Set the write protect switch of the SD card to off.
INSUFFICIENT AVAILABLE SPACE
Delete files, or move files to a computer or other devices.
Replace the SD card with a new one.
Seamless videos cannot be combined if there is not enough free space in
the built-in memory or SD card. Check the amount of remaining free space
before combining. (GZ-HM50)
MAXIMUM QUANTITY RECORDING FOLDERS/FILES HAS BEEN REACHED
A Move the files or folders to a computer or other device. (Back up your
files.)
B Select “FILE + MANAGEMENT NO” in “FORMAT BUILT-IN MEM.” (GZHM50) or “FORMAT SD CARD” of the “MEDIA SETTINGS” menu. (All data
on the built-in memory or SD card will be deleted.)
SCENE QUANTITY EXCEEDED LIMIT
A Move the files or folders to a computer or other device. (Back up your
files.)
B Select “FILE + MANAGEMENT NO” in “FORMAT BUILT-IN MEM.” (GZHM50) or “FORMAT SD CARD” of the “MEDIA SETTINGS” menu. (All data
on the built-in memory or SD card will be deleted.)
NUMBER OF FOLDERS OVERFLOW
A Move the files or folders to a computer or other device. (Back up your
files.)
B Select “FILE + MANAGEMENT NO” in “FORMAT BUILT-IN MEM.” (GZHM50) or “FORMAT SD CARD” of the “MEDIA SETTINGS” menu. (All data
on the built-in memory or SD card will be deleted.)
FILE QUANTITY LIMIT EXCEEDED
A Move the files or folders to a computer or other device. (Back up your
files.)
B Select “FILE + MANAGEMENT NO” in “FORMAT BUILT-IN MEM.” (GZHM50) or “FORMAT SD CARD” of the “MEDIA SETTINGS” menu. (All data
on the built-in memory or SD card will be deleted.)
CAMERA TEMPERATURE IS TOO COLD KEEP CAMERA POWER ON PLEASE WAIT
Leave this unit turned on for a while.
If the warning still does not disappear, turn off the power and move the unit
to a warm place while taking care to avoid a sudden temperature change.
Turn on the power again after a while.
NO FILES
Change the setting in “REC MEDIA SETTING”, and check that files are not
recorded to the other media.
“REC MEDIA SETTING (GZ-HM50)” (A p. 74)
VIDEO MANAGEMENT FILE IS DAMAGED, RECOVERY IS REQUIRED TO RECORD/PLAYBACK, RECOVER?
Select “OK” to restore. (Videos that cannot be restored will not be displayed
on the index screen, but you may be able to play them back using
“PLAYBACK OTHER FILE” in the menu.)
“Playing a Video with Defective Management Information” (A p. 38)
UNSUPPORTED FILE!
Use files recorded with this unit. (Files recorded with other devices may not
be playable.)
94
Page 95

Maintenance
Perform regular maintenance of this unit to enable it to be used for a long time.
Caution :
Be sure to detach the battery pack, AC adapter, and power plug before performing any maintenance.
0
Camcorder
Wipe this unit with a dry, soft cloth to remove any dirt.
0
When it is extremely dirty, soak the cloth in a solution of neutral detergent, wipe the body with it, and then use a clean cloth to remove the detergent.
0
Caution :
Do not use benzene or thinner. Doing so may cause damage to the unit.
0
When using a chemical cloth or cleaner, be sure to observe the warning labels and instructions of the product.
0
Do not leave the device in contact with rubber or plastic products for a long time.
0
Lens/LCD Monitor
Use a lens blower (commercially available) to remove any dust, and a cleaning cloth (commercially available) to wipe off any dirt.
0
Mold may form if the lens is left dirty.
95
Page 96

Specifications
Camera
Item Details
Power supply Using AC adapter: DC 5.2 V
Power consumption 2.2 W (when “MONITOR BRIGHTNESS” is set to
Dimensions (mm) 50.5 mm x 55 mm x 110.5 mm (2-1/8” x 2-1/4” x
Mass Approx. 185 g (0.4 lbs) (camera only),
Operating
environment
Image pickup
device
Recording area
(Video)
Using battery pack: DC 3.5 V - 3.6 V
“3” (standard))
2.4 W (when “MONITOR BRIGHTNESS” is set to
“4” (brighter))
Rated Current Consumption: 1A
4-3/8”)
(W x H x D: excluding grip belt)
Approx. 215 g (0.47 lbs) (including supplied battery
pack)
Allowable operating temperature: 0°C to 40°C
(32°F to 104°F)
Allowable storage temperature: -20°C to 50°C (–
4°F to 122°F)
Allowable relative humidity: 35 % to 80 %
1/5.8" 1,500,000 pixels (progressive CMOS)
GZ-HM430:
(UXP/XP/SP/EP) 630,000 to 1,050,000 pixels (AIS
ON)
(UXP/XP/SP/EP) 630,000 to 1,250,000 pixels (AIS
OFF)
(SSW/SEW) 340,000 to 1,050,000 pixels (dynamic
zoom ON)
(SSW/SEW) 630,000 to 1,050,000 pixels (dynamic
zoom OFF)
GZ-HM30/GZ-HM50:
(LS/LE) 630,000 to 1,050,000 pixels (AIS ON)
(LS/LE) 630,000 to 1,250,000 pixels (AIS OFF)
(SSW/SEW) 340,000 to 1,050,000 pixels (dynamic
zoom ON)
(SSW/SEW) 630,000 to 1,050,000 pixels (dynamic
zoom OFF)
(SS/SE) 340,000 to 790,000 pixels (dynamic zoom
ON)
(SS/SE) 470,000 to 790,000 pixels (dynamic zoom
OFF)
Item Details
Zoom (during video
recording)
LCD monitor 2.7” wide, 230K pixels, polysilicon color LCD
Recording media GZ-HM50:
Clock battery Rechargeable battery
GZ-HM430:
Optical zoom: Up to 40x (16:9/4:3)
Dynamic zoom: Up to 70x (16:9)
Digital zoom: Up to 200x (16:9/4:3)
GZ-HM30/GZ-HM50:
Optical zoom: Up to 40x (16:9/4:3)
Dynamic zoom: Up to 70x (16:9), Up to 60x (4:3)
Digital zoom: Up to 200x (16:9/4:3)
Built-in memory (8 GB)
SDHC/SDXC card (commercially available)
Eye-Fi card (commercially available)
GZ-HM30/GZ-HM430:
SDHC/SDXC card (commercially available)
Eye-Fi card (commercially available)
Lens GZ-HM430:
(UXP/XP/SP/EP) 35 mm conversion: 45.6 mm to
1,824 mm (AIS ON)
(UXP/XP/SP/EP) 35 mm conversion: 42.0 mm to
1,680 mm (AIS OFF)
(SSW/SEW) 35 mm conversion: 45.6 mm to 3,182
mm (dynamic zoom ON)
(SSW/SEW) 35 mm conversion: 45.6 mm to 1,824
mm (dynamic zoom OFF)
GZ-HM30/GZ-HM50:
(LS/LE) 35 mm conversion: 45.6 mm to 1,824 mm
(AIS ON)
(LS/LE) 35 mm conversion: 42.0 mm to 1,680 mm
(AIS OFF)
(SSW/SEW) 35 mm conversion: 45.6 mm to 3,182
mm (dynamic zoom ON)
(SSW/SEW) 35 mm conversion: 45.6 mm to 1,824
mm (dynamic zoom OFF)
(SS/SE) 35 mm conversion: 55.9 mm to 3,376 mm
(dynamic zoom ON)
(SS/SE) 35 mm conversion: 55.9 mm to 2,236 mm
(dynamic zoom OFF
96
Page 97

Specifications
Connectors
Item Details
HDMI output
connector
Component output
connector
AV output
connector
USB connector Mini USB Type B, USB 2.0 compliant
HDMI™ mini connector
Y, Pb, Pr component output
Y: 1.0 V (p-p), 75 Ω
Pb/Pr: 0.7 V (p-p), 75 Ω
Video output: 1.0 V (p-p), 75 Ω
Audio output: 300 mV (rms), 1 KΩ
Video
Item Details
Recording/
Playback format
Extension .MTS
Signal system NTSC standard
Image quality
(Video)
AVCHD standard
Video: AVC/H.264
Audio: Dolby Digital 2ch
GZ-HM430:
UXP
1920 x 1080i pixels
Average Approximate 24 Mbps
XP
1920 x 1080i pixels
Average Approximate 17 Mbps
SP
1920 x 1080i pixels
Average Approximate 12 Mbps
EP
1920 x 1080i pixels
Average Approximate 4.8 Mbps
SSW
720 x 576i pixels
Average Approximate 6.2 Mbps
SEW
720 x 576i pixels
Average Approximate 3 Mbps
GZ-HM30/GZ-HM50:
LS
1280 x 720p pixels
Average Approximate 11 Mbps
LE
1280 x 720p pixels
Average Approximate 4.7 Mbps
SSW (16:9)
720 x 480i pixels
Average Approximate 6.2 Mbps
SEW (16:9)
720 x 480i pixels
Average Approximate 3 Mbps
SS (4:3)
720 x 480i pixels
Average Approximate 6.2 Mbps
SE (4:3)
720 x 480i pixels
Average Approximate 3 Mbps
AC Adapter (AC-V11U)
Item Details
Power supply AC 110 V to 240 V, 50 Hz/60 Hz
Output DC 5.2 V, 1 A
Allowable operating
temperature
Dimensions (mm) 66 mm x 28 mm x 47 mm (2-5/8” x 1-1/8” x 1-7/8”)
Mass Approx. 71 g (0.15 lbs)
0°C to 40°C (32°F to 104°F)
(10°C to 35°C (50°F to 95°F) during charging)
(W x H x D: excluding cord and AC plug)
Battery Pack (BN-VG108U)
Item Details
Power voltage 3.5 V - 3.6 V
Capacity 860 mAh
Dimensions (mm) 31 mm x 21.5 mm x 43 mm (1-1/4” x 7/8” x 1-3/4”)
Mass Approx. 30 g (0.06 lbs)
(W x H x D)
Battery Pack (BN-VG107U)
Item Details
Power voltage 3.5 V - 3.6 V
Capacity 700 mAh
Dimensions (mm) 31 mm x 21.5 mm x 43 mm (1-1/4” x 7/8” x 1-3/4”)
Mass Approx. 26 g (0.06 lbs)
Memo :
The specifications and appearance of this product are subject to changes
0
for further improvement without prior notice.
(W x H x D)
Sound quality
(Audio)
48 kHz, 256 kbps
97
Page 98

 Loading...
Loading...