Page 1
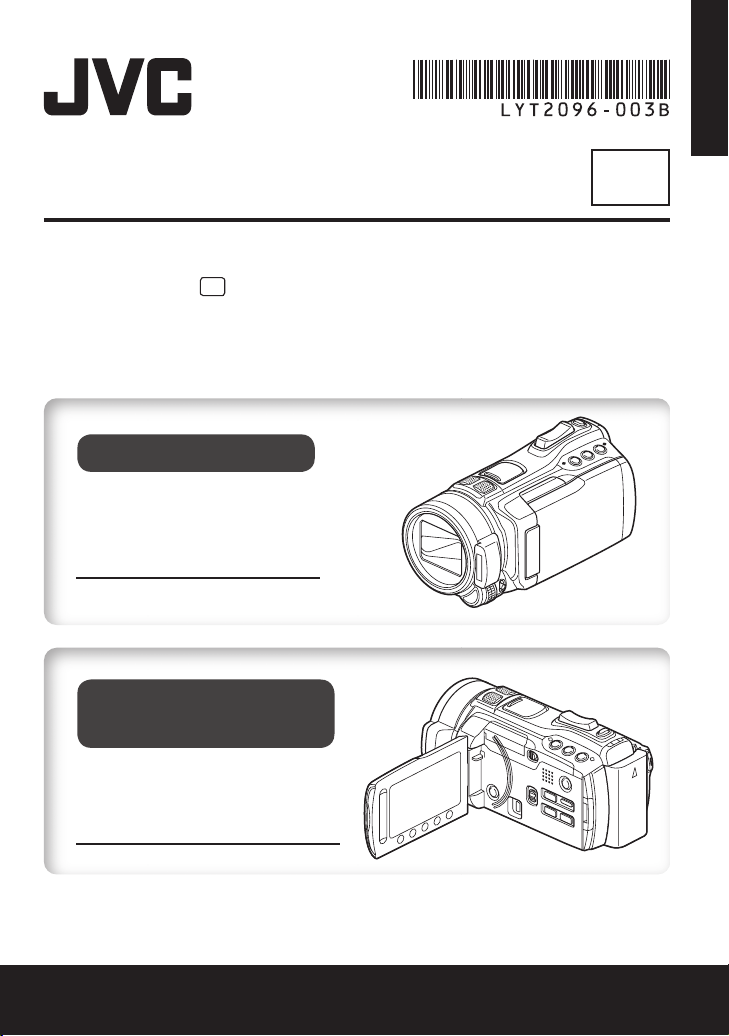
ENGLISH
HD MEMORY CAMERA
GZ-HM400
INSTRUCTIONS
To view the INSTRUCTIONS, click below.
U
Z page 1 - 44
Advanced
INSTRUCTIONS
To view the Advanced INSTRUCTIONS,
click below.
EN
Z page 45 - 94
GUIDEBOOK
Page 2
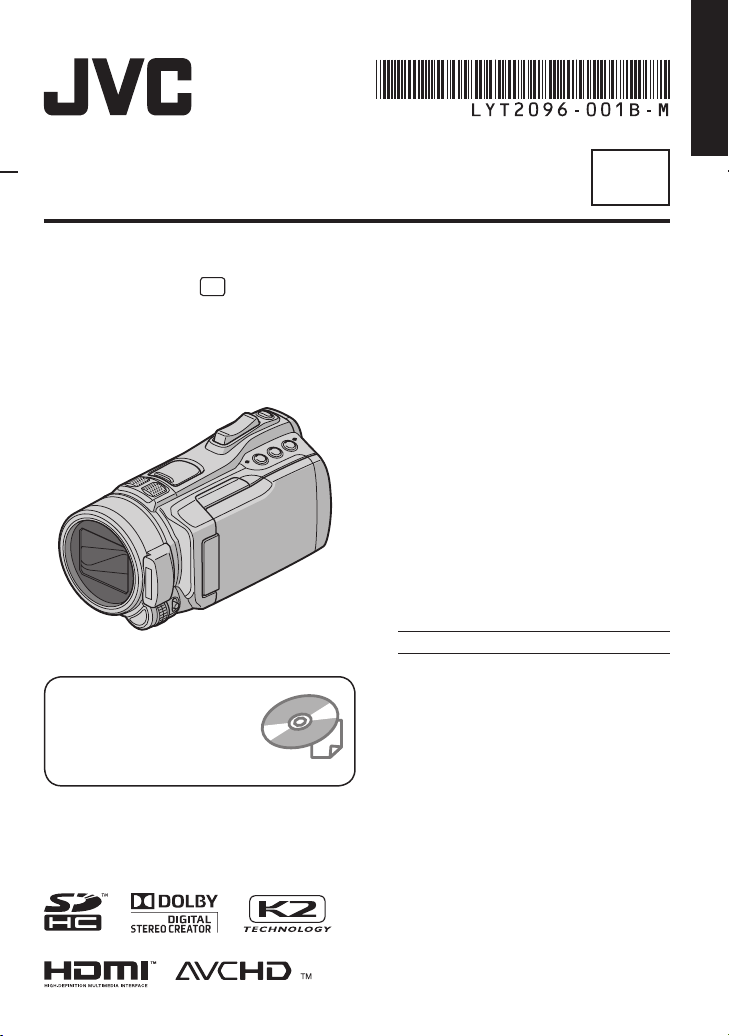
ENGLISH
INSTRUCTIONS
HD MEMORY CAMERA
GZ-HM400
Read these INSTRUCTIONS to
enjoy your CAMCORDER.
For more details on the
operations, refer to the
Advanced INSTRUCTIONS in
the supplied CD-ROM.
U
EN
Dear Customers
Thank you for purchasing this camcorder.
Before use, please read the safety
information and precautions contained in
pages 2 and 3 to ensure safe use of this
product.
For Future Reference:
Enter the Model No. (located on the
bottom of the camcorder) and Serial No.
(located on the battery pack mount of the
camcorder) below.
Model No.
Serial No.
Page 3
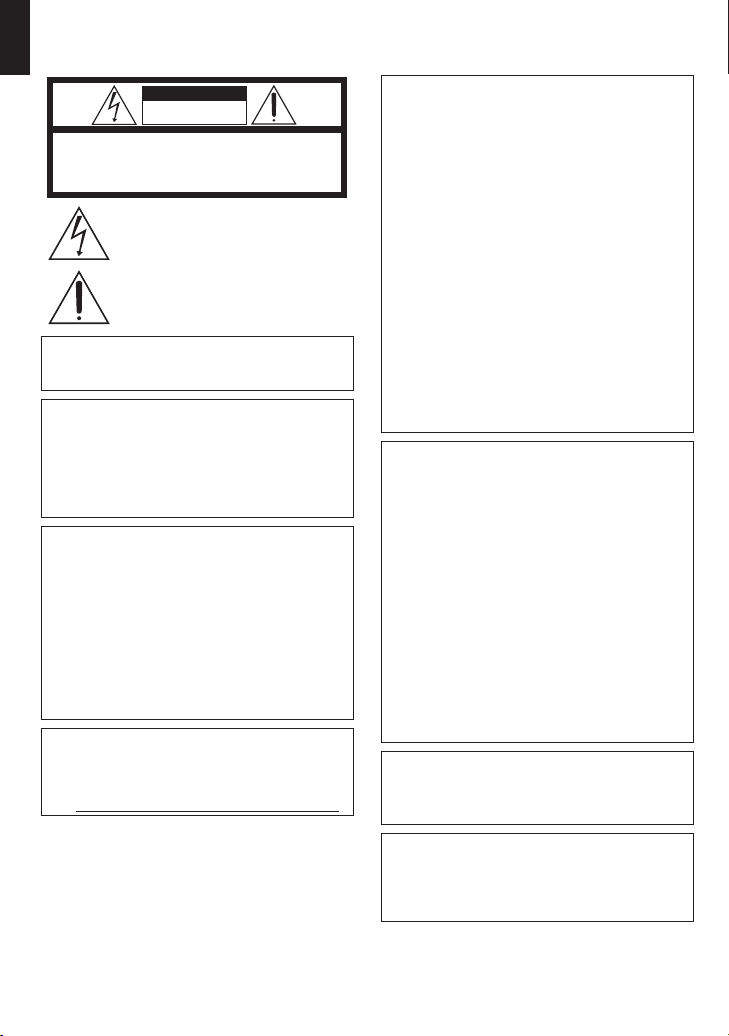
2
EN
Safety Precautions
CAUTION
RISK OF ELECTRIC SHOCK
DO NOT OPEN
CAUTION: TO REDUCE THE RISK OF ELECTRIC SHOCK,
DO NOT REMOVE COVER (OR BACK).
NO USER-SERVICEABLE PARTS INSIDE.
REFER SERVICING TO QUALIFIED SERVICE PERSONNEL.
The lightning flash with arrowhead symbol, within an
equilateral triangle, is intended to alert the user to the
presence of uninsulated "dangerous voltage" within the
product's enclosure that may be of sufficient magnitude
to constitute a risk of electric shock to persons.
The exclamation point within an equilateral triangle is
intended to alert the user to the presence of important
operating and maintenance (servicing) instructions in
the literature accompanying the appliance.
GETTING STARTED
WARNING: TO PREVENT FIRE OR SHOCK
HAZARD, DO NOT EXPOSE THIS UNIT TO
RAIN OR MOISTURE.
NOTES:
The rating plate and safety caution are on the
•
bottom and/or the back of the main unit.
The serial number plate is on the battery pack
•
mount.
The rating information and safety caution of the
•
AC adapter are on its upper and lower sides.
Caution on Replaceable lithium battery
The battery used in this device may present a fire
or chemical burn hazard if mistreated.
Do not recharge, disassemble, heat above 100°C
or incinerate.
Replace battery with Panasonic, Sanyo, Sony or
Maxell CR2025.
Danger of explosion or Risk of fire if the battery is
incorrectly replaced.
Dispose of used battery promptly.
•
Keep away from children.
•
Do not disassemble and do not dispose of in fire.
•
For USA-California Only
This product contains a CR Coin Cell Lithium
Battery which contains Perchlorate Material
– special handling may apply.
See www.dtsc.ca.gov/hazardouswaste/perchlorate
When the equipment is installed in a cabinet or on
a shelf, make sure that it has sufficient space on all
sides to allow for ventilation (10 cm (3-15/16") or
more on both sides, on top and at the rear).
Do not block the ventilation holes.
(If the ventilation holes are blocked by a
newspaper, or cloth etc. the heat may not be able
to get out.)
No naked flame sources, such as lighted candles,
should be placed on the apparatus.
When discarding batteries, environmental
problems must be considered and the local rules or
laws governing the disposal of these batteries must
be followed strictly.
The apparatus shall not be exposed to dripping or
splashing.
Do not use this equipment in a bathroom or places
with water.
Also do not place any containers filled with water
or liquids (such as cosmetics or medicines, flower
vases, potted plants, cups etc.) on top of this unit.
(If water or liquid is allowed to enter this
equipment, fire or electric shock may be caused.)
Do not point the lens directly into the sun. This
can cause eye injuries, as well as lead to the
malfunctioning of internal circuitry. There is also a
risk of fire or electric shock.
CAUTION!
The following notes concern possible physical
damage to the camcorder and to the user.
Carrying or holding the camcorder by the LCD
monitor can result in dropping the unit, or in a
malfunction.
Do not use a tripod on unsteady or unlevel surfaces.
It could tip over, causing serious damage to the
camcorder.
CAUTION!
Connecting cables (Audio/Video, S-Video, etc.)
camcorder and leaving it on top of the TV is not
recommended, as tripping on the cables will cause
the camcorder to fall, resulting in damage.
CAUTION:
The mains plug shall remain readily operable.
Remove the mains plug immediately if the
•
camcorder functions abnormally.
WARNING:
The battery pack, the camcorder with battery
installed, and the remote control with battery
installed should not be exposed to excessive heat
such as direct sunshine, fire or the like.
to the
Page 4
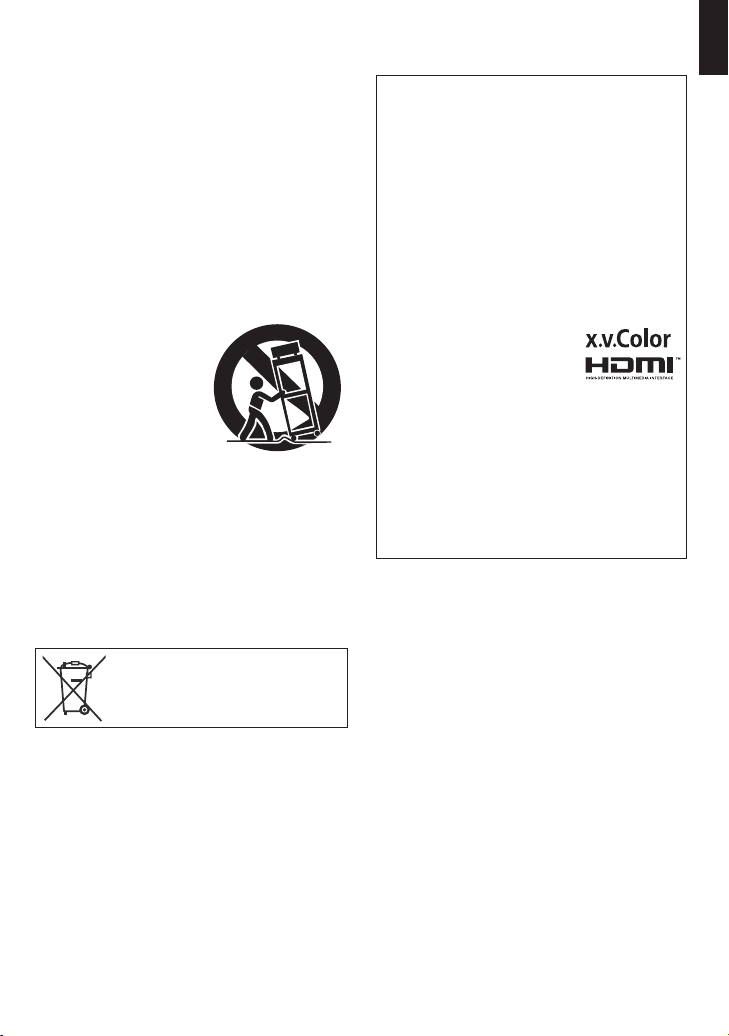
3
EN
IMPORTANT SAFETY INSTRUCTIONS
GETTING STARTED
1. Read these instructions.
2. Keep these instructions.
3. Heed all warnings.
4. Follow all instructions.
5. Do not use this apparatus near water.
6. Clean only with dry cloth.
7. Do not block any ventilation openings. Install in
accordance with the manufacturer’s instructions.
8. Do not install near any heat sources such
as radiators, heat registers, stoves, or other
apparatus (including amplifiers) that produce heat.
9. Only use attachments/accessories specified by the
manufacturer.
10. Use only with the cart,
stand, tripod, bracket,
or table specified by
the manufacturer, or
sold with the apparatus.
When a cart is used,
use caution when
moving the cart/
apparatus combination
to avoid injury from tip-over.
11. Unplug this apparatus during lightning storms or
when unused for long periods of time.
12. Refer all servicing to qualified service personnel.
Servicing is required when the apparatus has
been damaged in any way, such as power-supply
cord or plug is damaged, liquid has been spilled
or objects have fallen into the apparatus, the
apparatus has been exposed to rain or moisture,
does not operate normally, or has been dropped.
Remember that this camcorder is intended for
private consumer use only.
Any commercial use without proper permission
is prohibited. (Even if you record an event such
as a show, performance or exhibition for personal
enjoyment, it is strongly recommended that you
obtain permission beforehand.)
Trademarks
“AVCHD” and the “AVCHD” logo are trademarks
•
of Panasonic Corporation and Sony Corporation.
Manufactured under license from Dolby
•
Laboratories. Dolby and the double-D symbol
are trademarks of Dolby Laboratories.
x.v.Color™ is a trademark of
•
Sony Corporation.
HDMI is a trademark of HDMI
•
Licensing, LLC.
Windows® is either registered
•
trademark or trademark of
Microsoft Corporation in the
United States and/or other countries.
Macintosh is a registered trademark of Apple
•
Inc.
iTunes, iMovie, iPhoto are trademarks of Apple
•
Inc., registered in the U.S. and other countries.
YouTube and the YouTube logo are trademarks
•
and/or registered trademarks of YouTube LLC.
Other product and company names included in
•
this instruction manual are trademarks and/or
registered trademarks of their respective holders.
If this symbol is shown, it is only valid
in the European Union.
Page 5
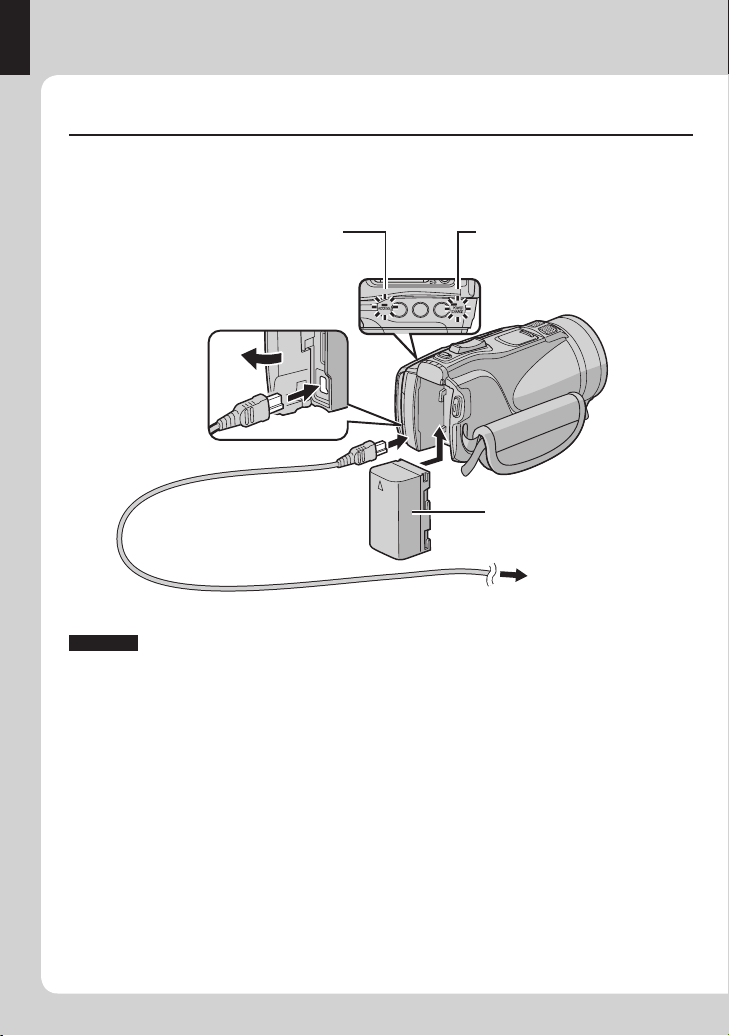
4
EN
Easy Start Guide
GETTING STARTED
Charge the battery before recording
Turn off the camcorder and attach the battery pack.
Do not remove the AC adapter,
the battery pack or the SD
card when the access lamp is
blinking.
CAUTION
Fire or injury may result if batteries NOT approved by JVC are used. Only use the
batteries specified on page 41.
Access lamp
blinks: Accessing files
The battery pack is not
charged at the time of
purchase.
Power/charge lamp
blinks: Charging
goes out: Charging finished
Battery Pack
AC Adapter
To AC Outlet
(110V to 240V)
Page 6
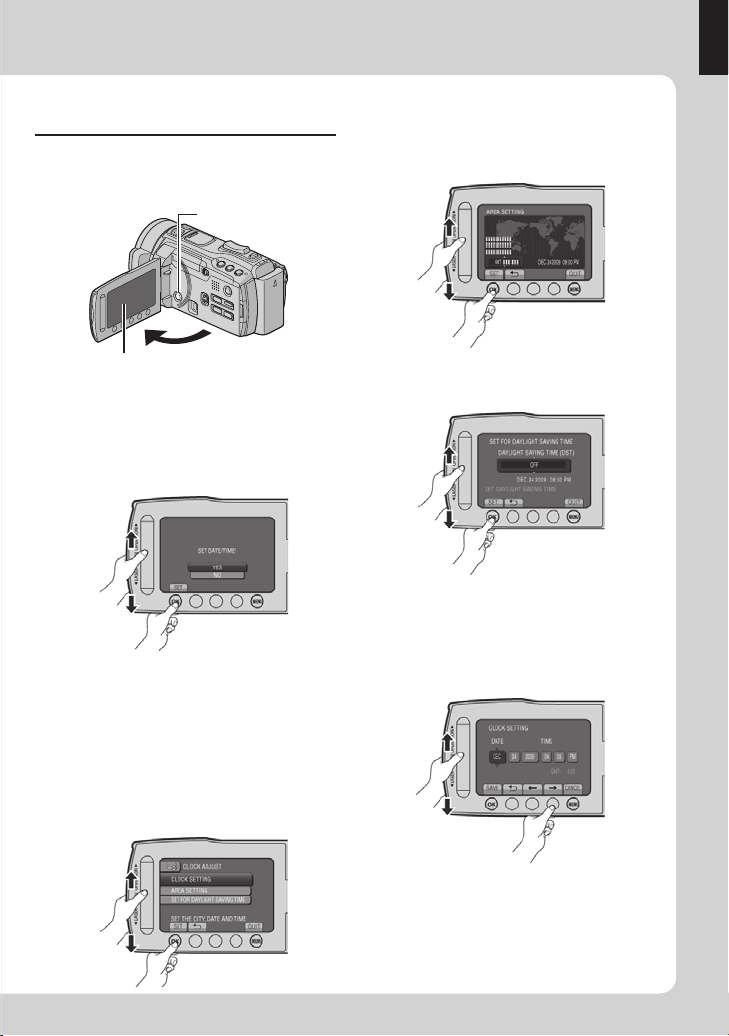
5
EN
Date/Time Setting
GETTING STARTED
Open the LCD monitor to
Q
turn on the camcorder
Power button
Select the city closest to
the area where you use
T
the camcorder
LCD monitor
Select [YES] within
R
10 seconds
Slide your finger up and down on the
sensor. Then touch OK.
When the message disappears, press the
•
power button for at least 2 seconds to turn
off the power, and then press it again for at
least 2 seconds.
Touch the sensors with your finger. The
•
sensors do not function if you touch them
with your finger nail or with gloves on.
Select [CLOCK SETTING]
S
Select [ON] if daylight
U
saving time is observed
Set the date and time
V
Touch sensor: Sets the date and time
: Moves the cursor to the right
&
OK: Clock starts
Page 7
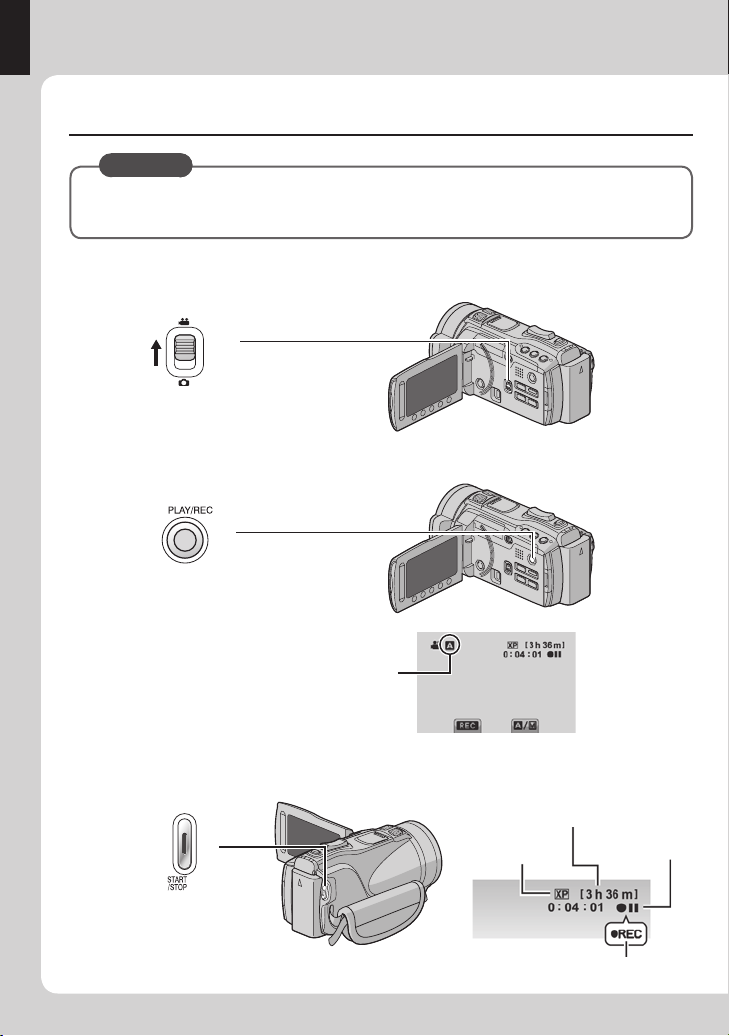
6
EN
Video recording
GETTING STARTED
CAUTION
Before recording an important scene, it is recommended to conduct a trial
recording.
Slide the mode switch to select ! (video) mode
Q
Select recording mode (REC)
R
The mode changes when
you press the button.
The auto recording
indicator appears.
Start recording
S
Press the START/STOP
button to start recording,
and press it again to stop.
Remaining space on
the recording media
Video Quality
Record-standby
Recording
Page 8
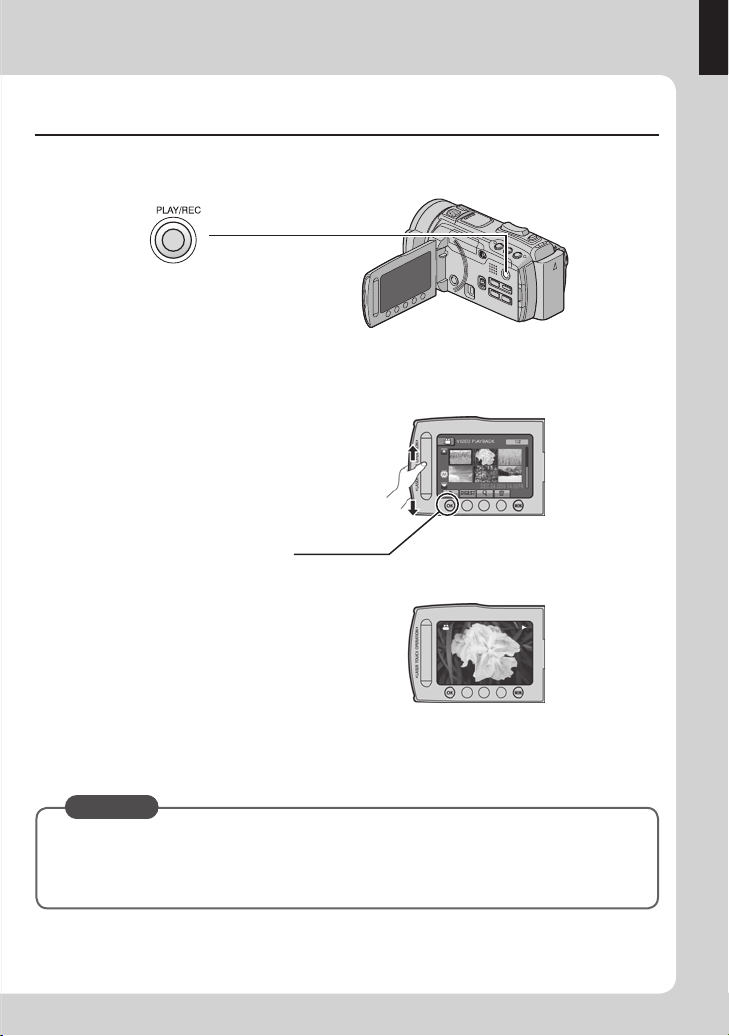
7
EN
Playing back
GETTING STARTED
Select playback mode (PLAY)
Q
The mode changes when
you press the button.
Select the desired file
R
Select F (Touch OK)
S
Index screen
Playback screen
To perform operations such as forward search or reverse search (Z p. 22)
To view files on TV (Z p. 24)
CAUTION
Do not forget to make copies after recording!
To copy files onto discs (Z p. 26)
•
To dub files to a VCR/DVD recorder (Z p. 28)
•
To edit files on your computer (Z p. 29)
•
Page 9
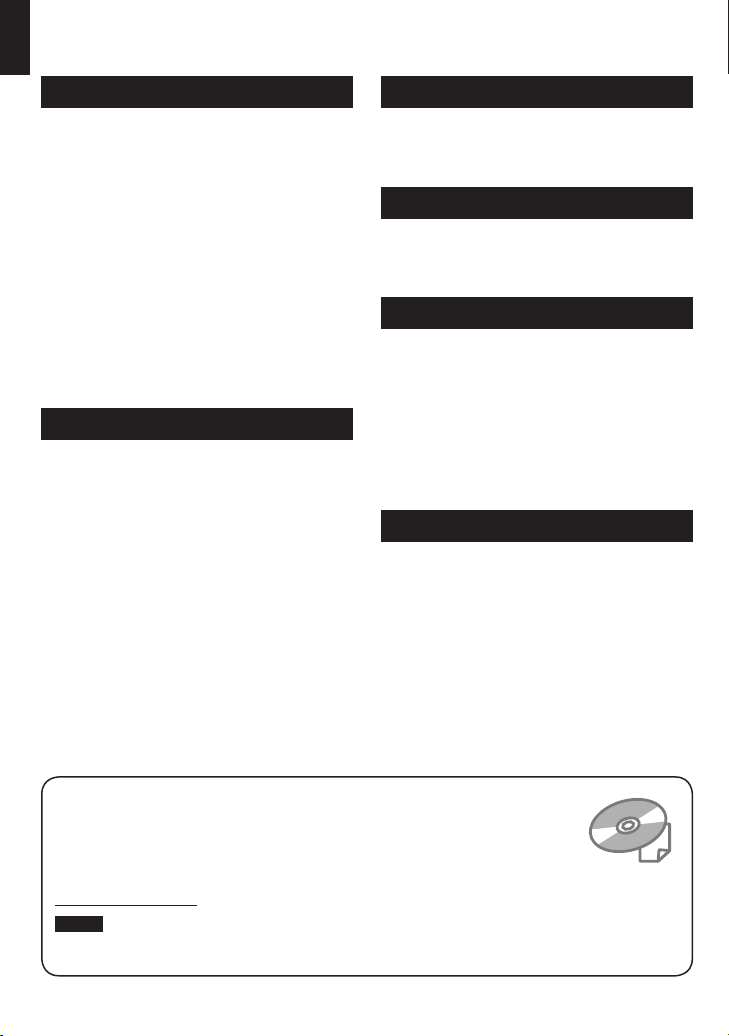
8
EN
Contents
GETTING STARTED
GETTING STARTED
Accessories ................................................ 10
Shoe Adapter ................................................ 10
Preparing the Remote Control ...................... 11
Attaching the Core Filter to the USB Cable ... 11
Index ............................................................ 12
Tripod Mounting ............................................ 13
Indications on LCD Monitor ....................... 14
Necessary Settings before Use ................. 16
Charging the Battery Pack ............................ 16
Date/Time Setting ......................................... 16
Language Setting ......................................... 17
Grip Adjustment ............................................ 17
Other Settings ............................................. 18
Using an SD Card ......................................... 18
RECORDING/PLAYBACK
Recording Files ........................................... 19
Video Recording ........................................... 19
Still Image Recording ................................... 20
Zooming ........................................................ 21
Flash ............................................................. 21
Checking the Remaining Space on the
Recording Media ......................................... 21
Checking the Remaining Battery Power ....... 21
Playing Back Files ...................................... 22
Video Playback ............................................ 22
Still Image Playback ..................................... 23
USING WITH TV
Viewing Files on TV .................................... 24
Connection with TV....................................... 24
Playback Operation ...................................... 25
COPYING
Copying Files .............................................. 26
Using a BD/DVD Burner ............................... 26
Dubbing Files to a VCR/DVD Recorder ........ 28
PC OPERATION
Creating a Disc Using a PC ....................... 29
Using with a Portable Media Player .......... 34
Turning on the Export Mode ......................... 34
Making the Export Setting ............................ 34
Transferring the Files to PC .......................... 34
Uploading Files to Websites ...................... 35
Turning on the Upload Mode ........................ 35
Uploading Files ............................................. 35
FURTHER INFORMATION
Changing the Menu Settings ..................... 36
Troubleshooting .......................................... 36
Warning Indications ................................... 38
Specifications ............................................. 39
Cautions ...................................................... 42
Terms ........................................................... 44
Read these INSTRUCTIONS to enjoy your CAMCORDER.
For more details on the operations, refer to the Advanced INSTRUCTIONS in the
supplied CD-ROM.
In order to view the Advanced INSTRUCTIONS, Adobe® Acrobat® ReaderTM or
Adobe® Reader® must be installed.
Adobe® Reader® can be loaded from Adobe’s web site:
http://www.adobe.com/
NOTE
Select your desired language with a single click.
The model name is indicated on the bottom of your camcorder.
Page 10
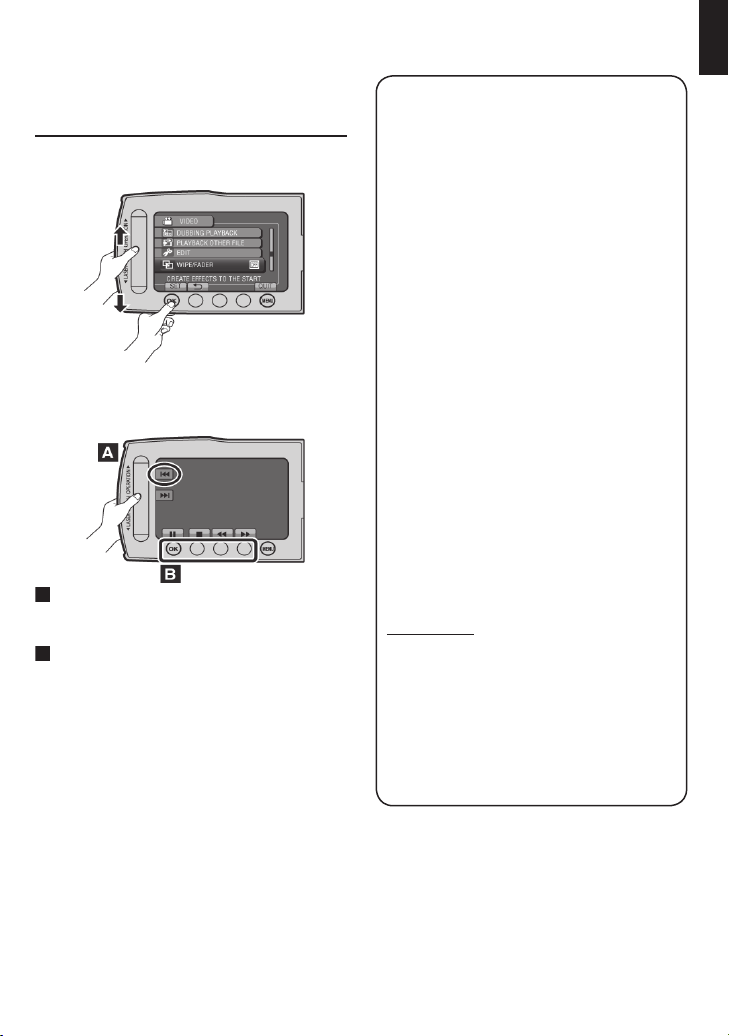
9
EN
How to use the Touch
A
B
GETTING STARTED
Sensor
After the menu is displayed on the LCD
monitor:
Q Slide your finger up and down on the
sensor.
R Select [SET]. (Touch OK.)
To select an on-screen button appearing on
the left side, touch the portion of the sensor
next to the on-screen button.
To select an on-screen button appearing at
the bottom of the screen, touch the buttons
underneath them.
Read This First!
Make a backup of important recorded data
It is recommended to copy your important
recorded data to a DVD or other recording
media for storage. JVC will not be responsible
for any lost data.
Make a trial recording
Before the actual recording of important data,
make a trial recording and play back the
recorded data to check that the video and
sound have been recorded correctly.
Reset the camcorder if it does not operate
correctly
Close the LCD monitor and remove the power
supply (battery pack or AC adapter) from the
camcorder, then reattach it.
Precautions on handling batteries
Be sure to use the JVC BN-VF808U/
•
VF815U/VF823U battery packs. This product
includes patented and other proprietary
technology and is made to be used with the
JVC battery and not with other batteries.
JVC cannot guarantee safety or
performance of this product when it is
operated by other batteries.
If the camcorder is subjected to electrostatic
•
discharge, turn off the power before using it
again.
If a malfunction occurs, stop using the
camcorder immediately and contact
www.jvc.com or by phone at 1-800-252-5722
Recorded data may be erased while the
•
camcorder is being repaired or inspected.
Back up all data before requesting repairs or
inspections.
Because camcorders may be used
for demonstration in a shop, the
demonstration mode is set to on by default
To deactivate the demonstration mode, set
[DEMO MODE] to [OFF].
Page 11
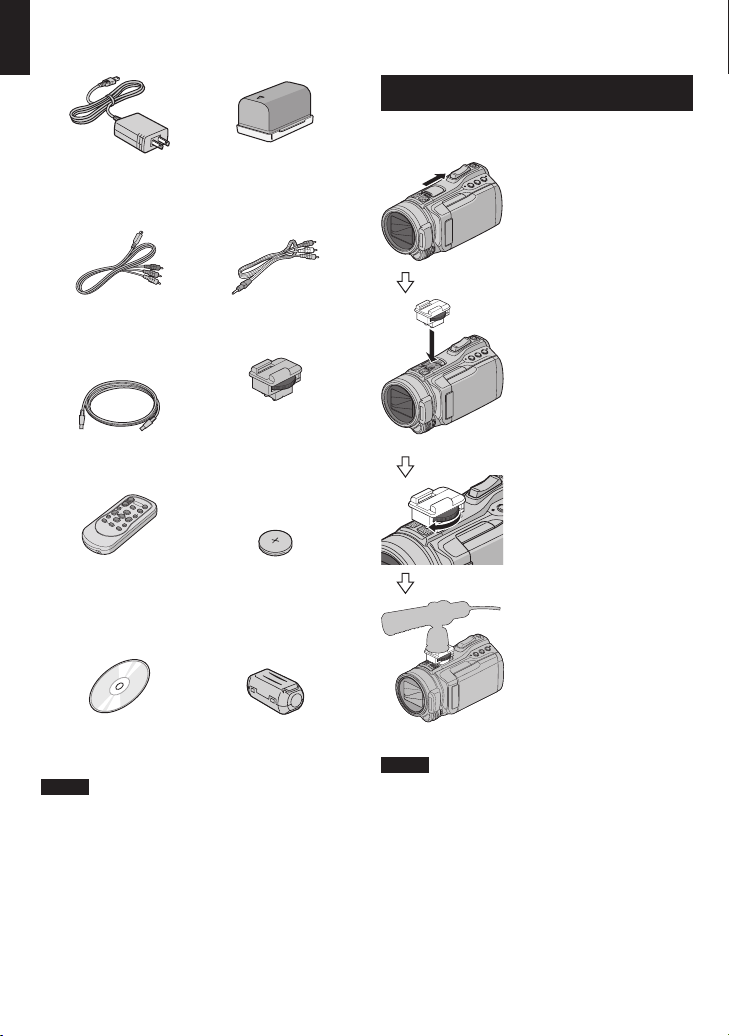
10
EN
AP-V21U
BN-VF815U
LY37115-001A
RM-V751U
CR2025
GETTING STARTED
GETTING STARTED
Accessories
AC Adapter Battery Pack
Shoe Adapter
An optional microphone or light can be
attached to the shoe adapter.
Slide the shoe cover
in the direction of the
arrow to reveal the shoe
adapter mounting socket.
Component Cable AV Cable
USB Cable Shoe Adapter
Remote Control Lithium Battery
Pre-installed in the
remote control.
CD-ROM Core Filter
NOTE
Make sure to use the provided cables for
connections. Do not use any other cables.
Mount the accessory
shoe adapter.
Fasten the shoe adapter
to the shoe adapter
mounting socket by
turning the screw in the
direction of the arrow.
Insert a microphone, etc.
from behind the shoe
adapter.
NOTE
Do not try to attach a microphone, etc. to the
shoe adapter forcibly.
Page 12
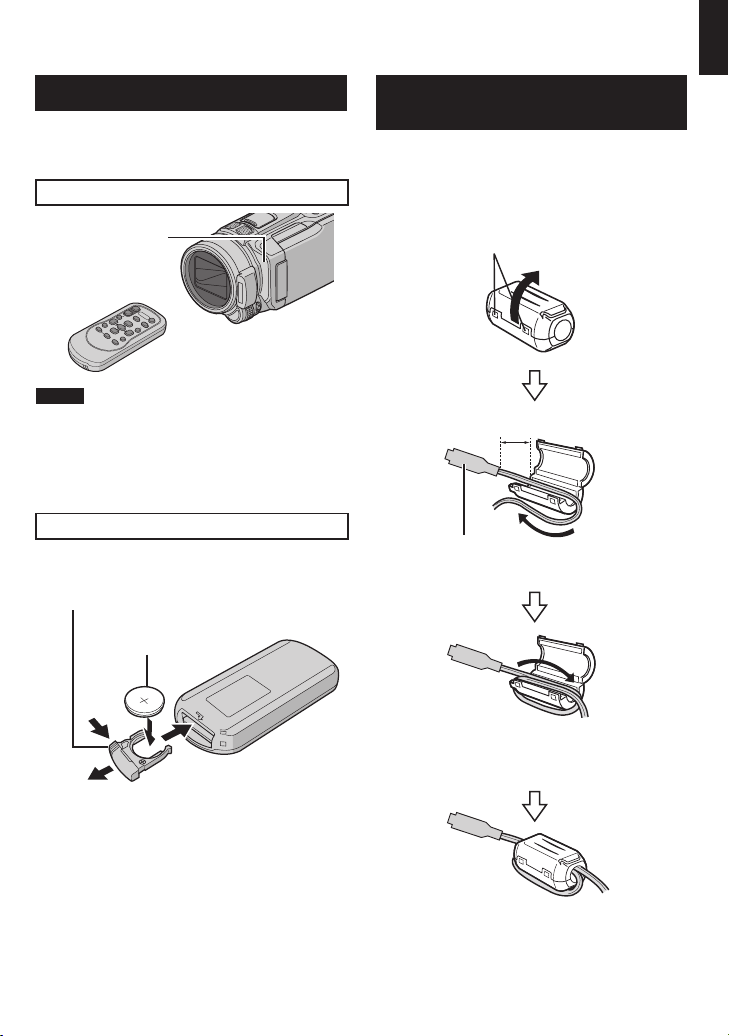
11
EN
Preparing the Remote Control
GETTING STARTED
A battery is included inside the remote control
at the time of purchase.
Remove the insulation sheet before use.
Beam Effective Area
Remote Sensor
Effective distance:
Max. 4 m (13.16 ft)
NOTE
The transmitted beam may not be effective
or may cause incorrect operation when the
remote sensor is directly exposed to sunlight
or powerful lighting.
Attaching the Core Filter to the USB Cable
The core filter reduces interference caused
when connecting to other devices. Connect
the end of the cable with the core filter to the
camcorder.
Release the stopper.
3 cm (1-3/16")
To Reinsert the Battery
Pull out the battery holder by pressing the lock
tab.
Lock Tab
Lithium Battery
(CR2025)
To be connected to
the camcorder
Wind once.
Page 13
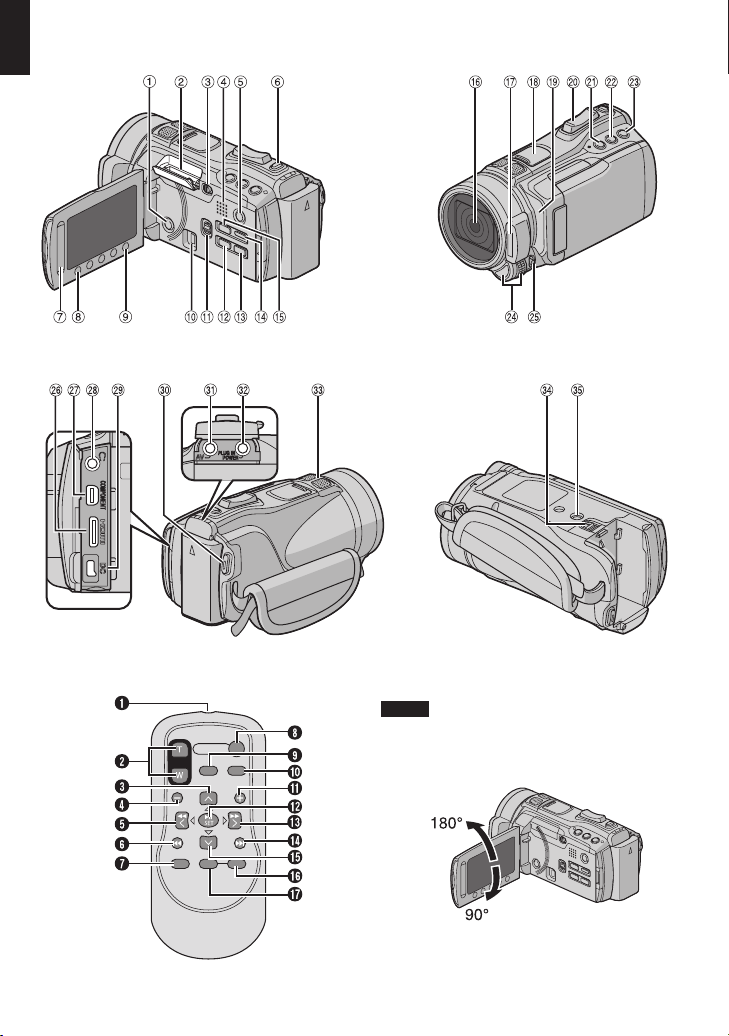
12
EN
Index
GETTING STARTED
NOTE
Be careful not to cover 2, 3, 5, and C
•
during shooting.
The LCD monitor can rotate 270°.
•
Page 14
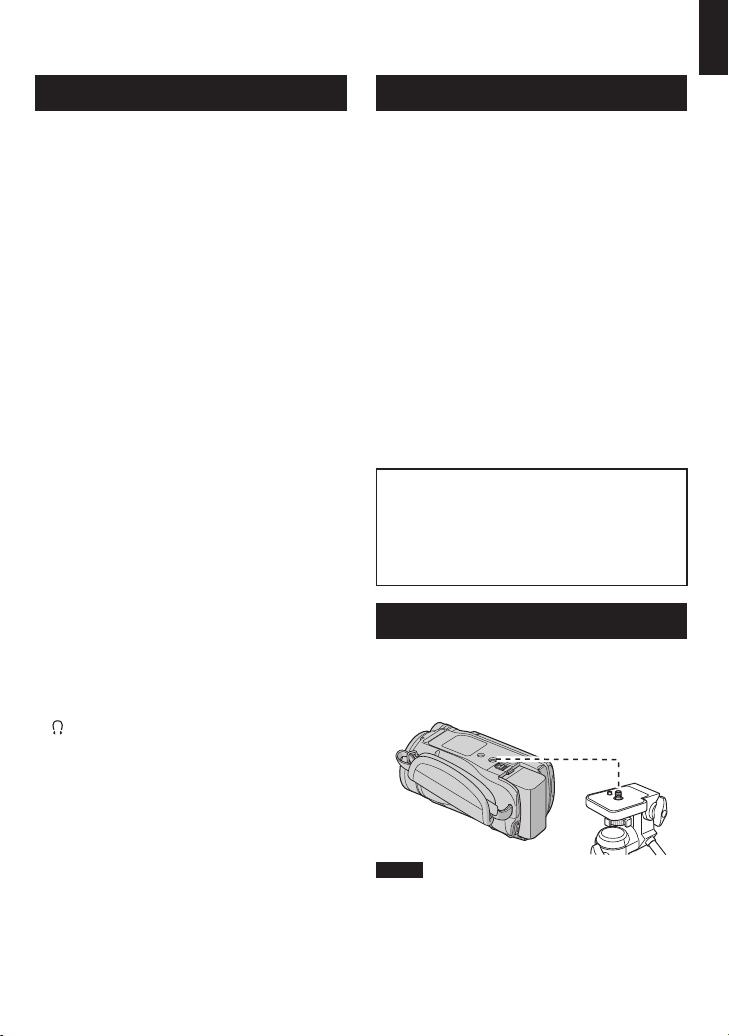
13
EN
Camcorder
GETTING STARTED
Remote Control
! Power Button
# SD Card Slot
$ OPEN knob (Z p. 18)
% Speaker
& PLAY/REC Button (Z p. 19, 20, 22, 23)
( SNAPSHOT Button (Z p. 20)
) Touch Sensor
* OK Button
+ MENU Button (Z p. 36)
, USB Connector (Z p. 26, 30)
- Mode Switch [!, #]
. EXPORT Button (Z p. 34)
/ DIRECT DISC Button (Z p. 27)
INFO Button (Z p. 21)
0 DISPLAY Button (Z p. 15)
1 UPLOAD Button (Z p. 35)
TITLE Button
2 Lens
3 Flash (Z p. 21)
4 Shoe Adapter Mounting Socket (Z p. 10)
5 Remote Sensor
6 Zoom Lever (Z p. 21)
Speaker Volume Control
7 Aperture Priority Setting Button [A]
8 Shutter Speed Button [S]
9 USER Button [U]
: Adjustment dial/SET Button
; FOCUS/BRIGHT Switch
< HDMI Mini Connector (Z p. 24)
= Component Connector (Z p. 24)
> (headphones) Connector
? DC Connector
@ START/STOP Button (Z p. 19)
A AV Connector (Z p. 25, 28)
B MIC (microphone) Connector
C Stereo Microphone
D Battery Release Button (Z p. 16)
E Tripod Mounting Socket
Q Infrared Beam Transmitting Window
R ZOOM (T/W) Buttons (Zoom in/Out)
S Up Button
T Skip Backward Button
U Left Button
V Back Button
W PLAYLIST Button
X START/STOP Button
Y S.SHOT(SNAPSHOT) Button
Z INFO Button
a Skip Forward Button
b PLAY/PAUSE/SET Button
c Right Button
d Next Button
e Down Button
f INDEX Button*
g DISP Button
* Each time you press INDEX, the screen
switches as shown below:
! mode:
Index Screen « Group Index Screen
# mode:
Index Screen « Date Index Screen
Tripod Mounting
Align the camcorder stud hole with the tripod
stud, and the mounting socket with the screw,
and then rotate the camcorder clockwise to
mount it to the tripod.
NOTE
Do not use a tripod on unsteady or unlevel
surfaces. It could tip over, causing serious
damage to the camcorder.
Page 15
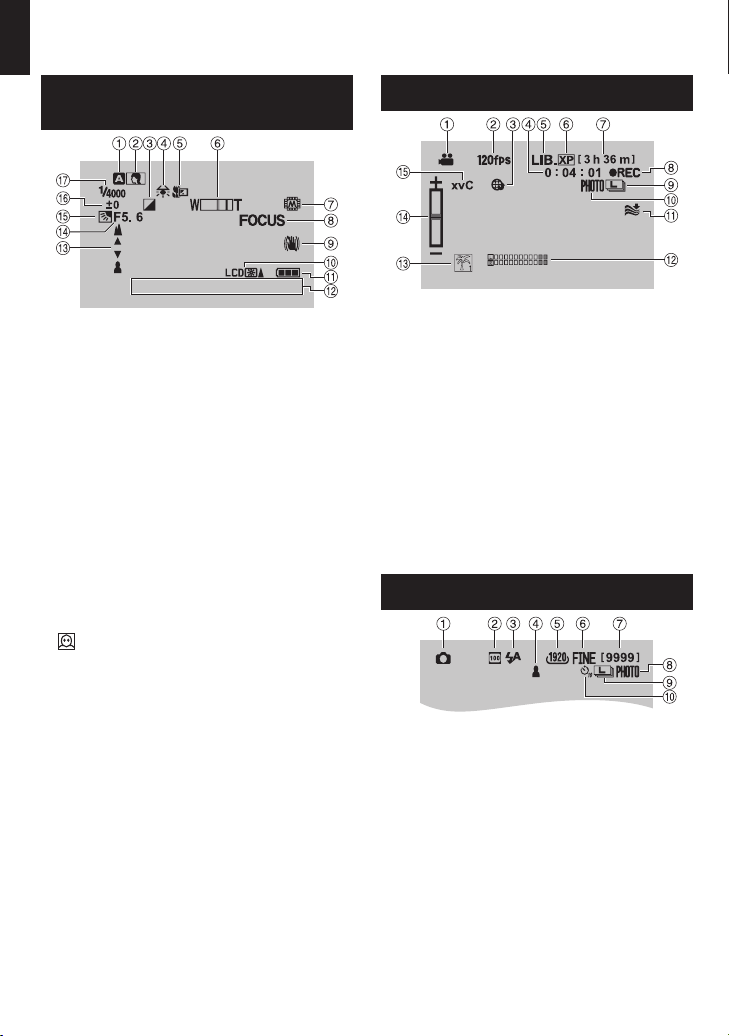
14
EN
Indications on LCD Monitor
4: 55 PM
DE C. 24. 2 0 0 9
STD
GETTING STARTED
During both Video and Still Image
Recording
! Selected Recording Mode Indicator
(Z p. 19, 20)
@: Auto Mode
3: Manual Mode
# Scene Select Indicator
$ Effect Mode Indicator
% White Balance Indicator
& Tele Macro Mode Indicator
( Zoom Indicator (Z p. 21)
) Recording Medium Indicator
* Focus Assist Indicator
+ Optical Image Stabilizer (OIS) Indicator
(Appears when [OIS] is set to [OFF].)
, Monitor Backlight Indicator
- Battery Indicator
. Date/Time (Z p. 16)
/ Manual Focus Adjustment Indicator
0 Aperture Value (F-number)
1 Backlight Compensation Indicator
: Face Detection indicator
2 Brightness Control Indicator
.: Photometry Area Control Indicator
3 Shutter Speed
During Video Recording Only
! Mode Indicator
# High Speed Recording Indicator
$ Upload Mode Indicator (Z p. 35)
% Counter
& Export Mode Indicator (Z p. 34)
( Video Quality
) Remaining Time
* MREC: (Appears during recording.)
: (Appears during record-standby mode.)
MQ
+ Continuous Shooting Indicator
, Shooting Indicator (Z p. 19)
- Wind Cut Indicator
. Microphone Input Level Indicator
/ Event Indicator
0 Sharpness Indicator
1 x.v.Color™
During Still Image Recording Only
! Mode Indicator
# ISO Sensitivity Indicator (When [GAIN] is
set to [AUTO], there is no indication.)
$ Flash Indicator (Z p. 21)
% Focus Indicator (Z p. 20)
& Image Size
( Image Quality:
(standard)
) Remaining Number of Shots
* Shooting Indicator (Z p. 20)
+ Continuous Shooting Indicator
J: Bracketing Indicator
, Self-Timer Indicator
(fine) or
Page 16
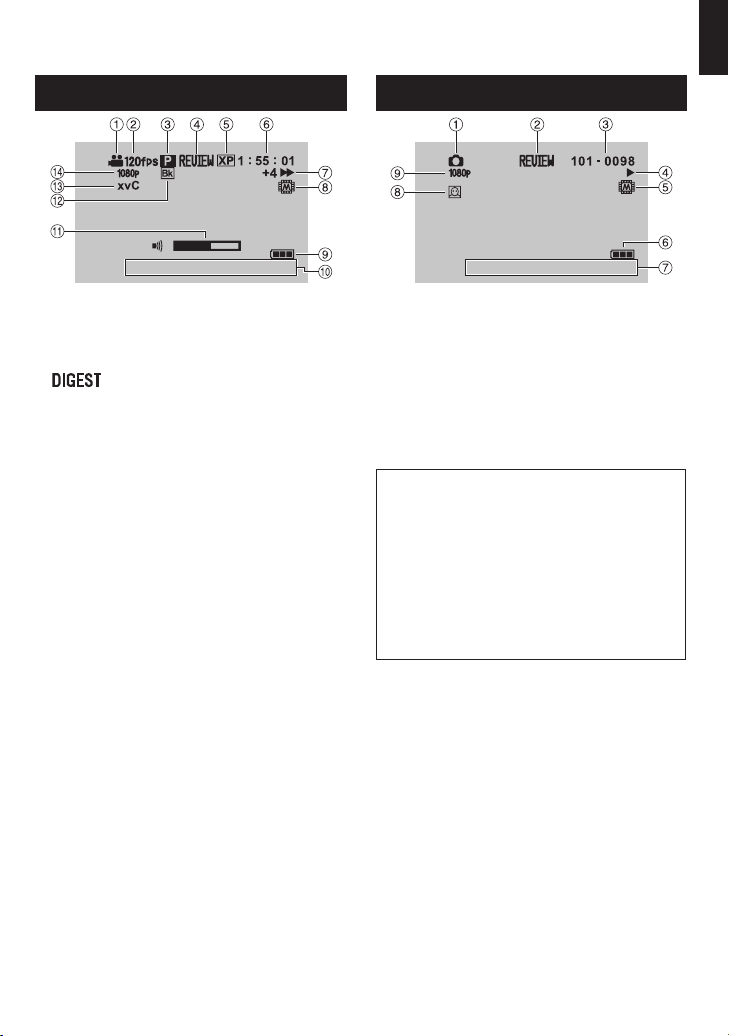
15
EN
During Video Playback
8
4: 55 PM
DE C. 24. 2 0 0 9
4: 55 PM
DE C. 24. 2 0 0 9
GETTING STARTED
During Still Image Playback
! Mode Indicator
# High Speed Recording Indicator
$ Playlist Playback Indicator (Appears when
playing back a playlist.)
% Quick Review Indicator (Z p. 19)
: Digest Playback Indicator
& Video Quality
( Counter
) Playback Mode
* Recording Medium Indicator
+ Battery Indicator
, Date/Time (Z p. 16)
- Volume Level Indicator
. Wipe/Fader Effect Indicator
/ x.v.Color™
0 Output with 1080p
Playback
:
F
Pause
:
Q
Forward Search
:
K
Reverse Search
:
J
Forward Slow-Motion
:
QF
Reverse Slow-Motion
:
PQ
(The number on the left shows speed.)
! Mode Indicator
# Quick Review Indicator (Z p. 20)
$ Folder/File Number
% Slide Show Playback Indicator
& Recording Medium Indicator
( Battery Indicator
) Date/Time (Z p. 16)
* Face Detection Zoom Indicator
+ Output with 1080p
Switching indication modes on LCD
monitor
Each time you touch DISPLAY, indications
on LCD monitor switch as shown below:
In recording mode:
All indications/Indications for selected
functions
In playback mode:
All indications/Only date and time/No
indications
Page 17
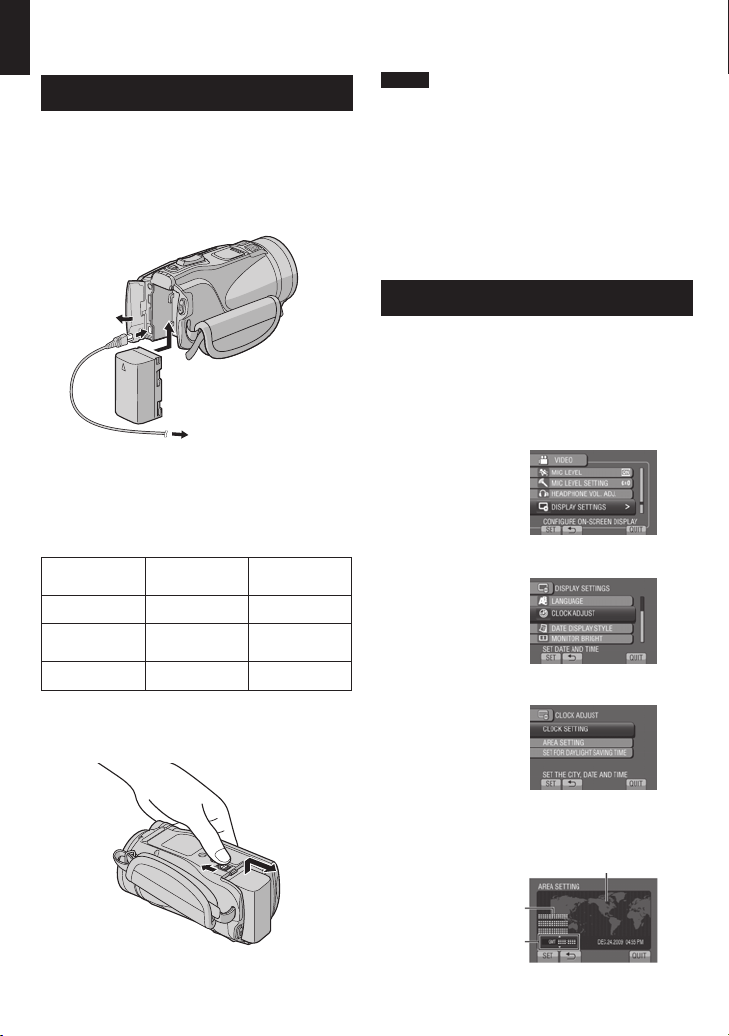
16
EN
Necessary Settings before Use
GETTING STARTED
Charging the Battery Pack
1 Close the LCD monitor to turn off the
camcorder.
2 Attach the battery pack, then connect
the AC adapter.
AC Adapter
To AC Outlet
(110V to 240V)
The power/charge lamp blinks to
•
indicate charging has started.
When the lamp goes out, charging is
•
finished.
Battery pack Charging time
BN-VF808U 1 h 50 m 1 h 10 m
BN-VF815U
(Provided)
BN-VF823U 3 h 40 m 3 h 40 m
To check the remaining battery power
See page 21.
To detach the battery pack
2 h 40 m 2 h 25 m
Recording
time
NOTE
You can also use the camcorder with just the
•
AC adapter.
The actual recording time may shorten
•
depending on the recording environment,
such as when recording scenes with fast
moving subject.
Please do not pull or bend the AC adapter
•
plug and cable. This may damage the AC
adapter.
Date/Time Setting
1 Open the LCD monitor to turn on the
camcorder.
2 Touch MENU.
3 Select [DISPLAY SETTINGS].
4 Select [CLOCK ADJUST].
5 Select [CLOCK SETTING].
6 Select the city closest to the area
where you use the camcorder.
Selected area is highlighted
Principal city of the
selected area
Time difference to
GMT
Page 18
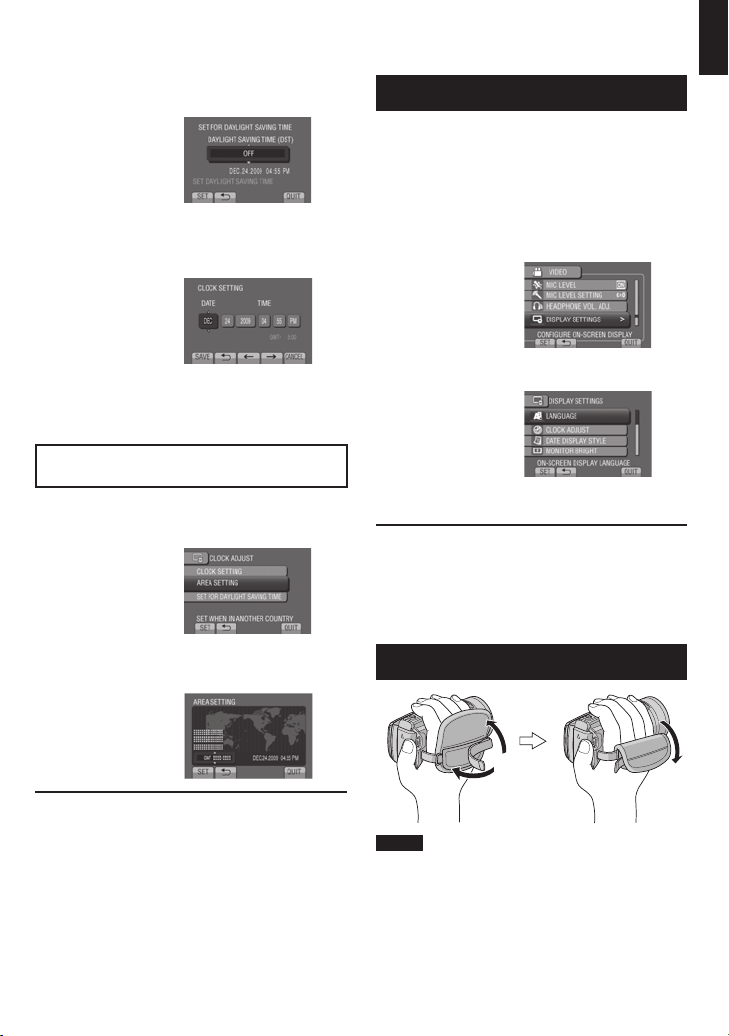
17
EN
7 Select [ON] if daylight saving time is
GETTING STARTED
observed.
Language Setting
The language on the display can be changed.
1 Open the LCD monitor to turn on the
camcorder.
8 Set the date and time.
Change the setting by using the touch
sensor and select [&] to set.
9 Select [SAVE].
To reset the setting, select [CANCEL].
Setting the clock to local time when
traveling
After performing steps 1-4 (Z p. 16)
5 Select [AREA SETTING].
6 Select the city closest to the area you
are traveling.
2 Touch MENU.
3 Select [DISPLAY SETTINGS].
4 Select [LANGUAGE].
5 Select the desired language.
To return to the previous screen
Select @.
To quit the screen
Select [QUIT].
Grip Adjustment
To return to the previous screen
Select @.
To quit the screen
Select [QUIT].
NOTE
Fasten the strap when you grip the
•
camcorder.
When carrying the camcorder, please be
•
careful not to drop it.
Page 19
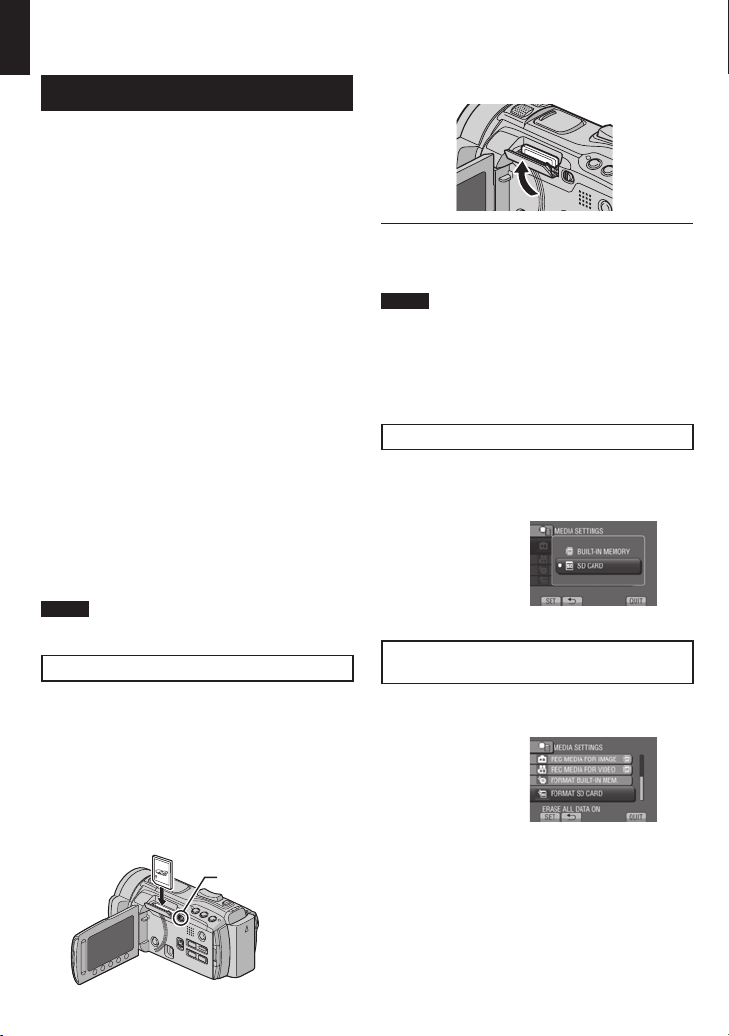
Other Settings
Using an SD Card
The camcorder is programmed to record on
the built-in memory when it is shipped from the
factory. You can change the recording medium
to an SD card.
Operations are confirmed on the following
•
SD cards.
GETTING STARTED
- Panasonic
- TOSHIBA
- SanDisk
- ATP
Video recording:
Class 4 or higher compatible SDHC card
(4 GB to 32 GB)
Still image recording:
SD card (256 MB to 2 GB) or SDHC card
(4 GB to 32 GB)
Operations are not guaranteed if any other
•
SD card than the mentioned above is used.
If other media are used, they may fail to
•
record data correctly, or they may lose data
that had already been recorded.
MultiMediaCards are not supported.
•
Video data may not be recorded onto the
•
SD cards on which video data have already
been recorded using the devices from other
manufacturers.
It is recommended to use Class 6 when
•
recording video in UXP mode.
NOTE
No SD card is supplied with your camcorder.
Insert an SD card
Preparation:
Press the < (Power) button for more than
2 seconds to turn off the camcorder.
3 Close the SD card cover.
To remove an SD card
Push the SD card once.
After the card comes out a little, pull it out.
NOTE
Insert and remove the SD card only while the
•
power is turned off. Otherwise, data on the
card may be corrupted.
Do not touch the terminal on the reverse side
•
of the label.
Change the recording medium
Set [MEDIA SETTINGS] & [REC MEDIA
FOR VIDEO] and [REC MEDIA FOR
IMAGE] to [SD CARD].
Format an SD card when using it for the
first time
Select [MEDIA SETTINGS] & [FORMAT
SD CARD] to format the card.
1 Slide the OPEN knob to open the SD
card cover.
2 Firmly insert the card with its clipped
edge first.
OPEN Knob
18
EN
Page 20
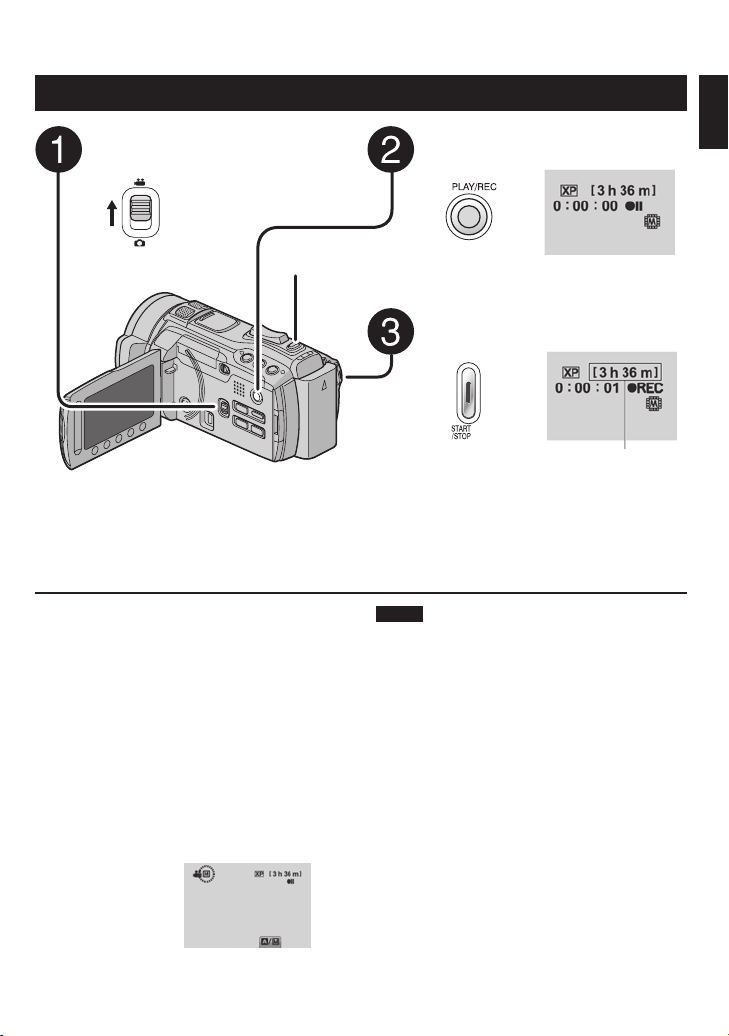
SNAPSHOT
RECORDING/PLAYBACK
Recording Files
Video Recording
Slide the mode switch to select
! (video) mode.
To stop recording
Press START/STOP again.
To view the last recorded scene
Select A while recording is paused.
Selecting $ during playback deletes that
scene.
To record a still image during video
recording
Press SNAPSHOT.
To change the video quality
Change the settings in [VIDEO QUALITY].
To change the manual recording mode
Select [A/M] twice.
Press PLAY/REC to select the
recording mode.
Press START/STOP to start
recording.
Approximate remaining
time for recording
You can also start/stop recording by
selecting [REC] on the LCD monitor.
(On-screen recording control)
NOTE
The video recording mode is automatically
•
selected when you turn off the camcorder
and then turn on again.
If the camcorder is not operated for 5
•
minutes while the power is on, it turns itself
off automatically to conserve power.
RECORDING/PLAYBACK
19
EN
Page 21
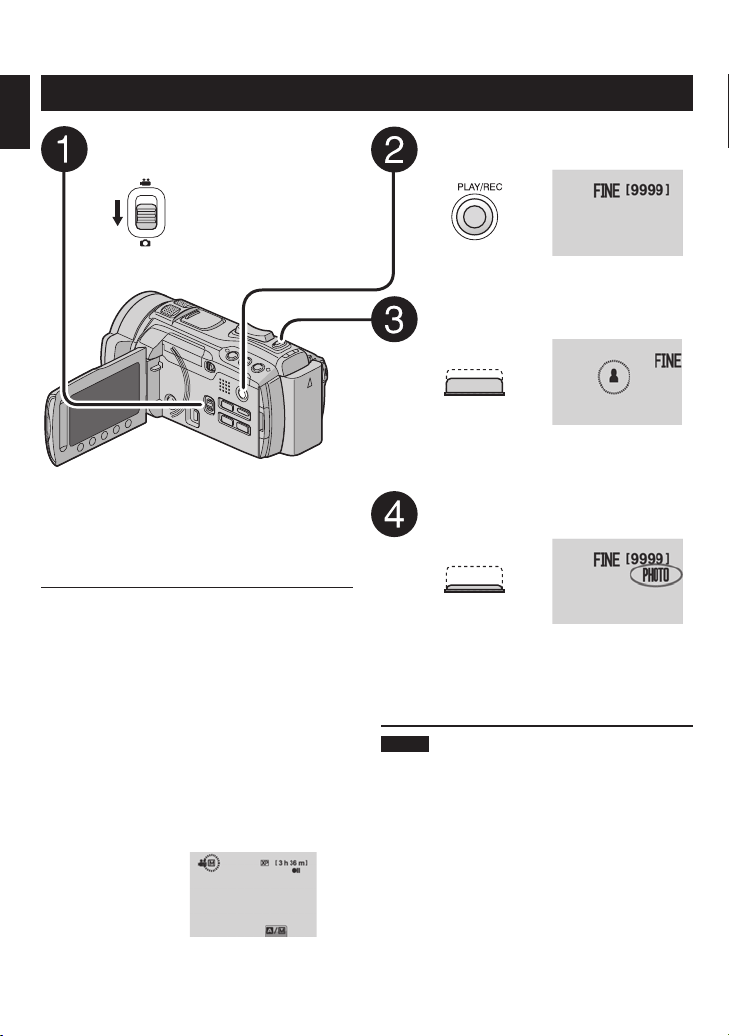
20
EN
Recording Files (Continued)
RECORDING/PLAYBACK
Still Image Recording
Slide the mode switch to select
# (still image) mode.
To view the last recorded image
Select A after shooting.
Selecting $ during playback deletes that
image.
To change the image quality
Change the settings in [IMAGE QUALITY].
To change the image size
Change the settings in [IMAGE SIZE].
To record still images continuously
Set to [CONTINUOUS SHOOTING] in
[SHUTTER MODE].
To change the manual recording mode
Select [A/M] twice.
Press PLAY/REC to select the
recording mode.
Press and hold SNAPSHOT
halfway.
The ? indicator becomes green when
the captured image is focused.
Press SNAPSHOT fully to take a
still image.
NOTE
If the camcorder is not operated for 5
•
minutes while the power is on, it turns itself
off automatically to conserve power.
The sides of still images recorded in 16:9
•
size may be cut off when printed. Check
whether 16:9 size prints can be printed at
your local print store.
Page 22
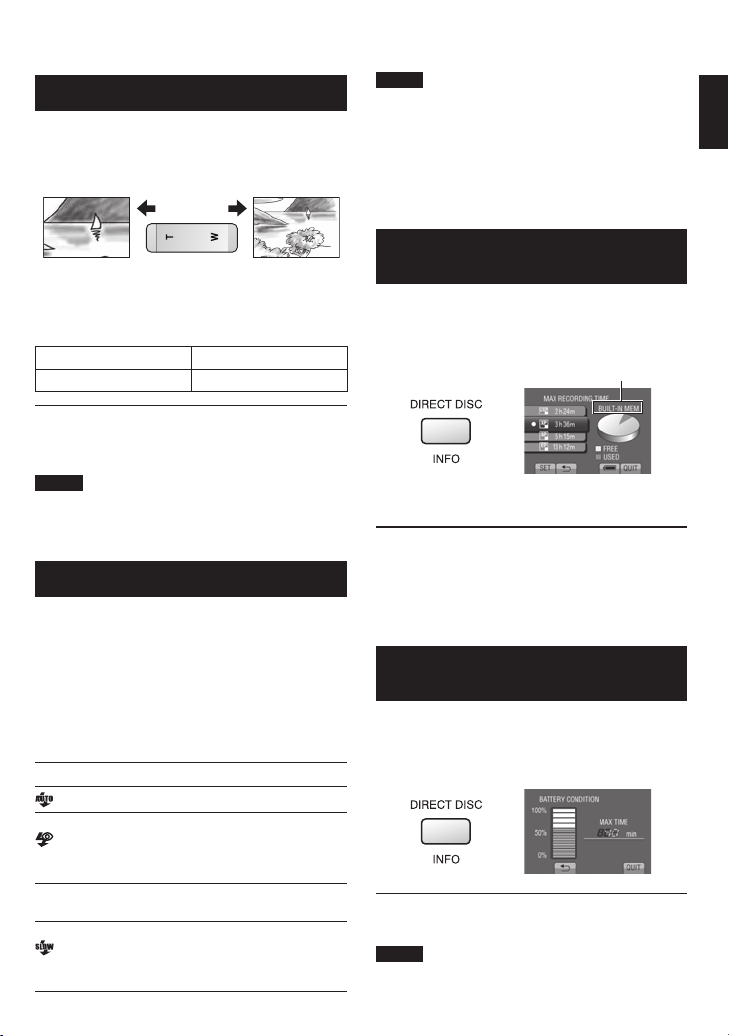
21
EN
Zooming
RECORDING/PLAYBACK
Preparation:
Select ! or # mode.
•
Select the recording mode.
•
Zoom in Zoom out
T: Telephoto W: Wide angle
You can also zoom out/zoom in by selecting [W] or
[T] on the LCD monitor. (On-screen zoom control)
Zoom ratio (factory-preset)
! mode # mode
[10X/OPTICAL] [10X/OPTICAL]
To change the maximum zoom ratio
(! mode only)
Change the settings in [ZOOM].
NOTE
Macro shooting is possible as close as approx.
5 cm (2") to the subject when the zoom lever is
set all the way to W.
Flash
Preparation:
Select # mode.
•
Select the recording mode.
•
1 Touch MENU.
2 Select [FLASH].
3 Select the desired setting.
1 OFF
AUTO
AUTO
RED-EYE
( ON
SLOW
SYNCHRO
Disables this function.
The flash fires automatically.
The flash fires automatically
but reduces the red-eye
phenomenon of the subject’s
eyes.
The flash fires regardless of the
shooting condition.
The flash fires. The shutter
speed becomes slower, so
that background can also be
brightened.
NOTE
The flash does not work during [CONTINUOUS
•
SHOOTING] and [BRACKETING].
The flash does not work with the following
•
SCENE SELECT settings.
[LANDSCAPE] [TWILIGHT] [NIGHT] [SNOW]
[BEACH] [FIREWORKS] [SUNSET]
It is recommended shoot distance within 2 m
•
(6.6 ft).
Checking the Remaining Space on the Recording Media
Preparation:
Select ! mode.
•
Select the recording mode.
•
Press INFO.
The maximum recording time is displayed for
each video quality mode.
To change the video quality
1) Select the video quality.
2) Select [SET].
To quit the screen
Select [QUIT].
Selected recording medium only
Checking the Remaining Battery Power
! mode:
Press INFO and then select ;.
# mode:
Press INFO.
To quit the screen
Select [QUIT] or press INFO.
NOTE
The recordable time display should only be used
as a guide. It is displayed in 10 minute units.
Page 23
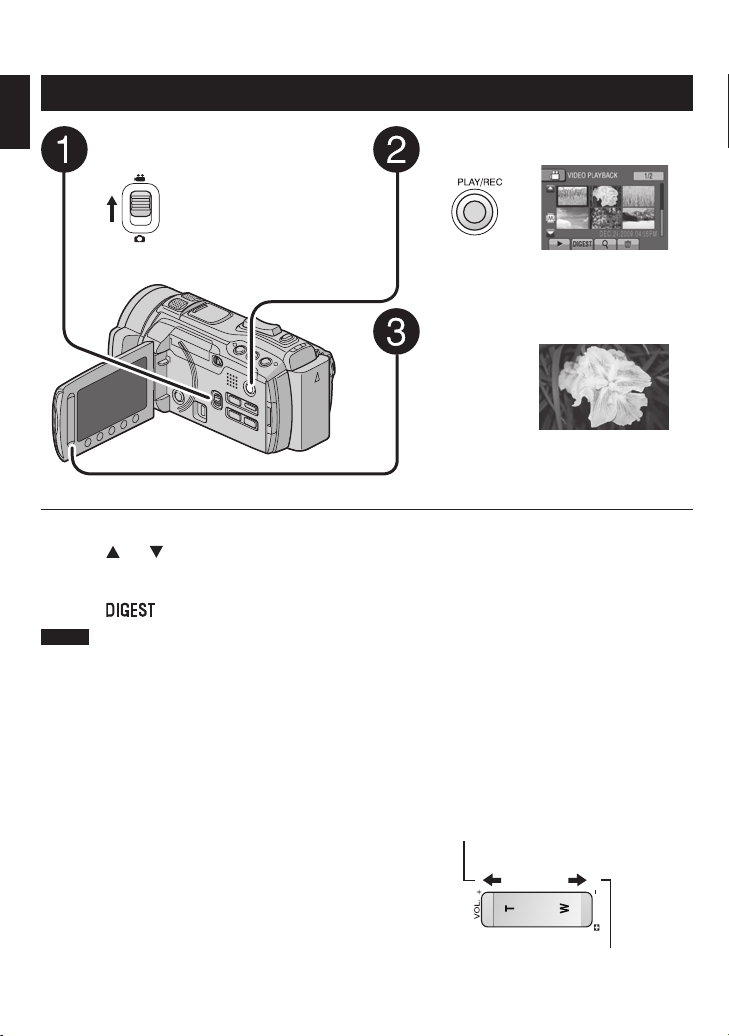
22
EN
Playing Back Files
RECORDING/PLAYBACK
Video Playback
Slide the mode switch to select !
(video) mode.
To move to the previous or next page
Touch [ ] or [ ] for over a second.
To play back a few seconds from the
beginning of each video
Touch [ ].
NOTE
In some cases, parts of video other than the
•
beginning may be played back.
Some video may not be played back at all.
•
To delete a video
Select $ when playback is stopped.
To change the number of thumbnails
(6 thumbnails/12 thumbnails)
Move the zoom lever to [W].
To zoom in the video during pause
(Remote Control Only)
Press T on the remote control.
Press ¡, ¢, £, ¤ on the remote control to
•
move the zoom area.
Press and hold W on the remote control to
•
cancel zoom in.
Press PLAY/REC to select the
playback mode.
The index screen appears.
Select the desired file.
Operations during Video Playback —
On-screen buttons
Return to the first scene of the file
:
N
Go to the first scene of the next file
:
O
Return to the index screen
:
L
Reverse search (during playback)
:
J
Frame-by-frame playback in reverse
:
E
direction (during pause)*
Playback
:
F
Pause
:
Q
Forward search (during playback)
:
K
Frame-by-frame playback in forward
:
G
direction (during pause)*
* Slow playback starts when you keep touching
the sensor button under E / G for a while.
Speaker volume
+ : Turn up the volume
— : Turn down the volume
Page 24
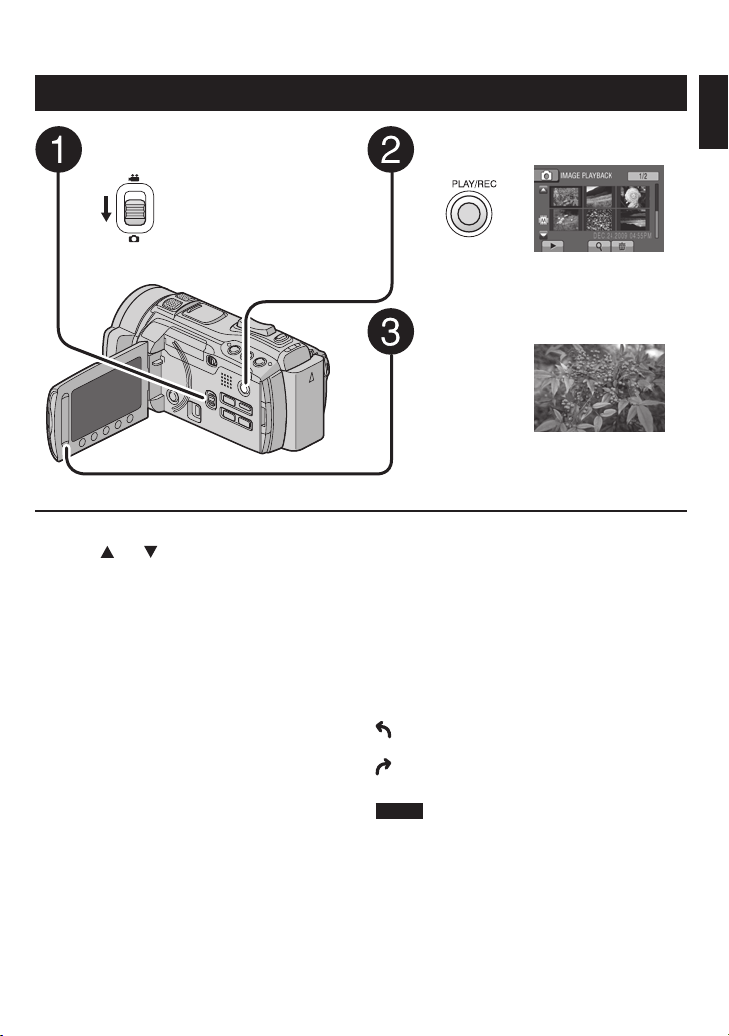
23
EN
Still Image Playback
RECORDING/PLAYBACK
Slide the mode switch to select #
(still image) mode.
To move to the previous or next page
Touch [ ] or [ ] for over a second.
To delete a still image
Select $.
To change the number of thumbnails
(6 thumbnails/12 thumbnails)
Move the zoom lever to [W].
To zoom in the image during playback
(Remote Control Only)
Press T on the remote control.
Press ¡, ¢, £, ¤ on the remote control to
•
move the zoom area.
Press and hold W on the remote control to
•
cancel zoom in.
Press PLAY/REC to select the
playback mode.
The index screen appears.
Select the desired file.
Operations during Still Image Playback
— On-screen buttons
Play the slide show in reverse direction
:
P
Play the slide show in forward direction
:
F
Return to the index screen
:
L
Display the previous file
:
N
Start the slide show
:
F
End the slide show
:
Q
Display the next file
:
O
Rotate 90 degrees counterclockwise
:
(during playback)
Rotate 90 degrees clockwise (during
:
playback)
NOTE
The playback zoom does not function while
slide show.
Page 25
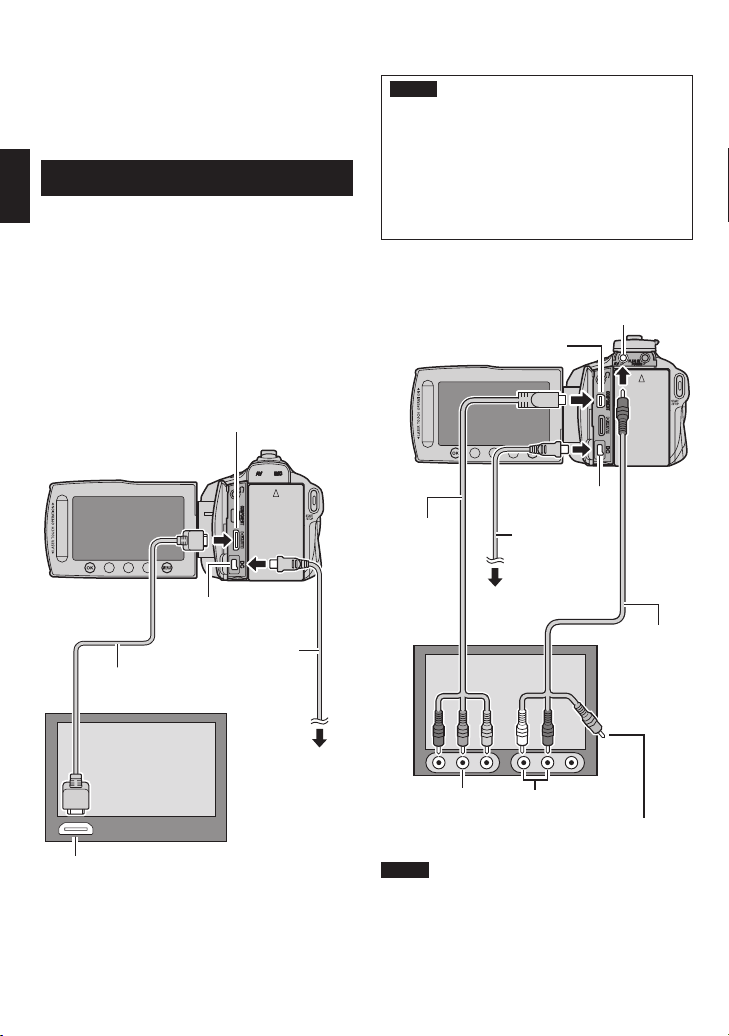
24
EN
USING WITH TV
USING WITH TV
Viewing Files on TV
This camcorder is designed to be used with
high-definition or NTSC-type color television
signals. It cannot be used with a television of a
different standard.
Connection with TV
You can output videos from the HDMI
connector, COMPONENT connector, or AV
connector. Select the connector that best suits
your television.
Preparation:
Turn off all units.
To connect using the HDMI mini
connector
We recommend using the Category 2 HDMI
cable (High Speed cable).
HDMI Mini Connector
DC Connector
AC Adapter
HDMI Cable (optional)
(Mini to full-sized HDMI cable)
NOTE
When connecting to the HDMI cable, the
•
image or sound may not appear on the TV
properly depending on the TV connected.
In such cases, perform the following
operations.
1) Disconnect the HDMI cable and
connect it again.
2) Turn off and on the camcorder again.
To connect using the COMPONENT
connector
AV Connector
COMPONENT Connector
DC Connector
Component
Cable
AC Adapter
To AC Outlet
AV Cable
HDMI Connector
To AC Outlet
COMPONENT
Input Connector
NOTE
Audio L/R Input
Connector
Video Connector
is not in use.
Change the settings in [COMPONENT
OUTPUT] according to the connection.
Page 26
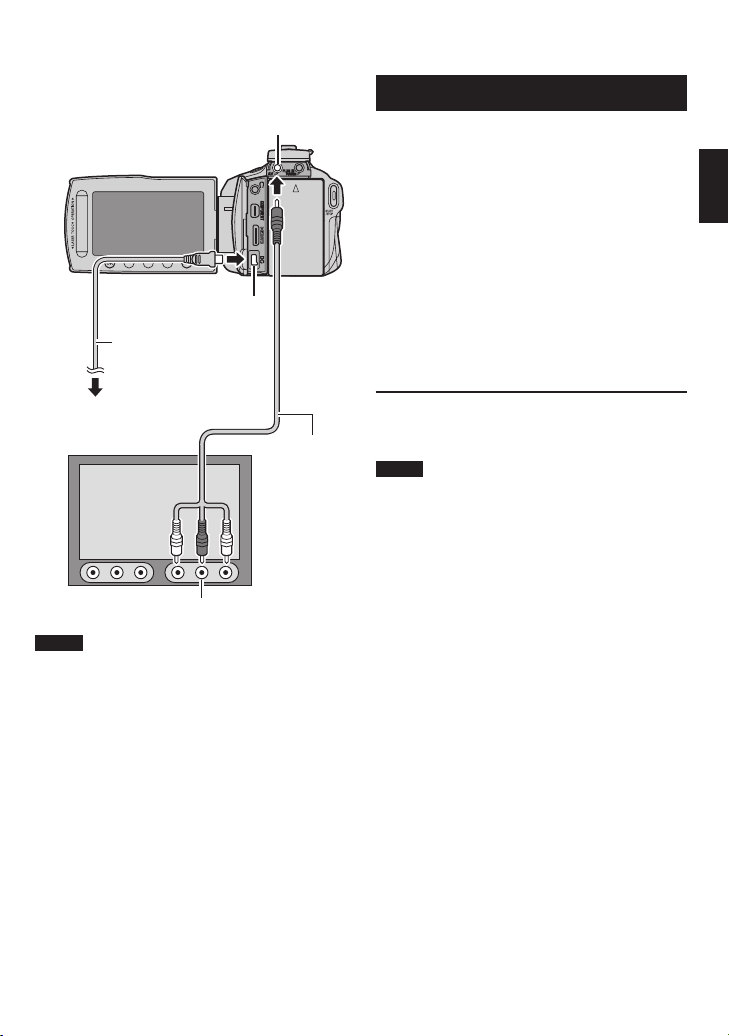
25
EN
USING WITH TV
To connect using the AV connector
AV Connector
DC Connector
AC Adapter
To AC Outlet
AV Cable
AV Input Connector
NOTE
Change the settings in [VIDEO OUTPUT] to
suit the screen size of your television.
Playback Operation
After the connection with TV is completed
1 Turn on the camcorder and the TV.
2 Set the TV to its VIDEO mode.
3 (Only when connecting the camcorder to
the VCR/DVD recorder)
Turn on the VCR/DVD recorder, and
set the VCR/DVD recorder to its AUX
input mode.
4 Start playback on the camcorder.
(Z p. 22, 23)
To display camcorder’s on-screen
display on TV
Set [DISPLAY ON TV] to [ON].
NOTE
When the video was recorded with x.v.Color™
set to [ON], change the x.v.Color™ setting on
TV. For details, refer to the TV’s instruction
manual.
Page 27
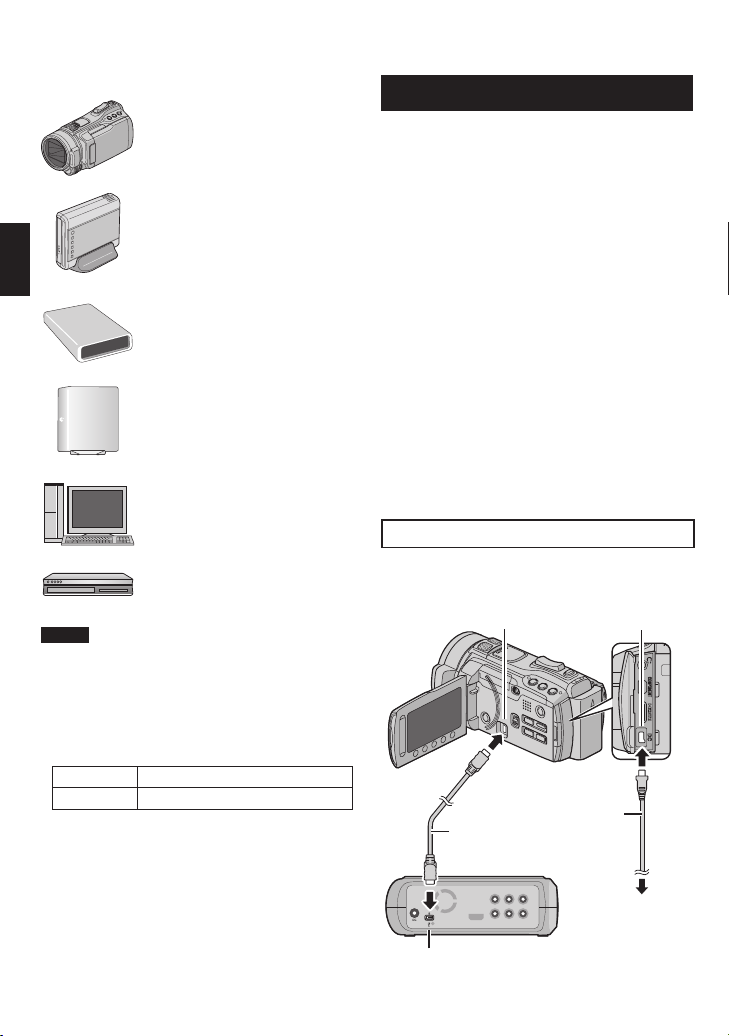
26
EN
COPYING
COPYING
Copying Files
Types of Copying and Connectable Device
The Camcorder
You can copy files between the
built-in memory and the SD card
with this camcorder alone.
DVD Burner
CU-VD50/CU-VD3
You can copy files recorded on
this camcorder onto discs.
BD Burner
LaCie Model No. 301828
LG Model No.BE06LU10
You can copy files recorded on
NOTE
It is recommended to use the JVC DVD
•
burner CU-VD50 or CU-VD3. If you use
CU-VD20 or CU-VD40, the recording time
may take approx. 2 times longer than the
time that is described in the instruction
manual of DVD burner.
Recommended USB external hard disk drive
•
Seagate FreeAgent™ Desk series
LaCie Design by Neil Poulton series
USB external hard disk drive with the capacity
•
over 2 TB cannot be used.
this camcorder onto discs.
USB External Hard Disk Drive
You can copy files recorded
on this camcorder onto a USB
external hard disk drive.
PC
You can copy files from the
camcorder to a disc using a PC.
VCR/DVD Recorder
You can dub video recorded on
this camcorder onto VCR/DVD
recorder.
Using a BD/DVD Burner
The files in the camcorder can be backed up to
a disc using a BD/DVD burner.
Use one of the following methods to view
•
the disc. (If you try to play back the disc with
incompatible player, the disc may not be
ejected.)
- Playing back the disc in the BD/DVD burner
using the camcorder.
- Playing back the disc using a BD/DVD
burner.*
- Playing back the disc on a PC.*
- Playing back the disc using a BD/DVD player
that supports BD-MV and AVCHD.*
* The DVD must first be finalized using the
camcorder’s menu.
Only the BD/DVD created from the
•
camcorder can be played by operating the
BD/DVD burner while connected to the
Camcorder.
When connecting the DVD burner CU-VD50
•
to a TV, you can play back the created disc
without using the camcorder. When playing
back disconnect the USB cable.
Connection with a BD/DVD Burner
Preparation:
Turn on the camcorder first, then turn on the
BD/DVD burner.
USB Connector
USB Cable
BD/DVD Burner
DC Connector
AC Adapter
To AC Outlet
USB Connector
Page 28
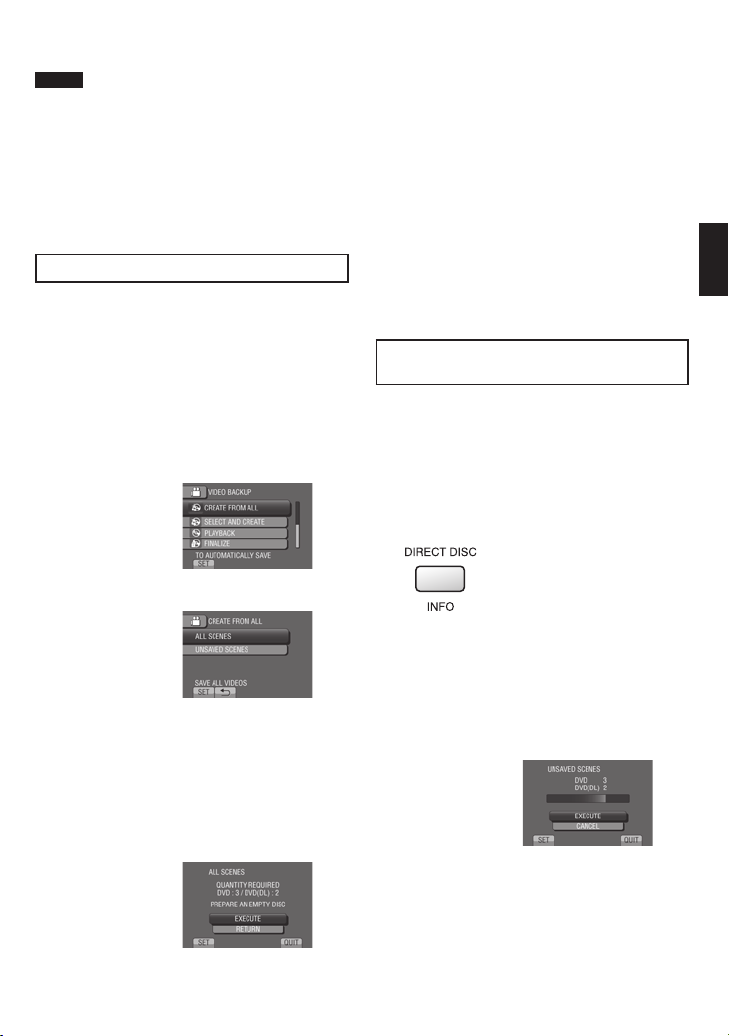
27
EN
NOTE
COPYING
Refer also to the BD/DVD burner’s instruction
•
manual.
When connecting to a DVD burner, use the USB
•
cable that came with the DVD burner.
When connecting to a BD burner, use a
•
USB cable with Mini-A(Male) to B(Male)
connectors. JVC’s QAM0852-001 (optional) is
recommended. Refer to page 35 for information
on contacting JVC.
Backup All Files
Preparation:
Select ! or # mode.
•
Select built-in memory or SD card to copy
•
from.
Connect the camcorder to the BD/DVD
•
burner.
When using a BD burner, select [CHANGE
•
REC. MEDIA] and select the disc type.
4 Select [YES] or [NO].
[YES]: Displays the thumbnails by group.
•
[NO]: Displays the thumbnails by date or
•
by playlist.
5 Select [EXECUTE].
The files are copied on the disc. When
•
[COMPLETED] appears, touch OK.
When [INSERT NEXT DISC PRESS
•
[STOP] TO EXIT CREATE] appears,
change the disc. Remaining files are
copied on the second disc.
To cancel copying, select [STOP].
•
Copying Video Files that Have Never
Been Copied
Files that have never been copied to the discs
are automatically selected and copied.
1 Select [CREATE FROM ALL] (!
mode) or [SAVE ALL] (# mode).
2 Select the desired setting.
! mode: [ALL SCENES]
•
# mode: [ALL IMAGES]
All files in the recording medium are copied.
! mode: [UNSAVED SCENES]
•
# mode: [UNSAVED IMAGES]
Files that have never been copied are
automatically selected and copied.
3 Select [EXECUTE].
1 Press the < (Power) button for
more than 2 seconds to turn on the
camcorder.
2 Press DIRECT DISC.
3 Select [YES] or [NO].
[YES]: Displays the thumbnails by group.
•
[NO]: Displays the thumbnails by date or
•
by playlist.
4 Select [EXECUTE].
The files are copied on the disc. When
•
[COMPLETED] appears, touch OK.
When [INSERT NEXT DISC PRESS
•
[STOP] TO EXIT CREATE] appears,
change the disc. Remaining files are
copied on the second disc.
To cancel the disc creation, select
•
[CANCEL].
Page 29
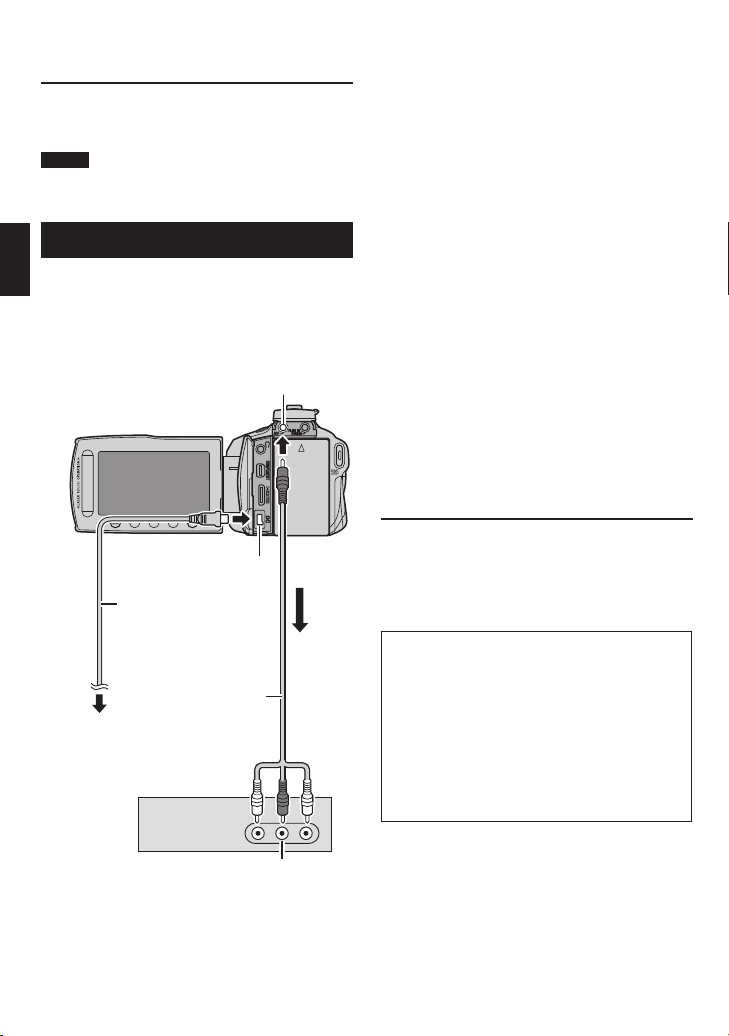
Copying Files (Continued)
To quit the screen
1) Select [QUIT].
2) When [QUIT?] appears, select [YES].
NOTE
This method can be used to copy video files to
discs in a computer connected to the camcorder.
Dubbing Files to a VCR/DVD Recorder
Preparation:
Create a playlist.
•
Turn off all units.
•
To connect using the AV connectors
(analog dubbing)
COPYING
DC Connector
AC Adapter
To AC Outlet
VCR/DVD Recorder
AV Connector
AV Cable
1 Press the < (Power) button for
more than 2 seconds to turn on the
camcorder.
2 Set the VCR/DVD recorder to its AUX
input mode.
Check that the images from the camcorder
are input correctly to the VCR/DVD
recorder.
3 Play back playlists on the camcorder.
1) Touch MENU.
2) Select [DUBBING PLAYBACK].
3) Select the desired playlist.
4) Select [YES]. (A black screen is
displayed for 5 seconds at the beginning
and the end of the footage.)
4 At the point you want to start
dubbing, start recording on the VCR/
DVD recorder.
Refer to the VCR/DVD recorder’s
instruction manual.
To stop dubbing
Stop recording on the VCR/DVD recorder.
To hide the date or icons on the screen
Change the settings in [DISPLAY ON TV]
before dubbing.
Switching indication modes on LCD
monitor
Each time you touch DISPLAY, indications
on LCD monitor switch as shown below:
In recording mode:
All indications/Indications for selected
functions
In playback mode:
All indications/Only date and time/No
indications
28
AV Connector
(Input)
EN
Page 30

PC OPERATION
Creating a Disc Using a PC
You can copy the data from the camcorder and
create a disc using a PC.
Installing the software to the PC
Q
System Requirements
Windows Vista
OS: Windows Vista®
Home Basic (SP1)
Home Premium (SP1)
(32-bit, pre-installed)
CPU: Intel® CoreTM Duo, 1.66 GHz or higher
(Intel® CoreTM 2 Duo 2.13 GHz or higher
recommended.)
RAM: At least 2 GB
Windows XP
OS: Windows® XP
Home Edition (SP2/SP3)
Professional (SP2/SP3)
(pre-installed)
CPU: Intel® CoreTM Duo, 1.66 GHz or higher
(Intel® CoreTM 2 Duo 2.13 GHz or higher
recommended.)
RAM: At least 1 GB
To check the PC specification
Right-click on [Computer] (or [My
Computer]) in the [Start] menu and select
[Properties].
NOTE
Make sure your PC has a recordable BD/
•
DVD drive.
If your system does not meet the
•
requirements, it is recommended to copy
files using a BD/DVD burner. (Z p. 26)
Preparation:
Load the provided CD-ROM into the PC.
In Windows Vista, the auto play dialog box
appears.
1 Click [Easy Installation].
Follow the on-screen instructions.
2 Click [Next].
3 Click [Finish].
Everio MediaBrowser icons are created on
the desktop.
Everio MediaBrowser Player is a software
that plays AVCHD discs on the PC.
(DVD discs cannot be played.)
To see the Instruction Guide for Everio
MediaBrowser
1) Double-click the icon of Everio
MediaBrowser.
2) Click [Help], and click [MediaBrowser Help].
Click Click
PC OPERATION
29
EN
Page 31

30
EN
Creating a Disc Using a PC (Continued)
PC OPERATION
Making Backup on the PC
R
Preparation:
Install the software to the PC.
•
Make sure that enough free space is left in
•
the PC’s HDD.
Press the < (Power) button for more than
•
2 seconds to turn off the camcorder.
USB Connector
Power button
USB Cable
USB Connector
1 Press the < (Power) button for
more than 2 seconds to turn on the
camcorder.
2 Select [BACK UP].
3 Click [All volume in camcorder] and
click [Next].
4 Click [Start].
Backup starts.
To disconnect the camcorder from the
PC
1) Right-click the icon (Safely Remove
Hardware) on the task bar and select
[Safely remove USB Mass Storage
Device].
2) Follow the on-screen instructions and
make sure that the device can be safely
removed.
3) Disconnect the USB cable and close the
LCD monitor.
NOTE
It takes time to back up many videos.
Everio MediaBrowser starts on the PC.
Page 32

31
EN
Making User Lists to Arrange the
PC OPERATION
S
Files
You can make a user list of a certain subject
(such as Travel, Athletic meet) and put the files
related to the subject into the user list.
Preparation:
Make backup on the PC.
1 Double-click the icon to open the
calendar.
2 Select [Movies only].
3 Click [+].
5 Click the recording date.
The files recorded on the day are displayed.
6 Drag and drop the file into the user
list.
To add other files into the user list, repeat
steps 5 and 6.
4 Input the name of the new user list
and click [OK].
Page 33

32
EN
Creating a Disc Using a PC (Continued)
PC OPERATION
Copying Files to a disc
T
Everio MediaBrowser supports 3 disc formats.
Select the one that suits your purpose.
DVD-Video
disc:
AVCHD disc:
BD:
Suitable if you will give the disc
to your friends and relatives.
Suitable for high quality video.
Suitable for high quality video
with long recording time.
1 Select the user list and click [Create
Disc].
2 Select the disc type and click [Next].
3 Click [Select files individually] and
click [Next].
To add all the files onto discs, click [Select
all files displayed], then go to step
5.
4 Drag and drop the file, into the part at
the bottom and click [Next].
5 Input the disc name, select the top
menu style and click [Next].
6 Click [Start].
NOTE
When copying video recorded in UXP
•
recording mode to create an AVCHD disc,
the video needs to be converted to XP
recording mode before copying. Therefore,
it may take longer time than copying video
recorded in other modes.
Use Everio MediaBrowser Player to play
•
back the disc. Refer to the help of the
provided Everio MediaBrowser software to
operate.
For detail on operating Everio MediaBrowser,
•
click [Help] and refer to [MediaBrowser Help].
Adobe® Reader® must be installed to read
•
[MediaBrowser Help]. Adobe® Reader® can
be downloaded from Adobe’s web site:
http://www.adobe.com
For assistance in operating the provided
•
software, refer to the support information.
(Z p. 35)
Page 34

33
EN
Folder Structure and Extensions
[DEM_XXXX.MTS]
[MOV_XXXX.MTS]
[XXXJVCSO]
[AVCHD]
[DCIM]
[EXTMOV]
[PRIVATE]
[BDMV]
[STREAM]
[XXXXX.MTS]
[BACKUP]
[CLIPINF]
[PLAYLIST]
[INDEX.BDM]
[MOVIEOBJ.BDM]
[DEM_XXXX.MTS]
[MOV_XXXX.MTS]
[JVC]
[XXXJVCSO]
[AVCHD]
[DCIM]
[EXTMOV]
[PRIVATE]
[BDMV]
[STREAM]
[XXXXX.MTS]
[BACKUP]
[CLIPINF]
[PLAYLIST]
[INDEX.BDM]
[MOVIEOBJ.BDM]
PC OPERATION
EVERIO_MEM EVERIO_SD
Contains the still image folders.
Video files with defective
management information are
saved.
Contains management information
files of event and/or disc creation
information for the files taken with
the camcorder.
Video file in AVCHD format
For Macintosh users
To copy files to a computer
1) Connect the camcorder to the computer with the USB cable.
2) Select [PLAYBACK ON PC].
3) Click [EVERIO_MEM/EVERIO_SD] displayed on the computer screen.
4) Click
.
Search the files you want referring the folder structure above.
5) Copy files to any folder on the PC (such as the desktop).
Click Copy
X = number
(The screen is the image of Mac OS X.)
To edit files
Use the software compatible with AVCHD/JPEG.
NOTE
Do not move or delete the folders and the files in the camcorder.
Page 35

34
EN
Using with a Portable Media Player
PC OPERATION
Turning on the Export Mode
You can easily transfer videos recorded in
export mode to iTunes®. All the files with the
export setting turned on are transferred to PC.
For details on transferring, refer to the help of
Everio MediaBrowser in the CD-ROM.
Preparation:
Select ! mode.
•
Select the recording mode.
•
Press EXPORT twice.
To turn off the export mode
Press EXPORT twice.
Making the Export Setting
You can set the recorded videos to be
exported to iTunes®.
Preparation:
Select ! mode.
•
Select the playback mode.
•
1 Press EXPORT.
To cancel the export setting
Select the file and select [ ] again.
To quit the screen
1) Select [DONE].
2) Select [YES].
To confirm the export setting
Press EXPORT on the index screen.
Transferring the Files to PC
Preparation:
Install iTunes® on a PC.
http://www.apple.com/itunes/
1 Connect the camcorder to the PC
with the USB cable.
2 Select [EXPORT TO LIBRARY].
All the files with the export setting turned
on are transferred to PC.
2 Select the file and select [ ].
To check the content of the file, select
[CHECK].
3 Select [DONE].
If you cannot export the file to iTunes
Refer to “Q&A”, “Latest Information”,
“Download Information”, etc. in [Click for
Latest Product Info] in the help of the
provided Everio MediaBrowser software.
®
Page 36

35
EN
Uploading Files to Websites
PC OPERATION
Turning on the Upload Mode
You can upload the file to video sharing
websites (YouTube™) easily after recording.
Preparation:
Select ! mode.
•
Select the recording mode.
•
Press UPLOAD twice.
If you record a file with the upload mode
set on, the recording stops automatically
10 minutes after the recording is started.
The remaining time is displayed on the LCD
monitor.
NOTE
The upload mode turns off each time recording
is finished.
Customer Support Information
Use of this software is authorized according to the terms of the software license.
Uploading Files
For details on uploading files, refer to the help
of Everio MediaBrowser in the CD-ROM.
1 Connect the camcorder to the PC
with the USB cable.
2 Select [UPLOAD].
If you cannot upload the file to
YouTube™
You need your YouTube™ account to
•
upload files to YouTube™. Create your
account.
Refer to “Q&A”, “Latest Information”,
•
“Download Information”, etc. in [Click for
Latest Product Info] in the help of the
provided Everio MediaBrowser software.
JVC
When contacting the nearest JVC office or agency in your country (refer to the JVC Worldwide Service
Network at http://www.jvc-victor.co.jp/english/worldmap/index-e.html) about this software, please have the
following information ready.
Product Name, Model, Problem, Error Message
•
PC (Manufacturer, Model (Desktop/Laptop), CPU, OS, Memory (MB), Available Hard Disk Space (GB))
•
Please note that it may take some time to respond to your questions, depending on their subject matter.
JVC cannot answer questions regarding basic operation of your PC, or questions regarding specifications
or performance of the OS, other applications or drivers.
Pixela
Region Language Phone #
USA and Canada English +1-800-458-4029 (toll-free)
Europe (UK, Germany, France,
and Spain)
Other Countries in Europe
Asia (Philippines) English +63-2-438-0090
China Chinese 10800-163-0014 (toll-free)
Homepage: http://www.pixela.co.jp/oem/jvc/mediabrowser/e/
Please check our website for latest information and downloading.
English/German/French/Spanish +800-1532-4865 (toll-free)
English/German/French/Spanish/
Italian/Dutch
+44-1489-564-764
Page 37

36
EN
FURTHER INFORMATION
FURTHER INFORMATION
Changing the Menu Settings
To return to the previous screen
1 Touch MENU.
2 Select the desired menu.
Select @.
To quit the screen
Select [QUIT].
3 Select the desired setting.
Troubleshooting
Before requesting service, consult the following chart. If the solutions indicated in the chart do not
solve the problem, consult your nearest JVC dealer or JVC service center for instructions.
Refer also to the FAQ of new products on JVC’s website.
The following phenomena are not malfunctions.
The camcorder heats up when it is used for a long time.
•
The battery heats up during charging.
•
When playing back a video, the image stops momentarily or the sound is interrupted at junctions
•
between scenes.
LCD monitor momentarily become red or black when sunlight is recorded.
•
Black spots, or red, green, or blue spots appear on the LCD monitor.
•
(The LCD monitor contains 99.99% effective pixels, but 0.01% or fewer pixels may be ineffective.)
Trouble Action
No power is supplied.
Power
The power/charge lamp
blinks when the LCD
monitor is closed.
Display
The remaining battery
display is not correct.
The LCD monitor is
difficult to see.
Connect the AC adapter correctly.
•
Recharge the battery pack.
•
[QUICK RESTART] is set to [ON].
•
The battery is being charged.
•
Fully charge the battery pack, run it down, and then recharge it
•
again.
If the camcorder is used for long periods of time in high or low
•
temperatures, or if the battery pack is repeatedly charged, the
amount of remaining battery may not be displayed correctly.
The LCD monitor may be difficult to see if used in bright areas
•
such as under direct sunlight.
Page 38

37
EN
Trouble Action
FURTHER INFORMATION
Recording
Recording cannot be
performed.
Vertical lines appear on
recorded images.
Sound or video are
interrupted.
Playback
Cannot find a recorded
video.
The camcorder operates
slowly when switching
between video mode
and still image mode,
or when switching the
power on or off.
The lamp does not flash
Other problems
during battery pack
charging.
The remote control does
not work.
Cannot upload the file to
YouTube™.
Cannot export the file to
iTunes®.
Slide the mode switch to select the desired mode (! or #).
•
Such phenomenon occurs when shooting a subject illuminated by
•
bright light. This is not a malfunction.
Sometimes playback is interrupted at the connecting section
•
between two scenes. This is not a malfunction.
Select [PLAYBACK OTHER FILE] then search the video on
•
the index screen. (Video files that have damaged management
information can be played back.)
Cancel group display and date search functions.
•
Change the setting in [REC MEDIA FOR VIDEO] or [REC MEDIA
•
FOR IMAGE]. (Files on other media are not displayed.)
If there are many files (such as video) in the camcorder, it takes
•
time for the camcorder to respond. It is recommended that you
copy all files from the camcorder onto your computer, and erase
the files from the camcorder.
Check the remaining battery pack charge.
•
(When the battery pack is fully charged, the lamp does not flash.)
When recharging in either a hot or cold environment, ensure that
•
battery is being charged within the permitted temperature range.
(If the battery pack is being recharged outside the permitted
temperature range, recharging may stop to protect the battery
pack.)
Replace the battery.
•
Set [REMOTE] to [ON].
•
The remote control may not operate outdoors or in places
•
exposed to strong light.
You need your YouTube™ account to upload files to YouTube™.
•
Create your account.
Refer to “Q&A”, “Latest Information”, “Download Information”, etc.
•
in [Click for Latest Product Info] in the help of the provided Everio
MediaBrowser software.
Refer to “Q&A”, “Latest Information”, “Download Information”, etc.
•
in [Click for Latest Product Info] in the help of the provided Everio
MediaBrowser software.
If a malfunction occurs in the built-in memory
!
Perform [FORMAT BUILT-IN MEM.]. (All data is deleted.)
# If this does not solve the problem, contact the JVC customer service for repairs.
To reset the camcorder when it does not operate normally
! Close the LCD monitor and remove the power supply (battery pack or AC adapter) from the
camcorder, then reattach it.
# Execute [FACTORY PRESET].
Page 39

38
EN
Warning Indications
FURTHER INFORMATION
Indication Action
Set the clock. If the message still appears after setting the
•
SET DATE/TIME!
clock, the battery for the clock has been depleted. Consult your
nearest JVC dealer.
COMMUNICATING ERROR
CANNOT USE IN
VIDEO MODE
NOT FORMATTED
FORMAT ERROR!
DATA DELETION ERROR
ERROR IN BUILT-IN
MEMORY!
MEMORY CARD ERROR!
RECORDING CANCELLED
RECORDING FAILURE
PLAYBACK FAILED
INSUFFICIENT SPACE
VIDEO MANAGEMENT FILE IS
DAMAGED, RECOVERY IS
REQUIRED TO RECORD/PLAYBACK,
RECOVER?
Be sure to use JVC battery packs.
•
Set [REC MEDIA FOR VIDEO] to [BUILT-IN MEMORY].
•
Replace the SD card. (Files recorded with other devices that
•
support AVCHD cannot be played back on this camcorder.)
Select [OK] and select [YES] to perform formatting.
•
Check the operating procedure, and perform once again.
•
Turn off the camcorder, and turn it on again.
•
Perform formatting. (All data is deleted.)
•
Turn off the camcorder, and turn it on again.
•
Perform formatting. (All data is deleted.)
•
Remove and re-insert the SD card. (MultiMediaCard cannot be
•
used.)
Remove any dirt from the SD card terminals.
•
Insert the SD card before switching the power on.
•
Turn off the camcorder, and turn it on again.
•
Do not change the folder name on a computer.
•
Turn off the camcorder and turn it on again.
•
Prevent the camcorder from vibration and shock.
•
SD card:
Remove and re-insert the SD card. (MultiMediaCard cannot be
•
used.)
Remove any dirt from the SD card terminals.
•
Insert the SD card before switching the power on.
•
Built-in memory:
Do not allow the camcorder to be subject to impact/vibrations.
•
Delete files. Move files to a PC or other devices.
•
Replace the SD card with a new one.
•
Select [OK] to restore.
•
Page 40

39
EN
Specifications
FURTHER INFORMATION
General
Power supply
DC 11 V (Using AC adapter)
DC 7.2 V (Using battery pack)
Power consumption
Approx. 4.0 W*
* When the monitor backlight is set to
[STANDARD] mode.
Rated Current Consumption: 1A
Dimensions (W x H x D)
67 mm x 72 mm x 135 mm
(2-11/16" x 2-7/8" x 5-3/8")
Weight
Approx. 400 g (0.89 lbs)
Approx. 485 g (1.07 lbs) (incl. battery pack)
Operating temperature
0°C to 40°C (32°F to 104°F)
Storage temperature
–20°C to 50°C (–4°F to 122°F)
Operating humidity
35% to 80%
Camera/LCD monitor
Pickup
1/2.33" (10,290,000 pixels) progressive CMOS
Lens
F 2.8 to 4.5, f = 6.7 mm to 67.0 mm,
10:1 power zoom lens
Filter diameter
ø46 mm
LCD monitor
2.8" diagonally measured,
LCD panel/TFT active matrix system
Flash
Within 2 m (6.6 ft)
(recommended shooting distance)
Connectors
AV output
Video output: 1.0 V (p-p), 75
Audio output: 300 mV (rms), 1 k
HDMI
HDMI™ (V.1.3 with x.v.Color™)
Component output
Y, Pb, Pr component output
Y: 1.0 V (p-p), 75
Pb/Pr: 700 mV (p-p), 75
USB
Mini USB type A and type B,
USB 2.0 compliant
Headphones
ø3.5 mm mini-jack, stereo, analog output
Microphone
ø3.5 mm mini-jack, stereo, analog input
W
W
W
W
AC Adapter
Power requirement
AC 110 V to 240 V$, 50 Hz/60 Hz
Output
DC 11 V § , 1 A
Remote Control
Power supply
DC 3 V
Battery life
Approx. 1 year
(depending on the frequency of use)
Operating distance
Within 4 m (13.16 ft)
Operating temperature
0°C to 40°C (32°F to 104°F)
Dimensions (W x H x D)
42 mm x 14.5 mm x 91 mm
(1-11/16" x 5/8" x 3-5/8")
Weight
Approx. 30 g (0.07 lbs)
(incl. battery)
Still image
Format
JPEG
Image size
4:3 mode: 3456 x 2592 / 3072 x 2304 /
16:9 mode: 3456 x 1944 / 3072 x 1728 /
Image quality
FINE / STANDARD
Video
Signal format
1080/60i
Recording/Playback format
Video:
Audio: Dolby Digital (2ch)
Recording mode (video)
UXP: VBR, average of 24 Mbps
XP: VBR, average of 17 Mbps
SP: VBR, average of 12 Mbps
EP: VBR, average of 5 Mbps
Recording mode (audio)
48 kHz, 256 kbps
Design and specifications subject to change
without notice.
2592 x 1944 / 1600 x 1200 /
640 x 480
2592 x 1456 / 1920 x 1080 /
1280 x 720
MPEG-4 AVC/H.264
Page 41

40
EN
Specifications (Continued)
FURTHER INFORMATION
Approximate recordable time (for video)
h: hour/m: minute
Recording medium
Quality
UXP 2 h 56 m 20 m 40 m 1 h 20 m 2 h 40 m
XP 4 h 9 m 30 m 1 h 00 m 2 h 00 m 4 h 00 m
SP 5 h 53 m 44 m 1 h 28 m 2 h 56 m 5 h 52 m
EP 14 h 44 m 1 h 50 m 3 h 40 m 7 h 20 m 14 h 40 m
Built-in Memory SDHC Card
32 GB 4 GB 8 GB 16 GB 32 GB
Approximate number of images (for still image)
Recording medium
Image size/Quality
3456 x 1944 / FINE
3456 x 1944 / STANDARD
3072 x 1728 / FINE
3072 x 1728 / STANDARD
16:9
2592 x 1456 / FINE
2592 x 1456 / STANDARD
1920 x 1080 / FINE
1920 x 1080 / STANDARD
1280 x 720 / FINE
1280 x 720 / STANDARD
3456 x 2592 / FINE
3456 x 2592 / STANDARD
3072 x 2304 / FINE
3072 x 2304 /
4:3
2592 x 1944 /
2592 x 1944 / STANDARD
1600 x 1200 / FINE
1600 x 1200 / STANDARD
640 x 480 / FINE
640 x 480 / STANDARD
The recordable time and the number of still images are approximate and may differ depending on the
recording environment, the condition of the built-in memory or the SD card, or the remaining battery
power.
STANDARD
FINE
Built-in
Memory
32 GB 512 MB 1 GB 2 GB 4 GB 8 GB 16 GB 32 GB
SD Card SDHC Card
9999 160 320 640 1270 2570 5180 9999
9999 250 500 1030 2030 4090 8260 9999
9999 200 400 820 1620 3260 6590 9999
9999 320 640 1290 2550 5140 9999 9999
9999 280 570 1150 2260 4560 9200 9999
9999 440 890 1790 3530 7100 9999 9999
9999 510 1030 2100 4140 8330 9999 9999
9999 810 1620 3210 6310 9999 9999 9999
9999 1190 2400 4690 9230 9999 9999 9999
9999 1760 3530 6780 9999 9999 9999 9999
7730 120 240 480 960 1930 3860 7810
9999 190 380 770 1510 3050 6110 9999
9760 150 300 610 1210 2440 4880 9860
9999 240 480 980 1930 3890 7790 9999
9999 210 420 870 1710 3450 6900 9999
9999 340 680 1380 2720 5490 9999 9999
9999 550 1110 2260 4440 8950 9999 9999
9999 880 1760 3590 7060 9999 9999 9999
9999 3330 6670 9999 9999 9999 9999 9999
9999 5990 9999 9999 9999 9999 9999 9999
Page 42

41
EN
Required charging/recording time (approx.)
FURTHER INFORMATION
Battery pack Charging time Recording time
BN-VF808U 1 h 50 m 1 h 10 m*
BN-VF815U
(Provided)
BN-VF823U 3 h 40 m 3 h 40 m*
2 h 40 m 2 h 25 m*
* When the monitor backlight is set to [STANDARD] mode.
h: hour/m: minute
Page 43

42
EN
Cautions
FURTHER INFORMATION
AC Adapter
When using the AC adapter in areas other than
the USA
The provided AC adapter features automatic voltage
selection in the AC range from 110 V to 240 V.
USING HOUSEHOLD AC PLUG ADAPTER
In case of connecting the unit’s power cord to
an AC wall outlet other than American National
Standard C73 series type use an AC plug adapter,
called a “Siemens Plug”, as shown.
For this AC plug adapter, consult your nearest
JVC dealer.
Plug Adapter
Battery Pack
The supplied battery pack is a
lithium-ion battery. Before using
the supplied battery pack or an
optional battery pack, be sure
to read the following cautions:
To avoid hazards
•
...
do not burn.
...
do not short-circuit the terminals. Keep it away
from metallic objects when not in use. When
transporting, make sure the provided battery
cap is attached to the battery. If the battery cap
is misplaced, carry the battery in a plastic bag.
...
do not modify or disassemble.
...
do not expose the battery to temperatures
exceeding 60°C (140°F), as this may cause the
battery to overheat, explode or catch fire.
... use only specified chargers.
To prevent damage and prolong service life
•
... do not subject to unnecessary shock.
... charge within the temperature range of 10°C
to 35°C (50°F to 95°F). Cooler temperatures
require longer charging time, or in some cases
stop charging at all.
Warmer temperatures prevent complete
charging, or in some cases stop charging at all.
... store in a cool, dry place. Extended exposure
to high temperatures will increase natural
discharge and shorten service life.
... fully charge and then fully discharge the battery
every 6 months when storing the battery pack
over a long period of time.
... remove from charger or powered unit when not
in use, as some machines use current even
when switched off.
Terminals
ATTENTION:
The product you have purchased is
powered by a rechargeable battery
that is recyclable.
Please call 1-800-8-BATTERY for
information on how to recycle this
battery.
Recording Medium
Be sure to follow the guidelines below
•
to prevent corruption or damage to your
recorded data.
Do not bend or drop the recording medium,
•
or subject it to strong pressure, jolts or
vibrations.
Do not splash the recording medium with water.
•
Do not use, replace, or store the recording
•
medium in locations that are exposed to
strong static electricity or electrical noise.
Do not turn off the camcorder power or
•
remove the battery or AC adapter during
shooting, playback, or when otherwise
accessing the recording medium.
Do not bring the recording medium near
•
objects that have a strong magnetic field or
that emit strong electromagnetic waves.
Do not store the recording medium in locations
•
with high temperature or high humidity.
Do not touch the metal parts.
•
When formatting or erasing data using
•
the camcorder, only the file administration
information is changed. The data is not
completely erased from the hard disk. If you
want to completely erase all of the data,
we recommend either using commercially
available software that is specially designed for
that purpose, or by physically destroying the
camcorder with a hammer etc.
LCD Monitor
To prevent damage to the LCD monitor, DO
•
NOT
... push it strongly or apply any shocks.
... place the camcorder with LCD monitor on the
bottom.
To prolong service life
•
... avoid rubbing it with coarse cloth.
Page 44

43
EN
Main Unit
FURTHER INFORMATION
For safety, DO NOT
•
... open the camcorder’s chassis.
... disassemble or modify the unit.
... allow inflammables, water or metallic objects to
enter the unit.
... remove the battery pack or disconnect the
power supply while the power is on.
... leave the battery pack attached when the
camcorder is not in use.
... place naked flame sources, such as lighted
candles, on the apparatus.
... expose the apparatus to dripping or splashing.
... leave dust or metal objects adhered to the
power plug or an AC wall outlet.
... insert any objects in the camcorder.
Avoid using the unit
•
... in places subject to excessive humidity or dust.
... in places subject to soot or steam such as near
a cooking stove.
... in places subject to excessive shock or vibration.
... near a television set.
... near appliances generating strong magnetic
or electric fields (speakers, broadcasting
antennas, etc.).
... in places subject to extremely high (over 40°C
or 104°F) or extremely low (under 0°C or 32°F)
temperatures.
DO NOT leave the unit
•
... in places of over 50°C (122°F).
... in places where humidity is extremely low
(below 35%) or extremely high (above 80%).
... in direct sunlight.
... in a closed car in summer.
... near a heater.
... in high places such as on a TV. Leaving the unit
in high places while a cable is connected may
result in a malfunction if the cable is caught and
the unit falls onto the floor.
To protect the unit, DO NOT
•
... allow it to become wet.
... drop the unit or strike it against hard objects.
... subject it to shock or excessive vibration during
transportation.
... keep the lens directed at extremely bright
objects for long periods.
... expose the lens to direct sunlight.
... swing it excessively when using the hand strap.
... swing the soft camcorder case excessively
when the camcorder is inside it.
... place the camcorder in dusty or sandy areas,
such as on a beach.
To prevent the unit from dropping,
•
Fasten the grip belt securely.
•
When using the camcorder with a tripod,
•
attach the camcorder to the tripod securely.
If the camcorder drops, you may be injured and
the camcorder may be damaged.
When a child uses the unit, there must be
parental guidance.
Declaration of Conformity
Model Number : GZ-HM400U
Trade Name : JVC
Responsible party : JVC AMERICAS CORP.
Address : 1700 Valley Road Wayne, N. J. 07470
Telephone Number : 973-317-5000
This device complies with Part 15 of FCC
Rules. Operation is subject to the following
two conditions: (1) This device may not cause
harmful interference, and (2) this device must
accept any interference received, including
interference that may cause undesired operation.
Changes or modifications not approved by
JVC could void the user’s authority to operate
the equipment. This equipment has been
tested and found to comply with the limits for
a Class B digital device, pursuant to Part 15 of
the FCC Rules. These limits are designed to
provide reasonable protection against harmful
interference in a residential installation. This
equipment generates, uses, and can radiate
radio frequency energy and, if not installed
and used in accordance with the instructions,
may cause harmful interference to radio
communications. However, there is no guarantee
that interference will not occur in a particular
installation. If this equipment does cause harmful
interference to radio or television reception,
which can be determined by turning the
equipment off and on, the user is encouraged
to try to correct the interference by one or more
of the following measures: Reorient or relocate
the receiving antenna. Increase the separation
between the equipment and receiver.
Connect the equipment into an outlet on a
circuit different from that to which the receiver is
connected.
Consult the dealer or an experienced radio/
TV technician for help.
This Class B digital apparatus complies with
Canadian ICES-003.
Cet appareil numérique de la classe B est
conforme à la norme NMB-003 du Canada.
Page 45

Terms
A
AC Adapter ..................................................16, 42
AV Connection .............................................25, 28
B
Battery Pack ................................................ 16, 42
BD/DVD Backup ................................................26
BD/DVD Burner ................................................. 26
C
CD-ROM ...................................................... 10, 29
Clock Adjust ......................................................16
Component Connection ....................................24
Copying Files ..................................................... 26
D
Date/Time Setting ...............................................5
Digest Playback ................................................. 22
Dubbing Playback ..............................................28
E
Export to Library Mode ...................................... 34
F
Flash .................................................................21
H
HDMI ................................................................. 24
I
iTunes ................................................................ 34
L
Language Setting .............................................. 17
LCD Monitor ................................................14, 42
M
Menu Settings ...................................................36
N
Number of Images .............................................40
O
On-screen Recording Control ............................19
On-screen Zoom Control ...................................21
P
Playback Zoom ............................................ 22, 23
Portable Media Player ....................................... 34
Q
Quick Review ...............................................19, 20
R
Recordable Time ............................................... 40
Recording Medium ............................................42
Remaining Battery Power .................................. 21
Remaining Recording Time ...............................21
Remote Control ...........................................11, 13
S
SD Card ............................................................18
Speaker Volume ................................................22
U
Uploading Files .................................................35
USB Cable ................................................... 26, 30
V
Viewing Files on TV ........................................... 24
Y
YouTube ............................................................. 35
Z
Zoom ................................................................. 21
© 2009 Victor Company of Japan, Limited
US
0609FOH-AL-VM
Page 46

Advanced INSTRUCTIONS
HD MEMORY CAMERA
GZ-HM400
EN
Page 47

Contents
RECORDING/PLAYBACK
Manual Recording ...................................... 47
Changing to Manual Recording Mode .......... 47
Focusing ....................................................... 47
Brightness..................................................... 47
Shutter Speed ............................................... 47
Aperture Priority Setting ............................... 48
Manual Setting by the USER button ............. 48
Manual Setting in Menu ................................ 49
High Speed Recording ................................. 51
Advanced Recording Functions ................ 52
Registering Files to Events ........................... 52
Turning on the Face Detection Mode ............ 52
Advanced Playback Functions .................. 53
Playback with Special Effects ....................... 53
File Search Function ..................................... 54
Playing Back MTS Files ................................ 55
EDITING
Managing Files ............................................ 56
Capturing a Still Image from a Video ............ 56
Deleting Files ................................................ 56
Protecting Files ............................................. 57
Viewing File Information ............................... 59
Changing the Event Registration .................. 60
Dividing Files ................................................ 61
Trimming Files .............................................. 62
Face Detection Zoom ................................... 63
Playlists ....................................................... 64
Creating Playlists .......................................... 64
Playing Back Playlists ................................... 65
Other Operations of Playlists ........................ 66
Print Setting ................................................ 67
DPOF Print Setting ....................................... 67
Direct Printing with PictBridge Printer .......... 68
COPYING
Copying Files .............................................. 69
Copying/Moving Files ................................... 69
Using a BD/DVD Burner ............................... 70
Using a USB External Hard Disk Drive......... 73
Uploading Files to Websites ...................... 75
Upload Trimming ........................................... 75
Operating in Conjunction with TV
via HDMI .................................................... 76
FURTHER INFORMATION
Changing the Menu Settings ..................... 77
Troubleshooting .......................................... 86
Cleaning ...................................................... 89
Warning Indications ................................... 90
JVC Software License Agreement ............ 92
Terms ........................................................... 94
46
EN
Page 48

RECORDING/PLAYBACK
Manual Recording
Manual recording mode enables you to set the
focus and screen brightness, etc. manually.
Changing to Manual Recording Mode
Preparation:
Select ! or # mode.
•
Select the recording mode.
•
Select [A/M] twice.
To return to the auto recording mode
Select [A/M] so that the @ indicator
appears.
Focusing
You can adjust the focus manually.
1 Slide the FOCUS/BRIGHT switch
down to FOCUS.
Brightness
You can adjust the brightness manually.
1 Slide the FOCUS/BRIGHT switch up
to BRIGHT.
2 Turn the adjustment dial to adjust the
brightness of the subject.
The brightness is corrected in the following
range.
! mode: –6 to +6 by 1.
# mode: –2.0 to +2.0 (EV) by 1/3 EV.
3 Press SET.
Shutter Speed
A fast shutter speed can freeze the motion
of the fast-moving subject, and a slow
shutter speed can blur the subject to give the
impression of motion.
1 Press S (Shutter Speed).
2 Turn the adjustment dial to focus on
the subject.
@ (long-distance side)
? (short-distance side)
3 Press SET.
NOTE
When zooming, the subject will not go out of
focus if you adjust the focus at the telephoto
(T) side before zooming to the wide angle (W)
side.
2 Turn the adjustment dial to adjust the
shutter speed in the following range.
The smaller the value, the faster the shutter
speed.
! mode: 1/2 to 1/4000
# mode: 1/2 to 1/500*
* 1/2 to 1/250 when using the flash
3 Press SET.
NOTE
It is recommended to use a tripod when
recording with a slow shutter speed.
47
EN
Page 49

48
EN
Manual Recording (Continued)
Aperture Priority Setting
You can add a blurring effect to the
background by setting the aperture value
(F-number).
1 Press A (Aperture Priority Setting).
2 Turn the adjustment dial to select one
of the following aperture value.
At the lower F-number (larger aperture
value), the background will be more
blurred. At the higher F-number (smaller
aperture value), the focus will be clearer for
both near and far objects.
F2.8 / F3.4 / F4.0 / F5.6
F4.5 when the zoom lever is set all the way
to T side.
3 Press SET.
NOTE
If the image is too bright, select a larger
F-number. If the image is too dark, select a
smaller F-number.
Manual Setting by the USER button
By assigning one of manual adjustment
functions that you frequently use to the
U (USER)
quickly.
button, you can access the function
To assign a function to the USER button
3 Select the desired function.
You can select one of the following
functions. For details on each function, see
the pages given.
[ ] = default setting
[BACKLIGHT COMP.] (Z p. 50)
•
SCENE SELECT (Z p. 49)
•
PHOTOMETRY AREA (Z p. 50)
•
WB (Z p. 50)
•
FOCUS ASSIST (Z p. 49)
•
HIGH SPEED RECORDING*1 (Z p. 51)
•
SHUTTER MODE (Z p. 78)
•
CONT. SHOOTING SPEED (Z p. 82)
•
FLASH*2 (Z p. 21)
•
SELF-TIMER*2 (Z p. 77)
•
*1 ! mode only
*2 # mode only
To make adjustment by the USER button
Operate as follows.
In the case of functions that are turned
on or off ([BACKLIGHT COMP.], etc.)
Pressing U (USER) turns on or off the
function.
In the case of functions that
have settings to be selected
([SCENE SELECT], etc.)
1) Press U (USER)
2) Turn the adjustment dial to adjust or
select a setting.
3) Press
4) Press U (USER)
SET.
.
again to quit the screen.
1 Touch MENU.
2 Select [USER BUTTON SETTING].
Page 50

49
EN
Manual Setting in Menu
In the manual recording mode:
1 Touch MENU.
4 Select the desired setting.
2 Select [MANUAL SETTING].
3 Select the desired menu.
Menus Settings: [ ] = Factory-preset
SCENE SELECT
Adjusts the exposure and/or
shutter speed to suit your
surroundings or the subject.
FOCUS ASSIST
Assists you to adjust the
focus.
Depending on the kind of settings you
select, you can set the value by using the
touch sensor.
To return to the previous screen
Select @.
To quit the screen
Select [QUIT].
1 [OFF]: Deactivates the function.
! PORTRAIT: The subject in the foreground is accentuated by
blurring the background.
> LANDSCAPE: Focuses on the distant landmarks.
$ TWILIGHT: Makes evening scenes look more natural.
NIGHT: Records with more sensitivity in dim locations by
5
adjusting the shutter speed automatically.
? SNOW: Compensates for subjects that may appear too dark
when shooting in extremely bright surroundings, such as
in snow.
( BEACH: Captures vividly the blue sky and sea on a sunny
beach without making the people appear dark.
) SPORTS: Records fast moving subjects clearly.
. SPOTLIGHT: Select this when a spotlight makes a subject
appear too bright.
+ FIREWORKS: Suitable for shooting fireworks in the night
sky.
/ SUNSET: Captures the atmosphere of the sunset in
beautiful colors.
The image becomes black and white. The outline of focused
object is displayed in blue.
Use this for adjusting the focus more precisely.
Adjust the focus, then select [SET] to fix the focus.
Page 51

50
EN
Manual Recording (Continued)
Menus Settings: [ ] = Factory-preset
@ [AUTO]: White balance is adjusted automatically.
B MWB: Adjusts the white balance manually depending on
the light source.
WB
=
Adjusts the white balance to
achieve the optimum colors
for the amount of light in your
surroundings during recording.
- BACKLIGHT COMP.
Backlight compensation
brightens the subject by
increasing the exposure.
PHOTOMETRY AREA
Enables you to adjust the
brightness in the desired spot
when backlight compensation
does not work well.
w EFFECT
Enables you to record videos or
still images with special effects.
t TELE MACRO
Enables you to shoot a
subject as large as possible
at a distance of approx. 60 cm
(1.97 ft).
1) Hold a sheet of plain white paper in front of
the camcorder so that the white paper fills
the screen.
2) Keep touching
appears.
D FINE: When shooting outdoors on a sunny day.
E CLOUD: When shooting outdoors on a cloudy day.
F HALOGEN: When a video light or similar type of lighting is
used.
1 [OFF]: Deactivates the function.
0 ON: Activates the function.
[WHOLE SCREEN]: Brightness is adjusted automatically
6
for whole screen.
SPOT: Brightness for the specified spot is adjusted
7
automatically.
1 [OFF]: No effect is used.
J SEPIA: The image has a brownish tint like old still images.
K MONOTONE: The image becomes black and white like old
movies.
L CLASSIC FILM*: This effect skips frames to give images of
an old movie atmosphere.
M STROBE*: The image looks like a series of consecutive
snapshots.
* ! mode only
1 [OFF]: Deactivates the function.
0 ON: Activates the function.
NOTE
Set [TELE MACRO] to [OFF] if you will not take close-up still
images.
Non-close-up still images will be blurred if [TELE MACRO] is set to
[ON].
OK until the B indicator
Page 52

51
EN
Menus Settings: [ ] = Factory-preset
ZEBRA
>
The over-exposed sections of
the subject are displayed in
striped pattern on the screen.
Use this as a guide for adjusting
the brightness.
(In ! mode only)
SHARPNESS
^
Enhances the outline of the
subject.
(In ! mode only)
1 [OFF]: Deactivates the function.
70%: Sections that are close to be over-exposed are
displayed in striped pattern.
100%: Sections that are over-exposed are displayed in
striped pattern.
NOTE
Correct the brightness by using the shutter speed or aperture
priority setting function.
Adjust the sharpness using the touch sensor, then touch OK.
NOTE
Enhancing the sharpness causes the recorded image to appear
grainy.
High Speed Recording
You can capture fast-moving subjects clearly.
Preparation:
Select ! mode.
•
Select the recording mode.
•
1 Touch MENU.
2 Select [HIGH SPEED RECORDING].
3 Select the desired recording speed.
See the table below.
Setting Image size
1 [OFF]
120fps
300fps
600fps
fps = frames per second
480 x 270 4 8 16:9
480 x 116 4 20 16:3.9
640 x 72 2.4 24 16:1.8
Recording time
(sec)
4 Press START/STOP to start recording.
Recording ends automatically when the
recording time limit is expired, even if you do
not stop recording.
NOTE
Video quality is fixed to XP mode.
•
Sound cannot be recorded.
•
Face detection cannot be set.
•
Only optical zoom is available.
•
When using the U (USER) button, pressing
•
the U (USER) button repeatedly changes the
setting.
Playback time
(sec)
Deactivates the function.
Aspect ratio
Page 53

52
EN
Advanced Recording Functions
Registering Files to Events
If you select an event to register the file to
before starting recording, you can find the file
easily at playback.
Preparation:
Select ! mode.
•
Select the recording mode.
•
1 Touch MENU.
2 Select [REGISTER EVENT].
3 Select the event.
The selected event is displayed on the
screen.
To quit the screen
Select [QUIT].
To search by event
See page 55.
NOTE
Once you select a certain event to register a
file, the setting will remain even if you turn off
the camcorder.
Select .
To turn off the face detection mode
Select again.
Recording still images with the face
detection mode turned on
1) Press and hold SNAPSHOT half way.
2) Press SNAPSHOT.
Using the self-timer in the face detection mode
Preparation:
Set [SELF-TIMER] to [FACE DETECTION].
1) Press
2) The still image is recorded 3 seconds after
SNAPSHOT.
Faces are detected.
the face of the photographer is detected.
Photographer
Turning on the Face Detection Mode
If you set this mode on, the camcorder detects
the faces and adjust brightness and focus
so that the faces are recorded clearly. The
maximum of 16 face frames are displayed.
Preparation:
Select ! or # mode.
•
Select the recording mode.
•
NOTE
If the LCD monitor is turned upside down, is
•
not displayed. Change the setting when the LCD
monitor is in the normal position.
You cannot turn on the face detection mode if
•
[SELF-TIMER] is set to [FACE DETECTION].
(This is indicated by blinking .)
Depending on the condition, faces may not be
•
detected.
If the face detection does not work correctly, turn
•
off the mode before recording.
Page 54

53
EN
Advanced Playback Functions
Items for WIPE/FADER setting
Playback with Special Effects
Wipe or fader effects
Add effects at the beginning and end of videos.
These effects cannot be set for still images.
Preparation:
Select ! mode.
•
Select the playback mode.
•
1 Touch MENU.
2 Select [WIPE/FADER].
3 Select a desired effect.
For details on each effect, see the right
column.
4 Select the file you want to play back.
To quit the screen
Touch MENU.
To turn off the effect
Select [OFF] in step 3.
O FADER-WHITE:
•
Fades in or out with a white screen.
P FADER-BLACK:
•
Fades in or out with a black screen.
T WIPE-SLIDE:
•
Wipes in from right to left, or wipes out in
the opposite way.
U WIPE-DOOR:
•
Wipes in as the two halves of a black
screen which open to the left and right
revealing the scene, or wipes out in the
opposite way.
V WIPE-SCROLL:
•
Wipes in from the bottom to the top of a
black screen, or wipes out in the opposite
way.
W WIPE-SHUTTER:
•
Wipes in from the center of a black screen
toward the top and bottom, or wipes out in
the opposite way.
NOTE
No effect will be applied on files with a play
time shorter than 7 seconds.
Original sound reproduction
The K2 function is designed to provide natural
sound by improving the playback sound from
low bit-rate digital sources.
1 Press MENU.
2 Select [K2 TECHNOLOGY].
3 Select [ON].
To quit the screen
Touch MENU.
To turn off the effect
Select [OFF] in step 3.
Page 55

54
EN
Advanced Playback Functions (Continued)
File Search Function
Preparation:
Select ! or # mode.
•
Select the playback mode.
•
Group Index Screen
You can search the desired file by the group.
The group is created automatically based on
recording date and time. And the contents of
the group are changed when adding/deleting
or editing scenes.
1 Select .
2 Select [GROUP].
3 Select the file you want to play back.
The number of files in the group is
displayed in the thumbnails.
To return to the index screen
Select @.
To quit the screen
Select [QUIT].
NOTE
The contents of the group may be changed
•
depending on the interval of the recording
time. To change the contents, register the
event. (Z p. 52)
The created groups may not be listed by
•
recording date such as when copying the
files to an SD card.
Date Index Screen
You can search the desired file by the
recording date.
1 Select .
!
In case of # mode, go to step 3.
2 Select [SEARCH DATE].
3 Select the recording date.
4 Select the file you want to play back.
To return to the index screen
Select @.
To quit the screen
Select [QUIT].
Page 56

55
EN
Event Screen
You can search the desired file by the event
that you registered the file to when recording.
(Z p. 52) After searching by the event, you can
search by the recording date to narrow down
the search.
!
1 Select .
2 Select [SEARCH EVENT].
3 Select the event.
4 Select the recording date.
To display all the files, select [ALL].
5 Select the file you want to play back.
Playing Back MTS Files
MTS files (demonstration files, etc.) are stored
in the EXTMOV folder.
Follow the procedure below to play back the
MTS files in the EXTMOV folder.
Preparation:
Select ! mode.
•
Select the playback mode.
•
1 Touch MENU.
2 Select [PLAYBACK OTHER FILE].
3 Select the file you want to play back.
To return to the normal file playback
mode
Select @.
NOTE
An MTS file is created in the EXTMOV folder
when management information is corrupted.
To return to the index screen
Select @.
To quit the screen
Select [QUIT].
To change the event registration of a file
See page 60.
Page 57

56
EN
EDITING
Managing Files
CAUTION
Do not remove the recording medium or
perform any other operation (such as turning
off the power) while accessing files. Also,
be sure to use the provided AC adapter, as
the data on the recording medium may be
corrupted if the battery becomes exhausted
during operation. If the data on the recording
medium becomes corrupted, format the
recording medium to use the medium again.
(Z p. 85)
Capturing a Still Image from a Video
You can capture the desired scene from a
recorded video, and store it as a still image.
Preparation:
Select ! mode.
•
Select the playback mode.
•
Press SNAPSHOT when playback is
paused.
NOTE
Captured still images are stored at a
•
resolution of 1920 x 1080. The image can
be elongated in the horizontal or vertical
directions depending on the quality of the
source video file.
The continuous shooting function cannot be
•
used to capture images.
You cannot capture video during playback.
•
Deleting Files
Protected files cannot be deleted. To delete
•
them, release the protection first. (Z p. 58)
Once files are deleted, they cannot be
•
restored. Check files before deleting.
Preparation:
Select ! or # mode.
•
Select the playback mode.
•
1 Touch MENU.
2 Select [DELETE].
Deleting the Currently Displayed File
After performing steps 1-2
3 Select [CURRENT].
4 Select [YES].
You can select the previous or next file by
selecting % or &.
To quit the screen
Select [QUIT].
Page 58

57
EN
Deleting Selected Files
After performing steps 1-2 (Z p. 56)
Deleting All Files
After performing steps 1-2 (Z p. 56)
3 Select [FILE SELECT].
4 Select the desired file and select $.
The $ mark appears on the file. To select
•
other files, repeat this step.
To check the content of the file, select
•
[CHECK].
5 Select [EXEC].
6 Select [YES].
To quit the screen
Select [QUIT].
3 Select [DELETE ALL].
4 Select [YES].
To quit the screen
Select [QUIT].
Protecting Files
Preparation:
Select ! or # mode.
•
Select the playback mode.
•
1 Touch MENU.
2 Select [EDIT].
3 Select [PROTECT/CANCEL].
Page 59

58
EN
Managing Files (Continued)
Protecting the Currently Displayed File
After performing steps 1-3 (Z p. 57)
4 Select [CURRENT].
5 Select [YES].
You can select the previous or next file by
selecting % or &.
To quit the screen
Select [QUIT].
Protecting Selected Files
After performing steps 1-3 (Z p. 57)
4 Select [FILE SELECT].
7 Select [YES].
To release protection
Select the protected file in step 5.
Protecting All Files
After performing steps 1-3 (Z p. 57)
4 Select [PROTECT ALL].
5 Select [YES].
To quit the screen
Select [QUIT].
To release protection of all files
1) In step
2) Select [YES].
4, select [CANCEL ALL].
5 Select the desired file and select x.
The x (protection) mark appears on the
•
file. To select other files, repeat this step.
To check the content of the file, select
•
[CHECK].
6 Select [QUIT].
Page 60

59
EN
Viewing File Information
D B
Preparation:
! mode:
Pause the playback. Otherwise, select the file
on the index screen.
# mode:
Play back the still image. Otherwise, select the
file on the index screen.
Press INFO.
FILE (# mode):
•
File name
FOLDER (# mode):
•
Folder name
DATE/TIME:
•
Date and time of the recording
PB TIME (! mode):
•
Playback time (length of the file)
SIZE (# mode):
•
Image size (
QUALITY:
•
Video quality/Image quality (
PROTECT:
•
File protection status (
To turn off the file information display
Press INFO again.
Z p. 79)
Z p. 78, 79)
Z p. 57)
Number of
pixels
(Dim) (Bright)
The shutter speed, F-number and ISO
•
sensitivity (GAIN) when recorded are also
displayed.
A larger number of pixels in the center
•
position indicates correct exposure and
well-balanced brightness.
To turn off the file information display
Press INFO again.
NOTE
The shutter speed displayed during shooting
in auto mode is an approximation. It may not
match the one displayed with the histogram.
Brightness level
Histogram
A histogram is a graph indicating the image’s
brightness. By checking the image and its
histogram, you can see the exposure level
pattern and the overall tone reproduction.
Preparation:
Play back the still image.
Press INFO twice.
#
Page 61

60
EN
Managing Files (Continued)
Changing the Event Registration
Preparation:
Select ! mode.
•
Select the playback mode.
•
1 Touch MENU.
2 Select [EDIT].
3 Select [CHANGE EVENT REG.].
Changing the Event of the Currently
Displayed File
After performing steps 1-3
4 Select [CURRENT].
6 Select a new event.
To cancel the event registration, select
[CANCEL].
Changing the Event of the Selected
Files
After performing steps 1-3
4 Select [SET RANGE AND CHANGE].
5 Select the first file of the range.
To preview scenes, select the file and
select [CHECK].
6 Select the last file of the range.
5 Select [YES].
You can select the previous or next file by
selecting % or &.
7 Select a new event.
To cancel the event registration, select
[CANCEL].
To quit the screen
Select [QUIT].
Page 62

61
EN
Dividing Files
You can divide a selected video into two.
Preparation:
Select ! mode.
•
Select the playback mode.
•
1 Touch MENU.
2 Select [EDIT].
3 Select [DIVIDE].
4 Select the desired file.
Playback starts.
5 Select [SET] at the point you want to
divide the file.
It is recommended to select [SET] after the
pause button is pressed.
6 Select [DIVIDE HERE].
To set the division point again, select
[CANCEL].
To quit the screen
Select [QUIT].
NOTE
When playing back the divided file, the
•
recording date of the division point is
displayed.
You cannot divide the files with the export
•
setting or the upload setting turned on.
Use these controls to locate
the division point.
The actual division point may differ slightly
from the point that is set.
Page 63

62
EN
Managing Files (Continued)
Trimming Files
You can select the necessary part of the video
and save it as a new video file.
Preparation:
Select ! mode.
•
Select the playback mode.
•
1 Touch MENU.
2 Select [EDIT].
3 Select [TRIMMING].
4 Select the desired file.
5 Select [SET] at the start point.
It is recommended to select [SET] after the
pause button is pressed.
6 Select [SET] at the end point.
It is recommended to select [SET] after the
pause button is pressed.
To cancel the star t point setting, select
[CANCEL].
7 Select [CAPTURE TRIMMED FILE].
To set the star t/end point again, select
[REDEFINE AREA].
8 Select [YES].
When copying is finished, the copied file is
added to the index screen.
9 Touch OK.
To quit the screen
Select [QUIT].
Use these controls to locate
the starting point.
Page 64

63
EN
Face Detection Zoom
+
You can enlarge the part including a face in a
still image and save it as a new file.
Preparation:
Select # mode.
•
Select the playback mode.
•
1 Select the desired still image.
2 Select .
3 Touch the touch sensor to select the
face to zoom.
6 Select [SAVE].
Zoom images are saved in 16:9 aspect
regardless of the original aspect.
7 Select [YES].
8 Touch OK.
4 Select
.
5 Adjust the zoom area.
Touch the touch sensor to move the area
•
upwards or downwards.
Select + to change the zoom ratio.
•
Page 65

64
EN
Playlists
It is a list that enables you to organize
recorded videos in order of preference.
Preparation:
Select ! mode.
•
Select the playback mode.
•
Creating Playlists
1 Touch MENU.
2 Select [EDIT PLAYLIST].
3 Select [NEW LIST].
4 Select an item and display files.
[CREATE FROM SCENE]:
•
Display all files individually.
[CREATE BY GROUP]:
•
Display all files listed by group.
[CREATE BY DATE]:
•
Display all the files listed by recording
date.
[CREATE BY EVENT]:
•
Search for an event and display the
corresponding files listed by recording
date.
5 Select the file to add to playlist.
To preview scenes, select the file and
select [CHECK].
6 Select the insertion point.
To add other files, repeat steps 5 and 6.
•
To delete a registered scene, select the
•
registered file, then select [CANCEL].
7 Select [SAVE].
8 Select [SAVE AND QUIT].
To quit the screen
Select [QUIT].
To add a picture title after creating a
playlist
See page 66.
NOTE
A maximum of 99 playlists can be created.
•
If you delete the original files, the
•
corresponding files are also deleted from the
playlist.
Page 66

65
EN
Creating Playlists Including Picture
Titles
You can easily create a playlist including a
picture title.
1 Press TITLE.
Playing Back Playlists
1 Touch MENU.
2 Select [PLAYBACK PLAYLIST].
2 Select the desired picture title.
You can check the picture title in full-screen
by selecting [CHECK].
3 Select the desired file.
You can check the scene by selecting
[CHECK].
4 Select [OK].
To return to the previous screen
Select @.
To quit the screen
Select [QUIT].
3 Select the playlist.
To stop playback
Select L.
To quit the screen
Select [QUIT].
To play back from the desired scene
1) In step
2) Select the desired scene.
NOTE
When playing back a playlist with a picture
•
title, playback starts after the title is displayed
for 5 seconds.
When adding a picture title to playlist, the
•
name.
3, select [CHECK]. (The index
screen for playlist appears.)
mark appears on the left side of the file
Page 67

66
EN
Playlists (Continued)
Other Operations of Playlists
You can perform additional editing and delete
files in a created playlist.
Adding/Deleting Files in Playlist
After performing steps 1-2 (Z p. 64)
3 Select [EDIT].
4 Select the playlist you want to edit.
To add or delete files, follow the steps 5 to
8. (Z p. 64)
Deleting Playlist
Original files are not deleted even if you delete
the playlist.
After performing steps 1-2 (Z p. 64)
3 Select [DELETE].
4 Select a playlist you want to delete.
To delete all playlists at once, select
[DELETE ALL].
5 When [DELETE PLAYLIST?] appears,
select [YES].
Adding a Picture Title to Playlist
After performing steps 1-2 (Z p. 64)
3 Select [SET TITLE].
4 Select the desired playlist.
5 Select the desired picture title.
Page 68

67
EN
Print Setting
DPOF Print Setting
This camcorder is compatible with DPOF
(Digital Print Order Format). You can set which
images to be printed and the number of prints
with this camcorder. This feature is useful to
print with a DPOF-compatible printer or take
the SD card to a photo lab for printing.
Preparation:
Select # mode.
•
Select the playback mode.
•
Set [REC MEDIA FOR IMAGE] to [SD
•
CARD].
1 Touch MENU.
2 Select [EDIT]
Setting Files Individually
After performing steps 1-2
[DPOF].
&
3 Select [SET PRINT QUANTITY].
4 Select the desired file.
5 Select the number of prints (max.
15 prints).
Slide your finger up and down on the
•
sensor. You can set the value by using the
touch sensor.
To set print information for other images,
•
repeat steps 4 and 5. (You can set up to
999 files.)
To cancel the selection, set the number of
•
prints to “00” in step 5.
Setting All Files Together (One Print for
Each File)
After performing steps 1-2
3 Select [SET ALL 1].
4 When [SET ALL TO 1?] appears,
select [YES].
To quit the screen
Select [QUIT].
To confirm DPOF settings
In step 3, select [CHECK QUANTITY].
If necessary, change the number of prints
•
for the desired file by following steps 4
and 5. (Z “Setting Files Individually”)
To reset DPOF settings
1) In step
2) When [RESET PRINT QUANTITY?]
3, select [RESET].
appears, select [YES].
To check the content of the file, select
[CHECK].
Page 69

68
EN
Print Setting (Continued)
Direct Printing with PictBridge Printer
If your printer is compatible with PictBridge,
still images can be printed easily by connecting
the camcorder directly to the printer with the
USB cable.
Preparation:
Press the < (Power) button for more than
2 seconds to turn off the camcorder.
Power button
USB Connector
USB Cable
DC Connector
AC Adapter
To AC Outlet
1 Press the < (Power) button for
more than 2 seconds to turn on the
camcorder.
2 Select [DIRECT PRINT].
3 Select the desired image.
Select a still image using [%] and [&],
then select [SET].
4 Select the desired setting.
[NUMBER OF PRINTS]:
•
The number of prints can be set from 1 to
99.
[DATE]:
•
Set whether to print the date and time.
5 Select [PRINT].
Printer
USB Connector
To stop printing after printing starts
1) Select [STOP].
2) When [QUIT PRINTING?] appears, select
[YES].
Page 70

69
EN
COPYING
Copying Files
Copying/Moving Files
You can copy or move files between the built-in
memory and the SD card.
! mode
# mode
Preparation:
Select ! or # mode.
•
Select the playback mode.
•
Make sure that SD card is inserted in the SD
•
card slot.
Make sure that enough free space is left in
•
the copy/move destination medium.
1 Touch MENU.
2 Select [EDIT].
3 Select [COPY] or [MOVE].
4 Select the direction.
! mode: [BUILT-IN MEM
# mode: [BUILT-IN MEM
[CARD & BUILT-IN MEM]
CARD]
&
CARD] or
&
5 Select the desired menu.
[COPY ALL] / [MOVE ALL]:
•
Select this to transfer all files in the
recording medium.
When the size of all files in the built-in
memory is larger than the free space
of the SD card, only the files that can
be contained in the free space will be
transferred.
[SELECT AND COPY] / [SELECT AND
•
MOVE]:
Select when you want to transfer the
selected files.
1) Select the desired file. To select other
files, repeat this process.
2) Select [EXEC].
6 Select [YES].
[COPY]:
•
Files are copied to the destination
medium while leaving original files in the
source medium.
[MOVE]:
•
Files are moved to the destination
medium while deleting original files in the
source medium.
File transfer starts. When [COPYING
COMPLETED] / [MOVING COMPLETED]
appears, touch OK.
To quit the screen
Select [QUIT].
To stop the file transfer
1) Select [STOP].
2) When [QUIT?] appears, select [YES].
Page 71

70
EN
Copying Files (Continued)
Using a BD/DVD Burner
The files in the camcorder can be backed up to
a disc using a BD/DVD burner.
Use one of the following methods to view
•
the disc. (If you try to play back the disc with
incompatible player, the disc may not be
ejected.)
- Playing back the disc in the BD/DVD burner
using the camcorder. (Z p. 72)
- Playing back the disc using a BD/DVD
burner.*
- Playing back the disc on a PC.*
- Playing back the disc using a BD/DVD player
that supports BD-MV and AVCHD.*
* The DVD must first be finalized using the
camcorder’s menu.
Only the BD/DVD created from the
•
camcorder can be played by operating the
camcorder.
When connecting the DVD burner CU-VD50
•
to a TV, you can play back the created disc
without using the camcorder. When playing
back disconnect the USB cable.
Connection with a BD/DVD Burner
Preparation:
Turn on the camcorder first, then turn on the
BD/DVD burner.
USB Connector
DC Connector
NOTE
Refer also to the BD/DVD burner’s instruction
•
manual.
When connecting to a DVD burner, use the USB
•
cable that came with the DVD burner.
When connecting to a BD burner, use a
•
USB cable with Mini-A(Male) to B(Male)
connectors. JVC’s QAM0852-001 (optional) is
recommended. Refer to page 35 for information
on contacting JVC.
Backup All Files
Preparation:
Select ! or # mode.
•
Select built-in memory or SD card to copy
•
from.
Connect the camcorder to the BD/DVD
•
burner.
When using a BD burner, select [CHANGE
•
REC. MEDIA] and select the disc type.
1 Select [CREATE FROM ALL] (!
mode) or [SAVE ALL] (# mode).
2 Select the desired setting.
USB Cable
USB Connector
BD/DVD Burner
AC Adapter
To AC Outlet
! mode: [ALL SCENES]
•
# mode: [ALL IMAGES]
All files in the recording medium are copied.
! mode: [UNSAVED SCENES]
•
# mode: [UNSAVED IMAGES]
Files that have never been copied are
automatically selected and copied.
3 Select [EXECUTE].
Page 72

71
EN
4 Select [YES] or [NO].
[YES]: Displays the thumbnails by group.
•
[NO]: Displays the thumbnails by date or
•
by playlist.
5 Select [EXECUTE].
The files are copied on the disc. When
•
[COMPLETED] appears, touch OK.
When [INSERT NEXT DISC PRESS
•
[STOP] TO EXIT CREATE] appears,
change the disc. Remaining files are
copied on the second disc.
To cancel copying, select [STOP].
•
Copying Video Files that Have Never
Been Copied
Files that have never been copied to the discs
are automatically selected and copied.
1 Press the < (Power) button for
more than 2 seconds to turn on the
camcorder.
2 Press DIRECT DISC.
To quit the screen
1) Select [QUIT].
2) When [QUIT?] appears, select [YES].
NOTE
This method can be used to copy video files to
discs in a computer connected to the camcorder.
Selecting Files for Backup
Preparation:
Select ! or # mode.
•
Select built-in memory or SD card to copy from.
•
Connect the camcorder to the BD/DVD burner.
•
When using a BD burner, select [CHANGE REC.
•
MEDIA] and select the disc type.
1 Select [SELECT AND CREATE]
(! mode) or [SELECT AND SAVE]
(# mode).
2 Select the desired setting.
3 Select [YES] or [NO].
[YES]: Displays the thumbnails by group.
•
[NO]: Displays the thumbnails by date or
•
by playlist.
4 Select [EXECUTE].
The files are copied on the disc. When
•
[COMPLETED] appears, touch OK.
When [INSERT NEXT DISC PRESS
•
[STOP] TO EXIT CREATE] appears,
change the disc. Remaining files are
copied on the second disc.
To cancel the disc creation, select
•
[CANCEL].
! mode:
[CREATE BY DATE]:
•
Files are sorted according to the date on
which they were recorded. Relevant files are
displayed in a list. Select the recording date.
[CREATE BY EVENT]:
•
Files are sorted according to event. Relevant
files are displayed in a list.
Select the event.
[CREATE BY PLAYLIST]:
•
Select the desired playlist from the list of
playlists. The selected playlists are displayed
in a list.
1) Select the desired list.
2) Select the insertion point. To select other
lists, repeat this process.
3) Select [SAVE].
Page 73

72
EN
Copying Files (Continued)
[SELECT FROM SCENES]:
•
Select files individually.
1) Select the desired file. To select other
files, repeat this process.
2) Select [SAVE].
# mode:
[SAVE BY DATE]:
•
Files are sorted according to the date on
which they were recorded. Relevant files are
displayed in a list. Select the recording date.
[SELECT FROM IMAGES]:
•
Select files individually.
1) Select the desired file. To select other
files, repeat this process.
2) Select [SAVE].
3 Select [YES] or [NO].
[YES]: Displays the thumbnails by group.
•
[NO]: Displays the thumbnails by date or
•
by playlist.
4 Select [EXECUTE].
The files are copied on the disc. When
•
[COMPLETED] appears, touch OK.
When [INSERT NEXT DISC PRESS
•
[STOP] TO EXIT CREATE] appears,
change the disc. Remaining files are
copied on the second disc.
To cancel copying, select [STOP].
•
To quit the screen
1) Select [QUIT].
2) When [QUIT?] appears, select [YES].
NOTE
In case of [CREATE BY PLAYLIST], date/time
on the file information display shows the
date of copying the file, instead of the actual
recording date.
To finalize the disc after copy is finished
1) Connect the camcorder to the BD/DVD
burner.
2) Turn on the camcorder.
3) Select [FINALIZE].
4) Select [EXECUTE].
5) When [COMPLETED] appears, select
[OK].
To check whether the disc was created
properly
On the screen as in step 1, select
[PLAYBACK].
To play back the created disc in the
BD/DVD burner using the camcorder
1) Connect the camcorder to the BD/DVD
burner.
2) Turn on the camcorder first, then turn on
the BD/DVD burner.
3) Insert the disc.
4) Select [PLAYBACK].
5) Select the desired folder. (
6) Select the desired file.
To return to the previous screen, select
.
@
Digest Playback
If you create a DVD using a DVD burner
CU-VD50/CU-VD30, you can view a few
seconds from the beginning of each video
(digest) in the created DVD.
# mode)
1 Load the created DVD on the DVD
player.
2 On the TV, select [DIGEST
PLAYBACK].*
You can view the previous or next page by
selecting £ / ¤.
* The screen does not appear on the
camcorder.
3 The digest is played back
continuously.
To return to normal playback/the index
menu
1) Press the top menu button on the remote
control of the DVD device during the
digest playback.
2) Select the desired item.
NOTE
“Digest Playback” menu is not available when
•
DVD is burned using the provided Everio
MediaBrowser software.
In some cases, parts of video other than the
•
beginning may be played back.
Some video may not be played back at all.
•
Page 74

73
EN
Using a USB External Hard Disk Drive
You can copy video and still image files to
a USB external hard disk drive from the
camcorder. You can also play the files in
the USB external hard disk drive using the
camcorder’s menu.
Connection with a USB External Hard
Disk Drive
Preparation:
Turn on the camcorder first, then turn on the
USB external hard disk drive.
USB Connector
Mini-A (Male)
– USB-A (Female)
DC Connector
AC Adapter
USB Cable
NOTE
Refer also to the optional USB external hard
•
disk drive’s instruction manual.
When connecting to a Seagate’s FreeAgent™
•
Desk series product, use a USB cable with
Mini-A(Male) to Mini-B(Male) connectors. JVC’s
QAM0852-001 (optional) is recommended.
Refer to page 35 for information on contacting
JVC.
When connecting to a Design by Neil
•
Poulton series product, use a USB cable with
Mini-A(Male) to B(Male) connectors. JVC’s
QAM0852-001 (optional) is recommended.
Refer to page 35 for information on contacting
JVC.
Backup All Files
Preparation:
Select ! or # mode.
•
Select built-in memory or SD card to copy from.
•
Connect the camcorder to the USB external
•
hard disk drive.
1 Select the desired setting.
! mode: [ALL SCENES]
•
# mode: [ALL IMAGES]
All files in the recording medium are
copied.
! mode: [UNSAVED SCENES]
•
# mode: [UNSAVED IMAGES]
Files that have never been copied are
automatically selected and copied.
2 Select [OK].
USB-A (Male)
– Mini-B (Male)
USB External Hard
Disk Drive
To AC Outlet
USB Connector
The files are copied on the disc. When
•
[COMPLETED] appears, touch OK.
To cancel copying, select [STOP].
•
Page 75

74
EN
Copying Files (Continued)
To delete the files in the USB external
hard disk drive
On the screen as in step 1, select
[DELETE].
To play back the files in the USB external
hard disk drive
1) On the screen as in step
[PLAYBACK].
2) Select the desired folder.
3) Select the desired file.
To return to the previous screen, select
.
@
To format the USB external hard disk
drive
On the screen as in step 1, select
[FORMAT].
When connecting a USB external hard
disk drive to the camcorder
Do not connect a USB hub between the
•
camcorder and the USB external hard disk
drive.
Disconnect the USB external hard disk drive
•
when using other USB devices such as BD/
DVD burner or another USB external hard
disk drive.
Format the USB external hard disk drive
•
when connecting it to the camcorder for the
first time. (All data is deleted.)
1, select
When copying files or playing back discs
Copying may take time. (For example,
•
copying 1 hour video in XP mode takes
about 20 minutes.)
Avoid the following operations during copying
•
and playing back.
- Turning off the camcorder or the USB
external hard disk drive.
- Disconnecting the USB cable.
Files in the USB external hard disk drive
•
cannot be copied back to the camcorder.
Files deleted from the camcorder cannot
•
be written to a disc using a BD/DVD burner,
even if they have been copied in the USB
external hard disk drive.
Sound or video may be interrupted during
•
playback.
When connecting a USB external hard
disk drive to a PC
Do not format the USB external hard disk
•
drive using the PC. If you did, format again
using the camcorder. (All the data in the USB
external hard disk drive will be erased.)
Avoid the following operations using the PC.
•
- Deleting files or folders in the USB external
hard disk drive.
- Moving files or folders in the USB external
hard disk drive.
- Changing the name of files or folders in the
USB external hard disk drive.
These operations make the data impossible
to be played back using the camcorder’s
menu.
When you use the PC to edit the data in the
•
USB external hard disk drive, copy the data
to the PC before editing. Editing the data
in the USB external hard disk drive directly
from the PC makes the data impossible to be
played back using the camcorder’s menu.
NOTE
Refer to the help of the provided Everio
MediaBrowser software when you use the PC
to operate the data copied from the camcorder
in the USB external hard disk drive directly.
Page 76

75
EN
Uploading Files to Websites
Upload Trimming
You can select the necessary part of the
video and save it as a new video file ready for
uploading.
Preparation:
Select ! mode.
•
Select the playback mode.
•
1 Touch MENU.
2 Select [UPLOAD SETTINGS].
3 Select the desired file.
4 Select [SET] at the start point.
6 Select [CAPTURE TRIMMED FILE].
To set the star t/end point again, select
[REDEFINE AREA].
7 Select [YES].
When copying is finished, the copied file is
added to the index screen.
To quit the screen
Select [QUIT].
Use these controls to locate
the starting point.
5 Select [SET] at the end point.
The duration between the start point
•
and the end point cannot be longer than
10 minutes.
To cancel the start point setting, select
•
[CANCEL].
Page 77

Operating in Conjunction with TV via HDMI
Operation method 1
Connecting the camcorder to an HDMI-CECenabled TV using the HDMI cable allows you
to utilize the following convenient functions.
HDMI-CEC (Consumer Electronics Control)
•
is an industry standard that enables
interoperability between HDMI-CEC
compliant devices that are connected via
HDMI cables.
NOTE
Not all HDMI-control devices comply with
•
the HDMI-CEC standard. The HDMI control
function of the camcorder will not work when
connected to these devices.
The camcorder is not guaranteed to operate
•
with all HDMI-CEC-enabled devices.
Some TVs can operate the HDMI-CEC
•
functions of the camcorder using the TV’s
remote control.
Depending on the specifications of each
•
HDMI-CEC-enabled device, some functions
may not work with the camcorder. (For
details, refer to the instruction manual of your
TV.)
Unintended operations may occur with some
•
connected devices. In these cases, set
[HDMI CONTROL] to [OFF]. (Z p. 84)
Preparation:
Connect an HDMI cable between the
•
camcorder and the TV. (Z p. 24)
Turn on the TV and set the HDMI-CEC
•
related setting to on. (For details, refer to the
instruction manual of the TV.)
Turn on the camcorder and set [HDMI
•
CONTROL] to [ON]. (Z p. 84)
! Turn on the
camcorder.
# Select the playback
mode.
$ Connect the HDMI
cable.
Operation method 2
Turn off the TV. The camcorder turns
Operation method 3
Depending on the TV connected, the display
•
language of the camcorder will automatically
switch to the language that is used for the TV
when the camcorder is turned on.
(This is applicable only if the camcorder
supports the language selected for the TV.)
To use the camcorder with a language that
differs from the display language of the TV,
set [HDMI CONTROL] to [OFF]. (Z p. 84)
NOTE
The display language of the TV will not
•
switch automatically, even if the display
language of the camcorder is changed.
These functions may not work correctly when
•
devices such as amplifier and selector are
connected. Set [HDMI CONTROL] to [OFF].
If HDMI-CEC does not work properly, turn off
•
and on the camcorder again.
TV turns on
automatically and
switches to HDMI
input mode when the
camcorder is turned
on.
off automatically.
76
EN
Page 78

FURTHER INFORMATION
Changing the Menu Settings
To return to the previous screen
1 Touch MENU.
2 Select the desired menu.
3 Select the desired setting.
Mode Menus Settings: [ ] = Factory-preset
! #
!
MANUAL SETTING
FLASH
#
REGISTER EVENT
z SELF-TIMER
Starts recording when the set
#
time elapses after SNAPSHOT
is pressed.
Select @.
To quit the screen
Select [QUIT].
See page 49. (In the manual recording mode only)
See page 21.
See page 52.
[OFF] / 2SEC /
FACE DETECTION
The camcorder checks the number of faces in the
monitor and starts countdown when another face is
detected.
NOTE
[2SEC] is for reducing camera shake as a still image is
•
taken 2 seconds after SNAPSHOT is pressed.
You can confirm the countdown on the camcorder
•
screen.
It is recommended to attach the camcorder to a tripod
•
and use this function to prevent the vibration after
SNAPSHOT is pressed.
/ FACE DETECTION
10SEC
77
EN
Page 79

78
EN
Changing the Menu Settings (Continued)
Mode Menus Settings: [ ] = Factory-preset
UXP: Extra High quality
It is recommended to use UXP mode when you
will copy the video to a BD. Video recorded in UXP
mode cannot be copied to an AVCHD disc without
downgrading the video quality.
[XP]: High quality
SP: Standard quality
n VIDEO QUALITY
!
Sets the video quality.
!
! #
HIGH SPEED RECORDING
SHUTTER MODE
8
Records still images
continuously while SNAPSHOT
is pressed.
EP: For recording for a long time
You can record in full high-definition (1920 x 1080i)
videos with any of the video qualities.
NOTE
It is recommended to set UXP or XP mode when
•
recording scenes with fast moving or with extreme
changing in brightness to avoid noise.
Video data recorded in UXP mode cannot be saved by a
•
DVD burner. Use a BD burner to save them.
See page 51.
[RECORD ONE SHOT]: Records one still image at a
time.
CONTINUOUS SHOOTING
Records still images continuously while
SNAPSHOT is pressed.
BRACKETING*: Activates the bracket shooting
function. In addition to an image with the exposure
set by the camcorder, four other images are
recorded with exposure values shifted (between
–0.6 EV and +0.6 EV by 0.3 EV). You can select
the image that has a suitable exposure after
shooting.
* # mode only
NOTE
You can set the interval between recording still images
•
with [CONT. SHOOTING SPEED].
Continuous shooting may not work well depending on the
•
recording medium.
The continuous shooting speed will drop if this function is
•
used repeatedly.
:
Page 80

79
EN
Mode Menus Settings: [ ] = Factory-preset
4:3 mode:
y IMAGE SIZE
Selects the image size for still
#
images.
[3456X2592(9M)] / 3072X2304(7M) / 2592X1944(5M) /
1600X1200(1.9M) / 640X480(0.3M)
16:9 mode:
3456X1944(6.7M) / 3072X1728(5.3M) /
2592X1456(3.8M) / 1920X1080(2M) / 1280X720(0.9M)
n IMAGE QUALITY
#
Sets the image quality.
[FINE] / STANDARD
[10X/OPTICAL] / 15X/DYNAMIC* /
60X/DIGITAL / 200X/DIGITAL
* Dynamic zoom
The combination of optical and digital zoom technology
@ ZOOM
!
Sets the maximum zoom ratio.
offers higher zoom ratio than optical zoom without reducing
the quality.
NOTE
Optical zoom is used up to [10X/OPTICAL]. Digital zoom
is used from more than [10X/OPTICAL] up to the selected
zoom ratio.
[AUTO] / ISO100 / ISO200 / ISO400 / ISO800 /
8 GAIN
Makes the sensitivity of the
#
image sensor equivalent to the
ISO of film.
ISO1600 / ISO3200
NOTE
With the [AUTO] setting, the sensitivity of the image sensor
is increased automatically in less ambient light.
OFF: Deactivates the function.
[ON]: Activates the function.
q OIS
! #
Compensates for hand shake.
GAIN UP
[
Makes the subject appear
bright automatically when you
!
record in dark places. However,
the overall color tones appear
grayish.
NOTE
Complete stabilization may not be possible if hand shake
•
is excessive, or depending on the shooting conditions.
Switch off this mode when recording with the camcorder
•
on a tripod.
OFF: Deactivates the function.
AGC: Electrically brightens the scene in dark place.
[AUTO]: Automatically brightens the scene when it
is dark. (Becomes brighter than [AGC] in some
condition.)
Page 81

80
EN
Changing the Menu Settings (Continued)
Mode Menus Settings: [ ] = Factory-preset
x.v.Color
X
Records video in the color
!
range suitable for viewing in an
x.v.Color™ compliant TV.
o WIND CUT
!
Reduces noise caused by wind.
[OFF]: Deactivates the function.
ON: Activates the function.
[OFF]: Deactivates the function.
ON: Activates the function.
4 GRID
Displays grid lines on the
! #
monitor to help compose the
subject accurately.
! #
!
!
!
USER BUTTON SETTING
MIC LEVEL
Y
Displays the microphone input
level.
MIC LEVEL SETTING
d
Adjusts the microphone
sensitivity.
HEADPHONE VOL. ADJ.
e
Adjusts the headphone volume
during recording.
[OFF]: Deactivates the function.
ON: Activates the function.
See page 48.
OFF: Deactivates the function.
[ON]: Activates the function. Do not turn up the volume
more than the red part on the level indicator.
–2 / –1 / [0] / +1 / +2
The larger the number, the higher the sensitivity.
Select this item, and adjust the volume using the touch
sensor.
NOTE
During playback, adjust the headphone volume using the
zoom lever.
Page 82

81
EN
Menus Settings: [ ] = Factory-preset
DISPLAY SETTINGS
LANGUAGE
9
Sets the display language.
CLOCK ADJUST
:
Sets the time.
DATE DISPLAY STYLE
;
Sets the date and time display
format.
MONITOR BRIGHT
B
Sets the brightness of the LCD
monitor.
MONITOR BACKLIGHT
C
Enables you to adjust the brightness
of backlight on the monitor.
FOCUS ASSIST COLOR
When this function is used, the
outline of the focused object is
displayed in the selected color.
Select [DISPLAY SETTINGS], then select sub-menus.
[ENGLISH]
See page 17.
See page 16.
DATE STYLE:
[month.day.year]
/ year.month.day / day.month.year
TIME:
24h / [12h]
Adjusts the brightness of the display by using the touch
sensor.
BRIGHTER: Brightens the backlight on the monitor
regardless of the surrounding conditions.
STANDARD: Select this when saving the battery life.
[AUTO]: The brightness will automatically be set
to [BRIGHTER] when using outdoors and to
[STANDARD] when using indoors (when using the
battery pack).
RED / GREEN / [BLUE]
Page 83

82
EN
Changing the Menu Settings (Continued)
Menus Settings: [ ] = Factory-preset
Y BASIC SETTINGS
@ CONT. SHOOTING SPEED
Sets the interval for continuous
shooting.
[ DEMO MODE
Introduces special features of
the camcorder when there is no
operation for about 3 minutes during
recording mode.
AUTO POWER OFF
(
If the camcorder is not operated for
5 minutes while the power is on,
it turns itself off automatically to
conserve power.
\ OPERATION SOUND
Turns on/off the operation sound.
RECORD BUTTON
Enables the recording button [REC]
on the LCD monitor.
QUICK RESTART
`
Enables the camcorder to start
up quickly when you turn off the
camcorder and then on again within
5 minutes by closing and opening
the LCD monitor.
Select [BASIC SETTINGS], then select sub-menus.
With each setting, continuous recording is performed at the
following speed:
HIGH SPEED: 6 frames in 0.4 seconds at 15 frames per
second. ( )
MEDIUM SPEED: 6 frames in 0.9 seconds at 7 frames per
second. ( )
[LOW SPEED]: 2 frames per second while
pressed. ( )
NOTE
The continuous shooting speed will drop if this function is used
repeatedly.
OFF: Deactivates the function.
[ON]: Activates the function.
NOTE
The demonstration only works when the AC adapter is
•
connected, not with the battery pack.
If an SD card is in the camcorder, demonstration will not take
•
place even if this mode is set to [ON].
OFF: Disables the function.
[ON]: Activates the function.
To turn the camcorder on again, close the LCD monitor
and open it again when using the battery pack. When
using the AC adapter, perform any operation such as
zooming.
OFF: Turns off the operation sound.
[ON]: The melody sounds when operations are performed.
OFF: Deactivates the function.
[ON]: Activates the function.
OFF: Deactivates the function.
[ON]: If the LCD monitor is opened again within 5 minutes,
the camcorder starts quickly. The power consumption
used for the 5 minute period after the LCD monitor is
closed is approximately 1/3 that used during recording.
This enables you to save more power than leaving the
power on.
SNAPSHOT is
Page 84

83
EN
Menus Settings: [ ] = Factory-preset
] REMOTE
Turns on/off reception of the
operation signal from the remote
control.
AUTO FINALIZE
_
Sets the DVD to a readable state.
UPDATE
Updates and improves the system
software.
Z FACTORY PRESET
Returns all the camcorder settings to
their default values.
OFF: Does not receive the signal from the remote control.
[ON]: Enables operation with the remote control.
OFF: Makes created DVDs recordable (not playable on
device other than the camcorder).
[ON]: Finalizes created DVDs so that they can be played
back on DVD burner.
NOTE
When you play back a DVD created when [OFF] is set on a
•
DVD burner, select [FINALIZE] on the DVD creation screen.
(Z p. 72)
When you create two or more DVDs at the same time, DVDs
•
other than the last DVD are finalized automatically even if the
setting is [OFF].
YES: Performs this function.
[NO]: Cancels this function.
NOTE
Information about obtaining system update will be made
available on the JVC’s web site.
YES: Performs this function.
[NO]: Returns to the menu screen without executing reset.
Page 85

84
EN
Changing the Menu Settings (Continued)
Menus Settings: [ ] = Factory-preset
CONNECTION SETTINGS
DISPLAY ON TV
%
Displays camcorder’s on-screen
display on a TV screen.
VIDEO OUTPUT
R
Sets the aspect (16:9/4:3) to the
screen of the connected television
when outputting videos from the AV
connector.
COMPONENT OUTPUT
S
Sets the definition of the video
output from the COMPONENT
connector.
HDMI OUTPUT
T
Sets the definition of the video output
from the HDMI mini connector.
HDMI CONTROL
Selects whether you use the linked
operations with the TV, when you
connect the TV using the HDMI mini
connector.
Select [CONNECTION SETTINGS], then select sub-menus.
[OFF]: Does not display on TV.
ON: Displays on TV.
4:3 / [16:9]
[480i]: Outputs at 480i.
1080i: Outputs at 1080i.
[AUTO 1]: It is recommended to select [AUTO 1] usually.
AUTO 2: Select when the video is not projected in
[AUTO 1] correctly.
480p: Select when the video is not projected in [AUTO 2]
correctly.
NOTE
When connecting to a 1080p compatible TV, set [HDMI
OUTPUT] to [AUTO 1]. When this is set, “1080P” appears at the
top of the LCD monitor.*
* Playback mode only
OFF: Turns off the linked operations.
[ON]: Turns on the linked operations.
Page 86

85
EN
Menus Settings: [ ] = Factory-preset
MEDIA SETTINGS
REC MEDIA FOR IMAGE
Sets the recording medium for still
images.
REC MEDIA FOR VIDEO
Sets the recording medium for video.
FORMAT BUILT-IN MEM.
Ensures stable speeds and
operation when accessing the built-in
memory.
FORMAT SD CARD
,
You have to format newly purchased
SD cards with this camcorder before
using them.
This will also ensure stable speeds
and operation when accessing the
SD card.
ERASE BUILT-IN MEM.
When you dispose of the camcorder,
perform this to make it difficult to
recover data in the built-in memory.
Select [MEDIA SETTINGS], then select sub-menus.
[BUILT-IN MEMORY] / SD CARD
[BUILT-IN MEMORY] / SD CARD
[FILE]: Initializes all files in the built-in memory.
FILE + MANAGEMENT NO
:
Initializes all files and management numbers in the
built-in memory.
NOTE
Be aware that all files and data including protected files will be
erased by the formatting process.
[FILE]: Initializes all files in the SD card.
FILE + MANAGEMENT NO
:
Initializes all files and management numbers in the SD
card.
NOTE
Be aware that all files and data including protected files will be
erased by the formatting process.
YES: Performs this function. Select [OK] when completed.
[NO]: Cancels this function.
Page 87

86
EN
Troubleshooting
Before requesting service, consult the
following chart. If the solutions indicated in the
chart do not solve the problem, consult your
nearest JVC dealer or JVC service center for
instructions.
Refer also to the FAQ of new products on
JVC’s website.
Trouble Action
Connect the AC adapter correctly.
No power is supplied.
After the low
temperature message
is displayed, the power
Power
turns off when the
camcorder warms up.
The power was turned
off accidentally.
The power/charge lamp
blinks when the LCD
monitor is closed.
Display
The remaining battery
display is not correct.
The LCD monitor is
difficult to see.
•
Recharge the battery pack.
•
When the camcorder has warmed up after being cold, the
•
camcorder may switch itself off to check it is operating correctly.
Turn on the camcorder again to start using it.
If you connect to a TV compatible with HDMI-CEC with an HDMI
•
cable (optional) and turn off the power on the TV, the power on
the camcorder also turns off. If you are not using HDMI-CEC, set
[HDMI CONTROL] to [OFF].
[QUICK RESTART] is set to [ON].
•
The battery is being charged.
•
Fully charge the battery pack, run it down, and then recharge it
•
again.
If the camcorder is used for long periods of time in high or low
•
temperatures, or if the battery pack is repeatedly charged, the
amount of remaining battery may not be displayed correctly.
The LCD monitor may be difficult to see if used in bright areas
•
such as under direct sunlight.
The following phenomena are not
malfunctions.
The camcorder heats up when it is used for a
•
long time.
The battery heats up during charging.
•
When playing back a video, the image stops
•
momentarily or the sound is interrupted at
junctions between scenes.
LCD monitor momentarily become red or
•
black when sunlight is recorded.
Black spots, or red, green, or blue spots
•
appear on the LCD monitor.
(The LCD monitor contains 99.99% effective
pixels, but 0.01% or fewer pixels may be
ineffective.)
Page 88

87
EN
Trouble Action
Recording cannot be
performed.
Vertical lines appear on
recorded images.
Recording stops by
itself.
The recorded subject is
too dark.
The recorded subject is
Recording
too bright.
Digital zoom does not
work.
The focus is not
adjusted automatically.
The color looks strange.
(Too bluish, too reddish,
etc.)
White balance setting
cannot be activated.
The continuous shooting
speed is slow.
Band of bright light
appears on the LCD
monitor.
Mosaic-type noise
occurs when recording
scenes with fast
moving or with extreme
changing in brightness.
Slide the mode switch to select the desired mode (! or #).
•
Such phenomenon occurs when shooting a subject illuminated by
•
bright light. This is not a malfunction.
If the camcorder temperature increases, REC flashes in the
•
LCD monitor and recording stops automatically to protect the
built-in memory. Turn off the camcorder, wait for a while, and start
recording again.
Move away from a place where the camcorder is affected by
•
excessive sound or vibration (such as a concert hall).
A malfunction may have occured in the built-in memory of
•
the camcorder. In this case, record to an SD card. Insert a
commercially available SD card, and set each of the [REC MEDIA
FOR VIDEO] and [REC MEDIA FOR IMAGE] to [SD CARD].
Recording stops automatically after 12 hours of continuous
•
recording.
Use backlight compensation.
•
Set [GAIN UP] to [AGC] or [AUTO].
•
Use [NIGHT] from scene select.
•
Set the brightness to the [+] side.
•
Set the backlight compensation to [OFF] if it is being used.
•
Set the brightness to the [–] side.
•
Change [ZOOM] to [60X/DIGITAL] or [200X/DIGITAL].
•
Digital zoom is not available in the still image recording mode.
•
Wipe the lens with lens cleaning cloth.
•
If you are recording in a dark place or a subject that has no
•
contrast between dark and light, adjust the focus manually.
Set [WB] in [MANUAL SETTING] appropriately to the light source.
•
Select [MWB] in [WB] while holding a sheet of plain white paper
•
in front of the camcorder so that the white paper fills the screen.
Keep touching OK until the B indicator appears.
This cannot be used if [SEPIA] or [MONOTONE] are selected as
•
effects.
Do not use [TWILIGHT], [FIREWORKS], or [SUNSET] from scene
•
select.
The continuous shooting speed will drop after continuous shots.
•
Continuous shooting speed may drop depending on the recording
•
media or under certain recording conditions.
This occurs when there is a bright light source near the
•
camcorder. This is not a malfunction. Change the direction of the
camcorder to prevent the light source comes into view.
Record videos with high quality mode, such as UXP or XP mode.
•
Page 89

88
EN
Troubleshooting (Continued)
Trouble Action
Sound or video are
interrupted.
Cannot find a recorded
video.
Playback
Some functions cannot
be used when playing
back a backup BD/DVD
through a BD/DVD
burner connected to the
camcorder.
The color of images
looks strange.
The camcorder operates
slowly when switching
between video mode
and still image mode,
or when switching the
power on or off.
The lamp does not flash
during battery pack
Other problems
charging.
The remote control does
not work.
When connecting to
the HDMI cable, the
image or sound does
not appear on the TV
properly.
HDMI-CEC functions do
not work properly, and
the TV does not work
in conjunction with the
camcorder.
Sometimes playback is interrupted at the connecting section
•
between two scenes. This is not a malfunction.
Select [PLAYBACK OTHER FILE] then search the video on
•
the index screen. (Video files that have damaged management
information can be played back.)
Cancel group display and date search functions.
•
Change the setting in [REC MEDIA FOR VIDEO] or [REC MEDIA
•
FOR IMAGE]. (Files on other media are not displayed.)
The following functions cannot be used for a backup BD/DVD.
•
When playing back video
- Search index by date
- Playback effects
When playing back still image
- Playback effects
When recording the white balance was not correctly adjusted.
•
When the video was recorded with x.v.Color™ set to [ON], change
•
the setting as desired on TV.
Set [EFFECT] to [OFF].
•
If there are many files (such as video) in the camcorder, it takes
•
time for the camcorder to respond. It is recommended that you
copy all files from the camcorder onto your computer, and erase
the files from the camcorder.
Check the remaining battery pack charge.
•
(When the battery pack is fully charged, the lamp does not flash.)
When recharging in either a hot or cold environment, ensure that
•
battery is being charged within the permitted temperature range.
(If the battery pack is being recharged outside the permitted
temperature range, recharging may stop to protect the battery
pack.)
Replace the battery.
•
Set [REMOTE] to [ON].
•
The remote control may not operate outdoors or in places
•
exposed to strong light.
When connecting to the HDMI cable, the image or sound may not
•
appear on the TV properly depending on the TV connected. In
such cases, perform the following operations.
1) Disconnect the HDMI cable and connect it again.
2) Turn off and on the camcorder again.
TVs may operate differently depending on the specifications,
•
even if they are HDMI-CEC compliant. Therefore, the HDMI-CEC
functions of the camcorder cannot be guaranteed to operate in
combination with all the TVs. In such cases, set [HDMI CONTROL]
to [OFF].
Page 90

89
EN
Trouble Action
The language on the
display changed.
Other problems
Cannot upload the file to
YouTube™
Cannot export the file to
®
iTunes
If a malfunction occurs in the built-in memory
!
Perform [FORMAT BUILT-IN MEM.]. (All data is deleted.)
# If this does not solve the problem, contact the JVC customer service for repairs.
To reset the camcorder when it does not operate normally
! Close the LCD monitor and remove the power supply (battery pack or AC adapter) from the
camcorder, then reattach it.
# Execute [FACTORY PRESET]. (
It may occur when you connect the camcorder to a TV with
•
different language setting using an HDMI cable.
You need your YouTube™ account to upload files to YouTube™.
•
Create your account.
Refer to “Q&A”, “Latest Information”, “Download Information”, etc.
•
in [Click for Latest Product Info] in the help of the provided Everio
MediaBrowser software.
Refer to “Q&A”, “Latest Information”, “Download Information”, etc.
•
in [Click for Latest Product Info] in the help of the provided Everio
MediaBrowser software.
Z p. 83)
Cleaning
Before cleaning, turn off the camcorder and remove the battery pack and AC adapter.
To clean the camcorder
Wipe the camcorder gently with a soft cloth. If the camcorder is particularly dirty, dip the cloth
into diluted mild soap and wring it out well. After wiping with the wet cloth, wipe again with a dry
cloth.
To clean the LCD monitor
Wipe the LCD monitor gently with a soft cloth. Be careful not to damage the LCD monitor.
To clean the lens
Wipe the lens gently with lens cleaning cloth.
NOTE
Avoid using strong cleaning agents such as benzine or alcohol.
•
Mold may form if the lens is left dirty.
•
When using a cleaner or chemically treated cloth, refer to the cautions for each product.
•
Page 91

90
EN
Warning Indications
Indication Action
Set the clock. If the message still appears after setting the
•
SET DATE/TIME!
clock, the battery for the clock has been depleted. Consult your
nearest JVC dealer.
COMMUNICATING ERROR
CANNOT USE IN
VIDEO MODE
NOT FORMATTED
FORMAT ERROR!
DATA DELETION ERROR
ERROR IN BUILT-IN
MEMORY!
MEMORY CARD ERROR!
RECORDING CANCELLED
RECORDING FAILURE
PLAYBACK FAILED
INSUFFICIENT SPACE
Be sure to use JVC battery packs.
•
Set [REC MEDIA FOR VIDEO] to [BUILT-IN MEMORY].
•
Replace the SD card. (Files recorded with other devices that
•
support AVCHD cannot be played back on this camcorder.)
Select [OK] and select [YES] to perform formatting.
•
Check the operating procedure, and perform once again.
•
Turn off the camcorder, and turn it on again.
•
Perform formatting. (All data is deleted.)
•
Turn off the camcorder, and turn it on again.
•
Perform formatting. (All data is deleted.)
•
Remove and re-insert the SD card. (MultiMediaCard cannot be
•
used.)
Remove any dirt from the SD card terminals.
•
Insert the SD card before switching the power on.
•
Turn off the camcorder, and turn it on again.
•
Turn off the camcorder and turn it on again.
•
Prevent the camcorder from vibration and shock.
•
SD card:
Remove and re-insert the SD card. (MultiMediaCard cannot be
•
used.)
Remove any dirt from the SD card terminals.
•
Insert the SD card before switching the power on.
•
Built-in memory:
Do not allow the camcorder to be subject to impact/vibrations.
•
Delete files. Move files to a PC or other devices.
•
Replace the SD card with a new one.
•
Page 92

91
EN
Indication Action
VIDEO MANAGEMENT FILE IS
DAMAGED, RECOVERY IS
REQUIRED TO RECORD/PLAYBACK,
RECOVER?
UNSUPPORTED FILE!
Select [OK] to restore.
•
Use files recorded with the camcorder. (Files recorded with other
•
device may not be played back.)
THIS FILE IS PROTECTED
NUMBER OF FOLDERS OVERFLOW
UPPER LIMIT OF RECORDABLE
MANAGEMENT NUMBERS
HAS BEEN REACHED
SCENE QUANTITY
LIMIT EXCEEDED
PLAYLIST QUANTITY
LIMIT EXCEEDED
POWER IS OFF, OR USB
DEVICE IS UNSUPPORTED
USED DVD-R DISC
FINALIZATION FAILED
NO FILES
Switch off the [PROTECT/CANCEL] function in the MENU.
•
Replace the backup destination with another disc.
•
Move the files or folders to a PC or other devices, and then
•
format the built-in memory of the camcorder or the SD card.
Select [FILE + MANAGEMENT NO] in [FORMAT BUILT-IN
•
MEM.] or [FORMAT SD CARD].
When creating a disc, reduce the number of playlists to be
•
saved.
Reduce the number of the playlist to 99 files or less.
•
Turn on the power of the connected USB device.
•
Connect the AC adapter to the BD/DVD burner.
•
Replace the disc in the BD/DVD burner with another disc.
•
Replace the disc in the BD/DVD burner with another disc.
•
Slide the mode switch to select the desired mode (! or #).
•
Page 93

92
EN
JVC Software License Agreement
JVC SOFTWARE LICENSE AGREEMENT
IMPORTANT
TO CUSTOMERS: PLEASE MAKE SURE
TO READ THIS CAREFULLY BEFORE
INSTALLING OR USING THE SOFTWARE
PROGRAM NAMED “DIGITAL PHOTO
NAVIGATOR” (“Program”) ON YOUR PC.
The right to use the Program is granted by
Victor Company of Japan, Limited (“JVC”) to
You only on the condition that You agree to the
following.
Should You not agree to the terms hereof,
You may not install or use the Program.
HOWEVER, INSTALLING OR USING THE
PROGRAM INDICATES YOUR ACCEPTANCE
OF THESE TERMS AND CONDITIONS.
1 COPYRIGHT; OWNERSHIP
You acknowledge that all copyrights and other
intellectual property rights in the Program are
owned by JVC and its licensor, and remain
vested in JVC and such licensor. The Program
is protected under the copyright law of Japan
and other countries, and related Conventions.
2 GRANT OF LICENSE
(1) Subject to the conditions of this Agreement,
JVC grants to You a non-exclusive right to
use the Program. You may install and use the
Program on a HDD or other storage devices
incorporated in Your PC.
(2) You may make one (1) copy of the
Program solely for your personal backup or
archival purposes.
3 RESTRICTION ON THE PROGRAM
(1) You may not reverse engineer, decompile,
disassemble, revise or modify the Program,
except to the extent that expressly
permitted by applicable law.
(2) You may not copy or use the Program, in
whole or in part, other than as expressly
specified in this Agreement.
(3) You have no right to grant a license to
use the Program, and may not distribute,
rent, lease or transfer the Program to any
third party or otherwise let them use the
Program.
4 LIMITED WARRANTY
JVC warrants that any media in which the
Program is embodied are free from any
defects in materials and workmanship
for a period of thirty (30) days from the
date of Your purchasing any our products
accompanying the Program. JVC’s entire
liability and your exclusive remedy in
connection with the Program shall be
replacement of such defective media.
EXCEPT FOR THE EXPRESS WARRANTIES
STATED HEREIN AND TO THE EXTENT
PERMITTED BY APPLICABLE LAW, JVC
AND ITS LICENSORS DISCLAIM ANY
OTHER WARRANTIES, EITHER EXPRESS
OR IMPLIED, INCLUDING BUT NOT
LIMITED TO IMPLIED WARRANTIES OF
MERCHANTABILITY AND FITNESS FOR A
PARTICULAR PURPOSE IN REGARD TO
THE PROGRAM AND THE ACCOMPANYING
PRINTED MATERIALS. SHOULD THERE
BE ANY PROBLEM ARISING FROM OR
CAUSED BY THE PROGRAM, YOU SHOULD
SETTLE ALL SUCH PROBLEM AT YOUR
OWN COST AND EXPENSE.
5 LIMITED LIABILITY
TO THE EXTENT PERMITTED BY
APPLICABLE LAW, IN NO EVENT
SHALL JVC AND ITS LICENSORS BE
LIABLE FOR ANY INDIRECT, SPECIAL,
INCIDENTAL OR CONSEQUENTIAL
DAMAGES WHATSOEVER, REGARDLESS
OF THE FORM OF ACTION WHETHER
IN CONTRACT, TORT OR OTHERWISE
ARISING OUT OF OR IN CONNECTION
WITH THE USE OF OR INABILITY TO USE
THE PROGRAM, EVEN IF JVC HAS BEEN
ADVISED OF THE POSSIBILITY OF SUCH
DAMAGES. YOU WILL INDEMNIFY AND
HOLD HARMLESS JVC FROM ANY LOSS,
LIABILITY OR COST ARISING OUT OF OR
IN ANY WAY CONNECTED TO CLAIMS
FROM ANY THIRD PARTY RELATING TO
THE USE OF THE PROGRAM.
Page 94

93
EN
6 TERM
This Agreement will become effective on the
date when You install and use the Program on
Your machine, and continue to be in effect until
the termination under the following provision.
Should You breach any provision of this
Agreement, JVC may terminate this
Agreement without giving any notice to You.
In this event, JVC may claim against You for
any damages caused by Your breach. Should
this Agreement be terminated, You must
immediately destroy the Program stored in
Your machine (including the erasing from any
memory in Your PC), and no longer own such
Program.
7 EXPORT CONTROL
You agree that You will not ship, transfer or
export the Program or underlying information
and technology to any countries to which
Japan and other relevant countries have
initiated an embargo on such goods.
8 U.S. GOVERNMENT USER
If You are an agency of the United States of
America (the “Government”), You acknowledge
JVC’s representation that the Program is
a “Commercial Item” as defined in Federal
Acquisition Regulation (FAR) part 2.101 (g)
consisting unpublished “Commercial Computer
Software” as those items are used at FAR part
12.212 and is only licensed to You with the
same use rights JVC grants all commercial
end users pursuant to the terms of this
Agreement.
9 GENERAL
(1) No modification, change, addition, deletion
or other alternation of or to this Agreement
will be valid unless reduced to writing and
signed by an authorized representative of
JVC.
(2) If any part of this Agreement is held
invalid by or in conflict with any law having
jurisdiction over this Agreement, the
remaining provisions will remain in full
force and effect.
(3) This Agreement shall be governed by
and interpreted under the laws of Japan.
The Tokyo District Court has jurisdiction
over all disputes which may arise with
respect to the execution, interpretation and
performance of this Agreement.
Victor Company of Japan, Limited
NOTE
If You acquired the Program in Germany, the
provisions of Sections 4 (Limited Warranty)
and 5 (Limited Liability) provided above will be
replaced with those of the German version of
this Agreement.
CAUTION:
Operate this equipment according to the
•
operating procedures described in this
manual.
Use only the provided CD-ROM. Never use
•
any other CD-ROM to run this software.
Do not attempt to modify this software.
•
Changes or modifications not approved by
•
JVC could void user’s authority to operate
the equipment.
How to handle a CD-ROM
Take care not to soil or scratch the mirror
•
surface (opposite to the printed surface).
Do not write anything or put a sticker on
either the front or back surface. If the CDROM gets dirty, gently wipe it with a soft
cloth outward from the center hole.
Do not use conventional disc cleaners or
•
cleaning spray.
Do not bend the CD-ROM or touch its
•
mirror surface.
Do not store your CD-ROM in a dusty, hot
•
or humid environment. Keep it away from
direct sunlight.
You can find the latest information (in
English) on the provided software program
at our world wide web server at http://www.
jvc-victor.co.jp/english/global-e.html
Page 95

Terms
A
Aperture Priority ................................................48
Auto Finalize ...................................................... 83
Auto Power Off ..................................................82
B
Backlight Compensation .................................... 50
BD/DVD Backup ................................................70
BD/DVD Burner ................................................. 70
Brightness Adjustment ......................................47
C
Component Output ............................................ 84
Continuous Shooting Speed ..............................82
Copying Files ..................................................... 69
D
Date Display Style ............................................. 81
Deleting Files ....................................................56
Demo Mode .......................................................82
Digest Playback ................................................. 72
Display on TV .................................................... 84
Dividing Files ..................................................... 61
DPOF ................................................................67
E
Effect ................................................................. 50
Erase Built-in Memory ....................................... 85
Event Registration ............................................. 52
F
Face Detection ...................................... 52, 63, 77
Factory Preset ................................................... 83
File Information ..................................................59
File Search .................................................. 54, 55
Date Index Screen
Event Screen
Group Index Screen
Flash .................................................................77
Focus Assist ...................................................... 49
Focus Assist Color ............................................81
Format Built-in Memory ..................................... 85
Format SD Card ................................................85
G
Gain ...................................................................79
Gain Up ............................................................. 79
Grid ...................................................................80
H
HDMI ........................................................... 76, 84
Headphone Volume ...........................................80
High Speed Recording ......................................51
Histogram .......................................................... 59
I
Image Quality .................................................... 79
Image Size ........................................................79
K
K2 Technology ...................................................53
M
Manual Recording .............................................47
Menu Settings ...................................................77
Microphone .......................................................80
Monitor Backlight ...............................................81
Monitor Bright .................................................... 81
Moving Files ......................................................69
O
Operation Sound ............................................... 82
Optical Image Stabilizer (OIS) ...........................79
P
Photometry Area ...............................................50
Picture Title .......................................................65
Playlists ............................................................. 64
Protecting Files .................................................57
Q
Quick Restart ....................................................82
R
Record Button ...................................................82
Recording Media for Image ............................... 85
Recording Media for Video ................................85
Remote Control .................................................83
S
Scene Select ..................................................... 49
Self-Timer ..........................................................77
Sharpness ......................................................... 51
Shutter Mode .....................................................78
Shutter Speed ...................................................47
T
Tele Macro .........................................................50
Trimming Files ...................................................62
U
Updating Software .............................................83
Uploading Files .................................................75
USB Cable ................................................... 70, 73
USB External Hard Disk Drive ..........................73
V
Video Output .....................................................84
Video Quality ..................................................... 78
W
White Balance (WB) .......................................... 50
Wind Cut ...........................................................80
Wipe or Fader Effects ........................................ 53
X
x.v.Color ............................................................ 80
Z
Zebra ................................................................. 51
Zoom ................................................................. 79
© 2009 Victor Company of Japan, Limited
US
0609FOH-AL-OT
 Loading...
Loading...