Page 1
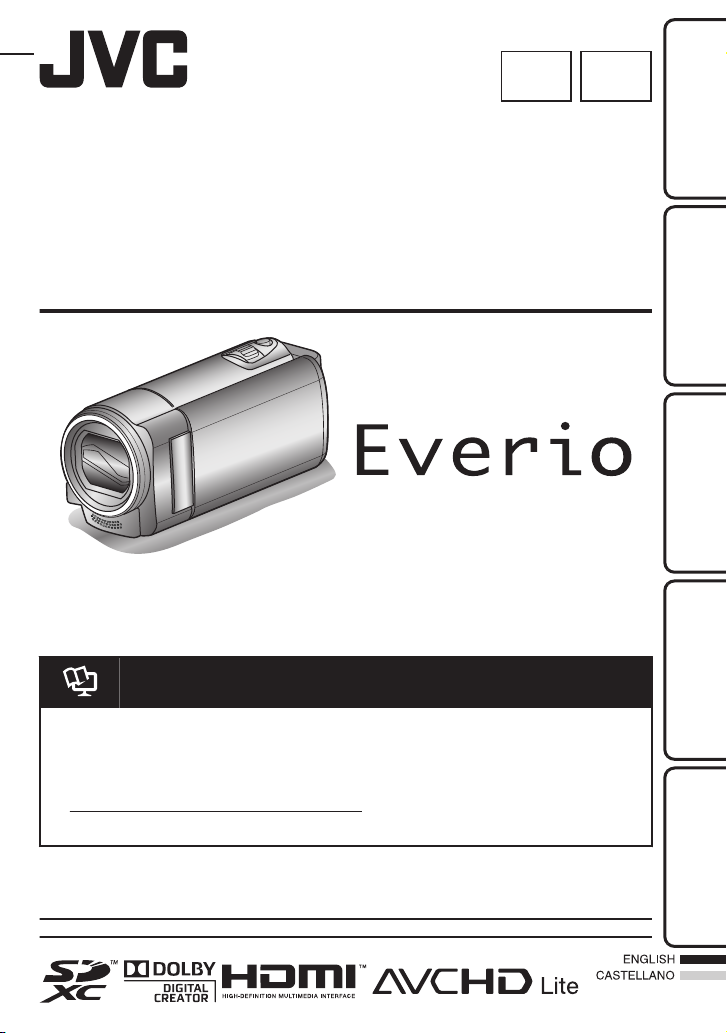
EN SP
HD MEMORY CAMERA
LYT2257-001A-M
GZ-HM50U
GZ-HM30U
Basic User Guide
Dear Customers
Thank you for purchasing this JVC product.
Before use, please read the Safety Precautions and Cautions on P.2 and P.25 to ensure safe
use of this product.
Getting StartedRecordingPlaybackCopying
.
A “Basic User Guide” (this manual) and a “Detailed User Guide” are available for this
product.
For more details on operating this product, please refer to the “Detailed User Guide”
at the following website.
o
o
For Future Reference:
Enter the Model No. (located on the bottom of the camera) and Serial No.
(located on the battery pack mount of the camera) below.
Model No.
Serial No.
Detailed User Guide
http://manual.jvc.co.jp/index.html/
You can also access the website from the supplied CD-ROM. (P.19)
Further
Information
Page 2
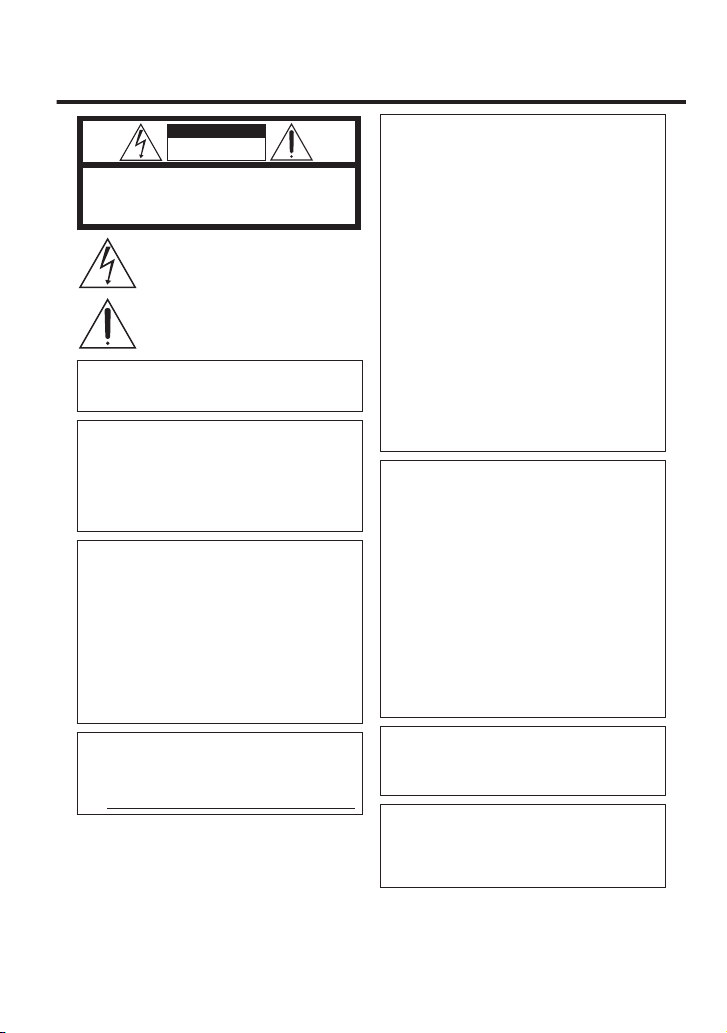
Safety Precautions
CAUTION
RISK OF ELECTRIC SHOCK
DO NOT OPEN
CAUTION: TO REDUCE THE RISK OF ELECTRIC SHOCK,
DO NOT REMOVE COVER (OR BACK).
NO USER-SERVICEABLE PARTS INSIDE.
REFER SERVICING TO QUALIFIED SERVICE PERSONNEL.
The lightning flash with arrowhead symbol, within an
equilateral triangle, is intended to alert the user to the
presence of uninsulated "dangerous voltage" within the
product's enclosure that may be of sufficient magnitude
to constitute a risk of electric shock to persons.
The exclamation point within an equilateral triangle is
intended to alert the user to the presence of important
operating and maintenance (servicing) instructions in
the literature accompanying the appliance.
WARNING: TO PREVENT FIRE OR SHOCK
HAZARD, DO NOT EXPOSE THIS UNIT TO
RAIN OR MOISTURE.
NOTES:
•
The rating plate and safety caution are on the
bottom and/or the back of the main unit.
•
The serial number plate is on the battery pack
mount.
•
The rating information and safety caution of the
AC adapter are on its upper and lower sides.
Caution on Replaceable lithium battery
The battery used in this device may present a fire
or chemical burn hazard if mistreated.
Do not recharge, disassemble, heat above 100°C
(212°F) or incinerate.
Replace battery with Panasonic, Sanyo, Sony or
Maxell CR2025.
Danger of explosion or Risk of fire if the battery is
incorrectly replaced.
•
Dispose of used battery promptly.
•
Keep away from children.
•
Do not disassemble and do not dispose of in fire.
For USA-California Only
This product contains a CR Coin Cell Lithium
Battery which contains Perchlorate Material
– special handling may apply.
See www.dtsc.ca.gov/hazardouswaste/perchlorate
When the equipment is installed in a cabinet or on
a shelf, make sure that it has sufficient space on all
sides to allow for ventilation (10 cm (3-15/16") or
more on both sides, on top and at the rear).
Do not block the ventilation holes.
(If the ventilation holes are blocked by a
newspaper, or cloth etc. the heat may not be able
to get out.)
No naked flame sources, such as lighted candles,
should be placed on the apparatus.
When discarding batteries, environmental
problems must be considered and the local rules or
laws governing the disposal of these batteries must
be followed strictly.
The apparatus shall not be exposed to dripping or
splashing.
Do not use this equipment in a bathroom or places
with water.
Also do not place any containers filled with water
or liquids (such as cosmetics or medicines, flower
vases, potted plants, cups etc.) on top of this unit.
(If water or liquid is allowed to enter this
equipment, fire or electric shock may be caused.)
Do not point the lens directly into the sun. This
can cause eye injuries, as well as lead to the
malfunctioning of internal circuitry. There is also a
risk of fire or electric shock.
CAUTION!
The following notes concern possible physical
damage to this unit and to the user.
Carrying or holding this unit by the LCD monitor
can result in dropping the unit, or in a malfunction.
Do not use a tripod on unsteady or unlevel surfaces.
It could tip over, causing serious damage to the unit.
CAUTION!
Connecting cables (Audio/Video, etc.) to
this unit
and leaving it on top of the TV is not recommended,
as tripping on the cables will cause
this unit
to fall,
resulting in damage.
CAUTION:
WARNING:
The battery pack, the camcorder with battery
installed, and the remote control with battery
installed should not be exposed to excessive heat
such as direct sunlight, fire or the like.
The mains plug shall remain readily operable.
•
Remove the mains plug immediately if the
camcorder functions abnormally.
.
For more information, refer to the Detailed User Guide
2
http://manual.jvc.co.jp/index.html/
Page 3
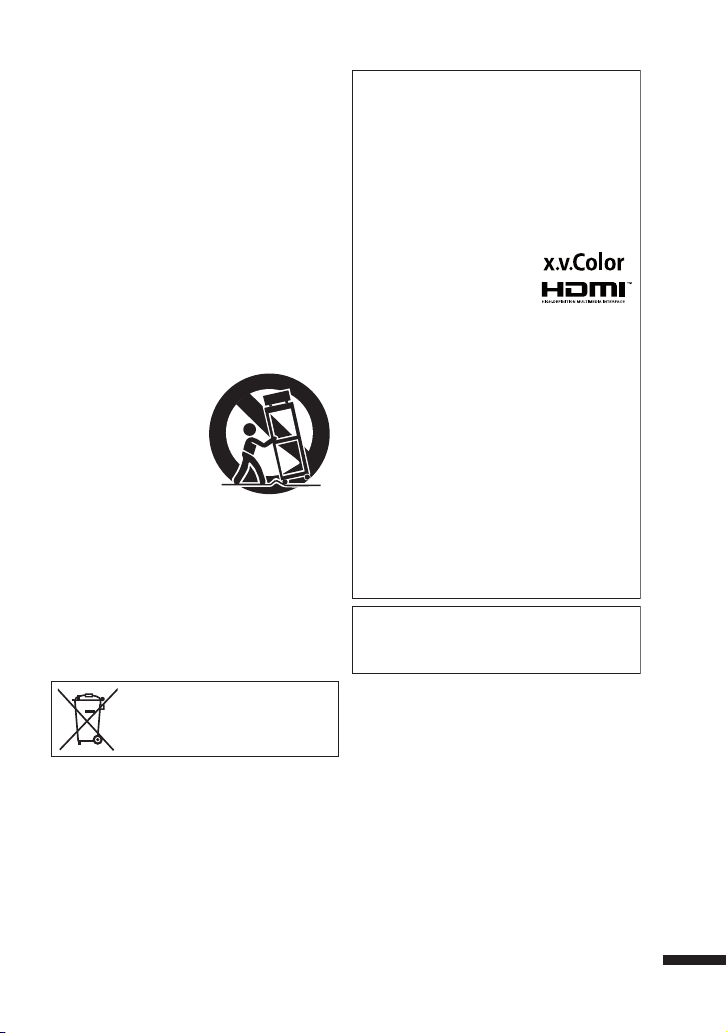
IMPORTANT SAFETY INSTRUCTIONS
1. Read these instructions.
2. Keep these instructions.
3. Heed all warnings.
4. Follow all instructions.
5. Do not use this apparatus near water.
6. Clean only with dry cloth.
7. Do not block any ventilation openings. Install in
accordance with the manufacturer’s instructions.
8. Do not install near any heat sources such
as radiators, heat registers, stoves, or other
apparatus (including amplifi ers) that produce heat.
9. Protect the power cord from being walked on or
pinched particularly at plugs, convenience
receptacles, and the point where they exit from
the apparatus.
10. Only use attachments/accessories specifi ed by
the manufacturer.
11. Use only with the cart,
stand, tripod, bracket,
or table specifi ed by
the manufacturer, or
sold with the apparatus.
When a cart is used,
use caution when
moving the cart/
apparatus combination
to avoid injury from tip-over.
12. Unplug this apparatus during lightning storms or
when unused for long periods of time.
13. Refer all servicing to qualifi ed service personnel.
Servicing is required when the apparatus has
been damaged in any way, such as power-supply
cord or plug is damaged, liquid has been spilled
or objects have fallen into the apparatus, the
apparatus has been exposed to rain or moisture,
does not operate normally, or has been dropped.
If this symbol is shown, it is only valid
in the European Union.
Remember that this unit is intended for
private consumer use only.
Any commercial use without proper permission
is prohibited. (Even if you record an event such
as a show, performance or exhibition for personal
enjoyment, it is strongly recommended that you
obtain permission beforehand.)
Trademarks
Make a backup of important recorded data
•
"AVCHD", "AVCHD" logo, "AVCHD Lite" and
"AVCHD Lite" logo are trademarks of Panasonic
Corporation and Sony Corporation.
•
x.v.Color™ is a trademark of
Sony Corporation.
•
HDMI is a trademark of HDMI
Licensing, LLC.
•
Manufactured under license from Dolby
Laboratories. Dolby and the double-D symbol
are trademarks of Dolby Laboratories.
•
Windows® is either registered trademark or
trademark of Microsoft Corporation in the
United States and/or other countries.
•
Macintosh is a registered trademark of Apple Inc.
•
iMovie and iPhoto are trademarks of Apple Inc.,
registered in the U.S. and other countries.
•
YouTube™ and the YouTube logo are
trademarks and/or registered trademarks of
YouTube LLC.
•
Intel, Intel Core, and Pentium are trademarks or
registered trademarks of Intel Corporation or its
subsidiaries in the United States and other countries.
•
Eye-Fi is a trademark of Eye-Fi, Inc.
•
Other product and company names included in
this instruction manual are trademarks and/or
registered trademarks of their respective holders.
JVC will not be responsible for any lost data. It is
recommended to copy your important recorded
data to a disc or other recording media for storage.
.
For more information, refer to the Detailed User Guide
http://manual.jvc.co.jp/index.html/
3
Page 4
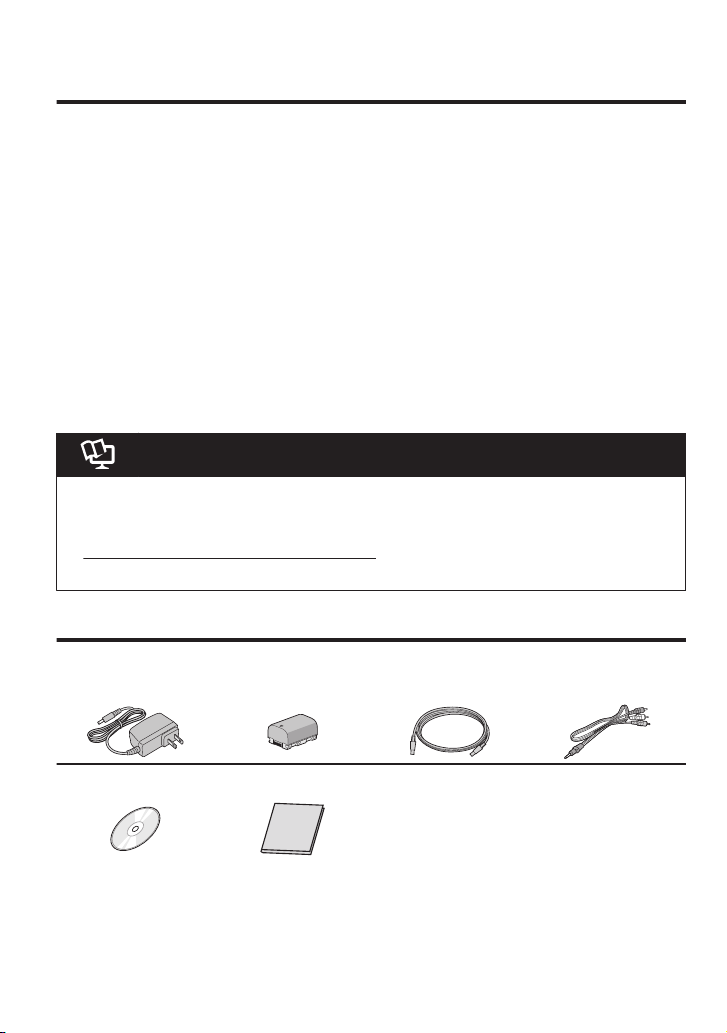
Contents
Safety Precautions ............................... 2
Verifying the Accessories .................... 4
Names of Parts and Functions ............. 5
IGetting Started ........................... 6
Model Differences ............................... 6
Charging the Battery Pack ................... 6
Grip Adjustment ................................... 7
Using as a Hand Strap ......................... 7
Video Quality ....................................... 7
Inserting an SD Card ........................... 8
Clock Setting ..................................... 10
IRecording ................................. 12
Video Recording ................................ 12
IPlayback ................................... 13
Playing Back/Deleting Files on this Unit
........................................................... 13
Playing Back on TV ............................ 14
ICopying .................................... 16
Copying Files ..................................... 16
Dubbing Files by Connecting to a DVD
Recorder or VCR ............................... 17
Copying to Computer ......................... 18
IFurther Information ................... 21
Operating the Menu ........................... 21
Recordable Time ............................... 22
Troubleshooting ................................. 23
Cautions ............................................ 25
Specifications .................................... 27
.
A “Basic User Guide” (this manual) and a “Detailed User Guide” are available for this product.
For more details on operating this product, please refer to the “Detailed User Guide” at the
following website.
o
o
Detailed User Guide
http://manual.jvc.co.jp/index.html/
You can also access the website from the supplied CD-ROM. (P.19)
Verifying the Accessories
AC Adapter
AC-V11U*
.
CD-ROM
LY37342-025
.
SD cards are sold separately. For details on the types of cards that can be used on this
0
unit, refer to P.8.
* When using the AC adapter overseas, please prepare a commercially available converter
plug for the country or region of visit.
For more information, refer to the Detailed User Guide
4
http://manual.jvc.co.jp/index.html/
Battery Pack
BN-VG108U
.
Basic User Guide
(this manual)
.
USB Cable
(Type A - Mini Type B)
QAM1313-001
.
AV Cable
.
Optional Accessories
Component Cable
0
QAM1266-001
Page 5
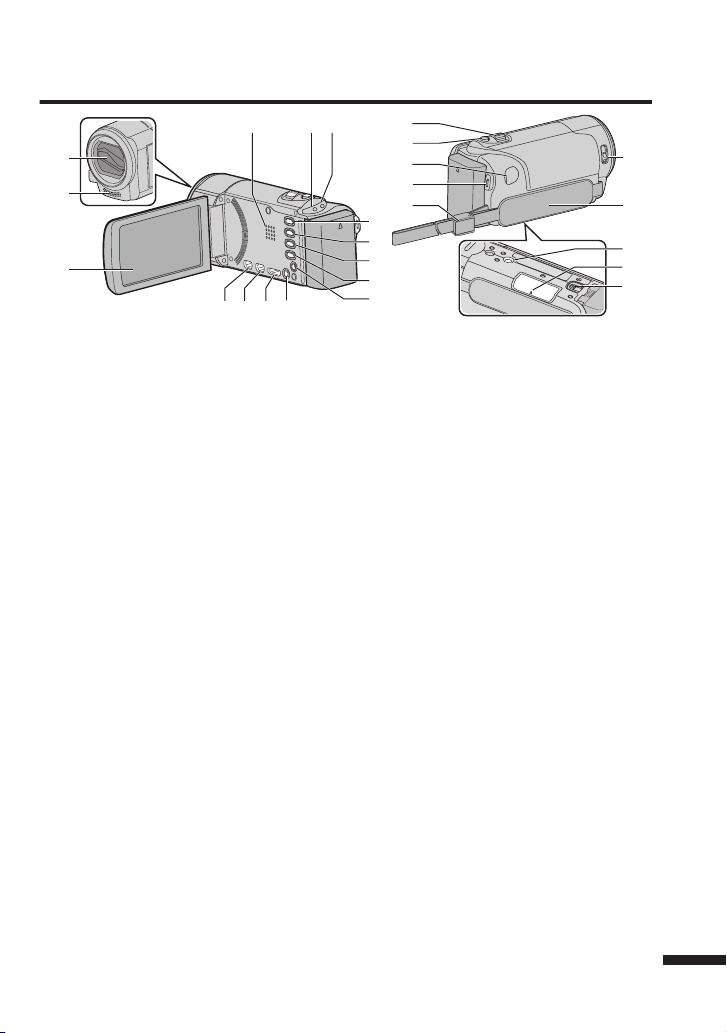
Names of Parts and Functions
2
4 5
1
l
cd
g
f
e
i
j
h
o
n
m
k
6
7
8
9
0
b
a
3
.
AV Connector (P.15, 17)
K
MENU Button (P.21)
L
HDMI Connector (P.14)
M
USB Connector (P.20)
N
COMPONENT (Component) Connector
O
(P.14)
P
Zoom/Volume Lever / Index (u)
(P.12, 13)
i.AUTO (Intelligent Auto) Button (P.12)
Q
DC Connector (P.6)
R
START/STOP Button (Video
S
Recording) (P.12) /
d/e (Play/Pause) Button (Video
Playback) (P.13)
Strap Lock (P.7)
T
Lens Cover Switch (P.12)
U
Grip Belt (P.7)
V
Tripod Mounting Hole
W
SD Card Slot (P.8)
X
Battery Release Lever (P.6)
Y
http://manual.jvc.co.jp/index.html/
Lens Cover
A
Monaural Microphone
B
LCD Monitor
C
Turns the power on/off by opening and
closing.
Speaker
D
ACCESS (Access) Lamp
E
Lights up/blinks during recording or
playback.
POWER/CHARGE (Power/Charge)
F
Lamp (P.6)
G
L (Play/Record) Button
Switches between recording and
playback modes.
UP/< Button
H
UP
<
DOWN/> Button
I
DOWN:Scrolls/moves cursor on the
>
OK/INFO Button
J
Confirms the selection. / Displays
information as follows.
Recording:Displays the remaining
Playback:Displays file information
Scrolls/moves cursor on the
:
icons upward
Reverse search
:
icons downward
Forward search
:
time and battery power.
such as recording date.
For more information, refer to the Detailed User Guide
5
Page 6
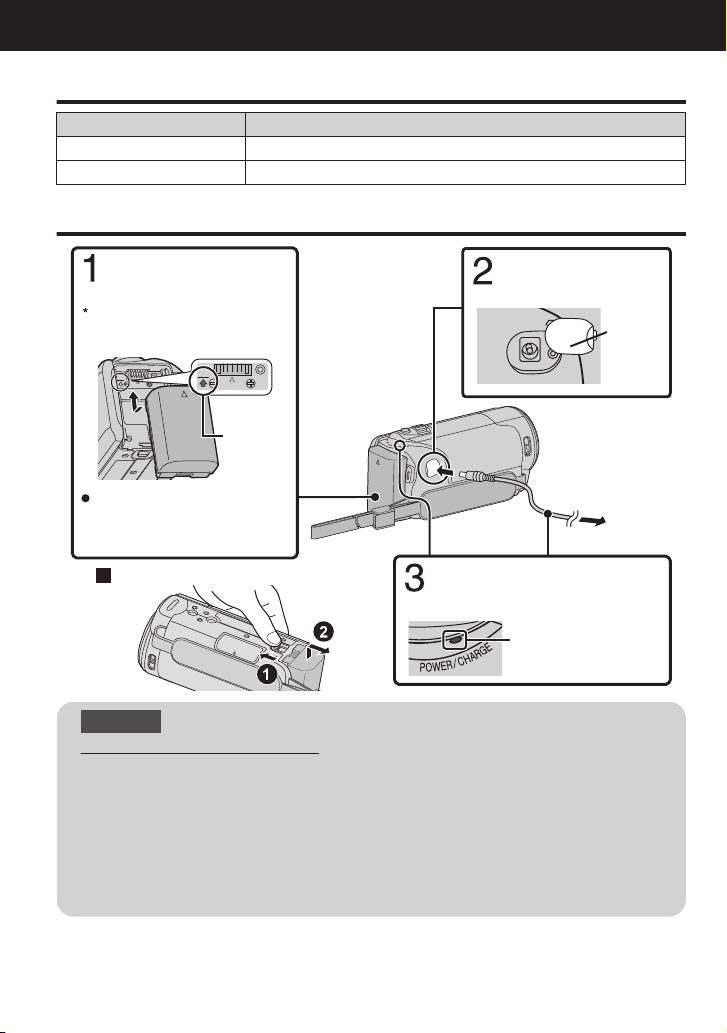
(Base)
To detach the battery pack
Charging finished:
Goes out
Charging in progress:
Blinks
Charging Lamp
Plug in the power.
To AC Outlet
(110 V to 240 V)
AC Adapter
Cover
Connect the DC
connector.
Mark
Align the top of the battery
with the mark on this unit,
and slide in until the battery
clicks into place.
The battery pack is not
charged at the time of
purchase.
Attach the battery pack.
Getting Started
Model Differences
Model Recording Media
GZ-HM50 SDHC/SDXC/Built-in Memory (8 GB)
GZ-HM30 SDHC/SDXC
Charging the Battery Pack
.
CAUTION
Be sure to use JVC battery packs.
If you use any other battery packs besides JVC battery packs, safety and
0
performance cannot be guaranteed.
Charging time: Approx. 2 h 10 m (using supplied battery pack)
0
* The charging time is when the unit is used at 25°C (77°F). If the battery pack is charged
outside the room temperature range of 10°C to 35°C (50°F to 95°F), charging may
take a longer time or it may not start. The recordable and playable time may also be
shortened under some usage conditions such as at low temperature.
Charging is also possible with a USB cable. (Refer to Detailed User Guide.)
0
For more information, refer to the Detailed User Guide
6
http://manual.jvc.co.jp/index.html/
Page 7
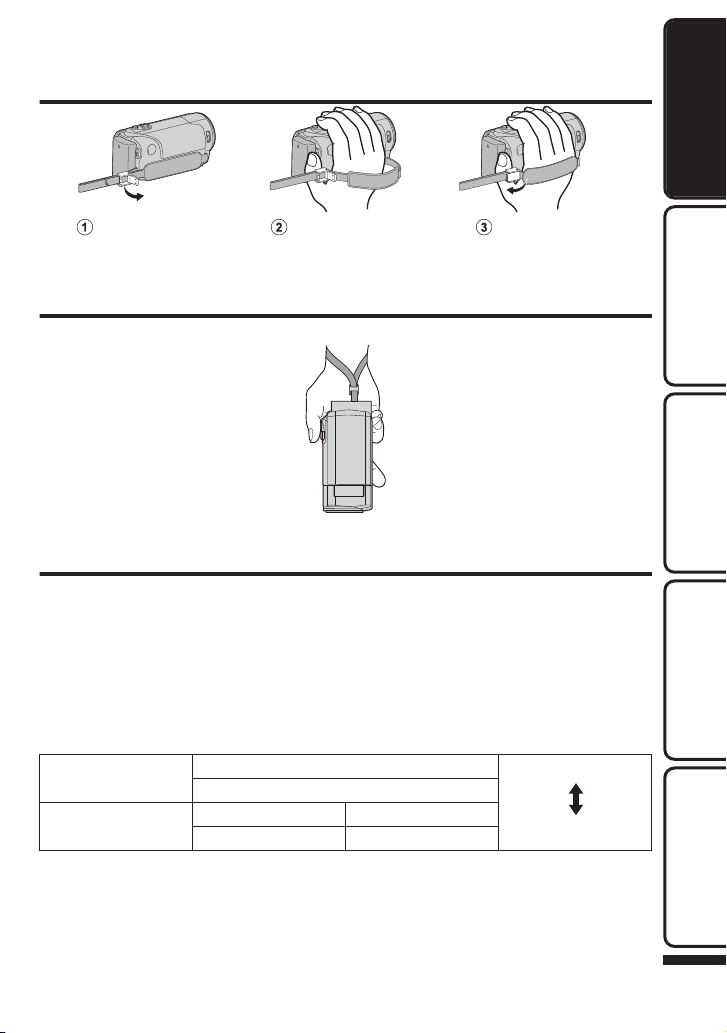
Grip Adjustment
Close the lever
Adjust the length
of the belt
Open the lever on
the strap lock
.
Using as a Hand Strap
Adjust the length of the belt and loop it around your wrist.
.
Video Quality
This unit can perform recording in both high and standard definition.
By default, it is set to high definition (LS).
To change the setting
o
Press MENU.
A
Press UP/< or DOWN/> to select “VIDEO QUALITY” and press OK/INFO.
B
Press UP/< or DOWN/> to select the video quality.
C
Press OK/INFO. (Setting complete)
D
High Definition
Standard Definition SSW (16:9) SS (4:3)
SEW (16:9) SE (4:3)
* For the approximate video recording time, refer to P.22.
LS (16:9) Higher video quality
LE (16:9)
More recording time
Getting StartedRecordingPlaybackCopying
.
Further
Information
For more information, refer to the Detailed User Guide
http://manual.jvc.co.jp/index.html/
7
Page 8
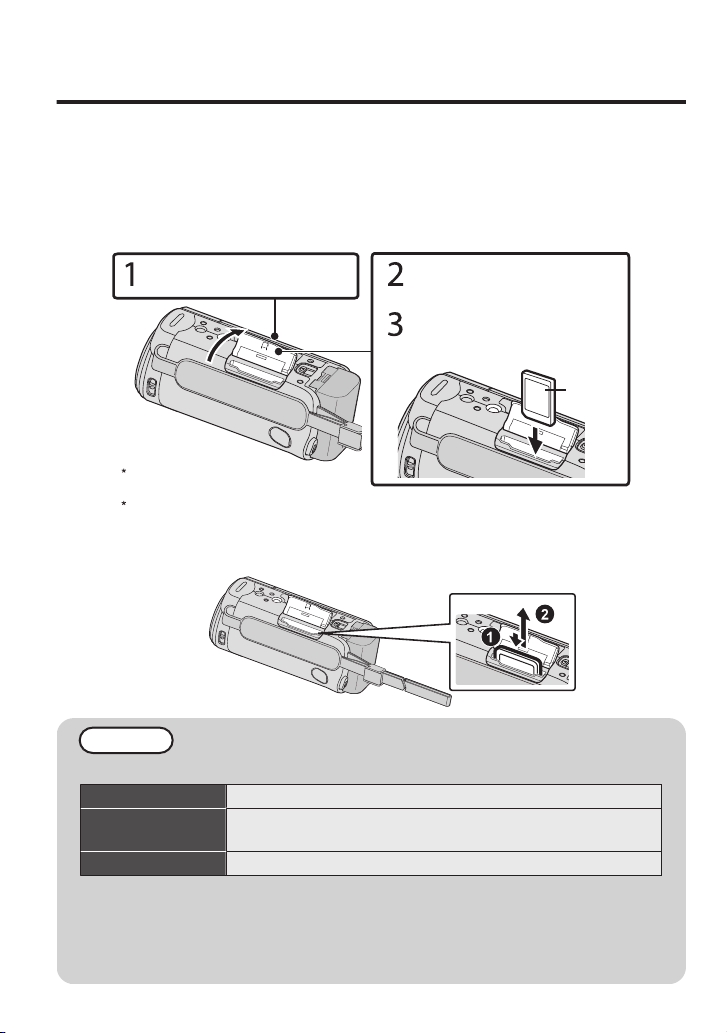
Inserting an SD Card
Tu r n off the power of this unit before
inserting or removing a card.
(Base)
Label
Insert an SD card.
Open the cover.Close the LCD monitor.
When the LCD monitor is closed, the unit turns off.
(Base)
Insert a commercially available SD card before recording. (GZ-HM30)
When a commercially available SD card is inserted, recordings can still be made to the card without
stopping when the remaining recording time on the built-in memory runs out. (GZ-HM50)
* Only for GZ-HM50:
To record to the card, it is necessary to set “REC MEDIA SETTING” to “SD CARD”. (P.9)
When no card is available, set “REC MEDIA SETTING” to “BUILT-IN MEMORY” for recording.
.
To remove the card
o
Push the card inward once, then pull it out straight.
.
NOTE
Operations are confirmed on the following SD cards.
Manufacturer Panasonic, TOSHIBA, SanDisk, ATP, Eye-Fi*
Video A
Eye-Fi Eye-Fi Connect X2 / Eye-Fi Explore X2 / Eye-Fi Pro X2
*Only the specified models may be used. Refer to the Detailed User Guide for details.
Using SD cards (including SDHC/SDXC cards) other than those specified above
0
may result in recording failure or data loss.
To protect the data, do not touch the terminals of the SD card.
0
Eye-Fi manufactures SD memory cards with wireless LAN function.
0
For more information, refer to the Detailed User Guide
8
http://manual.jvc.co.jp/index.html/
Class 4 or higher compatible SDHC card (4 GB to 32 GB) /
Class 4 or higher compatible SDXC card (Max. 64 GB)
Page 9
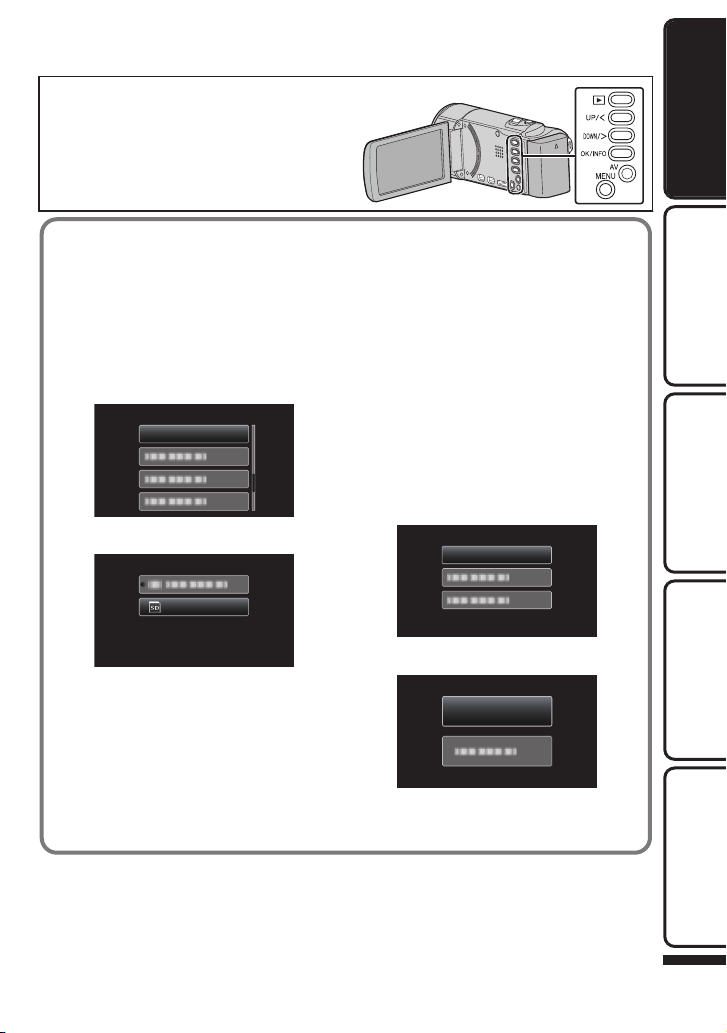
To select/move cursor towards up/left or down/
REC MEDIA SETTING
SD CARD
FORMAT SD CARD
FORMAT SD CARD
FILE
right, press the button UP/< or DOWN/>.
Getting StartedRecordingPlaybackCopying
To use an SD card
o
(GZ-HM50)
Recording and playback can be
performed on a card when “REC MEDIA
SETTING” is set to “SD CARD”.
Press MENU.
A
Select “REC MEDIA SETTING”
B
and press OK.
.
Select “SD CARD” and press OK.
C
.
To use SD cards that have been
o
used on other devices
Format (initialize) the card using
“FORMAT SD CARD” from media
settings.
All data on the card will be deleted
when it is formatted. Copy all files
on the card to a computer before
formatting.
Press MENU.
A
Select “MEDIA SETTINGS” and
B
press OK.
Select “FORMAT SD CARD” and
C
press OK.
.
Select “FILE” and press OK.
D
.
Select “YES” and press OK.
E
After formatting, press OK.
F
For more information, refer to the Detailed User Guide
http://manual.jvc.co.jp/index.html/
Further
Information
9
Page 10
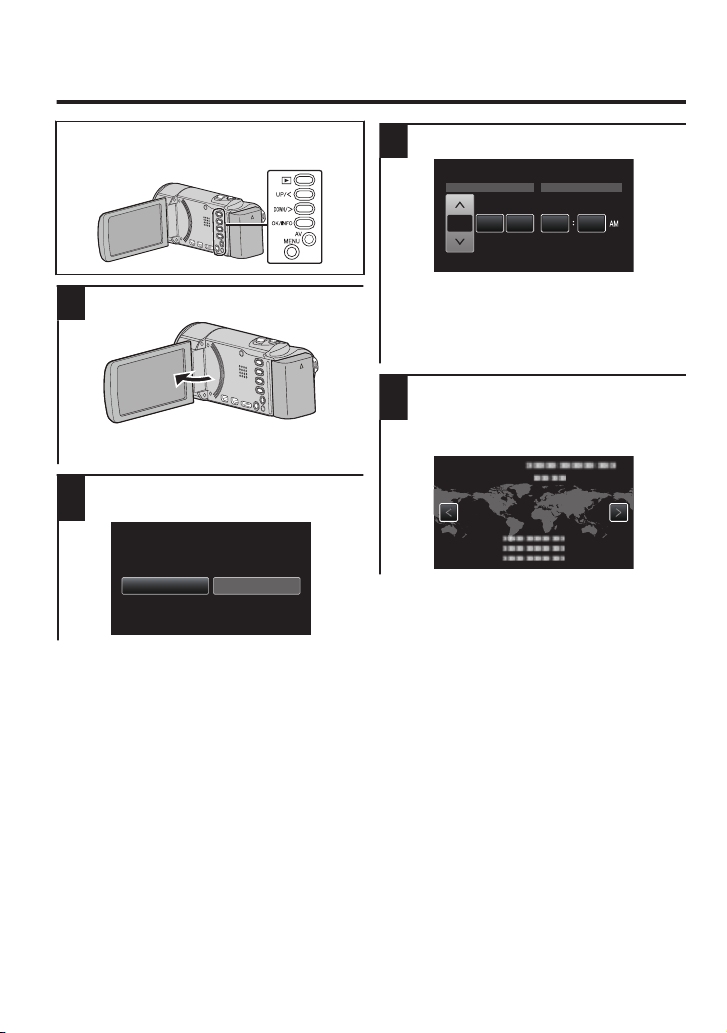
Clock Setting
SET DATE /TIME!
YES NO
2011JAN 1 10 00
CLOCK SETTING
DATE TIME
GMT
CLOCK/AREA SETTING
To select/move cursor towards up/left or down/
right, press the button UP/< or DOWN/>.
.
Open the LCD monitor.
1
3
Press UP/< or DOWN/> to adjust the
0
setting value and press OK to confirm it.
The cursor moves to the next item.
Repeat this step to input the year, month,
0
day, hour, and minute.
4
.
The unit turns on. When the LCD monitor
0
is closed, the unit turns off.
Select “YES” and press OK when
2
“SET DATE/TIME!” is displayed.
.
The city name and time difference are
0
displayed.
To return to the previous screen
o
Press MENU.
Set the date and time.
.
Press UP/< or DOWN/> to select the
region where you live and press OK.
.
10
For more information, refer to the Detailed User Guide
http://manual.jvc.co.jp/index.html/
Page 11

To reset the clock
CLOCK ADJUST
CLOCK ADJUST
CLOCK SETTING
DISPLAY SETTINGS
LANGUAGE
Set the clock with “CLOCK ADJUST”
from the menu.
Press MENU.
A
Select “CLOCK ADJUST” and
B
press OK.
To change the display language
The language on the display can be
changed.
Press MENU.
A
Select “DISPLAY SETTINGS”
B
and press OK.
Getting StartedRecordingPlaybackCopying
0
0
.
Select “CLOCK SETTING” and
C
press OK.
.
The subsequent setting operations
are the same as steps 3 - 4 on the
previous page.
.
Select “LANGUAGE” and press
C
OK.
.
Select the desired language and
D
press OK.
NOTE
“SET DATE/TIME!” is displayed when you turn on this unit after it has not been
used for a prolonged period.
Charge this unit for more than 24 hours before setting the clock.
For more information, refer to the Detailed User Guide
http://manual.jvc.co.jp/index.html/
Further
Information
11
Page 12
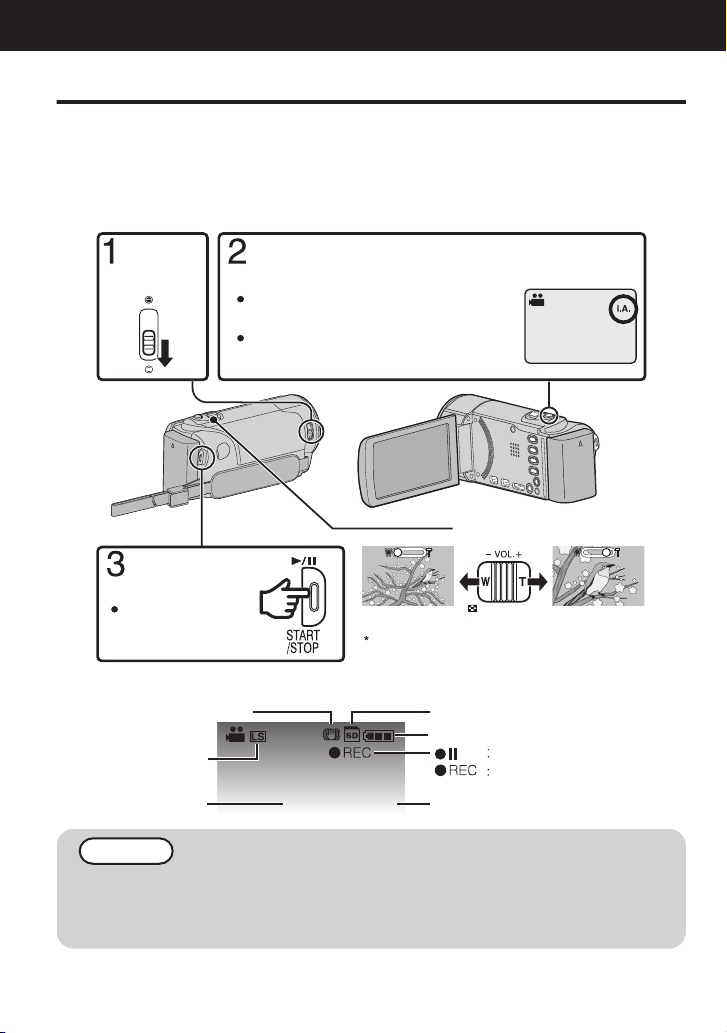
(Telephoto)(Wide angle)
Zooming
Press again to stop.
Start recording.
The mode changes between Intelligent
Auto and Manual with every press.
If the mode is H Manual, press the
S button to switch.
Check if the recording mode is P Intelligent Auto.
Open the
lens cover.
Zoom ratio setting depends on the
setting of “VIDEO QUALITY”. (P.27)
0:00:00 [000:22]
Battery Indicator
Recording Media
Recording in Progress
Record-Standby
Remaining Recording Time
Video Quality
Scene Counter
Image Stabilizer
Recording
Video Recording
You can record without worrying about the setting details by using the Intelligent Auto mode.
Settings such as exposure and focus will be adjusted automatically to suit the shooting
conditions.
*
In case of specific shooting scenes such as backlight (C), night view (B), person (A) etc., its
icon is displayed on the screen.
Before recording an important scene, it is recommended to conduct a trial recording.
Indications during video recording
o
0
0
12
.
.
NOTE
The estimated recording time of the supplied battery pack is approximately 40
minutes. (P.22)
Do not remove the battery pack, AC adapter, or SD card when the access lamp is
lighted. The recorded data may become unreadable.
For more information, refer to the Detailed User Guide
http://manual.jvc.co.jp/index.html/
Page 13
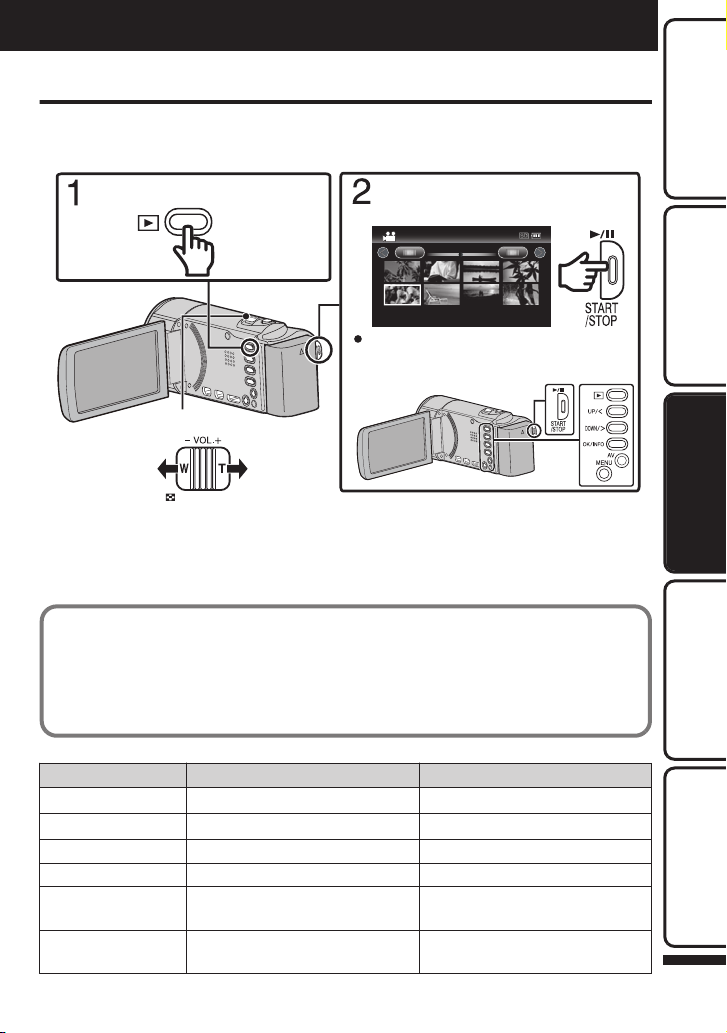
2011
Tu r n up the
volume
Tu r n down the
volume
Vol ume adjustment
To select/move cursor towards
up/left or down/right, press the
button UP/< or DOWN/>.
Select the desired video and press
[d/e].
Select the playback mode.
Playback
Playing Back/Deleting Files on this Unit
Select and play back the recorded videos from an index screen (thumbnail display).
*Only for GZ-HM50: The contents of the media selected in “REC MEDIA SETTING”
(P.9) are displayed on the index screen.
.
0
Press L again to return to the recording mode.
Videos recorded in high definition and standard definition are displayed on the index
0
screen separately. Set “VIDEO QUALITY” in the recording menu to “LS” or “LE” to view
the videos recorded in high definition, or to “SSW”, “SS”, “SEW”, or “SE” to view the
videos recorded in standard definition, before selecting the playback mode. (P.7)
Getting StartedRecordingPlaybackCopying
To delete selected files from
o
the index screen
Press MENU, select “DELETE” and
A
press OK.
Select “FILE SELECT” and press OK.
B
Usable operation buttons/levers during playback
o
d/e
Zoom u
Zoom T / Vol.+ Increases volume level -
Zoom W / Vol.- Decreases volume level -
UP/< Reverse search Frame-by-frame playback in reverse
DOWN/> Forward search Frame-by-frame playback in forward
During video playback During video pause
Pause Playback
- Stop (returns to thumbnail display)
For more information, refer to the Detailed User Guide
Press UP/< or DOWN/> to select files
C
and press OK.
Press MENU, select “DELETE” and
D
press OK to confirm deletion.
After deleting is complete, press OK.
E
direction
direction
http://manual.jvc.co.jp/index.html/
Further
Information
13
Page 14
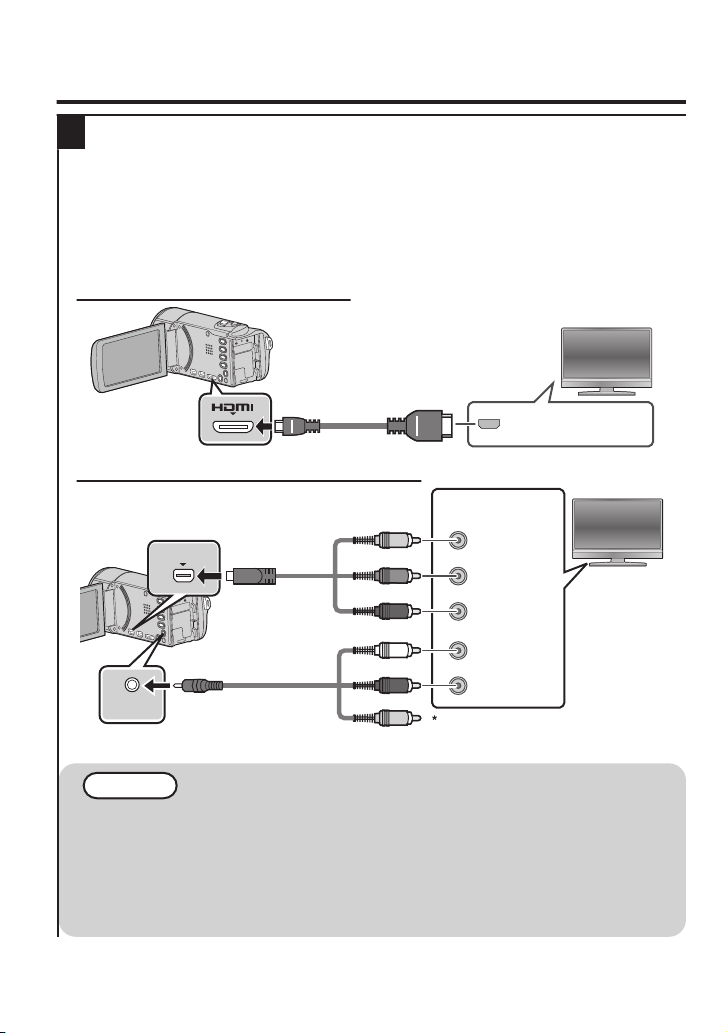
Playing Back on TV
HDMI Connector
Input
TV
HDMI Cable
(Optional)
To HDMI
(HDMI mini)
Connector
COMPONENT
AV
Y
CB/PB
CR/PR
Do not connect the yellow plug
when using component cable.
TV
Audio Input
(R)
Audio Input
(L)
Component
Video Input
Ye l low
Red
White
Red
Blue
Green
AV Cable
(Provided)
To AV Connector
Component
Cable
(Optional)
To COMPONENT Connector
Connect to a TV.
1
* Refer also to the instruction manual of the TV in use.
Turn off the power.
0
Playing back in HD quality
o
If you are using an HDTV, you can play back in HD quality by connecting to the HDMI
connector.
Connecting to the HDMI connector
.
Connecting to the COMPONENT connector
.
NOTE
For questions about the TV or method of connection, contact your TV’s
0
manufacturer.
Use a High Speed HDMI Cable (category 2 cable) as the HDMI mini cable.
0
When playing back in HD quality, set “COMPONENT OUTPUT” in the
0
0
14
“CONNECTION SETTINGS” menu to “1080i/720p”. The video is output in standard
quality if the setting remains at “480i”.
Component and composite (AV) cannot be output at the same time.
For more information, refer to the Detailed User Guide
http://manual.jvc.co.jp/index.html/
Page 15
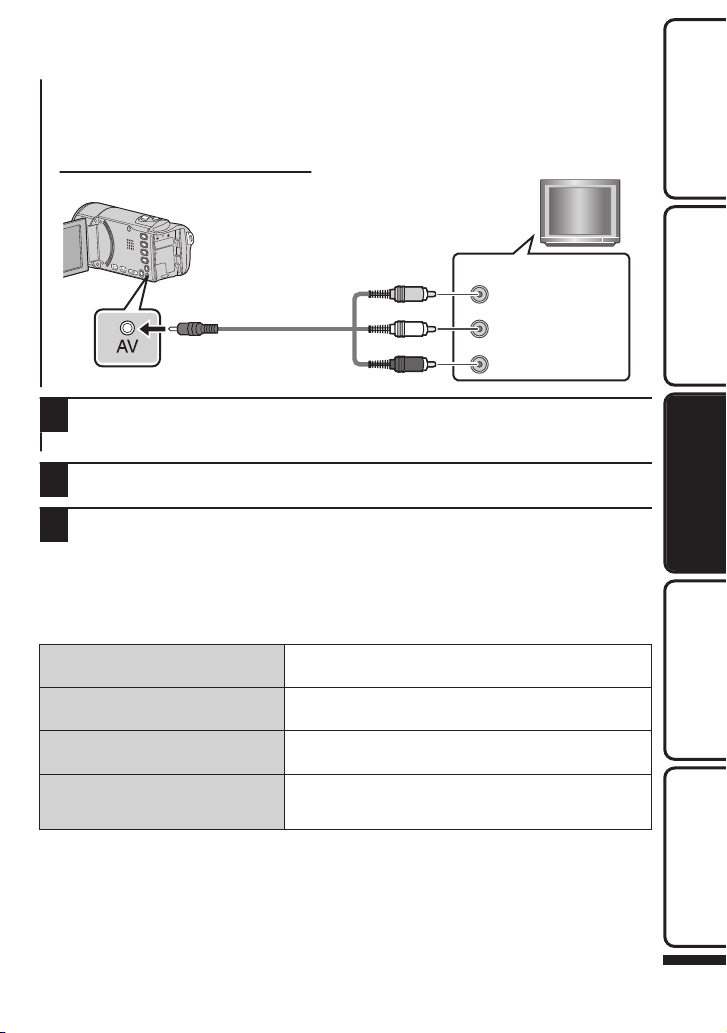
Playing back in standard quality
Red
White
Ye l low
TV
Audio Input (R)
Audio Input (L)
Video Input
Video Input
AV Cable (Provided)
To AV Connector
o
If you are using a conventional TV, you can play back in standard quality by connecting
to the AV connector.
Connecting to the AV connector
.
Connect the AC adapter.
2
This unit powers on automatically when the AC adapter is connected.
0
Select the TV input switch.
3
Play back a file. (P.13)
4
To play back with date/time display
o
Set “DISPLAY ON TV” in the “CONNECTION SETTINGS” menu to “ON”.
Set “ON-SCREEN DISPLAY” in the playback menu to “ON”.
When images look unnatural on the TV
o
Images do not appear on the TV
properly.
Images are projected vertically on
the TV.
Images are projected horizontally
on the TV.
The color of images looks strange.
Disconnect the cable and connect again.
0
Turn off and on this unit again.
0
Set “VIDEO OUTPUT” in the “CONNECTION
0
SETTINGS” menu to “4:3”.
Adjust the TV’s screen accordingly.
0
When the video was recorded with “x.v.Color” set
0
to “ON”, change the setting as desired on TV.
Adjust the TV’s screen accordingly.
0
Getting StartedRecordingPlaybackCopying
For more information, refer to the Detailed User Guide
http://manual.jvc.co.jp/index.html/
Further
Information
15
Page 16
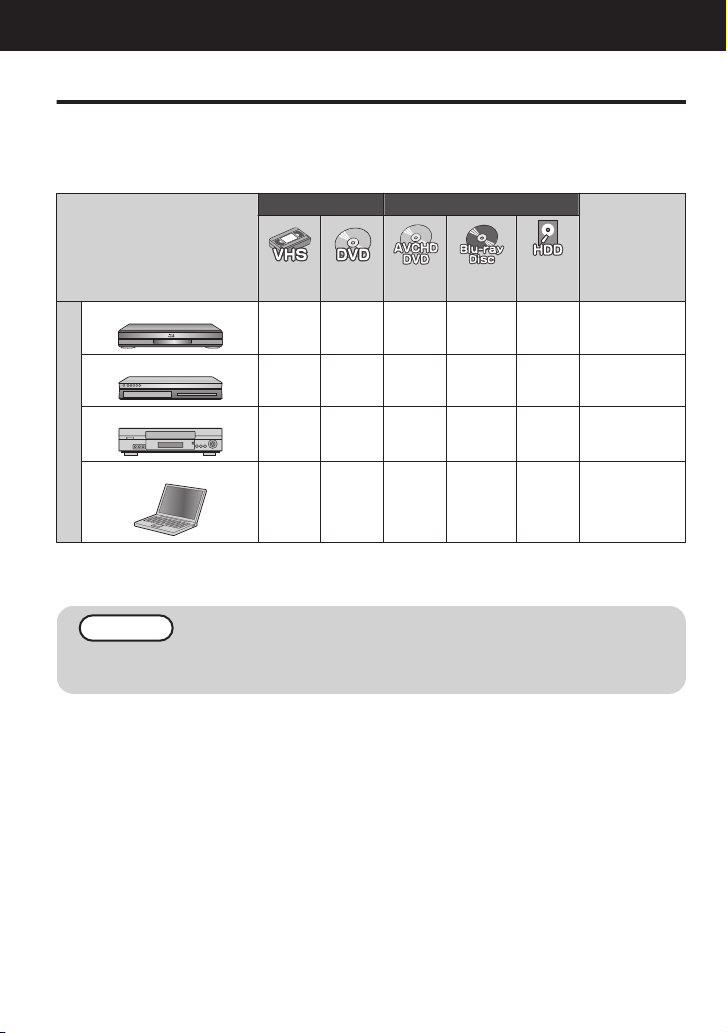
Copying
Copying Files
You can create discs or copy the files on this unit by connecting it to various devices.
Recordable and playable
:
X
Playable only
:
F
Not applicable
:
—
Standard Quality HD Quality
Media Selection
Blu-ray Recorder
.
DVD Recorder
.
.
(VHS
Tape)
— X
— X
.
(DVD
Disc)
.
(DVD
Disc)
F *1
F *1
.
(Blu-ray
Disc)
X X
— X
.
(Device’s
internal
HDD)
Page
See manual of
recorder.
P.17
VCR
Device
.
X — — — —
P.17
Computer
—
.
*2 *2 *2
X
P.18
*1 Only on AVCHD Lite compatible devices.
*2 For details on how to create a disc using a computer, refer to the Detailed User Guide.
NOTE
It is not possible to connect and record to a DVD writer, external Blu-ray drive, or
0
external hard disk.
For more information, refer to the Detailed User Guide
16
http://manual.jvc.co.jp/index.html/
Page 17
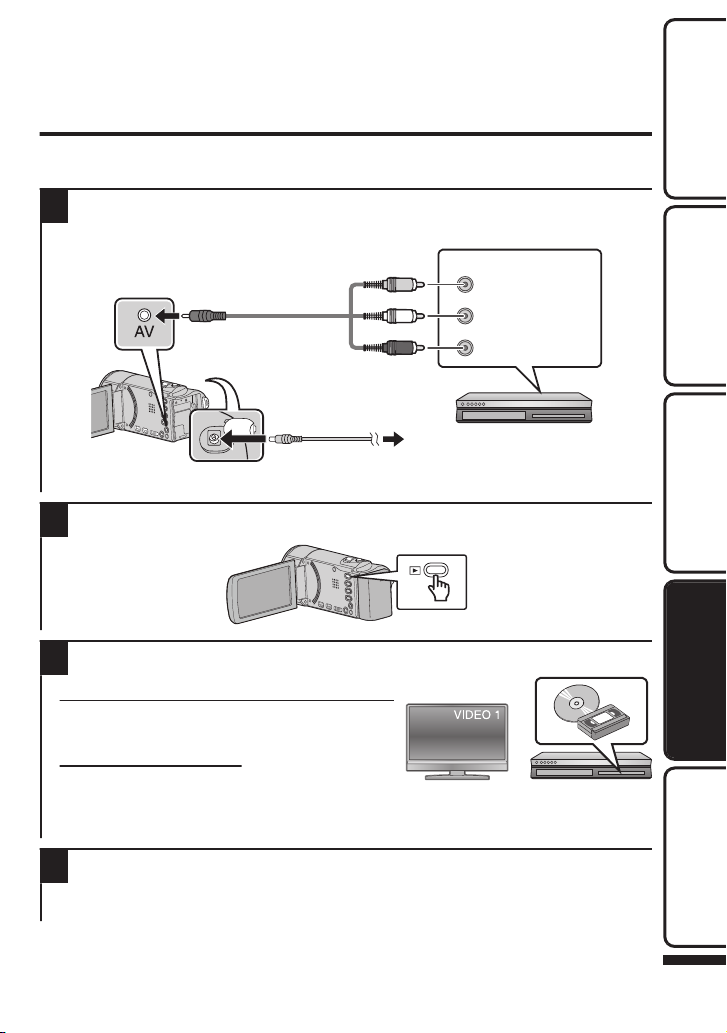
Dubbing Files by Connecting to a DVD
VCR/DVD Recorder
Audio Input (R)
Audio Input (L)
Video Input
Video Input
Red
White
Ye l low
To DC Connector
To AC Outlet
(110 V to 240 V)
AC Adapter
AV Cable (Provided)
To AV Connector
Recorder or VCR
You can dub videos in standard quality by connecting to a DVD recorder or VCR.
Refer also to the instruction manuals of the TV, DVD recorder, VCR, etc.
Connect to a VCR/DVD recorder.
1
Turn off the power.
0
.
This unit powers on automatically when the AC adapter is connected.
0
Press L (Play/Record) to select the playback mode.
2
.
Prepare to record.
3
Preparation on TV and VCR/DVD recorder
Switch to a compatible external input.
0
Insert a DVD-R or video tape.
0
Preparation on this unit
Set “VIDEO OUTPUT” in the “CONNECTION
0
SETTINGS” menu to the aspect ratio (“4:3” or “16:9”) of the connecting TV.
To include the date during dubbing, set “DISPLAY ON TV” in the “CONNECTION
0
SETTINGS” menu to “ON”. Set “ON-SCREEN DISPLAY” in the playback menu to “ON”.
Start recording.
4
Start playback on this unit and press the record button on the recorder.
0
After playback is complete, stop the recording.
0
Getting StartedRecordingPlaybackCopying
Further
Information
For more information, refer to the Detailed User Guide
http://manual.jvc.co.jp/index.html/
17
Page 18

Copying to Computer
System type: 32-bit / 64-bit
Memory: At least 2 GB
Processor
High definition: Intel Core Duo, CPU 1.66 GHz or higher
(Intel Core 2 Duo, CPU 2.13 GHz or higher recommended)
Standard definition: Intel Pentium 4, CPU 3.0 GHz or higher
(Intel Pentium D, CPU 3.0 GHz or higher recommended)
Service Pack 2 (Windows Vista only)
Home Basic or Home Premium
(32-bit/64-bit edition, Pre-installed versions only)
Windows Vista
Home Premium (32-bit/64-bit edition, Pre-installed versions only)
Windows 7
Memory: At least 1 GB
Processor
High definition: Intel Core Duo, CPU 1.66 GHz or higher
(Intel Core 2 Duo, CPU 2.13 GHz or higher recommended)
Standard definition: Intel Pentium 4, CPU 3.0 GHz or higher
(Intel Pentium D, CPU 3.0 GHz or higher recommended)
Service Pack 3
Home Edition or Professional (Pre-installed versions only)
Windows XP
Verifying System Requirements (Guideline)
Windows PC
You can copy files to a PC using the provided software.
Right-click on “Computer” (or “My Computer”) in the “Start” menu and select “Properties” to
check the following items.
Windows 7 / Windows Vista
o
.
Windows XP
o
.
Other requirements
o
Display: 1024×768 pixels or above (1280×1024 pixels or above recommended)
Graphic: Intel G965 or higher recommended
Video editing
o
High definition: Intel Core i7, CPU 2.53 GHz or higher recommended
Standard definition: Intel Core 2 Quad, CPU 2.4 GHz or higher recommended
NOTE
If your PC does not meet the above system requirements, the provided software
0
cannot be used.
For more information, contact your PC’s manufacturer.
0
For more information, refer to the Detailed User Guide
18
http://manual.jvc.co.jp/index.html/
Page 19

Mac Computer
You can import files from this unit to a computer using Apple’s iMovie ‘08, ‘09 or ‘11.
To verify the system requirements, select “About This Mac” from the Apple menu. You
can determine the operating system version, processor and amount of memory.
For the latest information on iMovie, refer to the Apple website.
0
For details on how to use iMovie, refer to the help file of the software.
0
There is no guarantee that the operations will work with all computer environments.
0
Installing the Provided Software
You can display the recorded images in
calendar format and perform simple editing
using the provided software.
Load the provided CD-ROM into
1
your PC.
Windows Vista / Windows 7 only
Click “Run INSTALL.EXE” in the
A
auto play dialog box.
Click “Continue” on the user
B
account control screen.
“Software Setup” appears after a while.
0
If it doesn’t appear, double-click the CD-
0
ROM icon in “My Computer”.
Windows XP only
Go to Step 2.
0
Click “Everio MediaBrowser 3”.
2
Click “Finish”.
3
Click “Quit”.
4
.
Installation ends and icons are created
0
on the desktop.
NOTE
To view the Detailed User Guide,
connect to the internet and click
“Detailed User Guide” in step 2.
Getting StartedRecordingPlaybackCopying
.
Follow the on-screen instructions.
0
For more information, refer to the Detailed User Guide
http://manual.jvc.co.jp/index.html/
Further
Information
19
Page 20

Backing Up All Files
To AC Outlet
(110 V to 240 V)
AC Adapter
To USB Connector
USB Cable
(Provided)
To DC Connector
To USB
Connector
BACK UP
CONNECT TO PC
2
1
Click
Click
Click
Saving destination (PC)
Before making backup, make sure that there
is enough free space in the PC’s HDD.
Close the LCD monitor to turn off the
0
camcorder. Disconnect the power supply.
To select/move cursor towards up/left
or down/right, press the button UP/< or
DOWN/>.
The provided software Everio
0
MediaBrowser starts up on the PC.
The subsequent operations are to be
performed on the PC.
Select the volume.
5
.
Open the LCD monitor.
1
Connect the USB cable and the AC
2
adapter.
Be sure to use the supplied AC adapter.
0
.
Reconnect the power supply.
0
Select “CONNECT TO PC” and
3
press OK.
Select “BACK UP” and press OK.
4
For more information, refer to the Detailed User Guide
20
http://manual.jvc.co.jp/index.html/
.
.
Start backup.
6
.
After backup is complete, click “OK”.
7
If you encounter any problems with the
provided software Everio
MediaBrowser, please consult the
“Pixela User Support Center”.
To disconnect this unit from the PC
o
Click “Safely Remove Hardware”.
A
.
Click “Safely Remove USB Mass
B
Storage Device”.
(For Windows Vista) Click “OK”.
C
Disconnect the USB cable and close
D
the LCD monitor.
Page 21

GAIN UP
AUTO SLOW-SHUTTER
ERASE ALL DATA (GZ-HM50 Only)
FORMAT BUILT-IN MEM. (GZ-HM50 Only)
FORMAT SD CARD
MEDIA SETTINGS
HDMI CONTROL
HDMI OUTPUT
VIDEO OUTPUT
DISPLAY ON TV
CONNECTION SETTINGS
FACTORY PRESET
UPDATE
QUICK RESTART
AUTO POWER OFF
OPERATION SOUND
DEMO MODE
BASIC SETTINGS
MONITOR BRIGHTNESS
DATE DISPLAY STYLE
LANGUAGE
DISPLAY SETTINGS
Common Menu
ON-SCREEN DISPLAY
REC MEDIA SETTING (GZ-HM50 Only)
CLOCK ADJUST
SEAMLESS REC CTRL (GZ-HM50 Only)
PLAYBACK OTHER FILE
SEARCH DATE
MOVE (GZ-HM50 Only)
COPY (GZ-HM50 Only)
PROTECT/CANCEL
DELETE
Playback Menu
REC MEDIA SETTING (GZ-HM50 Only)
CLOCK ADJUST
x.v.Color
SEAMLESS RECORDING (GZ-HM50 Only)
ZOOM
VIDEO QUALITY
AUTO REC
TIME-LAPSE RECORDING
WIND CUT
GAIN UP
DIS
FACE PRIORITY AE/AF
TELE MACRO
BACKLIGHT COMP.
WHITE BALANCE
BRIGHTNESS ADJUST
FOCUS
SCENE SELECT
MANUAL SETTING
Recording Menu
Menu Map
Further Information
Operating the Menu
You can configure various settings using
the menu.
To select/move cursor towards up/
left or down/right, press the button
UP/< or DOWN/>.
.
Press MENU.
1
Select the desired menu and press
2
OK.
.
Select the desired setting and
3
press OK.
.
To return to the previous screen
o
Press MENU.
For more information on the
0
settings, refer to the Detailed User
Guide.
.
For more information, refer to the Detailed User Guide
http://manual.jvc.co.jp/index.html/
Getting StartedRecordingPlaybackCopying
Further
Information
21
Page 22

.
Pixela (for inquires regarding the provided software)
Region Language Phone #
USA and Canada English +1-800-458-4029 (toll-free)
Europe (UK, Germany, France, and Spain)
English/German/French/Spanish +800-1532-4865 (toll-free)
Other Countries in Europe English/German/French/Spanish +44-1489-564-764
Asia (Philippines) English +63-2-438-0090
ChineseChina 10800-163-0014 (toll-free)
Homepage: http://www.pixela.co.jp/oem/jvc/mediabrowser/e/
Please check our website for latest information and downloading.
Customer Support Information
Use of this software is authorized according to the terms of the software license.
JVC (for inquires regarding this unit)
When contacting the nearest JVC office or agency in your country (refer to the JVC Worldwide Service Network at
http://www.jvc-victor.co.jp/english/worldmap/index-e.html) about this software, please have the following information ready.
• Product Name, Model, Serial Number, Problem, Error Message
•
Computer (Manufacturer, Model (Desktop/Laptop), CPU, OS, Memory (MB/GB), Available Hard Disk Space (GB)) Please note
that it may take some time to respond to your questions, depending on their subject matter. JVC cannot answer questions regarding
basic operation of your computer, or questions regarding specifications or performance of the OS, other applications or drivers.
Recordable Time
You can check the video recording time by pressing the OK/INFO button.
Approximate Video Recording Time
Quality
Built-in Memory
(GZ-HM50)
4 GB 8 GB 16 GB 32 GB 48 GB 64 GB
LS 1 h 20 m 40 m 1 h 30 m 3 h 10 m 6 h 30 m 9 h 30 m 13 h
LE 3 h 20 m 1 h 50 m 3 h 40 m 7 h 20 m 15 h 10 m 22 h 20 m 30 h 20 m
SSW/SS 2 h 30 m 1 h 20 m 2 h 50 m 5 h 40 m 11 h 30 m 17 h 23 h
SEW/SE 5 h 20 m 2 h 50 m 5 h 50 m 11 h 40 m 23 h 50 m 35 h 10 m 47 h 40 m
LS/LE: High definition (1280 x 720 pixels, 16:9)
0
SSW/SEW: Standard definition (720 x 480 pixels, 16:9)
0
SS/SE: Standard definition (720 x 480 pixels, 4:3)
0
The approximate recording time is only a guide. The actual recording time may shorten
0
depending on the shooting environment.
Approximate Recording Time (Using Battery)
Battery Pack Actual Recording Time Continuous Recording Time
BN-VG108U 40 m 1 h 5 m
BN-VG114U 1 h 15 m 2 h 10 m
BN-VG121U 1 h 55 m 3 h 15 m
The above are values when “MONITOR BRIGHTNESS” is set to “3” (standard).
0
The actual recording time may be shorter if zooming is used or if recording is stopped
0
repeatedly. (It is recommended to prepare battery packs ready for three times the
expected recording time.)
When the battery life is reached, the recording time becomes shorter even if the battery
0
pack is fully charged. (Replace the battery pack with a new one.)
For more information, refer to the Detailed User Guide
22
http://manual.jvc.co.jp/index.html/
SDHC/SDXC Card
Page 23

Troubleshooting
If you encounter problems with this unit, check the following before requesting service.
Refer to “Trouble” below.
1
Refer to the “Troubleshooting” section in the “Detailed User Guide”.
2
If you have difficulties operating the unit, refer to the detailed descriptions in the
“Detailed User Guide”.
http://manual.jvc.co.jp/index.html/
0
You can also access the website from the supplied CD-ROM. (P.19)
0
Refer to the FAQ of new products on JVC’s website.
3
http://www.jvc.com/
0
This unit is a microcomputer-controlled device. Electrostatic discharge, external
4
noise and interference (from a TV, a radio, etc.) might prevent it from functioning
properly.
In such a case, reset the unit.
Turn off the power. (Close the LCD monitor.)
A
Remove the AC adapter and battery pack from this unit, reattach them, and
B
this unit powers on automatically.
If the above do not solve the problem, consult your nearest JVC dealer or JVC
5
service center.
Trouble
Trouble Action Page
Getting StartedRecordingPlaybackCopying
POWER/CHARGE lamp
starts blinking when the
Power
monitor is closed.
Recording cannot be
performed.
Recording stops
Recording
automatically.
No date/time display.
Sound or video is
Playback
interrupted.
The battery pack is being charged.
0
0
Set to the recording mode with the L (Play/
Record) button.
Turn off this unit, wait for a while, and turn it on
0
again. (This unit stops automatically to protect the
circuit when the temperature rises.)
Recording stops automatically after 12 hours of
0
continuous recording.
Set “ON-SCREEN DISPLAY” in the playback
0
menu accordingly.
Sometimes playback is interrupted at the
0
connecting section between two scenes. This is
not a malfunction.
For more information, refer to the Detailed User Guide
http://manual.jvc.co.jp/index.html/
P.6
P.13
-
-
-
-
Further
Information
23
Page 24

Desired files cannot be
found on the index screen
(thumbnail display).
Set “VIDEO QUALITY” in the recording menu
0
accordingly before selecting the playback mode.
P.7
P.13
Check the remaining battery power. (When the
0
battery pack is fully charged, the lamp does not
The lamp does not flash
during battery pack
charging.
Other problems
This unit heats up.
flash.)
When charging in either a hot or cold
0
environment, ensure that battery is being
charged within the permitted temperature range.
(Otherwise, charging may stop to protect the
battery pack.)
This is not a malfunction. (This unit may become
0
warm when used for a long time.)
Warning Indications
Warning Indications Action Page
Turn off and on this unit again.
0
If the above does not solve the problem, back up
0
RECORDING FAILURE
DATA RECORDED FILE IS TOO
SMALL TO BE SAVED
Warning Indications
MEMORY CARD ERROR!
your files and execute “FORMAT BUILT-IN
MEM.” (GZ-HM50 only) or “FORMAT SD CARD”
in the “MEDIA SETTINGS” menu. (All data will be
deleted.)
When recording is stopped with the recorded
0
time less than “0:00:00:17”, the video will not be
saved.
Turn off and on this unit again.
0
Remove the AC adapter and battery pack, then
0
remove and re-insert the SD card.
Remove any dirt from the SD card terminals.
0
If the above does not solve the problem, back up
0
your files and execute “FORMAT SD CARD” in
the “MEDIA SETTINGS” menu. (All data will be
deleted.)
P.6
P.6
-
-
-
-
-
-
-
-
Appears for 5 seconds after power is turned on if
CHECK LENS COVER
For more information, refer to the Detailed User Guide
24
http://manual.jvc.co.jp/index.html/
0
the lens cover is closed or when it is dark.
-
Page 25

Cautions
AC Adapter
When using the AC adapter in areas other
than the USA
The provided AC adapter features automatic voltage
selection in the AC range from 110 V to 240 V.
USING HOUSEHOLD AC PLUG ADAPTER
In case of connecting the unit’s power cord to
an AC wall outlet other than American National
Standard C73 series type use an AC plug
adapter, called a “Siemens Plug”, as shown.
For this AC plug adapter, consult your nearest
JVC dealer.
Plug Adapter
Battery Pack
The supplied battery pack is a
lithium-ion battery. Before using
the supplied battery pack or an
optional battery pack, be sure
to read the following cautions:
Terminals
•
•
To avoid hazards
Remove the AC adapter from the AC wall outlet
when not in use.
•
Do not leave dust or metal objects adhered to
the AC wall outlet or AC adapter (power/DC plug).
...
do not burn.
do not short-circuit the terminals. Keep it away
from metallic objects when not in use. When
transporting, carry the battery in a plastic bag.
do not modify or disassemble.
do not expose the battery to temperatures
exceeding 60°C (140°F), as this may cause the
battery to overheat, explode or catch fire.
use only specified chargers.
...
...
...
...
...
...
...
...
...
...
•
To prevent damage and prolong service life
do not subject to unnecessary shock.
charge within the temperature range of 10°C
to 35°C (50°F to 95°F). Cooler temperatures
require longer charging time, or in some cases
stop charging at all.
Warmer temperatures prevent complete
charging, or in some cases stop charging at all.
store in a cool, dry place. Extended exposure
to high temperatures will increase natural
discharge and shorten service life.
fully charge and then fully discharge the battery
every 6 months when storing the battery pack
over a long period of time.
remove from charger or powered unit when not
in use, as some machines use current even
when switched off.
do not drop or subject to strong impact.
ATTENTION:
The product you have purchased
is powered by a rechargeable
battery that is recyclable.
Please call 1-800-8-BATTERY for
information on how to recycle this
battery.
(USA and Canada only)
Recording Medium
•
Be sure to follow the guidelines below
to prevent corruption or damage to your
recorded data.
•
Do not bend or drop the recording medium,
or subject it to strong pressure, jolts or
vibrations.
•
Do not splash the recording medium with water.
•
Do not use, replace, or store the recording
medium in locations that are exposed to
strong static electricity or electrical noise.
•
Do not turn off the camcorder power or
remove the battery or AC adapter during
shooting, playback, or when otherwise
accessing the recording medium.
•
Do not bring the recording medium near
objects that have a strong magnetic field or
that emit strong electromagnetic waves.
•
Do not store the recording medium in locations
with high temperature or high humidity.
•
Do not touch the metal parts.
•
When formatting or erasing data using
the camcorder, only the file administration
information is changed. The data is not
completely erased from the recording medium.
If you want to completely erase all of the data,
we recommend either using commercially
available software that is specially designed
for that purpose, or by physically destroying
the camcorder with a hammer etc.
LCD Monitor
•
To prevent damage to the LCD monitor,
DO NOT
... push it strongly or apply any shocks.
... place the camcorder with LCD monitor on the
bottom.
•
To prolong service life
... avoid rubbing it with coarse cloth.
.
For more information, refer to the Detailed User Guide
http://manual.jvc.co.jp/index.html/
Getting StartedRecordingPlaybackCopying
Further
Information
25
Page 26

•
To prevent the unit from dropping,
•
Fasten the grip belt securely.
•
When using the camcorder with a tripod,
attach the camcorder to the tripod securely.
If the camcorder drops, you may be injured
and the camcorder may be damaged.
When a child uses the unit, there must be
parental guidance.
Declaration of Conformity
Changes or modifications not approved by
JVC could void the user’s authority to operate
the equipment. This equipment has been
tested and found to comply with the limits for
a Class B digital device, pursuant to Part 15 of
the FCC Rules. These limits are designed to
provide reasonable protection against harmful
interference in a residential installation. This
equipment generates, uses, and can radiate
radio frequency energy and, if not installed
and used in accordance with the instructions,
may cause harmful interference to radio
communications. However, there is no guarantee
that interference will not occur in a particular
installation. If this equipment does cause harmful
interference to radio or television reception,
which can be determined by turning the
equipment off and on, the user is encouraged
to try to correct the interference by one or more
of the following measures: Reorient or relocate
the receiving antenna. Increase the separation
between the equipment and receiver.
Connect the equipment into an outlet on a
circuit different from that to which the receiver is
connected.
Consult the dealer or an experienced radio/
TV technician for help.
This Class B digital apparatus complies with
Canadian ICES-003.
Cet appareil numérique de la classe B est
conforme à la norme NMB-003 du Canada.
Main Unit
•
For safety, DO NOT
... open the camcorder’s chassis.
... disassemble or modify the unit.
... allow inflammables, water or metallic objects
to enter the unit.
... remove the battery pack or disconnect the
power supply while the power is on.
... leave the battery pack attached when the
camcorder is not in use.
... place naked fl ame sources, such as lighted
candles, on the apparatus.
... expose the apparatus to dripping or splashing.
... leave dust or metal objects adhered to the
power plug or an AC wall outlet.
... insert any objects in the camcorder.
•
Avoid using the unit
... in places subject to excessive humidity or dust.
... in places subject to soot or steam such as near
a cooking stove.
... near appliances generating strong magnetic
or electric fields (speakers, broadcasting
antennas, etc.).
... in places subject to extremely high (over 40°C
or 104°F) or extremely low (under 0°C or 32°F)
temperatures.
•
DO NOT leave the unit
... in places of over 50°C (122°F).
... in places where humidity is extremely low
(below 35%) or extremely high (above 80%).
... in direct sunlight.
... in a closed car in summer.
... near a heater.
... in high places such as on a TV. Leaving the
unit in high places while a cable is connected
may result in a malfunction if the cable is
caught and the unit falls onto the floor.
•
To protect the unit, DO NOT
... allow it to become wet.
... drop the unit or strike it against hard objects.
... subject it to shock or excessive vibration
during transportation.
... keep the lens directed at extremely bright
objects for long periods.
... expose the lens to direct sunlight.
... swing it excessively when using the hand strap.
... swing the soft camcorder case excessively
when the camcorder is inside it.
... store the camcorder in a dusty or sandy area.
Model Number : GZ-HM50U/GZ-HM30U
Tr a de Name : JVC
Responsible party : JVC AMERICAS CORP.
Address : 1700 Valley Road Wayne, N. J. 07470
Te lephone Number : 973-317-5000
This device complies with Part 15 of FCC
Rules. Operation is subject to the following
two conditions: (1) This device may not cause
harmful interference, and (2) this device must
accept any interference received, including
interference that may cause undesired operation.
...
in places subject to excessive shock or vibration.
... near a television set.
.
For more information, refer to the Detailed User Guide
26
http://manual.jvc.co.jp/index.html/
Page 27

Specifications
Camera
Model Name GZ-HM30U GZ-HM50U
Power supply Using AC adapter: DC 5.2 V, Using battery pack: DC 3.5 V - 3.6 V
Power consumption 2.2 W (when “MONITOR BRIGHTNESS” is set to “3” (standard))
Dimensions (W x H x D) 50.5 mm x 55 mm x 110.5 mm (2-1/8" x 2-1/4" x 4-3/8")
Mass Approx. 185 g (0.4 lbs) (camera only),
Operating environment Allowable operating temperature: 0°C to 40°C (32°F to 104°F)
Image pickup device 1/5.8" 1,500,000 pixels (progressive CMOS)
Recording area (Video) (LS/LE) 630,000 to 1,050,000 pixels (AIS ON)
Lens
Zoom (Video) Optical zoom: Up to 40x
Video recording format AVCHD standard, Video: AVC/H.264, Audio: Dolby Digital (2ch)
Recording media
Clock battery Rechargeable battery
2.4 W (when “MONITOR BRIGHTNESS” is set to “4” (brighter))
Rated Current Consumption: 1A
(excluding grip belt)
Approx. 215 g (0.47 lbs) (including supplied battery pack)
Allowable storage temperature: -20°C to 50°C (-4°F to 122°F)
Allowable relative humidity: 35 % to 80 %
(LS/LE) 630,000 to 1,250,000 pixels (AIS OFF)
(SSW/SEW) 340,000 to 1,050,000 pixels (dynamic zoom ON)
(SSW/SEW) 630,000 to 1,050,000 pixels (dynamic zoom OFF)
(SS/SE) 340,000 to 790,000 pixels (dynamic zoom ON)
(SS/SE) 470,000 to 790,000 pixels (dynamic zoom OFF)
F1.8 - 6.3, f= 2.9 mm to 116.0 mm
(LS/LE) 35 mm conversion: 45.6 mm to 1,824 mm (AIS ON)
(LS/LE) 35 mm conversion: 42.0 mm to 1,680 mm (AIS OFF)
(SSW/SEW) 35 mm conversion: 45.6 mm to 3,182 mm (dynamic zoom ON)
(SSW/SEW) 35 mm conversion: 45.6 mm to 1,824 mm (dynamic zoom OFF)
(SS/SE) 35 mm conversion: 55.9 mm to 3,376 mm (dynamic zoom ON)
(SS/SE) 35 mm conversion: 55.9 mm to 2,236 mm (dynamic zoom OFF)
Dynamic zoom: Up to 70x (SSW/SEW), Up to 60x (SS/SE)
Digital zoom: Up to 200x
SDHC/SDXC card
(commercially available)
Eye-Fi card
(commercially available)
SDHC/SDXC card
(commercially available)
Eye-Fi card
(commercially available)
Built-in memory: 8 GB
Getting StartedRecordingPlaybackCopying
Further
Information
For more information, refer to the Detailed User Guide
http://manual.jvc.co.jp/index.html/
27
Page 28

AC Adapter (AC-V11U)*
1010ZAR-SW-MP
US
© 2010 Victor Company of Japan, Limited
*LYT2257-001A-M*
Power supply AC 110 V to 240 V, 50 Hz/60 Hz
Output DC 5.2 V, 1 A
Allowable operating
temperature
Dimensions (mm) 66 mm x 28 mm x 47 mm (2-5/8" x 1-1/8" x 1-7/8")
Mass Approx. 71 g (0.15 lbs)
* When using the AC adapter overseas, please prepare a commercially available converter
plug for the country or region of visit.
The specifications and appearance of this product are subject to changes for
0
further improvement without prior notice.
0°C to 40°C (32°F to 104°F)
(10°C to 35°C (50°F to 95°F) during charging)
(W x H x D: excluding cord and AC plug)
Index
A
AC adapter ................................. 6, 25
Apple .............................................. 19
AV Connection ......................... 15, 17
B
Battery Pack ............................... 6, 25
C
CD-ROM ........................................ 19
Clock Adjust ................................... 10
Component Connection ................. 14
Copy (Back Up) .............................. 16
D
Date/Time Setting .......................... 10
Deleting Files ................................. 13
Dubbing (Duplicate) ....................... 17
F
Format SD Card ............................... 9
H
HDMI Connection ........................... 14
I
Installation ...................................... 19
For more information, refer to the Detailed User Guide
28
http://manual.jvc.co.jp/index.html/
L
Language Setting ........................... 11
LCD Monitor ................................... 25
M
Mac ................................................ 19
Menu Settings ................................ 21
R
Recordable Time ............................ 22
S
SD Card ........................................... 8
Software ......................................... 18
U
USB Cable ..................................... 20
V
Viewing Files on TV ........................ 14
W
Windows ........................................ 18
Z
Zoom .............................................. 12
Page 29

EN SP
VIDEOCÁMARA
LYT2257-001A-M
GZ-HM50U
GZ-HM30U
Guía básica del usuario
Estimado cliente:
Gracias por haber adquirido este producto JVC.
Antes de su uso, lea las precauciones de seguridad y advertencias en P.2 y P.25 para
garantizar un uso seguro de este producto.
IntroducciónGrabaciónReproducciónCopiaMás información
.
Un “Guía básica del usuario” (este manual) y un “Guía detallada del usuario” se
encuentran disponibles para este producto.
Para más detalles sobre el funcionamiento de este producto, consulte el “Guía
detallada del usuario” en el siguiente sitio web.
o
o
Para futuras consultas:
Introduzca el número de modelo (ubicado en la parte inferior de la cámara) y el número de serie
(ubicado en el compartimineto de la batería de la cámara) a continuación.
Número de modelo
Número de serie
Guía detallada del usuario
http://manual.jvc.co.jp/index.html/
También puede acceder al sitio web desde el CD-ROM provisto. (P.19)
Page 30

Precauciones de seguridad
ADVERTENCIA: PARA EVITAR RIESGO
DE INCENDIOS O ELECTROCUCIONES,
NO EXPONGA ESTE APARATO A LA
LLUVIA O HUMEDAD.
NOTAS:
•
•
•
Precaución relacionada con la batería de
litio recambiable
•
•
•
Sólo para EE.UU.-California
PRECAUCIÓN:
ADVERTENCIA:
•
Retire de inmediato el enchufe de corriente si la
videocámara funciona anormalmente.
AT ENCION
PELIGRO DE ELECTROCUCION
NO ABRA
ATE NCION: PARA EVITAR RIESGOS DE ELECTROCUCION,
NO EXTRAIGA LA CUBIERTA (O LA PARTE POSTERIOR).
NO HAY PARTES REPARABLES POR USUARIO EN EL INTERIOR.
EN CASO DE REPARACIONES, ACUDA AL PERSONAL
DE SERVICIO AUTORIZADO.
EI rayo con punta de flecha dentro de un triángulo
equilátero alerta al usuario sobre la presencia de
"tensión peligrosa" sin aislación dentro del gabinete de
la unidad, cuya magnitud constituye un riesgo de
electrocución de personas.
EI signo de exclamación dentro de un triángulo
equilátero indica al usuario que existen importantes
instrucciones de mantenimiento (servicio) y operación
en el manual que acompaña al aparato.
La placa de valores nominales y la precaución de
seguridad se encuentran en la parte inferior y/o
en la parte posterior de la unidad principal.
La placa del número de serie se encuentra en el
compartimiento de la batería.
La información sobre los valores nominales y las
precauciones de seguridad del adaptador de CA
se encuentran en la parte superior e inferior del
mismo.
La batería utilizada en este dispositivo presenta
riesgos de incendio y de quemaduras químicas
si no se usa correctamente.
No la recargue, ni la desmonte, ni la caliente
por encima de los 100°C (212°F), ni la incinere.
Reemplazar batería con Panasonic, Sanyo, Sony
o Maxell CR2025.
Hay peligro de explosión o riesgo de incendio si
la batería se cambia de manera incorrecta.
Deshágase de la batería usada sin demora.
Manténgala lejos del alcance de los niños.
No la desmonte ni la eche al fuego.
Este producto contiene una batería de litio CR
de tipo botón que contiene perclorato (puede
requerirse una manipulación especial). Visite
www.dtsc.ca.gov/hazardouswaste/perchlorate
Cuando el equipo se encuentra instalado en un
gabinete o en un estante, asegúrese que tenga
suficiente espacio en todos los lados para permitir
la ventilación (10 cm (3-15/16") o más en cada lado,
en la parte superior y en la parte trasera).
No bloquee los orificios de ventilación.
(Si los orificios de ventilación están bloqueados por
un periódico, o paño, etc., el calor no podrá salir.)
No deberá ser colocada en el aparato ninguna
fuente de llama sin protección, tales como velas
encendidas.
Cuando descarte las pilas, deberá considerar los
problemas ambientales y respetar estrictamente
las normas locales o leyes vigentes para la
eliminación de estas pilas.
La unidad no deberá ser expuesta a goteos ni
salpicaduras.
No use esta unidad en un cuarto de baño o en
lugares con agua.
Ta m poco coloque ningún envase lleno de agua
o líquidos (tales como cosméticos o medicinas,
floreros, macetas, vasos, etc.) en la parte
superior de la unidad.
(Si penetra agua o líquidos en la unidad, pueden
producirse electrocuciones o incendios.)
Esto puede causarle lesiones en los ojos así como
también fallas en los circuitos internos de la cámara.
Esto también puede producir riesgo de incendio o
de choque eléctrico.
Las siguientes notas indican posibles daños a la
cámara o lesiones al usuario.
El transportar o sostener la cámara por el monitor
LCD puede resultar en la caída o en fallas de
la unidad.
No utilice el trípode sobre superficies inestables
o desniveladas ya que la cámara puede caerse,
produciendo graves daños a la misma.
Evite conectar los cables (audio/video, etc.) a la
cámara y dejar la unidad sobre el TV, ya que el
tropezar con uno de los cables puede derribar
la cámara resultando ésta dañada.
¡PRECAUCIÓN!
¡PRECAUCIÓN!
El enchufe de red siempre debe estar fácilmente
disponible.
Las baterías, incluidas las baterías de litio
instaladas en la cámara y en el mando a distancia,
no deben dejarse expuestas a un calor excesivo,
como la luz solar directa, el fuego o una condición
similar.
.
Para obtener más información, consulte la Guía detallada del usuario
2
http://manual.jvc.co.jp/index.html/
Page 31

INSTRUCCIONES IMPORTANTES DE
SEGURIDAD
1.
Lea estas instrucciones.
2.
Conserve estas instrucciones.
3.
Preste atención a las advertencias.
4.
Siga todas las instrucciones.
5.
No utilice este aparato cerca del agua.
6.
Limpie sólo con paño seco.
7.
No bloquee ninguna abertura de ventilación.
Instale de acuerdo con las instrucciones del
fabricante.
8.
No lo instale cerca de ninguna fuente de calor
tales como, radiadores, calefactores, cocinas,
u otros aparatos (incluyendo amplificadores)
que produzcan calor.
9.
Evite pisar o apretar el cable de alimentación,
especialmente en los enchufes, conectores y
en el punto de salida del aparato.
10.
Sólo utilice dispositivos/
accesorios especificados
por el fabricante.
11.
Utilice sólo con la
carretilla, estante, trípode,
soporte o mesa especificado
por el fabricante o vendido
con el aparato. Cuando utilice
una carretilla, sea cauteloso al mover el conjunto
de carretilla/ aparato para evitar lesiones
provocadas por caídas.
12.
Desenchufe este aparato durante estruendos
de relámpagos o cuando esté fuera de uso por
largo tiempo.
13. Refiera toda reparación a personal de servicio
calificado. Se requiere de reparación cuando el
aparato ha sido dañado de alguna manera, por
ejemplo, si el cable o enchufe de alimentación
está dañado, si ocurrió derrame de líquidos
o caída de objetos dentro del aparato, si el
aparato fue expuesto a la lluvia o humedad, si
no funciona normalmente, o sufrió caídas.
Si este símbolo aparece, sólo es
válido en la Unión Europea.
•
•
•
•
•
•
•
•
Realice una copia de seguridad de los
datos importantes que haya grabado
JVC no se responsabilizará de cualquier
pérdida de datos. Le sugerimos que guarde los
datos importantes que haya grabado
copiándolos en un DVD o cualquier otro soporte
de grabación.
Recuerde que esta cámara debe usarse
únicamente para fines privados.
Marcas comerciales
Está prohibido cualquier uso comercial sin la
autorización correspondiente. (Aunque grabe
acontecimientos, tales como espectáculos
o exhibiciones, para su disfrute personal, se
recomienda que obtenga una autorización previa.)
“AVCHD”, logotipo de “AVCHD”, “AVCHD Lite” y el
logotipo de “AVCHD Lite” son marcas comerciales
de Panasonic Corporation y Sony Corporation.
x.v.Color es una marca
comercial de Sony Corporation.
HDMI es una marca comercial
de HDMI Licensing, LLC.
Fabricado bajo licencia de Dolby Laboratories.
Dolby y el símbolo de la doble D son marcas
comerciales de Dolby Laboratories.
Windows® es una marca registrada o una marca
comercial de Microsoft Corporation en los
Estados Unidos y/o en otros países.
Macintosh es una marca registrada de Apple Inc.
iMovie y iPhoto son marcas registradas de Apple
Inc., registradas en EE.UU. y otros países.
YouTube y el logotipo de YouTube son marcas
comerciales y/o marcas comerciales registradas
de YouTube LLC.
•
Intel, Intel Core, y Pentium son marcas registradas
o marcas comerciales de Intel Corporation o de
sus filiales en los Estados Unidos y otros países.
•
Eye-Fi es marca registrada de Eye-Fi, Inc.
•
El resto de los nombres de productos y
de compañías incluidos en este manual
de instrucciones son marcas comerciales
y/o marcas registradas de sus respectivos
propietarios.
.
Para obtener más información, consulte la Guía detallada del usuario
http://manual.jvc.co.jp/index.html/
3
Page 32

Contenido
Precauciones de seguridad ................. 2
Comprobación de los accesorios ........ 4
Nombres de piezas y funciones ........... 5
IIntroducción ................................ 6
Diferencias del modelo ........................ 6
Carga de la batería .............................. 6
Ajuste de la correa de mano ................ 7
Uso de la correa de muñeca ................ 7
Calidad de vídeo .................................. 7
Introducción de una tarjeta SD ............ 8
Ajuste del reloj ................................... 10
IGrabación ................................. 12
Grabación de vídeo ........................... 12
IReproducción ........................... 13
Reproducción y eliminación de archivos
de esta unidad ................................... 13
Reproducción en un televisor ............ 14
ICopia ........................................ 16
Copia de archivos .............................. 16
Copia de archivos mediante la conexión a
una grabadora de vídeo o DVD ......... 17
Copia al PC ........................................ 18
IMás información ....................... 21
Funcionamiento del menú ................. 21
Tiempo de grabación ......................... 22
Resolución de problemas .................. 23
Advertencias ...................................... 25
Especificaciones ................................ 27
.
Guía detallada del usuario
Un “Guía básica del usuario” (este manual) y un “Guía detallada del usuario” se encuentran
disponibles para este producto.
Para más detalles sobre el funcionamiento de este producto, consulte el “Guía detallada del
usuario” en el siguiente sitio web.
http://manual.jvc.co.jp/index.html/
o
También puede acceder al sitio web desde el CD-ROM provisto. (P.19)
o
Comprobación de los accesorios
Adaptador de CA
AC-V11U*
.
CD-ROM
LY37342-025
.
Las tarjetas SD se venden por separado. Para obtener más información sobre los tipos
0
de tarjetas que se pueden utilizar en esta unidad, consulte P.8.
Batería
BN-VG108U
.
Guía básica del
usuario
(este manual)
.
* Si utiliza un adaptador de CA en el extranjero, utilice un enchufe adaptador
comercialmente disponible para el país o región en la que se encuentre.
Para obtener más información, consulte la Guía detallada del usuario
4
http://manual.jvc.co.jp/index.html/
Cable USB
(tipo A - mini tipo B)
QAM1313-001
.
Cable AV
.
Accesorios
opcionales
Cable
0
componente
QAM1266-001
Page 33

Nombres de piezas y funciones
2
4 5
1
l
cd
g
f
e
i
j
h
o
n
m
k
6
7
8
9
0
b
a
3
.
Conector AV (P.15, 17)
K
Botón MENU (P.21)
L
Conector HDMI (P.14)
M
Conector USB (P.20)
N
Conector COMPONENT (componente)
O
(P.14)
P
Palanca de zoom/volumen / Índice (u)
(P.12, 13)
Botón i.AUTO (auto inteligente) (P.12)
Q
Conector de CC (P.6)
R
Botón START/STOP (grabación de
S
vídeo) (P.12) /
Botón d/e (reproduccción/pausa)
(reproducción de vídeo) (P.13)
Traba de correa (P.7)
T
Interruptor de la cubierta de la lente
U
(P.12)
Correa de mano (P.7)
V
Abertura para fijación del trípode
W
Ranura para la tarjeta SD (P.8)
X
Palanca de liberación de la batería
Y
(P.6)
http://manual.jvc.co.jp/index.html/
Cubierta de la lente
A
Micrófono monoaural
B
Monitor LCD
C
Enciende y apaga la alimentación si se
abre o se cierra.
Altavoz
D
Luz ACCESS (de acceso)
E
Se enciende o parpadea durante la
grabación o reproducción.
Luz POWER/CHARGE (alimentación/
F
carga) (P.6)
G
Botón L (reproducción/grabación)
Alterna entre los modos de grabación y
reproducción.
Botón UP/<
H
UP
<
Botón DOWN/>
I
DOWN:Despliega/mueve el cursor
>
Botón OK/INFO
J
Confirma la selección. / Muestra
información de la siguiente manera.
Grabación:Muestra el tiempo y carga
Reproducción:Muestra la información de
Despliega/mueve el cursor
:
sobre los ícono hacia arriba
Búsqueda hacia atrás
:
sobre los ícono hacia abajo
Búsqueda hacia adelante
:
de batería restantes.
los archivos como por
ejemplo la fecha de
grabación.
Para obtener más información, consulte la Guía detallada del usuario
5
Page 34

(base)
Para extraer la batería
Carga terminada:
Se apaga
Carga en curso:
Parpadea
Luz indicadora de carga
Encienda la alimentación.
A la salida de CA
(110 V a 240 V)
Adaptador de CA
Cubierta
Conecte el conector
de CC.
Marca
Alinee la parte superior de la
batería con la marca de esta
unidad y deslícela hasta que
se oiga un clic.
La cámara se suministra con
la batería descargada.
Sujete la batería.
Introducción
Diferencias del modelo
Modelo Grabación de soportes
GZ-HM50 SDHC/SDXC/Memoria integrada (8 GB)
GZ-HM30 SDHC/SDXC
Carga de la batería
.
PRECAUCIÓN
Asegúrese de utilizar baterías JVC.
Si utiliza alguna otra batería que no sea JVC, no se pueden garantizar la seguridad
0
ni el rendimiento del producto.
Tiempo de carga: Aprox. 2 h 10 m (utilizando la batería suministrada)
0
* El tiempo de carga aplica cuando la unidad se utiliza a 25 ºC (77 ºF). Si se carga
la batería en un rango de temperatura ambiente que no se encuentre entre 10 ºC
y 35 ºC (50 °F y 95 °F), la carga puede tardar más tiempo en realizarse o puede
que no se inicie. El tiempo de grabación y reproducción también se puede acortar
en determinadas condiciones de uso como por ejemplo a temperaturas bajas.
La carga también puede realizarse con un cable USB. (consulte Guía detallada del
0
usuario)
Para obtener más información, consulte la Guía detallada del usuario
6
http://manual.jvc.co.jp/index.html/
Page 35

Ajuste de la correa de mano
Cierre la palanca
Regule la longitud de
la correa
Abra la palanca en
la traba de la correa
.
Uso de la correa de muñeca
Regule la longitud de la correa y ajústela en su muñeca.
.
Calidad de vídeo
Esta unidad puede grabar en definición alta y estándar.
La definición predeterminada es alta definición (LS).
Para cambiar la configuración
o
Presione MENU.
A
Presione UP/< o DOWN/> para seleccionar “CALIDAD DE VÍDEO” y presione
B
OK/INFO.
Presione UP/< o DOWN/> para seleccionar la calidad de video.
C
Presione OK/INFO. (Configuración completa)
D
Alta definición
Definición estándar SSW (16:9) SS (4:3)
SEW (16:9) SE (4:3)
* Para el tiempo aproximado de grabación de video, consulte P.22.
LS (16:9) Calidad superior de
LE (16:9)
Más tiempo de
grabación
IntroducciónGrabaciónReproducciónCopiaMás información
video
.
Para obtener más información, consulte la Guía detallada del usuario
http://manual.jvc.co.jp/index.html/
7
Page 36

Introducción de una tarjeta SD
Apague la alimentación de esta unidad
antes de introducir o extraer una tarjeta.
(base)
Etiqueta
Introduzca una tarjeta SD.
Abra la cubierta.Cierre el monitor LCD.
Si se cierra el monitor LCD, se apaga la unidad.
(base)
Introduzca una tarjeta SD comercialmente disponible antes de iniciar la grabación. (GZ-HM30)
Si se introduce una tarjeta SD comercialmente disponible, se pueden realizar grabaciones en la tarjeta
sin que haya que detener el proceso cuando se agota el tiempo de grabación restante en la memoria
integrada. (GZ-HM50)
* Sólo para GZ-HM50:
Para grabar en la tarjeta, es necesario ajustar “CONF.FORMATO GRAB” en “TARJETA SD”. (P.9)
Cuando no haya una tarjeta disponible, ajuste “CONF.FORMATO GRAB” en “MEMORIA INTEGRADA”
para realizar la grabación.
.
Para extraer la tarjeta
o
Presione la tarjeta hacia dentro y luego retírela hacia arriba.
.
NOTA
Se ha confirmado el funcionamiento con las siguientes tarjetas SD.
Fabricante Panasonic, TOSHIBA, SanDisk, ATP, Eye-Fi*
Vídeo A
Eye-Fi Eye-Fi Connect X2 / Eye-Fi Explore X2 / Eye-Fi Pro X2
*Sólo los modelos especificados pueden utilizarse. Consulte el Guía detallada del
usuario para obtener detalles.
El uso de otras tarjetas SD (incluyendo las tarjetas SDHC/SDXC) que no sean las indicadas
0
anteriormente puede provocar una falla en la grabación o la pérdida de datos.
Para proteger los datos, no toque las terminales de la tarjeta SD.
0
Eye-Fi fabrica tarjetas de memoria SD con función de LAN inalámbrico.
0
Para obtener más información, consulte la Guía detallada del usuario
8
http://manual.jvc.co.jp/index.html/
Tarjeta SDHC compatible Clase 4 o superior (de 4 GB a 32 GB) / Tarjeta
SDXC compatible Clase 4 o superior (máximo 64 GB)
Page 37

Para seleccionar/mover el cursor hacia arriba/
CONF.F ORMATO GRAB
TAR JETA SD
FORMATEAR TARJETA SD
FORMATEAR TARJETA SD
ARCHIVO
izquierda o hacia abajo/derecha, presione el
botón UP/< o DOWN/>.
IntroducciónGrabaciónReproducciónCopiaMás información
Para utilizar una tarjeta SD
o
(GZ-HM50)
Se pueden realizar grabaciones y
reproducciones en una tarjeta si
“CONF.FORMATO GRAB” se ajusta
en “TARJETA SD”.
Presione MENU.
A
Seleccione “CONF.FORMATO
B
GRAB” y presione OK.
.
Seleccione “TARJETA SD” y
C
presione OK.
.
Para usar tarjetas SD que se
o
han utilizado en otros
dispositivos
Formatee (inicialice) la tarjeta
utilizando “FORMATEAR TARJETA
SD” de los ajustes de soportes.
Si se formatea la tarjeta, todos los
datos incluidos en ella se
eliminarán. Realice una copia de
todos los archivos a una
computadora antes de realizar el
formateado.
Presione MENU.
A
Seleccione “CONFIG. MEDIOS”
B
y presione OK.
Seleccione “FORMATEAR
C
TARJETA SD” y presione OK.
.
Seleccione “ARCHIVO” y
D
presione OK.
.
Seleccione “SÍ” y presione OK.
E
Después del formateado,
F
presione OK.
Para obtener más información, consulte la Guía detallada del usuario
http://manual.jvc.co.jp/index.html/
9
Page 38

Ajuste del reloj
¡AJUSTE FECHA/HORA!
SÍ NO
2011JAN 1 10 00
CONF. RELOJ
FECHA HORA
GMT
CONFIG. RELOJ/ÁREA
Para seleccionar/mover el cursor hacia arriba/
izquierda o hacia abajo/derecha, presione el
botón UP/< o DOWN/>.
.
Abra el monitor LCD.
1
3
0
0
.
Se enciende la unidad. Si se cierra el
0
monitor LCD, se apaga la unidad.
Seleccione “SÍ” y presione OK
cuando se visualice “¡AJUSTE
2
FECHA/HORA!”.
4
0
o
.
Ajuste la fecha y la hora.
.
Presione UP/< o DOWN/> para
establecer el valor de ajuste y presione
OK para confirmarlo. El cursor se mueve
al siguiente ítem.
Repita este paso para ingresar el año,
mes, día, hora y minuto.
Presione UP/< o DOWN/> para
seleccionar la región donde usted
vive y presione OK.
Se mostrará el nombre de la ciudad y la
diferencia horaria.
.
Para volver a la pantalla anterior
Presione MENU.
10
Para obtener más información, consulte la Guía detallada del usuario
http://manual.jvc.co.jp/index.html/
Page 39

Para restablecer el reloj
AJUS.RELOJ
AJUS.RELOJ
CONF. RELOJ
CONFIG. PANTALLA
LANGUAGE
Ajuste el reloj con “AJUS.RELOJ” del
menú.
Presione MENU.
A
Seleccione “AJUS.RELOJ” y
B
presione OK.
Para cambiar el idioma de
visualización
El idioma en el que se muestra la
información de la pantalla puede
cambiarse.
Presione MENU.
A
Seleccione “CONFIG.
B
PANTALLA” y presione OK.
.
Seleccione “CONF. RELOJ” y
C
presione OK.
.
Seleccione “LANGUAGE” y
C
presione OK.
.
Las siguientes operaciones de ajuste
0
son las mismas que las de los pasos
3 a 4 de la página anterior.
.
Seleccione el idioma que desee
D
y presione OK.
NOTA
“¡AJUSTE FECHA/HORA!” aparece si se enciende esta unidad después de no
0
haberla utilizado durante un periodo prolongado de tiempo.
Cargue esta unidad durante más de 24 horas antes de ajustar el reloj.
IntroducciónGrabaciónReproducciónCopiaMás información
Para obtener más información, consulte la Guía detallada del usuario
http://manual.jvc.co.jp/index.html/
11
Page 40

(telefoto)(gran angular)
Zoom
Presione nuevamente
para detener la
grabación.
Inicie la grabación.
El modo cambia entre Auto Inteligente y
Manual cada vez que se presiona.
Si el modo es Manual H, presione el
botón S para cambiar de modo.
Compruebe que el modo de grabación sea P Auto Inteligente.
Abra la cubierta
de la lente.
La proporción del zoom depende del
ajuste de “CALIDAD DE VÍDEO”. (P.27)
0:00:00 [000:22]
Indicador de batería
Grabación de soportes
Grabación en curso
Espera de grabación
Tiempo restante de grabación
Calidad de vídeo
Contador de escenas
Estabilizador de imágenes
Grabación
Grabación de vídeo
Si se utiliza el modo Auto Inteligente, se pueden realizar grabaciones sin tener en cuenta los
ajustes. Los ajustes tales como exposición y foco se ajustarán en forma automática para
adecuarse a las condiciones de grabación.
*
En caso de escenas específicas de filmación, tales como iluminación de fondo (C), vista nocturna
(B), de personas (A) etc., su ícono aparecerá en la pantalla.
Antes de grabar una escena importante, se recomienda realizar una grabación de prueba.
.
Indicaciones durante la grabación de vídeo
o
.
NOTA
El tiempo de grabación estimado de la batería suministrada es de
0
aproximadamente 40 minutos. (P.22)
Cuando la luz de acceso se ilumina, no extraiga la batería, el adaptador de CA ni
0
la tarjeta SD. Es posible que los datos grabados no puedan leerse.
Para obtener más información, consulte la Guía detallada del usuario
12
http://manual.jvc.co.jp/index.html/
Page 41

2011
Suba el
volumen
Baje el
volumen
Ajuste del volumen
Para seleccionar/mover el cursor hacia
arriba/izquierda o hacia abajo/derecha,
presione el botón UP/< o DOWN/>.
Seleccione el vídeo que desee y
presione [d/e].
Seleccione el modo reproducción.
Reproducción
Reproducción y eliminación de archivos de esta unidad
Seleccione y reproduzca los vídeos grabados desde la pantalla del índice (vista en miniatura).
*Sólo para GZ-HM50: Los contenidos de los soportes seleccionados en “CONF.FORMATO
GRAB” (P.9) se muestran en la pantalla de índice.
.
0
Presione L nuevamente para regresar al modo de grabación.
Los videos grabados en alta definición y definición estándar se visualizan en la
0
pantalla de índice por separado. Ajuste “CALIDAD DE VÍDEO” en el menú de
grabación en “LS” o “LE” para ver los videos grabados en alta definición, o en “SSW”
, “SS”, “SEW”, o en “SE” para ver los videos grabados en definición estándar antes
de seleccionar el modo de reproducción. (P.7)
Para eliminar los archivos
o
seleccionado de la pantalla de índice
Presione MENU, seleccione
A
“ELIMINAR” y presione OK.
Seleccione “SELECCIÓN
B
ARCHIVOS” y presione OK.
Botones/palancas de funcionamiento habilitados durante la reproducción
o
d/e
Zoom u
Zoom T / Vol.+ Aumento el nivel del volumen -
Zoom W / Vol.- Disminuye el nivel del volumen -
UP/< Búsqueda hacia atrás Reproducción fotograma por
DOWN/> Búsqueda hacia adelante
Durante la reproducción de vídeo
Pausa Reproducción
- Detención (regresa a la pantalla de
Para obtener más información, consulte la Guía detallada del usuario
Presione UP/< o DOWN/> para
C
seleccionar los archivos y presione OK.
Presione MENU, seleccione
D
“ELIMINAR” y presione OK para
confirmar la eliminación.
Después de que la eliminación se
E
haya completado, presione OK.
Durante la pausa del vídeo
vistas en miniatura)
fotograma en dirección hacia atrás
Reproducción fotograma por
fotograma en dirección hacia adelante
http://manual.jvc.co.jp/index.html/
IntroducciónGrabaciónReproducciónCopiaMás información
13
Page 42

Reproducción en un televisor
Entrada del
conector HDMI
TV
Cable HDMI
(opcional)
A conector
HDMI
(HDMI mini)
COMPONENT
AV
Y
CB/PB
CR/PR
No conecte el enchufe amarillo
cuando utilice un cable componente.
TV
Entrada de audio
(R, derecha)
Entrada de audio
(L, izquierda)
Entrada de vídeo
componente
Amarillo
Rojo
Blanco
Rojo
Azul
Ver de
Cable AV
(proporcionado)
A conector AV
Cable
componente
(opcional)
A conector COMPONENT
Conecte el dispositivo a un televisor.
1
* Consulte también el manual de instrucciones del televisor en uso.
Apague la unidad.
0
Reproducción en calidad HD
o
Si está utilizando un HDTV, puede reproducir en calidad HD conectándose a un conector HDMI.
Conexión al conector HDMI
.
Conexión al conector COMPONENT
.
NOTA
En caso de preguntas sobre el televisor o el método de conexión, póngase en
0
contacto con el fabricante del televisor.
Utilice un cable HDMI de alta velocidad (cable de categoría 2) como el mini cable HDMI.
0
Cuando reproduzca en calidad HD, configure “SALIDA COMPONENTES” en el
0
menú “CONFIG. CONEXIÓN” en “1080i/720p”. El vídeo tiene salida en calidad
estándar si la configuración permanece en “480i”.
El componente y el compuesto (AV) no pueden tener salida al mismo tiempo.
0
14
Para obtener más información, consulte la Guía detallada del usuario
http://manual.jvc.co.jp/index.html/
Page 43

Reproducción en calidad estándar
Rojo
Blanco
Amarillo
TV
Entrada de audio
(R, derecha)
Entrada de audio
(L, izquierda)
Entrada de vídeo
Entrada de vídeo
Cable AV
(proporcionado)
A conector AV
o
Si utiliza un TV convencional, se puede reproducir en calidad estándar conectando la
unidad al conector AV.
Conexión al conector AV
.
Conecte el adaptador de CA.
2
Esta unidad se enciende automáticamente cuando se conecta el adaptador de CA.
0
Seleccione el interruptor de entrada del televisor.
3
Reproduzca un archivo. (P.13)
4
Para reproducir visualizando la fecha y hora
o
Ajuste “VER EN TV” del menú “CONFIG. CONEXIÓN” en “ON”.
Ajuste “DATOS EN PANTALLA” del menú de reproducción en “ON”.
Si las imágenes no se ven naturales en el televisor
o
Las imágenes no aparecen en el
televisor adecuadamente.
Las imágenes se proyectan
verticalmente en el televisor.
Las imágenes se proyectan
horizontalmente en el televisor.
El color de las imágenes es
extraño.
Desconecte el cable y vuelva a conectarlo.
0
Apague esta unidad y vuelva a encenderla.
0
Ajuste “SALIDA DE VÍDEO” del menú “CONFIG.
0
CONEXIÓN” en “4:3”.
Ajuste las pantallas del televisor según
0
corresponda.
Cuando se ha grabado video con “x.v.Color”
0
ajustado en “ON”, cambie el ajuste según el
formato que se desea ver en el televisor.
Ajuste las pantallas del televisor según
0
corresponda.
IntroducciónGrabaciónReproducciónCopiaMás información
Para obtener más información, consulte la Guía detallada del usuario
http://manual.jvc.co.jp/index.html/
15
Page 44

Copia
Copia de archivos
Se pueden crear discos o copiar los archivos en esta unidad si se la conecta a diversos
dispositivos.
Apto para grabación y reproducción
:
X
Sólo apto para reproducción
:
F
No aplicable
:
—
Calidad
estándar
Calidad HD
Selección de medios
Grabadora de Blu-ray
.
Grabadora de DVD
.
.
(Cinta
VHS)
— X
— X
.
(Disco
DVD)
.
(Disco
DVD)
F *1
F *1
.
(Disco Blu-
ray)
X X
— X
.
(Disco duro
interno del
dispositivo)
Página
Consultar manual
del grabador.
P.17
VCR
.
Dispositivo
Computadora
.
X — — — —
—
*2 *2 *2
X
P.17
P.18
*1 Sólo para dispositivos compatibles con AVCHD Lite.
*2 Para obtener información sobre cómo crear un disco utilizando un ordenador, consulte
la Guía detallada del usuario.
NOTA
No es posible conectar y grabar en una grabadora de DVD, unidad externa de Blu-
0
ray o disco duro externo.
Para obtener más información, consulte la Guía detallada del usuario
16
http://manual.jvc.co.jp/index.html/
Page 45

Copia de archivos mediante la conexión
Grabadora de vídeo o DVD
Entrada de audio
(R, derecha)
Entrada de audio
(L, izquierda)
Entrada de vídeo
Entrada de vídeo
Rojo
Blanco
Amarillo
A conector de CC
A la salida de CA
(110 V a 240 V)
Adaptador de CA
Cable AV
(proporcionado)
A conector AV
a una grabadora de vídeo o DVD
Se pueden copiar vídeos en calidad estándar si se conecta la cámara a una grabadora de
vídeo o DVD.
Consulte también los manuales de instrucciones del televisor, grabadora de vídeo, DVD, etc.
Conecte el dispositivo a una grabadora de vídeo o DVD.
1
Apague la unidad.
0
.
Esta unidad se enciende automáticamente cuando se conecta el adaptador de CA.
0
Presione L (reproducir/grabar) para seleccionar el modo de reproducción.
2
.
IntroducciónGrabaciónReproducciónCopiaMás información
Prepárese para la grabación.
3
Preparación del televisor y de la grabadora
de vídeo o DVD
Cambie a una entrada externa compatible.
0
Introduzca un DVD-R o cinta de vídeo.
0
Preparación en esta unidad
Ajuste “SALIDA DE VÍDEO” del menú “CONFIG. CONEXIÓN” en la proporción de
0
aspecto (“4:3” o “16:9”) del TV conectado.
Para incluir la fecha durante la copia, ajuste “VER EN TV” en el menú “CONFIG. CONEXIÓN”
0
en “ON”. Ajuste “DATOS EN PANTALLA” del menú de reproducción en “ON”.
Inicie la grabación.
4
Inicie la reproducción en esta unidad y presione el botón de grabación en la grabadora.
0
Una vez que haya finalizado la reproducción, detenga la grabación.
0
Para obtener más información, consulte la Guía detallada del usuario
http://manual.jvc.co.jp/index.html/
17
Page 46

Copia al PC
Tipo de sistema: 32-bit / 64-bit
Memoria: 2 GB como mínimo
Procesador
Alta definición: Intel Core Duo, CPU 1,66 GHz o superior
(se recomienda Intel Core 2 Duo, CPU 2,13 GHz o superior)
Definición estándar: Intel Pentium 4, CPU 3,0 GHz o superior
(se recomienda Intel Pentium D, CPU 3,0 GHz o superior)
Service Pack 2 (sólo Windows Vista)
Home Basic o Home Premium
(edición 32-bit/64-bit, sólo versiones preinstaladas)
Windows Vista
Home Premium (edición 32-bit/64-bit, sólo versiones preinstaladas)
Windows 7
Memoria: 1 GB como mínimo
Procesador
Alta definición: Intel Core Duo, CPU 1,66 GHz o superior
(se recomienda Intel Core 2 Duo, CPU 2,13 GHz o superior)
Definición estándar: Intel Pentium 4, CPU 3,0 GHz o superior
(se recomienda Intel Pentium D, CPU 3,0 GHz o superior)
Service Pack 3
Home Edition o Professional (solo versiones preinstaladas)
Windows XP
Comprobación de los requisitos del sistema (instrucciones)
PC Windows
Puede copiar archivos a una PC mediante el software proporcionado.
Haga clic con el botón secundario en “Equipo” (o “Mi PC”) del menú “Inicio” y seleccione
“Propiedades” para comprobar las siguientes opciones.
Windows 7 / Windows Vista
o
.
Windows XP
o
.
Otros requisitos
o
Visualización: 1024×768 píxeles o superior (se recomienda 1280×1024 píxeles o superior)
Gráficos: se recomienda Intel G965 o superior
Edición de vídeo
o
Alta definición: Se recomienda Intel Core i7, CPU 2,53 GHz o superior
Definición estándar: Se recomienda Intel Core 2 Quad, CPU 2,4 GHz o superior
NOTA
Si su PC no cumple con los requisitos del sistema mencionados, no se puede
0
utilizar el software proporcionado.
Para obtener más información, póngase en contacto con el fabricante de su PC.
0
Para obtener más información, consulte la Guía detallada del usuario
18
http://manual.jvc.co.jp/index.html/
Page 47

Computadora Mac
Puede importar los archivos de esta unidad a una computadora mediante AppleiMovie
‘‘08, ‘09 o ‘11.
Para comprobar los requisitos del sistema, seleccione “Acerca de este Mac” del menú
Apple. Se puede determinar la versión del sistema operativo, procesador y memoria.
Para obtener información actualizada sobre iMovie, consulte la página web de
0
Apple.
Para obtener más información sobre cómo utilizar iMovie, consulte el archivo de
0
ayuda del software.
No hay garantía de que las operaciones funcionen en todos los entornos.
0
Instalación del software proporcionado
Se pueden visualizar las imágenes
grabadas en formato calendario y realizar
una edición sencilla utilizando el software
proporcionado.
Coloque el CD-ROM
1
proporcionado en su PC.
sólo Windows Vista / Windows 7
Haga clic en “Ejecutar
A
INSTALL.EXE” del cuadro de
diálogo de reproducción
automática.
Haga clic en “Continuar” de la
B
pantalla de control de cuenta de
usuario.
“Software Setup” aparece después de
0
unos momentos.
Si no apareciera, haga doble clic en el
0
icono del CD-ROM en “Mi PC”.
Windows XP solo
Continúe con el paso 2.
0
Haga clic en “Everio MediaBrowser
2
3”.
Haga clic en “Finalizar”.
3
Haga clic en “SALIR”.
4
.
Finaliza la instalación y se crean los
0
iconos en el escritorio.
NOTA
Para visualizar Guía detallada del
usuario, conecte la unidad a internet
y haga clic en “Detailed User Guide”
en el paso 2.
IntroducciónGrabaciónReproducciónCopiaMás información
.
Siga las instrucciones que aparecen en
0
pantalla.
Para obtener más información, consulte la Guía detallada del usuario
http://manual.jvc.co.jp/index.html/
19
Page 48

Copia de seguridad de todos los archivos
A la salida de CA
(110 V a 240 V)
Adaptador de CA
A conector USB
Cable USB
(proporcionado)
A conector de CC
A conector USB
HACER COPIA DE SEGURIDAD
CONECTAR A PC
2
1
Haga clic
Haga clic
Haga clic
Destino de almacenamiento (PC)
Antes de realizar copias de seguridad,
asegúrese de que dispone de suficiente
espacio libre en el disco duro del PC.
Cierre el monitor LCD para apagar la
0
videocámara. Desconecte la fuente de
alimentación eléctrica.
Para seleccionar/mover el cursor hacia
arriba/izquierda o hacia abajo/derecha,
presione el botón UP/< o DOWN/>.
El software proporcionado Everio
0
MediaBrowser se inicia en el PC.
Las demás operaciones se deben
realizar en el PC.
Seleccione el volumen.
5
.
Abra el monitor LCD.
1
Conecte el cable USB y el adaptador de CA.
2
Asegúrese de utilizar el adaptador de CA
0
provisto.
.
Vuelva a conectar la fuente de
0
alimentación eléctrica.
Seleccione “CONECTAR A PC” y
3
presione OK.
Seleccione “HACER COPIA DE
4
SEGURIDAD” y presione OK.
Para obtener más información, consulte la Guía detallada del usuario
20
http://manual.jvc.co.jp/index.html/
.
.
Inicie la copia de seguridad.
6
.
Después de que se haya
completado la copia de seguridad,
7
haga clic en “Aceptar”.
Si tuviera algún problema con el
software proporcionado Everio
MediaBrowser, consulte con el “Pixela
centro de soporte al usuario”.
Para desconectar a esta unidad del PC
o
Haga clic en “extracción segura de
A
hardware”.
.
Haga clic en “Extracción segura de
B
Dispositivo de almacenamiento
masivo USB”.
(Para Windows Vista) Haga clic en
C
“Aceptar”.
Desconecte el cable USB y cierre el
D
monitor LCD.
Page 49

GANANCIA
OBTUR. LENTA AUTOM.
BORAR MEM INTEGRADA (solo GZ-HM50)
FORMATEAR MEM INT (solo GZ-HM50)
FORMATEAR TARJETA SD
CONFIG. MEDIOS
CONTROL HDMI
SALIDA HDMI
SALIDA DE VÍDEO
VER EN TV
CONFIG. CONEXIÓN
CONFIG. DE FÁBRICA
ACTUALIZAR
REINICIO RÁPIDO
DESCONEXIÓN AUTOM.
SONIDO FUNCIONAM.
MODO DEMO
CONFIG. BÁSICA
BRILLO PANTALLA
TIPO INDIC. FECHA
LANGUAGE
CONFIG. PANTALLA
Menú común
DATOS EN PANTALLA
CONF.FORMATO GRAB (solo GZ-HM50)
AJUS.RELOJ
CTRL GRAB. CONTINUA (solo GZ-HM50)
REPR. OTRO ARCHIVO
BUSCAR FECHA
MOVER (solo GZ-HM50)
COPIAR (solo GZ-HM50)
PROTEGER/CANCELAR
ELIMINAR
Menú de reproducción
CONF.FORMATO GRAB (solo GZ-HM50)
AJUS.RELOJ
x.v.Color
GRABACIÓN CONTINUA (solo GZ-HM50)
ZOOM
CALIDAD DE VÍDEO
GRABACIÓN AUTOMÁTICA
GRAB. POR INTERVALO
CORTA-VIENTO
GANANCIA
DIS
PRIORIDAD CARA AE/AF
TELE MACRO
COMP. CONTRALUZ
BALANCE BLANCOS
AJUSTAR BRILLO
FOCO
SELECC. ESCENA
AJUSTE MANUAL
Menú de grabación
Mapa del menú
Más información
Funcionamiento del menú
Se pueden configurar varios ajustes
utilizando el menú.
Para seleccionar/mover el cursor
hacia arriba/izquierda o hacia abajo/
derecha, presione el botón UP/< o
DOWN/>.
.
Presione MENU.
1
Seleccione el menú que desee y
2
presione OK.
.
Seleccione la configuración
3
deseada y presione OK.
.
Para volver a la pantalla anterior
o
Presione MENU.
Para más información sobre los
0
ajustes, consulte la Guía detallada
del usuario.
Para obtener más información, consulte la Guía detallada del usuario
.
http://manual.jvc.co.jp/index.html/
IntroducciónGrabaciónReproducciónCopiaMás información
21
Page 50

.
Pixela (para información sobre el software proporcionado)
Región Idioma Número de teléfono
EE.UU. y Canadá Inglés +1-800-458-4029 (línea gratuita)
Europa (Reino Unido, Alemania, Francia y España)
Inglés/alemán/francés/español +800-1532-4865 (línea gratuita)
Otros países de Europa Inglés/alemán/francés/español +44-1489-564-764
Asia (Filipinas)
Inglés
+63-2-438-0090
ChinoChina 10800-163-0014 (línea gratuita)
Página principal:http://www.pixela.co.jp/oem/jvc/mediabrowser/e/
Consulte en nuestro sitio Web la información y las descargas más recientes.
Información de asistencia al cliente
El uso de este software está autorizado de acuerdo con las condiciones de la licencia de software.
JVC (para información sobre esta unidad)
Cuando se ponga en contacto con la oficina o agencia JVC más cercana de su país (consulte la Red de servicios internacionales JVC en
http://www.jvc-victor.co.jp/english/worldmap/index-e.html) para hacer consultas sobre este software, tenga a mano la siguiente información.
• Nombre del producto, modelo, número de serie, problema, mensaje de error
•
Computadora (fabricante, modelo (sobremesa/portátil), CPU, sistema operativo, memoria (MB/GB), espacio disponible en el disco duro (GB))
Tenga en cuenta que puede tardar un poco responder a sus preguntas según cuál sea el asunto. JVC no puede responder a preguntas
relativas al funcionamiento básico del PC o a las especificaciones o el rendimiento del sistema operativo, otras aplicaciones o controladores.
Tiempo de grabación
Es posible comprobar el tiempo de grabación de vídeo presionando el botón OK/INFO.
Tiempo estimado de grabación de vídeo
Calidad
Memoria integrada
(GZ-HM50)
4 GB 8 GB 16 GB 32 GB 48 GB 64 GB
LS 1 h 20 m 40 m 1 h 30 m 3 h 10 m 6 h 30 m 9 h 30 m 13 h
LE 3 h 20 m 1 h 50 m 3 h 40 m 7 h 20 m 15 h 10 m 22 h 20 m 30 h 20 m
SSW/SS 2 h 30 m 1 h 20 m 2 h 50 m 5 h 40 m 11 h 30 m 17 h 23 h
SEW/SE 5 h 20 m 2 h 50 m 5 h 50 m 11 h 40 m 23 h 50 m 35 h 10 m 47 h 40 m
LS/LE: Alta definición (1280 x 720 píxeles, 16:9)
0
SSW/SEW: Definición estándar (720 x 480 píxeles, 16:9)
0
SS/SE: Definición estándar (720 x 480 píxeles, 4:3)
0
El tiempo estimado de grabación es solo una guía. El tiempo real de grabación puede
0
ser menor, dependiendo del entorno de filmación.
Tiempo aproximado de grabación (con batería)
BN-VG108U 40 m 1 h 5 m
BN-VG114U 1 h 15 m 2 h 10 m
BN-VG121U 1 h 55 m 3 h 15 m
22
Batería Tiempo real de grabación Tiempo continuo de grabación
Estos son valores cuando “BRILLO PANTALLA” se establece en “3” (estándar).
0
El tiempo real de grabación puede reducirse si se utiliza el zoom o se detiene la grabación
0
en reiteradas oportunidades (se recomienda tener baterías disponibles para 3 veces el
tiempo estimado de grabación).
Cuando termina la vida útil de la batería, el tiempo de grabación se reduce aunque las
0
baterías estén completamente cargadas (reemplace las baterías).
Para obtener más información, consulte la Guía detallada del usuario
http://manual.jvc.co.jp/index.html/
Tarjeta SDHC/SDXC
Page 51

Resolución de problemas
Si tiene problemas con esta unidad, corrobore lo siguiente antes de solicitar servicio
técnico.
Consulte “Problema” más abajo.
1
Consulte la sección “Resolución de problemas” del “Guía detallada del usuario”.
2
Si tiene dificultades para operar la unidad, consulte las descripciones detalladas del “Guía
detallada del usuario”.
http://manual.jvc.co.jp/index.html/
0
También puede acceder al sitio web desde el CD-ROM provisto. (P.19)
0
Consulte las preguntas frecuentes de los nuevos productos en la página web de JVC.
3
http://www.jvc.com/
0
Esta unidad es un dispositivo controlado por microordenador. La descarga electrostática,
4
el ruido exterior y la interferencia (de un televisor, radio, etc.) pueden provocar que la
unidad no funcione correctamente.
En este caso, reinicie la unidad.
Apague la unidad. (cierre el monitor LCD).
A
Retire el adaptador de CA y la batería de esta unidad, colóquelos nuevamente y la
B
unidad de encencerá automáticamente.
Si lo mencionado anteriomente no resuelve el problema, póngase en contacto con su
5
distribuidor JVC o centro de servicios JVC más cercanos.
Problema
Problema Acción Página
La luz POWER/CHARGE
empieza a parpadear
cuando el monitor está
cerrado.
Alimentación
La grabación no puede
realizarse.
La batería se está cargando. P.6
0
0
Ajuste el modo grabación con el botón L
(reproducir/grabar).
P.13
IntroducciónGrabaciónReproducciónCopiaMás información
La grabación se detiene
Grabación
automáticamente.
No se visualiza la fecha y
hora.
Se interrumpe el vídeo o el
sonido.
Reproducción
Para obtener más información, consulte la Guía detallada del usuario
Apague esta unidad, espere unos instantes y
0
enciéndala nuevamente. (esta unidad deja
automáticamente de proteger el circuito si la
temperatura aumenta).
La grabación se detiene automáticamente tras
0
12 horas de grabación continua.
Ajuste “DATOS EN PANTALLA” del menú de
0
reproducción según corresponda.
A veces la reproducción se interrumpe cuando
0
se cambia de una escena a otra. Esto no debe
considerarse un mal funcionamiento.
http://manual.jvc.co.jp/index.html/
-
-
-
-
23
Page 52

Los archivos deseados no
pueden encontrarse en la
pantalla de índice (vista en
miniatura).
Ajuste “CALIDAD DE VÍDEO” en el menú de
0
grabación según corresponda antes de
seleccionar el modo de reproducción.
P.7
P.13
Compruebe la carga restante de la batería. (si la
0
batería ya está totalmente cargada, la luz no
La luz no parpadea durante
la carga de la batería.
Otros problemas
La temperatura de esta
unidad aumenta.
parpadea).
Si realiza una carga en un entorno con condiciones
0
de temperatura elevada o baja, asegúrese de que
la batería se esté cargando dentro del rango de
temperaturas permitido. (de no ser así, es posible
que la carga se detenga para proteger la batería).
Esto no debe considerarse un mal
0
funcionamiento. (la temperatura de esta unidad
puede subir si se utiliza durante un largo tiempo).
Indicaciones de advertencia
Indicaciones de advertencia Acción Página
Apague esta unidad y vuelva a encenderla. -
0
Si lo mencionado más arriba no soluciona el
0
ERROR DE GRABACIÓN
LOS DATOS GRABADOS SON
INSUFICIENTES NO SE
PUEDEN GUARDAR
¡ERROR EN TARJETA DE
MEMORIA!
Indicaciones de advertencia
problema, realice una copia de seguridad de los
archivos y ejecute “FORMATEAR MEM INT” (sólo
GZ-HM50) o “FORMATEAR TARJETA SD” en el
menú “CONFIG. MEDIOS”. (se eliminarán todos los
datos).
Cuando se detiene la grabación con un tiempo
0
de grabación menor a “0:00:00:17”, no se podrá
guardar el vídeo.
Apague esta unidad y vuelva a encenderla. -
0
Retire el adaptador de CA y la batería y luego
0
retire y vuelva a introducir la tarjeta SD.
Limpie la suciedad de los terminales de la tarjeta SD.
0
Si lo mencionado más arriba no soluciona el problema,
0
realice una copia de seguridad de los archivos y ejecute
“FORMATEAR TARJETA SD” en el menú “CONFIG.
MEDIOS”. (se eliminarán todos los datos).
P.6
P.6
-
-
-
-
-
-
Aparece durante 5 segundos después de que se
COMPRUEBE LA CUBIERTA
DEL OBJETIVO
Para obtener más información, consulte la Guía detallada del usuario
24
http://manual.jvc.co.jp/index.html/
0
encienda la alimentación si la cubierta de la lente
está colocada o cuando está oscuro.
-
Page 53

Advertencias
Adaptador de CA
Si utiliza el adaptador de CA en países fuera de los EE.UU.
El adaptador de CA suministrado tiene una
función de selección automática de tensión en la
escala de corriente alterna de 110 V a 240 V.
USO DEL ENCHUFE ADAPTADOR DE CA
En caso de conectar el cable de alimentación
de la unidad a un tomacorriente de CA que no
sea de la serie American National Standard
C73, emplee un enchufe adaptador de CA,
denominado “Siemens Plug”, como el mostrado.
Consulte con su distribuidor JVC más cercano
para obtener este enchufe adaptador.
Enchufe adaptador
Baterías
La batería suministrada es
una batería de iones de litio.
Antes de utilizar la batería
suministrada o una batería opcional,
lea las precauciones siguientes:
Terminales
•
Para evitar riesgos
•
Retire el adaptador de CA del enchufe de pared de
CA cuando no lo utilice.
•
•
No deje polvo ni objetos de metal adheridos al
enchufe de pared de CA o al adaptador de CA
(alimentación/enchufe de CC).
...
no queme la batería.
...
no acorte el circuito de las terminales.
Mantener alejado de objetos metálicos cuando
no se utilice. Cuando transporte la unidad,
coloque la batería en una bolsa plástica.
...
no modifique ni desmonte la batería.
...
...
...
...
no exponga la batería a temperaturas superiores
a 60°C (140°F), puesto que la batería podría
calentarse en exceso, explotar o incendiarse.
utilice solamente los cargadores especificados.
•
Para evitar daños y prolongar la vida útil
no la someta a sacudidas innecesarias.
no deje caer ni exponga a fuertes impactos.
cárguela dentro del margen de temperatura
de 10°C a 35°C (50°F to 95°F). A temperaturas
más bajas se requiere más tiempo de carga,
y en algunos casos puede que incluso se detenga
la carga. A temperaturas más altas puede resultar
imposible terminar la carga, y en algunos
casos puede que incluso se detenga.
...
guárdela en lugar fresco y seco. La exposición
prolongada a temperaturas elevadas aumentará la
descarga natural y reducirá el periodo de vida útil.
...
se debe cargar totalmente y luego descargar
totalmente la batería cada seis meses cuando se
guarde durante un periodo de tiempo prolongado.
...
...
cuando no se utilice, se debe retirar del cargador
o dispositivo eléctrico, ya que algunas máquinas
utilizan corriente incluso estando apagadas.
ATENCIÓN:
La batería que ha adquirido es
reciclable. Por favor comunicarse
al 1-800-8-BATTERY para
información sobre como reciclar
dicha batería.
(Sólo para EE.UU. y Canadá)
Soporte de grabación
•
•
Asegúrese de seguir las siguientes pautas
para evitar corromper o dañar los datos
grabados.
•
No doble ni tire el soporte de grabación, ni
lo someta a una fuerte presión, sacudidas o
vibraciones.
•
No salpique el soporte de grabación con agua.
•
No utilice, reemplace o almacene el soporte
de grabación en lugares expuestos a una
fuerte electricidad estática o a perturbaciones
eléctricas.
•
No apague la alimentación de la cámara ni
retire la batería o el adaptador de CA durante
la filmación o la reproducción, o al acceder de
algún otro modo al soporte de grabación.
•
No acerque el soporte de grabación
a objetos que tengan un fuerte campo
magnético o que emitan fuertes ondas
electromagnéticas.
•
No almacene el soporte de grabación en
ubicaciones expuestas a altas
temperaturas o a un alto grado de humedad.
•
No toque las partes metálicas.
Cuando formatea o borra los datos con la cámara,
sólo se cambia la información de administración.
Los datos no se borran del soporte de grabación
por completo. Si desea eliminar por completo
todos los datos, le recomendamos que utilice
algún software disponible comercialmente
diseñado para esta finalidad o que destruya
físicamente la cámara con un martillo o
procedimiento similar.
Pantalla LCD
•
Para prevenir daños a la pantalla LCD, NO
...
presione con demasiada fuerza y evite los golpes.
...
...
coloque la cámara con la pantalla LCD hacia abajo.
•
Para prolongar la vida útil
evite frotarla con un trapo basto.
IntroducciónGrabaciónReproducciónCopiaMás información
.
Para obtener más información, consulte la Guía detallada del usuario
http://manual.jvc.co.jp/index.html/
25
Page 54

Equipo principal
•
Por seguridad, NO DEBE
...
abrir el chasis de la cámara.
...
desmontar o modificar el equipo.
...
permitir que productos inflamables, agua u
objetos metálicos entren en el equipo.
...
extraer la batería ni desconectar el suministro
de energía con el aparato encendido.
...
dejar la batería colocada cuando la cámara no
se utilice.
...
colocar sobre el aparato ninguna fuente de llama
sin protección, tales como velas encendidas.
...
exponer el equipo a goteos o salpicaduras.
...
dejar que polvo u objetos metálicos se
adhieran al enchufe de alimentación o al
tomacorriente de CA.
...
insertar ningún objeto en la cámara.
•
Evite utilizar este aparato
...
en lugares sometidos a excesiva humedad o
demasiado polvo.
...
en lugares con hollín o vapor, por ejemplo,
cerca de una cocina.
...
en lugares sometidos a sacudidas o
vibraciones excesivas.
...
cerca de un televisor.
...
cerca de aparatos que generen campos
magnéticos o eléctricos fuertes (altavoces,
antenas de emisión, etc.).
...
en lugares sometidos a temperaturas
extremadamente altas (superiores a 40°C (104°F)) o
extremadamente bajas (inferiores a 0°C (32°F).
•
NO deje el aparato
en lugares donde la temperatura supera los 50°C. (122°F).
...
...
en lugares con humedad extremadamente
baja (inferior al 35%) o extremadamente alta
(superior al 80%).
...
bajo luz solar directa.
...
en un coche cerrado en verano.
...
cerca de una calefacción.
...
en lugares elevados, como encima de un
televisor. La colocación del aparato en un lugar
elevado mientras un cable está conectado
puede provocar averías si alguien tropieza con
el cable y el aparato cae al suelo.
•
Para proteger el aparato, NO DEBE
...
permitir que se moje.
...
dejar caer el aparato ni golpearlo contra objetos duros.
...
someterlo a sacudidas o vibración excesiva
durante su transporte.
...
mantener el objetivo dirigido hacia objetos
demasiado brillantes durante largos periodos.
...
exponer el objetivo a la luz solar directa.
...
balancearlo excesivamente cuando utilice la
correa de mano.
...
balancear demasiado la bolsa de la cámara
con la cámara dentro.
... almacene la videocámara en un lugar con
polvo o arena.
•
Para evitar que la unidad se caiga:
•
Ajuste bien la correa de mano.
•
Si utiliza la cámara con un trípode, fije bien la
cámara en el trípode.
Si se le cae la cámara, puede herirse usted y
dañarse la cámara.
Si un niño utiliza la unidad, un adulto deberá guiarle.
Los cambios o modificaciones no aprobados por
JVC podrian anular la autoridad del usuario para
utilizar el equipo. Este equipo ha sido examinado
y cumple con los límites de dispositivos
digitales Clase B, segun el Apartado 15 de la
reglamentacion FCC.
Estos limites estan diseñados para suministrar
una protección razonable contra interferencias
perjudiciales en una instalacion residencial.
Este equipo genera, usa y puede irradiar
radiofrecuencia y si no se instala y emplea de
acuerdo con las instrucciones puede causar
interferencias perjudiciales a las comunicaciones
por radio. Sin embargo, no se garantiza que no
se produzcan interferencias en una instalacion
en particular. Si este equipo causa interferencias
perjudiciales a la recepcion de radio o televisión,
que pueden determinarse desconectando y
conectando la alimentacion del equipo, el usuario
puede intentar corregir la interferencia por medio
de una o mas de las siguientes medidas:
Reoriente o recoloque la antena de recepción.
Aumente la separación entre el equipo y el
receptor. Conecte el equipo a un tomacorriente en
un circuito diferente al del receptor conectado.
Consulte con su distribuidor o con un tecnico
experimentado de radio/TV.
Declaración de conformidad
Número de modelo :
GZ-HM50U/GZ-HM30U
Nombre comercial : JVC
Parte responsable : JVC AMERICAS CORP.
Dirección : 1700 Valley Road Wayne, N. J. 07470
Número de teléfono : 973-317-5000
Este dispositivo cumple con el Apartado 15 de la
reglamentación FCC. La operación está sujeta a las
dos condiciones siguientes: (1) Este dispositivo no
debe causar interferencias perjudiciales y (2) este
dispositivo debe aceptar cualquier interferencia
recibida, incluyendo la interferencia que pueda
causar errores de funcionamiento.
.
Para obtener más información, consulte la Guía detallada del usuario
26
http://manual.jvc.co.jp/index.html/
Page 55

Especificaciones
Cámara
Nombre del modelo GZ-HM30U GZ-HM50U
Fuente de alimentación
eléctrica
Consumo eléctrico 2,2 W (si “BRILLO PANTALLA” se ajusta en “3” (estándar))
Dimensiones (W x H x D) 50,5 mm x 55 mm x 110,5 mm (2-1/8” x 2-1/4” x 4-3/8”)
Masa Aprox. 185 g (0,4 lbs) (solo la cámara),
Entorno de
funcionamiento
Dispositivo de captura
de imagen
Área de grabación (vídeo)
Lente
Zoom (vídeo) Zoom óptico: Hasta 40x
Formato de grabación
de vídeo
Grabación de soportes
Batería del reloj Batería recargable
Con un adaptador de CA: CC 5,2 V, Con baterías: CC 3,5 V - 3,6 V
2,4 W (si “BRILLO PANTALLA” se ajusta en “4” (con más brillo))
Consumo promedio: 1 A
(sin incluir la correa de mano)
Aprox. 215 g (0,47 lbs) (incluyendo la batería suministrada)
Temperatura de funcionamiento permitida: 0 °C a 40 °C (32 °F a 104 °F)
Temperatura de almacenamiento permitida: -20 °C a 50 °C (-4 °F a 122 °F)
Humedad de funcionamiento relativa: 35 % a 80 %
1/5,8" 1.500.000 píxeles (CMOS progresivo)
(LS/LE) 630.000 a 1.050.000 pixeles (AIS ON)
(LS/LE) 630.000 a 1.250.000 pixeles (AIS OFF)
(SSW/SEW) 340.000 a 1.050.000 pixeles (zoom dinámico ON)
(SSW/SEW) 630.000 a 1.050.000 pixeles (zoom dinámico OFF)
(SS/SE) 340.000 a 790.000 pixeles (zoom dinámico ON)
(SS/SE) 470.000 a 790.000 pixeles (zoom dinámico OFF)
F1,8 a 6,3, f= 2,9 mm a 116,0 mm
(LS/LE) conversión de 35 mm: 45,6 mm a 1.824 mm (AIS ON)
(LS/LE) conversión de 35 mm: 42,0 mm a 1.680 mm (AIS OFF)
(SSW/SEW) conversión de 35 mm: 45,6 mm a 3.182 mm (zoom dinámico ON)
(SSW/SEW) conversión de 35 mm: 45,6 mm a 1.824 mm (zoom dinámico OFF)
(SS/SE) conversión de 35 mm: 55,9 mm a 3.376 mm (zoom dinámico ON)
(SS/SE) conversión de 35 mm: 55,9 mm a 2.236 mm (zoom dinámico OFF)
Zoom dinámico: Hasta 70x (SSW/SEW), Hasta 60x (SS/SE)
Zoom digital: Hasta 200x
AVCHD estándar, Vídeo: AVC/H.264, Audio: Dolby Digital (2ch)
Tarjeta SDHC/SDXC
(disponible comercialmente)
Tarjeta Eye-Fi
(disponible comercialmente)
Tarjeta SDHC/SDXC
(disponible comercialmente)
Tarjeta Eye-Fi
(disponible comercialmente)
Memoria integrada: 8 GB
IntroducciónGrabaciónReproducciónCopiaMás información
Para obtener más información, consulte la Guía detallada del usuario
http://manual.jvc.co.jp/index.html/
27
Page 56

Adaptador de CA (AC-V11U)*
1010ZAR-SW-MP
US
© 2010 Victor Company of Japan, Limited
Fuente de alimentación
eléctrica
Salida
Temperatura de
funcionamiento
permitida
Dimensiones (mm)
Masa
* Si utiliza un adaptador de CA en el extranjero, utilice un enchufe adaptador
comercialmente disponible para el país o región en la que se encuentre.
Las especificaciones y el aspecto de este producto están sujetos a cambios sin previo
0
aviso.
CA 110 V a 240 V, 50 Hz/60 Hz
CC 5,2 V, 1 A
0 °C a 40 °C (32 °F a 104 °F)
(10 °C a 35 °C (50 °F a 95 °F) durante la carga)
66 mm x 28 mm x 47 mm (2-5/8” x 1-1/8” x 1-7/8”)
(W x H x D: sin incluir el cable ni enchufe de CA)
Aprox. 71 g (0,15 lbs)
Índice
A
Adaptador de CA ........................ 6, 25
Ajuste de la fecha/hora ................... 10
Ajuste del idioma ............................ 11
Ajustes de menú ............................ 21
Apple .............................................. 19
B
Batería ........................................ 6, 25
C
Cable USB ..................................... 20
CD-ROM ........................................ 19
Conexión AV ............................ 15, 17
Conexión componente ................... 14
Conexión HDMI .............................. 14
Configuración del reloj ................... 10
Copia (copia de seguridad) ............ 16
Copia (duplicado) ........................... 17
E
Eliminación de archivos ................. 13
Para obtener más información, consulte la Guía detallada del usuario
28
http://manual.jvc.co.jp/index.html/
F
Formato tarjeta SD ........................... 9
I
Instalación ...................................... 19
M
Mac ................................................ 19
Monitor LCD ................................... 25
S
Software ......................................... 18
T
Tarjeta SD ........................................ 8
Tiempo de grabación ..................... 22
V
Visualización de archivos en un
televisor .......................................... 14
W
Windows ........................................ 18
Z
Zoom .............................................. 12
 Loading...
Loading...