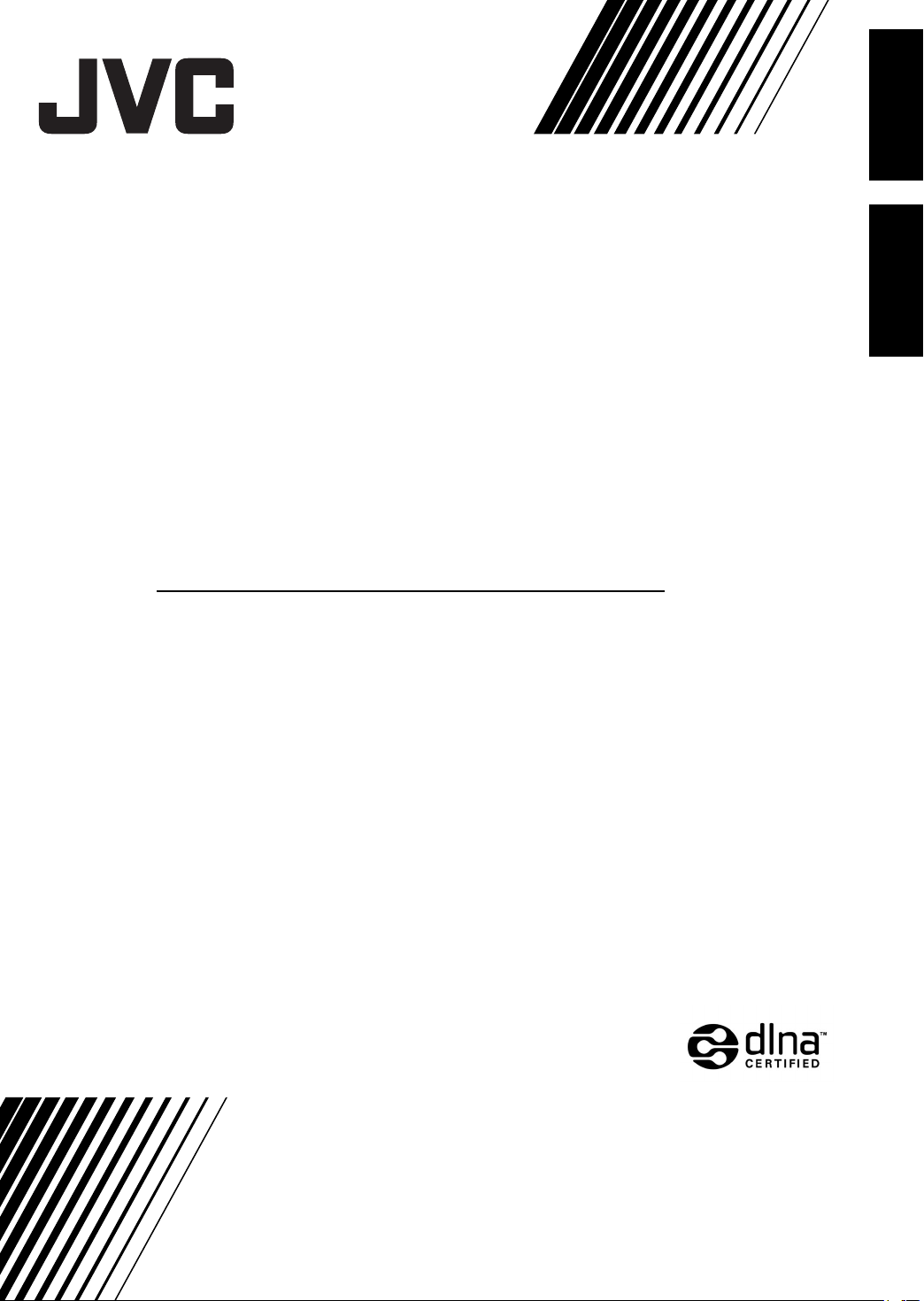
DD-8
DD-3
This manual explains the network function of this system.
En este manual se explica la función de red de este sistema.
Este manual explica a função de rede deste sistema.
EspañolPortuguês
SEPARATE VOLUME
INSTRUCTIONS FOR NETWORK
FUNCTION
VOLUMEN INDEPENDIENTE
INSTRUCCIONES DE LA
FUNCIÓN DE RED
VOLUME INDEPENDENTE
INSTRUÇÕES PARA A FUNÇÃO
DE REDE
LVT1547-005A
[EN]
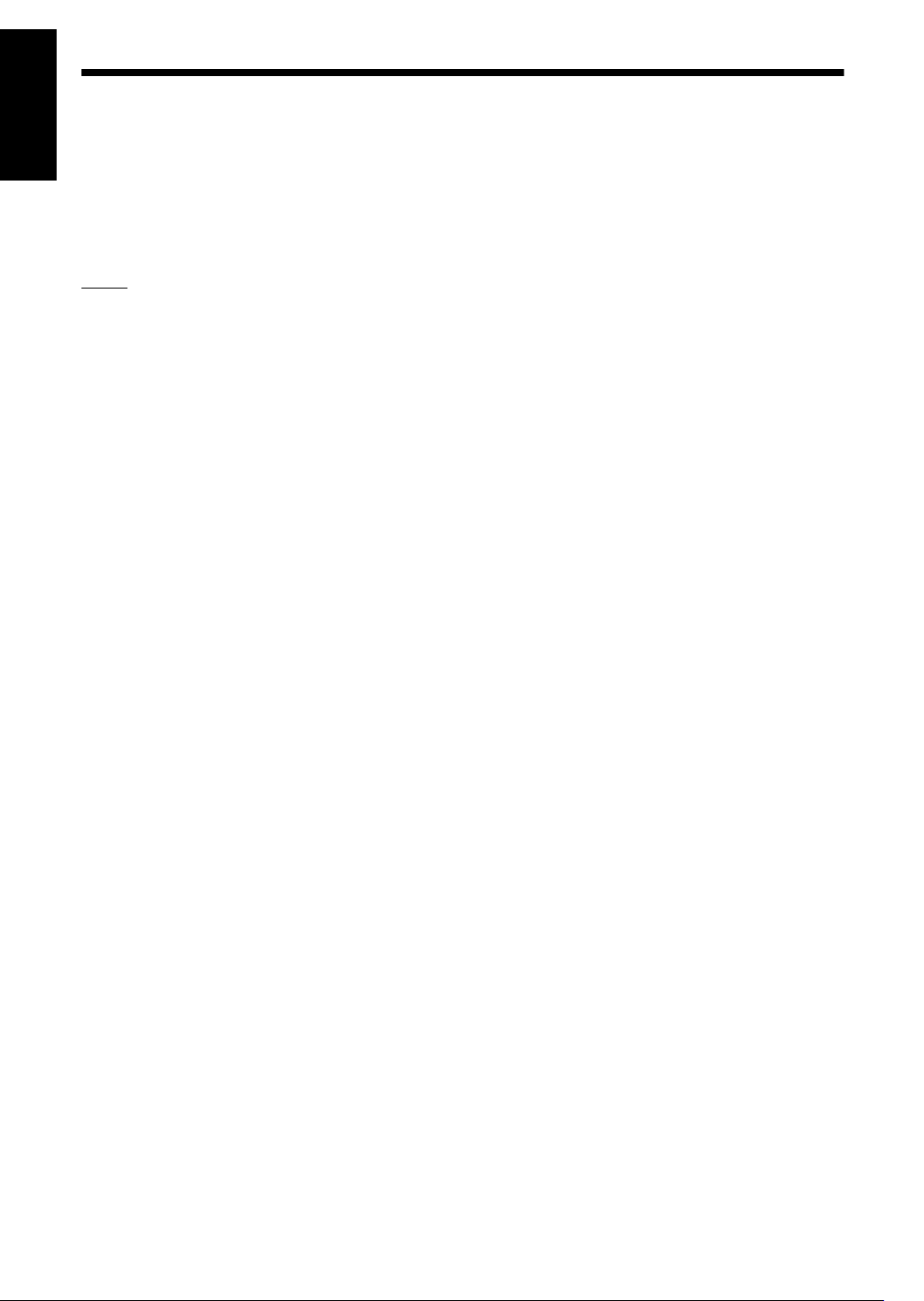
Información sobre DLNA
• Reproductor de audio, vídeo e imágenes DLNA
CERTIFIED
• Este sistema cumple con las directrices de
Español
DLNA 1.0.
• La función de red de este sistema permite reproducir los siguientes tipos de archivos.
LPCM, WAV, MP3, WMA, JPEG, ASF, DivX,
MPEG1, MPEG2
NOTA
• “DLNA” es la abreviatura de “Digital Living Network Alliance”. Consulte el siguiente sitio web
para ver más detalles.
http://www.dlna.org/
TM
CyberLink Media Server y otros nombres de productos y compañías mencionados en esta publicación son
marcas registradas que se usan con fines identificativos y son propiedad exclusiva de sus respectivos propietarios.
DLNA y DLNA CERTIFIED son marcas comerciales y/o marcas de servicio de Digital Living Network Alliance.
Microsoft, Windows y Windows XP son marcas registradas o marcas comerciales de Microsoft Corporation
en Estados Unidos y en otros países.
1
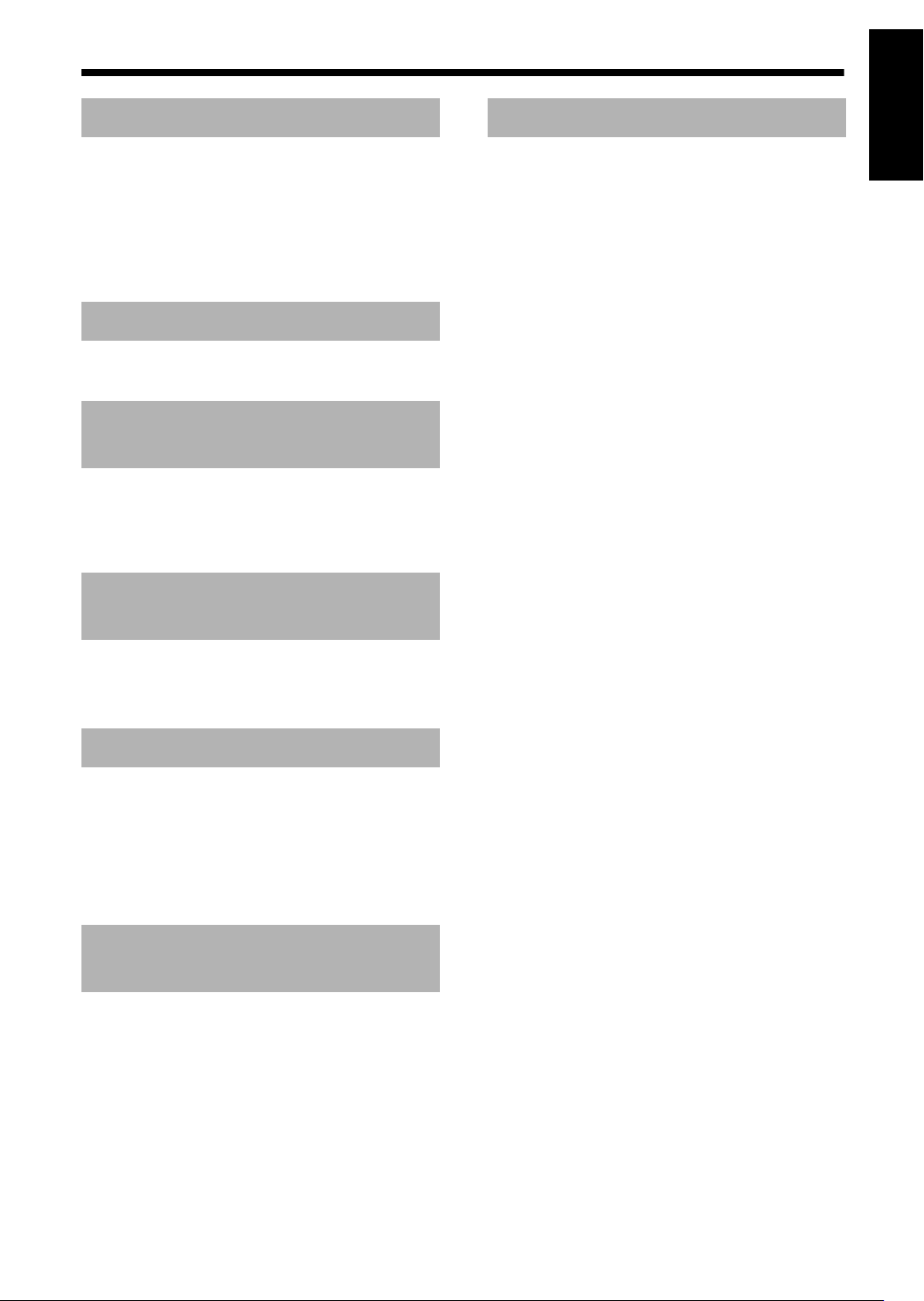
Tabla de contenido
Introducción
Introducción ...................................3
Introducción a la función de red...................... 3
Diagrama de flujo general de la función
de red ..........................................................4
Preparativos ...................................5
Ordenador.......................................................5
Dispositivo de red ...........................................5
Conexión
Conexión ........................................6
Conexión de la unidad principal al router........ 6
Instalación de CyberLink
Media Server
Instalación de CyberLink Media
Server..............................................7
Instalación de CyberLink Media Server ..........7
Especificación de las carpetas compartidas ... 8
Confirmación de la conexión
al ordenador
Referencia
Español
Referencia ....................................18
Agregación de carpetas compartidas ...........18
Conexión de la unidad principal
directamente al ordenador .......................... 19
Solución de problemas ...............20
Confirmación de la conexión al
ordenador .......................................9
Inicio de CyberLink Media Server...................9
Configuración de la dirección IP
Configuración de la dirección IP ......11
Casos que requieren la configuración de la
dirección IP................................................. 11
Determinación de la dirección IP del
ordenador ...................................................11
Asignación de la dirección IP a la unidad
principal ......................................................13
Reproducción de archivos
almacenados en el ordenador
Reproducción de archivos
almacenados en el ordenador
Reproducción de archivos de audio.............. 16
.......16
2
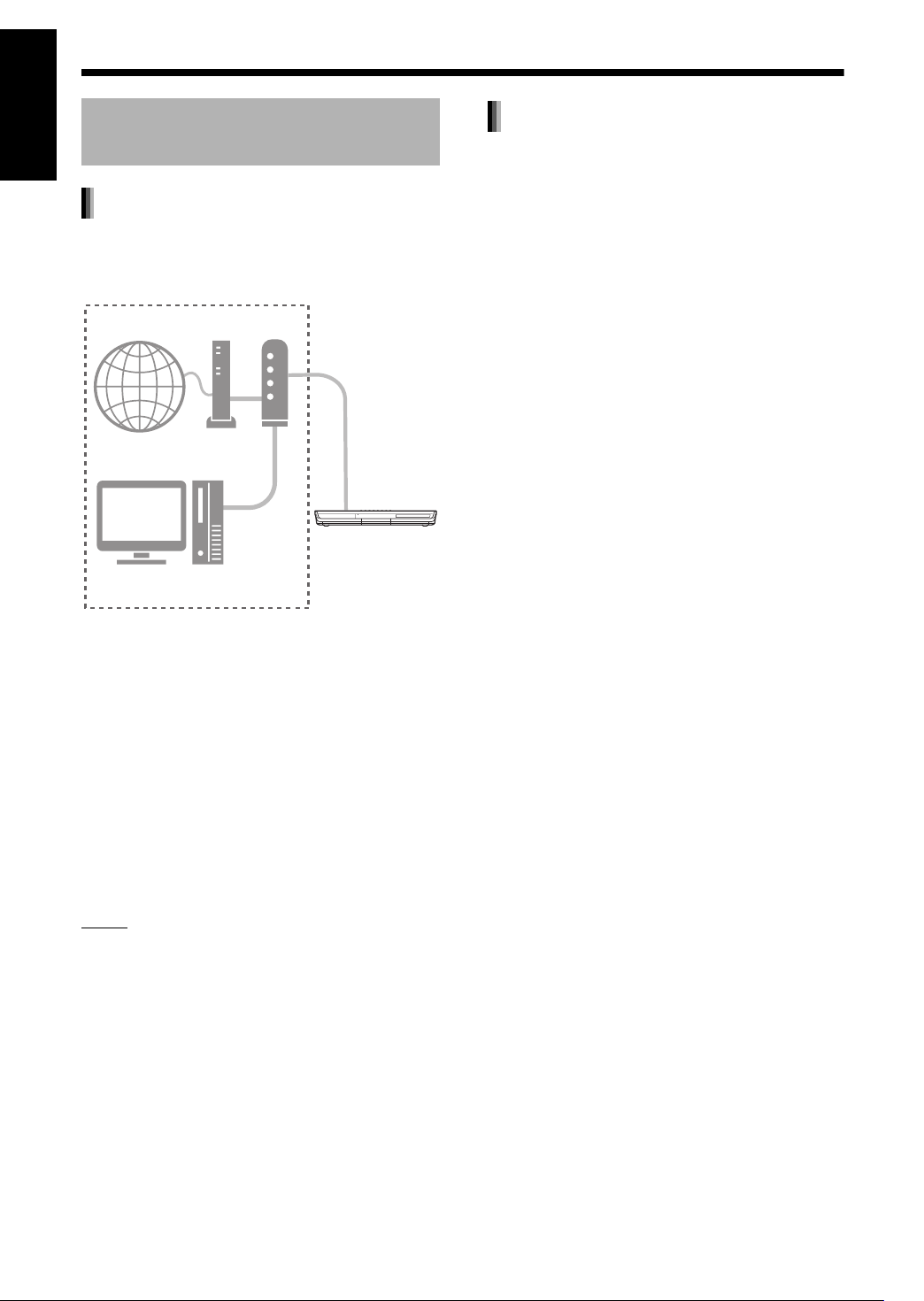
Introducción
Introducción a la función de
Español
red
Esquema de la función de red
Puede reproducir archivos de vídeo, audio e imágenes fijas almacenados en el ordenador si configura la red con el ordenador y la unidad principal.
Introducción
Internet
Debe instalar en el ordenador el software CyberLink Media Server desde el CD-ROM incluido.
Módem Router
Ordenador
Entorno en uso
Tipos de archivos compatibles con este sistema
La función de red de este sistema permite reproducir los siguientes tipos de archivos.
LPCM, WAV, MP3, WMA, JPEG, ASF, DivX,
MPEG1, MPEG2
Unidad principal
CyberLink Media Server es un software que permite enviar a la unidad principal los archivos de
vídeo, audio e imágenes fijas almacenados en el
ordenador.
Es posible configurar fácilmente la red sin necesidad de configurar manualmente la dirección IP de
la unidad principal; simplemente conecte a la unidad principal un router con una función DHCP. La
función DHCP del router asigna automáticamente
la dirección IP a la unidad principal.
NOTA
• Si el router no tiene una función DHCP o si
usted no utiliza la función DHCP, debe asignar
manualmente la dirección IP a la unidad principal.
• También puede usar la función de red si conecta
directamente la unidad principal al ordenador.
(Consulte la página 19.)
3
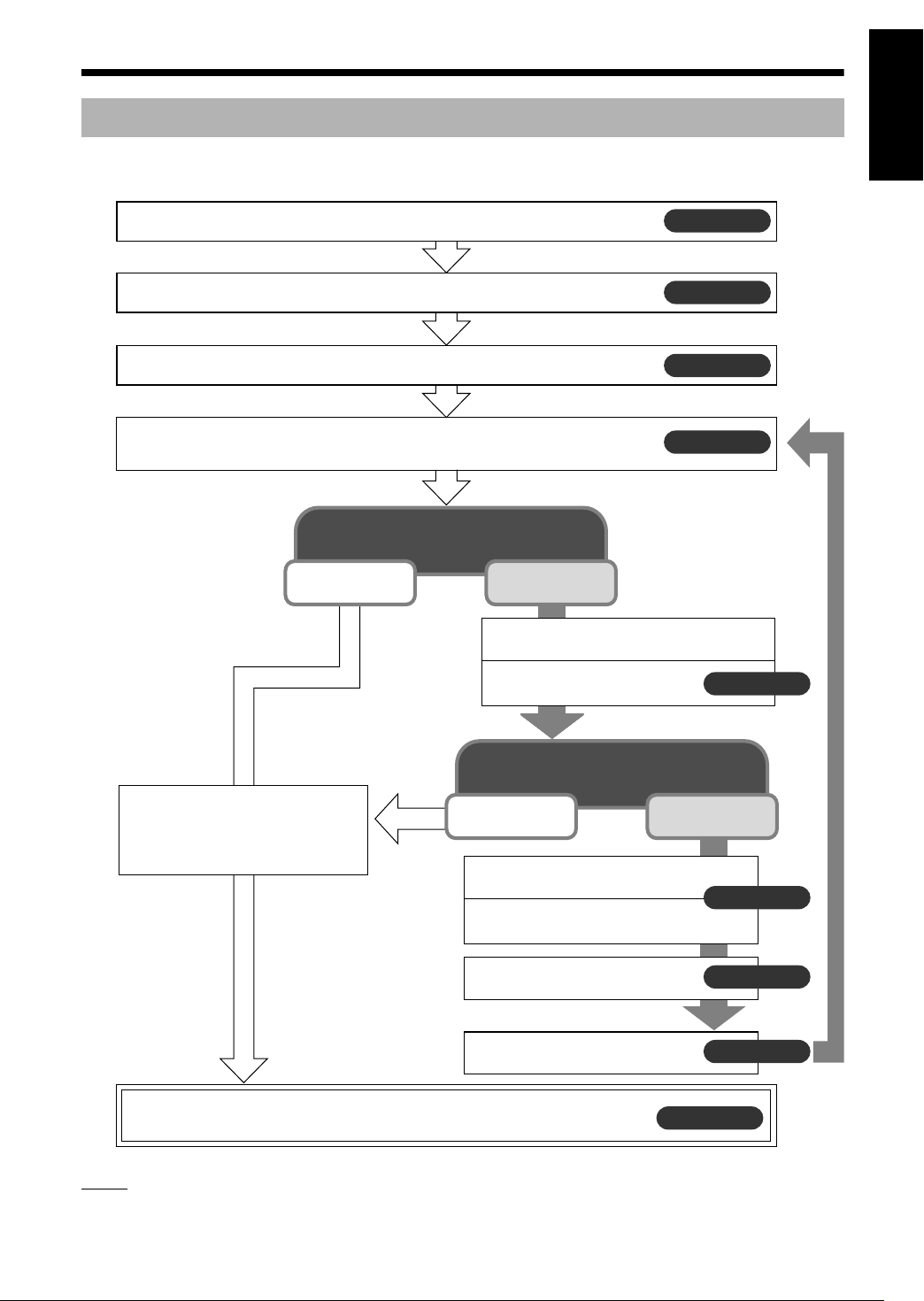
Diagrama de flujo general de la función de red
Configure el sistema siguiendo el diagrama de flujo que se muestra a continuación. El procedimiento para
configurar el sistema varía en función del entorno de uso.
Español
Conecte la unidad principal al router conectado al ordenador.
Instale CyberLink Media Server en el ordenador.
Especifique las carpetas compartidas.
Inicie CyberLink Media Server y, a continuación, asegúrese de que la
unidad principal reconozca CyberLink Media Server.
¿Reconoce la unidad principal
CyberLink Media Server?
Sí
Página 6
No
Asegúrese de que la unidad
principal esté encendida.
Compruebe la conexión del
cable.
Página 6
Página 7
Página 8
Página 9
Página 10
Introducción
¿Reconoce la unidad principal
CyberLink Media Server?
La dirección IP se asigna automáticamente mediante la función DHCP del router.
La configuración ha finalizado.
Ahora puede disfrutar de la reproducción de los archivos almacenados en el ordenador.
NOTA
• Para conectar la unidad principal directamente al ordenador, consulte “Conexión de la unidad principal
directamente al ordenador” en la página 19.
Sí
La dirección IP debe configurarse
manualmente.
Cierre CyberLink Media Server.
Busque la dirección IP del
ordenador.
Asigne la dirección IP a la unidad
principal.
No
Página 10
Página 11
Página 13
Página 16
4
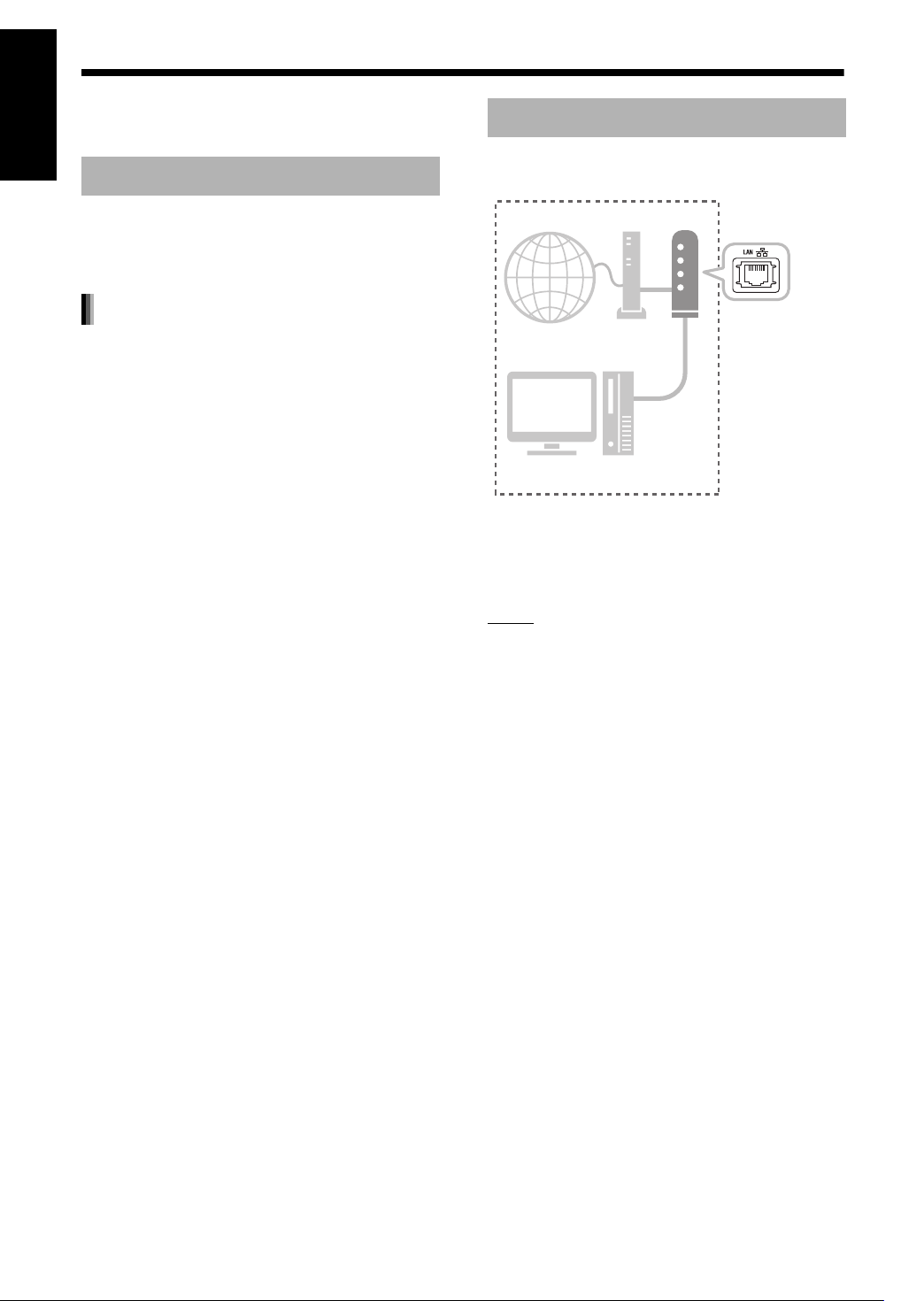
Preparativos
Configure el ordenador y el entorno de red del
siguiente modo.
Español
Ordenador
Dispositivo de red
Asegúrese de que haya un terminal LAN disponible en el router.
Debe instalar en el ordenador el software CyberLink
Media Server desde el CD-ROM incluido, para
reproducir los archivos almacenados en el ordenador con este sistema.
Introducción
Requisitos del sistema
Sistema operativo
• Requisito: Microsoft Windows XP Home Edition
SP2, Windows XP Professional SP2, Windows
XP Media Center Edition SP2
Procesador
• Requisito: procesador de 800 MHz, por ejemplo,
un procesador Intel Pentium III o Advanced
Micro Devices (AMD)
• Recomendación: procesador de 2,0 GHz o
superior
Memoria de acceso aleatorio (RAM)
• Requisito: 256 MB
• Recomendación: 512 MB
Espacio libre en el disco duro
• Requisito: 50 MB
• Recomendación: 200 MB
Tarjeta de interfaz de red
• Requisito: adaptador de red Ethernet (802.3) o
WiFi (802.11a o 802.11g)
VGA
• Requisito: tarjeta Intel, nVidia o ATI VGA con
64 MB VRAM
Internet Módem Router
Ordenador
Entorno en uso
Asegúrese además de que haya un cable Ethernet
disponible (cable pasante, no suministrado). Este
cable se usa para conectar el router y la unidad
principal, tal y como se muestra en la página 6.
NOTA
• Para conectar la unidad principal directamente
al ordenador, consulte “Conexión de la unidad
principal directamente al ordenador” en la
página 19.
5
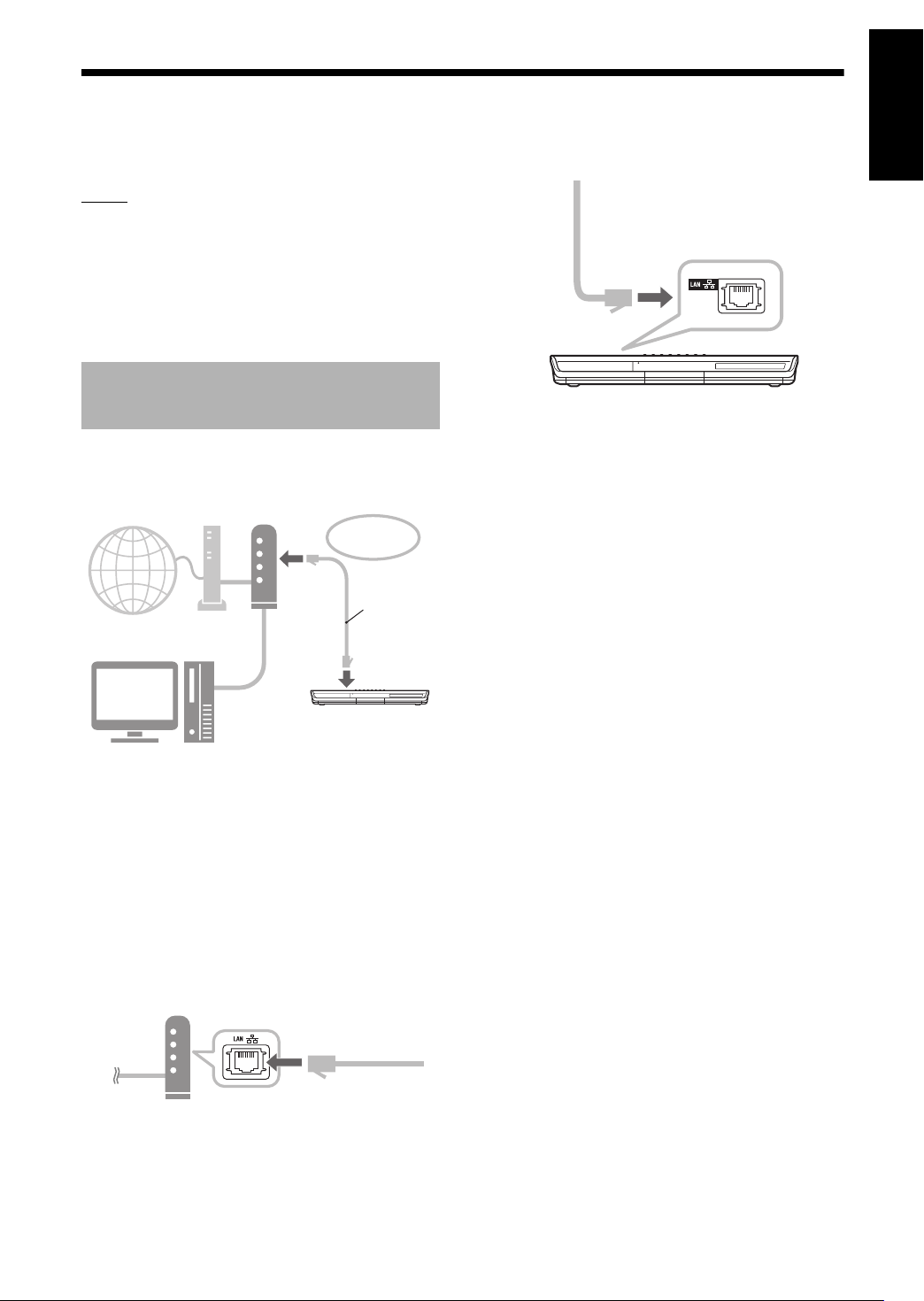
Conexión
En este apartado se explica el procedimiento para
conectar la unidad principal al ordenador a través
de un router con un cable Ethernet y confirmar que
la conexión se ha completado correctamente.
NOTA
• Antes de seguir este procedimiento, consulte el
volumen principal del manual de funcionamiento
de este sistema para conectar la unidad principal, los altavoces y un TV.
• Para conectar la unidad principal directamente
al ordenador, consulte “Conexión de la unidad
principal directamente al ordenador” en la
página 19.
Conexión de la unidad
principal al router
En este apartado se explica el procedimiento para
conectar la unidad principal al ordenador conectado a Internet a través de un router.
Internet Módem Router
Ordenador
Al terminal LAN
del router
Cable Ethernet
(cable pasante,
no suministrado)
2 Conecte el otro extremo del cable
Ethernet al terminal LAN de la unidad principal.
Español
Conexión
• El diagrama anterior se ha simplificado y no
muestra la conexión de la unidad principal, los
altavoces y un TV. Consulte el volumen principal
del manual de funcionamiento para conectar los
dispositivos que se muestran arriba.
• Los diagramas de Internet y del módem se omiten en posteriores explicaciones.
1 Conecte un extremo del cable
Ethernet (cable pasante, no suministrado) al terminal LAN del
router.
6
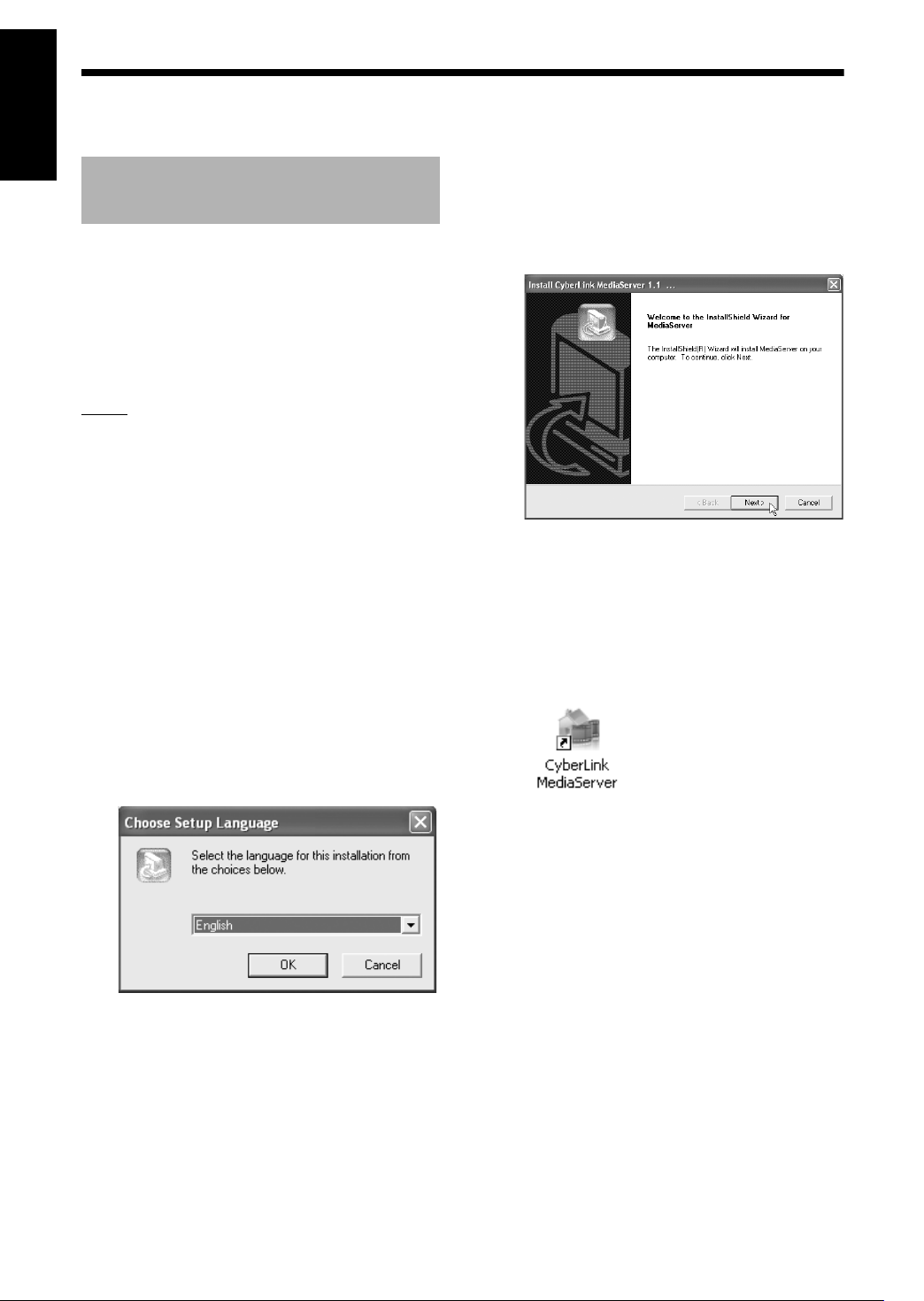
Instalación de CyberLink Media Server
Las capturas de pantalla de ejemplo del TV y del
ordenador que se usan en este manual pueden
diferir de las visualizaciones de pantalla reales.
Español
Instalación de CyberLink
Media Server
CyberLink Media Server es un software que permite enviar a la unidad principal los archivos de
vídeo, audio e imágenes fijas almacenados en el
ordenador.
En este apartado se explica el procedimiento para
instalar en el ordenador el software CyberLink
Media Server desde el CD-ROM incluido.
NOTA
• Antes de iniciar la instalación, asegúrese de que
cierra todos los antivirus y demás aplicaciones
que se estén ejecutando en el ordenador.
• En este manual se explican las operaciones con
Instalación de CyberLink Media Server
la versión en inglés de Windows XP y CyberLink
Media Server como ejemplos. Para seguir la
explicación, consulte las operaciones reales en
su versión de idioma.
• Inicie sesión en el ordenador con derechos
administrativos (Administradores).
(En el ordenador)
1 Inicie Windows e inserte el CD-
ROM del software CyberLink
Media Server en la unidad de CDROM del ordenador.
El instalador debería iniciarse automáticamente y mostrar la siguiente pantalla.
2 Seleccione el idioma de la versión
que desea instalar y haga clic en
[OK].
Se ejecutará el archivo de programa y se
mostrará la ventana “Install CyberLink MediaServer”.
3 Haga clic en [Next >].
Se muestra el contrato de licencia.
• Una vez finalizado este paso, instale CyberLink Media Server siguiendo las explicaciones visualizadas.
4 Confirme que se muestra el icono
“CyberLink MediaServer” en el
escritorio.
Ha finalizado la instalación de CyberLink Media
Server.
7

Especificación de las
carpetas compartidas
En este apartado se explica el procedimiento para
seleccionar las carpetas predeterminadas (“My
Videos”, “My Pictures” y “My Music”) como ejemplos.
(En el ordenador)
1 Haga doble clic en el icono
“CyberLink MediaServer” del
escritorio.
Se inicia CyberLink Media Server.
2 Active las casillas de verificación
situadas junto a “My Videos”, “My
Pictures” y “My Music” y haga clic
en [Apply].
3 Haga clic en [View Sharing].
Español
4 Confirme que los nombres de las
carpetas compartidas se muestran
en la lista.
Instalación de CyberLink Media Server
NOTA
• Para seleccionar otras carpetas que no sean las
carpetas predeterminadas, consulte “Agregación
de carpetas compartidas” en la página 18.
• Puede almacenar archivos de distintos tipos en
una sola carpeta. Por ejemplo, incluso cuando
los archivos de vídeo y los archivos de imágenes fijas se almacenan en la carpeta “My Music”,
puede reproducir esos archivos.
NOTA
• Para dejar de compartir una carpeta
Desactive la casilla de verificación situada junto
a ella y haga clic en [Apply].
• Para volver a la pantalla anterior
Haga clic en [+] en la parte superior izquierda
de la pantalla.
• Para salir de CyberLink Media Server
Haga clic en [
la pantalla.
M ] en la parte superior derecha de
8
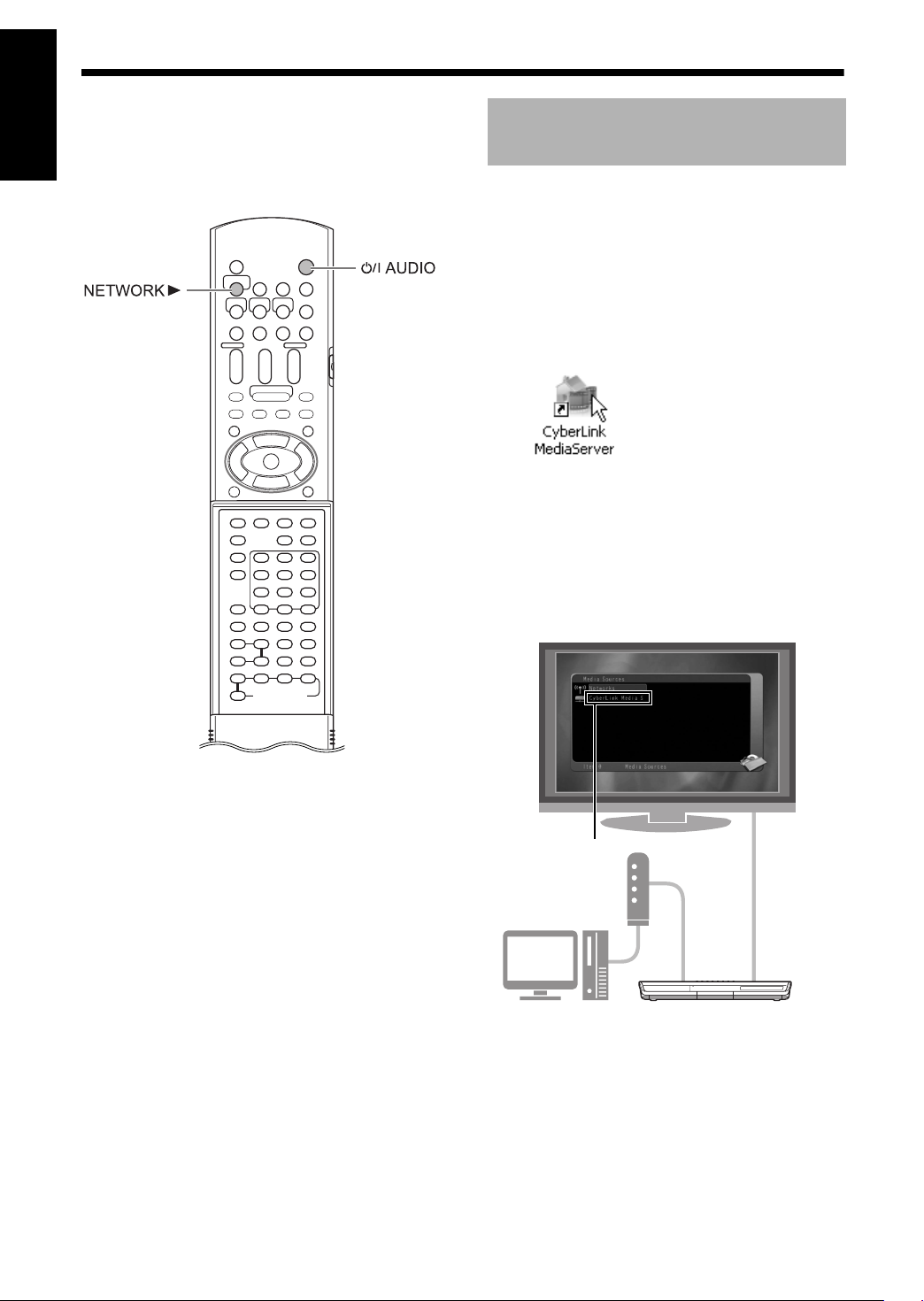
Confirmación de la conexión al ordenador
En esta parte se explica cómo iniciar CyberLink
Media Server por primera vez y cómo realizar lo
siguiente.
Español
• Confirmar que la unidad principal reconoce el
ordenador.
Confirmación de la conexión al ordenador
Inicio de CyberLink Media
Server
(En el mando a distancia)
1 Pulse [F AUDIO] para activar la
unidad principal.
(En el ordenador)
2 Haga doble clic en el icono
“CyberLink MediaServer” del
escritorio.
Se inicia CyberLink Media Server.
(En el mando a distancia)
3 Pulse [NETWORK 3].
4 Confirme que “CyberLink Media
Server” se visualiza en la pantalla
de TV.
TV
“CyberLink
Media Server”
Vaya a “Reproducción de archivos almacenados
en el ordenador” en la página 16.
9
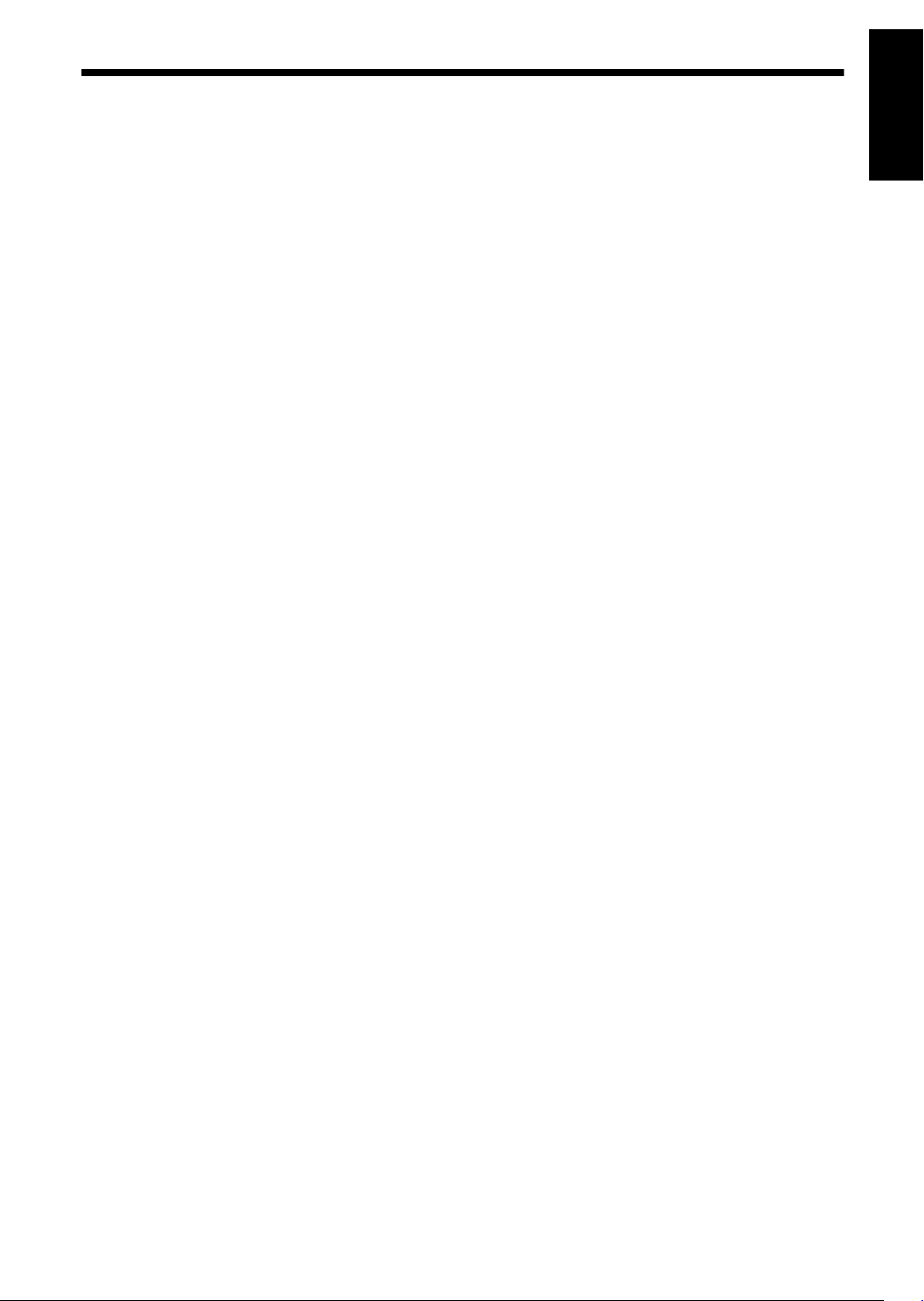
Si el nombre del ordenador no se visualiza
Puede ser que la unidad principal no detecte
CyberLink Media Server por alguno de los siguientes motivos.
Consulte las siguientes opciones A y B para determinar cuál es el motivo.
A Puede ser que el cable Ethernet no esté
bien conectado.
Posible causa:
Puede ser que el cable Ethernet no sea
del tipo adecuado (puede usarse un cable
de cruce) o que no esté bien conectado.
Posible solución:
Consulte “Conexión de la unidad principal
al router” en la página 6 para comprobar
que el cable Ethernet es un cable pasante
y que está bien conectado.
B Puede ser que esté usando un router
que requiera la configuración manual
de las direcciones IP.
Posible causa:
Puede ser que el router conectado a la
unidad principal no tenga una función
DHCP que asigne las direcciones IP automáticamente. Otra posibilidad es que las
direcciones IP se puedan asignar manualmente sin necesidad de usar la función
DHCP del router.
Posible solución:
La dirección IP de la unidad principal debe
configurarse manualmente. Haga clic en
[Cancel] para cerrar la visualización de la
pantalla del ordenador y salir de CyberLink
Media Server. A continuación, asigne la
dirección IP a la unidad principal. Consulte
“Configuración de la dirección IP” en la
página 11.
Español
Confirmación de la conexión al ordenador
10
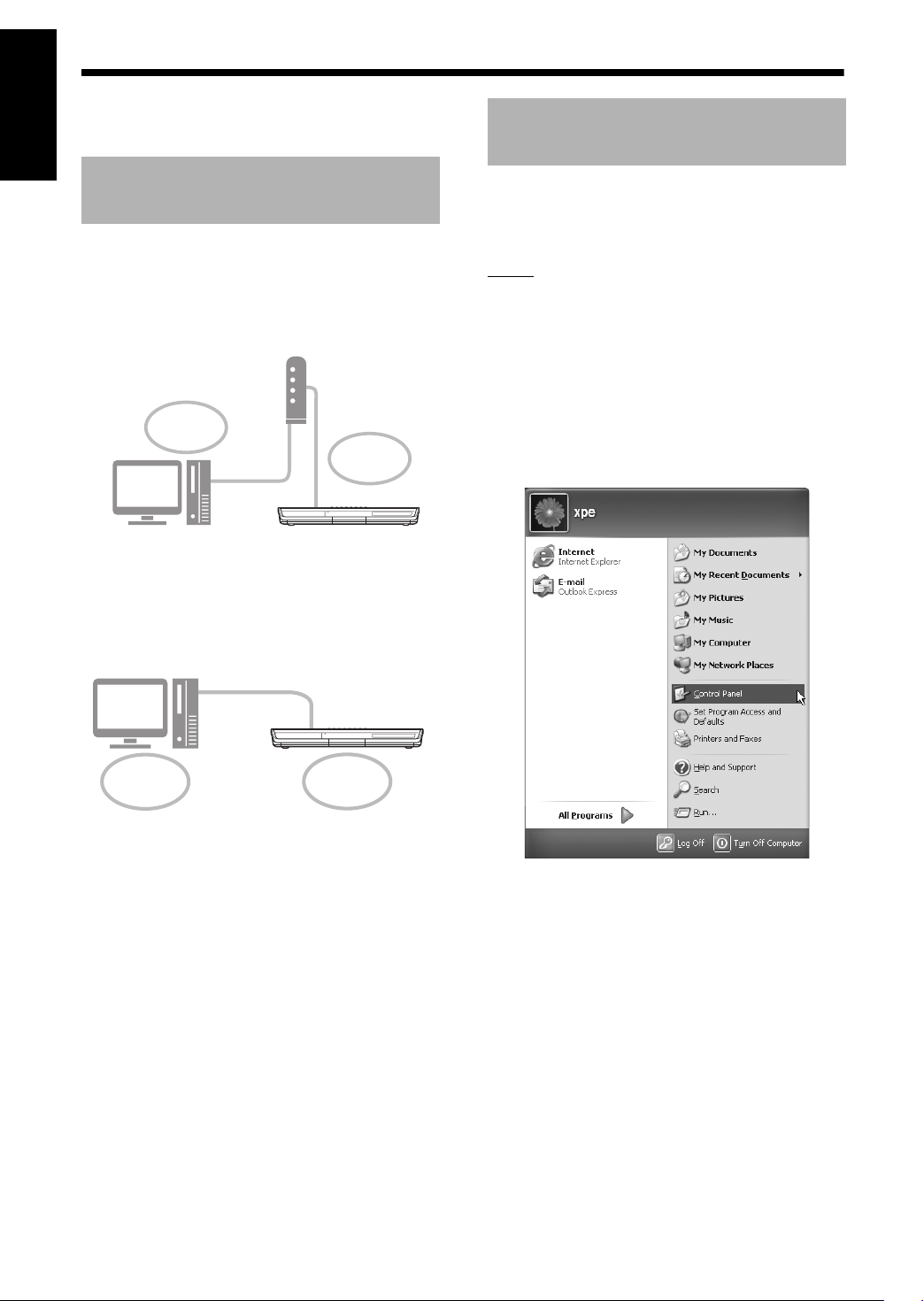
Configuración de la dirección IP
Puede saltarse este apartado si la unidad principal
y el ordenador están conectados a un router que
usa la función DHCP.
Español
Casos que requieren la configuración de la dirección IP
Debe asignar manualmente la dirección IP a la
unidad principal en los siguientes casos.
Caso 1: ha asignado manualmente una direc-
ción IP al ordenador
Router
Determinación de la dirección
IP del ordenador
En este apartado se explica el procedimiento para
determinar la dirección IP del ordenador mediante
la visualización de la configuración de red.
NOTA
• Dependiendo de los ajustes del ordenador, es
posible que deba realizar otras operaciones distintas de las que se explican en este apartado.
Consulte “Help” en Windows para realizar los
siguientes pasos.
Configuración
manual de la
Ejemplo:
192. 168. 0. 3
Configuración de la dirección IP
dirección IP
Caso 2: ha conectado la unidad principal
directamente al ordenador
Consulte también “Conexión de la unidad
principal directamente al ordenador” en
la página 19.
Ejemplo: 192. 168. 0. 3
Configuración
manual de la
dirección IP
Configuración
manual de la
dirección IP
Ejemplo: 192. 168. 0. 4
Ejemplo: 192. 168. 0. 4
Configuración
manual de la
dirección IP
(En el ordenador)
1 Haga clic en [Start] y luego en
“Control Panel”.
Se visualizará el cuadro de diálogo “Control
Panel”.
11
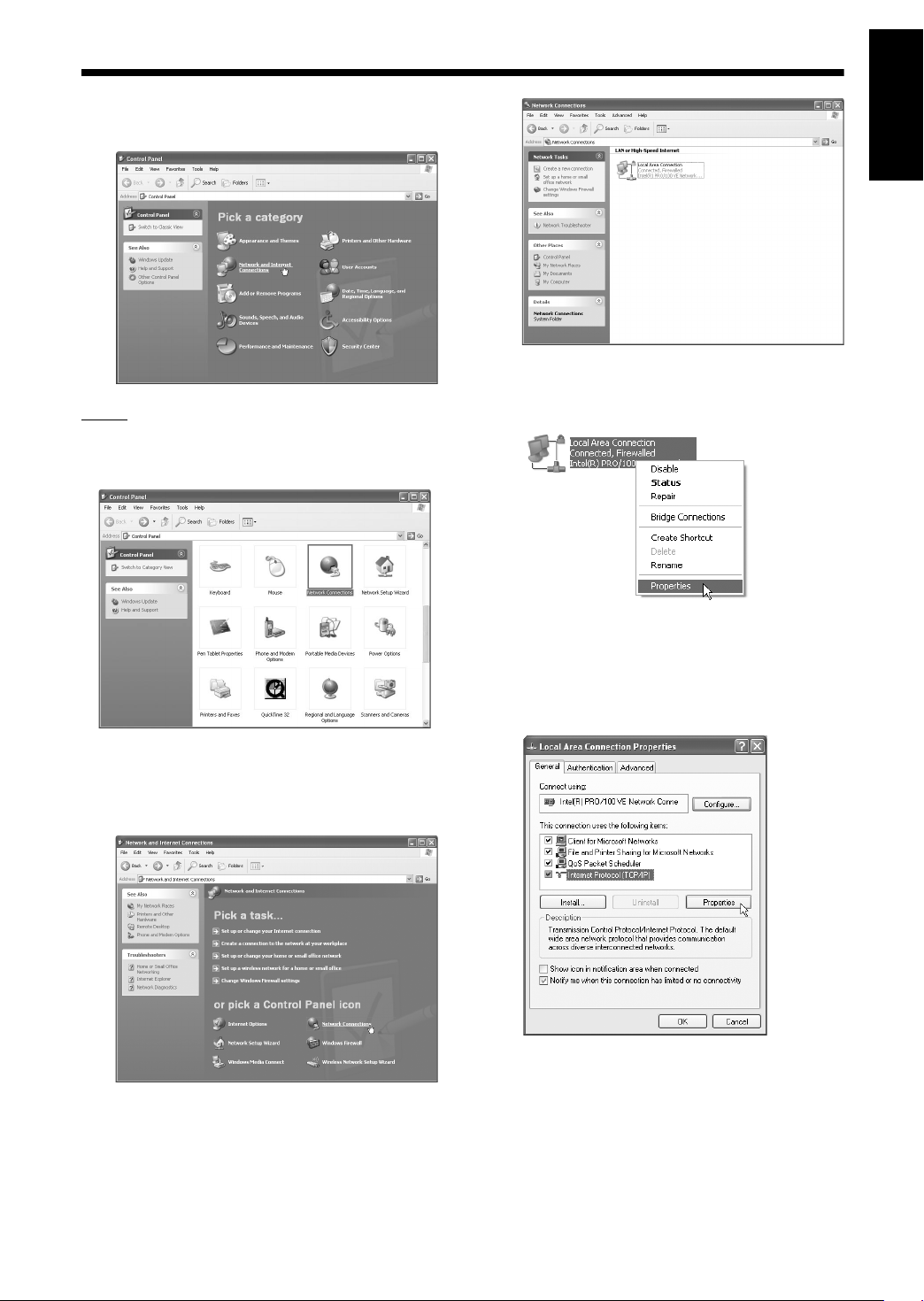
2 Haga clic en “Network and Internet
Connections”.
NOTA
• Dependiendo de los ajustes del ordenador, el
cuadro de diálogo “Control Panel” se visualiza
del siguiente modo.
Español
4 Haga clic con el botón derecho en
el icono “Local Area Connection”
y luego haga clic en [Properties].
Configuración de la dirección IP
Se visualizará el cuadro de diálogo “Local
Area Connection Properties”.
En este caso, haga doble clic en el icono “Network Connections” y vaya al paso 4.
3 Haga clic en “Network Connec-
tions”.
Se visualizará el cuadro de diálogo “Network
Connections”.
5 Haga clic en “Internet Protocol
(TCP/IP)” y luego haga clic en
[Properties].
Se visualizará el cuadro de diálogo “Internet
Protocol (TCP/IP) Properties”.
(Continúa en la siguiente página.)
12

6
Español
Confirme los valores visualizados
en “IP address:” (Dirección IP) y
“Subnet mask:” (Máscara de
subred).
Ejemplo:
Asignación de la dirección IP
a la unidad principal
En este apartado se explica el procedimiento para
configurar manualmente la dirección IP de la unidad principal.
Puede saltarse este apartado si la unidad principal
y el ordenador están conectados a un router que
usa la función DHCP.
Configuración de la dirección IP
Rellene la columna en blanco con los valores.
(Los valores deben usarse en el paso 8 de la
página 15.)
Dirección IP
Máscara de subred
7
Haga clic en [Cancel].
Se cerrará el cuadro de diálogo.
Ha finalizado la confirmación de la dirección IP del
ordenador.
. .
.
.
Selector de
modo del mando
a distancia
.
.
Botones de
número
NOTA
• Antes de asignar la dirección IP a la unidad principal, pulse [NETWORK 3] para seleccionar el
ordenador conectado como la fuente. Si se
selecciona otra fuente, “NETWORK SETUP”
aparecerá deshabilitado en la pantalla de preferencias.-
13
(En el mando a distancia)
1 Deslice el selector de
modo del mando a distancia a la posición
[AUDIO].

2 Pulse [SET UP] .
Se visualizará la pantalla de preferencias en
la pantalla de TV.
TV
5 Seleccione “OBTAIN IP” y luego
pulse [ENTER].
6 Pulse 5 o / para seleccionar
“STATIC IP” y luego pulse
[ENTER].
Español
3 Pulse 3 repetidamente para visua-
lizar “OTHERS”.
4
Pulse / para seleccionar “NETWORK SETUP” y luego pulse
[ENTER].
NOTA
• Si cambia el entorno de conexión a Internet
mediante un router DHCP u otro dispositivo que
asigne automáticamente las direcciones IP,
seleccione “DHCP” en “OBTAIN IP”.
7
Pulse / para seleccionar “STATIC
IP ADDRESS” y luego pulse
[ENTER].
Configuración de la dirección IP
(Continúa en la siguiente página.)
14

8 Escriba la dirección IP con los
Español
Configuración de la dirección IP
botones de número.
Confirme la dirección IP que ha escrito en la
columna de la página 13.
Escriba los mismos valores de la dirección IP
del ordenador en los tres primeros grupos de
dígitos (los tres primeros bloques numéricos
empezando por la izquierda).
En el cuarto grupo de dígitos (el primer bloque numérico empezando por la derecha),
escriba un valor arbitrario (entre 1 y 254) distinto de la dirección IP del ordenador.
Ejemplo de configuración:
Dirección IP
del ordenador
Dirección IP de la
unidad principal
Primer grupo
Segundo grupo
Tercer grupo
Observe que el cuarto grupo de dígitos debe
ser distinto de los de los otros dispositivos
conectados a la red.
192.168. 0. 3
(=192.168.000.003)
192.168.000.004
Cuarto grupo
(Sólo este valor
debe ser distinto
del de la dirección IP del ordenador.)
9 Pulse [ENTER].
10 Pulse / para seleccionar “STATIC
SUBNET MASK” y luego pulse
[ENTER].
11 Escriba la máscara de subred con
los botones de número.
Confirme la máscara de subred que ha
escrito en la columna de la página 13 y
escriba el mismo valor.
Ejemplo de configuración:
Máscara de
subred
del ordenador
Máscara de
subred
de la unidad
principal
255.255.255. 0
(=255.255.255.000)
255.255.255.000
12 Pulse [ENTER].
13 Pulse / para seleccionar “APPLY
NOW” y luego pulse [ENTER].
Se han almacenado los ajustes.
Ha finalizado la configuración de la dirección IP de
la unidad principal. Vuelva a la página 8.
NOTA
• Normalmente, no es necesario configurar
“DEFAULT GATEWAY”.
Para un uso normal, deje el ajuste inicial sin
cambiar. Configure “DEFAULT GATEWAY” solamente si desea reproducir los archivos almacenados en un ordenador perteneciente a otra red.
15

Reproducción de archivos almacenados en el ordenador
ì
Reproducción de archivos de audio
En este apartado se explica el procedimiento para
reproducir los archivos de audio almacenados en
el ordenador.
Puede reproducir archivos de vídeo y archivos de
imágenes fijas siguiendo prácticamente el mismo
procedimiento.
(En el ordenador)
1 Inicie CyberLink Media Server.
(En el mando a distancia)
2 Pulse [NETWORK 3].
Se visualiza “CyberLink Media Server”.
“CyberLink Media Server”
3 Pulse / para seleccionar “Cyber-
Link Media Server”.
Español
NOTA
• Antes de continuar, almacene en las carpetas
compartidas los archivos que desee reproducir.
• En este apartado se explica como ejemplo el
procedimiento para reproducir el archivo
“TRACK0001” almacenado en la carpeta “My
Music”.
• Consulte el volumen principal del manual de funcionamiento para ver más detalles sobre el funcionamiento de la unidad principal.
Reproducción de archivos almacenados en el ordenador
El elemento seleccionado aparece resaltado.
(Continúa en la siguiente página.)
16

4 Pulse [ENTER].
Español
Se visualizan las carpetas compartidas.
Ejemplo:
5
Pulse / para seleccionar “My Music”.
7 Pulse 5 o / para seleccionar el
archivo que desea reproducir.
8 Pulse [ENTER].
Se inicia la reproducción.
6 Pulse [ENTER].
Se visualiza la lista de los archivos de audio.
Reproducción de archivos almacenados en el ordenador
NOTA
• Si no se visualiza la lista de archivos, confirme
que los archivos que desea reproducir están
almacenados en la carpeta compartida.
Pulse 7 para detener la reproducción.
NOTA
• Puede usar los botones que se muestran a continuación para desplazarse por las páginas.
Al pulsar 2 o 3 se visualiza la página anterior
o siguiente.
Al pulsar 1 o ¡ se saltan 10 páginas hacia
atrás o hacia adelante.
Al pulsar 4 o ¢ se salta a la parte superior o
inferior de la lista de archivos/carpetas.
• En este apartado sólo se explica el procedimiento básico para reproducir archivos.
17

Referencia
Agregación de carpetas
compartidas
En este apartado se explica el procedimiento para
agregar carpetas compartidas (carpetas donde se
almacenan los archivos que desea reproducir).
Para agregar una carpeta compartida, en primer
lugar, debe almacenar la carpeta que desee en
una de las carpetas predeterminadas y, a continuación, debe seleccionar la carpeta que desee
con CyberLink Media Server.
NOTA
• También puede obtener acceso a la carpeta que
desee desde CyberLink Media Server si se desplaza desde el disco local hasta los subdirectorios.
• En este apartado se explica como ejemplo el
procedimiento para almacenar la carpeta
“DATA” en la carpeta “My Videos” predeterminada y para agregar la carpeta “DATA” a las carpetas compartidas.
4
Active la casilla de verificación situada
junto a [DATA] y haga clic en [Apply].
5 Haga clic en [View Sharing].
Español
Referencia
1
Almacene la carpeta “DATA” en la
carpeta “My Videos” con Windows.
2
Haga doble clic en el icono “CyberLink MediaServer” del escritorio.
Se inicia CyberLink Media Server.
3 Haga clic en [My Videos].
6
Confirme que la carpeta “DATA” se ha
agregado a la lista de carpetas com-
partidas.
NOTA
• Para dejar de compartir una carpeta
Desactive la casilla de verificación situada junto
a ella y haga clic en [Apply].
• Para volver a la pantalla anterior
Haga clic en [+] en la parte superior izquierda
de la pantalla.
• Para salir de CyberLink Media Server
Haga clic en [
la pantalla.
M ] en la parte superior derecha de
18

Conexión de la unidad princi-
Español
pal directamente al ordenador
En esta parte se explica el procedimiento para
conectar la unidad principal directamente al ordenador.
Debe instalar CyberLink Media Server en el ordenador antes de conectar la unidad principal al
Referencia
ordenador. (Consulte la página 7.)
1 Conecte la unidad principal al
ordenador tal y como se muestra
en el siguiente diagrama.
Cable Ethernet
(cable pasante o cable
de cruce, no
suministrado)
2 Configure el ordenador de forma
que pueda obtener su dirección IP
automáticamente.
Seleccione “Obtain an IP address automatically” en el paso 6 de la página 13 y luego haga
clic en [OK].
3 Configure la unidad principal de
forma que pueda obtener su dirección IP automáticamente.
Seleccione “DHCP” y luego haga clic en
[ENTER] en el paso 6 de la página 14.
(“DHCP” aparece seleccionado como ajuste
inicial.)
La unidad principal y el ordenador inician la
obtención de direcciones IP mutuamente
reconocibles. Espere aproximadamente un
minuto hasta que haya finalizado la configuración.
4
Confirme la conexión al ordenador.
Configure las carpetas compartidas. Consulte
“Especificación de las carpetas compartidas”
en la página 8 y “Confirmación de la conexión
al ordenador” en la página 9.
• Una vez finalizada la configuración de la
carpeta compartida, vaya a “Reproducción
de archivos almacenados en el ordenador”
en la página 16.
NOTA
• También puede asignar valores arbitrarios para
las direcciones IP, según lo indicado en las páginas 11 a 15.
19

Solución de problemas
Problema Posible causa Posible solución
No se visualizan los
archivos almacenados en el ordenador.
Un archivo no se
reproduce correctamente.
No se puede reproducir un archivo de
vídeo, audio o imagen fija.
El cable Ethernet no está
conectado.
Se está usando un cable
inadecuado.
CyberLink Media Server no
está instalado.
Se han configurado
manualmente direcciones
IP incorrectas. (Cuando no
se usa la función DHCP)
Otro dispositivo está
usando la red conectada a
la unidad principal.
El tipo de archivo no es compatible con este sistema.
El archivo está dañado. No se puede reproducir un archivo dañado.
Asegúrese de que el cable Ethernet esté
bien conectado. (Inserte el cable Ethernet
hasta que haga clic.)
Use un cable pasante para conectar la unidad principal a un router.
Instale CyberLink Media Server en el ordenador.
Compruebe que en los primeros tres grupos
de dígitos se han configurado los mismos
valores en la unidad principal y en el ordenador y que en el cuarto grupo de dígitos se
han configurado valores distintos.
Si otro dispositivo está usando la red mientras la unidad principal reproduce un
archivo, puede haber una confusión en la
red, quitarse algún fotograma de imagen u
omitirse algún sonido. Quite el dispositivo de
la red antes de reproducir un archivo.
Use un archivo de un tipo que pueda reproducirse.
Página de
referencia
6
6
7
11- 15
-
3
-
Español
Referencia
20
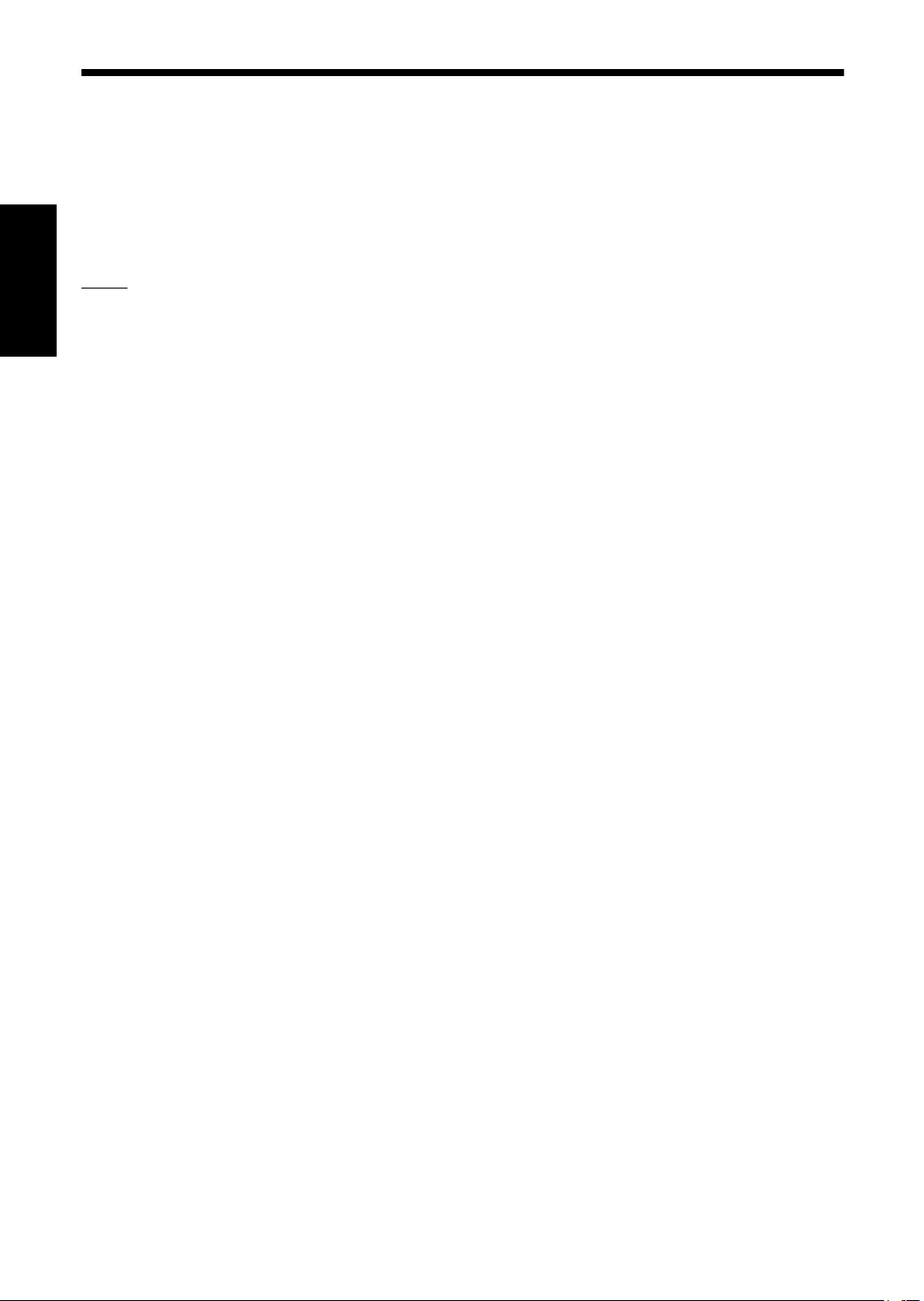
Informações acerca de DLNA
•DLNA CERTIFIEDTM Leitor de áudio/vídeo/imagens
• Este sistema encontra-se em conformidade com
o guia DLNA linhas 1.0.
• Pode reproduzir os seguintes tipos de ficheiros,
utilizando a função de rede deste sistema.
LPCM, WAV, MP3, WMA, JPEG, ASF, DivX,
MPEG1, MPEG2
NOTA
• “DLNA” significa “Digital Living Network Alliance”.
Consulte o seguinte site web para obter mais
Português
informações.
http://www.dlna.org/
CyberLink Media Server é uma marca comercial registada, bem como outros nomes de empresas e produtos mencionados nesta publicação, utilizados para identificação dos mesmos, permanecendo propriedade
exclusiva dos respectivos proprietários.
DLNA e DLNA CERTIFIED são marcas comerciais e/ou marcas de serviços de Digital Living Network Alliance.
Microsoft, Windows, Windows XP são marcas comerciais registadas ou marcas comerciais de Microsoft
Corporation nos Estados Unidos e em outros países.
1

Índice
Introdução
Introdução ......................................3
Introdução à função de rede...........................3
Descrição geral da função de rede.................4
Preparação .....................................5
Computador ....................................................5
Dispositivo de rede .........................................5
Ligação
Ligação ...........................................6
Ligar a unidade principal ao router ................. 6
Instalar o CyberLink Media
Server
Instalar o CyberLink Media
Server..............................................7
Instalar o CyberLink Media Server..................7
Especificar as pastas partilhadas ................... 8
Confirmar se a ligação ao
computador foi efectuada
Referência
Referência ....................................18
Adicionar pastas partilhadas.........................18
Ligar a unidade principal directamente ao
computador.................................................19
Resolução de problemas ............20
Português
Confirmar se a ligação ao
computador foi efectuada.............9
Iniciar o CyberLink Media Server ................... 9
Definir o endereço IP
Definir o endereço IP...................11
Situações que requerem a definição do
endereço IP ................................................11
Determinar o endereço IP do computador.... 11
Atribuir o endereço IP à unidade principal ....13
Reproduzir ficheiros
guardados no computador
Reproduzir ficheiros guardados
no computador.............................16
Reproduzir ficheiros de áudio .......................16
2
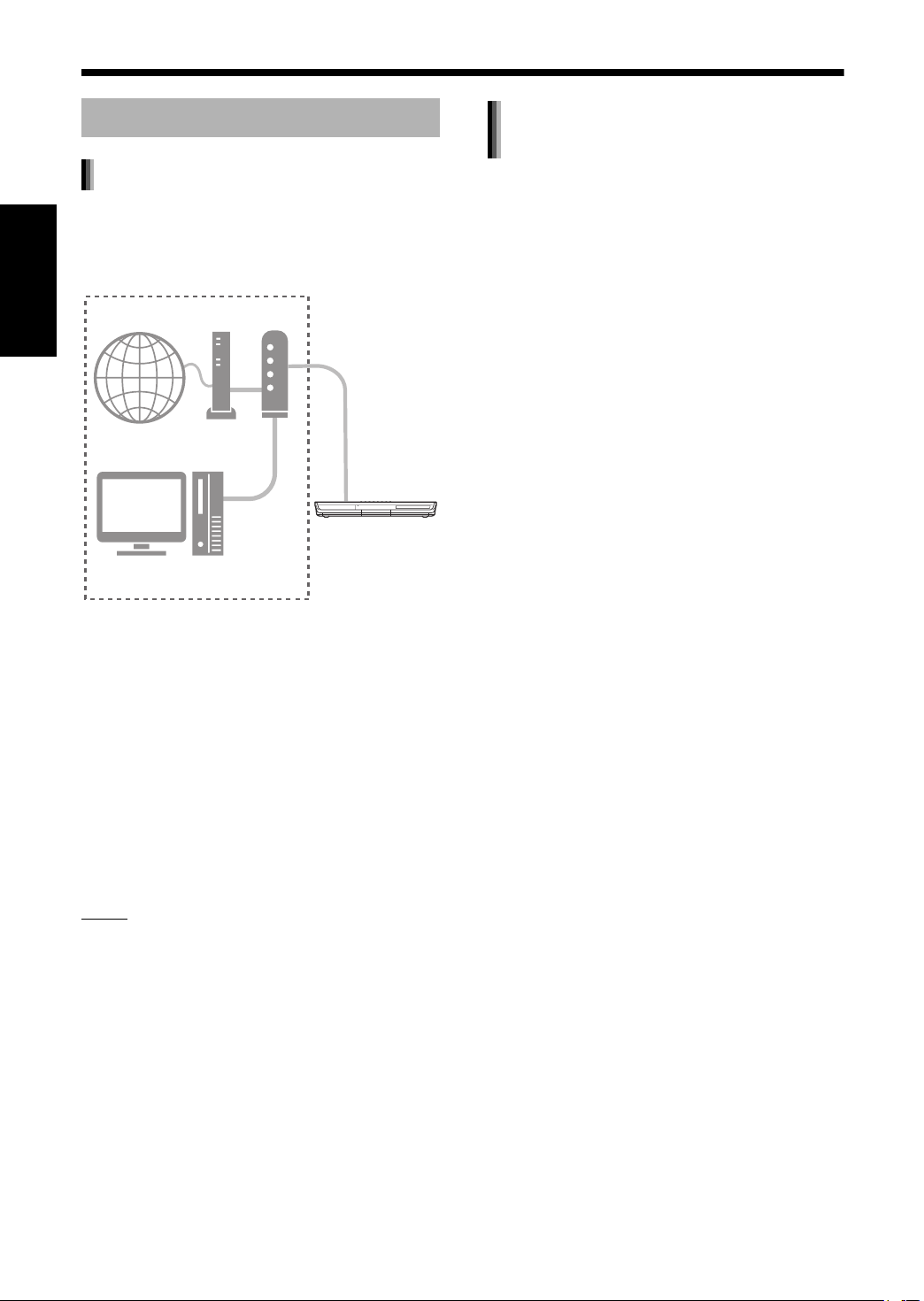
Introdução
Introdução à função de rede
Descrição da função de rede
Pode reproduzir os ficheiros de vídeo, áudio e
imagens guardados no computador, configurando
a rede utilizada pelo computador e pela unidade
principal.
Português
Internet
Introdução
Deve instalar o CyberLink Media Server, incluído
no CD-ROM, no seu computador.
Modem Router
Computador
Unidade principal
Ambiente por uso
Tipos de ficheiros compatíveis com
este sistema
Pode reproduzir os seguintes tipos de ficheiros,
utilizando a função de rede deste sistema.
LPCM, WAV, MP3, WMA, JPEG, ASF, DivX,
MPEG1, MPEG2
O CyberLink Media Server é um software que
permite enviar os ficheiros de vídeo, som e imagens guardados no computador para a unidade
principal.
A rede pode ser facilmente configurada sem que
seja necessário definir manualmente o endereço
IP da unidade principal, bastando para esse efeito
ligar um router com função DHCP à unidade principal. A função DHCP do router atribuirá automaticamente um endereço IP à unidade principal.
NOTA
• Se o router não possuir função DHCP ou se
optar por não a utilizar, deve atribuir manualmente o endereço IP à unidade principal.
• Também pode utilizar a função de rede, ligando
a unidade principal directamente ao computador.
(Consulte a página 19.)
3
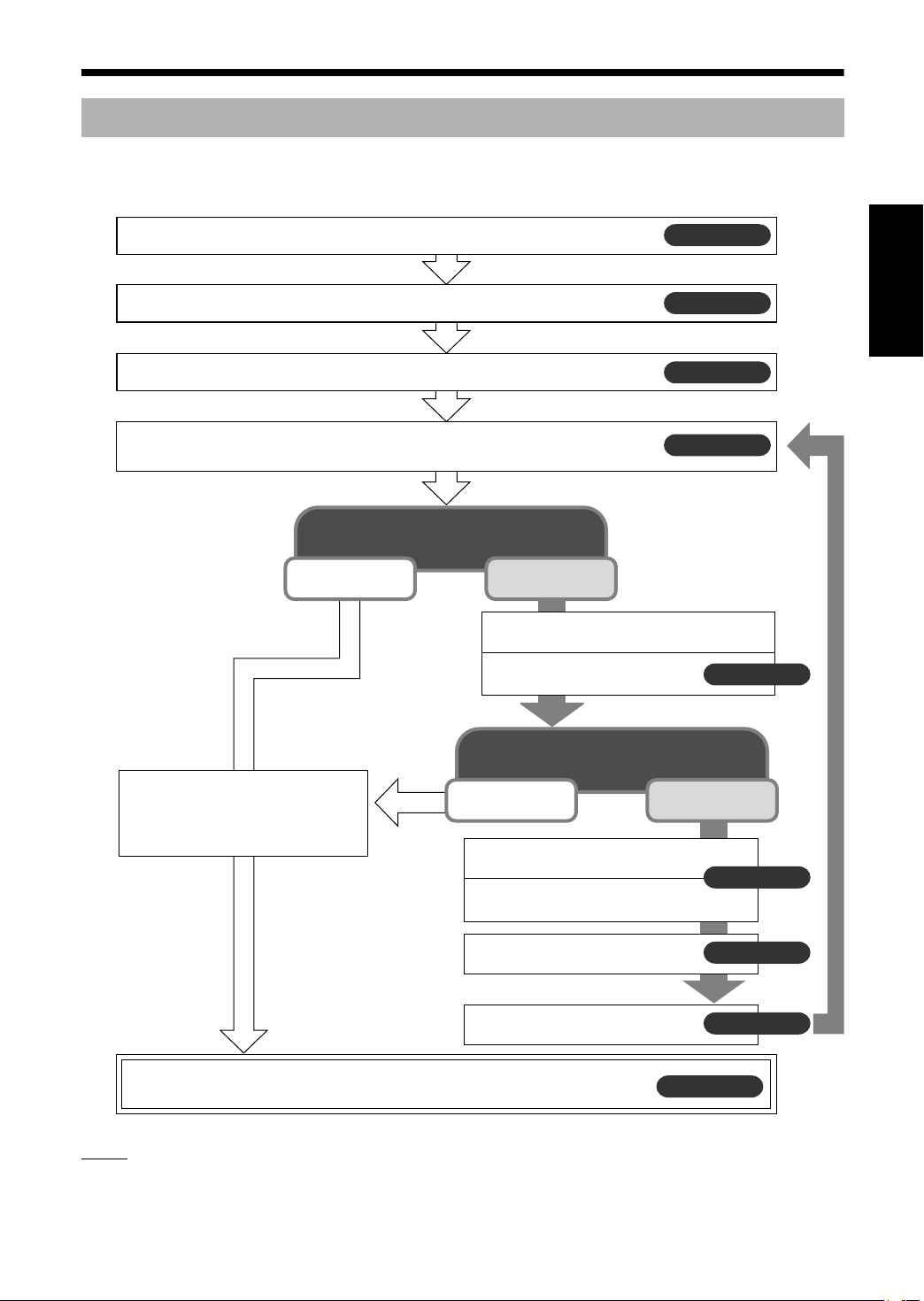
Descrição geral da função de rede
Configure o sistema de acordo com o quadro apresentado em seguida. O procedimento para configuração
do sistema pode ser diferente em função do ambiente de utilização.
Ligue a unidade principal ao router ligado ao seu computador.
Instale o CyberLink Media Server no seu computador.
Especifique as pastas partilhadas.
Execute o CyberLink Media Server e certifique-se de que a unidade
principal o reconhece CyberLink Media Server.
A unidade principal reconhece o
CyberLink Media Server?
Sim
Não
Certifique-se de que a unidade
principal está ligada.
Verifique a ligação do cabo.
A unidade principal reconhece o
CyberLink Media Server?
O endereço IP foi atribuído automaticamente através da função
DHCP do router.
Sim
O endereço IP deve ser definido
manualmente.
Saia do CyberLink Media Server.
Página 6
Página 7
Página 8
Página 9
Página 10
Não
Página 10
Português
Introdução
Descubra qual o endereço IP
do seu computador.
Atribua um endereço IP à unidade
principal.
A configuração foi concluída.
A partir de agora já pode reproduzir os ficheiros guardados no computador!
NOTA
• Para ligar a unidade principal directamente ao computador, deve consultar “Ligar a unidade principal directamente ao computador”, que se encontra na página 19.
Página 11
Página 13
Página 16
4
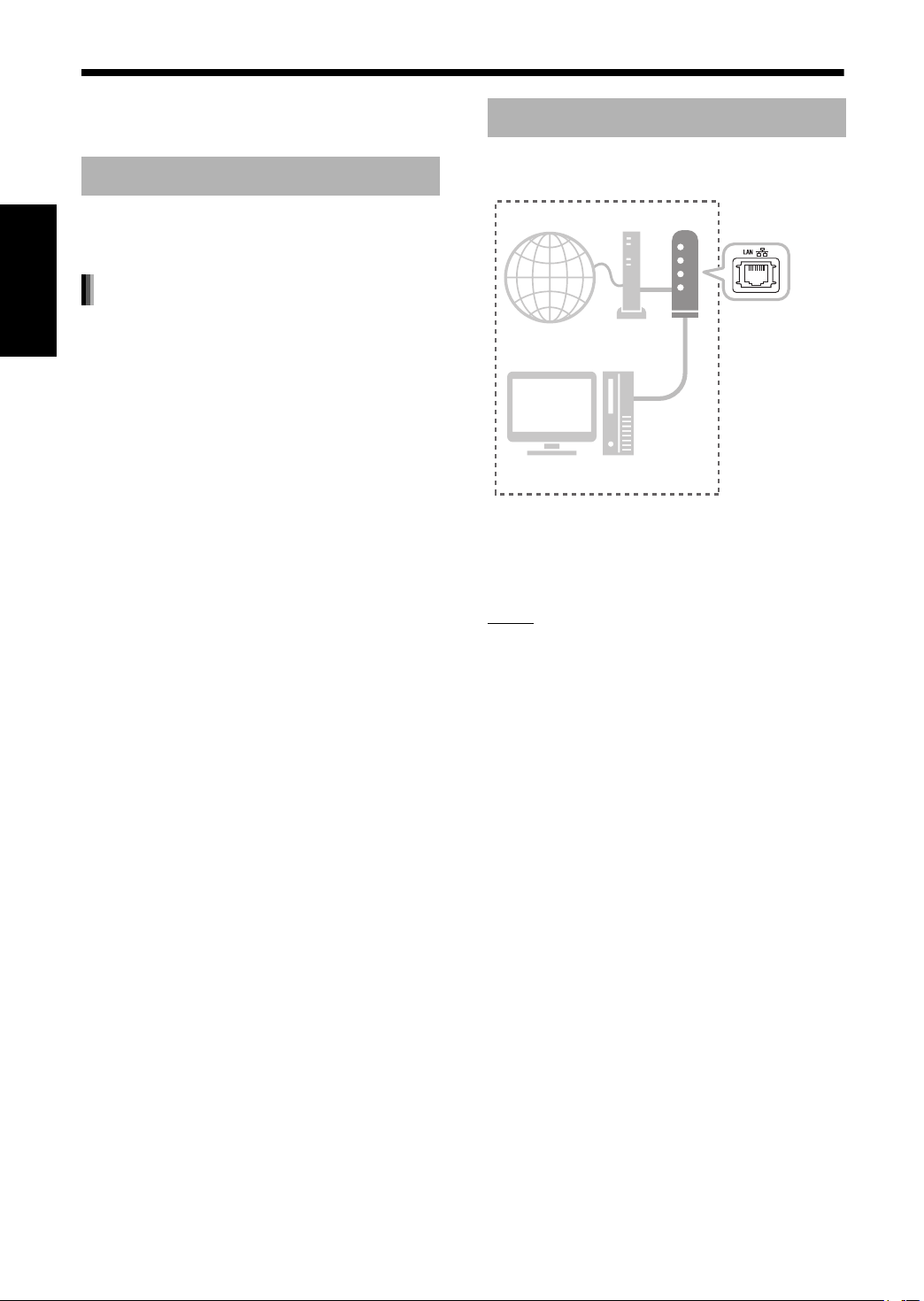
Preparação
Configure o seu computador e ambiente de rede
da seguinte forma.
Computador
Dispositivo de rede
Certifique-se de que existe um terminal LAN disponível no router.
Deve instalar o CyberLink Media Server, incluído no
CD-ROM, no seu computador para poder reproduzir
neste sistema os ficheiros guardados no computador.
Requisitos do sistema
Sistema operativo
Português
• Requisito: Microsoft Windows XP Home Edition
SP2, Windows XP Professional SP2, Windows
XP Media Center Edition SP2
Processador
• Requisito: Processador de 800 MHz, como Intel
Introdução
Pentium III ou AMD (Advanced Micro Devices)
• Recomendação: Processador de 2.0 GHz ou
superior
Memória RAM
• Requisito: 256 MB
• Recomendação: 512 MB
Espaço livre em disco
• Requisito: 50 MB
• Recomendação: 200 MB
Placa de interface de rede
• Requisito: Adaptador de rede Ethernet (802.3)
ou WiFi (802.11a ou 802.11g)
VGA
• Requisito: Placa VGA da Intel, nVidia ou ATI
com 64 MB VRAM
Internet Modem Router
Computador
Ambiente por uso
Deve ainda certificar-se de que existe um cabo
Ethernet disponível (cabo directo, não incluído).
Este cabo é utilizado para ligar o router e a unidade principal da forma descrita na página 6.
NOTA
• Para ligar a unidade principal directamente ao
computador, deve consultar “Ligar a unidade
principal directamente ao computador”, que se
encontra na página 19.
5

Ligação
Nesta parte explica-se o procedimento para ligar a
unidade principal ao computador através de um
router e de um cabo Ethernet e confirmar se a ligação foi realizada correctamente.
NOTA
• Antes de realizar este procedimento, deve ligar
a unidade principal a altifalantes e uma televisão, consultando para o efeito o volume principal do manual de operação deste sistema.
• Para ligar a unidade principal directamente ao
computador, deve consultar “Ligar a unidade
principal directamente ao computador”, que se
encontra na página 19.
Ligar a unidade principal ao
router
Nesta parte explica-se o procedimento para ligar a
unidade principal ao computador de acesso à
Internet através de um router.
Internet Modem Router
Ao terminal
LAN do router
Cabo Ethernet
(cabo directo,
não incluído)
2 Ligue a outra extremidade do cabo
Ethernet ao terminal LAN da unidade principal.
Português
Ligação
Computador
• O esquema apresentado acima foi simplificado,
tendo sido omitida a ligação da unidade principal, dos altifalantes e da televisão. Consulte o
volume principal do manual de operação para
obter indicações acerca da ligação dos dispositivos mencionados acima.
• Os esquemas relativos à Internet e ao modem
são omitidos em explicações posteriores.
1
Ligue uma das extremidades do
cabo Ethernet (cabo directo, não
incluído) ao terminal LAN do router.
6

Instalar o CyberLink Media Server
Os exemplos de capturas de ecrã da televisão e do
computador utilizados neste manual são diferentes
das visualizações que aparecem realmente no ecrã.
Instalar o CyberLink Media
Server
O CyberLink Media Server é um software que permite enviar os ficheiros de vídeo, som e imagens
guardados no computador para a unidade principal.
Nesta parte explica-se o procedimento para instalar
o CyberLink Media Server, incluído no CD-ROM, no
Português
computador.
NOTA
• Certifique-se de que desactiva o software antivírus
e outras aplicações antes de iniciar a instalação.
• Este manual explica as operações possíveis,
apresentando exemplos com a versão inglesa
do Windows XP e do CyberLink Media Server.
Consulte as explicações, verificando as operações reais na versão que utiliza.
• Inicie sessão no computador com direitos de
administrador.
(No computador)
1 Inicie o Windows e coloque o
Instalar o CyberLink Media Server
CD-ROM de software do CyberLink
Media Server na unidade de
CD-ROM do computador.
O programa de instalação deve ser
executado automaticamente, surgindo o ecrã
apresentado em seguida.
2 Seleccione o idioma da versão que
pretende instalar e, em seguida,
clique em [OK].
O ficheiro do programa é executado, senso
apresentada a janela “Install CyberLink
MediaServer”.
3 Clique em [Next >].
É apresentada a licença de utilização.
• Após a conclusão deste passo, deve instalar o CyberLink Media Server, seguindo as
indicações apresentadas no ecrã.
4 Confirme se o ícone do “Cyber-
Link MediaServer” se encontra na
área de trabalho.
A instalação do CyberLink Media Server está
assim concluída.
7
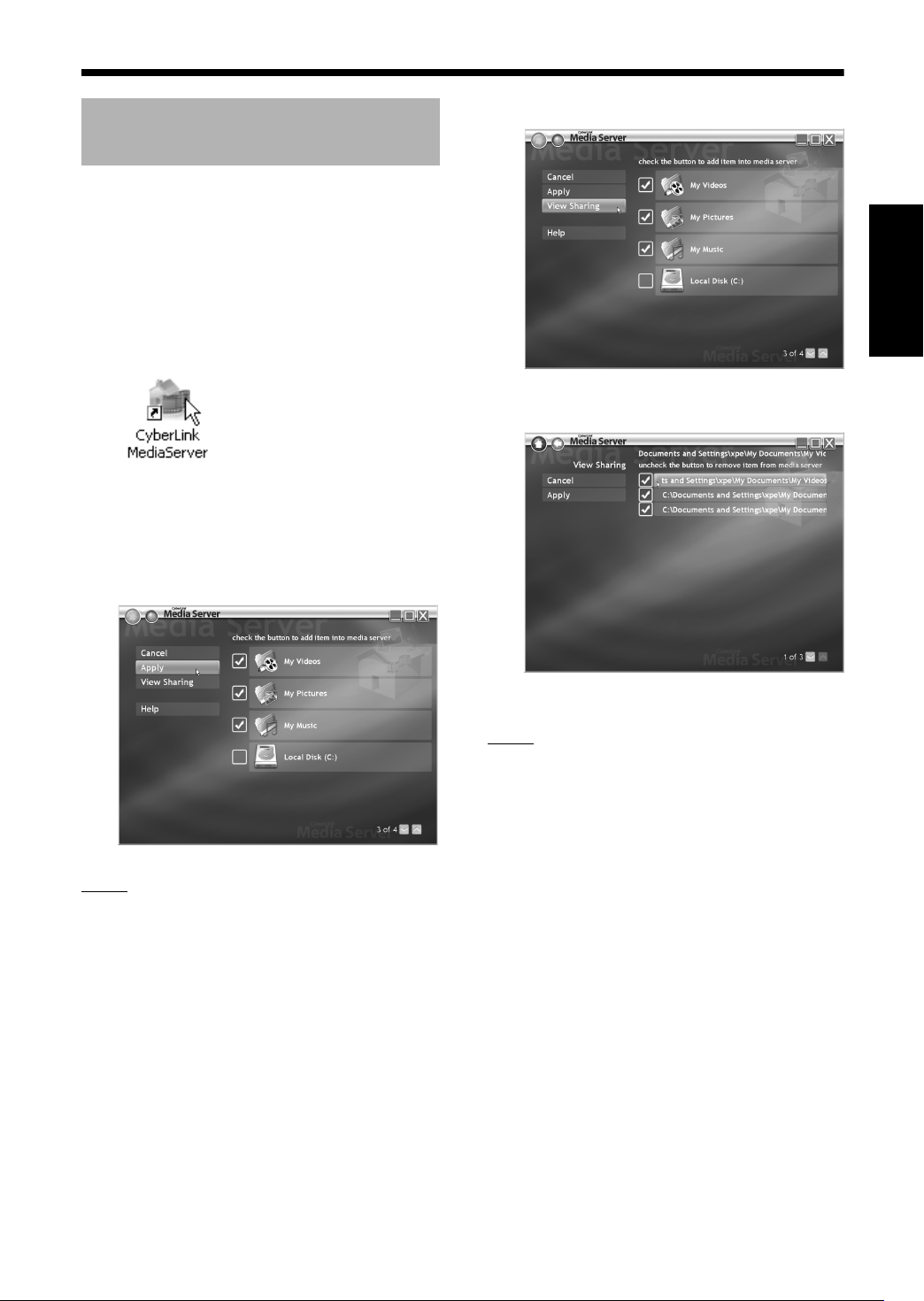
Especificar as pastas
partilhadas
Nesta parte são explicados os procedimentos para
seleccionar as pastas predefinidas (“My Videos”,
“My Pictures” e “My Music”) como exemplos.
(No computador)
1
Efectue um duplo clique sobre o
ícone “CyberLink MediaServer” que
se encontra na área de trabalho.
O CyberLink Media Server é executado.
2 Seleccione as caixas de verifica-
ção que se encontram junto de
“My Videos”, “My Pictures” e “My
Music” e clique em [Apply].
3 Clique em [View Sharing].
Português
4 Verifique se os nomes das pastas
partilhadas estão na lista.
NOTA
• Para seleccionar outras pastas para além das
pastas predefinidas, consulte a secção “Adicionar pastas partilhadas”, que se encontra na
página 18.
• Pode guardar ficheiros de diversos tipos numa
pasta. Por exemplo, mesmo que ficheiros de
vídeo e de imagens sejam guardados na pasta
“My Music”, continua a ser possível reproduzir
esses ficheiros.
Instalar o CyberLink Media Server
NOTA
• Para cancelar a partilha de uma pasta
Anule a selecção da caixa de verificação que se
encontra junto da pasta e clique em [Apply].
• Para aceder ao ecrã anterior
Clique em [+], que se encontra no canto superior
esquerdo do ecrã.
• Para sair do CyberLink Media Server
Clique em [M], que se encontra no canto superior
direito do ecrã.
8
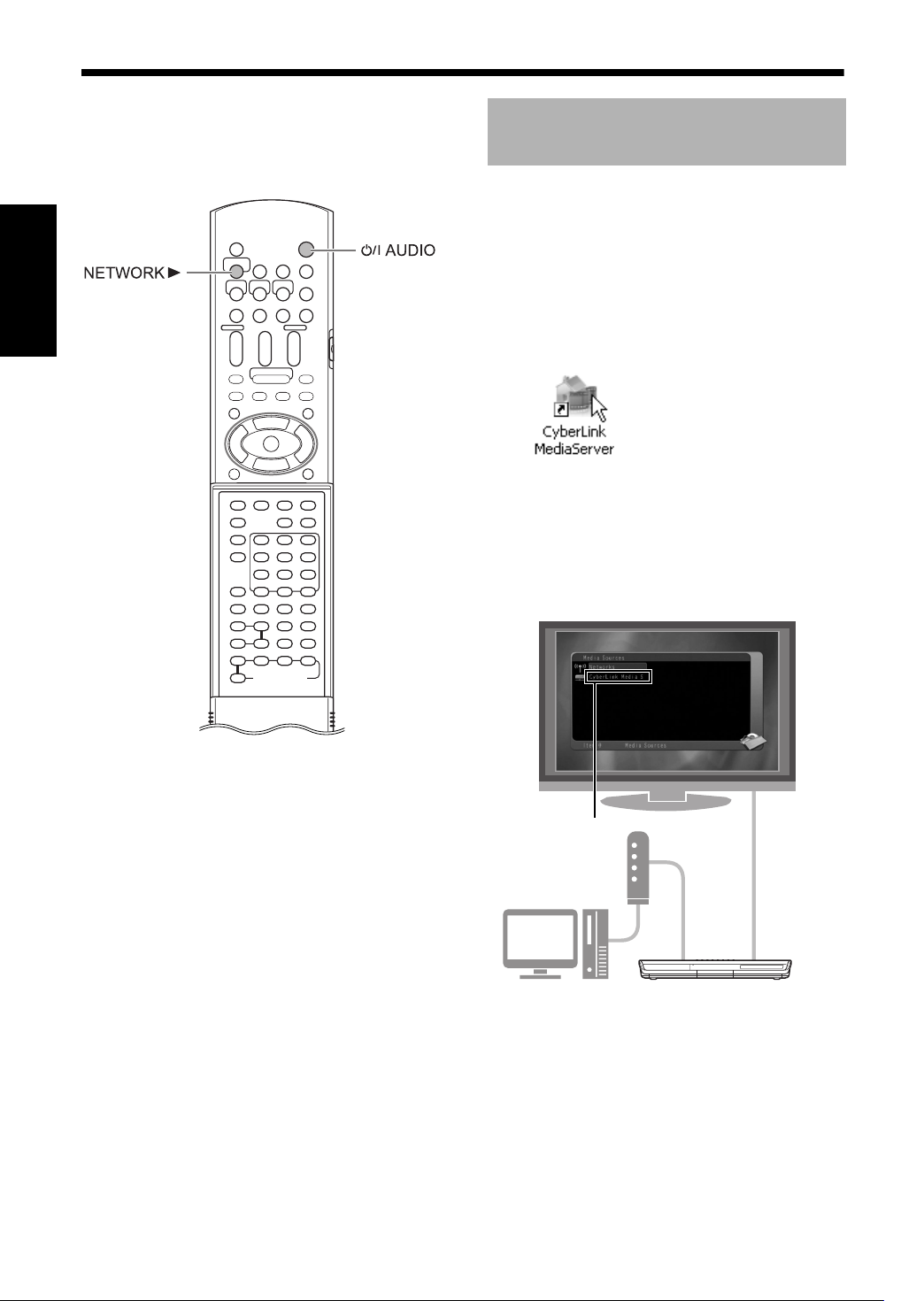
Confirmar se a ligação ao computador foi efectuada
Nesta parte explica-se como executar o CyberLink
Media Server pela primeira vez e como:
• Confirmar se a unidade principal reconhece o
computador.
Português
Iniciar o CyberLink Media
Server
(No controlo remoto)
1 Carregue em [F AUDIO] para
ligar a unidade principal.
(No computador)
2
Efectue um duplo clique sobre o
ícone “CyberLink MediaServer” que
se encontra na área de trabalho.
O CyberLink Media Server é executado.
(No controlo remoto)
3 Carregue em [NETWORK 3].
4
Verifique se “Cyberlink Media Server”
é apresentado no ecrã da televisão.
Te le v isão
Confirmar se a ligação ao computador foi efectuada
“CyberLink Media
Server”
Consulte a secção “Reproduzir ficheiros guardados
no computador”, que se encontra na página 16.
9
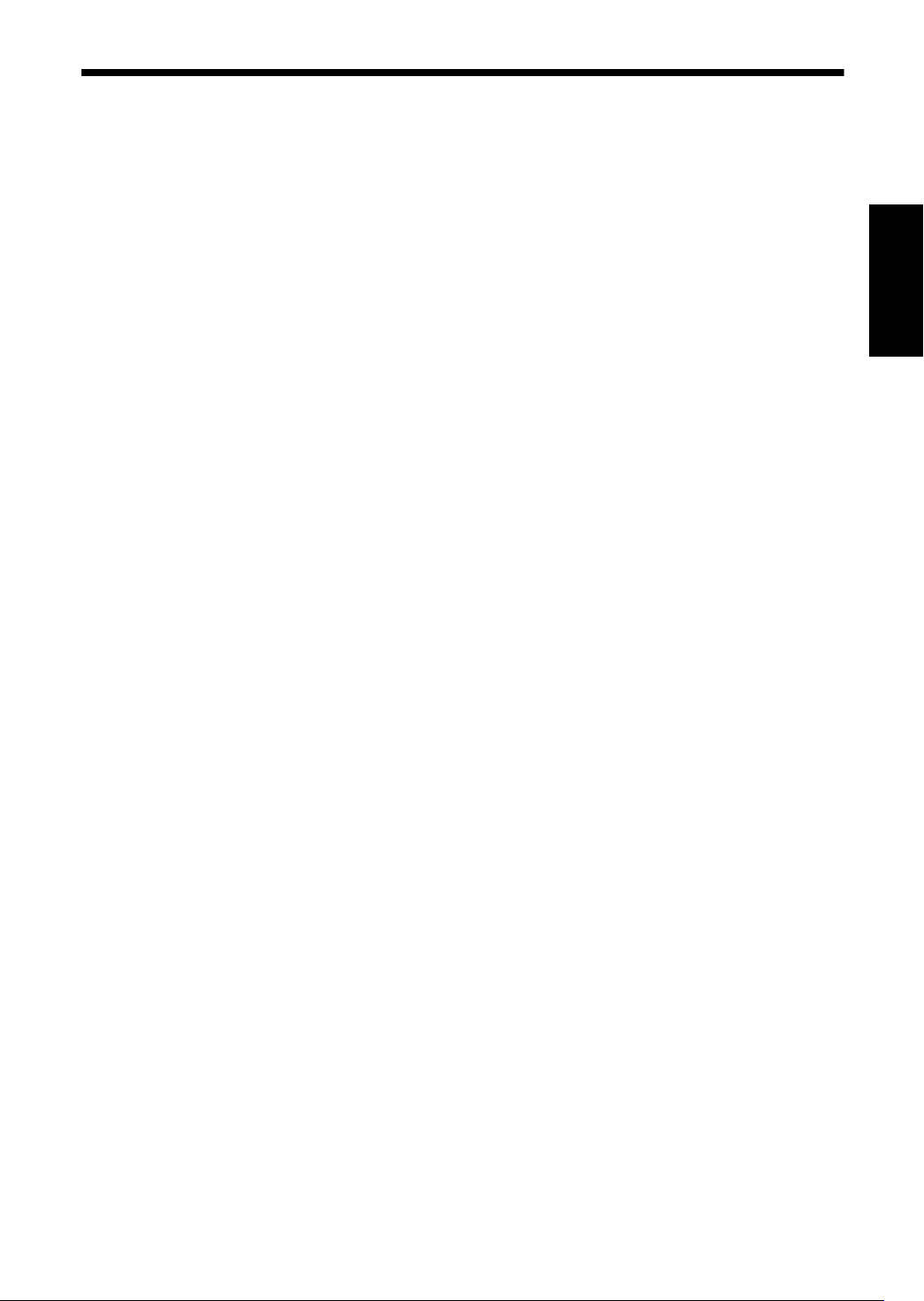
Se o nome do computador não for apresentado
A unidade principal não consegue detectar o CyberLink Media Server devido a uma das seguintes
razões.
Descubra a razão, consultando A e B, apresentados em seguida.
A O cabo Ethernet pode não ter sido
ligado correctamente.
Causa possível:
O cabo Ethernet utilizado pode não ser do
tipo correcto (pode ser utilizado um cabo
cruzado) ou pode não se encontrar correctamente ligado.
Solução possível:
Consulte a secção “Ligar a unidade principal ao router”, que se encontra na página
6, para verificar se o cabo Ethernet é
directo e se está bem ligado.
B Pode estar a utilizar um router em que
seja necessário definir endereços IP
manualmente.
Causa possível:
O router ligado à unidade principal pode
não incluir uma função DHCP que atribua
endereços IP automaticamente. Pode também ter acontecido que os endereços IP
tenham sido atribuídos manualmente sem
que a função DHCP do router tenha sido
utilizada.
Solução possível:
O endereço IP da unidade principal deve
ser definido manualmente. Clique em
[Cancel] para fechar o ecrã do computador
e sair do CyberLink Media Server. Em
seguida, atribua o endereço IP à unidade
principal, consultando para esse efeito a
secção “Definir o endereço IP”, que se
encontra na página 11.
Português
Confirmar se a ligação ao computador foi efectuada
10

Definir o endereço IP
Pode ignorar esta parte quando a unidade principal e o computador se encontrarem ligados a um
router que utilize a função DHCP.
Situações que requerem a
definição do endereço IP
Deve atribuir manualmente um endereço IP à unidade principal nos seguintes casos.
Caixa1: Quando tiver atribuído manualmente
Português
um endereço IP ao computador
Router
Determinar o endereço IP do
computador
Nesta parte explica-se o procedimento para determinar o endereço IP do computador, visualizando
para esse efeito a configuração de rede.
NOTA
• Talvez seja necessário utilizar procedimentos
diferentes dos que são apresentados nesta
parte, em função das definições do computador.
Consulte “Help” do Windows para os seguintes
passos.
Definição
Exemplo:
192. 168. 0. 3
manual do
endereço IP
Definir o endereço IP
Caixa2: Quando tiver ligado a unidade
principal directamente ao computador
Consulte ainda a secção “Ligar a unidade
principal directamente ao computador”,
que se encontra na página 19.
Exemplo: 192. 168. 0. 3
Definição
manual do
endereço IP
Definição
manual do
endereço IP
Exemplo: 192. 168. 0. 4
Exemplo: 192. 168. 0. 4
Definição
manual do
endereço IP
(No computador)
1 Clique em [Start] e, em seguida,
em “Control Panel”.
É apresentada a caixa de diálogo “Control
Panel”.
11

2 Clique em “Network and Internet
Connections”.
NOTA
• É apresentada a caixa de diálogo “Control
Panel”, da forma descrita abaixo, em função das
definições do computador.
4
Clique com o botão direito do rato
no ícone “Local Area Connection” e,
em seguida, clique em [Properties].
É apresentada a caixa de diálogo “Local Area
Connection Properties”.
Português
Definir o endereço IP
Neste caso, deve efectuar um duplo clique
sobre o ícone “Network Connections” e continuar para o passo 4.
3
Clique em “Network Connections”.
É apresentada a caixa de diálogo “Network
Connections”.
5 Clique em “Internet Protocol (TCP/
IP)” e, em seguida, clique em [Properties].
É apresentada a caixa de diálogo “Internet
Protocol (TCP/IP) Properties”.
(Continuação na página seguinte.)
12

6
Verifique os valores apresentados
em “IP address:” (Endereço IP) e
“Subnet mask:” (Máscara de subrede).
Exemplo:
Português
Atribuir o endereço IP à
unidade principal
Nesta parte explica-se o procedimento para definir
manualmente o endereço IP da unidade principal.
Pode ignorar esta parte quando a unidade principal e o computador se encontrarem ligados a um
router que utilize a função DHCP.
Selector de
modo de
controlo
remoto
Definir o endereço IP
Preencha a coluna em branco com os valores.
(Os valores devem ser utilizados no passo 8,
que se encontra na página 15.)
Endereço IP
Máscara de sub-rede
.
.
. .
7 Clique em [Cancel].
A caixa de diálogo é fechada.
O endereço IP do computador encontra-se assim
confirmado.
.
.
NOTA
• Antes de atribuir o endereço IP à unidade principal, deve carregar [NETWORK
nar o computador ligado como fonte. A opção
“NETWORK SETUP”, apresentada no ecrã de
preferências, encontra-se desactivada sempre
que é seleccionada outra fonte.
controlo remoto
(No
)
Botões de
números
3] para seleccio-
1 Desloque o selector de
modo de controlo
remoto para [AUDIO].
13

2 Carregue em [SET UP].
O ecrã de preferências é apresentado no
ecrã da televisão.
Televisão
5 Seleccione “OBTAIN IP” e, em
seguida, carregue em [ENTER].
Português
3 Carregue em 3
que seja apresentada a opção
“OTHERS”.
4
Carregue em /
“NETWORK SETUP” e, em seguida,
carregue em [ENTER].
repetidamente até
para seleccionar
6 Carregue em 5
onar “STATIC IP” e, em seguida,
carregue em [ENTER].
NOTA
• Quando alterar o ambiente de ligação à Internet,
através da utilização de um router DHCP ou de
outros dispositivos que atribuam endereços IP
automaticamente, deve seleccionar “DHCP” em
“OBTAIN IP”.
7
Carregue em /
“STATIC IP ADDRESS” e, em
seguida, carregue em [ENTER].
ou / para selecci-
para eleccionar
Definir o endereço IP
(Continuação na página seguinte.)
14

8 Introduza o endereço IP, utilizando
os botões de números.
Confirme o endereço IP que introduziu na
coluna da página 13.
Introduza os mesmos valores do endereço IP
do computador no primeiro, segundo e terceiro grupo de dígitos (o primeiro, segundo e
terceiro bloco numérico a partir da esquerda).
No quarto grupo de dígitos (o primeiro bloco
numérico a contar da direita) introduza um
Português
Definir o endereço IP
valor aleatório (1 - 254) que não o utilizado no
endereço IP do computador.
Exemplo de definição:
Endereço IP do
computador
Endereço IP da
unidade principal
O primeiro grupo
O segundo grupo
O terceiro grupo
Tenha em atenção que o quarto grupo de
dígitos deve ser diferente dos que são utilizados por outros dispositivos ligados à rede.
192.168. 0. 3
(=192.168.000.003)
192.168.000.004
O quarto grupo
(Apenas este valor
é que deve ser diferente do que é utilizado no endereço
IP do computador.)
9 Carregue em [ENTER].
10 Carregue em / para seleccionar
“STATIC SUBNET MASK” e, em
seguida, carregue em [ENTER].
11 Introduza a máscara de sub-rede
através dos botões de números.
Confirme a máscara de sub-rede introduzida
na coluna da página 13 e, em seguida, introduza o mesmo valor.
Exemplo de definição:
Máscara de
sub-rede do
computador
Máscara de subrede da
unidade principal
255.255.255. 0
(=255.255.255.000)
255.255.255.000
12 Carregue em [ENTER].
13 Carregue em / para seleccionar
“APPLY NOW” e, em seguida, carregue em [ENTER].
As definições são guardadas.
O endereço IP da unidade principal encontra-se
assim confirmado. Regresse à página 8.
NOTA
• Normalmente, não é necessário configurar a
opção “DEFAULT GATEWAY”.
Para utilização normal, não altere as definições
iniciais. Apenas deve alterar os valores de
“DEFAULT GATEWAY” quando pretende reproduzir ficheiros que se encontram guardados
num computador de outra rede.
15
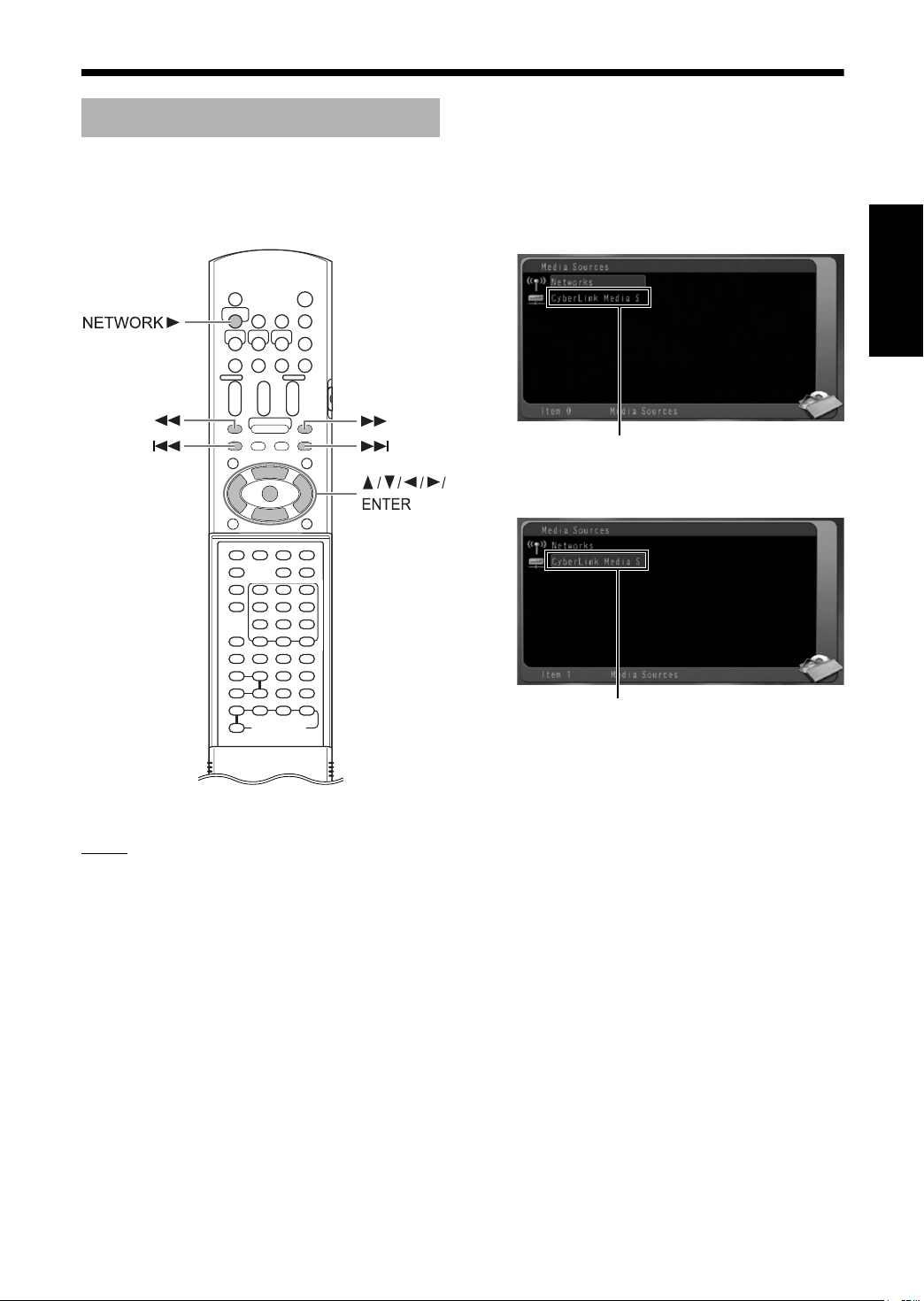
Reproduzir ficheiros guardados no computador
(No computador)
Reproduzir ficheiros de áudio
Nesta parte explica-se o procedimento para reproduzir ficheiros de áudio guardados no computador.
Pode utilizar este mesmo procedimento quase na
totalidade para reproduzir ficheiros de vídeo e imagens.
1 Execute o CyberLink Media Server.
(No controlo remoto)
2 Carregue em [NETWORK
É apresentado “Cyberlink Media Server” é
apresentado no ecrã.
“CyberLink Media Server”
3].
3 Carregue em / para seleccionar
“CyberLink Media Server”.
Português
NOTA
• Guarde os ficheiros que pretende reproduzir nas
pastas partilhadas antes de continuar.
• Nesta parte explica-se o procedimento para
reproduzir o ficheiro “TRACK0001” que se
encontra na pasta “My Music”, como exemplo.
• Consulte o volume principal do manual de operação para obter mais informações acerca da
utilização da unidade principal.
O item seleccionado fica iluminado.
Reproduzir ficheiros guardados no computador
(Continuação na página seguinte.)
16

4 Carregue em [ENTER].
São apresentadas as pasta partilhadas.
Exemplo:
Português
7 Carregue em 5
ou / para selecci-
onar o ficheiro que pretende
reproduzir.
5 Carregue em / para seleccionar
“My Music”.
6 Carregue em [ENTER].
É apresentada a lista de ficheiros de áudio.
Reproduzir ficheiros guardados no computador
NOTA
• Se a lista de ficheiros não for apresentada, deve
confirmar se os ficheiros que pretende reproduzir se encontram na pasta partilhada.
8 Carregue em [ENTER].
É iniciada a reprodução.
Carregue em 7 para interromper a reprodução.
NOTA
• Pode utilizar os botões apresentados abaixo
para navegar pelas páginas.
Carregue em
anterior ou seguinte.
Carregue em 1
a frente ou para trás.
Carregue em 4
para o fundo da lista de pastas/ficheiros.
•
Nesta parte explica-se apenas o procedimento
básico para reproduzir ficheiros.
2 ou 3 é apresentada a página
ou ¡ salta 10 páginas para
ou ¢ salta para o topo ou
17

Referência
Adicionar pastas partilhadas
Esta parte explica o procedimento para adicionar
pastas partilhadas (pastas nas quais os ficheiros
que pretende reproduzir são guardados).
Pode adicionar uma pasta partilhada 1) guardando
a pasta pretendida numa das pastas predefinidas
e, em seguida, 2) seleccionando a pasta pretendida através do CyberLink Media Server.
NOTA
• Também pode aceder à pasta pretendida a partir
do CyberLink Media Server, que permite visualizar o disco local e os respectivos subdirectórios.
• Nesta parte são explicados os procedimentos
para armazenar a pasta “DATA” na pasta predefinida “My Videos” e adicionar a pasta “DATA” às
pastas partilhadas, como exemplo.
1 Guarde a pasta “DATA” na pasta
“My Videos” através do Windows.
2
Efectue um duplo clique sobre o
ícone “CyberLink MediaServer” que
se encontra na área de trabalho.
4 Seleccione a caixa de verificação
que se encontra junto de [DATA] e
clique em [Apply].
5 Clique em [View Sharing].
Português
Referência
O CyberLink Media Server é executado.
3 Clique em [My Videos].
6
Confirme se a pasta “DATA” foi adicionada à lista de pastas partilhadas.
NOTA
• Para deixar de partilhar uma pasta
Anule a selecção da caixa de verificação e clique em [Apply].
• Para aceder ao ecrã anterior
Clique em [+] que se encontra no canto superior
esquerdo do ecrã.
• Para sair do CyberLink Media Server
Clique em [M] que se encontra no canto superior
direito do ecrã.
18

Ligar a unidade principal
directamente ao computador
Nesta parte é explicado o procedimento para ligar
a unidade principal directamente ao computador.
Deve instalar o CyberLink Media Server no computador antes de ligar a unidade principal ao computador. (Consulte a página 7.)
1 Ligue a unidade principal e o com-
Português
putador da forma demonstrada no
esquema abaixo.
Referência
Cabo Ethernet
(Cabo directo ou cabo
cruzado, não incluído)
2 Configure o computador de forma
a que este consiga obter um endereço IP automaticamente.
Seleccione “Obtain an IP address
automatically” no passo 6 da página 13 e, em
seguida, clique em [OK].
3 Configure a unidade principal de
forma a que esta consiga obter um
endereço IP automaticamente.
Seleccione “DHCP” e, em seguida, clique em
[ENTER] no passo 6 da página 14. (“DHCP” é
seleccionado como definição inicial.)
A unidade principal e o computador iniciam a
detecção dos respectivos endereços IP.
Aguarde cerca de um minuto até que a
configuração se encontre concluída.
NOTA
• Também pode atribuir valores aos endereços IP
através das páginas 11 a 15.
4 Confirme se a ligação ao computa-
dor foi efectuada.
Configure as pastas partilhadas consultando
a secção “Especificar as pastas partilhadas”
na página 8 e “Confirmar se a ligação ao
computador foi efectuada” na página 9.
• Após a conclusão da configuração da pasta
partilhada, consulte a secção “Reproduzir
ficheiros guardados no computador”, que se
encontra na página 16.
19

Resolução de problemas
Problema Causa possível Solução possível
Os ficheiros guardados no computador
não são apresentados.
Um dos ficheiros
não é reproduzido
de forma correcta.
Não é possível
reproduzir um
ficheiro de vídeo, de
som ou imagem.
O cabo Ethernet não se
encontra ligado.
Foi utilizado um cabo incorrecto.
O CyberLink Media Server
não se encontra instalado.
Foram definidos endereços
IP incorrectos, em modo
manual. (Quando a função
DHCP não é utilizada)
A rede ligada à unidade
principal está a ser utilizada por outro dispositivo.
O tipo de ficheiro não é
compatível com este sistema.
O ficheiro encontra-se corrompido.
Certifique-se de que o cabo Ethernet se
encontra ligado correctamente. (Introduza o
cabo Ethernet até que este encaixe.)
Sempre que ligar a unidade principal a um
router, deve utilizar um cabo directo.
Instale o CyberLink Media Server no computador.
Verifique se foram definidos os mesmos
valores no primeiro, segundo e terceiro grupos de dígitos e se foram definidos diferentes valores para o quarto grupo de dígitos
referentes à unidade principal e ao computador.
Se outro dispositivo estiver a utilizar a rede
enquanto a unidade principal reproduz um
ficheiro, pode acontecer que o desempenho
da rede seja afectado, surgindo anomalias
ao nível da imagem e do som. Retire o dispositivo da rede antes de reproduzir um
ficheiro.
Utilize um ficheiro que possa ser reproduzido. 3
Não é possível reproduzir um ficheiro corrompido.
Página de
referência
6
6
7
Português
11- 15
Referência
-
-
20
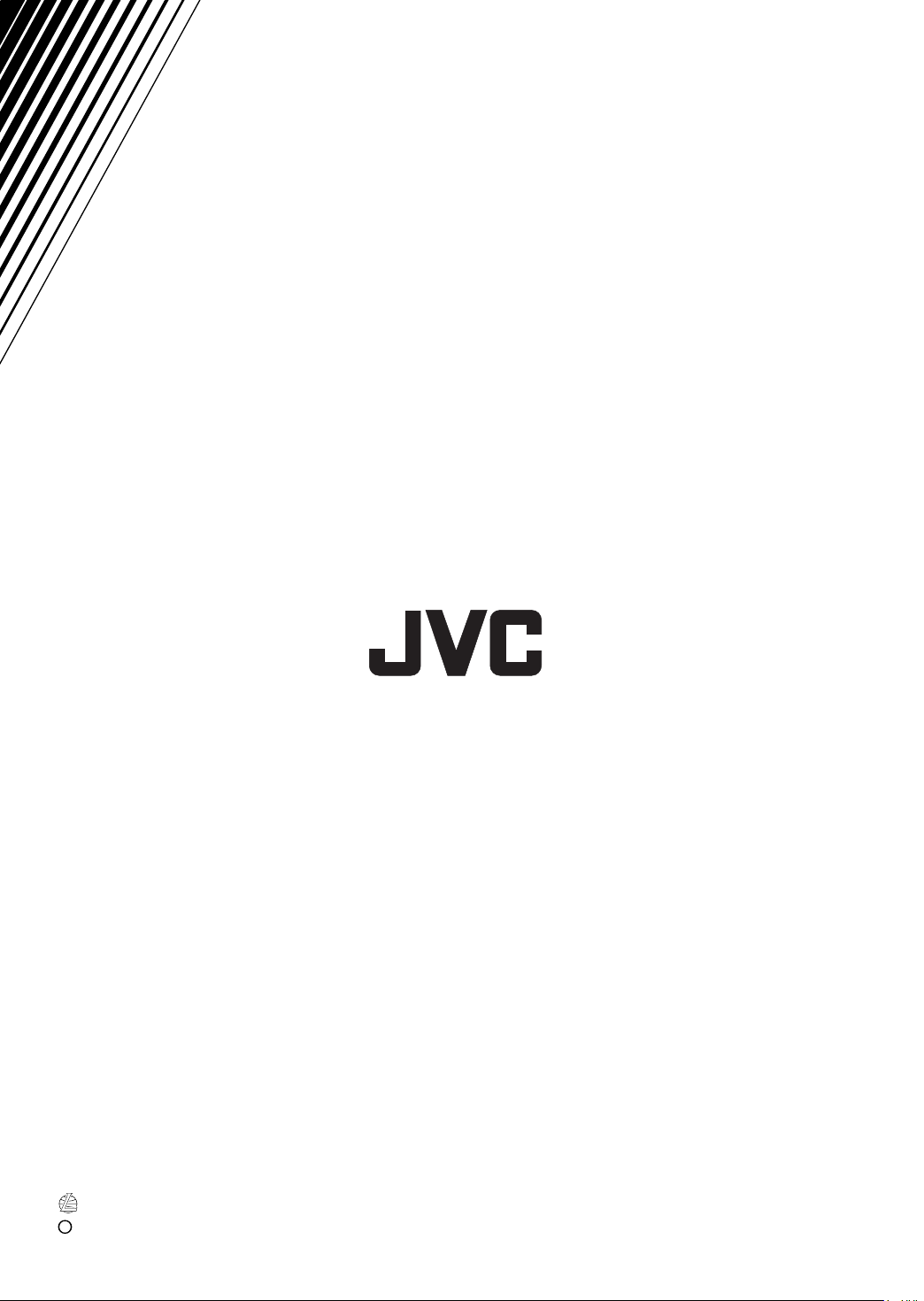
SP, PT
c
2006 Victor Company of Japan, Limited
0806SKMMODJEM
 Loading...
Loading...