Page 1
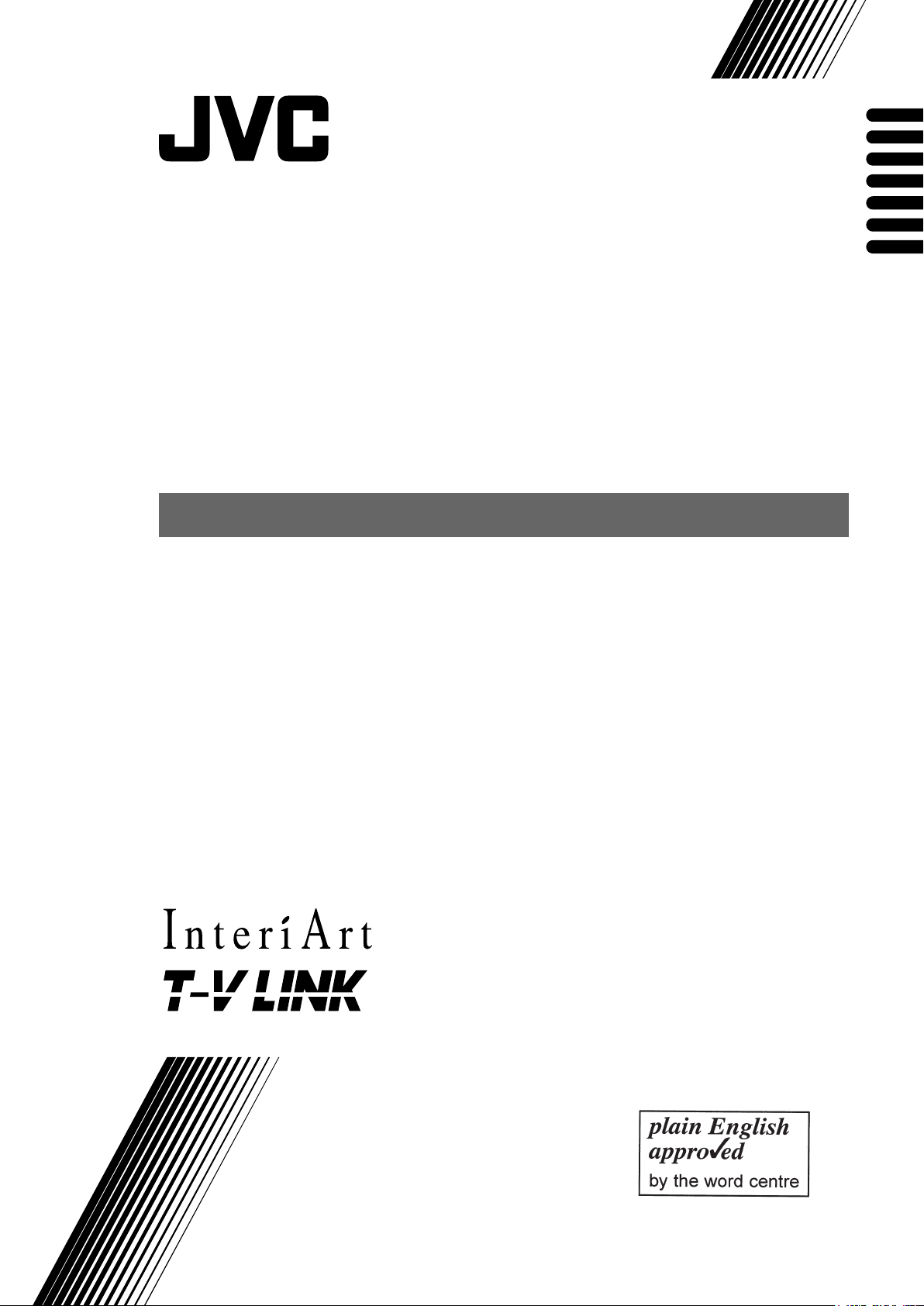
AV42PD20ES
ENGLISH
DEUTSCH
FRANÇAIS
NEDERLANDS
CASTELLANO
ITALIANO
PORTUGUÊS
COLOUR TELEVISION
FARBFERNSEHGERÄT
TELEVISEUR COULEUR
KLEURENTELEVISIE
TELEVISOR A COLOR
TELEVISORE A COLORI
TELEVISOR A CORES
INSTRUCTIONS
BEDIENUNGSANLEITUNG
MANUEL D’INSTRUCTIONS
GEBRUIKSAANWIJZING
MANUAL DE INSTRUCCIONES
ISTRUZIONI
INSTRUÇÕES
1
Page 2
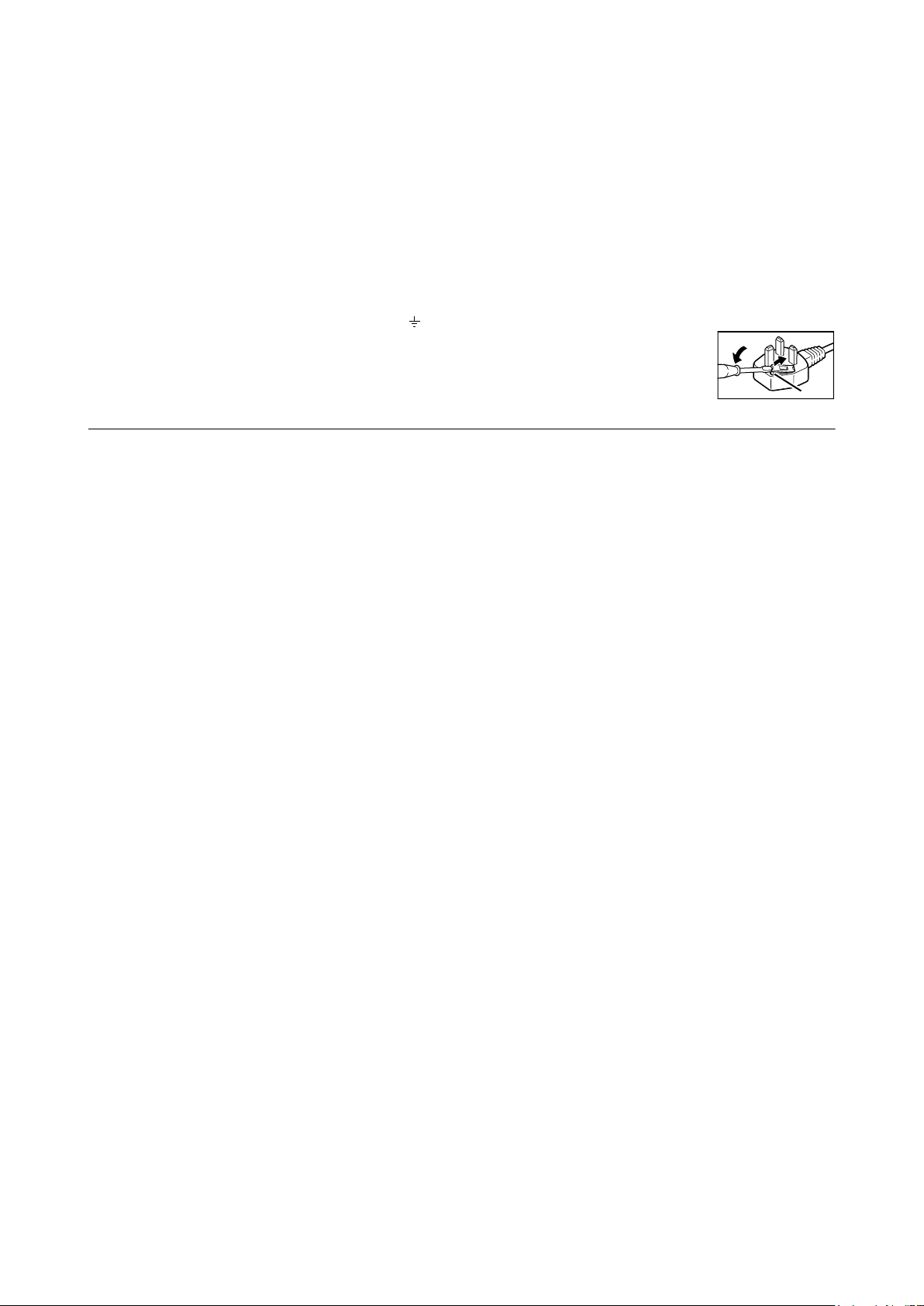
Warning
DO NOT cut off the mains plug from this equipment. If
the plug fitted is not suitable for the power points in your
home or the cable is too short to reach a power point, then
obtain an appropriate safety approved extension lead or
adaptor or consult your dealer.
If nonetheless the mains plug is cut off, remove the fuse and
dispose of the plug immediately, to avoid a possible shock
hazard by inadvertent connection to the mains supply.
If a new mains plug has to be fitted, then follow the
instruction given below:
Important
Do not make any connection to the larger terminal which is
marked with the letter E or by the safety earth symbol or
coloured green or green-and-yellow.
The wires in the mains lead on this product are coloured in
accordance with the following code:
Blue: Neutral
Brown: Live
Guidelines for safe operation
This equipment has been designed and manufactured to comply with international safety standards. However, as with any electrical
appliance, care must be taken to ensure optimal results and operational safety.
• Before attempting to use this equipment, read the operating instructions thoroughly.
• Ensure that all electrical connections (including the mains plug, extension leads, etc.) have been made in accordance with the
manufacturer’s instructions.
• If ever in doubt about the installation, operation or safety of this equipment, consult your dealer.
• Handle all glass panels or covers with care.
• Never operate this equipment if it appears damaged or operates abnormally. Turn the power off, disconnect the main power plug
and consult your dealer.
• Never remove any affixed panels or covers. Doing so may result in electrical shock.
• Never leave this equipment operating unattended unless otherwise specifically stated that it is designed to do so or in standby
mode. Only use the designated power switch to turn off the power and ensure that all potential users are instructed how to do so.
Make special arrangements for infirm or handicapped persons.
• Never watch TV while operating a motor vehicle. It is illegal to watch TV while driving.
• Never listen to headphones at high volume. Doing so may damage your hearing.
• Never obstruct the ventilation of this equipment. Doing so may cause overheating and result in a malfunction or damage.
• Never use makeshift stands or attempt to affix legs with wood screws. When using a manufacturer’s approved stand or legs, use
only the fixtures provided and follow the installation instructions.
• Never allow this equipment to be exposed to rain or moisture.
• Never allow anyone, especially children, to insert anything into an opening in the case. Doing so may result in a fatal electrical
shock.
• Never guess or take chances with electrical equipment of any kind. It is better to be safe than sorry.
As these colours may not correspond with the coloured
marking identifying the terminals in your plug proceed as
follows:
The wire which is coloured blue must be connected to the
terminal which is marked with the letter N or coloured
black.
The wire which is coloured brown must be connected to the
terminal which is marked with the letter L or coloured red.
When replacing the fuse only a correctly rated approved
type should be used and be sure to re-fit the fuse cover.
If in doubt — consult a competent electrician.
How to replace the fuse
Open the fuse compartment with a
blade screwdriver, and replace the
fuse.
Fuse
2
Page 3
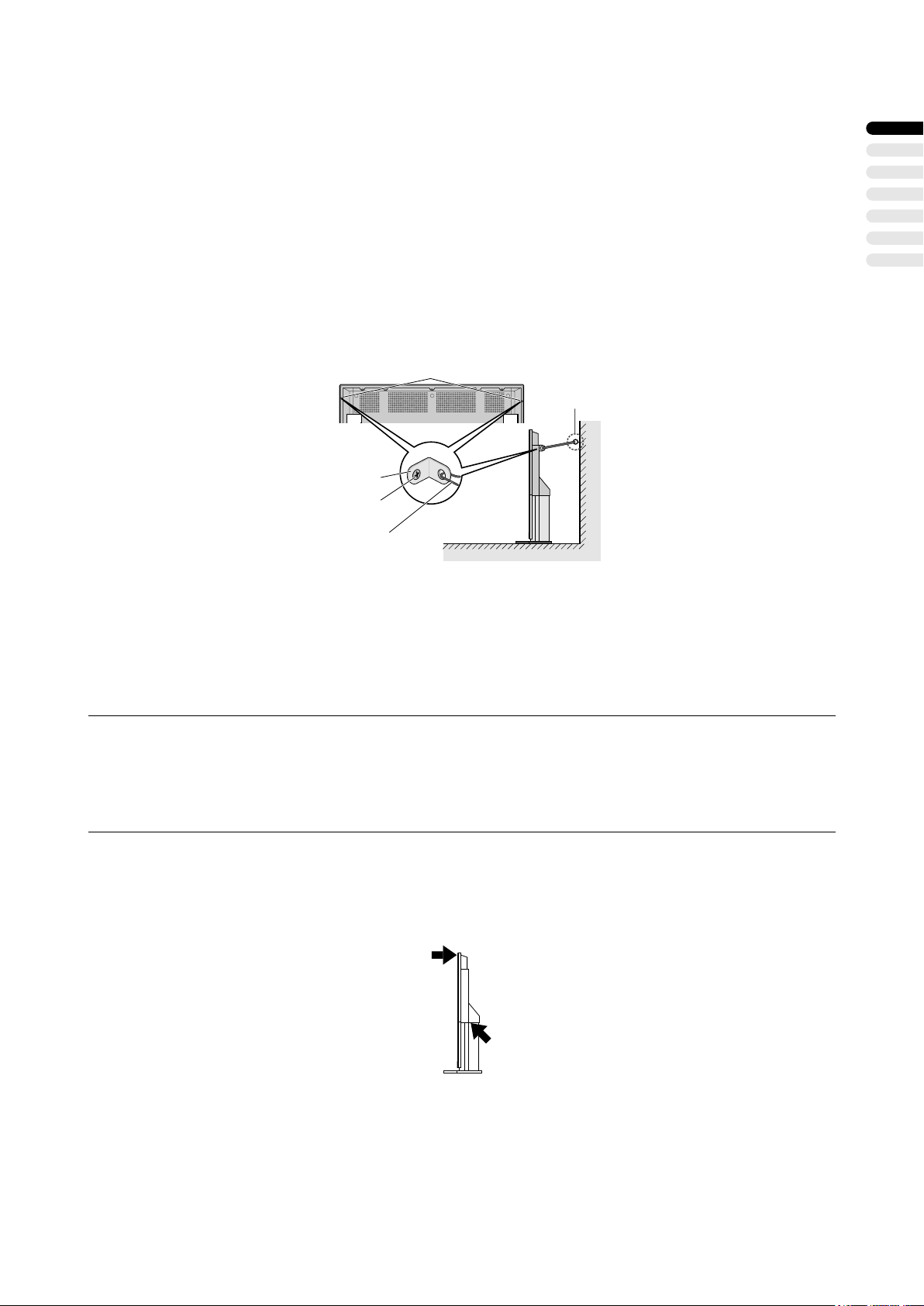
Thank you for buying this JVC colour television.
To make sure you understand how to use your new TV, please read this manual thoroughly before you begin.
WARNING: TO PREVENT FIRE OR SHOCK HAZARD, DO NOT EXPOSE THIS APPLIANCE TO RAIN OR
MOISTURE.
WARNING
Always use the power cords which are supplied with the TV.
Two power cords are supplied with this TV. Use the power cord which best suits the area in which you live, and insert it into a correctly
earthed outlet.
Failure to use the supplied power cord or to insert it into a correctly earthed outlet may result in electric shocks.
WARNING
The flat design of this TV means that it is more likely to fall over than an ordinary TV. When installing this TV, ensure that the measures
for preventing the TV from falling over are taken as shown below.
If the measures for preventing the TV from falling over are not taken, in the case of an earthquake or shocks, the TV may fall over and
break or cause injuries.
Screw holes
Commercially available
screw or hook
Supplied fixtures
Supplied screws
Supplied cords
Floor
Wall
Use the supplied fixtures, screws and cords as well as commercially available screws or hooks to carry out the measures to prevent the
TV from falling over.
Use the supplied screws to firmly fix the supplied fixtures to the back of the TV.
Use the supplied cords to secure the fixtures on the back of the TV with commercially available screws or hooks which have been
affixed to a solid object such as a wall or pillar.
Ensure enough space for ventilation by keeping the TV as far away from the wall as possible without pulling the cable too tight.
While carrying out the measures to prevent the TV from falling over, ensure that there is enough space for ventilation.
CAUTION:
• Operate only from the power source specified (AC 220 – 240 V,
50 Hz) on the unit.
• Avoid damaging the AC plug and power cord.
• When you are not using this unit for a long period of time, it is
recommended that you disconnect the power cord from the
main outlet.
• The ambient temperature for using this unit is 0° to 40°C (32°
to 104°F). Using the unit outside of this range may lead to it not
working correctly or being broken.
ENGLISH
CAUTION
When moving the TV, always hold it at the specified places. Holding at anywhere other than the specified places may result in injuries
or the TV being damaged or broken.
• Be careful not to trap your feet when lowering the TV.
• To ensure safety, the TV should always be carried by two or more people.
Hold it here so that it doesn’t fall
forwards or backwards.
Hold the TV here in order to
lift it safely.
1
Page 4
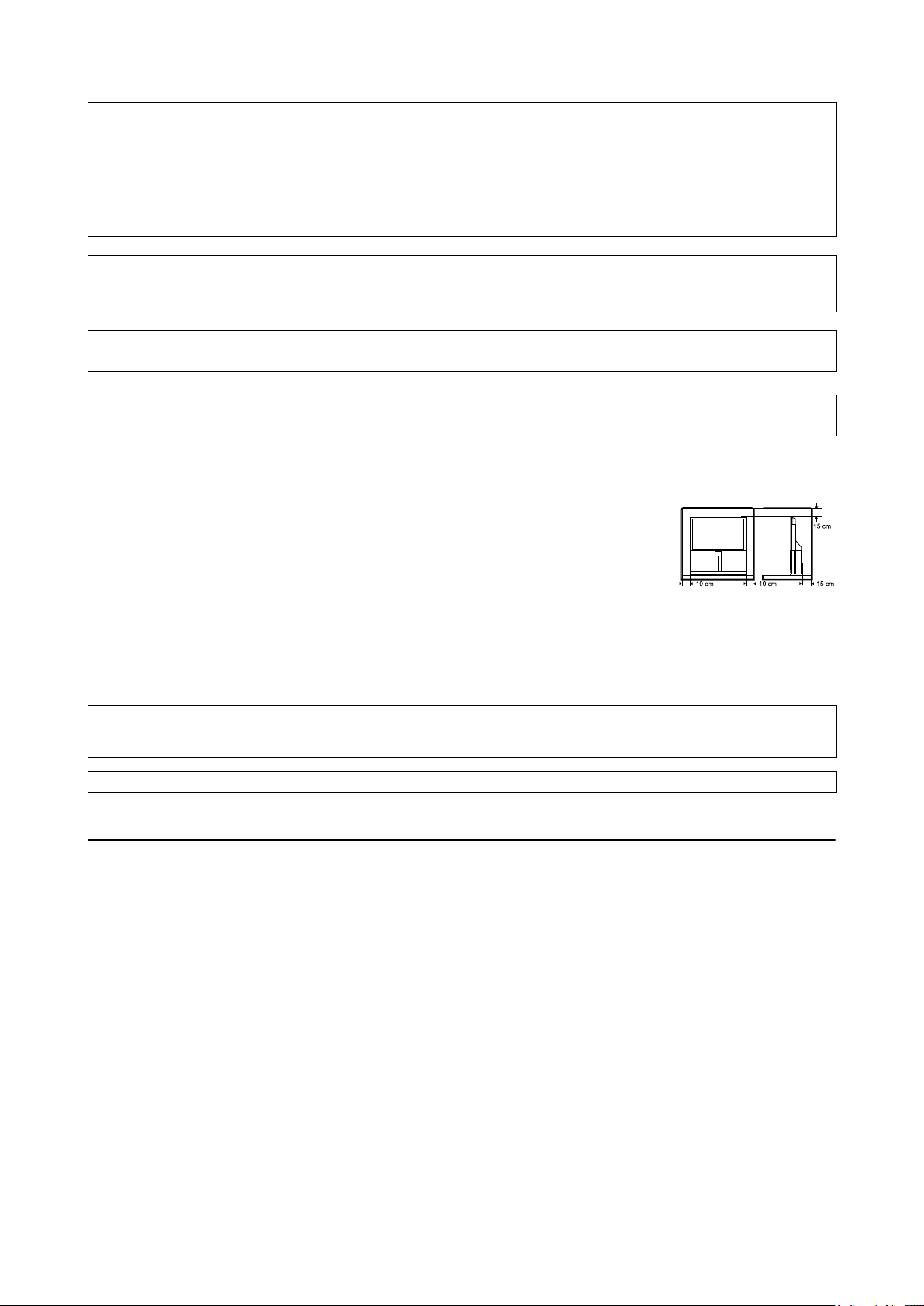
Burn-in
A characteristic of Plasma Display Panels (PDPs) is that displaying the same image for a long time causes a part of the image to stay
on the screen (this is called phosphor burn-in).
In order to prevent this burn-in, avoid displaying the same image for long periods of time or using the TV in the regular mode as much
as possible.
If burn-in occurs, display moving images such as video software. If the burn-in is not too bad, it may gradually become less noticeable.
However, once burn-in has occurred, it will never totally disappear. If still images are frequently displayed, it is recommended that
the brightness be reduced, the screen be scrolled or the display position be changed, or the TV be used in full mode.
Point defects
PDPs use collections of fine pixels to display images. While there is no problem with more than 99.99% of these pixels, please
understand that a very small number of pixels may not light or may light all the time.
Effect on infrared devices
There may be interference while using infrared devices such as infrared cordless headphones.
Note
The remote controller supplied with this unit is a Class 1 LED product.
Avoid improper installation and never position the unit where good ventilation is impossible.
When installing this TV, distance recommendations must be maintained between the floor and wall, as well as installation in a tightly
enclosed area or piece of furniture.
Keep to the minimum distance guidelines shown for safe operation.
Failure to take the following precautions may cause damage to the television or
remote control.
DO NOT block the TV’s ventilation openings or holes.
(If the ventilation openings or holes are blocked by a newspaper or cloth, etc., the heat may not be able
to get out.)
DO NOT place anything on top of the TV.
(such as cosmetics or medicines, flower vases, potted plants, cups, etc.)
DO NOT allow objects or liquid into the cabinet openings.
(If water or liquid is allowed to enter this equipment, fire or electric shock may be caused.)
DO NOT place any naked flame sources, such as lighted candles, on the TV.
The surface of the TV screen is easily damaged. Be very careful with it when handling the TV.
Should the TV screen become soiled, wipe it with a soft dry cloth. Never rub it forcefully.
Never use any cleaner or detergent on it.
If there is a fault, unplug the unit and call a service technician. Do not attempt to repair it yourself or remove the rear cover.
CONTENTS
Setting up your TV . . . . . . . . . . . . . . . . . . . . . . . . . . . . . . . . . . . . . . . . . . . . . . . . . . . . . . . . . . 3
TV buttons and functions . . . . . . . . . . . . . . . . . . . . . . . . . . . . . . . . . . . . . . . . . . . . . . . . . . . . . 7
Remote control buttons and functions. . . . . . . . . . . . . . . . . . . . . . . . . . . . . . . . . . . . . . . . . . . . 8
Teletext function . . . . . . . . . . . . . . . . . . . . . . . . . . . . . . . . . . . . . . . . . . . . . . . . . . . . . . . . . . . 13
Using the TV’s menu. . . . . . . . . . . . . . . . . . . . . . . . . . . . . . . . . . . . . . . . . . . . . . . . . . . . . . . . 15
Displaying a computer screen . . . . . . . . . . . . . . . . . . . . . . . . . . . . . . . . . . . . . . . . . . . . . . . . . 26
Additional menu operations. . . . . . . . . . . . . . . . . . . . . . . . . . . . . . . . . . . . . . . . . . . . . . . . . . . 28
Additional preparation. . . . . . . . . . . . . . . . . . . . . . . . . . . . . . . . . . . . . . . . . . . . . . . . . . . . . . . 30
CH/CC numbers . . . . . . . . . . . . . . . . . . . . . . . . . . . . . . . . . . . . . . . . . . . . . . . . . . . . . . . . . . . 32
Troubleshooting. . . . . . . . . . . . . . . . . . . . . . . . . . . . . . . . . . . . . . . . . . . . . . . . . . . . . . . . . . . . 34
Specifications. . . . . . . . . . . . . . . . . . . . . . . . . . . . . . . . . . . . . . . . . . . . . . . . . . . . . . . . . . . . . . 36
2
Page 5
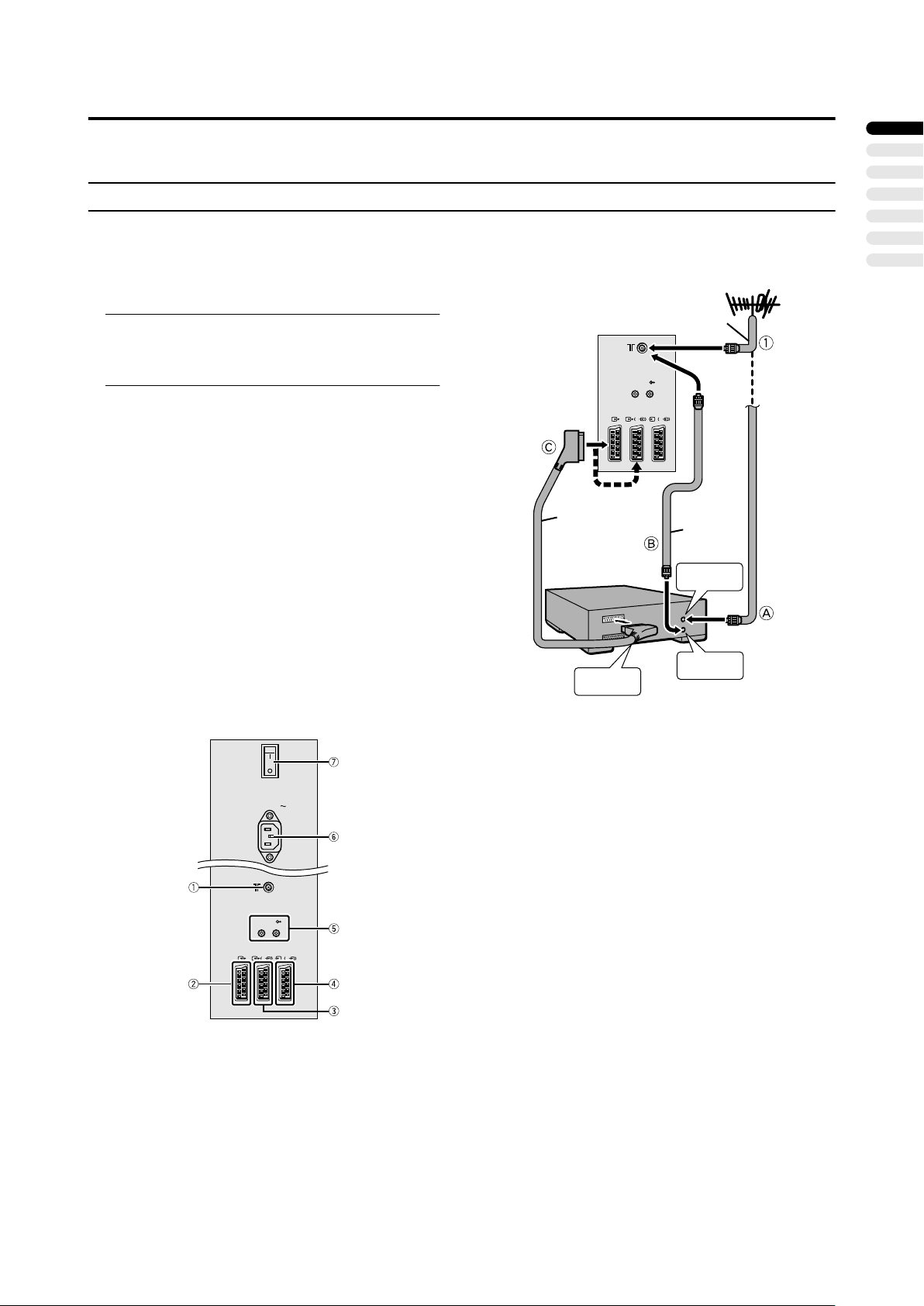
Setting up your TV
Caution
• Turn off all the equipment including the TV before connecting anything.
Connecting the aerial and VCR
• The connecting cables are not provided.
• For further details, refer to the manuals provided with the devices to be connected.
If connecting a VCR, follow AAAA → BBBB → CCCC.
If not connecting a VCR, follow 1111.
To operate T-V LINK functions, a T-V LINK compatible
VCR must be connected to the EXT-2 terminal on the TV.
For details about T-V LINK functions, see “T-V LINK
FUNCTIONS” on page 6.
• A video can be viewed from the VCR without
performing C. For details, refer to your VCR instruction
manual.
• To connect additional external devices, please see
“Additional preparation” on page 30.
• To connect speakers and amplifier, please see
“Connecting Speakers/Amplifier” on page 31.
• When a decoder is connected to a T-V LINK compatible
VCR, set the DECODER (EXT-2) function to ON. For
details, see “Using the DECODER (EXT-2) function”
on page 29. Otherwise, you will not be able to view
scrambled channels.
Right side Panel
AC IN
220-240V
Right side
of the TV
AUDIO OUT
EXT-1EXT-2EXT-
21-pin SCART
Cable
VCR
AV IN/OUT
Terminal
1
Aerial socket (3)
2
EXT-1 terminal (3, 19, 30)
3
EXT-2 terminal (3, 6, 19, 30)
4
EXT-3 terminal (19, 30)
5
AUDIO OUT terminal (31)
6
AC INLET (4)
7
Main power switch (4, 7)
L R
3
S S
75-ohm
Coaxial
Cable
75-ohm
Coaxial
Cable
To Aerial
Input
To Aerial
Output
Aerial
ENGLISH
AUDIO OUT
L R
EXT-1EXT-2EXT-
3
S S
3
Page 6
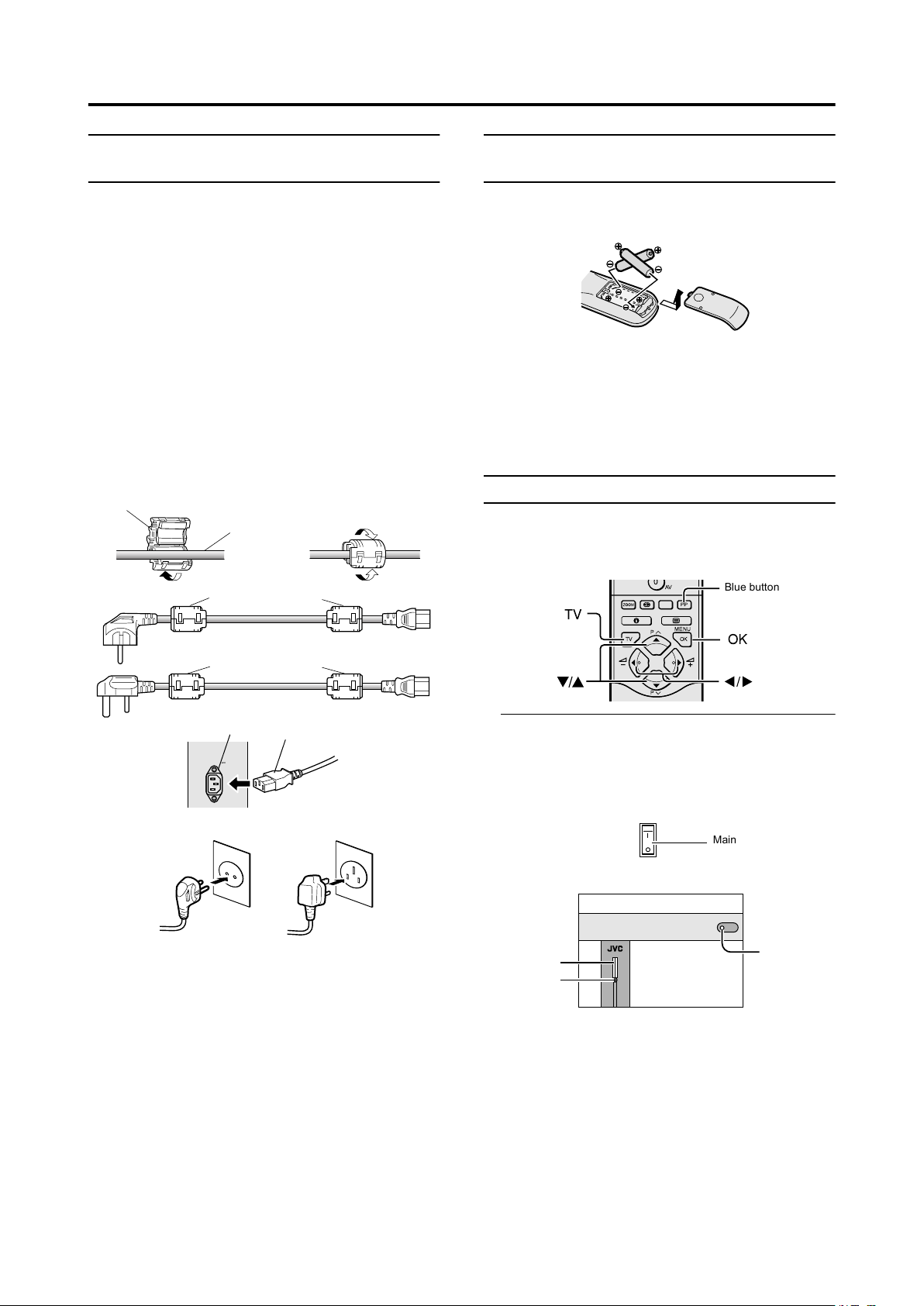
Setting up your TV
Connecting the power cord to the AC
outlet
Caution
• Operate only from the power source specified (AC 220
– 240 V, 50 Hz) on the unit.
• Failure to use the supplied power cord or to insert it
into a correctly earthed outlet may result in electric
shocks.
Use the supplied power cord which best suits the area in
which you live.
Insert the power cord into the AC inlet on the right side of
the TV.
Attaching the ferrite cores
Attach ferrite cores to the power cord.
Using the power cord without ferrite cores may lead to
noise (interference).
Open the ferrite core, insert the power cord and close the
ferrite core.
Attach a ferrite core to each end of the power cord.
Ferrite core
Power cord
Supplied ferrite cores
Putting the batteries into the remote
control
Use two AAA/R03 dry cell batteries.
Insert the batteries from the - end, making sure the + and
- polarities are correct.
• Follow the warnings printed on the batteries.
• Battery life is about six months to one year, depending
on your frequency of use.
• The batteries we supply are only for setting up and
testing your TV, please replace them as soon as
necessary.
• If the remote control does not work properly, replace the
batteries.
Initial settings
When the TV is first turned on, it enters the initial setting
mode, and the JVC logo is displayed. Follow the
instructions on the on-screen display to make the initial
settings.
0
AV
MENU
P
TV OK
Blue button
PIP
Supplied ferrite cores
AC INLET
AC IN
220-240V
Power cord
Insert the AC plug into a correctly earthed outlet.
P
1 Turn the power on by pressing the side of the
main power switch marked “BBBB”
The Power lamp lights red (for power on), then green
(for TV on) and the JVC logo is displayed.
Right side of the TV
Main power switch
A (Standby)
button
Power lamp
Power lamp
• If the power lamp stays red and does not change to
green:
Your TV is in the standby mode. Press the A
(Standby) button on the television or the #
(Standby) button on the remote control to turn your
TV on.
• The JVC logo does not appear when your TV has
already been turned on once. In this case, use the
“LANGUAGE” and “AUTO PROGRAM” functions
to make the initial settings. For details, see
“INSTALL” on page 22.
4
Page 7
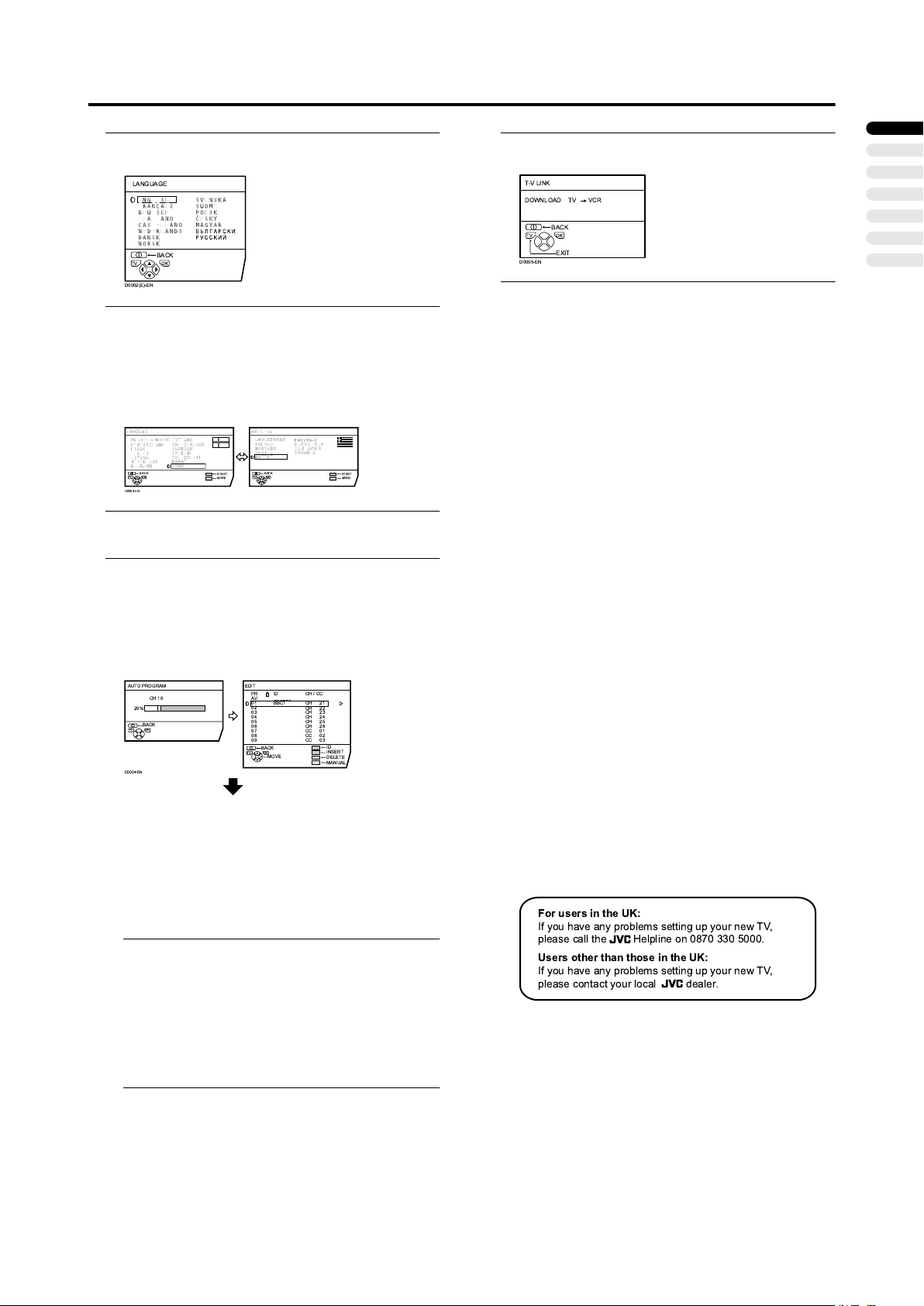
Setting up your TV
2 Press the aaaa button
The LANGUAGE menu appears.
LANGUAGE
BACK
TV OK
D0002(E)-EN
3 Press the 5555 and 6666 buttons to choose
ENGLISH. Then press the aaaa button
English is set for the on-screen display description. The
COUNTRY menu appears as a sub-menu of the AUTO
PROGRAM function.
There are two COUNTRY menus. Pressing the yellow
button changes the COUNTRY menu as follows:
D0003-EN
TV OK
BACK
START
MORE
TV OK
BACK
START
MORE
4 Press the 5555 and 6666 buttons to choose the
country where you are
5 Press the blue button to start the AUTO
PROGRAM function
The AUTO PROGRAM menu appears and received TV
channels are automatically registered in the programme
numbers (PR).
• To cancel the AUTO PROGRAM function:
Press the b button.
AUTO PROGRAM
20%
BACK
TV OK
D0004-EN
CH 10
EDIT
PR ID
AV
01
02
03
04
05
06
07
08
09
TV OK
BACK
MOVE
CH/CC
CH
21
BBC1
CH
22
CH
23
CH
24
CH
25
CH
26
CC
01
CC
02
CC
03
ID
INSERT
DELETE
MANUAL
After the TV channels have been registered in
the programme numbers (PR), the EDIT menu
appears
• You can edit the programme numbers (PR) using the
EDIT/MANUAL function. For details, see “EDIT/
MANUAL” on page 23.
• If you do not need to use the EDIT/MANUAL
function, go to the next step.
If “ACI START/ACI SKIP” appears in the AUTO
PROGRAM menu:
You can use the ACI (Automatic Channel Installation)
function to decode the ACI data and complete the
registration of all the TV channels quickly. For details of
the ACI function and how to use it, refer to “Using the
ACI function” on page 28.
If you don’t want to use the ACI function, press the 6
buttons to choose ACI SKIP and then press a.
6 Press the aaaa button to display the T-V LINK
menu
T-V LINK
DOWNLOAD TV VCR
BACK
TV OK
EXIT
D0005-EN
7 If you do not have a T-V LINK compatible VCR
connected:
Press the b button to exit the T-V LINK menu.
The T-V LINK menu disappears.
If you have a T-V LINK compatible VCR
connected to the EXT-2 terminal:
Follow “Downloading the data to VCR” on page 28 to
transmit the programme number (PR) data.
Now, the initial settings are complete, and you can
watch the TV
• If your TV can detect the TV channel name from the TV
channel broadcast signal, the TV channel name is
assigned to the programme number (PR) to which the
TV channel has been set. However, which TV channels
are set to which programme numbers (PR) will depend
on the area in which you live.
When the COUNTRY setting is UNITED KINGDOM:
• BBC1, BBC2, ITV, Channel 4 and Channel 5 are
automatically set to the programme numbers PR1 to
PR5. If the TV doesn’t receive one of these TV channels,
that programme number (PR) will not be set. Programme
number PR6 is not normally set.
• In some areas you may get TV reception from more than
one transmitter, for example different ITV regions. In
this case each TV channel could be set twice. If this
happens, the first set of channels will have the stronger
signal. If you want to delete the second set of channels,
you will have to do it manually (see “EDIT/MANUAL”
on page 23).
• If a TV channel you want to view is not set to a
programme number (PR), you can set it using the
MANUAL function. For details, see “EDIT/MANUAL”
on page 23.
• The AUTO PROGRAM function does not set the
programme number PR 0 (AV) for your video cassette
recorder. You will need to set this using the MANUAL
function.
For users in the UK:
If you have any problems setting up your new TV,
please call the Helpline on 0870 330 5000.
Users other than those in the UK:
If you have any problems setting up your new TV,
please contact your local dealer.
ENGLISH
5
Page 8
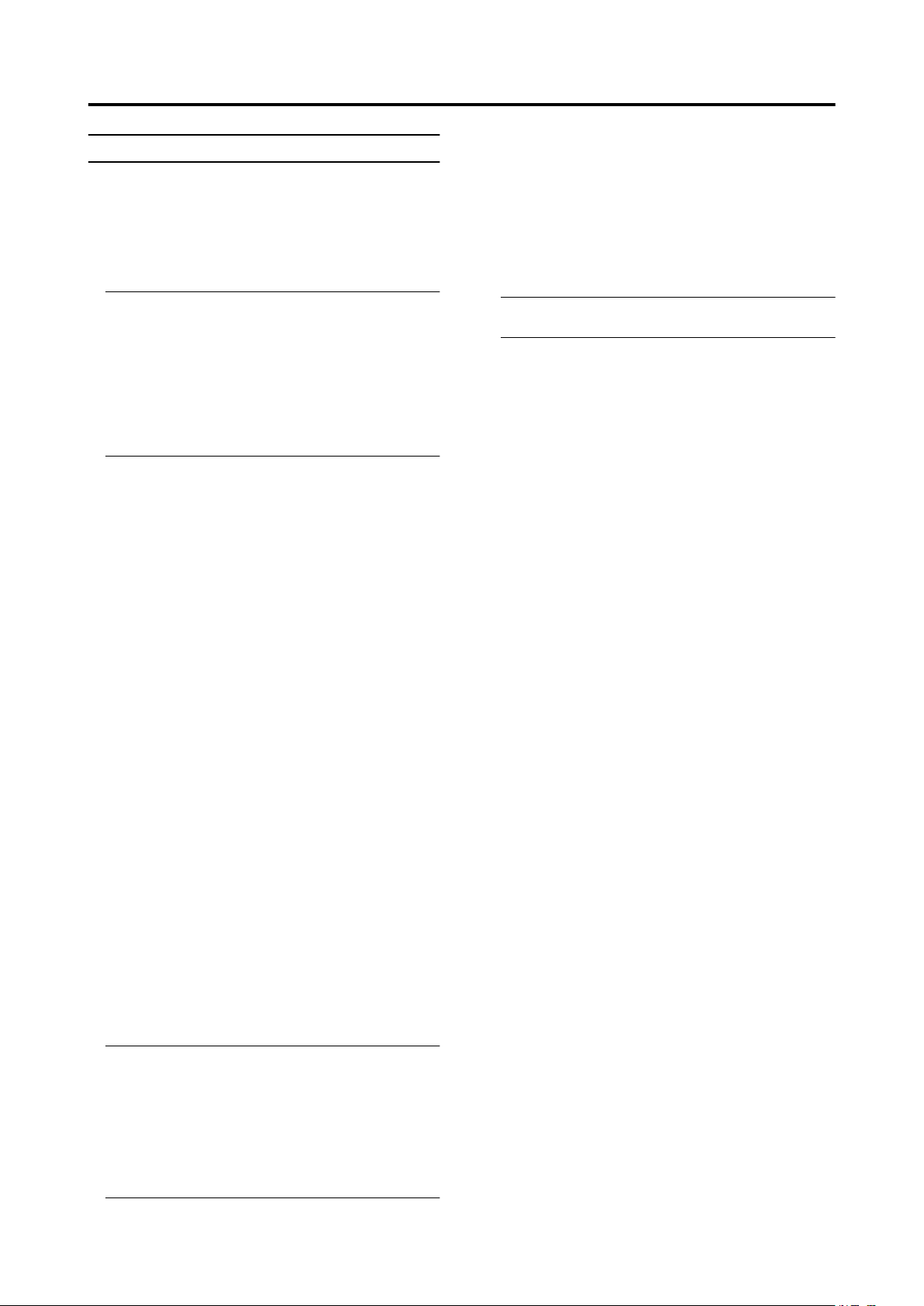
Setting up your TV
T-V LINK FUNCTIONS
When a T-V LINK compatible VCR is connected to the
EXT-2 Terminal on the TV, it is easier to set up the VCR
and to view videos. T-V LINK uses the following features:
To use T-V LINK functions:
A T-V LINK compatible VCR is necessary.
The VCR must be connected to the EXT-2 terminal on the
TV by a fully wired SCART cable.
A “T-V LINK compatible VCR” means a JVC VCR with
the T-V LINK logo or a VCR with one of the following
logos. However, these VCRs may support some or all of the
features described below. For details, refer to your VCR
instruction manual.
“Q-LINK” (a trademark of Panasonic Corporation)
“Data Logic” (a trademark of Metz Corporation)
“Easy Link” (a trademark of Phillips Corporation)
“Megalogic” (a trademark of Grundig Corporation)
“SMARTLINK” (a trademark of Sony Corporation)
Pre-set Download
Download the registered data on the TV channels from the
TV to the VCR.
The Preset Download function automatically begins when
the initial setting is complete or whenever the AUTO
PROGRAM or EDIT/MANUAL operations are performed.
• This function can be operated using your VCR controls.
When “FEATURE NOT AVAILABLE” is displayed:
If “FEATURE NOT AVAILABLE” is displayed, the
download was not performed correctly. Before trying to
download again, ensure the following:
• The VCR power is turned on.
• The VCR is T-V LINK compatible.
• The VCR is connected to the EXT-2 terminal.
• The SCART cable is fully wired.
Direct Rec
“What You See Is What You Record”
You can record to VCR the images that you are currently
viewing on TV by a simple operation. For details, read the
manual for your VCR. Operate via the VCR. “VCR IS
RECORDING” is displayed.
In the following conditions, the VCR will stop
recording if the TV is turned off, if the TV channel
or input is switched, or if the menu is displayed on
the TV:
• When recording images from an external device
connected to the TV.
• When recording a TV channel after it has been
unscrambled on a decoder.
• When recording a TV channel by using the TV’s output
because that TV channel cannot be properly received on
the VCR’s tuner.
• When the VCR is not ready (for example, when there is
no tape inserted), “NO RECORDING” is displayed.
TV Auto Power On/VCR Image View
When the VCR starts playing, the TV automatically turns
on and the images from EXT-2 terminal are displayed on
the screen.
When the VCR menu is operated, the TV automatically
turns on and the images from EXT-2 terminal are displayed
on the screen.
• This function does not operate if your TV’s main power
is turned off. Set your TV’s main power to on (standby
mode).
The T-V LINK function will not work while the external
input RGB/PC is chosen.
• Operation via the TV is not possible.
• Generally, the VCR cannot record a TV channel that
cannot be received properly by the VCR’s tuner, even
though you can view that TV channel on the TV.
However, some VCRs can record a TV channel by using
the TV’s output if that channel can be viewed on the TV,
even though the TV channel cannot be received properly
by the VCR’s tuner. For details, refer to your VCR
instruction manual.
6
Page 9
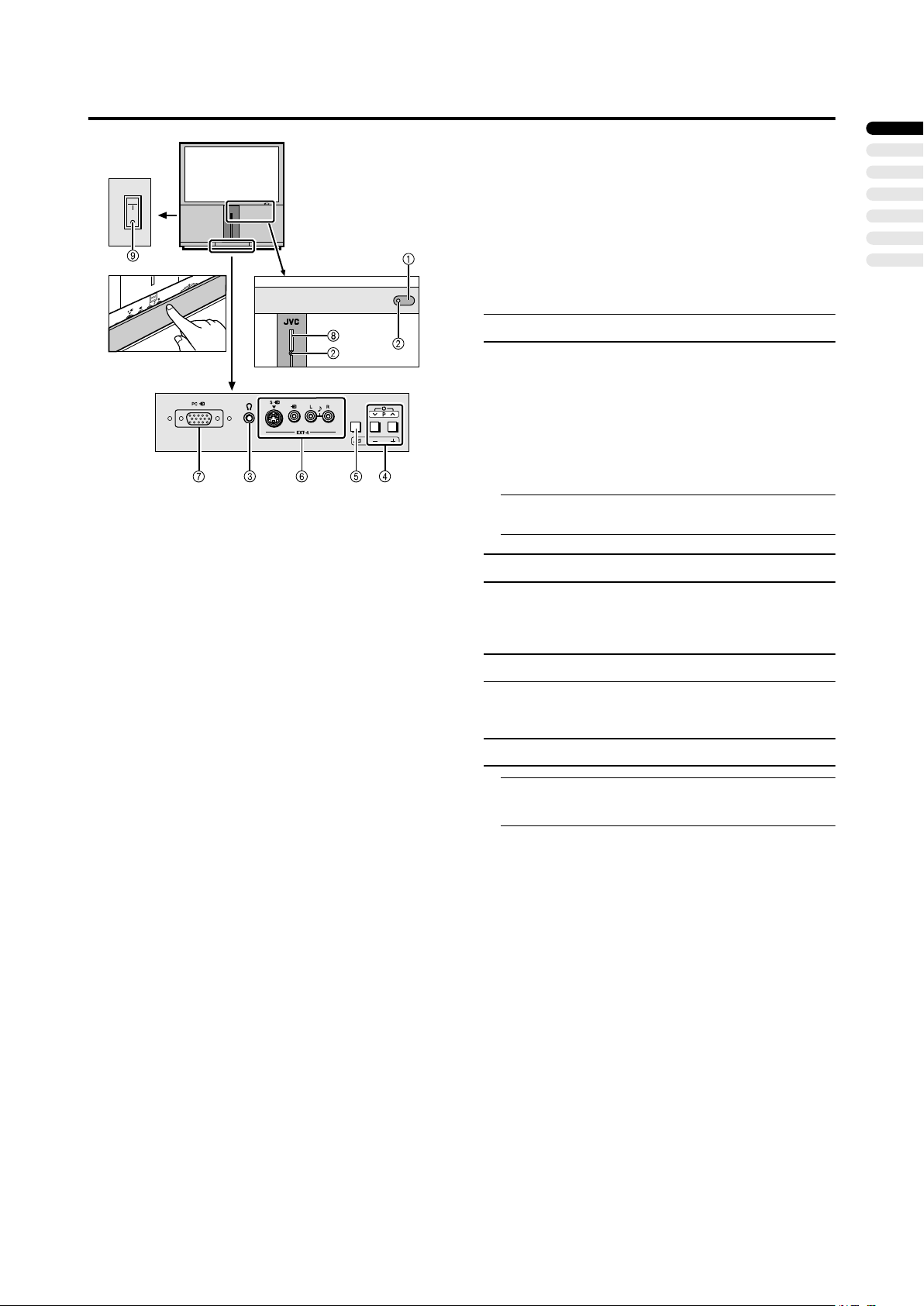
TV buttons and functions
See the pages in brackets for details.
1 Remote control sensor
2 Power lamp (4, 7)
3 Headphone jack (mini jack) (30)
4 P p buttons/ q buttons (8)
5 r (Volume) button (7)
6 EXT-4 terminal (19, 30)
7 PC terminal (26)
8 A (Stand by) button (4)
9 Main power switch
Turn the Main power on
Press the side of the main power switch marked
“BBBB”.
The Power lamp lights red and your TV is in the standby
mode.
• If the Power lamp lights green, the TV is already on.
To turn the Main power off:
Press the side of the main power switch marked “C”.
The Power lamp goes off.
If you are not going to use the TV for a long period of time,
be sure to disconnect the AC plug from the AC socket.
ENGLISH
Turn the TV on from standby mode
Press the A (Standby) button on the television or
the P pppp buttons to turn the TV on from the
standby mode.
Choose a TV channel
Press the P pppp buttons to choose a programme
number (PR) or an EXT terminal
Adjust the volume
1 Press the rrrr (Volume) button
The volume level indicator appears.
2 Press the qqqq buttons while the volume level
indicator is displayed
• The buttons on the TV cannot be used to change the
volume of the headphones.
7
Page 10
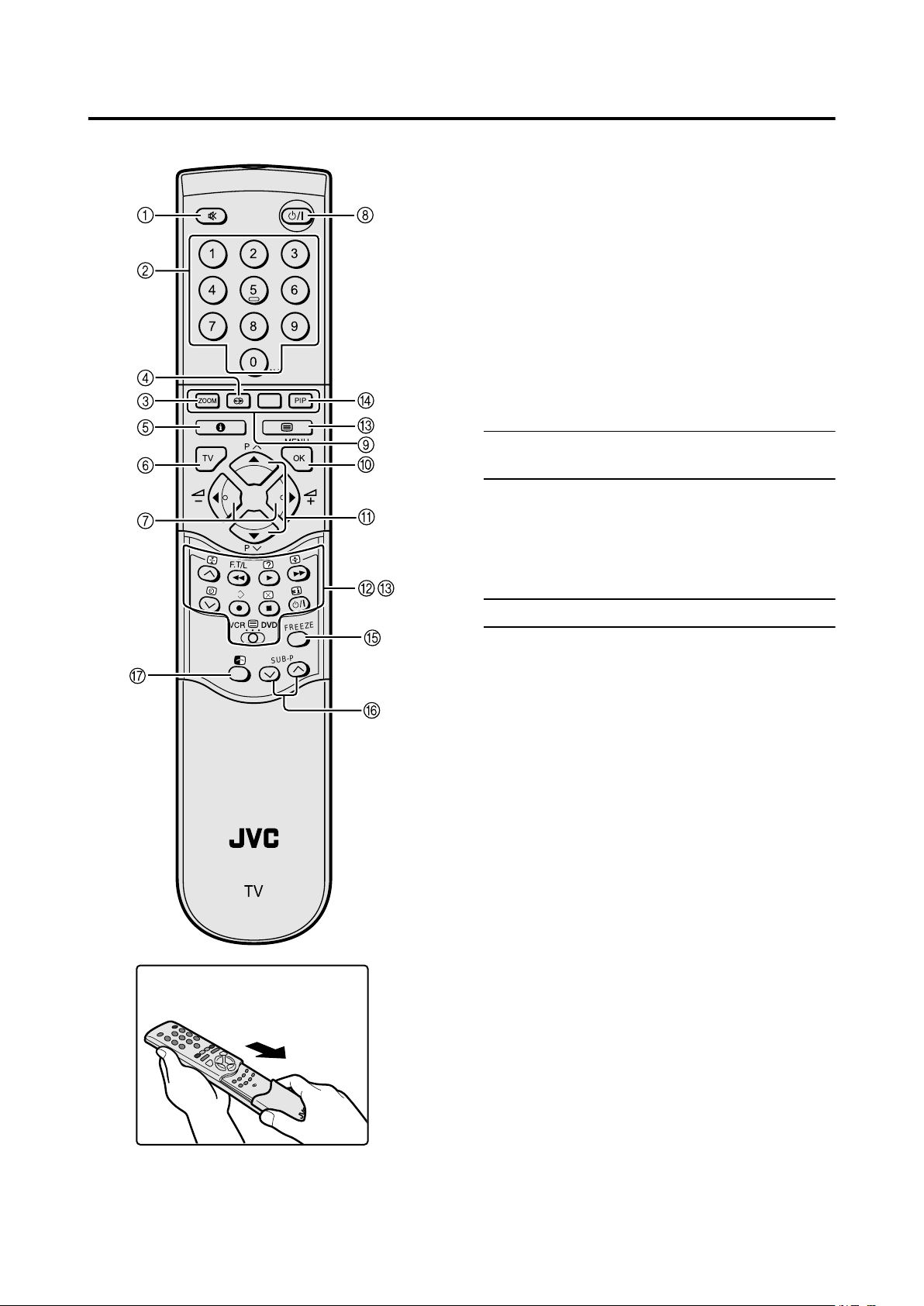
Remote control buttons and functions
1 Muting button
2 Number buttons
3 ZOOM button
4 3D SOUND button
5 Information button
6 b button
7 5 buttons
1 2 3
4 5 6
7 8 9
0
AV
MENU
P
TV OK
PIP
8 Standby button
9 Colour buttons
0 a button
- 6 buttons
= VCR/DVD/Teletext control buttons
~ VCR P DVD switch g (Text) button
! PIP button
@ FREEZE button
# SUB-P p buttons
$ SWAP button
Turn the TV on or off from standby
mode
Press the
####
(standby) button to turn the TV on or
off.
When the TV is turned on, the power lamp changes from
P
F
.T/L
red to green.
• The power can be turned on by pressing the b button,
6 buttons or Number buttons.
Choose a TV channel
FREEZE
SUB-P
TV
Use the number buttons:
Enter the programme number (PR) of the
channel using the number buttons.
Example:
•PR6 → press 6
•PR12 → press 1 and 2
Use the
Press the
buttons:
6666
buttons to choose the
6666
programme number (PR) you want.
8
Page 11
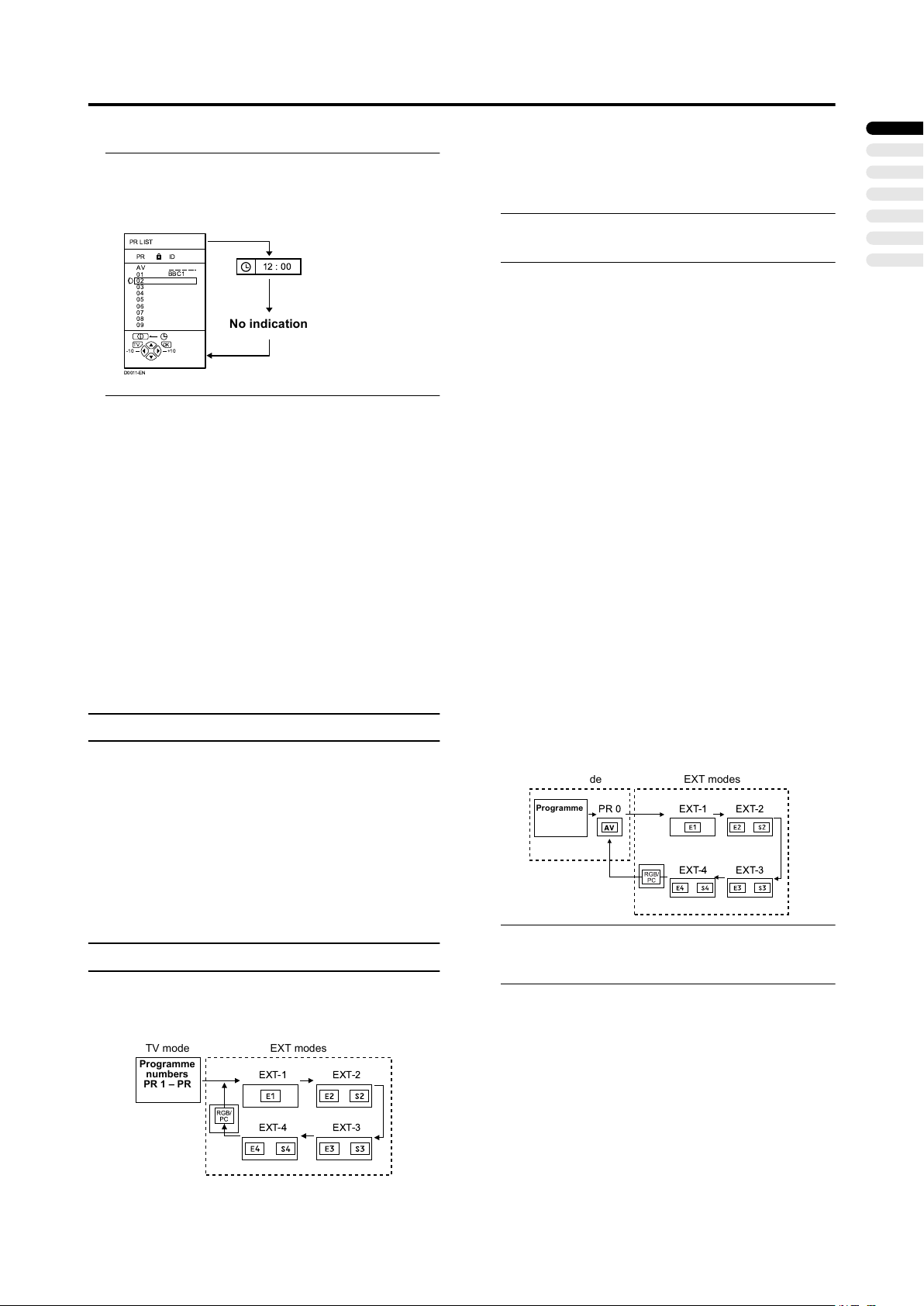
Remote control buttons and functions
Use the PR LIST:
1 Press the
PR LIST
Pressing the h (information) button changes the display
as follows:
PR LIST
PR ID
AV
01
02
03
04
05
06
07
08
09
TV OK
D0011-EN
2 Press the 5555 and 6666 buttons to choose a
programme number (PR). Then press the a
button
• For programme numbers (PR) with the CHILD
LOCK function set, the n (CHILD LOCK) mark is
displayed next to the programme number (PR) in the
PR LIST.
• You cannot use the 6 buttons to choose a
programme number (PR) with the CHILD LOCK
function set.
• Even if you try to choose a programme number (PR)
with the CHILD LOCK function set, the n (CHILD
LOCK) mark will appear, and you cannot watch the
TV channel. To watch the TV channel, see “CHILD
LOCK” on page 21.
• To prevent screen burn-in, the PR LIST menu
automatically disappears from the screen if no TV
operation has been performed for about one minute.
Also, the programme number automatically dim.
(Information) button to display the
hhhh
BBC1
+10-10
12:00
No indication
Adjust the volume
Press the 5555 buttons to adjust the volume.
The Volume indicator appears and the volume changes as
you press the q buttons.
To listen to the sound using headphones:
See “HEADPHONE” on page 18.
Muting the sound
Press the
(muting) button to turn off the
llll
sound.
Pressing the l (muting) button again restores the previous
volume level.
Watch images from external devices
Use the o
Press the o
terminal.
o button:
oo
o button to choose an EXT
oo
TV mode
Programme
numbers
PR 1 – PR
99
EXT modes
EXT-1
EXT-2
or
Use the
Press the
buttons:
6666
buttons to choose an EXT
6666
terminal.
Use the PR LIST:
1 Press the
PR LIST
2 Press the 5555 and 6666 buttons to choose an
EXT terminal. Then press the aaaa button
• The EXT terminals are registered after the
programme number PR 99.
• You can choose a video input signal from the SVIDEO signal (Y/C signal) and regular video signal
(composite signal). For details, see “S-IN (S-VIDEO
input)” on page 19.
• If you do not have a clear picture or no colour
appears, change the colour system manually. See
“COLOUR SYSTEM” on page 17.
• If you choose an EXT terminal with no input signal,
the EXT terminal number becomes fixed on the
screen.
• This TV set has a function which can automatically
change over the input according to a special signal
output from an external device. (The EXT-4 terminal
does not support it.)
• The PR LIST cannot be used to choose the input from
a PC. Use another method when choosing the input
from a PC.
To return to a TV channel:
Press the b button, the 6 buttons or the Number
buttons.
To use the programme number PR 0 (AV):
When the TV and VCR are connected only by the aerial
cable, choosing the programme number PR 0 (AV) allows
you to view images from the VCR. Set the VCR RF channel
to the programme number PR 0 (AV) manually. For details,
see “EDIT/MANUAL” on page 23.
Pressing the o button changes the choice as follows:
Programme
numbers
PR 1 – PR 99
• The VCR RF channel is sent as the RF signal from the
VCR.
• Also refer to your VCR instruction manual.
(Information) button to display the
hhhh
TV mode
EXT modes
EXT-1PR 0
EXT-4
or
EXT-2
or
EXT-3
or
ENGLISH
EXT-4
or
EXT-3
or
9
Page 12
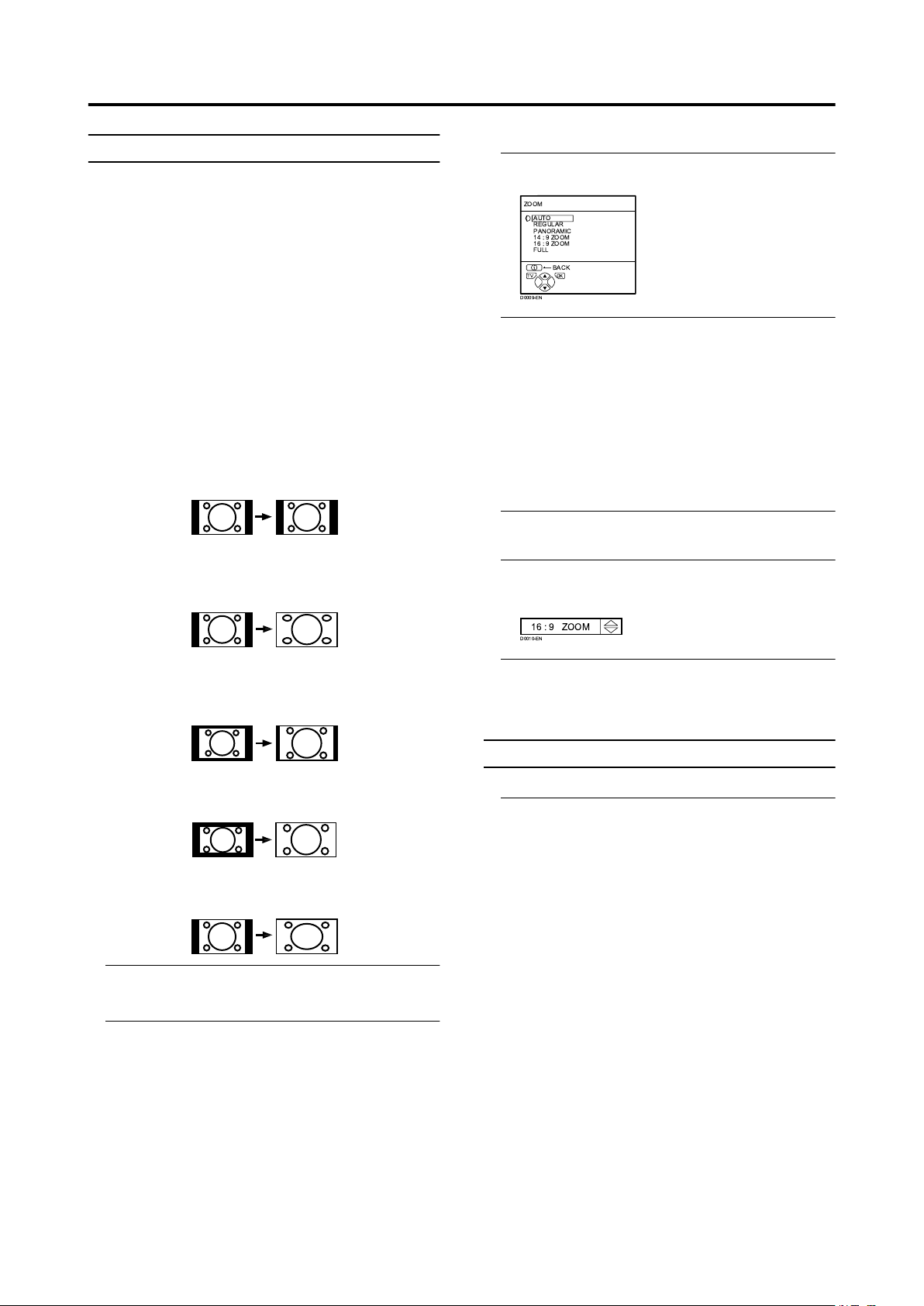
Remote control buttons and functions
ZOOM function
You can change the screen size according to the picture
aspect ratio. Choose the optimum one from the following
ZOOM modes.
AUTO:
For any picture format except Normal Picture (4:3 Aspect
Ratio), the picture will be automatically displayed in the
optimum screen size.
For Normal Picture (4:3 Aspect Ratio), the picture
displayed using 4:3 AUTO ASPECT menu. For details, see
“4:3 AUTO ASPECT” on page 17.
• AUTO may not function properly with poor signal
quality. In this case, choose an optimum ZOOM mode
manually.
• This TV supports WSS (wide-screen signals). When
broadcasts with WSS are received with the ZOOM mode
set at AUTO, the most suitable ZOOM mode is
automatically chosen according to the WSS received.
REGULAR:
Use to view a normal picture (4:3 aspect ratio) as this is its
original shape.
PANORAMIC:
This mode stretches the left and right sides of a normal
picture (4:3 Aspect Ratio) to fill the screen, without making
the picture appear unnatural.
• The top and bottom of the picture are slightly cut off.
14:9 ZOOM:
This mode zooms up the Wide Picture (14:9 Aspect Ratio)
to the upper and lower limits of the screen.
Choose the ZOOM mode
c
1 Press the
c
button to display the ZOOM
cc
menu
ZOOM
AUTO
REGULAR
PANORAMIC
14 : 9 ZOOM
16 : 9 ZOOM
FULL
BACK
TV OK
D0009-EN
2 Press the 6666 buttons to choose a ZOOM mode.
Then press the aaaa button
The picture expands and the chosen ZOOM mode is
displayed in about 5 seconds.
• The ZOOM mode may be automatically changed due
to the control signal from an external device. When
you want to return to the previous ZOOM mode,
choose the ZOOM mode again.
Adjusting the visible area of the picture
If subtitles or the top (or bottom) of the picture are cut off,
adjust the visible area of the picture manually.
1 Press the c
The ZOOM menu appears.
2 Press the aaaa button to display the ZOOM mode
indicator
Indicator is displayed.
16 : 9 ZOOM
D0010-EN
3 While it is displayed, press the 6666 buttons to
adjust the visible area vertically
• You cannot adjust the visible area in REGULAR or
FULL mode.
c button
cc
16:9 ZOOM:
This mode zooms up the Wide Picture (16:9 Aspect Ratio)
to the full screen.
FULL:
This mode uniformly stretches the left and right sides of a
normal picture (4:3 aspect ratio) to fill the wide TV screen.
Use for pictures with a 16:9 aspect ratio that have been
squeezed into a normal picture (4:3 aspect ratio), you can
restore their original dimensions.
3D SOUND function
You can enjoy sounds with a wider ambience.
Press the iiii (3D SOUND) button to turn the 3D
SOUND function on or off
• The 3D SOUND function does not work properly with
mono sound.
• The 3D SOUND function can be also turned on or off by
using the SOUND SETTING menu. For details, see “3D
SOUND” on page 18.
10
Page 13
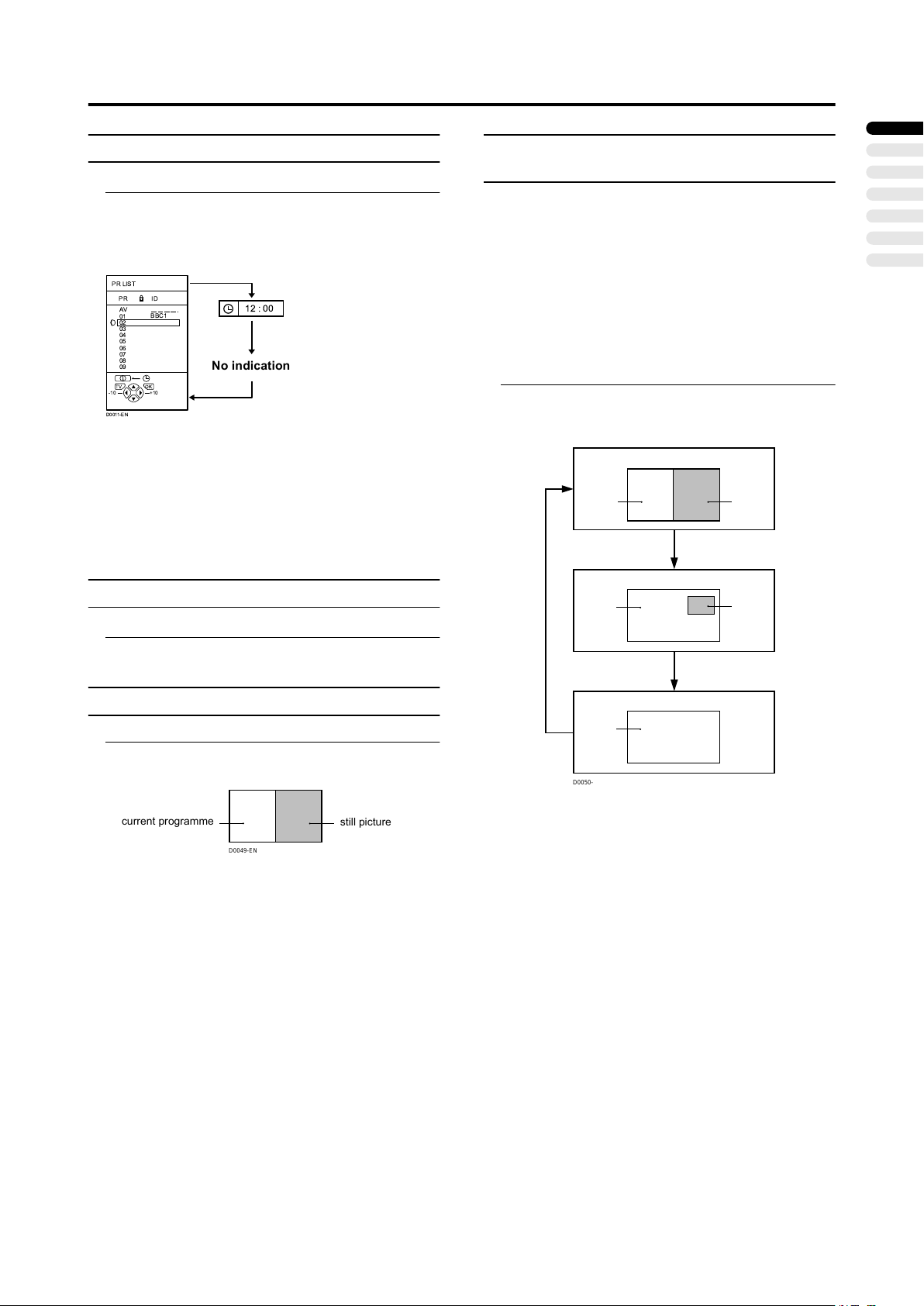
Remote control buttons and functions
Displaying the current time
You can display the Current Time on the screen.
Press the
(Information) button to display the
hhhh
current time
Pressing the h (Information) button changes the display as
follows:
PR LIST
PR ID
AV
01
02
03
04
05
06
07
08
09
TV OK
D0011-EN
BBC1
+10-10
12:00
No indication
• This TV uses teletext data to set the current time. If the
TV has not received a TV channel that has teletext
programmes since it was turned on, the time display is
blank. To view the current time, choose a TV channel
that has teletext programmes. The time will still be
displayed as long as you do not turn off the TV, even if
you choose other TV channels.
• When watching videos, an incorrect current time is
sometimes displayed.
Return to TV channel instantly
You can return to a TV channel instantly.
Using the PIP function
(picture in picture)
You can view two pictures (Main-picture and sub-picture).
You can view a TV programme received by the TV and a
video programme from an external device at the same time.
• If a device which can receive broadcast programmes
(such as a satellite tuner or VCR) is connected to the
TV’s EXT terminal, both the broadcast programme
received by that device and the broadcast programme
received by the TV can be viewed at the same time.
• With just the TV, two broadcast programmes cannot be
viewed at the same time.
• In twin pictures mode, compared to the normal picture
the two pictures are vertically stretched.
1 Press the
Pressing the P button changes the PIP mode as
follows:
PPPP
button
Twin pictures mode
Main-
picture
Picture in picture mode
Main-
picture
Subpicture
Subpicture
ENGLISH
Press the bbbb button
The TV returns to the TV mode and a TV channel appears.
Using the FREEZE function
You can view the current programme as a still picture.
F
1 Press the
The still picture of the current picture will appear.
current programme
To cancel the FREEZE function:
Press the F button again.
• The FREEZE function does not work while a subpicture is displayed.
• The still picture cannot be output from the TV.
• Compared to the normal picture the two pictures are
vertically stretched.
• To prevent screen burn-in, the FREEZE function is
automatically cancelled if no TV operation has been
performed for about 15 minutes.
F
FF
D0049-EN
button
still picture
Cancel the PIP function
Main-
picture
D0050-EN
• When the P button is pressed while watching a TV
programme, the picture from an EXT terminal is
displayed as the sub-picture.
Press the U p buttons to change the sub-
picture to the picture from another EXT terminal.
• When the P button is pressed while watching a
picture from an EXT terminal, the picture from a TV
channel or the picture from another EXT terminal is
displayed as the sub-picture.
Press the U p buttons to change the sub-
picture to the picture from another TV channel or
another EXT terminal.
• The main-picture and sub-picture must be different.
• If the main-picture signal is poor, the quality of the
sub-picture may also be poor.
• If the pictures have different standards, the top and
bottom of one of them may be missing.
• The sub-picture will disappear if the TV receives a
control signal from the external device.
• The ZOOM function does not work in the twinpicture mode.
• The STEREO / I • II function does not work in the
EXT modes even if you are viewing a TV programme
in the sub-picture.
• The BLUE BACK function does not work in the twin
picture mode or the picture-in-picture mode.
• The sub-picture cannot be output from the TV.
11
Page 14
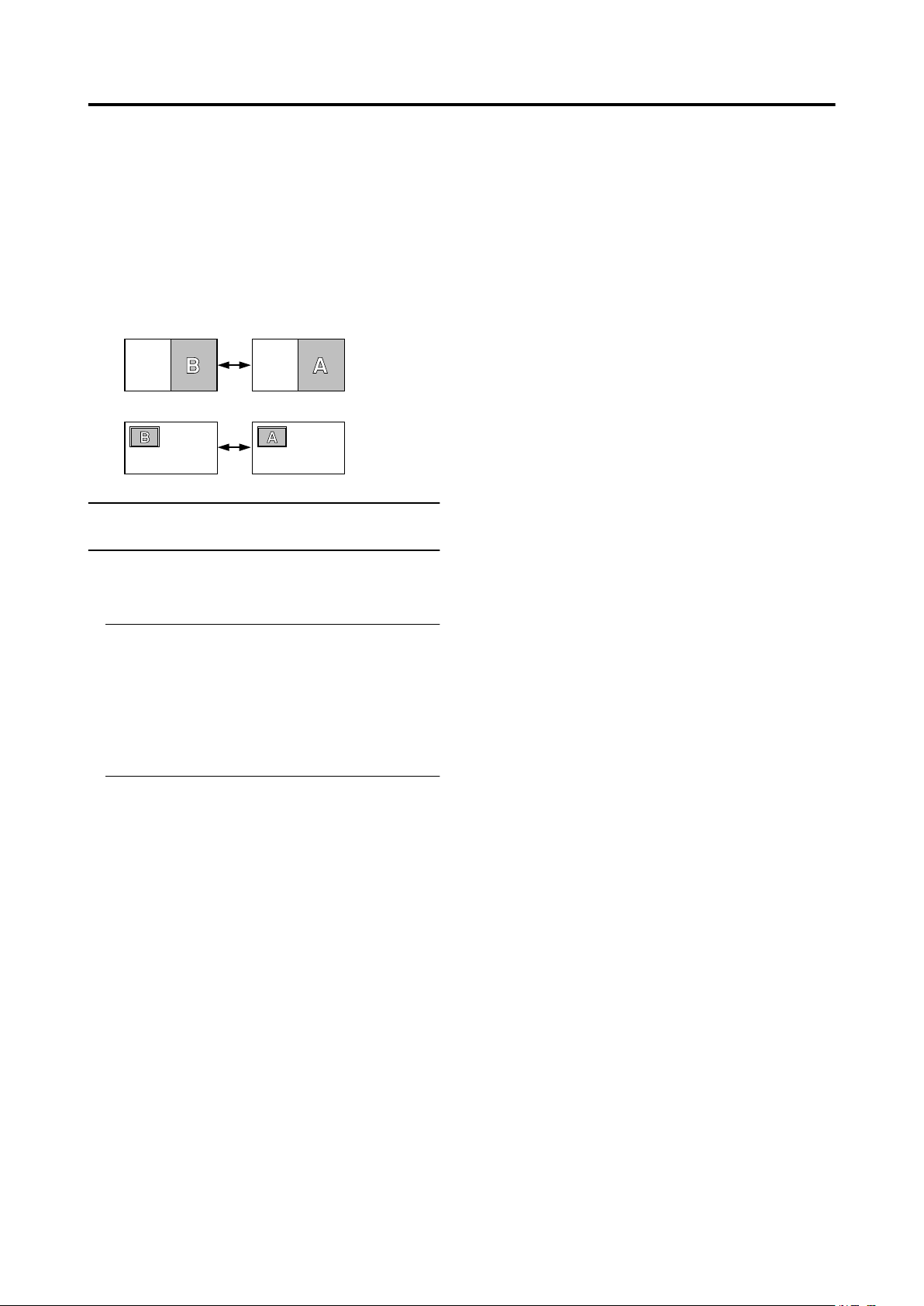
Remote control buttons and functions
Listening to the sound of the sub-picture:
You can listen to the sound of the sub-picture with the
headphones while listening to the sound of the mainpicture from the TV speakers.
For details, see “HEADPHONE” on page 18.
Changing the position of the sub-picture:
You can choose one of four positions.
For details, see “Using the PIP function (picture in
picture)” on page 11.
Swapping the main-picture and sub-picture:
Press the S button.
The main-picture and sub-picture will be swapped.
A
A
D0051-EN
B
B
Operating a JVC brand VCR or DVD
player
You can operate a JVC brand VCR or DVD player.
Pressing the button that looks the same as the original
remote control button of a device makes the function work
in the same way as the original remote control.
1 Set the VCR PPPP DVD Switch to the VCR or DVD
position
VCR:
When you are operating the VCR, set the switch to the
VCR position.
DVD:
When you are operating the DVD player, set the switch
to the DVD position.
2 Press the VCR/DVD Control Button to control
your VCR or DVD player
• If your device is not made by JVC, these buttons
cannot be used.
• Even if your device is made by JVC, some of these
buttons or any one of the buttons may not work,
depending on the device.
• You can use the p buttons to choose a TV channel.
The VCR will receive or choose the chapter the DVD
player plays back.
• Some DVD player models use the p buttons for
both operating of Fast forward/backward functions
and choosing the chapter. In this case, the 253
buttons do not work.
12
Page 15
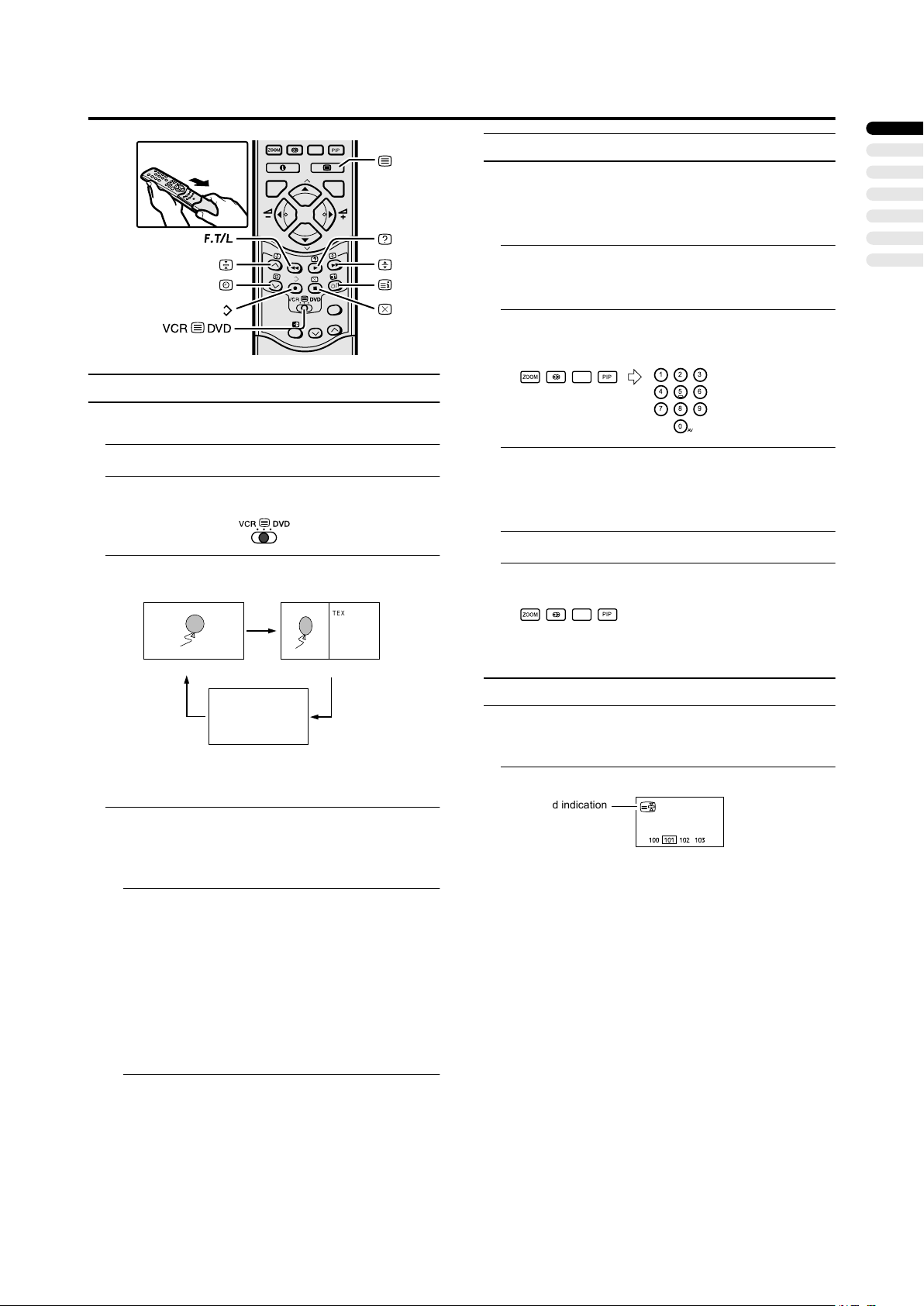
Teletext function
PIP
MENU
P
TV OK
P
F.T/ L
FREEZE
SUB-P
Basic operation
You can view three types of teletext broadcasts on the TV:
FLOF (Fastext), TOP and WST.
1 Choose a TV channel with a teletext broadcast
2 Set the VCR PPPP DVD switch to the
position
3 Press gggg (Text) button to display the teletext
Pressing g (Text) button changes the mode as follows:
TV mode
TEXT
---
TEXT
---
D0043-EN
Text mode
• In TV and Text mode, compared to the normal
picture the two pictures are vertically stretched.
4 Choose a teletext page by pressing the 6666
buttons, Number buttons or Colour buttons
To return to the TV mode:
Press the b button or g (Text) button.
• If you have trouble receiving teletext broadcasts,
consult your local dealer or the teletext station.
• The ZOOM function will not operate in the TV and
text mode or Text mode.
• No menu operations are possible when viewing a
teletext programme.
• Language display depends on the country which was
set on the COUNTRY menu. If characters on a
Teletext programme do not appear properly, change
the COUNTRY Setting to your country’s. For details,
see “Changing the COUNTRY setting” on page 29.
(Text)
PPPP
TEXT
---
TEXT
---
Text mode
Using the List Mode
You can store the numbers of your favourite teletext pages
in memory and call them up quickly using the colour
buttons.
To store the page numbers:
1 Press B
2 Press a Colour button to choose a position.
3 Press and hold down
B button to engage the List mode
BB
The stored page numbers are displayed at the bottom of
the screen.
Then press the Number buttons to enter the
page number
PIP
1 2 3
4 5 6
7 8 9
0
AV
AAAA
(Store) button
The four page numbers blink white to indicate that they
are stored in memory.
To call up a stored page:
1 Press the B
2 Press a colour button to which a page has been
assigned
To exit the List mode:
Press the B button again.
B button to engage the List mode
BB
PIP
Hold
You can hold a teletext page on the screen for as long as
you want, even while several other teletext pages are being
received.
Press the CCCC (Hold) button
Hold indication
To cancel the Hold function:
Press C (Hold) button again.
• In order to prevent burn-in, the Hold function is
cancelled after 15 minutes.
ENGLISH
13
Page 16
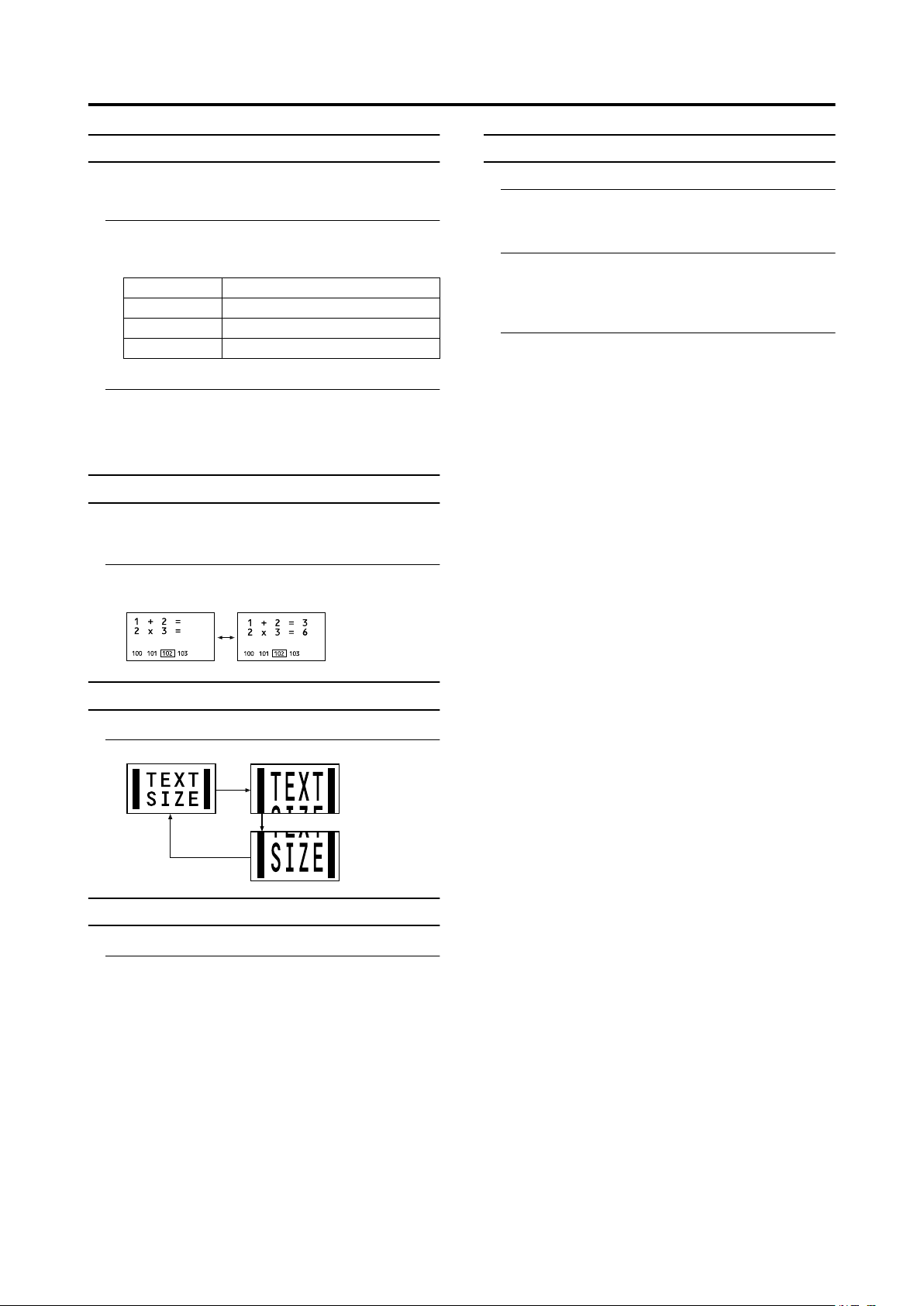
Teletext function
Sub-page
Some teletext pages include sub-pages that are
automatically displayed.
You can hold any sub-page, or view it at any time.
1 Press the DDDD (Sub-page) button to operate the
Sub-page function
Sub-page numbers are displayed at the left of the screen.
Colour* Meaning of sub-page number
Yellow Currently being displayed.
White Can be displayed.
Blue or Red Cannot be displayed and it is not sent.
* Background colour of the sub-page number.
2 Press the 6666 buttons to choose a sub-page
number
To cancel the Sub-page function:
Press the D (Sub-page) button again.
Reveal
Some teletext pages include hidden text (such as answers to
a quiz).
You can display the hidden text.
Each time you press the
hidden or revealed
EEEE
(Reveal) button, text is
Cancel
You can search for a teletext page while watching TV.
1 Press the Number button to enter a page
number, or press a Colour button
The TV searches for a teletext page.
2 Press HHHH (Cancel) button
The TV programme appears. When the TV finds the
teletext page, its page number appears in the upper left
of the screen.
3 Press HHHH (Cancel) button to return to a teletext
page when the page number is on the screen
• The TV mode cannot be resumed even by pressing
the H (Cancel) button. A TV programme is
temporarily displayed instead of the teletext
programme.
Size
You can double the height of the teletext display.
Press the
FFFF
(size) button.
Index
You can return to the index page instantly.
GGGG
Press
FLOF (Fastext)/TOP/WST:
Returns to page 100 or a previously specified page.
List mode:
Returns to the page number displayed in the lower left area
of the screen.
(Index) button
14
Page 17
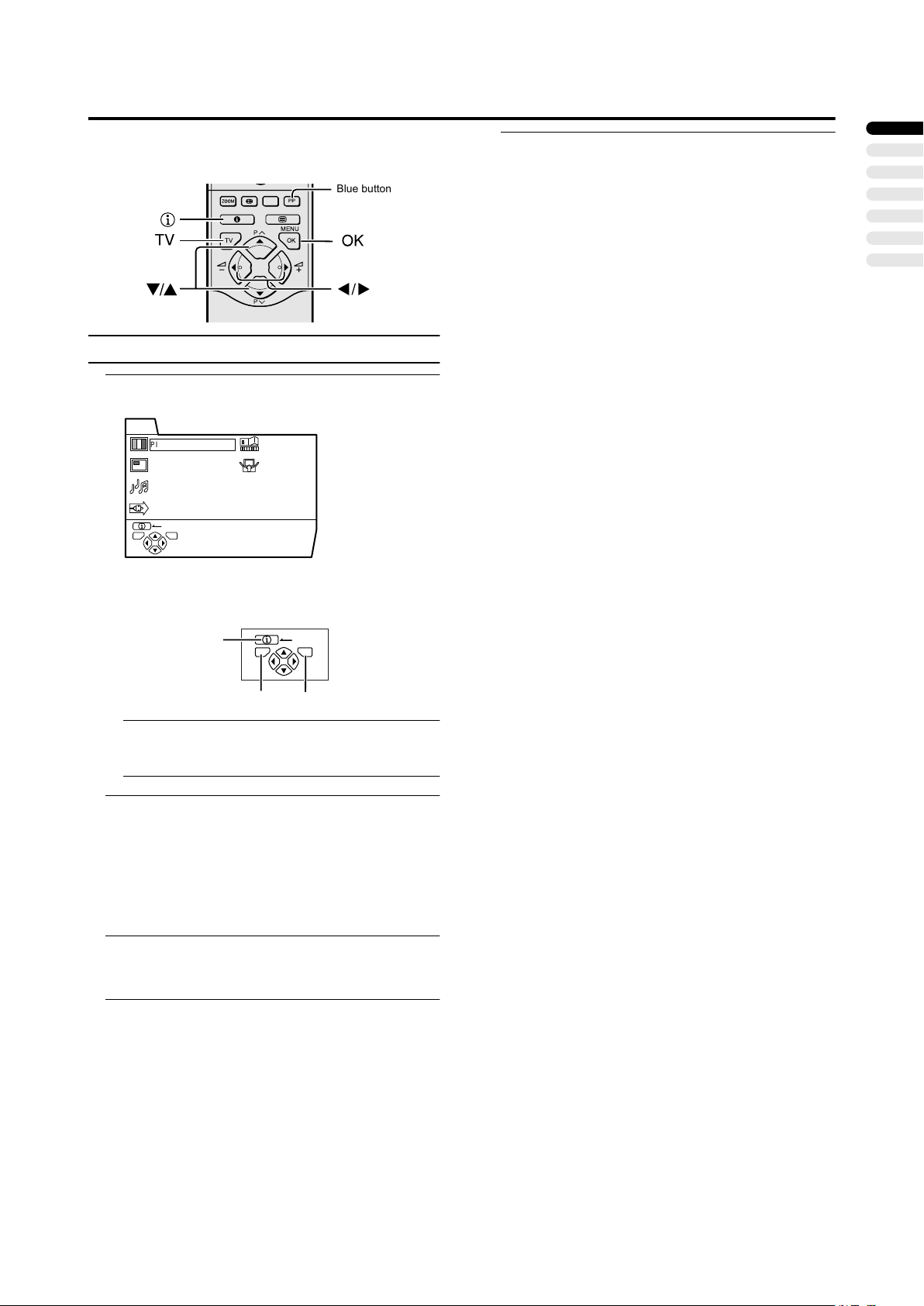
Using the TV’s menu
This TV has a number of functions you can operate using
menus. To use all your TV’s functions, you need to
understand the basic menu operating techniques fully.
Blue button
MENU
P
TV OK
P
PIP
Basic operation
1 Press the aaaa button to display the MENU (main
menu)
MENU
PICTURE SETTING
PICTURE FEATURES
SOUND SETTING
EXT SETTING
BACK
TV OK
D0013-EN
• The display appearing at the bottom of a menu shows
the buttons on the remote control you can use when
you operate a chosen function.
FEATURES
INSTALL
5 Press the aaaa button to complete the setting
The menu disappears.
ENGLISH
(information)
h
button
b button
BACK
TV OK
a button
To prevent screen burn-in, the menu automatically
disappears from the screen if no TV operation has been
performed for about one minute.
2 Press the 6666 buttons to choose a menu title,
and press the
aaaa
button
The menu appears.
To return to the previous menu:
Press the h (information) button.
To exit a menu instantly:
Press the b button.
3 Press the 6666 buttons to choose a function
• For details of the functions in the menus, see the
following pages.
4 Press the 5555 buttons to choose the setting of
that function
• If you want to operate a function which appears only
with its name, follow the descriptions of that function
on the following pages.
• The display appearing at the bottom of a menu shows
you the button on the remote control that you can use
when you operate a chosen function.
15
Page 18
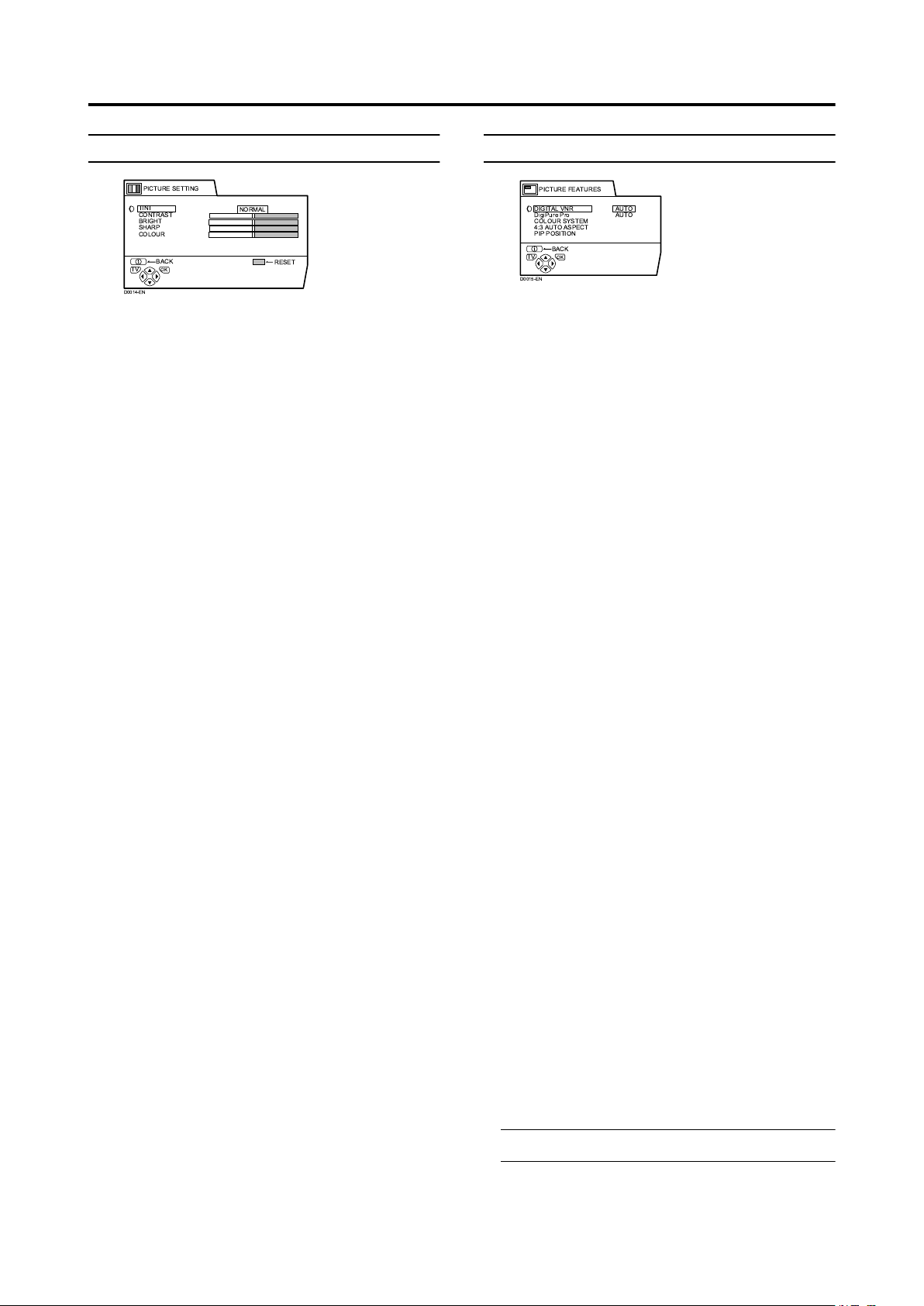
Using the TV’s menu
PICTURE SETTING
PICTURE SETTING
TINT
CONTRAST
BRIGHT
SHARP
COLOUR
BACK
TV OK
D0014-EN
TINT
You can select one of three TINT modes (three kinds of
picture settings) to adjust the picture settings automatically.
COOL:
A cool white colour base with a boost in the colour and
contrast levels that creates a more vivid picture.
WARM:
A warm orange/red colour base that creates the appropriate
colour and contrast levels for watching films.
NORMAL:
A normal white colour base with normal colour and contrast
levels.
Picture Adjustment
You can change the picture settings of each TINT mode as
you like.
CONTRAST:
You can adjust the picture contrast.
2 : lower
3 : higher
BRIGHT:
You can adjust the picture brightness.
2 : darker
3 : brighter
SHARP:
You can adjust the picture sharpness.
2 : softer
3 : sharper
COLOUR:
You can adjust the picture colour.
2 : lighter
3 : deeper
HUE:
You can adjust the picture tint.
2 : reddish
3 : greenish
• You can change the HUE setting (picture hue) only
when the colour system is NTSC 3.58 or NTSC 4.43.
(See “Specifications” on page 36.)
To return to the default settings in each TINT
mode:
Press the blue button.
• This returns the picture settings in the TINT mode you
have chosen to the default settings, and stores them in
the TINT mode.
NORMAL
RESET
PICTURE FEATURES
PICTURE FEATURES
DIGITAL VNR
DigiPure Pro
COLOUR SYSTEM
4:3 AUTO ASPECT
PIP POSITION
BACK
TV OK
D0015-EN
DIGITAL VNR (video noise reduction)
The DIGITAL VNR function cuts down the amount of
noise (interference or snowing) in the original picture.
You can choose from the three DIGITAL VNR function
settings of AUTO, MIN and MAX.
AUTO:
The TV will automatically adjust the level of the DIGITAL
VNR effect to match the amount of noise in the picture,
giving you the best possible picture.
• If you set the DIGITAL VNR effect too high it can make
the picture less sharp. We recommend you use the
AUTO setting if you can.
MIN:
The level of the DIGITAL VNR effect is set to the
minimum. If you set the DIGITAL VNR function to AUTO
but feel that the sharpness of the original picture has not
been reproduced fully, change the setting from AUTO to
MIN.
• The MIN setting is not suitable for low-quality pictures
which contain a lot of noise.
MAX:
The level of the DIGITAL VNR effect is set to the
maximum. If you set the DIGITAL VNR function to AUTO
but still notice some noise, change the setting from AUTO
to MAX.
• The MAX setting is not suitable for high-quality pictures
which contain very little noise.
DigiPure Pro
The DigiPure Pro function uses the latest in digital
technology to give you a natural-looking picture. The
DigiPure Pro function includes the following two functions.
DigiPure function:
This function helps to create a natural-looking picture by
eliminating unnecessary edges from high-contrast and crisp
images. For images with low-contrast, edges are added to
produce a sharper, more detailed picture.
You can choose from the three DigiPure function settings of
AUTO, MIN and MAX.
• If you set the DigiPure effect too high on a low-quality
picture that contains a lot of noise, this may actually
make the noise worse. We recommend you use the
AUTO setting if you can.
Picture motion compensation function:
This function displays fast-moving pictures (for example,
the players or ball in a football game) more smoothly and
naturally on the screen.
• The effect level of the picture motion compensation
function cannot be changed. The effect level is the same
no matter which of the AUTO, MIN or MAX settings is
used.
1 Choose DigiPure Pro
AUTO
AUTO
16
2 Press the 5555 buttons to choose a setting.
Then press the a button
Page 19
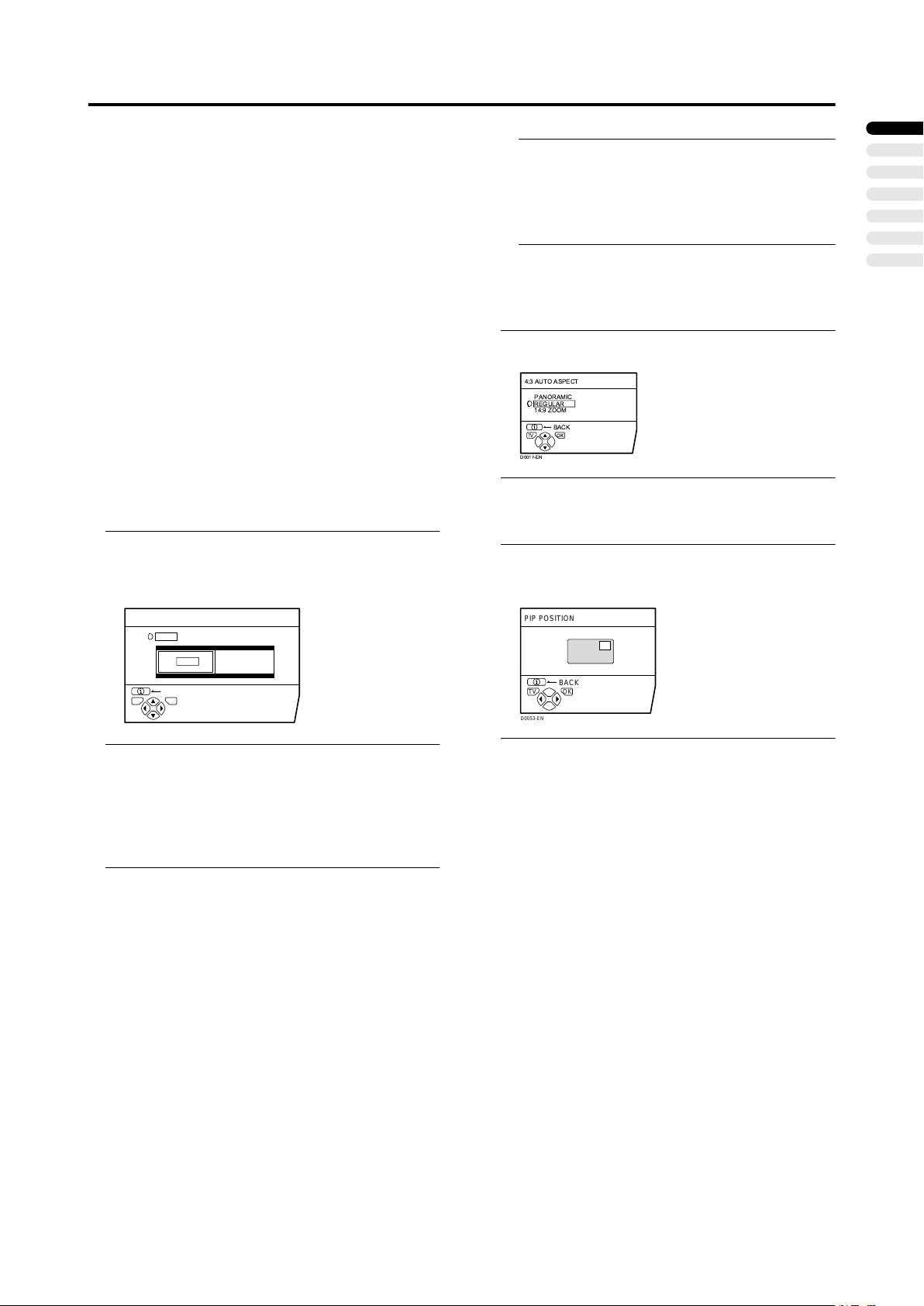
Using the TV’s menu
AUTO:
The TV will automatically adjust the level of the DigiPure
effect to match the amount of noise in the picture, giving the
best possible picture.
MIN:
The level of DigiPure effect is set to the minimum. When
you set the DigiPure Pro function to AUTO and notice some
noise, change the setting from AUTO to MIN.
• The MIN setting is not suitable for high-quality pictures
which contain very little noise.
MAX:
The level of DigiPure effect is set to the maximum. If you
set the DigiPure Pro function to AUTO but feel that the
original picture quality has not been reproduced fully,
change the setting from AUTO to MAX.
• The MAX setting is not suitable for low-quality pictures
which contain a lot of noise.
OFF:
The DigiPure Pro function is turned off.
COLOUR SYSTEM
The colour system is chosen automatically. However, if the
picture is not clear or no colour appears, choose the colour
system manually.
1 Choose COLOUR SYSTEM. Then press the a
button
The sub-menu of the COLOUR SYSTEM function
appears.
COLOUR SYSTEM
MAIN SUB
PAL AUTO
BACK
TV OK
D0016-EN
2 Press the 5555 buttons to choose MAIN or SUB
MAIN:
You can change the colour system of the main-picture.
SUB:
You can change the colour system of the sub-picture.
• Choose MAIN when a sub-picture is not displayed.
• The AUTO function may not work properly if you
have poor signal quality. If the picture is abnormal in
the AUTO function, choose another colour system
manually.
• You cannot choose NTSC 3.58 or NTSC 4.43 for
programme numbers PR 0 (AV) to PR 99.
4:3 AUTO ASPECT
You can choose one of three ZOOM modes, REGULAR,
PANORAMIC or 14:9 ZOOM, as the ZOOM mode for the
normal picture (4:3 aspect ratio).
1 Choose 4:3 AUTO ASPECT then press the aaaa
button
4:3 AUTO ASPECT
PANORAMIC
REGULAR
14:9 ZOOM
BACK
TV OK
D0017-EN
2 Press the 6666 buttons to choose a ZOOM mode
PIP POSITION
You can choose one of four positions for the sub-picture.
1 Press the 6666 buttons to choose PIP POSITION.
Then press the a button
The PIP POSITION menu appears.
PIP POSITION
BACK
TV OK
D0053-EN
2 Press the 5555 buttons to choose the position.
Then press the a button
ENGLISH
3 Press the 6666 buttons to choose the
appropriate colour system. Then press the a
button
PAL:
PAL system
SECAM:
SECAM system
NTSC 3.58:
NTSC 3.58 MHz system
NTSC 4.43:
NTSC 4.43 MHz system
AUTO:
This function detects a colour system from the input
signal. You can only use this when you are viewing a
picture from programme number PR 0 (AV), or an EXT
terminal.
17
Page 20
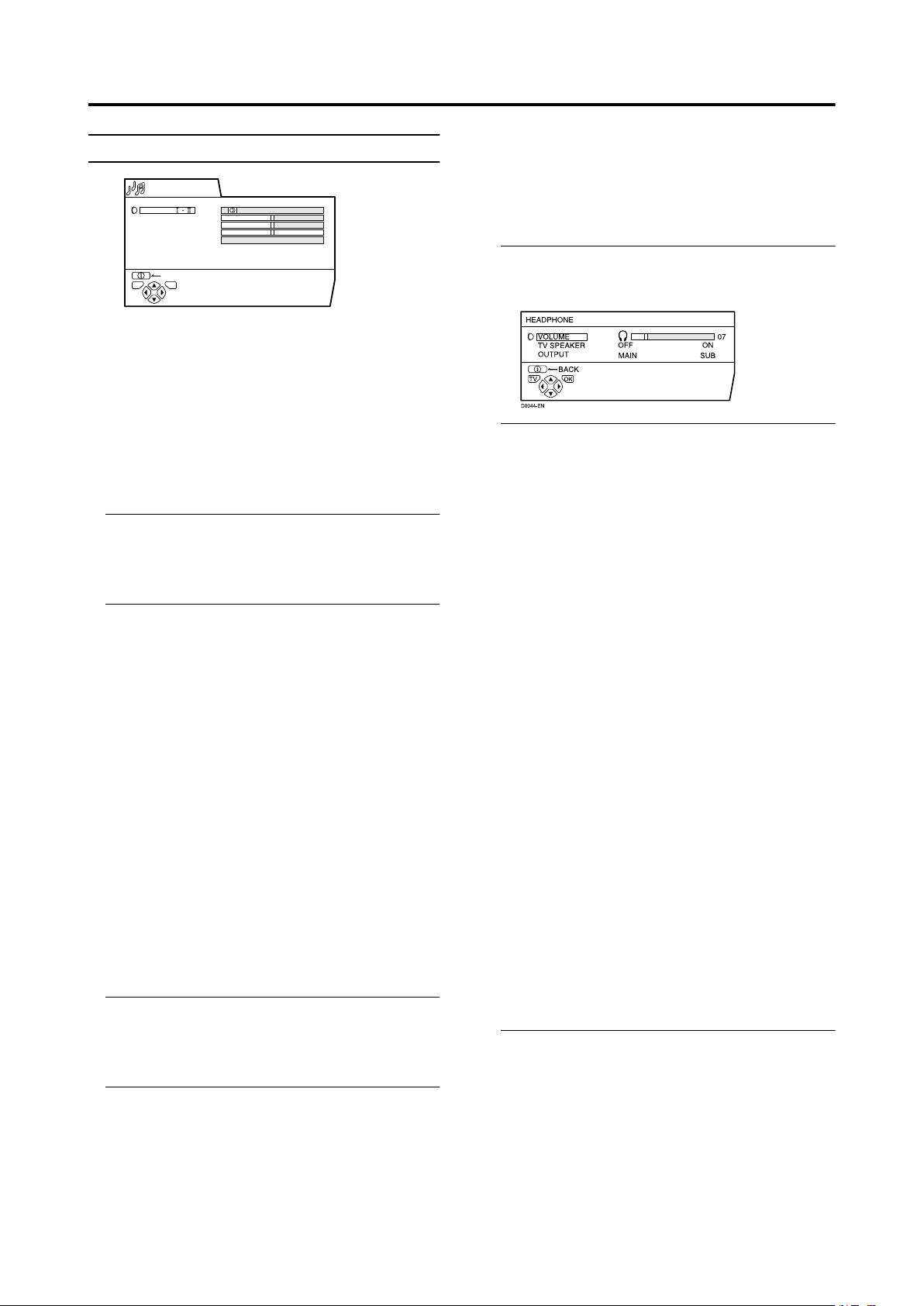
Using the TV’s menu
SOUND SETTING
SOUND SETTING
STEREO/
BASS
TREBLE
BALANCE
3D-SOUND
HEADPHONE
BACK
TV OK
D0019-EN
STEREO / I • II
When you are viewing a bilingual broadcast programme,
you can choose the sound from Bilingual I (Sub I) or
Bilingual II (Sub II). When stereo broadcasting is received
poorly, you can change from stereo to mono sound so that
you can hear the broadcast more clearly and easily.
s : Stereo sound
v : mono sound
t : Bilingual I (sub I)
u : Bilingual II (sub II)
• The sound mode you can choose differs depending on
the TV programme.
• This function does not work in the EXT modes. And this
function does not appear in the SOUND SETTING
menu.
Sound Adjustment
You can adjust the sound to your liking.
BASS:
You can adjust the low tone of the sound.
2 : weaker
3 : strong
TREBLE:
You can adjust the high tone of the sound.
2 : weaker
3 : strong
BALANCE:
You can adjust the volume balance between the left and
right speaker.
2 : turn the left speaker’s volume level up.
3 : turn the right speaker’s volume level up.
3D SOUND
You can enjoy sounds with a wider ambience.
ON:
This function is turned on.
OFF:
This function is turned off. The menu disappears.
• The 3D SOUND function does not work properly with
mono sound.
• You can turn the 3D SOUND function on or off with a
single press. For details, see “3D SOUND function” on
page 10.
OFF
HEADPHONE
You need to use the HEADPHONE menu to adjust the
volume of the headphones.
The HEADPHONE menu can also be used to set whether or
not sound comes from the TV speakers when the
headphones are being used and to perform the settings for
the sound coming from the headphones.
1 Press the 6666 buttons to choose HEADPHONE.
Then press the a button.
The sub-menu of the HEADPHONE function appears.
2 Press the 6666 buttons to choose a function.
Then press the 5555 buttons to change the
setting
VOLUME:
You can change the volume of the headphones.
TV SPEAKER:
You can turn the TV’s speakers on or off.
ON:
The sound comes from the TV’s speakers when using
the headphones.
OFF:
The sound does not come from the TV’s speakers
when using the headphones.
• The sound from the external speakers cannot be
stopped even if you set the TV SPEAKER to OFF
and connect the headphones to the TV. If you want
to stop the sound from the external speakers, please
turn off all amplifiers connected to the TV.
OUTPUT:
You can choose the sound output to the headphones.
MAIN:
You can listen to the sound of the main-picture with
your headphones.
SUB:
You can listen to the sound of the sub-picture with
your headphones.
• When a sub-picture is not displayed, the sound of
the programme which is currently being viewed is
output to the headphones irrespective of the
OUTPUT setting.
• When a sub-picture is displayed, the sound of the
sub-picture can be listened to with the headphones
while listening to the sound of the main-picture
with the TV speakers. To do this, set TV
SPEAKER to ON and OUTPUT to SUB.
3 Press the aaaa button
18
Page 21
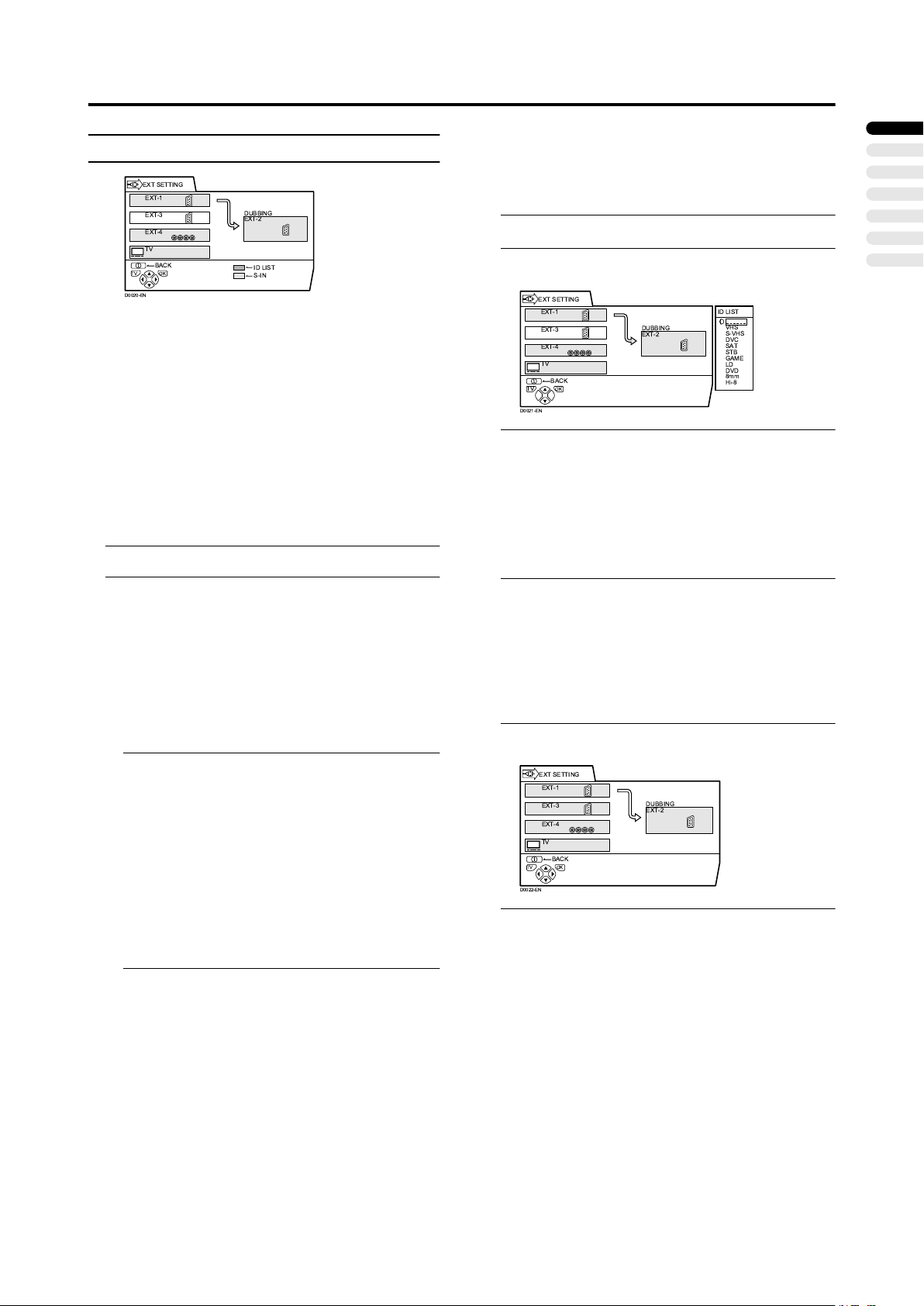
Using the TV’s menu
EXT SETTING
EXT SETTING
EXT-1
EXT-3
EXT-4
TV
BACK
TV OK
D0020-EN
S-IN (S-VIDEO input)
When connecting a device (such as S-VHS VCR) which
enables an S-VIDEO signal (Y/C signal) to be output, you
can enjoy high-quality picture of the S-VIDEO signal (Y/C
signal).
Preparation:
• First, read the Device Instruction Manual and
“Additional preparation” on page 30 to connect the
device to the TV properly. Second, follow the Device
Instruction Manual to set the device so that a S-VIDEO
signal (Y/C signal) can be output to the TV.
• Do not set S-IN (S-VIDEO input) to the EXT terminal
connected to a device which cannot output a S-VIDEO
(Y/C signal). If it is set wrongly, a picture cannot appear.
1 Choose an EXT terminal
DUBBING
EXT-2
ID LIST
S-IN
ID LIST
You can have a name for each of the devices connected to
each EXT terminal. Giving a name to an EXT terminal
makes the EXT terminal number appear on the screen,
together with the name.
1 Choose an EXT terminal
2 Press the blue button to display the name list
(ID LIST)
EXT SETTING
EXT-1
DUBBING
EXT-2
TV OK
D0021-EN
EXT-3
EXT-4
TV
BACK
3 Press the 6666 buttons to choose a name. Then
press the
aaaa
button
The ID LIST disappears and the name is assigned to the
EXT terminal.
• You cannot assign an EXT terminal name not found
in the name list (ID LIST).
To erase a name assigned to the EXT terminal:
Choose a blank space.
ID LIST
VHS
S-VHS
DVC
SAT
STB
GAME
LD
DVD
8mm
Hi-8
ENGLISH
2 Press the yellow button and set the S-IN (S-
VIDEO input).
Then press the aaaa button
An S-IN (S-VIDEO input) mark is displayed. You can
view an S-VIDEO signal (Y/C signal) instead of the
regular video signal (composite signal).
To cancel the S-IN (S-VIDEO input) setting:
Press the yellow button and turn off S-IN (S-VIDEO
input) mark. The regular video signal (composite signal)
pictures are resumed.
• The EXT-1 terminal does not support S-VIDEO
signal (Y/C signal) and you cannot set S-IN (SVIDEO input) in the EXT-1 terminal.
• Setting S-IN (S-VIDEO input) changes the head
character from “E” to “S”. For example, “E2” is
changed to “S2”.
• Even an device which enables the S-VIDEO signal
(Y/C signal) to be output may output a regular video
signal (composite signal) depending on the device
setting. If a picture cannot appear because S-IN (SVIDEO input) setting has been made, read the device
Instruction Manual carefully again to check for the
device settings.
4 Press the aaaa button to complete the setting
DUBBING
You can choose a signal source to be output from an EXT-2
terminal.
You can choose any one of the output signal of the device
connected to the EXT terminal and the picture and sound
from a TV channel you are currently viewing to output it to
the EXT-2 terminal.
1 Press the 5555 buttons to choose the arrow
from the menu
EXT SETTING
EXT-1
EXT-3
EXT-4
TV
BACK
TV OK
D0022-EN
2 Press the 6666 buttons to choose an EXT
terminal or TV.
Then press the aaaa button
The arrow in the menu represents a signal flow. The left
side of the arrow denotes a signal source output from the
EXT-2 terminal.
EXT-1/EXT-3/EXT-4:
The output signal of the device connected to an EXT
terminal passes through the TV and is output from the
EXT-2 terminal.
TV:
The picture and sound of the TV channel you are
currently viewing are output from the EXT-2 terminal.
DUBBING
EXT-2
19
Page 22
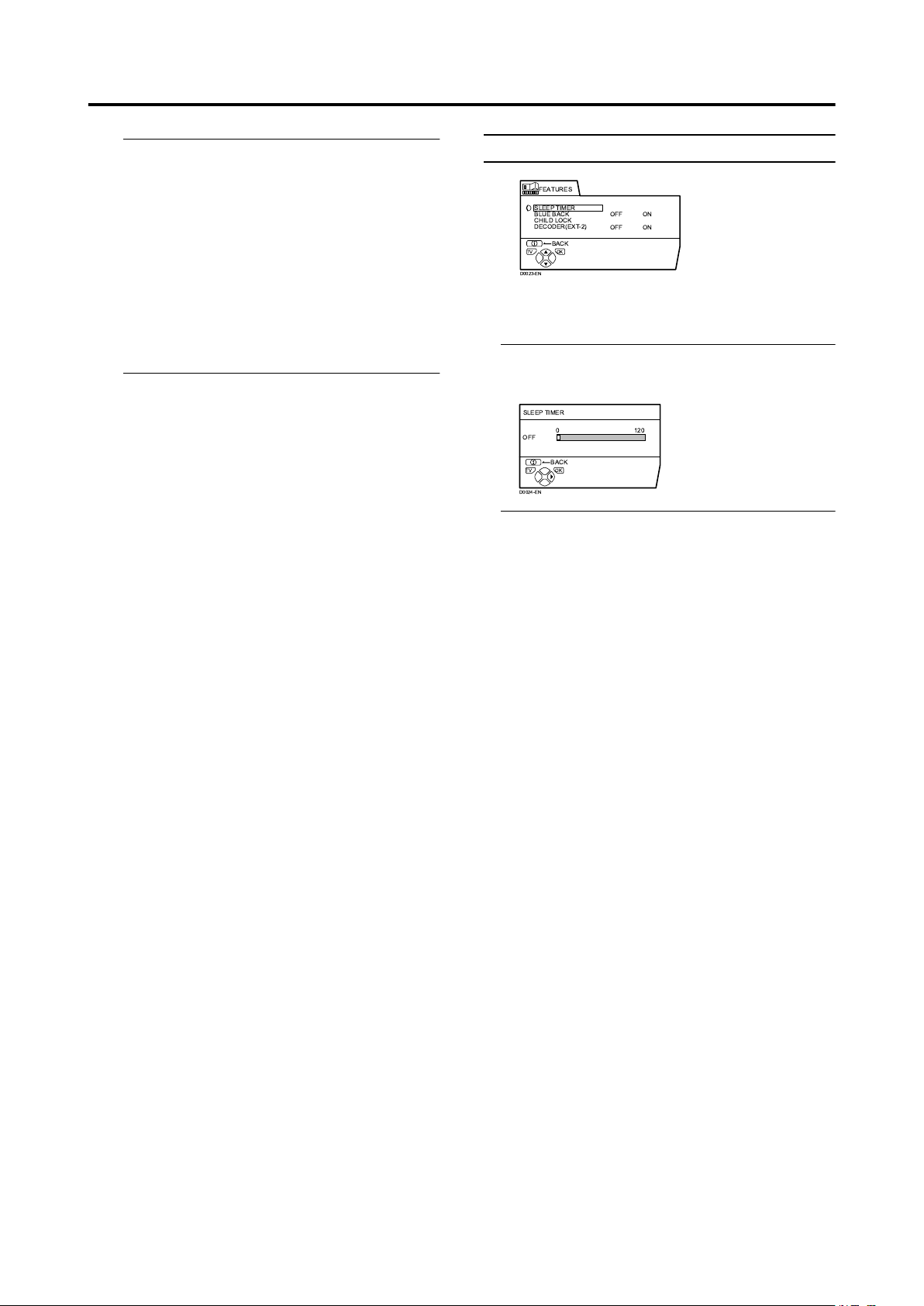
Using the TV’s menu
• During dubbing, you cannot turn off the TV. Turning
off the TV also turns off the output from the EXT-2
terminal.
• When you choose an EXT terminal as an output, you
can view a TV programme or a picture from the other
EXT terminal while dubbing the picture from a
device connected to the EXT terminal onto a VCR
connected to the EXT-2 terminal.
• The RGB signals from the TV games cannot be
output. Teletext programmes cannot be output.
• The sub-picture displayed by the PIP function cannot
be output.
• The still picture displayed by the FREEZE function
cannot be output.
FEATURES
FEATURES
SLEEP TIMER
BLUE BACK
CHILD LOCK
DECODER(EXT-2)
BACK
TV OK
D0023-EN
SLEEP TIMER
You can set the TV to automatically turn off after a
specified period of time.
1 Choose SLEEP TIMER, then press the aaaa
button
A Sub-menu of the SLEEP TIMER function appears.
SLEEP TIMER
0 120
OFF
BACK
TV OK
D0024-EN
2 Press the 5555 buttons to set the period of time.
Then press the aaaa button
You can set the period of time a maximum of 120
minutes (2 hours) in 10 minute steps.
• One minute before the SLEEP TIMER function turns
off the TV, “GOOD NIGHT!” appears.
• The SLEEP TIMER function cannot be used to turn
off the TV’s main power.
• When the SLEEP TIMER function is on, you can
display the Sub-menu of the SLEEP TIMER function
again to confirm or change the remaining period of
time of the SLEEP TIMER function. Press the a
button to exit the menu after confirming or changing
the remaining time.
To cancel the SLEEP TIMER function:
Press the 2 button to set a period of time to “OFF.”
BLUE BACK
You can set the TV to automatically change to a blue screen
and mute the sound if the signal is weak or absent, or when
there is no input from an external device.
ON:
This function is turned on.
OFF:
This function is turned off.
OFF
OFFONON
20
Page 23
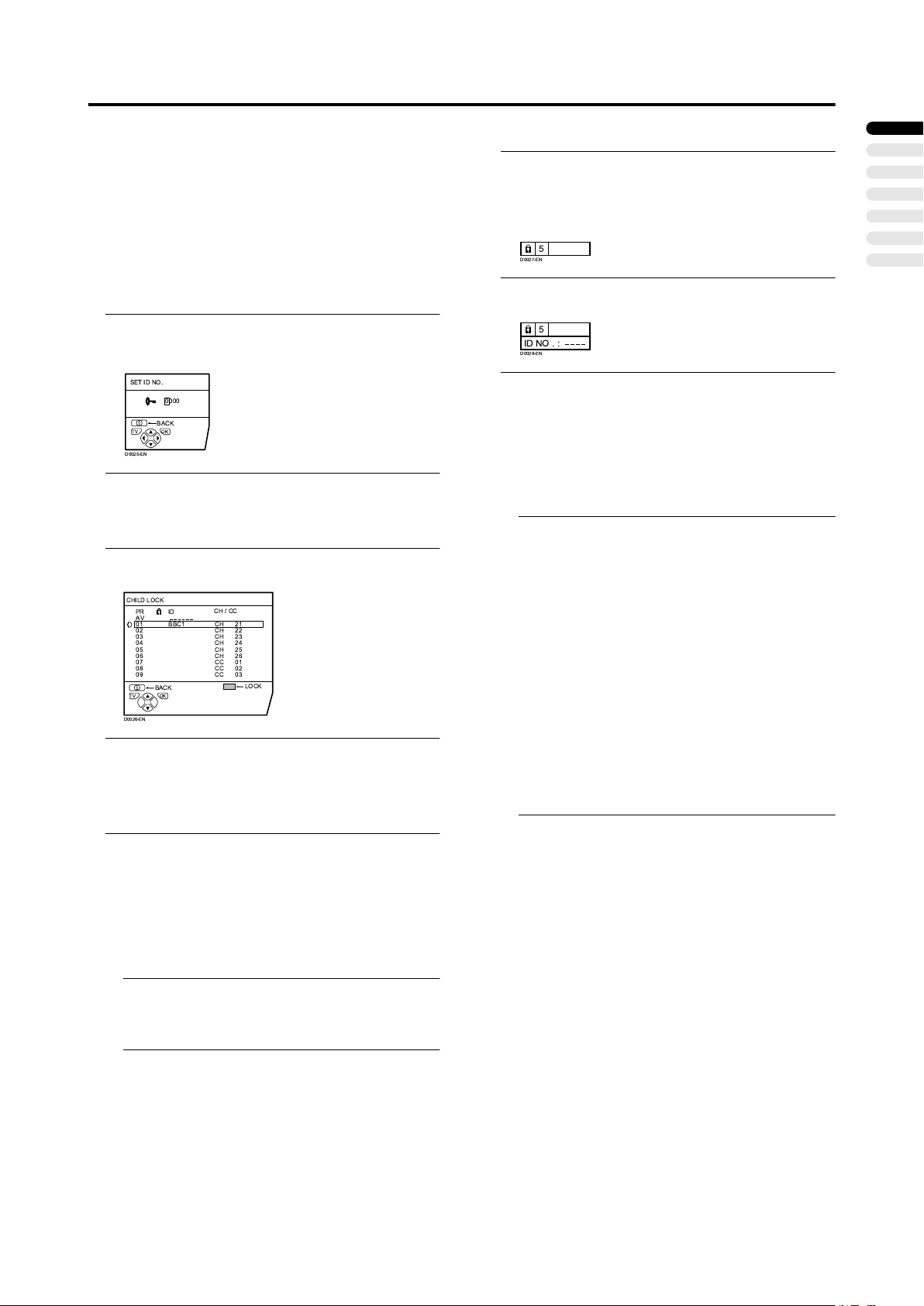
Using the TV’s menu
CHILD LOCK
When there is a TV channel you wish your children not to
watch, you can use the CHILD LOCK function to lock out
the TV channel. Even when a child chooses a programme
number (PR) in which a locked TV channel has been
registered, the screen will change to blue and displays n
(CHILD LOCK) so the TV channel cannot be viewed.
Unless you enter a pre-set ID number by a special
operation, the lock cannot be released and the child cannot
view the TV channel programmes.
To set the CHILD LOCK function
1 Choose CHILD LOCK, then press the o
button
“SET ID NO.” (ID number setting screen) appears.
SET ID NO.
0000
BACK
TV OK
D0025-EN
2 Set the ID number to your liking
1 Press the 6666 buttons to choose a number.
2 Press the 5555 buttons to move the cursor.
3 Press the
aaaa
button
The Sub-menu of CHILD LOCK appears.
CHILD LOCK
PR ID
AV
01
02
03
04
05
06
07
08
09
TV OK
D0026-EN
BACK
BBC1
CH / CC
CH
CH
CH
CH
CH
CH
CC
CC
CC
21
22
23
24
25
26
01
02
03
LOCK
4 Press the 6666 buttons to choose a TV channel
Every time you press the 6 buttons, the programme
number (PR) changes, and the picture of the TV channel
registered in the programme number (PR) is displayed
on the screen.
o
oo
To view a locked TV channel
1 Choose a programme number (PR) in which a
TV channel locked with the Number buttons or
PR LIST
The screen changes to blue and the n (CHILD LOCK)
appears. You cannot view the TV channel.
5
D0027-EN
2 Press the
(Information) button to display “ID
hhhh
NO.” (ID NO. input screen).
5
ID NO . :
D0028-EN
3 Press the Number buttons to enter the ID
number
The lock is temporarily released so you can view the TV
channel.
If you have forgotten the ID number:
Perform step 1 of “To set the CHILD LOCK function”.
After confirming the ID number, press the b button to
exit the menu.
• In order to prevent burn-in, n (CHILD LOCK)
disappears after 1 minute if no operation is
performed.
• Even if you reset the lock temporarily, it does not
mean that the CHILD LOCK function set for the TV
channel is cancelled. The next time anyone attempts
to view the TV channel, it will be locked again.
• If you would like to cancel the CHILD LOCK
function, you must perform the operation “To set the
CHILD LOCK function” again.
• To disable easy choosing of a programme number
(PR) in which a locked TV channel has been
registered, the programme number (PR) has been set
that it cannot be chosen by the 6 buttons or the
operation buttons at the TV.
• To disable easy resetting of the lock, “ID NO.” (ID
NO. input screen) is set so that it cannot appear unless
you press the h (Information) button.
ENGLISH
5 Press the blue button and set the CHILD LOCK
function.
Then press the aaaa button
n (CHILD LOCK) appears and the TV channel is
locked.
To reset the CHILD LOCK function:
Press the blue button again.
n (CHILD LOCK) disappears.
To disable easy resetting of the CHILD LOCK function,
the menu disappears by choosing the CHILD LOCK
function and pressing the a button as in the ordinary
menu operation.
DECODER (EXT-2)
You can only use this function when connecting a Decoder
with a T-V LINK compatible VCR connected to the EXT-2
terminal. To operate this function, see “Using the
DECODER (EXT-2) function” on page 29.
Caution
• If you have not connected a Decoder with a T-V LINK
compatible VCR connected to the EXT-2 terminal,
setting this function to “ON” by mistake causes the
picture/sound of a TV channel you are currently
viewing not to be issued.
21
Page 24
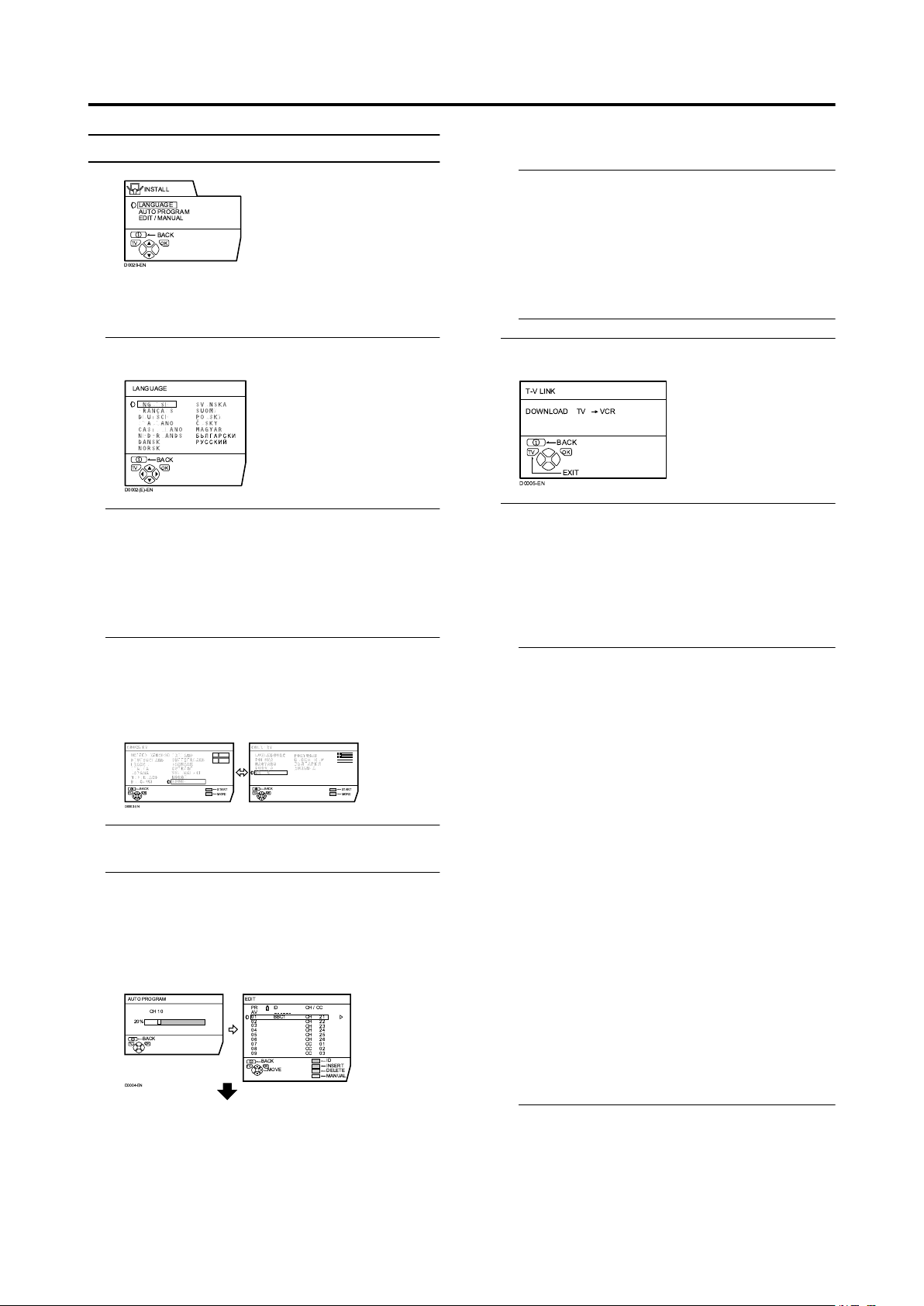
Using the TV’s menu
INSTALL
INSTALL
LANGUAGE
AUTO PROGRAM
EDIT / MANUAL
BACK
TV OK
D0029-EN
LANGUAGE
You can choose the language you want to use for the onscreen display from the language list in a menu.
1 Choose LANGUAGE, then press the aaaa button
A sub-menu of the LANGUAGE function appears.
LANGUAGE
BACK
TV OK
D0002(E)-EN
2 Press the 5555 and 6666 buttons to choose a
language.
Then press the aaaa button
AUTO PROGRAM
You can automatically register the TV channels which can
be received well at your home in the TV’s programme
numbers (PR) by performing the following.
1 Choose AUTO PROGRAM. Then press the aaaa
button
The COUNTRY menu appears as a sub-menu of the
AUTO PROGRAM function.
There are two COUNTRY menus. Pressing the yellow
button changes the COUNTRY menu as follows:
D0003-EN
TV OK
BACK
START
MORE
2 Press the 5555 and 6666 buttons to choose the
country where you are
3 Press the blue button to start the AUTO
PROGRAM function
The AUTO PROGRAM menu appears and received TV
channels are automatically registered in the programme
numbers (PR).
• To cancel the AUTO PROGRAM function, press the
b button.
AUTO PROGRAM
CH 10
20%
BACK
TV OK
D0004-EN
After the TV channels have been registered in
the programme numbers (PR), the EDIT menu
appears.
• You can edit the programme numbers (PR) using the
EDIT/MANUAL function. For details, see “EDIT/
MANUAL” on page 23.
TV OK
EDIT
PR ID
AV
01
02
03
04
05
06
07
08
09
TV OK
BACK
BACK
BBC1
MOVE
CH/CC
CH
CH
CH
CH
CH
CH
CC
CC
CC
21
22
23
24
25
26
01
02
03
ID
INSERT
DELETE
MANUAL
START
MORE
• If you do not need to use the EDIT/MANUAL
function, go to the next step.
If “ACI START/ACI SKIP” appears in the AUTO
PROGRAM menu:
You can use the ACI (Automatic Channel Installation)
function to decode the ACI data and complete the
registration of all the TV channels in a short time. For
details of the ACI function and how to use it, refer to
“Using the ACI function” on page 28.
If you don’t want to use the ACI function, press the 6
buttons to choose ACI SKIP and then press a.
4 Press the aaaa button to display the T-V LINK
menu
T-V LINK
DOWNLOAD TV VCR
BACK
TV OK
EXIT
D0005-EN
5 If you do not have a T-V LINK compatible VCR
connected:
Press the b button to exit the T-V LINK menu.
If you have a T-V LINK compatible VCR
connected to the EXT-2 terminal:
Follow the operating procedure “Downloading the data
to VCR” on page 28 to transmit the Programme number
(PR) data.
• When your TV can detect the TV channel name from
the TV channel broadcast signal, it automatically
registers the TV channel name (ID) to the Programme
number (PR) in which the TV channel has been
registered.
When the COUNTRY setting is UNITED
KINGDOM:
• BBC1, BBC2, ITV, Channel 4 and Channel 5 are
automatically set to the programme numbers PR1 to
PR5. If the TV doesn’t receive one of these TV
channels, that programme number (PR) will not be
set. Programme number PR6 is not normally set.
• In some areas you may get TV reception from more
than one transmitter, for example different ITV
regions. In this case each TV channel could be set
twice. If this happens, the first set of channels will
have the stronger signal. If you want to delete the
second set of channels, you will have to do it
manually (see “EDIT/MANUAL” on page 23).
• If a TV channel you want to view is not set to a
Programme number (PR), manually set it using the
MANUAL function. For details, see “EDIT/
MANUAL” on page 23.
• No TV channel is registered in programme number
PR 0 (AV). When you want to register a TV channel
to PR 0 (AV) manually set it using the MANUAL
function. For details, see “EDIT/MANUAL” on
page 23.
22
Page 25
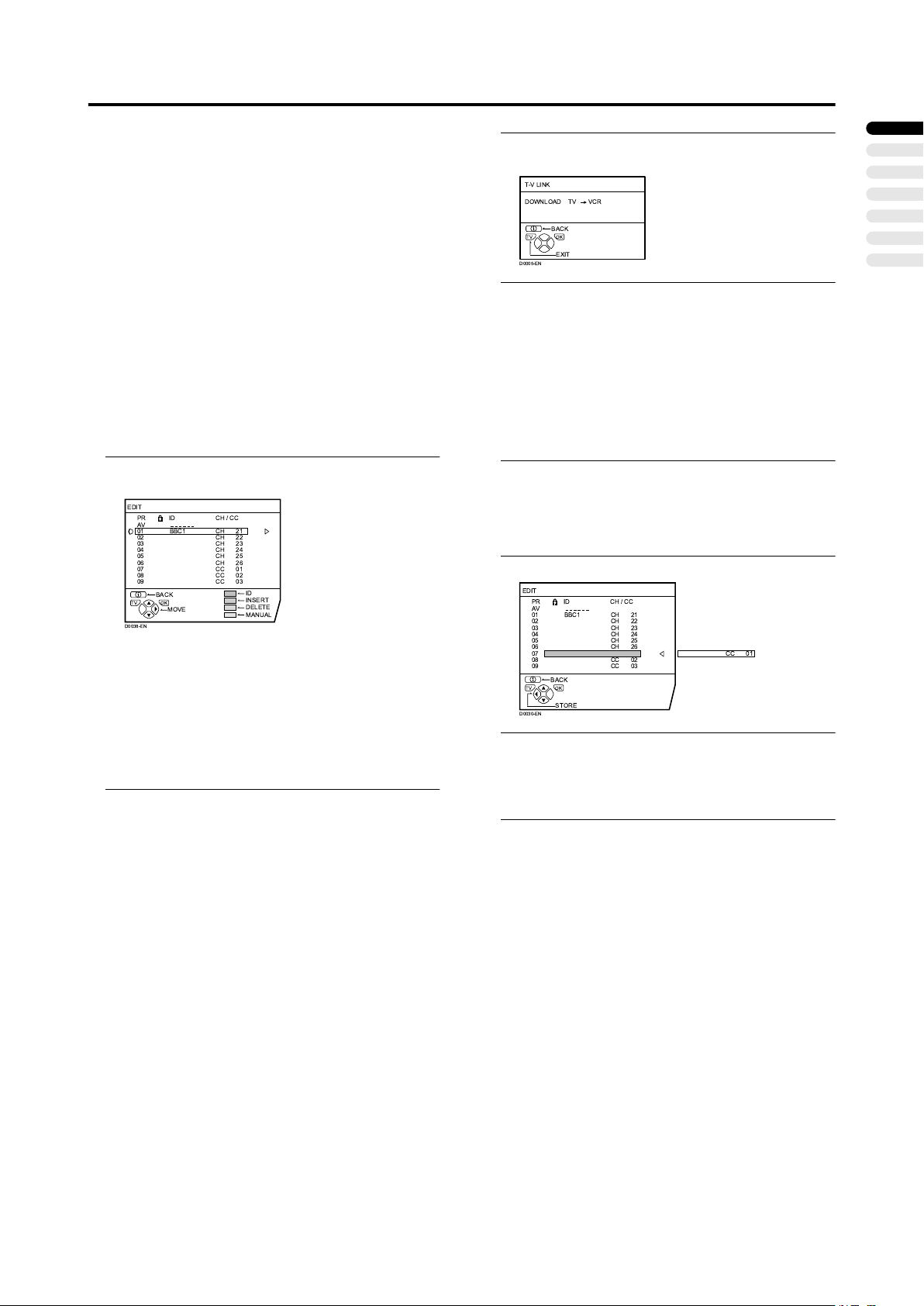
Using the TV’s menu
EDIT/MANUAL
The EDIT/MANUAL functions are divided into two types:
editing of the current programme numbers (PR) (EDIT
functions) and manual registration of a TV channel you
want to view to the programme number (PR) (MANUAL
function). The details about these functions are:
Caution
• Using the MOVE, DELETE or INSERT function
rewrites the current programme numbers (PR) list.
Therefore, the Programme number (PR) of some of the
TV channels will change.
• Using the MANUAL function for a TV channel for which
the CHILD LOCK function has been set cancels the
CHILD LOCK function for the TV channel.
• Using the MANUAL function for a TV channel for which
the DECODER (EXT-2) function has been set to ON
changes the setting of the DECODER (EXT-2) function
for the TV channel to OFF.
• When a TV channel has already been registered in PR
99, using the INSERT function deletes the TV channel.
1 Choose EDIT/MANUAL, then press the aaaa
button
EDIT
PR ID
AV
01
02
03
04
05
06
07
08
09
BACK
TV OK
MOVE
D0038-EN
• For programme number PR 0, “AV” appears in the
Programme numbers (PR) list.
• An EXT terminal number does not appear in the
programme numbers (PR) list.
• The CH/CC number is a number unique to the TV
and corresponding to the Channel number of a TV
channel. For the relationship of a Channel number
and a CH/CC number, see “CH/CC numbers” on
page 32.
2 Follow the description of a function you want to
use
MOVE:
This function changes a programme number (PR) of a
TV channel.
ID:
This function registers a Channel name (ID) to a TV
channel.
INSERT:
This function adds a new TV channel in the current
programme numbers (PR) list by using the CH/CC
number.
• You cannot use the INSERT function if you do not
know a Channel number of a TV channel. Use the
MANUAL function to register a TV channel in the
Programme number (PR).
DELETE:
This function deletes a unnecessary TV channel.
MANUAL:
This function manually registers a new TV channel in a
programme number (PR).
BBC1
CH / CC
CH
CH
CH
CH
CH
CH
CC
CC
CC
21
22
23
24
25
26
01
02
03
ID
INSERT
DELETE
MANUAL
3 Press the aaaa button to complete the settings
The T-V LINK menu appears.
T-V LINK
DOWNLOAD TV VCR
BACK
TV OK
EXIT
D0005-EN
4 If you do not have a T-V LINK compatible VCR
connected:
Press the b button to exit the T-V LINK menu.
The T-V LINK menu disappears and all the settings are
completed.
If you have a T-V LINK compatible VCR
connected to the EXT-2 terminal:
Follow “Downloading the data to VCR” on page 28 to
transmit the programme number (PR) data to the VCR.
MOVE
1 Press the 6666 buttons to choose a TV channel
Every time you press the 6 buttons, the programme
number (PR) is changed over, and the picture of the TV
channel registered in the programme number (PR)
appears on the screen.
2 Press the 3333 button to start the MOVE function
EDIT
PR ID
AV
01
02
03
04
05
06
07
08
09
TV OK
D0030-EN
BACK
STORE
BBC1
CH / CC
CH
CH
CH
CH
CH
CH
CC
CC
21
22
23
24
25
26
02
03
CC 01
3 Press the 6666 buttons to choose a new
programme number (PR)
To cancel the MOVE function:
Press the h (Information) button.
4 Press the 2222 button to change the programme
number (PR) of a TV channel to a new
programme number (PR)
ENGLISH
23
Page 26
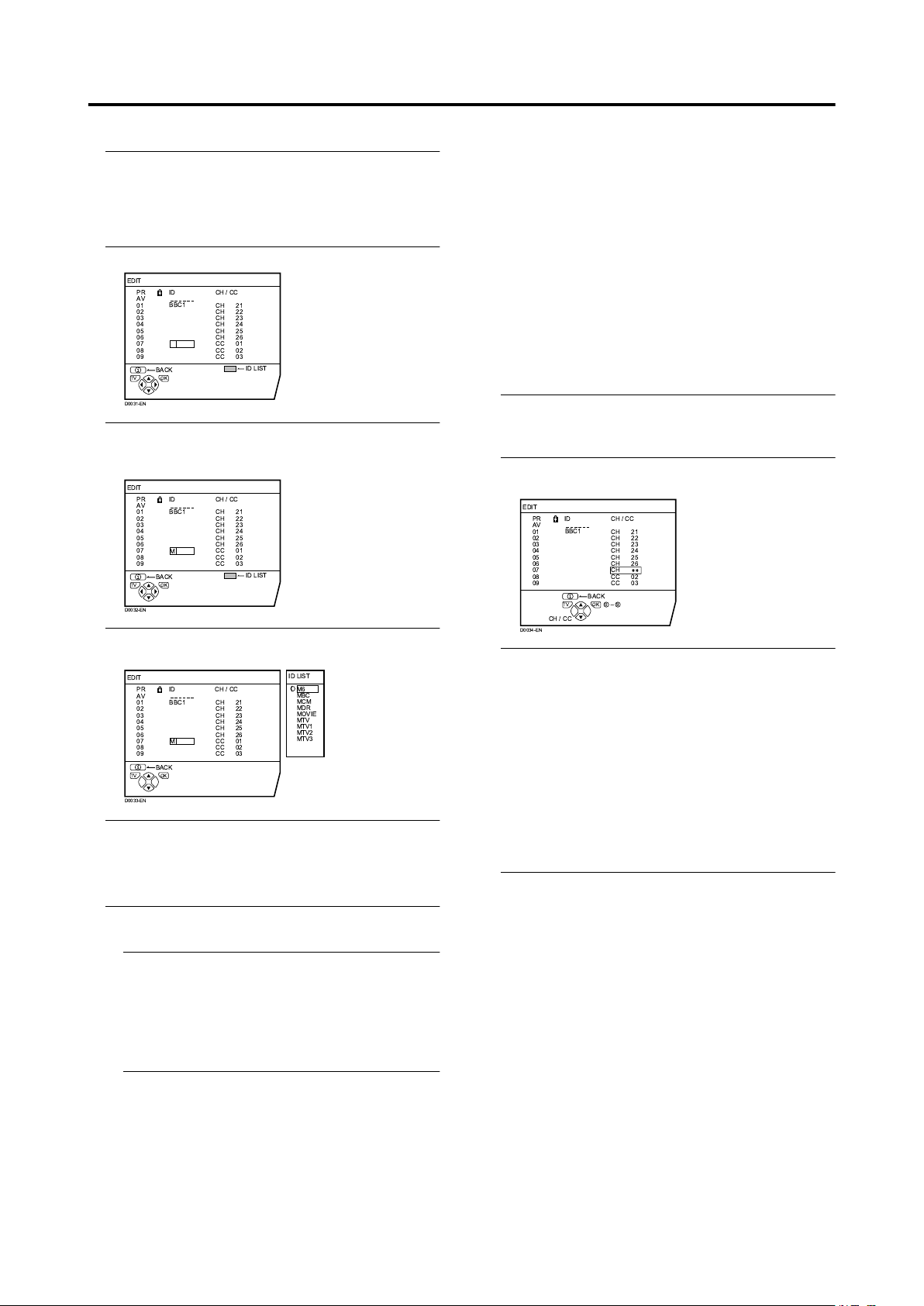
Using the TV’s menu
ID
1 Press the 6666 buttons to choose a TV channel
Every time you press the 6 buttons, the programme
number (PR) is changed over, and the picture of the TV
channel registered in the programme number (PR)
appears on the screen.
2 Press the red button to start the ID function
EDIT
PR ID
AV
01
02
03
04
05
06
07
08
09
TV OK
D0031-EN
BACK
BBC1
CH/CC
CH
CH
CH
CH
CH
CH
CC
CC
CC
21
22
23
24
25
26
01
02
03
ID LIST
3 Press the 6666 buttons to choose the first
character of a Channel name (ID) you want to
attach to the TV channel
EDIT
PR ID
AV
01
02
03
04
05
06
07
08
09
TV OK
D0032-EN
BACK
BBC1
M
CH/CC
CH
CH
CH
CH
CH
CH
CC
CC
CC
21
22
23
24
25
26
01
02
03
ID LIST
4 Press the blue button to display the ID LIST
(channel name list)
EDIT
PR ID
AV
01
02
03
04
05
06
07
08
09
TV OK
D0033-EN
BACK
BBC1
M
CH / CC
CH
CH
CH
CH
CH
CH
CC
CC
CC
21
22
23
24
25
26
01
02
03
ID LIST
M6
MBC
MCM
MDR
MOVIE
MTV
MTV1
MTV2
MTV3
5 Press the 6666 buttons to choose the Channel
name (ID)
To cancel the ID function:
Press the h (Information) button.
6 Press the aaaa button to register a Channel name
(ID) to a TV channel
• You can register your unique Channel name (ID) to
the TV channel. When step 3 is completed, do not go
to step 4, but press the 5 buttons to move the
cursor and the 6 buttons to choose a character for
completing the Channel name (ID). Then press the
a button to register the Channel name (ID) to the
TV channel.
INSERT
Preparation:
• A CH/CC number unique to this TV and corresponding
to the Channel number of a TV channel is required. Find
the corresponding CH/CC number from the table “CH/
CC numbers” on page 32 based on the Channel number
of the TV channel.
• When the COUNTRY setting is not FRANCE, use a
two-digit CH/CC number. When the COUNTRY setting
is FRANCE, use a three-digit CH/CC number.
• Only when you add a TV channel (SECAM-L system)
from a French station, be sure to set COUNTRY to
FRANCE. If the COUNTRY setting is not FRANCE,
follow the description “Changing the COUNTRY
setting” on page 29 to change the COUNTRY setting to
FRANCE, then start the INSERT function.
1 Press the 6666 buttons to choose a programme
number (PR) for which you will register a new
TV channel
2 Press the green button and start the INSERT
function
EDIT
PR ID
AV
01
02
03
04
05
06
07
08
09
D0034-EN
TV OK
CH / CC
BBC1
BACK
CH / CC
CH
CH
CH
CH
CH
CH
CH
CC
CC
0 9
21
22
23
24
25
26
02
03
3 Press the 6666 buttons to choose “CC” or “CH”
according to the CH/CC number of the TV
channel
When the COUNTRY setting is UNITED
KINGDOM:
Press the number buttons to enter the remaining CH
number.
• You cannot enter CC number.
When the COUNTRY setting is FRANCE:
Choose “CH1”, “CH2”, “CC1” or “CC2”.
To cancel the INSERT function:
Press the h (Information) button.
4 Press the Number buttons to enter the
remaining CH/CC number
The TV shifts to registration mode.
When the registration is completed, the picture of the TV
channel appears on the screen.
• The CH/CC number is a number indicating the
broadcast frequency to the TV. If the TV cannot
detect the TV channel corresponding to the broadcast
frequency indicated by the CH/CC number, a ‘nosignal’ picture appears.
24
Page 27
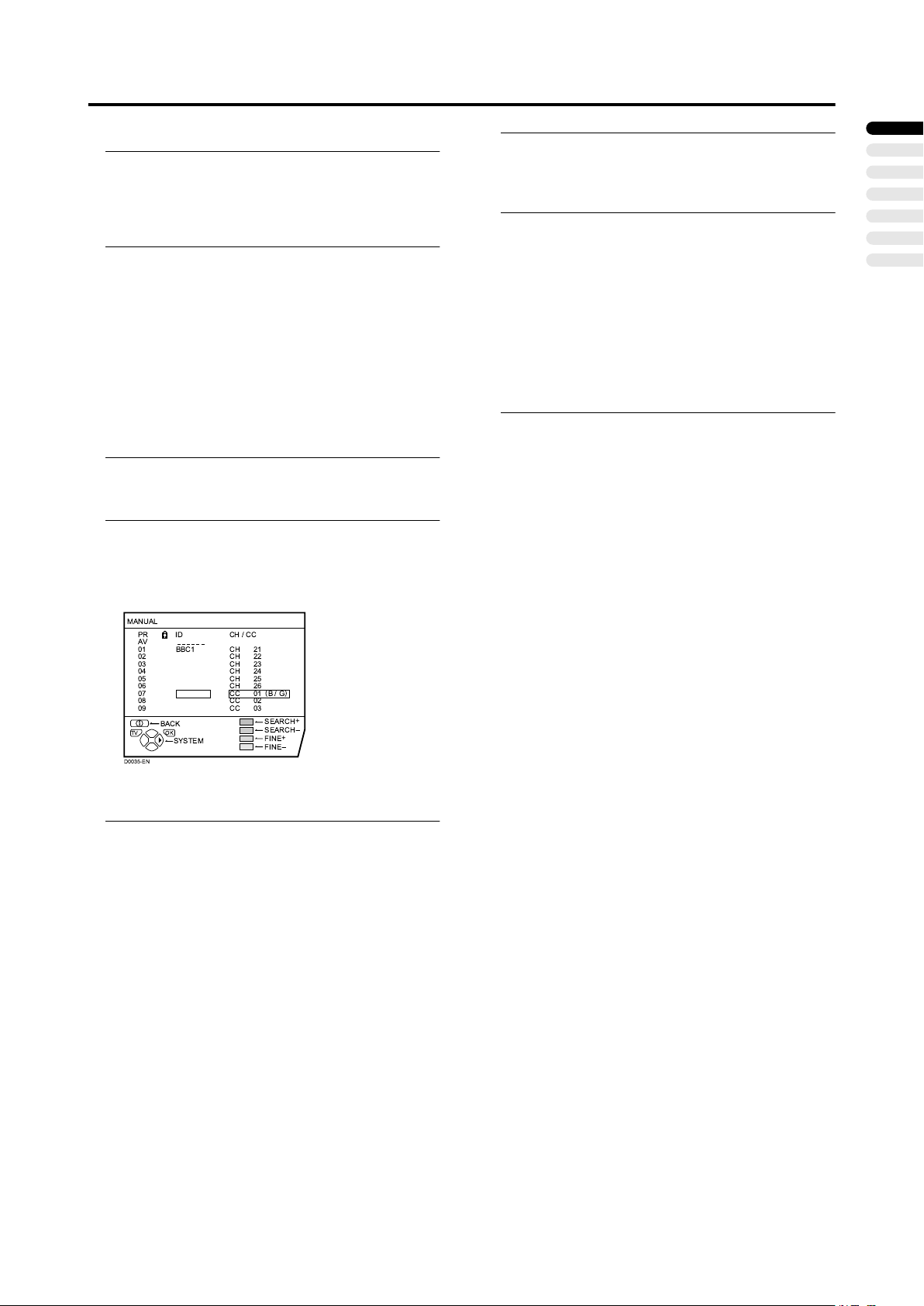
Using the TV’s menu
DELETE
1 Press the 6666 buttons to choose a TV channel
Every time you press the 6 buttons, the programme
number (PR) is changed over, and the picture of the TV
channel registered in the programme number (PR)
appears on the screen.
2 Press the yellow button to delete the TV
channel
The TV channel is deleted from the programme numbers
(PR) list.
MANUAL
Preparation:
• If you register a TV channel (SECAM-L system) from a
French station, be sure to set the COUNTRY setting to
FRANCE. If the COUNTRY setting is not FRANCE,
follow the description “Changing the COUNTRY
setting” on page 29 to change the COUNTRY setting to
FRANCE, then start the MANUAL function.
1 Press the 6666 buttons to choose a programme
number (PR) to which you want to register a
new TV channel
2 Press the blue button to activate the MANUAL
function
At the right side following the CH/CC number, the
SYSTEM (broadcasting system) of the TV channel
appears.
MANUAL
PR ID
AV
01
02
03
04
05
06
07
08
09
TV OK
D0035-EN
BBC1
BACK
SYSTEM
CH/CC
CH
CH
CH
CH
CH
CH
CC
CC
CC
21
22
23
24
25
26
01
02
03
(
B/G
SEARCH
SEARCH
+
FINE
-
FINE
)
+
-
To cancel the MANUAL function:
Press the h (Information) button.
4 Press the green or red button to search for a TV
channel
Scanning stops when the TV finds a TV channel. Then
the TV channel is displayed.
5 Press the green or red button repeatedly until
the TV channel you want appears
If the TV channel reception is poor:
Press the blue or yellow button to fine-tune the TV
channel.
If you cannot hear the normal sound even when
the picture of the TV channel appears normally:
The SYSTEM setting is wrong. Press the 3 button and
choose a SYSTEM that has normal sound.
• SYSTEM is not displayed if the COUNTRY setting
is set to UNITED KINGDOM or IRELAND.
6 Press the
aaaa
button and register the TV
channel to a programme number (PR)
The normal EDIT menu is resumed.
ENGLISH
3 Press the 3333 button to choose the SYSTEM
(broadcasting system) for a TV channel you
want to register
TV channel (SECAM-L system) from a French
station:
Set the SYSTEM to “L”. If it is set to one other than “L”,
you cannot receive the TV channel of the SECAM-L
system.
Other TV channels:
If you do not know the correct broadcasting system, set
the SYSTEM to “B/G”. If “B/G” is not correct, you will
not hear the sound normally when the TV detects a TV
channel. In this case, set the SYSTEM again correctly so
that no problem arises.
• SYSTEM is not displayed if the COUNTRY setting
is set to UNITED KINGDOM or IRELAND.
25
Page 28
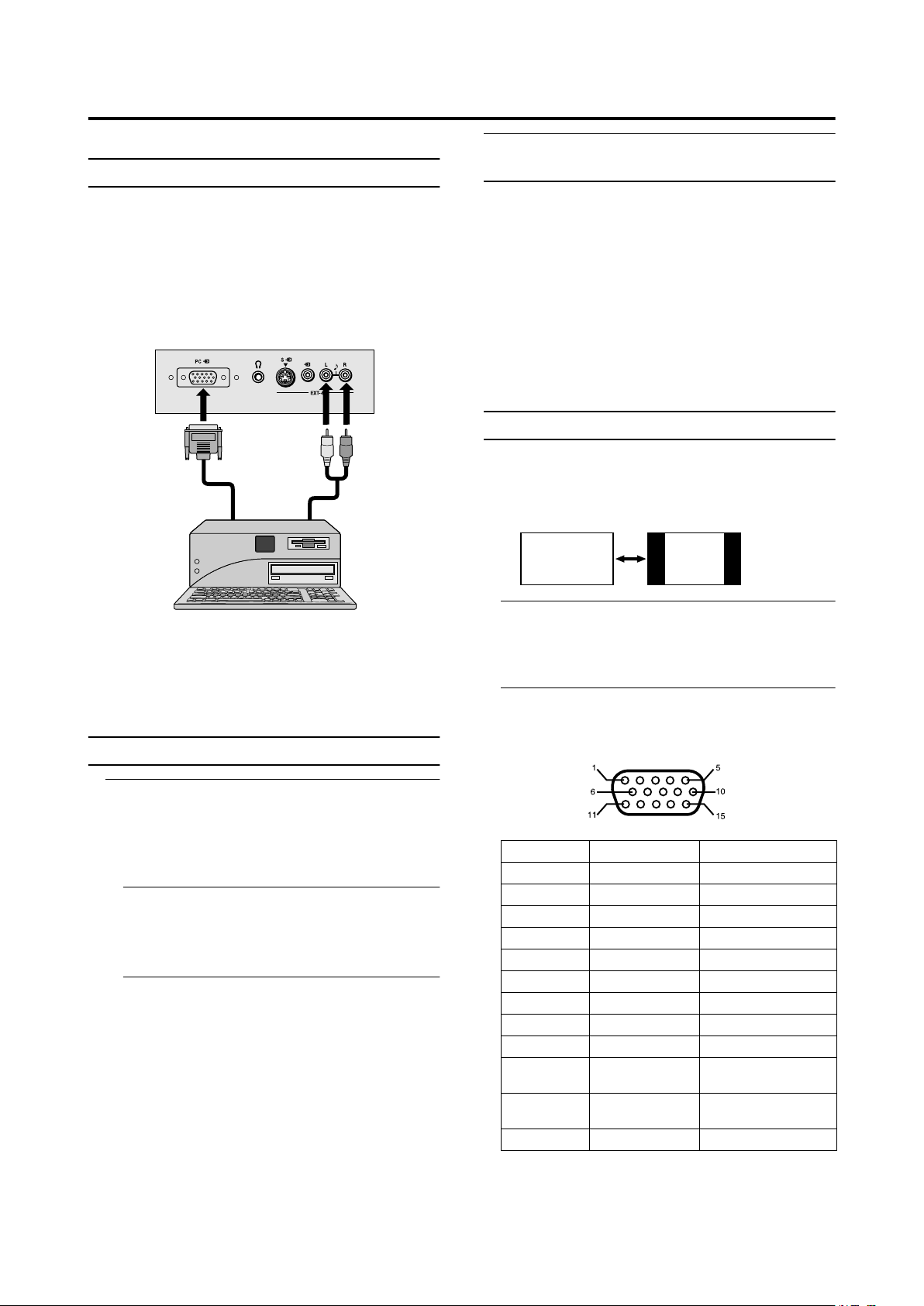
Displaying a computer screen
This TV can be used to look at a computer screen.
Connecting to the computer
Use a commercially available DVI cable to connect the
TV’s input terminal to the computer’s analogue RGB output
terminal.
If you want to listen to the sound from the computer, use a
commercially available RCA cable to connect the EXT-4
sound input terminal to the computer’s sound output
terminal.
When the sound from the computer is mono, connect to the
EXT-4 L terminal.
Adjusting the position of the computer
screen
The position of the computer screen can be adjusted by
using the coloured buttons.
Red button:
The screen moves up every time the button is pressed.
Green button:
The screen moves down every time the button is pressed.
Yellow button:
The screen moves to the left every time the button is
pressed.
Blue button:
The screen moves to the right every time the button is
pressed.
Enlarging the computer screen
Press the a button while looking at images from the
computer.
Every time the a button is pressed, the screen alternates
between regular (displayed as it is input from the computer)
and full (enlarged to fill the TV screen).
Full size
Regular
size
• Refer to the computer manual for a detailed explanation
of the connections at the computer side.
• Ensure that the connectors are facing the correct way
when connecting.
• After connecting, tighten the two screws to fix the
connector in place.
Looking at images from a computer
After starting the computer, press the o
6666 buttons to choose “PC”
“RGB/PC” is after EXT-4.
You can listen to the sound when the sound from the
computer is connected to the EXT-4 sound input
terminal.
• When the sound from the computer is connected to
EXT-4, by choosing external input EXT-4 the sound
from the computer can be listened to, but the images
from the computer cannot be seen.
• “RGB/PC” cannot be chosen from the PR LIST.
o or
oo
Displaying images from the computer in regular size for
long periods may cause burn-in.
When looking at images from the computer for long
periods, it is recommended that they are displayed in full
size.
Allocation of signals to computer input
terminals
PC terminal
Pin no. Signal name Details
1 RED Red video signal
2 GREEN Green video signal
3 BLUE Blue video signal
4 – Not connected
5-8 GND Signal earth
9 – Not connected
10 GND Signal earth
11 – Not connected
12 SDA DDC data
13 HSYNC Horizontal synchronous
signal
14 VSYNC Vertical synchronous
signal
15 SCL DDC clock
Since the shape of the connectors on the computer side and
the allocation of signals to the pins may differ depending on
the type of computer, ensure that you have the cables
suitable for your computer.
26
Page 29
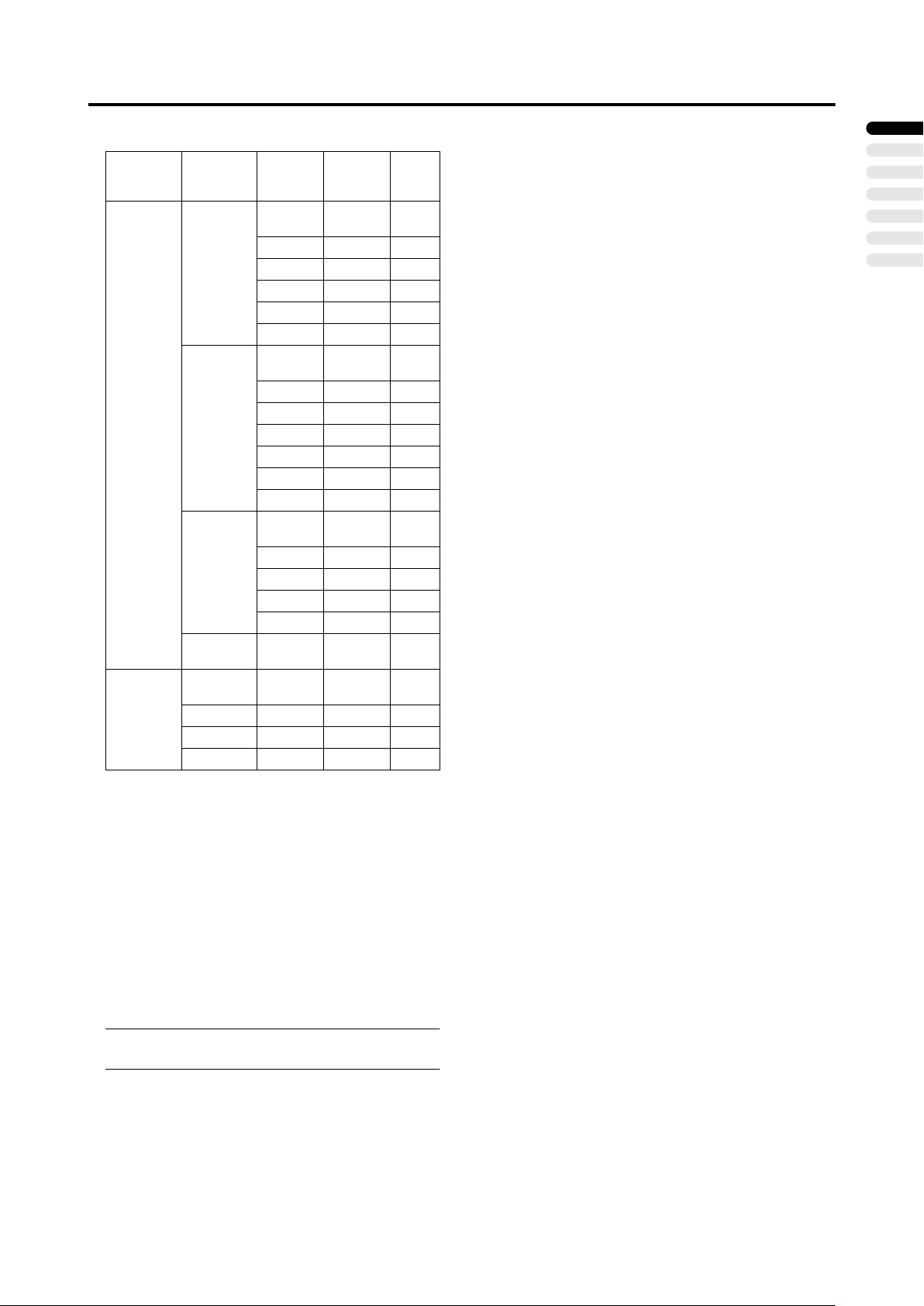
Table of signals for each type of computer
Model Resolution Vertical
IBM PC/AT
compatible
Apple
Macintosh*1
640 × 480
(VGA)
800 × 600
(SVGA)
1024 × 768
(XGA)
1280 × 1024
(SXGA)
640 × 480 66.7 35.0 *2
832 × 624 74.6 49.7 *2
1024 × 768 74.9 60.2 *2
1152 × 870 75.1 68.7 *2
frequency
(Hz)
59.9 31.5
72.8 37.9
75.0 37.5
85.0 43.3
100.4 51.1
120.4 61.3
56.3 35.2
60.3 37.9
72.2 48.1
75.0 46.9
85.1 53.7
99.8 63.0
120.0 75.7
60.0 48.4
70.1 56.5
75.0 60.0
85.0 68.7
100.6 80.5
60.0 64.0
*1 Check the settings before connecting. *2 When
connecting to a Macintosh, use the signal adaptor (D-Sub15
pin) which is sold separately. For some computers with a
mini D-Sub15 pin connection, connect with a RGB signal
cable (sold separately). * Since the S-VGA, XGA, S-XGA
signals are compressed, the display quality is limited.
* If non-standard signals other than those listed above are
input, it may become out-of synch * As a characteristic of
plasma displays, even at the above resolutions, position
adjustment by the user may be necessary due to timing
errors of the computer.
• IBM PC/AT is a registered trademark of International
Business Machines, Inc.
• Apple Macintosh is a registered trademark of Apple
Computer, Inc.
Horizontal
frequency
(kHz)
Note
Displaying a computer screen
ENGLISH
The T-V LINK function will not work while the external
input RGB/PC is chosen.
27
Page 30
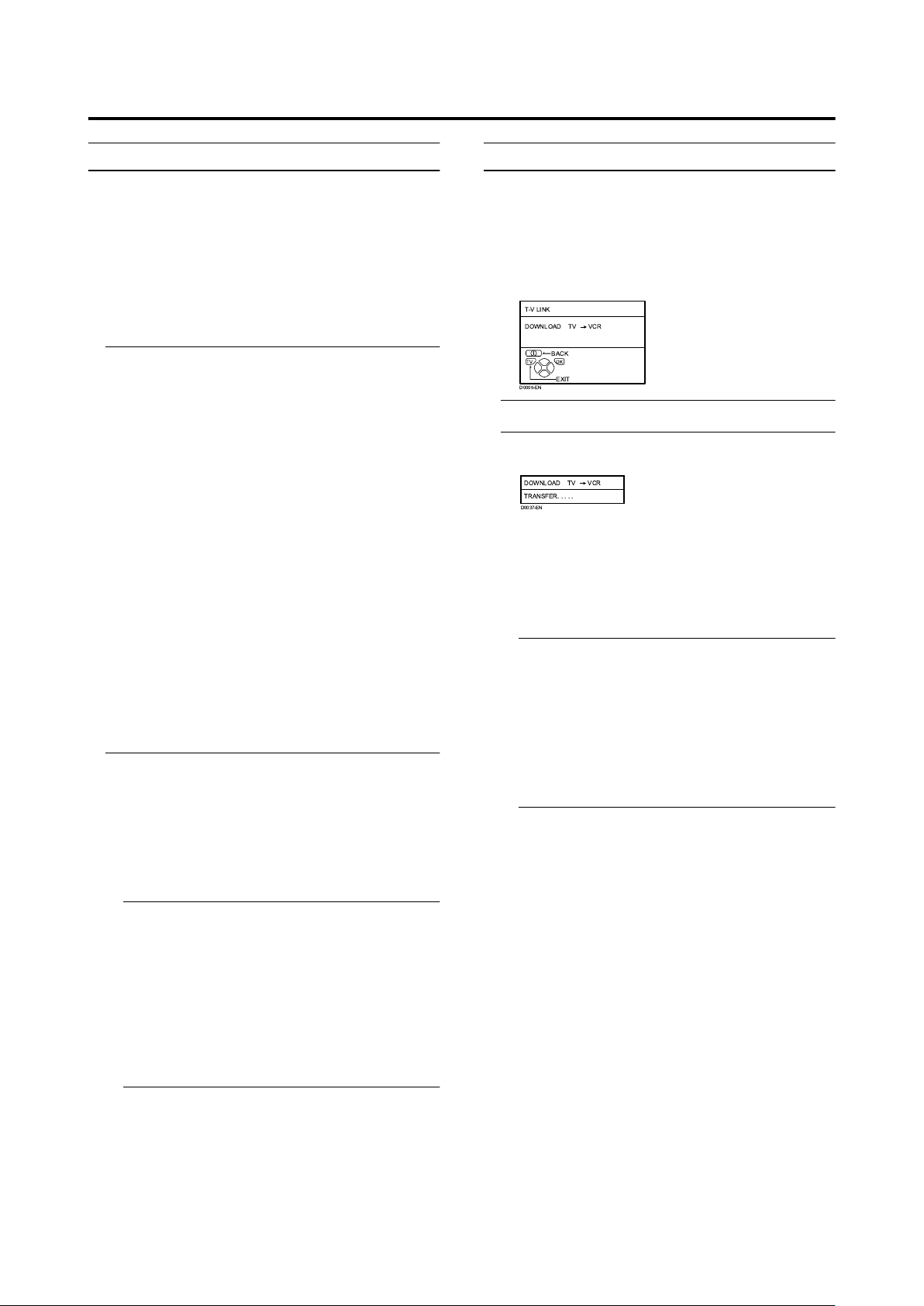
Additional menu operations
Using the ACI function
This TV has an ACI function which decodes the ACI
(automatic Channel Installation) data.
Using the ACI function allows all TV channels transmitted
from the cable TV station to be properly registered quickly
according to the data from the cable TV station.
Caution
• If your cable TV station broadcasts ACI data and if
“ACI START/ACI SKIP” appears in the AUTO
PROGRAM menu, the ACI function is enabled. In all
other cases, it is disabled.
1 Press the 6666 buttons to choose ACI START.
Then press the aaaa button to start the ACI
function
When you don’t want to use the ACI function:
Press the 6 buttons to choose ACI SKIP and then
press the a button.
If the AUTO PROGRAM menu changes to
another menu:
Depending on your cable TV station, there may be a
broadcast selection menu set up by the cable TV station.
Follow the menu and use the 5 and 6 buttons to
operate the menu. After you have made the setting, press
the a button.
If “ACI ERROR” is displayed in the AUTO
PROGRAM menu:
“ACI ERROR” means that the ACI function is not
working properly. Press the a button to start the ACI
function again.
If “ACI ERROR” still appears even after you have tried
to start the ACI function several times, press the 3
button to start the AUTO PROGRAM function. It does
not cause any problem because all the TV channels are
registered to the programme numbers (PR) by the AUTO
PROGRAM function.
2 When the settings are completed, the EDIT
menu is displayed. Return to the instructions
that you were reading before, and continue the
operation
When the “Initial settings” has been made:
Return to step 6 of “Initial settings” on page 5.
When the “AUTO PROGRAM” has been made:
Return to step 4 of “AUTO PROGRAM” on page 22.
Downloading the data to VCR
You can transmit to the latest Programme numbers (PR)
data to the VCR with the T-V LINK function.
Caution
• This works only when the T-V LINK compatible VCR is
connected to the EXT-2 terminal.
• This works only when the T-V LINK menu is being
displayed.
T-V LINK
DOWNLOAD TV VCR
BACK
TV OK
EXIT
D0005-EN
1 Turn on the VCR
2 Press the aaaa button
The data transmission begins.
DOWNLOAD TV VCR
TRANSFER.....
D0037-EN
The T-V LINK menu disappears once the data
transmission ends.
When the T-V LINK menu is changed over to
another menu:
The menu operation at the TV side is completed and it is
shifted to the menu operation at the VCR side. Refer to
the VCR Instruction Manual and operate the VCR.
If “FEATURE NOT AVAILABLE” appears at the T-V
LINK menu, ensure the following three items are
correct; then press the a button to retry data
transmission.
• Has the T-V LINK compatible VCR been connected
to the EXT-2 terminal?
• Has the VCR power been turned on?
• Does the SCART cable that is connected to the EXT2 terminal to T-V LINK compatible VCR have all its
proper connections?
28
• If you have any questions about the items in the
Broadcast Selection menu or how to operate the
menu, please contact your cable TV station.
• When the cable TV broadcast reception is poor, the
ACI function will not work properly.
• If there is an error in the ACI data itself, the TV
channel cannot be registered properly. If this
happens, turn the ACI function off (ACI SKIP) and
use the AUTO PROGRAM function. Alternatively,
use the EDIT/MANUAL function to correct the
Programme number (PR) setting.
Page 31

Additional menu operations
Changing the COUNTRY setting
After the AUTO PROGRAM function is completed, you
can change the country you have already set by using the
AUTO PROGRAM function.
When registering the TV channels for French broadcast
stations (SECAM-L system), perform this operation to
change the country.
1 Display the INSTALL menu
When the EDIT menu is currently being
displayed:
Press the h (Information) to return to the INSTALL
menu.
2 Press the 6666 buttons to choose AUTO
PROGRAM. Then press the aaaa button
A COUNTRY menu appears as a sub-menu of the
AUTO PROGRAM function.
There are two COUNTRY menus. Pressing the yellow
button changes the COUNTRY as follows:
D0003-EN
TV OK
BACK
START
MORE
3 Press the 5555 and the 6666 buttons to choose a
country
4 Press the aaaa button to complete the setting
The menu disappears.
To return to the INSTALL menu from the
COUNTRY menu:
Press the h (Information) button instead of the a button.
TV OK
BACK
START
MORE
5 Press the 6666 buttons to choose DECODER
(EXT-2). Then press the 5555 buttons to choose
ON
An unscrambled picture appears.
To cancel the DECODER (EXT-2) function:
Press the 5 buttons to choose OFF.
6 Press the aaaa button to complete the setting
The T-V LINK menu appears.
T-V LINK
DOWNLOAD TV VCR
BACK
TV OK
EXIT
D0005-EN
7 Follow the operating procedure “Downloading
the data to VCR” on page 28 to transmit the
programme number (PR) data to the VCR
8 If you have another TV channel capable of
being unscrambled with a Decoder, repeat
steps 2 to 7
If for some reason the DECODER (EXT-2) function has
been set to “ON” but the TV channel cannot be
unscrambled, check the following:
• Has the Decoder been connected to the VCR properly
according to the VCR and Decoder Instruction
Manuals?
• Has the Decoder power been turned on?
• Can the TV channel be unscrambled with a Decoder?
• Is it necessary to change the VCR settings in order to
connect the Decoder? Confirm that the VCR is set
properly by rechecking the VCR Instruction Manual.
ENGLISH
Using the DECODER (EXT-2) function
When connecting a Decoder with a T-V LINK compatible
VCR connected to the EXT-2 terminal, use the DECODER
(EXT-2) function to unscramble the scrambled TV
channels.
1 Turn on the Decoder power
2 Display the TV channel capable of being
unscrambled with the Decoder on the TV
Even if the Decoder is functioning, a scrambled picture
appears at this time.
3 Press the aaaa button to display the MENU
The MENU (main menu) appears.
4 Press the 6666 buttons to choose FEATURES.
Then press the
The FEATURES menu appears.
FEATURES
SLEEP TIMER
BLUE BACK
CHILD LOCK
DECODER(EXT-2)
BACK
TV OK
D0023-EN
aaaa
OFF
OFFONON
button
29
Page 32

Additional preparation
Connecting external devices
Connect the devices to the TV, paying attention to the
following connection diagram.
Before connecting anything:
• Read the manuals provided with the devices. Depending
on the devices, the connection method may differ from
the figure. Also, the device settings may need to be
changed depending on the connection method.
• Turn off all the devices including the TV.
• The “Specifications” on page 36 contains the details of
the EXT terminals. If you are connecting a device not
listed in the following connection diagram, see the table
to choose the best EXT terminal.
• Note that connecting cables are not supplied.
1 VCR (composite signal)
2 VCR (composite signal/S-VIDEO signal)
3 T-V LINK compatible VCR (composite signal/S-VIDEO
signal)
4 Decoder
5 DVD player (composite signal/S-VIDEO signal)
6 DVD player (composite signal/RGB signal)
7 TV game (composite signal/RGB signal)
8 TV game (composite signal/S-VIDEO signal)
9 Headphones
0 Camcorder (composite signal/S-VIDEO signal)
- SCART cable
= Audio cable
~ Video cable
! S-VIDEO cable
@ PC
Behind the Cover
30
Right side of the TV
AUDIO OUT
L R
EXT-1EXT-2EXT-
3
S S
Page 33

Additional preparation
Devices which can output the S-VIDEO signal
(Y/C signal) such as a S-VHS VCR
Connect the device to an EXT terminal other than the EXT1 terminal.
You can choose a video input signal from the S-VIDEO
signal (Y/C signal) and regular video signal (composite
signal). For details of how to operate the device, see “S-IN
(S-VIDEO input)” on page 19.
T-V LINK compatible VCR
Be sure to connect the T-V LINK compatible VCR to the
EXT-2 terminal. If not, the T-V LINK function will not
work properly.
• When connecting a T-V LINK compatible VCR to the
EXT-2 terminal, be sure to connect the Decoder to the
VCR. If not, the T-V LINK function may not work
properly. After you have registered TV channels to the
programme numbers (PR), set the DECODER (EXT-2)
function for the programme number (PR) to ON in order
to unscramble a scrambled TV channel. For details of
operation, see “Using the DECODER (EXT-2) function”
on page 29.
Connecting headphones
Connect the headphones with a stereo mini-jack (3.5 mm
diameter) to the headphone jack at the TV front panel.
Video/sound signal output from the EXT-2
terminal
You can change over the output of the video/sound signal
from the EXT-2 terminal. It is useful when you want to dub
the video/sound from another device on the VCR connected
to the EXT-2 terminal. For details on how to do this, see
“DUBBING” on page 19.
TV output from the EXT-1 terminal
The output of video/sound signal of a TV channel you are
viewing is always output from the EXT-1 terminal.
Connecting Speakers/Amplifier
See the Audio equipment connection diagram, then connect
the audio equipment you desire to the TV.
You can use external front speakers to listen to the TV
sound instead of the TV speakers.
Before connecting anything:
• Read the manuals provided with the amplifier and
speakers.
• Turn the TV and amplifier off.
• To prevent magnetism from the speakers adversely
effecting the TV screen, use magnetic-shielded speakers
for the front speakers.
• Note that connecting cables are not supplied.
Right side
of the TV
AUDIO OUT
L R
1 Amplifier
2 External speakers (Magnetic-shielded
type)
• The output from the AUDIO OUT terminal is not
interrupted by headphone connection to the TV. You
cannot cut the sound from the front speaker even if you
connect a headphone to the TV.
• Adjust the volume of the external speakers with the
amplifier.
LR
ENGLISH
• Changing over a programme number (PR) also changes
over the TV output from the EXT-1 terminal.
• The video/sound signal from an EXT terminal cannot be
output.
• Teletext programmes cannot be output.
Connecting a PC
For details, see “Looking at images from a computer” on
page 26.
31
Page 34

CH/CC numbers
When you want to use the INSERT function on page 24, find the CH/CC number corresponding to the Channel number of the TV
channel from this table.
When the COUNTRY setting is UNITED KINGDOM, the CC number channels or the channels from CH/CC 02 to CH/CC 12 cannot
be received.
CH Channel
CH 02 E2, IR A
CH 03 E3, IR B, ITALY A
CH 04 E4, IR C, ITALY B
CH 05 E5, IR D, ITALY D
CH 06 E6, IR E, ITALY E
CH 07 E7, IR F, ITALY F
CH 08 E8, IR G
CH 09 E9, ITALY G
CH 10 E10, IR H, ITALY H
CH 11 E11, IR J, ITALY H+1
CH 12 E12, ITALY H+2
CH 21 E21
CH 22 E22
CH 23 E23
CH 24 E24
CH 25 E25
CH 26 E26
CH 27 E27
CH 28 E28
CH 29 E29
CH 30 E30
CH 31 E31
CH 32 E32
CH 33 E33
CH 34 E34
CH 35 E35
CH 36 E36
CH 37 E37
CH 38 E38
CH 39 E39
CH Channel
CH 40 E40
CH 41 E41
CH 42 E42
CH 43 E43
CH 44 E44
CH 45 E45
CH 46 E46
CH 47 E47
CH 48 E48
CH 49 E49
CH 50 E50
CH 51 E51
CH 52 E52
CH 53 E53
CH 54 E54
CH 55 E55
CH 56 E56
CH 57 E57
CH 58 E58
CH 59 E59
CH 60 E60
CH 61 E61
CH 62 E62
CH 63 E63
CH 64 E64
CH 65 E65
CH 66 E66
CH 67 E67
CH 68 E68
CH 69 E69
CC Channel
CC 01 S1
CC 02 S2
CC 03 S3
CC 04 S4
CC 05 S5
CC 06 S6
CC 07 S7
CC 08 S8
CC 09 S9
CC 10 S10
CC 11 S11
CC 12 S12
CC 13 S13
CC 14 S14
CC 15 S15
CC 16 S16
CC 17 S17
CC 18 S18
CC 19 S19
CC 20 S20
CC 21 S21
CC 22 S22
CC 23 S23
CC 24 S24
CC 25 S25
CC 26 S26
CC 27 S27
CC 28 S28
CC 29 S29
CC 30 S30
CC Channel
CC 31 S31
CC 32 S32
CC 33 S33
CC 34 S34
CC 35 S35
CC 36 S36
CC 37 S37
CC 38 S38
CC 39 S39
CC 40 S40
CC 41 S41
CC 75 X
CC 76 Y
CC 77 Z, ITALY C
CC 78 Z+1
CC 79 Z+2
CH Channel
CH 02 / CH 20 2 E2, R1
CH 03 / CH 20 3 E3, ITA LY A
CH 04 / CH 204 E4, ITALY B, R2
CH 05 / CH 205 E5, ITALY D, R6
CH 06 / CH 206 E6, ITALY E, R7
CH 07 / CH 2 07 E7, IT ALY F, R8
CH 08 / CH 20 8 E8, R9
CH 09 / CH 20 9 E9, ITA LY G
CH 10 / CH 2 10 E10, IT ALY H, R10
CH 11 / CH 2 11 E11, IT ALY H+1, R11
CH 12 / CH 2 12 E12, IT ALY H+2, R12
CH 21 / CH 2 21 E21, R21
CH 22 / CH 2 22 E22, R22
CH 23 / CH 2 23 E23, R23
CH 24 / CH 2 24 E24, R24
CH 25 / CH 2 25 E25, R25
CH 26 / CH 2 26 E26, R26
CH 27 / CH 2 27 E27, R27
CH 28 / CH 2 28 E28, R28
CH 29 / CH 2 29 E29, R29
CH 30 / CH 2 30 E30, R30
CH 31 / CH 2 31 E31, R31
CH 32 / CH 2 32 E32, R32
CH 33 / CH 2 33 E33, R33
CH 34 / CH 2 34 E34, R34
CH 35 / CH 2 35 E35, R35
CH 36 / CH 2 36 E36, R36
CH 37 / CH 2 37 E37, R37
CH 38 / CH 2 38 E38, R38
CH 39 / CH 2 39 E39, R39
CH Channel
CH 40 / CH 240 E40, R40
CH 41 / CH 241 E41, R41
CH 42 / CH 242 E42, R42
CH 43 / CH 243 E43, R43
CH 44 / CH 244 E44, R44
CH 45 / CH 245 E45, R45
CH 46 / CH 246 E46, R46
CH 47 / CH 247 E47, R47
CH 48 / CH 248 E48, R48
CH 49 / CH 249 E49, R49
CH 50 / CH 250 E50, R50
CH 51 / CH 251 E51, R51
CH 52 / CH 252 E52, R52
CH 53 / CH 253 E53, R53
CH 54 / CH 254 E54, R54
CH 55 / CH 255 E55, R55
CH 56 / CH 256 E56, R56
CH 57 / CH 257 E57, R57
CH 58 / CH 258 E58, R58
CH 59 / CH 259 E59, R59
CH 60 / CH 260 E60, R60
CH 61 / CH 261 E61, R61
CH 62 / CH 262 E62, R62
CH 63 / CH 263 E63, R63
CH 64 / CH 264 E64, R64
CH 65 / CH 265 E65, R65
CH 66 / CH 266 E66, R66
CH 67 / CH 267 E67, R67
CH 68 / CH 268 E68, R68
CH 69 / CH 269 E69, R69
CC Channel
CC 01 / CC 201 S1
CC 02 / CC 202 S2
CC 03 / CC 203 S3
CC 04 / CC 204 S4
CC 05 / CC 205 S5
CC 06 / CC 206 S6
CC 07 / CC 207 S7
CC 08 / CC 208 S8
CC 09 / CC 209 S9
CC 10 / CC 210 S10
CC 11 / CC 211 S11
CC 12 / CC 212 S12
CC 13 / CC 213 S13
CC 14 / CC 214 S14
CC 15 / CC 215 S15
CC 16 / CC 216 S16
CC 17 / CC 217 S17
CC 18 / CC 218 S18
CC 19 / CC 219 S19
CC 20 / CC 220 S20
CC 21 / CC 221 S21
CC 22 / CC 222 S22
CC 23 / CC 223 S23
CC 24 / CC 224 S24
CC 25 / CC 225 S25
CC 26 / CC 226 S26
CC 27 / CC 227 S27
CC 28 / CC 228 S28
CC 29 / CC 229 S29
CC 30 / CC 230 S30
CC Channel
CC 31 / CC 231 S31
CC 32 / CC 232 S32
CC 33 / CC 233 S33
CC 34 / CC 234 S34
CC 35 / CC 235 S35
CC 36 / CC 236 S36
CC 37 / CC 237 S37
CC 38 / CC 238 S38
CC 39 / CC 239 S39
CC 40 / CC 240 S40
CC 41 / CC 241 S41
CC 75 / CC 275 X
CC 76 / CC 276 Y, R3
CC 77 / CC 277 Z, ITALY C, R4
CC 78 / CC 278 Z+1, R5
CC 79 / CC 279 Z+2
32
Page 35

CH/CC numbers
CH Channel
CH 102 F2
CH 103 F3
CH 104 F4
CH 105 F5
CH 106 F6
CH 107 F7
CH 108 F8
CH 109 F9
CH 110 F10
CH 121 F21
CH 122 F22
CH 123 F23
CH 124 F24
CH 125 F25
CH 126 F26
CH 127 F27
CH 128 F28
CH 129 F29
CH 130 F30
CH 131 F31
CH 132 F32
CH 133 F33
CH 134 F34
CH 135 F35
CH 136 F36
CH 137 F37
CH 138 F38
CH 139 F39
CH 140 F40
CH Channel
CH 141 F4 1
CH 142 F4 2
CH 143 F4 3
CH 144 F4 4
CH 145 F4 5
CH 146 F4 6
CH 147 F4 7
CH 148 F4 8
CH 149 F4 9
CH 150 F5 0
CH 151 F5 1
CH 152 F5 2
CH 153 F5 3
CH 154 F5 4
CH 155 F5 5
CH 156 F5 6
CH 157 F5 7
CH 158 F5 8
CH 159 F5 9
CH 160 F6 0
CH 161 F6 1
CH 162 F6 2
CH 163 F6 3
CH 164 F6 4
CH 165 F6 5
CH 166 F6 6
CH 167 F6 7
CH 168 F6 8
CH 169 F6 9
CC Frequency (MHz)
CC 110 116 - 124
CC 111 124 - 132
CC 112 132 - 140
CC 113 140 - 148
CC 114 148 - 156
CC 115 156 - 164
CC 116 164 - 172
CC 123 220 - 228
CC 124 228 - 236
CC 125 236 - 244
CC 126 244 - 252
CC 127 252 - 260
CC 128 260 - 268
CC 129 268 - 276
CC 130 276 - 284
CC 131 284 - 292
CC 132 292 - 300
CC 133 300 - 306
CC 141 306 - 311
CC 142 311 - 319
CC 143 319 - 327
CC 144 327 - 335
CC 145 335 - 343
CC 146 343 - 351
CC 147 351 - 359
CC 148 359 - 367
CC 149 367 - 375
CC 150 375 - 383
CC 151 383 - 391
CC Frequency (MHz)
CC 152 391 - 399
CC 153 399 - 407
CC 154 407 - 415
CC 155 415 - 423
CC 156 423 - 431
CC 157 431 - 439
CC 158 439 - 447
CC 159 447 - 455
CC 160 455 - 463
CC 161 463 - 469
• When two CH/CC numbers correspond to one Channel number, choose either one according to the current COUNTRY setting.
When the COUNTRY setting is other than FRANCE, choose a two-digit CH/CC number. When the COUNTRY setting is
FRANCE, choose a three-digit CH/CC number.
• Find the CH/CC number (CC110 to CC161) corresponding to the TV channel (SECAM-L system) from a French cable TV
station, based on the broadcast frequency of the TV channel. When you do not know the broadcast frequency, please contact the
cable TV station.
• The CH/CC numbers of CH102-CH169 and CC110-CC161 correspond to the TV channels being broadcast by a SECAM-L
system. The other CH/CC numbers correspond to the TV channels being broadcast by a method other than a SECAM-L system.
ENGLISH
33
Page 36

Troubleshooting
If a problem arises while you are using the TV, please read this troubleshooting guide carefully before you ask to have the TV
repaired. You may be able to fix it easily by yourself. For example, if the mains plug is disconnected from the mains outlet, or the
TV aerial has problems, you may think there is a problem with the TV itself.
Important:
• This troubleshooting guide only covers problems whose causes are not easy to decide. If you have a question when you are
operating a function, read the page(s) for that function carefully, not this troubleshooting guide.
• If you follow the advice in this troubleshooting guide without any success, unplug the mains plug and ask for your TV to be
repaired. Do not attempt to repair the TV by yourself or to remove the rear cover of the TV.
If you cannot turn on the TV
• Is the mains plug connected to the mains outlet?
• Is the power lamp lit? If not, press the main power
button.
No picture or no sound
• Have you chosen a TV channel with very poor
reception? If so, the BLUE BACK function will be
activated: the entire screen becomes blue, and the sound
is muted. If you still want to view the TV channel,
follow the description “BLUE BACK” on page 20 to try
to change the BLUE BACK function setting to OFF.
• Have you connected headphones to the TV?
Connecting headphones to the TV turns off the TV
speakers.
• If the SYSTEM setting for a TV channel is incorrect, it
may prevent the sound from being issued. Follow the
description “EDIT/MANUAL” on page 23 to use the
MANUAL function to try to change the SYSTEM
setting.
Poor picture
• If noise (snow) totally block out the picture, there may
be a problem with the aerial or aerial cable. Check the
following to try to solve the problem:
– Have the TV and aerial been connected properly?
– Has the aerial cable been damaged?
– Is the aerial pointing in the right direction?
– Is the aerial itself faulty?
• If the TV or aerial suffers interference from other
equipment, stripes or noise may appear in the picture.
Move any equipment such as an amplifier, personal
computer, or a hair drier, that can cause interference
away from your TV. Or try moving the TV. If the aerial
suffers interference from a radio tower or high-voltage
wire, please contact your local dealer.
• If the TV suffers interference from signals reflecting
from mountains or buildings, double-pictures (ghosting)
will occur. Try to change the aerial’s direction or replace
it with one with better directionality.
• Are your COLOUR SYSTEM settings correct? Follow
the description “COLOUR SYSTEM” on page 17 to try
to solve the trouble.
• Have the COLOUR and BRIGHT settings been adjusted
properly? Follow the description “Picture Adjustment”
on page 16 to try to adjust them properly.
• Videotaping teletext is not recommended because it may
not record correctly.
• When a white and bright still image (such as a white
dress) is displayed on the screen, the white part may look
as if it is coloured. This is unavoidable due to the nature
of the picture tube itself, and not due to a TV failure.
When the picture disappears from the screen, the
unnatural colours will also disappear.
• When viewing images from commercially available
video software products, or videos from videotapes
which have been recorded improperly, the top of the
image may be distorted. This is due to the condition of
the video signal, and not because of malfunction.
Poor sound
• Have you adjusted BASS or TREBLE properly? If not,
follow the description “Sound Adjustment” on page 18.
• When TV channel reception is poor, it can be hard to
hear stereo or bilingual sound. In this case, follow the
description “STEREO / I • II” on page 18 to hear the
sound more easily by changing it to a mono sound.
If the TV does not respond to the remote
control
• Have the batteries of the remote control worn out?
Follow the description “Putting the batteries into the
remote control” on page 4 and replace them with new
batteries.
• Have you attempted to use the remote control from the
sides or rear of the TV or from more than seven metres
away from the TV? Use the remote control in the front of
your TV or from less than seven metres away.
• When you want to change the volume of the
headphones, follow the description “HEADPHONE” on
page 18.
• When you are viewing a teletext programme, you cannot
operate the menus. Press the b button to return to the
ordinary TV programme, and then try operating the
menus.
• If the TV will not respond suddenly, press the main
power button on the TV and turn off the main power.
Press the main power button again to turn on the TV. If
the TV returns to a normal state, it is not a failure.
34
Page 37

Other issues
• When the SLEEP TIMER function operates, the TV is
automatically turned off. If the TV is turned off
suddenly, try to press the # (standby) button to turn on
the TV once again. If the TV goes back to normal, there
is no problem.
• When you want to stop the sound coming from the TV
speakers while the headphones are connected, set TV
SPEAKER in the HEADPHONE menu to OFF as
described under “HEADPHONE” on page 18.
• When the TV is receiving a wide-screen signal (WSS) or
a signal from an external device affecting the screen
size, the ZOOM mode automatically changes. When you
want to resume the previous ZOOM mode, press the
c button again.
• It takes a short period from the time an operation such as
changing channels is performed until an image is
displayed. This is not a malfunction. This is the time
needed for the image to stabilize before it can be
displayed.
• The TV may make a crackling sound due to a sudden
change in temperature. The picture or sound may be
normal. If you hear crackling sounds frequently while
you are viewing the TV, there may be other causes. As a
precaution, ask your service technician to inspect it.
• Touching the screen may cause you to feel a slight
electric shock due to its static electricity. This is
unavoidable due to the construction of the picture tube.
It is not a problem with the TV. You can rest assured that
this static discharge is not harmful.
Troubleshooting
ENGLISH
35
Page 38

Specifications
Item
Broadcasting systems CCIR B/G, I, D/K, L
Colour systems PAL, SECAM
Channels and frequencies • E2-E12, E21-E69, S1-S41, X, Y, Z, Z+1, Z+2, ITALY A-H, ITALY H+1, ITALY H+2, F2-F10, F21-F69, IR AJ,
Sound-multiplex systems A2 (B/G, D/K), NICAM (B/G, I, D/K, L) system
Teletext systems FLOF (Fastext), TOP, WST (World Standard System)
Power requirements 220 - 240 V AC, 50 Hz
Power consumption Maximum: 380 W 2A, Average: 280 W, Standby: 5.5 W
Picture tube size Viewable area 105.7 cm (measured diagonally)
Audio output Rated Power output: 5 W + 5 W + 20 W
Speakers 8 cm round × 2, 16 cm round × 1
EXT-1 terminal Euroconnector (21-pin, SCART)
EXT-2 terminal Euroconnector (21-pin, SCART)
EXT-3 terminal Euroconnector (21-pin, SCART)
EXT-4 terminal RCA connectors × 3
AUDIO OUT terminal RCA connectors × 2
PC terminal D-Sub15 pin × 1
Headphone jack Stereo mini-jack (3.5 mm in diameter)
Dimensions (W × H × D) 1048 mm × 1140 mm × 358 mm
Weight 58.0 kg
Accessories Remote control unit × 1 (RM-C59 (Silver) is supplied.)
Model
• The EXT terminals also support the NTSC 3.58/4.43 MHz system.
R1-R12, R21-R69
• French cable TV channel of broadcast frequencies 116 - 172 MHz and 220 - 469 MHz
• Video input, Audio L/R inputs and RGB inputs are available.
• TV broadcast outputs (Video and Audio L/R) are available.
• Video input, S-VIDEO (Y/C) input, Audio L/R inputs and RGB inputs are available.
• Video and Audio L/R outputs are available.
• T-V LINK functions are available.
• Video input, S-VIDEO (Y/C) input and Audio L/R inputs are available.
S-VIDEO connector × 1
• Video input, S-VIDEO (Y/C) input and Audio L/R inputs are available.
• Audio L/R inputs are available.
AAA/R03 dry cell battery × 2
Power cord × 2, Fixture × 2, Screw × 2, Cord × 2, Ferrite core × 2
AV42PD20ES*
*: A basic model number. The actual model number may have characters added (such as “S” denoting silver) indicating the colour
of the TV set.
Design and specifications subject to change without notice.
Pictures displayed on the screen using this TV’s ZOOM functions should not be shown for any commercial or demonstration
purpose in public places (cafes, hotels, etc.) without the consent of the owners of copyright of the original picture sources, as this
constitutes an infringement of copyright.
36
Page 39

Vielen Dank für den Erwerb dieses Farbfernsehers von JVC.
Um sicherzustellen, dass Sie Ihr neues Fernsehgerät richtig bedienen können, lesen Sie diese Anleitung sorgfältig, bevor Sie beginnen.
ACHTUNG: ZUR VERMEIDUNG VON FEUER ODER ELEKTRISCHEM SCHLAG SETZEN SIE DIESES
GERÄT KEINEM REGEN ODER FEUCHTIGKEIT AUS.
ACHTUNG
Benutzen Sie immer die Netzkabel, die mit diesem Gerät geliefert wurden.
Mit diesem Fernsehgerät werden zwei Netzkabel geliefert. Benutzen Sie das Netzkabel mit dem Steckersystem, das in Ihrem Land
normalerweise verwendet wird, und stecken Sie es in eine ordnungsgemäß geerdete Steckdose.
Wenn Sie eines der mitgelieferten Netzkabel in eine gar nicht oder schlecht geerdete Netzsteckdose stecken, kann dies einen
elektrischen Schlag verursachen.
ACHTUNG
Durch die flache Bauweise dieses Fernsehgerätes kann es leichter umfallen als ein Gerät herkömmlicher Bauweise. Achten Sie beim
Aufstellen dieses Fernsehgerätes darauf, die folgenden Maßnahmen zum Verhinden des Umkippens zu beachten.
Wenn die Maßnahmen zum Verhindern des Umkippens des Fernsehgerätes nicht beachtet werden, kann das Gerät bei Erdbeben oder stößen umfallen und zerbrechen oder Verletzungen hervorrufen.
Schraubenlöcher
Im Handel erhältliche
Schraube oder Haken
DEUTSCH
Mitgeliefertes Befestigungsmaterial
Mitgelieferte
Schrauben
Mitgelieferte Kabel
Boden
Wand
Benutzen Sie das mitgelieferte Befestigungsmaterial, die Schrauben und Kabel sowie die zusätzlich zu erwerbenden Schrauben und/
oder Haken, um zu verhindern, dass das Gerät umfällt.
Benutzen Sie die mitgelieferten Schrauben, um das mitgelieferte Befestigungsmaterial hinten am Fernsehgerät anzubringen.
Benutzen Sie die mitgelieferten Seile, um das mitgelieferte Befestigungsmaterial an den im Handel erhältlichen Schrauben oder Haken
zu montieren, die an einen festen Gegenstand wie einer Wand oder einem Pfeiler angebracht wurden.
Achten Sie auf ausreichen Platz zur Belüftung des Gerätes, indem Sie es soweit wie möglich von der Wand entfernt anbringen, bzw.
das Seil nicht allzu fest ziehen.
Während Sie die Maßnahmen zum Verhindern des Umkippens ausführen, sollten Sie immer genügend Platz für die ausreichende
Belüftung lassen.
VORSICHT:
• Betreiben Sie das Gerät nur an einer Stromquelle der am Gerät
angegebenen Spannung (220–240 V Wechselspannung, 50 Hz).
• Vermeiden Sie Beschädigungen des Netzkabels oder des
Netzsteckers.
• Für den Fall, dass Sie dieses Gerät für längere Zeit nicht
benutzen, empfehlen wir Ihnen, den Netzstecker aus der
Netzsteckdose zu ziehen.
• Die Umgebungstemperatur für den Betrieb des Gerätes beträgt
0° bis 40°C. Betreiben des Geräts außerhalb dieses
Temperaturbereiches kann dazu führen, dass es nicht richtig
funktioniert oder sogar zerbricht.
VORSICHT
Wenn Sie das Gerät transportieren, tragen oder halten Sie es nur an den markierten Stellen. Wenn Sie es an anderen als den angegebenen
Stellen halten oder tragen, können Sie sich verletzen, oder das Gerät kann beschädigt werden oder zerbrechen.
• Achten Sie beim Abstellen des Gerätes darauf, nicht mit den Füßen dazwischen zu geraten.
• Für maximale Sicherheit sollte das Gerät immer von mindestens zwei Personen getragen werden.
Halten Sie das Gerät hier, sodass
es nicht nach vorne oder nach
hinten umfällt.
Halten Sie das Gerät hier, um es
sicher anheben zu können.
1
Page 40

Eingebranntes Bild
Eine charakteristische Eigenschaft von Plasma Display Panels (PDPs) ist die, dass die Anzeige ein und desselben Bildes für längere
Zeit dazu führt, dass Teile davon niemals mehr verschwinden (Einbrennen in die Phosphorschicht).
Dies liegt an der Abnahme der Helligkeit aufgrund des Akkumulationseffekts. Um diesen Einbrennvorgang zu vermeiden, vermeiden
Sie längere Darstellung immer gleicher Bilder (benutzen Sie das Gerät wann immer möglich zum normalen Fernsehen).
Wenn sich ein Bild eingebrannt hat, stellen Sie bewegte Bilder dar (z.B. Digital Video). Wenn sich das Bild noch nicht zu sehr
eingebrannt hatte, kann der Effekt allmählich deutlich abnehmen. Nach dem Einbrennen eines Bildes verschwindet der Effekt jedoch
niemals wieder ganz. Wenn häufig Standbilder angezeigt werden, sollten Sie die Helligkeit reduzieren, scrollen, oder die DisplayPosition verändern, oder Fernsehbilder im Vollbildmodus benutzen.
Pixelfehler
PDPs benutzen zur Darstellung der Bilder Gruppen von kleinen Pixeln (Picture Elements). Mehr als 99.99% all dieser Pixel
funktionieren fehlerfrei, aber haben Sie bitte dafür Verständnis, dass eine kleine Zahl von Pixeln nicht oder nicht immer leuchten.
Auswirkung auf Infrarot-Geräte
Bedenken Sie, dass es mit Geräten auf Infrarot-Basis wie kabellosen Kopfhörern gegenseitige Störungen geben kann.
Hinweis
Bei der mit diesem Gerät mitgelieferten Fernbedienung handelt es sich um ein erstklassiges LED-Produkt.
Vermeiden Sie die fehlerhafte Installation, und stellen Sie das Gerät niemals so auf, dass keine ausreichende Belüftung gewährleistet ist.
Bei der Aufstellung dieses Fernsehgerätes müssen bestimmte Abstände zu Wand und Boden eingehalten werden, besonders bei der
Aufstellung auf engem Raum oder in einem Möbelstück.
Beachten Sie für den sicheren Betrieb als Richtlinie die gezeigten Minimalabstände.
Die Nichtbeachtung der folgenden Vorsichtsmaßnahmen kann Schäden am
Gerät oder an der Fernbedienung zur Folge haben.
Blockieren Sie NICHT die Belüftungsöffnungen des Gerätes.
(Wenn die Belüftungsöffnungen durch Papier, Stoff usw. verschlossen werden, kann die im Gerät
entstehende Hitze nicht entweichen.)
Stellen Sie NICHTS auf das Fernsehgerät.
(z. B. Kosmetikartikel oder Medikamente, Blumenvasen, Topfpflanzen, Tassen usw.)
Achten Sie darauf, dass keine Gegenstände oder Flüssigkeiten durch die Gehäuseöffnungen in das Gerät gelangen können.
(Wenn Wasser oder andere Flüssigkeiten in dieses Gerät gelangen, kann ein Brand oder ein elektrischer Schlag entstehen.)
Stellen Sie kein offenes Feuer, beispielsweise Kerzen, auf oder neben das Fernsehgerät.
Die Oberfläche der Bildröhre kann leicht beschädigt werden. Seien Sie vorsichtig im Umgang mit dem Fernsehgerät.
Sollte der Fernsehbildschirm verschmutzt sein, wischen Sie ihn mit einem weichen, trockenen Tuch ab. Reiben Sie niemals mit
größerem Kraftaufwand auf dem Bildschirm.
Benutzen Sie hierfür niemals Reinigungs- oder Lösungsmittel.
Bei Auftreten von Fehlfunktionen ziehen Sie den Stecker und wenden Sie sich an einen Fernsehtechniker. Versuchen Sie nicht, das
Gerät selbst zu reparieren oder die hintere Abdeckung abzunehmen.
INHALT
Aufbau und Anschluss Ihres Fernsehgerätes. . . . . . . . . . . . . . . . . . . . . . . . . . . . . . . . . . . . . . . 3
Die Tasten am Fernsehgerät und deren Funktionen . . . . . . . . . . . . . . . . . . . . . . . . . . . . . . . . . 7
Tasten und Funktionen der Fernbedienung . . . . . . . . . . . . . . . . . . . . . . . . . . . . . . . . . . . . . . . . 8
Videotext-Funktion . . . . . . . . . . . . . . . . . . . . . . . . . . . . . . . . . . . . . . . . . . . . . . . . . . . . . . . . . 13
Bedienung per On-Screen-Menü . . . . . . . . . . . . . . . . . . . . . . . . . . . . . . . . . . . . . . . . . . . . . . . 15
Anzeige eines Bildsignals von einem Computer. . . . . . . . . . . . . . . . . . . . . . . . . . . . . . . . . . . 26
Zusätzliche Menüfunktionen . . . . . . . . . . . . . . . . . . . . . . . . . . . . . . . . . . . . . . . . . . . . . . . . . . 28
Zusätzliche Vorbereitungen. . . . . . . . . . . . . . . . . . . . . . . . . . . . . . . . . . . . . . . . . . . . . . . . . . . 30
CH/CC-Nummern . . . . . . . . . . . . . . . . . . . . . . . . . . . . . . . . . . . . . . . . . . . . . . . . . . . . . . . . . . 32
Problemlösungen . . . . . . . . . . . . . . . . . . . . . . . . . . . . . . . . . . . . . . . . . . . . . . . . . . . . . . . . . . . 34
Technische Daten . . . . . . . . . . . . . . . . . . . . . . . . . . . . . . . . . . . . . . . . . . . . . . . . . . . . . . . . . . 36
Unsachgemäße Eingriffe,
insbesondere dasVerändern
der Hochspannung oder das
AuswechselndesBildröhrentyps, können dazu führen,
daß Röntgenstrahlung in erheblicher Stärke auftritt. Ein
so verändertes Gerät entspricht nicht mehr dieser Zulassung und darf
infolgedessen nicht mehr betrieben werden.
2
Page 41

Aufbau und Anschluss Ihres Fernsehgerätes
Vorsicht
• Schalten Sie alle beteiligten Geräte einschließlich des Fernsehers aus, bevor Sie irgendwelche Verbindungen
herstellen.
Anschließen von Antenne und Videorekorder
• Die Anschlusskabel werden nicht mitgeliefert.
• Für weitere Einzelheiten lesen Sie auch die Anleitungen der anzuschließenden Geräte.
Wenn Sie einen Videorekorder anschließen
möchten, folgen Sie AAAA → BBBB → CCCC.
Wenn Sie keinen Videorekorder anschließen,
folgen Sie 1111.
Um die T-V LINK-Funktionen zu bedienen, muß ein T-V
LINK-kompatibler Videorekorder am EXT-2-Anschluß des
Fernsehers angeschlossen werden. Für Einzelheiten zu den
T-V LINK Funktionen lesen Sie den Abschnitt “T-V LINKFUNKTIONEN” auf Seite 6.
• Sie können ein Video auf dem Videorekorder abspielen,
ohne C durchzuführen. Näheres erfahren Sie in der
Anleitung Ihres Videorekorders.
• Für den Anschluß weiterer externer Geräte lesen Sie
bitte den Abschnitt “Zusätzliche Vorbereitungen” auf
Seite 30.
• Für den Anschluß von Verstärker und Lautsprechern
lesen Sie bitte den Abschnitt “Anschließen von
Lautsprechern/Verstärker” auf Seite 31.
• Wenn an einem T-V LINK-kompatiblen Videorekorder
ein Decoder angeschlossen werden soll, stellen Sie die
DECODER (EXT-2) -Funktion auf EIN. Für
Einzelheiten lesen Sie bitte “Verwendung der
DECODER (EXT-2) -Funktion” auf Seite 29.
Anderenfalls können Sie verschlüsselte Kanäle nicht
betrachten.
Rechte Seite
des Fernseh-
gerätes
EXT-1 EXT-2 EXT-3
21-poliges
SCART-Kabel
Videorekorder
AV IN/OUT-
Anschluss
AUDIO OUT
L R
Koaxialka-
S S
75-Ohm-
bel
75-Ohm-
Koaxialka-
bel
Zum Antenneneingang
Zum Anten-
nenausgang
Antenne
DEUTSCH
Rechte Seitenabdeckung
AC IN
220-240V
AUDIO OUT
L R
EXT-1 EXT-2 EXT-3
1 Antennenbuchse (3)
2 EXT-1-Anschluss (3, 19, 30)
3 EXT-2-Anschluss (3, 6, 19, 30)
4 EXT-3-Anschluss (19, 30)
5 AUDIO OUT terminal (31)
6 Netzeingangsbuchse AC INLET (4)
7 Netzschalter (4, 7)
S S
3
Page 42

Aufbau und Anschluss Ihres Fernsehgerätes
Anschließen des Netzkabels an einer
Netzsteckdose
Vorsicht
• Betreiben Sie das Gerät nur an einer Stromquelle der
am Gerät angegebenen Spannung (220–240 V
Wechselspannung, 50 Hz).
• Wenn Sie eines der mitgelieferten Netzkabel in eine
gar nicht oder schlecht geerdete Netzsteckdose
stecken, kann dies einen elektrischen Schlag
verursachen.
Benutzen Sie das Netzkabel mit dem Steckersystem, das in
Ihrem Land normalerweise verwendet wird.
Stecken Sie das Netzkabel in die Netzeingangsbuchse an
der rechten Seite des Gerätes.
Montage der Ferritkerne
Bringen Sie die Ferritkerne am Netzkabel an.
Wenn Sie das Gerät ohne angebrachte Ferritkerne
betreiben, kann dies Störungen versursachen.
Öffnen Sie den Ferritkern, legen Sie das Netzkabel ein, und
schließen Sie den Ferritkern.
Bringen Sie an jedem Ende des Netzkabels jeweils einen
Ferritkern an.
Ferritkern
Netzkabel
Mitgelieferte Ferritkerne
Einsetzen der Batterien in die
Fernbedienung
Verwenden Sie zwei AAA/R03 Trockenzellen-Batterien.
Legen Sie die Batterien am Ende - ein, und achten Sie
darauf, daß die Polarität (+ und -) richtig ist.
• Beachten Sie die Warnhinweise auf den Batterien.
• Die Batterielebensdauer beträgt etwa sechs Monate bis
über 1 Jahr, je nachdem, wie oft Sie das Gerät benutzen.
• Die mitgelieferten Batterien dienen nur zum Aufbau und
Testen Ihres Fernsehers; bitte ersetzen Sie diese so bald
wie möglich.
• Wenn die Fernbedienung nicht mehr richtig funktioniert,
ersetzen Sie die Batterien.
Grundeinstellungen
Wenn der Fernseher zum ersten Mal eingeschaltet wird,
schaltet er in den Modus für die Grundeinstellungen, und
das JVC-Logo wird angezeigt. Befolgen Sie die
Anweisungen auf dem Bildschirm, um die
Grundeinstellungen vorzunehmen.
0
AV
MENU
P
TV OK
Blaue Taste
PIP
Mitgelieferte Ferritkerne
Netzeingangsbuchse
AC IN
220-240V
Netzkabel
Stecken Sie den Netzstecker in eine ordnungsgemäß
geerdete Steckdose.
P
1 Schalten Sie das Gerät ein, indem Sie auf die
Seite des Netzschalters mit der Markierung “BBBB”
drücken.
Die Netz-LED leuchtet rot (für “Betriebsbereit”), dann
grün (für “Eingeschaltet”), und das JVC-Logo wird
angezeigt.
Rechte Seite des Fernsehgerätes
Netzschalter
A (Standby)-
Taste
Netz-LED
Netz-LED
• Wenn die Netz-LED weiterhin rot leuchtet und nicht
zu grün wechselt:
Ihr Fernseher befindet sich in Betriebsbereitschaft
(“Standby”). Drücken Sie die Taste A (Standby) am
Gerät oder die Taste # (Standby) auf der
Fernbedienung, um das Gerät einzuschalten.
• Das JVC-Logo erscheint nicht mehr, wenn das Gerät
bereits einmal eingeschaltet wurde. Benutzen Sie in
diesem Fall die Funktionen “SPRACHE” und
“AUTO”, um die Grundeinstellungen vorzunehmen.
Für Einzelheiten lesen Sie bitte
“PROGRAMMIERUNG” auf Seite 22.
4
Page 43

Aufbau und Anschluss Ihres Fernsehgerätes
2 Drücken Sie die Taste aaaa.
Das Menü LANGUAGE erscheint.
LANGUAGE
BACK
TV OK
D0002(E)-GE
3 Drücken Sie die Tasten 5555 und 6666, um
DEUTSCH zu wählen. Drücken Sie dann die
Taste aaaa.
Als Sprache für die Bildschirm-Menüs ist “Deutsch”
voreingestellt. Das Menü LAND erscheint als
Untermenü der Funktion AUTO.
Es gibt zwei LAND-Menüs. Durch Drücken der gelben
Taste wird das LAND-Menü wie folgt umgeschaltet:
LAND LAND
TV OK
D0003-GE
ZURÜCK
START
WEITER
TV OK
ZURÜCK
START
WEITER
4 Drücken Sie die Tasten 5555 und 6666, um das Land
zu wählen, in dem Sie sich momentan befinden.
5 Starten Sie die Funktion AUTO mit der blauen
Taste.
Das Menü AUTO erscheint, und die empfangenen
Fernsehkanäle werden automatisch auf die
Programmnummern verteilt und gespeichert (PR).
• Für Abbruch der AUTO Funktion:
Drücken Sie die Taste b.
AUTO
TV OK
D0004-GE
CH 10
20%
ZURÜCK
SENDER ORDNEN
PR ID
AV
01
ARD
02
03
04
05
06
07
08
09
ZURÜCK
TV OK
VERSCH.
CH / CC
CH
CH
CH
CH
CH
CH
CC
CC
CC
21
22
23
24
25
26
01
02
03
ID
EINFÜGEN
LÖSCHEN
MANUELL
6 Drücken Sie die Taste aaaa zur Anzeige des
Menüs T-V LINK.
T-V LINK
DATENTRANSFER TV
TV OK
D0005-GE
VCR
ZURÜCK
ENDE
7 Wenn Sie keinen T-V LINK-kompatiblen
Videorekorder angeschlossen haben:
Drücken Sie die Taste b, um das Menü T-V LINK zu
verlassen.
Das Menü T-V LINK verschwindet.
Wenn Sie einen T-V LINK-kompatiblen
Videorekorder an der Buchse EXT-2
angeschlossen haben:
Befolgen Sie die Bedienungsschritte unter
“Herunterladen der Daten zum Videorekorder” auf
Seite 28, um die Programmnummer-Daten zu übertragen
(PR).
Jetzt sind die Grundeinstellungen abgeschlossen,
und Sie können fernsehen.
• Wenn Ihr Fernsehgerät den Sendernamen aus dem
Fernsehsignal erkennen kann, wird der erkannte Name
der eingestellten Programmnummer (PR) zugewiesen.
Welche Fernsehsender welchen Programmnummern
(PR) zugewiesen werden, hängt davon ab, in welcher
Gegend Sie das Gerät betreiben.
• Wenn ein gewünschter Fernsehkanal sich auf keiner
Programmnummer befindet (PR), können Sie diesen mit
der Funktion MANUELL einstellen und speichern. Für
Einzelheiten lesen Sie bitte “SENDER ORDNEN/
MANUELL” auf Seite 23.
• Die Funktion AUTO stellt nicht die Programmnummer
PR 0 (AV) für Ihren Videorekorder ein. Auch diese
müssen Sie von Hand mit der Funktion MANUELL
einstellen.
DEUTSCH
Sobald die Fernsehkanäle auf den
Programmnummern gespeichert sind (PR),
erscheint das Menü SENDER ORDNEN.
• Sie können jetzt mit der Bearbeitung der
Programmnummern (PR) in der Funktion SENDER
ORDNEN/MANUELL fortfahren. Für Einzelheiten
lesen Sie bitte “SENDER ORDNEN/MANUELL”
auf Seite 23.
• Wenn Sie die Funktion SENDER ORDNEN/
MANUELL nicht benutzen möchten, fahren Sie mit
den nächsten Schritten fort.
Wenn “ACI START/ACI WEITER” im Menü
AUTO erscheint:
Sie können die Funktion ACI (Automatische
Programmierung) verwenden, um die ACI-Daten zu
decodieren und die Registrierung aller Fernsehkanäle in
kurzer Zeit zu beenden. Einzelheiten über die ACIFunktion und ihre Verwendung siehe “Verwendung der
ACI-Funktion” auf Seite 28.
Wenn Sie die ACI-Funktion nicht verwenden möchten,
drücken Sie die Tasten 6 zum Wählen von ACI
WEITER und drücken dann die Taste a.
5
Page 44

Aufbau und Anschluss Ihres Fernsehgerätes
T-V LINK-FUNKTIONEN
Wenn ein T-V LINK-kompatibler Videorekorder an der
Buchse EXT-2 des Fernsehers angeschlossen wird, ist es
einfacher, den Rekorder einzustellen und Videos zu
betrachten. T-V LINK besitzt die folgenden Funktionen:
Verwendung der T-V LINK-Funktionen:
Ein T-V LINK-kompatibler Videorekorder ist
Voraussetzung.
Der Videorekorder muß mit einem voll belegten SCARTKabel an der Buchse EXT-2 am Fernseher angeschlossen sein.
T-V LINK-kompatible Videorekorder sind z. B. JVCVideorekorder mit dem Logo T-V LINK, oder ein Rekorder
mit einem der folgenden Logos. Diese Rekorder können
einige oder alle der folgend beschriebenen Funktionen
besitzen. Näheres erfahren Sie in der Anleitung Ihres
Videorekorders.
“Q-LINK” (ein Warenzeichen der Panasonic
Corporation)
“Data Logic” (ein Warenzeichen der Metz Corporation)
“Easy Link” (ein Warenzeichen der Phillips
Corporation)
“Megalogic” (ein Warenzeichen der Grundig
Corporation)
“SMARTLINK” (ein Warenzeichen der Sony
Corporation)
Herunterladen der Voreinstellungen
Hiermit können Sie die Daten der Programmnummern vom
Fernsehgerät zum Videorekorder übertragen.
Diese “Preset Download”-Funktion beginnt automatisch,
wenn die Grundeinstellungen abgeschlossen sind, oder
wenn die Funktionen AUTO oder SENDER ORDNEN/
MANUELL durchgeführt werden.
• Diese Funktion kann auch am Videorekorder ausgeführt
werden.
Wenn “FUNKTION NICHT VERFÜGBAR” angezeigt
wird:
Wenn “FUNKTION NICHT VERFÜGBAR” angezeigt
wird, war das Herunterladen nicht erfolgreich. Bevor Sie
die Funktion nochmals auslösen, vergewissern Sie sich
folgender Dinge:
• Der Videorekorder ist eingeschaltet.
• Der Viderekorder ist T-V LINK-kompatibel.
• Der Videorekorder ist an der Buchse EXT-2
angeschlossen.
• Alle Pins des SCART-Kabels sind durchverbunden
(fragen Sie Ihren Händler).
Direktaufnahme
“Was Sie sehen, nehmen Sie auf”
Sie können mit einer einfachen Bedienung das Bildsignal
auf dem Videorekorder aufnehmen, das Sie momentan
sehen. Näheres erfahren Sie in der Anleitung Ihres
Videorekorders. Bedienung am Videorekorder.
“RECORDER IN AUFNAHME” wird angezeigt.
Unter folgenden Bedingungen wird der Rekorder
die Aufnahme abbrechen, wenn der Fernseher
ausgeschaltet wird, wenn das Programm oder der
Eingang umgeschaltet werden, oder wenn das
Menü auf dem Bildschirm angezeigt wird:
• Bei der Aufnahme von Bildsignalen von externen Geräten,
die am Fernseher angeschlossen sind.
• Bei der Aufnahme eines Fernsehsenders, nachdem er von
einem Decoder dekodiert wurde.
• Bei der Aufnahme vom Ausgang des Fernsehers aufgrund
schlechten Empfangs des Senders am Videorekorder.
6
• Wenn der Videorekorder nicht bereit ist (z.B. wenn kein
Band eingelegt ist), wird “KEINE AUFNAHME”
angezeigt.
• Die Bedienung über das Fernsehgerät ist nicht möglich.
• Generell kann der Videorekorder einen Sender, der von
dessen Empfangsteil nicht richtig empfangen wird, nicht
aufnehmen, auch dann, wenn Sie den Sender mit Ihrem
Fernseher einwandfrei empfangen können. Einige
Rekorder können solche Sender über den Ausgang des
Fernsehers aufnehmen, wenn der Sender am Fernseher
zu empfangen ist. Näheres erfahren Sie in der Anleitung
Ihres Videorekorders.
Automatisches Einschalten / autom.
Videobildanzeige
Wenn die Wiedergabe am Videorekorder beginnt, schaltet
sich der Fernseher automatisch ein, und das Bildsignal an
der Buchse EXT-2 wird angezeigt.
Wenn das Menü des Videorekorders bedient wird, schaltet
sich der Fernseher automatisch ein, und das Bildsignal an
der Buchse EXT-2 wird angezeigt.
• Diese Funktion arbeitet nicht, wenn Ihr Fernseher ganz
ausgeschaltet ist. Schalten Sie Ihren Fernseher auf
Bereitschaft (Standby-Modus).
Dine Funktion T-V LINK funktioniert nicht, wenn der
externe Eingang RGB/PC gewählt wurde.
Page 45

Die Tasten am Fernsehgerät und deren Funktionen
Näheres erfahren Sie auf den in Klammern angegebenen
Seiten.
1 Fernbedienungssensor
2 Netz-LED (4, 7)
3 Kopfhörerbuchse (Miniklinkenbuchse) (30)
4 P p-Tasten/ q-Tasten (8)
5 r Lautstärketaste (Volume) (7)
6 EXT-4-Anschluss (19, 30)
7 PC-Anschlussbuchse (26)
8 A (Stand by)-Taste (4)
9 Netzschalter
Einschalten des Gerätes
Drücken Sie die Seite des Netzschalters mit der
Markierung “BBBB”.
Die Netz-LED leuchtet rot, und Ihr Fernseher ist
betriebsbereit (Standby).
• Wenn die Netz-LED grün leuchtet, ist das Gerät bereits
eingeschaltet.
Ausschalten des Geräts:
Drücken Sie die Seite des Netzschalters mit der Markierung
“C”.
Die Netz-LED erlischt.
DEUTSCH
Wenn dieses Fernsehgerät längere Zeit nicht benutzt wird,
sollten Sie den Stecker aus der Steckdose ziehen.
Einschalten des Fernsehers aus dem
Standby-Modus
Drücken Sie die Taste A (Standby) am Gerät oder
die Tasten P pppp, um das Gerät aus der
Bereitschaft heraus einzuschalten.
Fernsehsender wählen
Drücken Sie die Tasten P pppp, um eine
Programmnummer (PR) oder einen EXT-Eingang
zu wählen.
Lautstärke einstellen
1 Drücken Sie die Taste rrrr (Lautstärke).
Es erscheint die Lautstärkeanzeige.
2 Drücken Sie die Tasten qqqq, während die
Lautstärkeanzeige dargestellt wird.
• Die Tasten am Fernsehgerät können nicht benutzt
werden, um die Kopfhörerlautstärke zu ändern.
7
Page 46

Tasten und Funktionen der Fernbedienung
1 Stummschaltungstaste (Mute)
2 Zifferntasten
3 ZOOM-Taste
4 3D SOUND-Taste
5 Informationstaste
6 b-Taste
7 5-Tasten
1 2 3
4 5 6
7 8 9
0
AV
MENU
P
TV OK
P
F
.T/L
PIP
8 Bereitschaftstaste (Standby)
9 Farbtasten
0 a-Taste
- 6-Tasten
= Bedienungstasten für VCR/DVD/Videotext
~ VCR P DVD-Schalter g (Text)-Taste
! PIP-Taste
@ FREEZE-Taste
# SUB-P p-Tasten
$ Y-Taste
Ein- und Ausschalten des Fernsehers
aus der Bereitschaft
Drücken Sie die Taste #### (Standby), um den
Fernseher ein- oder auszuschalten.
Wenn das Gerät eingeschaltet ist, wechselt die Farbe der
Netz-LED von rot zu grün.
• Das Gerät kann durch Drücken der b-Taste, der 6-
Taste oder mit den Zifferntasten eingeschaltet werden.
TV
SUB-P
FREEZE
Fernsehsender wählen
Mit den Zifferntasten:
Geben Sie die Programmnummer (PR) des
Kanals mit den Zifferntasten ein.
Beispiel:
•PR6 → drücken Sie 6
• PR12 → drücken Sie 1 und 2
Mit den Tasten
Drücken Sie die
gewünschte Programmnummer (PR) zu
wählen.
:
6666
-Tasten, um die
6666
8
Page 47

Tasten und Funktionen der Fernbedienung
Verwendung der PR LISTE:
1 Drücken Sie die Taste
Anzeige der PR LISTE.
Wenn Sie die Taste h (Information) drücken, ändert
sich die Anzeige wie folgt:
PR LISTE
PR ID
AV
ARD
01
02
03
04
05
06
07
08
09
TV OK
-10
D0011-GE
+10
Keine Anzeige
2 Drücken Sie die Tasten 5555 und6666, um die
gewünschte Programmnummer (PR) zu wählen.
Drücken Sie dann die Taste aaaa.
• Bei Programmnummern (PR) mit aktivierter
Funktion KINDERSICHERUNG wird das Symbol n
(KINDERSICHERUNG) neben der
Programmnummer (PR) in der PR LISTE dargestellt.
• Sie können die Tasten 6 nicht zur Anwahl einer
Programmnummer (PR) benutzen, wenn die Funktion
KINDERSICHERUNG aktiv ist.
• Wenn Sie versuchen, eine Programmnummer (PR)
bei aktiver KINDERSICHERUNG zu wählen,
erscheint das Symbol n (KINDERSICHERUNG),
und Sie können den Sender nicht sehen. Wenn Sie die
Kindersicherung ausschalten möchten, lesen Sie bitte
“KINDERSICHERUNG” auf Seite 21.
• Um das Einbrennen eines Bildes zu vermeiden,
verschwindet das Menü PR LISTE automatisch,
wenn länger als eine Minute kein Bedienungsvorgang
erfolgt ist.
Zusätzlich wird die Programmnummer automatisch
gedimmt.
(Information) zur
hhhh
12 : 00
Lautstärke einstellen
Stellen Sie mit den Tasten 5555 die Lautstärke ein.
Die Lautstärkeanzeige erscheint und die Lautstärke andert
sich beim Drücken der Tasten q.
Ton über Kopfhörer hören:
Siehe “KOPFHÖRER” auf Seite 18.
Ton stummschalten
Drücken Sie die Taste
(Muting), um den
llll
Ton auszuschalten.
Wenn Sie die Taste l (Muting) nochmals drücken, wird die
vorherige Lautstärke wieder eingestellt.
Bildsignale von externen Geräten
betrachten
Mit den Tasten
Drücken Sie die
:
6666
-Tasten, um eine EXT-
6666
Buchse zu wählen.
Mit der PR LISTE:
1 Drücken Sie die Taste
Anzeige der PR LISTE.
2 Drücken Sie die Tasten 5555 und 6666, um eine
EXT-Buchse zu wählen. Drücken Sie dann die
Taste aaaa.
• Die EXT-Buchsen finden Sie hinter der
Programmnummer PR 99.
• Sie können ein Video-Eingangssignal im Format SVIDEO (Y/C-Signal) oder dem normalen
Videosignal (Composite-Signal) wählen. Für
Einzelheiten lesen Sie bitte “S-IN (S-VIDEOEingang)” auf Seite 19.
• Wenn Sie kein klares bzw. kein Farbbild erhalten,
müssen Sie die Fernsehnorm von Hand umstellen.
Siehe “EMPFANGSSYSTEM” auf Seite 17.
• Wenn Sie eine EXT-Buchse wählen, an der kein
Signal anliegt, ist die Nummer des EXT-Anschlusses
auf dem Bildschirm fixiert.
• Dieses Gerät besitzt eine Funktion, die auf ein
bestimmtes Signal von einem externen Gerät
automatisch den Eingang umschaltet. (An der EXT-4
Buchse nicht unterstützt.)
• Die PR LISTE kann nicht für die Auswahl des
Computer-Eingangs benutzt werden. Um den
Computer-Eingang zu wählen, benutzen Sie eine
andere Methode.
Rückkehr zu einem Fernsehkanal:
Drücken Sie die Taste b, dann die Tasten 6 oder die
Zifferntasten.
Verwendung der Programmnummern PR 0 (AV):
Wenn Fernseher und Videorekorder nur per Antennenkabel
verbunden sind, können Sie durch Auswahl der
Programmnummer PR 0 (AV) die Bildsignale Ihres
Videorekorders empfangen. Stellen Sie den RF-Kanal des
Videorekorders manuell auf die Programmnummer PR 0
(AV) ein. Für Einzelheiten lesen Sie bitte “SENDER
ORDNEN/MANUELL” auf Seite 23.
Durch Drücken der Taste o wird die Auswahl wie
folgt umgeschaltet:
Empfangsmodus
Programm-
nummern
PR 1 – PR 99
(Information) zur
hhhh
EXT-Modi
EXT-1PR 0
EXT-4
EXT-2
EXT-3
DEUTSCH
Mit der Taste o
Drücken Sie die Taste o
o:
oo
o, um einen EXT-
oo
Anschluss zu wählen.
Empfangsmodus
Programm-
nummern
PR 1 – PR 99
EXT-1
EXT-4
EXT-Modi
• Der RF-Kanal des Videorekorders wird als RF-Signal
vom Rekorder gesendet.
• Näheres erfahren Sie in der Anleitung Ihres
Videorekorders.
EXT-2
EXT-3
9
Page 48

Tasten und Funktionen der Fernbedienung
ZOOM-Funktion
Sie können die Bildgröße entsprechend dem
Bildseitenverhältnis einstellen. Wählen Sie aus den
folgenden ZOOM Modi die Beste aus.
AUTO:
Für alle Bildformate außer Normalbild (Bildseitenverhältnis
4:3) wird das Bild automatisch in der optimalen Größe
dargestellt.
Bei Normalbild (Bildseitenverhältnis 4:3) wird das Bild
entsprechend dem ZOOM-Modus dargestellt, der im Menü
4:3 AUTO ZOOM gewählt wurde. Für Einzelheiten lesen
Sie bitte “4:3 AUTO ZOOM” auf Seite 17.
• AUTO funktioniert bei schlechter Signalqualität nicht
immer zufriedenstellend. Wählen Sie in diesem Fall den
optimalen ZOOM-Modus manuell.
• Dieses Gerät unterstützt WSS (Breitbildsignale). Beim
Empfang von WSS-Sendungen, während der ZOOMModus auf AUTO gestellt ist, wird der am Besten
geeignete ZOOM-Modus automatisch auf WSS gestellt.
NORMAL:
Zur Anzeige des Normalbildes (Bildseitenverhältnis 4:3) in
Originalgröße.
PANORAMIC:
In diesem Modus werden Bilder mit normalem
Bildseitenverhältnis (4:3) so verbreitert, dass sie den
Bildschirm ausfüllen, ohne dass das Bild unnatürlich wirkt.
• Der obere und untere Bildrand wird dabei leicht
abgeschnitten.
14:9 ZOOM:
Dieser Modus vergrößert Bilder im Breitbildformat 14:9 so,
dass das Bild die oberen und unteren Bildränder berührt.
Wahl des ZOOM-Modus
1 Drücken Sie die Taste c
Menüs ZOOM.
ZOOM
AUTO
NORMAL
PANORAMIC
14:9 ZOOM
16:9 ZOOM
VOLLBILD
ZURÜCK
TV OK
D0009-GE
2 Drücken Sie die Tasten 6666, um einen ZOOM-
Modus zu wählen. Drücken Sie dann die Taste
aaaa.
Das Bild wird vergrößert oder komprimiert, und der
ZOOM-Modus wird etwa 5 Sekunden lang angezeigt.
• Der ZOOM-Modus kann automatisch aufgrund eines
Steuersignals von einem externen Gerät geä ndert
werde. Wenn Sie zum vorherigen ZOOM-Modus
zurückschalten wollen, wählen Sie den ZOOMModus erneut.
c zur Anzeige des
cc
Einstellen des sichtbaren Bildbereichs
Wenn Untertitel oder der obere (oder untere) Bildrand
abgeschnitten werden, stellen Sie den sichtbaren
Bildbereich von Hand ein.
1 Drücken Sie die Taste c
Das Menü ZOOM erscheint.
2 Drücken Sie die Taste aaaa zur Anzeige des
Menüs ZOOM.
Die Anzeige leuchtet auf.
16 : 9 ZOOM
D0010-GE
3 Drücken Sie die Tasten 6666, während die
Anzeige leuchtet, um den vertikal sichtbaren
Bereich einzustellen.
• In den Betriebsarten NORMAL oder VOLLBILD
können Sie den sichtbaren Bereich nicht einstellen.
c.
cc
10
16:9 ZOOM:
Dieser Modus vergrößert Bilder im Breitbildformat 16:9 so,
dass der gesamte Bildschirm ausgefüllt wird.
VOLLBILD:
Dieser Modus verbreitert Bilder mit normalem
Seitenverhältnis (4:3) so, dass der Bildschirm ausgefüllt
wird.
Benutzen Sie diesen Modus für Bilder mit einem
Seitenverhältnis von 16:9, die in das Normalbild-Format
(4:3) gebracht wurden, um das ursprüngliche
Seitenverhältnis wieder herzustellen.
3D SOUND-Funktion
Sie können den Ton mit einem noch stärkeren Raumgefühl
genießen.
Drücken Sie die Taste iiii (3D SOUND), um die 3D
SOUND Funktion ein- oder auszuschalten.
• Die 3D SOUND Funktion arbeitet nicht korrekt in
mono.
• Die 3D SOUND Funktion kann ebenfalls im SOUND
EINSTELLUNG Menü ein- oder ausgeschaltet werden.
Für Einzelheiten lesen Sie bitte “3D SOUND” auf
Seite 18.
Page 49

Tasten und Funktionen der Fernbedienung
Anzeige der aktuellen Uhrzeit
Sie können die aktuelle Uhrzeit auf dem Bildschirm
darstellen lassen.
Drücken Sie zur Anzeige der aktuellen Uhrzeit die
Taste
(Information).
hhhh
Wenn Sie die Taste h (Information) drücken, ändert sich
die Anzeige wie folgt:
PR LISTE
PR ID
AV
01
02
03
04
05
06
07
08
09
TV OK
-10
D0011-GE
ARD
+10
12 : 00
Keine Anzeige
• Dieser Fernseher benutzt die Videotext-Daten zur
Einstellung der aktuellen Uhrzeit. So lange der
Fernseher nach dem Einschalten noch nicht auf einen
Kanal gestellt war, der Videotext sendet, bleibt die
Zeitanzeige leer. Um die aktuelle Zeit zu erfahren,
wählen Sie einen Sender mit Videotext. Die Zeit wird
weiterhin angezeigt, so lange Sie das Gerät nicht
ausschalten, auch dann, wenn Sie andere Sender wählen.
• Beim Betrachten von Videos ist die angezeigte aktuelle
Uhrzeit gelegentlich nicht korrekt.
Sofortige Rückkehr zum Fernsehkanal
Sie können immer auf einen TV-Kanal umschalten.
Verwendung der PIP-Funktion
Sie können zwei Bildsignale gleichzeitig betrachten
(Hauptbild und Bild im Bild).
Sie können ein empfangenes Fernsehprogramm und ein
Videosignal von einem externen Gerät gleichzeitig
anzeigen lassen.
• Wenn ein empfangsfähiges Gerät (wie
Satellitenempfänger oder Videorekorder) an der Buchse
EXT angeschlossen wird, kann das von diesem Gerät
und das vom Fernseher empfangene Programm
gleichzeitig gesehen werden.
• Das Fernsehgerät selbst kann nicht zwei Programme
gleichzeitig empfangen.
• In der Bild-in-Bild-Darstellung sind die beiden Bilder im
Vergleich zum Normalbild vertikal verlängert.
1 Drücken Sie die Taste PPPP.
Durch Drücken der Taste P wird der PIP-Modus wie
folgt umgeschaltet:
Zwillingsbild-Modus
Haupt-
bild
Bild-in-Bild-Modus
Haupt-
bild
Nebenbild
Nebenbild
DEUTSCH
Drücken Sie die Taste bbbb.
Das Gerät schaltet in den Empfangsmodus, und es erscheint
der eingestellte Sender.
Verwendung der FREEZE-Funktion
Sie können Standbilder des laufenden Programms
betrachten.
1 Drücken Sie die Taste F
Das aktuelle Bild wird eingefroren.
laufendes Programm
FREEZE-Funktion abbrechen:
Drücken Sie die Taste F erneut.
• Die FREEZE-Funktion arbeitet nicht, wenn ein Bild
im Bild angezeigt wird.
• Das Standbild kann nicht ausgegeben werden.
• Im Vergleich zum Normalbild sind die beiden Bilder
vertikal verlängert.
• Um das Einbrennen eines Bildes zu vermeiden,
verschwindet das Standbild automatisch, wenn länger
als 15 Minuten kein Bedienungsvorgang erfolgt ist.
D0049-GE
F.
FF
Standbild
Abbruch der PIP-Funktion
Haupt-
bild
D0050-GE
•Wenn die Taste P gedrückt wird, während Sie eine
Fernsehsendung sehen, wird das Bild des externen
Gerätes an der Buchse EXT als Nebenbild angezeigt.
Drücken Sie die Tasten U p, um als
Signalquelle für das Nebenbild eine andere EXTBuchse auszuwählen.
• Wenn die Taste P gedrückt wird, während Sie ein
Bildsignal von der Buchse EXT betrachten, wird das
empfangene Fernsehbild oder das Bild einer anderen
EXT-Buchse als Nebenbild angezeigt.
Drücken Sie die Tasten U p, um als
Signalquelle für das Nebenbild das empfangene
Fernsehbild oder eine andere EXT-Buchse
auszuwählen.
• Haupt-und Nebenbild müssen verschieden sein.
• Wenn das Bildsignal des Hauptbildes schlecht ist, ist
die Bildqualität des Nebenbildes u.U. ebenfalls
schlecht.
• Wenn die Bilder verschiedene Standards besitzen,
kann es passieren, dass der obere oder untere Rand
fehlt.
• Das Nebenbild verschwindet, wenn dieses Gerät ein
entsprechendes Steuersignal vom externen Gerät
empfängt.
• Die ZOOM-Funktion arbeitet nicht im ZwillingsbildModus.
11
Page 50

Tasten und Funktionen der Fernbedienung
• Die Funktion STEREO / I • II arbeitet nicht in den
EXT-Betriebsarten, auch dann, wenn Sie im
Nebenbild ein empfangenes Programm betrachten.
• Die Funktion BLAU-BILD arbeitet nicht im
Zwillingsbild- oder Bild-in-Bild-Modus.
• Das Nebenbild kann nicht ausgegeben werden.
Tonsignal des Nebenbildes hören:
Sie können den Ton des Nebenbildes in den Kopfhörern
hören, während der Ton des Hauptbildes über die
Fernsehlautsprecher ausgegeben wird.
Für Einzelheiten lesen Sie bitte “KOPFHÖRER” auf
Seite 18.
Bildposition des Nebenbildes ändern:
Sie können eine von vier Positionen wählen.
Für Einzelheiten lesen Sie bitte “Verwendung der PIPFunktion” auf Seite 11.
Hauptbild und Nebenbild vertauschen:
Drücken Sie die Taste Y.
Haupt- und Nebenbild werden vertauscht.
A
A
D0051-GE
B
B
Bedienung eines VCR oder DVDSpielers von JVC
Sie können einen Videorekorder oder DVD-Spieler von
JVC fernbedienen. Wenn Sie eine Taste mit dem gleichen
Symbol wie auf der geräteeigenen Fernbedienung drücken,
wird die entsprechende Funktion ausgelöst.
1 Stellen Sie den Schalter VCR PPPP DVD auf eine
der Positionen VCR oder DVD.
VCR:
Wenn Sie den Videorekorder bedienen, stellen Sie den
Schalter auf die Position VCR.
DVD:
Wenn Sie den DVD-Spieler bedienen, stellen Sie den
Schalter auf die Position DVD.
2 Drücken Sie die Steuertaste VCR/DVD, um Ihren
VCR (Videorekorder) oder DVD-Spieler zu
bedienen.
• Bei Geräten anderer Hersteller als JVC kann diese
Funktion nicht benutzt werden.
• Auch dann, wenn Ihr Gerät von JVC hergestellt
wurde, kann es je nach Gerät sein, dass einige oder
gar keine der Tasten funktionieren.
• Sie können mit den Tasten p einen Sender
auswählen; der Videorekorder empfängt oder wählt
das Kapitel (Chapter) aus, das der DVD-Spieler
wiedergibt.
• Bei einigen DVD-Spieler-Modellen werden die
Tasten p sowohl für schnellen Vor-/Rücklauf als
auch zur Wahl des Kapitels verwendet. In diesem Fall
funktionieren die Tasten 253 nicht.
12
Page 51

Videotext-Funktion
PIP
MENU
P
TV OK
P
F.T/ L
FREEZE
SUB-P
Allgemeine Bedienung
Sie können drei Arten von Videotext-Sendungen
empfangen:
FLOF (Fastext), TOP und WST.
1 Wählen Sie einen Sender, der Videotext sendet.
2 Stellen Sie den Schalter VCR PPPP DVD auf die
Position
3 Drücken Sie die Taste gggg (Text), um den
Videotext anzuzeigen.
Wenn Sie die Taste g (Text) drücken, wird der Modus
wie folgt umgeschaltet:
(Text).
PPPP
TEXT
TEXT
---
---
Verwendung des Listenmodus
Sie können die Nummern Ihrer bevorzugten VideotextSeiten abspeichern und mit den Farbtasten abrufen.
Speichern der Seitennummern:
1 Drücken Sie die Taste B
Listenmodus zu aktivieren.
Die gespeicherten Seitennummern erscheinen unten auf
dem Bildschirm.
2 Drücken Sie eine Farbtaste, um eine Position zu
wählen. Drücken Sie dann die Zifferntasten, um
die Seitennummer einzugeben.
PIP
3 Drücken und halten Sie die Taste AAAA (Speichern).
Die vier Seitennummern blinken weiß, um anzuzeigen,
dass diese gespeichert wurden.
Aufrufen einer gespeicherten Seite:
1 Drücken Sie die Taste B
Listenmodus zu aktivieren.
2 Drücken Sie eine der Farbtasten, der eine Seite
zugeordnet wurde.
PIP
Listenmodus verlassen:
Drücken Sie die Taste B erneut.
B, um den
BB
1 2 3
4 5 6
7 8 9
0
AV
B, um den
BB
DEUTSCH
Empfangsmodus
D0043-GE
TEXT
---
TEXT
---
Videotextmodus
Videotextmodus
• Im TV- und Bildschirmtext-Modus sind die beiden
Bilder im Vergleich zum Normalbild vertikal
verlängert.
4 Wählen Sie eine Videotext-Seite, indem Sie die
Tasten 6666, die Ziffern- oder die Farbtasten
drücken.
Zurückschalten auf Fernsehempfang:
Drücken Sie die Taste b oder g (Text).
• Wenn Sie beim Empfang von Videotext auf
Probleme stoßen, wenden Sie sich an Ihren Händler
oder an den betreffenden Sender.
• Die ZOOM-Funktion funktioniert im TV-undVideotext- oder im Videotext-Modus nicht.
• Die Menübedienung ist nicht möglich, wenn Sie
Videotext sehen.
• Die angezeigte Sprache hängt von dem im LANDMenü eingestellten Land ab. Wenn Zeichen auf einer
Videotext-Seite nicht richtig dargestellt werden,
wählen Sie für die LAND-Einstellung ein anderes
Land aus. Ausführliche Informationen siehe “Ändern
der LAND-Einstellung” auf Seite 29.
Halten
Sie können eine Videotext-Seite beliebig lange auf dem
Bildschirm halten, auch dann, wenn weitere VideotextSeiten empfangen werden.
Drücken Sie die Taste CCCC (Halten).
Hold-Anzeige
Halten abbrechen:
Drücken Sie die Taste C (Halten) erneut.
• Um ein Einbrennen zu vermeiden, wird die HoldFunktion nach 15 Minuten abgebrochen.
13
Page 52

Videotext-Funktion
Unter-Seiten
Einige Videotext-Seiten haben Unter-Seiten, die
automatisch angezeigt werden.
Sie können Unter-Seiten beliebig halten bzw. jederzeit
betrachten.
1 Drücken Sie die Taste DDDD (Unter-Seiten), um die
Unter-Seiten-Funktion aufzurufen.
Unter-Seitennummern werden links im Bild angezeigt.
Farbe* Bedeutung der Unter-Seitennummer
Gelb Wird momentan angezeigt.
Weiß Kann angezeigt werden.
Blau oder rot Kann nicht angezeigt werden und wird
nicht gesendet.
*: Hintergrundfarbe der Unter-Seiten-Nummer.
2 Drücken Sie die Tasten 6666, um eine Unter-
Seiten-Nummer zu wählen.
Unter-Seiten-Funktion abbrechen:
Drücken Sie die Taste D (Unter-Seite) erneut.
Aufdecken
Einige Videotext-Seiten enthalten versteckten Text (zum
Beispiel die Antworten in einem Quiz).
Sie können den versteckten Text aufdecken.
Abbrechen
Sie können nach einer Videotext-Seite suchen lassen,
während Sie fernsehen.
1 Drücken Sie die Zifferntasten zur Eingabe der
Seitennummer, oder drücken Sie eine der
Farbtasten.
Das Gerät sucht nach der Videotext-Seite.
2 Drücken Sie die Taste HHHH (Abbrechen).
Das Fernsehprogramm erscheint. Sobald das Gerät die
gewünschte Seite gefunden hat, erscheint die
Seitennummer oben links im Bildschirm.
3 Drücken Sie HHHH (Abbrechen), um zum Videotext
zu schalten, sobald die Seitennummer
angezeigt wird.
•Mit der Taste H (Abbrechen) können Sie nicht
zurück in den Empfangsmodus schalten. Anstelle des
Videotextes wird vorübergehend ein Fernsehsender
angezeigt.
Mit jedem Druck auf die Taste EEEE (Aufdecken) wird
der Text verborgen oder aufgedeckt.
Größe
Sie können die Höhe der Videotext-Schrift verdoppeln.
Drücken Sie die Taste FFFF (Größe).
Inhalt
Sie können jederzeit zur Inhalts-Seite wechseln.
Drücken Sie die Taste GGGG (Inhalt).
FLOF (Fastext)/TOP/WST:
Schaltet zurück auf Seite 100 oder eine zuvor angegebene
Seite.
Listenmodus:
Kehrt zu der Seitennummer zurück, die unten links im Bild
eingeblendet ist.
14
Page 53

Bedienung per On-Screen-Menü
Dieses Gerät hat viele Funktionen, die per Menü bedient
werden. Um alle Funktionen Ihres Fernsehers nutzen zu
können, sollten Sie die grundsätzliche Menübedienung
sicher beherrschen.
Blaue Taste
MENU
P
TV OK
P
PIP
Allgemeine Bedienung
1 Drücken Sie die Taste aaaa zur Anzeige von
MENUE (Hauptmenü).
MENUE
BILD EINSTELLUNG
BILD VARIANTEN
SOUND EINSTELLUNG
EXT EINSTELLUNG
ZURÜCK
TV OK
D0013-GE
• Die Anzeige unten in jedem Menü stellt eine Taste
auf der Fernbedienung dar, die Sie zur Bedienung der
ausgewählten Funktion benutzen können.
Taste h
(Information)
FUNKTIONEN
PROGRAMMIERUNG
ZURÜCK
TV OK
5 Drücken Sie die Taste aaaa, um die Einstellung
abzuschließen.
Das Menü verschwindet.
DEUTSCH
b-Taste
a-Taste
Um das Einbrennen eines Bildes zu vermeiden,
verschwindet das Menü automatisch, wenn länger als
eine Minute kein Bedienungsvorgang erfolgt ist.
2 Wählen Sie mit den Tasten 6666 einen
Menüpunkt und drücken Sie anschließend die
Taste aaaa.
Das Menü erscheint.
Rückkehr zum jeweils zuletzt gewählten Menü:
Drücken Sie die Taste h (Information).
Sofortiges Verlassen eines Menüs:
Drücken Sie die Taste b.
3 Wählen Sie mit den Tasten 6666 eine Funktion
aus.
• Näheres über die Funktionen in den Menüs erfahren
Sie auf den folgenden Seiten.
4 Drücken Sie die Tasten 5555, um die Parameter
dieser Funktion zu erreichen.
• Wenn Sie eine Funktion bedienen möchten, bei der
nur der Name erscheint, befolgen Sie die
Anweisungen auf den folgenden Seiten.
• Diem Anzeige unten in jedem Menü stellt eine Taste
auf der Fernbedienung dar, die Sie zur Bedienung der
ausgewählten Funktion benutzen können.
15
Page 54

Bedienung per On-Screen-Menü
BILD EINSTELLUNG
BILD EINSTELLUNG
FARBTEMP.
KONTRAST
HELLIGKEIT
SCHÄRFE
FARBE
ZURÜCK
TV OK
D0014-GE
FARBTEMP.
Sie können einen von drei FARBTEMP.-Modi (drei
verschiedene Bildeinstellungen) auswählen, so dass sich
das Bild automatisch einstellt.
KÜHL:
Eine kühle, weiße Farbbasis mit einer Anhebung der
Farbintensität und des Kontrastes, wodurch ein
lebendigeres Bild erzeugt wird.
WARM:
Eine warme, rot-orange Farbbasis, die die richtige
Farbintensität und den besten Kontrast für Spielfilme
einstellt.
NORMAL:
Eine neutrale, weiße Farbbasis mit natürlichen Farben und
normalem Kontrast.
Bildeinstellung
Sie können die Bildeinstellungen jeder der FARBTEMP.Modi beliebig einstellen.
KONTRAST:
Hier können Sie den Bildkontrast einstellen.
2 : geringer
3 : stärker
HELLIGKEIT:
Hier können Sie die Bildhelligkeit einstellen.
2 : dunkler
3 : heller
SCHÄRFE:
Hier können Sie die Bildschärfe einstellen.
2 : weicher
3 : schärfer
FARBE:
Hier können Sie den Farbkontrast einstellen.
2 : schwächer
3 : kräftiger
FARBTON:
Hier können Sie die Farbbalance einstellen.
2 : rötlich
3 : grünlich
• Sie können die FARBTON-Einstellung
(Farbtemperatur) nur ändern, wenn die Bildnorm auf
NTSC 3.58 oder NTSC 4.43 eingestellt ist. (Siehe
“Technische Daten” auf Seite 36.)
Aufrufen der Voreinstellungen jedes der
FARBTEMP.-Modi:
Drücken Sie die blaue Taste.
• Die Bildeinstellungen des momentan gewählten
FARBTEMP.-Modus werden auf die Standardwerte
zurückgesetzt und im FARBTEMP.-Modus wieder
gespeichert.
NORMAL
ORIGINAL
BILD VARIANTEN
BILD VARIANTEN
DIGITAL VNR
Digi Pure Pro
EMPFANGSSYSTEM
4:3 AUTO ZOOM
PIP POSITION
ZURÜCK
TV OK
D0015-GE
DIGITAL VNR
Die Funktion DIGITAL VNR ist eine Funktion zum
Verringern des Rauschens im Bild.
Sie können zwischen drei verschiedenen Einstellungen für
die Funktion DIGITAL VNR wählen, nämlich AUTO, MIN
und MAX.
AUTO:
Das Fernsehgerät stellt automatisch den Grad des DIGITAL
VNR Effekts ein, der dem Bildrauschen am besten
entspricht und sorgt so für das bestmögliche Bild.
• Wenn Sie den DIGITAL VNR Effekt zu hoch einstellen,
kann die Bildschärfe abnehmen. Normalerweise
empfehlen wir, die Einstellung AUTO zu verwenden.
MIN:
Der Effekt der Funktion DIGITAL VNR ist minimal. Wenn
Sie die Funktion DIGITAL VNR auf AUTO stellen, aber
finden, daß die Schärfe des Originalbildes nicht optimal
wiedergegeben wird, schalten Sie von AUTO auf MIN. um.
• Die Einstellung MIN ist nicht für Bilder mit schlechter
Qualität und hohem Rauschgrad geeignet.
MAX:
Der Effekt der Funktion DIGITAL VNR wird auf
Maximum gehalten. Wenn Sie die Funktion DIGITAL
VNR auf AUTO stellen, aber trotzdem noch Bildrauschen
vorhanden ist, schalten Sie von AUTO auf MAX um.
• Die Einstellung auf MAX ist nicht für Bilder mit sehr
hoher Qualität und niedrigem Rauschgrad geeignet.
DigiPure Pro
Die Funktion DigiPure Pro verwendet neueste digitale
Technologien, um ein natürlich wirkendes Bild zu
erzeugen. Die Funktion DigiPure Pro enthält die folgenden
beiden Funktionen.
DigiPure-Funktion:
Diese Funktion hilft bei der Erzeugung eines möglichst
natürlich wirkenden Bildes, indem unnötige Kanten
kontrastreicher Bilder entfernt bzw. geglättet werden. Bei
Bildern mit niedrigem Kontrast werden Kanten
hinzugefügt, so daß das Bild schärfer und deutlicher wird.
Sie können zwischen drei verschiedenen Einstellungen für die
Funktion DigiPure wählen, nämlich AUTO, MIN und MAX.
• Wenn Sie den DigiPure-Effekt bei einem Bild mit
schlechter Qualität mit hohem Rauschanteil zu hoch
einstellen, kann der Rauschanteil dadurch noch erhöht
werden. Wir empfehlen Ihnen, wenn möglich die
Einstellung AUTO zu wählen.
Bildbewegungs-Kompensation:
Diese Funktion stellt Bildteile, die sich schnell verändern
(z. B. der Ball oder die Spieler eines Fußballspiels) weicher
und natürlicher dar.
• Der Anteil der Bildbewegungs-Kompensation ist fest
eingestellt und läßt sich nicht ändern. Der Effektanteil ist
immer gleich, unabhängig davon, ob AUTO, MIN oder
MAX gewählt wurde.
1 Wählen Sie DigiPure Pro.
AUTO
AUTO
16
2 Wählen Sie mit den Tasten 5555 einen
Einstellung aus. Drücken Sie dann die Taste aaaa.
Page 55

Bedienung per On-Screen-Menü
AUTO:
Das Fernsehgerät stellt automatisch den Grad des DigiPure
Effekts ein, der dem Bildrauschen am besten entspricht und
sorgt so für das bestmögliche Bild.
MIN:
Der Effektanteil der Funktion DigiPure ist auf Minimum
gestellt. Wenn Sie die Funktion DigiPure Pro auf AUTO
stellen, aber trotzdem noch Bildrauschen vorhanden ist,
schalten Sie von AUTO auf MIN um.
• Die Einstellung auf MIN ist nicht für Bilder mit sehr
hoher Qualität und niedrigem Rauschgrad geeignet.
MAX:
Der Effektanteil der Funktion DigiPure ist auf Minimum
gestellt. Wenn Sie die Funktion DigiPure Pro auf AUTO
stellen, jedoch der Meinung sind, dass die Schärfe des
Originalbildes nicht optimal wiedergegeben wird, schalten
Sie von AUTO auf MAX um.
• Die Einstellung MAX ist nicht für Bilder mit schlechter
Qualität und hohem Rauschanteil geeignet.
AUS:
Die Funktion DigiPure Pro ist ausgeschaltet.
EMPFANGSSYSTEM
Die Fernsehnorm (bzw. das Farbsystem) wird automatisch
gewählt. Wenn das Bild jedoch nicht klar ist, oder keine
Farbe erscheint, wählen Sie die Fernsehnorm von Hand.
1 Wählen Sie EMPFANGSSYSTEM. Drücken Sie
dann die Taste aaaa.
Das Untermenü der Funktion EMPFANGSSYSTEM
erscheint.
EMPFANGSSYSTEM
HAUPTBILD NEBENBILD
PAL AUTO
• Bei schlechter Signalqualität funktioniert AUTO
eventuell nicht richtig. Wenn das Bild im Modus
AUTO nicht in Ordnung ist, wählen Sie ein anderes
Farbsystem von Hand.
• Für die Programmnummern PR 0 (AV) bis PR 99
können Sie nicht NTSC 3.58 oder NTSC 4.43
wählen.
4:3 AUTO ZOOM
Für das Normalbild (Seitenverhältnis 4:3) können Sie eine
von drei ZOOM-Betriebsarten wählen, NORMAL,
PANORAMIC oder 14:9 ZOOM als ZOOM-Betriebsart
wählen.
1 Wählen Sie 4:3 AUTO ZOOM und drücken Sie
dann die Taste aaaa.
4:3 AUTO ZOOM
PANORAMIC
NORMAL
14:9 ZOOM
ZURÜCK
TV OK
D0017-GE
2 Drücken Sie die Tasten 6666, um einen ZOOM-
Modus zu wählen.
PIP POSITION
Sie können eine von vier Positionen für das Nebenbild
wählen.
1 Drücken Sie die Tasten 6666, um PIP POSITION
zu wählen. Drücken Sie dann die Taste aaaa.
Das Menü PIP POSITION erscheint.
PIP POSITION
DEUTSCH
ZURÜCK
TV OK
D0016-GE
2 Drücken Sie die Tasten 5555, um HAUPTBILD
oder NEBENBILD zu wählen.
HAUPTBILD:
Sie können das Farbsystem des Hauptbildes ändern.
NEBENBILD:
Sie können das Farbsystem des Nebenbildes ändern.
• Wählen Sie HAUPTBILD, wenn kein Nebenbild
angezeigt wird.
3 Wählen Sie mit den Tasten 6666 die richtige
Fernsehnorm. Drücken Sie dann die Taste aaaa.
PAL:
PAL-System
SECAM:
SECAM-System
NTSC 3.58:
NTSC 3.58-MHz-System
NTSC 4.43:
NTSC 4.43-MHz-System
AUTO:
Diese Funktion erkennt die Fernsehnorm anhand des
Eingangssignals. Diese Funktion können Sie nur dann
benutzen, wenn Sie ein Bildsignal der
Programmnummer PR 0 (AV) oder einer EXT-Buchse
betrachten.
ZURÜCK
TV OK
D0053-GE
2 Wählen Sie mit den Tasten 5555 einen Position
aus. Drücken Sie dann die Taste aaaa.
17
Page 56

Bedienung per On-Screen-Menü
SOUND EINSTELLUNG
SOUND EINSTELLUNG
STEREO/
TIEFEN
HÖHEN
BALANCE
3D SOUND
KOPFHÖRER
ZURÜCK
TV OK
D0019-GE
STEREO / I • II
Wenn Sie eine zweisprachige Sendung (Zweikanalton)
sehen, können Sie den Ton von Kanal I (Sub I) oder Kanal
II (Sub II) auswählen. Wenn die Stereosendung einen
schlechten Tonempfang aufweist, können Sie von Stereo
auf Mono umschalten, so daß der Ton monaural, aber in
besserer Qualität empfangen wird.
: Stereoton
s
: Mono-Ton
v
: Zweisprachig I (sub I)
t
: Zweisprachig II (sub II)
u
• Der wählbare Tonmodus hängt vom Fernsehprogramm
ab.
• Diese Funktion arbeitet nicht in den Modi EXT. Die
Funktion erscheint nicht im Menü SOUND
EINSTELLUNG.
Toneinstellungen
Sie können den Ton nach Ihrem Wunsch einstellen.
TIEFEN:
Hier können Sie die Bässe einstellen.
2 : weniger
3 : mehr
HÖHEN:
Hier können Sie die Höhen einstellen.
2 : weniger
3 : mehr
BALANCE:
Sie können das Lautstärkeverhältnis zwischen linkem und
rechtem Lautsprecher einstellen.
2: Erhöht die Lautstärke des linken Lautsprechers.
3: Erhöht die Lautstärke des rechten Lautsprechers.
3D SOUND
Sie können den Ton mit einem noch stärkeren Raumgefühl
genießen.
EIN:
Diese Funktion ist eingeschaltet.
AUS:
Diese Funktion ist ausgeschaltet. Das Menü verschwindet.
• Die 3D SOUND Funktion arbeitet nicht korrekt in
mono.
• Sie können die 3D SOUND Funktion mit einem einzigen
Tastendruck ein- und ausschalten. Für Einzelheiten lesen
Sie bitte “3D SOUND-Funktion” auf Seite 10.
AUS
KOPFHÖRER
Sie müssen das Menü KOPFHÖRER aufrufen, um die
Kopfhörerlautstärke einstellen zu können.
Im Menü KOPFHÖRER können Sie auch einstellen, ob der
Ton aus den Lautsprechern kommen soll, wenn Kopfhörer
angeschlossen werden, und weitere Einstellungen für das
Signal, das die Kopfhörer wiedergeben sollen.
1 Drücken Sie die Tasten 6666, um KOPFHÖRER
zu wählen. Drücken Sie dann die Taste aaaa.
Das Untermenü der Funktion KOPFHÖRER erscheint.
KOPFHÖRER
LAUTSTÄRKE
TV LAUTSPRECHER
AUSGANG
ZURÜCK
D0044-GE
HAUPTBILD
2 Wählen Sie mit den Tasten 6666 eine Funktion
aus. Drücken Sie dann die Tasten 5555, um die
Einstellung zu ändern.
LAUTSTÄRKE:
Sie können die Lautstärke der Kopfhörer ändern.
TV LAUTSPRECHER:
Sie können dieLautsprecher ein- oder ausschalten.
EIN:
Der Ton wird weiterhin über die Fernsehlautsprecher
ausgegeben, wenn Kopfhörer angeschlossen werden.
AUS:
Der Ton wird nicht mehr über die
Fernsehlautsprecher ausgegeben, wenn Kopfhörer
angeschlossen werden.
• Das Tonsignal externer Lautsprecher kann nicht
ausgeschaltet werden, auch dann nicht, wenn Sie
TV LAUTSPRECHER auf AUS stellen und
Kopfhörer anschließen. Wenn Sie das Tonsignal
extern angeschlossener Lautsprecher ausschalten
möchten, nehmen Sie die entsprechenden
Einstellungen am angeschlossenen Verstärker-/
Lautsprechersystem vor.
AUSGANG:
Sie können das für die Kopfhörer bestimmte Tonsignal
auswählen.
HAUPTBILD:
Sie können den Ton des Hauptbildes im Kopfhörer
hören.
NEBENBILD:
Sie können den Ton des Nebenbildes im Kopfhörer
hören.
• Wenn kein Nebenbild angezeigt wird, wird
unabhängig von der Einstellung bei AUSGANG
das Tonsignal des momentan sichtbaren
Programms am Kopfhörerausgang ausgegeben.
• Wenn ein Nebenbild angezeigt wird, kann über die
Kopfhörer der Ton des Nebenbildes gehört werden,
während die Fernsehlautsprecher das Signal des
Hauptbildes ausgeben. Stellen Sie hierzu TV
LAUTSPRECHER auf EIN und AUSGANG auf
NEBENBILD.
EINAUS
NEBENBILD
18
3 Drücken Sie die Taste aaaa.
Page 57

Bedienung per On-Screen-Menü
EXT EINSTELLUNG
EXT EINSTELLUNG
EXT-1
EXT-3
EXT-4
TV
ZURÜCK
TV OK
D0020-GE
S-IN (S-VIDEO-Eingang)
Wenn Sie ein Gerät anschließen (z. B. einen S-VHSVideorekorder), der ein S-VIDEO-Signal (Y/C-Signal)
ausgeben kann, können Sie die hochwertige Bildqualität des
S-VIDEO-Signals (Y/C-Signal) genießen.
Vorbereitung:
• Lesen Sie zuerst die Anleitung des Gerätes und den
Abschnitt “Zusätzliche Vorbereitungen” auf Seite 30,
damit Sie das Gerät richtig an Ihrem Fernseher
anschließen können. Lesen Sie dann in der Anleitung
des anderen Gerätes nach, um dort einzustellen, dass ein
S-VIDEO-Signal (Y/C-Signal) ausgegeben wird.
• Stellen Sie nicht den S-IN (S-VIDEO-Eingang) auf
einen EXT-Eingang, an dem ein Gerät angeschlossen ist,
das kein S-VIDEO-Signal (Y/C-Signal) ausgeben kann.
Wenn dies falsch eingestellt ist, erscheint kein Bild.
1 Wählen Sie eine der EXT-Buchsen aus.
ÜBERSPIELEN
EXT-2
ID LISTE
S-IN
ID LISTE
Sie können die EXT-Eingänge je nach angeschlossenem
Gerät benennen. Bei der Vergabe eines Namens für einen
EXT-Anschluss erscheinen die EXT-Anschlussnummer
und der Name am Bildschirm.
1 Wählen Sie eine der EXT-Buchsen aus.
2 Drücken Sie die blaue Taste, so dass die
Namensliste angezeigt wird (ID LISTE).
EXT EINSTELLUNG
EXT-1
ÜBERSPIELEN
EXT-2
TV OK
D0021-GE
EXT-3
EXT-4
TV
ZURÜCK
3 Wählen Sie mit den Tasten 6666 einen Namen
aus. Drücken Sie dann die Taste aaaa.
Die ID LISTE verschwindet, und der Name wird dem
EXT-Eingang zugeordnet.
• Sie können keinen Namen für einen EXT-Eingang
vergeben, der nicht in der Liste auftaucht (ID
LISTE).
Löschen eines gespeicherten EXTEingangsnamens:
Wählen Sie ein Leerzeichen.
ID LISTE
VHS
S-VHS
DVC
SAT
STB
GAME
LD
DVD
8mm
Hi-8
DEUTSCH
2 Drücken Sie die gelbe Taste und wählen Sie
einen S-IN (S-VIDEO-Eingang).
Drücken Sie dann die Taste aaaa.
Es wird das Symbol S-IN (S-VIDEO-Eingang)
angezeigt. Sie können jetzt ein S-VIDEO-Signal (Y/CSignal) anstelle des normalen Videosignals (Composite)
betrachten.
Für Abbruch der Funktion S-IN (S-VIDEOEingang):
Drücken Sie die gelbe Taste, so dass das Symbol S-IN
(S-VIDEO-Eingang) verschwindet. Der Eingang ist jetzt
wieder auf das normale Videosignal (Composite)
eingestellt.
• Der Eingang EXT-1 unterstützt kein S-VIDEOSignal (Y/C-Signal), und Sie können nicht S-IN (SVIDEO-Eingang) für EXT-1 einstellen.
• Wenn Sie den S-IN (S-VIDEO-Eingang) umschalten,
schaltet der Anfangsbuchstabe von “E” auf “S” um.
“E2” wird zum Beispiel zu “S2”.
• Auch ein Gerät, das ein S-VIDEO-Signal (Y/CSignal) senden kann, gibt eventuell ein gewöhnliches
Videosignal (Composite) aus, je nachdem, wie es
eingestellt ist. Wenn kein Bild erscheint, da die
Einstellung S-IN (S-VIDEO-Eingang) gewählt
wurde, lesen Sie in der Anleitung des betreffenden
Geräts, wie Sie die Einstellung ändern können.
4 Drücken Sie die Taste aaaa, um die Einstellung
abzuschließen.
ÜBERSPIELEN
Sie können eine Signalquelle an der Buchse EXT-2
ausgeben.
Sie können ein beliebiges Ausgangssignal eines der Geräte
an den EXT-Eingängen auswählen, oder Bild und Ton eines
Fernsehkanals, und diese Signale an der Buchse EXT-2
ausgeben.
1 Drücken Sie die Tasten 5555, um den Pfeil im
Menü zu wählen.
EXT EINSTELLUNG
EXT-1
EXT-3
EXT-4
TV
ZURÜCK
TV OK
D0022-GE
2 Drücken Sie die Tasten 6666, um eine EXT-
Buchse oder TV zu wählen.
Drücken Sie dann die Taste aaaa.
Der Pfeil im Menü stellt den Signalfluss dar. Das linke
Ende des Pfeils gibt einen Signalquellen-Ausgang für
die Buchse EXT-2 an.
EXT-1/EXT-3/EXT-4:
Das Ausgangssignal eines Gerätes, das an der EXTBuchse angeschlossen ist, durchläuft den Fernseher und
wird an der Buchse EXT-2 ausgegeben.
TV:
Bild und Ton des momentan gewählten Fernsehkanals
werden an der Buchse EXT-2 ausgegeben.
ÜBERSPIELEN
EXT-2
19
Page 58

Bedienung per On-Screen-Menü
• Während der Überspielung lässt sich das Gerät nicht
ausschalten. Wenn Sie das Gerät auf andere Weise
ausschalten, wird auch die Signalverbindung zur
Buchse EXT-2 getrennt.
• Wenn Sie eine EXT-Buchse als Ausgang wählen,
können Sie eine Sendung oder ein Signal von einem
EXT-Eingang anschauen, während Sie die Signale
des EXT-Eingangs auf einem Videorekorder
aufnehmen, der am Ausgang EXT-2 angeschlossen
ist.
• Die RGB-Signale von Spielkonsolen können nicht
ausgegeben werden. Videotext kann nicht
ausgegeben werden.
• Das Nebenbild der PIP-Funktion kann nicht
ausgegeben werden.
• Das Standbild der FREEZE-Funktion kann nicht
ausgegeben werden.
FUNKTIONEN
FUNKTIONEN
SLEEP TIMER
BLAU-BILD
KINDERSICHERUNG
DECODER(EXT-2)
ZURÜCK
TV OK
D0023-GE
SLEEP TIMER
Sie können den Fernseher so einstellen, dass er sich nach
einer bestimmten Zeit automatisch ausschaltet.
1 Wählen Sie SLEEP TIMER und drücken Sie
dann die Taste aaaa.
Das Untermenü der Funktion SLEEP TIMER erscheint.
SLEEP TIMER
0 120
AUS
ZURÜCK
TV OK
D0024-GE
2 Stellen Sie mit den Tasten 5555 die Zeitdauer
ein.
Drücken Sie dann die Taste aaaa.
Sie können maximal 120 Minuten (2 Stunden)
einstellen, in Schritten von 10 Minuten.
• Eine Minute, bevor die Funktion SLEEP TIMER das
Gerät ausschaltet, erscheint “GUTE NACHT!”.
• Mit der Funktion SLEEP TIMER kann nicht der
Hauptschalter des Gerätes ausgeschaltet werden.
• Bei aktivierter SLEEP TIMER-Funktion können Sie
das Untermenü der SLEEP TIMER-Funktion zur
Bestätigung/Änderung der Restzeit für den SLEEP
TIMER erneut anzeigen. Drücken Sie die Taste a,
um das Menü nach Ablesen und/oder Ändern der
Restzeit zu verlassen.
Für Abbruch der SLEEP TIMER Funktion:
Stellen Sie mit der Taste 2 die Zeitdauer “AUS” ein.
BLAU-BILD
Sie können das Gerät so einstellen, dass es automatisch auf
einen blauen Hintergrund umschaltet und den Ton
stummschaltet, wenn nur ein schwaches oder überhaupt
kein Signal vorhanden ist, oder wenn kein Signal vom
externen Gerät ausgegeben wird.
EIN:
Diese Funktion ist eingeschaltet.
AUS:
Diese Funktion ist ausgeschaltet.
AUS EIN
AUS EIN
20
Page 59

Bedienung per On-Screen-Menü
KINDERSICHERUNG
Für Sender, die Ihre Kinder nicht sehen sollen, können Sie
die Funktion KINDERSICHERUNG benutzen, um den
Kanal zu sperren. Wählt ein Kind einen Programmplatz
(PR) aus, auf dem ein gesperrter Kanal gespeichert ist, wird
der Bildschirm blau, zeigt n (KINDERSICHERUNG) an,
und es ist kein TV-Signal zu sehen. Wenn nicht mit einer
besonderen Bedienung eine voreingestellte ID-Nummer
eingegeben wird, lässt sich die Sicherung nicht umgehen, so
dass Ihre Kinder das Programm nicht zu sehen bekommen.
Einstellen der Funktion KINDERSICHERUNG
1 Wählen Sie KINDERSICHERUNG und drücken
Sie dann die Taste o
“GEHEIM CODE” (ID-Nummer einstellen) erscheint.
GEHEIM CODE
000
0
ZURÜCK
TV OK
D0025-GE
2 Geben Sie eine beliebige ID-Nummer ein.
1 Drücken Sie die Tasten 6666, um eine Nummer
auszuwählen.
2 Bewegen Sie den Cursor mit den Tasten 5555.
3 Drücken Sie die Taste aaaa.
Das Untermenü der Funktion KINDERSICHERUNG
erscheint.
KINDERSICHERUNG
PR ID
AV
ARD
01
02
03
04
05
06
07
08
09
ZURÜCK
TV OK
D0026-GE
4 Wählen Sie mit den Tasten 6666 einen
Fernsehkanal.
Mit jedem Druck auf die Tasten 6 ändert sich die
Programmnummer (PR) und das Bild des Senders mit
dieser Programmnummer (PR) wird angezeigt.
5 Drücken Sie die blaue Taste und stellen Sie die
KINDERSICHERUNG-Funktion ein.
Drücken Sie dann die Taste aaaa.
n (KINDERSICHERUNG) erscheint, und der Kanal ist
gesperrt.
Rücksetzen der KINDERSICHERUNG-Funktion:
Drücken Sie die blaue Taste nochmals.
n (KINDERSICHERUNG) verschwindet.
Um das einfache Zurücksetzen der
KINDERSICHERUNG-Funktion zu verhindern,
verschwindet das Menü nach Anwahl der
KINDERSICHERUNG-Funktion und Drücken der
Taste a wie bei der normalen Menübedienung.
CH / CC
CH
CH
CH
CH
CH
CH
CC
CC
CC
o.
oo
21
22
23
24
25
26
01
02
03
SPERREN
Betrachten eines gesperrten Fernsehkanals
1 Wählen Sie mit den Zifferntasten oder (PR
LISTE) eine Programmnummer (PR), deren
Kanal gesperrt ist.
Der Bildschirm wird blau und n
(KINDERSICHERUNG) angezeigt. Der Sender ist nicht
zu sehen.
5
D0027-GE
2 Drücken Sie die Taste
(Information) zur
hhhh
Anzeige von “GEHEIM CODE” (GEHEIM CODEEingabebildschirm).
5
GEHEIM CODE :
D0028-GE
3 Geben Sie Ihre ID-Nummer mit den Zifferntasten
ein.
Die Sperrung wird vorübergehend aufgehoben, und Bild
und Ton sind freigeschaltet.
Wenn Sie die ID-Nummer vergessen haben:
Führen Sie Schritt 1 von “Einstellen der Funktion
KINDERSICHERUNG” aus. Nachdem Sie die IDNummer bestätigt haben, drücken Sie die Taste b zum
Verlassen des Menüs.
• Um das Einbrennen des Bildes zu vermeiden,
verschwindet n (KINDERSICHERUNG) nach 1
Minute, wenn in dieser Zeit keine Bedienung erfolgt
ist.
• Wenn Sie die Sperrung vorübergehend aufheben,
bedeutet das nicht, dass die KINDERSICHERUNGFunktion ausgeschaltet wird. Beim nächsten Versuch,
diesen Kanal zu sehen, ist die Sperrung wieder aktiv.
• Um die KINDERSICHERUNG-Funktion
auszuschalten, müssen Sie die Bedienungsschritte
unter “Einstellen der KINDERSICHERUNGFunktion” wiederholen.
• Um den einfachen Aufruf von Programmnummern
(PR) mit gesperrten Kanälen zu verhindern, wurde
die Programmnummer (PR) so eingestellt, dass sie
nicht über die Tasten 6 oder die Bedienungstasten
am Fernseher aufgerufen werden kann.
• Um das einfache Zurücksetzen der Sperre zu
verhindern, ist der “GEHEIM CODE” (GEHEIM
CODE-Eingabebildschirm) so eingestellt, daß er nur
durch Drücken der Taste h (Information)
aufgerufen werden kann.
DECODER (EXT-2)
Nur bei Anschluss eines Decoders und einem am Eingang
T-V LINK angeschlossenen Videorekorder, der EXT-2kompatibel ist, können Sie diese Funktion benutzen. Für die
Bedienung dieser Funktion lesen Sie bitte “Verwendung der
DECODER (EXT-2) -Funktion” auf Seite 29.
Vorsicht
• Wenn Sie keinen Decoder mit einem T-V LINKkompatiblen Videorekorder an der Buchse EXT-2
angeschlossen haben, kann die versehentliche
Einstellung dieser Funktion auf “EIN” dazu führen,
dass Bild und Ton des gewählten Senders nicht mehr
ausgegeben werden.
DEUTSCH
21
Page 60

Bedienung per On-Screen-Menü
PROGRAMMIERUNG
PROGRAMMIERUNG
SPRACHE
AUTO
SENDER ORDNEN/MANUELL
ZURÜCK
TV OK
D0029-GE
SPRACHE
Aus der Liste der Sprachen im Menü können Sie die
Sprache wählen, in denen die Menüs und Dialoge auf dem
Bildschirm erscheinen.
1 Wählen Sie SPRACHE und drücken Sie dann
die Taste aaaa.
Das Untermenü der Funktion SPRACHE erscheint.
SPRACHE
ZURÜCK
TV OK
D0002(GE)-GE
2 Drücken Sie die Tasten 5555 und 6666, um eine
Sprache zu wählen.
Drücken Sie dann die Taste aaaa.
AUTO
Mit folgenden Schritten können Sie die Sender, die bei
Ihnen einwandfrei zu empfangen sind, automatisch auf den
Programmnummern (PR) speichern.
1 Wählen Sie AUTO. Drücken Sie dann die Taste
aaaa.
Das Menü LAND erscheint als Untermenü der Funktion
AUTO.
Es gibt zwei LAND-Menüs. Durch Drücken der gelben
Taste wird das LAND-Menü wie folgt umgeschaltet:
LAND LAND
TV OK
D0003-GE
ZURÜCK
START
WEITER
2 Drücken Sie die Tasten 5555 und 6666, um das
Land zu wählen, in dem Sie sich momentan
befinden.
3 Starten Sie die Funktion AUTO mit der blauen
Taste.
Das Menü AUTO erscheint, und die empfangenen
Fernsehkanäle werden automatisch auf die
Programmnummern verteilt und gespeichert (PR).
• Um die AUTO-Funktion abzubrechen, drücken Sie
die Taste b.
AUTO
CH 10
20%
ZURÜCK
TV OK
D0004-GE
ZURÜCK
TV OK
SENDER ORDNEN
PR ID
AV
01
ARD
02
03
04
05
06
07
08
09
ZURÜCK
TV OK
VERSCH.
CH / CC
CH
CH
CH
CH
CH
CH
CC
CC
CC
21
22
23
24
25
26
01
02
03
ID
EINFÜGEN
LÖSCHEN
MANUELL
START
WEITER
• Sie können jetzt mit der Bearbeitung der
Programmnummern (PR) in der Funktion SENDER
ORDNEN/MANUELL fortfahren. Für Einzelheiten
lesen Sie bitte “SENDER ORDNEN/MANUELL”
auf Seite 23.
• Wenn Sie die Funktion SENDER ORDNEN/
MANUELL nicht benutzen möchten, fahren Sie mit
den nächsten Schritten fort.
Wenn “ACI START/ACI WEITER” im Menü
AUTO erscheint:
Sie können die Funktion ACI (Automatische
Programmierung) verwenden, um die ACI-Daten zu
decodieren und die Registrierung aller Fernsehkanäle in
kurzer Zeit zu beenden. Einzelheiten über die ACIFunktion und ihre Verwendung siehe “Verwendung der
ACI-Funktion” auf Seite 28.
Wenn Sie die ACI-Funktion nicht verwenden möchten,
drücken Sie die Tasten 6 zum Wählen von ACI
WEITER und drücken dann die Taste a.
4 Drücken Sie die Taste aaaa zur Anzeige des
Menüs T-V LINK.
T-V LINK
DATENTRANSFER TV
TV OK
D0005-GE
VCR
ZURÜCK
ENDE
5 Wenn Sie keinen T-V LINK-kompatiblen
Videorekorder angeschlossen haben:
Drücken Sie die Taste b, um das Menü T-V LINK zu
verlassen.
Wenn Sie einen T-V LINK-kompatiblen
Videorekorder an der Buchse EXT-2
angeschlossen haben:
Befolgen Sie die Bedienungsschritte unter “Herunterladen
der Daten zum Videorekorder” auf Seite 28, um die
Programmnummer-Daten zu übertragen (PR).
• Wenn Ihr Fernseher aus dem Sendesignal den Namen
des Fernsehsenders lesen kann, speichert er diesen
automatisch (ID) unter der Programmnummer (PR),
auf der der Kanal gespeichert wurde.
• Wenn der gewünschte Fernsehkanal auf keiner
Programmnummer (PR) gespeichert wurde, stellen
Sie diesen mit der Funktion MANUELL von Hand
ein. Für Einzelheiten lesen Sie bitte “SENDER
ORDNEN/MANUELL” auf Seite 23.
• Der Fernsehkanal ist nicht unter einer
Programmnummer gespeichert PR 0 (AV). Wenn Sie
einen Fernsehkanal unter PR 0 (AV) einstellen
möchten, stellen Sie diesen mit der Funktion
MANUELL von Hand ein. Für Einzelheiten lesen Sie
bitte “SENDER ORDNEN/MANUELL” auf Seite 23.
22
Sobald die Fernsehkanäle auf den
Programmnummern gespeichert sind, (PR),
erscheint das Menü SENDER ORDNEN.
Page 61

Bedienung per On-Screen-Menü
SENDER ORDNEN/MANUELL
Die Funktionen SENDER ORDNEN/MANUELL sind in
zwei Gruppen eingeteilt: Bearbeitung der aktuellen
Programmnummern (PR) (SENDER ORDNENFunktionen) und manuelle Speicherung von Fernsehkanälen
unter einer Programmnummer (PR) (MANUELLFunktion). Zu den Funktionen im Einzelnen:
Vorsicht
• Mit den Funktionen VERSCH., LÖSCHEN oder
EINFÜGEN überschreiben Sie die momentane
Programmnummer-Liste (PR). Dadurch ändern sich
auch die Programmnummern (PR) anderer
Fernsehkanäle.
• Wenn Sie die Funktion MANUELL bei einem Sender
benutzen, der mit der Funktion KINDERSICHERUNG
(Kindersicherung) gesperrt wurde, wird
KINDERSICHERUNG für diesen Kanal aufgehoben.
• Wenn Sie die Funktion MANUELL bei einem Sender
benutzen, bei dem DECODER (EXT-2) auf EIN gestellt
ist, wird die DECODER (EXT-2) -Einstellung für diesen
Sender auf AUS eingestellt.
• Wenn ein Sender bereits in PR 99 gespeichert wurde,
wird der Fernsehkanal durch die Funktion EINFÜGEN
gelöscht.
1 Wählen Sie SENDER ORDNEN/MANUELL und
drücken Sie dann die Taste aaaa.
SENDER ORDNEN
PR ID
AV
ARD
01
02
03
04
05
06
07
08
09
ZURÜCK
TV OK
VERSCH.
D0038-GE
• Als Programmnummer erscheint PR 0, “AV” in der
Liste der Programmnummern (PR).
• Die Nummer eines EXT-Anschlusses erscheint nicht
in der Liste der Programmnummern (PR).
• Die CH/CC-Nummer gibt es ausschließlich in diesem
Fernsehgerät, und sie enspricht der Kanalnummer
eines Fernsehkanals. Für die Beziehung zwischen der
Kanalnummer und der CH/CC-Nummer lesen Sie
bitte “CH/CC-Nummern” auf Seite 32.
2 Lesen Sie die Bedienungsschritte der Funktion,
die Sie bedienen möchten, und führen Sie die
Schritte aus.
VERSCH.:
Diese Funktion ändert die Programnummer (PR) eines
Fernsehkanals.
ID:
Diese Funktion speichert einen Sendernamen (ID) für
einen Fernsehkanal.
EINFÜGEN:
Diese Funktion fügt der aktuellen Liste der
Programmnummern (PR) anhand der CH/CC-Nummer
einen neuen Fernsehkanal hinzu.
• Die EINFÜGEN-Funktion können Sie nicht
benutzen, wenn Sie die Kanalnummer eines
Fernsehsenders nicht kennen. Benutzen Sie die
MANUELL-Funktion, um einen Fernsehkanal unter
einer Programmnummer zu speichern (PR).
LÖSCHEN:
Diese Funktion löscht einen nicht benötigten Sender.
MANUELL:
Mit dieser Funktion speichern Sie einen neuen
Fernsehsender von Hand unter einer Programmnummer
(PR).
CH / CC
CH
CH
CH
CH
CH
CH
CC
CC
CC
21
22
23
24
25
26
01
02
03
ID
EINFÜGEN
LÖSCHEN
MANUELL
3 Drücken Sie die Taste aaaa, um die Einstellung
abzuschließen.
Das Menü T-V LINK erscheint.
T-V LINK
DATENTRANSFER TV
TV OK
D0005-GE
VCR
ZURÜCK
ENDE
4 Wenn Sie keinen T-V LINK-kompatiblen
Videorekorder angeschlossen haben:
Drücken Sie die Taste b, um das Menü T-V LINK zu
verlassen.
Das Menü T-V LINK verschwindet, und alle
Einstellungen sind abgeschlossen.
Wenn Sie einen T-V LINK-kompatiblen
Videorekorder an der Buchse EXT-2
angeschlossen haben:
Befolgen Sie die Bedienungsschritte unter
“Herunterladen der Daten zum Videorekorder” auf
Seite 28, um die Programmnummer-Daten an den
Videorekorder zu übertragen (PR).
VERSCH.
1 Wählen Sie mit den Tasten 6666 einen
Fernsehkanal.
Mit jedem Druck auf die Tasten 6 ändert sich die
Programmnummer (PR) und das Bild des Senders mit
dieser Programmnummer (PR) wird angezeigt.
2 Drücken Sie die Taste 3333, um die Funktion
VERSCH. auszulösen.
SENDER ORDNEN
PR ID
AV
01
02
03
04
05
06
07
08
09
ZURÜCK
TV OK
SPEICH.
D0030-GE
ARD
CH / CC
CH
CH
CH
CH
CH
CH
CC
CC
21
22
23
24
25
26
02
03
CC
01
3 Drücken Sie die Tasten 6666, um eine neue
Programmnummer (PR) zu wählen.
Für Abbruch der VERSCH. Funktion:
Drücken Sie die Taste h (Information).
4 Drücken Sie die Taste 2222, um die
Programmnummer (PR) eines Fernsehkanals
auf eine neue Programmnummer (PR) zu
ändern.
DEUTSCH
23
Page 62

Bedienung per On-Screen-Menü
ID
1 Wählen Sie mit den Tasten 6666 einen
Fernsehkanal.
Mit jedem Druck auf die Tasten 6 ändert sich die
Programmnummer (PR) und das Bild des Senders mit
dieser Programmnummer (PR) wird angezeigt.
2 Drücken Sie die rote Taste, um die ID-Funktion
zu starten.
SENDER ORDNEN
PR ID
AV
01
02
03
04
05
06
07
08
09
ZURÜCK
TV OK
D0031-GE
ARD
CH / CC
CH
CH
CH
CH
CH
CH
CC
CC
CC
21
22
23
24
25
26
01
02
03
ID LISTE
3 Wählen Sie mit den Tasten 6666 das erste
Zeichen des Kanalnamens (ID), den Sie dem
Sender geben möchten.
SENDER ORDNEN
PR ID
AV
01
02
03
04
05
06
07
08
09
ZURÜCK
TV OK
D0032-GE
ARD
CH / CC
CH
21
CH
22
CH
23
CH
24
CH
25
CH
26
CC
M
01
CC
02
CC
03
ID LISTE
4 Drücken Sie die blaue Taste, so dass die Liste
der Kanalnamen (ID LISTE) angezeigt wird.
SENDER ORDNEN
PR ID
AV
01
02
03
04
05
06
07
08
09
ZURÜCK
TV OK
D0033-GE
ARD
CH / CC
CH
21
CH
22
CH
23
CH
24
CH
25
CH
26
CC
M
01
CC
02
CC
03
ID LISTE
M6
MBC
MCM
MDR
MOVIE
MTV
MTV1
MTV2
MTV3
5 Wählen Sie mit den Tasten 6666 den
Kanalnamen (ID).
Für Abbruch der ID Funktion:
Drücken Sie die Taste h (Information).
6 Drücken Sie die Taste aaaa, um den Kanalnamen
(ID) für den Fernsehkanal zu speichern.
• Sie können Ihren eigenen Sendernamen (ID) für
einen Fernsehkanal speichern. Wenn Schritt 3
abgeschlossen ist, fahren Sie nicht mit Schritt 4 fort,
sondern bewegen Sie den Cursor mit 5 und
drücken Sie die Tasten 6, um ein Zeichen zum
Abschluss der Namenseingabe einzugeben (ID).
Drücken Sie dann die Taste a, um den
Sendernamen (ID) für den Fernsehkanal zu
speichern.
EINFÜGEN
Vorbereitung:
• Es wird die CH/CC-Nummer benötigt, die
ausschließlich in diesem Fernsehgerät existiert und der
Kanalnummer eines Fernsehkanals enspricht. Suchen
Sie die entsprechende CH/CC-Nummer in einer Tabelle
“CH/CC-Nummern” auf Seite 32. mit den Nummern
aller Fernsehkanäle.
• Wenn die Einstellung LAND nicht FRANCE ist,
benutzen Sie eine zweistellige CH/CC-Nummer. Wenn
LAND auf FRANCE steht, benutzen Sie eine
dreistellige CH/CC-Nummer.
• Nur dann, wenn Sie einen Fernsehkanal (SECAM-LSystem) eines französischen Senders hinzufügen, achten
Sie darauf, dass LAND auf FRANCE steht. Wenn
LAND nicht auf FRANCE steht, befolgen Sie die
Erklärungen unter “Ändern der LAND-Einstellung” auf
Seite 29 zur Änderung der LAND-Einstellung auf
FRANCE, und starten Sie dann die Funktion
EINFÜGEN.
1 Drücken Sie die Tasten 6666, um eine
Programmnummer (PR) zu wählen, unter der
Sie einen neuen Fernsehkanal speichern
möchten.
2 Drücken Sie die grüne Taste, und starten Sie
die Funktion EINFÜGEN.
SENDER ORDNEN
PR ID
AV
01
02
03
04
05
06
07
08
09
CH / CC
D0034-GE
TV OK
ARD
ZURÜCK
0 9
CH / CC
CH
CH
CH
CH
CH
CH
CH
CC
CC
21
22
23
24
25
26
02
03
3 Drücken Sie die Tasten 6666 zur Auswahl von
“CC” oder “CH” entsprechend der CH/CCNummer des Fernsehkanals.
In der LAND-Einstellung UNITED KINGDOM:
Drücken Sie die Zifferntasten, um die verbleibende CHNummer einzugeben.
• Sie können die Nummer CC nicht eingeben.
Wenn LAND auf FRANCE eingestellt ist:
Wählen Sie “CH1”, “CH2”, “CC1” oder “CC2”.
Für Abbruch der EINFÜGEN Funktion:
Drücken Sie die Taste h (Information).
4 Drücken Sie die Zifferntasten, um die
verbleibende CH/CC-Nummer einzugeben.
Das Fernsehgerät schaltet in den Aufzeichnungsmodus.
Wenn die Aufzeichnung beendet ist, erscheint das Bild
des Fernsehkanals auf dem Bildschirm.
• Die CH/CC-Nummer gibt die Sendefrequenz des
Fernsehsenders an. Wenn das Gerät den
Fernsehsender bei der durch die CH/CC-Nummer
angezeigten Frequenz nicht erkennen kann erscheint
das Bild für “kein Signal”.
24
Page 63

Bedienung per On-Screen-Menü
LÖSCHEN
1 Wählen Sie mit den Tasten 6666 einen
Fernsehkanal.
Mit jedem Druck auf die Tasten 6 ändert sich die
Programmnummer (PR) und das Bild des Senders mit
dieser Programmnummer (PR) wird angezeigt.
2 Löschen Sie den Fernsehkanal mit der gelben
Taste.
Der Fernsehkanal wird aus der Liste der
Programmnummern (PR) gelöscht.
MANUELL
Vorbereitung:
• Nur dann, wenn Sie einen Fernsehkanal (SECAM-LSystem) eines französischen Senders hinzufügen, achten
Sie darauf, dass LAND auf FRANCE steht. Wenn
LAND nicht auf FRANCE steht, befolgen Sie die
Erklärungen unter “Ändern der LAND-Einstellung” auf
Seite 29 zur Änderung der LAND-Einstellung auf
FRANCE, und starten Sie dann die Funktion
MANUELL.
1 Drücken Sie die Tasten 6666, um eine
Programmnummer (PR) zu wählen, unter der
Sie einen neuen Fernsehkanal speichern
möchten.
2 Starten Sie die Funktion MANUELL mit der
blauen Taste.
Rechts neben der CH/CC-Nummer erscheint SYSTEM
(die Fernsehnorm) des Fernsehkanals.
MANUELL
PR ID
AV
01
02
03
04
05
06
07
08
09
TV OK
D0035-GE
ARD
ZURÜCK
SYSTEM
CH / CC
CH
CH
CH
CH
CH
CH
CC
CC
CC
21
22
23
24
25
26
01
02
03
(
B / G
SUCHEN
SUCHEN
+
FEIN
-
FEIN
)
+
-
Für Abbruch der MANUELL Funktion:
Drücken Sie die Taste h (Information).
4 Suchen Sie mit der grünen oder der roten Taste
einen Fernsehkanal.
Die Suche stoppt, sobald das Gerät einen Kanal
gefunden hat. Daraufhin wird der Fernsehkanal
angezeigt.
5 Drücken Sie so oft die grüne oder die rote
Taste, bis Sie den gewünschten Sender
gefunden haben.
Bei schlechtem Empfang:
Drücken Sie die blaue oder die gelbe Taste, um den
Kanal feinabzustimmen.
Wenn bei normalem Fernsehbild der Ton nicht
normal erklingt:
Die Einstellung SYSTEM ist vermutlich falsch. Drücken
Sie die Taste 3 und wählen Sie ein SYSTEM, bei dem
der Ton normal klingt.
• SYSTEM wird nicht angezeigt, wenn die Einstellung
LAND auf UNITED KINGDOM oder IRELAND
eingestellt ist.
6 Drücken Sie die Taste aaaa und speichern Sie
den Fernsehkanal unter einer
Programmnummer (PR).
Es erscheint wieder das normale SENDER ORDNENMenü.
DEUTSCH
3 Drücken Sie die Taste 3333, um das SYSTEM (die
Fernsehnorm) des zu speichernden
Fernsehkanals zu wählen.
Fernsehkanal (SECAM-L-System) eines
französischen Senders:
Stellen Sie die Funktion SYSTEM auf “L”. Wenn diese
Funktion nicht auf “L” gestellt ist, können Sie den
Fernsehkanal des SECAM-L-Systems nicht empfangen.
Andere Fernsehkanäle:
Wenn Sie die Fernsehnorm eines Kanals nicht genau
kennen, stellen Sie SYSTEM auf “B/G”. Wenn “B/G”
nicht richtig ist, führt dies zu falscher Tonwiedergabe,
wenn das Gerät einen Fernsehkanal erkennt. Stellen Sie
in diesem Fall SYSTEM erneut ein, so daß das Problem
nicht fortbesteht.
• SYSTEM wird nicht angezeigt, wenn die Einstellung
LAND auf UNITED KINGDOM oder IRELAND
eingestellt ist.
25
Page 64

Anzeige eines Bildsignals von einem Computer
Mit diesem Gerät kann ein Computer-Bildsignal dargestellt
werden.
Anschluss an den Computer
Benutzen Sie ein handelsübliches DVI-Kabel, um die
Computer-Anschlussbuchse des Fernsehgerätes mit dem
RGB-Analogausgang des Computers zu verbinden.
Wenn Sie außerdem das Tonsignal des Computers hören
möchten, benutzen Sie ein handelsübliches Cinch-Kabel für
die Verbindung zwischen dem Toneingang der Buchse
EXT-4 und dem Tonausgang Ihres Computers.
Wenn der Ton vom Computer monaural ist, schließen Sie
nur die Buchse EXT-4 L an.
• Eine genaue Erklärung der computerseitigen
Anschlüsse finden Sie in der Anleitung Ihres Computers.
• Achten Sie beim Anschluss darauf, den Stecker richtig
herum in die Buchse zu stecken.
• Ziehen Sie die beiden Schrauben des Steckers fest,
nachdem Sie das Kabel angeschlossen haben.
Einstellen der Position des
Computerbildes
Die Position des Computerbildes kann mit den Farbtasten
eingestellt werden.
Rote Taste:
Das Bild rückt mit jedem Tastendruck nach oben.
Grüne Taste:
Das Bild rückt mit jedem Tastendruck nach unten.
Gelbe Taste:
Das Bild rückt mit jedem Tastendruck nach links.
Blaue Taste:
Das Bild rückt mit jedem Tastendruck nach rechts.
Vergrößern des Computerbildes
Drücken Sie die Taste a, während Sie das Bild des
Computers sehen können.
Mit jedem Druck auf die Taste a schaltet das Bild
zwischen der normalen Darstellung (wie vom Computer
empfangen) und Vollbild (vergrößert auf Bildschirm) um.
Vollbild
Die Darstellung eines immer gleichen Computerbildes in
normaler Größe für längere Zeit kann zum Einbrennen des
Bildes führen.
Wenn Sie für längere Zeit das Bild von einem Computer
anzeigen lassen, empfehlen wir die Darstellung im
Vollbild-Modus.
Pin-Belegung der Signale am
Computereingang
PC-Anschlussbuchse
Normale
Größe
Bildsignale vom Computer betrachten
Drücken Sie nach dem Startvorgang des
Computers die Tasten o
zu wählen.
“RGB/PC” folgt auf EXT-4.
Sie können auch das Tonsignal des Computers hören,
wenn dessen Tonsignal zur Buchse EXT-4 geführt wird.
• Wenn der Tonausgang des Computers an der Buchse
EXT-4 angeschlossen wurde, können Sie durch
Anwahl des externen Eingangs EXT-4 den Ton
hören, aber die Bildsignale sind nicht zu sehen.
• “RGB/PC” kann nicht von der PR LISTE aus
angewählt werden.
o oder 6666, um “PC”
oo
Pin Nr. Signalbezeich-
nung
1 RED Rotes Videosignal
2 GREEN Grünes Videosignal
3 BLUE Blaues Videosignal
4 – Nicht belegt
5-8 GND Signalmasse (Erdung)
9 – Nicht belegt
10 GND Signalmasse (Erdung)
11 – Nicht belegt
12 SDA DDC-Daten
13 HSYNC Horizontales
14 VSYNC Vertikales Synchronsignal
15 SCL DDC Clock
Da die Bauform der Anschlüsse am Computer sowie die
Signalbelegung der Pins je nach Computermodell
verschieden sind, achten Sie darauf, ein für Ihren Computer
geeignetes Kabel zu verwenden.
Einzelheiten
Synchronsignal
26
Page 65

Tabelle der Signale für verschiedene
Computertypen
Modell Auflösung Vertikal-
IBM-PC/ATkompatibel
Apple
Macintosh*1
640 × 480
(VGA)
800 × 600
(SVGA)
1024 × 768
(XGA)
1280 × 1024
(SXGA)
640 × 480 66.7 35.0 *2
832 × 624 74.6 49.7 *2
1024 × 768 74.9 60.2 *2
1152 × 870 75.1 68.7 *2
frequenz
(Hz)
59.9 31.5
72.8 37.9
75.0 37.5
85.0 43.3
100.4 51.1
120.4 61.3
56.3 35.2
60.3 37.9
72.2 48.1
75.0 46.9
85.1 53.7
99.8 63.0
120.0 75.7
60.0 48.4
70.1 56.5
75.0 60.0
85.0 68.7
100.6 80.5
60.0 64.0
*1 Prüfen Sie vor dem Anschluss die Grafikkarten- bzw.
Anzeige-Einstellungen. *2 Beim Anschluss an einen Mac
benötigen Sie u.U. einen gesondert erhältlichen
Signaladapter (D-Sub15-Pol). Bei einigen Computern mit
einem Mini-D-Sub 15-Pol-Anschluss schließen Sie ein
RGB-Signalkabel an (gesondert erhältlich). * Da die
Signale S-VGA, XGA, S-XGA komprimiert sind, ist die
Darstellungsqualität vermindert.
* Wenn nicht standardisierte Signale (nicht oben
aufgeführt) zugeführt werden, könnte die Synchronisation
aussetzen. * Aufgrund der besonderen Eigenschaften von
Plasma Displays ist selbst bei den oben aufgeführten
Auflösungen aufgrund von Timing-Fehlern des Computers
eine Einstellung der Bildposition durch den Anwender
erforderlich.
• IBM PC/AT ist ein eingetragenes Warenzeichen der
International Business Machines, Inc.
• Apple Macintosh ist ein eingetragenes Warenzeichen der
Apple Computer, Inc.
Horizontalfrequenz
(kHz)
Anzeige eines Bildsignals von einem Computer
Hinweis
DEUTSCH
Die Funktion T-V LINK funktioniert nicht, wenn der
externe Eingang RGB/PC gewählt wurde.
27
Page 66

Zusätzliche Menüfunktionen
Verwendung der ACI-Funktion
Dieses Fernsehgerät hat eine ACI-Funktion, die ACI(automatische Programmierung) Daten decodiert.
Mit der ACI-Funktion können alle Fernsehkanäle, die von
Kabelfernsehsendern übertragen werden, schnell und
richtig entsprechend den Daten des Kabelfernsehsenders
gespeichert werden.
Vorsicht
• Wenn der Kabelfernsehsender ACI-Daten sendet und
“ACI START/ACI WEITER” im Menü AUTO erscheint,
ist die ACI-Funktion aktiviert. In allen anderen Fällen ist
sie deaktiviert.
1 Drücken Sie die Tasten 6666, um ACI START zu
wählen. Drücken Sie dann die Taste aaaa zum
Starten der ACI-Funktion.
Wenn Sie die ACI-Funktion nicht verwenden
wollen:
Drücken Sie die Taste 6, um ACI WEITER zu
wählen, und drücken Sie dann die Taste a.
Wenn das Menü AUTO auf ein anderes Menü
umwechselt:
Je nach Kabelfernsehsender kann ein
Sendungswahlmenü vorhanden sein, das vom
Kabelfernsehsender eingerichtet ist.
Folgen Sie den Menüanzeigen and verwenden Sie die
5 und 6 Tasten zum Bedienen des Menüs. Nach
der Einstellung drücken Sie die Taste a.
Wenn “ACI FEHLER” im Menü AUTO gezeigt
wird:
“ACI ERROR” weist darauf hin, daß die ACI-Funktion
nicht richtig arbeitet. Drücken Sie a, um die ACIFunktion erneut zu starten.
Wenn “ACI FEHLER” weiterhin erscheint, nachdem Sie
mehrmals versucht haben, die ACI-Funktion zu starten,
drücken Sie die 3 Taste zum Starten der AUTOFunktion. Es verursacht kein Problem, weil alle
Fernsehkanäle unter den Programmnummern (PR) von
der AUTO funktion registriert sind.
2 Wenn die Einstellungen beendet sind, erscheint
das SENDER ORDNEN-Menü. Kehren Sie zu
den Anweisungen zurück, die Sie vorher lasen,
und setzen Sie die Bedienung fort.
Wenn die “Grundeinstellungen” vorgenommen
wurden:
Kehren Sie zurück zu Schritt 6 von
“Grundeinstellungen” auf Seite 5.
Wenn AUTO vorgenommen wurde:
Kehren Sie zurück zu Schritt 4 von “AUTO” auf
Seite 22.
Herunterladen der Daten zum
Videorekorder
Sie können die aktuellen Daten aller Programmnummern
(PR) mit der Funktion T-V LINK an den Videorekorder
senden.
Vorsicht
• Nur wenn ein T-V LINK-kompatibler Videorekorder an
der Buchse EXT-2 angeschlossen ist, ist diese
Funktion möglich.
• Nur wenn das Menü T-V LINK angezeigt wird, ist diese
Funktion eingeschaltet.
T-V LINK
DATENTRANSFER TV
TV OK
D0005-GE
1 Schalten Sie den Videorekorder ein.
2 Drücken Sie die Taste aaaa.
Die Datenübertragung beginnt.
DATENTRANSFER TV
ÜBERTRAGUNG. . . . .
D0037-GE
Das T-V LINK-Menü verschwindet, sobald die
Übertragung beendet ist.
Wenn vom Menü T-V LINK auf ein anderes
Menü gewechselt wird:
Die Menübedienung am Fernseher ist nun
abgeschlossen, und es erfolgt die rekorderseitige
Menübedienung. Lesen Sie die Anleitung Ihres
Videorekorders und fahren Sie mit dessen Bedienung
fort.
Wenn “FUNKTION NICHT VERFÜGBAR” im T-V
LINK-Menü erscheint, achten Sie darauf, dass die
folgenden drei Einträge richtig sind, und drücken die
Taste a, um die Datenübertragung erneut zu beginnen.
• Wurde ein T-V LINK-kompatibler Videorekorder an
der Buchse EXT-2 angeschlossen?
• Ist der Videorekorder eingeschaltet?
• Weist das SCART-Kabel, das den Anschluß EXT-2
mit dem T-V LINK-kompatiblen Videorekorder
verbindet, die richtige Verdrahtung auf (voll belegt)?
VCR
ZURÜCK
ENDE
VCR
28
• Wenn Sie Fragen über Gegenstände im
Senderwahlmenü oder zur Bedienung der Menüs
haben, wenden Sie sich an Ihren Kabelfernsehsender.
• Wenn der Kabelfernsehempfang schlecht ist, arbeitet
die ACI-Funktion nicht richtig.
• Wenn die ACI-Daten selbst fehlerhaft sind, kannn der
Fernsehkanal nicht richtig registriert werden.
Schalten Sie in diesem Fall die ACI-Funktion aus
(ACI WEITER) und verwenden die AUTO-Funktion.
Alternativ können Sie die Funktion SENDER
ORDNEN/MANUELL zum Korrigieren der
Programmnummern (PR) verwenden.
Page 67

Zusätzliche Menüfunktionen
Ändern der LAND-Einstellung
Nachdem die Funktion AUTO abgeschlossen ist, können
Sie mit der Funktion AUTO das bereits eingestellte Land
ändern.
Beim Speichern von Fernsehkanälen für französische
Sender (SECAM-L-System) führen Sie folgende Schritte
aus, um das Land zu ändern.
1 Anzeigen des Menüs PROGRAMMIERUNG.
Wenn das Menü SENDER ORDNEN gerade
angezeigt wird:
Drücken Sie die Taste h (Information), um zum Menü
PROGRAMMIERUNG zurückzukehren.
2 Drücken Sie die Tasten 6666, um AUTO zu
wählen. Drücken Sie dann die Taste aaaa.
Das Menü LAND erscheint als Untermenü der Funktion
AUTO.
Es gibt zwei LAND-Menüs. Durch Drücken der gelben
Taste wird das LAND-Menü wie folgt umgeschaltet:
LAND LAND
TV OK
D0003-GE
ZURÜCK
START
WEITER
TV OK
ZURÜCK
START
WEITER
3 Wählen Sie mit den Tasten 5555 und 6666 ein
Land aus.
4 Drücken Sie die Taste aaaa, um die Einstellung
abzuschließen.
Das Menü verschwindet.
Für die Rückkehr zum PROGRAMMIERUNG-Menü
vom LAND-Menü aus:
Drücken Sie die Taste h (Information) anstelle der Taste
a.
Verwendung der DECODER (EXT-2) Funktion
Wenn Sie einen Decoder anschließen, während am Eingang
T-V LINK ein EXT-2-kompatibler Videorekorder
angeschlossen ist, müssen Sie die Funktion DECODER
(EXT-2) nutzen, um die verschlüsselten Videosignale zu
dekodieren.
1 Schalten Sie den Decoder ein.
5 Drücken Sie die Tasten 6666, um DECODER
(EXT-2) zu wählen. Drücken Sie dann die
Tasten 5555, um EIN zu wählen.
Das dekodierte Bild erscheint.
Für Abbruch der DECODER (EXT-2) Funktion:
Drücken Sie die Tasten 5, um AUS zu wählen.
6 Drücken Sie die Taste aaaa, um die Einstellung
abzuschließen.
Das Menü T-V LINK erscheint.
T-V LINK
DATENTRANSFER TV
TV OK
D0005-GE
VCR
ZURÜCK
ENDE
7 Befolgen Sie die Bedienungsschritte unter
“Herunterladen der Daten zum Videorekorder”
auf Seite 28, um die Programmnummer-Daten
an den Videorekorder zu übertragen (PR).
8 Wenn es noch weitere Fernsehkanäle gibt, die
Ihr Decoder dekodieren kann, wiederholen Sie
Schritte 2 bis 7.
Wenn aus irgend einem Grund die DECODER (EXT-2)
-Funktion auf “EIN” eingestellt wurde, der Kanal jedoch
nicht dekodiert werden kann, prüfen Sie Folgendes:
• Wurde der Decoder nach den Anleitungen des
Rekorders und des Decoders richtig an den
Videorekorder angeschlossen?
• Ist der Decoder eingeschaltet?
• Kann der betreffende Fernsehkanal von Ihrem
Decoder entschlüsselt werden?
• Müssen eventuell noch Einstellungen am
Videorekorder vorgenommen werden, damit der
Decoder richtig verbunden ist? Lesen Sie nochmals
in der Anleitung des Videorekorders, ob dieser richtig
angeschlossen ist.
DEUTSCH
2 Rufen Sie einen Fernsehkanal auf, den Ihr
Decoder dekodieren kann.
Auch dann, wenn der Decoder funktioniert, erscheint zu
diesem Zeitpunkt noch ein verschlüsseltes Bild.
3 Drücken Sie die Taste aaaa zur Anzeige des
Menüs MENUE.
Das Menü MENUE erscheint.
4 Drücken Sie die Tasten 6666, um FUNKTIONEN
zu wählen. Drücken Sie dann die Taste aaaa.
Das Menü FUNKTIONEN erscheint.
FUNKTIONEN
SLEEP TIMER
BLAU-BILD
KINDERSICHERUNG
DECODER(EXT-2)
TV OK
D0023-GE
ZURÜCK
AUS EIN
AUS EIN
29
Page 68

Zusätzliche Vorbereitungen
Anschluss externer Geräte
Die Geräte unter Beachtung der folgenden
Anschlussdiagramme an das Fernsehgerät anschließen.
Bevor Sie Verbindungen herstellen:
• Lesen Sie die Anleitungen aller beteiligten Geräte.
Abhängig von den Geräten unterscheidet sich die
Anschlussmethode von den gezeigten Lösungen.
Zusätzlich is es eventuell erforderlich, Einstellungen an
den Geräten zu ändern, um eine einwandfreie Funktion
zu gewährleisten.
• Schalten Sie alle Geräte einschließlich des Fernsehers aus.
• Im Abschnitt “Technische Daten” auf Seite 36 erfahren
Sie Einzelheiten zu den EXT-Anschlüssen. Wenn Sie
ein Gerät anschließen, das im folgenden
Anschlussdiagramm nicht aufgeführt ist, schauen Sie in
der Tabelle nach, um den am besten geeigneten EXTAnschluss zu ermitteln.
• Beachten Sie, dass die Anschlusskabel nicht mitgeliefert
werden.
Hinter der Abdeckung
1 Videorekorder (Composite-Signal)
2 Videorekorder (Composite/S-VIDEO-Signal)
3 T-V LINK-kompatibler Videorekorder (Composite-/S-
VIDEO-Signal)
4 Decoder
5 DVD-Spieler (Composite-/S-VIDEO-Signal)
6 DVD-Spieler (Composite-/RGB-Signal)
7 Spielekonsole (Composite/RGB-Signal)
8 Spielekonsole (Composite/S-VIDEO-Signal)
9 Kopfhörer
0 Camcorder (Composite/S-VIDEO-Signal)
- SCART-Kabel
= Audiokabel
~ Videokabel
! S-VIDEO-Kabel
@ PC
30
Rechte Seite des Fernsehgerätes
AUDIO OUT
L R
EXT-1EXT-2EXT-
3
S S
Page 69

Zusätzliche Vorbereitungen
Geräte, die das S-VIDEO-Signal (Y/C-Signal)
z. B. von einem Videorekorder S-VHS
ausgeben können.
Schließen Sie das Gerät an einen EXT-Anschluss (mit
Ausnahme des EXT-1-Anschlusses) an.
Sie können ein Video-Eingangssignal aus dem S-VIDEOSignal (Y/C-Signal) und dem normalen Videosignal
(Composite Video) auswählen. Für Einzelheiten zum
Betrieb des Gerätes lesen Sie bitte “S-IN (S-VIDEOEingang)” auf Seite 19.
T-V LINK-kompatibler Videorekorder
Achten Sie darauf, den T-V LINK-kompatiblen
Videorekorder an der Buchse EXT-2 anzuschließen. Wenn
Sie dies nicht tun, T-V LINK funktioniert der Rekorder
nicht richtig.
• Achten Sie beim Anschluss eines T-V LINKkompatiblen Videorekorders an der Buchse EXT-2
darauf, dass der Decoder an den Rekorder angeschlossen
wird. Wenn nicht, arbeitet die T-V LINK-Funktion nicht
richtig. Nachdem Sie die Fernsehkanäle auf
Programmnummern (PR) gespeichert haben, stellen Sie
die Funktion DECODER (EXT-2) bei der
Programmnummer (PR) auf EIN, so dass ein
verschlüsselter Kanal entschlüsselt wird. Näheres zur
Bedienung erfahren Sie unter “Verwendung der
DECODER (EXT-2) -Funktion” auf Seite 29.
Anschluss von Kopfhörern
Schließen Sie ein Paar Kopfhörer mit Miniklinkenstecker
(3,5 mm Durchmesser) an der Kopfhörerbuchse an der
Gerätevorderseite an.
Video-/Tonsignalausgabe an der Buchse
EXT-2
Sie können beliebig auf die Ausgabe des Video-/
Audiosignals an der Buchse EXT-2 umschalten. Dies ist
sinnvoll, wenn Sie das Video-/Audiosignal von einem
anderen Gerät auf dem Videorekorder aufnehmen möchten,
der am Anschluss EXT-2 angeschlossen ist. Näheres zur
Bedienung erfahren Sie unter “ÜBERSPIELEN” auf
Seite 19.
Ausgabe des Fernsehsignals an der Buchse
EXT-1
Bild und Ton des momentan gewählten Fernsehkanals
werden ständig an der Buchse EXT-1 ausgegeben.
Anschließen von Lautsprechern/Verstärker
Schließen Sie unter Beachtung des AudioAnschlussdiagramms die gewünschten Audiogeräte am
Fernsehgerät an.
Zur Tonwiedergabe können Sie anstelle der TVLautsprecher externe Frontlautsprecher verwenden.
Bevor Sie Verbindungen herstellen:
• Lesen Sie die mit dem Verstärker und den Lautsprechern
mitgelieferten Anleitungen.
• Schalten Sie das Fernsehgerät und den Verstärker aus.
• Um magnetische Einflüsse der Lautsprecher auf die
Bildröhre zu vermeiden, sollten Sie magnetisch
abgeschirmte Frontlautsprecher verwenden.
• Beachten Sie, dass die Anschlusskabel nicht mitgeliefert
werden.
Rechte Seite des
Fernsehgerätes
AUDIO OUT
L R
1 Verstärker
2 Externe Lautsprecher (magnetisch ab-
geschirmt)
• Die Wiedergabe an der AUDIO OUT-Buchse wird beim
Anschluss eines Kopfhörers an den Fernseher nicht
unterbrochen. Die Tonwiedergabe über die
Frontlautsprecher kann auch durch den Anschluss eines
Kopfhörers am Fernseher nicht abgeschaltet werden.
• Stellen Sie die Lautstärke des externen Verstärker-/
Lautsprechersystems dort ein.
L
R
DEUTSCH
• Wenn Sie die Programmnummer (PR) umschalten,
ändert sich auch die Ausgabe an der Buchse EXT-1.
• Das Video-/Tonsignal von einem EXT-Anschluss kann
nicht ausgegeben werden.
• Videotext kann nicht ausgegeben werden.
Anschließen eines Computers
Für Einzelheiten lesen Sie bitte “Bildsignale vom Computer
betrachten” auf Seite 26.
31
Page 70

CH/CC-Nummern
Wenn Sie die EINFÜGEN-Funktion, beschrieben unter Seite 24, benutzen möchten, finden Sie mit Hilfe dieser Tabelle die CH/CCNummer heraus, die der Kanalnummer des Fernsehkanals entspricht.
In der LAND-Einstellung UNITED KINGDOM können die Kanäle CC oder die Kanäle CH/CC 02 bis CH/CC 12 nicht empfangen
werden.
CH Kanal
CH 02 E2, IR A
CH 03 E3, IR B, ITALIEN A
CH 04 E4, IR C, ITALIEN B
CH 05 E5, IR D, ITALIEN D
CH 06 E6, IR E, ITALIEN E
CH 07 E7, IR F, ITALIEN F
CH 08 E8, IR G
CH 09 E9, ITALIEN G
CH 10 E10, IR H, ITALIEN H
CH 11 E11, IR J, ITALIEN H+1
CH 12 E12, ITALIEN H+2
CH 21 E21
CH 22 E22
CH 23 E23
CH 24 E24
CH 25 E25
CH 26 E26
CH 27 E27
CH 28 E28
CH 29 E29
CH 30 E30
CH 31 E31
CH 32 E32
CH 33 E33
CH 34 E34
CH 35 E35
CH 36 E36
CH 37 E37
CH 38 E38
CH 39 E39
CH Kanal
CH 40 E40
CH 41 E41
CH 42 E42
CH 43 E43
CH 44 E44
CH 45 E45
CH 46 E46
CH 47 E47
CH 48 E48
CH 49 E49
CH 50 E50
CH 51 E51
CH 52 E52
CH 53 E53
CH 54 E54
CH 55 E55
CH 56 E56
CH 57 E57
CH 58 E58
CH 59 E59
CH 60 E60
CH 61 E61
CH 62 E62
CH 63 E63
CH 64 E64
CH 65 E65
CH 66 E66
CH 67 E67
CH 68 E68
CH 69 E69
CC Kanal
CC 01 S1
CC 02 S2
CC 03 S3
CC 04 S4
CC 05 S5
CC 06 S6
CC 07 S7
CC 08 S8
CC 09 S9
CC 10 S10
CC 11 S11
CC 12 S12
CC 13 S13
CC 14 S14
CC 15 S15
CC 16 S16
CC 17 S17
CC 18 S18
CC 19 S19
CC 20 S20
CC 21 S21
CC 22 S22
CC 23 S23
CC 24 S24
CC 25 S25
CC 26 S26
CC 27 S27
CC 28 S28
CC 29 S29
CC 30 S30
CC Kanal
CC 31 S31
CC 32 S32
CC 33 S33
CC 34 S34
CC 35 S35
CC 36 S36
CC 37 S37
CC 38 S38
CC 39 S39
CC 40 S40
CC 41 S41
CC 75 X
CC 76 Y
CC 77 Z, ITALIEN C
CC 78 Z+1
CC 79 Z+2
CH Kanal
CH 02 / CH 202 E2, R1
CH 03 / CH 203 E3, ITALIEN A
CH 04 / CH 204 E4, ITALIEN B, R2
CH 05 / CH 205 E5, ITALIEN D, R6
CH 06 / CH 206 E6, ITALIEN E, R7
CH 07 / CH 207 E7, ITALIEN F, R8
CH 08 / CH 208 E8, R9
CH 09 / CH 209 E9, ITALIEN G
CH 10 / CH 210 E10, ITALIEN H, R10
CH 11 / CH 211 E11, ITALIEN H+1, R11
CH 12 / CH 212 E12, ITALIEN H+2, R12
CH 21 / CH 221 E21, R21
CH 22 / CH 222 E22, R22
CH 23 / CH 223 E23, R23
CH 24 / CH 224 E24, R24
CH 25 / CH 225 E25, R25
CH 26 / CH 226 E26, R26
CH 27 / CH 227 E27, R27
CH 28 / CH 228 E28, R28
CH 29 / CH 229 E29, R29
CH 30 / CH 230 E30, R30
CH 31 / CH 231 E31, R31
CH 32 / CH 232 E32, R32
CH 33 / CH 233 E33, R33
CH 34 / CH 234 E34, R34
CH 35 / CH 235 E35, R35
CH 36 / CH 236 E36, R36
CH 37 / CH 237 E37, R37
CH 38 / CH 238 E38, R38
CH 39 / CH 239 E39, R39
CH Kanal
CH 40 / CH 240 E40, R40
CH 41 / CH 241 E41, R41
CH 42 / CH 242 E42, R42
CH 43 / CH 243 E43, R43
CH 44 / CH 244 E44, R44
CH 45 / CH 245 E45, R45
CH 46 / CH 246 E46, R46
CH 47 / CH 247 E47, R47
CH 48 / CH 248 E48, R48
CH 49 / CH 249 E49, R49
CH 50 / CH 250 E50, R50
CH 51 / CH 251 E51, R51
CH 52 / CH 252 E52, R52
CH 53 / CH 253 E53, R53
CH 54 / CH 254 E54, R54
CH 55 / CH 255 E55, R55
CH 56 / CH 256 E56, R56
CH 57 / CH 257 E57, R57
CH 58 / CH 258 E58, R58
CH 59 / CH 259 E59, R59
CH 60 / CH 260 E60, R60
CH 61 / CH 261 E61, R61
CH 62 / CH 262 E62, R62
CH 63 / CH 263 E63, R63
CH 64 / CH 264 E64, R64
CH 65 / CH 265 E65, R65
CH 66 / CH 266 E66, R66
CH 67 / CH 267 E67, R67
CH 68 / CH 268 E68, R68
CH 69 / CH 269 E69, R69
CC Kanal
CC 01 / CC 201 S1
CC 02 / CC 202 S2
CC 03 / CC 203 S3
CC 04 / CC 204 S4
CC 05 / CC 205 S5
CC 06 / CC 206 S6
CC 07 / CC 207 S7
CC 08 / CC 208 S8
CC 09 / CC 209 S9
CC 10 / CC 210 S10
CC 11 / CC 211 S11
CC 12 / CC 212 S12
CC 13 / CC 213 S13
CC 14 / CC 214 S14
CC 15 / CC 215 S15
CC 16 / CC 216 S16
CC 17 / CC 217 S17
CC 18 / CC 218 S18
CC 19 / CC 219 S19
CC 20 / CC 220 S20
CC 21 / CC 221 S21
CC 22 / CC 222 S22
CC 23 / CC 223 S23
CC 24 / CC 224 S24
CC 25 / CC 225 S25
CC 26 / CC 226 S26
CC 27 / CC 227 S27
CC 28 / CC 228 S28
CC 29 / CC 229 S29
CC 30 / CC 230 S30
CC Kanal
CC 31 / CC 231 S31
CC 32 / CC 232 S32
CC 33 / CC 233 S33
CC 34 / CC 234 S34
CC 35 / CC 235 S35
CC 36 / CC 236 S36
CC 37 / CC 237 S37
CC 38 / CC 238 S38
CC 39 / CC 239 S39
CC 40 / CC 240 S40
CC 41 / CC 241 S41
CC 75 / CC 275 X
CC 76 / CC 276 Y, R3
CC 77 / CC 277 Z, ITALIEN C, R4
CC 78 / CC 278 Z+1, R5
CC 79 / CC 279 Z+2
32
Page 71

CH/CC-Nummern
CH Kanal
CH 102 F2
CH 103 F3
CH 104 F4
CH 105 F5
CH 106 F6
CH 107 F7
CH 108 F8
CH 109 F9
CH 110 F10
CH 121 F21
CH 122 F22
CH 123 F23
CH 124 F24
CH 125 F25
CH 126 F26
CH 127 F27
CH 128 F28
CH 129 F29
CH 130 F30
CH 131 F31
CH 132 F32
CH 133 F33
CH 134 F34
CH 135 F35
CH 136 F36
CH 137 F37
CH 138 F38
CH 139 F39
CH 140 F40
CH Kanal
CH 141 F41
CH 142 F42
CH 143 F43
CH 144 F44
CH 145 F45
CH 146 F46
CH 147 F47
CH 148 F48
CH 149 F49
CH 150 F50
CH 151 F51
CH 152 F52
CH 153 F53
CH 154 F54
CH 155 F55
CH 156 F56
CH 157 F57
CH 158 F58
CH 159 F59
CH 160 F60
CH 161 F61
CH 162 F62
CH 163 F63
CH 164 F64
CH 165 F65
CH 166 F66
CH 167 F67
CH 168 F68
CH 169 F69
CC Frequenz (MHz)
CC 110 116 -124
CC 111 124 -132
CC 112 132 -140
CC 113 140 -148
CC 114 148 -156
CC 115 156 -164
CC 116 164 -172
CC 123 220 -228
CC 124 228 -236
CC 125 236 -244
CC 126 244 -252
CC 127 252 -260
CC 128 260 -268
CC 129 268 -276
CC 130 276 -284
CC 131 284 -292
CC 132 292 -300
CC 133 300 -306
CC 141 306 -311
CC 142 311 -319
CC 143 319 -327
CC 144 327 -335
CC 145 335 -343
CC 146 343 -351
CC 147 351 -359
CC 148 359 -367
CC 149 367 -375
CC 150 375 -383
CC 151 383 -391
CC Frequenz (MHz)
CC 152 391 -399
CC 153 399 -407
CC 154 407 -415
CC 155 415 -423
CC 156 423 -431
CC 157 431 -439
CC 158 439 -447
CC 159 447 -455
CC 160 455 -463
CC 161 463 -469
• Wenn zwei CH/CC-Nummern ein und derselben Kanalnummer entsprechen, wählen Sie in Übereinstimmung mit der aktuellen
Einstellung unter LAND eine der beiden Nummern. Wenn die Einstellung LAND nicht FRANCE ist, benutzen Sie eine
dreistellige CH/CC-Nummer. Wenn LAND auf FRANCE steht, benutzen Sie eine dreistellige CH/CC-Nummer.
• Suchen Sie an Hand der Sendefrequenz des Fernsehkanals die CH/CC-Nummer (CC110 bis CC161), die dem Fernsehkanal
(SECAM-L-System) eines französischen Kabelsenders entspricht. Wenn Sie die Sendefrequenz nicht kennen, wenden Sie sich
bitte an den Kabelsender.
• Die CH/CC-Nummern von CH102-CH169 und CC110-CC161 entsprechen den Fernsehkanälen, die im SECAM-L-System
gesendet werden. Die anderen CH/CC-Nummern entsprechen den Fernsehkanälen, die im SECAM-L-System gesendet werden.
DEUTSCH
33
Page 72

Problemlösungen
Wenn bei der Benutzung Ihres Fernsehgerätes ein Problem auftreten sollte, lesen Sie bitte sorgfältig diese “Problemlösungen”
durch, bevor Sie das Gerät in Reparatur geben. Eventuell können Sie das Problem leicht selbst beheben. Wenn z. B. der Netzstecker
nicht in der Steckdose steckt, oder, wenn es Probleme mit der Empfangsantenne gibt, könnten Sie irrtümlicherweise annehmen,
dass der Fernseher defekt ist.
Wichtig:
• Diese Hinweise zu Problemlösungen gelten nur für Probleme, deren Gründe nicht leicht zu bestimmen sind. Wenn bei der
Bedienung einer Funktion eine Frage auftaucht, lesen Sie die entsprechenden Seiten mit den Bedienungsschritten sorgfältig
nach; diese Beschreibungen finden Sie nicht hier unter den Problemlösungen.
• Wenn Sie die hier und bei den Funktionsbeschreibungen gegebenen Abschnitte ohne Erfolg durchgelesen und nachvollzogen
haben, ziehen Sie den Netzstecker aus der Steckdose und lassen Sie Ihr Gerät reparieren. Versuchen Sie nicht, das Gerät selbst
zu reparieren, und entfernen Sie keinesfalls die hintere Abdeckung.
34
Wenn Sie Ihr Fernsehgerät nicht einschalten
können
• Ist der Netzstecker in einer stromführenden
Netzsteckdose eingesteckt?
• Leuchtet die Netz-LED? Wenn nicht, drücken Sie den
Netzschalter des Fernsehgerätes.
Kein Bild/kein Ton
• Haben Sie einen Fernsehkanal gewählt, für den der
Empfang extrem schlecht ist? In diesem Fall schaltet
sich die Funktion BLAU-BILD ein, der Bildschirm wird
blau, und der Ton wird stummgeschaltet. Wenn Sie den
Kanal trotz des schlechten Empfangs sehen möchten,
folgen Sie den Schritten unter “BLAU-BILD” auf
Seite 20, um die Einstellung der Funktion BLAU-BILD
zu AUS zu ändern.
• Haben Sie Kopfhörer am Gerät angeschlossen? Wenn
Sie Kopfhörer in die Buchse am Gerät einstecken, wird
kein Ton mehr an den Fernsehlautsprechern ausgegeben.
• Wenn die Einstellung SYSTEM bei einem Fernsehkanal
nicht richtig ist, kann es passieren, dass der Ton für
diesen Kanal nicht ausgegeben wird. Folgen Sie den
Beschreibungen unter “SENDER ORDNEN/
MANUELL” auf Seite 23 zum Aufruf der MANUELLFunktion, um die Einstellung SYSTEM zu ändern.
Schlechtes Bild
• Wenn Bildrauschen (“Schnee”) das Bild stark
beeinträchtigt, gibt es ein Problem mit der Antenne oder
dem Zuleitungskabel. Prüfen Sie folgende Dinge, um
dieses Problem zu beseitigen:
Sind Fernsehgerät und Antenne richtig miteinander
verbunden?
Wurde das Antennenkabel beschädigt?
Ist die Antenne richtig ausgerichtet?
Ist die Antenne selbst eventuell defekt?
• Wenn der Fernseher bzw. die Antenne Störungen von
anderen Geräten empfängt, können Streifen oder
Bildrauschen im Fernsehbild auftreten. Benutzen Sie
Geräte wie Verstärker, Computer, Geräte mit
Elektromotoren (Föhn) in größerem Abstand zu Ihrem
Fernseher oder an anderen Aufstellorten. Wenn die
Antenne Störungen von einem Sendeturm oder einer
Hochspannungsleitung empfängt, wenden Sie sich bitte
an Ihren örtlichen Händler.
• Wenn die Antenne Reflektionen von Signalen an Bergoder Hauswänden empfängt, können Doppelbilder
(Geisterbild) entstehen. Ändern Sie in diesem Fall die
Ausrichtung der Antenne, oder ersetzen Sie die Antenne
gegen eine andere mit besserer Richtwirkung.
• Sind die Einstellungen der Fernsehkanäle bei
EMPFANGSSYSTEM korrekt? Folgen Sie den
Beschreibungen unter “EMPFANGSSYSTEM” auf
Seite 17, um das Problem zu beseitigen.
• Wurde FARBE oder HELLIGKEIT richtig eingestellt?
Folgen Sie den Beschreibungen unter “Bildeinstellung”
auf Seite 16, um das Problem zu beseitigen.
• Die Aufnahme von Videotext auf Videoband wird nicht
empfohlen, da dieses Signal eventuell nicht richtig
aufgezeichnet wird.
• Wenn ein helles, weißes Standbild (z. B. ein weißer
Anzug) angezeigt wird, kann die weiße Fläche farbig
erscheinen. Dieses Phänomen ist nicht zu vermeiden und
liegt am Funktionsprinzip der Bildröhre; dieser Effekt
stellt keine Fehlfunktion des Gerätes dar. Wenn ein
anderes Bild gezeigt wird, verschwinden auch die
unnatürlichen Farben.
• Beim Ansehen von Bildern von kommerziell erhältlicher
Videosoftware oder von nicht korrekt aufgenommenen
Videobändern kann der obere Teil des Bildes verzerrt
sein. Dies ist durch den Zustand des Videosignals
bedingt und ist keine Fehlfunktion.
Schlechter Klang
Haben Sie die Werte für TIEFEN oder HÖHEN richtig
eingestellt? Wenn nicht, folgen Sie den Beschreibungen
unter “Toneinstellungen” auf Seite 18, um das Problem zu
beseitigen.
Bei schlechtem Fernsehempfang leidet auch die
Übertragung stereophoner oder zweikanaliger Tonsignale.
Folgen Sie in diesem Fall den unter “STEREO / I • II” auf
Seite 18 gegebenen Schritten, um de Tonwiedergabe durch
Umschaltung auf Mono zu verbessern.
Keine Bedienung möglich
• Sind die Batterien der Fernbedienung eventuell
erschöpft? Folgen Sie den Schritten unter “Einsetzen der
Batterien in die Fernbedienung” auf Seite 4 und ersetzen
Sie die Batterien durch neue oder aufgeladene, um das
Problem zu beseitigen.
• Haben Sie versucht, den Fernseher mit der
Fernbedienung aus seitlicher Richtung oder von hinten
zu bedienen, oder waren Sie weiter als sieben Meter vom
Gerät entfernt? Bedienen Sie Ihr Fernsehgerät von der
Vorderseite aus, und achten Sie dabei darauf, daß Sie
sich nicht weiter als sieben Meter vom Gerät entfernt
befinden.
• Wenn Sie die Kopfhörerlautstärke ändern möchten,
befolgen sie bitte die Bedienungsschritte unter
“KOPFHÖRER” auf Seite 18.
• Wenn Sie Videotext sehen können Sie die Menüs nicht
bedienen. Drücken Sie die Taste b, um zurück auf
normalen Fernsehbetrieb zu schalten, so dass Sie die
Menüs wieder bedienen können.
• Wenn der Betrieb des Fernsehgerätes plötzlich stoppt,
schalten Sie das Gerät am Netzschalter aus. Versuchen
Sie, das Gerät am Netzschalter wieder einzuschalten.
Wenn sich das Gerät nun wieder normal verhält, liegt
keine Fehlfunktion vor.
Page 73

Verschiedenes
• Wenn die Funktion SLEEP TIMER aktiv ist, schaltet
sich das Gerät automatisch aus. Wenn dies passiert,
drücken Sie die Taste # (Standby), um den Fernseher
wieder einzuschalten. Wenn sich das Gerät nun wieder
normal verhält, liegt keine Fehlfunktion vor.
• Wenn Sie möchten, dass das Tonsignal für die
Frontlautsprecher bei Anschluss von Kopfhörern
ausgeschaltet wird, stellen Sie TV LAUTSPRECHER
im Menü KOPFHÖRER auf AUS ein, wie unter
“KOPFHÖRER” auf Seite 18 beschrieben.
• Wenn ein WSS-Signal im Sendesignal oder Signal vom
externen Gerät enthalten ist, oder wenn das Fernsehgerät
ein Steuersignal von einem externen Gerät erhält, wird
der ZOOM-Modus automatisch umgestellt. Wenn Sie in
den vorherigen ZOOM-Modus zurückschalten möchten,
drücken Sie die Taste c zum erneuten Anwählen
des ZOOM-Modus.
• Es dauert eine kurze Zeit von der Durchführung einer
Bedienung, z. B. ein Kanalwechsel, bis zur Bildanzeige.
Dies ist keine Fehlfunktion. Diese Zeit ist zur
Stabilisierung des Bildes erforderlich, bevor das Bild
angezeigt werden kann.
• Durch Temperaturänderungen kann es sein, dass Ihr
Fernsehgerät ein Knacken erzeugt. Wenn Bild und Ton
nach einem lauten Knacken weiterhin normal sind, ist
dies kein Grund zur Beunruhigung. Wenn Sie bei der
Benutzung Ihres Fernsehers des öfteren Knackgeräusche
hören, können auch andere Gründe angenommen
werden. Als Vorsichtsmaßnahme sollten Sie sich an
einen Techniker wenden, der dieses Phänomen
begutachtet.
• Wenn Sie die Bildröhre während des Betriebs berühren,
spüren Sie aufgrund der statischen Elektrizität einen
leichten elektrischen Schlag. Dies ist ungefährlich und
konstruktionsbedingt. Es stellt keine Fehlfunktion Ihres
Fernsehgerätes dar. Derartige statische Entladungen
haben keinen schädlichen Einfluss auf den menschlichen
Körper.
Problemlösungen
DEUTSCH
35
Page 74

Technische Daten
Eintrag
Sendesysteme CCIR B/G, I, D/K, L
Fernsehnormen PAL, SECAM
Kanäle und Frequenzen • E2-E12, E21-E69, S1-S41, X, Y, Z, Z+1, Z+2, ITALIEN A-H, ITALIEN H+1, ITALIEN H+2, F2-F10, F21-F69,
Tonsysteme im MultiplexVerfahren
Videotextsysteme FLOF (Fastext), TOP, WST (Welt-Standardsystem)
Netzstromdaten 220 - 240 V Wechselstrom, 50 Hz
Leistungsaufnahme Maximum: 380 W 2A, Durchschnitt: 280 W, Bereitschaft: 5,5 W
Größe der Bildröhre Sichtbarer Bereich 105,7 cm (Bildschirmdiagonale)
Tonausgabe Nominelle Ausgangsleistung: 5 W + 5 W + 20 W
Lautsprecher 8 cm Rundlautsprecher × 2, 16 cm Rundlautsprecher × 1
EXT-1-Anschluß Eurobuchse (21-Pol-SCART-Buchse)
EXT-2-Anschluß Eurobuchse (21-Pol-SCART-Buchse)
EXT-3-Anschluß Eurobuchse (21-Pol-SCART-Buchse)
EXT-4-Anschluß Cinch-Buchsen × 3
AUDIO OUT-Anschluß Cinch-Buchsen × 2
PC-Anschluß D-Sub15-Pol × 1
Kopfhörerbuchse Stereo-Miniklinke (3,5 mm Durchmesser)
Abmessungen (B × H × T) 1048 mm × 1140 mm × 358 mm
Gewicht 58,0 kg
Zubehör Fernbedienungeinheit × 1 (RM-C59 (silber) im Lieferumfang.)
Modell
• Die Anschlüsse EXT unterstützen auch das NTSC 3.58/4.43 MHz-System.
IR AJ, R1-R12, R21-R69
• Französischer Kabelkanal der Sendefrequenzen 116 - 172 MHz und 220 - 469 MHz
A2 (B/G, D/K), NICAM (B/G, I, D/K, L)-System
• Video-Eingang, Audioeingänge, Audio-Eingänge L/R und RGB-Eingänge sind vorhanden.
• Ausgänge für das Fernsehsignal (Video und Audio-Ausgänge L/R) sind vorhanden.
• Video-Eingang, S-VIDEO (Y/C)-Eingang, Audioeingänge L/R und RGB-Eingänge sind vorhanden.
• Video- und Audioausgänge (L/R) sind vorhanden.
• T-V LINK-Funktionen sind vorhanden.
• Video-Eingang, S-VIDEO (Y/C)-Eingang und Audio-Eingänge L/R sind vorhanden.
S-VIDEO Anschluß × 1
• Video-Eingang, S-VIDEO (Y/C)-Eingang und Audio-Eingänge L/R sind vorhanden.
• Audio-Eingänge L/R sind vorhanden.
AAA/R03 Trockenbatterien × 2
Netzkabel × 2, Befestigung × 2, Schraube × 2, Seil × 2, Ferritkern × 2
AV42PD20ES*
*: Dies ist die Basis-Modellnummer. Die Nummer des Modells kann noch einige Zeichen mehr enthalten (wie z. B. “S”, für
Silber), die die Farbe des Gerätes angeben.
Das Design und die Technischen Daten können sich ohne Ankündigung ändern.
Die Bilder, die mit Hilfe der Funktionen ZOOM auf diesem Fernsehgerät dargestellt werden, dürfen ohne Erlaubnis der Urheber
des Originalbildmaterials nicht für gewerbliche oder Demonstrationszwecke an öffentlichen Orten (Cafes, Hotels, etc.) gezeigt
werden, da dies eine Verletzung des Urheberrechts darstellt.
36
Page 75

Merci d’avoir fait l’acquisition de ce téléviseur couleurs JVC.
Pour être certain que vous comprenez comment utiliser votre nouveau téléviseur, nous vous conseillons de lire attentivement le présent
manuel avant de commencer.
AVERTISSEMENT : POUR EVITER TOUT RISQUE D’INCENDIE OU D’ELECTROCUTION, NE JAMAIS
EXPOSER CET APPAREIL A LA PLUIE OU A L’HUMIDITE.
AVERTISSEMENT
Toujours utiliser les cordons d’alimentation livrés avec le téléviseur.
Le présent téléviseur est livré avec deux cordons d’alimentation. Utiliser le cordon d’alimentation secteur le plus adapté à la zone et
insérer la fiche correctement dans une prise de terre.
Vous risquez des chocs électriques si vous utilisez un autre cordon d’alimentation que celui livré ou si le cordon est mal inséré dans la
prise de terre.
AVERTISSEMENT
La conception plate de ce téléviseur signifie qu’il risque davantage de se renverser qu’un téléviseur ordinaire. Lors de sa mise en place,
vérifier toutes les mesures indiquées ci-dessous ont été prises pour l’empêcher de basculer.
Si ces mesures n’ont pas été prises, le téléviseur risque de tomber et de casser ou de blesser quelqu’un en cas de tremblements de terre
ou de chocs.
Orifices des vis
Vis ou crochet disponible
dans le commerce
FRANÇAIS
Fixations fournies
Vis fournies
Câbles fournis
Sol
Mur
Utiliser les fixations, les vis et les câbles fournis ainsi que les vis ou les crochets disponibles dans le commerce pour prendre les mesures
nécessaires afin d’éviter que le téléviseur ne bascule.
Utiliser les vis fournies pour attacher fermement les fixations au dos du téléviseur.
Utiliser les câbles fournis pour attacher les fixations au dos du téléviseur à l’aide de vis ou de crochets disponibles dans le commerce.
Fixer au préalable ces vis ou crochets à un objet solide comme un mur ou un pilier.
Veiller à ce qu’il y ait suffisamment d’espace pour la ventilation en éloignant le téléviseur le plus possible du mur sans que les câbles
soient trop tendus.
Tout en appliquant les mesures nécessaires pour éviter que le téléviseur ne bascule, s’assurer qu’il y a suffisamment d’espace pour la
ventilation.
ATTENTION :
• Faire fonctionner l’appareil uniquement sur la source
d’alimentation spécifiée (CA 220 – 240 V, 50 Hz).
• Eviter d’endommager la fiche secteur et le cordon
d’alimentation.
• Lorsque vous ne comptez pas utiliser l’appareil pendant un
certain temps, il est recommandé de débrancher le cordon
d’alimentation de la prise secteur.
• La température ambiante pour l’utilisation de cet appareil doit
être comprise entre 0° et 40°C (32° et 104°F). L’utilisation de
l’appareil en dehors de cette plage peut donner lieu à des
dysfonctionnements, voire des pannes.
ATTENTION
Lors du déplacement du téléviseur, toujours le tenir aux endroits spécifiés. Si vous le tenez à d’autres endroits que ceux indiqués, vous
risquez de vous blesser ou de l’endommager, voire de le casser.
• Faire attention de ne pas se prendre les pieds lors de l’abaissement du téléviseur.
• Pour plus de sécurité, toujours transporter le téléviseur à deux personnes au moins.
Le tenir de sorte qu’il ne puisse pas
basculer vers l’avant ou vers l’arrière.
Tenir le téléviseur ici pour pouvoir
le soulever en toute sécurité.
1
Page 76

Ecran brûlé
Les écrans d’affichage au plasma présentent la particularité suivante: l’affichage prolongé de la même image grave une partie de
l’image à l’écran (brûlure au phosphore).
Ceci est dû à une détérioration de la luminance provoquée par l’effet d’accumulation. Afin d’éviter cette brûlure, ne pas afficher la
même image de manière prolongée et utiliser le moins possible le téléviseur en mode normal.
En cas de brûlure de l’écran, afficher des images mobiles comme celles de logiciels vidéo. Si la brûlure n’est pas trop grave, elle
s’estompera progressivement. Cependant, une fois qu’elle s’est produite, elle ne disparaîtra plus jamais complètement. En cas
d’affichage fréquent d’images fixes, il est recommandé de diminuer la luminosité, de faire défiler l’écran ou de modifier la position
d’affichage ou encore d’utiliser le téléviseur en mode plein écran.
Points défectueux
Les écrans au plasma font appel à des ensembles de points (pixels) fins pour afficher les images. Alors que plus de 99,99% de ces
pixels ne présentent aucun problème, il faut comprendre qu’un nombre infime de pixels risque de ne pas s’allumer ou de rester allumé
continuellement.
Effet sur les dispositifs à infrarouges
Vous devez savoir qu’il peut y avoir des interférences en cas d’utilisation de dispositifs à infrarouges comme des casques d’écoute
sans fil.
Remarque
Une télécommande fournie avec cet appareil est un produit LED de classe 1.
Eviter toute installation inadéquate de l’appareil et ne jamais placer celui-ci dans des endroits où il n’y a pas d’aération suffisante.
Lors de l’installation de ce téléviseur, toujours respecter les distances recommandées entre le sol et le mur ainsi que les distances
conseillées en cas d’installation dans une petite pièce ou dans un meuble.
Respecter les indications de distances minimales données pour un fonctionnement en toute sécurité de
l’appareil.
Le non-respect des précautions suivantes peut être à l’origine de dégâts au
téléviseur ou à la télécommande.
NE JAMAIS obstruer les orifices de ventilation ou les trous du téléviseur.
(Si ces orifices de ventilation ou trous sont obstrués par des journaux ou des vêtements, etc. la chaleur
risque de ne pas pouvoir s’échapper.)
NE JAMAIS rien placer sur le téléviseur.
(comme des produits cosmétiques, des médicaments, des vases, des pots de fleurs, des tasses, etc.)
NE JAMAIS laisser pénétrer de corps étrangers ou de liquides par les ouvertures du boîtier.
(Si de l’eau ou des liquides devaient pénétrer dans l’équipement, ils risqueraient de provoquer un incendie ou un risque
d’électrocution.)
NE JAMAIS placer aucune source de flamme vive, comme des bougies allumées, sur le téléviseur.
La surface de l’écran du téléviseur s’abîme facilement. Faire très attention lorsqu’on le manipule.
Si l’écran est sale, l’essuyer avec un chiffon doux et sec. Ne jamais frotter fort.
Ne jamais utiliser de produit de nettoyage ou de détergent.
En cas d’anomalie, débrancher l’appareil et appeler un technicien qualifié. Ne jamais essayer de réparer soi-même ni de retirer la
protection arrière.
TABLE DES MATIERES
Installation du téléviseur . . . . . . . . . . . . . . . . . . . . . . . . . . . . . . . . . . . . . . . . . . . . . . . . . . . . . . 3
Touches et fonctions du téléviseur . . . . . . . . . . . . . . . . . . . . . . . . . . . . . . . . . . . . . . . . . . . . . . 7
Touches de la télécommande et leurs fonctions . . . . . . . . . . . . . . . . . . . . . . . . . . . . . . . . . . . . 8
Fonction télétexte . . . . . . . . . . . . . . . . . . . . . . . . . . . . . . . . . . . . . . . . . . . . . . . . . . . . . . . . . . 13
Utilisation du menu du téléviseur . . . . . . . . . . . . . . . . . . . . . . . . . . . . . . . . . . . . . . . . . . . . . . 15
Affichage d’un écran d’ordinateur. . . . . . . . . . . . . . . . . . . . . . . . . . . . . . . . . . . . . . . . . . . . . . 26
Opérations supplémentaires des menus . . . . . . . . . . . . . . . . . . . . . . . . . . . . . . . . . . . . . . . . . . 28
Préparatifs supplémentaires. . . . . . . . . . . . . . . . . . . . . . . . . . . . . . . . . . . . . . . . . . . . . . . . . . . 30
Numéros CH/CC . . . . . . . . . . . . . . . . . . . . . . . . . . . . . . . . . . . . . . . . . . . . . . . . . . . . . . . . . . . 32
Guide de dépannage. . . . . . . . . . . . . . . . . . . . . . . . . . . . . . . . . . . . . . . . . . . . . . . . . . . . . . . . . 34
Spécifications techniques . . . . . . . . . . . . . . . . . . . . . . . . . . . . . . . . . . . . . . . . . . . . . . . . . . . . 36
2
Page 77

Installation du téléviseur
Attention
• Mettre tous les équipements hors tension, y compris le téléviseur, avant d’effectuer tout raccordement.
Raccordement de l’antenne et du magnétoscope
• Les câbles de connexions ne sont pas fournis.
• Pour plus de détails, consultez les manuels livrés avec les appareils à raccorder.
En cas de raccordement d’un magnétoscope,
suivez les points AAAA → BBBB → CCCC.
Si vous ne raccordez pas de magnétoscope,
suivez l’exemple 1111.
Pour pouvoir utiliser les fonctions T-V LINK, il faut
raccorder un magnétoscope compatible T-V LINK à la
borne EXT-2 du téléviseur. Pour plus de détails concernant
ces fonctions T-V LINK voir “FONCTIONS T-V LINK” à
la page 6.
• Vous pouvez regarder une cassette vidéo à partir du
magnétoscope sans effectuer l’opération C. Pour plus de
détails, consulter le manuel d’utilisation de votre
magnétoscope.
• Pour le raccordement d’appareils externes
supplémentaires, voir “Préparatifs supplémentaires” à la
page 30.
• Pour le raccordement de haut-parleurs et
d’amplificateurs, voir “Raccordement de haut-parleurs/
amplificateur” à la page 31.
• En cas de raccordement d’un décodeur à un
magnétoscope compatible T-V LINK, régler la fonction
DECODEUR (EXT-2) sur OUI. Pour plus de détails,
voir “Utilisation de la fonction DECODEUR (EXT-2)” à
la page 29. Sinon, vous ne pourrez pas regarder les
chaînes cryptées.
Côté droit du
téléviseur
EXT-1 EXT-2 EXT-3
Câble SCART à
21 broches
Magnétoscope
Borne
AV IN/OUT
AUDIO OUT
L R
coaxial à
75 ohms
S S
vers l’entrée
de l'antenne
vers la sortie
de l’antenne
Câble
Câble
coaxial
à 75
ohms
Antenne
FRANÇAIS
Panneau du côté droit
220-240V
AUDIO OUT
EXT-1 EXT-2 EXT-3
AC IN
L R
1 Prise de l’antenne (3)
2 EXT-1 borne (3, 19, 30)
3 EXT-2 borne (3, 6, 19, 30)
4 EXT-3 borne (19, 30)
5 AUDIO OUT borne (31)
6 PRISE CA (4)
7 Interrupteur principal (4, 7)
S S
3
Page 78

Installation du téléviseur
Raccordement du cordon
d’alimentation à la prise secteur
Attention
• Faire fonctionner l’appareil uniquement sur la source
d’alimentation spécifiée (CA 220 – 240 V, 50 Hz).
• L’utilisation d’un autre cordon que celui fourni ou une
mauvaise insertion dans la prise de terre peuvent être
à l’origine de chocs électriques.
Utiliser le cordon d’alimentation fourni le mieux adapté à la
zone où se trouve l’appareil.
Insérer le cordon d’alimentation dans la prise CA située sur
le côté droit du téléviseur.
Fixation des noyaux en ferrite
Fixer les noyaux en ferrite au cordon d’alimentation.
L’utilisation du cordon d’alimentation sans ces noyaux en
ferrite risque de donner lieu à des interférences.
Ouvrir le noyau en ferrite, insérer le cordon d’alimentation
puis refermer le noyau en ferrite.
Fixer un noyau en ferrite à chaque extrémité du cordon
d’alimentation.
Noyau en ferrite
Cordon d’alimentation
Noyaux en ferrite fournis
Mise en place des piles dans la
télécommande
Utiliser deux piles sèches AAA/R03.
Insérer les piles en plaçant la partie - en premier et en
s’assurant que les polarités + et - sont respectées.
• Respecter les avertissements indiqués sur les piles.
• La durée de vie des piles va de six mois à un an, selon la
fréquence d’utilisation.
• Les piles livrées servent uniquement à l’installation et au
test de votre téléviseur. Elles doivent être remplacées dès
que cela s’avère nécessaire.
• Si la télécommande ne fonctionne pas correctement,
remplacer les piles.
Réglages initiaux
A la première mise sous tension du téléviseur, il se met en
mode de réglages initiaux et le logo JVC s’affiche. Suivre
les instructions qui apparaissent à l’écran pour configurer
les réglages initiaux.
0
AV
MENU
P
TV OK
Touche bleue
PIP
Noyaux en ferrite fournis
PRISE CA
AC IN
220-240V
Cordon d’alimentation
Insérer la fiche CA dans une prise correctement reliée à la
terre.
P
1 Mettre l’appareil sous tension en appuyant sur
la partie de l’interrupteur principal marquée “BBBB”
Le témoin d’alimentation rouge s’allume (mise sous
tension) puis devient vert pour signaler que le téléviseur
est sous tension et le logo JVC s’affiche.
Côté droit du téléviseur
Interrupteur principal
Touche
de veille
A (Standby)
Témoin d’ali-
mentation
Témoin d’alimentation
• Si le témoin d’alimentation reste rouge et ne passe
pas au vert:
Votre téléviseur se trouve en mode de veille. Appuyer
sur la touche A (Standby) du téléviseur ou sur la
touche # (Standby) de la télécommande pour
mettre le téléviseur sous tension.
• Le logo JVC n’apparaît pas lorsque votre téléviseur a
déjà été mis sous tension. Dans ce cas, utiliser les
fonctions “LANGAGE” et “AUTO” pour effectuer
les réglages initiaux. Pour plus de détails, voir
“INSTALLATION” à la page 22.
4
Page 79

Installation du téléviseur
2 Appuyer sur la touche aaaa
Le menu LANGUAGE apparaît.
LANGUAGE
BACK
TV OK
D0002(E)-FR
3 Appuyer sur les touches 5555 et 6666 pour
sélectionner FRANÇAIS. Appuyer ensuite sur la
touche aaaa
La langue d’affichage des messages à l’écran est définie.
Le menu PAYS apparaît en tant que sous-menu de la
fonction AUTO.
Il existe deux menus PAYS. Si vous appuyez sur la touche
jaune, le menu PAYS change de la façon suivante:
PAYS PAYS
RETOUR RETOUR
TV OK
D0003-FR
MARCHE
SUITE
TV OK
MARCHE
SUITE
4 Appuyer sur les touches 5555 et 6666 pour
choisir le pays où vous vous trouvez
5 Appuyer sur la touche bleue pour démarrer la
fonction AUTO
Le menu AUTO s’affiche et les chaînes TV reçues sont
automatiquement enregistrées sous les numéros de
programmes (PR).
• Pour annuler la fonction AUTO :
Appuyer sur la touche b.
AUTO
TV OK
D0004-FR
CH 10
20%
RETOUR
EDITER
PR NOMS
AV
01
02
03
04
05
06
07
08
09
RETOUR
TV OK
TF1
DEPLACER
CH / CC
CH
CH
CH
CH
CH
CH
CC
CC
CC
102
103
104
105
106
107
110
111
112
NOMS
INSERER
EFFACER
MANUEL
6 Appuyer sur la touche aaaa pour afficher le menu
T-V LINK
T-V LINK
CHARGEMENT TV
TV OK
D0005-FR
VCR
RETOUR
SORTIE
7 Si le magnétoscope raccordé n’est pas
compatible T-V LINK :
Appuyer sur la touche b pour quitter le menu T-V
LINK.
Le menu T-V LINK disparaît.
En cas de raccordement d’un magnétoscope TV LINK à la borne EXT-2:
Suivre les instructions de fonctionnement
“Téléchargement de données vers un magnétoscope” à la
page 28 pour transmettre les données de numéro de
programme (PR).
Les réglages initiaux sont à présent terminés et
vous pouvez regarder la télévision
• Si le téléviseur parvient à détecter le nom de la chaîne
TV à partir du signal d’émission de la chaîne, ce nom est
attribué au numéro de programme (PR) sous lequel la
chaîne TV est enregistrée. Les chaînes TV attribuées aux
numéros de programmes (PR) dépendront cependant de
la région dans laquelle vous vous trouvez.
• Si une chaîne TV que vous voulez regarder n’est pas
reprise sous un numéro de programme (PR), il faut la
régler à l’aide de la fonction MANUEL. Pour plus de
détails, voir “EDITER/MANUEL” à la page 23.
• La fonction AUTO ne règle pas le numéro de
programme PR 0 (AV) pour le magnétoscope. Vous
devez programmer celui-ci à l’aide de la fonction
MANUEL.
FRANÇAIS
Lorsque les chaînes TV ont été enregistrées
sous les numéros de programmes (PR), le
menu EDITER apparaît
• Vous pouvez procéder à l’édition des numéros de
programmes (PR) à l’aide de la fonction EDITER/
MANUEL. Pour plus de détails, voir “EDITER/
MANUEL” à la page 23.
• Si vous n’avez pas besoin de la fonction EDITER/
MANUEL, passez à l’étape suivante.
Si “ACI DEPART/ACI SAUT” s’affiche dans le
menu AUTO:
Vous pouvez utiliser la fonction ACI (Installation
automatique des chaînes) pour décoder les données ACI
et effectuer l’enregistrement de toutes les chaînes de
télévision très rapidement. Pour plus de détails
concernant la fonction ACI et la façon de l’utiliser, voir
“Utilisation de la fonction ACI” à la page 28.
Si vous ne souhaitez pas utiliser la fonction ACI,
appuyez sur 6 pour sélectionner ACI SAUT et
appuyez ensuite sur a.
5
Page 80

Installation du téléviseur
FONCTIONS T-V LINK
Lorsqu’un magnétoscope compatible avec les fonctions TV LINK est raccordé à la borne EXT-2 du téléviseur, les
procédures d’installation du magnétoscope et de
visualisation de cassettes sont simplifiées. T-V LINK utilise
les fonctions suivantes:
Pour utiliser les fonctions T-V LINK:
Vous devez avoir un magnétoscope compatible T-V LINK.
Le magnétoscope doit être raccordé à la borne EXT-2 du
téléviseur par le biais d’un câble SCART où tous les fils
sont utilisés.
Un “magnétoscope compatible T-V LINK” signifie un
magnétoscope JVC possédant le logo T-V LINK ou un
magnétoscope muni d’un des logos suivants. Ces
magnétoscopes peuvent supporter certaines ou toutes les
fonctions décrites plus haut. Pour plus de détails, consulter
le manuel d’utilisation de votre magnétoscope.
“Q-LINK” (une marque commerciale de Panasonic
Corporation)
“Data Logic” (une marque commerciale de Metz
Corporation)
“Easy Link” (une marque commerciale de Phillips
Corporation)
“Megalogic” (une marque commerciale de Grundig
Corporation)
“SMARTLINK” (une marque commerciale de Sony
Corporation)
Téléchargement des présélections
Télécharger les données enregistrées concernant les chaînes
TV du téléviseur au magnétoscope.
La fonction de téléchargement des présélections démarre
automatiquement lorsque les réglages initiaux sont terminés
ou lorsque les opérations AUTO ou EDITER/MANUEL
sont commandées.
• Cette fonction peut être activée par l’intermédiaire du
magnétoscope.
Lorsque l’indication “FONCTION NON
DISPONIBLE” s’affiche:
Si l’indication “FONCTION NON DISPONIBLE”
s’affiche, le téléchargement n’a pas eu lieu correctement.
Avant de réessayer le téléchargement, vérifier les points
suivants:
• Le magnétoscope est-il sous tension?
• Le magnétoscope est-il compatible T-V LINK?
• Le magnétoscope est-il raccordé à la borne EXT-2?
• Tous les fils du câble SCART sont-ils utilisés?
Enregistrement direct
“Vous enregistrez ce que vous voyez”
Vous pouvez enregistrer sur le magnétoscope les images
que vous voyez sur le téléviseur en appuyant simplement
sur une touche. Pour plus de détails à ce sujet, veuillez lire
le manuel de votre magnétoscope. Mise en fonctionnement
par l’intermédiaire du magnétoscope. “VCR EN
ENREGISTREMENT” s’affiche.
Dans les circonstances suivantes, le
magnétoscope s’arrêtera d’enregistrer si le
téléviseur est mis hors tension, si vous changez
de chaîne ou d’entrée ou si le menu s’affiche sur le
téléviseur:
• Lors de l’enregistrement d’images provenant d’un
appareil externe raccordé aux bornes TV.
• Lors de l’enregistrement d’une chaîne après son
décryptage par un décodeur.
• Lors de l’enregistrement d’une chaîne en utilisant la
sortie du téléviseur car le magnétoscope ne la reçoit pas
correctement.
• Lorsque le magnétoscope n’est pas prêt (par exemple,
lorsqu’il n’y a pas de cassette insérée), l’indication
“N’ENREGISTRE PAS” s’affiche.
• La mise en fonctionnement par le biais du téléviseur
n’est pas possible.
• En règle générale, le magnétoscope ne peut pas
enregistrer une chaîne qu’il ne peut pas recevoir
correctement, même si vous pouvez voir les images de
cette chaîne sur le téléviseur. Certains magnétoscopes
permettent cependant d’enregistrer une chaîne par le
biais de la sortie du téléviseur si la réception de cette
chaîne est correcte à l’écran, même si le magnétoscope
ne parvient pas à la recevoir clairement. Pour plus de
détails, consulter le manuel d’utilisation de votre
magnétoscope.
Mise sous tension automatique du téléviseur/
Visualisation des images du magnétoscope
Lorsque le magnétoscope se met en marche, le téléviseur se
met automatiquement sous tension et les images provenant
de la borne EXT-2 apparaissent à l’écran.
Lorsque le menu du magnétoscope est activé, le téléviseur
se met automatiquement sous tension et les images
provenant de la borne EXT-2 apparaissent à l’écran.
• Cette fonction n’est pas opérationnelle si l’alimentation
principale du téléviseur est coupée. Mettre le téléviseur
sous tension (en mode de veille).
La fonction T-V LINK n’est pas opérationnelle lorsque
l’entrée externe RGB/PC est sélectionnée.
6
Page 81

Touches et fonctions du téléviseur
Se reporter aux pages entre parenthèses pour plus
d’informations.
1 Capteur de la télécommande
2 Témoin d’alimentation (4, 7)
3 Prise pour casque d’écoute (mini prise jack) (30)
4 Touches P p / Touches q (8)
5 Touche r (volume) (7)
6 EXT-4 borne (19, 30)
7 Borne pour PC (26)
8 ToucheA (Stand by) (4)
9 Interrupteur principal
Mettre l’appareil sous tension
Appuyer sur la partie de l’interrupteur principal
marquée “BBBB”.
Le témoin d’alimentation rouge s’allume et le téléviseur est
alors en mode de veille.
• Si le témoin d’alimentation vert s’allume, le téléviseur
est déjà sous tension.
Pour mettre l’appareil hors tension:
Appuyer sur la partie de l’interrupteur principal marquée
“C”.
Le témoin d’alimentation s’éteint.
FRANÇAIS
Si vous ne comptez pas utiliser le téléviseur pendant un
certain temps, bien débrancher la fiche secteur de la prise
secteur.
Mettre l’appareil sous tension à partir
du mode de veille
Appuyer sur la touche A (Standby) du téléviseur
ou sur les touches P pppp pour mettre le téléviseur
sous tension à partir du mode de veille.
Sélectionner une chaîne de télévision
Appuyer sur les touches P pppp pour sélectionner
un numéro de programme (PR) ou une borne EXT.
Réglage du volume
1 Appuyer sur la touche rrrr (Volume)
Le témoin de niveau de volume apparaît.
2 Appuyer sur les touches qqqq pendant que le
témoin de volume est affiché
• Les touches du téléviseur ne peuvent pas servir à
changer le volume du casque d’écoute.
7
Page 82

Touches de la télécommande et leurs fonctions
1 Touche de coupure du son
2 Touches numériques
3 Touche ZOOM
4 Touche 3D SOUND
5 Touche d’informations
6 Touche b
7 Touches 5
1 2 3
4 5 6
7 8 9
0
AV
MENU
P
TV OK
P
F
.T/L
PIP
8 Touche de veille (Standby)
9 Touches des couleurs
0 Touche a
- Touches 6
= VCR/DVD/Touches de commande du télétexte
~ VCR P DVD interrupteur g Touche (Texte)
! Touche PIP
@ Touche FREEZE
# SUB-P Touches p
$ Touche Y
Mettre l’appareil sous ou hors tension à
partir du mode de veille
Appuyer sur la touche #### (standby) pour mettre le
téléviseur sous ou hors tension.
A la mise sous tension du téléviseur, le témoin
d’alimentation rouge devient vert.
• Vous pouvez mettre l’appareil sous tension en appuyant
sur la touche b, sur les touches 6 ou sur les touches
numériques.
TV
SUB-P
FREEZE
Sélectionner une chaîne de télévision
Utiliser les touches numériques:
Entrer le numéro de programme (PR) de la
chaîne à l’aide des touches numériques.
Exemple:
•PR6 → appuyer sur 6
• PR12 → appuyer sur 1 et sur 2
Utilisation des touches
Appuyer sur les touches
sélectionner le numéro de programme
souhaité (PR).
6666
6666
:
pour
8
Page 83

Touches de la télécommande et leurs fonctions
Utiliser la LISTE PROG.:
1 Appuyer sur la touche
afficher la LISTE PROG.
Appuyer sur la touche h (information) pour modifier
l’affichage comme suit:
LISTE PROG.
PR NOMS
AV
TF1
01
02
03
04
05
06
07
08
09
TV OK
-10
D0011-FR
+10
Pas d’indication
2 Appuyer sur les touches 5555 et 6666 pour
sélectionner un numéro de programme (PR).
Appuyer ensuite sur la touche aaaa
• Pour les numéros de programme (PR) pour lesquels
la fonction VERROUILLAGE est activée, le repère n
(VERROUILLAGE) s’affiche à côté du numéro de
programme (PR) dans la LISTE PROG..
• Vous ne pouvez pas utiliser les touches 6 pour
sélectionner un numéro de programme (PR) pour
lequel la fonction VERROUILLAGE est verrouillée.
• Si vous essayez de sélectionner un numéro de
programme (PR) pour lequel la fonction
VERROUILLAGE est activée, le repère n
(VERROUILLAGE) s’affichera et vous ne pourrez
pas accéder à cette chaîne. Pour pouvoir regarder
cette chaîne, se reporter aux explications concernant
le “VERROUILLAGE” à la page 21.
• Pour éviter de brûler l’écran, le menu LISTE PROG.
disparaît automatiquement si aucune opération TV
n’a été effectuée pendant environ une minute.
De même, le numéro de programme s’estompe
automatiquement.
(Information) pour
hhhh
12 : 00
Réglage du volume
Appuyer sur les touches 5555 pour régler le
volume.
Le témoin de volume apparaît et le volume change à mesure
que vous appuyez sur les touches q.
Pour écouter le son dans le casque d’écoute:
Voir “CASQUE” à la page 18.
Coupure du volume
Appuyer sur la touche
(Assourdissement)
llll
pour couper le volume.
Réappuyer sur la touche l (Assourdissement) pour rétablir
le niveau de volume précédent.
Visualisation d’images provenant
d’appareils externes
Utilisation des touches
Appuyer sur les touches
6666
6666
:
pour
sélectionner une borne EXT.
Utiliser la LISTE PROG.:
1 Appuyer sur la touche
afficher la LISTE PROG.
2 Appuyer sur les touches 5555 et 6
sélectionner une borne EXT. Appuyer ensuite
sur la touche aaaa
• Les bornes EXT sont enregistrées après le numéro de
programme PR 99.
• Vous pouvez sélectionner un signal d’entrée vidéo
entre le signal S-VIDEO (signal Y/C) et un signal
vidéo normal (signal composite). Pour plus de détails,
voir “S-IN (entrée S-VIDEO)” à la page 19.
• Si l’image n’est pas claire ou si les couleurs sont
absentes, changer le système couleurs manuellement.
Voir “SYSTEME COULEUR” à la page 17.
• Lorsque vous choisissez une borne EXT sans signal
d’entrée, le numéro de la borne EXT reste fixe à
l’écran.
• Ce téléviseur est équipé d’une fonction qui permet de
changer automatiquement d’entrée en fonction de
l’émission d’un signal spécial produit par l’appareil
externe. (La borne EXT-4 n’accepte pas ce signal.)
• La LISTE PROG. ne peut pas servir à sélectionner
une entrée à partir d’un ordinateur PC. Utiliser une
autre méthode pour sélectionner l’entrée à partir d’un
ordinateur.
Pour revenir à une chaîne de télévision:
Appuyer sur la touche b, sur les touches 6 ou sur les
touches numériques.
Pour utiliser les numéros de programme PR 0
(AV):
Lorsque le téléviseur et le magnétoscope sont raccordés
uniquement par le biais du câble de l’antenne, la sélection
du numéro de programme PR 0 (AV) vous permet de
visualiser les images du magnétoscope. Régler
manuellement le canal du magnétoscope RF sur le numéro
de programme PR 0 (AV). Pour plus de détails, voir
“EDITER/MANUEL” à la page 23.
Appuyer sur la touche o pour changer la sélection
comme suit:
Mode TV
Numéros de
programmes
PR 1 – PR 99
(Information) pour
hhhh
6 pour
6 6
Modes EXT
EXT-1PR 0
EXT-4
EXT-2
EXT-3
FRANÇAIS
Utilisation de la touche o
Appuyer sur la touche o
o:
oo
o pour
oo
sélectionner une borne EXT.
Mode TV
Numéros de
program-
mes
PR 1 – PR 99
Modes EXT
EXT-1
EXT-4
• Le canal du magnétoscope RF est envoyé comme signal
RF du magnétoscope.
• Pour plus de détails, consulter également le manuel
d’utilisation de votre magnétoscope.
EXT-2
EXT-3
9
Page 84

Touches de la télécommande et leurs fonctions
Fonction ZOOM
Vous pouvez modifier la taille de l’image à l’écran en
fonction du rapport de l’image. Choisissez le réglage
optimal parmi les modes ZOOM suivants.
AUTO:
Pour tout format d’image autre que l’image normale (Zoom
auto 4:3), l’image s’affichera automatiquement de manière
à tirer le meilleur parti de la taille de l’écran.
pour l’image normale (Zoom auto 4:3), l’image s’affiche
conformément au mode ZOOM défini dans le menu ZOOM
AUTO 4:3. Pour plus de détails, voir “ZOOM AUTO 4:3” à
la page 17.
• AUTO risque de ne pas fonctionner correctement avec
un signal de mauvaise qualité. Dans ce cas, choisir
manuellement le meilleur mode ZOOM.
• Ce téléviseur reconnaît les signaux WSS (signaux pour
écran large). Lors de la réception d’émissions avec WSS
lorsque le mode ZOOM est réglé sur AUTO, l’appareil
choisit automatiquement le mode ZOOM le plus adéquat
en fonction des signaux WSS reçus.
NORMAL:
Sert à visualiser une image normale (avec un rapport zoom
4:3) non modifiée.
PANORAMIC:
Ce mode étire les côtés gauche et droit d’une image normale
(avec un rapport zoom 4:3) pour qu’elle remplisse l’écran
sans paraître bizarre.
• Le haut et le bas de l’image sont légèrement coupés.
ZOOM 14:9:
Ce mode agrandit l’image élargie (rapport zoom 14:9)
jusqu’aux limites supérieures et inférieures de l’écran.
Sélectionner le mode ZOOM
1 Appuyer sur la touche c
menu ZOOM
ZOOM
AUTO
NORMAL
PANORAMIC
ZOOM 14:9
ZOOM 16:9
PLEIN ECRAN
RETOUR
TV OK
D0009-FR
2 Appuyer sur les touches 6666 pour sélectionner
un mode ZOOM. Appuyer ensuite sur la touche
aaaa
L’image s’étend et le mode ZOOM sélectionné s’affiche
environ cinq secondes plus tard.
• Il est possible que le mode ZOOM change
automatiquement sous l’effet du signal de commande
d’un appareil externe. Si vous voulez revenir au mode
ZOOM précédent, choisissez à nouveau le mode
ZOOM.
c pour afficher le
cc
Réglage de la zone visible de l’image
Si les sous-titres ou le haut (ou le bas) de l’image sont
coupés, régler la zone visible de l’image manuellement.
1 Appuyer sur la touche c
Le menu ZOOM apparaît.
2 Appuyer sur la touche aaaa pour afficher
l’indication de mode ZOOM
Le témoin est affiché.
ZOOM 16 : 9
D0010-FR
3 Pendant son affichage, appuyer sur les touches
6666 pour régler verticalement la zone visible
• Vous ne pouvez pas régler la zone visible en mode
NORMAL ou PLEIN ECRAN.
c
cc
ZOOM 16:9:
Ce mode agrandit l’image élargie (rapport zoom 16:9) pour
qu’elle remplisse l’écran.
PLEIN ECRAN:
Ce mode étire uniformément les côtés gauche et droit d’une
image normale (rapport zoom 4:3) pour qu’elle remplisse
l’écran large du téléviseur.
Dans le cas des images avec un rapport zoom 16:9 qui ont
été réduites à une image de taille normale (rapport zoom
4:3), permet de rétablir les dimensions d’origine.
Fonction 3D SOUND
Permet d’obtenir une ambiance sonore plus spacieuse.
Appuyer sur la touche iiii (3D SOUND) pour
activer ou désactiver la fonction 3D SOUND
• La fonction 3D SOUND ne fonctionne pas correctement
avec le son mono.
• La fonction 3D SOUND peut également être activée ou
désactivée à l’aide du menu REGLAGE AUDIO. Pour
plus de détails, voir “3D SOUND” à la page 18.
10
Page 85

Touches de la télécommande et leurs fonctions
Affichage de l’heure
Vous pouvez afficher l’heure à l’écran.
Appuyer sur la touche
afficher l’heure
Appuyer sur la touche h (Information) pour modifier
l’affichage comme suit:
LISTE PROG.
PR NOMS
AV
TF1
01
02
03
04
05
06
07
08
09
TV OK
-10
D0011-FR
+10
Pas d’indication
• Ce téléviseur se sert des données du télétexte pour
définir l’heure exacte. S’il n’a pas reçu d’émetteur
possédant des données de télétexte depuis sa mise sous
tension, l’affichage de l’heure reste vierge. Pour voir
l’heure, sélectionner un émetteur diffusant des données
de télétexte. Tant que vous ne mettrez pas le téléviseur
hors tension, même si vous sélectionnez d’autres
émetteurs, l’heure restera affichée.
• Lorsque vous regardez des cassettes vidéos, il se peut
qu’une heure erronée s’affiche.
(Information) pour
hhhh
12 : 00
Utilisation de la fonction PIP
Vous pouvez visualiser deux images (l’image principale et
une image secondaire).
Vous pouvez visualiser en même temps un programme TV
reçu sur le téléviseur et un programme vidéo envoyé par un
dispositif externe.
• Si un dispositif permettant de recevoir des émissions
programmées (comme un tuner satellite ou un
magnétoscope) est raccordé à la borne du téléviseur
EXT, il est possible de visualiser en même temps le
programme reçu par ce dispositif et le programme reçu
par le téléviseur.
• Il n’est pas possible de regarder simultanément deux
programmes d’émission uniquement avec le téléviseur.
• En mode à deux images, par rapport à une image
normale, les deux images sont étirées verticalement.
1 Appuyer sur la touche PPPP
Appuyer sur la touche P pour changer PIP de mode
comme suit:
Mode à deux images
Image
princi-
pale
Image
secondaire
FRANÇAIS
Retour instantané à la chaîne TV
Vous pouvez revenir instantanément à une chaîne TV.
Appuyer sur la touche bbbb
Le mode TV est rappelé et une chaîne TV s’affiche.
Utilisation de la fonction FREEZE (arrêt
sur image)
Vous pouvez regarder le programme en cours sous forme
d’image fixe.
1 Appuyer sur la touche F
L’image fixe de l’image actuelle apparaît.
programme en cours
Pour annuler la fonction d’arrêt sur image
FREEZE:
Réappuyer sur la touche F.
• La fonction d’arrêt sur image FREEZE n’est pas
opérationnelle lorsqu’une image secondaire est
affichée.
• Il n’est pas possible de sortir l’image fixe du
téléviseur.
• Par rapport à l’image normale, les deux images sont
étirées verticalement.
• Pour éviter de brûler l’écran, la fonction FREEZE
s’annule automatiquement si aucune opération TV
n’a été effectuée pendant environ 15 minutes.
D0049-FR
F
FF
image fixe
Mode image dans l’image
Image
princi-
pale
Annuler la fonction PIP
Image
princi-
pale
D0050-FR
Image
secondaire
• Lorsque vous appuyez sur la touche P pendant que
vous regardez un programme TV, l’image de la borne
EXT s’affiche sous forme d’image secondaire.
Appuyer sur les touches U p pour afficher
l’image d’une autre borne EXT sous forme d’image
secondaire.
• Lorsque vous appuyez sur la touche P pendant que
vous regardez l’image d’une borne EXT, l’image de
la chaîne TV ou l’image d’une autre borne EXT
s’affiche sous forme d’image secondaire.
Appuyer sur les touches U p pour afficher
l’image secondaire dans l’image d’une autre chaîne
TV ou d’une autre borne EXT.
• Les images principale et secondaire doivent être
différentes.
• Si le signal de l’image principale est de mauvaise
qualité, l’image secondaire risque également d’être
de pauvre qualité.
• Si les images ont des normes différentes, le haut et le
bas de l’une d’entre elles risquent d’être coupés.
• L’image secondaire disparaît lorsque le téléviseur
reçoit un signal de commande d’un appareil externe.
• La fonction ZOOM n’est pas opérationnelle en mode
à deux images.
11
Page 86

Touches de la télécommande et leurs fonctions
• La fonction STEREO / I • II n’est pas opérationnelle
dans les modes EXT même si vous regardez un
programme TV dans l’image secondaire.
• La fonction FOND BLEU n’est pas opérationnelle en
mode à deux images ou en mode d’image dans
l’image.
• L’image secondaire ne peut pas provenir du
téléviseur.
Pour écouter le son de l’image secondaire:
Vous pouvez écouter le son de l’image secondaire dans
le casque d’écoute tout en écoutant le son de l’image
principale dans les haut-parleurs du téléviseur.
Pour plus de détails, voir “CASQUE” à la page 18.
Modification de la position de l’image
secondaire:
Vous avez le choix entre quatre positions.
Pour plus de détails, voir “Utilisation de la fonction PIP”
à la page 11.
Commutation entre l’image principale et l’image
secondaire:
Appuyer sur la touche Y.
L’image principale et l’image secondaire commutent.
A
A
D0051-FR
B
B
Utilisation d’un VCR ou d’un lecteur
DVD de marque JVC
Vous pouvez utiliser un magnétoscope ou un lecteur DVD
de marque JVC. Sur l’appareil, appuyer sur la touche qui
ressemble à celle de la télécommande pour obtenir la même
fonction que celle commandée par la télécommande
d’origine.
1 Régler le sélecteur VCR PPPP DVD sur la position
VCR ou DVD
VCR:
Pour faire fonctionner le magnétoscope, régler le
sélecteur sur la position VCR.
DVD:
Pour faire fonctionner le lecteur de DVD, régler le
sélecteur sur la position DVD.
2 Appuyer sur la touche de commande VCR/DVD
pour contrôler votre magnétoscope ou le
lecteur de DVD
• Vous ne pouvez pas utiliser ces touches si votre
appareil n’a pas été fabriqué par JVC.
• Même s’il a été conçu par JVC, certaines de ces
touches ou n’importe laquelle de celles-ci risquent de
ne pas fonctionner, en fonction de l’appareil utilisé.
• Vous pouvez utiliser les touches p pour
sélectionner une chaîne TV que le magnétoscope
recevra ou pour choisir le chapitre lu par le lecteur de
DVD.
• Certains modèles de lecteurs de DVD utilisent les
touches p pour les opérations d’avance et de retour
rapide, et pour le choix du chapitre. Dans ce cas, les
touches 253 ne sont pas opérationnelles.
12
Page 87

Fonction télétexte
PIP
MENU
P
TV OK
P
F.T/ L
FREEZE
SUB-P
Fonctionnement de base
Vous pouvez regarder trois types d’émissions de télétexte
sur le téléviseur:
FLOF (Fastext), TOP et WST.
1 Sélectionner une chaîne avec un télétexte
2 Régler le sélecteur VCR PPPP DVD sur la position
(Texte)
PPPP
3 Appuyer sur la touche gggg (Texte) pour afficher
le télétexte
Appuyer sur la touche g (Texte) pour changer de mode
dans l’ordre suivant:
TEXT
---
TEXT
---
Utilisation du mode Liste
Vous pouvez mémoriser les numéros de vos pages de
télétexte favorites pour pouvoir les rappeler rapidement à
l’aide des touches de couleurs.
Pour mémoriser les numéros des pages:
1 Appuyer sur la touche B
mode Liste
Les numéros de pages mémorisés s’affichent dans le bas
de l’écran.
2 Appuyer sur une touche de couleurs pour
sélectionner une position. Appuyer ensuite sur
les touches de numéros pour entrer le numéro
de la page
PIP
3 Appuyer sur la touche AAAA (Mémoriser) et la
maintenir enfoncée
Les quatre numéros de page blancs clignotent pour
indiquer qu’ils sont mémorisés.
Pour rappeler une page mémorisée:
1 Appuyer sur la touche B
mode Liste
2 Appuyer sur une touche de couleurs à laquelle
une page a été assignée
PIP
B pour activer le
BB
1 2 3
4 5 6
7 8 9
0
AV
B pour activer le
BB
FRANÇAIS
D0043-FR
Mode TV
TEXT
TEXT
---
---
Mode Texte
Mode Texte
• En mode TV et en mode texte, par rapport à une
image normale, les deux images sont étirées
verticalement.
4 Sélectionner une page de télétexte en appuyant
sur les touches 6666, sur les touches de
numéros ou sur les touches de couleurs
Pour revenir au mode TV:
Appuyer sur la touche b ou sur la touche g (Texte).
• Si vous avez des problèmes pour recevoir les
émissions de télétexte, consulter votre revendeur
local ou l’émetteur du télétexte.
• La fonction ZOOM n’est pas opérationnelle en mode
TV et texte ni en mode Texte.
• Il n’est pas possible d’utiliser les menus lorsque vous
regardez une émission du télétexte.
• La langue affichée dépend du pays réglé au menu de
PAYS. Si les caractères d’un programme de télétexte
n’apparaissent pas correctement, réglez le menu
PAYS sur un autre pays. Pour les détails, voir
“Modification du réglage PAYS” à la page 29.
Pour quitter le mode Liste:
Réappuyer sur la touche B.
Conserver l’affichage
Vous pouvez garder une page de télétexte affichée aussi
longtemps que vous le souhaitez, même pendant la
réception d’autres pages de télétexte.
Appuyer sur la touche CCCC (Hold)
Témoin Hold
Pour annuler la fonction Hold:
Réappuyer sur la touche C (Hold).
• Afin d’éviter de brûler l’écran, la fonction Hold s’annule
après 15 minutes.
13
Page 88

Fonction télétexte
Page secondaire
Certaines pages de télétexte comprennent des pages
secondaires qui s’affichent automatiquement.
Vous pouvez conserver l’affichage de toute page secondaire
ou la regarder à tout moment.
1 Appuyer sur la touche DDDD (Page secondaire)
pour activer la fonction de page secondaire
Les numéros des pages secondaires s’affichent à gauche
de l’écran.
Couleur* Signification du numéro de page
secondaire
Jaune Affiché actuellement.
Blanc Peut être affiché.
Bleu ou rouge Ne peut pas être affiché et n’est pas envoyé.
*: Couleur de fond du numéro de la page secondaire.
2 Appuyer sur les touches 6666 pour choisir un
numéro de page secondaire
Pour annuler la fonction de page secondaire:
Réappuyer sur la touche D (Page secondaire).
Révéler
Certaines pages de télétexte comprennent du texte caché
(comme les réponses à un jeu).
Vous pouvez afficher le texte caché.
Annuler
Vous pouvez rechercher une page de télétexte tout en
regardant la télévision.
1 Appuyer sur une touche de numéro pour entrer
un numéro de page ou appuyer sur une touche
de couleurs
Le téléviseur recherche une page de télétexte.
2 Appuyer sur la touche HHHH (Annuler)
Le programme TV apparaît. Lorsque le téléviseur a
trouvé la page de télétexte, son numéro apparaît dans le
coin supérieur gauche de l’écran.
3 Appuyer sur la touche HHHH (Annuler) pour revenir
à une page de télétexte quand son numéro est
affiché à l’écran
• Vous ne pouvez pas revenir au mode TV, même en
appuyant sur la touche H (Annuler). Une émission
de TV s’affiche provisoirement à la place du
programme du télétexte.
Chaque fois que vous appuyez sur la touche EEEE
(Révéler), le texte est caché ou révélé
Dimension
Vous pouvez doubler la hauteur de l’affichage du télétexte.
Appuyer sur la touche FFFF (taille).
Index
Vous pouvez revenir instantanément à la page d’index.
Appuyer sur la touche GGGG (Index)
FLOF (Fastext)/TOP/WST:
Revient à la page 100 ou à une page précisée
précédemment.
Mode Liste:
Revient au numéro de page affiché dans la zone inférieure
gauche de l’écran.
14
Page 89

Utilisation du menu du téléviseur
Ce téléviseur est équipé d’un certain nombre de fonctions
que vous pouvez activer ou désactiver à l’aide de menus.
Pour tirer le meilleur parti de toutes ses fonctions, il vous
faut comprendre complètement le fonctionnement de base
des menus.
Touche bleue
MENU
P
TV OK
P
PIP
Fonctionnement de base
1 Appuyer sur la touche aaaa pour afficher le
MENU (menu principal)
MENU
REGLAGE IMAGE
OPTIONS IMAGE
REGLAGE AUDIO
EXT REGLAGES
RETOUR
TV OK
D0013-FR
• L’affichage qui apparaît dans le bas d’un menu
signale des touches de la télécommande qui peuvent
être utilisées pour effectuer la fonction choisie.
Touche h
(information)
OPTIONS
INSTALLATION
RETOUR
TV OK
5 Appuyer sur la touche aaaa pour valider le
réglage
Le menu disparaît.
FRANÇAIS
Touche b
Touche a
Pour éviter de brûler l’écran, le menu disparaît
automatiquement de l’écran si aucune opération TV n’a
été effectuée pendant environ une minute.
2 Appuyer sur les touches 6666 pour sélectionner
le titre d’un menu puis appuyer sur la touche
aaaa
Le menu apparaît.
Pour revenir au menu précédent:
Appuyer sur la touche h (Information).
Pour quitter un menu immédiatement:
Appuyer sur la touche b.
3 Appuyer sur les touches 6666 pour sélectionner
une fonction
• Pour plus de détails sur les fonctions des menus, voir
les pages suivantes.
4 Appuyer sur les touches 5555 pour sélectionner
le réglage de cette fonction
• Pour activer une fonction qui n’apparaît que par son
nom, suivre les descriptions de cette fonction sur les
pages suivantes.
• L’affichage qui apparaît dans le bas d’un menu
signale une touche de la télécommande qui peut être
utilisée pour effectuer la fonction choisie.
15
Page 90

Utilisation du menu du téléviseur
REGLAGE IMAGE
REGLAGE IMAGE
TEINTE
CONTRASTE
LUMIERE
NETTETE
COULEUR
RETOUR
TV OK
D0014-FR
TEINTE
Vous pouvez sélectionner un des trois modes TEINTE (trois
sortes de réglages d’image) pour ajuster les réglages de
l’image automatiquement.
FROIDE:
Vous obtiendrez une base de couleur blanche froide avec
une accentuation dans les niveaux de couleur et de contraste
qui crée une image plus vive.
CHAUDE:
Vous obtiendrez une base de couleur orange/rouge chaude
qui donne les niveaux de couleur et de contraste appropriés
pour regarder un film.
NORMALE:
Vous obtiendrez une base de couleur blanche normale avec
des niveaux de couleur et de contraste normaux.
Réglage de l’image
Vous pouvez modifier les réglages de l’image de chaque
mode TEINTE à votre convenance.
CONTRASTE:
Sert à régler le contraste de l’image.
2 : inférieur
3 : supérieur
LUMIERE:
Sert à régler la luminosité de l’image.
2 : plus sombre
3 : plus lumineuse
NETTETE:
Sert à régler la netteté de l’image.
2 : plus douce
3 : plus nette
COULEUR:
Sert à régler la couleur de l’image.
2 : plus claire
3 : plus intense
TEINTE NTSC:
Sert à régler la teinte de l’image.
2 : rougeâtre
3 : verdâtre
• Vous pouvez uniquement modifier le réglage TEINTE
NTSC (teinte de l’image) lorsque le système couleurs est
NTSC 3.58 ou NTSC 4.43. (Voir “Spécifications
techniques” à la page 36.)
Pour revenir aux réglages par défaut dans chaque
mode TEINTE :
Appuyer sur la touche bleue.
• Cette opération rappelle les réglages d’image par défaut
dans le mode TEINTE sélectionné et les mémorise dans
le mode TEINTE.
NORMALE
STANDARD
OPTIONS IMAGE
OPTIONS IMAGE
REDUC. BRUIT NUM.
Digi Pure Pro
SYSTEME COULEUR
ZOOM AUTO 4:3
POSITION PIP
RETOUR
TV OK
D0015-FR
REDUC. BRUIT NUM.
La fonction REDUC. BRUIT NUM. est une fonction qui
permet de réduire les interférences apparaissant sur l’image
originale.
Vous avez le choix entre trois réglages pour la fonction
REDUC. BRUIT NUM. : AUTO, MINI et MAXI.
AUTO:
Le téléviseur règle automatiquement le niveau de l’effet
REDUC. BRUIT NUM. en fonction de la quantité de bruit
de l’image, de façon à obtenir le résultat optimal.
• Si vous augmentez trop le niveau de la fonction
REDUC. BRUIT NUM., cela aura un effet néfaste sur la
netteté de l’image. Dans toute la mesure du possible, il
est recommandé de régler la fonction sur AUTO.
MINI:
Le niveau de l’effet REDUC. BRUIT NUM. se règle au
minimum. Si vous réglez la fonction REDUC. BRUIT
NUM. sur AUTO mais que vous avez l’impression que
l’image n’est pas reproduite avec toute la netteté de l’image
originale, revenez de AUTO. à MINI.
• Le réglage MINI ne conviendra pas pour les images de
qualité médiocre avec un niveau de bruit important.
MAXI:
Le niveau de l’effet REDUC. BRUIT NUM. se règle au
maximum. Si vous réglez la fonction REDUC. BRUIT
NUM. sur AUTO mais que l’image renferme encore du
bruit, revenez de AUTO à MAXI.
• Le réglage MAXI ne conviendra pas pour les images de
haute qualité renfermant très peu de bruit.
DigiPure Pro
La fonction DigiPure Pro fait appel aux dernières
techniques numériques pour vous fournir une image à
l’aspect naturel. La fonction DigiPure Pro comprend les
deux fonctions suivantes.
La fonction DigiPure :
Cette fonction permet de créer une image à l’aspect naturel
en éliminant les bords inutiles des images très contrastées et
très nettes. Pour les images peu contrastées, des bords sont
ajoutés pour créer une image plus nette et plus détaillée.
Vous avez le choix entre trois réglages pour la fonction
DigiPure : AUTO, MINI et MAXI.
• Si vous réglez l’effet DigiPure sur une valeur trop élevée
pour une image de mauvaise qualité qui contient de
nombreuses interférences, cet effet risque d’accentuer
les interférences. Dans la mesure du possible, il est
recommandé de régler la fonction sur AUTO.
Fonction de compensation de mouvement de
l’image:
Cette fonction affiche des images avec des mouvements
rapides (notamment les joueurs ou la balle dans un match de
football) de manière moins saccadée et plus naturelle à l’écran.
• Le niveau de l’effet de la compensation du mouvement
de l’image ne peut pas être modifié. Le niveau de l’effet
est identique quels que soient les réglages AUTO, MINI
or MAXI utilisés.
1 Sélectionner DigiPure Pro
AUTO
AUTO
16
2 Appuyer sur les touches 5555 pour sélectionner
un réglage. Appuyer ensuite sur la touche aaaa
Page 91

Utilisation du menu du téléviseur
AUTO:
Le téléviseur règle automatiquement le niveau de l’effet
DigiPure en fonction de la quantité de bruit de l’image, de
façon à obtenir le résultat optimal.
MINI:
Le niveau de l’effet DigiPure est réglé au minimum. Si vous
réglez la fonction DigiPure Pro sur AUTO mais que l’image
renferme encore du bruit, revenez de AUTO à MINI.
• Le réglage MINI ne conviendra pas pour les images de
haute qualité renfermant très peu de bruit.
MAXI:
Le niveau de l’effet DigiPure est réglé au maximum. Si
vous réglez la fonction DigiPure Pro sur AUTO mais que
vous avez l’impression que l’image n’est pas reproduite
avec toute la qualité de l’image originale, revenez de
AUTO. à MAXI.
• Le réglage MAXI ne conviendra pas pour les images de
qualité médiocre avec un niveau de bruit important.
NON:
La fonction DigiPure Pro est désactivée.
SYSTEME COULEUR
Le système couleurs est sélectionné automatiquement.
Cependant, si l’image n’est pas nette ou si aucune couleur
n’apparaît, il convient de sélectionner le système couleurs
manuellement.
1 Sélectionner SYSTEME COULEUR. Appuyer
ensuite sur la touche aaaa
Le menu secondaire de la fonction SYSTEME
COULEUR apparaît.
SYSTEME COULEUR
PRINCIPALE SECONDAIRE
PAL AUTO
RETOUR
TV OK
D0016-FR
2 Appuyer sur les touches 5555 pour sélectionner
PRINCIPALEou SECONDAIRE
PRINCIPALE:
Permet de modifier le système couleurs de l’image
principale.
SECONDAIRE:
Permet de modifier le système couleurs de l’image
secondaire.
• Sélectionner PRINCIPALE lorsqu’il n’y a pas
d’image secondaire affichée.
• La fonction AUTO risque de ne pas fonctionner
correctement si le signal est de mauvaise qualité. Si
l’image est anormale avec la fonction AUTO,
sélectionner un autre système couleurs
manuellement.
• Il n’est pas possible de sélectionner NTSC 3.58 ou
NTSC 4.43 pour les numéros de programmes PR 0
(AV) à PR 99.
ZOOM AUTO 4:3
Vous pouvez sélectionner un des trois modes ZOOM,
NORMAL, PANORAMIC ou ZOOM 14:9, comme mode
ZOOM pour l’image normale (rapport zoom 4:3).
1 Sélectionner ZOOM AUTO 4:3 puis appuyer sur
la touche aaaa
ZOOM AUTO 4:3
PANORAMIC
NORMAL
ZOOM 14:9
RETOUR
TV OK
D0017-FR
2 Appuyer sur les touches 6666 pour sélectionner
un mode ZOOM
POSITION PIP
Vous avez le choix entre quatre positions pour l’image
secondaire.
1 Appuyer sur les touches 6666 pour sélectionner
POSITION PIP. Appuyer ensuite sur la touche
aaaa
Le menu POSITION PIP apparaît.
POSITION PIP
RETOUR
TV OK
D0053-FR
2 Appuyer sur les touches 5555 pour sélectionner
la position. Appuyer ensuite sur la touche aaaa
FRANÇAIS
3 Appuyer sur les touches 6666 pour sélectionner
le système couleurs approprié. Appuyer ensuite
sur la touche aaaa
PAL:
Système PAL
SECAM:
Système SECAM
NTSC 3.58:
NTSC 3.58 Système MHz
NTSC 4.43:
NTSC 4.43 Système MHz
AUTO:
Cette fonction permet de détecter un système couleurs à
partir du signal entrant. Vous pouvez uniquement
l’utiliser lorsque vous regardez une image provenant
d’un numéro de programme PR 0 (AV) ou d’une borne
EXT.
17
Page 92

Utilisation du menu du téléviseur
REGLAGE AUDIO
REGLAGE AUDIO
STEREO/
GRAVES
AIGUS
BALANCE
3D SOUND
CASQUE
RETOUR
TV OK
D0019-FR
STEREO / I • II
Lorsque vous regardez une émission bilingue, vous pouvez
sélectionner Bilingue I (menu secondaire I) ou Bilingue II
(menu secondaire II). Lors d’une mauvaise réception d’une
émission stéréo, vous pouvez passer du son stéréo au son
mono de sorte à pouvoir entendre l’émission plus
clairement et plus facilement.
: Son stéréo
s
: son mono
v
: Bilingue I (menu secondaire I)
t
: Bilingue II (menu secondaire II)
u
• Le mode audio que vous pouvez sélectionner varie en
fonction de l’émission de télévision.
• Cette fonction n’est pas opérationnelle dans les modes
EXT. Et elle n’apparaît pas non plus dans le menu
REGLAGE AUDIO.
Réglage du son
Vous pouvez régler le son à votre convenance.
GRAVES:
Sert à régler la tonalité grave du son.
2 : plus faible
3 : plus fort
AIGUS:
Sert à régler la tonalité aiguë du son.
2 : plus faible
3 : plus fort
BALANCE:
Sert à régler la balance entre le haut-parleur gauche et le
haut-parleur droit.
2 : augmente le volume du haut-parleur gauche.
3 : augmente le volume du haut-parleur droit.
3D SOUND
Permet d’obtenir une ambiance sonore plus spacieuse.
OUI:
Cette fonction est activée.
NON:
Cette fonction est désactivée. Le menu disparaît.
• La fonction 3D SOUND ne fonctionne pas correctement
avec le son mono.
• Vous pouvez activer ou désactiver la fonction 3D
SOUNDen une seule opération. Pour plus de détails, voir
“Fonction 3D SOUND” à la page 10.
NON
CASQUE
Pour régler le volume du casque d’écoute, utiliser le menu
CASQUE.
Ce menu CASQUE peut également servir à choisir si le son
doit être diffusé par les haut-parleurs du téléviseur en cas
d’utilisation du casque d’écoute et à effectuer les différents
réglages pour le son diffusé par le casque.
1 Appuyer sur les touches 6666 pour sélectionner
CASQUE. Appuyer ensuite sur la touche aaaa.
Le menu secondaire de la fonction CASQUE apparaît.
CASQUE
VOLUME
H.P. TV
SORTIE IMAGE
RETOUR
D0044-FR
PRINCIPALE
2 Appuyer sur les touches 6666 pour sélectionner
une fonction. Appuyer ensuite sur les touches
5555 pour modifier le réglage
VOLUME:
Permet de modifier le volume du casque d’écoute.
H.P. TV:
Permet d’activer ou de couper le son des haut-parleurs
du téléviseur.
OUI:
Le son est diffusé par les haut-parleurs du téléviseur
en cas d’utilisation du casque d’écoute.
NON:
Le son n’est pas diffusé par les haut-parleurs du
téléviseur en cas d’utilisation du casque d’écoute.
• Le son des haut-parleurs externes ne peut pas être
coupé même si vous réglez la fonction H.P. TV sur
NON et si vous branchez un casque d’écoute au
téléviseur. Pour couper le son des haut-parleurs
externes, mettre tous les amplificateurs branchés au
téléviseur hors tension.
SORTIE IMAGE:
Permet de choisir le son qui doit être diffusé dans le
casque d’écoute.
PRINCIPALE:
Permet d’écouter le son de l’image principale dans le
casque.
SECONDAIRE:
Permet d’écouter le son de l’image secondaire dans le
casque.
• Lorsqu’il n’y a pas d’image secondaire affichée, le
son du programme regardé est envoyé au casque
d’écoute, quel que soit le réglage SORTIE
IMAGE.
• En cas d’affichage d’une image secondaire, vous
pouvez écouter le son de l’image secondaire dans
le casque et le son de l’image principale par les
haut-parleurs du téléviseur. Pour ce faire, régler
H.P. TV sur OUI et SORTIE IMAGE sur
SECONDAIRE.
3 Appuyer sur la touche aaaa
OUINON
SECONDAIRE
18
Page 93

Utilisation du menu du téléviseur
EXT REGLAGES
EXT REGLAGES
EXT-1
EXT-3
EXT-4
TV
RETOUR
TV OK
D0020-FR
S-IN (entrée S-VIDEO)
Lors du raccordement d’un appareil (comme un
magnétoscope S-VHS) qui permet l’émission d’un signal SVIDEO (signal Y/C), vous pouvez apprécier l’image de
haute qualité du signal S-VIDEO (signal Y/C).
Préparation:
• Tout d’abord, lire le manuel d’utilisation de l’appareil et
du “Préparatifs supplémentaires” à la page 30 afin
d’apprendre comment raccorder l’appareil correctement
au téléviseur. Ensuite, suivre le manuel d’utilisation de
l’appareil pour le régler de sorte qu’il puisse émettre un
signal S-VIDEO (signal Y/C) vers le téléviseur.
• Ne pas régler l’entrée S-IN (entrée S-VIDEO) sur la
borne EXT raccordée à un appareil qui ne peut pas
émettre un signal S-VIDEO (signal Y/C). Si les réglages
sont incorrects, aucune image n’apparaîtra.
1 Sélectionner une borne EXT
2 Appuyer sur la touche jaune et régler l’entrée S-
IN (entrée S-VIDEO).
Appuyer ensuite sur la touche aaaa
Un repère S-IN (entrée S-VIDEO) s’affiche. Vous
pouvez voir un signal S-VIDEO (signal Y/C) au lieu du
signal vidéo normal (signal composite).
Pour annuler le réglage S-IN (entrée S-VIDEO):
Appuyer sur la touche jaune pour effacer le repère S-IN
(entrée S-VIDEO). Les images du signal vidéo normal
(signal composite) réapparaissent.
• La borne EXT-1 n’accepte pas le signal S-VIDEO
(signal Y/C) et vous ne pouvez pas régler S-IN
(entrée S-VIDEO) sur la borne EXT-1.
• Le réglage de S-IN (entrée S-VIDEO) modifie le
caractère principal, qui passe de “E” à “S”. Par
exemple, “E2” devient “S2”.
• Même un appareil qui permet l’émission d’un signal
S-VIDEO (signal Y/C) peut diffuser un signal vidéo
normal (signal composite) en fonction des réglages
établis. Si une image ne peut pas s’afficher à cause du
réglage S-IN (entrée S-VIDEO) effectué, relire
attentivement le manuel d’utilisation pour revérifier
les réglages de l’appareil.
COPIE
EXT-2
LISTE NOMS
S-IN
LISTE NOMS
Vous pouvez assigner un nom aux appareils raccordés à
chaque borne EXT. L’attribution d’un nom à une borne
EXT provoque l’affichage du numéro de cette borne EXT et
de son nom.
1 Sélectionner une borne EXT
2 Appuyer sur la touche bleue pour afficher la
liste des noms (LISTE NOMS)
EXT REGLAGES
TV OK
D0021-FR
EXT-1
EXT-3
EXT-4
TV
RETOUR
COPIE
EXT-2
LISTE NOMS
VHS
S-VHS
DVC
SAT
STB
GAME
LD
DVD
8mm
Hi-8
3 Appuyer sur les touches 6666 pour sélectionner
un nom. Appuyer ensuite sur la touche aaaa
La LISTE NOMS disparaît et le nom est assigné à la
borne EXT.
• Vous ne pouvez pas assigner à la borne EXT un nom
qui n’apparaît pas dans la liste (LISTE NOMS).
Pour effacer un nom assigné à une borne EXT:
Sélectionner un espace vierge.
4 Appuyer sur la touche aaaa pour valider le
réglage
COPIE
Vous pouvez sélectionner la source d’un signal à diffuser
par une borne EXT-2.
Vous pouvez sélectionner n’importe quel signal de sortie de
l’appareil raccordé à la borne EXT ainsi que l’image et le
son de la chaîne TV que vous regardez pour le diffuser par
la borne EXT-2.
1 Appuyer sur les touches 5555 pour sélectionner
la flèche dans le menu
EXT REGLAGES
EXT-1
EXT-3
EXT-4
TV
RETOUR
TV OK
D0022-FR
2 Appuyer sur les touches 6666 pour sélectionner
une borne EXT ou TV.
Appuyer ensuite sur la touche aaaa
La flèche dans le menu représente le débit des signaux.
Le côté gauche de la flèche indique la diffusion d’une
source de signaux par la borne EXT-2.
EXT-1/EXT-3/EXT-4:
Le signal de sortie de l’appareil raccordé à une borne
EXT passe par le téléviseur et est diffusé par la borne
EXT-2.
TV:
L’image et le son de la chaîne TV que vous regardez
sont diffusés par la borne EXT-2.
COPIE
EXT-2
FRANÇAIS
19
Page 94

Utilisation du menu du téléviseur
• Pendant la copie, vous ne pouvez pas éteindre le
téléviseur. La mise hors tension du téléviseur
couperait également l’émission de signaux diffusés
par la borne EXT-2.
• Lorsque vous sélectionnez une borne EXT comme
sortie, vous pouvez regarder une émission TV ou
l’image envoyée par l’autre borne EXT pendant la
copie de l’image d’un appareil raccordé à la borne
EXT sur un magnétoscope raccordé à la borne EXT-
2.
• Les signaux RGB des jeux TV ne peuvent pas être
diffusés. Les programmes de télétexte ne peuvent pas
être diffusés.
• Il n’est pas possible de diffuser l’image secondaire
affichée par la fonction PIP.
• Il n’est pas possible de diffuser l’arrêt sur image
affiché par la fonction FREEZE.
OPTIONS
OPTIONS
SLEEP TIMER
FOND BLEU
VERROUILLAGE
DECODEUR(EXT-2)
RETOUR
TV OK
D0023-FR
SLEEP TIMER
Permet de programmer le téléviseur pour qu’il s’éteigne
automatiquement après un certain temps.
1 Sélectionner SLEEP TIMER puis appuyer sur la
touche aaaa
Le menu secondaire de la fonction SLEEP TIMER
apparaît.
SLEEP TIMER
0 120
NON
RETOUR
TV OK
D0024-FR
2 Appuyer sur les touches 5555 pour régler le laps
de temps.
Appuyer ensuite sur la touche aaaa
Vous pouvez définir ce laps de temps jusqu’à 120
minutes maximum (2 heures), par pas de 10 minutes.
• Une minute avant que la fonction SLEEP TIMER
n’éteigne le téléviseur, l’indication “BONNE NUIT!”
s’affiche.
• La fonction SLEEP TIMER ne peut cependant pas
servir à couper l’alimentation principale du
téléviseur.
• Lorsque la fonction SLEEP TIMER est activée, vous
pouvez réafficher le menu secondaire de cette
fonction SLEEP TIMER pour confirmer et/ou
changer le laps de temps restant pour la fonction
SLEEP TIMER. Appuyer sur la touche a pour
quitter le menu après avoir confirmé et/ou modifié le
temps restant.
Pour annuler la fonction SLEEP TIMER:
Appuyer sur la touche 2 pour régler le laps de temps sur
“NON”.
FOND BLEU
Vous pouvez programmer le téléviseur pour que l’écran
devienne automatiquement bleu et pour assourdir le son lors
de la réception d’un signal trop faible, lorsque aucun signal
n’est reçu ou lorsqu’il n’y a aucune entrée provenant d’un
appareil extérieur.
OUI:
Cette fonction est activée.
NON:
Cette fonction est désactivée.
NON
NON
OUI
OUI
20
Page 95

Utilisation du menu du téléviseur
VERROUILLAGE
Lorsque vous souhaitez que vos enfants ne regardent pas
certaines chaînes de télévision, vous pouvez utiliser la
fonction VERROUILLAGE pour verrouiller ces chaînes.
S’ils sélectionnent un numéro de programme (PR) sous
lequel une chaîne verrouillée est mémorisée, l’écran devient
alors bleu et affiche n (VERROUILLAGE), et ils ne
peuvent pas regarder cette chaîne. A moins d’entrer un
numéro ID prédéfini en effectuant une opération
particulière, le verrouillage ne peut être désactivé et les
enfants ne peuvent pas regarder les chaînes en question.
Pour régler la fonction VERROUILLAGE
1 Sélectionner VERROUILLAGE puis appuyer sur
la touche o
“REGLAGE NO. ID” (Ecran de réglage du numéro ID)
apparaît.
REGLAGE NO. ID
TV OK
D0025-FR
2 Régler le numéro ID qui vous convient
1 Appuyer sur les touches 6666 pour
sélectionner un numéro.
2 Appuyer sur les touches 5555 pour déplacer le
curseur.
3 Appuyer sur la touche aaaa
Le menu secondaire de VERROUILLAGE apparaît.
VERROUILLAGE
PR NOMS
AV
01
02
03
04
05
06
07
08
09
TV OK
D0026-FR
4 Appuyer sur les touches 6666 pour sélectionner
une chaîne TV
Chaque fois que vous appuyez sur les touches 6, le
numéro de programme (PR) change et l’image de la
chaîne TV mémorisée sous ce numéro de programme
(PR) apparaît à l’écran.
5 Appuyer sur la touche bleue pour régler la
fonction VERROUILLAGE.
Appuyer ensuite sur la touche aaaa
n (VERROUILLAGE) s’affiche pour indiquer que cette
chaîne TV est verrouillée.
Pour réinitialiser la fonction VERROUILLAGE:
Réappuyer sur la touche bleue.
n (VERROUILLAGE) disparaît.
Afin d’éviter une réinitialisation trop facile de la
fonction VERROUILLAGE, le menu disparaît lorsque
vous sélectionnez la fonction VERROUILLAGE et que
vous appuyez sur la touche a, comme pour les
opérations de menu normales.
000
0
RETOUR
TF1
RETOUR
o
oo
CH / CC
CH
CH
CH
CH
CH
CH
CC
CC
CC
102
103
104
105
106
107
110
111
112
VERROUILLE
Pour regarder une chaîne TV verrouillée
1 Sélectionner un numéro de programme (PR)
correspondant à une chaîne TV verrouillée, à
l’aide des touches de numéros ou de LISTE
PROG.
L’écran devient bleu et l’indication n
(VERROUILLAGE) apparaît. Vous ne pouvez pas
regarder cette chaîne.
5
D0027-FR
2 Appuyer sur la touche
(Information) pour
hhhh
afficher “NO. ID” (écran d’entrée du NO. ID).
5
NO. ID :
D0028-FR
3 Appuyer sur les touches de numéros pour
entrer le numéro ID
Le verrouillage est provisoirement levé afin que vous
puissiez regarder la chaîne TV.
Si vous avez oublié le numéro ID:
Effectuer l’opération 1 de la fonction “Pour régler la
fonction VERROUILLAGE”. Après avoir vérifié le
numéro ID, appuyer sur la touche b pour quitter le
menu.
• Afin d’éviter de brûler l’écran, l’indication n
(VERROUILLAGE) disparaît après 1 minute si
aucune opération n’est effectuée.
• Même si vous supprimez temporairement le
verrouillage, cela ne signifie pas que la fonction
VERROUILLAGE est annulée pour la chaîne TV en
question. La prochaine fois que quelqu’un essaiera de
regarder cette chaîne, elle sera de nouveau
verrouillée.
• Pour annuler cette fonction VERROUILLAGE, vous
devez à nouveau exécuter l’opération “Pour régler la
fonction VERROUILLAGE”.
• Afin d’éviter une sélection trop facile d’un numéro de
programme (PR) sous lequel une chaîne TV
verrouillée a été enregistrée, le numéro de
programme (PR) a été configuré de façon à ne pas
pouvoir être sélectionné à l’aide des touches 6 ou
des touches de commande du téléviseur.
• Afin d’éviter une réinitialisation trop facile du
verrouillage, “NO. ID” (écran d’entrée du NO. ID)
est réglé de façon à ne pas pouvoir apparaître si vous
n’appuyez pas sur la touche h (Information).
DECODEUR (EXT-2)
Vous pouvez uniquement utiliser cette fonction lorsque
vous raccordez un décodeur avec un magnétoscope
compatible T-V LINK à la borne EXT-2. Pour l’utiliser, se
reporter à “Utilisation de la fonction DECODEUR (EXT-
2)” à la page 29.
Attention
• Si vous n’avez pas raccordé un décodeur avec un
magnétoscope compatible T-V LINK connecté à la
borne EXT-2, le réglage accidentel de cette fonction
sur “OUI” provoque la suppression de l’image et du son
de la chaîne TV que vous regardez.
FRANÇAIS
21
Page 96

Utilisation du menu du téléviseur
INSTALLATION
INSTALLATION
LANGAGE
AUTO
EDITER/MANUEL
RETOUR
TV OK
D0029-FR
LANGAGE
Vous pouvez sélectionner la langue que vous souhaitez utiliser
pour les messages à l’écran dans la liste de langues du menu.
1 Sélectionner LANGAGE puis appuyer sur la
touche aaaa
Le menu secondaire de la fonction LANGAGE apparaît.
LANGAGE
RETOUR
TV OK
D0002(FR)-FR
2 Appuyer sur les touches 5555 et 6666 pour
sélectionner une langue.
Appuyer ensuite sur la touche aaaa
AUTO
Vous pouvez mémoriser automatiquement les chaînes TV
que vous parvenez à recevoir correctement dans les
numéros de programmes du téléviseur (PR) en effectuant
les opérations suivantes.
1 Sélectionner AUTO. Appuyer ensuite sur la
touche aaaa
Le menu PAYS apparaît en tant que sous-menu de la
fonction AUTO.
Il existe deux menus PAYS. Si vous appuyez sur la touche
jaune, le menu PAYS change de la façon suivante:
PAYS PAYS
RETOUR RETOUR
TV OK
D0003-FR
2 Appuyer sur les touches 5555 et 6666 pour
choisir le pays où vous vous trouvez
3 Appuyer sur la touche bleue pour démarrer la
fonction AUTO
Le menu AUTO s’affiche et les chaînes TV reçues sont
automatiquement enregistrées sous les numéros de
programmes (PR).
• Pour supprimer la fonction AUTO, appuyer sur la
touche b.
AUTO
CH 10
20%
RETOUR
TV OK
D0004-FR
MARCHE
SUITE
TV OK
EDITER
PR NOMS
AV
01
02
03
04
05
06
07
08
09
RETOUR
TV OK
TF1
DEPLACER
CH / CC
CH
CH
CH
CH
CH
CH
CC
CC
CC
102
103
104
105
106
107
110
111
112
NOMS
INSERER
EFFACER
MANUEL
MARCHE
SUITE
• Si vous n’avez pas besoin de la fonction EDITER/
MANUEL, passez à l’étape suivante.
Si “ACI DEPART/ACI SAUT” s’affiche dans le
menu AUTO:
Vous pouvez utiliser la fonction ACI (Installation
automatique des chaînes) pour décoder les données ACI
et effectuer l’enregistrement de toutes les chaînes de
télévision très rapidement. Pour plus de détails
concernant la fonction ACI et la façon de l’utiliser, voir
“Utilisation de la fonction ACI” à la page 28.
Si vous ne souhaitez pas utiliser la fonction ACI,
appuyez sur 6 pour sélectionner ACI SAUT et
appuyez ensuite sur a.
4 Appuyer sur la touche aaaa pour afficher le menu
T-V LINK
T-V LINK
CHARGEMENT TV
TV OK
D0005-FR
VCR
RETOUR
SORTIE
5 Si le magnétoscope raccordé n’est pas
compatible T-V LINK :
Appuyer sur la touche b pour quitter le menu T-V
LINK.
En cas de raccordement d’un magnétoscope TV LINK à la borne EXT-2:
Suivre les instructions de fonctionnement
“Téléchargement de données vers un magnétoscope” à la
page 28 pour transmettre les données de numéro de
programme (PR).
• Lorsque votre téléviseur parvient à détecter le nom de
la chaîne TV à partir du signal d’émission, il
enregistre automatiquement ce nom (NOMS) dans le
numéro de programme (PR) sous lequel cette chaîne
TV est enregistrée.
• Si une chaîne TV que vous voulez regarder n’est pas
enregistrée sous un numéro de programme (PR), il
faut la régler manuellement à l’aide de la fonction
MANUEL. Pour plus de détails, voir “EDITER/
MANUEL” à la page 23.
• La chaîne TV n’est pas enregistrée sous le numéro de
programme PR 0 (AV). Pour enregistrer une chaîne
TV dans PR 0 (AV), la régler manuellement à l’aide
de la fonction MANUEL. Pour plus de détails, voir
“EDITER/MANUEL” à la page 23.
22
Lorsque les chaînes TV ont été enregistrées
sous les numéros de programmes (PR), le
menu EDITER s’affiche.
• Vous pouvez procéder à l’édition des numéros de
programmes (PR) à l’aide de la fonction EDITER/
MANUEL. Pour plus de détails, voir “EDITER/
MANUEL” à la page 23.
Page 97

Utilisation du menu du téléviseur
EDITER/MANUEL
Les fonctions EDITER/MANUEL sont divisées en deux
types: l’édition des numéros de programmes sélectionnés
(PR) (fonctions EDITER) et l’enregistrement manuel d’une
chaîne TV que vous voulez regarder dans un numéro de
programme (PR) (fonction MANUEL). Vous trouverez cidessous tous les détails concernant ces fonctions:
Attention
• L’utilisation de la fonction DEPLACER, EFFACER ou
INSERER remplace la liste actuelle des numéros de
programmes (PR). Dès lors, les numéros de
programmes (PR) de certaines chaînes TV vont
changer.
• L’utilisation de la fonction MANUEL pour une chaîne
TV verrouillée par le biais de la fonction
VERROUILLAGE supprime la fonction
VERROUILLAGE pour cette chaîne TV.
• L’utilisation de la fonction MANUEL pour une chaîne
TV dont la fonction DECODEUR (EXT-2) est réglée sur
OUI remet le réglage de cette fonction DECODEUR
(EXT-2) sur NON pour cette chaîne TV.
• Lorsqu’une chaîne TV est déjà programmée dans PR
99, l’utilisation de la fonction INSERER supprime sa
programmation.
1 Sélectionner EDITER/MANUEL puis appuyer
sur la touche aaaa
EDITER
PR NOMS
AV
TF1
01
02
03
04
05
06
07
08
09
RETOUR
TV OK
DEPLACER
D0038-FR
• Le numéro de programme PR 0, “AV” apparaît dans
la liste des numéros de programmes (PR).
• Le numéro de borne EXT n’apparaît pas dans la liste
des numéros de programmes (PR).
• Le numéro CH/CC est un numéro unique pour le
téléviseur et il correspond au numéro de chaîne d’un
émetteur TV. Pour connaître les rapports entre un
numéro de chaîne et un numéro CH/CC, voir
“Numéros CH/CC” à la page 32.
CH / CC
CH
CH
CH
CH
CH
CH
CC
CC
CC
102
103
104
105
106
107
110
111
112
NOMS
INSERER
EFFACER
MANUEL
3 Appuyer sur la touche aaaa pour valider les
réglages
Le menu T-V LINK apparaît.
T-V LINK
CHARGEMENT TV
TV OK
D0005-FR
VCR
RETOUR
SORTIE
4 Si le magnétoscope raccordé n’est pas
compatible T-V LINK :
Appuyer sur la touche b pour quitter le menu T-V
LINK.
Le menu T-V LINK disparaît et tous les réglages sont
terminés.
En cas de raccordement d’un magnétoscope TV LINK à la borne EXT-2:
Suivre les instructions de fonctionnement
“Téléchargement de données vers un magnétoscope” à la
page 28 pour transmettre les données de numéro de
programme (PR) au magnétoscope.
DEPLACER
1 Appuyer sur les touches 6666 pour sélectionner
une chaîne TV
Chaque fois que vous appuyez sur les touches 6, le
numéro de programme (PR) change et l’image de la
chaîne TV mémorisée sous ce numéro de programme
(PR) apparaît à l’écran.
2 Appuyer sur la touche 3333 pour démarrer la
fonction DEPLACER
EDITER
PR NOMS
AV
01
02
03
04
05
06
07
08
09
TV OK
D0030-FR
RETOUR
PLACER
CH / CC
TF1
CH
102
CH
103
CH
104
CH
105
CH
106
CH
107
CC
111
CC
112
CC 110
FRANÇAIS
2 Suivre les explications concernant la fonction
que vous souhaitez utiliser
DEPLACER:
Cette fonction permet de changer le numéro de
programme (PR) d’une chaîne TV.
NOMS:
Cette fonction permet d’attribuer un nom de chaîne
(NOMS) à un émetteur TV.
INSERER:
Cette fonction permet d’ajouter une nouvelle chaîne TV
à la liste actuelle des numéros de programmes (PR) par
le biais du numéro CH/CC.
• Vous ne pouvez pas utiliser la fonction INSERER si
vous ne connaissez pas le numéro de chaîne d’un
émetteur TV. Utilisez la fonction MANUEL pour
enregistrer une chaîne TV sous le numéro de
programme (PR).
EFFACER:
Cette fonction permet de supprimer toute chaîne TV
inutile.
MANUEL:
Cette fonction permet d’enregistrer manuellement une
nouvelle chaîne TV dans un numéro de programme
(PR).
3 Appuyer sur les touches 6666 pour sélectionner
un nouveau numéro de programme (PR)
Pour annuler la fonction DEPLACER:
Appuyer sur la touche h (Information).
4 Appuyer sur la touche 2222 pour changer le
numéro de programme (PR) d’une chaîne TV et
lui attribuer un nouveau numéro (PR)
23
Page 98

Utilisation du menu du téléviseur
NOMS
1 Appuyer sur les touches 6666 pour sélectionner
une chaîne TV
Chaque fois que vous appuyez sur les touches 6, le
numéro de programme (PR) change et l’image de la
chaîne TV mémorisée sous ce numéro de programme
(PR) apparaît à l’écran.
2 Appuyer sur la touche rouge pour démarrer la
fonction NOMS
EDITER
PR NOMS
AV
01
02
03
04
05
06
07
08
09
TV OK
D0031-FR
RETOUR
CH / CC
TF1
CH
102
CH
103
CH
104
CH
105
CH
106
CH
107
CC
110
CC
111
CC
112
LISTE NOMS
3 Appuyer sur les touches 6666 pour sélectionner
le premier caractère du nom de chaîne (NOMS)
que vous voulez attribuer à cette chaîne TV
EDITER
PR NOMS
AV
01
02
03
04
05
06
07
08
09
TV OK
D0032-FR
RETOUR
CH / CC
TF1
CH
102
CH
103
CH
104
CH
105
CH
106
CH
107
CC
M
110
CC
111
CC
112
LISTE NOMS
4 Appuyer sur la touche bleue pour afficher
LISTE NOMS (la liste des noms de chaînes)
EDITER
PR NOMS
AV
01
02
03
04
05
06
07
08
09
TV OK
D0033-FR
RETOUR
CH / CC
TF1
CH
102
CH
103
CH
104
CH
105
CH
106
CH
107
CC
M
110
CC
111
CC
112
LISTE NOMS
M6
MBC
MCM
MDR
MOVIE
MTV
MTV1
MTV2
MTV3
5 Appuyer sur les touches 6666 pour sélectionner
le nom de la chaîne (NOMS)
Pour annuler la fonction NOMS:
Appuyer sur la touche h (Information).
6 Appuyer sur la touche aaaa pour attribuer un
nom de chaîne (NOMS) à une chaîne TV
• Vous pouvez attribuer un nom de chaîne unique
(NOMS) à cet émetteur TV. Lorsque l’opération 3 est
terminée, ne passez pas directement à l’étape 4, mais
appuyez sur les touches 5 pour déplacer le curseur
et sur les touches 6 pour sélectionner un caractère
afin de compléter le nom de la chaîne (NOMS).
Appuyer ensuite sur la touche a pour attribuer ce
nom (NOMS) à la chaîne TV.
INSERER
Préparation:
• Un numéro unique CH/CC à ce téléviseur et
correspondant au numéro de chaîne d’un émetteur TV
est demandé. Localiser le numéro CH/CC correspondant
dans le tableau “Numéros CH/CC” à la page 32 basé sur
les numéros de chaînes des émetteurs TV.
• Lorsque le réglage PAYS n’est pas FRANCE, utiliser un
numéro à deux chiffres CH/CC. Lorsque le réglage
PAYS est FRANCE, utiliser un numéro CH/CC à trois
chiffres.
• Lorsque vous ajoutez une chaîne TV du système français
uniquement (système SECAM-L) toujours régler la
fonction PAYS sur FRANCE. Si le réglage PAYS n’est
pas mis sur FRANCE, suivre les explications fournies
dans “Modification du réglage PAYS” à la page 29 pour
mettre le réglage PAYS sur FRANCE; démarrer ensuite
la fonction INSERER.
1 Appuyer sur les touches 6666 pour sélectionner
un numéro de programme (PR) sous lequel
vous souhaitez mémoriser une nouvelle chaîne
TV
2 Appuyer sur la touche verte puis démarrer la
fonction INSERER
EDITER
PR NOMS
AV
01
02
03
04
05
06
07
08
09
D0034-FR
TV OK
CH / CC
CH / CC
TF1
CH
102
CH
103
CH
104
CH
105
CH
106
CH
107
CH
CC
110
CC
111
RETOUR
0 9
3 Appuyer sur les touches 6666 pour sélectionner
“CC” ou “CH” en fonction du numéro CH/CC de
la chaîne TV
Lorsque le réglage PAYS est mis sur UNITED
KINGDOM (ROYAUME-UNI):
Appuyer sur les touches de numéros pour entrer le
numéro CH restant.
• Il n’est pas possible d’entrer le numéro CC.
Lorsque le réglage PAYS est mis sur FRANCE:
Sélectionner “CH1”, “CH2”, “CC1” ou “CC2”.
Pour annuler la fonction INSERER:
Appuyer sur la touche h (Information).
4 Appuyer sur les touches de numéros pour
entrer le numéro CH/CC restant
Le téléviseur se met en mode mémorisation.
Lorsque la mémorisation est terminée, l’image de la
chaîne TV apparaît à l’écran.
• Le numéro CH/CC indique la fréquence d’émission
au téléviseur. Si le téléviseur ne parvient pas à
détecter la fréquence d’émission indiquée par le
numéro CH/CC, une image sans signaux (vierge)
apparaît.
24
Page 99

Utilisation du menu du téléviseur
EFFACER
1 Appuyer sur les touches 6666 pour sélectionner
une chaîne TV
Chaque fois que vous appuyez sur les touches 6, le
numéro de programme (PR) change et l’image de la
chaîne TV mémorisée sous ce numéro de programme
(PR) apparaît à l’écran.
2 Appuyer sur la touche jaune pour supprimer la
chaîne TV
La chaîne TV est alors effacée de la liste des numéros de
programmes (PR).
MANUEL
Préparation:
• Lorsque vous ajoutez une chaîne TV du système français
(système SECAM-L) toujours régler la fonction PAYS
sur FRANCE. Si le réglage PAYS n’est pas mis sur
FRANCE, suivre les explications fournies dans
“Modification du réglage PAYS” à la page 29 pour
mettre le réglage PAYS sur FRANCE; démarrer ensuite
la fonction MANUEL.
1 Appuyer sur les touches 6666 pour sélectionner
un numéro de programme (PR) sous lequel
vous souhaitez mémoriser une nouvelle chaîne
TV
2 Appuyer sur la touche bleue pour démarrer la
fonction MANUEL
A droite, à la suite du numéro CH/CC, s’affiche
l’indication SYSTEME (système d’émission) de la
chaîne TV.
MANUEL
PR NOMS
AV
01
02
03
04
05
06
07
08
09
TV OK
D0035-FR
TF1
RETOUR
SYSTEME
CH / CC
CH
CH
CH
CH
CH
CH
CC
CC
CC
102
103
104
105
106
107
(L)
110
111
112
RECHERCHE
RECHERCHE
FIN
FIN
+
-
+
-
Pour annuler la fonction MANUEL:
Appuyer sur la touche h (Information).
4 Appuyer sur la touche verte ou rouge pour
rechercher un émetteur
Le balayage s’arrête lorsque le téléviseur a localisé un
émetteur. L’image de la chaîne TV apparaît ensuite à
l’écran.
5 Appuyer de manière répétitive sur la touche
verte ou rouge jusqu’à ce que la chaîne TV
souhaitée apparaisse
Si la réception de l’émetteur TV est mauvaise:
Appuyer sur la touche bleue ou jaune pour obtenir une
syntonisation précise de l’émetteur.
Si vous ne parvenez pas à entendre le son
normal même quand l’image de la chaîne TV
apparaît correctement:
Le réglage SYSTEME est erroné. Appuyer sur la touche
3 pour sélectionner un SYSTEME où le son est normal.
• SYSTEME ne s’affiche pas si le réglage PAYS est
mis sur UNITED KINGDOM (ROYAUME-UNI) ou
IRELAND (IRLANDE).
6 Appuyer sur la touche aaaa pour enregistrer la
chaîne TV sous un numéro de programme (PR)
Le menu normal EDITER réapparaît.
FRANÇAIS
3 Appuyer sur la touche 3333 pour sélectionner le
SYSTEME (système d’émission) d’une chaîne
TV que vous voulez mémoriser
Pour les chaînes TV provenant du système
français (système SECAM-L):
Régler la fonction SYSTEME sur “L”. Si vous
positionnez cette fonction sur un autre réglage que “L”,
vous ne pourrez pas recevoir de chaîne TV par le
système SECAM-L.
Autres chaînes TV:
Si vous ne connaissez pas le système d’émission correct,
régler le sélecteur SYSTEME sur “B/G”. Si ce choix de
“B/G” n’est pas correct, vous n’entendrez pas le son
normal lorsque le téléviseur détectera une chaîne TV.
Dans ce cas, réessayez de régler correctement la fonction
SYSTEME, afin d’éviter que ce problème se pose.
• SYSTEME ne s’affiche pas si le réglage PAYS est
mis sur UNITED KINGDOM (ROYAUME-UNI) ou
IRELAND (IRLANDE).
25
Page 100

Affichage d’un écran d’ordinateur
Ce téléviseur peut servir à visualiser un écran d’ordinateur.
Raccordement à l’ordinateur
Utiliser un câble DVI disponible dans le commerce pour
connecter la borne d’entrée PC de téléviseur à la borne de
sortie RVB analogique de l’ordinateur.
Pour pouvoir écouter le son de l’ordinateur, utiliser un câble
RCA disponible dans le commerce pour raccorder la borne
d’entrée du son EXT-4 à la borne de sortie du son de
l’ordinateur.
Lorsque le son de l’ordinateur est monophonique, raccorder
le câble à la borne EXT-4 L.
Réglage de la position de l’écran de
l’ordinateur
Il est possible de régler la position de l’écran de l’ordinateur
en utilisant les touches de couleurs.
Touche rouge:
L’écran remonte à chaque pression de la touche.
Touche verte:
L’écran descend à chaque pression de la touche.
Touche jaune:
L’écran se déplace vers la gauche à chaque pression de la
touche.
Touche bleue:
L’écran se déplace vers la droite à chaque pression de la
touche.
Agrandissement de l’écran d’ordinateur
Appuyer sur la touche a pendant que vous regardez les
images provenant de l’ordinateur.
A chaque pression de la touche a, l’écran alterne entre
l’affichage normal (tel qu’envoyé de l’ordinateur) et plein
écran (agrandi de façon à remplir tout l’écran TV).
Plein écran
Taille
normale
• Consulter le manuel d’utilisation de l’ordinateur pour
plus d’informations concernant les connexions du côté
ordinateur.
• Vérifier si les connecteurs sont orientés correctement au
moment des connexions.
• Après la connexion, serrer les deux vis pour fixer le
connecteur en place.
Visualisation des images d’un
ordinateur
Démarrer l’ordinateur puis appuyer sur les
touches o
o ou 6666 pour sélectionner “PC”
oo
“RGB/PC” vient après EXT-4.
Vous pouvez écouter le son lorsque le son de
l’ordinateur est raccordé à la borne d’entrée du son EXT-
4.
• Lorsque le son de l’ordinateur est raccordé à la borne
EXT-4, vous pouvez écouter le son de l’ordinateur en
sélectionnant l’entrée externe EXT-4 mais vous ne
pouvez pas regarder les images de l’ordinateur.
• “Il n’est pas possible de sélectionner RGB/PC” dans
la LISTE PROG..
L’affichage prolongé d’images d’ordinateur de taille
normale peut brûler l’écran.
Lors de la visualisation prolongée d’images d’ordinateur, il
est recommandé de les afficher en mode plein écran.
Attribution de signaux aux bornes d’entrée
d’ordinateur
Borne PC
No de broche Nom du signal Détails
1 ROUGE Signal vidéo rouge
2 VERT Signal vidéo vert
3 BLEU Signal vidéo bleu
4 – Non connecté
5-8 TERRE Signal de terre
9 – Non connecté
10 TERRE Signal de terre
11 – Non connecté
12 SDA Données DDC
13 HSYNC Signal synchrone
horizontal
14 VSYNC Signal synchrone vertical
15 SCL Horloge DDC
Etant donné que la forme des connecteurs du côté
ordinateur et que l’attribution des signaux aux broches
peuvent différer en fonction du type d’ordinateur, vérifier si
l’on dispose des câbles adéquats pour l’ordinateur.
26
 Loading...
Loading...