Page 1
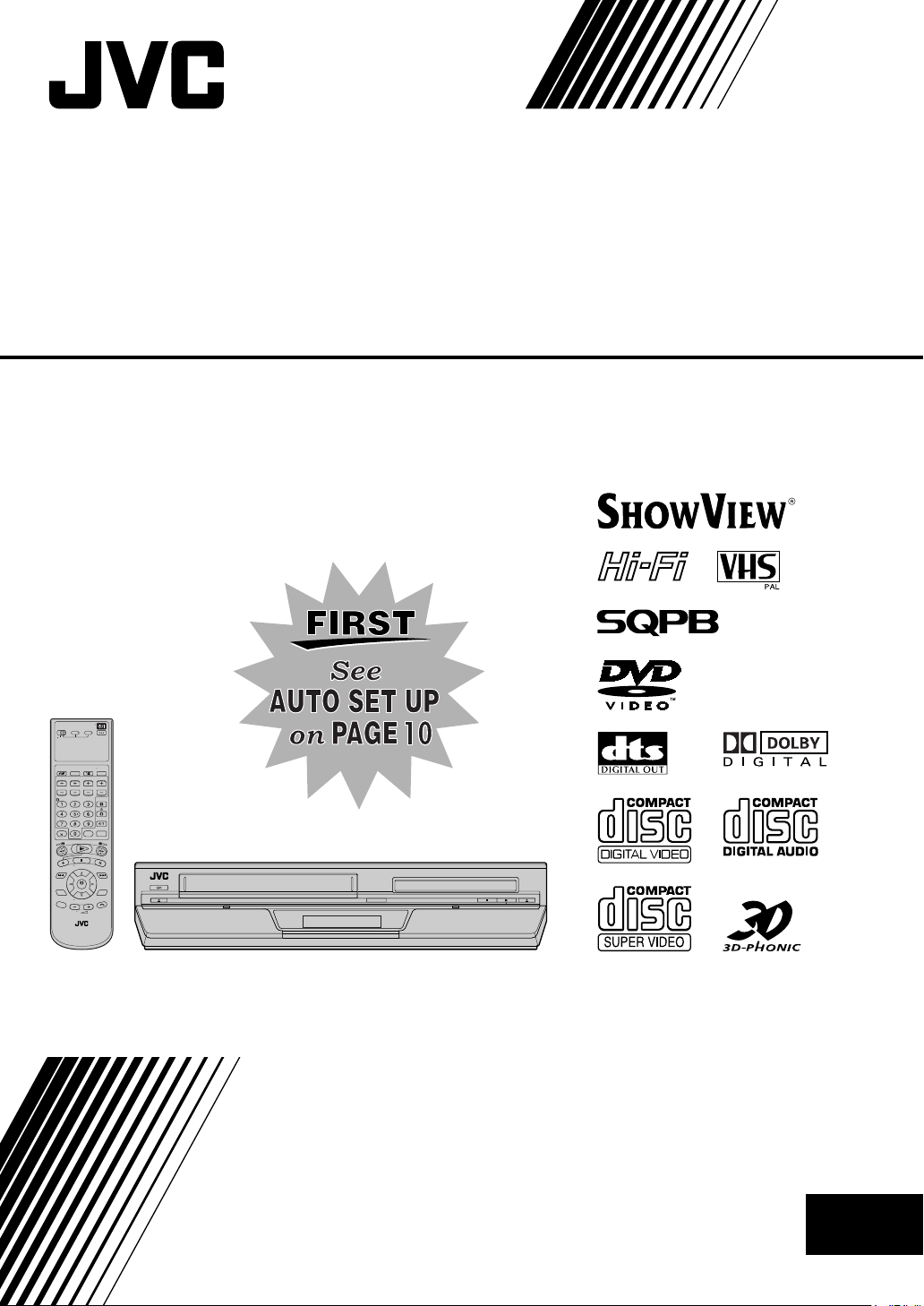
DVD PLAYER &
VIDEO CASSETTE RECORDER
HR-XV32E
INSTRUCTIONS
LPT0970-001A
EN
Page 2
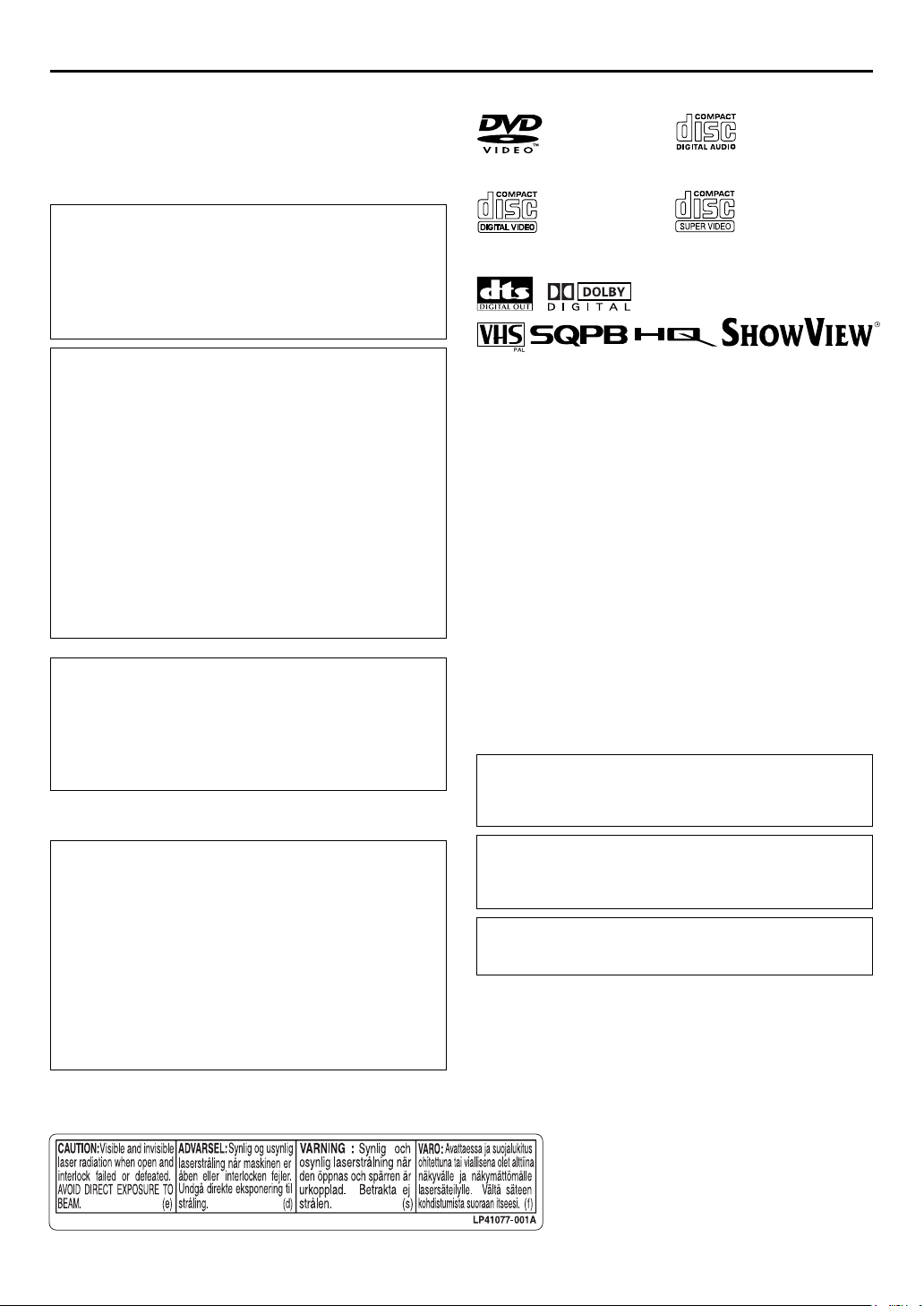
2 EN
SAFETY FIRST
Safety Precautions
The rating plate and the safety caution are on the rear of the unit.
WARNING:DANGEROUS VOLTAGE INSIDE
WARNING:TO PREVENT FIRE OR SHOCK HAZARD, DO NOT
CAUTION
8 When you are not using the unit for a long period of time, it
8 Dangerous voltage inside. Refer internal servicing to
WARNING (VHS deck only)
There are two different types of SECAM colour systems:
SECAM-L, used in FRANCE (also called SECAM-West), and
SECAM-B, used in Eastern European countries (also called
SECAM-East).
1. This unit can also receive SECAM-B colour television
2. Recordings made of SECAM-B television signals produce
3. SECAM-L prerecorded cassettes or recordings made with a
4. This unit cannot be used for the SECAM-L standard. Use a
IMPORTANT
8 Please read the various precautions on pages 2 and 3 before
8 It should be noted that it may be unlawful to re-record pre-
EXPOSE THIS UNIT TO RAIN OR MOISTURE.
is recommended that you disconnect the power cord from
the mains outlet.
qualified service personnel. To prevent electric shock or fire
hazard, remove the power cord from the mains outlet prior
to connecting or disconnecting any signal lead or aerial.
signals for recording and playback.
monochrome pictures if played back on a video recorder of
SECAM-L standard, or do not produce normal colour
pictures if played back on a PAL video recorder with
SECAM-B system incorporated (even if the TV set is SECAMcompatible).
SECAM-L video recorder produce monochrome pictures
when played back with this unit.
SECAM-L recorder to record SECAM-L signals.
installing or operating the unit.
recorded tapes, DVDs, or discs without the consent of the
owner of copyright in the sound or video recording,
broadcast or cable programme and in any literary, dramatic,
musical, or artistic work embodied therein.
Use only discs marked with the following.
DVD
(8 cm /12 cm disc)
Video CDs
(8 cm /12 cm disc)
● Manufactured under license from Dolby Laboratories. “Dolby”
and the double-D symbol are trademarks of Dolby
Laboratories.
● “DTS”and “DTS Digital Out” are trademarks of Digital Theater
Systems, Inc.
● Cassettes marked “VHS” (or “S-VHS”) can be used with this
video cassette recorder. However, S-VHS recording is not
possible with this model.
● This model is equipped with SQPB (S-VHS QUASI PLAYBACK)
that makes it possible to play back S-VHS recordings in the SP
mode with regular VHS resolution.
● HQ VHS is compatible with existing VHS equipment.
● S
HOWVIEW is a registered trademark of Gemstar Development
Corporation. The S
licence from Gemstar Development Corporation.
● This product incorporates copyright protection technology that
is protected by method claims of certain U.S. patents and
other intellectual property rights owned by Macrovision
Corporation and other rights owners. Use of this copyright
protection technology must be authorized by Macrovision
Corporation, and is intended for home and other limited
viewing users only unless otherwise authorized by
Macrovision Corporation. Reverse engineering or disassembly
is prohibited.
For Italy:
“It is declared that this product, brand JVC, conforms to the
Ministry Decree n. 548 of 28 Aug.’95 published in the Official
Gazette of the Italian Republic n. 301 of 28 Dec.’95”
HOWVIEW system is manufactured under
Audio CDs
(8 cm /12 cm disc)
Super Video CDs
(8 cm /12 cm disc)
CAUTION
A DVD/VCR IS A CLASS 1 LASER PRODUCT. HOWEVER THIS
DVD/VCR USES A VISIBLE LASER BEAM WHICH COULD
CAUSE HAZARDOUS RADIATION EXPOSURE IF DIRECTED.
BE SURE TO OPERATE THE UNIT CORRECTLY AS
INSTRUCTED.
WHEN THIS DVD/VCR IS PLUGGED INTO THE WALL
OUTLET, DO NOT PLACE YOUR EYES CLOSE TO THE
OPENING OF THE DISC TRAY AND OTHER OPENINGS TO
LOOK INTO THE INSIDE OF THIS DVD/VCR.
USE OF CONTROLS OR ADJUSTMENTS OR PERFORMANCE
OF PROCEDURES OTHER THAN THOSE SPECIFIED HEREIN
MAY RESULT IN HAZARDOUS RADIATION EXPOSURE.
DO NOT OPEN COVERS AND DO NOT REPAIR YOURSELF.
REFER SERVICING TO QUALIFIED PERSONNEL.
CLASS 1 LASER PRODUCT
REPRODUCTION OF LABELS
WARNING LABEL INSIDE OF THE UNIT
The STANDBY/ON 1 button does not completely shut off
mains power from the unit, but switches operating current on
and off. “`” shows electrical power standby and “
ON.
Video tapes recorded with this unit in the LP (Long Play) mode
cannot be played back on a single-speed video recorder. (VHS
deck only)
When the equipment is installed in a cabinet or a shelf, make
sure that it has sufficient space on all sides to allow for
ventilation (10 cm or more on both sides, on top and at the rear.)
When discarding batteries, environmental problems must be
considered and the local rules or laws governing the disposal of
these batteries must be followed strictly.
!” shows
Page 3
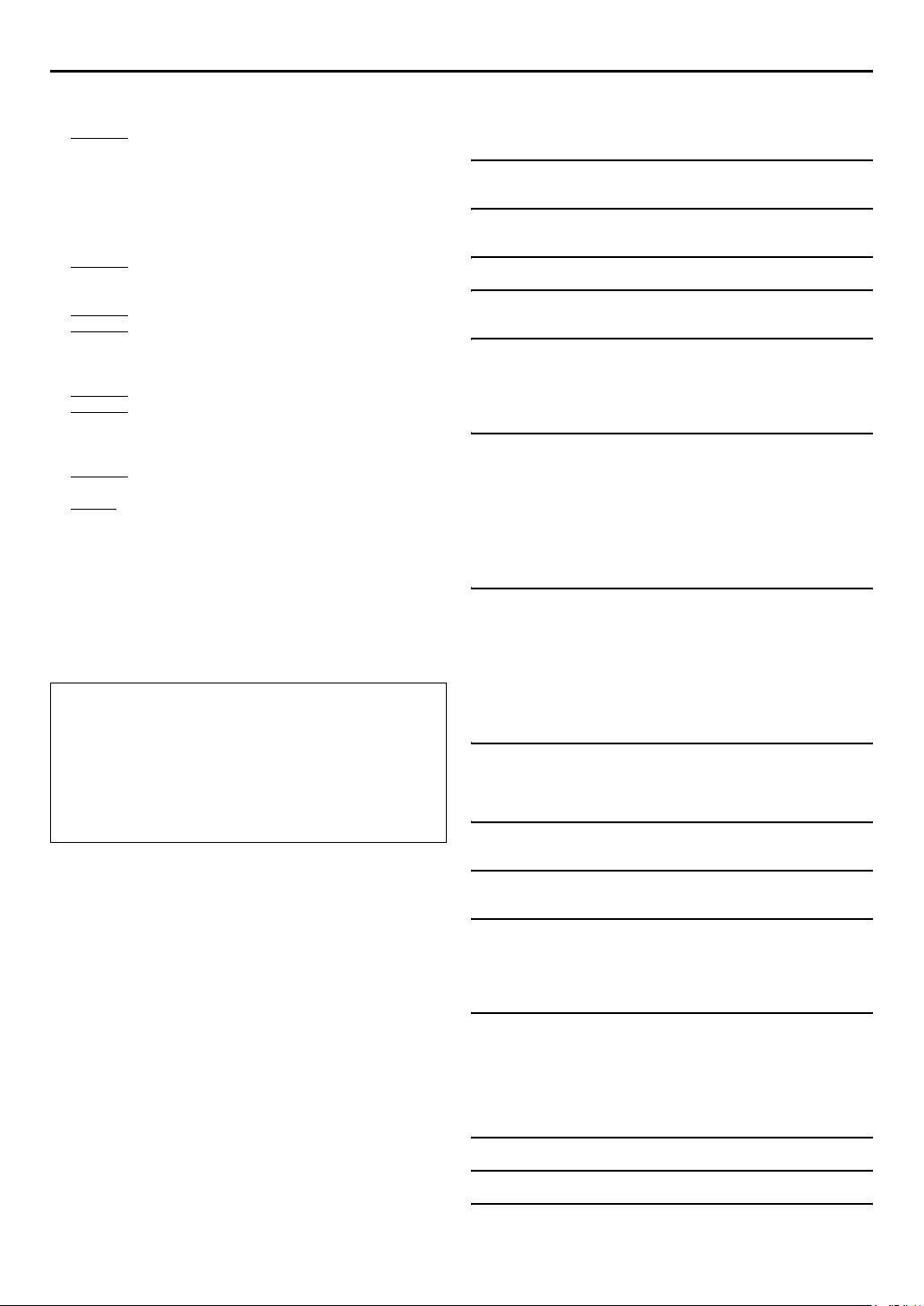
EN 3
Failure to heed the following precautions may result in
damage to the unit, remote control or video cassette.
1. DO NOT place the unit —
— in an environment prone to extreme temperatures or
humidity.
— in direct sunlight.
— in a dusty environment.
— in an environment where strong magnetic fields are
generated.
— on a surface that is unstable or subject to vibration.
2. DO NOT
(If the ventilation openings or holes are blocked by a
newspaper or cloth, etc., the heat may not be able to get out.)
3. DO NOT
4. DO NOT
or remote control.
(If water or liquid is allowed to enter this equipment, fire or
electric shock may be caused.)
5. DO NOT
6. DO NOT
water. Also DO NOT place any containers filled with water or
liquids (such as cosmetics or medicines, flower vases, potted
plants, cups, etc.) on top of this unit.
7. DO NOT
candles, on the apparatus.
8. AVOID
block the unit’s ventilation openings or holes.
place heavy objects on the unit or remote control.
place anything which might spill on top of the unit
expose the apparatus to dripping or splashing.
use this equipment in a bathroom or places with
place any naked flame sources, such as lighted
violent shocks to the unit during transport.
MOISTURE CONDENSATION
Moisture in the air will condense on the unit when you move it
from a cold place to a warm place, or under extremely humid
conditions—just as water droplets form on the surface of a glass
filled with cold liquid. Moisture condensation on the head drum
will cause damage to the tape. In conditions where condensation
may occur, keep the unit turned on for a few hours to let the
moisture dry.
ATTENTION
To mobile phone users:
Using a mobile phone in the vicinity of the unit may cause
picture vibration on the TV screen or change the screen to a
blue back display.
On placing the unit:
Some TVs or other appliances generate strong magnetic fields.
Do not place such appliances on top of the unit as it may cause
picture disturbance.
Contents
SAFETY FIRST 2
Safety Precautions ....................................................................2
DISC INFORMATION 4
About Discs .............................................................................4
INDEX 6
INSTALLING YOUR NEW UNIT 9
Basic Connections ...................................................................9
INITIAL SETTINGS 10
Auto Set Up ...........................................................................10
Preset Download ...................................................................12
Monitor Set (DVD deck) .........................................................14
Language ...............................................................................15
OPERATIONS ON VHS DECK 18
Basic Playback .......................................................................18
Playback Features ..................................................................19
Basic Recording .....................................................................21
Recording Features ................................................................22
B.E.S.T. Picture System ...........................................................23
HOWVIEW
S
Express Timer Programming ...................................................26
Automatic Satellite Programme Recording .............................28
OPERATIONS ON DVD DECK 30
Basic Playback .......................................................................30
Playback Features ..................................................................31
Using the on-screen bar .........................................................35
Parental Lock .........................................................................44
About MP3 Disc ....................................................................48
MP3 Playback ........................................................................49
About JPEG Disc ....................................................................51
JPEG Playback .......................................................................52
EDITING (VHS DECK) 54
Edit From A Camcorder ..........................................................54
Edit To Or From Another Video Recorder ..............................55
Dubbing (from DVD to VHS) .................................................56
EDITING (DVD DECK) 57
Digital Audio Dubbing ...........................................................57
REMOTE CONTROL 58
Remote Control Functions ......................................................58
SYSTEM CONNECTIONS 60
Connecting To A Satellite Receiver ........................................60
Connecting/Using A Decoder ................................................61
Connecting To A Dolby Digital Decoder or An Amplifier
SUBSIDIARY SETTINGS 62
Mode Set (VHS deck) .............................................................62
Mode Set (DVD deck) ............................................................65
Tuner Set ...............................................................................68
Video Channel Set .................................................................73
Clock Set ...............................................................................74
Child Lock .............................................................................75
TROUBLESHOOTING 76
®
Timer Programming ............................................24
With A Built-in DTS (DVD deck only) ................................61
SPECIFICATIONS 79
LIST OF TERMS 80
Page 4
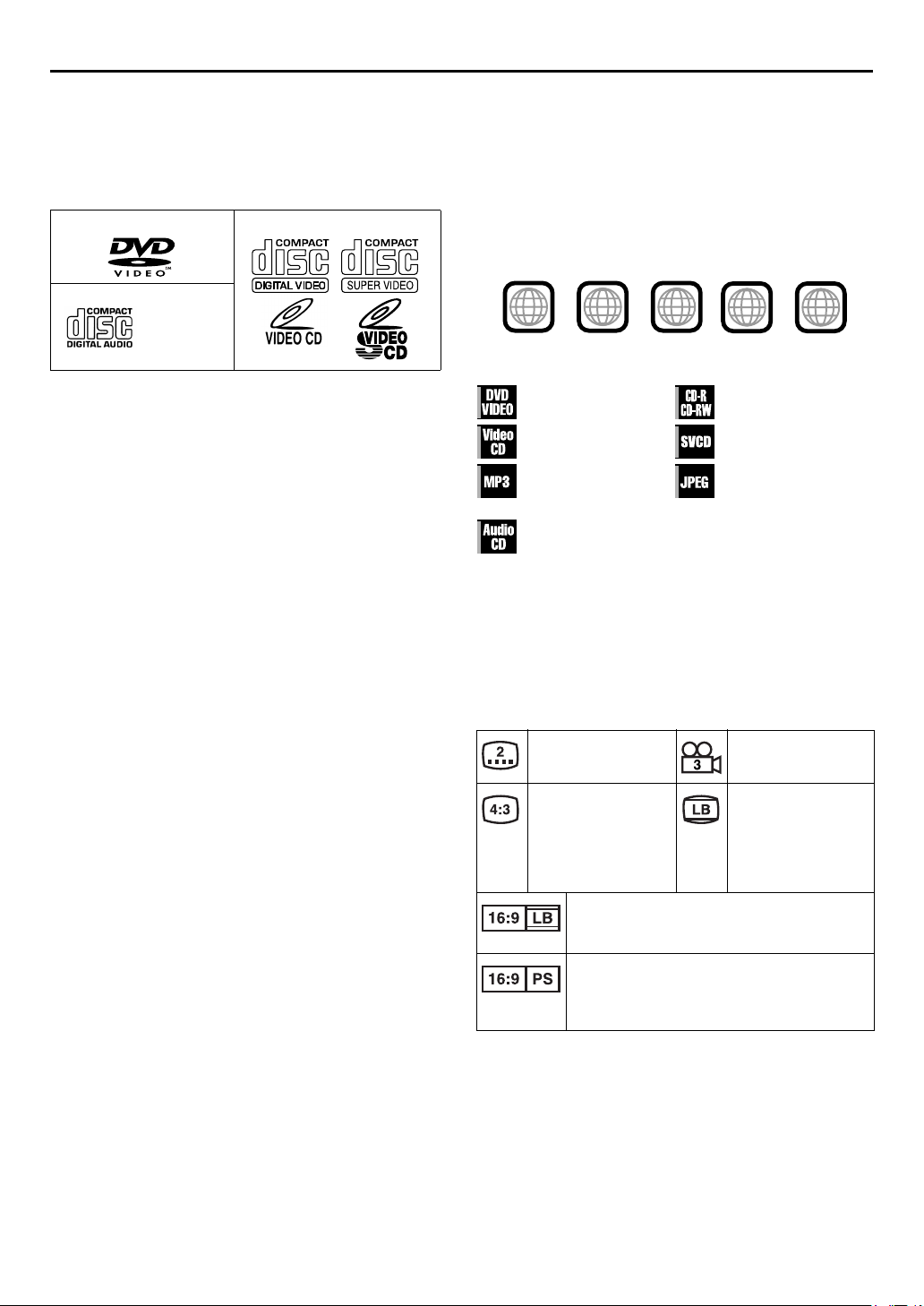
4 EN
DISC INFORMATION
About Discs
Playable Discs
You can use discs with the following logos for playback only.
DVD VIDEO Video CD/Super Video CD
Audio CD
CD-DA files
● The following discs also can be played back.
• DVD-R/RW discs recorded in DVD VIDEO format and
finalized.
• CD-R/RW discs recorded in Super Video CD, Video CD or
Audio CD format and finalized.
• CD-R/RW discs recorded in MP3 format in accordance with
the “ISO 9660” format. (See page 48 for details.)
• CD-R/RW discs recorded in JPEG format in accordance with
the “ISO 9660” format. (See page 51 for details.)
● Discs other than the above cannot be played back.
● Operation and audio quality of this unit are not guaranteed for
discs that do not conform to the Compact Disc specification
(CD-DA).
Before you play back a CD, check for the CD logo and read
the notes on the package to confirm that it conforms to the
Compact Disc specification.
● Depending on the intentions of the author of the software,
recording conditions of DVD discs and Video CD discs may
be restricted. Since this unit plays back discs according to the
intentions of the author of the software as indicated on the
disc, some functions may not operate as commanded.
● When switching from the first layer to the second layer of
double-layered DVD VIDEO discs, the image and sound may
be momentarily distorted. This is not a malfunction.
Region Number
The world is divided into 6 regions for DVD VIDEO discs. DVD
VIDEO discs are assigned a region number to indicate which
region they may be played back in. A disc cannot be played
back on this unit unless the region number of the disc matches
that of the unit. The region number for this unit is “2”. Only discs
whose region number includes “2” can be played back such as
shown below.
Examples of DVD VIDEO labels which can be played back using
this unit.
ALL
2
2
52
534
2
3
1
5
6
4
Marks of discs in this instruction manual
Allows operation with a
DVD VIDEO disc.
Allows operation with a
Video CD disc.
Allows operation with a
disc including MP3 files.
Allows operation with
an Audio CD disc.
Allows operation with a
CD-R/RW disc.
Allows operation with a
SVCD disc.
Allows operation with a
disc including JPEG
files.
DVD VIDEO Marks
Sometimes marks are printed on a DVD disc and/or on its
packaging to indicate information regarding the contents and
functions of a disc. Check marks indicating the contents and
functions of a disc. Note, however, that in some cases a disc may
not include a mark even for a function it supports.
Marks related to video
Number of subtitles Number of angles
Unplayable Discs
The following types of discs cannot be played using this unit.
Do not attempt to play back any kind of disc that is damaged
(cracked, warped, or repaired with adhesive tape) or discs in
unusual shapes (heart-shaped, octagonal, or other forms). If such
discs are accidentally played back, it may cause noise that can
lead to speaker damage.
● CD-ROM discs (including PHOTO-CD)
● DVD AUDIO discs
● Super Audio CDs (SACD)
● DVD-RW discs recorded in VR format
● DVD-RAM
● Discs which have a region number other than “2”
Recorded under the
standard 4:3 aspect
ratio
Video playback is in Wide video mode (16:9) on
wide televisions, but in letter box on televisions
with standard 4:3 aspect ratio.
Video playback is in Wide video mode (16:9) on
wide televisions, but pan and scan is used on
televisions with standard 4:3 aspect ratio (either
the left or right side of the image is cut-out).
Screen includes black
bands at top and
bottom of image
which has a standard
4:3 aspect ratio (letter
box)
Page 5
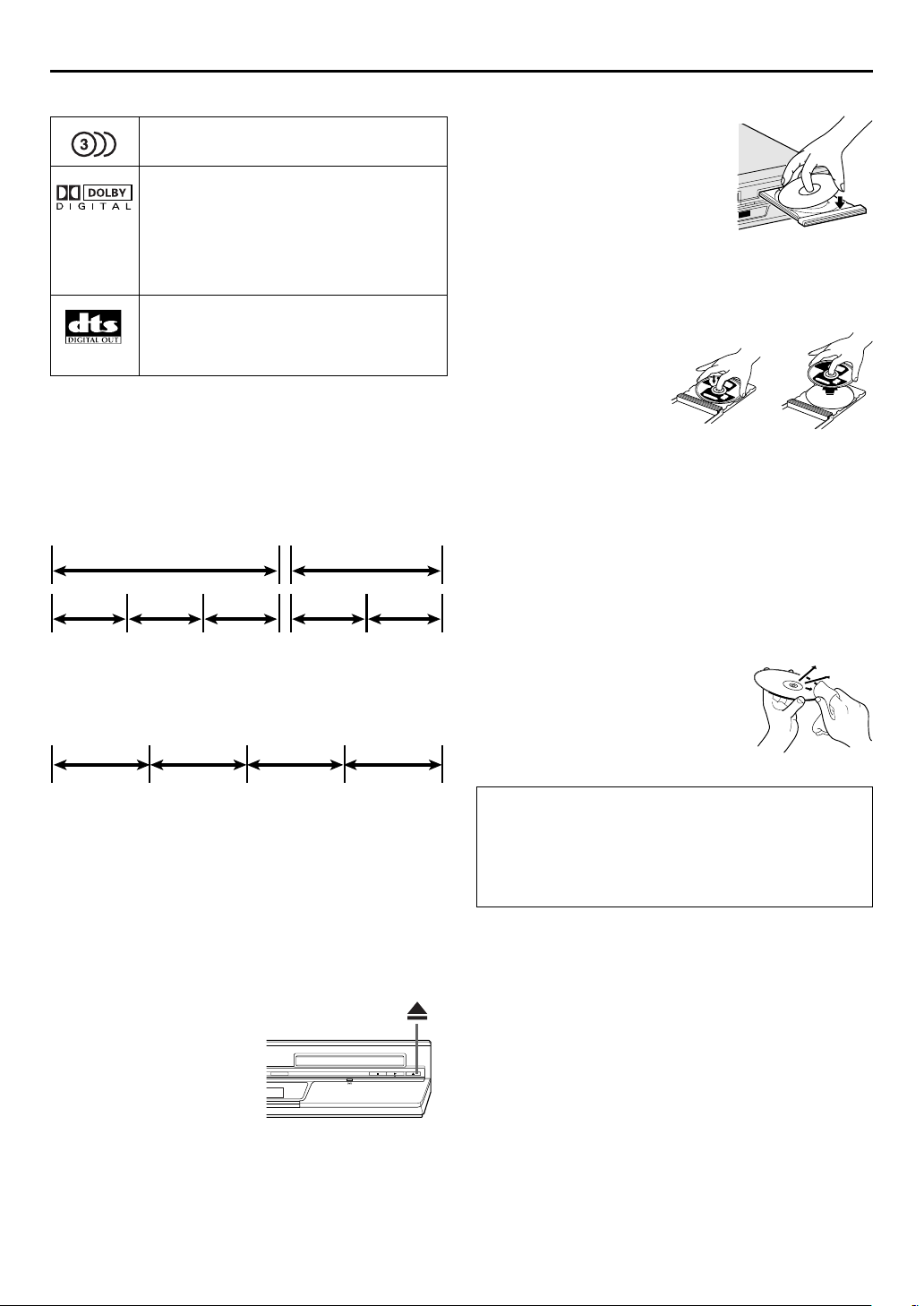
EN 5
Marks related to audio
Number of audio tracks
Dolby Digital mark
Dolby Laboratories has developed a digital
surround system for the home. This mark
indicates that you may enjoy 5.1-channel
audio (front left and right, center, rear left and
right, and a channel for LFE (Low-Frequency
Effects)).
DTS (Digital Theater System)
You can enjoy DTS audio if you connect an
amplifier with a built-in DTS decoder to the
DIGITAL AUDIO OUT connector of the unit.
File Structure of Discs
DVD VIDEO
Typically, DVD VIDEO discs are made up of larger units called
“titles”. Each title has a number (title number) that can be used
to select desired titles. Titles are further divided into units called
“chapters”. Each chapter has a number (chapter number) that
can also be used to select desired chapters. Note that some discs
are not divided into titles and chapters.
Tit le1 Tit le2
Chapter 1
Chapter 2
Chapter 1Chapter 3
Audio CD/Video CD
Typically, Audio CD discs are divided into separate tracks each
containing one song. Each track is assigned a number. For
example, the third track is Track 3. The same is true for Video
CD discs.
Track 1 Track 4Track 3Track 2
Chapter 2
2 Place the disc.
Place the disc in the disc tray with
the label side facing up.
● Since disc size changes depending on
the disc to be played back, be sure to
correctly align the disc with the
grooves for its size. If the disc is not in
its groove, it may be scratched or
otherwise damaged.
● To insert an 8 cm disc, place it according to the inner groove.
Care and Handling of Discs
How to handle discs
When handling a disc, do not
touch the surface of the disc.
Since discs are made of
plastic, they are easily
damaged. If a disc gets dirty,
dusty, scratched or warped,
the images and sound will not
be picked up correctly, and such a disc may cause the unit to
malfunction.
Label side
Do not damage the label side, stick paper to or use any adhesive
on its surface.
Storage
Make sure that discs are kept in their cases. If discs are piled on
top of one another without their protective cases, they can be
damaged. Do not put discs in a location where they may be
exposed to direct sunlight, or in a place where the humidity or
temperature is high. Avoid leaving discs in your car!
Maintenance of discs
If there are fingerprints or other dirt adhering
to a disc, wipe with a soft dry cloth, moving
from the center outwards.
If a disc is difficult to clean, wipe with a
cloth moistened with water. Never use
record cleaners, petrol, alcohol or any antistatic agents.
NOTE:
Video CD discs that support Playback Control (PBC)
The still image or motion image which follows a menu screen is
called a “scene”. Each scene has a scene number.
For more details, refer to “Locating a desired scene using the
menu of a Video CD with PBC” (
墌 pg. 31).
Placing a Disc
1 Open the disc tray.
Press x on the DVD deck to open the disc tray.
● Pressing the button again closes
the disc tray.
● Do not block the disc tray with
your hand while it is opening or
closing as this may result in
hardware failure.
● Do not place unplayable discs or
any object other than a disc in
the disc tray.
● Do not press down strongly on the disc tray or place any heavy
objects on it.
CAUTION
Sometimes during playback, noise or images may be garbled.
This is sometimes due to the disc. (It may not be up to
industry standards.)
These symptoms are caused by the discs, not by the
malfunction of the unit.
Page 6
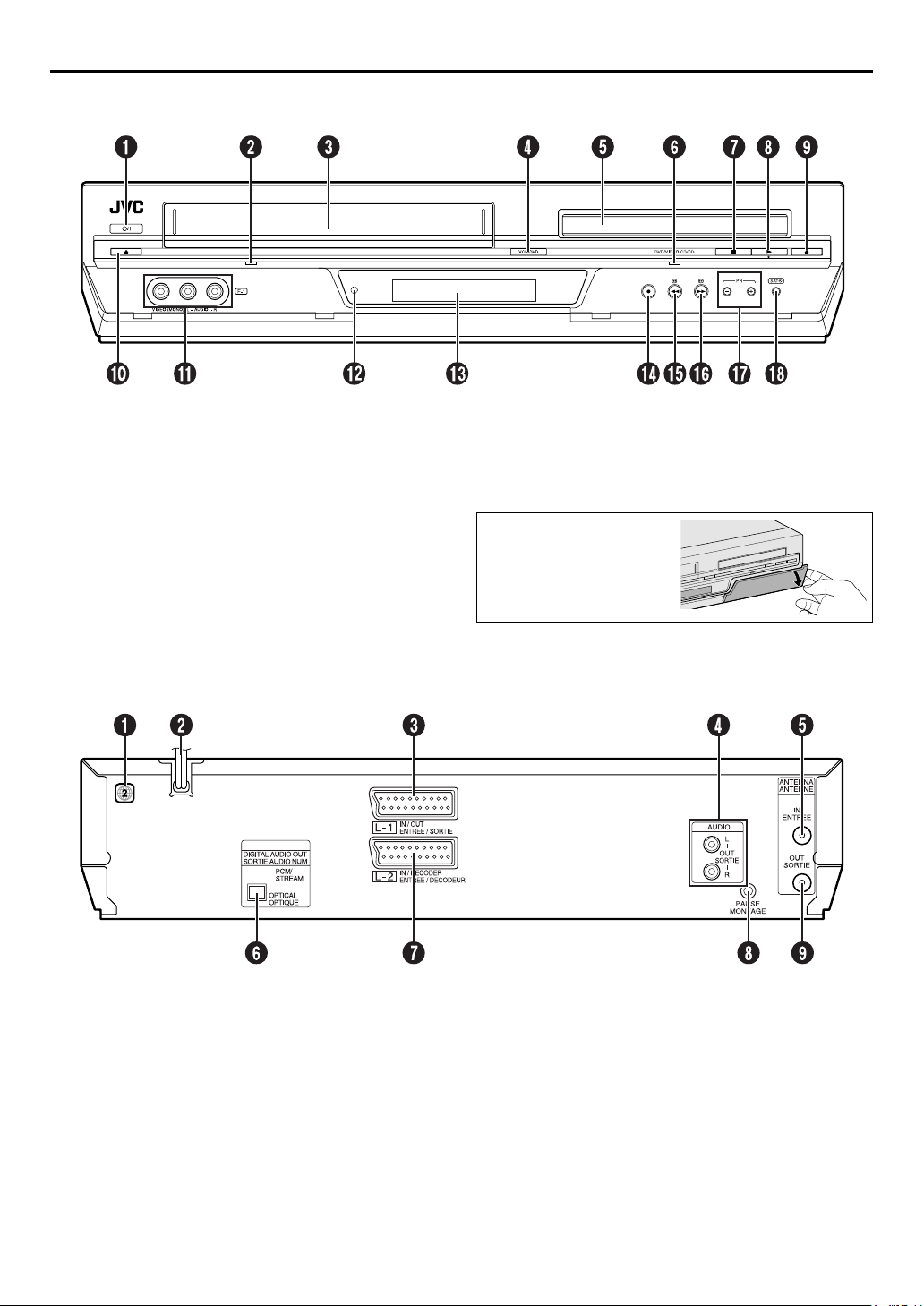
6 EN
FRONT VIEW
INDEX
A STANDBY/ON Button (1) 墌 pg. 10
B VCR Indicator
C Cassette Loading Slot
D VCR/DVD Button 墌 pg. 18, 21, 30
E Disc Tray
F DVD Indicator 墌 pg. 30
G Stop Button (8)
H Play Button (4)
I DVD Open/Close Button (x)
J Cassette Eject Button (x)
K Video/Audio Input Connectors (VIDEO/AUDIO)
墌 pg. 18, 21
墌 pg. 18, 21, 30
墌 pg. 18, 30
墌 pg. 30
墌 pg. 18, 21
墌 pg. 54
L Infrared Beam Receiving Window
M Front Display Panel
墌 pg. 7
REAR VIEW
DVD
N Record Button (7)
O Rewind Button (3)
P Fast Forward Button (5)
Q Programme Button (PR +/–)
R Automatic Satellite Programming Button (SAT#)
墌 pg. 21
墌 pg. 18, 19, 32
墌 pg. 18, 19, 32
墌 pg. 21
墌 pg. 28
To access covered
connectors or buttons, pull
and open the cover.
A Region Number Label 墌 pg. 4
B Mains Power Cord
C L-1 Input/Output Connector (L-1 IN/OUT)
55, 60, 61
D Audio Output Connectors (AUDIO OUT (L/R))
E Antenna Input Connector (ANTENNA IN)
墌 pg. 9
墌 pg. 9,
墌 pg. 9
F Digital Audio Output Connector
(DIGITAL AUDIO OUT)
G L-2 Input/Decoder Connector
(L-2 IN/DECODER) 墌 pg. 55, 60, 61
H Remote Pause Connector (PAUSE)
I
Antenna Output Connector (ANTENNA OUT) 墌pg. 9
墌 pg. 57, 61
墌 pg. 54
Page 7
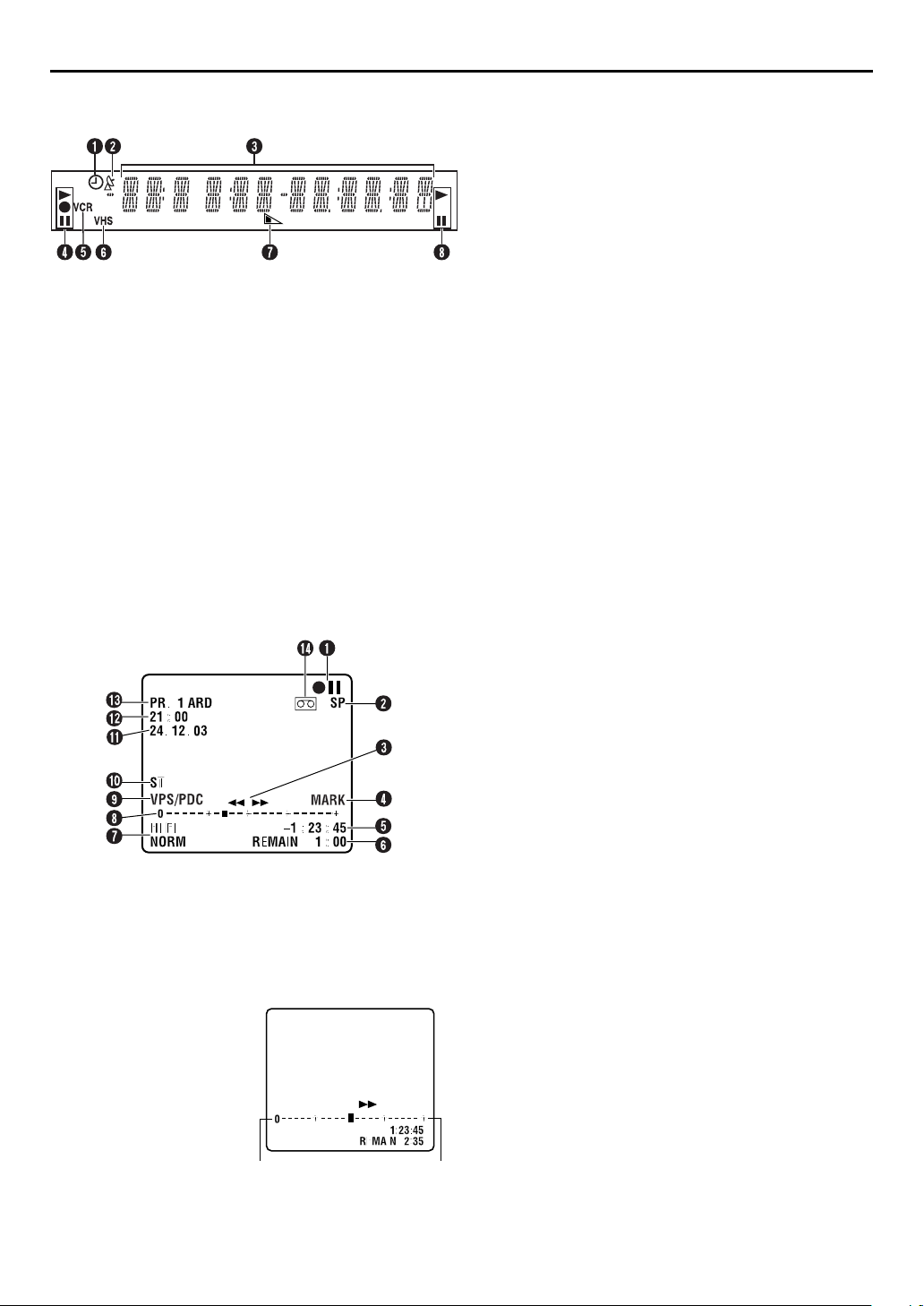
FRONT DISPLAY PANEL
EN 7
A “Timer” Indicator 墌 pg. 25, 26
B Automatic Satellite Programme Recording Indicator
(N) 墌 pg. 28
C Channel/Clock Display
Mode Display (L-1, L-2, F-1 or SAT*)
* When “L-2 SELECT” is set to “SAT” (墌 pg. 64), “SAT” appears
instead of “L-2”.
Counter Display
Tape Speed (SP/LP)
Multi-information window*
* The current group/title/track/chapter number(s), time and status
information.
墌 pg. 21
ON-SCREEN DISPLAY (VHS deck)
If you press ––:–– on the remote control when “O.S.D.”
is set to “ON” (
appear on the TV screen.
For On-screen display for DVD deck, refer to “Using the
on-screen bar” (
墌 pg. 63), various operational indicators
墌 pg. 35).
D VCR Mode Indicator
E VCR Indicator
F Cassette Type Indicator
G Tape Remaining Time Indicator 墌 pg. 22
H DVD Mode Indicator
I VPS/PDC Indicator 墌 pg. 24, 26
J Type of Broadcast
K Current Day/Month/Year
L Clock Display
M Channel Position Number and Station Name/Auxiliary
Input Indicator (L-1, L-2, F-1 or SAT*)
* When “L-2 SELECT” is set to “SAT” (墌 pg. 64), “SAT” appears
instead of “L-2”.
N “Cassette Loaded” Mark
墌 pg. 22
墌 pg. 23
A Operation Mode Indicators
B Tape Speed (SP/LP)
C Tape Direction
D Index Mark Indicator (MARK)
E Counter Display
F Tape Remaining Time Indicator
G Audio Mode Display
H Tape Position Indicator
The tape position indicator
appears on the TV screen
when you press 3 or
5 from the Stop mode or
perform an Index Search.
(
墌 pg. 19) The position of
“q” in relation to “0”
(beginning) or “+” (end)
shows you where you are
on the tape.
墌 pg. 20
墌 pg. 21
墌 pg. 22
Beginning End
NOTE:
Depending on the type of tape being used, the tape position
indicator may not appear correctly.
Page 8
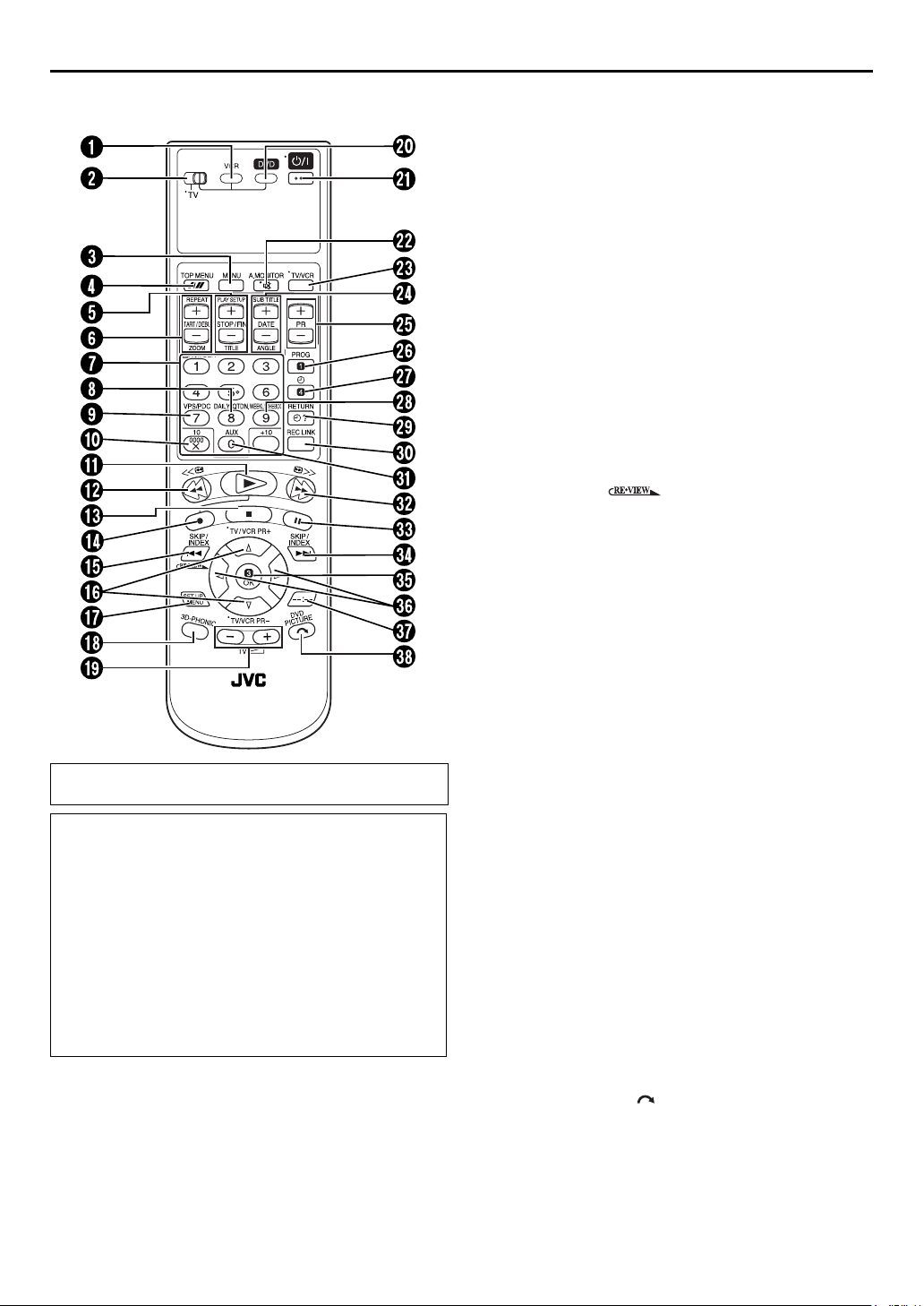
8 EN
INDEX (cont.)
REMOTE CONTROL
Buttons with a small dot on the left side of the name can also
be used to operate your TV. (
How To Use
The remote control can operate most of your unit’s functions,
as well as basic functions of TV sets of JVC and other brands.
(
墌 pg. 59)
● Point the remote control toward the receiving window.
● The maximum operating distance of the remote control is
about 8 m.
NOTES:
● When inserting the batteries, be sure to insert in the correct
directions as indicated under the battery cover.
● If the remote control doesn’t work properly, remove its
batteries, wait a short time, replace the batteries and then try
again.
墌 pg. 59)
A VCR Button 墌 pg. 18, 21
B TV/VCR/DVD switch
C Menu Button (MENU)
D Auto Tracking Button
Tape Speed Button (p)
Top Menu Button (TOP MENU)
E Stop Time Button (STOP +/–)
Play Set Up Button (PLAY SETUP)
Title Button (TITLE)
F Start Time Button (START +/–)
Repeat Button (REPEAT)
Zooming Button (ZOOM)
G Number Keys
H Daily Button (DAILY)
I VPS/PDC Button
J Reset Button (0000)
Cancel Button (&)
K Play Button (4)
L Rewind Button (3)
M Stop Button (8)
N Record Button (7)
O Reverse Skip/Index Button (2)
Review Button ( )
P rt Button
TV/VCR Programme Button (TV/VCR PR +/–)
墌 pg. 10
墌 pg. 14
墌 pg. 31
墌 pg. 20
墌 pg. 21
墌 pg. 31
墌 pg. 26
墌 pg. 35
墌 pg. 50, 53
墌 pg. 26
墌 pg. 36, 50, 53
墌 pg. 33
墌 pg. 21, 24, 31, 50, 53
墌 pg. 25, 27
墌 pg. 24, 26
墌 pg. 22
墌 pg. 27
墌 pg. 18, 30
墌 pg. 18, 19, 32
墌 pg. 18, 21, 30
墌 pg. 21
墌 pg. 19, 31
墌 pg. 20
墌 pg. 59
Q Set Up Menu Button (SET UP MENU)
R 3D-PHONIC Button
S TV Volume Button (TV %+/–)
T DVD Button
U STANDBY/ON Button (1)
V TV Muting Button (^)
Audio Monitor Button (A.MONITOR)
W TV/VCR Button
X Date Button (DATE +/–)
Subtitle Button (SUB TITLE)
Angle Button (ANGLE)
* With this button, you can also adjust the brightness of front
display panel and illumination on the unit.
+: brightens the display
–: darkens the display
Y Programme Button (PR +/–) 墌 pg. 21
Z Programming Button (PROG)
a Timer Button (#)
b Weekly Button (WEEKLY)
c Programme Check Button (")
Return Button (RETURN)
d Automatic Satellite Programming Button (REC LINK)
墌 pg. 30
墌 pg. 33
墌 pg. 10
墌 pg. 59
墌 pg. 22
墌 pg. 26
墌 pg. 40
墌 pg. 41
墌 pg. 24, 26
墌 pg. 25, 26
墌 pg. 25, 27
墌 pg. 31
墌 pg. 14
墌 pg. 59
墌 pg. 20
墌 pg. 27
墌 pg. 28
e Auxiliary Button (AUX)
f Fast Forward Button (5)
g Pause Button (9)
h Forward Skip/Index Button (6)
i OK Button
j we Button
k Display Button (– –:– –)
l Skip Search Button ( )
DVD Picture Button (DVD PICTURE)
墌 pg. 11
墌 pg. 14
墌 pg. 54
墌 pg. 18, 19, 32
墌 pg. 19, 21, 30
墌 pg. 19, 31
墌 pg. 22
墌 pg. 19
墌 pg. 34
Page 9
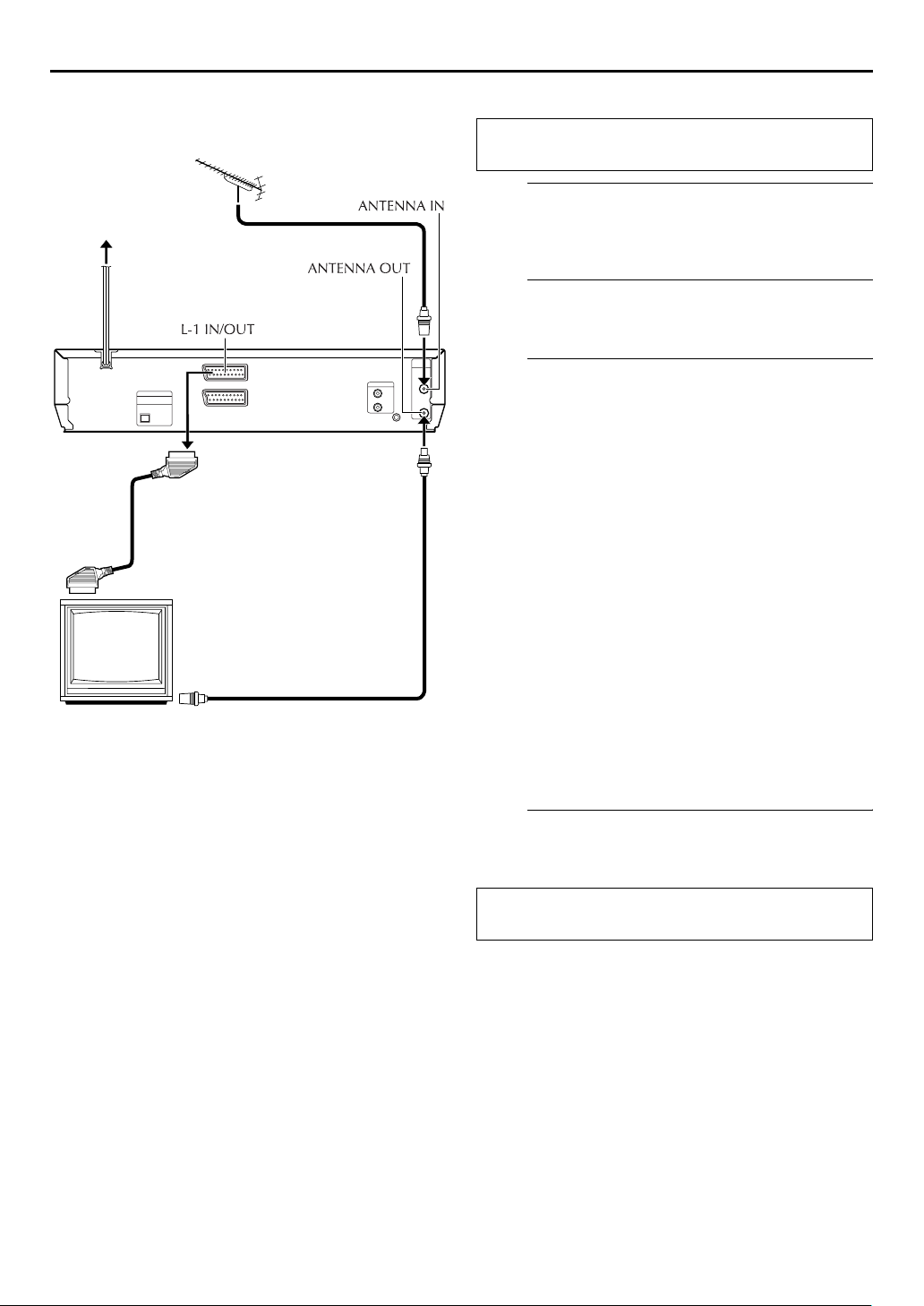
INSTALLING YOUR NEW UNIT
Basic Connections
Mains outlet
Mains power cord
Back of unit
21-pin SCART cable
(not provided)
TV
TV aerial cable
RF cable (provided)
EN 9
It’s essential that your unit be properly connected.
THESE STEPS MUST BE COMPLETED BEFORE ANY
VIDEO OPERATION CAN BE PERFORMED.
Check the contents.
A
Make sure the package contains all of the accessories
listed in “SPECIFICATIONS” on page 79.
Situate the unit.
B
Place the unit on a stable, horizontal surface.
Connect the unit to TV.
C
The connection method you use depends on the type of
TV you have.
RF Connection
8 To connect to a TV with NO AV input connectors —
A Disconnect the TV aerial cable from the TV.
B Connect the TV aerial cable to the ANTENNA IN
connector on the rear panel of the unit.
C Connect the provided RF cable between the
ANTENNA OUT connector on the rear panel of the
unit and the TV’s aerial connector.
AV Connection
8 To connect to a TV with AV input connectors —
If your TV is equipped with a 21-pin SCART connector,
perform AV connection to improve picture quality during
tape playback.
A Connect the aerial, unit and TV as per “RF
Connection”.
B Connect an optional 21-pin SCART cable between the
L-1 IN/OUT connector on the rear panel of the unit
and the TV’s 21-pin SCART connector.
Connect the unit to mains.
D
Plug the end of the mains power cord into a mains outlet.
After the connection is completed, perform “Auto Set
Up” on page 10.
Page 10
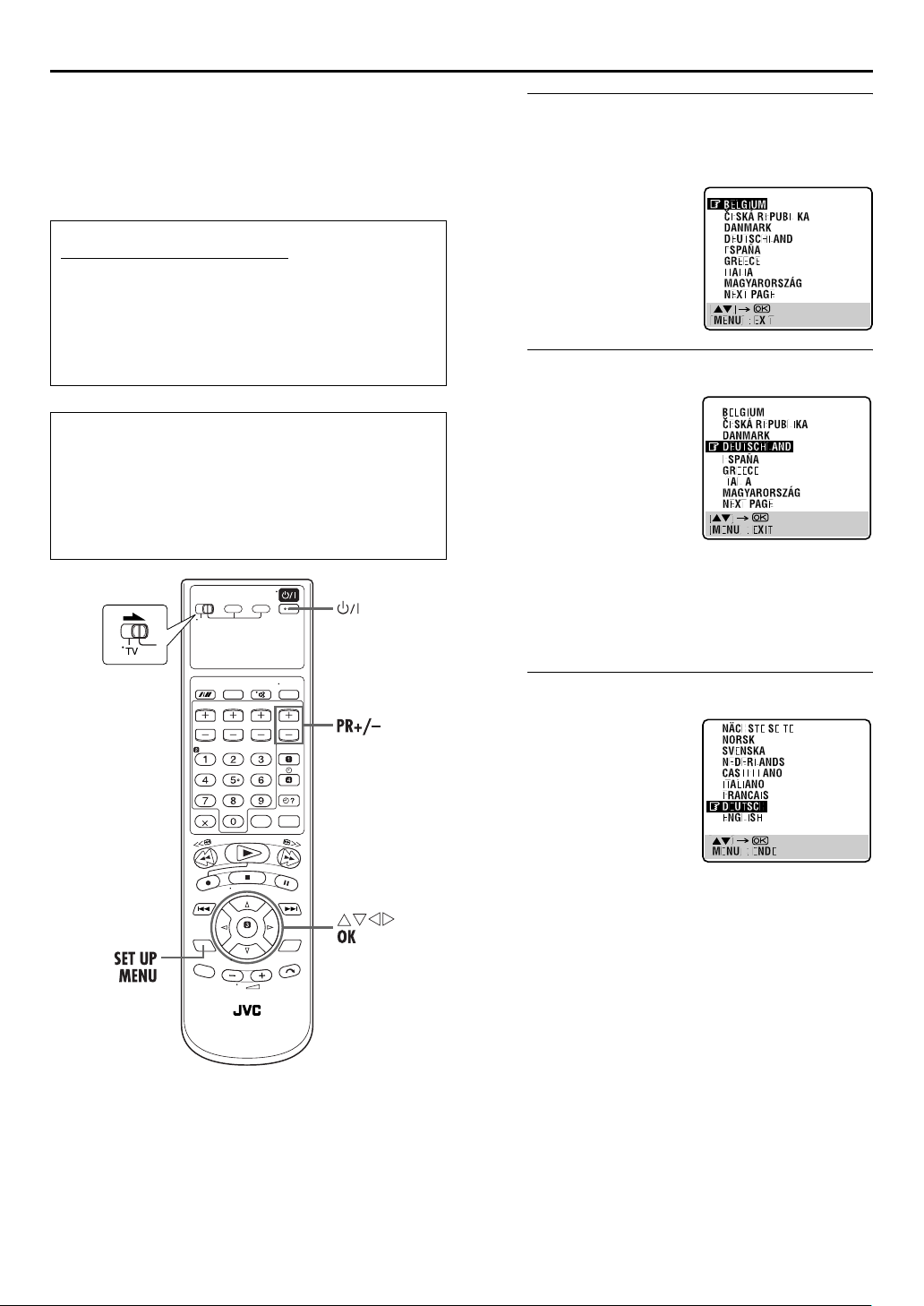
10 EN
INITIAL SETTINGS
Auto Set Up
Auto Channel Set/Auto Clock Set/
Auto Guide Program Number Set
After the 1 button on the unit or remote control is pressed
for the first time to power on the unit
your country*, the Auto Set Up function sets the tuner
channels, clock** and Guide Program numbers
automatically.
* If you live in Belgium (BELGIUM) or Switzerland (SUISSE), you also
need to select your language.
**If you live in Hungary (MAGYARORSZÁG), Czech Republic (
REPUBLIKA), Poland (POLSKA) or other countries in Eastern Europe
(OTHER EASTERN EUROPE), set the clock manually.
Before starting, make sure of the following:
● The TV aerial cable should be connected to the unit.
● The unit’s mains power cord should be connected to a
mains outlet.
● The TV should be set to its AV mode (with AV connection
墌 pg. 9) or UHF channel 36 (with RF connection
墌 pg. 9).
● Slide the TV/VCR/DVD switch to the right.
, by simply selecting
C
ESKÁ
Turn on the unit.
A
Press 1 on the unit or remote control. The Country Set
display appears on the TV screen.
NOTE:
If you have connected your TV to
the unit with RF connection and
the on-screen display appearing
on UHF channel 36 looks
distorted, perform “Video
Channel Set” on page 73.
Select your country.
B
Press rt to move the
highlight bar (pointer) to your
country’s name.
(Example) DEUTSCHLAND is
selected.
NOTES:
● If you have selected BELGIUM or SUISSE, go to step C.
● If you have selected MAGYARORSZÁG, CESKÁ REPUBLIKA,
POLSKA or OTHER EASTERN EUROPE, press OK. The Clock
Set screen appears. Set the clock manually (
go to step D.
● If you have selected any other country name, go to step D.
墌 pg. 74), then
Select the language.
C
Press OK. The Language Set
display appears on the TV
screen.
Press rt to move the
highlight bar (pointer) to the
language of your choice.
(Example) DEUTSCH is selected.
NOTE:
The selected language is only available on the screen for VHS
deck.
Set manually the on-screen language for the DVD deck.
(
墌 pg. 16)
Page 11
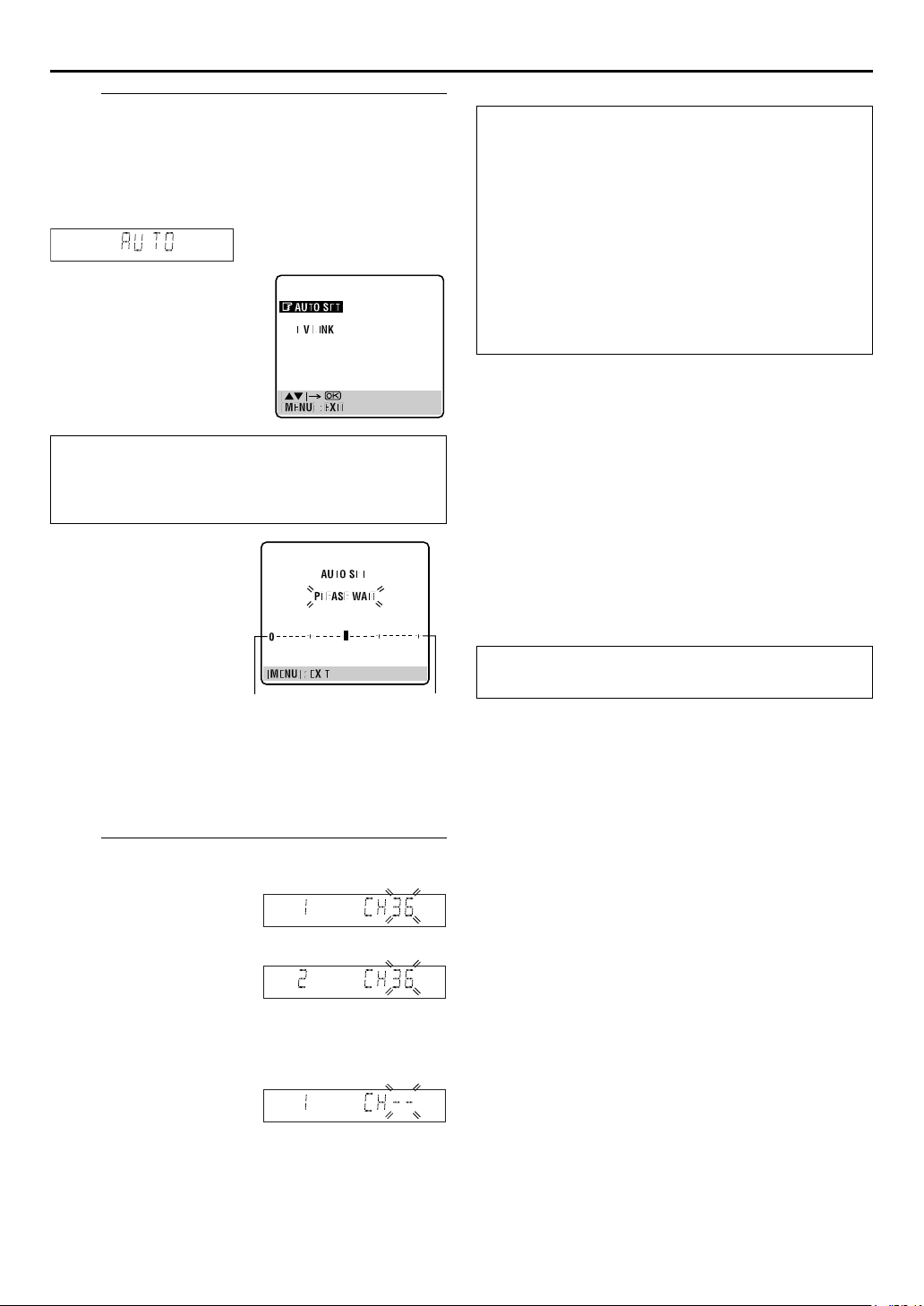
Perform Auto Set Up.
A
D
Press OK. The AUTO SET/T-V LINK display appears on
the front display panel and/or on the TV screen.
On the front display panel
Press rt to select “AUTO” and press OK or e.
On the on-screen display
Press rt to move the
highlight bar (pointer) to
“AUTO SET” and press OK or
e.
While Auto Set Up is in progress, do NOT press any
button on the unit or remote control until the front
display panel shows either the display as illustrated in
step E or “– –:– –” as illustrated on page 13.
● If you are using the on-screen
display, the AUTO SET
screen will appear. As Auto
Set Up progresses, the “q”
mark on the TV screen
moves from left to right.
EN 11
TTENTION
Once you have performed Auto Set Up, even if the unit’s
memory backup has expired, all the stored stations and their
Guide Program numbers remain in the unit’s memory and
the unit will not perform Auto Set Up again. The unit
performs only Auto Clock Set when the unit is turned on.
If you have moved to a different area, perform each setting as
required.
● Video channel setting (for RF connection users)
● Tuner setting
● Clock setting
If a new station starts broadcasting in your area, perform
tuner setting (
setting (
墌 pg. 68
墌 pg. 74
墌 pg. 68) and, if necessary, video channel
墌 pg. 73).
墌 pg. 73
NOTES:
● In areas where no TV station transmits a PDC (Programme
Delivery Control) signal, the unit can perform neither Auto
Clock Set nor Auto Guide Program Number Set.
● If there is a power cut, or if you press 1 or SET UP MENU
while Auto Set Up is in progress, Auto Set Up will be
interrupted; be sure to turn off the unit power once and try
again from step A.
● Auto Clock Set may not function properly depending on the
reception condition.
● If no sound accompanies the picture or the audio sounds
unnatural on some channels that have been stored by Auto Set
Up, the TV system setting for those channels may be incorrect.
Select the appropriate TV system for those channels.
(
墌 pg. 70, “INFORMATION”)
Beginning End
● When you have connected the unit to a TV offering T-V Link
via a fully-wired 21-pin SCART cable (
turned on, the unit automatically performs the Preset
Download (
SET” for Auto Set Up function.
E
With RF Connection
The video channel that is
shown on the display panel is
your video channel. Press OK.
● If you have selected
MAGYARORSZÁG, CESKÁ
REPUBLIKA, POLSKA or
OTHER EASTERN EUROPE in step B on page 10, “2” appears
instead of “1”.
● To view picture signals from the unit, set your TV to the video
channel.
With AV Connection
Press PR – until the display
panel shows “1 CH – –” (or
“2 CH – –”). Now the video channel is set to off. Then
press OK.
● To view picture signals from the unit, set your TV to its AV
mode.
墌 pg. 12) even if you select “AUTO” or “AUTO
Confirm/Set video channel.
墌 pg. 9) and the TV is
After “Auto Set Up” is completed, perform “Monitor
Set (DVD deck)” on page 14.
Page 12
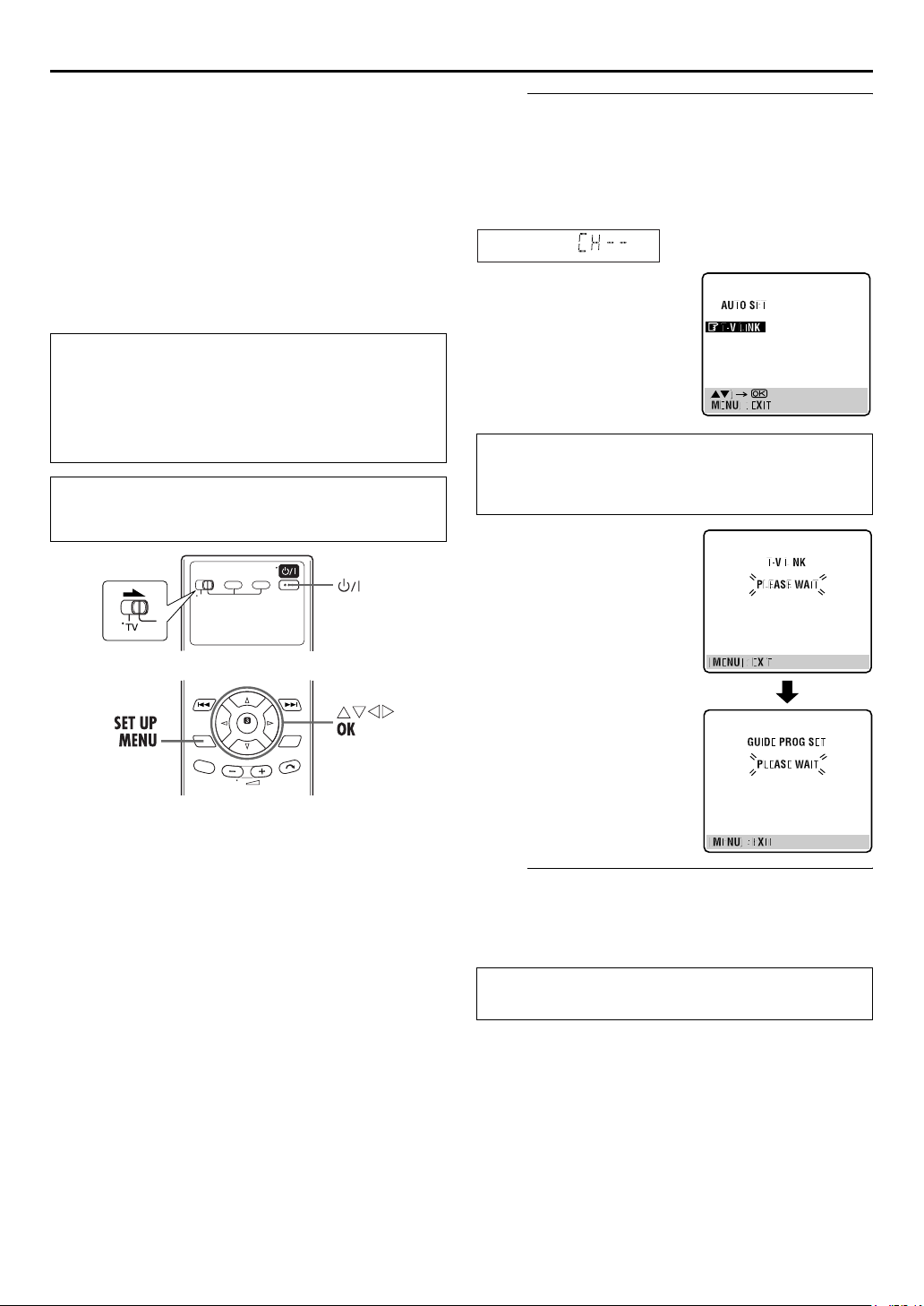
12 EN
INITIAL SETTINGS (cont.)
Preset Download
Auto Channel Set by Downloading
from TV/Auto Clock Set/Auto Guide
Program Number Set
If you have connected the unit to your TV via the AV connection
(
墌 pg. 9), the unit will automatically perform Preset Download
instead of the Auto Set Up in step D on page 11. After
downloading, the unit sets the clock and Guide Program
numbers automatically.
ATTENT I O N
You can use this function only with a TV offering T-V Link,
etc.* Be sure to use a fully-wired 21-pin SCART cable.
* Compatible with TVs offering T-V Link, EasyLink, Megalogic,
SMARTLINK, Q-Link or DATA LOGIC via fully-wired 21-pin SCART
cable. The degree of compatibility and available functions may
differ by system.
● Slide the TV/VCR/DVD switch to the right.
● Perform steps A to C of “Auto Set Up” on page 10 before
continuing.
Perform Preset Download.
A
Press OK. The AUTO SET/T-V LINK display appears on
the front display panel and/or on the TV screen.
On the front display panel
Press rt to select “CH – –” and press OK or e.
On the on-screen display
Press rt to move the
highlight bar (pointer) to
“T-V LINK” and press OK or
e.
Preset positions on the front display panel increase from
“CH 1”; do NOT press any button on the unit or remote
control until the front display panel shows clock time,
“(CH) 1” or “– –:– –” as illustrated on page 13.
● If you are using the on-screen
display, the T-V LINK screen
will appear. Then the GUIDE
PROG SET screen will appear
during Guide Program
Number Set. When Preset
Download is completed,
“COMPLETED” appears for
about 5 seconds, then the
normal screen appears.
● If you press any button on the
unit or remote control while
downloading is in progress, it
will be interrupted.
NOTES:
● For details, refer to the instruction manual of your TV.
● In areas where no TV station transmits a PDC (Programme
Delivery Control) signal, the unit can perform neither Auto
Clock Set nor Auto Guide Program Number Set.
● If there is a power cut, or if you press 1 or SET UP MENU
while downloading or set up is in progress, it will be
interrupted; be sure to turn off the unit power once and try
again from the beginning.
● Auto Clock Set may not function properly depending on the
reception condition.
● On this unit, the characters available for station names (ID) are
A–Z, 0–9, –,
stations may differ from those of your TV. (
f, + and I (space). Some names of downloaded
墌 pg. 71)
Set the video channel.
B
Set the video channel to off manually. (墌 pg. 73)
After “Preset Download” is completed, perform
“Monitor Set (DVD deck)” on page 14.
Page 13
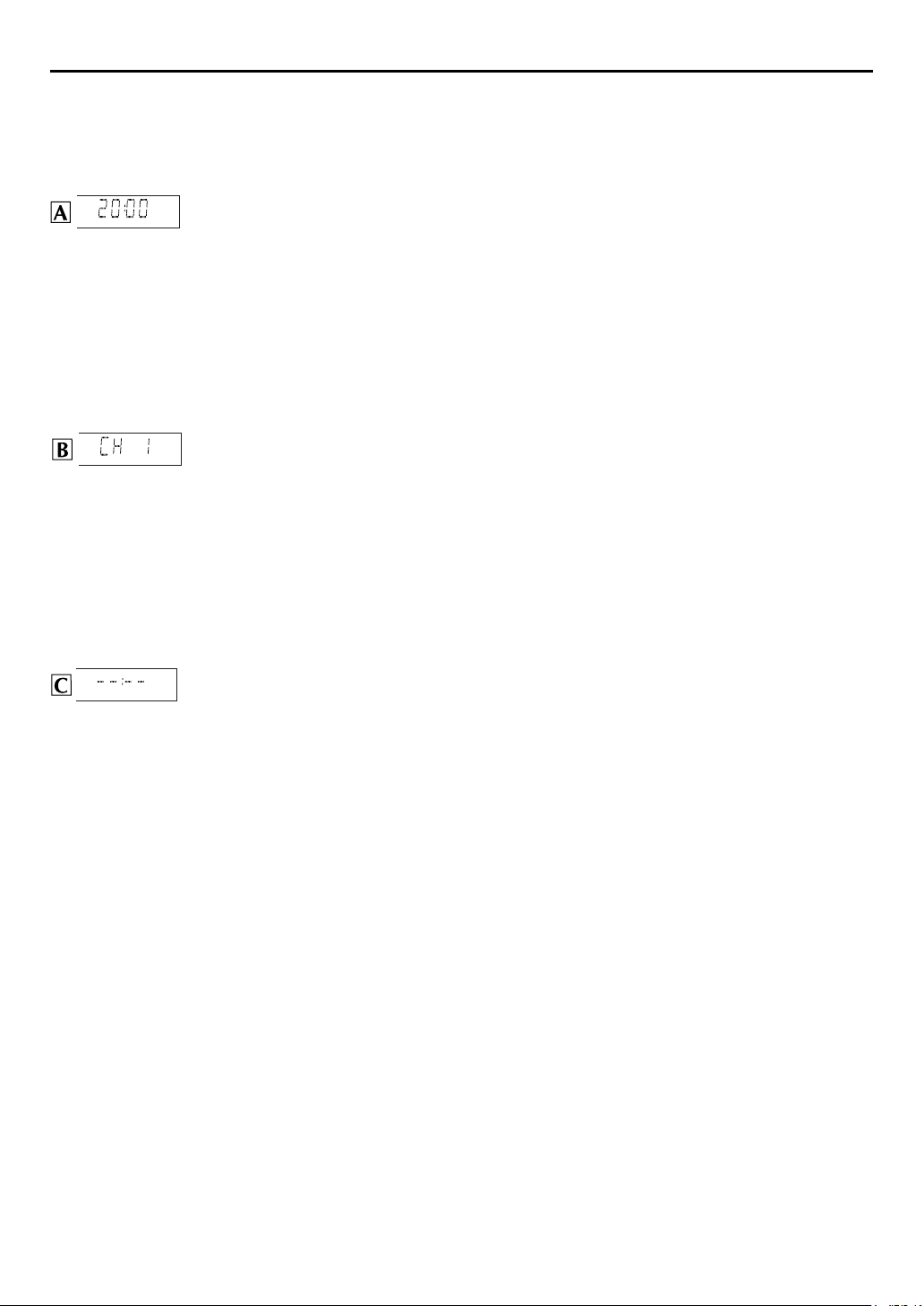
EN 13
Results of Auto Set Up/Preset Download appear on the front display panel
If both Auto Channel Set and Auto
Clock Set have been performed
successfully, the correct current time
is displayed.
Turn on the TV and select its video channel or AV mode, then
make sure that all necessary stations have been stored in the
unit’s memory by using the PR button(s).
● If station names (ID –
unit’s memory, the station name will be displayed at the top
left corner of the TV screen for about 5 seconds when the unit
is tuned to a different station.
● If you want to set the tuner manually such as to add or skip
channels, to change channel positions, or to set or change
station names, see pages 69 – 72.
A Turn on the TV and select its video channel or AV mode, then
make sure that all necessary stations have been stored in the
unit’s memory by using the PR button(s).
● If station names (ID –
unit’s memory, the station name will be displayed at the top
left corner of the TV screen for about 5 seconds when the unit
is tuned to a different station.
● If you want to set the tuner manually such as to add or skip
channels, to change channel positions, or to set or change
station names, see pages 69 – 72.
B Perform “Clock Set” on page 74.
Make sure the cables are connected properly and turn off the
unit’s power once, then turn the unit’s power back on again.
The Country Set display appears on the TV screen; perform
“Auto Set Up” on page 10 or “Preset Download” on page 12
again.
IMPORTANT
● To check if the Guide Program numbers have been set
correctly, perform the S
(
墌 pg. 24) (VHS deck only)
● In certain reception conditions, station names may not be
stored correctly, and auto Guide Program Number Set may not
work properly. If the Guide Program numbers are not set
properly when you timer-record a TV programme using the
S
HOWVIEW system, the unit will record a TV programme of a
different station. When programming the timer using the
S
HOWVIEW system, be sure to check the desired channel is
selected correctly. (
Programming”) (VHS deck only)
● Your unit memorizes all detected stations even if reception of
some of them is poor. You can delete those stations with an
unacceptable picture. (
墌 pg. 72) have also been stored in the
If Auto Channel Set has succeeded
but Auto Clock Set has not, “CH 1”
(channel position) is displayed.
墌 pg. 72) have also been stored in the
If both Auto Channel Set and Auto
Clock Set have failed, “– –:– –” is
displayed.
HOWVIEW Timer Programming.
墌 pg. 24, “SHOWVIEW
®
Tim er
墌 pg. 70, “Delete A Channel”)
INFORMATION
Language for the on-screen display (VHS deck)
Auto Set Up also selects the language automatically for the onscreen display depending on the Country setting you have made
in step B on page 10 (unless you have selected BELGIUM or
SUISSE), as shown below.
SUOMI
PORTUGAL
DEUTSCHLAND
POLSKA
NORGE
SVERIGE
DANMARK
ÖSTERREICH
C
ESKÁ
REPUBLIKA
If you want to change the language setting manually, see “Onscreen Language Set (VHS deck)” on page 15.
]
SUOMI ITALIA
]
ENGLISH MAGYARORSZÁG]MAGYAR
]
DEUTSCH ESPAÑA
]
POLSKI NEDERLAND
]
NORSK GREECE
]
SVENSKA OTHER WESTERN
]
DANSK
]
DEUTSCH OTHER EASTERN
]CEc
TINA
EUROPE
EUROPE
]
ITALIANO
]
CASTELLANO
]
NEDERLANDS
]
ENGLISH
]
ENGLISH
]
ENGLISH
Language for the on-screen display (DVD deck)
Set manually the on-screen language for the DVD deck.
(
墌 pg. 16)
Just Clock
Your unit is equipped with the Just Clock function which
provides accurate time keeping through automatic adjustments
at regular intervals, by reading data from a PDC signal. If you
want to take advantage of this function, simply set it to “ON”.
(
墌 pg. 75, “Just Clock”)
T-V Link Functions
When you connect the unit to your TV via a fully-wired 21-pin
SCART cable (
You can use these functions only with a TV offering T-V Link,
etc.*
For details, refer to the instruction manual of your TV.
* Compatible with TVs offering T-V Link, EasyLink, Megalogic,
SMARTLINK, Q-Link or DATA LOGIC via fully-wired 21-pin SCART
cable. The degree of compatibility and available functions may differ by
system.
TV Auto Power On
The TV will turn on and be set to its AV mode automatically
whenever you play a tape.
For details, refer to the instruction manual of your TV.
Unit Auto Standby
You can use your TV’s remote control to turn off the unit.
For details, refer to the instruction manual of your TV.
Direct Rec (VHS deck only)
You can easily start recording the programme that you are
watching on your TV. When you use this function, set “DIRECT
REC” to “ON”. (
墌 pg. 9), the following functions are available.
墌 pg. 63)
Page 14
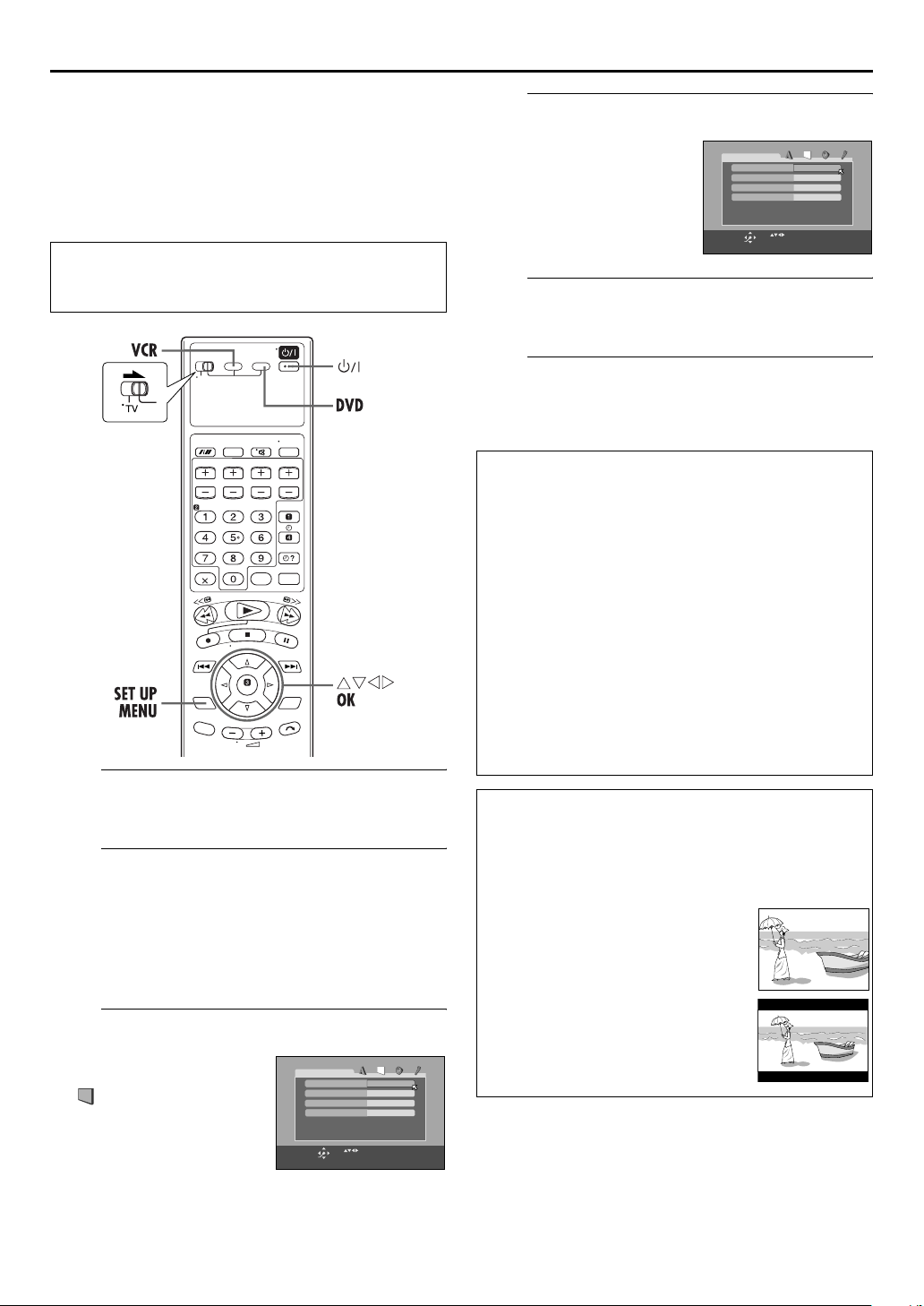
14 EN
INITIAL SETTINGS (cont.)
Monitor Set
(DVD deck)
You can select the monitor type depending on the TV
used when you play back DVD VIDEO discs recorded for
wide-screen TVs.
● Turn on the TV and select the video channel (or AV
mode).
● Slide the TV/VCR/DVD switch to the right.
Select the mode.
D
Press rt to move H to
“MONITOR TYPE”, then
press OK.
Select the mode setting.
E
PICTURE
MONITOR TYPE
PICTURE SOURCE
SCREEN SAVER
MP3 / JPEG
SELECT
USE TO SELECT, USE OK TO CONFIRM.
TO EXIT, PRESS [SET UP MENU].
OK
4:3LB
AUTO
ON
MP3
Press rt to select the desired setting, then press OK.
Return to the normal screen.
F
Press SET UP MENU.
* The default setting is bold in the table below.
8 MONITOR TYPE
16:9 NORMAL (Wide television conversion):
Select this when the aspect ratio of your TV is 16:9 (wide
TV).
16:9 AUTO (Wide television conversion):
Select this when the aspect ratio of your TV is fixed to 16:9
(wide TV). The unit automatically adjusts the screen width of
the output signal correctly when playing back a picture
whose aspect ratio is 4:3.
4:3 LB (Letter Box conversion):
Select this when the aspect ratio of your TV is 4:3
(conventional TV). While viewing a wide screen picture, the
black bars appear on the top and the bottom of the screen.
4:3 PS (Pan&Scan):
Select this when the aspect ratio of your TV is 4:3
(conventional TV). While viewing a wide screen picture, the
black bars do not appear; however, the left and right edges
of the pictures will not be shown on the screen.
Turn on the unit.
A
Press 1.
Select the DVD deck.
B
On the unit
Press VCR/DVD repeatedly so that the DVD indicator
lights up.
On the remote control
Press DVD so that the DVD indicator lights up.
Access the DVD Set Up menu screen.
C
A Press SET UP MENU.
B Press we to select
“PICTURE”.
PICTURE
MONITOR TYPE
PICTURE SOURCE
SCREEN SAVER
MP3 / JPEG
SELECT
USE TO SELECT, USE OK TO CONFIRM.
TO EXIT, PRESS [SET UP MENU].
OK
4:3LB
AUTO
ON
MP3
Pan&Scan/Letter Box
In general, DVD VIDEO disc are produced for a wide-screen
TV with 16:9 aspect ratio.
Material with this ratio will not fit to a TV with 4:3 aspect
ratio. There are two styles to display the image, “Pan&Scan”
and “Letter Box”.
Pan&Scan
The right and left side of the image are
cut off. The image fills the screen.
Letter Box
Black bands appear at the top and
bottom of the image. The image itself
appears in 16:9 aspect ratio.
Page 15
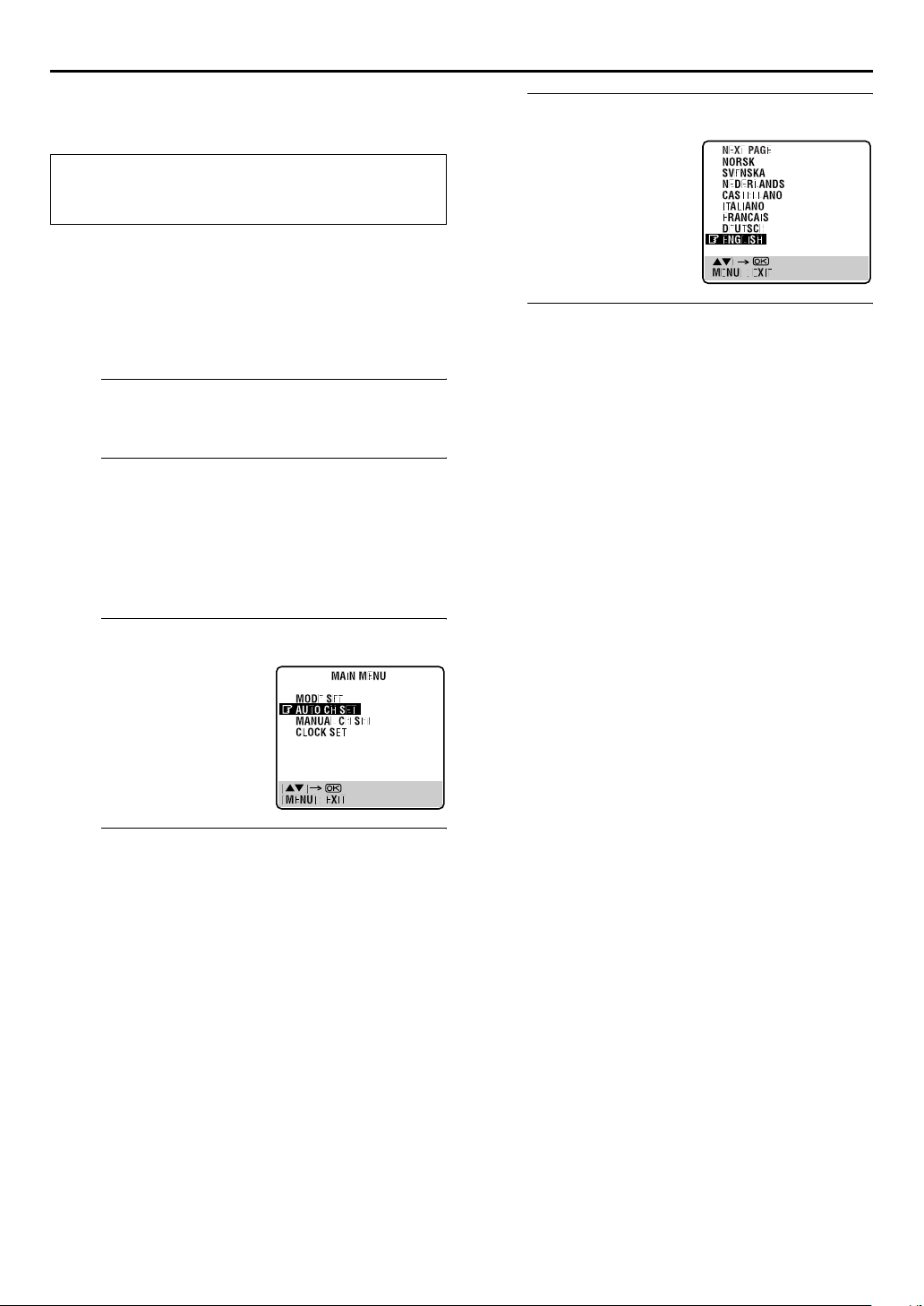
EN 15
Language
● Turn on the TV and select the video channel (or AV
mode).
● Slide the TV/VCR/DVD switch to the right.
On-screen Language Set (VHS deck)
This VHS deck offers you the choice to view on-screen
messages in 13 different languages. Though Auto Set Up
selects the language automatically (
change the language setting manually as required.
Turn on the unit.
A
Press 1.
Select the VHS deck.
B
On the unit
Press VCR/DVD repeatedly so that the VCR indicator
lights up.
On the remote control
Press VCR so that the VCR indicator lights up.
墌 pg. 13), you can
Select the language.
E
Press rt to move the
highlight bar (pointer) to the
language of your choice.
● You do not have to press OK;
pressing OK enters AUTO SET/
T-V LINK screen.
Return to the normal screen.
F
Press SET UP MENU.
Access the Country Set screen.
C
A Press SET UP MENU.
B Press rt to move the
highlight bar (pointer) to
“AUTO CH SET”, then
press OK or e.
Select your country.
D
Press rt to move the highlight bar (pointer) to your
country’s name, then press OK or e.
Page 16
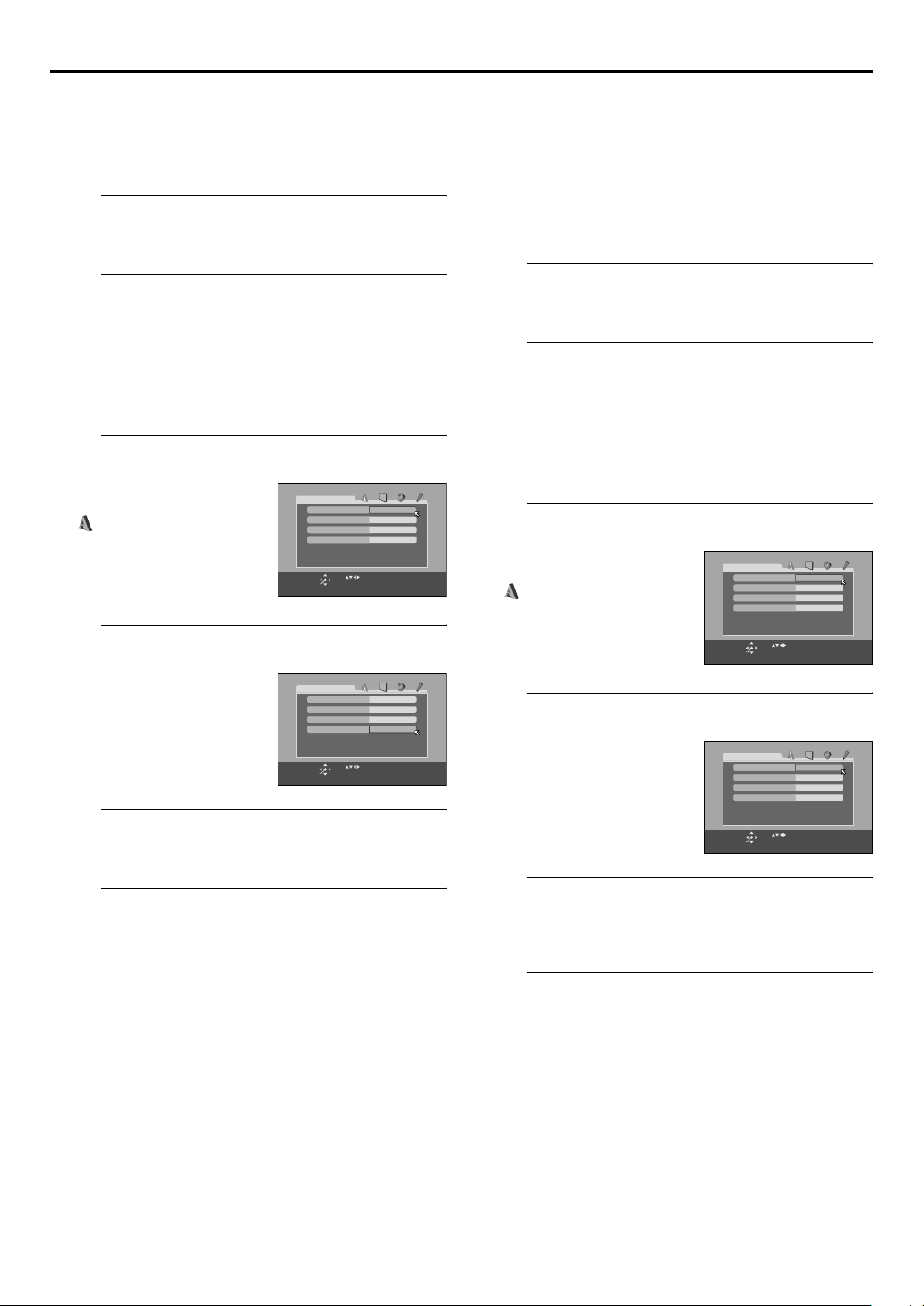
16 EN
INITIAL SETTINGS (cont.)
On-screen Language Set (DVD deck)
This DVD deck offers you the choice to view on-screen
messages in 3 different languages. You can change the
language setting manually as required.
Turn on the unit.
A
Press 1.
Select the DVD deck.
B
On the unit
Press VCR/DVD repeatedly so that the DVD indicator
lights up.
On the remote control
Press DVD so that the DVD indicator lights up.
Access the DVD Set Up menu screen.
C
A Press SET UP MENU.
B Press we to select
“ LANGUAGE”.
LANGUAGE
MENU LANGUAGE
AUDIO LANGUAGE
SUBTITLE
ON SCREEN LANGUAGE
SELECT
USE TO SELECT, USE OK TO CONFIRM.
TO EXIT, PRESS [SET UP MENU].
OK
ENGLISH
ENGLISH
ENGLISH
ENGLISH
Menu/Audio/Subtitle Language Set (DVD deck only)
Some DVD discs contain the DVD menu display, audio,
subtitle in multiple languages. With these discs, you can
set the default language as you like.
● The procedure shows how to set “MENU LANGUAGE”
on the DVD menu screen as an example.
Turn on the unit.
A
Press 1.
Select the DVD deck.
B
On the unit
Press VCR/DVD repeatedly so that the DVD indicator
lights up.
On the remote control
Press DVD so that the DVD indicator lights up.
Access the DVD Set Up menu screen.
C
A Press SET UP MENU.
B Press we to select
“ LANGUAGE”.
LANGUAGE
MENU LANGUAGE
AUDIO LANGUAGE
SUBTITLE
ON SCREEN LANGUAGE
ENGLISH
ENGLISH
ENGLISH
ENGLISH
Select the mode.
D
Press rt to move H to “ON
SCREEN LANGUAGE”, then
press OK.
Select the mode setting.
E
LANGUAGE
MENU LANGUAGE
AUDIO LANGUAGE
SUBTITLE
ON SCREEN LANGUAGE
SELECT
USE TO SELECT, USE OK TO CONFIRM.
TO EXIT, PRESS [SET UP MENU].
OK
ENGLISH
ENGLISH
ENGLISH
ENGLISH
Press rt to select the desired setting, then press OK.
Return to the normal screen.
F
Press SET UP MENU.
SELECT
USE TO SELECT, USE OK TO CONFIRM.
TO EXIT, PRESS [SET UP MENU].
OK
Select the mode.
D
Press rt to move H to
“MENU LANGUAGE”, then
press OK.
Select the mode setting.
E
LANGUAGE
MENU LANGUAGE
AUDIO LANGUAGE
SUBTITLE
ON SCREEN LANGUAGE
SELECT
USE TO SELECT, USE OK TO CONFIRM.
TO EXIT, PRESS [SET UP MENU].
OK
ENGLISH
ENGLISH
ENGLISH
ENGLISH
Press rt to select the desired setting, then press OK.
● See “Language Code List” (墌 pg. 17).
Return to the normal screen.
F
Press SET UP MENU.
NOTE:
When the selected language is not available on the disc, the
disc’s default menu language is played back.
Page 17
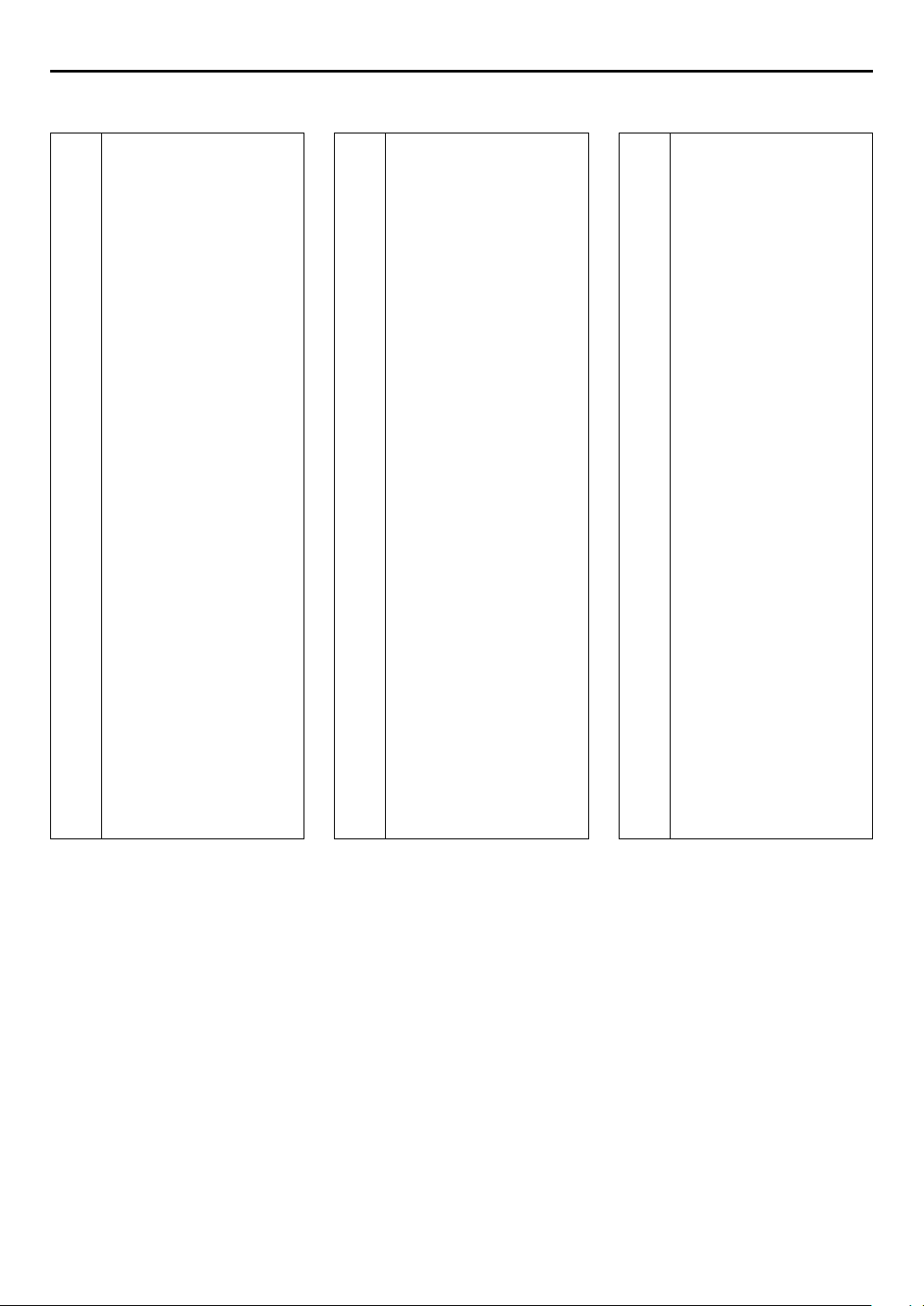
Language Code List
EN 17
AA
AB
AF
AM
AR
AS
AY
AZ
BA
BE
BG
BH
BI
BN
BO
BR
CA
CO
CS
CY
DA
DZ
EL
EO
ET
EU
FA
FI
FJ
FO
FY
GA
GD
GL
GN
GU
HA
HI
HR
HU
HY
IA
IE
Afar
Abkhazian
Afrikaans
Ameharic
Arabic
Assamese
Aymara
Azerbaijani
Bashkir
Byelorussian
Bulgarian
Bihari
Bislama
Bengali, Bangla
Tib etan
Breton
Catalan
Corsican
Czech
Welsh
Danish
Bhutani
Greek
Esperanto
Estonian
Basque
Persian
Finnish
Fiji
Faroese
Frisian
Irish
Scots Gaelic
Galician
Guarani
Gujarati
Hausa
Hindi
Croatian
Hungarian
Armenian
Interlingua
Interlingue
IK
IN
IS
IW
JI
JW
KA
KK
KL
KM
KN
KO
KS
KU
KY
LA
LN
LO
LT
LV
MG
MI
MK
ML
MN
MO
MR
MS
MT
MY
NA
NE
NL
NO
OC
OM
OR
PA
PL
PS
PT
QU
RM
Inupiak
Indonesian
Icelandic
Hebrew
Yiddish
Javanese
Georgian
Kazakh
Greenlandic
Cambodian
Kannada
Korean (KOR)
Kashmiri
Kurdish
Kirghiz
Latin
Lingala
Laothian
Lithuanian
Latvian, Lettish
Malagasy
Maori
Macedonian
Malayalam
Mongolian
Moldavian
Marathi
Malay (MAY)
Maltese
Burmese
Nauru
Nepali
Dutch
Norwegian
Occitan
(Afan) Oromo
Oriya
Panjabi
Polish
Pashto, Pushto
Portuguese
Quechua
Rhaeto-Romance
RN
RO
RU
RW
SA
SD
SG
SH
SI
SK
SL
SM
SN
SO
SQ
SR
SS
ST
SU
SV
SW
TA
TE
TG
TH
TI
TK
TL
TN
TO
TR
TS
TT
TW
UK
UR
UZ
VI
VO
WO
XH
YO
ZU
Kirundi
Rumanian
Russian
Kinyarwanda
Sanskrit
Sindhi
Sangho
Serbo-Croatian
Singhalese
Slovak
Slovenian
Samoan
Shona
Somali
Albanian
Serbian
Siswati
Sesotho
Sundanese
Swedish
Swahili
Ta mi l
Te lu gu
Tajik
Thai
Tig riny a
Tu rk me n
Ta ga lo g
Setswana
Tonga
Tu rk is h
Tsonga
Ta ta r
Twi
Ukrainian
Urdu
Uzbek
Vietnamese
Volapuk
Wolof
Xhosa
Yoruba
Zulu
Page 18
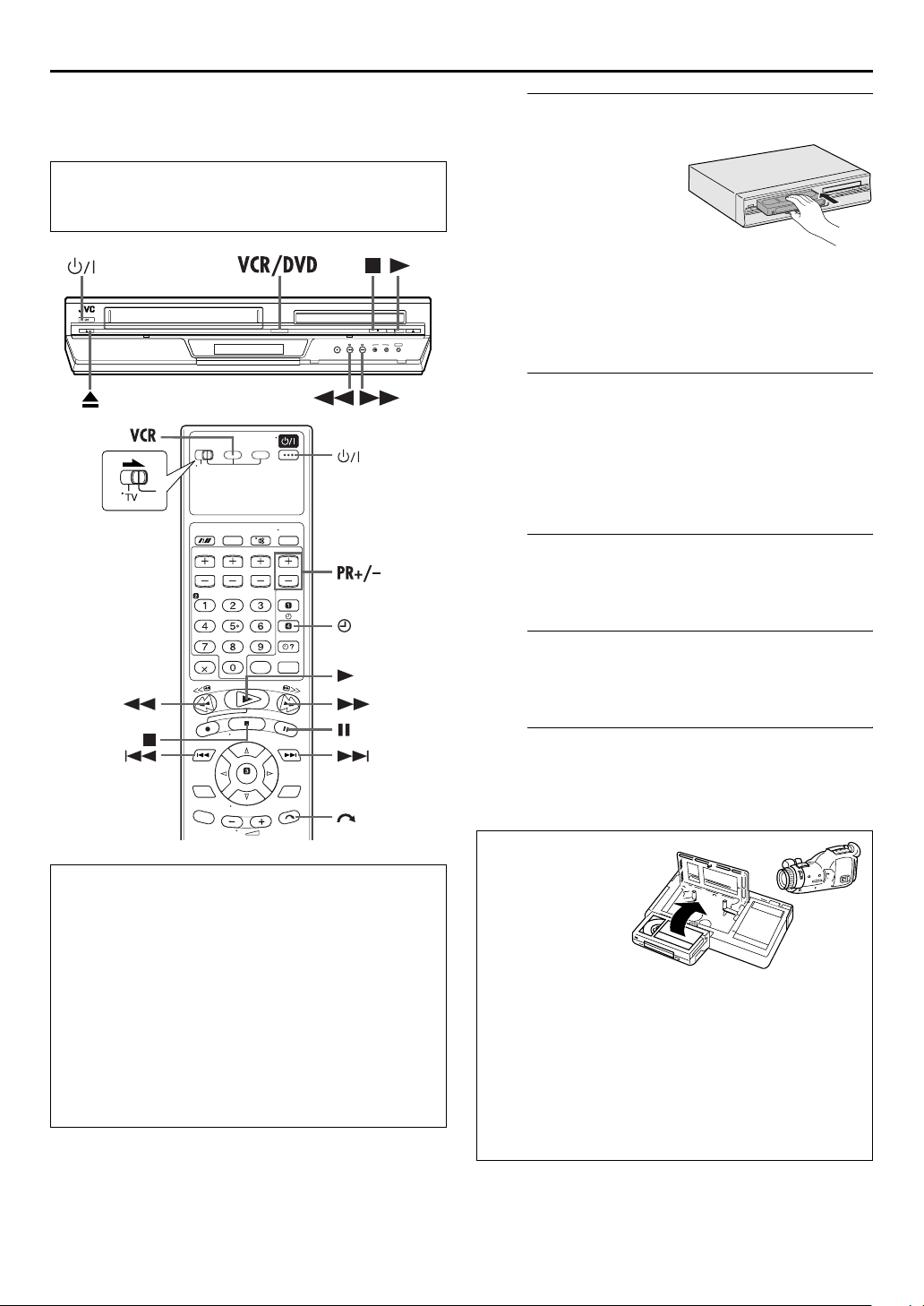
18 EN
OPERATIONS ON VHS DECK
Basic Playback
● Turn on the TV and select the video channel (or AV
mode).
● Slide the TV/VCR/DVD switch to the right.
Load a cassette.
A
Make sure the window side is
up, the rear label side is
facing you and the arrow on
the front of the cassette is
pointed toward the unit.
● Do not apply too much
pressure when inserting.
● If the record safety tab has been removed, playback begins
automatically. Although the DVD deck is selected, the VHS
deck is selected automatically if the DVD deck is in stop
mode.
● The unit’s power comes on automatically and the counter is
reset to 0:00:00.
Select the VHS deck.
B
On the unit
Press VCR/DVD repeatedly so that the VCR indicator
lights up.
On the remote control
Press VCR so that the VCR indicator lights up.
Find the programme start point.
C
If the tape is advanced past the start point, press 3. To
go forward, press 5.
Clean the video heads using a dry cleaning
cassette — ECL-3F — when:
● Rough, poor picture appears while a tape is played back.
● The picture is unclear or no picture appears.
● “USE CLEANING CASSETTE” appears on the screen (only
with “O.S.D.” set to “ON”). (
墌 pg. 63)
NOTE:
The heads get dirty in the following cases:
● in an environment prone to extreme temperature or
humidity
● in a dusty environment
● flaw, dirt or mold on video tapes
● continuous usage for a long time
Start playback.
D
Press 4. “BEST” appears blinking on the front display
panel during automatic tracking. (
Stop playback.
E
Press 8. Then press x on the VHS deck to remove the
cassette.
墌 pg. 23)
Usable cassettes
● Compact VHS
camcorder
recordings can be
played on this unit.
Simply place the
recorded cassette
into a VHS Cassette
Adapter and it can be used just like any full-sized VHS
cassette.
● This video recorder is equipped with SQPB (S-VHS QUASI
PLAYBACK) that lets you watch tapes recorded in the
S-VHS format and the SP mode with regular VHS
resolution.
* SQPB does not deliver Super VHS resolution.
● This video recorder can record on regular VHS and Super
VHS cassettes. However, it will record regular VHS signals
only.
* S-VHS recording is not possible with this recorder.
Page 19
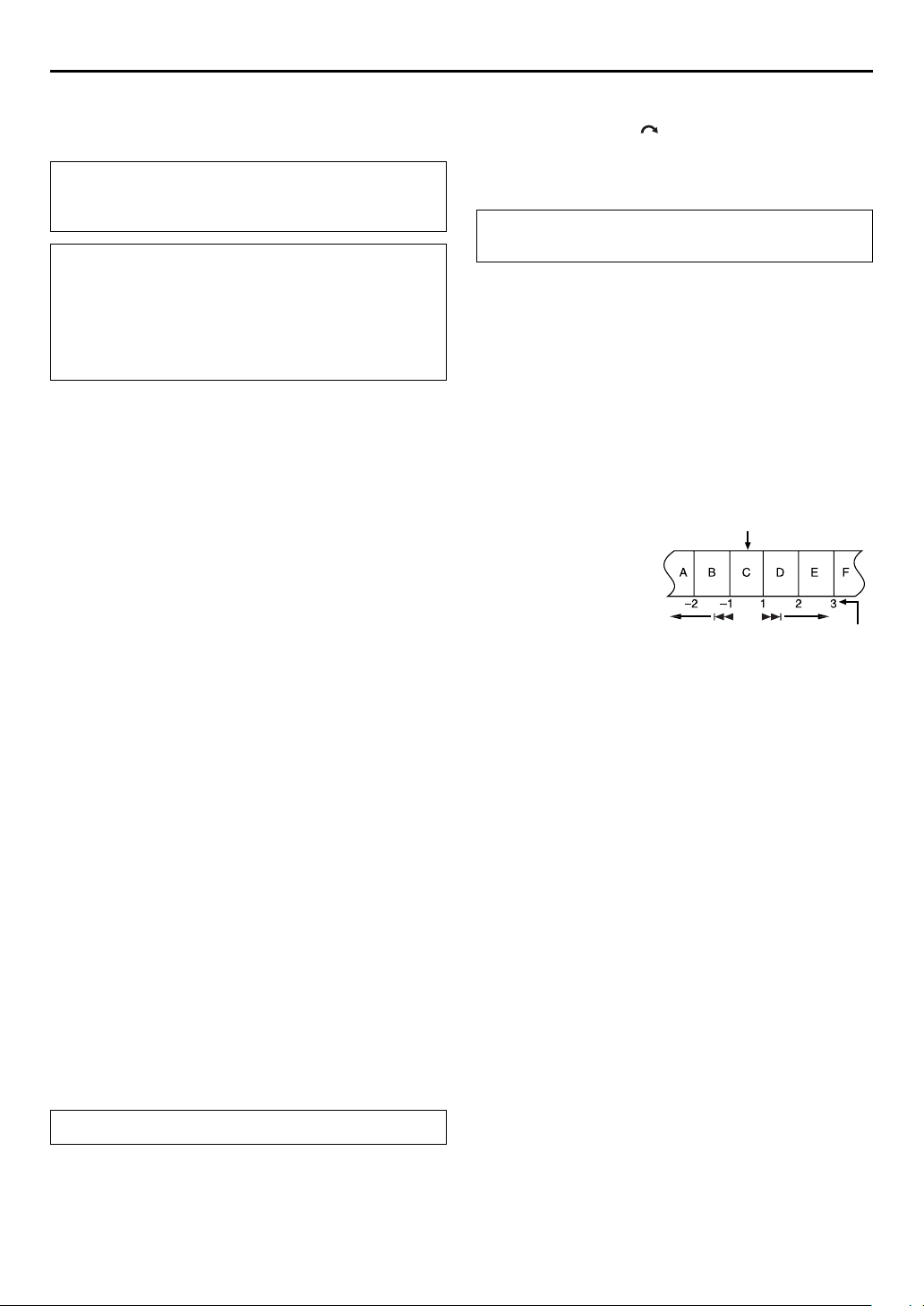
EN 19
Playback Features
● Turn on the TV and select the video channel (or AV
mode).
● Slide the TV/VCR/DVD switch to the right.
ATTENT I O N
In the search, still, slow-motion or frame-by-frame playback
mode,
● the picture will be distorted.
● the noise bars will appear.
● there may be a loss of colour.
● you cannot hear the sound.
Still Picture/Frame-By-Frame Playback
1 Pause during playback.
Press 9.
● If there is vertical jitter, press PR +/– on the remote control to
correct the picture.
2 Activate frame-by-frame playback.
Press 9.
Slow Motion
During still picture, press and hold 9 for 2 seconds, then
release. Press 9 and release again to return to still
picture.
● The speed changes for each direction by pressing 3 and
5 repeatedly.
NOTE:
During slow motion playback, some noise may appear on the TV
screen. Press PR + or – on the remote control to eliminate the
noises.
Variable Speed Search
During playback, press 5 for forward variable speed
search, or 3 for reverse variable speed search.
● The speed changes for each direction by pressing 3 and
5 repeatedly.
When pressing 5: +5x{+7x
When pressing 3: –1x]–5x{–7x
(Once 3 is pressed, reverse search starts in –1x normal
playback speed. After this process, each press of 3 changes
the search speed between –5x and –7x.)
Skip Search
During playback, press 1 to 6 times to skip over
unwanted sections.
Each press initiates a 30-second period of fast-motion
playback. Normal playback resumes automatically.
To resume normal playback during a Skip Search,
press 4.
Index Search
Your unit automatically marks index codes at the beginning of
each recording. This function gives you quick access to any one
of 9 index codes in either direction.
NOTE:
Before starting, make sure the unit is in the Stop mode.
Activate Index Search.
Press 2 or 6. “2 1” or “6 1” is displayed on
the TV screen and search begins in the corresponding
direction.
● To access index codes 2
through 9, press 2 or
6 repeatedly until the
correct index number is
displayed.
Example:
To locate the beginning of B
from the current position,
press 2 twice.
To locate the beginning of
D from the current position, press 6 once.
● When the specified index code is located, playback begins
automatically.
Current position
Index number
Next Function Memory
The Next Function Memory “tells” the unit what to do after
rewinding. Before continuing, make sure the unit is in the Stop
mode.
a- For Automatic Start Of Playback
Press 3, then press 4 within 2 seconds.
b- For Automatic Power Off
Press 3, then press 1 within 2 seconds.
c- For Automatic Timer Standby
Press 3, then press # within 2 seconds.
d- For Automatic Cassette Ejection After Tape Rewind
Press 3, then press x within 2 seconds.
NOTE:
The search speed changes in the same way for SP and LP mode.
To resume normal playback, press 4.
Page 20
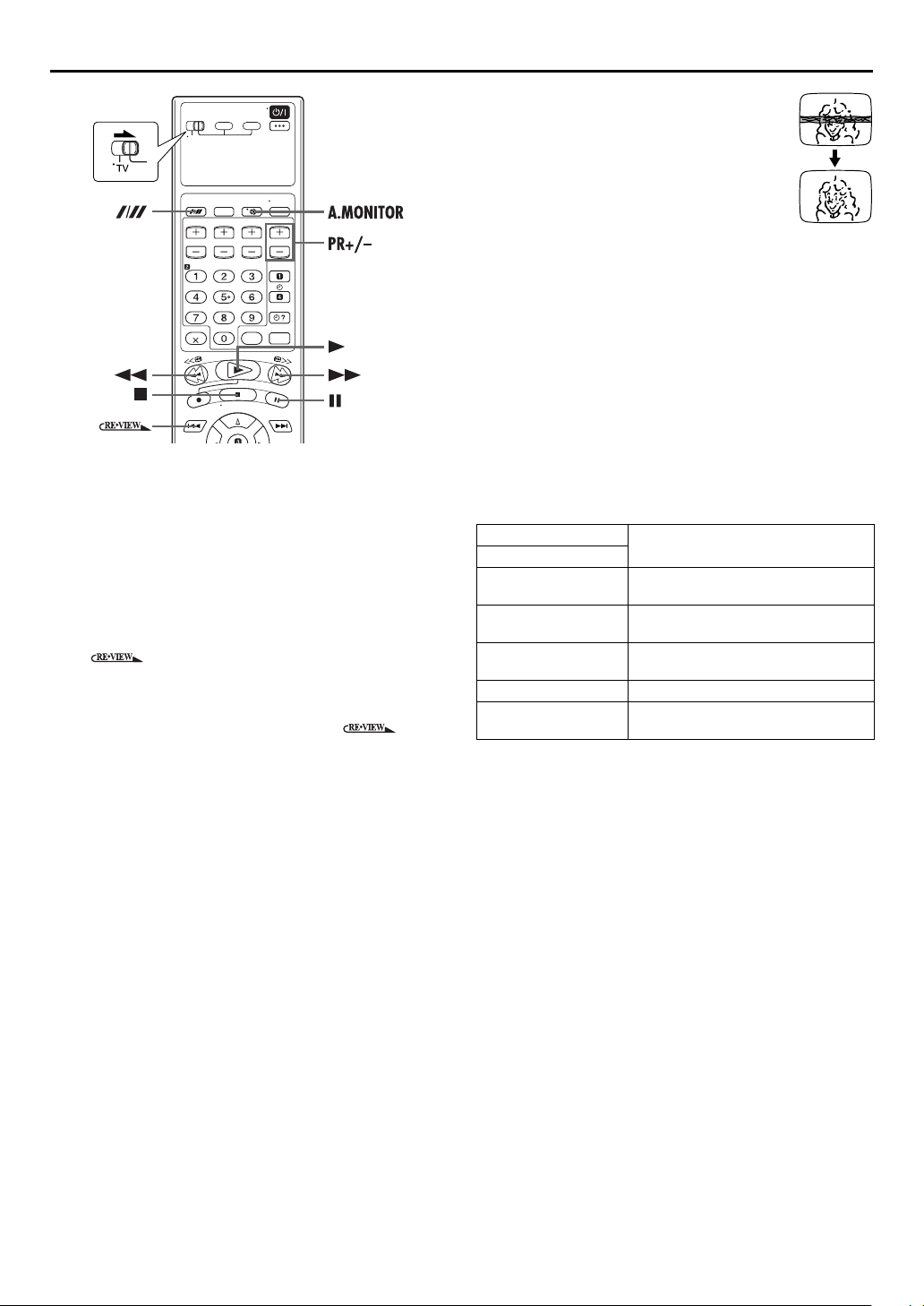
20 EN
Instant ReView
Simply by pressing a single button, the unit power comes on,
rewinds, and begins playback of the last timer-recorded
programme. If you have several programmes recorded, you can
easily access any of them.
NOTE:
Before starting, make sure that the unit is off and that the Timer
mode is disengaged.
Activate Instant ReView.
Press . The unit power comes on and the unit
searches for the index code indicating the start of the last
timer-recorded programme. Once it’s found, playback
begins automatically.
● To watch the first of the 3 programmes, press three
times. The unit searches and begins playback automatically.
You can access a programme as far as 9 index codes away
from the current tape position.
Repeat Playback
Your unit can automatically play back the whole tape 100 times
repeatedly.
1 Start playback.
Press 4.
OPERATIONS ON VHS DECK (cont.)
Manual Tracking
Your unit is equipped with automatic tracking
control. During playback, you can override this
and adjust the tracking manually by pressing the
PR buttons.
1 Override automatic tracking.
During playback, press p on the remote
control.
2 Adjust the tracking manually.
Press PR + or – on the remote control.
● Press p again to return to automatic tracking.
NOTE:
When a new tape is inserted, the unit enters the automatic
tracking mode automatically.
Soundtrack Selection
Your unit is capable of recording three soundtracks (HI-FI L,
HI-FI R and NORM) and will play back the one you select.
During Playback
Pressing A.MONITOR changes the soundtrack as follows:
TRACK
On-Screen Display
HI FI
L j h R
HI FI
L j
HI FI
h R
NORM For audio-dubbed tapes
HI FI
NORM
For Hi-Fi stereo tapes
For main audio of Bilingual tapes
For sub audio of Bilingual tapes
For audio-dubbed tapes
NOTES:
● “HIFI L jhR” should normally be selected. In this mode,
Hi-Fi stereo tapes are played back in stereo, and the normal
audio track is played back automatically for tapes with only
normal audio.
● For instructions on recording stereo and bilingual
programmes, refer to page 23.
● “O.S.D.” must be set to “ON” or the on-screen displays will
not appear. (
墌 pg. 63)
USE
2 Activate Repeat Playback.
Press 4 and hold for over 5 seconds, then release.
● The Play indicator ($) on the front display panel blinks slowly.
● After playing back a tape 100 times, the unit stops
automatically.
3 Stop Repeat Playback.
Press 8 at any time.
● Pressing 4, 3, 5 or 9 also stops Repeat Playback.
Page 21
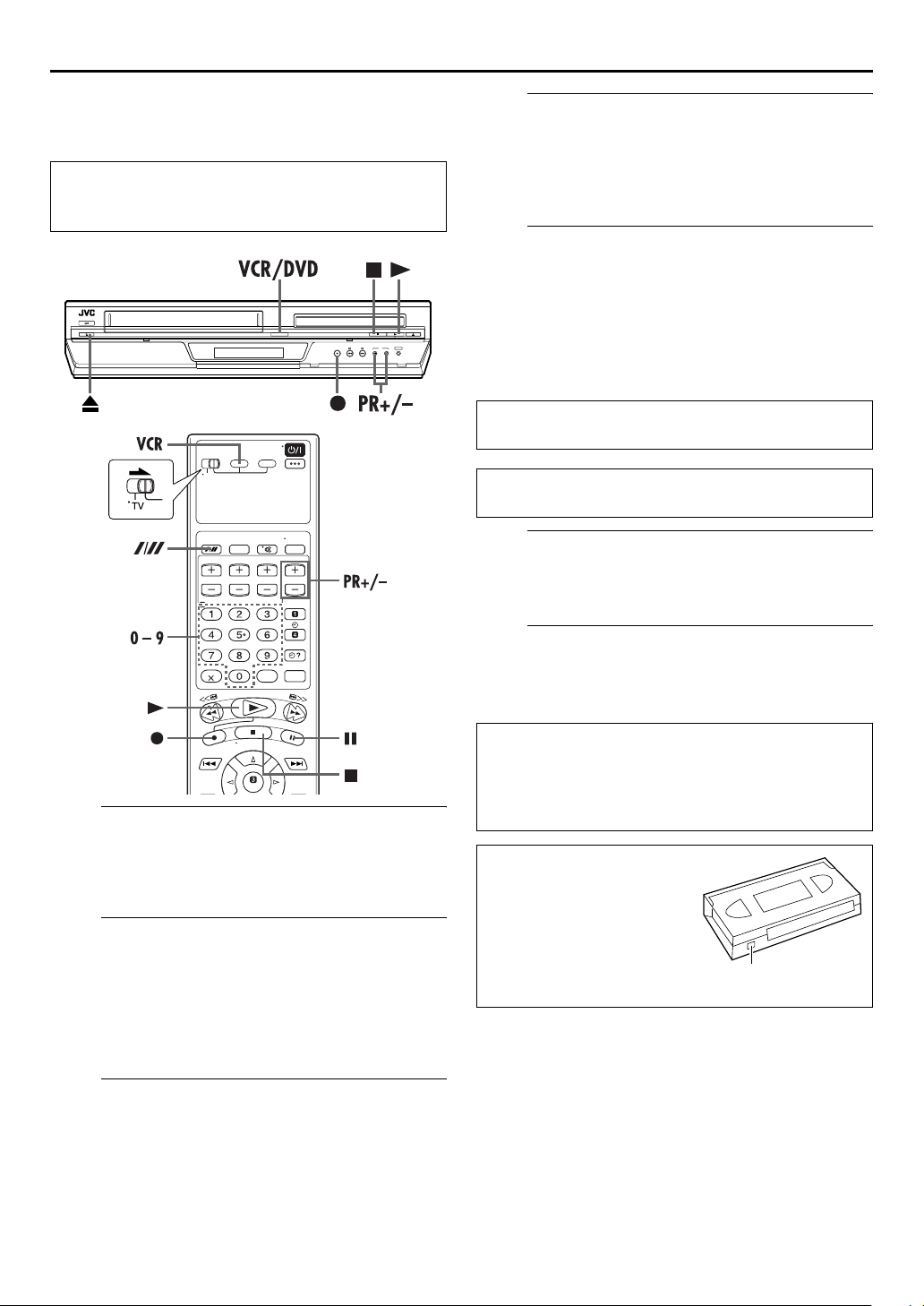
EN 21
Basic Recording
● Turn on the TV and select the video channel (or AV
mode).
● Slide the TV/VCR/DVD switch to the right.
Set the tape speed.
D
Press p. The current setting appears on the front
display panel or TV screen. Press p again to change
the setting while the tape speed is displayed on the TV
screen.
Start recording.
E
Press and hold 7 and press 4 on the remote control, or
press 7 on the unit.
● If “O.S.D.” is set to “ON” (墌 pg. 63), “MARK” blinks on the
screen while an index code is being marked.
● When “DIRECT REC” is set to “ON” (
any button just after pressing 7 on the unit (or 7 and 4 on
the remote control), the unit may not function properly.
B.E.S.T. takes place at the beginning of both the first SP and
the first LP recording after inserting the cassette. (
If “DIRECT REC” is set to “ON”, the programme that appears
on the TV screen will be recorded. (
Pause/Resume recording.
F
Press 9. Press 4 to resume recording.
● You can select channel during the Record Pause mode.
墌 pg. 63), if you press
墌 pg. 23)
墌 pg. 63)
Load a cassette.
A
Insert a cassette with the record safety tab intact.
● The unit’s power comes on automatically and the counter is
reset to 0:00:00.
Select the VHS deck.
B
On the unit
Press VCR/DVD repeatedly so that the VCR indicator
lights up.
On the remote control
Press VCR so that the VCR indicator lights up.
Choose a programme.
C
Press PR +/– or the number keys to select the channel
you wish to record.
Stop recording.
G
Press 8. Then press x on the VHS deck to remove the
cassette.
Recording Resume Function
If there is a power outage during recording, Instant Timer
Recording or timer recording (
recording will resume automatically when power is restored
to the unit unless the unit’s memory backup has expired.
墌 pg. 21, 22, 26), the
Accidental erasure
prevention
To prevent accidental recording
on a recorded cassette, remove its
safety tab. To record on it later,
cover the hole with adhesive tape.
Record safety tab
Page 22
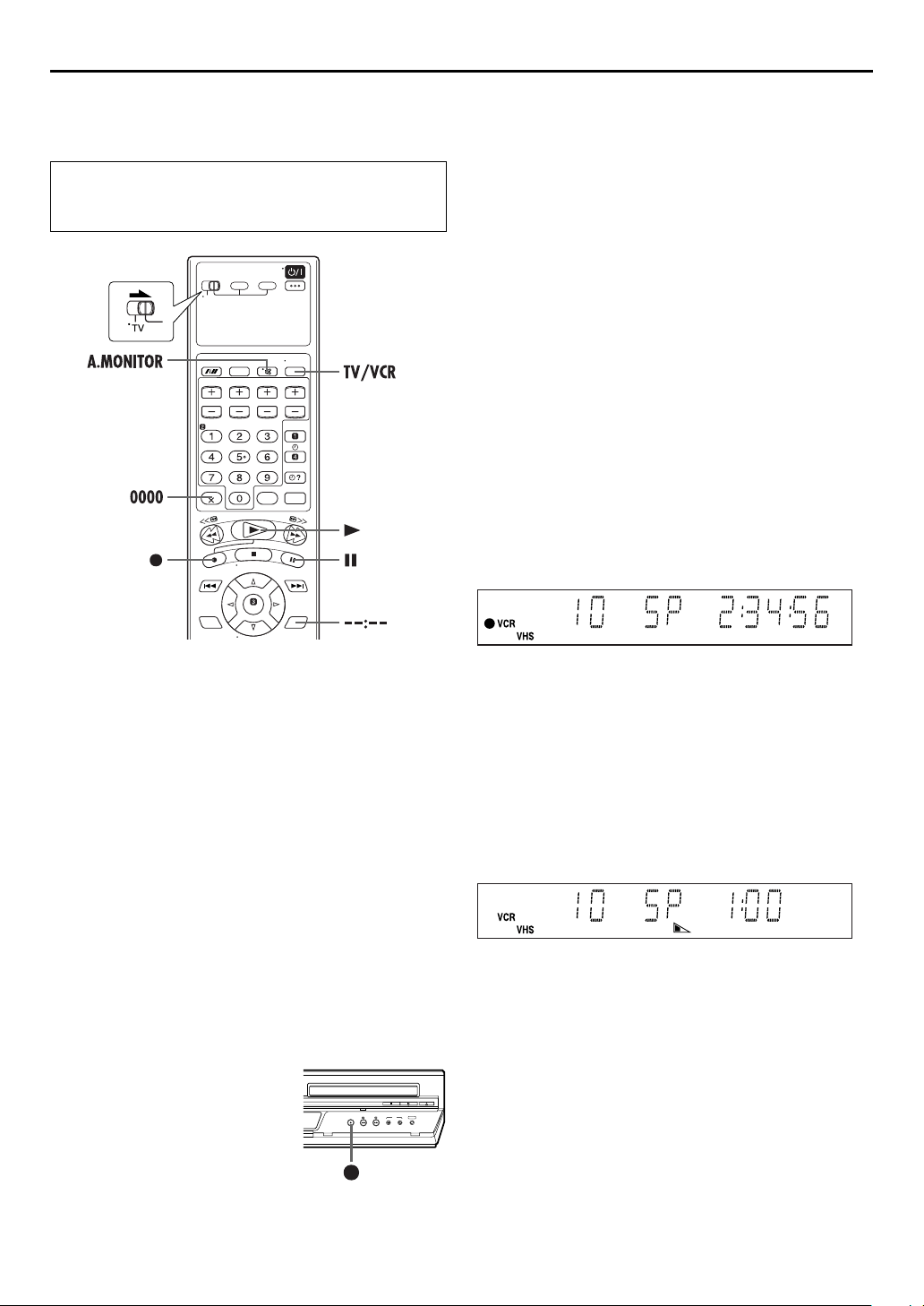
22 EN
Recording Features
● Turn on the TV and select the video channel (or AV
mode).
● Slide the TV/VCR/DVD switch to the right.
OPERATIONS ON VHS DECK (cont.)
3 Set the recording duration.
If you want to record for more than 30 minutes, press 7
to extend the time. Each press extends recording time by
30 minutes.
NOTES:
● You can only perform ITR using the 7 button on the unit’s
front panel.
● Still picture playback stops automatically after 5 minutes to
protect the heads.
● When the end of the tape is reached during timer recording,
the unit stops and “
panel.
● When the end of the tape is reached during timer recording or
Instant Timer Recording, the unit is turned off and “
“$” blink on the front display panel.
● During Instant Timer Recording, any other timer programmed
recording won’t start even if their start time has come. In such
a case, the timer programmed recording starts (if the end time
of the timer programmed recording is set after the end of
Instant Timer Recording) after the Instant Timer Recording
finishes.
䡬” and “$” blink on the front display
䡬” and
Elapsed Recording Time Indication
1 Set the counter display.
Press ––:–– until a counter reading appears on the front
display panel.
Record One Programme While Watching Another
If your unit is connected to the TV via the AV connection,
press TV/VCR. The unit’s VCR indicator and the TV
broadcast being recorded disappear. Once recording is in
progress, all you need to do is to set the channel controls
on the TV for the station you wish to view.
● The programme selected with the TV’s channel controls
appears on the TV screen, while the one selected with the
unit’s PR buttons is recorded on the tape.
● If a decoder is connected to the unit (
select a scrambled channel as well with the TV channel
controls.
墌 pg. 61), you can
NOTE:
You can also use the DVD deck in the following cases. Before
use, be sure to turn on the unit and select the DVD deck.
● During recording
● During timer recording
● During timer standby mode
Instant Timer Recording (ITR)
This easy method lets you record for
from 30 minutes to 6 hours (selectable in
30-min. increments), and shuts the unit
off after recording is finished.
1 Start recording.
Press 7 on the unit.
2 Reset the counter.
Press 0000 before starting recording or playback.
● The counter is reset to “0:00:00” and shows the exact elapsed
time as the tape runs. You can check the exact time of a
recording or playback.
Tape Remaining Time
Press ––:–– until the time remaining on the tape
appears.
● The front display panel shows the tape remaining time with
“z” displayed.
● By pressing the ––:–– button, you can change the display to
show the clock time, counter reading or tape remaining time.
NOTES:
● When you press ––:––, the on-screen display appears on the
TV screen for 5 seconds, then the displays other than the
counter disappears. To clear the counter display, press ––:––.
● Depending on the type of tape being used, the tape remaining
time reading may not appear right away, or is not correct.
“– –:– –” may sometimes appear, or the display may blink on
occasion.
2 Engage the ITR mode.
Press 7 again. “䡬” blinks and “0:30” appears on the
front display panel.
Page 23
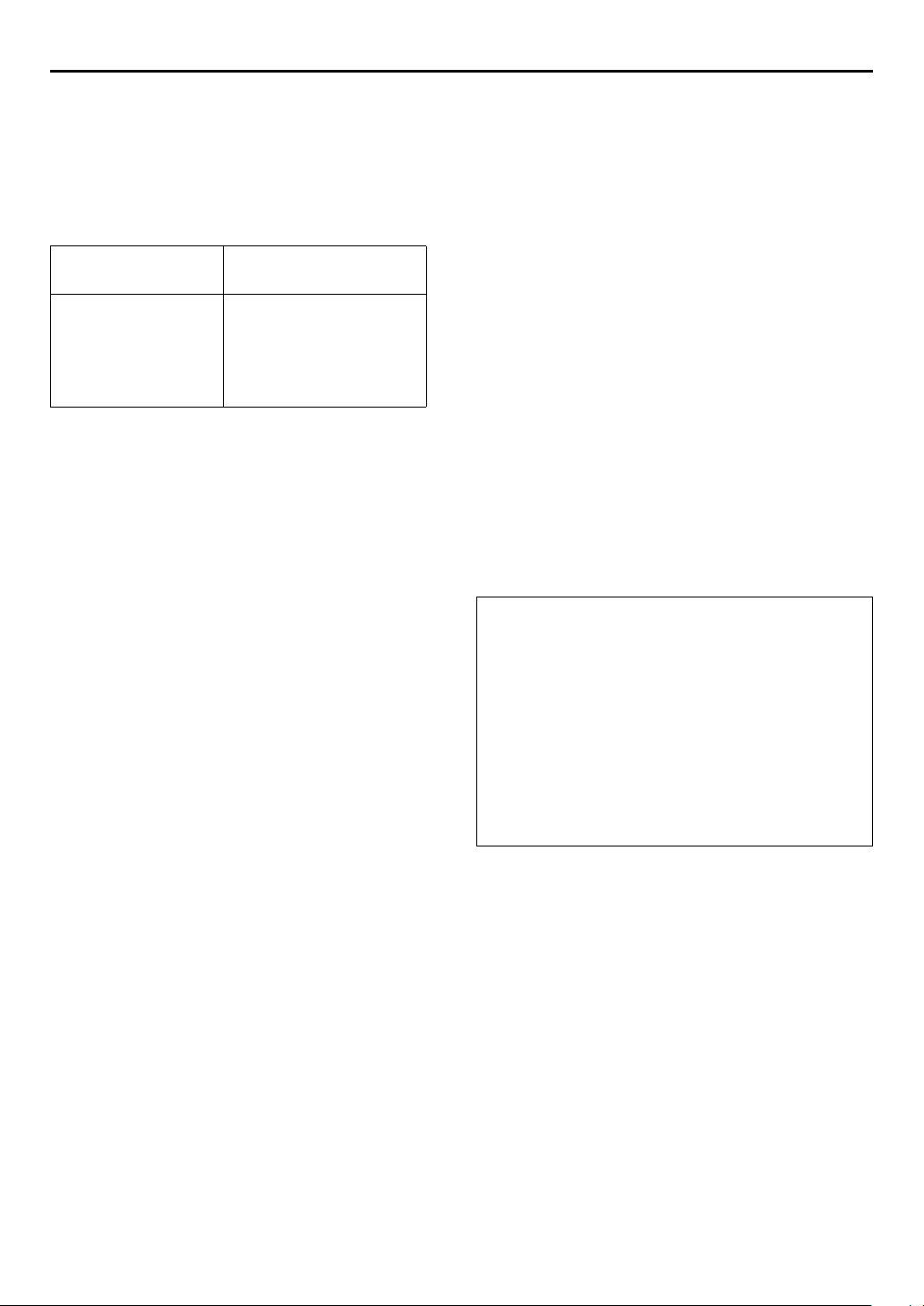
EN 23
Receiving Stereo and Bilingual Programmes
Your unit is equipped with a Sound-Multiplex decoder (A2) and
a Digital stereo sound decoder (NICAM) making reception of
stereo and bilingual broadcasts possible.
When the channel is changed, the type of broadcast being
received will be displayed on the TV screen for a few seconds.
Type of Broadcast Being
Received
A2 Stereo
A2 Bilingual
Regular Monaural
NICAM Stereo
NICAM Bilingual
NICAM Monaural
● To listen to a stereo programme, press A.MONITOR until
“HIFI L jhR” appears on the TV screen.
● To listen to a bilingual programme, press A.MONITOR until
“HIFI L j” or “HIFI h R” appears on the TV screen.
● To listen to the standard (Regular Monaural) audio while
receiving a NICAM broadcast, press A.MONITOR until
“NORM” appears on the TV screen.
NOTE:
“O.S.D.” must be set to “ON”, or the on-screen displays will not
appear. (
墌 pg. 63)
To Record Stereo and Bilingual Programmes (A2)
Stereo programmes are automatically recorded in stereo on the
Hi-Fi audio track (with the normal audio track recording mixed L
and R channel sound).
● Bilingual programmes are automatically recorded in bilingual
on the Hi-Fi audio track. The main soundtrack will be
recorded on the normal audio track.
To Record NICAM Stereo and Bilingual Programmes
The NICAM audio programme will be recorded on the Hi-Fi
audio track, and the standard audio programme will be recorded
on the normal audio track.
NOTES:
● If the quality of stereo sound being received is poor, the
broadcast will be received in monaural with better quality.
● Before playing back a programme recorded in stereo, or a
bilingual programme, refer to “Soundtrack Selection” on
page 20.
On-screen Display
ST
BIL.
(none)
ST NICAM
BIL. NICAM
NICAM
B.E.S.T. Picture System
The B.E.S.T. (Biconditional Equalised Signal Tracking)
system checks the condition of the tape in use during
playback and recording, and compensates to provide the
highest-possible playback and recording pictures. You
can set “B.E.S.T.” to “ON” or “OFF” to your preference.
(
墌 pg. 63)
Playback
The unit assesses the quality of the tape once you initiate
playback.
● The unit adjusts the playback picture quality based on the
quality of the tape in use.
● B.E.S.T. is active during automatic tracking. “BEST” appears
blinking on the front display panel.
● “BEST” only appears at the beginning of automatic tracking.
Even though it doesn’t appear after that, the B.E.S.T. function is
operative.
Recording
The unit assesses the quality of the tape once you initiate
recording.
● The unit spends approximately 7 seconds assessing the
condition of the tape, then begins recording.
ATTENT I O N
Since the B.E.S.T. system works before recording actually
starts, there is a delay of approximately 7 seconds after 7
and 4 on the remote control are pressed, or 7 on the unit is
pressed. To make sure you record the desired scene or
programme in its entirety, first perform the following steps:
A Press and hold 9 and press 7 to engage the Record Pause
mode.
● The unit then automatically checks the condition of the
tape and, after approximately 7 seconds, re-enters Record
Pause mode.
B Press 4 to start recording.
If you want to bypass the B.E.S.T. system and begin recording
immediately, set “B.E.S.T.” to “OFF”.
(墌 pg. 63)
Page 24

24 EN
OPERATIONS ON VHS DECK (cont.)
SHOWVIEW® Timer Programming
With the SHOWVIEW system, timer programming is greatly
simplified because each TV programme has a corresponding
code number which your unit is able to recognize.
Before performing the SHOWVIEW Timer
Programming:
● Make sure that the unit’s built-in clock is set properly.
● Insert a cassette with the safety tab in place. The unit will
come on automatically.
● Turn on the TV and select the video channel (or AV mode).
● Slide the TV/VCR/DVD switch to the right.
Enter the SHOWVIEW number.
C
Press the number keys to
enter the S
of a programme you wish to
record.
● If you make a mistake, press &
and input the correct number.
D
Press OK, then the
S
HOWVIEW Program screen
appears (if you’re just starting
out, “P1” appears).
IMPORTANT
Make sure the channel position number you wish to record is
displayed; if not, or “TV PROG” shows “– –”, press PR +/– to
input the channel position number on which your unit
receives the station, then press OK or e.
● If the number you entered is invalid, “ERROR” appears on the
TV screen. Press & and input a valid S
HOWVIEW number
SHOWVIEW SYSTEM
Access the SHOWVIEW Program screen.
HOWVIEW number.
Select the VHS deck.
A
On the unit
Press VCR/DVD repeatedly so that the VCR indicator
lights up.
On the remote control
Press VCR so that the VCR indicator lights up.
Access the SHOWVIEW screen.
B
Press PROG.
SHOWVIEW SYSTEM
Set the tape speed.
E
Press p.
Set the VPS/PDC mode.
F
Press VPS/PDC (number key “7”) to select “ON” or
“OFF”.
● If “VPS/PDC ON” is displayed on the TV screen, “VPS/PDC” is
set to “ON”.
● If “VPS/PDC OFF” is displayed on the TV screen, “VPS/PDC”
is set to “OFF”.
墌 “VPS/PDC Recording” on page 25.
Page 25
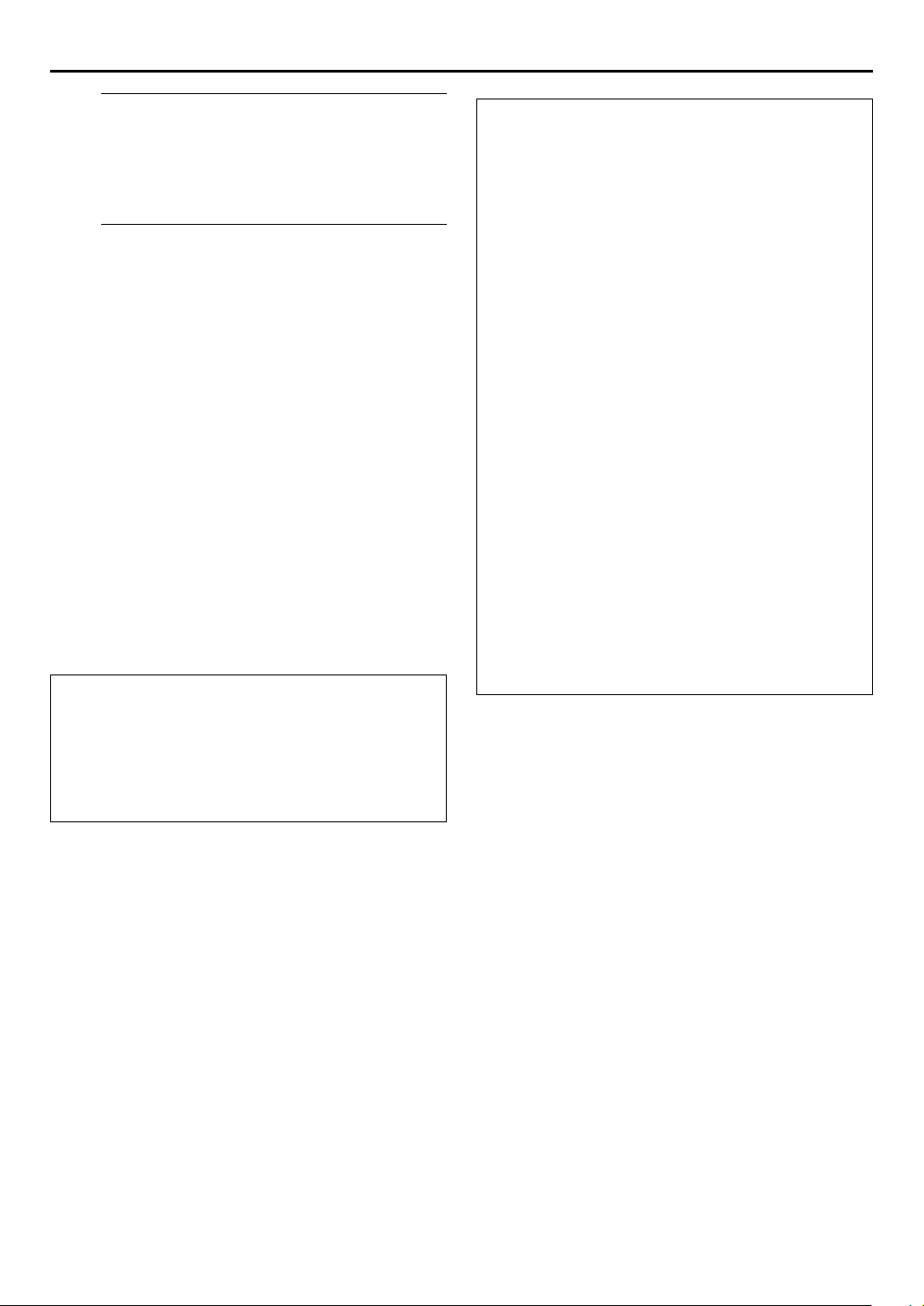
EN 25
Return to the normal screen.
G
Press PROG or OK. “PROGRAM COMPLETED” appears
on the TV screen for about 5 seconds, then the normal
screen appears.
● Repeat steps B – G for each additional programme.
Engage the unit’s timer mode.
H
Press #. The unit turns off automatically and “#”
appears on the front display panel.
● To disengage the timer mode, press # again.
NOTES:
● To Change The Stop Time:
—press STOP +/– after pressing OK in step D. You can
compensate for anticipated programme schedule delays.
● To Timer-Record Weekly Or Daily Serials:
— after pressing OK in step D, press WEEKLY (number key
“9”) for weekly serials or DAILY (number key “8”) for daily
serials (Monday — Friday). Either “WEEKLY” or “DAILY”
appears on the TV screen. Pressing the button again makes the
corresponding indication disappear.
● You can programme this unit to timer-record as many as 8
programmes. If you try to programme the unit to record a
ninth, “PROGRAM FULL” appears on the TV screen and
“FULL” appears on the front display panel. To record the extra
programme, you must first cancel any unnecessary
programmes. (
● If there is a conflict in the timer schedule and one programme
overlaps with another, the programme starting earlier or
programme with the lower programme number will be
recorded.
Satellite Receiver Users
To timer-record a satellite broadcast using the SHOWVIEW
system:
A Set “L-2 SELECT” to “A/V”. (
B Perform steps A – H.
C Set the satellite receiver to the appropriate channel before
the selected programme begins.
D Leave the satellite receiver’s power on.
墌 pg. 27)
墌 pg. 64)
VPS/PDC Recording
Now available from some TV stations, PDC (Programme
Delivery Control) and VPS (Video Programme System) are
service designed to assure safe, accurate timer recording.
With this system, special code signals are transmitted
together with the audio/video signals. These code signals
control your unit and have precedence over the advertised
times you may have preset into the timer. This means that
your unit will start and stop recording when the preset TV
programmes actually start and end — even if the broadcast
time of a preset TV programme is changed.
NOTES:
● When you use Express Timer Programming, set the start
time (VPS or PDC time) exactly as advertised in the TV
listing. A different time than advertised will result in no
recording.
● VPS/PDC recording is also possible when a satellite
receiver or a cable system is connected to L-2 IN/
DECODER connector on your unit.
● VPS/PDC recording is also possible via the L-1 IN/OUT
connector.
How to check if the station being received transmits a
VPS/PDC signal
A Press ––:–– until the channel position appears on the
front display panel.
B Hold down START + for about 5 seconds.
“VPS/PDC” appears blinking on the TV screen.
If a VPS/PDC signal is detected from the station,
“VPS/PDC” will stop blinking.
If no VPS/PDC signal is detected from the station,
“VPS/PDC” will blink at a slower rate.
C Press ––:–– or START + again to return to normal display.
Page 26
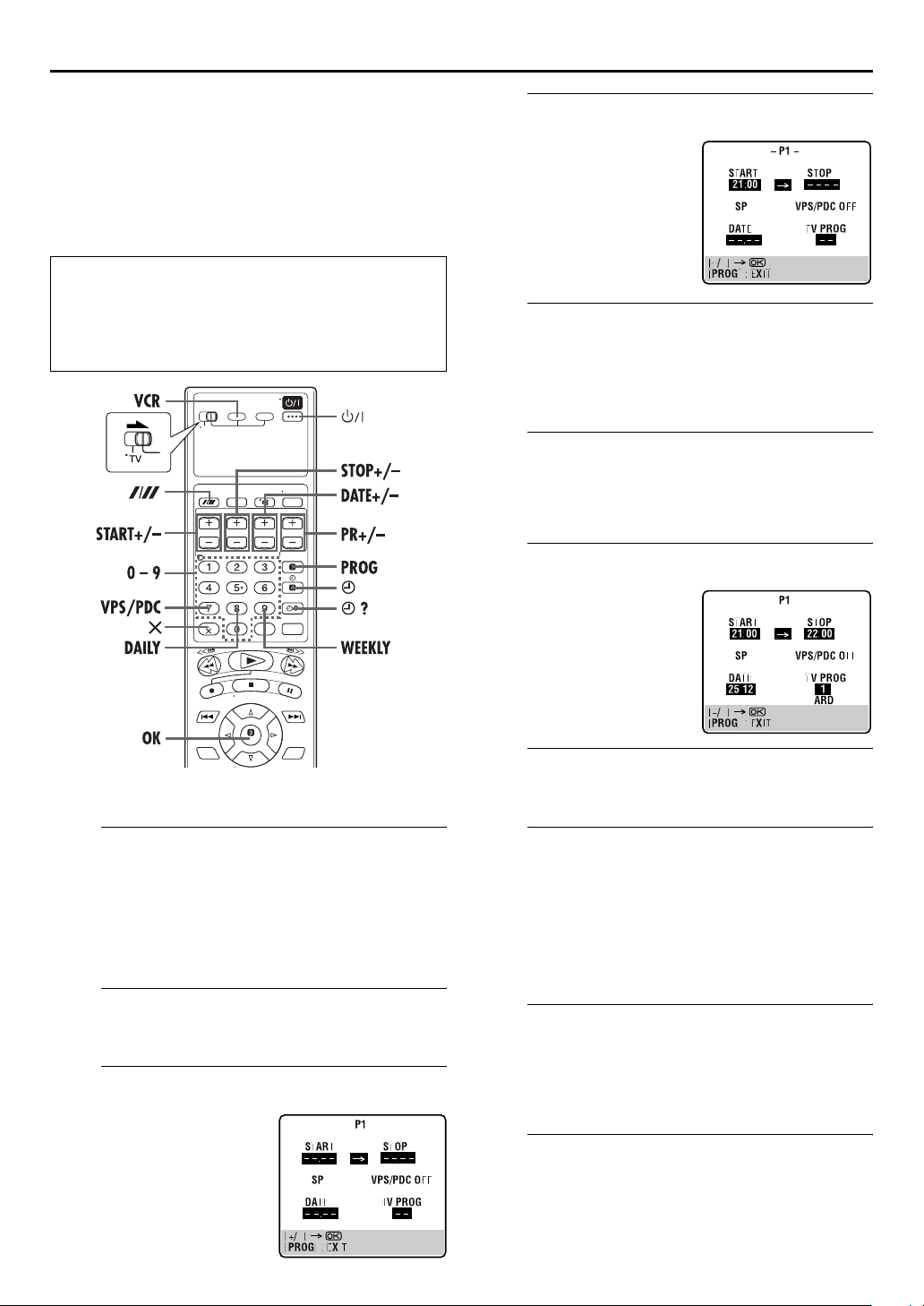
26 EN
OPERATIONS ON VHS DECK (cont.)
Express Timer Programming
If you do not know the SHOWVIEW number for the programme
you wish to record, use the following procedure to set your unit
to timer-record the programme.
Before performing Express Timer Programming:
● Make sure that the unit’s built-in clock is set properly.
● Insert a cassette with the safety tab in place. The unit will
come on automatically.
● Turn on the TV and select the video channel (or AV mode).
● Slide the TV/VCR/DVD switch to the right.
Enter the programme start time.
D
Press START +/– to enter the
time you want recording to
start.
● Press and hold START +/– to
move in 30-minute
increments, or press and
release repeatedly to move 1
minute at a time.
Enter the programme stop time.
E
Press STOP +/– to enter the time you want recording to
stop.
● Press and hold STOP +/– to move in 30-minute increments, or
press and release repeatedly to move 1 minute at a time.
Enter the programme date.
F
Press DATE +/–.
● The current date appears on the TV screen. The date you enter
appears in its place.
Enter the channel position.
G
Press PR +/–.
Example: To timer-record the programme from 21:00 to
22:00 on 25th December, on channel 1.
Select the VHS deck.
A
On the unit
Press VCR/DVD repeatedly so that the VCR indicator
lights up.
On the remote control
Press VCR so that the VCR indicator lights up.
Access the SHOWVIEW screen.
B
Press PROG.
Access the Programme screen.
C
Press START +/–. (If you’re
just starting out, “P1”
appears.)
Set the tape speed.
H
Press p.
Set the VPS/PDC mode.
I
Press VPS/PDC (number key “7”) to select “ON” or
“OFF”.
● If “VPS/PDC ON” is displayed on the TV screen, “VPS/PDC” is
set to “ON”.
● If “VPS/PDC OFF” is displayed on the TV screen, “VPS/PDC”
is set to “OFF”.
墌 “VPS/PDC Recording” on page 25.
Return to the normal screen.
J
Press PROG or OK. “PROGRAM COMPLETED” appears
on the TV screen for about 5 seconds, then the normal
screen appears.
● Repeat steps B – J for each additional programme.
Engage the unit’s timer mode.
K
Press #. The unit turns off automatically and “#”
appears on the front display panel.
● To disengage the timer mode, press # again.
Page 27

EN 27
To Timer-Record Weekly Or Daily Serials:
— anytime during steps D through I, press WEEKLY (number
key “9”) for weekly serials or DAILY (number key “8”) for daily
serials (Monday – Friday). Either “WEEKLY” or “DAILY” appears
on the TV screen. Pressing the button again makes the
corresponding indication disappear.
NOTES:
● You can programme this unit to timer-record as many as 8
programmes. If you try to programme the unit to record a
ninth, “PROGRAM FULL” appears on the TV screen and
“FULL” appears on the front display panel. To record the extra
programme, you must first cancel any unnecessary
programmes. (
● If there is a conflict in the timer schedule and one programme
overlaps with another, the programme starting earlier or
programme with the lower programme number will be
recorded.
Satellite Receiver Users
To timer-record a satellite broadcast using Express Timer
Programming:
A Set “L-2 SELECT” to “A/V”. (
B Perform steps A – K. Enter “L-2” for the channel position
in step G.
C Set the satellite receiver to the appropriate channel before
the selected programme begins.
D Leave the satellite receiver’s power on.
墌 “To cancel or change a programme”)
墌 pg. 64)
Check, cancel and change programmes
Disengage the timer mode.
A
Press #, then press 1.
Access the Programme Check screen.
B
Press ".
Access the Programme screen.
C
Press " again to check
more information. Each time
you press ", the next
programme’s information
appears.
To cancel or change a programme
Cancel or change a programme.
D
Press & to cancel a programme. To change programme
settings, press the appropriate button: START +/–,
STOP +/–, DATE +/–, PR +/–, VPS/PDC (number key
“7”), DAILY (number key “8”), WEEKLY (number key
“9”) and/or p.
Return to the normal screen.
E
Press " as many times as necessary. If there are still
some programmes remaining, go on to step F.
Return to the timer mode.
F
Press #.
NOTE:
You can also check the programmes on the front display panel
even if the unit’s power is off (unless the unit is in the Power Save
mode
墌 pg. 64) or the unit is in the Timer mode; however, it is
not possible to cancel or change the programmes.
Page 28

28 EN
When programmes overlap each other
If “PROGRAM OVERLAPPED” appears, you have another
programme overlapping the programme you have just made.
The Programme Check screen appears and conflicting
programmes will start blinking.
OPERATIONS ON VHS DECK (cont.)
Cancel or change programme setting.
C
To cancel a programme, press & when the Programme
screen you do not want is shown. “PROGRAM
COMPLETED” appears on the TV screen for about 5
seconds, then the normal screen appears.
To change a programme, press the appropriate button:
START +/–, STOP +/–, DATE +/–, PR +/–, VPS/PDC
(number key “7”), DAILY (number key “8”), WEEKLY
(number key “9”) and/or p when the Programme
screen on which you want to make changes is shown,
then press OK. “PROGRAM COMPLETED” appears on
the TV screen for about 5 seconds, then the normal
screen appears.
NOTE:
If the overlap is not yet solved, or another overlap occurs with
the timer programme setting after making the last correction on a
programme, the conflicting programmes will be shown on the
Programme Check screen again. Repeat the above steps again
until the overlap is solved.
Automatic Satellite Programme Recording
This function allows you to automatically record a
satellite programme which is timer-programmed on your
external satellite receiver. Connect a satellite receiver to
the unit’s L-2 IN/DECODER connector and programme
the timer on the satellite receiver. The unit starts or stops
recording by the signals input from the satellite receiver.
After recording, the unit’s power shuts off automatically.
Example: Programme 1 (you have just made) and
Programme 4 overlap each other.
Confirm the overlapping programmes.
A
Overlapping programmes blink on the TV screen.
Select the programme to modify.
B
Press rt, then press OK or e.
● You can only select one of the overlapping programmes.
NOTE:
If you do not mind this overlap, press PROG to finish the timer
programme setting. The programme with the lower programme
number will be recorded and the other one will not be recorded
correctly. If no changes are made for approximately 1 minute,
the unit will return to the normal screen.
ATTENT I O N
● Be sure not to turn on the satellite receiver before the
programme is executed; otherwise, the unit will start
recording when the satellite receiver’s power is turned on.
● If you have connected another appliance other than a
satellite receiver to the L-2 IN/DECODER connector, be
sure not to engage the Automatic Satellite Programme
Recording mode; otherwise, the unit will start recording
when the connected appliance’s power is turned on.
● Automatic Satellite Programme Recording and timerrecording cannot be done at the same time.
Page 29

EN 29
Before performing the following steps:
● Make sure the satellite receiver is connected to the unit’s
L-2 IN/DECODER connector. (
● Programme the timer on the satellite receiver.
● Insert a cassette with the safety tab in place.
● Slide the TV/VCR/DVD switch to the right.
Select the VHS deck.
A
On the unit
Press VCR/DVD repeatedly so that the VCR indicator
lights up.
On the remote control
Press VCR so that the VCR indicator lights up.
Select the L-2 SELECT mode.
B
Set “L-2 SELECT” to “A/V” or “SAT”. (墌 pg. 64)
● When you select “SAT”, refer to “IMPORTANT” on page 60.
Set the tape speed.
C
Press p.
Engage the Automatic Satellite Programme
D
墌 pg. 60)
Recording mode.
On the unit
Press and hold SAT# for
about 2 seconds.
On the remote control
Press and hold REC LINK
for about 2 seconds.
● The “N” and “#” indicators
light up and the unit turns
off automatically.
NOTES:
● Operations on the DVD deck are not possible when the
Automatic Satellite Programme Recording mode is engaged or
timer recording is in progress.
● To disengage the Automatic Satellite Programme Recording
mode, press REC LINK. The “N” indicator goes off.
● If the unit’s power is off, it is not possible to engage the
Automatic Satellite Programme Recording mode.
● In step D, if the “N” indicator does not light but instead blinks
quickly even though your satellite receiver’s power is off,
Automatic Satellite Programme Recording will not work
properly with that satellite receiver*. If this is the case, perform
“Express Timer Programming” (
satellite programme.
* Some satellite receivers output signals even if the power is off.
Automatic Satellite Programme Recording is not possible with those
satellite receivers.
● The “N” indicator blinks while Automatic Satellite Programme
Recording is in progress.
● For timer programming of the satellite receiver, refer to the
instruction manual of the satellite receiver.
● Automatic Satellite Programme Recording is not possible if
your satellite receiver does not have a timer.
● Pressing the unit’s 1 button while Automatic Satellite
Programme Recording is in progress turns off the unit’s power
and disengages the Automatic Satellite Programme Recording
mode.
● If there are more than one satellite programmes you wish to
record with Automatic Satellite Programme Recording, it is not
possible to set different tape speeds for each programme.
● Depending on the type of satellite receiver, the unit may not
record a slight portion of the beginning of the programme or
may record slightly longer than the actual length of the
programme.
● If you engage the Automatic Satellite Programme Recording
mode when the satellite receiver’s power is on, the unit will
not start Automatic Satellite Programme Recording even
though the “N” and “#” indicators blink. When the satellite
receiver shuts off once and is turned back on again, the unit
starts recording.
● You can also record a programme from your cable system in
the same way if the system has a timer.
● The B.E.S.T. system (
Satellite Programme Recording is in progress.
● Just Clock (
Satellite Programme Recording mode is engaged.
墌 pg. 23) does not work while Automatic
墌 pg. 75) does not work when the Automatic
墌 pg. 26) to timer-record a
Page 30

30 EN
Basic Playback
● Turn on the TV and select the video channel (or AV
mode).
● Slide the TV/VCR/DVD switch to the right.
OPERATIONS ON DVD DECK
To play back an MP3/JPEG disc, see pages 48 – 53.
Load the disc.
A
A Press x on the DVD deck to open
the disc tray.
● The unit’s power comes on
automatically.
B Place the disc in the disc tray.
● For details, refer to “Placing a Disc”
(
墌 pg. 5).
C Press x on the DVD deck to close the disc tray.
● Pressing 4 also closes the disc tray.
● Playback begins automatically if an auto-playback DVD disc is
loaded. Although the VHS deck is selected, the DVD deck is
selected automatically if the VHS deck is in stop mode.
Select the DVD deck.
B
On the unit
Press VCR/DVD repeatedly so that the DVD indicator
lights up.
On the remote control
Press DVD so that the DVD indicator lights up.
Start playback.
C
Press 4.
Example: DVD VIDEO
ATTENT I O N
● You can not use the DVD deck when the VHS deck is in
the Automatic Satellite Programme standby and recording
mode.
● You can use the DVD deck when the VHS deck is in the
timer standby mode.
Title number Chapter number Elapsed time
● It may take a few seconds to start playback.
● If you load a DVD disc whose region code does not match the
DVD deck, “REGION CODE ERROR!” appears on the TV
screen. For details, refer to “Region Number” (
● With Video CD discs with PBC control or some DVD discs,
the menu display may appear on the TV screen after starting
playback. In this case, select an item which you want to play
back from the menu. Otherwise, the playback cannot go
forward. Refer to “Locating a desired scene using the menu of
a Video CD with PBC” (
scene using the DVD menu” (
Pause playback.
D
Press 9.
● To resume normal playback, press 4.
Stop playback.
E
Press 8. Press x on the DVD deck to open the disc tray,
then remove the disc.
● Pressing 4 resumes playback from the position where you
stopped playback. For details, see “Resume Function” on
page 32.
墌 pg. 31) or “Locating a desired
墌 pg. 31).
墌 pg. 4).
NOTE:
When you press x while the unit is turned off, the unit’s power
comes on and the disc tray opens automatically.
Page 31

EN 31
Playback Features
● Turn on the TV and select the video channel (or AV
mode).
● Slide the TV/VCR/DVD switch to the right.
Playback Control (PBC) Function
— Locating a desired scene using the
menu of a Video CD with PBC
Some Video CD discs support the PBC function. PBC is an
abbreviation of “PlayBack Control.” A Video CD disc recorded
with PBC has its own menus, such as a list of the songs on the
disc. You can locate a specific scene by using the menu.
1 Access the PBC menu.
In stop mode
Press 4.
● Depending on a disc, PBC
menu may automatically appear
on the TV screen by simply
loading a disc on the unit.
During playback
Press RETURN.
● “PBC” appears on the front display panel.
2 Start playback.
Press the appropriate number keys.
● The unit starts playback of the selected item.
● When “NEXT” or “PREVIOUS” appears on the TV screen:
Pressing 6 advances to the next page.
Pressing 2 returns to the previous page.
● You can return to the menu by pressing RETURN.
● The method of the operation is different depending on the
disc.
Locating a desired scene using the DVD menu
DVD VIDEO discs may have two types of menus; top menu and
disc menu.
Top menu
DVD discs generally have their own menus which show the disc
contents. These menus contain various items such as titles of a
movie, names of songs, or artist information. You can locate a
desired scene by using the top menu displayed on the TV screen.
Press TOP MENU to access the top menu.
Disc menu
DVD discs have a disc menu to select subtitle and audio
language etc. for each title.
Press MENU to access the disc menu.
1 Access the DVD menu.
Press TOP MENU or MENU.
2 Start playback.
Press rt w e to select a
desired item, then press OK.
● It may be possible to select the
desired item using the number
keys depending on the disc.
NOTES:
● When “X” appears on the TV screen in step 1, the disc does
not have a top menu or disc menu.
● Top menu or disc menu may not appear depending on the
discs even if it is recorded in DVD VIDEO format and
finalized. In that case, press 8 to display the total number of
titles on a disc, then press the appropriate number keys to
select the desired title.
Example:
Locating the start point of the item or skip the item
NOTES:
● If you want to playback a PBC-compatible Video CD disc
without activating the PBC function, start playback by using
the number keys instead of the 4 button.
● To activate the PBC function when a PBC-compatible Video
CD disc is being played back without the PBC function, press
TOP MENU or MENU, or press 8 (press twice when
“RESUME” is set to “ON”) then press 4.
Press 2 or 6 during playback.
Example:
To locate the beginning of
item B from the current
position, press 2 twice.
To locate the beginning of
item D from the current
position, press 6 once.
● When the specified item is
located, playback begins
automatically.
Current position
The number you press the button
Page 32

32 EN
Variable Speed Search
OPERATIONS ON DVD DECK (cont.)
Still Picture/Frame-By-Frame Playback
1 Pause during playback.
Press 9.
2 Activate frame-by-frame playback.
Press 9 to advance a still picture.
● To resume normal playback, press 4.
Slow Motion
During playback, press 9, then press 3 for reverse
slow motion playback, or 5 for forward slow motion
playback.
● Each press of 5 changes the playback speed as follows:
1/32]1/16]1/4]1/2
● Each press of 3 changes the playback speed as follows
(only for DVD VIDEO discs):
–1/32]–1/16]–1/4]–1/2
● To resume normal playback, press 4.
During playback, press 5 for forward variable speed
search, or 3 for reverse variable speed search.
● The more times you press, the faster the playback picture
moves.
● To resume normal playback, press 4.
OR
During playback, press and hold 6 for forward
variable speed search, or press and hold 2 for reverse
variable speed search.
● While you press and hold the button, the image is played back
at 5x speed.
● To resume normal playback, release 2 or 6.
NOTES:
● Actual speed may be different from that displayed on the TV
screen depending on the discs.
● Playback sound is not heard in any variable speed search
mode other than in 1.5x speed search mode.
● During 1.5x speed search of a DVD VIDEO disc, you can hear
the played back audio converted into Linear PCM format in
stereo. In such a case, the pitch and sound quality may change
depending on the disc.
● In case of DVD VIDEO discs formatted in DTS format, SVCD
or Audio CD discs, playback sound is not heard during 1.5x
speed search.
● When switching to 1.5x speed search during variable speed
search, first press 4 to return to normal playback, then press
5.
NOTES:
● Reverse slow motion playback is possible only with the DVD
VIDEO discs.
● This function may not works for some Video CD or SVCD.
Resume Function
It is possible to memorize the position where you stop playback
and resume playback from that position.
● Be sure to set “RESUME” to “ON” or “DISC RESUME”.
(
墌 pg. 67)
1 Memorize a resume point.
Press 8 during playback.
● “RESUME STOP” appears on the front display panel.
● The unit enters Resume Stop mode and memorizes the
position where you stop playback as the resume point.
● The unit retains a memory of the resume points of the last 30
discs played back, even though they have been ejected if
“RESUME” is set to “DISC RESUME”. (
● To clear the resume point:
When “RESUME” is set to “ON”:
• Press 8 in stop mode.
• Press 1 to turn off the unit.
• Eject the disc.
When “RESUME” is set to “DISC RESUME”:
• Set “RESUME” to “OFF”. (
• Press 8 in stop mode.
墌 pg. 67)
墌 pg. 67)
2 Resume playback.
Press 4. The unit starts playback from the resume point.
● “RESUME PLAY” appears on the front display panel.
NOTES:
● Resume Function does not work on the Audio CD. It also may
not work depending on the discs.
Page 33

EN 33
● If you stop the playback of a disc for which an resume point
has already been memorized, the memory will be updated
with the new resume point.
● After the unit has memorized the resume point for 30 discs,
remembering a new resume point will cause the unit to delete
the oldest memorized point. Stopping playback of a disc for
which a resume point is already stored may change the order
in which the points are stored. This may potentially change the
order in which points are deleted.
● When the unit memorizes a resume point for a disc, it also
remembers audio language, subtitle and angle settings.
● This function may not works for some Video CD or SVCD.
Zooming
Press ZOOM during playback or while paused.
● Each press of ZOOM changes the magnification as follows:
1.8x]4x]8x]16x]32x]64x
● When a 16:9 aspect picture source is displayed on a 4:3
aspect TV (conventional TV) in Letter Box conversion mode,
the margins in black shown on top and bottom of the TV
screen will be cropped by selecting 1.8x magnification. In
such a case, note that both left and right side parts of the
picture will also be cropped.
● While zoomed, the picture may look coarse or distorted.
Current magnification
Press rt w e to move the
zoomed-in scene.
● To resume normal playback,
press OK.
Zoomed-in area
3D Phonic
The 3D Phonic function allows you to get a simulated surround
effect from your stereo system. You can enjoy vertical surround
sound with your 2-channel stereo system.
1 Access the selection menu.
Press 3D-PHONIC during playback.
● The current setting appears on the right bottom corner of the
TV screen.
2 Select the mode.
Press we repeatedly, then
press OK.
Selected mode Effect level
● Each time you press we, the setting changes as follows:
NONE]ACTION]DRAMA]THEATER](Back to the
beginning)
NONE: No effect
ACTION: Suitable for action movies and sports
programmes in which sounds dynamically
move.
DRAMA: Provides natural and warm sound. You can
enjoy movies in a relaxed mood.
THEATER: You can enjoy sound effects like in a major
theater.
● The selection menu disappears automatically if you do not
change the selection for 10 seconds.
3 Select the effect level.
Press rt to select the desired effect level. (level 1 to 5)
● To resume normal playback, press 3D-PHONIC.
NOTES:
● The 3D Phonic function works correctly only when playing
back a DVD VIDEO disc recorded in the Dolby Digital format.
With other sources, you cannot get any effect if you activate
the 3D Phonic function.
● When playing back a DVD VIDEO disc recorded with Dolby
Digital that does not contain the rear signal, you cannot get a
correct 3D Phonic sound even if you activate the 3D Phonic
function.
● The 3D Phonic function does not affect the Dolby Digital
bitstream signal from the DIGITAL AUDIO OUT connector.
● When 3D Phonic function is activated, Analog Down Mix and
D. Range Control functions are disabled. (
墌 pg. 66)
Page 34

34 EN
OPERATIONS ON DVD DECK (cont.)
To adjust picture appearance manually
3 Access the USER menu.
Press we repeatedly to
select “USER 1” or “USER 2”.
USER 1
GAMMA
BRIGHTNESS
CONTRAST
SATURATION
TINT
SHARPNESS
Y DELAY
+
0
+
0
+
0
+
0
+
0
+
3
+
0
4 Select the parameter.
Press rt repeatedly to select a parameter you want to
adjust, then press OK.
● Adjust gradually and confirm picture appearance results are as
preferred.
VFP function
— Adjusting the picture quality
The VFP (Video Fine Processor) function enables you to adjust
the picture character according to the type of programming,
picture tone or personal preference.
NOTE:
Before you start operation;
The VFP setting screen disappears if no operations are done for
more than about 10 seconds. If the setting screen disappears
before you finish, start from step 1 again.
1 Access the VFP setting menu.
Press DVD PICTURE during
playback.
● The current setting appears on
the TV screen.
2 Select the VFP mode.
Press we repeatedly.
● Each time you press we, the VFP mode changes as follows:
NORMAL]CINEMA]USER 1]USER 2](Back to the
beginning)
NORMAL: Select this normally.
CINEMA: Suitable for movie.
USER 1/
USER 2:
You can adjust parameters that affect picture
appearance and store settings. Go to step 3.
NORMAL
GAMMA
BRIGHTNESS
CONTRAST
SATURATION
TINT
SHARPNESS
Y DELAY
+
0
+
0
+
0
+
0
+
0
+
3
+
0
GAMMA
(–4 to +4):
Controls brightness of neutral tints while
maintaining brightness of dark and bright
portions.
BRIGHTNESS
Controls screen brightness.
(–16 to +16):
CONTRAST
Controls screen contrast.
(–16 to +16):
SATURATION
Controls screen colour depth.
(–16 to +16):
TINT
Controls screen tint.
(–16 to +16):
SHARPNESS
Controls screen sharpness.
(+0 to +3):
Y DELAY
Controls screen colour gap.
(–2 to +2):
● VFP menu disappears and the following pop-up window
appears on the TV screen.
+
0
GAMMA
+
0
GAMMA
5 Adjust the parameter.
Press rt repeatedly to change the setting, then press
OK.
● The current VFP settings appear again.
6 Adjust the other parameters.
Repeat steps 4 and 5 to adjust other parameters.
To return to the normal screen
Press DVD PICTUR E.
To activate your setting
Press DVD PICTURE, then press we repeatedly to select
“USER 1” or “USER 2” that you have changed the
parameters.
NOTE:
You cannot adjust the parameters of “NORMAL” and “CINEMA”.
Page 35

EN 35
Using the on-screen bar
You can check disc information while the disc is loaded and you
can use some functions using the on-screen bar. The on-screen
bar allows you the various playback operations.
How to Access the on-screen bar
Press PLAY SETUP twice whenever a disc is loaded.
Example: During DVD VIDEO playback
Example: During Video CD playback
Contents of the on-screen bar during playback
DVD
Video CD
Basic operation on the on-screen bar
Example: When selecting the Repeat mode of DVD
During playback or while stopped
Access the on-screen bar.
A
Press PLAY SETUP twice. The on-screen bar appears on
the TV screen.
● The currently selected item is highlighted.
Select the menu item.
B
Press we to move H to , then press OK. The
pop-up window appears under the selected item.
● The current setting appears.
Select the option.
C
Press rt to select the desired option, then press OK.
● Each time you press rt, the options change.
To clear the on-screen bar
Press PLAY SETUP.
A Disc type
B Current transfer rate (Megabits per second)
C Current title (for DVD)
D Current chapter number (for DVD) or track number
(for other type of discs)
E Time information (
F Playback status
: appears during playback.
/ : appears during fast forward/reverse.
/ : appears during playback in forward slow-
motion/reverse slow-motion.
: appears when paused.
: appears when stopped.
G Select this to change time information. (See 5 in the
illustration above) (
H Select this for Repeat Playback. (墌 pg. 36)
I Select this for time search function. (
J Select this for chapter search function. (墌 pg. 38)
K Select this to change audio language or channel.
墌 pg. 42, 43)
(
L Select this to change subtitle language. (墌 pg. 40)
M Select this to change view angle. (墌 pg. 41)
N Select this for Programme Playback. (
O Select this for Random Playback. (墌 pg. 40)
墌 pg. 36)
墌 pg. 36)
墌 pg. 38)
墌 pg. 39)
NOTE:
See the corresponding pages for details on each function.
Page 36

36 EN
Change the time information
OPERATIONS ON DVD DECK (cont.)
Repeat Playback
You can repeat playback as you like according to the type of
disc.
DVD VIDEO: during playback
Audio CD: during playback or in stop mode
Video CD/SVCD: in stop mode or during playback with PBC
When using the on-screen bar
Access the on-screen bar.
A
Press PLAY SETUP twice. The on-screen bar appears on
the TV screen.
Select the menu item.
B
Press we to move H to , then press OK.
● The following pop-up window appears under the selected
item.
disactivated
You can change the time information in the on-screen bar on the
TV screen and the front display panel of the unit.
During playback or while stopped
Access the on-screen bar.
A
Press PLAY SETUP twice. The on-screen bar appears on
the TV screen.
Select the menu item.
B
Press we to move H to , then press OK.
● Each time you press OK, the time information changes as
follows;
Example: During DVD playback
(Back to the beginning)
TIME: Elapsed playing time of current chapter/track
REM: Remaining time of current chapter/track
TOTAL: Elapsed time of title/disc
T. R EM : Remaining time of title/disc
To clear the on-screen bar
Press PLAY SETUP.
Select the repeat mode.
C
Press rt repeatedly to select the Repeat mode, then
press OK.
● The mode changes as follows:
DVD VIDEO
CHAPTER]TITLE]A-B]OFF](Back to the beginning)
CHAPTER: The current chapter is played back repeatedly.
TITLE: The current title is played back repeatedly.
A-B: The desired part is played back repeatedly.
OFF:
Video CD/SVCD/CD
TRACK]ALL]A-B]OFF](Back to the beginning)
TRACK:
ALL:
A-B: The desired part is played back repeatedly.
OFF:
● “A-B” cannot be selected while stopped.
(
墌 pg. 37)
Each title and chapter is played back once.
The current track is played back repeatedly.
All tracks are played back repeatedly.
(
墌 pg. 37)
Each track is played back once.
NOTES:
● While playing a Video CD, Audio CD or SVCD, the hour digit
indication does not appear.
● While a DVD is stopped, “– – : – –” appears in the time
information display.
Page 37

To clear the on-screen bar
Press PLAY SETUP.
To cancel Repeat Playback
Repeat from step A, select “OFF” in step C, then press
OK.
When using the REPEAT button:
Access the repeat mode.
A
Press REPEAT during playback of the item you want to
repeat.
● Repeat mode is displayed on the TV.
Select the repeat mode.
B
Press REPEAT repeatedly to select the desired repeat
mode, then press OK.
● To stop Repeat Playback, press 8.
● To cancel Repeat Playback, press REPEAT repeatedly until
“OFF” appears on the TV screen, then press OK.
NOTES:
● Repeat Playback is not possible with a Video CD and SVCD
with PBC function.
● Repeat Playback may not work properly depending on the
type of disc being used.
● You cannot select A-B Repeat Playback by pressing REPEAT.
EN 37
Select the end point.
E
Press OK at the end of the part you want to repeat (point B).
● A-B Repeat Playback starts. The selected part of the disc
(between point A and B) is played repeatedly.
To cancel A-B Repeat Playback
Repeat from step A, select “OFF” in step C, then press
OK.
● You can also cancel Repeat Playback by pressing 2 or 6.
To clear the on-screen bar
Press PLAY SETUP.
NOTES:
● A-B Repeat Playback may not work properly depending on the
type of disc being used.
● The subtitles recorded around point A-B may not appear.
● The end of the item will be set as the “B” point if the end of the
item reached before you set the “B” point.
● When playing back a DVD, A-B Repeat Playback is possible
only within the same title.
● “A-B” cannot be selected during Programme and Random
Playback.
● “A-B” cannot be selected while stopped.
A-B Repeat Playback
You can repeat the desired part.
Access the on-screen bar.
A
Press PLAY SETUP twice. The on-screen bar appears on
the TV screen.
Select the menu item.
B
Press we to move H to , then press OK.
● The following pop-up window appears under the selected
item.
Select the repeat mode.
C
Press rt repeatedly to select “A-B”.
Select the start point.
D
Press OK at the beginning of the part you want to repeat
(point A).
● The following display appears in the on-screen bar.
Page 38

38 EN
OPERATIONS ON DVD DECK (cont.)
Example:
To play back from a point 2 (hours): 34 (minutes): 08 (seconds)
elapsed
TIME _ : _ _ : _ _
TIME _ : _ _ : _ _TIME 2 : _ _ : _ _
Press 2 Press 3
Time Search
You can play back a disc from the desired point by specifying the
elapsed time from the beginning of the current title (for DVD
VIDEO) or the disc (for Audio CD/Video CD) using the Time
Search.
When a PBC-compatible Video CD is played back, be sure to
inactivate PBC function before you perform Time search by
pressing the number keys instead of the 4 button when you start
playback.
Access the on-screen bar.
A
Press PLAY SETUP twice. The on-screen bar appears on
the TV screen.
Select the menu item.
B
Press we to move H to , then press OK.
● The following pop-up window appears under the selected
item.
TIME _ : _ _ : _ _TIME 2 : 3 _ : _ _
TIME _ : _ _ : _ _TIME 2 : 3 4 : 0 _
If you have specified a wrong selection,
Press w repeatedly until the wrong number is erased,
then press number keys to enter the correct numbers.
● The unit starts playback from the specified time.
To clear the on-screen bar
Press PLAY SETUP.
TIME _ : _ _ : _ _TIME 2 : 3 4 : _ _
Press 4
TIME _ : _ _ : _ _TIME 2 : 3 4 : 0 8
Press 8
Press 0
NOTES:
● When “X” is displayed on the TV screen in step C, you have
selected a point that exceeds the recording time of the disc.
● Some DVD VIDEO discs do not contain time information, and
it is not possible to use the Time Search function. In such a
case, “X” is displayed on the TV screen as well.
● Time Search does not work while you play back the Video CD
or SVCD with the PBC Function.
Reactivate the Playback Control (PBC) Function
You can reactivate the PBC function when you play back a PBCcompatible Video CD disc without PBC function.
● Press TOP MENU during playback.
Chapter Search
You can start playback the desired chapter using the on-screen
bar.
Access the on-screen bar.
A
Press PLAY SETUP twice. The on-screen bar appears on
the TV screen.
Select the menu item.
B
Press we to move H to , then press OK.
● The following pop-up window appears under the selected
item.
Select the time.
C
Press the number keys (0-9) to enter the time, then press
OK.
Select the chapter.
C
Press the number keys (0-10) to enter the desired chapter
number, then press OK.
● The unit starts playback from the selected chapter.
Page 39

EN 39
Examples:
To select track 5, press the number key “5”.
To select track 15, press the number key “1” and “5”.
To select track 25, press number key “2” and “5”.
● It is not possible to use the number key “+10”.
If you have specified a wrong selection
Enter the appropriate number keys again.
To clear the on-screen bar
Press PLAY SETUP.
NOTES:
● When “X” is displayed on the TV screen in step C, the
chapter you have selected is not contained in the disc, or
chapter search does not work on the disc.
● Chapter Search starts automatically when you select the
desired chapter in step C depending on the disc.
Programme Playback
You can play back up to 99 tracks in the desired order.
Access the on-screen bar.
A
Press PLAY SETUP twice in stop mode.
Start playback.
D
Press 4. Playback starts in the selected order.
● When all of the programmed tracks have been played back,
Programme Playback stops, but the programmed information
remains.
● To stop Programme Playback, press 8.
● To clear all the programmed tracks, press 8 to stop playback
and press PLAY SETUP to clear the programme table, then
press 8 again.
● During Programme Playback, pressing 6 skips to the next
selection of the programme. Pressing 2 returns to the
beginning of the current selection.
To clear the programme table
Press PLAY SETUP.
NOTE:
Programme Playback may not be possible depending on the type
of disc.
Select the menu item.
B
Press we to move H to , then press OK.
● The programme table appears under the on-screen bar.
Select the tracks in the desired order.
C
Press the appropriate
number keys to select the
tracks.
Programme time
Examples:
● To select track 5, press the number key “5”.
● To select track 15, press the number key “+10” and “5”.
● To select track 25, press number key “+10” twice, then
“5”.
If you have specified a wrong selection
Press 8. The last selection programmed is erased.
Page 40

40 EN
Random Playback
OPERATIONS ON DVD DECK (cont.)
Subtitle Selection
You can select subtitle language.
● During playback
When using the on-screen bar
Access the on-screen bar.
A
Press PLAY SETUP twice. The on-screen bar appears on
the TV screen.
Select the menu item.
B
Press we to move H to , then press OK.
● The following pop-up window appears under the selected
item.
Example (DVD):“ENGLISH” is selected out of 3 subtitle
languages recorded.
You can play back all the tracks on the disc in random order.
Access the on-screen bar.
A
Press PLAY SETUP twice in stop mode.
Select the menu item.
B
Press we to move H to , then press OK.
● Playback starts in random order.
● To stop and quit Random Playback, press 8.
● To cancel Random playback, repeat step B during Random
Playback. Normal playback resumes at the current point.
To clear the on-screen bar
Press PLAY SETUP.
NOTES:
● The same track will not be played back more than once during
Random Playback.
● Random playback is canceled when all the tracks have been
played back.
Select the subtitle language.
C
Press rt repeatedly to select the desired subtitle
language, then press OK.
● Each time you press the button, the subtitle language changes.
To clear the on-screen bar
Press PLAY SETUP.
NOTES:
● For DVD VIDEO
Some subtitle languages are abbreviated in the pop-up
window. See “Language Code List” (
● For SVCD
SVCD can contain up to four subtitles. Pressing SUB TITLE
changes the subtitles regardless of whether the subtitles are
recorded or not. (Subtitles will not change if no subtitle is
recorded.)
● When “X” appears on the TV screen in step C, subtitle
language is not recorded.
When using the SUB TITLE button:
Access the menu.
A
Press SUB TITLE.
● The following pop-up window appears on the TV screen.
Example (DVD):“ENGLISH” is selected out of 3 subtitle
languages recorded.
墌 pg. 17).
Page 41

Select the subtitle language.
B
Press rt or SUB TITLE repeatedly to select the desired
subtitle language, then press OK.
● Each time you press the button, the subtitle language changes.
● The pop-up window disappears if no operation is done for
about 5 seconds.
NOTE:
When “X” appears on the TV screen in step B, subtitle language
is not recorded.
Angle Selection
You can enjoy a variety of scene angles if the DVD VIDEO disc
contains “multi-angle” parts, where multiple cameras were used
to shoot the same scene from different angles.
If the disc contains “multi-angle” parts, “ ” appears on the TV
screen at the beginning of the “multi-angle” part when “ON
SCREEN GUIDE” is set to “ON”.
● During playback
When using the on-screen bar
Access the on-screen bar.
A
Press PLAY SETUP twice. The on-screen bar appears on
the TV screen.
EN 41
When using the ANGLE button:
Access the menu.
A
Press ANGLE.
● The following pop-up window appears on the TV screen.
Example:The first view angle is selected out of 3 view angles
B
Press rt or ANGLE repeatedly to select the desired
view angle, then press OK.
● Each time you press the button, the angle of the scene
● The pop-up window disappears if no operation is done for
Example:
1/3]2/3]3/3](Back to the beginning)
recorded.
Select the view angle.
changes.
about 5 seconds.
1/3
1
1/3
2
1/3
3
Select the menu item.
B
Press we to move H to , then press OK.
● The following pop-up window appears under the selected
item.
Example: The first view angle is selected out of 3 view angles
C
Press rt repeatedly to select the desired view angle,
then press OK.
● Each time you press the button, the angle of the scene
To clear the on-screen bar
Press PLAY SETUP.
recorded.
Select the view angle.
changes.
NOTE:
When “X” appears on the TV screen in step C, the current
scene is not recorded from multiple angles.
Page 42

42 EN
Audio Language Selection
OPERATIONS ON DVD DECK (cont.)
Select the audio language.
C
Press rt repeatedly to select the desired audio
language, then press OK.
● Each time you press the button, the audio language changes.
To clear the on-screen bar
Press PLAY SETUP.
NOTES:
● Some audio languages are abbreviated in the pop-up window.
See “Language Code List” (
● If “X” appears on the TV, the current scene does not contain
plural audio languages.
When using the A.MONITOR button:
Access the menu.
A
Press A.MONITOR.
● The following pop-up window appears on the TV screen.
Example: “ENGLISH” is selected out of 3 audio languages
recorded.
墌 pg. 17).
Some DVD discs contain multiple audio.
You can select the audio language of movies (DVD VIDEO).
● During playback
When using the on-screen bar
Access the on-screen bar.
A
Press PLAY SETUP twice. The on-screen bar appears on
the TV screen.
Select the menu item.
B
Press we to move H to , then press OK.
● The following pop-up window appears under the selected
item.
Example:“ENGLISH” is selected out of 4 audio languages
recorded.
Select the audio language.
B
Press rt or A.MONITOR repeatedly to select the
desired audio language, then press OK.
● Each time you press the button, the audio language changes.
● The pop-up window disappears if no operation is done for
about 5 seconds.
NOTE:
Some audio languages are abbreviated in the pop-up window.
See “Language Code List” (
墌 pg. 17).
Page 43

EN 43
Audio Channel Selection
When you play certain karaoke (DVD/Video CD/SVCD), you can
enjoy karaoke by selecting the audio channel to play.
● The sound of each audio channel depends on the contents of
the disc.
● During playback
When using the on-screen bar
Access the on-screen bar.
A
Press PLAY SETUP twice. The on-screen bar appears on
the TV screen.
Select the menu item.
B
Press we to move H to , then press OK.
● The following pop-up window appears under the selected
item.
Example:“ST” (stereo) is selected out of 3 audio channels
C
Press rt repeatedly to select the desired audio channel,
then press OK.
● Each time you press the button, the audio channel changes.
To clear the on-screen bar
Press PLAY SETUP.
recorded.
Select the audio channel.
When using the A.MONITOR button:
Access the menu.
A
Press A.MONITOR.
● The following pop-up window appears on the TV screen.
Example:“ST” (stereo) is selected out of 3 audio channels
B
Press rt or A.MONITOR repeatedly to select the
desired audio channel, then press OK.
● Each time you press the button, the audio channel changes.
● The pop-up window disappears if no operation is done for
For Video CD
ST]L]R](Back to the beginning)
For SVCD
ST 1]ST 2]L 1]R 1]L 2]R 2](Back to the beginning)
recorded.
Select the audio channel.
about 5 seconds.
To listen to normal stereo playback.
ST:
To listen to L (left) audio channel only.
L:
To listen to R (right) audio channel only.
R:
ST 1/ST 2:
L 1/L 2:
R 1/R 2:
To listen to normal stereo playback of ST 1 or
ST 2 channel.
To listen to the L (left) 1 or 2 audio channel.
To listen to the R (right) 1 or 2 audio channel.
Page 44

44 EN
OPERATIONS ON DVD DECK (cont.)
Parental Lock
This function restricts playback of DVD VIDEO discs which
contain violent (and other) scenes according to the level set by
the user. For example, if a movie which includes violent scenes
supports the parental lock feature, such scenes which you do not
want to let children view can be cut or replaced with other
scenes.
● Turn on the TV and select the video channel (or AV
mode).
● Slide the TV/VCR/DVD switch to the right.
Access the “PARENTAL LOCK“ menu.
D
Press rt repeatedly to move
H to “PARENTAL LOCK“, then
press OK.
● The “PARENTAL LOCK“ submenu appears on the TV screen.
● It is possible to access the
“PARENTAL LOCK“ menu only
in the stop mode when a DVD
disc is loaded on the unit.
Access the country code menu.
E
Press rt repeatedly to
move H to “COUNTRY
CODE“, then press OK.
Select the country code.
F
Press rt repeatedly to
move H to select the country
code, then press OK.
● See “Country/Area Code List
for Parental Lock” (
● The H moves to “SET LEVEL”.
墌 pg. 46).
PARENTAL LOCK
COUNTRY CODE
SET LEVEL
PASSWORD
EXIT
SELECT
USE TO SELECT. USE OK TO CONFIRM.
TO EXIT, PRESS [SET UP MENU].
OK
PARENTAL LOCK
COUNTRY CODE
SET LEVEL
PASSWORD
EXIT
SELECT
USE TO SELECT. USE OK TO CONFIRM.
TO EXIT, PRESS [SET UP MENU].
OK
GB
NONE
_ _ _ _
GB
NONE
_ _ _ _
FR
FX
GA
GB
GD
GE
GF
To set Parental Lock for the first time
Turn on the unit.
A
Press 1.
Select the DVD deck.
B
On the unit
Press VCR/DVD repeatedly so that the DVD indicator
lights up.
On the remote control
Press DVD so that the DVD indicator lights up.
Access the DVD Set Up screen menu.
C
A Press SET UP MENU.
B Press we to select “ OTHERS”.
Select the Level.
G
Press OK, then press rt
repeatedly to move H to select
the level of restriction, then
press OK.
● The H moves to “PASSWORD”.
● The smaller the value of level is,
the more restrictive the Parental
Lock level is.
● Select “NONE” to cancel this function.
Enter the password.
H
Press the number keys to
enter a 4-digit number as
your password, then press
OK.
● The H moves to “EXIT”.
Return to the OTHERS menu screen.
I
Press OK.
● The “ OTHERS” menu resumes.
To return to the normal screen
Press SET UP MENU.
PARENTAL LOCK
COUNTRY CODE
SET LEVEL
PASSWORD
EXIT
SELECT
USE TO SELECT. USE OK TO CONFIRM.
TO EXIT, PRESS [SET UP MENU].
OK
PARENTAL LOCK
COUNTRY CODE
SET LEVEL
PASSWORD
EXIT
SELECT
NEW PASSWORD
TO EXIT, PRESS [SET UP MENU].
OK
GB
NONE
_ _ _ _
GB
4
_ _ _ _
? •••
PRESS 0 ~ 9 KEY
NONE
8
7
6
5
4
3
NOTE:
Remember your password, or make a note of it.
Page 45

EN 45
To change the settings
You can change the Parental lock settings later.
Access the Parental Lock screen.
A
A Press SET UP MENU.
B Press we to select “ OTHERS”.
C Press rt repeatedly to move H to “PARENTAL
LOCK“, then press OK.
● The “PARENTAL LOCK“ sub-menu appears on the TV screen.
● You can only move H to “PASSWORD” or to “EXIT” before
you enter your password.
Enter the password.
B
Press the appropriate number
keys to enter a 4-digit
password, then press OK.
If you enter the wrong
password, “WRONG!
RETRY...” appears at the
bottom of the TV screen.
Enter the correct password.
Change the country code.
C
Press rt to select the country code, then press OK.
● See “Country/Area Code List for Parental Lock” (墌 pg. 46).
● When you change the country code, you must select the set
level.
Change the set level.
D
Press rt to select the desired level, then press OK.
PARENTAL LOCK
COUNTRY CODE
SET LEVEL
PASSWORD
EXIT
SELECT
OK
GB
4
_ _ _ _
NEW PASSWORD
? •••
PRESS 0 ~ 9 KEY
TO EXIT, PRESS [SET UP MENU].
To temporarily release the Parental Lock
When you set the parental level strictly, some discs may not be
played back at all. When you insert such a disc and try to play it
back, the following Parental Lock screen appears on the TV
screen, asking you whether you want the Parental Lock to be
temporarily released or not.
Access the password screen.
A
A Place the disc in the disc
tray.
● If the disc rated higher than the
selected set level, the
following screen appears.
B Press rt to move H to
“TEMPORARY RELEASE”,
then press OK.
● If you select “NOT RELEASE”,
you cannot play back that disc.
Enter the password.
B
Press the appropriate number keys to enter a 4-digit
password, then press OK.
● If you enter the wrong password, “WRONG! RETRY...” appears
on the TV screen. Enter the correct password.
● If you enter the correct password, the Parental lock is released
and the unit starts playback.
NOTES:
● When you enter the wrong password more than 3 times in
step B above, the arrow moves to “NOT RELEASE”
automatically and rt do not work. In such a case, press OK,
then press x to remove the disc.
● If you forget your password, enter “8888” in step B.
PARENTAL LOCK
TEMPORARY RELEASE
NOT RELEASE
PASSWORD
SELECT
PASSWORD? ••• PRESS 0 ~ 9 KEY
OK
_ _ _ _
Enter your new password.
E
Press the appropriate number keys to enter a 4-digit
password, then press OK.
● The password entered in this step becomes the new password.
If you do not change the password, enter the same password
as in the step B.
● Even if you want to change only the country code and/or set
level, do not forget to enter the password after changing the
country code and/or the set level. Otherwise, the new country
code and/or the set level will not become effective.
Return to the normal screen.
F
Press SET UP MENU.
NOTES:
● When you enter the wrong password more than 3 times in
step B above, the arrow moves to “EXIT” automatically and
rt do not work.
● If you forget your password, enter “8888” in step B.
Page 46

46 EN
Country/Area Code List for Parental Lock
OPERATIONS ON DVD DECK (cont.)
AD
AE
AF
AG
AI
AL
AM
AN
AO
AQ
AR
AS
AT
AU
AW
AZ
BA
BB
BD
BE
BF
BG
BH
BI
BJ
BM
BN
BO
BR
BS
BT
BV
BW
BY
BZ
CA
CC
CF
CG
CH
CI
CK
CL
CM
CN
CO
CR
CU
CV
CX
CY
CZ
DE
DJ
DK
DM
DO
DZ
EC
EE
EG
EH
ER
Andorra
United Arab Emirates
Afghanistan
Antigua and Barbuda
Anguilla
Albania
Armenia
Netherlands Antilles
Angola
Antarctica
Argentina
American Samoa
Austria
Australia
Aruba
Azerbaijan
Bosnia and Herzegovina
Barbados
Bangladesh
Belgium
Burkina Faso
Bulgaria
Bahrain
Burundi
Benin
Bermuda
Brunei Darussalam
Bolivia
Brazil
Bahamas
Bhutan
Bouvet Island
Botswana
Belarus
Belize
Canada
Cocos (Keeling) Islands
Central African Republic
Congo
Switzerland
Côte d’Ivoire
Cook Islands
Chile
Cameroon
China
Colombia
Costa Rica
Cuba
Cape Verde
Christmas Island
Cyprus
Czech Republic
Germany
Djibouti
Denmark
Dominica
Dominican Republic
Algeria
Ecuador
Estonia
Egypt
Western Sahara
Eritrea
ES
ET
FI
FJ
FK
FM
FO
FR
FX
GA
GB
GD
GE
GF
GH
GI
GL
GM
GN
GP
GQ
GR
GS
GT
GU
GW
GY
HK
HM
HN
HR
HT
HU
ID
IE
IL
IN
IO
IQ
IR
IS
IT
JM
JO
JP
KE
KG
KH
KI
KM
KN
KP
KR
KW
KY
KZ
LA
LB
Spain
Ethiopia
Finland
Fiji
Falkland Islands (Malvinas)
Micronesia (Federated States of)
Faroe Islands
France
France, Metropolitan
Gabon
United Kingdom
Grenada
Georgia
French Guiana
Ghana
Gibraltar
Greenland
Gambia
Guinea
Guadeloupe
Equatorial Guinea
Greece
South Georgia and the South Sandwich Islands
Guatemala
Guam
Guinea-Bissau
Guyana
Hong Kong
Heard Island and McDonald Islands
Honduras
Croatia
Haiti
Hungary
Indonesia
Ireland
Israel
India
British Indian Ocean Territory
Iraq
Iran (Islamic Republic of)
Iceland
Italy
Jamaica
Jordan
Japan
Kenya
Kyrgyzstan
Cambodia
Kiribati
Comoros
Saint Kitts and Nevis
Korea, Democratic People’s Republic of
Korea, Republic of
Kuwait
Cayman Islands
Kazakhstan
Lao People’s Democratic Republic
Lebanon
Page 47

EN 47
LC
LI
LK
LR
LS
LT
LU
LV
LY
MA
MC
MD
MG
MH
ML
MM
MN
MO
MP
MQ
MR
MS
MT
MU
MV
MW
MX
MY
MZ
NA
NC
NE
NF
NG
NI
NL
NO
NP
NR
NU
NZ
OM
PA
PE
PF
PG
PH
PK
PL
PM
PN
PR
PT
PW
PY
QA
RE
RO
RU
RW
Saint Lucia
Liechtenstein
Sri Lanka
Liberia
Lesotho
Lithuania
Luxembourg
Latvia
Libyan Arab Jamahiriya
Morocco
Monaco
Moldova, Republic of
Madagascar
Marshall Islands
Mali
Myanmar
Mongolia
Macau
Northern Mariana Islands
Martinique
Mauritania
Montserrat
Malta
Mauritius
Maldives
Malawi
Mexico
Malaysia
Mozambique
Namibia
New Caledonia
Niger
Norfolk Island
Nigeria
Nicaragua
Netherlands
Norway
Nepal
Nauru
Niue
New Zealand
Oman
Panama
Peru
French Polynesia
Papua New Guinea
Philippines
Pakistan
Poland
Saint Pierre and Miquelon
Pitcairn
Puerto Rico
Portugal
Palau
Para gu ay
Qatar
Réunion
Romania
Russian Federation
Rwanda
SA
SB
SC
SD
SE
SG
SH
SI
SJ
SK
SL
SM
SN
SO
SR
ST
SV
SY
SZ
TC
TD
TF
TG
TH
TJ
TK
TM
TN
TO
TP
TR
TT
TV
TW
TZ
UA
UG
UM
US
UY
UZ
VA
VC
VE
VG
VI
VN
VU
WF
WS
YE
YT
YU
ZA
ZM
ZR
ZW
Saudi Arabia
Solomon Islands
Seychelles
Sudan
Sweden
Singapore
Saint Helena
Slovenia
Svalbard and Jan Mayen
Slovakia
Sierra Leone
San Marino
Senegal
Somalia
Suriname
Sao Tome and Principe
El Salvador
Syrian Arab Republic
Swaziland
Turks and Caicos Islands
Chad
French Southern Territories
To go
Thailand
Taj ik is ta n
To ke la u
Tu rk me ni st an
Tunisia
Tonga
East Timor
Turkey
Trinidad and Tobago
Tu valu
Taiwan, Province of China
Tanzania, United Republic of
Ukraine
Uganda
United States Minor Outlying Islands
United States
Uruguay
Uzbekistan
Vatican City State (Holy See)
Saint Vincent and the Grenadines
Venezuela
Virgin Islands (British)
Virgin Islands (U.S.)
Viet Nam
Vanuatu
Wallis and Futuna Islands
Samoa
Ye me n
Mayotte
Yu g o sl a v i a
South Africa
Zambia
Zaire
Zimbabwe
Page 48

48 EN
About MP3 Disc
This unit can playback CD discs recorded in the MP3 format (we
refer to those discs as MP3 discs in this manual).
Operations for MP3 discs are similar to those for Audio CD
discs, though there are some restrictions and differences.
What is MP3?
MP3 is the abbreviation of “MPEG1 Audio Layer 3”. MPEG
Audio is a compression specification that compresses the audio
portion only. This image compression method is used in DVD or
Video CD, etc. The audio data has been compressed into about
1/10.
On an MP3 disc, each material (song) is recorded on each Track
(file), which usually belongs to a Group (folder).
OPERATIONS ON DVD DECK (cont.)
NOTES:
● Because of the disc characteristics or recording condition,
some discs may not be played back or it takes time to start
playback.
● The unit does not support “packet writing” discs.
● If there are any Tracks (files) which are stored on a disc directly
and do not belong to any Group (directory), the unit
recognizes them as belonging to an independent Group.
● The unit plays back Groups/Tracks on an MP3 disc in the
alphabetical order.
● For example, if there are three title Groups [one], [two] and
[three] on a disc, the playback order is [one], [three] then
[two]. Tracks in a Group are played back in the same way.
● Therefore, an MP3 disc on the market may be played back in
different order from the order printed on its sleeve.
Track A.mp3
Track B.mp3
MP3 disc
This unit can recognize up to 99 Groups and up to 150 Tracks
per Group.
If a disc includes more than the Tracks above limit, the unit stops
detecting Tracks when the number of detected Tracks reaches
the limit and ignores the subsequent Tracks. The unit also
ignores any non-MP3 file on the disc.
Track C.mp3
Group 2
Group 4
Track D.mp3
Track E.mp3
Track F.mp3
Group 1
Group 3
NOTES for making a private MP3 disc using a CD-R/
CD-RW disc:
● Select “ISO 9660” as the disc format.
● Finalize the disc.
MP3 control display
The MP3 control display appears on the TV screen and playback
starts when an MP3 disc is loaded.
MP3 CONTROL
A Current group
B Current group number/Total group number on disc
C Current track
D Elapsed playing time of current track
(Elapsed playing time is only shown during playback.)
E Current track number/Total track number in current
group
F Total track number on disc
Page 49

EN 49
MP3 Playback
You can search and play back desired groups and tracks using
the MP3 control display.
● Turn on the TV and select the video channel (or AV
mode).
● Slide the TV/VCR/DVD switch to the right.
Select the mode.
C
Be sure to set “MP3/JPEG” to “MP3” before loading a
disc. (
墌 pg. 66)
● You cannot access the DVD Set Up screen and “X” appears
on the TV screen if a disc is already placed.
Load the disc.
D
A Press x on the DVD deck to open the disc tray.
B Place the MP3 disc in the disc tray.
● For details, refer to “Placing a Disc” (墌 pg. 5).
C Press x on the DVD deck to close the disc tray.
● The MP3 control display appears on the TV screen when an
MP3 disc is loaded. (
Select the group.
E
Press we to select the desired group.
Start playback.
F
Press rt to select the desired track, then press OK or 4.
● You can skip a track across a group. Press 6 to skip to the
first track of the next group when the last track of the current
group is selected.
Pause playback.
G
Press 9.
● To resume normal playback, press 4.
墌 pg. 48)
Using the MP3 control display
Turn on the unit.
A
Press 1.
Select the DVD deck.
B
On the unit
Press VCR/DVD repeatedly so that the DVD indicator
lights up.
On the remote control
Press DVD so that the DVD indicator lights up.
Stop playback.
H
Press 8. Press x on the DVD deck to open the disc tray,
then remove the disc.
NOTES:
● 4, 8, 9, 2 and 6 buttons function the same as with
Audio CD discs, however, 3 and 5 buttons do not
function for MP3 playback.
● Resume playback, Programme playback or Random playback
also does not function for MP3 playback.
Page 50

50 EN
OPERATIONS ON DVD DECK (cont.)
Repeat Playback
You can repeat playback of the current group, track or all groups.
● While MP3 control display is on the TV:
Access the repeat mode.
A
Press PLAY SETUP during playback.
● The current repeat mode is displayed on the MP3 control
display.
Select the mode.
B
Press rt to select the desired repeat mode, then press
OK.
● Each time you press REPEAT, the mode changes as follows:
TRACK]GROUP]ALL]OFF (No indication)](Back to the
beginning)
Group/track selection
To start playback by specifying the group/track number
A Press TITLE.
B Press the number keys (0-10, +10) to enter the group
number.
C Press the number keys (0-10, +10) to enter the track
number.
Example:
To select 3: Press 3.
To select 14: Press +10, then 4.
To select 20: Press +10, then 10.
Or press +10 twice, then 0.
To select 24: Press +10, +10, then 4.
To select 110: Press +10 ten times, then 10.
● The entered number appears in the track number indication
and playback starts from the track you have specified.
TRACK:
GROUP:
ALL:
OFF (No indication):
● To stop Repeat Playback, press 8.
● To cancel Repeat Playback, press REPEAT repeatedly until the
repeat mode display disappears on the TV screen.
● You can also quit Repeat Playback in the following cases:
• Press x to open the disc tray.
• Turn off the unit.
To return to the MP3 control display
Press 8.
The current track is played back
repeatedly.
All tracks of the current group are
played back repeatedly.
All tracks are played back
repeatedly.
Each track is played back once.
Page 51

About JPEG Disc
This unit can playback CD discs recorded in the JPEG format (we
refer to those discs as JPEG discs in this manual).
Operations for JPEG discs are similar to those for Audio CD
discs, though there are some restrictions and differences.
What is JPEG?
JPEG is the abbreviation of “Joint Photographic Expert Group”.
JPEG is a still-picture data compression system.
On a JPEG disc, each still picture is recorded as a file, which
usually belongs to a Group (folder).
JPEG disc
File A.jpg
File B.jpg
File C.jpg
Group 2
Group 1
EN 51
NOTES:
● We recommend to record a file at 640 x 480 resolution. (If a
file has been recorded at a resolution of more than 640 x 480,
it will take a longer time to be displayed.)
● This unit can only play back baseline JPEG files*. Progressive
JPEG files* or lossless JPEG files* cannot be played back.
* Baseline JPEG format: Used for digital cameras, web, etc.
Progressive JPEG format: Used for web.
Lossless JPEG format: An old type and rarely used now.
● Some files on a JPEG disc may be played back distortedly.
● Because of the disc characteristics or recording condition,
some discs may not be played back or it takes time to start
playback.
● The unit does not support “packet writing” discs.
● If there are any Files which are stored on a disc directly and do
not belong to any Group (directory), the unit recognized them
as belonging to an independent Group.
● The unit plays back Groups/Files on a JPEG disc in the
alphabetical order.
● For example, if there are three title Groups [one], [two] and
[three] on a disc, the playback order is [one], [three] then
[two]. Files in a Group are played back in the same way.
● Therefore, a JPEG disc on the market may be played back in
different order from the order printed on its sleeve.
File D.jpg
Group 4
This unit can recognize up to 99 Groups and up to 150 Files per
Group.
If a disc includes more than the Files above limit, the unit stops
detecting Files when the number of detected Files reaches the
limit and ignores the subsequent Files. The unit also ignores any
non-JPEG file on the disc.
File E.jpg
File F.jpg
Group 3
NOTES for making a private JPEG disc using a CD-R/
CD-RW disc:
● Select “ISO 9660” as the disc format.
● Finalize the disc.
JPEG control display
The JPEG control display appears on the TV screen and playback
starts when a JPEG disc is loaded.
A Current group
B Current group number/Total group number on disc
C Current file
D Current file number/Total file number in current group
E Total file number on disc
Page 52

52 EN
OPERATIONS ON DVD DECK (cont.)
JPEG Playback
You can search and play back desired groups and files using the
JPEG control display.
● Turn on the TV and select the video channel (or AV
mode).
● Slide the TV/VCR/DVD switch to the right.
Select the mode.
C
Be sure to set “MP3/JPEG” to “JPEG” before loading a
disc. (
墌 pg. 66)
● You cannot access the DVD Set Up screen and “X” appears
on the TV screen if a disc is already placed.
Load the disc.
D
A Press x on the DVD deck to open the disc tray.
B Place the JPEG disc in the disc tray.
● For details, refer to “Placing a Disc” (墌 pg. 5).
C Press x on the DVD deck to close the disc tray.
● The JPEG control display appears on the TV screen when a
JPEG disc is loaded. (
Select the group.
E
Press we to select the desired group.
Start playback.
F
Press rt to select the desired file, then press OK or 4.
● You can skip a file across a group. Press 6 to skip to the first
file of the next group when the last file of the current group is
selected.
The slide-show playback starts from the selected file.
● After selecting a file, press 4 to starts slide-show playback
from the selected file, or press OK to show the selected file.
墌 pg. 51)
Using the JPEG control display
Turn on the unit.
A
Press 1.
Select the DVD deck.
B
On the unit
Press VCR/DVD repeatedly so that the DVD indicator
lights up.
On the remote control
Press DVD so that the DVD indicator lights up.
Pause playback.
G
Press 9.
● To resume normal playback, press 4.
Stop playback.
H
Press 8. Press x on the DVD deck to open the disc tray,
then remove the disc.
NOTES:
● 4, 8, 9, 2 and 6 buttons function the same as with
Audio CD discs, however, 3 and 5 buttons do not
function for JPEG playback.
● Resume playback, Programme playback or Random playback
also does not function for JPEG playback.
Page 53

EN 53
Repeat Playback
You can repeat playback of the current group, file or all groups.
● While JPEG control display is on the TV:
Access the repeat mode.
A
Press PLAY SETUP while the JPEG Control screen is
displayed.
● The current repeat mode is displayed on the JPEG control
display.
Select the mode.
B
Press rt to select the desired repeat mode, then press
OK.
● Each time you press REPEAT, the mode changes as follows:
GROUP]ALL]OFF (No indication)](Back to the beginning)
Group/file selection
To start slide-show playback by specifying the group/file
number
A Press TITLE.
B Press the number keys (0-10, +10) to enter the group
number.
C Press the number keys (0-10, +10) to enter the file
number.
Example:
To select 3: Press 3.
To select 14: Press +10, then 4.
To select 20: Press +10, then 10.
Or press +10 twice, then 0.
To select 24: Press +10, +10, then 4.
To select 110: Press +10 ten times, then 10.
● The slide-show playback starts from the file you have
specified.
● To display only the selected file, then press OK. To start slide-
show playback from that file, press OK again.
GROUP:
ALL:
OFF (No indication):
Start playback.
C
Press 4.
● To stop Repeat Playback, press 8.
● To cancel Repeat Playback, press REPEAT repeatedly until the
repeat mode display disappears on the TV screen.
● You can also quit Repeat Playback in the following cases:
• Press x to open the disc tray.
• Turn off the unit.
To return to the JPEG control display
Press 8.
All files of the current group are
played back repeatedly.
All files are played back
repeatedly.
Each file is played back once.
Zooming
Press ZOOM during playback.
● When you want to zoom the picture during slide-show
playback, first press 9, then press ZOOM.
● For details, refer to “Zooming” (
墌 pg. 33).
Page 54

54 EN
EDITING (VHS DECK)
Edit From A Camcorder
You can use a camcorder as the source player and your
unit as the recording deck.
Slide the TV/VCR/DVD switch to the right.
Recorder
To PAUSE
connector
Mini-plug cable
(not provided)
(JVC camcorder
only)
VIDEO input
Player
AUDIO input
Audio cable (not provided)
Video cable (not provided)
VIDEO OUT
AUDIO OUT
EDIT
Make connections.
A
Connect the camcorder’s AUDIO OUT and VIDEO OUT
connectors to the unit’s front panel AUDIO and VIDEO
input connectors.
● When using a monaural camcorder, connect its AUDIO OUT
connector to the AUDIO L input connector on your unit.
● When a Master Edit Control-equipped JVC camcorder is used,
the camcorder is capable of controlling the unit. Refer to the
camcorder’s instruction manual for operating procedure.
Select the VHS deck.
B
On the unit
Press VCR/DVD repeatedly so that the VCR indicator
lights up.
On the remote control
Press VCR so that the VCR indicator lights up.
Set the unit’s input mode.
C
Press AUX (number key “0”) and/or PR to select “F-1”.
Set the edit mode.
D
See “PICTURE CONTROL” on page 63.
Engage the Record Pause mode.
E
Use 4, 3, or 5 to locate the point where you start
recording, then press and hold 9 and press 7 to engage
the Record Pause mode.
Start the camcorder.
F
Engage the Play mode of the camcorder.
Start the unit.
G
Press 4 to engage the Record mode of the unit.
NOTES:
● All necessary cables can be obtained from your dealer.
● When you select “EDIT” to dub tapes in step D, be sure to
select “AUTO” (or “NORM” when “B.E.S.T.” is set to “OFF”)
after you finish dubbing the tapes.
Page 55

EN 55
Edit To Or From Another Video Recorder
You can use your unit as the source player or as the
recording deck.
A When using your unit as the source player:
TV
B When using your unit as the recording deck:
TV
Player
AV mode
21-pin SCART cable
(not provided)
Another recorder
Recorder
Recorder Your unit
Your unit
Select the VHS deck.
B
On the unit
Press VCR/DVD repeatedly so that the VCR indicator
lights up.
On the remote control
Press VCR so that the VCR indicator lights up.
Set the input mode of recording deck.
C
With this unit, press AUX (number key “0”) and/or PR to
select “L-1” for the L-1 IN/OUT connector, or “L-2” for
the L-2 IN/DECODER connector, depending on the
connector being used.
● When using another recorder as the recording deck, refer to its
instruction manual.
● When using the L-2 IN/DECODER connector, set “L-2
SELECT” to “A/V”. (
Set the edit mode.
D
See “PICTURE CONTROL” on page 63.
Engage the Record Pause mode of the
E
墌 pg. 64)
recording deck.
Locate the point where you start recording, then engage
the Record Pause mode.
AV mode
21-pin SCART cable
(not provided)
Another recorder
Player
Slide the TV/VCR/DVD switch to the right.
Make connections.
A
Connect the player’s 21-pin SCART connector to the
unit’s 21-pin SCART connector as illustrated.
A When using your unit as the source player:
— connect its L-1 IN/OUT connector to the recording
deck.
B When using your unit as the recording deck:
— connect its L-1 IN/OUT or L-2 IN/DECODER
connector to the source player.
Start the source player.
F
Engage the Play mode of the source player.
Start the recording deck.
G
Engage the Record mode of the recording deck.
NOTES:
● All necessary cables can be obtained from your dealer.
● When you select “EDIT” to dub tapes in step D, be sure to
select “AUTO” (or “NORM” when “B.E.S.T.” is set to “OFF”)
after you finish dubbing the tapes.
● When you use this unit as the source player for editing, be sure
to set “O.S.D.” to “OFF” before starting. (
墌 pg. 63)
Page 56

56 EN
EDITING (VHS DECK) (cont.)
Dubbing
(from DVD to VHS)
You can dub selected scenes from the DVD disc to a cassette,
starting and stopping wherever you wish.
However, it is not possible to dub copy-protected discs.
In such case, “ERROR” appears on the front display panel.
● Turn on the TV and select the video channel (or AV
mode).
● Slide the TV/VCR/DVD switch to the right.
Prepare the DVD deck for dubbing.
C
A Press DV D.
B Start playback and search for the point where you
want to start dubbing by pressing 4, 5 or 3.
Start dubbing.
D
A little before the dubbing start point, press and hold 7,
then press 4 on the remote control.
● “DUB” lights on the front display panel.
End dubbing.
E
Press 8.
● Be sure to press 8 while the VCR indicator lights up on the
unit.
● If you press 8 or x with the DVD deck selected, the dubbing
stopped, but the opening screen is also recorded.
● When you have finished dubbing, press DVD to select the
DVD deck and press 8 to stop playback.
NOTES:
● Set “ON SCREEN GUIDE” to “OFF” (墌 pg. 67) if you do not
want to record the on-screen display for DVD discs during
dubbing.
● There may be a discrepancy of several seconds between where
you intend editing to start, and where it actually starts.
● The superimposed indication during the operation or dubbing
is not recorded.
● Set “PICTURE CONTROL” to “EDIT”. (
墌 pg. 63)
Load a cassette and place a disc.
A
For the VHS deck
Insert a cassette with the record safety tab intact.
For the DVD deck
A Press x on the DVD deck to open the disc tray.
B Place the disc in the disc tray.
C Press x on the DVD deck to close the disc tray.
Prepare the VHS deck for dubbing.
B
A Press VCR.
B Press
C Search for the point where you want to start dubbing
p to select recording speed.
by pressing 4, 5 or 3 then press 8.
Page 57

EDITING (DVD DECK)
R
Digital Audio Dubbing
● Turn on the TV and select the video channel (or AV
mode).
● Slide the TV/VCR/DVD switch to the right.
ecorder
Digital audio device
(MD deck etc.)
Optical cable
(not provided)
DIGITAL AUDIO OUT
Player
EN 57
You can dub selected audio from the DVD or Audio CD disc to
an MD etc.
However, it is not possible to dub copy-protected discs.
Example: Dubbing to an MD
Make connections.
A
Connect the optical cable between the unit and the
digital audio device.
Place a disc and load an MD.
B
For the DVD deck
A Press x on the DVD deck to open the disc tray.
B Place the disc in the disc tray.
C Press x on the DVD deck to close the disc tray.
For the digital audio device
Insert an MD.
Prepare the DVD deck for dubbing.
C
A Press DV D and select the audio to be dubbed.
B Search for the point where you want to start dubbing
by pressing 4, 5 or 3 then press 8.
C Press 3 a little, then press 4 to start playback.
D Press 9 to pause playback a little before the start
point.
Prepare the audio device for dubbing.
D
Note for connection:
Remove the connector cover from
the unit and remove the protection
cap from the cable.
Select the input mode.
Start dubbing.
E
A Press 4 to start playback on the DVD deck.
B Start recording on the audio device.
End dubbing.
F
Stop recording on the audio device. Then press 8 to stop
playback on the DVD deck.
NOTES:
● There may be a discrepancy of several seconds between where
you intend editing to start, and where it actually starts.
● You can also dub audio from a Video CD or SVCD. Set
“DIGITAL AUDIO OUTPUT” to “PCM ONLY”. (
墌 pg. 66)
Page 58

58 EN
Remote Control Functions
Remote A/B/C/D Code Switching
The remote control is capable of controlling four JVC video units
independently. Each of the units can respond to one of four
codes (A, B, C or D). The remote control is preset to send A code
signals because your unit is initially set to respond to A code
signals. You can easily modify your unit to respond to B, C or D
code signals.
REMOTE CONTROL
On the remote control
Keep pressing VCR down during steps A – B.
Change the remote control code.
A
Press the number key “1” for A, “2” for B, “3” for C or
“4” for D.
Set the remote control code.
B
Press OK to set the code.
Before performing the following steps:
Slide the TV/VCR/DVD switch to the right.
On the unit
Turn off the unit.
C
Press 1.
Display the code.
D
Press 4 on the unit for over 5 seconds while the unit is
turned off. The code currently set appears on the front
display panel.
● If the code displayed on the front display panel is different
from the code set on the remote control, go to step E.
Change the unit’s code.
E
Press 8 on the remote control. The code currently set on
the remote control will be applied to the unit.
NOTE:
When “POWER SAVE” is set to “ON” (墌 pg. 64), it is
impossible to change the remote code.
Page 59

EN 59
TV Multi-Brand Remote Control
Your remote control can operate the basic functions of your TV
set. In addition to JVC TVs, other manufacturer’s TVs can also be
controlled.
Before performing the following steps:
● Turn off the TV using its remote control.
● Slide the TV/VCR/DVD switch to the left.
IMPORTANT
Although the provided remote control unit is compatible with
JVC televisions, as well as many other models, it may not work
with your TV, or in some instances, may have limited function
capability.
Control Your TV Using Additional Buttons
Use the number keys, and the p button or & button to
select the TV’s channel.
● With televisions under Code 01, 02, 07, 10, 11, 14, 20, 23,
24, 25, 27, 33 or 35, the p button corresponds to the 1digit/2-digit entry switching button (often labelled – /– –) of
your TV’s remote control.
● With televisions under Code 01, 28, 29 or 34, the & button
corresponds to the 10 + button of your TV’s remote
control.
Set the TV brand code.
A
Keep pressing VCR down during step A.
Enter your TV’s brand code using the number keys, then
press OK.
Press 1 on the unit’s remote control to turn on the TV
and try operations (
● Once you have set the remote control to operate the TV, you
do not have to repeat this step until you replace your remote
control’s batteries.
● Some brands of TVs have more than one code. If the TV does
not function with one code, try entering another.
Operate the TV.
B
墌 step B).
Press the corresponding button: 1, TV/VCR, TV/VCR
PR +/–, TV %+/– (Volume), ^ (TV Muting), number
keys.
● For some brands of TVs, you must press OK after having
pressed the number keys.
BRAND NAME CODE
JVC
BLAUPUNKT
BRANDT
FERGUSON
FINLUX
FUNAI
LG/GOLDSTAR
GRAETZ
GRUNDIG
HITACHI
ITT
LUXOR
MITSUBISHI
MIVAR
NEC
NOKIA
NORDMENDE
PANASONIC
PHILIPS
SABA
SALORA
SAMSUNG
SELECO
SHARP
SONY
TELEAVIA
TELEFUNKEN
THOMSON
TOSHIBA
01, 23, 24, 25
19
26
27
30
32
18
28
19
10
28
28
03
29
20
31
26
11
02
26
28
02, 12, 33, 34, 35
28
06
07
26
26
26
14
NOTE:
The way these buttons are used is determined by your TV.
Use these buttons as instructed for your TV’s remote control.
Page 60

60 EN
SYSTEM CONNECTIONS
Connecting To A Satellite Receiver
Simple Connections
This is an example of a simple connection if your TV has
one 21-pin AV input (SCART) connector.
Connect the satellite receiver to the L-2 IN/DECODER
connector, then connect the L-1 IN/OUT connector to
the TV’s connector.
Outdoor unit
Satellite cable
Satellite receiver
TV
Aerial
TV aerial cable
ANTENNA IN
ANTENNA OUT
Perfect Connections
This is an example of recommended connections if your
TV has two 21-pin AV input (SCART) connectors.
Connect the decoder to the satellite receiver’s connector
if you have a decoder, L-1 IN/OUT connector to TV’s
connector, and L-2 IN/DECODER connector to the
satellite receiver’s connector. Then connect the satellite
receiver and TV.
Outdoor unit
Satellite cable
Satellite receiver
Decoder
TV
Aerial
TV aerial cable
ANTENNA IN
ANTENNA OUT
IMPORTANT
When you set “L-2 SELECT” to “SAT” (墌 pg. 64), it is
possible to view a satellite broadcast with the TV set to its AV
mode even if the unit is turned off. When the unit is in Stop
mode or recording, press TV/VCR on the remote control to
turn off the VCR indicator on the front display panel.
● If you turn on the unit when the satellite receiver’s power is
off, nothing appears on the TV screen. In this case, turn on
the satellite receiver, or set the TV to its TV mode, or press
TV/VCR on the remote control to set the unit to the video
mode.
NOTES:
● Set “L-2 SELECT” to “A/V”. (墌 pg. 64)
● You can use the Automatic Satellite Programme Recording
function (
● To record a programme via the satellite receiver, select L-2
mode by pressing AUX (number key “0”) and/or PR so that
“L-2” appears on the front display panel. (VHS deck only)
● For details, refer to the instruction manual of the satellite
receiver.
墌 pg. 28) with this connection. (VHS deck only)
NOTES:
● Set “L-2 SELECT” to “A/V”. (墌 pg. 64)
● You can use the Automatic Satellite Programme Recording
function (
● To record a programme via the satellite receiver, select L-2
mode by pressing AUX (number key “0”) and/or PR so that
“L-2” appears on the front display panel. (VHS deck only)
● To receive a scrambled broadcast, descramble the signal with
the decoder connected to the satellite receiver.
● For details, refer to the instruction manual of the satellite
receiver and decoder.
墌 pg. 28) with this connection. (VHS deck only)
Page 61

EN 61
Connecting/Using A Decoder
The L-2 IN/DECODER connector can be used as an input
connector for an external decoder (descrambler). Simply
connect a decoder and you can enjoy the variety of
programming that is available through scrambled
channels.
Decoder
TV aerial
cable
TV
Select the input mode.
A
Set “L-2 SELECT” to “DECODER”. (墌 pg. 64)
Connect the decoder.
B
Connect your unit’s L-2 IN/DECODER connector to the
decoder’s 21-pin SCART connector using a 21-pin SCART
cable.
L-1 IN/OUT
L-2 IN/DECODER
RF cable
(provided)
Connecting To A Dolby Digital Decoder or An Amplifier With A Built-in DTS (DVD deck only)
These instructions enable you to connect your unit to a
Dolby Digital Decoder or an amplifier with built-in DTS.
Make connections.
Connect the optical cable between the unit and the
Dolby Digital Decoder or amplifier with a built-in DTS.
Dolby Digital Decoder or
amplifier with built-in DTS
To DIGITAL AUDIO
input
Optical cable
(not provided)
DIGITAL
AUDIO OUT
Set the tuner.
C
Perform the procedure as described in “When Receiving
A Scrambled Broadcast” on page 70.
Note for connection:
Remove the connector cover from
the unit and remove the protection
cap from the cable.
NOTES:
● For Dolby Digital sound, set “DIGITAL AUDIO OUTPUT” to
“DOLBY DIGITAL/PCM”. (
● For DTS sound, set “DIGITAL AUDIO OUTPUT” to “STREAM/
PCM”. (
墌 pg. 66)
墌 pg. 66)
CAUTIONS:
● This unit has a dynamic range of more than 80 dB with regards
to its Hi-Fi audio capability. It is recommended that you check
the maximum level if you are going to listen to the Hi-Fi audio
signals through a stereo amplifier. A sudden surge in the input
level to the speakers may damage them.
● Some speakers and televisions are specially shielded to
prevent television interference. If both are of the non-shielded
type, do not place the speakers adjacent to the TV set as this
can adversely affect the video playback picture.
Page 62

62 EN
SUBSIDIARY SETTINGS
Mode Set (VHS deck)
You can change various mode settings on the Mode Set
screen by following the procedure described below.
● For each mode setting, see pages 63 to 64.
● Turn on the TV and select the video channel (or AV
mode).
● Slide the TV/VCR/DVD switch to the right.
Turn on the unit.
A
Press 1.
Select the VHS deck.
B
On the unit
Press VCR/DVD repeatedly so that the VCR indicator
lights up.
On the remote control
Press VCR so that the VCR indicator lights up.
Access the Main Menu screen.
C
Press SET UP MENU.
Access the Mode Set screen.
D
Press rt to move the
highlight bar (pointer) to
“MODE SET”, then press OK
or e.
Select the mode.
E
Press rt to move the highlight bar (pointer) to the item
you want to change.
Select the mode setting.
F
Press OK or e.
Return to the normal screen.
G
Press SET UP MENU.
Page 63

EN 63
* The default setting is bold in the table below.
8 B.E.S.T. — ON / OFF
You can set the B.E.S.T. (Biconditional Equalised Signal Tracking)
system to “ON” or “OFF”. (
墌 pg. 23)
NOTES:
● When watching a tape recorded with “B.E.S.T.” set to “ON”, it
is recommended that you leave B.E.S.T. on during playback as
well.
● When watching a rental tape or one recorded on another
video recorder, or when using this unit as the player for
editing, set B.E.S.T. to your preference.
● The B.E.S.T. system works for both SP and LP modes only after
a tape has been inserted and the Record mode is first initiated.
It does not work during recording.
● The B.E.S.T. system does not work while Automatic Satellite
Programme Recording is in progress. (
● In the case of timer recordings, the B.E.S.T. system works
before recording is initiated.
● Once the cassette is ejected, the B.E.S.T. data is cancelled. The
next time the cassette is used for recording, B.E.S.T. is reperformed.
● Pressing the unit’s 7 button while “BEST” is displayed does
not start Instant Timer Recording. (
8 PICTURE CONTROL— AUTO / EDIT / SOFT
This feature helps you to adjust the playback picture quality
according to your preference. Normally select “AUTO”.
AUTO: Provides the optimised picture benefits of the B.E.S.T.
Picture System.
EDIT: Minimizes picture degradation during editing (recording
and playback).
SOFT: Reduces image coarseness when viewing overplayed
tapes containing a lot of noise.
墌 pg. 28)
墌 pg. 22)
8 AUTO SP]LP TIMER — ON / OFF
When this function is set to “ON”, the unit automatically
switches to LP mode to allow complete recording if there is not
enough tape to record the entire programme while timerrecording in SP mode.
For Example:
Recording a programme of 210 minutes in length onto a 180minute tape
Approximately 150 minutes Approximately 60 minutes
SP mode LP mode
Total 210 minutes
Make sure you set this function to “ON”, before the timerrecording starts.
NOTES:
● If you have programmed the unit to timer-record 2 or more
programmes, the second programme and those thereafter may
not fit on the tape if you set “AUTO SP]LP TIMER” to “ON”.
In this case, make sure the mode is not engaged, then set the
tape speed manually during timer programming.
● In order to ensure that the recording fits on the tape, this
feature may leave a slight non-recorded section at the end of
the tape.
● There may be some noise and sound disturbance at the point
on the tape where the unit switches from SP to LP mode.
● The Auto SP
(Instant Timer Recording), and the feature will not work
properly with any tapes longer than E-180, or with some tapes
of shorter lengths.
● If you perform timer recording with both VPS/PDC and the
Auto SP
beyond its originally scheduled length, there may be times
when the programme cannot be recorded in its entirety.
]LP Timer feature is not available during ITR
]LP Timer activated, and the programme goes
NOTES:
● When you select “EDIT” or “SOFT”, the selected mode will
not change until you select another mode.
● When you select “EDIT” to dub tapes, be sure to select
“AUTO” after you finish dubbing the tapes.
● When “B.E.S.T.” is “OFF”, “PICTURE CONTROL” switches
automatically from “AUTO” to “NORM”.
8 O.S.D. — ON / OFF
When this function is set to “ON”, various operational indicators
appear on the TV screen. Messages appear in the selected
language. (
墌 pg. 10, 15)
NOTES:
● When you use this unit as the source player for editing, be sure
to set “O.S.D.” to “OFF” before starting.
● During playback, the operation mode indicators may be
disturbed depending on the type of tape being used.
8 DIRECT REC — ON / OFF
When this function is set to “ON”, you can easily start recording
the programme that you are watching on your TV. Press and hold
7 and press 4 on the remote control, or press 7 on the unit.
NOTES:
● When you use the Direct Rec function, be sure to use a TV
offering T-V LINK, etc. and connect a fully-wired 21-pin
SCART cable between the unit and the TV. (
● If “DIRECT REC” is set to “OFF”, the 7 button functions as
described in “Basic Recording” (
● During Direct Rec, “– –” appears on the front display panel.
● When “DIRECT REC” is set to “ON”, if you press any button
just after pressing 7 on the unit (or 7 and 4 on the remote
control), the unit may not function properly.
墌 pg. 21).
墌 pg. 9)
Page 64

64 EN
SUBSIDIARY SETTINGS (cont.)
8 POWER SAVE — ON / OFF
When this function is set to “ON”, you can reduce the power
consumption while the unit is turned off.
NOTES:
● During Power Save mode:
— the front display panel will be turned off.
— the Just Clock function (
— the picture may be distorted momentarily when you turn
on/off the unit.
● Power Save does not work when:
— the unit is in the Timer mode.
— the unit’s power is turned off after timer-recording or Instant
Timer Recording.
— the Automatic Satellite Programme Recording mode is
engaged. (
— “L-2 SELECT” is set to “DECODER” or “SAT”. (
墌 pg. 28)
墌 pg. 75) does not work.
墌 pg. 64)
8 VIDEO STABILIZER — ON / OFF
When this function is set to “ON”, you can automatically correct
vertical vibration in the picture when playing back unstable
recordings made on another recorder.
NOTES:
● When you finish viewing a tape, be sure to set this function to
“OFF”.
● Regardless of the setting, this function has no effect during
recording and during special effects playback.
● The on-screen display may jitter vertically when this function
is set to “ON”.
● To watch recordings with close-caption, set this function to
“OFF”.
8 L-2 SELECT — A/V / DECODER / SAT
Set “L-2 SELECT” to the appropriate mode depending on the
type of appliance connected to the unit’s L-2 IN/DECODER
connector.
A/V: To use this unit as the recording deck with the player
connected to the L-2 IN/DECODER connector, or to use the
satellite receiver connected to the L-2 IN/DECODER
connector.
DECODER: To use a decoder connected to the L-2 IN/DECODER
connector.
SAT: To view a satellite programme with the TV set while the
unit is turned off. (
墌 pg. 60)
8 COLOUR SYSTEM — PAL/NTSC / MESECAM
You can play back PAL, NTSC and MESECAM tapes, or record
PAL and SECAM* signals on this unit. Select the appropriate
colour system.
* SECAM signals will be recorded as MESECAM on this unit;
MESECAM is the designation for tapes with SECAM signals that
have been recorded on a MESECAM-compatible PAL video
cassette recorder.
PAL/NTSC: To record PAL signals, or play back a PAL or NTSC
tape.
MESECAM: To record SECAM signals, or play back a MESECAM
tape.
NOTES:
About NTSC Playback
● Some TVs shrink the picture vertically and place black bars at
the top and bottom of the TV screen. This is not a malfunction
on the part of either the unit or the TV.
● The picture may roll up and down. This can be corrected using
the V-HOLD control found on some TVs. (This cannot be
corrected if the TV does not have a V-HOLD control.)
● The counter and tape remaining time readings will be
incorrect.
● During search, still, or frame-by-frame playback, the picture
will be distorted, and there may be a loss of colour.
● Depending on the type of TV, the top and bottom portions of
superimposed displays may be cut off during NTSC playback.
8 AUTO POWER OFF — 3H / OFF
When this function is set to “3H”, the unit is turned off
automatically if no operation is done within 3 hours. “AUTO
POWER OFF IN 3 MIN” appears on the screen 3 minutes before
the unit is turned off.
NOTES:
● If you have a satellite receiver or a decoder connected to the
L-2 IN/DECODER connector, be sure to set “L-2 SELECT” back
to the appropriate mode after editing.
●
If you are not connecting a satellite receiver or a decoder to the
L-2 IN/DECODER connector, leave “L-2 SELECT” set to “A/V”.
● When “L-2 SELECT” is set to “SAT”, “SAT” appears on the TV
screen or front display panel instead of “L-2”.
Page 65

Mode Set (DVD deck)
You can change various mode settings on the Mode Set
screen by following the procedure described below.
● For each mode setting, see pages 66 to 67.
MENU LANGUAGE (
LANGUAGE
PICTURE
AUDIO
OTHERS
● Turn on the TV and select the video channel (or AV
mode).
● Slide the TV/VCR/DVD switch to the right.
AUDIO LANGUAGE (
SUBTITLE (
ON SCREEN LANGUAGE (
MONITOR TYPE (
PICTURE SOURCE (
SCREEN SAVER (
MP3/JPEG (
DIGITAL AUDIO OUTPUT (
ANALOG DOWN MIX (
D. RANGE CONTROL (
OUTPUT LEVEL (
RESUME (
ON SCREEN GUIDE (
PARENTAL LOCK (
墌 pg. 67)
墌 pg. 16)
墌 pg. 16)
墌 pg. 16)
墌 pg. 16)
墌 pg. 14)
墌 pg. 66)
墌 pg. 66)
墌 pg. 66)
墌 pg. 66)
墌 pg. 66)
墌 pg. 66)
墌 pg. 66)
墌 pg. 67)
墌 pg. 44)
EN 65
● The procedure shows how to set “RESUME” to “ON”
on the DVD Set Up menu screen as an example.
Turn on the unit.
A
Press 1.
Select the DVD deck.
B
On the unit
Press VCR/DVD repeatedly so that the DVD indicator
lights up.
On the remote control
Press DVD so that the DVD indicator lights up.
Access the DVD Set Up menu screen.
C
A Press SET UP MENU.
B Press we to select
“ OTHERS”.
● Each time you press the
button, the setup menus
change as follows;
LANGUAGE] PICTURE] AUDIO ] OTHERS
](Back to the beginning)
OTHERS
RESUME
ON SCREEN GUIDE
PARENTAL LOCK
SELECT
USE TO SELECT, USE OK TO CONFIRM.
TO EXIT, PRESS [SET UP MENU].
OK
ON
ON
Select the mode.
D
Press rt to move H to “RESUME”, then press OK.
Select the mode setting.
E
Press rt to select “ON”, then press OK.
Return to the normal screen.
F
Press SET UP MENU.
Page 66

66 EN
SUBSIDIARY SETTINGS (cont.)
* The default setting is bold in the table below.
Picture Settings
8 MONITOR TYPE —
16:9 NORMAL / 16:9 AUTO / 4:3 LB / 4:3 PS
You can select the monitor type depending on the TV used when
you play back DVD VIDEO discs recorded for wide-screen TVs.
For more details, refer to “Monitor Set (DVD deck)” (
墌 pg. 14).
8 PICTURE SOURCE —
VIDEO (NORMAL) / VIDEO (ACTIVE) / FILM / AUTO
You can obtain optimal picture quality by selecting whether the
content on the disc is processed by field (video source) or by
frame (film source).
Normally set to “AUTO”.
VIDEO (NORMAL): Suitable for playing back a video source disc
with relatively a few movements.
VIDEO (ACTIVE): Suitable for playing back a video source disc
with relatively a lot of movements.
FILM: Suitable for playing back a film or progressive source disc.
AUTO: Used to play back a disc containing both video and film
source materials. This unit recognizes the picture type (film or
video source) of the current disc according to the disc
information.
● If the playback picture is unclear or noisy, or the oblique lines
of the picture are rough, try to change to other modes.
8 SCREEN SAVER — ON / OFF
The TV screen may be burned out if a static picture is displayed
for a long time. When this function is set to “ON”, the unit
automatically activates the screen saver function if a static
picture, such as an on-screen display or menu is displayed for
over 5 minutes.
NOTE:
This function is not available for Audio CDs and MP3 discs.
8 MP3/JPEG — MP3 / JPEG
You can select files to play back, when both MP3 files and JPEG
files are recorded on a disc.
MP3: Select this to play back MP3 files.
JPEG: Select this to play back JPEG files.
NOTE:
You cannot access the DVD Set Up screen and “X” appears on
the TV screen if a disc is already placed.
8 ANALOG DOWN MIX — DOLBY SURROUND / STEREO
Set to the appropriate mode according to your audio system
when you play back a DVD VIDEO disc recorded with surround
multichannel audio. This setting affects only the analogue audio
output signal from the AUDIO OUT connectors when playing
back a DVD VIDEO disc recorded with surround multichannel
audio.
DOLBY SURROUND: Select this when you enjoy multichannel
surround audio by connecting the unit’s analogue AUDIO
OUTPUT connectors (DVD) to a surround decoder or an
internal amplifier.
STEREO: Select this when you enjoy conventional 2-channel
stereo audio by connecting the unit’s analogue AUDIO
OUTPUT connectors (DVD) to a stereo amplifier/receiver or
TV, or when you dub audio of a DVD VIDEO disc recorded
with surround audio to your MD, cassette, etc.
NOTE:
The “ANALOG DOWN MIX” function does not work when the
3D Phonic function is activated. (
墌 pg. 33)
8 D. RANGE CONTROL —
WIDE RANGE / NORMAL
The dynamic range (the difference between the loudest sound
and the quietest one) can be compressed during playback of a
programme encoded in Dolby Digital format.
This function takes effect when a DVD VIDEO disc recorded in
Dolby Digital format is played back at low or middle volume.
/ TV MODE
WIDE RANGE: Select this to inactivate this function when you
enjoy wide dynamic range programme.
NORMAL: Normally select this setting to activate this function.
TV MODE: Select this when you hear the sound through the TV's
speaker(s).
NOTES:
● This function works only when playing back a disc recorded
with Dolby Digital format. The setting is not effective for other
discs.
● This function does not work when the 3D Phonic function is
activated. (
8 OUTPUT LEVEL — STANDARD / LOW
You can lower the output level of analog audio to accommodate
the unit to the connected A/V equipment.
STANDARD: Normally select this.
LOW: The output level of analog audio is lowered.
墌 pg. 33)
Audio Settings
8 DIGITAL AUDIO OUTPUT —
PCM ONLY / DOLBY DIGITAL/PCM / STREAM/PCM
Set to the appropriate mode according to the type of the device
connected to DIGITAL AUDIO OUT connector on the rear of
unit.
It is not necessary to set this mode when you connect no device
to the DIGITAL AUDIO OUT connector.
PCM ONLY: Select this when you connect the unit’s DIGITAL
AUDIO OUT connector to the linear PCM digital input
connector of another audio device.
DOLBY DIGITAL/PCM: Select this when you connect the unit’s
DIGITAL AUDIO OUT connector to the digital input
connector of a Dolby Digital decoder or an amplifier with a
built-in Dolby Digital decoder.
STREAM/PCM: Select this when you connect the unit’s DIGITAL
AUDIO OUT connector to the digital input connector of an
amplifier with a built-in DTS, Dolby Digital, or MPEG
multichannel decoder.
Page 67

EN 67
Playback discs
DVD VIDEO with
48 kHz, 16/20/24 bit linear
PCM
DVD VIDEO with DTS DTS bitstream 44.1 kHz, 16 bit stereo linear PCM
DVD VIDEO with Dolby
Digital
Audio CD/Video CD 44.1 kHz, 16 bit stereo linear PCM
Audio CD with DTS DTS bitstream 44.1 kHz, 16 bit stereo linear PCM
MP3 disc Linear PCM
STREAM/PCM DOLBY DIGITAL/PCM PCM ONLY
48 kHz, 16 bit linear PCM
Dolby Digital bitstream
Output
48 kHz, 16 bit stereo linear
NOTES:
● The unit is not equipped with the DTS decoding function.
● When you play back a DVD VIDEO or Audio CD disc with
DTS, use a DTS decoder to get correct signals from your
speakers. Never use the unit’s analog output connectors,
which output incorrect signals that may damage your
speakers.
● If you connect the analog outputs and digital outputs
simultaneously, be sure to select the source of the amplifier
correctly, or set the level control of the amplifier connected to
the analog outputs to minimum.
Others Settings
PCM
8 RESUME — ON / OFF / DISC RESUME
When this function is set to “ON”, you can use the resume
function. (
墌 pg. 32)
ON: You can start playback from the resume point of the placed
disc.
OFF: You cannot use the resume function.
DISC RESUME: The unit retains a memory of the resume points
of the last 30 discs played back, even though they have been
ejected.
NOTE:
This function is not available for Audio CDs and MP3 discs.
8 ON SCREEN GUIDE — ON / OFF
When this function is set to “ON”, the unit can display “onscreen guide” icons or characters which show the conditions of
the unit or disc.
Page 68

68 EN
SUBSIDIARY SETTINGS (cont.)
Tuner Set
IMPORTANT
Perform the following steps only if —
— Auto Channel Set has not been set correctly by Auto Set
Up or by Preset Download. (
— you have moved to a different area or if a new station
starts broadcasting in your area.
Your unit needs to memorize all necessary stations in channel
positions in order to record TV programmes. Auto Channel Set
automatically assigns all receivable stations in your area to call
them up by using the PR buttons without going through any
vacant channels.
墌 pg. 10, 12)
Access the Auto Channel Set screen.
D
Press rt to move the
highlight bar (pointer) to
“AUTO CH SET”, then press
OK or e.
Select your country.
E
Press rt to move the highlight bar (pointer) to your
country’s name, then press OK or e.
Select the language.
F
Press rt to move the highlight bar (pointer) to the
language of your choice.
Perform Auto Channel Set.
G
Press OK twice.
● When you have connected
the unit to a TV offering T-V
Link via a fully-wired 21-pin
SCART cable (
unit automatically performs
the Preset Download and the
T-V LINK screen will appear.
(
墌 pg. 12)
● The Auto Set screen appears,
and remains on screen while
the unit searches for
receivable stations.
As Auto Channel Set progresses, the “q” mark on the TV screen
moves from left to right. Wait until the TV screen as shown in
step H appears.
墌 pg. 9), the
Beginning End
● Turn on the TV and select the video channel (or AV
mode).
● Slide the TV/VCR/DVD switch to the right.
Auto Channel Set
Turn on the unit.
A
Press 1.
Select the VHS deck.
B
On the unit
Press VCR/DVD repeatedly so that the VCR indicator
lights up.
On the remote control
Press VCR so that the VCR indicator lights up.
Access the Main Menu screen.
C
Press SET UP MENU.
View the Confirmation screen.
H
After “SCAN COMPLETED” is
displayed on the TV screen for
about 5 seconds, the
Confirmation screen looking
like the one to the right
appears. The stations your unit
located appear on the
Confirmation screen —
channel positions (PR),
channels (CH) and station names (ID –
blueback screen and the programme currently being
broadcast by the blinking station appear alternately for 8
seconds each. To view the next page, use the rt w e
button on the remote control.
● The stations located in the selected country appear at the top
of the list.
● The Guide Program numbers will also be set automatically
during Auto Channel Set.
Return to the normal screen.
I
Press SET UP MENU.
墌 pg. 72). The
Page 69

● Using the Confirmation screen, you can skip or add channel
positions, enter station names and perform other operations.
Refer to pages 69 – 71 for the procedures.
● Depending on reception conditions, the stations may not be
stored in order, and the station names may not be stored
correctly.
● For information on scrambled broadcasts, refer to page 70.
IMPORTANT
● In certain reception conditions, station names may not be
stored correctly, and Auto Guide Program Number Set may
not work properly. If the Guide Program numbers are not
set properly when you timer-record a TV programme using
the S
HOWVIEW system, the unit will record a TV
programme of a different station. When programming the
timer using the S
desired channel is selected correctly. (
“S
HOWVIEW
● Your unit memorizes all detected stations even if reception
of some of them is poor. You can delete those stations with
an unacceptable picture. (
HOWVIEW system, be sure to check the
®
Timer Programming”) (VHS deck only)
墌 pg. 24,
墌 pg. 70, “Delete A Channel”)
NOTES:
● Fine tuning is performed automatically during Auto Channel
Set. If you want to perform tuning manually, refer to page 71.
● If you perform Auto Channel Set when the aerial cable is not
connected properly, “SCAN COMPLETED –NO SIGNAL–”
appears on the TV screen in step H. When this happens, make
sure of the aerial connection and press OK; Auto Channel Set
will take place again.
● If no sound accompanies the picture or the audio sounds
unnatural on some channels that have been stored by Auto Set
Up, the TV system setting for those channels may be incorrect.
Select the appropriate TV system for those channels.
(
墌 pg. 70, “INFORMATION”)
Manual Channel Set
Store channels that were not stored during Auto Set Up
(
墌 pg. 10), Preset Download (墌 pg. 12) or Auto Channel Set
(
墌 pg. 68).
EN 69
Select the band.
D
Press rt to change the
band between CH (regular)
and CC (cable), then press e.
Input the channel.
E
Press the number keys to input the channel number you
want to store.
● Input “0” before any single number entries.
● To input the registered station name (ID –
until “– – – –” (ID setting) begins blinking, then press rt.
● For fine tuning adjustment, press e until “+/–” begins blinking,
then press rt. While tuning, “+” or “–” appears.
● When storing a channel that sends scrambled broadcasts,
press e until “OFF” (Decoder setting) blinks, then press rt to
set “DECODER” to “ON” (“OFF” is the default setting).
● When “L-2 SELECT” is set to “A/V” or “SAT”, the “DECODER”
setting cannot be changed. (
Enter new channel information.
F
Press OK and the Confirmation screen appears.
● Repeat steps C – F as necessary.
Close the Confirmation screen.
G
Press SET UP MENU.
● To change positions, see “Change Station Channel Position”
(
墌 pg. 70).
● If you wish to set station names other than the ones registered
in your unit, see “Set Stations (B)” (
墌 pg. 64)
墌 pg. 72), press e
墌 pg. 71).
Access the Main Menu screen.
A
Press SET UP MENU.
Access the Confirmation screen.
B
Press rt to move the highlight bar (pointer) to
“MANUAL CH SET”, then press OK or e. The
Confirmation screen appears.
Select the channel position.
C
Press rt w e until an open
position in which you want to
store a channel begins
blinking, then press OK. The
Manual Channel Set screen
appears.
● The blueback screen and the
programme currently being
broadcast by the selected
channel appear alternately for 8
seconds each.
(Example) To store in position 12.
ATTENT I O N
Guide Program numbers are not set when channels are
stored manually. (
Programming”)
墌 pg. 24, “SHOWVIEW
®
Tim er
Page 70

70 EN
SUBSIDIARY SETTINGS (cont.)
Delete A Channel
Perform steps A and B of “Manual Channel Set” on page 69
to access the Confirmation screen before continuing.
Select the item.
A
Press rt w e until the item you want to delete begins
blinking.
Delete a channel.
B
Press &.
● The item directly beneath the cancelled one moves up one
line.
● Repeat steps A and B as necessary.
Close the Confirmation screen.
C
Press SET UP MENU.
Change Station Channel Position
Perform steps A and B of “Manual Channel Set” on page 69
to access the Confirmation screen before continuing.
Select the item.
A
Press rt w e until the item you want to move begins
blinking. Then press OK and the station name (ID) and its
channel (CH) number begin blinking.
Select the new position.
B
Press rt w e to move the station to the new channel
position, then press OK.
Example: If you moved the station in position 4 to position 2, the
stations originally in positions 2 and 3 each move
down one space.
When Receiving A Scrambled Broadcast
Select the decoder mode.
A
Set “L-2 SELECT” to “DECODER”. (墌 pg. 64)
Access the Confirmation screen.
B
Perform steps A and B of “Manual Channel Set” on
page 69.
Select the position.
C
Press rt w e to select the channel position
broadcasting scrambled programmes, then press OK
twice.
Change the decoder setting.
D
Press e until “OFF” (decoder setting) begins blinking,
and set it to “ON” by pressing rt.
Return to the Confirmation screen.
E
Press OK.
● Repeat steps C – E as necessary.
Close the Confirmation screen.
F
Press SET UP MENU.
INFORMATION
If you live in Eastern Europe, “TV SYSTEM” setting appears
instead of “DECODER” setting on the Manual Channel Set
screen. When you can see the picture but can hear no audio,
select appropriate TV system (D/K or B/G). Normally, TV
programmes are broadcasted as follows.
For Eastern Europe : D/K
For Western Europe : B/G
A Select a country in Eastern Europe in step E on page 68.
B Press e until the TV system (D/K or B/G) starts blinking on
the Manual Channel Set screen in step D on page 69.
C Press rt to select appropriate TV System (D/K or B/G).
● Repeat steps A and B as necessary.
Close the Confirmation screen.
C
Press SET UP MENU.
Page 71

EN 71
Set Stations (A)
Set station names that are registered in your unit.
Perform steps A and B of “Manual Channel Set” on page 69
to access the Confirmation screen before continuing.
Select the item.
A
Press rt w e until the item you want begins blinking.
Access the Manual Channel Set screen.
B
Press OK twice.
Select the new station.
C
Press e until the station
name (ID) begins blinking,
then press rt until the new
station’s name (ID) you want
to store begins blinking.
Registered station names
(
墌 pg. 72) appear as you
press rt.
Switch the stations.
D
Press OK.
● The Confirmation screen appears.
● Repeat steps A – D as necessary.
Enter the new character.
B
Press rt to cycle through the characters (A–Z, 0–9, –,
f, +, I (space) ) and stop when the desired character is
indicated, then press e to enter. Enter the remaining
characters the same way (maximum of 4). After entering
all characters, press OK.
● The Confirmation screen appears.
● If you make a mistake, press w until the incorrect character
begins blinking. Then enter the correct character by pressing
rt.
Close the Confirmation screen.
C
Press SET UP MENU.
NOTE:
The characters available for the station name (ID) are A–Z, 0–9, –,
f
, +, I (space) (maximum of 4).
Fine-Tuning Channels Already Stored
Perform steps A and B of “Manual Channel Set” on page 69
to access the Confirmation screen before continuing.
Select the channel to fine-tune.
A
Press rt w e until the channel you want to tune begins
blinking.
Close the Confirmation screen.
E
Press SET UP MENU.
Set Stations (B)
Set station names other than the ones registered in your unit.
Perform steps A and B of “Manual Channel Set” on page 69
to access the Confirmation screen and then perform steps A
and B of “Set Stations (A)” above before continuing.
Select the character for station name.
A
Press e until the first letter of
the station name begins
blinking.
Access the Manual Channel Set screen.
B
Press OK twice. The Manual Channel Set screen appears.
Perform tuning.
C
Press e until “+/–” begins blinking, then press rt until
the picture is its clearest. Then press OK.
● The Confirmation screen appears.
● Repeat steps A – C as necessary.
Close the Confirmation screen.
D
Press SET UP MENU.
Page 72

72 EN
SUBSIDIARY SETTINGS (cont.)
TV Station And ID List
* The “ID” abbreviation is what is shown on-screen in lieu of the station name. The “ID” abbreviation is listed in the Confirmation screen and is displayed
on the TV screen when the unit is tuned to a different station.
ID* STATION NAME
1000
3SAT
9LIV
AB3
ADLT
ANIM
ANT3
ARD
ARTE
ATV
B1
BBC
BBC1
BBC2
BBCW
BIO+
BLOO
BR3
C+
C1
C9
CAN5
CANV
CANZ
CH4
CH5
CHLD
CINE
CLUB
CMT
CNN
CSUR
CT1
CT2
DISC
DK1
DK2
DK4
DR1
DR2
DSF
DUNA
ETB1
ETB2
ETV
EUNW
EURO
EUSP
FEMM
FILM
FNET
FR2
FR3
FR5
GALA
HBO
HR3
HSEU
INFO
ITA1
ITA7
ITV1
TV1000
3SAT
9LIVE
AB3
ADULT
Animal Planet
ANTENA3
ARD
ARTE
ATV
BERLIN 1
BBC GROUP
BBC1
BBC2
BBC WORLD
TV BIO+
BLOOMBERG
BAYERN3
CANAL PLUS
PORTUGUSES
C9
CANALE5
KETNET CANVAS
KANAAL Z
CHANNEL4
CHANNEL5
CHILD
CINEMA
TELECLUB
CMT
CNN
ANDALUCIA
CT 1
CT 2
DISCOVERY
TV Denmark 1
TV Denmark 2
Denmark 4
DR TV
DR2
DSF
DUNA TV
ETB1
ETB2
Game/Shop/Music
EURO NEWS
EURONEWS
EUROSPORTS
FEMMAN
FILM
FILMNET
France2
France3
France5
GALAVISION
HBO
HESSEN3
HSEU
INFO-KANAL
ITALIA1
ITALIA7
ITV
ID* STATION NAME
JIM
JSTV
KA2
KAB1
KAN2
KAN5
KBH
KIKA
LA7
LIB
LOCA
M6
MBC
MCM
MDR
MOVE
MTV
MTV1
MTV2
MTV3
NGEO
N24
N3
N-TV
NBC
NDR
NED1
NED2
NED3
NET5
NEWS
NICK
NOVA
NRK1
NRK2
ODE
ORF1
ORF2
PHOE
POLS
PREM
PRIM
PRO7
RAI1
RAI2
RAI3
RET4
RTB1
RTB2
RTL
RTL2
RTL4
RTL5
RTL7
RTLK
RTP
RTV4
SAT1
SBS6
SERV
SF1
SF2
JIM TV
JSTV
KA2
KABEL1
KANAL2
KANAL5
Kbh. Kanal
Kinder kanal
LA7
Liberty TV
LOCAL
M6
MBR
MCM
MDR
MOVIE
MTV
MTV1
MTV2
MTV3
NGEO
News 24
NORD3
N-TV
NBC SUPER
NDR
NED1
NED2
NED3
Net 5
NICKELODEON
NOVA TV
NRK
NRK2
ODEON
ORF1
ORF2
PHOENIX
POLST
PREMIERE
PRIMA TV
PRO7
RAI1
RAI2
RAI3
RETE4
TELE21
RTBF 2
RTL
RTL2
RTL4
RTL5
RTL7
RTL KLUB
RTP
RTV4
SAT1
SBS
Service
SF1
SF2
ID* STATION NAME
SHOW
SIC
SKY
SKYN
SPEK
SPRT
SRTL
STAR
SVT1
SVT2
SV24
SWR
TCC
TCM
TELE
TELE5
TF1
TM
TMC
TMF
TNT
TRT
TSI1
TSI2
TSR1
TSR2
TV1
TV2
TV2Z
TV3
TV3+
TV4
TV5
TV6
TV8
TVE1
TVE2
TVG
TVI
TVN
TV24
TVP1
TVP2
TV P
V8
VCR
VH-1
VIT
VIVA
VIV2
VMTV
VOX
VSAT
VT4
VTM
WDR3
WRLD
YLE1
YLE2
YORN
ZDF
ZTV
SHOW
SOCIEDADE
SKY CHANNEL
SKY NEWS
SPEKTRUM
SPORT
SUPER RTL
STAR-TV
SVT1
SVT2
News
SUEDWEST3
TCC
TCM
TELE
TELE5
TF1
TM
TELEMONTECARLO
TMF
TNT INT
TRT INT
TSI
TSI2
TSR
TSR2
BRTN TV1
TV2
TV2 Z
TV3
TV3 plus
TV4
TV5
TV6
TV8
TVE1
TVE2
TV GALICIA
TV INDEPENDENT
TV NORGE
TVN24
TVP1
TVP2
TV Polonia
V8
VIDEO
VH-1
VIT
VIVA
VIVA2
VIDEO MUSIC
VOX
VIASAT3
VT4
VTM
West3
WRLD
YLE1
YLE2
YORIN
ZDF
ZTV
Page 73

EN 73
Video Channel Set
Video channel (RF output channel) is the channel on which your
TV receives picture and sound signals from the unit through the
RF cable.
IMPORTANT
Perform the following steps only if —
— Video Channel Set has not been done correctly by the
Auto Set Up function (
— interference appears in the TV picture after you have
moved to a different area or a new station has started
broadcasting in your area.
— you change the connection between your unit and TV
from RF connection to AV connection, or vice versa.
If you have connected the unit to your TV via the AV
connection (
channel you have to set the video channel to off.
If you have connected the unit to your TV via the RF
connection (
channel.
Before performing the following steps:
● Make sure there is no cassette inserted in the unit.
● Press VCR/DVD on the unit or VCR on the remote control
so that the VCR indicator lights up, then press 1 to turn
off the unit.
A
Hold down 8 on the unit until the front display panel
shows the following.
墌 pg. 9), since you do not need the video
墌 pg. 9), you have to set the correct video
Access the Video Channel Set mode.
墌 pg. 10),
Set the video channel.
C
With AV Connection
Press PR – until the front display panel shows “1 CH – –”
(or “2 CH – –”).
● Now the video channel is set to off.
With RF Connection
Press PR + or – to set the unit to a vacant channel
between 22 and 69 which is not occupied by any local
station in your area.
(Example) If channel 50 is available in your area
Then set your TV to UHF channel 50.
● If the two vertical white bars appear
clearly on the TV screen as shown to
the right, go to step D.
● If the two vertical white bars do not
appear clearly, re-set the unit to
another vacant channel and try again.
NOTES:
● If you set the unit to a channel which is occupied by a local
station or has neighbouring channels that are occupied by
local stations, the picture reception quality will be affected
and some interference noise will appear on the TV screen. Be
sure to select a vacant channel which has no broadcast on
neighbouring channels.
● If you cannot obtain the two vertical white bars clearly with
any channel between 22 and 69, consult your JVC dealer.
Set the RF output system.
B
The blinking number on the display indicates the RF
output system of your country.
● If you have selected MAGYARORSZÁG, CESKÁ REPUBLIKA,
POLSKA or OTHER EASTERN EUROPE for the country setting
(
墌 pg. 10, 15), press rt to set to “2”.
● For other countries, set to “1”. Then press OK.
(1: B/G 2: D/K)
Exit the Video Channel Set mode.
D
Press OK on the remote control.
With AV Connection
To view picture signals from the unit, set your TV to its
AV mode.
With RF Connection
The channel on which the TV screen in step C
appears clearly is your video channel.
To view picture signals from the unit, set your TV to
the video channel.
Page 74

74 EN
SUBSIDIARY SETTINGS (cont.)
Clock Set
● Turn on the TV and select the video channel (or AV
mode).
● Slide the TV/VCR/DVD switch to the right.
Access the Clock Set screen.
D
Press rt to move the highlight bar (pointer) to “CLOCK
SET”, then press OK or e. The Clock Set screen appears.
NOTE:
When you have selected MAGYARORSZÁG, CESKÁ
REPUBLIKA, POLSKA or OTHER EASTERN EUROPE for the
country setting (
function. Skip steps F and G.
E
Press rt to set the time, then press OK or e. The
“DATE” display begins blinking. Repeat the same
procedure to set the date and year.
● When you set the time, press and hold rt to change the time
by 30 minutes.
● When you set the date, press and hold rt to change the date
by 15 days.
墌 pg. 10, 15), you cannot use the Just Clock
Set the date and time.
IMPORTANT
If you performed Auto Set Up (墌 pg. 10) or Preset
Download (
previously, the unit’s built-in clock is also set automatically.
Perform the following steps only if —
—Auto Clock Set has not been performed correctly by Auto
Set Up or Preset Download.
OR
—you want to change the Just Clock setting. (
Clock”)
A
Press 1.
B
On the unit
Press VCR/DVD repeatedly so that the VCR indicator
lights up.
On the remote control
Press VCR so that the VCR indicator lights up.
C
Press SET UP MENU.
墌 pg. 12), without ever having set the clock
墌 pg. 75, “Just
Turn on the unit.
Select the VHS deck.
Access the Main Menu screen.
Set Just Clock.
F
The default setting is “OFF”. Set as desired by pressing
rt, then press OK or e.
● For the Just Clock function, refer to “Just Clock” on page 75.
● If you set it to “OFF”, you can disregard the next step as you
won’t be able to receive regular clock adjustments.
Set the source channel position for clock
G
data.
The unit is preset to receive clock setting and adjustment
data from channel position 1.
Press rt to set the channel position to the number
representing the station transmitting clock setting data,
then press OK or e.
Start the clock operation.
H
Press SET UP MENU.
Page 75

EN 75
Just Clock
The Just Clock function provides accurate time keeping
through automatic adjustments at regular intervals, by
reading data from a PDC signal.
The Just Clock option can be set “ON” or “OFF” at the Clock
Set screen (the default setting is “OFF”). Press OK until the
Just Clock setting begins blinking, then press rt to change
the setting.
IMPORTANT: If you turn off Just Clock, the accuracy of your
unit’s built-in clock may be reduced, which could adversely
effect timer recording. We recommend you to keep Just
Clock on. In cases where the clock setting data from a PDC
signal is incorrect, however, you are advised to keep Just
Clock set to “OFF”.
NOTES:
● Just Clock (when set to “ON”) adjusts the unit’s built-in clock
every hour, except for 23:00, 0:00, 1:00 and 2:00.
● Just Clock is not effective when:
— the unit’s power is on.
— the unit is in the Timer mode. (VHS deck only)
— a difference of more than 3 minutes exists between the
built-in clock’s time and the actual time.
— the unit is in the Automatic Satellite Programme Recording
mode. (
— the unit is in the Power Save mode. (
— “L-2 SELECT” is set to “SAT”. (
● If Just Clock is set to “ON”, the unit’s clock is automatically
adjusted at the start/end of Summer Time.
● Just Clock may not function properly depending on the
reception condition.
墌 pg. 28) (VHS deck only)
墌 pg. 64) (VHS deck
only)
墌 pg. 64) (VHS deck only)
Child Lock
● Turn on the TV and select the video channel (or AV
mode).
● Slide the TV/VCR/DVD switch to the right.
You can disable the unit’s operation.
Set the Child Lock.
A
Press and hold 1 on the remote control for more than
10 seconds while the unit is turned on. The unit turns off,
and “CL“ appears on the front display panel.
● To release the child lock, press and hold 1 on the remote
control until the unit turns on.
NOTES:
● When the child lock function is in use, keep the remote
control out of the children’s reach.
● Timer recording programmes will be performed even if the
child lock function activated.
Page 76

76 EN
TROUBLESHOOTING
Before requesting service for a problem, use this chart
and see if you can repair the trouble yourself. Small
problems are often easily corrected, and this can save
you the trouble of sending your unit off for repair.
POWER
No power is supplied to the unit.
● The mains power cord is disconnected.
]Connect the mains power cord.
The remote control won’t function.
● The batteries are discharged.
]Replace the dead batteries with new ones.
TAPE TRANSPORT (VHS deck)
During recording, the tape does not run. “ ” lights up on
the front display panel.
● The unit is in the Record Pause mode.
]Press 4 to resume recording.
The tape will not rewind or fast-forward.
● The tape is already fully rewound or fast-forwarded.
]Check the cassette.
PLAYBACK (VHS deck)
The VHS deck can not be operated.
● The VHS deck is not selected.
On the unit
]Press VCR/DVD repeatedly so that the VCR indicator lights
up.
On the remote control
]Press VCR so that the VCR indicator lights up.
The playback picture does not appear while the tape is
running.
● If you are using the RF connection,
— the TV receiver’s channel selector is not set to the video
channel.
— the unit’s video channel has not been correctly set.
]If you are using the RF connection,
— set the TV receiver to the video channel.
— perform “Video Channel Set” (
● If you are using the AV connection, the TV receiver is not set
to the AV mode.
]If you are using the AV connection, set the TV to its AV mode.
Noise appears during visual search.
● This is normal.
墌 pg. 73).
Noise appears during normal playback.
● The automatic tracking mode is engaged.
]Try manual tracking. (
The playback picture is blurred or interrupted while TV
broadcasts are clear or “USE CLEANING CASSETTE”
message appears on the screen.
● The video heads may be dirty.
]Use a dry cleaning cassette ECL-3F, or consult your JVC
dealer.
Breaks are noticeable in Hi-Fi soundtrack.
● The automatic tracking mode is engaged.
]Try manual tracking. (
墌 pg. 20)
墌 pg. 20)
PLAYBACK (DVD deck)
The button does not work.
● The operation is prohibited on the placed disc.
The DVD deck can not be operated.
● The DVD deck is not selected.
On the unit
]Press VCR/DVD repeatedly so that the DVD indicator lights
up.
On the remote control
]Press DVD so that the DVD indicator lights up.
“ ” appears on the TV screen.
● The operation is prohibited on the placed disc.
“REGION CODE ERROR!” appears on the TV screen.
● The disc’s region number does not match that of the unit.
]Use the discs whose region number includes “ALL” or “2”.
(
墌 pg. 4)
The disc cannot be played back.
● The disc’s region number does not match that of the unit.
]Use the discs whose region number includes “ALL” or “2”.
(
墌 pg. 4)
● This type of disc cannot be played back.
]See “Unplayable Discs” (
● The disc is not placed properly.
]Remove the disc, then place the disc properly in the disc tray.
(
墌 pg. 5, “Placing a Disc”)
● The Parental Lock is engaged, and the placed disc is rated
higher than the set level.
]Release the Parental Lock temporarily (
the set level (
The language is not played back as you set.
● The disc does not contain the language you set.
墌 pg. 45).
墌 pg. 4).
墌 pg. 45), or change
Page 77

EN 77
Changing audio/subtitle language is not possible.
● The disc does not contain audio/subtitles in multiple
languages.
]With some discs, the language should be set on the top menu.
(
墌 pg. 31)
The subtitles do not appear on the TV screen.
● The disc does not contain subtitles.
● The subtitle display is set to off.
]Set the subtitles display to on. (
● A-B Repeat Playback is in progress. (
]The subtitles recorded around point A-B may not appear.
Angle cannot be changed.
● The scene is not recorded from multiple angles.
墌 pg. 40)
墌 pg. 37)
MP3 Playback (DVD deck)
A disc cannot be played.
● No MP3 files are recorded to the disc.
]Replace the disc.
● MP3 files do not have the correct file extension in their file
names.
]Add correct file extension (for example .mp3, .MP3 or any
uppercase and lowercase combination such as “.Mp3”) to
their file names.
● MP3 files are not recorded in a format compliant with ISO
9660 Level 1 or 2.
]Replace the disc. (Record MP3 files using a compliant
application.)
● The different types of files are recorded to the disc.
]The disc which contains the different types of files may not be
played because of its disc characteristics or recording
conditions.
Not MP3 files but JPEG files are played.
● The MP3/JPEG setting is set to “JPEG”.
]When both MP3 files and JPEG files are recorded to a disc, set
“MP3/JPEG” to “MP3” to play MP3 files. (
The MP3 control display appears on the TV screen, but no
operation can be performed.
● No MP3 files or JPEG files are recorded to the disc, or the disc
is an unplayable disc (such as CD-ROM).
]Replace the disc.
墌 pg. 66)
JPEG Playback (DVD deck)
A disc cannot be played.
● No JPEG files are recorded to the disc.
]Replace the disc.
● JPEG files do not have the correct file extension in their file
names.
]Add correct file extension (.jpg, .jpeg, .JPG, .JPEG or any
uppercase and lowercase combination such as “.Jpg”) to their
file names.
● JPEG files are not recorded in a format compliant with ISO
9660 Level 1 or 2.
]Replace the disc. (Record JPEG files using a compliant
application.)
Not JPEG files but MP3 files are played back.
● The MP3/JPEG setting is set to “MP3”.
]When both MP3 files and JPEG files are recorded to a disc, set
“MP3/JPEG” to “JPEG” to play JPEG files. (
墌 pg. 66)
RECORDING (VHS deck)
Recording cannot be started.
● There is no cassette loaded, or the cassette loaded has had its
record safety tab removed.
]Insert a cassette, or using adhesive tape, cover the hole where
the tab was removed.
TV broadcasts cannot be recorded.
● “L-1”, “L-2” or “F-1” has been selected as the input mode.
]Set to the desired channel.
Tape-to-tape editing is not possible.
● The source (another video recorder, camcorder) has not been
properly connected.
]Confirm that the source is properly connected.
● All necessary power switches have not been turned on.
]Confirm that all units’ power switches are turned on.
● The input mode is not correct.
]Set the input mode to “L-1”, “L-2” or “F-1”.
Camcorder recording is not possible.
● The camcorder has not been properly connected.
]Confirm that the camcorder is properly connected.
● The input mode is not correct.
]Set the input mode to “L-1”, “L-2” or “F-1”.
“ ” and “ ” on the front display panel won’t stop blinking.
● The end of the tape was reached during recording.
]The programme may not have been recorded in its entirety.
Next time make sure you have enough time on the tape to
record the entire programme.
Page 78

78 EN
TROUBLESHOOTING (cont.)
TIMER RECORDING (VHS deck)
Timer recording won’t work.
● The clock and/or the timer have been set incorrectly.
]Re-perform the clock and/or timer settings.
● The timer is not engaged.
]Press # and confirm that “#” is displayed on the front display
panel.
Timer programming is not possible.
● Timer recording is in progress.
]Timer programming can’t be performed while a timer
recording is in progress. Wait until it finishes.
“ ” on the front display panel won’t stop blinking.
● The timer is engaged but there’s no cassette loaded.
]Load a cassette with the record safety tab intact.
“ ”, “ ” and “ ” on the front display panel won’t stop
blinking.
● The loaded cassette has had its record safety tab removed.
]Remove the cassette and cover the hole with adhesive tape, or
insert a cassette with the record safety tab intact.
● The end of the tape was reached during timer recording.
]The programme may not have been recorded in its entirety.
Next time make sure you have enough time on the tape to
record the entire programme.
“ ” blinks for 10 seconds and the Timer mode is
disengaged.
● # has been pressed when there are no programs in memory,
or the timer record information has been programmed
incorrectly.
]Check the programmed data and re-program as necessary,
then press # again.
The SHOWVIEW system does not timer-record properly.
● The unit’s channel positions have been set incorrectly.
]Refer to “S
perform the procedure.
“ ” and “ ” on the front display panel won’t stop blinking.
● The end of the tape was reached during Instant Timer
Recording.
]The programme may not have been recorded in its entirety.
Next time make sure you have enough time on the tape to
record the entire programme.
“ ”, “ ” and “ ” on the front display panel won’t stop
blinking.
● The loaded cassette has had its record safety tab removed.
]Remove the cassette and cover the hole with adhesive tape, or
insert a cassette with the record safety tab intact.
● The end of the tape was reached during Automatic Satellite
Programme Recording.
]The programme may not have been recorded in its entirety.
Next time make sure you have enough time on the tape to
record the entire programme.
HOWVIEW
®
Timer Programming” (墌 pg. 24) and re-
OTHER PROBLEMS
The image of the TV broadcast appears distorted on the TV
screen.
● The unit is left turned on and the DVD deck is selected.
]Turn off the unit, or press VCR to select the VHS deck, then
press TV/VCR so that the VCR indicator disappears from the
front display panel.
Whistling or howling is heard from the TV during camcorder
recording.
● The camcorder’s microphone is too close to the TV.
]Position the camcorder so its microphone is away from the TV.
● The TV’s volume is too high.
]Turn the TV’s volume down.
When scanning channels, some of them are skipped over.
● Those channels have been designated to be skipped.
]If you need the skipped channels, restore them. (
The channel cannot be changed.
● Recording is in progress.
]Press 9 to pause the recording, change channels, then press
4 to resume recording.
Channel settings that were made manually seem to have
changed or disappeared.
● After the manual settings were made, Auto Channel Set was
performed.
]Perform manual setting again.
No channels are stored in the unit’s memory.
● The TV aerial cable was not connected to the unit when Auto
Set Up was performed.
]Turn off the unit once and connect the TV aerial cable to the
unit properly, then turn on the unit again. Then perform Auto
Set Up again. (
● The fully-wired 21-pin SCART cable was not connected
between the TV and the unit when Preset Download was
performed.
]Turn off the unit once and connect the fully-wired 21-pin
SCART cable to the unit properly, then turn on the unit again.
Then perform Preset Download again. (
墌 pg. 10)
墌 pg. 12)
墌 pg. 69)
ATTENT I O N
This unit contains microcomputers. External electronic noise
or interference could cause malfunctioning. In such cases,
switch the unit off and unplug the mains power cord. Then
plug it in again and turn the unit on. Take out the cassette.
After checking the cassette, operate the unit as usual.
Page 79

SPECIFICATIONS
EN 79
GENERAL
Power requirement : AC 220 V – 240 Vd, 50 Hz/60 Hz
Power consumption
Power on : 26 W
Power off : 6.0 W
Temperature
Operating : 5°C to 40°C
Storage : –20°C to 60°C
Operating position : Horizontal only
Dimensions (WxHxD)
: 435 mm x 93 mm x 272 mm
Weight : 4.4 kg
Format : VHS PAL standard
Maximum recording time
(SP) : 240 min. with E-240 video cassette
(LP) : 480 min. with E-240 video cassette
VIDEO/AUDIO (VHS deck)
Signal system : PAL-type colour signal and CCIR
monochrome signal, 625 lines
50 fields
Recording system : DA4 (Double Azimuth) head helical
scan system
Signal-to-noise ratio: 45 dB
Horizontal resolution
: 250 lines
Frequency range : 70 Hz to 10,000 Hz (Normal audio)
20 Hz to 20,000 Hz (Hi-Fi audio)
Input/Output : 21-pin SCART connectors:
IN/OUT x 1, IN/DECODER x 1
RCA connectors:
VIDEO IN x 1, AUDIO IN x 1,
AUDIO OUT x 1
VIDEO/AUDIO (DVD deck)
Signal system : PAL
Applicable disc : DVD (12 cm, 8 cm)
CD (12 cm, 8 cm)
Audio characteristics
DVD : 4 Hz – 22 KHz
Frequency responce
CD : 4 Hz – 20 KHz
S/N Ratio : 90 dB
Wow and flutter : Below Measurable Level
Dynamic range : 90 dB
Output
Audio : (RCA) 2 Vrms, 1 Kohm
Digital Audio : –21 dBm to –15 dBm (peak)
TUNER/TIMER (VHS deck)
TV channel storage capacity
: 99 positions (+AUX position)
Tuning system : Frequency synthesized tuner
Channel coverage : VHF 47 MHz – 89 MHz/
104 MHz – 300 MHz/
302 MHz – 470 MHz
UHF 470 MHz – 862 MHz
Aerial output : UHF channels 22 – 69 (Adjustable)
Memory backup time
: Approx. 10 min.
ACCESSORIES
Provided accessories
: RF cable,
Infrared remote control unit,
“R6” battery x 2
Specifications shown are for SP mode unless otherwise
specified.
E.& O.E. Design and specifications subject to change without
notice.
Page 80

80 EN
LIST OF TERMS
A
A-B Repeat Playback ............................................ 37
About Discs
.............................................................. 51
JPEG
MP3 .............................................................. 48
Placing a Disc .................................................. 5
Playable Discs .................................................. 4
Region Number ................................................ 4
Unplayable Discs .............................................. 4
Angle Selection .................................................... 41
Audio Channel Selection ....................................... 43
Audio Language Selection ..................................... 42
Auto Channel Set ................................................. 68
Auto Set Up ......................................................... 10
Automatic Satellite Programme Recording ............... 28
C
Change Station Channel Position ............................ 70
Chapter Search .................................................... 38
Check, cancel and change programmes .................. 27
Child Lock .......................................................... 75
Clock Set ............................................................ 74
Connecting To A Dolby Digital Decoder or An Amplifier
With A Built-in DTS
Connecting To A Satellite Receiver ......................... 60
Connecting/Using A Decoder ................................. 61
......................................... 61
D
Delete A Channel ................................................. 70
Digital Audio Dubbing .......................................... 57
Disc menu .......................................................... 31
Dubbing (from DVD to VHS) ................................. 56
E
EDITING (DVD DECK)
Digital Audio Dubbing ..................................... 57
EDITING (VHS DECK)
Dubbing (from DVD to VHS)
Edit From A Camcorder .................................... 54
Edit To Or From Another Video Recorder ........... 55
Elapsed Recording Time Indication ......................... 22
Express Timer Programming ................................... 26
............................ 56
F
Fine-Tuning Channels Already Stored ...................... 71
G
Group/file selection .............................................. 53
Group/track selection ........................................... 50
I
INDEX .................................................................. 6
Index Search ........................................................ 19
Instant ReView ..................................................... 20
Instant Timer Recording (ITR) ................................. 22
J
JPEG control display ............................................. 51
Just Clock ...................................................... 13, 75
L
Language ............................................................ 15
Language Code List .......................................... 17
Menu/Audio/Subtitle Language Set
(DVD deck only)
On-screen Language Set (DVD deck) ................. 16
On-screen Language Set (VHS deck) .................. 15
Letter Box ............................................................ 14
Locating the start point of the item or skip the item .... 31
........................................ 16
M
Manual Channel Set .............................................. 69
Manual Tracking .................................................. 20
Mode Set (DVD deck)
ANALOG DOWN MIX
AUDIO LANGUAGE ....................................... 16
D. RANGE CONTROL ..................................... 66
DIGITAL AUDIO OUT ..................................... 66
MENU LANGUAGE ......................................... 16
MONITOR TYPE ....................................... 14, 66
MP3/JPEG ...................................................... 66
ON SCREEN GUIDE ........................................ 67
ON SCREEN LANGUAGE ................................. 16
OUTPUT LEVEL .............................................. 66
PICTURE SOURCE .......................................... 66
RESUME ........................................................ 67
SCREEN SAVER ............................................... 66
SUBTITLE ....................................................... 16
Mode Set (VHS deck)
AUTO POWER OFF ........................................ 64
AUTO SP]LP TIMER ...................................... 63
B.E.S.T. ................................................... 23, 63
COLOUR SYSTEM ........................................... 64
DIRECT REC ................................................... 63
L-2 SELECT ..................................................... 64
O.S.D. .......................................................... 63
PICTURE CONTROL ........................................ 63
POWER SAVE ................................................. 64
VIDEO STABILIZER ......................................... 64
Monitor Set (DVD deck)
MONITOR TYPE ............................................. 14
MP3 control display .............................................. 48
..................................... 66
N
Next Function Memory ......................................... 19
Page 81

O
OPERATIONS ON DVD DECK ....................... 30 – 53
OPERATIONS ON VHS DECK ........................ 18 – 29
P
Pan&Scan ........................................................... 14
Parental Lock
Country/Area Code List .................................... 46
To change the settings ..................................... 45
To set Parental Lock for the first time .................. 44
To temporarily release the Parental Lock ............ 45
Playback (DVD deck) .................................... 30 – 40
Playback (JPEG) ............................................ 52 – 53
Playback (MP3) ............................................. 49 – 50
Playback (VHS deck) ..................................... 18 – 20
Playback Control (PBC) Function .......................31, 38
Preset Download .................................................. 12
Programme Playback ............................................ 39
R
Random Playback ................................................ 40
Record One Programme While Watching Another .... 22
Recording .................................................... 21 – 23
Recording Resume Function .................................. 21
Region Number ..................................................... 4
Remote Control Functions ..................................... 58
Repeat Playback ................................. 20, 36, 50, 53
Resume Function ................................................. 32
EN 81
3D Phonic ...........................................................33
S
Set Stations (A) ..................................................... 71
Set Stations (B) ..................................................... 71
SHOWVIEW® Timer Programming ............................. 24
Skip Search ......................................................... 19
Slow Motion ...................................................19, 32
Soundtrack Selection ............................................ 20
Still Picture/Frame-By-Frame Playback ...............19, 32
Subtitle Selection ................................................. 40
T
Tape Position Indicator ........................................... 7
Tape Remaining Time ........................................... 22
Time Search ........................................................ 38
Timer Recording ........................................... 24 – 29
Top menu ........................................................... 31
Tuner Set ..................................................... 68 – 72
T-V LINK ............................................................. 13
TV Station And ID List ........................................... 72
V
Variable Speed Search .................................... 19, 32
VFP function ........................................................ 34
Video Channel Set ................................................ 73
VPS/PDC Recording ............................................. 25
W
When programmes overlap each other .................... 28
When Receiving A Scrambled Broadcast ................. 70
Z
Zooming ........................................................33, 53
Page 82

82 EN
Page 83

EN 83
Page 84

EN
HR-XV32E
Printed in Germany
0504CSH-ID-VT
 Loading...
Loading...