Just Mobile WM5 Smartphone Quick Start Guide
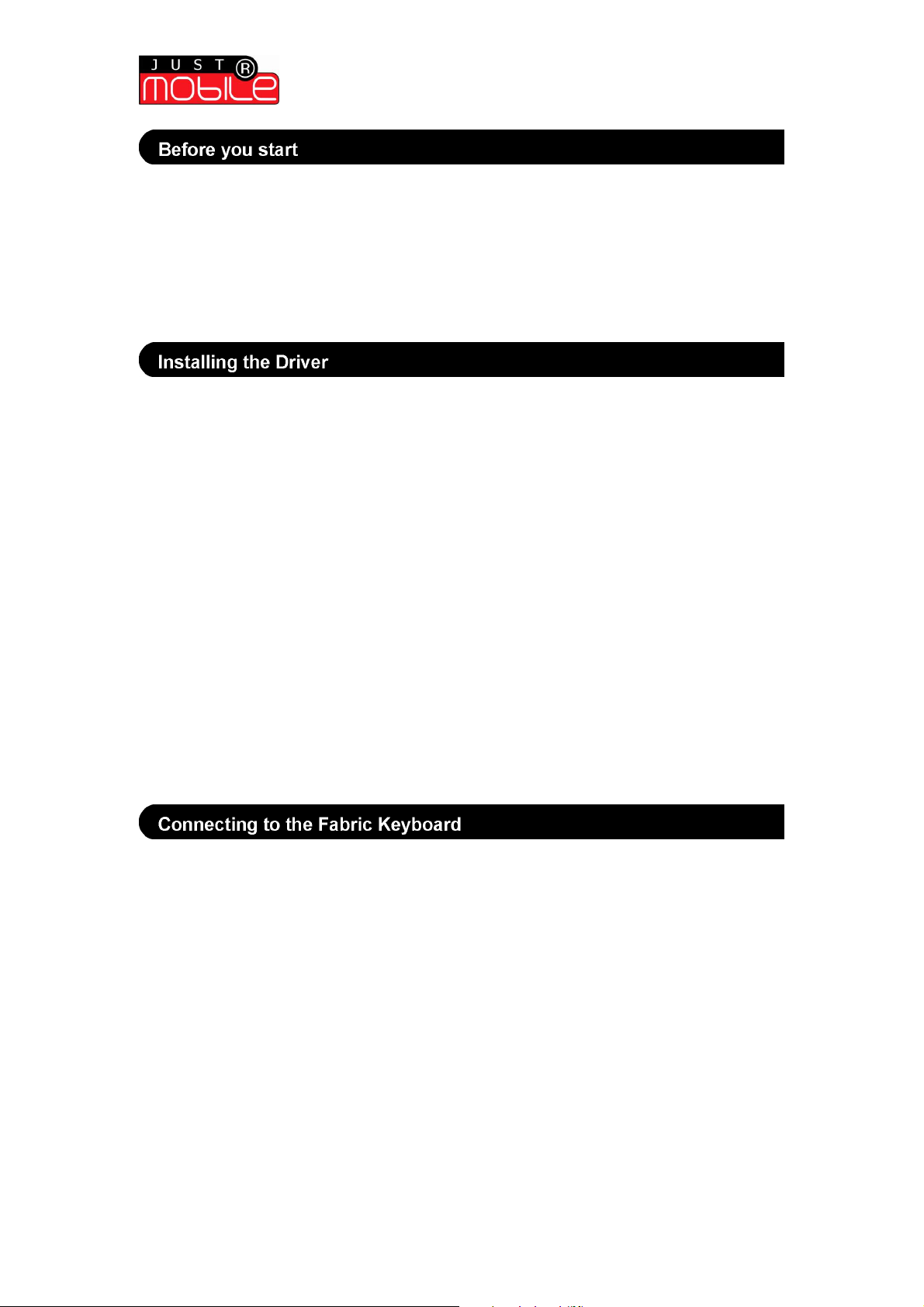
Quick Start Guide | WM5 Smartphone
This Driver operates with the Windows Mobile 5 Operating System for Smartphones.
Check that the Fabric Keyboard has power. The Fabric Keyboard requires 2 x AAA
batteries (supplied):
1. Remove the slide-on cover on the Fabric Keyboard
2. Insert 2 x AAA batteries in the correct orientation into the battery compartment
3. Replace the slide-on cover
Your Smartphone requires a Driver in order to connect to and operate with the Fabric
Keyboard. To install the Driver:
Installation via ActiveSync:
1. Ensure ActiveSync is installed on your PC before starting
2. Insert the supplied Fabric Keyboard CD into your PC
3. Connect the PC to your Smartphone using ActiveSync
4. From the CD, run the application called ‘FabricKeyboard.exe’
5. Follow the on-screen prompts displayed on the PC and then on the Smartphone
6. You may be required to restart your Smartphone to complete the installation
Installation via InfraRed or Bluetooth:
1. Insert the supplied Fabric Keyboard CD into your PC
2. Transfer the file ‘FabricKeyboardSP2005.arm.cab’ from the CD to your Smartphone
via a Bluetooth or InfraRed connection
3. Install the file on the Smartphone by running it from its location (the default location
for transferred files is ‘My Documents’)
4. Follow the on-screen prompts displayed on the PC and then on the Smartphone
5. You may be required to restart your Smartphone to complete the installation
Installation is now complete. The ‘Fabric Keyboard’ application will appear in the
‘Programs’ section under ‘Start Menu’.
To connect the Fabric Keyboard to your Smartphone:
Establishing a Pairing Between Keyboard and Device
1. Navigate to the ‘Bluetooth’ menu (normally under ‘Start’ > ‘Settings’ > ‘Connections’
menu i.e. from start menu, press ‘Settings’ and then ‘Connections’ and then
‘Bluetooth’.
2. Got to the ‘Devices Menu’ (normally under the ‘menu’ tab).
3. Ensure that the keyboard is ON (green light constantly on) and then select ‘new’
device from the menu .
4. Once ‘Keyboard’ is found , select it and enter the passcode when prompted (0000)
5. Accept the displayed name for the keyboard (or change as desired)
6. When prompted select the ‘Serial Port’ service that is offered.
7. Return to the main Bluetooth screen
8. If there is an option to select the COM port (normally under the Menu tab) select this
option.
9. Select the ‘keyboard’ from the displayed list and then ‘New Outgoing Port’.
Wireless Fabric Keyboard | Quick Start Installation Guide
(version 1.0)
1
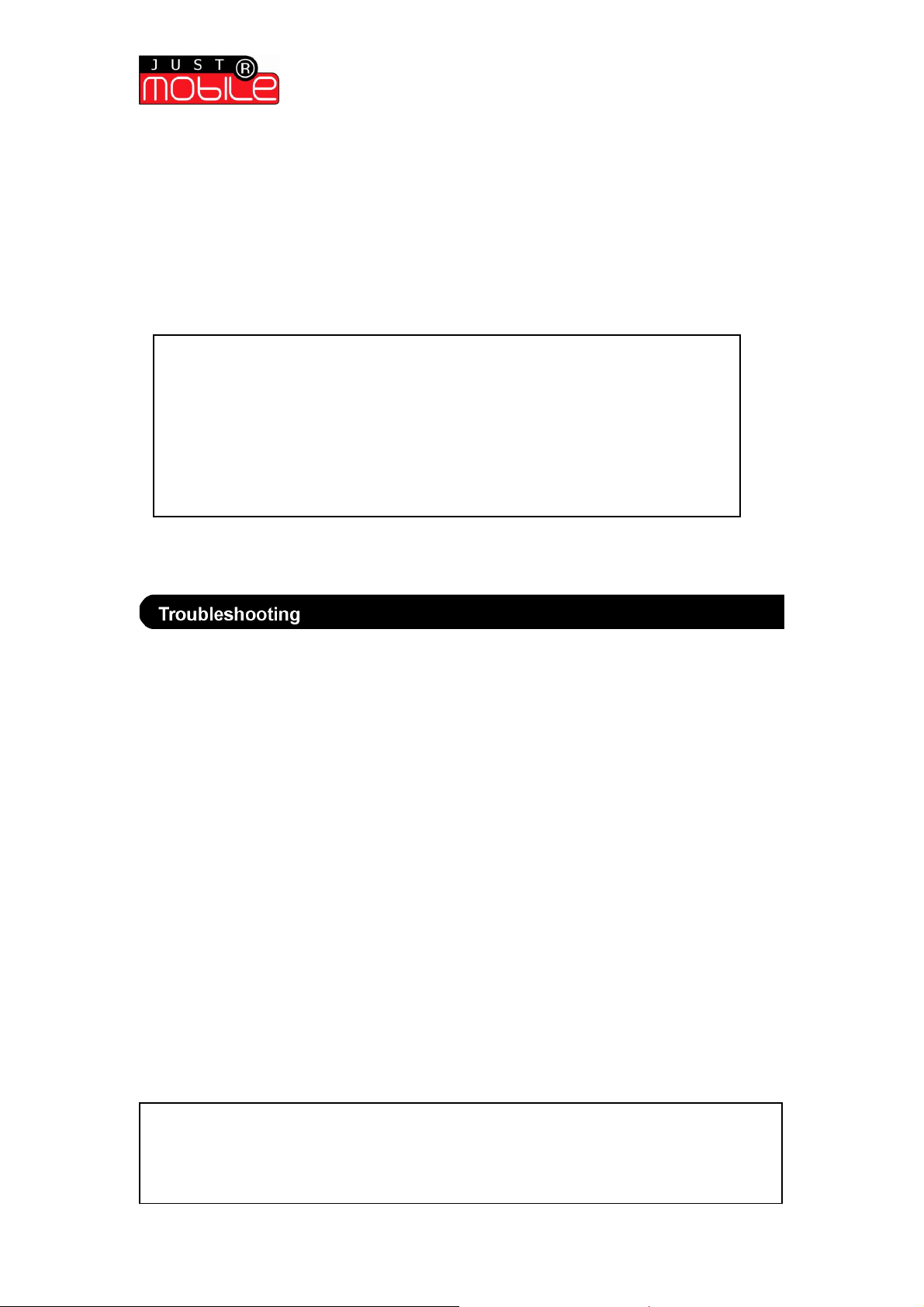
Quick Start Guide | WM5 Smartphone
Important
Disclaimer:
10. Select the ‘Keyboard’ again and then the COM port to use (e.g. COM6). Note that if
there is an option to select ‘Secure Connection’ then – deselect this to reduce
connection problems.
11. Once the bonding process is finished, press ‘Done’ repeatedly to navigate back to the
home screen.
12. To launch the application, navigate thru the start menu to find the ‘Fabric keyboard’
application and then select this to launch the application.
13. From the keyboard ‘Options’ menu, press ‘1 Connected ?’ to connect to the keyboard
and wait until the connection is made (at which point you will hear a chimed signature
and will be able to observe the green power indicator start flashing on the keyboard,
and the status line on main page say ‘Connected’).
minute if no pairing has been established. If this happens power up the keyboard
again (by pressing the power switch until the indicator light comes on steady) and
continue (you may need to re-connect or search for Bluetooth devices again)
If connecting to a different keyboard to one previously connected, it is suggested
that before pairing is attempted, the keyboard application is quit, Bluetooth is
turned OFF and then ON again. Also, should you change your keyboard a new
pairing will need to be established.
: During the pairing process, the keyboard may power down after a
Connection is now complete. Follow the on-screen prompts to perform a calibration
(this is recommended, see User Guide for details)
Smartphone will not pair with the Fabric Keyboard?
• Check that the Smartphone’s Bluetooth is ON from the ‘Bluetooth’ menu option (an
icon normally appears.
• Check that the Fabric Keyboard is ON and in pairing mode (the green light should be
on constantly)
• From the Bluetooth menu, where Bluetooth devices are displayed, perform a
‘Refresh’ before selecting ’keyboard’
The characters appearing on screen are not as typed?
• Perform a calibration. From the Fabric Keyboard application select ‘Options’ >
‘Calibration’ > ‘Start Calibration’ and follow the on-screen instructions
Bluetooth will not turn ON within the Smartphone menu?
•
Power cycle the Smartphone (turn the device OFF and then back ON again) or
perform a soft reset
©2007 by Mobis Technology Ltd. All rights reserved. No part of this start guide may be reproduced, copied or
translated in any form or by any means without prior written consent from Mobis Technology Ltd.
The content of this start guide is subject to change without prior notice. Mobis Technology Ltd. is not liable for any
damages resulting from changes to this start guide. However, updates to this documentation can be obtained from
the following website: http://www.just-mobileonline.com
Just Mobile® is a trademark of Mobis Technology Ltd. All other brand names used in this document are registered
trademarks of their respective companies
Mobis shall not be liable for any direct, indirect, consequential, or incidental damages (including
damages from loss of business profits, business interruption, loss of business information, and the like) arising
out of the use or inability to use the Just Mobile product even if Mobis has been advised of the possibility of such
damages. The Just Mobile product is provided ‘as is’. Mobis does not make any warranty of any kind, either
expressed or implied, including but not limited to implied warranties of merchantability and fitness for a particular
purpose.
Wireless Fabric Keyboard | Quick Start Installation Guide
(version 1.0)
2
 Loading...
Loading...