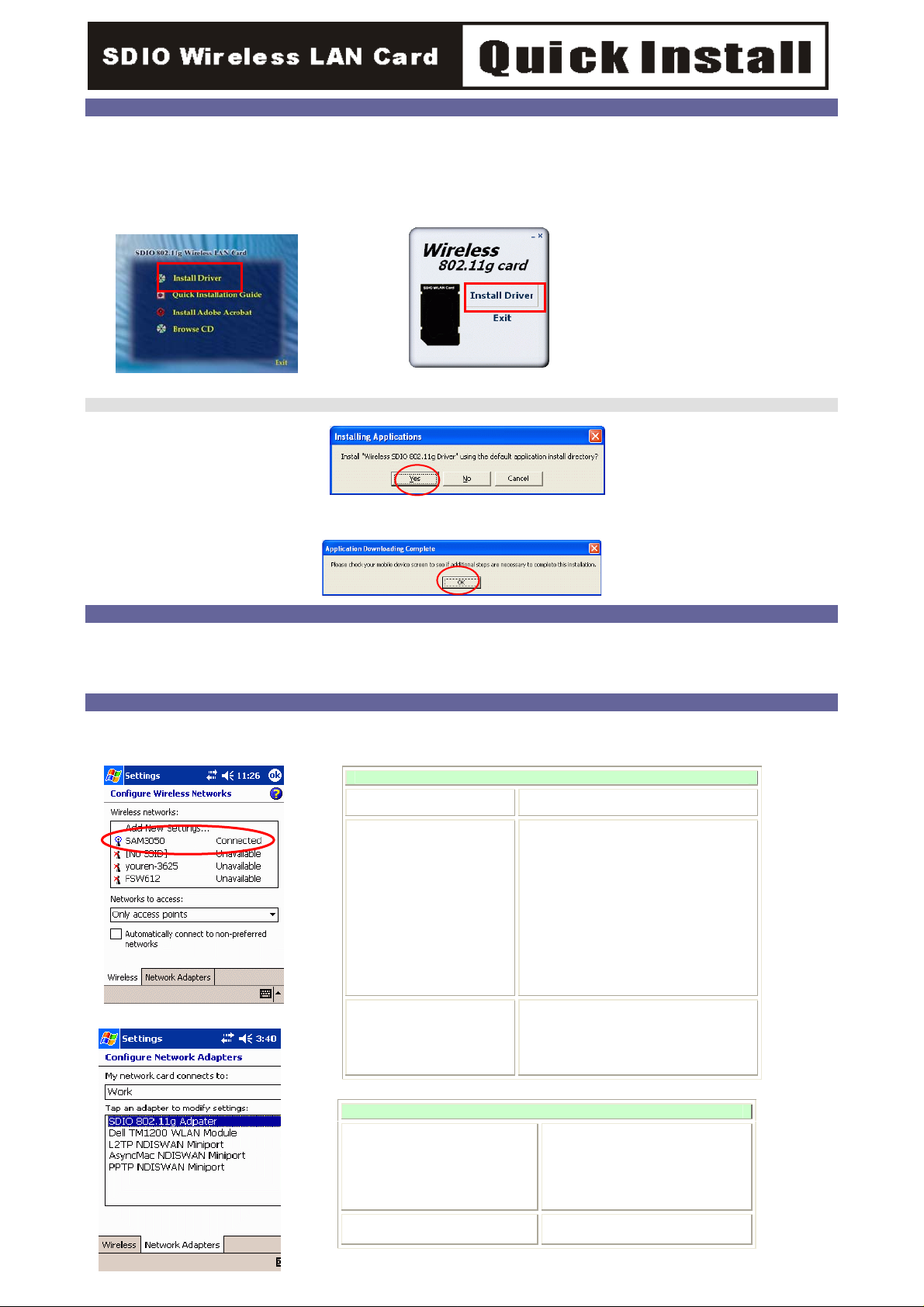
INSTALLING THE DRIVER
Installation of the SD WLAN Card Driver to the Pocket PC using Microsoft Active Sync®
1. Connect your PDA to your computer and make sure Active-Sync® has established a connection between the two devices.
2. Insert the included CD-ROM to your PC. The main screen will appear, click Install Driver to start driver installation.
Note: Do not insert the SD WLAN Card into the card slot of your PDA until the Driver installation has been performed.
3. Click “YES” to continue the installation.
4. Click “OK” to complete the driver installation.
ACCESSING THE WLAN UTILITY
1. Insert the SDIO Wireless LAN Card into the SD slot of your PDA
2. Go to Start > Settings > Connections tab > Wireless Ethernet to access the Windows CE built-in WLAN utility
CONFIGURING WLAN UTILITY
Select an available AP or router from the list and tap Connect to make a connection.
Wireless tab
Wireless Network Select an available network device from
Network to access Select the type of network access from
Automatically connect to
non-preferred networks
Network Adapters tab
My network Card connects to Tap Work or The internet from
Tap an adapter to modify
settings
the list and tap Connect.
the pull-down list.
All available: A group of wireless
devices communicating with both
access points and network adapters.
Only access points: A group of
wireless devices communicating directly
with only access points.
Only computer-to-computer: A group
of wireless devices communicating
directly with each other without the use
of an access point.
Tap the checkbox to enable this
function, if the Automatically connect to
non-preferred networks is enabled, your
device will detect all the new networks
for you to configure.
the pull-down menu.
Work: Connects to the network in
your office.
The internet: Connects to your
ISP at home.
Tap an adapter from the list to
enter its configuration screen.
Version 1.0 All specifications are subject to changes without further notice
1
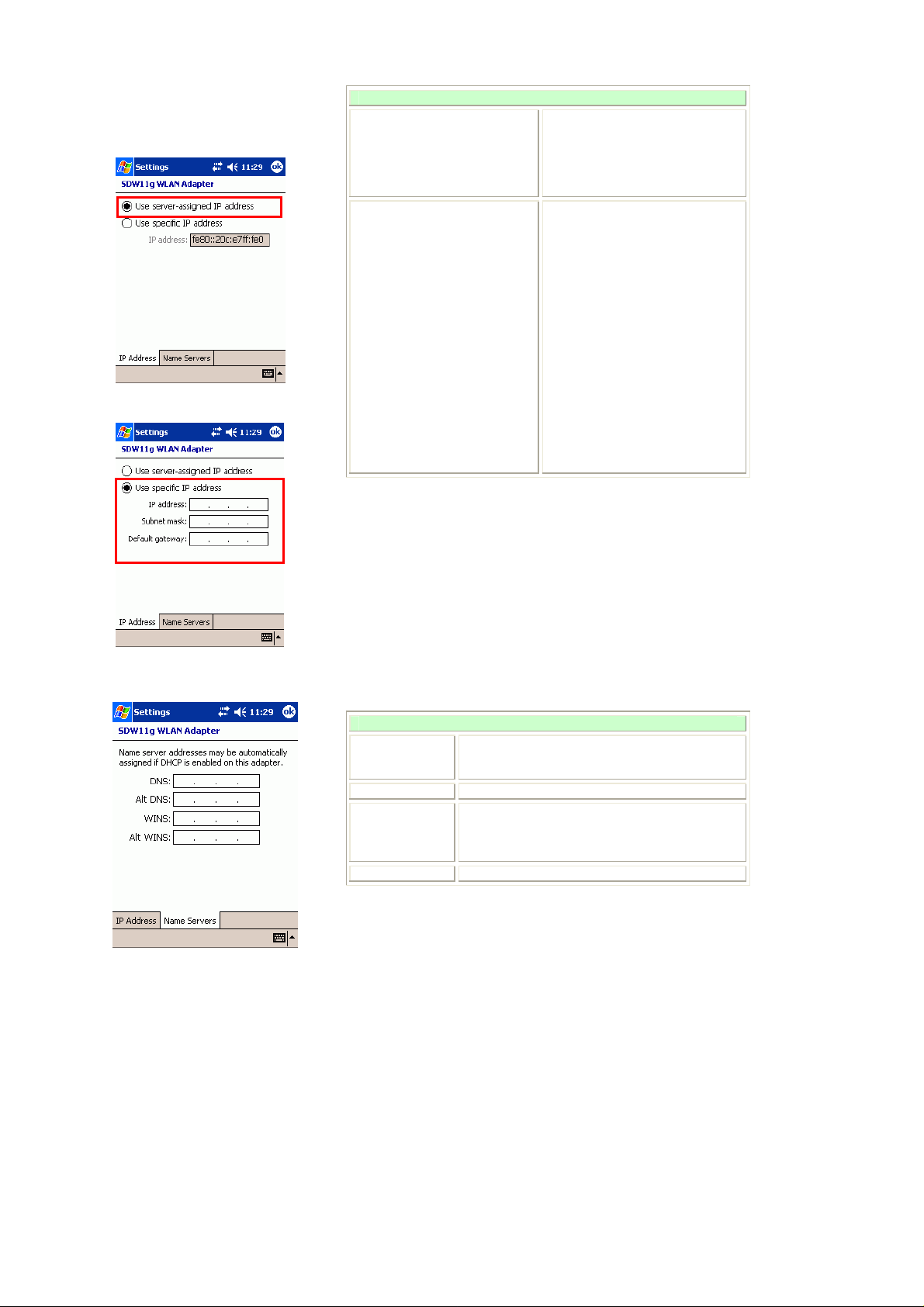
If SDIO 802.11g Adapter is tapped, the
following screen will appear for you to
configure:
IP Address tab
Use server-assigned IP
address
Use specific IP address IP Address: Enter the IP address
To use DHCP, tap User
assigned-IP Address. The
Wireless Router will act as a
DHCP server. An IP Address will
be obtained from the Wireless
Router.
(within the range of the wireless
router’s IP address, for instance,
if the IP address of the router
which you wish to connect is
192.168.1.254, you may enter the
IP address here from 192.168.1.1
to 192.168.1.253 ).
Subnet mask: The Subnet Mask
must be the same as that set on
your Ethernet network.
Default Gateway: Enter the IP
address of your network’s
gateway. The gateway is the
device that enables
communication between your
computers and the Internet. In
most cases, your router acts as
your gateway.
©2006 by Mobis Technology Ltd. All rights reserved. No part of this manual may be reproduced, copied or translated in any form or by
any means without prior written consent from Mobis Technology Ltd..
The content of this manual is subject to change without prior notice. Mobis Technology Ltd. is not liable for any damages resulting from
changes to this manual. However, updates to this documentation can be obtained from the following website: http://www.justmobileonline.com
Just Mobile® is a trademark of Mobis Technology Ltd. All other brand names used in this document are registered trademarks of their
respective companies
Name Servers tab
DNS Enter the IP address of your ISP's server, which
translates the names of websites into IP
addresses.
Alt DNS The secondary IP address of your ISP’s server.
WINS The Windows Internet Naming Service (WINS)
converts NetBIOS names to IP addresses. If
using a WINS server, please enter that server’s
IP address. Otherwise, leave this field blank.
Alt WINS The secondary IP address of your WIN server.
M73-APO11-270
Version 1.0 All specifications are subject to changes without further notice
 Loading...
Loading...