Page 1
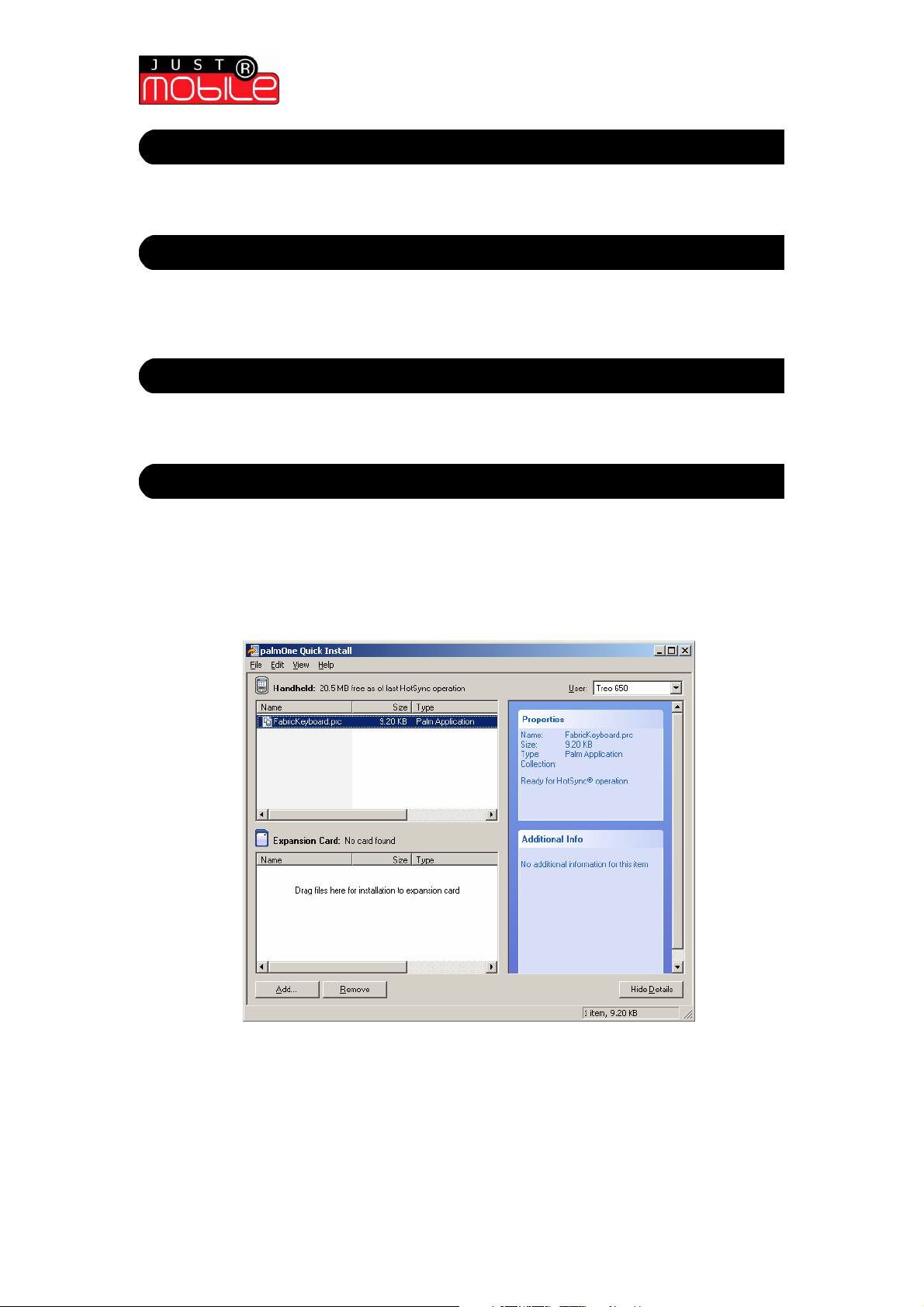
Quick Start Guide | Palm Garnet 5.4 OS
Palm Garnet Version Instructions
1 Installation
2
Required Software
3
Installation using PalmOne Quick Install
These are some basic instructions for the wireless fabric keyboard drivers for the Palm
Garnet 5.4 Operating System (for devices such as the Treo 650).
The application binary is provided in the file FabricKeyboard.prc. This version has been
tested with the Treo 650, and is targeted at any device running Palm OS 5.4 Garnet. The
file can be sent to the device via a Bluetooth link.
Installation of the Bluetooth keyboard driver requires PalmOne Quick Install software to be
installed. This software is provided on the software CD packaged with all Palm devices.
1. Launch the Palm One Quick Install application
2. Change the ‘User’ drop down box in the top right corner to the device you wish to
install the application to.
3. Drag the FabricKeyboard.prc file into the Handheld window as shown below.
4. Connect your Palm device to the PC using the HotSync cable and press the
HotSync button on the cable to install the application.
Wireless Fabric Keyboard | Quick Start Installation Guide
(version 1.0)
1
Page 2
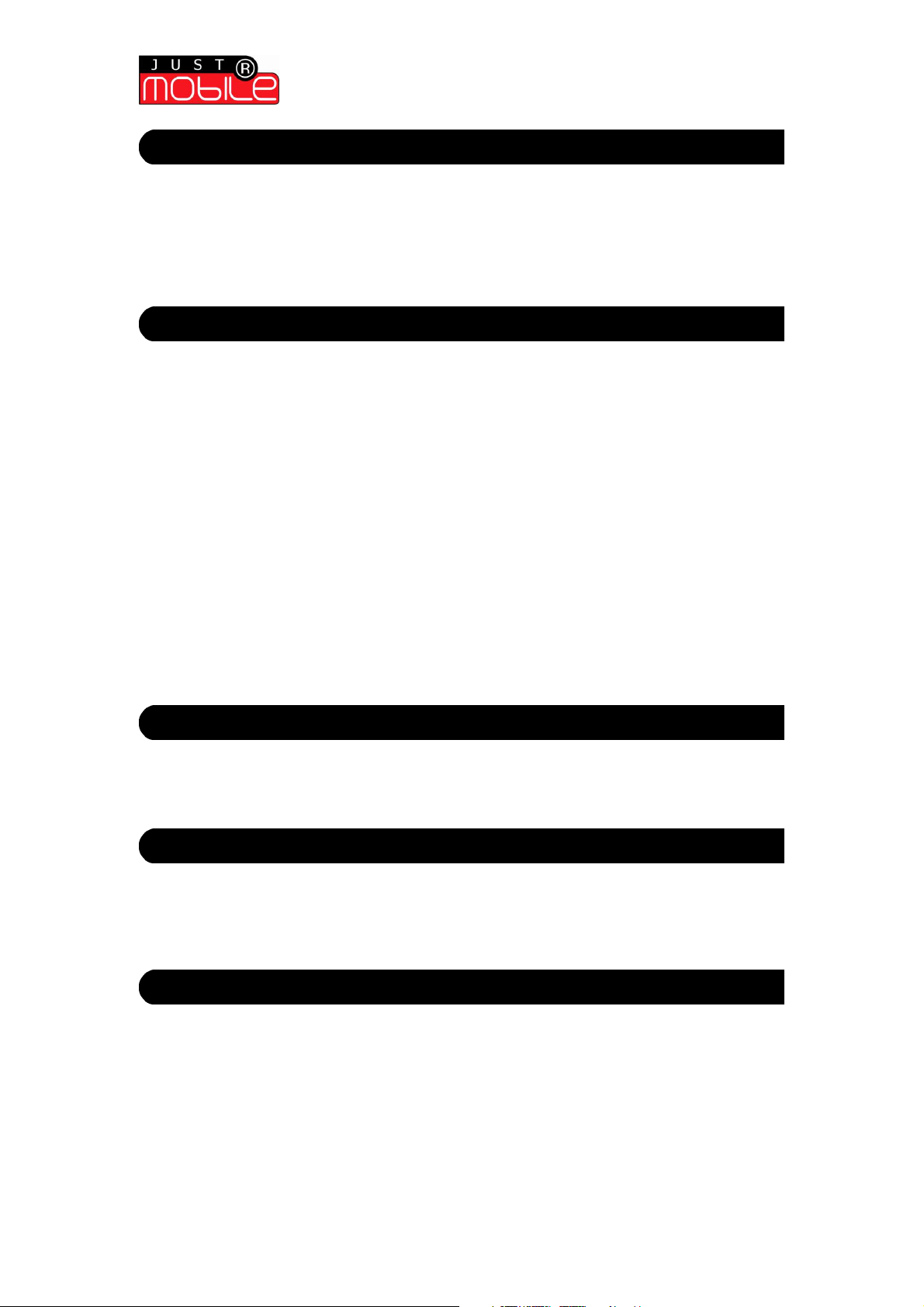
Quick Start Guide | Palm Garnet 5.4 OS
4 Starting the Application
5 Keyboard
D
iscovery and
C
onnection
6 Audio
7 Using The Keyboard In Other Applications
8 Disconnecting
the keyboard
The application can be started by selecting the ‘Fabric Keyboard’ entry from the Applications
menu on the device. It is recommended that the Palm device is set to have an auto – off value
of as long as possible (3 minutes) for use with this version of the application.
This setting can be changed under Preferences > Power > Auto-Off value on your Palm
device.
When the application is first run, the keyboard must be detected before a connection can be made.
Follow the steps below to connect to the keyboard.
1.
Power the keyboard on, ensure the keyboard has a steady green light.
2.
When using the keyboard for the first time or when connecting a keyboard not previously
connected then select ‘find new keyboard’ from the pull down menu on the main page of the
application. This will initiate a Bluetooth search and list devices nearby, select ‘keyboard’
which will be the fabric keyboard. If there is a large number of Bluetooth devices close by,
discovery may take some time. If this happens, the keyboard may enter power save mode
before discovery can complete. If this happens, power up the keyboard and retry.
3.
Tap the ‘Tap here to connect’ button on the application main page. The connection dialog
appears while the connection is in progress. Once connected a warning beep will be heard
from the device if the audio is switched on. If this is a new keyboard to this device then you
will be asked to calibrate the keyboard.
4.
After successful connection, navigate as normal, pressing ALT and then down arrow will take
you back to the previous menu.
The discovery process only needs to be performed the first time the application is run.
Subsequent connections will use the Bluetooth address of the last successful connection.
Select ‘options’ from the drop down menu, ‘settings’ and then toggle the ‘clicks’ option to
adjust the audio. The sound used is a system sound and will be different on different
devices. This sound can be replaced with a *.wav file if required.
Once a connection has been established, it is possible to use the keyboard in any
application running on the device. To switch to another application after making a
connection, press the ‘Home’ or ‘Applications’ button on your device to return to the main
menu.
Disconnection can happen in the following ways:
1. User selects ‘Disconnect’ from the application
2. User switches off keyboard power / keyboard battery exhausted / keyboard enters
power save mode
In both cases, the ‘Keyboard disconnected’ dialog is displayed.
Wireless Fabric Keyboard | Quick Start Installation Guide
(version 1.0)
2
Page 3

Quick Start Guide | Palm Garnet 5.4 OS
8 Uninstalling the Application
Disclaimer:
The application can be uninstalled from the device by selecting App->Delete from the main
menu, selecting ‘Fabric Keyboard’ from the list and selecting ‘Delete’.
©2007 by Mobis Technology Ltd. All rights reserved. No part of this start guide may be reproduced, copied or
translated in any form or by any means without prior written consent from Mobis Technology Ltd.
The content of this start guide is subject to change without prior notice. Mobis Technology Ltd. is not liable for any
damages resulting from changes to this start guide. However, updates to this documentation can be obtained from
the following website: http://www.just-mobileonline.com
Just Mobile® is a trademark of Mobis Technology Ltd. All other brand names used in this document are registered
trademarks of their respective companies
damages from loss of business profits, business interruption, loss of business information, and the like) arising
out of the use or inability to use the Just Mobile product even if Mobis has been advised of the possibility of such
damages. The Just Mobile product is provided ‘as is’. Mobis does not make any warranty of any kind, either
expressed or implied, including but not limited to implied warranties of merchantability and fitness for a particular
purpose.
Mobis shall not be liable for any direct, indirect, consequential, or incidental damages (including
Wireless Fabric Keyboard | Quick Start Installation Guide
(version 1.0)
3
 Loading...
Loading...