Justin SST751-RC, SST151-RC, SST752-RC, SST152-RC Quick Start Manual
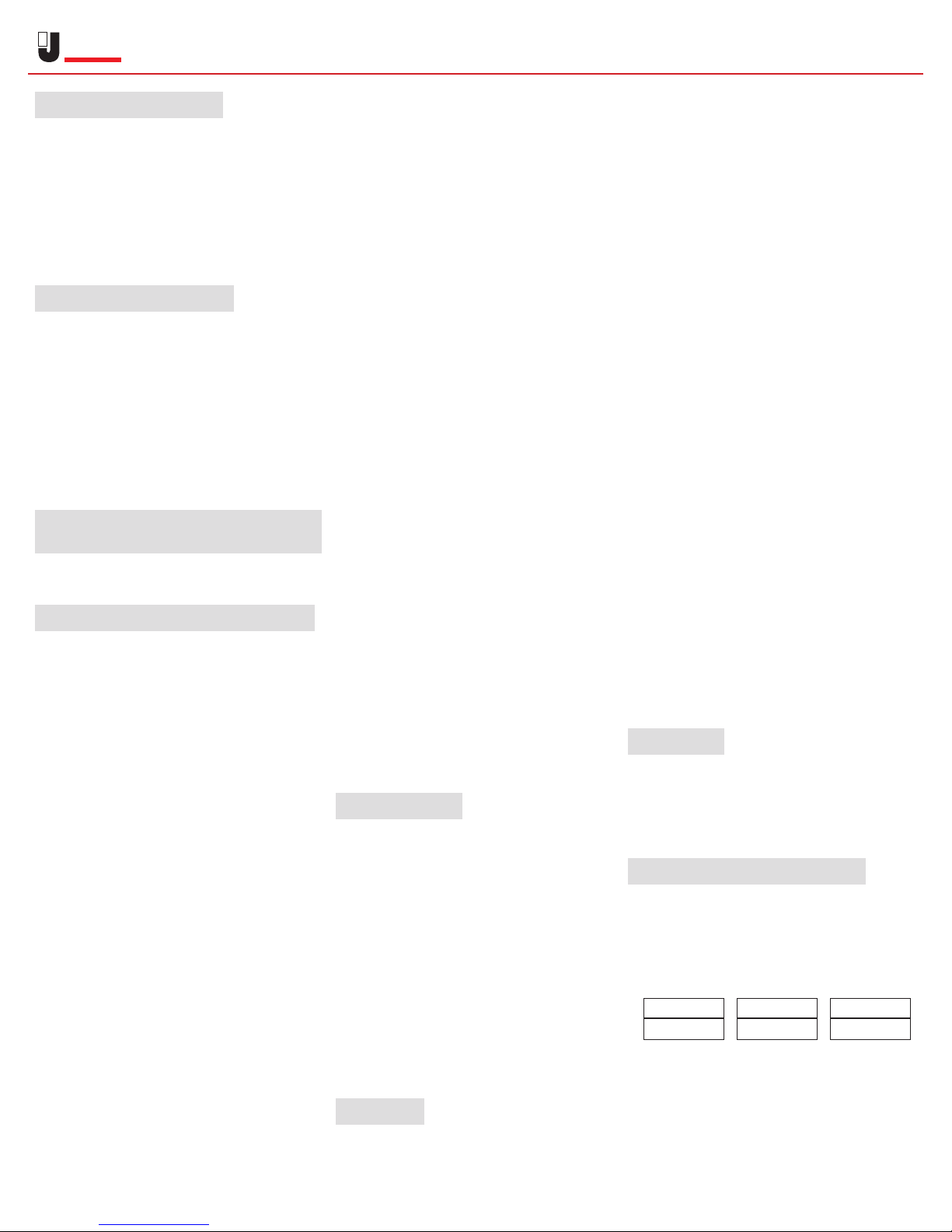
SST
TRANSFORMER QUICK START GUIDE: iOS / Android
READ THIS FIRST
COMPLETE CONTROL!
Congratulations! You have purchased a first in
landscape lighting - the Justin JSST Bluetooth LE
controlled multi-circuit solid state transformer. Your
new transformer comes from the factory programmed
for sunset to sunrise operation based on Pacific
Standard Time. Wherever you are, follow these
simple step-by-step instructions below to add any
custom program for automatic control of your new
lighting system.
DEVICE REQUIREMENTS
JSST requires an Apple or Android device that
supports Bluetooth Low Energy (also called Bluetooth
LE, BLE or Bluetooth 4.0). running iOS 7 or Android
4.4 or newer.
Supported devices:
Apple: iPad (Air, Mini, 3rd & 4th gen), iPhone (6,
6+, 5s, 5c, 5 & 4s), iPod touch (5th gen).
Android: You can find a list of supported Android
devices here:
http://www.bluetooth.com/Pages/BluetoothSmart-Devices-List.aspx
INSTALLING THE JSST IOS /
ANDROID APP
Search the App Store (iOS) or Play Store (Android)
for “Justin JSST”. Install on mobile device (free).
INITIAL CONNECTION AND SETUP
For iOS devices, tap on the Control tab at the bottom
and tap ON. For Android devices, tap the LIVE
CONTROL tab at the top of your screen, then tap
the right side of the Brightness slider. Your fixtures will
light.
During initial connection to your transformer, if you
answered “dual circuit” in the opening screen of the
app, your fixtures will light according to the transformer
circuit selected. When facing your transformer, A
represents the left side terminal output, B the right side.
On one circuit transformers, select ‘Single Circuit’ in
the opening screen of the app. Both pairs of output
terminals are then controlled by the app. If ‘Single’
or ‘Dual’ was initially selected in error, the ‘Erase
Existing Programming’ button at the bottom of the
settings screen can be used to reset your transformer
to factory defaults. Warning: Any saved programing
will be erased!
5. Tap on the Settings tab. Scroll down to Rename
selected side or Rename transformer and tap on
it. If desired, enter a new name for the location of
the fixtures connected to this transformer circuit, e.g.
“Front Yard”. Save the new name for iOS by tapping
Done. For Android, tap OK.
7. Under OTHER SETTINGS, choose your voltage
Output Level as required, and Lamp Type. Separate
lamp types are offered due to varying dimming
performance when using LED’s. When Halogen is
selected for an LED string, unexpected dimming results
may occur.
from the Settings tab. The BRIGHTNESS control for
Lights On refers to the initial brightness of your lights
when they first turn on.
Note: Diming levels may vary if different lamp types
are combined in the same circuit.
Darkness Periods
When These Settings Apply is set to Nightly
time , your lights will turn on/off/dim at the same
times every night of the week. You can also select
different darkness periods (a period of darkness
beginning at noon of one day and ending at noon
of the following day). For example, when Tue/Wed is
selected for These Settings Apply, on/off/dim times
you configure only apply to the Tue/Wed darkness
period and other periods are unaffected. Exactly at
Sunrise and Exactly at Sunset times automatically
adjust according to the timezone of the last device
connected. Be careful to correctly move the “AM” and
“PM” scroll for each desired on/off/dim time.
Presets
After configuring your schedule settings the way you
want, you can save them for later use by tapping
the Save Settings to Preset button or Presets button.
This will save your schedule settings (only on/off/
dim times/brightness and nothing else) to your iOS
or Android device so you can load a copy of those
settings to other locations later with the Load Preset
button. When multiple circuits are set for identical
ON/OFF times, it is normal for the ON/OFF function
to vary slightly between circuits in a transformer, or
among transformers on a job.
Internal Overide Switch (see below) Must be
set to “App”.
1. Make sure your JSST transformers and fixtures are
properly mounted and fully wired (see MOUNTING
INSTRUCTIONS, behind transformer front panel).
Apply 120V input power to only one transformer in
the installation (if multiple). Your lights may flash as
the transformer initializes. Open the JSST App on
your device. When loading the App for the first time,
make sure to answer ALLOW (prompt) to the question
USE YOUR LOCATION? This will send and store the
correct time to your transformer according to your
device and location.
2. Stand close to the transformer and open your App.
Via Bluetooth 4.0 technology, you should see one
or more locations appear. Each signal strength bar
represents one single or dual circuit transformer. Tap
on the top location to connect. In rare cases, multiple
taps may be required.
3. For iOS, if provided, tap “A” or “B” at the top
of the screen. The circuit being set will highlight. For
Android, tap the menu icon at upper right and select
“A” or “B”. In order to easily identify fixture locations
and transformers on a job, the circuit name may be
changed in settings, along with the name of each
transformer.
4. The connected transformer name (“JSST” from
factory) will be displayed at the top of your screen.
8. Turn the Use DST switch off or uncheck the box if
you live in an area that does not observe Daylight
Savings Time, such as Arizona or Hawaii.
Note: If a second circuit is provided in this transformer,
select Side B within the app and repeat the above
process. With more than one transformer on the
job, the initial set-up process can be simplified by
connecting 120V input to one transformer at a time.
LIVE CONTROL
You can control and check the function and brightness
of your lights in real-time from the Live Control tab.
Brightness Lock
Normally when you disconnect or switch from a
location, the lighting schedule for the disconnected
location will run immediately. For example, if it is
nighttime and you connect and turn the lights off and
then disconnect, the lights should immediately turn on
because they are programmed to be on at night. If
you would rather the lights stay where you set them
after you disconnect, use the Brightness Lock feature.
You can keep the lights at the custom brightness you
set for day or night for a period of time or until the
next event (scheduled program and/or brightness
change).
SETTINGS
You can change the on/off/dim times of your lights
If your transformer becomes disconnected from 120V
input power for any reason, a backup battery within
the transformer control module will maintain your time
and programmed settings. The battery will not need
service during the life of the unit.
OVERVIEW
Use overview to test your settings as needed. It
is a sped up way to see how your lights will act
during each night period. The BRIGHTNESS bar is
only an indicator. When satisfied with your entries, be
sure to tap save to run your settings nightly.
INTERNAL OVERRIDE SWITCH
You will find a three position rocker switch inside the
transformer cover next to the output terminals. It can be
set according to the legend below. Your transformer
comes from the factory in the APP position. On dual
circuit transformers, the switch controls both circuits
at once.
ALL ON
left position
ALL OFF
center position
APP
right position
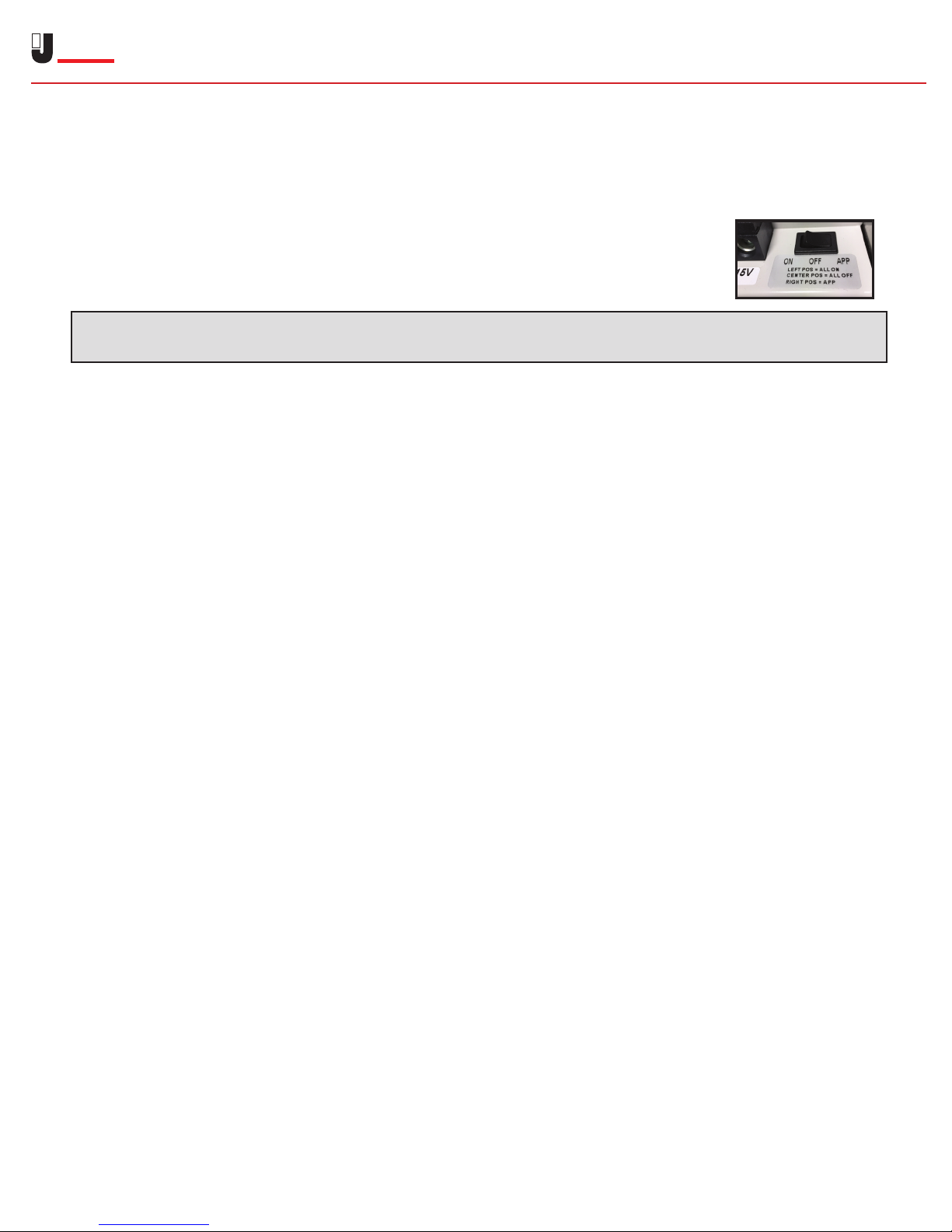
SST
Follow these steps to troubleshoot your Transformer
TRANSFORMER INPUT/OUTPUT
1. Connect transformer to 120V source. Ensure the RED POWER LED inside the transformer near
output terminal is lit.
2. With low voltage fixtures disconnected, test transformer output by switching 3-position switch
(see picture) to ON. Green output LED(s) should light. Return switch to APP for
Bluetooth connected operation.
IF THE ABOVE STEPS TEST OK, IN MOST CASES, YOUR TRANSFORMER IS WORKING PROPERLY.
IF PROBLEMS PERSIST, FOLLOW THE STEPS BELOW.
BLUETOOTH CONTROL AND SETTINGS
3. Ensure 3-position switch is in the APP position. When connected through the app, ensure transformer’s
internal green LED(s) light when control “ON” is selected for either circuit.
4. Try the app with a different smartphone/tablet. If you are having issues with Android, try an iOS
device, and visa-versa, to see if you get better results. We want to isolate transformer
issues by eliminating the connecting device.
5. Make sure your JSST app and device operating system software is the latest version from the App Store/
Google Play Store. When in doubt, you can always delete and re-install the app. When using iOS,
go to SETTINGS, iTunes & App Stores and always enable “Updates” under the AUTOMATIC
DOWNLOADS section. Android devices should update automatically – no action necessary.
6. Try unplugging the transformer, waiting a few seconds, and plugging it back in.
7. Power your smartphone/tablet completely off and back on again (reboot). This can fix certain Bluetooth related and app settings issues.
8. Try the Erase Existing Programming button at the bottom of the settings screen in the app.
Important Notes and Latest JSST Control updates:
MEMORY - All changes made to your JSST transformer settings, when saved, become permanent (non-volatile) part of
memory inside the transformer. In the event of a power outage, settings do not get erased. Changes to settings are only
possible with connection via the app.
AUTO PLAY - The Auto Play demo in the app only works on one side at a time, not both. When on the overview screen
and either running through the schedule with the Auto Play button or by scrubbing through manually, the Brightness bar
applies only to the side that is selected up at the top. The same applies to the lamps connected to the transformer: only
the lamps connected to the side that is selected at the top of the screen will update their brightness as the sliders move
around. The other side that is NOT selected will remain frozen where ever it was when it became un-selected. You can
switch back and forth between the two sides while auto play is running.
CLOCK ACCURACY - The “Timezone” section under settings in the app displays your current timezone. This allows
you to verify that location services are turned on for your device and that your location is correct. If your device asks,
always answer “allow” to the question “use current location?”. Location data is required for your transfomer to calculate
sunrise and sunset times. The local time used by the transformer firmware will always be correct either until there is an
unlikely drift in accuracy over time or there is a 120v power outage. In the event of a power outage, the transformer’s
RTC (real-time clock) time will be maintained via transformer’s internal battery. When power is restored, vPRO time will
be corrected by RTC time. Transformer firmware is set to synchronize with the external RTC once per week, or, when
connected to the app, the time will be updated automatically from the connected device.
 Loading...
Loading...