JUPITER TECHNOLOGY WS3007 Users Manual
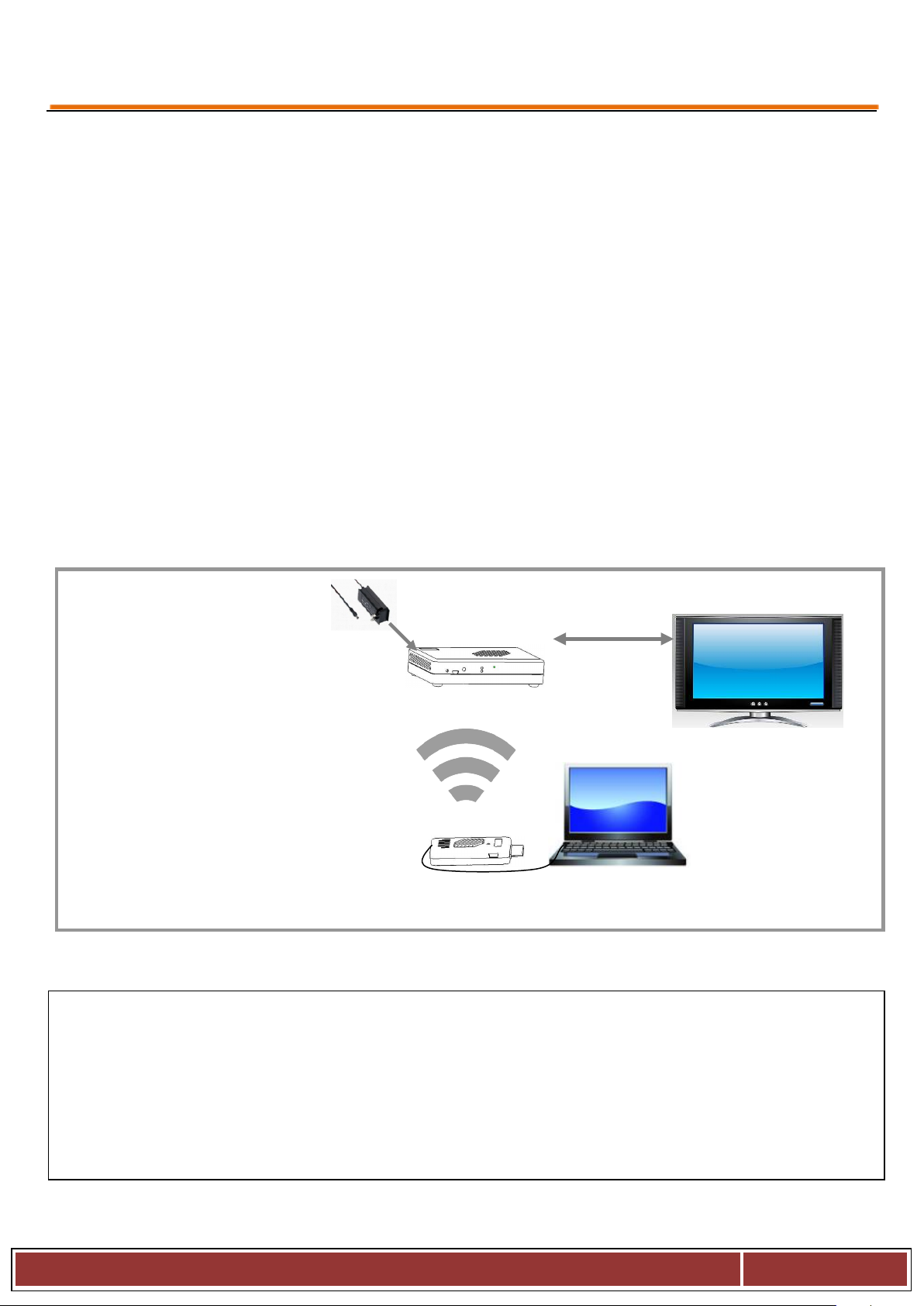
WS3007 User manual
JUPITER TECHNOLOGY(WUXI)CO.,LTD.
- 1 -
User manual
Step1: Install the Wireless HD receiver equipment
a) Connect the receiving device to HD displayers (LCD, LED, etc.) using the wireless high-definition
HD cable (HDMI cable);
b) Connect 5V DC power adapter to the receiving device, and turn on the power switch.
Step2: Install the wireless HD transmitter equipment
a) The transmitting device is connected directly to the HD signal source ( laptop computer, PS3 or
others) by the high-definition Interface (HDMI interface);
b) Connect the USB connector of the transmitter to computer USB Interface, or a USB power adapter.
Step3:Connect the device transmitting the signal source
a) The wireless connection will establish automatically, During this time the blue light of wireless HD
transmitter will flash, After the wireless connection complete, the blue light keeps bright. The entire
process of the connection takes about 15 seconds.
Figure 1 Schematic diagram of the wireless HD video systems to connect
Troubleshooting
Step1:
Wireless HD receiver device is
connected to HD displays
Step2:
Wireless HD transmitter device is
connected HD sources
Step3:
Wait for the wireless
connection about 15
seconds
Wireless HD receiver equipment
Wireless HD transmission equipment
Source: PC,PS3….
5V 2A adapter
HDMI cable
Monitor:LCD、LED……
USB power
Note: See Troubleshooting (2,3 pages)
- If the PC does not support automatic image output, you need to do it manual.
- Connect the Transmitter to the video player or an external display device, if there is no USB power supply
interface, you can use USB power adapter.
- If the wireless connection can’t connect successfully, you can try using the remote control POWER button to
restart the receiver. The receiver will reboot automatically and try to connect to the transmitter again.
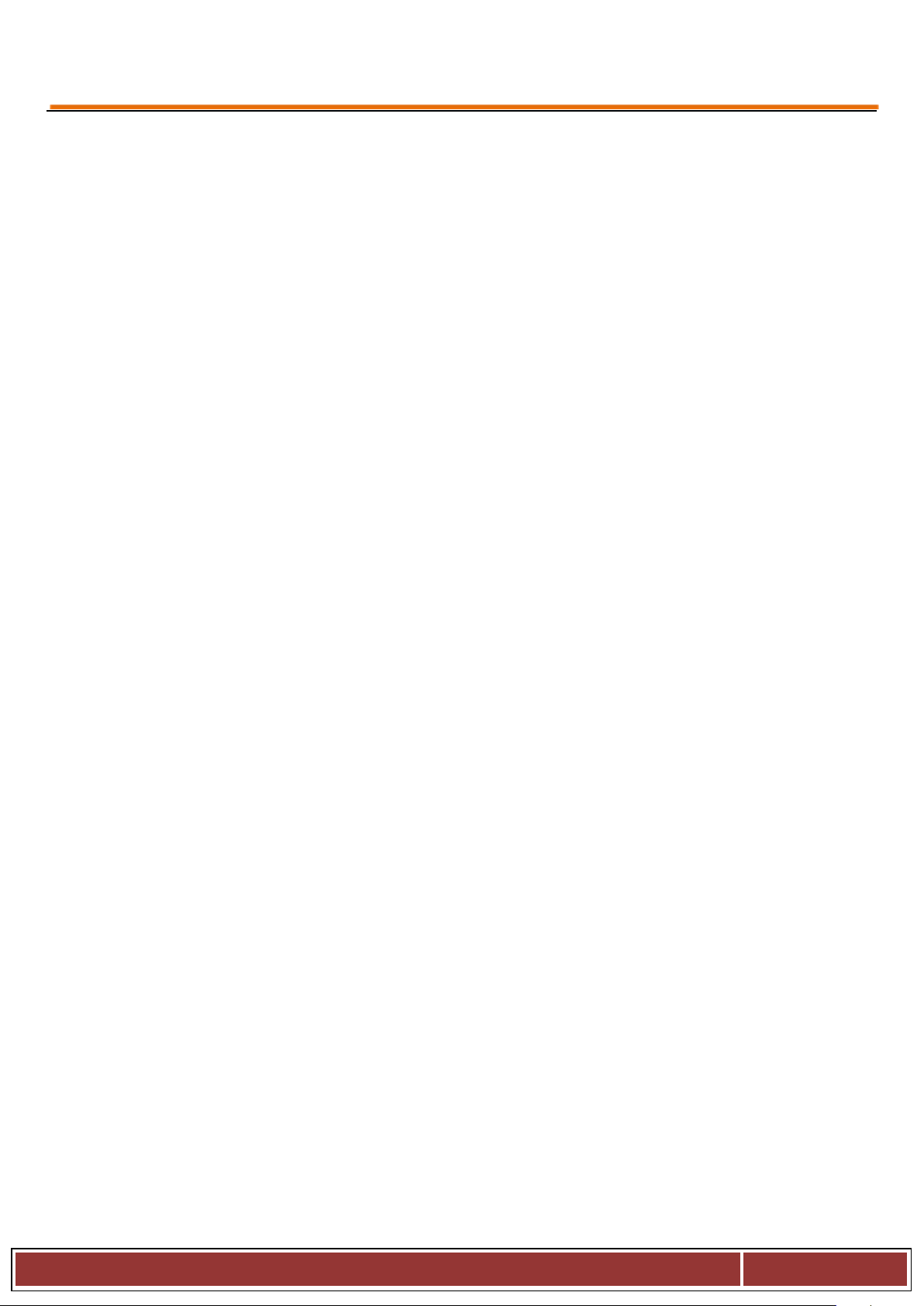
WS3007 User manual
JUPITER TECHNOLOGY(WUXI)CO.,LTD.
- 2 -
Before reading this chapter, please do the following confirmation:
1) Connect the source and displayers directly through the HDMI cable and watch if it can transfer images, if you
still can’t watch the transfer images and sound, you need to make sure the signal source or displayer problems.
2) To confirm the source of the HDMI port is working properly, please check if the notebook graphics driver
installation complete.
3) Make sure the display device's HDMI port is working properly, and refer to operating manual for the settings are
correct.
1 Can’t establish the wireless connection
1) Make sure the range of the transmitter and receiver is no more than 10 meters indoor.
2) Make sure between the transmitter and the receiver has no metal objects or wall which can block the signal.
3) When the receiver is connected, the displayer in the receiving end will show the operation menu. If the menu
does not appear, please make sure the receiver's power adapter is connected, the switch is on; and the receiver
connect to the monitor through the HDMI cable.
4) Make sure the wireless HDTV transmitter is connected correctly, Try to re-plug the USB connector, change a
USB interface, or use a USB power adapter; Also try to re-plug the HDMI connector.
2 can’t see any picture on monitor
1) Check the display settings again, to confirm the signal input port on the monitor has been selected to the correct
HDMI input port
2) Verify the wireless has connected
3) If the wireless is connected, still no image on the monitor, the issue occurs as in Figure 2; please do the
following:
Check the signal source, such as PC’s confirmation of signal output.
For Windows 7 operating system can use the WIN key + P-> select Copy
For Windows XP operating system can output images right function menu
For example, you can use ASUS laptop series can output FN + F8.
4) Check the list of devices, make sure the chosen equipment is the right one.
5) Change the resolution on source side
 Loading...
Loading...