Jupiter JI-300 User Manual

Model JI-300
I2C Host Adapter
User’s Manual
Jupiter Instruments
JI-300
1/27/2012 Edition
1
4/5/07
Version 1.5
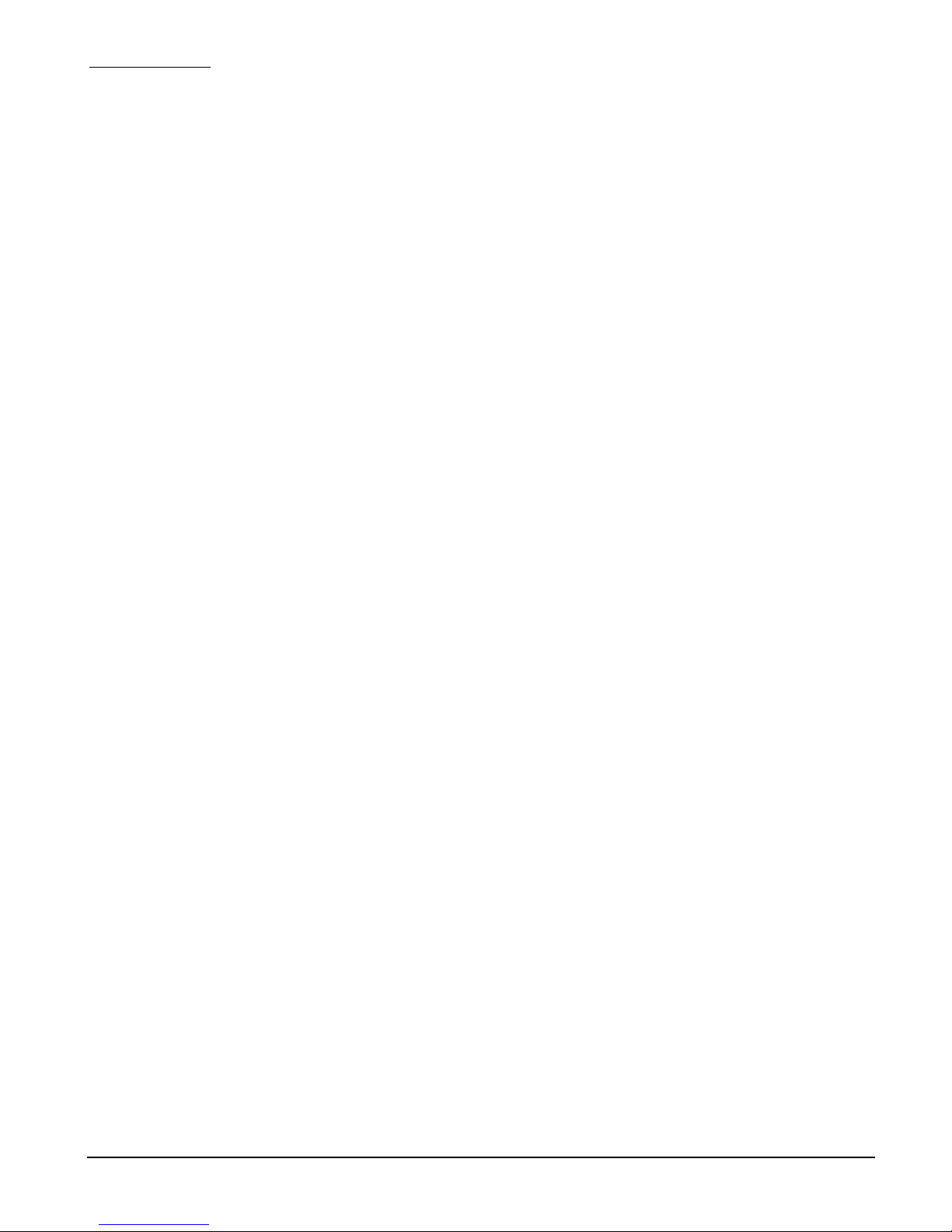
Jupiter Instruments_____________________________________________________________________________________
TABLE OF CONTENTS
1. INTRODUCTION 4
1.1 Front Panel Description 5
1.2 Rear Panel Description 5
2. GETTING STARTED 6
2.1 Software Installation 6
2.2 Hardware Setup 6
2.3 Communications Check 6
2.4 I2C Tx/Rx Session 7
3. EEPROM PROGRAMMING UTILITY 10
3.1 EEPROM Programming Session 10
4. MAIN WINDOW AND MENU DESCRIPTIONS 13
4.1 Main Window 13
4.2 Setup Menu 14
4.3 Add/Edit I2C Message Window - Read 15
4.4 Add/Edit I2C Message Window - Write 16
4.5 Add/Edit I2C Message Window - Instruction 16
4.6 EEPROM Programming Utility window 17
5. MESSAGE SCRIPTING 19
5.1 Language Statements 19
5.2 Scripting Rules 21
5.3 Scripting Exercise 22
APPENDIX A 26
1.0 Specifications 26
APPENDIX B 28
JI-300
2
9/9/07
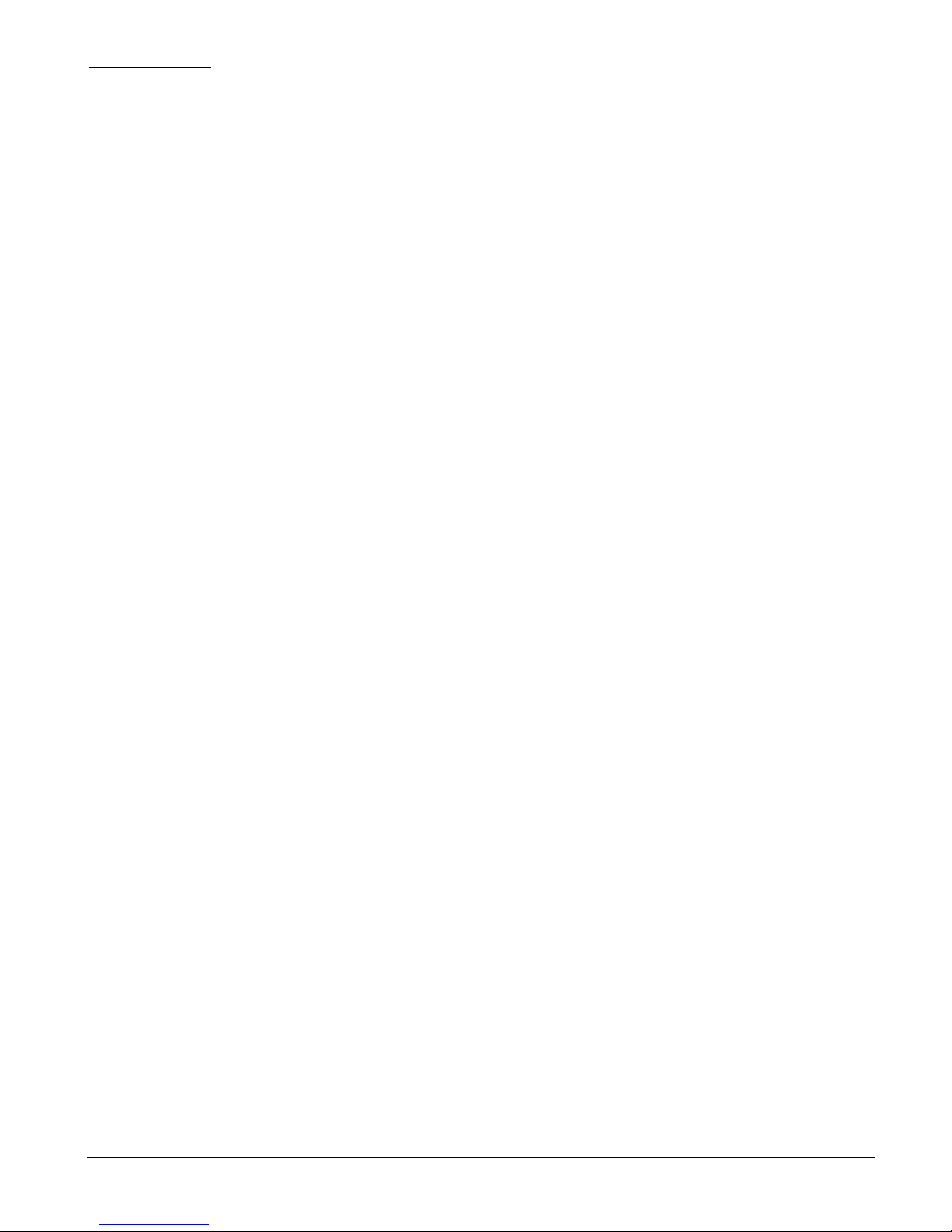
Jupiter Instruments_____________________________________________________________________________________
1.0 PC System Requirements 28
APPENDIX C 29
1.
Installing USB Device Driver 29
a.
Windows 7 29
b.
Windows Vista 29
c.
Windows XP 30
d.
Windows 2000 33
2.0 Installing Application Software 36
APPENDIX D 37
1.0 General Information 37
1.1 Warranty 37
1.2 Thirty-Day Return Policy 37
1.3 Limitation of Liability 37
1.4 Contact Us 37
JI-300
3
9/9/07
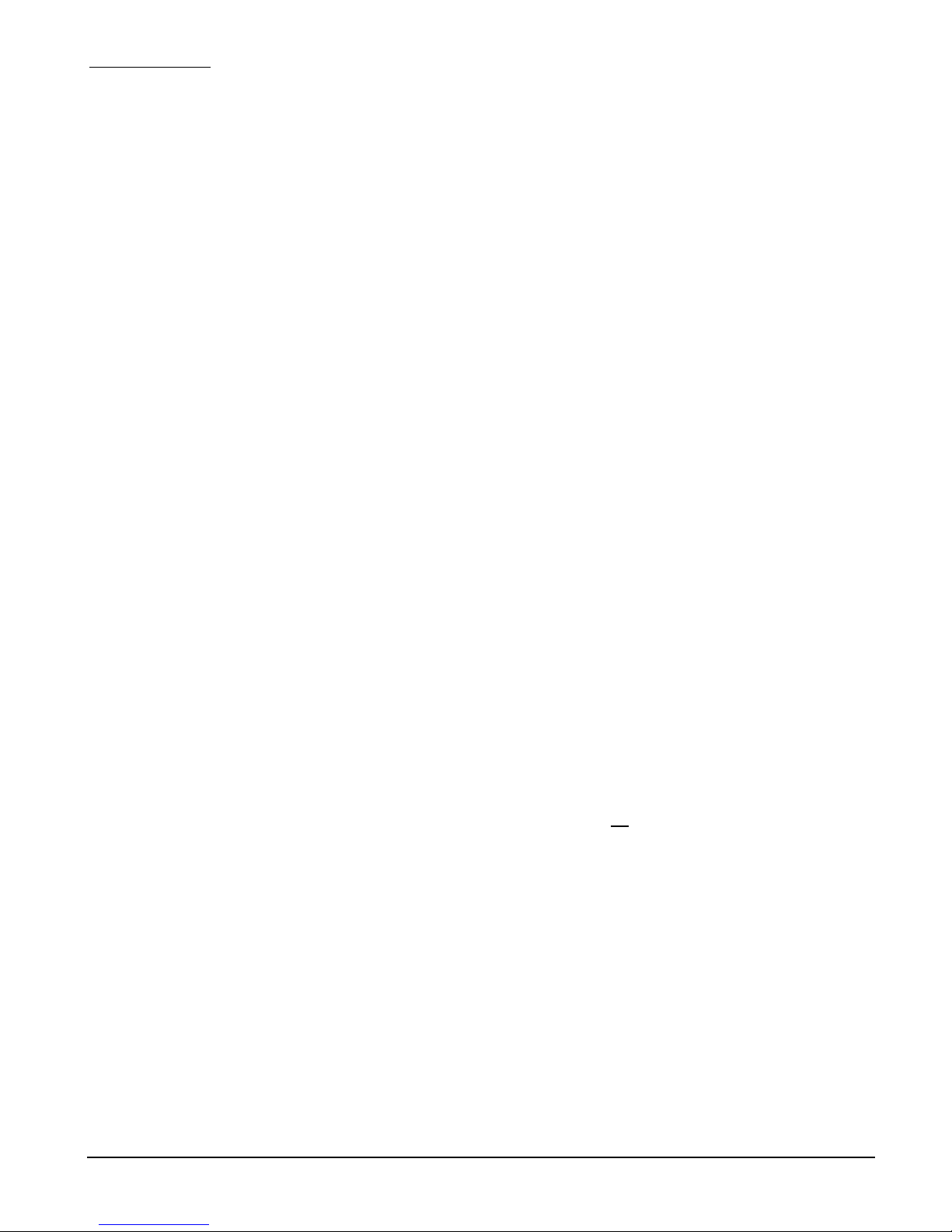
Jupiter Instruments_____________________________________________________________________________________
1. INTRODUCTION
The JI-300 is a versatile, easy to use, PC hosted adapter used to drive I2C communications
to/from a target device. The desktop unit can be configured to interface a variety of I2C networks.
Bus parameters such as clock frequency, duty-cycle, setup and hold times, bus voltage, and pullup resistor values can be varied. JI-300’s diagnostic features including excessive clock-stretch,
bus-not-free, and bus contention monitoring, as well as status reporting at the conclusion of each
message transaction simplifies I2C trouble-shooting. A Windows software application manages the
setup and control of the instrument. Communications and unit power is provided via a USB 2.0
connection.
Features
• Programmable SCL clock frequency from 255Hz to 3.8Mhz (20nS steps).
• Variable bus voltage from 1.50V to 5.25V (10mV steps).
• Supports Master and multi-Master operation.
• Software selectable bus pull-up resistors (16 values including open)
• Low I2C bus capacitance (<40pF typ.)
• USB 2.0 host interface
• Switched target bus voltage available at connector
• Easy to use Graphical User Interface (GUI) software.
• Create custom software applications by way of either direct or
Virtual COM Port (VCP) drivers. Programming requires no in-depth
knowledge of USB!
• Includes everything needed to get started – I2C Adapter unit, I2C cable, USB cable,
and a CD-ROM containing application software and user’s manual.
Applications
o I2C Message Controller
Message execution status - Success / Failure with details
Single-step execution
Message looping
o EEPROM Programming Utility
Programming file formats include: Binary, Intel HEX, Motorola S-record
o Message Scripting
• Firmware debugging and hardware troubleshooting
• Production line testing
• Equipment repair and diagnostics
JI-300
4
9/9/07
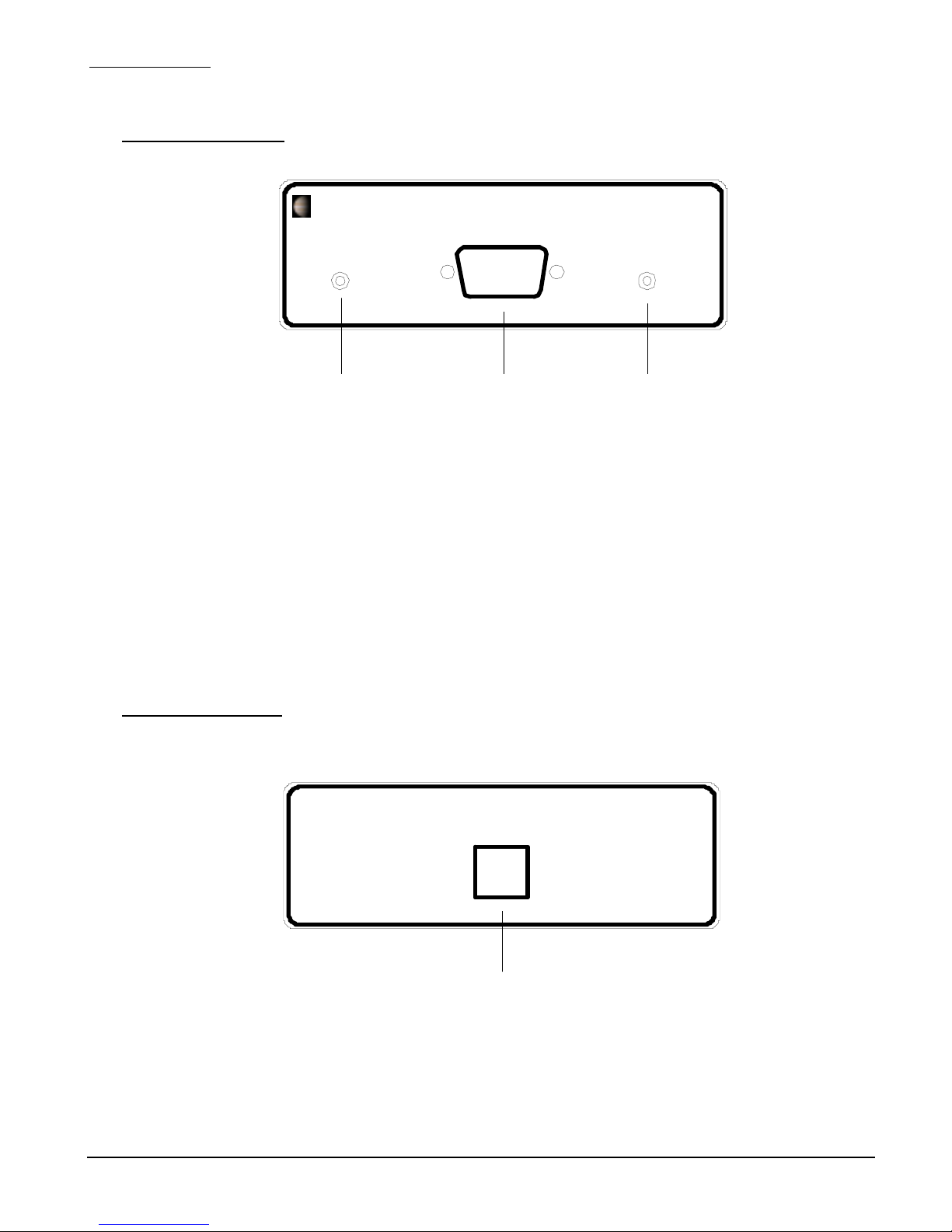
Jupiter Instruments_____________________________________________________________________________________
1.1 Front Panel Description
I2C Bus Monotor Model JI-210
I2C Bus Adapter Jupiter Instruments
Jupiter Instruments
Model JI-300
Input
Power Activity
1. Power – Power on LED
2. Activity – I2C bus activity/USB port open LED.
3. Input – I2C probe cable jack. 9-pin, Female, D-Sub connector (AMP 745781-4)
Pin 5 = GND
Pin 6 = SCL
Pin 8 = Vbus
Pin 2, 3, 4, 7, 9 = No Connection
1.2 Rear Panel Description
1 2 3
Pin-outs: Pin 1 = SDA
I2C Bus Monotor Model JI-210
Jupiter Instruments
USB
1. USB – Type ‘B’ connector (Molex 67068-0000)
JI-300
1
5
9/9/07
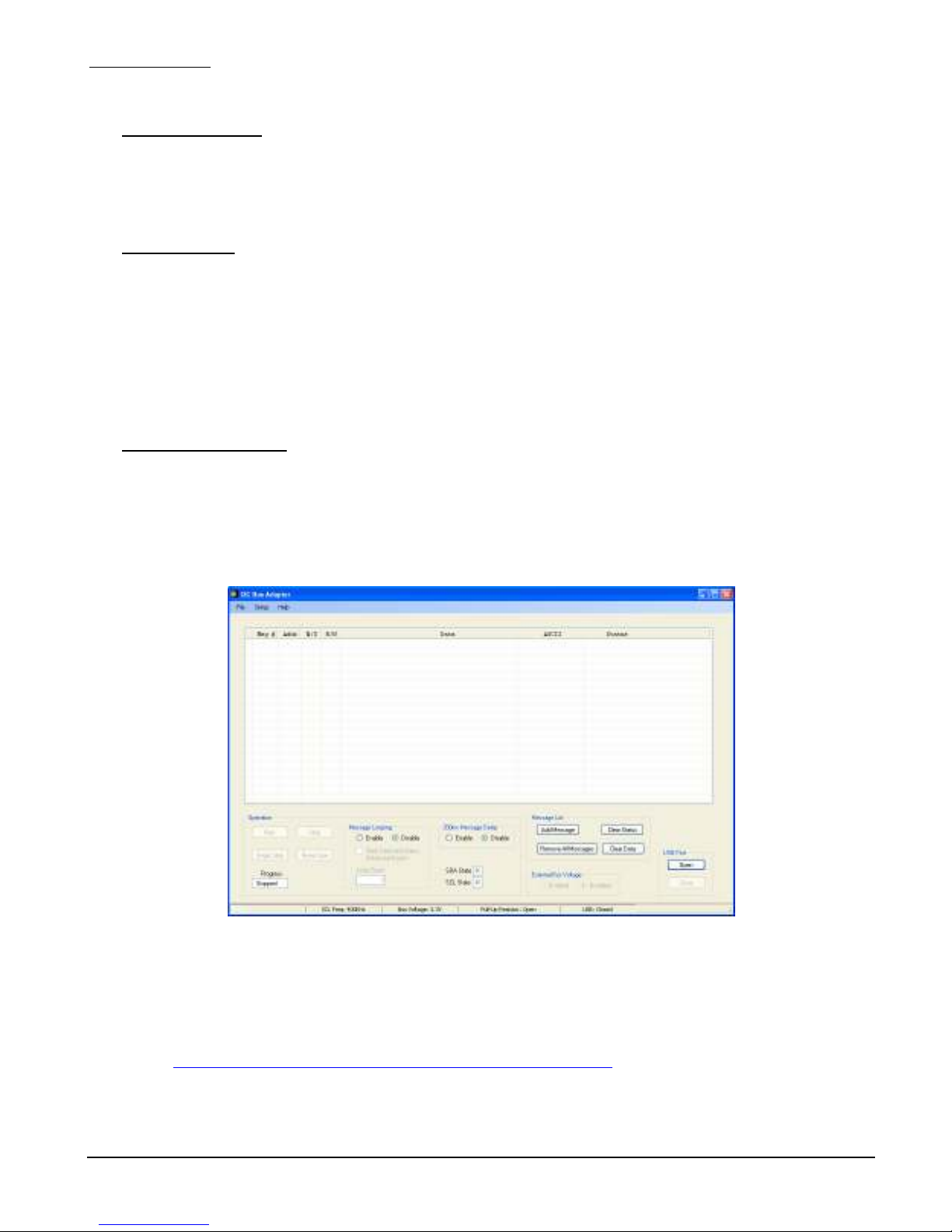
Jupiter Instruments_____________________________________________________________________________________
2. GETTING STARTED
2.1 Software Installation
The JI-300 Host Adapter requires the installation of both a USB driver and application software.
The drivers must be installed on the host PC’s hard-drive. The application software, however, can
be installed locally or executed directly from CD-ROM. See appendix C for detailed instructions on
installing both the USB driver and JI-300 application software.
2.2 Hardware Setup
Note that USB drivers for the JI-300 must be installed before the Hardware Setup will run
successfully.
1. Connect the I2C Host Adapter unit to the host PC using 6’ USB cable.
2. After a few seconds, confirm that the JI-300 is powered by verifying that the front panel PWR
LED is on.
2.3 Communications Check
1. Ensure that the I2C Host Adapter unit is connected to the host PC and power is on.
2. Launch the I2C Host Adapter application by clicking I2C Adapter JI-300.exe.
3. Verify that the I2C Host Adapter main window is displayed as shown in figure 1.
Figure 1. I2C Host Adapter Main Window
If an error occurs and the window does not appear, begin by verifying that the .NET
Framework is installed. To do this, click Start on your windows desktop, select Control Panel,
and then double-click the Add or Remove Programs icon. When the window appears, scroll
through the list of applications and check for the.NET Framework. If not listed, go to
http://msdn2.microsoft.com/en-us/netframework/aa569263.aspx for instructions on
downloading and installing the latest .NET Framework.
JI-300
6
9/9/07
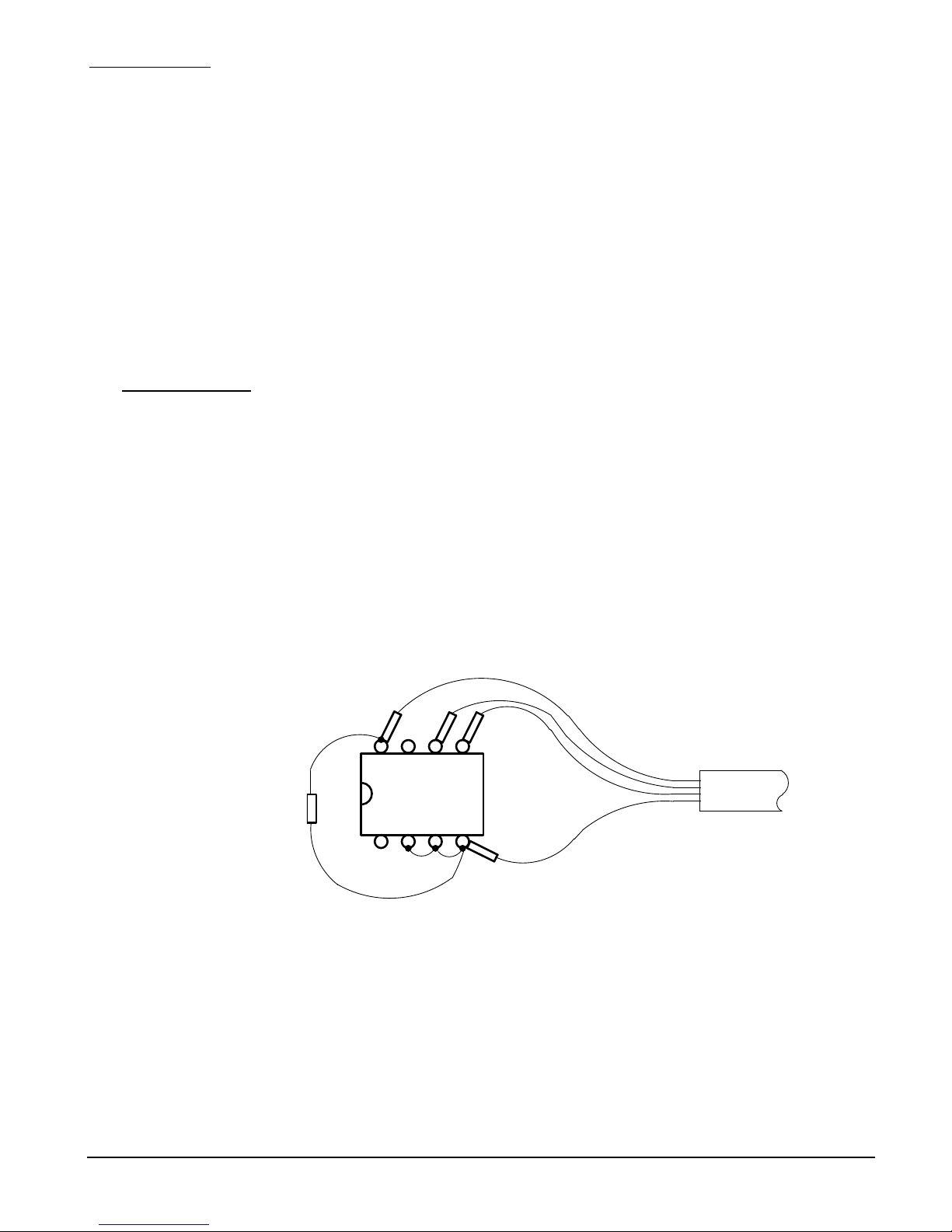
Jupiter Instruments_____________________________________________________________________________________
4. At the main window, open a USB port by clicking the Open button in the USB Connection
group.
5. Ensure an open USB port by confirming an open port status.
6. At the menu bar, open the About message box by selecting Help, followed by About.
7. Verify that the version numbers for the HW Version x and VHDL Version x are valid (i.e. A,
D, 4, etc.) If a question mark (?) or non-alphanumeric character appears, an error has
occurred.
8. If no errors have occurred (or if errors have been resolved) the Communications Check has
passed.
2.4 I2C Tx/Rx Session
For this exercise, a target slave device or I2C network with at least one slave device is needed.
Device power (or network) can be supplied by either the I2C target or JI-300 Adapter. The
following steps are for use with a M24C04 I2C target device. (See Figure 2)
1. Ensure that the I2C Host Adapter unit is connected and power is on. (Section 2.2 Hardware
Setup)
2. Ensure that the I2C Host Adapter application is running and the USB port is open. (Section 2.3
Communications Check)
3. Connect the I2C probe cable to the D-sub connector on the I2C Host Adapter front panel.
4. Connect the four I2C bus probes (SDA, SCL, PWR, and GND) to the I2C target device. (See
Figure 2)
SCL
SDA
SDAWCn SCL
I2C Probe Cable
GND
C1
0.1uF
25V
PWR
VCC
MC24C04
NC E2E1 VSS
Figure 2. Connections to M24C04 I2C target test device
5. At the main window, click the Add Message button to begin adding I2C messages to the list.
JI-300
7
9/9/07
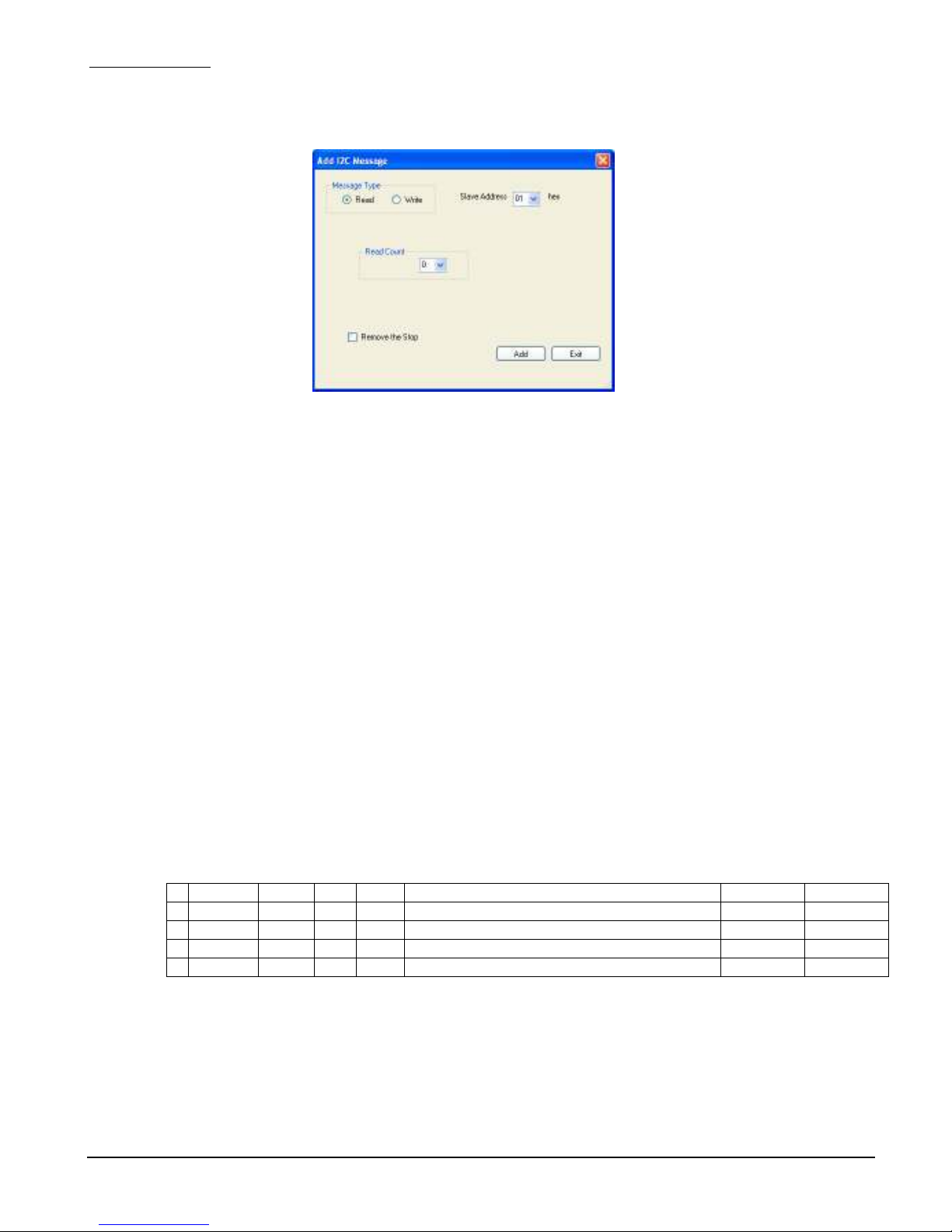
Jupiter Instruments_____________________________________________________________________________________
6. The Add I2C Message window is now displayed. (See Figure 3)
Figure 3. Add I2C Message Window
7. Add the following data to create a write message:
1. Message Type: Write (Note: The Message Window will change from a Read
to Write when the Write Message Type is selected)
2. Slave Address: A0h
3. Write Data (1): 00
4. Remove the Stop: Check Box
8. Click Add to add the message to the message list.
9. Next, add a read message.
10. Add the following data to create a read message:
1. Message Type: Read
2. Slave Address: A1h
3. Read Count: 16
4. Remove the Stop: un-Check Box
11. Click Add to add the message to the message list, followed by Exit.
12. Verify that two messages (a read and write) have been added to the Message List.
(See figure 4)
MSG # Addr N/S R/W Data ASCII Status
001 A0 * W 10
002 A1 R
XX XX XX XX XX XX XX XX XX XX XX XX XX XX XX XX
13. At the Main Window menu bar, open the setup menu by selecting Setup, then Setup Menu.
JI-300
Figure 4. I2C Messages
8
9/9/07
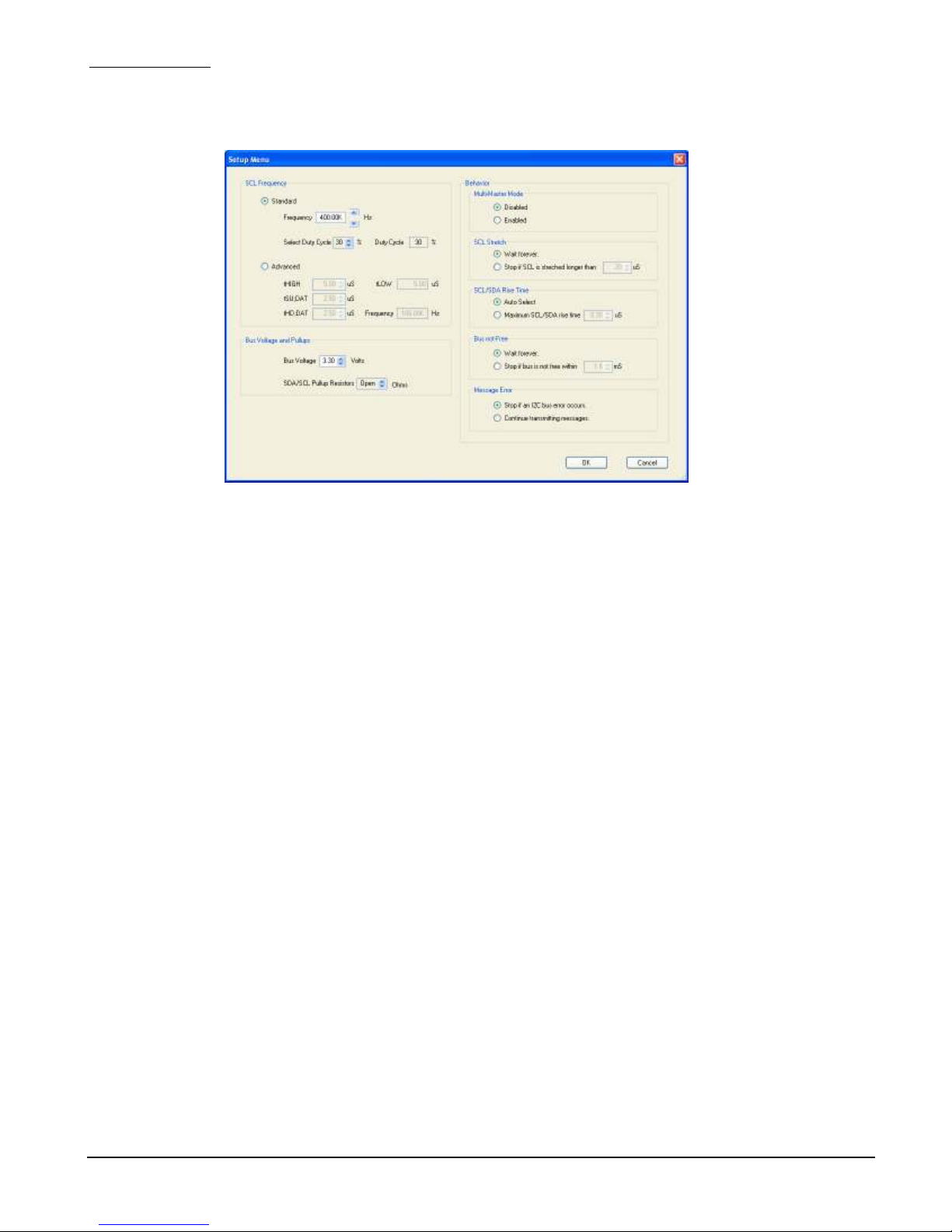
Jupiter Instruments_____________________________________________________________________________________
14. The Setup menu is now displayed (See Figure 5)
Figure 5. Setup Menu
15. At the Bus Voltage group, select a 1K ohm bus pull-up resistor by clicking the up/down buttons.
16. Click OK to save the selection and close the Setup Window.
17. At the main window, turn-on the external bus voltage by clicking Enable in the External Bus
Voltage group.
18. Enable Message Looping by clicking Enable in the Message Looping group.
19. Now, begin an I2C session by clicking Reset Que, followed by clicking Run in the Operation
group.
20. Verify the following actions:
1. The message “Success!” is in the status columns for both messages.
2. The text “Hello world!” is in the ASCII column of the read message.
3. The asterisk cursor quickly moving back-and-forth between the two messages.
21. The I2C Tx/Rx exercise is now complete.
JI-300
9
9/9/07
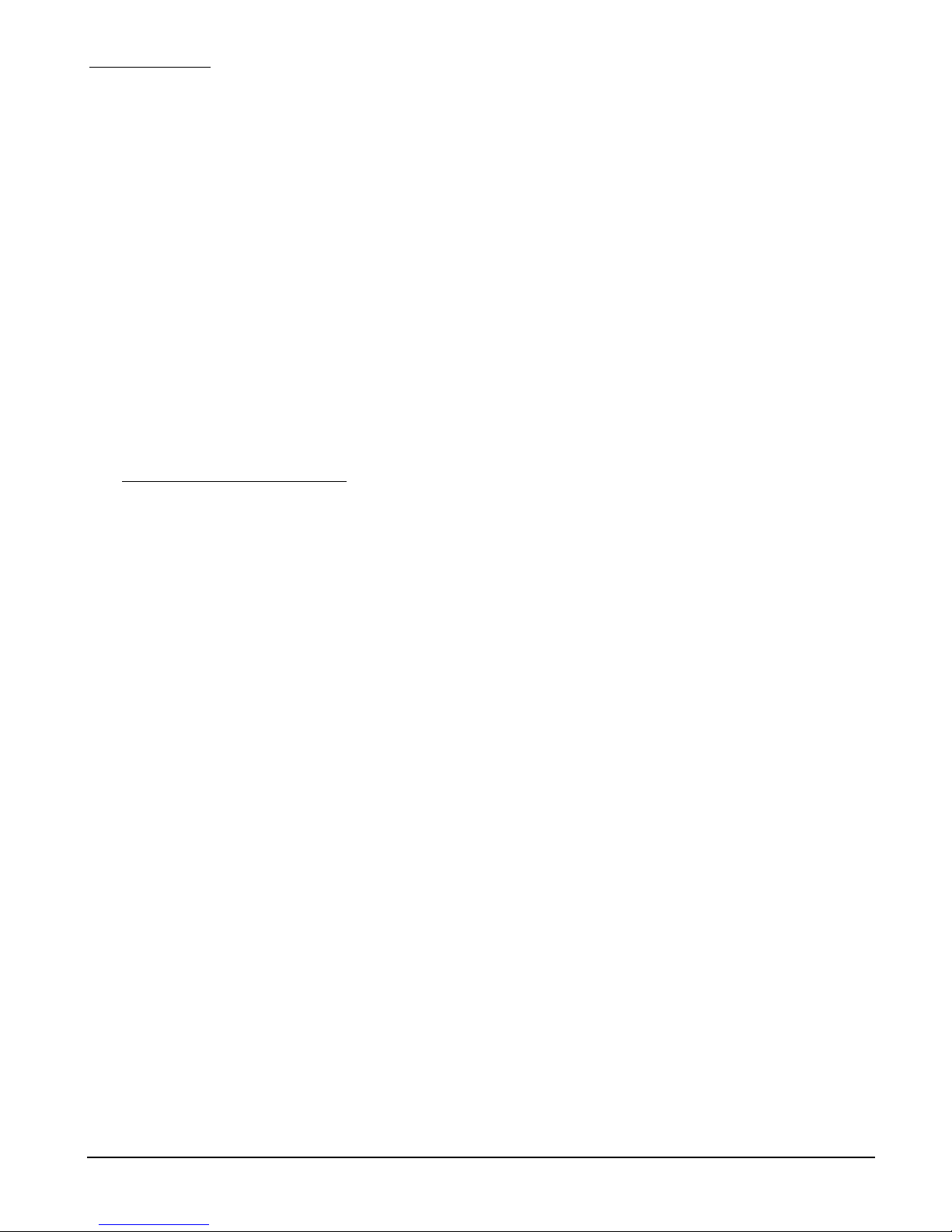
Jupiter Instruments_____________________________________________________________________________________
3. EEPROM PROGRAMMING UTILITY
This fully integrated utility is designed for programming a variety of EEPROM and memory devices
either in-circuit or standalone. All essential programming functions are provided including device
read, program, and verify, as well as buffer edit, pre-fill, load, and save operations. EEPROM image
data can be loaded from a file, copied from another device, or entered manually using HEX values
and/or ASCII characters. Data can be saved to disk via Intel HEX, Motorola S-Record, or raw Binary
file formats.
Features:
• Devices: Over 100 devices including Atmel, Generic, Microchip,
NXP, ST Micro, and GP Block Reads
• Supported file formats: Intel HEX, Motorola S-Record, and raw Binary.
• Programming voltage: 1.50V to 5.25V
• SCL clock rate: 254Hz to 4.0MHz with variable setup and hold times
3.1 EEPROM Programming Session
This exercise will familiarize the user with the fundamental programming features of the JI-300
EEPROM programming utility.
Before beginning this exercise, be sure that you are somewhat familiar with the controls on the
EEPROM Programming Utility window (Section 4.5) and that you have previously run both the
“Communications Check” and “I2C Tx/Rx Session” exercises in section 2.0.
For this exercise, a target slave device (included with the JI-300 kit) or I2C network with at least
one slave device will be needed. Device power (or network) can be supplied by either the I2C
target or JI-300 Adapter. The following steps are for use with the test M24C04 I2C target device.
1. Begin by executing all 21 steps in the I2C Tx/Rx Session in section 2.4. This will ensure a
working HW connection and valid HW settings.
2. Open the EEPROM Programming Utility window by clicking Utilities, followed by
EEPROM Programming at the main window menu bar.
3. Verify that the EEPROM Programming Utility window is now displayed (See Figure 6)
JI-300
10
9/9/07
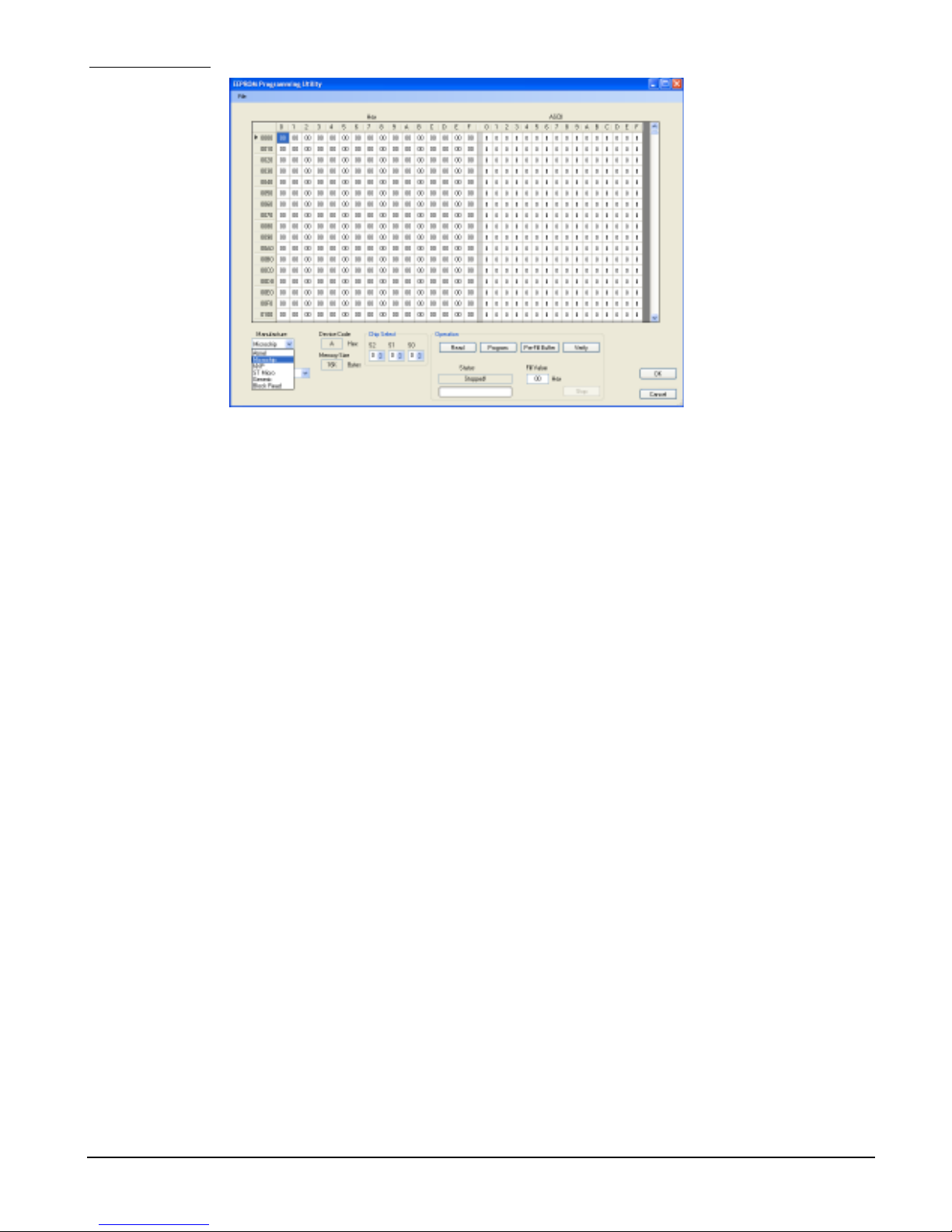
Jupiter Instruments_____________________________________________________________________________________
Figure 6. EEPROM Programming Utility window
4. Enter the manufacture and device type for the target EEPROM. For this exercise, text box
data is enter as follows:
• Manufacture: ST Micro
• Device: M24C04
These two text boxes are located at the lower left-hand side of the Programming Utility
window.
5. Enter EEPROM chip select data.
• CS2: 0
• CS1: 0
• CS0: N/A
6. Now, verify device settings by successfully reading the EEPROM. This is accomplished by
clicking the Read button in the Operation group. A read time for this device is approximately
5 seconds and a successfully operation will display “Done!” in the status text box.
7. Next, fill the Buffer with ASCII “space” characters by entering 20h in the Fill Value text
box and then clicking the Pre-Fill Buffer button.
8. Verify that the Buffer contains the HEX value 20h.
9. Type the word “Top” beginning at address 000h in the ASCII section of the Buffer.
10. Type the word “Bottom” beginning at address 1f0h in the ASCII section of the Buffer.
11. Program the EEPROM by clicking the Program button.
12. A message box will appear asking, “Are you sure you want to program this device?” Click
yes. Programming begins.
13. After approximately 5 to 10 seconds programming will end and “Done Programming!” will
be displayed in status text box.
JI-300
11
9/9/07
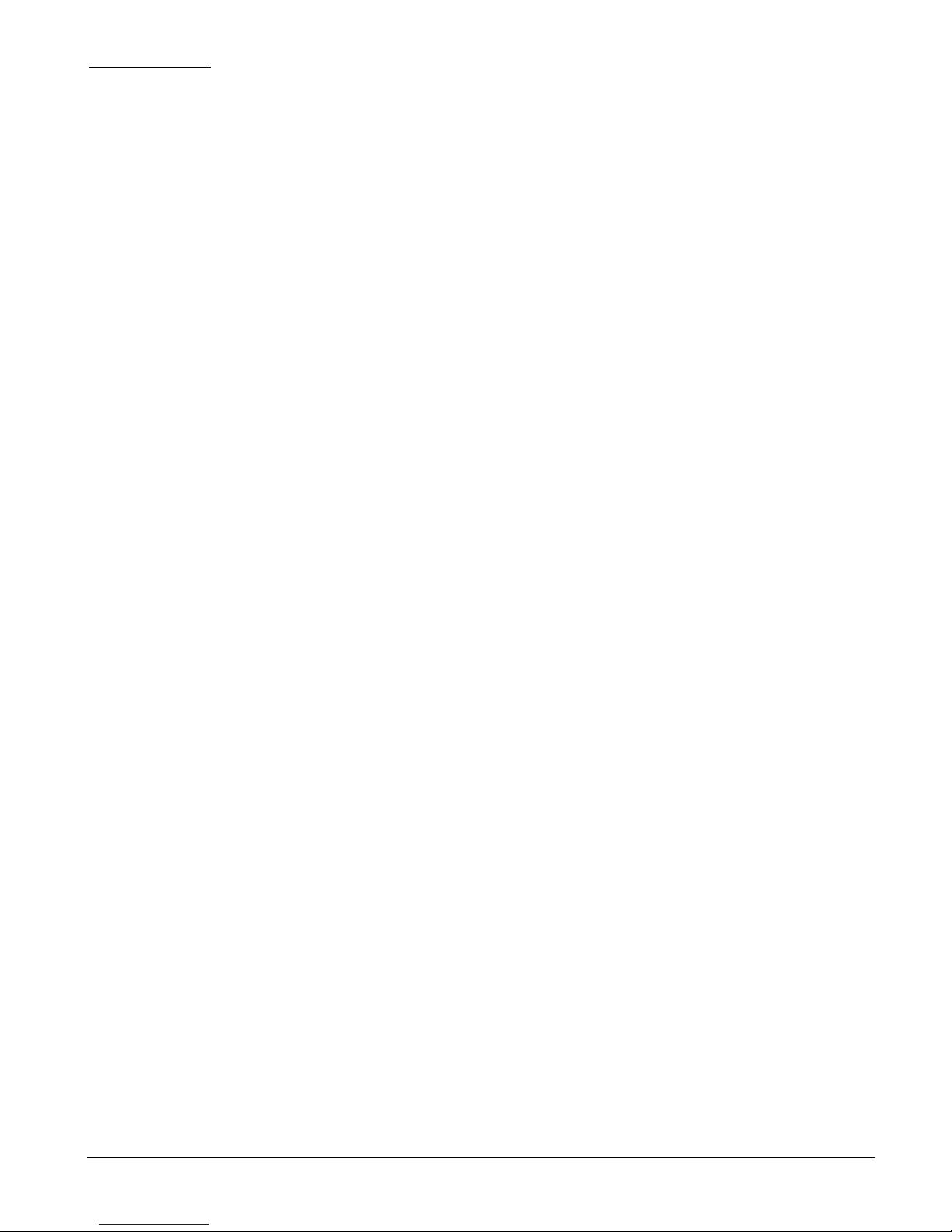
Jupiter Instruments_____________________________________________________________________________________
14. To verify that both Buffer and EEPROM data agree, click the Verify button. After
approximately 5 seconds, the operation will end and “Verification Successful!” will be
displayed in the Status text box.
15. To illustrate a verification error, fill the Buffer with ASCII “space” characters. As before,
enter 20h in the Fill Value text box and then click the Pre-Fill Buffer button.
16. Click the Verify button. When finished, verify that:
a. The status text box displays “Verification Error: 9 Byte(s)”
b. 9 address locations are marked red.
c. The red marked locations are where the “Top” and “Bottom” text was typed.
17. Correct the verification error by clicking the Read button. Re-verify by again clicking the
Verify button.
18. After approximately 5 seconds, verify that “Verification Successful!” is displayed in the
status text box and the text “Top” appears at the top of the Buffer and “Bottom” appears at
the bottom of the Buffer.
19. Save Buffer data to file by clicking File at the menu bar, followed by Save Buffer,
followed by Intel HEX.
20. The Save File dialog box is now displayed. Type in an appropriate file name such as
“HEXFile_Test1” and click Save.
21. Buffer data is now saved to file HEXFile_Test1.hex in an Intel HEX file format.
22. Next, the Buffer will be loaded from a file. First, however, the Buffer contents will be filled
with “X”s.
23. Enter 58h in the Fill Value text box and then click the Pre-Fill Buffer button.
24. Load Buffer data to file by clicking File at the menu bar, followed by Load Buffer,
followed by Intel HEX.
25. The Open File dialog box is now displayed. Type in the file name entered in step 20
(“HEXFile_Test1”) and click Open. Buffer data is now reloaded.
26. Verify that “Top” appears at the top of the Buffer and “Bottom” appears at the bottom of
the Buffer.
27. The EEPROM Programming exercise is now complete.
JI-300
12
9/9/07
 Loading...
Loading...