Junxion JB-110B, JB110E User Manual
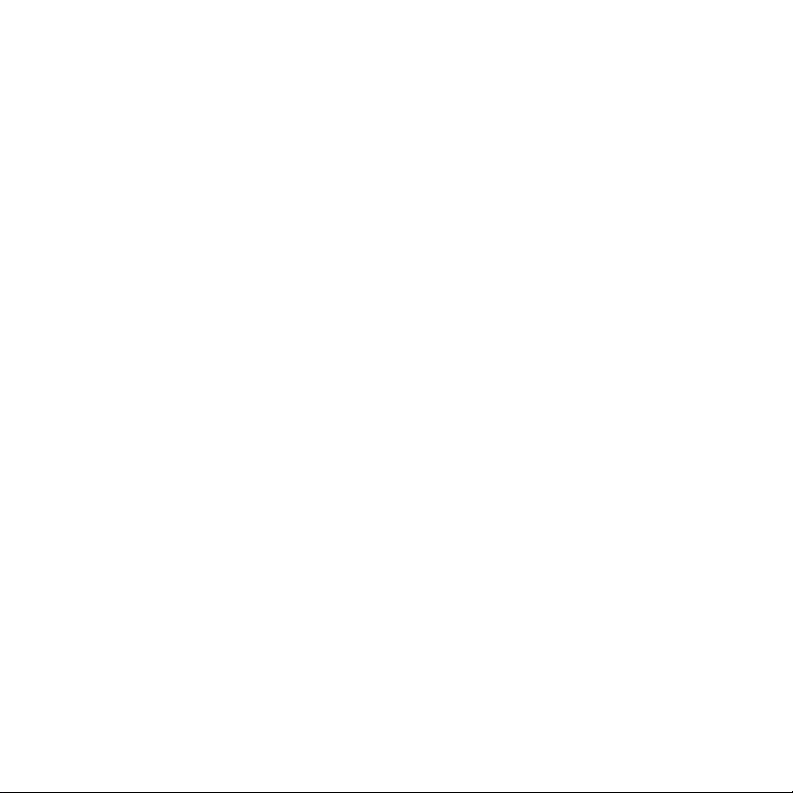
Junxion Box™
User Guide
JB-110b (Wi-Fi and Ethernet LAN)
JB-110e (Ethernet LAN only)
Firmware version 1.5
User Guide revision e
Copyright © 2004-2006
www.junxion.com
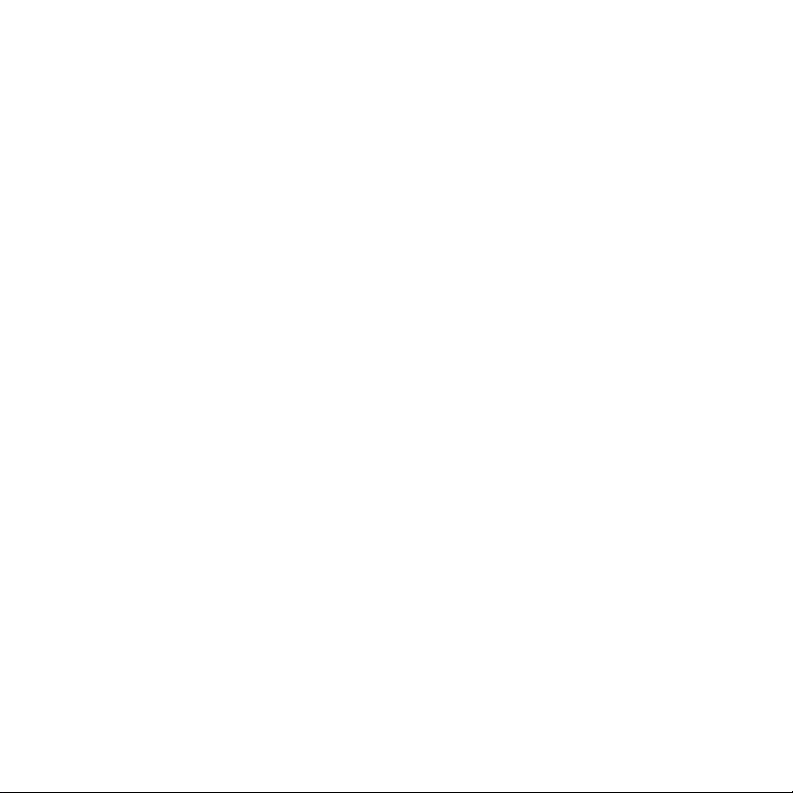
Please read the complete User Guide before starting your Junxion Box.
Register your Junxion Box, sign up for alerts about product updates, and find other
support information at www.junxion.com/support.
Do you have ideas for enhancing the Junxion Box? We’d like to hear them.
Email us at ideas@junxion.com.
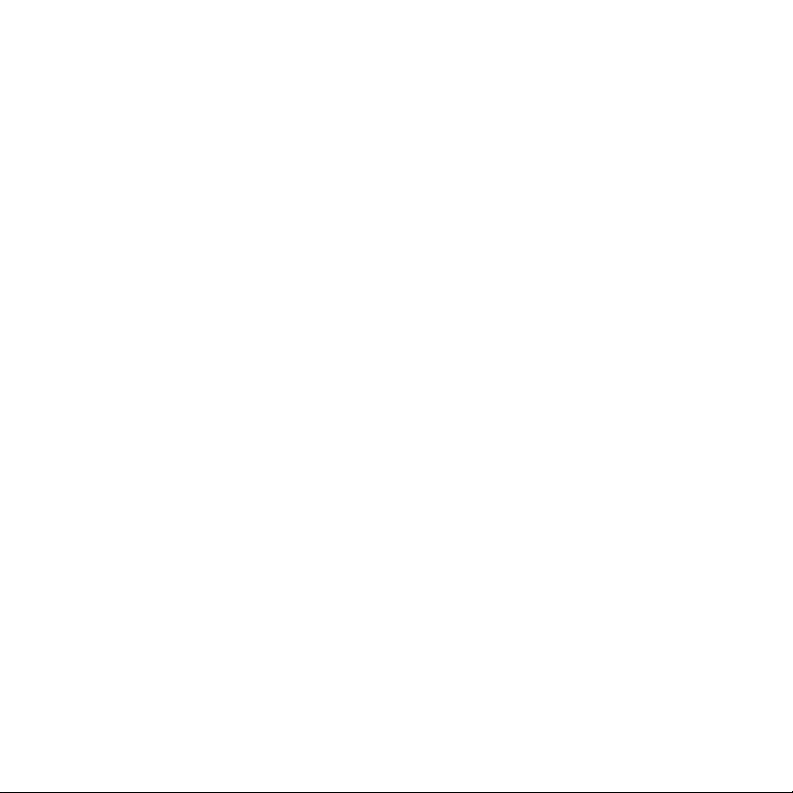
Table of Contents
Introduction 5
What’s Included with the Junxion Box?
What Else Do You Need to Get Started?
Getting Going (the quick version)
Hardware Overview 7
Turning On the Junxion Box
Status Lights
Ethernet Crossover Cable
Cellular PC Card Modem Slot
Wi-Fi Antenna (JB-110b only)
Power Cycle Button
Connecting the Junxion Box to the Internet 10
Connecting Through a Cellular PC Card Modem
Supported Cellular Card Modems
Additional Cellular Modems and Cellular Carriers
Choosing a Cellular Rate Plan
Connection Charges
Contacting Your Cellular Carrier
Connecting a Computer to the Junxion Box 13
Connecting Through Ethernet
Connecting Through Wi-Fi (JB-110b only)
Where to Find More Help
Using the Device Manager 16
Opening the Device Manager
Status Page
WAN Page
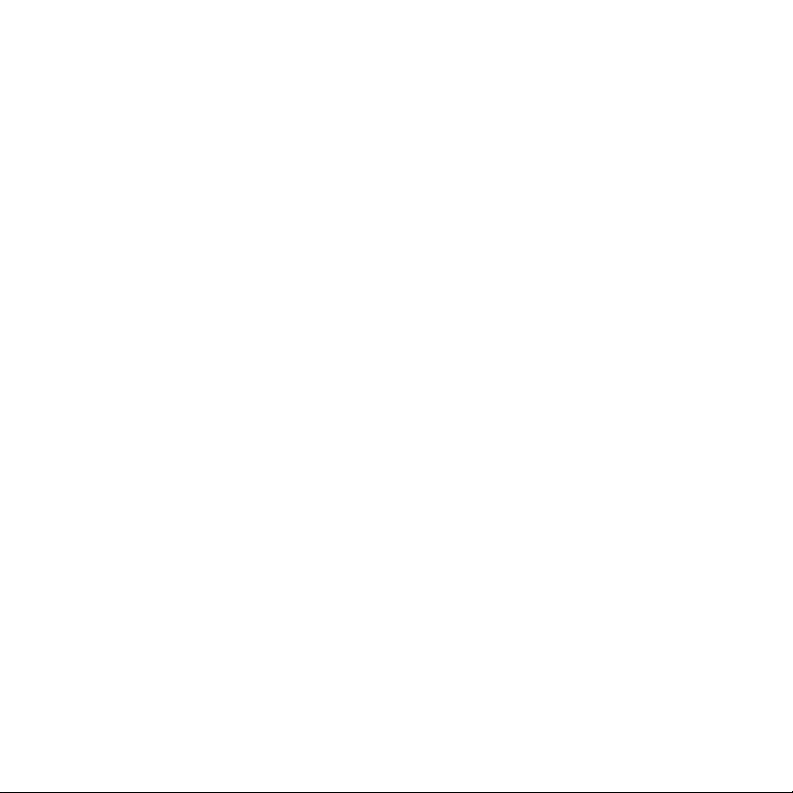
LAN Page
Port Forwarding Page
Security Page
Services Page
Splash Page
Update Page
About and Help Pages
Guest User Status Page
Resetting Your Junxion Box 36
From the Device Manager
If You Forget Your Device Manager Password
Additional Support 37
Self Help
User Guide and Firmware Updates
Customer Support
Ideas
Technical Specifications 38
Accessories
Safety Information and Instructions 40
Regulatory Information 42
Limited Warranty and Liability 43
Junxion Software License 45
Legal Disclosure 48
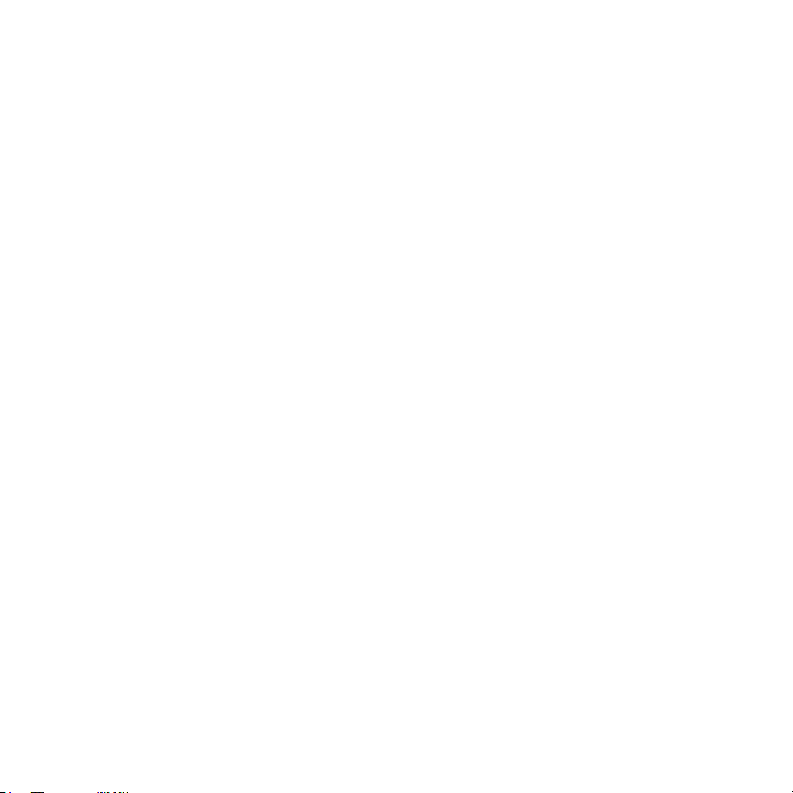
Introduction
Welcome. Thank you for using a Junxion Box cellular router. The Junxion Box enables
laptops, desktops and other devices to connect quickly and easily to the Internet and
remote enterprise networks using cellular data networks.
The Junxion Box uses a standard cellular PC Card modem and shares that connection
with computers and other devices through a local area network using Ethernet (and
Wi-Fi with the JB-110b).
This User Guide provides basic instructions on how to configure and operate your
Junxion Box. For additional support please visit www.junxion.com/support.
What’s Included with the Junxion Box?
• Junxion Box
• User Guide
• Outlet power adapter
• Two Ethernet crossover cables
What Else Do You Need to Get Started?
• A compatible third-party cellular PC Card modem with a service plan from a
cellular carrier. A list of Junxion Box compatible cellular modems and cellular
carriers is included in this User Guide. Your cellular PC Card modem must be
activated. If you are not sure if your cellular modem is activated, contact your
cellular carrier or reseller.
Note. Please also read the terms and conditions of your cellular service to ensure that
your rate plan is appropriate for use with the Junxion Box.
• At least one computer that supports Ethernet networking.
• A web browser such as Internet Explorer 6 or later for Windows, Firefox 1.5, or
Safari. To perform firmware updates, your computer must have Java 1.4 or later
installed.
junxion box user guide 5
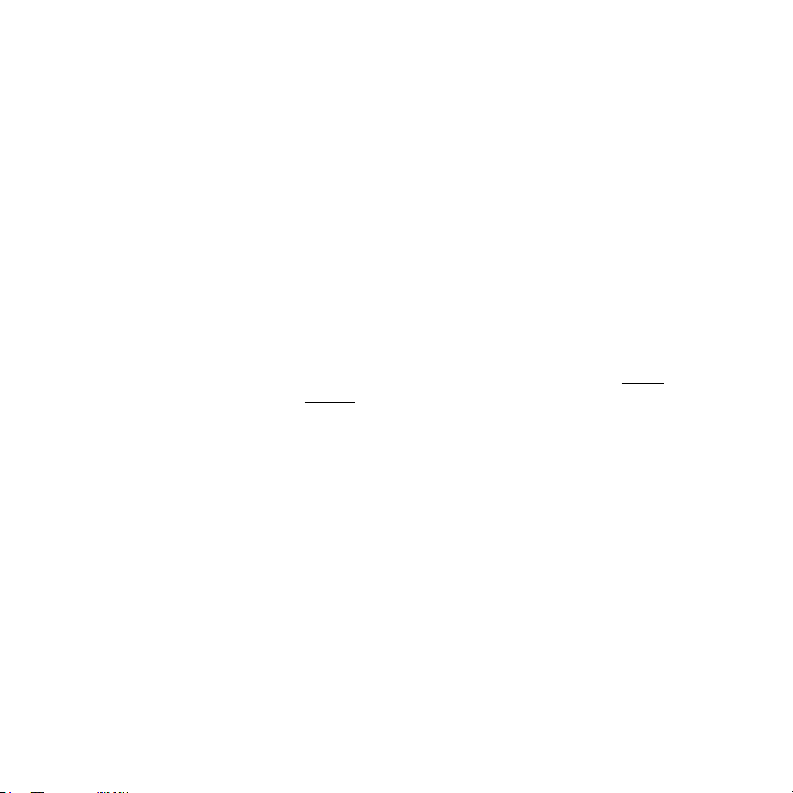
Getting Going (the quick version)
The Junxion Box is designed to be simple to use. No additional software is required for
most users. The remainder of the User Guide provides complete instructions for using
the device. These abbreviated steps highlight the basics for a simple setup:
1. With the Junxion Box unplugged, insert the cellular modem into the card slot on
the Junxion Box.
2. Plug the Junxion Box power adapter into the power connector on the back panel
of the Junxion Box. Wait approximately two minutes to allow the Junxion Box
and cellular modem to initialize.
3. Connect your computer to the Junxion Box with an Ethernet crossover cable.
JB-110b users can also connect with Wi-Fi using “Junxion_Box” as the default
network name.
4. If the cellular modem card is not automatically detected, first time users may
need to configure their cellular modem through the WAN page in the Device
Manager with their web browser at 192.168.2.1/admin. The username is admin
and default password is junxion. For more details on configuring the Junxion Box,
refer to the chapter titled “Using the Device Manager.”
6 junxion box user guide
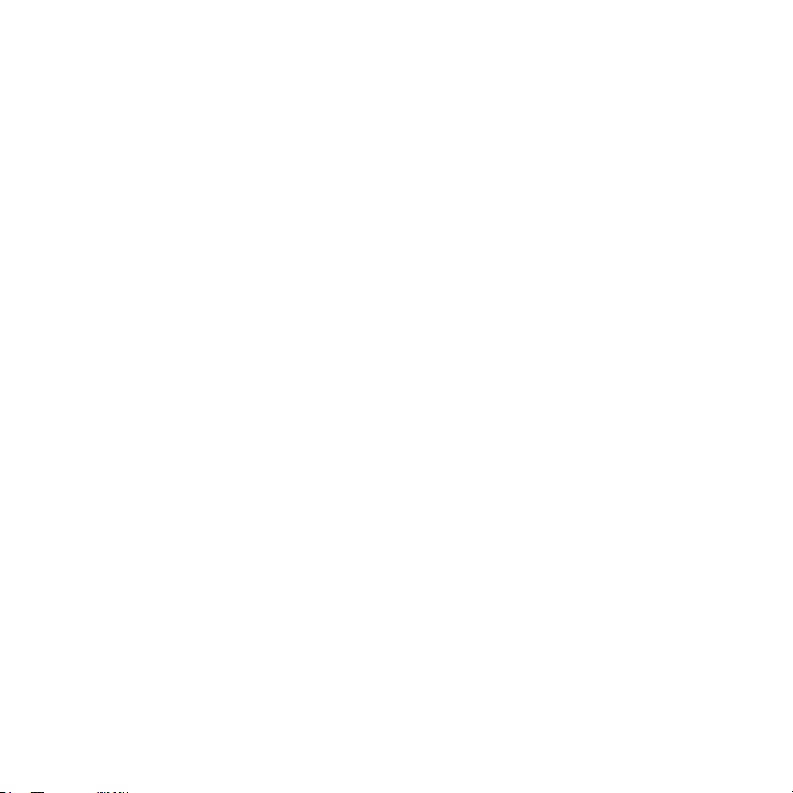
Hardware Overview
Turning On the Junxion Box
The Junxion Box is powered on as soon as you plug it into an AC outlet. The Junxion
Box power port is located on the back of the device. To turn the device off, simply
unplug the power adapter.
For use in a vehicle, a vehicle power adapter is available as an optional accessory.
Status Lights
The Junxion Box includes two lights on the back. The green “power” light remains
lit whenever the Junxion Box is plugged into a power source. The red “status” light
indicates the connection status. There are three modes:
• Solid status light: the Junxion Box is successfully connected to the Internet.
• Blinking status light: the Junxion Box does not recognize the cellular PC Card
modem or cannot connect to a cellular network. Check the status and settings in
the Device Manager to troubleshoot. (Note that the status light also blinks briefly
during the boot-up process.)
• No status light: the device has just been turned on and is powering up (takes
about two minutes).
Ethernet Crossover Cable
Two Ethernet crossover cables are included with your Junxion Box. If you are
connecting the Junxion Box directly to a laptop or desktop computer, you need to
use a crossover cable. If you are connecting computers to the Junxion Box through a
router, then a standard (straight through) Ethernet cable is typically necessary. Check
the documentation for your router; some can use either type of cable.
Standard and crossover cables look almost identical. To tell them apart, you need to
look at the ends and compare them next to each other. Standard cables have the same
junxion box user guide 7
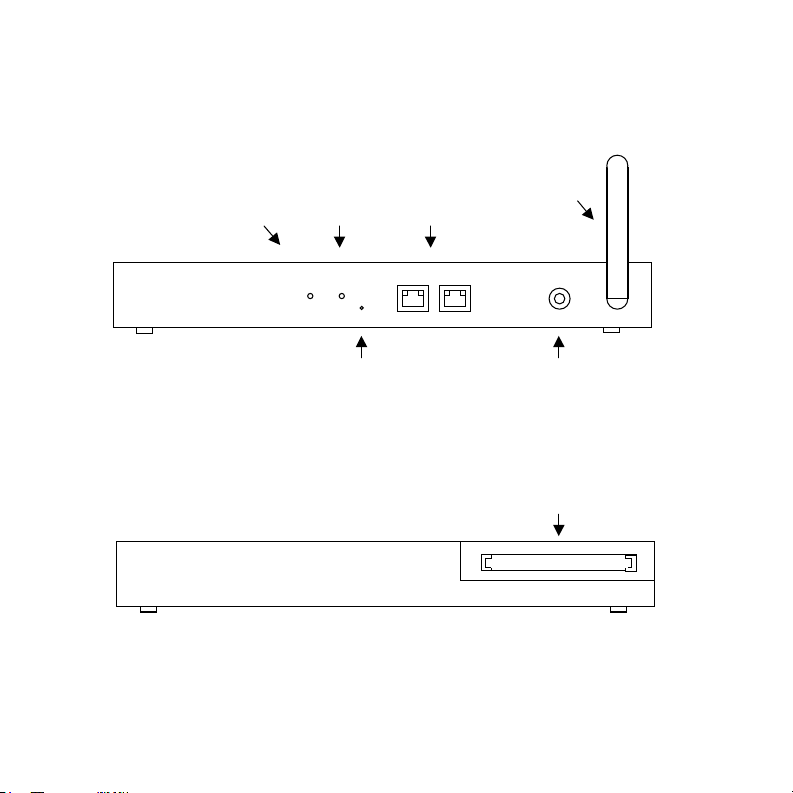
Junxion Box Hardware Diagram
8 junxion box user guide
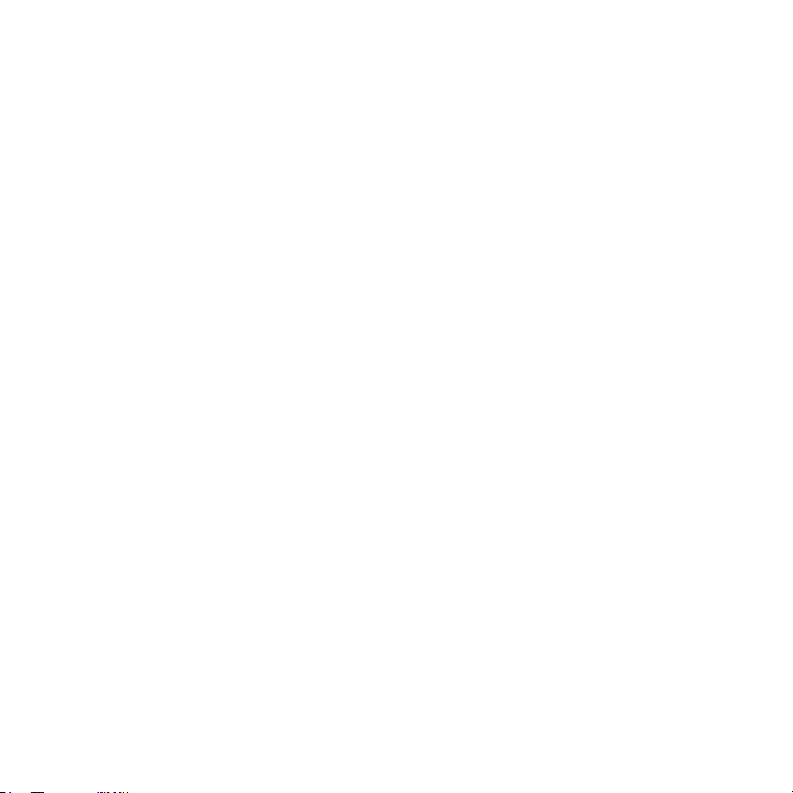
arrangement of colored wires at both ends, in order from left to right. Crossover cables
do not have the same arrangement of colored wires at both ends.
Additional crossover cables are available through most computer or office supply
stores as well as most resellers that offer the Junxion Box.
Cellular PC Card Modem Slot
The Junxion Box includes a slot for a cellular PC Card modem. For best results, unplug
the Junxion Box before inserting or removing a cellular modem.
If your cellular modem includes an adjustable antenna, please refer to your cellular
modem instruction manual for more details on using that antenna.
Wi-Fi Antenna (JB-110b only)
The small antenna on the back of the JB-110b is for transmitting and receiving Wi-Fi
signals. Before using the Junxion Box, make sure this antenna is upright. (The JB-110e
does not have an antenna.)
Power Cycle Button
The power cycle button is a small hole located between the status lights and the
Ethernet ports on the back of the Junxion Box. This button provides a quick way to
turn the Junxion Box power off and back on. It does not reset the configuration of
the Junxion Box. Simply insert a paper clip or similar object into the hole to press the
power cycle button.
To reset the settings on your Junxion Box, refer to the “Resetting Your Junxion Box”
chapter in this User Guide.
junxion box user guide 9
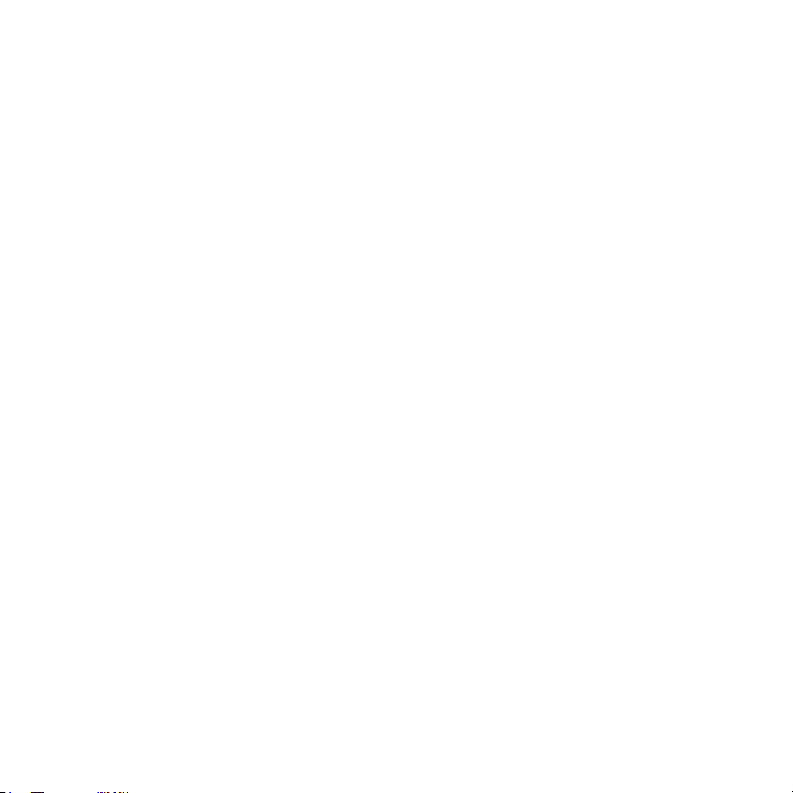
Connecting the Junxion Box to the Internet
The Junxion Box can connect to the Internet through a cellular PC Card modem or
with any landline service (office LAN, DSL, cable modem) that is available through an
Ethernet cable. A cellular modem allows you to use the Junxion Box anywhere within
reach of your cellular carrier’s network. The WAN Juggler™ option ensures persistent
connectivity by automatically choosing between your designated primary (landline or
wireless) and secondary (wireless or landline) data services.
Connecting Through a Cellular PC Card Modem
By default, the Junxion Box will attempt to automatically detect the cellular modem
and configure standard modem settings. If your cellular data services plan requires
custom settings, you may need to use the Device Manager’s WAN page to configure
the cellular modem. For more information, refer to the WAN page section in the “Using
the Device Manager” chapter.
Supported Cellular Card Modems
The Junxion Box supports several cellular carriers and modems. New cellular modems
are frequently added to the firmware. The latest firmware is always available at www.
junxion.com/support.
Alltel
• Kyocera KPC 650 (1xRTT and 1xEV-DO)
• Sierra Wireless AirCard 555 (1xRTT)
Cingular Wireless (including AT&T)
• Novatel Wireless Merlin U520 (UMTS) and U730 (EDGE and HSDPA)
• Option Wireless GlobeTrotter GT MAX (EDGE and HSDPA)
• Sierra Wireless AirCard 775 (EDGE), 860 (EDGE and limited HSDPA), and 875 (EDGE
and HSDPA)
• Sony Ericsson GC82 and GC83 (EDGE)
10 junxion box user guide
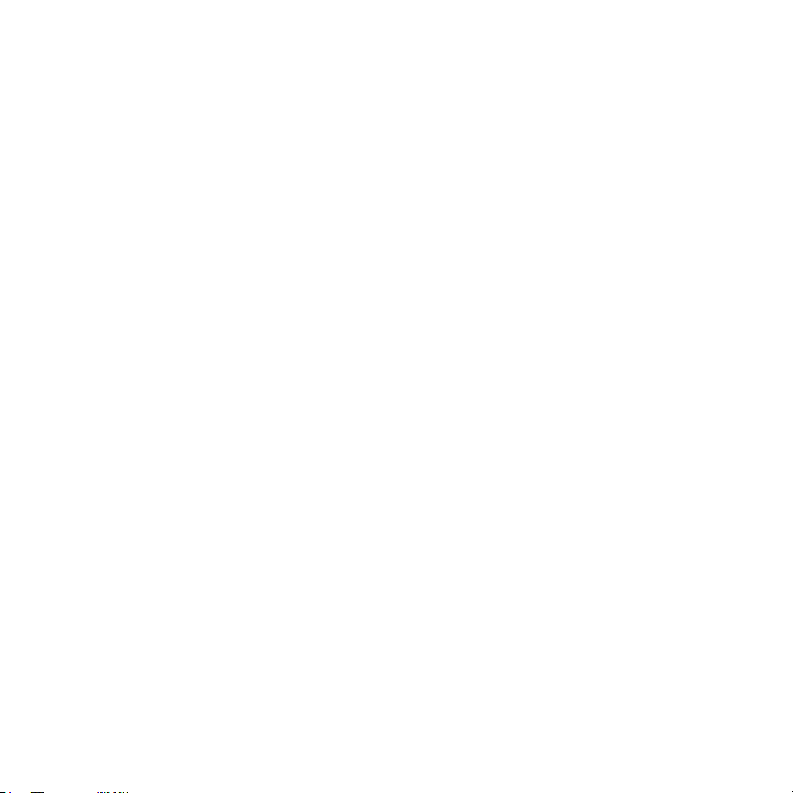
Sprint Nextel
• Novatel Wireless Merlin C201 (1xRTT), S620 (1xRTT and 1xEV-DO), and S720
(1xRTT and 1xEV-DO)
• Pantech Wireless PX-500 (1xRTT and 1xEV-DO)
• Sierra Wireless AirCard 550 (1xRTT), 580 (1xRTT and 1xEV-DO), and 595 (1xRTT
and 1xEV-DO)
• UTStarcom/Audiovox PC5740 (1xRTT and 1xEV-DO)
Verizon Wireless
• Audiovox PC3220 (1xRTT) and PC5220 (1xRTT and 1xEV-DO)
• UTStarcom/Audiovox PC5740 (1xRTT and 1xEV-DO)
• Kyocera KPC 650 (1xRTT and 1xEV-DO)
• Novatel Wireless Merlin V620 (1xRTT and 1xEV-DO)
• Sierra Wireless AirCard 555 (1xRTT) and 580 (1xRTT and 1xEV-DO)
Additional Cellular Modems and Cellular Carriers
We will continue to support additional cellular PC Card modems and cellular carriers
on the Junxion Box. When we add cellular modems and carriers, we will publish new
Junxion Platform™ firmware updates on our web site. For more information about
updating your Junxion Box, please refer to the Update Page section in the “Using the
Device Manager” chapter in this User Guide or visit www.junxion.com/support.
Choosing a Cellular Rate Plan
Most cellular carriers offer some rate plans that bill users by the amount of data they
use. Some carriers offer plans that allow unlimited usage for a set monthly fee. Contact
your carrier to determine the rate plans that are available to you.
Cellular data networks are evolving quickly, and cellular carriers are constantly
upgrading their networks. To determine the latest coverage and performance of
cellular data services in your area, contact your cellular carrier or reseller. Carrier
contact information is listed below in this chapter.
junxion box user guide 11
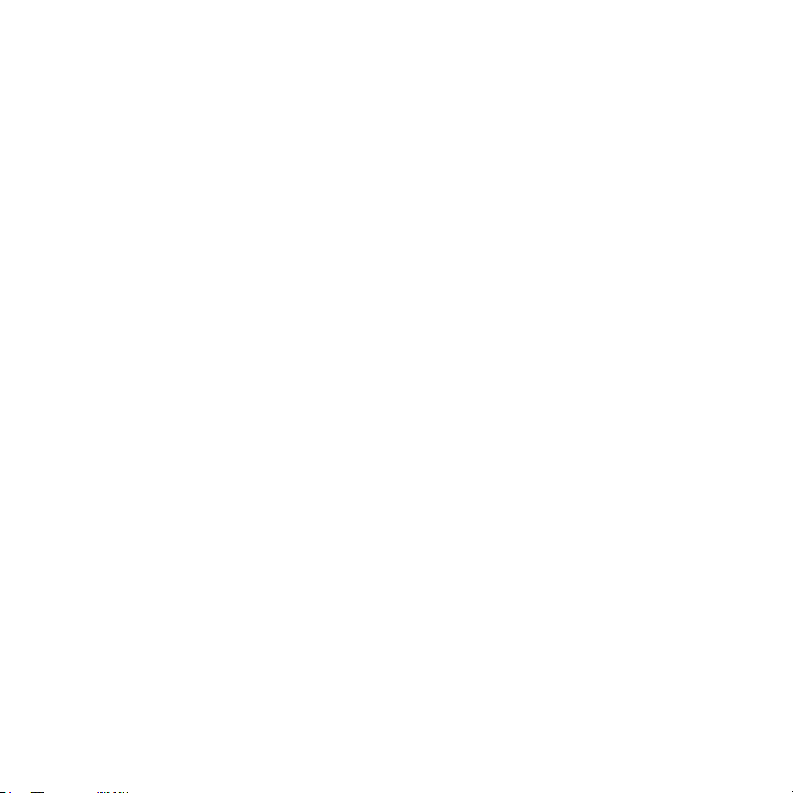
Connection Charges
The Junxion Box can be left powered on indefinitely. By default, the Junxion Box WAN
Alive™ feature does send and receive traffic over the Internet periodically in order to
monitor the Internet connection. Other optional features like Field Commander™ and
DDNS may also send or receive traffic. If your cellular rate plan bills by the kilobit, the
Junxion Box may incur nominal charges if left powered on for extended periods of
time. You can change the WAN Alive timer settings on the WAN page in the Device
Manager.
Contacting Your Cellular Carrier
To reach your cellular carrier, refer to your monthly bill or service plan for contact
information. Support is also available through the following sources.
Alltel
www.alltel.com
877-249-2687
Cingular Wireless (including AT&T)
www.cingular.com
800-331-0500
Sprint Nextel
www.sprint.com
800-480-4727
Verizon Wireless
www.verizonwireless.com
800-922-0204
Note. Please also read the terms and conditions of your cellular data service to ensure that
your rate plan is appropriate for use with the Junxion Box.
12 junxion box user guide
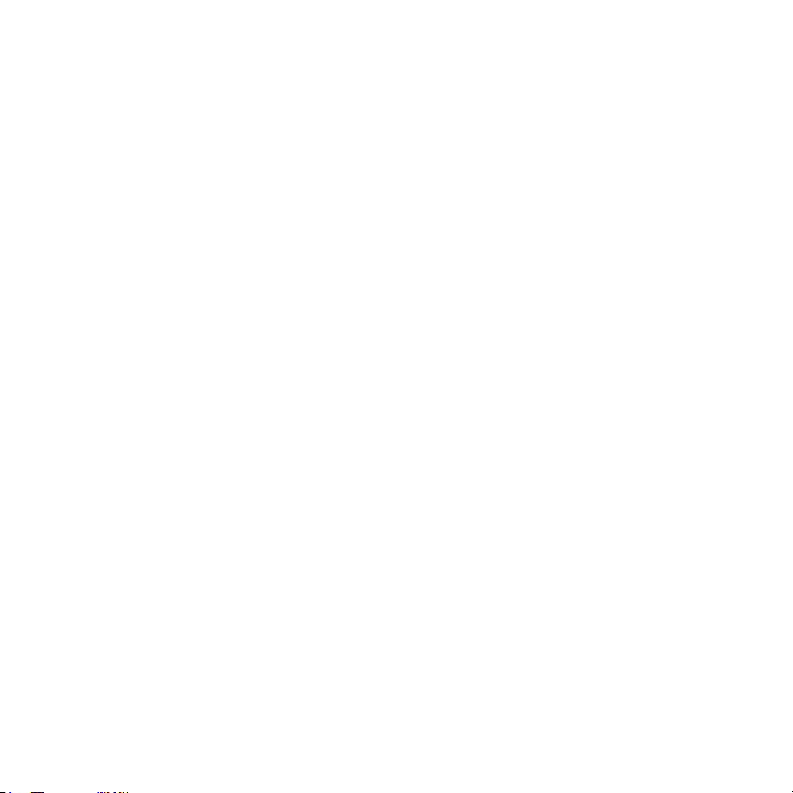
Connecting a Computer to the Junxion Box
Any laptop, desktop, handheld, printer, or other computing device that supports
Ethernet (or Wi-Fi with the JB-110b) can connect to the Junxion Box. If your computer
supports these common network interfaces, you don’t need to install any additional
software to connect to the Junxion Box.
Before connecting multiple devices to the Junxion Box for the first time, or when
switching to a different cellular modem, it’s a good idea to connect one computer
first and verify that the cellular modem is successfully connected to the Internet. You
may need to use the Junxion Box Device Manager to verify that the card is properly
configured. See the “Using the Device Manager” chapter for more information.
Connecting Through Ethernet
To connect to the Junxion Box using Ethernet, simply plug one end of a crossover
Ethernet cable into your computer, and plug the other end into either of the Ethernet
ports on the Junxion Box (marked “1” and “2”). The two Ethernet cables included with
the Junxion Box are crossover cables.
Make sure your computer is setup for DHCP addressing. To setup the Junxion Box for
static IP addressing, refer to the LAN Page section in “Using the Device Manager”.
Note. You need a crossover Ethernet cable (included with the Junxion Box) if you are
connecting your computer directly to the Junxion Box. You may need to use a standard
(straight through) Ethernet cable if your computer is connecting to the Junxion Box
through a separate router or hub. Some networking equipment and computers have autosensing ports that can use either cable type.
Connecting Through Wi-Fi (JB-110b only)
To connect wirelessly to the Junxion Box using a Wi-Fi equipped computer, simply
select the network name “Junxion_Box” using the Wi-Fi connection software provided
with your operating system or Wi-Fi network interface.
junxion box user guide 13
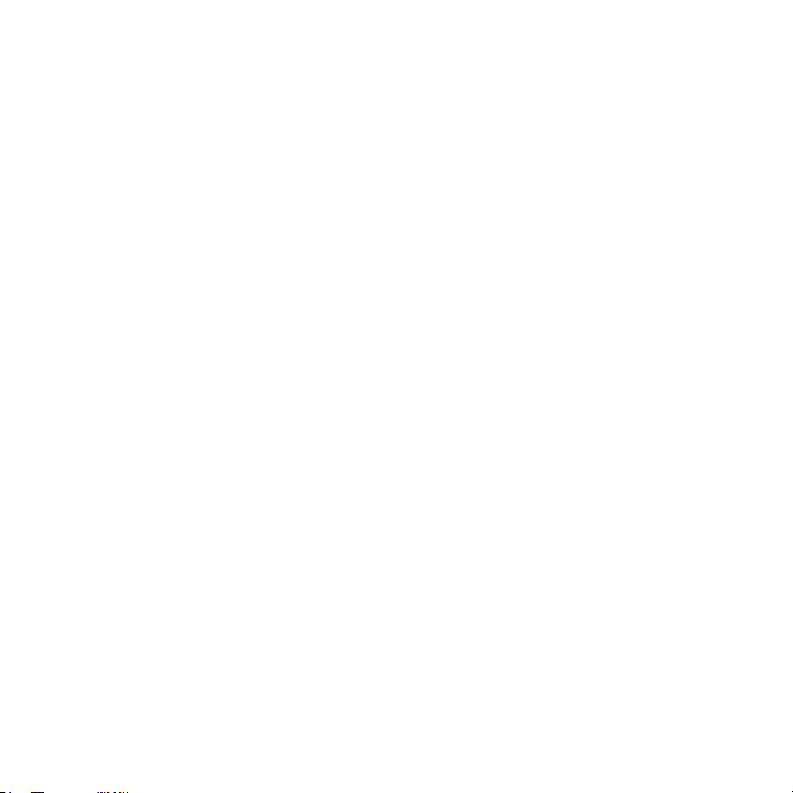
You can customize the network name and other Wi-Fi configuration options using
the LAN page in the Device Manager. For more information, see the “Using the Device
Manager” chapter.
Note. If you don’t change the default security settings in the Device Manager for the
Junxion Box, the Junxion Box is accessible to any Wi-Fi device. For information about Wi-Fi
security, see the Security Page section in the “Using the Device Manager” chapter.
The Junxion Box Wi-Fi network is based on the 802.11b standard. You can also use
computers equipped with 802.11g Wi-Fi hardware because 802.11g is backwards
compatible with 802.11b.
If you have trouble connecting automatically to the Junxion Box using Wi-Fi, try the
following:
• Make sure the “Junxion_Box” network name is selected in the list of available
networks with your computer’s Wi-Fi connection software.
• Turn your computer’s Wi-Fi connection off and then on again.
• Restart your computer.
• Check to see that your computer’s network configuration is consistent with the
configuration of the Junxion Box. The default Junxion Box configuration requires
your computer to use a DHCP connection.
• For Windows users, check to see that you have Service Pack 2 or higher installed.
To determine if you have Service Pack 2 installed, open the Control Panel and
then open the System application.
• Change the Wi-Fi channel in the Junxion Box Device Manager. You may be
encountering interference on a certain channel.
• Try turning off WEP or WPA encryption in the Device Manager. If you can connect
when encryption is turned off, you may be entering incorrect WPA or WEP login
information into your computer or device.
14 junxion box user guide
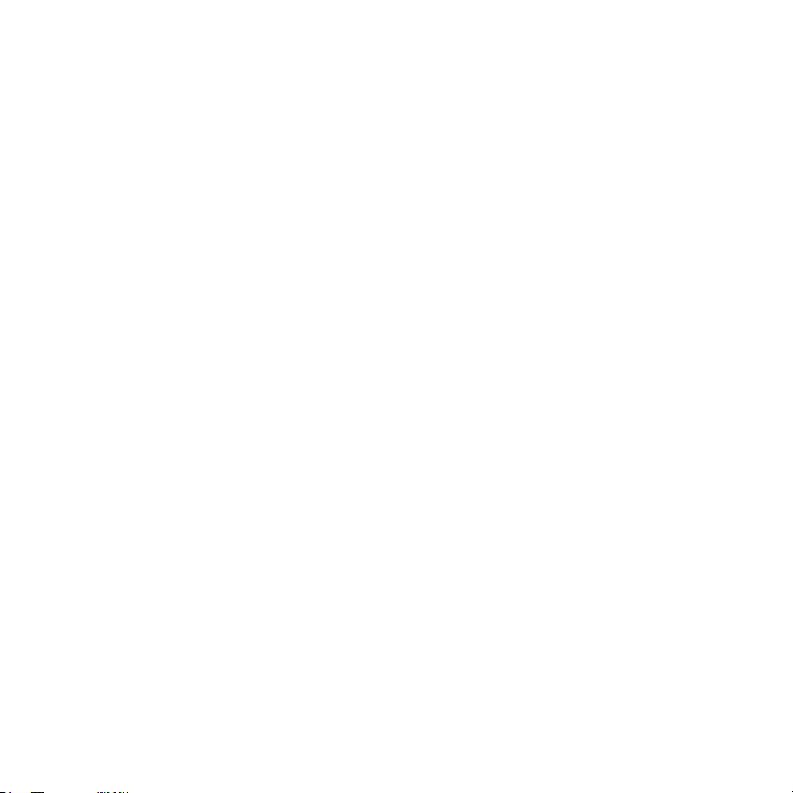
Where to Find More Help
The Ethernet, Wi-Fi, and TCP/IP network interfaces used by the Junxion Box comply
with industry standards. Connection issues may be related to the proper use of
these standards and not the Junxion Box itself. For additional help connecting your
computer or device to the Junxion Box, please refer to the networking instructions
provided by your operating system.
junxion box user guide 15
 Loading...
Loading...