Page 1
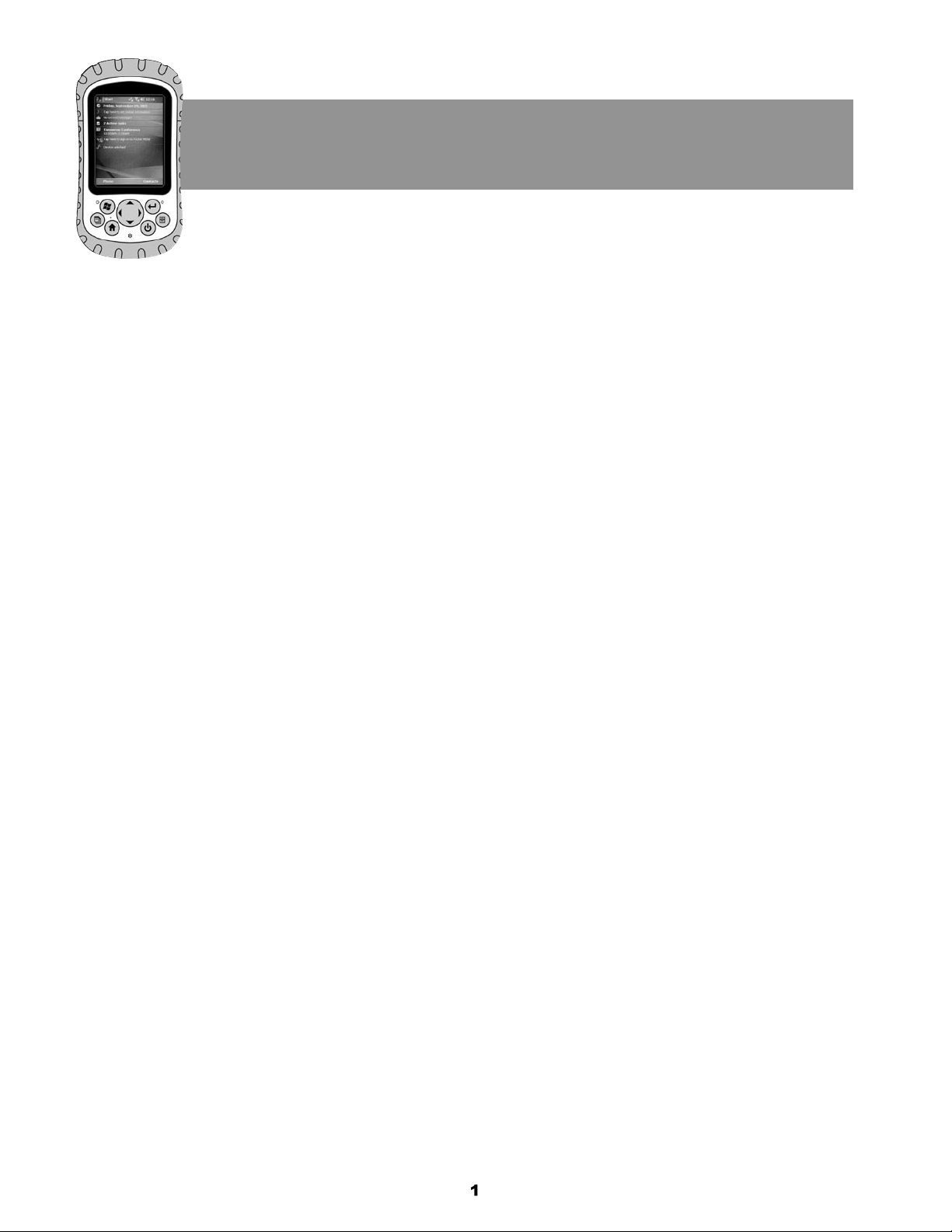
ULTRA-RUGGED
FIELD PC
Using the Socket Communications®
Bluetooth® Cards and Drivers
with the Field PC
An addendum to the user’s guide that came with your Socket Communications kit
In this document
This addendum is designed to be a supplement
to the user’s guide that came with your
Bluetooth card. (To view the user’s guide online, visit Socket Communication’s website at
www.socketcom.com.) Refer to this addendum
to learn how to—
• Install the Bluetooth drivers that came with
your card
• Install the latest Field PC operating system
• Use GPS Manager to connect with a GPS
receiver that uses Bluetooth technology
This document also provides a few tips for
using a Bluetooth CF or SD card with the Field
PC. Learn—
• How deactivating Bluetooth before you
suspend (turn off) the Field PC helps prevent
error messages
• Why you should wait a few seconds after
resuming (turning on) the Field PC before
using Bluetooth
• How to connect two Bluetooth COM devices
to the Field PC
Install qualified Bluetooth
drivers
We recommend installing drivers from Socket
Communications to make your Socket
Bluetooth CF or SD card most functional. To
load the Socket Communications drivers, do
one of the following:
• If the system requirements on the
installation CD that came with your kit state
support for Microsoft® Windows Mobile® 5.0
(CD revision K or later), install the drivers on
the CD.
• If the system requirements on the CD do
not state support for Windows Mobile 5.0,
download the latest drivers from the Socket
Communications website at
http://www.socketcom.com.
Install the latest Field PC
operating system
We recommend using the latest Field PC operating system (1.03 or higher) with the
Socket Communications CF or SD card for
Bluetooth technology. If the Field PC does not
have the latest operating system, download it
from http://ultraruggedfieldpc.com.
1
Page 2
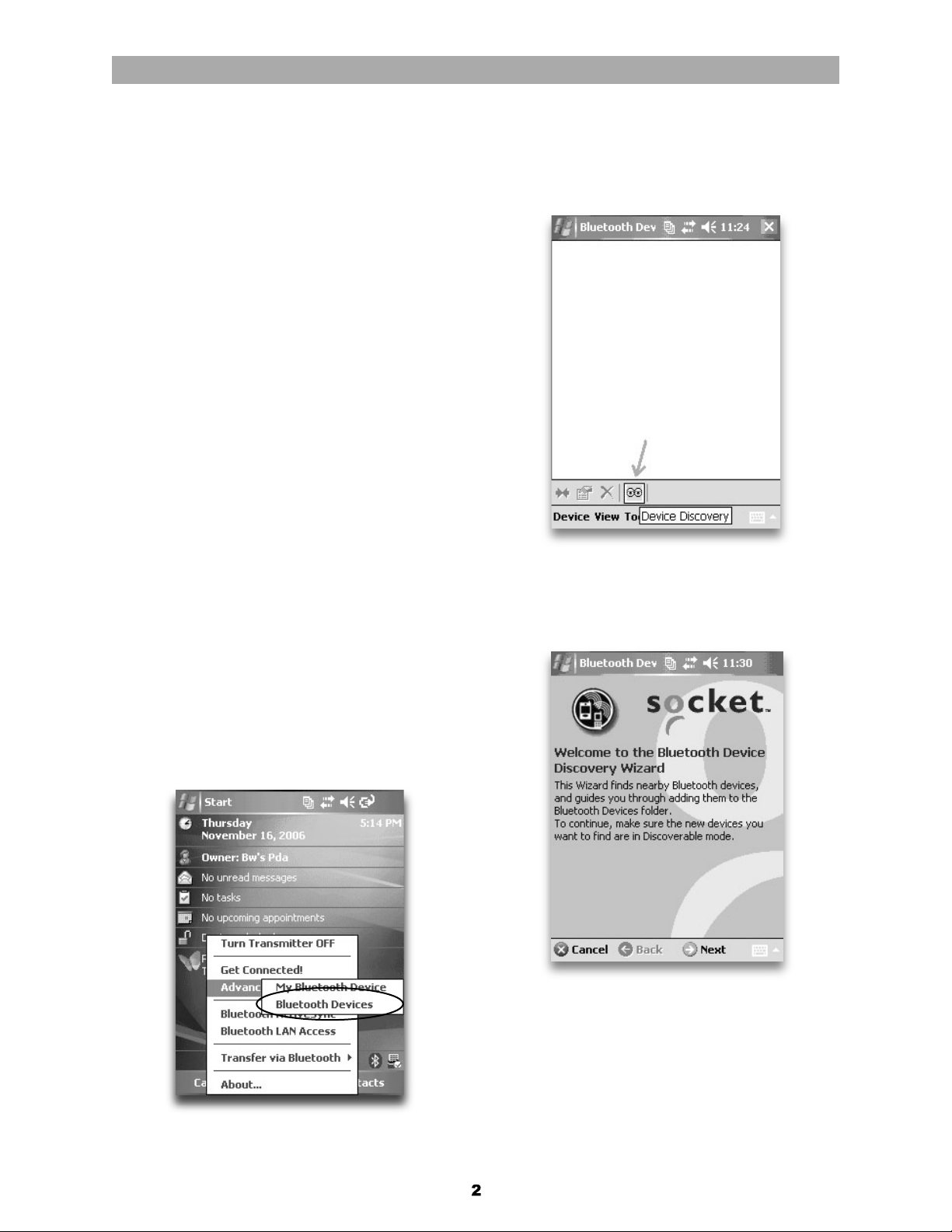
Use GPS Manager with
2
Bluetooth GPS Receivers
If you are connecting to a GPS receiver that
uses Bluetooth technology with NMEA protocol,
we recommend using the GPS Manager
utility in Windows Mobile 5.0 to manage
your Bluetooth connection. GPS Manager
automatically ends the GPS connection when
the Field PC is suspended (turned off) and
re-establishes the GPS connection when the
device is resumed (turned on).
Note: GPS Manager only works with GPS
receivers outputting NMEA protocol GPS data.
Other GPS protocols, such as TSIP and SiRF,
must be managed by specific GPS applications.
Before you can use the GPS manager, you need
to discover your device and figure out COM port
assignments, as outlined below. These steps are
also outlined in Socket Communications’ user’s
guide.
Part 1: Discover your device
3. Tap on the Device Discovery icon (the
eyeballs), as shown in the image below. Or
tap on the Tools menu, and then Device
Discovery.
4. Make sure the Bluetooth devices are still
on, and then complete each step of the
Bluetooth Device Discovery Wizard, shown in
the image below.
1. Make sure the Bluetooth device is turned on.
2. On the Today Screen on the Field PC, tap
on the Bluetooth logo icon > Advanced
Features > Bluetooth Devices, as shown
below.
Part 2: View COM port assignments
1. On the Today screen of the Field PC, tap
on the Bluetooth logo icon > Advanced
Features > My Bluetooth Device, as shown in
the next image.
Page 3

2. Tap on the COM Ports tab and note which
COM port number is assigned to Bluetooth
COM. In the following figure, COM5 is
assigned.
Note: We recommend unchecking all device
types and then re-selecting those you need.
For example, GPS receivers use Bluetooth
COM. The Bluetooth Phone option cannot be
deselected.
receiver, you can set the receiver as a favorite
for a specific COM port. To do this, first tap
the Bluetooth icon on the Today Screen and
then choose Advanced Features > Bluetooth
Devices.
2. Next, tap on the Tools menu, and choose
“My Favorites…”, as shown below.
Part 3: Assign the GPS receiver as a
favorite COM port (optional)
1. To eliminate the need to select from a list of
devices each time you connect to your GPS
3. In the COM Ports tab, tap on the “Use the
favorite selected above” radio button.
4. Select the device name from the “My
Favorite COM port device” drop-down list,
and then tap OK, as shown in the next
image.
3
Page 4

Part 4: Use GPS Manager
4
1. On the Field PC, tap Start > Settings >
System tab > GPS.
2. In GPS Manager, tap on the Hardware
tab. Select the COM port number you
recorded in Step 2 of Part 2: View COM port
assignments.
Note: The baud rate is set automatically. You
do not need to adjust the setting.
3. Tap on the Programs tab and set the GPS
program port to the lowest available COM
port number. Note the number for later
reference. In the following image, COM6 is
the lowest available COM port number.
4. Tap on the Access tab and check the
Manage GPS automatically (recommended)
option.
Page 5

5. Tap OK to save your settings. Close the
Settings window.
6. In your GPS application, assign the GPS port
to the COM port number you selected in
Step 3. (Refer to the user’s guide that came
with the GPS application for more details.)
Tips for using Bluetooth with
the Field PC
Follow these tips to make the most of your
Bluetooth technology.
• Avoid error messages by deactivating
Bluetooth before turning off the Field
PC. After suspending and resuming the
Field PC, you may get an error message
in a software application that says GPS
communication has been lost. To prevent
this error message, try deactivating the GPS
receiver or the COM port in the software
application before turning off the Field
PC. If you do this, you need to reactivate
the device or COM port in the application
when you turn the Field PC back on. See
the documentation that came with your
application for details.
• Wait a few seconds before using
Bluetooth after resuming the Field
PC. When you resume (turn on) the
Field PC while you are running a thirdparty software application, wait until the
Bluetooth logo icon appears on the Today
screen and turns blue before resuming
Bluetooth communications with the software
application.
The GPS Manager is now set up to manage the
NMEA GPS signal.
Note: The Field PC may take a few seconds to
re-establish a GPS signal after it is suspended
and resumed.
• Connect two Bluetooth COM devices to
the Field PC. In some applications, you can
assign two different Bluetooth devices as the
favorites on two different COM ports. This
option allows you to connect simultaneously
to two devices (such as a GPS receiver and
a laser range finder) or to switch easily
between two devices (such as a base station
GPS receiver and a rover GPS receiver).
To assign devices to different COM ports,
assign one Bluetooth COM device as the
5
Page 6

favorite on each of the two COM port
numbers. (Refer to the user’s guide that
came with this kit or to the previous
section in this addendum for instructions
on assigning favorites to COM ports.) After
you have done this, you can access each
device using the two COM port numbers in a
software application.
For more information
To learn more about using your Bluetooth
card, see the user’s guide from Socket
Communications. For more information about
using peripheral devices with your Field PC, see
the Field PC user’s guide.
P/N 15164-01. Copyright 11-2006. Juniper Systems, Inc. All
rights reserved. Information may be subject to change without
notice.
ArcPad is a trademark of Environmental Systems Research
Institute, Inc. (ESRI).
The Bluetooth word mark is owned by the Bluetooth SIG, Inc.
and any use of such marks by Juniper Systems, Inc. is under
license. Bluetooth qualified design identification no. B012161.
Microsoft and Windows Mobile are registered trademarks
of Microsoft Corporation in the United States and/or other
countries.
Socket is a registered trademark of Socket Communications,
Inc.
6
 Loading...
Loading...