Page 1
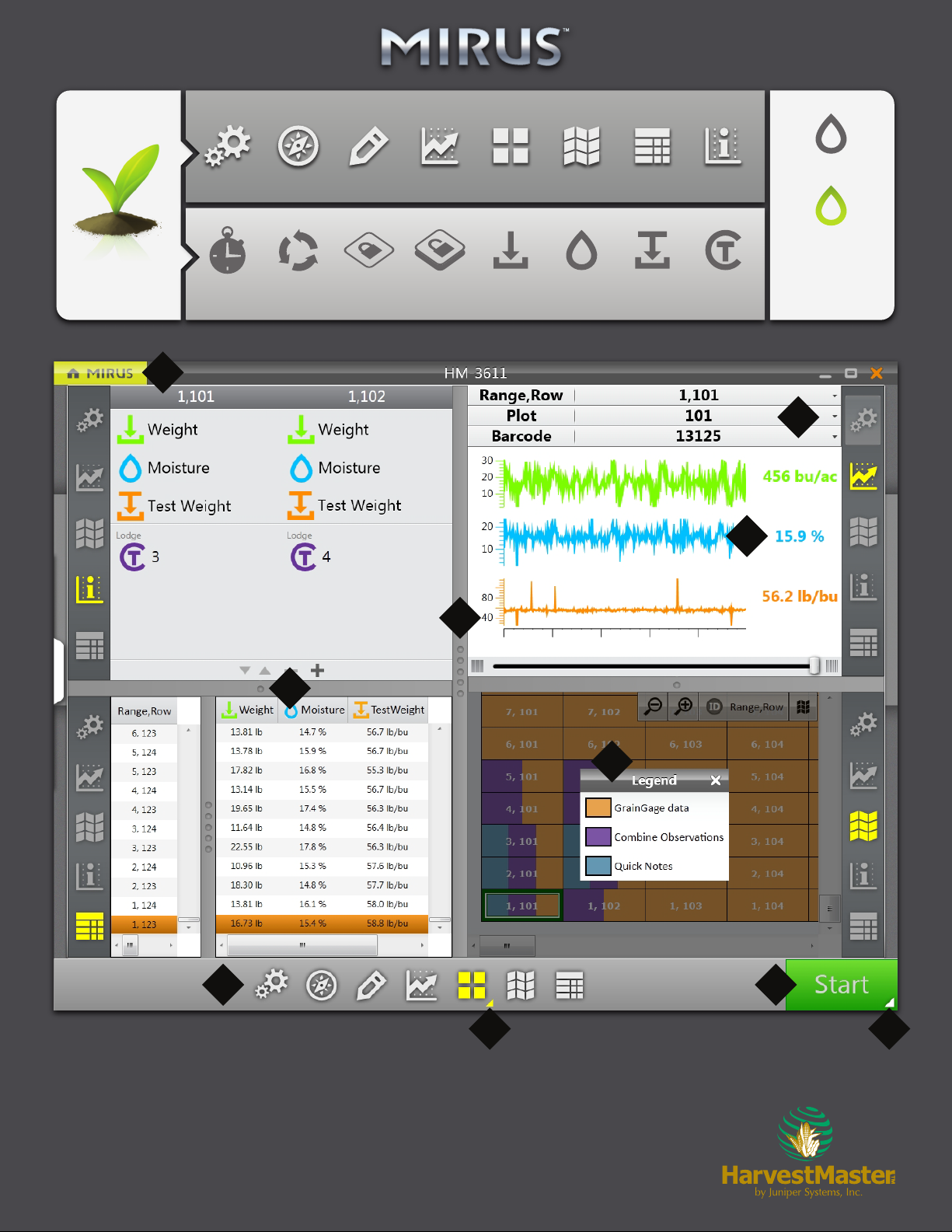
Harvest Mode
6
Toolbar Icons
ObservationsRelocateDiagnostics Form ViewList ViewSpatial ViewGraph View Quad View
In ToolbarCycl eCountdown Trai tsTes t Wei ghtMoistureFloating Weight
Traits & Settings Icons
Note:
When an icon is h ighlighted it
indicates t hat the icon is
enabled as s hown in the
example a bove.
2
3
(Disabled Icon)
(Enabled Icon)
1
7
1. Customize the size of your screens.
2. Arrange your identiers in the order you prefer.
3. Map averages.
4. Color coded Legend for map.
5. Click “Start” once you completed harvest screen setup.
6. Click “Mirus Button” to exit harvest.
7. Select which informational panels to display.
8. Right click/press and hold to access Additional Options.
1
4
5
88
Page 2
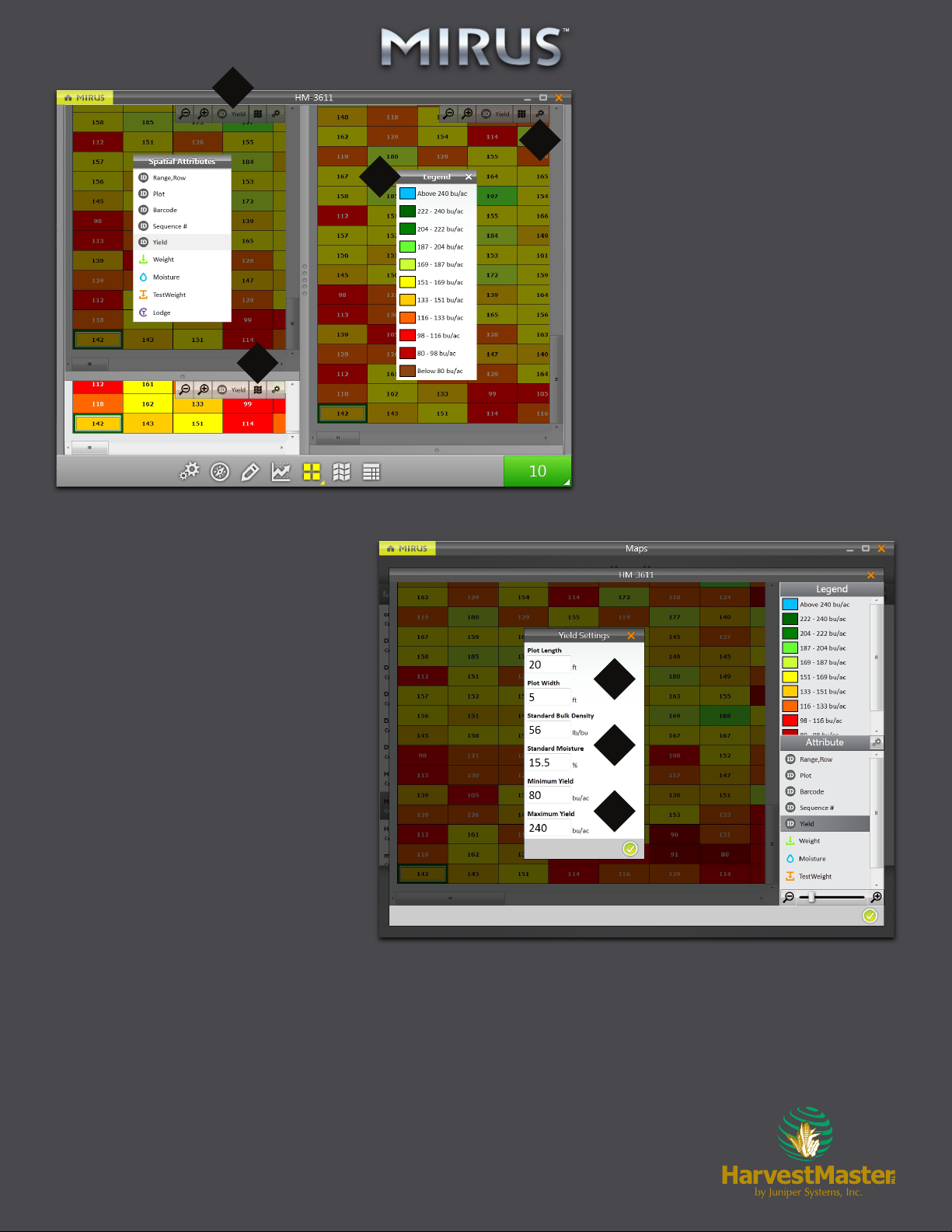
9
12
10
11
9. Select which attribute you would like to
view in the Spatial screen.
10. Heat maps allow you to see a color
coded map of your data.
• Yield
• Weight
• Moisture
• Test Weight
11. Click “Icon” to set your heat map
parameters.
12. Click to view heat map legend.
13. Enter plot size information for yield
calculation.
14. Enter grain yield factors.
15. Heat map range.
13
14
15
For questions, concerns, or comments
Please contact HarvestMaster:
During Office Hours: (435) 753-1881
After O ffice Hours: (435) 757-5354
Email: techsupport@harvestmaster.com
 Loading...
Loading...