Page 1

a GPS Utility
User’s Manual
Page 2
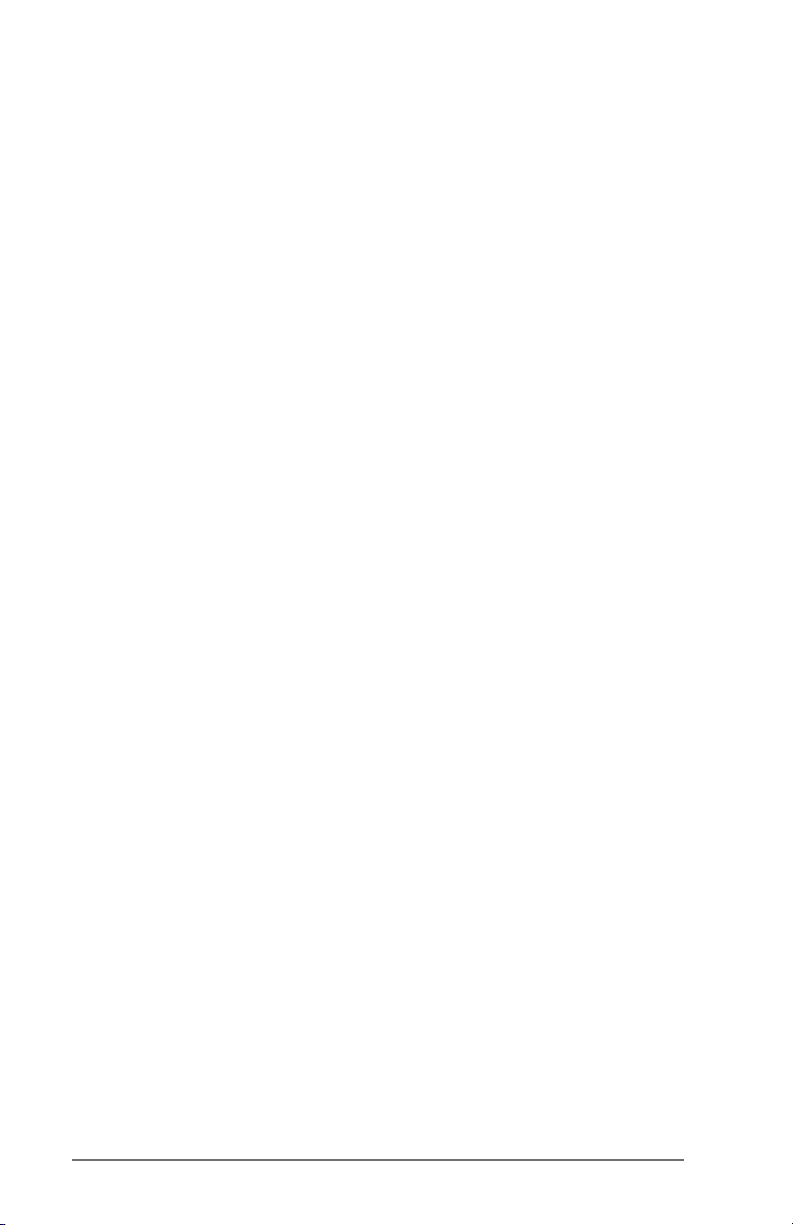
© Copyright 2009 Juniper Systems, Inc. ® Juniper
Systems, Inc., Archer & Allegro MX Field PCs are
registered trademarks; TM LandMark Mobile, Archer
& Allegro MX are recognized trademarks of Juniper
Systems, Inc.
Part number: 20383-00
Release Date: December 2008
2 LandMark Mobile User’s Manual
Page 3
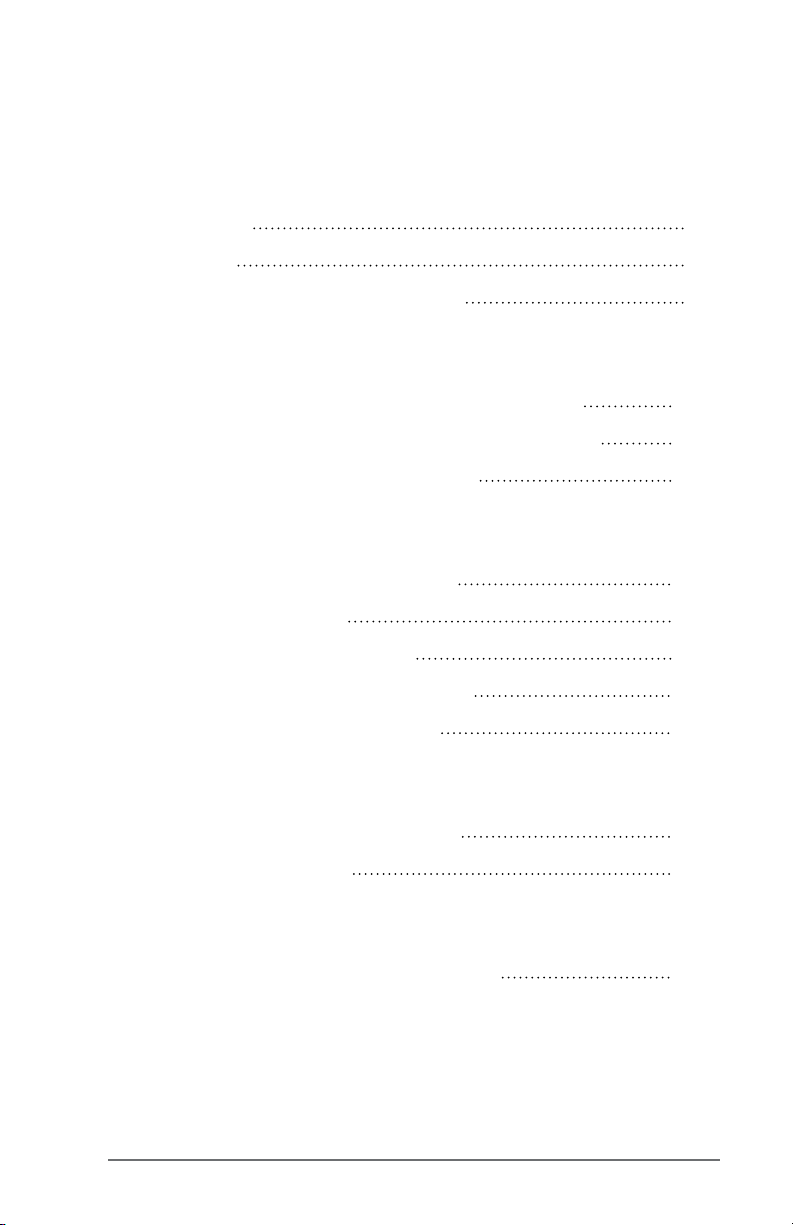
Table of Contents
1 Introduction 5
Welcome 6
Features 7
Software License Agreement 8
2 Installation 9
First Time LandMark Mobile Installation 10
Additional LandMark Mobile Installations 16
Uninstalling LandMark Mobile 18
3 Using LandMark Mobile 19
Introduction and Operation 20
GPS Status Screen 24
Navigation Screen (NAV) 31
Configuration Screen (Config) 34
Waypoint Screen (Way Pts) 48
4 Troubleshooting 55
Error and Warning Messages 56
Warning Messages 65
5 Programming Guide 67
Programming LandMark Mobile 68
Index 77
LandMark Mobile User’s Manual 3
Page 4
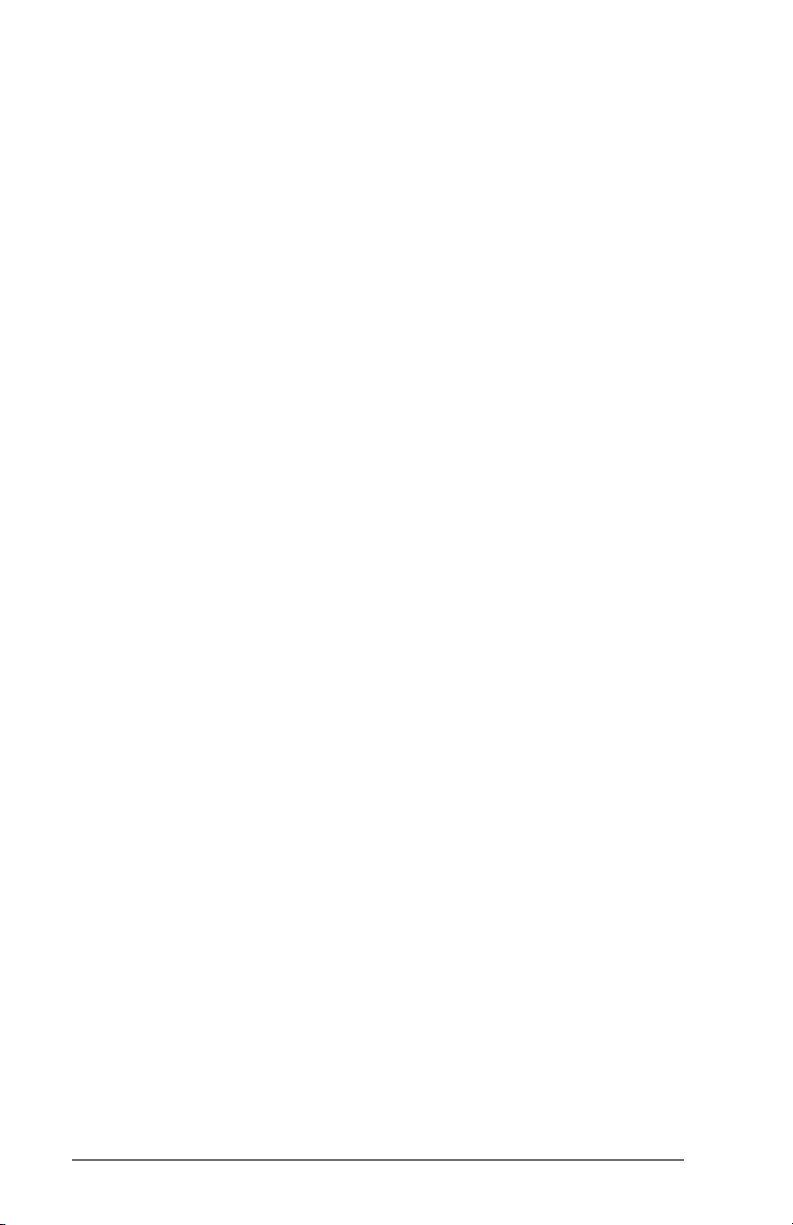
4 LandMark Mobile User’s Manual
Page 5
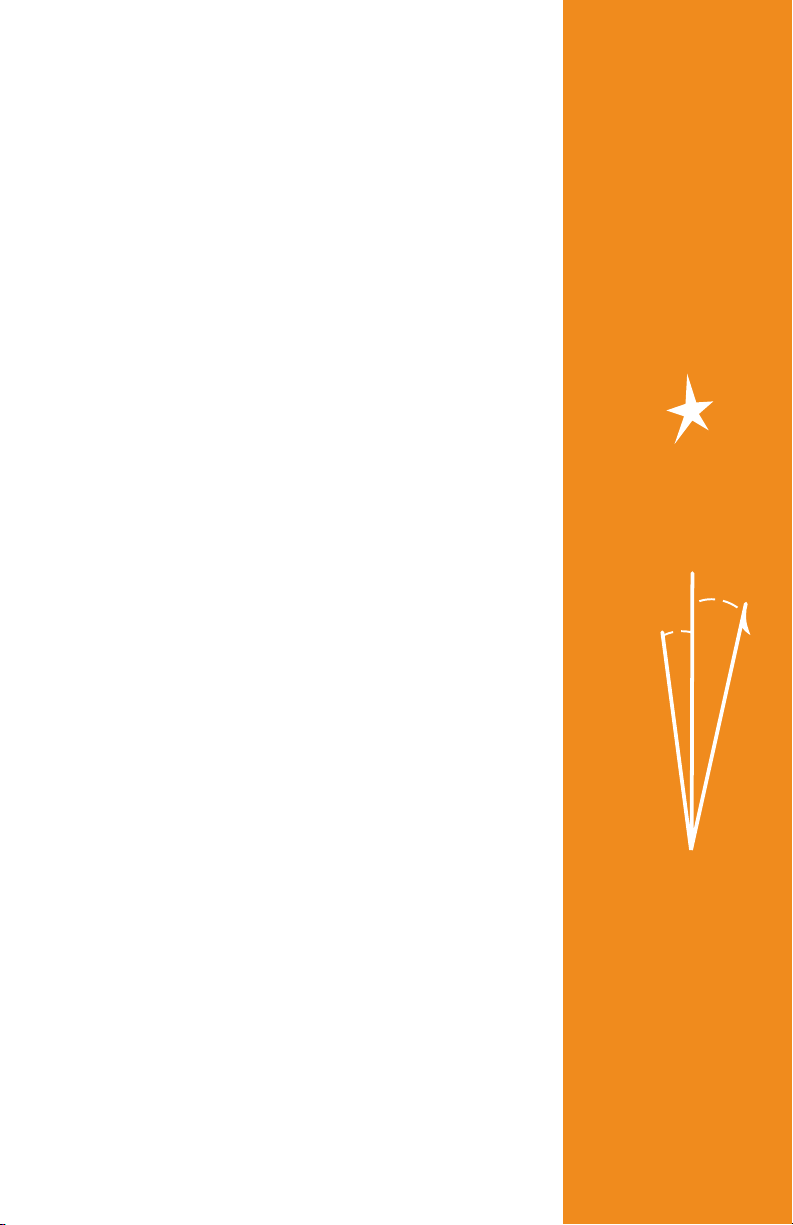
1
Introduction
6 Welcome
7 Features
8 Software License Agreement
Page 6
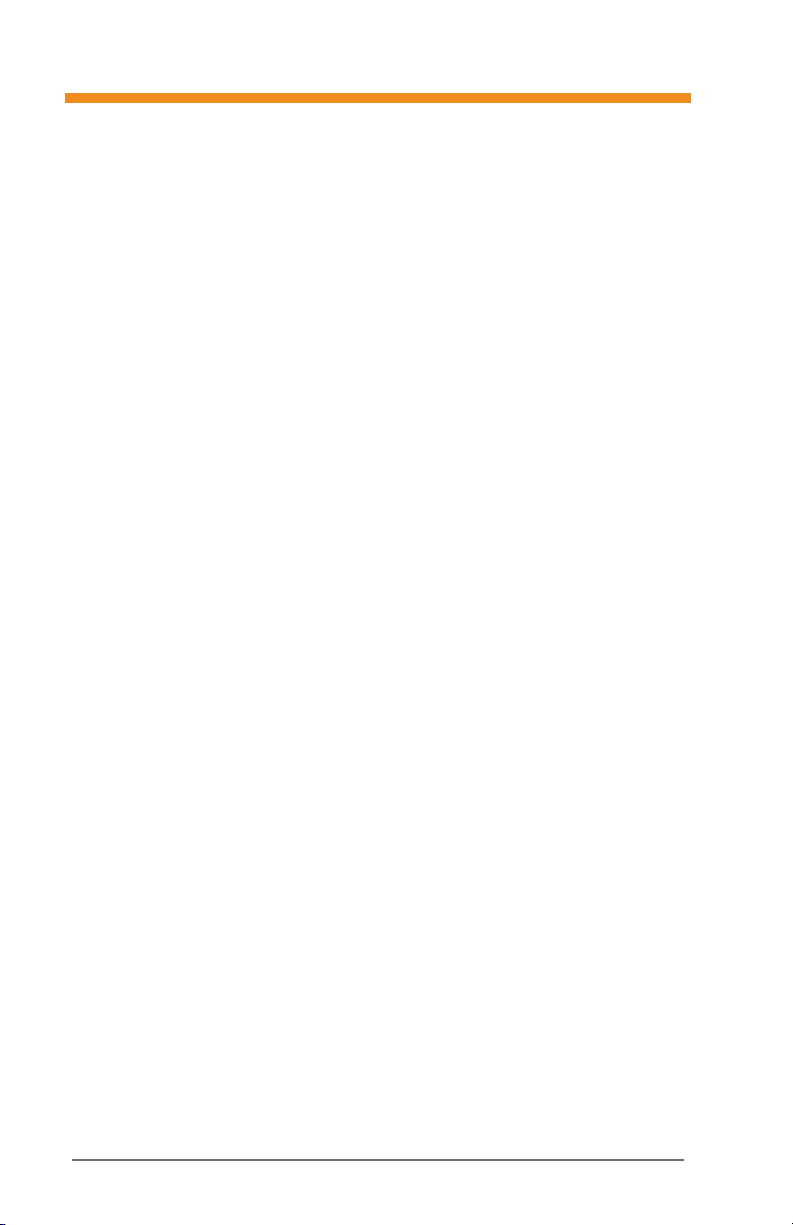
Welcome
We would like to welcome you as a user of LandMark Mobile,
a GPS Receiver Utility
is designed to serve as the interface between a GPS receiver
connected to a Juniper Systems Field PC, and an application
program.
Recognizing the need of custom and third party application
soware for real-time GPS data streams, Juniper Systems
has developed LandMark Mobileto manage the GPS receiver
connectivity functions.
GPS services used by eld personnel include:
Navigation
Oset capabilities on marked waypoints
Tracking prescribed routes
Marking (recording) location and elevation of specic points
LandMark Mobile runs concurrently with your main data
collection and processing programs. By using a “Hot Key”, your
GPS data are forwarded to your primary application.
If you have any questions or comments about LandMark Mobile
aer reviewing this manual, please feel free to contact Juniper
Systems at (435) 753-1881, or visit our website at:
™
soware program. LandMark Mobile
www.junipersys.com.
6 LandMark Mobile User’s Manual
Page 7
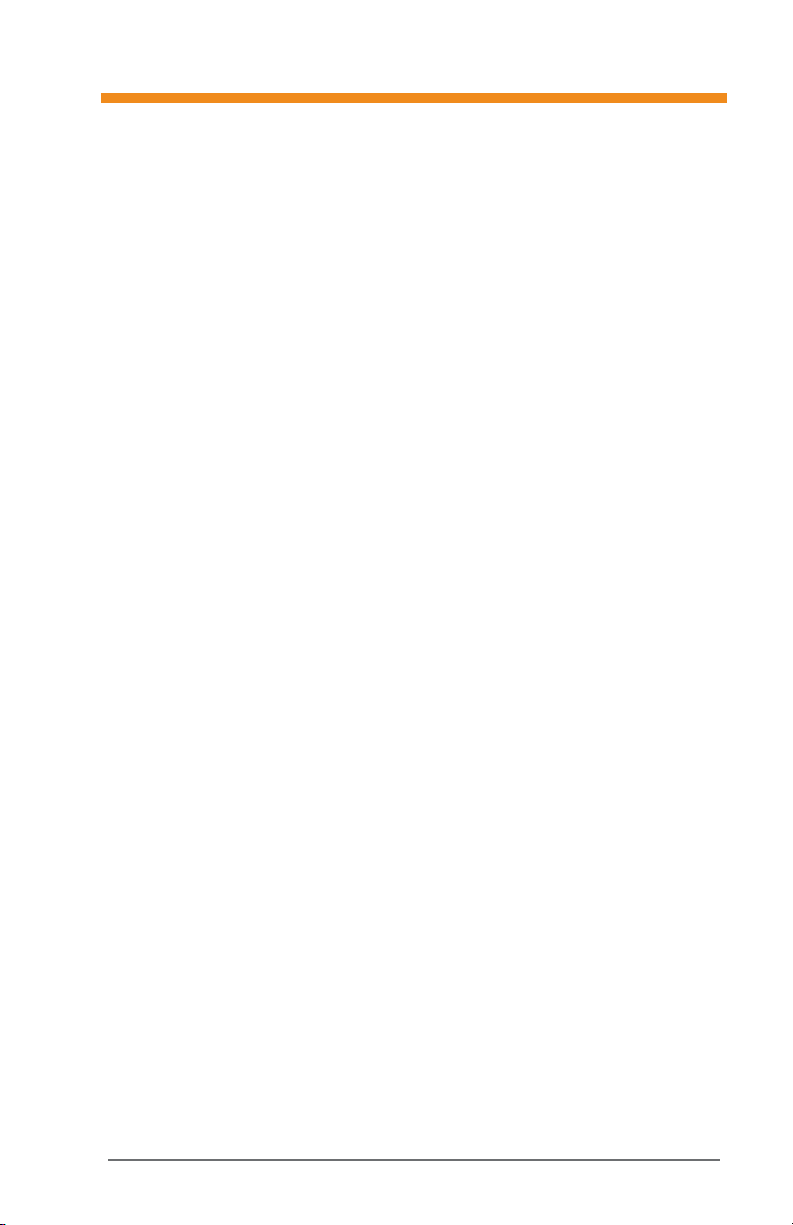
Features
Connects with a wide variety of GPS receivers using the
NMEA data streams.
Multiple data interfaces to other programs running
concurrently. Shared memory, data exchange le, and wedging
your GPS data into other programs using a Hot Key are options
for data interface.
Sky plot and satellite signal strength bars keep you informed
of GPS status and quality.
Navigation screen allows you to select To and From waypoints.
Features include: a compass ring depicting direction of travel;
an arrow designating direction to destination; and data elds
showing distance to go, speed, track, and bearing along with
cross-track error.
Multiple user selectable waypoint les, 256 waypoints per le.
The number of waypoint les are only limited by the available
data storage on the eld computer.
Marking waypoint feature provides the option to average a
user specied number of x readings.
Hot key, user specied, for triggering a Mark at any point in
time; this key remains hot regardless of which application is
active.
Seable serial interface parameters, supporting GPS receiver
input through any of the hardware COM ports, including
Bluetooth.
User selectable datums and display units (statute, metric,
standard (U.S. feet), nautical).
Diagnostics dialogue screen that displays received NMEA data
strings, which are helpful when connecting a GPS receiver.
Toggle Icon connects / disconnects any Field PC Com Port.
Bluetooth Com Port usage auto detection, loads Bluetooth
receiver by default if set as a “favorite.”
Bluetooth auto reconnect, LandMark Mobile automatically trys
to reconnect up to three times when a Bluetooth connection is
lost.
LandMark Mobile User’s Manual 7
Page 8
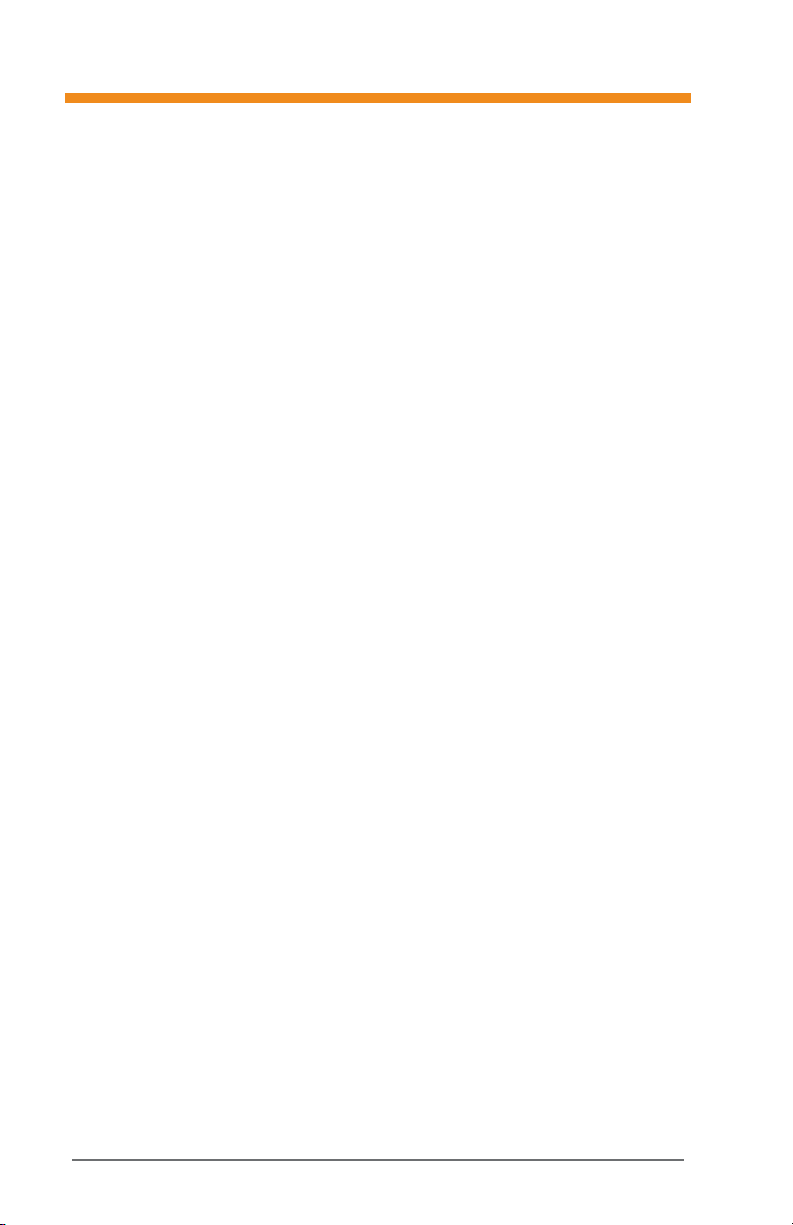
Software License Agreement
Manufacturer Agreement
This Soware License Agreement is between the end-user
and the manufacturer (Juniper Systems, Inc.) Please read the
following terms and conditions before using LandMark Mobile.
This agreement supersedes any prior agreement, wrien or oral.
Granting of License
The manufacturer grants, under the following terms and
conditions, a non-exclusive license to use the LandMark Mobile
soware.
Ownership
Juniper Systems, Inc. retains the title to and ownership of the
soware plus any copies made of the soware.
Software Use
The soware is authorized for use on the Juniper Systems Field
PC. You can use the soware on one Field PC at a time per
licensed copy. You may make one copy of the soware to be
stored as a backup.
Copyright
The LandMark Mobile soware is copyrighted by Juniper
Systems, Inc. You may not rent, lease, lend, sub-license, modify, or
disassemble these programs. The associated documentation may
not be copied without wrien permission.
Term
This License is in eect until terminated. It will be terminated
under the following conditions:
You destroy all copies of the soware and documentation.
You return all copies of the soware and documentation to
Juniper Systems, Inc.
You fail to comply with any provisions of the License Agreement.
Acceptance or Disagreement
Use of the soware in any manner indicates your acceptance and
acknowledgment of the terms and conditions of this agreement.
If you do not agree with any of the terms and conditions, do
not use the soware. Return the disk and documentation to
the manufacturer. If the soware was installed on the Field PC
device at the factory, you must delete it.
8 LandMark Mobile User’s Manual
Page 9
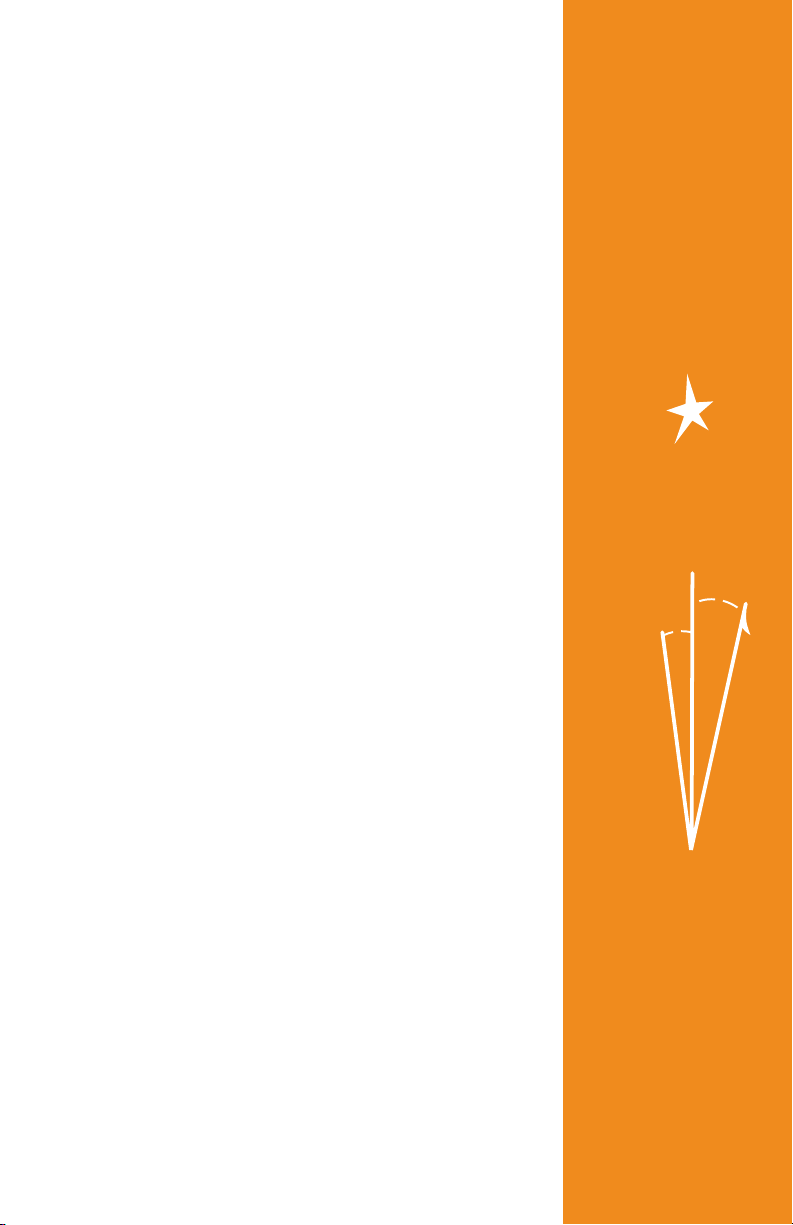
2
Installation
10 First Time LandMark Mobile Installation
16 Additional LandMark Mobile Installations
18 Uninstalling LandMark Mobile
Page 10
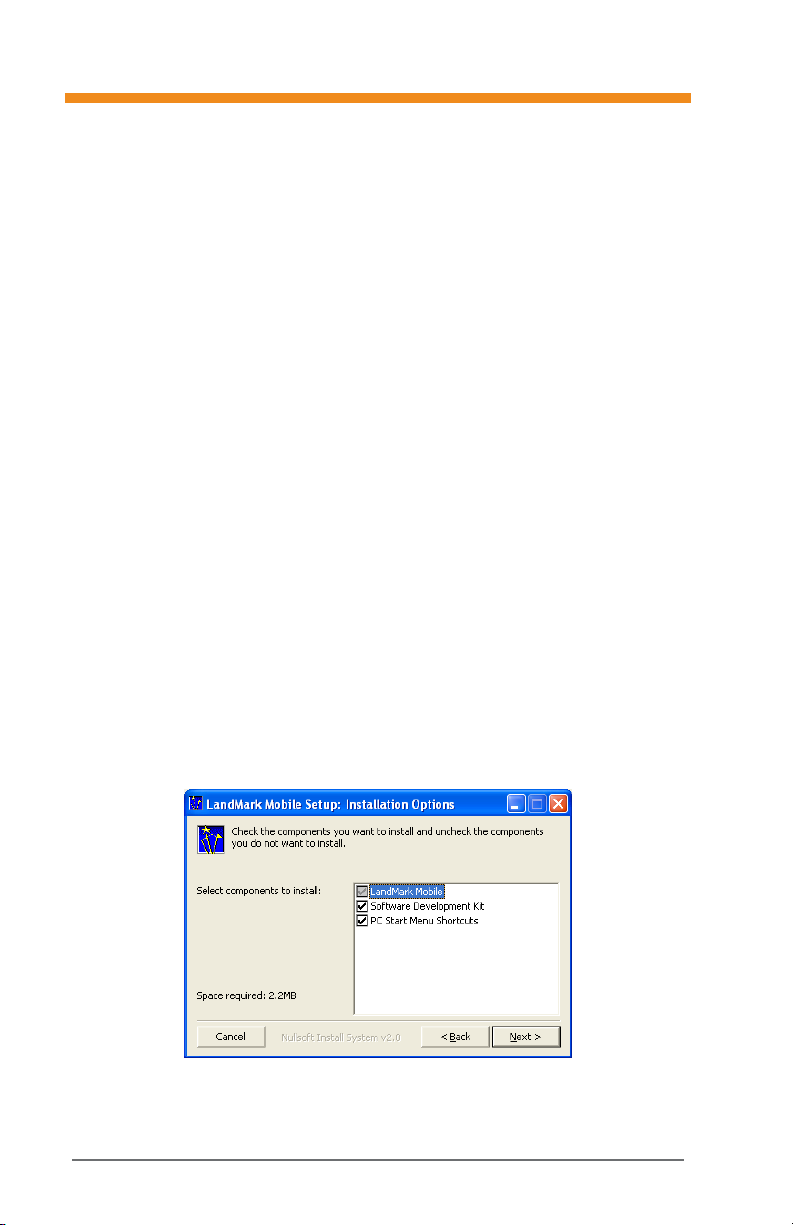
First Time LandMark Mobile Installation
To install LandMark Mobile on your Field PC, it must be installed
to your desktop PC rst. Once installed on your desktop PC,
LandMark Mobile is installed on your Field PC through an
ActiveSync connection between your handheld and your PC.
Note: In this manual, when ActiveSync connection is discussed it is
synonymous with Windows Mobile Device Center (WMDC) on a
Windows Vista™ Desktop.
Step 1: Installing LandMark Mobile on the desktop PC
To install LandMark Mobile on your Field PC, complete the
following steps:
1. Establish an ActiveSync or WMDC connection between your
desktop PC and your Field PC.
2. Place the LandMark Mobile CD-ROM into the CD drive of
your desktop PC. If it does not auto start, navigate to your
CD drive and tap on LandMark Mobile_install.exe to begin
installation. The installation wizard automatically starts up
with the LandMark Mobile Setup: License Agreement screen.
3. Click on the I Agree buon to continue with the installation
process. Note: You must agree with the License Agreement to
use LandMark Mobile.
4. Select the Installation Options you want from the LandMark
Mobile Setup: Installation Options screen. The installation
options are described below.
The LandMark Mobile option is selected by default and cannot be
unselected. This installs the LandMark Mobile application and
the User’s Manual on your desktop PC.
10 LandMark Mobile User’s Manual
Page 11
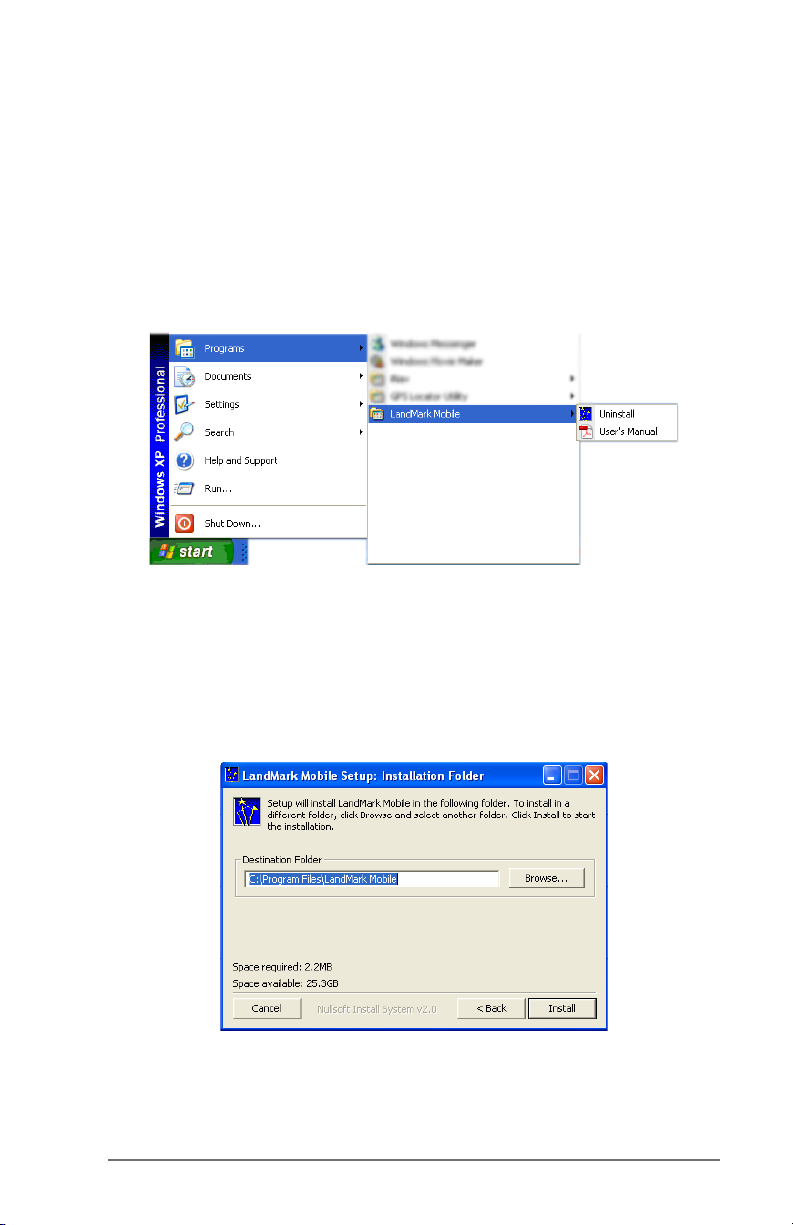
The Soware Development Kit (SDK) option is selectable. This
option installs the SDK in the SDK folder where LandMark
Mobile is installed on your desktop PC. The SDK is used by
program developers.
The Start Menu Shortcuts option is selectable. This option places
a LandMark Mobile folder in the Programs folder of your Start
Menu. Inside the LandMark Mobile folder is the LandMark
Mobile Uninstall program and the LandMark Mobile User’s
Manual.
Note: Acrobat Reader is required to open the User’s Manual .pdf.
5. Select the location on your desktop PC that you want
LandMark Mobile installed. The LandMark Mobile folder
created in the Program Files folder on your desktop PC is the
default location. Click on the Install buon to install to the
default location.
If you want the LandMark Mobile folder placed in a dierent
location, click on the Browse buon and select the location
where you want LandMark Mobile installed. Then click on
the Install buon.
LandMark Mobile User’s Manual 11
Page 12
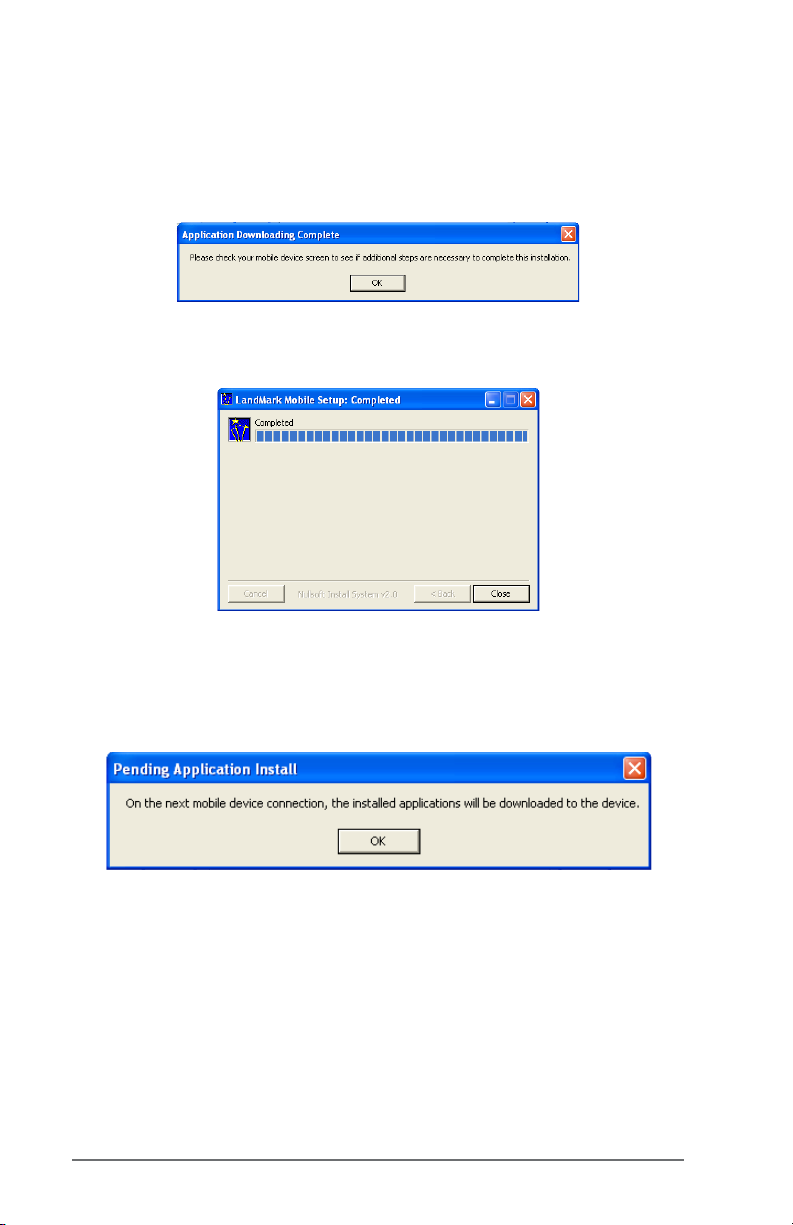
6. Wait until LandMark Mobile installs on your desktop PC. The
LandMark Mobile Setup: Installing screen appears showing a
progression bar as the application installs.
Aer a install destination is conrmed, the following message
box pops up on the desktop PC. Select OK:
The following screen appears on your desktop PC to conrm that
the installation of LandMark Mobile is complete.
Installation of LandMark Mobileon the Desktop PC is complete.
If the Field PC is not connected to the desktop PC through
ActiveSync or WMDC, the following message box appears:
This screen indicates that the next time your Field PC connects to
the desktop PC that the installation of LandMark Mobile to the
Field PC will be completed. Click on the OK buon.
12 LandMark Mobile User’s Manual
Page 13
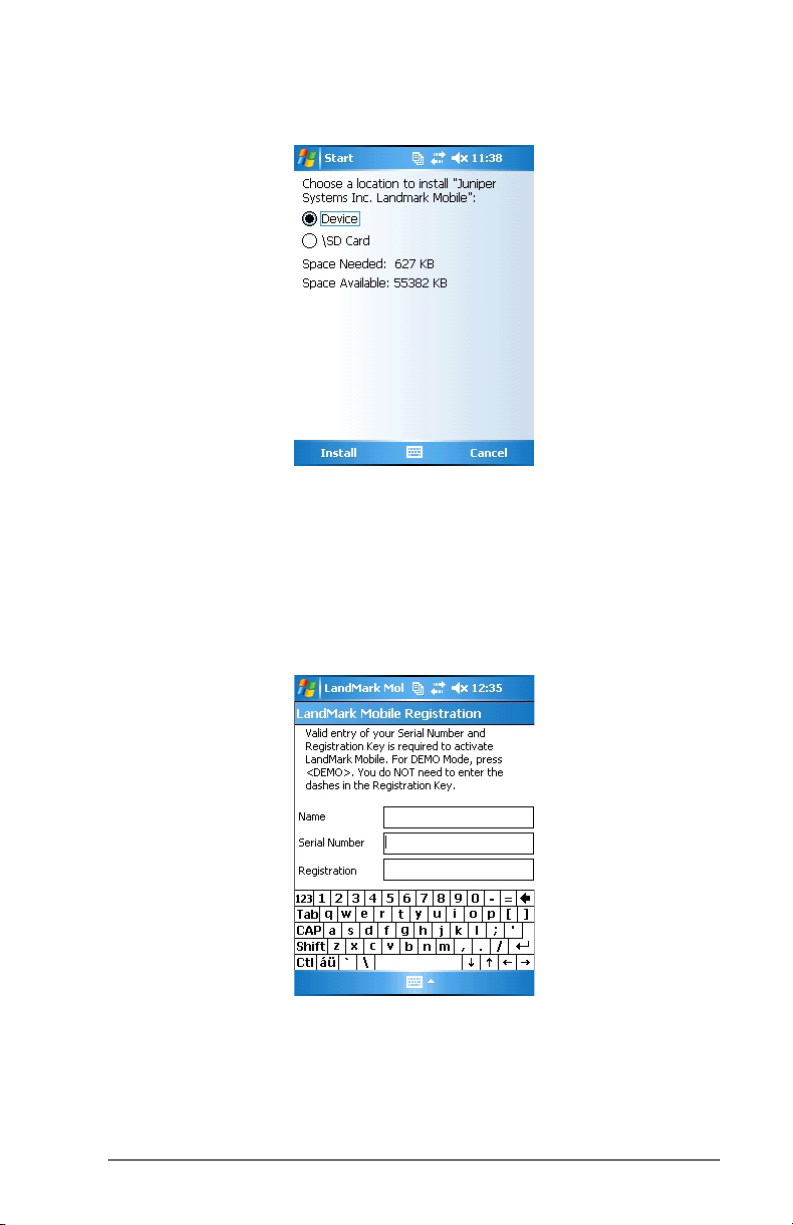
On your Field PC you will see one of the following two screens.
Screen 1
This Screen 1 directs you to nish the installation on the device.
Proceed to Step 2: Installing LandMark Mobile on the Field PC to
complete the step.
Note: This screen only appears if you have additional memory (SD card
or other card) installed on your Field PC.
Screen 2
This Screen 2 is the LandMark mobile Registration screen.
Proceed to Step 2: Installing LandMark Mobile|LandMark Mobile
Registration Screen. to complete the installation.
LandMark Mobile User’s Manual 13
Page 14
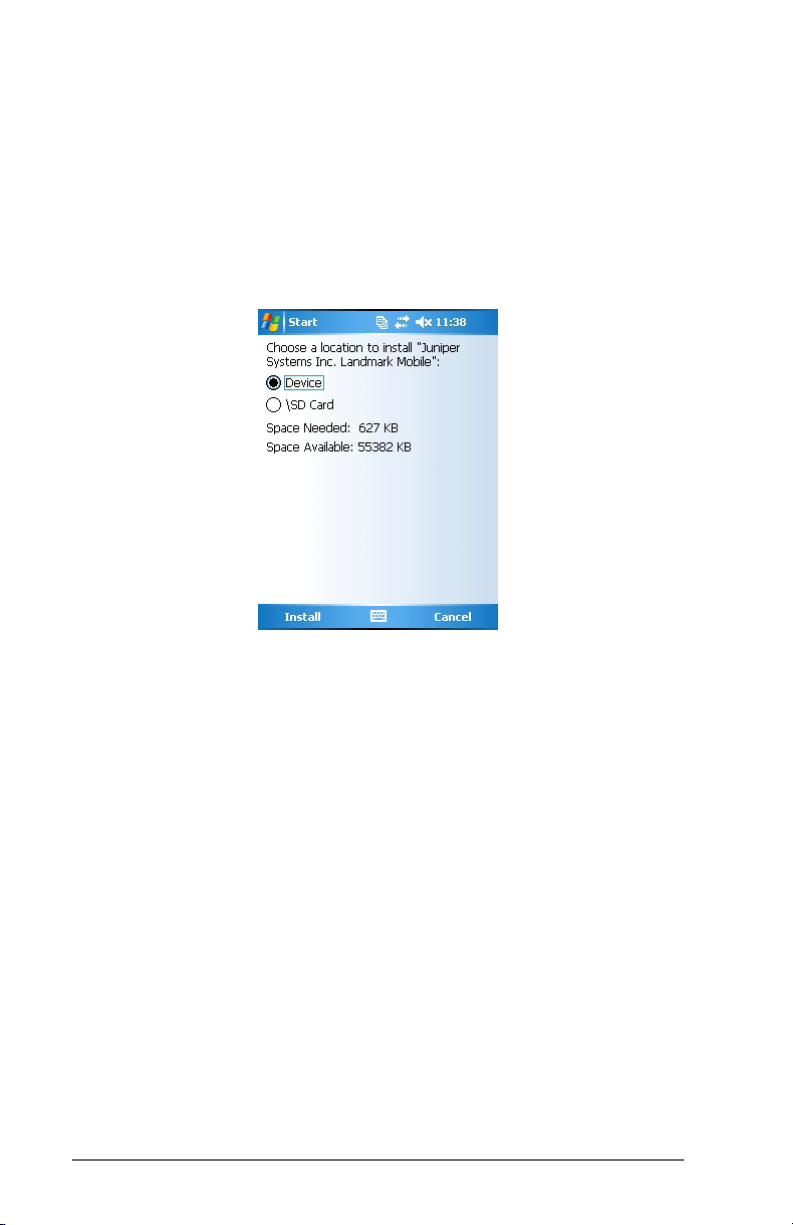
Step 2: Installing LandMark Mobile on the Field PC
Once LandMark Mobile is installed on your desktop PC, the
installation process continues on the Field PC. LandMark Mobile
is installed on to the Field PC from the desktop PC through an
ActiveSync or WMDC connection. The following steps are done
on your Field PC.
With this screen on your Field PC, verify that “Device” is Selected
and then select install.
Aer the installation of LandMark Mobile is completed on your
Field PC, the Registration screen appears.
14 LandMark Mobile User’s Manual
Page 15
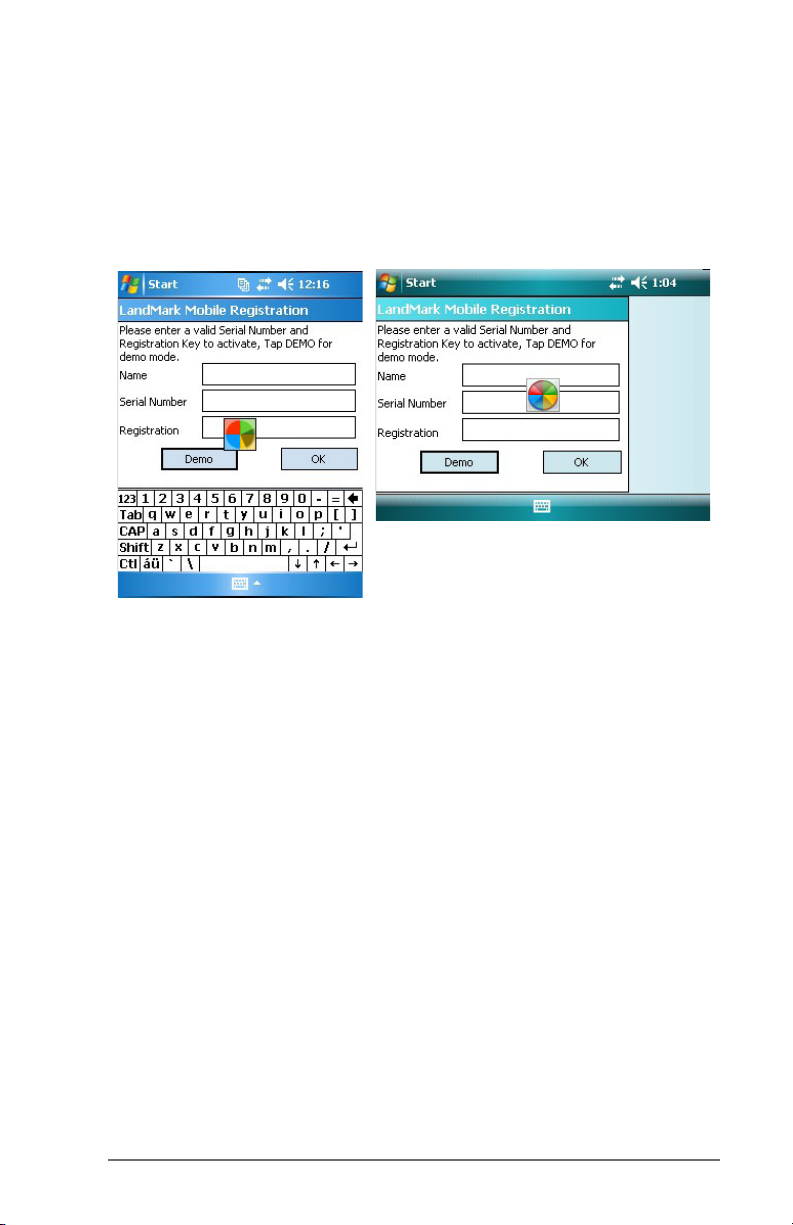
LandMark Mobile Registration Screen
LandMark Mobile is a licensed application and requires a Serial
Number and Registration Key to completely activate the program.
You can run LandMark Mobile in Demo mode by tapping the
Demo buon. The registration screen is shown below in portrait
or landscape format dependent on the orientation of your Field
PC screen.
Note: Tapping on the Registration screen causes busy symbol to disappear.
Name
The Name box is used to identify who purchased the program.
This can be either an individual or a company name.
Serial Number
The Serial Number is located on the Serial Number label located
on the LandMark Mobile CD-ROM case. The serial number is a
unique number for this licensed copy of LandMark Mobile..
Registration Key
The Registration Key is located on the Serial Number label located
on the LandMark Mobile CD-ROM case.
Aer you have entered the required information, tap on the OK
key. LandMark is now fully installed and registered on your Field
PC and is ready to use.
LandMark Mobile User’s Manual 15
Page 16
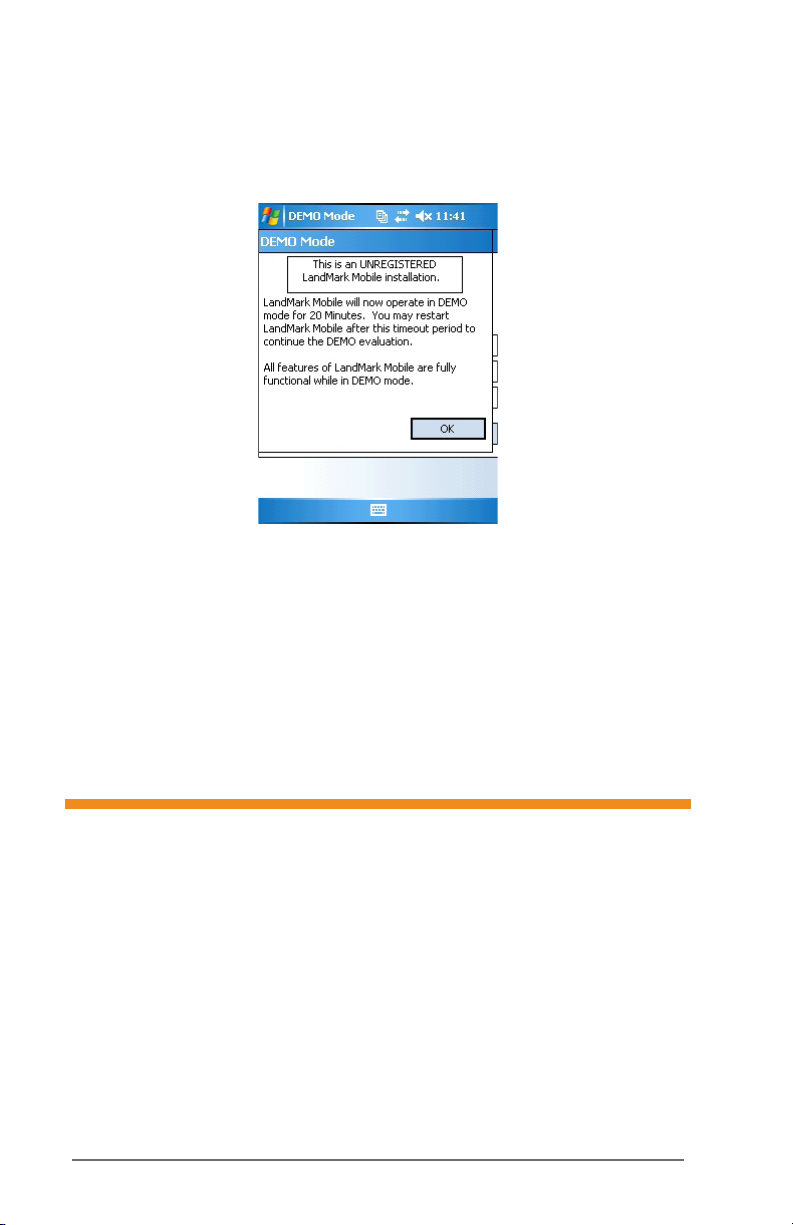
LandMark Mobile DEMO Mode
LandMark Mobile oers a Demo Mode allowing you the
opportunity to evaluate LandMark Mobile prior to purchase.
Click on the DEMO buon to activate Demo mode.
Demo mode allows the user full use of LandMark Mobile for
multiple 20 minute periods. Once the 20 minutes expires, a popup window appears indicating the 20 minute evaluation session
is over.
Tapping on the OK buon or the X in the top right corner of this
window saves the LandMark Mobile les you are working on and
closes down the LandMark Mobile application.
Additional LandMark Mobile Installations
Once LandMark Mobile has been installed on your desktop PC
it does not need to be reinstalled each time you want to install
LandMark Mobile on additional Field PC’s. You will need a
separate Serial Number and Registration Key for each additional
Field PC installation.
To install LandMark Mobile onto a Field PC from a desktop PC
that already has LandMark Mobile installed on it, complete the
following steps:
1. Establish an ActiveSync connection between the Field PC and
desktop PC.
16 LandMark Mobile User’s Manual
Page 17
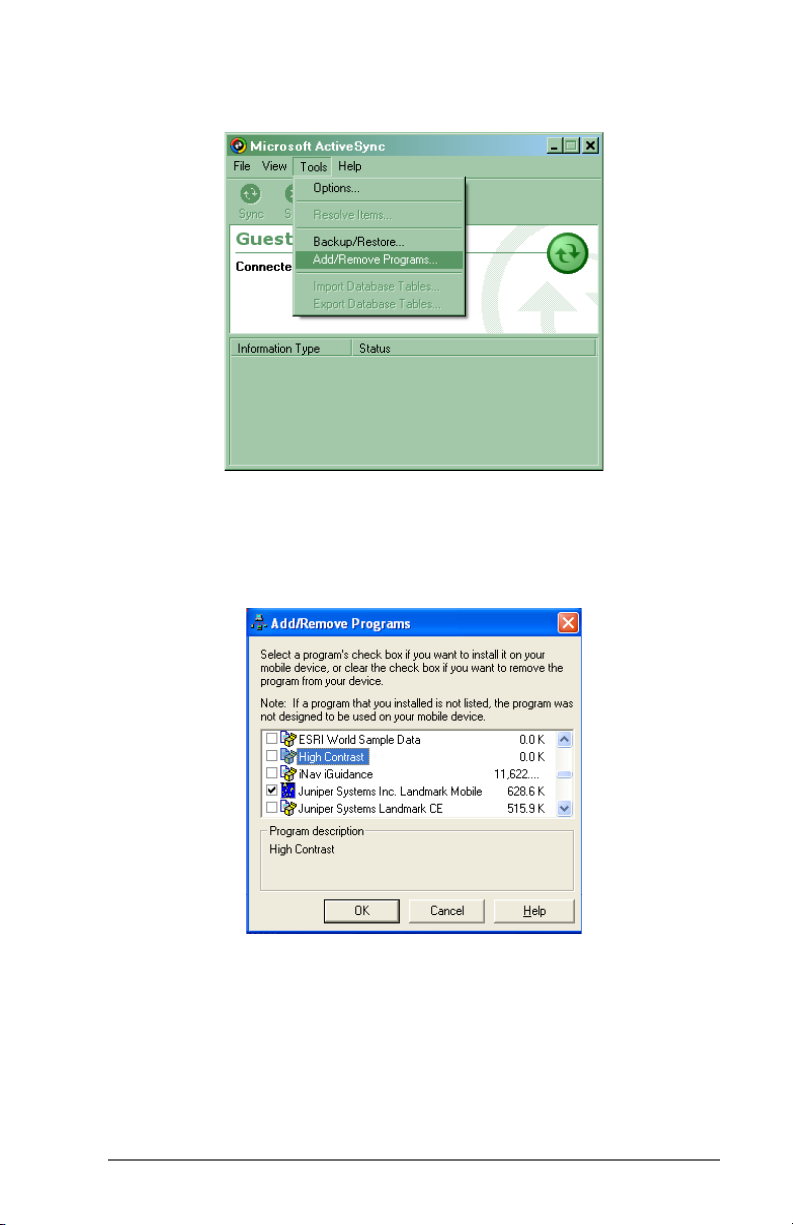
2. Click on the Tools option in ActiveSync and tap on Add/
Remove Programs.
The Add/Remove Programs screen appears with a list of items on
your desktop PC that are available to install on the Field PC.
3. Select the Juniper System LandMark Mobile option so a
checkmark appears next to option.
LandMark Mobile User’s Manual 17
Page 18
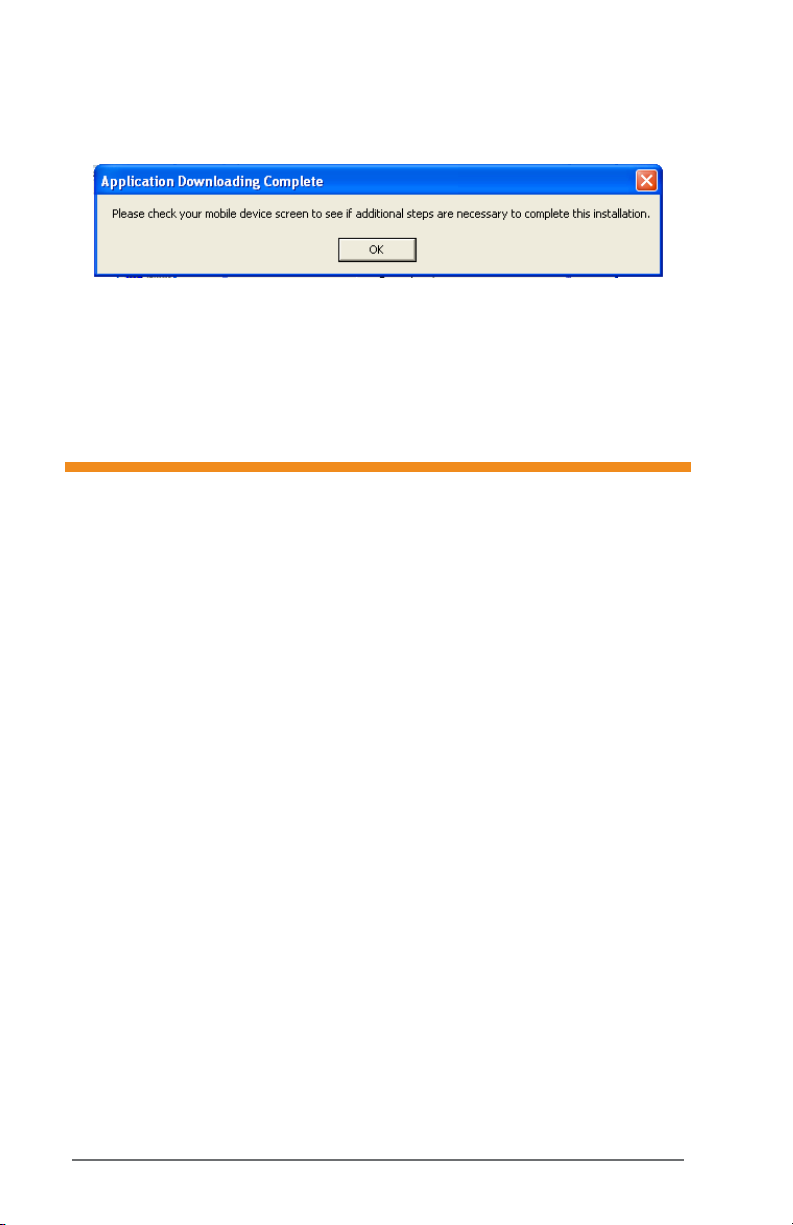
4. Click on the OK buon to proceed with the installation.
Aer an install destination is conrmed, the following
message box pops up:
This screen directs you to nish the installation on the Field
PC.
5. Click on OK and proceed to Step 2: Installing LandMark Mobile
on the Field PC to complete the installation.
Uninstalling LandMark Mobile
The following instructions are device specic and describe the
steps to uninstall LandMark Mobile from your desktop PC and
Field PC.
Uninstalling LandMark Mobile from the Desktop PC
To uninstall LandMark Mobile from your desktop PC, perform
one of the following procedures:
Click on the Start buon and go to Seings | Control Panel.
Double-click on the Add/Remove Programs icon. Select LandMark
Mobile and click on the Remove buon. This path can vary
depending on desktop OS and actual view (Classic or other)
being used.
Click on the Start buon and go to Programs | LandMark Mobile
| Uninstall. Follow the directions in the uninstall wizard.
Uninstalling LandMark Mobile from the Field PC
To uninstall LandMark Mobile from your Field PC, perform the
following procedure:
Tap on the Start buon and go to Seings | System. Tap on the
Remove Programs icon. Select Juniper Systems Inc. LandMark
Mobile and tap on the Remove buon.
18 LandMark Mobile User’s Manual
Page 19
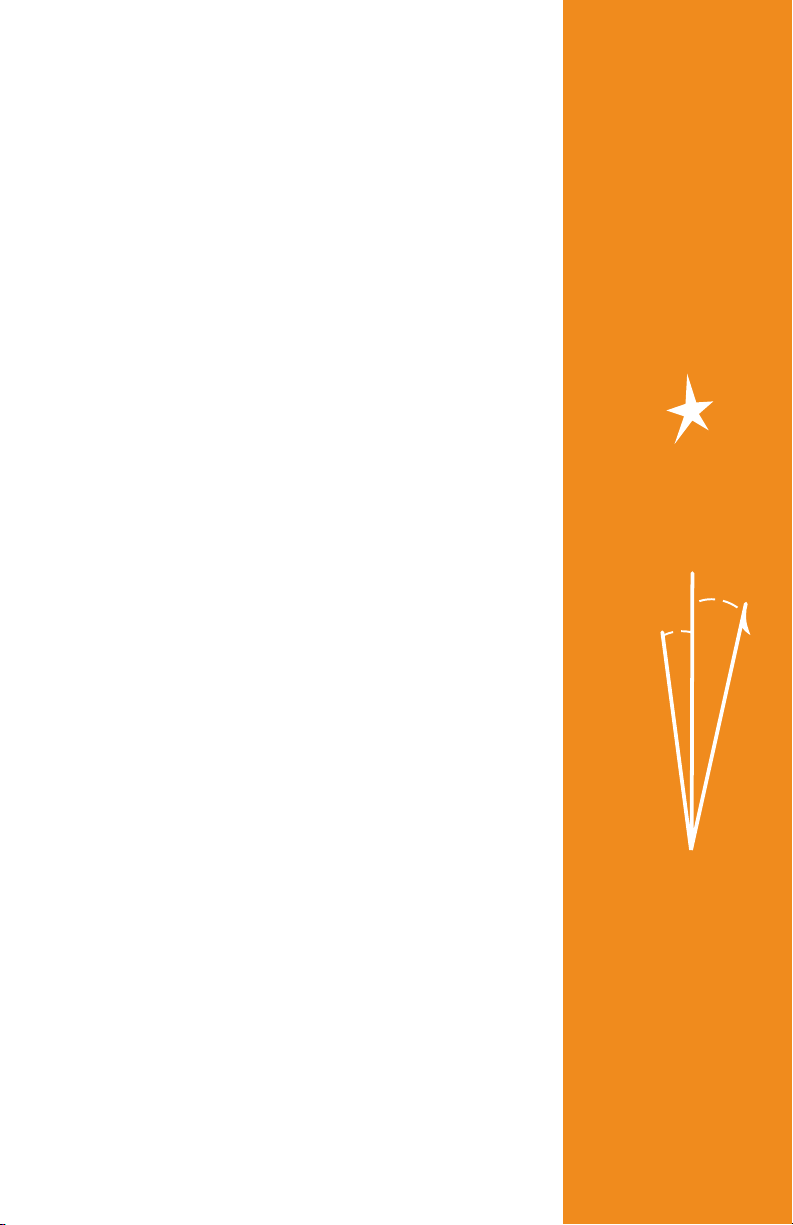
3
Using
LandMark Mobile
20 Introduction and Operation
24 GPS Status Screen
31 Navigation Screen
34 Configuration Screen
48 Waypoint Screen
Page 20
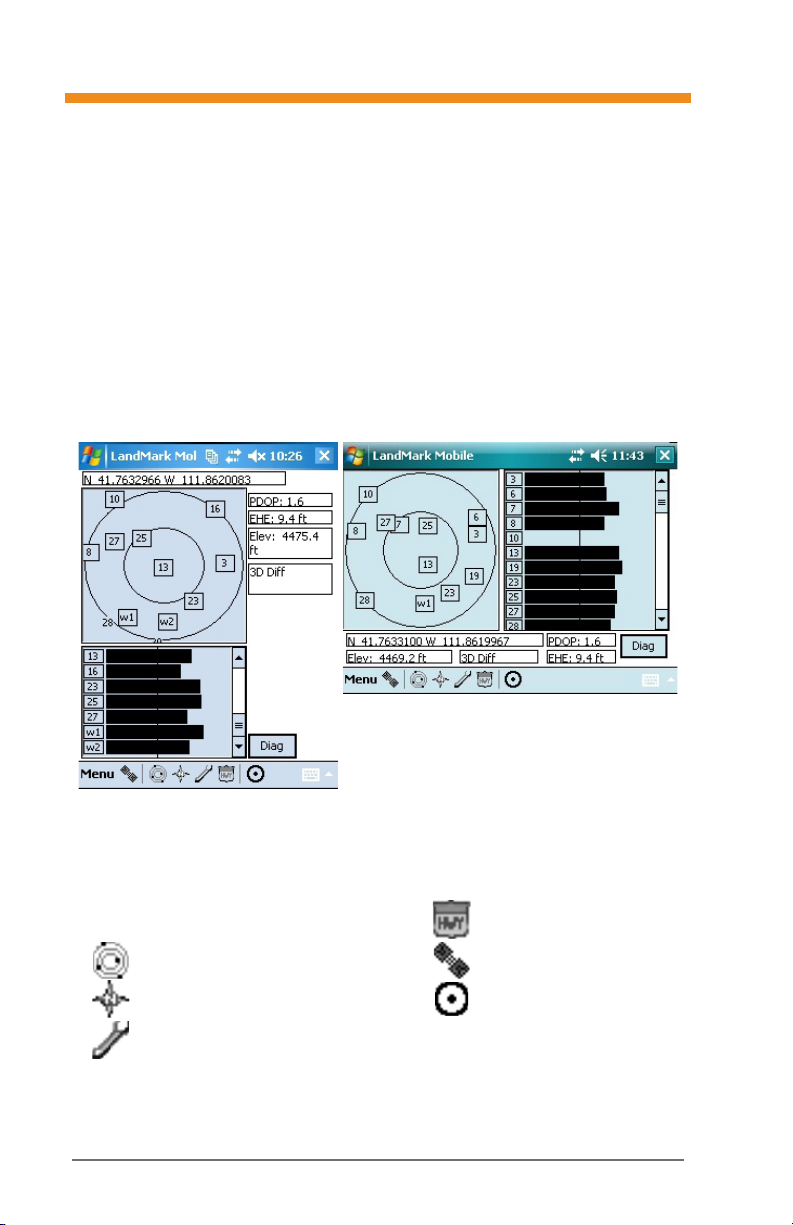
Introduction and Operation
Aer LandMark Mobile is installed, you can operate it in the
eld or oce. This chapter describes the operation, screens, and
specic features of the program.
To begin using LandMark Mobile, from the Today screen
select Start | Programs | LandMark Mobile icon. A splash screen
displaying LandMark Mobile A GPS Receiver Utility and the version
number are displayed for two seconds. The program opens to one
the following two screens.
The le screen is typical of a portrait display on the Archer Field
PC while the screen on the right is typical of a landscape display
on the Allegro MX.
Screen Selection
The initial program screen allows you to select between the
dierent operations that LandMark Mobile oers.
Menu = Drop Down Menu = Waypoint Screen
= GPS Screen
= Navigation Screen = Mark
= Conguration Screen
Note: The program can be used in landscape or portrait mode. The
information will be the same but the screen layout varies.
20 LandMark Mobile User’s Manual
= Connect
Page 21
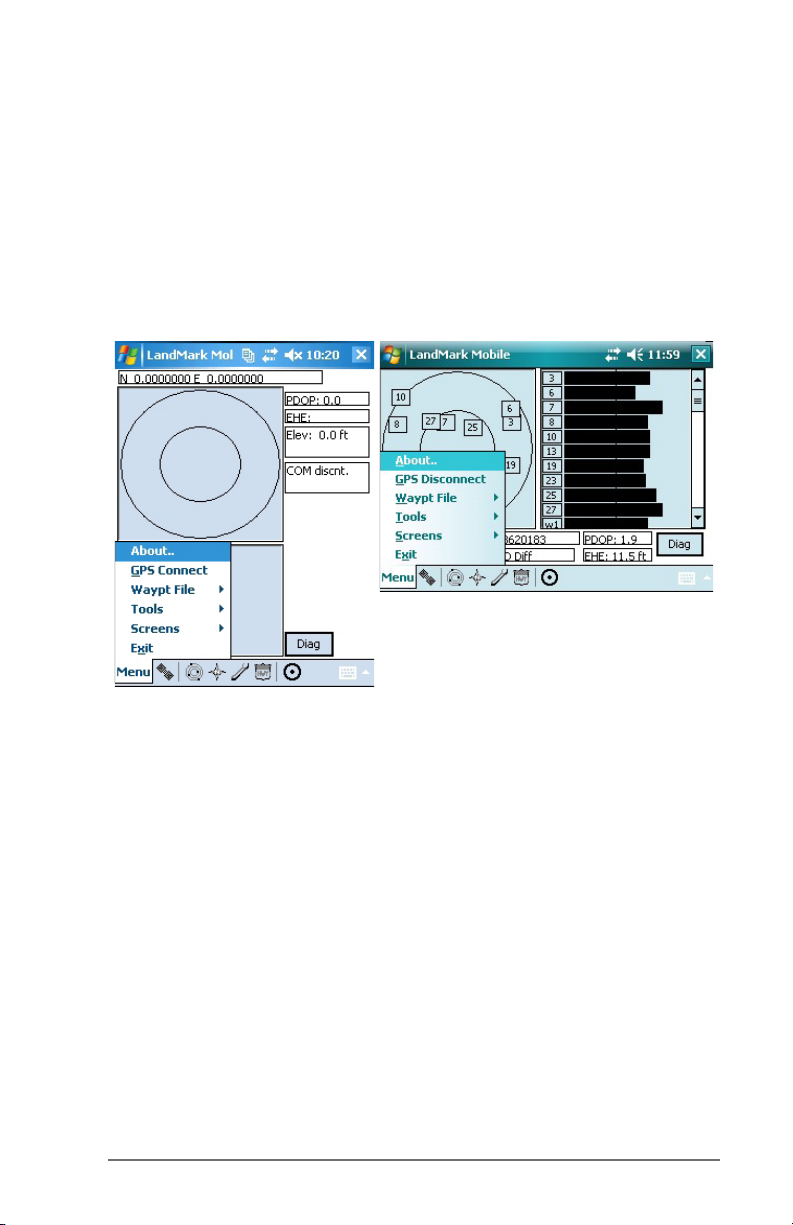
Keyboard Options
To navigate through LandMark Mobile, use a stylus with the
touch screen. You may also use the circular directional key
located in the center of the keyboard for limited navigation
within each action screen.
Menu
The Menu option is available on the GPS, Navigation, and Waypoint
screen. Tap on Menu to activate the following drop-down menu.
Portrait Display Landscape Display
LandMark Mobile User’s Manual 21
Page 22
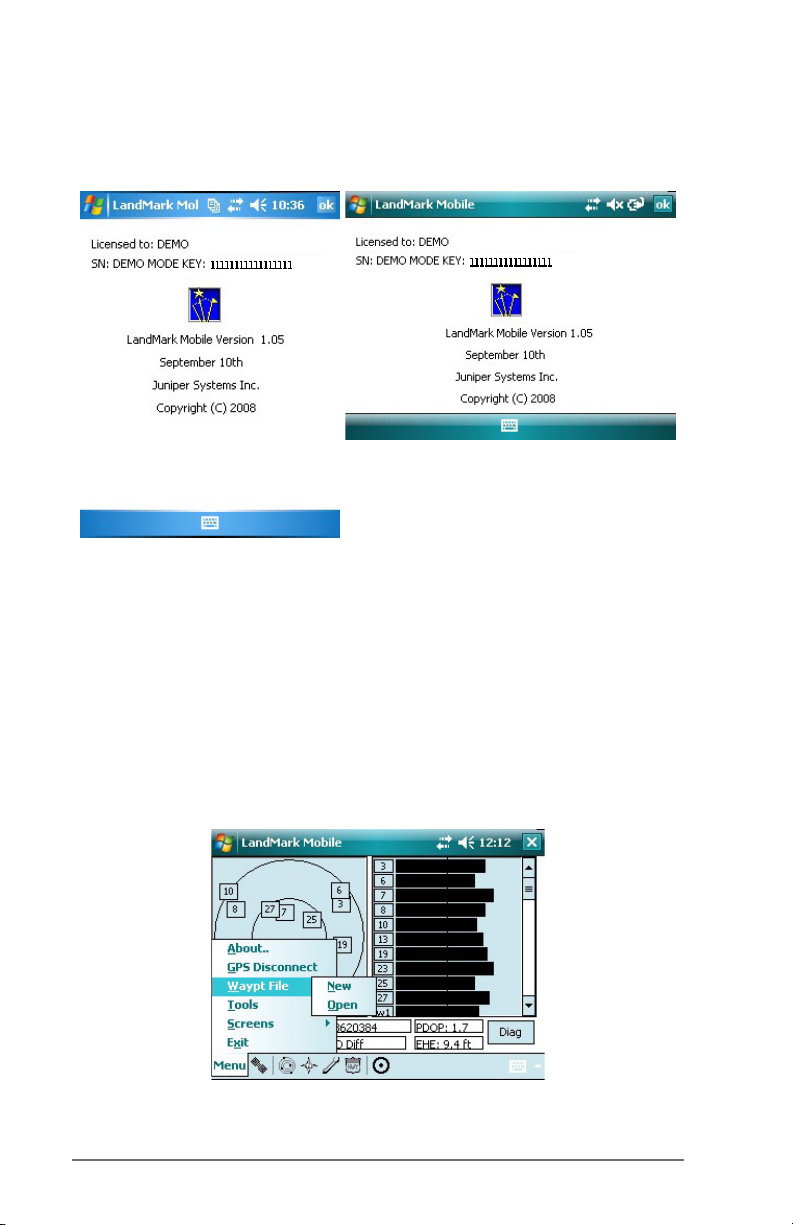
About
The About option opens a pop-up screen that displays the
LandMark Mobile version number and date the version was
released.
Note: Landscape display screen shots are used through the rest of this
document. Portrait displays will contain the same basic content in a
slightly dierent layout.
GPS Connect/ GPS Disconnect
This option connects or disconnects the GPS receiver through a
Bluetooth connection.
Waypoint Files
Selecting waypoint le opens the following menu where you can
open an existing waypoint le or create a new one.
22 LandMark Mobile User’s Manual
Page 23
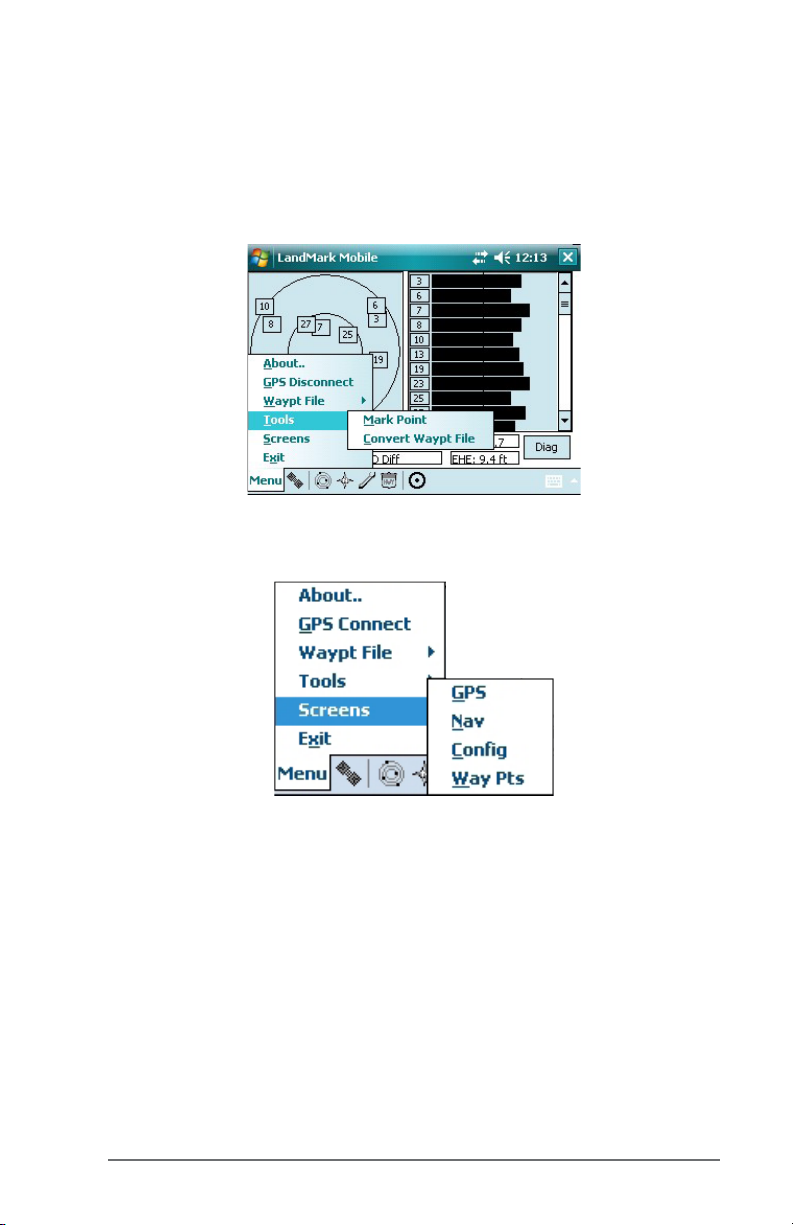
Tools
Selecting tools opens the following menu which allows the user
to convert a waypoint le or jump to the mark point screen. We
recommend that if you need to convert a waypoint le, that you
do so only aer the waypoint le is completed and all necessary
data is collected.
Screens
Tap on Screens to activate the following drop-down menu.
Note: These screens and the mark point may also be accessed by tapping
on the icons located in the task bar.
GPS
Tapping on the GPS option opens the GPS screen.
Nav
Tapping on the Nav option opens the Navigation screen.
Config
Tapping on the Cong option opens the Conguration screen.
Way Pts
Tapping on the Way Pts option opens the Waypoint screen.
LandMark Mobile User’s Manual 23
Page 24
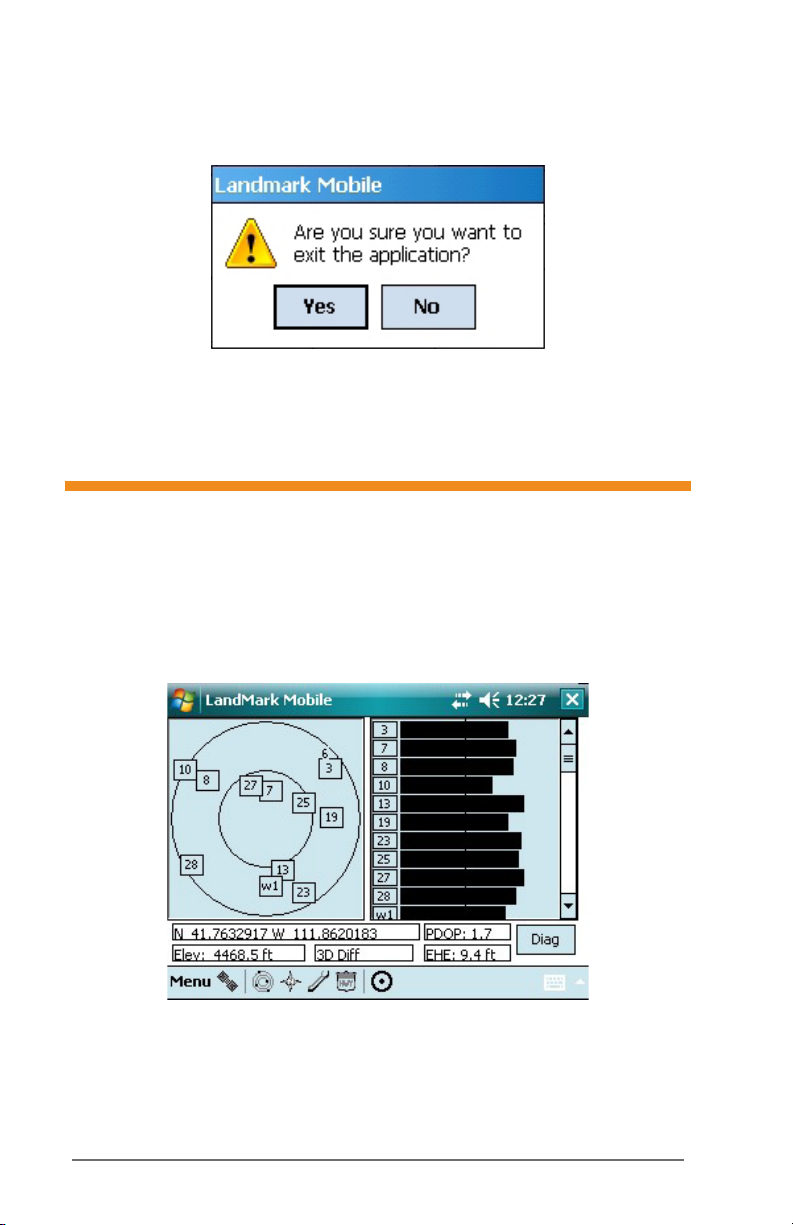
Exit
The Exit option exits out of the LandMark Mobile program. Aer
selecting Exit you receive the following conrmation screen:
Tap on Yes to continue to Exit out of LandMark Mobile or tap on
No to cancel the Exit process.
GPS Status Screen
The GPS status screen displays a skyplot that shows the position
of each satellite transmiing GPS data. This screen also helps you
determine how accurate the GPS readings are. To display the GPS
Screen, complete one of the following steps:
Tap on the GPS icon located in the task bar.
Select Menu | Screens | GPS
The Skyplot is on the upper le side of the screen and displays
the approximate locations of the visible GPS satellites. Your
position is located at the center of the inner circle. The outer circle
represents the at or horizon of where you are standing. The
24 LandMark Mobile User’s Manual
Page 25
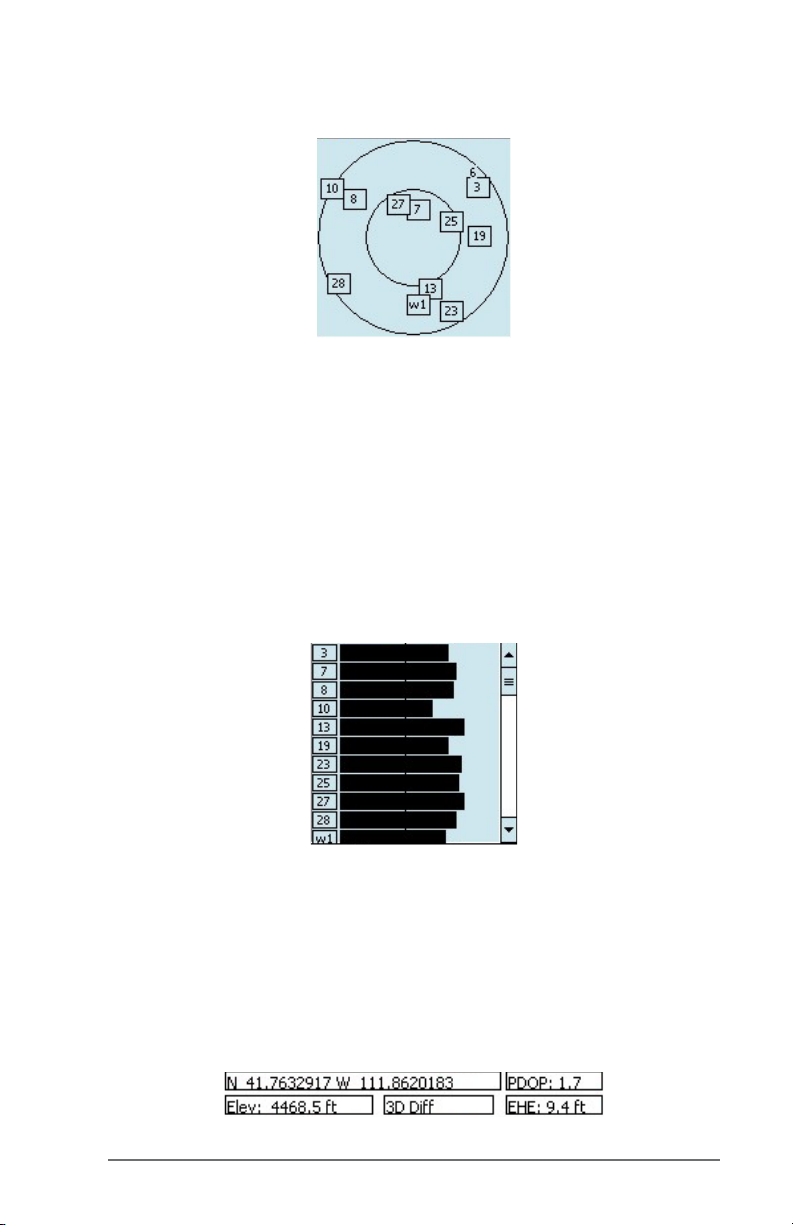
inner circle represents the area above you, this circle has a 60
degree incline from the outer circle.
When a satellite rises above the horizon, the GPS receiver can then
receive a positioning signal from the satellite. The satellite then
appears in the skyplot section of the GPS screen. GPS readings are
more accurate when the satellites are more scaered across the sky.
The right side of the GPS status screen displays a bar graph
showing the relative satellite signal strengths. Each satellite
is assigned an SV number (space vehicle or satellite vehicle
number). These numbers appear to the le of their corresponding
signal strength bars. A boxed number indicates which particular
satellite is being used to determine the GPS position.
Note: Only active satellites are displayed on the bar graph, but all
viewable satellites are displayed in the Skyplot. The scroll bar on the
right of the graph box allows you to view all displayed satellites.
Latitude, longitude, elevation, and position quality values are
shown below the skyplot section of the GPS screen. The PDOP
(Position Dilution of Precision) and EHE (Estimated Horizontal
position Error) values are shown under the bar graphs.
LandMark Mobile User’s Manual 25
Page 26

PDOP
PDOP (Position Dilution of Precision) is based on the geometric
arrangement of satellites, and indicates the quality of GPS
readings. Optimal PDOP occurs when one satellite is directly
overhead and three or more others are evenly spaced out over the
horizon. A PDOP less than 4 gives the best accuracy, between 4
and 8 is acceptable, and greater than 8 is poor.
EHE
EHE (Estimated Horizontal Error) indicates the amount of
receiver horizontal position uncertainty. This reading is an
estimate based on PDOP, HDOP, and other parameters from the
GPS receiver. The smaller the number the closer the estimate.
Note: The EHE reading appears in either feet or meters depending on the
measurement preferences that are set in the Conguration screen.
Elev
Elev (elevation) is the altitude where you are geographically
positioned. For display options, go to the Altitude Reference
section later in this chapter.
GPS Status Quality — Receiving Data
GPS status quality is shown to the right of Elev reading and
consists of the following mode indicators when receiving any data:
Mode Meaning
3D Diff
2D Diff
3D
2D
3D PPS
2D PPS
26 LandMark Mobile User’s Manual
Fix from 4 or more satellites; receiving real-time
corrections from WAAS, beacon, etc.
Fix from 3 satellites; receiving real-time corrections
from WAAS, beacon, etc.
GPS x from 4 or more satellites; including elevation;
no real time connection.
GPS x from 3 satellites; no elevation; no WAAS.
Precise Positioning Service; need capability to read
PPS code; Excellent signal.
Precise Positioning Service; need capability to read
PPS code; Excellent signal.
Page 27

Mode Meaning
3D RTK
Real-Time Kinematic; measure lat/long/height above
WGS-84 datum to within a few centimeters.
2D RTK
Real-Time Kinematic; measure lat/long
WGS-84 datum.
Note: Depending on the quality of receiver and the receiver capabilities,
dierent messages are displayed.
Using 3D Diff or 2D Diff Mode
The 3D Di or 2D Di mode is displayed when the receiver is
receiving real-time dierential corrections from WAAS, beacon,
base station, Omnistar, etc.
Using 3D or 2D Mode
The 3D or 2D mode is the standard for receivers that do not oer
real time dierential correction.
Using 3D PPS or 2D PPS Mode
The 3D PPS or 2D PPS mode is only displayed when the receiver
being used is capable of reading PPS code from three or more
satellites.
Using 3D RTK or 2D RTK Mode
The 3D RTK or 2D RTK mode is only displayed when the receiver
being used is capable of reading RTK code from three or more
satellites.
GPS Status Quality — Not Receiving Data
GPS status quality is shown to the right of Elev reading and
consists of the following indicators when not receiving any data:
No Com Actv.
No New Data
COM Discnt
COM Errors
No Fix
No Com Actv.
No Com Actv. (activity) indicates that the GPS receiver is
not sending data, or the communication to the Field PC is
disconnected from the COM port. Check to be sure that the GPS
is connected to the specied COM port and that it is congured
properly.
LandMark Mobile User’s Manual 27
Page 28

No New Data
No New Data indicates that the COM has been set up right, and
the GPS is sending data properly, but the data string is not in a
readable format (i.e. data not in NMEA format).
COM Discnt
COM Discnt (disconnect) indicates that the program tried to
open the specied COM in Congurations, but it could not open
it. Check the congurations for the right COM port, or that the
receiver has been disconnected by operator.
COM Errors
COM Errors indicates that the baud rate is not set correctly, or
the COM port could be set wrong. Check the congurations and
select the correct baud rate specied by your GPS receiver, and
make sure you are connected to the correct COM port.
No Fix
No Fix indicates that the GPS is not sending quality data. Empty
strings of NMEA are being received, so a GPS x cannot be
calculated. Wait for data to be received, or move to a new location.
Diagnostics
Tap on the Diag (Diagnostics) buon within the GPS Status screen.
The GPS Diagnostics screen displays a dialog box showing your
position and packet information, or NMEA data strings, supplied
from GPS receiver. These NMEA data strings are displayed in
their entirety and can be viewed by using the scroll bar at the
boom of the screen.
28 LandMark Mobile User’s Manual
Page 29

Displayed on the right side of the dialog box are the following
diagnostics and information headings:
sv/used
Quality
2D/3D
W1/W2
Below each heading is a number(s) displaying specic data
recieved.
Sv/used
The sv/used heading means Satellites in view/ number being used
in x. The numbers 12/11 are displayed in the example above.
12 = number of satellites in view
11 = number of satellites being used to establish GPS x
Quality
The Quality heading shows the quality of your GPS x.
0 = no x
1 = GPS
2 = Dierential
3 = PPS (Precise Positioning Service)
4 = RTK (Real-Time Kinematic)
2D/3D
The 2D/3D heading shows the current number of satellite xes.
1 = no x
2 = 2D x (minimum of 3 satellites)
3 = 3D x (minimum of 4 satellites)
W1/W2
The W1/W2 heading shows WAAS satellites. (Up to two WAAS
satellites may be tracked, indicated by W1/W2)
0 = no WAAS
1 = WAAS satellites visible but not used
2 = WAAS satellites used
3 = Visible and used
Satellite Details
The Satellite Details buon within the GPS Diagnostics screen
opens the satellite details screen. Tapping on this screen buon
LandMark Mobile User’s Manual 29
Page 30

displays a dialog box showing the SV number, azimuth, elevation,
signal to noise ratio, and use status of all GPS satellites in view.
When WAAS satellites are visible, they are shown on Satellite
Details screen.
Note: The WAAS satellite information may or may not be shown due to
manufacturer’s specications. If the receiver is not WAAS enabled then
no WAAS info is received. Some receivers will only track one satellite
while others may track two.
Satellite Details Screen
Sat #
Sat #, or SV number, indicates the satellite vehicle, or space
vehicle number.
Azimuth
Azimuth is the bearing measurement in degrees from North
that represents the horizontal direction of the satellite from the
current position.
Elevation
Elevation is shown in degrees and is the angular measurement
above the Azimuth line, which gives the satellite’s height above
the horizon. A satellite located lower on the horizon has a lower
elevation in degrees.
SNR
SNR is the Signal to Noise Ratio, or the ratio of signal received
to noise received. More signal, or higher number, indicates
a stronger signal strength. More noise indicates less signal
strength.
30 LandMark Mobile User’s Manual
Page 31

Used
Used is the status of the satellite’s signal in calculating the current
location. If the satellite signal is picked up by the receiver, but the
signal is not strong enough, or if the satellite is not benecial to
use due to poor geometric arrangement, it is not used for position
calculation. Yes indicates that the satellite’s data is being used to
calculate your position. No indicates that the satellite’s data is not
being used to calculate your position.
Freeze/Unfreeze
The buon title automatically toggles between Freeze and Unfreeze
depending on your selection. The buon title displays the action
that occurs when the buon is tapped. The Freeze buon captures
the Packet Info (data stream) instantaneously from the GPS receiver.
Tap Unfreeze to return to the continuous data stream mode.
Navigation Screen (NAV)
The Nav screen allows users to collect point information, calculate
point dierences, check survey lines, and specify a path of travel.
To display the Nav Screen, complete one of the following steps:
Tap on the Nav icon located in the task bar.
Select | Menu | Screens | NAV.
The Navigation screen is shown below:
LandMark Mobile User’s Manual 31
Page 32

The Navigation screen displays the following features, discussed
later in this section:
From
To
Compass
Here -> TO
FROM -> TO
Quality
Mag Dec
From
The From box displays the waypoint that is the starting point you
intend to begin traveling from. The option Here is the current
position.
To
The To box displays the waypoint that is the ending point. This
point is your destination point.
Waypoint File
Waypoint les are les consisting of points that have been
saved and labeled. Before the navigation function can be used, a
waypoint le must be identied and opened.
When waypoints within the le are selected in the From and To
boxes, the Nav screen elds update the following:
Compass
Here -> To
From -> To
Quality - Always updated - Current GPS status
Mag Dec - Set value based on Conguration Seings
Note: If the GPS receiver is not active, only the From -> To box is updated.
LandMark Mobile allows an unlimited number of waypoint les.
You can log 256 waypoints in each waypoint le.
To open a waypoint le, complete one of the following steps:
1. Tap on File/New to create a new waypoint le.
2. Tap on File/Open to open an existing le.
A waypoint le is now activated.
32 LandMark Mobile User’s Manual
Page 33

Compass
The compass is shown on the le side of the screen. The compass
rotates to show the direction of travel when you start moving. It is
updated when your speed is greater than 0.5 km/hr (0.31 mph).
The arrow is xed and always points toward the To location
and assumes the direction of travel is the top of the screen. The
compass body rotates to show the current direction of travel, as
long as you are moving. When you stop, the top of the compass
points to the north.
Here -> To
The Here -> To section of the Navigation screen, shown on the
upper right, displays calculated values based on the current GPS
location (Here) and the destination (To) location.
Distance
The Distance box displays the distance in the selected current
units (meters or feet) from the Here to the To location.
Bearing
The Bearing box displays the compass heading in degrees from
Here to the To location.
Track
The Track box displays the direction you are traveling in degrees.
Speed
The Speed box displays the speed you are moving in current
display units (km/h or mph).
XTE
The XTE box gives the shortest distance between the current
location of the GPS receiver and the line that connects the From
and To locations. A positive (+) XTE is to the right of the path
and a negative (-) XTE is to the le, assuming you are traveling
toward the To location.
From -> To
The From -> To section of the Navigation screen displays calculated
values based on the From location to the To location. When
changing From or To waypoints, displayed information in the
Here -> To section may not be updated until you start moving; this
can depend on the GPS receiver being used.
LandMark Mobile User’s Manual 33
Page 34

The From -> To section is updated even without receiving GPS
signal. Once the From and To waypoints are selected, the values
in the From -> To section do not change.
Distance
The Distance box displays the distance in current units (metric or
standard) from the From location to the To location. The distance
converts to miles or km when the distance reads high enough
that it applies.
Azimuth
The Azimuth box displays the compass heading in degrees from
the From location to the To location.
Quality
See GPS quality status explanations located earlier in this section.
Heading Setting
The heading seing is located below the Quality status line. It
displays which heading the compass is set to. Options include
True North, Auto Magnetic, Manual Magnetic, or the World
Magnetic Model Epoch 2000 (WMM-2000 or WMM 2K).
For more information about the heading seings and the options
available to you, go to the Heading title in the Conguration Screen
section of this chapter.
Configuration Screen (Config)
The Conguration screen allows you to customize LandMark
Mobile according to operational preferences.
To display the Conguration screen, complete one of the following
steps:
Tap on the Conguration icon located in the task bar.
Select | Menu | Screens | Cong
34 LandMark Mobile User’s Manual
Page 35

The Conguration screen contains seven tabs, GPS, File, Data,
Units, Mask, HotKeys, and Keyboard. This section covers the
options available in each one of these tabs.
To use the Conguration screen via the keyboard, use the tab keys
(forward or back tab), or the circular navigation key. To exit the
Conguration screen, tap OK in the top right hand corner of the
screen, which will also automatically save all your conguration
changes.
Note: Tapping on the OK in the upper right hand corner saves any
conguration changes you have made.
GPS Tab
The GPS tab is used to congure the COM port you are using to
aach the GPS receiver. Any changes to the communication port
become eective immediately, a program restart is not needed.
LandMark Mobile User’s Manual 35
Page 36

Port
The Port eld allows you to select the communication port you
are using. LandMark Mobile currently supports communication
ports COM1 through COM10.
Note: If you are using a serial Holux receiver, you need to use COM1
and check the DTR option.
1. To set the correct port for GPS communication use the stylus
to tap the down arrow next to the Port box to access the dropdown menu and tap on the desired COM Port.
2. Close the Conguration screen by tapping on OK in the top
right corner of the screen.
Bluetooth COM Ports
LandMark Mobile has multiple automated functions specically
for Bluetooth receivers.
Bluetooth COM Port Usage Auto Detection
When a user selects a Bluetooth COM port or when the
application loads, LandMark Mobile automatically detects when
a Bluetooth COM Port is being used. If a Bluetooth receiver is
set as a favorite when more than one device is available, loading
the COM port defaults to the desired receiver and bypasses the
Bluetooth device selection screen.
Auto Reconnect
When a Bluetooth connection is lost, LandMark Mobile
automatically tries to reconnect up to three times.
Auto Bluetooth Card Power Shut-off
When using Bluetooth PC cards, the power to the card is shut o
when the Field PC is suspended. LandMark Mobile registers with
the Bluetooth stack to the GPS receiver status, when the stack is
loaded or unloaded. This feature reduces the reload time when
coming out of suspend and auto connects the receiver when the
stack is reloaded.
Note: If Bluetooth is not active when the Field PC is suspended,
LandMark Mobile does not auto connect.
Baud
Baud determines the signaling speed. The rate at which the COM
port accepts data must match the rate that the GPS receiver sends
data. If the Baud is not set correctly, you will get a framing error,
and the Field PC will not be able to communicate with the GPS.
36 LandMark Mobile User’s Manual
Page 37

Parity, Data Bits, Stop Bits
As with Baud rate, the communication parameters for Parity, Data
Bits, and Stop Bits must be those used by the receiver. Parity, Data
Bits, and Stop Bits are specied by the GPS receiver’s manual.
Please see the user’s manual for these values and set them
appropriately.
DTR
The DTR (Data Terminal Ready) option provides a 5V power
supply on COM1 (only). It is used when an external GPS receiver
requires power from the Field PC.
RTS
The RTS (Request to Send) option is a standard when using serial
port communication. You should only select this option when
requested by the GPS receiver.
File Tab
The File tab denes where you want to store your LandMark
Mobile waypoint les on the Field Computer.
Waypoint Data Path
LandMark Mobile automatically defaults to \My Documents\ for
Waypoint Data Path. Tap on Browse to set a dierent location for
the waypoint le. This feature makes saved waypoint les easy to
access.
Data Exchange
Data Exchange gives you the option of easily sharing GPS data
between two applications. Every time a new point is created
LandMark Mobile User’s Manual 37
Page 38

using the Mark Point screen (explained in detail later in this
chapter), a le named dtex.txt is overwrien or created in the
location you have specied in the File tab.
When the Export buon is tapped in the Mark Point screen, your
last active application opens automatically. Press Enter or type a
command to read the modied dtex.txt le and obtain the GPS
data. See the Mark Key section later in this chapter for further
details on Mark Point screen.
Ini File Write Protected
The Ini File Write Protected box indicates whether a general eld
user can change conguration seings when checked. This
option ensures that all data being collected are always the same
format, regardless of which user is operating LandMark Mobile.
To check the box and lock the congured seings, see the
Programming chapter.
Data Tab
Once the data are calculated in the specied format, Data tab
options determine how they are sent to their nal locations,
through Data Exchange, Memory Exchange, or Keyboard Wedge.
Mark Point Options
Point Averaging, Number of Points, and Data Exchange File all apply to
the Mark Point screen. The Mark Point screen pops up when the Mark
Hot Key is pressed. (See HotKeys tab to set up the Mark Hot Key.)
Point Averaging
Checking Point Averaging activates the point averaging function; if
this option is le unchecked, no averaging occurs when marking
38 LandMark Mobile User’s Manual
Page 39

a waypoint. Point averaging averages the positions collected from
the specied number of averaging points to calculate the point
average value.
Each new position is included in the running average until the
specied number of positions to calculate the overall average are
accumulated. Point Averaging is used when the Mark Point screen
is open.
Note: Masked position information is not included in the average. See
the Mask Tab section in this chapter for more information.
Number of Points
Enter in a Number of Points aer you have checked the Point
Averaging box. This user-specied number of GPS positions is
used when calculating averaged points.
Data Exchange File
Check the Data Exchange File option to use the data exchange path
when exporting an averaged point. See the Data Exchange section
in this chapter.
Export button saves to waypt file
Check Export buon saves to waypt le to both save data as a
waypoint, and to export data concurrently when the Export
buon is tapped.
Memory Exchange
Check the Memory Exchange option to share location data with
another application. See the Programming chapter for more
information.
Keyboard Wedge
Check the Keyboard Wedge option to activate the wedge Hot Key.
Keyboard Wedge allows the latitude, longitude, and elevation to
be sent directly into another application when the Hot Key is
pressed. This option is useful when you want a simple GPS point
logged in another application.
When Keyboard Wedge and Date Exchange boxes are both
checked, use the Mark hot key to send data to a data exchange le
and also wedge data into other applications.
LandMark Mobile User’s Manual 39
Page 40

Units Tab
The Units tab is used to format data. For example, say that your
data needs to be calculated in feet, with magnetic declination set,
in UTM scale, and mean sea level altitude reference set. Set up all
of these congurations in the Units tab. Selected seings are also
used in displayed data for Keyboard Wedge and Memory Exchange.
Datum
The Datum option is a set of constants used for calculating
coordinates on earth. A datum is used by the GPS to reference a
coordinate on the earth’s surface. LandMark Mobile automatically
defaults to WGS-84, the datum constants established by the
World Geodetic System in 1984 (WGS 84).
A selection of over 200 dierent map datum points from around
the world can be used to convert the position to a dierent
datum. When waypoints are stored, they are always recorded in
the WGS 84 datum.
Units
The Units option allows you to specify the units of measurement
that you want your data to be expressed in. Choices include feet,
miles, meters, kilometers, knots, miles per hour, or kilometers per
hour.
Display Option Distance Units Speed Units
Statute Feet, Miles Miles per hour (mph)
Metric Meters, Kilometers Kilometers per hour
Nautical Feet, Nautical Miles Knots
40 LandMark Mobile User’s Manual
Page 41

Display Option Distance Units Speed Units
Feet Feet (changes to miles
at 13,000 ft.)
Meters Meters (changes to kilo-
meters at 1500 m)
Miles per hour
Kilometers per hour
Heading
The Heading option allows you to set the display compass
readings to the following:
True
Auto Mag (automatic magnetic declination)
Manual Mag (manual magnetic declination)
WMM 2K (World Magnetic Model 2005)
Declination is the angle formed between magnetic north and true
north from the GPS receiver’s location.
True
The True selection uses true north as the compass heading.
Auto Mag
The Auto Mag selection displays all compass headings as
magnetic north using the magnetic declination value from the
NMEA RMC packet sent by the GPS satellite. The declination is
applied to the Auto Mag reading and appears on the GPS screen
modied, adjusting for the altered declination degrees.
Note: If the receiver you are using is not able to use RMC or VTG
NMEA packets and the declination does not appear in the Diagnostic
screen, do not use Auto Mag with that receiver.
Manual Mag
The Manual Mag value uses a negative (-) number for East
declination and a positive (+) number for West declination. When
manually entering the declination, use the box to the right of the
Heading drop-down menu and specify either East (using a negative
value) or West (using a positive value).
WMM 2K
Earth’s magnetic eld, as measured by a magnetic sensor on or
above the Earth’s surface, is a composite of several magnetic elds
generated by a variety of sources.
LandMark Mobile User’s Manual 41
Page 42

The World Magnetic Model Epoch 2000 (WMM-2000 or WMM
2K) is a generated model used to congure and display magnetic
north in GPS units. The World Magnetic Model coecients are
produced and distributed by the National Geospatial Intelligence
Agency (formerly National Imagery Mapping Agency),
Washington, D.C.
The model, associated soware, and documentation are
distributed by NGDC on behalf of NGA. The model is produced
at 5-year intervals. The 2010–2015 model will be available from
NGDC on the following website in December 2009:
hp://www.ngdc.noaa.gov/geomag/WMM/DoDWMM.shtml
Follow the directions on the above website to download the
necessary le. Once the le is downloaded, place the le in the
LandMark Mobile folder on your Field PC.
Note: Some GPS receivers may not supply the magnetic declination. If
your GPS receiver uses the Sirf chipset, it probably does not provide the
magnetic declination value.
Format
The Format option allows you to select the format for displaying
your location. Latitude and longitude can be set to degrees,
degrees and minutes, or degrees, minutes, and seconds; UTM can
be set to a northing/easting format.
Format What is Displayed
ddd.ddddddd latitude/longitude in decimal degrees
ddd mm.mmmm latitude/longitude in degrees and decimal
minutes
ddd mm mss.ss latitude/longitude in degrees, minutes and
seconds
UTM northings/eastings
Altitude Reference
The Altitude Reference option displays the altitude as MSL (mean
sea level) or HAE (height above ellipsoid). When MSL is selected,
its value is calculated when the GPS receiver provides the geoidal
separation value in the NMEA GGA packets from the satellite.
42 LandMark Mobile User’s Manual
Page 43

Mask Tab
The Mask tab is used to set the GPS signal masking parameters
while marking waypoints. Only those GPS xes that meet the
specied criteria are used in averaging a waypoint. In essence,
inaccurate GPS positions are screened with this feature.
The check boxes are used to enable or disable specic masking
features. The edit boxes on the right of the check boxes are used
to specify the mask value.
Max PDOP
Select the Max PDOP (Maximum Position Dilution of Precision)
option and then enter a value in the box to the right. This
selection masks GPS PDOP readings greater than the value
entered. Only computed waypoints with a PDOP equal to or less
than the value you entered are used.
Max EHE
Select the Max EHE (Maximum Estimated Horizontal Error)
option and then enter a value in the box to the right. This masks
GPS EHE readings greater than what you enter. Only computed
waypoints with an EHE equal to or less than the value entered
are used.
DGPS Only
Select the DGPS Only option to collect GPS xes with dierential
corrections. When selected, all other points that are not DGPS are
masked.
3D Only
Select 3D Only to collect waypoints that are received when using
at least four satellites.
LandMark Mobile User’s Manual 43
Page 44

Min Sat Elevation
Select Min Sat Elevation (Minimum Satellite Elevation) and specify
the minimum elevation in the box to the le. Satellites that are
equal to or greater than the elevation value entered are included
in the waypoint averaging.
Min Sat SNR
Select Min Sat SNR (Minimum Satellite Signal to Noise Ratio).
A higher SNR is a beer reading. A SNR value less than 4 is
considered unusable. SNR values above the specied value are
valid.
HotKeys Tab
Use the HotKeys tab to set up user specied keys that
automatically save a waypoint or send GPS data to a dierent
application when pressed.
The following are keys that can be used for the Wedge Key or Mark
key on the Archer:
Windows Key
Le Menu Key
Home Key
Right menu Key
44 LandMark Mobile User’s Manual
Page 45

The following are the keys that can be used for the Wedge or
Mark Key on the Allegro MX.
Home (F1)
Le So Key (F2)
Menu Key (F3)
Right So Key (F4)
OK (F5)
Insert (Ins)
Delete (Del)
Mark Key
Select a Mark Key from the drop-down menu. Whenever that key
is pressed it brings up the Mark Point screen.
Wedge Key
Select a Wedge Key from the drop-down menu. Whenever that
key is pressed, it sends the GPS position into another active
application. See Keyboard to specify the order you would like the
data to appear.
Keyboard Tab
The Keyboard (Keybd) tab is used to specify how you want data
entered into another application when the Wedge Key is pressed.
You can specify the order that latitude, longitude and elevation
LandMark Mobile User’s Manual 45
Page 46

are recorded. You can also set up carriage returns and tabs for
the data sent. The Keyboard specications work for any other
applications being used.
Note: As an example, Excel Mobile is the application used to explain the
Keyboard functions.
Available Data Items
Available Data Items are listed options for how and what data are
transferred. Select data items by highlighting and then tapping
the arrow buon between the Available Data Items box and the
Selected Data Items box. Available Data Items are then copied into
the Selected Data Items box. Asterisks denote data that can be
transferred, while items without asterisks specify data formaing
options.
Selected Data Items
Selected Data Items are items that have been selected from the
Available Data Items list. The order of the items is signicant to
how the data are displayed in the concurrent program when the
Wedge Key is pressed.
Items Left
The Items Le starts out with the number 35, indicating how
many total Selected Data Items options are available. As you select
items, this number is reduced by one for each selection.
For example, if you select latitude, tab, longitude, tab, elevation,
down arrow, and then le arrow 3 times, you have used 9 of the
35 options, and the Items Le number reads 26 aer this example.
46 LandMark Mobile User’s Manual
Page 47

U
The U (up) buon moves a Selected Data Item entry up, switching
places with the item above it.
D
The D (down) buon moves a Selected Data Item down, switching
places with the item below it.
Del
The Del (delete) buon deletes the item highlighted in the Selected
Data Item box.
Internal
Select one of the Internal options to split your whole data string
into smaller segments. One data string includes what you have
specied in the Selected Data Items box display. When your data
string is being sent to the concurrent program, it is entered and
separated into dierent cells or elds according to the option you
have selected.
For example, when Tab is selected in Internal and ddd mm ss.ss is
selected in Units/Format, a latitude data string in Excel Mobile is
entered as follows: N has its own cell, ddd has its own cell, mm
has its own cell, and ss.ss would have its own cell. This feature is
nice for applications that require data calculations.
Note: If you have an Internal option selected, be sure that your Selected
Data Items box is lled in correctly.
The Internal options are accessed from a drop-down list with the
follow seings and data format aer each data segment:
Internal
Setting Data format after each data segment
Tab The cursor automatically tabs over to the next field.
Right The cursor automatically moves to the right one space.
Left The cursor automatically moves to the left one space.
Up The cursor automatically moves up one line.
Down The cursor automatically moves down one line.
Return The cursor automatically returns.
Raw Data
Click the Raw Data box for non-congured data entered into a
concurrently running program when the wedge HotKey is pressed.
LandMark Mobile User’s Manual 47
Page 48

Waypoint Screen (Way Pts)
Use the Waypoint screen to display and manage the contents of
the currently selected waypoint le. The available functions allow
for marking points, editing points, and deleting points from a
waypoint le.
To display the Waypoint screen, complete one of the following steps:
Tap on the Waypoint icon on the task bar.
Tap on Menu | Select Screens | Way Pts.
Before working in the waypoint screen, you need to create or
open a waypoint le. Do this by using the File menu.
The waypoints in the open waypoint le are displayed in a list
on the le side of the display. Selecting a waypoint displays its
waypoint number, ID or name, latitude, longitude, elevation,
PDOP, and EHE on the right side of the screen.
New
Tap New to create a new waypoint and manually enter its
coordinates. This feature allows you to enter points without
actually going into the eld.
48 LandMark Mobile User’s Manual
Page 49

When New is tapped, a pop-up screen appears.
Change the Waypoint ID and ll in latitude, longitude, and
elevation. The units format depends on what is selected in the
congurations screen. (See Conguration instruction to change
Units format.)
Waypoint #
Waypoint # is the number assigned by LandMark Mobile. All
points in a waypoint le are numbered consecutively.
Waypoint ID
Waypoint ID is the point name that you give to a point.
Latitude
Latitude shows the waypoint latitude.
Longitude
Longitude shows the waypoint longitude.
Elevation
Elevation shows the waypoint elevation.
When you are nished entering all elds, tap on the OK buon to
go back to the Waypoint screen. All of your point information is
saved into the waypoint le when you tap on OK.
LandMark Mobile User’s Manual 49
Page 50

Edit
Tap Edit to edit the selected waypoint. When Edit is selected,
the Waypoint pop-up screen is displayed. The exact format of
the waypoint screen depends on the Units format selected. (See
Congurations instructions to change Units format.)
Note: A recommended practice is not to edit a waypoint very many
times when using a datum other than WGS-84. The conversion between
datums that occurs internally can potentially introduce errors into the
original GPS data.
Del (Delete)
Tap Del to delete the selected waypoint. When the pop-up box
appears, select yes to delete, or select no to return to the Waypoint
screen.
Mark
Tap on the Mark icon to capture a current location waypoint using
the Mark Point pop-up screen. This screen also can be accessed by
selecting Menu | Tools | Mark Point.
The Mark Point screen automatically assigns a waypoint number
and a MarkID number. The MarkID number can be changed to
any text value by selecting that eld and entering the desired
name using the keyboard. The MarkID number is what shows up
on the le-hand side of the Waypoint screen.
Note: The Average buon only appears if the Point Averaging option is
selected on the Data tab of the Conguration screen.
50 LandMark Mobile User’s Manual
Page 51

Current GPS
The top of the screen shows Current GPS readings. Each new GPS
x from the GPS receiver updates the location, elevation, quality,
PDOP, and EHE values while the Mark Point screen is active.
Waypoint #
The Waypoint 1 (the number varies depending on the waypoint
le being used) box displays the Waypoint le you are currently
using.
Offset
Tapping on the Oset buon opens the Oset Input screen. This
screen enables the user to specify the distance, direction, and
slope from the initial (current) location to an oset location.
Distance
The Distance box sets the direct distance in displayed units to the
oset point.
Direction
The Direction box sets the angle, in degrees, measured from
north to the oset point. The Ref (reference) label is next to
the Direction box. This displays the heading you set up in the
conguration of LandMark Mobile and the declination angle. The
reference used for each point is stored with the waypoint.
Slope
The Slope box sets the angle, in degrees, of altitude inclination. A
negative number represents a declination in altitude.
This ability to oset points is valuable in many situations. For
example: The oset function can be used when a point you want
LandMark Mobile User’s Manual 51
Page 52

to mark is inaccessible (i.e. like a power pole behind a fence or
an island in a lake), when the GPS signal at a desired point is
unavailable (it may be blocked), or when gathering points from a
vehicle without having to get out of the vehicle.
To use the Mark Point Oset function, complete the following steps:
1. Fill in the Distance from where your current location is to the
point you are wanting to save.
2. Fill in the Direction in degrees that the new point is located.
3. Fill in the Slope from where you are located to the new point.
Use a clinometer to measure the slope.
4. Check the Oset On check box, aer these elds are lled in,
if you want the oset calculations activated before closing the
waypoint.
Now, whenever you select the saved oset point, if the Oset On
check box is checked, an indicator appears in the Waypoint screen
while viewing the point information.
If you want to view the unaltered point information, tap on the
Edit buon in the Waypoint screen.
Oset values are activated automatically when saving/closing the
waypoint by tapping on the OK buon. The Cancel buon does
not save any of seings or impose the new osets.
Average
The Average buon is used to average GPS xes that pass the
mask seings. When you press the Average buon, the bar graph
above starts to ll, showing a ratio of points that have been
included in the average so far.
The status/quality of GPS averaging is displayed in the box to the
le. If a reading is masked, the reason for being excluded from
the average is displayed in the box to the le.
The running and nal averaged information is located to the le
of the Average buon. While a waypoint is being averaged, the
average buon displays Averaging.
If the Store Wpt buon is pressed during the averaging process,
the nal average is not stored until all the points specied to
compute the average have been included. You will notice that the
Store Wpt buon shows waiting while it is averaging. Similarly,
nal data cannot be exported until averaging is complete.
52 LandMark Mobile User’s Manual
Page 53

Store WPT
The Store WPT (Store Waypoint) buon is used to store an average
waypoint in the current waypoint le. If the Store WPT buon
is pressed before the Average buon (if the buon is available),
the averaging process begins automatically and continues until
all points for the average have been obtained. Aer the point is
averaged, it is stored in the waypoint le.
In both cases, aer the averaged waypoint is stored, the Mark
Point screen closes. The new waypoint is included in the list of
waypoints on the le side of the Waypoint screen.
Export
The Export buon starts the average function, and then exports
the averaged point to your Waypoint Data Path (See Conguration/
File to set up Waypoint Data Path).
Note: When the waypoints le reaches the 256 point limit, the Export
buon can still be used to export data to another application, but a new
waypoint le must be created if additional points are stored.
Cancel
Tapping the Cancel buon closes the Mark Point screen.
LandMark Mobile User’s Manual 53
Page 54

54 LandMark Mobile User’s Manual
Page 55

4
Troubleshooting
56 Error Messages
65 Warning Messages
Page 56

Error and Warning Messages
LandMark Mobile displays pop-up messages when an error occurs.
The following section lists the possible error messages and
suggests how to x the problems related to an error message.
LandMark Mobile Startup Error Messages
The following are the error messages and suggested x for those
messages that may occur during LandMark Mobile startup.
Error message:
Application Path Not Found. Please make sure the path ‘my device\
Program Files\LandMark Mobile’ exists. If it does not, please re-install
LandMark Mobile.
This error message appears for one of the following reasons:
1. The path, my device\Program Files\LandMarkMobile, (the
LandMark Mobile default installation path), was changed
aer installation.
2. You tried to copy the LandMark Mobile folder from another
Field PC. You must use the installation CD to set the path
where the LandMark Mobile is installed on the Field PC.
3. A clean boot (factory default reset) on the Field PC was
performed.
To x the error, reinstall LandMark Mobile onto the Field PC.
Error message:
Error initializing datums. If “3_param.dat” and “7_param.dat” files are
corrupt, re-install, or check for correct application path (\my device
\C_Program Files\LandMarkMobile).
When LandMark Mobile is installed, datum les are saved in the
registry as 3_Param.dat, and ellipse.dat. This error message appears
for one of the following reasons:
1. The registry is corrupt.
2. The program path was modied, so the registry path is no
longer available.
3. The 3_Param.dat, and ellipse.dat les were deleted.
Fix the error by either checking the registry path, or reinstalling
LandMark Mobile.
Error message:
56 LandMark Mobile User’s Manual
Page 57

Could not find Ellipse.dat file.
Ellipse.dat les are datum les saved in the registry. This error
message appears for one of the following reasons:
1. The registry is corrupt, or a clean boot was executed.
2. The program path was modied, so the registry path is no
longer available.
3. The ellipse.dat les were deleted.
To solve the problem, check the registry path. Registry errors
may be xed by doing a reset. If the reset does not work, reinstall
LandMark Mobile.
Error message:
Error Initializing WMM2K - WMM.COF File not found.
WMM is a formula used to calculate magnetic declination from
GPS data. Most receivers do this calculation, but some do not. In
the instance that a receiver does not calculate magnetic declination,
you need to use either Manual Mode, or WMM 2K for calculations.
The error message appears if the WMM.COF le cannot be found.
The following are reasons for not being able to nd the le:
1. The registry is corrupt, or a clean boot was executed.
2. The program path was modied, so the registry path is no
longer available.
3. The WMM.COF le was deleted.
4. The date seing on the Field PC precedes the year 2005.
Registry errors may be xed by doing a reset. If the reset does not
work, reinstall LandMark Mobile.
Error message:
lm.ini File not found - Default values used.
The lm.ini le is where LandMark Mobile’s specications are
wrien. This message appears for one of the following reasons:
1. The registry is corrupt, or a clean boot was executed.
2. The program path was modied, so the registry path is no
longer available.
3. The lm.ini le was deleted.
Registry errors may be xed by doing a reset. If the reset does not
work, reinstall LandMark Mobile.
Error message:
LandMark Mobile User’s Manual 57
Page 58

Datum not defined. Using WGS84 (Default Datum).
This message appears for the following reason:
1. A programmer changed the datum in the lm.ini le. The
new datum value was not valid and is therefore unusable by
LandMark Mobile. LandMark Mobile automatically defaults
to WGS84 when this happens.
Fix the error by changing the lm.ini le datum. See the
Programming chapter for more information.
Error message:
Cannot open LandMark Mobile registry key.
The registry is a database maintained by the operating system.
This error messages appears for one of the following reasons:
1. Another program has opened the LandMark Mobile registry.
2. LandMark Mobile did not close the registry properly the last
time it was open.
3. Another program overwrote the registry key.
4. A clean boot was executed, erasing the LandMark Mobile
registry.
Registry errors may be xed by doing a reset. If the reset does not
work, reinstall LandMark Mobile.
Error message:
Cannot close registry key.
The registry is a database maintained by the operating system
where applications can operate. This error appears for one of the
following reasons:
1. Another program has opened the LandMark Mobile registry.
2. LandMark Mobile did not close the registry properly the last
time LandMark Mobile was open.
3. Another program overwrote the registry key..
4. A clean boot was executed, erasing the LandMark Mobile
registry.
Registry errors may be xed by doing a reset. If the reset does not
work, reinstall LandMark Mobile.
Error message:
<System Error>. (Error Reading Application Path Value.)
Every command in the registry comes in a key-value pair. When
58 LandMark Mobile User’s Manual
Page 59

the key-value pair is not functioning correctly, LandMark Mobile
cannot read the application path value. This problem could
happen because of one of the following reasons:
1. A clean boot was executed and erased the key-value.
2. The registry has been corrupted.
Registry errors may be xed by doing a reset. If the reset does not
work, reinstall LandMark Mobile.
LandMark Mobile General Error Messages
The following are the error or warning messages and the
suggested x for those messages that may occur during general
LandMark Mobile use.
Error message:
Error Reading Waypoint file.
A waypoint le is saved as a text le (.txt), so a user can open it in
Word or Notepad, etc. and modify it. To do this, the data must be
properly formaed. This error message pops up for the following
reason:
1. The waypoint le is not formaed properly.
To x this problem use the Convert Waypoint File menu option in
Menu/Tools/Convert Waypoint. It formats your data to the proper
usable format.
Error message:
Error Creating Waypoint file.
This error message is used to protect any les you may have
saved. It ensures that your les are not overwrien. This message
appears for one of the following reasons:
1. You are trying to duplicate a le name.
2. The path specied to save to or to open from is not valid.
To x this problem, rename a le, or be sure that the path you
have specied exists.
Error message:
Directory does not exit. Using “\My Documents\.
When LandMark Mobile is closed, the current waypoint le is
LandMark Mobile User’s Manual 59
Page 60

automatically saved and opened when the program is executed
again. This message appears for the following reason:
1. You change the name of the le aer closing LandMark
Mobile. When LandMark Mobile is reopened it is looking for
the original waypoint le, but because it has been renamed, it
automatically defaults to \My Documents\, where the original
waypoint le has been renamed to wptdef_C#.txt.
Fix the problem by renaming the le to its original name outside
of LandMark Mobile. You should never change the waypoint le
contents of this le using a program other than LandMark Mobile.
Error message:
Last Opened Directory does not exist. Using\n%s%s.
When LandMark Mobile is executed, it automatically tries to
open the last read waypoint le. If the directory cannot be
detected, LandMark Mobile defaults to path N and this message
informs you of the le being used. The original waypoint le
cannot be opened for one of the following reasons:
1. The path is invalid.
2. The le does not exist.
3. The le has been corrupted.
LandMark Mobile automatically goes to the default directory and
path and opens the default waypoint le to x the problem.
Error message:
File already exists. Using:\n%s%s.
LandMark Mobile automatically tries to open the last waypoint
le used. This message is not an error message, but rather an
informative message to let you know the program is using a
modied or new le because the last opened le could not be
found. Files cannot be found for one of the following reason:
1. The le path last opened no longer exists.
2. The le path last opened has been modied.
Fix the problem by opening LandMark Mobile and renaming the
le, or resave the points of the le if they were deleted.
60 LandMark Mobile User’s Manual
Page 61

Error message:
Failed to open waypoint file and create the converted file.
This error message appears for the following reason:
1. A waypoint le conversion fails at the beginning of the
process because the waypoint le could not be accessed.
Fix the error by doing either a reset or by deleting old les to free
up disk space.
Error message:
Failed to create the converted file.
This message pops-up when trying to either create a new
converted le or write data to a newly converted le. This
message appears for one of the following reasons:
1. The disk is full.
2. The le is already open in another application.
To x the error, delete some les o of the storage disk or close
the le being used by the other running application.
Error message:
Could not create shared memory. Method stopped.
The error message appears for the following reason:
1. An error reserving shared memory has occurred.
To x the error do a reset and restart LandMark Mobile.
LandMark Mobile Mark Point Screen Error Messages
The following are the error messages and suggested x for those
messages that may occur when using the LandMark Mobile Mark
Point screen.
Error message:
Waypoint name can be 30 characters or less. Characters after 30 will
be truncated.
When naming a point, this message appears for the following
reason:
1. The waypoint name is too long and needs to be shortened.
To x the problem, shorten the point name to less than 30
characters.
LandMark Mobile User’s Manual 61
Page 62

Error Message:
Unable to open data exchange file.
This message appears for one of the following reasons:
1. LandMark Mobile cannot open or create the data exchange
le because the disk is full.
2. A third party program has the data exchange le open.
Fix the problem by either deleting les o of the disk, or wait for
the third party program to close the data exchange le.
Error message:
Maximum number of waypoints per file has been reached. EXPORT
button still available for data export.
Waypoint les have a maximum of 256 waypoints per le. This
message appears for the following reason:
1. The maximum number of waypoints has been reached.
The Export buon can still be used to export data to another
application, but a new waypoint le must be created if extra
points are stored.
LandMark Mobile Waypoint Screen Error Messages
The following are the error messages and suggested x for those
messages that may occur when using the LandMark Mobile
Waypoint screen.
Error message:
Waypoint name can be 30 characters or less. Characters after 30 will
be truncated.
This message appears for the following reason:
1. The alloed number of characters (30) for a waypoint name
has been used.
Fix the problem by making the waypoint name shorter.
Error message:
Maximum number of waypoints per file has been reached. Either create
a new waypoint file or delete unused waypoints from the current file.
Every waypoint le has a maximum number of points (256) that can
be entered. This error message appears for the following reason:
1. The maximum number of waypoints per le has been reached.
Fix the problem by creating a new waypoint le or by deleting
unused points from the current le.
62 LandMark Mobile User’s Manual
Page 63

LandMark Mobile Configuration Screen Error Messages
The following are the error messages and suggested x for those
messages that may occur when using the LandMark Mobile
Conguration screen.
Error message:
Parameter file is write protected! Parameter cannot be changed.
Message appears when a you try to change the conguration
seings. Changes cannot be made for the following reason:
1. The Ini File Write Protected box has been checked by the
programmer.
If parameter changes need to be made, the programmer must
uncheck the Ini File Write Protected box. See Programming
chapter for details on how to do this.
Error message:
Datum not defined. Using WGS84 (Default Datum).
You can change the Datum in the lm.ini le outside of LandMark
Mobile (i.e. a third party application). When LandMark Mobile
starts up, it checks if the lm.ini datum value is valid. The error
message appears for one of the following reasons:
1. The current datum used is the default WGS84.
2. When any of the three datum les are corrupt.
Fix the problem by xing the lm.ini le, doing a reset, or
reinstalling LandMark Mobile.
Error message:
Cannot change this option through the application. Please read the
manual for details.
When you try this to check the Ini File Write Protected box found
in the File Tab within the conguration seings, this error
message appears for the following reason:
1. The Ini File Write Protected box must be enabled by a
programmer in the ini le source code.
See the Programming chapter for more information.
LandMark Mobile User’s Manual 63
Page 64

Error message:
Please make sure at least one of the following data items is selected for
the keyboard wedge to function (latitude, longitude, or elevation).
The keyboard wedge sends specied data to another application.
This message appears for the following reason:
1. Latitude, longitude, or elevation have not been selected in the
conguration screen.
You must have at least one of these items selected, otherwise the
wedge key is deactivated on the Data tab of Conguration screen.
LandMark Mobile Navigation Screen Error Messages
The following are the error messages and suggested x for those
messages that may occur when using the LandMark Mobile
Navigation screen.
Error message:
WMM.COF file outdated for WMM2K calculations. Please update the file.
Every ve years a new calculation is released to compensate for
the earth’s magnetic eld changes. The error message appears for
one of the following reason:
1. It is time to update the calculations with a new calculations
le.
2. The date seing on the Field PC precedes 2005 or is not within
the specied time frame that the model can be applied to.
To x the problem call your LandMark Mobile reseller to receive
your closest LandMark Mobile technical support center. The new
calculation le is available December 2009. At that time the le
can be sent to you or can be downloaded from Internet. You need
to update the calculation le in 2010.
For more information about WMM2K go to the WMM2K heading
in Chapter 3 of this manual.
64 LandMark Mobile User’s Manual
Page 65

Warning Messages
Warning message:
Are you sure you want to exit the application?
This message appears for the following reason:
1. Select | Menu | Exit|.
If you would like to exit the application, select Yes. If you do not
want to exit the application, select No.
Warning message:
Waypoint will be permanently deleted! Continue?
This message appears for the following reason:
1. A waypoint is selected in the waypoint screen, and Delete
buon is tapped.
Tap Yes to delete or No to keep the waypoint.
LandMark Mobile User’s Manual 65
Page 66

66 LandMark Mobile User’s Manual
Page 67

5
Programming
Guide
68 Programming for LandMark Mobile
Page 68

Programming LandMark Mobile
LandMark Mobile is designed to be used as a GPS utility for
third party applications. This chapter explains details about how
LandMark Mobile and third party applications work together.
This chapter is intended to give programming tips on interfacing
with LandMark Mobile.
The Memory Exchange le is used to exchange information
between LandMark Mobile and a third party application
program. There are three methods to obtain information
from Memory Exchange. These methods are divided into two
categories: data pushed by LandMark Mobile (real time), or data
pulled from LandMark Mobile by a third party application. The
following is a list and description of each category.
Using the Memory Exchange Mechanism
The memory exchange module can be accessed by third party
applications by using the lmce.dll provided with the soware
package. It supports C++ projects only.
Static link the library using the les lmce.h and lmce.lib in the
third party application project. This is the recommended method
of using the DLL module.
The alternative method is to dynamically link to the library at
run time. If you are planning on using this method, please make
sure to use LoadLibrary at the beginning of application installation
and free it when the application closes. This methodology is
needed because the module contains state variables that should
only be initialized once.
The DLL can be used by one third party application at a time.
Internal GPS — Pulled Data
The third party application calls the following function when it
needs new GPS data. The function returns with the most current
GPS data LandMark Mobile has copied to shared memory, or
provides the information aer a three second delay.
The internal GPS function provides GPS data in WGS84 datum,
decimal degrees, and altitude/elevation in meters. This is the
recommended internal format of most GPS receivers as the most
accurate GPS data.
68 LandMark Mobile User’s Manual
Page 69

LMCE_API BOOL GetInternalGPS
Argument for Function Function Affected
(DWORD &tic, Unique ID
double &r_lat, Latitude in Decimal Degree
double &r_lon, Longitude in Decimal Degree
double &r_alt, Elevation in meters
double &r_pdop, GPS data
double &r_ehe, GPS error in meters
int &quality); 2D, 3D, etc.
Internal GPS — Pushed Data
The only dierence in this function compared to pulling data,
is in the protocol. Once the third part has called for data, the
function blocks the calling thread/process until LandMark
Mobile signals when new data are processed. There is not a
three second delay aer this function is called, but the function
listens for a QUIT from LandMark Mobile to tell the third party
program that the data are ready.
LMCE_API BOOL GetInternalGPSRT
Argument for Function Function Affected
(DWORD &tic, Unique ID
double &r_lat, Latitude in Decimal Degree
double &r_lon, Longitude in Decimal Degree
double &r_alt, Elevation in meters
double &r_pdop, GPS data
double &r_ehe GPS error in meters
int &quality); 2D, 3D, etc.
Masked GPS — Pulled
The Masked GPS functions give more formaing options to the
third party application. The Get Mask GPS lters the GPS data
according to the preferences set in LandMark Mobile (refer to the
Conguration section of LandMark Mobile). The protocol is the
same as the Pulled internal GPS function.
Check the GPS data (“mask_msg” argument) to see if it is masked
before using the data being received. The mask values are
described aer the function denition.
LandMark Mobile User’s Manual 69
Page 70

LMCE_API BOOL GetMaskGPS
Argument for
Function
Function Affected
(DWORD) &mask_tic, Unique Data ID
double &mask-alt, Elevation in meters
double &mask_alt_, Elevation in feet
double &mask_lat, Latitude in decimal degree
double &mask_lon, Longitude in decimal degree
char &mask_lathem, Hemisphere either N or S
char &mask_lonhem, Hemisphere either E or W
char &maskdeg_lat Decimal degree without the signs
double &maskdeg_
Decimal degree without the signs
lon,
int &maskilat, Integer part of the latitude for Degree
Minute
int &maskilon, Integer part of the longitude for Degree
Minute
double &maskmin_
The minute part of the Degree Minute
lat,
double &maskmin_
The minute part of the Degree Minute
lon,
int &maskiminlat, The minute part of the Degree Minute
Second
int &maskiminlon, The minute part of the Degree Minute
Second
double &masksec_lat The seconds part of the Degree Minute
Second
double &masksec_lon The seconds part of the Degree Minute
Second
char mask_
The UTM Zone
UTMZone[]
int arr_size, The length of the UTM Zone array
double &mask_
UTM Northing
northing
double &mask_
UTM Easting
easting
70 LandMark Mobile User’s Manual
Page 71

double &mask_pdop, PDOP reading
double &mask_ehe, EHE reading
double &mask_ehe_,EHE reading in feet
int &mask_quality, Mask quality
short &mask_msg; If GPS was ltered, this indicates the
reason
Mask Flags
0 GPS data not masked.
1 GPS not in 3D mode.
2 PDOP is greater than maximum allowed
3 GPS not in DGPS mode.
4 Satellite SNR is below the minimum allowed
5 Satellite elevation is below the minimum allowed
6 EHE is greater than the maximum allowed
7 No x
Masked GPS — Pushed
This function is the available when a GPS receiver with Real time
capability is being used real-time capable version of the Get Mask
GPS function.
LMCE_API BOOL GetMaskRT
Argument for Function Function Affected
(DWORD &mask_tic Unique Data ID
double &mask_alt, Elevation in meters
double &mask_alt_, Elevation in feet
double &mask_lat, Latitude in decimal degree
double &mask_lon, Longitude in decimal degree
char &mask_lathem Hemisphere in N or S
char &mask_lonhem, Hemisphere in East or West
double &maskdeg_lat, Decimal degree without the signs
double &maskdeg_lon, Decimal degree without the signs
int&maskilat, Integer part of the latitude for
Degree minute
LandMark Mobile User’s Manual 71
Page 72

int &maskilon, Integer part of the longitude for
Degree minute
double &maskmin_lat, The minute part of the Degree
Minute
double &maskmin_lon, The minute part of the Degree
Minute
int &maskiminlat, The minute part of the Degree
Minute Second
int &maskiminlon, The minute part of the Degree
Minute Second
double &masksec_lat, The seconds part of the Degree
Minute Second
double &masksec_lon, The seconds part of the Degree
Minute Second
char mask_UTMZone[] The UTM Zone
int arr_size, The length of the UTM Zone array
double &mask_northing UTM northing
double &mask_easting UTM easting
double &mask_pdop, PDOP reading
double &mask_ehe, EHE reading
double &mask_ehe_, EHE reading in feet
int &mask-quality, Quality reading
short &mask_msg); If GPS was ltered, this indicates
the reason.
Mark GPS — Pulled
The mark function relies on the mark waypoint data generated by
LandMark Mobile. The GPS point is pulled aer marking a point
in LandMark Mobile and using the Export buon on the Mark
Point screen.
If this function is called before marking a point, it returns with
an error. The data obtained from these functions is the same as
the data exchange le. The pulled version returns immediately
with the requested data.
72 LandMark Mobile User’s Manual
Page 73

LMCE_API BOOL GetMarkNB
Argument for Function Functions Affected
DWORD &mark_tic Unique Data ID
double &mark_alt, Elevation in meters
double &mark_alt_, Elevation in feet
double &mark_lat, Latitude in decimal degrees
double &mark_lon, Longitude in decimal degrees
char &mark_lathem, Hemisphere either N or S
char &marklonhem, Hemisphere either E or W
double &markdeg_lat, Decimal degree without the
signs
double &markdeg_lon, Decimal degree without the
signs
int &markilat, Integer part of the latitude for
Degree minute
int &markilon, Integer part of the longitude
for Degree minute
double &markmin_lat, The minute part of the Degree
Minute
double &markmin_lon, The minute part of the Degree
Minute
int &markiminlat, The minute part of the Degree
Minute Second
int &markiminlon, The minute part of the Degree
Minute Second
double &marksec_lat, The seconds part of the Degree
Minute Second
double &marksec_lon, The seconds part of the Degree
Minute Second
char mark_UTMZone[] The UTM Zone
double &mark_northing The UTM northing
double &mark_easting The UTM easting
double &markpdop, GPS data
double &markehe GPS error in meters
double &mark_ehe_, GPS errors in feet
int &mark_pts, GPS mark points
LandMark Mobile User’s Manual 73
Page 74

SYSTEMTIME &mark_systm, GPS mark system
double &mark_ofst_dir, Mark oset point direction
double &mark_ofst_dist, Mark oset point distance
double &mark_ofst_dist_, Mark oset point distance in
feet
double &mark_ofst_slope, Mark oset point slope
char MapDatumID[] Map datum
Mark GPS — Pushed
This function opens the LandMark Mobile mark waypoint screen
so that a user can mark a waypoint and then return with the new
data. It has the same arguments as the pulled version of Mark
GPS.
LMCE_API BOOL GetMarkBLK
Argument for Function Function Affected
(DWORD &mark_tic, Unique Data ID
double &mark_alt, Elevation in meters
double&mark_alt_, Elevation in feet
double &mark_lat, Latitude in decimal degree
double &mark_lon, Longitude in decimal degree
char &mark_lathem, Hemisphere in N or S
char &mark_lonhem, Hemisphere in E or W
double &markdeg_lat, Decimal degree without the
signs
double &markdeg_lon, Decimal degree without the
signs
int &markilat, Integer part of the latitude for
Degree minute
int &markilon, Integer part of the longitude
for Degree minute
double &markmin_lat, The minute part of the Degree
Minute
double &markmin_lon, The minute part of the Degree
Minute
int &markiminlat, The minute part of the Degree
Minute Second
74 LandMark Mobile User’s Manual
Page 75

int &markiminlon, The minute part of the Degree
Minute Second
double &marksec_lat, The second mart of the Degree
Minute Second
double &marksec_lon, The second part of the Degree
Minute Second
char mark_UTMZone[] The UTM Zone
double &mark_northing, The UTM northing
double &mark_easting, The UTM easting
double &mark_pdop, GPS data
double &mark_ehe, GPS error in meters
double &mark_ehe_, GPS error in feet
int &mark_pts, Mark Points
SYSTEMTIME &mark_systm, Mark System
double &mark_ofst_dir, Mark oset point direction
double &mark_ofst_dist, Mark oset point distance
double &mark_ofst_dist_, Mark oset point distance in
feet
double &mark_ofst_slope, Mark oset point slope
char MapDatumID[] Map datum
Functions of the DLL
The communication between the DLL and LandMark Mobile relies
on named event signaling and named shared memory. All pulled
data based events have time-outs, but the pushed data event blocks
the third party application until LandMark Mobile signals with
new data. The DLL is aware of LandMark Mobile unloading and
releases the block so that the third party application is not blocked
if LandMark Mobile is no longer running.
LandMark Mobile User’s Manual 75
Page 76

Other exported functions of the DLL
Setup function
Function: LMCE_API BOOL SwitchModes(int whichMethod, BOOL
isRealTime)
Use this function to set the mode for each of the three methods
described above. The mode changes to either Pulled or Pushed
version in each of the methods.
GetError function
Function: LMCE_API BOOL GetError(int whichMethod, short
&error)
All exported functions return a zero value to indicate failure. Use
the GetError function to get more detailed information about the
nature of the failure.
76 LandMark Mobile User’s Manual
Page 77

Index
Page 78

A
Additional LandMark CE Installations 16
B
Bluetooth COM Ports 36
Auto Bluetooth Card Power Shut-o 36
Auto Reconnect 36
Bluetooth COM Port Usage Auto Detection 36
C
Compass 33
Conguration Screen 34
File Tab 37
Data Exchange 37
Ini File Write Protected 38
Keyboard Wedge 39
Mark Point Options 38
Data Exchange File 39
Export button saves to waypt file 39
Number of Points 39
Point Averaging 38
Memory Exchange 39
Waypoint Data Path 37
GPS Tab 35
Data Bits 37
DTR 37
Port 36
RTS 37
Stop Bits 37
HotKeys Tab 44
Mark Key 45
Wedge Key 45
Keybd Tab 45
D 47
Del 47
Internal 47
Items Left 46
Raw Data 47
Selected Data Items 46
U 47
Mask Tab 43
3D Only 43
Max EHE 43
Max PDOP 43
Min Sat Elevation 44
78 LandMark Mobile User’s Manual
Page 79

Min Sat SNR 44
Units Tab
Altitude Reference 42
Datum 40
Format 42
Heading 41
Auto Mag 41
True 41
WMM 2K 41
E
Error and Warning Messages 56
LandMark CE Conguration Screen Error 63
LandMark CE General Error Messages 59
LandMark CE Mark Point Screen Error Messages 61
LandMark CE Navigation Screen Error Messages 64
LandMark CE Startup Error Messages 56
LandMark CE Waypoint Screen Error Messages 62
F
Features 7
Bluetooth 7
First Time LandMark CE Installation 10
Step 1: Installing LandMark CE on the desktop PC 10
Step 2: Installing LandMark CE on the Allegro 14
LandMark CE DEMO Mode 16
LandMark CE Registration Screen 15
G
GPS Status Screen 24
Diagnostics 28
Freeze/Unfreeze 31
Satellite Details 29
Azimuth 30
Elevation 30
Satellite Details Screen 30
Sat # 30
SNR 30
Used 31
EHE 26
Elev 26
GPS Status Quality - Not Receiving Data 27
COM Discnt 28
COM Errors 28
No Com Actv. 27
No Fix 28
LandMark Mobile User’s Manual 79
Page 80

No New Data 28
GPS Status Quality - Receiving Data 26
Using 3D Diff or 2D Diff Mode 27
Using 3D or 2D Mode 27
Using 3D PPS or 2D PPS Mode 27
Using 3D RTK or 2D RTK Mode 27
PDOP 26
I
Installation 10
Installing LandMark CE on the Allegro 14
Installing LandMark CE on the desktop PC 10
Introduction and Operation 20
File 21
Exit 24
GPS Connect 22
Go
About 22
Config 23
GPS 23
Nav 23
Way Pts 23
Keyboard Options 21
Screen Selection 20
K
Keyboard Options 21
L
LandMark CE DEMO Mode 16
LandMark CE Registration Screen 15
Name 15
Registration Key 15
Serial Number 15
N
Nav Screen 31
Compass 33
From 32
From -> To 33
Azimuth 34
Distance 34
Heading Seing 34
Here -> To 33
Bearing 33
Distance 33
80 LandMark Mobile User’s Manual
Page 81

Speed 33
Track 33
XTE 33
Quality 34
To 32
Waypoint File 32
S
Soware License Agreement 8
Manufacturer Agreement 8
Acceptance or Disagreement 8
Copyright 8
Granting of License 8
Ownership 8
Software Use 8
Term 8
U
Uninstalling LandMark CE 18
Uninstalling LandMark CE from the Allegro 18
Uninstalling LandMark CE from the Desktop PC 18
W
Waypoint File 32
Waypoint Screen 48
Del (Delete) 50
Edit 50
Mark 50
Average 52
Cancel 53
Current GPS 51
Export 53
Offset 51
Direction 51
Distance 51
Slope 51
Store WPT 53
Waypoint # 51
New 48
Elevation 49
Latitude 49
Longitude 49
Waypoint # 49
Waypoint ID 49
Welcome 6
LandMark Mobile User’s Manual 81
Page 82

82 LandMark Mobile User’s Manual
 Loading...
Loading...