Page 1
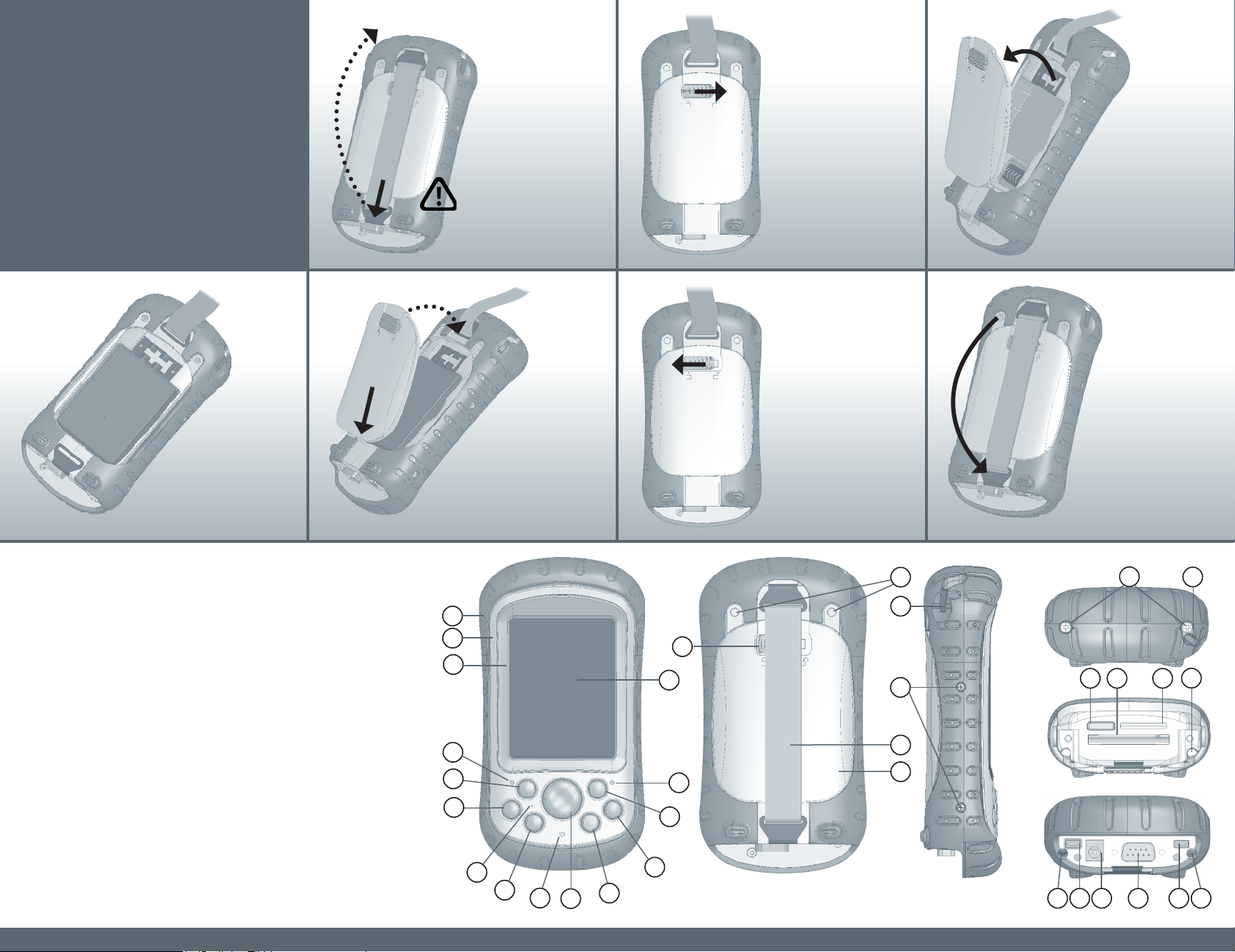
Quick
Start
Guide
Get your ultra-rugged
Field PC eld ready.
1d.
Insert the battery
pack so battery
contacts mate with
Field PC contacts.
Step One:
Install the
battery
pack
1a.
Undo the bottom
hook of the hand strap.
WARNING! Use caution
when unhooking the
strap to avoid injury
or screen damage.
1e.
Insert the tabs on
the bottom of the
battery door into the
case slots. Close
the battery door.
Press
here
Press
here
1b.
Press on the
battery door and
slide the latch
to the right.
1f.
Press on the battery
door. Slide the latch
to the left to lock it.
1c.
Remove the battery door.
1g.
Reattach the hand strap.
The anatomy of your Field PC
1 Elastomer overmold
2 Magnesium case front
3 Display bezel
4 Charge LED
5 Start menu button
6 Applications Manager
button
7 Microphone
8 Today screen button
9 Speaker
10 Four-way directional
button
11 Power button
12 Context menu button
13 Enter button
14 NoticationLED
15 Touchscreen/display
© 05-2007. P/N 14850-03.
ActiveSync is a registered trademark of Microsoft Corporation in the United States and/or other countries.
Acrobat and Reader are registered trademarks of Adobe Systems Incorporated in the United States and/or other countries.
16 Battery door latch
17 Accessory attachment
points
18 Stylus
19 Body molding screws
20 Hand strap
21 Battery door
22 Standard cap screws
23
Cover for Bluetooth antenna
(optional)
24 Compact Flash card slot
25 Secure Digital I/O card slot
26 Stylus slot
27 USB Client (mini B)
28 12V DC jack
29 9-pin serial port
30
USB Host (mini A)
31
Cable routing channel
17
1
2
3
4
5
6
7
8
9
10
11
16
15
14
13
12
18
19
20
21
Top view with standard
cap
Top view without
cap
Communications module
27 28 29 30
26
22
23 24 25
18
26
31
Page 2
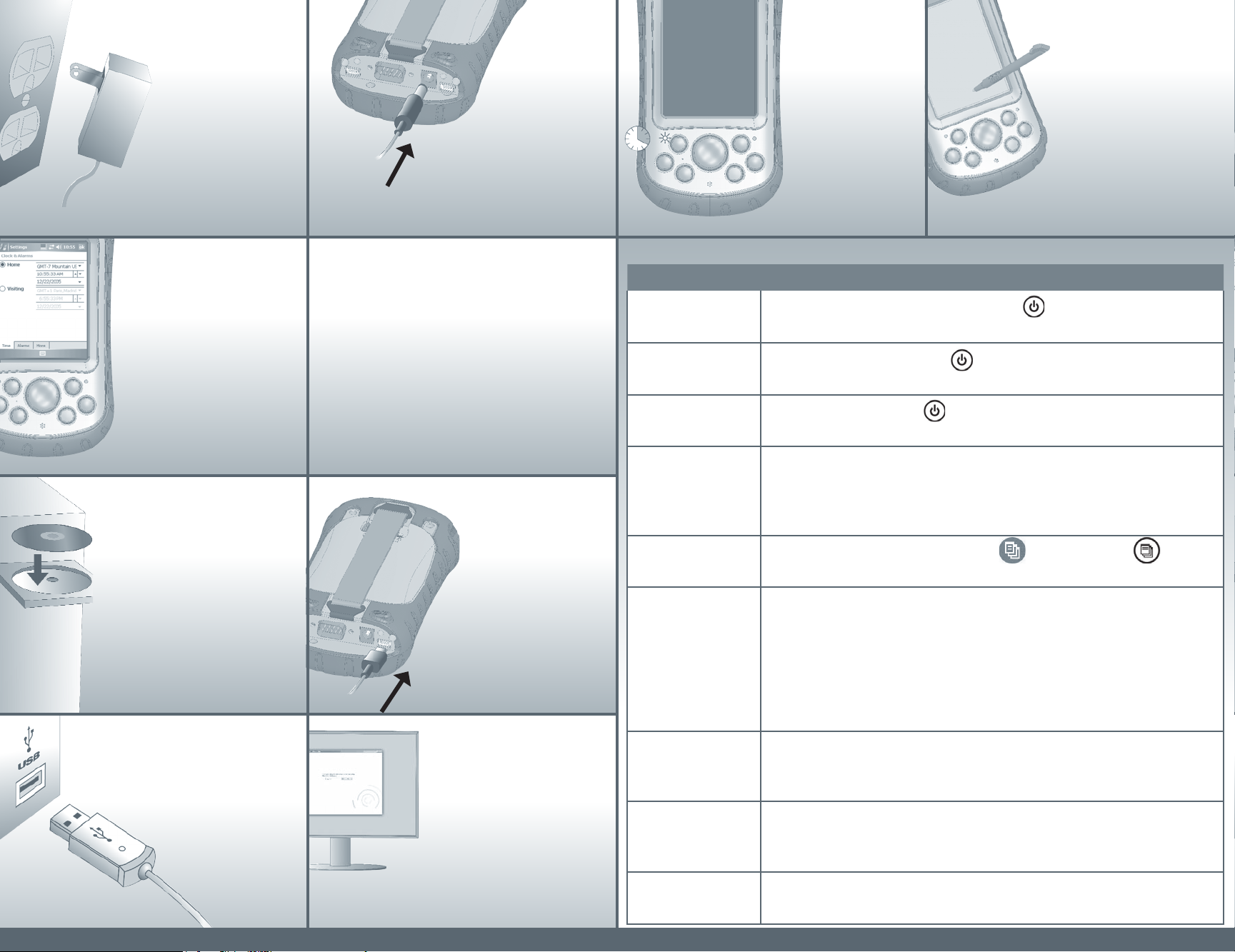
Step Two:
Charge the
battery pack
2a.
Mount the plug onto
the wall charger (if it is
not already assembled)
and plug the wall
charger into an outlet.
2b.
Plug the other end
of the wall charger
into the DC jack on
the Field PC. Note:
The device turns on
after a few seconds.
2c.
A ashing red light
signals the device is
charging. Charge six
hours for full charge.
Note: If the Field PC
suspends and the
ashing red LED
turns off, the device
keeps charging.
Step Three:
Establish
settings
3a.
Using the stylus, follow the
instructions on the display
to calibrate the device and establish
basic settings. Note: To best protect the
touchcreen, rst apply a screen protector.
3b.
Create a device name for
synchronization by tapping
Start > Settings > About >
Device ID tab.
Your Field PC is now eld
ready. Important: Read
the license agreement
before using the Field PC.
Step Four: Create
a connection
with a desktop
computer
4a.
Run the Getting Started Disc on your
desktop computer and follow the screen
directions for installing the latest version
®
of ActiveSync
the USB cable to the desktop or Field PC.
. Do this before attaching
Microsoft® Windows® 2000 or XP® users: Follow
®
Step 4 to install ActiveSync
you install applications onto your Field PC.
Microsoft Windows Vista
basic le sync capability with your desktop
computer without installing any additional
software. To use these basic sync options,
connect the Field PC and desktop PC with a
USB cable. For full sync support, download and
install Microsoft Windows Mobile Device Center
, a program that lets
®
users: You have
4b.
Plug the USB Client end
(mini B) into your Field
PC when the ActiveSync
instructions direct you to.
Quick Reference Information
Action Steps
Suspend and resume
the Field PC
Reset or turn off the
device
Manually reset the
device
®
.
Turn off the backlight
Manage open
applications
Insert or remove CF
or SD cards
To suspend the device, press the power button briey and release.
Note: To wake the device from suspend, press the power button again.
1. Hold down the power button for about 4 seconds. A menu appears.
2. Tap Reset or Power Off, then tap OK or Cancel if you are powering off.
Hold down the power button for 10 seconds or until the screen goes dark.
The Field PC resets after a few seconds.
1. Tap Start > Settings > System > Brightness.
2. In the Brightness window that appears, tap the Battery Power tab.
3. Drag the Backlight slider all the way to the left (Dim). If the light does not turn
off, tap the Dim arrow once.
1. Tap on the Applications Manager icon or press the button .
2. Select a program and choose Activate (switch programs), Stop, or Stop All.
1. Suspend the device.
2. Remove the stylus from its slot.
3. Unscrew the top cap screws with a screwdriver until you can remove the top
cap from the device. Do not try to remove the screws from the top cap.
CAUTION: When the top cap is removed, the device is not sealed.
4. Insert or remove the card.
5. Replace the top cap and tighten the screws. (See the user manual for torque specs.)
4c.
Plug the USB host
end (full size A)
into your desktop
computer.
4d.
Establish a partnership by
following the instructions on
the desktop computer screen.
Replace the battery
pack
Use on-device help 1. Tap Start > Help. (For application-specic help, open the application rst.)
Access the user
documentation
1. Suspend the device.
2. Follow Steps 1A through 1G of this quick start guide, removing the battery
pack after Step 1C.
2. Select an option from the Help menu or tap on the Contents or Search keys at
the bottom of the screen.
Open the User Documentation CD, which contains the reference guide, the license
agreement, and a copy of this guide.
 Loading...
Loading...