Page 1
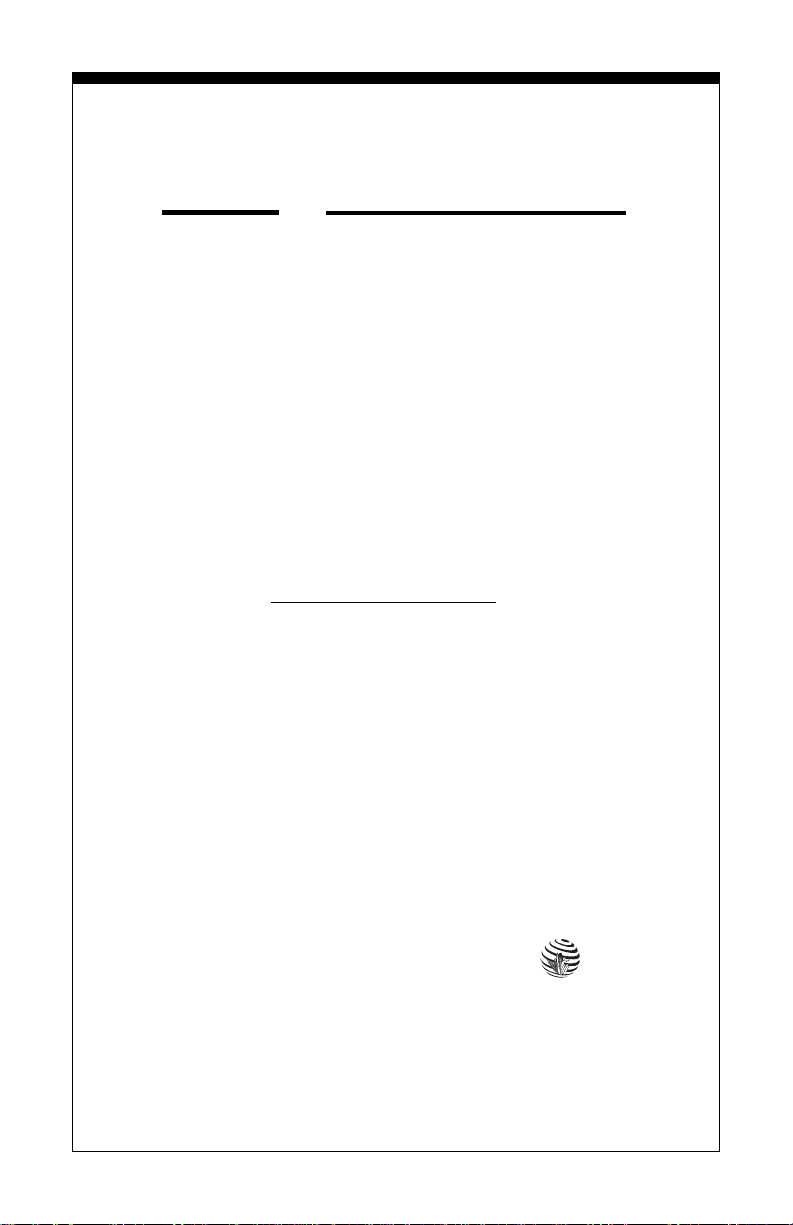
Allegro
OWNER'S MANUAL
a Campbell Scientific Company
1740 North Research Park Way
Logan, UT 84341-1977 USA
Phone: 435-753-1881
FAX: 435-753-1896
E-mail: js@junipersys.com
Web Sites: www.junipersys.com
CE/DOS
www.harvestmaster.com
™
Manual Part # 12551-08
Release Date: March 2003
Editor: Jackie Litizzette
Assistant Editor: Richard Timothy
Rugged Field Computers and Mobile GIS/GPS
HarvestMaster
™ Brand Products for Agriculture
Page 2
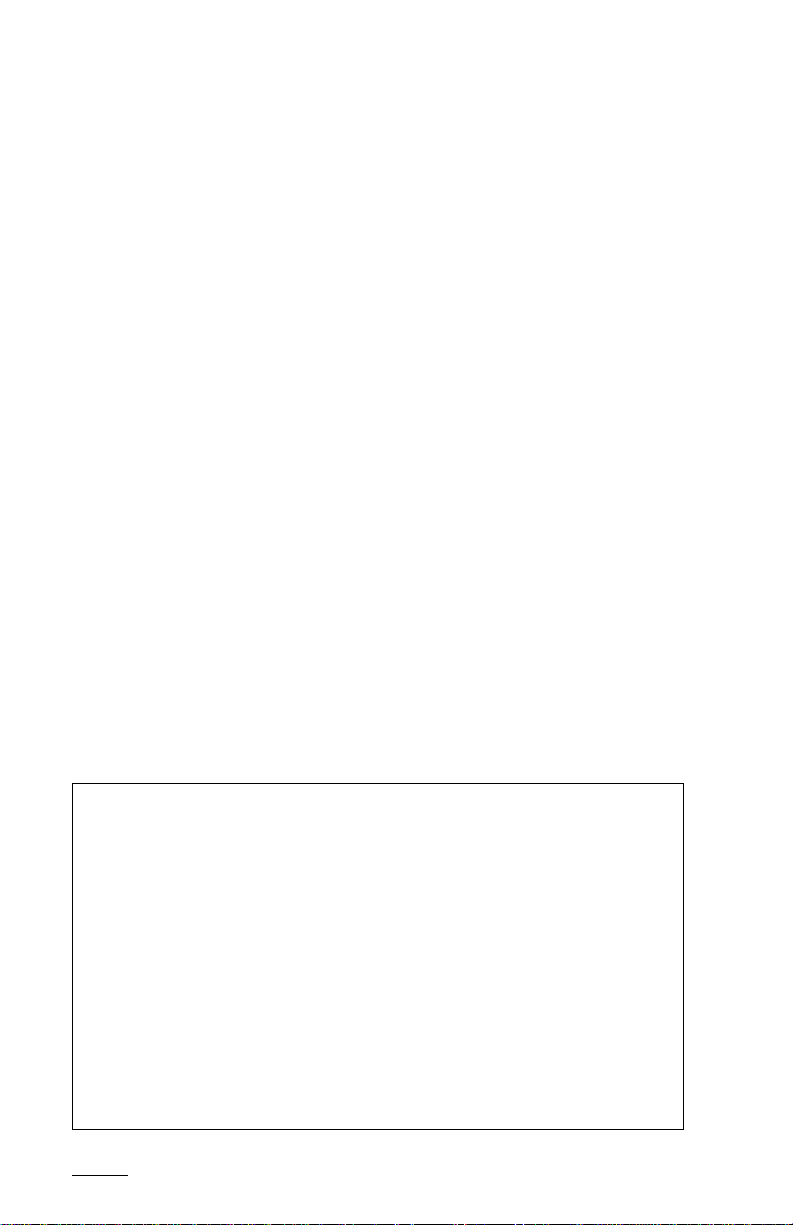
© Copyright March 2003, Juniper Systems, Inc., all rights reserved. Original
copyright May 2000. Any reproduction of this manual, in part or in full, by any
means, mechanical, electronic, or otherwise, is prohibited without express
written permission.
Patent Numbers: 6407911 for “Sealed Portable Electronics Device Having
Expansion Port” and 6421234 for "Handheld Electronics Device Having
Ergonomic Features" are owned by Juniper Systems, Inc.
™Juniper Systems, Inc. HarvestMaster, the logos, Allegro Field PC, Field PC,
Lynx, and FileScout are recognized trademarks of Juniper Systems, Inc.
Windows CE, MS-DOS, ActiveSync, Explorer, Pocket Word, Inbox, Pocket
Internet Explorer, Visual Basic, and Visual C++ are trademarks of Microsoft
Corp.
PTab is a trademark of Z4Soft.
Page-ii
Page 3
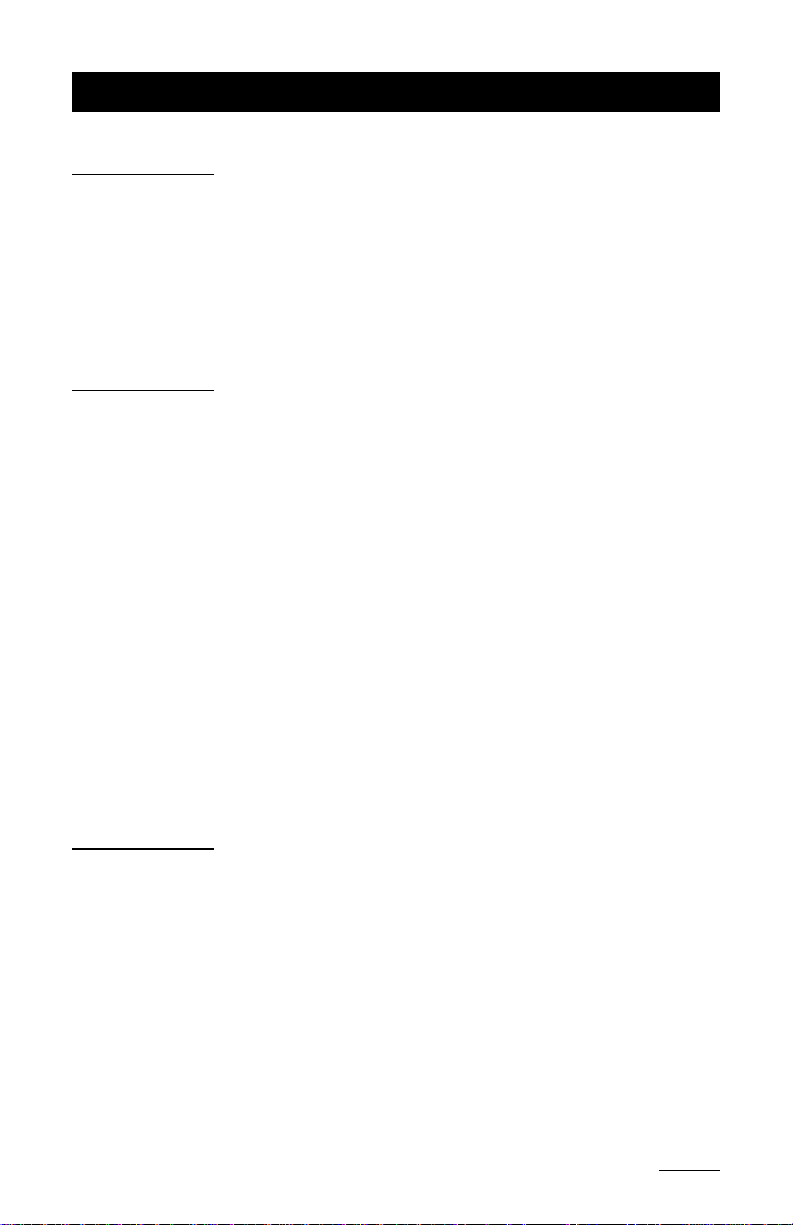
Table of Contents
Section 1
Introduction
Welcome ...............................................................................1-3
Allegro Overview ............................................................... 1-4
Quick Start Guide ............................................................... 1-6
Section 2
Hardware Components
Introduction.........................................................................2-3
Case Design .........................................................................2-4
Keyboard..............................................................................2-6
Display ............................................................................... 2-13
LED Indicators ..................................................................2-17
Batteries..............................................................................2-18
Communication Ports ...................................................... 2-36
PC Card Slot ...................................................................... 2-37
Sound Generator...............................................................2-40
Expansion Pods.................................................................2-41
Section 3
Memory Configuration and Data Storage
Options
Internal Memory.................................................................3-3
Program and Data Storage Options.................................3-4
Page-iii
Page 4
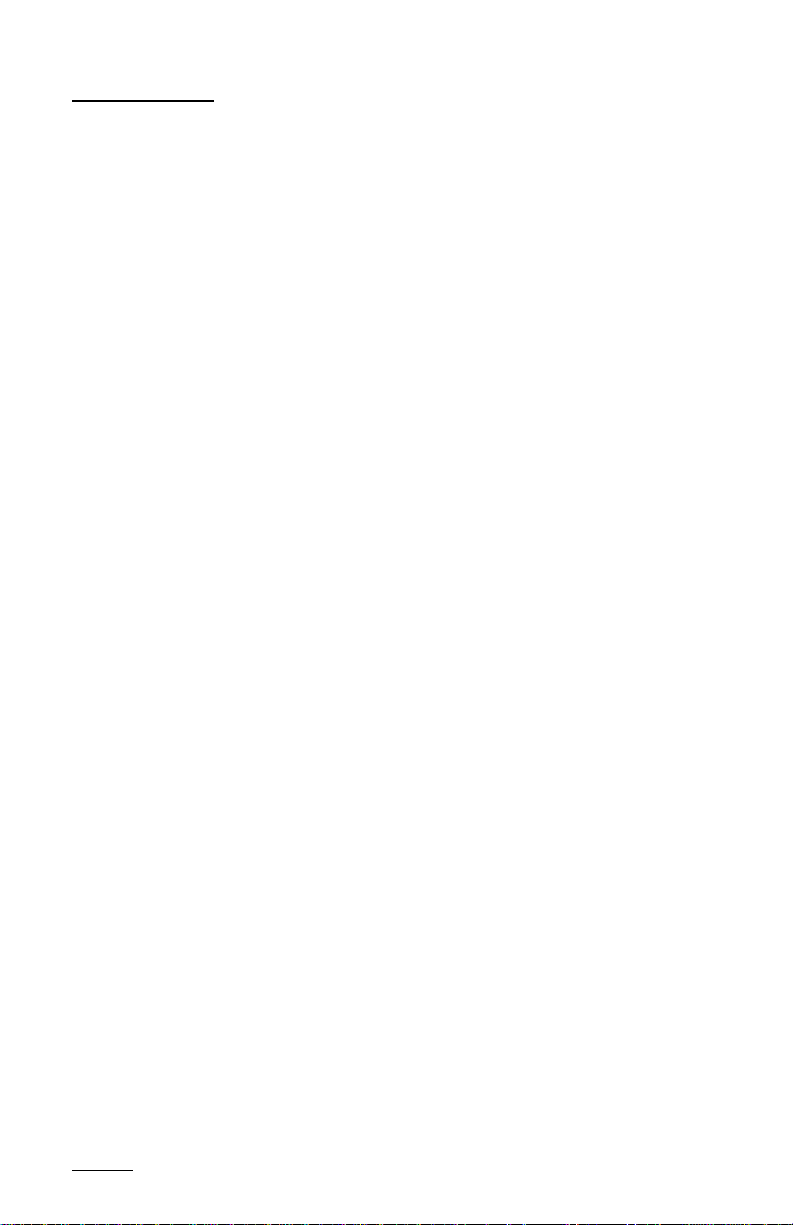
Section 4
Windows CE Operating System
Windows CE Overview ..................................................... 4-3
Starting Windows CE...................................................4-3
Display Touchscreen..................................................... 4-5
Windows CE Programs ................................................ 4-6
Desktop ..........................................................................4-7
Special Functions .......................................................... 4-9
On-Line Help...............................................................4-10
Control Panel...............................................................4-10
ActiveSync Transfer Program .........................................4-22
Download ActiveSync from the Internet ................ 4-22
Installing ActiveSync.................................................. 4-23
Establishing ActiveSync Connection
the First Time............................................................... 4-24
Establishing Additional ActiveSync
Connections ................................................................. 4-31
Transferring Files ........................................................ 4-48
Windows Explorer ............................................................4-52
Storing Files and Programs .............................................4-54
Save Registry Utility......................................................... 4-57
Application Command Bars............................................ 4-58
PTab Spreadsheet Program .............................................4-60
Pocket Word....................................................................... 4-86
Internet Explorer and Inbox............................................4-87
Calculator Program .......................................................... 4-90
Terminal Program ............................................................. 4-91
Page-iv
Page 5
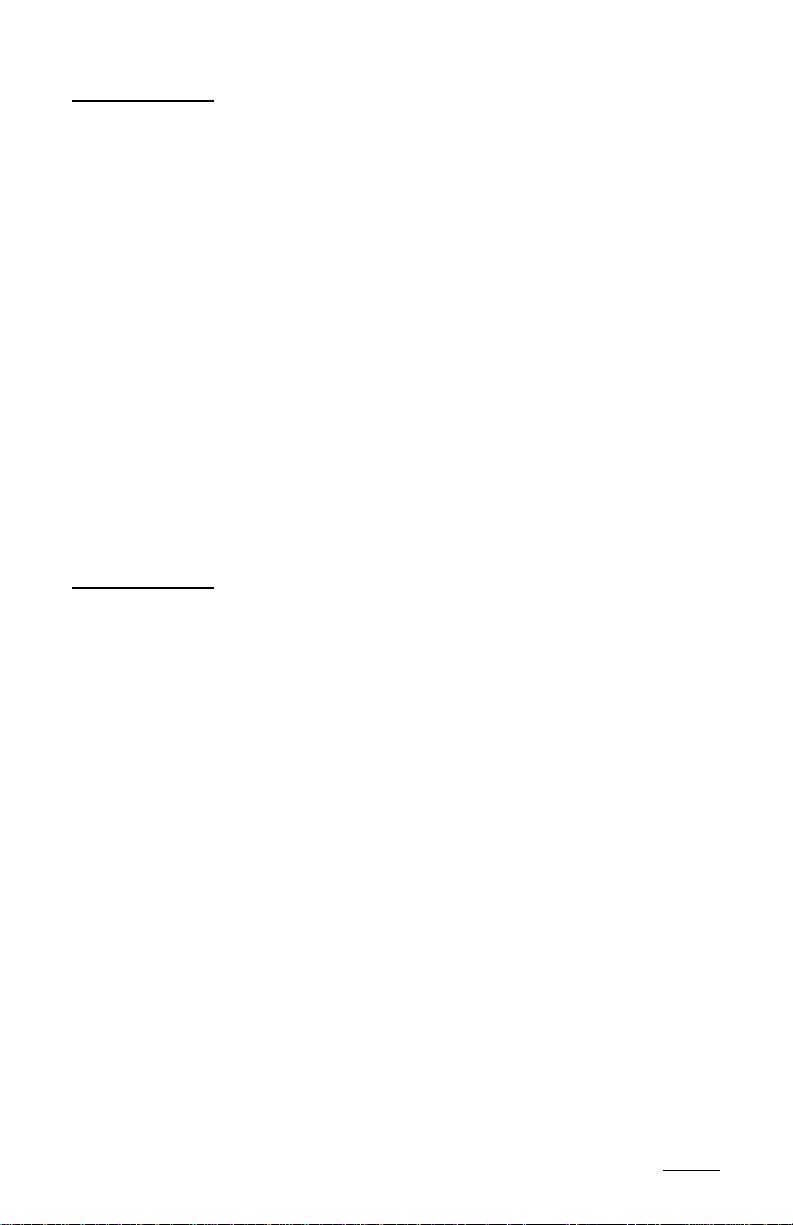
Section 5
MS-DOS Operating System
MS-DOS Operating System Overview ............................ 5-3
Setting Up Communication............................................... 5-4
Lynx Windows File Management Utility ........................5-7
FileScout DOS File Manager ........................................... 5-12
Text Editor.......................................................................... 5-18
Terminal Emulation Program ......................................... 5-23
System Setup Program.....................................................5-25
Startup Files.......................................................................5-35
DOS Utility Programs and Device Drivers...................5-40
Make Space Utility Program ........................................... 5-44
Serial Printing Utility Program....................................... 5-45
Section 6
Technical Reference
Specifications.......................................................................6-3
Glossary of DOS Terms ...................................................... 6-7
ASCII Character Sets .......................................................... 6-9
BIOS Messages .................................................................. 6-11
Files Located on the Solid State Disk ............................. 6-12
Solid State Disk Utilities .................................................. 6-14
PC Card Utilities and Drivers ......................................... 6-15
Communication Cable Schematic .................................. 6-17
Page-v
Page 6
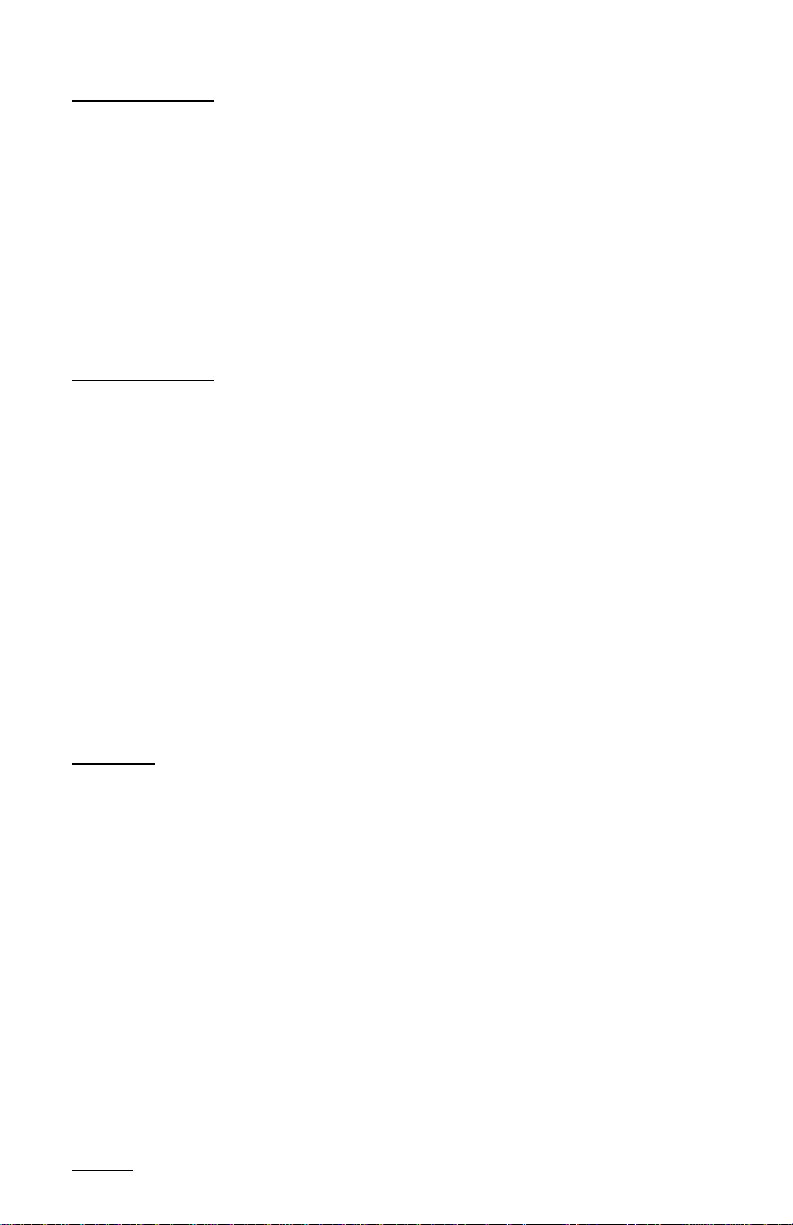
Section 7
Software Developer's Guide for Windows CE
Software Development Tools ............................................ 7-3
Installing Applications.......................................................7-6
Options for Program and File Storage............................. 7-8
Power Management ........................................................... 7-9
Windows CE References .................................................. 7-10
Section 8
Software Developer's Guide for DOS
Introduction.........................................................................8-3
Power Management ........................................................... 8-4
Keyboard and Video...........................................................8-8
Extended BIOS Functions..................................................8-9
Hardware Interrupt Listing.............................................8-18
I/O Port Mapping ............................................................8-19
A T Keyboard Scan Codes ............................................... 8-20
Keyboard Key-Code Tables ............................................. 8-21
Index
Page-vi
Page 7
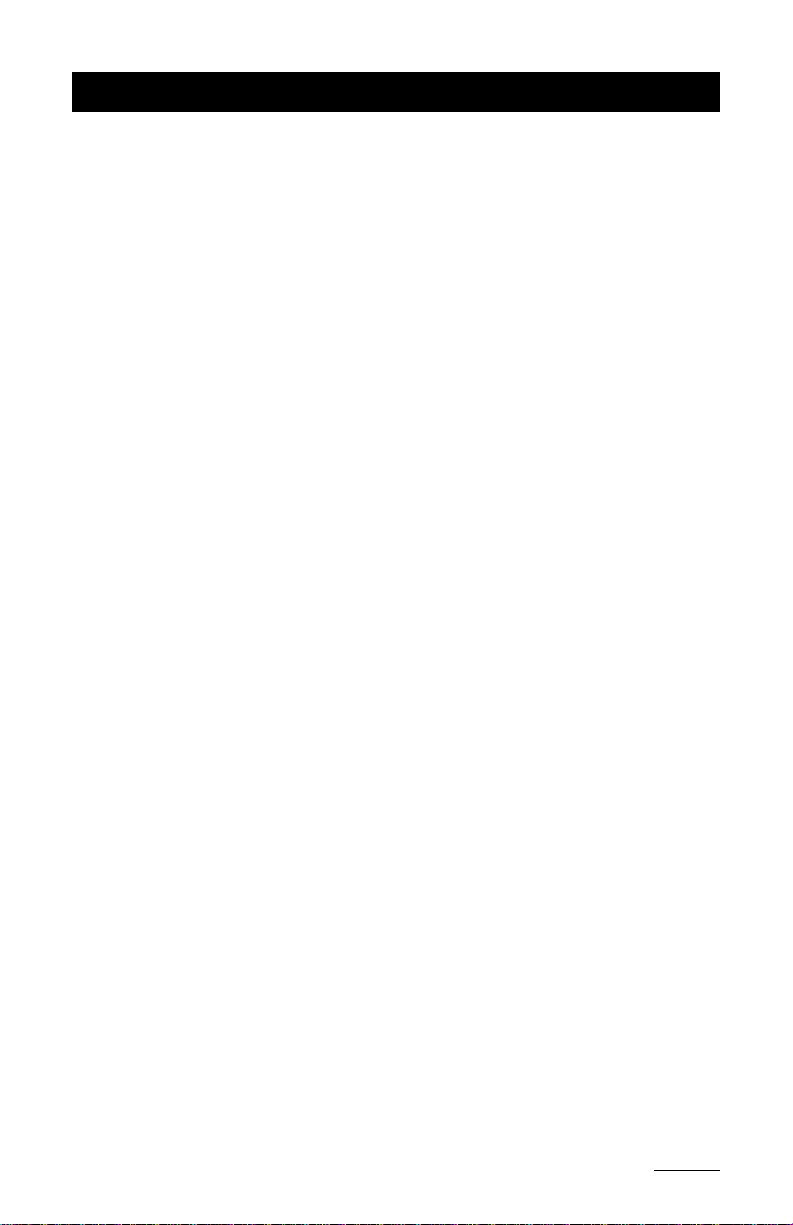
Warranty and Repair Information
▲▲
▲ Limited Warranties
▲▲
Juniper Systems, Inc. (referred to as JS) warrants that all Allegro Field
Computer hardware components (except for the items listed below)
shall be free from defects in materials and workmanship for a period of
12 months from the date of shipment when properly installed,
calibrated, and operated in accordance with instruction manuals
accompanying said hardware and used for the purpose for which said
hardware was designed. Battery packs, the media containing the Allegro
Utility Programs, and accessories are warranted for 90 days from the
date of shipment.
In the event a defect in materials or workmanship is discovered and
reported to JS within the specified warranty period, JS will, at its option,
repair the defect or replace the defective product. This warranty does
not apply where the product has been operating outside the
environmental specifications of the product. The obligation of JS
hereunder will be limited to such repair or replacement.
▲▲
▲ Disclaimer of Warranties
▲▲
The warranties set forth above are in lieu of all other warranties
of JS, whether written, oral, or implied. JS makes no warranties
regarding its products (hardware or software), including, without
limitation, warranties as to the merchantability, fitness for a particular
purpose, or arising from the course of performance, dealing, or usage of
trade whether any of the foregoing warranties are either expressed or
implied. JS specifically makes no warranties as to the suitability of its
products for any particular application. JS shall in no event be liable for
special, incidental, or consequential damages in connection with or
arising out of the furnishing, performance, or use of any product
covered by this agreement whether such claim is based upon warranty
(express or implied) contract, strict liability, negligence, or otherwise.
Any responsibility and/or liability of JS shall, in connection with a
warranted product, be limited in maximum amount to the original
purchase price.
Removal of Serial Number
To view the serial number, open the battery compartment door. The
serial number label is located in a recessed area directly above the
battery compartment. Removal of the serial number label from an
Page-vii
Page 8
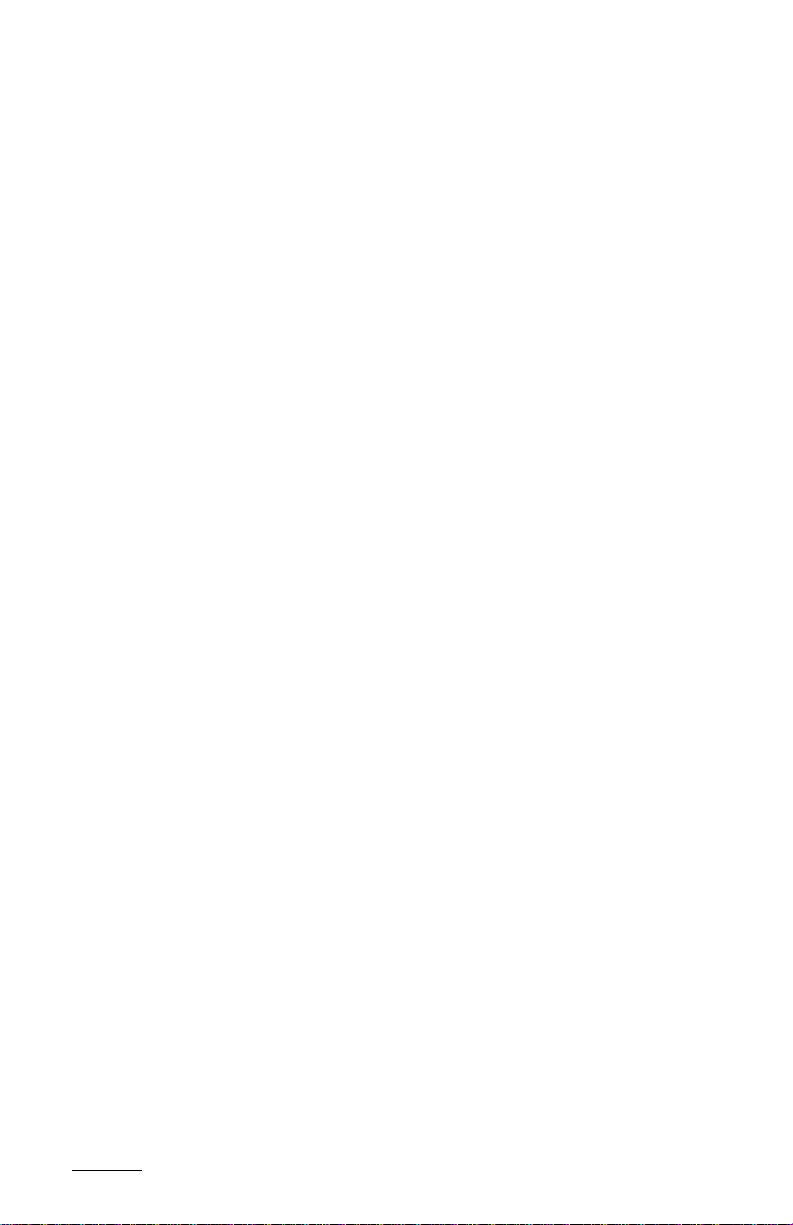
Allegro voids any warranty. JS will not repair or update an Allegro and
return it to an individual if it is without a serial number label.
Factory Sealed Unit
The Allegro is a factory sealed unit. There are no internal user
serviceable parts. If the Allegro is opened or in any other way tampered
with, all warranties are null and void.
Updates or Modifications
JS shall be under no obligation to update or modify its products except
as herein noted to correct defects or errors. Furthermore, the customer
agrees that all representations and warranties contained herein shall be
immediately null and void in the event of any modification, alteration,
or change in or to any product effected by or on behalf of customer
except for a change made by JS or other direct supervision thereof.
Extended Warranties
JS offers a variety of warranty options to extend coverage beyond the
standard warranty. Contact us for details.
▲▲
▲ Repairs
▲▲
If your Allegro is in need of repair or servicing, contact our Customer
Service Department for an RMA (Return Materials Authorization)
number. They can be reached by phone at 435-753-1881 or via e-mail at:
techsupport@junipersys.com.
Please have this information ready when you contact us:
- Allegro serial number
- Your name
- Name and shipping address of company/university/agency
- Phone and fax number
- Clear description of the problem encountered
- Purchase order number and billing address (for equipment that is
not under standard or extended warranty)
The customer has the responsibility to ship the equipment to JS with all
shipping costs prepaid. After repairing or replacing the equipment, JS
will ship the equipment, at its cost, back to the customer by the same
type of carrier used by the customer to ship the equipment to our
facility. Repairs are normally completed within ten working days unless
special circumstances exist.
Page-viii
Page 9
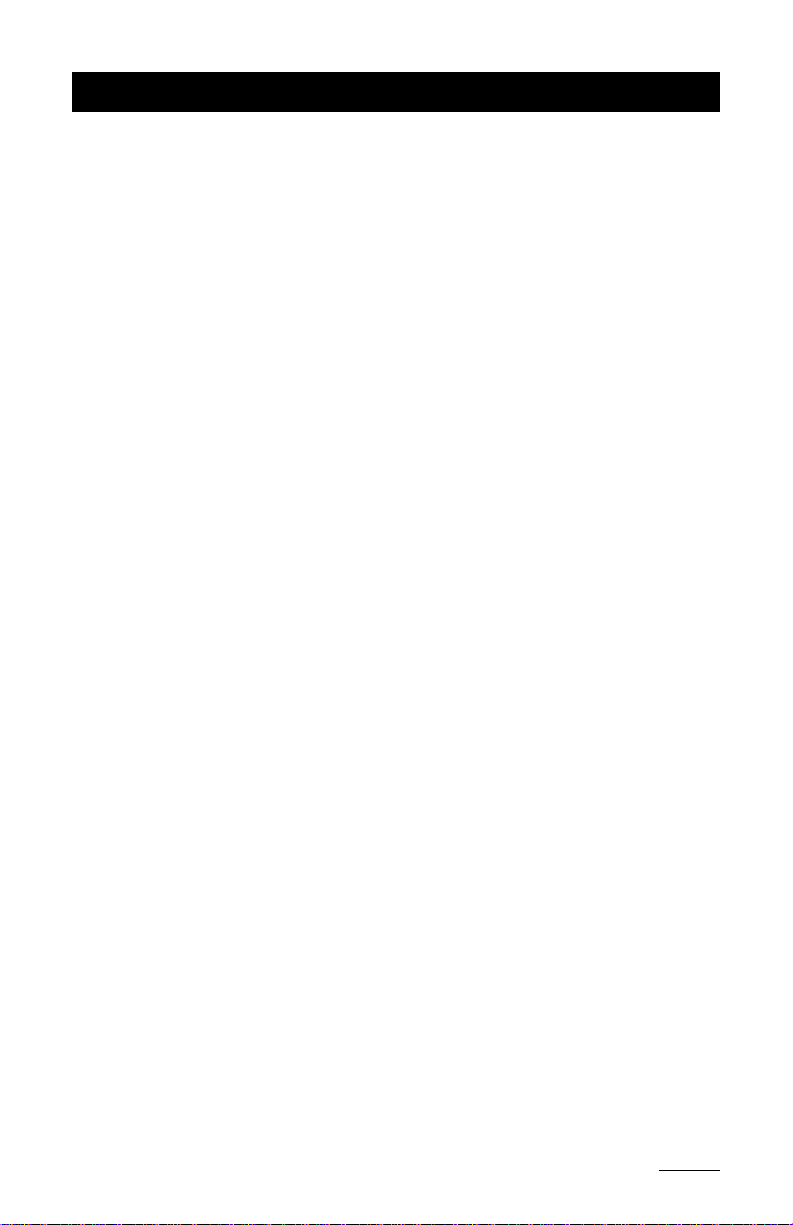
Software License Agreements
▲ ▲
▲ Juniper Systems
▲ ▲
This Software License Agreement is between the end-user and Juniper
Systems, Inc. Please read the following terms and conditions before
using the Allegro Field PC and the software created by JS for use with
the Allegro. This agreement supersedes any prior agreement, written or
oral. Programs created by another company and distributed with the
Allegro are subject to the license agreements created by these companies
for their products. See Microsoft's license agreement on the following
page.
Granting of License
Juniper Systems grants, under the following terms and conditions, a
non-exclusive license to use the Allegro and the software.
Ownership
Juniper Systems retains the title to and ownership of the software plus
any copies made of the software.
Software Use
The software is authorized for use on the Allegro Field PC. It may only
be used on a Field Computer provided by Juniper Systems. You can use
the software on one Field PC at a time per licensed copy. You may make
one copy of the software to be stored as a backup.
Copyright
The Allegro software is copyrighted by Juniper Systems, Inc. You may
not rent, lease, lend, sub-license, modify, or disassemble these programs.
The associated documentation may not be copied without written
permission.
Term
This License is in effect until terminated. It will be terminated under the
following conditions:
- You destroy all copies of the software and documentation.
- You return all copies of the software and documentation to us.
- You fail to comply with any provisions of the License Agreement.
Acceptance or Disagreement
Use of the software in any manner indicates your acceptance and
acknowledgment of the terms and conditions of this agreement. If you
do not agree with any of the terms and conditions, do not use the
software. Return the disk and documentation to Juniper Systems. If the
software was installed on the Field Computer at the factory, you must
delete it.
Page-ix
Page 10
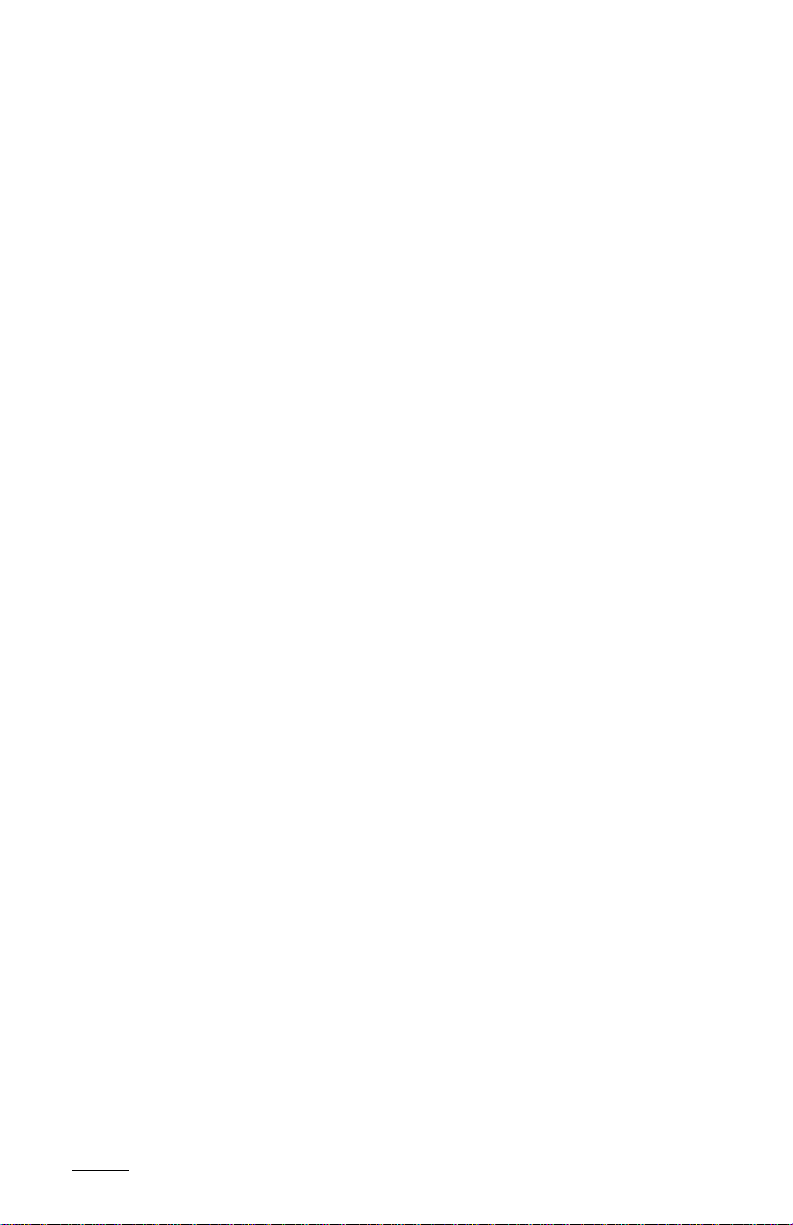
▲ ▲
▲ Microsoft End User License Agreement
▲ ▲
The Allegro Field PC includes software licensed by Juniper Systems,
Inc. from Microsoft Licensing Inc. or its affiliates (“MS”). Those installed
software products of MS origin, as well as associated media, printed
materials, and “online” or electronic documentation (“SOFTWARE”) are
protected by copyright laws and international copyright treaties, as well
as other intellectual property laws and treaties. The SOFTWARE is
licensed, not sold.
IF YOU DO NOT AGREE TO THIS END USER LICENSE AGREEMENT (“EULA”), DO
NOT USE THE DEVICE OR COPY THE SOFTWARE.
INSTEAD, PROMPTLY CONTACT Juniper Systems FOR INSTRUCTIONS ON RETURN
OF THE UNUSED DEVICE(S) FOR A REFUND. ANY USE
OF THE SOFTWARE, INCLUDING BUT NOT LIMITED TO USE ON THE DEVICE,
WILL CONSTITUTE YOUR AGREEMENT TO THIS EULA ( OR RATIFICATION OF
ANY PREVIOUS CONSENT).
GRANT OF LICENSE. The SOFTWARE is licensed, not sold. This EULA grants you the
following rights to the SOFTWARE:
- You may use the SOFTWARE only on the DEVICE.
- NOT FAULT TOLERANT. THE SOFTWARE IS NOT FAULT TOLERANT. Juniper
Systems HAS INDEPENDENTLY DETERMINED HOW TO USE THE SOFTWARE IN
THE DEVICE, AND MS HAS RELIED UPON Juniper Systems TO CONDUCT
SUFFICIENT TESTING TO DETERMINE THAT THE SOFTWARE IS SUITABLE FOR
SUCH USE.
- NO WARRANTIES FOR THE SOFTWARE. THE SOFTWARE is provided “AS IS”
and with all faults. THE ENTIRE RISK AS TO SATISFACTORY QUALITY,
PERFORMANCE, ACCURACY, AND EFFORT (INCLUDING LACK OF NEGLIGENCE) IS WITH YOU. ALSO, THERE IS NO WARRANTY AGAINST
INTERFERENCE WITH YOUR ENJOYMENT OF THE SOFTWARE OR AGAINST
INFRINGEMENT. IF YOU HAVE RECEIVED ANY WARRANTIES REGARDING THE
DEVICE OR THE SOFTWARE THOSE WARRANTIES DO NOT ORIGINATE FROM,
AND ARE NOT BINDING ON, MS.
- Note on Java Support. The SOFTWARE may contain support for programs written in
Java. Java technology is not fault tolerant and is not designed, manufactured, or
intended for use or resale as online control equipment in hazardous environments
requiring fail-safe performance, such as in the operation of nuclear facilities, aircraft
navigation or communication systems, air traffic control, direct life support machines, or
weapon systems, in which the failure of Java technology could lead directly to death,
personal injury, or severe physical or environmental damage. Sun Microsystems, Inc.
has contractually obligated MS to make this disclaimer.
- No Liability for Certain Damages. EXCEPT AS PROHIBITED BY LAW,
MS SHALL HAVE NO LIABILITY FOR ANY INDIRECT, SPECIAL,
CONSEQUENTIAL OR INCIDENTAL DAMAGES ARISING FROM OR IN
Page-x
Page 11
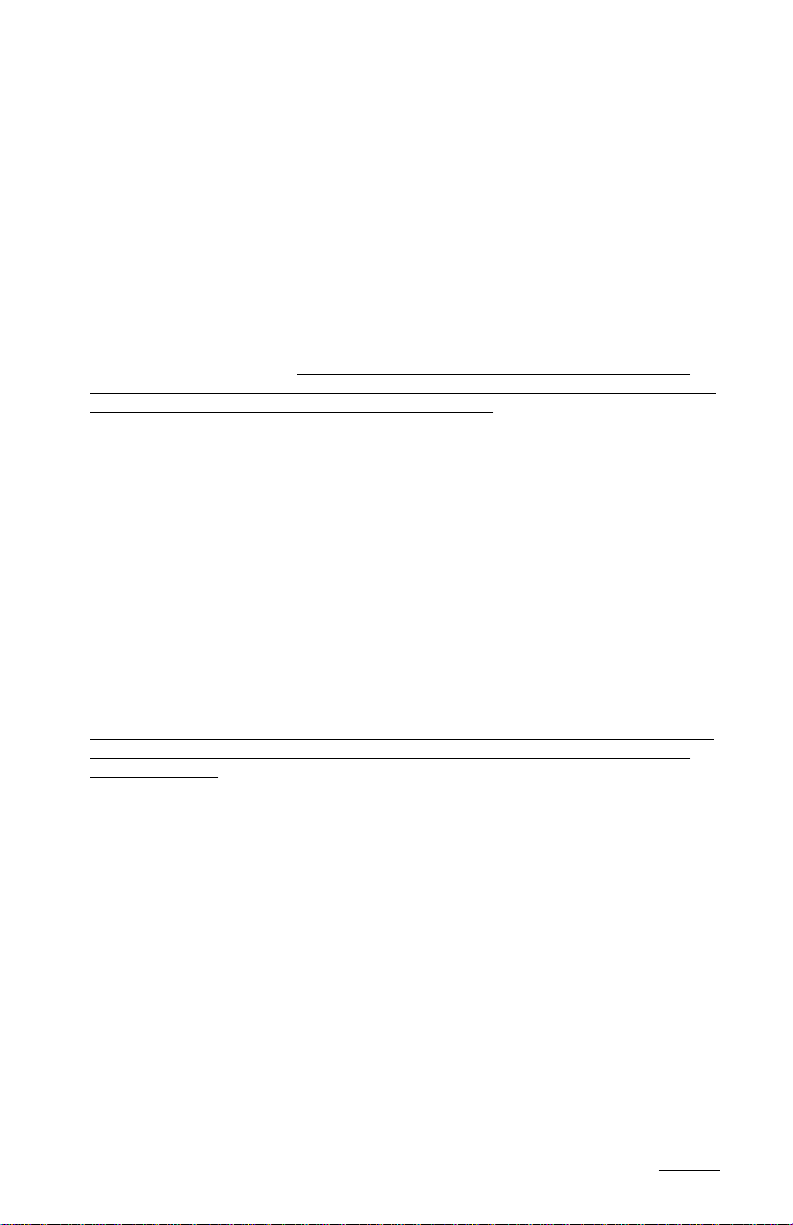
CONNECTION WITH THE USE OR PERFORMANCE OF THE
SOFTWARE. THIS LIMITATION SHALL APPLY EVEN IF ANY REMEDY FAILS
OF ITS ESSENTIAL PURPOSE. IN NO EVENT SHALL MS BE LIABLE FOR ANY
AMOUNT IN EXCESS OF U.S. TWO HUNDRED FIFTY DOLLARS (U.S.$250.00)
- Limitations on Reverse Engineering, Decompilation, and Disassembly. You may not
reverse engineer, decompile, or disassemble the SOFTWARE, except and only to the
extent that such activity is expressly permitted by applicable law notwithstanding this
limitation.
- SOFTWARE TRANSFER ALLOWED BUT WITH RESTRICTIONS. You may
permanently transfer rights under this EULA only as part of a permanent sale or
transfer of the Device, and only if the recipient agrees to this EULA. If the SOFTWARE
is an upgrade, any transfer must also include all prior versions of the SOFTWARE.
- EXPORT RESTRICTIONS. If these licensing terms are not labeled “North America
Only Version” and the SOFTWARE is not identified as “North American Only Version”
on the SOFTWARE packaging or other written material, then the following terms
apply: Export of the SOFTWARE from the United States is regulated by the Export
Administration Regulations (EAR, 15 CFR 730-744) of the U.S. Commerce Department,
Bureau of Export Administration (BXA). You agree to comply with the EAR in the
export or re-export of the SOFTWARE: (i) to any country to which the U.S. has
embargoed or restricted the export of goods or services, which as of May 1999 include,
but are not necessarily limited to Cuba, Iran, Iraq, Libya, North Korea, Sudan, Syria,
and the Federal Republic of Yugoslavia (including Serbia, but not Montenegro), or to
any national of any such country, wherever located, who intends to transmit or
transport the SOFTWARE back to such country; (ii) to any person or entity who you
know or have reason to know will utilize the SOFTWARE or portion thereof in the
design, development or production of nuclear, chemical, or biological weapon; or (iii) to
any person or entity who has been prohibited from participating in U.S. export
transactions by any federal agency of the U.S. government. You warrant and represent
that neither the BXA nor any other U.S.federal agency has suspended, revoked or
denied your export privileges. For additional information see http://
www.microsoft.com/exporting/.
If the licensing terms are labeled “North America Only Version” or if the SOFTWARE
is labeled “North American Only Version” on the SOFTWARE packaging or other
written materials, then the following applies: The SOFTWARE contains strong
encryption features. The SOFTWARE may be distributed in the United States, its
territories, possessions and dependencies, and Canada without an export license.
Export of the SOFTWARE from the United States is regulated under “EI controls” of
the Export Administration Regulations (EAR, 15 CFR730-744) of the U.S. Commerce
Department, Bureau of Export Administration (BXA). An export license or applicable
license exception is required to export the SOFTWARE outside the United States or
Canada. You agree that you will not directly or indirectly export or re-export the
SOFTWARE (or portions thereof) to any country, other than Canada, or to any person
or entity subject to U.S. export restrictions without first obtaining a Commerce
Department export license or determining that there is an applicable license exception.
You warrant and represent that neither the BXA nor any other U.S. federal agency has
suspended, revoked, or denied your export privileges. For additional information see:
http://www.microsoft.com/exporting/
Page-xi
Page 12
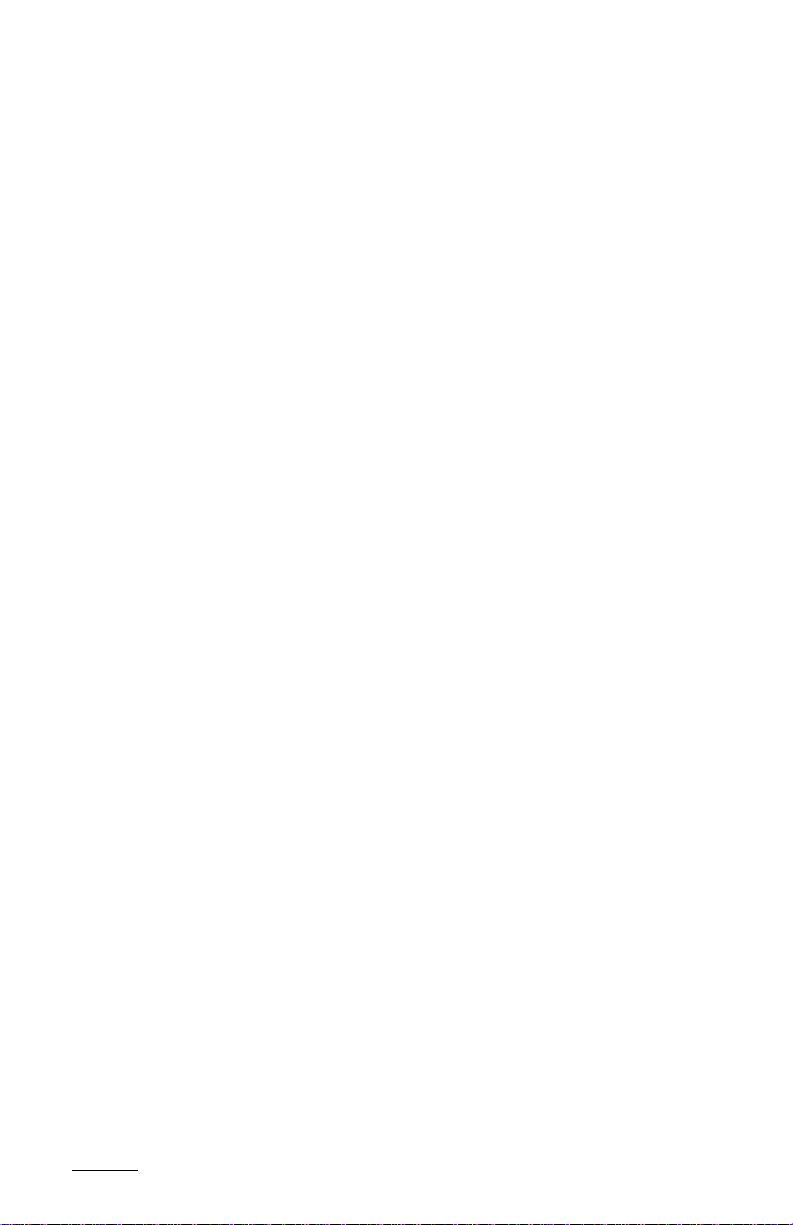
Page-xii
Page 13
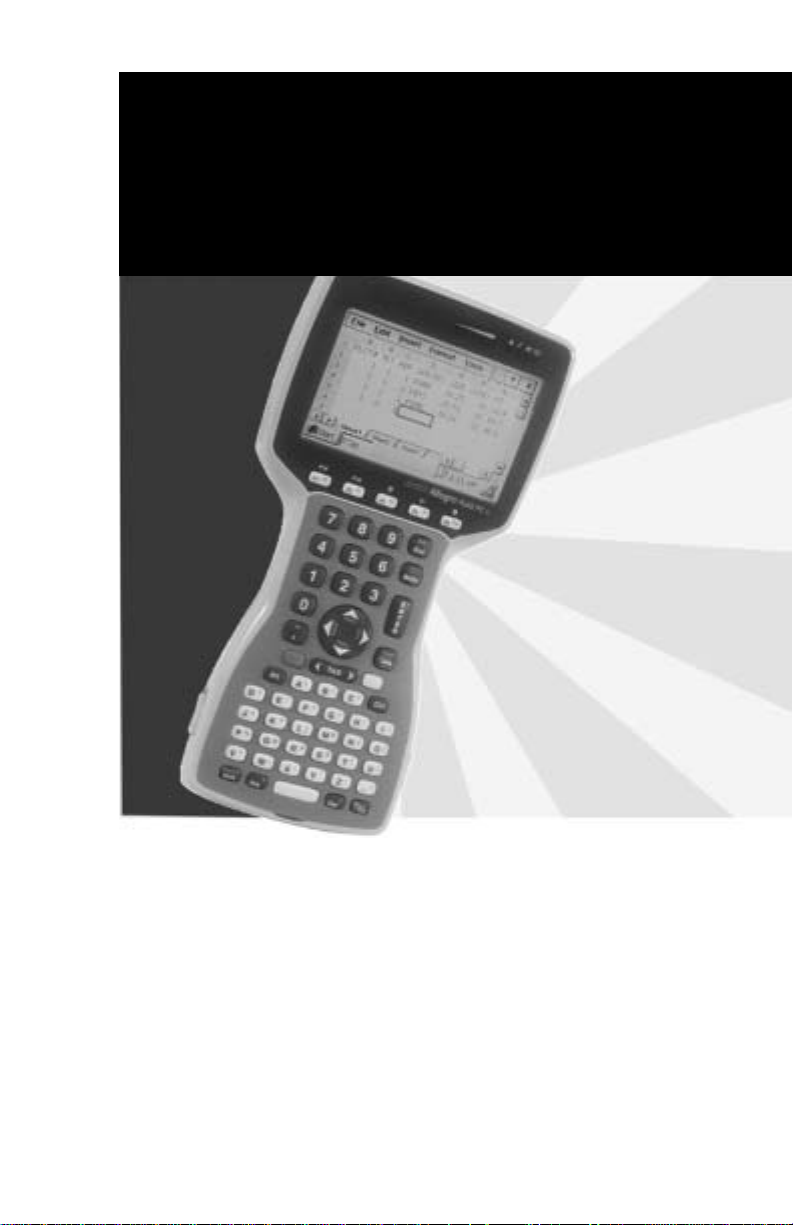
Section 1
Introduction
Welcome
Allegro Overview
Quick Start Guide
Page 14
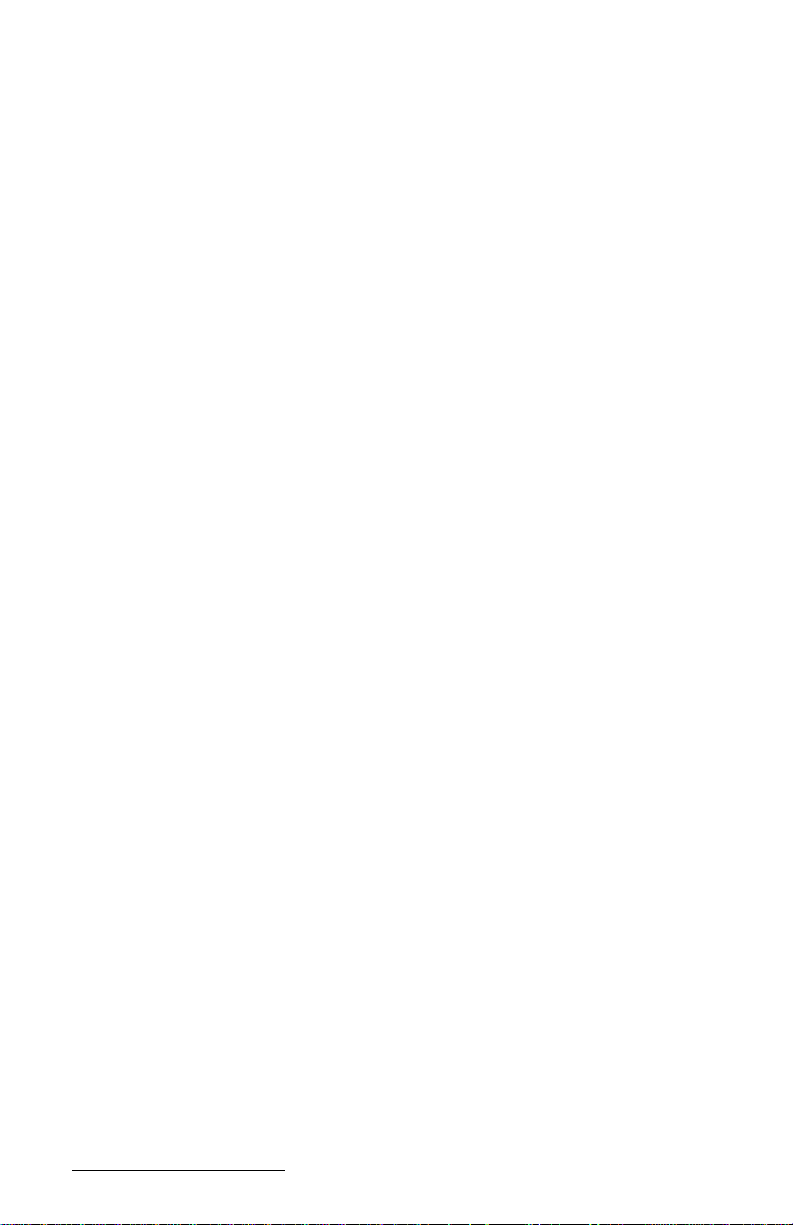
Page 1-2 Introduction
Page 15
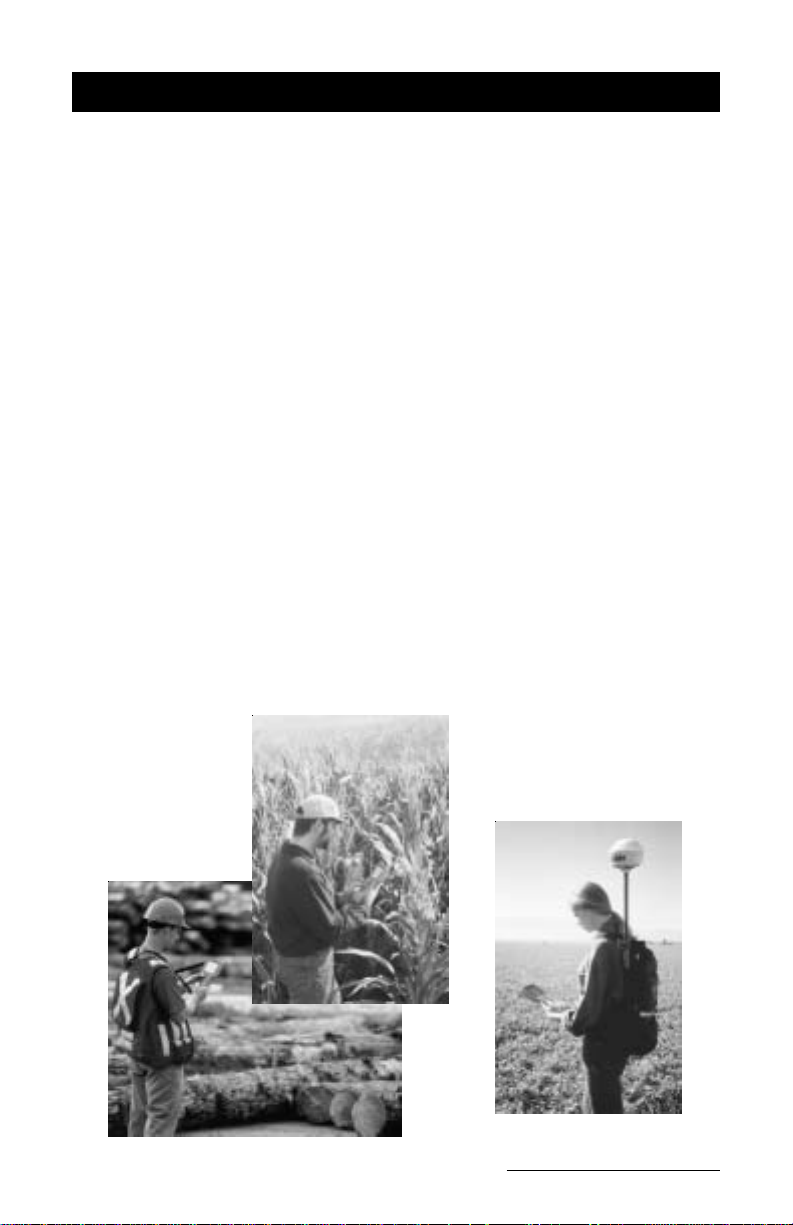
Welcome
Juniper Systems, Inc. continues to provide cutting edge field computing
solutions for agriculture, natural resources, and other rugged field
applications. We are pleased to welcome you as a customer.
The Allegro CE/DOS Field PC™ is specifically designed for use in
extreme field environments. It is rugged, waterproof, and can withstand
temperature extremes. The ergonomic, lightweight, balanced design
makes it easy to carry and use in the field for extended periods.
The Allegro features solid state disk storage so that your data are secure,
even without power backup. Data are hand-keyed on the keyboard or
entered directly via instruments such as GPS receivers, lasers, and bar
code scanners. A user-accessible PC card slot provides additional
storage and I/O capability.
Both Windows CE and DOS run on the Allegro, making it unique
among field computers. You can use your existing DOS programs while
developing new applications for Windows CE.
If you have any questions or comments about the Allegro after
reviewing this manual, please feel free to contact our Sales
Department.
Introduction Page 1-3
Page 16
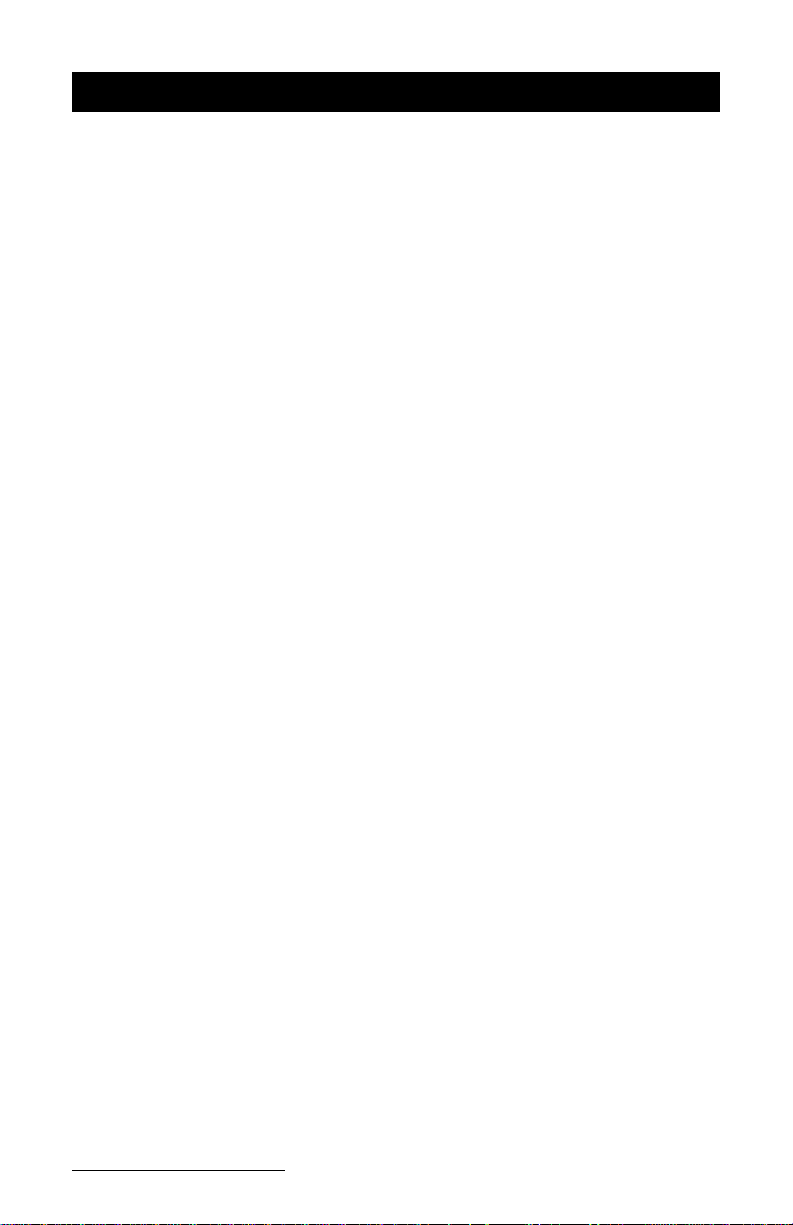
Allegro Overview
▲▲
▲
Allegro Features
▲▲
The standard features of the Allegro Field PC are listed below. These
features are described in detail throughout this manual. A complete list
of specifications is in the Technical Reference section.
❏ Operating Systems: Windows CE 3.0 and MS-DOS 6.22
❏ Processor: 100 MHz 486 provides superior performance
❏ Memory: 16 M or 32 M RAM for program execution
❏ Data and Program Storage: 32 M non-volatile solid state disk
❏ PC Card Slot: User-accessible for flexibility and versatility
❏ Case: Rugged, waterproof, easy to hold, and lightweight
❏ Display: Large, anti-reflective, equipped with a backlight (brightness
adjustable) and heater
❏ Touchscreen and Stylus: Used to operate Windows CE
❏ Keyboard: Includes all printable ASCII characters, 12 function keys,
centrally located number keys, and special coatings to prevent the
characters from rubbing off
❏ Keyboard Bezel: Protects keys from tearing; removable for cleaning
keyboard
❏ Power: NiMH battery pack lasts an average of 10 to 16 hours,
depending on the application
❏ Communication Ports: Two RS-232C serial ports and two IrDA
communication ports
❏ Software: Windows CE Software Suite and DOS Utilities
❏ Sound: Plays WAV files
❏ LED Indicators: Monitor battery status, charging status, PC card
activity, and hard disk activity
❏ File Synchronization: Between the Allegro and desktop PC
Page 1-4 Introduction
Page 17
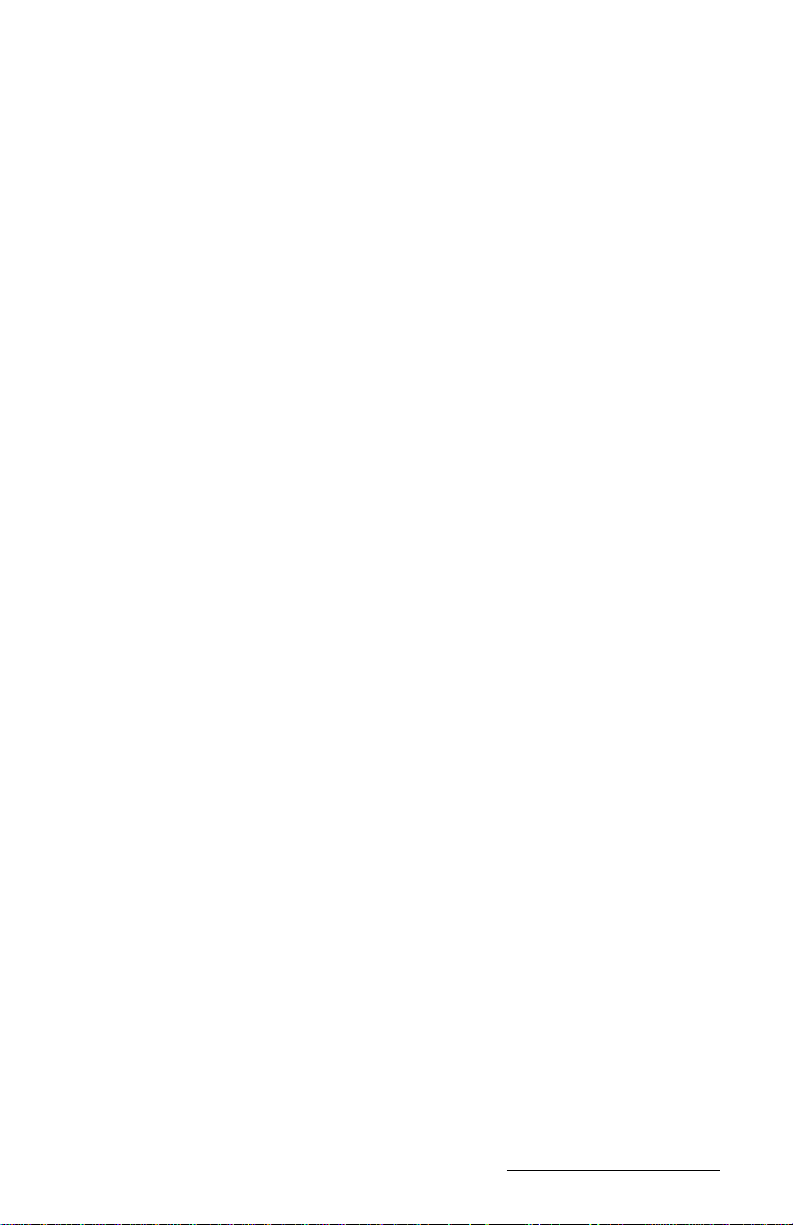
▲ ▲
▲ Standard Accessories
▲ ▲
The Allegro comes with the following accessories:
- Allegro Utilities CD-ROM with the Desktop PC Setup Programs,
Windows CE Software Suite, DOS Utility Programs, and Device
Drivers
- NiMH Battery Pack
- Universal AC Adapter
- Communication Cable
- Mini and Full Size Stylus
- Carrying Straps
- User's Manual
▲▲
▲
Optional Accessories
▲▲
The accessories listed below are optional. Contact our Sales
Department if you are interested in any of these items.
- Alkaline Battery Holder
- Vehicle Cigarette Lighter Power Adapter
- External Battery Charger
- Bar Code Wands and Accessories
- Digital Calipers
- ATA Flash Cards and RAM PC Cards
- IrDA, USB and Printer Adapters
- Application Development Software
- LandMark GPS Package
- Replacement Accessories
Introduction Page 1-5
Page 18

Quick Start Guide
A Quick Start Guide is included with the Allegro CE/DOS. It offers ten
basic and initial steps to get the Allegro charged and ready to take out
into the field. The instructions on the guide should be done first, before
you begin using the Allegro.
If the Quick Start Guide gets thrown away or misplaced after setting up
the Allegro and you discover you need the guide again, you can access a
copy of it from the Allegro CD.
To Access the Quick Start Guide from the Allegro CD complete the
following steps:
1) Place the Allegro CD into the desktop PC’s CD-ROM drive. The
following splash page appears:
2) Click on the Browse CD option. The CD opens up in a Windows
Explorer program displaying the contents of the CD.
3) Double-click on the Quick Start Guide file to open in Acrobat Reader.
4) Read and/or print the Quick Start Guide.
Page 1-6 Introduction
Page 19
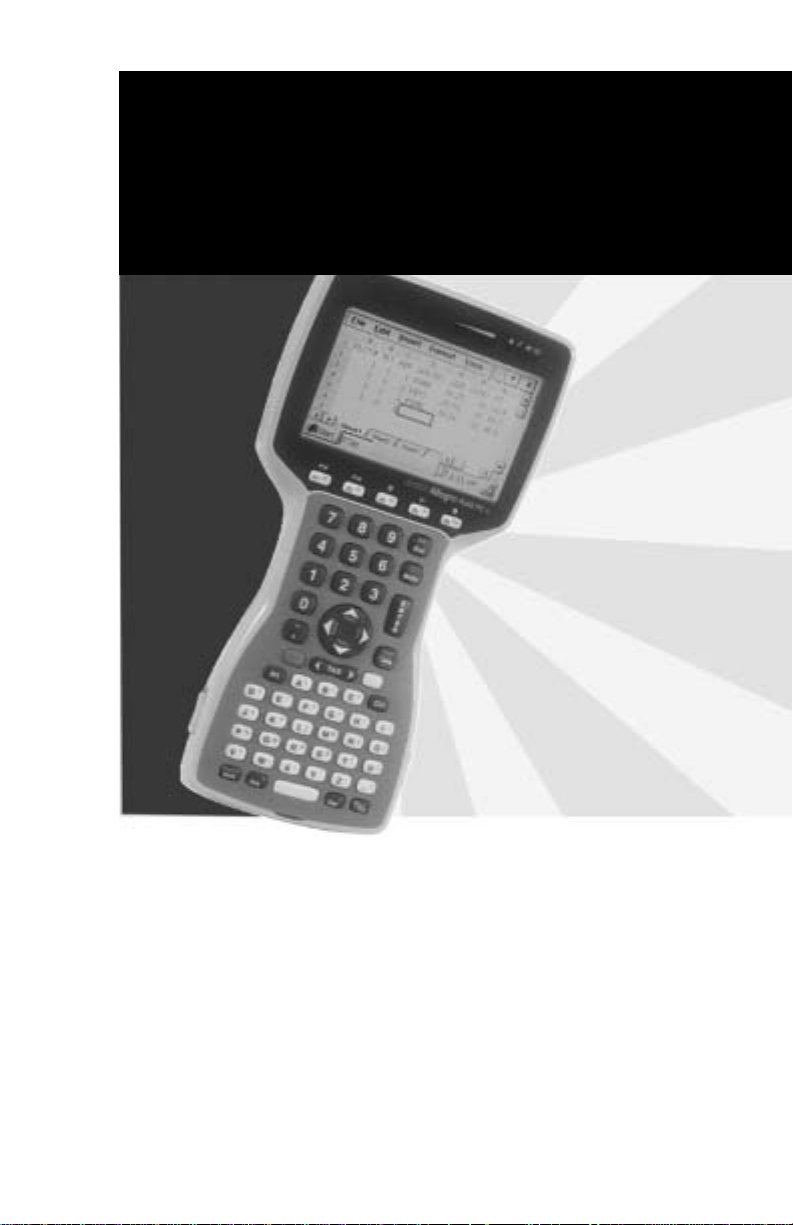
Section 2
Hardware
Components
Introduction
Case Design
Keyboard
Display
LED Indicators
Batteries
Communication Ports
PC Card Slot
Sound Generator
Expansion Pods
Page 20
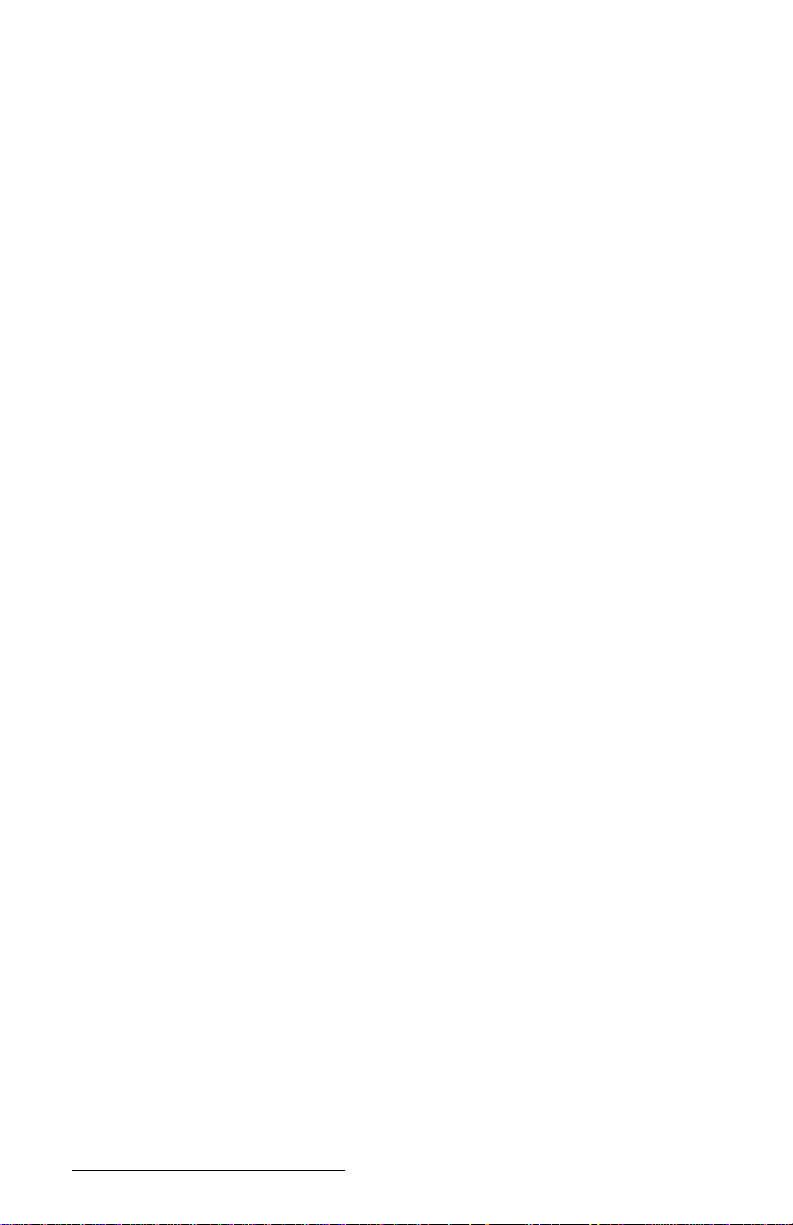
Page 2-2 Hardware Features
Page 21

Introduction
The Allegro CE/DOS Field PC is designed to
meet the needs of a user collecting data with a
hand-held computer in a rugged field
environment. This section of the manual
describes the unique hardware components of
the Allegro, including the case, keyboard,
display, communication ports, batteries, PC
card slot, and expansion pods.
Some hardware and software features are only
functional within one operating system. For
example, the touchscreen is used to operate
Windows CE; it is not operational when you are
in DOS. Conversely, the display panning
features only apply to operation while in DOS.
Throughout the manual, one of the following
symbols is shown next to the description of the
features that are unique to one operating
system:
➫ WIN cE
➫ DOS
If one of these symbols is not shown, the feature is functional for both
operating systems.
Hardware Features Page 2-3
Page 22

Case Design
▲▲
▲
Case Features
▲▲
The case has the following features:
❏ The polycarbonate ABS material is rugged, shock resistant, and
formulated to resist damage from chemicals.
❏ The ergonomic shape and smooth edges make it
easy to hold, maximizing comfort and usability in
the field.
❏ The weight distribution is balanced.
❏ There are three gaskets used to seal the case from
water and dust:
- between the top and bottom case halves
- around the battery compartment
- around the PC card slot compartment
In most circumstances, these gaskets are not field
replaceable. Contact our Service Department if a
gasket needs to be replaced.
❏ There are two doors: one for the battery
compartment and one for the PC card slot. These doors are userreplaceable. Contact our Sales Department for ordering information.
PC Card Slot
Page 2-4 Hardware Features
Battery Compartment
Page 23
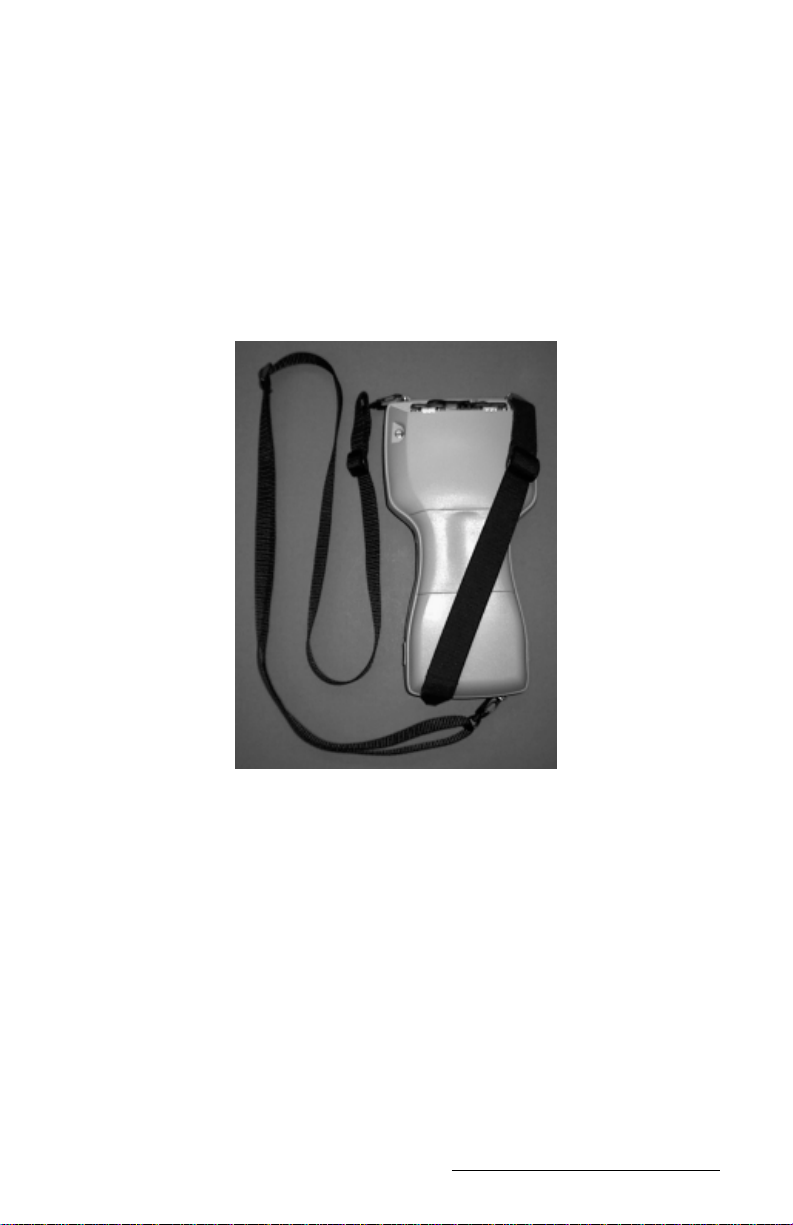
▲▲
▲
Hand Strap and Shoulder Strap
▲▲
There are four metal cleats, one on each corner of the Allegro case. Each
cleat has two metal rings that are used to attach the hand strap and
shoulder strap onto the Allegro.
The straps can be attached in numerous configurations, depending on
your preference and whether you are right-handed or left-handed. The
shoulder strap can be used as a neck strap for hands-free operation. The
tension on the hand strap is adjustable.
Hardware Features Page 2-5
Page 24

Keyboar d
▲▲
▲
Keyboard Features
▲▲
The keyboard on the Allegro is designed to maximize data entry
efficiency and to withstand rugged, wet conditions.
❏ Careful planning went into the placement, size, and space between
keys to increase efficiency and ease of use.
❏ The number keys are large and placed in the center of the Allegro for
easy access from either side.
❏ Some keys have standard functions as well as special functions
accessed with the GOLD and BLUE shift keys.
❏ Five function keys are located below the display. With the use of the
GOLD and BLUE shift keys, twelve function keys are available.
❏ Two special coatings prevent the key labels from rubbing off after
extended use.
❏ The keyboard bezel helps protect the keys from tearing. It is
removable for cleaning purposes.
Page 2-6 Hardware Features
Page 25
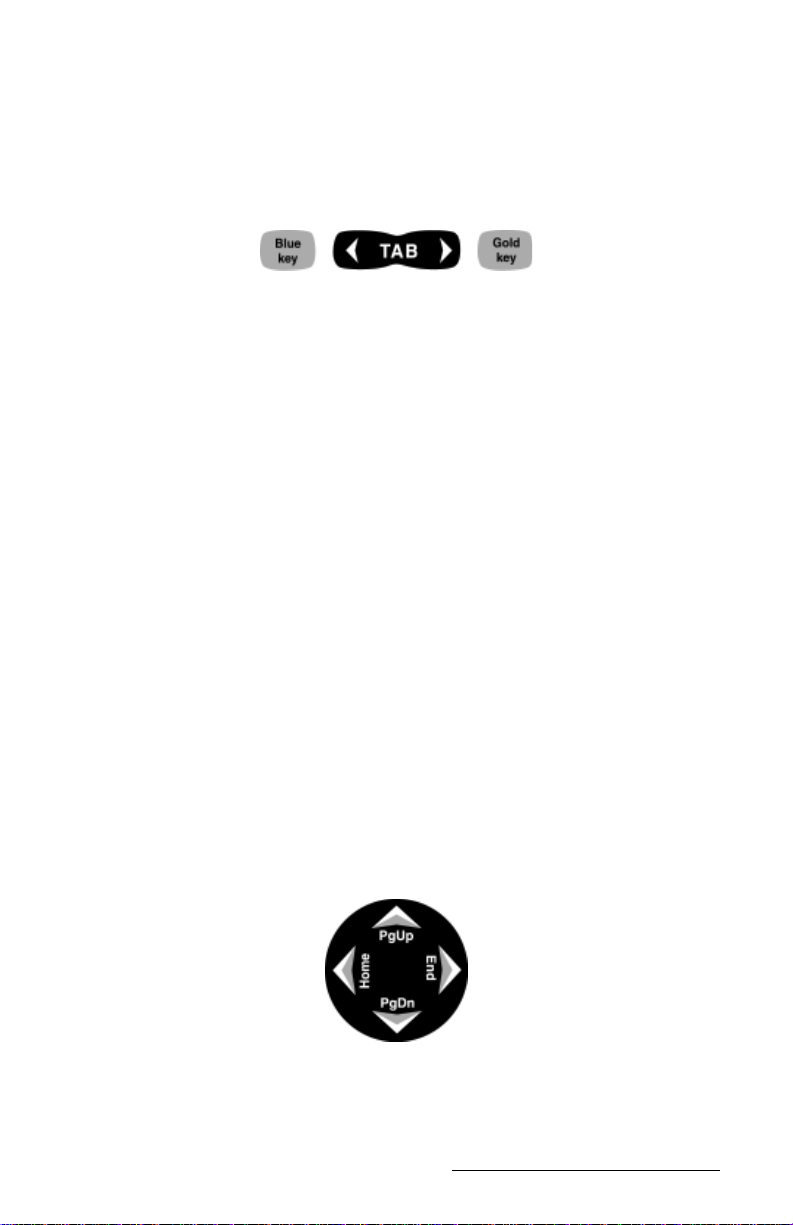
▲▲
▲
Special Keys and Key Sequences
▲▲
The standard keyboard letters, numbers, and functions are printed in
dark brown on the off-white keys and in off-white on the dark brown
keys. These standard options are operational unless a GOLD or BLUE
shift key is pressed.
Blue Shift Key Usage
To access the keyboard characters printed in blue, press and release the
BLUE shift key followed by the key with the desired blue-lettered
character. To activate several blue-lettered keys before returning to
standard mode, continue to hold the BLUE shift key down while you
press the desired keys. Once the BLUE shift key is released, the
keyboard reverts back to the standard mode.
Gold Shift Key Usage
To access the gold shift key options, press and release the GOLD shift
key followed by the key with the desired gold symbol. To activate
several gold-lettered options before returning to standard mode,
continue to hold the GOLD shift key down while you press the desired
keys. Once the GOLD shift key is released, the keyboard reverts back to
the standard mode.
Circular Key Usage
The circular key located in the center of the keyboard has three
functions:
1) Standard (no shift keys): Up, Down, Right, and Left arrow keys
2) BLUE shifted functions: Page Up, Page Down, Home, and End
3) GOLD shifted functions ë DOS: Pan the display Up, Down, Right, or
Left
Hardware Features Page 2-7
Page 26
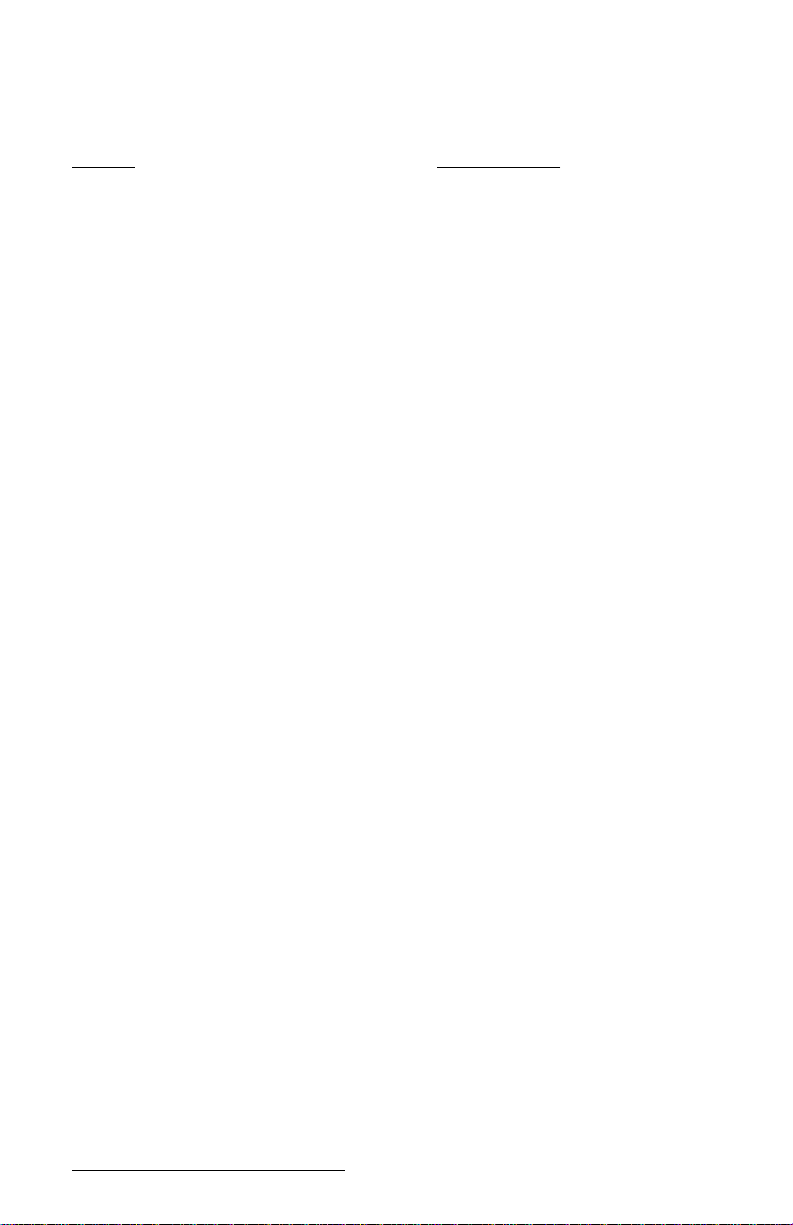
Shifted Options
The shifted options and the associated key sequences are listed below.
Option Key Sequence
Function keys F6, F7, F8, F9 BLUE key + desired
and F10 function key
Function keys F11 and F12 GOLD key + desired
function key
Control Break ➫ DOS BLUE key + <Brk>
Enable/Disable touchscreen ➫ WINcE BLUE key + <TS>
View Windows CE Start BLUE key + <Start>
Menu ➫ WINcE
Page up BLUE key + <PgUp>
Page down BLUE key + <PgDn>
End BLUE key + <End>
Home BLUE key + <Home>
Toggle caps lock on and off BLUE key + <CapLk>
Toggle display backlight GOLD key + <F3> (see
gold on and offsymbol
above function key)
Lighten LCD GOLD key + <F4> (see
gold symbol above
function key)
Darken LCD GOLD key + <F5> (see
gold symbol above
function key)
View BIOS Setup Menu ➫ DOS GOLD key + <S>
Pan display window in GOLD key + right, left, up,
the direction of the arrow ➫ DOS or down arrow (round key)
Toggle auto-panning on or off ➫ DOS GOLD key + <Ins>
Zoom font ➫ DOS GOLD key + <Z> or
GOLD key + <Start>
Perform a hard reset (reboot) <On/Off> (hold down for
8 seconds)
Enter Allegro Setup Program <On/Off> + <Del>
Page 2-8 Hardware Features
Page 27
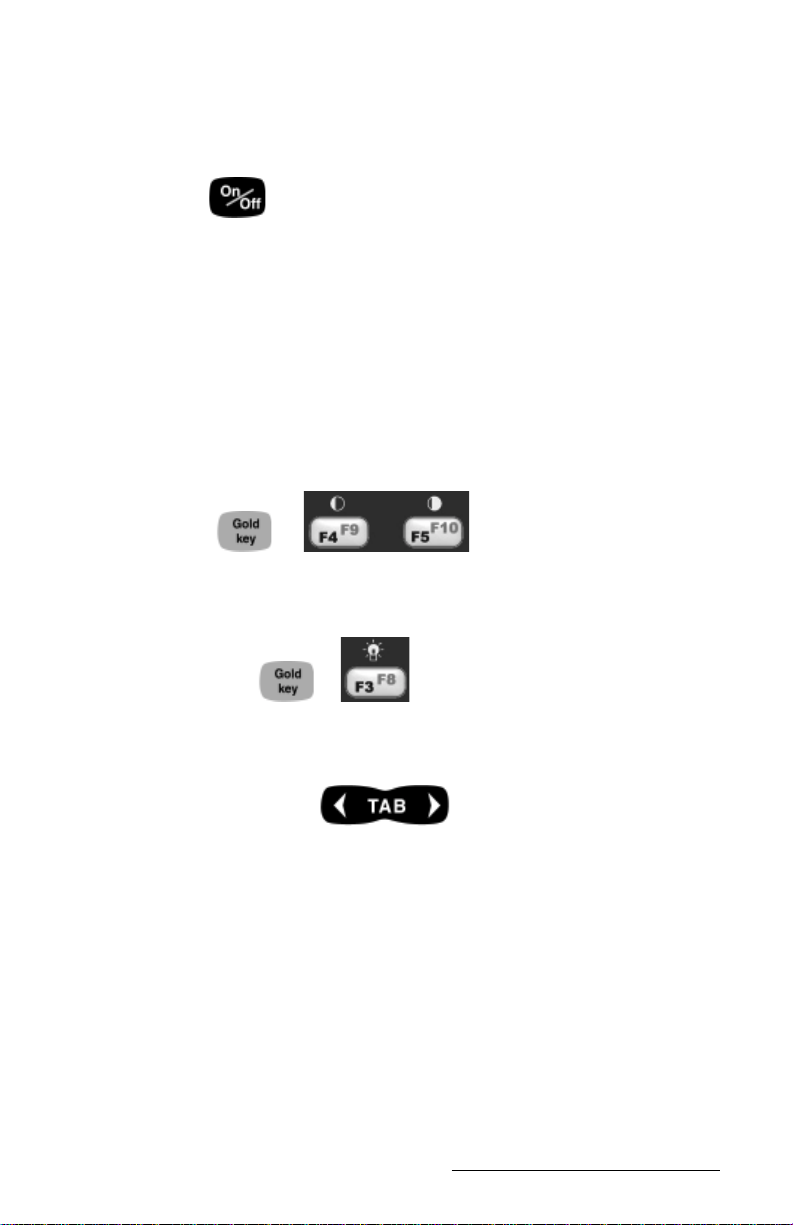
Keyboard Options For Both Windows CE and DOS
The following keys and key sequences are functional in both
Windows CE and DOS.
On/Off (Reset)
This key is used to turn the Allegro on and off. The ridge around the key
helps prevent the Allegro from being accidentally turned on without
your knowledge (while it is in a backpack, for example). Holding down
the On/Off key for about eight seconds performs a hard reset. Release
the key when the reboot process begins.
❖ Note: When you turn the Allegro on or off, there is no "beep." Also, it is
normal for a horizontal line to appear briefly on the screen. When the Allegro is
booting to Windows CE, it takes a minute for the Windows CE Desktop to
appear.
Contrast Keys +
To make the display darker, press the GOLD key and the <F5> key. To
make the display lighter, press the GOLD key and the <F4> key.
Backlight On/Off +
The backlight is toggled on and off by pressing the GOLD key and the
<F3> key.
Tab, Forward and Backward
In a DOS program, the right arrow is a forward tab and the left arrow is
a back tab. In Windows CE the tab keys are used primarily for cursor
movement between fields.
Hardware Features Page 2-9
Page 28
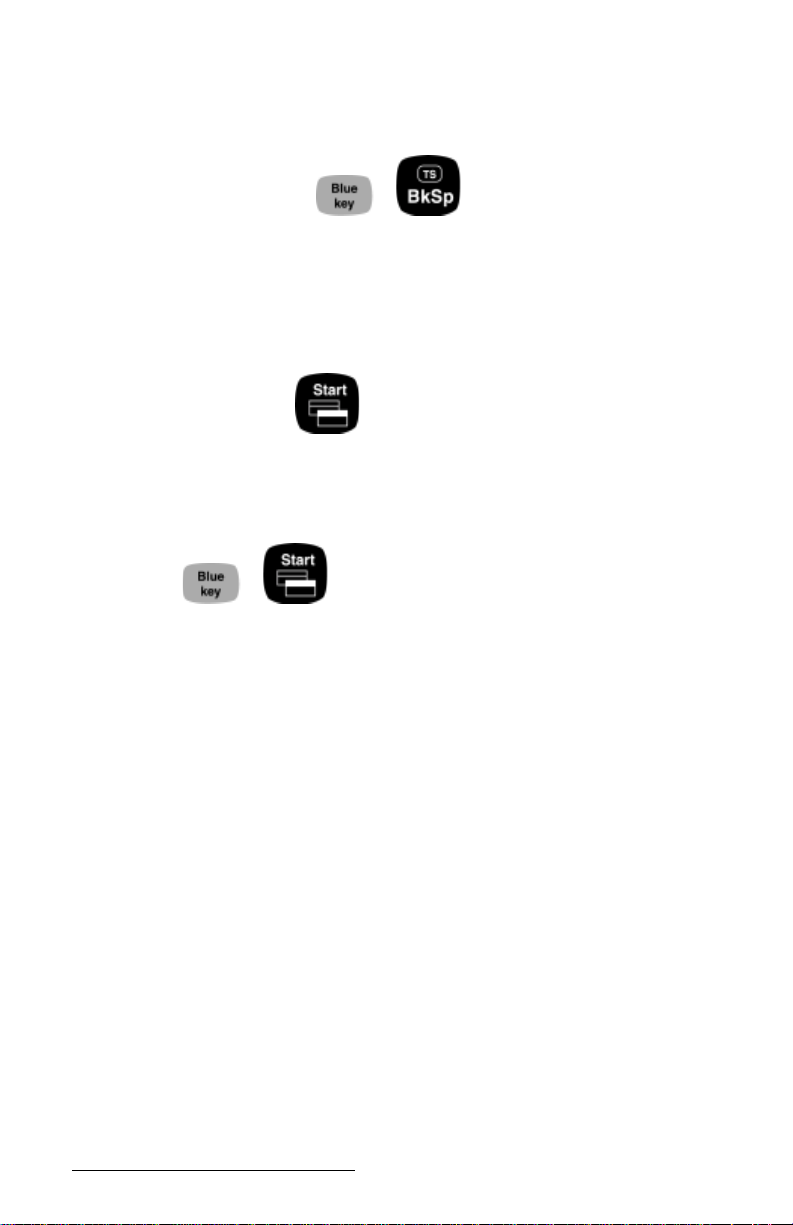
➫➫
➫
➫➫
WW
W
WW
cc
II
NN
EE
I
N
c
E
Keyboard Options
II
NN
EE
cc
The following keys and key sequences are functional in Windows CE
only.
Touchscreen Disable/Enable
+
The touchscreen key allows you to disable and enable the touchscreen.
This feature allows you to wipe off the screen without inadvertently
making selections on the screen. Press the BLUE shift key and the <TS>
key to disable the screen. Once the screen has been cleaned, use the
same key sequence to enable the touchscreen. (For instructions on how
to clean the screen, refer to Display, Touchscreen later in this section.)
Task Manager (Switcher)
Press the <Task Manager> key to view all of the programs that are
currently running. Select which program you want to be in by using the
up and down arrow keys to highlight the desired program and pressing
<ENTER>.
Start Menu +
Press the BLUE shift key and the <Start> key to view the Windows CE
Start Menu. Use the arrow keys to move up and down the menu. Press
the <ENTER> key to make your selection.
The Task Switcher and Start Menu functions have been provided to
speed up operation while in Windows CE. You do not have to use the
touchscreen and stylus to bring up the Start Menu or to change tasks.
These keys are also handy when the Taskbar has been hidden.
Right Mouse Click
Press the <Alt> key and touch the screen with a stylus to achieve a right
mouse click. In many Windows CE programs, when you right click on
an item a menu is displayed listing functions and options that pertain to
the item.
Page 2-10 Hardware Features
Page 29
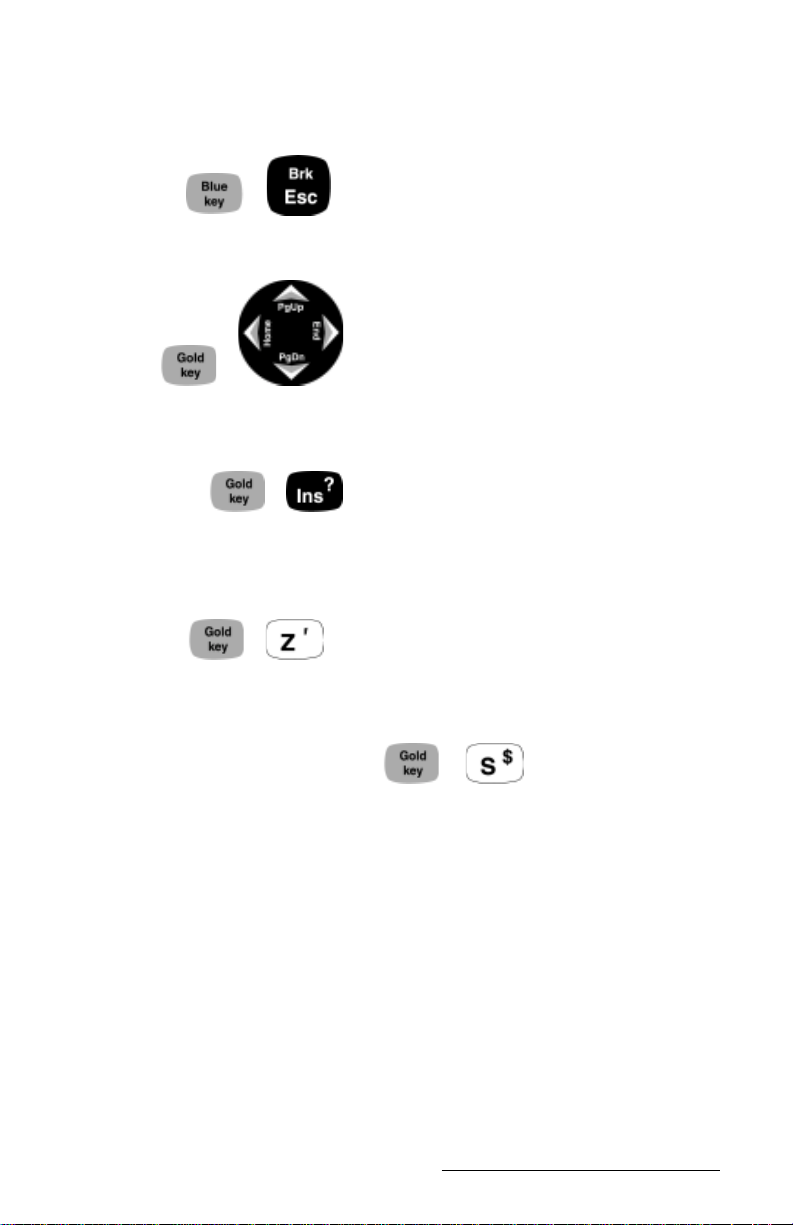
➫➫
➫
➫➫
DOSDOS
DOS
Keyboard Options
DOSDOS
The following keys and key sequences are functional in DOS only.
Break (Brk)
+
The break function allows you to exit out of batch files and programs.
Press the BLUE shift key and the <Brk> key.
Panning +
To pan the display in the direction of the arrow, press the GOLD key
plus the right, left, up, or down arrow key.
Auto-Panning +
Toggle auto-panning on or off by pressing the GOLD key then the <Ins>
key. (Auto Panning is described later in this section under Display, Full
Screen, Auto Panning.)
Zoom Fonts +
You can toggle between four font sizes by pressing the GOLD key then
the <Z> key.
Viewing the System Setup Program +
The System Setup Program main menu screen can be invoked at any
time by pressing the GOLD key then the <S> key. Refer to Section 5, MS
DOS, System Setup Program for details on how to use this utility.
Typing Extended Characters
You can access characters that are not available on the keyboard by
pressing and holding the <ALT> key and typing the associated three
digit ASCII character code on the keyboard. The character is displayed
when the <ALT> key is released. For example, press <ALT> <2> <4>
<8> to access a degree symbol °. A list of extended characters is located
in Section 6, Technical Reference.
Hardware Features Page 2-11
Page 30

▲▲
▲
Cleaning the Keyboard
▲▲
Dirt and debris can get underneath the keyboard bezel. To clean it, use a
coin to pull the bezel up at the recess located at the bottom of the
keyboard and remove it. We recommend that you use warm water, mild
detergent, and a toothbrush to clean the keyboard or simply brush it
out. The Allegro remains sealed during this process. (Do not direct a
high pressure stream of water at the keyboard to clean it. This action
could break the seal, causing water to get inside the Allegro.)
Reattach the bezel by carefully inserting the top ridge under the
function keys and lowering the bezel down flat onto the case. Press
down along the sides while aligning the keys through the holes.
❖ Important Note: After you reattach the bezel, check each key to make sure it
is completely free from the bezel. If any part of a key is caught underneath the
bezel, you may not be able to turn the Allegro on or you may hear a continuous
string of beeps.
Page 2-12 Hardware Features
Page 31

Display
The Allegro CE has a high-contrast liquid crystal display. The active
viewing area is 3.3" wide x 2.5" high. The display resolution is 320 x 240
pixels. The display is shock-mounted and sealed.
Display Features:
- Contrast: The display contrast can be lightened or darkened.
- Heater: The display heater allows you to use the Allegro in
temperatures below freezing.
- Backlight: The backlight enhances visibility in low-light conditions.
The brightness of the backlight is adjustable.
- Position: The display is slightly tilted up to reduce glare and enhance
visibility.
- Touchscreen ➫ WINcE: The touchscreen is used to make selections
and enter data in Windows CE.
- Auto-Panning ➫ DOS: The display window can be set up to
automatically pan with the cursor.
- Gray Scale ➫ DOS: you can use up to 16 shades of gray in text mode
and 4 shades in graphics mode.
- Shade Mapping ➫ DOS: converts colors and gray shades into black
and white to achieve the best contrast.
Hardware Features Page 2-13
Page 32

▲ ▲
▲ Adjusting Display Features
▲ ▲
The display features can be enabled, disabled, or adjusted through the
Control Panel in Windows CE (see Section 4) and the System Setup
Program in DOS (see Section 5). Some display features can be adjusted
using the special key sequences shown below:
Display Feature Key Sequence
Increase Contrast GOLD + <F5>
Decrease Contrast GOLD + <F4>
Backlight Toggle GOLD + <F3>
On and Off
Auto-Panning Toggle GOLD + <INS>
On and Off ➫ DOS
Backlight
The display backlight is used to enhance visibility in low-light
conditions in the field. The backlight can enhance visibility indoors as
well when you are viewing the display under fluorescent lighting.
The brightness of the display backlight is adjustable from dim to bright
(the default). This adjustment is made from the Control Panel|Display
Properties|Backlight in Windows CE and System Setup Program,
Keyboard|Display Screen in DOS.
Contrast and Automatic Temperature Compensation
Once you have set the contrast, you seldom need to readjust it. If you
turn the Allegro on and the display contrast appears too light or too
dark, it may be because the display contrast is automatically adjusting
for changing temperatures. If you have moved the Allegro from a cold
environment to a warmer one or visa versa, it can take up to seven
seconds for the temperature compensation to take place and for the
display to update. If you wait seven seconds and the display does not
become visible, adjust it to the desired contrast setting using the key
sequences outlined above.
➫➫
WW
▲▲
▲ Touchscreen
▲▲
The Allegro display has a touchscreen used to activate programs and
functions in Windows CE. The touchscreen can be operated with a
stylus, finger, or other pointed object (avoid using sharp objects that
may scratch the screen). Two styli are provided: a mini stylus that snaps
into a holding bay built into the top of the case and a pen-size stylus. For
more details on how to use the touchscreen, refer to Section 4, Windows
CE Operating System, Display Touchscreen.
Page 2-14 Hardware Features
➫
➫➫
W
WW
cc
II
NN
EE
I
N
c
E
II
NN
EE
cc
Page 33

Cleaning the Touchscreen
Disable the touchscreen before you wipe it off or clean it to avoid
inadvertently making selections on the screen (see instructions below).
Use a clean cotton cloth to gently wipe off the screen. Do not use
anything abrasive that could scratch the screen (including tissues and
paper towels). If you use a cleaning solution such as glass cleaner or a
mild detergent, it is best to spray it onto the cloth instead of directly
onto the screen. (Note: petroleum-based cleaners and solvents should
not be used. They can damage polycarbonate.)
Touchscreen Disable/Enable Key
+
The touchscreen key disables and enables the touchscreen. Press the
BLUE shift key and the <TS> key to disable the screen. Once the screen
has been cleaned, use the same key sequence to enable the touchscreen.
➫➫
▲▲
▲ Adjusting Font Size
▲▲
There are four font sizes available in DOS:
Font Size Pixels (character width x height)
40 characters x 25 lines 8 x 8
(used for FileScout DOS
Utility Programs)
40 characters x 16 lines (default) 8 x 12
32 characters x 16 lines 10 x 12
20 characters x 12 lines 16 x 16
➫
➫➫
DOSDOS
DOS
DOSDOS
+
To toggle between the font sizes, press the GOLD shift key and the <Z>
key (for “Zoom”).
If you are using a program that was written for another hand-held
computer with a different screen size, select the font size that best fills
the Allegro screen. You can usually avoid making modification to the
original program this way.
When you develop a new DOS program to run on the Allegro, select a
default font that will best display the data on the screen for your
application. If you would like large characters to appear for ease of
reading, use the largest font. If you need to show more data on the
Hardware Features Page 2-15
Page 34

screen at one time, use one of the smaller fonts. Refer to Section 8,
Software Developer’s Guide for DOS, Extended BIOS Functions for details
about the extended BIOS functions.
➫➫
▲▲
▲ Full Screen
▲▲
When you are in DOS, the Allegro has a full screen stored in memory
that is 80 characters wide by 25 lines deep. Because of the size of the
display window, you can only view a portion of the full screen at a time.
You can view any part of the full screen by panning vertically and
horizontally. Panning can be done automatically using the auto-panning
function or manually using GOLD key + arrow key combinations.
Allegro
Display Window
Auto-Panning
When auto-panning is enabled (the default), the screen automatically
shifts (pans) as the cursor moves beyond the visible window.
➫
➫➫
DOSDOS
DOS
DOSDOS
Full Screen in
Allegro Memory
80 characters wide
x 25 lines deep
When auto-panning is disabled, the screen does not shift as the cursor
moves beyond the visible window. The display screen can be shifted by
panning manually or through program control. Auto-panning can be
turned off in the System Setup Program (see Section 5, DOS Operating
System, System Setup Program). You can also toggle auto-panning on and
off by pressing the GOLD key + <Ins>.
Panning Manually
You can manually move the display window around the full screen by
pressing the GOLD key followed by the desired arrow key. The visible
display pans in the direction of the arrow. The cursor remains in its
original position; it does not follow the window.
A program can be written to control panning through the extended
BIOS functions. Refer to Section 8, Software Developer’s Guide for DOS,
Extended BIOS Functions for details.
Page 2-16 Hardware Features
Page 35

LED Indicators
The following LED indicators are located above the display:
These indicators are active while the Allegro is running, providing you
with the following information:
LED Description
Battery Charge Status: shows the percent of charge
remaining in the batteries
External Power: indicates that you are connected to an
external power source and not drawing power from
the internal batteries
Charging Indicator: lights up while the rechargeable
batteries are charging
Solid State Disk Access: flashes when data are being
read from or written to the solid state disk
PC Card Access: indicates that your application
program is accessing the PC card (do not remove it
when this light is flashing)
A special circuit is implemented in the Allegro to reduce the amount of
power required to light these indicators.
Brightness Adjustment
The brightness of the LED indicators can be set to dim, medium, or
bright. This adjustment is made from the Control Panel|Display
Properties|Options in Windows CE and the System Setup Program,
Keyboard/Display Screen in DOS.
Hardware Features Page 2-17
Page 36

Batteries
The power consumption of the Allegro is very efficient. The Auto
Suspend and Power Management features help to conserve power on
the Allegro. This section discusses maintaining the battery pack and
backup supply.
There are three types of batteries and a backup capacitor associated with
the Allegro:
❏ NiMH battery pack
❏ Battery holder for three alkaline cells (optional accessory)
❏ Internal lithium backup battery (powers the real time clock and
CMOS RAM)
❏ Super capacitor that serves as the RAM backup (maintains the RAM
while you change the battery pack)
▲▲
▲ Main Power Source
▲▲
The Allegro is powered by a rechargeable nickel metal hydride (NiMH)
battery pack. The battery compartment is accessed through a door on
the back of the Allegro case. The NiMH battery pack is shipped along
with the Allegro but is not installed at the factory.
Installing the Battery Pack for the First Time
Upon receiving the Allegro, you must install and then charge the battery
pack. To do this, complete the following:
1) Push up the sliding latches on the sides of the Allegro to open the
battery compartment door .
2) Place the NiMH battery pack in the left side of the battery
compartment, push down, and slide it all the way to the right.
3) Push the battery door closed until each latch clicks into place.
Page 2-18 Hardware Features
Page 37

4) Slide the latches downward until they cannot slide any further to
securely latch the battery door closed.
Do not turn on the Allegro yet.
5) Plug the AC wall charger that came with the Allegro into the wall
socket.
The small green light on the wall adapter turns on when it is plugged
into the wall.
6) Remove the rubber protector from the Allegro’s external power input
jack.
7) Plug the power connector end of the wall charger into the Allegro.
8) Charge the battery pack at room temperate until the LED charge light
on the Allegro turns off. This can take three to five hours the first time
you charge the battery.
Hardware Features Page 2-19
Page 38

By initially charging the batteries this way, you will become familiar
with the Allegro’s battery gauging feature and how the battery status
LEDs work. This recommendation is made even if you eventually plan
to use an external battery charger to charge the battery pack or if you
are going to use the optional alkaline battery holder.
Setting the Battery Charge
After installing the battery pack into the Allegro, the battery charge
percent must be set. This allows the Allegro to know the pack’s charge
status. When you insert the battery pack into the Allegro for the first
time, the charge status is unknown to the Allegro.
To set the charge status of the battery pack after you install the battery
pack for the first time, complete the following:
1) Turn on the Allegro by pushing the On/Off button.
As Windows CE loads, various screens appear that do not require any
action until it gets to the New Battery Detected screen.
2) Tap on the circle next to the Specify charge (%) option to set charge
status.
3) Set the charge percent to 10 by taping on the small up or down arrows
to move the percent.
The capacity of the NiMH battery we have provided with the Allegro
is dependant on what brand of NiMH battery pack you are using.
Page 2-20 Hardware Features
Page 39

The capaciry default is set at 3800. If you are unsure of your batteries
capacity check the label on the battery to discover the charge capacity.
If it is not 3800 mAh you will need to set the capacity as well.
4) Tap on OK to save the set charge percent.
The New Battery Detected screen closes and the charge status is set. Once
the battery pack is fully charged, the gauging is automatically set to
100%. The battery task bar icon indicator now accurately reflects the
battery charge.
Resume Versus Reboot
The first time you turn the Allegro on after you receive it, the Allegro
boots to Windows CE, the system default. Each time you replace the
batteries, the Allegro resumes to the operating system it was in and the
screen that was last displayed before the batteries were removed.
Example: You are editing a PTab document in Windows CE. To change
the battery pack, you save the document but do not close it, turn the
Allegro off, change the battery pack (within five minutes), and turn the
Allegro back on. The Allegro automatically resumes to the PTab
document you were editing.
If the batteries are removed from the Allegro for longer than five
minutes, the Allegro reboots to the last operating system it was in, but it
does not resume to the screen that was last displayed before the
batteries were removed. The Windows CE Desktop or the DOS prompt
appears.
New Battery Detected Screen
There are other situations when you turn on your Allegro and the New
Battery Detected screen pops up, directing you to set the values for
battery charge percent and battery charge capacity. The following are
reasons for this:
- Restore function is used
- Set Factory Defaults function is used
- Power is removed from the Allegro because the battery is fully
discharged
- Removal and replacement of the battery pack
Hardware Features Page 2-21
Page 40

These values must be set correctly for the battery charge function to
work properly, as previously outlined in this section.
If you are working in DOS and turn off your Allegro and replace your
battery pack your Allegro is reboot to the DOS operating system. After
the DOS operating system is loaded, the following window appears:
The Arrows key will move your selection between the Battery Charge
Percent and the Battery Charge Capacity.
F1 moves the selection up.
F2 moves the selection down.
ESC exists the Battery Change Detected screen and saves your settings.
Setting the Battery Charge Percent
Based on the status of the battery pack, the following recommendations
will help you set the battery charge percent.
Battery Status Windows CE DOS
Fully charged Battery is fully charged 100% (default)
Removed and replaced Keep current charge value Last
without charging
Uncertain, can Select charge from Select charge
estimate 10 to 100% from 10 to 100%
Uncertain, can’t See suggestions that See suggestions
estimate follow that follow
If you insert a battery pack and do not have a good idea what the status
of it is, we recommend that you do the following:
Plug the Allegro into the AC wall charger and set the battery charge
to 10% as previously instructed. Fully charge the pack for thr ee to five
hours.
Page 2-22 Hardware Features
Page 41

Once the battery pack is fully charged, the gauging is automatically
set to 100% and the battery LED indicators accurately reflect the
battery charge.
Setting the Battery Capacity
The charge capacity field should be set to the charge capacity of the
newly installed battery pack in milliamp-hours (mAh). The charge
capacity of the NiMH batteries we have provided for the Allegro are as
follows:
Gold Peak™ (GP) VR151 3800 mAh
Empire
™
3500 mAh
Duracell™ DR9 3000 mAh
If you purchase a battery pack from another vendor, note what the
capacity is. For optimum performance, it is best to use battery packs
with a 3000 to 4000 mAh capacity. The higher the capacity of the battery
pack, the longer it holds a charge. However, battery packs with a
capacity over 4000 mAh may not charge fully.
As a battery pack ages, it does not operate as long on a charge as it did
when it was new. The capacity could be reduced by as much as 50% at
the end of its useful life. Over time, the capacity setting for an individual
battery pack may be adjusted downward to account for age.
Details about battery life, recharging the battery pack, the battery status
LED indicators, power management features, and removing and
inserting battery packs are located in this section of the manual.
Battery Life
Depending on your application, the batteries can last from five to 30
hours between charges (NiMH) or replacement (alkaline cells) as shown
below:
Battery Pack Capacity Typical Operating Time
NiMH 3,800 mA hours 12 to 20 hours
Alkaline 1,600 mA hours 5 to 8 hours
Hardware Features Page 2-23
Page 42

The operating times previously stated are based on a typical application
where the Allegro performance level is set to medium, the Power
Manager is on, data are being entered manually on the keyboard, no
external devices are powered by the Allegro, the backlight is used 10%
of the time, and processing time is 20%. The actual operating time could
vary from as little as five hours to as much as 30 hours, depending on
your program and how the system is set up.
Recharging the NiMH Battery Pack
For applications where the Allegro is used for several hours each day,
the NiMH batteries can be charged daily. The Allegro’s built-in
intelligent charging circuit manages the charging of the batteries and
prevents them from being overcharged.
You should always be aware of the status of the main batteries before
you go out into the field to collect data. The batteries may need to be
recharged before you go. You need to take into account the amount of
battery life that is left and how much time is required for charging the
pack.
Temperature Ranges for Charging the NiMH Battery Pack
The Allegro’s NiMH batteries are charged most efficiently at
temperatures ranging between 10° to 20° C (50° to 68° F) when the AC
power adapter is used.
The Allegro batteries must be charged when the battery temperature is
between 0° to 40° C (32° to 104° degrees F) due to the nature of NiMH
batteries.
The chart below describes the Allegro battery charging behavior at
different temperatures.
Temp. Range Temp. Range
Degrees C Degrees F Charging Behavior
Recommended 10° to 20° 50° to 68° Most efficient; batteries charge
Charge Range within three hours.
Acceptable 0° to 30° 32° to 86° Batteries are charged within four
Charge Range hours.
Too Cold < 0° < 32° The batteries must reach 0° C (14°
Range F) before they begin to charge.
Too Hot > 30° > 86° Battery charge cycle is complete in
Range four to five hours. If the batteries
Page 2-24 Hardware Features
become too warm, they may only
reach a 90 to 95% charge capacity.
Page 43

Try to charge the batteries within the recommended temperature range.
If you need to charge the batteries in temperatures exceeding this range,
you should purchase an extra battery and keep it charged for the most
efficient operation of the Allegro.
Power Connector
A dedicated standard external DC power input connector is located on
the top of the Allegro. The connector is 5.5 x 2.1 mm, 10 to 20 V DC. The
AC power adapter and optional cigarette lighter power adapter are
inserted into this connector.
< Power Connector
Charging Accessories for NiMH Battery Packs
❏ AC Power Adapter
Using the AC power adapter, the battery packis recharged without
removing it from the Allegro.
Please note that you must use the adapter included with the Allegro
or one that is capable of supplying adequate current (12 V at 1 Amp).
Otherwise, the battery pack could be damaged.
You can run the Allegro from the adapter while the batteries are being
charged. To charge the battery complete the following steps:
1) Plug the AC charging adapter into an AC outlet.
2) Insert the connector into the external power input jack located on
the top of the Allegro case. It can take up to five hours to fully
charge a battery pack.
3) When the batteries ar e fully charged, the charging circuit switches
into trickle charge mode. You can leave the Allegro connected to
the adapter continuously without overcharging or damaging the
batteries.
❏ Vehicle Power Adapter
With this adapter, you can charge battery packs via an automobile
cigarette lighter. To charge the battery, complete the following steps:
1) Plug the adapter into the cigar ette lighter.
Hardware Features Page 2-25
Page 44

2) Insert the connector into the external power input jack located on
the top of the Allegro case. It can take up to five hours to fully
charge a pack. You can operate the Allegro with this adapter as
well as charge the batteries.
❏ External Battery Charger
The battery pack is removed from the Allegro to be charged using the
external battery charger. To charge the battery complete the following
steps:
1) Place the NiMH battery adapter on the charger.
2) Slide the battery onto the charger and leave until fully charged,
which can take up to five hours. Refer to the instructions that
came with the charger for more details. (Details on how to remove
the battery pack are located later in this chapter.)
Using Vehicle Power
It is important to have the Allegro in Vehicle Mode when it is left
connected to vehicle power for periods of an hour or more, either
directly or via the vehicle power adapter. Vehicle Mode prevents
excessive charging of the NiMH battery pack.
Using Vehicle Mode is necessary because every time the power is cycled
(the key to the vehicle is turned on) the Allegro begins a new battery
charge cycle. The Allegro circuitry detects when a battery pack is fully
charged, however, it takes approximately 20 minutes for this to occur.
Repeatedly attempting to charge a fully charged battery pack causes
premature degradation in battery performance. In Vehicle Mode,
charging is inhibited if the gauging circuitry indicates that battery pack
is above 90% charged.
To put the Allegro in Vehicle Mode, complete the following steps (the
default is for Vehicle Mode to be off):
1) Tap on the Start menu and select the Settings|Control Panel options,
double-tap on Power icon. The Power Properties screen appears.
2) Tap on the box next to the Select the In-Vehicle Charge Mode option so a
check mark appears. (Refer to Chapter 4, Windows CE, Control Panel for
details).
Page 2-26 Hardware Features
Page 45

3) Tap on OK.
Your Allegro is now set up fur use in vehicle power mode.
Battery Gauging Explained
The Allegro's intelligent battery gauging circuit helps you efficiently
maintain the batteries for applications. The percentage of remaining
charge in the batteries is indicated through the battery status LED
indicators. The gauging works for both NiMH rechargeable batteries
and alkaline batteries, although the mechanism is different, as outlined
in this section.
❖ Important Note: Battery gauging is provided as a tool to help you manage
your batteries. It does not affect the performance of the Allegro or the batteries
in any way. If the gauging circuitry is not properly synchronized with a NiMH
battery, it may show erroneous readings. Please read this section on battery
gauging so you understand the proper setup, functionality, and limitations of
battery gauging.
How Battery Gauging Works for the NiMH Rechargeable Battery
The Allegro employs a circuit that watches how much charge is added
to or removed from the rechargeable battery.
To illustrate how this circuit works, imagine the battery as a tank of
water. The battery capacity is like the size of the tank in gallons.
Watching charge is like watching how many gallons of water flow into
or out of the tank.
Gauging the battery is like gauging how full the tank is, without being
able to see into it. You must know the size of the tank and how full it
was to start with to determine the amount of water in the tank.
As water flows out of the tank, the percent full can be calculated by
subtracting how much water has flowed out of the tank from the
starting point and then dividing by the capacity of the tank. This is
exactly what the Allegro does, except it monitors milliamp-hours of
electric charge instead of gallons of water.
For the battery gauging to work correctly on the Allegro, the following
values must be known about the NiMH battery pack:
- Charge percent
- Capacity
Setting the battery charge percent and capacity are both described
earlier in this chapter in the Setting Battery Charge section.
Hardware Features Page 2-27
Page 46

How Battery Gauging Works When Using Alkaline Batteries
Alkaline batteries have a better slope to the voltage discharge curve than
NiMH batteries. Because of this, the voltage can be read directly to
gauge the battery charge percent.
The gauging may vary depending on the grade and brand of the
batteries being used. For best results, we recommend that you use the
new types of alkaline batteries such as the Duracell Ultra™ and
Energizer Titanium™.
Temperature and loading affect alkaline battery voltage and may cause
the gauging to behave differently in different environmental conditions.
When moving from a cold environment to a warm one the battery
charge LED indicators may actually move up instead of down.
This happens because in cold temperatures the alkaline batteries
actually have less charge capacity than in warm temperatures and this is
reflected in the voltage output.
Battery Status LED Indicators
There are five LEDs. Depending on which LED is lit, starting left and
moving right, the battery charge remaining is as follows:
LED Status Indicator Battery Charge Remaining
1 Blinking Low Voltage 0 to 10%
1 Steady Light Charge Flow 10% to 20%
2 “ “ 20 to 40%
3 “ “ 40 to 60%
4 “ “ 60% to 80%
5 “ “ 80% to 100%
❖
Important Note: The LED indicators are meant to give only an approximate
indication of battery charge remaining, not an exact reading.
When the battery charge drops to 10%, the voltage begins to drop off
rapidly. When the Allegro detects this low battery condition, the battery
status LED indicator farthest to the left begins to blink to let you know it
is time to recharge or replace the batteries.
You have from ten minutes to one hour (depending upon power
consumption rate) to save your data and exit your program.
Page 2-28 Hardware Features
Page 47

When the battery pack voltage drops sufficiently, the Allegro
automatically goes into suspend mode. Charge or replace the batteries
as soon as possible.
The battery pack has enough charge left to retain the system RAM for a
short period of time, at which point the Allegro completely powers
down to prevent damage to the batteries. If this happens, the Allegro
reboots after you charge or replace the batteries. All data not saved to
the disk is lost.
Charging Indicator
When the rechargeable batteries are being charged via the AC power
adapter or the vehicle cigarette lighter power adapter, the LED
underneath the charging indicator is lit. When the batteries are fully
charged, the LED turns off. Note that when the LED turns off, the
batteries continue to receive a trickle charge.
If the charging indicator LED does not light up when you plug the
Allegro into a charger, the battery has a 90% or higher charge and does
not need to be charged. Batteries should be discharged below 80%
before they are recharged for maximum battery life.
➫➫
WW
cc
II
NN
Windows CE Battery Status Icons
➫
➫➫
W
WW
EE
I
N
c
E
II
NN
EE
cc
In addition to the LED indicators, when you are in Windows CE icons
appear on the Taskbar in the system tray that indicate the battery status
of the main battery and the CMOS battery.
Batteries are charging while the Allegro is being operated
Powered by the battery pack, charge is low
Powered by the battery pack, charge is very low
CMOS backup battery is low
Power Management Features
To conserve power, the Allegro has the following built-in power
management features: Auto Suspend and Power Manager. These
features are controlled through the Control Panel|Power Properties
program in Windows CE and the System Setup Program|Power
Management screen in DOS.
Hardware Features Page 2-29
Page 48

Auto Suspend
When the Auto Suspend feature is on, the Allegro turns itself off if there
is no activity after a specified period of time. The time ranges are from
five to 75 minutes in five minute increments. Auto Suspend monitors
both keystrokes and processor activity.
Power Manager
The BIOS Power Manager is a sophisticated mechanism which
automatically speeds up and slows down the system CPU based on the
level of activity. Activities monitored include keypresses, serial port
activity, changes to video memory, file system activity, and PC card
activity.
When there is a high degree of activity, the system runs at a faster rate.
When there is a lesser degree of activity, the system runs at a slower
rate, consuming less power. If the Power Manager is enabled, the CPU
Performance setting affects the range of speeds at which the CPU runs.
When the Power Manager is turned off, the CPU Performance setting
causes the CPU to run at a fixed clock speed.
In Windows CE, the Power Manager is built-in. In DOS, you can leave it
on (default) or turn it off. Because the Power Manager can greatly
extend the life of the batteries, we recommend that you run the Allegro
with the Power Manager on and the CPU speed set to medium.
You can gain even more power management efficiency within your
application program by following the recommended power
management techniques discussed in Section 7 and Section 8.
Changing the NiMH Battery Pack
The battery compartment is accessed through a door in the back of the
case. Before you remove an existing battery pack from the Allegro,
complete the following:
1) Exit from all open programs.
2) Turn the Allegro off.
3) Push up on the sliding latches on the sides of the Allegro to open the
battery compartment door .
4) Slide the battery pack towards the left side of the battery
compartment and pull it out.
Page 2-30 Hardware Features
Page 49

5) Place the new battery pack in the left side of the battery compartment,
push down, and slide it all the way to the right.
6) Push the battery door closed until each release latch clicks into place.
7) Slide the release latches downward, until they cannot slide any
further, to securely latch the battery door closed.
Alkaline Battery Holder: Inserting Batteries and Usage Information
The alkaline battery holder enables alkaline batteries to power the
Allegro Field PC. For proper usage, complete the following steps:
1) Exit from any open programs and turn the Allegro off before
changing the batteries.
2) Push up on the release latches on the sides of the Allegro to open the
battery compartment door .
3) Remove the NiMH pack or alkaline holder by sliding it to the left and
pulling it out.
4) Open the door to the alkaline battery holder by pressing in on both
tabs with your index finger and thumb as shown below.
5) Insert three fresh AA alkaline batteries, taking care to orient them
correctly (only use alkaline batteries). Always replace all three
batteries at once. (Note: For best results, we recommend that you use
the new types of alkaline batteries such as the Duracell Ultra™ and
Energizer T itanium™.)
Hardware Features Page 2-31
Page 50

6) Slide the door to the alkaline holder back into place, making sure it
snaps securely shut.
7) Place the alkaline battery holder in the left side of the Allegro battery
compartment and slide it all the way to the right.
8) Press the battery door closed until each release latch clicks into place.
9) Slide the release latches downward until they cannot slide any further
to securely latch the battery door closed.
Check the battery LED indicators from time to time. They are located
above the Allegro display. When the battery power gets low, replace
the alkaline batteries or insert a NiMH pack.
Important Information Regarding the Use of Alkaline Batteries
The Allegro Field PC is designed to use the rechargeable NiMH battery
pack that came with the unit. The alkaline battery option should be
considered as a backup to the NiMH battery pack, not as the main
source of power for an extended period of time.
Alkaline batteries have a lower capacity and a higher resistance than
NiMH batteries. Thus the battery life and performance of the Allegro
are reduced when alkaline batteries are used. The Allegro runs as
follows:
❏ The clock speed automatically switches down to a maximum speed of
33 MHz
❏ The display heater cannot be used
❏ As the batteries are drained, the Allegro automatically switches to a
slower clock speed and limits the backlight intensity to further reduce
power consumption and prevent the unit from turning itself off
because of power demands
❏ Battery life ranges between two and eight hours (this is highly
dependent on the temperature)
If you have been using alkaline batteries in the Allegro and switch to a
NiMH battery pack, the clock speed and backlight brightness settings
automatically return to the levels they were previous set at.
Page 2-32 Hardware Features
Page 51

Storing the Allegro During Inactive Periods
To protect the Allegro and your files during long or short-term storage
periods, please take the following precautions:
❏ Close all application programs.
❏ Run the SaveRegistry utility found at Start|Programs|Utilities.
❏ Store the Allegro in a cool location (<20°C, 68°F).
The data and programs are secure as long as they have been saved to the
non-volatile solid state storage, even if the batteries become discharged.
The Allegro does not depend on the battery to store the data for
extended periods.
Storing the Allegro for Less Than Two Months
If you store the Allegro for less than two months, we recommend that
you leave the NiMH battery pack in the Allegro and attach the AC
power adapter to keep the batteries charged.
Once the battery pack is fully charged, the Allegro switches to trickle
charge mode. You can leave the Allegro in trickle charge mode
continuously without damaging the batteries. The battery pack will be
fully charged when you are ready to use the Allegro.
❖ Note: Do not leave the Allegro plugged into a wall outlet where the power to
that outlet cycles on and off frequently. The battery can become damaged from
overcharging.
Storing the Allegro for More Than Two Months
If you store the Allegro for more than two months, perform a
SaveRegistry command to save all data on the Allegro’s internal data
storage, remove the battery pack from the Allegro and attach the AC
power adapter to prevent the internal lithium backup battery from
draining.
When you are ready to use the Allegro, insert a battery pack and fully
charge it as outlined in the beginning of the Batteries section. The Allegro
will automatically restore the saved system and reset the time on the
Allegro. You are now ready to begin using the Allegro again.
Hardware Features Page 2-33
Page 52

NiMH Battery Pack's Useful Life
Battery packs can be recharged approximately 600 times before they
need to be replaced. This is dependent on the temperatures they have
been exposed to, operating conditions, and charging and discharging
practices.
Recycling the NiMH Batteries
The NiMH batteries inside the Allegro battery packs are recyclable. We
are voluntarily participating in an industry program to collect and
recycle these batteries when they are taken out of service in the United
States or Canada.
The recycling program provides a convenient alternative to placing used
NiMH batteries into the trash or the municipal waste stream. Our
involvement in this program is part of our commitment to preserving
our environment and conserving our natural resources.
Because most battery recycling bins available for public use do not
accept NiMH batteries, you are welcome to return the spent battery
packs used in the Allegro to our office and we will recycle the batteries
for you. If you plan to do this, please contact us for information on how
to properly package and ship the batteries.
Spare NiMH Battery Packs
Spare battery packs should be stored in a cool location. Avoid placing
battery packs “contact side” down on a metal surface. Also, do not stack
packs so that their contacts touch one another.
These practices will cause the batteries to drain. The shelf life of a
battery pack is about two months. Before using a spare pack, you should
charge it.
▲▲
▲ Short-Term Backup Supply
▲▲
The Allegro has a super capacitor that behaves like a backup battery.
When the main batteries are removed, the capacitor maintains the RAM
for up to five minutes, allowing you plenty of time to change the
batteries.
The capacitor cannot operate the Allegro. The batteries charge the
capacitor. It holds a charge as long as the batteries or external power are
supplied. When a battery pack is replaced, the capacitor charges up to
full capacity in about two minutes.
Page 2-34 Hardware Features
Page 53

If power is not supplied to the Allegro for more than five minutes, the
Allegro reboots when the battery pack is replaced or charged. All the
programs, data, and applications saved to the disk are safe. Information
that was not saved to the disk is lost.
The super capacitor should not need replacement through the life of the
Allegro.
▲▲
▲ Backup Battery, Real Time Clock
▲▲
A 3.6 V lithium backup battery supplies current to the Allegro to
maintain the real time clock when power is not supplied to the Allegro.
This battery should last for at least five years.
Replacing the Lithium Backup Battery
If the Allegro does not hold the date and time or you get a CMOS error
message, the lithium battery needs to be replaced. You can check and
see whether or not the lithium battery is good or bad.
In Windows CE, go to Control Panel|Power Properties |Battery.
Additionally, when it is low, the following icon appears in the system
tray on the Windows CE Desktop .
In DOS, go to System Setup Program|System Information Screen to view
the status of the lithium battery.
You must return your Allegro to the factory for lithium backup battery
replacement.
Hardware Features Page 2-35
Page 54

Communication Por ts
The Allegro has four communication ports:
❏ Two 9 pin serial ports (located on the top of the case)
❏ Two infrared ports ë WINcE (one on top of the case, one on the
bottom)
These ports are recessed to protect them in case of a drop. They are also
completely sealed.
▲▲
▲ 9 Pin Serial Communication Ports
▲▲
The standard 9 pin serial communication ports (COM1 and COM2)
allow for the simultaneous operation of two serial devices such as
printers, modems, and bar code wands. Additional power is
provided on COM1 to power bar code wands and other sensors.
The data transfer rate on these ports ranges from 300 baud to 115
Kbaud. Rubber connector protectors keep dirt and moisture out of the
ports. The ports are sealed without the protectors.
Be sure to use the serial communication cable (9 pin to 9 pin) included
with the Allegro to connect the Allegro to a desktop PC. A wiring
diagram of the cable is shown in Section 6, Technical Reference. Note that
a standard ‘straight through’ serial cable will not work.
9 Pin D Connector Pinouts
Pin #
1 Data Carrier Detect (DCD) Input
2 Receive Data (RCD) Input
3 Transmit Data (TXD) Output
4 Data Terminal Ready (DTR) Output
5 Ground (GND)
6 Data Set Ready (DSR) Input
7 Request To Send (RTS) Output
8 Clear To Send (CTS) Input
9 Ring Indicator (RI) Input
Page 2-36 Hardware Features
Page 55

Connecting Sensors to COM1
Pin 4 (DTR) on COM1 supplies up to 200 mA at +5 volts to power bar
code scanners and other sensors. This signal (DTR) must be set high by
the application to take advantage of this feature. When the DTR signal
goes low, the output is -5 volts. Insure that the device connected to the
DTR line can accept negative voltages or is protected against them
(standard RS-232 signal levels).
➫➫
WW
▲▲
▲ Infrared Communication Port
▲▲
The infrared wireless communication port (IrDA) located on the top of
the Allegro case allows you to send data to a printer or another
computer with an IrDA port without the need for a cable. The IrDA port
adheres to the Infrared Data Association Standards. The communication
speed is 115 kbps.
The IrDA port is used to connect the Allegro and a desktop or laptop
computer together to run ActiveSync, which allows you to transfer and
copy files between the computers and manage the Allegro files
remotely.
➫
➫➫
< IrDA Port
W
WW
cc
II
NN
EE
I
N
c
E
II
NN
EE
cc
Files can be sent from the Allegro directly to a printer with an IrDA port
from programs that have printing capabilities built-in, such as Pocket
Word.
The IrDA port on the bottom of the case is for use with an optional
docking cradle.
Setting up Communication
In Windows CE, the communication port is set up from the Control
Panel|Communication Properties. In DOS, use the FileScout <F5> Transfer
function. For details about setting up communication between the
Allegro and another computer or device, refer to Section 4, Windows CE
Operating System, Windows CE File Transfer Programs or Section 5, DOS
Operating System, Setting up Communication.
The Allegro and the other device communicating with it via an IrDA
port need to be placed less than one meter apart with their infrared
ports aimed right at each other (within 15 degrees in any direction).
Hardware Features Page 2-37
Page 56

PC Card Slot
The Allegro has a user-accessible PC Card Slot (PCMCIA 2.0 Type II)
that allows you to add mass data storage and I/O capabilities to your
Allegro. The PC card drivers and utilities are factory-installed on the
Allegro. These programs provide the card and socket services necessary
to operate the card. In Windows CE, an installed PC card is designated
as a folder called PC Card in My Computer. In DOS, the PC card is the D:
drive.
▲ ▲
▲ Types of PC Cards Accepted
▲ ▲
The PC card slot accepts Type I or Type II cards. These cards include
ATA Flash cards, SRAM (Static Random Access Memory), Compact
Flash cards, or Input/Output cards. All types have a 68 pin connector
for attachment to the Allegro. The cards must be 5 V or 5 V/3 V (PC
cards that are 3 V only are not supported). The PC card slot is a 16 bit
card slot. It is not a “card bus” slot.
Memory Cards
A memory card is a solid state, self-contained memory board housed in
a credit card-sized package. There are several types and brands of cards
on the market. These cards behave like hard disks. Refer to Section 3,
Program and Data Storage Options, for more details.
Input/Output Device Cards
Input/Output Device cards can provide additional communication
capabilities to your Allegro. Common I/O cards include fax/modem
and network cards. Refer to the manufacturer's instructions for
information on how to use these cards and for information about
hardware or software accessories that may be required. Contact our
sales department for information on compatible cards and technical
information about the installation and operation of the cards.
▲ ▲
▲ Inserting and Changing Cards
▲ ▲
1) ATA cards should be ready to use. If you are using an SRAM card,
make sure the battery is installed (if required) and that the card has
been formatted.
2) Turn the Allegro off and place it facedown on a clean surface.
3) The card slot is located in the top part of the Allegro behind the
display. It is accessed from behind through the PC card slot door.
Page 2-38 Hardware Features
Page 57

There are two screws holding the door in place. Turn each screw
counter-clockwise l/4 of a turn to release the door.
4) PC cards have a 68 pin socket on one end. Insert the card socket-first.
The front of the card should be facing the door.
❖ Important Note: Be careful when inserting and removing cards. Excess force
could damage the card and the card drive. If the LED indicator for the PC card
slot (farthest right) is blinking, the computer is writing to the card. Do not
turn off the Allegro and remove the card until the LED stops blinking.
Incomplete files can corrupt the data already stored on the card.
5) To remove a card, push the eject button, grasp the card firmly, and
pull it out.
6) Close the door to the PC card slot. Turn both screws clockwise l/4 of a
turn to seal the compartment.
▲ ▲
▲ Displaying Information About the PC Card
▲ ▲
You can display information about the installed PC card such as the
card type and the name of the manufacturer. In Windows CE go to
Control Panel|System Properties|General to view this information. In
DOS, use the CARDINFO utility. From the DOS prompt type:
CARDINFO and press <ENTER>.
The following information is displayed:
Slot 1:
[Card Information]
Card Type = "ATA Disk" (Drive D:)
Manufacturer = <Vendor Name>
Product Name = <Vendor Product Name>
Hardware Features Page 2-39
Page 58

Sound Generator
The Allegro has the ability to produce basic computer sounds such as
beeps and clicks. A secondary processor generates the key press and
screen tap sounds to reduce power consumption.
The sound properties for key presses and screen taps can be adjusted in
the Control Panel|Volume and Sounds in Windows CE (as shown below)
or the System Setup Program|Keyboard|Display Screen in DOS. Note that
the tone of key presses and screen taps can be adjusted, but the volume
cannot.
WAV files can be played to produce any audio sound ➫ WINcE. The
volume of WAV files can be controlled.
Page 2-40 Hardware Features
Page 59

Expansion Pods
Custom expansion pods allow you to integrate additional components
as they become available. Options include an RF network, animal ID
reader, bar code scanner, GPS receiver (shown below), parallel port, and
analog sensor input. Call our Sales Department for information about
the availability of these expansion pods.
Expansion pods replace the PC card door. The Allegro remains sealed
when an expansion pod is installed.
Hardware Features Page 2-41
Page 60

Page 2-42 Hardware Features
Page 61

Section 3
Memory
Configuration
and Data
Storage Options
Internal Memory
Program and Data Storage Options
Page 62

Page 3-2 Memory and Data Storage
Page 63

Internal Memory
The Allegro's internal memory is configured much like the memory in
laptop computers. It consists of ROM (Read Only Memory) and RAM
(Random Access Memory).
▲▲
▲ Read Only Memory (ROM)
▲▲
ROM is used to store the Operating Systems, BIOS, and Utility
programs. The files on the A: drive of the Allegro are located in the
ROM. Information in the ROM is electronically “burned” into a chip
before the chip is installed at the factory. Information stored in ROM can
be read or copied. It can only be altered with a special utility program
provided by the factory. The information stored in ROM remains intact
whether the system power is on or off.
▲▲
▲ Random Access Memory (RAM)
▲▲
The Allegro has 16 or 32 M (megabytes) of internal RAM. Often referred
to as the computer's workspace, RAM is where programs are executed
or run. RAM can be written to, read from, erased, etc. Its storage ability
is temporary in nature, only holding information while the system has
power (although the Allegro does not have to be turned on). If the
battery pack is drained or power is interrupted for any reason,
everything stored in RAM is lost. The backup capacitor saves the
contents of RAM for a limited time while you change the battery pack
(see Section 2, Batteries, for details). You can use the Save Registry utility
to save the RAM file system and registry. Refer to Section 4, Windows CE,
Save Registry Utility.
When you boot to Windows CE, part of the RAM is used to store the
Operating System. To see how much RAM is available for your use, tap
on Start and select Settings|Control Panel|System Properties |Memory.
Subtract the In Use figures from the Allocated figures. From this screen
you can adjust the amount of RAM that is allocated for storage memory
versus program memory. The majority of RAM should be allocated to
program memory to provide adequate program execution space.
If you try to save a file that is too large for the amount of RAM that has
been allocated to storage memory or run a program that requires more
execution space than you have allocated to program memory, an error
message is displayed.
In DOS, all but a small portion of the 16M or 32M of RAM is available.
Memory and Data Storage Page 3-3
Page 64

Program and Data Storage Options
The Allegro has two options for storing programs and data: a
solid state hard disk and a PC card slot for memory cards.
▲▲
▲ Storage Designations
▲▲
➫➫
WW
cc
II
NN
➫
➫➫
In Windows CE, double-tap on My Computer. The data storage options
are designated as follows.
We recommend you use the solid state hard disk as your primary
storage area because it is non-volatile and information is retained
without power. (ATA Flash cards are also non-volatile.)
➫➫
➫
➫➫
The solid state disk and PC memory cards are accessed by typing in
their drive assignment letters at the DOS prompt as follows:
EE
W
I
N
c
E
II
NN
EE
WW
cc
Folder Type of Storage
C_Drive Solid State Hard Disk
PC Card PC Card
(shown only if a
card is installed)
My Document RAM
Program Files RAM
DOSDOS
DOS
DOSDOS
Drive Type of Storage
C: Solid State Hard Disk
D: PC Card
▲▲
▲ Solid State Hard Disk
▲▲
The Allegro has a 24 M solid state hard disk used to store programs and
data. It can be read from and written to just like the hard disk on a PC.
The hard disk is non-volatile so information stored on it is retained even
when no power is supplied to the Allegro.
Some utility files and drivers are factory installed on the C: drive
including: AUTOEXEC.BAT, CONFIG.SYS, Text Editor, PC Card
Drivers, and MS-DOS Commands. To see a complete list of these files,
refer to Section 7, Technical Reference.
Page 3-4 Memory and Data Storage
Page 65

▲▲
▲ PC Cards
▲▲
The Allegro has a user-accessible PC card slot (PCMCIA 2.0 Type II) that
allows you to add mass data storage to your Allegro with PC cards.
PCMCIA stands for the “Personal Computer Memory Card
International Association.” This association has developed standards for
PC cards. PC cards are about the size of a credit card and come in three
thicknesses or types.
The PC card slot accepts Type I or Type II cards. These cards include
ATA Flash cards, SRAM (Static Random Access Memory), and Compact
Flash cards. All types of cards have a 68 pin connector for attachment to
the Allegro. The cards must be 5 V or 5 V/3 V (PC cards that are 3 V
only are not supported). This is a 16 bit card slot. It is not a “card bus”
slot.
A PC memory card is a solid state, self-contained memory board housed
in a credit card-sized package. These cards behave like hard disks. You
can read from them, write to them, and erase single files from them.
There are several types and brands of cards available.
ATA Flash Cards
ATA Flash cards provide solid state data storage. Power is not required
to maintain the data. Because of this feature, we recommend them over
other types of memory cards. The Allegro accepts cards ranging in size
from 1 M to 100 M.
Formatting ATA Flash Cards
ATA Flash cards come pre-formatted. If you need to format a card, enter
the following command into the Allegro from the DOS prompt: Format
D: /u
❖ Warning: Formatting the ATA Flash card deletes everything previously
stored on the card. For more information on using FORMAT, refer to the MSDOS Help.
Memory and Data Storage Page 3-5
Page 66

SRAM Cards
Power
SRAM cards are powered by the Allegro while installed in the PC card
slot. An on-board battery retains data when the card is not being
powered by the Allegro. Some brands have a replaceable lithium battery
(coin type). If you have this type, make sure that the battery is installed
before attempting to use the card. Other brands have a rechargeable
battery that is automatically recharged while it is inside the Allegro. The
rechargeable batteries are not replaceable.
The life of these batteries varies greatly depending on usage and the
memory size of the card. If the lithium battery is drained, the
information stored on the card is lost. When a new battery is installed,
the card needs to be formatted. The manufacturer's instructions that
came with the card should include information on battery life and
recommended changing intervals.
Replacing SRAM Card Batteries
SRAM card batteries are readily available at most stores. Unless the
manufacturer's instructions state otherwise, we recommend that you
change the battery every six months.
Formatting SRAM Cards
SRAM cards come pre-formatted. Files and directories can be copied
onto it just like a standard disk drive. If you need to format a card, enter
the following command into the Allegro from the DOS prompt:
Format D:
❖ Warning: Formatting the SRAM card will delete everything previously
stored on the card. For more information on using FORMAT, refer to the
MS-DOS Help.
Inserting and Removing Cards
For details on how to access the PC card slot and insert and remove
cards, refer to Section 2, Hardware Components, PC Card Slot.
Page 3-6 Memory and Data Storage
Page 67

Section 4
Windows CE
Operating
System
Windows CE Overview
ActiveSync Transfer Program
Windows Explorer
Storing Files and Programs
Save Registry Utility
Application Command Bars
PTab Spreadsheet Program
Pocket Word
Internet Explorer and Inbox
Calculator Program
Terminal Program
Page 68

Page 4-2 Windows CE
Page 69

Windows CE Overview
This section describes the operation of the Allegro using Microsoft
™
Windows™ CE, a new operating system that has a similar look and feel
to Windows 98/NT. Windows CE is designed for small, portable handheld computers like the Allegro. Windows CE gives the Allegro the
ability to communicate and share information with Windows-based
computers and the internet using ActiveSync. (Note: The Allegro
communicates with Windows-based computers in DOS also.)
❏ Windows CE offers the following advantages:
❏ Compact operating system and application file sizes
❏ Advanced power management
❏ Communication flexibility
❏ Graphic user interface similar to Windows 98/NT
❏ Packaged programs, including PTab Spreadsheet, Pocket Word,
and Internet Explorer
❏ Multiple applications can run simultaneously
Windows CE has the same Windows interface you are familiar with if
you have used Windows 95/98/NT. You will find that you already have
much of the knowledge you need to use Windows CE 3.0 effectively.
This section of the manual was written with the assumption that you
have a working knowledge of Windows.
▲ ▲
▲ Starting Windows CE
▲ ▲
When you first turn the Allegro on, it boots to Windows CE. It takes a
minute for the Desktop to appear and remain on the display. Various
screens appear during the boot process that do not require any action. If
you have installed a PC card, you are asked whether or not you want to
run the card on battery power. Tap on Yes or No.
Windows CE Page 4-3
Page 70

In Windows CE version 3.0 you receive an error message if the registry
was not restored.
The Windows CE Desktop appears on the screen:
————————————————————————
Suspend/Resume Mode
If you press the On/Off key when you are in Windows CE, the Allegro
goes into suspend mode. When you turn it back on, it resumes in the
same place it left off before you turned it off. For example, if a PTab
spreadsheet file was on the screen when you turned the Allegro off, the
same spreadsheet screen appears when you turn the Allegro back on. (If
the batteries are drained or left off of the Allegro for more than 5
minutes, the Allegro reboots instead of resuming. Refer to Section 2,
Hardware Features, Batteries for details.)
Moving Between Windows CE and DOS
If you want to boot to DOS from Windows CE, tap the Start button and
select Programs|Boot to DOS. To return to Windows CE, type WCE from
the DOS command prompt and press <ENTER>.
Page 4-4 Windows CE
Page 71

▲ ▲
▲ Display Touchscreen
▲ ▲
The display has a touchscreen used to activate programs in Windows
CE and to make selections. The touchscreen works similar to a mouse.
Two styli are provided: a small onboard stylus that snaps into a holding
bay built into the top of the case and a full size pen-type stylus. Other
pointed objects can be used, including a finger. Take care not to use a
device that will scratch the screen.
Calibration
To calibrate the touchscreen and set up the screen-tap sensitivity, refer
to Windows CE, Control Panel, Stylus later in this section. If you have
trouble selecting an item when you tap on it, the touchscreen may need
to be calibrated.
Touchscreen Operation
Use the following techniques to operate the touchscreen:
- Touch the screen at the desired location, much as you would point
and click with a mouse.
- Tap on the screen once to achieve a single click or twice to achieve a
double click.
- Hold down the <Alt> key and tap on the screen to accomplish a right
mouse click.
- Drag and drop items by touching and holding the item on the screen,
dragging the stylus to the desired location, and removing the pointing
device from the screen.
Wiping Off the Touchscreen
When the touchscreen gets wet or dirty or you want to wipe fingerprints
off of it, your natural inclination may be to wipe across the display with
the sleeve of your shirt or your hand. If you do this while the Allegro is
running in Windows CE, you will inadvertently press items on the
Windows CE Page 4-5
Page 72

screen as you move across it. To avoid this problem, the Allegro is
equipped with a special Touchscreen Disable/Enable key described below.
+
The unique Touchscreen Disable/Enable key allows you to temporarily
disable the touchscreen and wipe it off without inadvertently making
selections on the screen. Press the BLUE shift key and the <TS> key to
disable the screen. The contents of the display are still shown, but
nothing happens if you press on the touchscreen.
Ideally, you should use a clean cotton cloth to gently wipe off the screen.
Do not use anything abrasive that could scratch the screen, including
tissues and paper towels. (In the field, the tail of your shirt will do, as
long as it is made of a non-abrasive fabric!) Once the screen has been
cleaned, use the same key sequence to enable the touchscreen. Refer to
Section 2, Hardware, Display for more details.
▲ ▲
▲ Windows CE Programs
▲ ▲
Desktop PC Programs
The CD-ROM’s include the following programs for your PC:
❏ Windows ActiveSync (on the Microsoft ActiveSync CD-ROM)
❏ PTab File Converter (on the Allegro Utilities CD-ROM)
❏ Software Development Kits for Visual Basic and Visual C++â (on the
Allegro Utilities CD-ROM)
Software Suite
A set of Windows CE programs are factory installed on the Allegro. The
following programs are included:
❏ PTab™ Spreadsheet Program
❏ Explorer™ File Manager
❏ Inbox™ Email Utility
❏ Pocket Internet Explorer
❏ Pocket W or d
™
™
❏ Calculator
❏ T erminal Program
Copies of the Windows CE programs are included on the Allegro
Utilities CD-ROM. Each program is described in detail in this section of
the manual.
Page 4-6 Windows CE
Page 73

▲ ▲
▲ Desktop
▲ ▲
When you turn the Allegro on, a Desktop similar to the example shown
below appears on the screen. The Desktop looks and operates much like
the Windows 95/98/NT Desktop. Program icons and shortcuts are
displayed. Tap on an icon twice to execute it.
————————————————————————
Desktop
At the bottom of the screen is the Taskbar, which includes: the Start
button, buttons for all the active applications, the system tray, and the
Desktop icon.
Start button Active Application Buttons System Tray Desktop
Icon
Start Menu
Tap the Start button to view the menu as shown below:
Windows CE Page 4-7
Page 74

From the menu, tap on the category you want to select. You can also use
the up and down arrow keys to make a selection and press <ENTER>. A
secondary menu or dialog box appears.
Application Buttons
The Taskbar shows which applications are currently running and can be
used to select an active application. Tap an application’s button on the
Taskbar to maximize it. Tap it a second time to minimize it.
System Tray
Using icons, the system tray gives you the following information:
1) Communication status (if the Allegro is communicating with another
PC)
2) Power source (battery pack or external power)
3) Battery pack charge status
4) CMOS backup battery status
5) Current time
Double-tap an item in the status area to bring up the associated Control
Panel setup screen. For example, if you double-tap on the time, the
Control Panel “Date/Time Properties” screen is shown.
The standard system tray icons are described below (other icons may be
put in the system tray by specific applications):
Communication set up with desktop PC via direct connection
Communication set up with desktop PC via telephone modem
Running on AC power, batteries are fully charged or removed
Batteries are charging while the Allegro is being operated
Powered by the battery pack, charge is low
Powered by the battery pack, charge is very low
CMOS backup battery is low
Desktop Icon
Tap the Desktop icon to minimize all running applications and display
the Desktop. Tap it again to return to the screen you were previously
viewing.
Page 4-8 Windows CE
Page 75

▲ ▲
▲ Special Functions
▲ ▲
Keyboard functions have been provided that allow you to bring up the
Start menu and change applications without using the touchscreen.
These functions can speed up operation in some situations and come in
handy when the taskbar has been minimized.
Start Menu
+
Press the BLUE shift key and the <Start> key to view the Windows CE
Start Menu. Use the arrow keys to move up and down the menu. Press
the <Enter> key to make your selection.
Task Manager (Switcher)
Press the <Start> key to view the Task Manager. All of the programs
that are currently running are shown. Select the program you want to
run by using the up and down arrow keys to highlight the desired
program and pressing <Enter>. You can also close applications from the
Task Manager.
Performing a Warm Reboot into Windows CE
A warm reboot saves the registry and data stored in RAM before
restarting the Allegro. This is useful when you are asked to reboot the
Allegro after installing or a program. To perform a warm reboot in
Windows CE, tap on the Start button, select Programs Utilities Reboot
CE.
Performing a Hard Reboot
The hard boot restarts the Allegro. The registry and any data that were
not saved to disk are lost. To perform a hard reboot press the <On/Off>
button and hold it for 8 seconds. The Allegro restarts in the operating
system it was running in before the reboot. You should only perform a
hard reboot when your operating system locks up.
Windows CE Page 4-9
Page 76

▲ Online Help
For online help with Windows CE basics or with a specific application,
tap the Start button and select Help. Select a topic from the Help
Contents list. You can also tap the [?] button from within an application
to obtain program specific or Windows CE help.
▲ ▲
▲ Control Panel
▲ ▲
The Control Panel consists of a group of programs that control different
aspects of Windows CE. Each program has settings that you can change,
allowing you to customize your Allegro. To open the Control Panel, tap
the Start button and select Settings|Control Panel. A Control Panel screen
similar to the one shown below appears. Double-tap on the application
you want to view.
❖ Important Note: You must press the “OK” button when you change settings
in a Control Panel for the settings to be saved. Once the Control Panel
programs are set up the way you want them, run the Save Registry utility
(described later in this section of the manual).
Page 4-10 Windows CE
Page 77

Communications
The Communications Properties program allows you to set options for
establishing a connection between the Allegro and a desktop PC.
Specify a name and description for the Allegro on the Device Name tab.
Others computers can identify a particular unit with this information.
On the PC Connection tab, select “Connect to desktop computer when
attached” if you want to communicate with a desktop computer. You
have the option to change the port and baud rate you are using to
communicate with another computer on this tab (the default is COM1 at
115K baud). Tap on the Change button for a pull-down list of options.
Windows CE Page 4-11
Page 78

Date/Time
The Date/Time program is used to set the current date, time and time
zone.
Dialing
The Dialing program is used to create dialing locations and set dialing
options for connecting to a service provider or remote computer.
Page 4-12 Windows CE
Page 79

Display
The Display program allows you to change the appearance of your
Windows CE desktop. The Background tab gives you desktop
background image options (the default is “None”).
The Appearance tab allows you to change the color scheme of the display
contents (the default is “High Contrast White”). Windows Standard and
High Contrast Black and are also recommended. Options such as
Eggplant appear as various shades of gray. As you make an appearance
selection, the change is shown on the left side of the screen, allowing
you to view it before you apply your selection. You can customize the
display by clicking on an element shown on the left, Window Text for
example, or selecting it from the pull down list shown on the lower
right. Above the pull down list the default color for your selection is
shown in a box labeled “Item.” Tap in the box and a palette with the
available shades of gray appears.
Windows CE Page 4-13
Page 80

The Backlight tab allows you to select the length of time you want the
backlight to remain on while the Allegro is in an idle state and to set the
brightness of the backlight.
The Options tab is used to: 1) select the brightness of the LED indicators;
2) turn the display heater Off (Auto, the default, turns the heater on
automatically when the temperature is -3° C or less); and 3) adjust the
display contrast.
❖
Note: If you are using alkaline batteries, the display heater cannot be used.
The Auto option is not available.
Page 4-14 Windows CE
Page 81

Keyboard
The Keyboard Properties Repeat tab is used to enable or disable
character repeat and set the repeat delay and repeat rate when you hold
down a key on your Allegro Field PC keyboard.
Network
The Network Configuration program lists the network drivers that are
installed on your device and allows you to change driver settings on the
Adapters tab. The Identification tab allows you to type in your user name
and password for connecting to a network.
Windows CE Page 4-15
Page 82

Owner
The Owner Properties program Identification tab allows you to specify
personal information, such as your name, address, and phone number.
The Notes tab provides a place to add any additional information that is
not included in the Identification tab.
Power
The Power program shows information about the condition of your
batteries. The Battery tab shows the status of your main battery and the
CMOS lithium battery that maintains the real time clock when power is
not supplied to the Allegro.
Page 4-16 Windows CE
Page 83

The Power Off tab allows you to specify how much time will pass before
the Allegro goes into suspend mode. You can also have it suspend while
it is running on external power.
Regional Settings
Changes made in the Regional Settings program mainly affect programs
that support international settings. In this program, you can change the
way these programs display and sort dates, times, currency, and
numbers.
Windows CE Page 4-17
Page 84

Remove Programs
This program allows you to remove programs that you have installed on
the Allegro. You cannot remove programs that were factory installed,
such as Pocket Word, using Remove Programs.
Stylus
The Stylus Properties program, Double-Tap tab, is used to set and test the
double-tap sensitivity for both speed and physical distance between
taps.
Page 4-18 Windows CE
Page 85

From the Calibration tab, the touchscreen is recalibrated. If you have
trouble selecting an item when you tap on it, the touchscreen may need
to be recalibrated.
System
The System Properties program displays general information about the
hardware and software configurations for your Field PC. The General tab
gives you system information including the processor type, etc. (The
sample screen shown below is for an Allegro with 16 M of RAM).
The Memory tab allows you to adjust the allocation of RAM between
program memory and storage memory. The majority of RAM should be
allocated to program memory so that your applications have
Windows CE Page 4-19
Page 86

plenty of execution space. You can figure out how much RAM is
available to use by subtracting the In Use figure from the Allocated
figure. (The sample screen shown below is for an Allegro with 16 M of
RAM).
The Version tab displays the Allegro system version numbers and the
release date.
Volume and Sounds
The Volume & Sounds Properties program, Volume tab, is used to adjust
the speaker volume and turn on and off the sounds associated with
different system events.
Page 4-20 Windows CE
Page 87

From the Sounds tab, you can associate a sound with an action. The
actions are listed on the left. Those that have sounds associated with
them have a speaker icon next to them (like Asterisk in the screen shown
below). To edit, add, or listen to a sound, make a selection from the list
on the left. The name of your selection is shown in the Sound box if a
sound is already associated with it. Otherwise, it says (None). Select
Browse to find and select the desired sound WAV file that you want to
associate with the selected action. To listen to the new sound (or an
existing sound), press the left arrow button next to the Sound box.
Changes you make can be saved as a new sound Scheme or you can
choose an existing sound scheme from the drop down list.
The Key Clicks and Screen Taps tab allows you to turn these sounds off or
adjust the frequency of the tones. Note: adjusting the tone frequency
does not change the volume.
Windows CE Page 4-21
Page 88

ActiveSync T ransfer Program
Instructions on establishing communication between the Allegro and a
desktop PC using ActiveSync, and synchronizing files are described in
this section.
Microsoft ActiveSync program runs on your desktop PC, allowing you
to:
- Transfer and copy files between your desktop PC and the Allegro
- Manage the files on the Allegro remotely from your desktop PC
- Synchronize saved files between your desktop PC and Allegro
Obtain ActiveSync in one of the following ways:
1) Download the program from Microsoft’s web site fr ee of charge.
2) Purchase a CD-ROM of ActiveSync from Juniper Systems.
We recommend downloading ActiveSync from the Internet, to ensure
you have the most recent version. Typing in ActiveSync in the search
engine at the Microsoft web site will help you fine the most recent
version of ActiveSync available. This is a large file and a minimum of a
DSL or cable modem Internet connection is highly suggested. If you
only have a 56K dial-up modem connection, the downloading process
takes a couple of hours.
Install ActiveSync on your desktop PC first, before installing any of the
programs on the Allegro CE Utilities CD-ROM. The installation process
is the same regardless of whether you download it from the Internet or
install it from the CD-ROM.
❖ Note: Depending on which Microsoft applications you have installed on
your desktop PC and whether or not you have previously downloaded
ActiveSync, the screens you see during installation could vary from those
described in this section. Carefully read and follow the directions given to you
from the ActiveSync installation program.
▲ ▲
▲ Downloading ActiveSync from the Internet
▲ ▲
To download ActiveSync from Microsoft's Internet site, start with the
web address below and complete the following steps:
http://www.microsoft.com/mobile/pocketpc/downloads
Page 4-22 Windows CE
Page 89

1) Select ActiveSync from the Microsoft Downloads list.
2) The first screen asks you to select a language to view the download
instructions.
3) Once you select a language, the Microsoft End-User’s License
Agreement is shown. If you agree to the terms of the agreement, click
on the I Accept >> button located at the end of the agreement.
4) The Download ActiveSync screen is shown. You must have Internet
Explorer 4.01 or later to install. Read the instructions and press the
Download Now button.
5) Follow the instructions given to you by the ActiveSync Setup
program.
❖ Note: Periodically check with Microsoft's web site for updates to
ActiveSync.
▲ ▲
▲ Installing ActiveSync
▲ ▲
To install ActiveSync on your PC, complete the following steps:
1) Open the downloaded copy of ActiveSync or insert your Microsoft
ActiveSync CD into your PC’s CD-ROM drive and select the Install
ActiveSync option. The following screen is shown:
Windows CE Page 4-23
Page 90

2) Click on the Next button and follow the instructions given to you by
the ActiveSync Setup program. When ActiveSync is installed the
following screen appears:
3) Click on the Cancel button on the “Get Connected” screen so you can
continue to set up the communication settings. The following screen
appears:
4) Click on the OK button.
❖ Note: If you have problems connecting, restart your desktop PC before
completing the connection process.
▲ ▲
▲ Establishing ActiveSync Connection the First Time
▲ ▲
There are two procedures for establishing a connection between the
Allegro and your desktop PC. The first is the initial ActiveSync
connection and the second is for all connections after the first one.
If you have just downloaded and installed ActiveSync then complete the
following steps. If you already have ActiveSync installed proceed to
Establishing Additional ActiveSync Connections section found later in this
chapter.
Page 4-24 Windows CE
Page 91

The Allegro CE has three communication ports available for establishing
an ActiveSync connection between the Allegro and desktop PC. The
communication ports available are:
COM 1 and 2
Infrared
ActiveSync COM 1 or 2 Connection
When establishing a COM 1 or 2 connection between the Allegro and
your desktop PC for the first time, complete the following steps, all
additional connections can be made by following the steps in the
ActiveSync Connection Process section found later in this chapter.
1) Using COM 1 or 2, attach one end of the serial communication cable
to the COM port on your desktop PC and plug the other end of the
communication cable into COM 1 or 2 on the Allegr o. You must use
the communication cable included with the Allegro CE, part number
12446.
2) Turn on the Allegro. Tap the Start button and select Settings|Control
Panel|Communications Properties. Tap the PC Connection tab. At the
bottom of the dialog box under Connect using:, the COM port the
Allegro is set on for the connection process is shown. If the
communication port you are using is not listed in the bottom dialog
box under Connect using, tap the Change button.
Windows CE Page 4-25
Page 92

Select the correct port and baud rate from the drop-down list. Tap on
the OK button.
3) Double-click on the ActiveSync icon on the desktop PC.
The following screen is shown:
Page 4-26 Windows CE
Page 93

4) Click on the Next button on the Get Connected: Checking COM Ports
screen. The following screen is shown:
5) If the cable is connected to COM 1 on the PC, the Progress box of the
Checking COM Ports screen says Looking for a Mobile device… Checking
on COM Port 1, double-tap on the PC Link icon on your Allegro
desktop.
After tapping the PC Link icon on the Allegr o desktop, a screen that
says Connecting to Host is shown. After a connection is made, the
following screen briefly shows on the Allegr o:
If you are unsuccessful in your connection go to the An Unsuccessful
Connection section found later in this chapter.
Windows CE Page 4-27
Page 94

If using COM 2 on the Allegro, wait for the Progress box of the
Checking COM Ports screen indicating Looking for a Mobile device…
Checking on COM Port 1 to advance to Checking on COM Port 2.
Now double-tap on the PC Link icon on your Allegr o desktop.
Once connected, this screen is automatically minimized and placed in
the status box on the Taskbar.
!!
!
!!
If the Allegro becomes disconnected from the desktop PC by choice or
inadvertently, this symbol disappears, letting you know the Allegro is
not connected to the computer.
A screen on the desktop PC that says Connecting is shown. The “New
Partnership: Set Up a New Partnership” screen appears. Proceed to
the “Setting Up a Partnership” heading of this section.
Page 4-28 Windows CE
Page 95

ActiveSync IrDA Infrared Connection
When establishing an infrared connection between the Allegro and your
desktop PC for the first time, complete the following steps, all additional
connections can be made through the ActiveSync Connection Process
section and follow the steps there.
Complete the installation instructions that came with your IrDA
infrared adapter. Depending on your desktop’s Windows operating
system you may need to access your desktop PC’s wireless
communications setup by selecting Settings|Control Panel and the
wireless option (the name varies between operating systems). After the
infrared settings are set, you will then follow the same connection
process as COM 1 or COM 2.
To select the infrared COM port as the COM port you will be using, tap
the Start button and select Settings|Control Panel|Communications
Properties. Tap the PC Connection tab. At the bottom of the dialog box
under Connect using you see which COM port the Allegro is set on for
the connecting process. If the communication port you are using is not
listed in the bottom dialog box under Connect using, tap the Change
button.
Select the IrDA port from the drop-down list. Tap the OK button.
Windows CE Page 4-29
Page 96

An Unsuccessful Connection
If the connection was not successful, the following screen appears on the
PC:
From here, click on the Next button on the Your device was not detected
screen and the Getting Connected screen appears again. Repeat the
connection instructions for the COM port you are using until a
successful connection is made.
Page 4-30 Windows CE
Page 97

▲ ▲
▲ Establishing Additional ActiveSync Connections
▲ ▲
If you already have ActiveSync installed on your desktop PC, complete
the following steps for connecting the Allegro to the desktop PC. These
instructions are also designed for all additional connections to between
the Allegro and desktop PC using ActiveSync. You do not need to set up
the communication settings each time, as described in Establishing a First
Time Connection Using ActiveSync.
1) Turn on the Allegro and the desktop PC.
2) Connect the communication cable to the ports you set up on each
computer during the file transfer program installation process.
3) Press the PC Link icon on the Allegros desktop. The following type of
screen is briefly shown on the Allegro display:
If you set up a partnership between the Allegro and desktop PC, the
connection is made automatically. When the connection is complete
the following screen is shown:
Windows CE Page 4-31
Page 98

5) Press the Explore button to view the contents of the Allegro from the
desktop PC.
If you did not initially set up a partnership you are shown the Set Up
a Partnership screen. Select Yes to set up a partnership now or No to
connect as a guest, refer to the instructions earlier in this chapter.
Troubleshooting
If you have any problems establishing communication between the
Allegro and the desktop PC, check the communication settings on both
computers and make sure the communication cable is firmly connected
to the correct ports. Refer to the installation instructions for ideas on
settings to review.
Page 4-32 Windows CE
Page 99

New Partnership Set Up
After you have successfully connected the Allegro to the desktop PC the
following screen will appear:
You can select Yes to set up a partnership or No to connect as a guest.
The advantage to setting up a partnership is that each time you connect
the Allegro to the desktop PC you are not asked which type of
connection you want. The Allegro automatically connects as a partner. If
you select Yes continue on to the Setting Up a Partnership section. If you
select No, and want to connect to the Allegro and desktop PC as a guest,
read steps for Connecting as a Guest later in this chapter.
Windows CE Page 4-33
Page 100

Setting Up a Partnership
To set up a partnership between the Allegro and desktop PC, complete
the following steps:
1) Select the Yes option and press the Next button on the Setting up a
Partnership Screen. The following screen appears:
2) Select Yes if you want the Allegro to share a partnership with the
desktop you are connected to, or No if you want to connect to more
than one computer. Press the Next button. The following screen
appears:
Page 4-34 Windows CE
 Loading...
Loading...