Page 1
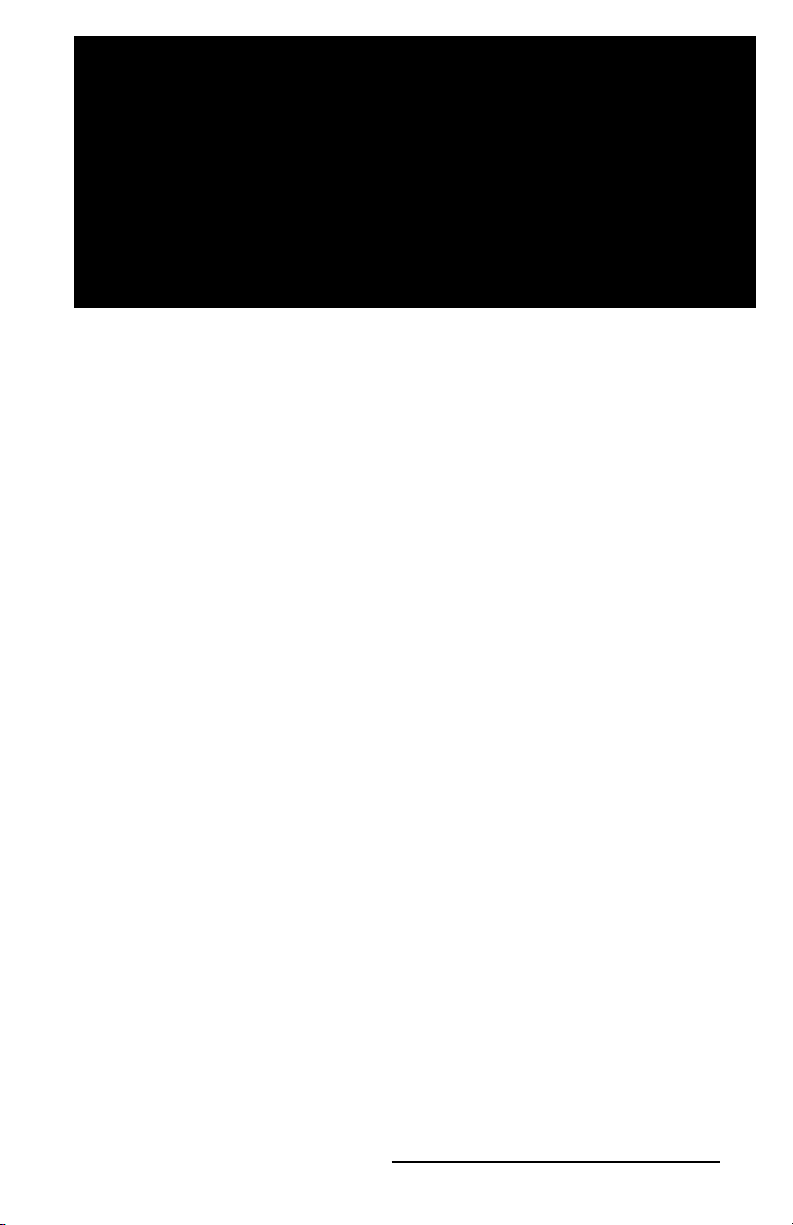
Bluetooth Card
Installation
Install the Bluetooth software drivers before you insert the Socket
Bluetooth card adapter into the Allegro.
The Socket Communications Bluetooth Compact Flash card adapter
adds Bluetooth capability to the Allegro Field PC. This adapter is
compatible with the Allegro CX and Allegro CE Field PC models.
Bluetooth is not supported on the Allegro CE/DOS and Allegro DOS
Field PC models.
Note: The Allegro CX can be purchased with or with out Bluetooth
built-in. An Allegro with Bluetooth built-in eliminates the need for having
to use a Bluetooth CF card adapter.
The Allegro uses specifi c drivers for the Bluetooth card. The
Bluetooth drivers that need to be installed on your Allegro depend
on the Windows operating system the Allegro is running on. You
must install the correct driver for the correct operating system.
The Allegro CD shipped with the Bluetooth card has three Bluetooth
install programs, one for each operating system an Allegro could
be using. After you fi nd the version of the operating system you are
using, you are ready to install the correct Bluetooth drivers.
Note: If you try to install the drivers to an operating system that the
drives were not designed for, you will receive a message informing that the
drivers cannot be installed. This ensures that only the correct drivers are
installed on the correct operating system.
This Bluetooth Card Installation Instructions document provides the
following procedures:
Determining Allegro Model and OS Version
Installing Bluetooth
- Installing Bluetooth to an Allegro CE using Windows CE .NET
4.1
- Installing Bluetooth to an Allegro CX without Built-In Bluetooth
- Installing Bluetooth to an Allegro CE with Windows CE 3.0
Using Bluetooth
Bluetooth File Transfer
Instructions
Bluetooth Card Installation Instructions 1
Page 2
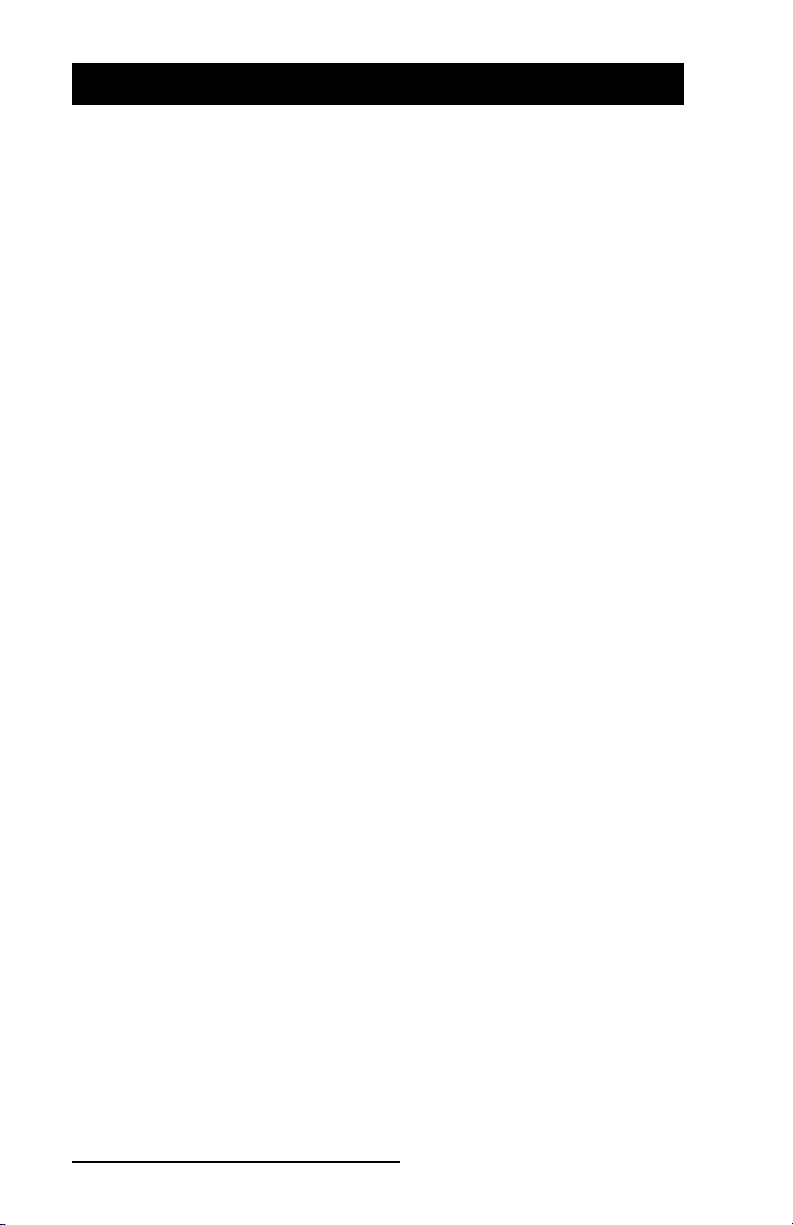
Determining Allegro Model and OS Version
The process for installing the software drivers for the Socket
Bluetooth card varies depending on the Allegro model and operating
system version. Before installing the software drivers for Socket
Communication’s Bluetooth Compact Flash card adapter, you need
to confi rm which operating system your Allegro is using.
The install processes given below include installation to the Allegro
CE with Windows CE 3.0, the Allegro CE with Windows CE .NET
4.1, and the Allegro CX with Windows CE .NET 4.2 (without
Bluetooth built-in).
To determine the Allegro model and operating system version,
please follow these steps.
Tap on the Allegro Start Menu | Settings | Control Panel.
1)
Scroll down the Control Panel screen and double-tap on the
2)
System icon.
Record the model and the version of Microsoft Windows CE
3)
operating system your Allegro is using, which is displayed at the
top of the General tab in the System Properties window.
If you are using an Allegro CE, the operating system being used is
either:
Microsoft Windows CE .NET version 4.10
Microsoft Windows CE version 3.0 (standard OS for Allegro CE)
If you are using an Allegro CX, the operating system being used is:
Microsoft Windows CE .NET version 4.20
Note: Install the Bluetooth software drivers before you insert the Socket
Bluetooth card adapter into the Allegro. If you have already inserted the
card, please eject the card from the Allegro.
2 Bluetooth Card Installation Instructions
Page 3
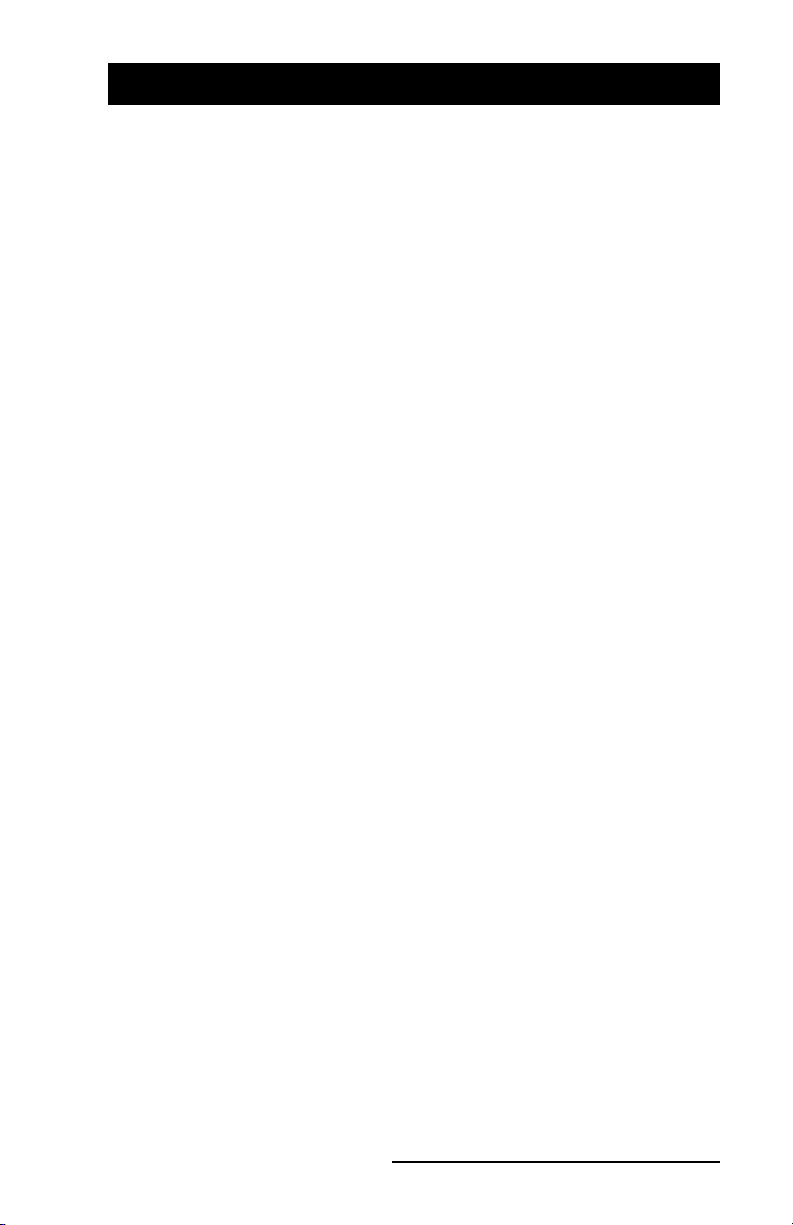
Installing Bluetooth
Installing Bluetooth to an Allegro CE using
▲
Windows CE .NET 4.1
The Bluetooth driver installer for an Allegro CE using the Windows
CE .NET 4.1 operating system is located on the Allegro CD shipped
with the Bluetooth card. To install these drivers, complete the
following steps:
Place the Allegro CD into your CD drive on your PC.
1)
Open the CD and double-click on the Allegro CE using OS 4.1
2)
folder.
Double-click on the BT_AllegroCE41.exe fi le.
3)
Follow the installation instruction presented in the install
4)
program.
Tap on Start|Programs|Utilities and tap on Reset System.
5)
Tap on Start|Programs|Utilities and tap on Save System.
6)
Once the drivers are installed, it is ok to insert the Bluetooth card
into the Allegro.
Installing Bluetooth to an Allegro CX without
▲
Built-In Bluetooth
The Bluetooth driver installer for an Allegro CX without built-in
Bluetooth is located on the Allegro CD shipped with the Bluetooth
card. To install these drivers, complete the following steps:
Place the Allegro CD into your CD drive on your PC.
1)
Open the CD and double-click on the Allegro CX without Built-in
2)
Bluetooth folder.
Double-click on the BT_AllegroCX42.exe fi le.
3)
Follow the installation instruction presented in the install
4)
program.
Tap on Start|Programs|Utilities and tap on Reset System.
5)
Tap on Start|Programs|Utilities and tap on Save System.
6)
Once the drivers are installed, it is ok to insert the Bluetooth card
into the Allegro.
Bluetooth Card Installation Instructions 3
Page 4
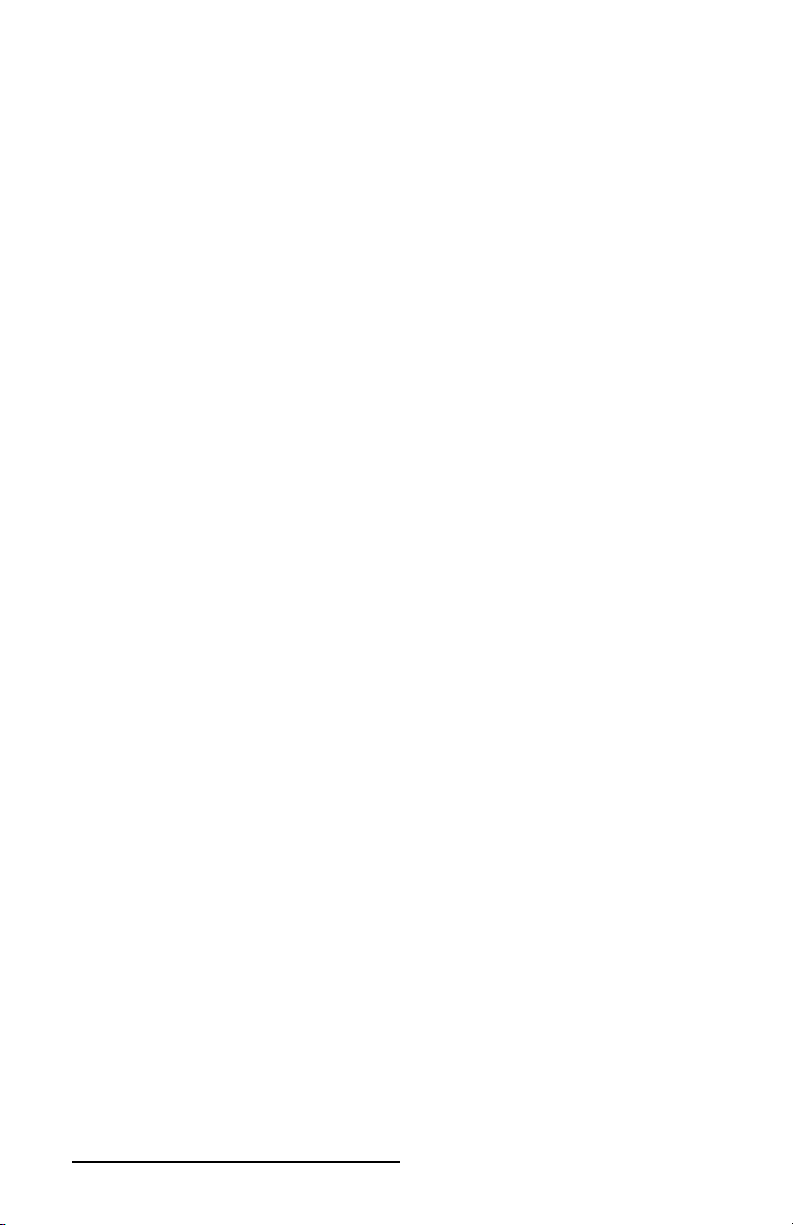
Installing Bluetooth to an Allegro CE with
▲
Windows CE 3.0
The Bluetooth driver installer for an Allegro CE using the Windows
CE 3.0 operating system is located on the Allegro CD shipped with
the Bluetooth card. To install these drivers, complete the following
steps:
Place the Allegro CD into your CD drive on your PC.
1)
Open the CD and double-click on the Allegro CE using OS 3.0
2)
folder.
Double-click on the BT_AllegroCE30.exe fi le.
3)
Follow the installation instruction presented in the install
4)
program.
Tap on Start|Programs|Utilities and tap on Reset System.
5)
Tap on Start|Programs|Utilities and tap on Save System.
6)
Once the drivers are installed, it is ok to insert the Bluetooth card
into the Allegro.
4 Bluetooth Card Installation Instructions
Page 5
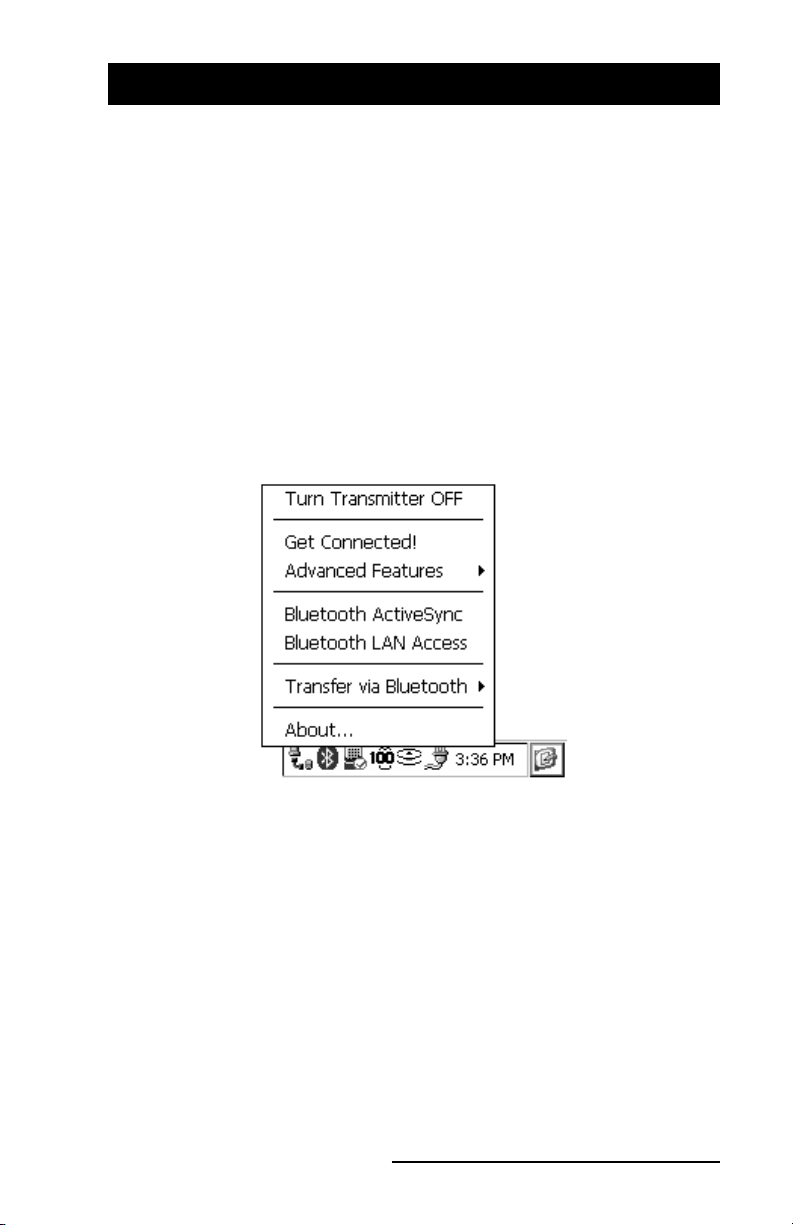
Using Bluetooth
Bluetooth is a technology that wirelessly connects electronic devices
to each other, or to the Internet within short distances using very low
power. Laptop computers, handheld computers, cell phones, and
GPS receivers equipped with Bluetooth technology can communicate
within a range of approximately 30 feet.
If you order an Allegro with the Bluetooth option, it is factory
installed on your Allegro CX prior to shipment. When the Allegro is
turned on a Bluetooth icon appears in the system tray.
Bluetooth Options
▲
To access the Bluetooth options on your Allegro, complete the
following steps:
Tap on the Bluetooth icon in the system tray. The following pop-
1)
up screen appears:
Tap on one of the options to access additional settings.
2)
The Allegro must fi rst run the Device Discovery function to locate
available Bluetooth devices. Go to the Tools - Device Discover section
of this chapter and follow the Device Discovery instructions.
Turn Transmitter OFF/ON
The Turn Transmitter OFF/ON option is used to turn the Bluetooth
transmitter on your Allegro on or off. You need to turn on the
Bluetooth transmitter to use Bluetooth devices on your Allegro. To
turn the transmitter on or off, tap on the Bluetooth system tray icon,
then tap on Turn Transmitter OFF/ON.
Bluetooth Card Installation Instructions 5
Page 6
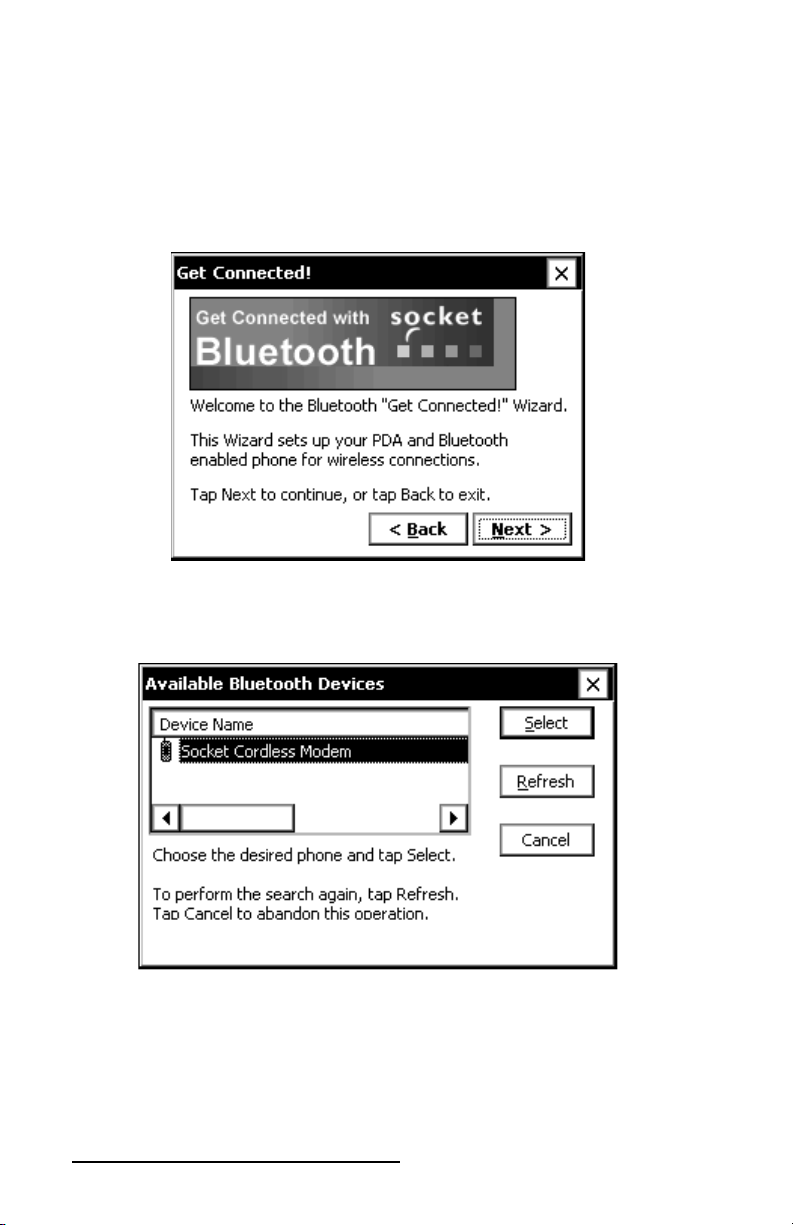
Get Connected!
The Get Connected! option enables you to connect your Allegro to
another Bluetooth device through the phone port. To connect to a
Bluetooth device, complete the following steps:
Tap on the Get Connected! option.
1)
Follow the instructions presented in the Get Connected! Wizard.
2)
Highlight the Bluetooth device you want to connect to in the
3)
Device Name box on the Available Bluetooth Devices screen by
single tapping on it.
Tap on one of the following buttons on the Available Bluetooth
4)
Devices screen:
Select: Selects the highlighted Device Name you are connecting
to and advances to the next Bluetooth connection step.
6 Bluetooth Card Installation Instructions
Page 7
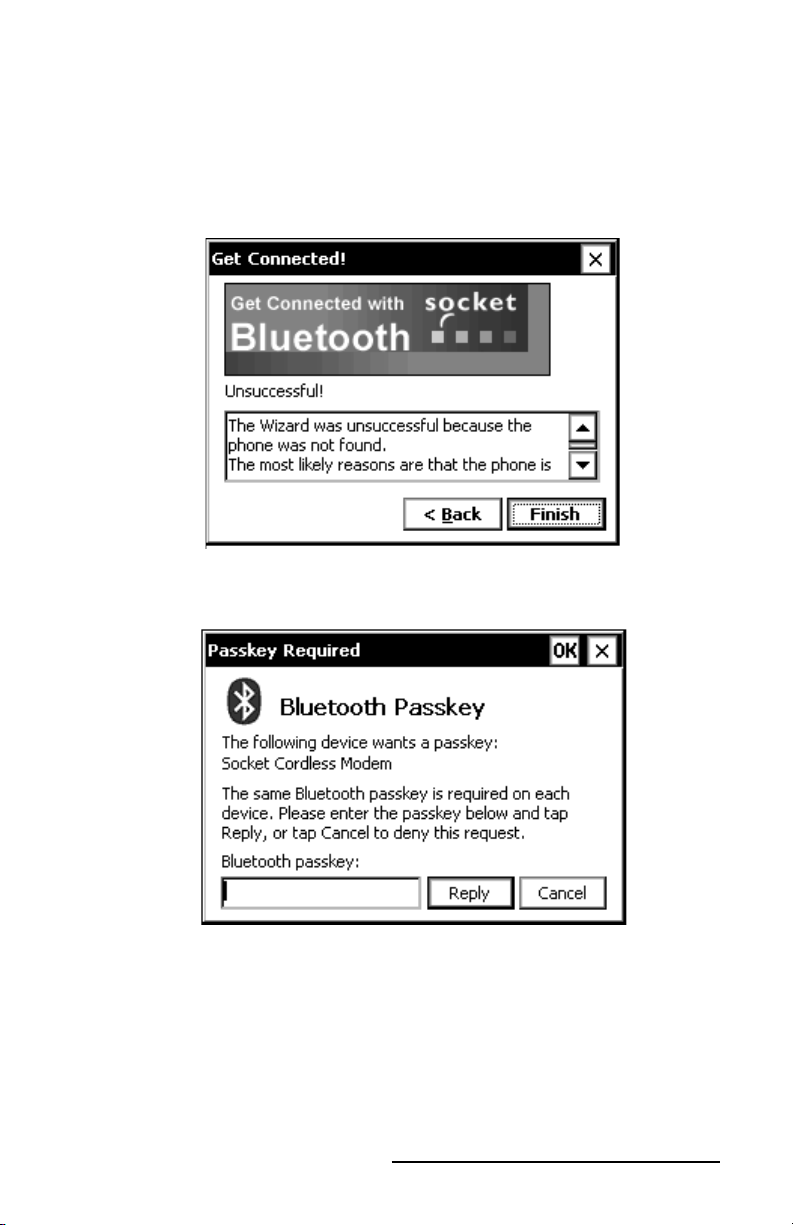
Refresh: Enables the Bluetooth Device Search to locate and
display all available Bluetooth devices that can connect to your
Allegro.
Cancel: Closes the Available Bluetooth Devices screen and returns
you to the Get Connected! Wizard displaying that the Bluetooth
connection is Unsuccessful!
After tapping on the Select button, the Passkey Required screen
appears requesting the Bluetooth passkey: for the Bluetooth device.
The Passkey is like a PIN number that only the two Bluetooth
devices know. On some devices, such as devices that do not have a
display, the passkey is set at that factory. The passkey is provided in
the documentation that comes with the device.
Note: Entering the Passkey enables you to connect to your device while
preventing other Bluetooth users from connecting to your device.
Bluetooth Card Installation Instructions 7
Page 8
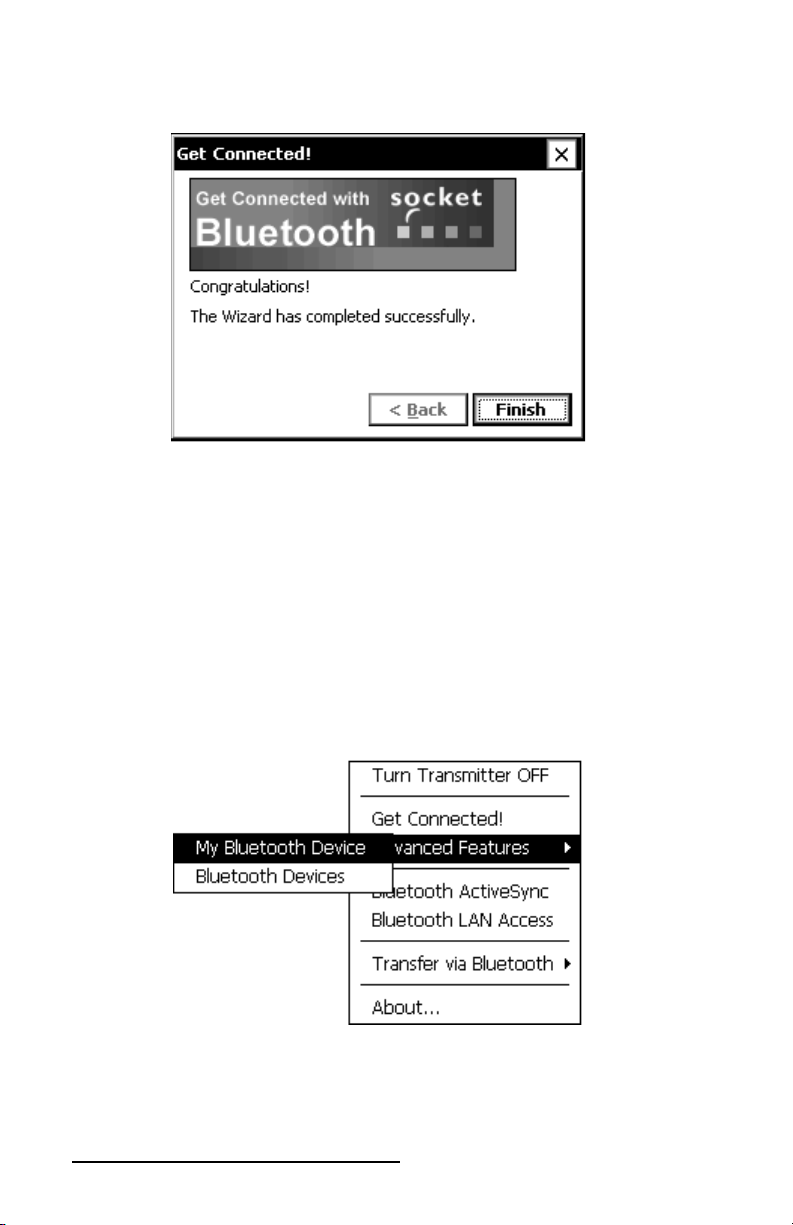
5)
Enter the passkey, located on your Bluetooth device, and tap on
the Reply button.
6)
Tap on the Finish button.
Advanced Features
▲
Bluetooth offers the following Advanced Features:
My Bluetooth Device
Bluetooth Devices
My Bluetooth Device
The My Bluetooth Device option accesses additional settings for your
Bluetooth connection. To access the My Bluetooth Device option, tap
on the Bluetooth icon in the system tray, then tap on Advanced Features
| My Bluetooth Device.
8 Bluetooth Card Installation Instructions
Page 9
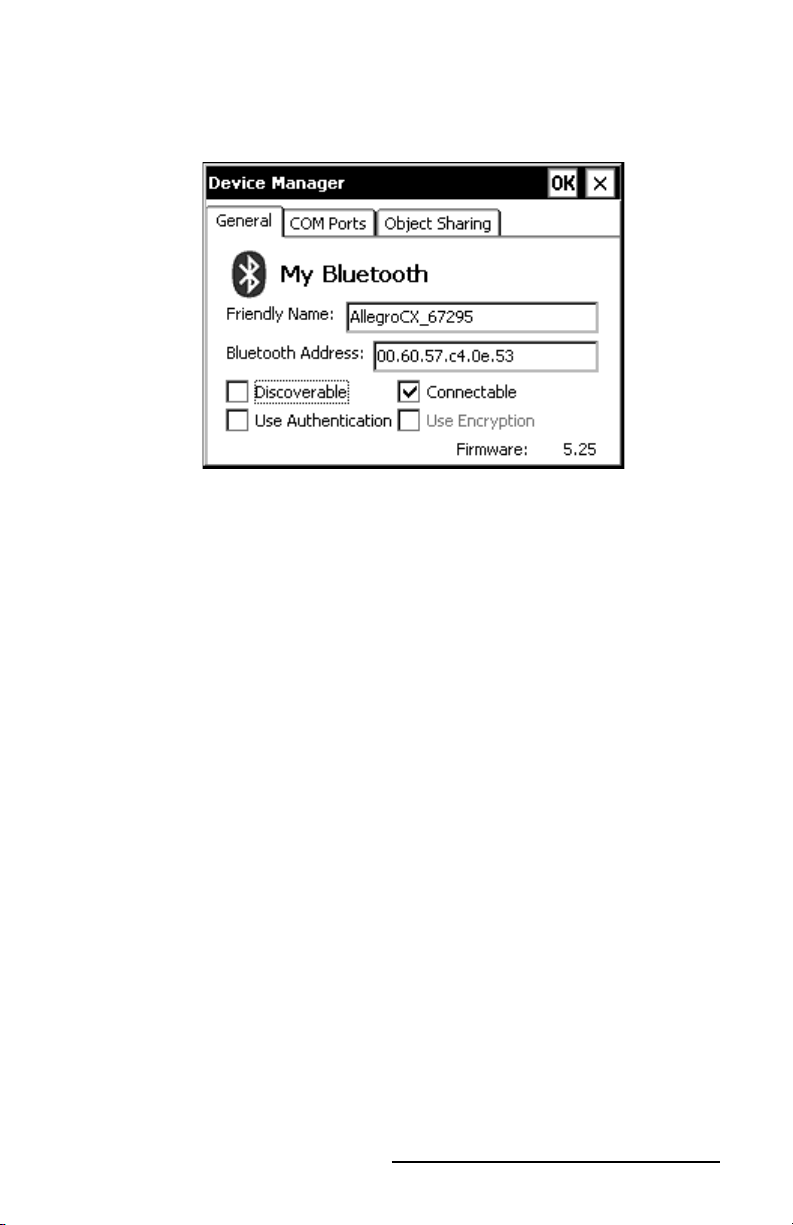
My Bluetooth Device - General
The General tab displays the following My Bluetooth Device Manager
settings:
Friendly Name
The name that is made available to other devices, such as My CX.
Bluetooth Address
The unique 48-bit electronic address of your Allegro CX.
Discoverable
Makes your Allegro CX visible to other Bluetooth devices.
Connectable
Toggles whether or not your Allegro is able to accept incoming
connections.
Use Authentication
Requires a passkey from the remote device trying to bond (pair) with
the Allegro.
Use Encryption
Causes the Bluetooth connection to be encrypted to enhance security.
Firmware
Shows the fi rmware version of your Bluetooth hardware.
Select the Discoverable and Connectable options so a checkmark
appears in each box. These settings allow other Bluetooth enabled
devices, which have the capability to do a device discovery (such as
a computer or another fi eld computer), to fi nd your Allegro.
Bluetooth Card Installation Instructions 9
Page 10
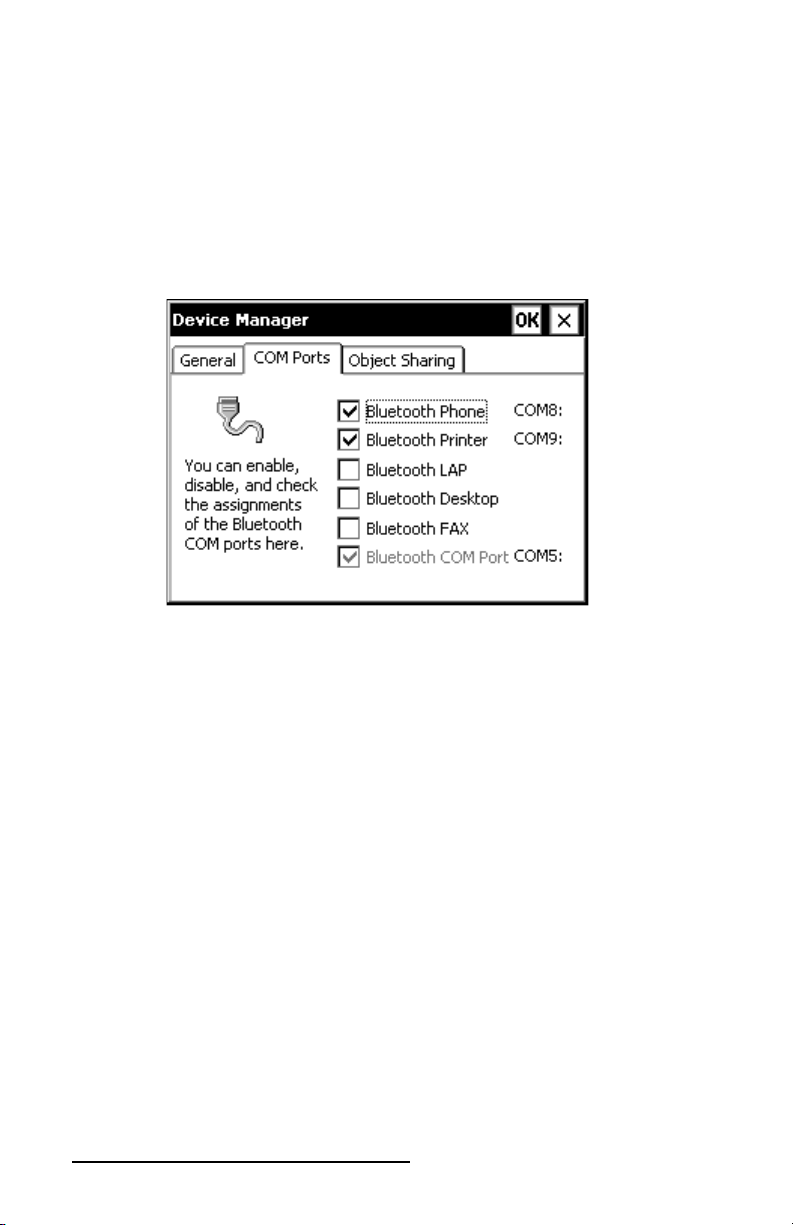
Uncheck the Discoverable box if you only need the Allegro to fi nd
other Bluetooth devices and do not need the Allegro to be found by
another computer when they do a device discovery. This setting may
conserve battery life.
My Bluetooth Device - COM Ports
The COM Ports tab displays the available Bluetooth COM ports.
On the COM Ports tab you can enable, disable, and check the
assignments of the Bluetooth COM ports of your Allegro.
Note: Make sure that you set Com port assignments for the various
connection types that are available on the Allegro. If you disable the infrared
ports, you have more ports available to use for Bluetooth devices. The
infrared uses COM ports 4 and 5. These two ports become available for
Bluetooth devices if the infrared ports are disabled. COM port 7 is used for
USB communications, and it is not accessible as a Bluetooth port.
10 Bluetooth Card Installation Instructions
Page 11

My Bluetooth Device - Object Sharing
The Object Sharing tab allows you to assign a Bluetooth Shared Folder.
This is the folder used when you allow others to access your fi les
using Bluetooth.
Bluetooth Devices
The Bluetooth Device Manager manages all Bluetooth devices that
are within range of the Allegro after performing a device discovery.
The Device Manager also controls the device pairing or bonding, so
that a program on the Allegro using a communication (com) port
automatically knows what Bluetooth device is connected to that
specifi c com port.
The Bluetooth Device screen accesses multiple Bluetooth options. To
open the Bluetooth Device screen, complete one of the following steps:
Tap on the Bluetooth icon in the system tray, then tap on
Advanced Features | Bluetooth Devices.
Bluetooth Card Installation Instructions 11
Page 12

Double-tap on the Bluetooth Devices folder on the desktop of the
Allegro.
The Bluetooth Device screen offers the following options:
Device
View
Tools
Bluetooth Devices - Device
The Device option offers the following options:
Bond
Properties
Delete
My Bluetooth Device…
Note: The Bond, Properties, and Delete options are only accessible when
a Bluetooth device is highlighted. To highlight a Bluetooth device, single tap
on the device icon on the Bluetooth Devices screen.
Bond
The Bond option activates a Wizard that helps you bond Bluetooth
devices. Bonding is the process of setting up a permanent
recognition between two Bluetooth devices that lets you
automatically create secure connections between your Allegro and
the remote device.
12 Bluetooth Card Installation Instructions
Page 13

The two devices create secret codes called passkeys used to uniquely
identify each other. They use these secret codes for both security,
and establishing a unique connection to the bonded (paired) device,
even if another of the same type of device is within range. To set
up a bond between your Allegro and remote device, complete the
following steps:
Tap on the device you want to create a bond with so it is
1)
highlighted.
Tap on Device | Bond.
2)
Follow the instructions presented in the Bonding Wizard.
3)
Note: To set up a bond between the Allegro and another Bluetooth
device, the device must appear in the Bluetooth device manager screen. If it
does not, a device discovery must be performed to locate the device you want
to bond to.
The Bonding Wizard requires a Bluetooth Passkey to establish
verifi cation and security features embedded within the Bluetooth
protocol. Some devices allow you to choose your own Passkey. If this
is the case, then the Passkey you enter in the bonding process must
be the same as the passkey entered in the device discovery process.
Bluetooth Card Installation Instructions 13
Page 14

Example of a passkey: The Socket GPS receiver sold by Socket
Communications has the factory set passkey of 0183. Through the
bonding process, this receiver is uniquely bonded to the Bluetooth
enabled computer.
After entering the correct Passkey, tap on the Reply button to advance
to the screen on the Allegro indicating the device is successfully
bonded.
Properties
The Properties option displays the Bluetooth properties on your
Allegro. To access the Properties screen from the Device Manager,
complete the following steps:
Tap on the device you want to view the properties of, so the icon
1)
is highlighted.
Tap on Device | Properties.
2)
Properties – General
The General tab displays the following screen and properties:
Icon Selection ->
Device name
The friendly name of the remote device.
14 Bluetooth Card Installation Instructions
Page 15

Icon selection buttons
Allows you to select the icon displayed for the remote device.
Major
Lists the major class of the remote device, such as phone device.
Minor
Lists the minor class of the remote device, such as modem.
Service class
Lists the service class of the remote device, such as telephony.
Device address
The unique 48-bit electronic address of the remote device.
Properties – Services
The Services tab allows you to view the Bluetooth services available
on the remote device.
Tap on the up or down arrow, located next to the Services box to view
the active services available on the remote device.
When viewing the Services of another Allegro, a No Services message
appears, unless you enable the OBEX Object Push or the OBEX File
Transfer services. To enabled one of these, complete the following
steps before tapping on the Update button to view Services:
Tap on the Bluetooth icon in the systems tray in the lower right
1)
corner of the Allegro screen and a Bluetooth menu appears.
Tap on the Transfer via Bluetooth option.
2)
Tap on the Enable File Sharing or the Receive Contact or File option.
3)
Bluetooth Card Installation Instructions 15
Page 16

Tap on the Update button to enable a search for any new
4)
Bluetooth services that have been activated on the remote device.
When the search ends your Allegro returns to the services screen
and displays all available Bluetooth services in the Services box.
Tapping on OK saves any changes made. Tapping on the X closes the
Properties screen and returns to the Bluetooth Devices screen.
Delete
The Delete option allows you to delete the highlighted Bluetooth
device. To delete a device from the Device Manager, complete the
following steps:
Tap on the device you want to delete so it is highlighted.
1)
Tap on Device | Delete.
2)
Tap on Ye s to proceed with the deletion process, or tap on No to
3)
cancel.
My Bluetooth Device…
Selecting the My Bluetooth Device… option opens the My Bluetooth
Device Manager as discussed previously in this chapter.
Bluetooth Devices – View
The View option offers you two ways that icons are presented in the
Bluetooth Devices screen. To change the way a device is viewed in the
Device Manager, complete the following steps:
Tap on View.
1)
Tap on Large Icons or Details.
2)
16 Bluetooth Card Installation Instructions
Page 17

Large Icons
Shows the icons in a large format.
Details
Displays the Device Name, Device Class and if the device is Bonded
or not.
Bluetooth Devices - Tools
The Tools option offers the following options:
Device Discovery
My Favorites…
Bluetooth Card Installation Instructions 17
Page 18

Tools - Device Discovery
Before any device can be used, the Allegro must search for and
identify all Bluetooth devices. This process is called Device Discovery.
The Device Discovery option accesses a Wizard that guides you
through the process of locating nearby Bluetooth devices and
instructs you on how to add the devices you want to work with to
the Bluetooth Devices folder.
Run Device Discovery whenever you need to add a Bluetooth device.
This program can be run as many times as necessary, and must be
performed for all Bluetooth devices before the Allegro can access
them.
Note: Many programs, such as Browse Remote Device or Trimble
TerraSync, automatically run the Device Discovery Wizard when the
program detects that Bluetooth is installed.
To add Bluetooth devices through the Device Discovery program,
complete the following steps:
Tap on Tools | Device Discovery or tap on the eyes icon in the tool
1)
bar of the Bluetooth Devices screen to access the Device Discovery
Wizard.
18 Bluetooth Card Installation Instructions
Page 19

Tap on the Next Button, the following screen appears:
2)
This screen enables you to limit the type of Bluetooth devices that
the discovery process searches for. You can also specify the length
of time the Allegro searches for devices. One of the following Device
types: must be selected to proceed with the Discovery Wizard:
Any Bluetooth Device
Data-capable phone
LAN access point
Another PDA/computer
Tap on the up or down arrows next to the second(s) box to set the
Search duration. This duration is the length of time the Allegro
searches for Bluetooth devices.
Tap on the Next button to begin the Device Discovery search
3)
function.
Bluetooth Card Installation Instructions 19
Page 20
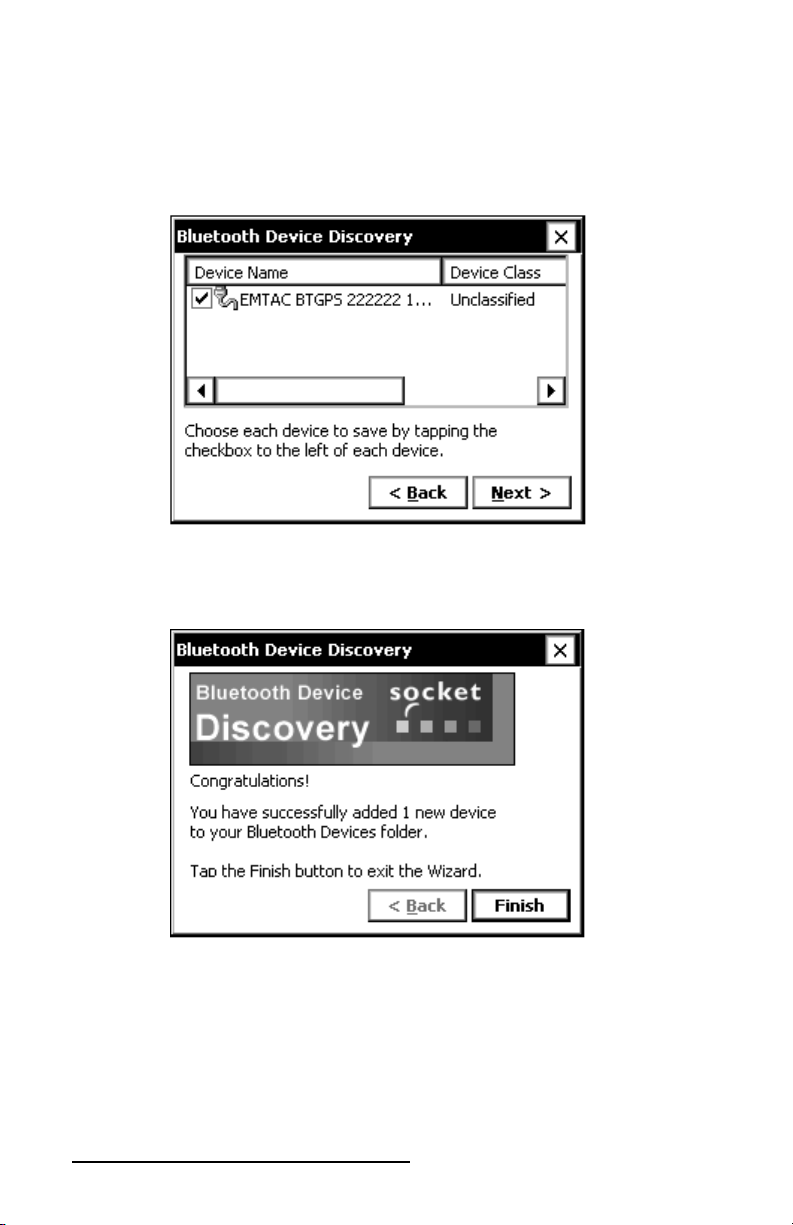
Once the Allegro is fi nished searching, it displays all of the located
devices.
Select each Bluetooth connectable device you want to save to
4)
your Allegro by tapping in the checkbox to the left of each device
and tap on the Next button.
The Allegro queries each of the selected devices to determine the
services that are available on each device. When the process is
complete, the following screen appears.
Note: If no Bluetooth devices are available, the Bluetooth Device
Discovery screen does not appear and you automatically advance to the
Finish screen of the Device Discovery Wizard with a note that no devices
were located.
Tap on the Finish button to complete and close the Device
5)
Discovery Wizard application.
20 Bluetooth Card Installation Instructions
Page 21

Tools – My Favorites
The My Favorites option enables you to setup device favorites for
the various COM ports and communications connections. The My
Favorites… options confi gures your Allegro to always use the same
Bluetooth device each time a particular COM port is opened. To
access the My Favorites options, complete the following steps:
Tap on Tools | My Favorites.
1)
Phone
The Phone tab enables you to select the phone port device that is
automatically connected to when the Bluetooth communication
program uses a Bluetooth phone port device.
Tap on the down arrow next to the My favorite phone: box to access a
drop-down box of all available phone port options. Tap on the phone
port device you are using as your favorite.
Select one of the following two options that work best for your
Bluetooth phone port needs:
Use the favorite selected above. This option automatically uses
the My favorite phone: port device that you selected.
Bluetooth Card Installation Instructions 21
Page 22

Don’t use a favorite – prompt me with a list of suitable devices
instead. This option searches all accessible Phone ports around
you and gives you a list that you must select from before a phone
port connection is made.
Note: If no phone port is available the phone option defaults to Don’t
use a favorite – prompt me with a list of suitable devices instead.
Tapping on OK saves any changes made. Tapping on the X closes the
Properties screen and returns you to the Bluetooth Devices screen.
Printer
The Printer tab enables you to select the printer that is automatically
used when print software sends output to the Bluetooth printer port.
Tap on the down arrow next to the My favorite printer: box to access
a drop-down box of all available printers. Tap on the printer you are
using as your favorite.
Select one of the following two options that works best for your
printer needs:
Use the favorite selected above. This option automatically uses
the My favorite printer: that you selected.
Don’t use a favorite – prompt me with a list of suitable devices
instead. This option searches all accessible printers around you
and gives you a list that you must select from before a printer
output connection is made.
Note: If no printer is available the printer option defaults to Don’t use a
favorite – prompt me with a list of suitable devices instead.
Tapping on OK saves any changes made. Tapping on the X closes the
Properties screen and returns you to the Bluetooth Devices screen.
22 Bluetooth Card Installation Instructions
Page 23

COM Port
The COM Port tab enables you to select the COM port device that is
automatically used when the a program opens the Bluetooth COM
port.
Tap on the down arrow next to the My favorite COM port device: box
to access a drop-down box of all available COM port options. Tap on
the COM port device you are using as your favorite.
Select one of the following two options that works best for your
Bluetooth COM port device needs:
Use the favorite selected above. This option automatically uses
the My favorite COM port device: port device that you selected.
Don’t use a favorite – prompt me with a list of suitable devices
instead. This option searches all accessible COM ports around
you and gives you a list that you must select from before a COM
port connection is made.
Note: If no COM port is available the COM port device option defaults
to Don’t use a favorite – prompt me with a list of suitable devices instead.
Tapping on OK saves any changes made. Tapping on the X closes the
Properties screen and returns you to the Bluetooth Devices screen.
Bluetooth ActiveSync
▲
The Bluetooth ActiveSync option allows you to establish an
ActiveSync connection between your Allegro and your PC through
Bluetooth.
Bluetooth Card Installation Instructions 23
Page 24

To establish an ActiveSync connection through Bluetooth, you must
fi rst refer to the setup instructions for the Bluetooth adapter for your
desktop PC that is required for a Bluetooth connection between your
Allegro and desktop PC. Once the Bluetooth adapter is enabled,
complete the following steps:
Tap on the Bluetooth icon in the system tray to access the
1)
Bluetooth option screen.
Tap on Bluetooth ActiveSync option.
2)
Bluetooth LAN Access
▲
The Bluetooth LAN Access option allows you to establish a LAN
connection between your Allegro and a LAN network.
To establish a LAN access connection through Bluetooth, you must
fi rst refer to the setup instructions for the Bluetooth LAN adapter for
the LAN network that is required for a Bluetooth LAN connection .
Once the Bluetooth LAN adapter is enabled, complete the following
steps:
Tap on the Bluetooth icon in the system tray to access the
1)
Bluetooth option screen.
Tap on Bluetooth LAN Access option.
2)
Transfer via Bluetooth
▲
The Transfer via Bluetooth option accesses the following fi le transfer
functions:
Send a File
Browse Remote Device
Receive Contact or File
Enable File Sharing
Send a File
Transfers fi les between your Allegro and another device. This option
works together with the Receive Contact or File option.
Browse Remote Device
Opens a browse window to look through a Bluetooth remote device.
This option works together with the Enable File Sharing option.
Receive Contact or File
Searches surrounding Bluetooth devices attempting to send a fi le to
your Allegro. This option works together with the Send a File option.
24 Bluetooth Card Installation Instructions
Page 25
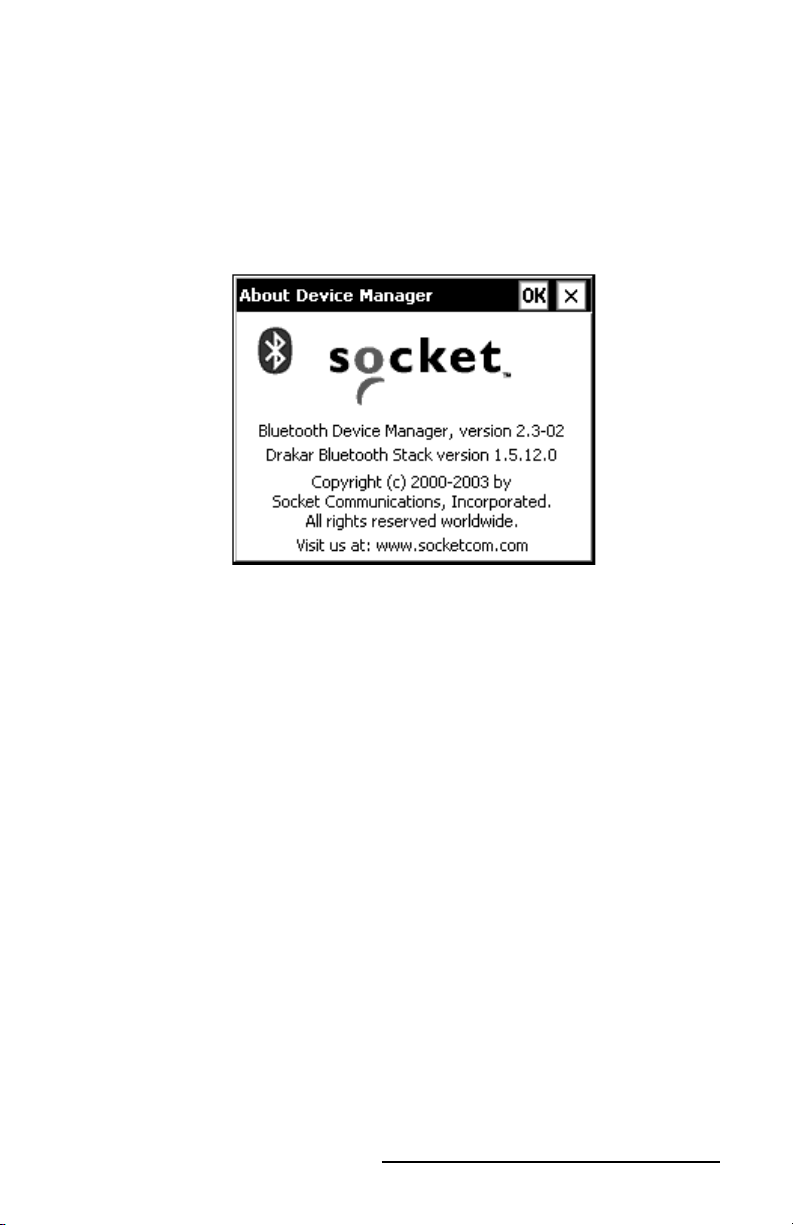
Enable File Sharing
Enables your Allegro and Bluetooth connected devices to share fi les.
This option works together with the Browse Remote Device option.
About…
▲
The About option accesses a pop-up screen displaying the versions,
Copyright, and Internet information about the Bluetooth card
installed in your Allegro.
Bluetooth Card Installation Instructions 25
Page 26

Bluetooth File Transfer
There are two procedures for transferring fi les between Bluetooth
devices. The fi rst way is to use the Browse Remote Device utility,
and the second is to use the Send a File and Receive a Contact or File
utilities. Each procedure requires the Object Exchange (OBEX) addon program to be installed on the Allegro.
Note: The Allegro CX with built-in Bluetooth has this extension pre-
installed.
Installing the OBEX Add-On Program
▲
If you are using a Bluetooth compact fl ash card adapter in the
Allegro, the OBEX needs to be installed separately, if you have not
installed it already. To confi rm if the OBEX add-on is installed on
your Allegro, complete the following steps:
Tap once on the Bluetooth icon in the system tray of the Allegro
1)
(located in the bottom-right corner of the Allegro display). A
menu should appear.
Tap on the Transfer via Bluetooth option in the Bluetooth menu.
2)
If this option is not selectable, the OBEX add-on is not installed.
OBEX for Allegro CX
If you are using the Allegro CX, download the OBEX add-on
program from Socket Communication’s website at:
ftp://ftp.socketcom.com/bluetooth/BTCEobexENG120H.exe.
OBEX for Allegro CE using Windows CE .NET 4.1
If you are using an Allegro CE with Windows CE .NET 4.1, the OBEX
add-on program is included with the custom Bluetooth drivers.
These drivers are available for download from Juniper System’s
website at:
http://www.junipersys.com/fi les/AllegroBluetoothCE41.exe.
Bonding Bluetooth Devices
Once the OBEX add-on program is installed on the Allegro, create
a bond between the Allegro and the other Bluetooth device. If you
have not previously created a bond, refer to the Creating a Bond
section in this document for instructions.
26 Bluetooth Card Installation Instructions
Page 27

Selecting Bluetooth Shared Folder
The Bluetooth Shared Folder is the root directory that a Bluetooth
device sees when using the Browse Remote Device utility.
Transferred and synchronized fi les on your Allegro appear in the
Bluetooth Shared Folder. This folder is located at My Documents |
Bluetooth Shared Folder by default.
The Bluetooth Shared Folder can be changed by following these
steps:
Tap once on the Bluetooth icon in the Allegro’s system tray (in
1)
the bottom-right corner of the Allegro display). A pop-up menu
appears.
Select the Advanced Features menu selection, and then My
2)
Bluetooth Device.
Tap on the Object Sharing tab in the Device Manager window.
3)
Tap in the My shared folder: box, and then type in the directory
4)
you would like to have as the Bluetooth Shared Folder. For the
Allegro, it is suggested to use C_Drive or C_Drive\C_MyDocs.
Then tap on OK or press ENTER.
Once OBEX is installed, and you have selected the Bluetooth Shared
Folder location, and bonded with the other Bluetooth device, you
can now transfer fi les between the devices.
Transferring Files using Browse Remote Device
▲
The Browse Remote Device utility is the fi rst transfer method
discussed. This utility uses Local and Remote to defi ne each Allegro.
To transfer fi les between two Allegros using the Browse Remote Device
utility, please complete the following steps:
Tap once on the Bluetooth icon in the system tray of the Allegro
1)
(Local Allegro) that you would like to browse (explore). A popup menu appears.
Tap on Transfer via Bluetooth | Enable File Sharing.
2)
Note: A window appears counting down from two minutes. You can
restart this window if you do not complete the next two steps below within
this time. This window gives permission for the other Allegro to view the
contents of this device.
Use the second Allegro (Remote Allegro) and tap on the
3)
Bluetooth icon in the system tray of the Allegro that you would
like to browse. A pop-up menu appears.
Tap on Transfer via Bluetooth | Browse Remote Device.
4)
Bluetooth Card Installation Instructions 27
Page 28

Tap on the fi rst Allegro from the Bluetooth device list so it is
5)
highlighted.
Tap on the Select button.
6)
You are now allowed to browse the contents of the Bluetooth
Shared Folder and all subfolders of the fi rst Allegor in the right
Remote screen.
Tap on the fi le you want to transfer so it is highlighted.
7)
Tap on the lightning bolt button with the arrow pointing in the
8)
direction of the Bluetooth device the fi le is transferring to.
In the example above the SC Info folder is highlighted and the
lightning bolt button with the arrow pointing to the left is selectable.
Tapping on that lightning bolt button transfers the SC Info folder
and its contents to the Bluetooth Shared Folder on the Allegro (Local
Device).
Transferring Files using Sending and Receiving a
▲
File
The second method for transferring fi les between two Bluetooth
devices, such as two Allegros, is to use the Send a File and Receive a
Contact or File utilities. For transferring a fi le between two Allegros
using these utilities, follow the steps below:
Tap once on the Bluetooth icon in the system tray of the Allegro
1)
that is receiving a fi le. A pop-up menu appears.
28 Bluetooth Card Installation Instructions
Page 29
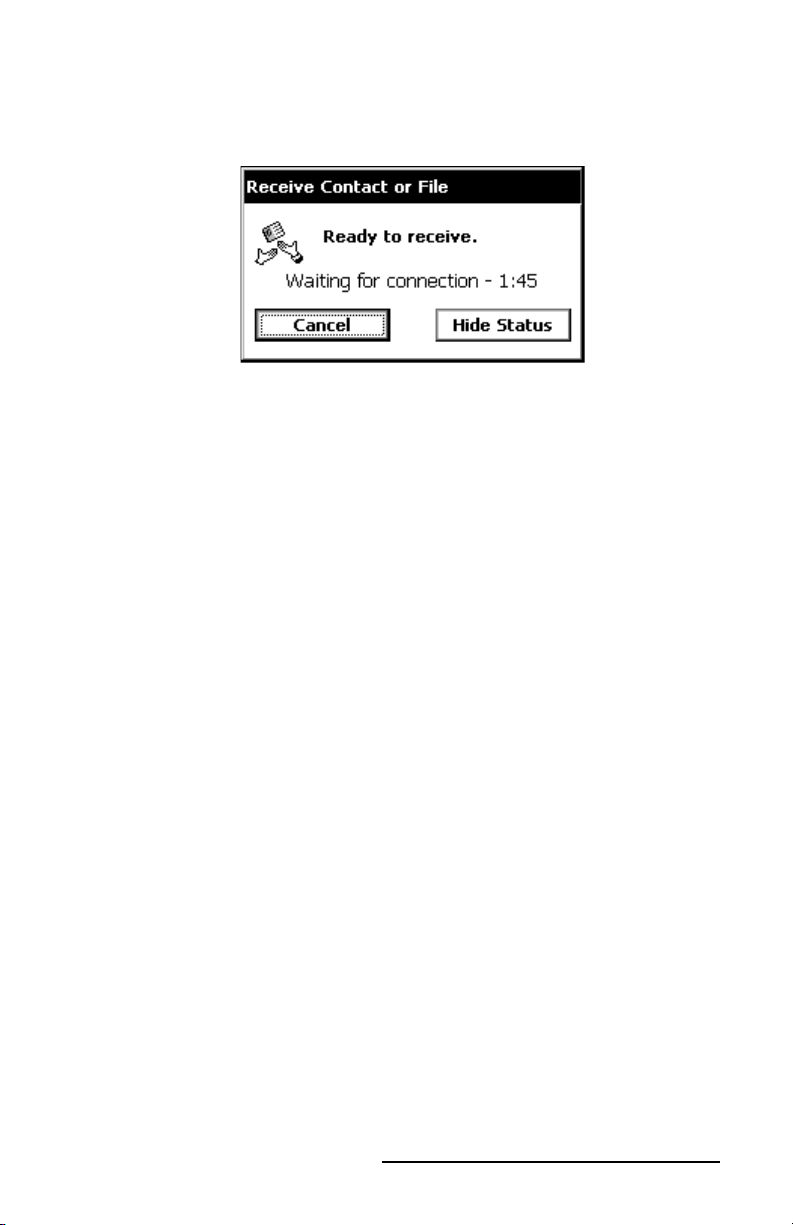
Tap on Transfer via Bluetooth | Receive Contact or File.
2)
A window appears counting down from two minutes while
waiting to receive the fi le.
This window signals to the sending Allegro that this unit is ready
to receive the fi le. You can restart this window if you do not
complete the steps below within the two minutes.
Tap once on the Bluetooth icon in the system tray of the Allegro
3)
that is sending the fi le. A pop-up menu appears.
Tap on Transfer via Bluetooth | Send a File. An explorer windows
4)
appears.
Browse the explorer window for the fi le that you would like to
5)
send.
Tap on the fi le once so it is highlighted.
6)
Tap on OK to send the fi le.
7)
The fi le transfers to the receiving Allegro, and appears in the
Bluetooth Shared Folder that you specifi ed earlier. If you did not
specify a folder, the default folder is My Documents | Bluetooth Shared
Folder.
Bluetooth Card Installation Instructions 29
Page 30

30 Bluetooth Card Installation Instructions
Page 31

Bluetooth Card Installation Instructions 31
Page 32

1132 West 1700 North
Logan, UT 84321 USA
Tel +1 435.753.1881
Fax +1 435.753.1896
Email js@junipersys.com
Web www.junipersys.com
Mobile Field Computers and Mobile GIS/GPS
HarvestMaster™ Brand Data Collection Tools for Agriculture
32 Bluetooth Card Installation Instructions
a Campbell Scientifi c Company
Part # 13278-01
Released 06.2005
Editor R. Timothy
 Loading...
Loading...