Page 1
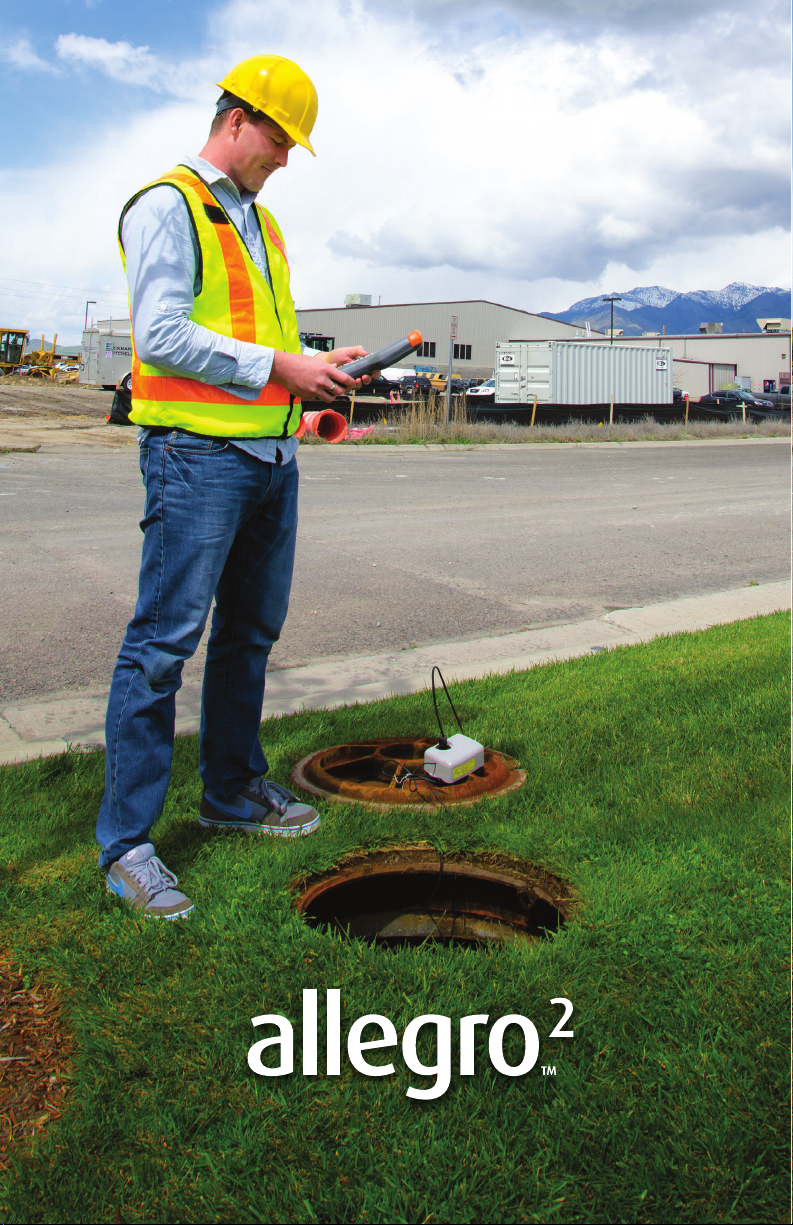
owner’s manual
Page 2
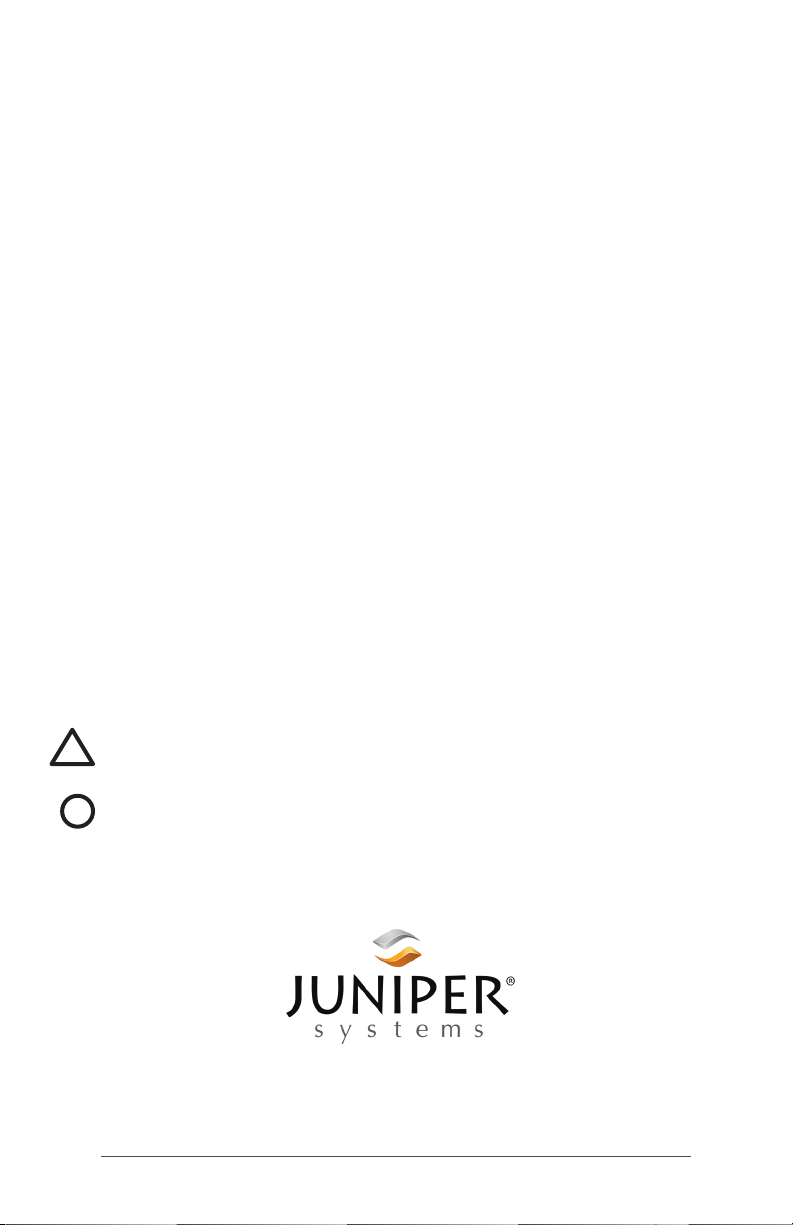
© Copyright October 2014 Juniper Systems, Inc. All rights
reserved. Information is subject to change without notice.
Juniper Systems® is a registered trademark of Juniper
Systems, Inc. Allegro Field PC™ and JSNav™ are recognized
trademarks of Juniper Systems, Inc.
ActiveSync, Excel, Hotmail, Internet Explorer, Microsoft,
MSN, Outlook, PowerPoint, Visual Studio, Windows, Windows
Media, Windows Mobile, Windows Mobile Device Center,
Windows Vista, Windows Embedded Handheld, and the
Windows logo are trademarks or registered trademarks
of Microsoft Corporation in the United States and/or other
countries.
The Bluetooth® word mark is owned by the Bluetooth SIG,
Inc. and any use of such marks by Juniper Systems, Inc. is
under license.
Adobe® Acrobat® and Adobe® Reader® are registered
trademarks of Adobe Systems Incorporated in the United
States and/or other countries.
Google Earth™ mapping service is a trademark of Google,
Inc.
The names of other companies and products mentioned
herein may be the trademarks of their respective owners.
WARNING! This symbol indicates that failure to follow
!
directions could result in serious injury.
CAUTION: This symbol indicates that failure to follow
!
directions could result in damage to equipment or loss of
information.
Part Number 24533-00
tel: 435.753.1881
1132 W. 1700 N. Logan, UT 84321
ii Allegro 2 Rugged Handheld Owner’s Manual
web: www.junipersys.com
l
Page 3
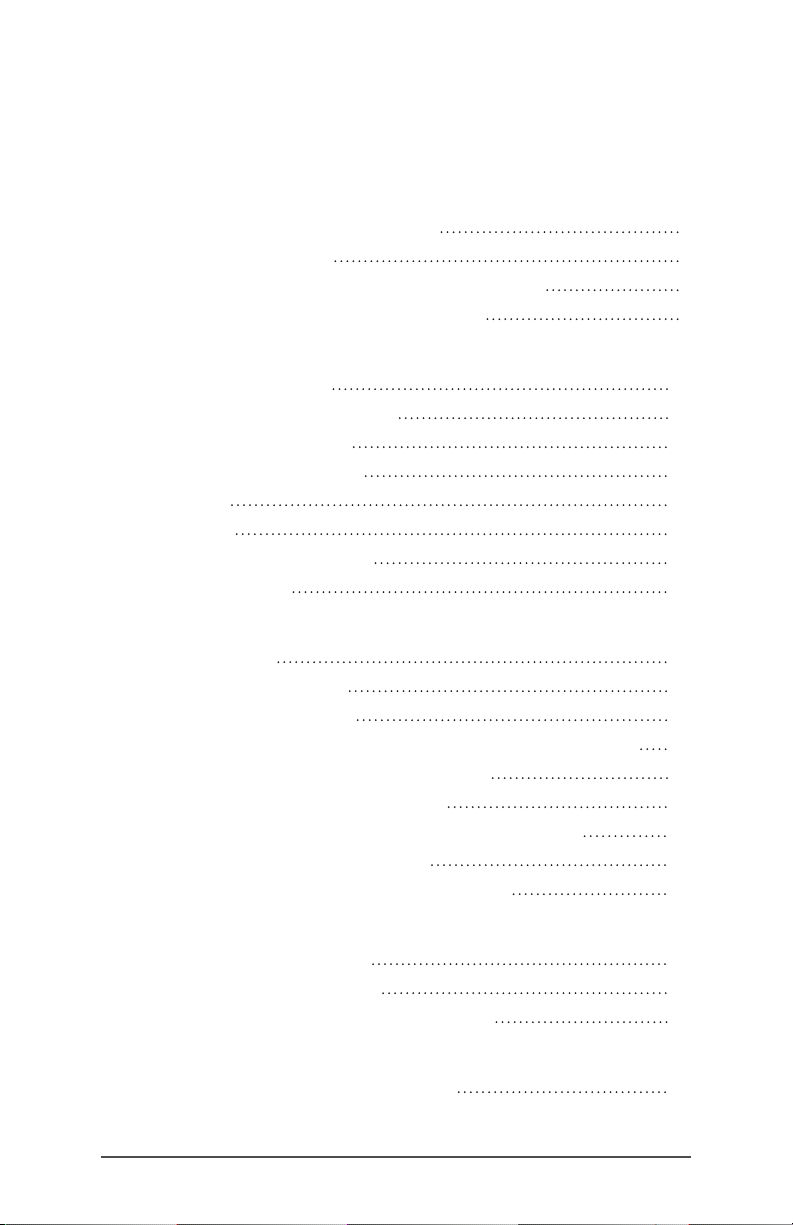
Contents
1 Getting Started
The Anatomy of the Allegro 2 2
Perform Initial Tasks 3
Home Screen and Windows Start Menu 7
Navigating Around Your Allegro 2 8
2 Hardware Components
Keyboard Features 12
Display and Touchscreen 19
Power Management 24
LED Activity Indicators 26
Flashlight 27
SD Cards 27
Connector I/O Module 28
Audio Features 28
3 Programs and Settings
Home Screen 32
Windows Start Menu 37
On-Screen Keyboard 37
Suspend, Reset, Power Off, and Restore Defaults 39
Subdued Lighting (Tactical) Mode 41
Compass and Accelerometer 42
Communicating with a Desktop Computer 44
Getting Started Application 45
Information for Software Developers 45
4 Bluetooth Wireless Communication
Creating a Partnership 48
Bluetooth Control Panel 49
Serial Device (COM) Control Panel 51
6 Wi-Fi Wireless Networking
Connecting to a Wi-Fi Network 54
Contents iii
Page 4
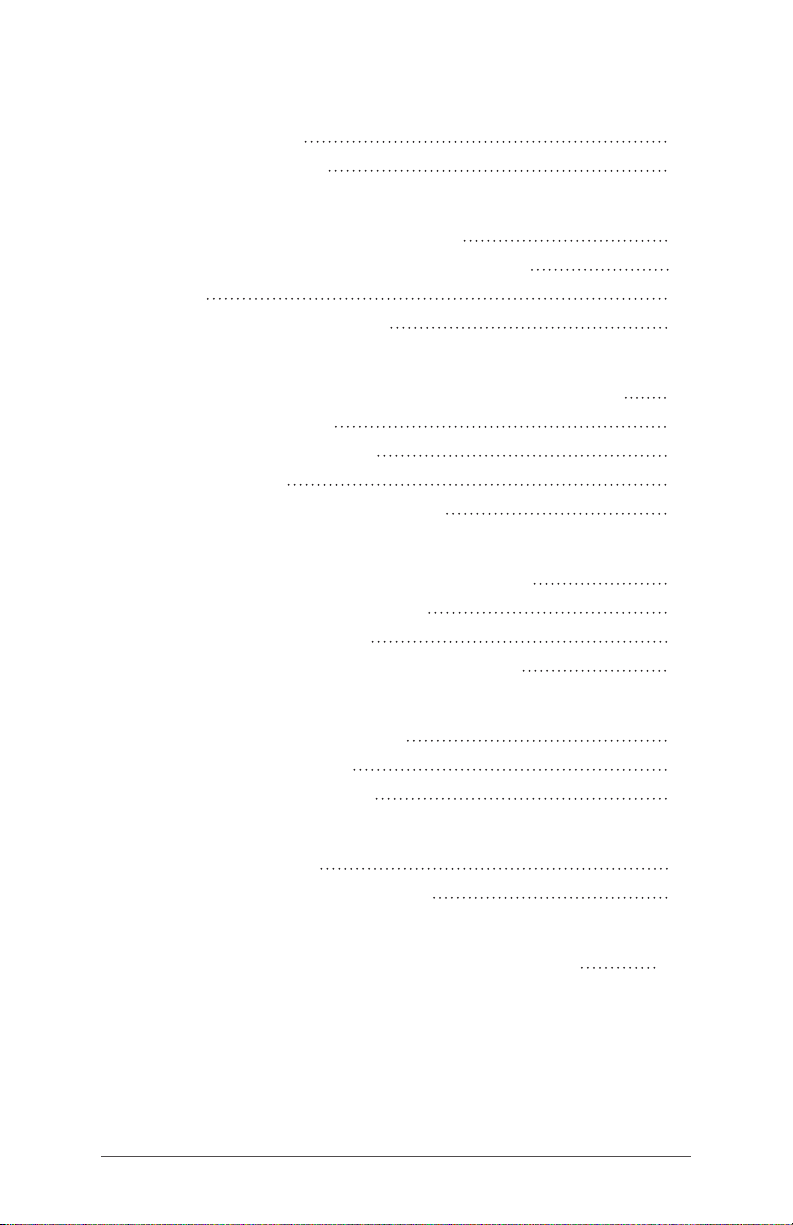
6 GPS/GNSS
Using GPS/GNSS 58
JSNav Application 63
7 Camera
Camera Settings for Still Images 72
Take Photos and Select Photo Options 76
Videos 77
Photo and Video Library 78
8 3G Data Modem
Set up a Data Account with a Wireless Provider 80
Install the SIM Card 80
Set up the Cell Modem 82
Wireless Safety 83
Maintenance of Your Modem 83
A Storage, Maintenance and Recycling
Storing the Allegro 2 and Battery Pack 86
Protecting the Touchscreen 86
Cleaning the Allegro 2 87
Recycling the Allegro 2 and Batteries 88
B Warranty and Repair Information
Limited Product Warranty 90
Extended Warranties 92
Repairing the Allegro 2 93
C Warnings and Regulatory Information
Product Warnings 96
Certications and Standards 97
D Specifications
Allegro 2 Rugged Handheld Specications 102
Index
iv Allegro 2 Rugged Handheld Owner’s Manual
Page 5

1
Getting Started
Page 6

Getting Started
The Allegro 2 Rugged Handheld™ from Juniper Systems
features Bluetooth, Wi-Fi and an alphanumeric keyboard.
Standard accessories include a lithium-ion battery pack,
AC wall charger, USB micro client sync cable, hand strap,
and a capacitive stylus and tether. A camera, GPS/GNSS,
and cellular data modem are options.
The Anatomy of the Allegro 2
Front and Back Features
1
2
3
4
5
6
1 Bumper, Top
2 Touchscreen
3 Function Keys
4 Numeric Keyboard
5 LED Indicators
- red charging indicator
- green notications/
programmable indicator, blue
programmable indicator
6 QWERTY Keyboard
7 Microphone
8 Power Key
9
10
11
12
13
14
7
15
8
9 Attachment Point for Stylus
Tether and other items (1 of 2)
10 Expansion Door
11 Camera Lens (option)
12 Camera Flash and Flashlight
Window (option)
13 Speaker
14 Door to Battery Compartment
and Card Slots
15 Screw Holding Battery Door in
Place (1 of 4 captive screws)
16 Hand Strap Attachment Point (1
of 2 on the back)
16
2 Allegro 2 Rugged Handheld Owner’s Manual
Page 7
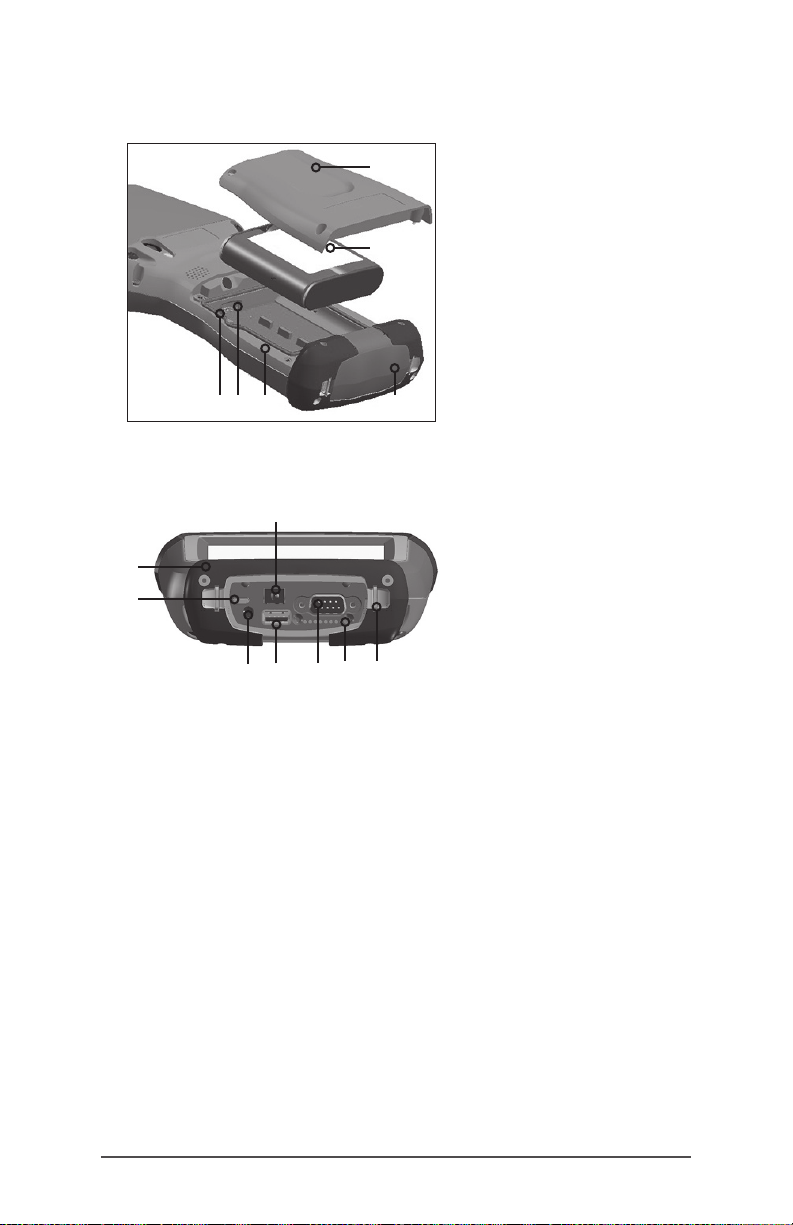
Battery Compartment and Card Slots
1
1 Battery Door, Screws
2 Battery Pack
3 Mini SIM Card Slot
2
4 Micro SD/SDHC Card Slot
5 Battery Compartment
6 Connector Protector
3 4 5
6
Connector Module
8
1
2
6 7
5
4
3
1 Connector Module
2 USB Client, Micro
3 Microphone/Speaker Jack
4 USB Host, Full Size
5 9-pin Serial Port
6 Docking Pin Contacts
7 Hand strap Attachment Point
8 12-24V DC Jack
Perform Initial Tasks
When you receive your Allegro 2, perform the tasks outlined
in this section before rst use.
Review Documentation
The owner’s manual, quick start guide, and Microsoft®
License Agreement are available in multiple languages.
Other documents like release notes are available in
English. These documents are located on our website at:
www.junipersys.com/Juniper-Systems-Rugged-HandheldComputers/products/Allegro-2/Support. View, download,
and print documents as desired. (Adobe Reader must be
installed on your computer. It is available from Adobe’s
website at: www.adobe.com.)
Ch 1 Getting Started 3
Page 8

Apply a Screen Protector (Optional)
The touchscreen is extremely scratch resistant, so a screen
protector is not included with the Allegro 2. If you decide to
apply one, refer to the installation instructions included with
the screen protector for specic details.
Install the Battery Pack, SD Card, and Mini SIM Card
The Allegro 2 uses a rechargeable Li-Ion batter y pack.
Install and charge the battery pack as follows:
1. The battery compartment is accessed from the back of
the handheld. Loosen the 4 captive screws holding the
battery compartment door in place using a #1 Phillips
screwdriver. Remove the door.
CAUTION: The Allegro 2 is not sealed against water and
!
dust when the battery door is not installed.
2. If you are using a micro SD card for additional memory
or a mini SIM card with the 3G Data Modem (optional),
you can install them now before you install the battery
pack or at another time. See more details about these
cards in Chapter 2, Hardware Components, Micro SD
Cards and Chapter 8, 3G Data Modem, Install the Mini
SIM Card.
4 Allegro 2 Rugged Handheld Owner’s Manual
Page 9
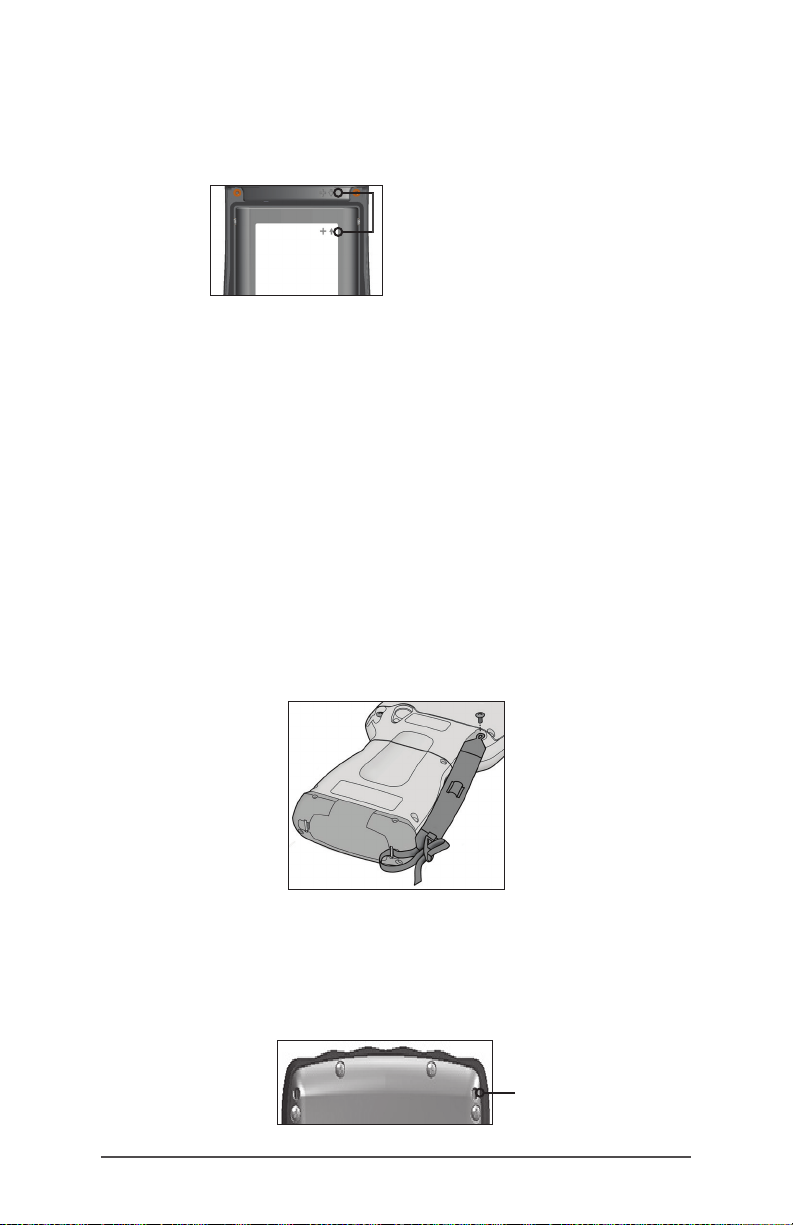
3. Place the Li-Ion battery pack in the compartment.
Make sure the + and - symbols on the battery pack
label align with the symbols inside the compartment.
Line up the + and - symbols
on the case and the battery
pack as shown
4. Replace the door and tighten the screws.
5. Plug the AC wall power charger that came with the
Allegro 2 into a wall socket. Plug the other end into the
DC power jack on the Allegro 2. The red LED on the
keyboard blinks when the battery pack is charging.
Attach the Hand Strap and Stylus Tether
A hand strap, capacitive stylus and tether are included with
the handheld.
Note: A stylus is not required to use the touchscreen. The
optimal way to make selections is by nger touch.
If the hand strap was not attached at the factory or you
want to move it to the other side, follow the diagram below
to attach it to the right or left side of the handheld:
One end of the stylus tether is attached to the stylus. To
attach the tether to the handheld, follow these steps:
1. Push the free tether loop through one of the tether
attachment points on the back of the handheld towards
the top.
Ch 1 Getting Started 5
Page 10
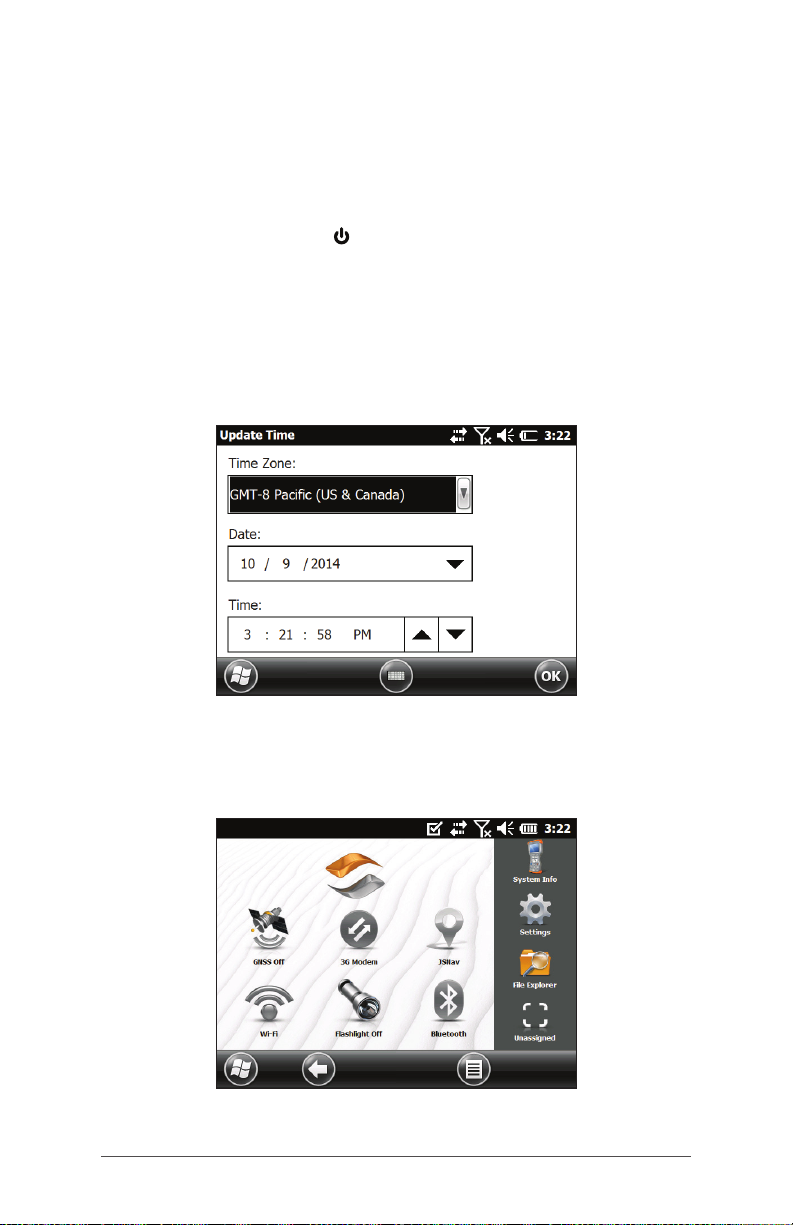
Insert the stylus with the attached tether through this
loop and tighten the loop.
2. Place the stylus into the holder on the hand strap.
Perform Set Up
1. Press the power key . The handheld powers on and
begins the startup process. A splash screen is shown that
includes a progress indicator at the bottom.
2. A Microsoft® Windows Embedded Handheld screen is
shown.
3. The Update Time screen appears. Adjust the time zone,
date and time if necessary and tap OK.
4. You might be asked to restart the handheld to complete
installation.
5. The Home screen appears (the layout varies by model).
6 Allegro 2 Rugged Handheld Owner’s Manual
Page 11
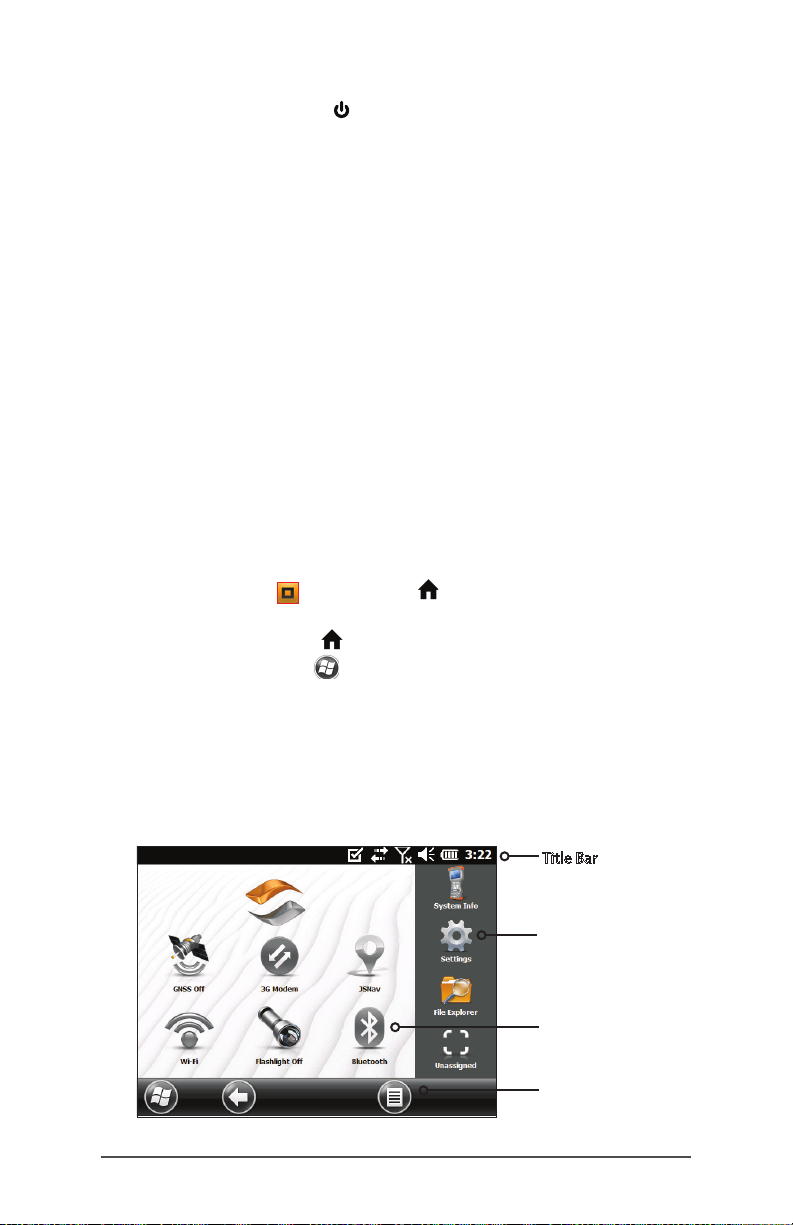
6. Press the power key to suspend the handheld.
Charge the battery pack at room temperature (68°
F or 20° C) for 4 to 5 hours. While the battery pack is
charging, the red LED blinks. When it is fully charged, the
red LED is solid.
Install the Operating System in Other Languages
The operating system is provided in English by default. It
is also available in other languages. You can download
the operating system in one of these languages from our
website. Go to http://www.junipersys.com/Juniper-Systems-
Rugged-Handheld-Computers/support/Downloads/
Allegro-2. Full installation instructions are also available
here.
Home Screen and Windows Start Menu
You need to be familiar with two screens as you read
this manual and use the Allegro 2: the Home screen and
Windows Start menu.
Note: The orange then home key sequence toggles
back and forth between the Home screen and Windows
Start menu. The home key takes you to the Home screen.
The Windows soft key toggles between the Windows
Start menu and the last screen shown.
Home Screen
The Home screen is the main control center for the
Allegro 2. The content varies based on which model you
have and can be customized.
Title Bar
Shortcuts
to Favorite
Applications
Dashboard
with Function
Gadgets
Tiles/Soft Keys
Ch 1 Getting Started 7
Page 12
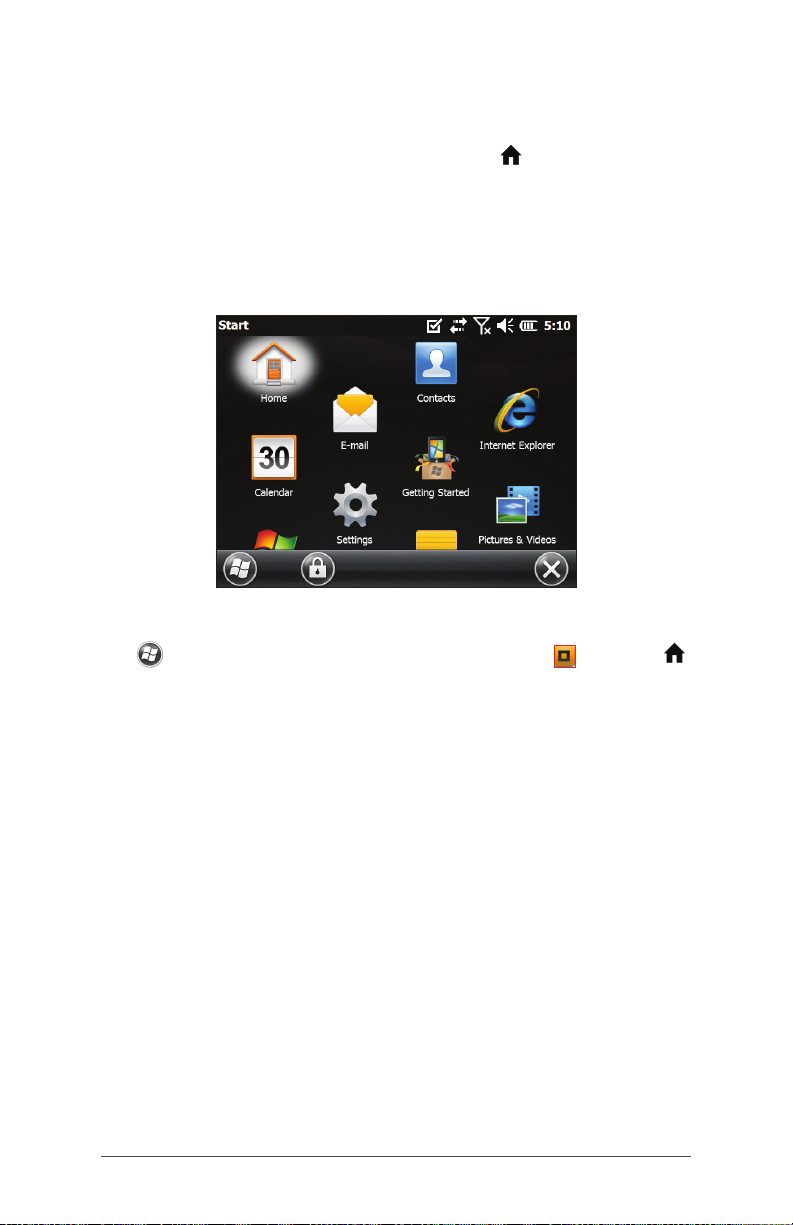
This screen is automatically shown when the Allegro 2 is
turned on. You can get to it from any other screen by
pressing and releasing the Home screen key on the
keyboard.
Windows Start Menu
The Windows Start menu gives you access to all of the
applications on the Allegro 2.
You can get to it from any screen by tapping the Windows
tile (soft key) on the display or pressing the + Home
keys on the keyboard.
Navigating Around Your Allegro 2
Using Gestures and Making Selections
The Windows® Embedded Handheld operating system
enhances the ability of the handheld to recognize touch
gestures, making it easy to use a nger to navigate. Use of
the capacitive stylus is an option. The keyboard keys can
also be used.
Navigation options vary depending on the screen you are
viewing. Here is a partial list of options:
Vertical and Horizontal Movement
Flick up, down or sideways on the touchscreen.
For more precise positioning, touch, hold, and move the
screen up or down.
Use the scroll bar if it is available.
8 Allegro 2 Rugged Handheld Owner’s Manual
Page 13
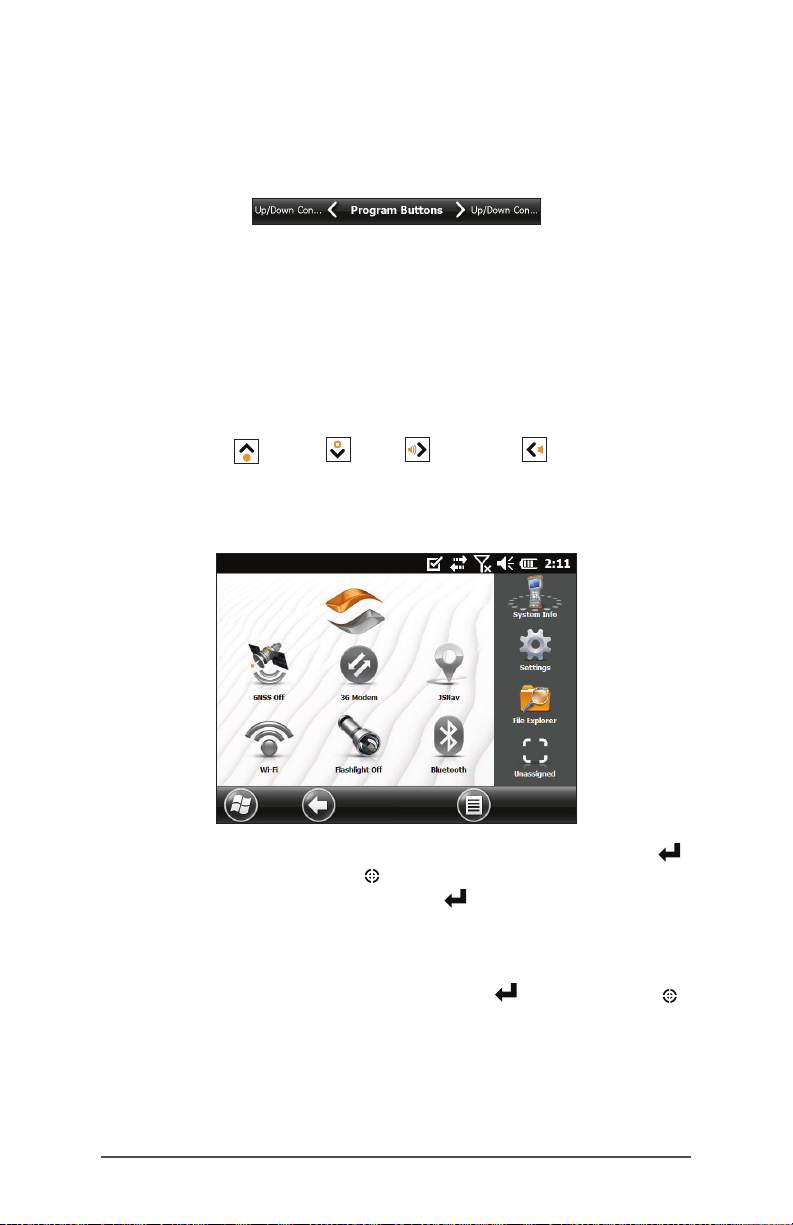
Use the navpad to move around on a screen.
A horizontal scrolling menu is located on control panel
screens near the top.
Make a Selection
Using the Touchscreen
Press or tap the function gadget or application icon you
want to select, turn on, activate, or turn off.
Press and hold a function gadget to bring up a control
panel, menu, or list.
Using the Keyboard
Use the up down right and left arrow keys on
the navpad to select (highlight) a gadget or icon on the
screen. A ring appears around the selection. System Info
has been selected below:
Perform the selected action by pressing the return key
or the center action key . For dashboard gadgets like
Wi-Fi, one press of the return key shows you which icon
is selected, a second key press performs the action, and
a third key press turns the action off. For application icons
on the Start screen or in favorites, continue to use the
arrow keys on the navpad and return or action keys
until you get to the screen or menu you want.
Ch 1 Getting Started 9
Page 14
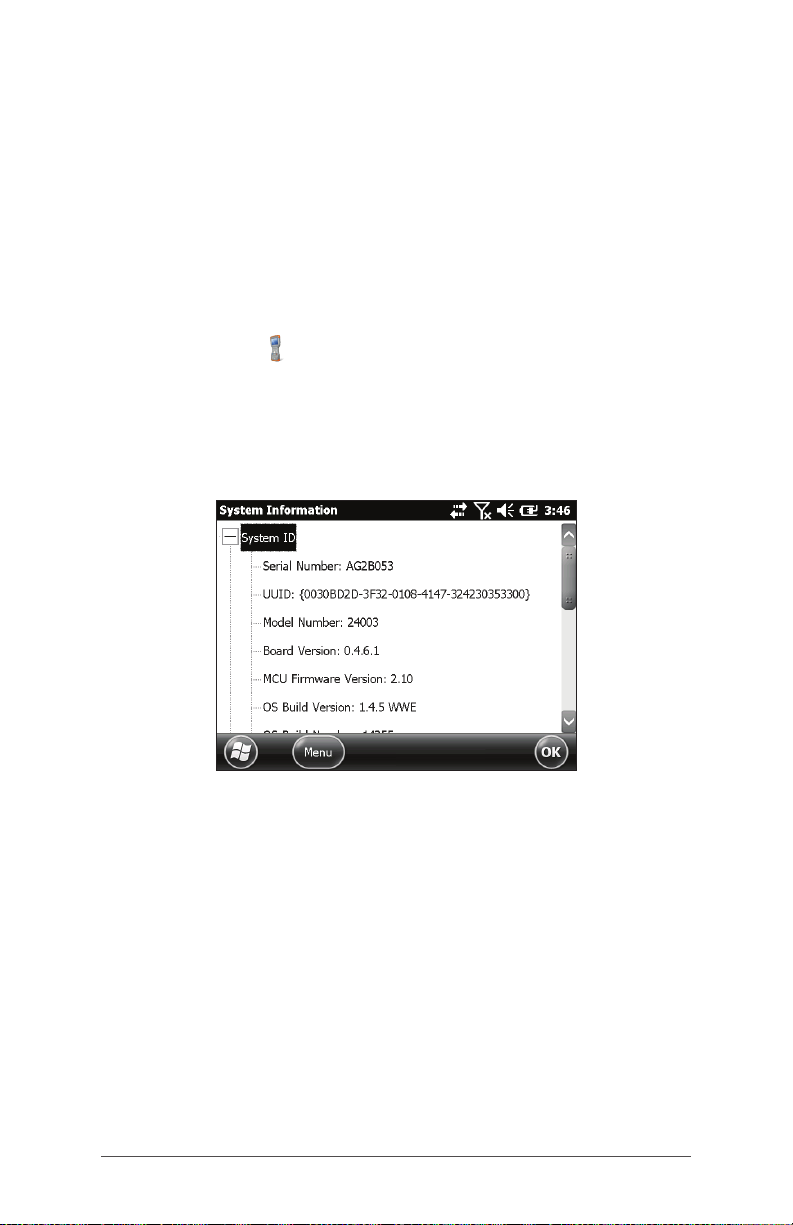
Updates to the Operating System and Documents
Updates to the operating system and technical documents
are located on our website at www.junipersys.com/Juniper-
Systems-Rugged-Handheld-Computers/products/Allegro-2/
Support. Compare part numbers to see if you have the
most recent version of the Owners Manual and Quick Start
Guide.
View System Information for Your Allegro 2
To view your operating system version number, press the
System Info icon on the Home screen or go to Start >
Settings > System > System Information. Expand System ID.
Compare version numbers here and on our website to see
if your OS is current. Full installation instructions to update
the operating systems are also available at this website
location.
10 Allegro 2 Rugged Handheld Owner’s Manual
Page 15

2
Hardware Components
Page 16
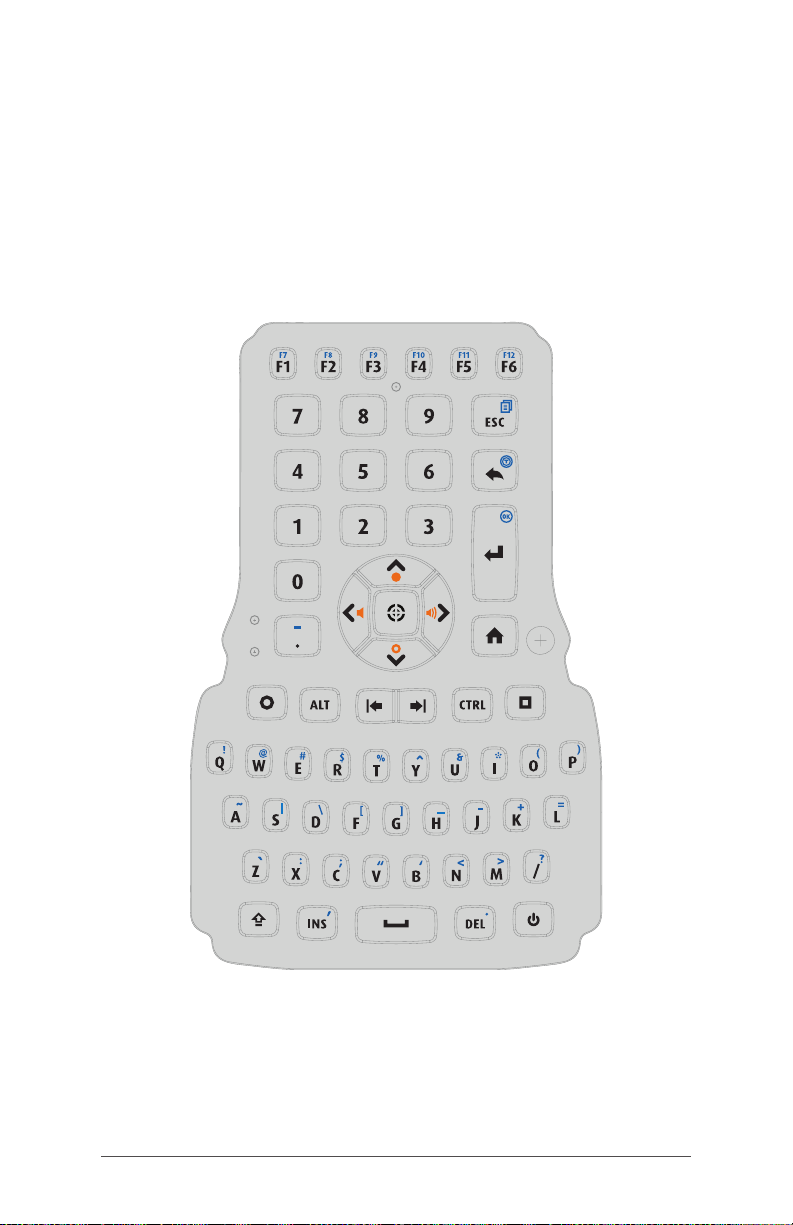
Hardware Components
This chapter discusses the Allegro 2 Rugged Handheld
hardware features and usage.
Keyboard Features
The Allegro 2 has a numeric keyboard, function keys, and a
QWERTY keyboard. The keys are sealed and have backlight
illumination. Some keys and LEDs are programmable.
12 Allegro 2 Rugged Handheld Owner’s Manual
Page 17
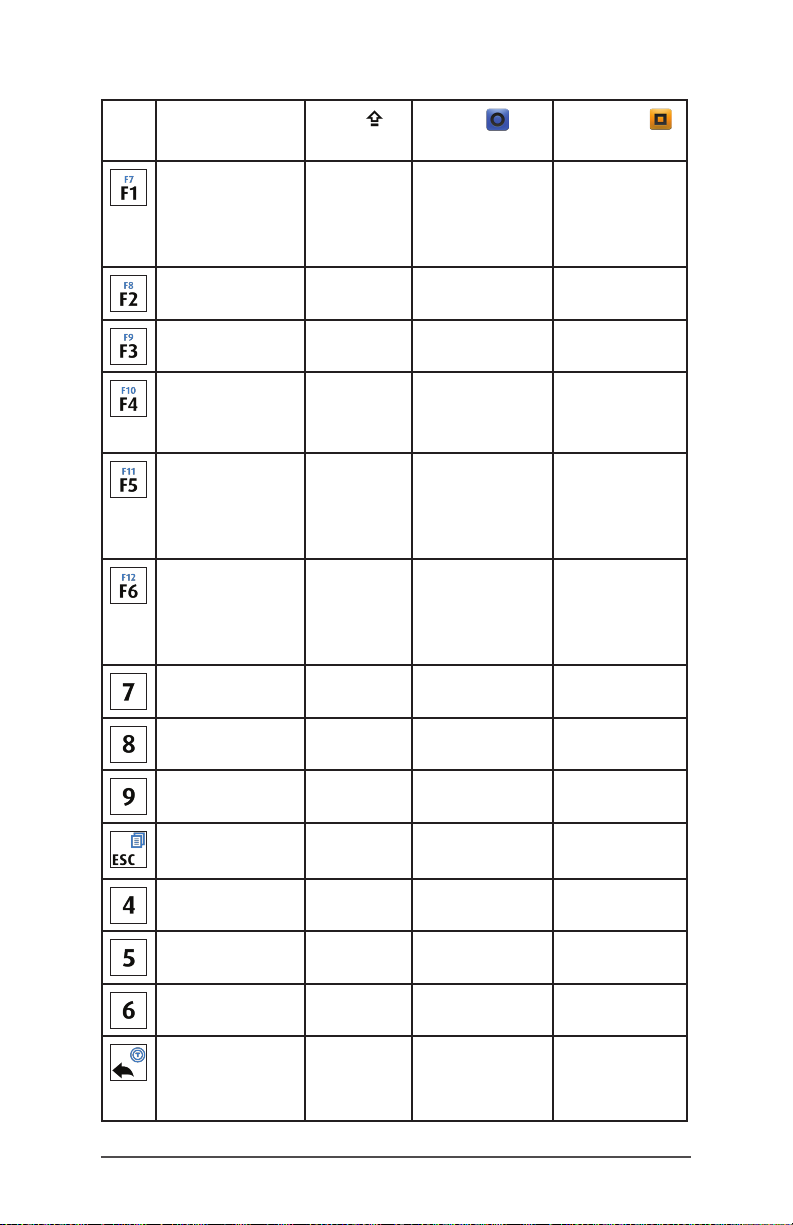
Key Press and
Release
Shift
+
Key Press
Blue
+
Key Press
F1 F7 Show
F2 F8
F3 F9
F4 F10 Toggle
F5 F11 Turn
F6 F12 Turn
7 &
Orange
+ Key Press
orange key
menu in
browser
backlight
off and on
backlight
down in
increments
backlight
up in
increments
8 *
9 (
Escape Task
Manager
4 $
5 %
6 ^
Back-space
(Delete)
Enable or
disable
touchscreen
Ch 2 Hardware Components 13
Page 18
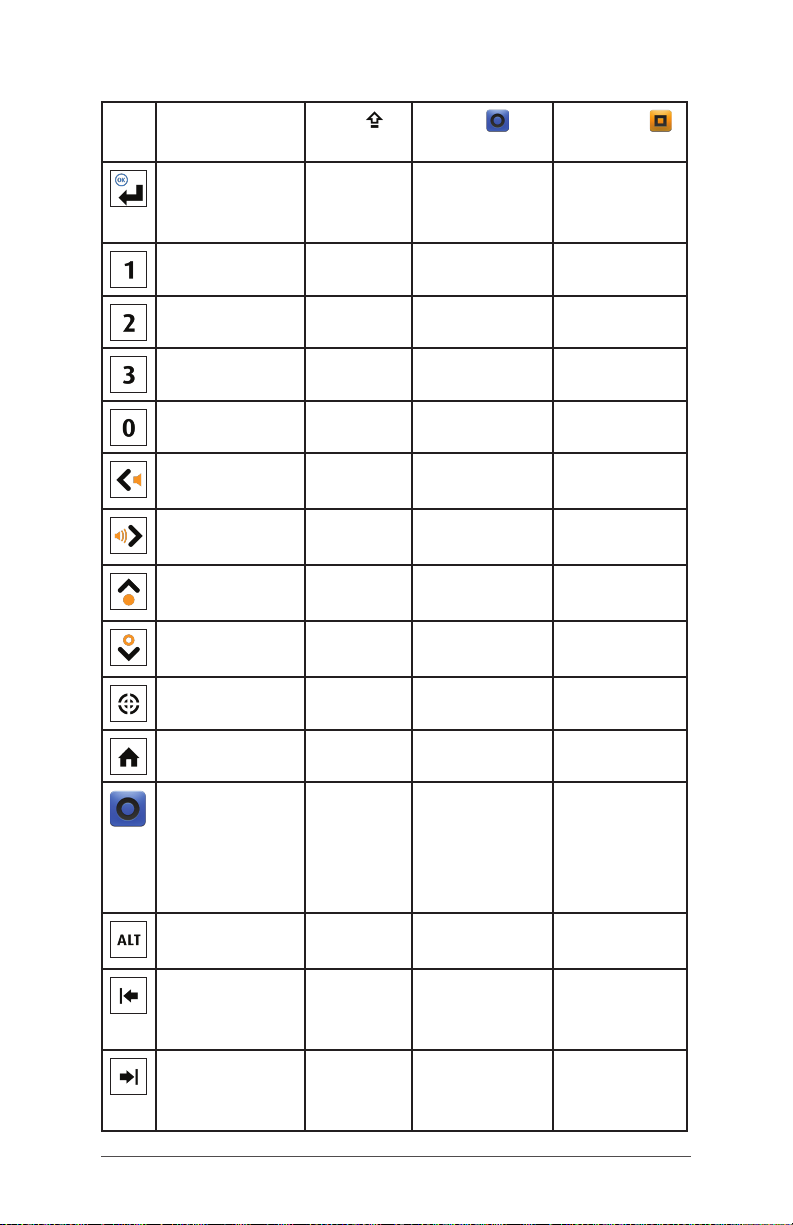
Key Press and
Release
Shift
+
Key Press
Enter (return) Select OK
1 !
2 @
3 #
0 )
Blue
+
Key Press
or X on the
screen
Orange
+ Key Press
Move left
cursor
Move right
Home Volume
down
End Volume up
cursor
Move up
cursor
Move down
cursor
Page up Brightness
up
Page down Brightness
down
Action
Home screen Start screen
Blue
command
(sticky on
second
press)
ALT
command
Left tab
(back)
Keyboard
brightness
down
Right tab
(for ward)
Keyboard
brightness
up
14 Allegro 2 Rugged Handheld Owner’s Manual
Page 19
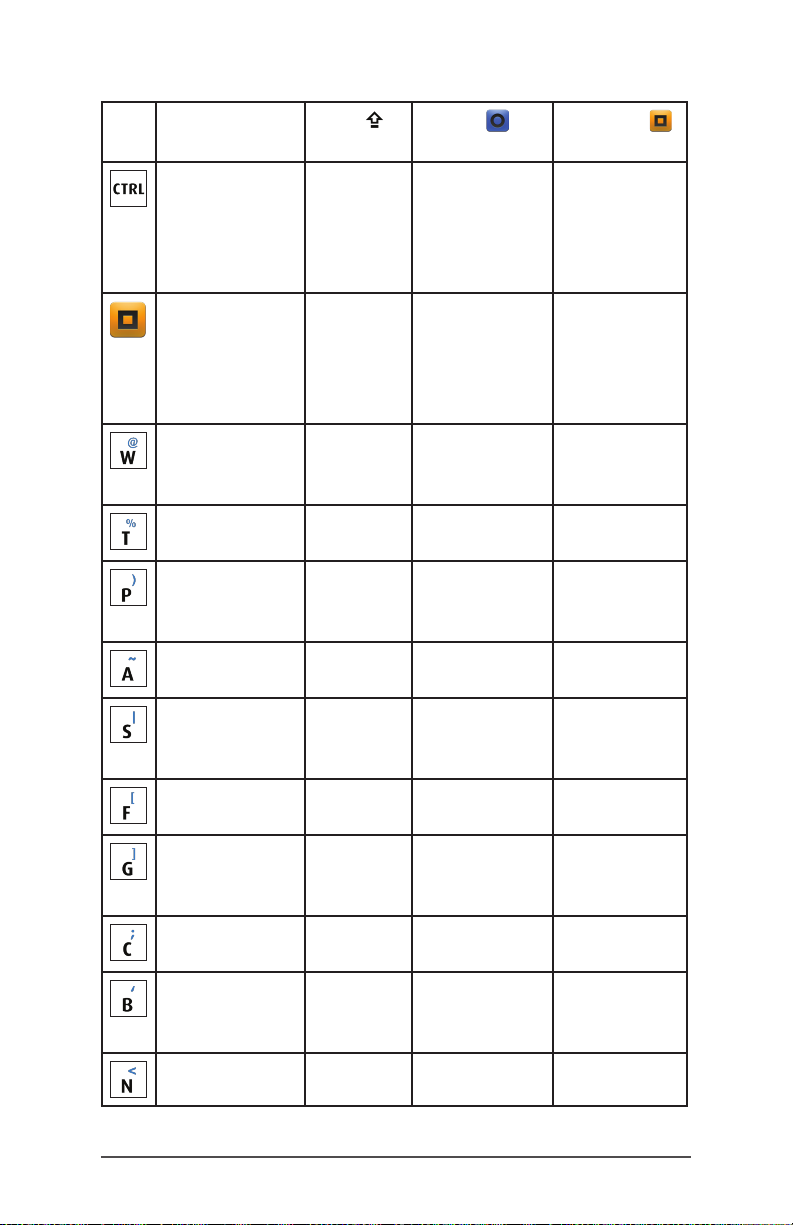
Key Press and
Release
Shift
+
Key Press
Blue
+
Key Press
Control
command
(sticky on
second
press)
Orange
command
(sticky on
second
press)
w W @ Wi-Fi
t T % Task
p P ) Power
a A ~ Record
s S l Sensors
f F [ Flashlight
g G ] GNSS
c C ; Launch
b B ‘ Bluetooth
n N < Notes
Orange
+ Key Press
Control
Panel
Manager
Control
Panel
audio note
Control
Panel
toggle
Control
Panel
camera
Control
Panel
Ch 2 Hardware Components 15
Page 20
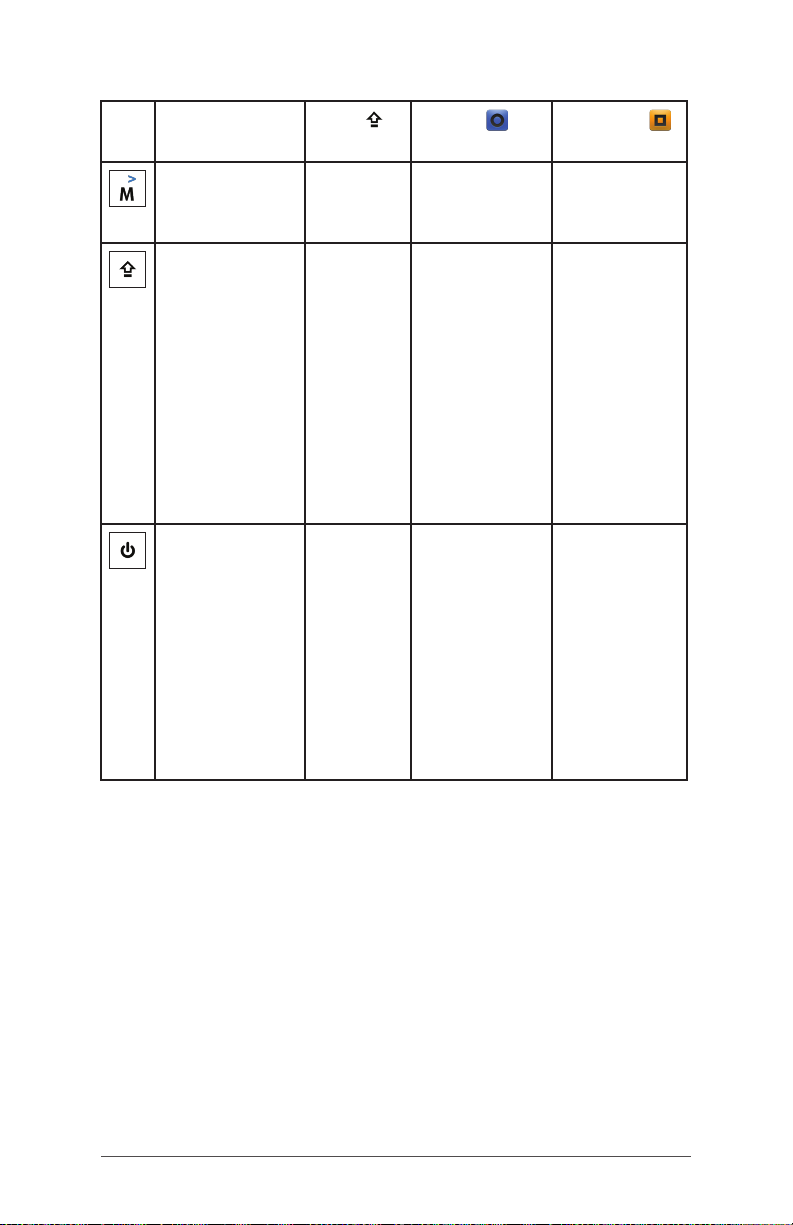
Key Press and
Release
Shift
+
Key Press
Blue
+
Key Press
m M > Modem
Shift
command
Shift, one
key press
CAPS lock,
two key
presses
Release
CAPS lock,
three key
presses
Power
Suspend
or resume,
one key
press
Open
Power
Menu,
press and
hold
Orange
+ Key Press
Control
Panel
16 Allegro 2 Rugged Handheld Owner’s Manual
Page 21
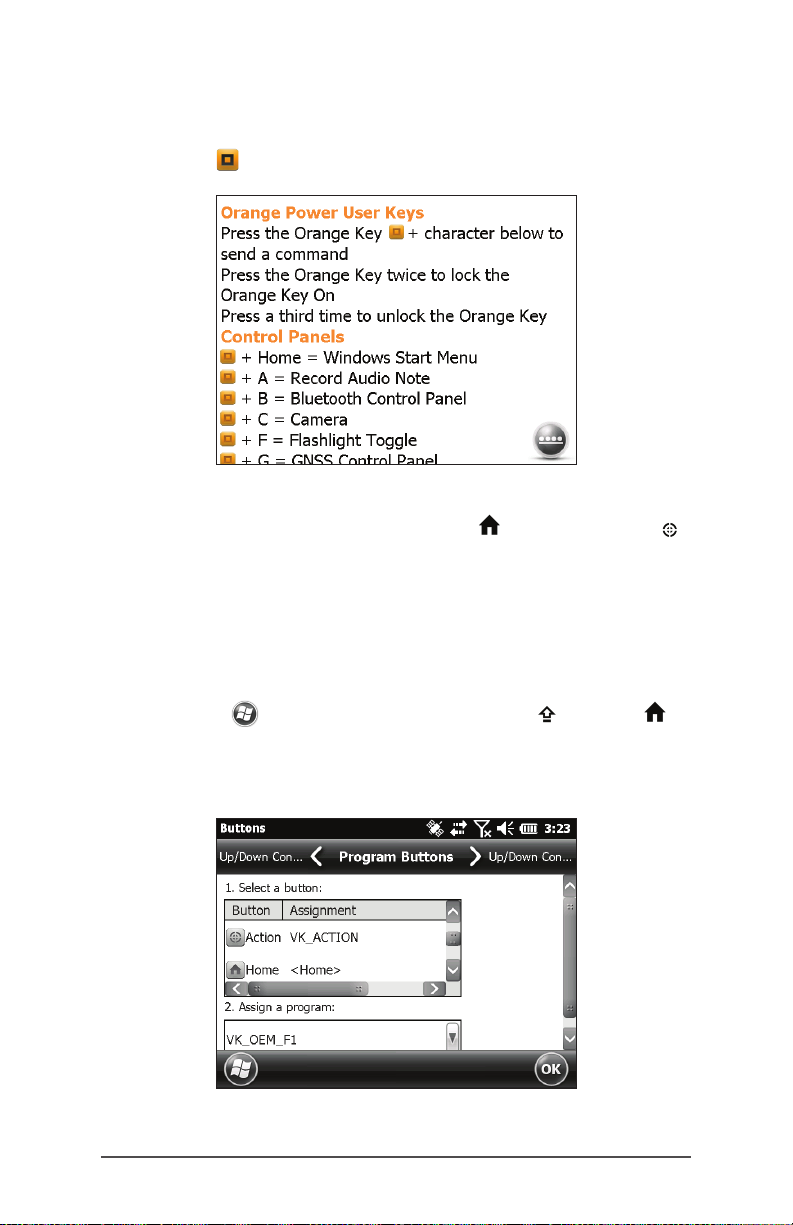
Orange Power Key Menu
To view the orange power key menu on your browser, press
the orange + F1 keys.
Programmable Keys
The F1 through F6 function keys, home key, and action
key can be set up programmatically. These keys can also be
selected to launch applications or functions from the
Buttons menu as follows:
1. To bring up the Program Buttons menu, select the
Settings icon on the Home screen, and then Personal
> Buttons. Or, go to the Start screen by selecting the
Windows soft key or pressing the shift + home
keys, then selecting Settings > Personal > Buttons. Under
1. Select a button, a list of programmable keys and their
current assignments is shown.
Ch 2 Hardware Components 17
Page 22
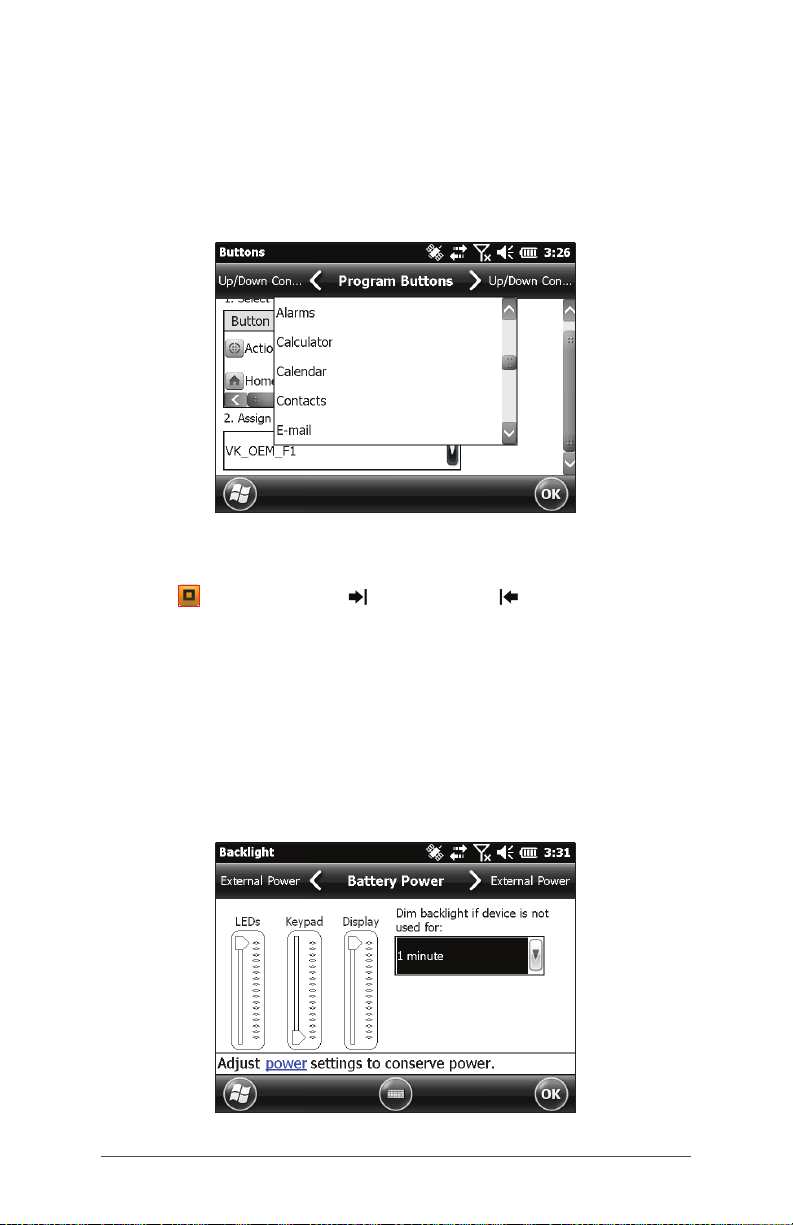
2. Select the key you want to reassign.
3. At the bottom of the screen under 2. Assign a program,
select the down arrow key to display a list of programs
and functions. Select the item you want to reassign to
the selected key.
Keyboard Backlight
Make keyboard brightness adjustments by pressing the
orange + for ward tab or back tab keys to increase
or decrease the keyboard brightness. You can also use the
Backlight control panel located at Start > Settings > System
> Backlight. Select the External Power screen or Battery
Power screen from the horizontal menu near the top of the
screen.
Move the Keyboard slider up to brighten the backlight or
down to dim it. Dimming the keyboard backlight saves
battery power when the Allegro 2 is in use.
18 Allegro 2 Rugged Handheld Owner’s Manual
Page 23
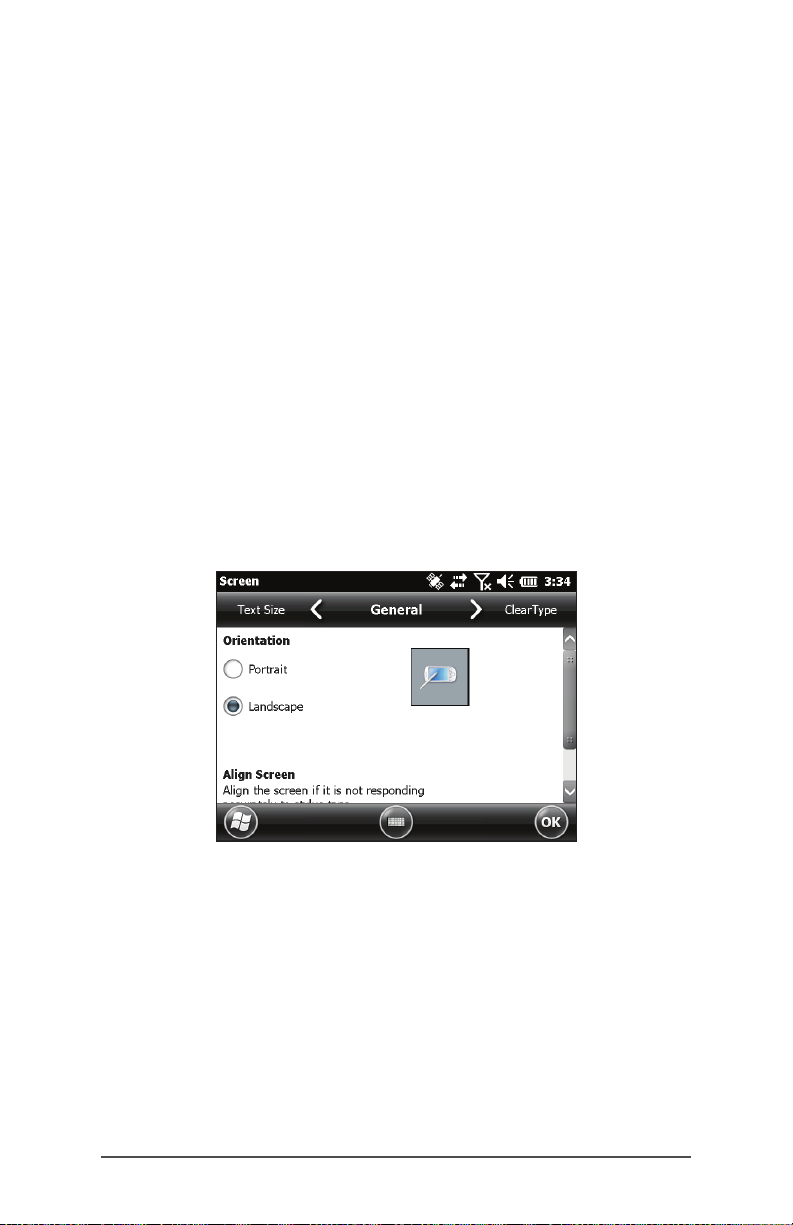
Note: The keyboard backlight turns off when the display
backlight dims or the Allegro 2 is suspended.
Display and Touchscreen
The Allegro 2 has a bright color display and capacitive
touchscreen with a diagonal viewing area of 4.2 inches
(107 mm). It is easy to view outdoors and is sealed against
water and dust. The Windows® Embedded Handheld
operating system enhances the ability of the Allegro 2 to
recognize touch gestures, making it easy to use a nger
to make selections and navigate. You can also use a
capacitive stylus.
Display and Touchscreen Settings
Type and Orientation
To adjust the display settings, including the text size and
orientation, go to the Screen control panel by pressing Start
> Settings> System > Screen.
The screen is designed to be used in landscape orientation.
Note: Capacitive touchscreens do not need to be aligned.
Touchscreen Modes
The touchscreen is optimally designed for nger use. The
default touchscreen mode can be adjusted to best match
your application and environment, especially if you are
using a capacitive stylus.
Ch 2 Hardware Components 19
Page 24
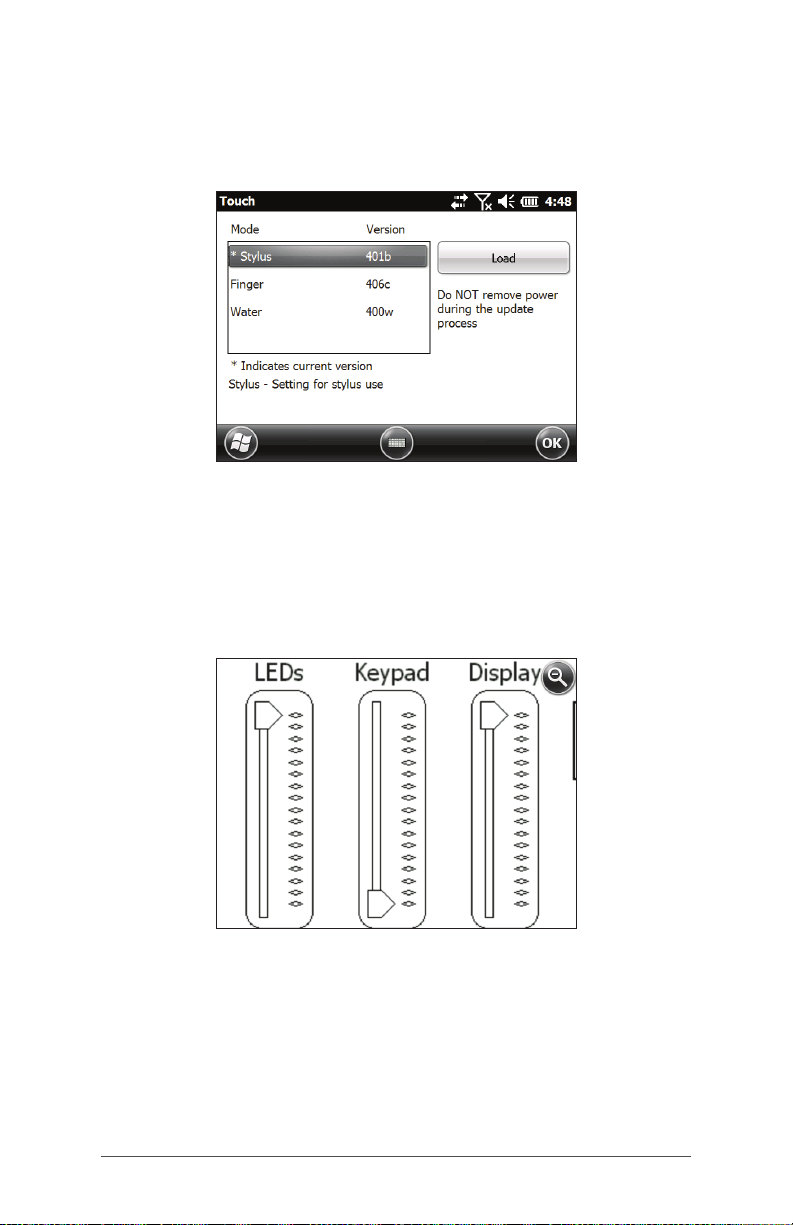
To adjust the touchscreen prole, go to the Touch control
panel by pressing Start > Settings > System > Touch. Modes
for nger or stylus use are shown.
Select the preferred mode, and tap Load. Do not interrupt
the loading process. You can try different modes to see
which one works best for you.
Zooming in on the Display
Zooming in on the display increases the view by 50 percent
and makes selecting content much easier.
Zoom options:
Hold-to-Zoom - The Hold-To-Zoom feature allows a quick
method to zoom into a small feature on the screen.
Note: A key is not set to launch this feature by default. To
use this feature, go to the Buttons control panel, Program
20 Allegro 2 Rugged Handheld Owner’s Manual
Page 25
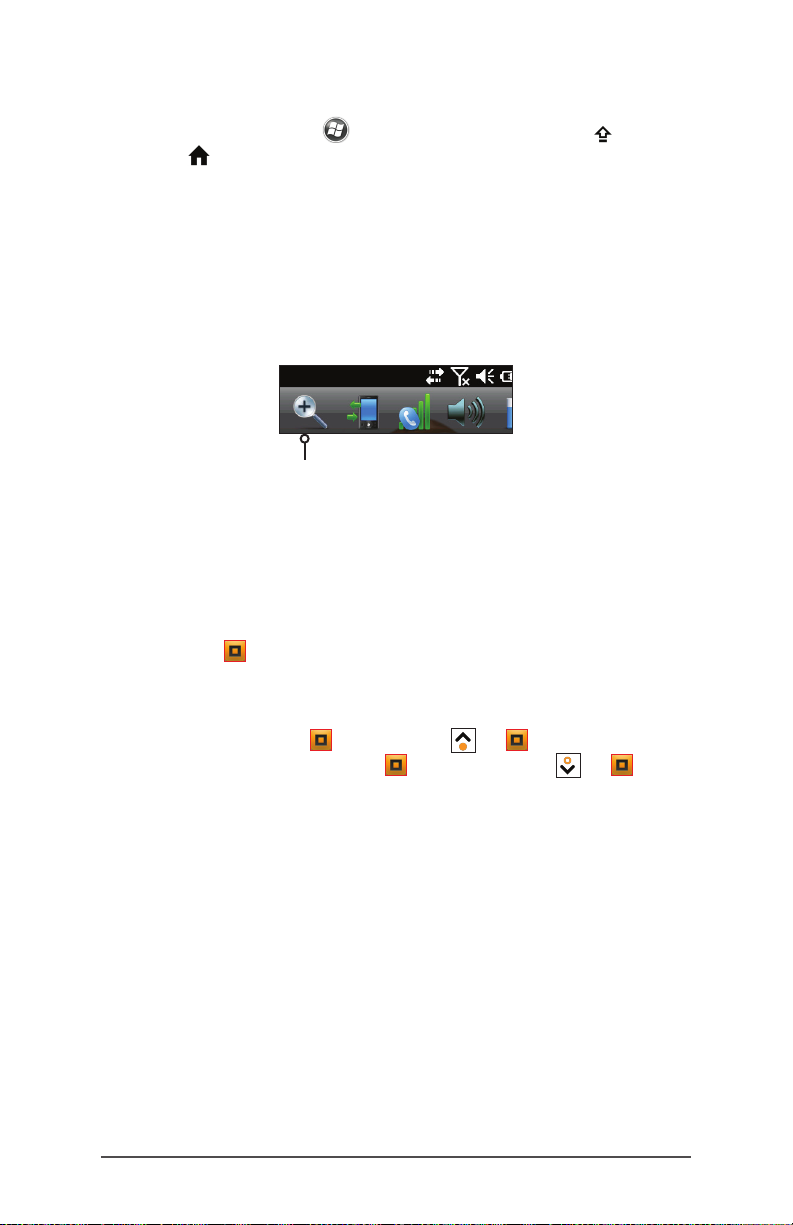
Buttons screen to assign a key to launch the function.
Select the Windows soft key or press the shift +
home keys, then Settings > Personal > Buttons.
Press and hold the assigned key and tap on the screen in
the area on which you want to zoom. The screen focuses
on that location. Make selections as desired. Release the
key to return to the regular screen size.
Magnifying glass - Tap on the title bar at the top of the
screen to display the pop-up icons. Select the magnifying
glass on the left.
This zooms in on the content. Move the screen around
with your nger until you nd the information you want.
Select the magnifying glass symbol in the upper right
corner of the screen to return the view to the regular size.
Display Backlight Settings
The display backlight can be toggled off and on by
pressing the + F4 keys.
The default setting for the brightness of the display backlight
is 80%. Adjust the display brightness by pressing a brightness
down key sequence: + Up Arrow or + F6, and
brightness up key sequence: + Down Arrow or
+ F5. You can also make brightness adjustments through
the Backlight control panel by pressing Start > Settings >
System > Backlight. External Power and Battery Power are
adjusted on different screens. Select these screens from the
horizontal scrolling menu near the top of the screen.
Ch 2 Hardware Components 21
Page 26
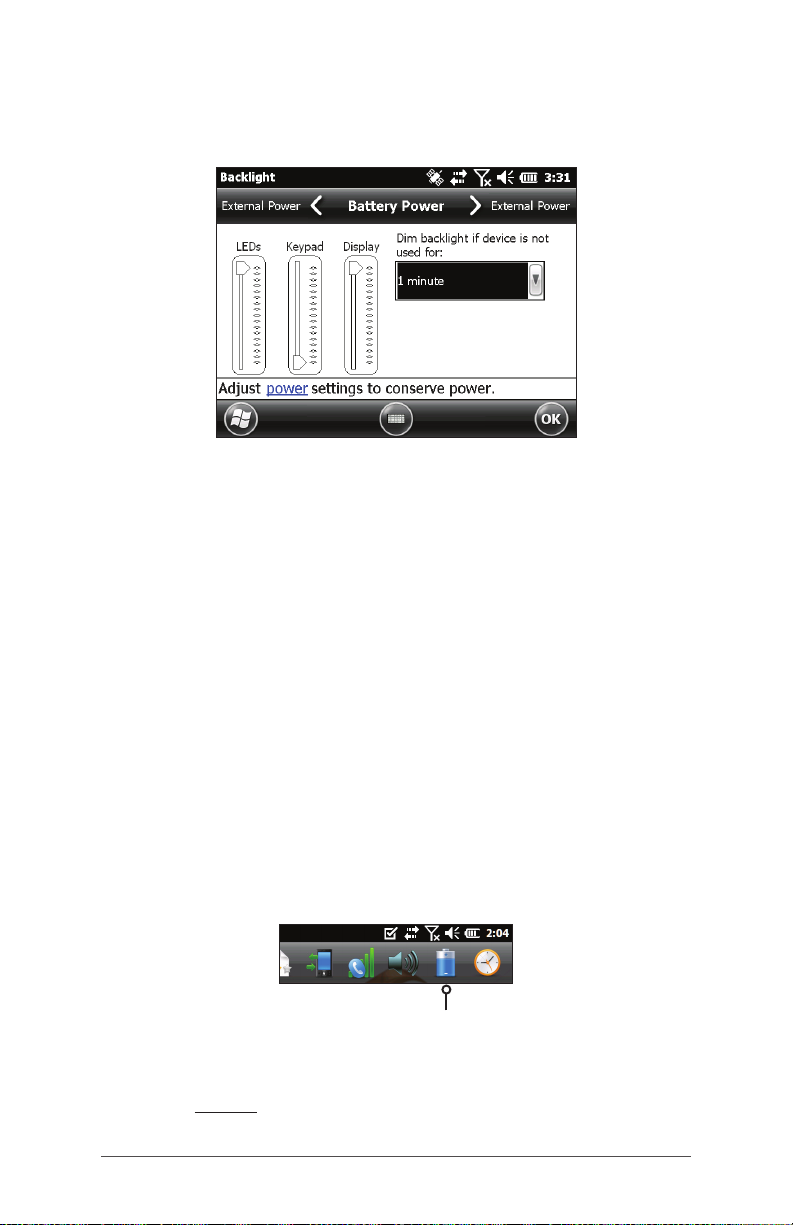
Move the Display slider up to brighten the backlight or
down to dim it.
Dimming the Display Automatically
The display has a minimum brightness setting that it dims
to when the Allegro 2 is idle for the time interval indicated.
The display backlight dims by 50% or more, so the display
is still partially visible. You can adjust the dim time interval
(see the previous Battery Power screen) for battery and/
or external power. Dimming the display backlight saves
battery power.
To bring the backlight back up to the full brightness setting,
tap on the dimmed display.
Note: The Allegro 2 can be set up in subdued lighting
(tactical) mode. Refer to Chapter 3 for instructions.
Turning the Screen O Automatically
You can set up the display backlight to turn off after set
intervals. Tap on the top title bar from any screen, and
select the battery icon from the list of applications that
appears.
Alternately, go to the Backlight control panel. Press Start >
Settings > System > Backlight. Near the bottom of the screen
it says “Adjust Power Settings to conserve power.” Select the
hyperlink power (see the previous Battery Power screen).
22 Allegro 2 Rugged Handheld Owner’s Manual
Page 27
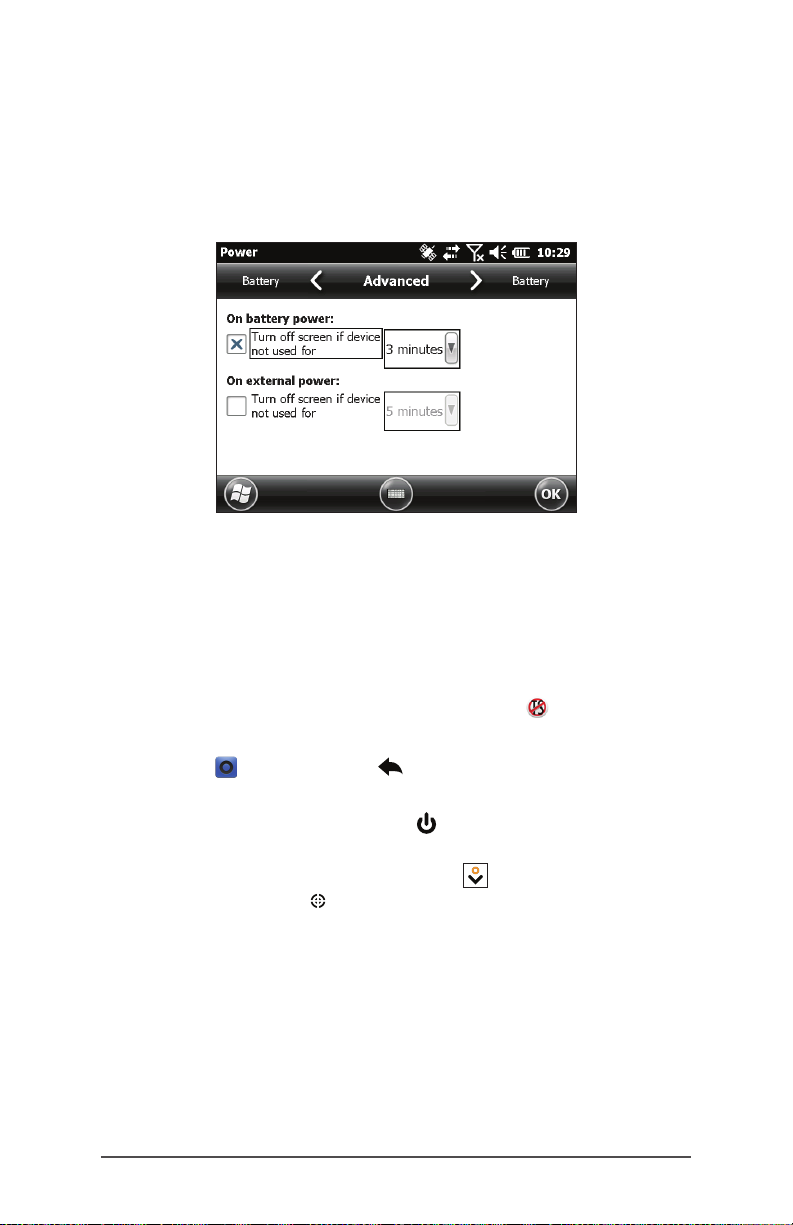
The Power control panel appears. Select Advanced from
the horizontal scrolling menu near the top of the screen.
For battery and external power select how long the screen
stays on when it is not in use. Shorter times save battery
power.
Disabling and Enabling the Touchscreen
You can disable the touchscreen. This is useful when you
are running an application and you want to see the screen
while avoiding accidental touchscreen activation. You can
move around and make selections using the keyboard. The
touchscreen can also be disabled for cleaning purposes.
When the touchscreen is disabled, this icon is shown in the
title bar until the touchscreen is enabled again.
Press the + backspace keys to toggle the
touchscreen on and off.
Press and hold the power key to display the Power Key
menu. Select Disable TS. To enable the touchscreen using
this menu, use the down arrow key to highlight Enable
TS, and press enter .
Ch 2 Hardware Components 23
Page 28
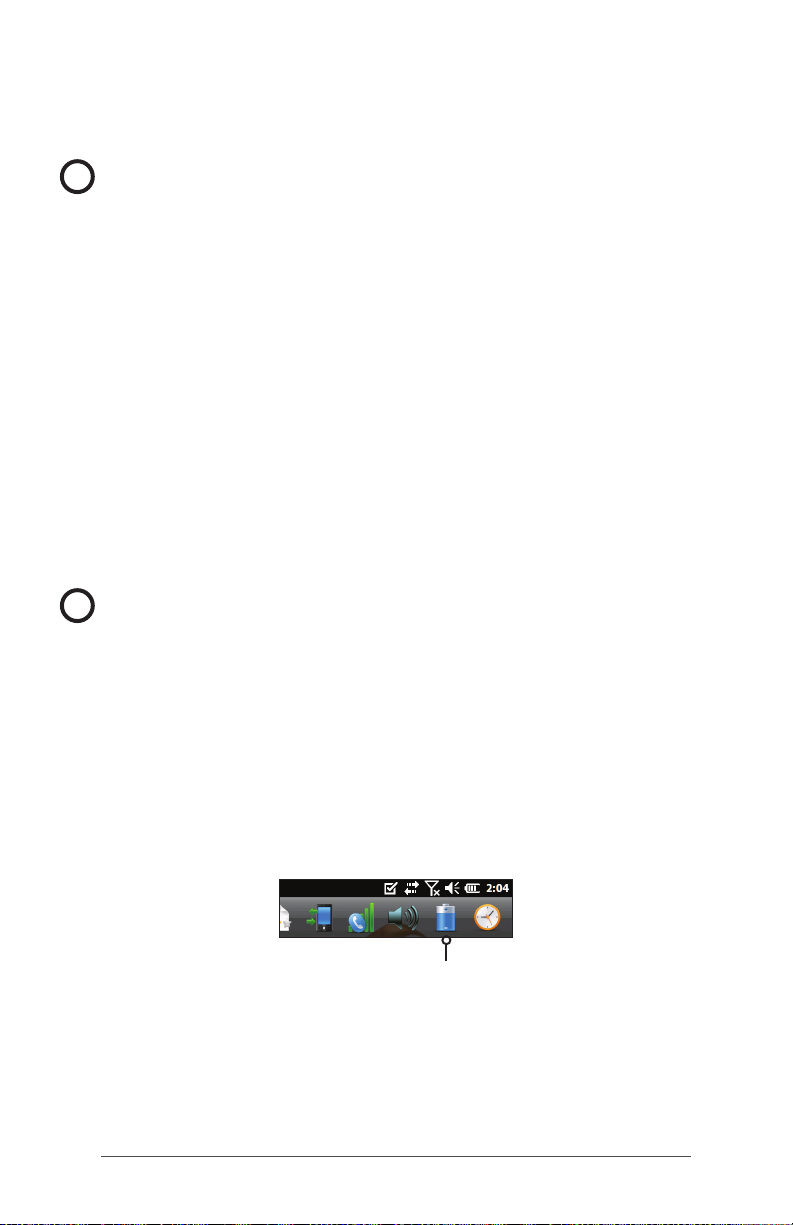
Power Management
The Allegro 2 uses a Li-Ion rechargeable batter y pack.
CAUTION: Only use batteries designed for the Allegro 2 from
!
an approved vendor. Use of non-approved batteries may
void your product warranty.
Charging the Battery Pack
To charge the battery pack, suspend the handheld, then
refer to the instructions in Chapter 1, Getting Started. It
typically takes 4 to 5 hours to fully charge a battery pack.
We recommend that you keep the handheld battery pack
charging when it is not in use for up to two weeks. When you
plug the handheld into the wall charger that comes with it,
the batteries are prevented from being overcharged.
The Li-Ion battery pack is charged most efciently at room
temperature (68°F or 20°C). The battery pack will not charge
if it is too hot or too cold.
CAUTION: The Allegro 2 is not sealed against water and dust
!
when the battery door is not installed properly.
Battery Life
Battery life on a full charge can be 20 hours or more. This
varies depending on the applications used, backlight usage,
and radio usage.
To see the remaining battery power, tap on the top title bar
from any screen and select the battery icon from the list of
applications that drops down.
24 Allegro 2 Rugged Handheld Owner’s Manual
Page 29
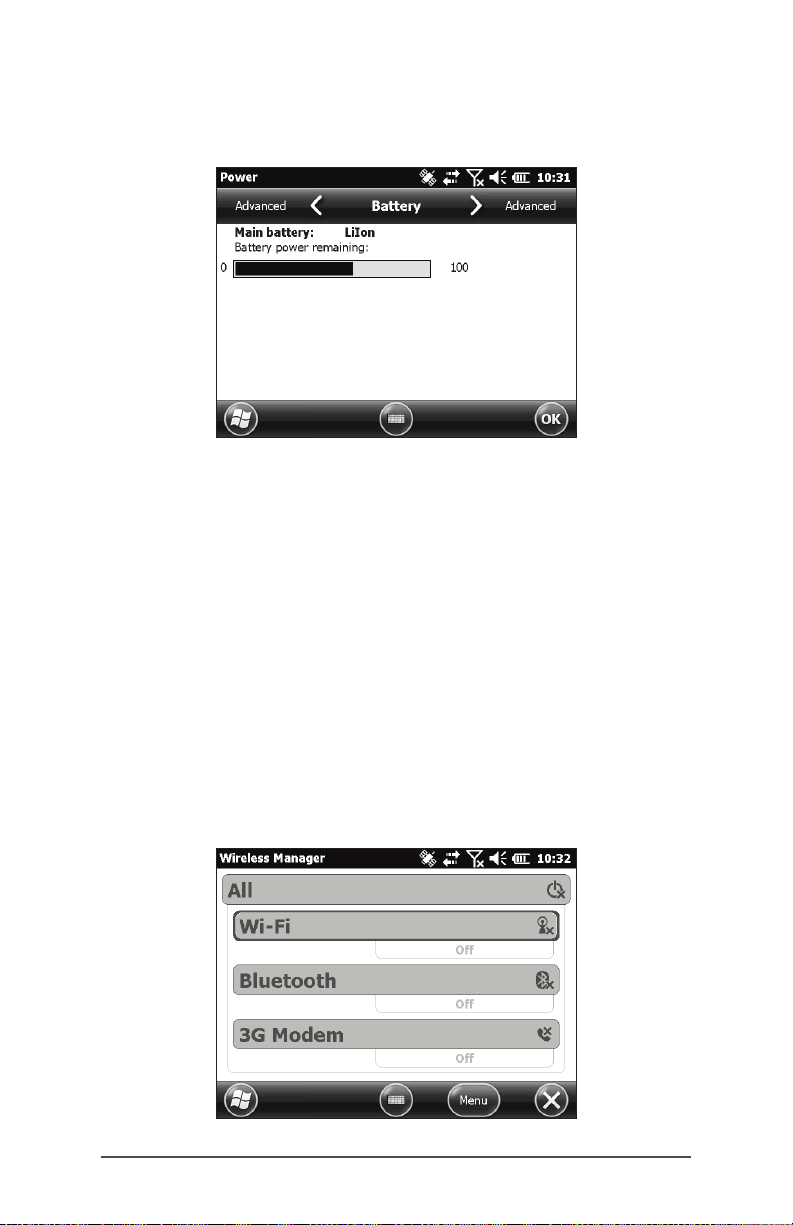
The Power control panel appears, displaying the remaining
battery power.
Battery packs last approximately 1,000 to 3,000 charging
cycles before they need to be replaced. This is impacted by
applications and environmental factors.
Summary of Options to Reduce Power Usage
You can adjust some settings to preserve power:
Turn off the display (suspend) after a set interval. See
Display Backlight Suspend Interval earlier in this chapter.
Dim the backlight after a set interval. See Adjusting the
Keyboard Backlight and Adjusting the Display Backlight
earlier in this chapter.
Disable radios when not in use. Turn radios off from the
Home screen or press Start > Settings > Connections >
Wireless Manager.
Ch 2 Hardware Components 25
Page 30
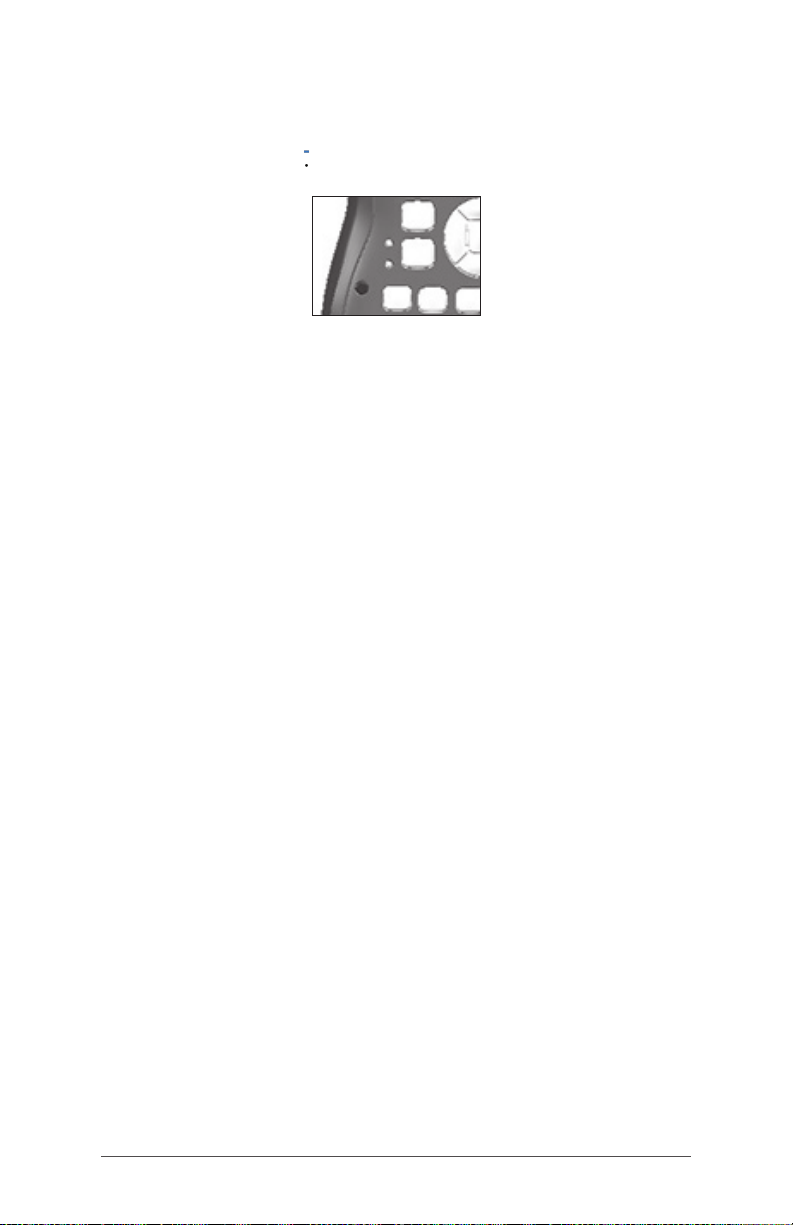
LED Activity Indicators
LED activity indicators are located on the keyboard on the
left side next to the key.
Red LED on the bottom (associated with power adapter):
Blinking - AC adapter is plugged in, and the battery is
charging
Solid - AC adapter is plugged in, and the battery is full
(not charging)
Green LED on the top (associated with notications):
When the operating system has something to notify you
of, this LED behaves accordingly. For example, if you turn
on GPS/GNSS the green LED blinks periodically. You can
set up some notication features. Go to Start > Settings >
Sounds & Notications > Notications tab. Under Event:
select Reminders. Scroll down to set up other notication
features as desired, including Play sound (plus repeat and
choice of sound), Display message on screen, and Flash
light for (plus the desired minutes).
Blue LED in the same location as the green LED (the blue
and green LEDs can not be shown simultaneously): The
Blue LED is not tied to a key or a notication by default.
The green and blue LEDs can be programmed through
the JS Application Programming Interface (JSAP) located
on our website at www.junipersys.com/Juniper-Systems-
Rugged-Handheld-Computers/support/Developers.
26 Allegro 2 Rugged Handheld Owner’s Manual
Page 31

Flashlight
Geo units have a ash LED located underneath the camera
window on the back of the Allegro 2. It can be used as a
ashlight, although its primary purpose is as a ash for the
camera.
To use the ashlight you can tap the ashlight gadget if it
is on the Home screen or press the orange + F keys. Tap
on the icon or press the keys once to turn on the brightest
illumination, again for medium brightness, and a third time
to turn it off.
SD Cards
The Allegro 2 has a slot for a micro SD card located in the
battery compartment. To insert or remove a card follow
these steps:
1. Power off the handheld.
2. Loosen the screws to the battery compartment, and
remove the door. The hand strap remains attached.
CAUTION: The Allegro 2 is not sealed against water and
!
dust when the battery door is not installed properly.
3. Remove the battery pack.
4. An image on the battery compartment label shows the
correct location and orientation for the SD card (slot
on the right). Push the card into the slot to insert it. To
remove the SD card, pull it out.
Ch 2 Hardware Components 27
Page 32

5. Replace the battery pack, and attach the batter y door.
6. Power up the handheld.
Connector I/O Module
The Allegro 2 connector I/O module has the following jacks
and connectors:
6
1
3
2
5
4
1. USB client, micro B
2. Audio jack: 3.5mm; supports speaker, microphone or
stereo output (pin detect)
3. USB host, full size A
4. Docking pin contacts
5. COM1: RS-232C 9-pin D-sub connector, 5 V @500 mA
available on pin 9 (ring in) under program control
6. Power input jack: 12 to 24 VDC for power input and
battery charging
The connector I/O module is user-replaceable. Contact our
sales department or your supplier for details.
Note: The connectors are sealed and do not require a
connector protector to prevent water ingress.
Audio Features
The Allegro 2 has the following audio features:
Speaker - The speaker sound is loud and clear. Listen to
audio notes, video sound, and music les.
Microphone - Use the microphone to record audio notes
or add sound to a video when using the camera (option).
Audio Jack - The audio jack supports a stereo headset
or headset/microphone combination with 3.5mm
connections.
28 Allegro 2 Rugged Handheld Owner’s Manual
Page 33

Adjusting Audio Settings
To set audio options, tap on the top title bar and select the
audio icon from the list of applications that drops down. Or,
press Start > Settings > System > Audio.
The Audio control panel, Output screen, is shown:
From the Output screen you can adjust the speaker options.
Select the Input screen from the horizontal menu near the
top of the screen. You can adjust the onboard and headset
microphones as desired.
Ch 2 Hardware Components 29
Page 34

30 Allegro 2 Rugged Handheld Owner’s Manual
Page 35

3
Programs and Settings
Page 36

Programs and Settings
This chapter discusses the Allegro 2 Rugged Handheld
programs and settings.
Home Screen
The Home screen is your main control center for the
Allegro 2. View vital system information and quickly access
functions and applications that are frequently used. The
default home screen for a basic unit is shown below.
Different functions are shown depending on which model
you have. You can customize the Home screen.
Title Bar
Shortcuts
to Favorite
Applications
Dashboard
with Function
Gadgets
Tiles/Soft Keys
You can get to the Home screen from any screen by
pressing the Home key on the keyboard. Tap on a
gadget or icon to turn a function or application on or off.
Tap and hold a gadget to go to a control panel. From the
keyboard you can use the up down right and left
arrow keys to select (highlight) a gadget or an icon on
the screen. Perform the selected action by pressing the
return key.
32 Allegro 2 Rugged Handheld Owner’s Manual
Page 37

Title Bar and Pop-Up Icons
The title bar is at the top of every screen. It identies the
page and shows status icons indicating functions like
connectivity status, audio, power, and time. Tap the title bar
to bring up larger, touchable icons in a horizontal-scrolling
bar. Select an icon to use or to view the settings and adjust
them as desired.
Title Bar
Pop-Up Icons
Dashboard
The dashboard consists of a background image and up to
six dashboard gadgets that serve as functional indicators
and control keys.
You can switch between two color schemes and select
which gadgets are shown. Tap on the menu soft key
and select Switch Color Scheme to change color schemes
or Congure to select gadgets. The current gadgets are
covered with a blue symbol as shown below.
Tap on the gadget you want to replace. A list of available
dashboard gadgets is shown. Tap on your new selection.
The dashboard icon changes when you make a selection. If
“None” is selected, the space becomes blank.
Ch 3 Programs and Settings 33
Page 38

Dashboard Gadget Functions
Wi-Fi: Shows the state of the Wi-Fi radio and provides
the name of the wireless network to which it is
attached.
Bluetooth® wireless technology: Shows the state of
the Bluetooth radio.
Email: Shows the number of unread email messages.
If there are multiple email accounts, the total number
of unread messages is aggregated from all accounts.
Calendar: Shows the next appointment.
Tasks: Shows the current number of tasks.
GPS/GNSS Status (Geo model): Shows the current
state of GPS/GNSS reception and the state of the
GPS/GNSS receiver. It also shows the number of
satellites in view, the number of satellites used to
calculate the x (SV), the type of x (2D, 3D, etc.), and
the quality of the x (PDOP).
JSNav (Geo model): An application that lets you
easily collect waypoint or track data and navigate
back to any saved waypoint or track.
3G Data Modem (Geo model with cell modem):
Shows the on/off state of the optional cellular
modem.
Flashlight: Shows the on/dim/off state of ashlight
feature (included with camera).
Gadget Color Indicators
Wi-Fi, Bluetooth, GPS and 3G data modem gadgets
indicate status using these colors:
Gray: Off or inactive
Yellow: Partial state (getting satellite x, etc.)
Green: Active and available
Blue: Notication state (on or connected)
34 Allegro 2 Rugged Handheld Owner’s Manual
Page 39

Red: Error state, powering up or down, no GPS/GNSS
x, or unavailable (3G data modem is red when
power is changing from on/off. Wi-Fi is red when an
access point is available but not connected.)
Favorites Bar
The favorites bar consists of shortcuts to specic
applications. It is located below the dashboard when the
screen is in portrait mode and to the side of the dashboard
when it is in landscape mode. Tap on a shortcut icon to
launch an application.
You can use it to jump between the applications you use
most. While running an application, press the Home key
and select a different application from your favorites. To
return to the rst application, press the home key again,
then tap on the rst application you were running.
You can customize which application shortcuts are shown.
Tap and hold on the shortcut you want to change to bring
up a list of available applications.
Ch 3 Programs and Settings 35
Page 40

Tap on your selection. The icon on the home screen
changes to the icon associated with the new application.
Tile Bar
Touchable tiles (or soft keys) are shown in the tile bar at
the bottom of each screen. Up to ve tiles are shown,
depending on which screen you are on.
For example, the Home screen tile bar (shown below)
consists of: 1) the Microsoft® start tile that takes you to
the Start menu, 2) the back tile that takes you to the last
application running, and 3) the menu tile that lists options
for customizing the dashboard. The third and fth tile
positions are empty.
Tap on a tile to perform the actions associated with it.
Tile examples:
Start Lock
Minimize Edit
Navigate back Delete
Menu On-screen keyboard
36 Allegro 2 Rugged Handheld Owner’s Manual
Page 41

Windows Start Menu
The Windows Start menu gives you access to all of the
applications on the Allegro 2.
You can get to the Start menu from any screen by tapping
the Windows tile (soft key) on the display or pressing the
+ Home keys on the keyboard. On the touchscreen,
tap the application icon you want to select. From the
keyboard you can use the up down right and left
arrow keys to select (highlight) an icon on the screen.
(Home is selected on the previous screen.) Perform the
selected action by pressing the return key.
On-Screen Keyboard
To activate the on-screen keyboard, select the keyboard
tile located at the bottom of active applications like
Tasks that use keyboard input.
Ch 3 Programs and Settings 37
Page 42

The default keyboard is Mega Keys, featuring large keys and
increased functionality.
To view and select other options including Block Recognizer,
Letter Recognizer, and Mega Keys Night, press and hold the
keyboard tile . To turn the on-screen keyboard off, press
the keyboard tile.
Mega Keys (and Mega Keys Night) Keyboard Features
Pressing on a character with a nger or stylus highlights it.
Releasing the key prints the character on the screen.
If you accidentally press the wrong character and have
not released the key yet, you can slide to the correct
character before releasing the key.
There are four main keyboard screens: lowercase,
uppercase, numeric, and symbols. To navigate to
different screens, press the modier keys in the lower left
corner of each screen as shown in the following graphic
for the lowercase keyboard. Press the up arrow to go to
the uppercase keyboard, the number key to go to the
numeric keyboard, and the symbol key to go to the
symbols keyboard.
Tap on the shift key for a single uppercase letter. Tap on
the shift key twice to lock the uppercase key. Tap once
more to return to the lowercase keyboard.
To enter a character from another screen (such as a
number or symbol), press and hold on the modier key,
slide to the character you want, then release the key. The
character is printed, and you are returned to the screen
you started from.
Some keys have an extra character bar that includes
items like accented characters or additional symbols.
These keys have three dots in the bottom right corner like
the z key . Press and hold the key to bring up the extra
bar. Tap the desired item or dismiss the bar by tapping
outside of the bar.
38 Allegro 2 Rugged Handheld Owner’s Manual
Page 43

A calculator is available from the numeric screen. Press
the Calc key to launch the calculator application.
The backspace and the space keys can be repeated by
pressing and holding those keys.
Suspend, Reset, Power Off, and Restore Defaults
Use the power key to suspend, reset, power off, or restore
the Allegro 2 to its factory state. To access the Power Key
menu, press and hold the power key.
Suspending and Resuming the Allegro 2
We recommend you suspend your handheld when it is not
in use for a day or two.
Suspending the handheld is different from powering it off.
When the device is suspended it goes into a low power
mode. Some battery power is used during suspend.
1. Press and release the power key or select the Suspend
option on the Power Key menu. The backlight shuts off. It
can take several seconds to fully suspend. When the cell
modem is on, in can take up to 45 seconds.
2. The green LED turns on during the suspend process and
goes off once it is completely suspended to let you
know it has nished suspending.
3. To resume the device from suspend mode, press and
release the power key again. When it is resumed,
the handheld resumes where it was before it was
suspended.
Ch 3 Programs and Settings 39
Page 44

Resetting the Allegro 2
If the Allegro 2 is unresponsive, slow, or programs won’t
launch, performing a reset might solve the issue. You
may be asked to perform a reset when an application is
installed.
CAUTION: Be aware that during a reset, applications are
!
closed and unsaved work may be lost.
Follow these steps to reset your Allegro 2:
1. Save open les, and close any running programs.
2. Press and hold the power key until the Power Key
menu appears.
3. Tap Reset.
You can also reset the handheld by pressing the power key
for 10 seconds or until the screen goes dark. After a few
seconds, the handheld automatically turns on. This method
is useful if your Allegro 2 locks up.
Powering Off and On the Allegro 2
To preserve battery power, we recommend you power off
the Allegro 2 if it will not be used over a long weekend or
several days. Remember that when a unit is suspended it
is still operating, though at a very low power state, and this
consumes battery power.
CAUTION: Be aware that when the Allegro 2 is powered
!
off, it closes all programs and powers down all system
components except for the real-time clock. Unlike suspend
mode, the device resets when it is powered on again. Any
unsaved data is lost.
1. Save open les, and close any running programs.
2. If you are using external power, unplug it.
3. Press and hold the power key until the Power Key
menu appears.
4. Tap Power Off. A warning dialog appears. Tap OK.
To power on your handheld, press the power key.
Note: If an Allegro 2 is stored for an extended period of
time, the battery should be removed.
40 Allegro 2 Rugged Handheld Owner’s Manual
Page 45

Restoring the Allegro 2 to its Factory State (Clean Boot)
Follow the steps below to restore user storage, settings, and
icons on your Allegro 2 to their original factory defaults.
CAUTION: Restoring the Allegro 2 to its original factory state
!
permanently erases data saved on the handheld, any
software you installed, and any changes you made to the
handheld, including changes to settings.
1. Back up les and programs you want to keep onto
another computer.
2. Save open les and close running programs on the
handheld. Press and hold the power key until the
Power Key menu appears. Tap Reset.
3. When the screen turns black, press and hold the
power key again until the bios screen is shown.
4. Move the top slider on the screen to the right to set or
clear factory defaults (this clean boots the handheld).
5. Tap Exit. The boot process continues. The Update Time
screen is shown. Update the information as needed and
press OK.
Subdued Lighting (Tactical) Mode
In some environments subdued lighting is preferred. The
display backlight, LEDs, and keyboard illumination can be
subdued during the startup process and normal operation.
Set Up During a Reset
1. Save open les and close running programs on the
Allegro 2. Press and hold the power key until the
Power Key menu appears. Tap Reset.
2. When the screen turns black, press and hold the
power key again. The bios screen is shown.
3. Move the slider on the screen to the right to turn the
tactical mode on.
4. Tap Exit. The boot process continues.
To restore the handheld to default lighting, follow the same
steps outlined above.
Ch 3 Programs and Settings 41
Page 46

Adjust Brightness Using the Keyboard
You can adjust the display and keyboard brightness any
time from the keyboard.
For the display, brightness up is + F5 and brightness down
is + F6.
For the
brightness down is + back tab .
keyboard, brightness up is + for ward tab and
Adjust the Backlight Control Panel
You can also subdue the keyboard and display brightness
through the Backlight control panel. Press Start > Settings
> System > Backlight and then External Power or Battery
Power from the horizontal scrolling menu near the top of the
screen. Adjust the sliders as needed for both power sources.
Changes affect all operations.
Compass and Accelerometer
The Allegro 2 has a built-in compass and accelerometer.
The compass is used for embossing GPS information on
pictures taken with the camera, or embedding GPS
information into jpg les. The compass is also used by the
JSNav program. The accelerometer assists the compass in
determining direction, even when the device is not resting
at. (See Chapter 6, GPS/GNSS, JSNav Application and
Chapter 7, Camera, Geotagging.)
The compass and accelerometer can also be used by other
user applications.
42 Allegro 2 Rugged Handheld Owner’s Manual
Page 47

Sensors Control Panel
The Sensors control panel lets you see the compass and
accelerometer working, set the magnetic declination
angle, and calibrate the sensors. Select Start > Settings >
System > Sensors.
The Magnetic Declination angle is the difference
between True North and magnetic North. Applications
that are using True North use this value to adjust the
readings from the compass.
To calibrate the compass, select Calibrate Compass.
Rotate the handheld around all three axis several times in
every orientation possible (for at least 10 seconds). Press
Stop when you are done. Calibrating the compass is
very important and needs to be done often. Changes in
environment, added attachments to the handheld, and
mounting options can affect the sensor readings. If you
are mounting the handheld to a pole, mount it rst and
then calibrate the compass.
When the accelerometer is calibrated, you are telling the
handheld that this is level, remember this. It is important
that the handheld is laying on its back on a level
surface. When the handheld is level, select Calibrate
Accelerometer, and then Start. Samples are averaged
over the next ve seconds and the result is saved. The
accelerometer only needs to be calibrated once. (If you
restore the handheld to its original factory defaults, you
need to calibrate the accelerometer again.)
Ch 3 Programs and Settings 43
Page 48

Communicating with a Desktop Computer
The Allegro 2 can connect to a desktop or laptop
computer, allowing you to synchronize information and
download software and les.
Installing the Software
Install free synchronization software from Microsoft® on your
desktop computer.
1. Go to the Microsoft® website on your computer at ht tp://
www.microsoft.com/en-us/download/.
2. If your computer is running Windows® 2000 or Windows®
XP, search for and select ActiveSync® software to
download. If it is running Windows Vista™, Windows® 7,
or Windows® 8, search for and select Windows Mobile®
Device Center software.
3. Follow the download instructions on the website.
Establishing a Partnership
1. Plug the USB Client end (micro B) of the USB
communications cable into the Allegro 2.
2. Plug the USB Host end (full size A) of the USB
communications cable into your computer.
3. Establish an ActiveSync® or Windows Mobile® Device
Center partnership by following the instructions on the
computer screen.
4. Once a partnership is established, the synchronization
software automatically opens. Follow the steps on the
screen.
44 Allegro 2 Rugged Handheld Owner’s Manual
Page 49

Getting Started Application
Getting Started Screen
The Getting Started screen provides information on current
settings, help for setting up features and applications, and
shortcuts to set up screens. To see a list of topics press Start >
Getting Started.
Information for Software Developers
For Allegro 2 SDK information, go to our website: www.
junipersys.com/Juniper-Systems-Rugged-HandheldComputers/support/Developers then Allegro 2.
Ch 3 Programs and Settings 45
Page 50

46 Allegro 2 Rugged Handheld Owner’s Manual
Page 51

4
Bluetooth Wireless Communication
Page 52

Bluetooth® Wireless Communication
The Allegro 2 has built-in Bluetooth® wireless technology,
allowing you to connect it to other wireless devices with
Bluetooth technology. Minimum performance between
similar objects in an unobstructed environment is
approximately 100 feet (30 meters).
The handheld provides simple conguration options for the
following types of Bluetooth devices:
Devices such as headphones, keyboards, and modems
(to connect to the Internet with an external cell phone).
Serial devices that use a Bluetooth COM port, such
as GPS receivers, bar code scanners, and other data
collection devices.
Creating a Partnership
To create a partnership between the Allegro 2 and another
device with Bluetooth technology:
1. Turn both devices on.
2. Place them within at least 100 feet (30 meters) of one
another.
3. Make Bluetooth discoverable on both devices. Bluetooth
on the Allegro 2 is off by default. To activate it from the
Home screen, tap the Bluetooth gadget. It turns green
when it is discoverable.
You should now be connected to the COM device.
48 Allegro 2 Rugged Handheld Owner’s Manual
Page 53

If the Bluetooth gadget is not on your Home screen, you
can get to the desired control panel by selecting Getting
Started and either Set up a Bluetooth device or Set up a
Bluetooth COM Port. You can also press Start > Settings >
Connections.
Note: If the Bluetooth radio is turned on and then the
handheld is suspended, wireless Bluetooth turns off to save
battery power. When the Allegro 2 resumes (turns on), the
radio turns on automatically.
Bluetooth Control Panel
To create a partnership with and connect to other Bluetooth
devices, such as headphones, keyboards, and modems,
follow these steps:
1. Tap-hold the Bluetooth icon to bring up the dialog box
shown below.
Ch 4 Bluetooth Wireless Communication 49
Page 54

2. Select Headphones, Modem, Keyboard. The following
Bluetooth control panel, Devices screen is shown:
3. Select Add New Device. The Allegro 2 searches for other
devices with wireless Bluetooth technology and displays
them in a list. Select the device you want to connect to,
and tap Next.
4. A passcode screen is shown.
a. If the device has an assigned passcode, enter the
number and press Next.
b. If a passcode is required but has not been assigned,
enter an alphanumeric passcode between 1 and 16
characters in length. Press Next.
c. If a passcode is not required, leave the box blank
and press Next.
50 Allegro 2 Rugged Handheld Owner’s Manual
Page 55

Note: If you are unsure whether or not the device
requires a passcode and if one has already been
assigned to the device, see the user documentation
that came with the device.
5. You can adjust the Bluetooth settings as needed.
Serial Device (COM) Control Panel
To set up a Bluetooth COM port, follow these steps:
1. Select COM Port, GPS, RFID from the Bluetooth dialog
box. The following Bluetooth COM conguration screen
is shown. Select Discover Devices.
2. After the handheld searches, a list of discovered devices
is shown. Select the device you want to connect to from
the list and tap Connect. A COM port is automatically
assigned for the device. You can change it to another
COM port if desired.
3. The Allegro 2 automatically tries to discover the PIN. You
might be required to enter a PIN.
You should now be connected to the COM device.
Ch 4 Bluetooth Wireless Communication 51
Page 56

52 Allegro 2 Rugged Handheld Owner’s Manual
Page 57

5
Wi-Fi Wireless Networking
Page 58

Wi-Fi Wireless Networking
The Allegro 2 has built-in Wi-Fi wireless networking to
connect to the Internet or a ofce network.
Connecting to a Wi-Fi Network
To use Wi-Fi, you need to be in range of a Wi-Fi access
point to make a connection. To actively look for a network
connection complete the following steps:
1. From the Home screen, turn Wi-Fi on by selecting the
Wi-Fi gadget . The Allegro 2 automatically starts
scanning the area for available Wi-Fi networks. (If the
Wi-Fi gadget is not on the Home screen, open the Start
screen, and select Getting Started. Select Set up Wi-Fi or
press Start > Settings > Connections > Wireless Manager.)
2. Tap-hold the Wi-Fi icon on the Home screen to go to
the Wi-Fi control panel. When the handheld completes
54 Allegro 2 Rugged Handheld Owner’s Manual
Page 59

the scan, a list of available networks and their strengths
appears on the Wi-Fi Wireless screen. Click on the
Search for Networks button if none are automatically
listed.
3. Select the network to which you want to connect. If you
want to add a new network, select Add New from the
top of the list.
4. Conguration and authentication setup screens are
shown. Depending on the network you are connecting
to, you may need to make some selections from
pull down lists and enter information like a passkey.
Some information may not be required or will appear
automatically. When you are nished with the set up
screens, press Finish.
5. Select Network Adapters from the horizontal scrolling
menu near the top of the screen. For connection
options, select The Internet or Work (for ofce networks).
Other settings can be modied if necessary.
6. If you selected The Internet, you can open Internet
Explorer and begin using the Internet.
Once a Wi-Fi network is set up, the icon on the Home Page
turns blue and the name of the network is shown.
The Allegro 2 remembers the Wi-Fi network connections
created.
Ch 5 Wi-Fi Wireless Networking 55
Page 60
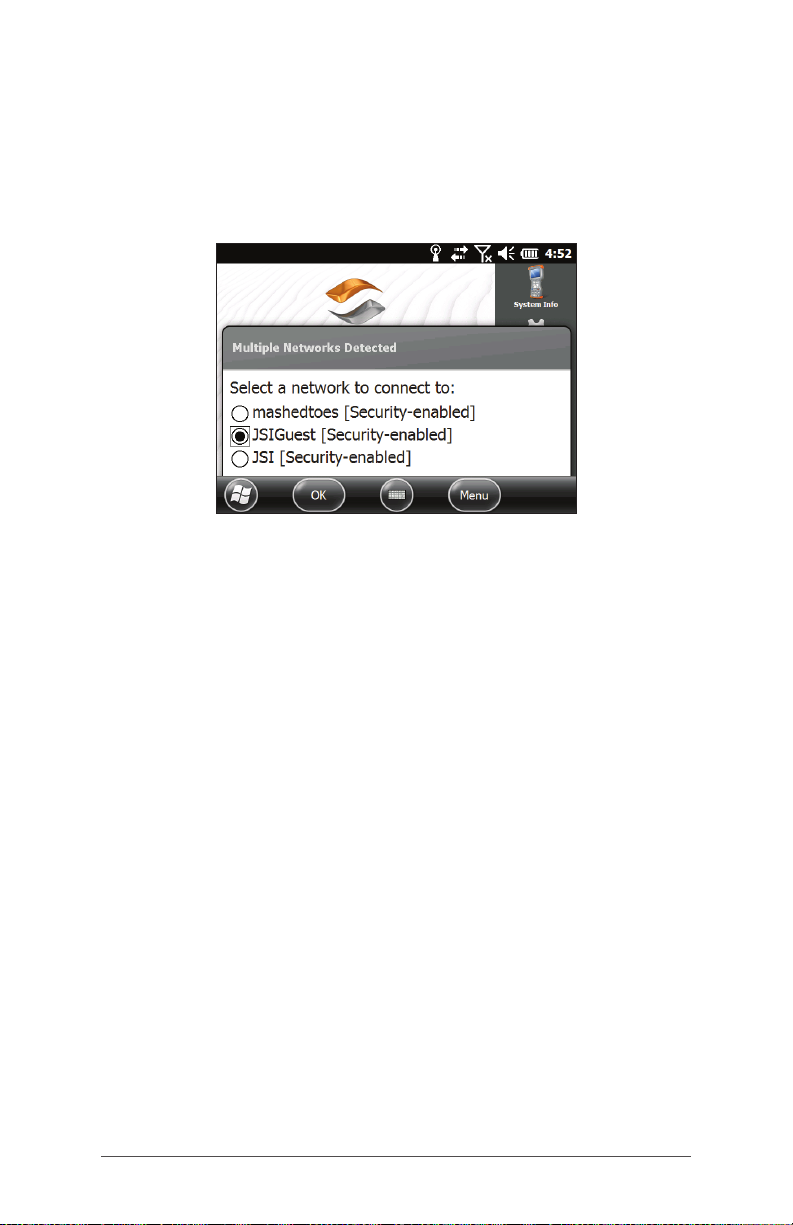
Wi-Fi Dialog Box
Whenever Wi-Fi is turned on, a dialog box might appear at
the bottom of the screen indicating the Wi-Fi networks the
Allegro 2 has located. You can select a new network from
this dialog box without opening the Wi-Fi control panel.
Tap on the screen outside of the dialog box to remove
it temporarily. You can also disable it to keep it from
appearing in the future. When this dialog box is shown,
select the Menu soft key and select Don’t show this
message... from the list.
Adjusting Wi-Fi Settings
To add a new Wi-Fi network or edit settings, open the Wi-Fi
control panel, select the Menu soft key and make desired
selections from the pull-down list.
56 Allegro 2 Rugged Handheld Owner’s Manual
Page 61

6
GPS/GNSS
Page 62

GPS/GNSS
Allegro 2 Geo models have GPS/GNSS with 2 to 5 meter
accuracy.
Using GPS/GNSS
To use GPS/GNSS, tap on the GPS/GNSS status gadget to
turn it on. The GPS/GNSS starts looking for satellites to use for
a x. The green LED on the keyboard blinks periodically, and
a satellite icon is placed on the title top bar.
Once enough satellites are found, information similar to the
following is shown:
5 SV The number of satellites used for the current
position.
3Diff The type of x you have. Three satellites are
required for a 2D x while four are required for a
3D x. 3Diff means an SBAS (WAAS/EGNOS/MSAS)
signal is being used for the GPS/GNSS solution.
PDOP A measure of accuracy. The lower the number,
the more accurate the x is.
58 Allegro 2 Rugged Handheld Owner’s Manual
Page 63

Note: When you suspend the Allegro 2, the receiver is in a
low power mode to retain its almanac. When you resume, it
takes a few seconds to get a x.
GPS/GNSS Accuracy
The GPS/GNSS antenna is in the top of the Allegro 2. Do not
put your hand or another object over the top bumper or
display. This reduces accuracy. The more items between you
and the satellites, the lower the accuracy.
GPS/GNSS Settings
To view or make changes to the GPS/GNSS settings or set up
an external GPS/GNSS receiver, press and hold the GPS/GNSS
status gadget on the Home screen to open the GNSS control
panel.
Scroll through the menu and set up the desired parameters.
Select from pull-down lists and enable or disable
checkboxes and circles by selecting or deselecting them.
Programs: Select the program port (COM2 is the default).
Several applications can share the COM port setup as
the GPS/GNSS program port using the GPS Intermediate
Driver (GPSID). See the section on the GPS Intermediate
Driver later in this chapter for details.
Hardware: Speciy the hardware port your GNSS device
is connected to (COM8 is the default) and the baud rate
(internal GNSS uses 115200 baud)
Ch 6 GPS/GNSS 59
Page 64

Access: Multiple programs can obtain GPS data
simultaneously (we recommend that you leave Manage
GPS Automatically selected)
Format: Select the data format you prefer
NMEA Sentences: See the section on NMEA Sentences
later in this chapter for details.
GNSS System: Select the satellite systems you want to use
(GPS, SBAS, GLONASS) and module settings (update rate,
baud rate, lter). The GNSS receiver can be set to remain
on during suspend. This reduces satellite reacquisition time,
but also draws more battery power when suspended. You
might want to restart the GNSS receiver after changing
settings.
GPS Intermediate Driver
The GPS Intermediate Driver (GPSID) is used to allow more
than one program to use data from the GPS receiver. The
GNSS control panel controls how the GPSID is used. The
GPSID can output data on another COM port in a way that
allows multiple programs to access the same COM port. This
is called the GNSS program port and defaults to COM2. This
can be set up on the Programs screen of the GNSS control
panel.
Internal GPS is on COM8 and communicates at 115200
baud. These settings are found on the Hardware screen of
the GPS Settings control panel. If another GPS receiver is to
be used, this is where you connect that GPS receiver so that
the GPSID can access it.
The camera, GPS function and JSNav application use the
GPSID to obtain GPS information. Turning off the GPSID
through the GPS hardware port disables these functions.
Note: If an application accesses the GPS module directly
on COM8, the GPSID will not have access to the GPS,
preventing camera geotagging and GPS from functioning.
60 Allegro 2 Rugged Handheld Owner’s Manual
Page 65

NMEA Sentences
Descriptions of the NMEA Sentences shown on the GNSS
control panel menu follow.
RMC - Recommended Minimum Specic GNSS Data.
Example of data output: $GPRMC,045824.00,A,4127.31350
,N,11202.79015,W,00.03,022.9,160914,,,A*4C.
The RMC message contains the time, date, position,
course and speed data provided by the GNSS navigation
receiver.
VTG - Course over Ground & Ground Speed. The VTG
message provides actual course (CoG) and speed (SoG)
relative to the ground.
GGA – Global Positioning System Fix Data. The GGA
message outputs time, position and x related data. The
x is based on all available GNSS. This message is similar
to the GNS – GNSS Fix Data GNS message.
GSA – GNSS DOP and Active Satellites. The GSA message
contains the GNSS receiver’s operating mode, satellites
used for calculation of the PVT data transmitted by the
GGA message and DOP values. The GPS satellites are
identied by their PRN, which range from 1 to 32. The
WAAS system has numbers 33 to 64 to identify its satellites.
The numbers 65 to 95 are used for GLONASS satellites (64
+ satellite slot number).
GSV – GNSS Satellites In View. The GSV message identies
the number of satellites (SV) in view, satellites’ PRN
numbers, elevation, azimuth and SNR value. One GSV
message may contain data for one to four satellites.
If more than 4 satellites are in view then additional
GSV messages will be generated. Total number of
messages being transmitted and the number of the
current message are indicated in the rst two elds of
the message. If multiple GPS, GLONASS, etc. satellites
are in view, then separate GSV messages with Talker ID
GP for GPS satellites in view, GL for GLONASS and GA for
GALILEO satellites will be generated.
GLL – Geographic Position – Latitude/Longitude. The
GLL message contains the latitude and longitude of the
present position, the time of the position x and the status.
Ch 6 GPS/GNSS 61
Page 66

3.5 GNS – GNSS Fix Data. The GNS message contains
Time, Position Fix and related data for single or combined
navigation satellite systems (GNSS). If the data is
calculated from multiple satellite systems in differential
mode then several GNS messages are generated. The rst
message with Talker ID “GN” will be followed by separate
messages with Talker ID “GP”, “GL” etc. to report the data
calculated from the individual systems. Only one GNS
message is generated in differential mode with SBAS.
ZDA – Time & Date. The ZDA message provides UTC, day,
month, year and local time zone. The Local time zone is
presented by the number of hours and minutes that have
to be added to local time in order to get the UTC time.
Local zone is generally negative for East longitudes with
local exceptions near the International Date Line.
GBS – RAIM GNSS Satellite Fault Detection. The GBS
message provides results of the Receiver Autonomous
Integrity Monitoring (RAIM) function. Given that the GNSS
receiver is tracking sufcient satellites to perform integrity
checks on the positioning quality of the position solution,
a message is required in order to report the output of
this process to other systems and advise the system
user. With the RAIM function in the GNSS receiver, the
receiver can isolate faults to individual satellites and not
use these in its position and velocity calculations. Also,
the GNSS receiver can still track the satellite(s) and easily
judge when returned within tolerance. This message is
used for reporting such RAIM information. To perform this
integrity function, the GNSS receiver must have at least
two observables in addition to the minimum required for
navigation. Normally these observables take the form
of additional redundant satellites. If only GPS, GLONASS,
etc. is used for the reported position solution the Talker ID
is “GP”, “GL”, etc. and the errors pertain to the individual
system. If satellites from multiple systems are used to
obtain the reported position solution the Talker ID is “GN”
and the errors pertain to the combined solution.
DTM – Datum Reference. The DTM message provides the
current local geodetic datum and datum offsets from
the reference datum. The reference Datum cannot be
changed and is always WGS 84 for the NV08C receiver.
62 Allegro 2 Rugged Handheld Owner’s Manual
Page 67

GNSS System Compatibility Mode. To allow you to use
software developed for interfacing GPS-only receivers a
Compatibility mode is included in the communication
protocol. In this mode the Talker ID of GGA, RMC, DTM,
GLL, VTG and ZDA messages is set to “GP” regardless of
which system satellites are used for the reported position.
JSNav Application
JSNav is a GPS/GNSS application that lets you easily collect
waypoint or track data.
Note: Calibrate the compass and accelerometer before
you use JSNav. Refer to Chapter 3, Programs and Settings,
Compass and Accelerometer Calibration.
From the Home screen select the JSNav gadget . A splash
screen appears while the application opens, and then the
main JSNav screen appears. Select the satellite icon in
the upper right corner to turn GPS on or off. (A gray icon
means GPS is not connected, red means there is no x,
yellow means a 2D x, and green means a 3D x.)
Once there is a x (this may take a few minutes) the left
portion of the screen shows you information about the
current position as well as PDOP (position dilution of
precision), EHE (estimated horizontal error), and the number
of satellites used for a x. To view signal strength and NMEA
strings, swipe this area to the right or left.
The right portion of the screen is used to collect and view
waypoint or track data. Select the waypoint or track
icon or swipe this portion of the screen to the right or left.
Ch 6 GPS/GNSS 63
Page 68

Use the Touchscreen or Keyboard with JSNav
You can use the touchscreen or the keyboard to move
around the JSNav screens and make selections. There are
also shortcut key combinations unique to JSNav. To see
them on the screen, select the menu icon , then ? Info or
the + I keys.
JSNav Settings
Tap on the menu icon in the upper left corner of the
screen, and select Settings from the list. Go through the
menu options to set up JSNav.
Note: These settings only impact the JSNav application.
To set up GPS/GNSS go to the GNSS Settings control panel
discussed earlier in this chapter.
Units: Select English or metric units of measurement and
the display format for latitude and longitude.
64 Allegro 2 Rugged Handheld Owner’s Manual
Page 69

GPS Settings: Select the maximum PDOP for collecting
points, minimum navigation speed you need to be
traveling for navigation to update properly, and the
navigation distance threshold. This is the distance you
can be from the point to which you are navigating to
show that you have arrived.
Default File Type: Select .kml (keyhole markup language
used in Google Earth) or .csv (comma separated value).
Note that tracks with more than 1000 points default to
.csv due to memory limitations.
Waypoint Settings: Set up the waypoint le naming
scheme, including the waypoint prex, increment step
size, and current value. For example, if the waypoint
prex is Point, increment step size is 10, current value is
100, and default le type is .kml, le names would be
Point110.kml, Point120.kml, Point130.kml, etc.) Also select
the number of points to average. The default is 1.
Track Settings: Set up the track le naming scheme (see
Waypoint Settings). You can select a minimum time and
minimum distance needed before a point is collected. If
both are enabled, both conditions must be met before a
point is added to a track. You can disable suspend when
track points are being collected.
Audio Notications: You can turn on notications for
waypoint arrival, waypoint collected, and track point
collected.
Some settings can be customized for a particular waypoint
or track using edit on the data collection screens.
View Signal Strength and NMEA Strings
View the strength of satellites being used in a x (shown in
green) by swiping the left side of the display (where position
is shown) on the JSNav Home screen to the right. View the
NMEA strings that are coming in through the GNSS receiver
by swiping the same area to the left. Strings can be saved
to a le.
Ch 6 GPS/GNSS 65
Page 70

Collect Waypoint Data
From the main JSNav screen select the waypoint icon to
open the Collect Waypoint screen.
To collect a waypoint, select the waypoint icon at
the bottom of the screen. Position information for the
waypoint is recorded.
Select the edit icon to add or edit the name,
description, notes, and le type for this waypoint.
To navigate back to the waypoint you just collected,
select the compass icon. A rotating compass is shown.
Walk in the direction of the red arrow. The distance shown
decreases as you get closer. Text saying Arrived is shown
and you hear a beep (if audio notications are set up)
when you reach the navigation distance threshold set up
in GPS Settings.
66 Allegro 2 Rugged Handheld Owner’s Manual
Page 71

Note: When moving, the compass shows the direction of
travel to the target. When stationary, the compass
displays a heading to the target, based on the internal
compass. The internal compass can be calibrated from
the Settings menu located at Start > Settings > System >
Sensors.
Select the disc icon to save the waypoint to \My
Documents\My Waypoints.
Collect Track Data
From the main JSNav screen select the track icon to open
the Collect Track screen.
To collect points in a track, select the play key and
start moving along the desired track. Select the pause
key as needed, and select play to start again. Current
position information, total distance, altitude change, and
points in the track are collected.
When you are nished, select the stop key. A dialogue
box is shown with the track name. You can use that name
or edit it. Select the check mark when you are nished.
The track is saved in \My Documents\My Tracks.
Select the edit icon to add or edit the name,
description, notes, and le type for this track
Ch 6 GPS/GNSS 67
Page 72

Manage Waypoints and Tracks
To view the waypoints and tracks you have saved, select
the menu icon, then select Waypoints or Tracks from the
menu. A list of waypoints or tracks is shown.
To open a le, select the name. You can view collected
data, select the le for exporting or deletion by selecting
the box to the left of the name, navigate back to the
waypoint or track points , delete the le , or edit the
le.
To select all of the les, tap the check box at the bottom
of the screen. You can delete or export all selected
les. Exported les are placed into a directory called
Exports inside of your \My Documents folder.
68 Allegro 2 Rugged Handheld Owner’s Manual
Page 73

Importing Waypoints and Tracks
Waypoint and track le formats must be .kml, .kmz or .csv.
CSV les must contain a column for both latitude and
longitude.
To import a waypoint or track le, place the le into the \
My Documents\My Waypoints or \My Tracks directory. You
can create subdirectories to organize your data if you want.
Once you place a waypoint or track le into the proper
directory or subdirectory it appears in the list of les.
An imported track le can only contain one track if you
are going to navigate to a specic track. If a le contains
multiple tracks, a key inside of JSNav is available to extract
the tracks into separate les.
Navigating to a Waypoint or Track
You can navigate back to any saved waypoint or track.
Select the le you want to navigate to as described in the
previous section, Managing Waypoints and Tracks. Select
the compass icon.
A rotating compass is shown. Travel in the direction of the
red arrow. The distance shown decreases as you get closer.
When you reach the navigation distance threshold set up
in the settings, text saying Arrived is shown and you hear a
beep if audio notication has been set up.
Ch 6 GPS/GNSS 69
Page 74

70 Allegro 2 Rugged Handheld Owner’s Manual
Page 75

7
Camera
Page 76

Camera
Allegro 2 Geo models have a 5MP camera. Juniper
Geotagging™ gives you the ability to embed and emboss
photos with the date, time, and GPS position.
The camera window and ash are located on the back of
the Allegro 2.
Note: The ash can also be used as a ashlight. See Chapter
2, Hardware Components, Flashlight.
Camera Settings for Still Images
Press the orange + C keys to turn the camera on and
open the Pictures and Videos application.
Pictures Menu
Select the Menu soft key for a pull-down list of setting options.
View or change the settings before you take photos. These
settings will apply to all photos taken, but can be edited as
needed.
72 Allegro 2 Rugged Handheld Owner’s Manual
Page 77

Flash
To use the ash, select Flash from the Menu, then select
On. The ash automatically turns on each time you take a
photo. To turn it off, select Flash from the menu and select
Off.
Pictures & Videos Control Panel
To view or change additional settings, select Options from
the Menu soft key. The Camera control panel is shown. Use
the horizontal scrolling menu near the top of the screen to
see what the setting are and make changes as needed.
Geotagging
When pictures are geotagged, the date, time, latitude,
longitude, le name, and notes can be included with the
pictures with the emboss and embed options.
Note: Calibrate the compass and accelerometer before
you use Geotagging. Refer to Chapter 3, Programs and
Settings, Compass and Accelerometer Calibration.
Follow these steps:
1. Turn on GPS by selecting the GPS gadget on the
Home screen and waiting for a x.
Ch 7 Camera 73
Page 78

2. Select the Menu soft key, then select Geotag from the
menu. The following Emboss Options screen is shown:
Select the information you want to emboss on pictures,
the position, and the color.
The selected information is embossed on pictures,
making it part of the images.
74 Allegro 2 Rugged Handheld Owner’s Manual
Page 79

3. You can build GPS information into jpg les from the
Embed Options screen. (This information does not
appear on the images.) You can select Use True North.
Embed GPS allows you to put images into programs like
Google Earth™ and sort them by location, etc. If you
select User Note, the note screen is shown after a photo
is taken. Enter a note for the image and press OK.
Ch 7 Camera 75
Page 80
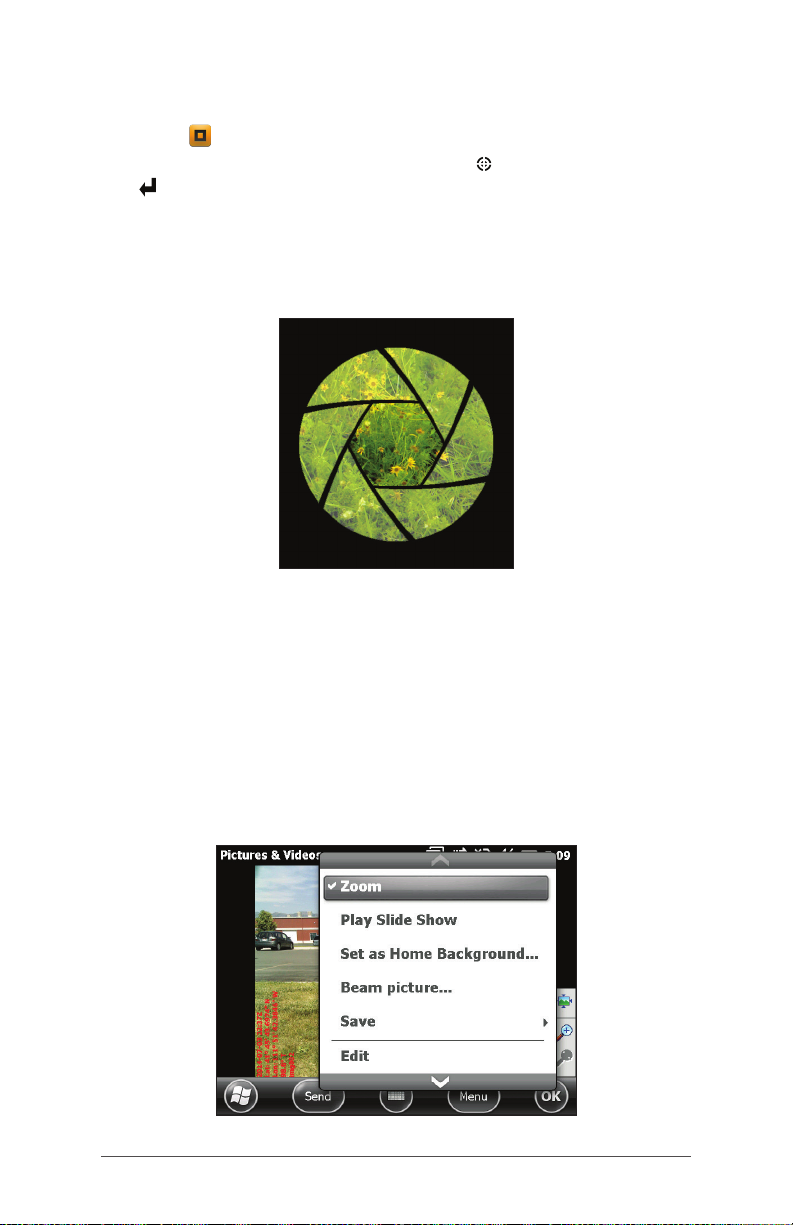
Take Photos and Select Photo Options
Press the + C keys to turn the camera on. Frame the
photo as desired and press the action key or the return
key . A square yellow box is shown indicating that the
camera is focusing. Press enter when you are ready to take
the picture. A screen like the following is shown for a few
seconds. Hold the handheld steady until you hear a click,
indicating that the photo has been taken.
Note: The built-in accelerometer is used to detect the
handheld orientation when the picture is snapped and save
the image in the right orientation.
While the photo is being saved, a disk symbol is shown
briey. The full photo is then shown on the screen.
Photo Options
Select the Menu soft key to see a list of options for a
particular photo. (The photo must appear on the screen.)
76 Allegro 2 Rugged Handheld Owner’s Manual
Page 81

To take another photo, press the Camera soft key. To see a
library of photos and pictures, press Thumbnails.
Videos
Press the + C keys to turn the camera on. Select the Menu
soft key, and select Video.
Select Menu again to view and adjust settings as desired.
Press the action key or the return key to start recording
a video. Press the key again to end the video.
Note: To take photos instead of videos, select Menu and
select Still (see previous screen).
Ch 7 Camera 77
Page 82

Audio
You can record sound with videos. From the Pictures &
Videos application screen, tap Menu > Video > Menu >
Options. From the Video screen, tap Include audio when
recording video les to turn audio on.
Photo and Video Library
To view your photo and video library, select the Thumbnails
soft key from the Pictures and Videos application screen.
Library Menu Options
Select a photo or video, then the Menu soft key. You can
send, delete, edit, etc. the selected photo or video.
78 Allegro 2 Rugged Handheld Owner’s Manual
Page 83

8
3G Data Modem
Page 84

3G Data Modem
The 3G data modem is an option for Allegro 2 Geo models,
adding Wide Area Network data modem capability. The
modem is installed at the factory.
The modem is a cellular data modem, type GSM/UMTS. It
is ve band modem compatible. The modem operates in
different modes, depending on the wireless provider and
the signal strength. Data speeds vary anywhere from 10
or 20 Kbps when using GPRS to over 1 Mbps when using
HSD PA.
Set up a Data Account with a Wireless Provider
Contact a wireless provider to set up data service for the
cellular data modem and obtain an account and mini
SIM card (purchased separately). You need to provide the
following information when setting up an account:
1. Billing Information and business ID, such as your Federal
Tax I.D. or VAT number.
2. The wireless services required. Specify that you need
data service only. You do not need voice or messaging
services.
3. You may be asked for the modem’s IMEI number, which
can be found here: Start > Settings > System > System
Information > 3G Modem with the modem powered on.
4. You may be asked to provide the modem’s model
number. This number allows the carrier to verify this
modem as one of its approved models. If asked for this
by the carrier, it is a Juniper Systems Allegro 2.
Install the SIM Card
To insert or remove a card follow these steps:
1. Power off the handheld.
2. The mini SIM card slot is located in the battery
compartment. Loosen the screws to the door and
remove it.
CAUTION: Do not use a micro SIM adapter. The adapter
!
can get stuck and damage the slot.
80 Allegro 2 Rugged Handheld Owner’s Manual
Page 85

3. Remove the battery pack.
CAUTION: The Allegro 2 is not sealed against water and
!
dust when the battery door is not installed.
4. An image on the battery compartment label shows the
correct location and orientation for the mini SIM card.
Pull out the SIM card tray. Place the card onto the tray
and push the tray in until it catches.
To remove the SIM card, pull the tray open and remove
the card. Push the empty tray in until it catches.
5. Replace the battery pack, and attach the batter y door.
6. Power on the Allegro 2.
Note: If the modem was on before shutting the Allegro
2 down to insert the SIM card, you are prompted to
congure the data connection when you reboot. See
the instructions on the following pages.
Ch 8 3G Data Modem 81
Page 86

Set up the Cell Modem
Tap on the 3G modem gadget . After about 30 seconds it
turns green, indicating that the modem is available.
Once the modem is available, congure it to make a
connection. Tap and hold the modem gadget to open the
Connections control panel.
Select Automatically congure connection. The name of
your carrier appears. Select Next. A progress graphic is
shown on the next screen while your Internet settings are
congured.
You can now access the Internet. Open Internet Explorer to
test your setup.
82 Allegro 2 Rugged Handheld Owner’s Manual
Page 87

Connection Problems
If the connection fails to automatically congure, there
might not be a signal where you are located. You can try
repeating the set up process.
Wireless Safety
RF Interference Issues
It is important to follow any special regulations regarding
the use of radio equipment due in particular to the
possibility of radio frequency (RF), interference. Follow the
safety advice given below carefully.
Switch OFF your cell modem when in an aircraft. The use
of cellular telephones in an aircraft may endanger the
operation of the aircraft, disrupt the cellular network and
is illegal.
Switch OFF your cell modem in hospitals and any other
place where medical equipment may be in use.
Respect restrictions on the use of radio equipment in fuel
depots, chemical plants or where blasting operations are
in progress.
Operating your cell modem close to inadequately
protected personal medical devices, such as hearing
aids and pacemakers, could be hazardous. Consult the
manufacturers of the medical device to determine if it is
adequately protected.
Operation of your cell modem close to other electronic
equipment may also cause interference if the equipment
is inadequately protected. Observe any warning signs
and manufacturers’ recommendations.
Do not place the cell modem alongside computer discs,
credit or travel cards, or other magnetic media. The
modem may affect the information contained on discs or
cards.
Maintenance of Your Modem
Do not attempt to disassemble the cell modem. No user
serviceable parts exist inside the cell modem.
Ch 8 3G Data Modem 83
Page 88

84 Allegro 2 Rugged Handheld Owner’s Manual
Page 89

A
Storage, Maintenance and Recycling
Page 90

Storage, Maintenance, and Recycling
Follow the instructions in this chapter to properly maintain
and recycle the Allegro 2.
Storing the Allegro 2 and Battery Pack
When the handheld is not being charged and is suspended,
it draws a small amount of power. This power draw is used to
maintain the memory (RAM) of the handheld in the same state
it was when it was suspended. We recommend charging the
handheld each night or weekend when it is in suspend mode.
If the Allegro 2 is not charged while in suspend mode and the
battery reaches a low charge, it automatically powers off to
prevent further drain on the battery.
Note: Data and programs are secure as long as they have
been saved, even if the battery pack becomes discharged.
The handheld does not depend on the battery to store the
data for extended periods.
Storing the Allegro 2 for Less Than Two Weeks
To store the handheld for less than two weeks, complete the
following steps:
1. Close all applications.
2. Plug the handheld into the AC wall adapter that was
shipped with your unit.
Storing the Allegro 2 for More than Two Weeks
To store the handheld for two weeks or more, complete the
following steps:
1. Charge the battery pack 30 to 50 percent.
2. Close all running programs, and turn off the handheld.
3. Remove the battery pack.
4. Place the battery pack in a dry location.
Protecting the Touchscreen
Protect the touchscreen from impact, pressure, or abrasive
substances that could damage it. To further protect the
touchscreen, apply a screen protector (optional accessory).
86 Allegro 2 Rugged Handheld Owner’s Manual
Page 91

To apply a screen protector, follow the directions that come
with it in the package.
CAUTION: Be sure to replace the screen protector as often
!
as the screen protector instructions recommend.
Cleaning the Allegro 2
Touchscreen
1. Disable the touchscreen by pressing the power key
until the Power Key menu appears. Tap on Disable TS.
2. Remove the screen protector if you want to clean
underneath it.
3. Apply warm water or a mild cleaning solution to a
microber cloth and gently wipe off the touchscreen.
CAUTION: Do not use tissues, paper towels, soft bristle
!
brushes, or harsh cleaning solutions on the touchscreen.
4. Rinse the touchscreen with water and dry it with a
microber cloth.
5. Apply a screen protector if you want to (not included).
To clean a screen protector, follow the instructions
provided with the package.
6. To enable the touchscreen, press and hold the power
to display the Power Key menu. Use the down
key
arrow key to highlight Enable TS, and press enter .
Case, Bumpers, and Connector Module
Make sure the battery door is securely installed. Use warm
water, a mild cleaning solution, and a soft bristle brush to
clean the case, bumpers, and connector module.
CAUTION: Do not direct a high-pressure stream of water
!
at the device to clean it. This action could break the seal,
causing water to get inside the device and voiding the
wa rra nt y.
Ap A Storage, Maintenance, and Recycling 87
Page 92

Safe Cleaners to Use
You can clean the Allegro 2 safely with the following
cleaners:
Windex
Formula 409
Citrus Wonder Cleaner (Mer-Maids)
Citrus All Purpose Cleaner (Wonder Tablitz)
Greased Lightening
®
(S.C. Johnson & Son, Inc.)
®
(Clorox)
®
Multi-Purpose Cleaner and
Degreaser
Orange Clean
Fantastik
Oil Eater Orange Cleaner Citrus Degreaser (Kafko Intl.,
®
(Orange Glo International)
®
OxyPower® (S.C. Johnson @ Son, Inc.)
Ltd.)
CAUTION: Exposure to some cleaning solutions may
!
damage your device, including automotive brake cleaner,
isopropyl alcohol, carburetor cleaner, and similar solutions.
If you are uncertain about the strength or effect of a
cleaner, apply a small amount to a less visible location as a
test. If any visual change becomes apparent, promptly rinse
and wash with a known mild cleaning solution.
Recycling the Allegro 2 and Batteries
When the Allegro 2 reaches the end of its life, it must not
be disposed of with municipal waste. It is your responsibility
to dispose of your waste equipment by handing it over to
a designated collection point for the recycling of waste
electrical and electronic equipment. If you cannot nd a
location, contact Juniper Systems for information about
disposal.
The Li-Ion battery packs for your Allegro 2 are recyclable.
Avoid placing them in the trash or municipal waste system.
To nd the nearest battery recycling center in the USA,
you can contact the Rechargeable Battery Recycling
Corporation’s at 1-877-723-1297.
88 Allegro 2 Rugged Handheld Owner’s Manual
Page 93

B
Warranty and Repair Information
Page 94

Limited Product Warranty
Juniper Systems, Inc. (“JS”) warrants that the Allegro 2
Rugged Handheld shall be free from defects in materials
and workmanship, under normal intended use, for a period
of 24 months from the date of shipment.
JS warrants that the following items shall be free from
defects in materials and workmanship, under normal
intended use, for a period of ninety (90) days from the date
of shipment:
battery packs,
media containing the Allegro 2 programs,
desktop computer programs,
user documentation, and
accessories.
Warranty Exclusions
This warranty shall not apply if:
(i) the product has been set up improperly or has been
improperly installed or calibrated,
(ii) the product is operated in a manner that is not in
accordance with the user documentation,
(iii) the product is used for a purpose other than for which
it was designed,
(iv) the product has been used in environmental
conditions outside of those specied for the product,
(v) the product has been subject to any modication,
alteration, or change by or on behalf of customer
(except and unless modied, changed or altered by JS
or under direct supervision of JS),
(vi) the defect or malfunction results from misuse or
accident,
(vii)
the serial number on the product has been tampered
with or removed, or
(viii)
the product has been opened or tampered with in any
wa y.
This warranty is exclusive and JS will not assume and hereby
expressly disclaims any further warranties, whether express
90 Allegro 2 Rugged Handheld Owner’s Manual
Page 95

or implied, including, without limitation, any warranty as
to merchantability, tness for a particular purpose, non-
infringement or any warranties arising from the course of
performance, dealing, or usage of trade. JS specically
makes no warranties as to the suitability of its products for
any particular application. JS makes no warranties that
its products will meet your requirements or will work in
combination with any hardware or applications software
products provided by third parties,
the operation of its products will be uninterrupted or error
free, or
all defects in the product will be corrected.
JS shall not be responsible for software, rmware, information,
or memory data contained in, stored on, or integrated with
any products returned to JS for repair, whether under warranty
or not.
Remedy
In the event a defect in materials or workmanship is
discovered and reported to JS within the specied warranty
period, JS will, at its option, repair the defect or replace the
defective part or product. Replacement products may be
new or reconditioned. JS warrants any replaced or repaired
product for a period of ninety (90) days from the date of
return shipment, or through the end of the original warranty
period, whichever is longer.
Limitation of Liability
To the fullest extent allowed by law, the obligation of JS
shall be limited to the repair or replacement of the product.
JS shall in no event be liable for special, incidental, or
consequential, indirect, special or punitive damages of any
kind, or for loss of revenue or prots, loss of business, loss of
information or data, or other nancial loss arising out of or
in connection with the sale, installation, maintenance, use,
performance, failure, or interruption of any product. Any
responsibility and/or liability of JS shall, in connection with a
warranted product, be limited in the maximum amount to
the original purchase price.
Ap B Warranty and Repair Information 91
Page 96

Warranty Repairs
To obtain warranty repair or service on the Allegro 2, submit
a repair order on our website at http://www.junipersys.com/
Juniper-Systems/support/Repairs or contact an authorized
repair center within the applicable warranty period.
Products returned for repair or service without proper
authorization may acquire an additional handling fee and/
or delay in the repair. The customer is responsible to prepay
all shipping costs when sending equipment to a repair
center. The repair center will return the repaired equipment
by the same method it was received with costs of shipping
prepaid.
Governing Law
This warranty is governed by the laws of Utah, U.S.A. and
excludes the United Nations Convention on Contracts for
the International Sale of Goods. The courts of Utah shall
have exclusive personal jurisdiction in case of any disputes
arising out of or in connection with this warranty.
Services and Materials Provided Under Warranty
Analysis of problem by service technician
Labor and materials required to x defective parts
Functional analysis performed after repair
Repair turnaround within 10 working days of receipt
unless special circumstances exist
Shipping costs to return device to customer
Extended Warranties
The Allegro 2 can be warranted up to 5 years (including
the standard warranty period) through the purchase of an
extended warranty.
Extended warranties apply only to the Allegro 2, not battery
packs, media containing the Allegro 2 programs, desktop
computer programs, user documentation, and accessories.
Parts that are excessively worn are not covered under all
warranty plans. These may include, but are not limited to,
the keyboard elastomer and switch matrix, hand straps,
touchscreens, and connector modules.
92 Allegro 2 Rugged Handheld Owner’s Manual
Page 97

Warranty Information
Warranty information for the Allegro 2 Rugged Handheld
is located on our website at http://www.junipersys.com/
Juniper-Systems/support/Warranty. You can evaluate and
order warranty extensions, check warranty status, and view
warranty terms and conditions.
Repairing the Allegro 2
CAUTION: Do not attempt to repair the Allegro 2 yourself.
!
This action voids the warranty.
Information about repairs, upgrades, and evaluations is
located on our website at http://www.junipersys.com/
Juniper-Systems/support/Repairs. You can locate a repair
center, submit a repair order, check repair status, view terms
and conditions, get shipping instructions, and view lead
times.
Before returning a unit, please get permission by submitting
a repair order from our website and waiting for conrmation
or by contacting a repair center directly. Be prepared to
provide the following information:
Product serial number (inside the battery compartment;
also found in System Information screen as described on
the following page)
Your name
Name and shipping address of company/university/
agency
Best contact method (phone, fax, email, cell/mobile)
Clear, highly-detailed description of the repair or
upgrade
Credit card/ purchase order number and billing address
(for a repair or upgrade that is not covered by the
standard warranty or an extended warranty policy)
Ap B Warranty and Repair Information 93
Page 98

System Information for your Allegro 2
When you contact a repair center you need some unique
system ID information for your Allegro 2 (serial number,
model number, etc.). Select the System Info icon from the
favorites bar on the Home screen or tap Start > Settings >
System > System Information to view the System Information
menu. Select System ID.
Specications on the processor, memory, display, camera
(Geo models), GPS (Geo models), Bluetooth, Wi-Fi, and
cell modem (optional accessory) are also located on the
System Information screen.
You can also create a system information le to send to the
repair center by pressing the Menu soft key and selecting
Create Info File. The le is located at: \My Documents\
JSInfo.txt.
94 Allegro 2 Rugged Handheld Owner’s Manual
Page 99

C
Warnings and Regulatory Information
Page 100

Product Warnings
Follow the warnings listed below to use the Allegro 2 and
accessories safely.
Battery Warnings
WARNING! This device comes with a lithium ion
!
rechargeable battery pack. To reduce the risk of re or
burns, do not disassemble, crush, puncture, short external
contacts, or expose the battery pack to re.
Do not disassemble or open, crush, bend or deform,
puncture or shred.
Do not modify or remanufacture, attempt to insert foreign
objects into the battery, immerse or expose to water or
other liquids, expose to re, explosion or other hazard.
Only use the batter y for the system for which it is specied.
Only use the battery with a charging system that has
been qualied with the system per this standard. Use of an
unqualied battery or charger may present a risk of re,
explosion, leakage, or other hazard.
Do not short circuit a battery or allow metallic conductive
objects to contact battery terminals.
Replace the battery only with another battery that has
been qualied with the system.
Use of an unqualied battery may present a risk of re,
explosion, leakage or other hazard.
Promptly dispose of used batteries in accordance with local
regulations.
Battery usage by children should be supervised.
Avoid dropping the battery. If the battery is dropped,
especially on a hard surface, and the user suspects
damage, take it to a service center for inspection.
Improper battery use may result in a re, explosion or other
hazard.
96 Allegro 2 Rugged Handheld Owner’s Manual
 Loading...
Loading...