Juniper SECURITY THREAT RESPONSE MANAGER 2008.2 - CONFIGURING DSMS REV 1, Security Threat Response Manager User Manual
Page 1
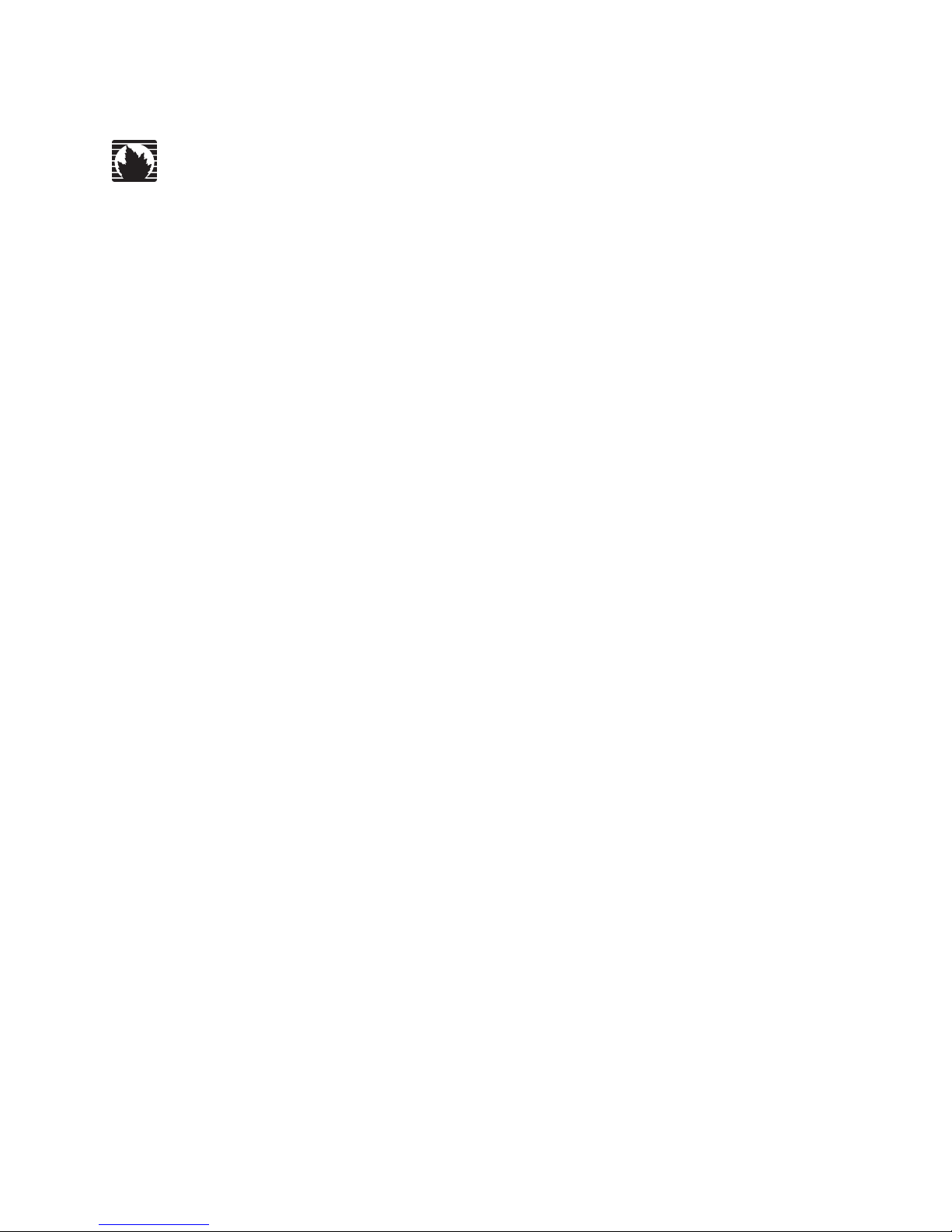
Security Threat Response Manager
Configuring DSMs
Release 2008.2
Juniper Networks, Inc.
1194 North Mathilda Avenue
Sunnyvale, CA 94089
USA
408-745-2000
www.juniper.net
Part Number: 530-025608-01, Revision 1
Page 2
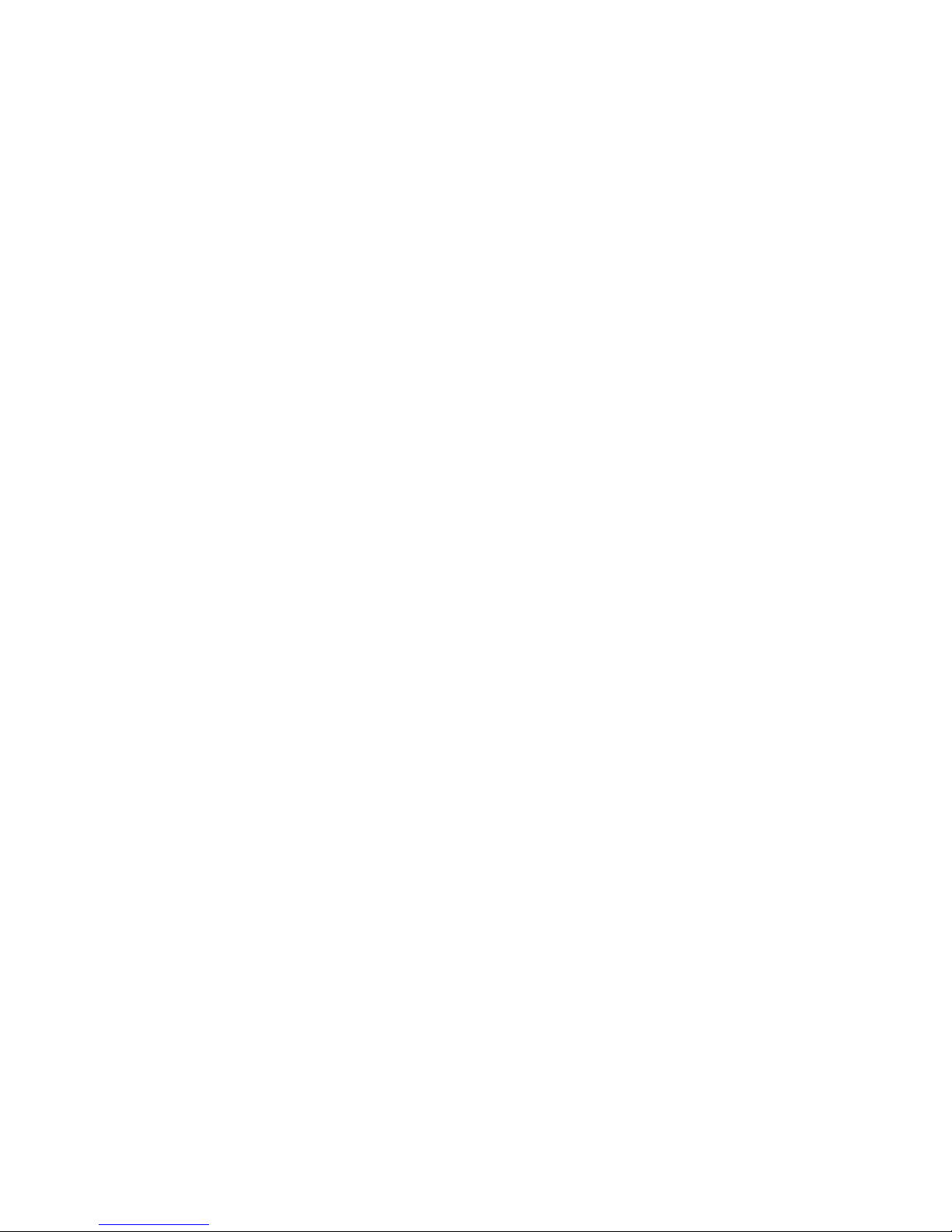
Copyright Notice
Copyright © 2008 Juniper Networks, Inc. All rights reserved. Juniper Networks and the Juniper Networks logo are registered trademarks of Juniper
Networks Inc. in the United States and other countries. All other trademarks, service marks, registered trademarks, or registered service marks in this
document are the property of Juniper Networks or their respective owners. All specifications are subject to chang e without notice. Juniper Networks
assumes no responsibility for any inaccuracies in this document or for any obligation to update information in this document. Juniper Networks reserves
the right to change, modify, transfer, or otherwise revise this publicati on without notice.
FCC Statement
The following information is for FCC compliance of Class A devices: This equipment has been tested and found to comply with the limits for a Class A
digital device, pursuant to part 15 of the FCC rules. These limits are designed to provide reasonable protection against harmful interference when the
equipment is operated in a commercial environment. The equipment generates, uses, and can radiate radio-frequency energy and, if not installed and
used in accordance with the instruction manual, may cause harmful interference to radio communications. Operation of this equipment in a residential
area is likely to cause harmful interference, in which case users will be required to correct the interference at their own expense. The following
information is for FCC compliance of Class B devices: The equipment described in this manual generates and may radiate radio-frequency energy. If it
is not installed in accordance with NetScreen’s installation instructions, i t may cause interference wi th radio and tele vision reception. This equip ment has
been tested and found to comply with the limits for a Class B digital device in accordance with the specifications in part 15 of the FCC rules. These
specifications are designed to provide reasonable protection against such interference in a residential installation. However, there is no guarantee that
interference will not occur in a particular installation. If this equipmen t does cause harmful interference to radio or television reception, which can be
determined by turning the equipment off and on, the user is encouraged to try to correct the interference by one or more of the following measures:
Reorient or relocate the receiving antenna. Increase the separation between the equipme nt and receive r. Consult t he dealer o r an experienced ra dio/TV
technician for help. Connect the equipment to an outlet on a circuit different from that to which the receiver is connected.
Caution: Changes or modifications to this product could void the user's warrant y and authority to operate this device.
Disclaimer
THE SOFTWARE LICENSE AND LIMITED WARRANTY FOR THE ACCOMPANYING PRODUCT ARE SET FORTH IN THE INFORMATION PACKET
THAT SHIPPED WITH THE PRODUCT AND ARE INCORPORATED HEREIN BY THIS REFERENCE. IF YOU ARE UNABLE TO LOCATE THE
SOFTWARE LICENSE OR LIMITED WARRANTY, CONTACT YOUR JUNIPER NETWORKS REPRESENTATIVE FOR A COPY.
Configuring DSMs
Release 2008.2
Copyright © 2008, Juniper Networks, Inc.
All rights reserved. Printed in USA.
Revision History
June 2008—Revision 1
The information in this document is current as of the date listed in the revision history.
2
Page 3
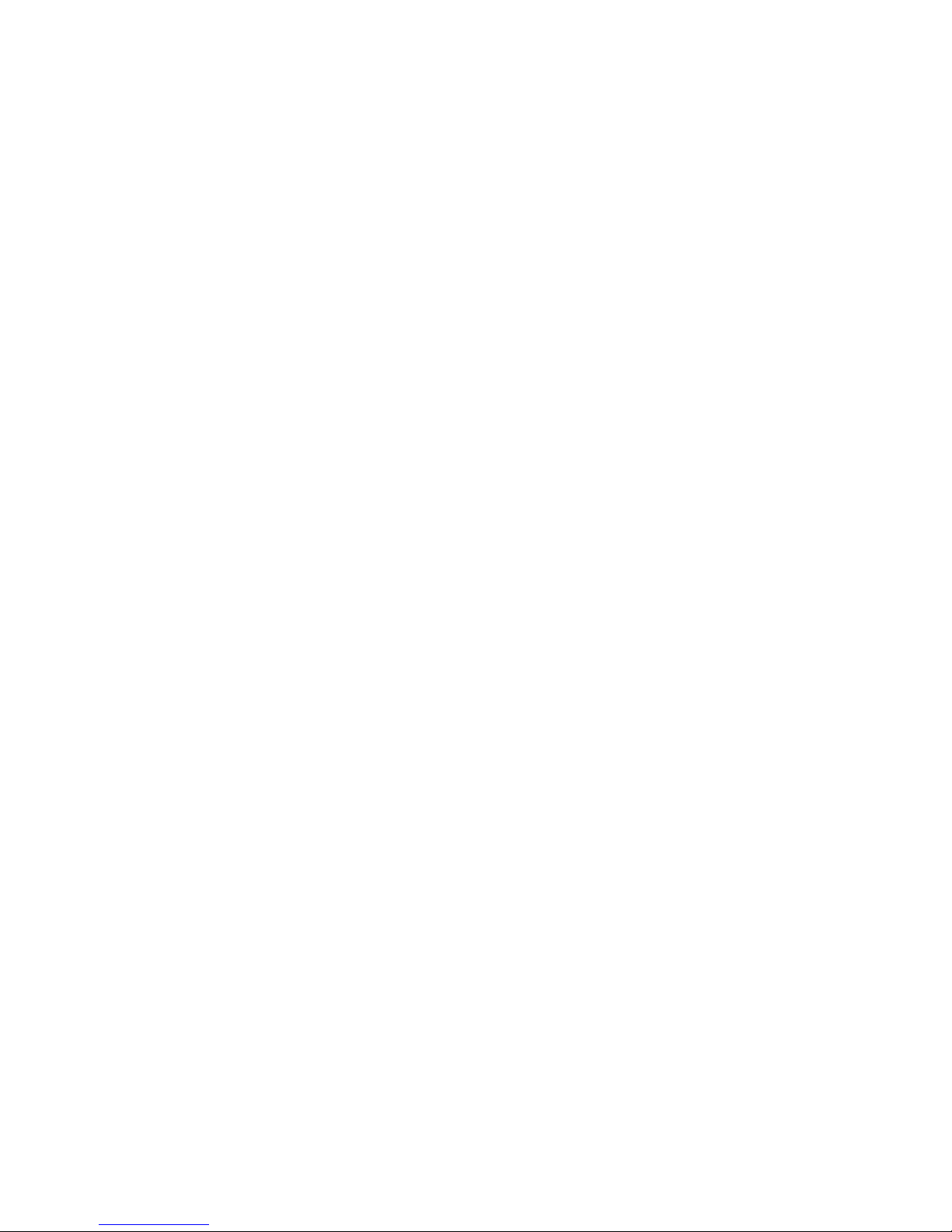
1
About This Guide 1
3
Overview 3
5
3Com 8800 Series Switch 5
7
Ambiron TrustWave ipAngel 7
9
Apache HTTP Server 9
11
Apple Mac OS X 11
13
Array Network SSL VPN 13
15
F5 Networks BigIP 15
17
Blue Coat SG 17
19
Check Point FireWall-1 19
25
Check Point Provider-1 25
29
Cisco ACS 29
31
Cisco ASA 31
33
Cisco CatOS for Catalyst Switches 33
35
Cisco CSA 35
37
Cisco FWSM 37
39
Cisco IDS/IPS 39
41
Cisco NAC Device 41
43
Cisco IOS 43
45
Cisco Pix 45
47
Cisco VPN 3000 Concentrator 47
49
CyberGuard Firewall/VPN Appliance 49
51
1
Page 4
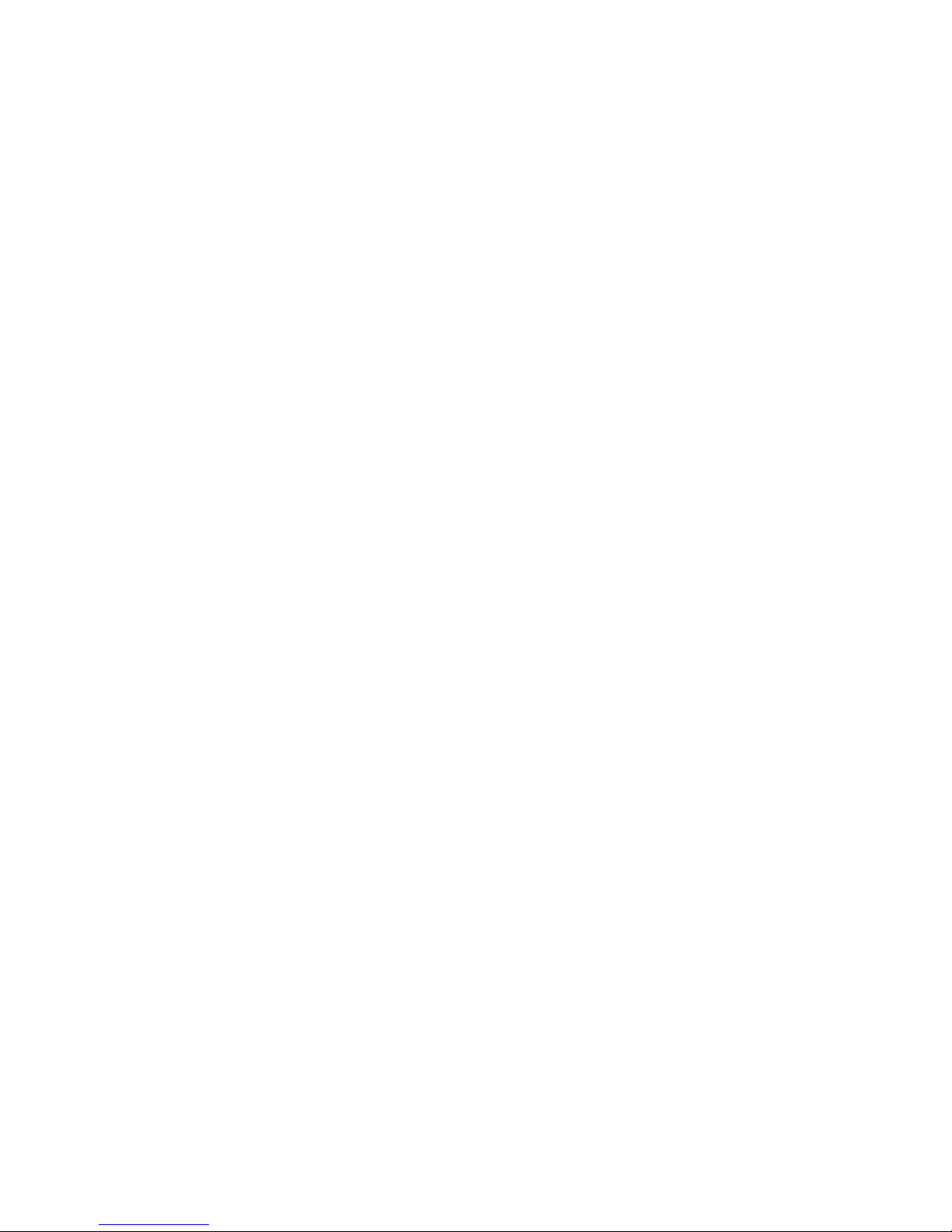
Enterasys Dragon 51
55
Enterasys Matrix Router 55
57
Enterasys Matrix N-Series 57
59
Extreme Networks ExtremeWare 59
61
ForeScout CounterACT 61
63
Fortinet FortiGate 63
65
Generic Authorization Server 65
69
Generic Firewall 69
73
IBM AIX 5L 73
75
IBM Proventia Management SiteProtector 75
77
ISS Proventia 77
79
Juniper DX Application Acceleration Platform 79
81
Juniper EX-Series Ethernet Switch 81
83
Juniper NetScreen IDP 83
85
Juniper Networks Secure Access 85
89
Juniper Infranet Controller 89
91
Juniper NetScreen Firewall 91
93
Juniper NSM 93
95
Juniper Router 95
97
Juniper Steel-Belted RADUIS 97
99
Linux DHCP 99
101
Linux IPtables 101
103
Linux Login Messages 103
2
Page 5
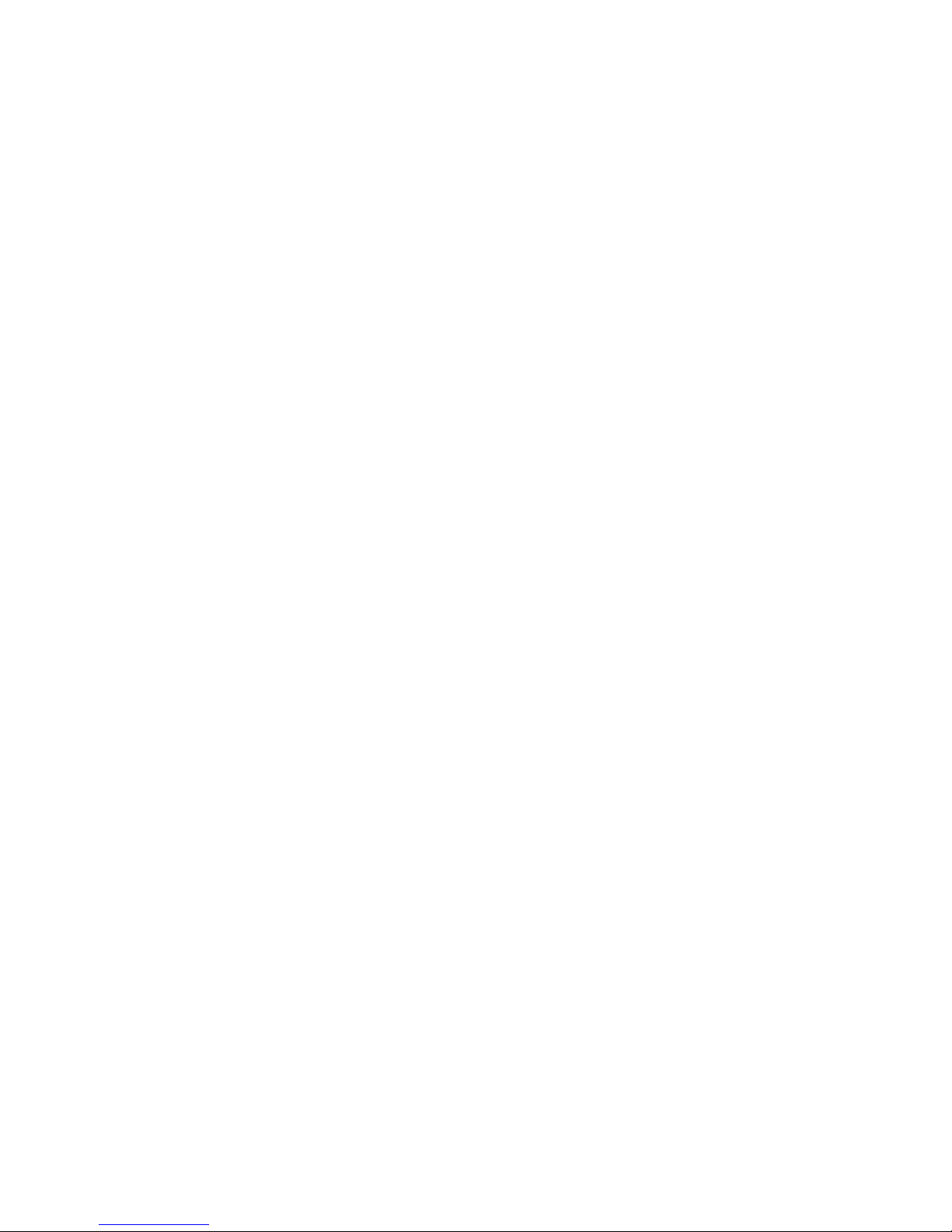
105
McAfee Intrushield 105
107
McAfee ePolicy Orchestrator 107
109
MetaInfo MetaIP 109
111
Microsoft Exchange Server 111
113
Microsoft DHCP Server 113
115
Microsoft IAS Server 115
117
Microsoft IIS 117
119
Microsoft SQL Server 119
121
Microsoft Windows Security Event Log 121
123
Niksun 123
125
Nokia Firewall 125
129
Nortel ARN 129
131
Nortel Application Switch 131
133
Nortel Contivity 5000 133
135
Nortel Contivity Firewall/VPN 135
137
Nortel Switched Firewall 5100 137
141
Nortel Switched Firewall 6000 141
145
Nortel VPN Gateway 145
147
OpenBSD 147
149
Open Source SNORT 149
151
Oracle Audit Records 151
155
Oracle DB Listener 155
159
3
Page 6
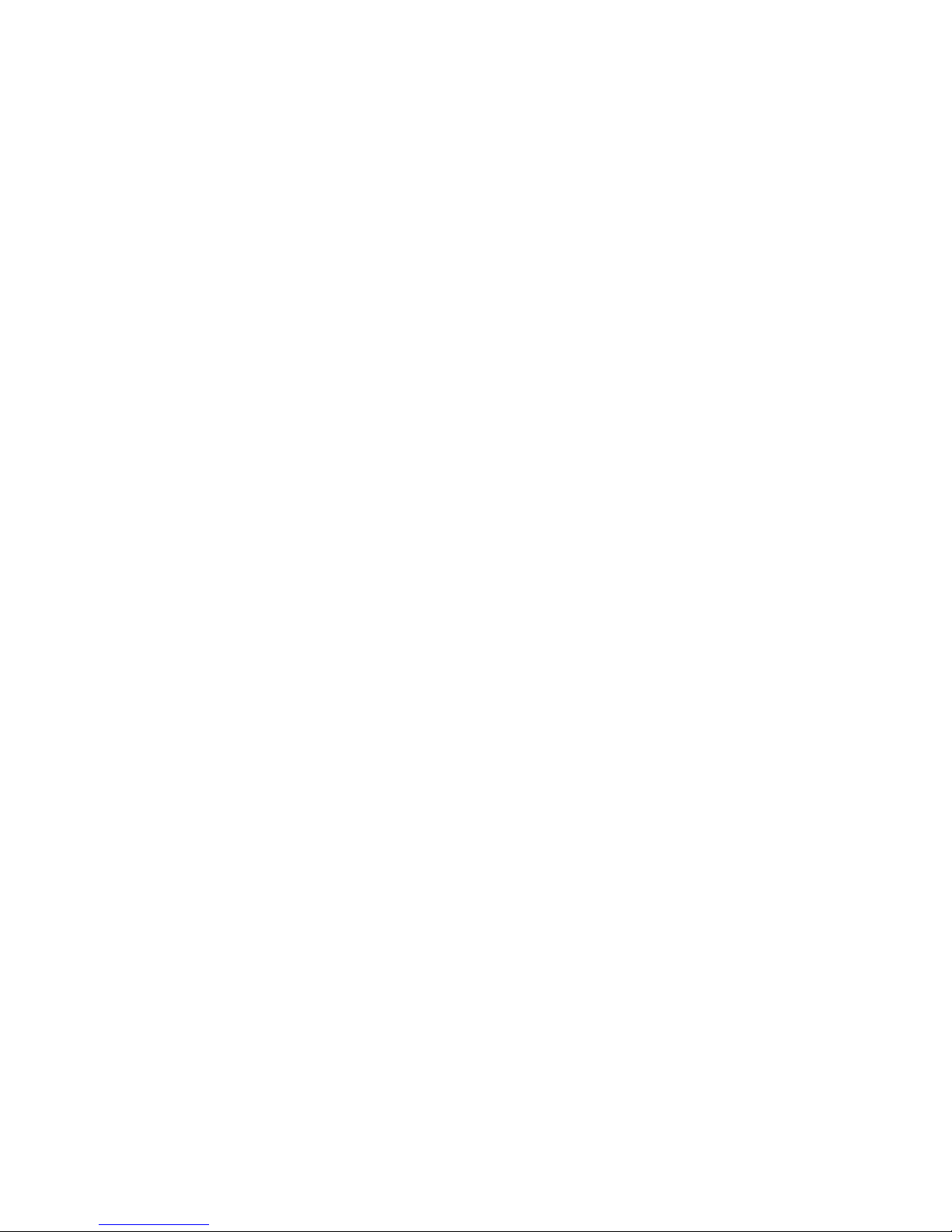
ProFTPd 159
161
Samhain 161
165
Secure Computing Sidewinder 165
167
Sun Solaris 167
169
Sun Solaris DHCP 169
171
SonicWALL 171
173
Sun Solaris Sendmail 173
175
Sourcefire Intrusion Sensor 175
177
Squid Web Proxy 177
179
Symantec SGS 179
181
Symantec System Center 181
183
Symark PowerBroker 183
185
Tipping Point Intrusion Prevention System 185
187
TippingPoint X505/X506 Device 187
189
TopLayer 189
191
Trend Micro InterScan VirusWall 191
193
Tripwire 193
195
Universal DSM 195
207
Vericept Content 360 DSM 207
209
Supported DSMs 209
4
Page 7
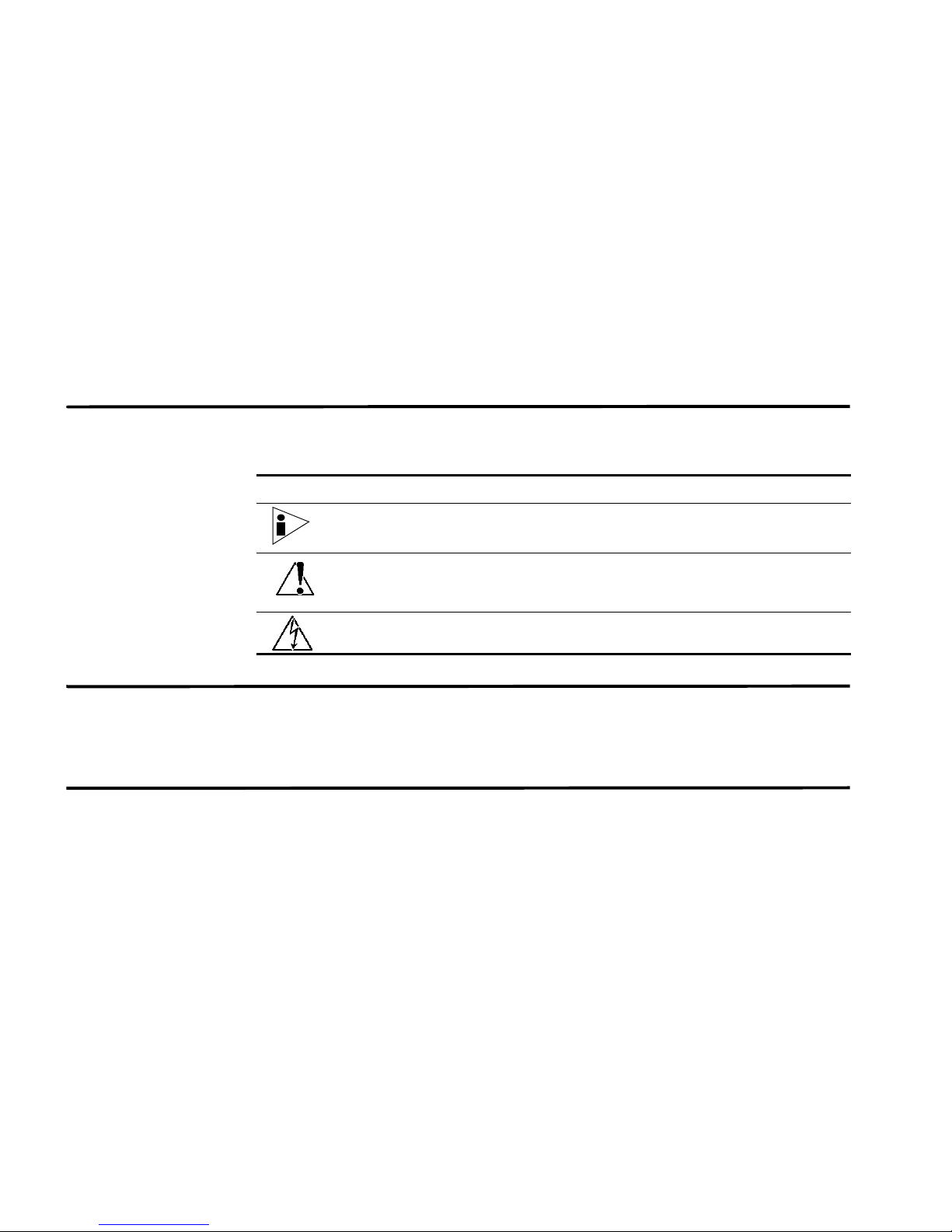
ABOUT THIS GUIDE
The Configuring DSMs Guide provides you with information for configuring sensor
devices (DSMs) and integrating the DSMs with STRM or STRM Log Management.
Conventions Table 1 lists conventions that are used throughout this guide.
Table 1 Icons
Icon Type Description
Information note Information that describes important features or
instructions.
Caution Information that alerts you to potential loss of
data or potential damage to an application,
system, device, or network.
Warning Information that alerts you to potential personal
injury.
Technical
Documentation
Documentation
Feedback
You can access technical documentation, technical notes, and release notes
directly from the Juniper networks Support Web site at
www.juniper.net/support/.
http://
We encourage you to provide feedback, comments, and suggestions so that we
can improve the documentation. Send your comments to
techpubs-comments@juniper.net, or fill out the documentation feedback form at
http://www.juniper.net/techpubs/docbug/docbugreport.html. If you are using e-mail, be
sure to include the following information with your comments:
• Document name
• Document part number
• Page number
• Software release version
Configuring DSMs
Page 8
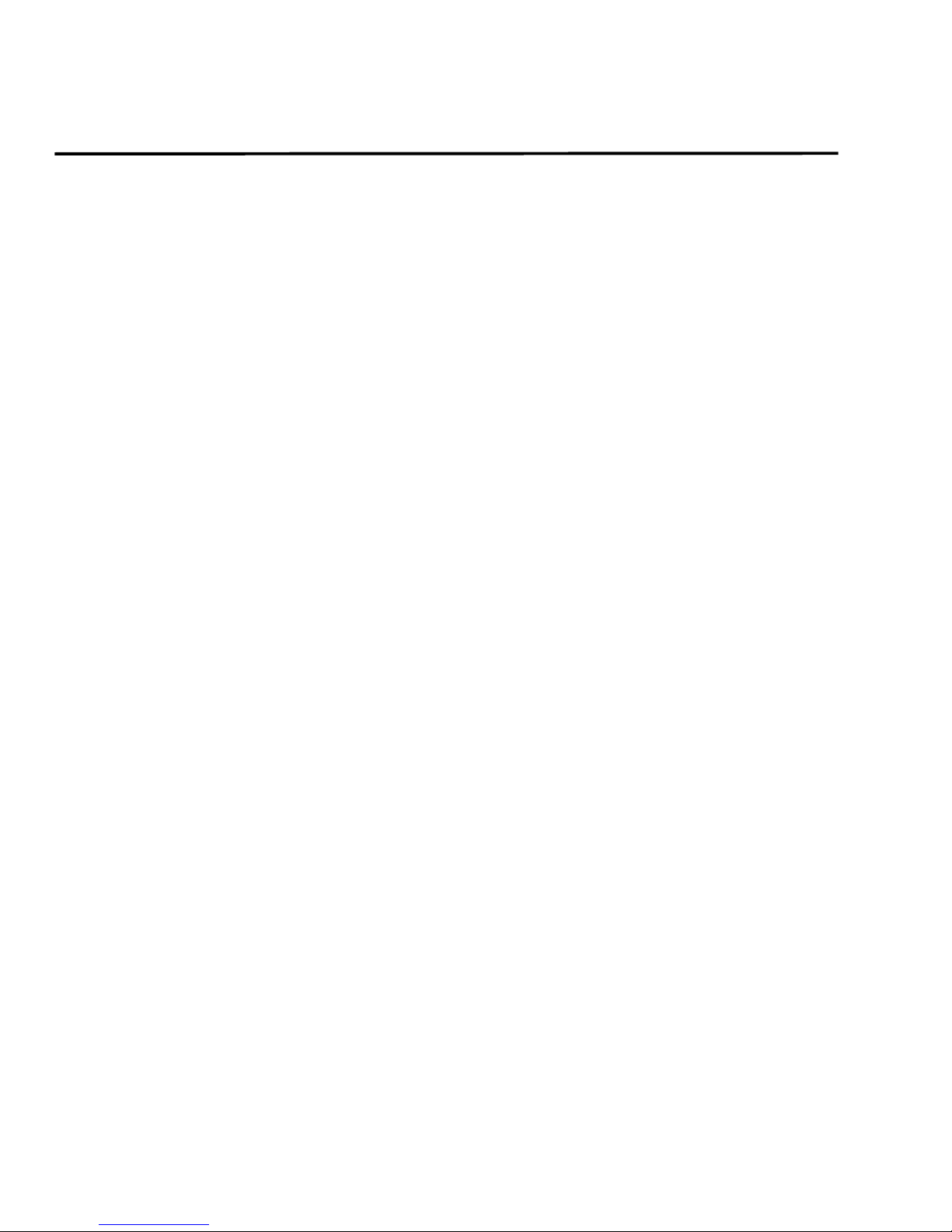
2 ABOUT THIS GUIDE
Requesting
Support
• Open a support case using the Case Management link at
http://www.juniper.net/support/ or call 1-888-314-JTAC (from the United States,
Canada, or Mexico) or 1-408-745-9500 (from elsewher e).
Configuring DSMs
Page 9
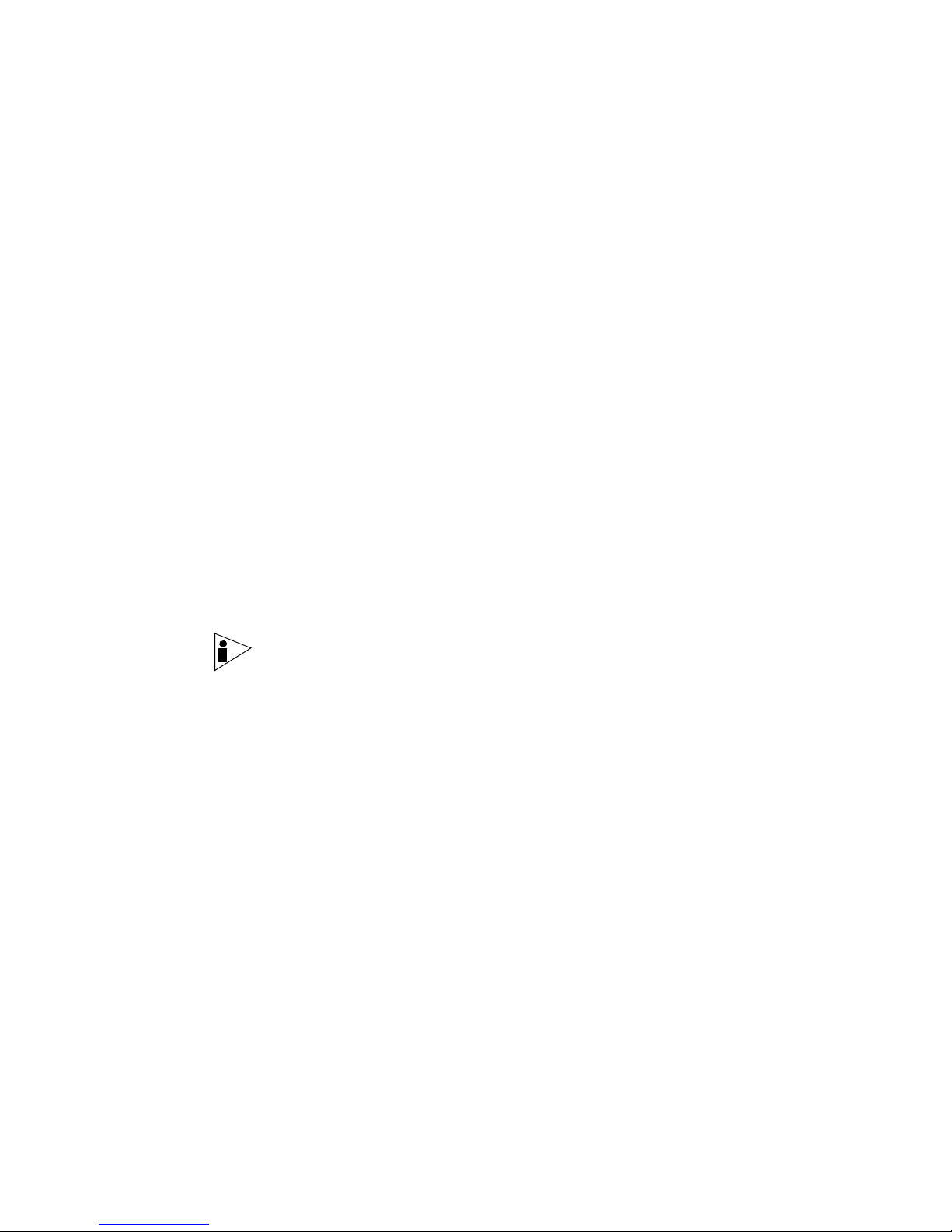
1
OVERVIEW
You can configure STRM or STRM Log Management to log and correlate events
received from external sources such as security equipment (for example,
firewalls), and network equipment (for example, switches and routers). Device
Support Modules (DSMs) allows you to integrate STRM or STRM Log
Management with these external devices. Unless otherwise noted, all references
to STRM refer to both STRM and STRM Log Management.
You can configure the Event Collector to collect security events from various types
of security devices in your network. The Event Collector gathers events from local
and remote devices. The Event Collector then normalizes and bundles the events
and sends the events to the Event Processor.
All events are correlated and security and policy offenses are created based on
correlation rules. These offenses are displayed is the Offense Manager. For more
information on the Offense Manager interface, see the STRM Users Guide.
Note: Before you configure STRM to collect security information from devices, you
must set-up your deployment, including off-site sources or targets, using the
deployment editor. For more information on the deplo yment editor, see the STRM
Administration Guide.
To config ure STRM to receive events from devices, you must:
Step 1 Configure the device to send events to STRM.
Step 2 Configure STRM to receive events from specific devices. For more information,
see the Managing Sensor Devices Guide.
Configuring DSMs Guide
Page 10
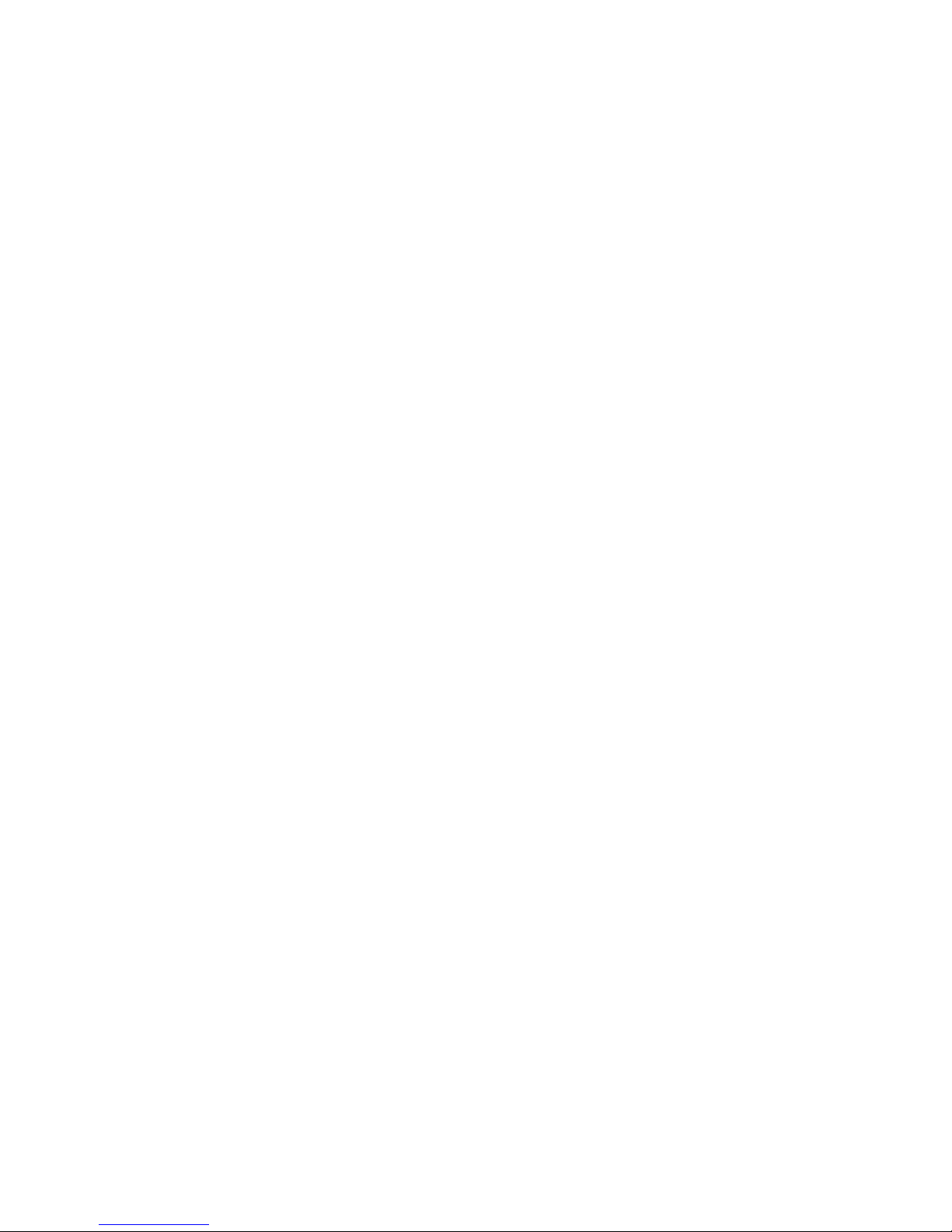
Page 11
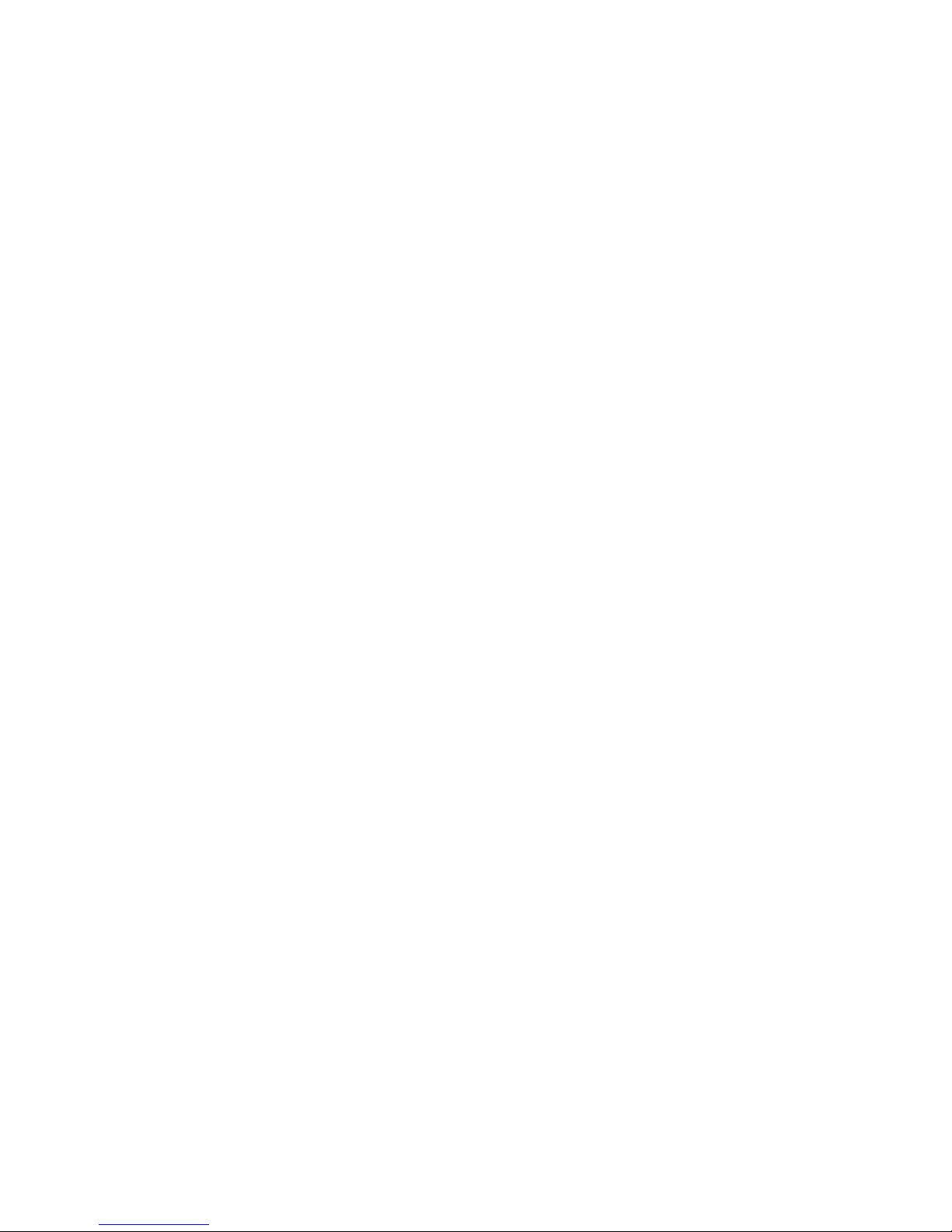
2
3COM 8800 SERIES SWITCH
A STRM 3Com 8800 Series Switch DSM accepts events using syslog. STRM
records all relevant status and network condition events. Before configuring a
3Com 8800 Series Switch device in STRM, you must configure your device to
send syslog events to STRM.
To configure the device to send syslog events to STRM:
Step 1 Log in to the 3Com 8800 Series Switch interface.
Step 2 Enable the information center.
info-center enable
Step 3 Configure the host with the IP address of your STRM system as the loghost, the
severity level threshold value as informational, and the output language to English.
info-center loghost <ip_address> facility <severity> language
english
Where:
<ip_address> is the IP address of your STRM system.
<severity> is the facility severity.
Step 4 Configure the ARP and IP information modules to log.
info-center source arp channel loghost log level informational
info-center source ip channel loghost log level informational
You are now ready to configure the sensor device within the STRM interface. To
configure STRM to receive events from a 3Com 8800 Series Switch, you must
select the 3Com 8800 Series Switch option from the Sensor Device Type
drop-down list box. For more information on configuring sensor devices, see the
Managing Sensor Devices Guide.
Configuring DSMs Guide
Page 12
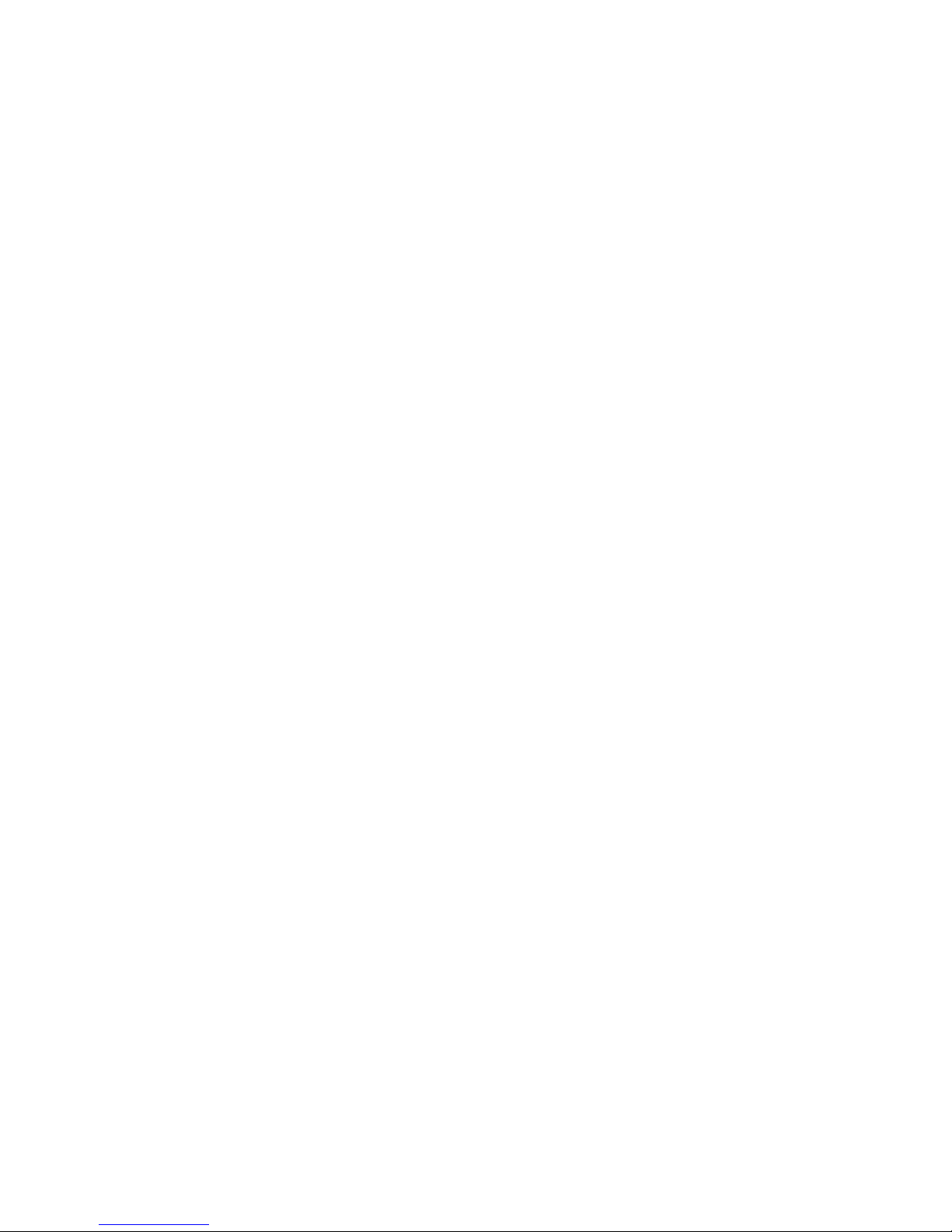
Page 13
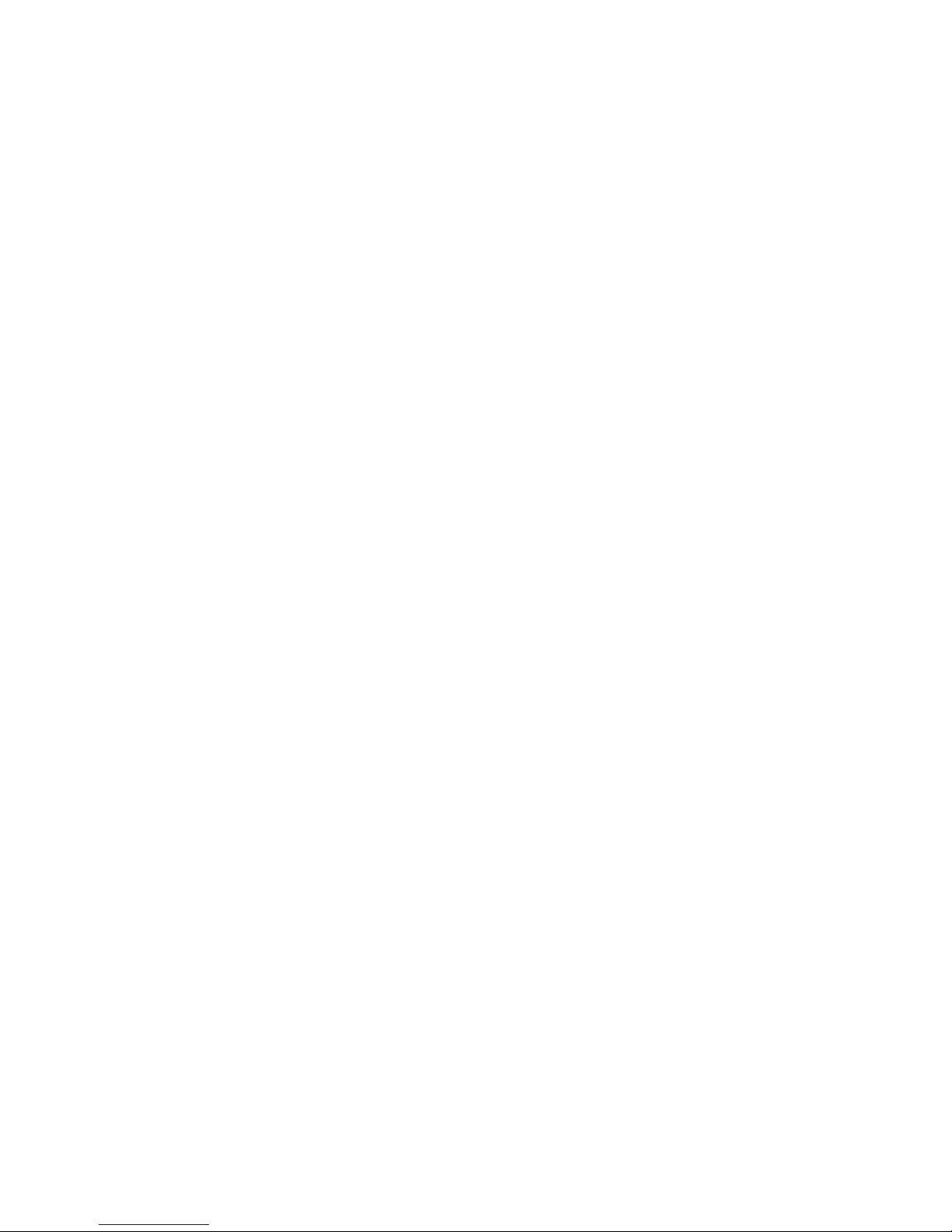
3
AMBIRON TRUSTWAVE ipANGEL
A STRM Ambiron TrustWave ipAngel DSM accepts events using syslog. STRM
records all Snort-based events from the ipAngel console.
Before you configure STRM to integrate with ipAngel, you must forward your cache
and access logs to your STRM system. For information on forwarding device logs
to STRM, see your vendor documentation.
You are now ready to configure the sensor device within the STRM interface. To
configure STRM to receive events from a ipAngle device, choose one of the
following options, depending on which version of STRM you are using:
• Select ATW IpAngel from the Sensor Device Type drop-down list box.
• Select Ambiron T rustW ave ipAngel Intrusion Prevention System (IPS) from
the Sensor Device Type drop-down list box.
For more information on configuring sensor devices, see the Managing Sensor
Devices Guide.
Configuring DSMs Guide
Page 14
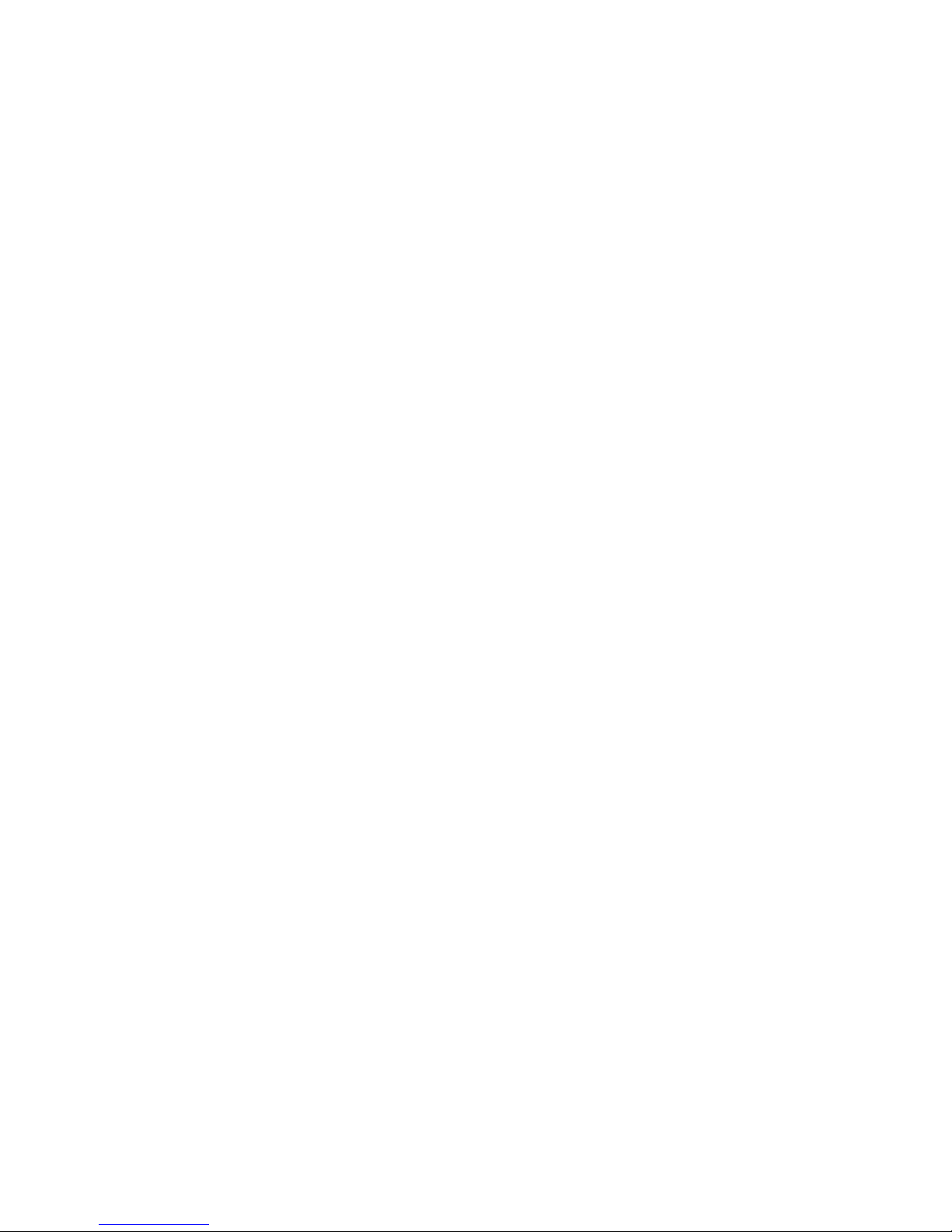
Page 15
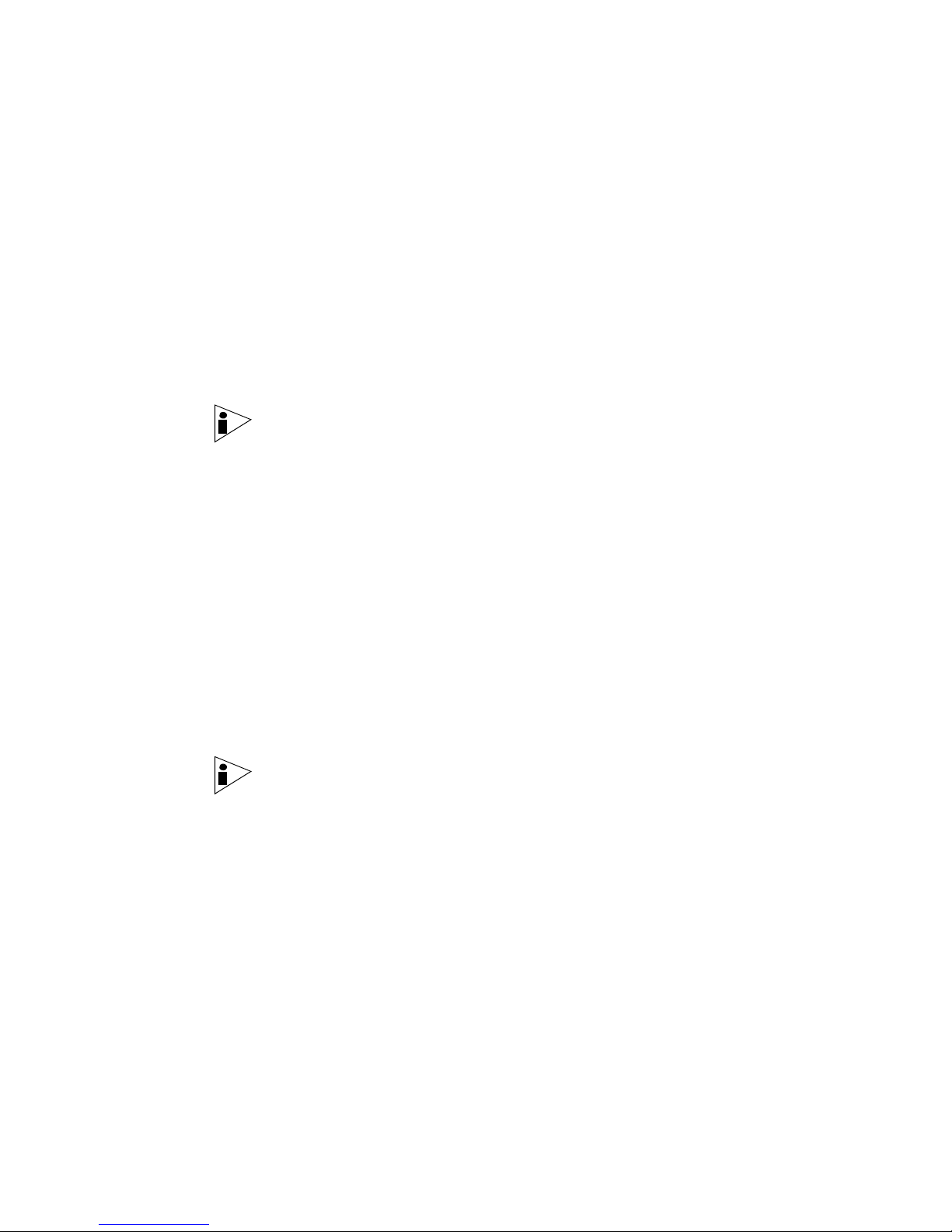
4
APACHE HTTP SERVER
A STRM Apache HTTP Server DSM accepts Apache events using syslog. Y ou can
integrate Apache versions 1.3 and above with STRM. STRM records all relevant
HTTP status events.
Note: The procedure in this section applies to Apache DSMs operating on a
Unix/Linux platforms only.
Before you configure STRM to integrate with Apache, you must:
Step 1 Open the Apache configuration file.
Step 2 Add the following below the log format definitions:
LogFormat "%h %A %l %u %t \"%r\" %>s %p %b" qradar
Step 3 Add the following line below the LogFormat entry to write to syslog:
CustomLog “|/usr/bin/logger -t httpd -p <facility>.<priority>” qradar
Where:
<facility> is a syslog facility, for example, local0.
<priority> is a syslog priority, for example, info or notice.
For example:
CustomLog “|/usr/bin/logger -t httpd -p local1.info” qradar
Note: Verify that the hostname lookups is disabled. To verify, enter
HostnameLookups off
Step 4 Open the syslog.conf file.
Step 5 Add the following line:
<facility>.<priority> <TAB><TAB>@<host>
Where:
<facility> is the syslog facility , for example, local0. This value must match the
value entered in Step 3.
<priority> is the syslog priority, for example, info or notice. This value must
match the value entered in Step 3.
<TAB> indicates you must press the TAB key.
<host> indicates the STRM managed host.
Configuring DSMs Guide
Page 16
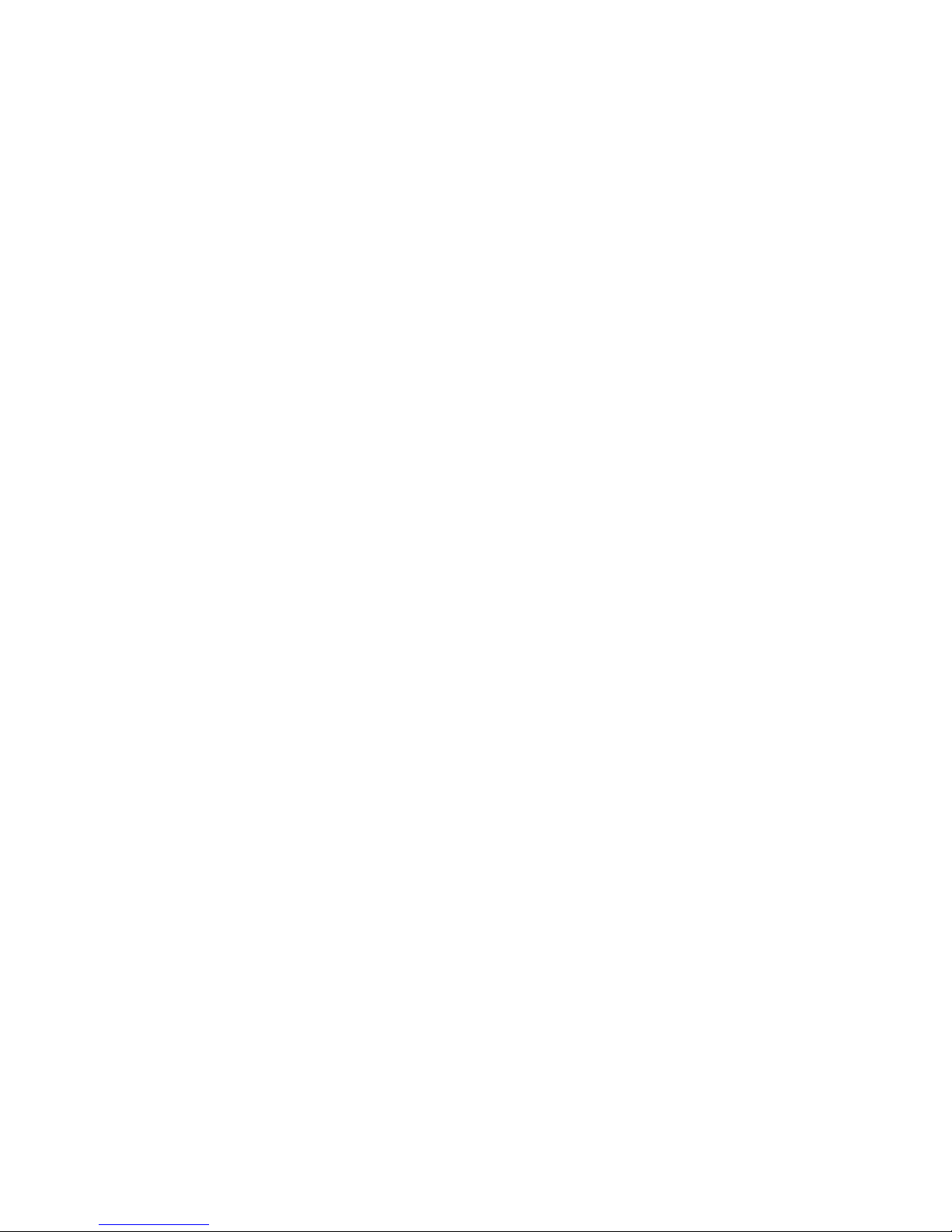
10 APACHE HTTP SERVER
Step 6 Restart syslog:
Step 7 Restart Apache.
/etc/init.d/syslog restart
You are now ready to configure the sensor device within the STRM interface. To
configure STRM to receive events from an Apache device, you must select the
Open Source Apache Webserver option from the Sensor Device Type
drop-down list box. For more information on configuring sensor devices, see the
Managing Sensor Devices Guide.
For more information on Apache, see http://www.apache.org/.
Configuring DSMs Guide
Page 17
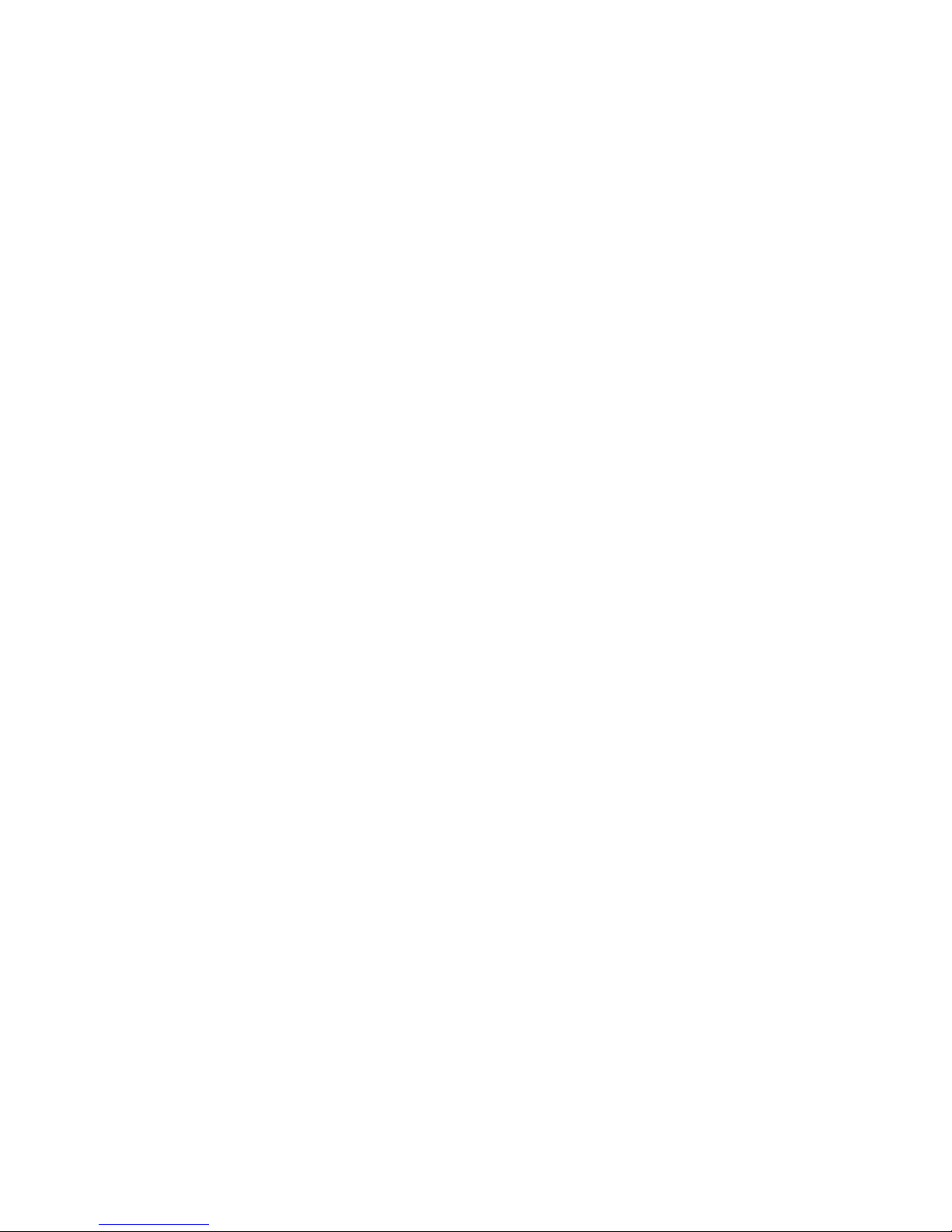
5
APPLE MAC OS X
A STRM Apple Mac OS X DSM accepts events using syslog. STRM records all
relevant firewall, web server access, web server error, privilege escalation, and
informational events.
Before you configure STRM to integrate with Mac OS X, you must:
Step 1 Log in as a root user.
Step 2 Open the /etc/syslog.conf file.
Step 3 Add the following line to the top of the file. Make sure all other lines remain intact:
*.*@<IP address>
Where <IP address> is the IP address of the STRM system.
Step 4 Save and exit the file.
Step 5 Send a hang-up signal to the syslog daemon to make sure all changes are
enforced:
sudo killall - HUP syslogd
You are now ready to configure the sensor device within the STRM interface. To
configure STRM to receive events from a Mac OS X server, you must select the
Mac OS X option from the Sensor Device Type drop-down list box. For more
information on configuring sensor devices, see the Managing Sensor Devices
Guide.
See your Mac OS X documentation for more information.
Configuring DSMs Guide
Page 18
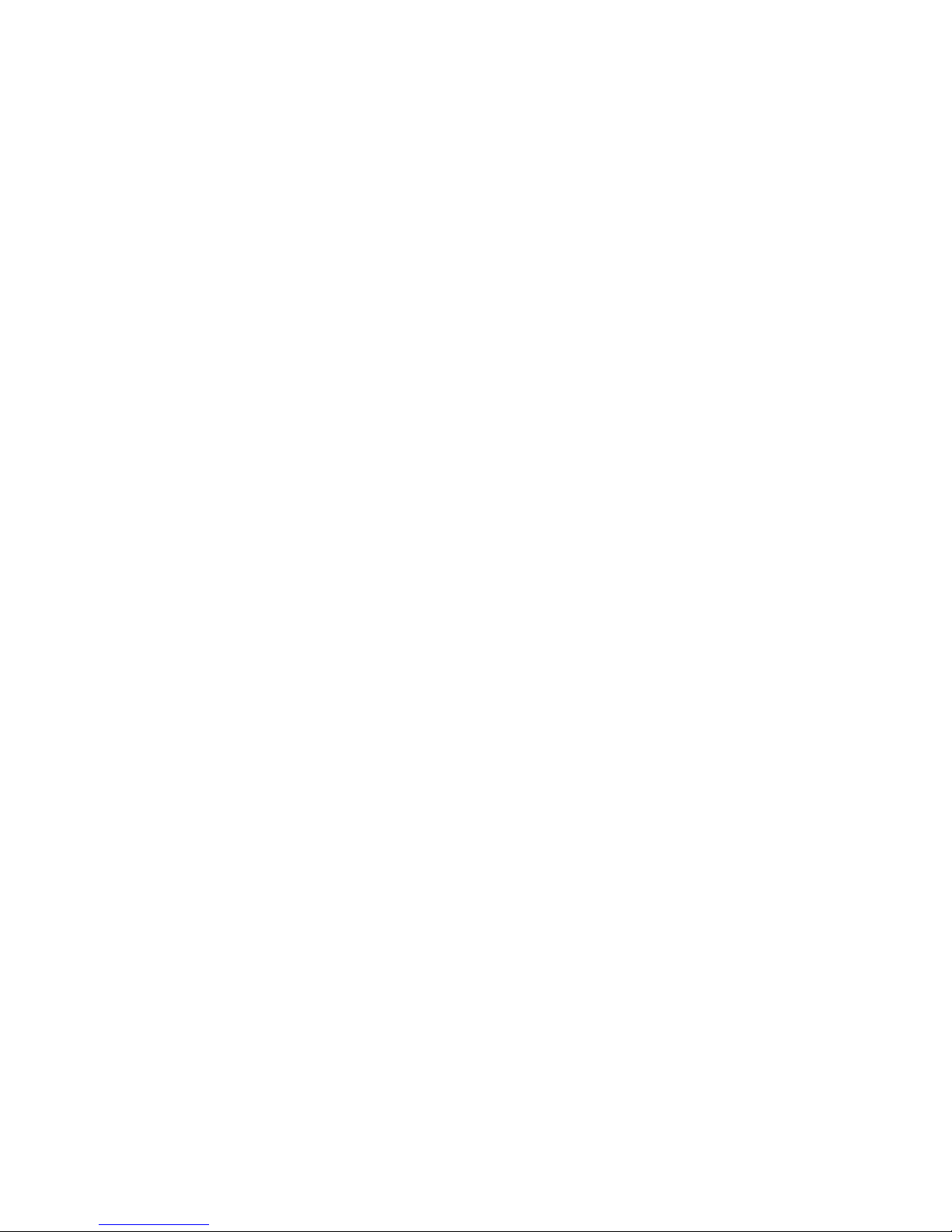
Page 19
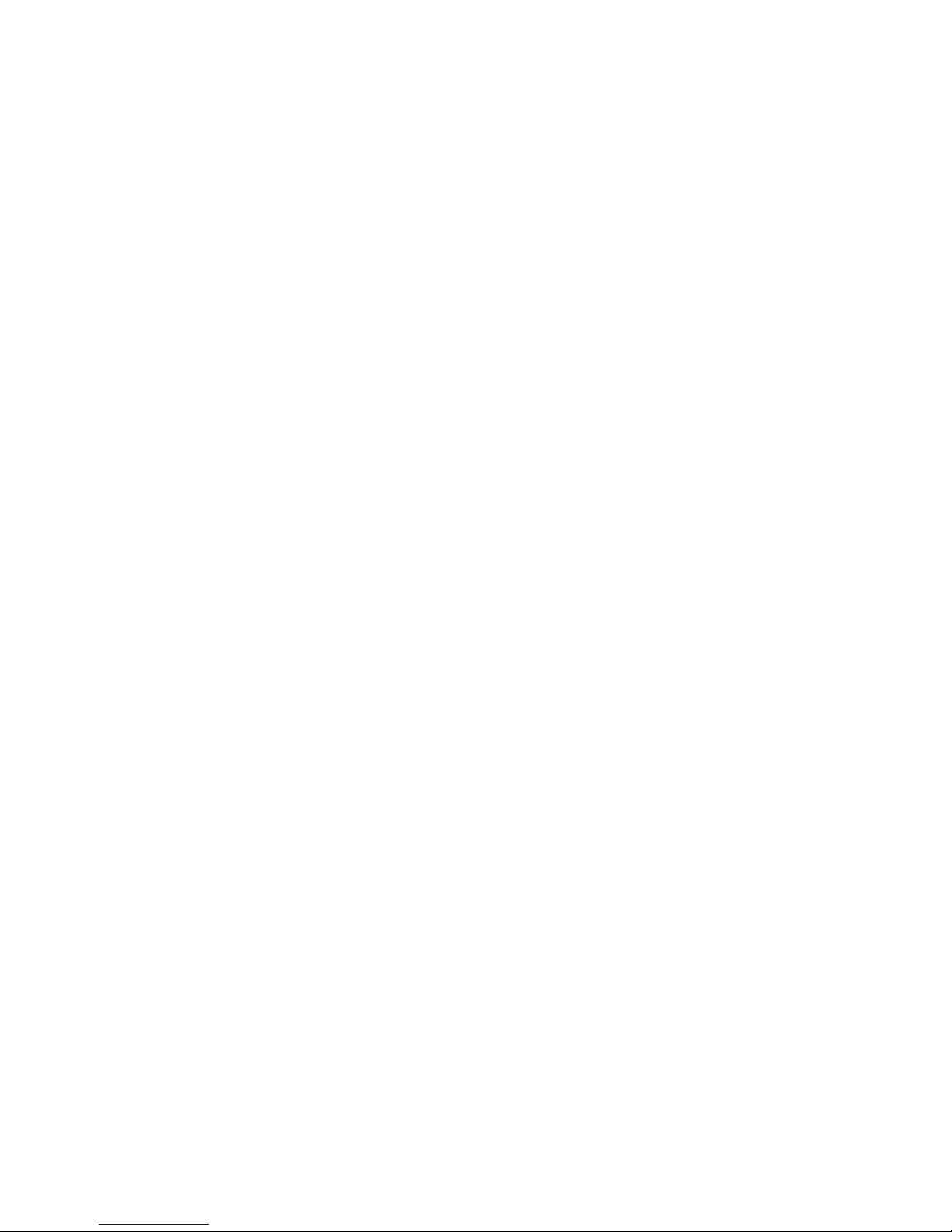
6
ARRAY NETWORK SSL VPN
The STRM Array Networks SSL VPN DSM collects events from an ArrayVPN
appliance using syslog. For details of configuring ArrayVPN appliances for remote
syslog, please consult Array Networks documentation.
Once you configure syslog to forward events to STRM, you are now ready to
configure the sensor device within the STRM interface. To configure STRM to
receive events from a Array Networks SSL VPN device, choose one of the
following options:
• If you are using STRM 6.0, you must select ArrayNetworks SSL VPN from the
Sensor Device Type drop-down list box.
• If you are using STRM 6.0.1 and above, you must select Array Networks SSL
VPN Access Gateway from the Sensor Device Type drop-down list box.
For more information on configuring sensor devices, see the Managing Sensor
Devices Guide.
Configuring DSMs Guide
Page 20
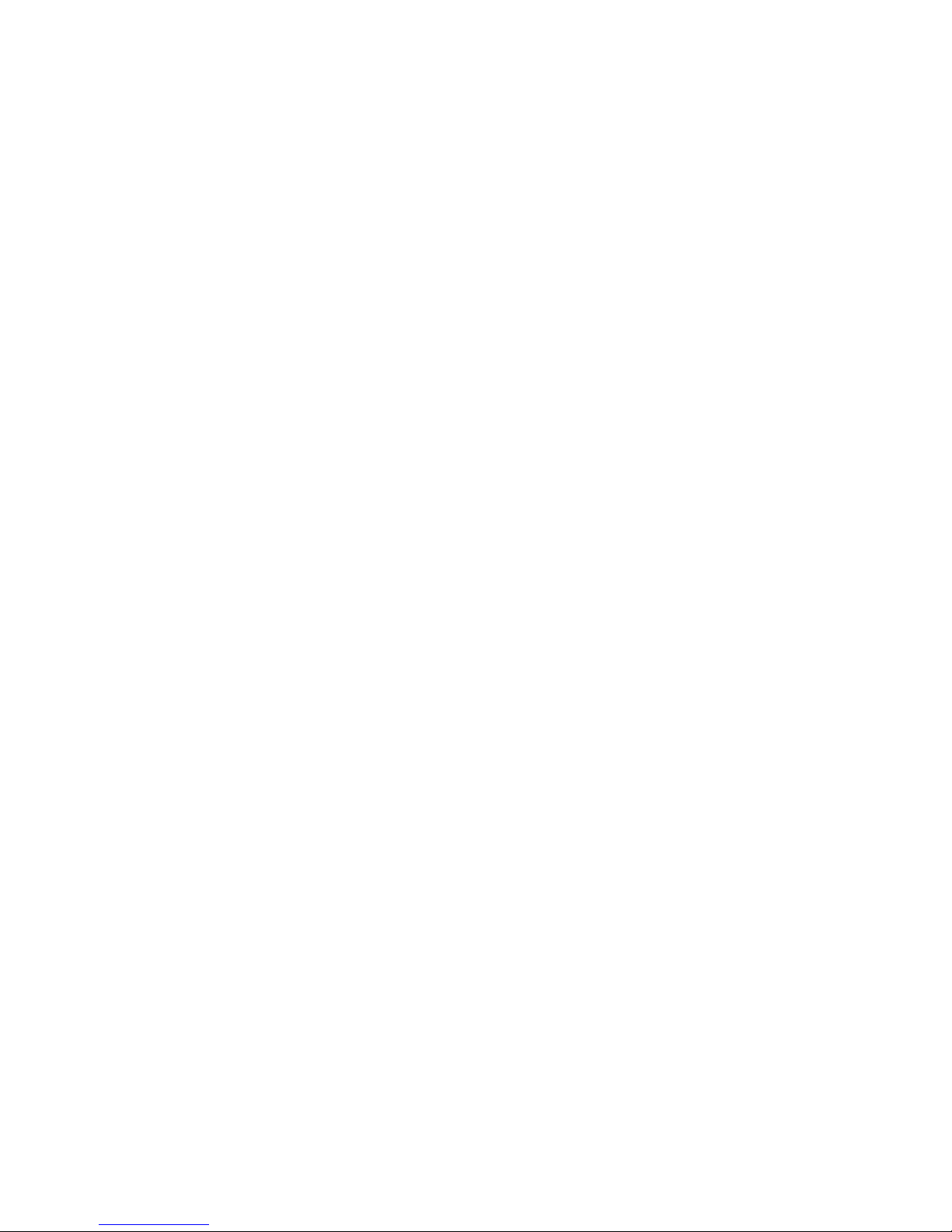
Page 21
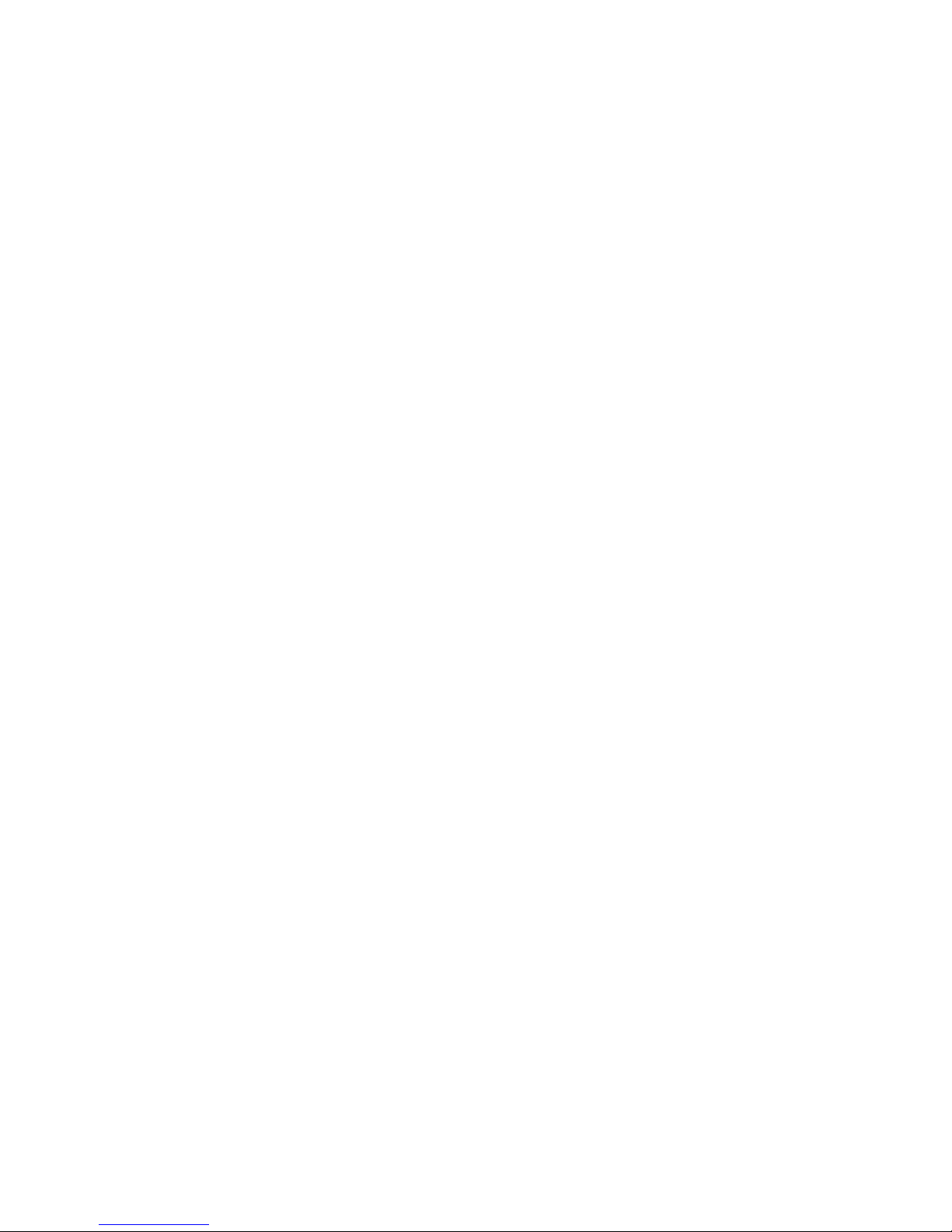
7
F5 NETWORKS BIGIP
The STRM F5 Networks BigIP DSM collects events from a BigIP load balancer
using syslog. For details on configuring remote syslog with th e BigIP switch,
please consult the vendor documentation.
Once you configure syslog to forward events to STRM, you are now ready to
configure the sensor device within the STRM interface. To configure STRM to
receive events from a F5 Network BigIP device, you must select the F5 Networks
BigIP option from the Sensor Device Type drop-down list box. For more
information on configuring sensor devices, see the Managing Sensor Devices
Guide.
Configuring DSMs Guide
Page 22
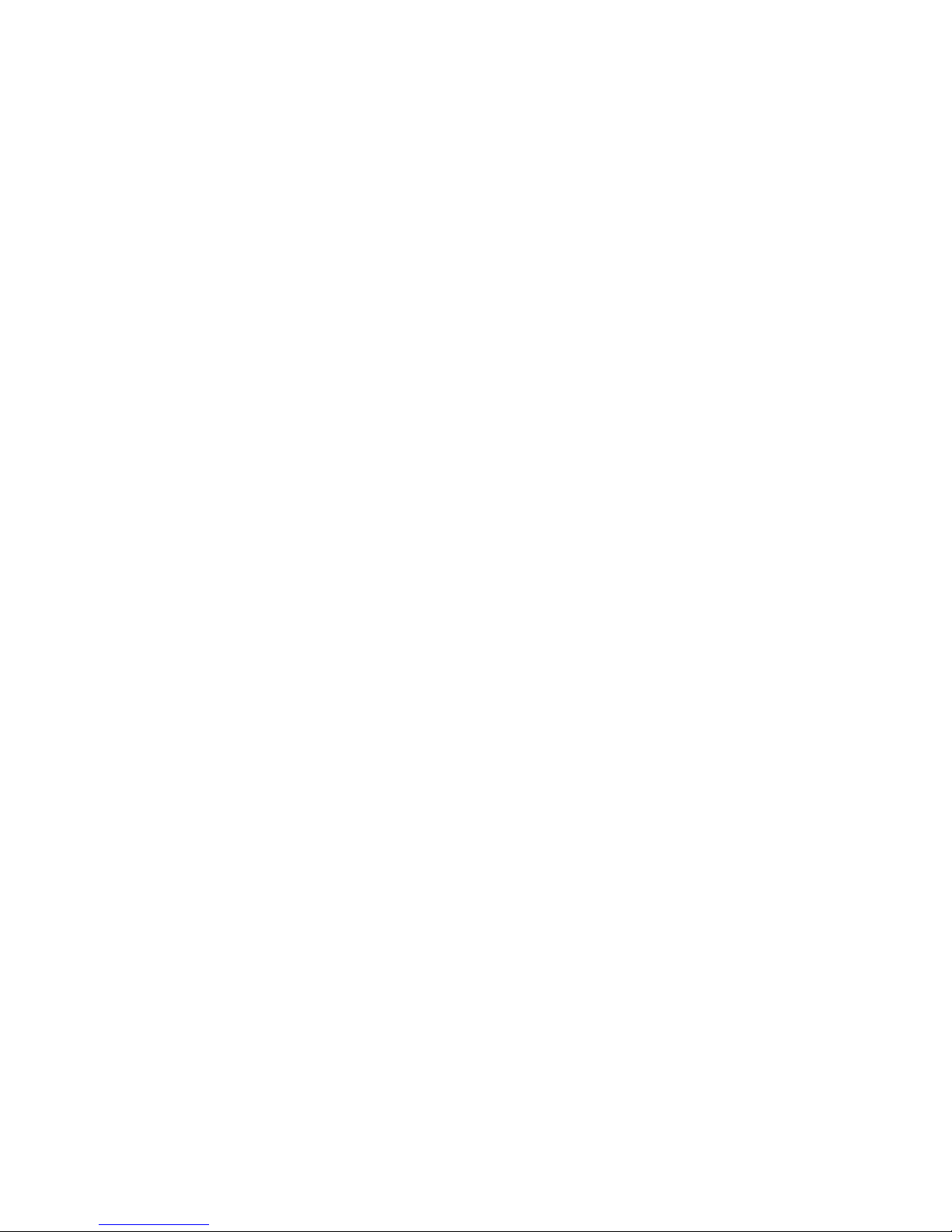
Page 23
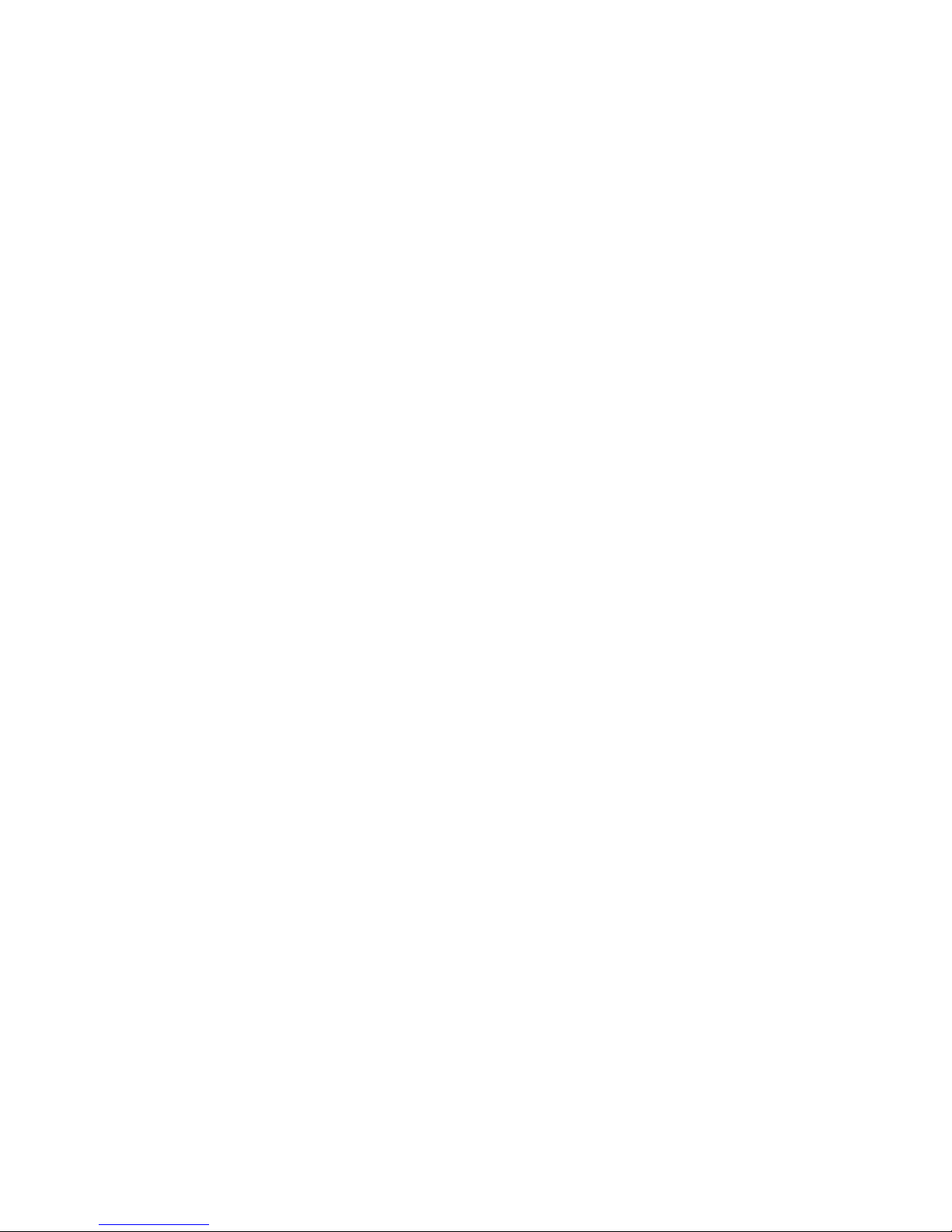
8
BLUE COAT SG
A STRM Blue Coat SG DSM accepts syslog events from a Blue Coat SG
Appliance. STRM records all relevant and available information from the event.
Before configuring a Blue Coat SG device in STRM, you must configure your
device to send syslog to STRM.
For more information regarding your Blue Coat SG Appliance, see your vendor
documentation.
To configure your Blue Coat SG device to send syslog to STRM:
Step 1 Using a web browser, log in to the Blue Coat Management Console.
Step 2 From the menu, select Access Logging > General > Default > Default Logging.
Step 3 Make sure the Enable Access Logging check box is selected.
Step 4 Select the Protocol you wish to use for logging to STRM. Click Edit.
Step 5 From the Default Logging Policy option, select Streaming, which is used for
streaming protocols.
Step 6 Click Apply.
Step 7 From the menu, select Access Logging > Formats > Streaming.
Step 8 Click Edit.
Step 9 Make sure that the W3C Extended File Format (ELFF) string is enabled with the
default:
c-ip date time c-dns cs-uri-scheme cs-host cs-uri-port
cs-uri-path cs-uri-query c-starttime x-duration c-rate c-status
c-playerid c-playerversion c-playerlanguage cs(User-Agent)
cs(Referer) c-hostexe c-hostexever c-os c-osversion c-cpu
filelength filesize avgbandwidth protocol transport audiocodec
videocodec channelURL sc-bytes c-bytes s-pkts-sent
c-pkts-received c-pkts-lost-client c-pkts-lost-net
c-pkts-lost-cont-net c-resendreqs c-pkts-recovered-ECC
c-pkts-recovered-resent c-buffercount c-totalbuffertime
c-quality s-ip s-dns s-totalclients s-cpu-util x-cache-user
x-cache-info x-client-address
Configuring DSMs Guide
Page 24
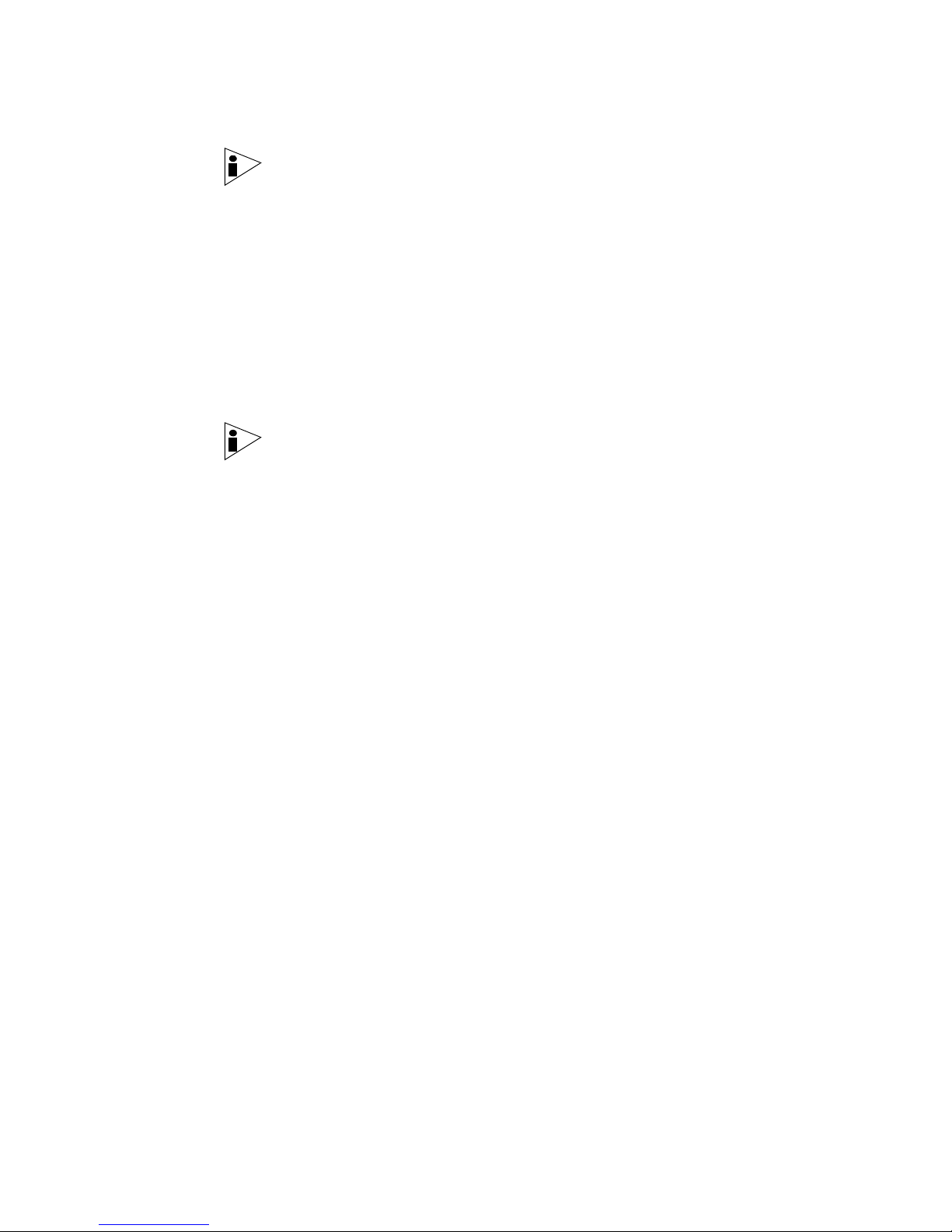
18 BLUE COAT SG
Note: The Format tab allows you to create a format to use for your log facilities.
Although several log formats ship with the SGOS software, STRM requires that the
streaming log format use the default ELFF log format.
Step 10 Make sure the Multiple-valued header policy option is set to Log last header. Click
OK.
Step 11 Click Apply.
Step 12 Configure the log format:
a From the menu, select Access Logging > Logs.
b Click the General Settings tab.
c Using the Log: drop-down list box, select streaming.
d Verify the Log Format is set to squid.
Note: STRM requires that the Squid log format be selected to ensure that the
ELFF formatted logs are properly transferred to STRM in the expected Squid
format.
Step 13 Configure the host you wish to send logs:
a From the menu, select Access Logging > Logs.
b Click the Upload Client tab.
c Using the Log: drop-down list box, select streaming.
d From the Client type drop-down list box, select Custom Client.
e Click Settings.
f For the host to which you wish to send logs to STRM, configure the host and
port. The STRM default for syslog is 514.
g Click Ok.
h In the Save the log file parameter, make sure the text file option is selected.
Step 14 Configure the appropriate access:
a From the menu, select Access Logging > Logs.
b Click the Upload Schedule tab.
c Using the Log: drop-down list box, select streaming.
d In the Upload the access log parameter, make sure the continuously option is
selected.
e Click Apply.
You are now ready to configure the sensor device within the STRM Console. To
configure STRM to receive events from a Blue Coat SG device, you must select
the Blue Coat SG Appliance option from the Sensor Device Type drop-down list
box. For more information on configuring sensor devices, see the Managing
Sensor Devices Guide.
Configuring DSMs Guide
Page 25
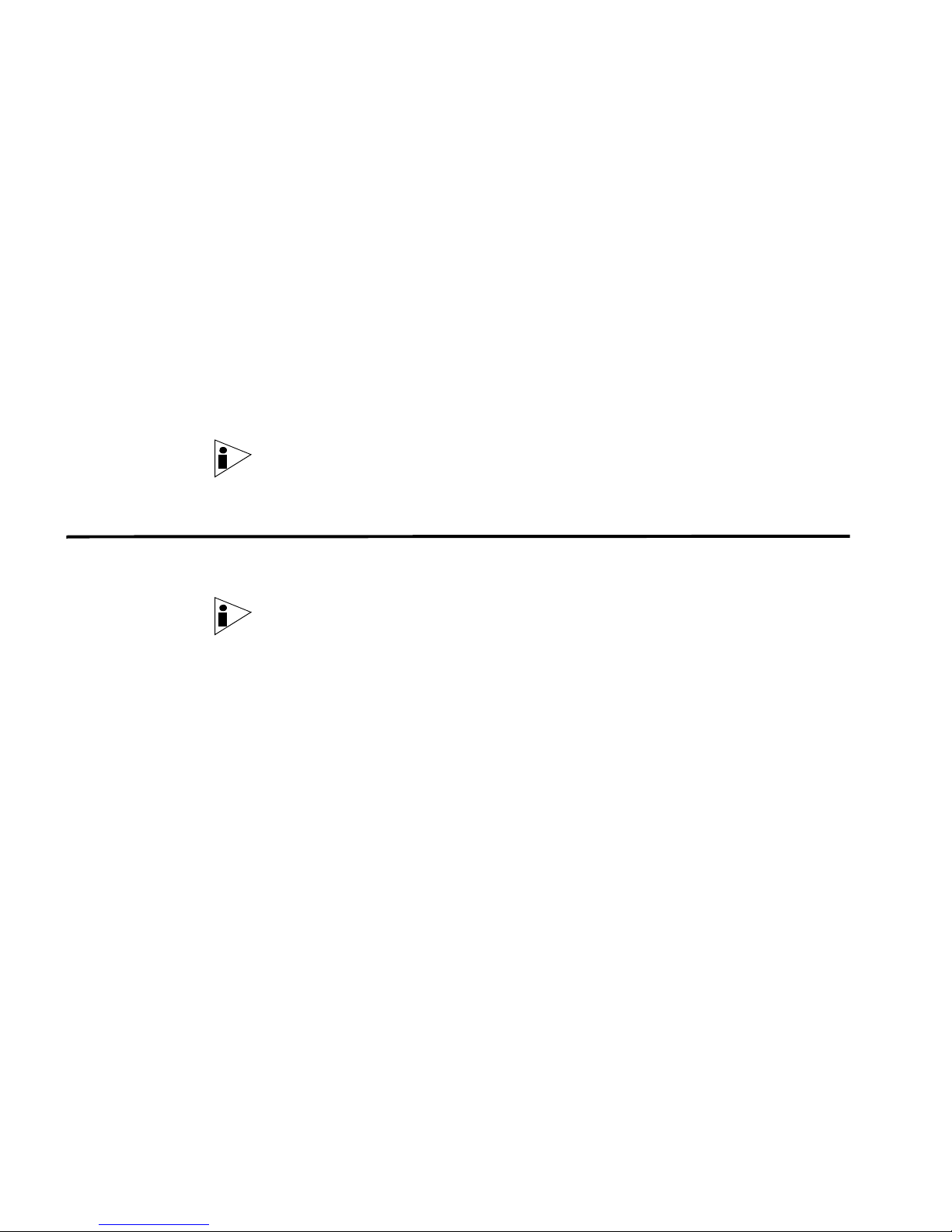
9
CHECK POINT FIREWALL-1
You can configure STRM to integrate with a Check Point FireWall-1 device using
one of the following methods:
• Integrating Check Point FireWall-1 Using Syslog
• Integrating CheckPoint FireWall-1 Using OPSEC
Note: Depending on your Operating System, the procedures for the Check Point
FireWall-1 device may vary. The following procedures are based on the Check
Point SecurePlatform Operating system.
Integrating Check
Point FireWall-1
Using Syslog
Step 1 Enter the following command to access the Check Point console as an expert
Step 2 Enter your expert console password. Press Enter.
Step 3 Open the following file:
Step 4 Add the following lines:
This section describes how to ensure that the STRM Check Point FireWall-1 DSMs
accepts FireWall-1 events using syslog.
Note: If Check Point SmartCenter is installed on Microsoft Windows, you must use
the Integrating CheckPoint FireWall-1 Using OPSEC method.
Before you configure STRM to integrate with a Check Point FireWall-1 device:
user:
expert
A password prompt appears.
/etc/rc.d/rc3.d/S99local
$FWDIR/bin/fw log -ftn | /usr/bin/logger -p
<facility>.<priority> > /dev/null 2>&1 &
Where:
<facility> is a Syslog facility , for example, local3.
<priority> is a Syslog priority, for example, info.
For example:
Configuring DSMs Guide
Page 26
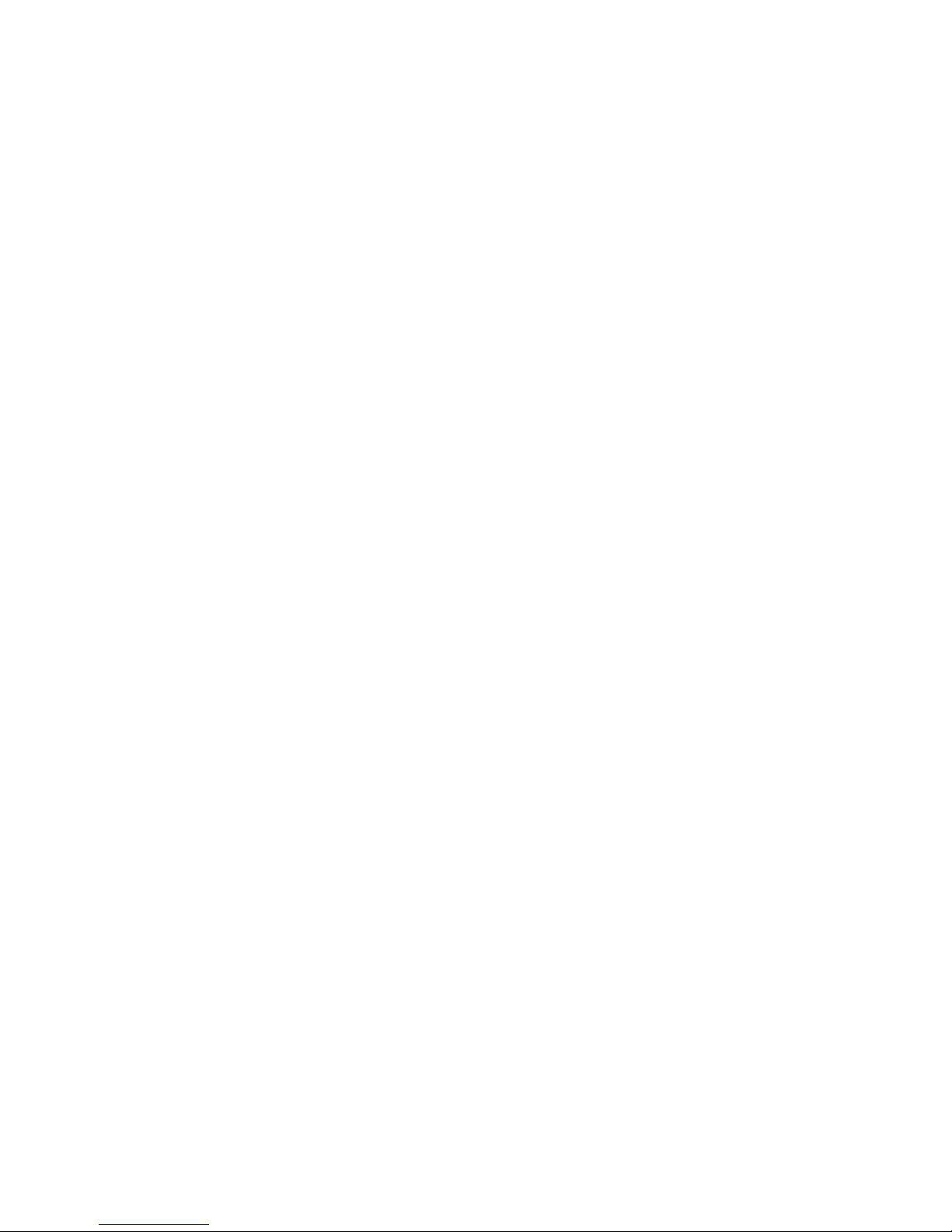
20 CHECK POINT FIREWALL-1
$FWDIR/bin/fw log -ftn | /usr/bin/logger -p local3.info >
/dev/null 2>&1 &
Step 5 Save and close the file.
Step 6 Open the syslog.conf file.
Step 7 Add the following line:
<
Where:
<
value entered in Step 4.
<
match the value entered in Step 4.
<
<
Step 8 Save and close the file.
Step 9 Depending on your operating system, enter the following command to restart
syslog:
facility>.<priority> <TAB><TAB>@<host>
facility> is the syslog facility, for example, local3. This value must match the
priority> is the syslog priority, for example, info or notice. This value must
TAB> indicates you must press the TAB key.
host> indicates the STRM managed host.
In Linux:
In Solaris:
service syslog restart
/etc/init.d/syslog start
Step 10 Enter the following command:
nohup $FWDIR/bin/fw log -ftn | /usr/bin/logger -p
<facility>.<priority> > /dev/null 2>&1 &
Where:
<facility> is a Syslog facility, for example, local3. This value must match the
value entered in Step 4.
<priority> is a Syslog priority, for example, info. This value must match the
value entered in Step 4.
You are now ready to configure the sensor device within the STRM interface. To
configure STRM to receive events from a Check Point Firewall-1 device using
syslog, choose one of the following options:
• If you are using STRM 6.0, select CheckPoint Firewall-1 Devices via Syslog
from the Sensor Device Type drop-down list box.
• If you are using STRM 6.0.1 and above, select CheckPoint Firewall-1 from the
Sensor Device Type drop-down list box.
For more information on configuring sensor devices, see the Managing Sensor
Devices Guide.
For more information regarding Check Point FireWall-1, see the Check Point
FireWall-1 documentation.
Configuring DSMs Guide
Page 27
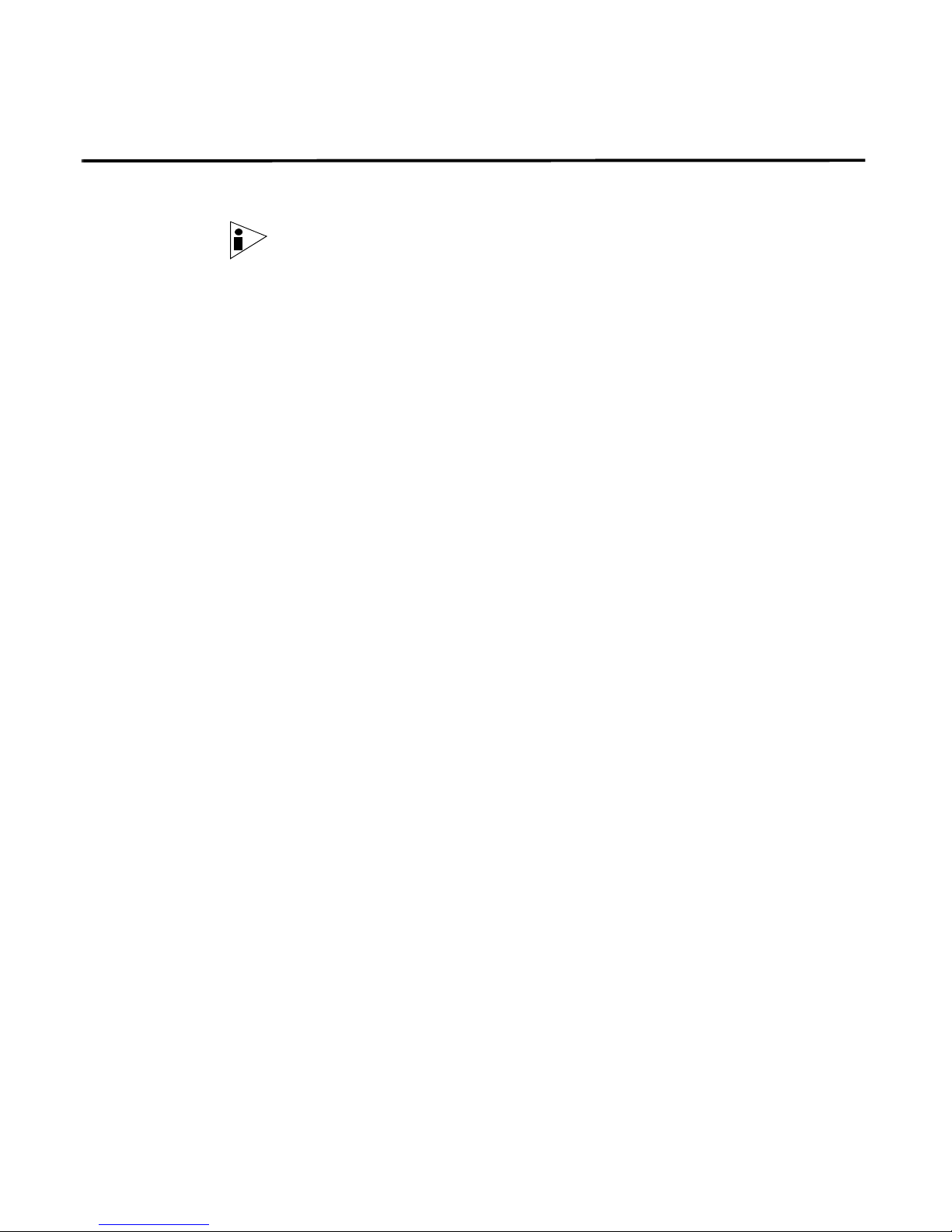
Integrating CheckPoint FireWall-1 Using OPSEC 21
Integrating
CheckPoint
FireWall-1 Using
OPSEC
Enabling CheckPoint
Firewall-1 and STRM
Step 1 Reconfigure Check Point FireWall-1 SmartCenter. See Reconfiguring CheckPoint
Step 2 Verify and change, if necessary, the OPSEC communication configuration.
Step 3 In the STRM interface, configure the OPSEC LEA protocol.
This section describes how to ensure that the STRM Check Point FireWall-1 DSM
accepts FireWall-1 events using Open Platform for Security (OPSEC).
Note: The method used for integrating Check Point Firewall-1 into STRM using
OPSEC is dependent on the version of STRM you are running.
This section includes the following information:
• Enabling CheckPoint Firewall-1 and STRM
• Reconfiguring CheckPoint FireWall-1 SmartCenter
This section describes how to enable CheckPoint Firewall to integrate with STRM.
To enable Check Point FireWall-1 and STRM integration:
FireWall-1 SmartCenter.
To configure STRM to receive events from a Check Point device using OPSEC
LEA, you must select the LEA option from the Protocol drop-down list box when
configuring your protocol configuration. For more information, see Configuring
Protocols in Managing Sensor Devices.
Step 4 Configure the sensor device within the STRM interface.
Reconfiguring
CheckPoint
FireWall-1
SmartCenter
Step 1 Create a host object:
To configure STRM to receive events from an Check Point Firewall-1 device using
OPSEC, you must select CheckPoint Firewall-1 from the Sensor Device Type
drop-down list box and LEA::<protocol_name> from the Protocol Configuration
drop-down list box.
For more information on configuring sensor devices, see Managing Sensor
Devices Guide.
This section describes how to reconfigure the Check Point FireWall-1
SmartCenter. In the Check Point FireWall-1 SmartCenter, create a host object
representing the STRM system. The leapipe is the connection between the Check
Point FireWall-1 and STRM.
To reconfigure the Check Point FireWall-1 SmartCenter:
a Open the Check Point SmartDashboard GUI
b Select Manage > Network Objects > New > Node > Host.
c Enter in the appropriate information in the Name, IP Address, and Comment
(optional) text fields for your host.
d Click OK.
Configuring DSMs Guide
Page 28
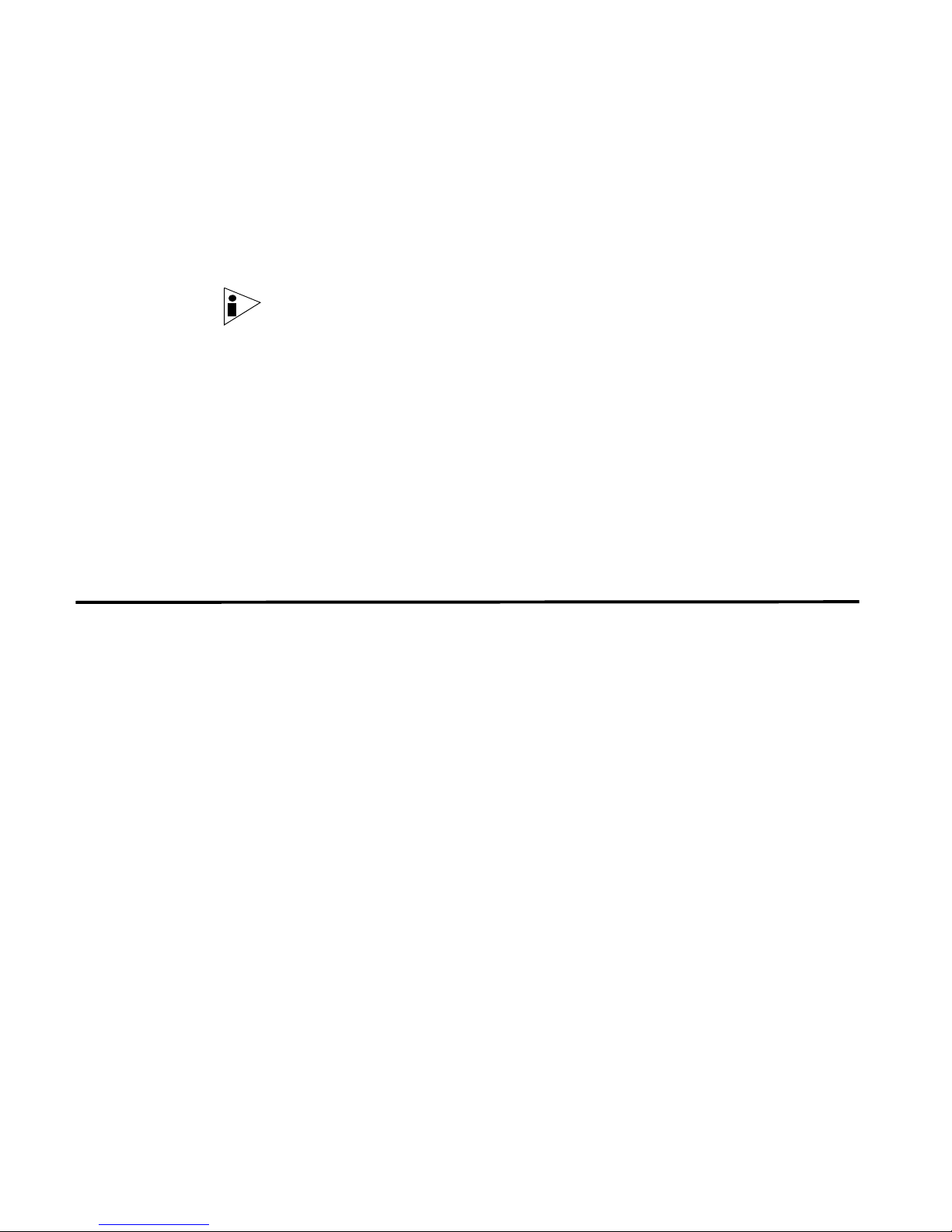
22 CHECK POINT FIREWALL-1
e Select Close.
Step 2 To create the OPSEC connection:
a Select Manage > Servers and OPSEC applications > New > OPSEC
b Enter the appropriate information in the Name and Comment (optional) text
Note: The name you enter must be different than the name entered in Step 1 c.
c From the Host drop-down list box, select the host object you created in Step 1.
d From Application Properties drop-down list box, select User Defined as the
e From Client Entries drop-down list box, select LEA.
f Click Communication to generate a Secure Internal Communication (SIC)
g Enter an activation key.
h Click OK.
i Click Close.
Application Properties.
fields.
vendor.
certificate.
Step 3 Select Policy > Install > OK to install the Security Policy on your firewall.
Verifying or
Changing the
OPSEC
Communications
Configuration
Changing the Default
Port on which
OPSEC LEA
Communicates
Step 1 At the command-line prompt of your Check Point SmartCenter Server, enter the
Step 2 Depending on your Check Point SmartCenter Server’s operating system, open the
This section describes how to modify your Check Point FireWall-1 configuration to
allow OPSEC communications on non-standard ports, and in a clear text,
un-authenticated stream.
This section includes the following information:
• Changing the Default Port on which OPSEC LEA Communicates
• Configuring OPSEC LEA for Un-Encrypted Communications
To change the default port on which OPSEC LEA communicates (that is, port
18184):
following command to stop the firewall services:
cpstop
following file:
In Linux:
In Windows:
$FWDIR\conf\fwopsec.conf
%FWDIR%\conf\fwopsec.conf
The default contents of this file are as follows:
Configuring DSMs Guide
Page 29
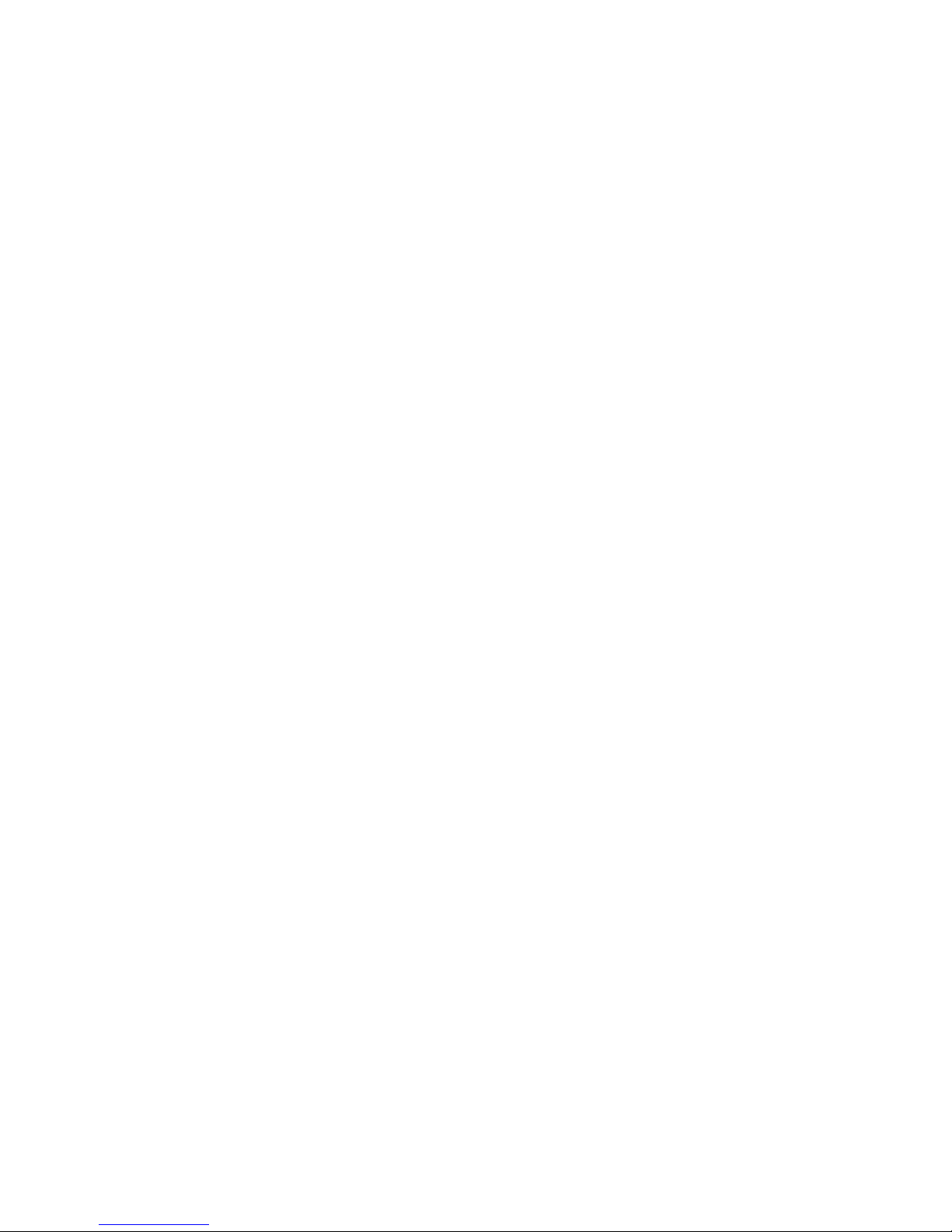
Verifying or Changing the OPSEC Communications Configuration 23
# The VPN-1/FireWall-1 default settings are:
#
# sam_server auth_port 0
# sam_server port 18183
#
# lea_server auth_port 18184
# lea_server port 0
#
# ela_server auth_port 18187
# ela_server port 0
#
# cpmi_server auth_port 18190
#
# uaa_server auth_port 19191
# uaa_server port 0
#
Step 3 Change the default lea_server auth_port from 18184 to another port number.
Step 4 Remove the hash (#) mark from that line.
For example:
lea_server auth_port 18888
# lea_server port 0
Step 5 Save and close the file.
Step 6 Start the firewall services by entering the following command:
Configuring OPSEC
LEA for
Un-Encrypted
Communications
Step 1 At the command-line prompt of your Check Point SmartCenter Server, stop the
Step 2 Depending on your Check Point SmartCenter Server’s operating system, open the
Step 3 Change the default lea_server auth_port from 18184 to 0.
Step 4 Change the default lea_server port from 0 to 18184.
Step 5 Remove the hash (#) marks from both lines.
cpstart
To configure the OPSEC LEA protocol for un-encrypted communications:
firewall services by entering the following command:
cpstop
following file:
In Linux:
In Windows:
$FWDIR\conf\fwopsec.conf
%FWDIR%\conf\fwopsec.conf
For example:
lea_server auth_port 0
lea_server port 18184
Configuring DSMs Guide
Page 30
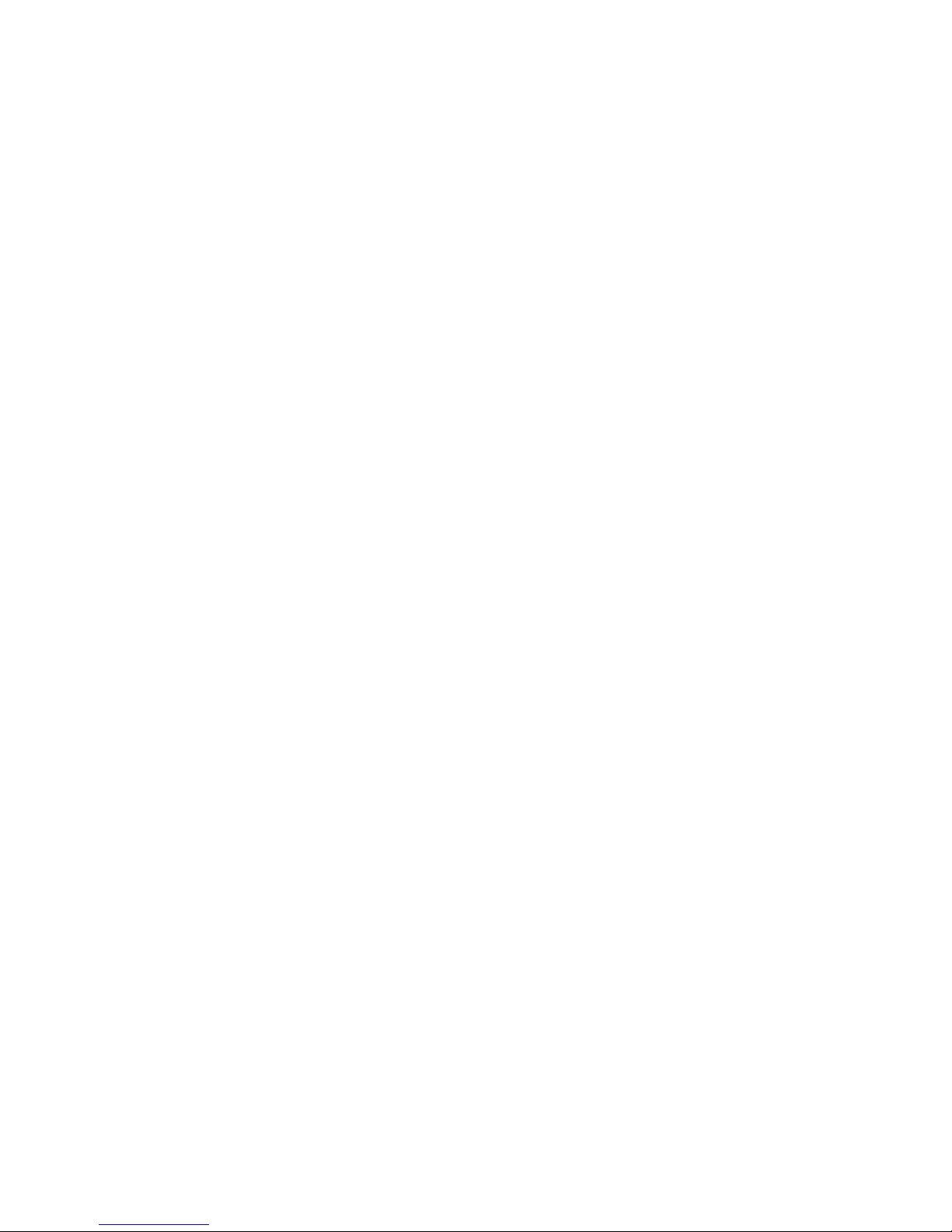
24 CHECK POINT FIREWALL-1
Step 6
Step 7 Start the firewall services by entering the following command:
Save and close the file.
cpstart
You are now ready to configure the sensor device within the STRM interface. To
configure STRM to receive events from an Check Point Firewall-1 device using
OPSEC, select CheckPoint Firewall-1 from the Sensor Device Type drop-down list
box.
For more information on configuring sensor devices, see Managing Sensor
Devices Guide.
For more information on configuring your Check Point Firewall-1, see your vendor
documentation.
Configuring DSMs Guide
Page 31

10
CHECK POINT PROVIDER-1
You can configure STRM to integrate with a Check Point Provider-1 device using
one of the following methods:
• Integrating Check Point Provider-1 Using Syslog
• Integrating Check Point Provider-1 Using OPSEC
Note: Depending on your Operating System, the procedures for the Check Point
Provider-1 device may vary. The following procedures are based on the Check
Point SecurePlatform Operating system.
Integrating Check
Point Provider-1
Using Syslog
Step 1 Enter the following command to access the console as an expert user:
Step 2 Enter your expert console password. Press Enter.
Step 3 Enter the following command:
Step 4 Select the desired customer logs:
Step 5 Enter the following command:
This method ensures the STRM Check Point Provider-1 DSM accepts Check Point
Provider-1 events using syslog. STRM records all relevant Check Point Provider-1
events.
Before you configure STRM to integrate with a Check Point Provider-1 device, you
must:
expert
A password prompt appears.
csh
mdsenv <customer name>
# nohup $FWDIR/bin/fw log -ftn | /usr/bin/logger -p
<facility>.<priority> 2>&1 &
Where:
<facility> is a Syslog facility, for example, local3.
<priority> is a Syslog priority, for example, info.
Configuring DSMs Guide
Page 32

26 CHECK POINT PROVIDER-1
You are now ready to configure the sensor device within the STRM interface. To
configure STRM to receive events from an Check Point Provider-1 device using
syslog, choose one of the following options:
• If you are using STRM 6.0, select CheckPoint Firewall-1 Devices via Syslog
• If you are using STRM 6.0.1 and above, select CheckPoint Firewall-1 from the
For more information on configuring sensor devices, see the Managing Sensor
Devices Guide. For more information regarding Check Point Provider-1, see the
Check Point Provider-1 documentation.
from the Sensor Device Type drop-down list box.
Sensor Device Type drop-down list box.
Integrating Check
Point Provider-1
Using OPSEC
Step 1 Reconfigure Check Point Provider-1 SmartCenter. See Reconfiguring Check Point
Step 2 Configure the OPSEC LEA protocol in th e STRM interface.
Step 3 Configure the sensor device within the STRM interface.
This method ensures the STRM Check Point Provider-1 DSM accepts Check Point
Provider-1 events using OPSEC.
To enable Check Point Provider-1 and STRM 6.0 integration, you must:
Provider-1 SmartCenter.
To config ure STRM to receive event from a Check Point device using OPSEC
LEA, you must select the LEA option from the Protocol drop-down list box when
configuring your protocol configuration. For more information, see Configuring
Protocols in the Managing Sensor Devices Guide.
To configure STRM to receive events from an Check Point Provider-1 device using
OPSEC, you must select the CheckPoint Firewall-1 Devices via Syslog option
from the Sensor Device Type drop-down list box. For more information on
configuring sensor devices, see the Managing Sensor Devices Guide.
For more information, see your vendor documentation.
Reconfiguring Check Point Provider-1 SmartCenter
This section describes how to reconfigure the Check Point Provider-1
SmartCenter. In the Check Point Provider-1 Management Domain GUI (MDG),
create a host object representing the STRM system. The leapipe is the connection
between the Check Point Provider-1 and STRM.
To reconfigure the Check Point Provider-1 SmartCenter (MDG):
Step 1 To create a host object, open the Check Point SmartDashboard GUI and select
Manage > Network Objects > New > Node > Host.
Step 2 Enter in the Name, IP Address, and optional Comment for your host.
Step 3 Click OK.
Step 4 Select Close.
Configuring DSMs Guide
Page 33

Integrating Check Point Provider-1 Using OPSEC 27
Step 5
To create the OPSEC connection, select Manage > Servers and OPSEC
Applications New > OPSEC Application Properties.
Step 6 Enter the Name and optional Comment.
Note: The name you enter must be different than the name entered in Step 2.
Step 7 From the Host drop-down menu, select the STRM host object that you just
created.
Step 8 From Application Properties, select User Defined as the Vendor type.
Step 9 From Client Entries, select LEA.
Step 10 Configure the Secure Internal Communication (SIC) certificate, click
Communication and enter an activation key.
Step 11 Select OK and then Close.
Step 12 To install the Policy on your firewall, select Policy > Install > OK.
Configuring DSMs Guide
Page 34

Page 35

11
CISCO ACS
A STRM Cisco Access Control Server (ACS) DSM accepts syslog ACS events
using one of the following options:
• A server using the STRM Adaptive Log Exporter (Cisco ACS software version
3.x or later). For more infor mation on the Adaptive L og Expo rter, see the STRM
Adaptive Log Exporter Users Guide.
• Syslog directly from the Cisco ACS device (Cisco ACS software version 4.1 and
later).
STRM records all relevant and available information from the event. Before
configuring an ACS device in STRM, you must:
Step 1 Configure your device to send syslog to STRM using one of the following options:
a Configure your Cisco ACS device to directory send syslog to STRM.
b Using the STRM Adaptive Log Exporter, configure the Cisco ACS device and
associated destination. When configuring your Cisco ACS device, you must
also configure the Root Log Directory parameter, which is the location Cisco
ACS stores the logs files. For more information regarding configuring your
Cisco ACS device, see the STRM Adaptive Log Exporter Users Guide.
Step 2 Configure the sensor device within the STRM interface.
To configure STRM to receive events from a Cisco ACS device, you must select
the Cisco ACS option from the Sensor Device Type drop-down list box. For more
information on configuring sensor devices, see the Managing Sensor Devices
Guide.
For more information regarding Cisco ACS, see your vendor documentation.
Configuring DSMs Guide
Page 36

30 CISCO ACS
Configuring DSMs Guide
Page 37

12
CISCO ASA
You can integrate a Cisco Adaptive Security Appliance (ASA) with STRM. A Cisco
ASA DSM accepts events using syslog. STRM records all relevant events.
Before you configure STRM to integrate with a CSA server, you must forward all
device logs to your STRM system. For more information on forwarding logs to
STRM, see your vendor documentation.
To configure STRM to receive events from a Cisco ASA device, choose one of the
following options:
• If you are using STRM 6.0, select Cisco ASA from the Select sensor device
type drop-down list box.
• If you are using STRM 6.0.1 and above, select Cisco Adaptive Security
Appliance (ASA) from the Select sensor device type drop-down list box.
For more information on configuring sensor devices, see the Managing Sensor
Devices Guide.
Configuring DSMs Guide
Page 38

Page 39

13
CISCO CATOS FOR CATALYST
S
WITCHES
A STRM Cisco CatOS for Catalyst Switches DSM accepts events using syslog.
STRM records all relevant device events. Before configuring a Cisco CatOS
device in STRM, you must configure your device to send syslog events to STRM.
To configure the device to send syslog events to STRM:
Step 1 Log in to the Cisco CatOS interface and enter privileged EXEC mode.
Step 2 Configure the system to timestamp messages:
set logging timestamp enable
Step 3 Specify the IP address of the STRM server:
set logging server <IP address>
Step 4 Limit messages that are logged by selecting a severity level:
set logging server severity <server severity level>
Step 5 Specify the facility level that should be used in the message. The default is local7.
set logging server facility <server facility parameter>
Step 6 Enable the switch to send syslog messages to the STRM server.
set logging server enable
You are now ready to configure the sensor device within the STRM interface. To
configure STRM to receive events from a Cisco CatOS device, you must select the
Cisco CatOS for Catalyst Switches option from the Sensor Device Type
drop-down list box. For more information on configuring sensor devices, see the
Managing Sensor Devices Guide.
Configuring DSMs Guide
Page 40

Page 41

14
CISCO CSA
You can integrate a Cisco Security Agent (CSA) server with STRM. A CSA DSM
accepts events using syslog, and SNMPv2. You can integrate CSA versions 4.x
and 5.x with STRM. STRM records all relevant events.
Before you configure STRM to integrate with a CSA server, you must:
Step 1 Open the CSA interface and select Security Agents.
Step 2 Click the Monitor tab.
Step 3 Click Alerts.
Step 4 From the bottom of the window, select New.
Step 5 Enter a name in the Name field and optional description in the description field.
Step 6 Select the SNMP check box.
Step 7 Enter a Community name (configured on STRM).
Step 8 Enter the Manager IP address (STRM deployment).
Step 9 From the drop-down list box, select the events on which you wish to alert.
Step 10 Click Save.
You are now ready to configure the sensor device and SNMP within the STRM
interface. For information on configuring SNMP in the STRM interface, see the
Managing Sensor Devices Guide. To configure STRM to receive events from a
Cisco CSA device, choose one of the following options:
• If you are using STRM 6.0, select Cisco CSA from the Sensor Device Type
drop-down list box.
• If you are using STRM 6.0.1 and above, select Cisco Security Agent (CSA)
from the Sensor Device Type drop-down list box.
For more information on configuring sensor devices, see the Managing Sensor
Devices Guide.
Configuring DSMs Guide
Page 42

Page 43

15
CISCO FWSM
You can integrate Cisco Firewall Service Module (FWSM) version 2.2 with STRM.
A STRM FWSM DSM accepts FWSM events using syslog. STRM records all
relevant Cisco FWSM events.
Before you configure STRM to integrate with Cisco FWSM, you must configure
Cisco FWSM to forward logs to STRM:
Step 1 Using a Console connection, telnet, or SSH, log in to the Cisco FWSM.
Step 2 Enable logging:
logging on
Step 3 Change the logging level:
logging trap level (1-7)
By default, the logging level is set to 3 (error).
Step 4 Designate STRM as a host to receive the messages:
logging host [interface] ip_address [tcp[/port] | udp[/port]]
[format emblem]
For example:
logging host dmz1 192.168.1.5
Where 192.168.1.5 is the IP address of your STRM system.
You are now ready to configure the sensor device within the STRM interface. To
configure STRM to receive events from a Cisco IDS device, choose one of the
following options:
• If you are using STRM 6.0, select Cisco FWSM from the Sensor Device Type
drop-down list box.
• If you are using STRM 6.0.1 and above, select Cisco Firewall Services
Module (FWSM) from the Sensor Device drop-down list box.
For more information on configuring sensor devices, see the Managing Sensor
Devices Guide. For more information regarding Cisco FWSM devices, see your
Cisco documentation.
Configuring DSMs Guide
Page 44

Page 45

16
CISCO IDS/IPS
You can integrate a Cisco IDS/IPS server version 5.x and 6.x with STRM. A Cisco
IDS/IPS DSM polls the Cisco IDS/IPS events using the Security Device Event
Exchange (SDEE) protocol. SDEE specifies the message format and the protocol
used to communicate the events generated by security devices. STRM only
supports direct SDEE connections to the device and not the management
software, which controls the device.
Note: You must have security access or web authentication on the device before
connecting to STRM.
You are now ready to configure the SDEE protocol within the STRM interface. For
more information, see the Managing Sensor Devices Guide. To configure STRM to
receive events from a Cisco IDS/IPS device, choose one of the following options:
• If you are using STRM 6.0, select Cisco IDS from the Sensor Device Type
drop-down list box.
• If you are using STRM 6.0.1 and above, select Cisco Intrusion Prevention
System (IPS) from the Sensor Device Type drop-down list box.
For more information on configuring devices, see the Managing Sensor Devices
Guide.
For more information regarding your Cisco IDS/IPS, see your vendor
documentation.
Configuring DSMs Guide
Page 46

Page 47

17
CISCO NAC DEVICE
A STRM Cisco NAC DSM accepts events using syslog. STRM records all relevant
audit, error, and failure events as well as quarantine and infected system events.
Before configuring a Cisco NAC device in STRM, you must configure your device
to send syslog events to STRM.
To configure the device to send syslog events to STRM:
Step 5 Log in to the Cisco NAC interface.
Step 6 In the Monitoring section, select Event Logs.
Step 7 Click the Syslog Settings tab.
Step 8 In the Syslog Server Address field, enter the IP address of your STRM system.
Step 9 In the Syslog Server Port field, enter the syslog po rt. The default is 512.
Step 10 In the System Health Log Interval field, enter the frequency, in minutes, for
system statistic log events.
Step 11 Click Update.
You are now ready to configure the sensor device within the STRM interface. To
configure STRM to receive events from a Cisco NAC device, you must select the
Cisco NAC option from the Sensor Device Type drop-down list box. For more
information on configuring sensor devices, see the Managing Sensor Devices
Guide.
Configuring DSMs Guide
Page 48

Page 49

18
CISCO IOS
Y ou can integrate a Cisco IOS 12.2, 12.5 and above with STRM. A Cisco IOS DSM
accepts Cisco IOS events using syslog. STRM records all relevant events.
Note: Make sure all Access Control Lists (ACLs) are set to LOG.
Before you configure STRM to integrate with a Cisco IOS server, you must:
Step 1 Log in to the router in privileged-exec mode and switch to configuration mode.
conf t
Step 2 Enter the following series of commands:
logging <ip address>
logging source-interface <interface>
Where:
ip address> is the IP address hosting STRM and the SIM components.
<
<interface> is the name of the interface, for example, dmz, lan, ethernet0, or
ethernet1.
Step 3 Enter the following commands to configure the priority level:
logging trap warning
logging console warning
Where warning is the priority setting for the logs.
Step 4 Configure the syslog facility:
logging facility syslog
Step 5 Save and exit the file.
Step 6 Copy running-config to startup-config:
copy running-config startup-config
You are now ready to configure the sensor device within the STRM interface. To
configure STRM to receive events from a Cisco IOS device, you must select one of
the following options from the Sensor Device Type drop-down list box (depending
on your system): Cisco IOS, Cisco 12000 Series, Cisco 6500 Series Router,
Cisco 7600 Series Router, Cisco Carrier Routing Router, or Cisco Integrated
Configuring DSMs Guide
Page 50

44 CISCO IOS
Services Router. For more information on configuring sensor devices, see the
Managing Sensor Devices Guide.
For more information regarding your Cisco IOS, see your Cisco IOS
documentation.
Configuring DSMs Guide
Page 51

19
CISCO PIX
You can integrate Cisco Pix versions 5.x and 6.3 with STRM. A Cisco Pix DSM
accepts Cisco Pix events using syslog. STRM records all relevant Cisco Pix
events.
Before you configure STRM to integrate with Cisco Pix, you must configure Cisco
Pix to forward logs to STRM using the following command:
logging host <interface> <ip address>
Where:
<interface> is the name of the interface, for example, dmz, lan, ethernet0, or
ethernet1.
ip address> is the IP address hosting STRM and the SIM components.
<
To integrate Cisco Pix:
Step 1 Log into the Cisco PIX using a console connection, telnet, or SSH.
Step 2 Enter Privileged mode:
enable
Step 3 Enter Configuration mode:
conf t
Step 4 Enable logging and timestamp the logs:
logging on
logging timestamp
Step 5 Set the log level:
logging trap warning
Step 6 Configure logging to STRM:
logging host <interface> <ip address>
Where:
interface> is the name of the interface, for example, dmz, lan, ethernet0, or
<
ethernet1.
ip address> is the IP address hosting STRM and the SIM components.
<
Configuring DSMs Guide
Page 52

46 CISCO PIX
You are now ready to configure the sensor device within the STRM interface. To
configure STRM to receive events from a Cisco PIX device, you must select the
Cisco PIX Firewall option from the Sensor Device Type drop-down list box. For
more information on configuring sensor devices, see the Managing Sensor
Devices Guide.
For more information regarding Cisco Pix devices, see your Cisco documentation.
Configuring DSMs Guide
Page 53

20
CISCO VPN 3000 CONCENTRATOR
A STRM Cisco VPN 3000 Concentrator DSM accepts Cisco VPN Concentrator
events using syslog. You can integrate Original VPN 3000 Concentrator versions
VPN 3005 and L.1.7.H with STRM. STRM records all relevant events. Before you
configure STRM to integrate with a Cisco VPN concentrator, you must:
Step 1 Log in to the Cisco VPN 3000 Concentrator interface.
Step 2 Enter the following command to add a syslog server to your configuration:
set logging server <IP address>
Where <IP address> is the IP address of the Event Collector.
Step 3 Enable system message logging to the configured syslog servers:
set logging server enable
Step 4 Set the facility and severity level for syslog server messages:
set logging server facility server_facility_parameter
set logging server severity server_severity_level
You are now ready to configure the sensor device within the STRM interface. To
configure STRM to receive events from a Cisco VPN Concentrator device, choose
one of the following options:
• If you are using STRM 6.0, select VPN 3000 Concentrator from the Sensor
Device Type drop-down list box.
• If you are using STRM 6.0.1 and above, select Cisco VPN 3000 Series
Concentrator from the Sensor Device Type drop-down list box.
For more information on configuring sensor devices, see the Managing Sensor
Devices Guide. For more information regar ding your C isco VPN Conc entrator, see
your vendor documentation.
Configuring DSMs Guide
Page 54

Page 55

21
CYBERGUARD FIREWALL/VPN
A
PPLIANCE
A STRM CyberGuard Firewall VPN Appliance DSM accepts CyberGuard events
using syslog. STRM records all relevant CyberGuard events. STRM supports the
CyberGuard KS series of appliances.
Before you configure STRM to integrate with a CyberGuard device, you must:
Step 1 Log in to the CyberGuard inte rface.
Step 2 Select the Advanced page.
Step 3 Under the System Log, select Enable Remote Logging.
Step 4 Enter the IP address of the STRM system.
Step 5 Click Apply.
You are now ready to configure the sensor device within the STRM interface. To
configure STRM to receive events from a CyberGuard Firewall VPN device,
choose one of the following options:
• If you are using STRM 6.0, select the CyberGuard FW/VPN KS Family from
the Sensor Device Type drop-down list box.
• If you are using STRM 6.0.1 and above, select CyberGuard TSP Firewall/VPN
from the Sensor Device Type drop-down list box.
For more information on configuring sensor devices, see the Managing Sensor
Devices Guide. For more information on configuring your CyberGuard device,
consult your CyberGuard documentation.
Configuring DSMs Guide
Page 56

Page 57

22
ENTERASYS DRAGON
You can integrate Enterasys Dragon versions 5.0, 6x, 7.1, and 7.2 with STRM. A
STRM Enterasys Dragon DSM accepts Enterasys Dragon events using syslog,
SNMPv1, and SNMPv3. STRM records all relevant Enterasys Dragon events.
Before you configure STRM to integrate with Enterasys Dragon, you must:
Step 1 Log in to the Enterasys Dragon console.
Step 2 Click the Alarm Tool icon.
Step 3 Configure the Alarm Tool Policy:
a In the Alarm Tool Policy View > Custom Policies menu tree, use the right
mouse button (right-click) and select Add Alarm Tool Policy.
The Add Alarm Tool Policy window appears.
b In the Add Alarm Tool Policy field, enter the policy name Juniper Networks.
Click OK.
c In the menu tree, select the newly created Juniper Networks policy.
Step 4 To configure the Event Group:
a Click the Events Group tab. Click New.
b In the Event Group Editor, select the Event Group or individual events to be
monitored and click Add.
A prompt appears.
c Click Yes.
The Event Group Editor window appears.
d In the right column of the Event Group Editor, change the name of the new
Event Group to Dragon-Events.
e Click OK.
Step 5 Configure Notification Rules:
a Click the Notification Rules tab. Click New.
b In the name field, enter Juniper Networks-Rule. Click OK.
c In the Notification Rules panel, select the newly created Juniper
Networks-Rule item.
Configuring DSMs Guide
Page 58

52 ENTERASYS DRAGON
d Click the SNMP V3 tab. Click New.
The SNMP V3 Editor field appears.
e Update values, as necessary:
- Change the server IP address to that of the STRM server.
- Do not change the OID.
- Inform — Select the check box.
- Security Name — Specify the SNMPv3 username.
- Auth Password — Specify the appropriate password.
- Priv Password — Specify the appropriate password.
- Message — Enter the following:
Dragon Event: %DATE%,,%TIME%,,%NAME%,,%SENSOR%,,%PROTO%,,%SIP%,,%DIP%,,%SPORT%,
,%DPORT%,, %DIR%,,%DATA%,,<<<%PDATA%>>>
Note: Verify that the entered security passwords and protocols match data
configured in the SNMP configuration.
f Click OK.
Step 6 Separate the Notification Events logged:
a Click the Global Options tab.
b Click the Main tab.
c Make sure that Concatenate Events is not selected.
Step 7 Configure the SNMP options:
a Click the Global Options tab.
b Click the SNMP tab
c Specify the IP address of the EMS server that will send the traps.
Step 8 Configure the alarm information:
a Click the Alarms tab. Click New.
b Enter values for the parameters:
- Name — Enter a name of Juniper Networks-Alarm.
- Type — Select Real Time.
- Event Group — Select the newly created Event Group, Dragon-Events
(see Step 4).
- Notification Rule — Select the check box for the Juniper Networks-Rule.
c Click Ok.
d Click Commit.
Step 9 Navigate to the Enterprise View.
Step 10 Use the right mouse button (right-click) on Alarm T ool and select Associate Alarm
Tool Policy.
Configuring DSMs Guide
Page 59

53
Step 11
Step 12 In the Enterprise menu, use the right mouse button (right-click) and select Deploy.
Select the newly created Juniper Networks policy. Click OK.
You are now ready to configure the sensor device and SNMP within STRM . For
information on configuring SNMP in STRM, see the Managing Sensor Devices
Guide.
To configure STRM to receive events from an Enterasys Dragon device, choose
one of the following options:
• If you are using STRM 6.0, select Enterasys Dragon IDS from the Sensor
Device Type drop-down list box.
• If you are using STRM 6.0.1 and above, select Enterasys Dragon Network
IPS from the Sensor Device Type drop-down list box.
For more information on configuring sensor devices, see the Managing Sensor
Devices Guide. For more information regarding Enterasys Dragon, see your
Enterasys Dragon documentation.
Configuring DSMs Guide
Page 60

Page 61

23
ENTERASYS MATRIX ROUTER
A STRM Enterasys Matrix Router DSM accepts Enterasys Matrix events using
SNMPv1, SNMPv2, SNMPv3, and syslog. You can integrate Enterasys Matrix
Router version 3.5 with STRM. STRM records all SNMP events and syslog login,
logout, and login failed events. Before you configure STRM to integrate with
Enterasys Matrix, you must:
Step 1 Log in to the switch/router as a privileged user.
Step 2 Enter the following command:
set logging server <server number> description <description>
facility <facility> ip_addr <ip address> port <port> severity
<severity>
Where:
<server number> is the server number 1 to 8.
<description> is a description of the server .
<facility> is a syslog facility, for example, local0.
<ip address> is the IP address of the server you wish to send syslog messages.
<port> is the default UDP port that the client uses to send messages to the
server. Use port 514 unless otherwise stated.
<severity> is the server severity level 1 to 9 where 1 indicates an emergency
and 8 is debug level.
For example:
set logging server 5 description ourlogserver facility local0
ip_addr 1.2.3.4 port 514 severity 8
You are now ready to configure the sensor device within the STRM interface. To
configure STRM to receive events from an Enterasys Matrix device, you must
select the Enterasys Matrix E1 Switch option from the Sensor Device Type
drop-down list box. For more information on configuring sensor devices, see the
Managing Sensor Devices Guide.
For more information, see your vendor documentation.
Configuring DSMs Guide
Page 62

Page 63

24
ENTERASYS MATRIX N-SERIES
A STRM Enterasys Matrix N-Series DSM accepts N-Series events using syslog.
STRM records all relevant Matrix N3, N5, N7, and N Standalone device events.
Before you configure STRM to integrate with a Matrix N-Series, you must:
Step 1 Log in to the switch/router.
Step 2 Enter the following command:
set logging server <index> ip-addr <IP address> facility
<facility> severity <severity> descr <description> port <port>
state <enable | disable>
Where:
<index> is the server table index number (1 to 8) for this server.
<ip address> is the IP address of the server you wish to send syslog messages.
This is an optional field.
<facility> is a syslog facility. Valid values are local0 to local7. This is an
optional field.
<severity> is the server severity level 1 to 8. This is an optional field. Valid
values include:
- 1: Emergencies (system is unusable)
- 2: Alerts (immediate actio n required)
- 3: Critical conditions
- 4: Error conditions
- 5: Warning conditions
- 6: Notifications (significant conditions)
- 7: Informational messages
- 8: Debugging messages
<description> is a description of the server. This is an optional field.
<port> is the default UDP port that the client uses to send messages to the
server. Use port 514 unless otherwise stated. This is an optional field.
<enable | disable> enables or disables this facility/server configuration. This is
an optional field.
Configuring DSMs Guide
Page 64

58 ENTERASYS MATRIX N-SERIES
For example, enter the command below if you wish to enable a syslog server
configuration for the following:
• Index — 1
• IP address: 134.141.89.113
• Facility: local4
• Severity: Level 3 on port 514
set logging server 1 ip-addr 134.141.89.113 facility local4
severity 3 port 514 state enable
For more information on configuring the Matrix N-Series, consult your vendor
documentation.
You are now ready to configure the sensor device within the STRM interface. To
configure STRM to receive events from an Enterasys Matrix N-Series device,
choose one of the following options:
• If you are using STRM 6.0, select Enterasys N Series Switch/Router from the
Sensor Device Type drop-down list box.
• If you are using STRM 6.0.1 and above, select Enterasys N Series Switch
from the Sensor Device Type drop-down list box.
For information on configuring sensor devices, see the Managing Sensor Devices
Guide.
Configuring DSMs Guide
Page 65

25
EXTREME NETWORKS
E
XTREMEWARE
A STRM ExtremeWare DSM accepts Extreme events using syslog. STRM records
all relevant events. Before you configure STRM to integrate with an ExtremeWare
device, you must configure syslog within your Extreme device.
You are now ready to configure the sensor device within the STRM interface. To
configure STRM to receive events from your ExtremeWare device, choose one of
the following options:
• If you are using STRM 6.0, select ExtremeWare from the Sensor Device Type
drop-down list box.
• If you are using STRM 6.0.1 and above, select Extreme Networks
ExtremeWare Operating System (OS) from the Sensor Devi ce Type
drop-down list box.
For more information on configuring devices, see the Managing Sensor Devices
Guide. For more information on configuring Extreme, consult your vendor
documentation.
Configuring DSMs Guide
Page 66

Page 67

26
FORESCOUT COUNTERACT
A STRM ForeScout CounterACT DSM accepts CounterACT events using syslog.
STRM records all relevant and available information from the event. Before
configuring a CounterACT device in STRM, you must configure your device to
send syslog to your STRM installation. For more information on configuring your
CounterACT device, consult your vendor documentation.
You are now ready to configure the sensor device within the STRM interface. To
configure STRM to receive events from a CounterACT device, you must select the
Forescout CounterACT option from the Sensor Device Type drop-down list box.
For more information on configuring devices, see the Managing Sensor Devices
Guide.
Configuring DSMs Guide
Page 68

Page 69

27
FORTINET FORTIGATE
A STRM Fortinet FortiGate DSM accepts FortiGate IPS/Firewall events using
syslog. STRM records all relevant events. Before you configure STRM to integrate
with the device, you must configure syslog within your FortiGate device. For more
information on configuring a Fortinet FortiGate device, see your vendor
documentation.
You are now ready to configure the sensor device within the STRM interface. To
configure STRM to receive events from your FortiGate device, choose one of the
following options, depending on which version of STRM you are using:
• Select Fortinet FortiGate from the Sensor Device Type drop-down list box.
• Select Fortinet FortiGate Security Gateway from the Sensor Device Type
drop-down list box.
For more information on configuring sensor devices, see the Managing Sensor
Devices Guide.
Configuring DSMs Guide
Page 70

Page 71

28
GENERIC AUTHORIZATION SERVER
A STRM generic authorization server DSM accepts events using syslog. STRM
records all relevant events. Before you configure STRM to integrate with generic
authorization server, you must:
Step 1 Forward all authentication server logs to your STRM system.
Note: For information on forwarding authentication server logs to STRM, see your
generic authorization server vendor documentation.
Step 2 Open the following file:
/opt/qradar/conf/genericAuthServer.conf
Note: Make sure you copy this file to systems hosting the Event Collector and the
Console.
Step 3 Restart the Tomcat server:
service tomcat restart
A message appears indicating that the T o mcat server has restarted.
Step 4 Enable or disable regular expressions in your patterns by setting the
regex_enabled property accordingly. By default, regular expressions are disabled.
For example:
regex_enabled=false
When you set the regex_enabled property to false, the system generates regular
expressions (regex’s) based on the tags you entered while attempting to retrieve
the corresponding data values from the logs.
When you set the regex_enabled property to true, you can define custom regex’s
to control patterns. These regex are directly applied to the logs and the first
captured group is returned. When defining custom regex patterns, you must
adhere to regex rules, as defined by the Java programming language. For more
information, see the following web site:
http://java.sun.com/docs/books/tutorial/extra/regex/
To integrate the generic authorization server with STRM, make sure you specify
the classes directly instead of using the predefined classes. For example, the digit
(/\d/) becomes /[0-9]/. Also, instead of using numeric qualifiers,
class
re-write the expression to use the primitive qualifiers
(/?/,/*/ and /+/).
Configuring DSMs Guide
Page 72

66 GENERIC AUTHORIZATION SERVER
Step 5 Review the file to determine a pattern for successful login:
For example, if your authentication server generates the following log message for
accepted packets:
Jun 27 12:11:21 expo sshd[19926]: Accepted password for root
from 10.100.100.109 port 1727 ssh2
The pattern for successful login is Accepted password.
Step 6 Add the following entry to the file:
login_success_pattern=<login success pattern>
Where <login success pattern> is the pattern determined in Step 5.
For example:
login_success_pattern=Accepted password
Note: All entries are case insensitive.
Review the file to determine a pattern for login failures.
For example, if your authentication server generates the following log message for
login failures:
Jun 27 12:58:33 expo sshd[20627]: Failed password for root from
10.100.100.109 port 1849 ssh2
The pattern for login failures is Failed password.
Step 7 Add the following to the file:
login_failed_pattern=<login failure pattern>
Where <login failure pattern> is the pattern determined for login failure.
For example:
login_failed_pattern=Failed password
Note: All entries are case insensitive.
Step 8 Review the file to determine a pattern for logout:
For example, if your authentication server generates the following log message for
logout:
Jun 27 13:00:01 expo su(pam_unix)[22723]: session closed for
user genuser
The pattern for lookout is session closed.
Step 9 Add the following to the genericAuthServer.conf file:
logout_pattern=<logout pattern>
Where <logout pattern> is the pattern determined for logout in Step 8.
For example:
logout_pattern=session closed
Note: All entries are case insensitive.
Configuring DSMs Guide
Page 73

67
Step 10
Review the file to determine a pattern, if present, for source IP address and source
port.
For example, if your authentication server generates the following log message:
Jun 27 12:11:21 expo sshd[19926]: Accepted password for root
from 10.100.100.109 port 1727 ssh2
The pattern for source IP address is from and the pattern for source port is port.
Step 11 Add an entry to the file for source IP address and source port:
source_ip_pattern=<source IP pattern>
source_port_pattern=<source port pattern>
Where <source IP pattern> and <source port pattern> are the patterns
identified in St ep 10 for source ip address and source port.
For example:
source_ip_pattern=from
source_port_pattern=port
Step 12 Review the file to determine if a pattern exists for username.
For example:
Jun 27 12:11:21 expo sshd[19926]: Accepted password for root
from 10.100.100.109 port 1727 ssh2
The pattern for username is for.
Step 13 Add an entry to the file for the username pattern:
For example:
user_name_pattern=for
You are now ready to configure the sensor device within the STRM interface. To
configure STRM to receive events from a generic authorization server, you must
select the Configurable Authentication message filter option from the Sensor
Device Type drop-down list box. For more information on configuring sensor
devices, see the Managing Sensor Devices Guide .
For more information regarding your firewall, see your vendor documentation.
Configuring DSMs Guide
Page 74

Page 75

29
GENERIC FIREWALL
A STRM generic firewall server DSM accepts events using syslog. STRM records
all relevant events. Before you configure STRM to integrate with generic firewall,
you must:
Step 1 Forward all firewall logs to your STRM system.
Note: For information on forwarding firewall logs from your generic firewall to
STRM, see your firewall vendor documentation.
Step 2 Open the following file:
/opt/qradar/conf/genericFirewall.conf
Note: Make sure you copy this file to systems hosting the Event Collector and the
Console.
Step 3 Restart the Tomcat server:
service tomcat restart
A message appears indicating that the Tomcat server has restarted.
Step 4 Enable or disable regular expressions in your patterns by setting the
regex_enabled property accordingly. By default, regular expressions are disabled.
For example:
regex_enabled=false
When you set the regex_enabled property to false, the system generates regular
expressions (regex’s) based on the tags you entered while attempting to retrieve
the corresponding data values from the logs.
When you set the regex_enabled property to true, you can define custom regex’s
to control patterns. These regex are directly applied to the logs and the first
captured group is returned. When defining custom regex patterns, you must
adhere to regex rules, as defined by the Java programming language. For more
information, see the following web site:
http://java.sun.com/docs/books/tutorial/extra/regex/
To integrate a gener ic firewall with STRM, make sure you specify the classes
directly instead of using the predefined classes. For example, the digit class
(/\d/)
expression to use the primitive qualifiers
Step 5 Review the file to determine a pattern for accepted packets.
becomes /[0-9]/. Also, instead of using numeric qualifiers, re-write the
(/?/,/*/ and /+/).
Configuring DSMs Guide
Page 76

70 GENERIC FIREWALL
Step 6 Add the following to the file:
Step 7 Review the file to determine a pattern for denied packets.
For example, if your device generates the following log messages for accepted
packets:
Aug. 5, 2005 08:30:00 Packet accepted. Source IP: 192.168.1.1
Source Port: 80 Destination IP: 192.168.1.2 Destination Port: 80
Protocol: tcp
The pattern for accepted packets is Packet accepted.
accept_pattern=<accept pattern>
Where <accept pattern> is the pattern determined in Step 5. For example:
accept pattern=Packet accepted
Note: Patterns are case insensitive.
For example, if your device generates the following log messages for denied
packets:
Aug. 5, 2005 08:30:00 Packet denied. Source IP: 192.168.1.1
Source Port: 21 Destination IP: 192.168.1.2 Destination Port: 21
Protocol: tcp
The pattern for denied packets is Packet denied.
Step 8 Add the following to the file:
deny_pattern=<deny pattern>
Where <deny pattern> is the pattern determined in Step 7.
Note: Patterns are case insensitive.
Step 9 Review the file to determine a pattern, if present, for the following:
source ip
source port
destination ip
destination port
protocol
For example, if your device generates the following log message:
Aug. 5, 2005 08:30:00 Packet accepted. Source IP: 192.168.1.1
Source Port: 80 Destination IP: 192.168.1.2 Destination Port: 80
Protocol: tcp
The pattern for source IP is Source IP.
Step 10 Add the following to the file:
source_ip_pattern=<source ip pattern>
source_port_pattern=<source port pattern>
destination_ip_pattern=<destination ip pattern>
Configuring DSMs Guide
Page 77

destination_port_pattern=<destination port pattern>
protocol_pattern=<protocol pattern>
Where <source ip pattern>, <source port pattern>, <destination
ip pattern>, <destination port pattern>
are the corresponding patterns identified in Step 9.
Note: Patterns are case insensitive and you can add multiple patterns. For multiple
patterns, separate using a # symbol.
Step 11 Save and exit the file.
You are now ready to configure the sensor device within the STRM interface. To
configure STRM to receive events from a generic firewall, you must select the
Configurable Firewall Filter option from the Sensor Device Type drop-down list
box. For more information on configuring sensor devices, see the Managing
Sensor Devices Guide.
For more information regarding your firewall, see your vendor documentation.
71
, and <protocol pattern>
Configuring DSMs Guide
Page 78

Page 79

30
IBM AIX 5L
A STRM IBM AIX 5L DSM accepts events using syslog. STRM records all relevant
login, logoff, session opened, session closed, and accepted/failed password
events.
Note: If you are using syslog on a Unix host, we recommend that you upgrade the
standard syslog to a more recent version, such as, syslog-ng.
Before you configure STRM to integrate with IBM AIX, you must:
Step 1 Log in as a root user.
Step 2 Open the /etc/syslog.conf file.
Step 3 Forward the system’s authentication logs to STRM by adding the following line to
the file:
auth.*@<IP address>
Where <IP address> is the IP address of the STRM system.
Step 4 Save and exit the file.
Step 5 Restart syslog:
refresh -s syslogd
For example, a typical /etc/syslog.conf fi le may res emble the following:
##### begin /etc/syslog.conf
mail.debug /var/adm/maillog
mail.none /var/adm/maillog
auth.notice /var/adm/authlog
lpr.debug /var/adm/lpd-errs
kern.debug /var/adm/messages
*.emerg;*.alert;*.crit;*.warning;*.err;*.notice;*.info
/var/adm/messages
auth* @123.234.234.123
##### end /etc/syslog.conf where 123.456.789.123 is the IP of
the QRadar system.
Configuring DSMs Guide
Page 80

74 IBM AIX 5L
You are now ready to configure the sensor device within the STRM interface. To
configure STRM to receive events from an IBM AIX 5L server, you must select the
IBM AIX Server option from the Sensor Device Type drop-down list box. For more
information on configuring sensor devices, see the Managing Sensor Devices
Guide.
See your authorization server manufacturer for configuration information.
Configuring DSMs Guide
Page 81

31
IBM PROVENTIA MANAGEMENT
S
ITEPROTECTOR
A STRM IBM Proventia Management SiteProtector DSM accepts SiteProtector
events by polling the SiteProtector database allowing STRM to record the relevant
events. Yo u can integrate SiteProtecto r version 2.0 with STRM.
Before you configure STRM to integrate with SiteProtector, you should create a
database user account and password. The defined user must have read
permissions for the table used to store SiteProtector events, which is defined
during protocol configuration. Although creating this account is not required, it is
recommended for your protection. Record the username and password for use
when configuring the SiteProtector DSM protocol configuration.
Note: Ensure that no firewall rules are blocking the communication between the
SiteProtector console and STRM.
To configure STRM to receive SiteProtector events:
Step 1 In the STRM interface click Config.
Step 2 Click Config in the main STRM Console.
The STRM Administration Console appears.
Step 3 Click the SIM Configuration tab.
The SIM Configuration panel appears.
Step 4 Click the Protocol Configuration icon.
Step 5 From the STRM Sensor Device Protocol Configurations window, select the JDBC
option from the Protocol drop-down list box. In the JDBC Configuration window,
enter the following:
Database Type:
Database Name: <RealSecureDB>
Table Name: SensorData1
Select List: *
Compare Field:
Hostname: <SiteProtector IP Address>
Port: <Default Port>
Username: <Database Access Username>
MSDE
SensorDataRowID
Configuring DSMs Guide
Page 82

76 IBM PROVENTIA MANAGEMENT SITEPROTECTOR
Password: <Password>
Polling Interval: <Default Interval>
Step 6 Click Save.
For more information on configuring protocols, see Configuring Protocols in the
Managing Sensor Devices Guide.
Step 7 From the Administration Console, click the SIM Configuration tab.
The SIM Configuration panel appears.
Step 8 Click the Sensor Devices icon.
The Sensor Devices window appears.
Step 9 Click Add.
The Add a sensor device window appears.
Step 10 Enter values for the parameters:
Parameter Description
Sensor Device Type • If you are using STRM 6.0, select ISS SiteProtector
Protocol Configuration The protocol defined in Step 5
Device Hostname/IP The IP address of the SiteProtector
• If you are using STRM 6.0.1 or later, select IBM Proventia
Management SiteProtector
Step 11 Click Save.
Step 12 From the Administration Console menu, select Configurations > Deploy
configuration changes.
For more information on configuring sensor devices, see the Managing Sensor
Devices Guide.
For more information regarding your SiteProtector device, see your vendor
documentation.
Configuring DSMs Guide
Page 83

32
ISS PROVENTIA
A STRM ISS Proventia DSM accepts ISS Proventia events using SNMP. STRM
records all relevant events. Yo u can integrate ISS Proventia version M10
v2.1_2004.1122_15.13.53 with STRM. Before you configure STRM to integrate
with ISS Proventia, you must:
Step 1 In the Proventia Manager inte rface navigation pane, expand the System node.
Step 2 Select System.
Step 3 Select Services.
The Service Configuration page appears.
Step 4 Click the SNMP tab.
Step 5 Select SNMP Traps Enabled.
Step 6 In the Trap Receiver field, enter the IP address of your STRM system you wish to
monitor incoming SNMP traps.
Step 7 In the Trap Community field, enter the appropriate community name.
Step 8 From the Trap Version list, select the trap version.
Step 9 Click Save Changes.
You are now ready to configure STRM to receive SNMP traps. For information on
configuring SNMP in the STRM interface, see the Managing Sensor Devices
Guide.
To configure STRM to receive events from an ISS Proventia device, choose one of
the following options:
• If you are using STRM 6.0, select ISS Proventia Device from the Sensor
Device Type drop-down list box.
• If you are using STRM 6.0.1 and above, select IBM Proventia Management
SiteProtector from the Sensor Device Type drop-down list box.
For more information on configuring sensor devices, see the Managing Sensor
Devices Guide. For more information regarding your ISS Proventia device, see
your vendor documentation.
Configuring DSMs Guide
Page 84

Page 85

33
JUNIPER DX APPLICATION
A
CCELERATION PLATFORM
The Juniper DX Application Acceleration Platforms off-load core networking and
I/O responsibilities from web and application servers to improve the performance
of web-based applications, increasing productivity of local, remote, and mobile
users. A STRM Juniper DX Ap plication Ac celeration Platfo rm DSM acce pts ev ents
using syslog. STRM records all relevant status and network condition events.
Before configuring a Juniper DX device in STRM, you must configure your device
to send syslog events to STRM.
To configure the device to send syslog events to STRM:
Step 1 Log in to the Juniper DX interface.
Step 2 Browse to the desired cluster configuration (Services – Cluster Name), Logging
section.
Step 3 Select the Enable Logging check box.
Step 4 Select the desired Log Format.
Note: STRM supports Juniper DX logs using the common and perf2 formats only.
Step 5 Specify the desired Log Delimiter format.
Note: STRM supports comma delimited logs only.
Step 6 In the Log Host section specify the IP address of your STRM system.
Step 7 In the Log Port section, specify the UDP port on which you wish to export logs.
You are now ready to configure the sensor device within the STRM interface. To
configure STRM to receive events from a Juniper DX Application Acceleration
Platform, you must select the Juniper DX Application Acceleration Platform
option from the Sensor Device Type drop-down list box. For more information on
configuring sensor devices, see the Managing Sensor Devices Guide.
Configuring DSMs Guide
Page 86

Page 87

34
JUNIPER EX-SERIES ETHERNET
S
WITCH
A STRM Juniper EX-Series Ethernet Switch DSM accepts events using syslog.
The STRM Juniper EX-Series Ethernet Switch DSM supports all Juniper
EX-Series Ethernet Switches running JunOS 9.0. Before you configure STRM to
integrate with a Juniper EX-Series Ethernet Switch, you must forward syslog to
your STRM system.
To configure a Juniper EX-Series Ethernet Switch to forward syslog to STRM:
Step 1 Log in to the Juniper EX-Series Ethernet Switch.
Step 2 Enter the following command:
configure
Step 3 Enter the following command:
set system syslog host <IP address> <option> <level>
Where:
<IP address> is the IP address of your STRM system
<level> is info, error, warning, or any
<option> is one of the following:
Option Description
any All facilities
authorization Authorization system
change-log Configuration change log
conflict-log Configuration conflict log
daemon Various system processes
dfc Dynamic flow capture
explicit-priority Include priority and facility in messages
external Local external applications
facility-override Alternate facility for logging to remote host
firewall Firewall filtering system
ftp FTP process
interactive-commands Commands executed by the UI
Configuring DSMs Guide
Page 88

82 JUNIPER EX-SERIES ETHERNET SWITCH
Option Description
kernel Kernel
log-prefix Prefix for all logging to this host
match Regular expression for lines to be logged
pfe Packet Forwarding Engine
user User processes
For example:
set system syslog host 10.77.12.12 firewall info
Configures the Juniper EX-Series Ethernet Switch to send info messages from
firewall filtering systems to your STRM system.
Step 4 Repeat Step 3 for any additional options for which you want to send data. Each
option must be identified using a separate command.
You are now ready to configure the Juniper EX-Series Ethernet Switch within the
STRM interface. To configure STRM to receive events from a Juniper EX-Series
Ethernet Switch, select Juniper EX-Series Ethernet Switch from the Sensor
Device Type drop-down list box.
For more information on configuring sensor devices, see the Managing Sensor
Devices Guide.
For more information regarding your Juniper switch, see your vendor
documentation.
Configuring DSMs Guide
Page 89

35
JUNIPER NETSCREEN IDP
A STRM NetScreen IDP DSM accepts NetScreen IDP events using syslog. STRM
records all relevant NetScreen IDP events. To integrate STRM with a Juniper
NetScreen IDP device, you must:
• Configuring the IDP Sensor
• Configuring STRM to Collect IDP Events
Configuring the IDP
Sensor
Step 1 Log in to the Juniper NSM interface.
Step 2 In NSM, edit the IDP device.
Step 3 Select Report Settings.
Step 4 Select Enable Syslog.
Step 5 Enter the Syslog Server STRM IP address.
Step 6 Click OK.
Step 7 Use Update Device to load the new settings onto the Sensor.
To configure the IDP Sensor to send logs to a syslog server:
The format of the syslog message sent by the IDP Sensor is as follows:
<day id>, <record id>, <timeReceived>, <timeGenerated>,
<domain>, <domainVersion>, <deviceName>, <deviceIpAddress>,
<category>, <subcategory>,<src zone>, <src intface>, <src addr>,
<src port>, <nat src addr>, <nat src port>, <dstzone>,
<dst intface>, <dst addr>, <dst port>, <nat dst addr>,
<nat dst port>,<protocol>, <rule domain>, <rule domainVersion>,
<policyname>, <rulebase>, <rulenumber>, <action>, <severity>,
<is alert>, <elapsed>, <bytes in>, <bytes out>, <bytestotal>,
<packet in>, <packet out>, <packet total>, <repeatCount>,
<hasPacketData>,<varData Enum>, <misc-str>, <user str>,
<application str>, <uri str>
Configuring DSMs Guide
Page 90

84 JUNIPER NETSCREEN IDP
For example:
[syslog@juniper.net dayId="20061012" recordId="0"
timeRecv="2006/10/12 21:52:21" timeGen="2006/10/12 21:52:21"
domain="" devDomVer2="0" device_ip="10.209.83.4"
cat="Predefined" attack="TROJAN:SUBSEVEN:SCAN" srcZn="NULL"
srcIntf="NULL" srcAddr="192.168.170.20" srcPort="63396"
natSrcAddr="NULL" natSrcPort="0" dstZn="NULL" dstIntf="NULL"
dstAddr="192.168.170.10" dstPort="27374" natDstAddr="NULL"
natDstPort="0" protocol="TCP" ruleDomain="" ruleVer="5"
policy="Policy2" rulebase="IDS" ruleNo="4" action="NONE"
severity="LOW" alert="no" elaspedTime="0" inbytes="0"
outbytes="0" totBytes="0" inPak="0" outPak="0" totPak="0"
repCount="0" packetData="no" varEnum="31"
misc="<017>'interface=eth2" user="NULL" app="NULL" uri="NULL"]
Configuring STRM
to Collect IDP
Events
Configuring Juniper
NSM Protocol
Step 1 Configure the Juniper NSM protocol in the STRM interface.
Step 2 Configure the sensor device within the STRM interface.
Configuring STRM to
Collect Syslog from
an IDP Device
Juniper NSM is a central management server for Juniper IDP. You can configure
STRM to collect and represent the Juniper IDP alerts as coming from a central
NSM, or STRM can collect syslog from the individual Juniper IDP device.
To configure STRM to Collect IDP events, you must:
• Configuring Juniper NSM Protocol
• Configuring STRM to Collect Syslog from an IDP Device
To configure STRM to integrate with a Juniper NSM device:
To configure STRM to receive events from a Juniper NSM device using Juniper
NSM protocol, you must select the JuniperNSM option from the Protocol
drop-down list box when configuring your protocol configuration. For more
information, see Configuring Protocols in the Managing Sensor Devices Guide.
To configure STRM to receive events from a Juniper NSM device, select the
Juniper Networks NetScreen-Security Manager (NSM) option from the Sensor
Device Type drop-down list box.
To config ure STRM to receive events from a NetScreen IDP device, select the
Juniper Networks Intrusion Detection and Prevention (IDP) option from the
Sensor Device Type drop-down list box.
For more information on configuring devices, see the Managing Sensor Devices
Guide.
For more information regarding NetScreen IDP, see your NetScreen-Security
Manager documentatio n.
Configuring DSMs Guide
Page 91

36
JUNIPER NETWORKS SECURE
A
CCESS
A STRM Juniper Networks Secure Access DSM accepts login and session
information using syslog in WebTrends Enhanced Log File (WELF) format. You
can integrate Juniper SA version 6.1 and Juniper IC version 2.1 with STRM.
Note: If your Juniper device is running release 5.5R3-HF2 - 6.1 or above, we
recommend that you use the WELF:WELF format for logging. See your vendor
documentation to determine if your device and license support logging in
WELF:WELF format.
This document provides information for integrating a Juniper Secure Access
device using one of the following formats:
• WELF:WELF (Recommended). See Using WELF:WELF Format.
• Syslog. See Using Syslog Format.
Using WELF:WELF
Format
Step 1 Log in to your Juniper device administration interface:
Step 2 Configure syslog server information for events:
To integrate a Juniper Networks Secure Access device with STRM using the
WELF:WELF format:
https://10.xx.xx.xx/admin
a If a WELF:WELF file is configured, go to Step e. Otherwise, go to Step b.
b From the left panel, select System > Log/Monitoring > Events > Filter.
The Filter menu appears.
c Click New Filter.
d Select WELF. Click Save Changes.
e From the left panel, select System > Log/Monitoring > Events > Settings.
f From the Select Events to Log section, select the events that you wish to log.
g In the Server name/IP field, enter the name or IP address of the syslog server.
h From the Facility drop-down list box, select the facility.
i From the Filter drop-down list box, select WELF:WELF. Click Add and click
Save Changes.
Configuring DSMs Guide
Page 92

86 JUNIPER NETWORKS SECURE ACCESS
Step 3 Configure syslog server information for user access:
a If a WELF:WELF file is configured, go to Step e. Otherwise, go to Step b.
b From the left panel, select System > Log/Monitoring > User Access > Filter.
The Filter menu appears.
c Click New Filter.
d Select WELF. Click Save Changes.
e From the left panel, select System > Log/Monitoring > User Access >
Settings.
f From the Select Events to Log section, select the events that you wish to log.
g In the Server name/IP field, enter the name or IP address of the syslog server.
h From the Facility drop-down list box, select the facility.
i From the Filter drop-down list box, select WELF:WELF. Click Add and click
Save Changes.
Step 4 Configure syslog server information for administrator access:
a If a WELF:WELF file is configured, go to Step e. Otherwise, go to Step b.
b From the left panel, select System > Log/Monitoring > Admin Access >
Filter.
The Filter menu appears.
c Click New Filter.
d Select WELF. Click Save Changes.
e From the left panel, select System > Log/Monitoring > Admin Access >
Settings.
f From the Select Events to Log section, select the events that you wish to log.
g In the Server name/IP field, enter the name or IP address of the syslog server.
h From the Facility drop-down list box, select the facility.
i From the Filter drop-down list box, select WELF:WELF. Click Add and click
Save Changes.
Step 5 Configure syslog server information for client logs:
a If a WELF:WELF file is configured, go to Step e. Otherwise, go to Step b.
b From the left panel, select System > Log/Monitoring > Client Logs > Filter.
The Filter menu appears.
c Click New Filter.
d Select WELF. Click Save Changes.
e From the left panel, select System > Log/Monitoring > Client Logs >
Settings.
f From the Select Events to Log section, select the events that you wish to log.
Configuring DSMs Guide
Page 93

Using Syslog Format 87
g In the Server name/IP field, enter the name or IP address of the syslog server.
h From the Facility drop-down list box, select the facility.
i From the Filter drop-down list box, select WELF:WELF. Click Add and click
Save Changes.
You are now ready to configure the sensor device within the STRM interface. To
configure STRM to receive events from Juniper Networks Secure Access device,
select Juniper Networks Secure Access (SA) SSL VPN from the Sensor Device
Type drop-down list box.
For more information on configuring sensor devices, see the Managing Sensor
Devices Guide. For more information regarding your Juniper device, see your
vendor documentation.
Using Syslog
Format
To integrate a Juniper Networks Secure Access device with STRM using syslog:
Step 1 Log in to your Juniper device administration interface:
https://10.xx.xx.xx/admin
Step 2 Configure syslog server information for events:
a From the left panel, select System > Log/Monitoring > Events > Settings.
b From the Select Events to Log section, select the events that you wish to log.
c In the Server name/IP field, enter the name or IP address of the syslog server.
Step 3 Configure syslog server information for user access:
a From the left panel, select System > Log/Monitoring > User Access >
Settings.
b From the Select Events to Log section, select the events that you wish to log.
c In the Server name/IP field, enter the name or IP address of the syslog server.
Step 4 Configure syslog server information for administrator access:
a From the left panel, select System > Log/Monitoring > Admin Access >
Settings.
b From the Select Events to Log section, select the events that you wish to log.
c In the Server name/IP field, enter the name or IP address of the syslog server.
Step 5 Configure syslog server information for client logs:
a From the left panel, select System > Log/Monitoring > Client Logs >
Settings.
b From the Select Events to Log section, select the events that you wish to log.
c In the Server name/IP field, enter the name or IP address of the syslog server.
You are now ready to configure the sensor device within the STRM interface. To
configure STRM to receive events from Juniper Networks Secure Access device,
Configuring DSMs Guide
Page 94

88 JUNIPER NETWORKS SECURE ACCESS
select Juniper Networks Secure Access (SA) SSL VPN from the Sensor Device
Type drop-down list box.
For more information on configuring sensor devices, see the Managing Sensor
Devices Guide. For more information regarding your Juniper device, see your
vendor documentation.
Configuring DSMs Guide
Page 95

37
JUNIPER INFRANET CONTROLLER
A STRM Juniper Networks Infranet Controller DSM accepts DHCP events using
syslog. STRM records all relevant events from a Juniper Networks Infranet
Controller. Before you configure STRM to integrate with a Juniper Networks
Infranet Controller, you must configure syslog within the server. For more
information on configuring your Juniper Networks Infranet Controller, consult your
vendor documentation.
Once you have configured syslog, you are ready to configure the sensor device
within the STRM interface. T o configure STRM to receive events from your Juniper
Networks Infranet Controller, choose one of the following options:
• If you are using STRM 6.0, select Juniper InfranetController from the Sensor
Device Type drop-down list box.
• If you are using STRM 6.0.1 and above, select Juniper Networks Infranet
Controller from the Sensor Device Type drop-down list box.
For more information on configuring devices, see the Managing Sensor Devices
Guide.
Configuring DSMs Guide
Page 96

Page 97

38
JUNIPER NETSCREEN FIREWALL
You can integrate NetScreen Firewall version 3.0 with STRM. A STRM NetScreen
Firewall DSM accepts NetScreen Firewall events using syslog. STRM records all
relevant NetScreen Firewall events. Before you configure STRM to integrate with
NetScreen Firewall, you must:
Step 1 Login to your NetScreen Firewall user interface.
Step 2 From the menu, select Configuration > Report Settings > Syslog.
Step 3 Select the enable syslog messages check box.
Step 4 Enter the IP address of your STRM system hosting the Event Collector.
Step 5 Click Apply.
Step 6 Click Policy.
Step 7 Click Edit.
Step 8 Select the Logging check box.
Step 9 Click Save.
You are now ready to configure the sensor device within the STRM interface. To
configure STRM to receive events from a NetScreen Firewall device, choose one
of the following options, depending on which version of STRM you are using:
• Select NetScreen Firewall Appliance from the Sensor Device Type
drop-down list box.
• Select Juniper Networks NetScreen Firewall from the Sensor Device Type
drop-down list box.
For more information on configuring sensor devices, see the Managing Sensor
Devices Guide. For more information regarding NetScreen Firewall, see the
NetScreen Firewall documentation.
Configuring DSMs Guide
Page 98

Page 99

39
JUNIPER NSM
The STRM Juniper NSM DSM accepts Juniper SSG Appliance events using
syslog. All other devices supported by Juniper NSM, such as Juniper IDP or
Juniper NetScreen Firewall, should be forwarded to STRM. For more information
on advanced filtering of NSM logs, see your NSM documentation.
To integrate a Juniper NSM device with STRM, you must STRM:
• Enabling NSM to Export Logs to Syslog
• Configuring Juniper NSM Protocol
Enabling NSM to
Export Logs to
Syslog
NSM uses the syslog server when exporting qualified log entries to syslog.
Configuring the syslog settings for the management system only defines the
syslog settings for the management system. It does not actually export logs from
the individual devices.
To enable the management system to export logs to syslog:
Step 1 Log in to the NSM GUI.
Step 2 From the Action Manager menu, select Action Parameters.
Step 3 Enter the IP address for the syslog server to which you want to send qualified logs.
Step 4 Enter the syslog server facility for the syslog server to which you want to send
qualified logs.
Step 5 From the Device Log Action Criteria node, Actions tab, select Syslog Enable for
Category, Severity, and Action.
Step 6 Log in to STRM, as root.
Juniper NSM is a central management server for many Juniper products including
ScreenOS firewalls, ISG, and Juniper IDP. You can configure STRM to either
collect and represent all device alerts as coming from a central NSM or to
represent the individual Juniper security devices that are generating alerts to the
NSM server.
Configuring DSMs Guide
Page 100

94 JUNIPER NSM
Configuring
Juniper NSM
Protocol
To configure STRM to integrate with a Juniper NSM device:
Step 1 Configure the Juniper NSM protocol in the STRM interface.
To configure STRM to receive events from a Juniper NSM device using Juniper
NSM protocol, you must select the JuniperNSM option from the Protocol
drop-down list box when configuring your protocol configuration. For more
information, see Configuring Protocols in the Managing Sensor Devices Guide.
Note: In the STRM interface, the JuniperNSM protocol configuration enables you
to use the Juniper NSM IP address by selecting the Use NSM Address for Event
Source check box. If you wish to change the configuration to use the originating IP
address (clear the check box), yo u mu st log in to STRM, as root, and restart IP
tables using the following command:
Step 2 Configure the sensor device within the STRM interface.
service restart iptables
To configure STRM to receive events from a Juniper NSM device, you must select
the Juniper Networks NetScreen-Security Manager (NSM) option from the
Sensor Device Type drop-down list box. For more information on configuring
devices, see the Managing Sensor Devices Guide.
Configuring DSMs Guide
 Loading...
Loading...