Page 1
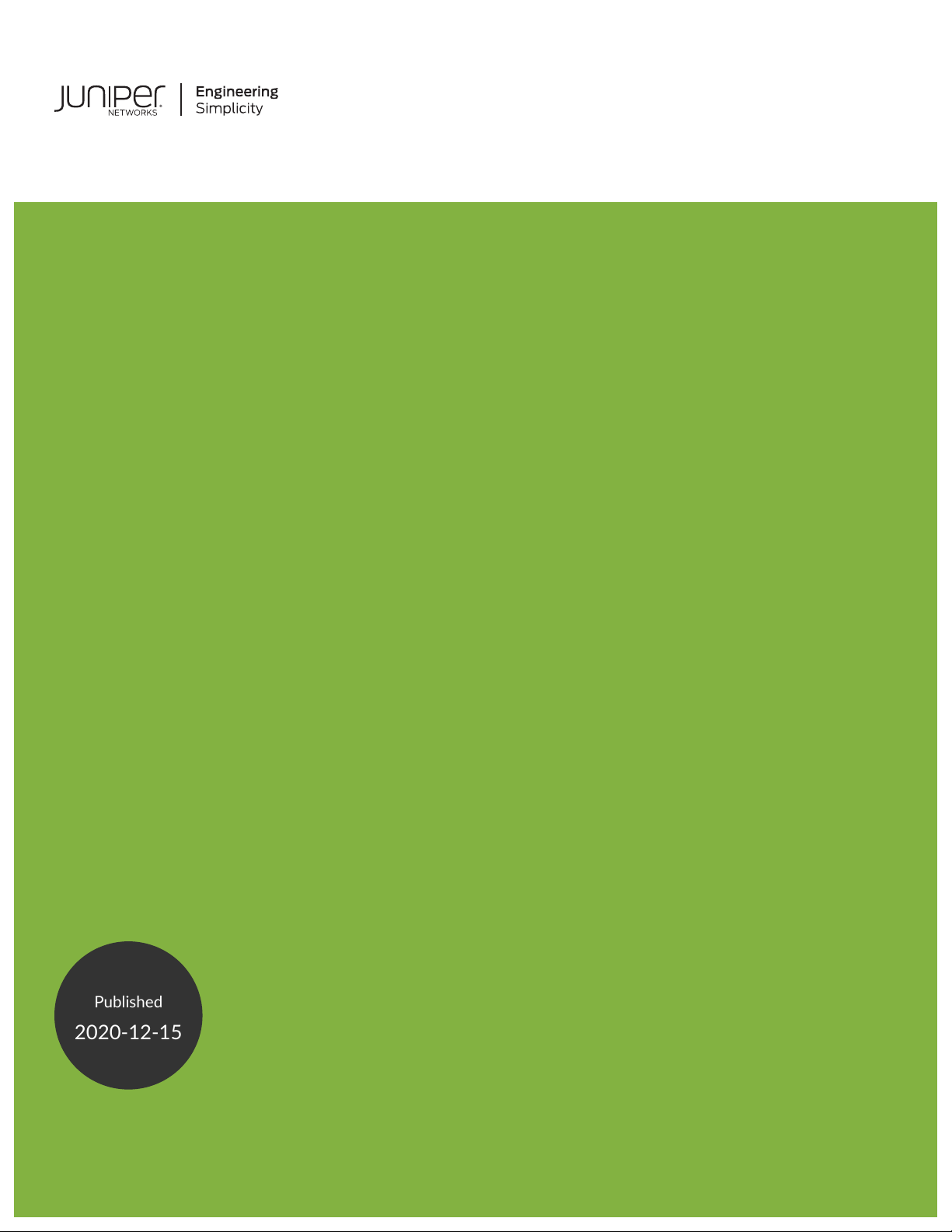
EX3300 Switch Hardware Guide
Published
2020-12-15
Page 2
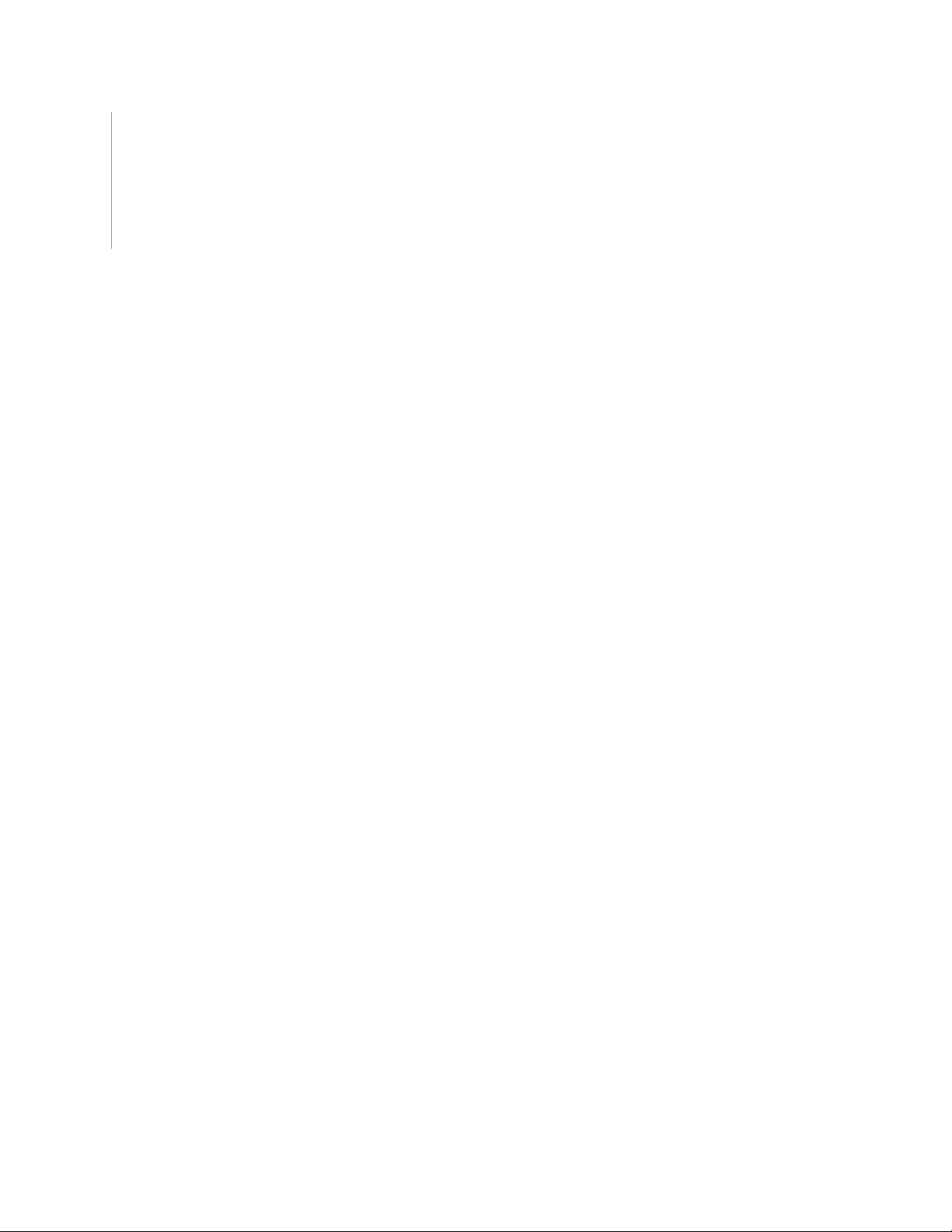
Juniper Networks, Inc.
1133 Innovation Way
Sunnyvale, California 94089
USA
408-745-2000
www.juniper.net
Juniper Networks, the Juniper Networks logo, Juniper, and Junos are registered trademarks of Juniper Networks, Inc. in
the United States and other countries. All other trademarks, service marks, registered marks, or registered service marks
are the property of their respective owners.
Juniper Networks assumes no responsibility for any inaccuracies in this document. Juniper Networks reserves the right
to change, modify, transfer, or otherwise revise this publication without notice.
EX3300 Switch Hardware Guide
Copyright © 2020 Juniper Networks, Inc. All rights reserved.
The information in this document is current as of the date on the title page.
ii
YEAR 2000 NOTICE
Juniper Networks hardware and software products are Year 2000 compliant. Junos OS has no known time-related
limitations through the year 2038. However, the NTP application is known to have some difficulty in the year 2036.
END USER LICENSE AGREEMENT
The Juniper Networks product that is the subject of this technical documentation consists of (or is intended for use with)
Juniper Networks software. Use of such software is subject to the terms and conditions of the End User License Agreement
(“EULA”) posted at https://support.juniper.net/support/eula/. By downloading, installing or using such software, you
agree to the terms and conditions of that EULA.
Page 3
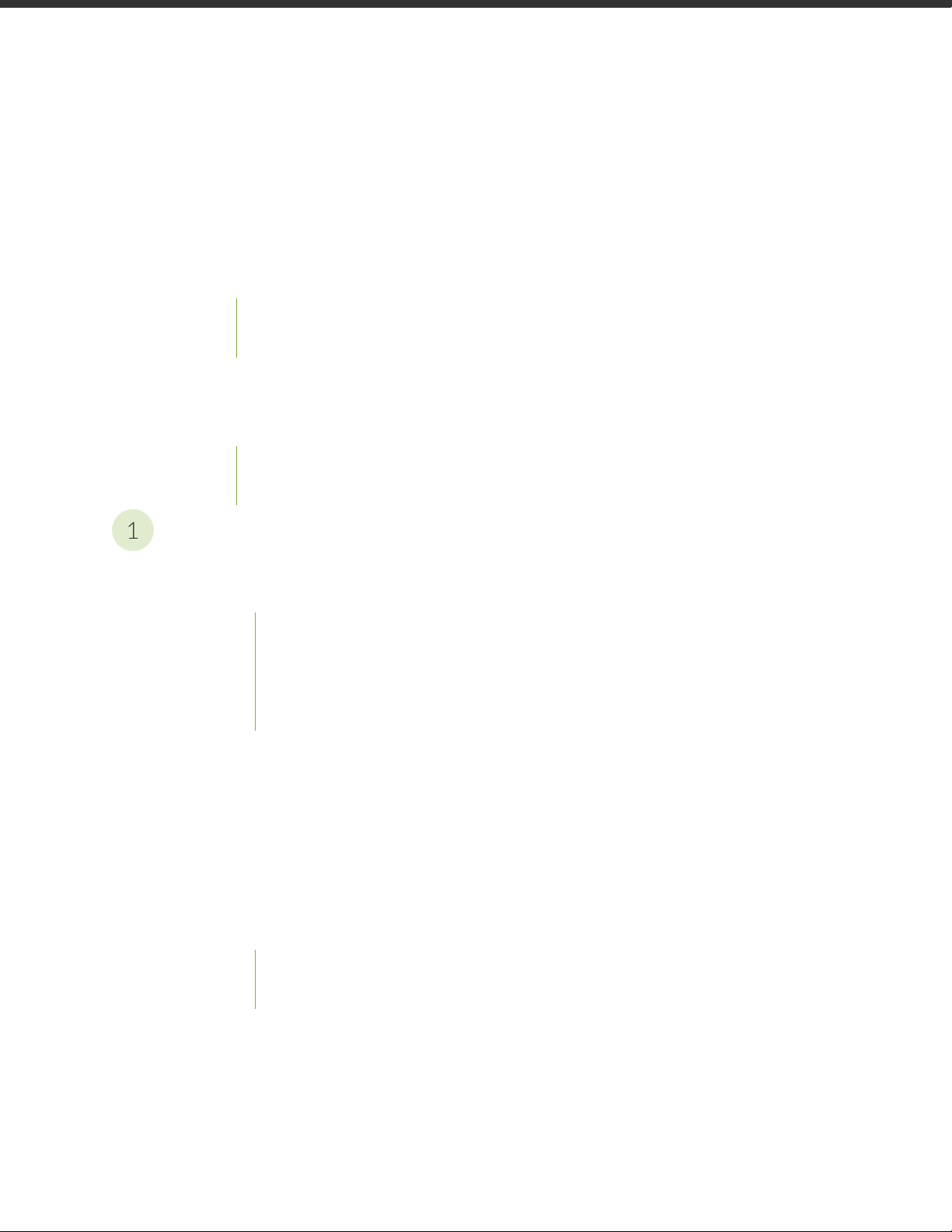
Table of Contents
1
About the Documentation | x
Documentation and Release Notes | x
Using the Examples in This Manual | x
Merging a Full Example | xi
Merging a Snippet | xii
Documentation Conventions | xii
Documentation Feedback | xv
Requesting Technical Support | xv
Self-Help Online Tools and Resources | xvi
Creating a Service Request with JTAC | xvi
iii
Overview
EX3300 System Overview | 18
EX3300 Switches Hardware Overview | 18
Benefits of the EX3300 Switch | 18
EX3300 Switches First View | 19
Uplink Ports | 19
Power over Ethernet Plus Ports | 19
EX3300 Switch Models | 20
EX3300 Switch Hardware and CLI Terminology Mapping | 21
Chassis Physical Specifications for EX3300 Switches | 24
EX3300 Chassis | 24
Front Panel of an EX3300 Switch | 25
Rear Panel of an EX3300 Switch | 26
LCD Panel in EX3300 Switches | 27
LCD Panel Modes | 28
LCD Panel Menus | 29
Chassis Status LEDs in EX3300 Switches | 33
Management Port LEDs in EX3300 Switches | 35
Page 4
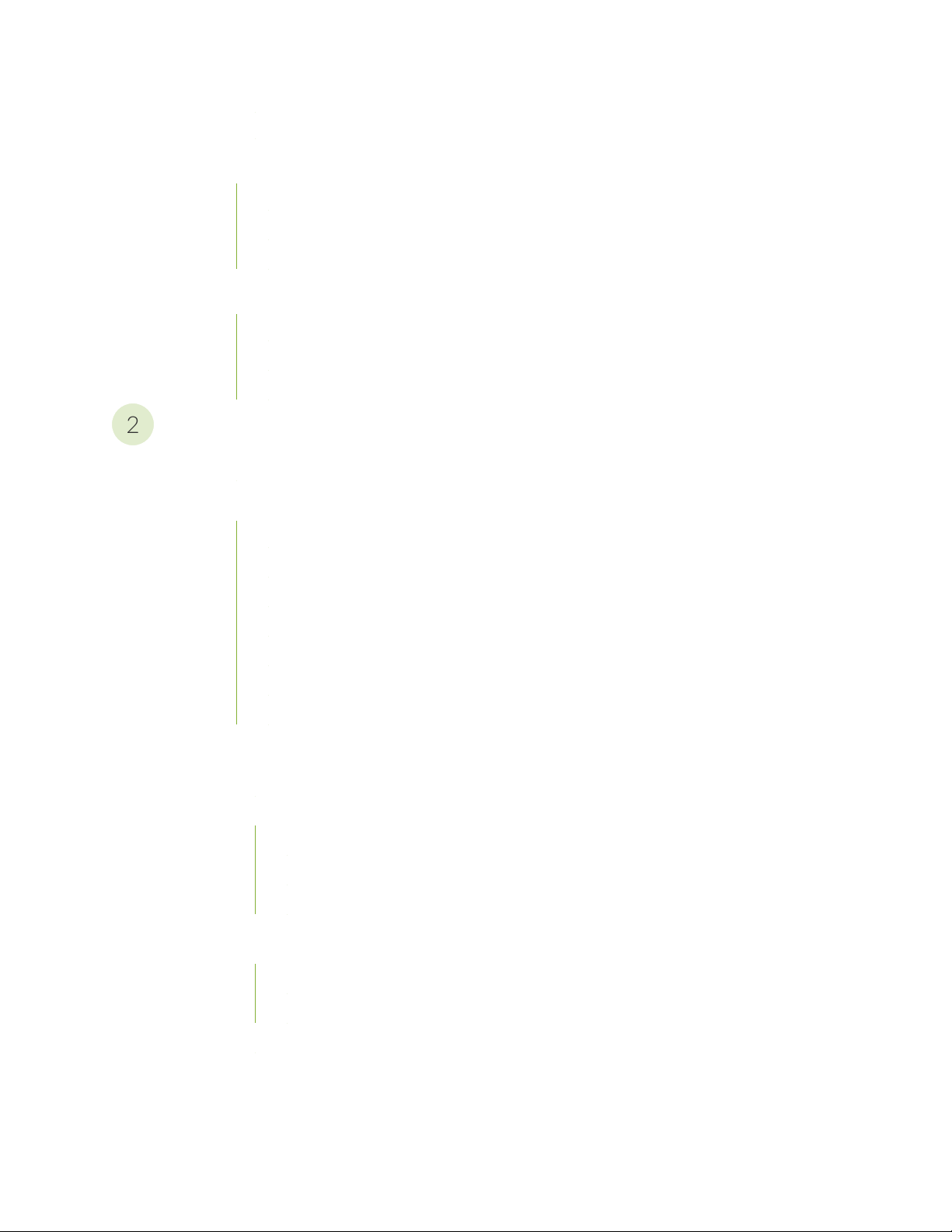
Network Port and Uplink Port LEDs in EX3300 Switches | 36
2
EX3300 Cooling System | 39
Airflow Direction in EX3300 Switch Models | 40
Front-to-Back Airflow | 40
Back-to-Front Airflow | 41
EX3300 Power System | 42
Power Supply in EX3300 Switches | 43
Power Specifications for EX3300 Switches | 44
AC Power Cord Specifications for EX3300 Switches | 45
Site Planning, Preparation, and Specifications
Site Preparation Checklist for EX3300 Switches | 48
EX3300 Site Guidelines and Requirements | 49
iv
Environmental Requirements and Specifications for EX Series Switches | 50
General Site Guidelines | 55
Site Electrical Wiring Guidelines | 55
Rack Requirements | 56
Cabinet Requirements | 57
Requirements for Mounting an EX3300 Switch on a Desktop or Wall | 58
Clearance Requirements for Airflow and Hardware Maintenance for EX3300 Switches | 59
EX3300 Network Cable and Transceiver Planning | 61
Pluggable Transceivers Supported on EX3300 Switches | 61
SFP+ Direct Attach Copper Cables for EX Series Switches | 62
Cable Specifications | 63
List of DAC Cables Supported on EX Series Switches | 63
Standards Supported by These Cables | 64
Understanding EX Series Switches Fiber-Optic Cable Signal Loss, Attenuation, and
Dispersion | 64
Signal Loss in Multimode and Single-Mode Fiber-Optic Cable | 64
Attenuation and Dispersion in Fiber-Optic Cable | 65
Calculating the Fiber-Optic Cable Power Budget for EX Series Devices | 66
Calculating the Fiber-Optic Cable Power Margin for EX Series Devices | 66
Page 5
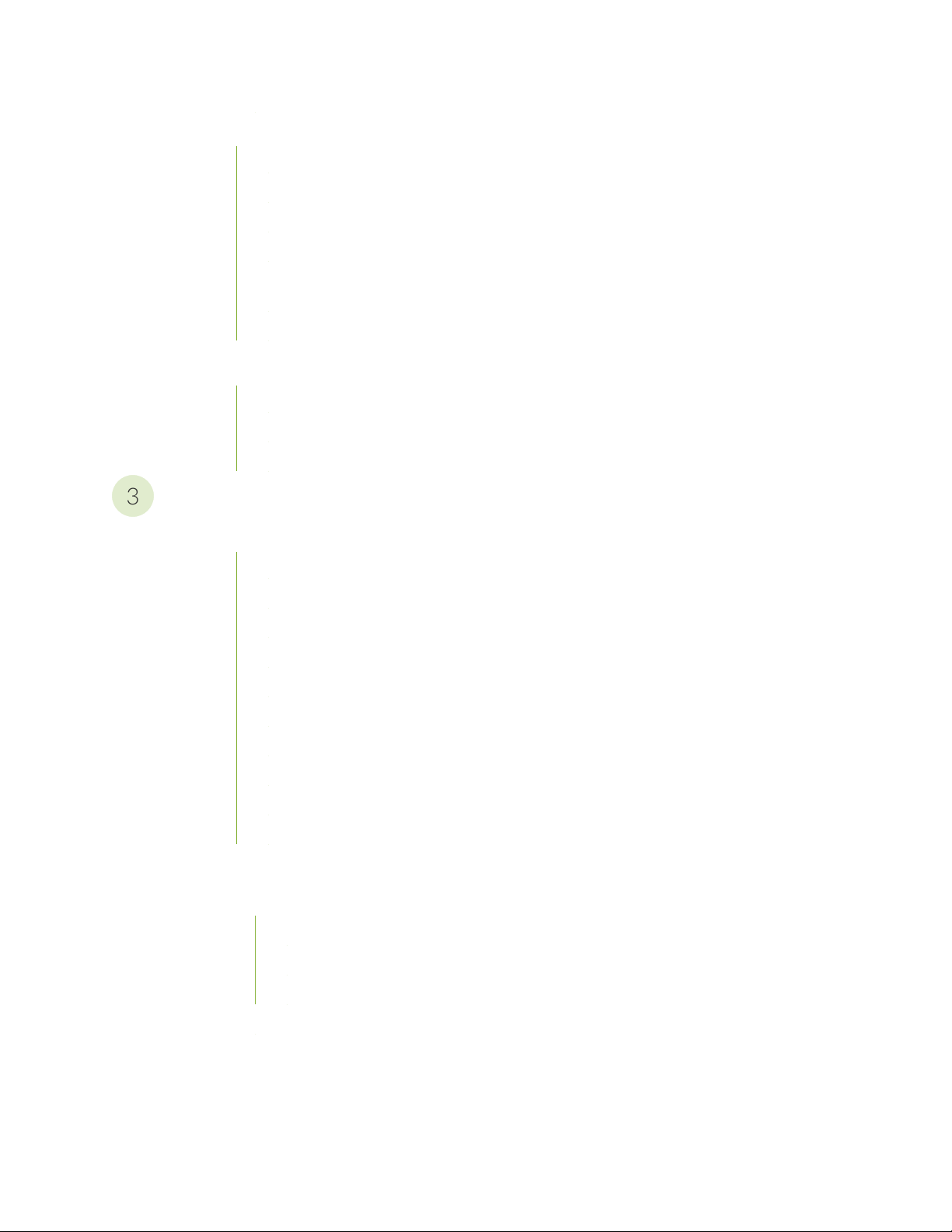
EX3300 Management Cable Specifications and Pinouts | 68
3
Management Cable Specifications | 68
Console Port Connector Pinout Information | 69
USB Port Specifications for an EX Series Switch | 70
RJ-45 Management Port Connector Pinout Information | 70
RJ-45 Port, SFP Port, SFP+ Port, QSFP+ Port, and QSFP28 Port Connector Pinout
Information | 71
RJ-45 to DB-9 Serial Port Adapter Pinout Information | 76
EX3300 Virtual Chassis | 77
Planning EX3300 Virtual Chassis | 77
Understanding EX3300 Virtual Chassis Hardware Configuration | 78
Virtual Chassis Cabling Configuration Examples for EX3300 Switches | 78
Initial Installation and Configuration
v
Unpacking and Mounting the EX3300 Switch | 82
Unpacking an EX3300 Switch | 82
Parts Inventory (Packing List) for an EX3300 Switch | 83
Register Products—Mandatory to Validate SLAs | 84
Installing and Connecting an EX3300 Switch | 85
Mounting an EX3300 Switch | 86
Mounting an EX3300 Switch on a Desk or Other Level Surface | 86
Mounting an EX3300 Switch on Two Posts in a Rack or Cabinet | 87
Mounting an EX3300 Switch on Four Posts in a Rack or Cabinet | 90
Mounting an EX3300 Switch in a Recessed Position in a Rack or Cabinet | 93
Mounting an EX3300 Switch on a Wall | 94
Connecting the EX3300 to Power | 97
Connect Earth Ground to an EX Series Switch | 97
Parts and Tools Required for Connecting an EX Series Switch to Earth Ground | 98
Special Instructions to Follow Before Connecting Earth Ground to an EX Series Switch | 102
Connecting Earth Ground to an EX Series Switch | 103
Connecting AC Power to an EX3300 Switch | 104
Connecting DC Power to an EX3300 Switch | 106
Page 6
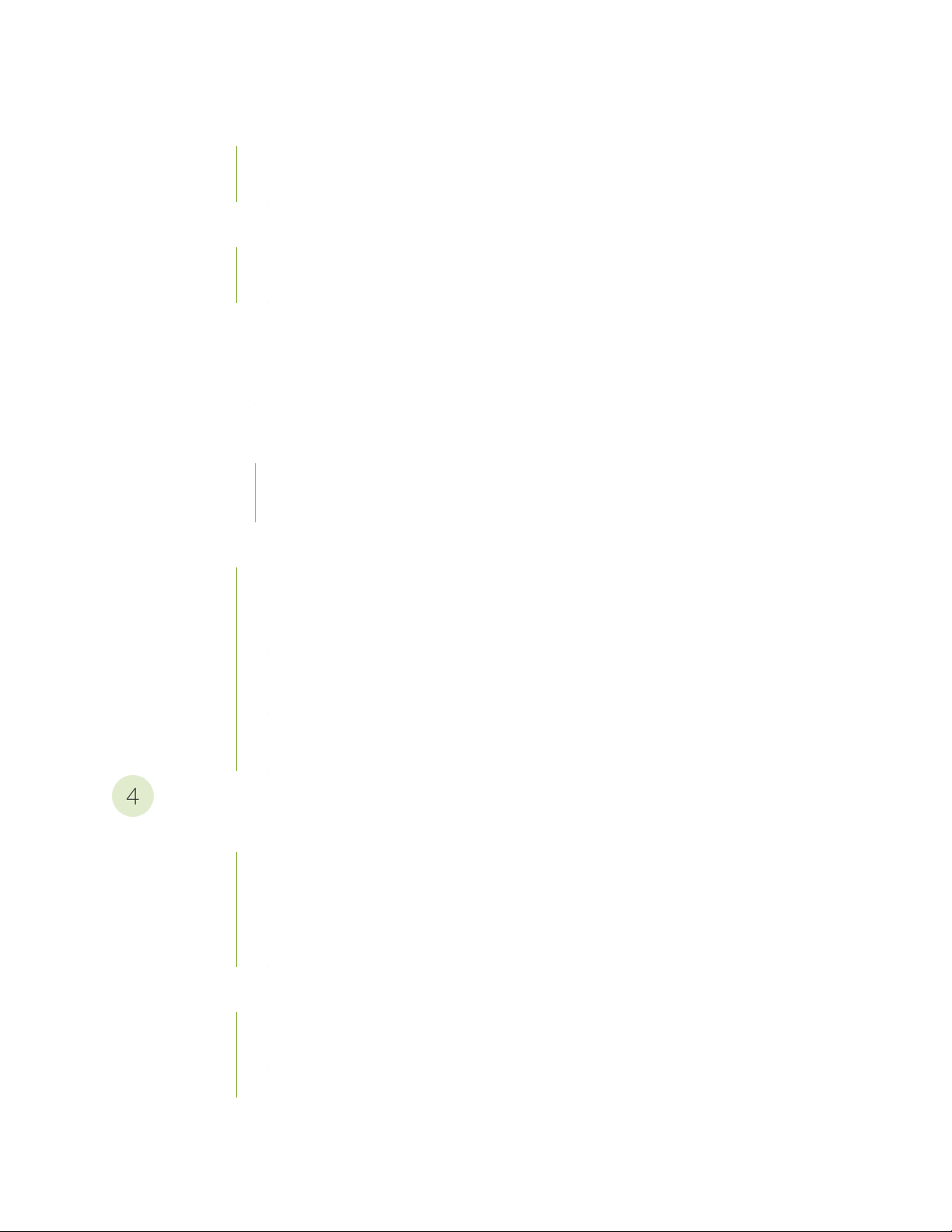
Connecting the EX3300 to External Devices | 109
4
Connect a Device to a Network for Out-of-Band Management | 110
Connect a Device to a Management Console Using an RJ-45 Connector | 110
Connecting the EX3300 to the Network | 112
Install a Transceiver | 112
Connect a Fiber-Optic Cable | 115
Configuring Junos OS on the EX3300 | 116
EX3300 Switch Default Configuration | 116
Connecting and Configuring an EX Series Switch (CLI Procedure) | 121
Connecting and Configuring an EX Series Switch (J-Web Procedure) | 125
Configuring the LCD Panel on EX Series Switches (CLI Procedure) | 129
Disabling or Enabling Menus and Menu Options on the LCD Panel | 130
Configuring a Custom Display Message | 131
vi
Dashboard for EX Series Switches | 132
Graphical Chassis Viewer | 133
System Information Panel | 135
Health Status Panel | 138
Capacity Utilization Panel | 142
Alarms Panel | 143
File System Usage | 143
Chassis Viewer | 143
Maintaining Components
Maintain Transceivers | 162
Remove a Transceiver | 162
Remove a QSFP28 Transceiver | 165
Install a Transceiver | 167
Install a QSFP28 Transceiver | 169
Maintain Fiber-Optic Cables | 171
Connect a Fiber-Optic Cable | 171
Disconnect a Fiber-Optic Cable | 172
How to Handle Fiber-Optic Cables | 173
Page 7
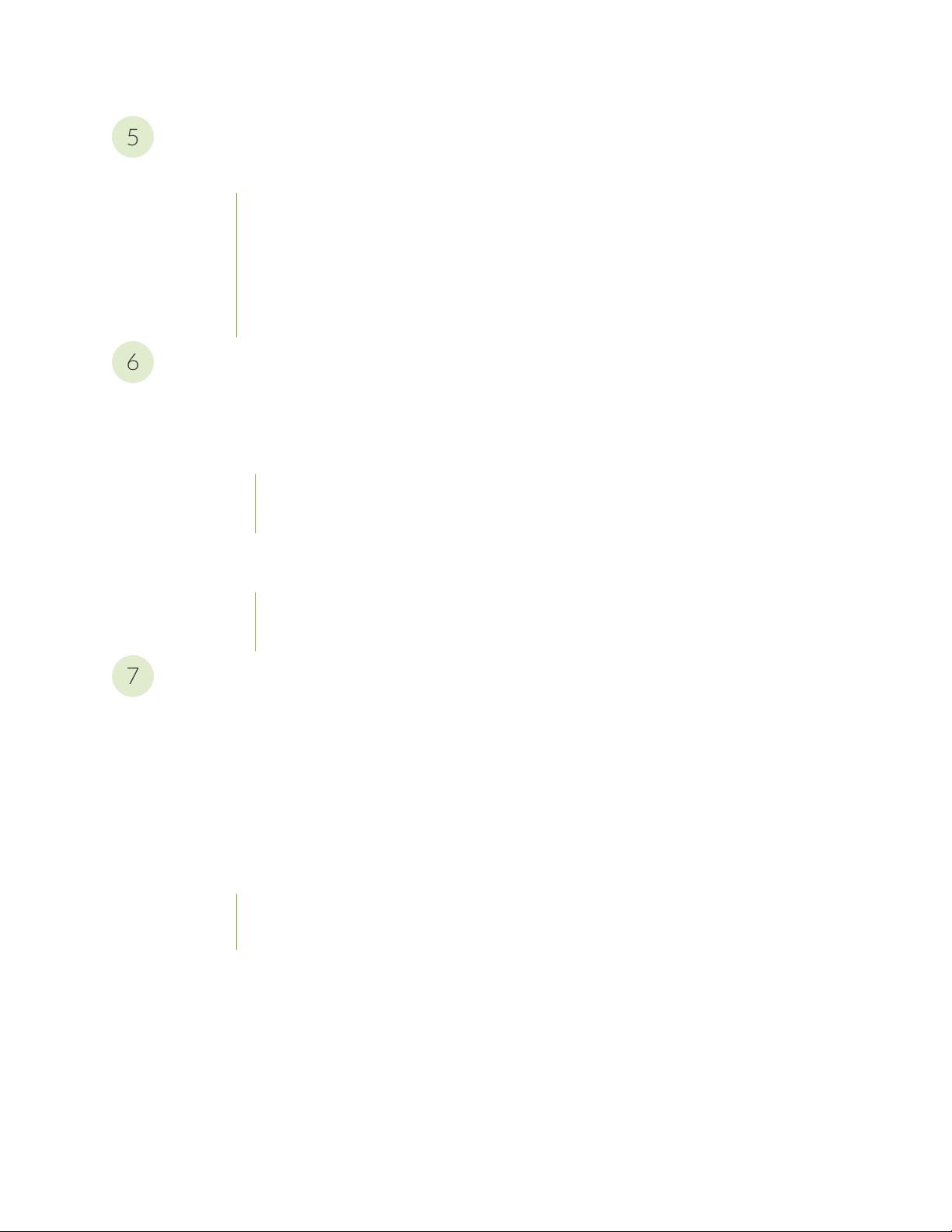
Troubleshooting Hardware
5
6
7
Troubleshooting EX3300 Components | 176
Understand Alarm Types and Severity Levels on EX Series Switches | 176
Chassis Component Alarm Conditions on EX3300 Switches | 178
Check Active Alarms with the J-Web Interface | 183
Monitor System Log Messages | 185
Troubleshoot Temperature Alarms in EX Series Switches | 189
Contacting Customer Support and Returning the Chassis or Components
Returning an EX3300 Switch or Component for Repair or Replacement | 196
Returning an EX3300 Switch or Component for Repair or Replacement | 196
Locating the Serial Number on an EX3300 Switch or Component | 197
Listing the Switch and Components Details with the CLI | 197
vii
Locating the Chassis Serial Number ID Label on an EX3300 Switch | 198
Contact Customer Support to Obtain Return Material Authorization | 198
Packing an EX3300 Switch or Component for Shipping | 199
Packing a Switch for Shipping | 200
Packing Switch Components for Shipping | 201
Safety and Compliance Information
General Safety Guidelines and Warnings | 204
Definitions of Safety Warning Levels | 205
Qualified Personnel Warning | 208
Warning Statement for Norway and Sweden | 209
Fire Safety Requirements | 209
Fire Suppression | 209
Fire Suppression Equipment | 209
Installation Instructions Warning | 211
Chassis and Component Lifting Guidelines | 211
Restricted Access Warning | 213
Ramp Warning | 215
Page 8
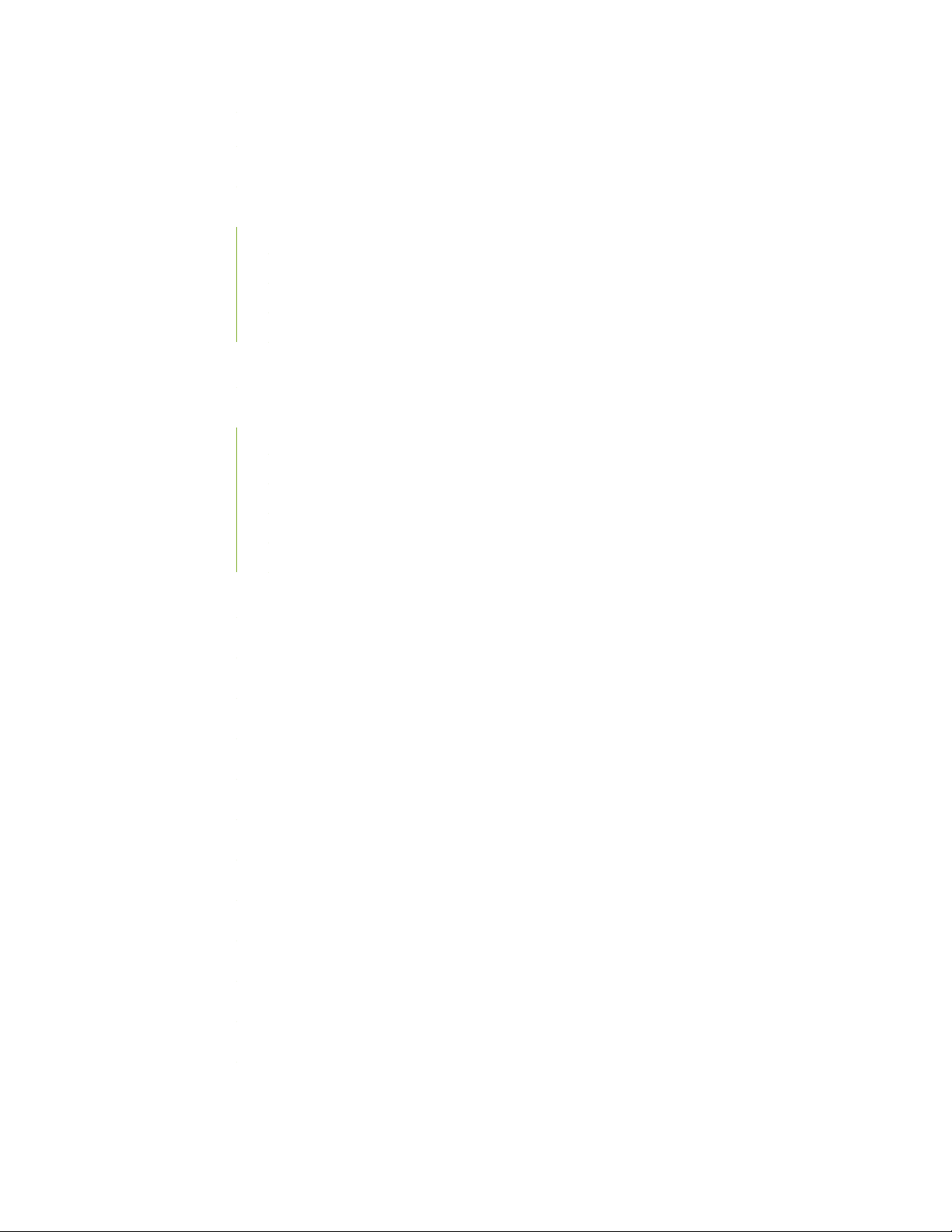
Rack-Mounting and Cabinet-Mounting Warnings | 216
Grounded Equipment Warning | 222
Laser and LED Safety Guidelines and Warnings | 223
General Laser Safety Guidelines | 223
Class 1 Laser Product Warning | 224
Class 1 LED Product Warning | 225
Laser Beam Warning | 226
Radiation from Open Port Apertures Warning | 227
Maintenance and Operational Safety Guidelines and Warnings | 228
Battery Handling Warning | 229
Jewelry Removal Warning | 230
Lightning Activity Warning | 232
viii
Operating Temperature Warning | 233
Product Disposal Warning | 235
General Electrical Safety Guidelines and Warnings | 236
Action to Take After an Electrical Accident | 237
Prevention of Electrostatic Discharge Damage | 238
AC Power Electrical Safety Guidelines | 239
AC Power Disconnection Warning | 241
DC Power Electrical Safety Guidelines | 242
DC Power Disconnection Warning | 243
DC Power Grounding Requirements and Warning | 245
DC Power Wiring Sequence Warning | 247
DC Power Wiring Terminations Warning | 250
Multiple Power Supplies Disconnection Warning | 253
TN Power Warning | 254
Agency Approvals for EX Series Switches | 254
Page 9
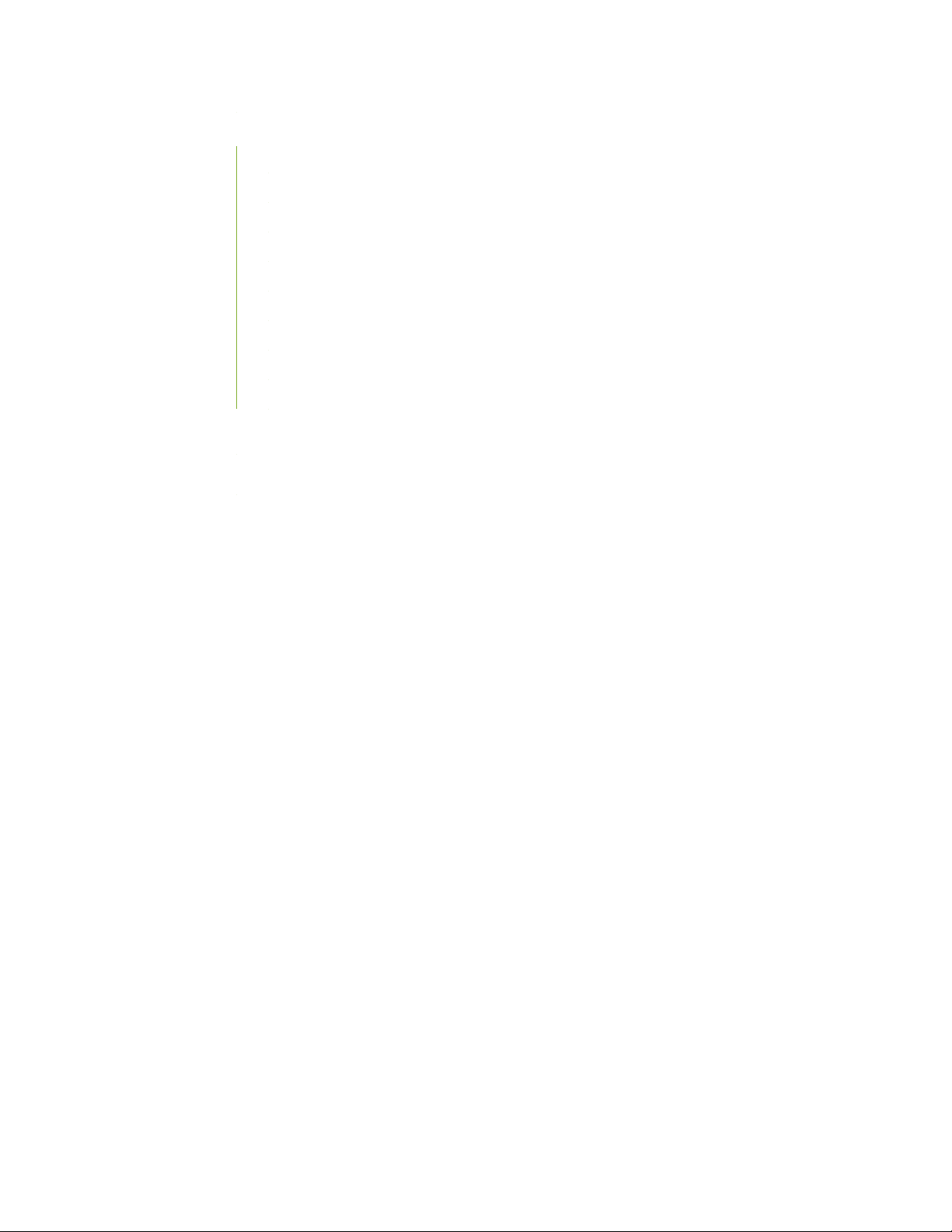
Compliance Statements for EMC Requirements for EX Series Switches | 255
Canada | 256
Taiwan | 257
European Community | 257
Israel | 257
Japan | 257
Korea | 258
United States | 258
FCC Part 15 Statement | 258
Nonregulatory Environmental Standards | 259
Compliance Statements for Acoustic Noise for EX Series Switches | 260
Statements of Volatility for Juniper Network Devices | 260
ix
Page 10
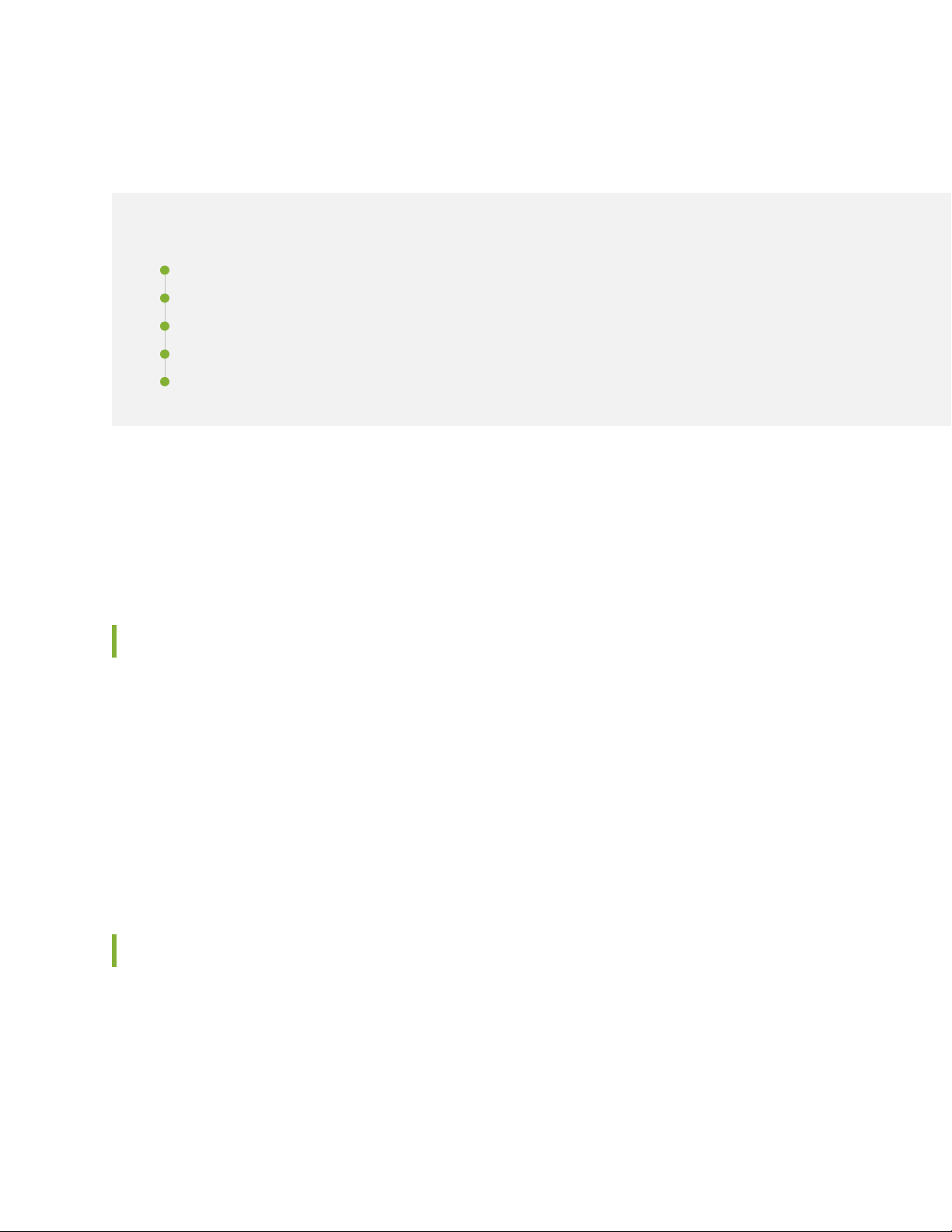
About the Documentation
IN THIS SECTION
Documentation and Release Notes | x
Using the Examples in This Manual | x
Documentation Conventions | xii
Documentation Feedback | xv
Requesting Technical Support | xv
Use this guide to install hardware and perform initial software configuration, routine maintenance, and
troubleshooting for the EX3300 switch. After completing the installation and basic configuration procedures
covered in this guide, refer to the Junos OS documentation for information about further software
configuration.
x
Documentation and Release Notes
To obtain the most current version of all Juniper Networks®technical documentation, see the product
documentation page on the Juniper Networks website at https://www.juniper.net/documentation/.
If the information in the latest release notes differs from the information in the documentation, follow the
product Release Notes.
Juniper Networks Books publishes books by Juniper Networks engineers and subject matter experts.
These books go beyond the technical documentation to explore the nuances of network architecture,
deployment, and administration. The current list can be viewed at https://www.juniper.net/books.
Using the Examples in This Manual
If you want to use the examples in this manual, you can use the load merge or the load merge relative
command. These commands cause the software to merge the incoming configuration into the current
candidate configuration. The example does not become active until you commit the candidate configuration.
Page 11
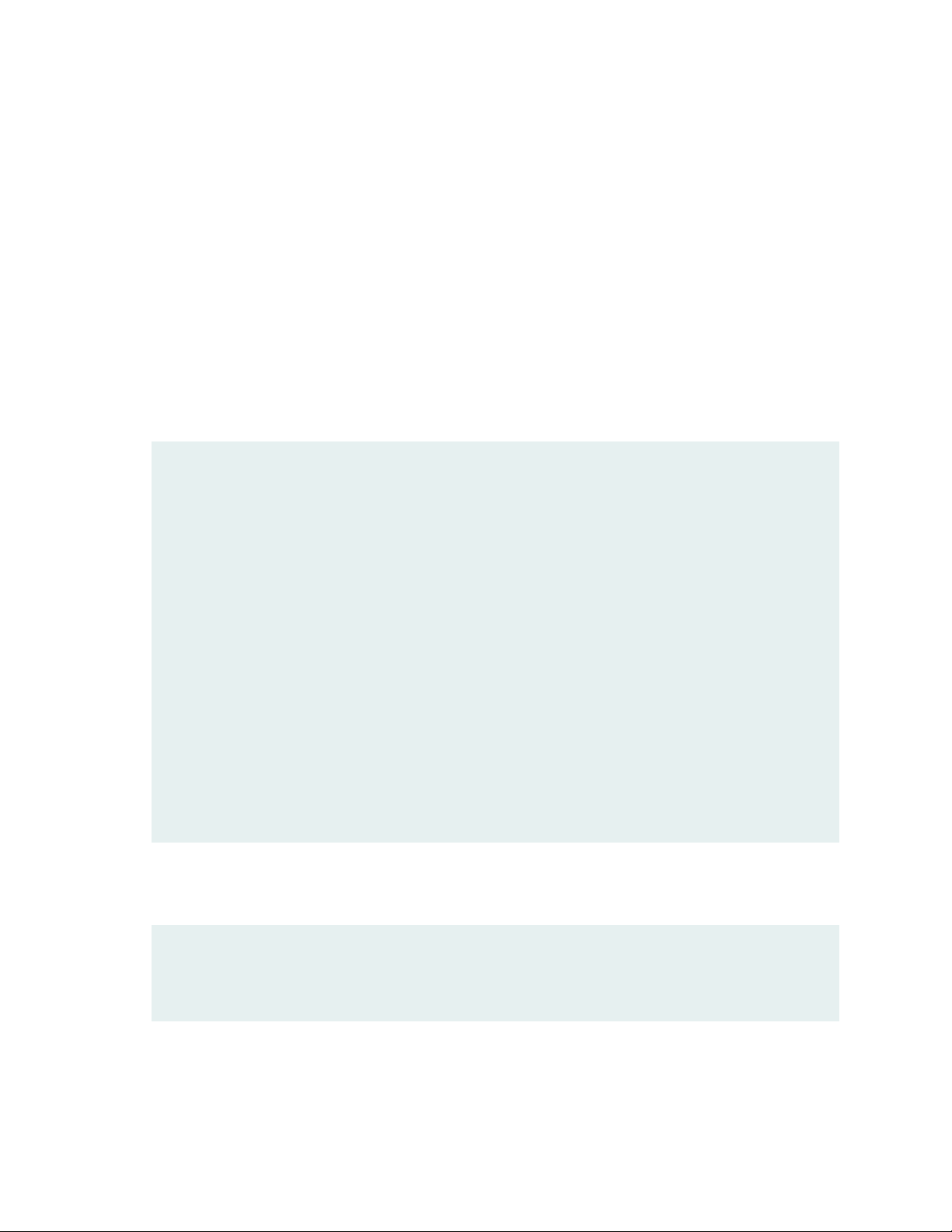
If the example configuration contains the top level of the hierarchy (or multiple hierarchies), the example
is a full example. In this case, use the load merge command.
If the example configuration does not start at the top level of the hierarchy, the example is a snippet. In
this case, use the load merge relative command. These procedures are described in the following sections.
Merging a Full Example
To merge a full example, follow these steps:
1. From the HTML or PDF version of the manual, copy a configuration example into a text file, save the
file with a name, and copy the file to a directory on your routing platform.
For example, copy the following configuration to a file and name the file ex-script.conf. Copy the
ex-script.conf file to the /var/tmp directory on your routing platform.
system {
scripts {
commit {
file ex-script.xsl;
}
}
}
interfaces {
fxp0 {
disable;
unit 0 {
family inet {
address 10.0.0.1/24;
}
}
}
}
xi
2. Merge the contents of the file into your routing platform configuration by issuing the load merge
configuration mode command:
[edit]
user@host# load merge /var/tmp/ex-script.conf
load complete
Page 12
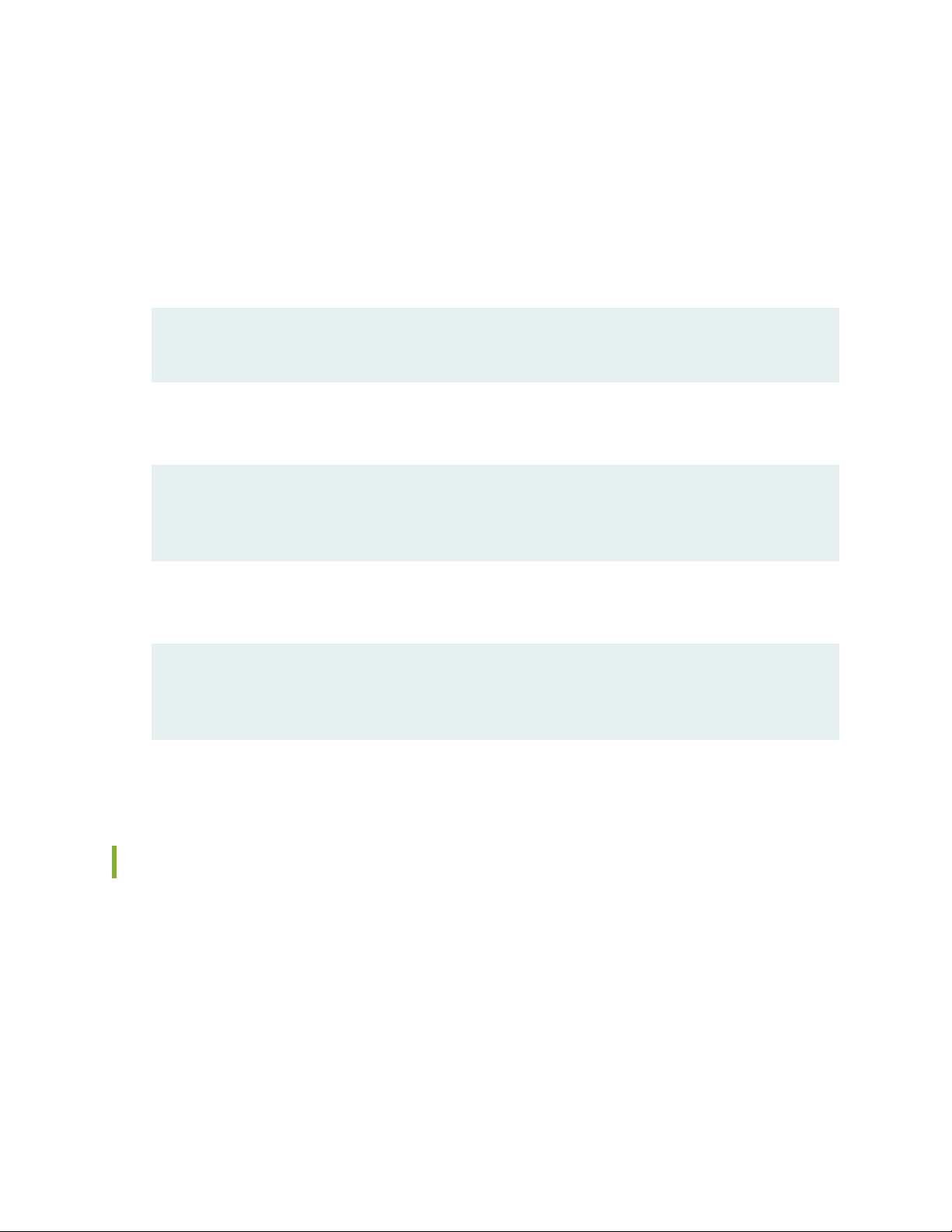
Merging a Snippet
To merge a snippet, follow these steps:
1. From the HTML or PDF version of the manual, copy a configuration snippet into a text file, save the
file with a name, and copy the file to a directory on your routing platform.
For example, copy the following snippet to a file and name the file ex-script-snippet.conf. Copy the
ex-script-snippet.conf file to the /var/tmp directory on your routing platform.
commit {
file ex-script-snippet.xsl; }
2. Move to the hierarchy level that is relevant for this snippet by issuing the following configuration mode
command:
[edit]
user@host# edit system scripts
[edit system scripts]
xii
3. Merge the contents of the file into your routing platform configuration by issuing the load merge
relative configuration mode command:
[edit system scripts]
user@host# load merge relative /var/tmp/ex-script-snippet.conf
load complete
For more information about the load command, see CLI Explorer.
Documentation Conventions
Table 1 on page xiii defines notice icons used in this guide.
Page 13
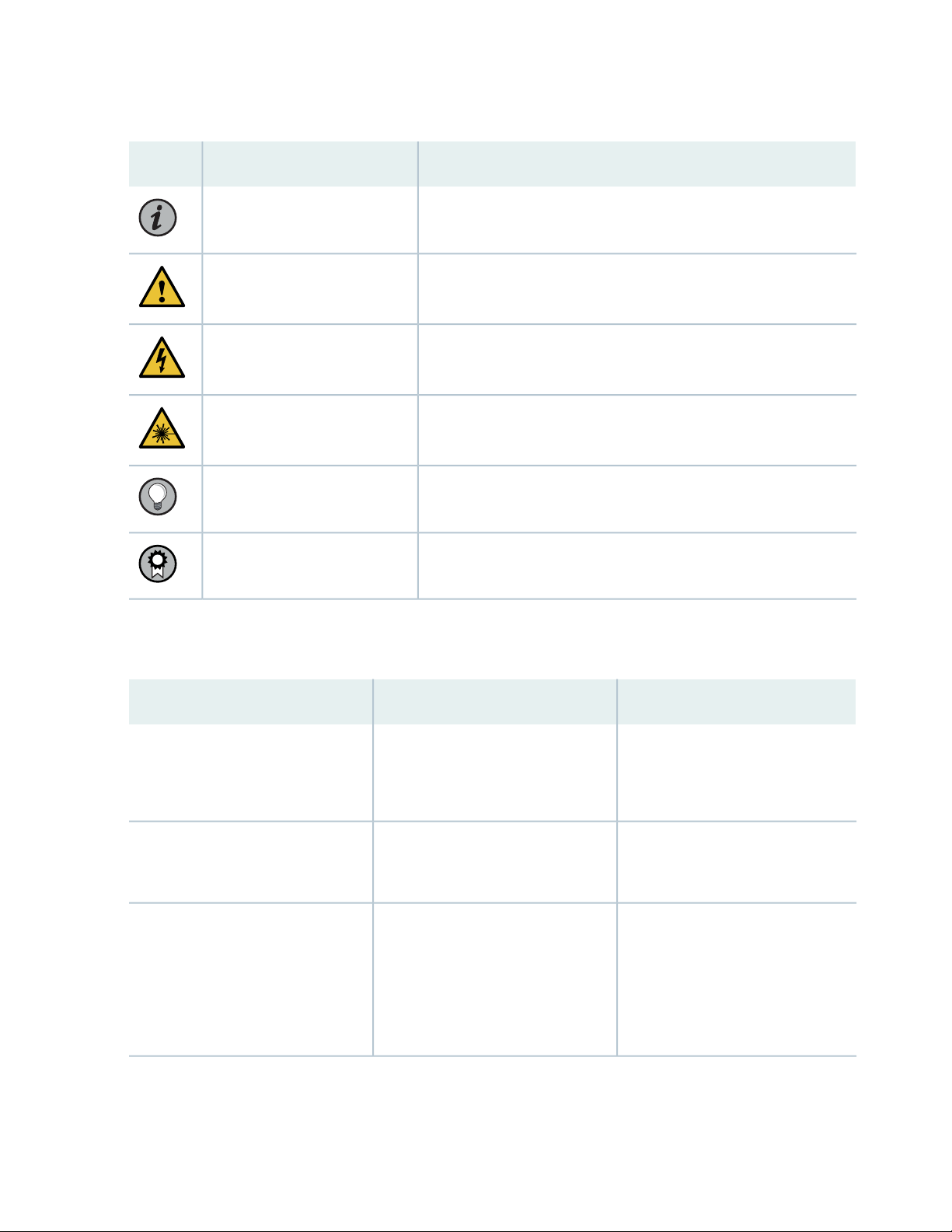
Table 1: Notice Icons
xiii
DescriptionMeaningIcon
Indicates important features or instructions.Informational note
Caution
Indicates a situation that might result in loss of data or hardware
damage.
Alerts you to the risk of personal injury or death.Warning
Alerts you to the risk of personal injury from a laser.Laser warning
Indicates helpful information.Tip
Alerts you to a recommended use or implementation.Best practice
Table 2 on page xiii defines the text and syntax conventions used in this guide.
Table 2: Text and Syntax Conventions
ExamplesDescriptionConvention
Fixed-width text like this
Italic text like this
Represents text that you type.Bold text like this
Represents output that appears on
the terminal screen.
Introduces or emphasizes important
•
new terms.
Identifies guide names.
•
Identifies RFC and Internet draft
•
titles.
To enter configuration mode, type
the configure command:
user@host> configure
user@host> show chassis alarms
No alarms currently active
A policy term is a named structure
•
that defines match conditions and
actions.
Junos OS CLI User Guide
•
RFC 1997, BGP Communities
•
Attribute
Page 14
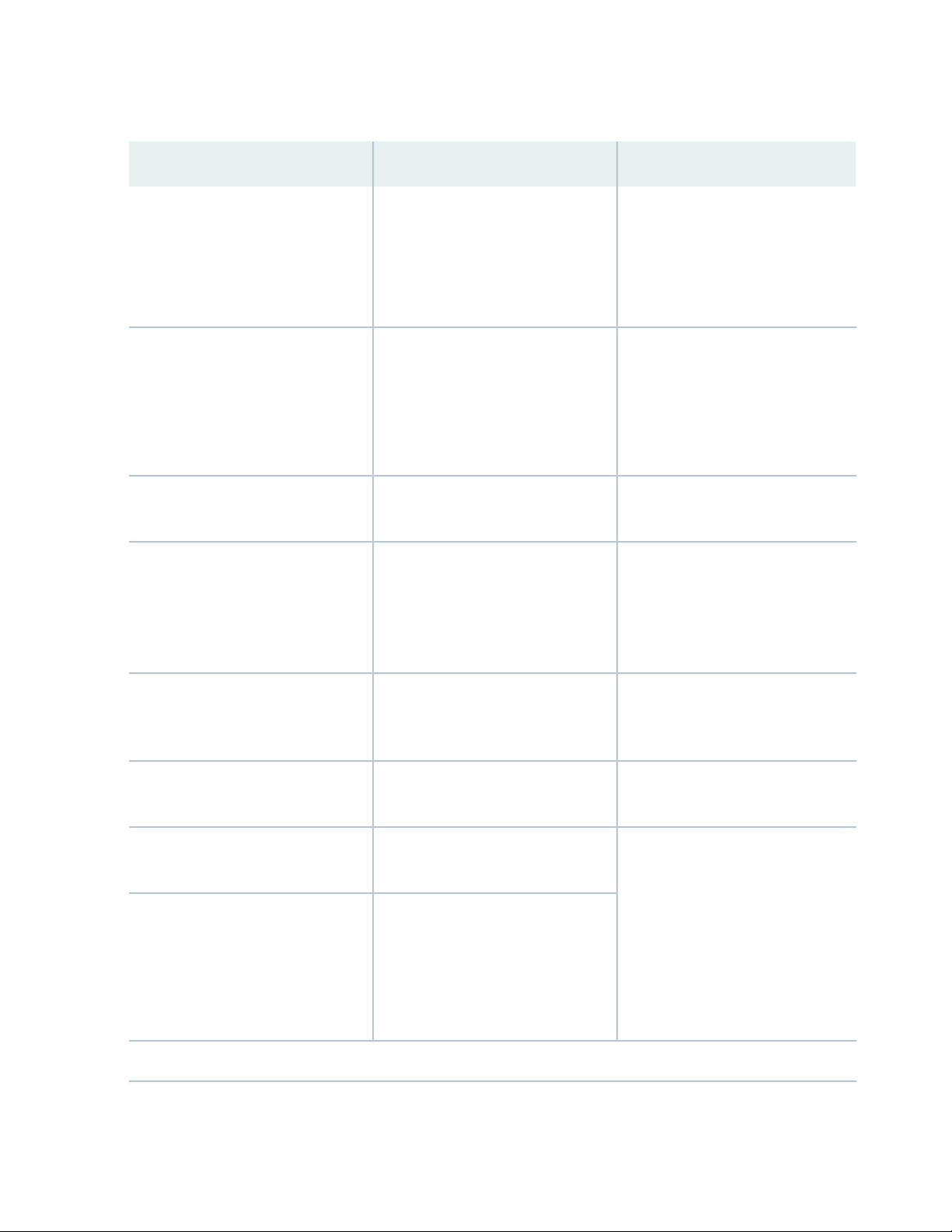
Table 2: Text and Syntax Conventions (continued)
xiv
ExamplesDescriptionConvention
Italic text like this
Text like this
< > (angle brackets)
| (pipe symbol)
Represents variables (options for
which you substitute a value) in
commands or configuration
statements.
Represents names of configuration
statements, commands, files, and
directories; configuration hierarchy
levels; or labels on routing platform
components.
variables.
Indicates a choice between the
mutually exclusive keywords or
variables on either side of the symbol.
The set of choices is often enclosed
in parentheses for clarity.
Configure the machine’s domain
name:
[edit]
root@# set system domain-name
domain-name
To configure a stub area, include
•
the stub statement at the [edit
protocols ospf area area-id]
hierarchy level.
The console port is labeled
•
CONSOLE.
stub <default-metric metric>;Encloses optional keywords or
broadcast | multicast
(string1 | string2 | string3)
# (pound sign)
[ ] (square brackets)
Indention and braces ( { } )
; (semicolon)
GUI Conventions
Indicates a comment specified on the
same line as the configuration
statement to which it applies.
Encloses a variable for which you can
substitute one or more values.
Identifies a level in the configuration
hierarchy.
Identifies a leaf statement at a
configuration hierarchy level.
rsvp { # Required for dynamic MPLS
only
community name members [
community-ids ]
[edit]
routing-options {
static {
route default {
nexthop address;
retain;
}
}
}
Page 15
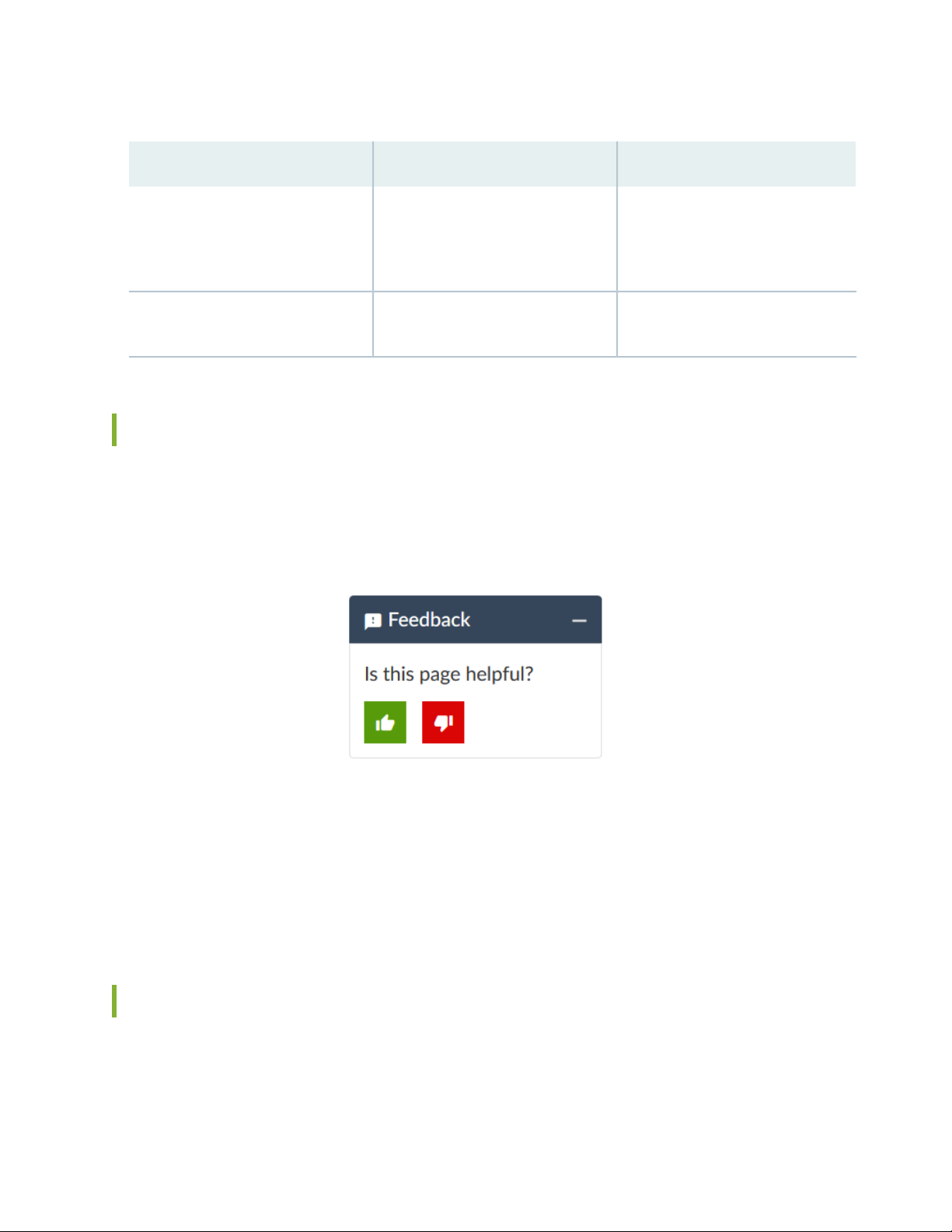
Table 2: Text and Syntax Conventions (continued)
xv
ExamplesDescriptionConvention
Bold text like this
> (bold right angle bracket)
Represents graphical user interface
(GUI) items you click or select.
Separates levels in a hierarchy of
menu selections.
In the Logical Interfaces box, select
•
All Interfaces.
To cancel the configuration, click
•
Cancel.
In the configuration editor hierarchy,
select Protocols>Ospf.
Documentation Feedback
We encourage you to provide feedback so that we can improve our documentation. You can use either
of the following methods:
Online feedback system—Click TechLibrary Feedback, on the lower right of any page on the Juniper
•
Networks TechLibrary site, and do one of the following:
Click the thumbs-up icon if the information on the page was helpful to you.
•
Click the thumbs-down icon if the information on the page was not helpful to you or if you have
•
suggestions for improvement, and use the pop-up form to provide feedback.
E-mail—Send your comments to techpubs-comments@juniper.net. Include the document or topic name,
•
URL or page number, and software version (if applicable).
Requesting Technical Support
Technical product support is available through the Juniper Networks Technical Assistance Center (JTAC).
If you are a customer with an active Juniper Care or Partner Support Services support contract, or are
Page 16
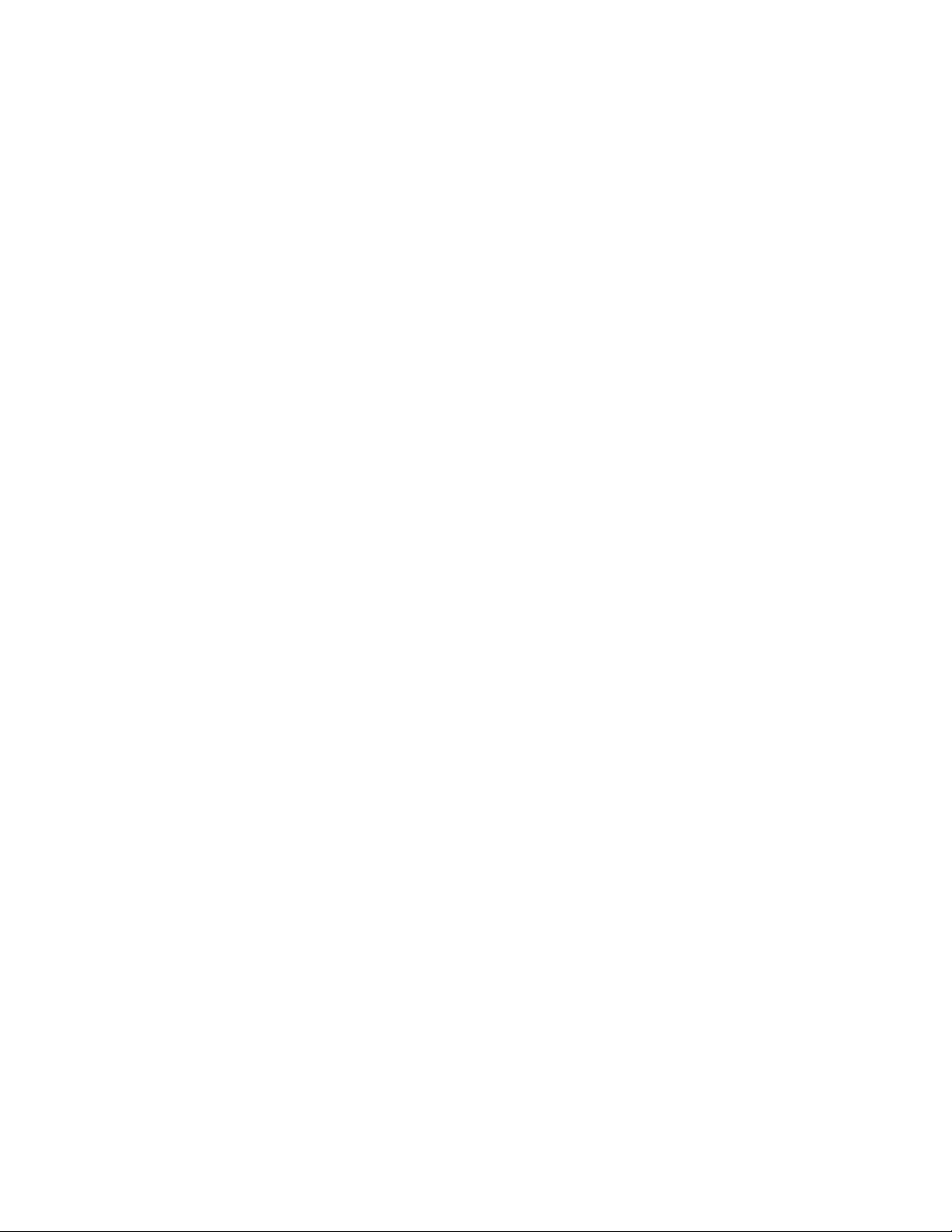
covered under warranty, and need post-sales technical support, you can access our tools and resources
online or open a case with JTAC.
JTAC policies—For a complete understanding of our JTAC procedures and policies, review the JTAC User
•
Guide located at https://www.juniper.net/us/en/local/pdf/resource-guides/7100059-en.pdf.
Product warranties—For product warranty information, visit https://www.juniper.net/support/warranty/.
•
JTAC hours of operation—The JTAC centers have resources available 24 hours a day, 7 days a week,
•
365 days a year.
Self-Help Online Tools and Resources
For quick and easy problem resolution, Juniper Networks has designed an online self-service portal called
the Customer Support Center (CSC) that provides you with the following features:
Find CSC offerings: https://www.juniper.net/customers/support/
•
Search for known bugs: https://prsearch.juniper.net/
•
xvi
Find product documentation: https://www.juniper.net/documentation/
•
Find solutions and answer questions using our Knowledge Base: https://kb.juniper.net/
•
Download the latest versions of software and review release notes:
•
https://www.juniper.net/customers/csc/software/
Search technical bulletins for relevant hardware and software notifications:
•
https://kb.juniper.net/InfoCenter/
Join and participate in the Juniper Networks Community Forum:
•
https://www.juniper.net/company/communities/
Create a service request online: https://myjuniper.juniper.net
•
To verify service entitlement by product serial number, use our Serial Number Entitlement (SNE) Tool:
https://entitlementsearch.juniper.net/entitlementsearch/
Creating a Service Request with JTAC
You can create a service request with JTAC on the Web or by telephone.
Visit https://myjuniper.juniper.net.
•
Call 1-888-314-JTAC (1-888-314-5822 toll-free in the USA, Canada, and Mexico).
•
For international or direct-dial options in countries without toll-free numbers, see
https://support.juniper.net/support/requesting-support/.
Page 17
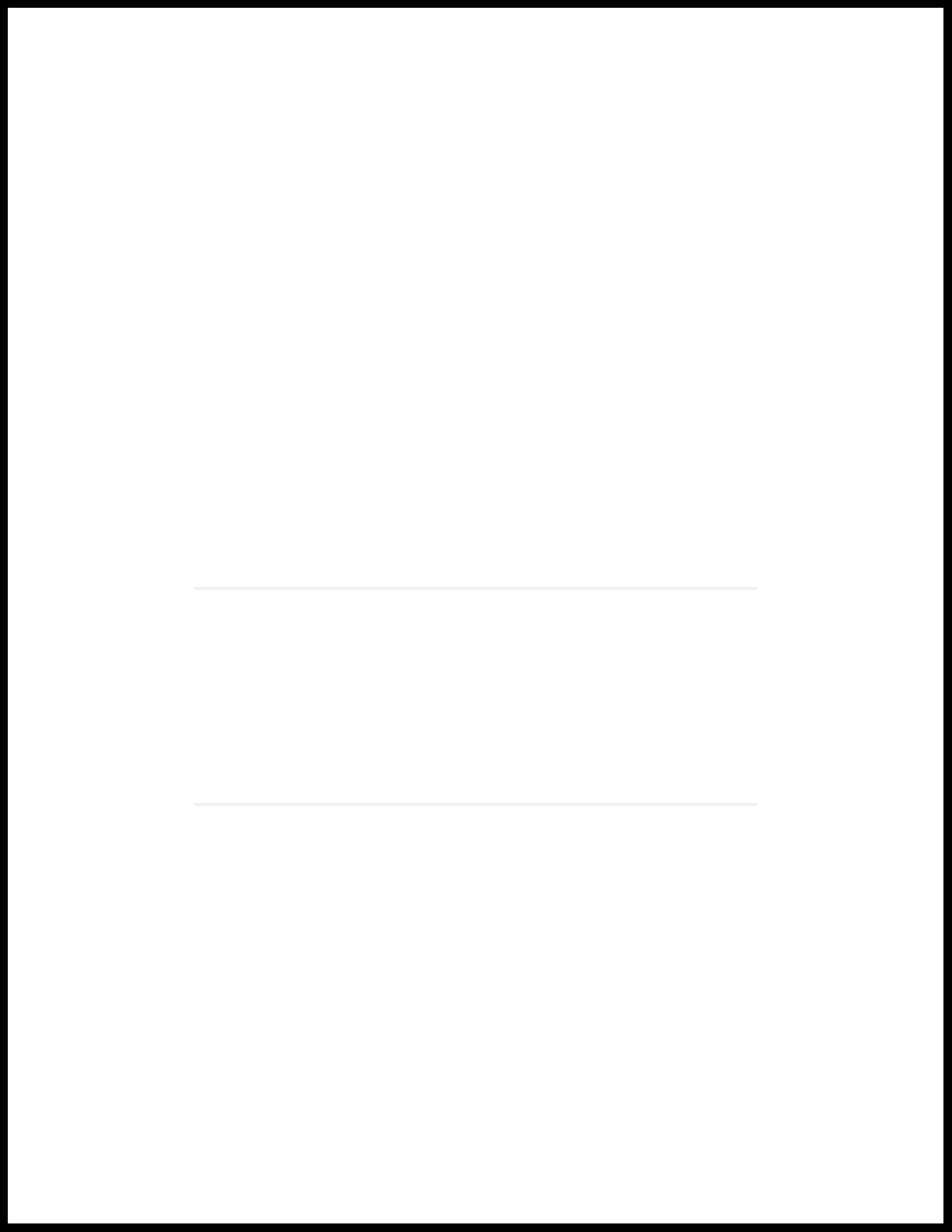
1
CHAPTER
Overview
EX3300 System Overview | 18
EX3300 Chassis | 24
EX3300 Cooling System | 39
EX3300 Power System | 42
Page 18
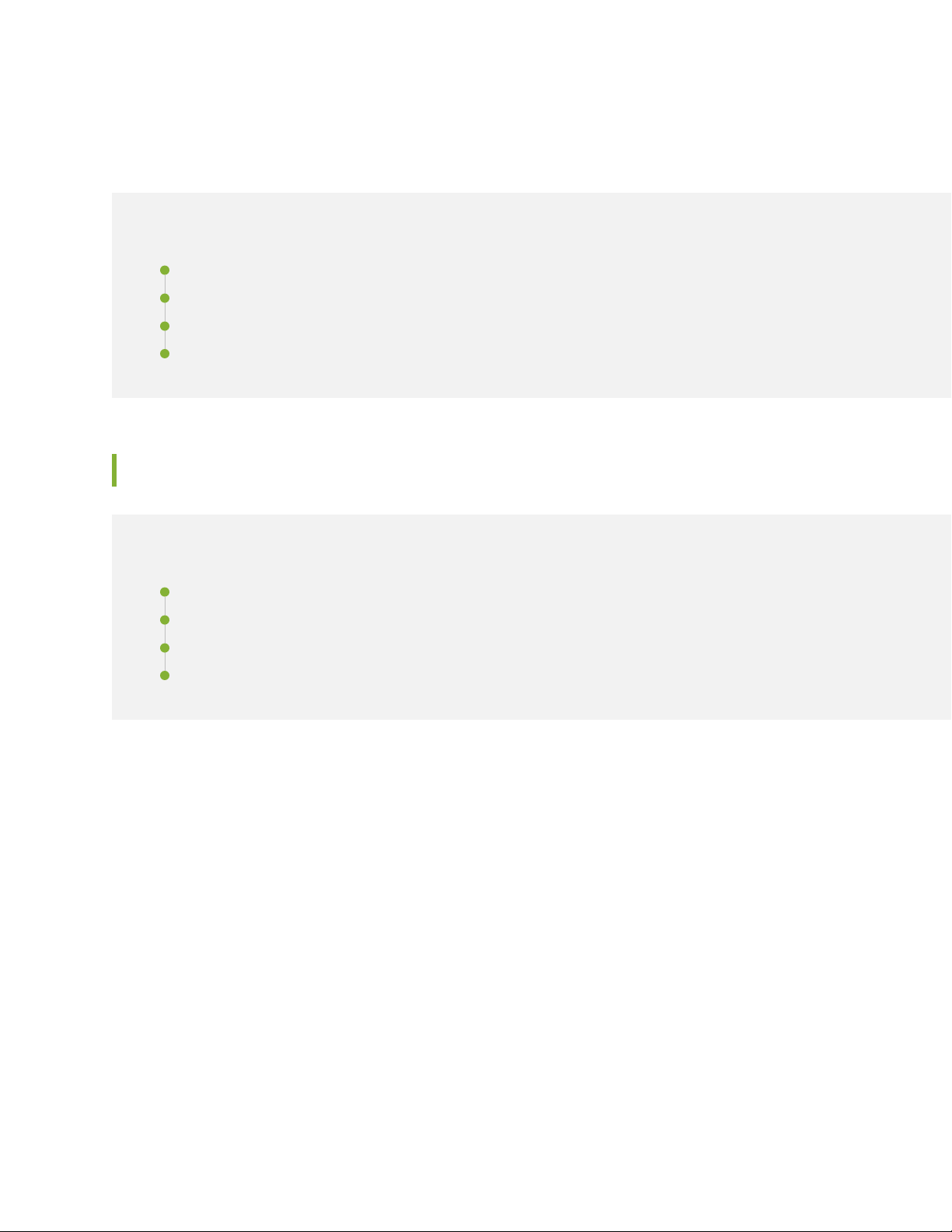
EX3300 System Overview
IN THIS SECTION
EX3300 Switches Hardware Overview | 18
EX3300 Switch Models | 20
EX3300 Switch Hardware and CLI Terminology Mapping | 21
Chassis Physical Specifications for EX3300 Switches | 24
EX3300 Switches Hardware Overview
18
IN THIS SECTION
Benefits of the EX3300 Switch | 18
EX3300 Switches First View | 19
Uplink Ports | 19
Power over Ethernet Plus Ports | 19
Juniper Networks EX Series Ethernet Switches provide scalable connectivity for the enterprise market,
including branch offices, campus locations, and data centers. The switches run the Juniper Networks Junos
operating system (Junos OS), which provides Layer 2 and Layer 3 switching, routing, and security services.
The same Junos OS code base that runs on EX Series switches also runs on all Juniper Networks M Series,
MX Series, and T Series routers and SRX Series services gateways.
Juniper Networks EX3300 Ethernet Switches provide connectivity for low-density environments.
Benefits of the EX3300 Switch
Support for Virtual Chassis—EX3300 switches support Virtual Chassis technology. You can interconnect
a maximum of 10 EX3300 switches to form a Virtual Chassis.
High flexibility—EX3300 switches provide a flexible solution that supports converged data, voice, and
video environments.
Page 19
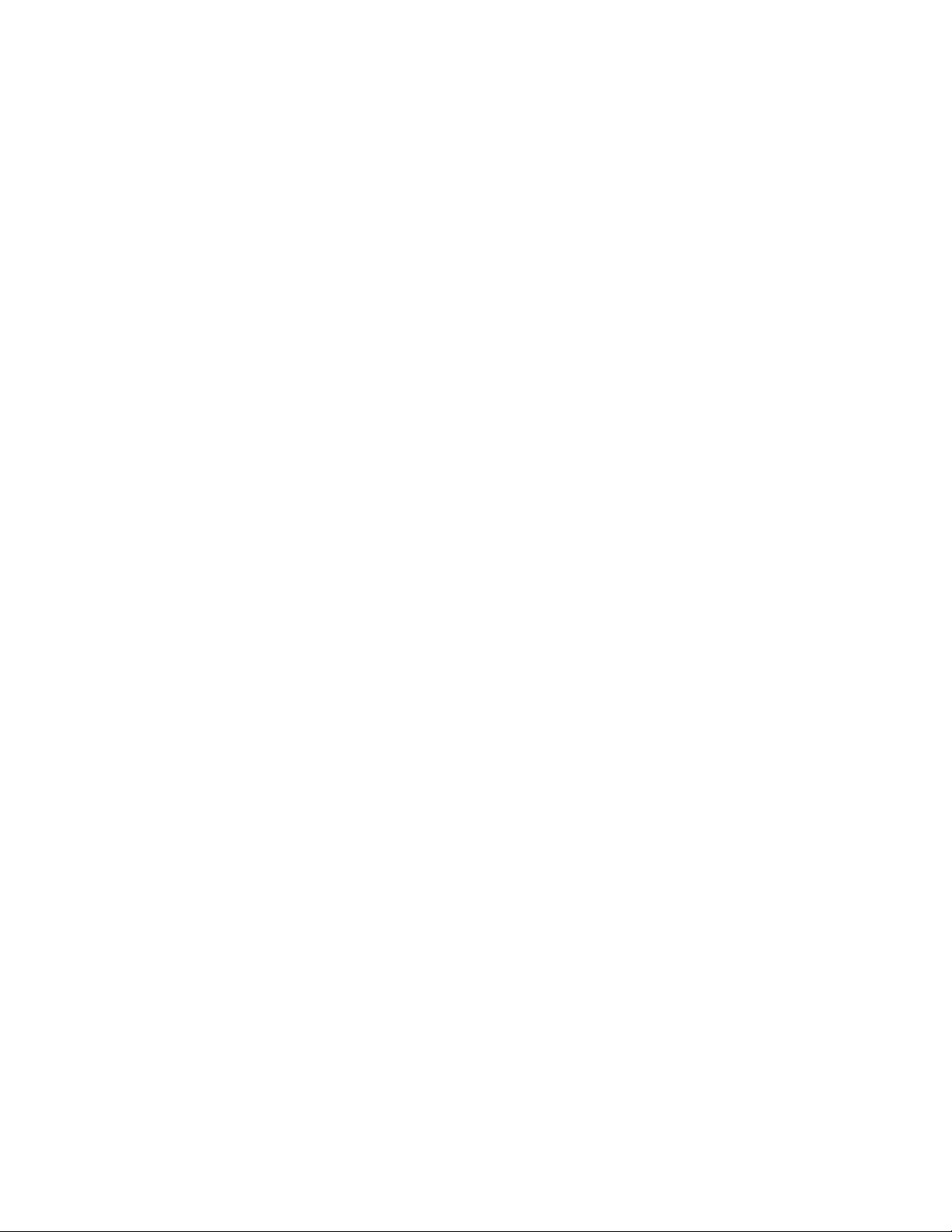
Support for Power over Ethernet (PoE)—EX3300-24P and EX3300-48P models support the IEEE 802.3at
PoE standard, also known as PoE+, delivering up to 30 watts of power per port to support networked
devices such as telephones, video cameras, IEEE 802.11n wireless LAN (WLAN) access points, and video
phones.
EX3300 Switches First View
EX3300 switches provide:
Either 24 or 48 built-in network ports with 10/100/1000BASE-T Gigabit Ethernet connectors (ports
•
labeled 0 through 23 or 0 through 47)
Four uplink ports (ports labeled 0 through 3)
•
Virtual Chassis capability—You can connect up to ten EX3300 switches together to form one unit that
•
you manage as a single chassis, called a Virtual Chassis.
Power over Ethernet Plus (PoE+) on all network ports (in PoE+-capable models only)
•
19
Uplink Ports
Each EX3300 switch has four autosensing uplink ports. You can use the uplink ports on the switch to:
Connect an access switch to a distribution switch
•
Interconnect member switches of a Virtual Chassis
•
The uplink ports labeled 0 and 1 (interfaces ge-0/1/0 and ge-0/1/1 or xe-0/1/0 and xe-0/1/1) are
configured by default as network ports. To use uplink ports 0 and 1 to interconnect Virtual Chassis members,
you must configure them as Virtual Chassis ports (VCPs).
The uplink ports labeled 2 and 3 (interfaces ge-0/1/2 and ge-0/1/3 or xe-0/1/2 and xe-0/1/3) are
configured by default as VCPs. You can use these uplink ports to interconnect Virtual Chassis members.
To use uplink ports 2 and 3 as network ports, you must configure them as network ports.
The uplink ports support SFP and SFP+ transceivers. For a list of supported transceivers, see “Pluggable
Transceivers Supported on EX3300 Switches” on page 61.
Power over Ethernet Plus Ports
EX3300 switches are available in models with or without PoE+ capability. Models that support PoE+
provide that support on all network ports.
PoE+ ports provide electrical current to devices—such as IP phones, wireless access points, and security
cameras—through network cables, thus eliminating the need for separate power cords for those devices.
Page 20
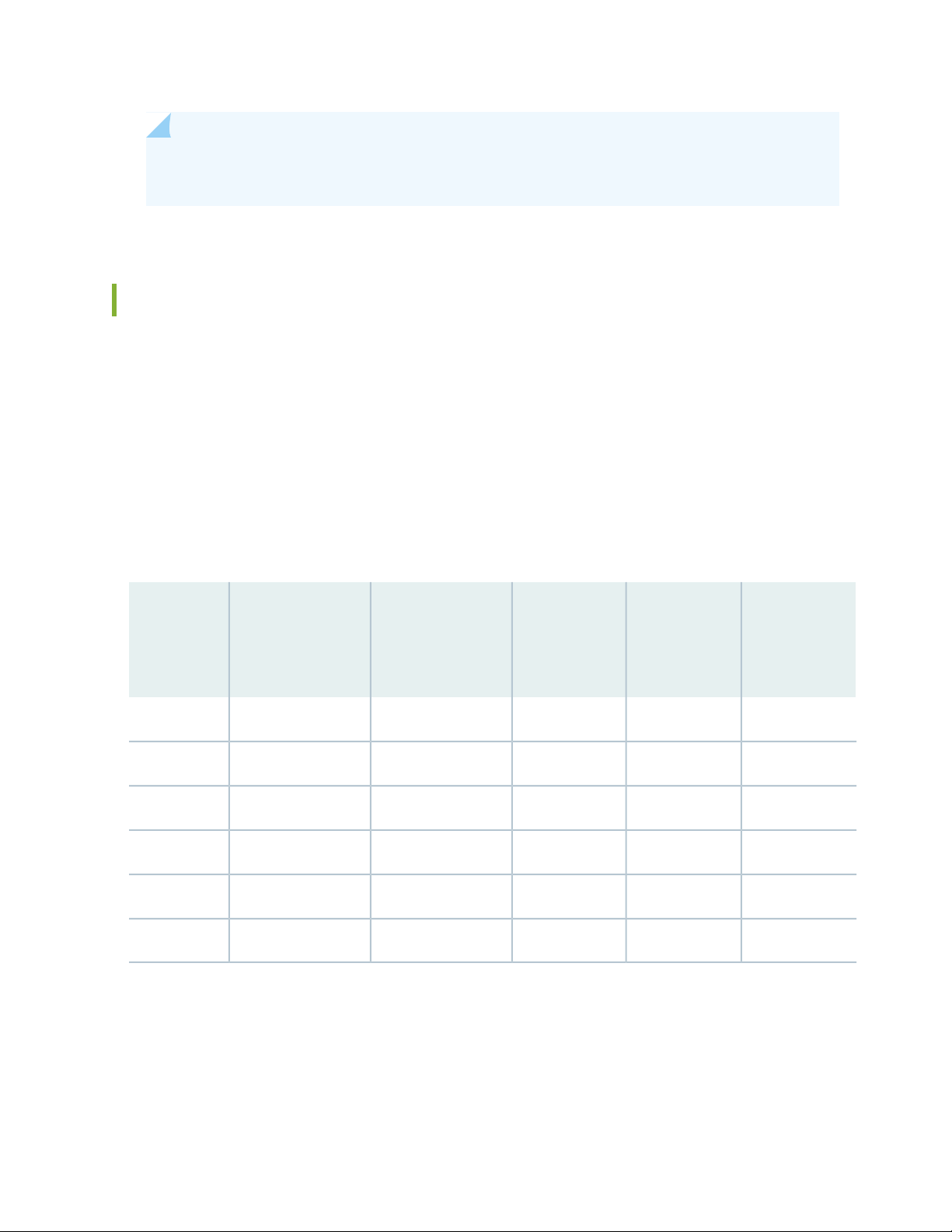
NOTE: IEEE 802.3af and IEEE 802.3at powered devices require category 5 or higher Ethernet
cables.
EX3300 Switch Models
The EX3300 switch models are available:
With 24 or 48 network ports
•
With or without PoE+ capability
•
With front-to-back or back-to-front airflow
•
With AC or DC power supplies
•
20
Table 3 on page 20 lists the EX3300 switch models.
Table 3: EX3300 Switch Models
Ports in Which
PoE+ Is AvailableAccess PortsModel
Maximum
System Power
Available for
PoE
Direction of
Airflow
First Junos OS
Release
11.3R1Front-to-back––24 Gigabit EthernetEX3300-24T
11.3R1Front-to-back405 WAll 24 ports24 Gigabit EthernetEX3300-24P
11.3R1Front-to-back––24 Gigabit EthernetEX3300-24T-DC
11.3R1Front-to-back––48 Gigabit EthernetEX3300-48T
11.3R1Back-to-front––48 Gigabit EthernetEX3300-48T-BF
11.3R1Front-to-back740 WAll 48 ports48 Gigabit EthernetEX3300-48P
Page 21
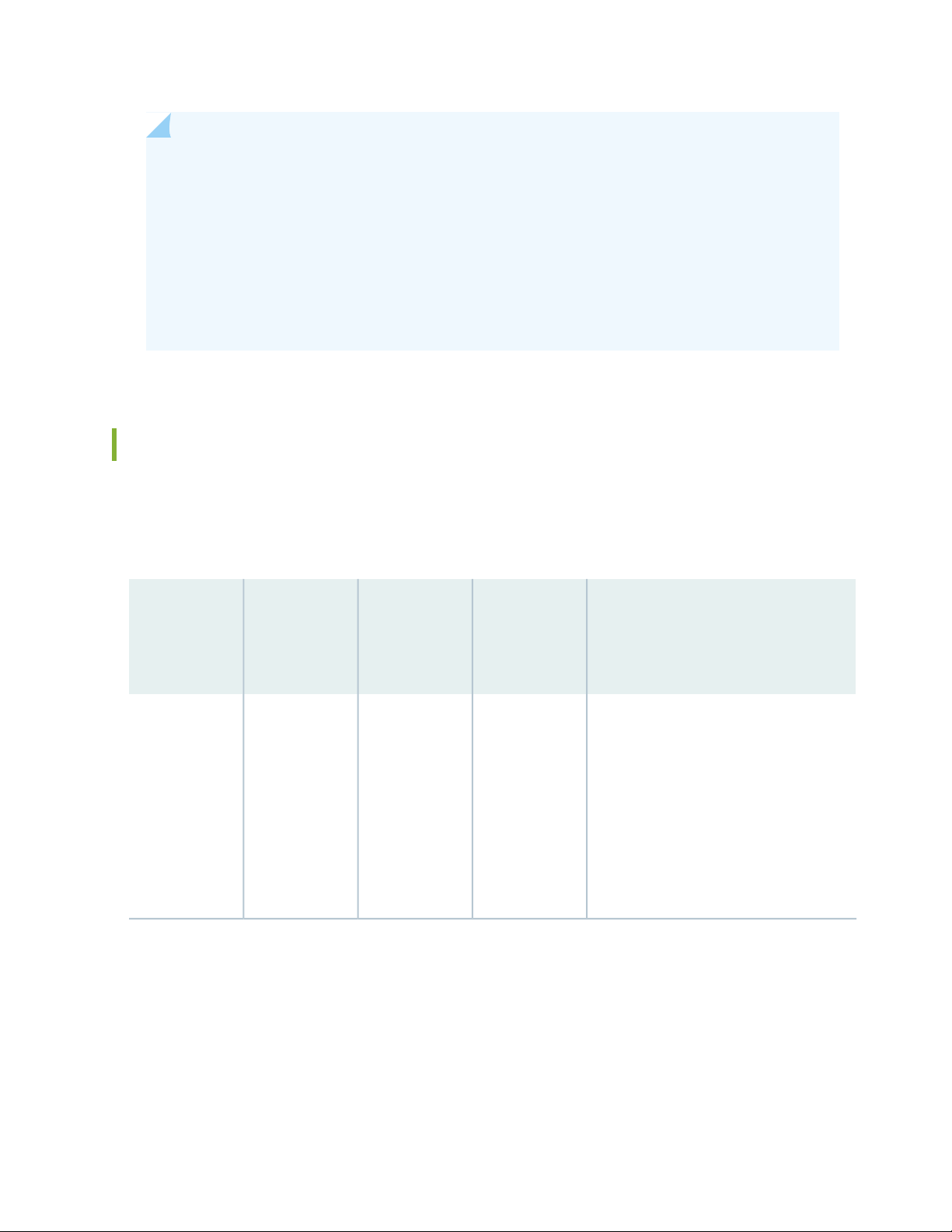
NOTE: In rare cases, EX3300 switches running a Junos OS release prior to Release 11.3R4 or
Release 11.4R2 might experience some traffic loss or a link failure as a result of
non-user-configurable settings that are not optimized. To resolve this issue, upgrade to one of
the following Junos OS releases:
Junos OS Release 11.3—R4 and later
•
Junos OS Release 11.4—R2 and later
•
Junos OS Release 12.1—R1 and later
•
EX3300 Switch Hardware and CLI Terminology Mapping
This topic describes the hardware terms used in EX3300 switch documentation and the corresponding
terms used in the Junos OS command line interface (CLI). See Table 4 on page 21.
21
Table 4: CLI Equivalents of Terms Used in Documentation for EX3300 Switches
Hardware
Item (Field as
Displayed in
CLI)
Chassis
Description
(Field as
Displayed in
CLI)
following:
EX3300-24T
•
EX3300-24P
•
EX3300-24T-DC
•
EX3300-48T
•
EX3300-48T-BF
•
EX3300-48P
•
Value (Field as
Displayed in
CLI)
Item in
Documentation
Switch chassis–One of the
Additional Information
“Chassis Physical Specifications for
EX3300 Switches” on page 24
Page 22
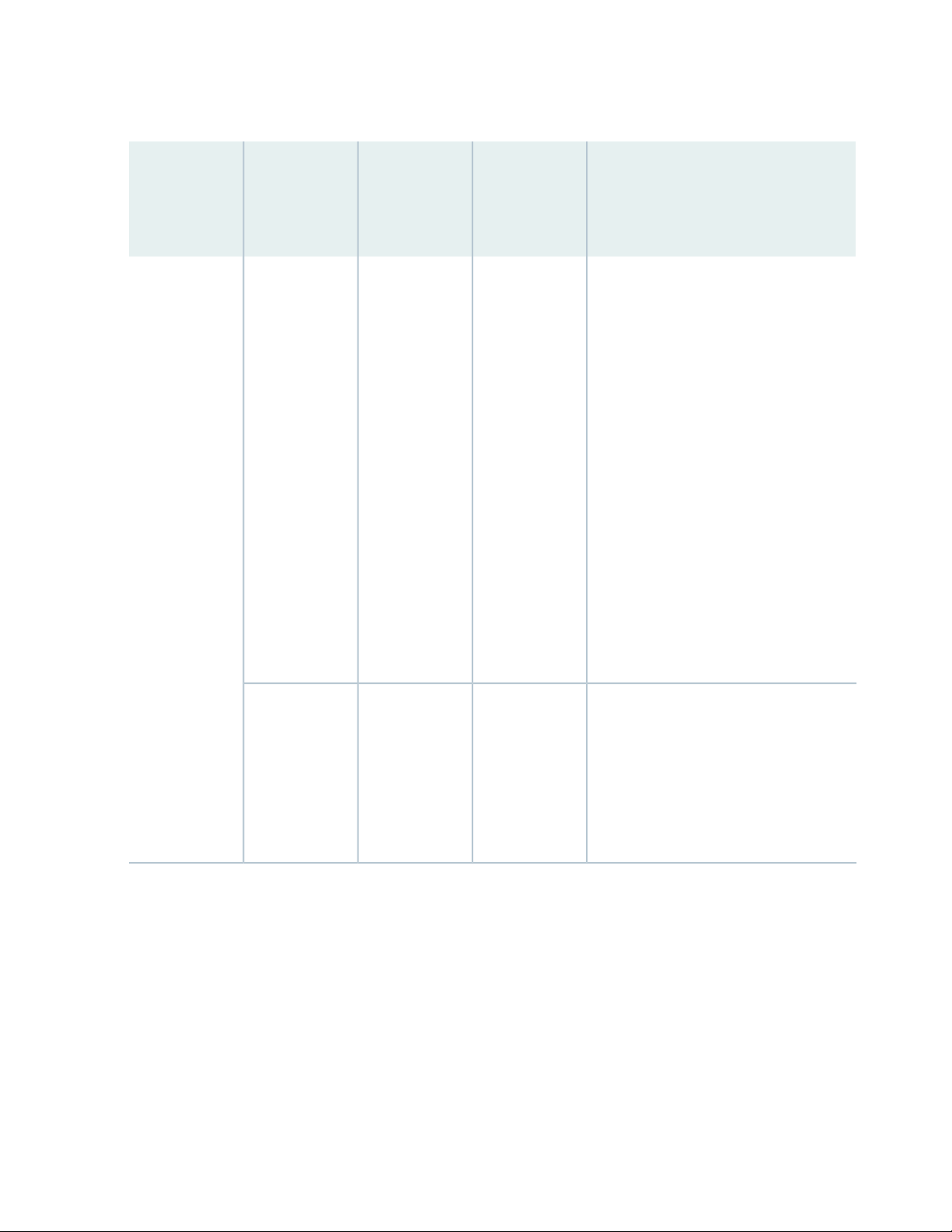
Table 4: CLI Equivalents of Terms Used in Documentation for EX3300 Switches (continued)
22
Hardware
Item (Field as
Displayed in
CLI)
FPC (n)
Description
(Field as
Displayed in
CLI)
On EX3300
standalone
switches:
Abbreviated
name of the
Flexible PIC
Concentrator
(FPC)
One of the
following:
EX3300-24T
•
EX3300-24P
•
EX3300-24T-DC
•
EX3300-48T
•
EX3300-48T-BF
•
EX3300-48P
•
Value (Field as
Displayed in
CLI)
Value of n is
always 0.
Item in
Documentation
The switch does
not have actual
FPCs. In this
case, FPC refers
to the switch
itself.
Additional Information
Understanding Interface Naming
Conventions
On EX3300
Virtual Chassis:
Member ID of
•
the switch
within the
Virtual
Chassis
n is a value in
the range of
0-9.
Understanding Virtual Chassis ComponentsIn this case, the
FPC number
refers to the
member ID
assigned to the
switch.
Page 23
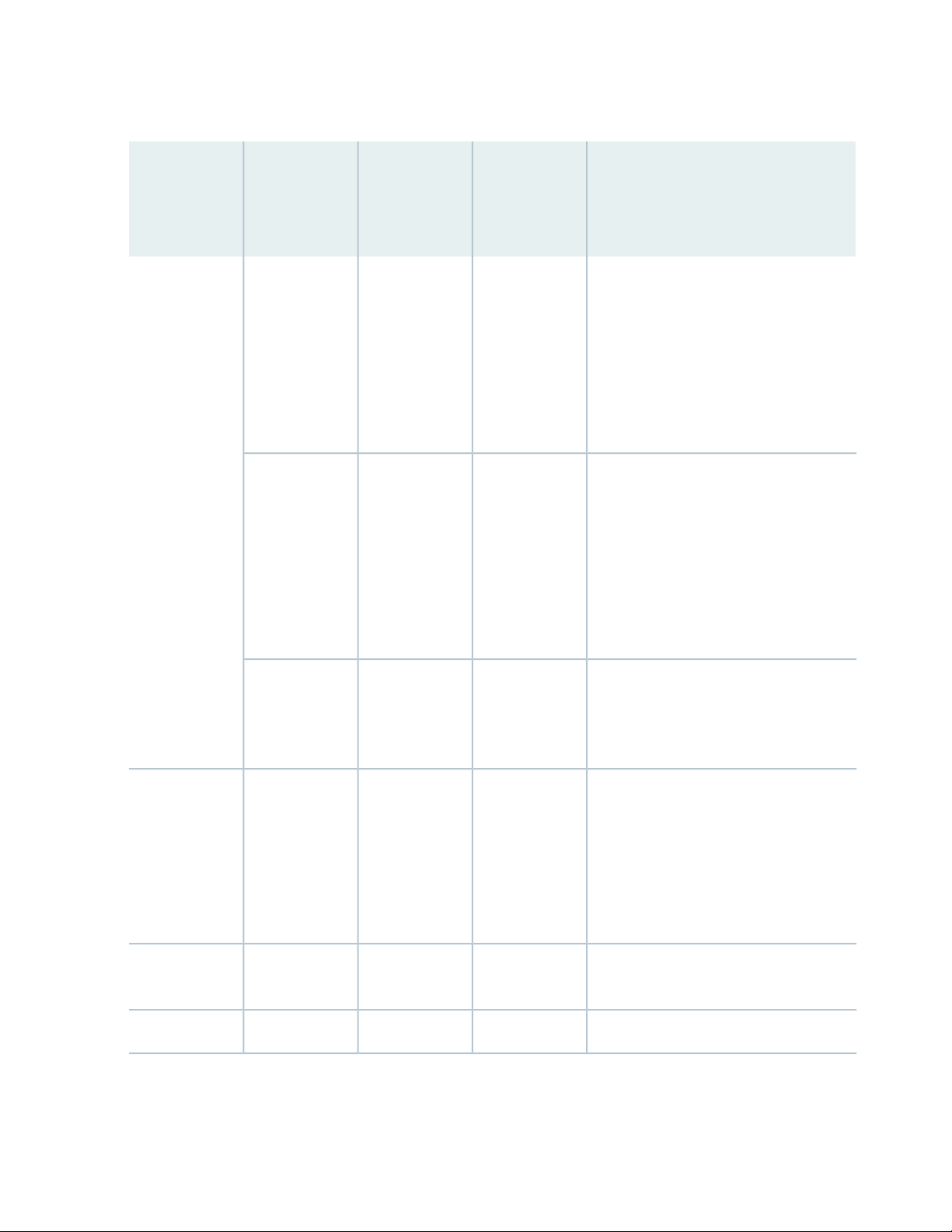
Table 4: CLI Equivalents of Terms Used in Documentation for EX3300 Switches (continued)
23
Hardware
Item (Field as
Displayed in
CLI)
PIC (n)
Description
(Field as
Displayed in
CLI)
Abbreviated
name of the
Physical
Interface Card
(PIC)
following:
24x
•
10/100/1000
BASE-T
48x
•
10/100/1000
BASE-T
Value (Field as
Displayed in
CLI)
n is a value in
the range of
0–1.
PIC 0One of the
Item in
Documentation
The switch does
not have actual
PIC devices; see
entries for PIC 0
through PIC 1
for the
equivalent item
on the switch.
Built-in network
ports on the
front panel of
the switch
Additional Information
Understanding Interface Naming
Conventions
“Front Panel of an EX3300 Switch” on
page 25
Xcvr (n)
Power Supply
(n)
Abbreviated
name of the
transceiver
Built-in power
supply
PIC 14x GE/XE SFP+
n is a value
equivalent to
the number of
the port in
which the
transceiver is
installed.
always 0.
Built-in uplink
ports on the
front panel of
the switch
Optical
transceivers
Power supplyValue of n is
“Front Panel of an EX3300 Switch” on
page 25
“Pluggable Transceivers Supported on
EX3300 Switches” on page 61
“Power Supply in EX3300 Switches” on
page 43
“EX3300 Cooling System” on page 39Fan tray–Built-in fan trayFan Tray
Page 24
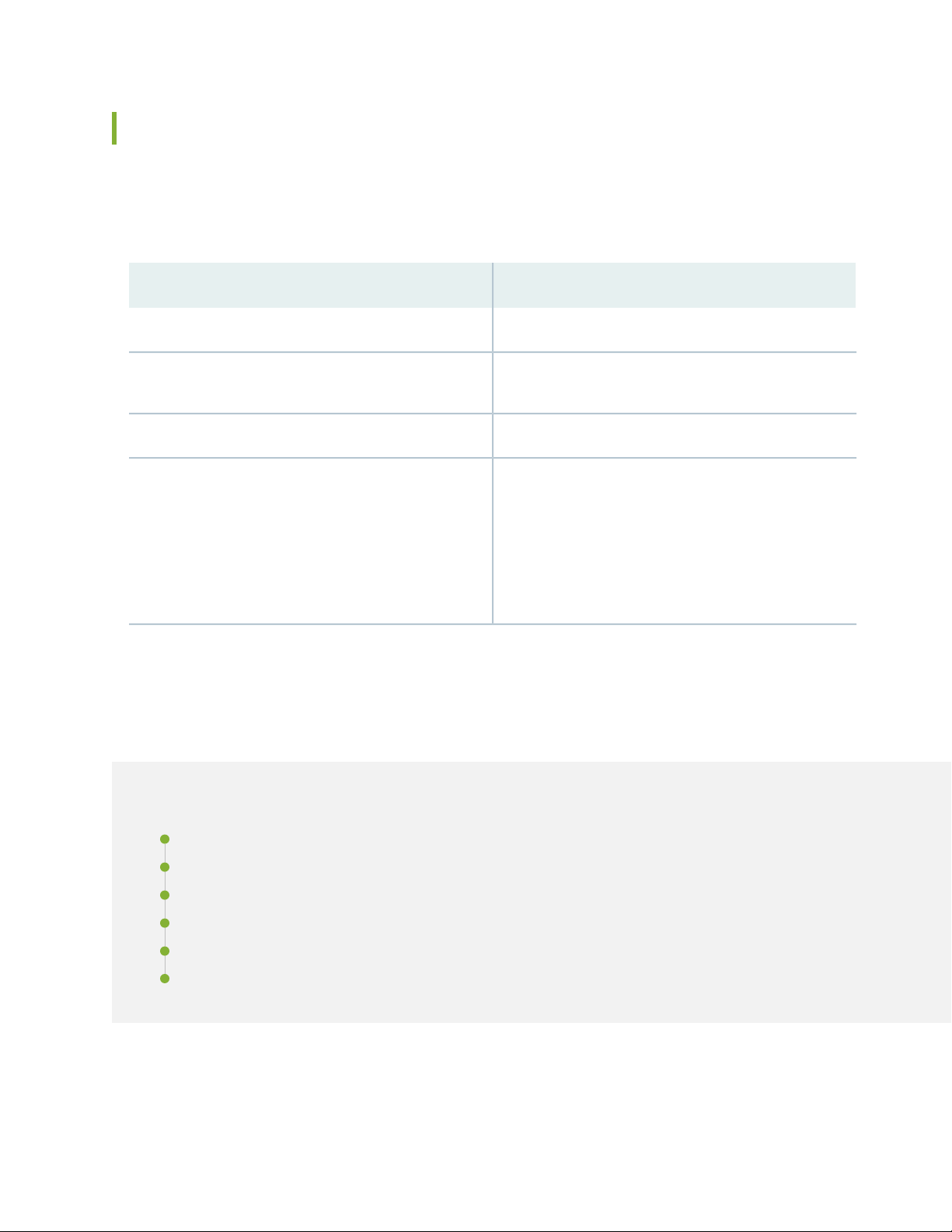
Chassis Physical Specifications for EX3300 Switches
The EX3300 switch chassis is a rigid sheet-metal structure that houses the hardware components.
Table 5 on page 24 summarizes the physical specifications of the EX3300 switch chassis.
Table 5: Physical Specifications of the EX3300 Switch Chassis
ValueDescription
1.75 in. (4.45 cm)Chassis height
24
Chassis width
Weight
EX3300 Chassis
IN THIS SECTION
17.5 in. (44.5 cm)
•
19 in. (48.2 cm) with mounting brackets attached
•
12 in. (30.5 cm)Chassis depth
EX3300-24T: 10 lb (4.6 kg)
•
EX3300-24P: 11.6 lb (5.3 kg)
•
EX3300-24T-DC: 9.8 lb (4.5 kg)
•
EX3300-48T: 10.8 lb (4.9 kg)
•
EX3300-48T-BF: 10.8 lb (4.9 kg)
•
EX3300-48P: 12.8 lb (5.8 kg)
•
Front Panel of an EX3300 Switch | 25
Rear Panel of an EX3300 Switch | 26
LCD Panel in EX3300 Switches | 27
Chassis Status LEDs in EX3300 Switches | 33
Management Port LEDs in EX3300 Switches | 35
Network Port and Uplink Port LEDs in EX3300 Switches | 36
Page 25
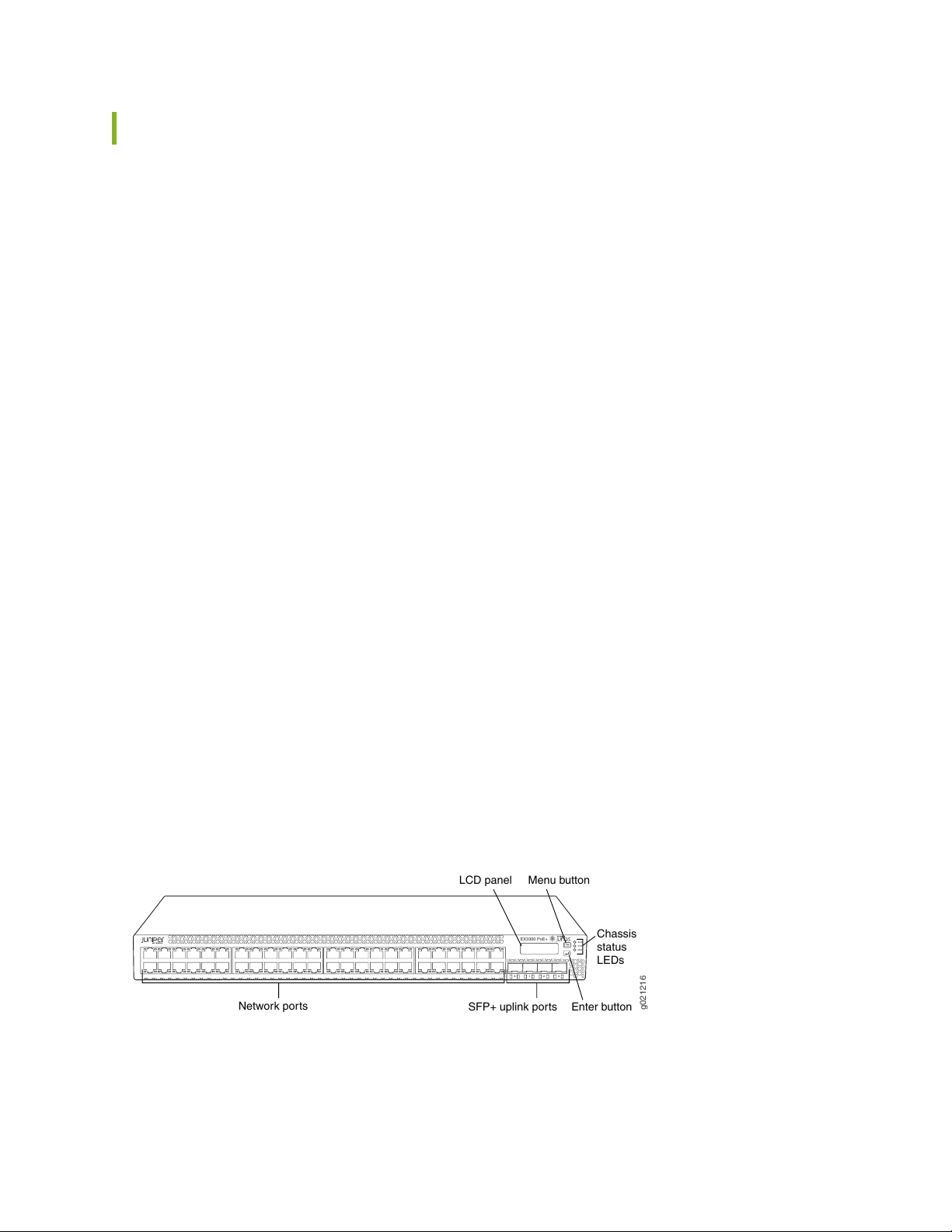
Front Panel of an EX3300 Switch
g021216
0 1 2 3
ALM
EX3300 PoE+
SYS
MST
LCD panel
Network ports
Chassis
status
LEDs
Enter buttonSFP+ uplink ports
Menu button
The front panel of an EX3300 switch consists of the following components:
Network ports:
•
Depending on the switch model, 24 or 48 10/100/1000BASE-T Gigabit Ethernet ports (ports labeled
•
0 through 23 or 0 through 47)
Power over Ethernet Plus (PoE+) available in all network ports in EX3300-24P and EX3300-48P models
•
Power over Ethernet Plus (PoE+) not available in any network port in EX3300-24T, EX3300-24T-DC,
•
EX3300-48T, and EX3300-48T-BF models
Four built-in uplink ports:
•
The uplink ports support 1-gigabit small form-factor pluggable (SFP) transceivers, 10-gigabit small
•
form-factor pluggable (SFP+) transceivers, or a combination of these transceivers.
Ports labeled 0 and 1 are, by default, configured as network ports. You can configure these ports as
•
Virtual Chassis ports (VCPs).
25
Ports labeled 2 and 3 are, by default, configured as VCPs. You can configure these ports as network
•
ports.
Network port and uplink port LEDs
•
Three chassis status LEDs
•
LCD panel and the LCD navigation buttons
•
Air intake or air exhaust, depending on the switch model—The intake or exhaust is located immediately
•
below the top edge of the front panel.
Figure 1 on page 25 shows the front panel of an EX3300 switch with 48 Gigabit Ethernet ports.
Figure 2 on page 26 shows the front panel of an EX3300 switch with 24 Gigabit Ethernet ports.
Figure 1: Front Panel of an EX3300 Switch with 48 Gigabit Ethernet Ports
Page 26
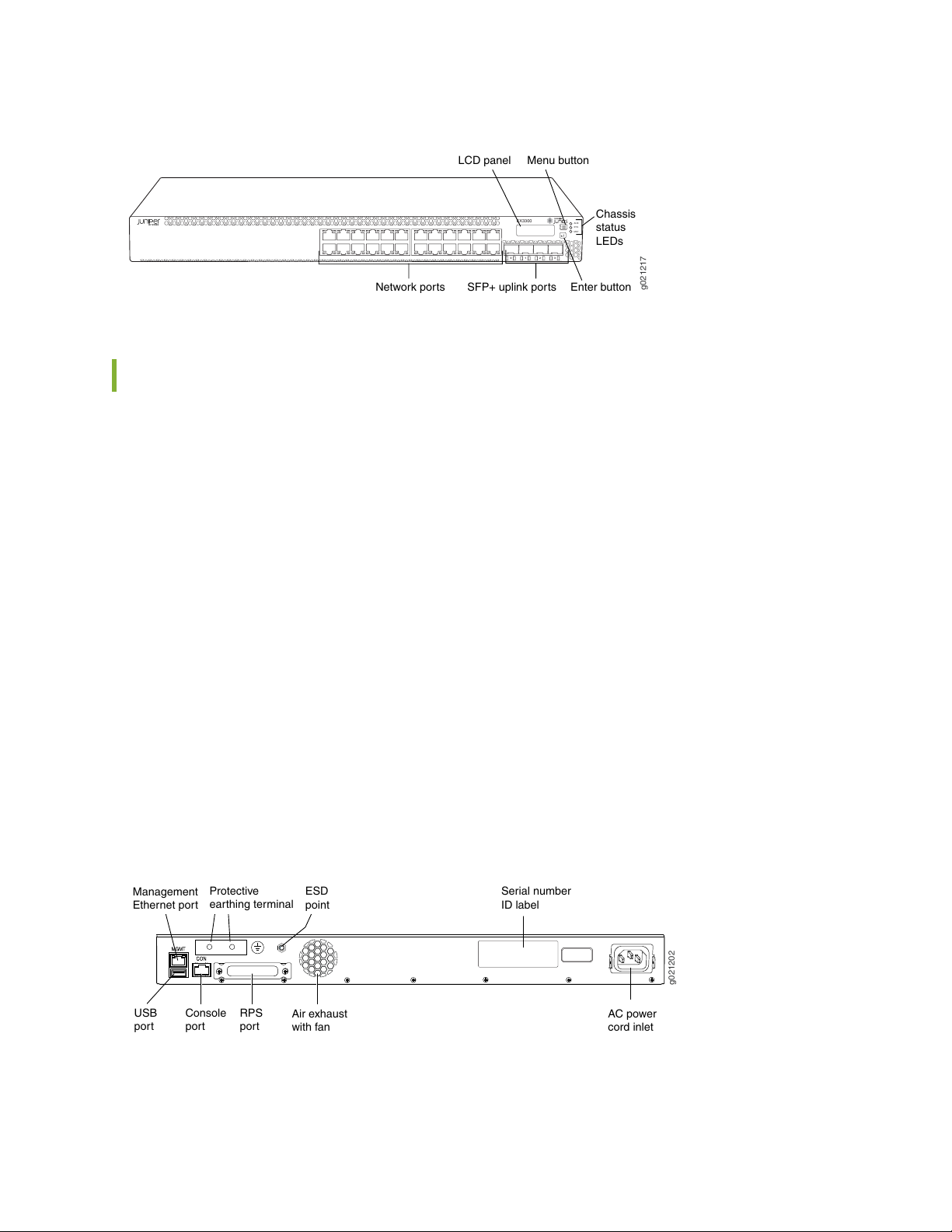
Figure 2: Front Panel of an EX3300 Switch with 24 Gigabit Ethernet Ports
g021217
0 1 2 3
ALM
EX3300
SYS
MST
LCD panel
Network ports
Chassis
status
LEDs
Enter buttonSFP+ uplink ports
Menu button
AC power
cord inlet
Air exhaust
with fan
Serial number
ID label
USB
port
Management
Ethernet por t
Console RPS
port
port
Protective
earthing terminal
ESD
point
g021202
Rear Panel of an EX3300 Switch
The rear panel of the EX3300 switch consists of the following components:
Management Ethernet port
•
USB port
•
26
Console port
•
Protective earthing terminal
•
Redundant power system (RPS) port
•
ESD point
•
Air intake or air exhaust, depending on the switch model
•
Serial number ID label
•
AC power cord inlet or DC power terminal block
•
Figure 3 on page 26 shows the rear panel of an EX3300 switch with AC power supply.
The power cord retainer extends out of the chassis by 3 in. (7.62 cm).
Figure 3: Rear Panel of an EX3300 Switch with an AC Power Supply
Figure 4 on page 27 shows the rear panel of an EX3300 switch with DC power supply.
Page 27
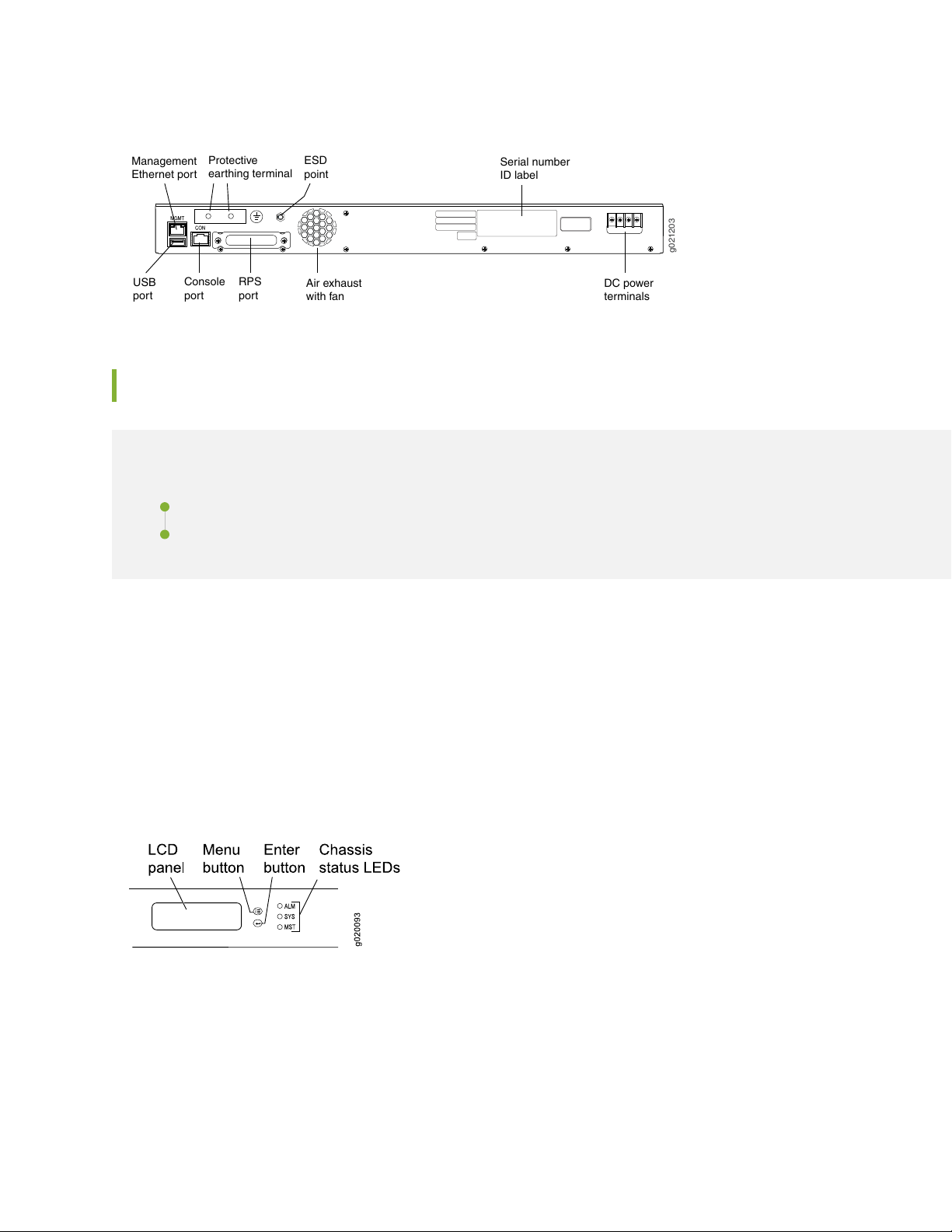
Figure 4: Rear Panel of an EX3300 Switch with a DC Power Supply
g021203
DC power
terminals
Air exhaust
with fan
Serial number
ID label
USB
port
Management
Ethernet por t
Console RPS
port
port
Protective
earthing terminal
ESD
point
LCD Panel in EX3300 Switches
IN THIS SECTION
LCD Panel Modes | 28
27
LCD Panel Menus | 29
The LCD panel on the front panel of the switch shows two lines of text, each of which can contain a
maximum of 16 characters. The LCD panel displays a variety of information about the switch and also
provides a menu to perform basic operations such as initial setup and reboot.
There are two navigation buttons—Menu and Enter—to the right of the LCD panel.
See Figure 5 on page 27.
Figure 5: LCD Panel
You can configure the second line of the LCD panel to display a custom message. If the LCD panel is
configured to display a custom message, the Menu button and the Enter button are disabled. See
“Configuring the LCD Panel on EX Series Switches (CLI Procedure)” on page 129.
The LCD panel has a backlight. If the LCD panel is idle for 60 seconds, the backlight turns off. You can
turn on the backlight by pressing the Menu or Enter button once. After turning on the backlight, you can
Page 28
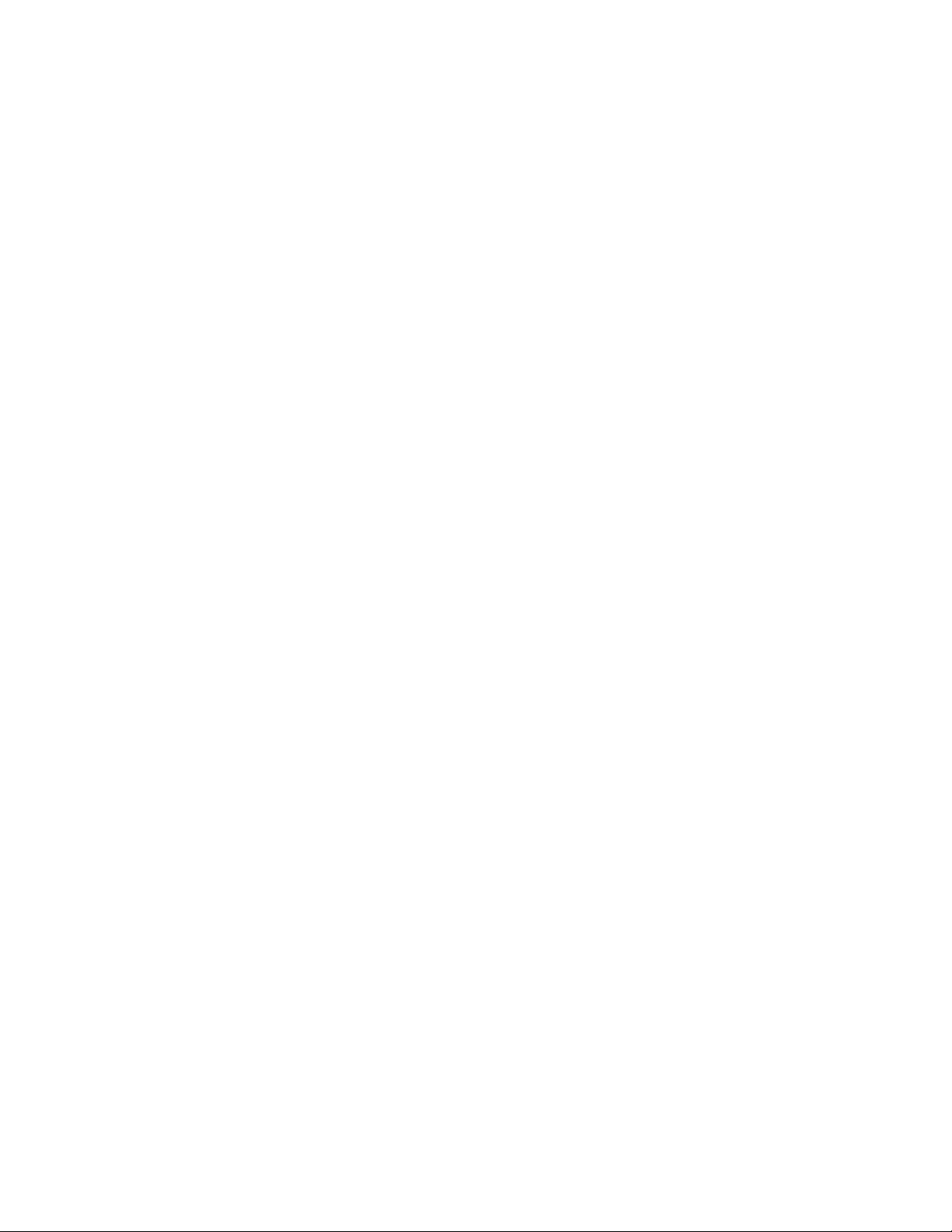
toggle between the LCD panel menus by pressing the Menu button and navigate through the menu options
by pressing the Enter button.
LCD Panel Modes
The LCD panel operates in four modes: boot, idle, status, and maintenance.
The LCD panel operates in boot mode during switch reboot. The boot mode displays the key milestones
in the switch boot process. The boot mode does not have any menu options. After the boot process is
complete, the LCD panel automatically reverts to the Idle menu.
In an EX3300 switch that is not a member of a Virtual Chassis, the first line of the LCD panel displays:
The slot number—For a standalone EX3300 switch, the slot number is always 00.
•
The role of the switch—For a standalone EX3300 switch, the role is always RE (for primary).
•
Hostname
•
In an EX3300 switch that is a member of a Virtual Chassis, the first line of the LCD panel displays:
28
The slot number (the member ID for the Virtual Chassis member)
•
Role of the switch in a Virtual Chassis (RE for primary, BK for backup, and LC for linecard member)
•
Hostname
•
In the idle mode, the second line displays the mode of the network ports’ Status LED and the number of
chassis alarms. The number of alarms is updated every second.
In the status mode, the second line displays:
Virtual Chassis port (VCP) status (for an EX3300 switch that is a member of a Virtual Chassis)
•
Status of the power supply
•
Status of the fan and temperature
•
Version of Junos OS for EX Series switches loaded on the switch
•
In the maintenance mode, the second line displays one of the following options that you can use to configure
and troubleshoot the switch:
System halt
•
System reboot
•
Load rescue
•
Request VC port (for an EX3300 switch that is a member of a Virtual Chassis)
•
Factory default
•
System EZSetup
•
Page 29
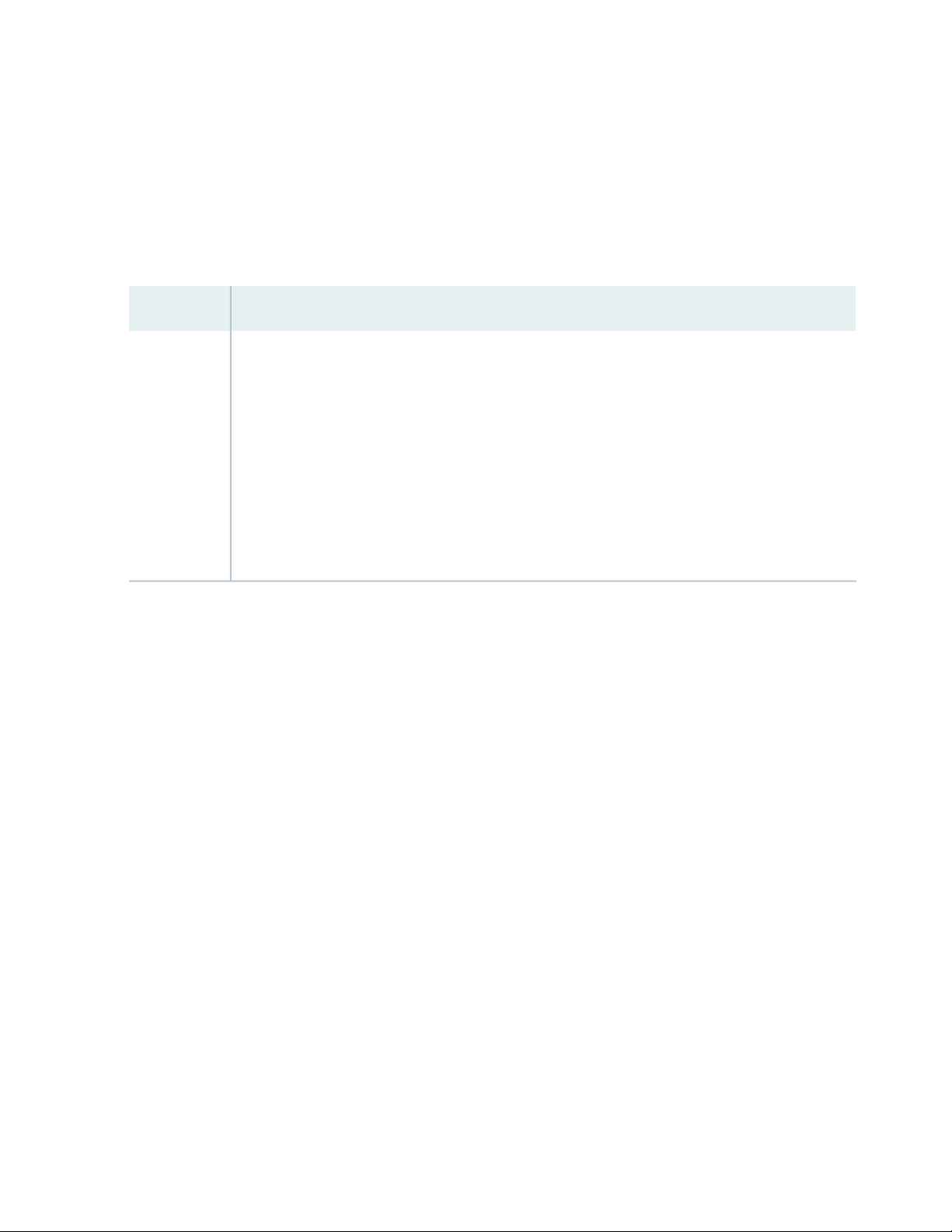
LCD Panel Menus
The LCD panel has three menus: Idle, Status, and Maintenance. Toggle between the LCD panel menus by
pressing the Menu button. Navigate through the menu options by pressing the Enter button.
Table 6 on page 29 describes the LCD panel menu options.
Table 6: LCD Panel Menu Options
DescriptionMenu
29
IDLE
In the Idle menu:
Press Enter to cycle through the Status LED modes:
•
SPD (speed)
•
ADM (administrative status)
•
DPX (duplex)
•
POE (Power over Ethernet)
•
See “Network Port and Uplink Port LEDs in EX3300 Switches” on page 36 for information on the
Status LED modes.
Press Menu to exit the Idle menu and go to the Status menu.
•
Page 30
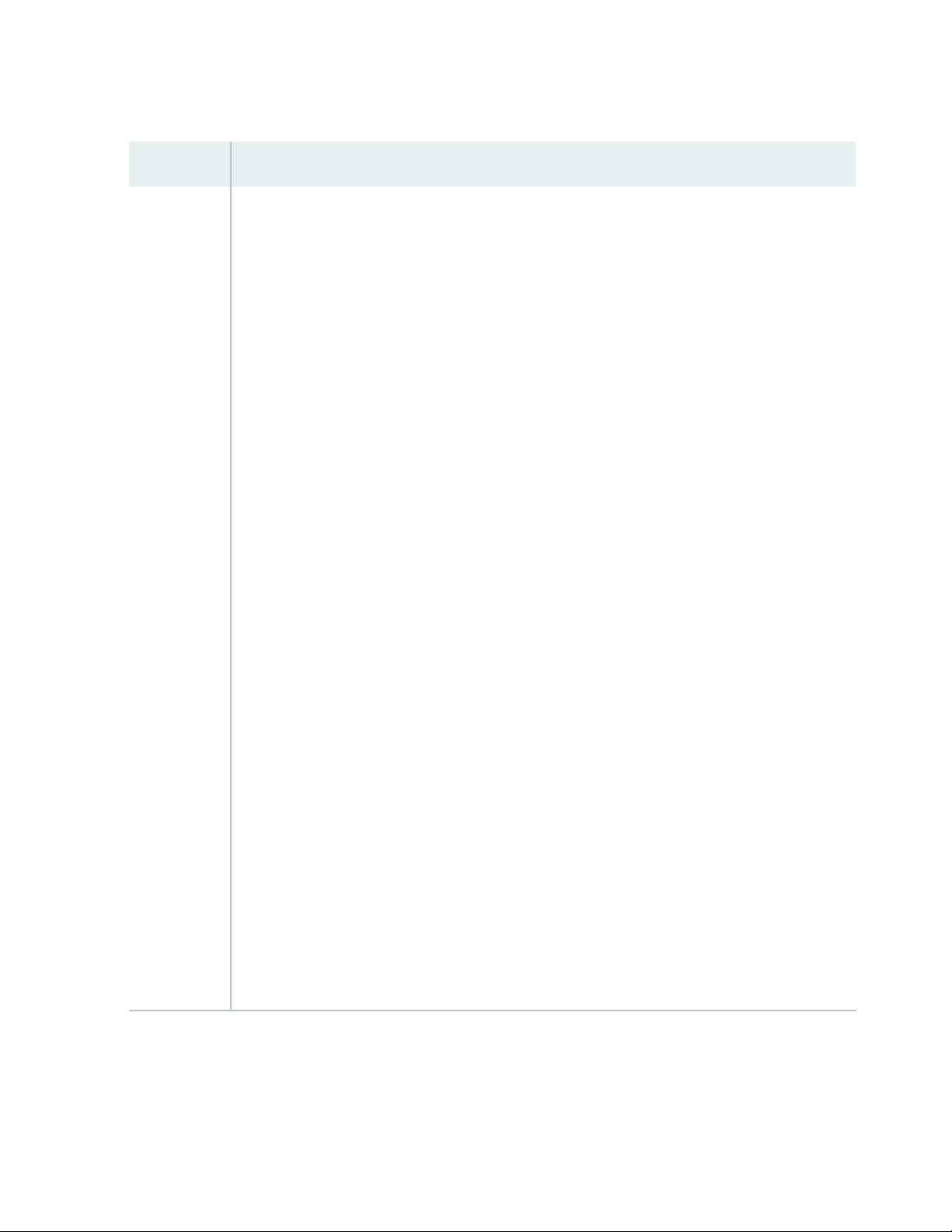
Table 6: LCD Panel Menu Options (continued)
DescriptionMenu
30
STATUS
The Status menu has the following options:
Show VCP status—Choose one of the following:
•
Press the Enter button to display the Virtual Chassis port (VCP) status: Up, Down, Disabled.
•
NOTE: This option is available only for an EX3300 switch that is a member of a Virtual Chassis
configuration.
Press the Menu button to go to the next option in the Status menu.
•
Show PSU status—Choose one of the following:
•
Press the Enter button to display the status of the power supply: OK, Failed, Absent.
•
Press the Menu button to go to the next option in the Status menu.
•
Show Environment status—Choose one of the following:
•
Press the Enter button to display the status of the fan and temperature:
•
Fan status: OK, Failed, Absent
•
Temp status: OK, High, Shutdown
•
Press the Menu button to go to the next option in the Status menu.
•
Show Junos version—Choose one of the following:
•
Press the Enter button to display the version of Junos OS for EX Series switches loaded on the
•
switch.
Press the Menu button to go to the next option in the Status menu.
•
EXIT STAT MENU?—Choose one of the following:
•
Press the Enter button to exit the Status menu. Then press the Menu button to go to the
•
Maintenance menu.
On an EX3300 switch that is a member of a Virtual Chassis configuration, press the Menu button
•
to return to the Show VCP status option.
NOTE: This option is available only for an EX3300 switch that is a member of a Virtual Chassis
configuration.
If you do not want users to use Status menu options, disable the entire menu or individual menu
options. See “Configuring the LCD Panel on EX Series Switches (CLI Procedure)” on page 129.
Page 31

Table 6: LCD Panel Menu Options (continued)
DescriptionMenu
MAINT
(Maintenance
Menu)
31
Page 32

Table 6: LCD Panel Menu Options (continued)
DescriptionMenu
The Maintenance menu has the following options to configure and troubleshoot the switch:
SYSTEM HALT?—Choose one of the following:
•
Press the Enter button to halt the switch. Press the Enter button again to confirm the halt.
•
Press the Menu button to go to the next option in the Maintenance menu.
•
SYSTEM REBOOT?—Choose one of the following:
•
Press the Enter button to reboot the switch. Press the Enter button again to confirm the reboot.
•
Press the Menu button to go to the next option in the Maintenance menu.
•
LOAD RESCUE?—Choose one of the following:
•
Press the Enter button to roll back the switch to the rescue configuration. Press the Enter button
•
again to confirm the rollback.
Press the Menu button to go to the next option in the Maintenance menu.
•
32
REQUEST VC PORT?—Choose one of the following:
•
Press the Enter button to configure an uplink port in an EX3300 switch or to delete a VCP from
•
the switch configuration.
NOTE: This option is available only for an EX3300 switch that is a member of a Virtual Chassis
configuration.
Press the Menu button to go to the next option in the Maintenance menu.
•
FACTORY DEFAULT?—Choose one of the following:
•
Press the Enter button to restore the switch to the factory default configuration. Press the Enter
•
button again to confirm the restoration.
Press the Menu button to go to the next option in the Maintenance menu.
•
ENTER EZSETUP?—Choose one of the following:
•
Press the Enter button to launch EZSetup. Press the Enter button again to confirm the launch.
•
NOTE: You can use the ENTER EZSETUP option only if the switch is in the factory default
configuration. For information about EZSetup, see “Connecting and Configuring an EX Series
Switch (J-Web Procedure)” on page 125.
Press the Menu button to go to the next option in the Maintenance menu.
•
EXIT MAINT MENU?—Choose one of the following:
•
Press the Enter button to exit the Maintenance menu. Then press the Menu button to go to the
•
Idle menu.
Press the Menu button to go to the System Halt option.
•
Page 33

Table 6: LCD Panel Menu Options (continued)
DescriptionMenu
If you do not want users to use Maintenance menu options, disable the entire menu or individual
menu options. See “Configuring the LCD Panel on EX Series Switches (CLI Procedure)” on page 129.
SEE ALSO
Connecting and Configuring an EX Series Switch (CLI Procedure) | 121
Chassis Status LEDs in EX3300 Switches
The front panel of an EX3300 switch has three chassis status LEDs labeled ALM, SYS, and MST on the far
right side of the panel, above the uplink ports (see Figure 6 on page 33).
33
You can view the colors of the LEDs remotely through the CLI by issuing the operational mode command
show chassis lcd.
Figure 6: Chassis Status LEDs in an EX3300 Switch
Table 7 on page 34 describes the chassis status LEDs in an EX3300 switch, their colors and states, and
the status they indicate.
Page 34

Table 7: Chassis Status LEDs in an EX3300 Switch
34
State and DescriptionColorLED Label
There is no alarm or the switch is halted.UnlitALM (Alarm)
Red
Amber
There is a major alarm.
NOTE: When you connect power to the switch, the Alarm
(ALM) LED lights red. This behavior is normal. Plugging
an active Ethernet cable into the management (MGMT)
port on the switch completes the network link and turns
off the ALM LED. (See “Connect a Device to a Network
for Out-of-Band Management” on page 110.)
Connecting the switch to a dedicated management
console instead of a network does not affect the ALM
LED. The LED remains red until the switch is connected
to a network.
There is a minor alarm.
NOTE: The Alarm (ALM) LED lights amber if you commit
a configuration to make it active on the switch and do not
also create a rescue configuration to back it up. To save
the most recently committed configuration as the rescue
configuration, enter the operational mode command
request system configuration rescue save.
GreenSYS (System)
GreenMST (Primary)
On steadily—Junos OS for EX Series switches has been
•
loaded on the switch.
Blinking—The switch is booting.
•
Off—The switch is powered off or is halted.
•
In a standalone EX3300 switch:
On steadily—The switch is functioning normally.
•
Off—The switch is powered off or is halted.
•
In a Virtual chassis configuration:
On steadily—The switch is the primary in the Virtual
•
Chassis configuration.
Blinking—The switch is the backup in the Virtual Chassis
•
configuration.
Off—The switch is a linecard member in the Virtual
•
Chassis configuration or is halted.
Page 35

A major alarm (red) indicates a critical error condition that requires immediate action.
g027006
Link/Activity
LED
Status
LED
A minor alarm (amber) indicates a noncritical condition that requires monitoring or maintenance. A minor
alarm that is left unchecked might cause interruption in service or performance degradation.
All three LEDs can be lit simultaneously.
SEE ALSO
Check Active Alarms with the J-Web Interface | 183
Understand Alarm Types and Severity Levels on EX Series Switches | 176
Management Port LEDs in EX3300 Switches
The management port on the rear panel of an EX3300 switch has two LEDs that indicate link/activity and
port status (see Figure 7 on page 35).
35
Figure 7: LEDs on the Management Port on an EX3300 Switch
Table 8 on page 35 describes the Link/Activity LED.
Table 8: Link/Activity LED on the Management Port on an EX3300 Switch
State and DescriptionColorLED
GreenLink/Activity
Blinking—The port and the link are active, and there is
•
link activity.
On steadily—The port and the link are active, but there
•
is no link activity.
Off—The port is not active.
•
Table 9 on page 36 describes the Status LED.
Page 36

Table 9: Status LED on the Management Port on an EX3300 Switch
012345678910111213141516171819202122
23
g027005
0
1
Link/Activity LED Status LED
g021204
Link/Activity
LED
Status
LED
Port 0
Port 2
Port 3
Port 1
0 1 2 3
ALM
EX3300 PoE+
SYS
MST
State and DescriptionLCD IndicatorLED
36
SPDStatus
Indicates the speed. The speed indicators are:
One blink per second—10 Mbps
•
Two blinks per second—100 Mbps
•
Three blinks per second—1000 Mbps
•
SEE ALSO
Connect a Device to a Network for Out-of-Band Management | 110
Network Port and Uplink Port LEDs in EX3300 Switches
Each network port and uplink port on the front panel of an EX3300 switch has two LEDs that indicate
link/activity and port status. See Figure 8 on page 36 and Figure 9 on page 36.
Figure 8: LEDs on the Network Ports on the Front Panel
Figure 9: LEDs on the Uplink Ports
Table 10 on page 37 describes the Link/Activity LED.
Page 37

Table 10: Link/Activity LED on the Network Ports and Uplink Ports in EX3300 Switches
State and DescriptionColorLED
37
GreenLink/Activity
Blinking—The port and the link are active, and there is link activity.
•
On steadily—The port and the link are active, but there is no link
•
activity.
Off—The port is not active.
•
The LEDs labeled Status LED in Figure 8 on page 36 and Figure 9 on page 36 indicate the status of one
of the four port parameters—speed, administrative status, duplex mode, and Power over Ethernet Plus
(PoE+) status. From the Idle menu of the LCD, use the Enter button on the LCD panel to toggle between
the SPD, ADM, DPX, and POE, indicators.
Table 12 on page 39 describes the Status LED on the network ports and table describes the Status LED
on the uplink ports.
Page 38

Table 11: Status LED on the Network Ports in EX3300 Switches
State and DescriptionLCD IndicatorLED
38
LED: SPDStatus
LED: ADM
LED: DPX
LED: POE
Indicates the speed.
The status indicators are:
Unlit—10 Mbps
•
Blinking—100 Mbps
•
On steadily—1000 Mbps
•
Indicates the administrative status. The status indicators
are:
On steadily—Port is administratively enabled.
•
Off—Port is administratively disabled.
•
Indicates the duplex mode.
The status indicators are:
Green—Port is set to full-duplex mode.
•
Unlit—Port is set to half-duplex mode.
•
Indicates the PoE status.
The status indicators are:
On steadily—PoE is available on the port.
•
Blinking—PoE is available on the port, but no power is
•
drawn from the port because of one of the following:
No device that draws power from the port is
•
connected to the port.
A device that draws power from the port is connected
•
to the port, but the device is not drawing any power
from the port.
Unlit—PoE is not enabled on the port.
•
Page 39

Table 12: Status LED on the Uplink Ports in EX3300 Switches
State and DescriptionLCD IndicatorLED
39
LED: SPDStatus
LED: ADM
LED: DPX
LED: POE
Indicates the speed.
The status indicators are:
Unlit—10/100 Mbps
•
Blinking—1000 Mbps
•
On steadily—10 Gbps
•
Indicates the administrative status. The status indicators
are:
On steadily—Port is administratively enabled.
•
Off—Port is administratively disabled.
•
Indicates the duplex mode.
The uplink ports are always set to full-duplex; therefore,
the LED for uplink ports is always green.
Indicates the PoE status.
PoE is not enabled on uplink ports; therefore, the LED for
uplink ports is always unlit.
EX3300 Cooling System
IN THIS SECTION
Airflow Direction in EX3300 Switch Models | 40
Front-to-Back Airflow | 40
Back-to-Front Airflow | 41
The cooling system in an EX3300 switch consists of two fans: one along the rear of the chassis and another
along the left side of the chassis. The fans provide front-to-back or back-to-front chassis cooling depending
on the switch model.
Page 40

Airflow Direction in EX3300 Switch Models
Table 13 on page 40 shows the different EX3300 switch models and their direction of airflow.
Table 13: Airflow Direction in EX3300 Switch Models
Direction of AirflowModel
Front-to-backEX3300-24T
Front-to-backEX3300-24P
Front-to-backEX3300-24T-DC
Front-to-backEX3300-48T
Back-to-frontEX3300-48T-BF
40
Front-to-backEX3300-48P
Front-to-Back Airflow
In front-to-back airflow models, the air intake is located on the front of the chassis. Cool air is pulled into
the chassis and pushed toward the rear of the chassis. Hot air exhausts from the rear of the chassis. See
Figure 10 on page 41.
Page 41

Figure 10: Front-to-Back Airflow Through the EX3300 Switch Chassis
g021205
Chassis rear
Chassis front
Fan
Fan
Air intake
Fan air
exhaust
Air intake
Air exhaust
41
Back-to-Front Airflow
In back-to-front airflow models, the air intake is located on the rear of the chassis. Cool air is pulled into
the chassis and pushed toward the front of the chassis. Hot air exhausts from the front of the chassis. See
Figure 11 on page 42.
Page 42

Figure 11: Back-to-Front Airflow Through the EX3300 Switch Chassis
g021247
Chassis rear
Chassis front
Fan
Fan
Air exhaust
Fan air
intake
Air exhaust
Air intake
42
Under normal operating conditions, the fans operate at moderate speeds for minimal noise. Temperature
sensors in the chassis monitor the temperature within the chassis. If any fan fails or if the temperature
inside the chassis rises above the threshold, the switch raises an alarm and all functioning fans operate at
a higher speed than normal. If the temperature inside the chassis rises above the threshold, the switch
shuts down automatically.
RELATED DOCUMENTATION
Clearance Requirements for Airflow and Hardware Maintenance for EX3300 Switches | 59
EX3300 Power System
IN THIS SECTION
Power Supply in EX3300 Switches | 43
Power Specifications for EX3300 Switches | 44
AC Power Cord Specifications for EX3300 Switches | 45
Page 43

Power Supply in EX3300 Switches
The power supply in EX3300 switches is built in along the rear panel of the chassis, with an AC power
cord inlet or DC power terminal block on the rear panel to connect power to the switch.
NOTE: After powering on the switch, wait for at least 60 seconds before powering it off. After
powering off the switch, wait for at least 60 seconds before powering it back on.
After the switch has been powered on, it can take up to 60 seconds for status indicators—such
as show chassis command output and messages on the LCD panel—to indicate that the power
supply is functioning normally. Ignore error indicators that appear during the first 60 seconds.
Table 14 on page 43 lists the power consumed by each EX3300 switch model. The maximum power
available on a PoE+ port is 30 W. The guranteed power is 25.5 W.
Table 14: Power Consumed by EX3300 Switches
43
SEE ALSO
Number of PoE-Enabled
PortsModel Number
24EX3300-24P
48EX3300-48P
Maximum Power
Consumed by the Switch
is drawn)
is drawn)
Maximum System Power
Available for PoE
–50 W–EX3300-24T
405 W60 W (when no PoE power
–50 W–EX3300-24T-DC
–76 W–EX3300-48T
–76 W–EX3300-48T-BF
740 W91 W (when no PoE power
Connecting AC Power to an EX3300 Switch | 104
Connecting DC Power to an EX3300 Switch | 106
Page 44

Power Specifications for EX3300 Switches
This topic describes the power supply electrical specifications for EX3300 switches.
Table 15 on page 44 provides the AC power supply electrical specifications for EX3300 switches.
Table 16 on page 44 provides the DC power supply electrical specifications for EX3300 switches.
Table 15: AC Power Supply Electrical Specifications for EX3300 Switches
SpecificationItem
100 through 240 VACAC input voltage
50 Hz/60 Hz nominalAC input line frequency
44
AC system current rating
7 A at 100 VAC and 2.9 A at 230 VAC (for switches with ports enabled
•
for PoE)
1.8 A at 100 VAC and 0.5 A at 230 VAC (for switches with no ports
•
enabled for PoE)
Table 16: DC Power Supply Electrical Specifications for EX3300 Switches
SpecificationItem
-43 through -75 VDCDC input voltage
2 A maximumDC input current
100 WPower supply output
1 ms minimumOutput holdup time
NOTE: For DC power supplies, we recommend that you provide at least 2.5 A at 48 VDC and
use a facility circuit breaker rated for 10 A minimum. Doing so enables you to operate the switch
in any configuration without upgrading the power infrastructure, and allows the switch to function
at full capacity using multiple power supplies.
Page 45

AC Power Cord Specifications for EX3300 Switches
A detachable AC power cord is supplied with the AC power supplies. The coupler is type C13 as described
by International Electrotechnical Commission (IEC) standard 60320. The plug at the male end of the power
cord fits into the power source outlet that is standard for your geographical location.
CAUTION: The AC power cord provided with each power supply is intended for use
with that power supply only and not for any other use.
NOTE: In North America, AC power cords must not exceed 4.5 meters in length, to comply with
National Electrical Code (NEC) Sections 400-8 (NFPA 75, 5-2.2) and 210-52 and Canadian
Electrical Code (CEC) Section 4-010(3). The cords supplied with the switch are in compliance.
45
Table 17 on page 45 gives the AC power cord specifications for the countries and regions listed in the
table.
Table 17: AC Power Cord Specifications
Juniper Model NumberPlug StandardsElectrical SpecificationsCountry/Region
CBL-EX-PWR-C13-ARIRAM 2073 Type RA/3250 VAC, 10 A, 50 HzArgentina
250 VAC, 10 A, 50 HzAustralia
SAA/3
Switzerland, and United
Kingdom)
CBL-EX-PWR-C13-AUAS/NZZS 3112 Type
CBL-EX-PWR-C13-BRNBR 14136 Type BR/3250 VAC, 10 A, 50 HzBrazil
CBL-EX-PWR-C13-CHGB 1002-1996 Type PRC/3250 VAC, 10 A, 50 HzChina
CBL-EX-PWR-C13-EUCEE (7) VII Type VIIG250 VAC, 10 A, 50 HzEurope (except Italy,
CBL-EX-PWR-C13-INIS 1293 Type IND/3250 VAC, 10 A, 50 HzIndia
Japan
CBL-EX-PWR-C13-ILSI 32/1971 Type IL/3G250 VAC, 10 A, 50 HzIsrael
CBL-EX-PWR-C13-ITCEI 23-16 Type I/3G250 VAC, 10 A, 50 HzItaly
CBL-EX-PWR-C13-JPSS-00259 Type VCTF125 VAC, 12 A, 50 Hz or 60
Hz
Page 46

Table 17: AC Power Cord Specifications (continued)
46
Juniper Model NumberPlug StandardsElectrical SpecificationsCountry/Region
Korea
Hz
250 VAC, 10 A, 50 HzSouth Africa
ZA/13
Taiwan
50 Hz
CBL-EX-PWR-C13-KRCEE (7) VII Type VIIGK250 VAC, 10 A, 50 Hz or 60
CBL-EX-PWR-C13-USNEMA 5-15 Type N5-15125 VAC, 13 A, 60 HzNorth America
CBL-EX-PWR-C13-SASABS 164/1:1992 Type
CBL-EX-PWR-C13-SZSEV 6534-2 Type 12G250 VAC, 10 A, 50 HzSwitzerland
CBL-EX-PWR-C13-TWNEMA 5-15P Type N5-15P125 VAC, 11 A and 15 A,
CBL-EX-PWR-C13-UKBS 1363/A Type BS89/13250 VAC, 10 A, 50 HzUnited Kingdom
Figure 12 on page 46 illustrates the plug on the power cord for some of the countries or regions listed in
Table 17 on page 45.
Figure 12: AC Plug Types
Page 47

2
CHAPTER
Site Planning, Preparation, and
Specifications
Site Preparation Checklist for EX3300 Switches | 48
EX3300 Site Guidelines and Requirements | 49
EX3300 Network Cable and Transceiver Planning | 61
EX3300 Management Cable Specifications and Pinouts | 68
EX3300 Virtual Chassis | 77
Page 48

Site Preparation Checklist for EX3300 Switches
The checklist in Table 18 on page 48 summarizes the tasks you need to perform when preparing a site for
EX3300 switch installation.
Table 18: Site Preparation Checklist
DatePerformed byFor More InformationItem or Task
Environment
48
Verify that environmental factors such as
temperature and humidity do not exceed
switch tolerances.
Power
Measure distance between external power
sources and switch installation site.
Locate sites for connection of system
grounding.
Calculate the power consumption and
requirements.
Hardware Configuration
Choose the number and types of switches
you want to install.
Rack or Cabinet
“Environmental Requirements and
Specifications for EX Series
Switches” on page 50
“Power Specifications for EX3300
Switches” on page 44
“EX3300 Switches Hardware
Overview” on page 18
Verify that your rack or cabinet meets the
minimum requirements for the installation
of the switch.
Plan rack or cabinet location, including
required space clearances.
Secure the rack or cabinet to the floor and
building structure.
“Rack Requirements” on page 56
“Cabinet Requirements” on
page 57
“Clearance Requirements for
Airflow and Hardware
Maintenance for EX3300
Switches” on page 59
Page 49

Table 18: Site Preparation Checklist (continued)
Wall
49
DatePerformed byFor More InformationItem or Task
Verify that the wall meets the minimum
requirements for the installation of the
switch.
Verify that there is appropriate clearance in
your selected location.
Cables
Acquire cables and connectors:
Determine the number of cables needed
•
based on your planned configuration.
Review the maximum distance allowed
•
for each cable. Choose the length of cable
based on the distance between the
hardware components being connected.
Plan the cable routing and management.
“Requirements for Mounting an
EX3300 Switch on a Desktop or
Wall” on page 58
“Clearance Requirements for
Airflow and Hardware
Maintenance for EX3300
Switches” on page 59
RELATED DOCUMENTATION
Installing and Connecting an EX3300 Switch | 85
EX3300 Site Guidelines and Requirements
IN THIS SECTION
Environmental Requirements and Specifications for EX Series Switches | 50
General Site Guidelines | 55
Site Electrical Wiring Guidelines | 55
Page 50

Rack Requirements | 56
Cabinet Requirements | 57
Requirements for Mounting an EX3300 Switch on a Desktop or Wall | 58
Clearance Requirements for Airflow and Hardware Maintenance for EX3300 Switches | 59
Environmental Requirements and Specifications for EX Series Switches
The switch must be installed in a rack or cabinet housed in a dry, clean, well-ventilated, and
temperature-controlled environment.
Ensure that these environmental guidelines are followed:
The site must be as dust-free as possible, because dust can clog air intake vents and filters, reducing the
•
efficiency of the switch cooling system.
50
Maintain ambient airflow for normal switch operation. If the airflow is blocked or restricted, or if the
•
intake air is too warm, the switch might overheat, leading to the switch temperature monitor shutting
down the switch to protect the hardware components.
Table 19 on page 50 provides the required environmental conditions for normal switch operation.
Table 19: EX Series Switch Environmental Tolerances
Environment Tolerance
Switch or
device SeismicTemperatureRelative HumidityAltitude
EX2200-C
No performance
degradation up to
5,000 feet (1524
meters)
Normal operation ensured
in the relative humidity
range 10% through 85%
(noncondensing)
Normal operation ensured
in the temperature range
32° F (0° C) through 104°
F (40° C) at altitudes up to
5,000 ft (1,524 m).
For information about
extended temperature SFP
transceivers supported on
EX2200 switches, see
Pluggable Transceivers
Supported on EX2200
Switches.
Complies with Zone
4 earthquake
requirements as per
GR-63, Issue 4.
Page 51

Table 19: EX Series Switch Environmental Tolerances (continued)
Environment Tolerance
Switch or
device SeismicTemperatureRelative HumidityAltitude
51
EX2200
(except
EX2200-C
switches)
EX2300-C
EX2300
(except
EX2300-C
switches)
EX3200
No performance
degradation up to
10,000 feet
(3048 meters)
No performance
degradation up to
5,000 feet
(1524 meters)
No performance
degradation up to
13,000 feet
(3962 meters) at
104° F (40° C) as
per GR-63
No performance
degradation up to
10,000 feet
(3048 meters)
Normal operation ensured
in the relative humidity
range 10% through 85%
(noncondensing)
Normal operation ensured
in the relative humidity
range 10% through 85%
(noncondensing)
Normal operation ensured
in the relative humidity
range 10% through 85%
(noncondensing)
Normal operation ensured
in the relative humidity
range 10% through 85%
(noncondensing)
Normal operation ensured
in the temperature range
32° F (0° C) through 113°
F (45° C)
Normal operation ensured
in the temperature range
32° F (0° C) through 104°
F (40° C)
Normal operation ensured
in the temperature range
32° F (0° C) through 113°
F (45° C)
Normal operation ensured
in the temperature range
32° F (0° C) through 113°
F (45° C)
Complies with Zone
4 earthquake
requirements as per
GR-63, Issue 4.
Complies with Zone
4 earthquake
requirements as per
GR-63, Issue 4.
Complies with Zone
4 earthquake
requirements as per
GR-63, Issue 4.
Complies with Zone
4 earthquake
requirements as per
GR-63, Issue 4.
EX3300
EX3400
EX4200
No performance
degradation up to
10,000 feet
(3048 meters)
No performance
degradation up to
10,000 feet
(3048 meters)
No performance
degradation up to
10,000 feet
(3048 meters)
Normal operation ensured
in the relative humidity
range 10% through 85%
(noncondensing)
Normal operation ensured
in the relative humidity
range 10% through 85%
(noncondensing)
Normal operation ensured
in the relative humidity
range 10% through 85%
(noncondensing)
Normal operation ensured
in the temperature range
32° F (0° C) through 113°
F (45° C)
Normal operation ensured
in the temperature range
32° F (0° C) through 113°
F (45° C)
Normal operation ensured
in the temperature range
32° F (0° C) through 113°
F (45° C)
Complies with Zone
4 earthquake
requirements as per
GR-63, Issue 4.
Complies with Zone
4 earthquake
requirements as per
GR-63, Issue 4.
Complies with Zone
4 earthquake
requirements as per
GR-63, Issue 4.
Page 52

Table 19: EX Series Switch Environmental Tolerances (continued)
Environment Tolerance
Switch or
device SeismicTemperatureRelative HumidityAltitude
52
EX4300
The
maximum
thermal
output for
EX4300-48T
is 423
BTU/hour
and for
EX4300-48P
is 5844
BTU/hour.
EX4500
EX4300 switches
except the
EX4300-48MP
model— No
performance
degradation up to
10,000 feet
(3048 meters)
EX4300-48MP
model— No
performance
degradation up to
6,000 feet
(1829 meters)
No performance
degradation up to
10,000 feet
(3048 meters)
EX4300 switches except
the EX4300-48MP
model— Normal operation
ensured in the relative
humidity range 10%
through 85%
(noncondensing)
EX4300-48MP model—
Normal operation ensured
in the relative humidity
range 5% through 90%
(noncondensing)
Normal operation ensured
in the relative humidity
range 10% through 85%
(noncondensing)
Normal operation ensured
in the temperature range
32° F (0° C) through 113°
F (45° C)
Normal operation ensured
in the temperature range
32° F (0° C) through 113°
F (45° C)
Complies with Zone
4 earthquake
requirements as per
GR-63, Issue 4.
Complies with Zone
4 earthquake
requirements as per
GR-63, Issue 4.
EX4550
No performance
degradation up to
10,000 feet
(3048 meters)
Normal operation ensured
in the relative humidity
range 10% through 85%
(noncondensing)
EX4550-32F switches—
•
Normal operation
ensured in the
temperature range 32°
F (0° C) through 113° F
(45° C)
EX4550-32T switches—
•
Normal operation is
ensured in the
temperature range 32°
F through 104° F (40° C)
Complies with Zone
4 earthquake
requirements as per
GR-63, Issue 4.
Page 53

Table 19: EX Series Switch Environmental Tolerances (continued)
Environment Tolerance
Switch or
device SeismicTemperatureRelative HumidityAltitude
53
EX4600
EX4650
No performance
degradation to
6,562 feet
(2000 meters)
No performance
degradation to
6,000 feet
(1829 meters)
Normal operation ensured
in the relative humidity
range 5% through 90%,
noncondensing
Short-term operation
•
ensured in the relative
humidity range 5%
through 93%,
noncondensing
NOTE: As defined in
NEBS GR-63-CORE,
Issue 4, short-term
events can be up to 96
hours in duration but
not more than 15 days
per year.
Normal operation ensured
in the relative humidity
range 10% through 85%
(condensing)
Normal operation
•
ensured in the
temperature range 32°
F (0° C) through 113° F
(45° C)
Nonoperating storage
•
temperature in shipping
container: – 40° F
(–40° C) through 158° F
(70° C)
Normal operation is ensured
in the temperature range
32° F (0° C) through 104°
F (40° C)
Complies with Zone
4 earthquake
requirements per
NEBS GR-63-CORE,
Issue 4.
Complies with Zone
4 earthquake
requirements as per
GR-63, Issue 4.
EX6210
EX8208
EX8216
No performance
degradation up to
10,000 feet
(3048 meters)
No performance
degradation up to
10,000 feet
(3048 meters)
No performance
degradation up to
10,000 feet
(3048 meters)
Normal operation ensured
in the relative humidity
range 10% through 85%
(noncondensing)
Normal operation ensured
in the relative humidity
range 10% through 85%
(noncondensing)
Normal operation ensured
in the relative humidity
range 10% through 85%
(noncondensing)
Normal operation is ensured
in the temperature range
32° F (0° C) through 104°
F (40° C)
Normal operation is ensured
in the temperature range
32° F (0° C) through 104°
F (40° C)
Normal operation is ensured
in the temperature range
32° F (0° C) through 104°
F (40° C)
Complies with Zone
4 earthquake
requirements as per
GR-63, Issue 4.
Complies with Zone
4 earthquake
requirements as per
GR-63, Issue 4.
Complies with Zone
4 earthquake
requirements as per
GR-63, Issue 4.
Page 54

Table 19: EX Series Switch Environmental Tolerances (continued)
Environment Tolerance
Switch or
device SeismicTemperatureRelative HumidityAltitude
54
EX9204
EX9208
EX9214
No performance
degradation up to
10,000 feet
(3048 meters)
No performance
degradation up to
10,000 feet
(3048 meters)
No performance
degradation up to
10,000 feet
(3048 meters)
Normal operation ensured
in the relative humidity
range 5% through 90%
(noncondensing)
Normal operation ensured
in the relative humidity
range 5% through 90%
(noncondensing)
Normal operation ensured
in the relative humidity
range 5% through 90%
(noncondensing)
Normal operation is ensured
in the temperature range
32° F (0° C) through 104°
F (40° C)
Nonoperating storage
temperature in shipping
container: – 40° F (–40° C)
to 158° F (70° C)
Normal operation is ensured
in the temperature range
32° F (0° C) through 104°
F (40° C)
Nonoperating storage
temperature in shipping
container: – 40° F (–40° C)
to 158° F (70° C)
Normal operation is ensured
in the temperature range
32° F (0° C) through 104°
F (40° C)
Complies with Zone
4 earthquake
requirements as per
GR-63.
Complies with Zone
4 earthquake
requirements as per
GR-63.
Complies with Zone
4 earthquake
requirements as per
GR-63.
EX9251
The
maximum
thermal
output is
1705
BTU/hour
(500 W).
No performance
degradation up to
10,000 ft (3048 m)
Normal operation ensured
in relative humidity range
of 5% to 90%,
noncondensing
Nonoperating storage
temperature in shipping
container: – 40° F (–40° C)
through 158° F (70° C)
Normal operation ensured
in temperature range of 32°
F (0° C) to 104° F (40° C)
Nonoperating storage
temperature in shipping
container: – 40° F (–40° C)
to 158° F (70° C)
Complies with
Telcordia
Technologies Zone
4 earthquake
requirements
Page 55

Table 19: EX Series Switch Environmental Tolerances (continued)
Environment Tolerance
Switch or
device SeismicTemperatureRelative HumidityAltitude
55
XRE200
No performance
degradation up to
10,000 feet
(3048 meters)
Normal operation ensured
in the relative humidity
range 10% through 85%
(noncondensing)
Normal operation ensured
in the temperature range
41° F (5° C) through 104°
F (40° C)
Complies with Zone
4 earthquake
requirements as per
GR-63, Issue 4.
NOTE: Install EX Series switches only in restricted areas, such as dedicated equipment rooms
and equipment closets, in accordance with Articles 110– 16, 110– 17, and 110– 18 of the
National Electrical Code, ANSI/NFPA 70.
General Site Guidelines
Efficient device operation requires proper site planning and maintenance and proper layout of the equipment,
rack or cabinet (if used), and wiring closet.
To plan and create an acceptable operating environment for your device and prevent environmentally
caused equipment failures:
Keep the area around the chassis free from dust and conductive material, such as metal flakes.
•
Follow prescribed airflow guidelines to ensure that the cooling system functions properly and that
•
exhaust from other equipment does not blow into the intake vents of the device.
Follow the prescribed electrostatic discharge (ESD) prevention procedures to prevent damaging the
•
equipment. Static discharge can cause components to fail completely or intermittently over time.
Install the device in a secure area, so that only authorized personnel can access the device.
•
Site Electrical Wiring Guidelines
Table 20 on page 56 describes the factors you must consider while planning the electrical wiring at your
site.
Page 56

WARNING: You must provide a properly grounded and shielded environment and use
electrical surge-suppression devices.
Avertissement Vous devez établir un environnement protégé et convenablement mis
à la terre et utiliser des dispositifs de parasurtension.
Table 20: Site Electrical Wiring Guidelines
Site Wiring
Factor
Guidelines
56
Signaling
limitations
Radio
frequency
interference
Electromagnetic
compatibility
If your site experiences any of the following problems, consult experts in electrical surge suppression
and shielding:
Improperly installed wires cause radio frequency interference (RFI).
•
Damage from lightning strikes occurs when wires exceed recommended distances or pass between
•
buildings.
Electromagnetic pulses (EMPs) caused by lightning damage unshielded conductors and electronic
•
devices.
To reduce or eliminate RFI from your site wiring, do the following:
Use a twisted-pair cable with a good distribution of grounding conductors.
•
If you must exceed the recommended distances, use a high-quality twisted-pair cable with one
•
ground conductor for each data signal when applicable.
If your site is susceptible to problems with electromagnetic compatibility (EMC), particularly from
lightning or radio transmitters, seek expert advice.
Some of the problems caused by strong sources of electromagnetic interference (EMI) are:
Destruction of the signal drivers and receivers in the device
•
Electrical hazards as a result of power surges conducted over the lines into the equipment
•
Rack Requirements
You can mount the device on two-post racks or four-post racks.
Rack requirements consist of:
Rack type
•
Mounting bracket hole spacing
•
Page 57

Rack size and strength
•
Rack connection to the building structure
•
Table 21 on page 57 provides the rack requirements and specifications.
Table 21: Rack Requirements and Specifications
GuidelinesRack Requirement
57
Rack type
Mounting bracket
hole spacing
Rack size and
strength
Rack connection to
building structure
You can mount the device on a rack that provides bracket holes or hole patterns spaced at 1-U
(1.75 in. or 4.45 cm) increments and meets the size and strength requirements to support the
weight.
A U is the standard rack unit defined by the Electronic Components Industry Association
(http://www.ecianow.org).
The holes in the mounting brackets are spaced at 1-U (1.75 in. or 4.45 cm), so that the device
can be mounted in any rack that provides holes spaced at that distance.
Ensure that the rack complies with the size and strength standards of a 19-in. rack as defined
•
by the Electronic Components Industry Association (http://www.ecianow.org).
Ensure that the rack rails are spaced widely enough to accommodate the external dimensions
•
of the device chassis. The outer edges of the front mounting brackets extend the width of
the chassis to 19 in. (48.2 cm).
The rack must be strong enough to support the weight of the device.
•
Ensure that the spacing of rails and adjacent racks provides for proper clearance around the
•
device and rack.
Secure the rack to the building structure.
•
If your geographical area is earthquake-prone, secure the rack to the floor.
•
Secure the rack to the ceiling brackets as well as wall or floor brackets for maximum stability.
•
SEE ALSO
Rack-Mounting and Cabinet-Mounting Warnings | 216
Cabinet Requirements
You can mount the device in a cabinet that contains a 19-in. rack.
Cabinet requirements consist of:
Page 58

Cabinet size
•
Clearance requirements
•
Cabinet airflow requirements
•
Table 22 on page 58 provides the cabinet requirements and specifications.
Table 22: Cabinet Requirements and Specifications
GuidelinesCabinet Requirement
58
Cabinet size
Cabinet clearance
Cabinet airflow
requirements
The minimum cabinet size is 36 in. (91.4 cm) depth. Large cabinets improve airflow
•
and reduce chances of overheating.
The outer edges of the front mounting brackets extend the width of the chassis to
•
19 in. (48.2 cm).
The minimum total clearance inside the cabinet is 30.7 in. (78 cm) between the inside
•
of the front door and the inside of the rear door.
When you mount the device in a cabinet, ensure that ventilation through the cabinet is
sufficient to prevent overheating.
Ensure adequate cool air supply to dissipate the thermal output of the device or
•
devices.
Ensure that the hot air exhaust of the chassis exits the cabinet without recirculating
•
into the device. An open cabinet (without a top or doors) that employs hot air exhaust
extraction from the top ensures the best airflow through the chassis. If the cabinet
contains a top or doors, perforations in these elements assist with removing the hot
air exhaust.
Install the device in the cabinet in a way that maximizes the open space on the side
•
of the chassis that has the hot air exhaust.
Route and dress all cables to minimize the blockage of airflow to and from the chassis.
•
Ensure that the spacing of rails and adjacent cabinets is such that there is proper
•
clearance around the device and cabinet.
A cabinet larger than the minimum required provides better airflow and reduces the
•
chance of overheating.
Requirements for Mounting an EX3300 Switch on a Desktop or Wall
You can install the switch on or under a desk or other level surface or on a wall. When choosing a location,
allow at least 6 in. (15.2 cm) of clearance between the front and back of the chassis and adjacent equipment
or walls.
Ensure that the wall onto which the switch is installed is stable and securely supported.
Page 59

If you are mounting the switch in sheetrock (wall board with a gypsum plaster core) or in wall board not
g021207
Mounting bracket
Rear
Front
17.5"
44.5 cm
12"
(30.5 cm)
Clearance requiredClearance required
for maintenancefor maintenance
24" (61 cm) 24" (61 cm)
19"
(48.2 cm)
For airflow
For airflow
6" (15.2 cm)
6" (15.2 cm)
backed by wall studs, use hollow wall anchors capable of supporting the combined weight of two fully
loaded chassis. Insert the screws into wall studs wherever possible to provide added support for the chassis.
Use the wall-mount kit from Juniper Networks to mount the switch on a wall. The wall-mount kit is not
part of the standard package and must be ordered separately.
SEE ALSO
Mounting an EX3300 Switch on a Wall | 94
Clearance Requirements for Airflow and Hardware Maintenance for EX3300 Switches
59
When planning the site for installing an EX3300 switch, you must allow sufficient clearance around the
installed switch (see Figure 13 on page 59).
Figure 13: Clearance Requirements for Airflow and Hardware Maintenance for EX3300 Switches
The power cord retainer extends out of the rear of the chassis by 3 in. (7.62cm).
Follow these clearance requirements:
For the cooling system to function properly, the airflow around the chassis must be unrestricted. See
•
Figure 14 on page 60 and Figure 15 on page 60.
Page 60

Figure 14: Front-to-Back Airflow Through the EX3300 Switch Chassis
g021205
Chassis rear
Chassis front
Fan
Fan
Air intake
Fan air
exhaust
Air intake
Air exhaust
g021247
Chassis rear
Chassis front
Fan
Fan
Air exhaust
Fan air
intake
Air exhaust
Air intake
60
Figure 15: Back-to-Front Airflow Through the EX3300 Switch Chassis
If you are mounting an EX3300 switch in a rack or cabinet with other equipment, or if you are placing
•
it on the desktop or floor near other equipment, ensure that the exhaust from other equipment does
not blow into the intake vents of the chassis.
Page 61

Leave at least 24 in. (61 cm) in front of the switch and behind the switch. For service personnel to remove
•
and install hardware components, you must leave adequate space at the front and back of the switch.
NEBS GR-63 recommends that you allow at least 30 in. (76.2 cm) in front of the rack or cabinet and
24 in. (61 cm) behind the rack or cabinet.
EX3300 Network Cable and Transceiver Planning
IN THIS SECTION
Pluggable Transceivers Supported on EX3300 Switches | 61
SFP+ Direct Attach Copper Cables for EX Series Switches | 62
Understanding EX Series Switches Fiber-Optic Cable Signal Loss, Attenuation, and Dispersion | 64
61
Calculating the Fiber-Optic Cable Power Budget for EX Series Devices | 66
Calculating the Fiber-Optic Cable Power Margin for EX Series Devices | 66
Pluggable Transceivers Supported on EX3300 Switches
Uplink ports on the front panel in EX3300 switches support SFP and SFP+ transceivers. You can find the
list of transceivers supported on EX3300 switches and information about those transceivers at the Hardware
Compatibility Tool page for EX3300.
NOTE: We recommend that you use only optical transceivers and optical connectors purchased
from Juniper Networks with your Juniper Networks device.
CAUTION: If you face a problem running a Juniper Networks device that uses a
third-party optic or cable, the Juniper Networks Technical Assistance Center (JTAC)
can help you diagnose the source of the problem. Your JTAC engineer might recommend
that you check the third-party optic or cable and potentially replace it with an equivalent
Juniper Networks optic or cable that is qualified for the device.
Page 62

The Gigabit Ethernet SFP and SFP+ transceivers installed in EX3300 switches support digital optical
monitoring (DOM): you can view the diagnostic details for these transceivers by issuing the operational
mode CLI command show interfaces diagnostics optics.
NOTE: The transceivers support DOM even if they are installed in uplink ports configured as
Virtual Chassis ports.
SEE ALSO
Front Panel of an EX3300 Switch | 25
Install a Transceiver | 112
Remove a Transceiver | 162
62
SFP+ Direct Attach Copper Cables for EX Series Switches
IN THIS SECTION
Cable Specifications | 63
List of DAC Cables Supported on EX Series Switches | 63
Standards Supported by These Cables | 64
Small form-factor pluggable plus transceiver (SFP+) direct attach copper (DAC) cables, also known as
Twinax cables, are suitable for in-rack connections between servers and switches. They are suitable for
short distances, making them ideal for highly cost-effective networking connectivity within a rack and
between adjacent racks.
NOTE: We recommend that you use only SFP+ DAC cables purchased from Juniper Networks
with your Juniper Networks device.
Page 63

CAUTION: If you face a problem running a Juniper Networks device that uses a
third-party optic or cable, the Juniper Networks Technical Assistance Center (JTAC)
can help you diagnose the source of the problem. Your JTAC engineer might recommend
that you check the third-party optic or cable and potentially replace it with an equivalent
Juniper Networks optic or cable that is qualified for the device.
Cable Specifications
EX Series switches support SFP+ passive DAC cables. The passive Twinax cable is a straight cable with
no active electronic components. EX Series switches support 1 m, 3 m, 5 m, and 7 m long SFP+ passive
DAC cables. See Figure 16 on page 63.
Figure 16: SFP+ Direct Attach Copper Cables for EX Series Switches
63
The cables are hot-removable and hot-insertable: You can remove and replace them without powering
off the switch or disrupting switch functions. A cable comprises a low-voltage cable assembly that connects
directly into two 10-Gigabit Ethernet ports, one at each end of the cable. The cables use high-performance
integrated duplex serial data links for bidirectional communication and are designed for data rates of up
to 10 Gbps.
List of DAC Cables Supported on EX Series Switches
For the list of DAC cables supported on EX Series switches and the specifications of these cables, see:
EX2300—Hardware Compatibility Tool page for EX2300
•
EX3200—Hardware Compatibility Tool page for EX3200
•
EX3300—Hardware Compatibility Tool page for EX3300
•
EX3400—Hardware Compatibility Tool page for EX3400
•
EX4200—Hardware Compatibility Tool page for EX4200
•
EX4300—Hardware Compatibility Tool page for EX4300
•
EX4500—Hardware Compatibility Tool page for EX4500
•
EX4550—Hardware Compatibility Tool page for EX4550
•
Page 64

EX4600—Hardware Compatibility Tool page for EX4600
•
EX8208—Hardware Compatibility Tool page for EX8208
•
EX8216—Hardware Compatibility Tool page for EX8216
•
EX9251—Hardware Compatibility Tool page for EX9251
•
EX9253—Hardware Compatibility Tool page for EX9253
•
Standards Supported by These Cables
The cables comply with the following standards:
SFP mechanical standard SFF-843— see ftp://ftp.seagate.com/sff/SFF-8431.PDF.
•
Electrical interface standard SFF-8432— see ftp://ftp.seagate.com/sff/SFF-8432.PDF.
•
SFP+ Multi-Source Alliance (MSA) standards
•
64
Understanding EX Series Switches Fiber-Optic Cable Signal Loss, Attenuation, and Dispersion
IN THIS SECTION
Signal Loss in Multimode and Single-Mode Fiber-Optic Cable | 64
Attenuation and Dispersion in Fiber-Optic Cable | 65
To determine the power budget and power margin needed for fiber-optic connections, you need to
understand how signal loss, attenuation, and dispersion affect transmission. EX Series switches use various
types of network cable, including multimode and single-mode fiber-optic cable.
Signal Loss in Multimode and Single-Mode Fiber-Optic Cable
Multimode fiber is large enough in diameter to allow rays of light to reflect internally (bounce off the walls
of the fiber). Interfaces with multimode optics typically use LEDs as light sources. However, LEDs are not
coherent light sources. They spray varying wavelengths of light into the multimode fiber, which reflects
the light at different angles. Light rays travel in jagged lines through a multimode fiber, causing signal
dispersion. When light traveling in the fiber core radiates into the fiber cladding (layers of lower refractive
index material in close contact with a core material of higher refractive index), higher-order mode loss
Page 65

(HOL) occurs. Together, these factors reduce the transmission distance of multimode fiber compared to
that of single-mode fiber.
Single-mode fiber is so small in diameter that rays of light reflect internally through one layer only. Interfaces
with single-mode optics use lasers as light sources. Lasers generate a single wavelength of light, which
travels in a straight line through the single-mode fiber. Compared to multimode fiber, single-mode fiber
has a higher bandwidth and can carry signals for longer distances. It is consequently more expensive.
Exceeding the maximum transmission distances can result in significant signal loss, which causes unreliable
transmission.
Attenuation and Dispersion in Fiber-Optic Cable
An optical data link functions correctly provided that modulated light reaching the receiver has enough
power to be demodulated correctly. Attenuation is the reduction in strength of the light signal during
transmission. Passive media components such as cables, cable splices, and connectors cause attenuation.
Although attenuation is significantly lower for optical fiber than for other media, it still occurs in both
multimode and single-mode transmission. An efficient optical data link must transmit enough light to
overcome attenuation.
65
Dispersion is the spreading of the signal over time. The following two types of dispersion can affect signal
transmission through an optical data link:
Chromatic dispersion, which is the spreading of the signal over time caused by the different speeds of
•
light rays.
Modal dispersion, which is the spreading of the signal over time caused by the different propagation
•
modes in the fiber.
For multimode transmission, modal dispersion, rather than chromatic dispersion or attenuation, usually
limits the maximum bit rate and link length. For single-mode transmission, modal dispersion is not a factor.
However, at higher bit rates and over longer distances, chromatic dispersion limits the maximum link length.
An efficient optical data link must have enough light to exceed the minimum power that the receiver
requires to operate within its specifications. In addition, the total dispersion must be within the limits
specified for the type of link in Telcordia Technologies document GR-253-CORE (Section 4.3) and
International Telecommunications Union (ITU) document G.957.
When chromatic dispersion is at the maximum allowed, its effect can be considered as a power penalty in
the power budget. The optical power budget must allow for the sum of component attenuation, power
penalties (including those from dispersion), and a safety margin for unexpected losses.
Page 66

Calculating the Fiber-Optic Cable Power Budget for EX Series Devices
To ensure that fiber-optic connections have sufficient power for correct operation, calculate the link's
power budget when planning fiber-optic cable layout and distances to ensure that fiber-optic connections
have sufficient power for correct operation. The power budget is the maximum amount of power the link
can transmit. When you calculate the power budget, you use a worst-case analysis to provide a margin of
error, even though all the parts of an actual system do not operate at the worst-case levels.
To calculate the worst-case estimate for fiber-optic cable power budget (PB) for the link:
1. Determine values for the link's minimum transmitter power (PT) and minimum receiver sensitivity (PR).
For example, here, (PT) and (PR) are measured in decibels, and decibels are referred to one milliwatt
(dBm).
PT= – 15 dBm
PR= – 28 dBm
66
NOTE: See the specifications for your transmitter and receiver to find the minimum transmitter
power and minimum receiver sensitivity.
2. Calculate the power budget (PB) by subtracting (PR) from (PT):
– 15 dBm – (–28 dBm) = 13 dBm
Calculating the Fiber-Optic Cable Power Margin for EX Series Devices
Calculate the link's power margin when planning fiber-optic cable layout and distances to ensure that
fiber-optic connections have sufficient signal power to overcome system losses and still satisfy the minimum
input requirements of the receiver for the required performance level. The power margin (PM) is the amount
of power available after attenuation or link loss (LL) has been subtracted from the power budget (PB).
When you calculate the power margin, you use a worst-case analysis to provide a margin of error, even
though all the parts of an actual system do not operate at worst-case levels. A power margin (PM) greater
than zero indicates that the power budget is sufficient to operate the receiver and that it does not exceed
the maximum receiver input power. This means the link will work. A (PM) that is zero or negative indicates
insufficient power to operate the receiver. See the specification for your receiver to find the maximum
receiver input power.
Before calculating the power margin:
Page 67

Calculate the power budget (see “Calculating the Fiber-Optic Cable Power Budget for EX Series Devices”
•
on page 66).
To calculate the worst-case estimate for the power margin (PM) for the link:
1. Determine the maximum value for link loss (LL) by adding estimated values for applicable link-loss
factors—for example, use the sample values for various factors as provided in Table 23 on page 67
(here, the link is 2 km long and multimode, and the (PB) is 13 dBm):
Table 23: Estimated Values for Factors Causing Link Loss
Sample (LL) Calculation ValuesEstimated Link-Loss ValueLink-Loss Factor
67
Higher-order mode losses (HOL)
Modal and chromatic dispersion
Fiber attenuation
Multimode—0.5 dBm
•
Single mode—None
•
Multimode—None, if product of
•
bandwidth and distance is less than
500 MHz/km
Single mode—None
•
0.5 dBmConnector
0.5 dBmSplice
Multimode—1 dBm/km
•
Single mode—0.5 dBm/km
•
0.5 dBm
•
0 dBm
•
0 dBm
•
0 dBm
•
This example assumes 5 connectors.
Loss for 5 connectors:
(5) * (0.5 dBm) = 2.5 dBm
This example assumes 2 splices. Loss for
two splices:
(2) * (0.5 dBm) = 1 dBm
This example assumes the link is 2 km
long. Fiber attenuation for 2 km:
(2 km) * (1.0 dBm/km) = 2 dBm
•
(2 km) * (0.5 dBm/km) = 1 dBm
•
NOTE: For information about the actual amount of signal loss caused by equipment and
other factors, see your vendor documentation for that equipment.
2. Calculate the (PM) by subtracting (LL) from (PB):
PB– LL = P
M
1 dBm1 dBmClock Recovery Module (CRM)
Page 68

(13 dBm) – (0.5 dBm [HOL]) – ((5) * (0.5 dBm)) – ((2) * (0.5 dBm)) – ((2 km) * (1.0 dBm/km)) – (1 dB
[CRM]) = P
13 dBm – 0.5 dBm – 2.5 dBm – 1 dBm – 2 dBm – 1 dBm = P
M
M
PM= 6 dBm
The calculated power margin is greater than zero, indicating that the link has sufficient power for
transmission. Also, the power margin value does not exceed the maximum receiver input power. Refer
to the specification for your receiver to find the maximum receiver input power.
EX3300 Management Cable Specifications and Pinouts
IN THIS SECTION
68
Management Cable Specifications | 68
Console Port Connector Pinout Information | 69
USB Port Specifications for an EX Series Switch | 70
RJ-45 Management Port Connector Pinout Information | 70
RJ-45 Port, SFP Port, SFP+ Port, QSFP+ Port, and QSFP28 Port Connector Pinout Information | 71
RJ-45 to DB-9 Serial Port Adapter Pinout Information | 76
Management Cable Specifications
Table 24 on page 68 lists the specifications for the cables that connect the console and management ports
to management devices.
Table 24: Specifications of Cables to Connect to Management Devices
Additional InformationReceptacleCable SpecificationsPorts
RJ-45 Console port
twisted pair) cable
RJ-45CAT5e UTP (unshielded
“Connect a Device to a
Management Console Using
an RJ-45 Connector” on
page 110
Page 69

Table 24: Specifications of Cables to Connect to Management Devices (continued)
69
Additional InformationReceptacleCable SpecificationsPorts
Management Ethernet port
Mini-USB Type-B Console
port
RJ-45Ethernet cable with an
RJ-45 connector
Mini-USBMini-USB cable with
standard-A and Mini-USB
Type-B (5-pin) connector
“Connect a Device to a
Network for Out-of-Band
Management” on page 110
Console Port Connector Pinout Information
The console port on a Juniper Networks device is an RS-232 serial interface that uses an RJ-45 connector
to connect to a console management device. The default baud rate for the console port is 9600 baud.
Table 25 on page 69 provides the pinout information for the RJ-45 console connector.
NOTE: If your laptop or desktop PC does not have a DB-9 plug connector pin and you want to
connect your laptop or desktop PC directly to a device, use a combination of the RJ-45 to DB-9
socket adapter and a USB to DB-9 plug adapter. You must provide the USB to DB-9 plug adapter.
Table 25: Console Port Connector Pinout Information
DescriptionSignalPin
Request to sendRTS Output1
Data terminal readyDTR Output2
Transmit dataTxD Output3
Signal groundSignal Ground4
Signal groundSignal Ground5
Receive dataRxD Input6
Data carrier detectCD Input7
Page 70

Table 25: Console Port Connector Pinout Information (continued)
DescriptionSignalPin
CTS InputNC8
USB Port Specifications for an EX Series Switch
The following Juniper Networks USB flash drives have been tested and are officially supported for the
USB port on all EX Series switches:
RE-USB-1G-S
•
RE-USB-2G-S
•
RE-USB-4G-S
•
70
CAUTION: Any USB memory product not listed as supported for EX Series switches
has not been tested by Juniper Networks. The use of any unsupported USB memory
product could expose your EX Series switch to unpredictable behavior. Juniper
Networks Technical Assistance Center (JTAC) can provide only limited support for
issues related to unsupported hardware. We strongly recommend that you use only
supported USB flash drives.
All USB flash drives used on EX Series switches must have the following features:
USB 2.0 or later.
•
Formatted with a FAT or MS-DOS file system.
•
If the switch is running Junos OS Release 9.5 or earlier, the formatting method must use a primary boot
•
record. Microsoft Windows formatting, by default, does not use a primary boot record. See the
documentation for your USB flash drive for information about how your USB flash drive is formatted.
RJ-45 Management Port Connector Pinout Information
Table 26 on page 71 provides the pinout information for the RJ-45 connector for the management port
on Juniper Networks devices.
Page 71

Table 26: RJ-45 Management Port Connector Pinout Information
DescriptionSignalPin
Transmit/receive data pair 1TRP1+1
Transmit/receive data pair 1TRP1—2
Transmit/receive data pair 2TRP2+3
Transmit/receive data pair 3TRP3+4
Transmit/receive data pair 3TRP3—5
Transmit/receive data pair 2TRP2—6
Transmit/receive data pair 4TRP4+7
71
Transmit/receive data pair 4TRP4—8
RJ-45 Port, SFP Port, SFP+ Port, QSFP+ Port, and QSFP28 Port Connector Pinout Information
The tables in this topic describe the connector pinout information for the RJ-45, QSFP+, QSFP28, SFP+,
and SFP ports.
Table 27 on page 71—10/100/1000BASE-T Ethernet network port connector pinout information
•
Table 28 on page 72—SFP network port connector pinout information
•
Table 29 on page 73—SFP+ network port connector pinout information
•
Table 30 on page 74—QSFP+ and QSFP28 network module ports connector pinout information
•
Table 27: 10/100/1000BASE-T Ethernet Network Port Connector Pinout Information
DescriptionSignalPin
TRP1+1
TRP1-2
Transmit/receive data pair 1
Negative Vport (in PoE models)
Transmit/receive data pair 1
Negative Vport (in PoE models)
Page 72

Table 27: 10/100/1000BASE-T Ethernet Network Port Connector Pinout Information (continued)
DescriptionSignalPin
72
TRP2+3
TRP2-6
Transmit/receive data pair 2
Positive Vport (in PoE models)
Transmit/receive data pair 3TRP3+4
Transmit/receive data pair 3TRP3-5
Transmit/receive data pair 2
Positive Vport (in PoE models)
Transmit/receive data pair 4TRP4+7
Transmit/receive data pair 4TRP4-8
Table 28: SFP Network Port Connector Pinout Information
DescriptionSignalPin
Module transmitter groundVeeT1
Module transmitter faultTX_Fault2
Transmitter disabledTX_Disable3
2-wire serial interface data lineSDA4
2-wire serial interface clockSCL-5
Module absentMOD_ABS6
Rate selectRS7
Receiver loss of signal indicationRX_LOS8
Module receiver groundVeeR9
Module receiver groundVeeR10
Module receiver groundVeeR11
Page 73

Table 28: SFP Network Port Connector Pinout Information (continued)
DescriptionSignalPin
Receiver inverted data outputRD-12
Receiver noninverted data outputRD+13
Module receiver groundVeeR14
Module receiver 3.3 V supplyVccR15
Module transmitter 3.3 V supplyVccT16
Module transmitter groundVeeT17
Transmitter noninverted data inputTD+18
73
Transmitter inverted data inputTD-19
Module transmitter groundVeeT20
Table 29: SFP+ Network Port Connector Pinout Information
DescriptionSignalPin
Module transmitter groundVeeT1
Module transmitter faultTX_Fault2
Transmitter disabledTX_Disable3
2-wire serial interface data lineSDA4
2-wire serial interface clockSCL-5
Module absentMOD_ABS6
Rate select 0, optionally controls SFP+ module receiverRS07
Receiver loss of signal indicationRX_LOS8
Rate select 1, optionally controls SFP+ transmitterRS19
Module receiver groundVeeR10
Page 74

Table 29: SFP+ Network Port Connector Pinout Information (continued)
DescriptionSignalPin
Module receiver groundVeeR11
Receiver inverted data outputRD-12
Receiver noninverted data outputRD+13
Module receiver groundVeeR14
Module receiver 3.3-V supplyVccR15
Module transmitter 3.3-V supplyVccT16
Module transmitter groundVeeT17
74
Transmitter noninverted data inputTD+18
Transmitter inverted data inputTD-19
Module transmitter groundVeeT20
Table 30: QSFP+ and QSFP28 Network Port Connector Pinout Information
SignalPin
GND1
TX2n2
TX2p3
GND4
TX4n5
TX4p6
GND7
ModSelL8
LPMode_Reset9
Page 75

Table 30: QSFP+ and QSFP28 Network Port Connector Pinout Information (continued)
SignalPin
VccRx10
SCL11
SDA12
GND13
RX3p14
RX3n15
GND16
75
RX1p17
RX1n18
GND19
GND20
RX2n21
RX2p22
GND23
RX4n24
RX4p25
GND26
ModPrsL27
IntL28
VccTx29
Vcc130
Page 76

Table 30: QSFP+ and QSFP28 Network Port Connector Pinout Information (continued)
SignalPin
Reserved31
GND32
TX3p33
TX3n34
GND35
TX1p36
TX1n37
76
GND38
RJ-45 to DB-9 Serial Port Adapter Pinout Information
The console port is an RS-232 serial interface that uses an RJ-45 connector to connect to a management
device such as a laptop or a desktop PC. If your laptop or desktop PC does not have a DB-9 plug connector
pin and you want to connect your laptop or desktop PC to the device, use a combination of the RJ-45 to
DB-9 socket adapter along with a USB to DB-9 plug adapter.
Table 31 on page 76 provides the pinout information for the RJ-45 to DB-9 serial port adapter.
Table 31: RJ-45 to DB-9 Serial Port Adapter Pinout Information
SignalDB-9 PinSignalRJ-45 Pin
CTS8RTS1
DSR6DTR2
RxD2TxD3
GND5GND4
TxD3RxD6
Page 77

Table 31: RJ-45 to DB-9 Serial Port Adapter Pinout Information (continued)
EX3300 Virtual Chassis
IN THIS SECTION
Planning EX3300 Virtual Chassis | 77
77
SignalDB-9 PinSignalRJ-45 Pin
DTR4DSR7
RTS7CTS8
Understanding EX3300 Virtual Chassis Hardware Configuration | 78
Virtual Chassis Cabling Configuration Examples for EX3300 Switches | 78
Planning EX3300 Virtual Chassis
Before interconnecting EX3300 switches in a Virtual Chassis configuration, you must consider the following
factors:
The number of switches in the Virtual Chassis and their location—Starting in Junos OS Release 12.2, you
•
can interconnect a maximum of ten EX3300 switches to form a Virtual Chassis composed exclusively
of EX3300 switches. You can connect up to six EX3300 switches in an EX3300 Virtual Chassis in prior
Junos OS releases.
Mounting—You can mount the switches in a single rack or install them on multiple racks. For information
•
on the size and strength of racks, see “Rack Requirements” on page 56.
Cabling requirements for Virtual Chassis—You can interconnect EX3300 switches into a Virtual Chassis
•
through uplink ports configured as Virtual Chassis ports (VCPs). By default, ports 2 and 3 of any uplink
module are configured as VCPs.
For information on uplink module port cabling requirements, see “Management Cable Specifications”
on page 68.
Power requirements—You must plan the installation site to meet the power requirements of the switches
•
in a Virtual Chassis. See “Power Specifications for EX3300 Switches” on page 44.
Page 78

Understanding EX3300 Virtual Chassis Hardware Configuration
Virtual Chassis is a feature in Juniper Networks EX3300 Ethernet Switches that allows you to interconnect
two or more EX3300 switches, enabling them to operate as a unified, single, high bandwidth switch. Starting
in Junos OS Release 12.2, you can interconnect a maximum of ten EX3300 switches by using the uplink
ports configured as Virtual Chassis ports (VCPs) to form a Virtual Chassis. You can connect up to six EX3300
switches in an EX3300 Virtual Chassis in prior Junos OS releases. By default, uplink ports 2 and 3 are
configured as VCPs.
NOTE: EX3300 switches do not have dedicated VCPs.
All EX3300 switch models support Virtual Chassis, and you can interconnect different models, which allows
you to choose among a range of possible port configurations within the same Virtual Chassis.
The Virtual Chassis configuration includes a primary switch and a backup switch, with all other switches
in the configuration designated as “linecard” member switches. Virtual Chassis operation is managed
through the primary switch. Each switch in the Virtual Chassis is assigned a unique member ID that is
displayed on the switch LCD.
78
SEE ALSO
Understanding Virtual Chassis Components
Virtual Chassis Cabling Configuration Examples for EX3300 Switches
You can install EX3300 switches on a single rack or in multiple racks, or in different wiring closets, and
interconnect them to form a Virtual Chassis.
You form an EX3300 Virtual Chassis by connecting uplink port connections as Virtual Chassis ports (VCPs).
Ports 2 and 3 are configured as VCPs on all uplink modules by default.
The physical location of the switches in a Virtual Chassis is restricted only by the maximum length supported
for cables to connect the VCPs—in this case, the maximum length of the uplink module cables. The maximum
cable length for the uplink module cables supported by an EX3300 switch is 6.2 miles (10 km).
The following illustrations show various Virtual Chassis cabling configuration examples.
Page 79

NOTE: For increased availability and redundancy, we recommend that you always configure
g021232
0 1 2 3
ALM
EX3300PoE+
SYS
MST
0 1 2 3
ALM
EX3300PoE+
SYS
MST
0 1 2 3
ALM
EX3300PoE+
SYS
MST
0 1 2 3
ALM
EX3300PoE+
SYS
MST
0 1 2 3
ALM
EX3300PoE+
SYS
MST
0 1 2 3
ALM
EX3300PoE+
SYS
MST
g021233
0 1 2 3
ALM
EX3300PoE+
SYS
MST
0 1 2 3
ALM
EX3300PoE+
SYS
MST
0 1 2 3
ALM
EX3300PoE+
SYS
MST
0 1 2 3
ALM
EX3300PoE+
SYS
MST
0 1 2 3
ALM
EX3300PoE+
SYS
MST
0 1 2 3
ALM
EX3300PoE+
SYS
MST
your Virtual Chassis in a ring topology.
Figure 17 on page 79, Figure 18 on page 79, and Figure 19 on page 80 show six EX3300 switches stacked
vertically in a rack and interconnected in a ring topology.
Figure 17: EX3300 Switches Mounted on a Single Rack and Connected in a Ring Topology: Option 1
79
Figure 18: EX3300 Switches Mounted on a Single Rack and Connected in a Ring Topology: Option 2
Page 80

Figure 19: EX3300 Switches Mounted on a Single Rack and Connected in a Ring: Option 3
g021234
0 1 2 3
ALM
EX3300PoE+
SYS
MST
0 1 2 3
ALM
EX3300PoE+
SYS
MST
0 1 2 3
ALM
EX3300PoE+
SYS
MST
0 1 2 3
ALM
EX3300PoE+
SYS
MST
0 1 2 3
ALM
EX3300PoE+
SYS
MST
0 1 2 3
ALM
EX3300PoE+
SYS
MST
0 1 2 3
ALM
EX3300PoE+
SYS
MST
0 1 2 3
ALM
EX3300PoE+
SYS
MST
g021235
0 1 2 3
ALM
EX3300PoE+
SYS
MST
0 1 2 3
ALM
EX3300PoE+
SYS
MST
g021236
Figure 20 on page 80 and Figure 21 on page 80 show six EX3300 switches mounted on the top rows of
adjacent racks and interconnected in a ring topology.
80
Figure 20: EX3300 Switches Mounted on Adjacent Racks and Connected in a Ring Topology Using Medium
and Long Cables: Option 1
Figure 21: EX3300 Switches Mounted on Adjacent Racks and Connected in a Ring Topology Using Medium
and Long Cables: Option 2
Page 81

3
CHAPTER
Initial Installation and Configuration
Unpacking and Mounting the EX3300 Switch | 82
Connecting the EX3300 to Power | 97
Connecting the EX3300 to External Devices | 109
Connecting the EX3300 to the Network | 112
Configuring Junos OS on the EX3300 | 116
Dashboard for EX Series Switches | 132
Page 82

Unpacking and Mounting the EX3300 Switch
IN THIS SECTION
Unpacking an EX3300 Switch | 82
Parts Inventory (Packing List) for an EX3300 Switch | 83
Register Products—Mandatory to Validate SLAs | 84
Installing and Connecting an EX3300 Switch | 85
Mounting an EX3300 Switch | 86
Mounting an EX3300 Switch on a Desk or Other Level Surface | 86
Mounting an EX3300 Switch on Two Posts in a Rack or Cabinet | 87
Mounting an EX3300 Switch on Four Posts in a Rack or Cabinet | 90
Mounting an EX3300 Switch in a Recessed Position in a Rack or Cabinet | 93
82
Mounting an EX3300 Switch on a Wall | 94
Unpacking an EX3300 Switch
The EX3300 switches are shipped in a cardboard carton, secured with foam packing material. The carton
also contains an accessory box.
CAUTION: EX3300 switches are maximally protected inside the shipping carton. Do
not unpack the switches until you are ready to begin installation.
To unpack the switch:
1. Move the shipping carton to a staging area as close to the installation site as possible, but where you
have enough room to remove the system components.
2. Position the carton so that the arrows are pointing up.
3. Open the top flaps on the shipping carton.
4. Remove the accessory box and verify the contents in it against the parts inventory on the label attached
to the carton.
Page 83

5. Pull out the packing material holding the switch in place.
6. Verify the chassis components received against the packing list included with the switch. An inventory
of parts provided with the switch is provided in “Parts Inventory (Packing List) for an EX3300 Switch”
on page 83.
7. Save the shipping carton and packing materials in case you need to move or ship the switch later.
Parts Inventory (Packing List) for an EX3300 Switch
The EX3300 switches are shipped in a cardboard carton, secured with foam packing material. The carton
also contains an accessory box.
The switch shipment includes a packing list. Check the parts you receive in the switch shipping carton
against the items on the packing list. The parts shipped depend on the configuration you order.
83
If any part on the packing list is missing, contact your customer service representative or contact Juniper
customer care from within the U.S. or Canada by telephone at 1-888-314-5822. For international-dial or
direct-dial options in countries without toll-free numbers, see
https://www.juniper.net/support/requesting-support.html .
Table 32 on page 83 lists the parts and their quantities in the packing list.
Table 32: Parts List for an EX3300 Switch
QuantityComponent
1Switch with built-in power supply
1AC power cord appropriate for your geographical location (only for AC switch models)
1Power cord retainer clip (only for AC switch models)
2Mounting brackets
8Mounting screws to attach the mounting brackets to the switch chassis
4Rubber feet
1RJ-45 cable and RJ-45 to DB-9 serial port adapter
1Documentation Roadmap
Page 84

Table 32: Parts List for an EX3300 Switch (continued)
NOTE: You must provide mounting screws that are appropriate for your rack or cabinet to mount
the chassis on a rack or a cabinet.
Register Products—Mandatory to Validate SLAs
84
QuantityComponent
1Juniper Networks Product Warranty
1End User License Agreement
Register all new Juniper Networks hardware products and changes to an existing installed product using
the Juniper Networks website to activate your hardware replacement service-level agreements (SLAs).
CAUTION: Register product serial numbers on the Juniper Networks website and
update the installation base data if there is any addition or change to the installation
base or if the installation base is moved. Juniper Networks will not be held accountable
for not meeting the hardware replacement service-level agreement for products that
do not have registered serial numbers or accurate installation base data.
Register your product(s) at https://tools.juniper.net/svcreg/SRegSerialNum.jsp.
Update your installation base at
https://www.juniper.net/customers/csc/management/updateinstallbase.jsp.
Page 85

Installing and Connecting an EX3300 Switch
To install and connect an EX3300 switch:
1. Follow instructions in “Unpacking an EX3300 Switch” on page 82.
2. Mount the switch by following instructions appropriate for your site:
“Mounting an EX3300 Switch on Two Posts in a Rack or Cabinet” on page 87 (using the mounting
•
brackets provided)
“Mounting an EX3300 Switch on Four Posts in a Rack or Cabinet” on page 90 (using the separately
•
orderable four-post rack-mount kit)
“Mounting an EX3300 Switch in a Recessed Position in a Rack or Cabinet” on page 93 (using the
•
2-in.-recess front brackets from the separately orderable four-post rack-mount kit)
“Mounting an EX3300 Switch on a Desk or Other Level Surface” on page 86 (using the rubber feet
•
provided)
85
“Mounting an EX3300 Switch on a Wall” on page 94 (using the separately orderable wall-mount kit)
•
3. Follow instructions in “Connect Earth Ground to an EX Series Switch” on page 97.
4. Follow instructions in “Connecting AC Power to an EX3300 Switch” on page 104 or “Connecting DC
Power to an EX3300 Switch” on page 106.
5. Perform initial configuration of the switch by following instructions in “Connecting and Configuring an
EX Series Switch (CLI Procedure)” on page 121.
6. Set the switch’s management options by following the appropriate instructions:
Connect a Device to a Network for Out-of-Band Management on page 110
•
Connect a Device to a Management Console Using an RJ-45 Connector on page 110
•
SEE ALSO
Rack Requirements | 56
Cabinet Requirements | 57
Clearance Requirements for Airflow and Hardware Maintenance for EX3300 Switches | 59
Page 86

Mounting an EX3300 Switch
You can mount the switch:
On two posts in a 19-in. rack or cabinet by using the mounting brackets provided with the switch.
•
On four posts in a 19-in. rack or cabinet by using the separately orderable four-post rack-mount kit.
•
In a position recessed 2 in. from the front of a 19-in. rack or cabinet by using the 2-in.-recess front
•
brackets in the separately orderable four-post rack-mount kit. You can mount the switch in this recessed
position on two-post or four-post racks and cabinets.
On a desk or other level surface by using rubber feet. The switch is shipped with four rubber feet to be
•
used to stabilize the chassis on a desk or other level surface.
On a wall by using the separately orderable wall-mount kit.
•
WARNING: When mounting an EX3300 switch chassis in a vertical position, orient
the front panel of the chassis downward to ensure proper airflow and meet safety
requirements in the event of a fire.
86
The holes in the mounting brackets are placed at 1 U (1.75 in. or 4.45 cm.) apart so that the switch can be
mounted in any rack or cabinet that provides holes spaced at that distance.
See the Related Documentation for detailed descriptions of the various rack or cabinet mounting options.
Mounting an EX3300 Switch on a Desk or Other Level Surface
You can mount an EX3300 switch on a desk or other level surface by using the four rubber feet that are
shipped with the switch. The rubber feet stabilize the chassis.
Before mounting the switch on a desk or other level surface:
Verify that the site meets the requirements described in “Site Preparation Checklist for EX3300 Switches”
•
on page 48.
Place the desk in its permanent location, allowing adequate clearance for airflow and maintenance, and
•
secure it to the building structure.
Read “General Safety Guidelines and Warnings” on page 204, with particular attention to “Chassis and
•
Component Lifting Guidelines” on page 211.
Ensure that you have the following parts and tools available:
Page 87

4 rubber feet to stabilize the chassis on the a desk or other level surface (provided in the accessory box
g021208
Rubber feet
•
in the switch carton)
To mount a switch on a desk or other level surface:
1. Remove the switch from the shipping carton (see “Unpacking an EX3300 Switch” on page 82).
2. Turn the chassis upside down on the desk or the level surface where you intend to mount the switch.
3. Attach the rubber feet to the bottom of the chassis, as shown in Figure 22 on page 87.
4. Turn the chassis right side up on the desk or the level surface.
Figure 22: Attaching Rubber Feet to a Switch Chassis
87
SEE ALSO
Connecting AC Power to an EX3300 Switch | 104
Connecting DC Power to an EX3300 Switch | 106
Connecting and Configuring an EX Series Switch (CLI Procedure) | 121
Mounting an EX3300 Switch on Two Posts in a Rack or Cabinet
You can mount the switch on two posts of a 19-in. rack (either a two-post or a four-post rack) or a 19-in.
cabinet by using the mounting brackets provided with the switch. (The remainder of this topic uses “rack”
to mean “rack or cabinet”.)
Page 88

You can mount the switch on four posts of a four-post rack by using the mounting brackets provided with
the separately orderable four-post rack-mount kit. See “Mounting an EX3300 Switch on Four Posts in a
Rack or Cabinet” on page 90.
NOTE: If you need to mount the switch in a recessed position on either a two-post rack or a
four-post rack, you can use the 2-in.-recess front mount brackets provided in the separately
orderable four-post rack-mount kit.
Before mounting the switch on two posts in a rack:
Verify that the site meets the requirements described in “Site Preparation Checklist for EX3300 Switches”
•
on page 48.
Place the rack in its permanent location, allowing adequate clearance for airflow and maintenance, and
•
secure it to the building structure.
Read “General Safety Guidelines and Warnings” on page 204, with particular attention to “Chassis and
•
Component Lifting Guidelines” on page 211.
88
Ensure that you have the following parts and tools available:
Phillips (+) screwdriver, number 2
•
2 mounting brackets and 8 mounting screws (provided in the accessory box in the switch carton)
•
Screws to secure the chassis to the rack (not provided)
•
2-in.-recess front brackets from the separately orderable four-post rack-mount kit if you will mount the
•
switch in a recessed position
NOTE: One person must be available to lift the switch while another secures the switch to the
rack.
CAUTION: If you are mounting multiple units on a rack, mount the heaviest unit at
the bottom of the rack and mount the other units from the bottom of the rack to the
top in decreasing order of the weight of the units.
To mount the switch on two posts in a rack:
1. Remove the switch from the shipping carton (see “Unpacking an EX3300 Switch” on page 82).
2. Place the switch on a flat, stable surface.
Page 89

3. Align the mounting brackets along the front or rear of the side panels of the switch chassis depending
g021209
on how you want to mount the switch. For example, if you want to front-mount the switch, align the
brackets along the front of the chassis. See Figure 23 on page 89.
Figure 23: Attaching the Mounting Bracket Along the Front of the Switch
NOTE: If you need to mount the switch in a recessed position, use the 2-in.-recess front
mount brackets from the separately orderable four-post rack-mount kit.
89
4. Align the bottom holes in the mounting brackets with holes on the side panels of the switch chassis.
5. Insert the mounting screws into the aligned holes. Tighten the screws.
6. Ensure that the other holes in the mounting brackets are aligned with the holes in the side panels. Insert
a screw in each hole and tighten the screws.
7. Have one person grasp both sides of the switch, lift the switch, and position it in the rack, aligning the
mounting bracket holes with the threaded holes in the rack or cabinet rail. Align the bottom hole in
each mounting bracket with a hole in each rack rail, making sure the chassis is level. See
Figure 24 on page 90.
Page 90

Figure 24: Mounting the Switch on Two Posts in a Rack
g027020
Mounting rack
Mounting bracket
8. Have a second person secure the switch to the rack by using the appropriate screws. Tighten the
screws.
90
9. Ensure that the switch chassis is level by verifying that all screws on one side of the rack are aligned
with the screws on the other side.
SEE ALSO
Connect Earth Ground to an EX Series Switch | 97
Rack-Mounting and Cabinet-Mounting Warnings | 216
Mounting an EX3300 Switch on Four Posts in a Rack or Cabinet
You can mount an EX3300 switch on four posts of a 19-in. rack or cabinet by using the separately orderable
four-post rack-mount kit. (The remainder of this topic uses “rack” to mean “rack or cabinet.”)
You can mount the switch on two posts in either a two-post rack or a four-post rack by using the mounting
brackets provided with the switch. See “Mounting an EX3300 Switch on Two Posts in a Rack or Cabinet”
on page 87.
Page 91

NOTE: If you need to mount the switch in a recessed position on either a two-post rack or a
four-post rack, you can use the 2-in.-recess front-mounting brackets provided in the separately
orderable four-post rack-mount kit.
Before mounting the switch on four posts in a rack:
Verify that the site meets the requirements described in “Site Preparation Checklist for EX3300 Switches”
•
on page 48.
Place the rack in its permanent location, allowing adequate clearance for airflow and maintenance, and
•
secure it to the building structure.
Read “General Safety Guidelines and Warnings” on page 204, with particular attention to “Chassis and
•
Component Lifting Guidelines” on page 211.
Ensure that you have the following parts and tools available:
Phillips (+) screwdriver, number 2
•
91
6 flat-head 4-40 mounting screws (provided with the four-post rack-mount kit)
•
8 flat-head 4x6-mm Phillips mounting screws (provided with the four-post rack-mount kit)
•
One pair each of flush or 2-in.-recess front-mounting brackets
•
One pair of side mounting-rails
•
One pair of rear mounting-blades
•
Screws to secure the chassis and the rear mounting-blades to the rack (not provided)
•
NOTE: One person must be available to lift the switch while another secures the switch to the
rack.
CAUTION: If you are mounting multiple units on a rack, mount the heaviest unit at
the bottom of the rack and mount the other units from the bottom of the rack to the
top in decreasing order of the weight of the units.
To mount the switch on four posts in a rack:
1. Remove the switch from the shipping carton (see “Unpacking an EX3300 Switch” on page 82).
2. Attach the front-mounting brackets (either the flush or the 2-in.-recess brackets) to the side
mounting-rails using six 4-40 flat-head Phillips mounting screws. See Figure 25 on page 92.
Page 92

Figure 25: Attaching the Front-Mounting Bracket to the Side Mounting-Rail
g021210
2—1— Front-mounting bracketSide mounting-rail
92
3. Place the switch on a flat, stable surface.
4. Align the side mounting-rails along the side panels of the switch chassis. Align the two holes in the rear
of the side mounting-rails with the two holes on the rear of the side panel.
5. Insert 4x6-mm Phillips flat-head mounting screws into the two aligned holes and tighten the screws.
Ensure that the two holes in the rear of the side mounting-rails are aligned with the remaining two
holes in the side panel. See Figure 26 on page 92.
Figure 26: Attaching the Side Mounting-Rail to the Switch Chassis
6. Insert the 4x6-mm Phillips flat-head mounting screws into the remaining two holes in the side
mounting-rails and tighten the screws.
7. Have one person grasp both sides of the switch, lift the switch, and position it in the rack, aligning the
side mounting-rail holes with the threaded holes in the front post of the rack. Align the bottom hole in
both the front-mounting brackets with a hole in each rack rail, making sure the chassis is level. See
Figure 27 on page 93.
Page 93

Figure 27: Mounting the Switch to the Front Posts in a Rack
g004477
g004478
8. Have a second person secure the front of the switch to the rack by using the appropriate screws for
your rack.
9. Slide the rear mounting-blades into the side mounting-rails. See Figure 28 on page 93.
Figure 28: Sliding the Rear Mounting-Blade into the Side Mounting-Rail
93
10. Attach the rear mounting-blades to the rear post by using the appropriate screws for your rack. Tighten
the screws.
11. Ensure that the switch chassis is level by verifying that all the screws on the front of the rack are aligned
with the screws at the back of the rack.
Mounting an EX3300 Switch in a Recessed Position in a Rack or Cabinet
You can mount an EX3300 switch in a rack or cabinet such that the switch is recessed inside the rack from
the rack front by 2 inches. You can use the 2-in.-recess front brackets provided in the separately orderable
four-post rack-mount kit to mount the switch in a recessed position.
Reasons that you might want to mount the switch in a recessed position include:
Page 94

You are mounting the switch in a cabinet and the cabinet doors will not close completely unless the
•
switch is recessed.
The switch you are mounting has transceivers installed in the uplink ports—the transceivers in the uplink
•
ports protrude from the front of the switch.
To mount the switch in a recessed position on four posts, follow the instructions in “Mounting an EX3300
Switch on Four Posts in a Rack or Cabinet” on page 90. To mount the switch in a recessed position on two
posts, follow the instructions in “Mounting an EX3300 Switch on Two Posts in a Rack or Cabinet” on
page 87.
Mounting an EX3300 Switch on a Wall
You can mount an EX3300 switch on a wall by using the separately orderable wall-mount kit.
WARNING:
When mounting an EX3300 switch chassis in a vertical position, orient the front
•
panel of the chassis downward to ensure proper airflow and meet safety requirements
in the event of a fire.
94
Install the wall-mount baffle above the units to reduce the risk of objects or
•
substances falling into the air exhaust or power supply, which could cause a fire.
Before mounting the switch on a wall:
Verify that the site meets the requirements described in “Site Preparation Checklist for EX3300 Switches”
•
on page 48.
Read “General Safety Guidelines and Warnings” on page 204, with particular attention to “Chassis and
•
Component Lifting Guidelines” on page 211.
Ensure that you have the following parts and tools available:
2 wall-mount brackets (provided in the wall-mount kit)
•
12 wall-mount bracket screws (provided in the wall-mount kit)
•
6 mounting screws (8-32 x 1.25 in. or M4 x 30 mm) (not provided)
•
Hollow wall anchors rated to support up to 75 lb (34 kg) if you are not screwing the screws directly into
•
wall studs (not provided)
Phillips (+) screwdriver, number 2
•
Page 95

To mount one or two switches on a wall:
g021213
Front panel
Rear panel
1. Remove the switch from the shipping carton (see “Unpacking an EX3300 Switch” on page 82).
2. Attach the wall-mount brackets to the sides of the chassis using four wall-mount bracket screws on
each side, as shown in Figure 29 on page 95.
Figure 29: Attaching Wall-Mount Brackets to a Switch Chassis
95
3. If you are mounting two switches together, align the second switch on top of the first in such a way
that both the switches have airflow in the same direction and attach it to the mounting brackets using
two additional wall-mount bracket screws on each side. (Figure 31 on page 96 shows two aligned
switches.)
4. Install six mounting screws in the wall for the wall-mount brackets and baffle as shown in
Figure 30 on page 96:
Use hollow wall anchors rated to support up to 75 lb (34 kg) if you are not inserting the mounting
•
screws directly into wall studs.
Turn the screws only part way in, leaving about 1/4 in. (6 mm) distance between the head of the
•
screw and the wall.
a. Install screw A.
b. Install screw B 18.68 in. (47.4 cm) from screw A on a level line.
c. Install screw C 5.98 in. (15.2 cm) on a plumb line down from screw A and screw D 5.98 in. down
from screw B.
d. Install screw E 2.76 in. (7 cm) up from and 8.32 in. (21.1 cm) to the right of screw A.
e. Install screw F 4.49 in. (11.4 cm) to the right of screw E.
Page 96

Figure 30: Measurements for Installing Mounting Screws
18.68 in. (47.4 cm)
Front
Rear
A
E F
C
B
D
Side wall-mount brackets
8.32 in. (21.1 cm)
4.49 in.
(11.4 cm)
5.98 in.
(15.2 cm)
2.76 in (7 cm)
g021211
Wall-mount baffle
g021212
Hang attached brackets
on wall-mounted screws.
Front
panel
Rear
panel
96
5. Lift the unit (one switch or two) by grasping each side, and hang the unit by attaching the brackets to
the mounting screws as shown in Figure 31 on page 96.
6. Tighten all mounting screws.
Figure 31: Mounting the Switch on a Wall
Page 97

Connecting the EX3300 to Power
IN THIS SECTION
Connect Earth Ground to an EX Series Switch | 97
Connecting AC Power to an EX3300 Switch | 104
Connecting DC Power to an EX3300 Switch | 106
Connect Earth Ground to an EX Series Switch
97
IN THIS SECTION
Parts and Tools Required for Connecting an EX Series Switch to Earth Ground | 98
Special Instructions to Follow Before Connecting Earth Ground to an EX Series Switch | 102
Connecting Earth Ground to an EX Series Switch | 103
To ensure proper operation and to meet safety and electromagnetic interference (EMI) requirements, you
must connect an EX Series switch to earth ground before you connect power to the switch. You must use
the protective earthing terminal on the switch chassis to connect the switch to earth ground (see
Figure 33 on page 104).
You must install the EX Series switch in a restricted–access location and ensure that the chassis is always
properly grounded. EX Series switches have a two–hole protective grounding terminal provided on the
chassis. See Table 33 on page 98 for the location of the earthing terminals on various EX Series switches.
We recommend that you use the protective grounding terminal as the preferred method for grounding
the chassis regardless of the power supply configuration. However, if additional grounding methods are
available, you can also use those methods. For example, you can use the grounding wire in the power cord
of an AC power supply or use the grounding terminal or lug on a DC power supply. This system was tested
to meet or exceed all applicable EMC regulatory requirements with the two-hole protective grounding
terminal connected correctly.
Ensure that a licensed electrician has attached an appropriate grounding lug to the grounding cable you
supply. Using a grounding cable with an incorrectly attached lug can damage the switch.
Page 98

Parts and Tools Required for Connecting an EX Series Switch to Earth Ground
Before you begin connecting an EX Series switch to earth ground, ensure you have the parts and tools
required for your switch.
Table 33 on page 98 lists the earthing terminal location, grounding cable and lug specifications, and parts
needed for connecting an EX Series switch to earth ground.
Table 33: Parts Required for Connecting an EX Series Switch to Earth Ground
98
EX2200
EX2300-C
Earthing
Terminal
LocationSwitch
Rear panel of
the chassis
Rear panel of
the chassis
Grounding
Cable
Requirements
14 AWG (2 mm²),
minimum 90° C
wire, or as
permitted by the
local code
14 AWG (2 mm²),
minimum 90° C
wire, or as
permitted by the
local code
Grounding Lug
Specifications
Panduit
LCC10-14BWL or
equivalent—
not provided
Panduit
LCC10-14AW-L or
equivalent—
not provided
Screws and
Washers
Two
•
10-32 x .25 in.
screws with
#10 split-lock
washer—
not provided
Two #10 flat
•
washers—not
provided
Two
•
10-32 x .25 in.
screws with
#10 split-lock
washer—
not provided
Two #10 flat
•
washers—not
provided
Additional
Information
Page 99

Table 33: Parts Required for Connecting an EX Series Switch to Earth Ground (continued)
99
EX2300
Earthing
Terminal
LocationSwitch
Rear panel of
the chassis
Grounding
Cable
Requirements
EX2300
•
switches
except
EX2300-24MP
and
EX2300-48MP
models—14
AWG (2 mm²),
minimum 90°C
wire, or as
permitted by
the local code
EX2300-24MP
•
and
EX2300-48MP
models—14-10
AWG STR
(2.5-6 mm²),
12-10 AWG
SOL (4-6 mm²)
minimum 90°C
wire, or as
permitted by
the local
code—not
provided
Grounding Lug
Specifications
EX2300 switches
•
except
EX2300-24MP and
EX2300-48MP
models—Panduit
LCC10-14AW-L or
equivalent—not
provided
EX2300-24MP and
•
EX2300-48MP
models—Panduit
LCA10-10L or
equivalent—not
provided
Screws and
Washers
EX2300
•
switches
except
EX2300-24MP
and
EX2300-48MP
models
Two 10-32 x
•
.25 in.
screws with
#10
split-lock
washer—not
provided
Two #10 flat
•
washers—not
provided
EX2300-24MP
•
and
EX2300-48MP
models
One Pan
•
Phillips M 4
x 6 mm
Nickel
plated
screw—provided
Additional
Information
EX3200,
EX3300,
and
EX3400
Rear panel of
the chassis
14 AWG (2 mm²),
minimum 90° C
wire, or as
permitted by the
local code
Panduit
LCC10-14BWL or
equivalent—
not provided
Two
•
10-32 x .25 in.
screws with
#10 split-lock
washer—
not provided
Two #10 flat
•
washers—
not provided
For EX3200 Switches,
see “Special
Instructions to Follow
Before Connecting
Earth Ground to an
EX Series Switch” on
page 102.
Page 100

Table 33: Parts Required for Connecting an EX Series Switch to Earth Ground (continued)
100
EX4200,
EX4500,
and
EX4550
EX6210
Earthing
Terminal
LocationSwitch
Left side of
the chassis
Rear panel of
the chassis (on
lower left
side)
Grounding
Cable
Requirements
14 AWG (2 mm²),
minimum 90° C
wire, or as
permitted by the
local code
The grounding
cable must be
the same gauge
as the power
feed cables and
as permitted by
the local code.
Grounding Lug
Specifications
Panduit
LCC10-14BWL or
equivalent—
not provided
Panduit LCD2-14A-Q
or equivalent
—provided
Screws and
Washers
Two 10-32
•
x .25 in. screws
with #10
split-lock
washer—
not provided
Two #10 flat
•
washers—
not provided
Two ¼ -20
•
x 0.5 in. screws
with #¼”
split-washer
—provided
Two #¼” flat
•
washers—
provided
Additional
Information
See “Special
Instructions to Follow
Before Connecting
Earth Ground to an
EX Series Switch” on
page 102.
EX8208
Left side of
the chassis
6 AWG
(13.3 mm²),
minimum 90° C
wire, or as
permitted by the
local code
Panduit LCD2-14A-Q
or equivalent
—provided
Two ¼ -20
•
x 0.5 in. screws
with #¼”
split-washer
—provided
Two #¼” flat
•
washers—
provided
 Loading...
Loading...