Page 1
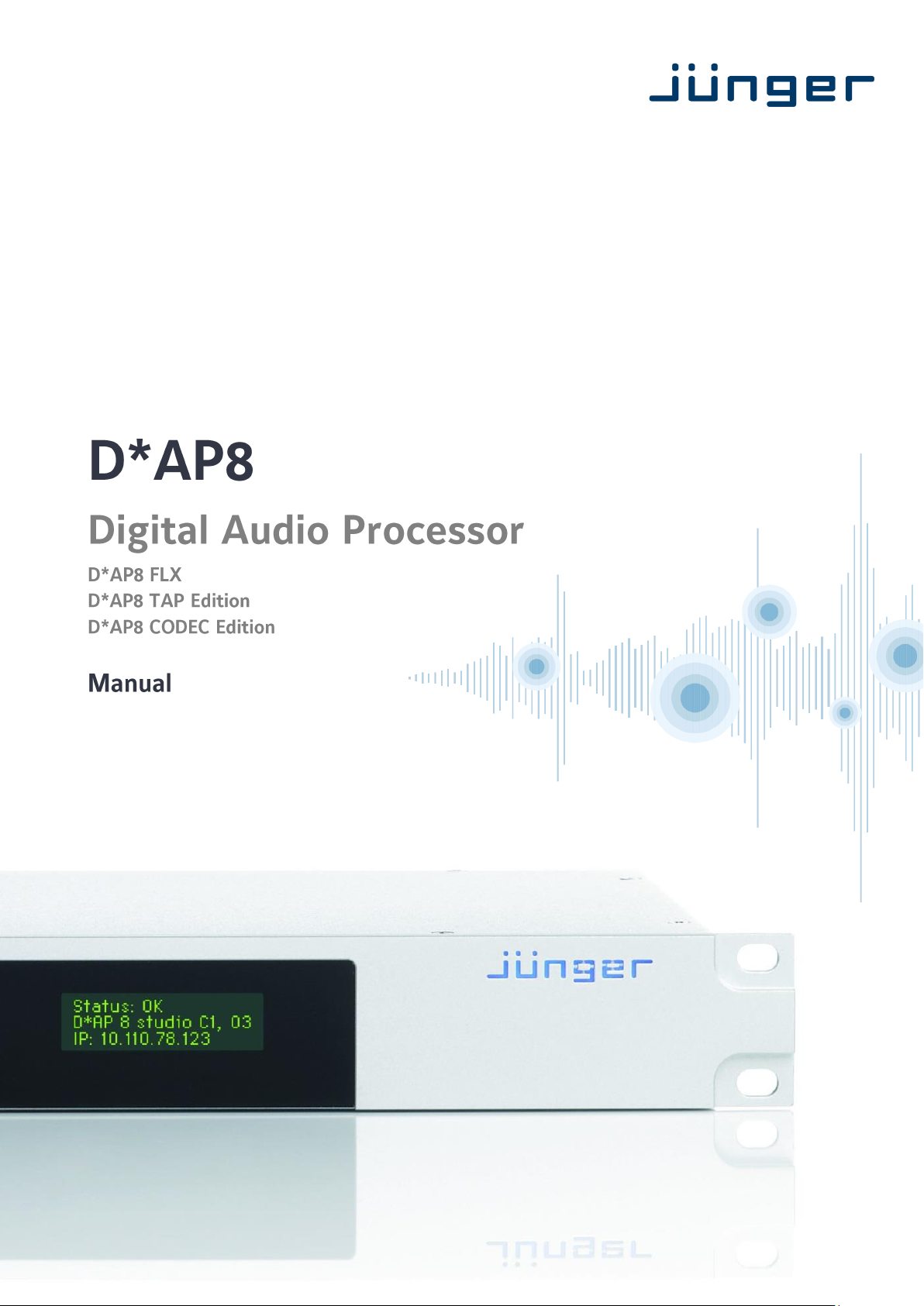
Page 2
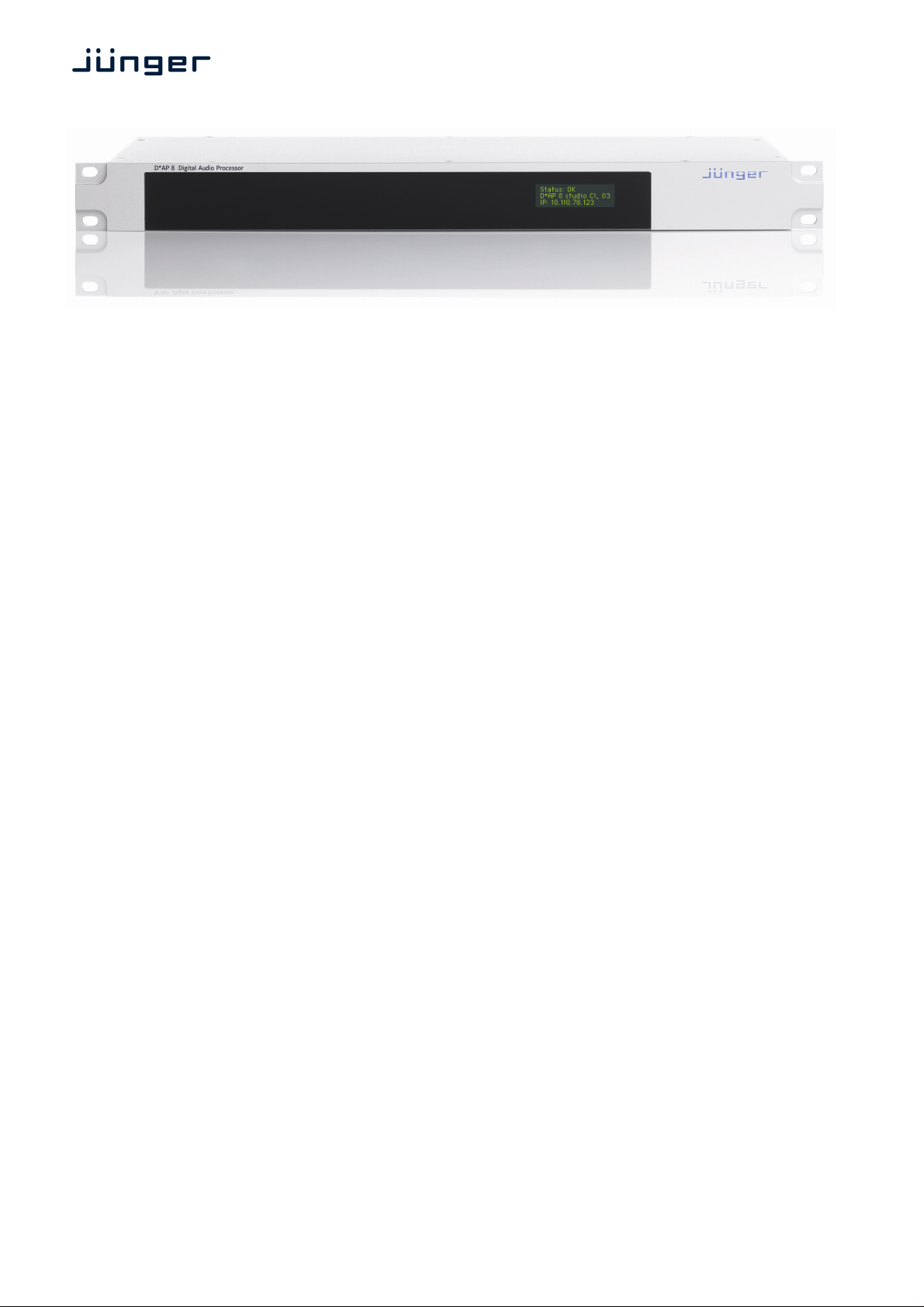
operating manual
D*AP8
Hardware features
• D*AP8 1RU / 19" generic compact 8 channel processing unit
• X*AP RM1 optional 1RU remote panel
• Dolby decoder optional built in Dolby D/D+/E decoder incl. metadata emulation
• Dolby encoder optional built in Dolby D/D+/AAC/HE-AAC or Dolby E encoder
• Dolby metadata I/O two 9-pin D-Sub connectors (RS485)
• 4x AES (BNC) I/O + SRC on board AES I/Os with relay bypass and (selectable) SRC per input
• Two interface slots expansion slots for optional I/O boards:
3-G/HD/SD-SDI, MADI, Dante, 4x AES I/O, 4Ch Analog I/O,
• RJ45 network connector 100BaseT full duplex Ethernet interface
• USB connector built in USB < > serial adapter to access the service port
• 8x GPI/O balanced inputs and SSR contacts on a 25pin Sub-D
• Aux power supply isolated 5V supply for external GPI/O wiring
• External sync IN BNC input (Word Clock, AES, Black Burst, Tri-Level)
8 Ch Analog Out
• Sync OUT BNC Word Clock output
Software features of D*AP8
• TP limiter Junger Audio true peak limiter control algorithm
• LevelMagic II™ optional loudness management according to ITU BS.1770-1/-2/-3
EBU R128, ATSC A/85, ARIB TR-B32, Free TV OP-59,
Portaria 354
• Dynamic filter / EQ optional SPECTRAL SIGNATURE™ dynamic filter and
• Dynamics optional compressor, expander / gate
• Fail over Upmix optional automatic fail over / optional 5.1 Upmix
• Voice over optional 5.1 or stereo voice over from program input
• FM Conditioner optional MPX limiter and Pre-Emphasis limiter
• Dolby metadata emulation optional Dolby metadata emulation
• Dolby metadata generator generates RDD6 complied metadata
• Loudness measurement in reference to the respective standard
• SNMP agent SNMP v1, see D*AP8-MIB
5 band parametric EQ
• Remote control X*AP RM1 remote panel, l-s-b EmBER plus protocol and legacy GPI/Os
DAP8-MEI_manual_EN_150713.doc
Page 3
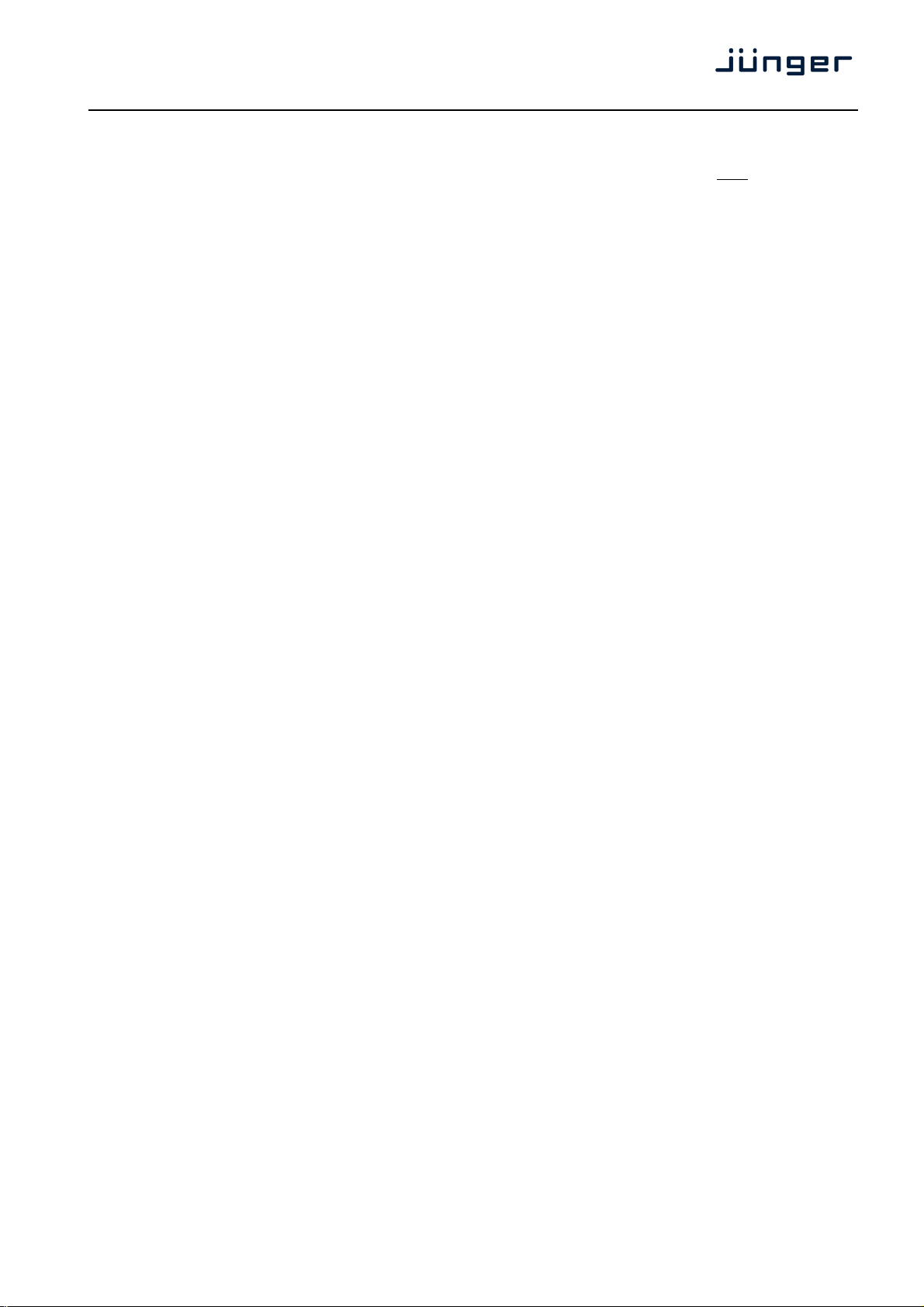
D*AP8
Content
page
Introduction ………………………………………………………………………………………….. 3
Hardware concept .......…………………………………………………………………………….. 4
D*AP8 front panel view ……………………………………………………………………………. 4
X*AP RM1 front panel view ……………………………………………………………………….. 4
D*AP8 rear view ……………………………………………………………………………………. 5
Block diagram, Audio processing blocks ………………………………………………………… 6
Control, Operating & Event concept ……………………………………………………………… 7
Getting started – IP setup in general …………………………………………………………….. 8
Getting started – IP setup – via console interface ……………………................................. 8
Getting started – IP setup – via web browser …………………………………………………. 9
Getting started – basic X*AP RM1 remote panel operation …………………………………… 10
Operating – menu structure of the X*AP remote panel – operating displays ……………… 10
Operating – menu structure of the X*AP remote panel – menu tree ………………………… 13
Setup GUI – connecting with the D*AP8 – AUDIO PROCESSOR – Overview ……………. 14
Setup GUI – SYSTEM – System Status …………………………………………………………. 15
Setup GUI – SYSTEM – Overview ……………………………………………………………….. 16
Setup GUI – SYSTEM – Admin ………………………………………………………………….. 17
Setup GUI – SYSTEM – Setup …………………………………………………………………… 19
Setup GUI – SYSTEM – the preset concept in detail …………………………………………. 20
Setup GUI – SYSTEM – Remote Access – X*AP Remote …………………………………… 21
Setup GUI – SYSTEM – Remote Access – Mobile UI ………………………………………… 21
Setup GUI – SYSTEM – SNMP …………………………………………………………………… 22
Setup GUI – SYSTEM – Backup / Restore ……………………………………………………. 22
Setup GUI – SYSTEM – Firmware Update …………………………………………………….. 23
Setup GUI – SYSTEM – Reboot …………………………………………………………………. 24
Setup GUI – INTERFACES – AES I/O …………………………………………………………… 25
Setup GUI – INTERFACES – SDI I/O Interface – Overview ……………………………........ 26
Setup GUI – INTERFACES – SDI I/O Interface – Local Routing ……………………………. 27
Setup GUI – INTERFACES – SDI I/O Interface – Setup …………………............................. 28
Setup GUI – INTERFACES – SDI I/O Interface – De-Embedder ……………………............ 29
Setup GUI – INTERFACES – SDI I/O Interface – Embedder ………………......................... 30
Setup GUI – INTERFACES – MADI Interface – Status / Setup …………………………........ 31
Setup GUI – INTERFACES – MADI Interface – Local Routing …………………………........ 32
Setup GUI – INTERFACES – Dante I/O Interface – Status ………………………….............. 33
Setup GUI – INTERFACES – Dante I/O Interface – Inputs ………………………….............. 35
Setup GUI – INTERFACES – Dante I/O Interface – Ouputs …………………………............ 37
Setup GUI – INTERFACES – Dante I/O Interface – Network ………………………….......... 37
Setup GUI – INTERFACES – 8 Ch Analog Interface …………………………...................... 39
Setup GUI – INTERFACES – 4 Ch Analog I/O Interface …………………………................ 39
Setup GUI – INTERFACES – AES Interface – Status / Setup ……………………................ 40
Setup GUI – ROUTING ……………………………………………………………………………. 41
Setup GUI – DOLBY PROCESSING in general ……………………………………………….. 43
Setup GUI – DOLBY PROCESSING – Decoder/Emulation …………………………………. 43
Setup GUI – DOLBY PROCESSING – Decoder/Emulation – Decoder …………………….. 45
Setup GUI – DOLBY PROCESSING – Decoder/Emulation – Decoder & Emulation …….. 46
Setup GUI – DOLBY PROCESSING – Metadata – Routing …………………………………. 48
Setup GUI – DOLBY PROCESSING – Metadata – Generator Setup ………………………. 48
Setup GUI – DOLBY PROCESSING – Metadata – Program x ………………………………. 49
Setup GUI – DOLBY PROCESSING – optional Dolby E encoder – Encoder A ……………. 51
Setup GUI – DOLBY PROCESSING – optional consumer format encoder – Encoder B …. 51
1
Page 4
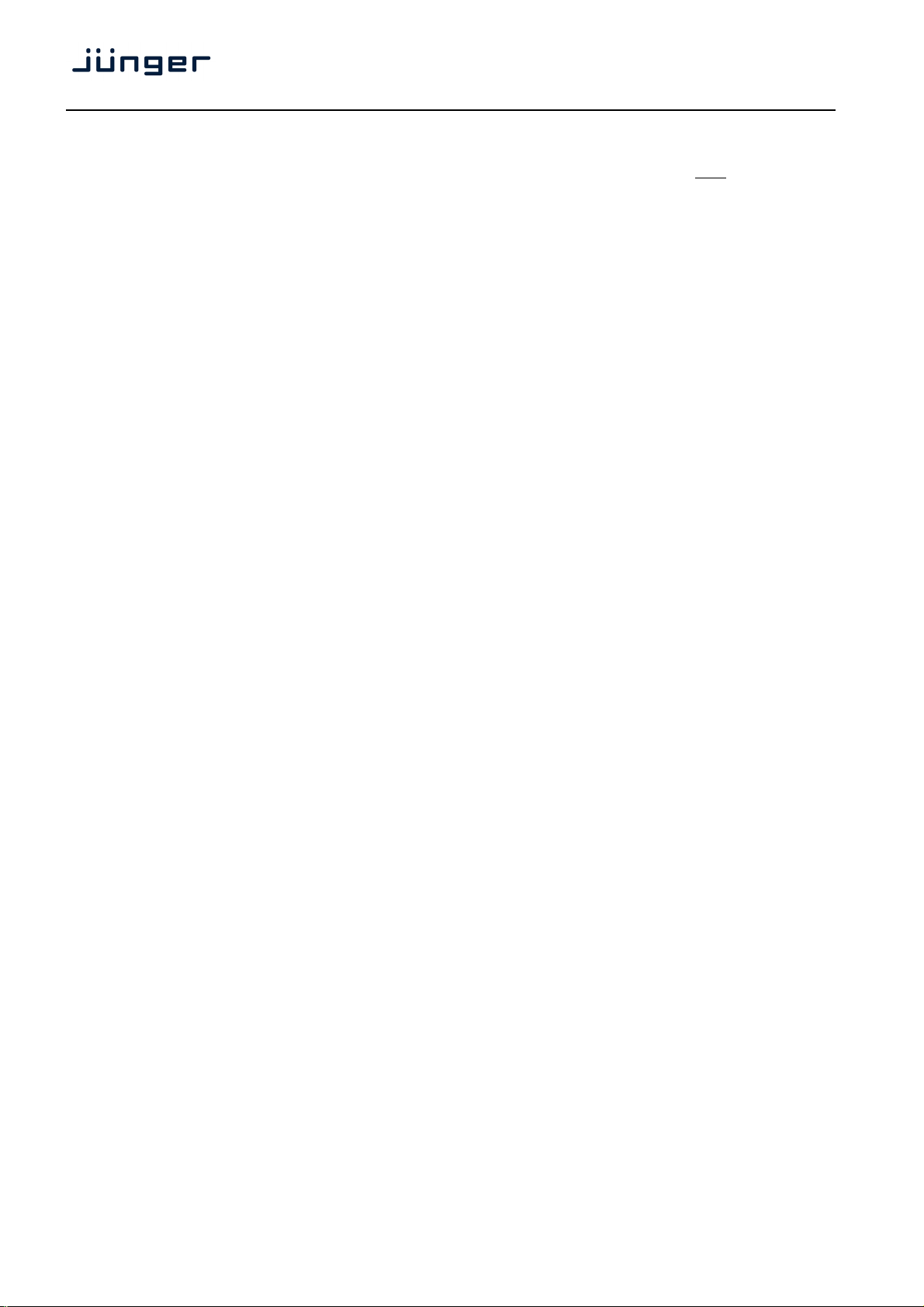
Content
page
Setup GUI – AUDIO PROCESSOR – Overview ……………………………………………….. 54
Setup GUI – AUDIO PROCESSOR – Setup ……………………………………………………. 55
Setup GUI – AUDIO PROCESSOR – Input .………………………………….......................... 56
Setup GUI – AUDIO PROCESSOR – Upmix (5.1 + 2) & 2ch Fail Over ……………………. 57
Setup GUI – AUDIO PROCESSOR – Fail Over (4 x 2 program configuration) …………….. 60
Setup GUI – AUDIO PROCESSOR – Filter – Spectral Signature …………………….......... 61
Setup GUI – AUDIO PROCESSOR – Filter – Equalizer …………………………................... 65
Setup GUI – AUDIO PROCESSOR – Dynamics ………………………………………............ 67
Setup GUI – AUDIO PROCESSOR – Voice Over …………………………………………….. 69
Setup GUI – AUDIO PROCESSOR – Level Magic ………………………….......................... 70
Setup GUI – AUDIO PROCESSOR – Output …………………………………………………... 72
Setup GUI – AUDIO PROCESSOR – Delay ………………………………………................... 71
Setup GUI – AUDIO PROCESSOR – Monitor ………………………………………................ 73
Setup GUI – AUDIO PROCESSOR – Mobile GUI ………………………………………......... 73
Setup GUI – MEASURMENT ……………………………………………………………………… 74
Setup GUI – MEASURMENT – Setup …………………………………………………………… 74
Setup GUI – MEASURMENT – Loudness ……………………………………………………… 75
Setup GUI – EVENTS – Overview ………………………………………………………………. 76
Setup GUI – EVENTS – Triggers – Sources – Remote Hotkeys ……………………………. 77
Setup GUI – EVENTS – Triggers – Sources – Network ……………………………………… 77
Setup GUI – EVENTS – Triggers – Sources – Parameters ………………………………….. 79
Setup GUI – EVENTS – Triggers – Configuration – Trigger Equation ……………………... 79
Setup GUI – EVENTS – Events – Preset Events ……………………………………………… 80
Setup GUI – EVENTS – Events – Parameter Events …………………………………………. 81
Setup GUI – EVENTS – Events – Measurement Events …………………………………….. 81
Setup GUI – EVENTS – Events – I/O Events ………………………………………………….. 82
Setup GUI – EVENTS – Events – Bypass Events …………………………………………….. 83
Setup GUI – EVENTS – Actions – Event Actions …………………………………………….. 83
Setup GUI – EVENTS – Actions – Bypass Actions …………………………………………… 84
Setup GUI – EVENTS – Actions – Event Actions – Factory Defaults ………………………. 85
Technical Data – 8 Channel Surround Audio Processor
[D*AP8 TAP EDITION, D*AP8 CODEC EDITION, D*AP8 FLX] ………… 87
Technical Data – Option Board SDI I/O (3G/HD/SD) [O_DAP_SDI_a] ……………………… 88
Technical Data – Option Board 8 Ch Analog Out [O_DAP_8DA_a] …………………………. 89
Technical Data – Option Board 4 Ch Analog I/O [O_DAP_ADDA_a] ……………………….. 90
Technical Data – Option Board AES/EBU I/O [O_DAP_AES_a] …………………………….. 91
Technical Data – Option Board MADI I/O, BNC [O_DAP_MB_a] ……………………………. 91
Technical Data – Option Board MADI I/O, Optical [O_DAP_MO_MM_a] …………………… 92
Technical Data – Option Board MADI I/O, Optical [O_DAP_MO_SM_a] …………………… 92
Technical Data – Option Board Audio-over-IP Dante™ [O_DAP_Dante_a] ……………. 93
Technical Data – Rear Connectors – pin assignment ………………………………………... 93
Technical Data – Optional Interface Modules – pin assignment ……………………………. 94
Technical Data – GPI wiring ……………………………………………………………………… 95
Safety Information …..……………………………………………………………………………. 96
Warranty …………………………………………………………………………………………….. 96
D*AP8
2
Page 5
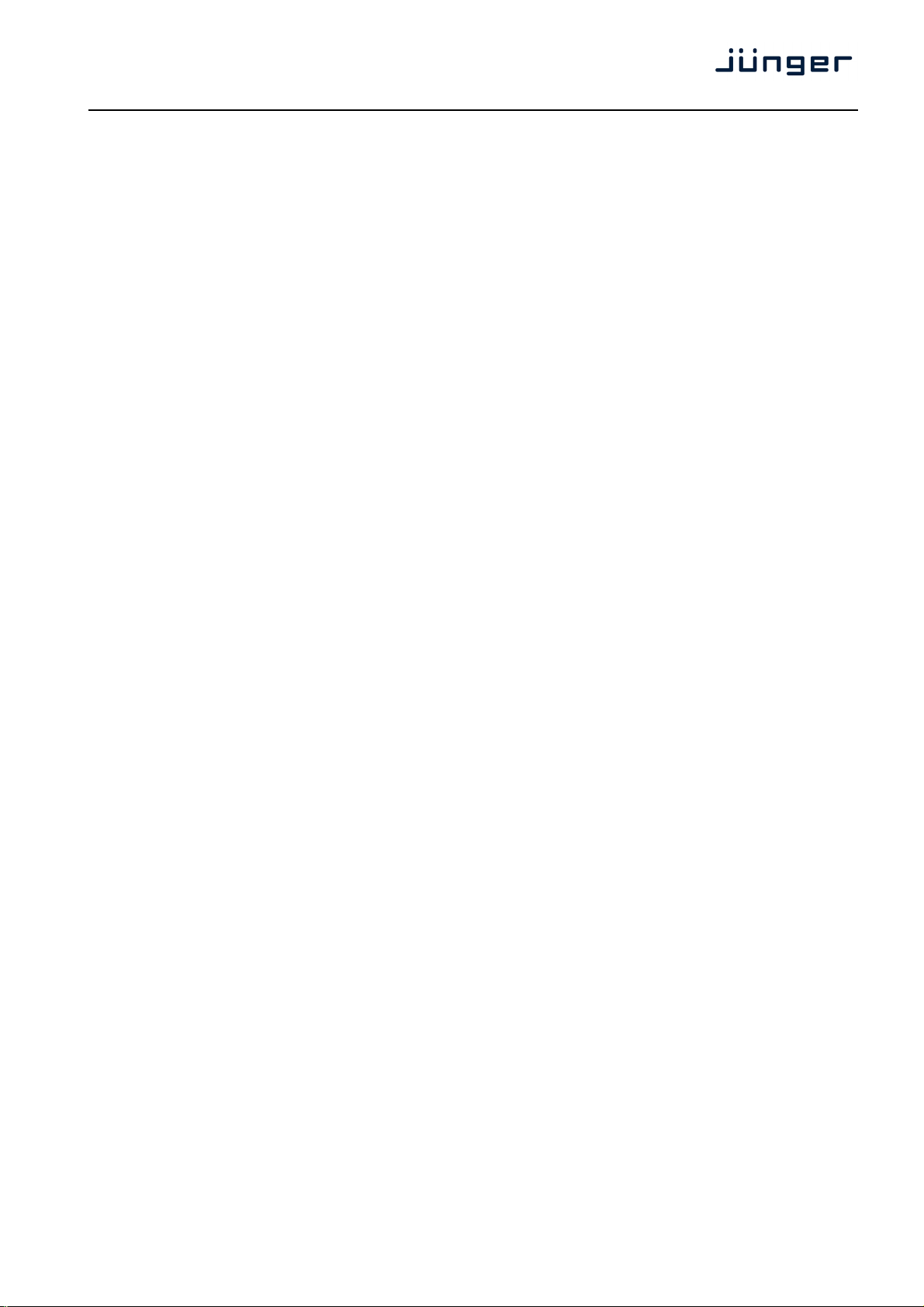
D*AP8
Introduction
The D*AP8 is a generic platform with several software options that can be accomplished by an optional
X*AP RM1 remote panel. The bundle is designed to allow the operator a direct access to major functions and
important parameters.
It is available as D*AP8 TAP EDITION that replaces the former T*AP (Television Audio Processor).
While the D*AP8 FLX EDITION can be combined to the customer needs at the moment of ordering but can
later be upgraded in the field with more options. Similar applies to the D*AP8 CODEC edition that is focused
on Dolby encoding / decoding. All three editions are covered by this manual and the MEI (Multi Edition
Image) firmware image. Depending on the licensed features you may not have all functions available.
A special version, the D*AP8 MAP EDITION is also available to suite the special needs of monitoring. It is the
successor of the Dolby DP570 Multi Channel Audio Tool and has its own manual.
For level and loudness measurement and logging applications the D*AP8 may be used as a measurement
box that sits close to the signal sources while measurement data will be streamed over the network to a PC
for live display and/or storing of such data.
The heard of the D*AP8 is a sophisticated audio processor. It renders all functions of the audio blocks, as
well as level and loudness measurements.
A comprehensive Dolby subsystem including a stand alone metadata generator is provided for optional
decoding, emulation and encoding. The influence of metadata on PCM audio signals can be monitored
either directly from the monitoring section of a mixing console or from a decoded Dolby E stream. It allows
you to hear how the metadata will influence the listening experience on the customers side without insertion
of a consumer format encoder / decoder. The metadata emulation part incorporates a Dolby stream
decoder. An optional Dolby Digital/Digital plus or a Dolby-E encoder can be added to the device.
The four AES3id I/Os on the motherboard may be complemented by a variety of interface modules that can
be installed as an option into the D*AP8 interface slots.
Comprehensive routing set-ups allow almost every signal flow from hardware inputs, from and to optional
Dolby decoder / encoder, from the audio processor itself to hardware outputs as well as the metadata I/Os,
the metadata generator and the metadata emulator.
Routing paths, the enabling and disabling of audio processing blocks and the setting of processing
parameters can be pre-configured by individual presets dedicated to each function block. The content of the
presets can be displayed and edited off-line while the device is on duty. These presets may either be
recalled on demand by the operator via the GUI, the X*AP RM1 remote panel hot keys or external systems,
but may also be part of complex scenarios defined by the administrator and automatically executed by the
event manager of the device or by operator intervention.
The D*AP8 provides a web based setup GUI and can be controlled by an X*AP RM1 remote panel that
displays status and metering information and allows user intervention.
Junger Audios application manager J*AM is available as an add on and can be attached with a few simple
clicks to the D*AP8 so that users can log loudness data as well as display it as a live plot on a PC screen in
real time or simply display level bar graphs and numeric loudness values. For production / post-production
needs a built-in LTC reader will be available in the near future. So loudness logging may then be performed in
regard to relative time as well as to time of day.
Completing the feature set of the D*AP8 is the availability of an SNMP agent, which provides traps and status
polling.
As with most advanced tools, the D*AP8 can be driven in a variety of ways, depending on requirements
and ideas of the user. These can range from simple and straightforward to quite complex set ups.
Although this manual explains the functions and general operation of the D*AP8, it does not give detailed
scenarios because the operational needs of today’s broadcasters vary so widely between organizations and
their work flows and cover so many different parameters – from ingest to studio operation, from master
control rooms to play-out, or even rebroadcast applications.
Junger Audio is more than happy to discuss your particular requirements with you and to convey your ideas
and solutions to other users of the Junger Audio Processors community.
3
Page 6
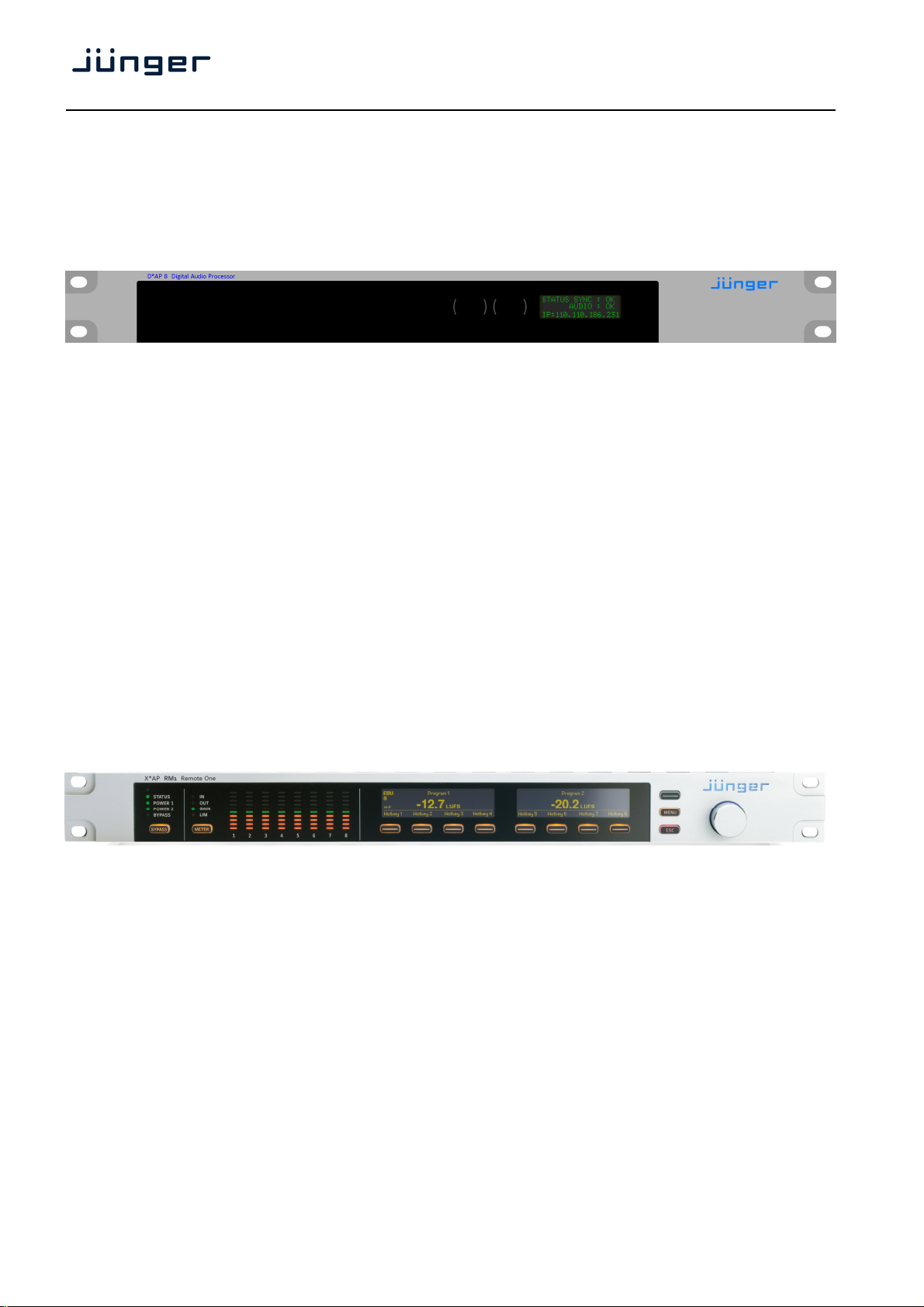
D*AP8
Hardware concept
The D*AP8 editions are based on the D*AP8 device that carries all relevant connectors.
An optional X*AP RM1 remote panel can be used to control the D*AP8.
D*AP8 front panel view
The front panel of the D*AP8 has a 3 line status display and two hidden touch buttons ~ 2.5cm left of the
display. Button 1 = Home will switch back to the power up display no matter which display level you are in.
Button 2 controls the multi level display:
Level 1 Power up display [Device type, firmware version]
Level 2 Status [OK / Error] / Device Name / IP address
Level 3 IN peak meter (10x)
Level 4 OUT peak meter (10x)
The total number of display levels depends on the number of programs. For 5.1 + 2 mode (2 programs) we
will have 4 more levels while for 4 x 2 (4 programs) we will have 8 more levels:
Level 5 - 8 Program 1 - 4 Out - short term loudness
Level 9 - 12 Program 1 - 4 Out - integrated loudness and integration time
The measures of the loudness displays depend on the setup of the respective loudness mode
(see AUDIO PROCESSOR > SETUP > Loudness Mode).
Display background Green = device status OK
color Red = device status ERROR
X*AP RM1 front panel view
The X*AP RM1 remote panel is powered by POE (Power Over Ethernet) or an external wall plug PS and
designed to control multiple D*AP8 units one at a time. For details of operation see extra manual
"XAP_manual_EN_140328.pdf" or later.
4
Page 7
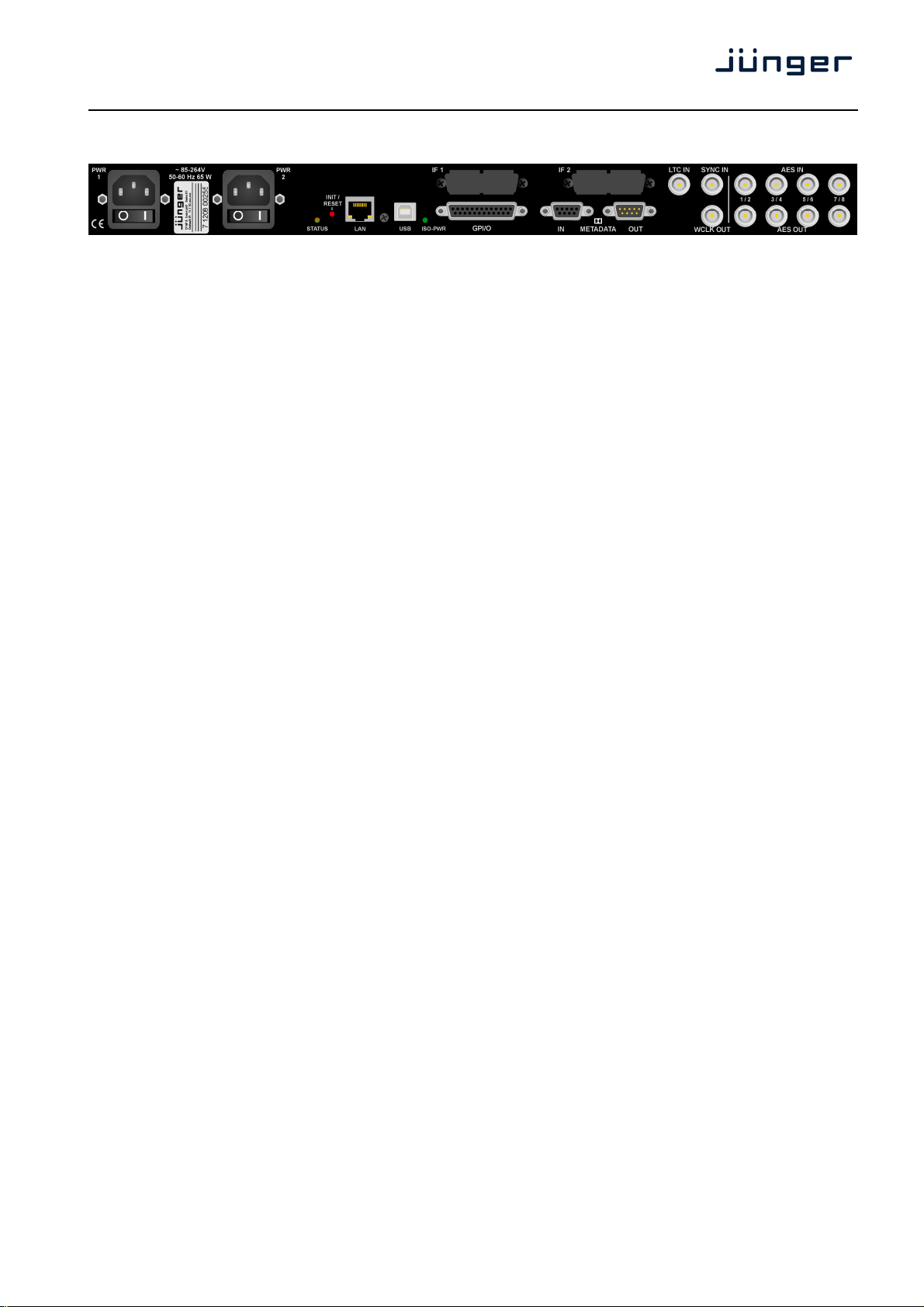
D*AP8
D*AP8 rear view
For fail safe operation the D*AP8 provides two independent power supplies. These power supplies
operate in load balance. The status of both PSUs are combined with other status information and
displayed as back light color the front panel display.
STATUS LED indicates the status of the device controller. It becomes green at the end of
INIT / RESET pressing the INIT / RESET button briefly will warm start the device controller.
Holding down the button until the STATUS LED flashes 5 times will initialize the
LAN RJ45 socket for Ethernet connection to a LAN
USB USB 2.0 type B socket to connect the built in USB >> serial converter with an
ISO-PWR lights up if the isolated 5V power supply for GPI /O application is turned on
GPI/O 25pin Sub-D female connector to interface with the 8 optical isolated general
Interface 1 slot to mount one of the optional interface boards (SDI, AES, analog)
Interface 2 slot to mount one of the optional interface boards (SDI, AES, analog)
METADATA IN 9pin Sub-D female connector to receive and send Dolby® serial metadata
METADATA OUT 9pin Sub-D male connector to send Dolby® serial metadata
LTC IN LTC timecode input not activated jet
SYNC IN 75Ohm BNC connector to connect with external sync sources
WCKL-OUT 75Ohm BNC connector to synchronize external devices to the D*AP8 internal
AES IN 1/2 – 7/8 AES3id inputs
AES OUT 1/2 – 7/8 AES3id outputs
a successful boot process
D*AP8 to factory default
external PC to reach the console interface of the system controller
purpose inputs and 8 solid state relay closure outputs
word clock
5
Page 8
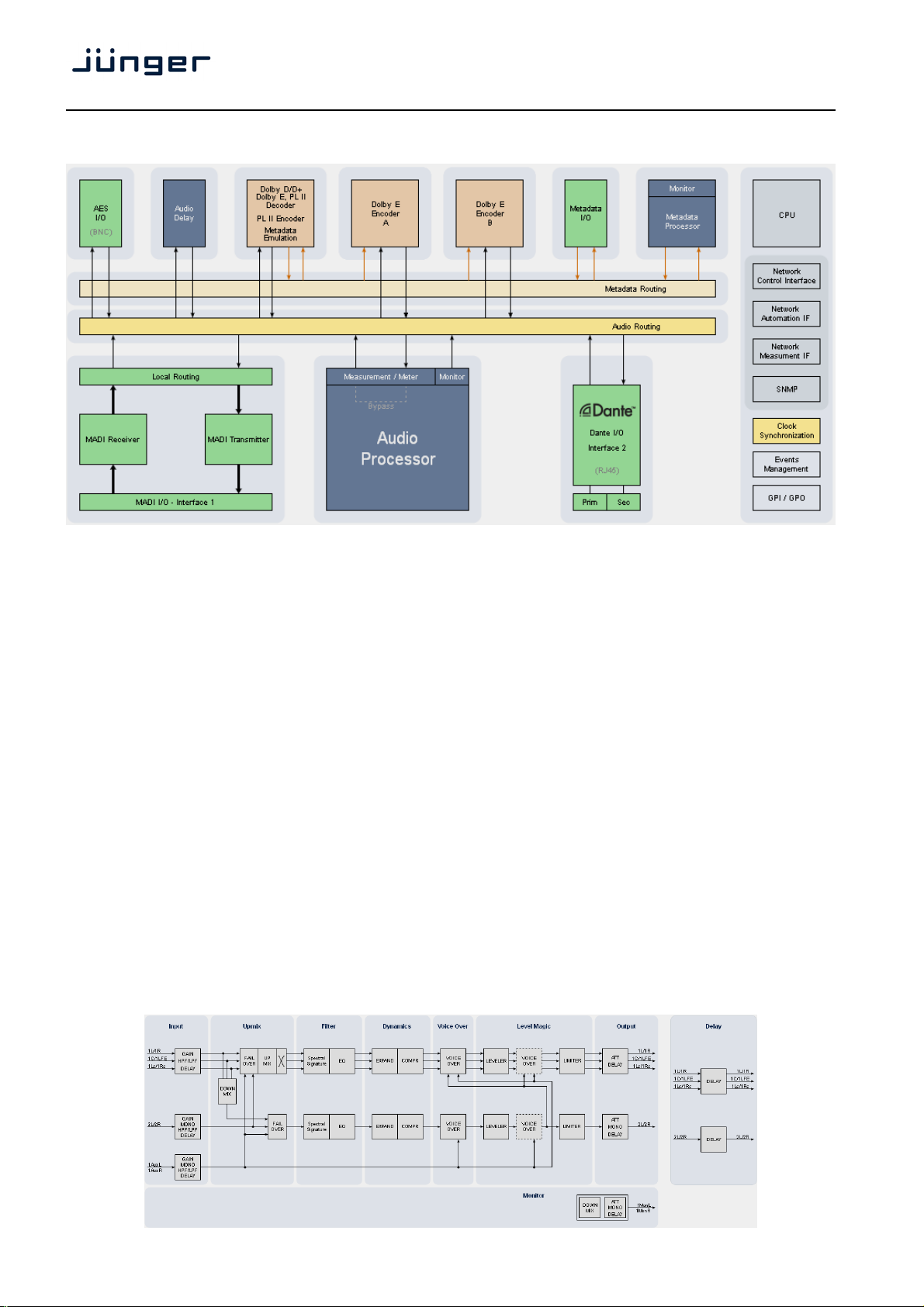
Device block diagram:
D*AP8
The above schematic shows the principal blocks of a fully loaded D*AP8.
The core of the is the audio processor with 10 inputs, 8 outputs and a 2ch monitor output.
Dolby Decoding/Emulation is based on a hardware decoder option.
It also provides a Dolby E encoder that can be licensed
An optoional Dolby encoder may be fitted to provide an encoded output either in Dolby E (D-E) or one of the
consumer formats Dolby Digitial (D-D) AKA AC3, Dolby Digital plus (D-D+) or AAC and its derivates.
This will save rack space and installation cost and offers a fully integrated solution.
Four AES I/Os on the motherboard are provided for digital line operation. The respective connectors have
relay bypass for power fail operation. The bypass ciruit may be disabled by internal jumpers.
Two interface slots are provided to carry optional 3G / HD / SD-SDI, MADI, Dante, AES I/O or even analog
expansion modules. It allows for extremely flexible interfacing of the D*AP8 in TV installations.
For comprehensive metadata processing the has 9-pin serial metadata I/O connectors. All metadata
functions are centralized in a metadata generator. Furthermore you will have the possibility to emulate the
influence of Dolby metadata on the audio signals for stereo or surround configurations and surround
down mixes, without the need to involve an encoder and a decoder.
The sync circuit can deal with all practical formats to integrate the D*AP8 into digital facilities. Other devices
may be synchronized by the word clock output of the D*AP8 unit. The frame reference for D-E encoding,
can be shifted to align the D-E guard band.
The D*AP8 has 8 balanced GPIs and 8 SSR closure GPOs. This enables the user to simply recall presets or
call events, change device configurations and report general status information.
Audio processing blocks:
6
Page 9
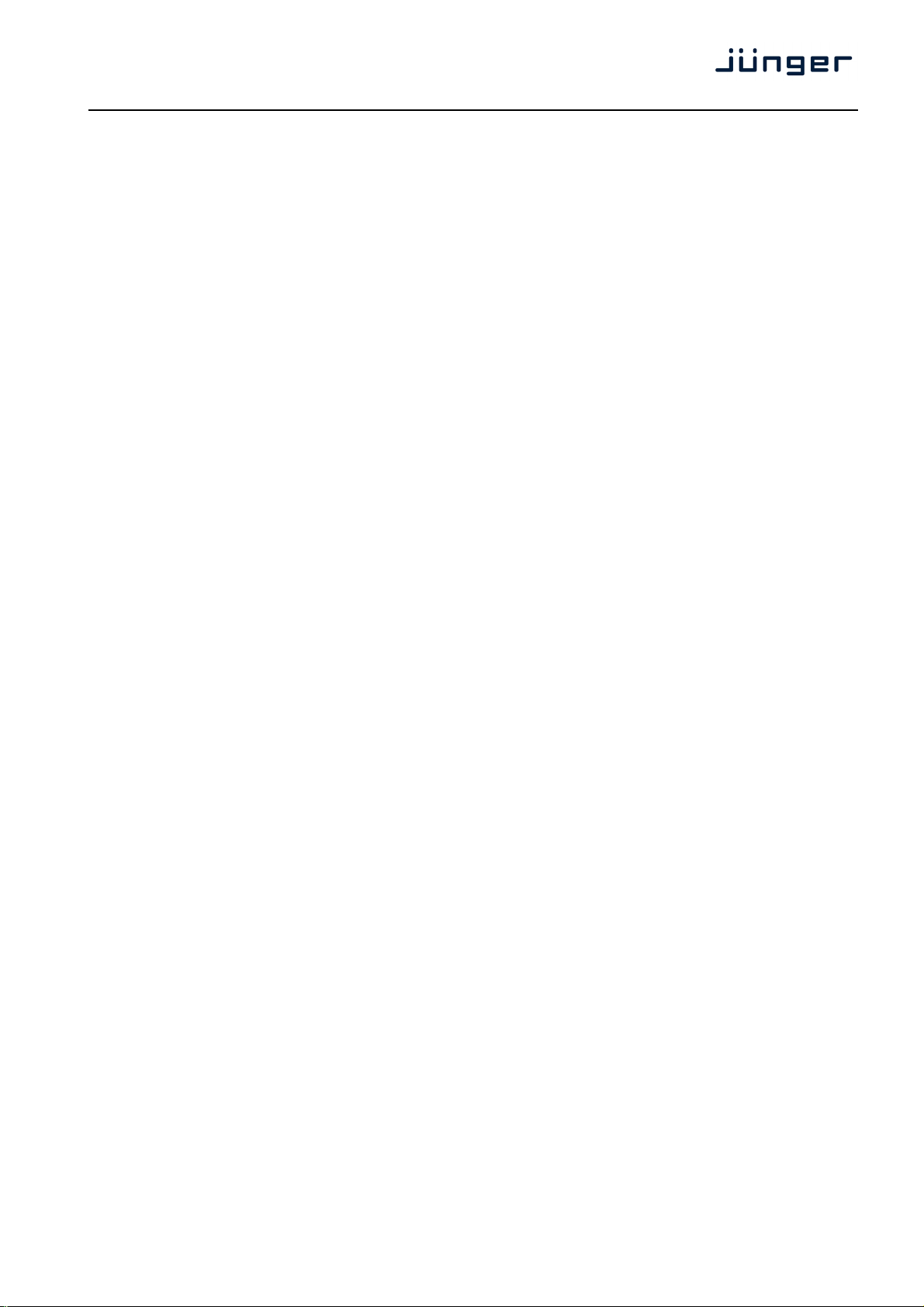
D*AP8
Above you see the various function blocks of the audio processor rendered by the DSP engine.
Each function block has its representation in the GUI by individual tab sheets. You may simply click on the
respective graphical area as an alternative way to navigate through the GUI.
It is important to understand that the physical input interfaces of the device (SDI DE-EMBEDDER, AES IN)
must be routed to the DSP inputs in order to process it. Similarly the DSP outputs must be routed to output
interfaces (SDI EMBEDDER, AES OUT). You will find those settings by clicking on the ROUTING tab.
Control concept
The communication between the X*AP RM1 remote panel, the D*AP8 unit, setup and operating tools, is
based on TCP/IP over Ethernet.
The setup GUI utilizes web technology. At the time of editing this manual the functionality of the web GUI is
optimized for Firefox 35.x and higher.
The setup GUI can be complemented by other application programs running on MS Windows® XP, W7, W8
like the Junger Application Manager J*AM. Operator access will also be available for mobile devices running
an appropriate browser on iOS or Android.
An SNMP agent is also available on the device and may be explored via a SNMP monitoring system.
For 3rd party remote control Junger highly recommends using the l-s-b EmBER+ protocol which is widely
distributed in the European broadcast industry. The user community is also increasing rapidly world wide.
By default, the X*AP RM1 remote panel and the D*AP8 "talk" Ember natively.
Operating concept
Further below you will see that the setup GUI for the device is grouped into several parameter areas.
One can reach the parameters via a 3-tier navigation via tabs which may have sub tabs and sub tabs may
have pages embedded or extra soft buttons for groups of parameters.
Each function block (parameter area) has dedicated presets. The presets can be recalled at any time during
operation, either by manual intervention via the embedded web server (browser based GUI), automatically
by the internal event manager or by external applications.
For all relevant settings an ON AIR and a PRESET part exists. I.e. you may either edit the parameters
ON AIR or offline for the respective function block of the D*AP8.
The presets of the D*AP8 are persistent by nature. You are working directly on the preset memory.
I.e. you must not worry about storing such presets. The D*AP8 does it for you.
Event concept
The D*AP8 incorporates a sophisticated event management system.
Events may be combined to perform actions. The D*AP8 offers these event types:
* Preset Events for System set-up, Interfaces, Routing, Audio Processing, Dolby related settings etc
* Parameter Events
* Measurement Events for pre-configured measurement scenarios
* I/O Events for GPOs
* Bypass Events
These events may be combined with Actions which are fired by Triggers.
Triggers are defined by a logical combination (AND, OR, XOR) of two random trigger sources.
A trigger source may be GPIs, hotkeys of the X*AP RM1 remote panel, network commands, parameters,
other active events, other active triggers (nested trigger), or device status information (e.g. sync lost).
7
Page 10
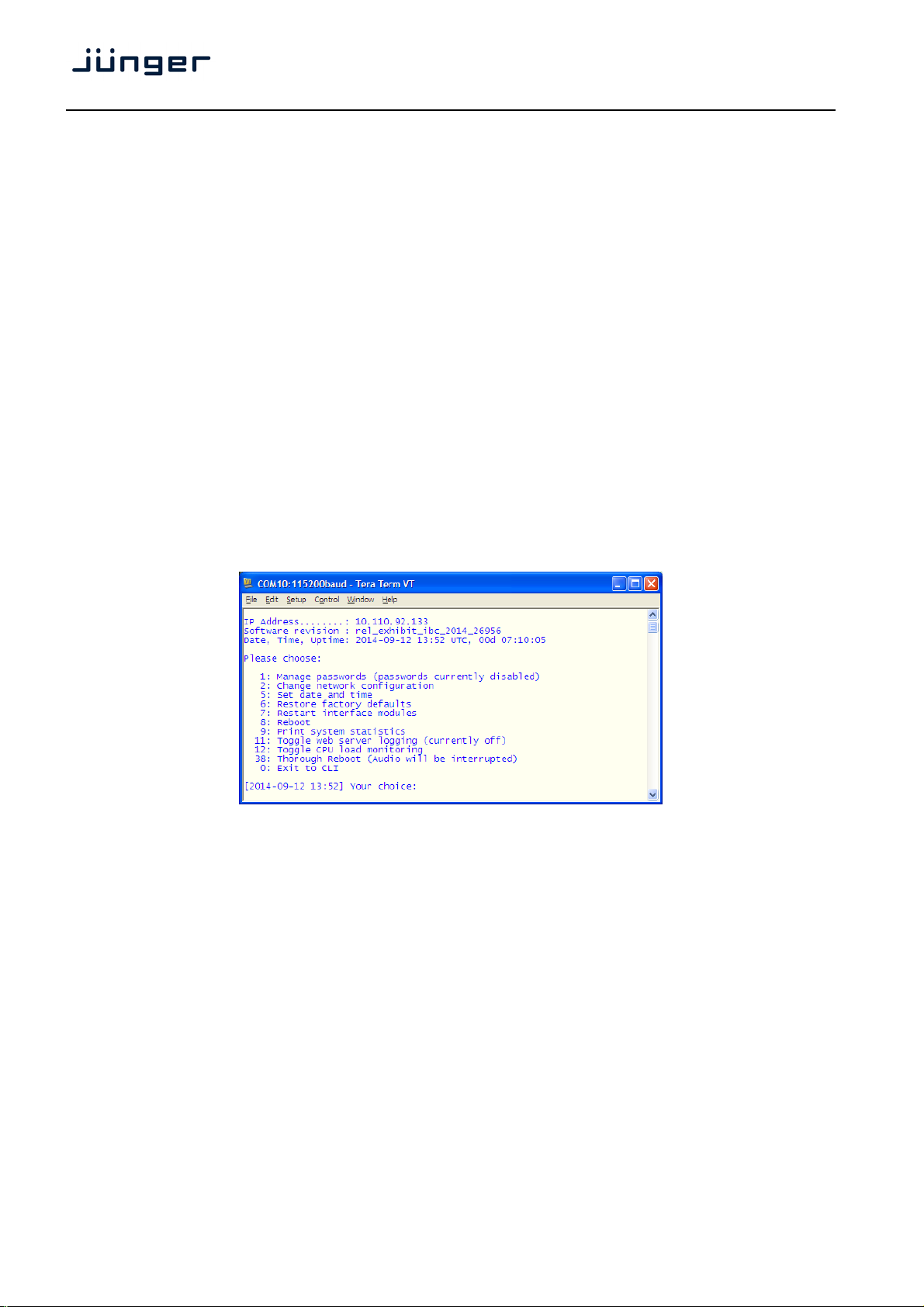
D*AP8
Getting started – IP setup in general
The process of installing a D*AP8 into an IP network is as follows:
1. Ask the system service IT people for two unique IP addresses of the network,
for the netmask and if a gateway address is necessary
2. Assign the D*AP8 an unique IP address
You have two choices to assign the D*AP8 VAP an IP address:
* From the serial console interface
* Via Web browser
3. Assign the X*AP RM1 remote panel a unique IP address configuration
4. Attach the D*AP8 to the X*AP RM1 remote panel
Important Note! If you are not familiar with setting up devices for IP communication, we highly recommend
you consult your system service or IT department to assist you.
Getting started – IP setup – via console interface
The tool to change the IP configuration of the D*AP8 can be selected via the console interface. You must
connect it with the PC via an USB A to B cable. This will install the driver for the built-in USB to serial
converter. Now you can open a terminal program. Here you must select the virtual COM port assigned by
the OS. The communication parameters are:
115200kBaud, 8, N, 1 no hand shake. Pressing <ENTER> will open the console menu:
[2014-08-22 12:01] Your choice:
Select item "2": <ENTER>
Current network configuration
IP Address: 10.110.24.128
Netmask ...: 255.255.0.0
Gateway ...: 10.110.0.1
Enter new IP address, press ENTER to cancel:
You must enter the new IP address (e.g.): "192.168.178.78" <Enter>
Enter new netmask, press ENTER to cancel:
You must enter the new netmask (e.g.): "255.255.255.0" <Enter>
Enter new gateway address, press ENTER to configure without gateway:
You may press <Enter> to skip this point or
You may enter the new gateway address (e.g.): "192.168.178.1" <Enter>
Important Note! The gateway entry is optional but you must take care that the gateway address matches the
network mask related to the device IP address! If you are not sure simply enter 0.0.0.0.
or leave it without an entry.
Changing Network configuration
Network configuration has been changed. Please reboot the device
to activate the new settings.
8
Page 11
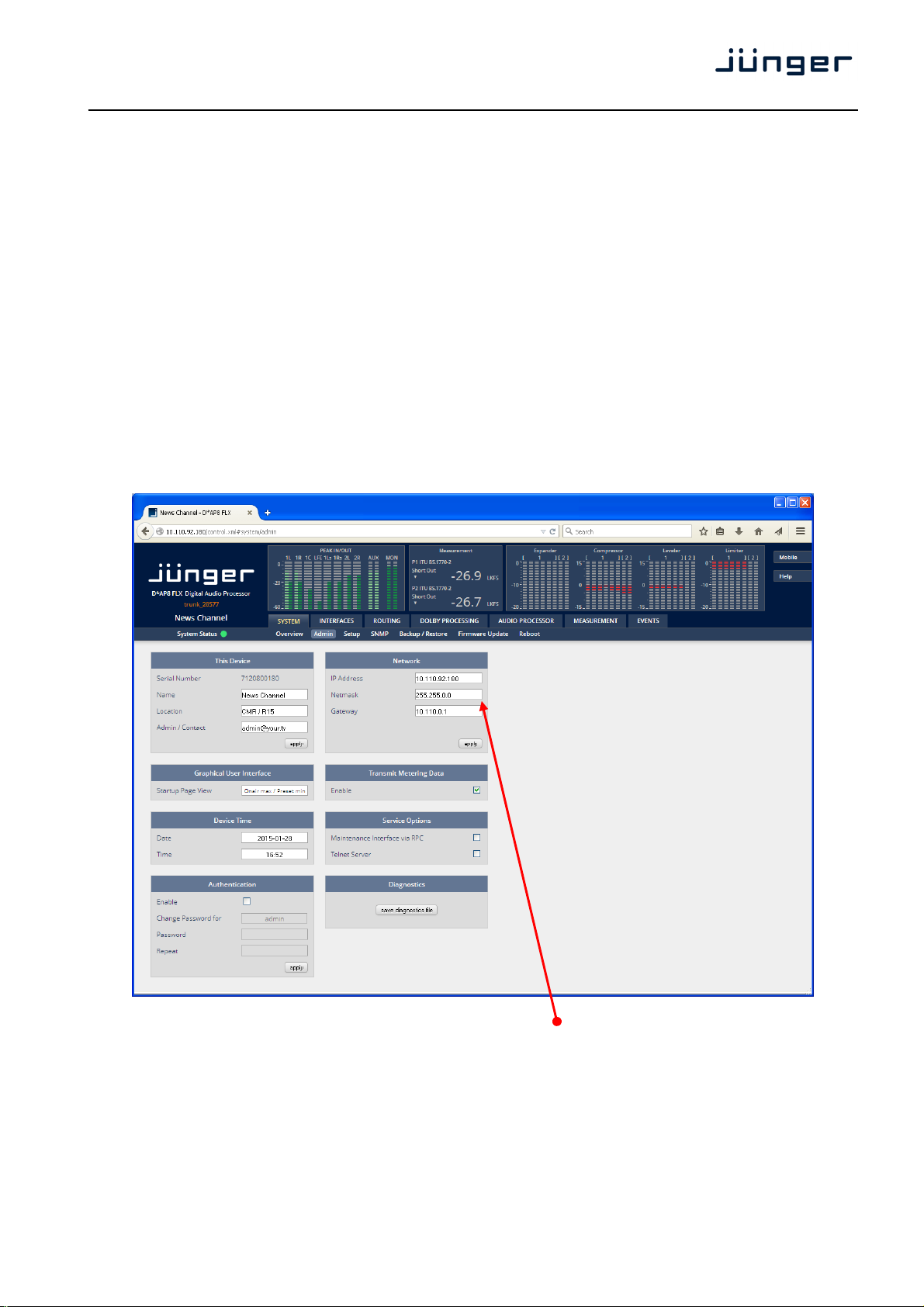
D*AP8
Select item "8: Reboot" <ENTER>
Do you want to reboot the device ?
Press small "y" <ENTER>
Rebooting the device ……..
After reboot has finished, the new IP configuration is active and will be displayed at the top of the
configuration menu.
Getting started – IP setup of the D*AP8 – via web browser
* Read the default IP address printed on a label at the rear of the device.
* Set up network parameters of your PC to fit the default IP address of the D*AP8 unit
(e.g. default IP + 1 and net mask = 255.255.0.0).
* Connect the D*AP8 with the PC either via an Ethernet patch cable (if the PC
supports Auto-MDI(X), an Ethernet cross over cable or via patch cables with a switch.
* Open a browser and type the IP address of the D*AP8 into the URL field and press <ENTER>.
This will open the AUDIO PROCESSOR tab sheet of the GUI.
* Click on <SYSTEM> and afterwards the <Admin> tab:
Enter the desired network configuration and press <apply>
Afterwards you must reboot the D*AP8 in order to activate the new IP configuration.
Important Note! After reboot neither the web browser nor the X*AP RM1 remote panel will be able to
communicate with the D*AP8 unit. You must fill in the new IP address in the URL field and change
the X*AP RM1 remote panel settings to attach this device with its new IP address.
9
Page 12
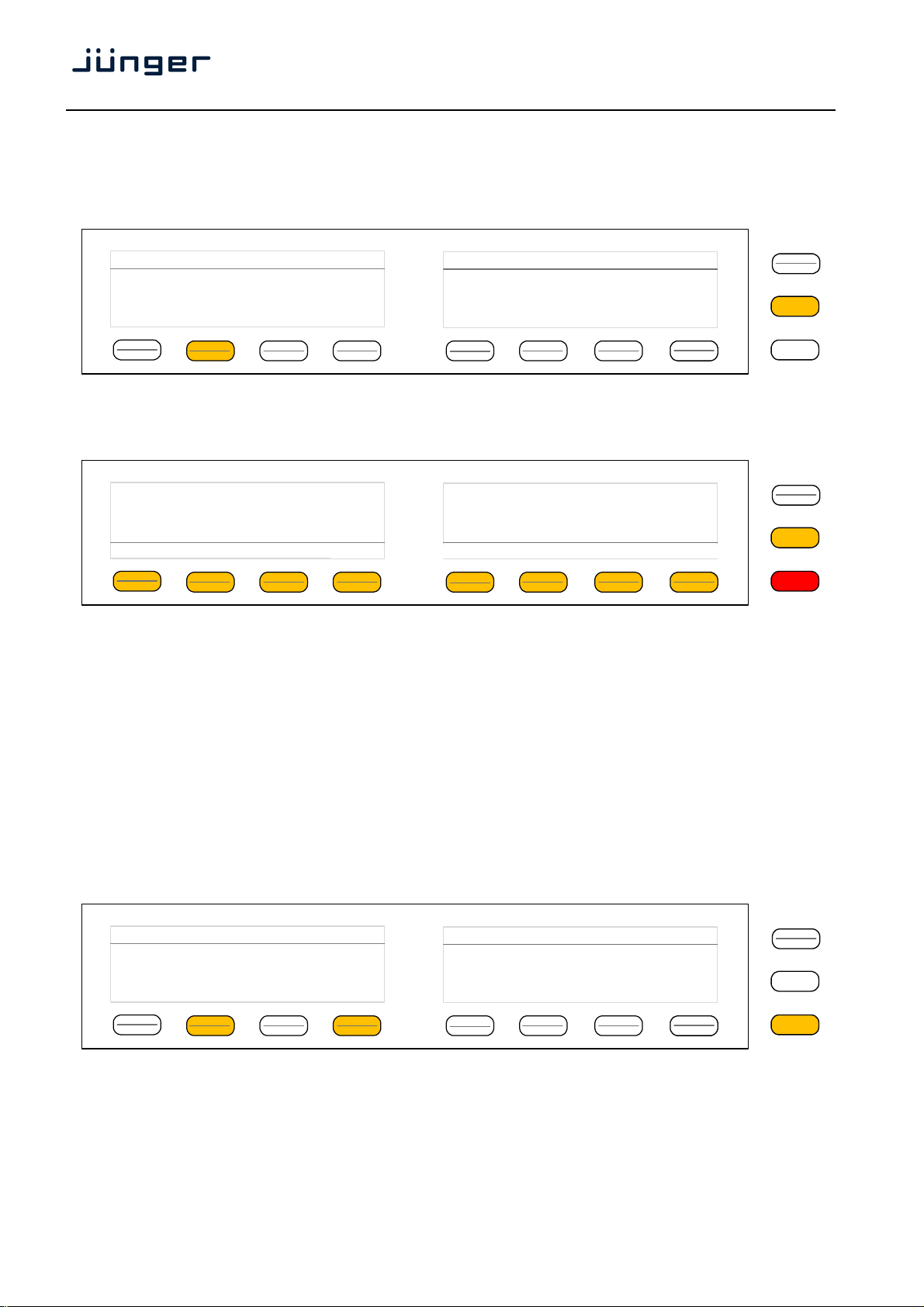
D*AP8
Getting started – basic X*AP RM1 remote panel operation
Power up display – may show up to four D*AP8s enabled for remote control for this X*AP RM
remote panel. This example has just one D*AP8 named "NEWS Channel" attached for remote control
while the status is "connect" (i.e. you may connect with that device). See X*AP RM1 manual for details.
Remote Panel select device to control
News Channel
10.110.92.180
connect
Pressing one of these buttons will connect with the respective D*AP8.
Now the X*AP RM1 remote panel will gather all necessary information from that D*AP8
(may take a few seconds) and open up the main operating display:
1
MENU
ESC
EBU
S
out
R128 ITU1770 Loudn Lim
Program 1
-22.5
LUFS
D02 Limiter!
Program 2
-23.0
Nicerizer
LUFS
[Panic 1 Panic 2]
From here you may fire pre-defined hotkeys and observe the status of the volume setting.
Because this is the main operating display, the escape button will light up red to indicate that the power up
display is below the main operating display. Pressing <ESC> returns you back to the power up display
(device selection).
The hot keys may be programmed by the administrator of the device to recall global settings
(see EVENT management for details) and therefore may have dedicated names.
Operating – menu structure of the X*AP RM1 remote panel – operating displays
Important Note! The functions described below expect a proper routing of the signal from hardware
interfaces to the audio processor and back (see ROUTING pane).
When pressing the <MENU> button, the main page of the operating menu opens up:
Menu News Channel
10.110.92.180
MENU
ESC
Audio
Processor
EBU R 128
Meter
MENU
ESC
This menu allows for high level selections like the control of the audio processor or showing the meter
display.
10
Page 13
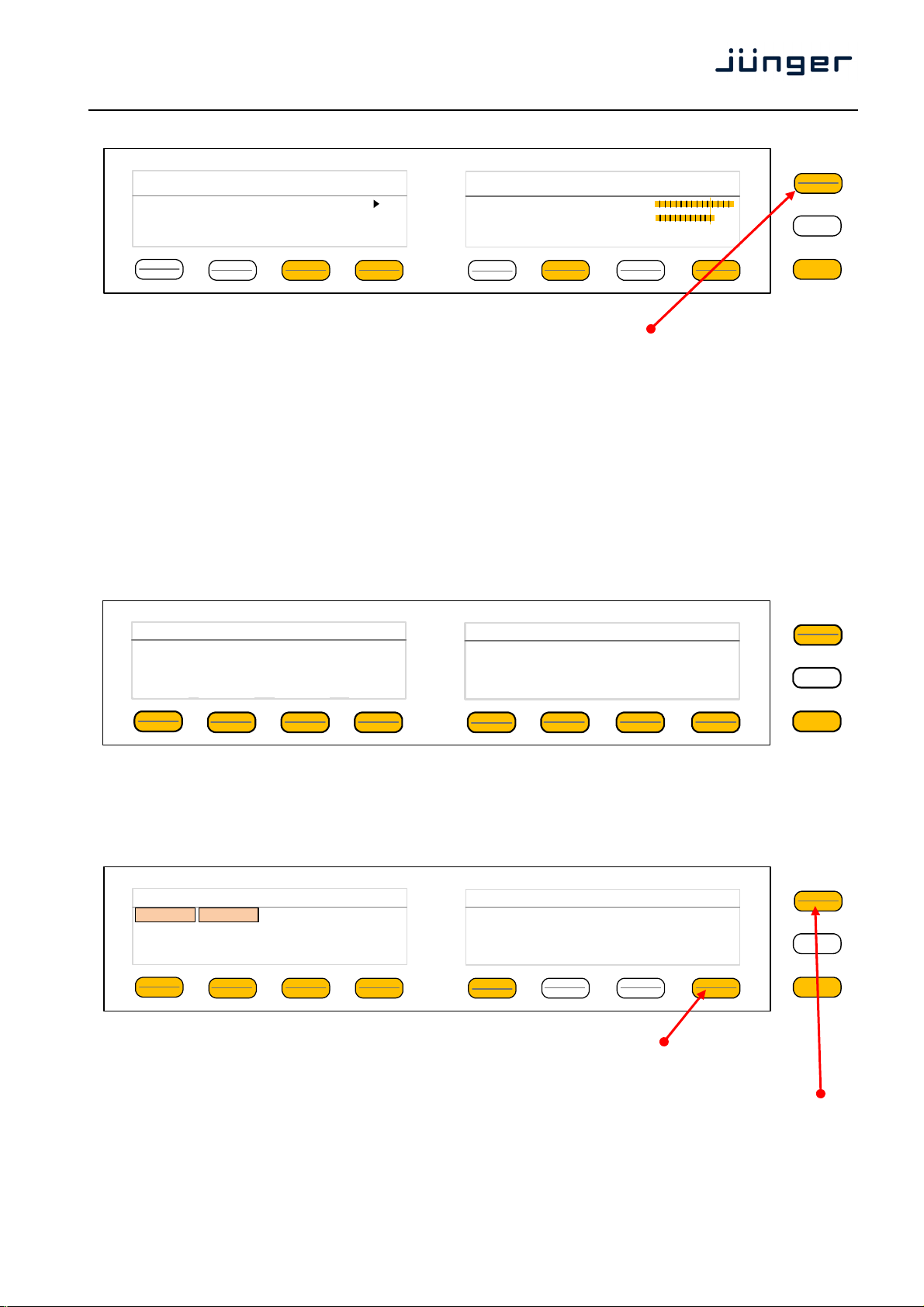
D*AP8
The fourth key <EBU R128 Meter> opens the loudness measurement display:
EBU R128 Int LRA Time
[LUFS] [LU] [hh:mm:ss]
Input -19.3 6.4
Output -23.2 5.8 00:12:15
reset
pause
Short-Term TPL Max Momentary Current
[dBTP] Max
- 19.7 - 6.6 - 12.0
- 21.3 - 5.0 - 16.0
reset max Program 1
MENU
ESC
The highlighted keys will control the measurement process. While the <Shift> key toggles the display
between Current and Recent measurement.
The display represents the measurements of Integrated- / Short Term- and Momentary-Loudness as well
as LRA [LU] - the loudness range and Max TPL [dBTP] - the maximum true peak level.
The measure for the EBU meter display is [LUFS] (Loudness Units Full Scale) as long as not defined
differently. For details pls. refer to the EBU-Tech 3341 document.
You may leave this display by pressing <ESC>. This will bring you back to the first page of the operating
display.
The key #8 switches between the programs of the D*AP8 Program x
(see block diagram AUDIO PROCESSOR > Overview). The other keys will do what is written above tem.
The second key of the operating display opens the Navigation for the Audio Processor (DSP) function blocks:
Audio Processor News Channel
UpmixInput Spectral
Signature
10.110.92.180 1/2
Dynamics Level
Over
Magic
OutputEqualizer Voice
MENU
ESC
The highlighted key will open the parameter settings for the respective function block. The <Shift> key opens
a second page where you will reach Aux Input and Monitor control.
You will find the parameter description further down in this manual explained step by step in relation to the
GUI tab sheets, we will show here the principle how to control parameters via the X*AP RM
example of the AUDIO PROCESSOR > Input function block. After pressing key #1 the following display appears:
Input Link On Mute Gain[dB] Mono 1/2
V2 On off
LFE Off off
0.0 ALL Linked
0.0
Program 1
1 by using the
MENU
ESC
The device can process up to 4 programs (4 x 2). You must select the program that you will
control via key #8. Above you see the display of program 1 of a 5.1 + 2 set-up.
This display has two pages. Page 1/2 (of two) is displayed at the moment. When you press the <Shift>
key the next page 2/2 appears.
11
Page 14
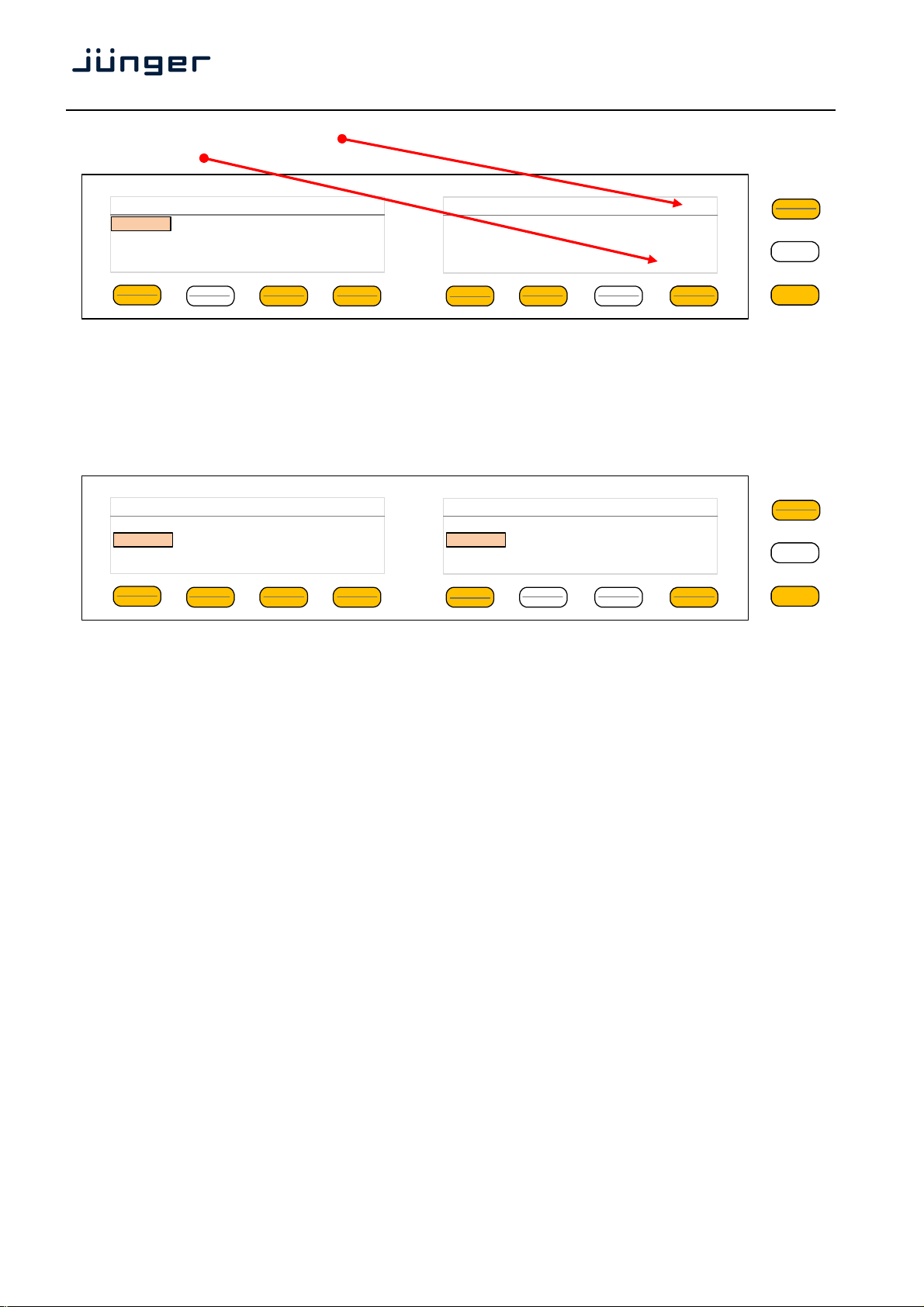
Below you see a display for page 2
of program 2:
Voice: Input Delay Coarse [ms] Fine [samples] HPF [Hz] LPF [kHz] 2/2
1/2 0.0 0
L/R
D*AP8
OFF OFF
Program 2
MENU
ESC
Back to page 1/2:
The display is divided into columns above the function keys and horizontal lines representing
audio channels [LFE] or groups of channels [ALL = L/R/C/Ls/Rs].
Function key #1 selects one of the available lines and selects between [ALL] and [LFE].
If you want to change the Gain for the LFE you must press key #1 to select the second line.
If you press the Gain key #5 the second gain parameter in the Gain column will be highlighted and you can
change that gain by simply turning the rotary encoder:
Input Link On Mute Gain[dB] Mono 1/2
ALL Linked On off
LFE
LFE On off
0.0
3.5
Program 1
MENU
ESC
Similar applies for all parameter setting via the X*AP RM1:
1. Select the program [program 1]
2. select the page where the desired parameter is in [1/2]
2. select the channel / group of channels [LFE]
3. select the parameter [Gain]
4. set the parameter by the rotary encoder [3.5]
ON/OFF parameters can be changed either by pressing the rotary encoder or turning it
counter clockwise > off or clockwise > on.
12
Page 15
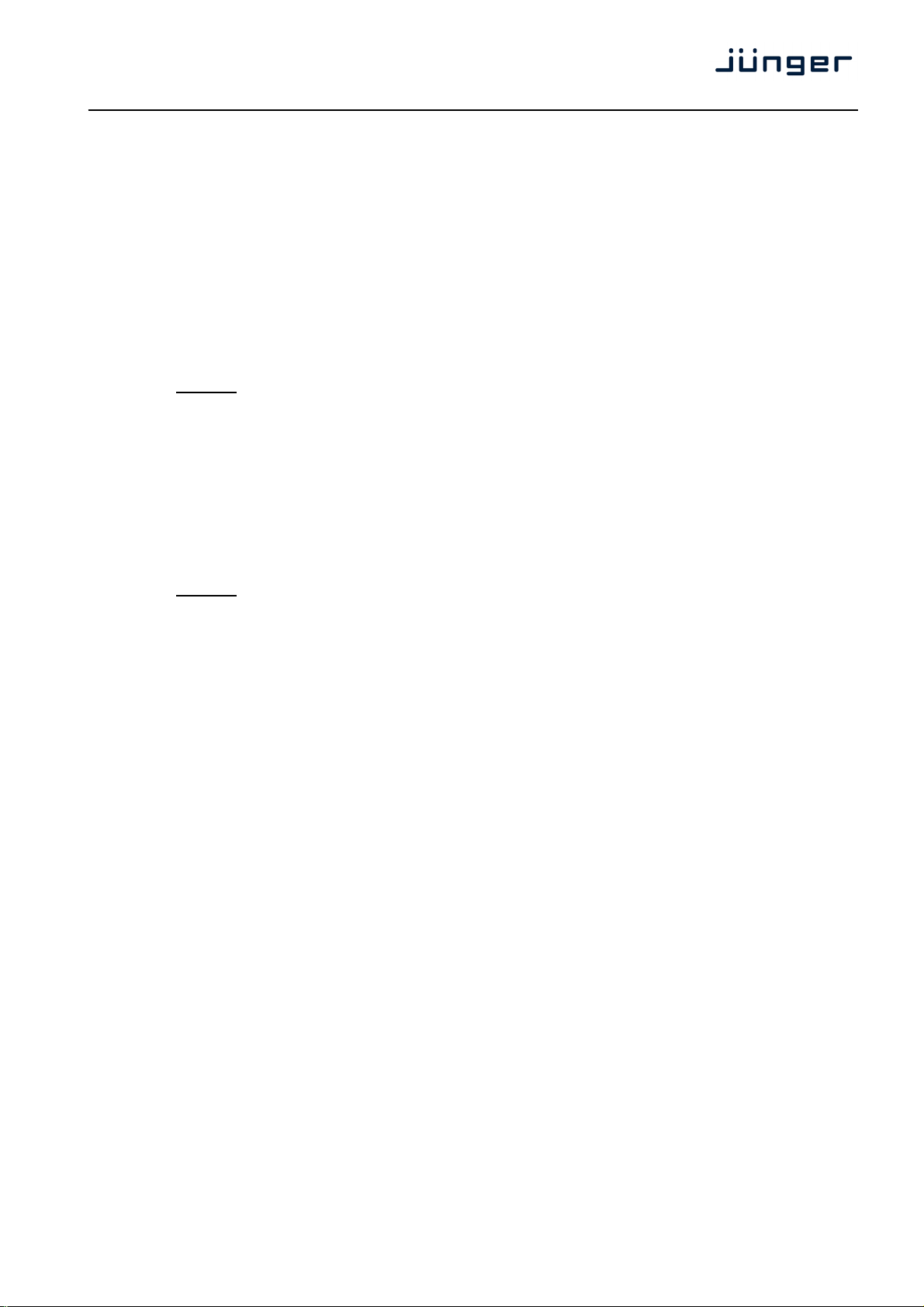
D*AP8
Operating – menu structure of the X*AP RM1 remote panel – menu tree
Power Up Display
<MENU> opens X*AP RM1 remote panel IP setup menu. See extra manual for details.
<Address> Setup
<Netmask> Setup
<Gateway> Setup
< empty >
Device 1 Setup IP & ON / OFF
Device 2 Setup IP & ON / OFF
Device 3 Setup IP & ON / OFF
Device 4 Setup IP & ON / OFF
<ESC> back to power up display
<connect> will connect with that particular D*AP8 and opens the main operating display:
Hotkey #
1 user defined
2 user defined
3 user defined
4 user defined
5 user defined
6 user defined
7 user defined
8 user defined
<ESC> will jump back to power up display
<MENU> opens operating displays:
Hotkey #
1 <empty>
2 <Audio Processor page 1/2> <Audio Porcessor page 2/2>
<Input> <Aux Input>
<Upmix> <monitor>
<Spectral Signature> <empty>
<Equalizer> <empty>
<Dynamics> <empty>
<Voice Over> <empty>
<Level Magic> <empty>
<Otput> <empty>
3 <empty>
4 <EBU R128 Meter>
5 <empty>
6 <empty>
7 <empty>
8 <empty>
<ESC> back to main operating display
13
Page 16
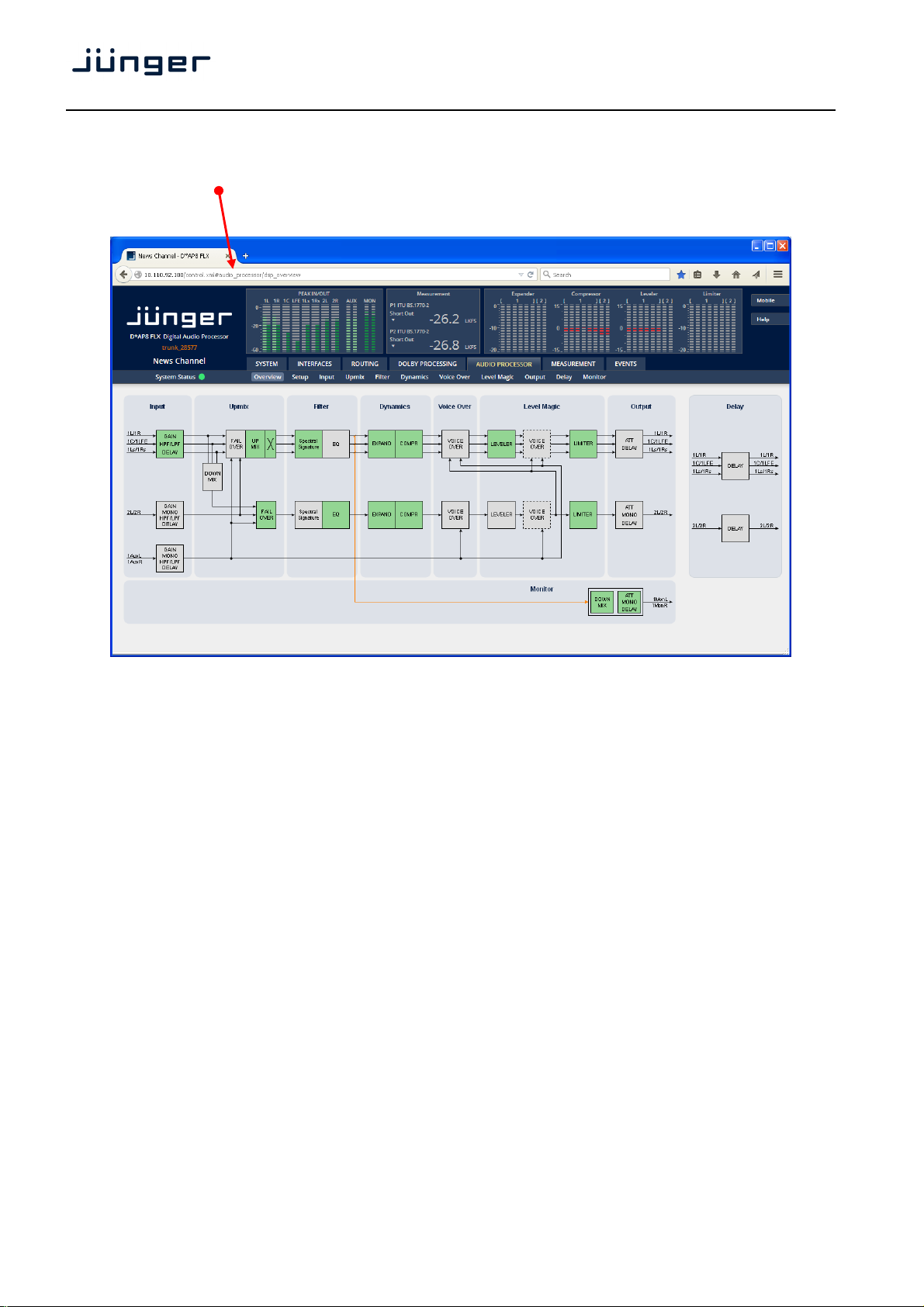
D*AP8
Setup GUI – connecting with the D*AP8 – AUDIO PROCESSOR > Overview
You must open a browser and enter the IP address of the D*AP8 unit
into the URL field and press <Enter>. The browser will fetch the necessary information and open the
entrance page:
The entrance page is the AUDIO PROCESSOR pane with its sub pane Overview. If you are returning from
other pages or if you reload your browser content by pressing <F5> it may show a different page due to
caching of the browser.
In the top area you have several bar graph displays for IN/OUT peak level of the audio processor, the AUX
input and the Monitor output. A numeric display of loudness measurement and other bar graphs to display the
gain changes of the function blocks: expander, compressor leveler and limiter complement upper display.
On the following pages we will go through the various panes to perform the basic setup of the device.
You must setup the synchronization source. You may also give the device a name, tell it its location and
define an administrative contact which may be used by monitoring systems of your company (e.g. via SNMP).
You must setup the installed interface modules and finally set the signal routing. Those settings you will find
under the SYSTEM link.
14
Page 17
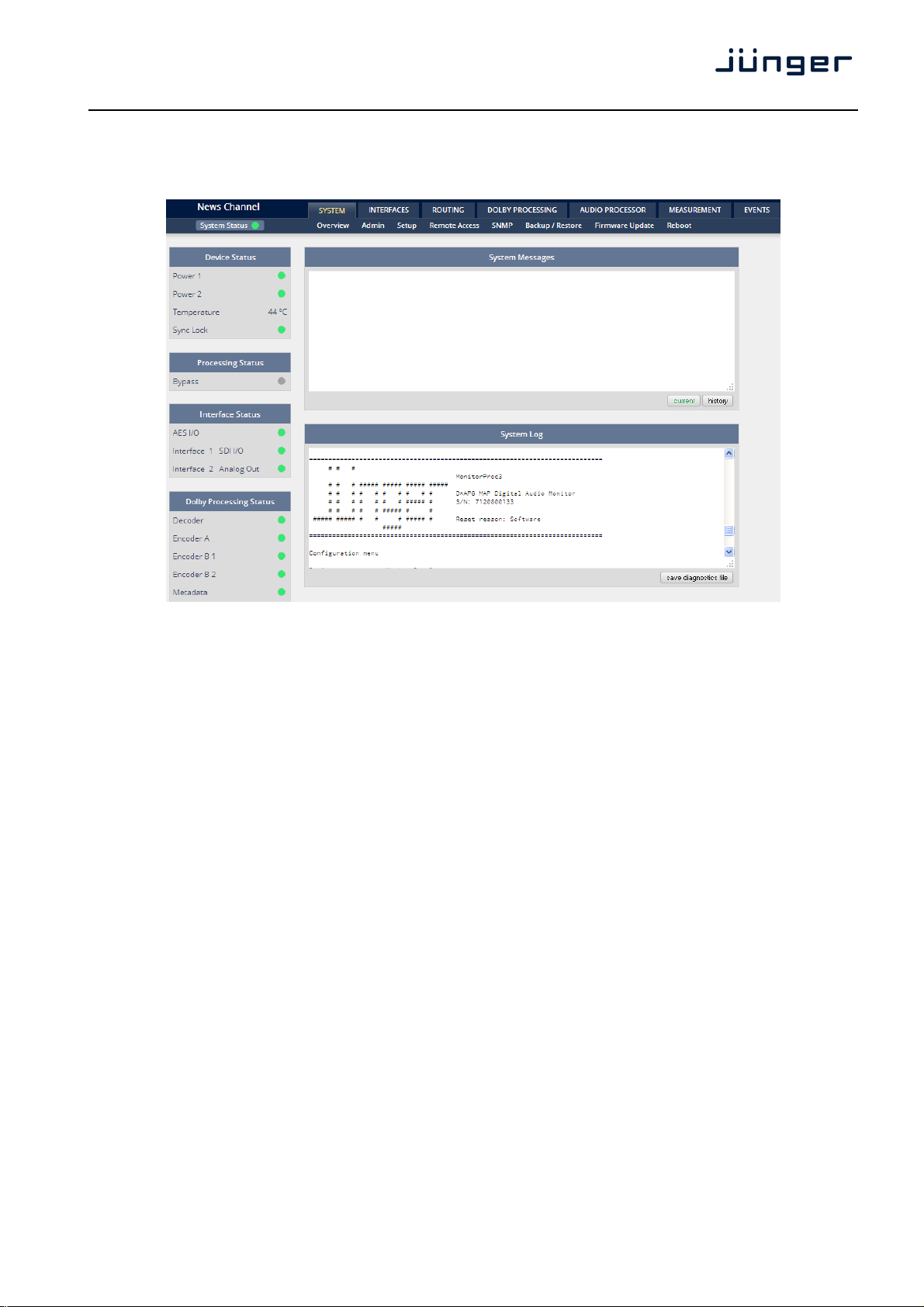
D*AP8
Setup GUI – SYSTEM – System Status
The system status is a special link you can reach independently from where you are :
The System Status page provides a top level view of the various status information available for the device.
Device Status provides the hardware status of the D*AP8 unit.
Power 1 status of the first power supply (left hand side from rear).
Power 2 status of second power supply (right hand side from rear).
Temperature measured on the surface of the main PCB.
Sync Lock turns red if the external sync source is removed or unstable.
Processing Status
Bypass turns red if Bypass is activated.
Interface Status
AES I/O turns red if an AES input that is internally in use (i.e. you have routed it to
an input of a function block) has detected an error.
Interface 1 SDI I/O turns red if the SDI input is not locked (not present or bad SDI signal).
Dolby Processing Status
Decoder turns orange if the input signal is not Dolby encoded (PCM).
Encoder A status of the first D-E encoder (if license is installed).
Encoder B1 status of the first D-D/D-D+/AAC encoder (if optional CAT561 is installed).
status of the D-E encoder (if optional CAT569 is installed).
Encoder B2 status of the second D-D/D-D+/AAC encoder (if optional CAT561 is
installed).
Metadata status of the metadata.
15
Page 18
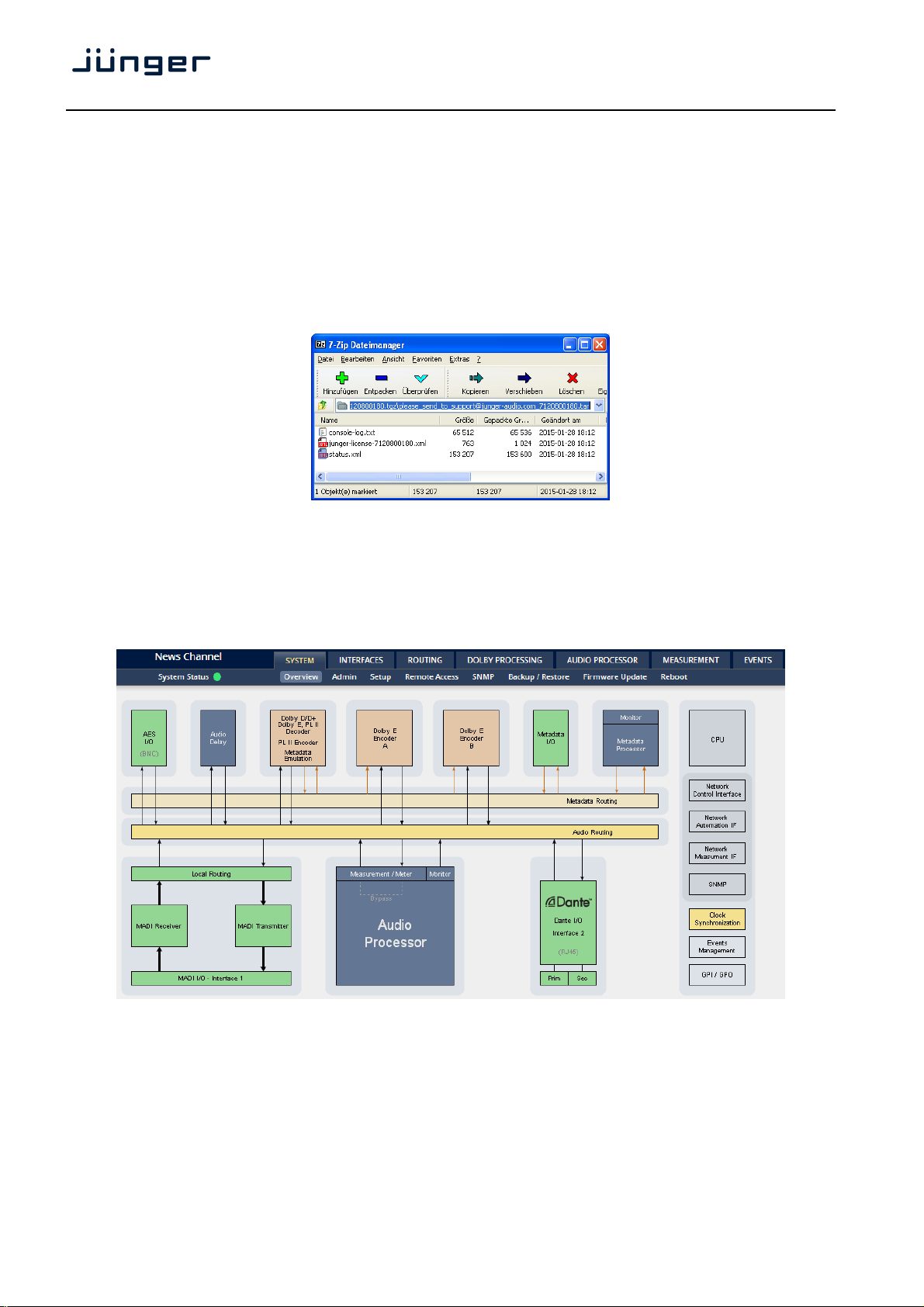
System Messages <current> / <history>
Displays a list of messages produced by the system controller.
System Log The system controller activities will be logged. If there is a suspicious
behavior we recommend to warm-start the D*AP8 by pressing the rear
<INIT / RESET> button briefly. This will keep the log information for later
investigation. If you do a power cycle instead the previous
log information get lost.
<save diagnostics file> Pressing this soft button will start the assembly of files to help with
The console log from the System Status pane, the license file and the
Setup GUI – SYSTEM – Overview
diagnostics. The packed .tar archive contains 3 files:
status XML If you experience unexpected behavior of the device you may
be asked by the Junger service team to send such file by e-mail for
analysis.
D*AP8
The graphical overview shows the main building blocks of the device including options installed,
in this example a MADI and a Dante interface are placed into the interface 1 and 2 locations.
A fully loaded unit can have a Dolby (D / D+ / E / PL II) decoder / metadata emulator including a PL II encoder
and up to two independent Dolby E encoders or one Dolby E and two consumer (Dolby D / D+ / AAC) format
encoders installed.
You may click into the boxes and the respective page will open. The navigation is based on URLs so you may
use the <Back> navigation button of the browser to return to this page.
16
Page 19
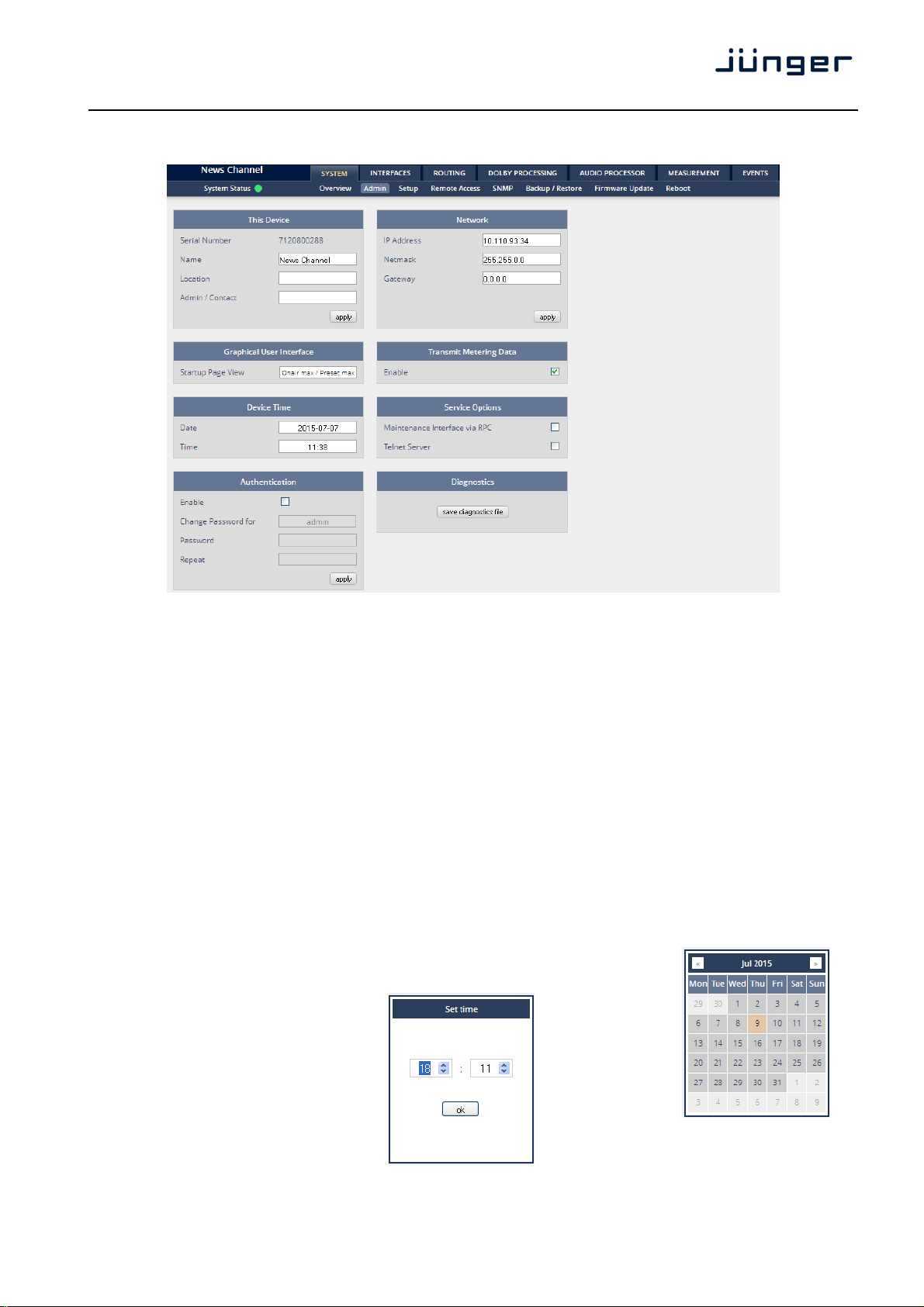
D*AP8
Setup GUI – SYSTEM – Admin
This Device Input fields for information utilized by higher level services.
Serial Number The electronic serial number. It is printed on a label at the rear of the
device.
Name Give the device a meaningful name that may be used by name services
Location The place where the D*AP8 is located.
and SNMP management.
Admin / Contact E-mail address of a person in charge.
Graphical User Interface [Onair max / Preset max, Onair max / Preset min,
Onair min / Preset max, Last Used]
Defines the appearance of the parameter panes in the ON AIR vs.
the PRESETS area (which one will be visible when you open a page).
Device Time Allows you to set the device clock. At the factory it is set
Date If you click into the Date input box, you will get a calendar tool:
to UTC (Coordinated Universal Time).
Time If you click into the Time input box,
you will be able to set the device time:
17
Page 20
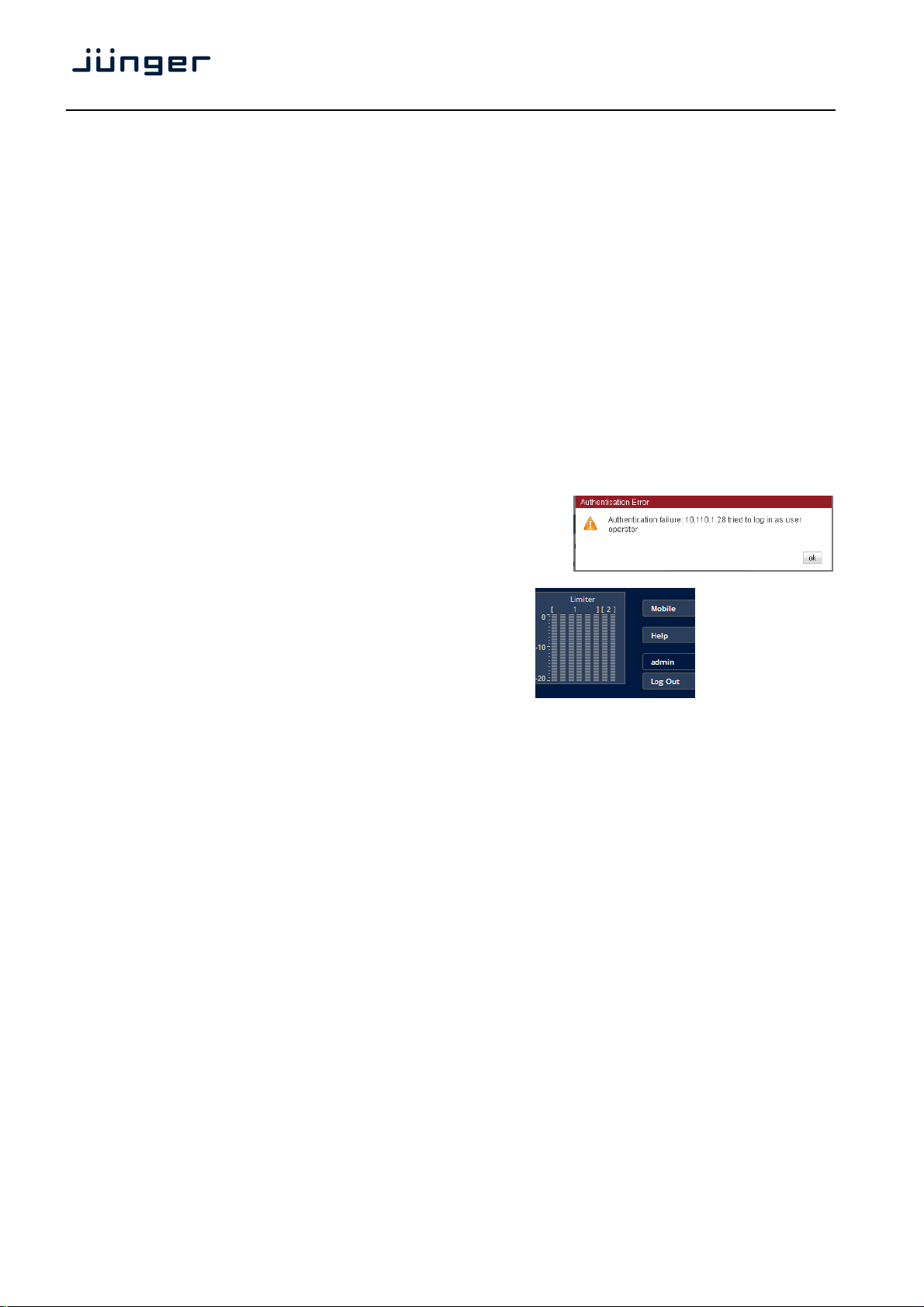
D*AP8
Authentication To prevent non-authorized people from
changing D*AP8 settings the
administrator may assign passwords for
either the admin and/or an operator. While the admin is allowed to set
everything, an operator is just allowed to load presets. Parameters will be
Enable [ON / OFF]
The administrator may turn authentication OFF.
Change Password for [admin / operator]
Select which password you will set / change
Password type in a password
Default passwords are: admin (for admin) and operator (for operator).
Repeat repeat that password
Important Note! The authentication may be enabled / disabled form the console interface as well
(see page 8 "1: Manage Password") via USB connection but also via Telnet! If you have higher security
demands you should turn the Telnet server off. Authentication will be turned off and passwords will be reset if
one initializes the device to factory default (see Reboot - page 19, INIT/RESET rear button - page 4).
If there was an authentication failure, the admin will be notified at
the next proper login about such conditions. The pop up appears
for each login that has failed. It shows the IP address of the device
that caused the authentication failure.
After a correct login the status "who" (e.g. admin)
and a <Log Out> button are available from the GUI :
Network IP address setup, see above:
getting started – IP setup of the D*AP8 – via web browser
IP Address A proper address for your network – default [10.110.xxx.yyy]
Netmask The net mask of your network – default [2555.255.0.0]
Gateway The optional gateway address – default [0.0.0.0]
Transmit Metering Data [ON / OFF]
Metering data will be streamed via UDP protocol. In order to receive such
Service Options
Maintenance Interface [OFF / ON]
via RPC For administrative use to enable communication with factory tools.
Telnet Server [ON / OFF]
Enables a telnet server to connect to the consol interface via
Diagnostics
<save diagnostics file> It is a duplication of the soft button from the System Status pane.
reset if the operator attempted to change it.
–
via console interface
data by external applications and the GUI, you must enable it.
TCP (port 23). You must be aware about the security risks if you do that
over the internet!
18
Page 21
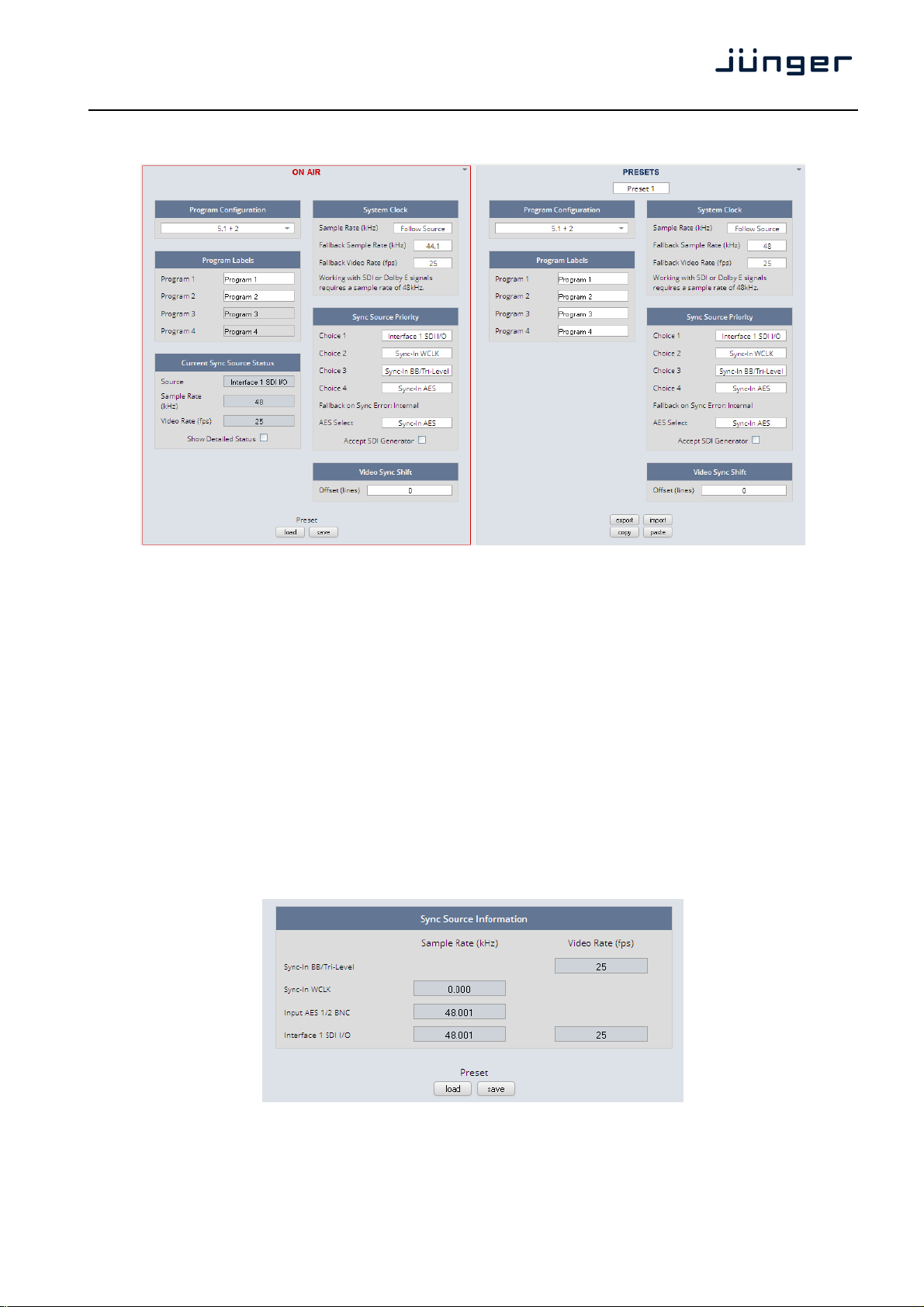
D*AP8
Setup GUI – SYSTEM – Setup
Program Configuration [5.1 + 2 / 4 x 2]
Shows the program configuration (2 times 2 channel). This is also
the default configuration of the audio processing blocks.
Program Labels Each of the two possible programs has a name that will be used
Program 1 - 4 as a reference for the display of parameters and their setup.
Current Sync Source Status shows the status of the 5 tier sync priority circuit
Source active sync source
Sample Rate measured sample rate
Show detailed status [ON / OFF]
If you enable the checkbox you will get detailed information about
the measured rates of possible sync sources.
Sync Source Information
19
Page 22
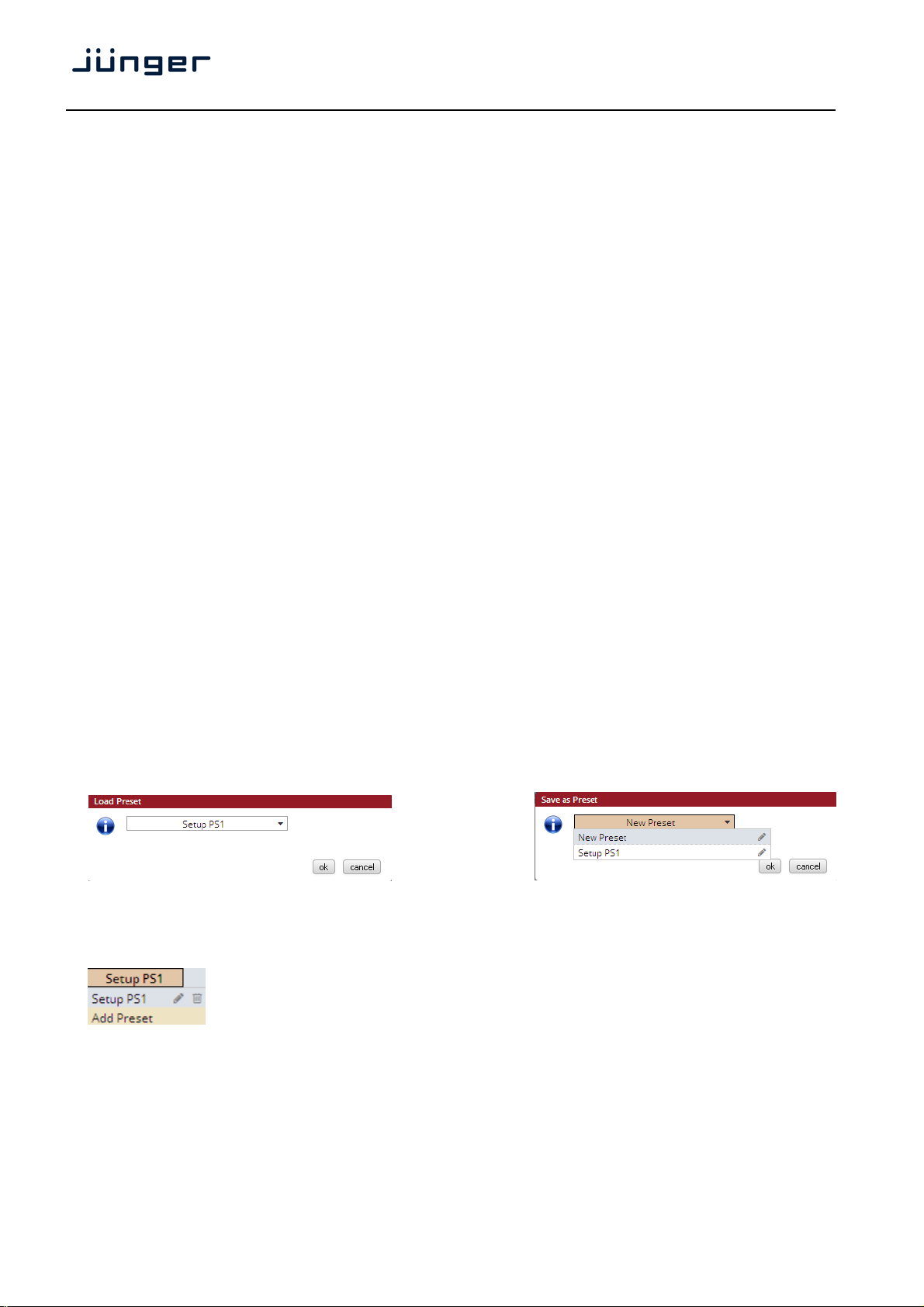
D*AP8
System Clock
Sample Rate [Follow Source / 44.1 / 48]
Fallback Sample Rate [44.1 / 48]
Fallback Video rate [25 / 29,97 / 30]
Sync Source Priority
Choice 1 – 4 [OFF / Internal / Sync-In WCLK / Sync-In AES /
Fallback on Sync Error: If an sync error occurs the sync circuit will automatically
Internal fall back to internal.
AES Select [Sync-In AES / Input AES 1/2 BNC … AES 7/8 BNC]
Select from which physical input the AES sync must be taken.
Accept SDI Generator [ON / OFF]
If you run the SDI interface in generator mode and you want to
Important note! It is not possible to gen lock the SDI generator. The generator will run on its own
internal 27MHz crystal clock.
Video Sync Shift For applications like Dolby E encoding it might be necessary to
Offset (lines) [-1023 … 0 … 1023]
The number of lines which the reference point can be moved in
Setup GUI – SYSTEM - the preset concept in detail
The example above shows the preset concept of the D*AP8. It is a general feature of the device and you will
come across it in almost every area. For all relevant settings one set of ON AIR parameters and a practically
unlimited number of PRESETS are available. The count depends on the NV memory space left.
If you want to load parameters from a preset to the ON AIR area or save parameters from the ON AIR area
to a preset, you must press <load> or <save> :
Interface 1 SDI I/O (if fitted) / Sync-In Black Burst/Tri-Level]
synchronize the D*AP8 to the SDI generator.
move the timing reference point.
either direction.
A dialog opens to select the desired preset. When you press <ok> the selected action will be executed.
When you press on the little pencil icon the preset name turns italic and you may edit it.
To generate a new preset offline, you must click into the preset name field below the PRESET headline :
The pull down offers "Add Preset". If you select this a new entry to the list will be
generated. Clicking on the small trash bin symbol will delete that preset.
You may change the default name "Preset x" by clicking on the small pencil icon.
Now the default name becomes italic and you may edit that name.
If you have selected the new preset or one of the existing presets indicated by the name displayed at the
top, you may edit the parameter values.
20
Page 23
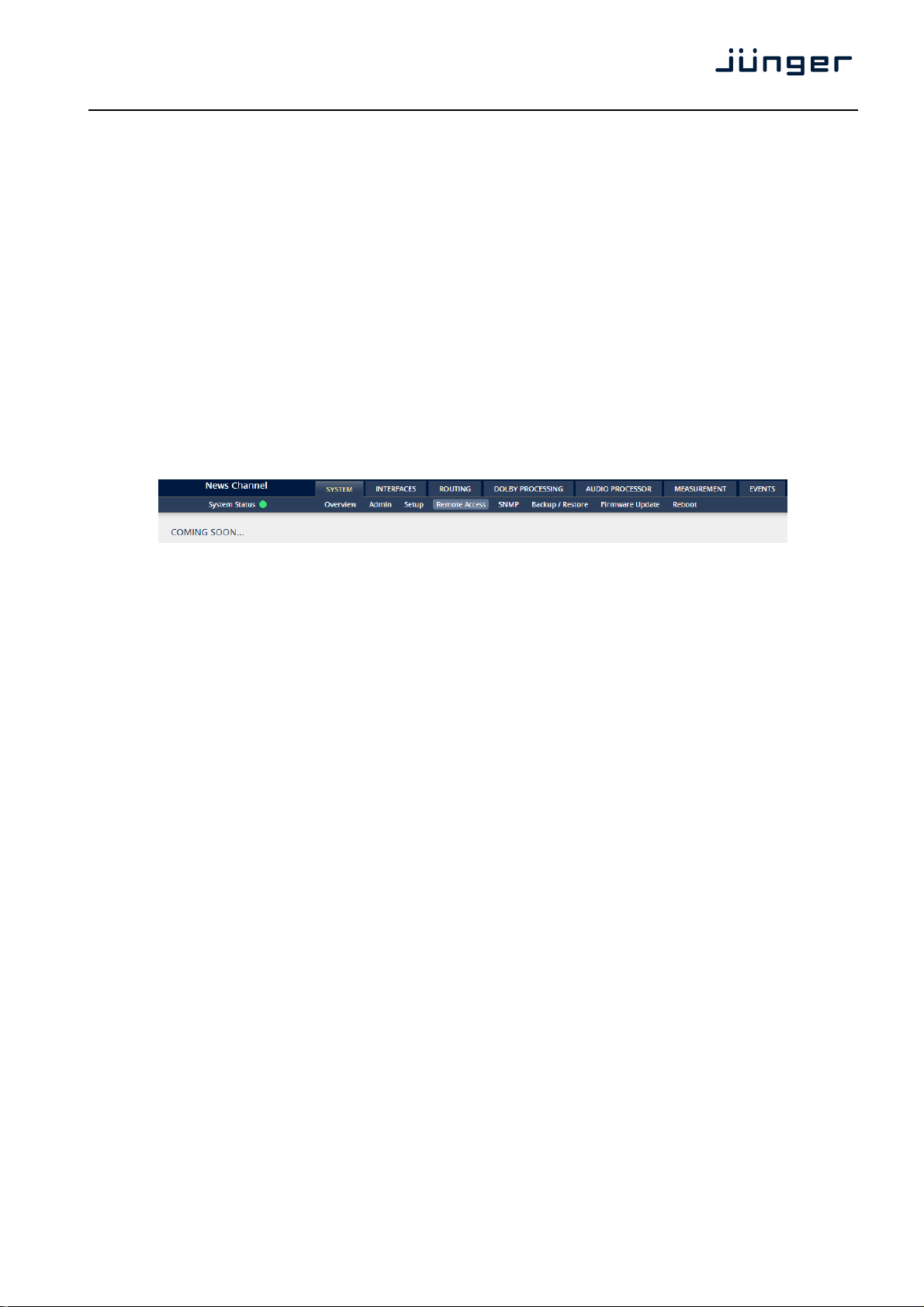
D*AP8
Important Note! The presets of the D*AP8 are persistent by nature. You are working directly on the preset
memory, i.e. you need not worry about storing such presets. The D*AP8 does it for you.
On the other hand you must be aware that you overwrite the actual preset settings! If you want to keep
original values (e.g. from a factory preset) you must simply copy the content of an existing one to the clip
board, add a new preset, name it differently and paste the clip board to it.
At the bottom of the PRESET part you find the soft buttons to <copy> the content of that preset to the
clip board or to <paste> the content of the clip board into an other preset which you have selected before
pasting.
You may also <export> or <import> the preset content to / from a file.
Setup GUI – SYSTEM – Remote Access – X*AP Remote
You will reach general functions and pre-settings of the EVENTS system via remote access from the X*AP
remote panel or from a mobile UI on a tablet, a smart phone or even via a separate browser session.
This function will be implemented with the next firmware release.
Setup GUI – SYSTEM – Remote Access – Mobile UI
For the moment there is no mobile UI implemented. This feature will be implemented soon.
21
Page 24
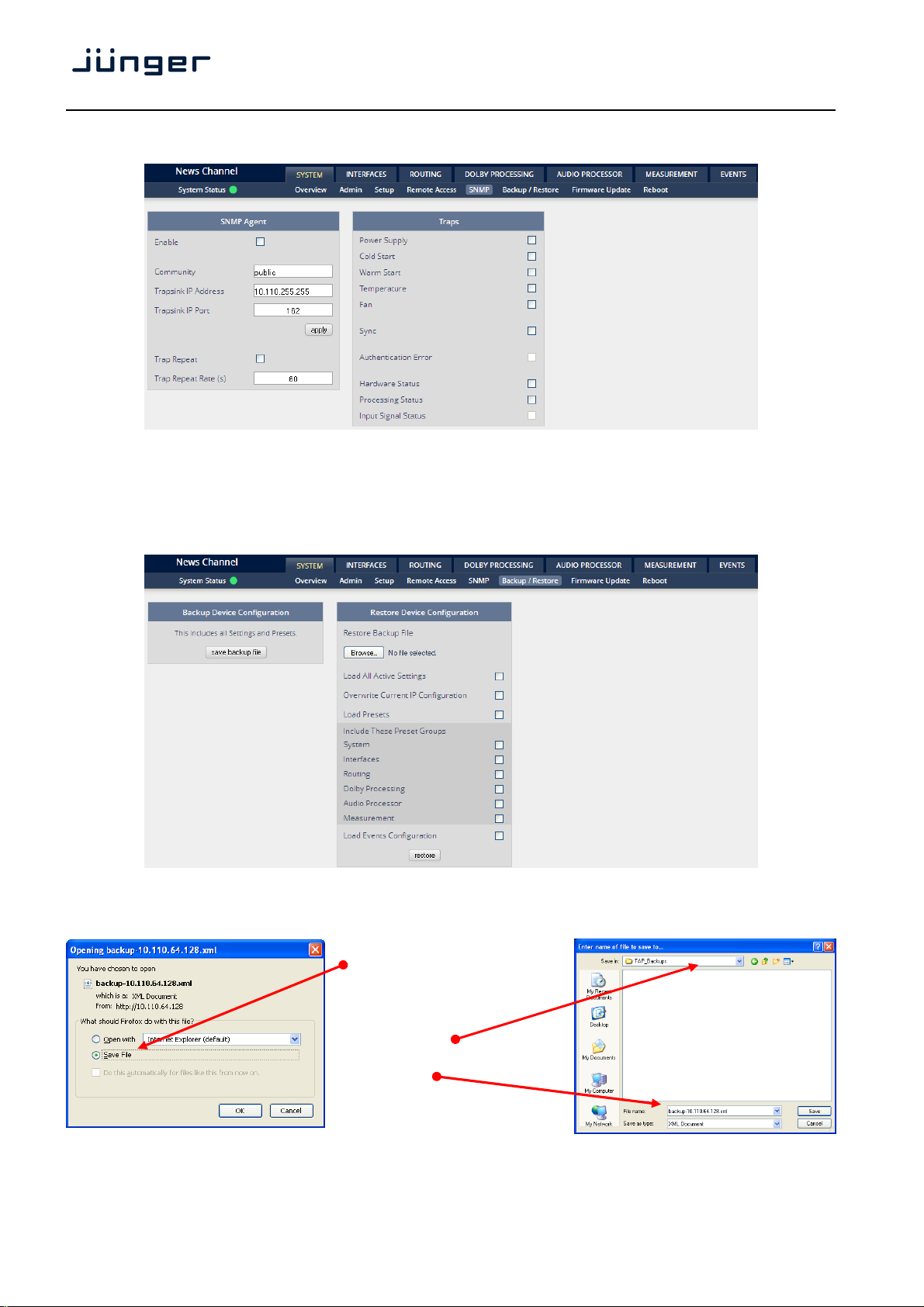
D*AP8
Setup GUI – SYSTEM – SNMP
This pane is meant for basic settings of the SNMP Agent of the device. If you are not familiar with the use of
SNMP protocol for system monitoring you should not enable the SNMP agent.
Setup GUI – SYSTEM – Backup / Restore
Here you can backup the complete device and restore parts or all of it .If you press <backup> the device
controller will collect all necessary data and assemble it to an XML file. Finally you will get a pop up message:
You must select :
<Save File>.
After pressing <OK>, the
system file dialog opens :
Select a folder
and alter that default file name
if needed.
Similar applies to the restore process. You must select the desired backup file which you want to restore and
check the necessary option(s) under "Restore Device Configuration".
22
Page 25
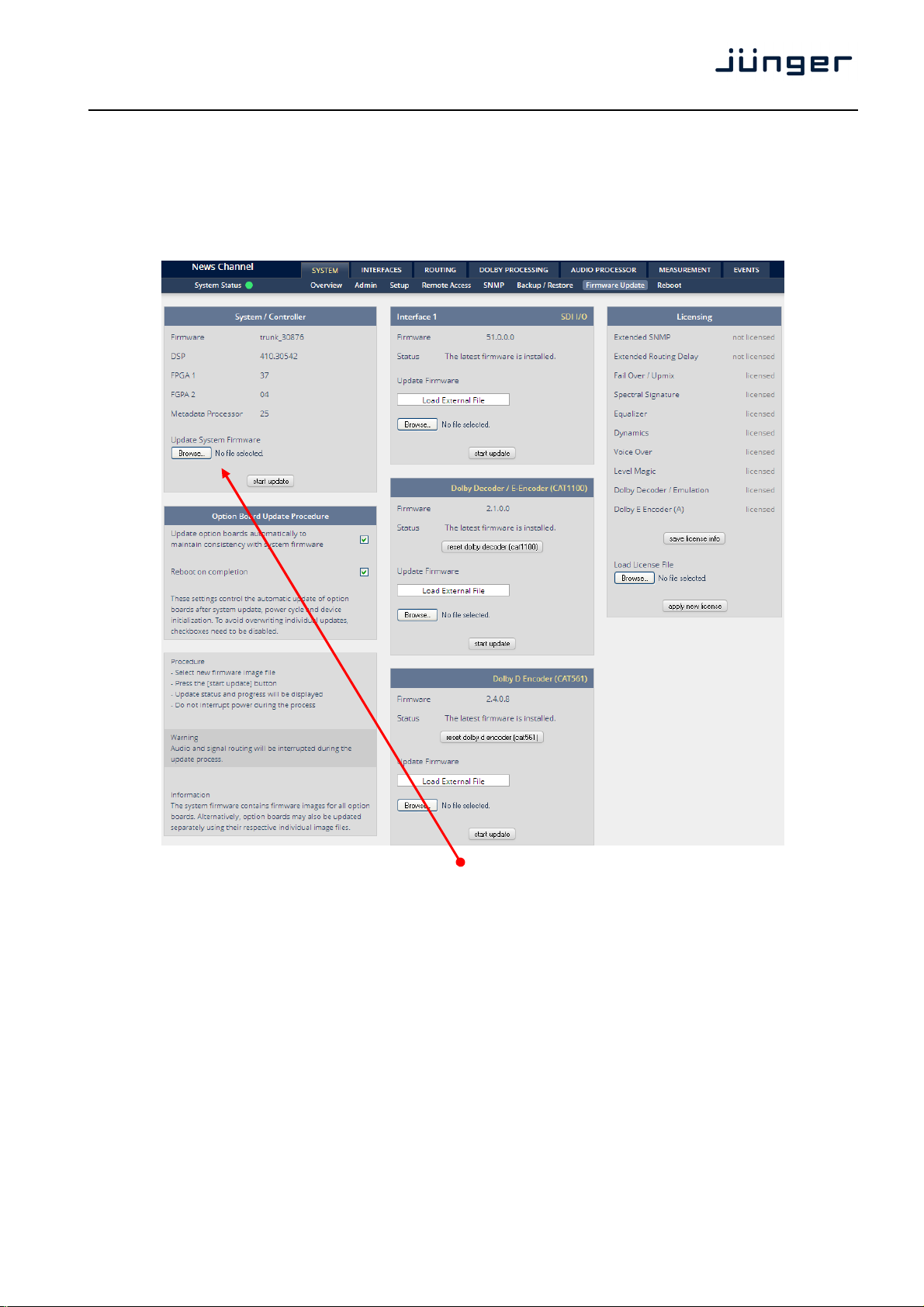
D*AP8
Setup GUI – SYSTEM – Firmware Update
The file to update the D*AP8 comes in ZIP format. You must unpack it to your PC's hard drive.
It contains also the manual a quick start guide the version history and a folder with the firmware for the
X*AP remote panel. The folder /base_unit_image contains the so called "image" file for the D*AP8. Here
an example: "rel_dap8_mei_1_2_3-45678.img". It is a bundle that brings the latest firmware versions for all
interfaces and Dolby modules with it.
To update the D*AP8, you must <Browse …> to find the respective firmware file (which you have
unzipped before) and press <start update>. If you do not want to upload all individual module firmware
files for any reason, you may take the "rel_dap8_mei_1_2_3-basic-45678.img" file.
After finishing the update the device will automatically reboot.
Important Note! After the update of the latest firmware image you must observe the Status messages
below the firmware version displays in the middle. If it indicates that you don't have the latest firmware
installed you should select the respective file via the drop down box and press the <start update> soft
button afterwards. But you can also upload an external file in case you need a specialized version for any
reason that is not contained in the uploaded firmware image. Same applies to all interface boards and the
Dolby OEM boards. See Interface 1 as an example:
23
Page 26
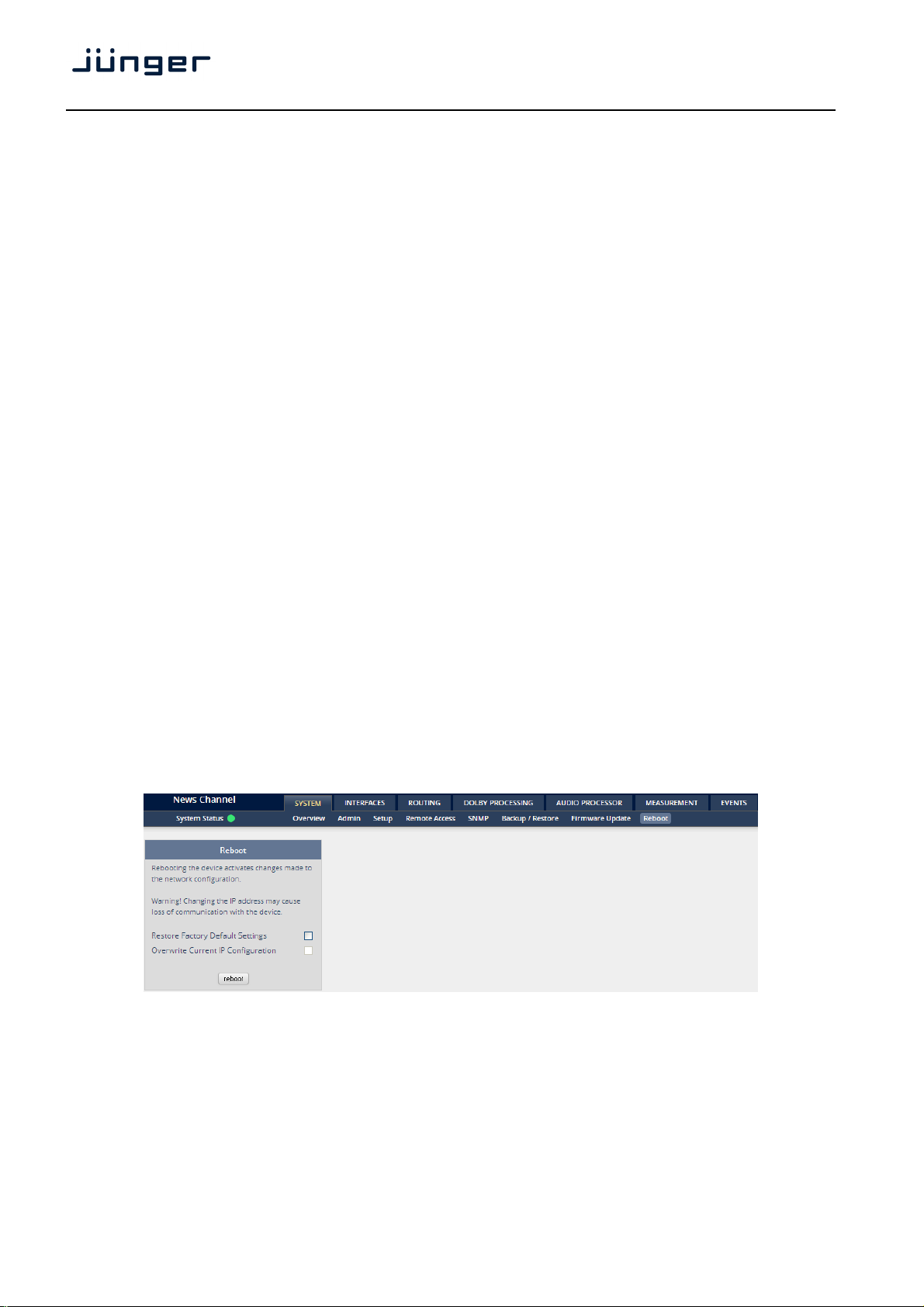
Interface 1 You may also update the firmware of an optionally installed SDI board
Firmware Display of actual installed firmware.
Status [The latest firmware is installed / A firmware update is available]
or other interface boards.
Update Firmware [Load External File / x.y.z.]
You can decide if you want to upload it manually or take the latest
module firmware "x.y.z" that came with the release image
(recommended). You may <Browse…> the file system and select a file
of your choice.
Interface 2 If you have two interface boards installed, similar applies to the second
one.
Dolby Decoder / E-Encoder For the example above we have the optional Dolby decoder installed.
(CAT1100) It is based on the Dolby OEM board CAT1100.
The status says: "The latest firmware is installed".
<reset dolby decoder Pressing this soft button will warm start that module.
(cat1100)>
Dolby D Encoder (CAT561) For the example above we have installed the optional Dolby E encoder.
It is based on the Dolby OEM module CAT559.
<reset dolby d encoder Pressing this soft button will warm start that module - depending
(cat561)> on the Dolby module you may have installed.
Licensing Here you can see a list of the licensed options of your device.
<save license info> When you buy a license you must provide the "license info" file which
you may obtain here.
Load License File In return you will get a "license" file which you must apply to the device
here. You must <Browse …> to find the respective license file (which
you have unzipped before) and press <apply new license>.
Setup GUI – SYSTEM – Reboot
D*AP8
Restore Factory defaults Will clean up the parameter and preset memory and will initialize all
parameters to their factory default values and will reset passwords
and turn authentication off.
Overwrite Current IP You may exclude the current IP settings from this process
IP Configuration to keep your existing settings.
24
Page 27
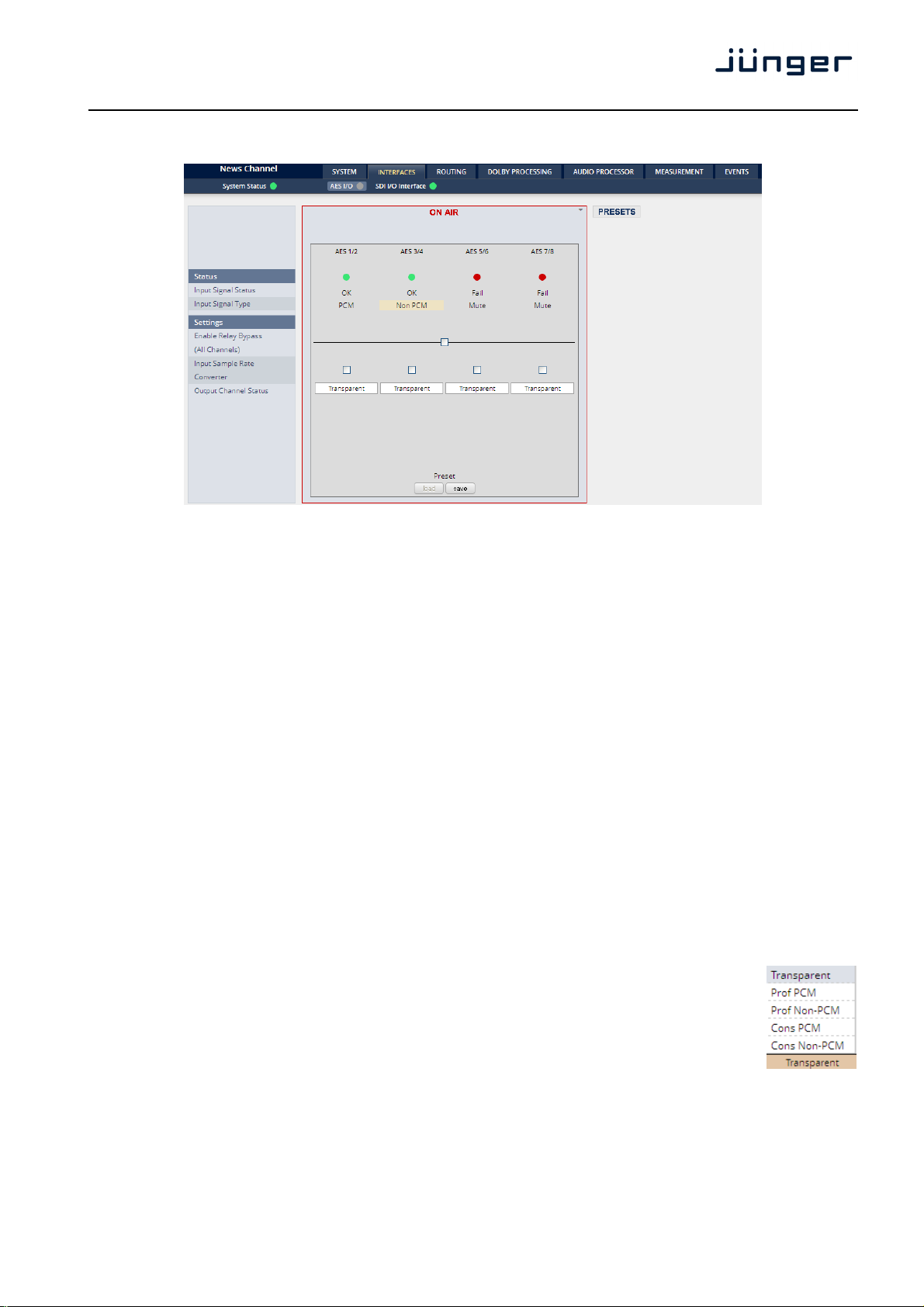
D*AP8
Setup GUI – INTERFACES – AES I/O
Status [green / red / yellow] The soft LED represents the status
Input Signal Status [OK / Fail]
Fail = no carrier, unlock, cranky [too much jitter]
Input Signal Type [Mute / PCM / Non PCM]
The Non PCM (e.g. Dolby encoded signal) status will be retrieved
from a logical combination of the Validity flag and the channel
status.
Important Note! The input signal status is logically combined and represented as part of the
System Status. If one of the inputs is not assigned by the ROUTING matrix, its status will not be
incorporated into the System Status. If non of the inputs is routed the Interface Status > AES I/O status soft
LED becomes grey.
Settings
Enable Relay Bypass [ON / OFF]
For fail save operation bypass relays are provided to connect
AES IN / OUT in case of a power fail. One may enable such relays
manually here.
Input Sample Rate [ON / OFF]
Converter For asynchronous sources it is possible to turn a SRC on.
If an SRC is turned on and the input status becomes Non-PCM, the
SCR will be turned OFF automatically in order to maintain the
original data structure of the encoded bit stream (e.g. Dolby E).
Output Channel [Transparent / Prof PCM / Prof Non-PCM / Cons PCM /
Status Cons Non-PCM]
The channel status can either be transparent from the
input source of the D*AP8 or may be overwritten.
25
Page 28
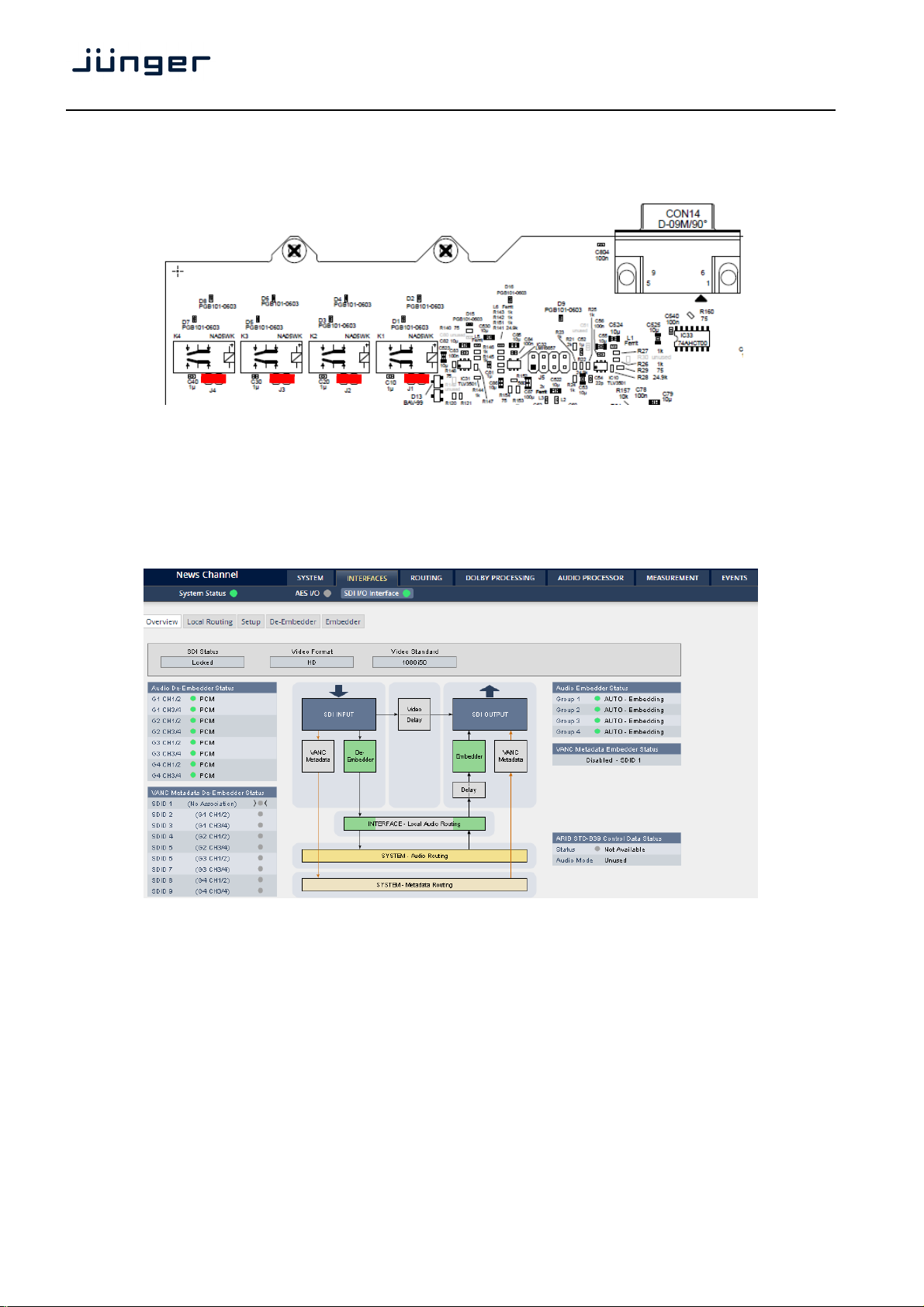
Important note! The AES relay bypass circuit of the AES I/Os may be deactivated inside the
D*AP8. You must open the cover plate from the D*AP8 unit and locate the red jumpers shown in the
schematic below:
You must remove the jumper to de-activate the respective AES I/O relay power fail circuit.
Setup GUI – INTERFACES – SDI I/O interface – Overview
If the D*AP8 is equipped with an optional SDI interface the following settings will be available.
This pane has five sub panes imbedded:
D*AP8
The overview pane shows all relevant information of that interface:
SDI Status [Locked / Unlocked]
Video Format [SD / HD /3G / N/A]
Video Standard [actual decoded standard (e.g. 1080i50) / No SDI Lock]
Audio De-Embedder [PCM / Dolby E / Dolby Digital / Dolby Digital Plus / MPEG-4 HE AAC /
Status MPEG-4 AAC / N/A]
VANC Metadata The respective soft LED will turn green to indicate the SDID found in the stream
De-Embedder Status while the angle brackets indicate the SDID one has selected in the de-embedder
Audio Embedder [AUTO – Embedding / AUTO – Replace Audio / OFF / Delete]
Status
set-up as a pre-selected stream.
26
Page 29
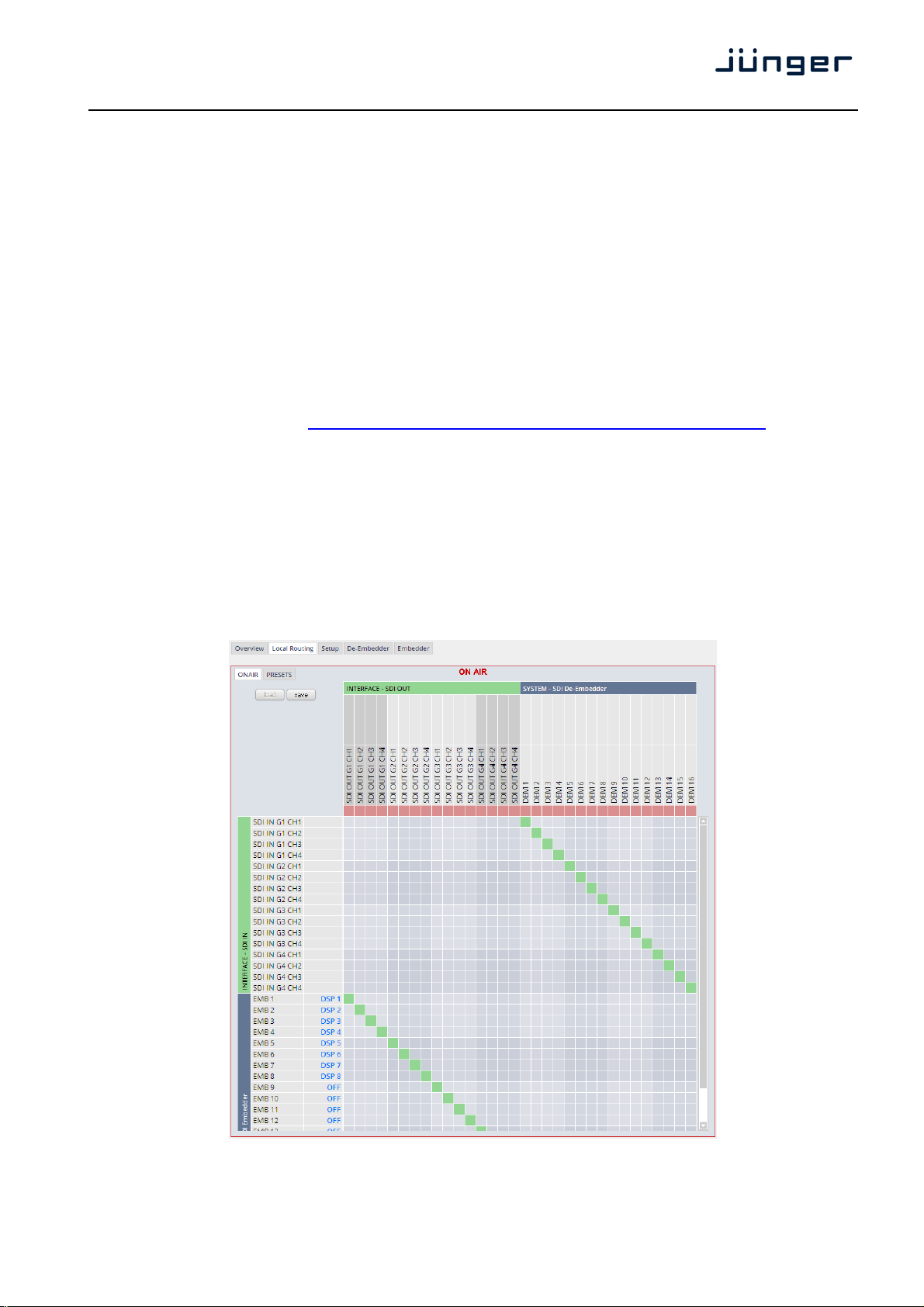
D*AP8
Group 1 – 4 The embedding process distinguishes between 4 different modes for each
group independently:
Embedding – a new group will be built
Replace – the structure of the group from the input is kept and the audio
content is simple replaced
Delete – the group from the input is deleted
OFF – the embedder fro that group is turned off
VANC Metadata [Enabled - / Disabled – (selected SDID#)]
Embedder Status For details see SMPTE 2020-2 standard.
ARIB STD-B39 Meta information standard
Control Data Status
Status [Available / Not Available]
Audio Mode See ARIB Japanese standard "Structure of Inter-Stationary Control Data
Conveyed by Ancillary Data Packets"
http://www.arib.or.jp/english/html/overview/doc/2-STD-B39v1_2.pdf
Setup GUI – INTERFACES – SDI I/O interface – Local Routing
The SDI interface comes with a local routing matrix to shuffle audio signals from and to the system (device)
(i.e. to and from the central device router) and from and to the physical de-embedders / embedders.
The example below shows the default routing that sends all signals 1:1 from the physical de-embedders
[INTERFACE – SDI IN G1 CH1 … SDI IN G4 CH4] to the internal device matrix
[SYSTEM – SDI De-Embedder DEM 1 … DEM 16].
The signals from the device router [SYSTEM – SDI Embedder EMB 1 … EMB 16] are routed by default
1:1 to the physical embedders [INTERFACE – SDI OUT G1 CH1 … G4 CH4].
27
Page 30
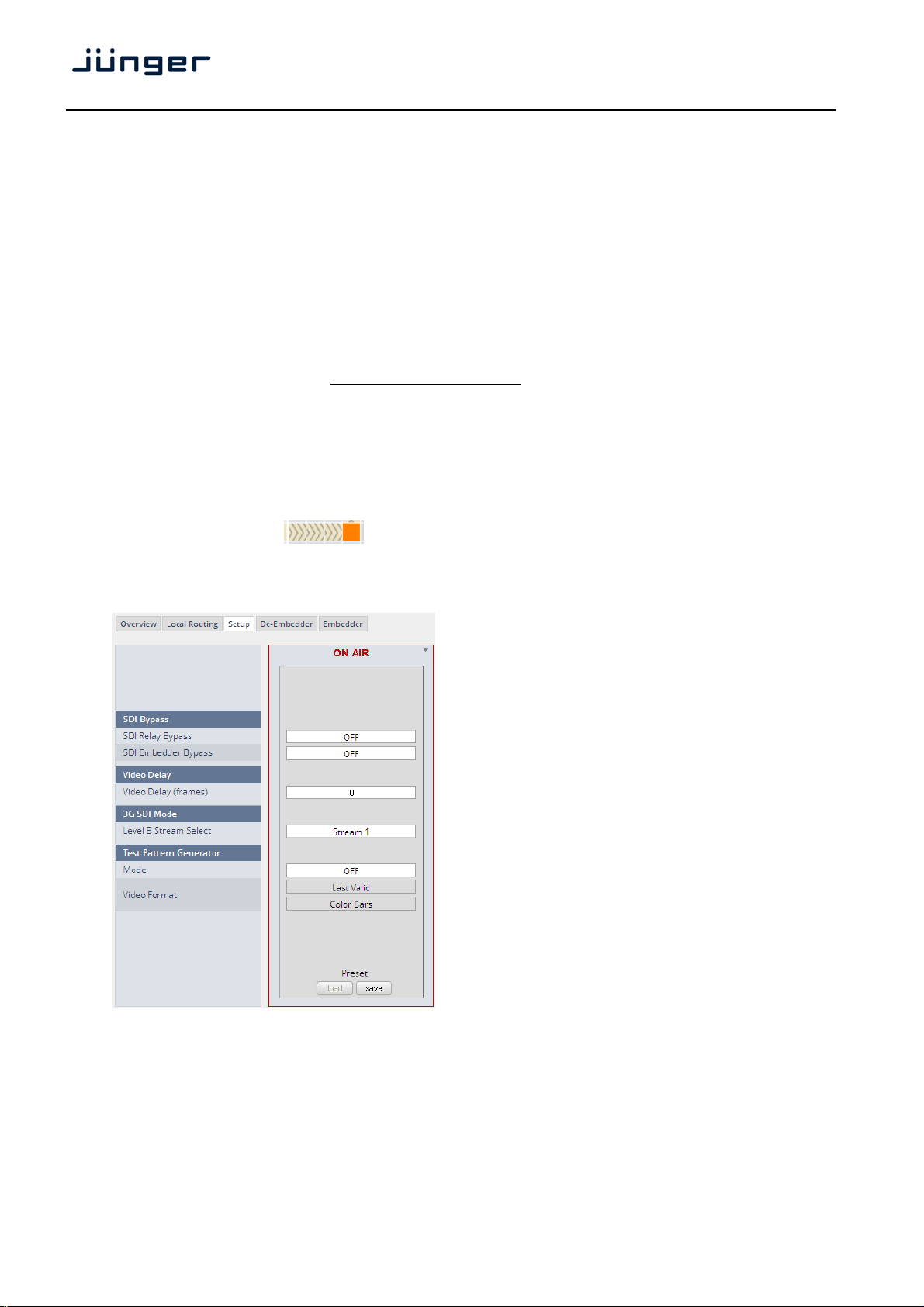
D*AP8
You must use the scroll bar to navigate through the matrix. In the upper left corner you can select between
the ONAIR and the PRESETS view of the matrix.
On the ON AIR page you will also see the device signal labels (see ROUTING section further below for
details).
Channel Linking [mono / stereo]
You can decide if the routing must be performed in mono or stereo mode
(where adjacent odd/even channels are routed at once).
You may select cross points by hovering with the mouse over the little squares and select / deselect cross
points with a left mouse button click. A trace that symbolizes the signal flow is shown.
The color of the respective squares changes:
Mouse over Color codes of cross points:
dark blue Possible new cross point.
orange You are about to reconnect a cross point.
grey Cross point is not allowed (i.e. routing will cause a loop and will not
red You are about to disable a cross point
An animated signal flow will help you when navigating through the matrix.
Setup GUI – INTERFACES – SDI I/O interface – Setup
therefore be performed) or dedicated input is not activated.
SDI Bypass
SDI Relay Bypass Will deactivate the Bypass
Relay. It provides a shortcut from
SDI-IN to SDI-OUT1 and
disconnects the de-embedder
from the SDI input. This relay
also serves as a fail bypass if
the power is off. This feature
maintains the SDI signal for
downstream equipment.
SDI Embedder Will pass the embedded audio
Bypass data from the de-embedder to the
embedder 1:1. This function
preserves the original
Video Delay
Ancillary Data structure.
Video Delay [0 … 15]
(frames) For compensation of any kind of
audio processing delay within the
chain of devices you may use a
Video Delay. Position “0” turns
off the delay function.
28
Page 31

D*AP8
3G SDI Mode
Level B Stream A 3G-SDI signal may have two HD sub streams (e.g. for 3-D TV),
Select AKN as 3G-B standard select between stream 1 or 2 for embedded
Test Pattern Generator The interface offers a test generator to either check downstream
Mode [OFF / AUTO (Input Loss) / Always ON]
Video Format [Last valid / one of the defined SD / HD 3G formats (see specs)]
[Color Bars / Black Frame]
Setup GUI – INTERFACES – SDI I/O interface – De-Embedder
Auto = In case of a-sync audio it is synchronized automatically to the
DEM1= from de-embedder channel 1
audio. See SMPTE 425M for details.
connections during installation or for use in case of an input fail but you
may also use it to move 16 independent audio channels over a single
coax cable from point to point
Audio Sync Source The HD SDI standard allows
(Async HD) for asynchronous audio. This
critical if you have decided to
synchronize the device on such
signal. Here you find a solution.
You may either use the
embedded word clock
Embedded Word [Auto / De-Embedder CH1
Clock (DEM 1) / OFF
OFF = synchronized to the
SDI carrier
SDI carrier
29
Page 32

D*AP8
Setup GUI – INTERFACES – SDI I/O interface – Embedder
Audio Embedder Here you set the general
Delete Existing Data [ALL – New HANC Structure
Group 1 – 4 Mode [OFF / AUTO – Embedding
See SDI I/O Interface > Overview
For details
AES Channel [Transparent / Professional]
Status In case of Professional these
Important note! If you generate a new AES channel
status the Audio Mode will be automatically set to Non
Audio (AKA "other") for both channels, if an adjacent pair
(1/2, 3/4 …..) carries a Dolby E stream for example.
VANC Metadata The embedder can insert one
Embedder Dolby metadata stream into the
Enable [ON / OFF]
Delete Existing [AII / OFF]
Metadata
Stream Select [SDID 1 … SDID 9]
(SDID)
Video Line [Auto / 9 … 44]
The line number depends on the actual video standard 8how many VAN
lines are available for data insertion.
Embedder Audio Each embedder signal may be delayed independently. This may be useful
Delay for Lips Sync alignment if a video delay is used.
Important Note! You must take care that for Dolby encoded signals the adjacent pairs must be set to the
same delay values not to destroy the data structure.
SDI OUT G1 CH1 (ms) [0.0000 … 340.000]
to
SDI OUT G4 CH16 (ms) [0.0000 … 340.000]
functions of the embedder
/ OFF]
/ AUTO – Replace Audio
/ Delete]
values are used:
Format : Professional
Audio Mode : [Audio / Non
Audio]
Emphasis : None
Freq. Mode : Locked
Sample Freq. : 48kHz
Channel Mode : Not Indicated
User Bits : None
Auxiliary Bits : 24Bit
Audio Word
Length : Not indicated
Vertical Ancillary Data
30
Page 33

D*AP8
Setup GUI – INTERFACES – MADI Interface – Status / Setup
The implementation of MADI for the D*AP8 is based on the option module O_DAP_MB (BNC) or
O_DAP_MO_MM (MADI optical multi mode fiber) or O_DAP_MO_SM (MADI optical single mode fiber).
Since the D*AP8 is an eight channel processing device not all 64 MADI channels are available for
device I/O. The first 16 channels are available via the MADI local router to the device router.
They appear at the device router pane as MDIN 1 .. 16 and MDOUT 1 … 16.
These channels can be routed to and from any of the local routing sources MADIRX 1 … 64
and MADITX 1 … 64 respectively.
MADI Receiver
Status [Locked / Locked-Async / Error]
The timing of the audio decoding is locked to the MADI clock. If the
internal timing of the D*AP8 is different "Locked-Async" is displayed.
Receiver Sample Rate [44.1 / 32 / 48 / 88.2 / 96kHz / Unknown]
The measured sample rate from the received MADI stream.
Receiver Channel Count [32 / 56 / 64]
Depends on the upstream MADI transmitter settings.
Input Channel Status (MDIN) [Transparent / Professional]
One may overwrite the input channel status by a set of professional
ones.
Channel Mapping @ 96 kHz [Normal]
31
Page 34

MADI Transmitter
Transmitter Channel Count [64 (32) / 56 (28)]
Depends on the internal sample rate and the desired number of
Transmitter Channel Status [Transparent / Professional]
MADI channels. The numbers in brackets are valid for 96kHz.
Channel Mapping @ 96 kHz [Normal]
The connection for fiber cable is made by a LC connector. Looking at the rear panel the transmitter is
the left one and the receiver the right one.
Setup GUI – INTERFACES – MADI Interface – Local Routing
Below are some excerpts from the local routing pane. Single channels from or to the D*AP8 may be
connected with the MADI transmitter or MADI receiver respectively.
The example below shows the first eight MADI channels from the receiver (MADI RX 1 … MADI RX 8)
connected with the device inputs SYSTEM - MADI INPUT (MDIN 1 … MDIN 8):
D*AP8
The Local Routing pane can also be used to route MADI signals from the receiver directly to the
transmitter and vice versa:
32
Page 35

D*AP8
You can also assign device outputs (MAOUT 1 … MDOUT 16) to MADI transmitter channels
For better visibility the matrix has been divided by cutting off the middle part :
----------------------------------------------------------------------------------------------------------------------
You must use the scroll bars to navigate through the huge matrix.
Setup GUI – INTERFACES – Dante I/O Interface – Status
The Dante interface connects a D*AP8 to an audio over IP (AoIP) network. Junger Audio has
committed itself to the quasi industry standard Dante developed by the company Audinate.
"Based on industry standards, Audinate created Dante, an uncompressed, multi-channel digital media
networking technology, with near-zero latency and synchronization … One cable does it all. Dante does
away with heavy, expensive analog or multicore cabling, replacing it with low-cost, easily-available
CAT5e, CAT6, or fiber optic cable for a simple, lightweight, and economical solution. Dante integrates
media and control for your entire system over a single, standard IP network."
The network infrastructure for AoIP must be able to handle the IP multicast. The recommendation is to
separate the control network from the audio network.
For details pls. refer to the Audinate web-site: https://www.audinate.com. Here you will find many useful
application videos and FAQs.
To configure such an audio network you need the DanteController software. You can download it from
the Audinate web site. People who want to interface a PC or MAC to such an audio network can use
the VirtualSoundcard software from Audinate. It provides standard audio drivers to connect with
common sound tools.
We highly recommend to read the Audinate documents to understand how to set-up and operate
a real-time AoIP network.
Looking at the rear panel the RJ45 connector on the left is the primary port while the second connector
acts either as a redundant or as a switch port. Both RJ45s have built in LEDs. The left one shows
network activities (flashing green) while the right one indicates the interface speed,
with green=1Gbit/s and off=100MBit/s.
33
Page 36

Below is the Status page of the Dante interface board:
D*AP8
The parameters you see here must be set via the DanteController software.
Dante
Device Name The name you gave the interface board via the DanteController.
Primary Network Status [Offline / Connected + bandwidth]
Secondary Network Status [Offline / Connected + bandwidth]
Clock Synchronization
Mute Status [OK (Unmuted) / Muted]
Sync Source [Dante Network / DA*P is Master]
Here you define the reference clock for this Dante module.
Important Note! If this parameter is set to "Dante Network", the D*AP8 must be synchronized to the same
clock as the network clock master (whoever it is). It must be set to "Dante Network" if this module is to
become the "Preferred Master" of the network.
Sync Status [Unlocked / Locked / Locked-Async]
The sync source for the Dante interface is the Dante network.
If no network cable is connected the interface is "Unlocked". If it is
connected to a network it will be "Locked". If the D*AP8 is set to
synchronize to other than the Dante interface it will show
"Locked-Async".
Preferred Master [No / Yes]
The Dante algorithm automatically looks for the best clock master
inside the network but one may force a Dante module to become
the clock master.
Network Audio Sample Rate [44.1 kHz / 48 kHz / 88.2 kHz / 96 kHz]
Depending on the A*P device type the sample rate is limited to the
device specification.
Device Latency Setting [1000 µs]
You can allow for a certain transmission latency if you face network
problems of any kind.
34
Page 37

D*AP8
Setup GUI – INTERFACES – Dante I/O Interface – Inputs
The DanteController software gives you an overview of all members of such a Dante network.
You can assign channel labels for the inputs (from the network to the device interface). Those labels will
automatically appear in the D*AP8 and will be displayed there.
Here is a glimpse on the GUI of the DanteController:
As an example you see here a "DAP8-LM" (name given by the DanteController) that has assigned the
labels DAP8-LM 2/1 … 2/16 for the inputs and DAP8-LM 2/1/1 … 2/1/16 for the outputs.
For the outputs you can assign up to 16 different labels used for multi layer routing.
Beside a few more devices on that network, we see the unfolded outputs of a DanteVirtualSoundcard
(VSC) named "VSC-MARTIN" on the upper right hand side. The top horizontal area shows the
transmitters while the receivers are shown vertically on the left hand side.
The outputs PCM 1 … PCM 4 from the VCS are assigned to the D*AP8 inputs DAP8-LM 2/1 … 2/4
while four outputs DAP-8 LM 2/1/1 … 2/1/4 are assigned to the VSC inputs 01 … 04.
35
Page 38

We see the labels assigned by the DanteController software in the "Channel" column:
D*AP8
Inputs 16 inputs are pre-defined for the Dante interface installed in a
D*AP8. They are organized in pairs and the input status is shown by
Channel The labels assigned to that channel by the DanteController.
Connected The source of the audio signal.
Status [No Subscription / Subcription Unresolved / Wait / Naming Problem /
The Dante module provides very detailed status information. In
soft LEDs (green = PCM audio / yellow = non audio/ grey no audio).
Loopback / Idle / Subscription in Progress / Connected (Unicast) /
Connected (Multicast) / Manual Config / Format Problem /
QoS Problem / Latency Problem / Clock Domain Problem /
Link Down / Fail / Unknown]
regular operation one will not see much of it.
36
Page 39

D*AP8
Setup GUI – INTERFACES – Dante I/O Interface – Outputs
Setup GUI – INTERFACES – Dante I/O Interface – Network
Outputs The signals from the Dante
board to the network. They will
also appear in the device
Channel Numeric count of the channels.
Channel Up to 16 labels can be assigned
Label for each stream from the
When you hover with the mouse
ROUTING section.
interface to the network.
over the channel labels, you will
get a tool tip that that shows the
other (if any) labels assigned to
the same outputs assigned fro
multi layer routing.
Dante Redundancy The Dante interface allows redundant network operation.
Pls. refer to manufacturer's documentations of your Ethernet
equipment on supported redundant operation.
37
Page 40

D*AP8
Mode [Switched / Redundant]
Redundant – The interface will duplicate the audio traffic to both
Ethernet ports. Both ports must have different
IP addresses
Switched – The second port behaves like an Ethernet switch
port allowing daisy-chaining through the interface.
I.e. IP configuration of the second port is only
available for redundant mode.
Important Note! When set to switched mode, do not connect both ports to the same network
(same Ethernet switch) if it does not support STP (Spanning Tree Protocol). This is the case for most of
the off-the-shelf (office) switches. Doing so will cause a race condition where IP packets are circling around
from the external switch to the second Dante (switch) port and back via the first port. This will tear down
your network and may create a bunch of new "friends" in your facility.
Primary Address Setup Setup of the primary network interface
Network Status [Offline / Connected + bandwidth]
DHCP – Automatic IP Config. [OFF / ON]
IP-Address
Netmask
DNS Server
Gateway
MAC Address
Secondary Address Setup Setup of the secondary network interface
Network Status [Offline / Connected + bandwidth]
DHCP – Automatic IP Config. [OFF / ON]
IP-Address
Netmask
DNS Server
Gateway
MAC Address [unknown / address]
38
Page 41

D*AP8
Setup GUI – INTERFACES – 8 Ch Analog Out Interface
Analog Output Calibration sets the factor for D/A conversion
(dBu) (level for digital 0 dBFS)
ANLx (dBu) [0.0 … 15.0 … 24.0]
output level for output "x" at 0dBFS.
The default setting of 15.0dBu correlates to the 6dBu = -9dBFS
conversion.
Setup GUI – INTERFACES – 4 Ch Analog I/O Interface
An additional analog interface can be installed in the Interface slot.
It provides 4 additional analog line inputs and outputs on a 25pin D-Sub connector:
Enable Relay Bypass [ON / OFF]
(All Channels) Power fail bypass relay that may be activated from the GUI
Analog Input Calibration [0 … 15.0 … 24.0]
(dBu)
(level for digital 0 dBFS)
Analog Output Calibration [0 … 15.0 … 24]
(dBu)
(level for digital 0 dBFS)
A/D conversion parameter. It defines the analog input level in dBu
to reach a digital full scale signal.
D/A conversion parameter. It defines the analog output level in dBu
for a digital full scale signal.
39
Page 42

Setup GUI – INTERFACES – AES Interface – Status / Setup
An additional AES3 interface can be installed in the Interface slot.
It provides 4 additional AES3 inputs and outputs on a 25pin D-Sub connector:
D*AP8
Status
Input Signal Status green [OK] / red [Fail]
Input Signal Type [Mute / PCM / Non PCM]}
Settings
Enable Relay Bypass [ON / OFF]
(All Channels) Power fail bypass relay that may be activated from the GUI
Input Sample Rate [ON / OFF]
Converter
Output Channel Status [Transparent / Prof PCM / Prof Non-PCM / Cons PCM /
Cons Non-PCM]
Controls the channel status for the AES output. It provides a set of
useful channel status information (e.g. to prevent non audio signals
to be fed to speakers).
Important note! The AES relay bypass circuit of the I/Os is activated on the option board. It is possible to
deactivate it if necessary. You must open the cover plate from the D*AP8 unit and locate the jumper
shown in the schematic below. You must remove the jumpers to de-activate the AES I/O relay
power fail circuit.
The bulk jumpers J13, 23, 33, 43
at the bottom of the picture
are meant for setting the I/Os
to unbalanced operation.
Putting them into the lower position
will turn to unbalanced.
Factory default setting is balanced.
40
Page 43

D*AP8
Setup GUI – ROUTING
This is the core of the D*AP8 because it defines the audio signal flow inside the device:
Each functional block of the device has a source- and a destination-label.
Vertically at the left hand side you will find the outputs of function blocks / hardware interfaces.
The labels are organized hierarchically. I.e. we have source group names like DSP OUTPUT,
AES INPUT, DECODER EMULATION OUTPUT etc. And single channel (AKA mono) signal labels like
DTIN x [x=1 … 16] for the Dante interface, AESx [x=1 … 8] for the AES inputs or DEC x [x=1 … 10] for
the Dolby interface. CAT1100.
If applicable the labels have bluish dynamical signal descriptors [e.g. 1L / 1R / 1C and so forth].
Horizontally at the top of the ROUTING pane you will find the group names for destinations
like, DSP INPUT, AES OUTPUT, ANALOG OUTPUT, Dante OUTPUT, DECODER/EMULATION etc. and
their respective single channel labels like DSP x [x=1 … 8] AUX 1,2 for the 10 audio processor outputs or
feeds to the hardware interfaces, like AESx [x=1 … 8] for the AES outputs, MADOUTx
[x=1 … 16] for MADI outputs or ENCx [x=1 … 8] for the Dolby encoder inputs.
If applicable the labels have bluish dynamical signal descriptors [e.g. 1L / 1R / 1C and so forth].
Green quads show active cross points. Due to the number of I/Os in total one must scroll through the
matrix to set or disable cross points. To give you an indication while scrolling which outputs have an active
connection, red quads are shown in the top of the matrix beneath the output labels.
The matrix is organized for single channel (mono) routing but it may also be controlled in
2-channel (stereo) mode:
Channel Linking [mono / stereo]
You may set cross points either in mono mode or pair wise for stereo routing.
41
Page 44

Due to the size of the graphic you must select between <ONAIR> and <PRESET> view in the
upper left corner.
Important Note! If a different optional interface board is installed the matrix will be expanded by the
pre-defined number of Inputs and Outputs for the D*AP8 platform with their labels:
Signal: Option board: Input label: Output label:
SDI [O_DAP_SDI_a] DEM 1 … DEM 16 EMB 1… EMB 16
MADI [O_DAP_MB_a / MDIN 1 … MDIN 16 MDOUT 1 … MDOUT 16
O_MO_MM_a / _MS_a]
Dante [O_DAP_Dante_a] DTIN 1 ... DTIN 16 DTOUT 1 ... DTOUT 16
4 Ch ANALOG I/O [O_DAP_ADDA_a] ANL 1 … ANL 4 ANL 1 … ANL 4
8 Ch ANALOG out [O_DAP_8DA_a] ANL 1 ... ANL 8
AES [O_DAP_AES_a] AES 1 … AES 8 AES 1 … AES 8
Dolby Decoder [O_DAP_Dolby_DEC_b] DEC 1 … DEC 10 DEC 1 … DEC 8
Dolby E Encoder (A) [O_DAP_Dolby_EENC_b] ENC 1 … ENC 8 ENC 1/ENC 2
Dolby D Encoder (B) [O_DAP_Dolby_DENC_a] ENC 1 … ENC 8 ENC 1 … ENC 4
Dolby E Encoder (B) [O_DAP_Dolby_EENC_a] ENC 1 … ENC 8 ENC 1/ENC 2
Source label
DSP x Outputs of the audio processor (DSP)
MON x Monitor outputs of the audio processor (DSP)
DELAY x Outputs of the extra delay lines (independent from the audio DSP)
AES x Outputs from the hardware AES receiver on the motherboard
DEM x Outputs of the SDI local routing matrix
MDIN x Outputs of the MADI local routing matrix
DTIN x Outputs of the Dante Interface
DEC x Output of the optional Dolby decoder / emulation board
ENC x Output of the Dolby encoders
Destination label
DSP x Inputs of the audio processor (DSP)
AUX x Aux inputs of the audio processor (DSP)
DELAY x Inputs of the extra delay lines (independent from the audio DSP)
AES x Inputs of the AES transmitters on the motherboard
EMB x Inputs of the SDI Local Routing matrix
MDOUT x Inputs of the MADI local routing matrix
DTOUT x Inputs of the Dante Interface
DEC x Input of the optional Dolby decoder / emulation board
ENC x Inputs of the optional Dolby encoders
Mouse over Pls. see "Setup GUI – INTERFACES – SDI I/O interface – Local Routing"
for details.
D*AP8
42
Page 45

D*AP8
Setup GUI – DOLBY PROCESSING in general
The Dolby metadata system is quite complex to describe in detail in a product manual such as this.
If you are not familiar with it, we recommend you study the many publications from Dolby Inc.
Especially the Dolby Metadata Guide is essential for understanding the parameters.
For details please visit the Dolby web site:
http://www.dolby.com/gb/en/professional/technology/landing.html
We cannot guarantee that the link is active forever so you may browse other Dolby resources as well.
Specifically concerning metadata we also recommend the SMPTE document RDD6-2008.
So we must assume that you are familiar with this topic.
Metadata emulation means that Dolby metadata will be applied to listen to the effect of it without the need
for encoding / decoding that may become a costly setup and introduces a lot of latency.
The aim is to check the influence of the Dialnorm (dialog normalization) value and the DRC
(dynamic range control) settings.
Important Note! The D*AP8 platform is designed to operate an "all Dolby format" decoder and two
independent encoders A and B. Encoder B can be consumer format (D-D, D-D+, AAC) or Dolby E
professional while encoder A can be a second Dolby E. All solutions are based on the D*AP8 options
model and require extra hardware and/or licenses.
Setup GUI – DOLBY PROCESSING – Decoder/Emulation
The Decoder/Emulation functions are built from the Dolby OEM board CAT1100.
The graphic below illustrates the signal flow through it.
Important Note! The module must be routed into both the audio- and the metadata-signal paths.
In order to decode a Dolby stream you must feed it to input DEC1/2.
The metadata must be routed by the metadata router: DOLBY PROCESSING > Metadata > Routing.
The page embedded graphic shows the building blocks of the CAT1100 module. On the left hand side
you have the decoding blocks, a signal router in the middle, and on the right hand side you have the
downmix and the emulation part. You also can see the actual signal flow and their labels depending on
the input signal status.
The emulation of the influence of metadata can be performed only on one program at a time.
In the above case program 1 "P1" is pre-selected for emulation. But the signal is actually coming from
the D/D+ decoder because a D+ signal is present at DEC 1/2 input and will be decoded automatically.
The metadata set of the D+ stream has a channel mode of 3/2. Therefore the output labels show a
surround signal 1L/1R, 1C/1LFE, 1Ls/1Rs, while the downmix output label is Lx/Rx.
If you feed PCM signals you have the setup mostly used for live or post pro mixing. The D*AP8 may be
connected to a monitoring insert of the mixing desk. The sound engineer can now switch between his
mix and the emulated version of his surround mix or the downmix of it. He may now change DRC and
downmix metadata by the generator to see how it would sound at home.
43
Page 46

But he can also use external metadata from 9-pin input or from a SDI VANC stream which are routed to
the metadata generator.
(see DOLBY PROCESSING > Metadata > Routing > Metadata Destination = D.Sub In).
Similar applies if one wants to listen to the influence of metadata from encoded streams.
A professional decoder would normally not apply metadata to the decoded audio as a TV set or a STB
implementation would do. With emulation you can listen to it. This example shows a Dolby E decoding
situation with metadata for emulation coming from
the decoder: and alternatively from the generator:
The right hand scenario allows for partially or fully overwriting the encoded metadata
(see DOLBY PROCESSING > DECODER/ EMULATION > Emulation > MD Generator overwrites
encoded Metadata = ON)
Same applies to Dolby D / D+ decoding.
Metadata from decoder: metadata from generator:
D*AP8
A special application is Dolby Pro Logic decoding. The Pro Logic technology does not have metadata
like its younger digital family members. So in case a Dolby Pro Logic signal must be evaluated it will
be passed straight through to the Pro Logic decoder.
But you may also listen to the Lt/Rt downmix (the Pro Logic format) by decoding it.
Decoding of Pro Logic from PCM input: Pro Logic decoding from a D-E stream:
The configuration at the right hand side will only work if the channel mode of the selected program is
2/0. It will be used if the Dolby Surround Mode is set to "Dolby surround encoded" and one wants to
listen to the decoded surround signals.
The D*AP8 distinguishes between two major modes: Decoding (only) and Decoding/Emulation.
For the decoding part we have pre-settings for each decoding type. The format detection is automatic
so the desired general settings like DRC modes must be set manually prior to decoding.
Important Note! For parameter consistency reasons the preset editor can only be used for the respective
active mode of the ON AIR area. If the preset active mode does not match the one from ON AIR, preset
set-up is disabled and you will get the message "Setup not available for this mode".
44
Page 47

D*AP8
Setup GUI – DOLBY PROCESSING – Decoder/Emulation - Decoder
Active Mode = Decoder
Decoder
Decoder Status [OK / Fail]
Program Configuration [in case of D-E]
Channel Mode [in case of D-D / D-D plus]
Dolby E Frame Rate [detected by the D-E decoder]
Dolby D+ Decoding [Main Only, Mixed Main & AD, AD Only]
Dolby Digital plus supports associated services like the provision of
extra dialog or sending an audio descriptive (AD) track for
visually impaired people or allows for separate commentary etc.
that may be mixed automatically or by user intervention (depending
on the consumer decoder implementation).
This selection allows you to listen to the main program only, the
main and the associated audio description (AD) signals mixed
together or the associated audio descriptive (AD) signal only.
It works only for streams where two Dolby Digital plus elementary
streams are multiplexed (AKA single PID operation). For dual PID
streams you may listen to the main and the associated signals
independently only, because the Dolby OEM module has only one
decoder input.
Downmix / PL II Program [Program 1 / Program 2]
Selects the program for downmix or PL II decoding. The drop down
field becomes red colored if there is no second program available
(e.g. PL II decoding from a D-D / D-D+ stream).
Downmix Output Format [AUTO / Lt/Rt / Lo/Ro / Pro Logic II]
AUTO=from Metadata, Lt/Rt (Pro Logic encoded), Lo/Ro (Stereo),
Pro Logic II encoded.
The decoding functions of the D*AP8 are implemented to meet all possible applications in the field.
Besides monitoring for QA, broadcasters use decoded consumer format (D-D/D+) streams for turn
around or backup applications. On the one hand they receive it from suppliers to add content to their
bouquet and on the other hand they must maintain older distribution systems (cable head ends)
which are based on AC3 encoding but (e.g.) are fed by D-D+. So often they can not / will not rely on
the received Dialnorm / DRC settings because they prefer to add automatic levelling and standard
DRC settings to all signals to have seamless loudness across their bouquet. That’s why we offer to
skip DRC & Dialnorm if it makes sense for the application.
Important Note! Metadata will be applied to the downmix output at any time. Either from the decoder or
from the MD Generator (if input format is PCM). The selection is only regarding the DRC profile which will
be used.
Bitstream Format [PCM / Dolby E 16/20/24 Bit
Dolby Digital / Dolby Digital
plus (I0, I0D0, I0I1, I0D0I1)]
where Ix and Dx stands for
independent and dependent
sub stream IDs
Bitstream Datarate [of a D-D or D-D+ stream]
45
Page 48

General settings are available for each of the possible input signal types (Dolby D/D+ / Dolby E / PCM):
Decoding and DRC
Dolby D/D+ Main [Bypass DRC & Dialnorm,
Apply Dialnorm Only
Line Mode, RF Mode,
Mute Dolby D/D+]
This is a common setting for
D/D+ Downmix [Line Mode, RF Mode]
Dolby E Main [Bypass DRC & Dialnorm / Mute Dolby E]
Dolby E Downmix [Line Mode / RF Mode]
both D-D or D-D+.
PCM Main [Mute PCM / Bypass DRC & Dialnorm]
Mute PCM is useful if one expects corrupted Dolby E blocks
(if one runs a VTR or a switching device upstream is expected not
to switch within the Dolby E guard band). In this case other than
decoded Dolby E will not be audible.
Bypass DRC & Dialnorm must be used as an alternative setting
PCM Downmix [Line Mode / RF Mode]
(Mute PCM=OFF).
PCM Latency [Matched, Minimum]
ProLogic II Decoding
There are a lot of Pro Logic / Pro Logic II consumer decoders installed and a lot of archived footage
still has this sound track format. If you either must check such existing tracks or eventually produce
such a sound track using the Dolby DP563 (Pro Logic II encoder), you may also listen to the decoded
signal via the D*AP8.
Pro Logic II Decoding
Enable [OFF / ON]
When you hover with the
mouse over that pull down, a
hint will be displayed:
Decoder Mode [Movie / ProLogic Emulation]
Setup GUI – DOLBY PROCESSING – Decoder/Emulation – Decoder & Emulation
For emulation five more parameters are available:
Active Mode = Decoder & Emulation
Program Select [Program 1 … Program 8]
SMPTE RDD6 standard
defines up to 8 independent
programs. For the emulation
process you must select one
program at a time.
Pls. refer to the Decoder > Program Configuration to see how many programs belong to an actual
Dolby E stream.
D*AP8
46
Page 49

D*AP8
Emulation
Unity Gain Mode [OFF / ON]
For applications like live
mixing or others where the
level must not be changed
but listening to the influence
MD Generator overwrites [OFF / ON]
encoded Metadata If you want to see how different metadata will "sound" for already
encoded signals you may decode it and apply different ones to it.
Decoding and DRC
Custom Mode [0 … 0.5 … 1]
Boost Factor If you want to check out different DRC behaviour from the defined
profiles you may set the lover level boost factor here.
Custom Mode [0 … 0.5 … 1]
Cut Factor If you want to check out different DRC behaviour from the defined
profiles you may set the higher level cut factor here.
Here a simplified DRC
characteristic curve,
published by Dolby®:
Important Note! Dolby Digital and Digital plus encoded streams do not contain metadata for
DRC but pre-calculated gain words which may be applied to the decoded audio to decrease dynamic range
for home reproduction. That's why you will not get a display of such metadata from the Input if consumer
format streams are decoded. Similar applies to the professional metadata which is used to setup
consumer format encoders (e.g. filters) and which is not present in the metadata stream as well.
Status display of Decoder/Emulation / Encoder A / Encoder B / Metadata (soft LEDs)
of DRC is desired.
Green * Dolby encoded stream at the input
* Metadata valid from the generator
Orange * Dolby E frame rate mismatch
* MD generator has entered the reversion mode
* Dolby E encoder has entered the reversion mode
Red * If the decoder receives corrupted (e.g. asynchronous)
or no metadata
* Internal error
Important Note! If no input metadata is available for PCM emulation and you tick a <Follow Input>
checkbox, the generator enters the reversion mode as well.
47
Page 50

D*AP8
Setup GUI – DOLBY PROCESSING – Metadata – Routing
The center of the D*AP8 Dolby processing is the Metadata Processor. It can be the point of origin of
metadata but it may also modify existing metadata from available sources:
The metadata processor of the D*AP8 has a
maximum of seven metadata destinations
and four sources which can be routed
individually.
The Metadata Generator in the middle can
run independently but may take metadata
from an available source at the "Input",
may select some or all of it in the
"Follow Input" section and present a
complete set of metadata at the "Output".
Metadata Source Status - colors
The respective soft LED turns red if no
metadata is present or the metadata are
corrupted.
It turns green if a RDD 6 compliant
metadata stream is detected.
It turns yellow if an AC3 or similar (D-D+)
signal is decoded.
Metadata Source Status
[OK / Consumer / Fail / Not Available]
The word "CONSUMER" will be displayed to
indicate that only a metadata subset is
provided.
Metadata Destination [OFF / D.Sub In / SDIx - VANC (if present) / DECODER (if present)]
The destinations can have any of the system sources assigned except
of the emulation engine [MD Emulation].
Setup GUI – DOLBY PROCESSING – Metadata – Generator Setup
The metadata processor generates SMPTE RDD 6 standard compliant metadata. It supports the most
relevant program configurations for broadcast applications (5.1 / 5.1+2 / 3x2 / 4x2) used with Dolby E 16
or 20Bit bit depth. Since the number of programs from an external RDD 6 stream may differ from the
generator setup, "off-size" program configurations will be handled this way:
If the input program configuration has more programs (e.g. 4x2) than the generator setup (e.g. 5.1+2)
and you click on a "surplus" program (Program 3 or Program 4), only an Input table will be displayed
while for the other programs an input and an output table is shown.
If the input program configuration has less programs (e.g. 3x2) than the generator setup (e.g. 4 x 2)
and you click on a "surplus" program (e.g. Program 4), an empty input table will be shown.
If the metadata generator is set up for "Follow Input" and the input program configuration does not
match the possible ones of the metadata generator it enters the reversion mode.
The output from the metadata generator is the source for the emulator engine but may also be
selected for optional built-in encoders and for metadata transport interfaces like 9-pin (RS485) or
VANC (SMPTE 2020).
48
Page 51

D*AP8
Metadata Generator
Generator [Follow Input / 5.1+2 / 4 x 2 /
Program Config. 5.1 / 3 x 2]
Current displays the actual program
Program Config. configuration used by the
Frame Rate display of the frame rate
SYSTEM > Setup >
Generator used for [OFF / ON]
Emulation (depends shows if the generator is
on Decoder Setup) used for emulation or not.
Reversion
Metadata Reversion [Normal / Reversion]
Status Display of the reversion
Metadata Reversion [Last Valid / Preset]
Mode Selection of what happens in
Reversion Program [5.1+2, 4 x 2, 3 x 2]
Program Config. Pre-selection of the program configuration for reversion mode.
Reversion Preset You can select a preset for Program x to become the
Program x Reversion preset for that program.
Important Note! There is only one set of reversion presets for all programs. You must be careful when you
assign reversion presets to programs. It may be a good idea to name the presets used for reversion mode
after the program number it is meant for.
Setup GUI – DOLBY PROCESSING – Metadata – Program x
generator.
Video Rate (fps).
mode status.
case of input metadata
failure.
49
Page 52

D*AP8
Above you can see the input metadata of the processor and you can decide about the metadata output.
You may set it to follow the input or you may overwrite it. The table shows the most relevant metadata.
The Expert checkbox gives you access to more specific metadata:
Important Note! Dolby advises that the RF Overmodulation Protection must be off. Therefore Junger
automatically turns it off. You are not able to set this parameter and no <Follow Input> check box exists,
except for the preset parameters which will be ignored when loading it.
If Emulation is active and the option "MD Generator overwrites encoded Metadata" is turned on,
the metadata are used for emulation are highlighted by a yellowish background:
This example shows the metadata from Program 1 of a Dolby E encoded stream.
50
Page 53

D*AP8
Setup GUI – DOLBY PROCESSING – optional Dolby E encoder – Encoder A
If the optional Dolby E encoder is licensed (see SYSTEM > Firmware Update > Licensing)
the UI shows it as Encoder A:
Encoder
Encoder Mode [Dolby E]
Encoder Status [Active / Metadata
Program [3x2 / 4x2 / 5.1 / 5.1 +2]
Configuration Set by the generator
Frame Rate [25 / 30 / 29,97 / Unknown]
Bit Depth [20 bits / 16 bits]
Metadata Reversion [Normal / Reversion]
Status
Metadata Bitstream [Normal / Fail]
Status
Video Frame Sync [present at Dolby E frame
Status rate]
Setup GUI – DOLBY PROCESSING – optional consumer format encoder – Encoder B
The D*AP8 offers the option to install a consumer format (Dolby Digital / Dolby Digital plus / HE-AAC
(v1/v2) / AAC) or another optional Dolby E encoder. If an encoder is installed it shows up under
DOLBY PROCESSING. This example has a consumer format encoder installed:
Reversion / Fail]
The OEM module from Dolby called CAT561. The implementation for the D*AP8 platform provides two
encoded outputs. Both outputs may have independent consumer formats. If both encoders are set for
Dolby Digital plus encoding special features like providing associated services (e.g. an extra audio track
for visually impaired people, AKA audio descriptive service - AD) are available.
51
Page 54

Encoder Encoder 1 (similar applies to Encoder 2 accept from setup where
both encoders are used for associated services).
Encoder Mode [Dolby Digital plus, Dolby Digital, Dolby Digital Puls HE-AAC v1,
Dolby Digital Pulse HE-AAV v2, Dolby Digital pulse AAC]
Here you may select the encoding format for the respective encoder
Bitstream Packing Format AAC encoded bit-streams may be packed in different container
formats. This parameter allows you to select one from the many
Encoder Status [OK, Fail]
Encoder Configuration [2 (two-channel), 5.1 (surround)]
Data Rate The data rate that is used for encoding
possible formats.
Latency compensation [ON / OFF]
For parallel encoding of different formats the same latency may be
desirable. In this case both encoders will have the same latency of
305ms. If you turn latency compensation OFF, latency will be reduced
to 135ms for Dolby Digital.
Metadata Program Select [Program 1 … Program 8]
Here you can select a program number of the RDD6 metadata set that
shall be used for consumer encoding. If you are about to encode a 5.1
program that comes with a Dolby E stream as program 1, you must
select Program 1 here.
Metadata Bitstream Status [Metadata valid, Metadata not present]
Dolby D+ Parameters
Stream Type [Independent, Dependent]
The streams which are encoded by both encoders can either be
independent (i.e. there is no signal relationship of the audio signals)
or dependent (if you use both encoders to encode 8 audio channels for
Stream Multiplexing [OFF (Dual PID) / ON /Single PID]]
7.1 encoding).
Substream ID [1, 2, 3]
Since the encoded streams can be multiplexed by an on-board
multiplexer they must have individual (sub-) stream IDs,
so a de-multiplexer "knows" which data belong to which stream.
If there is no intention to multiplex them together, the D*AP8 sets both
IDs to "0".
Audio Description Audio description service employs both encoders to allow for the so
called receiver mix. I.e. the mix between the program sound and the
narrator who performs the audible scene description can be done in
the decoder. This saves a lot of audio bandwidth compared to the so
called broadcast mix, where two independent audio mixes are
Mixing Metadata Enable [ON / OFF]
transmitted to the receiver at home.
External Program [-50 … 0 … 12]
Scale Factor To remote control the mixing of associated services you can change
the level of the main program with this parameter.
D*AP8
52
Page 55

D*AP8
Audio Mixing
Auto Voice Over Mode [OFF / ON]
In case of ON, the ducking parameter below will be used by the
Trigger Level (dBFS) [-96 … 0]
Level of the associated audio channel that will turn on the ducking.
Trigger Delay Time (ms) [0 … 4992]
Time that must elapse before ducking becomes active after the trigger
Trigger Hold Time (ms) [0 … 4992]
Time the ducker stays open after trigger becomes active.
[
Duck Attack Time (ms) [0 … 4992]
Time the ducker needs to fully open up.
Duck Release Time (ms) [0 … 4992]
Time the ducker needs to fully close.
Look Ahead Time (ms) [0 … 85]
Time to look in advance for the level in the associated channel.
Warble Tone Warble tone is a BBC invention to encode the volume and PAN values
Warble Ton Control Mode [OFF / ON]
Warble Tone Status [Unknown / Not Available / Not Valid / Valid]
Warble Tone Reversion Mode [Last Valid / Internal / Automatic]
receiver to perform the mixing.
detects a signal that is above the trigger level.
into one audio track while the other track carries the narrators voice
signal.
53
Page 56

Setup GUI – AUDIO PROCESSOR - Overview
The overview shows the actual signal flow and the audio processor blocks, rendered by the DSPs.
D*AP8
The processing blocks in use, which may be activated from their individual setup panes, will be indicated in
green. I.e. blocks shown in grey are not activated by the user.
To navigate through the various processing blocks you may either click on the graphical block above
or use the tabs provided in the navigation bars below the bar graph displays.
The D*AP8 knows two major setups fro the number of programs which may be processed.
See SYSTE > Setup > Program Configuration
This is a general setting and has influence on all following GUI pages of the audio processor. Above we
see the appearance for 5.1 +2. If the device is set for 4 x 2 it will look this way:
54
Page 57

D*AP8
Important Note! The explanation of the Audio Processor functions and their respective parameters will be
done for the 5.1 + 2 program configuration. The 4 x2 values are a subset and may contain less functions
(e.g. no upmix is available in that mode) but if necessary both configurations will be explained.
Setup GUI – AUDIO PROCESSOR - Setup
Loudness Mode
All Programs In order to meet the regulations of
regions or countries you must select the
loudness control mode here. Beside of
the weighting curves several
measurement duration and loudness
ranges have bee defined. Some
regulations are based on the same
measurement (e.g. ITU BS.1770-2) but
defined in a different regional norm. You
must check with your local authority for
correct settings if you must comply with
Processing Bypass [ON / OFF]
You may turn the bypass ON/OFF from
The bypass functionality may be
Latency Management In a latency critical environment it might
Program 1 / 2 Display of the actual latency. This
Latency Mode [Minimal / Compensated]
"horizontal" compensation for one
chain and are no longer causing a
Bit Transparency For non audio signals which may be appear at the input of a program
chain permanently or time by time you can select the behavior here.
1L/1R | 1L/1R [OFF / ON / AUTO]
1C/1LFE | 1L/2R [OFF / ON / AUTO]
1Ls/1Rs | 1Ls/Rs [OFF / ON / AUTO]
2L/2R | 2L/2R [OFF / ON / AUTO]
You may force the DSP to pass through the audio stream untouched
in case there is encoded audio present. The AUTO mode is triggered
by the AES channel status.
regulations.
here by activating the check box.
configured at the EVENTS >Actions
pane where the link will direct you to.
be desirable to have the lowest possible
latency. So it is useful to actually bypass
a process that is not in use. In normal
operation, switching audio processing
modules on and off does not result in a
change of latency and thus does not
cause audible glitches or clicks.
example has turned upmix on for
program 1. I.e. program 2 is
compensated so both have 40+ ms.
program. Disabled audio processing
blocks are taken out of the processing
delay. However switching blocks on or
off can cause clicks and glitches, even
in unaffected channels, as the latency
compensation is recalculated.
55
Page 58

Setup GUI – AUDIO PROCESSOR – Input
D*AP8
You may set the input conditions for both programs (Program 1 and 2) and the AUX path here:
Link (Program 1) [Quad / Movie / Live / Linked / Linked & LFE]
You may select one of the possible multichannel modes to enable
gang setting of the parameter values
Link (Progarm 2) [Linked / Unlinked]
For stereo operation you may link the setup parameters
Similar applies fro the AUX path.
Input [Enable / Disable]
Enables or disables the input section
Mute [ON / OFF]
Input Gain (dB) [-80.0 … 0.0 … 20.0]
Mono [Stereo / L+R Mono / L/L Mono / R/R Mono]
Not applicable for multichannel program 1
Input HPF (Hz) [OFF / 20 / 40 / 80 / 120]
Input LPF (kHz) [OFF / 15 / 20 / 22]
Input Delay Coarse(ms) [0.0 … 2000.0]
Input Delay Fine (samples) [0 … 2000]
56
Page 59

D*AP8
Setup GUI – AUDIO PROCESSOR – Upmix (5.1 + 2) & 2ch Fail Over
Junger Audio provides a new 5.1 upmix
algorithm for upmixing stereo or even mono
sources to multichannel surround sound
while remaining acoustically downmix
compatible. This is a real-time process which
does a frequency analysis of the input signal.
As known from the mathematical theory, the
longer the time for such an analysis the better
the result. But this will introduce more delay
for the audio path, compared to the video.
This delay, if acceptable in general, may be
compensated by the video delay of the SDI
embedder.
Please note that presets created with earlier
firmware version are not compatible with the
new upmix algorithm!
You may take the upmix source signal from
either the surround Left/Right input (in case it
provides stereo PCM instead of surround
L/R) or from pre-selectable inputs (2L/2R or
AUX).
The Surround Detect circuit monitors the
input channels to decide if the surround
signal has disappeared in order to do an
automatic upmix if desired. But the upmix
may also be forced by an event of the system
that loads a preset configuration, that turns
the upmix permanently on.
Downmix
Out Gain (dB) [-20.0 … 20.0]
Center Mix [0.0 … -12.0]
level (dB)
Surround Mix [0.0 … -12.0]
Level (dB)
Fail Over Upmix switch that provides the upmix block with an input signal for upmix or
Mode The switch may be permanently [FIX]
Dual Mono [OFF / AUTO]
A detector looks for the input signal. If it is a left [L] or right [R] only it
output gain of the downmix signal
pass through if the source is not intended do be used for upmixing.
connected with either the 1L/1R, 2L/2R or
AUX input but it may also perform an [AUTO]
switch over from 1L/1R to AUX or 1L/1R to
2L/2R if the first signal fails.
Both options may also turn the upmix off
[no Upmix]. I.e. the fail over signal will not be
upmixed.
converts that signal either to [L/L] or [R/R].
57
Page 60

Fail Threshold (dBFS) [-60 … -40]
Fail Wait (s) [1.5 … 10.0]
Fail Return (s) [0.0 … 10.0]
Side Chain Filter [OFF / ON] a high pass filter (300Hz) and a low pass
filter (3000Hz) is applied to the detector side
chain (not the audio path) to prevent hum and
Fail Over 2L/2R switch that provides an independent stereo fail over circuit
noise from blocking fail over switching.
Mode the switch may be permanently [FIX]
connected with either the Downmix, 2L/2R or
the AUX input but may also perform an
[AUTO] switch over from the first input to the
alternative input.
Dual Mono [OFF / AUTO]
A detector looks for the input signal. If it is a left [L] or right [R] only it
Fail Threshold (dBFS) [-60 … -40]
Fail Wait (s) [1.5 … 10.0]
Fail Return (s) [0.0 … 10.0]
Side Chain Filter [OFF / ON] see Fail Over Upmix at previous page
converts that signal either to [L/L] or [R/R].
Surround Detect to perform an automatic upmix in case the
main surround signal fails.
Switch the surround switch may be permanently
[FIX] connected with the surround input or the
upmix output but it may also perform an
[AUTO] switch over in case the surround
input fails.
Detection here you can decide which channels must be
observed for signal loss to operate the
surround switch. This switch is independent
from the upmix state! You are able to feed
the 1L/1R output even if the upmix is not
activated either by "Upmix Enable=Off"
or by "Fail Over Upmix=AUTO no upmix"
setting of that switch.
Fail Threshold (dBFS) [-80 … -40]
Fail Wait (s) [0.0 … 10.0]
Upmix
Enable [OFF / ON]
Upmix Mode [Mono / Stereo / Auto]
Signal Loss=All channels are gone.
Profile [1 Front Projection, 2 Emphasize Front, 3 Balanced, 4 Emphasize
Surround, 5 Wrap Surround]
1 Front Projection – Optimized for a stable surround image,
independent from correlation of the input signal. Opens a stage-like
presentation over the front speakers and uses the rear channels for
ambience creation.
D*AP8
58
Page 61

D*AP8
2 Emphasize Front – Based on setting 1 with a less strict front
3 Balanced – A balanced distribution of the signal between the front
4 Emphasize Surround – The distribution between the front and rear
5 Wrap Surround – Even distribution of the signal between all channels,
Processing Time (ms) [3 … 100]
the processing time has great influence on the quality of the upmix
.
Center Divergence [0.0 … 1.0]
the upmix process assembles a center signal from the input stereo.
Surround Gain (dB) [0 … -24.0]
sets the level of Ls/Rs channels.
Surround Balance Stereo [0.0 … 1.0]
defines the amount of direct sound mixed into the surround channels.
Surround Balance Mono [0.0 … 1.0]
defines the amount of direct sound mixed into the surround channels.
LFE Enable [OFF / ON / Effect Gate]
you may turn this option on if the upmix process shall generate a
LFE Cutoff Freq (Hz) [60, 80, 100, 120]
set the cutoff frequency for the generated LFE signal.
LFE Gain (dB) [-20.0 … 20.0]
you can set the LFE level here
LFE Effect Gate [0.0 … -20.0]
Threshold (dB) set the relative threshold of the Effect Gate processor.
Important Note! If you encode the surround signals from the upmix to Dolby format we recommend to set
the center and the surround downmix level to -3dB for best downmix compatibility.
projection.
and rear channels. Without overemphasizing the rear channels.
channels is highly dependent on the correlation of the input signal.
Highly uncorrelated signals may create emphasized surround channels.
to create a feeling of being ‘wrapped in sound’ for creating spectacular
effects.
process but of course alters the latency of the audio signal. It is highly
recommended to allow as much processing time as possible. One can
e.g. rise the processing time instead of adding audio delay to
compensate for a delayed video line. Depending on the system latency
requirements (ingest vs. live broadcast) you may change the
processing time accordingly.
It may either be fed to the center channel only (0.0) or spread
between L/R (1.0). The effect will be a wider presentation of center
signals in a surround sound image. Please note that the signal does not
completely disappear from one source (L/R or C) depending on the
selected profile.
0.0 provides pure ambient sound while 0.1 to 1.0 will increase the
amount of direct sound. Works only, when upmix mode is set to Stereo
or switched to Stereo in Auto mode.
0.0 provides pure ambient sound while 0.1 to 1.0 will increase the
amount of direct sound. Works only, when upmix mode is set to Mono
or switched to Mono in Auto mode. For Auto mode lower values (0.2 –
0.4) are recommended to prevent unwanted effects when auto
switching between Mono and Stereo.
subwoofer signal that will appear in the LFE channel. When using the
Effect Gate function the system interactively processes the subwoofer
signal and generates a signal that comes very close to a real LFE
signal, without creating permanent rumble and bass excitation.
59
Page 62

setup GUI – AUDIO PROCESSOR – Fail Over (4 x 2 program configuration)
For the 4x2 Program Configuration (SYSTEM > Setup > Program Configuration) the D*AP8 offers
four independent Fail Over circuits (see Overview sketch).
D*AP8
The source for the Fail Over circuit can be either the adjacent program input (e.g. input 2L/R for the
program input 1L/1R) or the AUX input. The Mode switch will select the respective signal path.
See the example above for the four program outputs :
program 1 (1L/1R) has a valid input signal and is prepared for auto switch over
to the second program input 2L/2R.
program 2 (2L/2R) has no valid input and has automatically switched over
to the AUX input.
program 3 (3L/3R) has a valid input and is prepared for auto switch over
to input 4L/4R, input 4L/4R has valid input.
This is indicated by the yellow soft LED.
program 4 (4L/4R) is fix connected to AUX. Signal input is mono L.
Fail Over 1L/1R Example description of the fail over function blocks
MODE The Fail Over output can be permanently
* its program input 1L/1R
* its adjacent program input 2L/2R
* or to the AUX input.
connected to:
Automatic switch over in case of an input
failure may be configured for the AUX or the
adjacent 2L/2R input.
60
Page 63

D*AP8
Dual Mono [OFF / AUTO]
A detector looks for the input signal. If it is a left [L] or right [R] only it
Fail Threshold (dBFS) [-80 … -40]
RMS weighted input level for fail detection
Fail Wait (s) [1.5 … 10.0]
elapsed time after fail detection until the switch over will happen
Fail Return (s) [0.0 … 10.0]
elapsed time after detection of a proper input signal until the switch
Side Chain Filter [OFF / ON]
a high pass filter (300Hz) and a low pass filter (3000Hz) is applied to
Setup GUI – AUDIO PROCESSOR – Filter – Spectral Signature
Spectral Signature is a highly sophisticated dynamic multiband filter to boost (or reduce) spectral parts
of the processed audio signal dynamically. It punches through a reference spectrum to the processed
audio signal.
converts that signal either to [L/L] or [R/R].
back to the program input
the detector side chain (not the audio path) to prevent hum and noise
from blocking fail over switching.
Program / Section [Program1 / Program2 / Preset]
Selects the program for which Spectral Signature will be displayed.
Since this view does not allow the display of a preset page side by side
as usual one must select "Preset" to get to the preset editor.
Channel [1L/1R, 2L/2R, 1L, 1R, 2L, 2R]
Depending on the program selected and the link status (see below
lower graph) the channel under control will be displayed here.
Enable [ON / OFF]
Enables / disables Spectral Signature for the selected program.
Please note: For convenient operation, this function is also available
(in the Expert section, see below) within the web interface.
61
Page 64

Graph (upper) The upper graph is a metering window, illustrating the difference
between the input (dotted line) and the output (solid line) signal.
This window can be used in two different ways:
Input / Output Spectrum [alternative selection]
Absolute Gate Threshold The spectrum is shown in absolute values (related to digital full scale).
This is very helpful to get an impression of the frequency response of
the signal. Also, in this mode the absolute gate threshold can be set
within the graph by grabbing and dragging the lower transparent white
area. The gate LED row at the bottom indicates whether the absolute or
relative gate of the band is closed (yellow) or open (green). A gray LED
Normalized Gain [alternative selection]
This is very useful to see the actual amount of amplification or
Link Threshold settings [ON / OFF]
The absolute gate threshold can be set individually for every single
Graph (lower) It may show the reference curve for all programs by a color code.
Above we see an additional pink line that represents Program 2.
Signature / Max Gain (dB) [0 … 12]
Spectral Signature does not work with an absolute level reference. Its
On mouse over you can read the actual setting of a particular
To change a band, just grab and drag the corresponding sphere. It is
Link Max Gain Settings [ON / OFF]
Instead of dialing in all max gain settings individually per band, this link
Enable [ON / OFF]
Checkboxes on the bottom of the lower graph can be used to bypass
indicates that the band is switched out.
attenuation within each band. In this setting the Absolute Gate
Threshold cannot be set.
band. However, in most cases this is not necessary. Checking this box
links all gate thresholds together. This connection is absolute,
differences between bands will be overwritten. Please note: For
convenient operation, this function is also available
(in the Expert section, see below) within the web interface.
It may be disabled by the "Graph Permanently Visible" switch below the
graph display.
frequency response is based on level differences between bands only.
Thus a signature is only represented on a relative graph showing the
level positions related to the neighboring bands. In consequence,
having a straight line does not mean Spectral Signature is not doing
anything or is in a 'neutral' status. A straight line would cause Spectral
Signature to modify the input signal towards the frequency response of
white noise which is, in most cases, not desirable.
band (BAND 5 above).
recommended to use the 'Learn' function first (see below). Every single
band can have an individual max gain value that limits the maximum
amplification and attenuation. To set this value, grab and drag the
smaller sphere on the bottom of the main sphere. The max gain setting
is indicated by the size of the main sphere. The lowest and highest
values are indicated by a flashing edge.
function is a handy tool for basic setup. This connection is absolute,
differences between bands will be overwritten.
single bands from processing.
D*AP8
62
Page 65

D*AP8
Capture Signature Spectral Signature is a dynamic filter tool to even out differences
between signals of different source or condition. It does not have an
absolute reference. Only if the incoming signals frequency response
equals the reference response (signature), will Spectral Signature
operate in a neutral manner. To create a reference spectrum, which is
called 'Signature', start your reference signal and hit the 'Learn' button.
After a couple of seconds (see below), the Signature is updated. If the
input signal does not change, the upper graph shows that the input and
output curves are alike. If the incoming signal spectrum changes,
Spectral Signature starts to even out the tonal differences, without
<learn> [manual / 1s … 30s / 1min]
Determines the time over which the input frequency response is
destroying the original structure.
integrated to create the signature. A shorter time is sufficient for single
channel signals, where the content remains stable over time (for
example a presenter microphone). Longer time settings are appropriate
for mixed content or buses (for example a studio output).
Graph Permanently [ON / OFF]
Visible The color code of the column headers will change depending on the
program selected for gain change (upper) display.
White color represents the selected program while pink represents the
second program. If you select program 2 for example it becomes white
while Program 1 becomes green:
Link [Linked / Unlinked] for program 2
I.e. for non stereo operation you may unlink the function and a 3rd color
is introduced because we have now 3 independent Spectral Signature
processes running:
63
Page 66

Spectral Signature [ON / OFF]
Adaption Speed [0 / 2 Mid / 3 / 4 Fast]
This parameter affects the time taken for the bands to reach their target
values. Fast settings even out differences between sources, but can
lead to audible transitions. They are well suited for single channel
signals, for example to even out sound differences due to movement in
front of a microphone. Slower settings remain unobtrusive, but cannot
bring down differences very quickly. They are suitable for mixed content
or buses with varying content. The overall spectrum remains well
balanced without drastic sonic changes.
Adaption Grade / [Soft / Mid / Hard]
Response In order to achieve a stable and natural behavior, the intensity of the
gain change needs to process according to a response curve. This
curve is defined by a ratio. A high ratio means that a difference of 5dB
results in a gain change of almost the same amount. A low ratio means
that the actual gain applied is lower. A ratio of 2:1 would bring the
amplification up to 2.5dB in this example. The max gain value is applied
after the ratio calculation. As these ratios are not static, they have been
combined into three preset responses. The average ratio increases from
'soft' to 'hard'.
Relative Gate [-10 …. -14 … -20 / OFF]
Threshold (dB) To prevent a band from amplifying noise (especially hum), a relative
gate can be set. If the energy within one band is lower than this gate, no
amplification will take place. This is especially useful, when mixed
content with highly varying frequency response is processed (for
example a radio station output with alternating presenter voice and
music).
Max Loudness [0.0 … 1.5 … 12.0]
Boost (dB) The human hearing is not a linear system. When levels get low, humans
perceive less bass within the signal and the sound becomes subjectively
thin and tiny. This phenomenon is well known and documented as the
'equal loudness contours'. By setting up Max Loudness Boost the
system compensates for this difficulty of the human perception and
raises the bass bands as levels decrease. Our intelligent system
compensates the frequency response independently from the absolute
playback level. Max Loudness Boost is the amount of gain that the
system is allowed to build up, not a static gain value. We suggest to
experiment with a start setting of 4.
Expert [ON / OFF]
All parameters within the Expert section are duplicated in the Signature
and Spectrum graphs. They can be used to enter numerical values
directly. Changes are reflected in the graphs and likewise in reverse.
Link Max Gain [ON / OFF]
Settings
Link Threshold [ON / OFF]
Settings
Band 1 [ON / OFF]
Normalized [-40.0 … 0 … 40.0]
Signature level
Max Gain [0.0 … 3.0 … 12.0
Absolute Gate [-84.0 … -80.0 … 0.0]
Threshold
Band 2 … 16 similar parameters as Band 1
D*AP8
64
Page 67

D*AP8
Setup GUI – AUDIO PROCESSOR – Filter – Equalizer
The graphical EQ offers 5 bands. The characteristic of each band can be setup either left hand side of
the graph or alternatively for each band further below.
Program [Program1 / Program2 / Preset]
Selects the source for which the curve will be displayed.
This selection depends on the Voice Channel Mode
(see SYSTEM > Setup) and whether or not the channels are linked for
Channel [1L/1R, 2L/2R, 1L, 1R, 2L, 2R]]
Depending on the program selected and the link status (see below
Enable [On / OFF]
Band 1 … 5 [OFF / Peak 1 / Peak 2 / Lo Shelf / Hi Shelf / Lo Cut / Hi Cut]
Filter characteristic will be selected by this pop-up :
stereo operation.
graph) the channel under control will be displayed here.
Graph Permanently [ON / OFF]
Visible The color code of the column headers in the lower display will change
depending on the selected program.
White color represents the actual selected program while brown
represents the LFE channel in the example above and pink represents
the second program.
65
Page 68

D*AP8
Important Note! For numeric input double click into the parameter field. You must use the period as a
decimal separator. For graphical input use the left mouse button and drag it horizontally to change frequency
and vertical to change gain while the mouse wheel will change the Q value.
If one selects another program for EQ setting the color code changes
accordingly. If all 3 columns in the ON AIR section are activated for
Link (Program 1) [Quad / Movie / Live / Linked / Linked & LFE]
You may select one of the possible multichannel modes to enable
Link (Program 2) [Linked / Unlinked]
For stereo operation you may link the setup parameters.
Equalizer [ON / OFF]
Band 1 The parametric EQ function block offers 5 bands for each
Filter Type [OFF / Peak 1 / Peak 2 / Lo Shelf / Hi Shelf / Lo Cut / Hi Cut]
Frequency (Hz) [20 … 20000]
Gain (dB) [-20.0 … 20.0]
Q [0.4 … 4.0]
Band 2 … 5 similar parameters as Band 1
The EQs offer two different peak modes :
processing (Equalizer = ON) you can see three graphs in the display:
gang setting of the EQ parameter values.
program / channel (if unlinked).
Peak 1:
The bell curves of the Peak 1 filter
features constant quality (Q) over
gain.
Q is defined at -3dB below peak. It
does not change when altering
gain.
Peak2:
The bell curves of the Peak 2 filter
also features constant quality (Q)
over gain.
But Q is defined at 50% of gain.
Subjectively the bell curve
becomes sharper when increasing
gain, but this is only true for the
lower 6-8dB of gain.
66
Page 69

D*AP8
Setup GUI – AUDIO PROCESSOR – Dynamics
Link (Program 1) [Quad / Movie / Live / Linked / Linked & LFE]
You may select one of the possible multichannel modes to enable gang
setting of the EQ parameter values.
Link (Progarm 2) [Linked / Unlinked]
For stereo operation you may link the setup parameters.
Expander [ON / OFF]
Threshold (dB) [-60.0 … -20.0]
Range (dB) [0.0 … 10.0 … 20.0 / Gate]
Release Mode [0 … 4 … 9]
Compressor [ON / OFF]
Reference [-40 … -18 … 0]
Level (dBFS)
Range (dB) [0 … 8 … 20]
Ratio [1.1 … 2.0 … 4.0]]
Processing [Live / Speech / Pop / Uni / Classic]
Expert [ON / OFF]
Clear Processing <clear>
History pressing the soft button will clear the processing history of the dynamics
control loops.
67
Page 70

The parameters of the dynamic section are explained below in reference to the curves :
Jünger Audio Expander
Threshold Signals below threshold are processed,
signals above pass unaffected. Please be
aware that this is only true in Gate mode,
as the Expander mode features soft knee
characteristics.
Range Maximum reduction range. Its value
determines the maximum reduction of the
input signal. This parameter is
sometimes called 'floor', but differs in
terminology. A floor level is defined as an
absolute value in dBFS, no matter where
the threshold is set. Range defines the
relative range of reduction in dB below
threshold and is thus independent from
absolute values. When it is set to
'Gate' the input signal is muted.
Release The release mode controls the timing of
Mode the closing of the Gate/Expander.
Release mode 0 is very fast and even
short gaps or signal intermissions lead to
gain reduction. On the other end of the
scale, 9 is a very slow mode with a
relaxed handling of gaps and low level
periods. All modes feature the same
super fast opening when the signal
returns above threshold.
Jünger Audio – Upward Compressor
Reference Not to be confused with threshold, this
Level parameter defines the turning point of the
(dBFS) response curve from upward to
downward compression (see picture).
When set to 0dBFS, the signal is
amplified according to the ratio and range
settings.
reference
level
range
Range (dB) This defines the range over which
dynamic compression is applied as
defined by the ratio setting. Signals
output
compression ratios
outside of this range are still reduced or
amplified but not altered in their dynamic
structure.
Ratio Determines the amount of gain reduction
range
by a selectable ratio. Although the same
in mathematical terms, understanding is
easier when differentiating between
upward and downward compression:
input
Processing The timing characteristics of the compressor are generated adaptively
according to the incoming signal structure. The overall timing can be
set up from fast and responsive settings (lower numbers) to relaxed
settings (higher numbers) without detailed access to the actual micro
timings. The names behind some of the numbers may help to easily
find adequate values to your content.
D*AP8
68
Page 71

D*AP8
Expert [ON / OFF]
Clear Processing History This is a triggered action that resets the dynamic processing without
any release time. Imagine it as a short circuit to the timing circuits of
an analog dynamic processor which discharges the whole system and
immediately returns the dynamic gain to its neutral state. This function
is useful to reset the process when switching programs (e.g. from
movie to commercial breaks).
Setup GUI – AUDIO PROCESSOR – Voice Over
The voice over section allows for manual (mixing) / automatic (ducking) of a voice channel over the
program feed. The dynamic schematic in the top of the pane shows the actual signal flow :
Mode [OFF / Always ON / AUTO]
Defines the operating mode of the voice over block. AUTO will detect
the signal in the voice channel and will automatically perform the voice
over (ducking).
Signal Path [Pre Leveler / Post Leveler]
See AUDIO PROCESSOR > Overview for the actual location of the
circuit in the signal path.
69
Page 72

Channel [C / L/R / L/R/C]
Here you define the channels where the voice signal must be mixed to.
Center Divergence [0.0 – C only ... 0.5 – LRC ... 1.0 LR only]
For the mix you can define the width of the voice signal
Attenuated Channels [All / Selected]
Which channels must be attenuated when voice over is active.
Attenuation (dB) [-30 … -10 … 0]
Timing
Fade In Time (ms) [10 / 20 … 1000]
Hold Time (ms) [0.0 … 2.0 … 10.0]
Fade Out Time (ms) [0.0 … 2.0 … 10.0]
Voice Over Source
Source Format [Stereo / Mono LL / Mono RR / Mono L+R]
Source Gin (dB) [-20 … 0 … 20]
Threshold (dBFS) [-60 … -50 … -40]
Sets the threshold for detection in AUTO mode.
Setup GUI – AUDIO PROCESSOR – Level Magic
This function block is used for loudness control of the program path.
D*AP8
Loudness Control Mode [display of the setting from AUDIO PROCESSOR > Setup >
Loudness Mode]
Link [unlinked / linked]
Defines the coupling of the control circuits
Leveler [ON / OFF]
Processing Profile [Live / Speech / Pop / Uni / Classic]
70
Page 73

D*AP8
Loudness Target Level [0 … -50dBFS]
for different modes ITU [0 … -50LKFS]
EBU [0 … -50LUFS]
Time (s/min/h) [10, 20, 40 / 1, 2, 5, 10, 20, 40 / 1, 2]
Max Gain (dB) [0 … 10 … 40]
Freeze Level (dBFS) [-60 … -50 … -20]
Transient Processor
Max Gain (dB) [0 … 10 … 15]
Response [Soft, Mid, Hard]
Limiter [OFF / ON]
Processing Profile [Live / Speech / Pop / Uni / Classic]
Max True Peak (dBTP) [-20 … -9.0 … 0.0]
Expert [ON / OFF]
Clear Processing History <clear>
Initial Dynamic Gain (dB) [-40 … 0 … 15]
AGC Recovery [Fast / Normal]
Low Level Behavior
Processing Threshold (dBFS) [-80 … -70 … -20]
Below Threshold Mode [Hold / Release]
For details regarding LevelMagic parameters see the bulletin:
"Junger processing parameter description" on the Junger web site http://junger-audio.com/downloads.
71
Page 74

D*AP8
Setup GUI – AUDIO PROCESSOR – Output
Link (Program 1) [Quad / Movie / Live /
Linked / Linked & LFE]
You may select one of the
possible multichannel
modes to enable gang
setting of the EQ
Link (Progarm 2) [Linked / Unlinked]
For stereo operation you
Output [ON / OFF]]
Mute [ON / OFF]
Attenuation [-80.0 … 0.0]
(dB)
Mono [L+R Mono / LL Mono / RR Mono / Stereo]
Output Delay Coarse (ms) [0.0 … 2000.0]
Output Delay Fine (samples) [0 … 2000]
Setup GUI – AUDIO PROCESSOR – Delay
The D*AP8 has an independent audio delay that may be routed to any signal path inside the device.
Link [unlinked / linked]
defines the coupling of the
Delay [ON / OFF]
Output Delay [0.0 … 2000.0]
Coarse (ms) [
Output Delay [0 … 2000]
Fine (samples) [
Important Note! If the audio delay is routed into an internal signal path via the device routing matrix one
must add an initial delay of 27 samples.
parameter values.
may link the setup
parameters.
control circuits
72
Page 75

D*AP8
Setup GUI – AUDIO PROCESSOR – Monitor
The monitor output of the DSP can be connected to the outputs of
individual function blocks of one of the programs.
Source
Section / Channel [Surround / 2L / 2R]
Processing Block [OFF (Mute) / Input / Input Conditioner
/ Equalizer / Level Magic / Output
Downmix
Center Mix Level (dB) [-12.0 … -3.0 … 0.0]
Surround Mix Level (dB) [-12.0 … -3.0 … 0.0]
Output
Mute [OFF / ON]
Attenuation (dB) [-80.0 … 0.0]
Mono [Stereo / L+R Mono / L/L Mono / R/R
Delay Coarse (ms) [0.0 ...
Delay Fine (samples) [0 ...
Setup GUI – AUDIO PROCESSOR – Mobile UI
The D*AP8 provides an extra UI for live applications that may be used on tablets or mobile phones but
may also be displayed on a PC's web browser. When you click on the <Mobile> soft button in the upper
right area of the GUI above the <Help> button, a new tab in your current browser will open up.
But you can also use the URL: "<IP-address>/mobile" to open the operator UI elsewhere
(in a browser of a different PC or a mobile phone or a tablet). For mobile devices it requires network
integration of the D*AP8 via a WLAN.
Conditioner]
Mono]
At the bottom left you have a
representation of the eight
X*AP RM1 Hotkey settings
(see EVENTS > Triggers > Remote
Hotkeys).
By pressing the respective <go>
soft button you will trigger an action
the same way a remote Hotkey
would do.
On the bottom right you have a
selected number of actions
available to trigger
(see EVENTS > Actions >
Event Actions).
By pressing the respective <force>
soft button you will trigger an action
the same way a trigger would do.
73
Page 76

Setup GUI – MEASUREMENT
In the top of the GUI you can read these metering data of a preselected source:
When you click on the little triangle
over here you will get a selection
of the measurement formats available:
This display also shows the duration
of the measurement. If the Speech Gate
is active for the Dialogue Intelligence™
algorithm, the numbers become yellowish
when the measurement has paused
because there is no speech detected for
the moment.
The other two buttons will control the measurement:
|| <start> / <pause> / <continue>
x <reset>.
Setup GUI – MEASUREMENT – Setup
Dialog Level (Dialnorm) Measurement:
Beside the ability to measure loudness by above standards, the MAP offers the feature to measure the
long-term A-weighted average level of dialogue within a presentation. A Dolby Digital / Digital plus
consumer decoder (e.g. a Set Top Box) will normalize the output level to -31dBFS by applying a shift
based on the Dialog Level parameter setting. The rule is: -31 - (dialog level value) = shift applied.
Example (dialog level measured = -23dB): -31 - (-23) = -8dB shift applied.
Loudness Measurement
Measurement Follows AUDIO PROCESSOR
Mode > Setup > Loudness Mode
Dialogue Level (Dialnorm) Measurement
Dialnorm [L / R / C / L+R / L+R+C]
Measurement
Channel Select
Dialnorm [ITU-BS.1770-1 / Leq(A)]
Measurement
Algorithm
Dialog Intelligence™ [OFF / Active]
Speech Gate The Dialog Intelligence™ algorithm developed by
Dolby® Inc. searches for portions of the audio content where
speech is present. Such portions may trigger the loudness
measurement. If it is activated and no speech is detected, the
number display becomes yellowish.
D*AP8
74
Page 77

D*AP8
Setup GUI – MEASUREMENT – Loudness
The D*AP8 LM offers a sophisticated loudness measurement tool for the input and output of the
program path of the device. The three control buttons <pause>, <reset>, <reset max> may be used to
manually control the actual measurement.
Loudness Mode setting from AUDIO PROCESSOR > Setup > Loudness Mode
Current Measurement [hh:mm:ss]
Time elapsed since measurement started (excluding pauses)
Integrated Loudness (LUFS)
Loudness Range (LU)
Dialnorm -70.0 indicates that no speech has been detected. If it is
activated in the setup but no speech is recognized by the
algorithm in this case, the background of the display box turns
Short-Term Loudness (LUFS) numeric and convenient bar graph display
Momentary Loudness (LUFS) convenient bar graph display
Short Term Max (LUFS)
Momentary Max (LUFS)
True Peak Max (dBTP)
Recent Measurement same parameters as current measurement
Integration time (hh:mm:ss) Total time of the recent measurement
yellowish.
Important Note! The measures of the parameters above depend on the loudness mode selected at
AUDIO PROCESSOR > Setup pane.
The measurement data may also be streamed to the PC based J*AM (Junger Application Manager).
The J*AM is a graph display and logging tool that one can download from the
Jungeraudio.com web
site. To perform loudness measurement and loudness logging one must buy a hardware (USB) dongle.
75
Page 78

D*AP8
Setup GUI – EVENTS - Overview
The D*AP8 offers a sophisticated event management system.
The event management system performs Actions. These Actions are built from Events.
Actions may be triggered manually (via the X*AP RM1 remote panel Hotkeys), semi-automatically
(triggered by network commands or GPIs) and automatically (triggered by changes of parameters and/or
the internal status) or as a combination of all three.
The overview shows the building blocks of the EVENTS system of the D*AP8. The examples further below
are taken from the actual set of factory pre-set events based on a number of useful presets:
A trigger is subdivided into a trigger type and a trigger source. E.g. a GPI is a trigger type while its
number (the physical input) represents the trigger source. Other trigger types have sources which must
be configured, like the names of X*AP Hotkeys or network triggers.
Hotkey Sources You may assign hotkeys of the X*AP remote and / or the mobile UI
Network Sources Received via the l-s-b EmBER+ protocol.
to become a trigger source.
Parameter Sources Device parameters / status information grouped into
systems and Interfaces.
The triggers will be defined by its trigger equation that may be the logical combination of 2 trigger
sources.
The D*AP8 knows five different event types:
Preset Events (Profiles) System / Interfaces / Routing / Dolby Processing /
Parameter Events System / Measurement
Measurement Events Loudness 4 x 2 / Loudness 5.1 + 2
I/O Events GPOs
Audio Processor / Programs / AUX / Delay / Monitor / Measurement
Bypass Events Programs / AUX
76
Page 79

D*AP8
The D*AP8 has two different action types:
Event Actions executes the predefined events
Bypass Actions executes pre-defined bypass scenarios, independent of
An action runs like a flip-book inside the D*AP8. This powerful technology spans from simply
recalling a certain system parameter over speaker or Dolby specific parameter combinations
(household name: "Preset") to the complete reconfiguration of the D*AP8 including all signal routing,
processing parameters and so forth. It allows you to create your own snap shots where you decide
what is part of it and what is not! But it also enables several fail over scenarios where the D*AP8 will
automatically react to the system and/or parameter status.
The steps to set up the EVENTS system are as follows:
1. Define - trigger sources
2. Configure - triggers by logical combination of the pre-defined trigger sources
3. Set up events - by selecting presets for function blocks
4. Create actions - what will happen - which trigger will launch which event? Or what will happen
in case someone presses the <BYPASS> button at the X*AP RM1 or
engages the <Force Trigger Active> check box
(see EVENTS
Setup GUI – EVENTS – Triggers – Sources – Remote Hotkeys
Hotkeys are the 8 buttons of an X*AP RM1 remote panel. You may give them names and enable them
to become active on the X*AP RM1 remote panels main operating menu:
The number of hotkey triggers is not limited. You may also add virtual hotkeys which can be used by a
graphical UI for example that may have more than 8 compared to the X*AP RM1.
Setup GUI – EVENTS – Triggers – Sources – Network
Network triggers are based on the EmBER+ protocol from Co. l-s-b http://www.l-s-b.de/en.
The D*AP8 receives such triggers over the TCP/IP network. The triggers are issued by a device that has
implemented the EmBER+ protocol (e.g. VSM server, broadcast automation system). You may assign
these triggers to virtual panels as well as physical (e.g. LBP) buttons of a VSM installation. But also a
broadcast automation system may have an EmBER+ server running that will trigger events in the D*AP8.
the bypass events
> Actions > Bypass Action)
<add trigger> You can add lines here.
# The number of the Hotkey on the
Label Each Hotkey may have a label that
Enable [ON / OFF]
<remove> will remove a line from the list. This
.
X*AP RM1 remote panel, counting
from left to right.
appears in the display of the
X*AP RM1 remote panel above that
button.
If you turn it off the respective
Hotkey on the X*AP RM1 remote
panel becomes inactive - no label is
displayed and the button
background light turns off.
will automatically disable the
respective front panel button.
77
Page 80

# The number of a network trigger.
Label Label of that network trigger. It will be used on the
Configuration pane and serves as a reference for 3rd party
software implementation (e.g. broadcast automation systems).
As an example you see the name of the first Trigger "Movie".
<remove> will remove a line from the list.
The name of the respective trigger may be selected via an EmBER+ enabled device to fire that
trigger. By means of a setup tool you must configure such network triggers in order to remote control
the D*AP8. You will find the Ember+ protocol details, the implementation guidelines as well as an
example here: code.google.com/p/ember-plus/
Below is a screen shot of the EmBER+ viewer tool:
D*AP8
In the EmBER tree you go to:
"Device" > controller_dsp > network_trigger > parameters > e.g. "idx_1"
As a value you will receive the trigger name from the D*AP8.
In this example it is the trigger named: "Movie" – the 1st trigger
from the example above.
78
Page 81

D*AP8
Setup GUI – EVENTS – Triggers – Sources – Parameters
Above is an example of parameter trigger sources. The phrase <multiple values> indicates that more
than one value of the parameter "Status" is bound to that trigger source:
If you click into the "Expression 1" box you see two greenish marked entries.
I.e. if one of these values is true, "Expression 1" is true.
Setup GUI – EVENTS – Triggers – Configuration – Trigger Equation
To form a trigger you may logically combine two trigger sources:
Trigger Here you define a name for the trigger ("Trigger 1").
Source 1 The first source of a logical combination of two trigger sources.
Invert [ON / OFF]
If the type of trigger allows an inverted operation it can be defined here.
Type [GPI / Hot Key, Network / Parameter / Event active / Trigger effective/
Bypass / Sync Lock]
Source [e.g. for GPIs it will be 1 … 8]
It acts like an index for the trigger type (In case of GPI it is the physical
GPI number or in case of X*AP RM1 Hotkeys it is the key number ….
Logic [and / or / xor]
The kind of logical operation.
Source 2 Second source for the logical combination of two trigger sources.
If only one source exists, you may leave it unassigned [-].
79
Page 82

D*AP8
Setup GUI – EVENTS – Events – Preset Events
A Preset Event is a group of presets you may load on one occasion to the On Air parameters of function
blocks. When executing such an event you may for example change the compressor and EQ settings, by
simply assigning the individual preset of your choice to the processing block or the system, to an interface,
to the routing, to the program path or even to the monitor output:
This picture shows an excerpt from the
Preset Events pane where a few
presets are pre-selected for the event:
"Loundess Limiter".
If no preset is selected you have a
dash in the drop down field. Some
function blocks (e.g. Monitor) even
have no preset assigned at all at the
moment so there is no drop down box.
Pull down list of all factory
default presets of the Level
Magic, Loudness Limiter being
one of them.
The Preset Events allow you to reconfigure the D*AP8 completely, partially or to change a few audio
parameters marginally.
You are also able to create a new preset event semi-automatically by pressing <create event>:
Event name [New Event] default
A unique name to address this
preset event later in the action
.
Use Settings from [On Air / Existing Event / Empty]
manager.
"On Air" The events manager will copy
all On Air parameters to
new presets in all function blocks,
(that have been selected via the
"Include these Blocks"
check boxes).
"Existing Event" The presets of the selected event
will be copied to the new event and
may be tuned afterwards to form a
slightly different event.
80
Page 83

D*AP8
"Empty" Creates a set of empty boxes where you may select the preset of
your choice for the respective function block or leave it empty if no
Include these Blocks: [System / Interface / Routing / Dolby Processing /Audio Processor
>Programs / >AUX / >Delay / >Monitor / Measurement]. You can tell
Important Note! This is the way to create your own snap shot. The new presets will be automatically
given the name of this event! So be careful to select meaningful names. You will find them later on in your
function blocks!
Setup GUI – EVENTS – Events – Parameter Events
Right now the D*AP8 supports parameter events to remote control the measurement / logging related
features of the J*AM:
changes are needed …
the event manager which function blocks must be included in this
event (or not).
The above example selects the category "Measurement" with its sub category "Loudness".
From the list of possible parameters, the setting of a marker "J*AM Marker – Program 1" has been
selected. This marker will appear in the log file if that preset event is executed. When you press
<create event> these choices are provided:
Event Name your choice
Use settings from [Existing Event / Defaults /
Setup GUI – EVENTS – Events – Measurement Events
A measurement event is used to control the D*AP8 internal loudness meter.
(See MEASUREMENT > Loudness). For the example below "Reset" has been pre-selected for all
possible program configurations and their respective programs:
Empty]
81
Page 84

Setup GUI – EVENTS – Events – I/O Events
I/O Events at the moment control the GPOs of the D*AP8:
D*AP8
Each GPO (when enabled for that I/O event) can be set to one of these actions:
Clear Turns a GPO off that was previously turned on.
Set Turns a GPO on.
Follow The GPO follows the state of the trigger.
Toggle The trigger will toggle that GPO.
82
Page 85

D*AP8
Setup GUI – EVENTS – Events – Bypass Events
Here you can configure complex scenarios to bypass function blocks of the programs:
The options for controlling the bypass are: [clear / set / follow / toggle]
Setup GUI – EVENTS – Actions – Event Actions
This is the point where all previously created sub-functions are combined:
Here you create the action!
You should give the action a meaningful name, select a trigger (from one of the trigger equations) and
select the respective event(s) you need to perform the desired action.
83
Page 86

Setup GUI – EVENTS – Actions – Bypass Actions
The bypass action is bound to the <BYPASS> button of the X*AP RM1 remote panel.
You must simply select "follow" or "-" in the setup field.
But it also allows you to turn the bypass on for, some or all function blocks by simply enabling the check
boxes in the right hand panel:
D*AP8
Triggered Bypass
Trigger
Source The X*AP RM1 <BYPASS> button is the trigger source
Lock Source [ON / OFF]
The X*AP RM1 remote panel <BYPASS> button may be
disabled / enabled here.
Force Trigger Active [ON / OFF]
Force the bypass function from the GUI instead of the
Bypass Event [4 x 2 / 5.1 + 2]
X*AP RM1 remote panel <BYPASS> button.
Programs [Input / Upmix / Filter – Spectral Signature / Filter – Equalizer /
Dynamics – Compressor / Voice Over / Level Magic – Leveler /
Level Magic –Limiter / Output]
AUX [Input]
Manual Bypass You can use the check boxes for manually bypassing the respective
function block of that program.
84
Page 87

D*AP8
Setup GUI – EVENTS – Actions – Event Actions – Factory Defaults
The D*AP8 comes with a set of factory default presets and event settings which you can use as they are or
modify them to your needs. The examples below explain the relationship of the EVENTS system.
Above you see the factory default EVENTS >
Event Actions that come with the D*AP8.
They are prepared to ease the operation of
some functionalities of the device. Eight of these
actions may be triggered manually from the
X*AP RM1 remote panel.
See the "Remote Hotkeys" settings.
The remote hotkeys are used by the following "Trigger "Equations":
I.e. the trigger named "Trigger 1" will be fired if one depresses the hotkey # 1 that is named "R128".
That name appears above the first hotkey of the X*AP RM1.
On the page EVENTS > Events > Preset Events you see the combinations of individual presets for
each of the factory default "Preset Events". Below are two examples of such preset events:
"Loudness Limiter" "D02 Legacy"
85
Page 88

In the examples above you can see the differences of the respective Setup / Level Magic / Dynamics
and Clear preset.
Below are two of the five parameter sets that will be loaded by their presets. The respective preset
name is displayed in grayish above the active mode display:
AUDIO PROCESSOR > Setup: AUDIO PROCESSOR > Dynamics:
"EBU R128" "D02 Original"
The name of the preset actual loaded is shown in grey at the top of the parameter pane.
D*AP8
86
Page 89

D*AP8
Technical Data - 8 Channel Surround Audio Processor
[D*AP8 TAP EDITION, D*AP8 CODEC EDITION, D*AP8 FLX]
General
Audio Sample Rate 44.1, 48kHz, (32 … 196kHz @ input with SRC)
• 8 channel audio processor (4 stereo programs or 1 surround and 1
stereo program)
• 2 channel (1 stereo) auxiliary input
• 2 channel (1 stereo) monitor output
• Expandable by hard and software options
±150ppm sync input capture, ±25ppm master-sync stability
AES/EBU Inputs
AES/EBU Outputs
Sync Input
Relevant specifications comply with AES3-X-2009, IEC 60985 and
AES11-2009
8 channels (4 stereo inputs), 4 BNC connectors
24bits, transparent forwarding of PCM and compressed audio (w/o SRC)
24bits, PCM, sample rate converter (SRC) activated
Impedance 75Ohm single-ended
Input level 0.3 … 5Vpp @ 75Ohm single-ended
Sample Rate
Converter (SRC)
Relevant specifications comply with AES3-X-2009, IEC 60985 and
AES11-2009
8 channels (4 stereo outputs), 4 BNC connectors
24bits, transparent forwarding of PCM and compressed audio
Impedance 75Ohm single-ended
Output voltage 1Vpp (typ.) @ 75Ohm single-ended
Power fail relay bypass between AES/EBU inputs and outputs (can be
deactivated by jumper)
Multi-standard synchronization interface for AES/EBU, wordclock or video-
sync (black burst, tri level), complies with AES11-2009 and relevant audio
or video standards
THD+N -120dB @ 0 BFS, 1kHz
Latency < 0.3ms
Connector type BNC
AES/EBU input 0.3 … 5Vpp @ 75Ohm single-ended
Wordclock input 1 … 5Vpp @ 75Ohm single-ended
1Vpp (nom.) @ 75Ohm single-ended Video-sync input
Rates supported: 23.975, 24, 24.975, 25, 29.97,
30, 49.95, 50, 59.94, 60fps (SD and HD)
On-board audio ports and master-sync capable option boards may also be
selectable as sync source.
Word clock output, complies with AES11-2009 Sync Output
Connector type BNC
Wordclock output 2.4V (typ.) @ 75Ohm single-ended
Relevant specifications comply with SMPTE RDD6-2008 (Dolby Metadata). Metadata Input
Connector type D-Sub9 connector female
87
Page 90

Input conditions 110Ohm RS485, 0.2 … 5Vpp differential
D*AP8
Metadata Output
Timecode Input LTC timecode input, BNC, currently not supported (TBD)
Network Interface RJ45 connector, 10/100Mbit Ethernet auto sense, full duplex, auto MDI/X
USB Interface USB 2.0 connector to internal console interface
GPI Signals
GPO Signals
Expansion Slots 2 general purpose expansion slots for option boards,
Relevant specifications comply with SMPTE RDD6-2008 (Dolby Metadata).
Connector type D-Sub9 connector female, same conn. as input,
D-Sub9 connector male, output only
Both connectors carry the same signal.
Output conditions 3Vpp (typ.) @ 110Ohm differential, RS485
8 general purpose inputs (GPI), divided into 2 groups with separate
common signal, isolated
Connector type D-Sub25 connector female, same for GPO
Input conditions 3 … 24Vdc, < 5mA
Auxiliary supply 5V (nom.), 200mA (max.), isolated
8 general purpose outputs (GPO), SPST, divided into 2 groups with
separate common signal, isolated
Connector type D-Sub25 connector female, same for GPI
Output conditions 24Vac/dc (max.), 120mA (max.)
2 internal expansion slots for Dolby encoding, decoding and emulation
Power Supply Dual power supply, automatic fail over,
85 … 264Vac, 50 … 60Hz, 58W (max.)
Environmental Operating temperature 0 … 50ºC, fan cooled (dual fan),
Non-operating -20 … 70ºC,
Humidity < 90%, non-condensing
Physical 19", 1RU, 27cm depth, net weight ca. 5kg, shipping weight ca. 7.5kg
Technical Data – Option Board SDI I/O (3G/HD/SD) [O_DAP_SDI_a]
Standards Video complies with SMPTE 424/425M (3G, Level A and B), SMPTE 292M
(HD) or SMPTE 259M (SD). Automatic format detection.
Audio embedding and de-embedding complies with SMPTE 299M (3G,
HD) or SMPTE 272M-AC (SD).
Metadata embedding and de-embedding complies with SMPTE 2020-2.
Video Data Rate 2970/296Mbps (3G), 1485/1483.5Mbps (HD), 270Mbps (SD)
Video Formats 1080p23.975, 24, 25, 29.97, 30, 50, 59.94, 60
1080i50, 59.94, 60
720p23.975, 24, 25, 29.97, 30, 50, 59.94, 60
625i50, 525i59.94, …
Video Delay User selectable 0 …15frames, can be disabled
Audio 24bits, transparent forwarding of PCM and compressed audio
Audio Channels 16 inputs and 16 outputs (4 groups with 4 channels each)
Audio Sample Rate 48kHz (SDI compliant)
Audio Delay Embedder audio delay selectable 0 … 320ms per channel
Metadata (RDD6) 1 channel input and 1 channel output, SDID selectable
88
Page 91

D*AP8
BNC Input
Impedance 75Ohm
Return loss > 15dB, 5 … 1485MHz
> 10dB, 1485 … 2970MHz
Cable length (max.) 250m @ SD for Belden 1694A cable
230m @ HD for Belden 1694A cable
140m @ 3G for Belden 1694A cable
Jitter tolerance > 0.7UI (Alignment)
BNC Output
Video Latency Input to Output 120 … 200pixel, depends on video standard
Audio Latency Input to Output Embedder and de-embedder combined
General Features
Technical Data – Option Board 8 Ch Analog Out [O_DAP_8DA_a]
Audio 24bit D/A-converter
Impedance 75Ohm
Output voltage 0.8Vpp (typ.)
Return loss > 15dB, 5 … 1485MHz
> 10dB, 1485 … 2970MHz
Output jitter < 0.2UI (Alignment), < 0.5UI (Timing)
HD, 3G < 0.6ms
SD typ. 1.5ms (< 2ms)
• Power fail relay bypass (may be activated via GUI)
• Lip-Sync compensation for processed and non-processed audio
signals
• Dedicated routing for non-processed channels, all channels
(max. 16) can be routed to/from the device or looped through
• Test pattern generator
• Master-sync capable
• ITU-R BT.1685 / ARIB STD-B39 metadata support
Audio Channels 8 output channels (e.g. for speakers)
Audio Sample Rate 44.1, 48, 88.2, 96kHz
Analog Outputs
General Features
8 channels
Connector type D-Sub25 connector female
Output Level (max.)
(0dBFS equiv.)
Impedance 50Ohm (typ.), differential
THD+N -91dB @ 0dBFS = 15dBu, 1kHz
Dynamic range > 103dB (RMS)
Crosstalk attenuation > 103dB @ 0dBFS = 15dBu, 1kHz
Frequency response 20Hz … 22kHz (< ±0.3dB) @ 48kHz
• Power fail glitch prevention
• Balanced analog outputs
• Electrical isolation between outputs and device
0 … 24dBu, adjustable in 0.5dB steps
20Hz … 43kHz (< ±0.3dB) @ 96kHz
89
Page 92

Technical Data – Option Board 4 Ch Analog I/O [O_DAP_ADDA_a]
Audio 24bit sigma-delta A/D-converter, 24 bit D/A-converter
Audio Channels 4 input channels, 4 output channels
Audio Sample Rate 44.1, 48, 88.2, 96kHz
D*AP8
Analog Inputs
Frequency response 20Hz … 22kHz (< ±0.1dB) @ 48kHz
Analog Outputs
4 channels
Connector type D-Sub25 connector female, same for outputs
Input Level (max.)
(0dBFS equiv.)
Impedance 20kOhm (typ.), differential
THD+N -93dB @ 0dBFS = 15dBu, 1kHz
Dynamic range > 110dB (RMS)
Crosstalk attenuation > 93dB @ 0dBFS = 15dBu, 1kHz
CMRR > 71dB @ 0dBFS = 15dBu, 1kHz
4 channels
Connector type D-Sub25 connector female, same for inputs
Output Level (max.)
(0dBFS equiv.)
Impedance 50Ohm (typ.), differential
THD+N -91dB @ 0dBFS = 15dBu, 1kHz
Dynamic range > 103dB (RMS)
0 … 24dBu, adjustable in 0.5dB steps
20Hz … 43kHz (< ±0.1dB) @ 96kHz
0 … 24dBu, adjustable in 0.5dB steps
General Features
Crosstalk attenuation > 103dB @ 0dBFS = 15dBu, 1kHz
Frequency response 20Hz … 22kHz (< ±0.3dB) @ 48kHz
20Hz … 43kHz (< ±0.3dB) @ 96kHz
• Power fail relay bypass between inputs and outputs
• Balanced analog inputs and outputs
• Electrical isolation between inputs, outputs and device
90
Page 93

D*AP8
Technical Data – Option Board AES/EBU I/O [O_DAP_AES_a]
Standards Relevant specifications comply with AES3-X-2009, IEC 60985 and
AES11-2009
Audio 24bits, transparent forwarding of PCM and compressed audio (w/o SRC)
24bits, PCM, sample rate converter (SRC) activated
Audio Sample Rate 44.1, 48, 88.2, 96kHz, (32 … 196kHz @ inputs with SRC)
Inputs
Outputs
General Features
Technical Data – Option Board MADI I/O, BNC [O_DAP_MB_a]
Standards Relevant specifications comply with AES10-2008 and AES11-2009.
8 channels (4 stereo inputs)
Connector type D-Sub25 connector female, same for outputs
Impedance 110Ohm or 75Ohm, jumper selectable
(110Ohm default)
Input level 0.3 … 5Vpp @ 110Ohm differential
0.3 … 5Vpp @ 75Ohm single-ended
Sample Rate
Converter (SRC)
8 channels (4 stereo outputs)
Connector type D-Sub25 connector female, same for inputs
Impedance 110Ohm or 75Ohm, jumper selectable
Output voltage 3Vpp (typ.) @ 110Ohm differential
• Power fail relay bypass (can be deactivated by jumper)
• Input sample rate converters (SRC)
• Electrical isolation between inputs, outputs and device
(if configured for differential mode, 110Ohm)
• AES3 channel status management, non-audio detection
• Master-sync capable
THD+N -120dB @ 0dBFS, 1kHz
Latency < 0.3ms
(110Ohm default)
1Vpp (typ.) @ 75Ohm single-ended
Audio 24bits, transparent forwarding of PCM and compressed audio
Audio Sample Rate 44.1, 48, 88.2, 96kHz, (88.2, 96kHz short framing)
BNC Input
BNC Output
Output voltage 0.6Vpp (typ.) @ 75Ohm
64/56 channels @ 44.1 and 48kHz, 32/28 @ 88.2 and 96kHz
Processable by D*AP8: 16 channels @ 44.1, 48kHz
Processable by D*AP4: 8 channels @ 44.1, 48, 88.2, 96kHz
Impedance 75Ohm
Input level 0.15 … 0.8Vpp @ 75Ohm
Cable length (max.) 150m (Belden 1694A)
64/56 channels @ 44.1 and 48kHz, 32/28 @ 88.2 and 96kHz
Processable by D*AP8: 16 channels @ 44.1, 48kHz
Processable by D*AP4: 8 channels @ 44.1, 48, 88.2, 96kHz
Impedance 75Ohm
91
Page 94

General Features
Technical Data – Option Board MADI I/O, Optical [O_DAP_MO_MM_a, O_DAP_MO_SM_a]
Standards Relevant specifications comply with AES10-2008 and AES11-2009.
Audio 24bits, transparent forwarding of PCM and compressed audio
Audio Sample Rate 44.1, 48, 88.2, 96kHz, (88.2, 96kHz short framing)
• Input cable equalizer for extended range and robustness
• Reference grade word clock recovery, master-sync capable
• Dedicated routing for non-processed channels, all channels
(max. 64) can be routed to/from the device or looped through
• AES3 channel status management, non-audio detection
D*AP8
Optical Input, LC
Cable length (max.) [O_DAP_MO_MM_a]: 1.5km, OM2 multimode
Optical Output, LC
64/56 channels @ 44.1 and 48kHz, 32/28 @ 88.2 and 96kHz
Processable by D*AP8: 16 channels @ 44.1, 48kHz
Processable by D*AP4: 8 channels @ 44.1, 48, 88.2, 96kHz
Connector type LC (IEC 61754-20)
Center wavelength 1310nm (typ.), 1270 … 1360nm
Input optical power [O_DAP_MO_MM_a]:
-31 … -8dBm, OM2 multimode (50/125µm)
[O_DAP_MO_SM_a]:
-23 … -8dBm, singlemode (9/125µm)
(standard values, others on request)
[O_DAP_MO_SM_a]: 2km, singlemode
(standard values, others on request)
64/56 channels @ 44.1 and 48kHz, 32/28 @ 88.2 and 96kHz
Processable by D*AP8: 16 channels @ 44.1, 48kHz
Processable by D*AP4: 8 channels @ 44.1, 48, 88.2, 96kHz
Connector type LC (IEC 61754-20)
Center wavelength 1310nm (typ.), 1270 … 1360nm
Output optical power [O_DAP_MO_MM_a]:
-23 … -14dBm, OM2 multimode (50/125µm)
[O_DAP_MO_SM_a]:
-15 … -8dBm, singlemode (9/125µm)
(standard values, others on request)
BNC Output
General Features
Optical and BNC output carry the same signal.
Impedance 75Ohm
Output voltage 0.6Vpp (typ.) @ 75Ohm
• Field-replaceable optical module (SFP)
• Reference grade word clock recovery, master-sync capable
• Dedicated routing for non-processed channels, all channels
(max. 64) can be routed to/from the device or looped through
• AES3 channel status management, non-audio detection
• Parallel outputs (BNC/LC) for media conversion
92
Page 95

D*AP8
Technical Data – Option Board Audio-over-IP Dante™ I/O [O_DAP_Dante_a]
Standards Audio-over-IP by Dante™ Digital Audio Networking Standard
Audio 24bits, transparent forwarding of PCM and compressed audio
Audio Sample Rate 44.1, 48, 88.2, 96kHz
Inputs and Outputs 2 x Gigabit Ethernet RJ45 connectors (100M/1Gbit),
primary and secondary port
Inputs Processable by D*AP8: 16 channels @ 44.1, 48kHz
Processable by D*AP4: 8 channels @ 44.1, 48, 88.2, 96kHz
Outputs Processable by D*AP8: 16 channels @ 44.1, 48kHz
Processable by D*AP4: 8 channels @ 44.1, 48, 88.2, 96kHz
General Features
• AES67 compliant (when available)
• Network master-sync can be provided by D*AP device
• Master-sync capable (for D*AP device)
• Non-audio detection for input channels
• Glitch-free Dante™ audio redundancy using dual Ethernet
networks
Technical Data – Rear Connectors – pin assignment
connector:
female 25-pin D-Sub
1 GPI_1, 2, 3, 4 common
2 GPI_1
3 GPI_2
4 GPI_3
5 GPI_4
6 GPI_5, 6, 7, 8 common
7 GPI_5
8 GPI_6
9 GPI_7
10 GPI_8
11
12
13
14 GPO_1, 2, 3, 4 common
15 GPO_1
16 GPO_2
17 GPO_3
18 GPO_4
19 GPO_5, 6, 7, 8 common
20 GPO_5
21 GPO_6
22 GPO_7
23 GPO_8
24
25
GPI/O
Isolated 5V +
Isolated 5V Isolated 5V -
connector:
female 9-pin D-Sub
1 GND
2 Tx (-)
3 Rx (+)
4 GND
5
6 GND
7 Tx (+)
8 Rx (-)
9 GND
Metadata IN
connector: Metadata OUT
male 9-pin D-Sub
1 GND
2
3 Tx (+)
4 GND
5
6 GND
7
8 Tx (-)
9 GND
93
Page 96

D*AP8
Technical Data - Optional Interface Modules – pin assignment
4x analog I/O [O_DAP_ADDA_a] 4x AES I/O [O_DAP_AES_a] 8x analog out [O_DAP_8DA_a]
connector: 4 x analog I/O
female 25-pin D-Sub
1 OUT-4 +
2 GND
3 OUT-3 4 OUT-2 +
5 GND
6 OUT-1 7 IN-4 +
8 GND
9 IN-3 10 IN-2 +
11 GND
12 IN-1 13
14 OUT-4 15 OUT-3 +
16 GND
17 OUT-2 18 Out-1 +
19 GND
20 IN-4 21 IN-3 +
22 GND
23 IN-2 24 IN-1 +
25 GND
connector:
female 25-pin D-Sub
1 OUT-4 +
2 GND
3 OUT-3 4 OUT-2 +
5 GND
6 OUT-1 7 IN-4 +
8 GND
9 IN-3 10 IN-2 +
11 GND
12 IN-1 13
14 OUT-4 15 OUT-3 +
16 GND
17 OUT-2 18 OUT-1 +
19 GND
20 IN-4 21 IN-3 +
22 GND
23 IN-2 24 IN-1 +
25 GND
4x AES I/O
connector: 8 x analog out
female 25-pin D-Sub
1 OUT-8 +
2 GND
3 OUT-7 4 OUT-6 +
5 GND
6 OUT-5 7 OUT-4 +
8 GND
9 OUT-3 10 OUT-2 +
11 GND
12 OUT-1 13
14 OUT-8 15 OUT-7 +
16 GND
17 OUT-6 18 OUT-5 +
19 GND
20 OUT-4 21 OUT-3 +
22 GND
23 OUT-2 24 OUT-1 +
25 GND
94
Page 97

D*AP8
Technical Data - GPI wiring
The device offers a unique circuitry to save GPI setups from hum and noise influence in complex
installations. Here the principle circuit of one of the eight GPI inputs:
GPI_x
GPI
common
At the GPI input is a bridge rectifier I.e. you do not need to care about the polarity of the input voltage. A
constant current source in line with the optical coupler limits the current.
You must simply provide a voltage in the range from 5V to 30V to activate a GPI.
If you have open collector outputs or simple relay closures as the driving GPOs (this technique is commonly
known as "low active" and will be found in most legacy equipment),
you must wire up an auxiliary voltage supply.
The device provides such auxiliary power supply. It offers a balanced 5V source that you can imaging
as a battery.
Here an example how to wire up GPI #4:
25 pin GPI/O connector
5 V balanced
GPI 1, 2, 3, 4
1324 25
common
1
GPI 1
2
GPI 4
5
GPO
relay or open collector
We strongly recommend to spent a wire for ground connection instead of using the chassis common grounds
of an installation.
95
Page 98

D*AP8
Safety Information
Electrical
Safety classification: Class 1 – grounded product / Schutzklasse 1
Corresponding to EN 60065:2002
Power connection: The device must be connected to a power socket that provides a
Power switch: The power switch is a toggle switch placed at the rear of the device.
The ON / OFF position is indicated by engravings [I] / [o] on the lever. It must be
Water protection: The device must not be exposed to splash or dripping water.
It is permitted to place a container filled with liquids (e.g. vases)
on top of the device.
Service safety Only qualified personnel should perform service procedures.
Do not service alone: Do not perform internal service or adjustments of the device unless another
Disconnect power: To avoid electrical shock, switch off the device power, then disconnect the
To avoid fire or personal injury
Mounting: It must be placed on a flat surface or must be mounted into an 19" rack.
Provide proper this case and if the device has a built in fan, a gap of at least 1cm must be
Ventilation left between the device edge and the steel angle. It is highly recommended to
Use proper power cord Use only the power cord specified for this product and certified for the country of
Do not operate Do not operate this product with covers or panels removed.
without covers
Do not operate If you suspect that there is damage to this product, have it inspected by
with suspected failures by qualified service personnel.
Risk of explosion: The device contains a lithium battery. If replaced incorrectly or by a different or
Warranty
Standard Junger Audio two-year warranty on parts and labor.
protective earthing conductor.
reached without difficulty.
The devices may be equipped with dual power supply, in this case it will have
two power cords and switches. You must inform yourself about the location and
assignment of the switches.
person capable of rendering first aid and resuscitation is present.
power cord from the mains power. Do not block the power cord; it must remain
accessible to the user at all times
It is recommended to use metal brackets (sheet steel angle) to support the
device.
leave a gap of at least 1RU above and below the device.
use.
inadequate type an explosion may occur.
Specifications are subject to change without notice
96
Page 99

Page 100

•
•
•
 Loading...
Loading...