Page 1
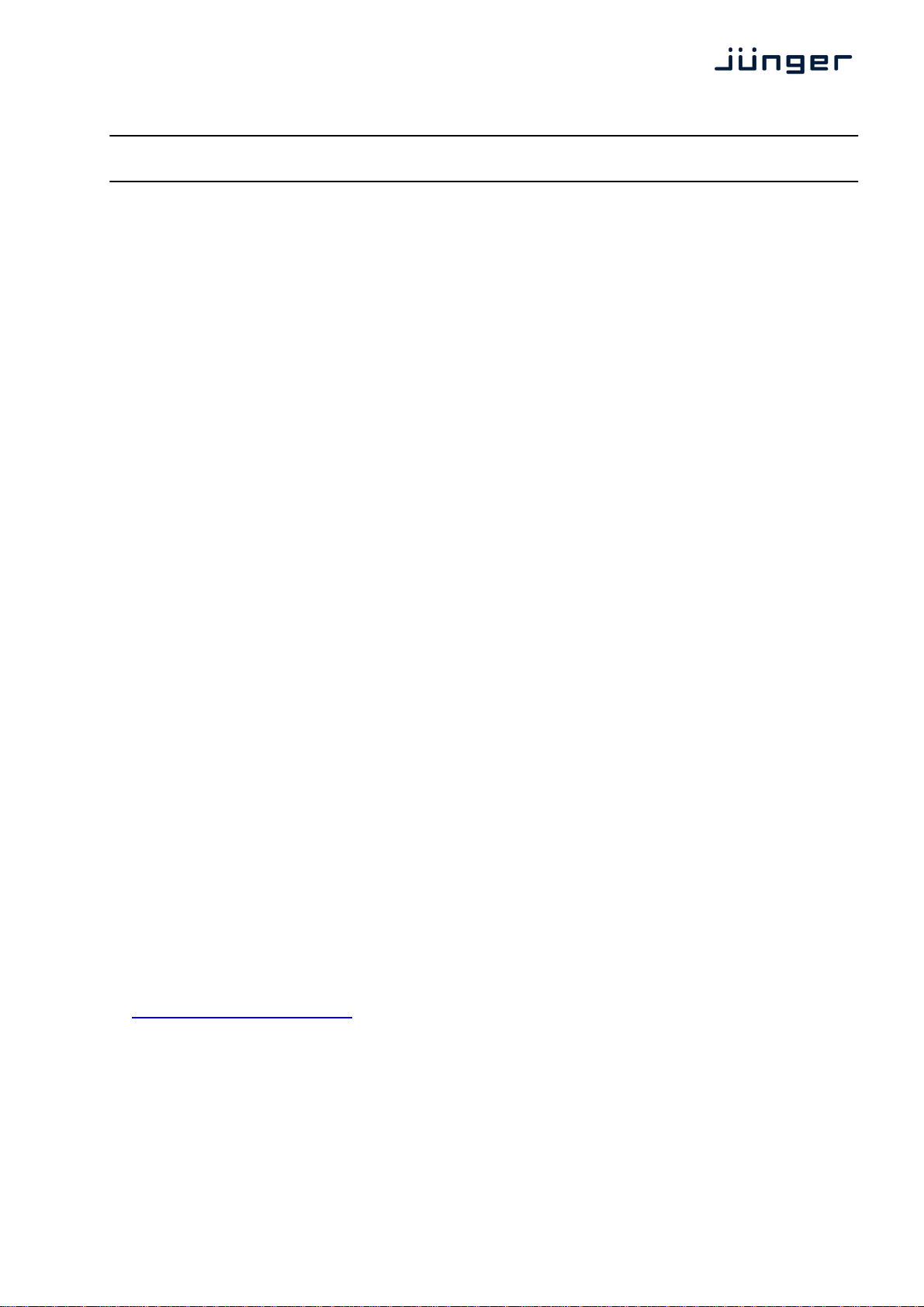
1
D*AP4 VAP
Quick Start Guide [Firmware 1.0.x]
Before the D*AP4 VAP can be used, there are some basic configuration steps which must be followed in
the order set out below. This example assumes you will process one physical condenser microphone and
feed the signal to your digital mixing desk that runs at 96kHz sampling rate.
* Connect the mic to the XLR CHA input of Interface 2
* Connect the XLR AES/EBU OUT connector to your digital desk
* Connect the BNC SYNC IN to the Word Clock output of your desk
* Hook up the device to your PC network
Consult your IT administrator for assistance if you are not sure about this procedure
- Connect it to a switch or hub or directly to a PC / LapTop by an Ethernet cable
(some PCs need a cross over cable when connected 1:1)
- Find an unused IP address - ask your administrator!
- Assign it that IP address and set the network mask accordingly, a gateway is optional
(see next page for details)
* Open a browser (FireFox 20.x recommended) and connect with the device
- Type in the IP address as an URL
* Set the sync source
- SYSTEM > Setup > Sync Source Priority > Choice 1=Sync-In WCLK
leave all other Choices x=OFF (for the beginning)
- SYSTEM > Setup > System Clock > Sample Rate (kHz) = Follow Source
* Define the program configuration
- SYSTEM > Setup > Voice Channel Mode=2 x Mono
* Setup the microphone input
- INTERFACES > Analog Mic > M1 > Input=Mic, Enable Preamp Gain=On (check box),
Preamp Gain=40dB, Pad=OFF, Phantom Power=On (check box)
* Set the routing to the Audio Processor (DSP)
- ROUTING > MIC > MIC 1=DSP 1
* Set the routing from the Audio Processor (DSP)
- ROUTING > DSP > DSP 1=AES 1
Now you should have the mic signal on your desk and you may start experimenting with the various
parameters of the audio processing blocks.
A few more tips :
The browser based GUI employs latest web technology. We recommend using Mozilla FireFox 21.x in
order to get the best results. The minimal resolution of the PC screen should be 1280x800 pixel.
We highly recommend to consult the manual if you dig deeper into details. Especially when dealing with
the event manager. The D*AP4 VAP is an open audio processing platform compared to a closed up
device that is just dedicated to only one job with a few parameters to let you die or live …
It offers you a large amount of features which one may or may not use. To pull out all the stops it needs a
bit of playing around with … We whish you lots of fun!
If you have any questions pls, don't hesitate to drop us a mail :
vap_support@junger-audio.com or simply give us a ring : +49-30-677721-0
Page 2
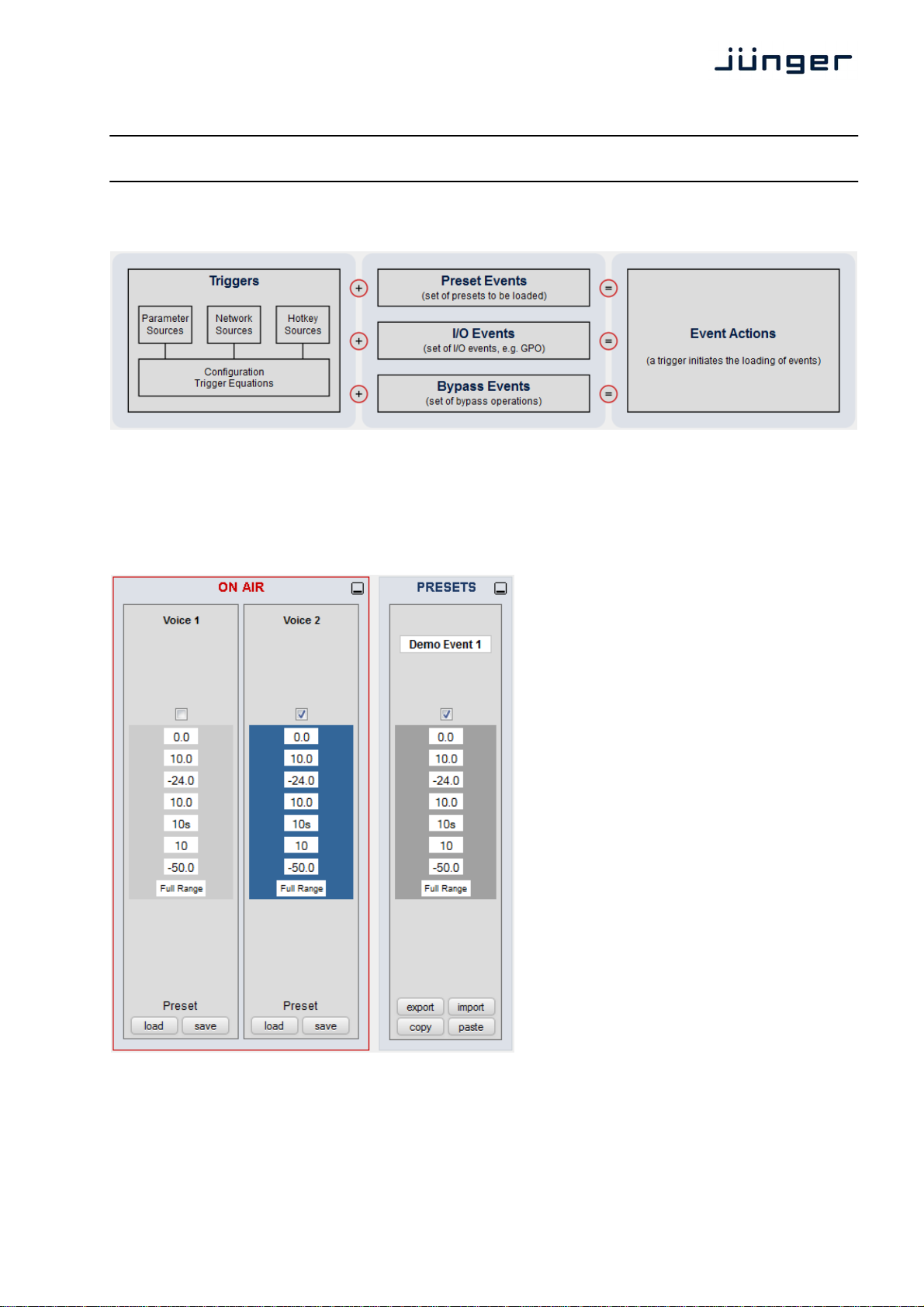
2
Quick Start Guide [Firmware 1.0.x]
D*AP4 VAP
Presets, Events, Triggers – Quick Start and FAQ
What is a PRESET?
As you navigate through the web interface of your Jünger processor, you will notice that many function
blocks are available twice. Those blocks are separated into an ON AIR and a PRESETS section of same
design and function. Changes within ON AIR lead to instantly audible reactions, just like turning a knob on
an analog unit. On the other hand, PRESETS is used to prepare the desired settings, to store and recall
them whenever you want.
There are two ways to create Presets. By
clicking <save> at the bottom of ON AIR a new
Preset can be generated or an existing one can
be updated with the current settings.
Alternatively, a new Preset can be created by
clicking on the Preset name at the top of
PRESETS and choosing 'Add Preset'.
Please note: Presets in the PRESETS section
are independent representations of all
parameters. There is no need to save changes
made to a Preset (in contrast to changes made
to the ON AIR section). Whenever a parameter
is altered within any of the Presets, they are
automatically stored without any further action
required.
You can store Presets within the unit or export
them into an XML-file. Those XML-Files contain
only one function block, but they may contain
more than one Preset.
Example: An audio engineer created different
leveler settings for three voice talents and
stored them into three Presets. Now those three
leveler Presets should move over to the live
studio. By clicking 'Export' and selecting all
three Presets, an XML-file is created, containing
all necessary Presets.
Page 3

3
Quick Start Guide [Firmware 1.0.x]
D*AP4 VAP
What is a Trigger?
In general, a trigger is used to initiate something. For example a light switch can start a light bulb to glow.
The same principle applies to our system. With a trigger, something can be started. To stay with the light
bulb example, there is one more thing to consider. It may be necessary that the fuse is also switched in.
In this case, only the combination of the functioning fuse and pushing the switch lights up the bulb.
The same can be set up with our Trigger Equation setup (see below).
What is a Trigger Source?
There are many different trigger sources:
Name Comment Location
Hotkeys Physical buttons for manual use Jünger front panels e.g. X*AP controller
GPI Electrical contacts for manual use or simple
automation
Network Virtual buttons in the Ember protocol for
programmable user interfaces or automation
Parameters Current state of parameters for automated reactions
on system changes
Multipin inputs on the back of the unit
Within Ember protocol
Internal
What are Trigger Equations?
Just like the fuse and the switch, two or more trigger sources can interact to create a trigger. This is
explained best with an example: A voice talent is allowed to load his own sound profile when preparing for
the show. He or she only needs to hit a hotkey on the controller in the studio. This is of course not a good
idea when the show is already airing. Thus the Hotkeys are connected with a GPI via the Trigger
equations function. Loading is executed, when the GPI is active and the Hotkey is pressed. As the GPI is
connected to the studio red light, loading is automatically blocked when the show goes on air. There are
many thinkable options to connect sources. Either complementary or negating.
In short: One or more Trigger Sources form a Trigger.
Page 4

4
Quick Start Guide [Firmware 1.0.x]
D*AP4 VAP
What is an Event?
An Event, in some systems also called Snapshot, is a collection of Presets. An Event can load one Preset
in every block. Thus a full Event will set the whole unit to a defined status. But as you can choose what
kind of Preset should be included, an Event can be used to create any kind of recall function. The main
application is combining a set of audio processor block Presets to create a voice specific Event – a talents
voice sound.
In short: An Event is a collection of Presets, for example the optimal settings for a voice talent.
Example 1: An audio engineer in a production studio is tweaking the sound settings for a news
reporter called Brian. Brian needs a bit of EQ, lots of compression and a Spectral Signature
refinement. Now all those settings are done and the operator is creating an Event called 'Brian',
containing only the audio parameters. If Brian now moves over to the On-Air studio, he simply recalls
the Event 'Brian' and is ready to go.
Example 2: Chris, the head engineer of a radio, is installing 4 Jünger processors in his facility. After
the first installation, he configures the unit, including routing, microphone setup and synchronization.
Afterwards he is saving an Event called 'Basic Setup', containing all parameters, except for the audio
processors. Now he can load this Event to all units and is instantly ready to go. If the news reporter
Brian (from example 1) now enters the room, he just recalls his sound Event, without interfering with
the basic setup.
Page 5

5
Quick Start Guide [Firmware 1.0.x]
D*AP4 VAP
How do I create Events?
To create an Event it is not necessary to
save all ON AIR settings manually into
Presets. If you are done with tweaking your
channels parameters, go to EVENTS >
Events and click <create event>. Select the
modified voice channel and the desired
Event content, hit <ok> and you are set. The
system automatically creates Presets of the
same name for all blocks and references
them to the Event.
What is an Action?
Going back to the light bulb example, an action is required to make it glow. This action is 'pressing the
button'. In a Jünger unit an Action is the combination of a Trigger, an Event and a Destination. Example:
When pressing Hotkey 1 while GPI 1 is active (Trigger), load news reporter 'Brian' (Event) into Voice
channel 1 (Destination).
I need to change the EQ setting of a voice talent, what do I have to do?
As an Event contains individual Presets (almost always of the same name) for all blocks, all you need to
do is select the affected Preset and change its parameters. The next time the Event is loaded, the new
settings take action.
I want to use another compressor Preset within my Event!
Go to EVENTS > Events and select the respective Event. Now select a new Preset for the compressor
and you are set.
I have changed parameters in ON AIR and now I want to apply these changes to the Events Presets.
What can I do?
Go to EVENTS → Events and select the respective Event. Now click <update event>, select the modified
voice channel, click <ok> and you are set.
 Loading...
Loading...