Jung SV-SERVER-01, SV-SERVER-INT, SV-SERVER Product Documentation
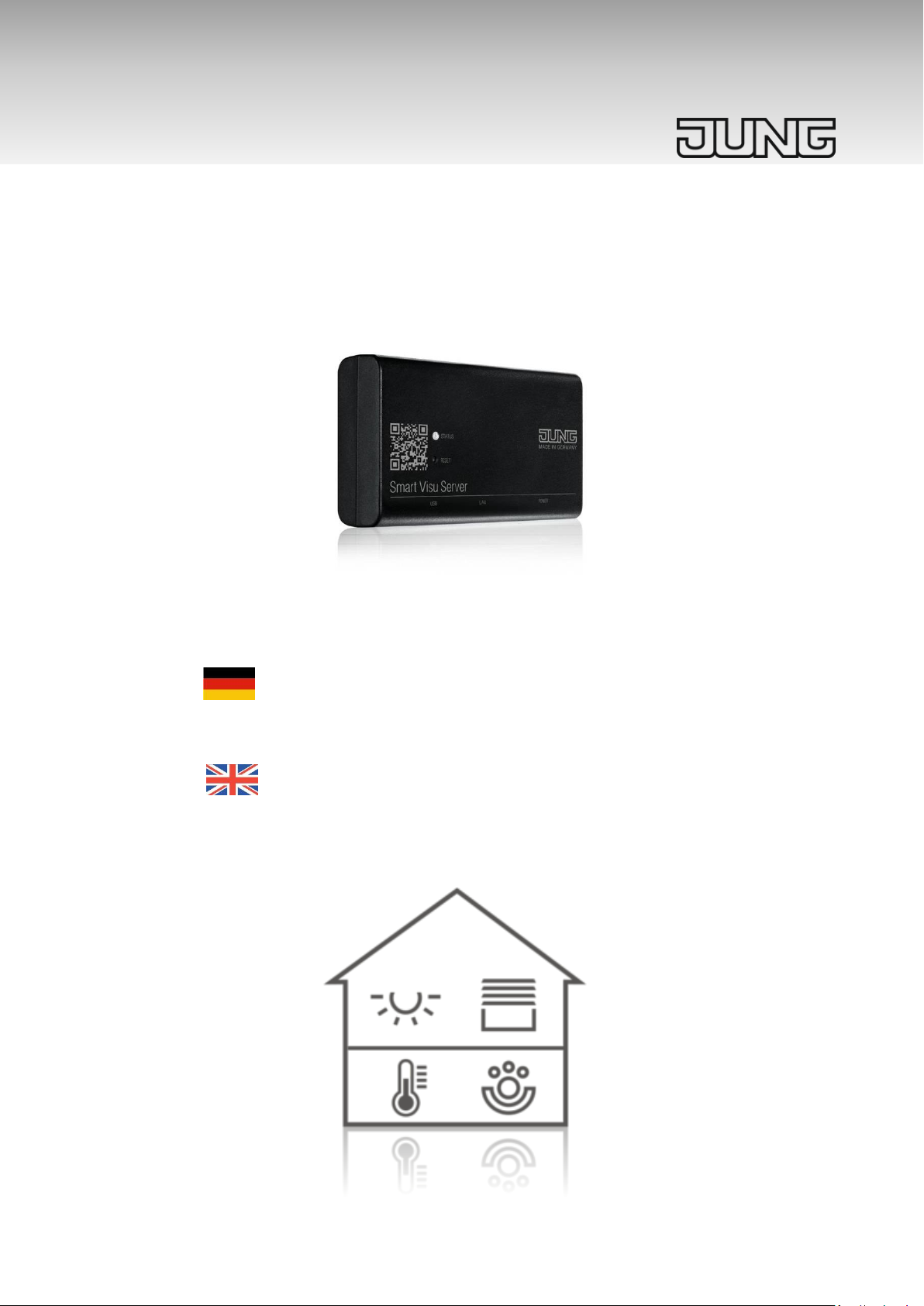
Smart Visu Server
Art-No.: SV-SERVER
SV-SERVER-01
SV-SERVER-INT
Produktdokumentation
Deutsch: Seite 1 - 119
Product Documentation
English: Page 120 - 231
14.12.2017

SV- SERVER / SV-SERVER-INT 1 / 255
Produktdokumentation / Product Documentation
Smart Visu Server
SV-SERVER
SV-SERVER-01
SV-SERVER-INT
ALBRECHT JUNG GMBH & CO. KG
Volmestraße 1
D-58579 Schalksmühle
Tel: +49.23 55.8 06-0
Fax: +49.23 55.8 06-2 04
kundencenter@jung.de
www.jung.de
Service Center / Service Centre
Kupferstr. 17-19
44532 Lünen
Germany
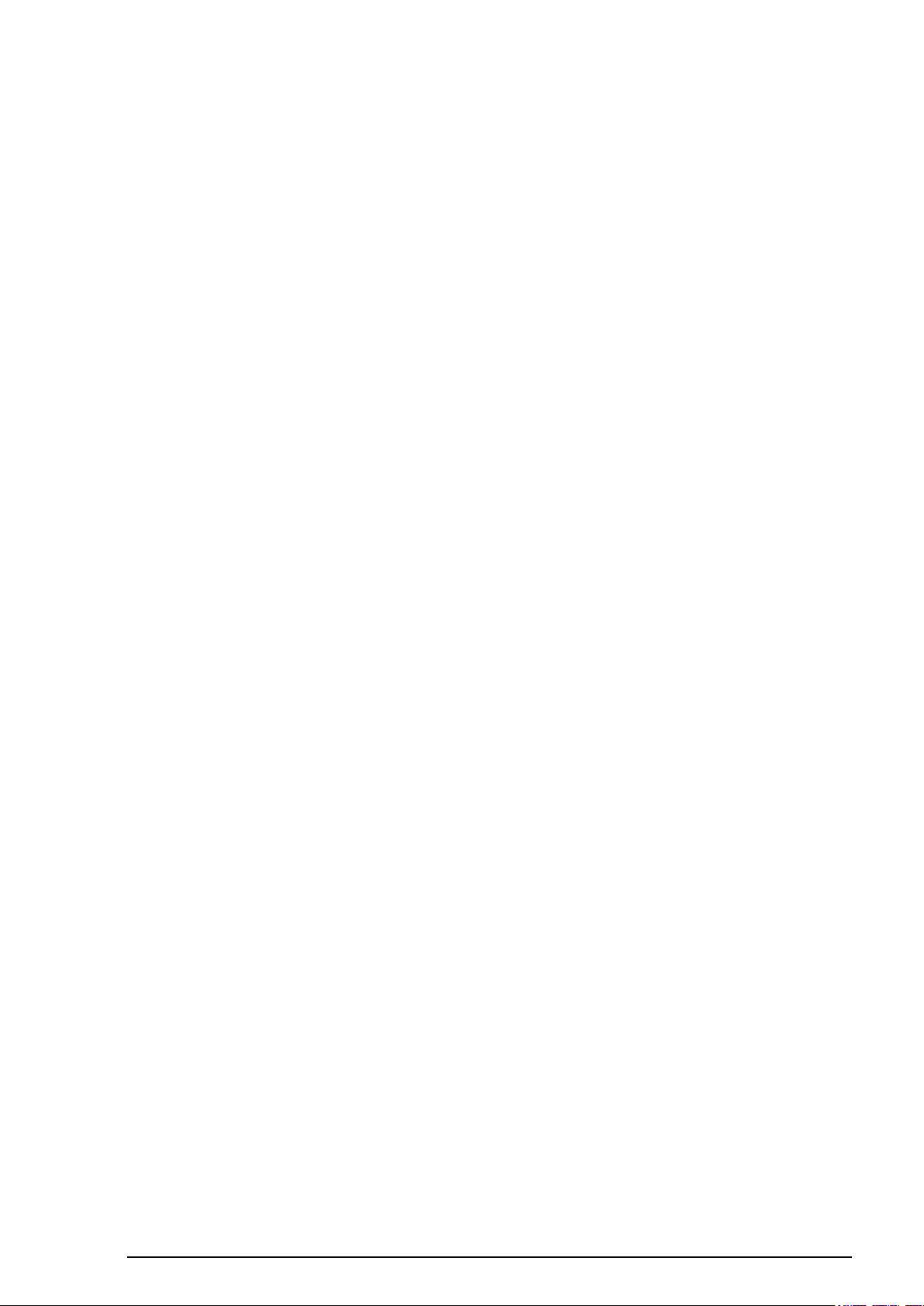
SV- SERVER / SV-SERVER-INT 2 / 255
1 INBETRIEBNAHME DES SMART VISU SERVER ............................................ 5
1.1 Bestimmungsgemäßer Gebrauch ................................................................................... 5
1.2 Produkteigenschaften ...................................................................................................... 5
1.3 Lieferumfang ..................................................................................................................... 6
1.4 Technische Daten ............................................................................................................. 6
1.5 Geräteaufbau, Funktion .................................................................................................... 7
1.6 Systeminformation............................................................................................................ 8
1.7 Montage, Inbetriebnahme ................................................................................................ 9
1.7.1 SV-Home – Bedienoberfläche .............................................................................. 10
1.7.2 SV-Control – Projektierungsoberfläche ................................................................ 11
1.8 Gewährleistung ............................................................................................................... 12
2 SV-CONTROL ................................................................................................. 13
2.1 Registerkarte Projekt ...................................................................................................... 13
2.1.1 Sprache verwalten ................................................................................................ 13
2.1.2 Start ....................................................................................................................... 13
2.1.3 Projekt sichern ...................................................................................................... 13
2.1.4 Projekt wiederherstellen ........................................................................................ 14
2.1.5 Passwortschutz ..................................................................................................... 14
2.1.6 Produktdokumentation .......................................................................................... 16
2.2 KNX ................................................................................................................................... 16
2.2.1 KNX-IP-Gateway definieren .................................................................................. 16
2.2.2 KNX-OPC-Projektdatei importieren ...................................................................... 17
2.3 Hue.................................................................................................................................... 18
2.3.1 Hue-IP-Gateway deklarieren ................................................................................. 18
2.3.2 Hue Leuchtmittel importieren ................................................................................ 19
2.4 Bereiche & Funktionen ................................................................................................... 23
2.4.1 Neuen Bereich erstellen ........................................................................................ 24
2.4.2 Bereiche bearbeiten oder löschen ........................................................................ 25
2.4.3 Neue Funktion erstellen ........................................................................................ 26
2.4.4 KNX-Funktionen konfigurieren .............................................................................. 28
2.4.5 Philips Hue Funktionen konfigurieren ................................................................... 87
2.4.6 Webseite / IP Funktionen konfigurieren ................................................................ 89
2.4.7 Statuslogik Funktionen konfigurieren .................................................................... 98
2.4.8 Funktion bearbeiten oder löschen ...................................................................... 100
2.5 Aktion ............................................................................................................................. 101
2.5.1 Aktionsgruppen erstellen .................................................................................... 101
2.5.2 Aktion erstellen ................................................................................................... 102
2.5.3 Aktion bearbeiten oder löschen .......................................................................... 105
2.6 Konfigurationsverwaltung ........................................................................................... 106
2.6.1 Netzwerkeinstellungen ........................................................................................ 107
2.6.2 Systemzeit und Datum einstellen........................................................................ 108
2.6.3 Serverupdate....................................................................................................... 109
3 SV-HOME ...................................................................................................... 110
3.1 SV-Home Einstellungen ............................................................................................... 111
3.1.1 Sprache ............................................................................................................... 112
3.1.2 Spalteneinstellung ............................................................................................... 112
3.1.3 Design ................................................................................................................. 113
3.1.4 Startseite ............................................................................................................. 113
3.1.5 Schriftgröße......................................................................................................... 114
3.1.6 Darstellung Labels .............................................................................................. 114
3.2 SV-Server App für Android .......................................................................................... 115
4 UPDATE DES SMART VISU SERVERS ....................................................... 116
4.1 Softwareversion auslesen ............................................................................................ 116
4.2 Systemupdate durchführen ......................................................................................... 116
5 WARTUNG DES SMART VISU SERVER ..................................................... 117
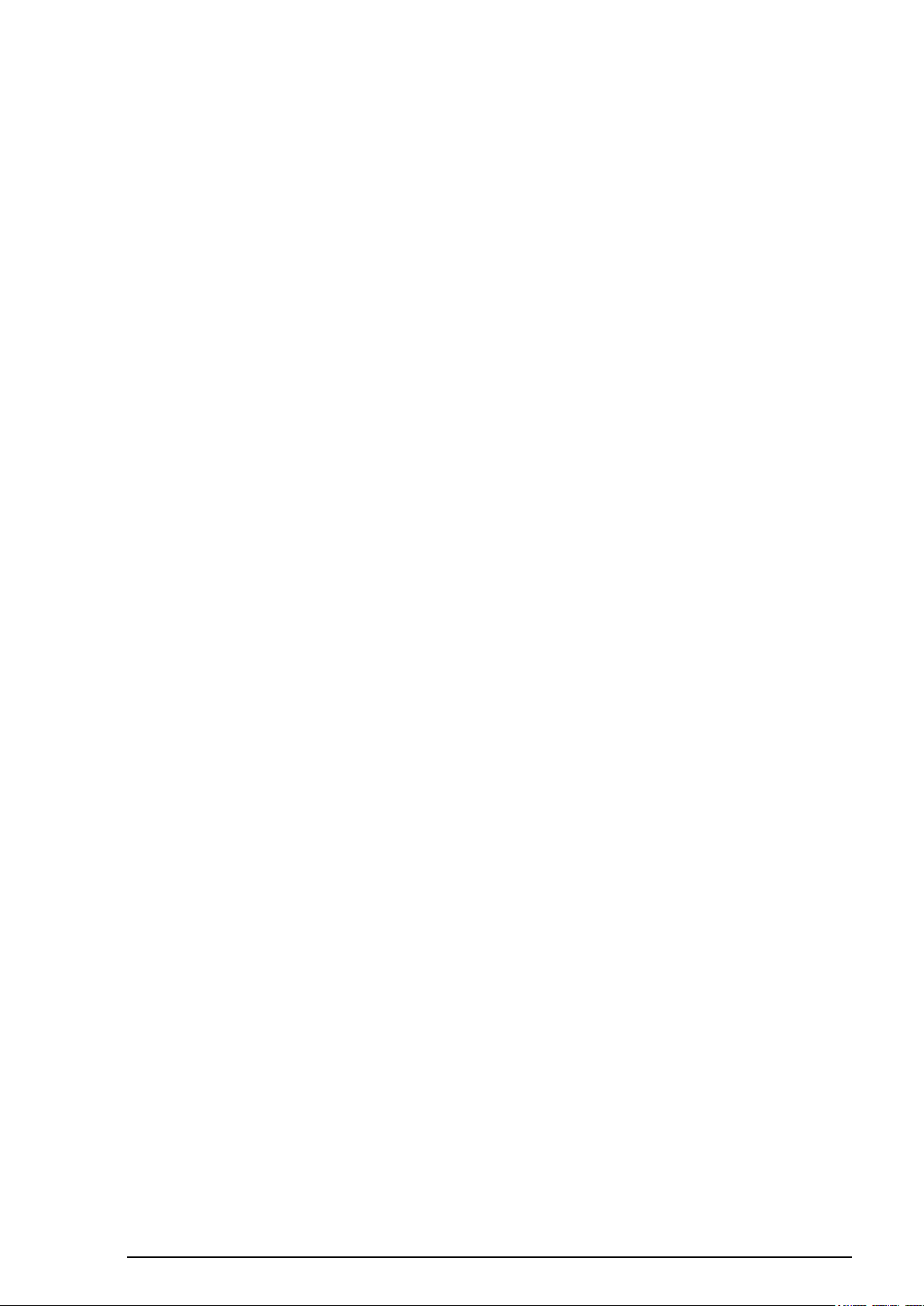
SV- SERVER / SV-SERVER-INT 3 / 255
6 ANHANG ....................................................................................................... 117
6.1 Zubehör .......................................................................................................................... 117
7 COMMISSIONING THE SMART VISU SERVER .......................................... 118
7.1 Correct use .................................................................................................................... 118
7.2 Product characteristics ................................................................................................ 118
7.3 Scope of delivery .......................................................................................................... 119
7.4 Technical data ............................................................................................................... 119
7.5 Structure of the device, function ................................................................................. 120
7.6 System information....................................................................................................... 121
7.7 Montage, commissioning ............................................................................................. 122
7.7.1 SV-Home – User interface .................................................................................. 123
7.7.2 SV-Control – Project Design Interface ................................................................ 124
7.8 Warranty ......................................................................................................................... 125
8 SV-CONTROL ............................................................................................... 126
8.1 Project tab ...................................................................................................................... 126
8.1.1 Manage language ............................................................................................... 126
8.1.2 Start ..................................................................................................................... 126
8.1.3 Backing up a project ........................................................................................... 126
8.1.4 Restoring a project .............................................................................................. 127
8.1.5 Password protection ........................................................................................... 127
8.1.6 Product Documentation ...................................................................................... 129
8.2 KNX ................................................................................................................................. 129
8.2.1 Defining the KNX-IP Gateway............................................................................. 129
8.2.2 Importing the KNX-OPC project file .................................................................... 130
8.3 Hue.................................................................................................................................. 131
8.3.1 Defining the Hue-IP Gateway ............................................................................. 131
8.3.2 Importing Hue lamps ........................................................................................... 132
8.4 Area & Functions .......................................................................................................... 136
8.4.1 Creating a new area ............................................................................................ 137
8.4.2 Editing or deleting areas ..................................................................................... 138
8.4.3 Creating a new function ...................................................................................... 139
8.4.4 Configuring KNX functions .................................................................................. 141
8.4.5 Configuring Philips Hue functions ....................................................................... 199
8.4.6 Configuring websites / IP functions ..................................................................... 201
8.4.7 Configuring status logic functions ....................................................................... 210
8.4.8 Editing or deleting a function ............................................................................... 212
8.5 Action ............................................................................................................................. 213
8.5.1 Creating Actionsgroups ....................................................................................... 213
8.5.2 Creating an action ............................................................................................... 214
8.5.3 Editing or deleting an action ................................................................................ 217
8.6 Configuration management ......................................................................................... 218
8.6.1 Network settings ................................................................................................. 219
8.6.2 Setting the system time and date ....................................................................... 220
8.6.3 Server update ..................................................................................................... 221
9 SV-HOME ...................................................................................................... 222
9.1 SV-Home settings ......................................................................................................... 223
9.1.1 Language ............................................................................................................ 224
9.1.2 Columns setting .................................................................................................. 224
9.1.3 Design ................................................................................................................. 225
9.1.4 Start page............................................................................................................ 225
9.1.5 Font size .............................................................................................................. 226
9.1.6 Presentation labels ............................................................................................. 226
9.2 SV-Server App for Android .......................................................................................... 227
10 UPDATE OF THE SMART VISU SERVER .................................................... 228
10.1 Reading out the software version ............................................................................ 228
10.2 Performing a system update .................................................................................... 228
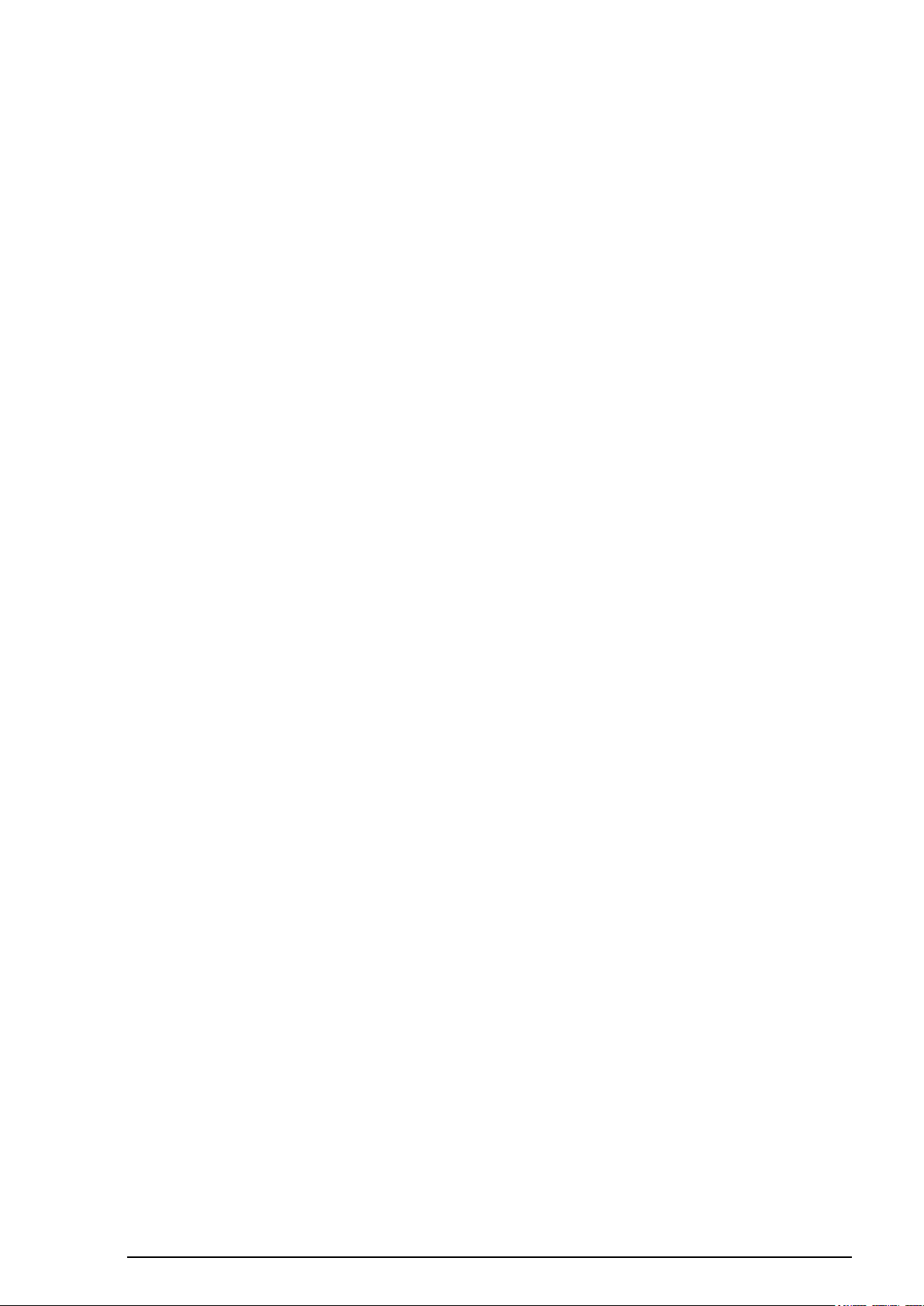
SV- SERVER / SV-SERVER-INT 4 / 255
11 MAINTAINING THE SMART VISU SERVER ................................................ 229
12 APPENDIX ..................................................................................................... 229
12.1 Accessories ................................................................................................................ 229
13 COPYRIGHT .................................................................................................. 230
13.1 Open Source Lizenzen .............................................................................................. 230
13.1.1 GNU GENERAL PUBLIC LICENSE Version 2 (GPL v2) ................................. 230
13.1.2 GNU GENERAL PUBLIC LICENSE Version 3 (GPL v3) ................................. 237
13.1.3 GNU LESSER GENERAL PUBLIC LICENSE Version 3 (LGPL) ..................... 248
13.1.4 Eclipse Public License - v 1.0 (EPL) ................................................................. 251
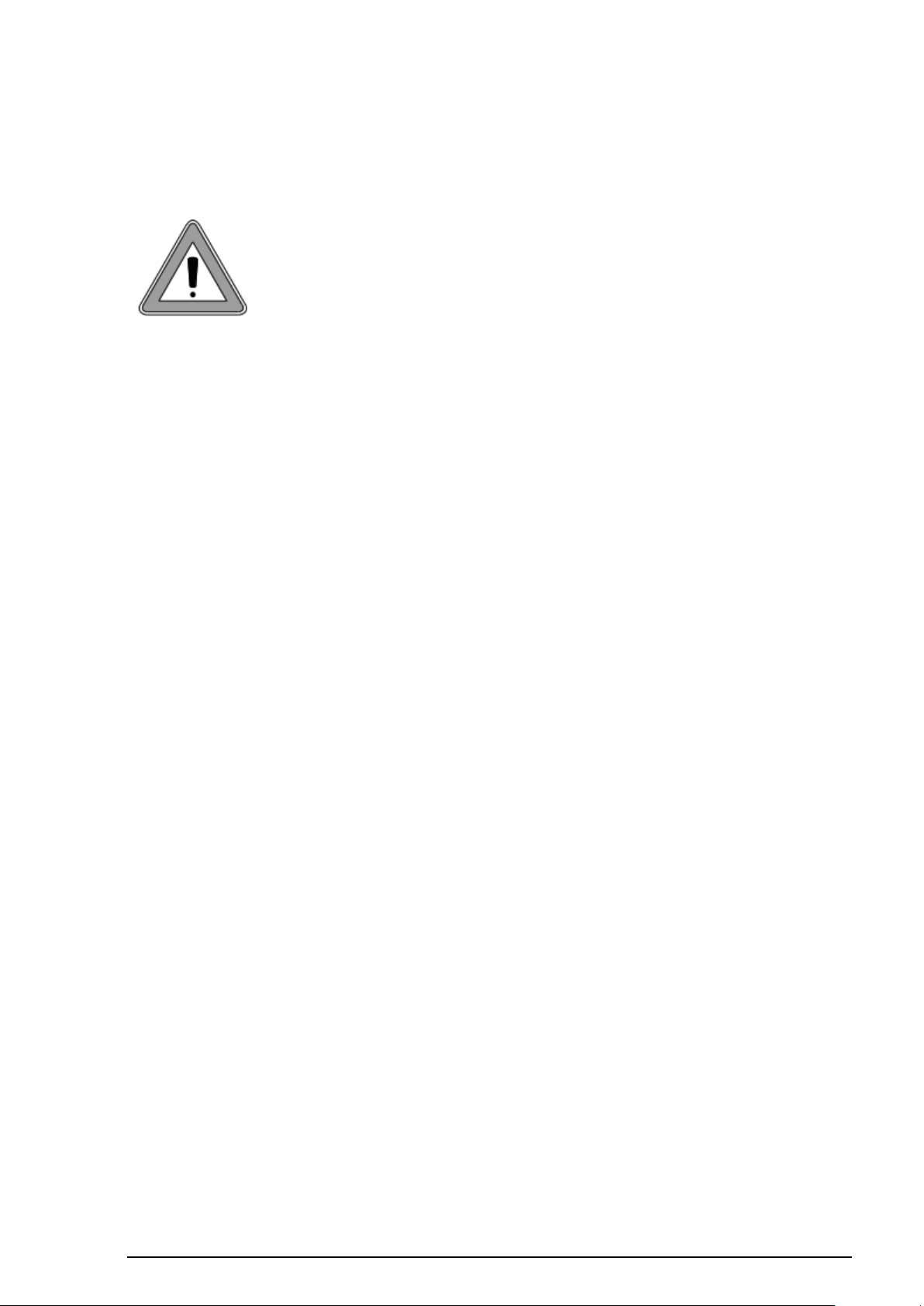
SV- SERVER / SV-SERVER-INT 5 / 255
1 Inbetriebnahme des Smart Visu Server
WARNUNG
Bei Nichtbeachten der Anleitung können Schäden am Gerät, Brand oder
andere Gefahren entstehen. Diese Anleitung ist Bestandteil des
Produktes und muss beim Endkunden verbleiben. Einbau und Montage
elektrischer Geräte dürfen nur durch Elektrofachkräfte erfolgen. Dieses
Produkt ist nur zur Verwendung in trockenen Räumen bestimmt.
Sicherheitshinweise
1.1 Bestimmungsgemäßer Gebrauch
- Visualisieren und Bedienen von KNX-Systemen über Endgeräte mit HTML5-fähigem
Browser oder App (iOS, Android), z.B. Smartphone, Tablet, Laptop, PC usw.
- Visualisieren und Bedienen von Philips Hue Systemen
- Betrieb in lokalen IP-Netzen, die DHCP (Dynamic Host Configuration Protocol)
unterstützen, oder mit fester IP-Adresse (IPv4)
- Betrieb im Innenbereich
1.2 Produkteigenschaften
- Webvisualisierung der KNX-Anlage zur Zustandsanzeige und Bedienung
(SV-Home)
- Integriertes webbasiertes Inbetriebnahmetool (SV-Control)
- Einfache Erstellung einer vorkonfigurierten Bedienoberfläche, optimiert für
Anwendungen im Heimbereich und kleinen gewerblichen Objekten
- Grafische Bedienelemente, Auswahl der Symbolik aus mitgelieferten Bibliotheken
- Import der Gruppenadressen (dreistufig) über OPC-Import (ETS3, ETS4, ETS5)
- Manuelle Eingabe der Gruppenadressen möglich
- 24 Bereiche
- 240 dynamische Funktionen (max. 1200 Datenpunkte)
o Schalten
o Dimmen
o Motorische Antriebe
o Reglernebenstelle
o Statusanzeige
o Textanzeige
o IP-Seiten
o Webcam
o Status-Logiken
- 250 konfigurierbare Aktionen (max. 16 Funktionen pro Aktion)
o Benutzerdefiniert
o Zeitschaltpunkte
o Ereignisabhängig
- Anbindung an den KNX-BUS über KNX-IP-Router oder KNX IP-Schnittstelle
- Einbinden von Philips Hue Systemen in die KNX-Anlage
- Anbindung an Philips Hue über die Philips Hue Bridge
- Update- und upgradefähig
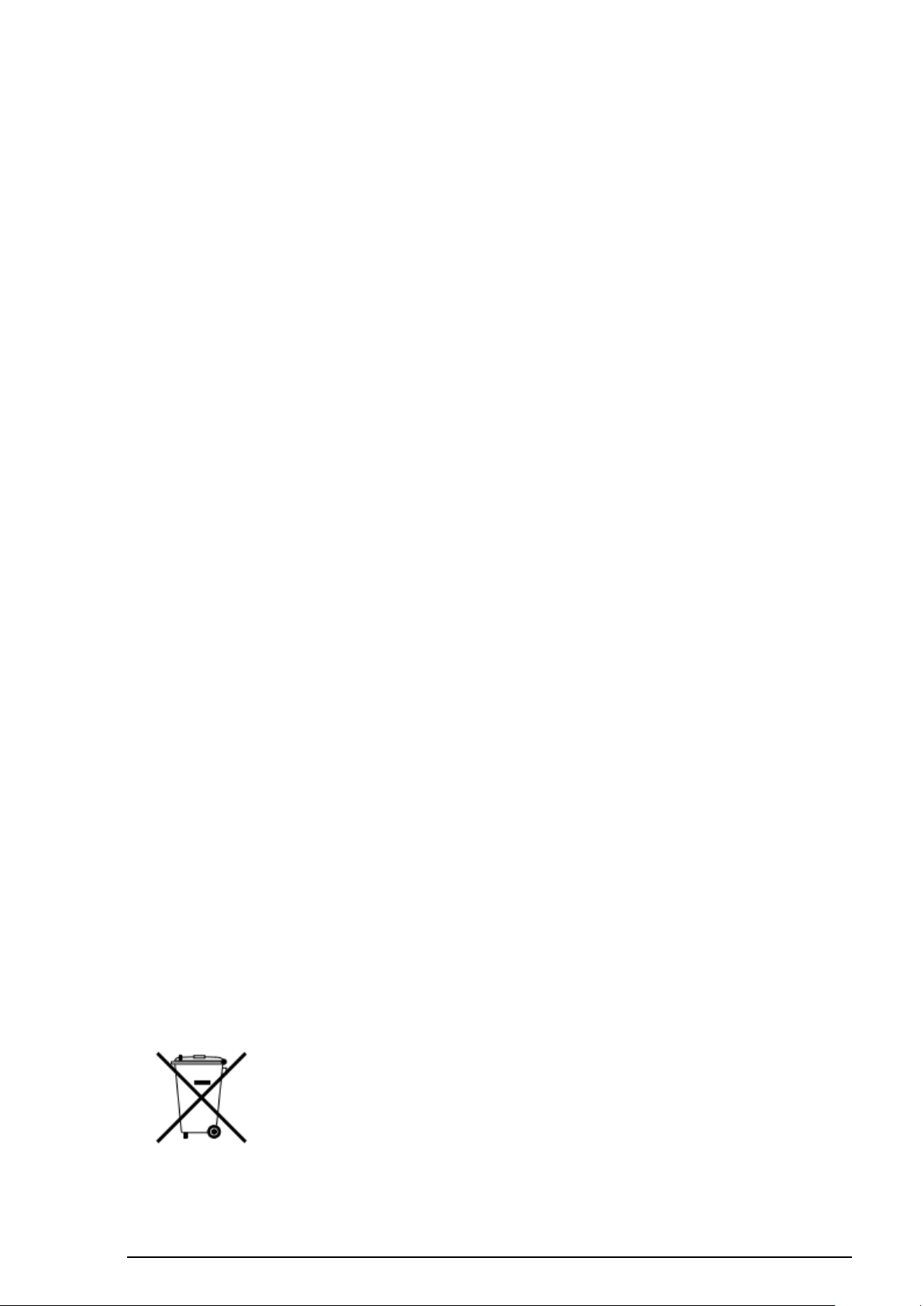
SV- SERVER / SV-SERVER-INT 6 / 255
1.3 Lieferumfang
Nennspannung:
Leistungsaufnahme:
Umgebungstemperatur:
Lager-/Transporttemperatur:
LAN:
USB:
Maße:
124 x 72 x 31 mm (ohne Halteteil)
124 x 92 x 40 mm (mit Halteteil)
Steckernetzteil:
Primärspannung:
AC 100 ... 240 V ~
Netzfrequenz:
50 / 60 Hz
Nennstrom:
Max. 1 A
Sekundärspannung:
DC 12 V SELV
Schutzklasse:
II
Länge Anschlussleitung:
1,5 m
Steckkontakt:
SV-SERVER: EU
SV-SERVER-INT: BS,EU,CN
ACHTUNG
Dieses Gerät enthält eine Batterie (CR1632, 0,4 Wh) zur Sicherung der
gespeicherten Daten. Verbrauchte Batterien nicht mit dem Hausmüll
entsorgen. Bei Transporten sind die Sondervorschriften der ADR und
der IATA zu beachten.
- Smart Visu Server inklusive Software
- Halteteil für Wand- oder Tragschienenmontage
- Bedienungsanleitung
- Steckernetzteil
o SV-SERVER: Netzteil EU (Eurostecker)
o SV-SERVER-01: Netzteil inkl. Wechseladapter BS (Großbritannien),
EU (Eurostecker) und CN (China)
o SV-SERVER-INT: Netzteil inkl. Wechseladapter BS (Großbritannien),
EU (Eurostecker) und CN (China)
Rechtlicher Hinweis
Philips und Hue sind eingetragene Warenzeichen der Koninklijke Philips Electronics NV.
Dieses Produkt enthält Open-Source-Softwarekomponenten, die den Bedingungen der
Urheberrechtsvermerke und/oder Lizenzvereinbarungen Dritter unterliegen. Die Lizenzinformationen befinden sich auf dem Smart Visu Server.
1.4 Technische Daten
DC 12 V SELV
Typ. 3 W, max. 7 W
–5 ... +45 °C
–25 ... +70 °C
RJ45-Buchse (10/100 Mbit/s Fast Ethernet) CAT5
USB 2.0 Host

SV- SERVER / SV-SERVER-INT 7 / 255
1.5 Geräteaufbau, Funktion
(1) USB-Schnittstelle
(2) Ethernet-Schnittstelle
(3) Spannungsversorgung
(4) Reset-Taste
(5) Status-LED
(6) Entladeschutz
Die Status-LED (5) zeigt die verschiedenen Betriebszustände an.
Farbe der Status-LED
Blinkt gelb
Server startet
Blinkt rot
Fehler liegt vor, Server stoppt
Leuchtet schwach gelb
Server und Netzwerk starten
Leuchtet hellgelb
Server erhält IP-Adresse
Leuchtet blau
Server bereit, DHCP aktiv
Leuchtet grün
Server bereit, statische Netzwerkadresse
Blinkt blau/magenta
Updatevorgang, DHCP aktiv
Blinkt grün/magenta
Updatevorgang, statische Netzwerkadresse
Die Resettaste (4) löst Reset oder Update aus.
Reset Netzwerkeinstellungen,
DHCP-Betrieb aktiv
Taste ≥ 5 Sekunden betätigen, LED blinkt gelb,
Taste dann nochmals kurz betätigen
Werksreset
Taste 20 Sekunden betätigen, LED blinkt rot,
Taste dann nochmals kurz betätigen
Updatevorgang einleiten
Taste 5 x kurz betätigen
- LED leuchtet magenta: kein Update verfügbar
- LED blinkt magenta: Updatevorgang
Abbildung 1: Geräteaufbau des Smart Visu Servers
Für Softwareupdates und zur Datensicherung
Zum Anschluss an das lokale Netzwerk
Nur das Netzteil aus dem Lieferumfang
Reset und Update
Zeigt den aktuellen Status des Servers an
Zum Betrieb entfernen
Funktion
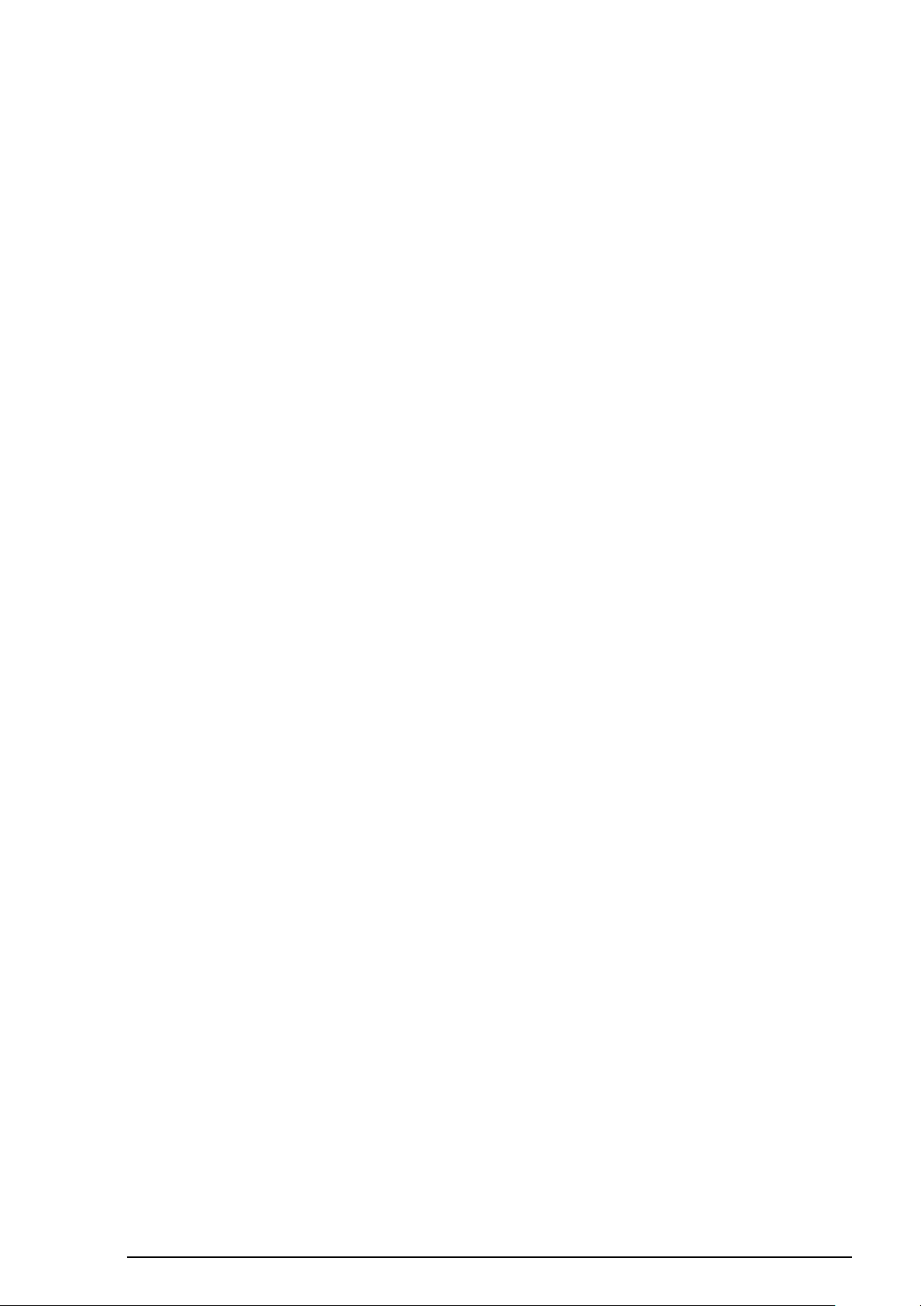
SV- SERVER / SV-SERVER-INT 8 / 255
1.6 Systeminformation
Der Smart Visu Server dient der Visualisierung und Bedienung eines am gleichen
Netzwerk angeschlossenen KNX-Systems über Smartphone, Tablet, Laptop oder PC und
der Steuerung von Philips Hue Systemen (SV-Home). Zur Funktion ist ein lokales
Netzwerk erforderlich.
Die Verbindung zum KNX erfolgt über die KNX-IP-Schnittstelle. Die Verbindung zum
Philips Hue System erfolgt über die Philips Hue Bridge.
Die Inbetriebnahme erfolgt über das webbasierte Interface (SV-Control). Hier steht auch
die technische Dokumentation zur Verfügung.
Der Server organisiert KNX und Philips Hue-Funktionen in Bereichen, Funktionen und
Aktionen.
Bereich: Ein Bereich kennzeichnet eine Zuordnung, z.B. zu einem Raum. Bis zu
24 Bereiche sind möglich.
Funktion: Eine Funktion entspricht z.B. einer KNX-Funktion, umfasst also ggf.
mehrere Gruppenadressen, z.B. Schaltkanal mit Rückmeldung. Eine
Funktion kann auch die Verknüpfung zu einem Philips Hue Leuchtmittel
sein. Bis zu 240 Funktionen mit bis zu 1200 Datenpunkten können
angelegt werden. Jede Funktion kann einem oder mehreren Bereichen
zugeordnet werden.
Gruppe: Eine Gruppe fasst unterschiedliche Aktionen zusammen. Bis zu 25
Gruppen können erstellt werden.
Aktion: Eine Aktion ist eine Gruppierung einer oder mehrerer Funktionen.
Aktionen können ereignisabhängig, zeitgesteuert oder über
benutzerdefinierte Controls ausgelöst werden. Bis zu 250 Aktionen
können erstellt werden.
Aktionsgruppe: Eine Aktionsgruppe dient der Gruppierung einzelner Aktionen.
Aktionsgruppen können bei Bedarf aktiviert bzw. deaktiviert werden.
KNX-Projekte können aus dem OPC-Export (3-stufige Gruppenadresse) der ETS3, ETS4
oder ETS5 importiert oder manuell angelegt werden. (Siehe Kapitel 2.2.2)
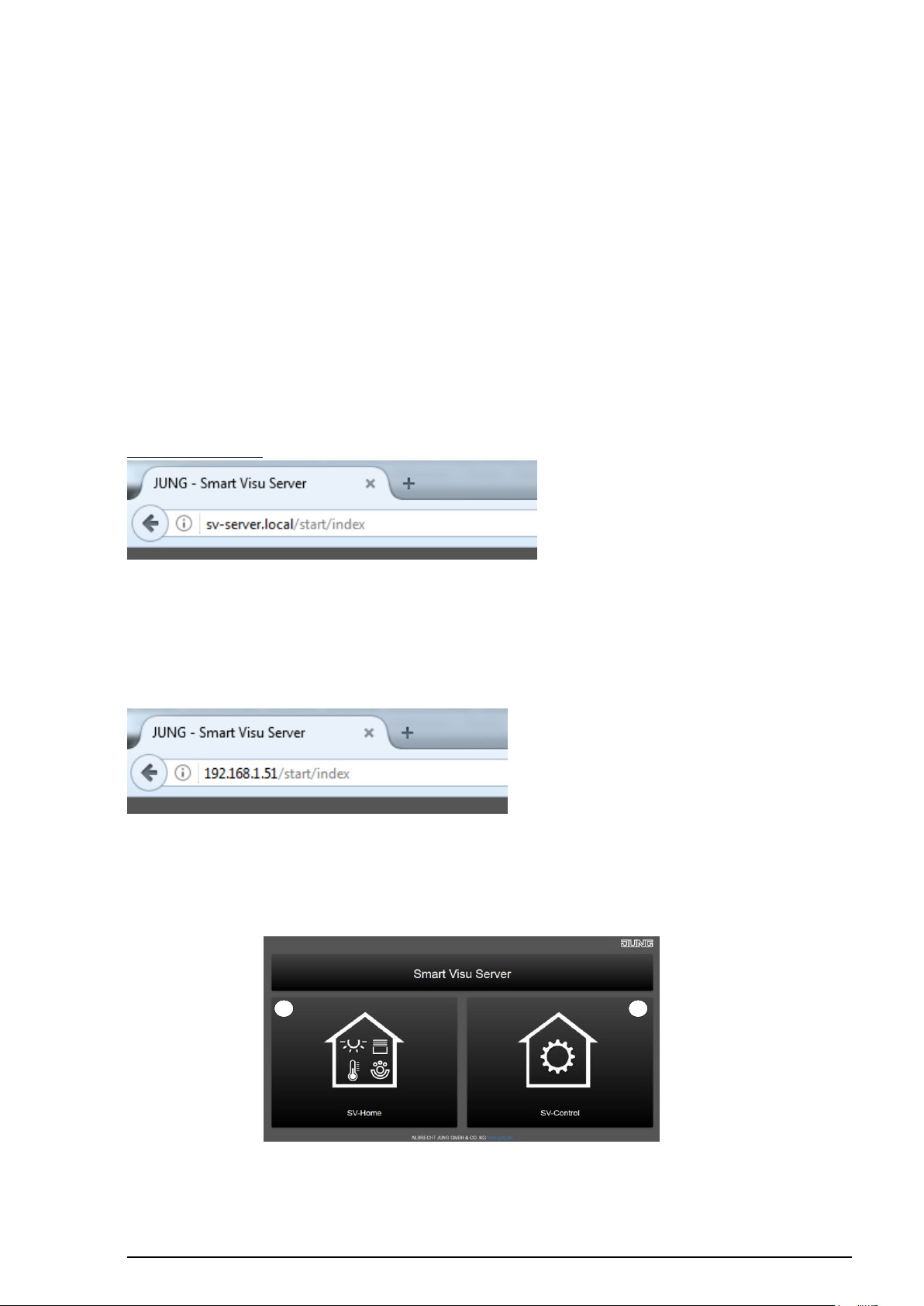
SV- SERVER / SV-SERVER-INT 9 / 255
1.7 Montage, Inbetriebnahme
1
2
Die Montage erfolgt mit dem mitgelieferten Halteteil an der Wand oder auf einer
Tragschiene nach DIN EN 60715. Der Server wird auf das Halteteil eingerastet.
Für den Zugriff auf SV-Home und SV-Control wird ein aktueller HTML5-fähiger Browser
(Eingabegerät) oder die entsprechende iOS / Android App benötigt. Smart Visu Server,
KNX-IP-Gateway, Netzwerk-Router (DHCP aktiv) und Eingabegerät müssen Teil
desselben Netzwerkes sein. Der Smart Visu Server erwartet bei der Inbetriebnahme die
Vergabe einer IP-Adresse per DHCP.
Entfernen Sie den Entladeschutz vom Server. Verbinden Sie den Server mit dem
Netzwerk und das Netzteil mit dem Server. Nach dem Einstecken des Netzsteckers startet
der Server. Sobald die Status-LED blau leuchtet, ist der Server betriebsbereit. Geben Sie
im Adressfeld des Internetbrowsers ein:
http://sv-server.local
Die Startseite des Servers wird aufgerufen.
Unterstützt ihr Netzwerk diese Funktionalität nicht, wird die Startseite nicht geöffnet und
die IP-Adresse des Servers ist im Router manuell zu ermitteln. Geben Sie die ermittelte
Adresse, z.B. 192.168.178.26 in die Adresszeile ihres Internetbrowsers ein, z.B:
Die Startseite des Servers wird aufgerufen. In der Startseite können zum weiteren
Vorgehen die webbasierten Softwaretools „SV-Home“ (1) zur Visualisierung und
Bedienung oder „SV-Control“ (2) zur Konfiguration und Inbetriebnahme des Smart Visu
Servers ausgewählt werden.
Abbildung 2: Startseite des Smart Visu Servers
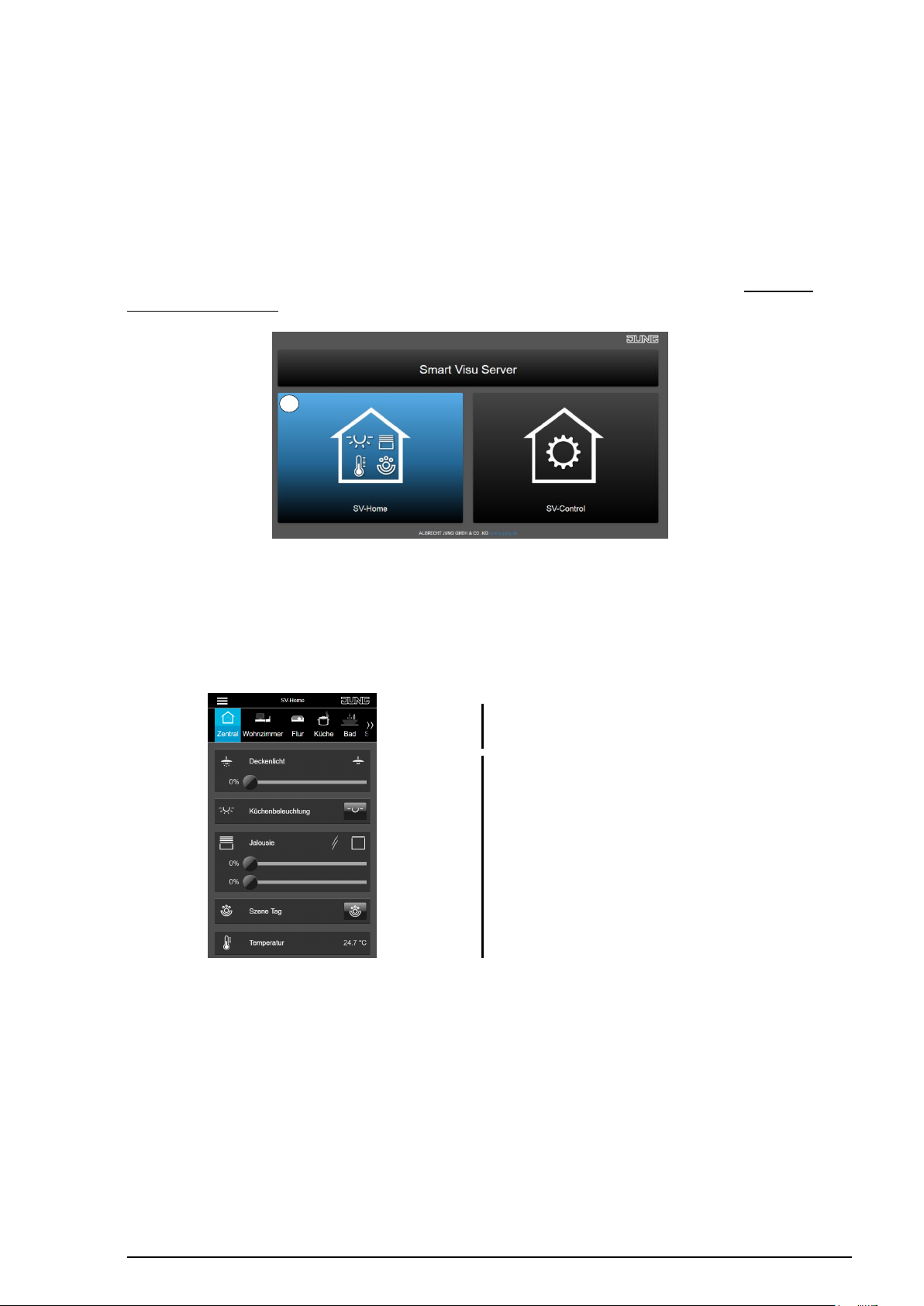
SV- SERVER / SV-SERVER-INT 10 / 255
1.7.1 SV-Home – Bedienoberfläche
Bereiche (1)
Funktionen / Aktionen (2)
1
Die SV-Home ist die integrierte Weboberfläche des Smart Visu Servers zur Visualisierung,
Zustandsanzeige und Bedienung der KNX-Anlage und des Philips Hue Systems.
Automatisch wird die SV- Home aus der erstellten Konfiguration im SV-Control generiert.
Für den Zugriff auf SV-Home wird ein aktueller HTML5-fähiger Browser (Eingabegerät)
oder die jeweilige App (iOS / Android) benötigt. Nach Aufruf des Servers kann die SVHome Visualisierung durch Auswahl der linken Schaltfläche (1) oder durch „http://[IPAdresse]/SV-Home/“ gestartet werden.
Abbildung 3: Aufruf SV-Home
Im oberen Abschnitt (1) werden die in der SV-Control angelegten Bereiche mit dem
gewählten Symbol und Namen angezeigt. Zudem ist es möglich den Bereich der
definierten Aktionen anzuzeigen. Durch Auswahl eines Bereiches werden die
zugeordneten Funktionen und Aktionen (2) unterhalb angezeigt.
Abbildung 4: Aufbau der SV-Home Visualisierung
Diese Funktionen visualisieren abhängig vom angelegten Funktionstyp ihren Zustand (z.B.
die aktuelle Raumtemperatur) oder bieten die Möglichkeit diese zu beeinflussen (z.B.
verfahren einer Jalousie oder dimmen eines Philips Hue Leuchtmittels).
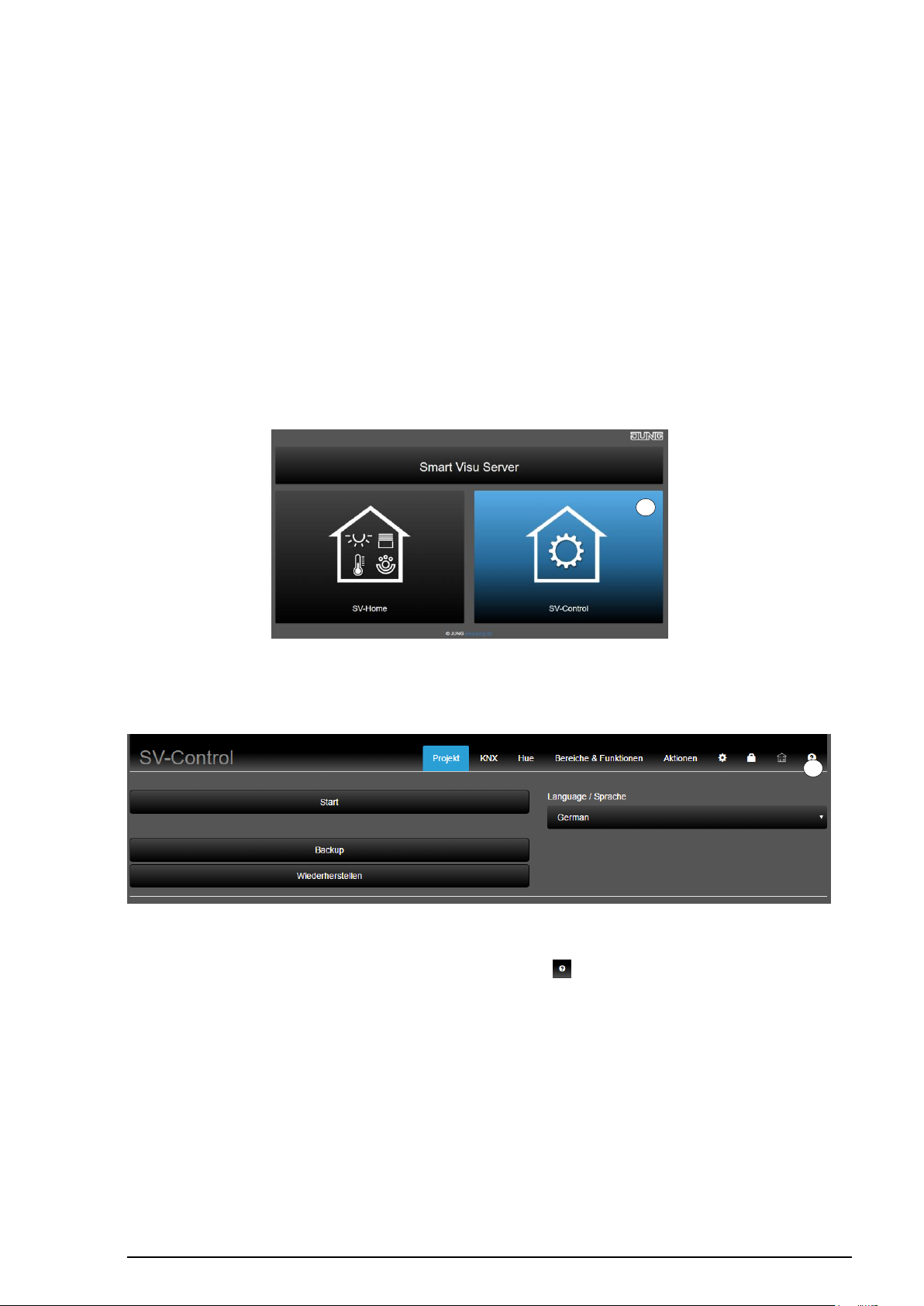
SV- SERVER / SV-SERVER-INT 11 / 255
1.7.2 SV-Control – Projektierungsoberfläche
1
1
Dieses Unterkapitel dient dazu den Aufbau der Projektierungsoberfläche kennenzulernen.
Im nachfolgenden Kapitel werden die Funktionen und die genaue Vorgehensweise für die
Projektierung detailliert beschrieben.
Das SV-Control ist das integrierte, webbasierte Inbetriebnahmetool des Smart Visu
Servers. Des Weiteren kann hier die Systemkonfiguration vorgenommen werden.
Für den Zugriff auf SV-Control wird ein aktueller HTML5-fähiger Browser (Eingabegerät)
bzw. die zugehörige iOS / Android App benötigt.
Nach Aufruf der Serverseite kann das SV-Control durch Auswahl der rechten Schaltfläche
(1) gestartet werden.
Abbildung 5: Aufruf SV-Control
Im Anschluss erscheint die Startseite des SV-Controls.
Abbildung 6: Startseite der SV-Control
Die Produktdokumentation kann durch die Schaltfläche „ “ (1) aufgerufen werden.
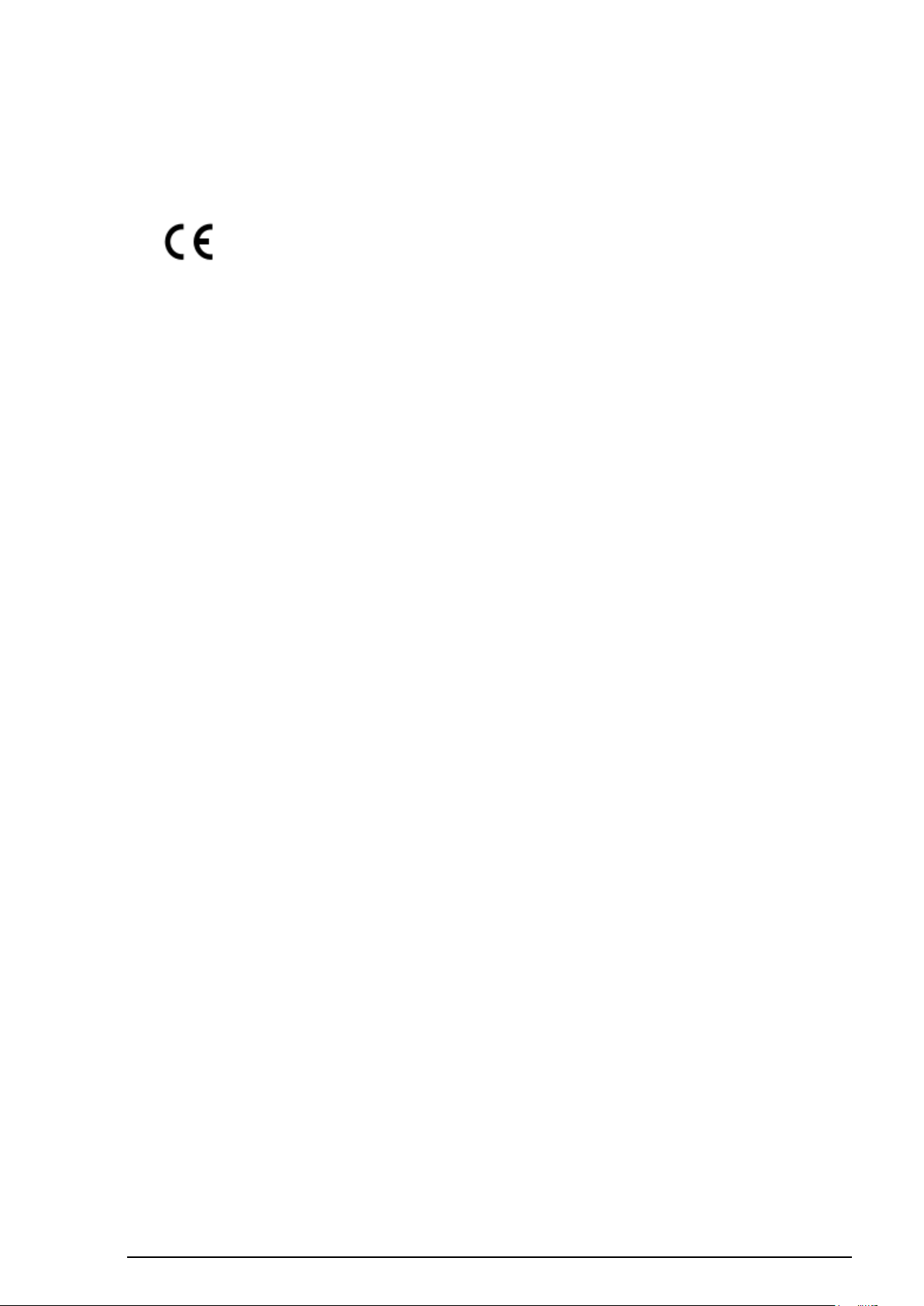
SV- SERVER / SV-SERVER-INT 12 / 255
1.8 Gewährleistung
- Die Gewährleistung erfolgt im Rahmen der gesetzlichen Bestimmungen über den
Fachhandel.
- Das CE-Zeichen ist ein Freiverkehrszeichen, das sich ausschließlich an die Behörden
wendet und keine Zusicherung von Eigenschaften beinhaltet.
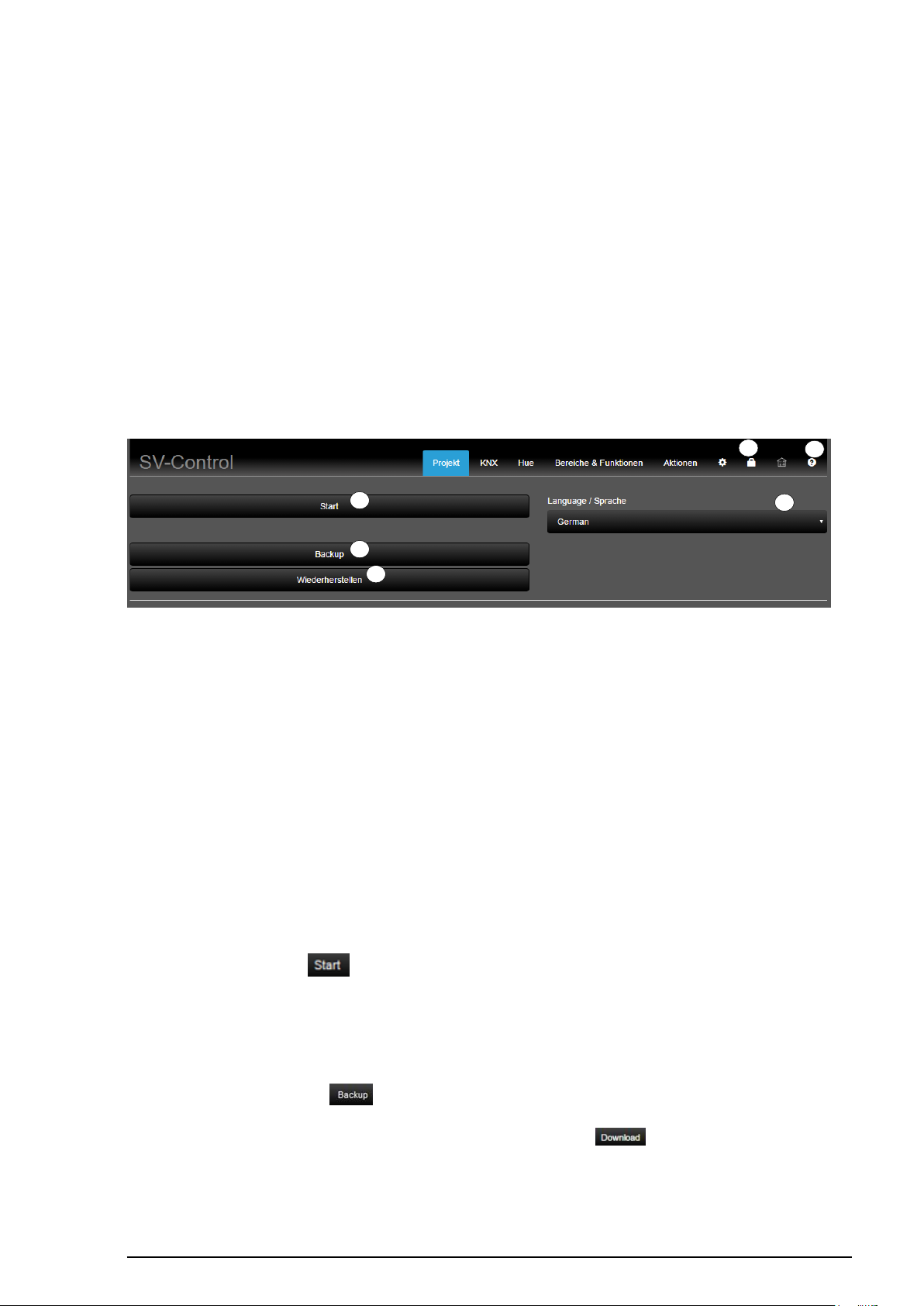
SV- SERVER / SV-SERVER-INT 13 / 255
2 SV-Control
- Deutsch
- Englisch
- Französisch
- Niederländisch
- Italienisch
- Spanisch
- Portugiesisch
- Russisch
- Estnisch
- Litauisch
- Lettisch
- Polnisch
- Ukrainisch
- Koreanisch
- Chinesisch
1
5 2 6
In diesem Kapitel wird die Konfiguration und die Inbetriebnahme des Smart Visu Servers
über das SV-Control detailliert beschrieben.
2.1 Registerkarte Projekt
Die Registerkarte „Projekt“ dient als Startseite des SV-Controls. In dieser kann die
gewünschte Sprache eingestellt (1), die Projektierung gestartet (2), das gesamte Projekt
gesichert (3) oder ein zuvor gesichertes Projekt wiederhergestellt werden (4).
Nach Abschluss der Projektierung kann optional der Zugriff auf Funktionen der
Projektierung durch Vergabe eines Passworts geschützt werden (5).
Des Weiteren ist die Produktdokumentation (6) in den Sprachen deutsch und englisch im
SV-Control hinterlegt.
3
4
Abbildung 7: SV-Control Registerkarte Projekt
2.1.1 Sprache verwalten
In der Registerkarte „Projekt“ kann die gewünschte Projektierungssprache (1) angegeben
werden. Eine Umstellung der Spracheinstellungen kann bei der Inbetriebnahme oder zu
einem späteren Zeitpunkt vorgenommen werden.
Folgende Sprachen stehen im Auswahlmenü (1) zur Verfügung:
2.1.2 Start
Durch die Schaltfläche „ “ (2) beginnen Sie mit der Projektierung des Smart Visu
Servers.
2.1.3 Projekt sichern
Durch die Schaltfläche „ “ (3) kann die Sicherung der aktuellen Projektierung
angestoßen werden. Dieser Vorgang kann einen Moment Zeit in Anspruch nehmen.
Anschließend kann die Projektierung mit der Schaltfläche „ “ (3) heruntergeladen
werden.
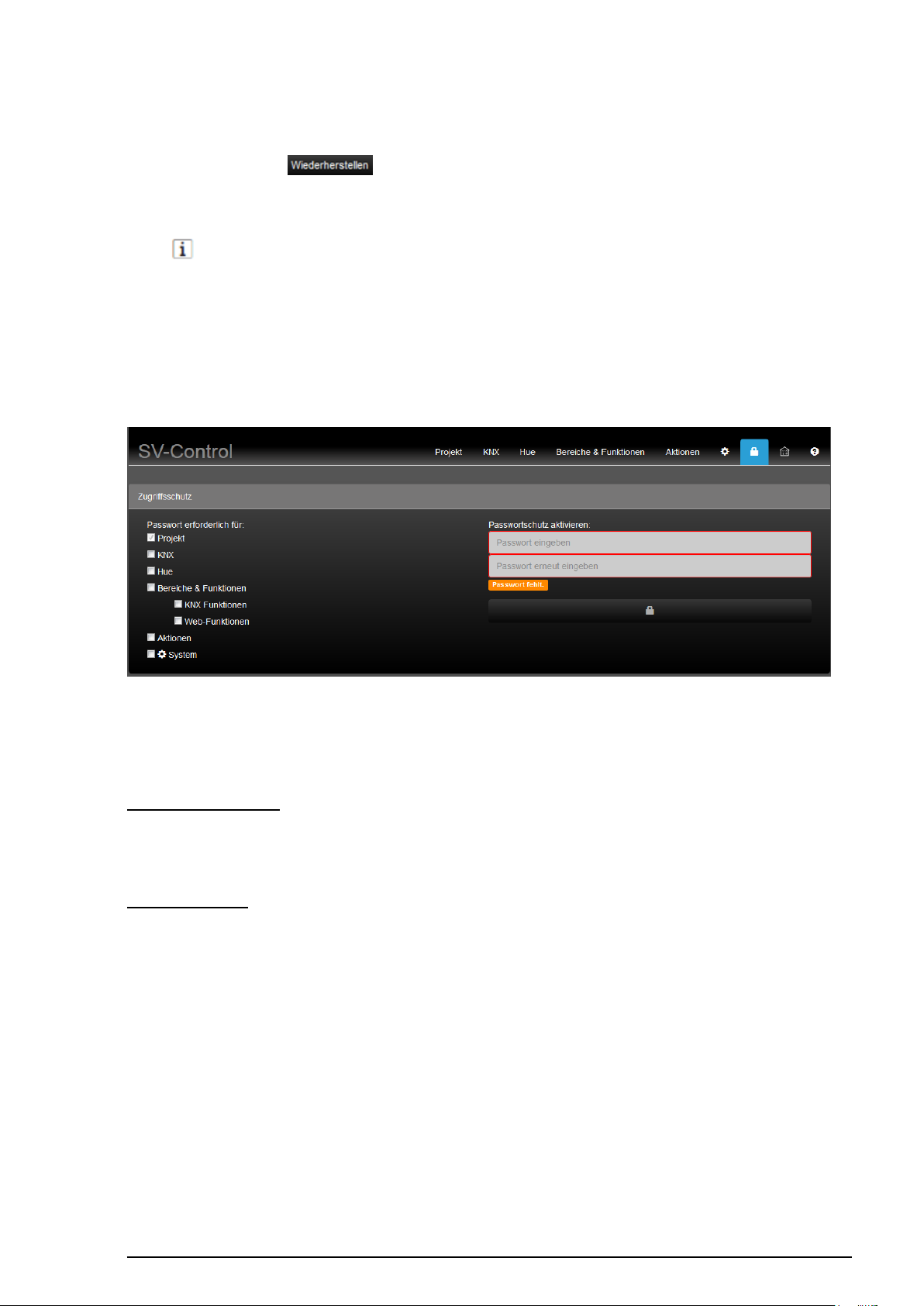
SV- SERVER / SV-SERVER-INT 14 / 255
2.1.4 Projekt wiederherstellen
INFORMATION
Der Smart Visu Server kann ausschließlich ein Projekt verwalten. Wird
durch die Schaltfläche „Wiederherstellen“ ein Projekt eingespielt, wird das
ggf. vorhandene Projekt gelöscht.
Mit der Schaltfläche „ “ (4) kann ein vorheriger Projektstand wiederhergestellt
werden. Dieser Vorgang kann einige Minuten in Anspruch nehmen.
2.1.5 Passwortschutz
Nach Abschluss der Projektierung kann optional der Zugriff auf Registerkarten der
Projektierung mit einem Passwort (5) geschützt werden.
Abbildung 8: SV-Control Registerkarte Benutzerverwaltung
Im SV-Control wird zwischen einem kompletten „Administrator“ / eingeschränkten Zugriff
„Benutzer“ unterschieden.
Administratorrechte:
- Vollständiger Zugriff auf alle Registerkarten
Benutzerrechte:
Jeweilige Zugriffsrechte des Benutzers werden durch das Kontrollkästchen je
Registerkarte bzw. Unterkategorie der Registerkarte bestimmt. Wird ein Passwort gesetzt,
so erhält der Benutzer keinen Zugriff innerhalb der Registerkarte „Projekt“
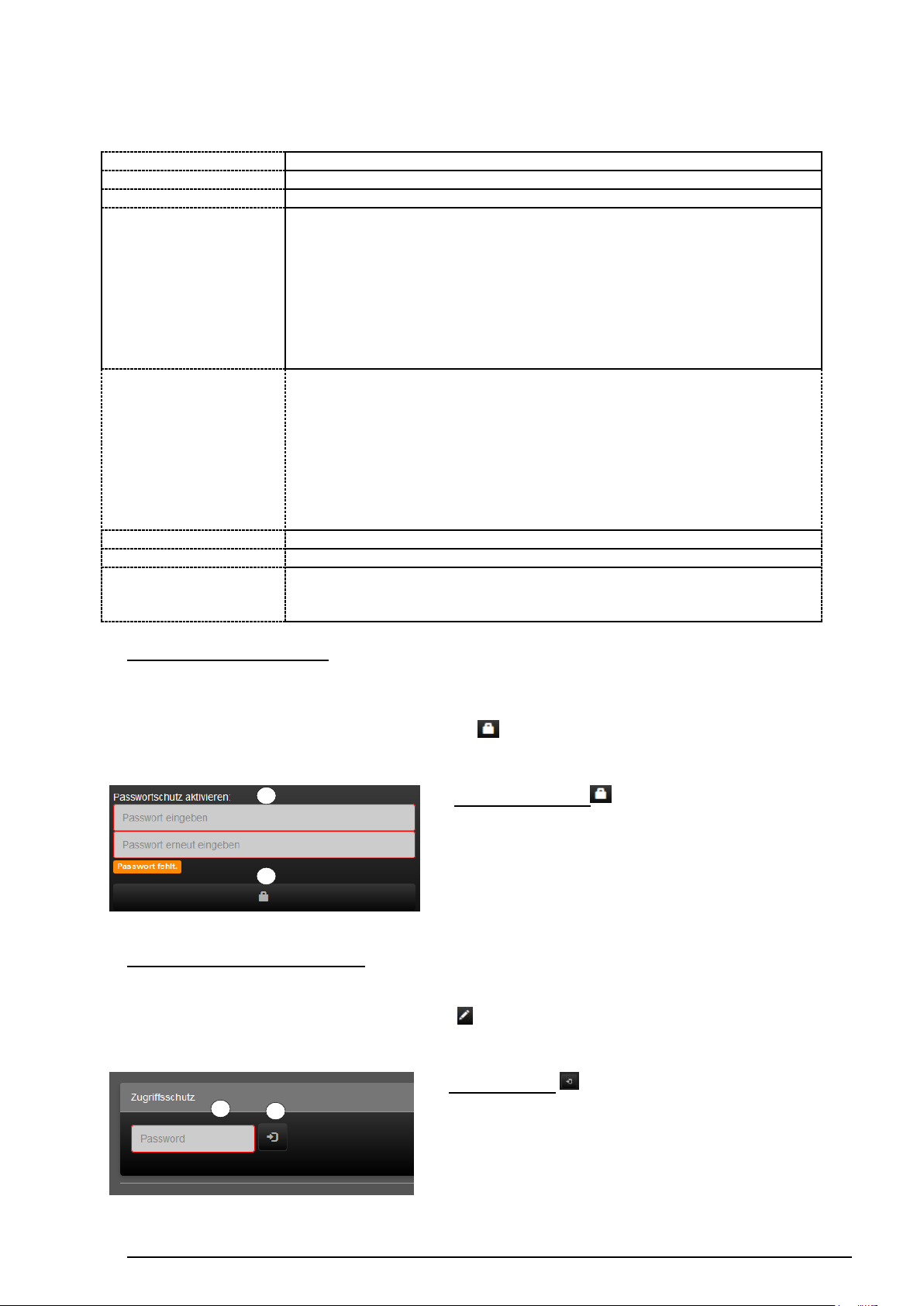
SV- SERVER / SV-SERVER-INT 15 / 255
Weitere Kontrollkästchen gesetzt:
Administrator aktiv:
Nach optionaler Vergabe eines Passwortes wird
das Profil „Benutzer“ aktiviert.
Benutzer aktiv:
Nach Eingabe des gesetzten Passworts wird das
Profil „Administrator“ aktiviert.
1
2
1
2
KNX - Keinen Zugriff innerhalb der Registerkarte „KNX“
Hue - Keinen Zugriff innerhalb der Registerkarte „Hue“
Bereiche & Funktionen - Keinen Zugriff innerhalb der Registerkarte „Bereiche & Funktionen“
- Berechtigung um Bereiche zu erstellen, zu verändern und
vollständig zu löschen
- Berechtigung „Hue-Funktionen“ zu Bereichen hinzuzufügen oder
Ausschließlich
KNX Funktionen
Web-Funktionen
Aktionen - Keinen Zugriff innerhalb der Registerkarte „Aktionen“
System - Keinen Zugriff innerhalb der Registerkarte „System“
Weitere Registerkarten
aus diesen zu entfernen.
- Keine Berechtigung „KNX-Funktionen“ vollständig zu löschen bzw.
Gruppenadressen der KNX-Funktionen zu editieren.
- KNX-Funktionen können lediglich im Namen und Symbol editiert,
einem weiterer Bereich zugewiesen oder aus zugewiesenen
Bereichen entfernt werden
- Berechtigung um Bereiche zu erstellen, zu verändern und
vollständig zu löschen
- Berechtigung „Hue-Funktionen“ zu Bereichen hinzuzufügen oder
aus diesen zu entfernen.
- Keine Berechtigung „Web-Funktionen“ vollständig zu löschen bzw.
die URL der Web-Funktionen zu editieren.
- Web-Funktionen können lediglich im Namen und Symbol editiert,
einen weiteren Bereich zugewiesen oder aus zugewiesenen
Bereichen entfernt werden
- Eingeschränkter Zugriff innerhalb der Registerkarte „Zugriffsschutz“
- Vollen Zugriff innerhalb der Registerkarte „SV-Home“
- Vollen Zugriff innerhalb der Registerkarte „Hilfe“
Profil „Benutzer“ aktivieren
Durch optionale Vergabe eines Passwortes in den Eingabefeldern (1) kann ein
Administrator-Passwort festgelegt werden. Um das Profil „Benutzer“ zu aktivieren und das
Passwort zu übernehmen ist die Schaltfläche „ “ (2) zu betätigen.
Profil „Administrator“ aktivieren:
Um das Profil „Administrator“ zu aktivieren ist das Administratorpasswort im Eingabefeld
(1) einzugeben und durch die Schaltfläche „ “ (2) zu betätigen.
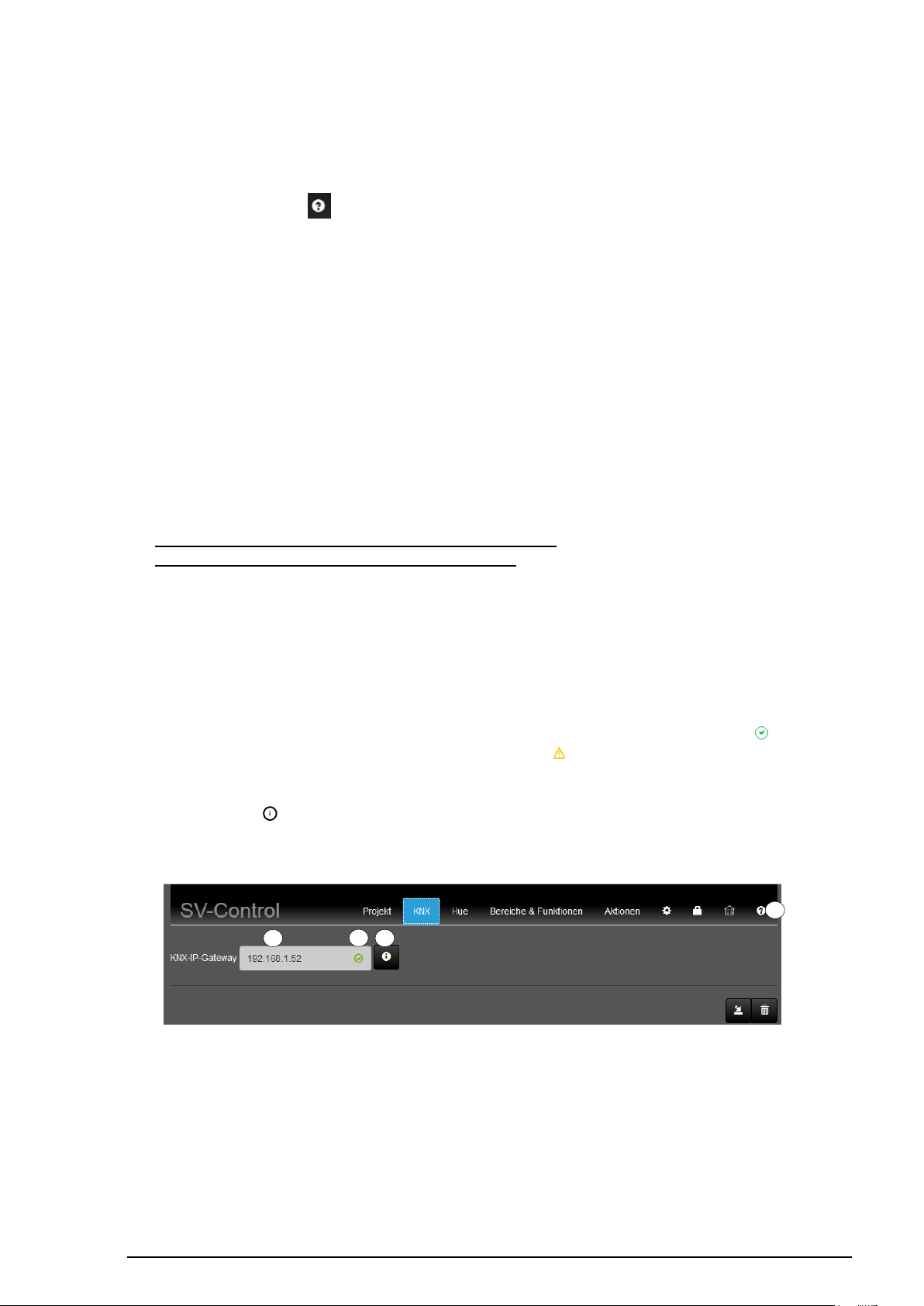
SV- SERVER / SV-SERVER-INT 16 / 255
1 3 4
2
2.1.6 Produktdokumentation
Durch die Schaltfläche „ “ (1) in der Abbildung 9 kann die Produktdokumentation
aufgerufen werden.
2.2 KNX
Die Registerkarte „KNX“ dient der Deklaration des KNX-IP Gateways und des Imports der
KNX-Gruppenadressen mit Hilfe der OPC-Projektdatei.
2.2.1 KNX-IP-Gateway definieren
Um die KNX-Funktionalität des Smart Visu Servers verwenden zu können ist eine
Verbindung zur KNX-Anlage über eine KNX-IP-Datenschnittstelle erforderlich, welche vom
Smart Visu Server über das IP-Netzwerk erreicht werden kann.
Empfohlen wird die Verwendung eines der folgenden KNX-IP-Datenschnittstellen:
- Fa. Jung: KNX IP-Schnittstelle Art.-Nr.: IPS 200 REG
- Fa. Jung: KNX IP-Router Art.-Nr.: IPR 200 REG
Dem Smart Visu Server muss die aktuelle IP-Adresse der KNX-IP Datenschnittstelle
mitgeteilt werden. Am einfachsten ist diese aus der ETS-Konfiguration des Gerätes
(statische IP Adresse aktiv) oder aus dem Netzwerk-Router (DHCP aktiv) zu ermitteln. Die
ermittelte IP-Adresse der KNX-IP Datenschnittstelle ist im Feld „KNX-IP-Gateway“
einzutragen (2).
Unmittelbar bei der Eingabe wird die Verbindung zur KNX-IP-Datenschnittstelle überprüft.
Die Prüfung wird bei erfolgreicher Verbindung durch einen grünen Haken ( ), bei
fehlerhafter Verbindung durch ein orangenes Dreieck ( ) am Ende der Eingabezeile (3)
visualisiert.
Die Schaltfläche ( ) stellt weiterführende Informationen zur KNX-IP Datenschnittstelle und
der Verbindung zur Verfügung (4).
Abbildung 9: KNX-IP-Gateway deklarieren
Bei fehlerhafter Verbindung überprüfen Sie bitte folgende Einstellungen:
- Die KNX-IP-Datenschnittstelle ist eingeschaltet und mit dem IP-Netzwerk verbunden
- Die KNX-IP-Datenschnittstelle besitzt eine für Ihr System gültige IP-Adressvergabe
o IP-Adresse
o Subnetzmaske
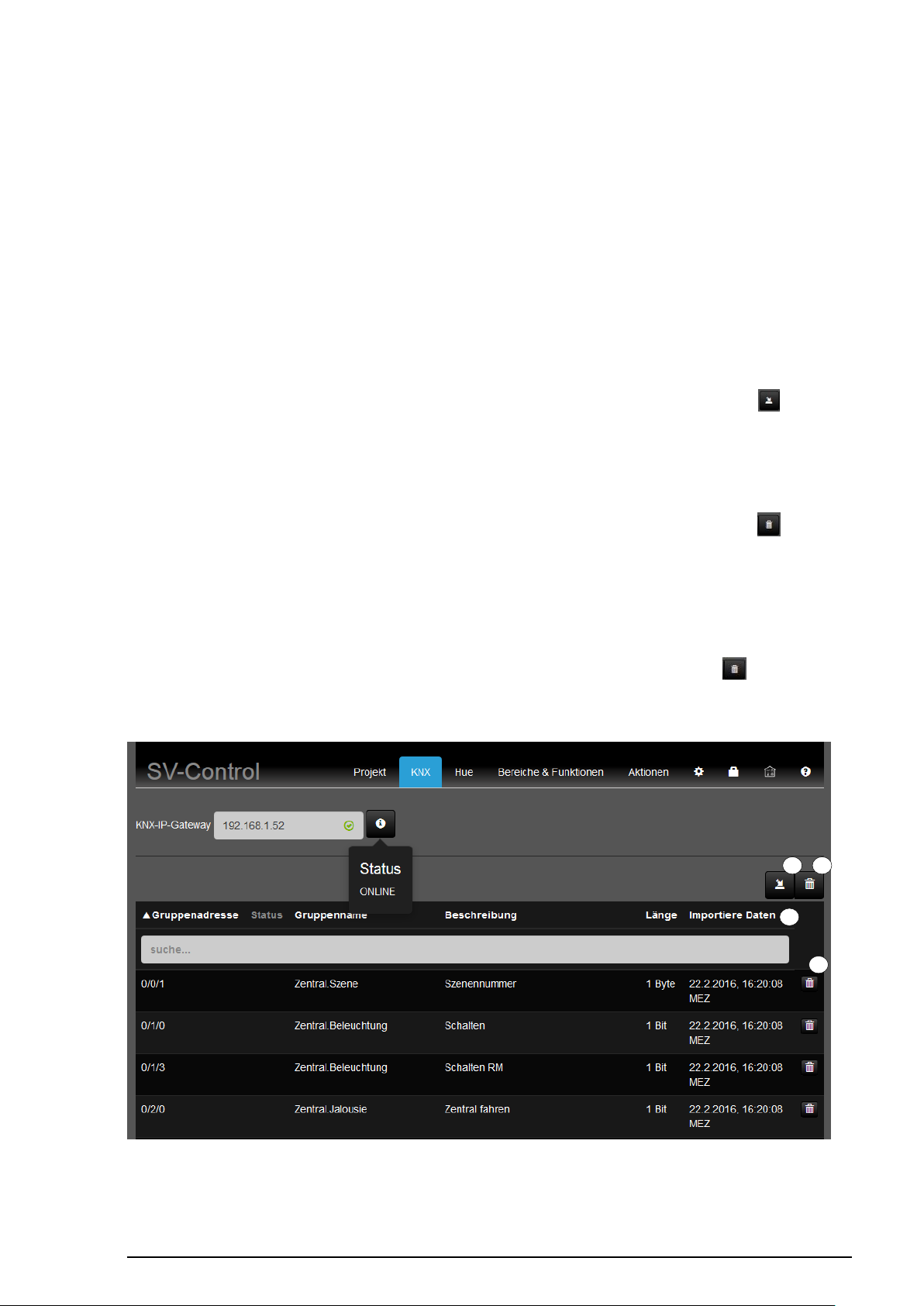
SV- SERVER / SV-SERVER-INT 17 / 255
o Routing-Multicast-Adresse
1 3 4
2
- Die KNX-IP-Datenschnittstelle ist auf den Port 3671 eingestellt
2.2.2 KNX-OPC-Projektdatei importieren
SV-Control bietet die Möglichkeit ETS-Projekte in Form von OPC-Projektdateien zu
importieren. OPC-Projektdateien können aus der ETS3 (Datei Datenaustausch), ETS4
und ETS5 (Extras OPC-exportieren) generiert werden und beinhalten sämtliche in
Ihrem ETS-Projekt angelegten Gruppenadressen, Gruppennamen,
Gruppenbeschreibungen und Datentypen.
Die OPC-Projektdatei hilft Ihnen, schnell und einfach die KNX-Funktionen Ihres Smart Visu
Server mit den entsprechenden Gruppenadressen des ETS-Projektes zu verbinden.
Den Import der OPC-Projektdatei können Sie durch Betätigung der Schalfläche „ “ (1)
veranlassen. Im Anschluss werden Sie aufgefordert die Datei auszuwählen und an den
Smart Visu Server hochzuladen. Nach dem Hochladen werden alle importierten
Gruppenadressen mit dem Gruppennamen, der Gruppenbeschreibung der Datentyplänge
in einer Liste unterhalb der Importfunktion aufgeführt.
Das Löschen der gesamten OPC-Projektdatei können Sie durch die Schaltfläche „ “ (2)
veranlassen.
Sie haben nun die Möglichkeiten im Eingabefeld (3) aktiv zu filtern (z.B. nach Namen oder
Gruppenadressen) oder sich die Liste durch Anklicken des jeweiligen Spaltenkopfs
(Gruppenadresse, Status, usw.) sortiert anzeigen zu lassen.
Vereinzelte, nicht benötigte Gruppenadressen, können durch die Schaltfläche „ “ (4) in
der jeweiligen Zeile aus der Liste entfernt werden.
Abbildung 10: KNX Gruppenadressen importieren
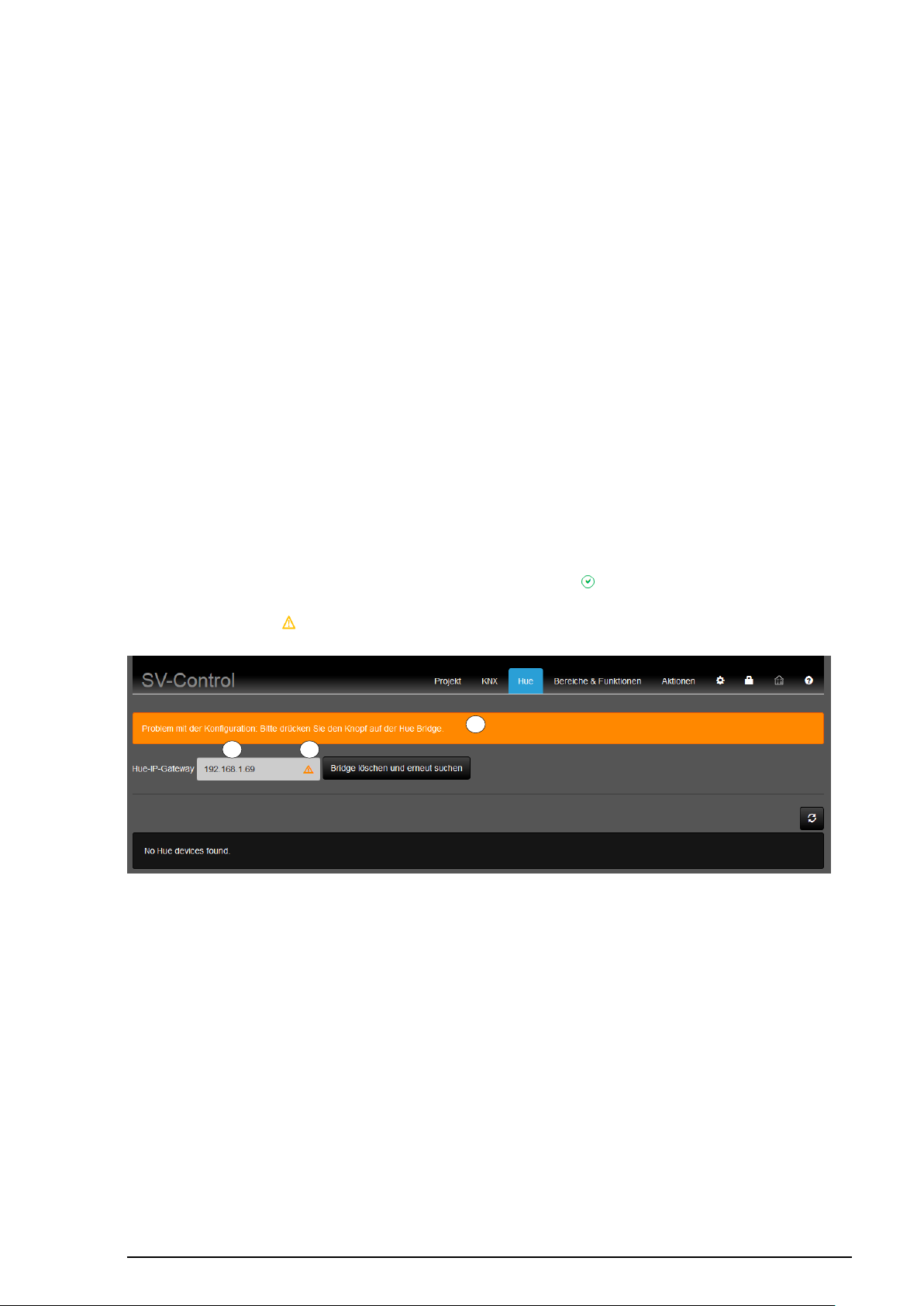
SV- SERVER / SV-SERVER-INT 18 / 255
2.3 Hue
1 2 3
Die Registerkarte „Hue“ dient der Deklaration der Philips Hue Bridge und des Importierens
zuvor eingebundener Hue Geräte bzw. anderen ZigBee Light Link-Komponenten.
2.3.1 Hue-IP-Gateway deklarieren
Der Smart Visu Server unterstützt die Integration, Visualisierung und Bedienung des
Philips Hue Systems.
Um die Hue-Funktionalität des Smart Visu Servers verwenden zu können, ist eine Philips
Hue Bridge erforderlich, welche vom Smart Visu Server über das IP-Netzwerk erreicht
werden kann. Des Weiteren muss das Philips Hue System vollständig in Betrieb
genommen sein. Entsprechende Schritte entnehmen Sie den Dokumentationen des
Herstellers.
Die IP-Adresse der Philips Hue Bridge wird vom Smart Visu Server automatisch erkannt
und im Textfeld „Hue-IP-Gateway“ (1) angezeigt.
Zur Kopplung der Bridge mit dem Smart Visu Server muss die Pairing Taste der Bridge zur
Authentifizierung betätigt werden (2).
Ein erfolgreiches Pairing wird durch einen grünen Haken ( ) am Ende der Eingabezeile
(3) visualisiert. Eine fehlerhafte Verbindung bzw. nicht erfolgtes Pairing wird durch ein
orangenes Dreieck ( ) an selber Stelle visualisiert.
Abbildung 11: Philips Hue Bridge deklarieren
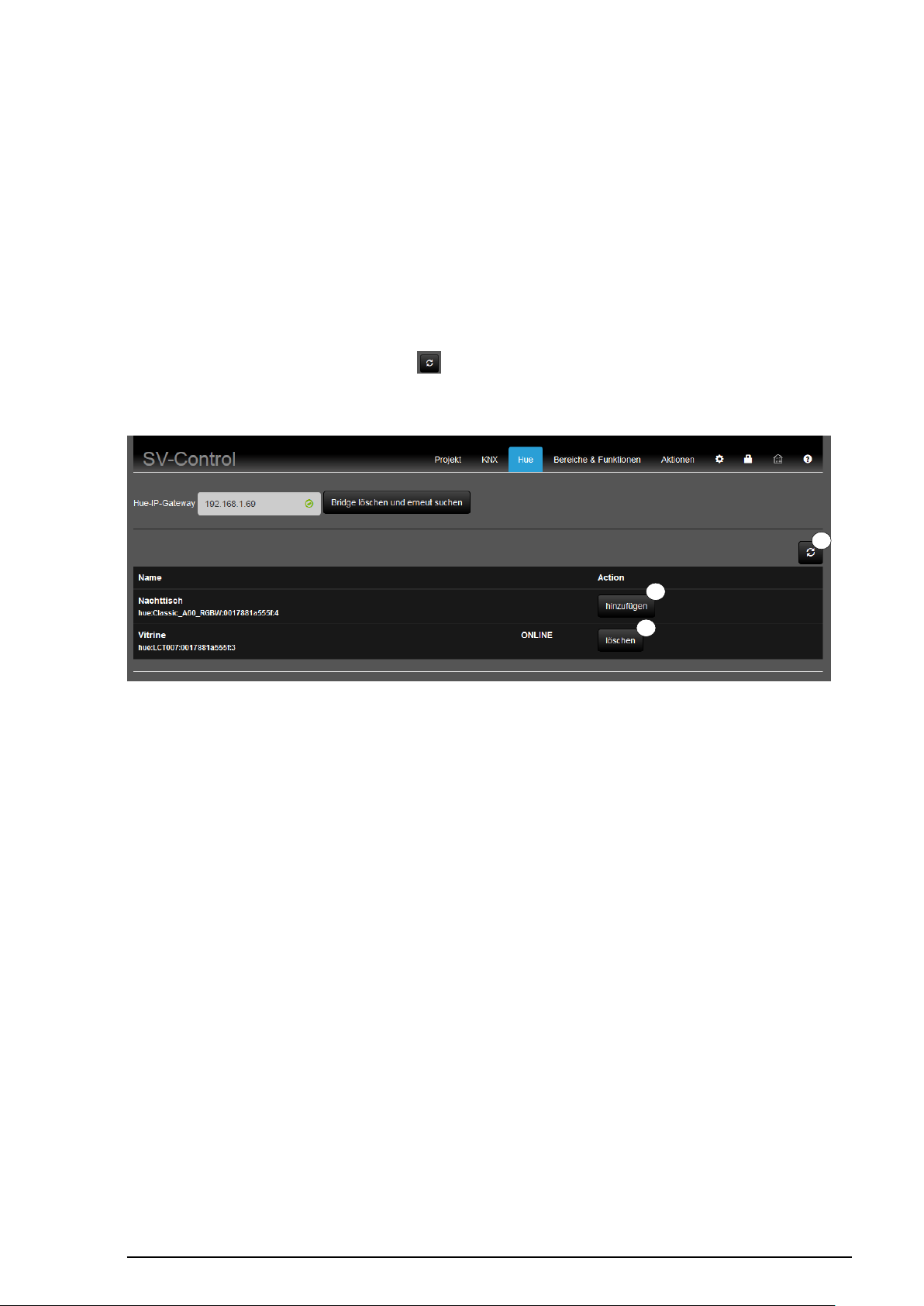
SV- SERVER / SV-SERVER-INT 19 / 255
2.3.2 Hue Leuchtmittel importieren
1 3 2
Die im Hue System konfigurierten Leuchtmittel werden anschließend unterhalb mit ihrem
Namen und dem aktuellen Status aufgelistet. Es können nur Leuchtmittel aufgelistet
werden, die in der Bridge konfiguriert sind.
Durch Betätigung der Schaltfläche „hinzufügen“ (1) können ausgewählte Leuchtmittel als
Hue-Funktion hinzufügt werden. Bereits hinzugefügte Leuchtmittel können mit selbiger
Schaltfläche „löschen“ (2) wieder entfernt werden. Wenn Sie weitere, nicht gelistete
Leuchtmittel hinzufügen möchten, müssen diese zuerst in der Hue-Bridge konfiguriert
werden.
Durch Betätigung der Schaltfläche „ “ (3) wird die Konfiguration der Bridge erneut
ausgelesen. Neu hinzugefügte Leuchtmittel werden dann automatisch in der Liste ergänzt
und können, wie zuvor beschrieben, hinzugefügt werden.
Abbildung 12: Philips Hue Leuchtmittel einbinden
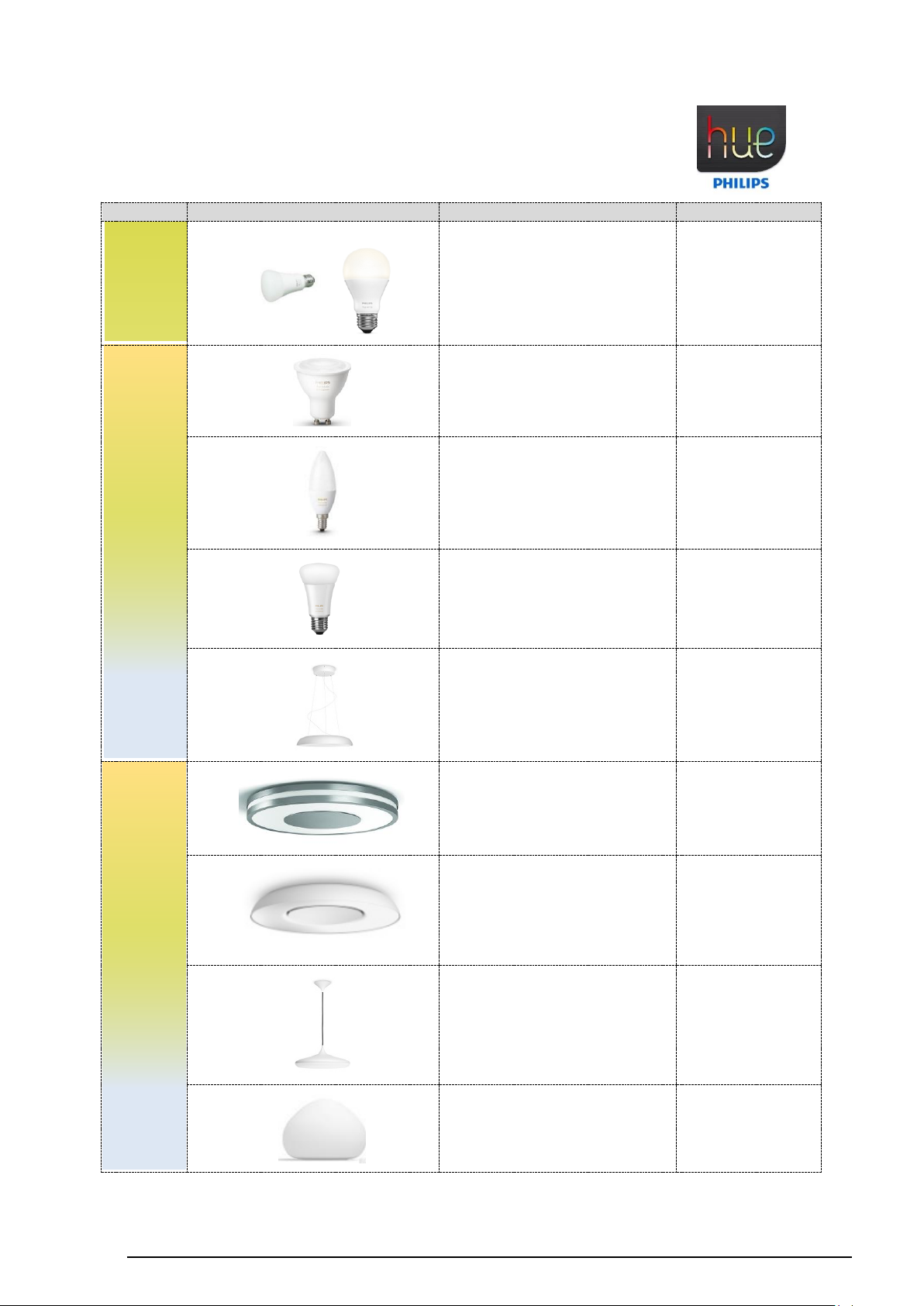
SV- SERVER / SV-SERVER-INT 20 / 255
ZigBee – Kompatibilitätsliste 2.3.2.1
Gruppe
Abbildung
Bezeichnung
Kompatibel
WHITE
Hue White
WW
✔
TUNEABLE WHITE
Hue GU10
TW
✔
Hue White Ambiance E14
TW
✔
✔
Hue white ambiance
Flexstrip
TW
✔
TUNEABLE WHITE
Hue White Ambience Being
TW
✔
Hue white ambiance
Flexstrip
TW
✔
Hue White Ambiance
Pendelleuchte Cher
✔
Hue white ambiance wellner
TW
✔
Hue White Ambiance E27
TW
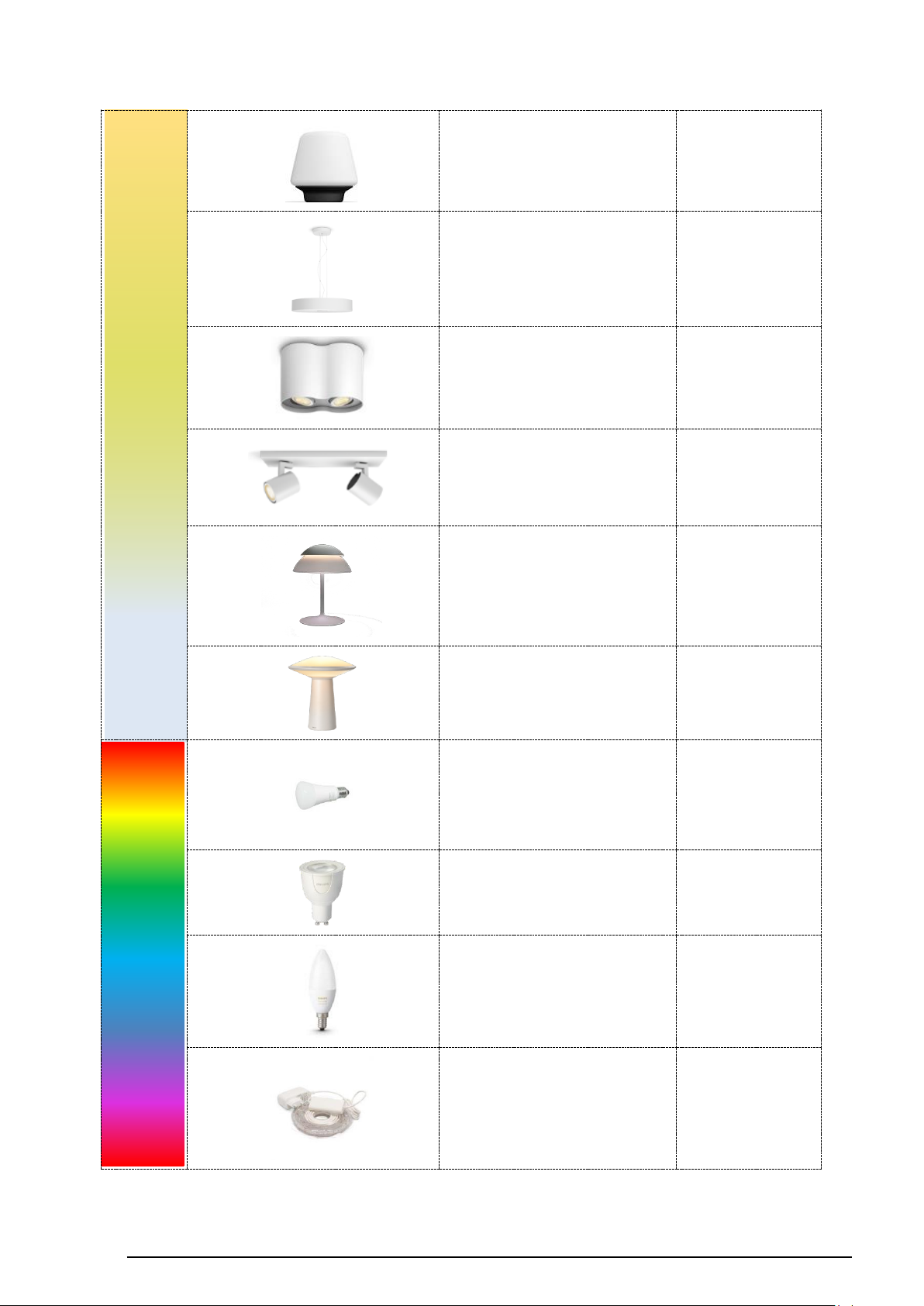
SV- SERVER / SV-SERVER-INT 21 / 255
TUNEABLE WHITE
Hue white ambiance
wellness
TW
✔
Hue white ambiance
Flexstrip
TW
✔
Hue White Ambiance Spot
Pillar
TW
✔
Hue White Ambiance – Spot
Runner GU10
TW
✔
Hue Beyond
✔
Hue Phoenix
TW
✔
RGBW
Hue E27
RGBW
✔
Hue GU10
RGBW
✔
Hue White and Color
Ambiance
RGBW
✔
Hue LightStrip
RGBW
✔
TW
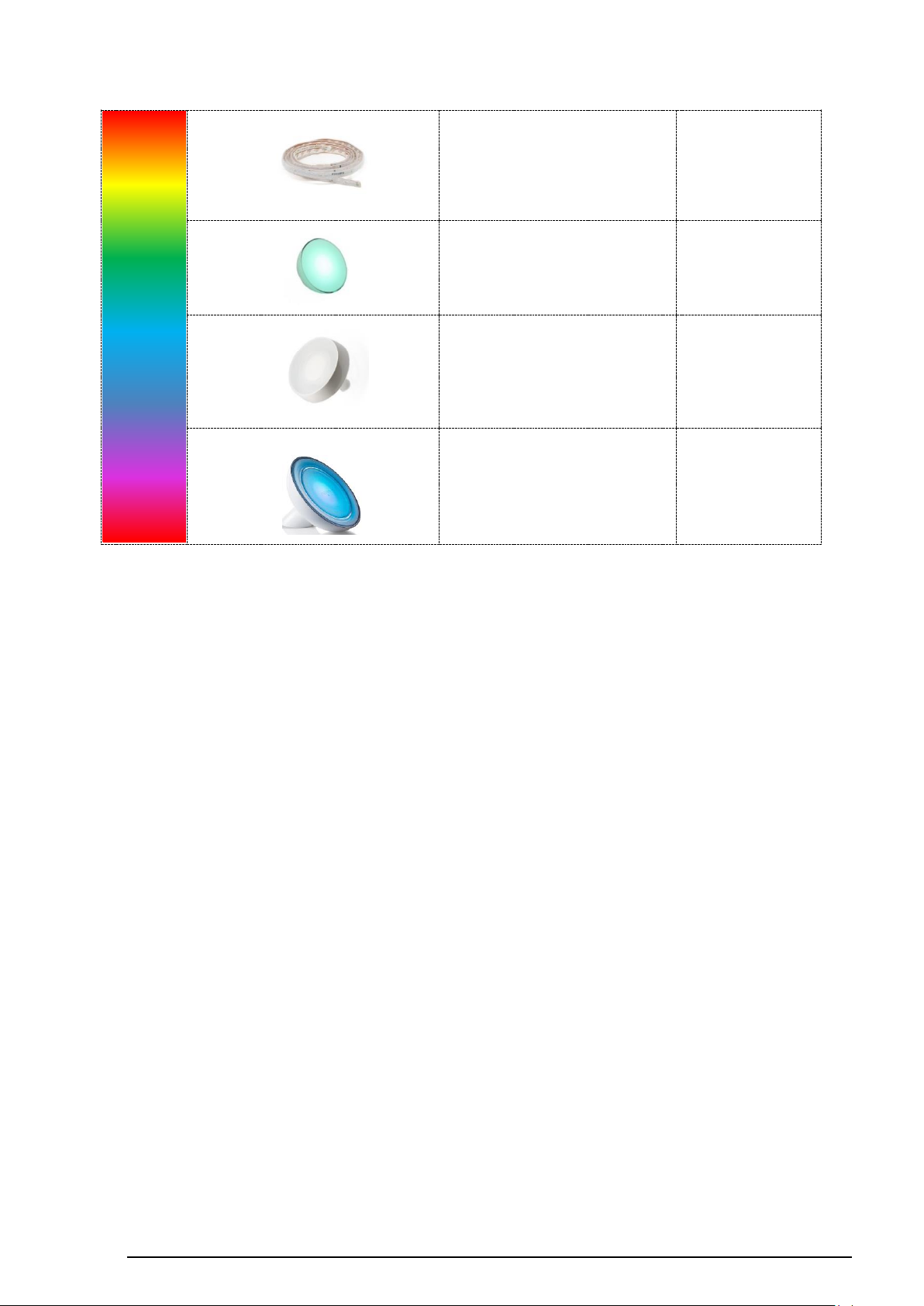
SV- SERVER / SV-SERVER-INT 22 / 255
RGBW
Hue LightStrip Plus
RGBW
✔
Hue Go
RGBW
✔
Hue Iris
RGBW
(✔)
Achtung! Muss
Friends of Hue
zertifiziert sein!
Hue Bloom
RGBW
(✔)
Achtung! Muss
Friends of Hue
zertifiziert sein!
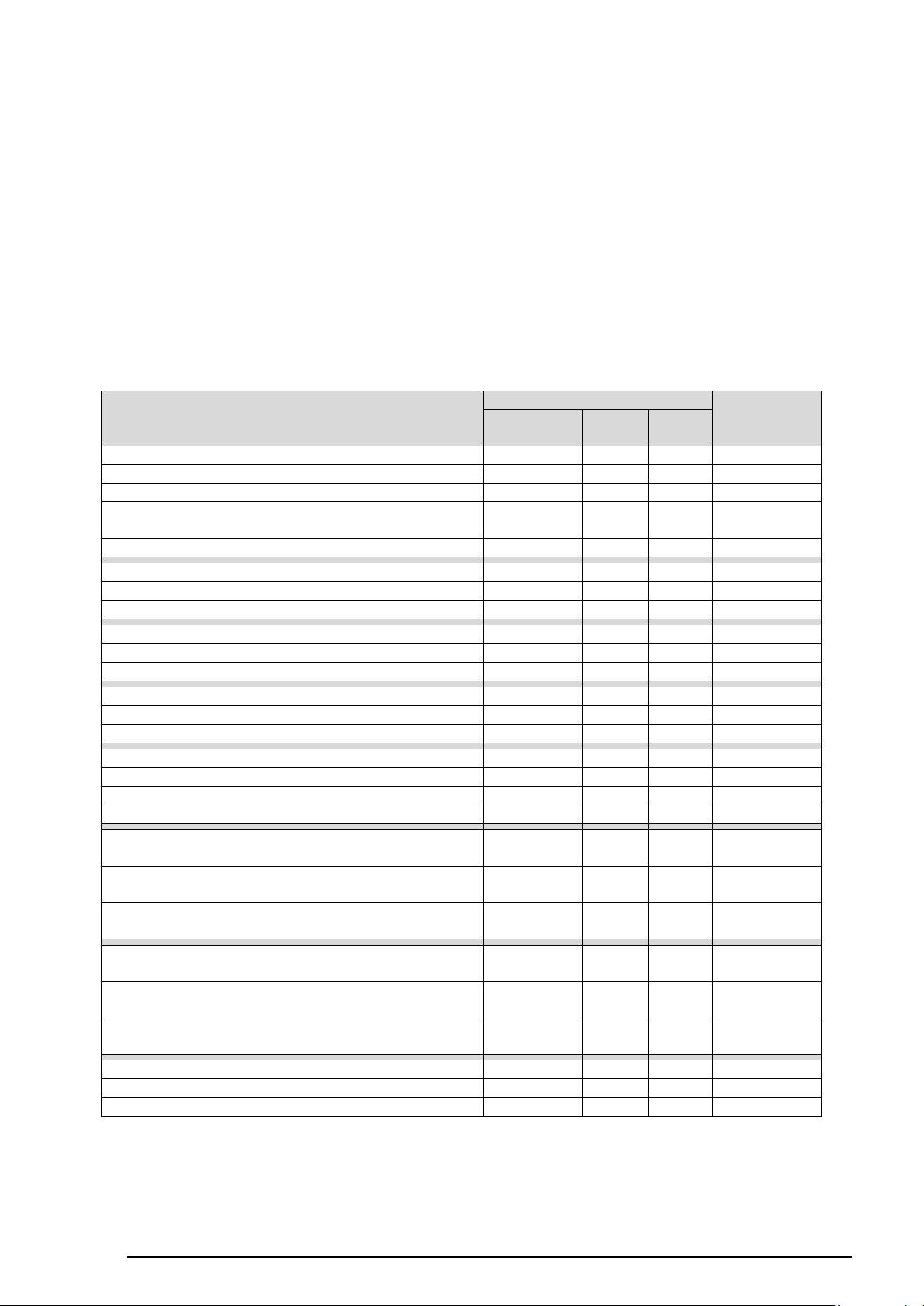
SV- SERVER / SV-SERVER-INT 23 / 255
2.4 Bereiche & Funktionen
Zugriff
Benutzer
Administrator
Bereiche &
Funktionen
KNX
Web
Neue Bereiche erstellen
Namen der Bereiche bearbeiten
Symbole der Bereiche bearbeiten
Reihenfolge der Funktionen innerhalb der Bereiche
bearbeiten
Bestehende Bereiche löschen
Neue KNX-Funktionen erstellen
Neue Hue-Funktionen erstellen
Neue Web-Funktionen erstellen
Namen der KNX-Funktionen bearbeiten
Namen der Hue-Funktionen bearbeiten
Namen der Web-Funktionen bearbeiten
Symbole der KNX-Funktionen bearbeiten
Symbole der Hue-Funktionen bearbeiten
Symbole der Web-Funktionen bearbeiten
Gruppenadressen der KNX-Funktionen editieren
URL der Web-Funktionen bearbeiten
Aktualisierungsrate der Web-Funktionen bearbeiten
Auflösung der Web-Funktionen bearbeiten
Bestehende KNX-Funktionen neuen Bereichen
zuweisen
Bestehende Hue-Funktionen neuen Bereichen
zuweisen
Bestehende Web-Funktionen neuen Bereichen
zuweisen
Bestehende KNX-Funktionen aus Bereichen
entfernen
Bestehende Hue-Funktionen aus Bereichen
entfernen
Bestehende Web-Funktionen aus Bereichen
entfernen
Bestehende KNX-Funktionen vollständig löschen
Bestehende Hue-Funktionen vollständig löschen
Bestehende Web-Funktionen vollständig löschen
Ein Bereich ist eine Gruppierung von Funktionen und Aktionen zur Visualisierung im SVHome unter einem individuellen Bereichsnamen. Zur besseren Wiedererkennung kann
jedem der bis zu 24 Bereiche ein Symbol zugewiesen werden.
Bereiche ermöglichen es, die bis zu 240 Funktionen und 250 Aktionen beliebig z.B.
räumlich und/oder nach Gewerken zu gruppieren. Funktionen können dabei in mehreren
Bereichen gleichzeitig zugeordnet werden.
Die Registerkarte „Bereiche & Funktionen“ ist für das Profil „Benutzer“ eingeschränkt
bedienbar.
Die differenzierten Zugriffsrechte bei gesperrtem Kontrollkästen im Überblick:
Tabelle 1: Zugriffsrechte des Administrators und des Benutzers
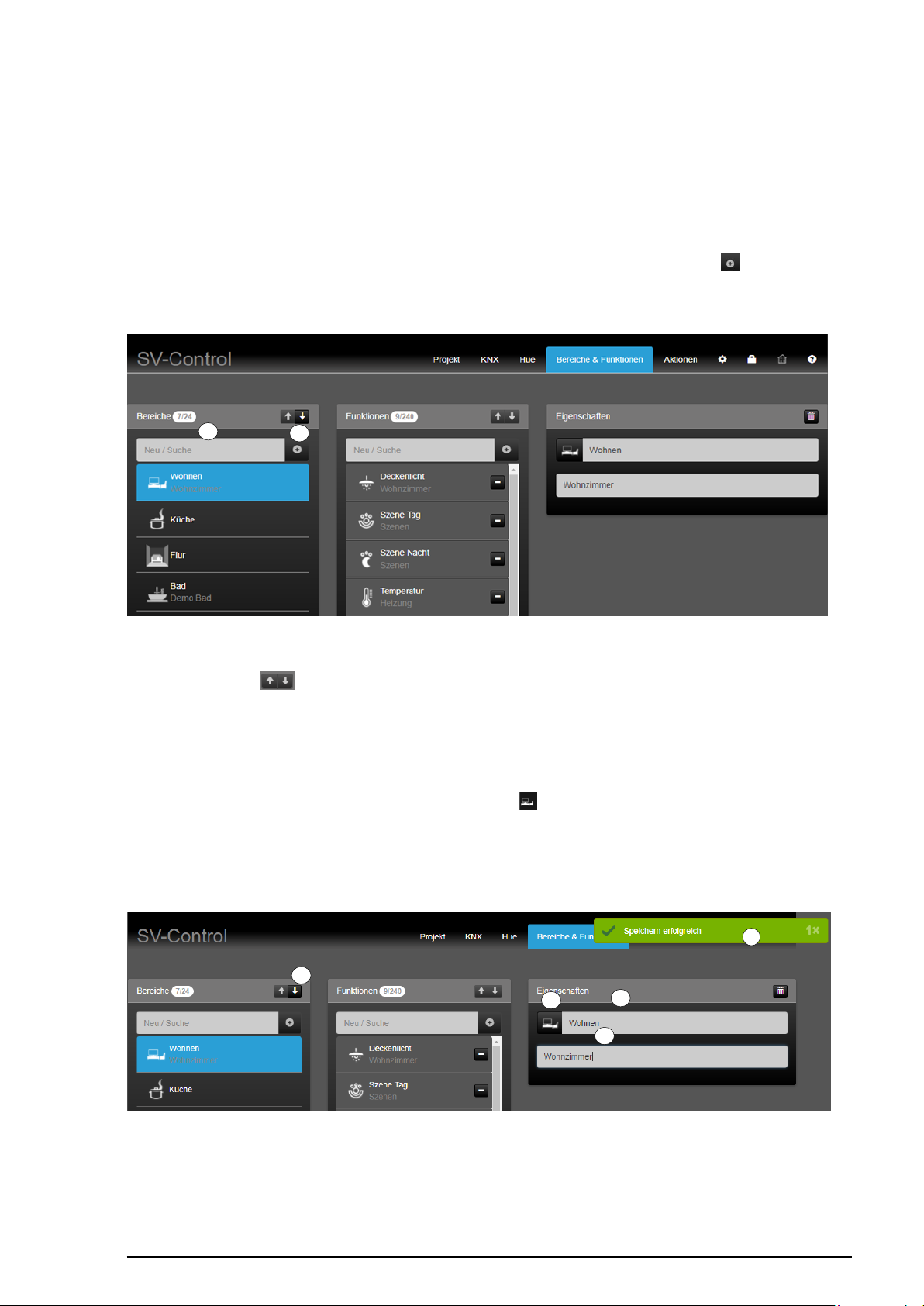
SV- SERVER / SV-SERVER-INT 24 / 255
2.4.1 Neuen Bereich erstellen
3 6 5
1 2 4
7
Die bis zu 24 Bereiche müssen individuelle Namen, Symbole aus der SV-Server-Bibliothek
oder zusätzliche Beschreibungen erhalten. Der „Benutzer“ und der „Administrator“
besitzen innerhalb der Spalte „Bereiche“ identische Zugriffsrechte.
Um einen neuen Bereich zu erstellen, geben Sie in der Spalte „Bereiche“ (1) ihren Namen
des neuen Bereiches ein und betätigen Sie anschließend die Schaltfläche „ “ (2). Der
neue Bereich wird in der Bereichsliste mit dessen Namen ergänzt und automatisch
ausgewählt.
Abbildung 13: Neue Bereiche erstellen
Die Pfeiltasten „ “ (3) erlauben die Reihenfolge eines Bereiches, nach Auswahl
dessen, zu verändern und somit die Position im SV-Home zu verschieben. Der oberste
Bereich im SV-Control (von oben nach unten) wird als erster Bereich im SV-Home (von
links nach rechts) angezeigt.
In der Spalte „Eigenschaften“ kann dem ausgewählten Bereich ein Symbol durch
Betätigung des aktuell ausgewählten Symbols „ “ (4) zugewiesen, der Name des
Bereichs editiert (5) und unterhalb eine Beschreibung (6) ergänzt werden.
Die Änderungen werden automatisch abgespeichert und durch eine grüne Anzeige (7)
„Speichern erfolgreich“ kurz bestätigt.
Abbildung 14: Erstellte Bereiche individualisieren
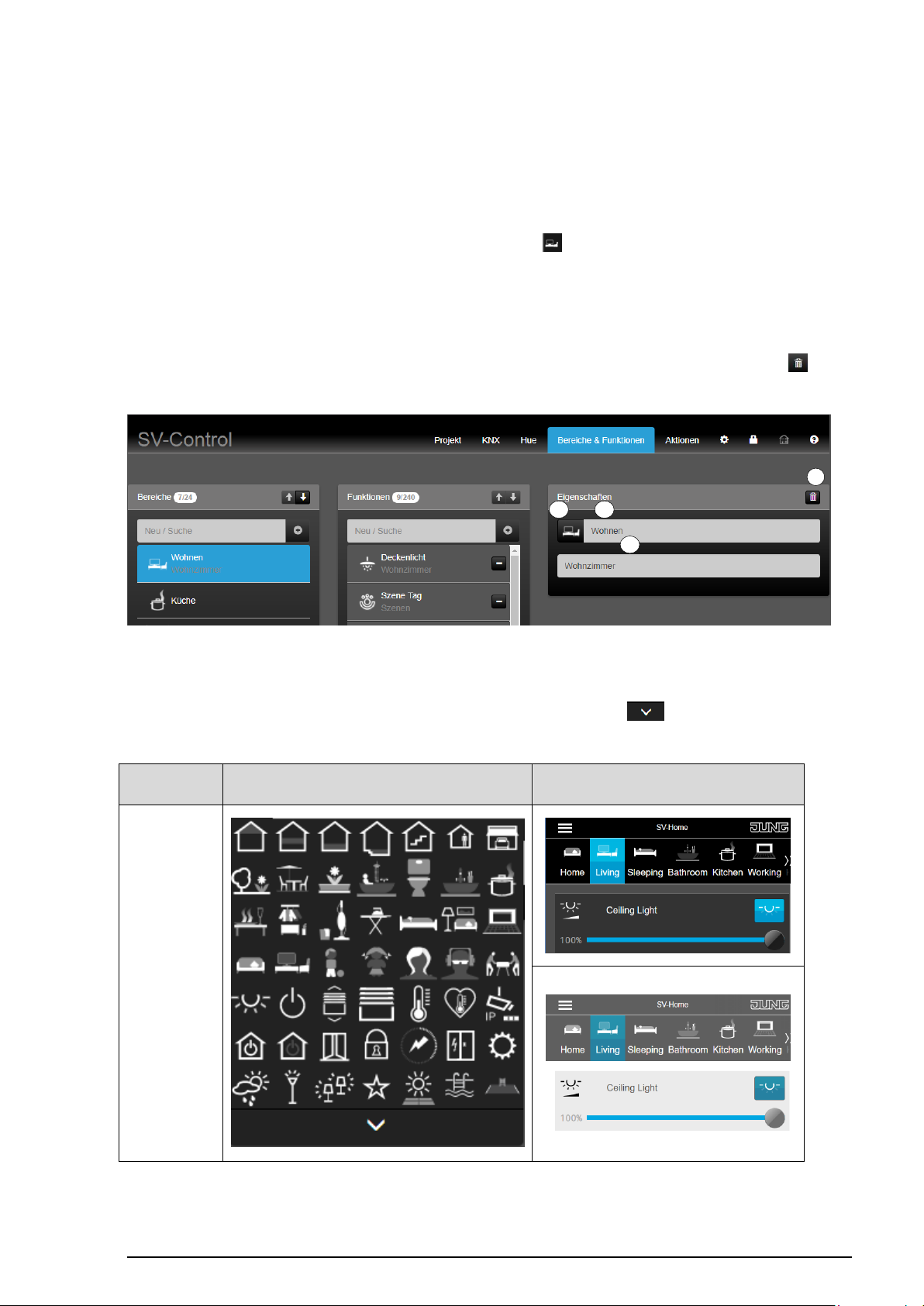
SV- SERVER / SV-SERVER-INT 25 / 255
2.4.2 Bereiche bearbeiten oder löschen
Bereich
Auswahl der Symbol-Bibliothek
im SV-Control
Bedien- und Anzeigeelement
in der SV-Home
Bereiche
3 5 4
7
Um einen bestehenden Bereich zu bearbeiten oder zu löschen muss dieser ausgewählt
sein. Innerhalb der Spalte „Bereiche“ werden alle vorhandenen Bereiche aufgeführt.
In der Spalte „Eigenschaften“ kann dem ausgewählten Bereich ein alternatives Symbol
durch Betätigung des aktuell ausgewählten Symbols „ “ (3) zugewiesen, der Name des
Bereichs editiert (4) und unterhalb eine Beschreibung (5) ergänzt werden.
Die Änderungen werden automatisch abgespeichert und durch eine grüne Anzeige
„Speichern erfolgreich“ kurz dargestellt.
Um den ausgewählten Bereich vollständig zu löschen, betätigen Sie die Schaltfläche „ “
(7).
Abbildung 15: Erstellte Bereiche bearbeiten bzw. löschen
Ein Bereich besitzt folgende vorgeschlagene Individualisierungsmöglichkeiten, innerhalb
der Symbolbibliothek (3). Zusätzlich können über den Pfeil „ “ weitere Symbole
ausgewählt werden.
Tabelle 2: Darstellung der Bereiche
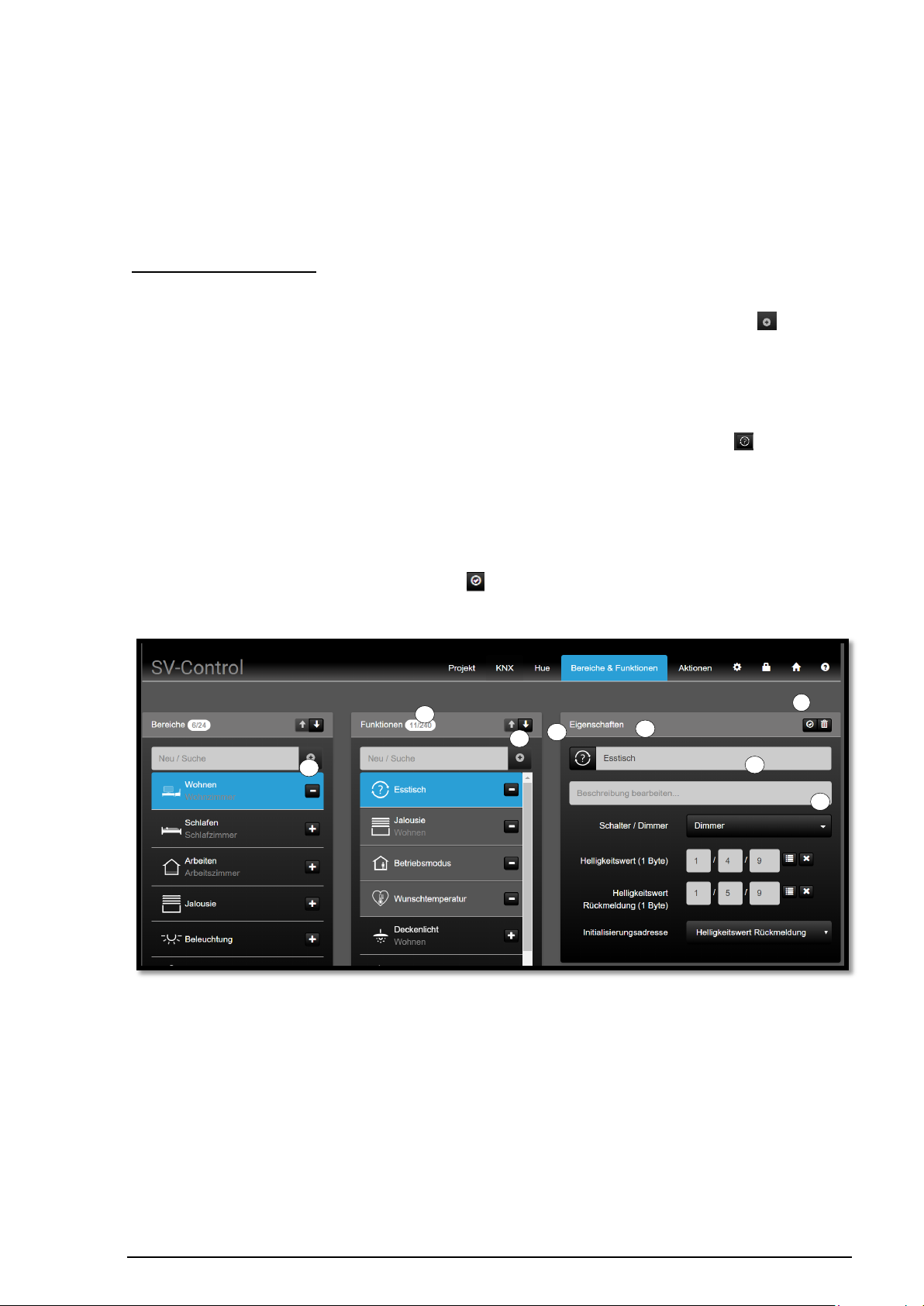
SV- SERVER / SV-SERVER-INT 26 / 255
2.4.3 Neue Funktion erstellen
4
7
6 8 5 1 2
3
Eine Funktion entspricht z.B. einer KNX-Funktion, die ggf. mehrere Gruppenadressen
umfasst. Die bis zu 240 Funktionen können individuelle Namen, Symbole aus der SVServer-Bibliothek oder zusätzliche Beschreibungen erhalten. Jede Funktion kann keinem,
einem oder mehreren Bereichen zugeordnet werden.
Zugriff als Administrator:
Um eine neue Funktion zu erstellen, geben Sie in der Spalte „Funktionen“ (1) ihren
Namen der neuen Funktion ein und betätigen Sie anschließend die Schaltfläche „ “ (2).
Die neue Funktion wird in der Funktionsliste mit dessen Namen ergänzt, automatisch
ausgewählt und ggf. einem ausgewählten Bereich zugeordnet (3).
In der Spalte „Eigenschaften“ muss aus den definierten Funktionstypen (4) eine geeignete
Funktion ausgewählt werden. Anschließend kann zur ausgewählten Funktion ein Symbol
durch Betätigung des aktuellen Symbols zur Signalisierung einer Nichtvergabe „
“ (5) zugewiesen, der Name der Funktion editiert (6) und unterhalb eine Beschreibung (7)
ergänzt werden.
Die Änderungen werden automatisch abgespeichert und durch eine grüne Anzeige
„Speichern erfolgreich“ kurz dargestellt.
Zusätzlich wird über die Schaltfläche „ “ (8) angezeigt, ob die Eingaben der
Gruppenadressen gespeichert sind.
Abbildung 16: Aufbau des Registers „Bereiche und Funktionen“
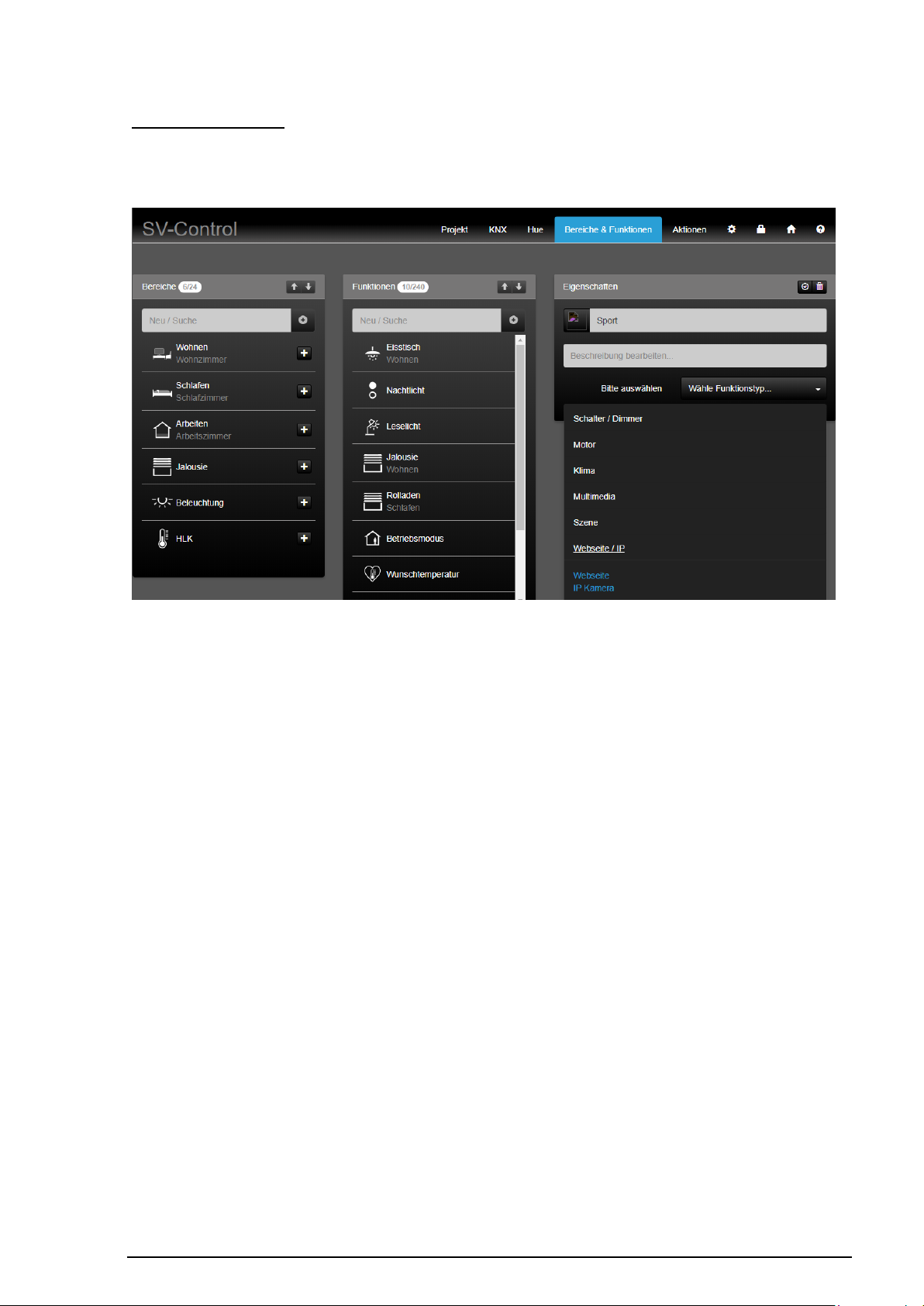
SV- SERVER / SV-SERVER-INT 27 / 255
Zugriff als Benutzer:
Um neue KNX- und Web-Funktionen erstellen zu können, müssen Sie entsprechende
Rechte (KNX Funktionen / Web-Funktionen) besitzen (siehe Kapitel 2.1.5).
Abbildung 17: Zugriffsrechte des Benutzers mit Zugriff auf Web-Funktionen
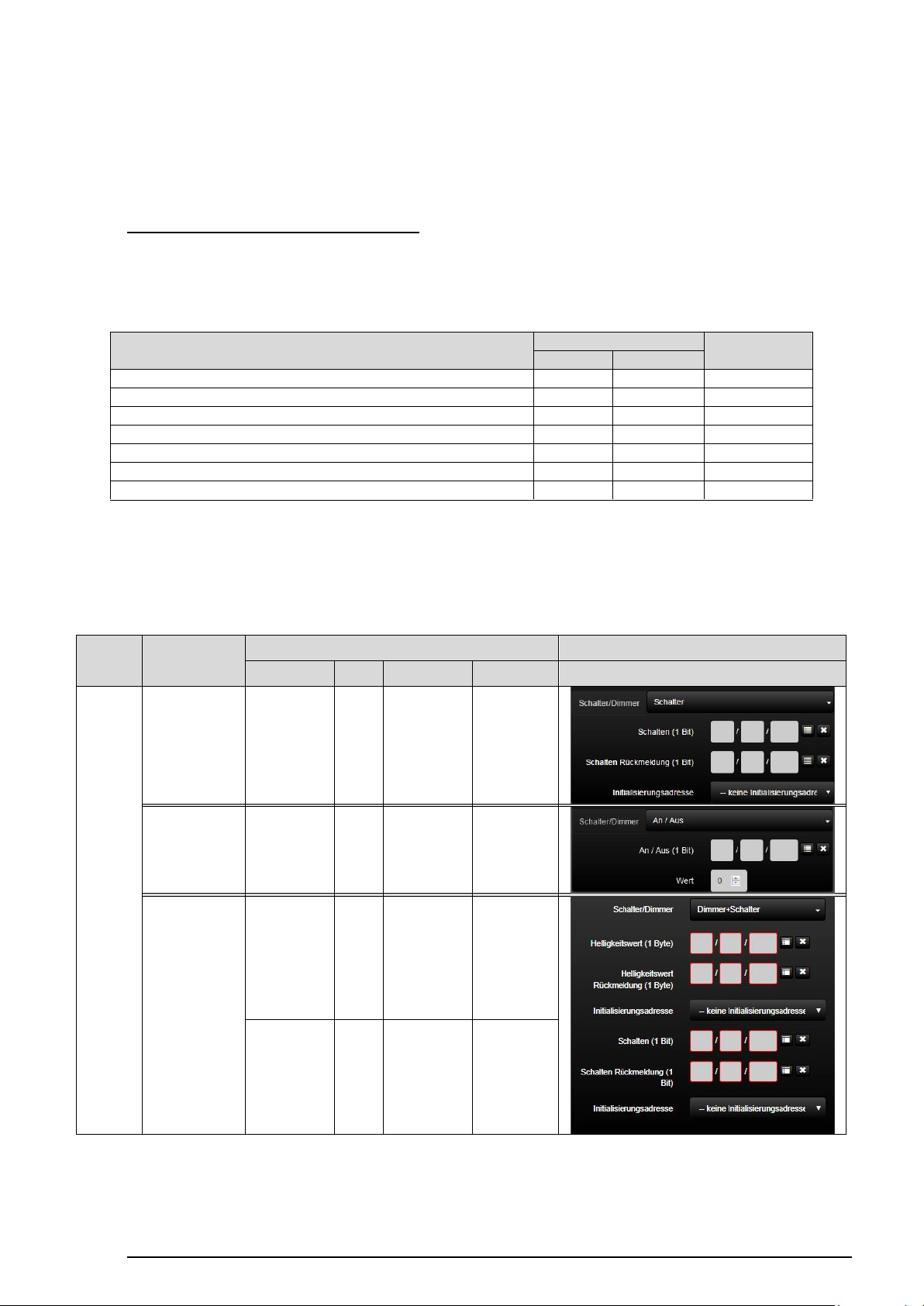
SV- SERVER / SV-SERVER-INT 28 / 255
2.4.4 KNX-Funktionen konfigurieren
Zugriff
Benutzer
Administrator
B & F
KNX
Neue KNX-Funktionen erstellen
Namen der KNX-Funktionen bearbeiten
Symbole der KNX-Funktionen bearbeiten
Bestehende KNX-Funktionen neuen Bereichen zuweisen
Bestehende KNX-Funktionen aus Bereichen entfernen
Gruppenadressen der KNX-Funktionen editieren
Bestehende KNX-Funktionen vollständig löschen
Funktions
typ
KNX-Funktion
KNX-Gruppenadressen
Darstellung
im SV-Control
Schreib-
adressen
Schalter
/Dimmer
Schalter
Schalten
(1 Bit)
1 Bit
1.001
Schalten
Rückmeldung
1 Bit
1.001
An / Aus
Schalten
[0 bzw. 1]
1 Bit
1.001
---
---
Dimmer+Schalter
Helligkeitswert
8 Bit
5.001
Helligkeitswert
Rückmeldung
8 Bit
5.001
Schalten
1 Bit
1.001
Schalten
Rückmeldung
1 Bit
1.001
Damit KNX-Funktionen genutzt werden können, wird die erfolgreiche ETS-Inbetriebnahme
des KNX Systems und Deklaration des KNX-IP-Gateways im SV-Control vorausgesetzt.
Zugriff als Administrator oder Benutzer
Der „Benutzer“ und der „Administrator“ können innerhalb der Spalte „Funktionen“
unterschiedliche Zugriffsrechte auf KNX-Funktionen besitzen. Die differenzierten
Zugriffsrechte bei gesperrtem Kontrollkästen im Überblick:
Abbildung 18: Zugriffsrechte auf KNX-Funktionen
Jede KNX-Funktion kann durch einen bestimmten Funktionstyp beschrieben werden und
fasst geeignete ETS-Gruppenadressen zusammen.
Folgende Funktionstypen stehen dem Administrator zur Verfügung:
Größe
DPT
Lese-
adressen
Größe
[DPT]
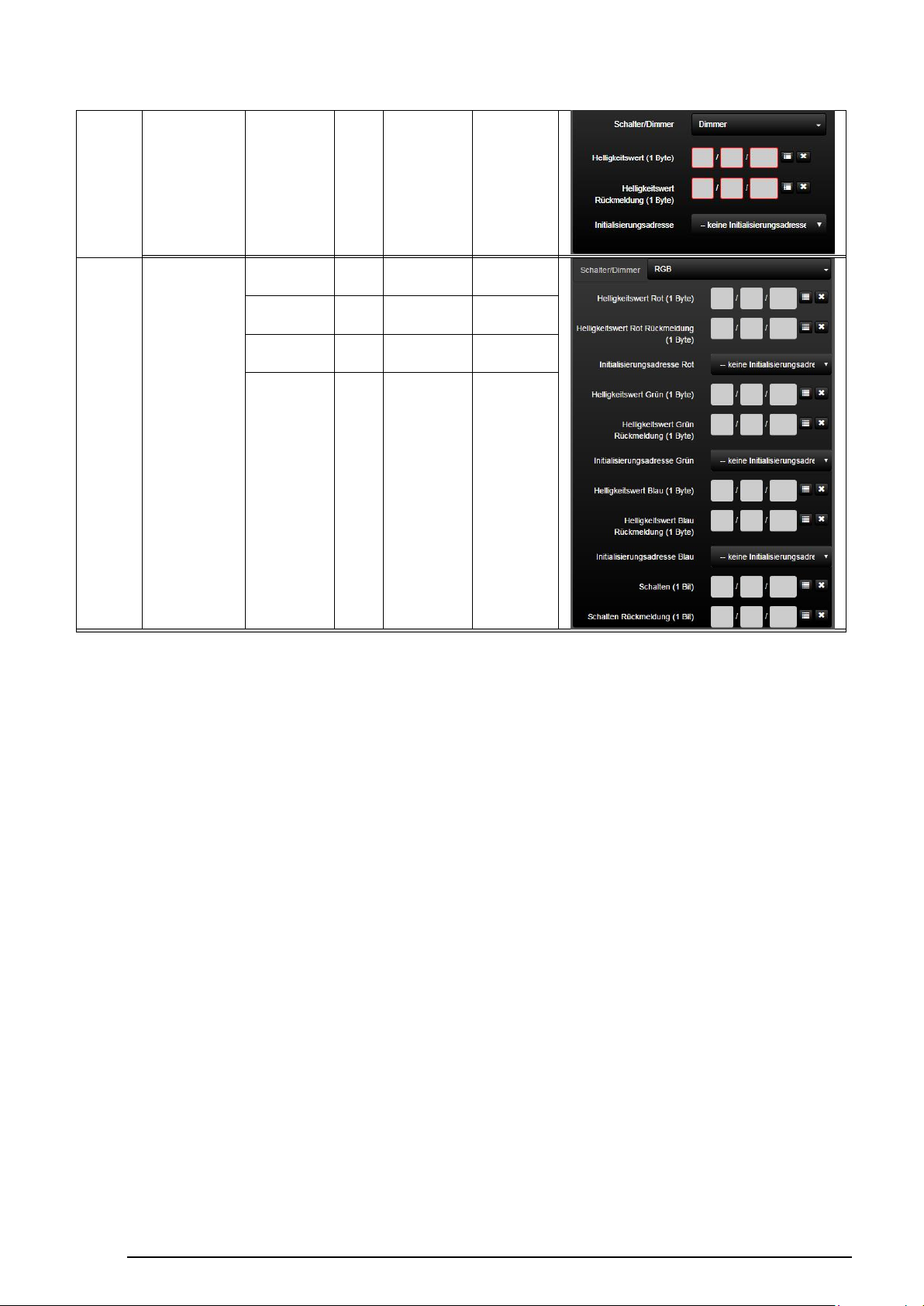
SV- SERVER / SV-SERVER-INT 29 / 255
Dimmer
Helligkeitswert
8 Bit
5.001
Helligkeitswert
Rückmeldung
8 Bit
5.001
RGB
Helligkeitswert
Rot
8 Bit
5.001
Helligkeitswert
Rot
Rückmeldung
8 Bit
5.001
Helligkeitswert
Grün
8 Bit
5.001
Helligkeitswert
Grün
Rückmeldung
8 Bit
5.001
Helligkeitswert
Blau
8 Bit
5.001
Helligkeitswert
Blau
Rückmeldung
8 Bit
5.001
Schalten
1 Bit
1.001
Schalten
Rückmeldung
1 Bit
1.001
 Loading...
Loading...