Jung Smart Visu Server Quick Start Manual

Quick Start Guide
Smart Visu Server

Philips HUE
HOW DO I CONNECT PHILIPS HUE?
Sonos
HOW DO I CONNECT SONOS?
Astro function
HOW DO I ADJUST THE ASTRO FUNCTION?
Remote access
HOW DO I SET UP REMOTE ACCESS?
Content
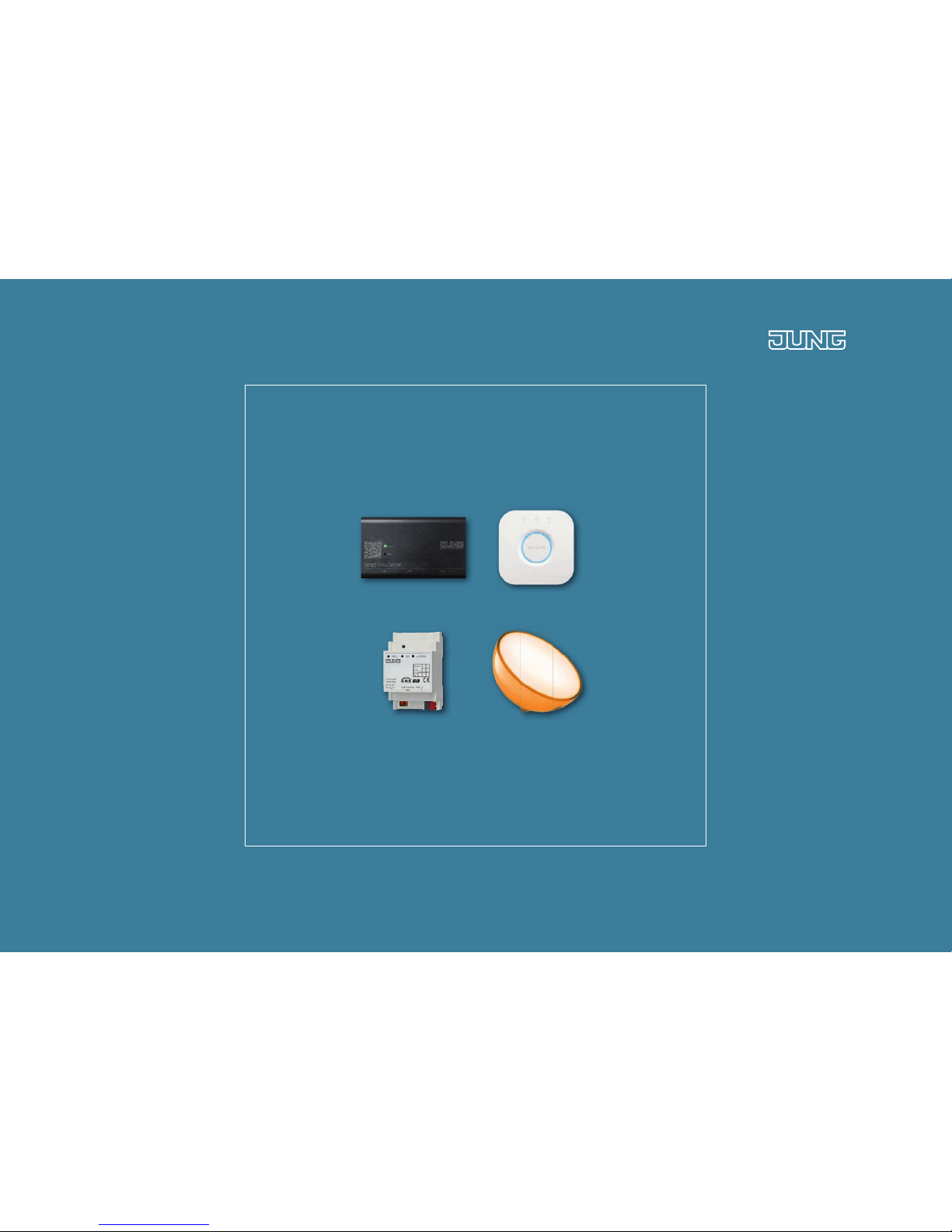
How do I connect Philips Hue?
Smart Visu Server
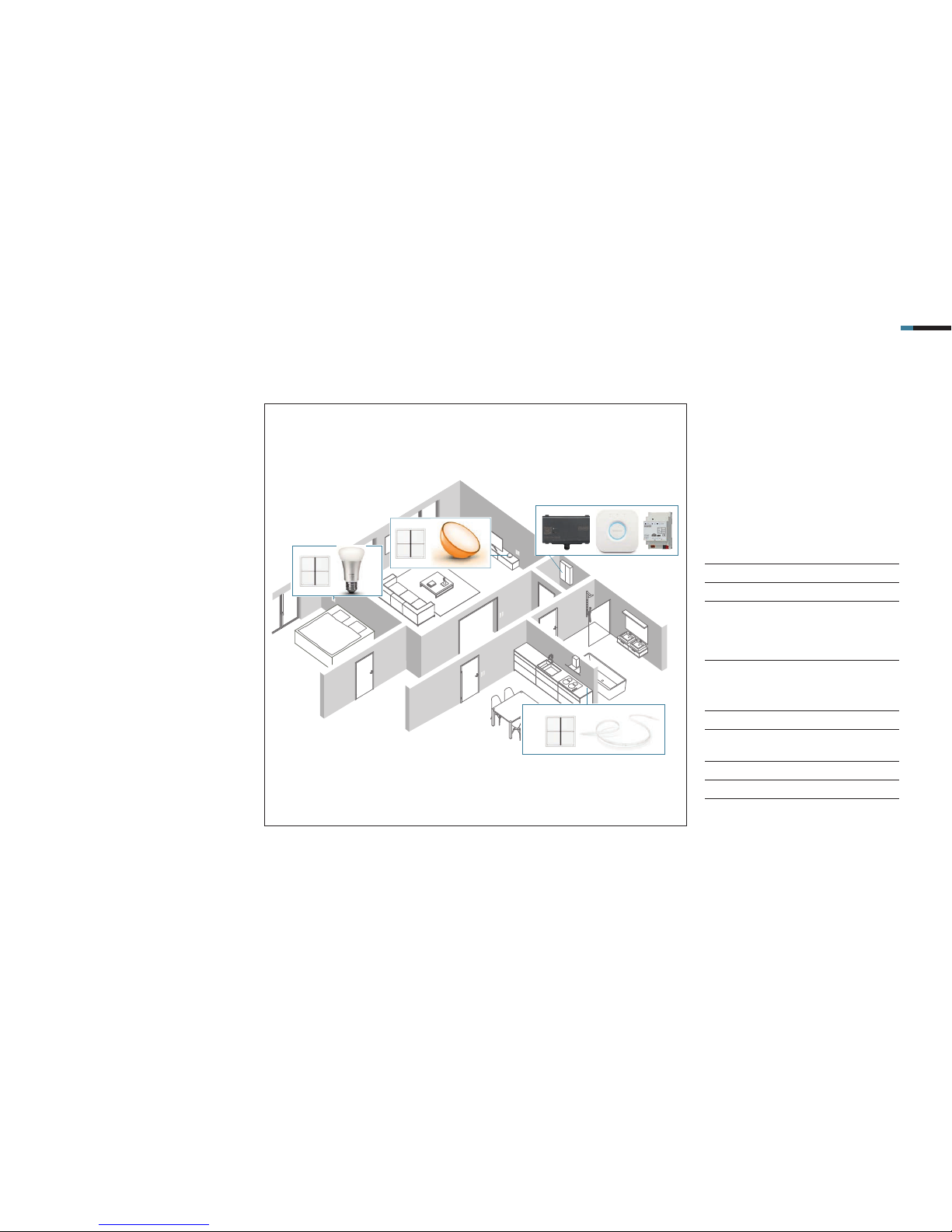
SMART VISU SERVER + PHILIPS HUE 2
Feel-good lighting with the Smart Visu
Server:
With the integration of the Philips Hue
colour lighting system, you simply
create individual light scenes with
your fi nger tip on your smart phone. In
addition, it can be controlled with the
JUNG KNX push-button modules.
These instructions explain the
individual steps to commission it and
to use it on the basis of an example.
1. Introduction
COMPONENTS
JUNG
ITEM NO: QUAN-
TITY
Smart Visu Server SV SERVER 1
KNX IP interface IPS 200 REG 1
KNX Standard
push-button
sensor module,
4-gang
4074 TSM 3
COMPONENTS
PHILIPS
ITEM NO QUAN-
TITY
Hue Bridge – 1
Hue White
Ambiance E27
– 1
Hue Go – 1
Hue Lightstrip – 1
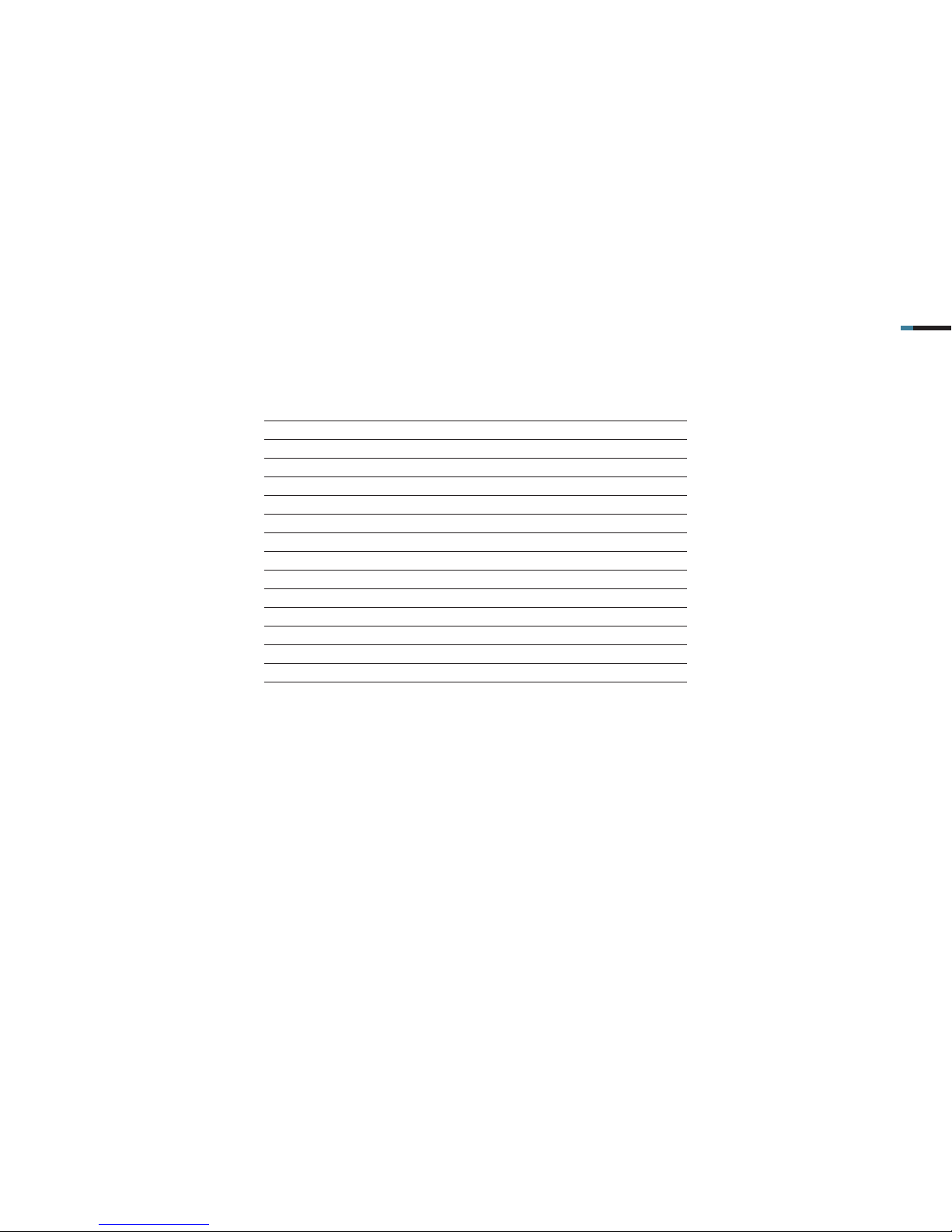
SMART VISU SERVER + PHILIPS HUE 3
Philips Hue can be integrated into
your JUNG Smart Visu Server
with just a few steps.
The table here gives an overview of
the necessary steps.
On the following pages, the
individual steps are described
in detail.
STEP PAGE
1. Download Philips Hue app 4
2. Install the Philips Hue Bridge 4
3. Add the Philips Hue Bridge to the app 4
4. Make light setup 5
5. Make room setup 6
6. Set brightness and colours 7
7. Add additional lamps 8
8. Create more rooms and allocate lamps 9
9. Connect the Smart Visu Server to the IP network 12
10. Connect the Philips Hue Bridge to the Smart Visu Server 13
11. Connect the Philips Hue lamps to the Smart Visu Server 13
12. Edit Philips Hue lamps 14
13. Configure actions 15
14. Save project 17
2. Overview
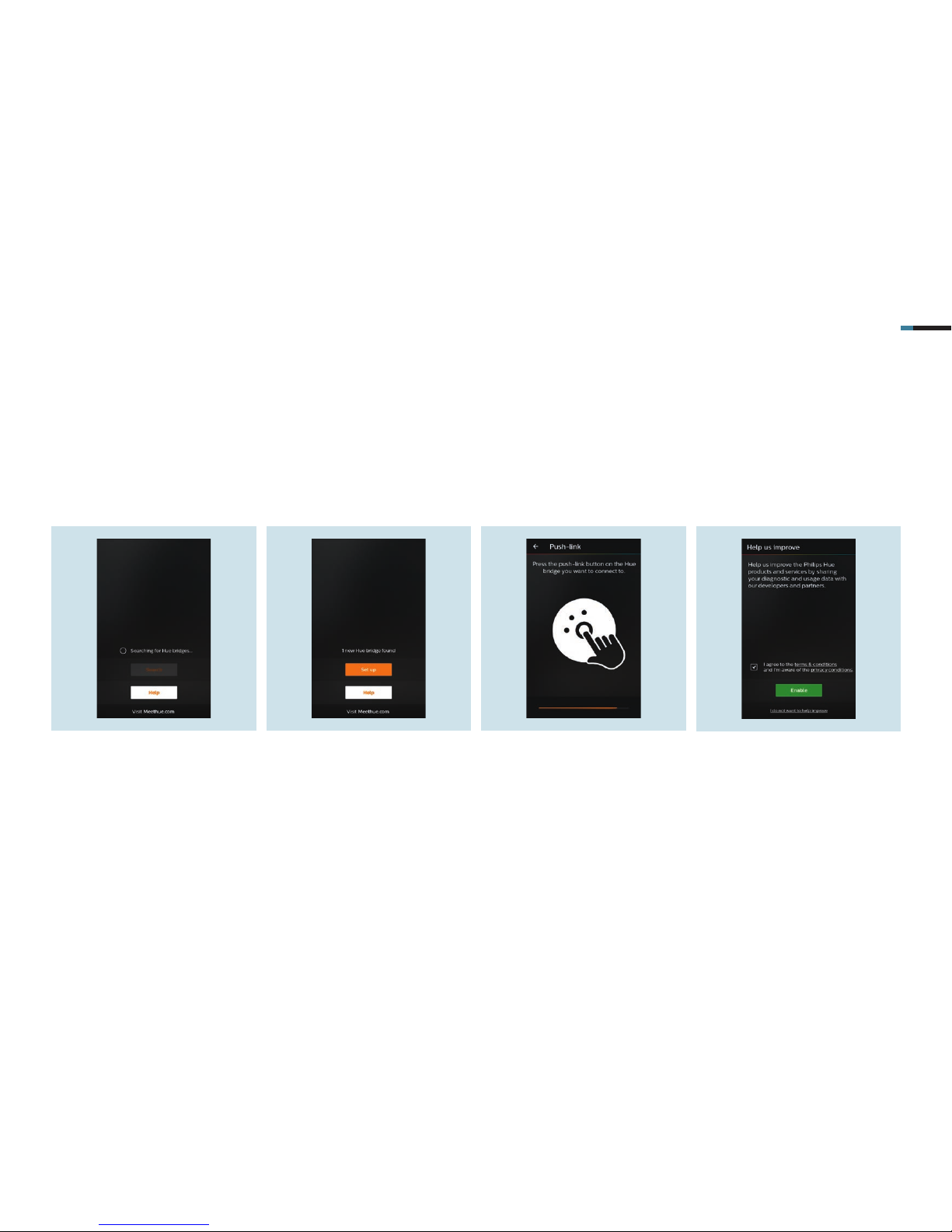
SMART VISU SERVER + PHILIPS HUE 4
1. Open the Hue app. The search for
a new Bridge starts automatically. If
this is not the case, press the Search
button.
3. Commissioning Philips Hue
Install the Philips Hue App on your smartphone and integrate the Hue Bridge to your home network.
3.1 Initial operation
For the initial operation, in normal circumstances there is no confi gured Hue Bridge present. The initial operation of the Philips Hue is carried out as follows:
2. As soon as a Bridge is found, select
Set up.
3. Connect the Bridge to the Hue app. 4. Accept the terms of use and press
Enable.
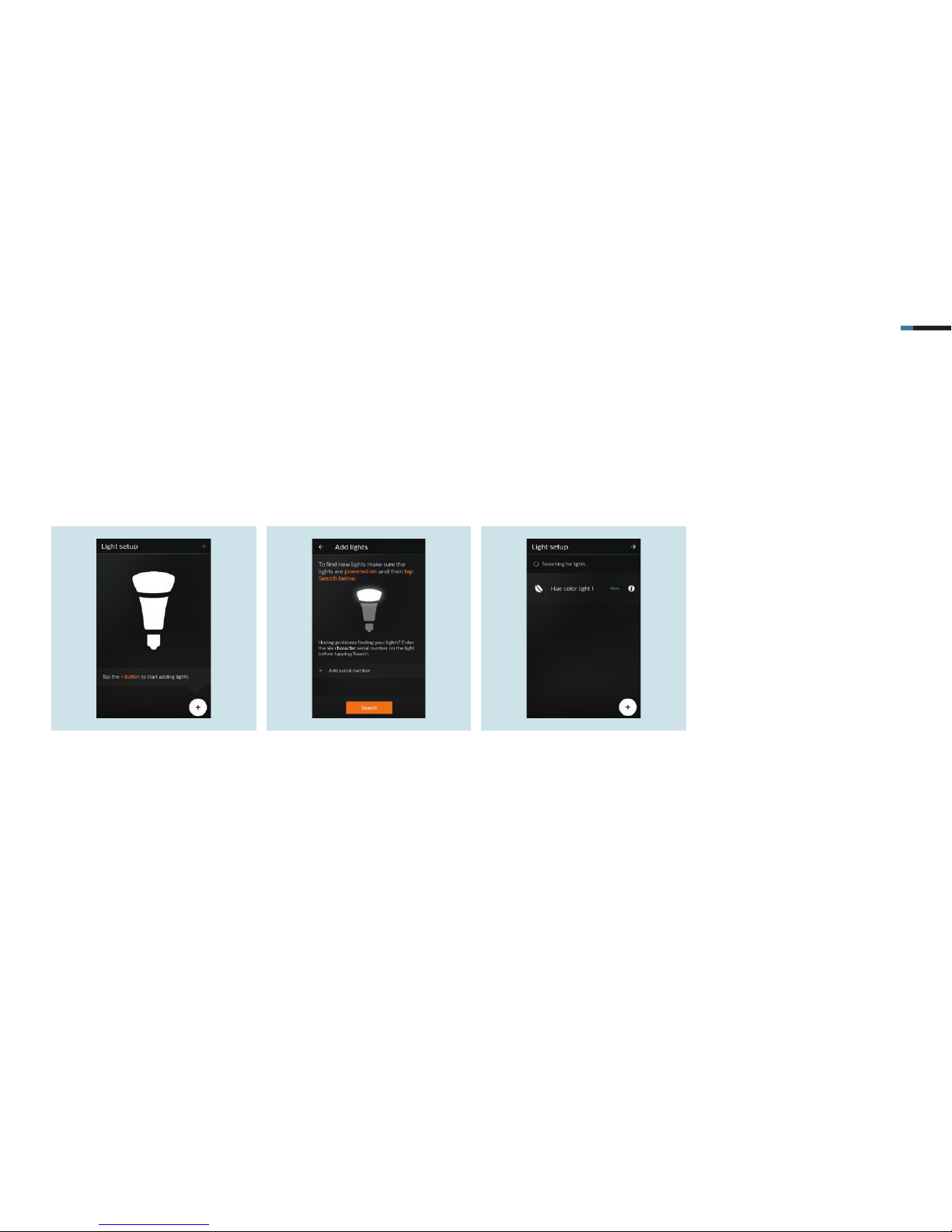
SMART VISU SERVER + PHILIPS HUE 5
1. Use + to add new lamps to the net-
work.
3.2 Light setup
After you have connected the Bridge to the Hue app and you have accepted the terms of use, fi rst make the light and room setup.
2. Select Search to open the network
and to display the available lamps.
3. The list displays all available lamps.
Confi rm with to continue with commissioning.
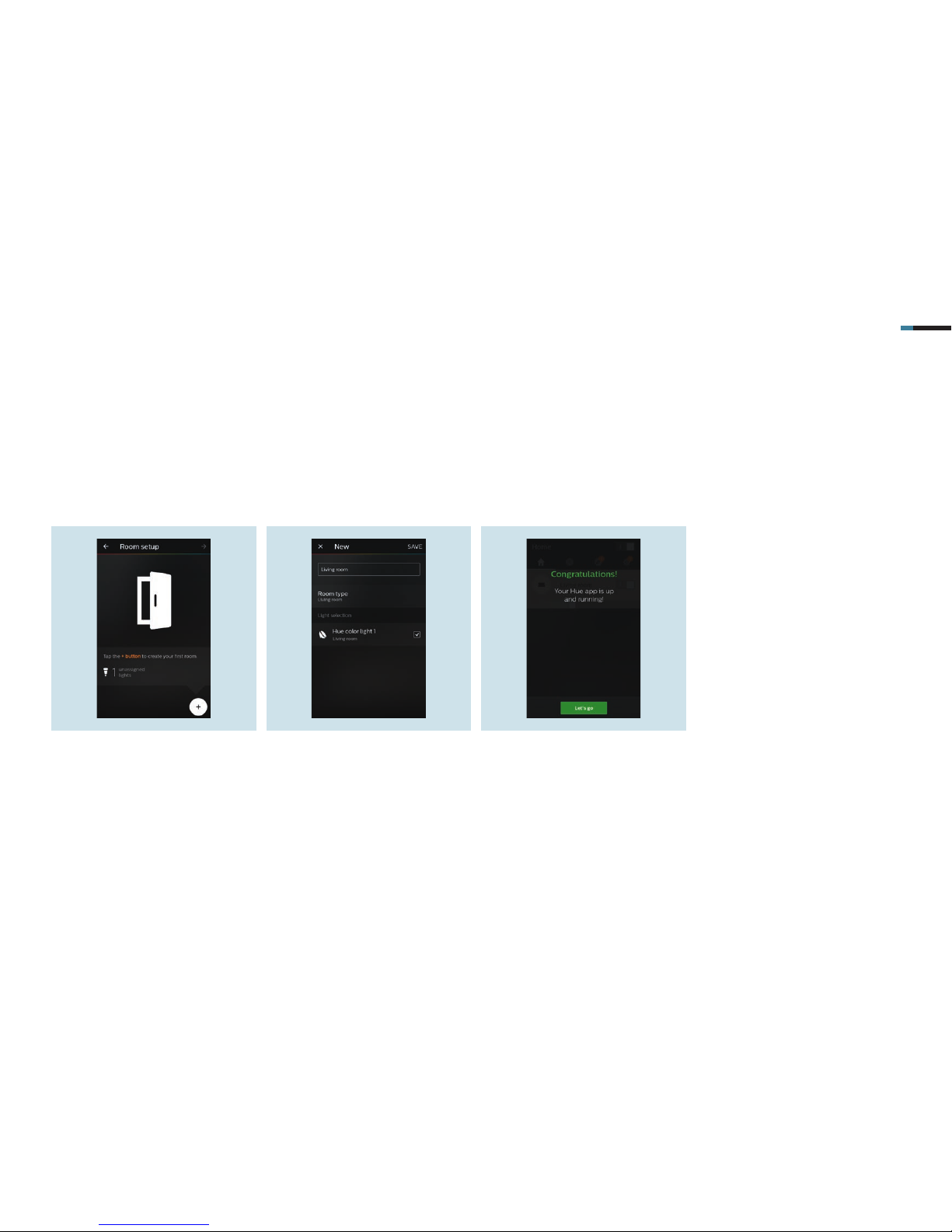
SMART VISU SERVER + PHILIPS HUE 6
1. Add your new rooms using +.
3.3 Room setup
As soon as you have confi rmed the selected lamps, you come automatically to the room settings.
2. Name your room and specify the
Room type. Use to add lamps to
your room.
3. Save your confi guration with Save.
4. Setting up the Philips Hue is
complete. Press Let’s go to control
your Philips Hue installation.
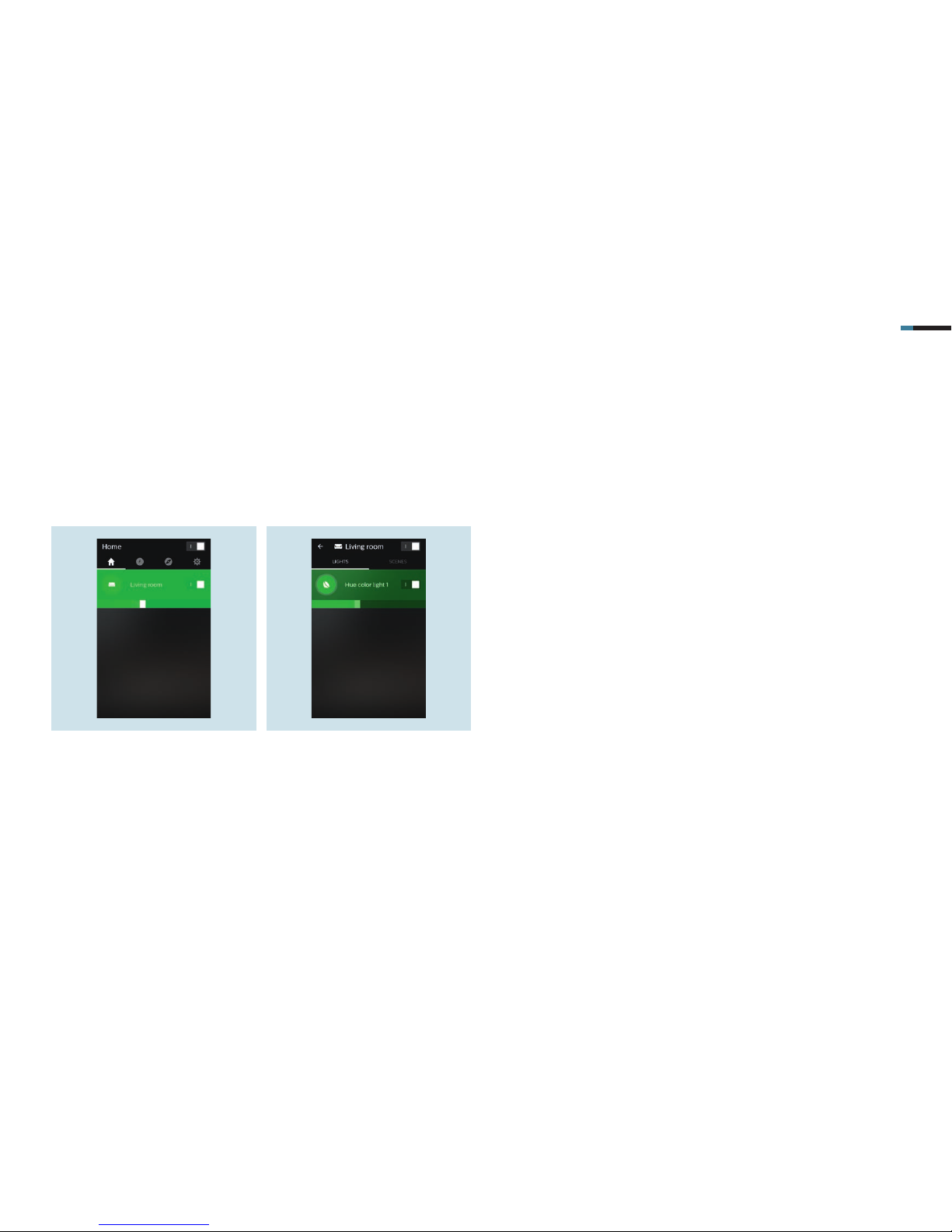
SMART VISU SERVER + PHILIPS HUE 7
1. Using the Home menu, select the
desired room.
3.4 Setting brightness and colour
You can now set the brightness and colour of the lamps for each room.
2. Set the Brightness and the Colour of
the selected lamps to your requirements.
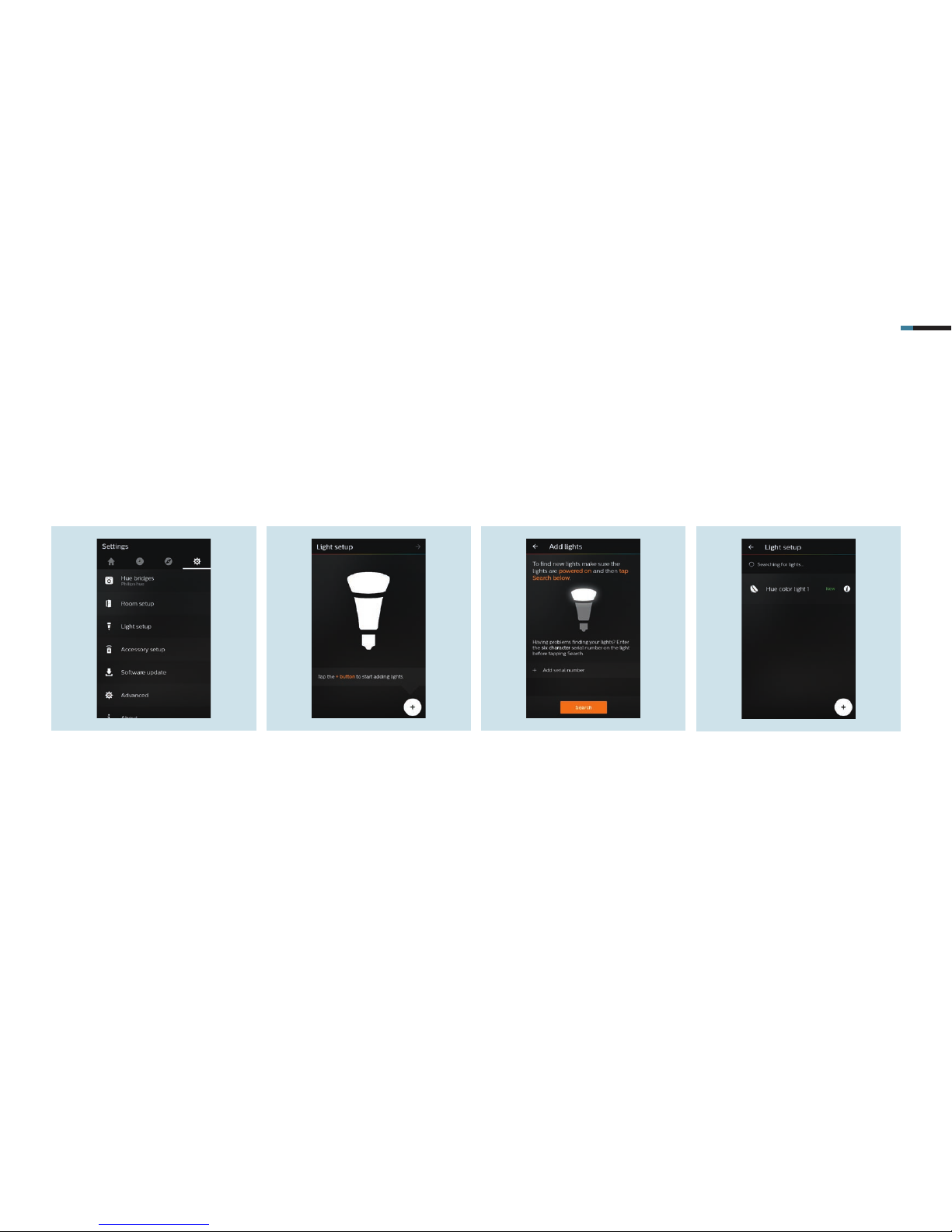
SMART VISU SERVER + PHILIPS HUE 8
1. Select the Light setup.
3.5 Adding additional lamps
Check that all Philips Hue lamps are switched on.
2. Use + to add new lamps to the
network.
3. Select Search to open the network
and to display the available lamps.
4. All accessible lamps are displayed in
the list. Use + to restart the search.
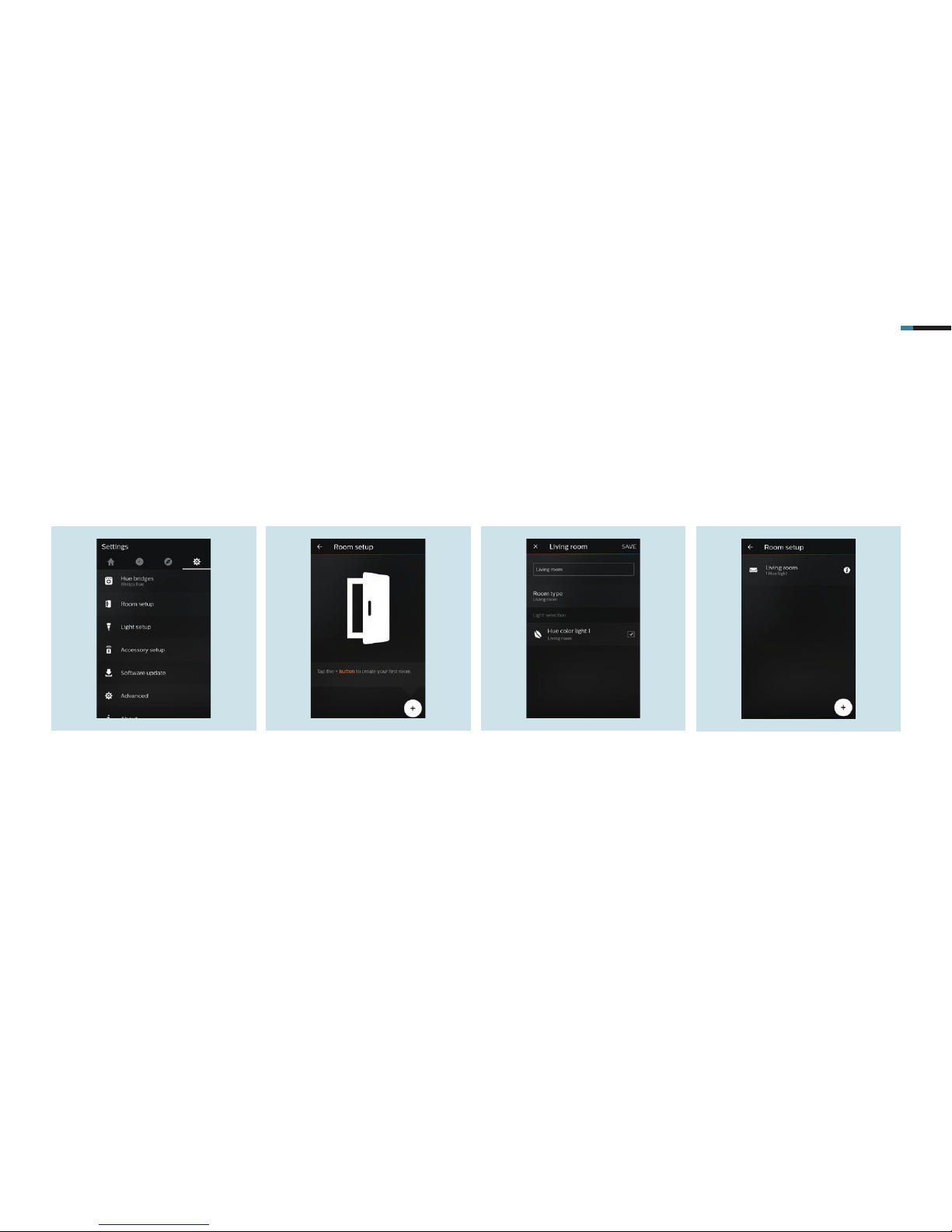
SMART VISU SERVER + PHILIPS HUE 9
1. Select the Room setup.
3.6 Creating more rooms and allocating lamps
Now you can create one or more rooms where there are Philips Hue lamps.
2. Add your new room using +. 3. Name your room and specify the
Room type. Use to add lamps to
your room.
4. Save your confi guration with Save.
5. The list displays all rooms created.
Add new rooms using +.
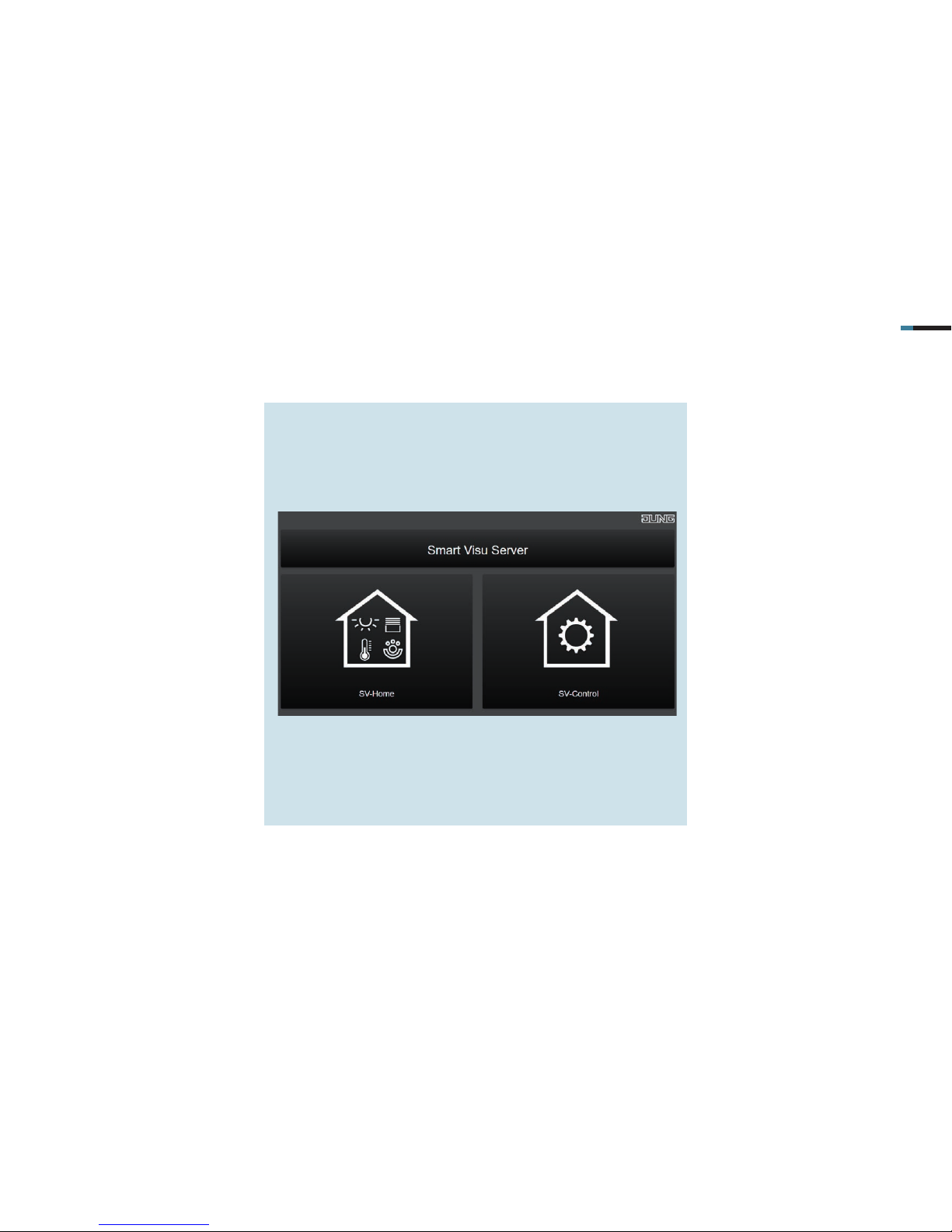
SMART VISU SERVER + PHILIPS HUE 10
4. The Smart Visu Server
The Smart Visu (SV) Server gives you
the choice of two different areas on
the start page:
SV-Home:
operation and visualisation
SV-Control:
editing and setting
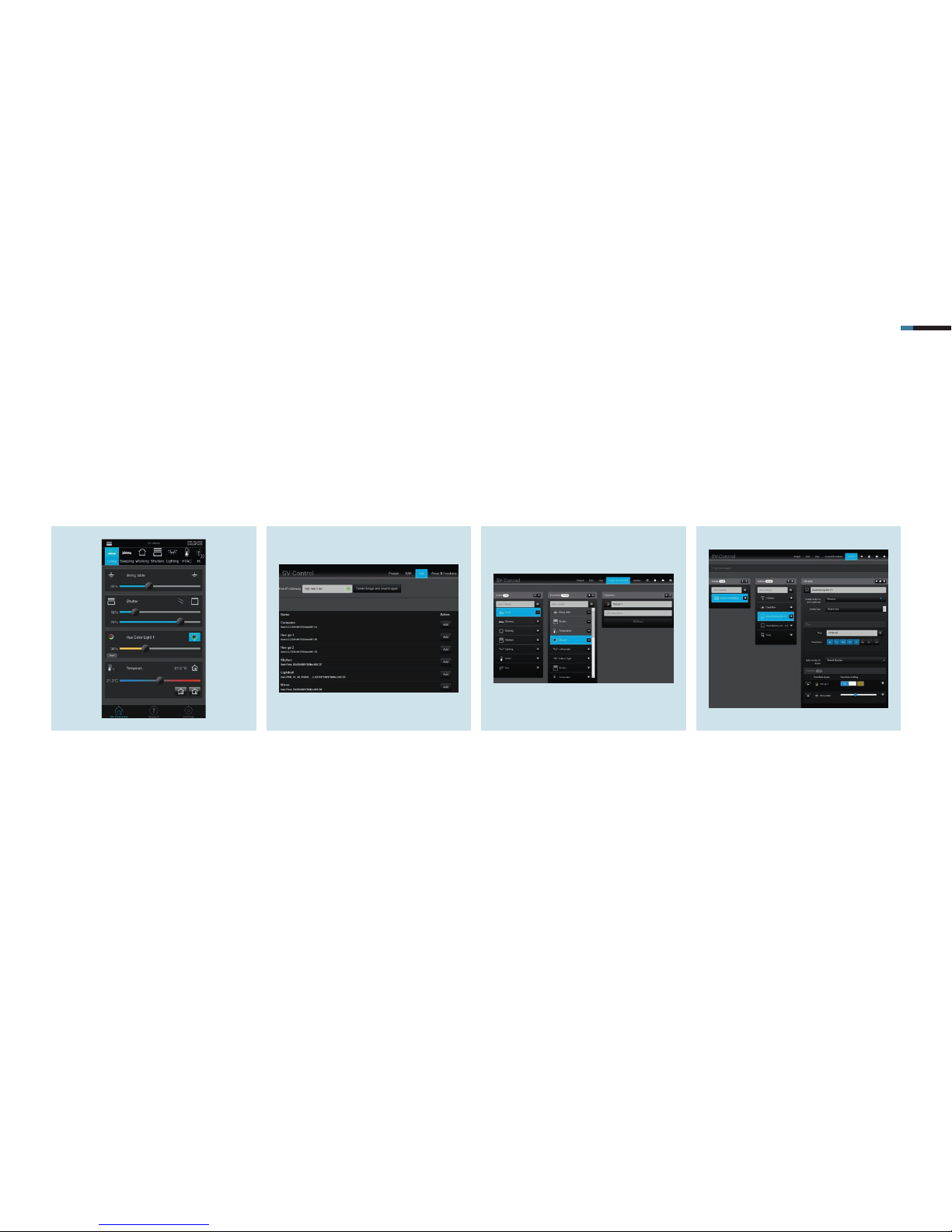
SMART VISU SERVER + PHILIPS HUE 11
SV-Home is the operating and visualis-
ation interface with which you can operate your Hue lamps and make colour,
brightness and ambiance settings for
your rooms as well as calling actions
(scenes).
4.1 Functions of the Smart Visu Server
On this page you get a short overview of the functions of the SV Server. On the following pages you will find out how to commission the SV Server, make lamp settings and
how to create actions.
In the SV-Control you can search for Hue
lamps and add them to the SV Server
(pair) and also remove them.
Afterwards, you can edit the lamps and
allocate them to their rooms.
Furthermore, in the SV-Control on the
Areas & Functions tab, you can create
functions such as switching and dimming for your lamps, blinds, etc.
Using SV-Control, create actions in
which, for example, lamps illuminate on
specific days, at specific times, with a
colour set by you.
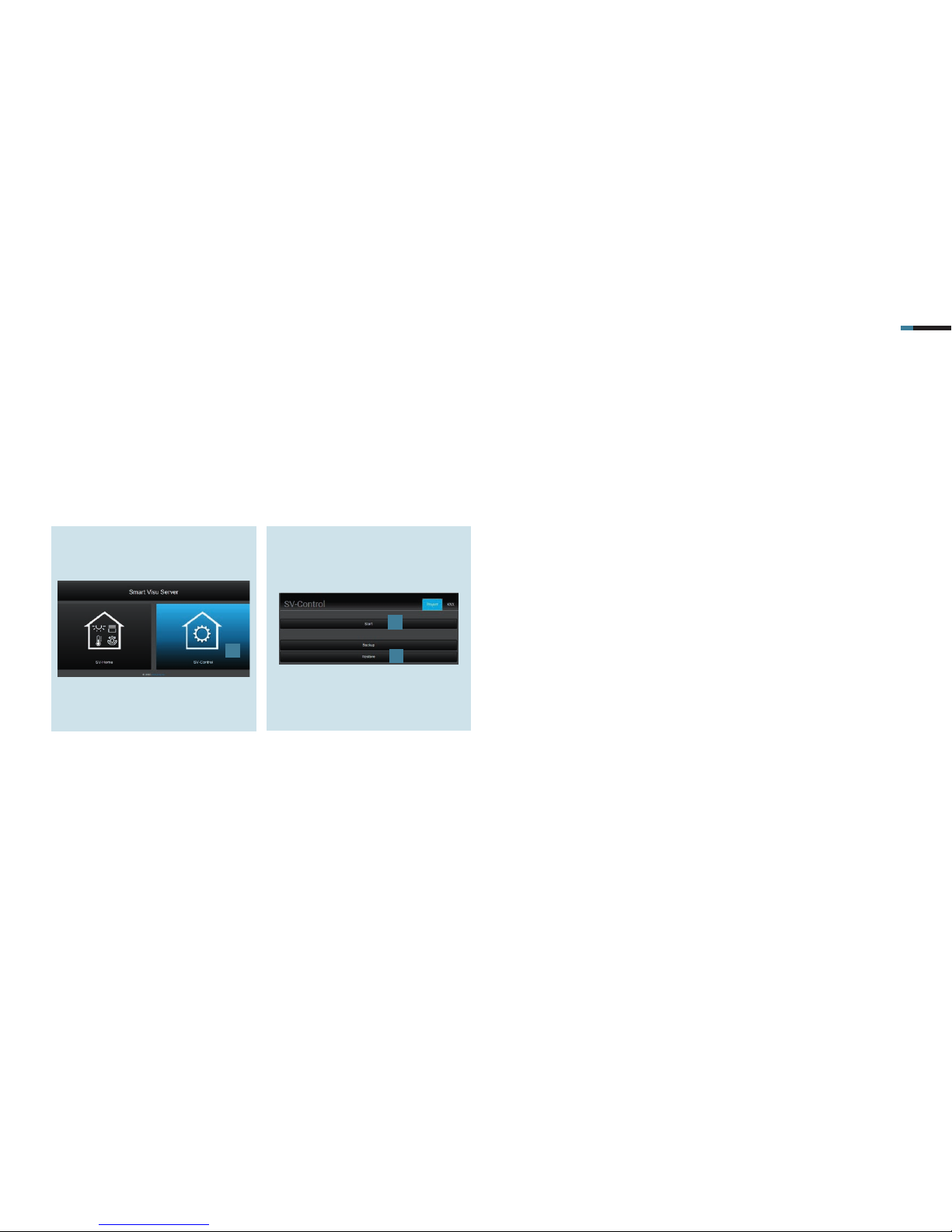
SMART VISU SERVER + PHILIPS HUE 12
1. Select the SV-Control button [1].
5. Commissioning Smart Visu Server
After you have started operating the Philips Hue System, connect the Smart Visu (SV) Server to your home network.
Call the SV Server in the web browser of your end device (PC, laptop, tablet).
To do so, enter the address http://sv-server.local or the IP address of the SV Server allocated by the router.
If the SV Server is protected by a password, enter this.
2. Create a new project with Start [2] or
import an existing one with Restore
[3] and navigate to the Hue tab.
1
2
3
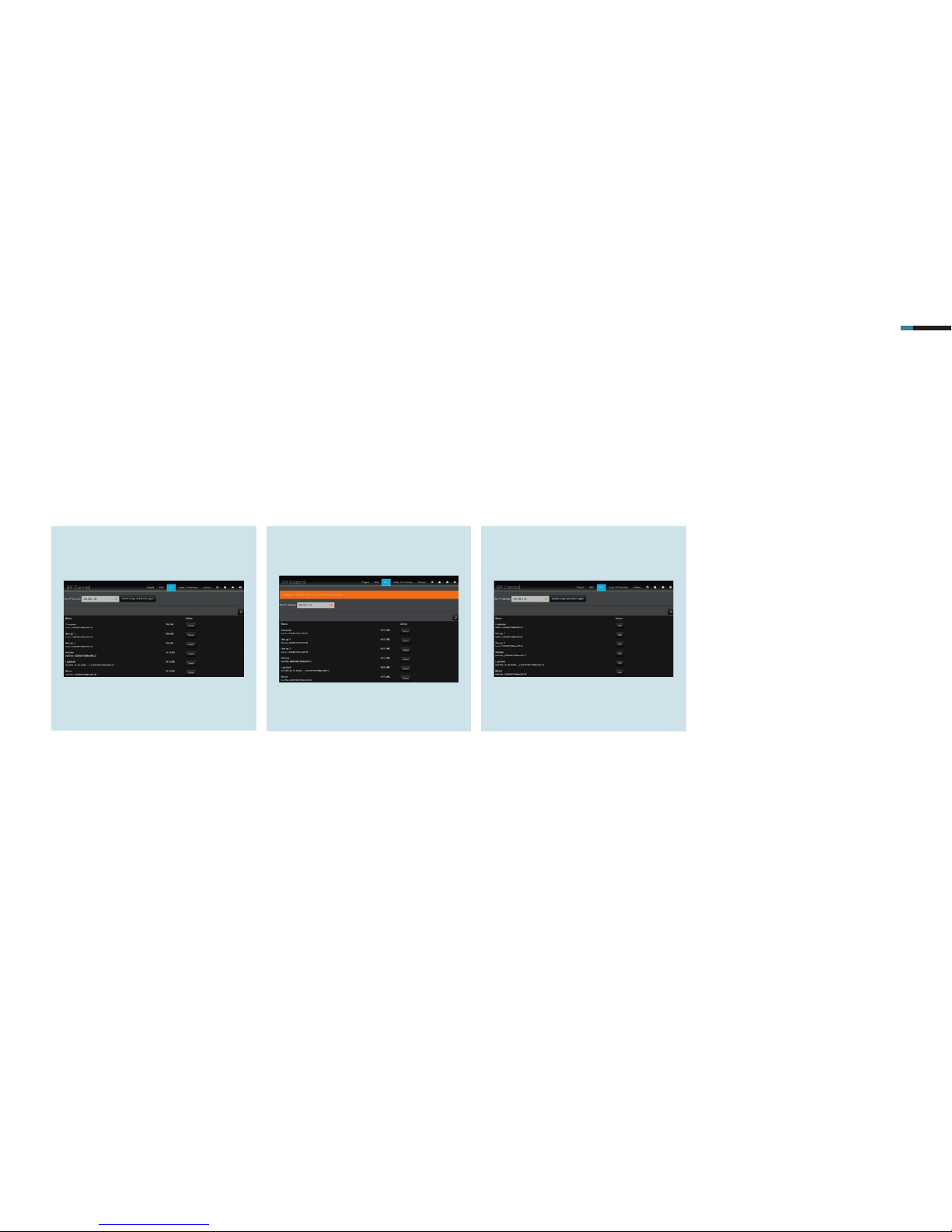
SMART VISU SERVER + PHILIPS HUE 13
1. The SV Server automatically recog-
nises the IP address of the Hue Bridge
and displays it in the Hue IP Gateway
field.
5.1 Configuration of a Hue application – general configuration
The following explains how to connect Philips Hue to the Smart Visu Server.
2. If the Bridge is not automatically
recognised, enter the IP address
manually or delete the Bridge and
start the search again.
3. Select Add to pair lamps with the SV
Server.

SMART VISU SERVER + PHILIPS HUE 14
1. Select your Hue lamp [1] under Areas
& Functions.
5.2 Editing the Hue lamps
You can now set the brightness and colours of your Hue lamps with the SV Server.
2. Create a Room [2] under Areas �
functions and add the Hue lamp [3]
to the selected room.
3. Control the Hue lamps in the
SV Home according to your wishes.
1
2
3
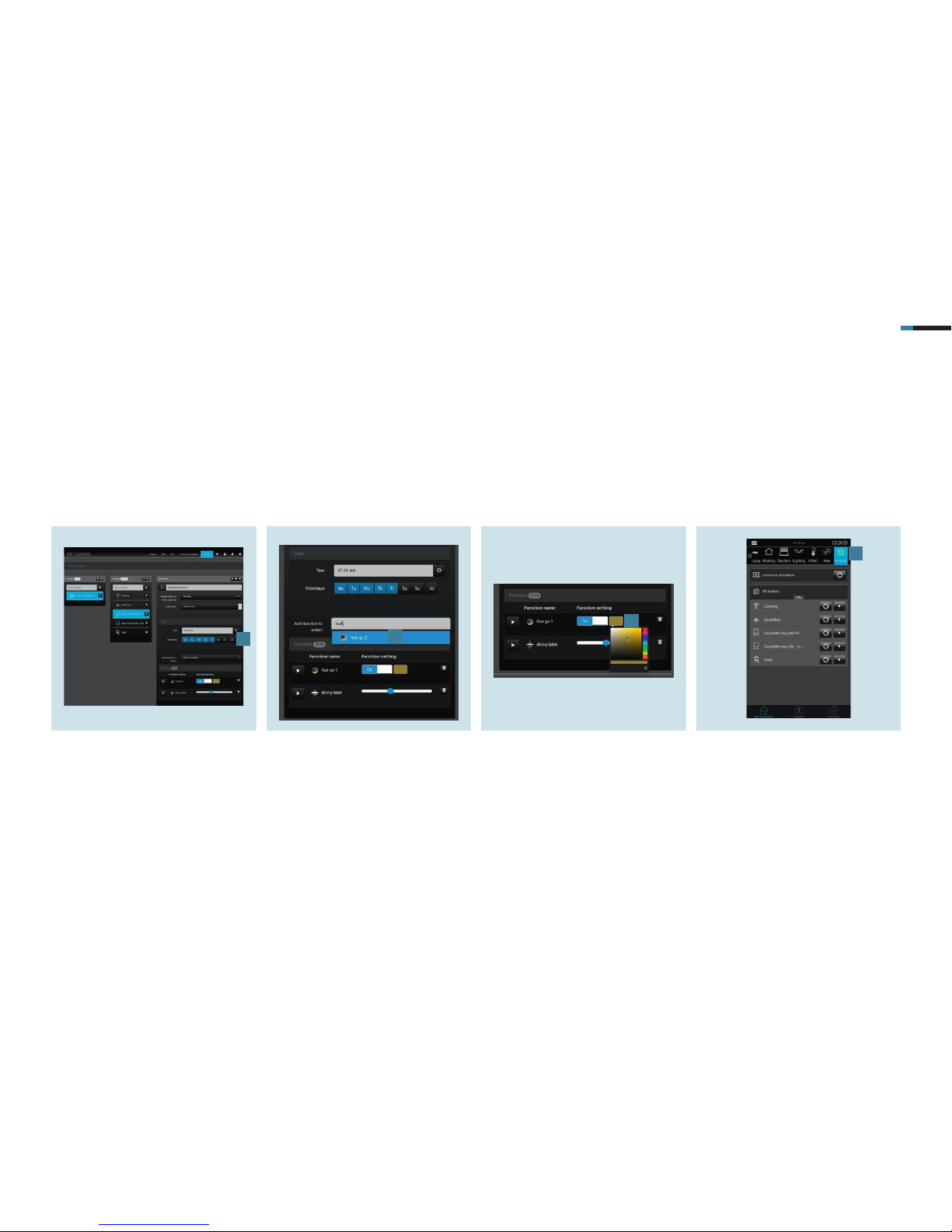
SMART VISU SERVER + PHILIPS HUE 15
1. Create the action in the Actions tab
and select the time schedule action
type. Programme the timer [1], e.g.:
Mo – Fr 07:00
Bedroom
2. Assign the Action to a room (Area).
6. Hue system and actions
The actions allow you to create scenes for the Hue system that are retrieved on a schedule, event or user basis. Two application examples are described.
6.1 “Good morning [Mo – Fr]” action
This action switches the lighting for your room at a specified time. In addition, a defined light colour is set for when the action is triggered.
3. Add the appropriate Functions (Hue
lamps) [2] to the action.
4. Set the desired Ambiance[3]. Select
the colour, saturation and brightness
in the colour area with the crosshairs.
5. After you have saved the action, it can
be called in the SV-Home under
Actions [4].
1
2
3
4
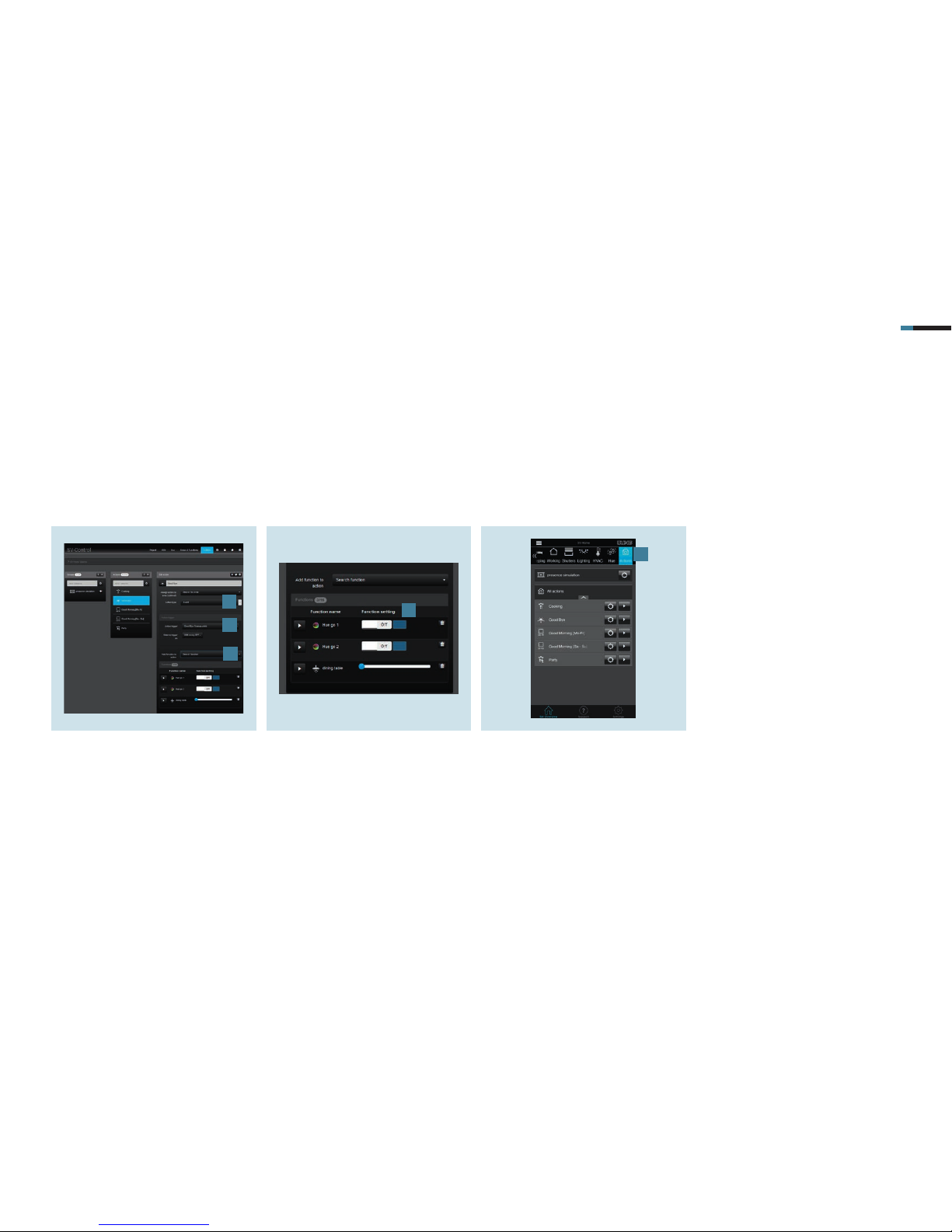
SMART VISU SERVER + PHILIPS HUE 16
1. Create the action in the Actions tab,
allocate the action as necessary
to an area and select the type of
action as Event [1].
2. Select an Action trigger. Here, for
example, “Switch Good Bye”
push-button and define the state for
triggering the action: “State OFF”[2].
3. Add the appropriate Functions – here
Hue lamps – [3] to the action.
6.2 “Goodbye” action
This action is to switch off all Hue lamps when leaving the apartment by pressing a button.
4. Specify which Status the functions
(Hue lamps) have when triggered [4],
e.g.:
Lamp off
Brightness/dimming value 0 per-
cent
5. After you have saved the action, it can
be called in the SV-Home under
Actions [5] and via the KNX button.
1
2
3
4
5
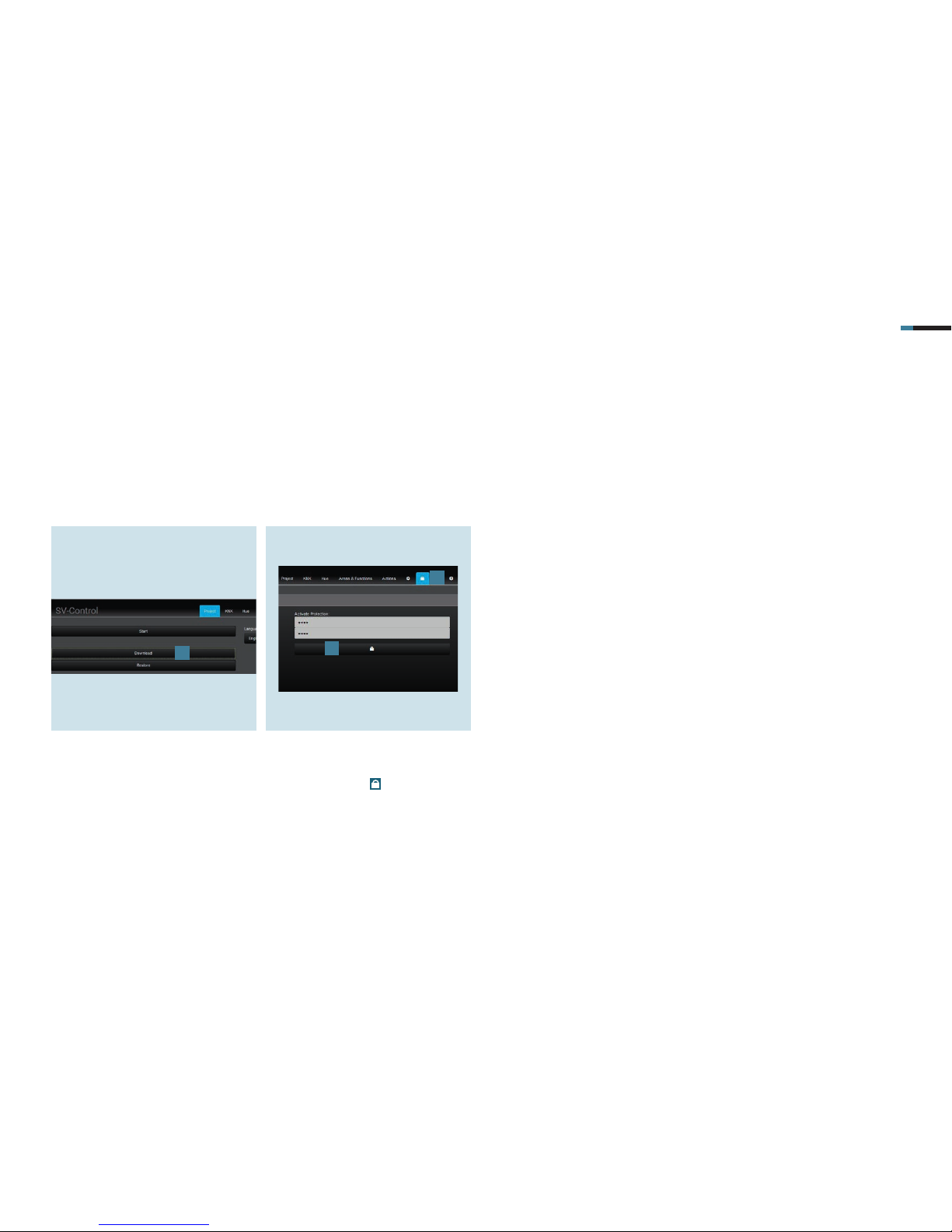
SMART VISU SERVER + PHILIPS HUE 17
1. To save your project file, call SV-Con-
trol. Save the project and your
configuration under Download [1] in
the Project tab.
7. Saving the project
Congratulations – Philips Hue has now been connected to the Smart Visu Server in accordance with the installation example and is set up.
Don’t forget to save your project data and activate access protection!
2. To reactivate the access protection
for your system, call up the access
control page with
[2].
3. Enter the password and activate the
protection by clicking on the selected
area [3].
1
2
3
 Loading...
Loading...