
Quick Start Guide
M97B 9.7-inch Tablet
PNG Telecommunications, Inc.
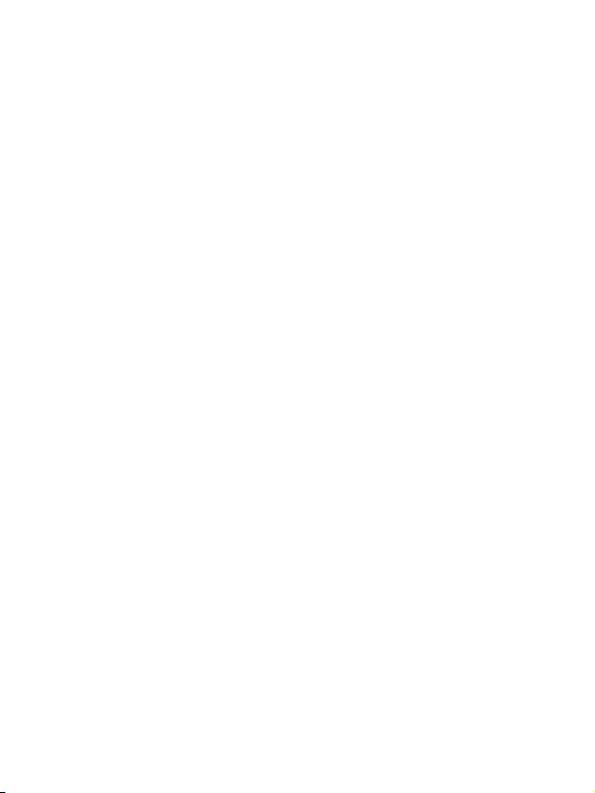
Google, Android, the Android logo, and Android Market are trademarks of Google, Inc.
All other trademarks or registered trademarks are property of their respective owners.
© 2012 PNG Telecommunications, Inc. All Rights Reserved
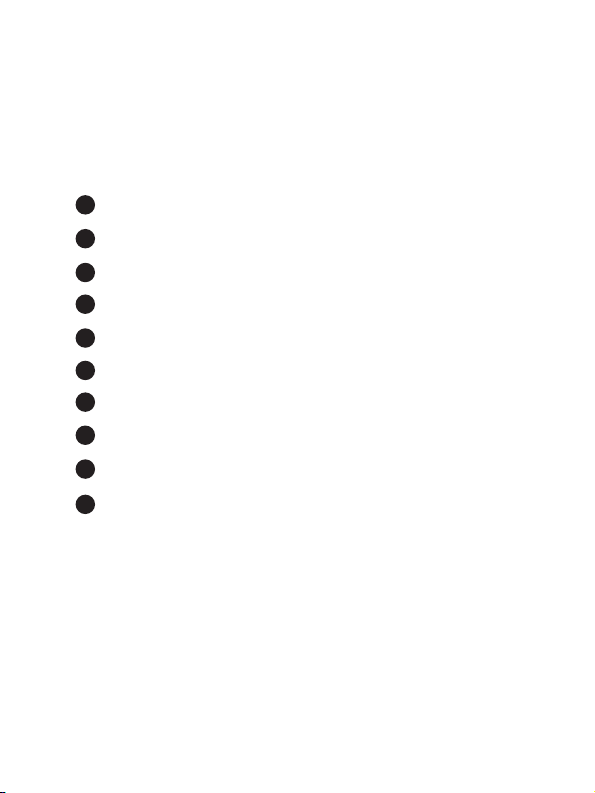
Table of Contents
Included with Your Tablet ............... 4
1
Getting to Know Your Tablet ............. 5
2
Getting Started .......................6-7
3
Connecting to a Wi-Fi Network ........... 8
4
Adding a Google Account ............... 9
5
Downloading Apps ..................10-11
6
Contact Us ........................... 12
7
8
Return Policy ......................... 13
Important Safety Information .........14-17
9
One-Year Limited Warranty ...........18-24
10
3

Included with Your Tablet
1
Inside the box with your tablet you should have:
• This Quick Start Guide.
• One power adapter, for charging your tablet.
• One USB cable, which will allow you to connect
your tablet to a computer or other device.
• One set of earphones which you can use in
conjunction with your headphone port.
4 5 6 7 8 9
10
11
3
12
13
14
15
2
1
4
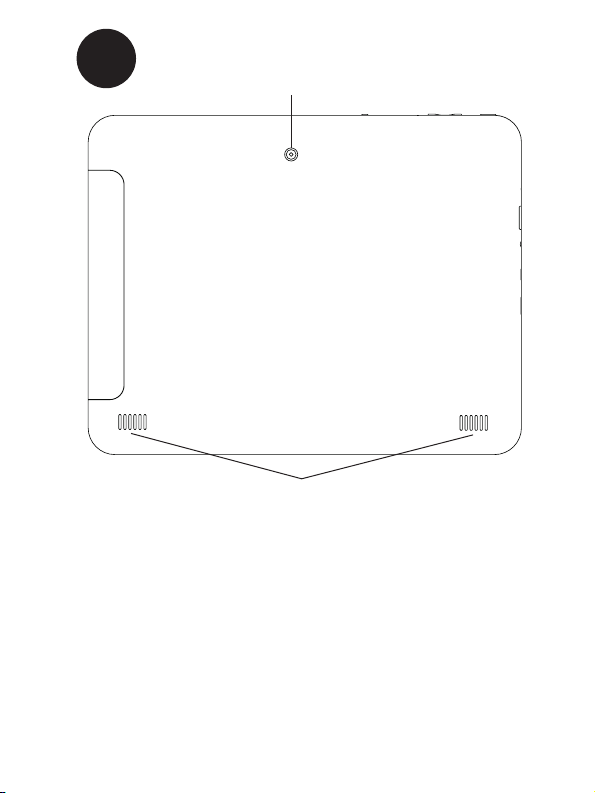
Getting to Know Your Tablet
2
16
17
1 – Touch screen
2 – Front-facing camera
3 – Battery charge indicator
4 – Power button
5 – Volume down
6 – Volume up
7 – Reset button
8 – Built-in microphone
9 – G-sensor: Allows you to lock
or unlock the screen rotation
function.
10 – Micro-SD memory card slot
11 – Charging port
12 – USB 2.0 port
13 – Headphone Output/
Microphone Input Combo Jack
14 – Mini-USB port
15 – Mini-HDMI port
16 – Rear-facing camera
17 - Speakers
5
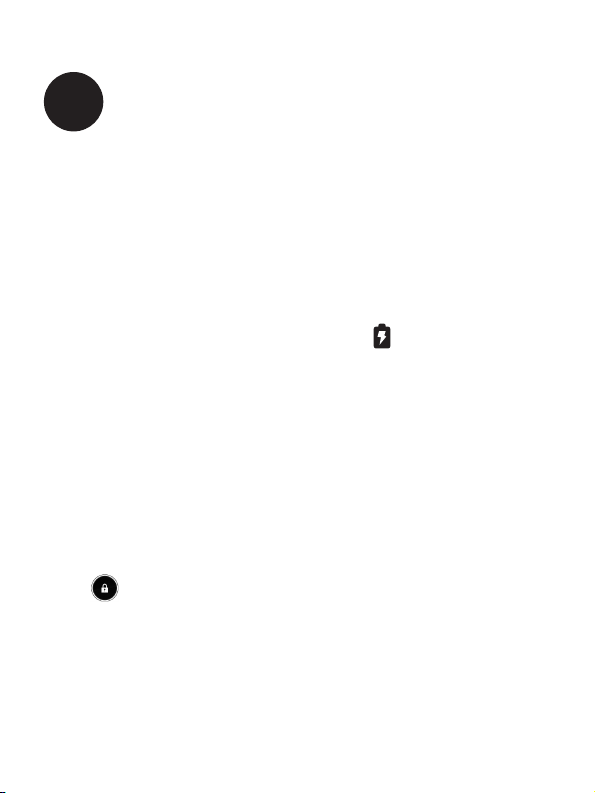
Getting Started
3
1. Charge your tablet.
You should fully charge your tablet before using it for the
rst time. Connect the power adapter into the charging
port on your tablet, and then plug the power adapter into
a wall outlet. If your tablet is powered off, a large Battery
icon will be displayed in the center of the screen. If your
tablet is powered on, the Battery icon in the status bar
at the top of the screen will indicate that the battery is
charging.
2. Turn on your tablet.
To turn on your tablet, hold the Power button down for
5 seconds. You should see a welcome message on your
screen and then the Android logo while your tablet
powers up. When your tablet has fully powered up, you
will see the date and time displayed, as well as an Unlock
icon. Place your ngertip on the Unlock icon and slide
it toward the edge of the circle onto the open lock.
Note: To put your tablet back into Sleep mode, press the
Power button quickly.
6
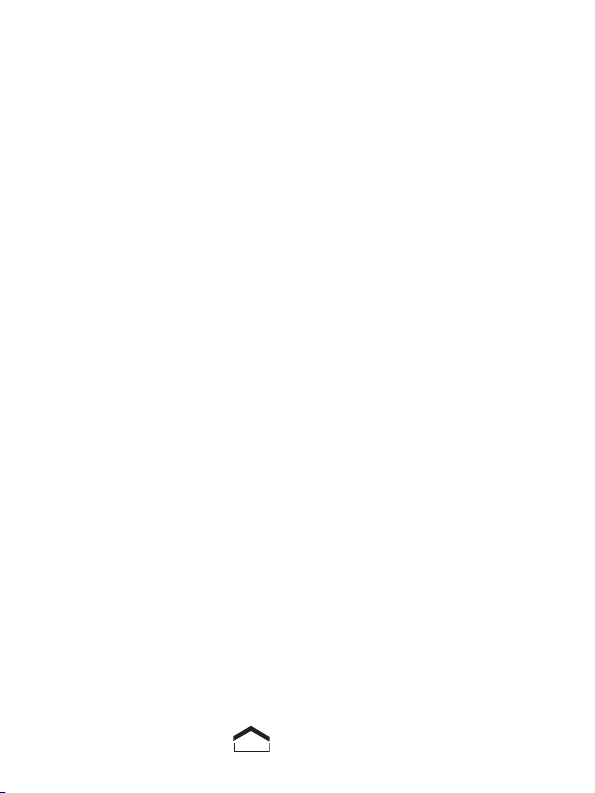
3. Set the date and time.
• From the home screen, tap the time displayed at the bottom
right of your screen. A small window will pop up; tap that
window to open a larger one. Tap the “Settings” option.
• The Settings list will open. Tap on “Date & time.”
• Tap on “Select time zone.” Once again, slide your ngertip
up and down the screen to scroll through the time zone
options. Tap on the correct time zone.
Note: If you cannot tap on “Select time zone,” you may need
to un-check “Automatic time zone” rst in order to change the
time zone.
• Make sure “Automatic date & time” is checked. If not, tap
on it and you should see the green check mark appear. Once
you connect to a Wi-Fi network (covered in section 4), the
date and time will automatically update to the correct date
and time. If you prefer to set them manually, you may do so
by un-checking “Automatic date & time.”
4. Select your language.
• On the left side of the screen, tap on “Language & input.”
• Tap on “Select language.” Once again, slide your ngertip
up and down the screen to scroll through the language
options. Tap on the correct language.
• Press the Home icon to return to the home screen.
7

Connecting to a Wi-Fi Network
4
1. From the home screen, tap the time displayed at the
bottom right of your screen. A small window will pop
up; tap that window to open a larger one. Tap the
“Wi-Fi” option.
2. Under Wireless & Networks, you should see a menu
option for “Wi-Fi.” If Wi-Fi is turned off, you will see
a small empty box to the right. If it is turned on, it
will display a green check mark inside the box. Tap
“Wi-Fi” to turn it on.
3. When Wi-Fi is turned on, your tablet will
automatically display a list of available Wi-Fi
networks under “Wi-Fi networks.” Tap on the
network you would like to join. If a password
is required, enter the password, and then tap
“Connect.”
4. Your tablet will remember this network the next time
you are in range of it and will automatically connect
to it. To join a different network, simply repeat the
steps above.
5. Press the Home icon to return to the home screen.
8

Adding a Google Account
5
1. From the home screen, tap the time displayed at
the bottom right of your screen. A small window
will pop up; tap that window to open a larger one.
Tap the “Settings” option.
2. Tap on “Accounts & sync.” If no accounts are
added, the right side of the screen will remain
blank and there will be an “Add Account” button
at the top right corner of the screen. Tap on “Add
Account.” Choose “Google” when prompted.
3. Follow the screen prompts to either create a new
account, or sign in to an existing account. When
you are prompted to type information into a eld,
simply tap on the eld and a keyboard will pop-up
at the bottom of your screen.
4. When your Google account setup is complete, press
the Home icon to return to the home screen.
5. When you receive a new message or email, a
notication will appear in the Status bar. Anytime
you want to check for notications, you can tap
inside the Status bar (where the time is displayed)
to view all notications.
9

Downloading Apps
6
1. From the home screen, tap on the Apps icon on the
top right corner of your screen. This will display all
the apps currently loaded onto your tablet.
2. Tap on the Android Market icon. Read and
accept the Terms of Service.
3. The Android Market will appear. You can scroll
through featured apps or search for specic apps by
tapping on the search icon.
4. When you nd an app you want to download, select
the app and then tap “Download.” Tap “Accept &
download” to allow the app to access the specied
permissions.
5. If the app is a free app, it will begin to download.
If it is a paid app, you will be prompted to enter
payment information and conrm your purchase.
10

6. When your download is complete, you can tap
“Open” to begin using it. The app you have
downloaded will also appear in the App Tray. You
can access the App Tray by tapping the Launcher
icon on the home screen.
Note: The second time you open the Android Market,
you may be prompted to upgrade to Google Play. After
you complete the upgrade, the icon in the App Tray will
change to the Play Store icon.
11

Contact Us
7
1. User Guide
A full user manual is available on our website at
www.powernettablets.com. Please review it for
instructions on how to use all the features of your
tablet.
2. Customer Support
If you have questions or need help, please contact us.
Most problems can be resolved with the help of one
of our experienced Customer Service Representatives.
PNG Telecommunications, Inc.
100 Commercial Drive
Faireld, OH 45014
1.866.230.2251
solutions@pngmail.com
12

Return Policy
8
1. You may return your new, unopened PNG Tablet for a
full refund within thirty (30) days from date of purchase. If
the original product packaging for your Tablet is opened,
you may still return the Tablet within thirty (30) days
from the date of purchase minus a twenty percent (20%)
Restocking Fee.
2. Please contact PNG’s Customer Service Department at
1.888.809.1688 to obtain instructions as to how and where
to return your Tablet. To obtain a refund, you must:
a. Return the Tablet in like new condition in its original
product packaging;
b. Prepay all shipping costs;
c. Send the Tablet by a secure shipping method within
the time frame provided by PNG; and
d. Enclose a copy of your original sales receipt
showing the original date of purchase and the Return
Authorization Number provided by PNG.
3. Your refund will be returned to you in the same manner
in which you paid for the Tablet. It can take up to three
(3) weeks to receive your refund.
4. For further information on PNG’s Tablet return policy,
please see our website at www.powernettablets.com.
13

9
Please read the following safety information before
using your Tablet.
1. Do not attempt to operate a motor vehicle,
bicycle, or cross the road while using your Tablet.
Doing so could result in serious injury, accident, or
death. You are responsible for knowing and obeying
the laws and regulations regarding the use of
wireless devices in the areas where you drive.
2. Exposure to ashing lights on your Tablet can
cause epileptic seizures or blackouts. If you or
other users are susceptible to seizures, blackouts
or strokes, if anyone in your family has a history
of seizures or strokes, or if you have any reason to
believe that you or someone under your care may be
susceptible to seizures, blackouts, or strokes, consult
your physician before you use your Tablet. If you or
others experience any headaches, disorientation, loss
of awareness, blackouts, eye or muscle twitching,
convulsions, or any involuntary movements, stop
using your Tablet immediately and consult a
physician. To reduce risk, hold your Tablet at a
distance from your eyes, use it in a well-lit room, take
frequent breaks and stop if you are tired.
Important Safety Information
14

3. Prolonged exposure to loud noises may cause
permanent hearing damage, so use caution
especially when using headphones with this
product.
4. Do not disassemble your Tablet. Doing so
will result in the nullication of your warranty.
Additionally, your Tablet is comprised of small parts
which could be a choking hazard.
5. Avoid dropping the Tablet on hard surfaces or
any activity that could result in substantial impact
to the Tablet. If your Tablet’s glass surface becomes
cracked or shattered, do not touch it until it has
been repaired.
6. Avoid using this product in the following
conditions: extreme high and low temperatures,
moisture, dust, magnetic elds, and strong and
long-term exposure to sunlight. Using your Tablet
under these conditions may be dangerous.
7. To clean your Tablet, please use a damp cotton
cloth and gently wipe the product shell. Do not use
any chemical cleaning solutions.
15

8. Do not use your Tablet or accessories in or near
water or any other liquid. If your Tablet is exposed
to water or another liquid it may result in a short
circuit, re, or electrical shock, which can cause
serious injury, death and property loss.
9. Please only use permitted batteries, chargers
and accessories. Use of any other type of product
will violate your warranty and may be dangerous.
10. Please follow the local environmental
regulations when disposing of tablets and
accessories. Because this product contains electrical
components as well as a battery, it may require
disposal separately from normal household waste.
Contact your local authorities for information
about proper disposal.
11. Radio Frequency (RF) Exposure: Your Tablet
contains radio transmitters and receivers. It
is designed to comply with local regulatory
requirements concerning exposure to RF energy.
12. Federal Communications Commission
Compliance Statement. This device complies with
Part 15 of the FCC Rules. Operation is subject to
the following two conditions: (1) this device may
not cause harmful interference; and (2) this device
must accept any interference received, including
interference that may cause undesired operation.
16

CAUTION: Any changes or modications to
this unit not expressly approved by the party
responsible for compliance could void the user’s
authority to operate this equipment.
This equipment has been tested and found to
comply with the limits for a Class B digital device,
pursuant to Part 15 of the FCC Rules. These limits
are designed to provide reasonable protection
against harmful interference in a residential
installation. This equipment generates, uses
and can radiate radio frequency energy and, if
not installed and used in accordance with the
instructions, may cause harmful interference
to radio communications. However, there is no
guarantee that interference will not occur in a
particular installation. If this equipment does
cause harmful interference to radio or television
reception, which can be determined by turning the
equipment off and on, the user is encouraged to
try to correct the interference by one or more of
the following measures:
a. Reorient or relocate the receiving antenna.
b. Increase the separation between the
equipment and receiver.
c. Connect the equipment into an outlet on
a circuit different from that to which the
receiver is connected.
d. Consult the dealer or an experienced radio/TV
technician for help.
17

10
WHAT IS COVERED BY THIS WARRANTY?
PNG Telecommunications, Inc. (“PNG”) warrants
to you, the original purchaser, that the PNG Tablet
(“Tablet”) contained in the original packaging is free
from defects in materials and workmanship under
ordinary consumer use for one year from the date of
original purchase (“Warranty Period”).
WHAT IS NOT COVERED?
This Limited Warranty is conditioned upon proper use
of the Tablet by you. This Limited Warranty does not
cover: (a) defects or damage resulting from accident,
misuse, abnormal use, abnormal conditions, improper
storage, exposure to moisture or dampness, neglect;
(b) cosmetic damage including but not limited to
scratches and dents; (c) defects or damage resulting
from excessive force or use of a metallic object when
pressing on a touch screen; (d) any plastic surfaces
or other externally exposed parts that are scratched
or damaged due to normal use; (e) malfunctions
resulting from the use of the Tablet in conjunction
or connection with accessories, products, or ancillary/
peripheral equipment not furnished or approved
by PNG; (f) defects or damage from external causes,
including but not limited to collision with an
18
One-Year Limited Warranty

object, or from re, ooding, sand, dirt, windstorm,
lightning, earthquake, or from exposure to weather
conditions; or theft, blown fuse, or improper use of
any electrical source; (g) defects or damage caused
by cellular signal reception or transmission; and (h)
Tablets that have the serial number code removed,
defaced, altered or made illegible. This Limited
Warranty covers batteries only if battery capacity falls
below 80% of rated capacity or the battery leaks, and
this Limited Warranty does not cover any battery if
(i) any of the seals on the battery are broken or show
evidence of tampering, or (ii) the battery has been
used in equipment other than the Tablet for which it
is specied.
This Limited Warranty does not apply to any
software, even if packaged or sold with the Tablet.
Manufacturers, suppliers, or publishers, other than
PNG, may provide their own warranties to you but
PNG, in so far as permitted by law, provides their
products “AS IS.” Software distributed by PNG,
including but not limited to system software, is not
covered by this Limited Warranty. Please refer to the
licensing agreement accompanying the software for
details of your rights with respect to its use. PNG does
not warrant that the operation of the Tablet will be
uninterrupted or error-free and PNG is not responsible
for damage arising from failure to follow instructions
relating to the Tablet’s use.
19

HOW DO I MAKE A WARRANTY CLAIM?
To make a warranty claim, contact PNG’s Customer
Service Department at 1.888.809.1688 to obtain
instructions as to how and where to return your
Tablet. To obtain service under this Limited
Warranty, you must return the Tablet in a secure
container, prepaid and insured, along with your
sales receipt showing the original date of purchase
and Return Authorization Number provided by PNG
within the time frame provided by PNG.
During the Warranty Period, if a defect occurs and
the instructions have been followed for returning
the Tablet, PNG will, at its sole option, repair or
replace any defective Tablet without charge to you.
PNG may, at its option, use rebuilt, reconditioned,
or new parts or components when repairing
any Tablet or replace the Tablet with a rebuilt,
reconditioned or new Tablet. Repaired or replaced
Tablet(s) will be warranted for a period equal to
the remainder of the original Limited Warranty
on the original Tablet or for 90 days, whichever is
longer. All replaced parts, components, boards and
equipment shall become the property of PNG. If
PNG determines that your Tablet is not covered
by this Limited Warranty, you must pay all parts,
shipping and labor charges for the repair or return
of such Product.
20

YOUR RESPONSIBILITY
You should make periodic backup copies of
the information contained on the Tablet’s
storage media to protect the contents and as a
precaution against possible operational failure.
Before submitting your Tablet for warranty
service, it is your responsibility to back up the
information contained on the Tablet, including
but not limited to all data, les and software.
You should also remove all personal information
that you want to protect and disable all security
passwords.
During warranty service the contents of the
storage media will be deleted and reformatted.
PNG and its agents are not responsible for
any loss of software programs, data or other
information contained on the storage media or
any other part of the Tablet.
Your Tablet or a replacement Tablet will be
returned to you as it was congured when
originally purchased, subject to applicable
updates. PNG may install software updates as
part of the warranty service that will prevent
the Tablet from reverting to an earlier version
of the system software. Third party applications
21

installed on the Tablet may not be compatible
or work with the Tablet as a result of the system
software update. You will be responsible for
reinstalling all other software programs, data
and information. Recovery and reinstallation of
other software programs, data and information
are not covered under this warranty.
IMPORTANT: Do not open the back cover of the
Tablet. Opening the Tablet may cause damage
that is not covered by this warranty. Only PNG
or a PNG approved technician should perform
service on this Tablet.
HOW CONSUMER LAW RELATES TO THIS WARRANTY
THIS WARRANTY GIVES YOU SPECIFIC LEGAL RIGHTS,
AND YOU MAY ALSO HAVE OTHER RIGHTS THAT VARY
FROM STATE TO STATE. OTHER THAN AS PERMITTED
BY LAW, PNG DOES NOT EXCLUDE, LIMIT OR SUSPEND
OTHER RIGHTS YOU MAY HAVE, INCLUDING THOSE
THAT MAY ARISE FROM THE NONCONFORMITY OF A
SALES CONTRACT, FOR A FULL UNDERSTANDING OF
YOUR RIGHTS YOU SHOULD CONSULT THE LAWS OF
YOUR STATE.
22

WARRANTY LIMITATIONS THAT MAY AFFECT
CONSUMER LAW
TO THE EXTENT PERMITTED BY LAW, THIS WARRANTY
AND THE REMEDIES SET FORTH ARE EXCLUSIVE AND
IN LIEU OF ALL OTHER WARRANTIES, REMEDIES AND
CONDITIONS, WHETHER ORAL, WRITTEN, STATUTORY,
EXPRESS OR IMPLIED. PNG DISCLAIMS ALL STATUTORY
AND IMPLIED WARRANTIES, INCLUDING WITHOUT
LIMITATION, WARRANTIES OF MERCHANTABILITY
AND FITNESS FOR A PARTICULAR PURPOSE AND
WARRANTIES AGAINST HIDDEN OR LATENT DEFECTS,
TO THE EXTENT PERMITTED BY LAW. IN SO FAR AS
SUCH WARRANTIES CANNOT BE DISCLAIMED, PNG
LIMITS THE DURATION AND REMEDIES OF SUCH
WARRANTIES TO THE DURATION OF THIS EXPRESS
WARRANTY AND, AT PNG’S OPTION, THE REPAIR OR
REPLACEMENT SERVICES DESCRIBED HEREIN. SOME
STATES DO NOT ALLOW LIMITATIONS ON HOW LONG
AN IMPLIED WARRANTY (OR CONDITION) LASTS, SO
THE ABOVE LIMITATION MAY NOT APPLY TO YOU.
LIMITATION OF WARRANTY
EXCEPT AS PROVIDED IN THIS WARRANTY AND TO
THE MAXIMUM EXTENT PERMITTED BY LAW, PNG IS
NOT RESPONSIBLE FOR DIRECT, SPECIAL, INCIDENTAL
OR CONSEQUENTIAL DAMAGES RESULTING FROM ANY
BREACH OF WARRANTY OR CONDITION, OR UNDER
ANY OTHER LEGAL THEORY, INCLUDING BUT NOT
LIMITED TO LOSS OF USE; LOSS OF REVENUE; LOSS
OF ACTUAL OR ANTICIPATED PROFITS (INCLUDING
23

LOSS OF PROFITS ON CONTRACTS); LOSS OF THE
USE OF MONEY; LOSS OF ANTICIPATED SAVINGS;
LOSS OF BUSINESS; LOSS OF OPPORTUNITY; LOSS OF
GOODWILL; LOSS OF REPUTATION; LOSS OF DAMAGE
TO, COMPROMISE OR CORRUPTION OF DATA; OR ANY
INDIRECT OR CONSEQUENTIAL LOSS OR DAMAGE
HOWSOEVER CAUSED INCLUDING THE REPLACEMENT
OF EQUIPMENT AND PROPERTY, ANY COSTS OF
RECOVERING, PROGRAMMING, OR REPRODUCING
ANY PROGRAM OR DATA STORED IN OR USED WITH
PNG’S PRODUCT OR ANY FAILURE TO MAINTAIN THE
CONFIDENTIALITY OF INFORMATION STORED ON PNG’S
PRODUCT.
THE FOREGOING LIMITATION SHALL NOT APPLY
TO DEATH OR PERSONAL INJURY CLAIMS, OR ANY
STATUTORY LIABILITY FOR INTENTIONAL AND GROSS
NEGLIGENT ACTS AND/OR OMISSIONS, PNG DISCLAIMS
ANY REPRESENTATION THAT IT WILL BE ABLE TO REPAIR
ANY PNG PRODUCT UNDER THIS WARRANTY OR
REPLACE THE PNG PRODUCT WITHOUT RISK TO OR LOSS
OF INFORMATION STORED IN THE PNG PRODUCT.
SOME STATES DO NOT ALLOW THE EXCLUSION OR
LIMITATION OF INCIDENTAL OR CONSEQUENTIAL
DAMAGES, SO THE ABOVE LIMITATION OR EXCLUSION
MAY NOT APPLY TO YOU.
 Loading...
Loading...