Joy-it RB-JOYPI User guide [ml]
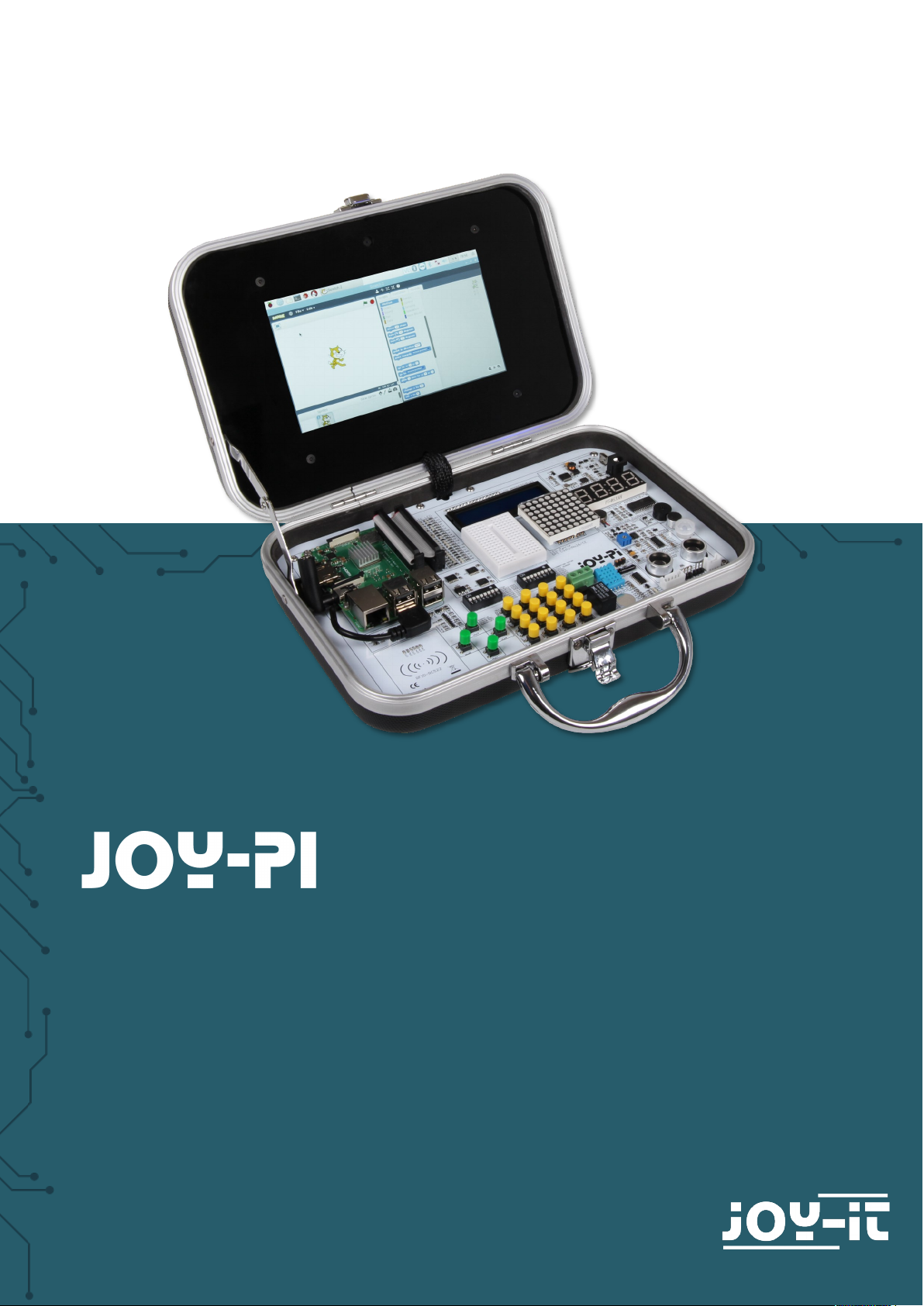
www.joy-it.net
Pascalstr. 8 47506 Neukirchen-Vluyn
Experimentier- und Education-Koer
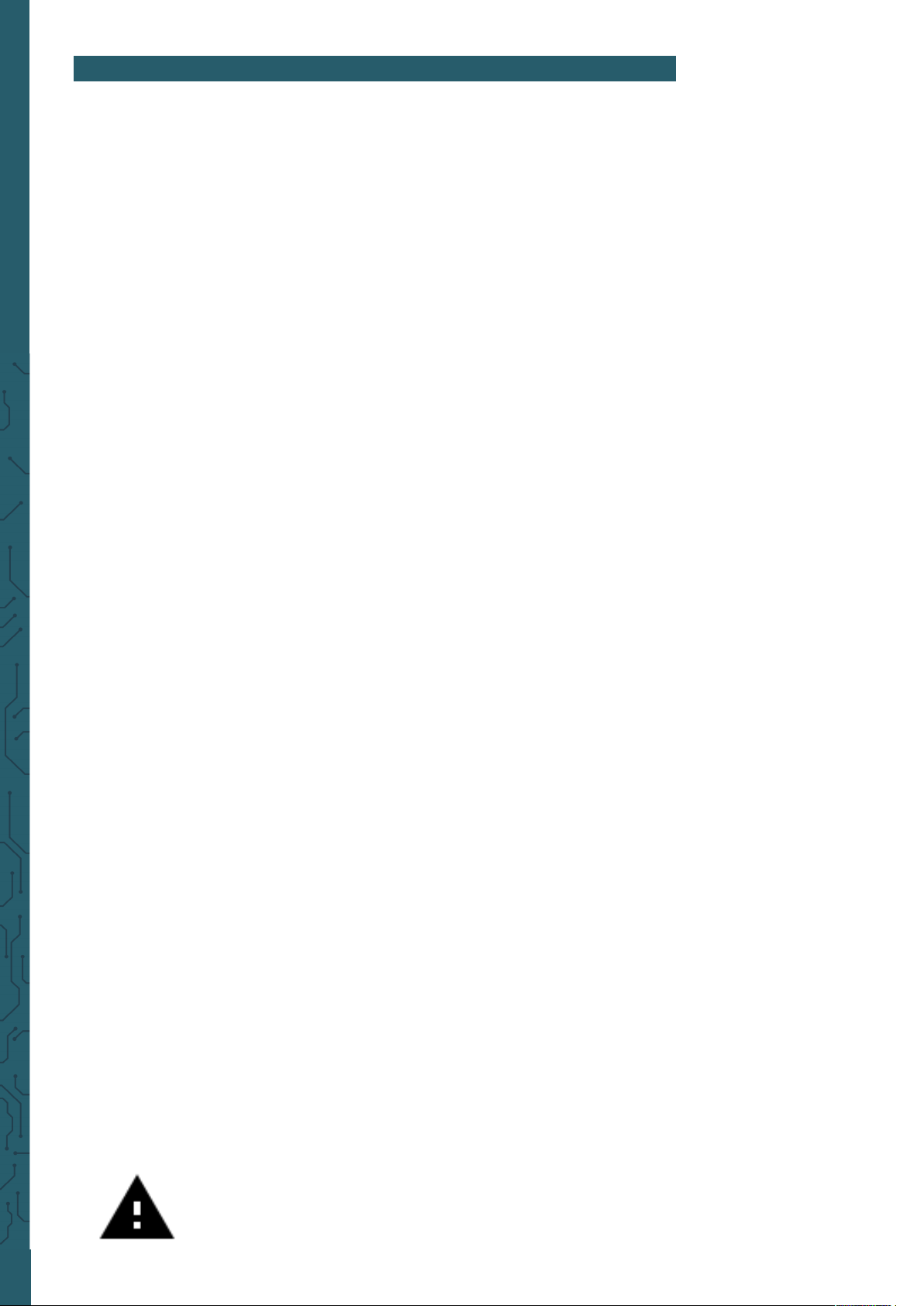
www.joy-it.net
Pascalstr. 8 47506 Neukirchen-Vluyn
1. INHALTSVERZEICHNIS
1. Inhaltsverzeichnis
2. Allgemeine Informationen
3. Details
4. Modulwechsel und Verwendung der GPIOs
5. Verwendung von Python und Linux
6. Lektionen
1. Lektion : Verwenden des Buzzers für Warntöne
2. Lektion : Buzzer mit Taste steuern
3. Lektion : Wie ein Relais funktioniert und wie man es steuert
4. Lektion : Senden Sie ein Vibrationssignal
5. Lektion : Geräusche mit dem Schallsensor erkennen
6. Lektion : Erkennen der Helligkeit mit dem Lichtsensor
7. Lektion : Erkennen der Temperatur und der Lufeuchtigkeit
8. Lektion : Bewegungen erkennen
9. Lektion : Entfernungen mit dem Ultraschallsensor messen
10. Lektion : Steuern des LCD-Displays
11. Lektion : Lesen und Schreiben von RFID - Karten
12. Lektion : Schrittmotoren verwenden
13. Lektion : Steuerung von Servomotoren
14. Lektion : Steuern der 8 x 8 LED - Matrix
15. Lektion : Steuern des 7 - Segment - Displays
16. Lektion : Berührungen erkennen
17. Lektion : Neigungen mit dem Neigungssensor erkennen
18. Lektion : Verwenden der Taster - Matrix
19. Lektion : Steuern und Verwenden des IR - Sensors
20. Lektion : Eigene Schaltungen mit dem Breadboard
21. Lektion : Fotografieren mit der Raspberry Pi Kamera
7. Sonstige Informationen
8. Rechtliches
9. Support
Die Anmeldedaten sind:
Username : pi
Passwort : 12345
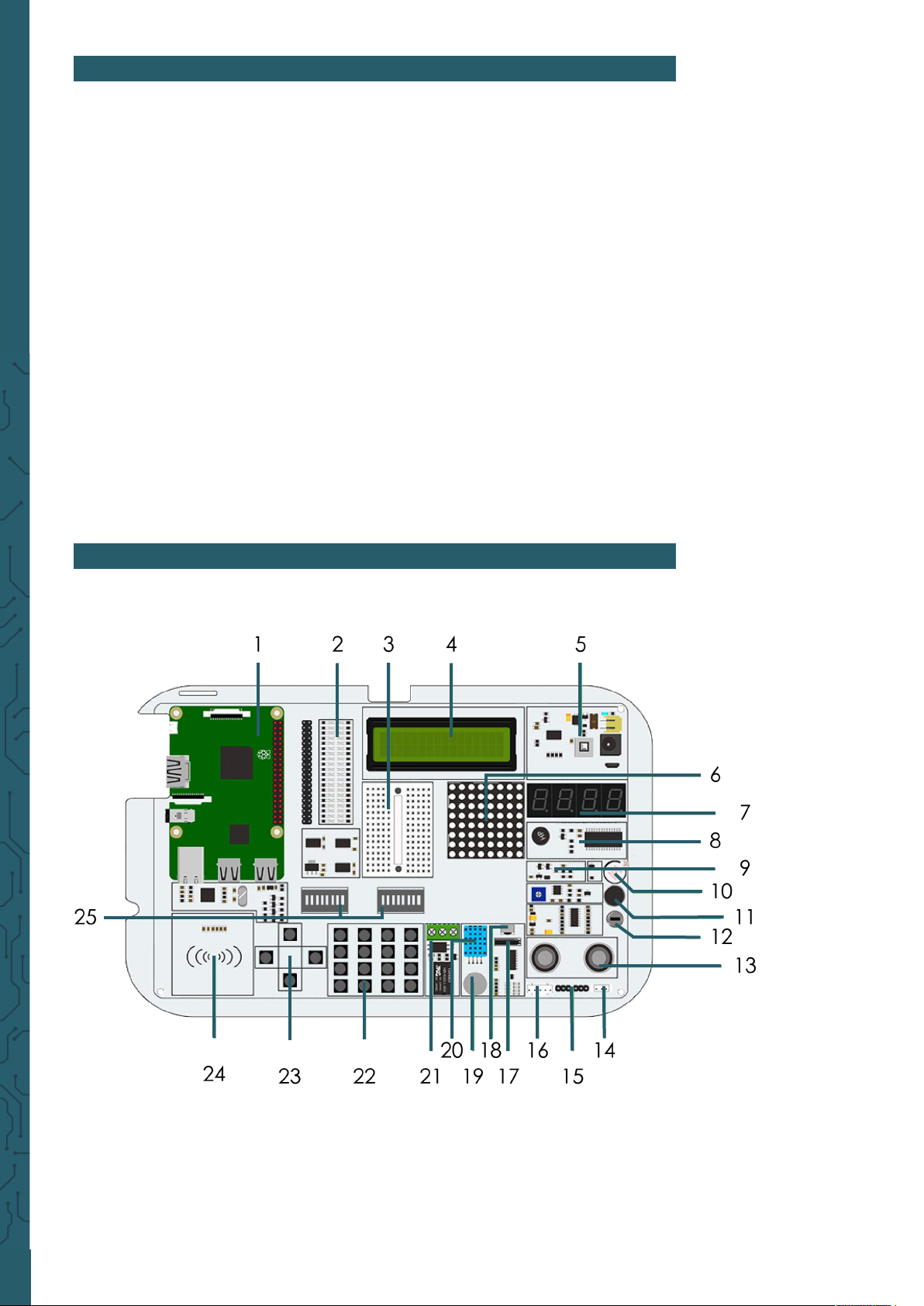
www.joy-it.net
Pascalstr. 8 47506 Neukirchen-Vluyn
2. ALLGEMEINE INFORMATIONEN
Sehr geehrter Kunde,
vielen Dank, dass Sie sich für unser Produkt entschieden haben.
Im Folgenden zeigen wir Ihnen, was bei der Inbetriebnahme und der
Verwendung zu beachten ist. Sollten Sie während der Verwendung
unerwartet auf Probleme stoßen, so können Sie uns selbstverständlich
gerne kontaktieren.
Die folgenden Lektionen sind so konzipiert, dass Sie, unabhängig davon
wie viel Vorwissen Sie bereits haben, alle Lektionen ohne Probleme
ausführen können. Für die verschiedenen Lektionen müssen Sie
Beispieldateien herunterladen und auf dem Joy-Pi ausführen. Wie Sie
dies durchführen, können Sie ebenfalls dieser Anleitung entnehmen.
Doch diese Tutorials sind nur der Anfang, denn Ihrer Kreativität sind keine Grenzen gesetzt. Sie können unseren Joy-Pi für die verschiedensten
Projekte verwenden und auch Projekte erstellen, wo der Joy-Pi im Fokus
steht.
Wir freuen uns darauf zu sehen, was Sie mit unserem Joy-Pi machen
werden.
3. DETAILS
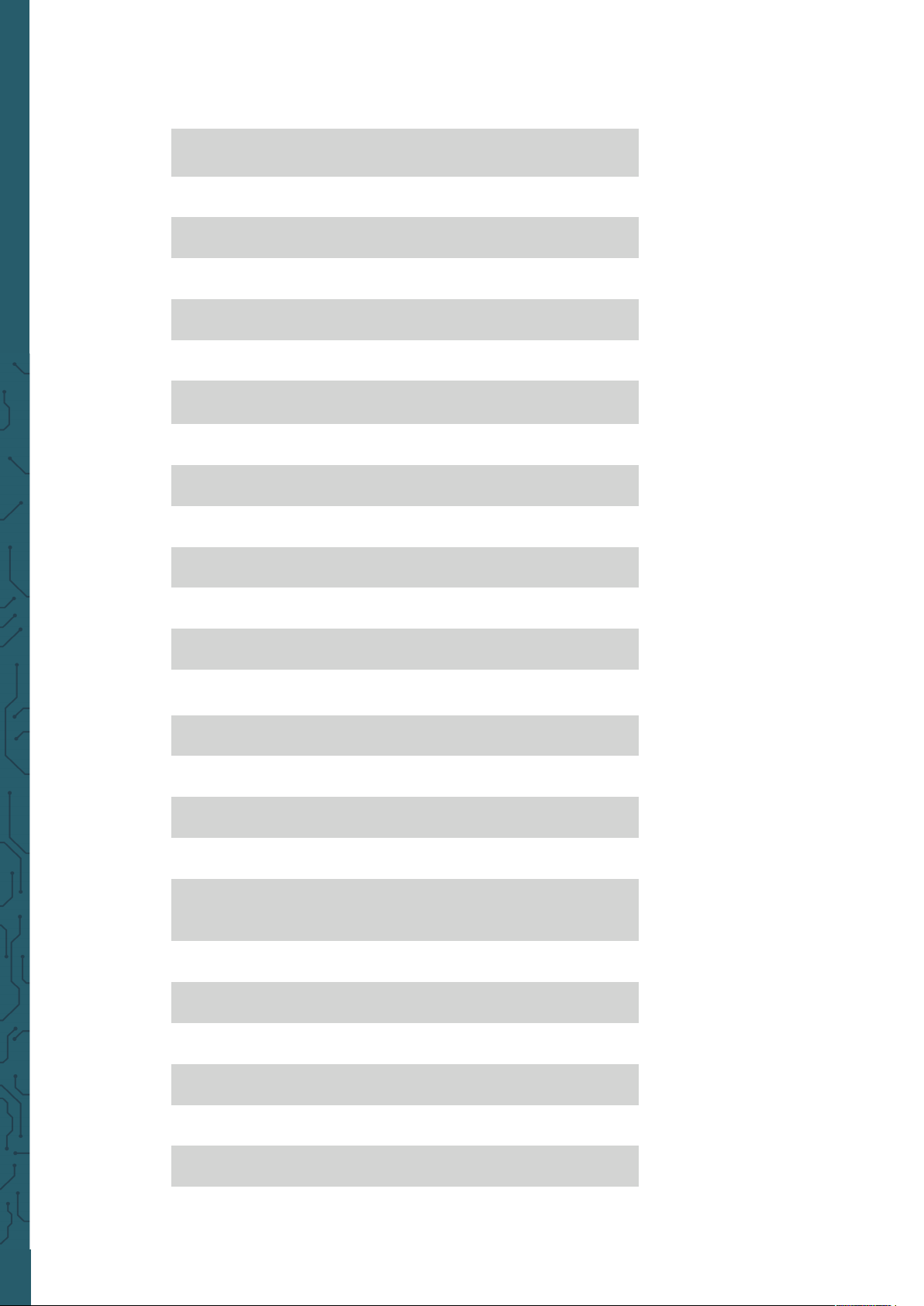
www.joy-it.net
Pascalstr. 8 47506 Neukirchen-Vluyn
1 Raspberry Pi
2 GPIO LED Anzeige
3 Breadboard
4 16 x 2 LCD Modul (MCP23008)
5 Stromversorgung
6 8 x 8 LED Matrix (MAX7219)
7 7 Segment LED Anzeige (HT16K33)
8 Vibrationsmodul
9 Lichtsensor (BH1750)
10 Buzzer
11 Schallsensor
12 Bewegungssensor (LH1778)
13 Ultraschallabstandssensor
14 / 15 Servo - Schnittstellen
16 Schrittmotor - Schnittstelle
17 Neigungssensor (SW-200D)
18 Infrarotsensor
19 Berührungssensor
20
DHT11 Temperatur - und
Lufeuchtigkeitssensor
21 Relais
22 Taster - Matrix
23 Unabhängige Taster
24 RFID - Modul (MFRC522)
25 Schalter
26 Lüeranschluss
27 Stromversorgung microUSB
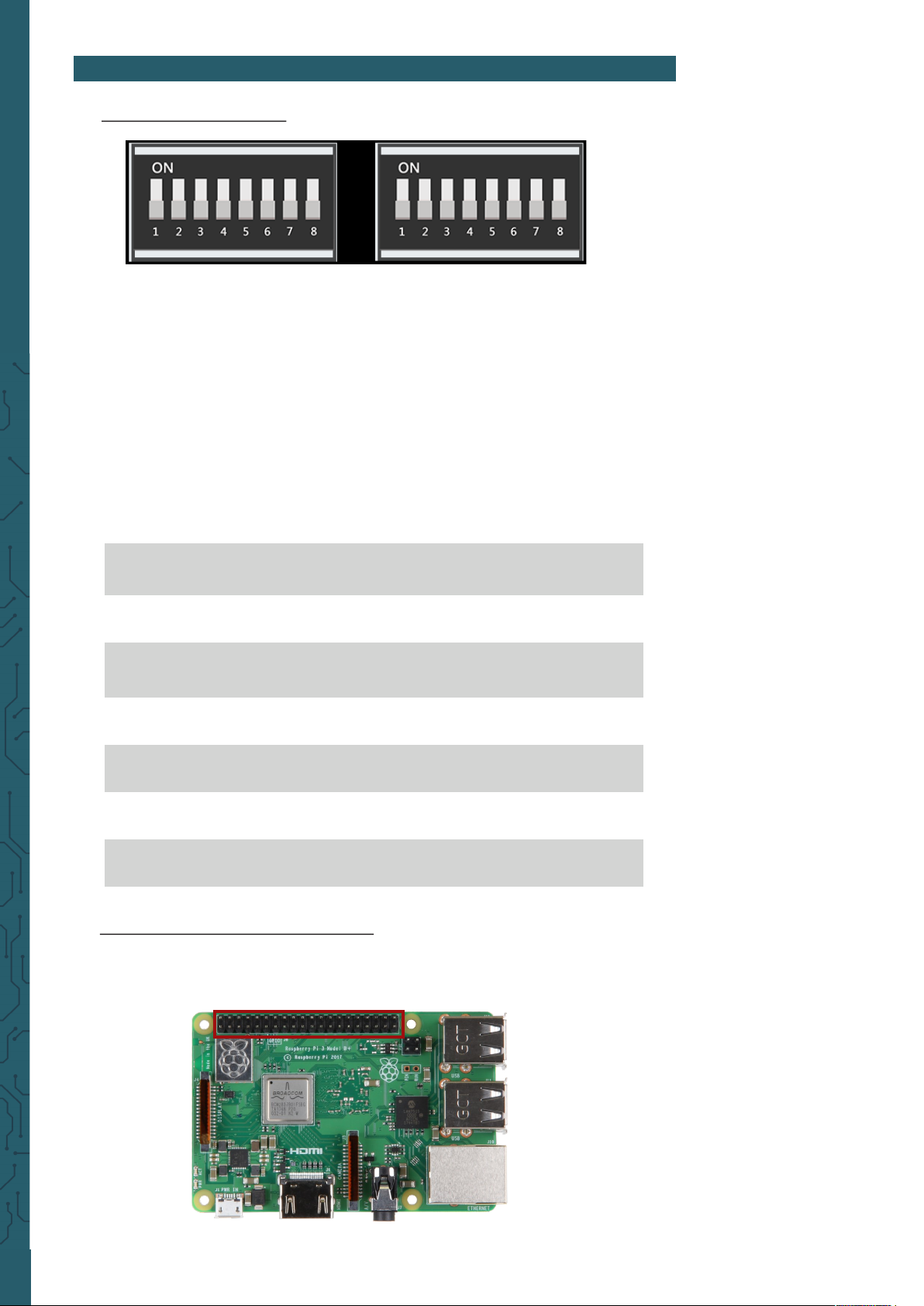
www.joy-it.net
Pascalstr. 8 47506 Neukirchen-Vluyn
4. MODULWECHSEL UND VERWENDUNG DER GPIOS
4.1 Modulwechsel
Auf der Joy-Pi Platine befinden sich zwei Schaltereinheiten à 8 Schalter.
Die Schalter ermöglichen es, zwischen verschiedenen Sensoren und
Modulen zu wechseln. Da der Raspberry Pi nur eine begrenzte Anzahl an
GPIO - Pins hat, werden diese Schalter benötigt um mehr Sensoren und
Module zu verwenden zu können als GPIO - Pins vorhanden sind.
Die Verwendung dieser Schalter ist ziemlich einfach und wird in einigen
der folgenden Lektionen benötigt.
In der Tabelle sehen Sie, welcher Schalter welchen Sensor bzw. welches
Modul schaltet,
Sensoren / Module Schalteinheit Schalter
Taster - Matrix Links 1 - 8
unabhängige Taster Links 5 - 8
Vibrationsmodul Rechts 1
Neigungssensor Rechts 2
Schrittmotor Rechts 3, 4, 5, 6
Servomotor Rechts 7, 8
4.2 Verwendung der GPIOs
Im Folgenden werden wir Ihnen genauer erläutern, was GPIO-Pins sind,
wie diese funktionieren und wie diese gesteuert werden.
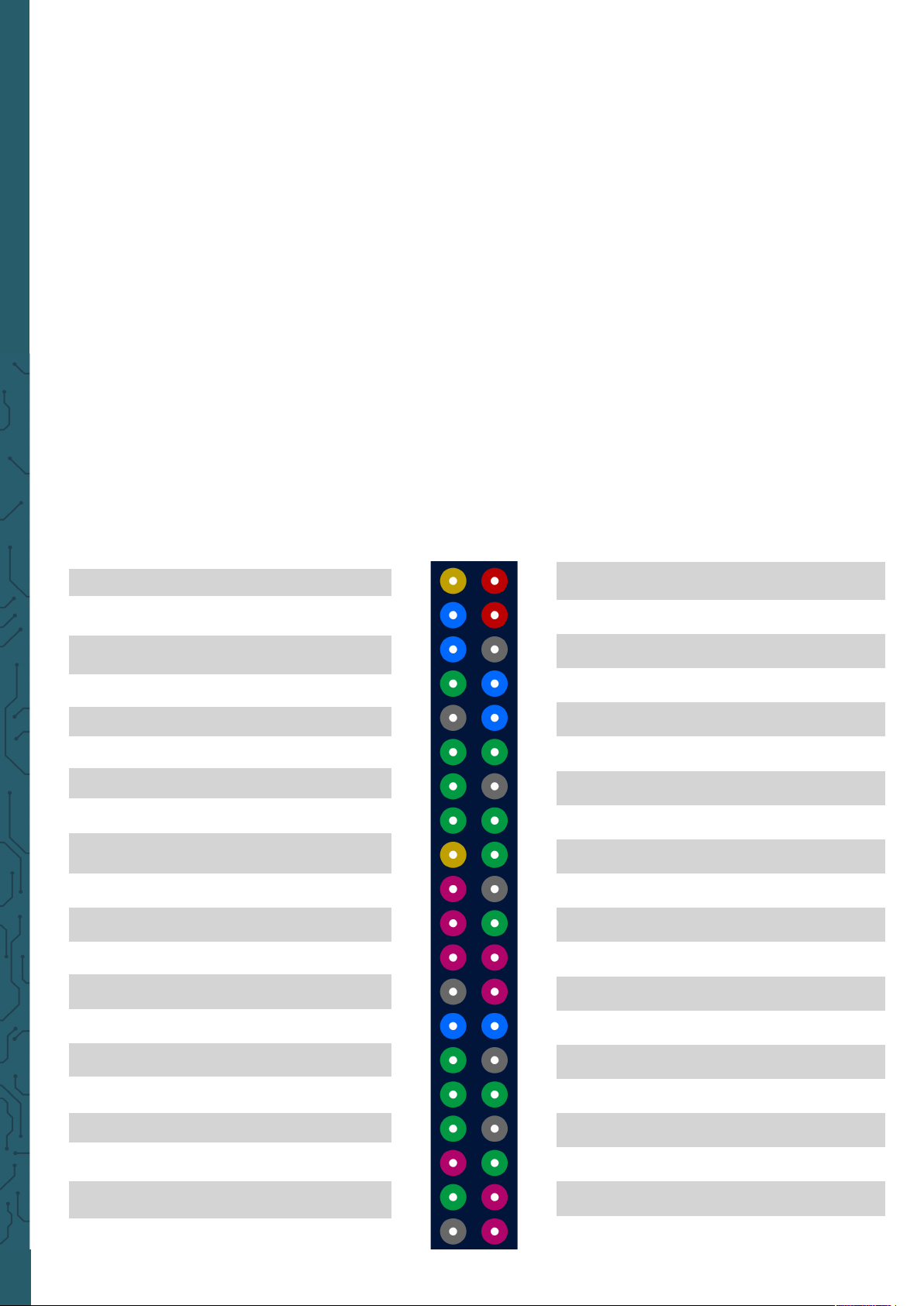
www.joy-it.net
Pascalstr. 8 47506 Neukirchen-Vluyn
GPIO steht für:
General - purpose input / output (Universal Eingang /
Ausgang).
GPIO - Pins haben keine festgelegte Funktion. Es kann konfiguriert
werden, ob die GPIO - Pins als digitaler Eingang oder als digitaler Ausgang
dienen.
Beispiel Eingangs - Pin: Taster
Wenn der Taster gedrückt wird, gelangt das Signal zur weiteren
Verarbeitung über den Eingang - Pin zum Raspberry Pi.
Beispiel Ausgangs - Pin: Buzzer
Über den Ausgangs - Pin wird ein Signal in Richtung Buzzer
gesendet, um diesen zu steuern.
Wenn Sie den geöneten Joy - Pi von vorne betrachten, befinden sich die
GPIO - Pins auf der rechten Seite des Raspberry Pis.
Es gibt 2 mögliche Raspberry Pi GPIO Schemata: GPIO - BOARD und
GPIO - BCM.
Die GPIO - BOARD Option gibt an, dass Sie sich auf die Pins anhand der
Nummer des Pins beziehen. Das heißt es werden die unten
voranstehenden Pin - Nummern verwendet.
Die Option GPIO - BCM bedeutet, dass Sie sich auf die Pins des
Broadcom
SOC Channel
beziehen. Dies sind die Zahlen nach GPIO:
1 3.3 V DC
3 GPIO 2 (SDA1, I2C)
5 GPIO 3 (SCL1, I2C)
7 GPIO 4
9 Ground
11 GPIO 17
13 GPIO 27
15 GPIO 22
17 3.3 V
19 GPIO 10 (SPI, MOSI)
21 GPIO 9 (SPI, MISO)
23 GPIO 11 (SPI, CLK)
25 Ground
27 ID_SD (I2C, EEPROM)
29 GPIO 5
31 GPIO 6
33 GPIO 13
35 GPIO 19
37 GPIO 26
39 Ground
2 5 V DC
4 5 V DC
6 Ground
8 GPIO 14 (TXD0)
10 GPIO 15 (RXD0)
12 GPIO 18
14 Ground
16 GPIO 23
18 GPIO 24
20 Ground
22 GPIO 25
24 GPIO 8 (SPI)
26 GPIO 7 (SPI)
28 ID_SC
30 Ground
32 GPIO 12
34 Ground
36 GPIO 16
38 GPIO 20
40 GPIO 21
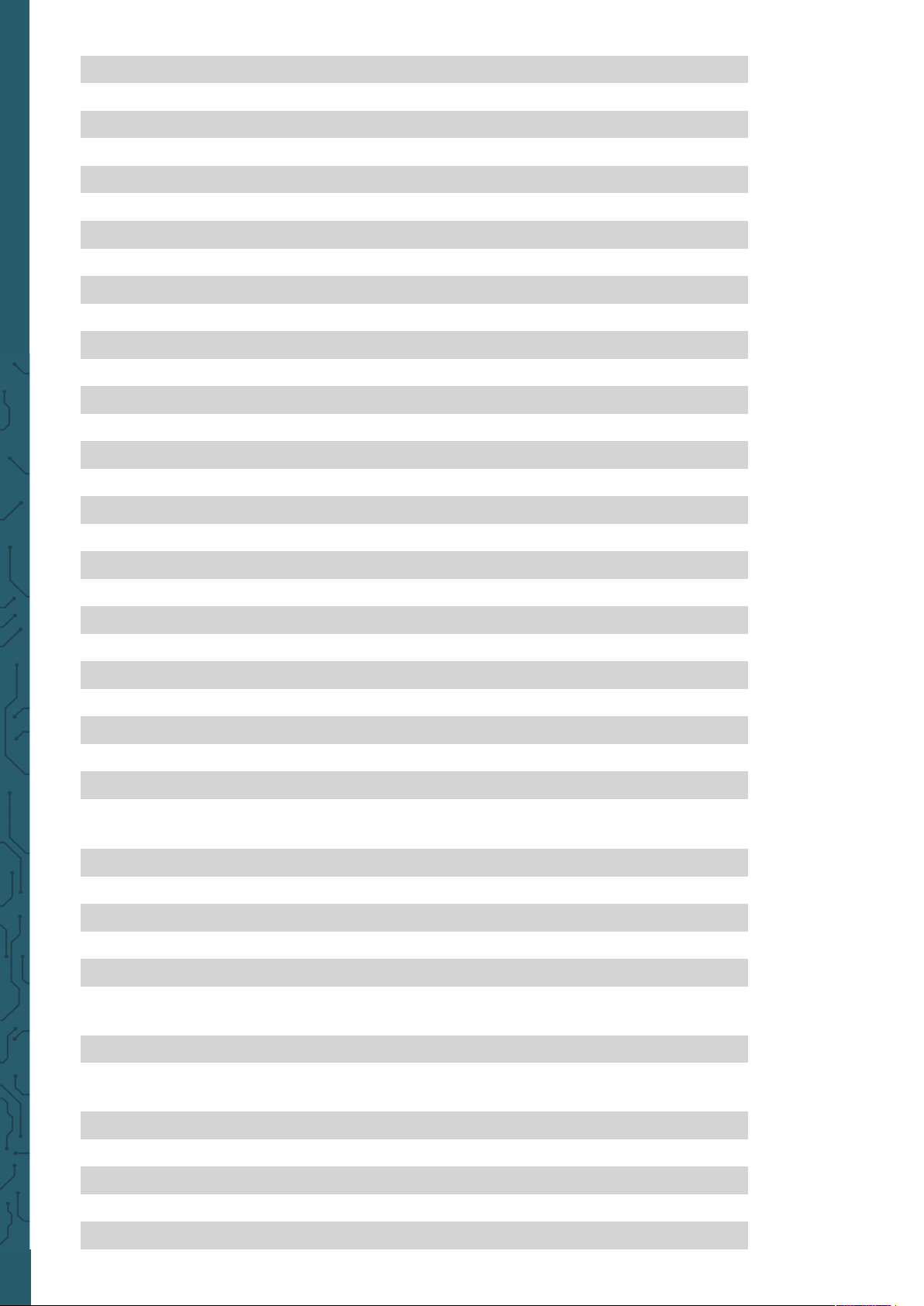
www.joy-it.net
Pascalstr. 8 47506 Neukirchen-Vluyn
GPIO - BOARD Sensoren und Module
1 3.3 V
2 5.0 V
3 I2C, SDA1 (Lichtsensor, LCD Display, 7 Segment Display)
4 5.0 V
5 I2C. SCL1 (Lichtsensor, LCD Display, 7 Segment Display)
6 Ground
7 DHT11 Sensor
8 TXD0
9 Ground
10 RXD0
11 Touchsensor
12 Buzzer
13 Schaltflächenmatrix (ROW1), Vibrationsmotor
14 Ground
15 Schaltflächenmatrix (ROW2), Neigungssensor
16 Bewegungssensor
17 3.3 V
18 Schallsensor
19 SPI
20 Ground
21 SPI
22 Servo2, Schaltflächenmatrix (COL1), Le Button
23 SPI
24 RFID - Modul
25 Ground
26 LED - Matrix
27
IS_SD (I2C, EEPROM (Electrically Erasable
Programmable Read - only Memory))
28 ID_SC
29 Schrittmotor (STEP1), Schaltflächenmatrix (ROW3)
30 Ground
31 Schrittmotor (STEP2), Schaltflächenmatrix (ROW4)
32 Ultraschallsensor (Echo)
33 Schrittmotor (STEP3), Schaltflächenmatrix (COL4),
34 Ground
35 Schrittmotor (STEP4), Schaltflächenmatrix (COL3),
36 Ultraschallsensor (TRIG)
37 Servo1, Schaltflächenmatrix (COL2), Up Button
38 Infrarotsensor
39 Ground
40 Relais
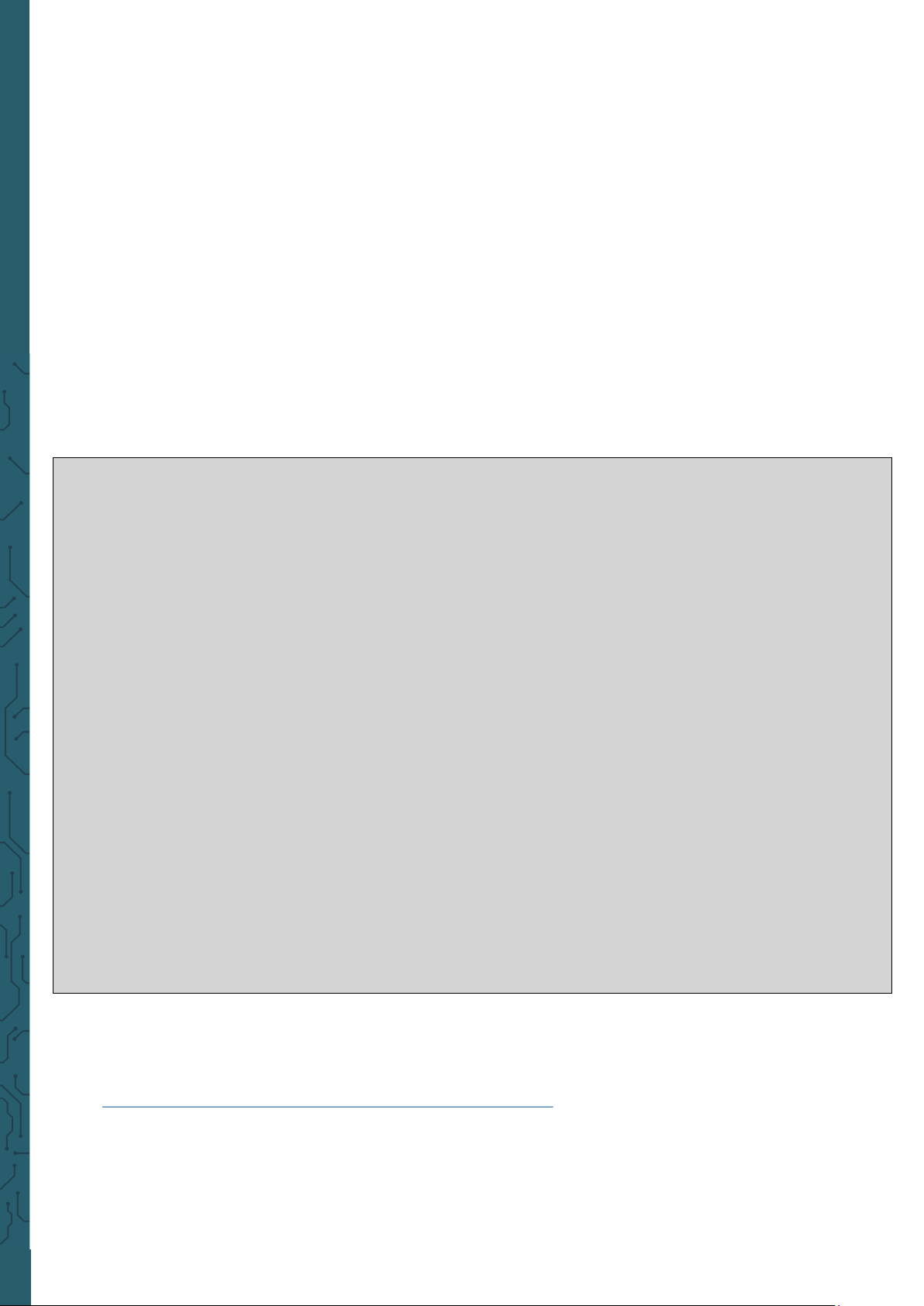
www.joy-it.net
Pascalstr. 8 47506 Neukirchen-Vluyn
In unseren Beispiel verwenden wir die Programmiersprache
Python
, um
die GPIO-Pins zu steuern. In Python gibt es eine Bibliothek namens
RPi.GPIO.
Dies ist eine Bibliothek, die dabei hil, die Pins mit Python zu
steuern.
Das folgende Beispiel und die Kommentare im Code sollen Ihnen helfen
das Programm zu verstehen.
Als Erstes müssen die benötigten Bibliothek mit Hilfe des import Befehls
importiert werden. Die Variablen TOUCH und BUZZER verweisen auf die
Pins des Touchsensors und des Buzzers. Im Anschluss wird mit
GPIO.setmode(GPIO.BOARD)
das verwendete GPIO Schema definiert. Als
Nächstes werden die zuvor festgelegten Variablen mit Hilfe des Befehls
GPIO.setup()
als Ein- bzw. Ausgang konfiguriert. Pin 11 (TOUCH) wird als
Eingang und Pin 12 (BUZZER) wird als Ausgang festgelegt.
Die Funktion main fragt ab, ob es eine Berührung des Touchsensors gibt.
Ist dies der Fall wird die Funktion do_smt ausgeführt.
Die Funktion do_smt druckt den Text
Touch wurde erkannt
, setzt dann
den Buzzer-Pin
HIGH
und eine Sekunde später wieder
LOW
(der Buzzer
summt eine Sekunde).
import RPi.GPIO as GPIO
import time #importieren der Bibliotheken
import signal
TOUCH = 11 #Deklaration der Pins
BUZZER = 12
def setup_gpio(): #Definition der Ein- und Ausgaenge
GPIO.setmode(GPIO.BOARD)
GPIO.setup(TOUCH, GPIO.IN, pull_up_down=GPIO.PUD_UP)
GPIO.setup(BUZZER, GPIO.OUT)
def do_smt(channel): #Funktion zur Ausgabe das Touch erkannt wurde
print(“Touch wurde erkannt“) #und Ausgabe das Touch erkannt wurde
GPIO.output(BUZZER, GPIO.HIGH) #Signalausgabe
time.sleep (1) #1 Sekunde warten
GPIO.output(BUZZER, GPIO.LOW) #Signalausgabe stoppen
def main():
setup_gpio()
try: #Pruefung ob ein Touch erkannt wurde
GPIO.add_event_detect(TOUCH,GPIO.FALLING,callback=do_smt,bouncetime=200)
except KeyboardInterrupt: #STRG + C beendet das Programm
pass
finally:
GPIO.cleanup()
if _name_==‘_main_‘:
main()
Um noch mehr über den Zweck und die Verwendung von GPIOs zu
erfahren, empfehlen wir Ihnen sich die oizielle Dokumentation der
Raspberry Pi Foundation zum Thema GPIO anzuschauen.
https://www.raspberrypi.org/documentation/usage/gpio/
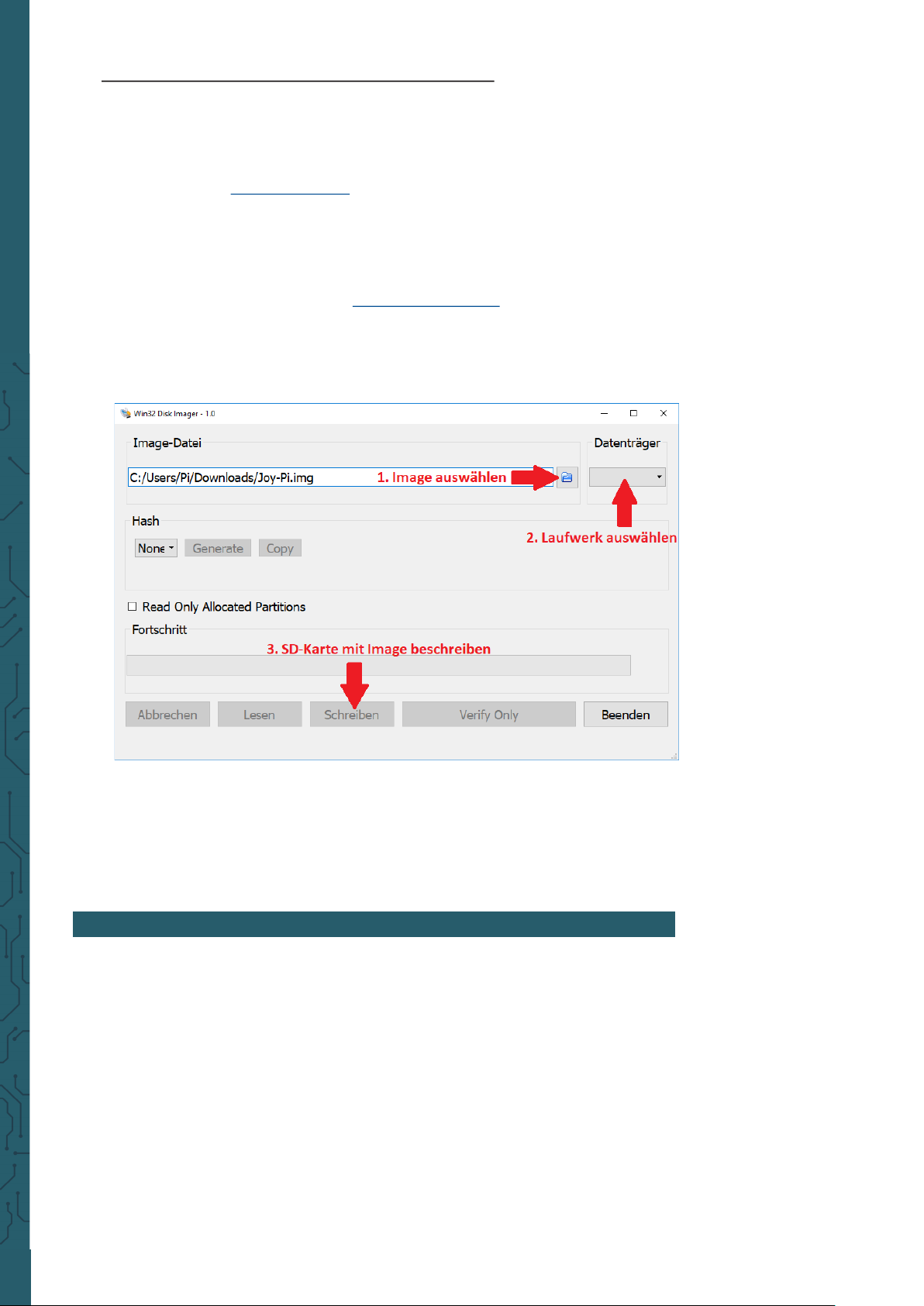
www.joy-it.net
Pascalstr. 8 47506 Neukirchen-Vluyn
4.3 Sowareinstallation für den Joy-Pi
Auf der mitgelieferten microSD-Karte ist schon ein vorinstalliertes
Betriebssystem aufgespielt. Wenn Sie die Karte neu beschreiben
möchten, können Sie dies wie folgt durchführen:
Als erstes sollten Sie die aktuellste Image-Datei für den Joy-Pi von
unserer Website www.joy-pi.net herunterladen.
1. Laden Sie die Image-Datei (.zip Format) auf Ihren PC. Nach dem
Entpacken der Datei erhalten Sie eine Datei mit der Endung .img.
2. Schließen Sie eine microSD-Karte an Ihren PC an und formatieren
Sie diese mit dem Programm SD Formatter. Ein
microSD-Kartenlesegerät ist im Lieferumfang enthalten.
3. Starten Sie das Programm Win32-Disk-Imager und wählen Sie
① die heruntergeladene Image-Datei aus.
② das zu beschreibende Laufwerk aus.
4. Nun ist die Karte mit dem Betriebssystem beschrieben und Sie
können diese in den microSD-Kartenslot des Raspberry Pi stecken.
5. Zum Schluss müssen Sie das Image noch auf die Größe Ihrer
SD-Karte anpassen. Starten Sie dafür Ihren Raspberry Pi, önen Sie
das Terminal und geben sudo raspi-config ein. Gehen Sie nun
auf
Advanced Options
und dann auf
Expand Filesystem
. Nach
einem Neustart wird die Image-Größe auf Ihre SD-Karte angepasst.
5. VERWENDUNG VON PYTHON UND LINUX
Dieser Schritt ist optional, macht es jedoch einfacher Skripte
auszuführen, ohne sie einzeln erstellen zu müssen. Auf der mitgelieferten
microSD-Karte befinden sich Skripte auf dem Desktop.
Die in der Anleitung verwendeten Skripte können direkt in einem Paket
heruntergeladen werden.
Folgen Sie dazu einfach den folgenden Anweisungen:
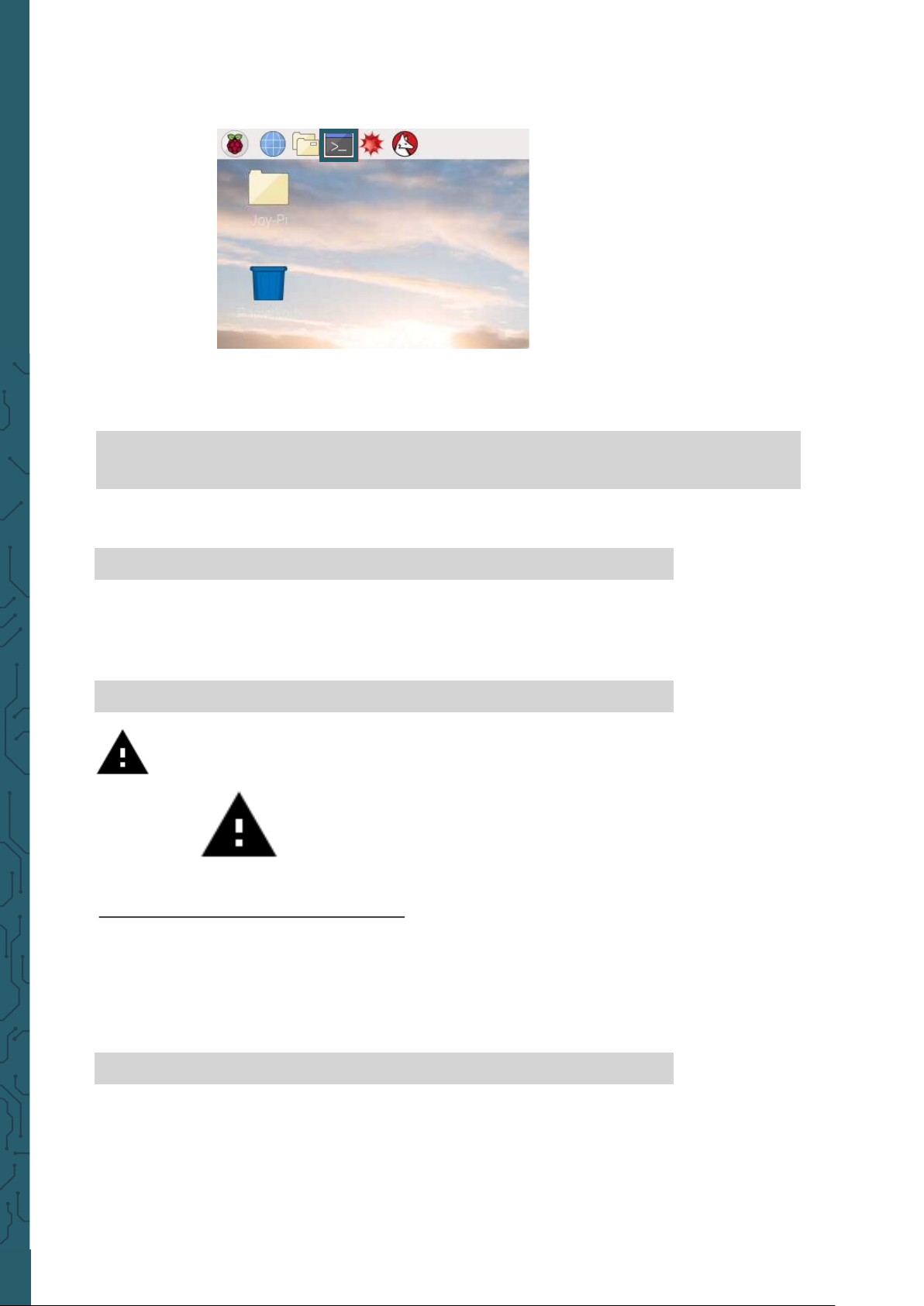
www.joy-it.net
Pascalstr. 8 47506 Neukirchen-Vluyn
1. Önen Sie das Terminal. Dies benutzen wir, um die meisten
unserer Python Skripte auszuführen und Erweiterungen und
Skripte herunterzuladen.
2. Nachdem wir das Terminal erfolgreich geönet haben, müssen wir
bei Bedarf das Skriptarchiv mit dem folgenden Befehl auf den
Desktop herunterladen (gegebenenfalls auf dem Image enthalten):
cd Desktop/
wget https://www.joy-it.net/files/files/Produkte/RB-JoyPi/Joy-Pi.zip
3. Drücken Sie Enter auf Ihrer Tastatur. Nun muss das Archiv nur noch
entpackt werden:
unzip Joy-Pi.zip
4. Drücken Sie Enter auf Ihrer Tastatur und warten Sie bis der Vorgang
abgeschlossen ist.
5. Mit dem Befehl cd wechseln Sie in das richtige Verzeichnis damit die
Skripte verwendet werden können, welche sich dort befinden:
cd Joy-Pi/Python3
Achtung! Jedes Mal, wenn Sie Ihren Joy-Pi ausschalten,
müssen Sie die Schritte des Verzeichniswechsels wiederholen.
Die Anmeldedaten sind:
Username : pi
Passwort : 12345
Ausführen von Python Skripts
Nachdem die Skripte erfolgreich von unserer Website heruntergeladen
wurden, möchten wir es jetzt ausführen. Önen Sie erneut das Terminal
und befolgen Sie die folgende Anweisung, um das Skript auszuführen:
1. Geben Sie den Befehl sudo python3 <script name> ein, um
ein Python-Skript auszuführen, wie zum Beispiel:
sudo python3 buzzer.py
Der Befehl setzt sich aus 3 Teilen zusammen. Durch den Befehl sudo wird
der folgende Teil der Befehlszeile mit root-Berechtigungen (Admin-
Berechtigungen ausgeführt. python3 ist der Befehl der gleichnamigen
Programmiersprache, in der die Skripte geschrieben sind. Am Ende steht
der Name des Skripts. Hierbei ist zu beachten, dass man sich entweder in
dem Ordner befindet, in dem das jeweilige Skript gespeichert ist oder den
Pfad (z.B. ~/Joy-Pi/buzzer.py) angibt.

www.joy-it.net
Pascalstr. 8 47506 Neukirchen-Vluyn
6. LEKTIONEN
Lektion 1 : Verwenden des Buzzers für Warntöne
In der vorherigen Erklärung haben wir gelernt, wie man den GPIO-Pin
sowohl als Ausgabe als auch als Eingabe verwendet. Um dies nun zu
testen, gehen wir mit einem realen Beispiel voran und wenden unser
Wissen aus der vorherigen Lektionen an. Das Modul, welches wir
verwenden werden, ist der Buzzer.
Wir werden den GPIO-Ausgang verwenden, um ein Signal an den Buzzer
zu senden und die Schaltung zu schließen, um ein lautes Summen zu
Erzeugen. Dann werden wir ein weiteres Signal senden, um es
auszuschalten.
Der Buzzer befindet sich auf der rechten Seite des Joy-Pi-Boards und ist
durch das laute Geräusch, dass er bei Aktivierung macht leicht zu
erkennen. Wenn Sie Ihren Raspberry Pi zum ersten Mal verwenden, ist der
Buzzer möglicherweise mit einem Schutzaufkleber versehen. Stellen Sie
sicher, dass dieser Aufkleber vor Gebrauch des Buzzers entfernt wurde.
Genau wie im vorherigen Beispiel haben wir ein spezielles Skript mit
detaillierten Kommentaren vorbereitet, die erklären werden, wie der
gesamte Buzzer-Prozess funktioniert und wie wir den Buzzer mit den
GPIOs steuern können.
Zuerst importieren wir die RPi.GPIO-Bibliothek und die
time-Bibliothek. Dann konfigurieren wir den Buzzer. An Pin 12 richten wir
den GPIO-Modus auf GPIO BOARD und den Pin als OUTPUT ein.
Wir geben ein Signal für 0,5 Sekunden aus und schalten dieses dann aus.
Achtung! Für dieses Beispiel müssen Sie alle Schalter der linken
und rechten Schalteinheit auf OFF stellen.
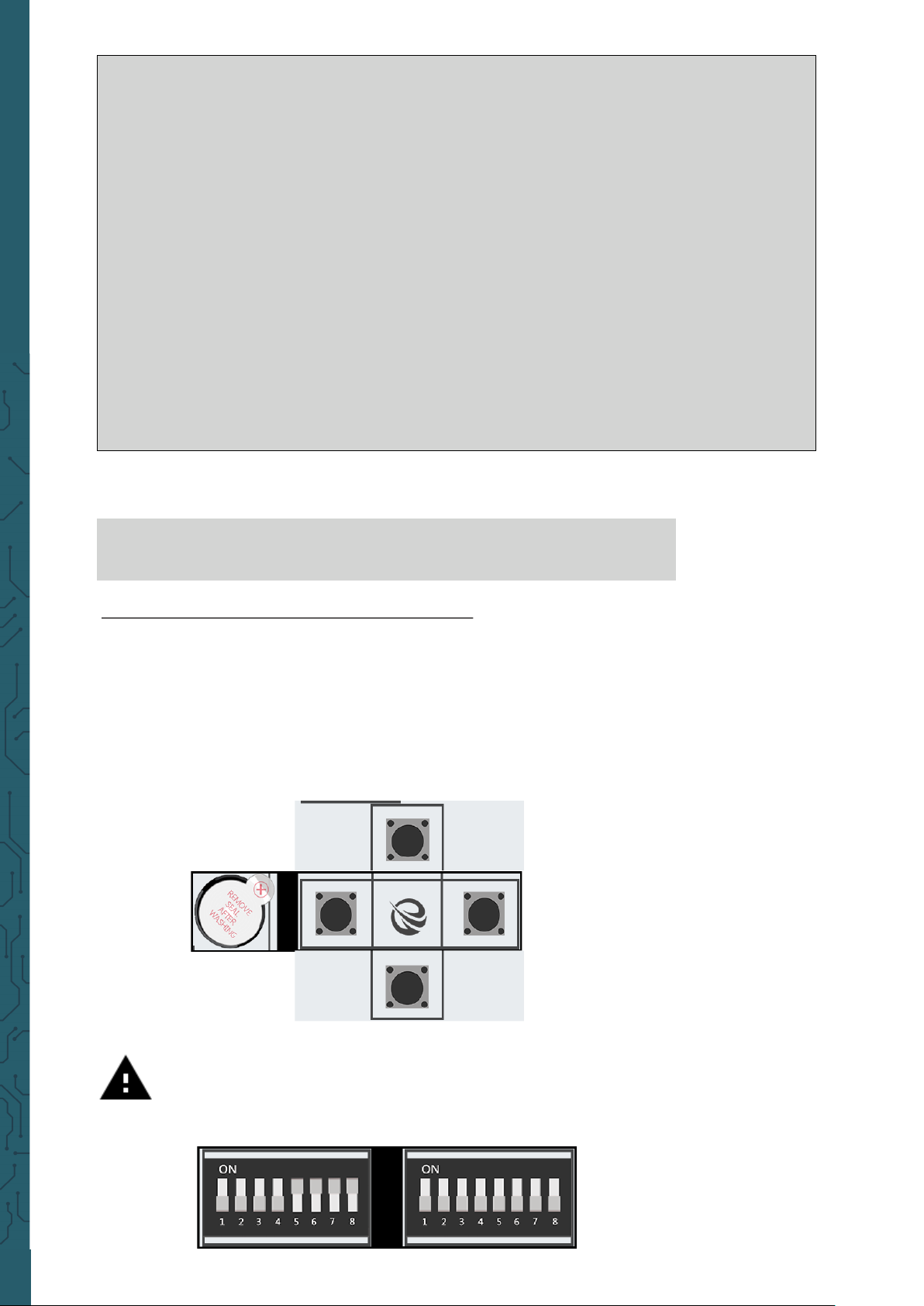
www.joy-it.net
Pascalstr. 8 47506 Neukirchen-Vluyn
#!/usr/bin/python
import RPI.GPIO as GPIO #importieren der benoetigten Bibliotheken
import time
buzzer_pin = 12 #buzzer_pin wird definiert
GPIO.setmode(GPIO.BOARD)
GPIO.setup(buzzer_pin, GPIO.OUT)
GPIO.output(buzzer_pin, GPIO.HIGH) #gebe Geraeusch aus
time.sleep(0.5) #warte eine halbe Sekunde
GPIO.output(buzzer_pin, GPIO.LOW) #stoppe Geraeuschausgabe
GPIO.cleanup()
Führen Sie die folgenden Befehle aus und versuchen Sie es selbst:
cd /home/pi/Desktop/Joy-Pi/Python3
sudo python3 buzzer.py
Lektion 2 : Buzzer mit Taster steuern
Nachdem Sie nun wissen, wie man den Buzzer ein- und ausschaltet, ist es
Zeit, die Ding ein wenig aufregender zu gestalten. In dieser Lektion wird
ein Taster mit dem Buzzer kombiniert, sodass der Buzzer nur durch Drücken des Tasters eingeschaltet wird.
Dieses Mal werden 2 GPIO-Setups verwendet. Einer wird der GPIO.INPUT
sein, der den Taster als Eingabemöglichkeit einstellt, ein anderer wird der
GPIO.OUTPUT sein, der ein Signal an den Buzzer sendet um ein Geräusch
auszugeben.
Achtung! Für dieses Beispiel müssen Sie zwischen den Modulen
wechseln. Stellen Sie die Schalter Nummer 5, 6, 7 und 8 der
linken Schalteinheit auf ON. Alle anderen Schalter sollten auf
OFF stehen.
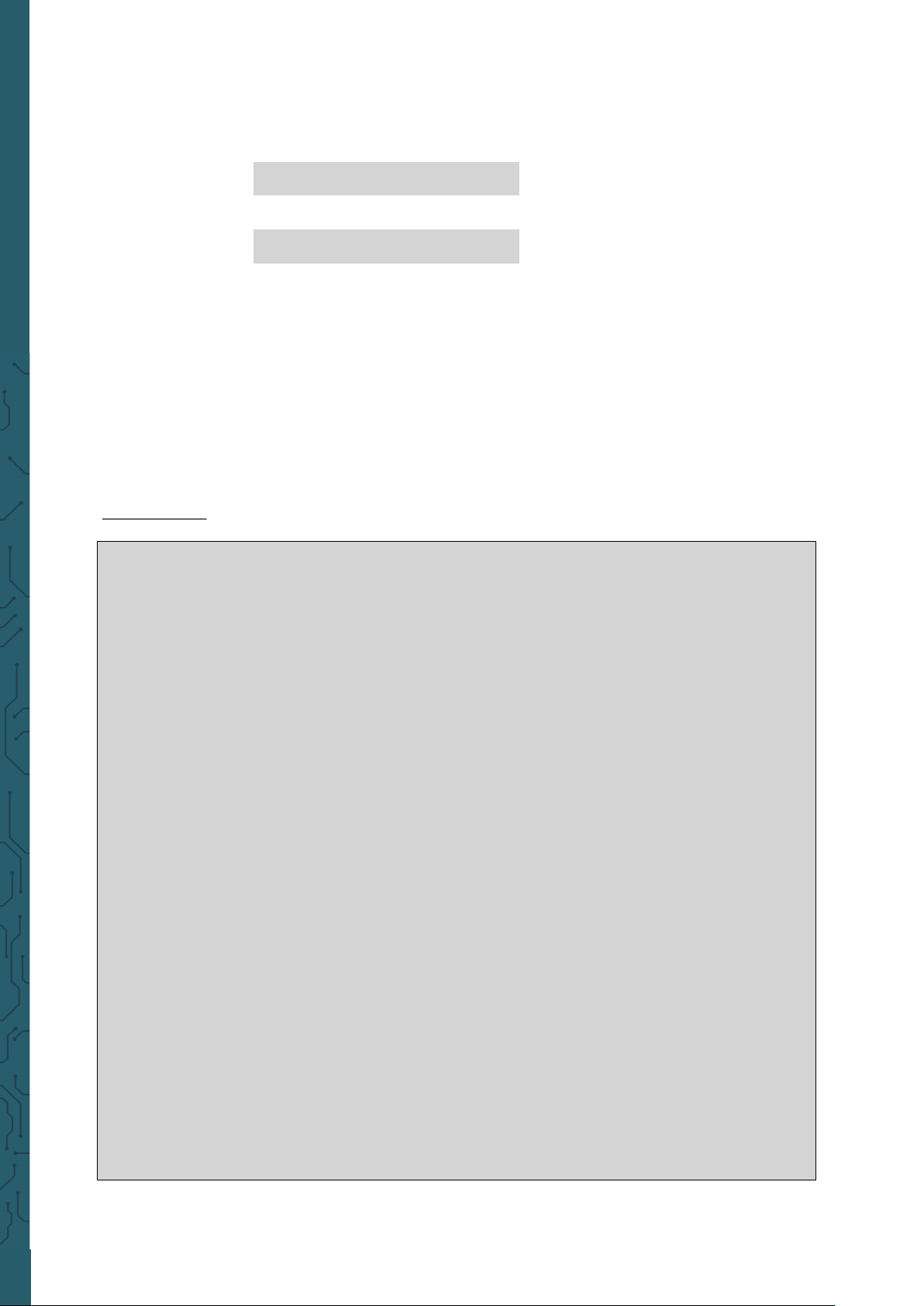
www.joy-it.net
Pascalstr. 8 47506 Neukirchen-Vluyn
In diesem Beispiel wird der Obere der 4 Taster auf der unteren linken Seite verwendet. Theoretisch kann jedoch jeder der 4 Taster verwendet
werden. Wenn Sie trotzdem einen anderen Taster verwenden möchten,
müssen Sie die Pinbelegung dementsprechend ändern.
GPIO37 Oberer Taster
GPIO33 Unterer Taster
GPIO22 Linker Taster
GPIO35 Rechter Taster
Für diesen Teil des Tutorials müssen 2 GPIO-Einstellungen verwendet
werden: eine Eingabe und eine Ausgabe. Der GPIO-Eingang wird verwendet um zu bestimmen, wann ein Taster gedrückt wurde und die GPIOAusgabe wird verwendet um den Buzzer zu aktivieren, sobald dieser Taster gedrückt wird.
Wenn Sie den Taster auf Ihrem Joy-Pi drücken, ertönt der Buzzer! Lassen
Sie den Taster los und der Buzzer verstummt. Das Programm läu solange bis STRG + C gedrückt wird.
Beispielcode:
#!/usr/bin/python
import RPI.GPIO as GPIO #importieren der benoetigten Bibliotheken
import time
#definiere Pins
button_pin = 37
buzzer_pin = 12
#setze Board Modus zu GPIO.BOARD
GPIO.setmode(GPIO.BOARD)
#lege button_pin als Eingang und buzzer_pin als Ausgang fest
GPIO.setup(button_pin, GPIO.IN, pull_up_down=GPIO.PUD_UP)
GPIO.setup(buzzer_pin, GPIO.OUT)
try:
while True:
#ueberpruefe ob Knopf gedrueckt wird
if (GPIO.input(button_pin) == 0):
#Buzzer ein
GPIO.output(buzzer_pin, GPIO.LOW)
else:
#Buzzer aus
GPIO.output(buzzer_pin, GPIO.LOW)
except KeyboardInterrupt:
GPIO.cleanup()
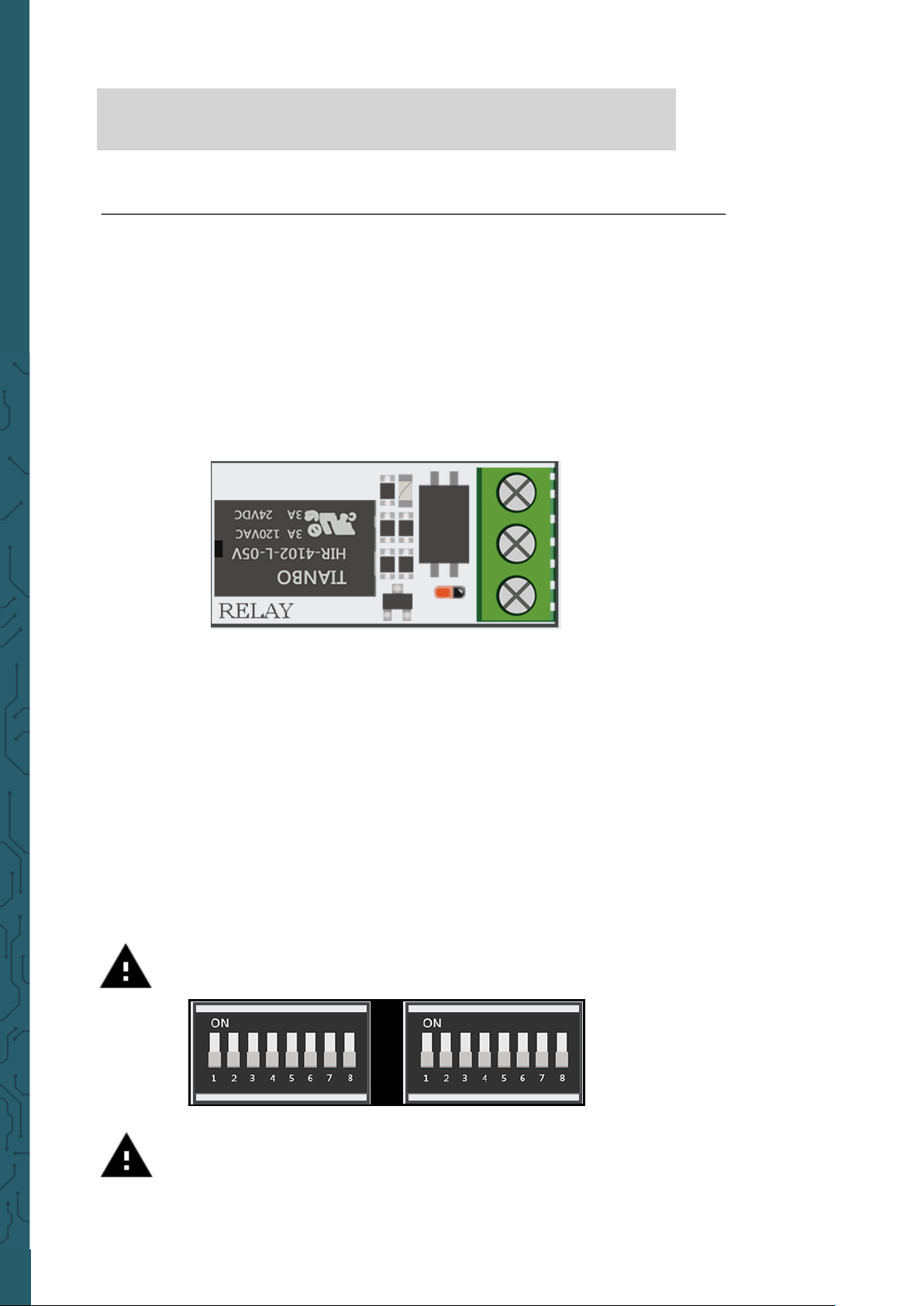
www.joy-it.net
Pascalstr. 8 47506 Neukirchen-Vluyn
Führen Sie die folgenden Befehle aus und versuchen Sie es selbst:
Lektion 3 : Wie ein Relais funktioniert und wie man es steuert
cd /home/pi/Desktop/Joy-Pi/Python3
sudo python3 button_buzzer.py
Nachdem wir jetzt alles Nötige über den Buzzer wissen, ist es Zeit für die
nächste Lektion. Nun lernen wir, wie das Relais zu verwenden ist, welche
Funktion das Relais hat und wie man es steuert.
Ein Relais ist vereinfacht ein Schalter, dem (unteranderem) mit Hilfe von
GPIO-Pins ein- und ausschalten kann. Relais werden verwendet, um eine
Schaltung durch ein separates Niederleistungssignal zu steuern oder
wenn mehrere Schaltungen durch ein Signal gesteuert werden müssen.
In unserem Beispiel zeigen wir, wie ein GPIO-Signal gesendet wird um das
Relais zu schließen, um eine benutzerdefinierte Schaltung zu aktivieren
und wie man ein weiteres Signal sendet, um das Relais zu önen und die
Schaltung zu deaktivieren.
Das Relais befindet sich im mittleren, unteren Teil der Platine, direkt
neben der Taster-Matrix. Es hat drei Anschlüsse, von denen wir 2 in
diesem Beispiel benutzen werden. NC steht für
normally closed
, NO steht
für
normally open
und COM steht für
common. Common
steht in dem Fall
für die gemeinsame Masse.
Wenn ein Stromkreis an NC und COM angeschlossen wird, ist der Stromkreis geschlossen, wenn der Steuerstromkreis spannungslos ist
(GPIO.LOW). Wird der Steuerstromkreis unter Spannung gesetzt
(GPIO.HIGH), önet das Relais die Verbindung im Arbeitsstromkreis und
der Stromfluss wird unterbrochen.
Bei der Nutzung von NO und COM verhält sich genau umgekehrt. Ist der
Steuerstromkreis spannungslos (GPIO.LOW), ist das Relais geönet und
der Arbeitsstromkreis unterbrochen. Wird der Steuerstromkreis mit
Spannung versorgt (GPIO.HIGH), schließt das Relais den Arbeitsstromkreis und der Strom kann fließen.
Achtung! Für dieses Beispiel müssen Sie alle Schalter der linken
und der rechten Schalteinheit auf OFF stellen
Achtung! Es ist sehr wichtig nicht zu versuchen
Hochspannungsgeräte an das Relais anzuschließen
(z.B. Tischlampe, Kaeemaschine usw.). Dies könnte zu
Stromschlägen und schweren Verletzungen führen.
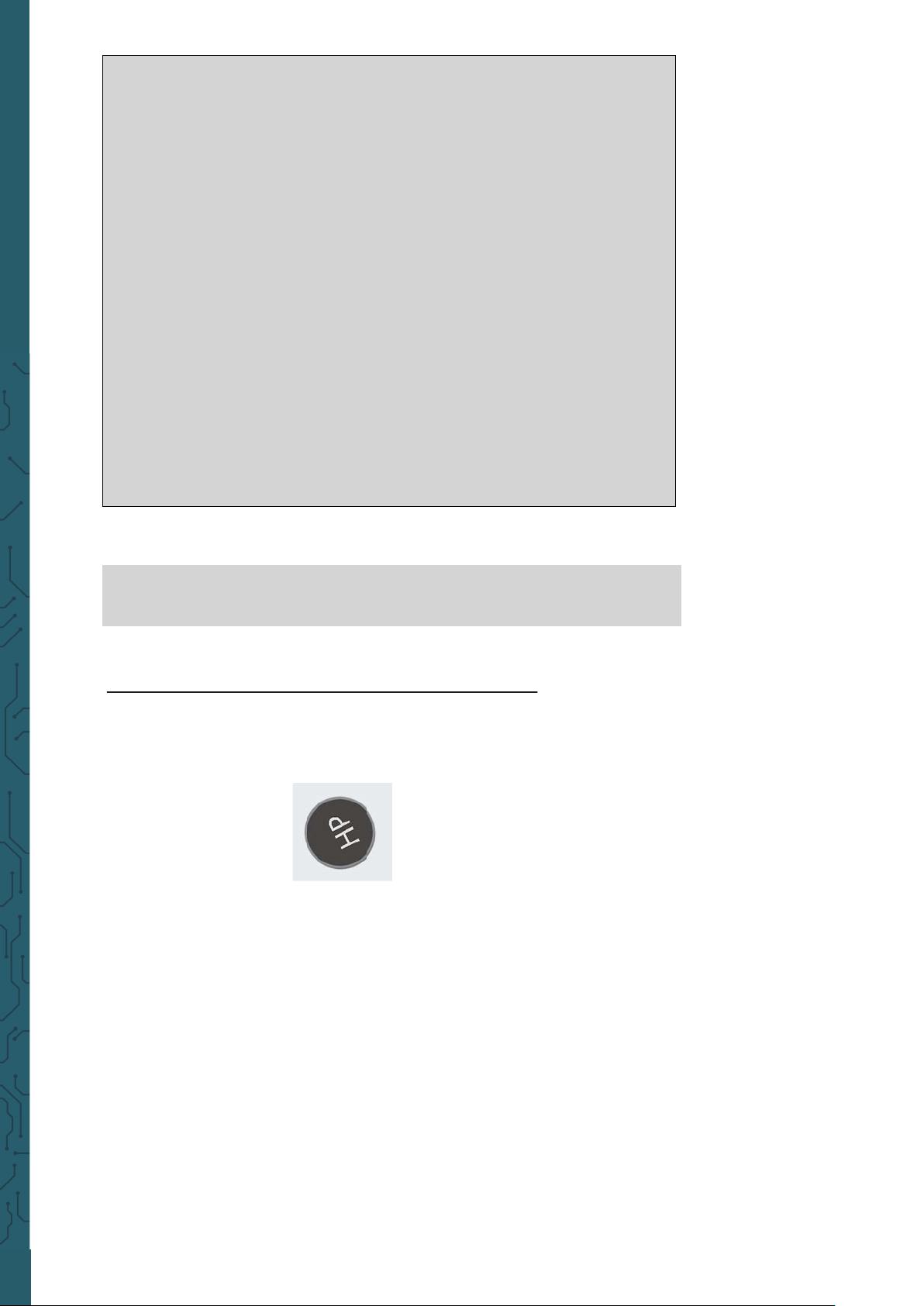
www.joy-it.net
Pascalstr. 8 47506 Neukirchen-Vluyn
Führen Sie die folgenden Befehle aus und versuchen Sie es selbst:
#!/usr/bin/python
import RPI.GPIO as GPIO
import time
#definiere Relais Pin
relay_pin = 40
#Board Modus GPIO.BOARD
GPIO.setmode(GPIO.BOARD)
#relay_pin als Ausgang
GPIO.setup(relay_pin, GPIO.OUT)
#Oeffne Relais
GPIO.output(relay_pin, GPIO.LOW)
#warte eine halbe Sekunde
time.sleep(0.5)
#schliesse Relais
GPIO.output(relay_pin, GPIO.HIGH)
GPIO.cleanup()
cd /home/pi/Desktop/Joy-Pi/Python3
sudo python3 relay.py
Lektion 4 : Senden eines Vibrationssignals
Haben Sie sich schon einmal gefragt, wie Ihr Telefon vibriert, wenn Sie
jemand anru oder wenn Sie eine Nachricht erhalten? Wir haben das
gleiche Modul in unserem Joy-Pi verbaut und nun werden Sie lernen, wie
man es verwendet.
Das Vibrationsmodul befindet sich auf der rechten Seite der LED-Matrix
und unterhalb der Segment-LED. Wenn es eingeschaltet ist, ist es
schwierig zu erkennen, woher die Vibration kommt, da es sich so anfühlt,
als vibriere das ganze Joy-Pi Board.
Das Vibrationsmodul verwendet ein GPIO.OUTPUT-Signal, genau wie der
Buzzer und andere Module zuvor. Durch Senden eines Ausgangssignals
vibriert das Vibrationsmodul durch Stoppen des Signals mit GPIO.LOW
hört die Vibration auf.
Mit verschiedenen
time.sleep()
Intervallen kann man die Dauer der Vibration regeln. Versuchen Sie es selbst und schauen Sie , wie Sie das Beispiel
erweitern können.
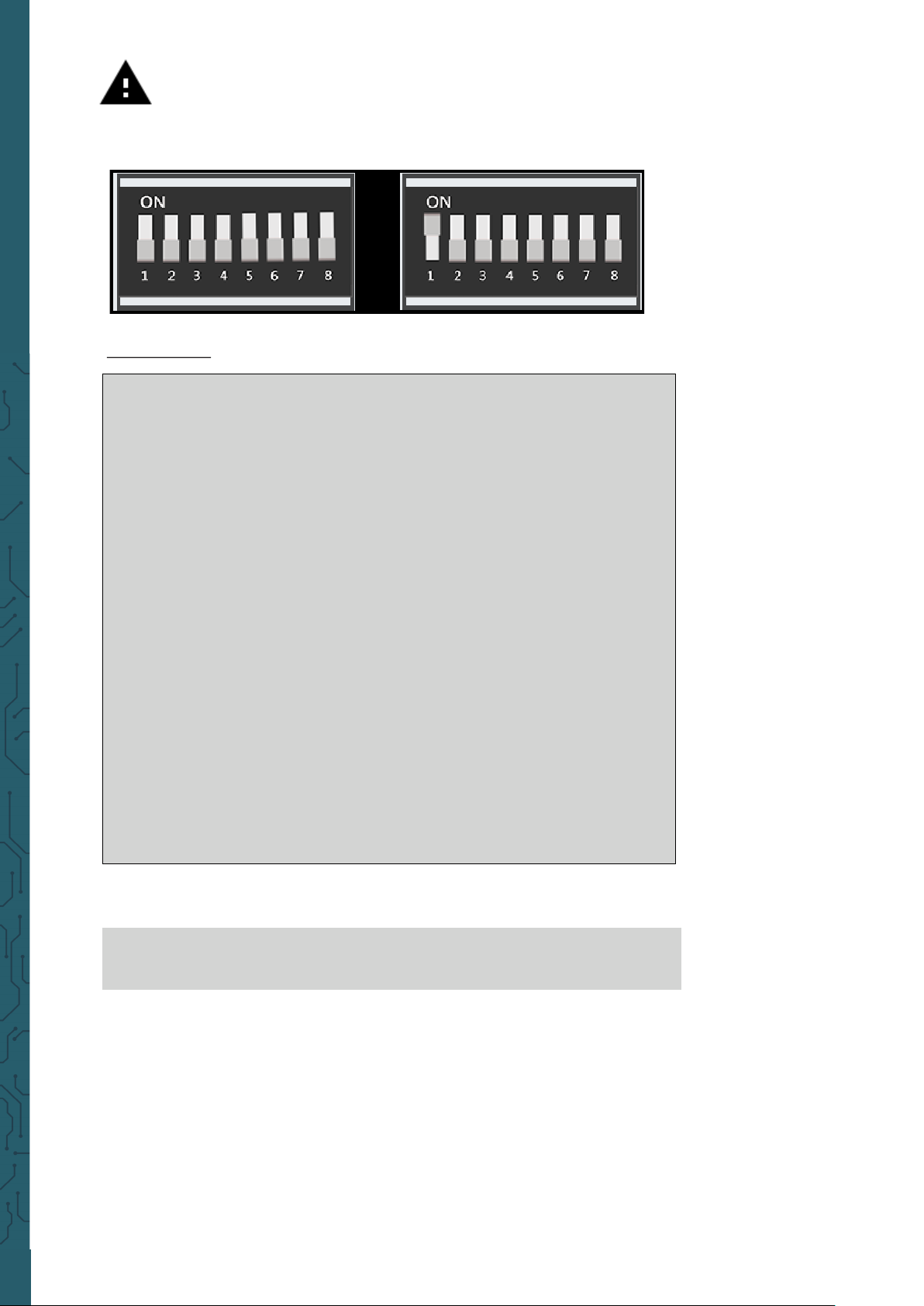
www.joy-it.net
Pascalstr. 8 47506 Neukirchen-Vluyn
Achtung! Für dieses Beispiel müssen Sie zwischen den Modulen
wechseln. Stellen Sie Schalter Nummer 1 der rechten
Schalteinheit auf ON. Alle anderen Schalter sollten auf OFF
stehen.
Beispielcode:
#!/usr/bin/python
import RPI.GPIO as GPIO
import time
#definiere des Vibrationspins
vibration_pin = 13
#setze Board Modus zu GPIO.BOARD
GPIO.setmode(GPIO.BOARD)
#lege Vibrationspin als Ausgang fest
GPIO.setup(vibration_pin, GPIO.OUT)
#schalte Vibration ein
GPIO.output(vibration_pin, GPIO.HIGH)
#warte eine Sekunde
time.sleep(1)
#schalte Vibration aus
GPIO.output(vibration_pin, GPIO.LOW)
GPIO.cleanup()
Führen Sie die folgenden Befehle aus und versuchen Sie es selbst:
cd /home/pi/Desktop/Joy-Pi/Python3
sudo python3 vibration.py
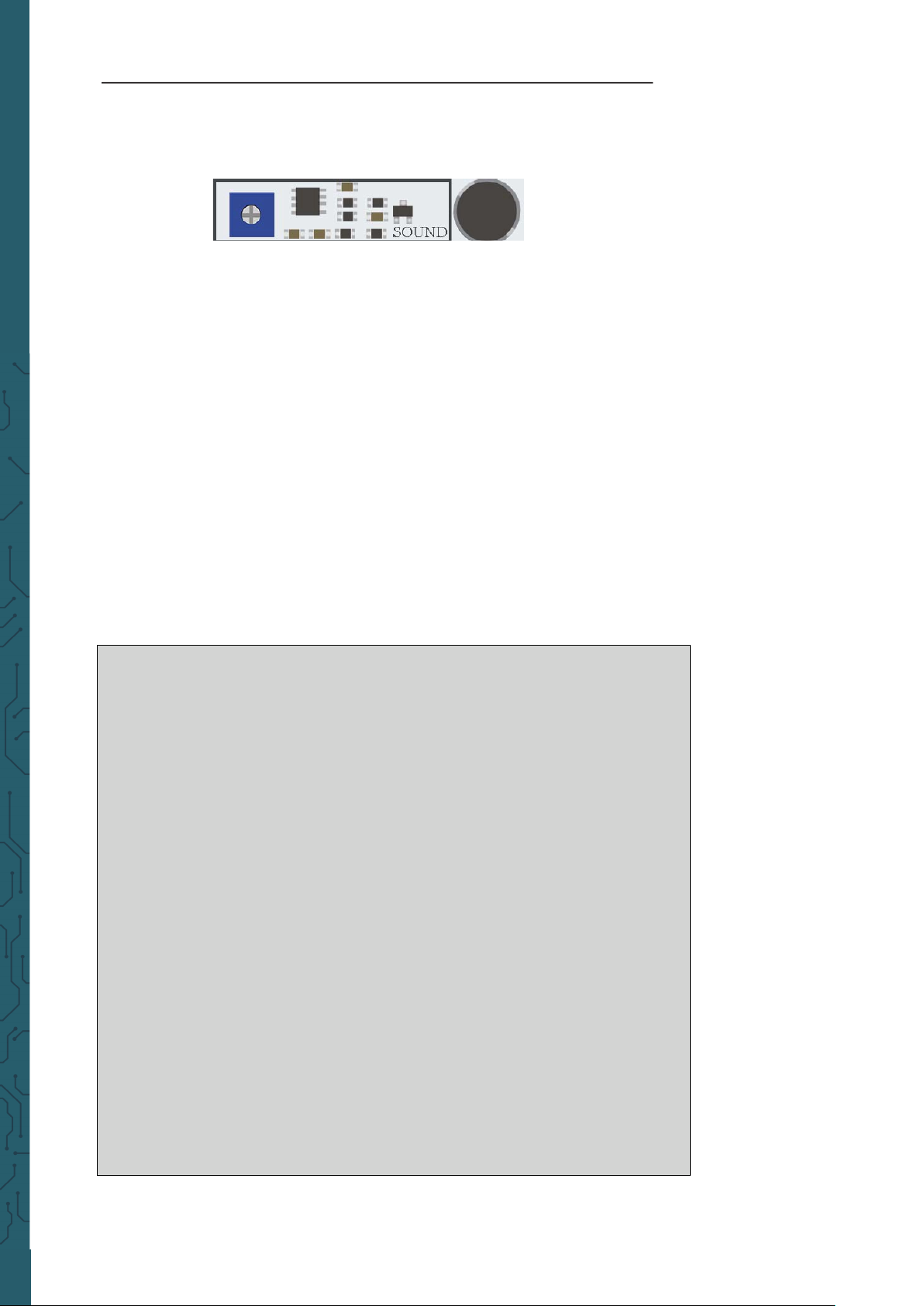
www.joy-it.net
Pascalstr. 8 47506 Neukirchen-Vluyn
Lektion 5 : Geräusche mit dem Schallsensor erkennen
In dieser Lektion lernen wir, wie man über den Schallsensor Eingaben
tätigt, laute Geräusche erkennt und entsprechend reagiert. So können
Sie Ihr eigenes Alarmsystem aufbauen, das laute Geräusche erkennt oder
eine LED durch Klatschen einschalten!
Der aus 2 Teilen aufgebaute Schallsensor besteht aus einem blauen Potentiometer, dass für die Regulierung der Empfindlichkeit zuständig ist
und dem Sensor selbst, der Geräusche erkennt. Der Schallsensor ist gut
am blauen Potentiometer zu erkennen und der Sensor selbst befindet
sich rechts unter dem Buzzer.
Mit Hilfe des Potentiometers können wir die Empfindlichkeit des Sensors
regulieren.
Damit unser Skript funktioniert, müssen wir zuerst lernen, wie man die
Empfindlichkeit steuert. Um die Empfindlichkeit zu regulieren, müssen
Sie die kleine Schraube am Potentiometer mit einem Schraubendreher
nach links oder rechts drehen. Wenn sie gegen den Uhrzeigersinn drehen,
steigt die Empfindlichkeit und mit dem Uhrzeigersinn verringert sich
diese. Der beste Weg die Empfindlichkeit zu testen ist das Skript
auszuführen. Klatschen Sie in die Hände und schauen Sie, ob das Gerät
ein Signal empfängt. Wenn kein Signal empfangen wird bedeutet dies,
dass die Empfindlichkeit des Sensors nicht hoch genug eingestellt ist.
Dies können Sie durch drehen des Potentiometers einfach beheben.
#!/usr/bin/python
import RPI.GPIO as GPIO
import time
#sound_pin wird definiert
sound_pin = 18
#GPIO mode wird auf GPIO.BOARD gesetzt
GPIO.setmode(GPIO.BOARD)
#sound_pin wird als Eingang festgelegt
GPIO.setup(sound_pin, GPIO.IN, pull_up_down=GPIO.PUD_UP)
try:
while True:
#ueberpruefe ob ein Geraeusch erkannt wird
if(GPIO.input(sound_pin)==GPIO.LOW):
print(‘Sound erkannt‘)
time.sleep(0.1)
except KeyboardInterrupt:
#STRG+C beendet das Programm
GPIO.cleanup()
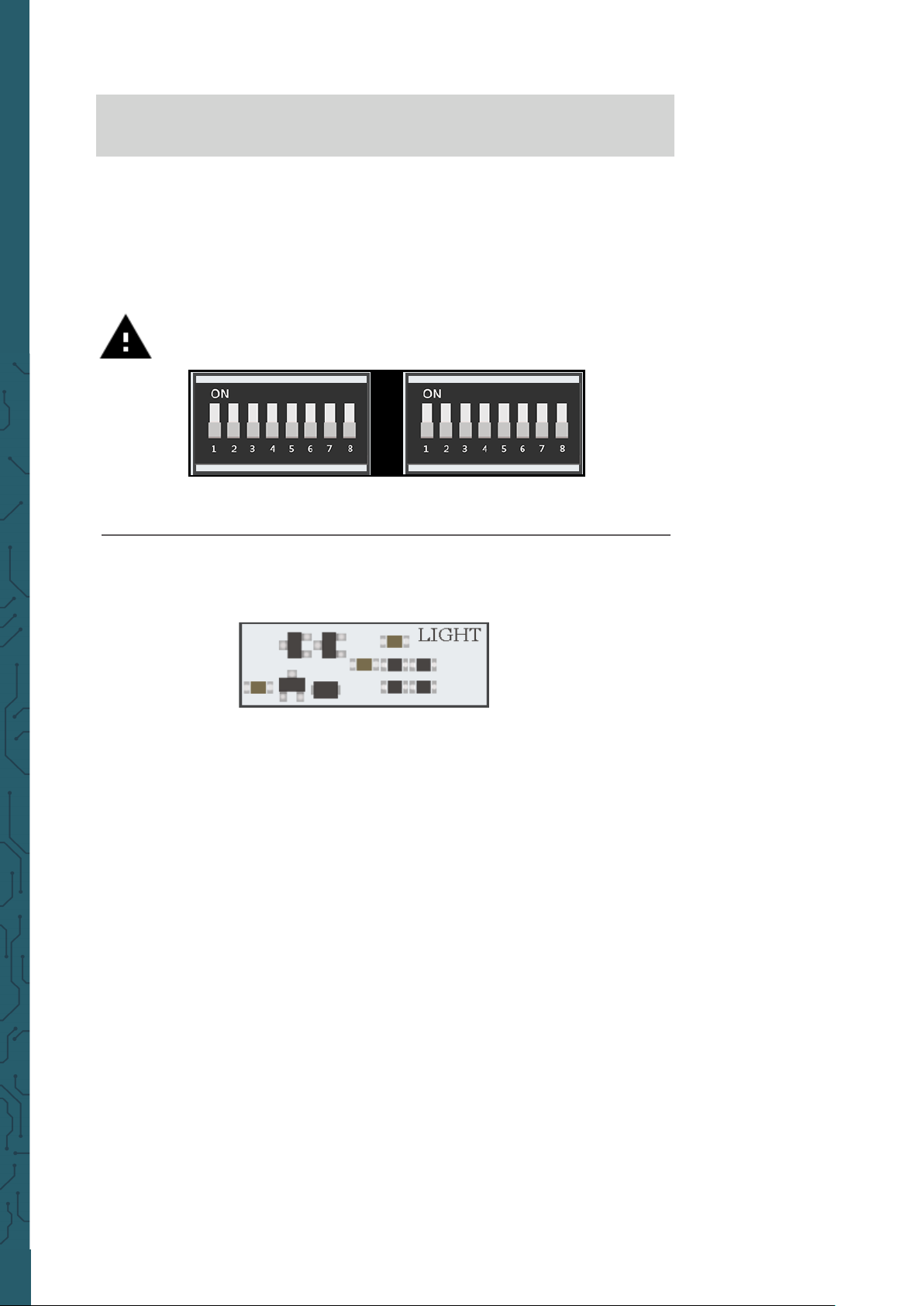
www.joy-it.net
Pascalstr. 8 47506 Neukirchen-Vluyn
Wir definieren zuerst unseren Pin, GPIO18. Dann setzen wir eine
while-Schleife, um dieses Skript dauerha laufen zu lassen. Wir prüfen,
ob wir vom Schallsensor eine Eingabe erhalten haben, die anzeigt, dass
laute Geräusche erkannt wurden und dann drucken wir
Sound Detected
.
Wenn STRG + C gedrückt wird, wird das Programm beendet.
Führen Sie die folgenden Befehle aus und versuchen Sie es selbst:
cd /home/pi/Desktop/Joy-Pi/Python3
sudo python3 sound.py
Achtung! Für dieses Beispiel müssen Sie alle Schalter der linken
und der rechten Schalteinheit auf OFF stellen
Lektion 6 : Erkennen der Helligkeit mit dem Lichtsensor
Der Lichtsensor ist einer unserer Lieblinge. Er ist in vielen Projekten und
Situationen äußerst nützlich, zum Beispiel bei Lampen, die automatisch
angehen, sobald es dunkel wird. Mit dem Lichtsensor kann man
erkennen, wie hell die Moduloberfläche ist.
Der Lichtsensor ist schwer zu erkennen, da er aus sehr kleinen Teilen
besteht. Der Sensor liegt links neben dem Buzzer. Wenn Sie ihn mit Ihrem
Finger verdecken, sollte die Ausgabe des Lichtsensors nahe null gehen,
da ihn kein Licht mehr erreichen kann.
Nun ist es Zeit, den Sensor zu testen und zu sehen, wie er funktioniert.
Jedoch ist der Lichtsensor ein wenig anders, als andere Sensoren, da er
mit I2C funktioniert und nicht mit den normalen GPIOs, wie Sie es in den
Lektionen zuvor gelernt haben.
In diesem Skript wird eine Funktion verwendet um mit dem Lichtsensor
zu kommunizieren und die gewünschte Ausgabe mit der Helligkeit zu
erhalten. Je höher die ausgegebene Zahl ist, desto heller ist die
Umgebung.
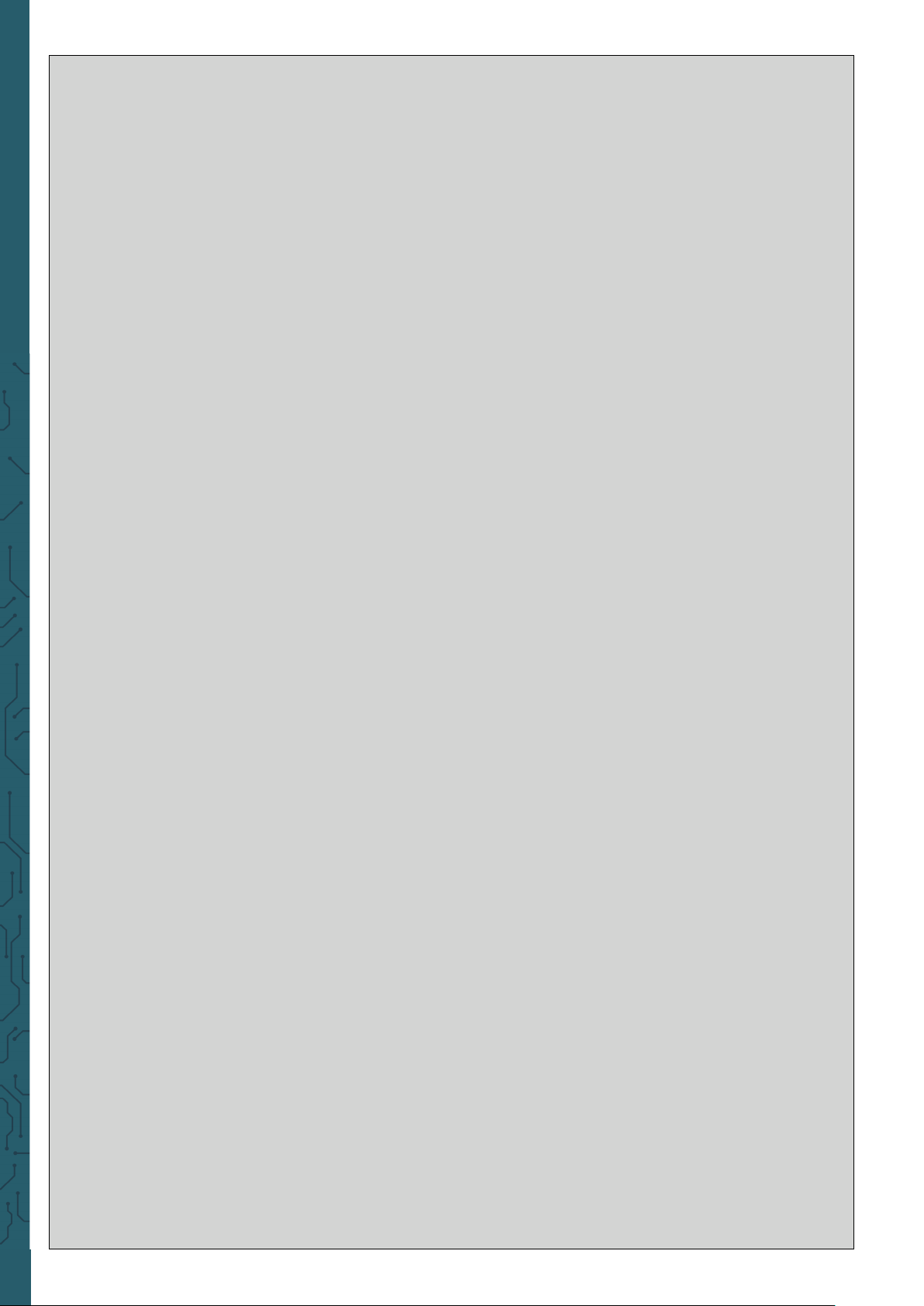
www.joy-it.net
Pascalstr. 8 47506 Neukirchen-Vluyn
#!/usr/bin/python
# -*- coding: utf-8 -*-
# Author: Matt Hawkins
# Author's Git: https://bitbucket.org/MattHawkinsUK/
# Author's website: https://www.raspberrypi-spy.co.uk
import RPi.GPIO as GPIO
import smbus
import time
if(GPIO.RPI_REVISION == 1):
bus = smbus.SMBus(0)
else:
bus = smbus.SMBus(1)
class LightSensor():
def __init__(self):
# Definiere Konstante vom Datenblatt
self.DEVICE = 0x5c # Standard I2C Geräteadresse
self.POWER_DOWN = 0x00 # Kein aktiver zustand
self.POWER_ON = 0x01 # Betriebsbereit
self.RESET = 0x07 # Reset des Data registers
# Starte Messungen ab 4 Lux.
self.CONTINUOUS_LOW_RES_MODE = 0x13
# Starte Messungen ab 1 Lux.
self.CONTINUOUS_HIGH_RES_MODE_1 = 0x10
# Starte Messungen ab 0.5 Lux.
self.CONTINUOUS_HIGH_RES_MODE_2 = 0x11
# Starte Messungen ab 1 Lux.
# Nach Messung wird Gerät in einen inaktiven Zustand gesetzt.
self.ONE_TIME_HIGH_RES_MODE_1 = 0x20
# Starte Messungen ab 0.5 Lux.
# Nach Messung wird Gerät in einen inaktiven Zustand gesetzt.
self.ONE_TIME_HIGH_RES_MODE_2 = 0x21
# Starte Messungen ab 4 Lux.
# Nach Messung wird Gerät in einen inaktiven Zustand gesetzt.
self.ONE_TIME_LOW_RES_MODE = 0x23
def convertToNumber(self, data):
# Einfache Funktion um 2 Bytes Daten
# in eine Dezimalzahl umzuwandeln
return ((data[1] + (256 * data[0])) / 1.2)
def readLight(self):
data = bus.read_i2c_block_data(self.DEVICE,self.ONE_TIME_HIGH_RES_MODE_1)
return self.convertToNumber(data)
def main():
sensor = LightSensor()
try:
while True:
print("Light Level : " + str(sensor.readLight()) + " lx")
time.sleep(0.5)
except KeyboardInterrupt:
pass
if __name__ == "__main__":
main()
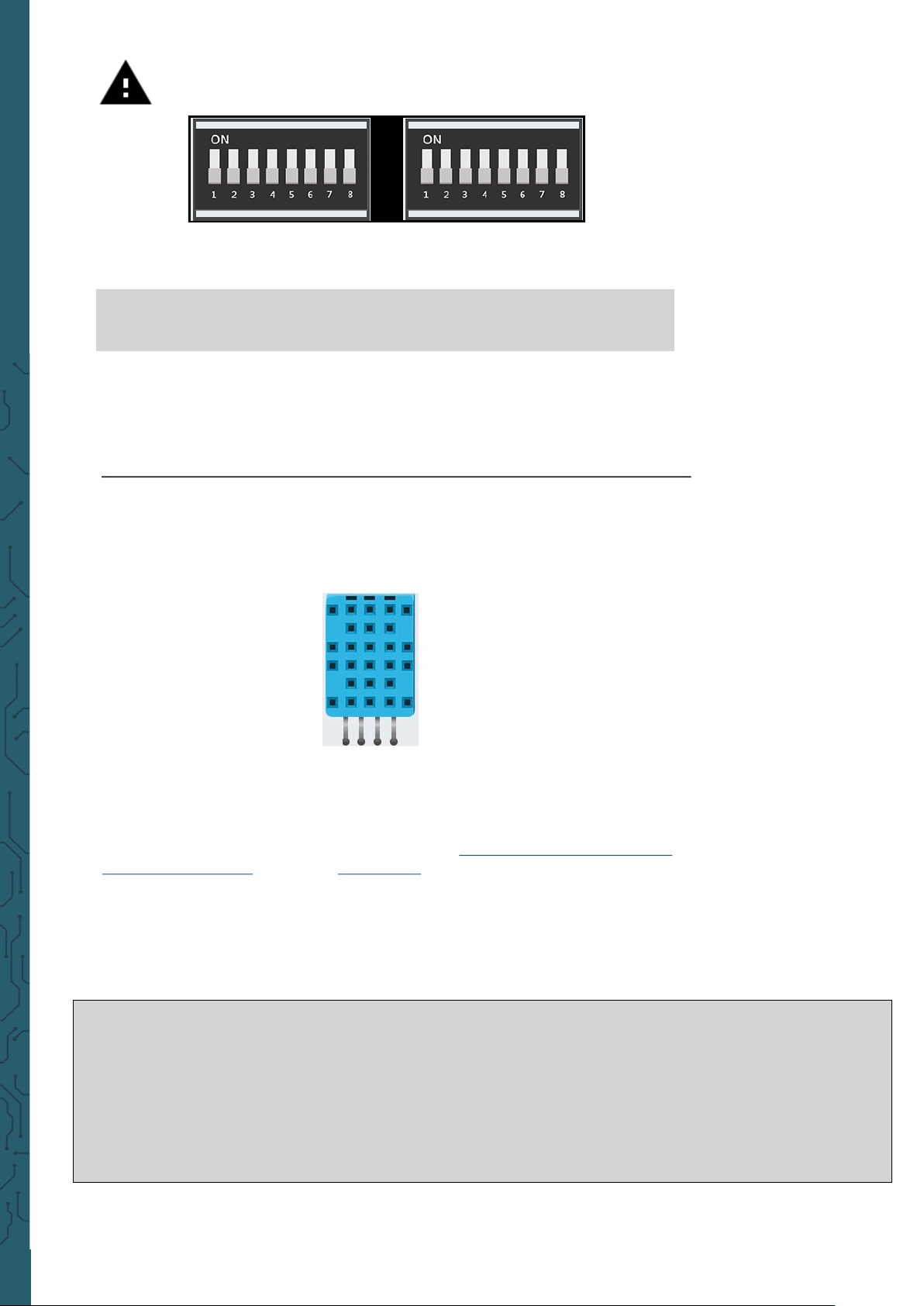
www.joy-it.net
Pascalstr. 8 47506 Neukirchen-Vluyn
Achtung! Für dieses Beispiel müssen Sie alle Schalter der linken
und der rechten Schalteinheit auf OFF stellen
Lektion 7 : Erkennen der Temperatur und Lufeuchtigkeit
Der DHT11-Sensor ist sehr einfach zu erkennen. Ein kleiner blauer Sensor
mit vielen kleinen Löchern. Er liegt rechts neben dem Relais und
oberhalb des Berührungssensors. Als besonders zugänglich hat sich die
Python DHT Sensor Library erwiesen, die auf https://github.com/coding-
world/Python_DHT unter der [MIT-Lizenz] veröentlicht wurde.
Die Bibliothek wird verwendet, um Temperatur und Feuchtigkeit als
Werte auszugeben ohne dabei komplizierte mathematische
Berechnungen durchführen zu müssen.
Führen Sie die folgenden Befehle aus und versuchen Sie es selbst:
cd /home/pi/Desktop/Joy-Pi/Python3
sudo python3 light_sensor.py
Der DHT11 ist ein sehr interessanter Sensor, da er nicht nur eine Funktion
hat, sondern zwei! Er enthält sowohl einen Feuchtigkeitssensor als auch
einen Temperatursensor, welche beide sehr genau sind. Ideal für jedes
Wetterstationsprojekt, oder wenn Sie die Temperatur und Lufeuchtigkeit im Raum überprüfen möchten!
import Python_DHT
sensor = Python_DHT.DHT11
pin = 4
feuchtigkeit, temperatur = Python_DHT.read_retry(sensor, pin)
print("Temperatur = "+str(temperatur)+ "C Feuchtigkeit = "+str( feuchtigkeit)+"%")
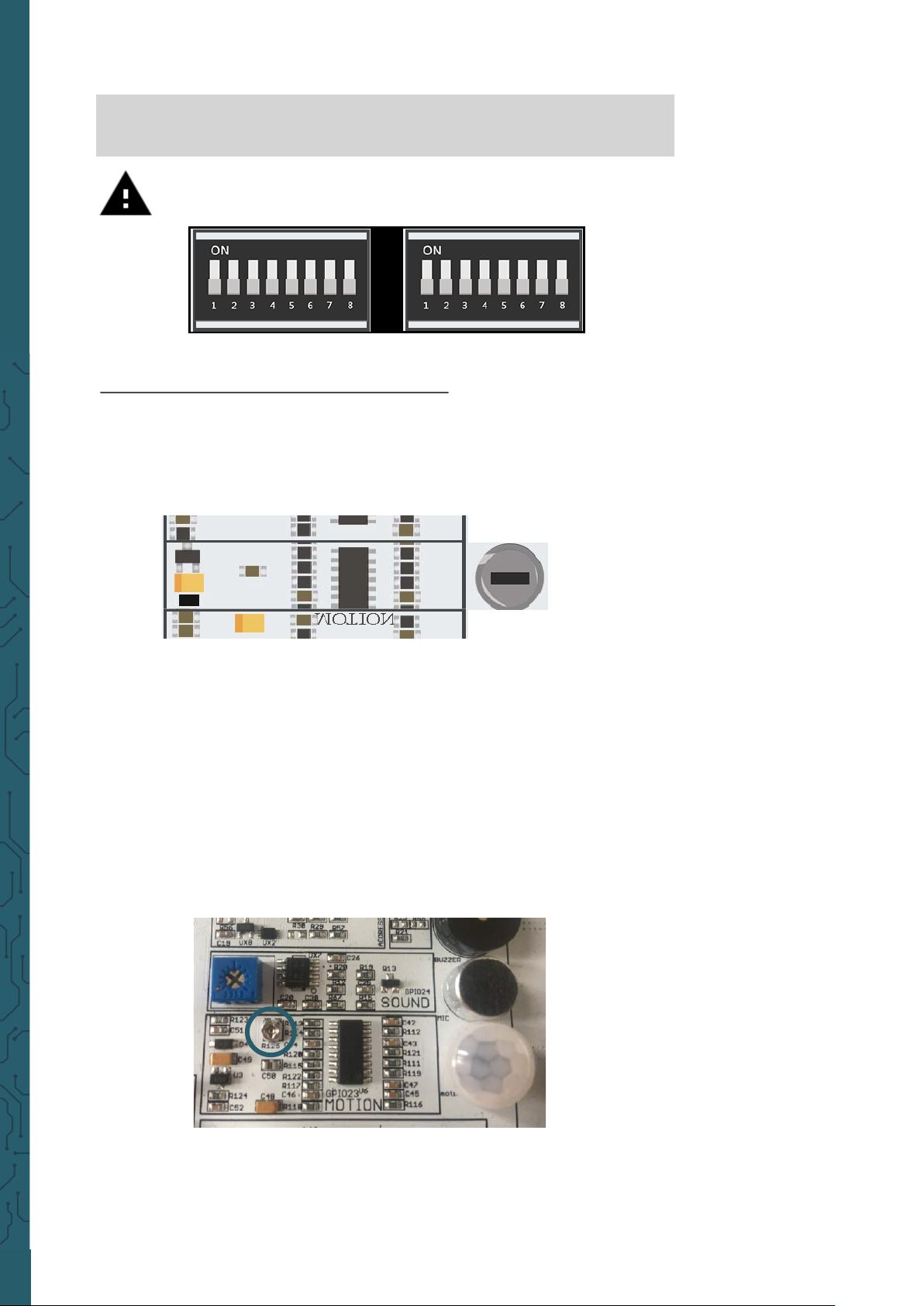
www.joy-it.net
Pascalstr. 8 47506 Neukirchen-Vluyn
Achtung! Für dieses Beispiel müssen Sie alle Schalter der linken
und der rechten Schalteinheit auf OFF stellen
Führen Sie die folgenden Befehle aus und versuchen Sie es selbst:
cd /home/pi/Desktop/Joy-Pi/Python3
sudo python3 dht11.py
Lektion 8 : Bewegungen erkennen
Der Bewegungssensor ist einer der nützlichsten und am häufigsten
benutzten Sensoren. Man kann mit ihm zum Beispiel eine Alarmanlage
bauen. Wenn der Sensor eine Bewegung erkennt, kann er ein Signal an
den Buzzer senden, der dann einen lauten Alarmton von sich gibt.
Der Bewegungssensor befindet sich direkt unter dem Schallsensor und
wird von einer kleinen, transparenten Kappe abgedeckt. Die Kappe hil
dem Sensor mehr Bewegungen zu erkennen, indem sie das Infrarotlicht
der Umgebung bricht. Die Empfindlichkeit des Bewegungssensors wird,
wie die des Schallsensors mit einem Potentiometer geregelt. Dieser befindet sich unterhalb des Potentiometers des Schallsensors, ist jedoch
deutlich kleiner. Mit Hilfe eines Kreuzschraubendrehers können Sie
einstellen, über welche Entfernungen der Bewegungssensor auslösen
soll. Wenn Sie gegen den Uhrzeigersinn drehen, steigt die
Empfindlichkeit, mit dem Uhrzeigersinn verringert sie sich.
Der Bewegungssensor wird durch die GPIO-Pins gesteuert. Wenn eine
Bewegung erkannt wird, wird der Bewegungssensor ein Signal senden.
Dieses hält einige Zeit an und hört dann wieder auf bis der Sensor die
nächste Bewegung erkennt.
 Loading...
Loading...