Joyetech myVapors User Manual
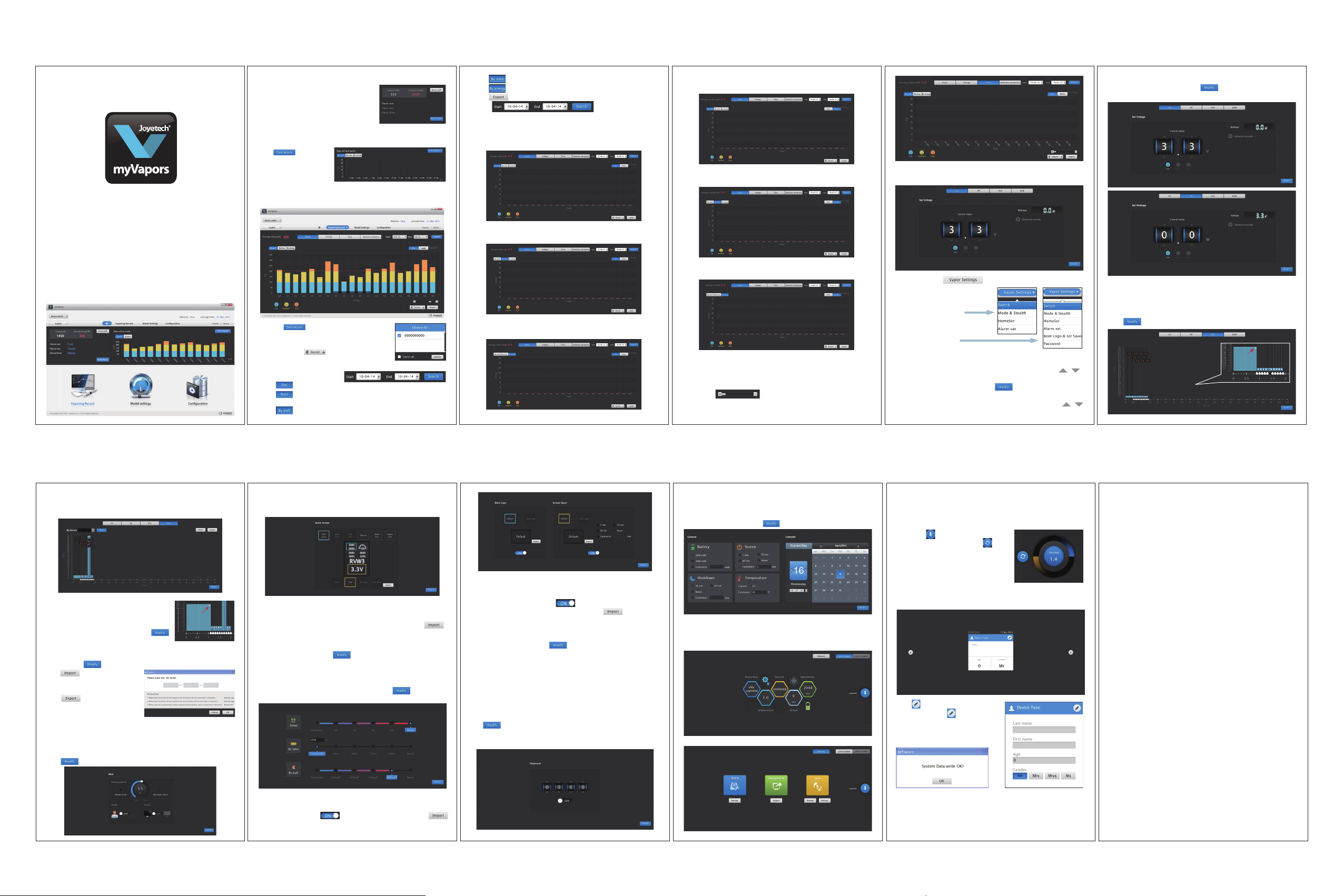
myVapors
Software Performance
Detailed interface features
1, The upper left of home page shows the
current smoking information, the total puffs,
the current puffs, the taste settings in RVW
mode, and can set the current puffs and
the taste settings quick reset.
2, The upper right of home page displays the vaporing data of last
week, you can switch the statistic chart by puffs, by time or by energy.
Click this icon,
you can import the current
battery’s data information
and back up it in computer.
3, Click the Vaporing Record cons, enter the Vaporing Record interface
Vaporing Record vaporing statistics interface
select , the ordinate of the chart will show the vaporing time
select , the ordinate of the chart will show the energy
select , it will export the vaporing data in the date of your
choice, file to PDF format.
C, Power, Voltage, Atomizer resistance Three kinds of charts by
power, voltage and atomizer resistance
Chart 1: By the day, the chart will show you the puff statistics on
different power stages during the day you select.
Chart 2: By the day, the chart will show you the time statistics on
different power stages during the day you select.
Chart 4: By the week, the chart will show you the puff statistics on
different power stages during the week you select.
Chart 5: By the week, the chart will show you the time statistics on
different power stages during the week you select.
4,Vapor Setting
A, Click the icon to enter the Switch interface under the Vapor Settings.
different depending on the resistance values of current atomizer you
used. After finished settings, Click to upload to the current
device you connected.
Please visit our website www.joyetech.com, then download and
install the software. (Note: It is necessary that Microsoft .NET
Framework 4 is installed in your computer.) Connect the eVic
supreme with your computer via USB cable, open the software,
you will see the following page:
4), RVW, This interface is to set up a group of continuous output
wattage by stretching the white dot on the graph matrix
Set up the required output wattage and duration (same as VW. The
maximum or minimum value of wattage are
different depending on how many ohm of current
atomizer resistance you used),
Can set up 10 different output wattage points
within 10s. After finished settings, Click
into the editing interface of flavor.
Edit the name of current flavor and confirm according to the rules of
naming, click to upload to the current device
Click in the interface.
Can directly import the setting
files from the folder.
Click in the interface,
save the current setting files to
the corresponding folder.
Mode & Stealth interface
The settings of manual, automatic mode. The hidden setting of the
vapor time, the display setting of black and white reversal.( eVic
supreme can’t support this function), After finished settings,
click to upload to the current device
A, Select in the home, the vaporing data
will be imported, you will enter the Vaporing Record
interface, please select the device ID firstly by
clicking this icon
B, Select the vaporing date you want to check, select the starting time
and the ending time, then click .
Select , the chart will show the data of starting time
Select , the chart will show the data of a week which the starting
time is in.
Select , the ordinate of the chart will show the puff
HomeScr interface
The corresponding of blue box is the settings of Home ScrL1, Home
ScrR1, Home ScrL2, Home ScrR2. The above 6 items are menu options.
Bright white is for the selected menu. Gray is for the unselected menu.
The corresponding of yellow box is the setting of Home ScrB, the below
4 items are menu options. Bright white is for the selected menu. Gray is
for the unselected menu. When selecting User Logo, Click
to import the customized picture you needed. Kindly please notice the
software prompts when importing (Recommend to use 64 X 48pixel or
same proportion enlarged pictures).
After finished settings, click to upload to the current device (no
this setting interface on eMode and eVic)
Alarm set interface
Set up the vapor alarm in this interface, including alarm cycle, alarm
puffs, alarm seconds. After finished settings, click to upload to
the current device.
Chart 3: By the day, the chart will show you the energy statistics on
different power stages during the day you select.
software prompts when importing (Recommend to use 64 X 48pixel
or same proportion enlarged pictures)
Screen Saver The setting of screen saver, Turn on and off the
effect of screen saver through Set up the opening time of
screen saver; when selecting User Logo, Click to import
the customized picture you needed. Kindly please notice the
software prompts when importing (Recommend to use 64 X 48pixel
or same proportion enlarged pictures)
When finished, please click to upload setting to the device.
How to set the Boot Logo and Screen Saver:
Firstly, you need to edit the pictures you selected as BMP format.
Secondly, upload them to the specific file directory on your computer as
the following picture. At last, you can click Vapor Setting on the myVapors
and choose the pictures you want as Boot Logo and Screen Saver.
Password interface (eMode and eVic don’t have the function)
Please set the Password in the subsidiary interface, choose ON to
turn on the function and OFF to turn it off. When finished, please
click to upload setting to the device.
If forget the password, users can read the password in this interface,
and the initial passwords are 0000
Chart 6: By the week, the chart will show you the energy statistics
on different power stages during the week you select.
Voltage, Atomizer resistance statistical graphs are similar to the Power’s
Time statistical graph
The differences between this statistical graph and above statistical
graphs are: Click the icon to do operation on adding
and decreasing the time, show the statistical data of 15 days or 15
weeks maximally and 30 days or 30 months minimally.
5,Click the following two icons to enter Configuration interface
In the interface, users can set the battery capability, screen lock time,
system shutdown time, temp warning and date synchronization.
When finished, please click to upload setting to the device.
6,Click the following icon to enter Version interface
This interface lists some basic information about the connecting
device, including type, software version, current atomizer
resistance and battery capability.
Click the icon Recover on the interface to enter Recover interface.
B, Click the icon to choose the interface you want
to enter from the drop-down list.
The drop-down list when
connecting with eVic and
eMode
The drop-down list when
connecting with
eVic supreme
C, Detailed description of interface operation
Switch interface:
1), VV, in this interface, adjust the output voltage through
these buttons, the maximum voltage is 6.0V, the minimum voltage is
3.0V, After finished settings, Click to upload to the current
device you connected.
2), VW, in this interface, Adjust the output wattage through
these buttons . The maximum or minimum value of wattage are
Click ‘backup’ to make backup of the current setting.
Click ‘import’ to import setting file
Click ‘Normal’ to recover factory setting; When click ‘factory’ ,
it will recover factory setting and clear the total puffs.
Click icon to enter the software
upgrade interface, and press to
proceed the upgrade. (please download
the file from www.joyetech.com and put
it into the HEX file under the installation
directory
7,Click the ‘Device’ to enter Device interface
Users can set users’ information in this page
Click to enter into edit page:
Then please click and upload
it to the current device. Lastly,
click OK in the pop-up box to
finish the edit
3), RVV This interface is to set up a group of continuous output voltage
by stretching the white dot on the graph matrix.
Set up the required output voltage and duration. Can set up 10
different output voltage point within 10s. After finished settings,
Click to upload to the current device.
Boot Logo & Scr Saver interface (no this setting interface on eMode and eVic)
Boot Logo The setting of boot animation, Turn on and off the effect of
boot animation through when selecting User Logo, Click
to import the customized picture you needed. Kindly please notice the
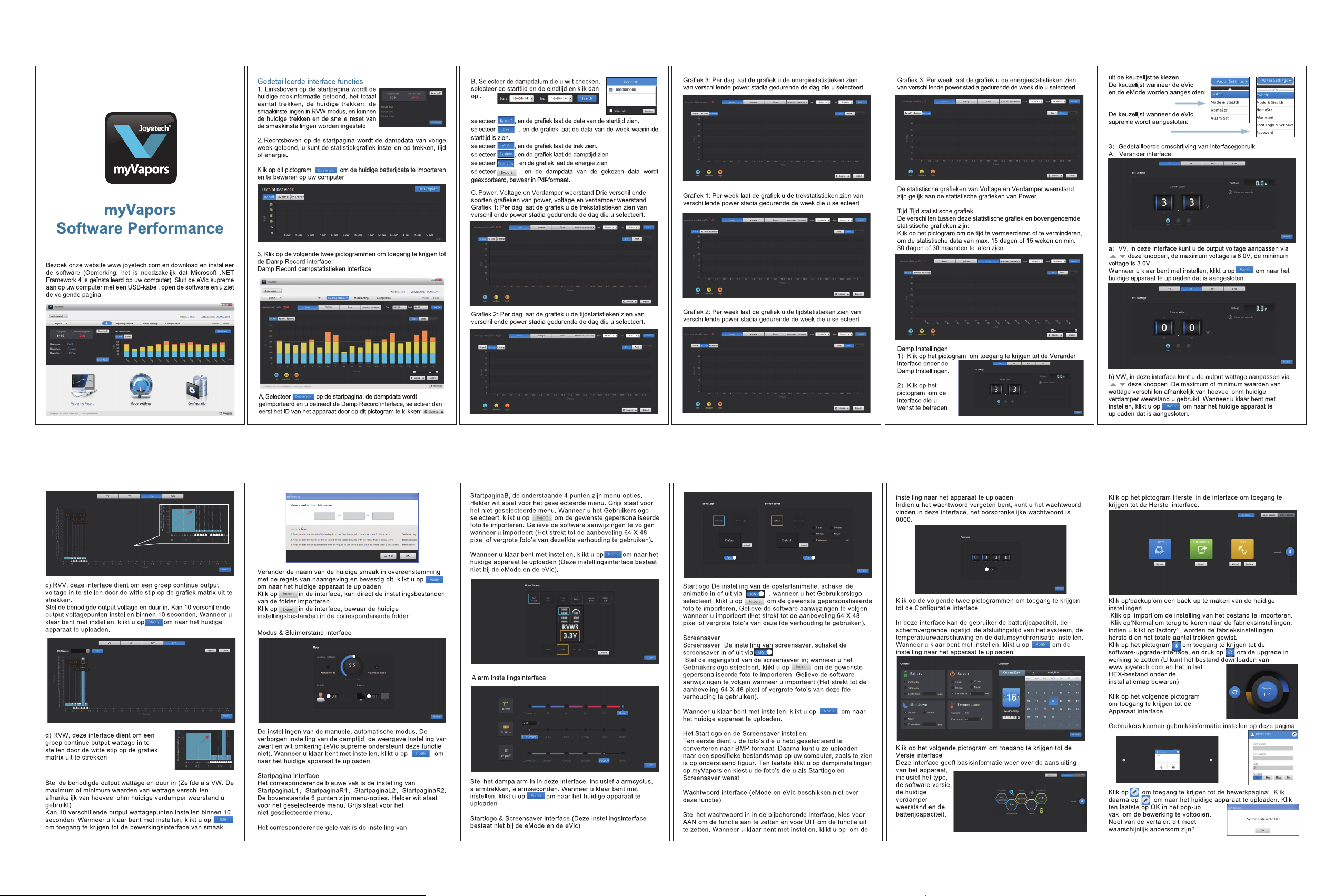
 Loading...
Loading...