Page 1

Joomla! 1.5: Quick Start Guide
Page 2
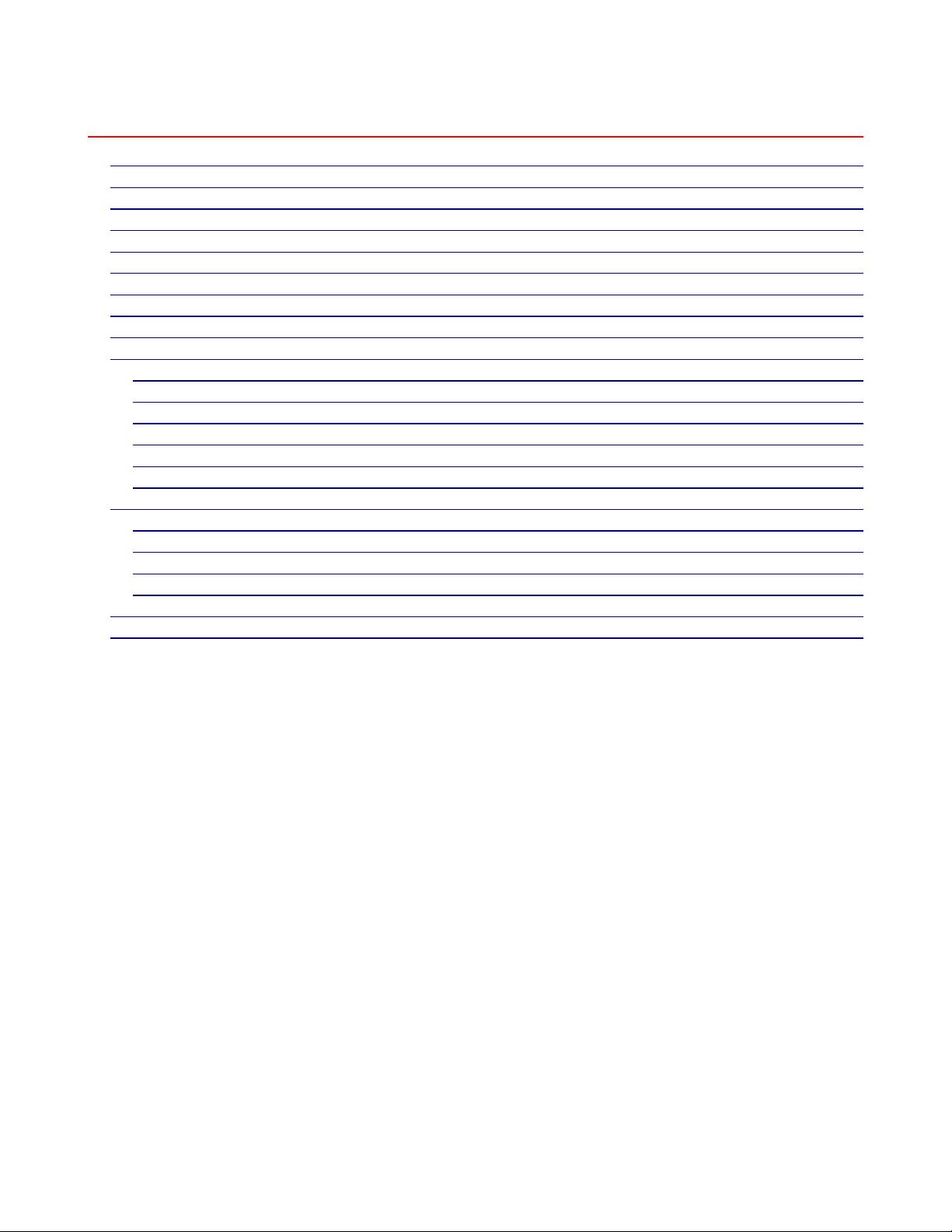
Table of Contents
Table of Contents .................................................................................................................... 2
Introduction ............................................................................................................................. 3
XAMPP Setup ......................................................................................................................... 4
Download & Unzip Joomla! ..................................................................................................... 6
Joomla! Installation ................................................................................................................. 8
Sections, Categories, and Articles ........................................................................................ 10
Users ..................................................................................................................................... 15
Web Links ............................................................................................................................. 18
News Feeds .......................................................................................................................... 19
Menu ..................................................................................................................................... 20
Home .............................................................................................................................................. 20
Categories ....................................................................................................................................... 22
Contact ............................................................................................................................................ 25
Web Links ....................................................................................................................................... 28
News Feeds ..................................................................................................................................... 31
Search ............................................................................................................................................. 34
Modules ................................................................................................................................ 37
Syndicate ........................................................................................................................................ 37
Login ............................................................................................................................................... 39
Newsflash ....................................................................................................................................... 41
Breadcrumbs ................................................................................................................................... 44
Templates .............................................................................................................................. 46
Further Resources ................................................................................................................ 49
Page 3
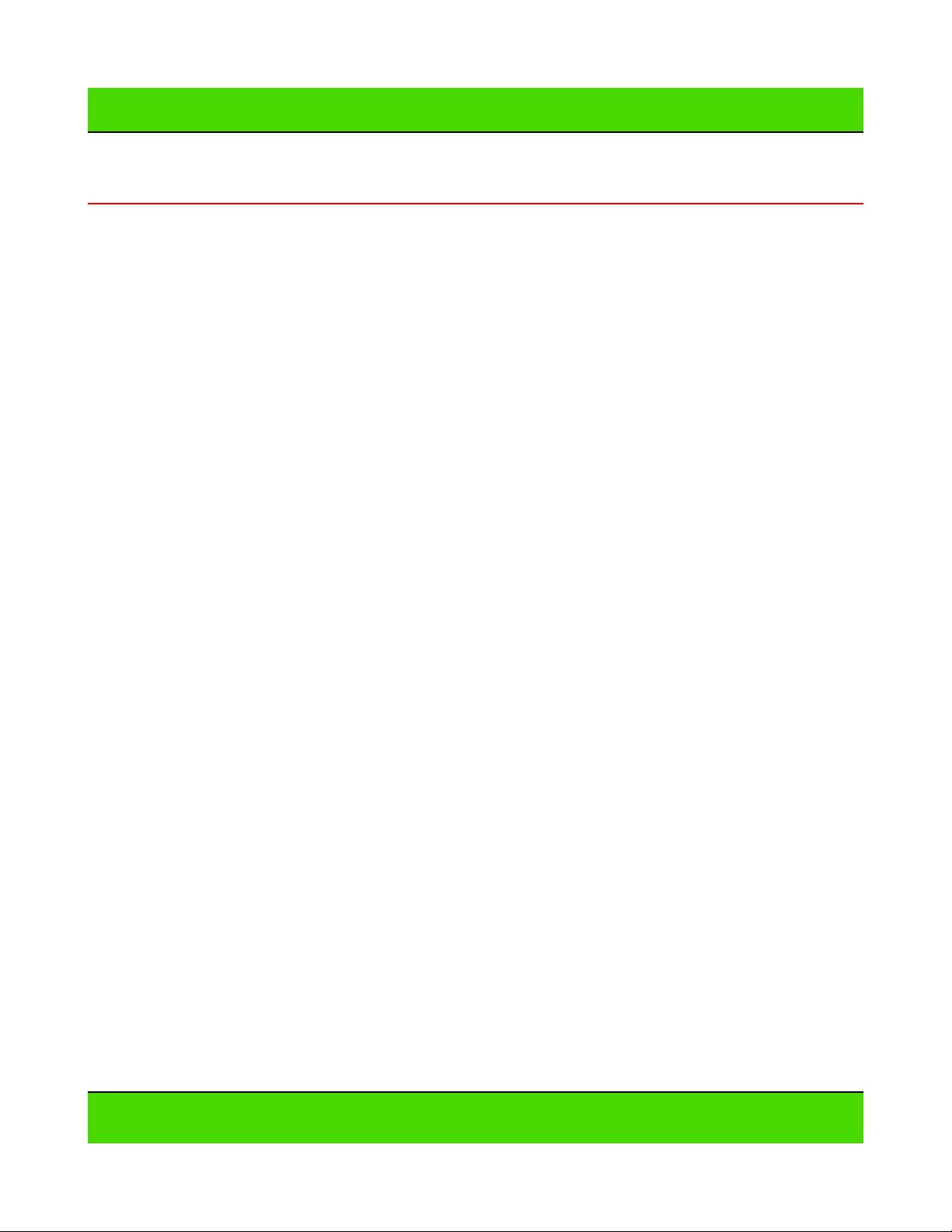
Introduction
Introduction
Hello there! Today, we are going to walk you through setting up your first Joomla! website.
In this demonstration, you are going to help set up a website for a landscaping company.
In your meeting with the company's president, he described that he would like a section
dedicated to trees, another for bushes, and a final for grasses. He would like his own
section that will be dedicated to company reports and such. The front page will be
reserved for specific material. You also need a section for links, a search page, and a
page dedicated to news feeds relevant to landscaping. The public relations director also
requested that news feeds be made available for the front page.
In this guide, you will be setting up a website to meet these needs in no time at all!
Joomla! 1.5: Quick Start Guide 3
Page 4
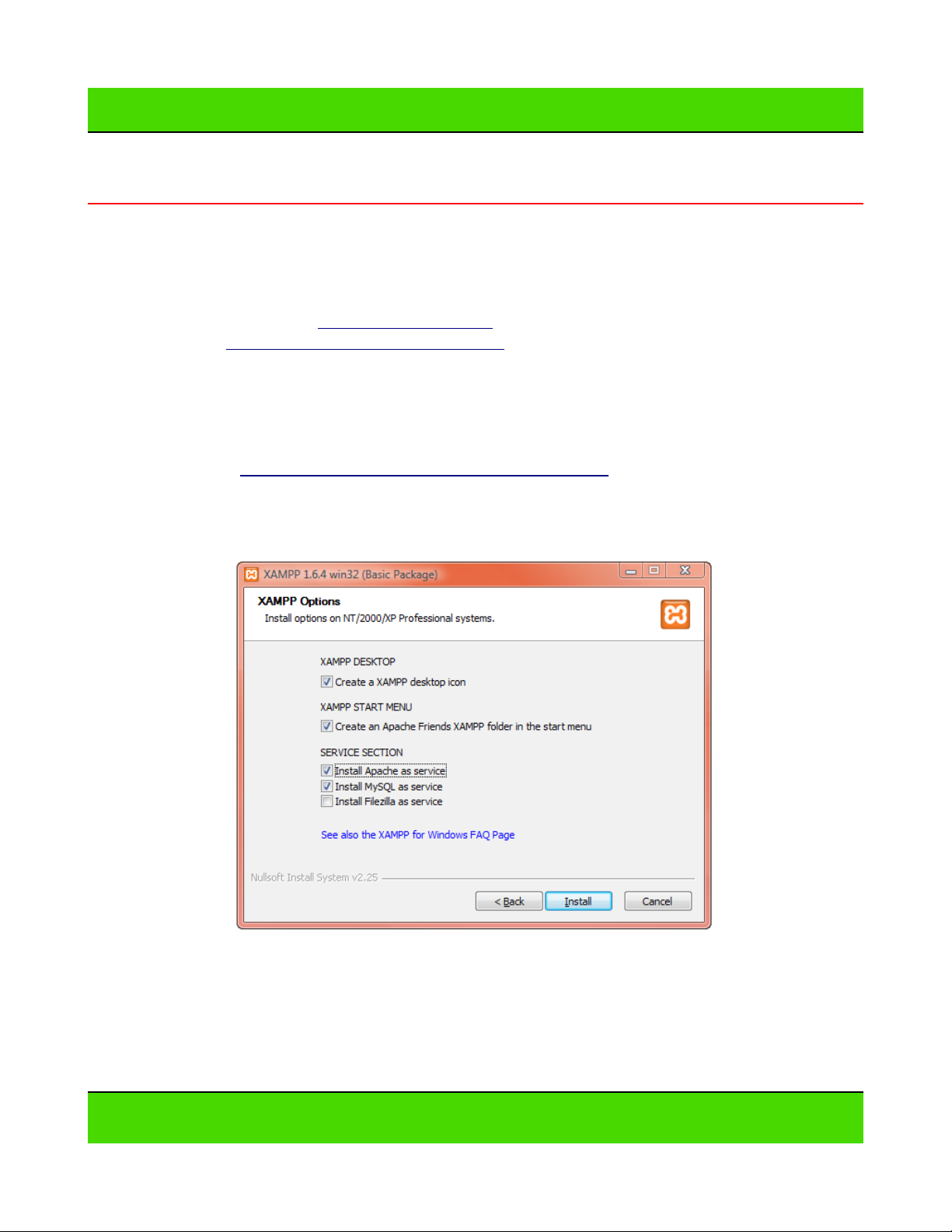
XAMPP Setup
XAMPP Setup
In order to set up Joomla! for this website, you first need to have a server installed on
which Joomla! can run. The easiest way to set up a server on your own computer is to use
XAMPP. If you are installing Joomla! on a web host, please check out the “Official Joomla
1.5 Installation Guide” at http://help.joomla.org. Do not install the sample content and skip
ahead to the “Sections, Categories, and Articles” chapter after your installation is complete.
Note: The following instructions are based on a Windows install. Other operating
systems will be similar but slightly different. Please refer to the XAMPP installation
manual for your operating system.
1. Download the XAMPP installer for your version of Windows from the XAMPP
website: http://www.apachefriends.org/en/xampp.html.
2. After downloading XAMPP, run the setup and follow the given instructions. Installing
Apache and MySQL as services is recommended:
Joomla! 1.5: Quick Start Guide 4
Page 5
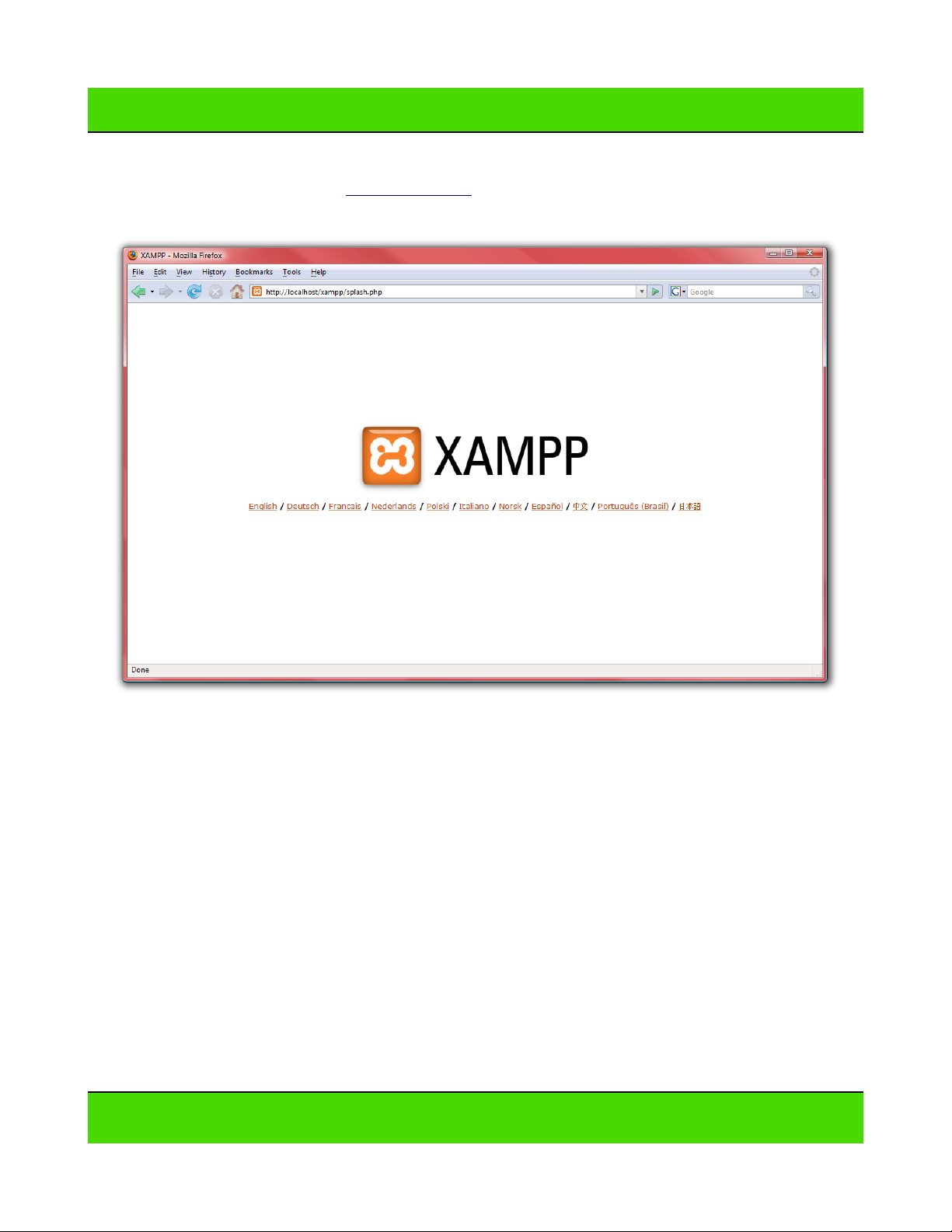
XAMPP Setup
3. Once you have completed the installation, make sure that the installation was
successful by visiting http://localhost/. If you have been successful, you should see
the following screen:
4. Congratulations, XAMPP is now correctly installed; now let us go get Joomla! setup!
Joomla! 1.5: Quick Start Guide 5
Page 6
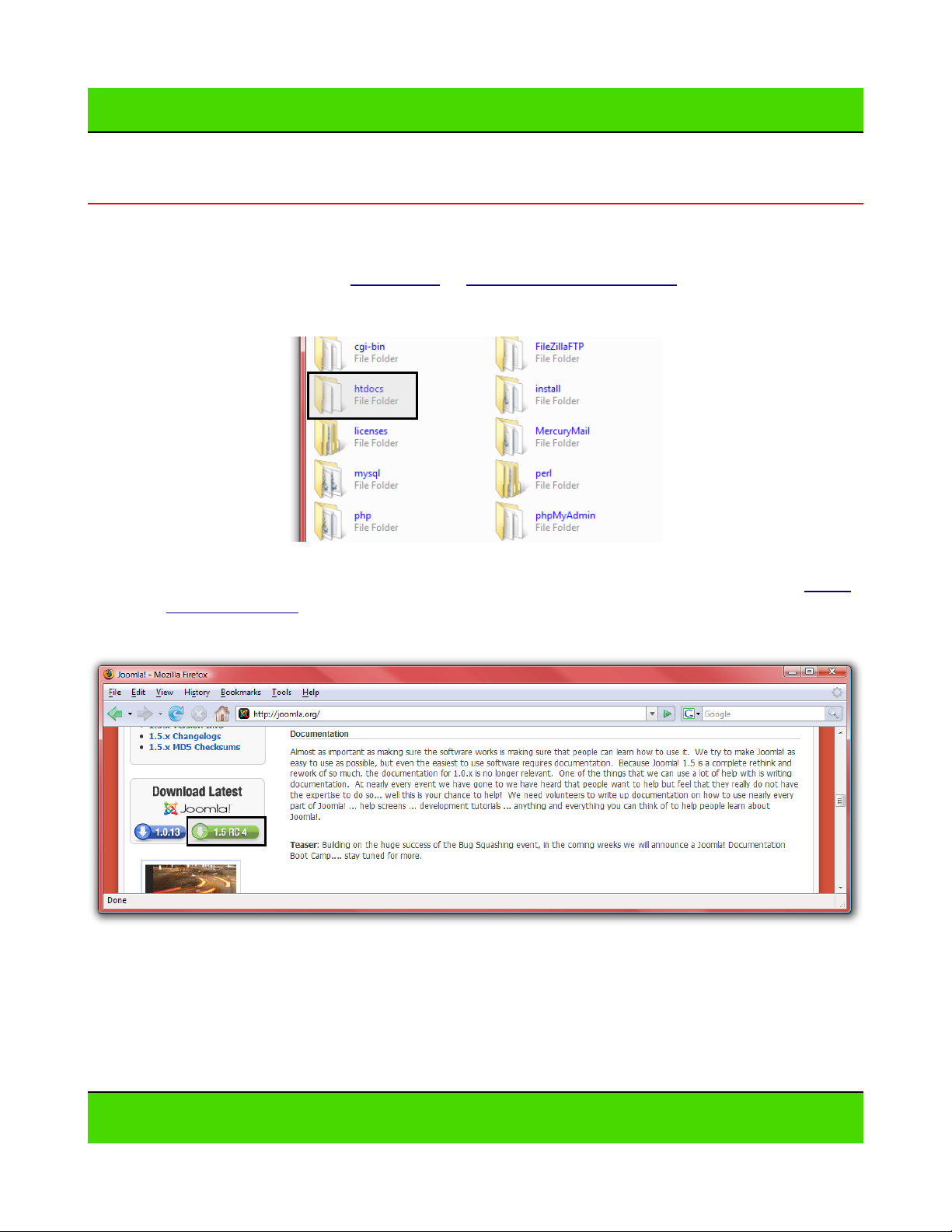
Download & Unzip Joomla!
Download & Unzip Joomla!
Now that you are done setting up the server, it is time to download and unzip Joomla!.
1. First, we need to make a folder for Joomla!. Open the folder that you installed
XAMPP into – usually C:\XAMPP or C:\Program Files\XAMPP on Windows.
2. Open up the folder “htdocs:”
3. Create a new folder in “htdocs” titled “joomla15.”
4. Now we need to download the latest copy of Joomla! 1.5 from the net. Go to http://
www.joomla.org and scroll down the left hand side to find “Download Latest” and
click on “1.5” to open the download page:
Joomla! 1.5: Quick Start Guide 6
Page 7
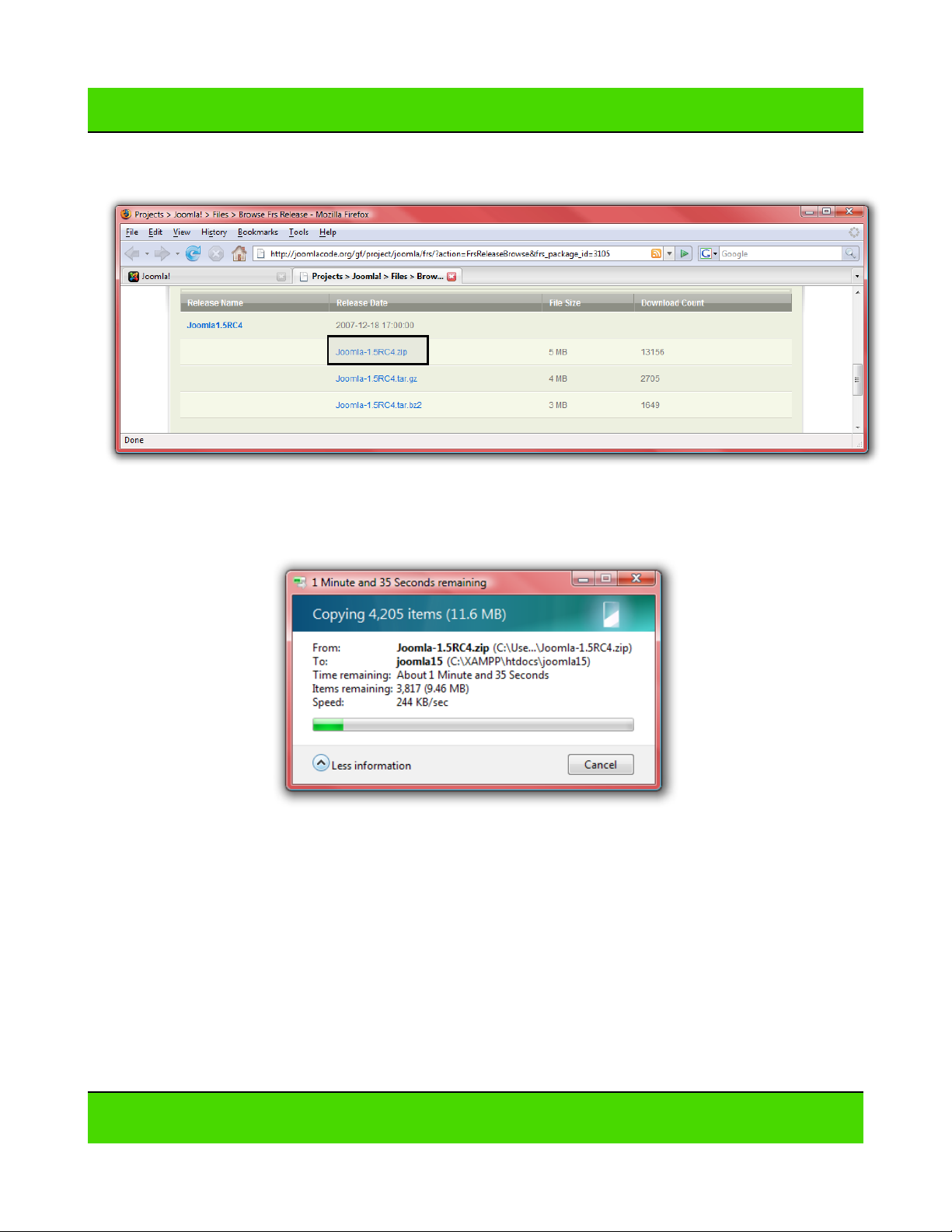
Download & Unzip Joomla!
5. Then choose the file with the “.zip” ending:
6. After completing the download, use your favorite program to unzip the files into the
“joomla15” directory that we created:
Great! Now we are ready to setup Joomla!.
Joomla! 1.5: Quick Start Guide 7
Page 8
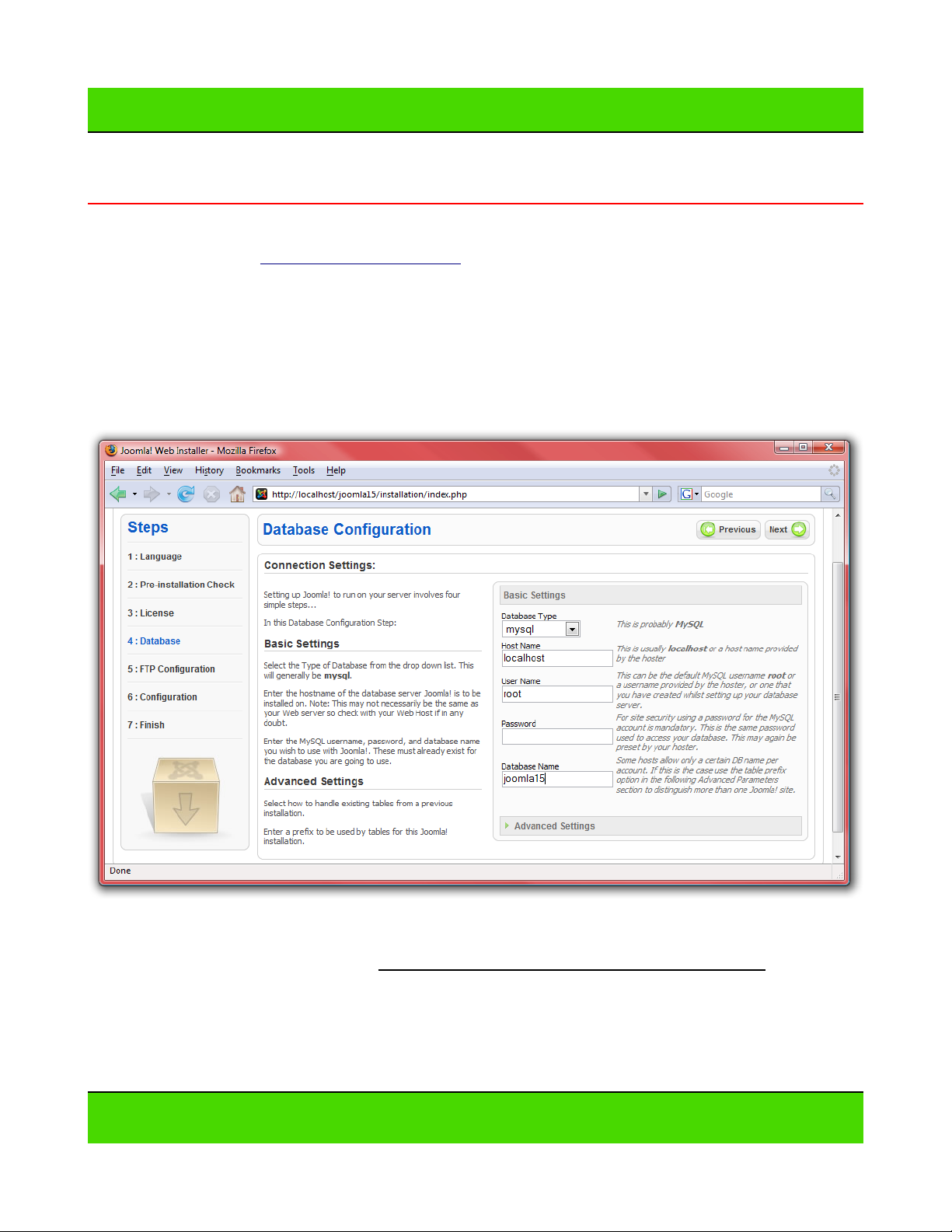
Joomla! Installation
Installing Joomla! is a simple thing.
1. First, go to http://localhost/joomla15.
2. Select your language on step 1 and press “Next” at the top.
3. Make sure that there are no red items on step 2 (if you set up with XAMPP, you
should already be fine) and press “Next” to proceed.
4. Read over the license in step 3 and press “Next.”
5. On the “Database Configuration” page, enter the following details, then press “Next:”
Joomla! Installation
6. Skip over step 5 and press “Next” to proceed to step 6.
7. Enter the site name “Landscape Smart!”, then the e-mail address and admin
password of your choice. NOTE: DO NOT PRESS “Install Sample Data!”
8. Press “Next” to complete the installation.
Joomla! 1.5: Quick Start Guide 8
Page 9
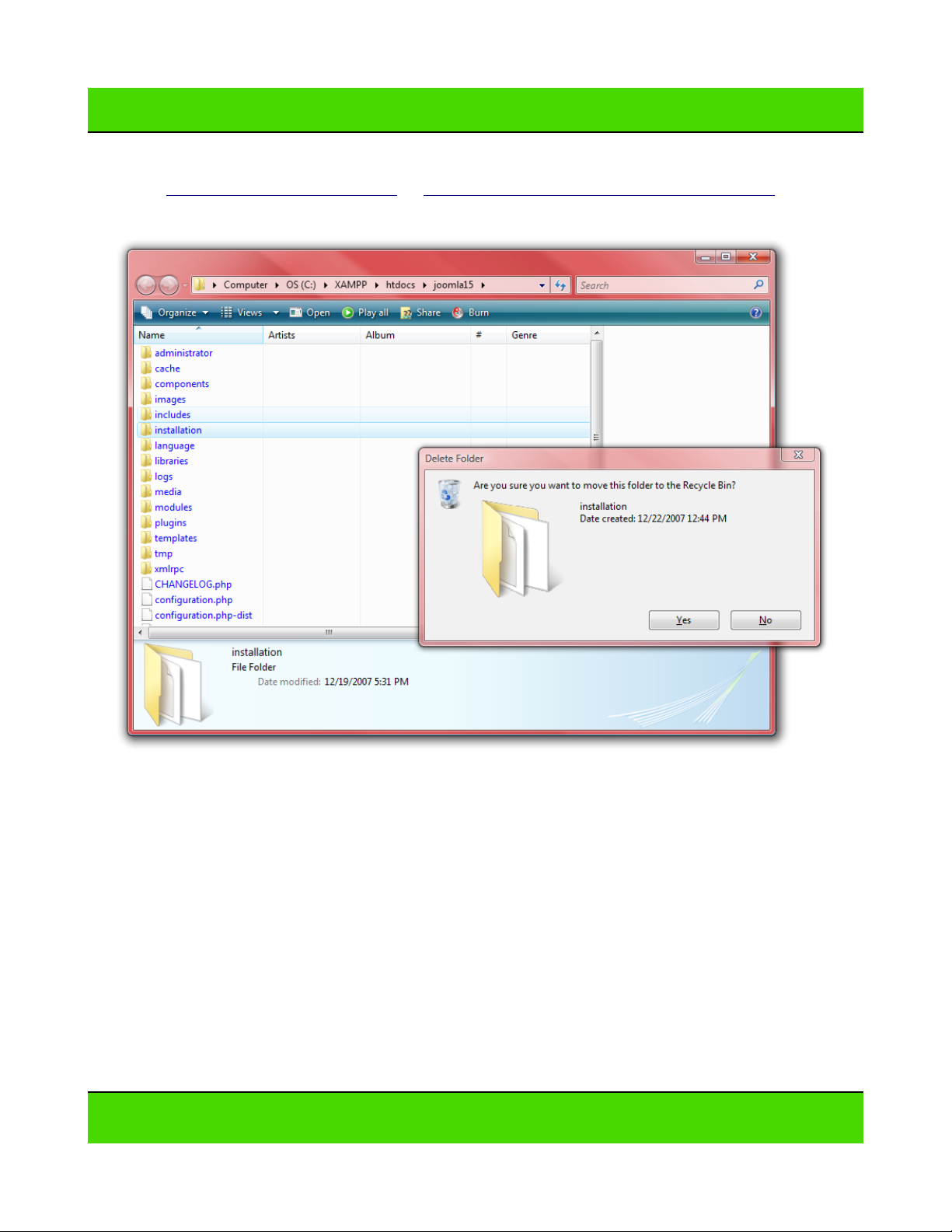
Joomla! Installation
9. IMPORTANT: Open up the location where you unzipped Joomla! (usually
C:\XAMPP\htdocs\joomla15 or C:\Program Files\XAMPP\htdocs\joomla15) and
delete the “installation” directory:
10.Return back to the installer and click on “Site.”
If you completed the install successfully, you should now see a blank page ready for all
your Joomla! content!
Joomla! 1.5: Quick Start Guide 9
Page 10
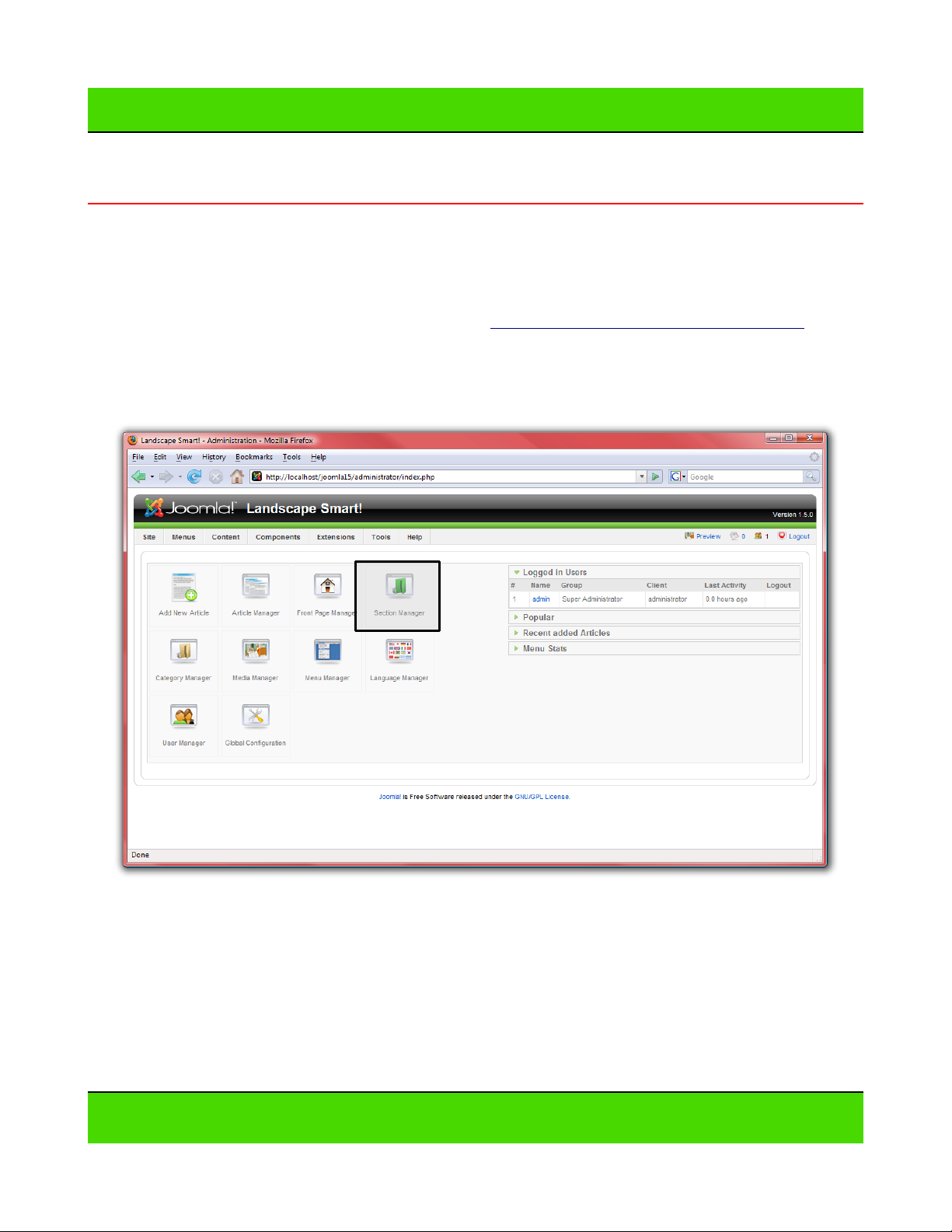
Sections, Categories, and Articles
Sections, Categories, and Articles
One of the most important parts of a website is the content. Now that we have a blank site
setup, let us get some articles on the site! Articles are sorted in two ways: sections and
categories. Sections can contain numerous categories, and categories can contain
numerous articles.
1. To add a section to your website, go to http://localhost/joomla15/administrator and
log in with the username “admin” and the password you specified during the
installation.
2. To begin managing sections, click on section manager:
3. Click on “New” on the Joomla! toolbar.
4. Insert a title and description for the section and then press “Save” on the toolbar.
5. Create as many sections as you need. Use sections to group generally similar
items together into groups. For our landscaping site, add a section for “Corporate”
and a section for “Products.”
6. Click on “Content” on the menu and select “Category Manager” when you are done
with sections.
Joomla! 1.5: Quick Start Guide 10
Page 11
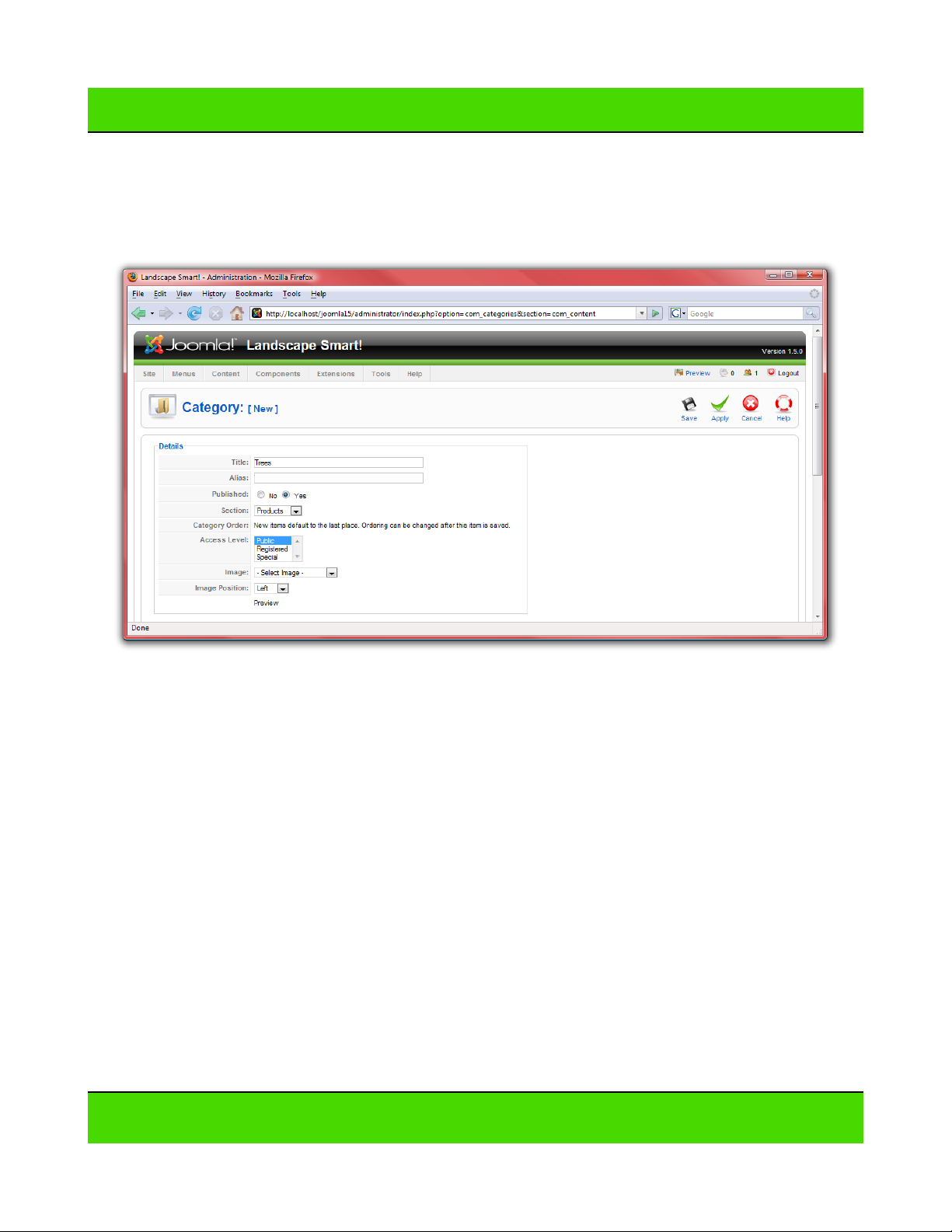
Sections, Categories, and Articles
7. Follow the same steps to create categories, assigning each to one of the sections
created above. Use categories for more specific groupings. For the “Products”
section, create a category for “Trees,” “Bushes,” and one for “Grasses.” Under
“Corporate,” create a “President” category:
Joomla! 1.5: Quick Start Guide 11
Page 12

Sections, Categories, and Articles
8. Finally, we need to create some articles. Click on “Content,” then “Article Manager,”
and select “New” from the toolbar.
9. This is the article screen. There are a lot of different things you can do here:
○ Add a title for the article, and put it into a section and category.
○ You have the option to publish or un-publish your article, as well as the choice
whether to display the article on the front page.
○ The large box is for the article's contents.
■ You can use the “page break” button to divide the article into pages.
■ You can use the “read more” to divide the article into the section to display in
a summary view and full view.
■ You can use the “image” button to insert an image into your article using the
simple upload form in combination with Joomla!'s media manager.
Joomla! 1.5: Quick Start Guide 12
Page 13
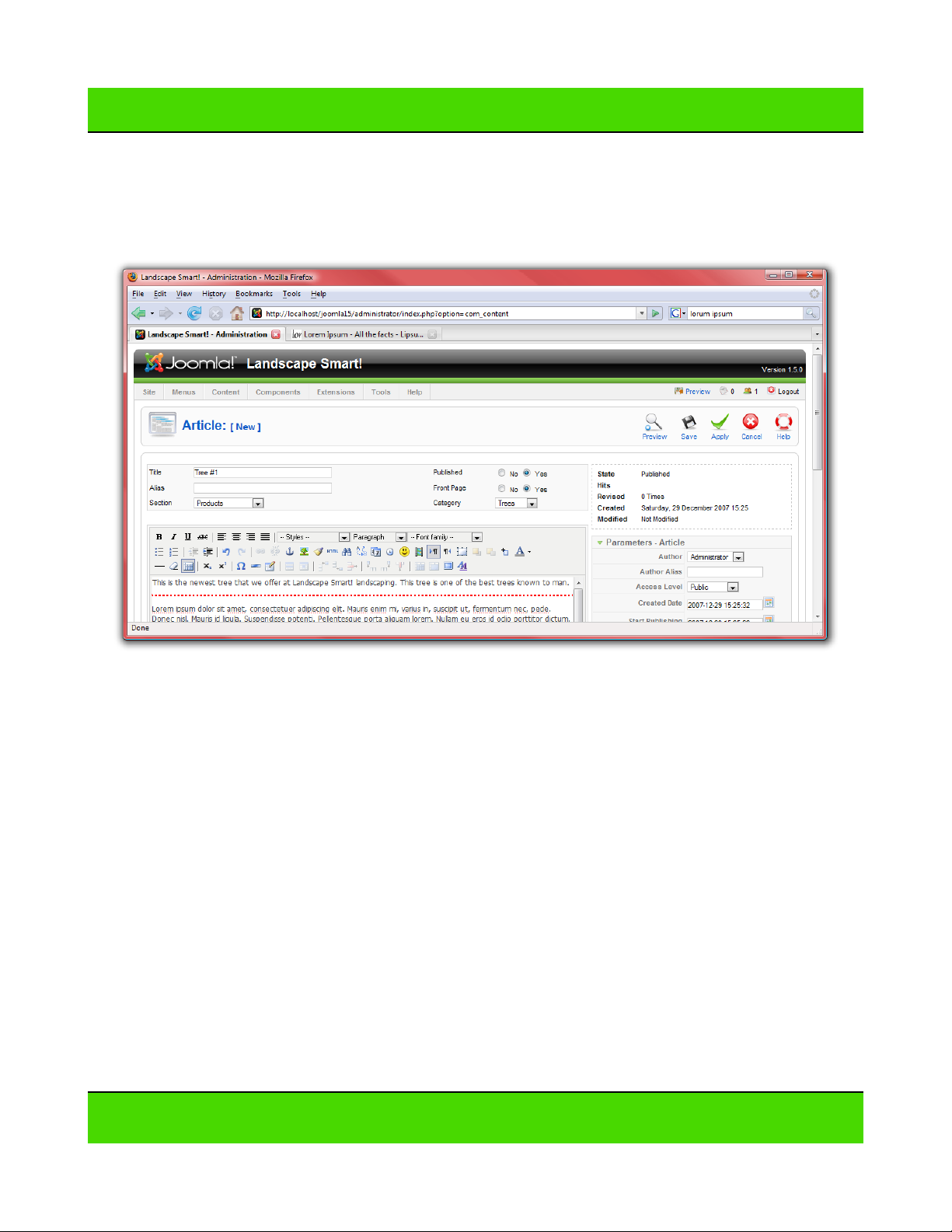
Sections, Categories, and Articles
10.For the landscaping website, create five different articles in each of our categories.
Use the “read more” button to divide each article into introductory information and
then full content. From each category, choose two items to display on the front page
using the “Front Page” toggle switch:
Joomla! 1.5: Quick Start Guide 13
Page 14
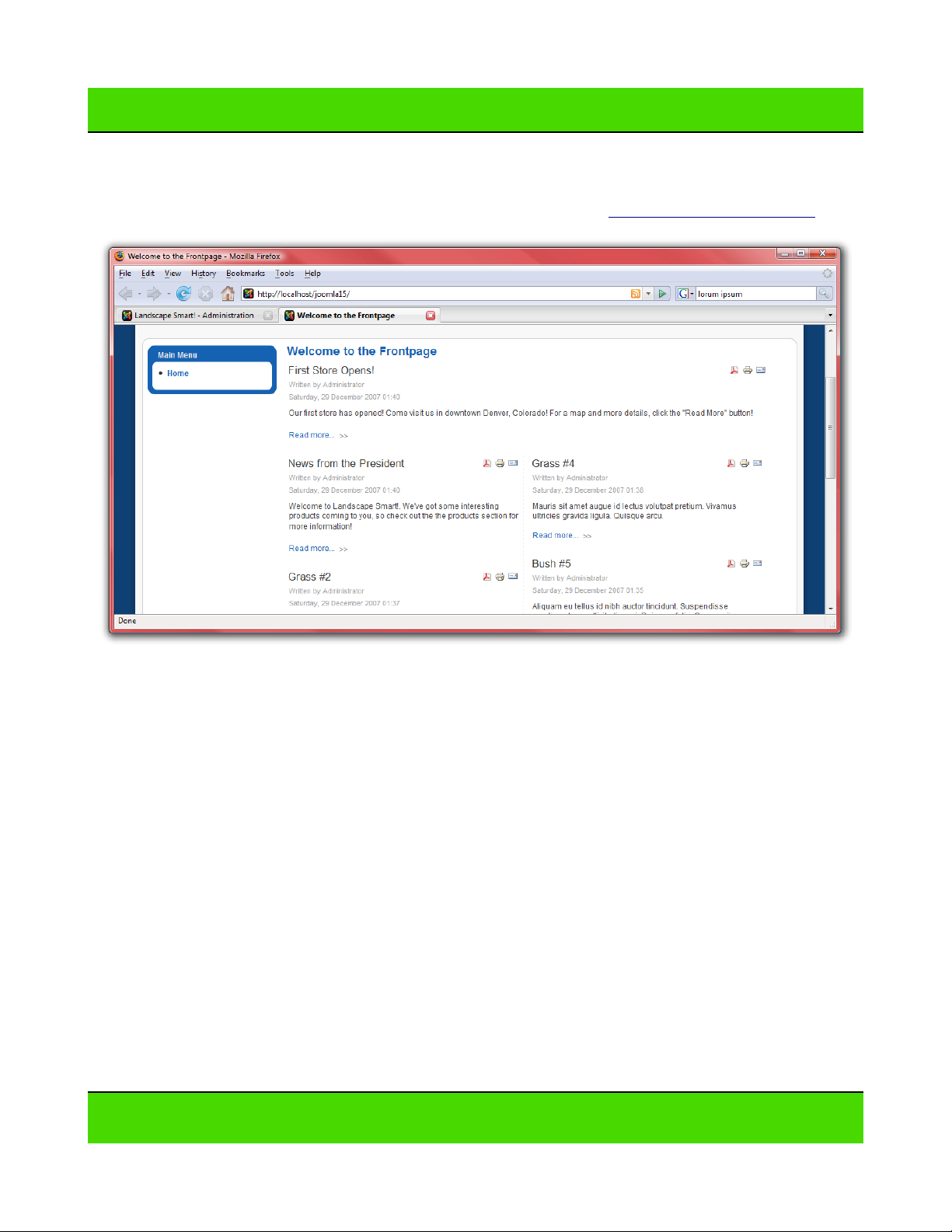
Sections, Categories, and Articles
11. When you are done typing each article, click “Save” to save it and return to the article
manager, or “Apply” to save it and continue editing. If you selected “yes” for “Front
Page,” then your article will show up on the home page: http://localhost/joomla15/:
Joomla! 1.5: Quick Start Guide 14
Page 15
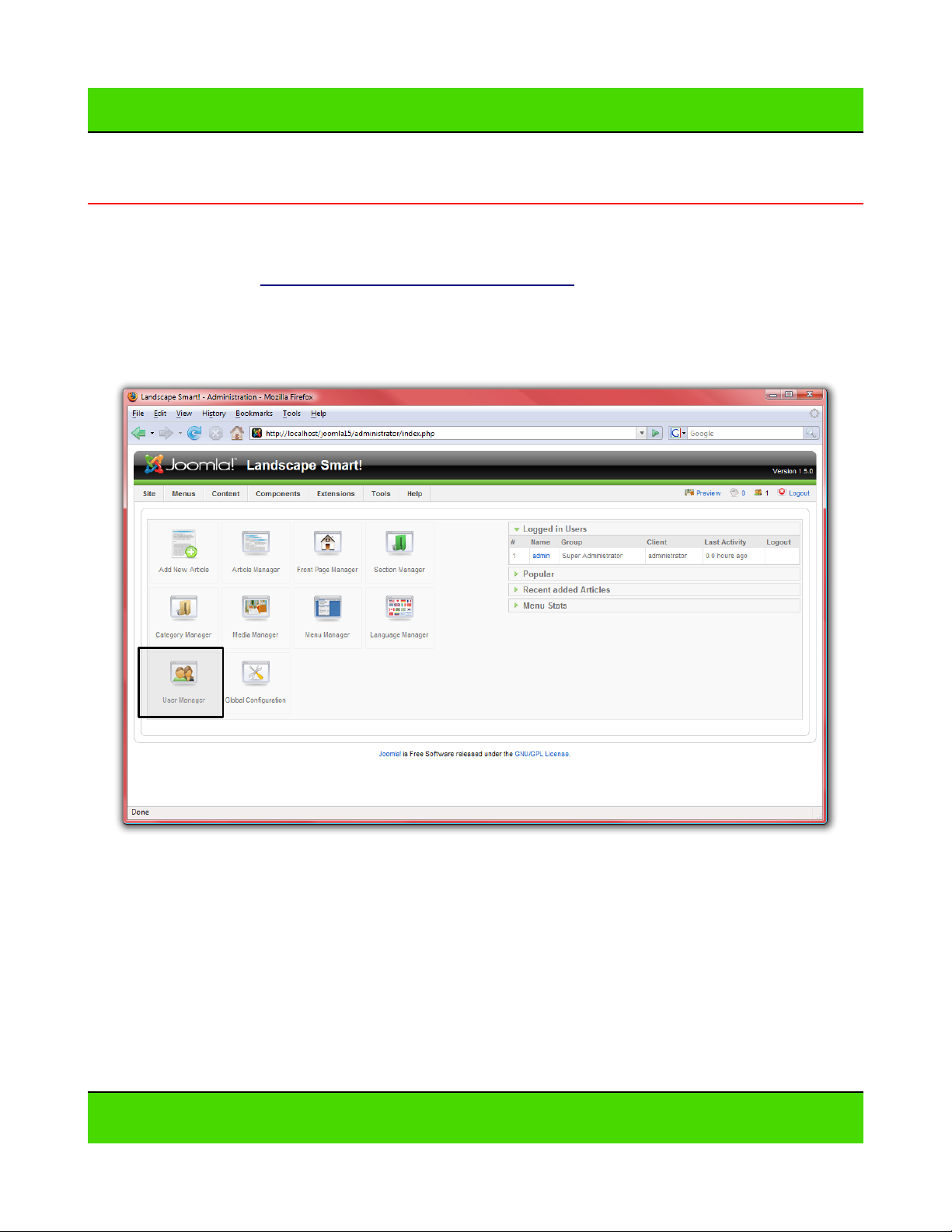
Users
Next, the company president as well as the public relations director and product manager
are all going to need to be able to edit the website, so we need to create logins for them.
1. First, go to http://localhost/joomla15/administrator and log in with the username
“admin” and the password you specified during the installation. If you are already
logged in, go to the “Site” menu and select “Control Panel.”
2. Click on “User Manager:”
Users
3. Click on “New” from the Joomla! toolbar.
Joomla! 1.5: Quick Start Guide 15
Page 16

Users
4. Enter details for each user you wish to create. Give both the president and public
relations director the group level “Administrator” so that they can make changes to
the site. Give the product manager the “Manager” group level so that he can add
products but not make changes to the website:
5. Press “Save” when you are done creating each user.
6. Next, we need to set up a way for visitors to the site to contact the president, PR
director, and product manager. From the “Components” menu, select “Contacts”
and then “Categories.”
7. Create a new category titled “Corporate” and press “Save.”
8. Click on the “Contacts” button and then press “New.”
Joomla! 1.5: Quick Start Guide 16
Page 17

Users
9. Create four different contacts—one for the president, one for the PR director, one for
the product manager, and one for yourself: the web master. Be sure to include their
e-mail addresses and positions within the company. Place each user inside of the
“Corporate” category that we created earlier and link each contact to the user that
we created earlier:
Joomla! 1.5: Quick Start Guide 17
Page 18

Web Links
Web Links
In your briefing from the President, he wanted a section for links to landscaping resources.
Let us go ahead and get that set up.
1. First, go to http://localhost/joomla15/administrator and log in with the username
“admin” and the password you specified during the installation. If you are already
logged in, you do not need to do this again.
2. From the “Components” menu, select “Web Links” and then “Categories.”
3. Press “New” and create a category for “Landscape Information,” then press “Save.”
4. Click on the “Links” button.
5. Click “New” to create a new link. Create links for information about landscaping
information. Press “Save” to save your link. Add a few links to the “Landscaping
Information” category. Web links are things such as:
http://www.joomla.org
http://www.google.com
http://www.deere.com
Joomla! 1.5: Quick Start Guide 18
Page 19

News Feeds
News Feeds
The president also requested a section to display news feeds from other landscape sites.
1. First, go to http://localhost/joomla15/administrator and log in with the username
“admin” and the password you specified during the installation. If you are already
logged in, you do not need to do this again.
2. From the “Components” menu, select “News Feeds” and then “Categories.”
3. Press “New” and create a category for “Landscaping,” then press “Save.”
4. Click on the “Feeds” button.
5. Click on “New” to add a news feed. Search around the Internet to find a few RSS
feeds with landscaping information. Then name the feeds and add the URL of the
RSS feed in the “Link” box. Make sure each is in the “Landscaping” category and
choose the number of articles to display from this news feed. Some examples of
news feeds may be:
http://www.joomla.org/index.php?option=com_jd-wp&Itemid=105&feed=rss2
http://consumer.einnews.com/rss/news/landscaping
6. Click “Save” when you are done to save the news feed. Add a few different news
feeds to the “Landscaping” category.
Joomla! 1.5: Quick Start Guide 19
Page 20

Menu
A website will not do you much good unless there is a menu to help users navigate to
different pages. Joomla! has a built-in system for managing menus. This system is built
around the three types of information in Joomla!—components, modules, and plugins. If
Components are the main information in Joomla! and are driven by menus. If you look at
the front page of your site, you can see only the front page articles. The contact
information, web links, news feeds, and articles not published on the front page are not
visible. This is because each page displays one component at a time. Let us add the
components we have already configured to the site:
1. First, go to http://localhost/joomla15/administrator and log in with the username
“admin” and the password you specified during the installation. If you are already
logged in, you do not need to do this again.
2. From the “Menus” menu, select “Main Menu.”
Home
Menu
Already on the menu is the default “Home” link, which provides access to articles to which
you have enabled the “Front Page” option. You can click on “Home” to edit many of its
settings including the name of the home page as well as the number of articles that are
displayed.
3. Click on “Home” to configure the home page.
4. In the “Parameters - Basic” area, there are a number of different options you can
configure:
“# Leading” is the number of article intros to display on the front page with a
“read more” link to see the entire article. These articles will stretch the entire
width of the news box.
“# Intro” is the number of article intros to display on the front page with a “read
more” link to see the entire article. These articles will fill only the width of one
column, not the entire page.
“Columns” is the number of columns in which articles are display.
“# Links” is the number of articles to display only as links at the bottom of the
page.
5. In “Parameters – Advanced” make sure that “Show a Feed Link” is enabled. This
will make the front page accessible by an RSS news feed.
Joomla! 1.5: Quick Start Guide 20
Page 21

Menu
6. In “Parameters – System,” enter a title for the page inside of the “Page Title” field.
This will display in the browser's header as well as in the header for that page in the
document. For this website, enter “Landscape Smart” to replace the “Welcome to
the Frontpage!” text:
Joomla! 1.5: Quick Start Guide 21
Page 22

Menu
7. Click “Save” to finish setting up the home page. Go to http://localhost/joomla15 to
see the results of your changes:
Categories
Next, we need to create four links to the “Trees,” “Bushes,” “Grasses,” and “President”
categories that we created:
1. From the “Menus” menu, select “Main Menu.”
Joomla! 1.5: Quick Start Guide 22
Page 23

2. Click on “New,” select “Articles” and then “Category Blog Layout.”
Menu
Joomla! 1.5: Quick Start Guide 23
Page 24

Menu
3. Under “Parameters – Basic” select one of the four categories we created. Name the
menu item accordingly. Adjust the settings similarly to the “Home” item and make
sure to include a feed link in “Parameters – Advanced.” Title the page in
“Parameters – System.” You also may want to change the “Primary Order” to “Title
– Alphabetical” in “Parameters - Advanced:”
Joomla! 1.5: Quick Start Guide 24
Page 25

4. Click “Save” and check out the site for the results:
Menu
5. Repeat these steps for “Bushes,” “Grasses,” and “President.”
Contact
Next up, we need to add a link to the “Contact Us” page:
1. From the “Menus” menu, select “Main Menu.”
Joomla! 1.5: Quick Start Guide 25
Page 26
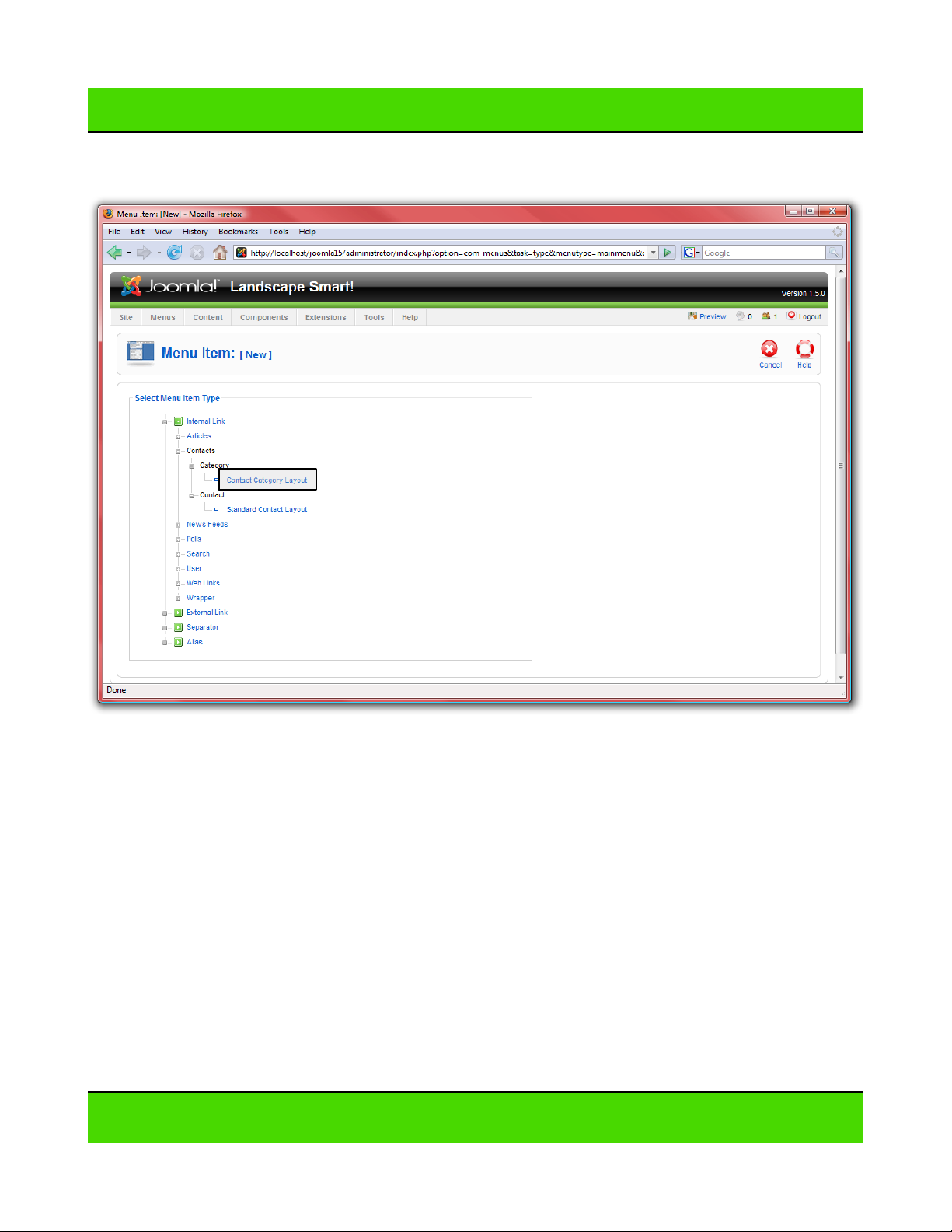
2. Select “New,” then click “Contacts” followed by “Contact Category Layout:”
Menu
Joomla! 1.5: Quick Start Guide 26
Page 27

Menu
3. Name the page “Contact Us” and select “Corporate” for the category. There is no
need for a news feed from this page, so disable that option. Under “Parameters –
System,” make sure to name the page “Contact Us:”
Joomla! 1.5: Quick Start Guide 27
Page 28
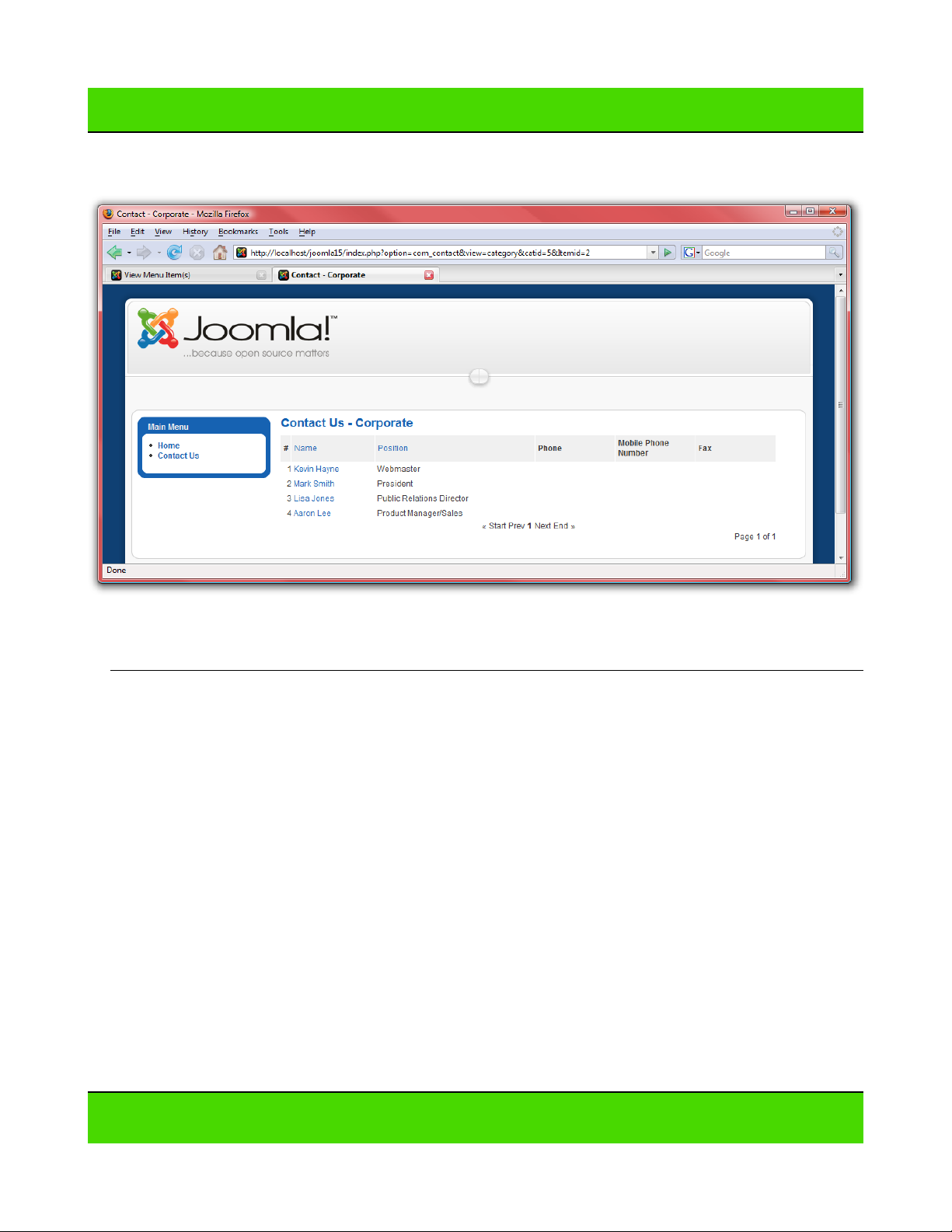
4. Click “Save” and check out the site for the results:
Menu
Web Links
Our next component is “Web Links:”
1. From the “Menus” menu, select “Main Menu.”
Joomla! 1.5: Quick Start Guide 28
Page 29
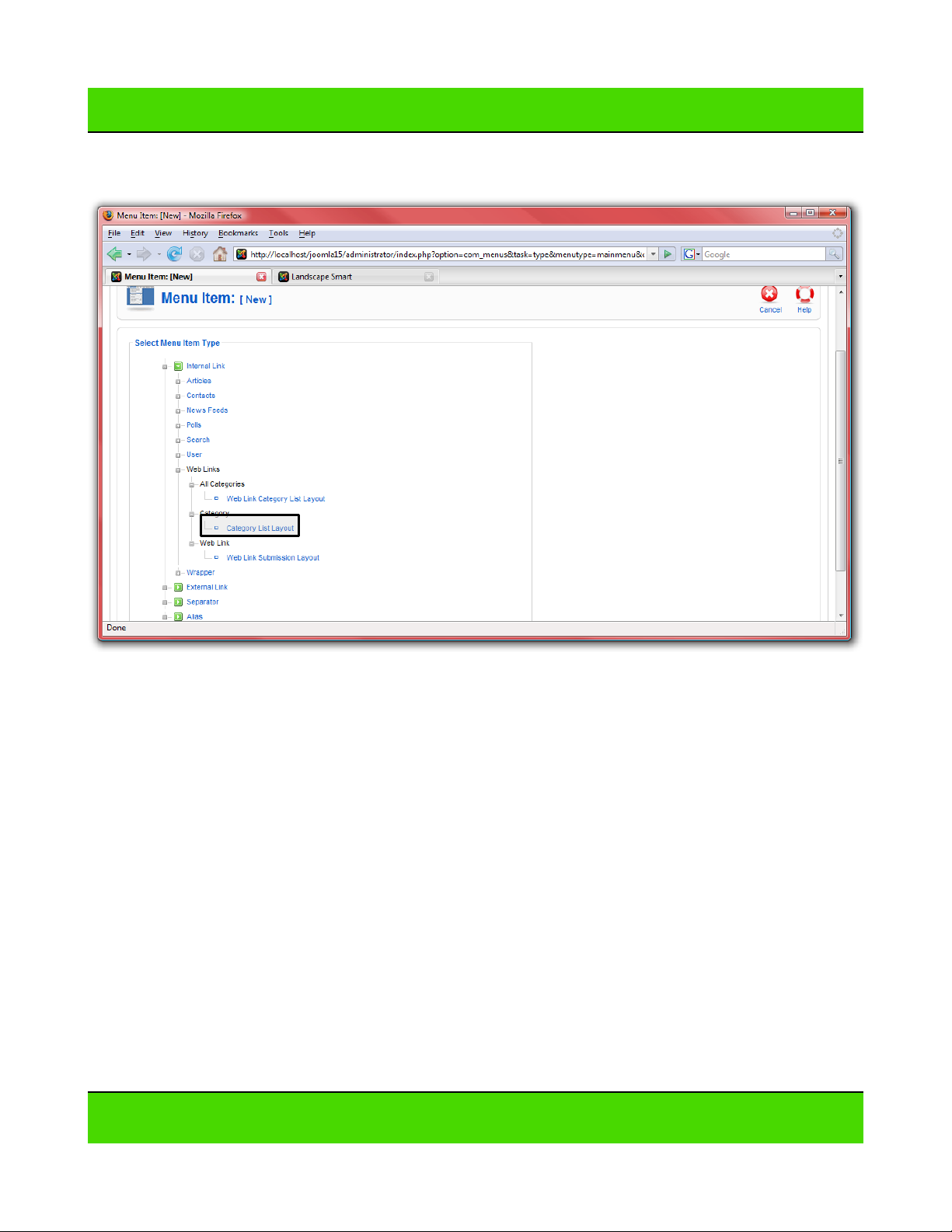
2. Click on “New,” select “Web Links” and then “Category List Layout:”
Menu
Joomla! 1.5: Quick Start Guide 29
Page 30
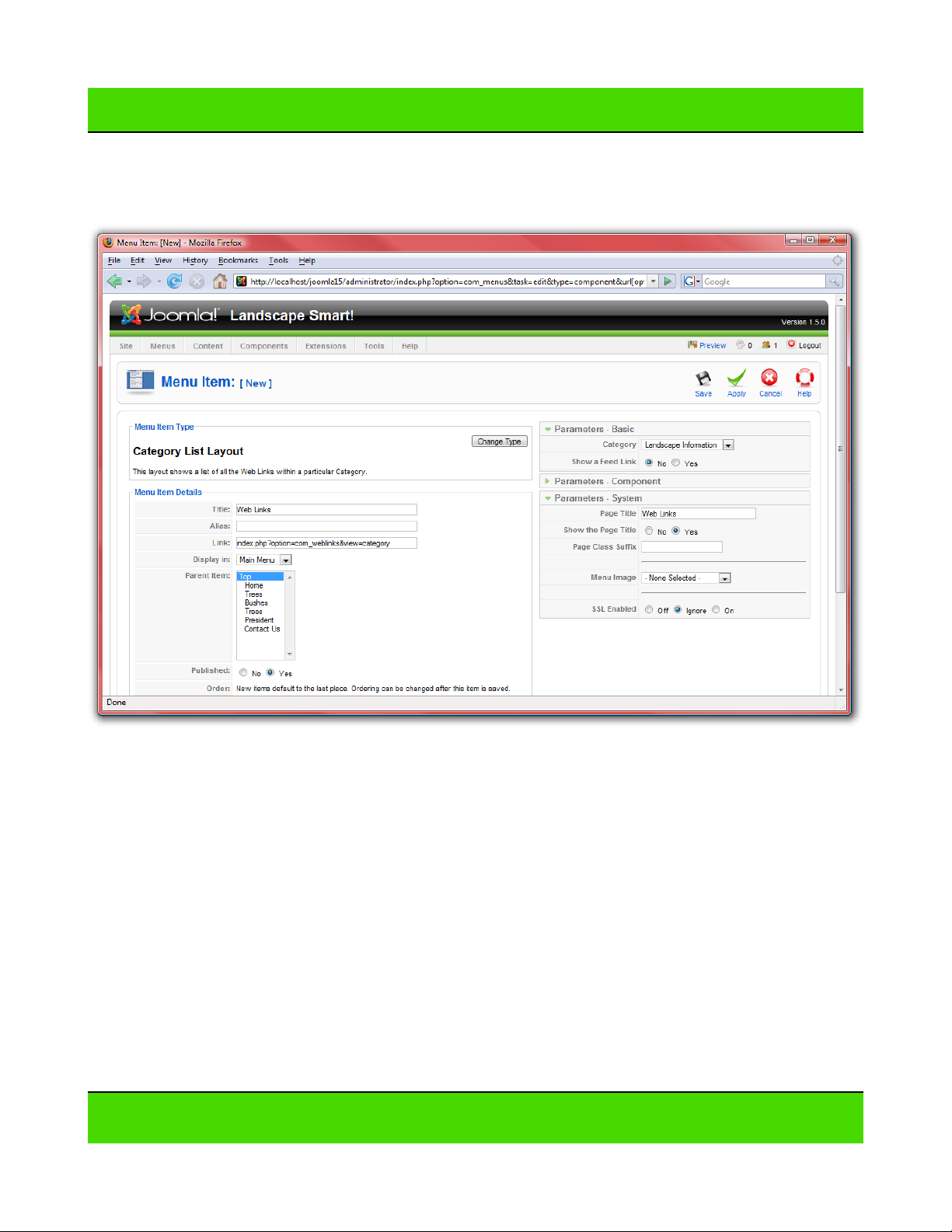
Menu
3. Name the page “Web Links” and select “Landscape Information” for the category.
There is no need for a news feed from this page, so disable that option. Under
“Parameters – System,” make sure to name the page “Web Links:”
Joomla! 1.5: Quick Start Guide 30
Page 31

4. Click “Save” and check out the site for the results:
Menu
News Feeds
The next menu item we need to add is “News Feeds:”
1. From the “Menus” menu, select “Main Menu.”
Joomla! 1.5: Quick Start Guide 31
Page 32

2. Click on “New,” select “News Feeds” followed by “Category Layout:”
Menu
Joomla! 1.5: Quick Start Guide 32
Page 33

Menu
3. Name the page “Landscaping Feeds” and select “Landscaping” for the category.
Under “Parameters – System,” make sure to name the page “Landscaping Feeds:”
Joomla! 1.5: Quick Start Guide 33
Page 34

4. Click “Save” and check out the site for the results:
Menu
Search
The last menu item we need to create is the “Search” page:
1. From the “Menus” menu, select “Main Menu.”
Joomla! 1.5: Quick Start Guide 34
Page 35

Menu
2. Click on “New,” select “Search” and then “Search:”
3. Name the page “Search.” Under “Parameters – System,” make sure to name the
page “Search:”
Joomla! 1.5: Quick Start Guide 35
Page 36
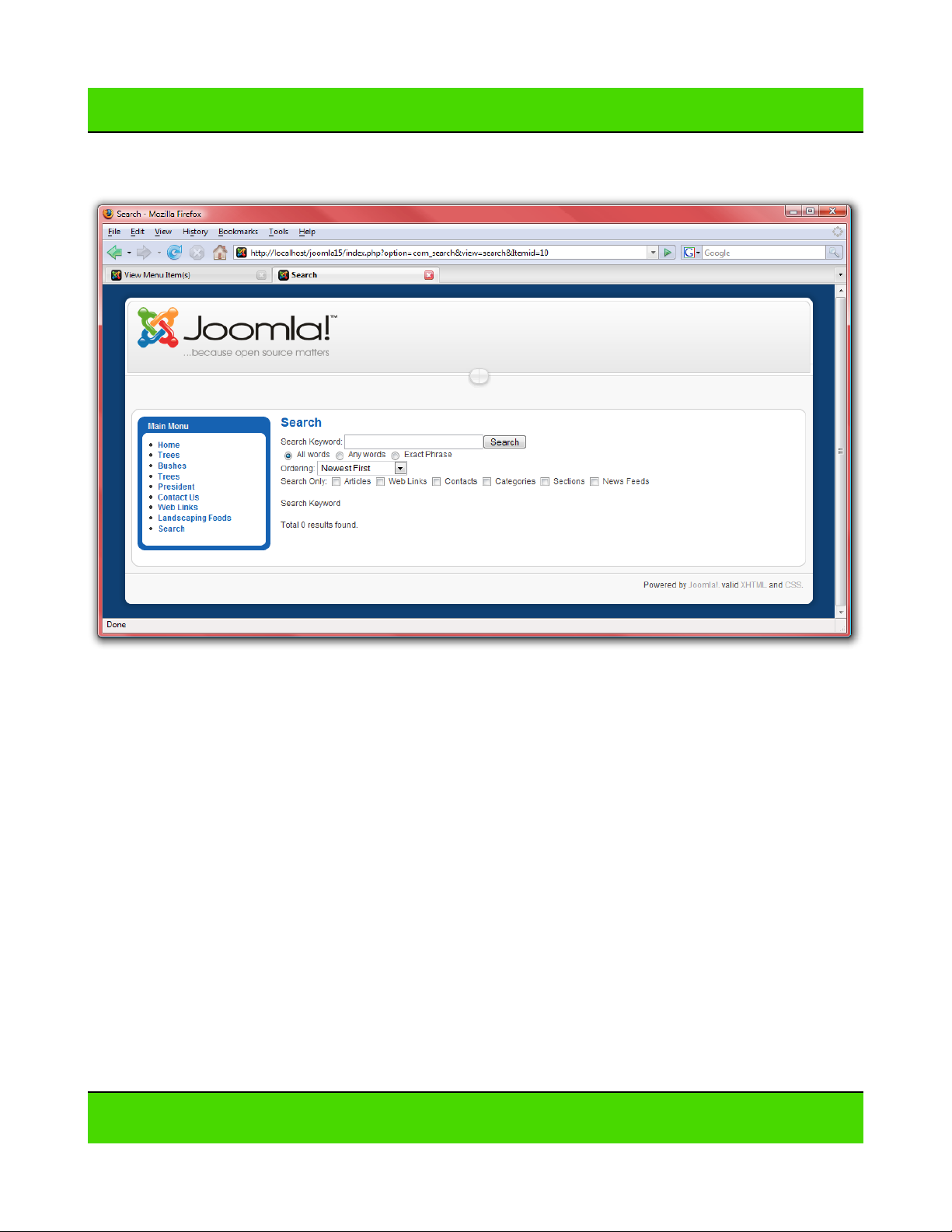
4. Click “Save” and check out the site for the results:
Menu
Joomla! 1.5: Quick Start Guide 36
Page 37

Modules
Modules
The next type of content in Joomla! are modules. Modules are sections that lie in predefined boxes along each page around the main content. These boxes may be such
things as “left,” “right,” or “footer.” The menu displayed on the front page is one example of
a module. For this website, let us add a few helpful modules:
1. First, go to http://localhost/joomla15/administrator and log in with the username
“admin” and the password you specified during the installation. If you are already
logged in, you do not need to do this again.
2. From the “Extensions” menu, select “Module Manager.”
Syndicate
This is the module manager page. From here, you can manage which modules display on
each page. First off, let us add a module to show the RSS feed that we created for the
front page:
3. Click on “New,” then select “Syndicate” and click “Next:”
Joomla! 1.5: Quick Start Guide 37
Page 38

Modules
4. Type a name for the syndicate box. Select a position to display your syndicate
module in: usually “left” or “right.” For this module, the default template has a
special “syndicate” section. These sections are defined in the template, which we
will get to next. Under menu assignments, choose “Select Menu Item(s) from the
List” in order to pick the pages on which the syndicate module will be available:
Joomla! 1.5: Quick Start Guide 38
Page 39

5. Click “Save” and check out the site for the results:
Modules
Login
Great! Now, let us add a login box so that the users we set up earlier can easily access the
site.
1. From the “Extensions” menu, select “Module Manager.”
Joomla! 1.5: Quick Start Guide 39
Page 40
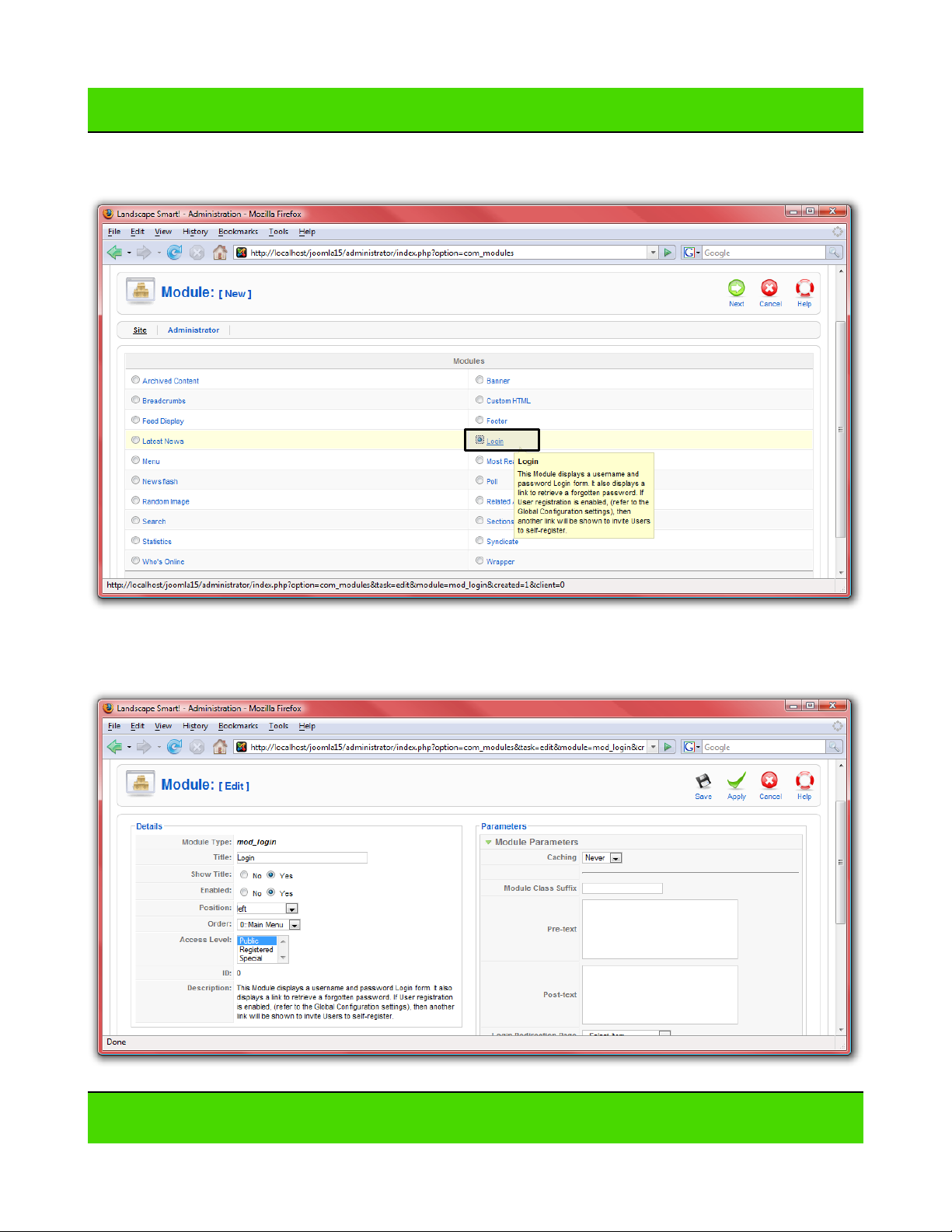
2. Click on “New,” then select “Login” and click “Next:”
Modules
3. Configure this module with the name “Login” and choose the “left” position. This will
display the module immediately below the menu. We do want this module to appear
on all pages, so there is no need to change these settings:
Joomla! 1.5: Quick Start Guide 40
Page 41

4. Click “Save” and check out the site for the results:
Modules
Newsflash
For another module, let us add a “Newsflash” module. This module displays a random
article from a specific category. For this demonstration, the “Newsflash” module will display
news from the president:
1. From the “Extensions” menu, select “Module Manager.”
Joomla! 1.5: Quick Start Guide 41
Page 42
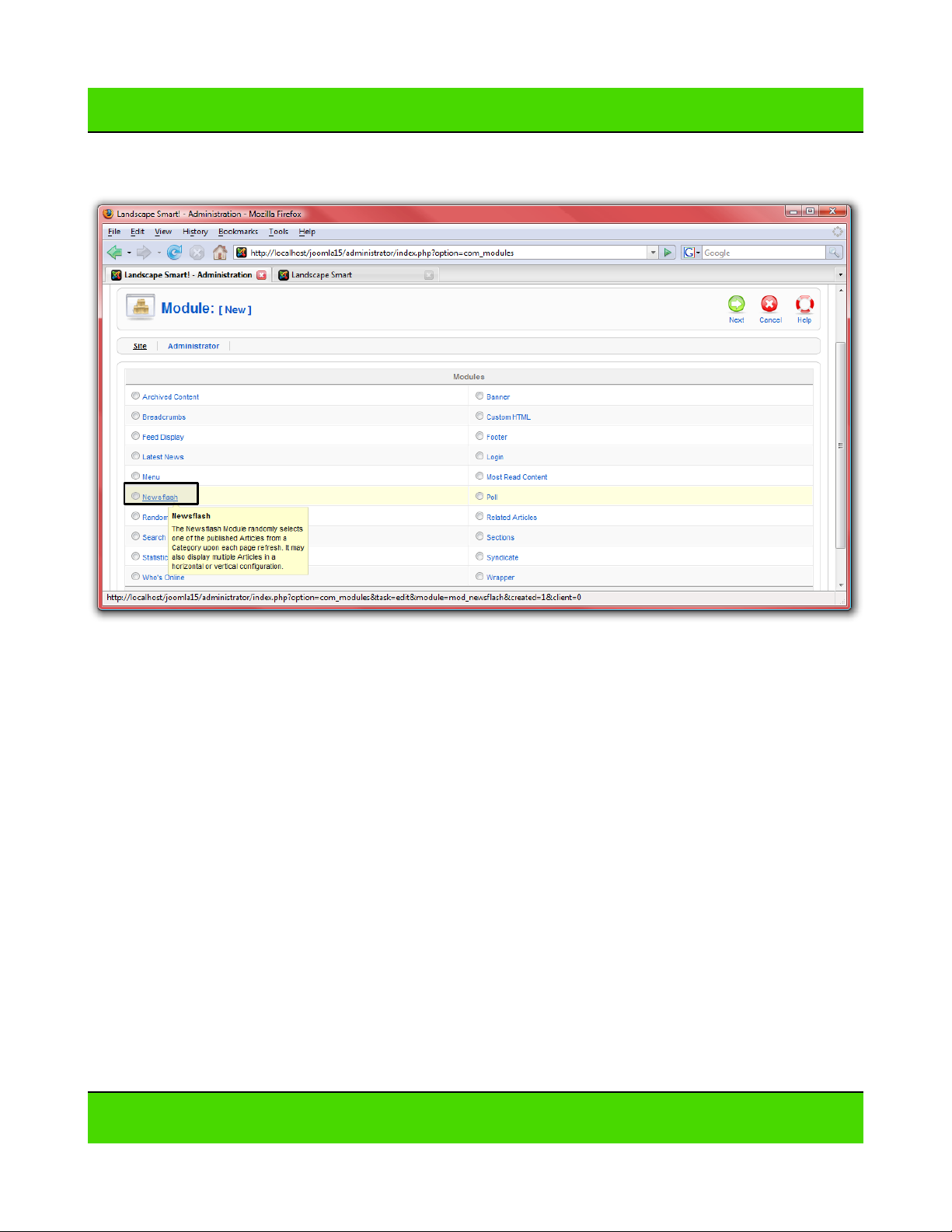
2. Click on “New,” then select “Newsflash” and click “Next:”
Modules
Joomla! 1.5: Quick Start Guide 42
Page 43

Modules
3. Name the module “Latest News” and choose the “Top” position in order to display
this next to the logo. Choose the “President” category to display updates from the
president in this module. Make the title linkable so that the reader can view the full
article after clicking on the title and mark “Yes” in “Article Title” to show the title of the
article:
4. Click “Save” and check out the site for the results:
Joomla! 1.5: Quick Start Guide 43
Page 44

Breadcrumbs
Let us add one final module, the “Breadcrumbs” module. This module helps users
navigate the site.
1. From the “Extensions” menu, select “Module Manager.”
2. Click on “New,” then select “Breadcrumbs” and click “Next:”
Modules
Joomla! 1.5: Quick Start Guide 44
Page 45
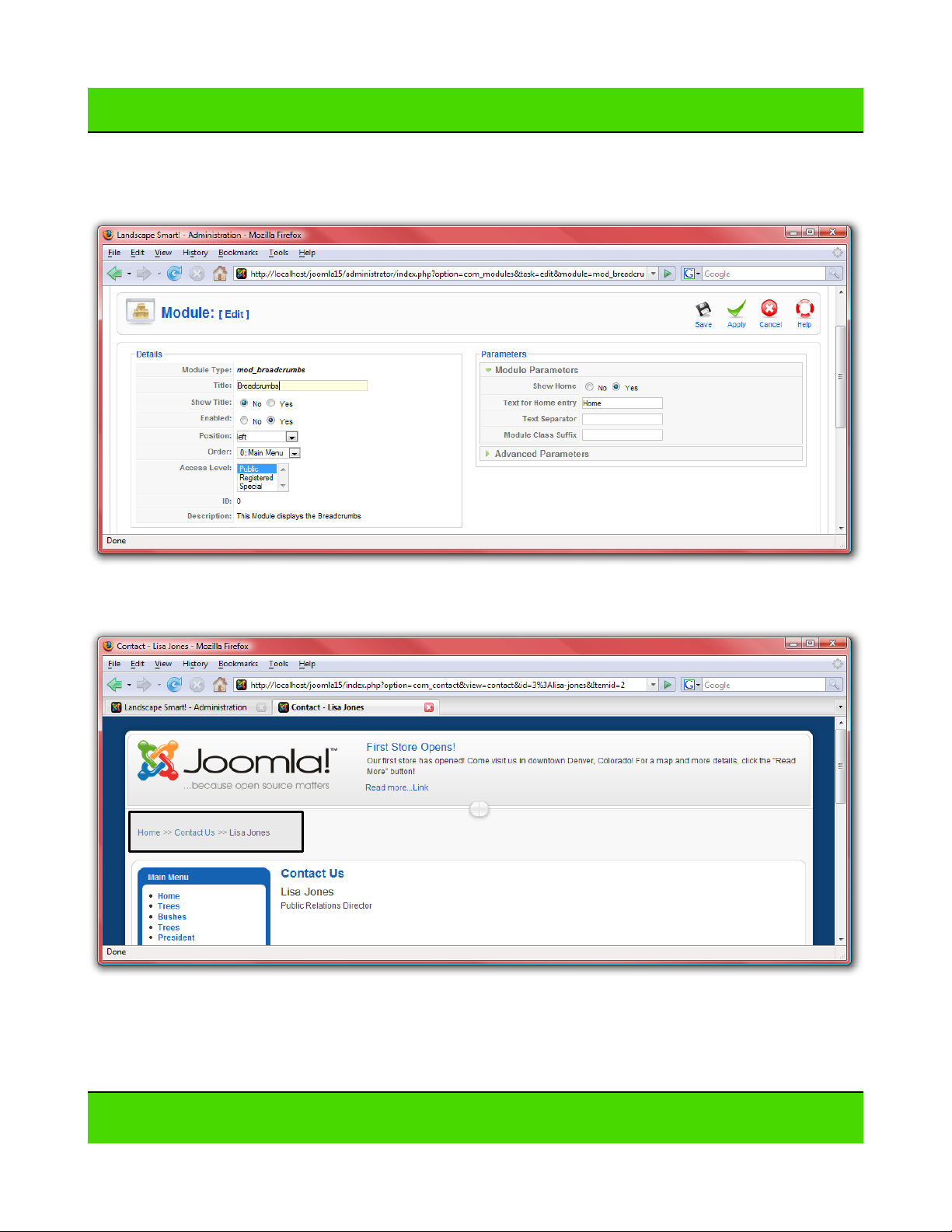
Modules
3. Name the module “Breadcrumbs” but disable the title in the “Show Title” setting.
Leave the rest of the settings the same:
4. Click “Save” and check out the site for the results. Navigate around to different
pages to see how the breadcrumbs change:
Joomla! 1.5: Quick Start Guide 45
Page 46
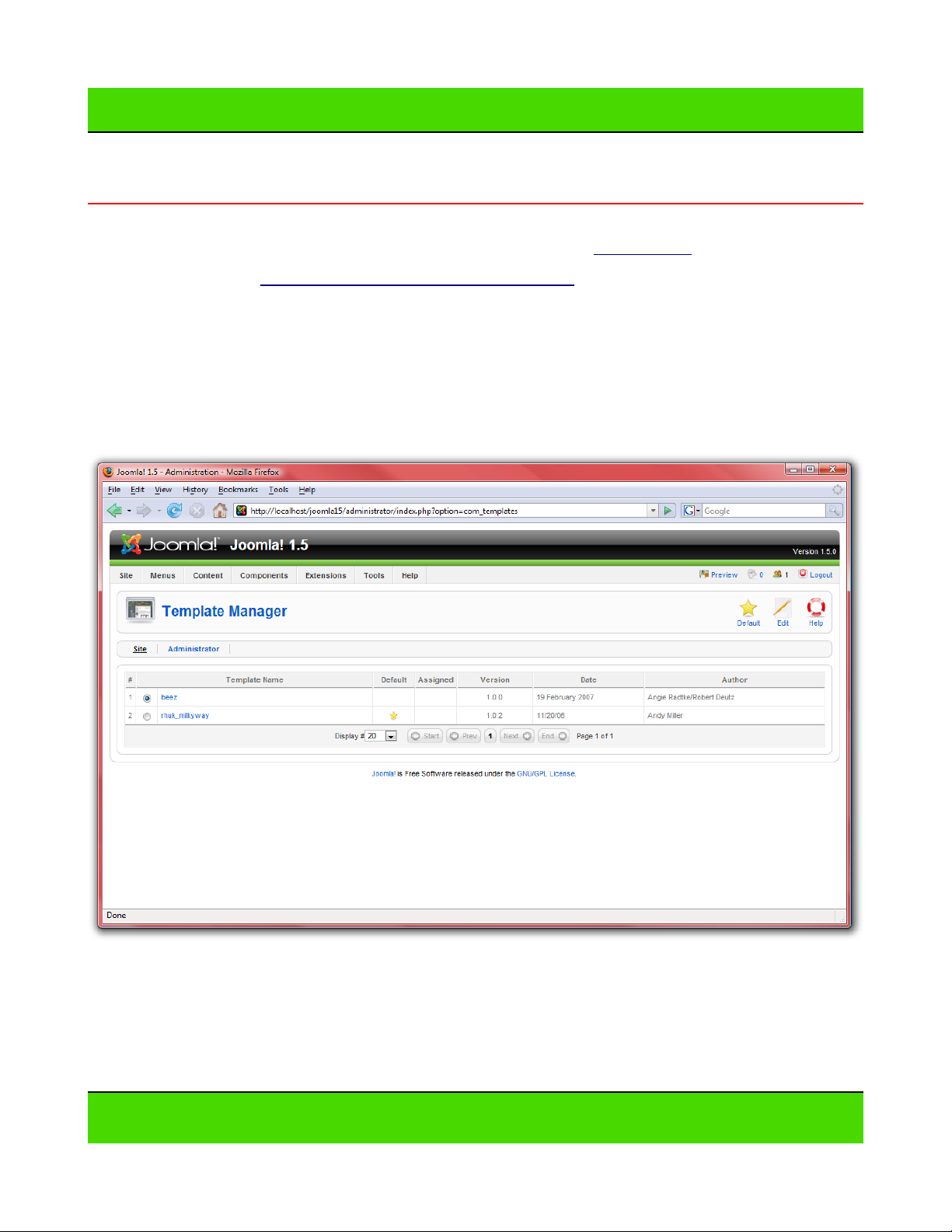
Templates
Templates
Templates allow you to define the look and feel of your Joomla! website. Joomla! ships
with two default templates, but many more can be found at Joomla.org .
1. First, go to http://localhost/joomla15/administrator and log in with the username
“admin” and the password you specified during the installation. If you are already
logged in, you do not need to do this again.
2. From the “Extensions” menu, select “Template Manager.”
The template selected with the star is the current template. To change to a different
template, select the template you wish to use and click on “Default.” For the landscaping
website, the “rhuk_milkyway” template will fit well:
Joomla! 1.5: Quick Start Guide 46
Page 47
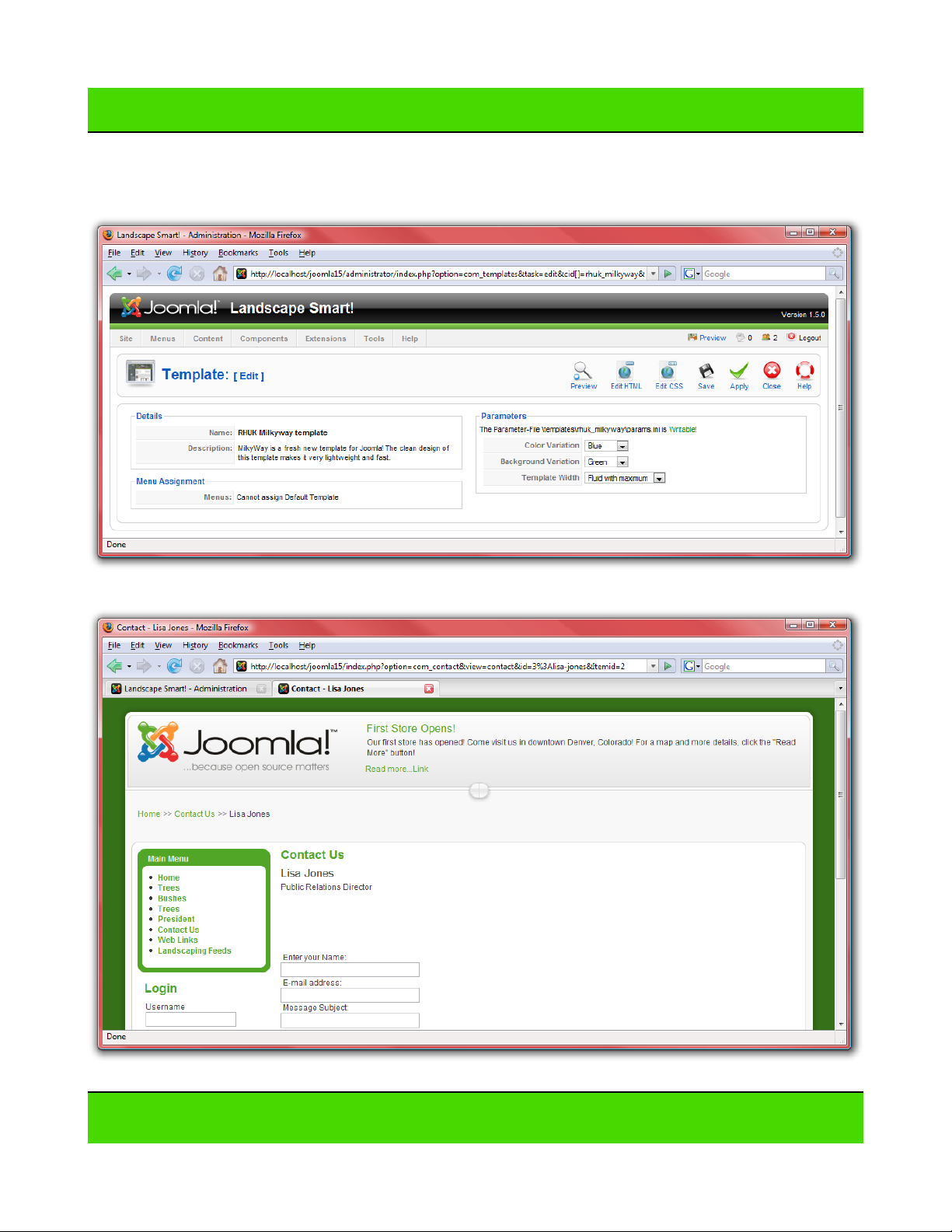
Templates
3. Click on “rhuk_milkyway” in order to edit some of the settings for the template.
Because this is a landscaping website, let us change the color scheme to green:
4. Take a look to see how the look and feel of the site has changed:
Joomla! 1.5: Quick Start Guide 47
Page 48

Templates
5. Next, on the edit page, click on “Edit HTML” in order to adjust the template itself.
6. Remember when we put modules in? Each module was placed into a specific
section. These sections are defined in the template. For example, the “top” position
is defined by this code: <jdoc:include type="modules" name="top" />.
Joomla! 1.5: Quick Start Guide 48
Page 49
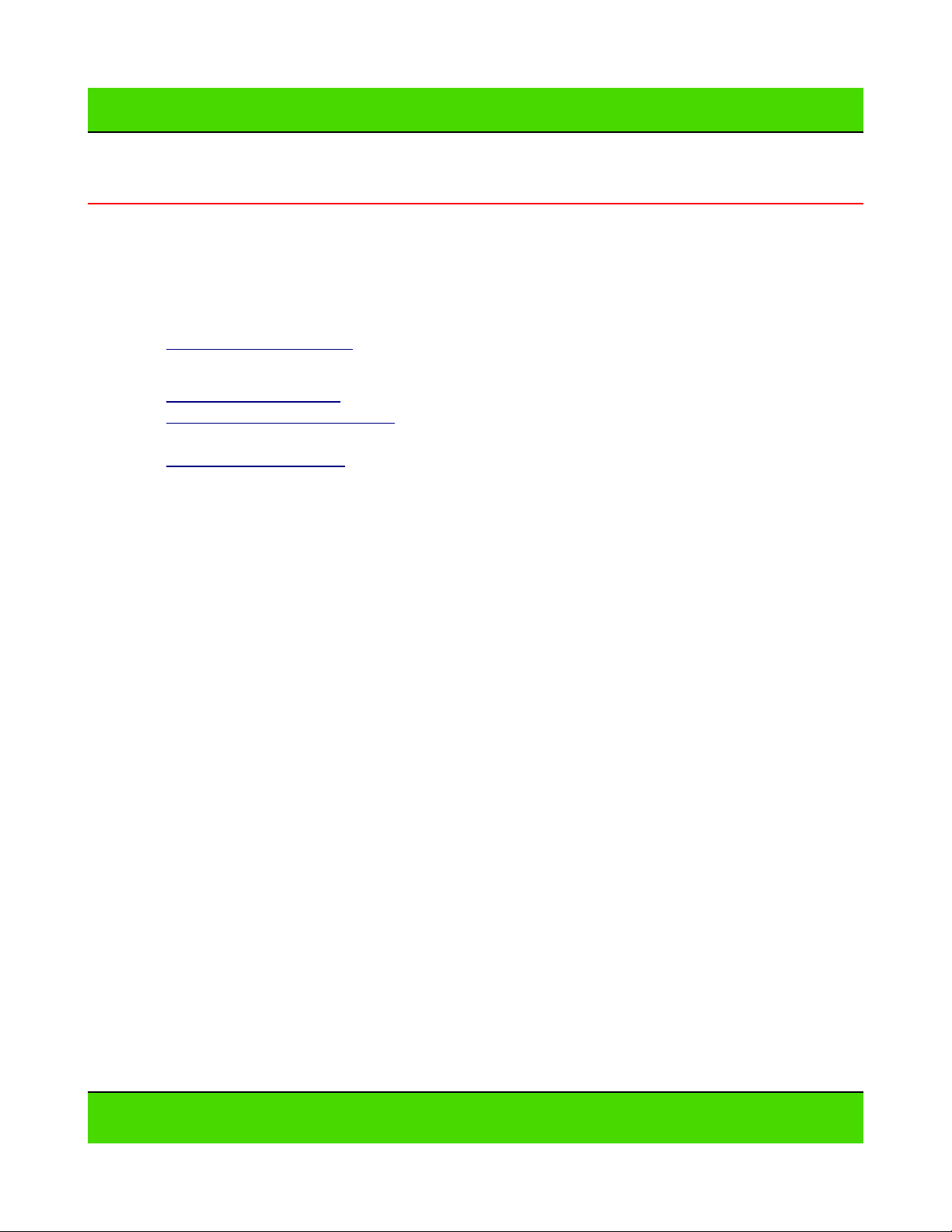
Further Resources
Further Resources
With all of this completed, and only a short amount of work with Joomla!, you have a
professional looking web page that meets all of the requirements from the company. In no
time at all, you will be getting a nice big pay check for doing just a few hours of work on the
website! Chances are, you are going to want to go further and do more with Joomla!.
Check out some of these resources to help you further your Joomla! experience:
● http://forum.joomla.org – Sign up for the forums, search, and ask questions, even
helping others if you are able!
● http://help.joomla.org – Find more documentation and training information.
● http://extensions.joomla.org – Find lots of very cool extensions to further enhance
your Joomla! websites.
● http://www.joomla.org – Find a way to give something back to the community!
Enjoy!
Joomla! 1.5: Quick Start Guide 49
 Loading...
Loading...