Page 1
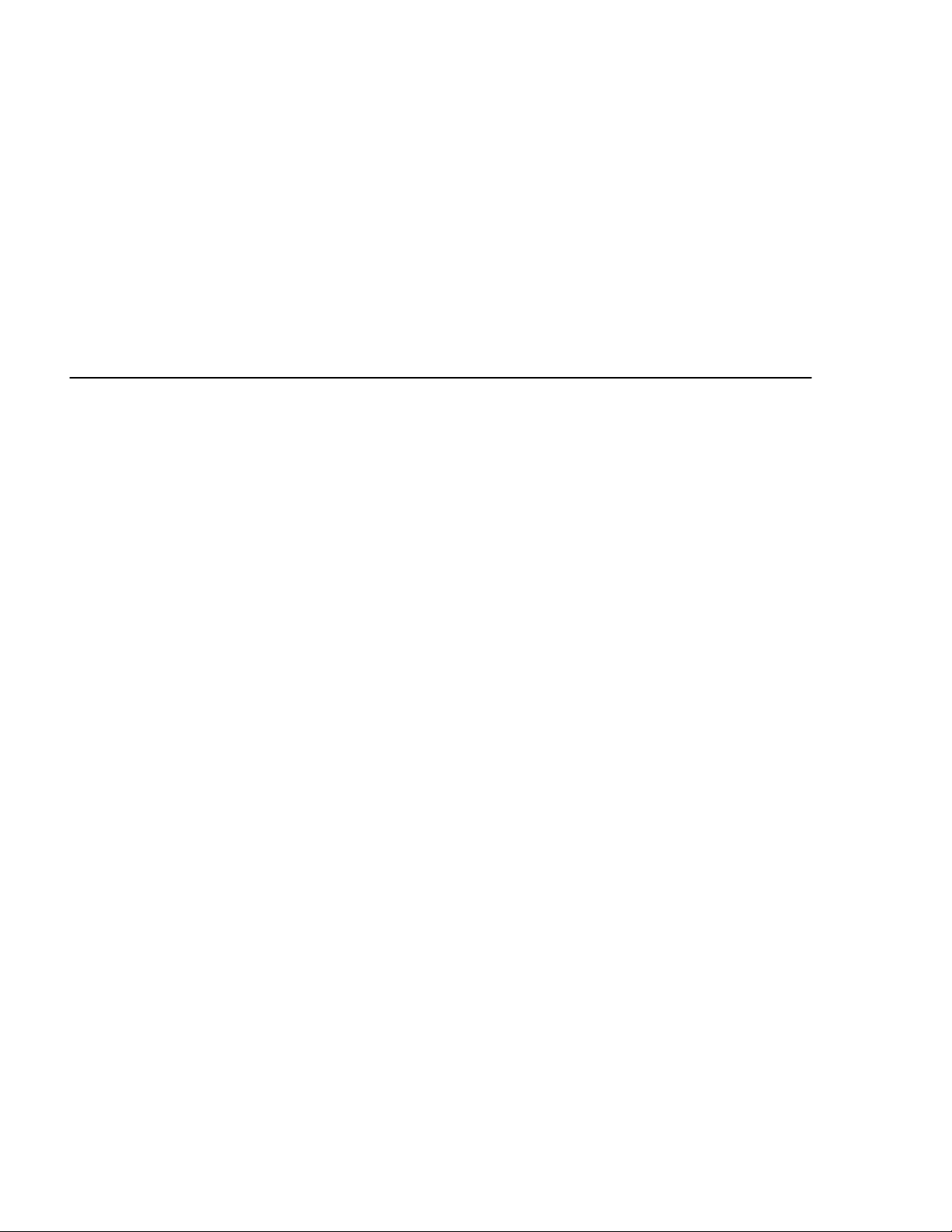
TI-83, TI-83 Plus and the TI-84
GRAPHING CALCULATOR MANUAL
James A. Condor
Manatee Community College
to accompany
Introductory Statistics
Sixth Edition
by
Prem S. Mann
Eastern Connecticut State University
JOHN WILEY & SONS, INC.
Page 2
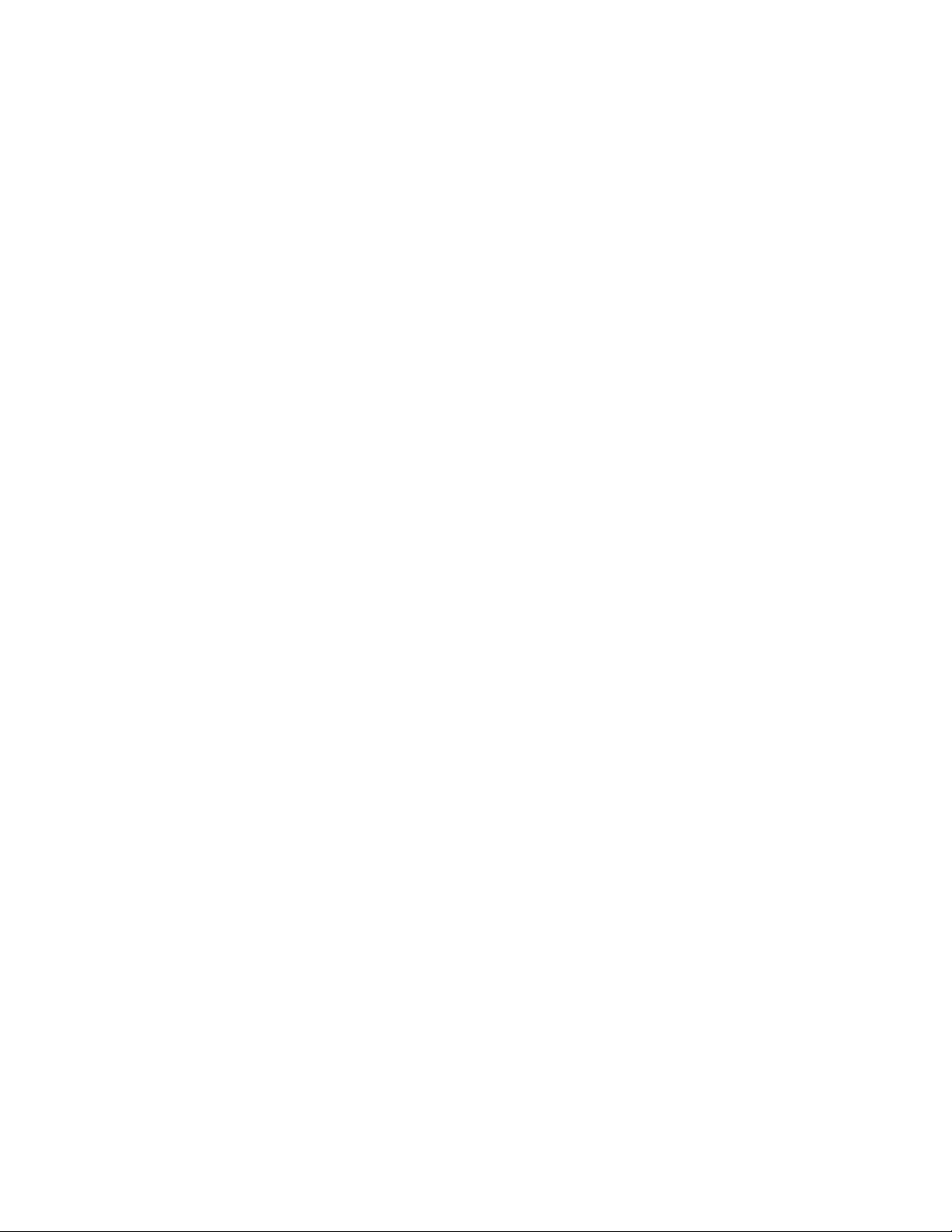
Contents
Preface 3
1 Introduction 4
2 Organizing Data 11
3 Numerical Descriptive Measures 17
4 Probability 27
5 Discrete Random Variables 32
6 Continuous Random Variables 39
7 Sampling Distributions 46
8 Estimation of the Mean and Proportion 50
9 Hypothesis Tests: Mean and Proportion 55
10 Two Populations 61
11 Chi-Square Tests 69
12 Analysis of Variance 74
13 Simple Linear Regression 78
14 Nonparametric Methods 84
2
Page 3
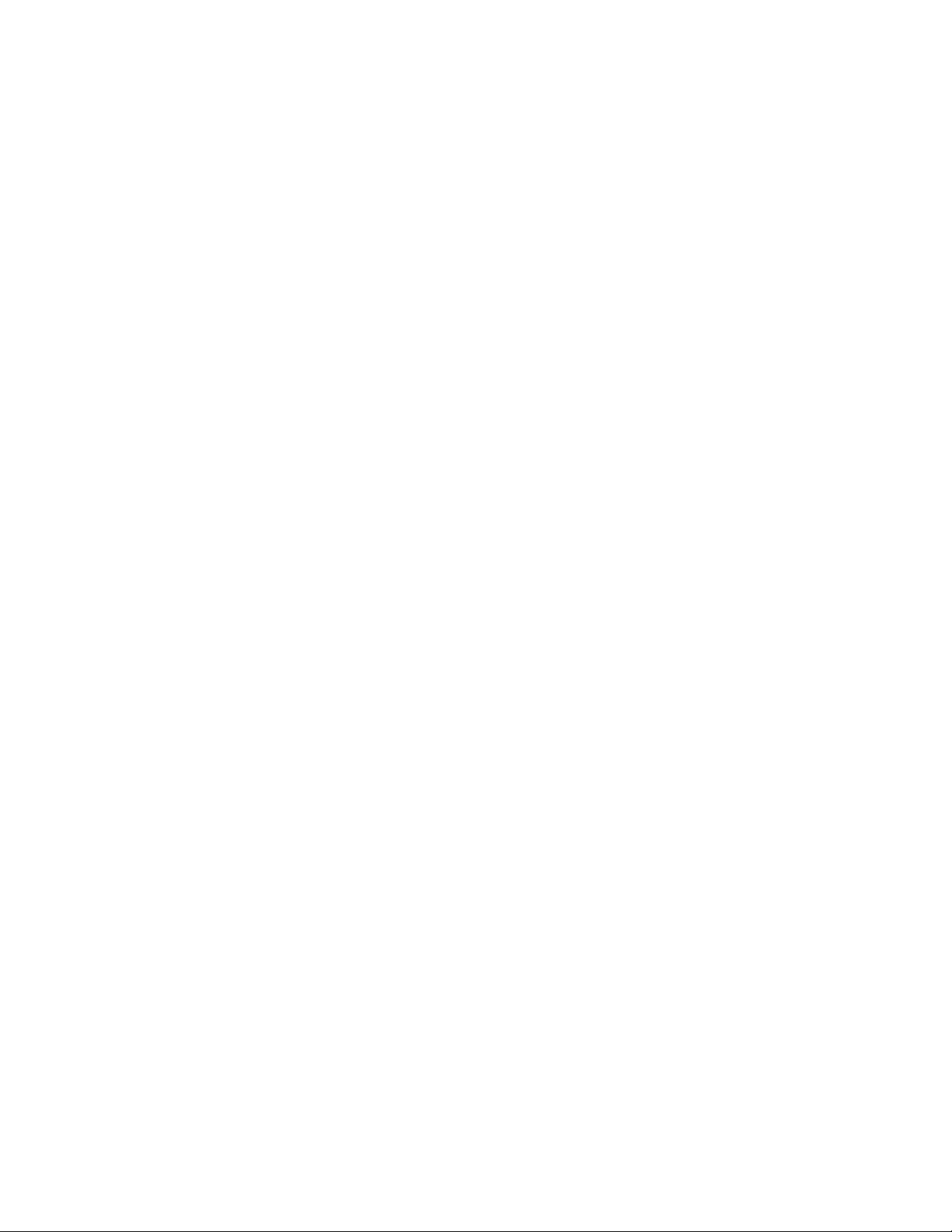
Preface
Statistics is an important field of study, now more so than ever. We are surrounded by statistical
information in work and in our everyday lives. Many of us work in professions that require us to
understand statistical summaries, and some of us work in areas that require us to produce
statistical information.
The art of teaching statistics has changed dramatically in recent years, with computational
software eliminating the need for many of the previously taught techniques. The answers to
many of the complex computations come easier and faster students with today’s calculators
performing most of the work in elementary statistical analysis. The challenge to the instructor is
to get the student to acquire a greater understanding of what (s)he is doing, with the calculator
tending to the details of the computations.
The TI-83, TI-83 Plus, and TI-84 Plus calculators, by Texas Instruments, are leading examples of
the progress in statistical technology. Texas Instruments has provided us with advanced devices
at an affordable price that are capable of powerful statistical work and yet is still easy to use.
This text will run through the statistical capabilities of the TI-83, TI-83 Plus, and TI-84 Plus
calculators. The calculators are almost identical with regards to the type of statistical functions
they will perform and the keystrokes needed to call those functions.
This text will follow the order of topics presented in Mann’s Introductory Statistics, sixth edition,
published by John Wiley & Sons, Inc., but should also prove useful with other texts. It will not
explain the underlying statistics but instead focus on how best to use the TI-83, TI-83 Plus, and
TI-84 Plus calculators in computing them.
3
Page 4
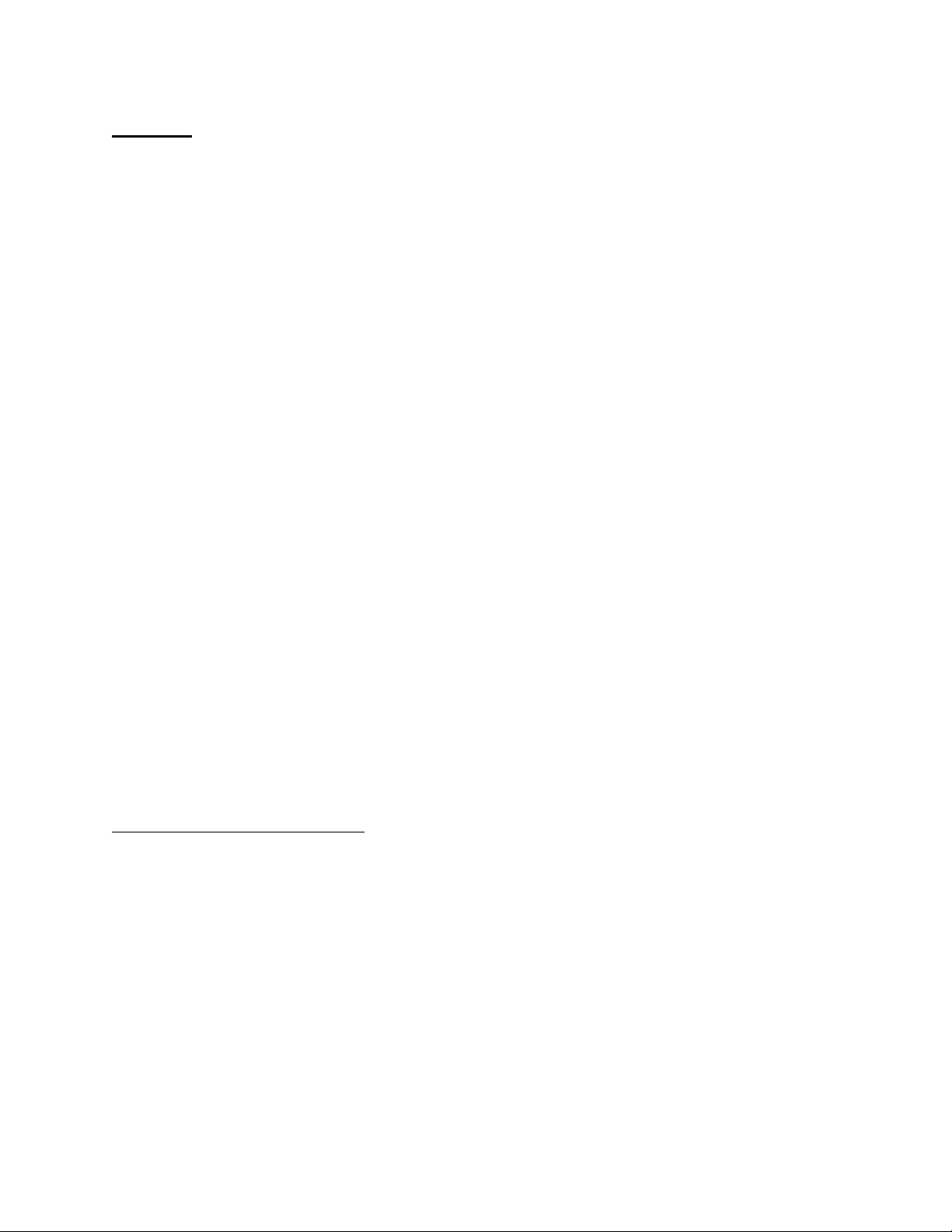
Chapter
1
Introduction
Use of Technology
Statistics is a field that deals with sets of data. After the data is collected it needs to be organized
and interpreted. There is a limit to how much of the work can be done effectively without the
help of some type of technology. The use of technology, such as a calculator with enhanced
statistical functions can take care of most of the details of our work so that we can spend more
time focusing on what we are doing and how to interpret the results.
Technology can help us not only to store and manipulate data, but also to visualize what the data
is trying to tell us. As we work with a calculator, we will be able to:
• Enter, revise, and store data.
• Perform statistical computations on stored data or entered statistics.
• Draw pictures, based on the data to help us to understand what useful information can be
inferred from that data.
Advantages of Using a Calculator
There are many good statistical software packages available, such as MINITAB, SAS, and
SPSS. Excel also contains many statistical built-in functions as well as supporting plug-in’s for
statistical work. Still, for the student starting to learn statistics, it’s hard to beat the advantages of
using a powerful hand-held calculator.
• It is portable and easy to use in many different work environments.
• It has battery power that lasts far longer than that of a laptop computer.
• It is less expensive than a computer.
• It is less expensive than a statistical software package.
4
Page 5
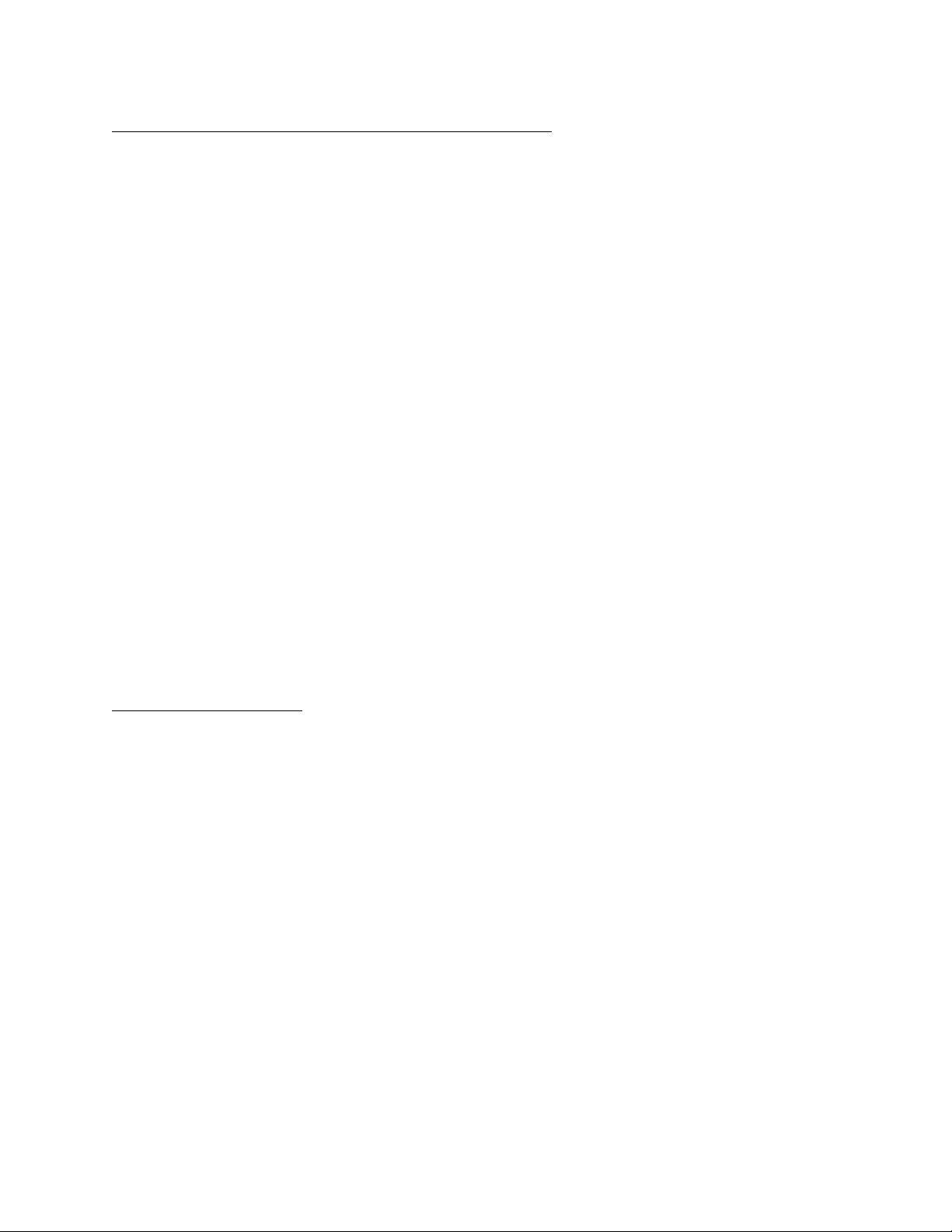
Advantages to Using the TI-83, TI-83 Plus, and TI-84 Plus
This calculator manual will focus on how to get the most out of using the TI-83, TI-83 Plus, and
the TI-84 Plus calculators by Texas Instruments. The TI-83 was first released in 1996, improving
upon its predecessors the TI-81 and TI-82 with the addition of many advanced statistical and
financial functions. The TI-83 Plus and the TI-84 Plus have essentially the same features as the
TI-83, but with increased memory capacity and a few extra statistical features. They are powerful
calculators with advanced functions, but at the same time easy to use.
• Most complicated statistical computations are handled through menus which prompt
you for the necessary input.
• Data entry and revision is handled through a Stat List Editor that is similar to a
spreadsheet in how it is used.
• Statistical graphs are handled through menus and important parts of the graph can be
read by tracing along with the arrow keys.
• The calculators are built sturdily, and can withstand many falls off of student desks.
Entering and Revising Data
This chapter focuses on getting numbers into your calculator and storing them for the
organization, interpretation, and analysis part of statistics. When you are not given the necessary
statistics to perform calculations, you will need to enter data into the calculator to generate the
statistics. We will learn how to do statistical calculations with the calculator in future chapters.
Using the Stat List Editor
The Stat List Editor in the TI-83, TI-83 Plus, and TI-84 Plus calculators provides a convenient
way to enter numbers and review them. Numbers from a data set can be stored in a list in the
calculator so that we can keep numbers that are related to each other together.
Example: Weights
Suppose that you have ten people in a room, with the following weights in pounds:
131, 114, 167, 180, 126, 134, 188, 175, 133, 130
If we want to do any sort of analysis on these numbers, we will need to get them into the
calculator and keep them together as a group.
5
Page 6
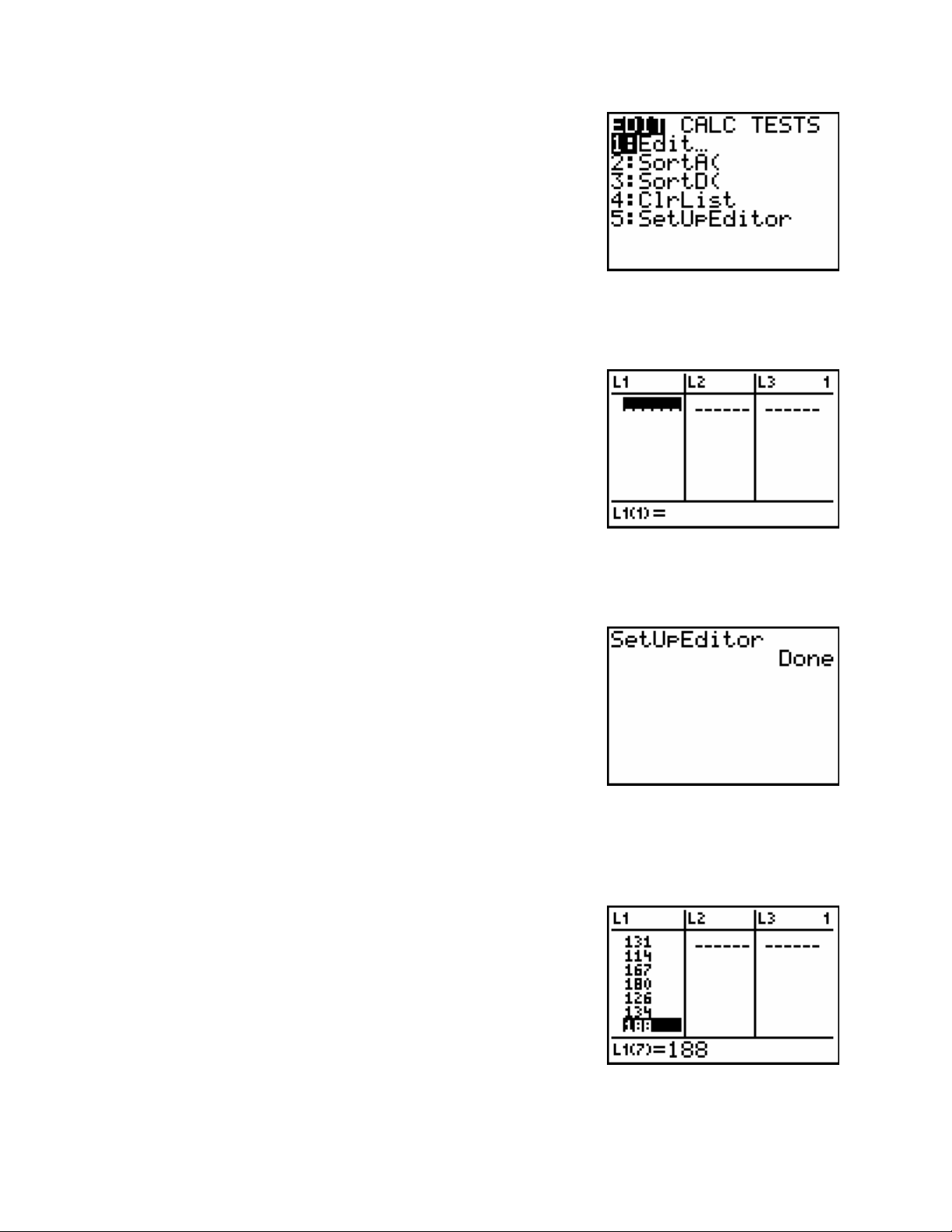
Press the STAT key.
To input data or to make changes to an existing set of data values use the Edit function. (number
one under the EDIT list).
Press the number 1 key.
If your stat list editor does not show the columns labeled L1, L2, and L3 you can set up the
Editor by selecting SetUpEditor on the previous screen.
Press the STAT key.
Press the 5 key.
Press the ENTER key.
If you set up the editor then return to the Edit function. Go ahead and type the ten weights in
under the column labeled L1. Press the ENTER key when you are done with one number and
ready to move on to the next number.
Type in 131 and press the ENTER key.
Type in 114 and press the ENTER key.
Type in 167 and press the ENTER key.
…continue until all the data values have been entered.
6
Page 7
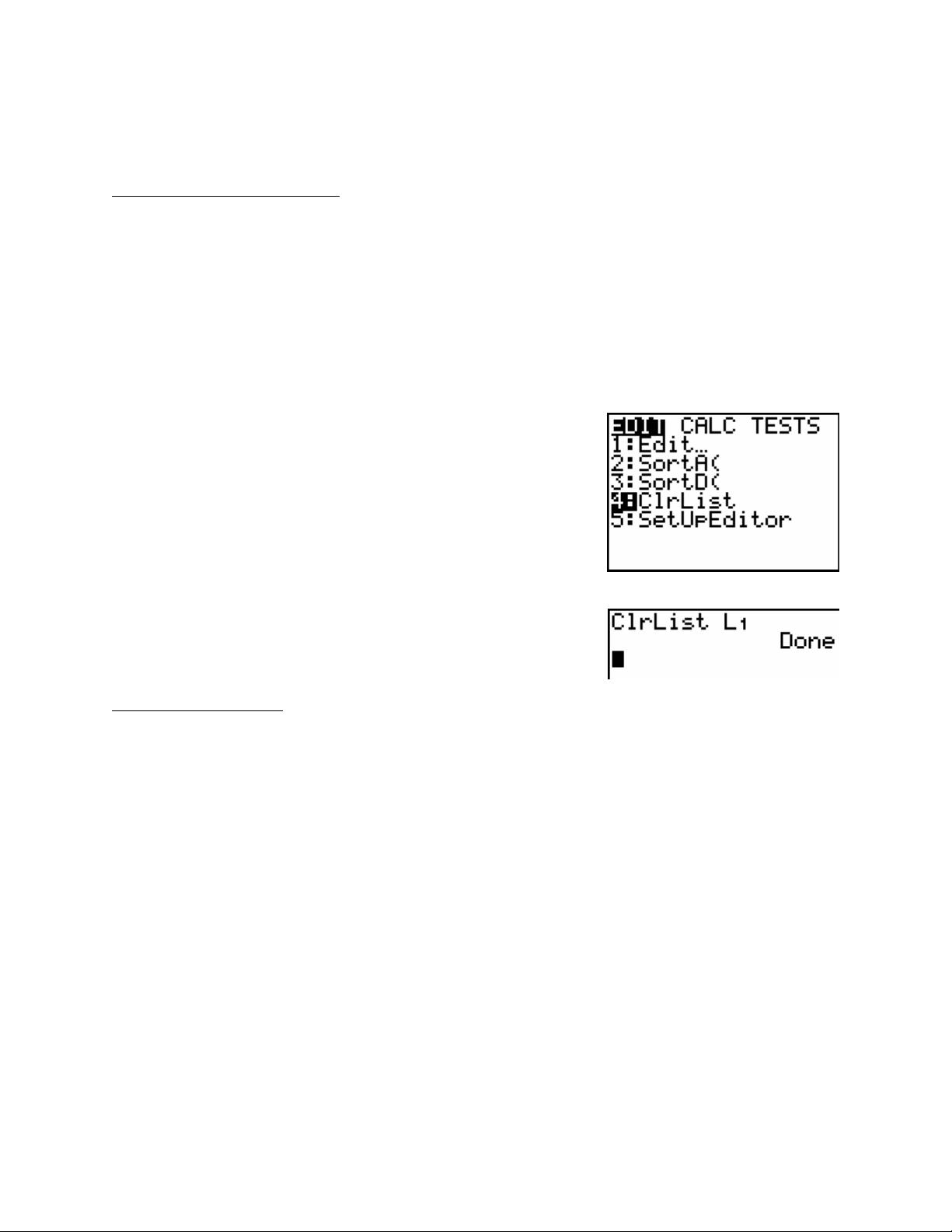
Use the up and down arrow keys to go back and forth between the numbers. Try changing the
value of one of the entries by typing in a new weight.
Clearing a List of Data Values
After a list of data values is no longer needed you can delete the values by using one of the
following methods.
1. You can highlight each data value and use the DEL key. This method is slow and clears
the list one data value at a time.
2. You can highlight the list name, for example L1 at the top of the column, and press the
CLEAR key and then press the ENTER key.
3. You can go to the EDIT menu and press the number 4 key to clear list.
Press the STAT key.
Press the number 4 key.
Press the 2
nd
key and then press the 1 key to get L1.
Press the ENTER key.
Entering Lists Directly
The home screen is where you do most of your calculator work that doesn’t involve menus.
Wherever you are on your calculator, you can always get back to the home screen by pressing
nd
the 2
key and then the MODE key to access the QUIT function. From the home screen, you
can enter data into a list by typing it between a set of braces { and }, and separating the numbers
by commas:
{131, 114, 167, 180, 126, 134, 188, 175, 133, 130}
Once you’ve typed the numbers in, you will want to save them. Use the store button STO►
followed by L1, L2 or any other list. ( L1 – L6 are above the 1–6 keys.) When you press the
STO► key, the screen will display an arrow going to the right.
{131, 114, 167, 180, 126, 134, 188, 175, 133, 130} → L1
Once you’ve entered a list from the Stat List Editor, you can see the list by typing its name. For
example, if you stored the weights in L1, typing L1 on the home screen will display the list’s
contents. (You will need to use the left and right arrow keys to see all of the list’s contents.)
7
Page 8
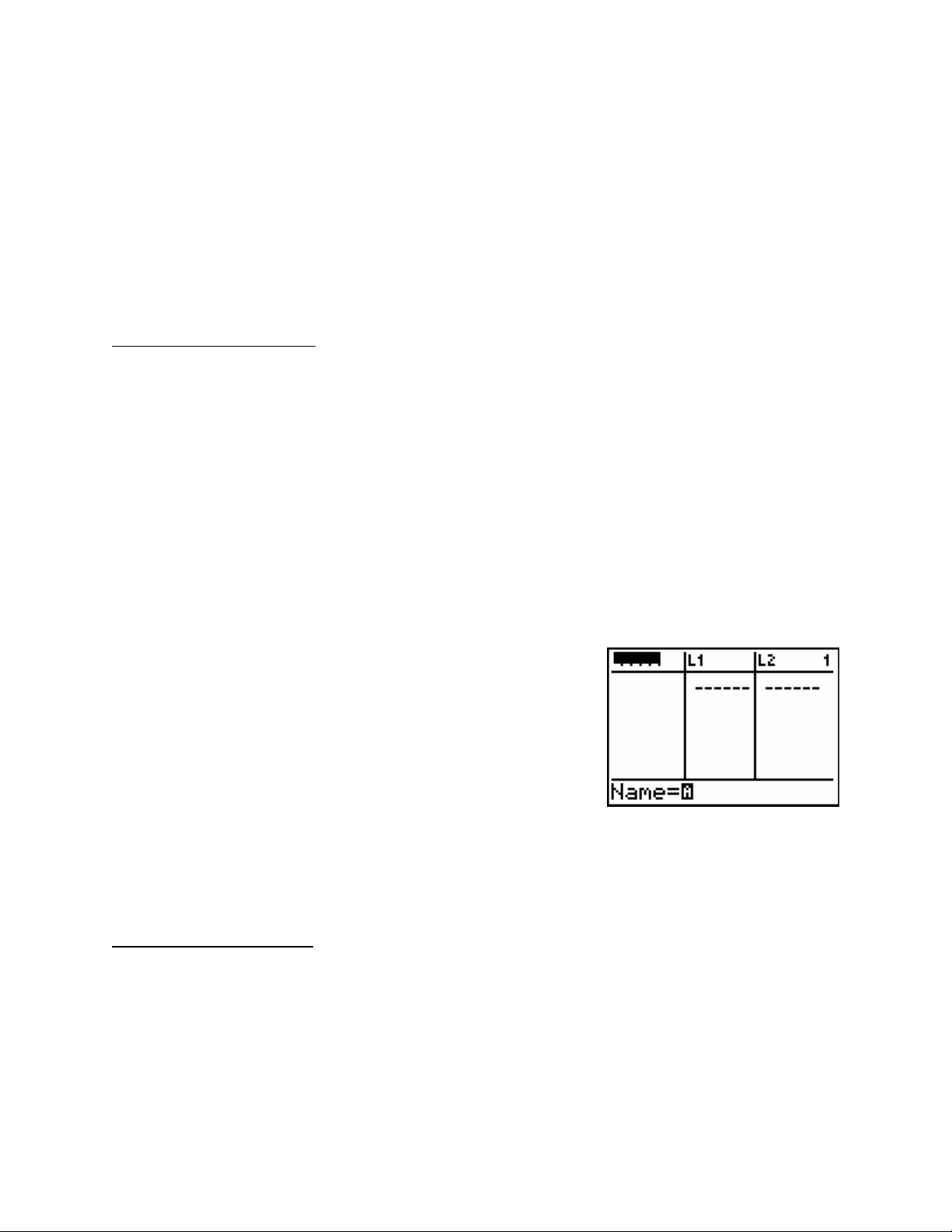
You can also store data to a name that you create. From the home screen, you can save a list to a
name by using the STO► key.
{131, 114, 167, 180, 126, 134, 188, 175, 133, 130} → WEIGH
If you type in WEIGH on the home screen and press the ENTER key the list of numbers will be
displayed across the screen.
Next we will learn how to create a different name for a list rather than using L1, L2, and so on.
Working with Named Lists
The lists L1 through L6 are good places to work with data if you won’t be needing to save the
data. If, on the other hand, you think that you may need the data later on and don’t want to
accidentally over-write it, you can give the data a name. A list can be named with 1–5
characters. The first character must be a letter or the angle symbol θ “theta”. The other
characters can be a letter, a θ, or a number.
To get letters from the keyboard, press the ALPHA key before each letter that appears above
and to the right of most of the keys. If you are typing several letters in a row, press A-LOCK
(above the ALPHA key), type the letters, and then press the ALPHA key again to release the
lock.
To create a different name for a list within the Stat List Editor,
Press the STAT key.
Press the number 1 key.
Press the ▲ key to highlight the name at the
top of one of the columns.
Press the 2
nd
key and then the DEL key to get to
the INS (insert) function.
Type in the name of your new list
(note that the A-LOCK is already turned on for you, so
you don’t need to press the ALPHA key before each letter),
Press the ENTER key.
You are now ready to begin entering data into the newly named list.
Getting the Names of Lists
Some of the commands needed later in this book will require you to type in the name of a list. If
it is one of L1–L6, then you can type it quickly from the keyboard above the 1–6 keys.
On the other hand, you cannot just type the name of a named list from the keyboard using the
ALPHA key. List names on the TI-83, TI-83 Plus, and TI-84 Plus calculators are distinguished
from the names of other variables by a small L to the left of the name. To see this, go into the
8
Page 9
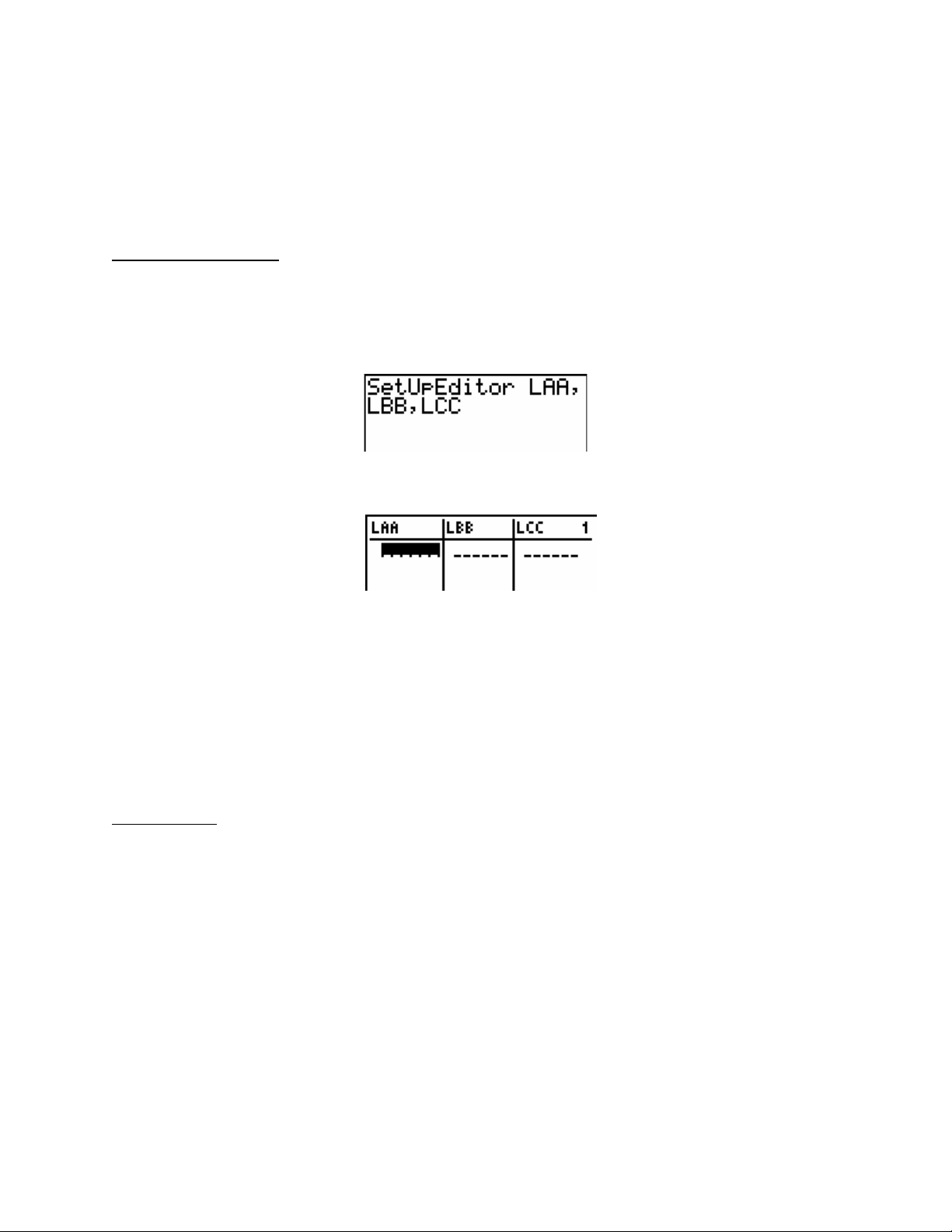
LIST menu, and choose one of the list names there by using the arrow keys and then press the
ENTER key.
In general, when you need to supply the name of a list to a command or a menu, use the LIST
page and the NAMES list.
Choosing Lists to Edit
There are several ways to control which lists are displayed in the Stat List Editor. If you press
the STAT key and then the number 5 key to get to SetUpEditor, you can use that command with
a series of list names separated by columns. For example,
will configure the Stat List Editor to display lists LAA, LBB, and LCC.
As we saw above, if you enter the command SetUpEditor without any list names the Editor goes
back to showing L1–L6 by default. If you are already in the Stat List Editor, you can use the
arrow keys to highlight the names of lists. If you press INS for insert, you can insert new or
existing lists. If you press the DEL key for delete you delete the list from the editor.
This does not erase the contents list. If you wish to do that, highlight the name of the list and
press the CLEAR button and then the ENTER key. This will leave the list name in the editor
and clear its entries.
Deleting Lists
If you store many lists, programs, etc. on your calculator, it is possible that you may start to run
out of memory. If that should happen go into the MEM menu (above the + key) and follow the
sub-menus for deleting items from your calculator. This is one of the few places where the steps
differ between the TI-83, TI-83 Plus, and TI-84 Plus calculators. Just follow the instructions on
the screen.
9
Page 10
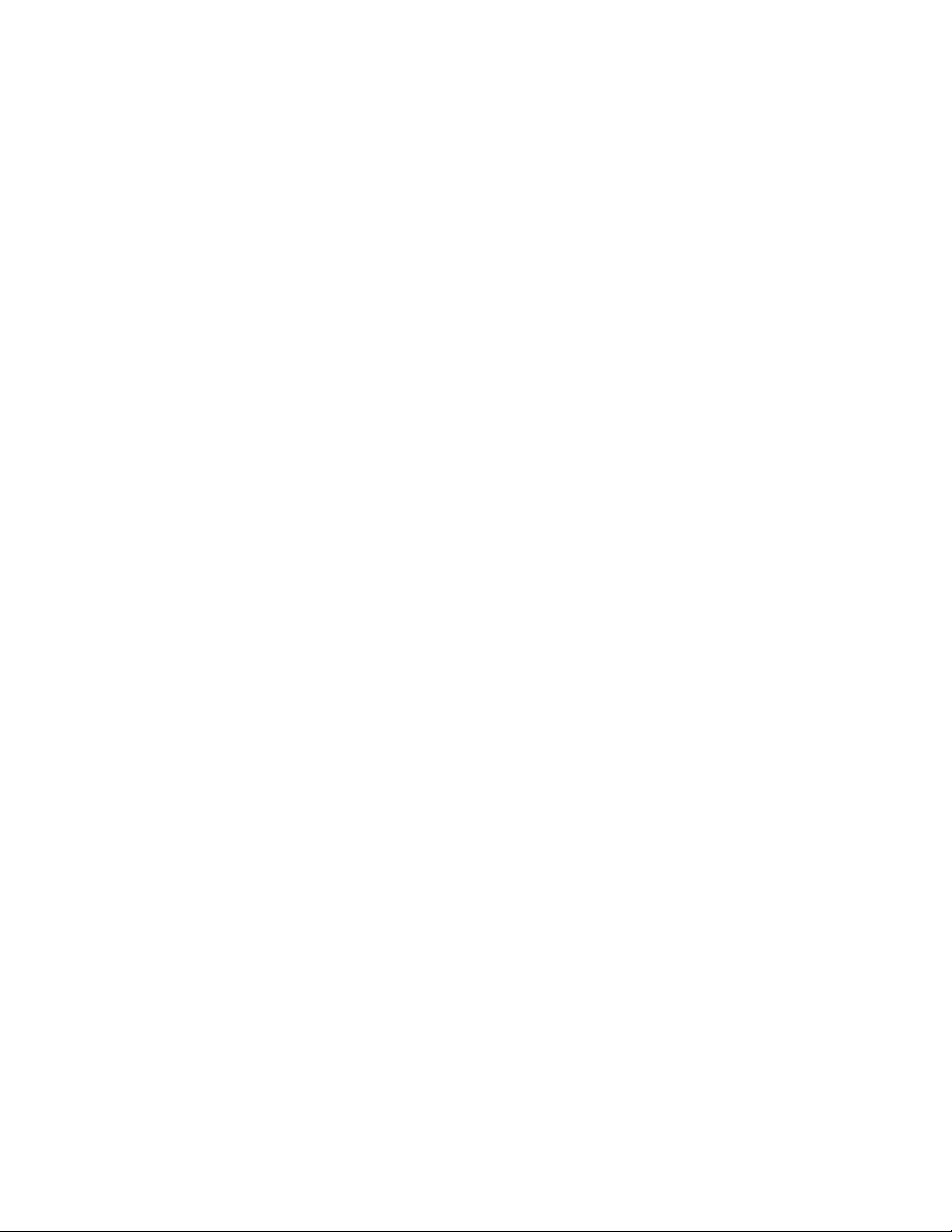
Exercises
1. Store the following numbers into the list L2:
11, 23, 35, 47, 59
2. Store the following numbers into the list ABC:
2, 3, 5, 7, 11, 13
3. Configure the Stat List Editor to display lists L2, ABC, and L5.
4. Save the following data in a storage location labeled TIME.
23, 45, 56, 32, 42, 22
Solutions
1. Go to the STAT page and select Edit. If L2 is not one of the lists displayed, use the up arrow
to highlight one of the column titles, press INS for insert and press the ENTER key. Use the
down arrow key to go back down into the column. Type in the numbers, pressing the
ENTER key after each one. If you make a typo, use the arrow keys to highlight the entry and
enter it again.
2. Press the STAT key and select Edit. Use the up arrow to highlight one of the column
titles, press INS for insert. Type ABC and press the ENTER key. Use the down arrow
key to go back down into the column. Type in the numbers, pressing ENTER after
each one. If you make a typo, use the arrow keys to highlight the entry and enter it again.
3. Go to SetUpEditor and type in L2, ABC, L5.
You will need to go to the LIST page and the NAMES list to get the name ABC.
The names will appear as the column labels.
4. Go to the home page and type in {23, 45, 56, 32, 42, 22}→TIME
10
Page 11
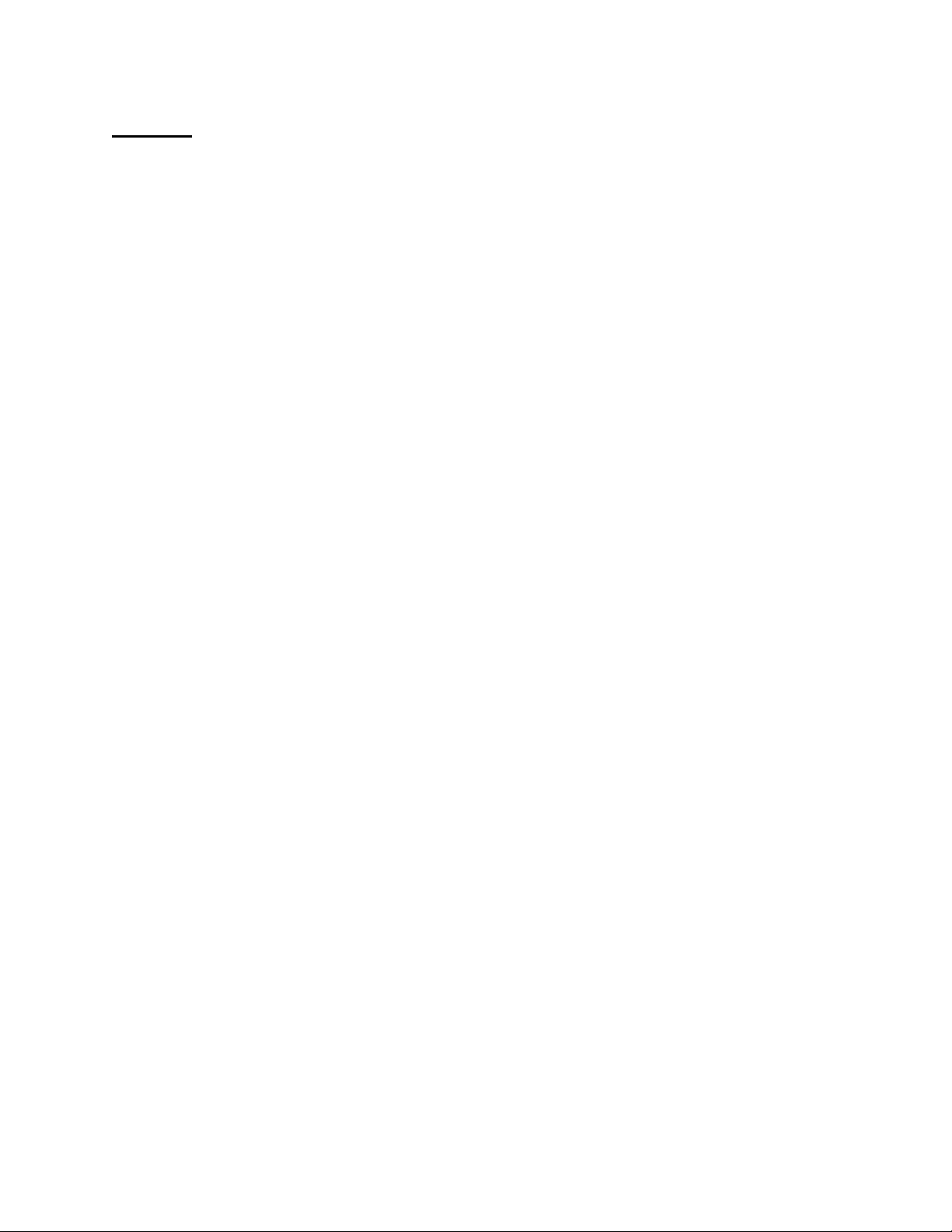
Chapter
2
Organizing Data
After the data has been input into the calculator one of the tasks of the statistician is to try to
make sense of that data by organizing it. As a consumer of statistics, you are presented with
tables and graphical displays of data on a daily basis. This chapter focuses on ways of
organizing data on the TI-83, TI-83 Plus, and TI-84 Plus calculators.
Frequency Distributions
One of the simplest ways of organizing data is to group together similar values. Once we’ve
grouped them together we can count how many elements there are in each group. Since the TI83, TI-83 Plus, and TI-84 plus calculators work only with numerical data, we will be trying to
group numbers together.
To get some idea of how the numbers are distributed, we will split them into intervals or classes,
all of the same width, and count how many are in each class. Listing the classes and their
frequencies provide us with information to create a frequency distribution. The calculators do
not provide us directly with a frequency distribution, but it will construct a frequency histogram
for us which helps us create the frequency distribution.
Example: Home Runs
The following table lists the number of home runs hit by major league baseball teams during the
2002 season. Enter the number of home runs into a list labeled RUNS. By inspection we can see
that the values go from 124 to 230. This gives us a range of 230 − 124 = 106. To find the class
width we divide the range by the number of classes we desire. We will construct the frequency
distribution with five classes. Dividing the range 106 by 5 the number of classes gives us a class
width of 22.
11
Page 12
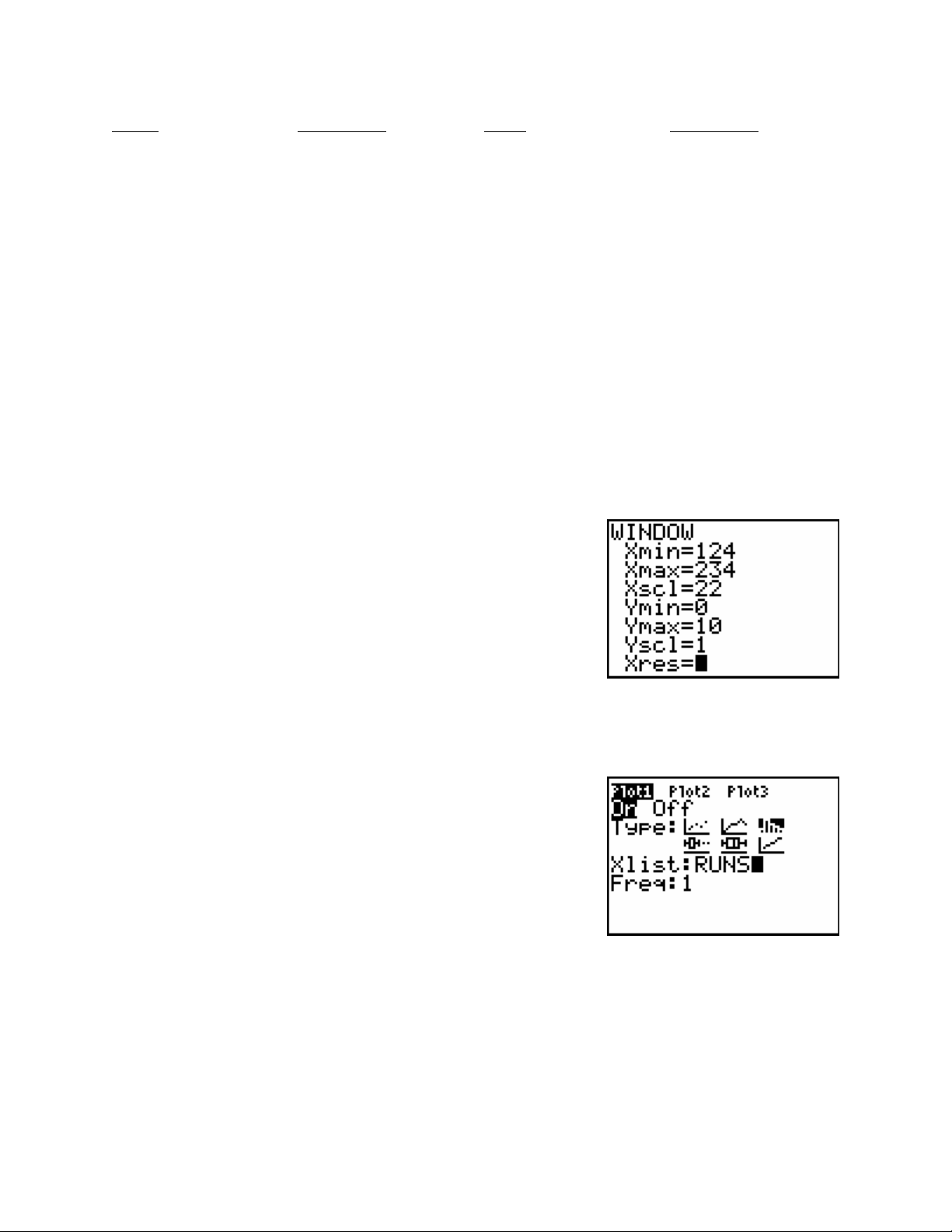
Team Home Runs Team Home Runs
Anaheim 152 Milwaukee 139
Arizona 165 Minnesota 167
Atlanta 164 Montreal 162
Baltimore 165 New York Mets 160
Boston 177 New York Yankees 223
Chicago Cubs 200 Oakland 205
Chicago White Sox 217 Philadelphia 165
Cincinnati 169 Pittsburgh 142
Cleveland 192 St. Louis 175
Colorado 152 San Diego 136
Detroit 124 San Francisco 198
Florida 146 Seattle 152
Houston 167 Tampa Bay 133
Kansas City 140 Texas 230
Los Angeles 155 Toronto 187
Press the WINDOW key.
Set Xmin to 124 and Xmax to 234.
Set Xscl to our class width 22.
Set Ymin to 0 and Ymax to 15.
Now that we have told the calculator how to split the data up into classes, we need to tell it that
we want a frequency histogram.
Press the 2
nd
key.
Press the Y= key to get to STAT PLOT.
Press the ENTER key.
With the flashing cursor over On,
Press the ENTER key to turn the plot On.
Use the arrow keys to select the histogram.
Enter the name of our list RUNS for Xlist.
Leave Freq at 1, since each of our data values represents only one point.
Finally, we need to tell the calculator to draw the graph.
12
Page 13
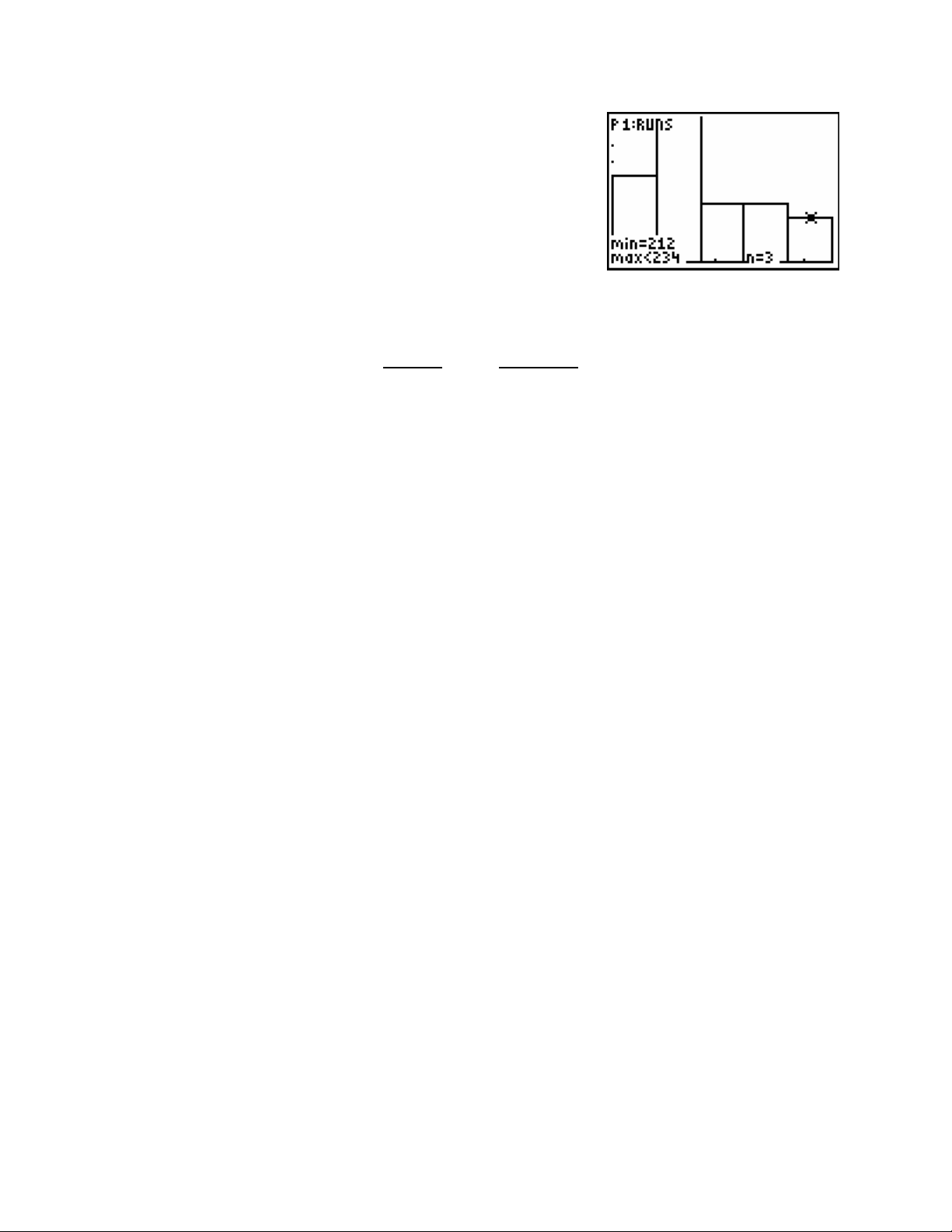
Press the GRAPH key.
Press the TRACE key.
Use the arrow keys to move from one bar to the other.
(this will supply information on the frequency in each
category and the range of values in each category).
The histogram provides us with the following information.
_Class_ Frequency
124-145 6
146-167 13
168-189 4
190-212 4
213-234 3
Lets review the steps for creating a histogram.
1. Enter the data into a list.
2. Determine the range of values for your data, as well as your desired class width.
3. Press the WINDOW key and set Xmin, Xmax, Xscl to the range of values and class width.
Set Ymin to 0 and Ymax to a value large enough for the tallest box in the histogram. (You
may need to come back and revise this to get it correct.)
4. Press the 2
nd
key and then the Y= key to get to STAT PLOT. Make sure that at most one
plot is turned on, and select the plot.
5. Turn the plot On by pressing the ENTER key and select the third figure in the first row.
Enter the name of your data list in Xlist, and leave Freq as 1.
6. Press the GRAPH key.
Example: Travel Time to Work
Here we have some data on average travel time (in minutes) to work for the fifty states.
22.4 18.2 23.7 19.8 26.7 23.4 23.5 22.5 24.3 26.7
24.2 19.7 27.0 21.7 17.6 17.7 22.5 23.7 21.2 29.2
26.1 22.7 21.6 21.9 23.2 16.0 16.1 22.3 24.4 28.7
19.9 31.2 22.6 15.4 22.1 19.6 21.4 23.8 21.9 21.9
15.6 22.7 23.6 20.8 21.1 25.4 24.9 25.5 20.1 17.1
13
Page 14
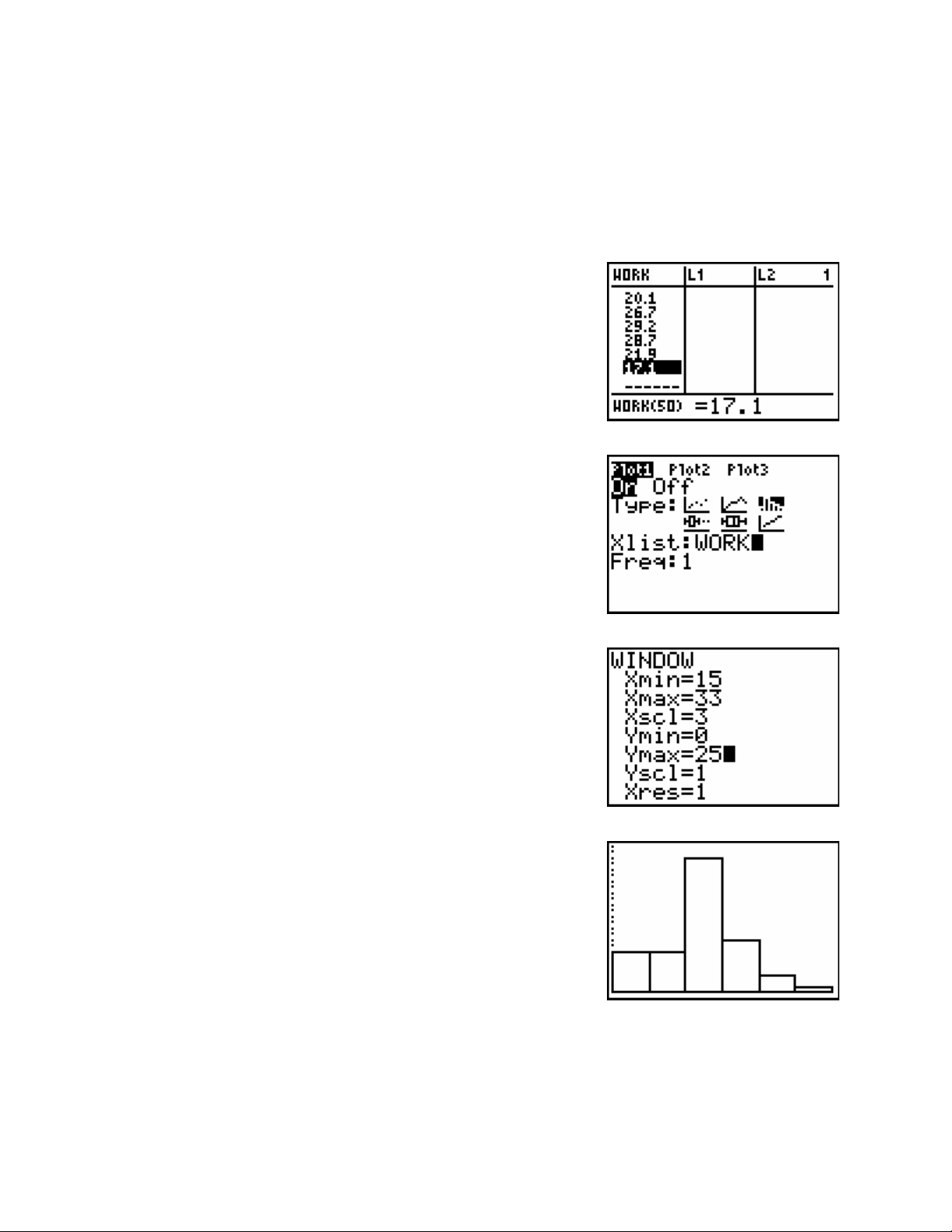
We’re going to construct a frequency histogram from the data. The data ranges from 15.4 to 31.2
so we will have our classes go from 15 to 33. That is a range of 33 − 15 = 18, so we will
construct six classes of width 3.
Go into the Stat List Editor and create a new list called WORK. Enter the times.
Press the STAT key.
Press the number 1 key.
Press the 2
nd
key and then the DEL key to get to INS.
Type in WORK and then press the ENTER key.
Enter the data values.
Press the 2
nd
key and then the Y= key to get to the
STAT PLOT page.
Make sure that only one statistic plot is turned on
and go into that plot.
Turn the plot On.
Select the third icon in the first row for Type.
Type WORK for Xlist.
Leave Freq as 1.
Press the WINDOW key.
Set Xmin to 15 and Xmax to 33.
Set Xscl to 3.
Set Ymin to 0 and Ymax to 25.
Press the GRAPH key.
To get the class and frequency information to appear
press the TRACE key.
14
Page 15
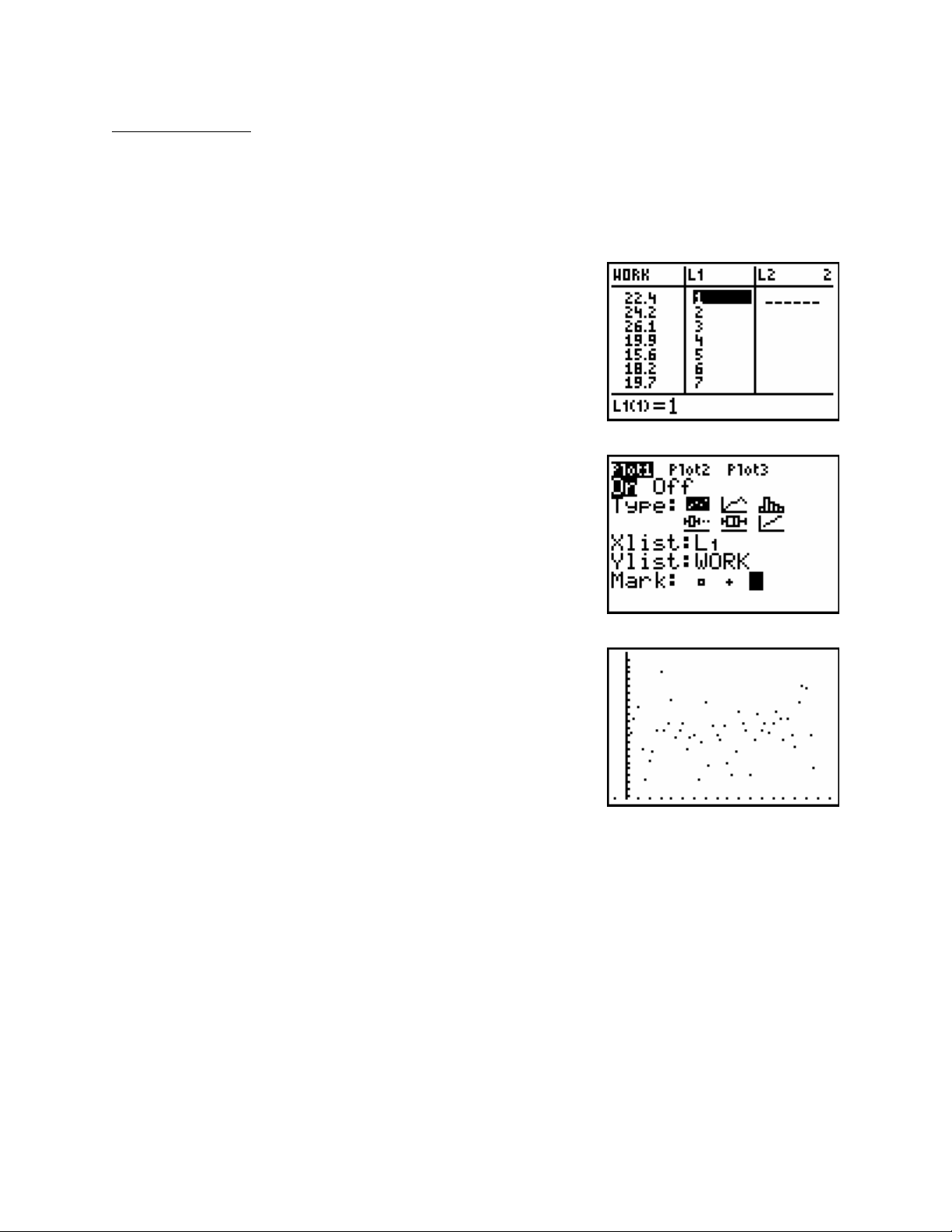
Creating a Dotplot
You can create a Dotplot by using the scatterplot option under STATPLOT. The steps to create
the dotplot are very similar to those needed to create the histogram. We will use the data stored
under the label WORK that we used to create the histogram in the previous example.
Press the STAT key.
Press the number 1 key.
Type in the numbers 1 through 50 in the L1 column.
Press the 2
nd
key and then the Y= key to get to STATPLOT.
Press the number 1 key.
Turn Plot1 On and highlight the scatterplot under Type.
Type L1 in for the Xlist:
Type WORK for the Ylist:
Select the period under Mark:
Press the Zoom Key.
Press the number 9 key to get to ZoomStat.
The Xlist values 1-50 are used only to spread out the data values. The distribution of the
numbers stored in the WORK list can be seen in the variability of the Ylist or on the vertical
axis.
15
Page 16
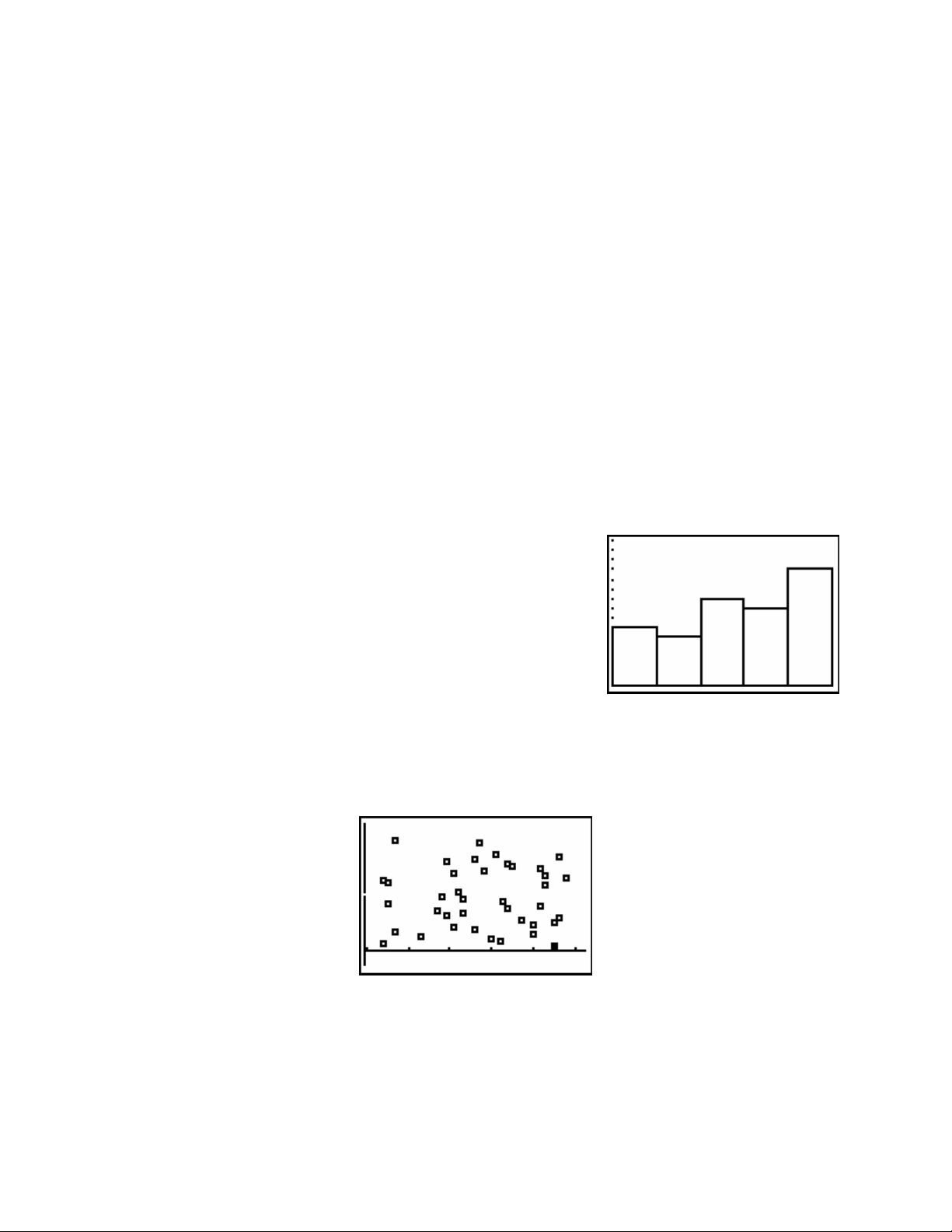
Exercises
1. Take the following statistics exam scores and construct a frequency histogram for them
with classes from 50 to 59, from 60 to 69, from 70 to 79, from 80 to 89, and from 90 to 99.
95 80 76 87 67 83 77 54 78 69
95 63 71 96 84 73 57 98 92 76
54 90 90 69 92 68 93 93 85 96
82 57 95 73 55 72 55 71 84 81
2. Create a dot plot using the above data values.
Solutions
1. Enter the data into a list. In STAT PLOT turn one of the plots on, and choose a frequency
histogram as the type. Enter the name of your list for Xlist.
In WINDOW, set Xmin to 50, Xmax to 100,
Xscl to 10, Ymin to 0, and Ymax to 15. Press
GRAPH. Your graph should look like this:
2. The data is stored in L1. Type in the numbers 1-40 in L2. In STAT PLOT turn one of the
plots on, and choose a dotplot as the type. Press the ZOOM key. Press the number 9 key.
16
Page 17
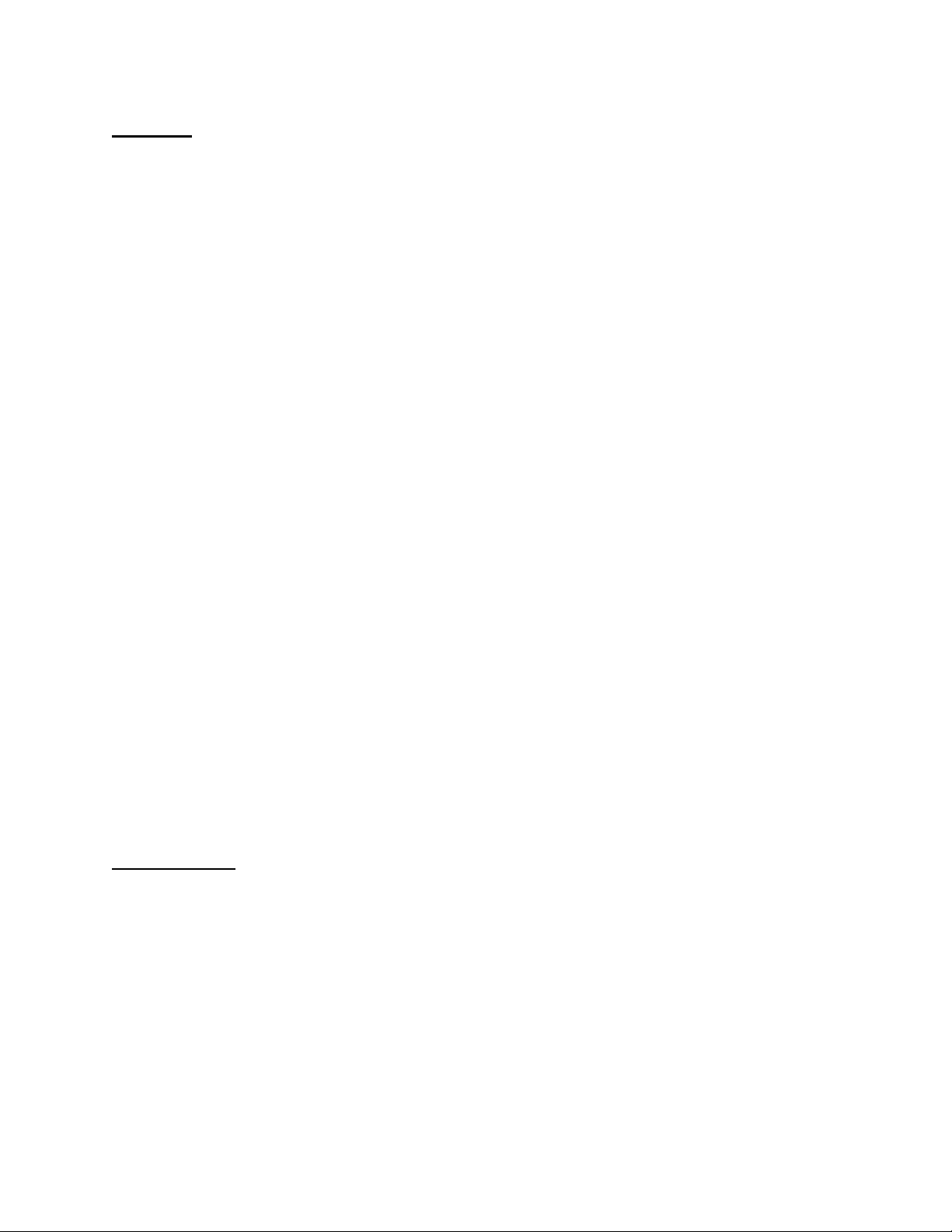
Chapter
3
Numerical Descriptive
Measures
After data is collected and organized the next step is usually to generate descriptive statistics.
Descriptive statistics helps you describe the contents of the data set. The two most common
measures are measures of central tendency and measures of variability. These measures tell you
where the data is centered and how spread out it is. The center of the data can be described by
such statistics as the mean and the median, while the spread of the data can be described by the
standard deviation, the range, and the interquartile range.
You may also want to describe where one number is with respect to all the other numbers in a
large set of numerical data. You can use percentiles to say what percent of the data lies below a
given number. After learning about percentiles, another visual display can be created called the
box-and-whisker plot.
On the TI-83, TI-83 Plus, and TI-84 Plus calculators, many numerical descriptive statistics for
one variable are gathered together into one command called 1-Var Stats. There are two ways of
using this command: with ungrouped data and with grouped data.
Generating Descriptive Statistics
Ungrouped Data
Ungrouped data sets are sets where each value is counted as occurring only once. Thus if the list
{2, 3, 5, 7} is considered as ungrouped data, it merely consists of the four numbers 2, 3, 5, and 7.
Grouped data, as we shall see later, lists the data values and how many times each of those
values show up in the data set. The starting point for generating numerical descriptive statistics
is getting the data into a list and then using the 1-Var Stats function to get the statistics.
17
Page 18
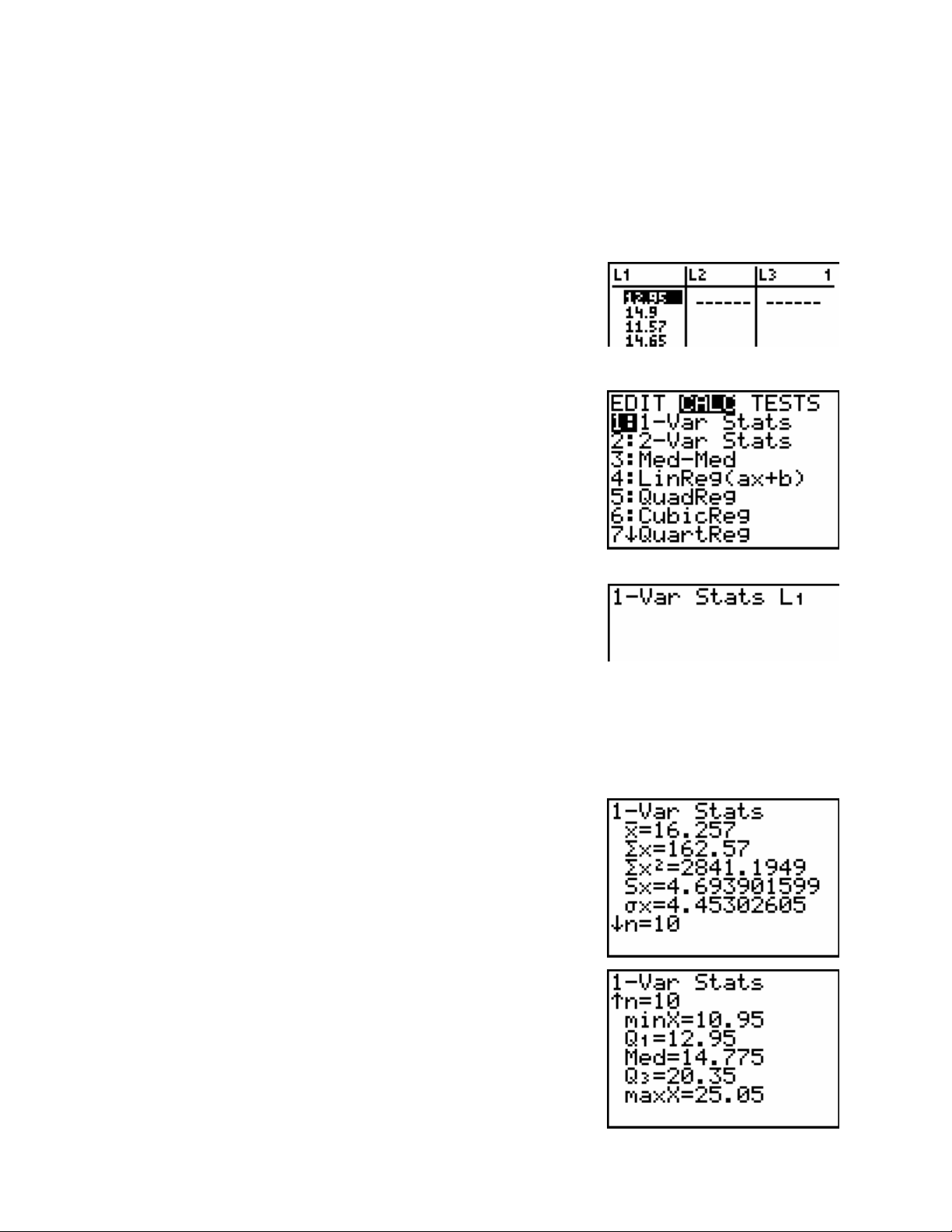
Example: Prices of CDs.
The following data values are the prices of the same popular CD sold from ten different discount
stores.
12.95, 14.90, 11.57, 14.65, 17.95, 21.25, 12.95, 20.35, 10.95, 25.05
Press the STAT key.
Press the number 1 key.
Enter the data values into L1.
Press the STAT key.
Press the ► key to highlight CALC.
Press the number 1 key to select 1-Var Stats.
Press the 2
nd
key and then the number 1 key to get L1.
Press the ENTER key.
You have to tell the calculator which list you want to use for the computations. If you omit the
name of the list, 1-Var Stats uses L1 as its default.
The output screen contains many results. You will need to use the down arrow key to see all of
them. Let’s go through the output line by line.
• Ë is the sample mean of the data.
• Σx is the sum of the values in the data set.
• Σx
2
is the sum of the squares of the values.
• Sx is the sample standard deviation.
• σx is the population standard deviation.
• n is the number of values in the data set.
• minX is the smallest value in the data set.
• Q
is the first quartile.
1
• Med is the median of the data set.
• Q
is the third quartile.
3
• maxX is the largest value in the data set.
18
Page 19
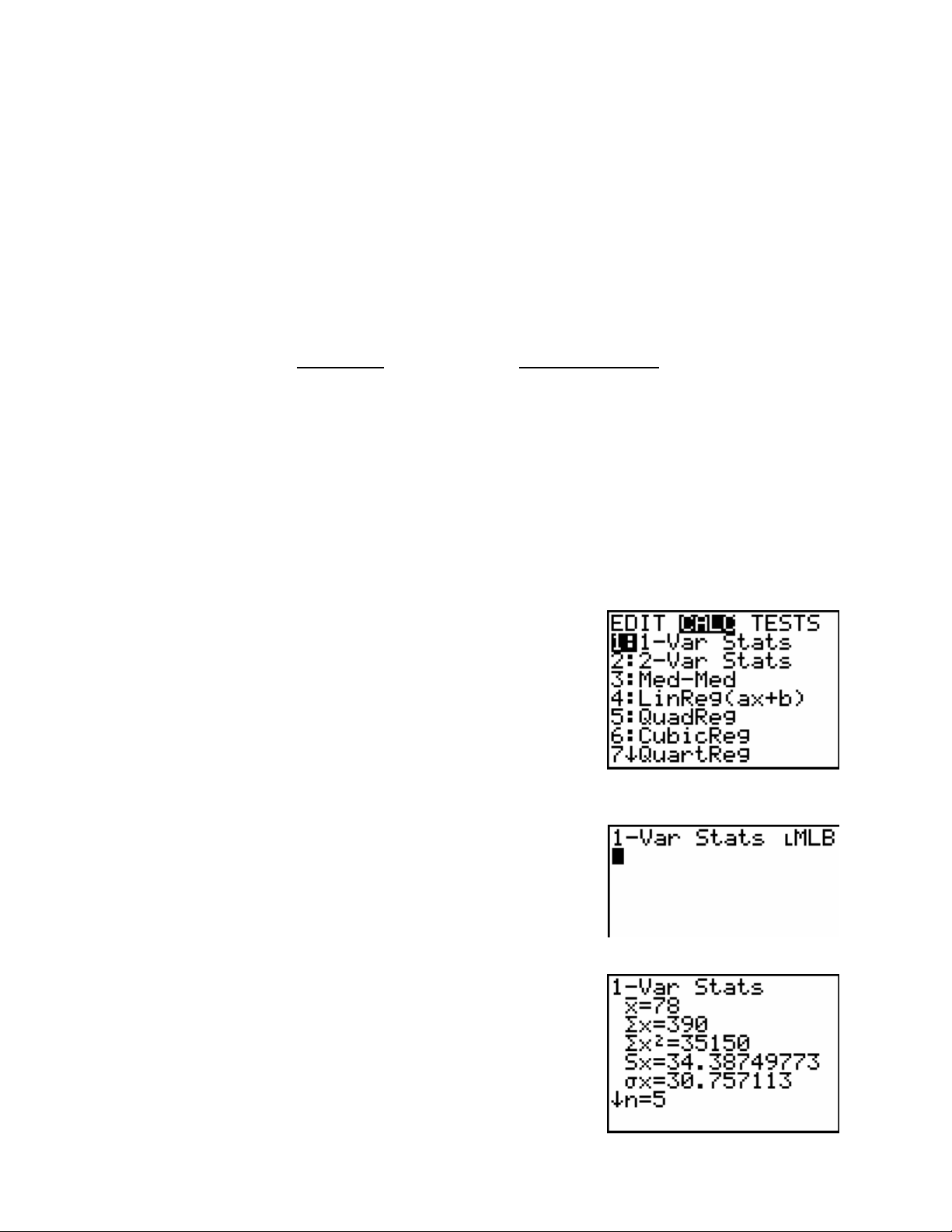
The last five numbers (minimum, first quartile, median, third quartile, and maximum) are
collectively known as the five-number summary of the data. From the five-number-summary we
can compute the range, which is the difference between maxX and minX, and the interquartile
range, which is the difference between Q3 and Q1.
Example: Average Payroll
The following list of data values lists the 2002 total payroll for five Major League Baseball
teams. Let’s analyze the five payrolls.
MLB Team
2002 Total Payroll
(millions of dollars)
Anaheim Angels 62
Atlanta Braves 93
New York Yankees 126
St. Louis Cardinals 75
Tampa Bay Devil Rays 34
First store the data as a list labeled MLB.
Press the STAT key.
Press the ► key to highlight CALC.
Press the number 1 key.
Press the 2
nd
key and then the STAT key to get to
the LIST page. MLB is stored under the NAMES list.
Select MLB
Press the ENTER key.
19
Page 20
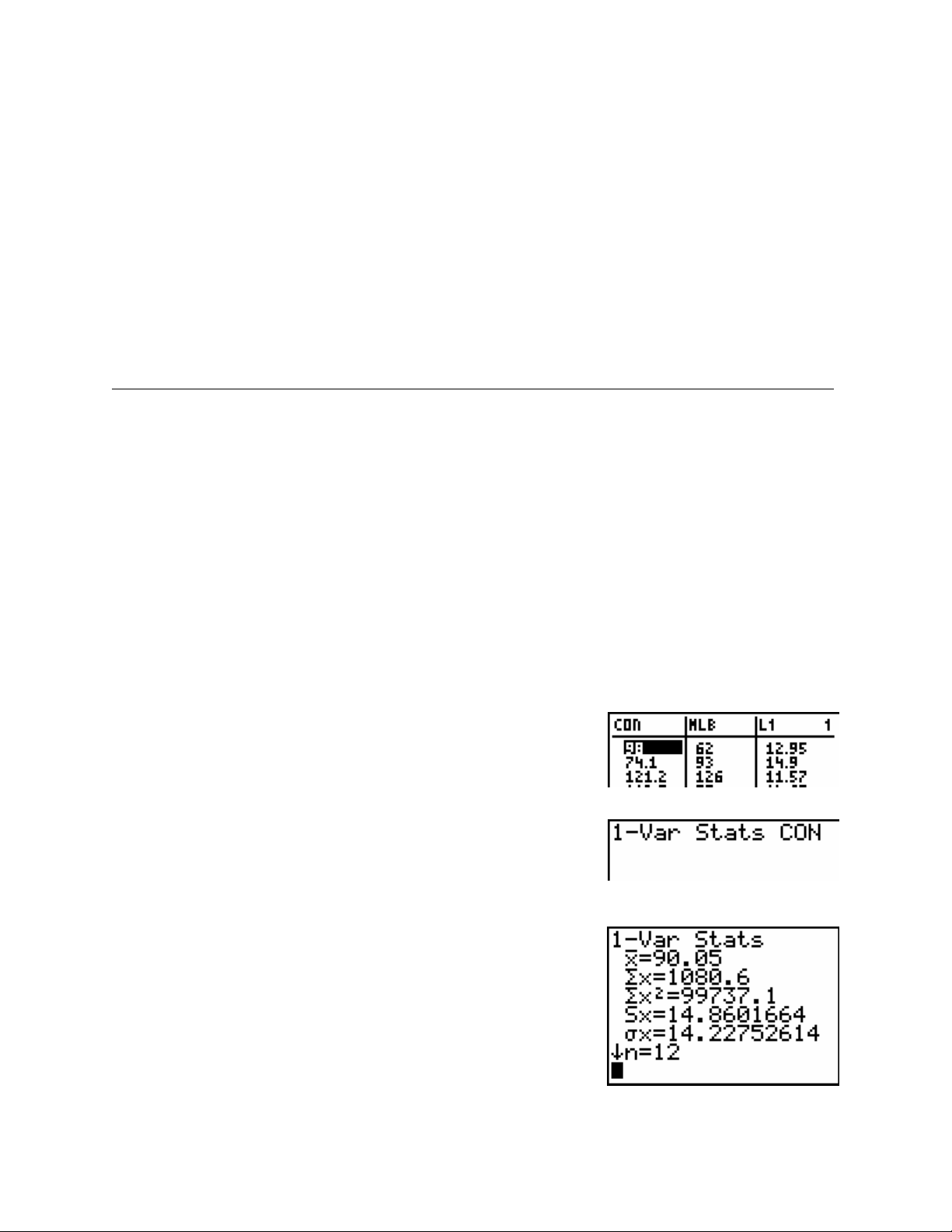
The first line displays the sample mean, Ë = 78 million dollars. The fourth line displays the
sample standard deviation, Sx = 34.4 million dollars. Use the down arrow key to see that the
median payroll is 75 million dollars. The interquartile range is found by subtracting the two
quartiles Q3−Q1 = 109.5 − 48 = 61.5 million dollars. The range is maxX − minX = 126 − 34 =
92 million dollars.
Example: Concert Revenues
The following table contains the top twelve concert revenues of all time. Let’s describe the
center and spread of these revenues.
Total Revenue
Tour Artist (millions of dollars)____
Steel Wheels, 1989 The Rolling Stones 98.0
Magic Summer, 1990 New Kids on the Block 74.1
Voodoo Lounge, 1994 The Rolling Stones 121.2
The Division Bell, 1994 Pink Floyd 103.5
Hell Freezes Over, 1994 The Eagles 79.4
Bridges to Babylon, 1997 The Rolling Stones 89.3
Popmart, 1997 U2 79.9
Twenty-Four Seven, 2000 Tina Turner 80.2
No Strings Attached, 2000 ‘N-Sync 76.4
Elevation, 2001 U2 109.7
Popodyssey, 2001 ‘N-Sync 86.8
Black and Blue, 2001 The Backstreet Boys 82.1
First enter the data into a list labeled CON.
Use 1-Var Stats CON.
The sample mean Ë is 90.05 million dollars and the
sample median Med is 84.45 million dollars.
The population standard deviation is σ =
14.23 million dollars, the range is maxX − minX =
121.2 − 74.1 = 47.1 million dollars, and the interquartile
range is Q3 − Q1 = 100.75 − 79.65 = 21.10 million dollars.
20
Page 21
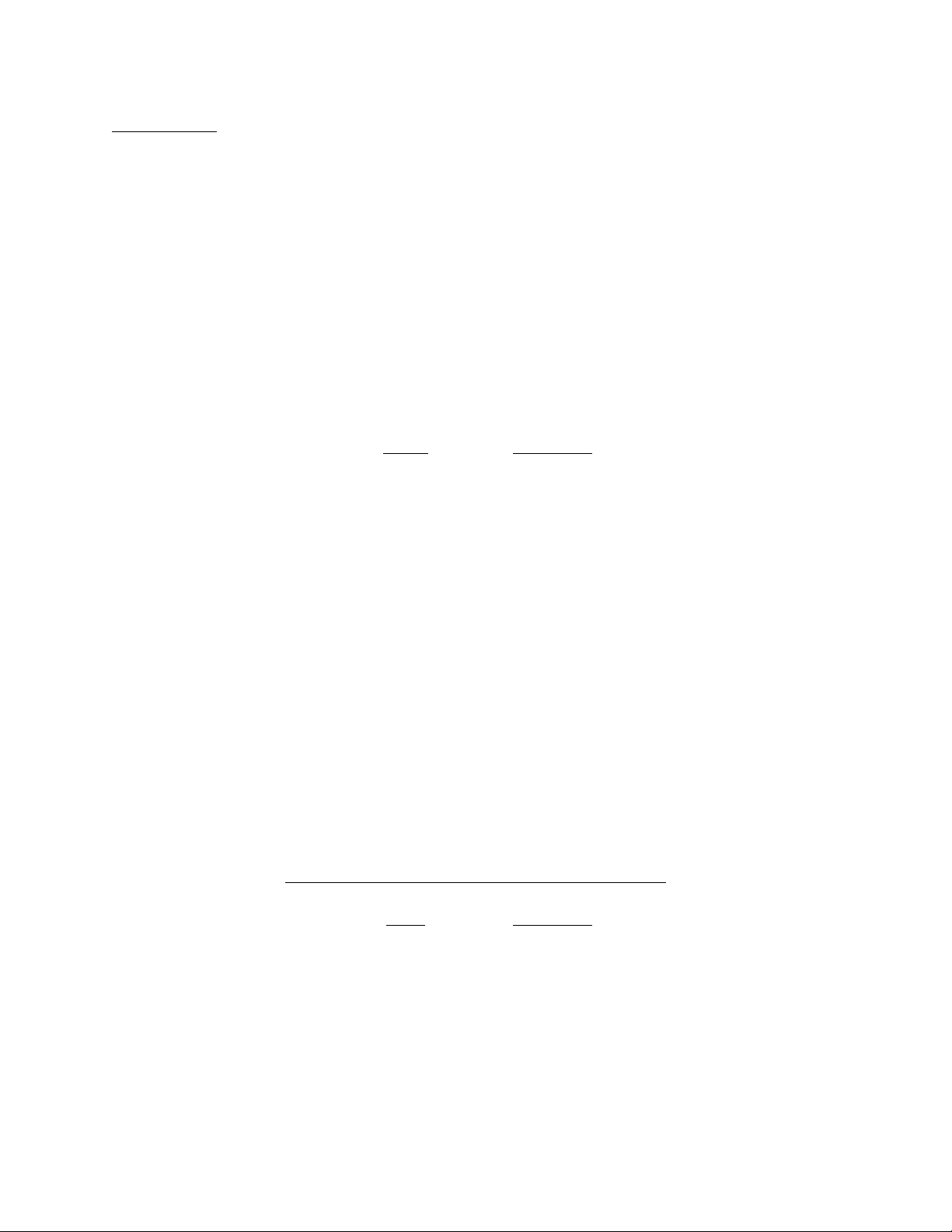
Grouped Data
Sometimes a set of data values has many numbers that show up over and over again. Instead of
typing those numbers in over and over again you can save time by typing in the numbers that
repeat along with how many times it repeats.
Example: Multiple Frequencies
The following is a list of data values that are ungrouped.
5, 7, 8, 8, 5, 3, 4, 5, 3, 3, 5, 7, 8, 8, 8, 7, 5, 4, 3, 6, 5, 4, 5, 9
The following table shows the same set of data values by showing each different value and how
many times the value appears in the data set. This is called a grouped data set.
Value Frequency
3 4
4 2
5 7
6 1
7 3
8 5
9 1
The number 5 appears 4 times in the data set. The number 7 appears 3 time in the data set and so
on. If you add up the frequencies, there are 23 numbers in our data set. Data with a frequency
count of repeated values is known as grouped data. If the values are stored in L1, and the
frequencies are stored in L2, we can call the 1-Var Stats command by typing 1-Var Stats L1, L2
and then pressing the ENTER key.
Example: Commuting Time
The following table lists the frequency classes for the length in minutes of the commute for all
32 employees of a company. We’ll use 1-Var Stats to describe the center and spread of the data.
Daily Commuting Time in minutes for Employees.
Time Frequency
5 4
7 2
8 11
9 7
12 4
15 3
17 1
21
Page 22
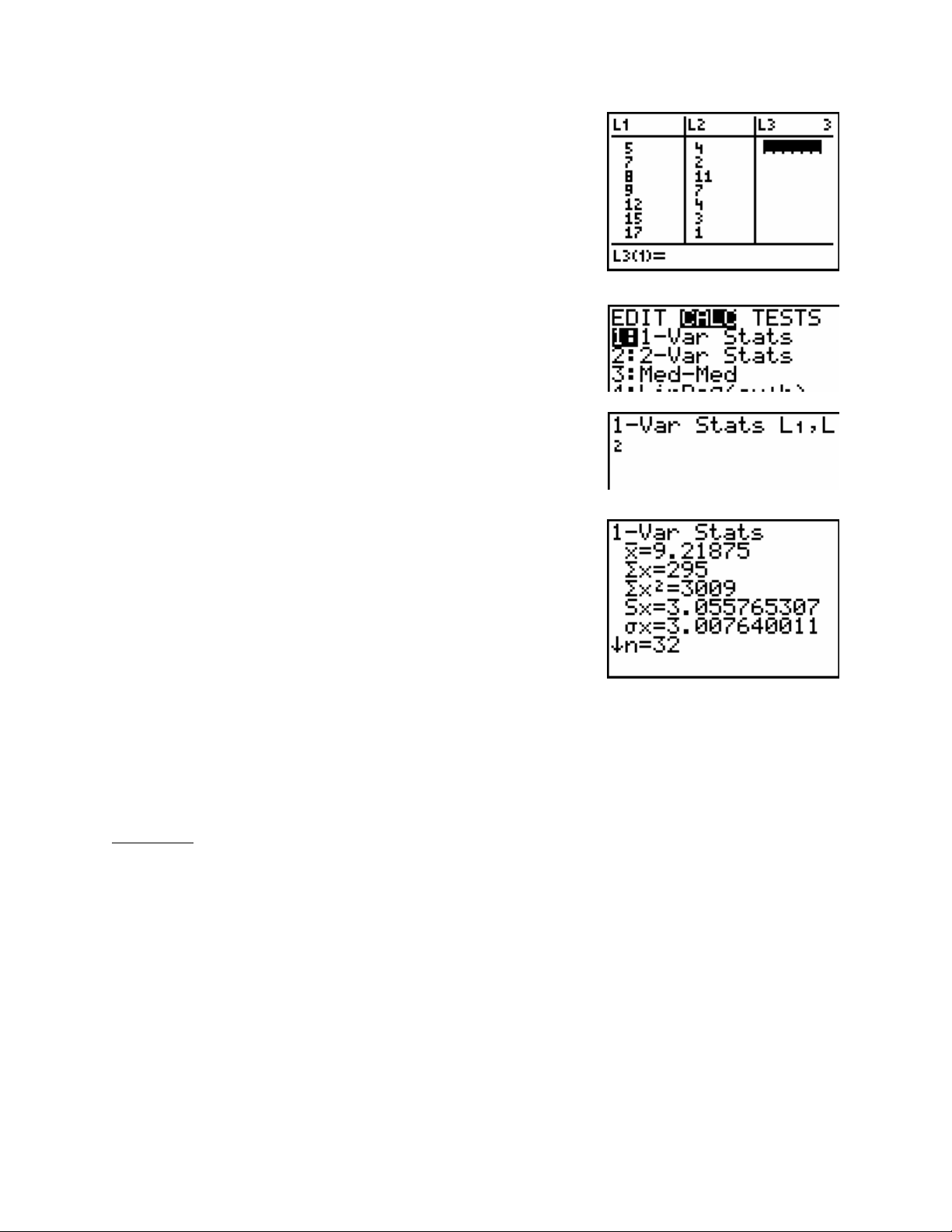
Press the STAT key.
Press the number 1 key.
Enter the times in L1.
Enter the frequencies in L2.
Press the STAT key.
Press the ► key to Highlight CALC.
Press the ENTER key.
Type in L1, L2.
Press the ENTER key.
The sample mean and median are 9.22 and 8 minutes, respectively. The sample standard
deviation is 3.1 minutes, the range is 12 minutes, and the interquartile range is 2.5 minutes.
Measures of Position
Percentiles
The TI-83, TI-83 Plus, and TI-84 Plus do not perform percentile calculations directly, but do
simplify them tremendously by helping us to sort data with the command SortD( . Once the data
is sorted, the kth percentile is found by counting up to the kth position in the sorted data and
dividing by the number of data values in the data set. After the number is divided, you multiply
by 100 to get the percentile. The command SortD( is on the STAT page under the EDIT list and
is found by pressing the STAT key and then pressing the number 3 key.
Example: Final Exam Scores
Use the following data set containing Elementary Statistics final exam scores from 16 students.
Store the values in a list labeled FINAL.
22
Page 23
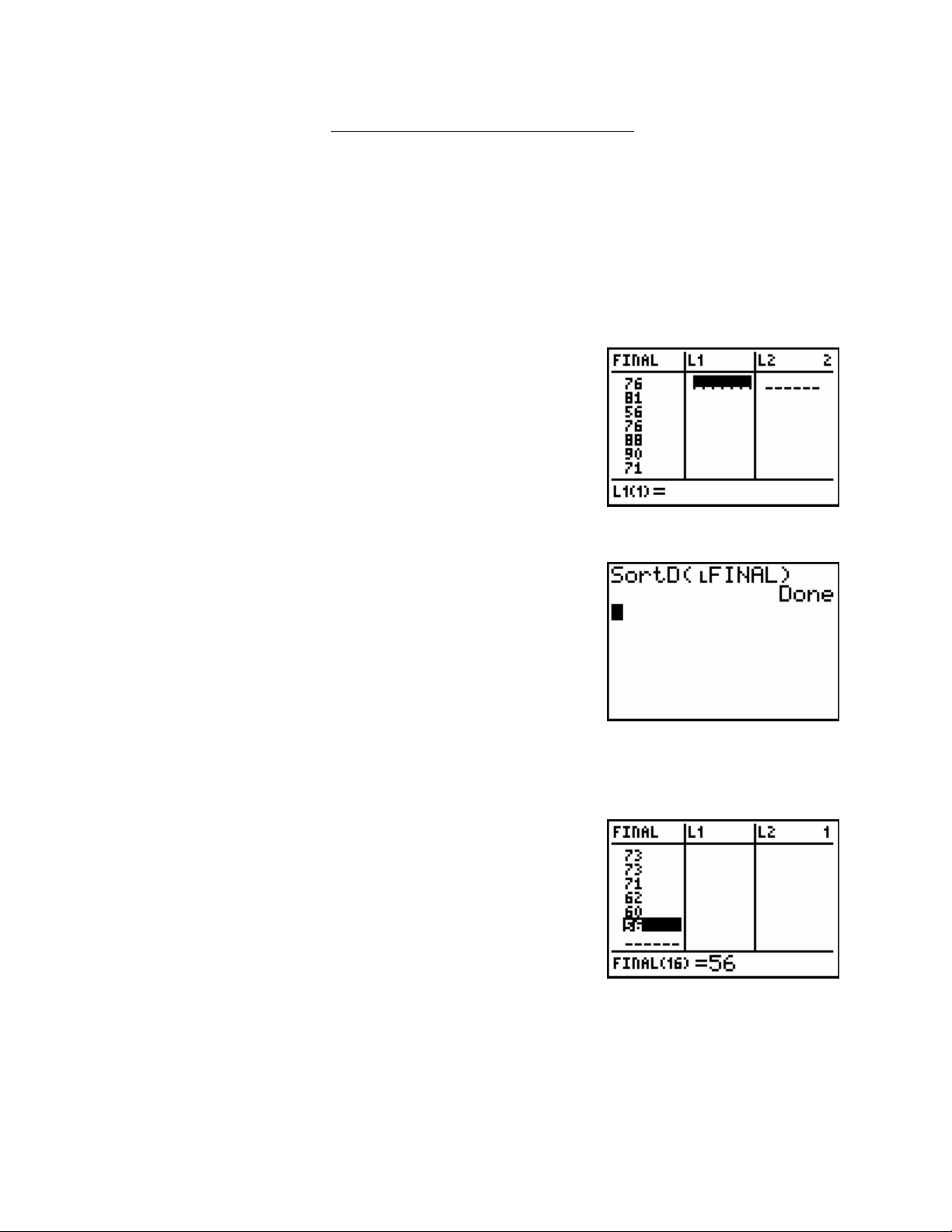
Elementary Statistics Final Exam Scores
76 88 94 73
81 90 62 94
56 71 77 85
76 60 84 73
Enter the exam scores into a list with the name FINAL.
Press the STAT key.
Press the number 1 key.
Press the ▲ key to highlight L1.
Press the 2
nd
key and then the DEL key to get to INS.
Type in FINAL for the name of the new list.
Type in the exam scores.
Press the STAT key.
Press the number 3 key to get the function SortD( .
Press the 2
nd
key and then the STAT key to get to LIST.
Select FINAL from the list and press the ENTER key.
Press the ENTER key again.
The data values in the FINAL list are now sorted from highest to lowest. Each data value has an
associated percentile or rank. The percentile tells how each data value is ordered with respect to
the other data values. Let’s compute the percentile for the data value 88.
Press the STAT key.
Press the number 1 key.
Press the ▼ key until you get to the bottom of the data set.
Press the ▲ key until you get to the data value 88 and be
certain to count the number of places you go up from
the bottom number.
The number 88 is 13 numbers up from the bottom. To compute the percentile take 13 divided by
16 which is the total number of numbers in the data set. The percentile is (13/16) X 100 =
81.25. Percentiles are usually rounded to the nearest whole number so you get the 81
st
percentile.
23
Page 24
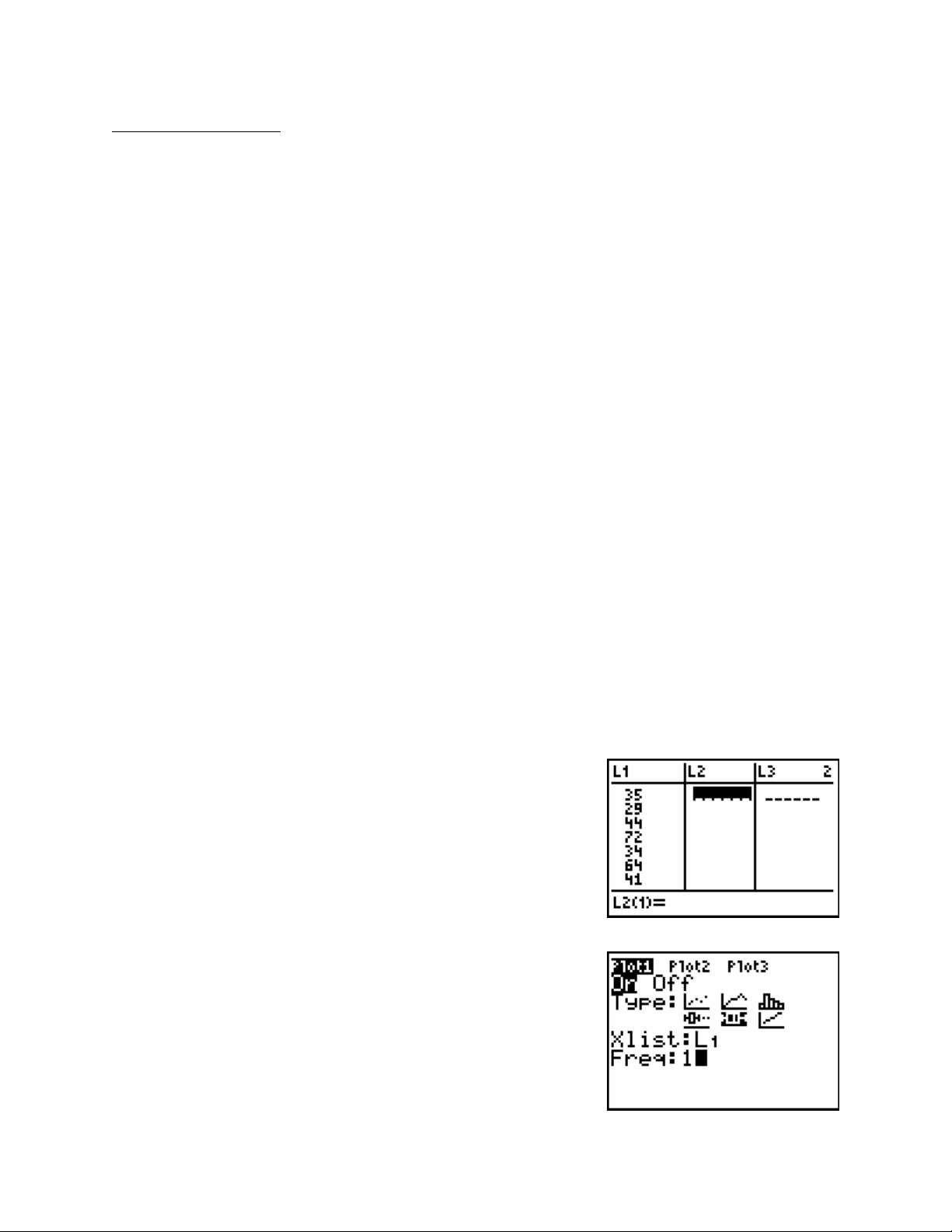
Box-and-Whisker Plot
The TI-83, TI-83 Plus, and TI-84 Plus calculators will take a list of data and automatically draw
a box-and-whisker plot for that data. Since there are a number of different types of plots
available on the calculator, it is important to make sure that all other plots are turned off before
you begin or you graph will be cluttered with several unrelated plots being graphed at the same
time. Even worse, it is possible for previous plots to become invalid or the data sets that were
used before are changed or deleted, causing an error whenever you try to graph anything new.
Before you begin any plotting:
• Press the Y= key at the top left of the keyboard, and delete or deselect
any equations being plotted there.
• Press STAT PLOT (above the Y= key) and choose 4 to turn off any
other statistical plots.
There are three stages to creating a box-and-whisker plot.
1. Enter the data into a list as before.
2. Tell the calculator what kind of plot you want.
3. Tell the calculator what size to draw the window for the plot.
Example: Household Incomes
The following numbers represent household incomes in thousands of dollars for twelve
households:
35 29 44 72 34 64 41 50 54 104 39 58
We’ll use this data to construct a box-and-whisker plot.
First store the data in the list L1.
Press the 2
STATPLOT.
Press the number 1 key.
Move the cursor to On and press the ENTER key.
Use the arrow keys and highlight the box-and-whisker
plot picture.
Type L1 in for Xlist:
nd
key and then press the Y= key to get to
24
Page 25
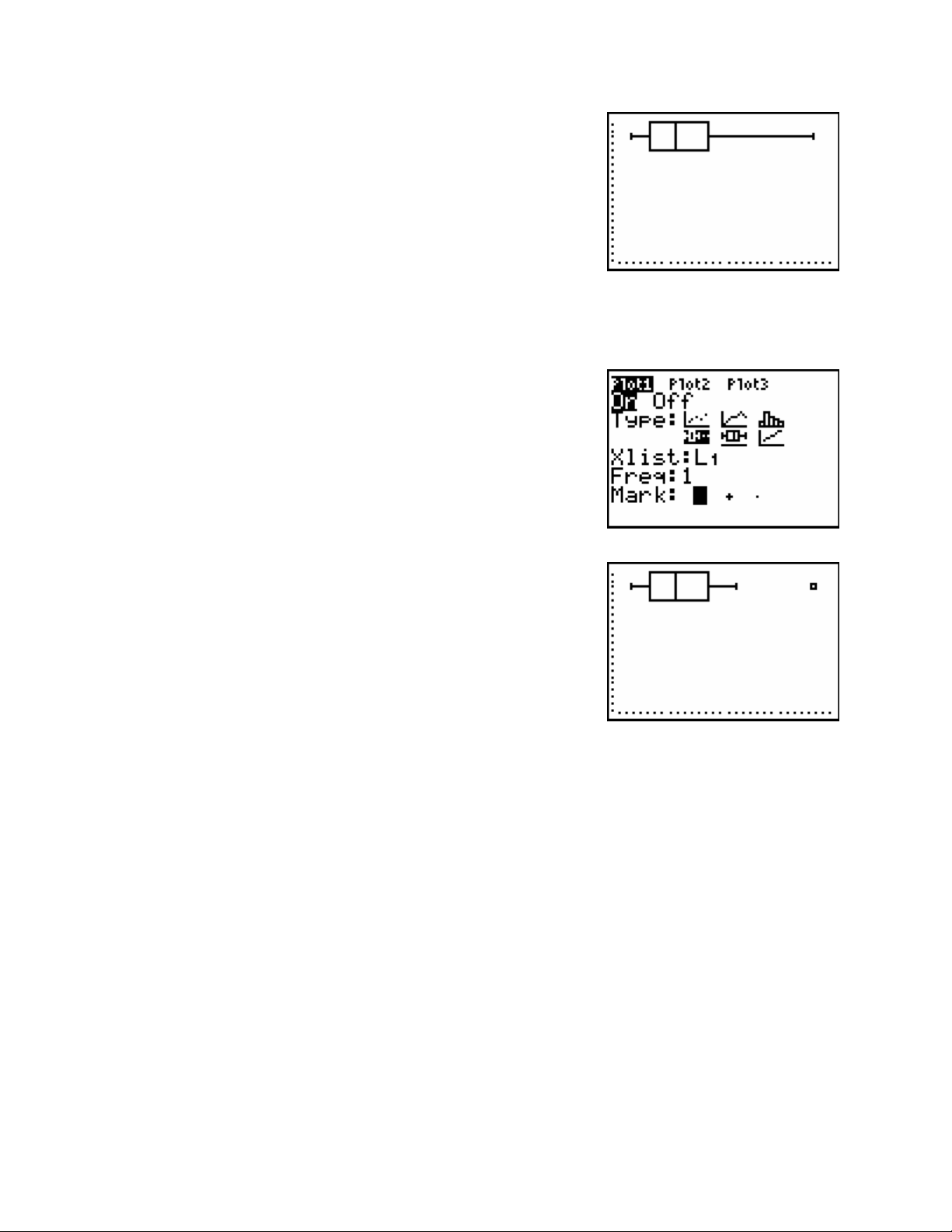
Set the Freq: to 1.
Press the ZOOM key.
Press the number 9 key.
We have two different types of box-and-whisker plots to select from. One will separate outliers
from the maximum or minimum value and the other will include the outliers in to whiskers.
If you select the picture that shows two dots after the
maximum on the plot, the outliers will be shown
outside of the whiskers.
25
Page 26
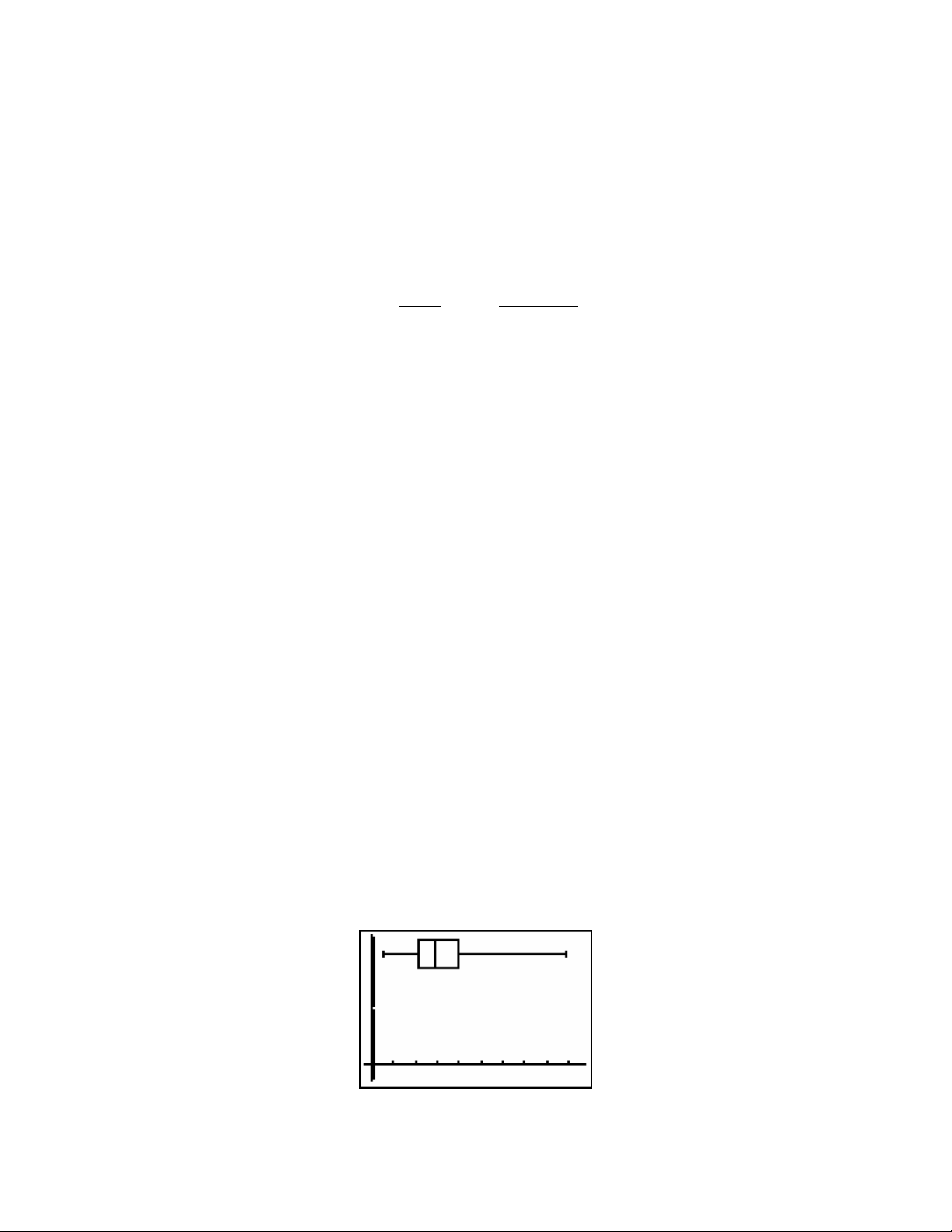
Exercises
1. Find the mean and sample standard deviation for the following data:
34 23 55 91 23 34 12 34 98 23
2. Find the median and interquartile range for the following grouped data:
Score Frequency
34 9
27 11
84 4
72 14
86 8
59 12
22 9
3. What is the percentile rank of 82 in the following data?
68 89 77 71 57 90 97 82 58 69
4. Create a box-and-whisker plot for the following data:
71 23 19 34 42 21 5 11 32 89 38 39 25 24
Solutions
1. The sample mean Ë = 42.7. The sample standard deviation sx = 29.58.
2. The median is 59. The interquartile range is 45.
3. The number 82 is the 70
4.
th
percentile.
26
Page 27
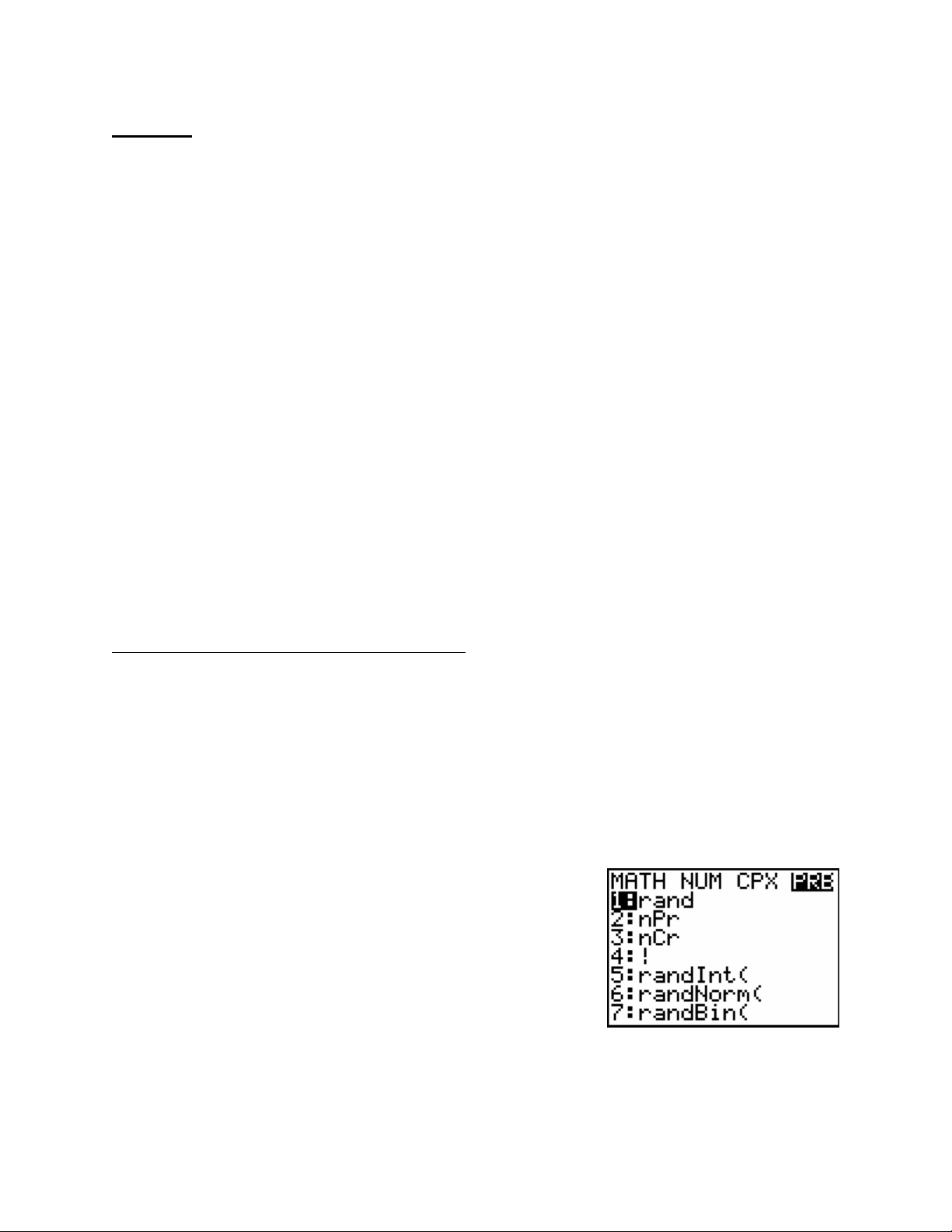
Chapter
4
Probability
Generating Random Numbers
When working with probabilities, it is sometimes useful to generate numbers that you can’t
predict, but at the same time follow some standard rules. Computer simulations are a common
example of the need for random occurrences within a structured setting. These numbers are
called pseudo-random numbers since they are not totally random. Your calculator can generate
these types of random numbers. The numbers that will appear on your calculator screen are hard
to predict, but you will be able to attach probabilities to them. For each kind of pseudo-random
number, we will be able to say what the probability is that it will occur next.
Generating Random Numbers Between 0 and 1
Suppose that you would like to generate a number between 0 and 1. You want the number to be
unpredictable, but you want every number between 0 and 1 to have an equally likely chance of
being generated.
A list of these types of numbers that are generated with the random number function on your
calculator will be very similar to those found in the random number table in an Elementary
Statistics textbook. The function is on the MATH page and can found in the PRB list.
Press the MATH key.
Press the ► key until PRB is highlighted.
27
Page 28

Press the ENTER key.
Press the ENTER key again.
If you continue to press the ENTER key you will generate a different random number between
zero and one each time you press the ENTER key.
Generating Random Numbers Between any Two Values
If you would like to generate random real numbers that are equally likely to occur and fall within
a specified range of values you can use the rand function with some additional commands.
There isn’t a built-in function to generate this kind of pseudo-random number, but we can create
the number with just a little extra work. Let’s say that you would like to generate some random
real numbers between 1 and 100.
Press the MATH key.
Press the ► key until PRB is highlighted.
Press the ENTER key.
Press the X (multiplication key) key to get the * symbol on
the calculator. Continue to type in (100-1)+1
Press the Enter key.
If you continue to press the ENTER key you will generate a different random number between 1
and 100 each time you press the ENTER key. In general, to generate a real number between
values m and n, you need to use the rand function along with the range values in the following
format. rand* (n– m)+m where n is the larger number.
Generating Random Integer Values Between any Two Numbers
If you would like to generate random integer numbers that are equally likely to occur and fall
within a specified range of values you can use the randInt function on your calculator. There is a
built-in function that generates this type of pseudo-random numbers. Let’s say that you would
like to generate some random integer values between 1 and 100.
Press the MATH key.
Press the ► key until PRB is highlighted.
Press the number 5 key to select randInt( .
28
Page 29

After the randInt( function appears on your screen you can type in the minimum and maximum
values for the range of random numbers you are searching for. The minimum value goes first
followed by a comma and then the maximum value. For this example we are looking for random
integer values between 1 and 100 so your finished typing would be randInt(1,100). Each time
you press the ENTER key a different random integer will appear. In general the syntax would
look like randInt(minimum, maximum).
If you needed to generate 20 values then you would have to press the ENTER key 20 times or if
you knew ahead of time that you wanted a certain number of randomly-generated integer values
within a specified range, use the same function with a slight modification to the inputs. Let’s say
you wanted 20 of these random numbers.
Type in randInt(1,100,20)
Press the ENTER key.
The twenty numbers would be generated at one time and appear across your screen. To see all of
the numbers you would need to use the arrow keys to scroll back and forth. The general syntax
for this function is randInt(minimum, maximum, number).
If you wanted to store the numbers in a list to be used with other statistical procedures you can
use the same function with once again some additional steps. For example, if you wanted to store
the 20 randomly-generated integer values between 1 and 100 in the list L1, you would type in
randInt (1,100,20)→L1.
Generating Other Kinds of Real Numbers
There are two other functions built into the TI-83, TI-83 Plus, and TI-84 Plus calculators to
generate random numbers. There are many situations in statistics where you need to generate
numbers from distributions where the numbers are not equally likely to occur. Two of the most
commonly used distributions used in statistics are the normal and the binomial. They can be
found the same place where the rand and the randInt( functions are.
Press the MATH key.
Press the ► key until you highlight the PRB.
29
Page 30

The syntax for these functions are similar to those needed for the randInt( function. For
example, if you wanted to generate 30 numbers from a normal distribution with a mean of 45
and a standard deviation of 8 and store them in L2 you would select number 6 and type in
randNorm(45, 8, 30)→L2. The general syntax needed is randNorm(µ, σ, number).
The syntax for the randBin( to generate random numbers from a binomial distribution is
randBin(n, p). This will generate random numbers from a binomial distribution with number of
trials n and probability of success on a given trial p. Both functions take a third input m to
generate a list of random numbers of length m.
30
Page 31

Exercises
1. Create a random integer value between 50 and 60 inclusive.
2. Create a random real number between 3 and 17.
3. Generate 15 random integer values between 1 and 50 and store them in L1.
4. Select 10 values from a normally distributed population with a mean of 22 and a standard
deviation or 2.6.
Solutions
1. Type randInt(50, 60).
2. Type rand*(17-3)+3.
3. Type randInt(1, 50, 15)→L1.
4. Ty
pe randNorm(22, 2.6, 10)
31
Page 32

Chapter
5
Discrete Random
Variables and Their
Probability Distributions
Mean and Standard Deviation of a Discrete Random Variable
Computing the mean and standard deviation of a discrete random variable is slightly different
than computing the mean and standard deviation of a set of data values. Each data value in the
data set weighs equally in the computation. In a discrete random variable the possible data
values are given along with the likelihood of each value occurring on any given single trial. For
example:
Value (x) Probability P(x)
0 .2
1 .3
2 .4
3 .1
The TI-83, TI-83 Plus, and TI-84 Plus calculators allow you to input the values and their
probabilities into separate lists and use the 1-Var Stats function to compute the descriptive
statistics.
32
Page 33

Press the STAT key.
Press the number 1 key.
Enter the x values into L1.
Enter the P(x) probabilities into L2.
Press the STAT key.
Press the ► key to highlight CALC.
Press the number 1 key
When 1-Var Stats appears on the calculator screen, type in L1, L2 to get 1-Var Stats L1, L2.
After you press the ENTER key you will get the descriptive statistics which includes the
population mean and standard deviation.
Generating Dependent Probabilities
Factorials
A common function needed to compute dependent probabilities is factorial. The factorial of n is
usually written as n! and that is how you type it on the calculator. The “!” is found on the
MATH page under the PRB list.
Lets say that you wanted to find the number of ways six people could be arranged in six
different chairs. You could solve this by finding six factorial (6!).
Type in the number 6.
Press the MATH key.
Press the ► to highlight PRB.
Press the number 4 key.
Press the ENTER key to get the value 720.
33
Page 34

Permutations
Another common function needed to compute dependent probabilities that uses factorial is the
permutation formula. The number of permutations is normally written as nPr; on the calculator
with the symbol P written between n and r, where n is the total number of elements, and r is the
number being selected. Permutations are used when trying to find all possible arrangements of
elements taken from a larger selection.
Let’s say that you wanted to find the number of ways six people could be arranged in ten
different chairs. You could solve this by 10 nPr 6 .
Type in the number 10.
Press the MATH key.
Press the ► to highlight PRB.
Press the number 2 key.
Press the number 6 key.
Press the ENTER key to get the value 151200.
Combinations
Another similar function needed to compute dependent probabilities that uses factorial is the
combination formula. The number of combinations is normally written as nCr; on the calculator
with the symbol C written between n and r, where n is the total number of elements, and r is the
number being selected. Permutations are use when trying to find all possible groupings of
elements taken from a larger selection.
Example: Ice Cream
An ice cream parlor has six flavors of ice cream. Kristen wants to buy two flavors of ice cream.
If she randomly selects two flavors out of six, how many possible combinations are there?
In order to find the number of ways of choosing two flavors out of six, we would need to type
6 nCr 2. The symbol nCr is also found under MATH page under PRB.
Type in the number 6.
Press the MATH key.
Press the ► to highlight PRB.
Press the number 3 key.
Press the number 2 key.
Press the ENTER key to get the value 15.
34
Page 35

Binomial Probabilities
The command for computing binomial probabilities is binompdf( , which is located on the
DISTR page (which is found in yellow above the fourth key in the fourth row).
To find the probability of x successes out of n trials, each with probability p of success, type
binompdf(n, p, x).
Example: VCR’s
Suppose that 5% of all VCR’s manufactured by an electronics company are defective. Three
VCR’s are selected at random. What is the probability that exactly one of them is defective?
Press the 2
nd
key and then press the VARS key
to get to the DISTR page.
Press the 0 number key to get the binompdf( function.
After binompdf( appears on the screen, type in 3, .05, 1).
Press the ENTER key.
The result is 0.135375 or ≈ 13.5%.
Cumulative Binomial Probabilities
Sometimes rather than wanting to find the probability that a binomial random number is a single
value, we would rather find the probability that it falls up to and including a certain value. The
cumulative binomial probability function can help us do so.
To find the probability that a binomial random number takes values up to and including a certain
value x with number of trials n and probability of success on any given single trial p we use the
binomcdf( .
Example: Deliveries
At the Express House Delivery Service, providing high-quality service to customers is the top
priority of the management. The company guarantees a refund of all charges if a package it is
delivering does not arrive at its destination by the specified time. It is known from past data that
despite all efforts, 7% of the packages mailed through this company do not arrive at their
destinations within the specified time. Suppose a corporation mails 10 packages through Express
House Delivery Service on a certain day.
35
Page 36

Find the probability that at most 2 or less of these 10 packages will not arrive at its destination
within the specified time.
Press the 2
nd
key and then press the VARS key
to get to the DISTR page.
Press the ALPHA key and then press the MATH key
to get to the letter A which is the binomcdf( function.
After binomcdf( appears on the screen, type in 10, .07, 2).
Press the ENTER key.
The result is 0.9716578543 or ≈ 97.2%.
Poisson Probabilities
The procedure to find probabilities associated with a Poisson distribution on your calculator are
very similar to the ones needed for the binomial probabilities. The function poissonpdf( is also
found on the DISTR page directly under the binomcdf( function.
To find the probability that a random variable from a Poisson distribution with mean λ, type
poissonpdf(λ, x).
Example: Telemarketing
Suppose that a household receives, on the average, 9.5 telemarketing calls per week. We want to
find the probability that the household receives 6 calls this week.
Type poissonpdf(9.5, 6); the probability is 7.64%.
Cumulative Poisson Probabilities
As with the binomial distribution, there is a command poissoncdf( for computing cumulative
Poisson probabilities. The poissoncdf( function is also located on the DISTR page. To find the
probability that a Poisson random variable with mean λ will take a value at most x, type
poissoncdf(λ, x). To find the probability that the random variable will lie between a and b, type
poissoncdf(λ, b) − poissoncdf(λ, a − 1)
This will add the probabilities for values up to b, and then subtract off the probabilities for values
below a.
36
Page 37

Example: New Bank Accounts
Suppose that on the average two new accounts per day are opened at an Imperial Savings Branch
bank. Let’s find the probability that on a given day at least 7 new accounts are opened. The
complement of opening at least 7 new accounts is opening at most 6 new accounts, which has
probability poissoncdf(2, 6) = 0.9955. The probability of opening at least 7 new accounts is
1−0.9955 = 0.0045.
Geometric Probabilities
Your calculator can compute probabilities for a geometric random variable with probability of
success p using the geometpdf( command, located on the DISTR page. To find the probability of
the random variable taking the value x, type geometpdf(p, x).
Example: Car Ignition
Suppose that a car with a bad starter can be started 90% of the time by turning on the ignition.
What is the probability that it will take three tries to get the car started? Type geometpdf(0.9, 3);
the answer is 0.9%.
Cumulative Geometric Probabilities
As with the binomial and cumulative probability functions, there is a cumulative version
geometcdf( . It can be used to find the probability that a geometric random variable will take a
value of at most x by typing geometcdf(p, x).
37
Page 38

Exercises
1. Find 13!
2. Find the number of ways to deal a five-card hand from a deck of 52 cards.
3. Find the number of four-digit numbers that don’t have any digits repeated.
4. A company has 50 fork-lifts. On any given day each fork-lift has a 1% chance of needing
maintenance. What is the probability that today 3 forklifts will need maintenance?
5. For the same company, what is the probability that at most 5 trucks will need maintenance
today?
6. A small store has on the average 23 customers per day. Using a Poisson distribution as a
model, find the probability that the store will have 20 customers today.
7. For the same store, what is the probability that they will have more than 21 customers
today?
8. Use a geometric distribution to find the probability that it will take 3 rolls to roll a 5.
9. Find the probability that it will take at most 4 rolls to roll a 5.
Solutions
1. 6,227,020,800
2. Since we don’t care about the order of the cards, we want the number of ways of selecting
5 objecsts from 52, ie., 52C5 = 2,598,960.
3. Since we do care about the order of the digits, we want the number of permutations of four
objects chosen from 10, ie., 10P4 = 5040
4. This is a binomial distribution with n = 50, p = 0.01, and the probability is binompdf (50,
0.01, 3) = 1.2%.
5. We want a cumulative binomial probability. Binomcdf (50, 0.01, 5) = 99.999%
6. poissonpdf (23,20) = 7.2%
7. This is a cumulative probability problem. The complement of having more than 21
customers is having at most 21 customers, which has probability poissoncdf (23, 21) =
38.9%. The probability of having more than 21 customers is 100% - 38.9% = 61.1%
8. The probability of rolling a 5 is 1/6. We want geometpdf (1/6, 3) = 11.6%.
9. We want a cumulative probability: geometcdf (1/6, 4) = 51.8%.
38
Page 39

Chapter
6
Continuous Random
Variables and the
Normal Distribution
Continuous random variables are used to approximate probabilities where there are many
possibilities or an infinite number of possibilities on a given trial. One of the most common
continuous distributions used to approximate probabilities is the normal distribution.
Traditionally normal distribution probabilities were figured using a normal distribution table.
The table method is being replaced with calculators such as the TI-83, TI-83 Plus, and TI-84
Plus. The calculator reduces the time needed to perform the calculations and reduces the
rounding errors that occur because of the brevity of the tables in elementary statistics textbooks.
Computing Normal Distribution Probabilities
The commands for computing probabilities of finding values that come from a normal
distribution are normalpdf( , normalcdf( , and invNorm( . They are located on the DISTR page
under the DISTR list. DISTR appears above the VARS key in the fourth row.
Standard Normal Distribution Probabilities
The function normalpdf( stands for normal probability density function and will approximate the
probability of getting a single value from a normally-distributed discrete population. Remember
the probability of getting any single value from a continuous distribution is zero since there are
an infinite number of possibilities. The values needed for the normalpdf( function are the
number, x , you are trying to find the probability of and the mean and standard deviation of the
normal distribution: normalpdf(x, µ, σ)
Example:
Find the probability of getting a 1 on the standard normal distribution. The mean and standard
deviation of the standard normal distribution are 0 and 1 respectively.
39
Page 40

Press the 2
nd
key and then the VARS key to get to
the DISTR page.
Press the number 1 key.
Type in 1, 0, 1) to get normalpdf(1,0,1).
Press the ENTER to get .242.
To find the probability of getting a value that falls within a range of values from the standard
normal distribution you can use the normalcdf( function which stands for normal cumulative
density function. There are three different possibilities; 1) finding the probability that a number
will fall to the left of a value under the standard normal distribution 2) finding the probability
that a number will fall to the right a value under the standard normal distribution and 3) finding
the probability that a number will fall between two values under the standard normal distribution.
Example: Finding the Area to the Left
To find the area to the left of a number b, type normalcdf(−1E99, b). The E is for scientific
notation, and is located above the comma key in the sixth row (where the label appears as EE).
The point of using −1E99 is that it is a quick way of typing a very large negative number, as if
we were entering −1 million. The results of this function will give you the same values that are
on the standard normal distribution table in your elementary statistics book.
Find the probability of getting a value to the left of -1.5 on the standard normal distribution.
Press the 2
nd
key and then the VARS key to get to the
DISTR page.
40
Page 41

Press the number 2 key.
Type in the number -1.
Press the 2
nd
key and then the , (comma) key to get the
exponential sign E.
Type in 99, 0, 1) after the E.
Press the ENTER key.
The probability is .159.
Example: Finding the Area to the Right
To find the area to the right of a number a, type normalcdf(a, 1E99). The E is for scientific
notation, and is located above the comma key in the sixth row (where the label appears as EE).
The point of using 1E99 is that it is a quick way of typing a very large positive number, as if we
were entering 1 million.
Find the probability of getting a value to the right of 2.27 on the standard normal distribution.
Press the 2
nd
key and then the VARS key to get to the
DISTR page.
Press the number 2 key.
Type in the number 2.27 followed by a comma.
Type in the number 1.
Press the 2
nd
key and then the , (comma) key to get the
exponential sign E.
Type in 99, 0, 1) after the E.
Press the ENTER key.
The probability is .012.
41
Page 42

Example: Finding the Area Between two values.
To find the area between two numbers a and b, type normalcdf(a, b, 0, 1).
Find the probability of getting a value between 1.04 and 1.82 on the standard normal distribution.
Press the 2
nd
key and then the VARS key to get to the
DISTR page.
Press the number 2 key.
Type in the number 1.04, a comma, and then 1.82.
Type the mean and standard deviation 0, 1 and then ).
Press the ENTER key.
The probability is .115.
If the normalcdf( function is used to find probabilities under the standard normal distribution, it
is not necessary to type in the mean of zero and standard deviation of one. The calculator
accepts these parameters as defaults. Learning to type in these values helps to learn the proper
procedure for finding nonstandard normal probabilities.
Nonstandard Normal Probabilities
The procedure for finding probabilities of values from a nonstandard normally distributed
population are the same as those for finding probabilities from standard normal distribution.
Example:
Find the probability of getting a score of 32 given the distribution is normally distributed with a
mean of 45 and a standard deviation of 12.
Using the normalpdf( function and typing in the score
32 with a mean of 45 and standard deviation of 12
we get the probability of .018.
42
Page 43

Find the probability of getting a score less than 32 given the distribution is normally distributed
with a mean of 45 and a standard deviation of 12.
Using the normalcdf( function and typing in -1E99, then
the score 32 with a mean of 45 and standard deviation
of 12 we get the probability .139.
Example: Soda Cans
Suppose that the contents (in ounces) of a soda can labeled “12 ounces” follows a normal
distribution, with mean 12 and standard deviation 0.015.
(a) What is the probability that the contents of a can selected at random lie
between 11.97 and 11.99 ounces?
normalcdf(11.97, 11.99, 12, 0.015) = 0.2297.
(b) What is the probability that the contents of a can selected at random lie
between 12.02 and 12.07 ounces?
normalcdf(12.02, 12.07, 12, 0.015) = 0.0912.
Example: Calculator Warranties
A calculator has a normally distributed life-span (in months) with mean µ = 54 and standard
deviation σ = 8. The calculator’s warranty will replace a defective calculator up to 36 months
old. What percentage of the calculators produced will be replaced under this warranty? We want
to find the probability of the calculator lasting under 36 months:
normalcdf(−1E99, 36, 54, 8) = 0.0122 = 1.22%.
Inverse Normal Distribution Probabilities
There are many times in statistics where we are given a probability, and have to find a
relevant z-score or raw score. Such problems are known as inverse normal distribution problems.
Again, such computations can be performed using tables of normal probabilities, but the work is
tedious, errorprone, and full of rounding errors. Fortunately the calculator has a function,
invNorm( , that performs the calculation. The invNorm function is located on the same DISTR
page that normalcdf( is.
Example: Calculator Warranties Revisited
We looked earlier at a warranty for a calculator with a normally distributed life-time in months
with mean 54 and standard deviation 8. How long should the warranty offer replacement for
defective calculators if we want to replace at most 1% of the calculators?
43
Page 44

To find the score that is associated with the lowest 1% of the area under the normal distribution
we use invNorm( .
Press the 2
nd
key and then the VARS key to get to the
DISTR page.
Press the number 3 key.
Type in .01, 54, 8).
Press the ENTER key.
We should offer to replace defective calculators up to 35
months old.
Example: SAT Scores
Given that the 2002 SAT scores were normally distributed with mean 1020 and standard
deviation 153, what is the 90th percentile score?
invNorm(0.90, 1020, 153) = 1216.
44
Page 45

Exercises
1. What is the probability that a z-score will lie between 2 and 3?
2. How likely is it for a z-score to be over 2.5?
3. What is the chance that a z-score is less than 1.3?
4. The heights in inches at a certain age are normally distributed with mean 48 and standard
deviation 3.2. What is the probability that a person at that age is over 53 inches tall?
5. The pH (a measurement of acidity) in a lake is normally distributed with mean 6.8 and
standard deviation 0.43. What is the probability that a measurement of pH will be less than
6.6?
6. Daily high temperatures (in degrees Fahrenheit) in a given city in June are normally
distributed with mean 65 and standard deviation 4.5. What is the probability that on a given
June day the high temperature will be between 66 and 70?
7. What z-score is at the 80th percentile?
8. Assume that the average GPA at a college is 3.1 with standard deviation 0.3. How large a
GPA would a student need to have to be in the top 15% of her/his class?
Solutions
1. normalcdf(2, 3, 0,1) = 0.0214 = 2.14%.
2. normalcdf(2.5, 1E99, 0, 1) = 0.00062 = 0.62%.
3. normalcdf (-E99, 1.3, 0, 1) = 0.9032 = 90.32%.
4. normalcdf(53, 1E99, 48, 3.2) = 5.91%.
5. normalcdf(-1E99, 6.6, 6.8, 0.43) = 0.3209 = 32.09%.
6. normalcdf(66, 70, 65, 4.5) = 0.2788 = 27.88%.
7. invnorm(.8, 0, 1) = .84 = 84%.
8. invnorm(.85, 3.1, .3) = 3.41.
45
Page 46

Chapter
7
Sampling Distributions
A large part of statistics consists of analyzing the probability of getting a sample mean or sample
proportion from a repeated number of samples drawn from the same population. Usually we
focus on two kinds of statistics from those samples: the sample mean Ë, if the data is
quantitative, or the sample proportion ê, if the data is categorical. For large sample sizes, both
Ë and ê have normal distributions which makes it much easier to compute their associated
probabilities. We will use the normalcdf( function on the calculator as described in Chapter 6
with a slight modification. As before, the answers using normalcdf( function will differ slightly
from the answers found from a table of normal probabilities, since the latter involves rounding.
Probabilities for Sample Means
For a large sample size, we know from the Central Limit Theorem that the sampling distribution
for the Ë is normally distributed with µ
To find the probability that a < Ë < b on the TI-83, TI-83 Plus, and TI-84 Plus calculators, use
normalcdf(a, b, µ, σ/
except for the standard deviation being divided by the square root of the sample size. Remember
that if you are finding the area to the left of some value b, we use -1E99 for a. If you are finding
the area to the right of some value a, we use 1E99 for b.
Example: Cookie Weights
Assume that the weights of all packages of a certain brand of cookies are normally distributed
with a mean of 32 ounces and a standard deviation of 0.3 ounces. Find the probability that the
mean weight, Ë, of a random sample of 20 packages of this brand of cookies will be less than
31.8 ounces. The sample size here is not large, but the distribution is normal to begin with and
will remain normal as we average the measurements together.
). The procedure is the same as finding the probability of a single value
n
= µ and σË = σ/
Ë
.
n
46
Page 47

Press the 2
nd
key and then press the VARS key to get
to the DISTR page.
Press the number 2 key.
Type in -1E99, 31.8, 32, .3/
20 ))
Press the ENTER key.
The probability is .0014.
Example: Tuition
According to a recent College report, the average tuition and fees at four year private colleges
and universities in the United States is $18,273 for the academic year 2002–2003. Suppose that
the tuition’s exact distribution is unknown but its mean is $18,273 and its standard deviation is
$2100. If 49 four-year colleges and universities are chosen at random. What is the probability
that the average tuition of the 49 schools is greater than $19,000.
Press the 2
nd
key and then press the VARS key to get
to the DISTR page.
Press the number 2 key.
Type in 19000, 1E99, 18273, 2100/
49 ))
Press the ENTER key.
The probability is .0077.
47
Page 48

Probabilities for Sample Proportions
For a large sample size, we know from the Central Limit Theorem that the sampling distribution
for ê is normally distributed with µ
= p and σê =
ê
To find the probability that a < ê < b on the calculator, use normalcdf(a, b, p,
npq/
npq/
). Note
that it is more accurate to type
npq/
directly into the normalcdf( command than to compute it
separately and type it in. Any time you find yourself typing in an intermediate result in a
computation you may be performing some unnecessary rounding.
Example: Good Times Ahead
According to a 2002 University of Michigan survey, about one-third of Americans are expecting
the next five years to bring continuous good times. Assume that 33% of all Americans hold this
opinion. If 800 Americans are randomly selected and polled, what is the likelihood that between
35% and 37% of the sample will have this opinion?
Select normalcdf( from the DISTR list.
Type in 0.35, 0.37, 0.33,
800/67.*33.)
Press the ENTER key.
The probability is .106 or 10.6%
Example: Voters
A candidate for mayor in a large city claims that she is favored by 53% of all eligible voters of
that city. Assume that the claim is true. What is the probability that in a random sample of 400
registered voters taken from this city, less than 49% will favor the candidate?
normalcdf(−1E99, 0.49, 0.53,
400/47.*53. ) = 0.0545 = 5.45%.
48
Page 49

Exercises
1. Assume that the average annual family income in a given city is $28,000 with standard
deviation $3200. If a random sample of fifty families is taken, what is the chance that the
average income of the fifty families will be over $29,000?
2. Assume that 2% of all light bulbs produced at a factory are defective. If
a random sample of 150 bulbs is taken, what is the probability that less
than 4% of the sample bulbs are defective?
Solutions
1. normalcdf(29000, 1E99, 28000, 3200/ 50 ) = .013 = 1.3%.
2. normalcdf(−1E99, 0.04, .02,
150/98.*02. ) = .96 or 96%.
49
Page 50

Chapter
8
Estimation of the Mean
and Proportion
In statistics we collect samples to find things out about a population. If the sample is
representative of the population, the sample mean or proportion should be statistically close to
the actual population mean or proportion. A way to judge how close the sample statistic may be
is to create a confidence interval. This chapter will describe how to use the calculator to
compute confidence intervals for population means and proportions.
Confidence Intervals for Population Means
There are two functions used to compute confidence intervals for the population mean µ:
ZInterval for when σ is known, and TInterval for when σ is unknown. Both are found on the
STAT page and under the TESTS list.
Known Standard Deviation
If you are fortunate enough to know the population standard deviation σ, either from theory or
from a pilot study, then you would use a Z-based confidence interval to estimate the population
mean µ.
Example: Textbook Price
A publishing company has just published a new college textbook. Before the company decides
the price at which to sell this textbook, it wants to know the average price of all such textbooks
in the market. The research department at the company took a sample of 36 such textbooks and
collected information on their prices. This information produced a mean of $70.50 for this
sample. It is known that the standard deviation of the prices of all such textbooks is $4.50.
Construct a 90% confidence interval for the mean price of all such college textbooks.
We have the population standard deviation σ, so we will use ZInterval. We do not have the data
itself, so we will select Stats where it asks for input. We enter 4.5 for σ, 70.5 for Ë, 36 for n, and
.90 for C-Level.
50
Page 51

Press the STAT key.
Press the ► twice to highlight TESTS.
Press the number 7 key.
The first line under ZInterval has two options for Inpt: Data Stats. If the mean and standard
deviation are given in the problem then Stats should be selected. If the data values are given in
the problem then Data should be selected. In this problem the mean and standard are given.
Select Stats by moving the cursor over Stats and then press
the ENTER key.
Type in 4.5 for σ.
Type in 70.5 for Ë.
Type in 36 for n.
Type in .90 for C-Level.
Highlight Calculate and then press the Enter key.
The ZInterval output shows the 90% confidence level along
with the sample mean and sample size.
The 90% confidence interval is between $69.27 and $71.34.
This says that with 90% confidence we believe that the true
population mean price is between $69.27 and $71.34.
Unknown Standard Deviation
Most of the time you will not know the population standard deviation. In this case you would use
a T-based confidence interval to estimate the population mean µ. There is one extra condition:
either your population should be normal or your sample size should be larger than 30.
Example: Household Debt
According to a report by the Consumer Federation of America National Credit Union
Foundation, households with negative assets carried an average of $15,528 in debt in the year
2002. Assume that this mean was based on a random sample of 400 households and that the
standard deviation of debts for households in this sample was $4200. Make a 99% confidence
interval for the 2002 mean debt for all such households.
51
Page 52

We do not have the population standard deviation σ, so we will use TInterval.
Press the STAT key.
Press the ► key twice to highlight TESTS.
Press the number 8 key.
We do not have the data itself, so we will select Stats. We enter 15,528 for Ë, 4200 for s
, 400
x
for n, and .99 for the C-Level.
Select Stats for Inpt: and press the ENTER key.
Type in 15528 for Ë.
Type in 4200 for Sx.
Type in 400 for n.
Type in .99 for C-Level.
Highlight Calculate and press the ENTER key.
The TInterval output shows the 99% confidence interval
along with the sample mean, standard deviation, and
sample size.
The 99% confidence interval is from 14984 and 16072.
This says that with 99% confidence we believe that the
true population mean price is between
$14984 and 16072.
Confidence Intervals for Population Proportions
The function 1-PropZInt computes Z-based confidence intervals for a population proportion
where the sample size is large enough, i.e., where both the number of successes and the number
of “failures” are both over five. It is found on the STAT page under the TESTS list. To use 1-
PropZInt, enter in the number of successes as x, the sample size as n, and the confidence level as
C-Level.
Note: x must be a whole number. If you are finding x by multiplying ê by n, you will need to
round to the nearest whole number.
52
Page 53

Example: Legal Advice
According to a 2002 survey by FundLaw, 20% of Americans needed legal advice during the past
year to resolve such thorny issues as trusts and landlord disputes. Suppose a recent sample of
1000 adult Americans showed that 20% of them needed legal advice in the past year to resolve
such family-related issues. Find a 99% confidence interval for the percentage of American
adults who needed such legal advice.
In our sample of 1000 American adults, there were 20% or 200 successes and 800 failures. We
can use 1-PropZInt with x = 200, n = 1000, and our C-Level set at 0.99.
Press the STAT key.
Press the ► key twice to get to TESTS.
Press the ALPHA key and then the MATH key to get
to the letter A.
Type in 200 for x.
Type in 1000 for n.
Type in .99 for C-Level.
Highlight Calculate and press the ENTER key.
The 1-PropZInt output shows the 99% confidence
interval, the sample proportion, and the sample size.
The 99% confidence interval is from .167 to .233 which
means that we believe with 99% confidence that the
true population proportion is between 16.7% and 23.3%
53
Page 54

Exercises
1. Given that σ = 4 for a given population and the following sample data, find a 95%
confidence interval for µ.
24 31 31 34 18 22
2. Find a 90% confidence interval for µ given the following sample data from a normal
population:
87 97 67 88 97 73 81
3. In a random sample of 350 town residents, 230 of them have cable television. Find a 95%
confidence interval for the percentage of all town residents who have cable television.
4. A random sample of 450 soda cans of a given brand finds that the mean volume is 12.03
ounces with standard deviation 0.37 ounces. Find a 99% confidence interval for the average
Solutions
1. Since we are given σ we will use ZInterval. Enter the data into a list and then select data.
The 95% confidence interval is (23.466, 29.867).
2. Since we are not given σ we will use TInterval. Enter the data into a list and then select data.
The 90% confidence interval is (75.904, 92.667).
3. We use 1-PropZInt with x = 230 and n = 350. The confidence interval is (.60741, .70687).
4. Since we do not have σ and the sample size is large we use TInterval with Ë = 12.03 and
s = .37. The 99% confidence interval is (11.985, 12.075).
54
Page 55

Chapter
9
Hypothesis Tests About the
Mean and Proportion
Hypothesis Tests About Means
Hypothesis tests about means can be Z-based (if σ is known) or T-based (if σ is unknown and
either the population is normal or the sample size is over 30). The TI-83, TI-83 Plus, and the TI84 Plus calculators provide functions for both the Z-Test and the T-Test. They both provide a pvalue for comparison with the test’s significance level. Since σ is rarely known, we will use the
T-Test to perform our tests of significance. The T-Test is located on the STAT page in the Tests
list.
The menu for T-Test is very similar to the one for TInterval described in the last chapter. Again
you have a choice between working with the data or the summary statistics. The T-Test requires
you to enter the null hypothesis, the sample mean, and which alternative hypothesis you are
using.
Example: Mean Salary
According to a salary survey by the National Association of Colleges and Employers, the
average salary offered to computer science majors who graduated in May 2002 was $50,352.
Suppose this result is true for all computer science majors who graduated in May 2002. A
random sample of 200 computer science majors who graduated this year showed they were
offered a mean salary of $51,750 with a standard deviation of $5240. Using a 1% significance
level, can you conclude that the mean salary of this year’s computer science graduates is higher
than $50,352? The null hypotheses is H
50,352. We will use the T-Test, choosing Stats, with µ
and µ
> µ0 for our alternative hypothesis.
1
: µ = 50,352 and the alternative hypothesis is H1: µ >
0
= 50,352, Ë = 51,750, s
0
= 5240, n = 200,
x
55
Page 56

Press the STAT key.
Press the ► key twice to highlight TESTS.
Press the number 2 key.
Move the cursor over Stats and press the ENTER key.
Type in 50352 for µ
0.
Type in 51750 for Ë.
Type in 5240 for Sx.
Type in 200 for n.
Move the cursor over >µ
and press the ENTER key.
0
Move the cursor over Calculate and press the ENTER key.
The T-Test output shows the
alternative hypothesis: µ>50352
test statistic: t=3.77303543
p-value: 1.0635428E
-4
sample mean: Ë=51750
sample standard deviation: Sx=5240
sample size: n=200
The p-value is 1.064×10
−4
which is less than 1%. We reject H0 and conclude that the average
salary of this year’s computer science graduates is statistically-significantly higher than $50,352.
Example: Auto Batteries
Grand Auto Corporation produces auto batteries. The company claims that its top-of-the-line
Never Die batteries are good, on average, for at least 65 months. A consumer protection agency
tested 15 such batteries to check this claim. It found the mean life of these 15 batteries to be 63
months with a standard deviation of 2 months. At the 5% significance level, can you conclude
that the claim of the company is true? Assume that the life of such a battery has an
approximately normal distribution.
Our hypotheses are H
µ
= 65, Ë = 63, Sx = 2, n = 15, and µ
0
: µ = 65 and H1: µ < 65. We will use the T-Test, choosing Stats, with
0
< µ0 for our alternative hypothesis.
1
56
Page 57

Press the STAT key.
Press the ► key twice to highlight TESTS.
Press the number 2 key.
Move the cursor over Stats and press the ENTER key.
Type in 65 for µ
0.
Type in 63 for Ë.
Type in 2 for Sx.
Type in 15 for n.
Move the cursor over <µ
and press the ENTER key.
0
Move the cursor over Calculate and press the ENTER key.
The T-Test output shows the
alternative hypothesis: µ<65
test statistic: t=-3.872983346
p-value: p=8.4464649E
-4
sample mean: Ë=63
sample standard deviation: Sx=2
sample size: n=15
The p-value is 8.446×10
battery lifetime is statistically-significantly less than 65 months
−4
, which is less than 5%. We reject H0 and conclude that the average
.
Hypothesis Tests About Proportions
Hypothesis tests about proportions are Z-based for sample sizes over 30. The calculator provides
a function called 1-PropZTest that computes a test statistics and p-value. The 1-PropZTest is
located on the STAT page under the Tests list. The menu for 1-PropZTest is very similar to the
one for 1-PropZInt described in the last chapter. Again you need to enter x, the number of
successes, and n, the sample size. You also need to enter p
with, and the alternative hypothesis.
Example: Defective Chips
When working properly, a machine that is used to make chips for calculators does not produce
more than 4% defective chips. Whenever the machine produces more than 4% defective chips, it
needs an adjustment. To check if the machine is working properly, the quality control department
at the company often takes samples of chips and inspects them to determine if they are good or
defective. One such sample of 200 chips taken recently from the production line contained 14
, the number that p is being compared
0
57
Page 58

defective chips. Test at the 5% significance level whether or not the machine needs an
adjustment.
Our hypotheses are H
x = 14, n = 200, and p
: p = 4% and H1: p > 4%. We will use 1-PropZTest, with p0 = 0.04,
0
> p0 for our alternative hypothesis.
1
Press the STAT key.
Press the ► key twice to highlight TESTS.
Press the number 5 key.
Type in .04 for p
0.
Type in 14 for x.
Type in 200 for n.
Move the cursor over >P
and press the ENTER key.
0
Move the cursor over Calculate and press the ENTER key.
The 1-PropZTest output shows the
alternative hypothesis: prop > .04
test statistic: Z=2.165063509
p-value: P=.0151913566
sample proportion: ê=.07
sample size: n=200
The p-value is 0.015, which is less than 5%; we reject H
and conclude that the machine does
0
need adjustment.
Example: Quality Control
Direct Mailing Company sells computers and computer parts by mail. The company claims that
at least 90% of all orders are mailed within 72 hours after they are received. The quality control
department at the company often takes samples to check if this claim is valid. A recently taken
sample of 150 orders showed that 129 of them were mailed within 72 hours. Do you think the
company’s claim is true? Use a 2.5% significance level. Our hypotheses are H
p < .90. We will use the 1-PropZTest, with p
= 0.90, x = 129, n = 150, and p1 < p0 for our
0
: p = .90 and H1:
0
alternative hypothesis.
58
Page 59

Press the STAT key.
Press the ► key twice to highlight TESTS.
Press the number 5 key.
Type in .9 for p
0.
Type in 129 for x.
Type in 150 for n.
Move the cursor over <P
and press the ENTER key.
0
Move the cursor over Calculate and press the ENTER key.
The 1-PropZTest output shows the
alternative hypothesis: prop <.9
test statistic: Z=-1.632993162
p-value: P=.0512352053
sample proportion: ê=.86
sample size: n=150
The p-value is 0.051, which is more than 2.5%. We fail to reject H
machine does not need adjustment.
and conclude that the
0
59
Page 60

Exercises
1. Test at a 5% significance level whether or not µ = 98 given the following sample data from
a normal population:
97 105 90 89 112 130
2. Test at a 5% significance level whether or not p is more than 75%, given a sample
proportion of 80% and a sample size of 235.
Solutions
1. We are testing Ho : µ = 98 versus H
with Data selected. Using µ
= 98 and µøµ
0
p-value is 0.401. Since the p-value is over 5%, we fail to reject the null hypothesis; µ may
be equal to 98.
2. We are testing Ho: p = 75% versus H
Using P
= 0.75, x = 80%(235) = 188, n = 235 and prop> p
0
find that the p-value is 0.038. Since the p-value is under 5%, we reject the null hypothesis
and show evidence that p is more than 75%
: µ ø 98. Enter the data into a list, then use T-Test
1
as the alternative hypothesis, we find that the
0
: p > 75%. Use 1-PropZTest with Data selected.
1
as the alternative hypothesis, we
0
60
Page 61

Chapter
10
Estimation and Hypothesis
Testing: Two Populations
Confidence Interval for µ1 − µ2
If you are fortunate enough to have information about the population standard deviations, you
can use 2-SampZInt to estimate the difference µ1 − µ2 between two population means.
The most general approach, though, to estimating the difference of two population means is to
compute a T-based confidence interval, which does not make any assumptions about the
population’s standard deviations. This is provided on the calculator by the function 2-SampTInt.
Both of the interval functions are located on the STAT page in the TESTS list.
Example: Average Salaries
According to the U.S. Bureau of the Census, the average annual salary of fulltime state
employees was $49,056 in New York and $46,800 in Massachusetts in 2001. Suppose that these
mean salaries are based on random samples of 500 full-time state employees from New York and
400 full-time state employees from Massachusetts and that the population standard deviations of
the 2001 salaries of all full-time state employees in these two states were $9000 and $8500,
respectively. Construct a 95% confidence interval for the difference in 2001 mean salaries
between the two states.
Let New York employees be Population no.1 and Massachusetts employees be Population no.2.
We are given the population standard deviations, so we will use 2-SampZInt with Stats selected.
We set σ
0.95.
= 9000, σ
1
= 8500, Ë
2
= 49,056, n
1
= 500, Ë
1
= 46,800, n2 = 400, and our C-Level at
2
61
Page 62

Press the STAT key.
Press the ► key twice to highlight TESTS.
Press the number 9 key.
Move the cursor over Stats and press the ENTER key.
Type in 9000 for σ1
.
Type in 8500 for σ2.
Type in 49056 for Ë1.
Type in 500 for n1.
Type in 46800 for Ë2.
Type in 400 for n2.
Type in .95 for the C-Level.
Move the cursor over Calculate and press the ENTER key.
The 2-SampZInt output shows the:
confidence interval: (1108.8, 3403.2)
sample means and sample sizes.
The 95% confidence interval for µ1 − µ2 is ($1108.8, $3403.2).
Hypothesis Testing: µ1 = µ2
If you are fortunate enough to have information about the population standard deviations, you
can use 2-SampZTest to test whether or not µ1 = µ2 for two population means.
The more general approach to performing a hypothesis test on two population means is to
perform a T-based test, which does not make any assumptions about the population’s standard
deviations. This is provided on the calculator by the function 2-SampTTest. Both of these
functions are located on the STAT page in the TESTS list.
If you have the actual data stored in lists select Data and enter the names of the lists. If instead
you have the summary statistics, select Stats. If you have reason to believe that the population
standard deviations are the same, select Yes by the prompt Pooled.
62
Page 63

Example: Average Salaries
Test at the 1% significance level if the 2001 mean salaries of full-time state employees in New
York and Massachusetts are different.
We are testing to choose between H
: µ1 = µ2 and H
0
: µ1 ø µ2. Since we have the population
1
standard deviations, we will use 2-SampZTest.
Press the STAT key.
Press the ► key twice to highlight TESTS.
Press the number 3 key.
Move the cursor over Stats and press the ENTER key.
Type in 9000 for σ1
.
Type in 8500 for σ2.
Type in 49056 for Ë1.
Type in 500 for n1.
Type in 46800 for Ë2.
Type in 400 for n2.
Move the cursor over øµ2 and press the ENTER key.
Move the cursor over Calculate and press the ENTER key.
The 2-SampZTest output shows the:
alternative hypothesis: µ
ø µ
1
2
test statistic: Z=3.854158502
p-value: P=1.1617127E-4
sample means and sample sizes
The p-value is 1.16 × 10
−4
, which is less than 1%. We reject the null hypothesis and conclude
that the mean salaries do differ.
Paired Samples
The confidence intervals and hypothesis tests described above all assume that the samples are
taken independently. Two samples that are taken from the same population are said to be
dependent. The most common data collection design with dependent samples is called
63
Page 64

Pretest/Posttest. Data is collected from a sample before some type of treatment and then data is
collected again from that same sample after the treatment. We then work with the mean
difference between the pre and posttest scores. The null hypothesis is that the average difference
is zero. By working with the differences between the variables, we can perform a one-sample TTest.
Example: Blood Pressure
A researcher wanted to find the effects of a special diet on systolic blood pressure. She selected
a sample of seven adults and put them on a dietary plan for three months. The following table
gives the systolic blood pressures of the seven adults before and after the completion of the plan.
Before 210 180 195 220 231 199 224
After 193 186 186 223 220 183 233
Let µ
be the mean reduction in the systolic blood pressures due to this special dietary plan for
d
the population of all adults. Test to see if there was a significant reduction in systolic blood
pressure at a .05 significance level. Assume that the population of paired differences is
(approximately) normally distributed.
Enter the Before scores into the list labeled L1.
Enter the After scores into the list labeled L2.
Move the cursor to highlight L3 and type in L1-L2.
Press the ENTER key.
That will subtract the values in L2 from the values
in L1 and store the differences in L3.
Press the STAT key.
Press the ► key twice to highlight TESTS.
Press the number 2 key to select T-Test.
Highlight Data and press the ENTER key.
Type in 0 for µ
.
0
Type in L3 for List since the differences are stored there.
Leave Freq at 1.
Highlight >µ
and press the ENTER key.
0
Highlight Calculate and press the ENTER key.
64
Page 65

The T-Test output shows the:
alternative hypothesis: µ>0
test statistic: t=1.226498265
p-value: p=.1329778401
sample mean: Ë=5
sample standard deviation: Sx=10.78579312
sample size: n=7
The p-value is greater than the significance level so we accept the null hypothesis of no
significant difference between the pre and posttest scores. There is not enough evidence to claim
that the special dietary plan was effective in lowering systolic blood pressure.
Two Population Proportions
When estimating the difference of two population proportions, p1−p2, or testing to see if they are
equal, we can use the functions 2-PropZInt or 2-PropZTest, which are analogous to 1-PropZInt
and 1-PropZTest. The functions are also located on the STAT page in the TEST list. As before,
in order to use Z-based confidence intervals and tests for two populations we need sample sizes
to be at least 30.
Example: Toothpaste
A researcher wanted to test for differences between toothpaste loyalty when comparing two of
the top toothpaste brands. In a sample of 500 users of Toothpaste A taken by this researcher, 100
said they would never switch to another toothpaste. In another sample of 400 users of
Toothpaste B taken by the same researcher, 68 said they would never switch to another
toothpaste.
Test at a 1% significance level whether or not the percentage of all users of Toothpaste A
who would never switch to another toothpaste is higher than the percentage of all users of
Toothpaste B who would never switch to another toothpaste.
Since we want a hypothesis test to see if two population proportions are equal, we will use 2PropZTest with x
H
: p1 > p2.
1
Press the STAT key.
Press the ► key twice to highlight TESTS.
Press the number 6 key.
= 100, n1 = 500, x2 = 68, and n2 = 400. Our hypotheses are H0: p1 = p2 versus
1
65
Page 66

Enter in the data for the 2-PropZTest.
Highlight Calculate and press the ENTER key.
The test statistics is 1.15 and the p-value is .13.
Since the p-value is larger than the significance level
of 1% we accept the null hypothesis. There is not enough
evidence to claim significant differences between
toothpaste loyalties.
66
Page 67

Exercises
1. Given the following sample data from two populations, find a 95% confidence interval for
µ
− µ2:
1
Ë
= 23.5 Ë
1
s
= 5.1 s2 = 2.4
1
n
= 38 n2 = 59
1
= 17.9
2
2. Given the following paired data, test at a 5% significance level whether or not µ
= µ2.
1
x y
13 43
32 92
12 74
14 77
35 71
3. Given the following sample data, test at a 5% significance level whether or not p
< p2.
1
ê
n
= 23% ê
1
= 89 n2 = 143
1
= 37%
2
4. Given the following sample data, test at a 5% significance level whether or not µ
> µ2.
1
Ë
= 47 Ë
1
s
= 0.2 s2 = 0.1
1
n
= 66 n2 = 34
1
= 39
2
5. Given the following sample data, find a 90% confidence interval for p1−p2.
ê
= 74% ê
1
n
= 200 n2 = 195
1
= 65%
2
6. Given the following paired data, find a 99% confidence interval for µ1−µ2.
x y
31 34
23 29
21 47
41 77
53 17
67
Page 68

Solutions
1. Since we do not have the population standard deviations, we will use a T-based confidence
interval, 2-SampTInt, and select Stats. We enter the sample statistics and choose No for the
Pooled prompt since we do not know that the population standard deviations are equal.
The confidence interval is (3.82, 7.38).
2. This is paired data, so we need to examine the differences of the values. We enter the two
sets of measurements into L1 and L2, and take their difference as L3. Then we apply T-
Test to see if the population mean of the differences is 0. We choose Data and set µ
= 0,
0
use L3 as our list, and our alternative hypothesis is that µ øµ0. The p-value is 0.002,
which is less than our significance level of 5%. We reject the null hypothesis and have
evidence that the means of the two populations do differ.
3. We want to perform a significance test on two different population proportions so we use
2-PropZTest. We will test H
but we do not have x
20 and x
= p
2
2n2
and x
1
= 37%(143) = 53. Note that we round x1 and x2 to the nearest integers;
: p1 = p2 versus H1: p1 < p2. We have n1 and n2 = 143
0
, so we will need to compute them. x
2
= p1n1 = 23%(89) =
1
otherwise we would receive an error message when using 2-PropZTest.
The p-value is 0.01, which is less than our significance level 5%. We reject H
conclude that p
< p2.
1
and
0
4. We will use 2-StampTTest since we do not know the population standard deviations. We
do not used pooled standard deviations since we do not have any reason to assume that the
populations standard deviations are equal. The p-value rounds to 0, so we reject the null
hypothesis and conclude that µ1 > µ2.
5. We want to compute a confidence interval for the difference between two different
population proportions, so we use 2-PropZInt. x
= 74%(200) = 148 and x2 = 65%(195) =
1
127. The confidence interval is (.013, .165).
6. This is paired data, so we need to examine differences of the values. We enter the two sets
of measurements into L1 and L2, and take their difference as L3. Then we apply TInterval
to compute the confidence interval, selecting Data and using L3 as our list. The confidence
interval is (-64.02, 50.02).
68
Page 69

Chapter
11
Chi-Square Tests
Contingency Tables
When you are measuring the relationship between two categorical variables, one of the most
important tools for analyzing the results is a two-way frequency table. We can use the table to
see if the variables are independent by comparing observed frequencies with the frequencies that
would be expected from such a sample if they were independent.
A Chi-Square (Χ
There are two common Chi-Square tests; the Test of Independence and the Goodness-of-Fit test.
The function Χ
the Tests list. The Χ
requires you to enter the observed frequencies into a matrix. The computed expected frequencies
are then stored automatically in another matrix.
The TI-83, TI-83 Plus, and the older models of the TI-84 Plus calculators will not perform the
Chi-Square Goodness-of-Fit test. More recently-manufactured TI-84 Plus calculators have a
2
X
GOF-Test function on the STAT page and in the TESTS list. It requires you to insert the
observed frequencies into L1 and the expected frequencies into L2 before you use the X
TEST function.
Example: School Discipline
Violence and lack of discipline have become major problems in schools in the United States. A
random sample of 300 adults was selected and asked if they favor giving more freedom to
schoolteachers to punish students for violence and lack of discipline. The two-way classifications
of the responses of the adults is presented in the following table.
2
) test-statistic can be computed from the observed and expected frequencies.
2
-Test is used for the Test of Independence and is located on the STAT page in
Men 93 70 12
Women 87 32 6
2
-Test function works differently than the other tests on this menu. It
In Favor Against No Opinion
2
GOF-
69
Page 70

Test at a 5% significance level whether or not Gender and Opinion are independent. Then check
the expected frequencies for any possible practical significant differences between the associated
observed and expected frequencies.
First the data has to be stored differently than in previous statistical test on the calculator. The
data for a Chi-Square test of independence has to be stored in a Matrix.
Press the 2
nd
key and then the x-1 key to get to MATRX.
Press the ► key twice to highlight EDIT.
Press the ENTER key.
After MATRIX [A] type in 2 x3.
The 2 represents the number of rows in the table.
The 3 represents the number of columns in the table.
Enter the data values into the matrix as they appear in
the table.
Press the STAT key.
Press the ► key twice to get to TESTS.
Press the ALPHA key and then the PRGM key
to get to C: X2-Test…
The X2-Test output shows:
That the observed values are in matrix A
That the expected values are in matrix B
Move the cursor to Calculate and press the ENTER key.
This X
Test statistic: X
2
-Test output show the:
2
=8.252773109
P-value: P=.0161410986
Degrees of freedom: df=2
70
Page 71

Since the p-value of .016 is less than the significance level of .05 we reject the null hypothesis
that row and column variables are independent. We have evidence that gender does influence
opinions concerning school discipline.
The see the expected frequencies
Press the 2
nd
key and then the x-1 key.
Press the ► key twice to get to EDIT.
Press the number 2 key to get to [B].
Comparisons such as 70 men were against giving more freedom to teachaers to punish kids and
we only expected 59.5 of them to be against it if the variables are really independent.
Example: Gender and Cell Phones
A researcher wanted to study the relationship between gender and owning cell phones. She took
a sample of 2000 adults and obtained the information given in the following table.
Own Cell Phone Do Not Own Cell Phone
Men 640 450
Women 440 470
Test at a 1% level of significance whether or not gender and owning cell phones are independent.
Then check the expected frequencies for any possible practical significant differences between
the associated observed and expected frequencies.
Remember the data has to be stored differently than in previous statistical test on the calculator.
The data for a Chi-Square test of independence has to be stored in a Matrix.
Press the 2
nd
key and then the x-1 key to get to MATRX.
Press the ► key twice to highlight EDIT.
Press the ENTER key.
71
Page 72

After MATRIX [A] type in 2 x2.
The 2 represents the number of rows in the table.
The 2 represents the number of columns in the table.
Press the ENTER key.
Enter the data values into the matrix as they appear in
the table.
Press the STAT key.
Press the ► key twice to get to TESTS.
Press the ALPHA key and then the PRGM key
to get to C: X2-Test…
The X2-Test output shows:
That the observed values are in matrix A
That the expected values are in matrix B
Move the cursor to Calculate and press the ENTER key.
This X
Test statistic: X
P-value: P=3.6402395E
2
-Test output show the:
2
=21.44552843
-
6
Degrees of freedom: df=1
Since the p-value is less than the significance level of .01 we reject the null hypothesis that row
and column variables are independent. We have evidence that gender does influence cell phone
ownership.
The see the expected frequencies
Press the 2
nd
key and then the x-1 key.
Press the ► key twice to get to EDIT.
Press the number 2 key to get to [B].
Comparisons such as 640 men owned cell phones can be compare to 588.6 that we expected
gives evidence that gender does influence cell phone ownership.
72
Page 73

Exercises
1. Test at a 5% significance level whether or not state and blood type are independent of each
other using the following sample data.
Type O Type A Type B Type AB
New York 50 40 35 10
California 125 100 120 30
2. Test at a 5% significance level whether or not car ownership and cell phone ownership are
independent of each other using the following sample data.
Owns Cell Phone Do Not Own Cell Phone
Owns Car 500 140
Does Not Own Car 125 80
Solutions
1. The p-value is .58. We fail to reject the null hypothesis and conclude that the two variables
may be independent of each other.
2. The p-value is less than .0001 so we reject the null hypothesis that the row and column
variables are independent of each other. Car ownership does influence cell phone ownership.
73
Page 74

Chapter
12
Analysis of Variance
One-Way Analysis of Variance
We have already seen how to test for the equality of means between two different populations
with 2-SampZTest and 2-SampTTest. With the added assumption of common population
standard deviations, we can extend the tests to more than two populations with a technique
known as Analysis of Variance (ANOVA for short). The null hypothesis is that all of the
population means are equal; the alternative hypothesis is that at least two of the means differ.
The ANOVA function is on the STAT page in the TESTS list. To use it, first store the sample
data into lists, one per population. Then call ANOVA(L1, L2, . . . ) using whatever list names
are appropriate. The result contains the F test statistic, degrees of freedom, various sums of
squares, mean sums of squares, and most importantly the p-value for the test.
Example: Fourth Grade Arithmetic
Fifteen fourth-grade students were randomly assigned to three groups to experiment with three
different methods of teaching arithmetic. At the end of the semester, the same test was given to
all 15 students. The following table gives the scores of the students in the three groups.
Method I Method II Method III
48 55 84
73 85 68
51 70 95
65 69 74
87 90 67
Calculate the value of the test statistic F. (Assume that the three populations are normally
distributed with equal standard deviations. At the 1% significance level, can we reject the null
hypothesis that the mean arithmetic score of all fourth-grade students taught by each of these
three methods is the same?
74
Page 75

Press the STAT key.
Press the ENTER key to get to the Stat Editor.
Enter the Method I data values into L1.
Enter the Method II data values into L2.
Enter the Method III data values into L3.
Press the STAT key.
Press the ► key twice to highlight TESTS.
Press the ALPHA key and then the COS key to
get to ANOVA.
Type in L1, L2, L3).
Press the ENTER key.
The One-way ANOVA output shows the:
test statistic: F = 1.092717465
p-value: P=.3664641882
and other information used for analysis that is not needed
at this time.
The p-value is 0.366. Since this is greater than the significance level of 1%, we fail to reject the
null hypothesis. There is not evidence from the data to show that the different teaching methods
have significantly different average results.
Example: Bank Tellers
From time to time, unknown to its employees, the research department at Post Bank observes
various employees for their work productivity. Recently this department wanted to check
whether the four tellers at a branch of this bank serve, on average, the same number of customers
per hour. The research manager observed each of the four tellers for a certain number of hours.
The following table gives the number of customers served by the four tellers during each of
the observed hours.
75
Page 76

Teller A Teller B Teller C Teller D
19 14 11 24
21 16 14 19
26 14 21 21
24 13 13 26
18 17 16 20
13 18
At a 5% level of significance, test the null hypothesis that the mean number of customers served
per hour by each of the four tellers is the same. Assume all the assumptions required to apply the
one-way ANOVA procedure hold true.
Press the STAT key.
Press the ENTER key.
Enter the Teller A scores into L1.
Enter the Teller B scores into L2.
Enter the Teller C scores into L3.
Enter the Teller D scores into L4.
Press the STAT key.
Press the ► key twice to get to TESTS.
Press the ALPHA key and then the COS key to
get to ANOVA.
Type in L1, L2, L3, L4).
Press the ENTER key.
The One-way ANOVA output shows the:
test statistics: F = 9.69474773
p-value: P= 4.9760626E-4
and other information used for analysis that is not needed
at this time.
The p-value is 5 × 10
−4
. Since this is less than our significance level 5%, we reject the null
hypothesis. There is significant evidence here to show that the tellers’ job performances are not
all the same.
76
Page 77

Exercises
1. Test at a 5% significance level whether or not these samples come from populations with
identical means. Assume that the populations are all normally distributed with identical
standard deviations.
A B C D
10 15 12 16
13 17 15 10
18 15 13 13
16 14 14 18
19 18 17 12
14 19
Solutions
1. The p-value is .779. Accept the null hypothesis. The population means are not significantly
different from each other.
77
Page 78

Chapter
13
Simple Linear
Regression
Simple Linear Regression Models
A simple linear regression model is an equation describing how to use one variable x to predict
another y, based on the relationship that we see in sample data. Since we are making predictions
that may differ from the actual values, we use the symbol y' for the predicted value of y. The
simplest possible model is a linear one: y' = a + bx.
Before the linear regression model is created by the calculator, the data needs to be input into the
stat editor. After the data is entered, the relationship between the two quantitative variables can
be viewed in a scatter diagram.
Constructing a Scatter Diagram
You can create a scatter diagram by using the scatterplot option under STATPLOT. The steps to
create the scatter diagram are similar to those needed to create a histogram. We will use the data
in the following table to visually show the relationship between nine students English and Math
scores.
Student A B C D E F G H I
English 77 90 85 62 71 88 95 67 75
Math 63 86 68 88 57 59 85 78 90
78
Page 79

Press the STAT key.
Press the number 1 key.
Type the English scores in L1
Type the Math scores in L2.
Press the 2
nd
key and then the Y= key to get to STATPLOT.
Press the number 1 key.
Turn Plot1 On and highlight the scatterplot under Type.
Type L1 in for the Xlist:
Type L2 for the Ylist:
Select any one of the symbols Mark:
Press the Zoom Key.
Press the number 9 key to get to ZoomStat.
If you would like to see the coordinates of the marks,
press the TRACE key.
Note: if any equations are stored on the Y = page, they may also appear in your diagram. Delete
them if they are in the way.
Creating a Linear Regression Model
The TI-83, TI-83 Plus, and the TI-84 Plus calculators have the function LinReg on the STAT
page in the CALC list and will compute a simple linear regression model. Note there are two
forms, one that writes the equation as ax+b and the other that writes the equation as a+bx. We
will use the latter form. We will also use the English and Math scores from the previous
example that are stored in lists L1 and L2.
79
Page 80

Press the STAT key.
Press the ► key.
Press the number 8 key.
Press the 2
nd
key and then the number 1 key to get L1.
Press the , (comma) key.
Press the 2
nd
key and then the number 2 key to get L2.
Press the , (comma) key.
Press the VARS key.
Press the ► key.
Press the ENTER key.
Press the number 1 key to get Y1.
Press the ENTER key.
The LinReg output shows the:
general model: y=a+bx
y-intercept: a=79.1116729
slope: b=-.053528248
coefficient of determination: r
2
=.0020735171
linear correlation coefficient: r=-.0455358879
If the coefficient of determination and correlation coefficient do not show on the LinReg output,
you need to turn the diagnostics on using the DiagnosticOn function. To display the coefficient
of determination r
2
and linear correlation coefficient r you need to use the following command
only once and from then on it will be displayed every time you compute a regression model.
Press CATALOG (located above the 0 key) and use the down arrow key until you find the
command DiagnosticOn, and then execute it by pressing the ENTER key.
Press the 2
nd
key and then press the 0 key to get
to CATALOG.
By pressing the first letter of the function you are looking
for you can save time getting to the function.
The ALPHA key is engaged automatically when you go
into CATALOG so to get to the letter D press the x
-1
key.
Use the ▼ key to continue down until you find DiagnosticOn.
Press the ENTER key.
80
Page 81

Hypothesis Tests
Just because we can compute a regression model does not mean that it is a valid model. We can
test whether or not the variable x can meaningfully predict the variable y by running
LinRegTTest to test whether or not B, the population slope coefficient for the model
(approximated by b) is really 0. LinRegTTest is located on the STAT page in the TESTS list.
The test requires the names of the lists containing the data values and what the alternative
hypothesis is.
Example: Income versus Food
Find the least squares regression line for the data on incomes (in thousands) and food
expenditures (in hundreds of dollars) on the seven households given in the following table. (Use
income as an independent variable and food expenditure as a dependent variable.) Find the
coefficient of determination, the linear correlation coefficient, and test at a 1% significance level
whether or not the slope of the regression line for the population would be positive.
Income (x) Food Spending (y)
35 9
49 15
21 7
39 11
15 5
28 8
25 9
We start by entering the data into lists L1 and L2.
Press the STAT key.
Press the number 1 key.
Enter the Income (x) values into L1.
Enter the Food Spending (y) values into L2.
Press the STAT key.
Press the ► key to highlight CALC.
Press the number 8 key.
81
Page 82

Type in L1, L2, Y1.
Press the ENTER key.
The LinReg output shows the:
general model: y=a+bx
y-intercept: a=1.142245989
slope: b=.264171123
coefficient of determination: r
2
=.9190178504
linear correlation coefficient: r=.9586541871
We perform the test of H
: B = 0 versus H1: B > 0 in LinRegTTest.
0
Press the STAT key.
Press the ► key twice to highlight TESTS.
Press the ALPHA key and then the SIN key to get to
the letter E: LinRegTTest…
Type in L1 for the Xlist:
Type in L2 for the Ylist:
Let the Freq: remain at 1.
Move the cursor over >0 and press the ENTER key.
Set the RegEQ: to Y1.
Highlight Calculate and press the ENTER key.
The p-value is 3.264×10
−4
, which is less than our
significance level of 1%. We reject the null hypothesis
and conclude that the slope is significantly greater
than zero.
Once the model has been computed, to find y' for a given value of x such as x = 10, type Y1(10)
and then press the ENTER key. For example, to find the predicted food spending for someone
with an income of $20,000 type Y1(20) to get 6.43 or $643.
82
Page 83

Exercises
Use the following sample data for the exercises in this chapter.
Height (in) 67 71 62 66 74 64 72 74
Weight (lbs) 195 220 100 168 225 130 180 190
1. Compute a regression model for this data and also find the coefficient of determination and
the linear correlation coefficient.
2. Use the model to estimate the weight of someone who is 5’8”, i.e., 68 inches tall.
3. Sketch a scatter diagram with the regression line.
4. Test at a 5% significance level whether or not B = 0 for the population based on this sample
data.
Solutions
1. The linear regression model is y’ = -358.82 + 7.78X.
The coefficient of determination is r
The linear correlation coefficient is r = .839.
2. The estimated weight is Y
3. The scatterplot with regression line.
(68) = 170.17.
1
2
= .703.
4. Using LinRegTTest the p-value is .005 which is less than our significance level of 5%
we reject the null hypothesis and conclude that B is significantly greater than zero.
83
Page 84

Chapter
14
Nonparametric
Methods
Sign Test
The Sign Test is one of the most direct nonparametric methods; knowing nothing about the
distribution, we can still test claims about the median of a population because any sample
measurement stands a 50% chance of being above the median and a 50% chance of being below
the median. We can treat sample data as being a binomial experiment, with successes occurring
when the measurement is above the median. Similarly, to test if two alternatives are equally
likely, we treat our sample data as coming from a binomial experiment and compute the p-value
accordingly. In both cases we can test if the population proportion is 50%. We will use 1PropZTest for our p-value computations if n _ 25; otherwise we can fall back on binomcdf.
Example: Opposition to Shopping Mall
A developer is interested in building a shopping mall adjacent to a residential area. Before
granting or denying permission to build such a mall, the town council took a random sample of
75 adults from adjacent areas and asked them whether they favor or oppose construction of this
mall. Of these 75 adults, 40 opposed construction of the mall, 30 favored it, and 5 had no
opinion. Can you conclude that the number of adults who oppose construction of the mall is
higher than the number who favor it? Use a 1% significance level. Our hypotheses are H0 : p =
50% versus H1 : p > 50%, where p is the proportion of the population that opposed the mall’s
construction. We will only look at the data coming from respondents who had opinions, with n =
70. We use 1-PropZTest with x = 40 and n = 70. The p-value is 0.116, which is greater than our
significance level. We fail to reject the null hypothesis, and can not conclude on the basis of this
sample that there is more opposition than support for the construction of the mall.
Example: Median Price of Homes
A real estate agent claims that the median price of homes in a small town is $137,000. A sample
of 10 houses selected by a statistician produced the following data on their prices in dollars.
84
Page 85

Home Price
1 147,500
2 123,600
3 139,000
4 168,200
5 129,450
6 132,400
7 156,400
8 188,210
9 198,425
10 215,300
Using a 5% significance level, can we conclude that the median price differs from
$137,000?
Our hypotheses are H0 : the median price is $137,000 versus H1 : the median
price differs from $137,000. We replace the sample prices by signs: + if the price
is above the hypothetical median $137,000, and − if it is below.
Home Price
1 +
2 − 3 +
4 +
5 − 6 − 7 +
8 +
9 +
10 +
We have seven +’s out of ten signs. Since it is a two-tailed test, the p-value will
be twice the probability of getting seven or more successes out of ten trials in a
77
binomial experiment where p = 0.5.
p-value = 2 Pr(X _ 7)
= 2(1 − Pr(X _ 6)
= 2(1 − binomcdf(10, 0.5, 6))
= 2(1 − 0.828)
= 0.344
Since the p-value is greater than our significance level 5%, we fail to reject the
null hypothesis. The data does not lead us to conclude that the median differs
from $137,000.
Example: Median Phone Bill
A long-distance phone company believes that the median phone bill (for long distance calls) is at
least $70 for all the families in New Haven, Connecticut. A random sample of 90 families
selected from New Haven showed that the phone bills of 51 of them were less than %70 and 38
of them were more than $70, and 1 family had a phone bill of exactly $70. Using a 1%
significance level, can you conclude that the company’s claim is true?
85
Page 86

Our hypotheses are H0 : the median is at least $70 versus H1 : the median is less than $70. For
a large sample size (n = 89 households that were above or below $70) we can use 1-PropZTest.
The p-value is 0.084, which is greater than our significance level. We fail to reject the null
hypothesis, and believe that the median price is at least $70.
Medians of Paired Data
Given paired data, we can test to see if the medians of their respective populations are the same
by applying a signs test. If the medians were the same, then there if a 50% chance for one
measurement of a pair to be larger than the other. We can replace each pair by a sign indicating
whether the first or the second measurement is larger.
Example: Blood Pressure
A researcher wants to find the effect of a special diet on systolic blood pressure in adults. She
selected a sample of 12 adults and put them on this dietary plan for three months. The following
table gives the systolic blood pressure of each adult before and after the completion of the plan.
Before After
210 196
185 192
215 204
198 193
187 181
225 233
234 208
217 211
212 190
191 186
226 218
238 236
Using a 2.5% significance level, can we conclude that the dietary plan reduces the median
systolic blood pressure of adults? Our hypotheses are H0 : the diet does not reduce the median
systolic blood pressure of adults versus H1 : that it does. We begin by replacing the paired
data by signs indicating whether the Before or After pressure is larger:
+ − + + + − + + + + ++
We have ten +’s out of twelve signs. Since it is a right-tailed test, the p-value will be the
probability of getting ten or more successes out of twelve trials in a binomial experiment where p
= 0.5.
p-value = Pr(X _ 10)
= 1 − Pr(X _ 9)
= 1 − binomcdf(12, 0.5, 9)
= 0.019
86
Page 87

Since the p-value is less than our significance level 2.5%, we reject the null hypothesis. The data
leads us to conclude that the diet does lower the median systolic blood pressure of adults.
Example: Math Anxiety
Many students suffer from math anxiety. A statistics professor offered her students a two-hour
lecture on math anxiety and ways to overcome it. A total 79 of 42 students attended this lecture.
The students were given similar statistics tests before and after the lecture. Thirty-three of the
forty-two students scored higher on the tests after the lecture, seven scored lower after the
lecture, and two scored the same on both tests. Using a 1% significance level, can you conclude
that the median score of students increases as a result of attending this lecture? Assume that these
42 students constitute a random sample of all students who suffer from math anxiety. Our
hypotheses are H0 : the lecture does not increase the median score versus H1 : the lecture does
increase the median score.
We use 1-PropZTest with x = 33 and n = 42. The p-value is 1.064 × 10−4, which is less than
our significance level 1%. We reject the null hypothesis and conclude that the lecture does raise
the median score.
Exercises
1. Test at a 5% significance level whether or not the population median is over 10 given the
following sample data:
9 11 8 16 8 8 12 15 16 10 10 9
2. One hundred cell-phone customers who have changed their service provider from Company
A to Company B are chosen at random. Sixty-three of the customers have lowered their
monthly bills, twenty-seven of the customers have higher monthly bills, and the remaining ten
customers report having roughly the same monthly bills. Test at a 5% significance level
whether the median costs per month for Company B are lower than those for Company A.
Solutions
1.
87
Page 88

Index
1-Var Stats, 13
analysis of variance, 65
ANOVA, 65
binomial distribution, 28
binomial probabilities, 28
box-and-whisker plot, 20
Central Limit Theorem, 39
combinations, 28
confidence interval, 43
confidence interval for µ, 43
confidence interval for p, 47
contingency tables, 59
creating lists, 4
cumulative binomial probability, 29
data entry, 2
data, entering, 2
data, grouped, 13, 17, 18
data, revising, 2
data, ungrouped, 13
distribution, binomial, 28
distribution, geometric, 31
distribution, inverse normal, 35
distribution, normal, 34
distribution, Poisson, 30
distribution, sampling, 39
distribution, standard normal, 33
distributions, frequency, 7
entering data, 2
expected frequencies, 59
factorial, 27
first quartile, 14
five number summary, 15
five-number summary, 15
frequency distributions, 7
frequency histogram, 7, 9
geometric distribution, 31
geometric probabilities, 31
grouped data, 13, 17, 18
histogram, frequency, 9
home screen, 3
hypothesis tests about µ, 49
hypothesis tests about p, 50
independence, 59
interquartile range, 15
inverse normal distribution, 35
inverse normal probabilities, 35
lists, 2
creating, 4
deleting, 5
getting names, 4
naming, 4
mean, 14
median, 14
88
Page 89

minimum, 14
naming lists, 4
nonparametric methods, 75
normal distribution, 34
normal probabilities, 34
numbers, pseudo-random, 23
numbers, random, 23
observed frequencies, 59
percentiles, 19
plot, box-and-whisker, 20
Poisson distribution, 30
Poisson probabilities, 30
population standard deviation, 14
probabilities, sample mean, 39
probabilities, sample proportion, 40
pseudo-random numbers, 23
quartile, first, 14
quartile, third, 14
random numbers, 23
range, 15
range, interquartile, 15
revising data, 2
sample mean probabilities, 39
sample proportion probabilities, 40
sample standard deviation, 14
sampling distribution, 39
screen, home, 3
standard deviation, 14
standard normal distribution, 33
standard normal probabilities, 33
Stat List Editor, 2
configuring, 5
third quartile, 14
two-way frequency table, 59
ungrouped data, 13
89
 Loading...
Loading...