Jobo PHOTOGPS User Manual [de]

JOBO photoGPS
Benutzerhandbuch
Version 1.3
- 1 -
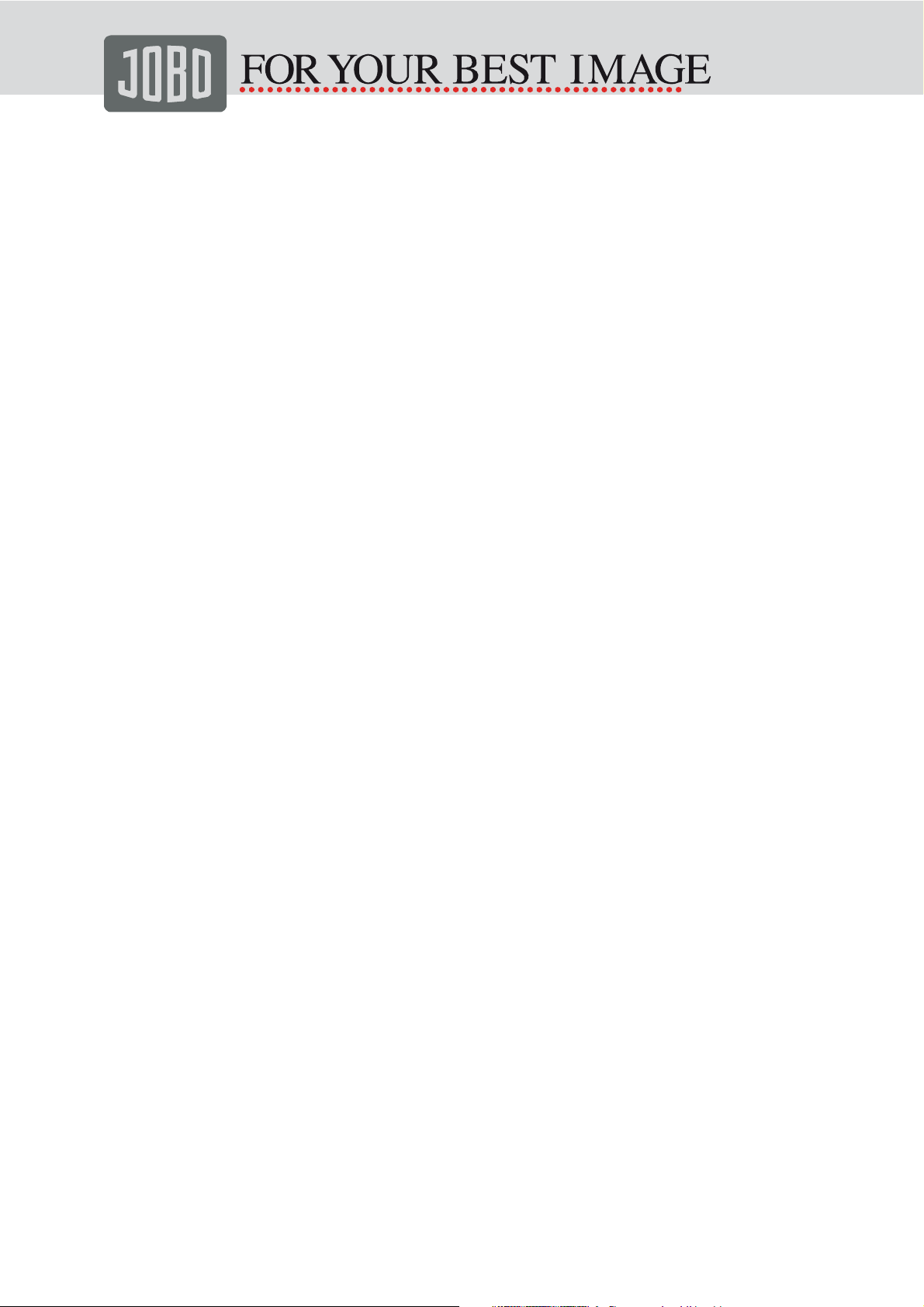
Inhaltsverzeichnis
1. Einleitung.....................................................................................................3
2. Quick-Start Anleitung .....................................................................................3
3. Das photoGPS ................................................................................................4
4. Installation der photoGPS Software...................................................................4
5. Vorbereitungen für den Einsatz von photoGPS ....................................................5
6. Erfassung von Geodaten mit photoGPS ..............................................................5
7. Georeferenzierung mit photoGPS ......................................................................7
8. Änderung der Ortsangaben ............................................................................ 11
9. Konfiguration der POI Suche.......................................................................... 12
10. Verwaltung der GPS Datenaufnahmen ............................................................ 13
11. Photo Metadaten-Optionen .......................................................................... 14
12. Sprachauswahl ........................................................................................... 15
13. Internet Verbindungsoptionen...................................................................... 15
14. Notfall-Reset ............................................................................................. 16
15. Notfall-Datenlöschung................................................................................. 16
16. Einstellung der Erfassungsverzögerung........................................................... 16
17. Beschreibung der Metadaten ........................................................................ 17
18. Fehlersuche ............................................................................................... 21
19. Kontakt/Kundenservice ............................................................................... 23
- 2 -
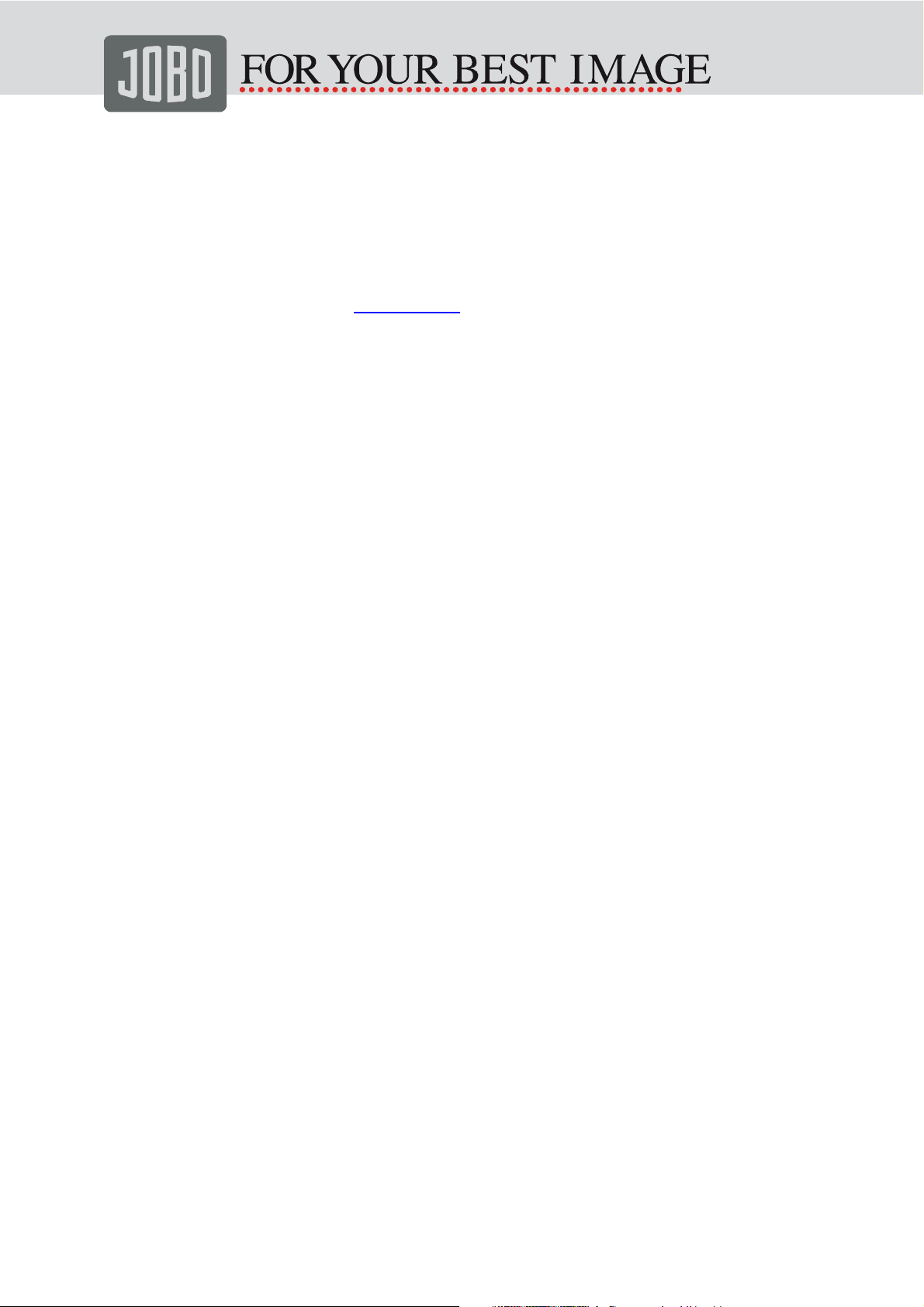
1. Einleitung
Wir beglückwünschen Sie zum Kauf der JOBO photoGPS Geotagging-Lösung. Das photoGPS ermöglicht
die einfache Georeferenzierung von Photografien, indem es auf den Blitzschuh der Kamera gesteckt
wird. In diesem Handbuch wird erklärt, wie Sie das Gerät für den praktischen Einsatz vorbereiten und
das photoGPS und die dazugehörige Software zur Georeferenzierung Ihrer Photos verwenden. Weitere
Informationen dazu finden Sie auf www.JOBO.com
.
2. Quick-Start Anleitung
1. Legen Sie die im Lieferumfang Ihres photoGPS enthaltene CD in das Laufwerk Ihres
Computers. Die CD startet automatisch und öffnet Ihren Standardbrowser mit einer lokalen
Website. Klicken Sie auf die Schaltfläche „Installer photoGPS“ und installieren Sie die
photoGPS Software.
2. Führen Sie die photoGPS Anwendung aus. Beachten Sie bitte, dass Ihr Computer mit dem
Internet verbunden sein muss, damit die Software das photoGPS für die Inbetriebnahme
richtig konfigurieren kann.
3. Laden Sie das photoGPS auf, indem Sie es mit dem im Lieferumfang enthaltenen USB-Kabel
an Ihrem Computer anschließen. Es kann bis zu zwei Stunden dauern, bis das Gerät
vollständig aufgeladen ist, allerdings sind fünf Minuten Ladezeit für einen ersten schnellen
Test völlig ausreichend.
4. Stecken Sie das photoGPS auf den Blitzschuh Ihrer Kamera.
5. Gehen Sie ins Freie und machen Sie Ihre Photos.
6. Laden Sie die Photos von Ihrer Kamera auf einen Computer herunter.
7. Schließen Sie das photoGPS am Computer an.
8. Starten Sie die photoGPS Anwendung.
9. Klicken Sie auf die Schaltfläche "Import GPS Captures"
10. Wählen Sie den Ausgangsordner mit Ihren Photos aus.
11. Sobald der Download- und Bearbeitungsvorgang Ihrer GPS-Daten beendet ist, klicken Sie auf
die Schaltfläche „Match Photos“
12. Bei Bedarf können Sie die Ortsangaben der Photos bearbeiten (weitere Informationen dazu
finden Sie in Abschnitt 6).
13. Klicken Sie auf die Schaltfläche „Tag Photos“
zu Ihren Photos hinzuzufügen.
(„Photos zuordnen“)
(„Photos taggen“)
(“GPS-Daten importieren“).
.
, um die Geoinformationen
14. Sie können Ihre georeferenzierten Photos in Programmen wie zum Beispiel Picasa, Microsoft
Pro Photo Tools oder FlickR anzeigen, bearbeiten, zur gemeinsamen Nutzung freigeben, etc.
- 3 -
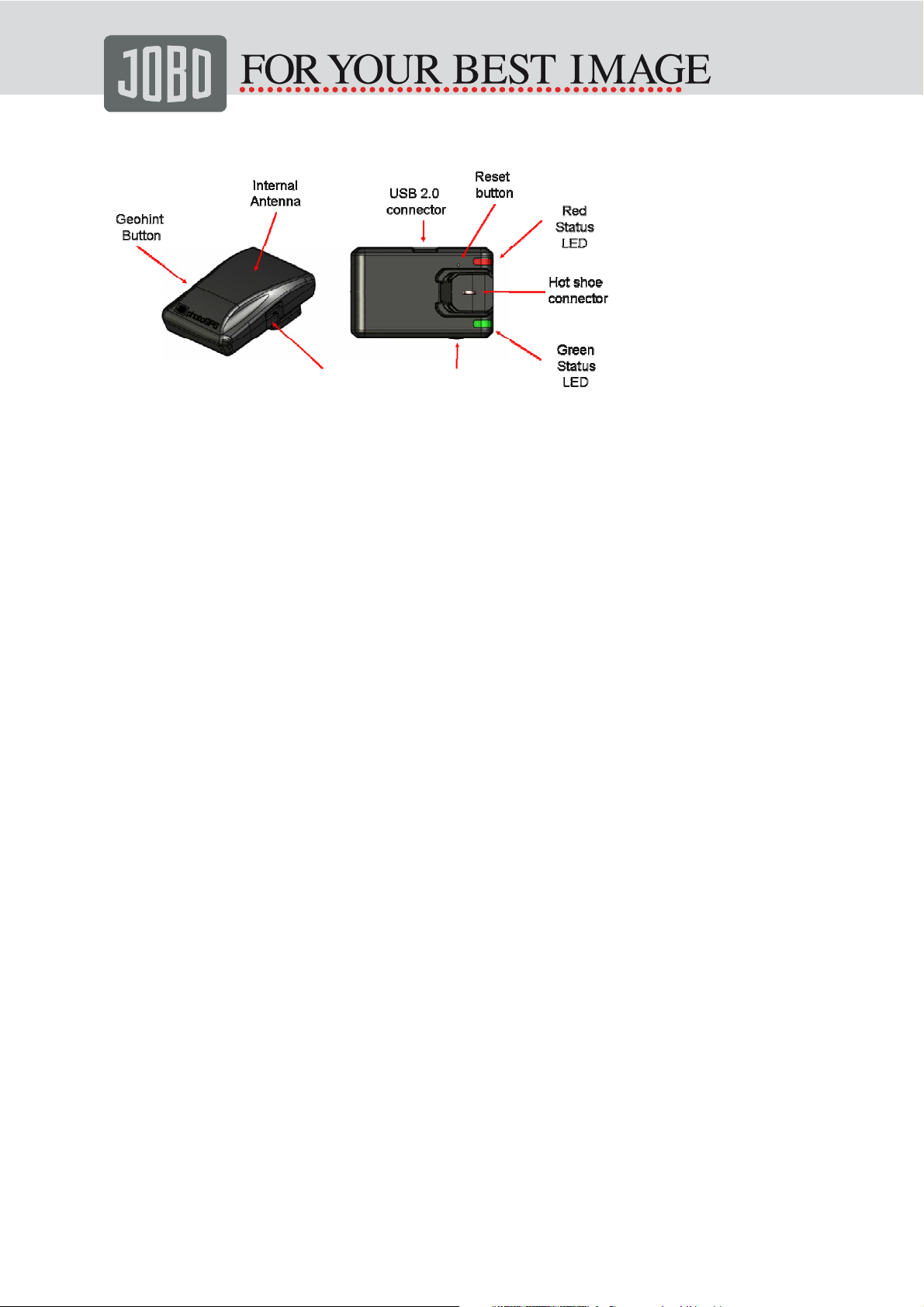
3. Das photoGPS
Geohint Button = GeoHint Taste
Internal Antenna = Integrierte Antenne
USB 2.0 connector = USB 2.0 Anschluss
Reset button = Reset-Knopf
Red Status LED = Rote Status-LED
Hot shoe connector = Anschluss für
Blitzschuh
Green status LED = Grüne Status-LED
USB 2.0
connector
Geohint
Button
4. Installation der photoGPS Software
Legen Sie die in der photoGPS Packung enthaltene CD ein. Die CD startet automatisch und Ihr
Standardbrowser öffnet sich mit einer lokalen Website. Klicken Sie auf die Schaltfläche “Installer
photoGPS” und befolgen Sie die Anweisungen, um die Installation der photoGPS Software zu starten.
Akzeptieren Sie die Bedingungen der Endnutzerlizenz und befolgen Sie die Anweisungen zur
„vollständigen Softwareinstallation“
(„Complete install of the software“)
werden Sie aufgefordert, Ihr photoGPS über das mitgelieferte USB-Kabel an Ihren Computer
anzuschließen.
Falls Ihr Computer einen Proxy Server für die Verbindung mit dem Internet nutzt, wird
möglicherweise die Fehlermeldung ‘problem downloading photoGPS.msi’
Herunterladen der Datei photoGPS.msi“)
angezeigt. Das ist möglich, da die Einstellungen mancher
Proxy Server den Download von .MSI Dateien blockieren, diese werden jedoch für den photoGPS
Installer benötigt. Um dieses Problem zu beheben, können Sie vorübergehend die Verwendung des
Proxy Servers deaktivieren:
1. Öffnen Sie Internet Explorer
2. Wählen Sie Extras > Internetoptionen…, um das Internetoptionen-Dialogfenster zu öffnen.
3. Gehen Sie auf Verbindung und klicken Sie anschließend auf die Schaltfläche LAN-
Einstellungen.
. Während der Installation
(„Problem beim
4. Notieren Sie sich die aktuellen Einstellungen und deaktivieren Sie anschließend die
folgenden Kästchen:
- Automatische Suche der Einstellungen
- Automatisches Konfigurationsskript verwenden
- Proxy Server für LAN verwenden
5. Klicken Sie auf OK, um diese Einstellungen zu speichern, und erneut auf OK, um das
Internetoptionen-Dialogfenster zu schließen.
6. Starten Sie den Installer erneut (oder klicken Sie in der Fehlermeldung auf Wiederholen), die
.MSI Datei sollte nun erfolgreich heruntergeladen und die Anwendung installiert werden.
7. Sobald die Installation erfolgreich fertig gestellt wurde, öffnen Sie das Internetoptionen-
Dialogfenster erneut, und stellen die Ausgangseinstellungen wieder her.
- 4 -
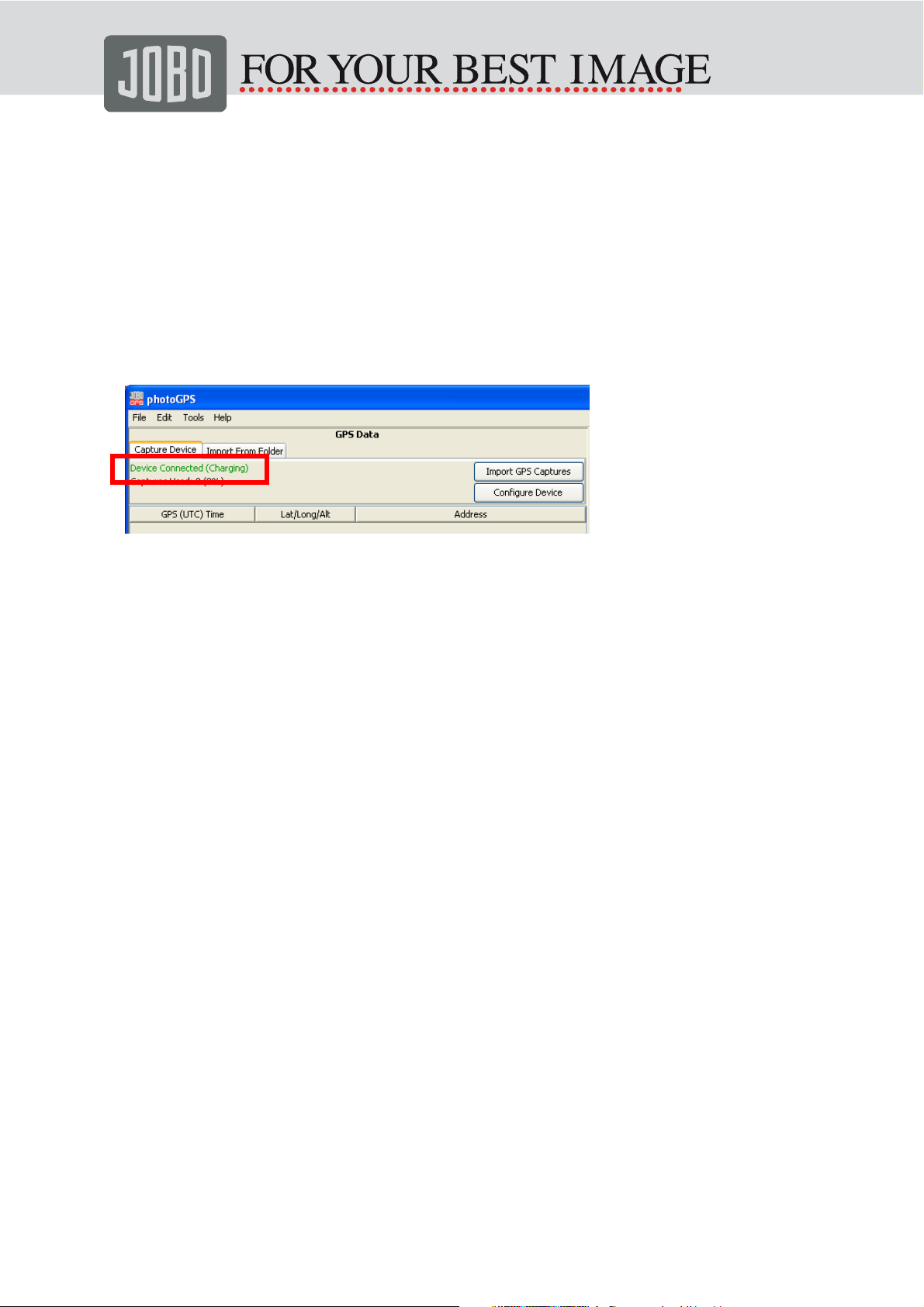
5. Vorbereitungen für den Einsatz von photoGPS
Bevor Sie Ihr photoGPS das erste Mal verwenden, sind einige Vorbereitungen erforderlich. Starten Sie
zu Beginn die photoGPS Softwareanwendung. Beispiel: In Windows XP klicken Sie erst auf Start und
gehen dann auf Alle Programme -> JOBO -> photoGPS -> photoGPS. Nach einigen Sekunden öffnet
sich ein Fenster mit der photoGPS Anwendung.
Hinweis: Für die meisten Funktionen der photoGPS Anwendung ist eine Verbindung mit dem
Internet erforderlich.
Schließen Sie nun das photoGPS mit dem im Lieferumfang enthaltenen USB-Kabel am Computer an.
Die Registerkarte Capture Device
Fensters. Die Statusmitteilung sollte von No Device Found
Connected
(Gerät angeschlossen)
(Erfassungsgerät)
wechseln.
befindet sich in der oberen linken Ecke des
(Kein Gerät gefunden)
zu Device
Das photoGPS verfügt über eine integrierte Uhr, die korrekt eingestellt werden muss, damit das Gerät
richtig funktioniert. Die Uhrzeit wird automatisch eingestellt, sobald das Gerät eingesteckt wird und
die photoGPS Anwendung läuft. Sie können die richtigen Einstellungen überprüfen, indem Sie über
die Schaltfläche ‘Configure Device’
öffnen. (Hinweis: Die Standardzeit für photoGPS ist UTC [koordinierte Weltzeit], nicht die Ortszeit).
Das photoGPS enthält eine aufladbare Batterie, die geladen wird, sobald Sie das Gerät mit einem
USB-Anschluss verbinden. Nach dem Anschließen an einem USB-Anschluss zeigt ein rotes LEDLämpchen an, dass das Gerät lädt. Sobald das Gerät vollständig aufgeladen ist, leuchtet ein grünes
LED-Lämpchen auf. Der Ladestatus wird auch im Konfigurationsfenster des photoGPS angezeigt.
Idealerweise sollten Sie Ihr photoGPS vor der Verwendung vollständig aufladen. Das sollte nicht
länger als ein paar Stunden dauern.
Sobald Sie überprüft haben, dass Ihr Gerät aufgeladen und die Uhrzeit korrekt eingestellt ist, sind
alle Voraussetzungen erfüllt, um das Gerät testen zu können. Befolgen Sie bitte die folgenden
Schritte, um sicherzustellen, dass alles einwandfrei funktioniert, bevor Sie Ihr Gerät verwenden:
1. Stecken Sie Ihr photoGPS auf den Blitzschuh Ihrer Kamera.
(„Gerät konfigurieren“)
das Gerätekonfiguration-Dialogfenster
2. Schießen Sie ein Photo und beobachten Sie dabei die LED-Anzeige des photoGPS.
Sobald der Auslöser gedrückt wird, sollte die LED einmal grün aufblinken. Ist das der Fall, können Sie
nun hinausgehen und damit beginnen, georeferenzierte Photos zu schießen. Falls nicht, lesen Sie
sich bitte die Problemlösungsvorschläge im Abschnitt Fehlersuche durch.
6. Erfassung von Geodaten mit photoGPS
Die Verwendung Ihres photoGPS ist extrem einfach. Schließen Sie es einfach über den Blitzschuh an
Ihrer Kamera an und machen Sie Ihre Photos wie sonst auch. Jedes Mal, wenn Sie ein Photo
schießen, sollte die Status-LED einmal aufblinken, sobald das Gerät die GPS-Daten für den aktuellen
Standort erfasst. Sollte das nicht der Fall sein, lesen Sie sich bitte den Abschnitt Fehlersuche am
Ende dieses Handbuchs durch.
- 5 -
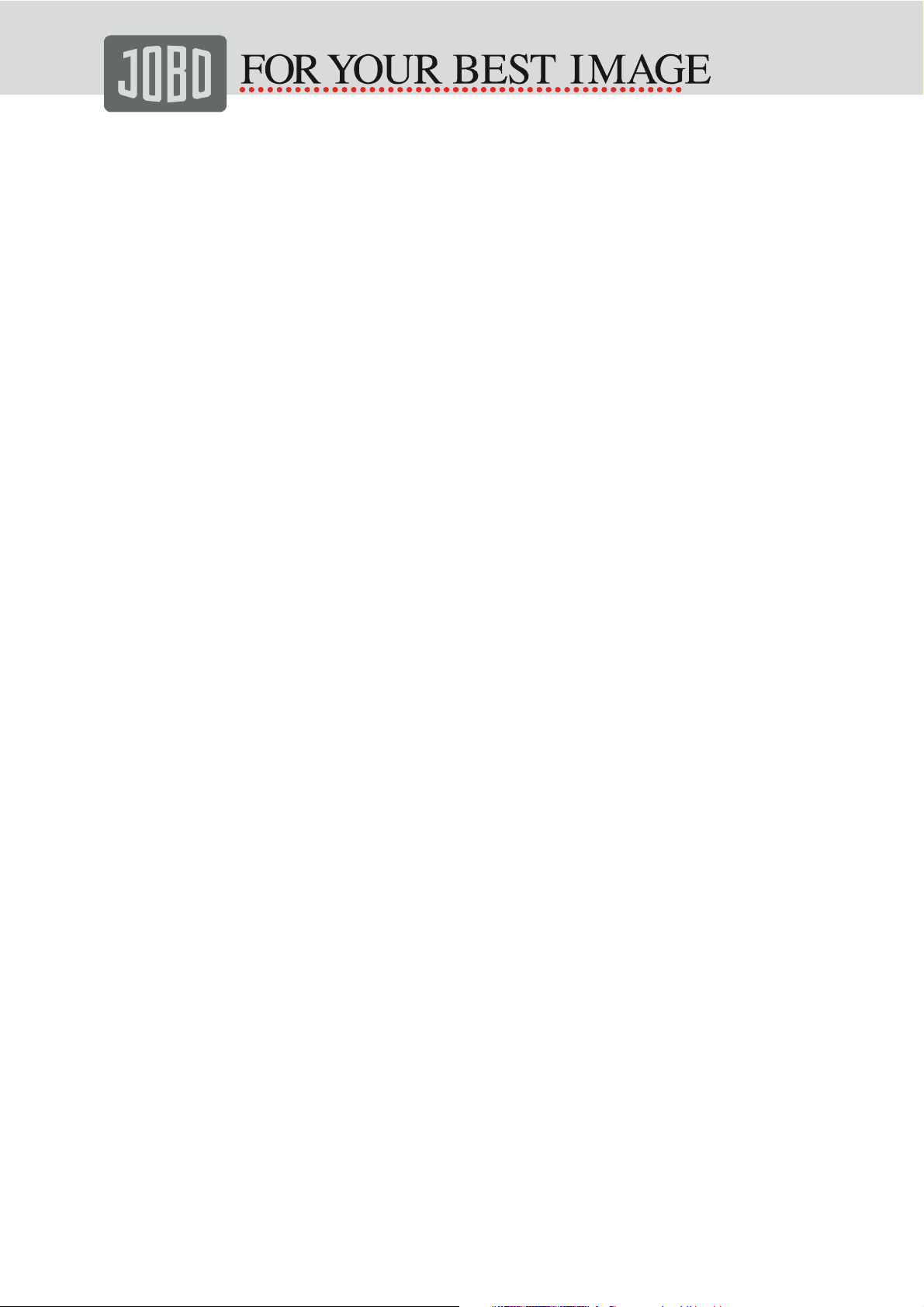
Das photoGPS benötigt zur Georeferenzierung von Satelliten übermittelte GPS-Daten und sollte daher
freie Sicht auf den Himmel haben, um richtig zu funktionieren. Deshalb sollten Sie - wenn möglich vermeiden, Photos direkt an Wänden, inmitten von hohen Gebäuden oder im Inneren eines Gebäudes
aufzunehmen.
Das ist natürlich nicht immer möglich und manchmal müssen Sie Ihre georeferenzierten Photos
wahrscheinlich in Umgebungen mit einem schlechten GPS-Empfang schießen, z.B. im Inneren von
Gebäuden. JOBO photoGPS bietet Ihnen auch für solche Situationen eine Lösung. Drücken Sie
einfach die GeoHint Taste auf dem Gerät, bevor Sie einen Bereich mit schlechtem GPS-Empfang
betreten, und es wird die aktuellen Standortdaten erfassen. Diese können anschließend von der
photoGPS Software als Hinweis verwendet werden, um den Photos, die in einer Umgebung mit
schlechtem GPS-Empfang aufgenommen wurden, die richtigen Geodaten zuzuordnen.
Falls Sie vergessen sollten, vor dem Betreten einer solchen Umgebung die GeoHint Taste zu drücken,
ist das auch kein großes Problem. Drücken Sie die Taste einfach, wenn Sie diesen Bereich wieder
verlassen. Und falls Sie völlig vergessen sollten, die GeoHint Taste zu drücken, versucht die
photoGPS Software trotzdem Ihre Photos auf der Grundlage der vorher/nachher aufgenommenen
Photos und/oder GeoHints zu georeferenzieren.
Eine Alternative zur GeoHint Taste wäre einfach, entweder beim Betreten oder Verlassen des Bereichs
mit schlechtem GPS-Empfang ein Photo aufzunehmen (mit dem photoGPS auf der Kamera). Der
Nachteil dieser Methode ist, dass Sie möglicherweise ein Photo aufnehmen müssen, dass Sie
eigentlich nicht möchten, um den anderen Photos die richtigen Geodaten zuordnen zu können.
Die besten Ergebnisse erzielen Sie, indem Sie das photoGPS bei allen Photos, die Sie
georeferenzieren möchten, an der Kamera angeschlossen lassen. Sollte das nicht möglich sein (wenn
der Blitzschuh z.B. für einen externen Blitz benötigt wird), kann das Gerät vorübergehend
heruntergenommen werden. Die photoGPS Software wird trotzdem versuchen, Ihre Photos auf
Grundlage der Positionen der vorher/nachher aufgenommenen Photos und/oder GeoHints zu
georeferenzieren.
Tipp: Wenn Sie georeferenzierte Photos in einer Umgebung mit schlechtem GPS-Empfang aufnehmen
möchten, ist es möglicherweise besser, die GeoHint Taste wie beschrieben zu verwenden, und das
photoGPS für Aufnahmen in dieser Umgebung zu entfernen. Dadurch kann sich die Geschwindigkeit
der photoGPS Software verbessern, da sie keine Zeit bei dem Versuch verliert, die Geodaten von
unter schwierigen Bedingungen geschossenen Aufnahmen zu ermitteln.
Sie können etwa 1000 GPS Datenaufnahmen in Ihrem photoGPS speichern. Das Gerät zeigt an, wenn
der Speicher voll wird, indem direkt während der Aufnahme die rote Status LED gleich nach der
grünen Status LED aufblinkt. Wenn Sie das zum ersten Mal feststellen, sind noch rund 200
Aufnahmen übrig, aber Sie sollten das photoGPS so bald wie möglich an einen Computer anschließen
und die vorhandenen Aufnahmen herunterladen/löschen, um Platz für neue zu schaffen.
Tipp: Einer der großen Vorteile der photoGPS Lösung ist, dass die Uhrzeit des Geräts nicht mit der
Uhrzeit Ihrer Kamera synchronisiert werden muss. Das ist möglich, da das photoGPS die Algorithmen
über Zeitintervalle anpasst und nicht über die absolute Uhrzeit. Allerdings setzt das voraus, dass die
Uhrzeit der Kamera bei allen Photos einer Photoserie gleich bleibt, damit die Photos richtig
georeferenziert werden können. Die Kamerazeit kann allerdings bei Bedarf zwischen verschiedenen
Photoserien geändert werden, um z.B. die Ortszeit für eine während des Urlaubs aufgenommene
Photoserie einzustellen.
- 6 -
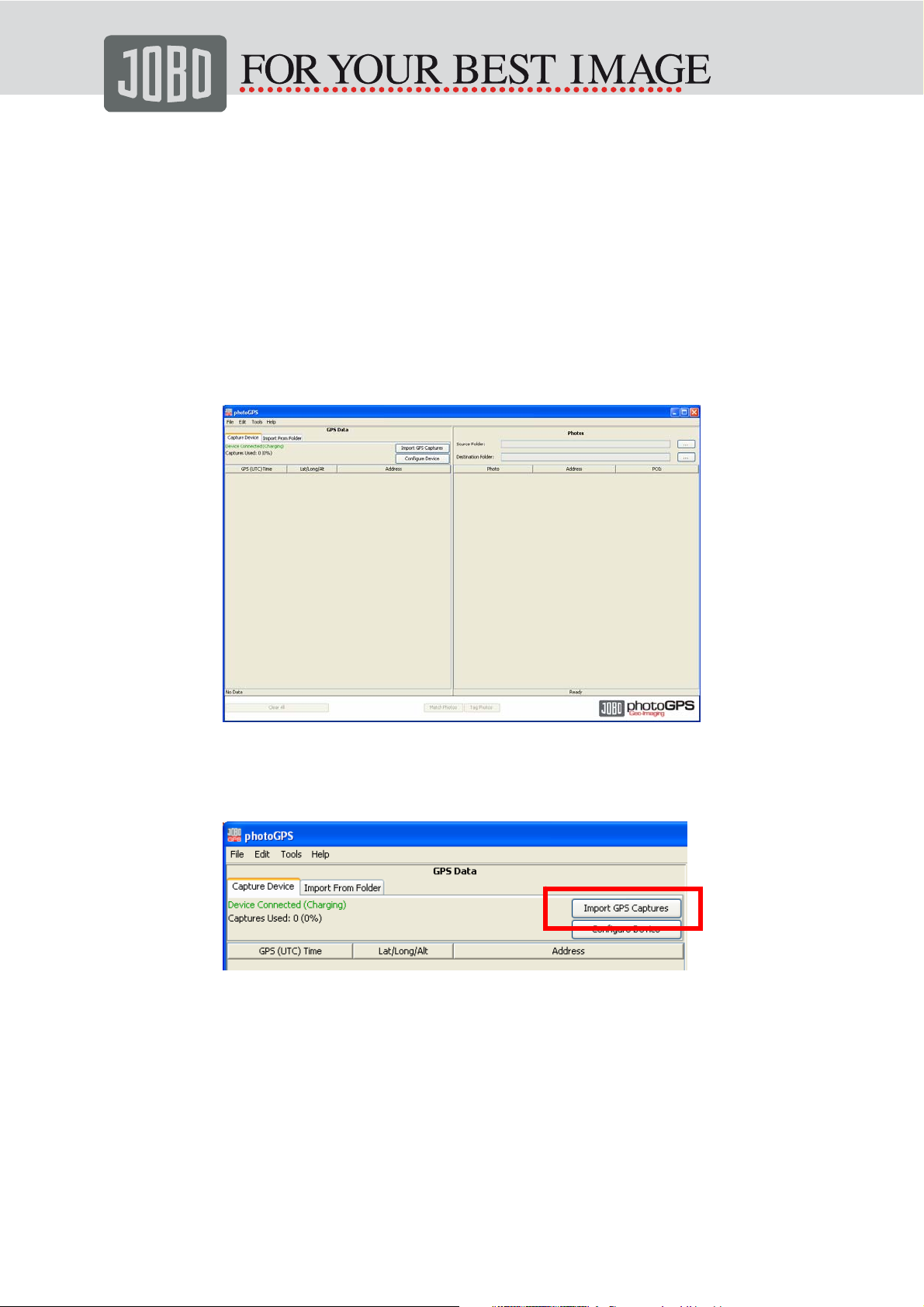
7. Georeferenzierung mit photoGPS
Die Georeferenzierung Ihrer Photos ist mit der photoGPS Software besonders einfach. Laden Sie erst
die Photos von Ihrer Kamera auf Ihren Computer. Anschließend schließen Sie Ihr photoGPS mit dem
USB Kabel am Computer an und starten die Softwareanwendung.
Das Hauptfenster der photoGPS Anwendung ist in zwei Bereiche unterteilt. Auf der linken Seite
finden Sie den GPS-Datenbereich, der zur Konfiguration Ihres photoGPS verwendet wird, um die GPS
Datenaufnahmen vom Gerät zu übertragen/zu löschen und um die endgültigen Ortsangaben
anzuzeigen.
Auf der rechten Seiten finden Sie den Photobereich, in dem Sie die Ausgangsordner (Originalbilder)
und Zielordner (georeferenzierte Bilder) auswählen und die Ortsangaben für jedes einzelne Bild
anzeigen/bearbeiten können.
GPS Data
Pane
Es gibt eine Reihe von Optionen und Einstellungen, über die Sie den Ablauf der photoGPS Software
steuern können, diese sind weiter hinten in diesem Handbuch beschrieben. An dieser Stelle erklären
wir Ihnen den einfachsten Arbeitsablauf mit den Standardoptionen und -einstellungen.
1. Klicken Sie auf die Schaltfläche ‘Import GPS Captures’
Registerkarte Capture Device
heruntergeladen und verarbeitet, um die jeweiligen Geodaten zu ermitteln. Nach
erfolgreichem Abschluss dieses Vorgangs werden die berechneten Koordinaten der GPS
Position in grün angezeigt (Uhrzeit/Breitengrad/Längengrad/Höhenangabe). Fehlerhaft
berechnete Koordinaten werden in rot angezeigt. Die photoGPS Software versucht in
mehreren Durchgängen die Koordinaten der Aufnahmen zu berechnen, die ursprünglich
fehlerhaft waren, da diese manchmal durch Einbeziehung der Informationen anderer
Standortkoordinaten erfolgreich berechnet werden können. Zusätzlich führt das Programm
(Erfassungsgerät)
Photos
Pane
(„GPS-Daten importieren“)
. Die GPS Aufnahmen werden vom Gerät
in der
- 7 -
 Loading...
Loading...