JOBO GIGA VU PRO User Manual

Jobo Giga Vu Pro
Manuel de‘instructions
Version 1.1
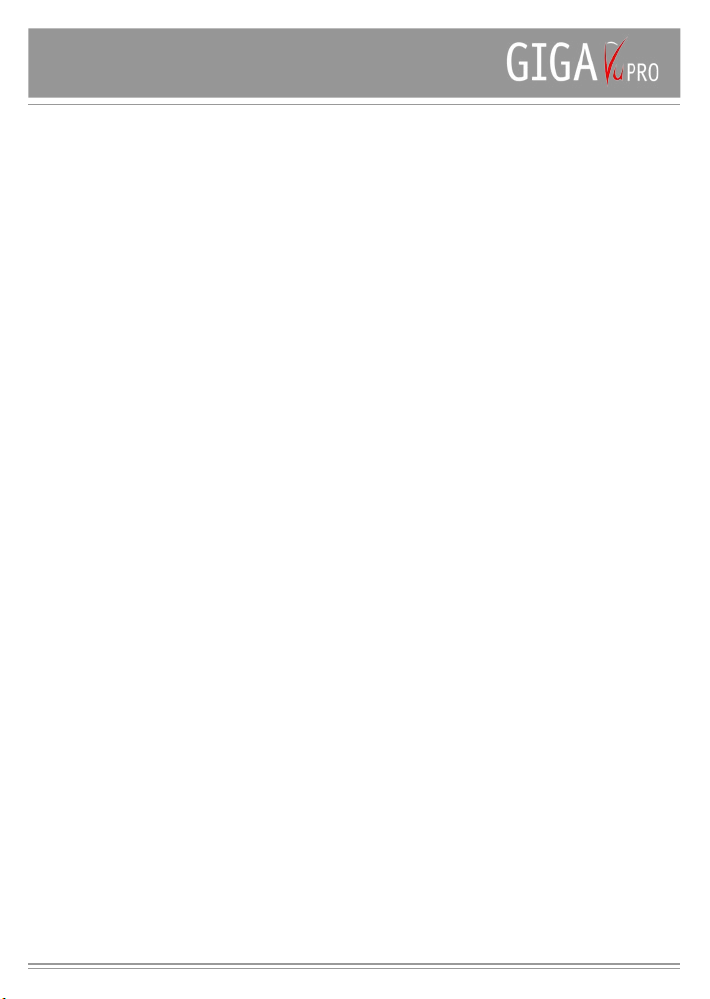
2
Contenu
Sommaire des fonctions
Vue d’ensemble de GigaVu PRO 4
Hardware 4
Contenu de la livraison 4
Accu et groupe-chargeur 4
Chemise de protection en plastique 4
Joystick 4
écran tactile & crayon 4
Câble USB 4
Sortie A/V 4
Retour 4
Interface d’utilisateur 5
Accueil – Retour – Répartition des albums 5
Albums 5
Sélectionner les contenus 5
Clavier 6
Corbeille 6
Transfert de données sur
GigaVu PRO 7
Télécharger à partir de carte
mémoire 7
Raccordement à l’ordinateur 7
Copier seulement des fichiers photo 7
Copier seulement des fichiers musicaux 7
Copier seulement des fichiers film 7
Dernière vérification Résultat 8
Copier des donnés par
l’ordinateur 8
Photos 10
Info 10
Vue 11
Regarder les images 11
Affichage miniature 14
Liste détaillée 15
Afficher la vue d’ensemble 15
Regarder la fonctions Détecteur
de poussières 16
Imprimer 17
Gérer les fichiers photo 17
Copier les photos sur les cartes
mémorielles 17
Donner un nouveau nom au albums 18
Donner un nouveau nom aux images 18
Ajouter des commentaires aux images 18
Gérer les mots-clés 18
Ajouter des mots-clés aux images 18
Édition des mots-clés 19
Album à la corbeille 19
Musique 20
Passer de la musique 20
Copier la musique sur les cartes
mémorielles 20
Films 21
Regarder des films 21
Copier des films sur les cartes
mémorielles 22
Sauvegarde des données 23
Désigner le type de sauvegarde des
données 23
Info concernant le statut de la
sauvegarde de données 23
Gérer les fichiers sauvegardés 23
Fonctions GigaVu PRO 24
Raccorder à l’ordinateur (USB) 24
Informations concernant l’appareil 24
Vider la corbeille 24
Paramètres de l’appareil 25
Vérifiez le disque dur pour l‘erreur 25
Paramètres WiFi 25
Information du propriétaire 26
Actualisation & Réparations 26
Spécifications de
GigaVu PRO 27

3
5 Softkeys
Label indicates
softkey function
4 - way joystick to navigate in screen menus and thumbnail view
s
Press this button to select an item ('Enter' function)
On / Off switch
Memory card slot
Back, takes you one step
back in your key presses
Settings
If the LED is on, pressing this
button will allow you to adjust
context sensitive setting
s
Help
1
2
3
4
5
Audio / Video out
Audio out only
Home brings you back
to the main menu
USB 2 high speed mass storage
device interface.Use this for
connecting to a computer
USB 1 client interface for
connecting to printers
Procédure lors de téléchargement rapide
• Enlever la chemise de plastique, retourner et raccorder au-dessous de l’appareil
• Brancher le câble de courant
• Presser sur le bouton marche / arrêt pendant quelques secondes
• Attendre que le processus de mise en route de l’appareil soit terminé
• Enfiler la carte mémorielle dans la fente appropriée
Au bout de quelques secondes, vous verrez des illustrations miniatures de toutes les photos
se trouvant sur la carte mémorielle
• Pressez sur « Softkey 5 – To HD ». Vos illustrations seront transférées sur le disque dur du
GigaVu PRO
Lorsque cette procédure sera terminée, appuyez sur « Softkey 3 – Pictures » Utilisez le
joystick (bouger de gauche à droite) afin de choisir la prochaine image
• Presser sur le joystick afin de retourner sur l’affichage miniature
• Bouger le joystick (vers la gauche, la droite, le haut, le bas) afin de choisir une autre image
• Pressez de nouveau sur le joystick afin de voir l’image sous le mode image complète
Une petite visite de GigaVu PRO – avant
que vous commenciez
Un joystick afin de bouger sur les menus de l’écran et sur affichage miniature, pressez le bouton afin de choisir
un mot-repère (fonction Confirmer)
Sortie Audio/Vidéo
Sortie Audio
Fentes pour les cartes mémorielles
Bouton de mise en marche / d’arrêt
Accueil – Retour au menu principal
USB 1
USB 2
Retour – faire un pas en arrière
Dispositions / Paramètres : Lorsque le témoin
électroluminescent (DEL) est allumé, des réglages
de paramètres peuvent être effectués selon
l’environnement
Menu
Joistick
Ces mots-repères décrivent
chaque fonction des touches
inférieures (« softkeys »)
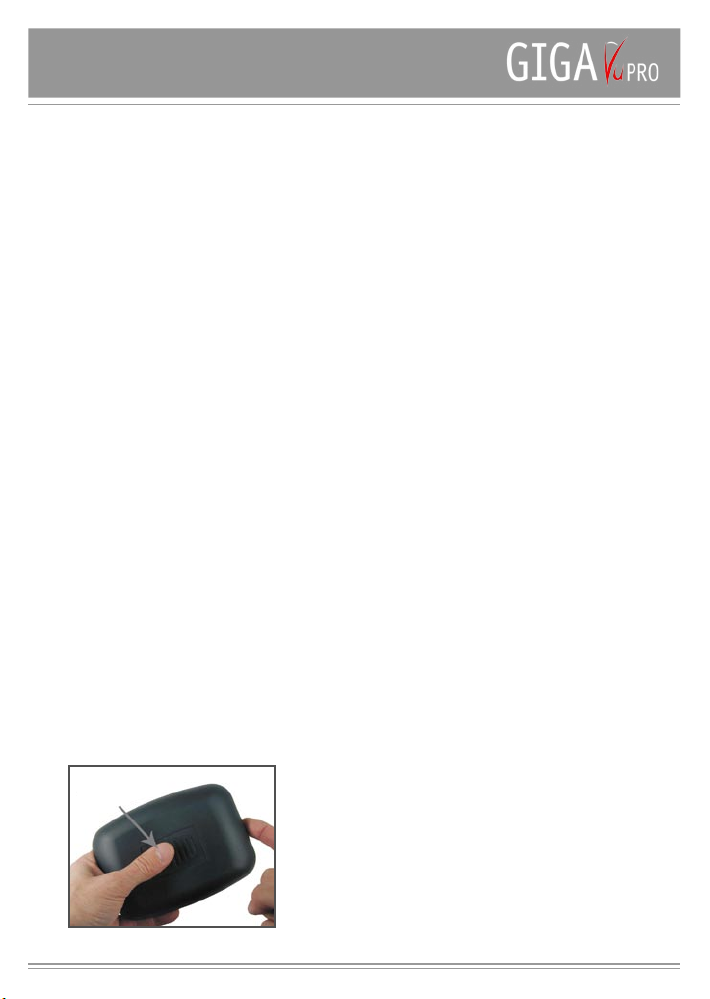
4
Hardware
Contenu du carton
- GigaVu Pro
- Chemise de protection en plastique
- Groupe chargeur
- Câble USB
- Manuel
- Câble Video
- Ecouteur d‘oreille
Disponible facultatif :
- Paquet de pile
- Adaptateur en voiture
- Adaptateur WIFI
- Adaptateur pour des formats MS, xD, SDSM,
MMC, MSPro
Charger les piles
GigaVu PRO travaille avec une pile ionique au lithium
rechargeable haut de gamme. Un indicateur de capacité
montrant en tout temps le statut actuel est intégré dans
l’appareil.
Raccorder le bloc d’alimentation au GigaVu PRO afin
de recharger les piles. Pendant que l’unité de piles est
rechargée, un indicateur luminescent est allumé sur
« dispositions / Paramètres. Lorsque la procédure de
recharge est terminée, l’indicateur s’éteint.
Chemise de protection en plastique
La chemise en plastique protège l’écran de l’appareil
GigaVu PRO. Elle recouvre toutes les interfaces sur les
autres appareils et protège l’appareil contre la poussière et
les chocs. Enlevez le couvercle en caoutchouc et mettez-le
au-dessous de l’appareil comme protection antiglisse.
Joystick
Le joystick est utilisé afin de naviguer et de sélectionner.
Vous utiliserez souvent afin de sélectionner des options
possibles sur une liste en le bougeant du haut en bas.
Les différentes options seront mises en évidence lors du
passage vers le haut ou vers le bas. Pour confirmer l’option
choisie, il faut presser sur le joystick. Il fonctionne pour ainsi
dire comme une touche de confirmation.
Écran, écran tactile et crayon
GigaVu PRO est équipé d’un écran à cristaux liquides haut
de gamme. L’écran comprend un écran tactile qui réagit à
la pression d’un doigt ainsi que de celle d’un crayon. Le
crayon est rangé sur la partie inférieure de l’appareil. Sur
les premiers appareils, ces fonctions ne sont pas encore
actives mais elles pourront l’être à l’avenir grâce aux
actualisations des logiciels (www.jobo.com). Tant l’écran
tactile que le crayon sont déjà compris dans l’équipement
de votre appareil pour une activation future des fonctions.
Interfaces USB
GigaVu PRO dispose de deux interfaces USB. GigaVu
PRO dispose de deux interfaces USB. Veuillez l’utiliser pour
le transfert rapide de données entre le GigaVu PRO et un
ordinateur. La vitesse de transmission est d’environ 20 MB/
sec. Veuillez relier le GigaVu PRO directement avec votre
ordinateur en le raccordant par un bus afin d’obtenir une
commande optimale. Une telle utilisation peut amener à des
problèmes de surcharge et de pertes de données. L’interface
USB inférieure est une interface USB 1. Celle-ci peut être
utilisée pour le raccordement d’imprimantes compatibles.
Sortie Audio / Vidéo
Should the GigaVu lock up during operation, the reset
fGigaVu PRO peut être raccordé à la télévision grâce au
câble Audio / Vidéo qui est livré avec l’équipement. Cela
est par exemple pratique afin de regarder des séances
diapos ainsi que des films. Parmi les fonction de GigaVu
PRO vous pouvez choisir entre NTSC (Amérique du Nord)
et PAL (tous les autres pays).
Reset / Fonction de report
Dans le cas où GigaVu PRO se bloquerait, vous pouvez
reporter les fonctions en pressant F1, F5 et la touche
marche/arrêt.
Vue d’ensemble GigaVu PRO
légèrement presser
tirer

5
Interfaces des utilisateurs
Accueil – Retour - Paramètres
La touche Accueil vous ramène sur la page de départ
GigaVu PRO. Cela raccourcit le maniement lors de
nouvelles procédures ou lorsque vous vous êtes perdus
dans les structures de menus. La page d’accueil indique
combien de capacité de mémorisation est encore libre et
donne le statut de charge des piles.
Attention :
L‘indication de statut de pile en % est plutôt précise.
L‘indication du temps laissé est plus d‘une évaluation. La
consommation électrique du GIGA Vu PRO dépend de
la sorte d‘activité. Ècoûter de la musique consommera
beaucoup moins d‘énergie que activer des fichiers vidéo
en utilisant la sortie TV. Le temps laissé est obtenu en
exécutant un calcul tenant compte du statut de pile et la
consommation moyenne. On le fournit pour la facilité, mais
sera moins précis que la lecture d’affichage en pour cent.
Music MoviesPhoto DeviceBackups
Battery : 100 % Disk free: 35 Gb
Retour.
Cette touche vous amène un pas en arrière dans le menu.
En général, il s’agit d’un pas direct en arrière mais certaine
fois une autre fenêtre peut être ouverte.
Paramètres
Cette touche est seulement en fonction lorsque l’indicateur
luminescent est allumé. L’indicateur luminescent s’allume
lorsque des paramètres dépendant du contexte peuvent
être modifiés. Il s’agit en général d’options que vous pouvez
régler vous-même et qui peuvent être sélectionnées grâce
au réglage de l’utilisateur.
Albums
GigaVu PRO travaille avec des « albums ». Il est possible
de constituer des albums de photos, des albums de films et
des albums de musique. Chaque fois que vous copier des
contenus de la carte mémorielle sur le disque dur, GigaVu
PRO constituera un nouvel album. Les albums peuvent
être appelés différemment ou être effacés, cependant
les contenus d’un album ne peuvent pas être transmis
à un autre album. Lorsque GigaVu PRO est raccordé à
l’ordinateur, tous les albums apparaissent sous forme de
fichiers secondaires.
Sélectionner le contenu
Vous sélectionnerez souvent des images ou des chansons
afin de les copier, de les effacer ou de les regarder etc.
En tous les cas vous utiliserez les mêmes mécanismes de
sélection. Vous avez deux possibilités afin de choisir des
images : Sélection à partir de la présentation miniature ou
sélection à partir de la liste détaillée. Dans les deux cas, un
petit triangle au devant du nom du fichier ou de la miniature
indique par une coche si l’image a été choisie ou non. Vous
pouvez utiliser le joystick afin de naviguer entre les images.
C’est en pressant sur le joystick que vous passez de la vue
miniature au mode de l’image totale. Pressez sur la touche
« Paramètres » afin de choisir l’indication standard pour la
page de sélection.
Done
Selecting Picture for ...
RecallNone All
Browse
Done PresetGoToNext Prev
Softkey 1 Tous : Selectionnez toutes les images dans
cet album
Softkey 2 Aucun : Déselectionnez toutes les images
Softkey 3 Rappel : Rappel la dernière sélection. Le
GIGA Vu se rappelle la dernière sélection
que vous avez faite dans cet album. Vous
ne devez pas stocker des sélections, le
GIGA Vu le fait automatiquement. Il y a
une sélection pour chaque album. Si vous
avez choisi un certain nombre d‘images
par exemple pour imprimer et vous voulez
ensuite commencer un slide-show, la
pression du Rappel dans le menu de slide-
show choisira les mêmes images qu‘utilisé
pour imprimer.
Softkey 4 Examinez : l‘Interrupteur à bascule la
touche fonctionnelle fonctionne pour rapide
examinant.
Softkey 5 Fait : Sauvegarde la sélection et depart.
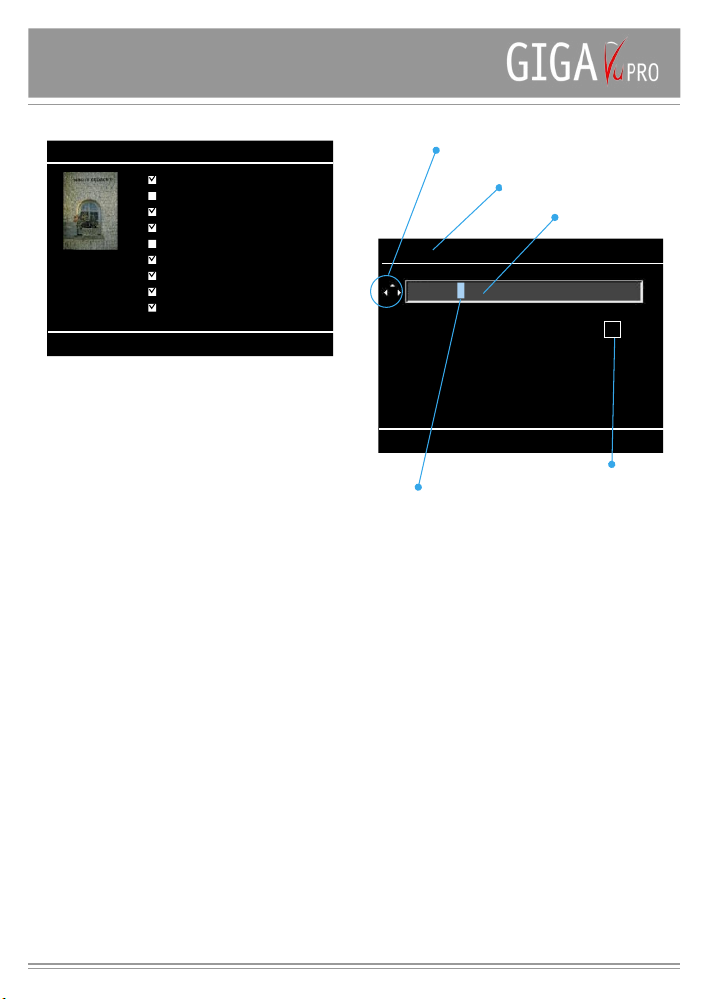
6
Select Files To Be .......
Done
GoTo
Next Prev
45 / 112
Time.mp3
Brussels_1.jpg
Brussels_2.jpg
Giga.ppt
Giga.pdf
Airport.jpg
Airport.NEF
Monday.jpg
Dendermode.jpg
Pressez le bouton de paramètres pour mettre le
comportement de défaut de l‘écran de sélection.
Sélection
Toutes : Toutes les images sont copiées lors du
déroulement de la sélection standard.
Aucunes : Lorsque seul un nombre défini d’images doivent
être copiées, il est judicieux de tout d’abord choisir l’option
« aucunes » et de sélectionner ensuite les images devant
être copiées.
Mode de sélection : Choisir entre le mode miniature et
le mode des listes détaillées
Clavier
Chaque fois qu’un texte doit être entré, un clavier apparaît.
Un champ d’entrée de texte se trouve dans le secteur
supérieur. Utilisez le joystick afin de sélectionner une lettre
de la liste affichée. Les « Softkeys1 à 3 » permettent de
passer des minuscules aux majuscules et aux chiffres. Un
curseur de texte indique l’endroit où le signe sera introduit.
Pressez « Softkey 4 – Del » afin de sélectionner le
caractère indiqué par la position du curseur qui devra être
effacé.
Pressez sur « Softkey 5 – Save » afin de mémoriser le
texte entré. Les actualisations de logiciels futures de
GigaVu PRO permettront d’utiliser l’écran tactile. Vous
pourrez alors utiliser le crayon se trouvant au-dessous de
l’appareil afin d’écrire le nom du fichier.
Enter the value for.....
Save
A B C D E F G H I J K L M N O
P Q R S T U V W X Y Z
. : + * # _ - % *
Del
A..Z a..z 0..9
Action reminder
Text entry field
Selected character
Text cursor
Possible joystick directions
New texxt here
Corbeille
GigaVu PRO comprend également une corbeille. Lorsque
vous regardez un album, vous pouvez mettre des images
à la corbeille qui ont été par exemple mal exposées, qui
ont un mauvais angle ou qui sont simplement sans intérêt.
Ces images sont enlevées de l’album. Dans les cas où
vous enlèveriez une image de l’album sans le vouloir,
vous pourriez la récupérer en la retirant de nouveau de la
corbeille. Cependant il est indiqué de vider la corbeille de
temps en temps afin de libérer de nouveau de la capacité
mémorielle. Les images sont perdues à tout jamais lorsque
la corbeille est vidée.
Les diverses directions du joystick
indication de la procédure actuelle
champ d’entrée de texte
curseur du texte
lettre choisie
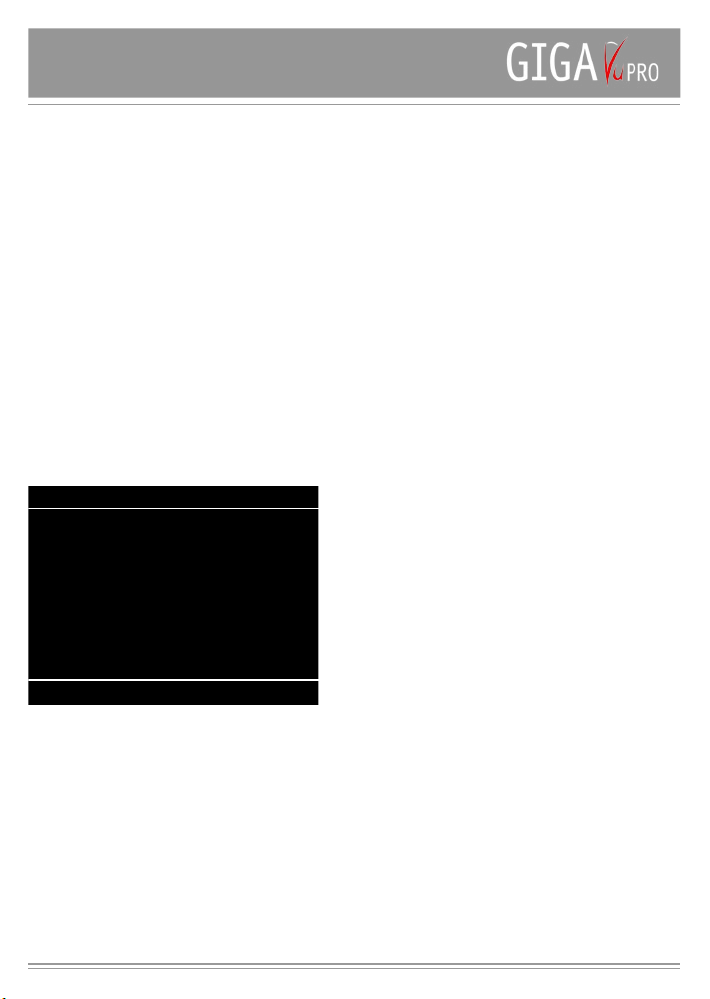
7
Transfert de données sur GigaVu PRO
Il y a deux possibilités de transférer des données sur
GigaVu PRO : en copiant à partir des cartes mémorielles
ou en raccordant l’ordinateur. L’appareil possède une fente
pour les cartes compactes « Flash » qui accepte tant le
type I que le type II (et les micro-drives). SD, MMC, xD et «
MemoryStick » et toutes les autres cartes peuvent être lues
grâce à un adaptateur optionnel.
Télécharger des cartes
mémorielles
Afin de télécharger des données d’une carte mémorielle,
suivez les instructions suivantes :
- Mettez la carte mémorielle dans la fente CF et allumez
l’appareil. Ou :
Allumez l’appareil d’abord et mettez la carte mémorielle
ensuite. Au bout de quelques secondes un display avec
diverses options apparaîtra.
Utilisez le joystick pour selectionner une option.
Copie de sauvegarde complète
(vérification) du contenu de la carte
mémorielle
Avec ce mode, GigaVu PRO copie dans chaque détail le
contenu de la carte mémorielle sur le disque dur. Utilisez ce
mode afin d’effectuer une copie de sauvegarde du contenu
des cartes mémorielles. Tous les fichiers, quels que soient
leurs contenus seront copiés. La structure du répertoire
reste inchangée. GigaVu comprend également une fonction
permettant de transférer la sauvegarde des données
du disque dur sur la carte mémorielle. L’avantage de ce
mode c’est que tous les fichiers sont copiés même ceux
que GigaVu PRO ne peut pas visualiser. Cependant sous
la fonction « backup » seul un nombre limité de processus
peut être effectué. Par exemple seules les miniatures et
les noms des fichiers peuvent être indiqués. Il n’est pas
possible de visionner des zooms, des histogrammes,
des canaux, etc. De plus, ce qui est clair, on ne peut ici
ni tourner ou effacer des images ou des fichiers comme
il ne s’agirait pas d’une sauvegarde exacte s’il n’en était
pas ainsi.
Seules des photos ayant des formats
soutenus peuvent être copiées
Cette procédure examine la carte mémorielle et copie
tous les fichiers photos pouvant être exécutés par GigaVu
PRO. Pressez sur « Softkey 3 – Help » afin de montrer les
formats de fichiers étant soutenus. À l’origine cet appareil
soutient les formats GigaVu PRO JPEG, JPG, DCR, CRW,
THM et NEF. Des actualisations de logiciels seront mis
à disposition sur le site JOBO www.jobo.com. À chaque
nouveau téléchargement, GigaVu crée un nouvel album
de photos.
Attention : Les fichiers de photos de formats non soutenus
ne seront pas copier. Lors de problèmes de conversion,
veuillez vous adresser à votre commerçant spécialisé ou
informez-vous sur www
Seules des fichiers musicaux ayant des
formats soutenus peuvent être copiés
TCette procédure examine la carte mémorielle et copie
tous les fichiers musicaux pouvant être exécutés par
GigaVu PRO. Pressez sur « Softkey 3 – Help » afin de
montrer les formats de fichiers étant soutenus. Au moment
de l’introduction de cet appareil, GigaVu PRO ne soutient
que des fichiers MP3. Les actualisations de logiciels
seront à disposition à l’adresse www.jobo.com. À chaque
nouveau téléchargement, GigaVu crée un nouvel album de
musiques.
Attention : Les fichiers de musique de formats non soutenus
ne seront pas copier. Lors de problèmes de conversion,
veuillez vous adresser à votre commerçant spécialisé ou
informez-vous sur www.
Seulement copier des films de formats
soutenus
Cette procédure examine la carte mémorielle et copie
tous les fichiers films pouvant être exécutés par GigaVu
PRO. Pressez sur « Softkey 3 – Help » afin de montrer
les formats de fichiers étant soutenus. Au moment de
l’introduction de cet appareil, GigaVu PRO soutient les
Full Memory Card Backup
Copy Supported Music files only
Copy Supported Movie files only
View Last Verify Results
Memory Card Inserted
Help
Cancel
Done
Copy Supported Photos files only
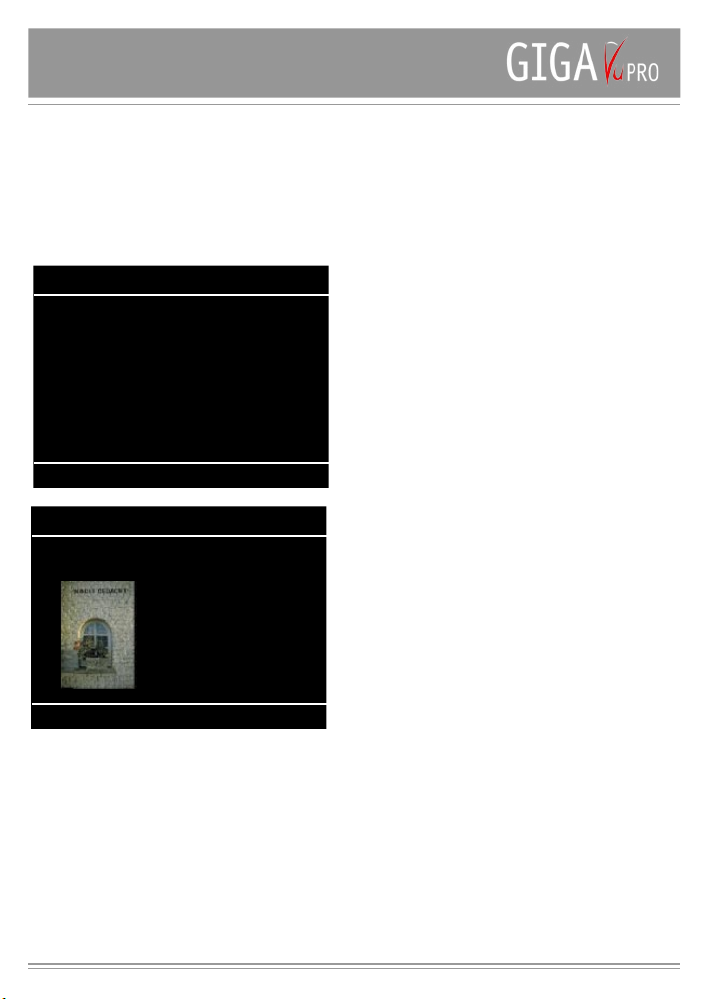
8
fichiers MPEG, MPG ET AVI. Les actualisations de logiciels
seront à disposition à l’adresse www.jobo.com. À chaque
nouveau téléchargement, GigaVu crée un nouvel album
de films.
Attention : Les fichiers de films de formats non soutenus
ne seront pas copier. Lors de problèmes de conversion,
veuillez vous adresser à votre commerçant spécialisé ou
informez-vous sur www.
Regarder le dernier résultat de vérification
Cette option permet d’appeler le dernier rapport de statut
concernant la procédure de sauvegarde précédente du
disque dur. GigaVu PRO peut être programmé de telle
sorte qu’il ne s’éteigne pas automatiquement après
le téléchargement d’une carte mémorielle. Cela est
pratique parce qu’il est possible de laisser l’appareil sans
surveillance et de continuer à faire des photos. Au retour et
lorsque l’appareil est remis en marche, cette fonction peut
être utilisée afin de vérifier si toutes les données ont été
téléchargées comme il le fallait. Utilisez cette fonction avant
que vous initiiez une nouvelle procédure à l’aide d’un des
ordres de copie décrit ci-dessus.
Pressez sur « Start (Softkey 5)» afin de copier à partir de la
carte mémorielle vers le disque dur.
Lorsque le témoin de copiage apparaît, l’indicateur
luminescent de paramètre est allumé afin de signaler que
vous pouvez modifier un certain nombre de paramètres de
la procédure de copiage.
Sélection
Toutes
« Toutes » les images sont sélectionnées afin d’être
copiées selon le préréglage. Les images indésirables
se trouvant sur le disque dur peuvent être sélectionnées
à l’aide du joystick. Un petit carré se trouvant à l’angle
le plus haut de la miniatures montre quelles images
sont copiées.
Aucune
Dans la mesure où que très peu d’images doivent être
téléchargées, il est judicieux de choisir le paramètre
« aucune » et de sélectionner ensuite les quelques
images qui doivent être copiées.
Settings
Notez que les boutons des paramètres sont branchées.
L‘appuyant du bouton de paramètres vous permettra
de définir la procédure de copiage et la procédure à
la fin.
Procédure de copiage
Le paramètre de procédure de copie peut être réglé sur
trois valeurs différentes :
Seulement copier
C’est avec ce mode que GigaVu PRO sélectionne
tous les fichiers et montre la prochaine page. Vous
pouvez presser ou « Vérification » (Softkey 1) ou «
Vu » (Softkey 5). C’est avec la fonction « Vérification
» que les fichiers se trouvant sur le disque dur sont
comparés bit par bit à ceux se trouvant sur la carte
mémorielle. Après terminaison de la procédure, une
page statistique est affichée. Étant donné que tous les
fichiers doivent être lus complètement, cette procédure
dure environ aussi longtemps que la procédure de
copiage.
Copier et « Vérification »
C’est à ce mode que GigaVu PRO copie tous les fichiers
sélectionnés et effectue l’action de « Vérification »
automatiquement.
Copier, « Vérification » et effacer
C’est à ce mode que GigaVu PRO copie tous
les fichiers sélectionnés et effectue l’action de «
Vérification » automatiquement. Dans le cas où les
résultats de « Vérification » indiqueraient que tout a été
copié parfaitement, les fichiers copiés sont effacés sur
Stop
Copy Photos to Hard Disk
112 / 112 pictures selected for copying to Hard Disk
Now copying
65/ 112
DSC_0001.jpg
Fast
StartSelect
Copy Photos to Hard Disk
112 / 112 pictures selected : 325 MB
Copy action: Copy Only
Action at end: Copy Only
Cancel
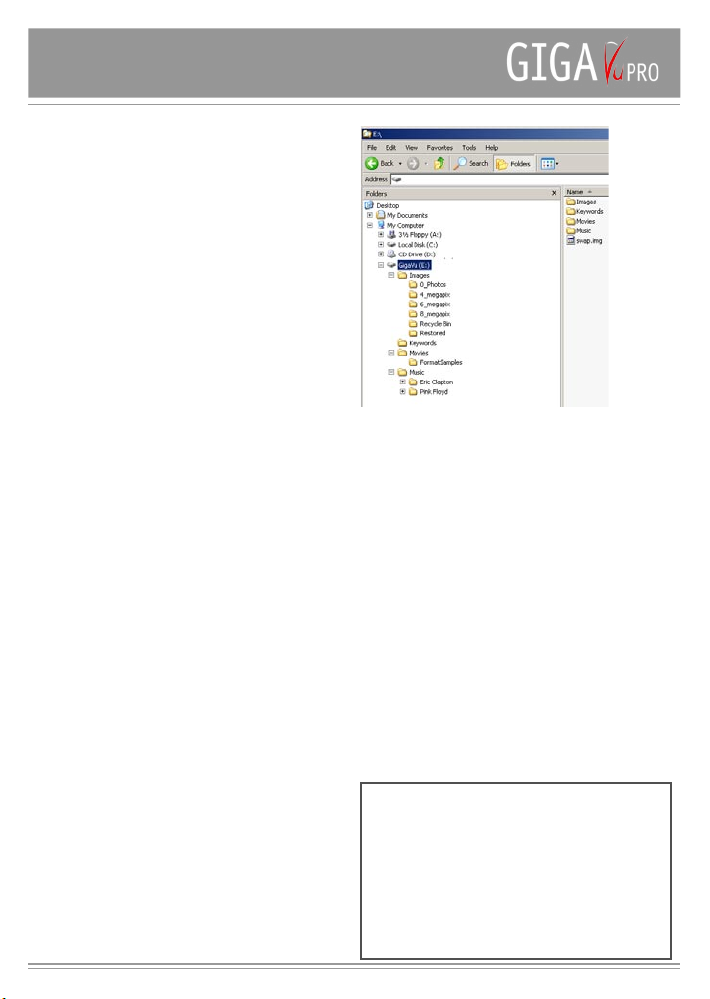
9
la carte mémorielle.
Après la procédure de copiage
Ce paramètre définit ce que GigaVu PRO fera à la fin
de la procédure de copiage. Il y a quatre options.
Ne rien faire
GigaVu PRO reste enclenché et attend les ordres.
Arrêt
GigaVu PRO s’arrêtera lorsque les actions de la
procédure de copiage ayant été sélectionnées auront
été effectuées. Lorsque l’appareil est réenclenché, les
résultats de la dernière procédure de « Vérification
» peuvent être lus ; à cet effet veuillez pressez sur
Photos > gérer > regarder les résultats de la dernière
« Vérification ».
Ton d’avertissement
GigaVu PRO donne un ton à la fin de la procédure de
copiage.
Ton d’avertissement & arrêter
GigaVu PRO donne un ton à la fin de la procédure de
copiage et s’éteint
Bout
Si une carte de mémoire est insérée et vous voulez
réactiver la fonction de copie, appuyer(presser) juste
Accueil et après Retour.
.
Importer des données à partir
de l’ordinateur
Afin d’importer des données à partir de l’ordinateur, suivez
les pas suivants :
- Mettre en marche l’appareil
- Pressez « Device » (Softkey 5)
- Utiliser le joystick afin de sélectionner « USB
connexion avec l’ordinateur »
- Pressez le joystick afin de confirmer
- Enfiler le câble USB dans l’interface d’USB supérieur
- Attendre quelques secondes
Un nouveau disque dur externe appelé GigaVu PRO
apparaît sur l’explorateur de l’ordinateur. Celui-ci comprend
les répertoires suivants :
Images
Le répertoire d’images comprend un certain nombre de
sous-répertoires. Chaque sous-répertoire est un album
photos. Si vous désirez télécharger des images sur GigaVu
PRO, veuillez effectuer les pas suivants :
- Créer un nouveau sous-répertoires sous « images »
- Modifier le nom du classeur selon le nom désiré de
l’album de photos
- Copier les photos à partir de l’ordinateur vers ce sousrépertoire
GigaVu PRO montre seulement des photos ayant été
classées dans cet album de photos. Les images ayant
été classées à un autre endroit sur le disque dur sont
ignorées.
Les répertoires de mots-repères de films, de musiques
fonctionnent de la même manière
Backups / Copies de sauvegarde
Le répertoire de copies de sauvegarde comprend un certain
nombre de sous-répertoires. Chaque sous-répertoire
est un « backup » ayant été effectué à partir d’une carte
mémorielle. Si vous voulez être certain de pouvoir de
nouveau télécharger le « backup » sur la carte mémorielle,
il est indispensable que vous ne modifiez en aucun cas
son contenu. Vous pouvez naturellement télécharger les «
backups » sur un autre lecteur à partir de l’ordinateur.
Le fichier swap (swap.img) est utilisé au niveau interne
par GigaVu PRO.
Caution :
Le GIGA Vu est un produit basé sur disque dur.
Les unités de disque dur peuvent échouer ou sont
endommagées. Pour empêcher la perte de données
on cela conseille fortement de faire des sauvegardes
complémentaires sur votre ordinateur, disques optiques
ou un deuxième disque dur. N‘utilisez pas le GIGA Vu
comme les archives uniques de vos photos, films et
des fichiers de musique. En cas de l‘échec de disque
dur JOBO peut nt être tenu responsable de la perte de
données.
 Loading...
Loading...