Jobo GIGA VU PRO User Manual [de]

Jobo Giga Vu Pro
Bedienungsanleitung
Version 1.1
1
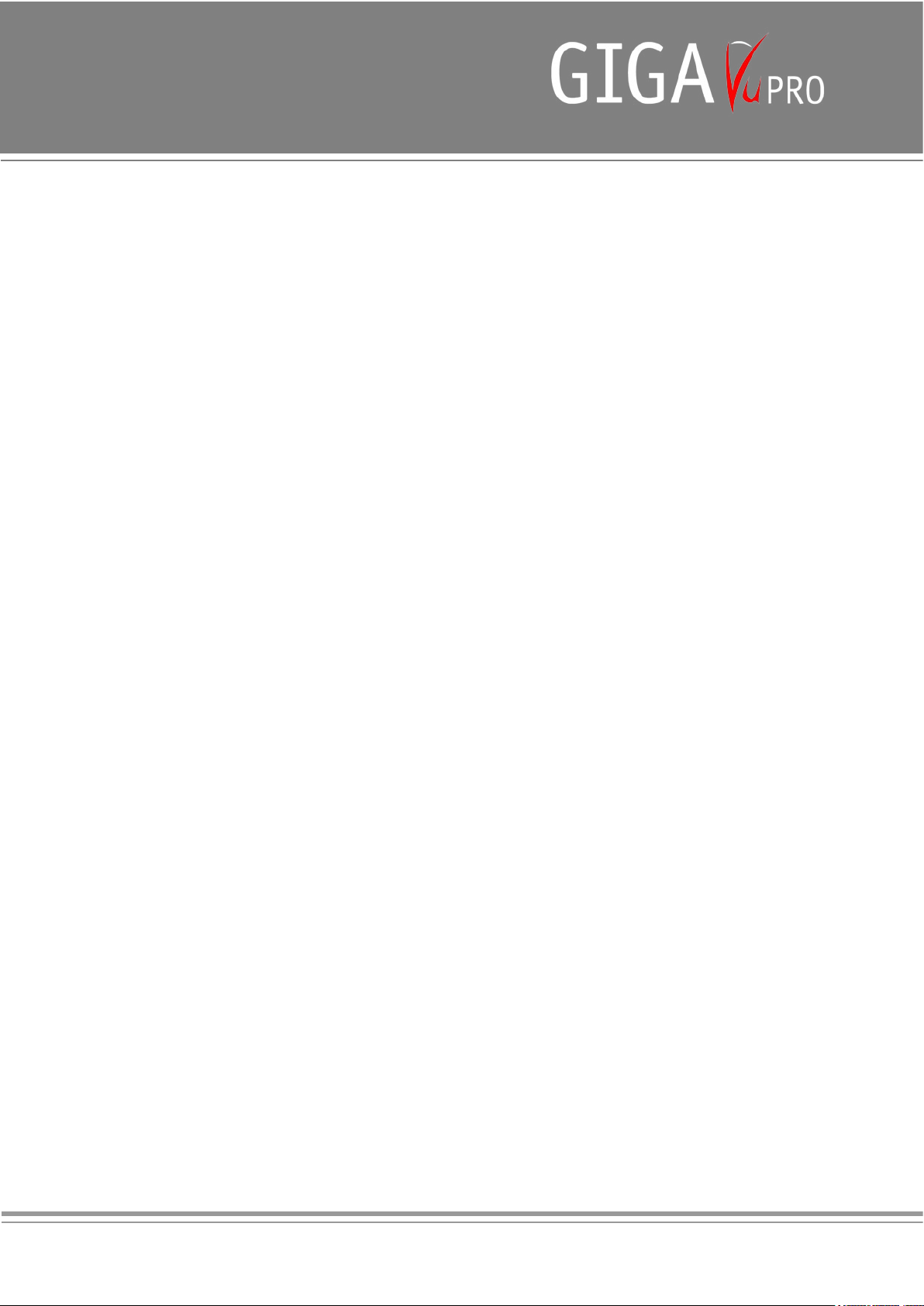
Content
Bevor Sie anfangen - eine
kleine Führung durch
GIGA Vu Pro
GigaVu Übersicht 4
Hardware 4
Inhalt des Kartons 4
Aufladen der Batterie 4
Schutzhülle aus Gummi 4
Joystick 4
Bildschirm, Touchscreen und Stift 4
USB Schnittstellen 4
Audio/Video Ausgang 4
Reset/Zurücksetzen 4
Benutzer Schnittstellen 5
Home - Zurück - Einstellungen 5
Alben 5
Inhalt auswählen 5
Tastatur 6
Papierkorb 6
Datentransfer zu
GIGA Vu Pro 7
Kopieren von Speicherkarte 7
Vollständige Sicherungskopie des
Speicherkarteninhalts 7
Nur Fotos kopieren 7
Nur Musikdaten in unterstützten Formaten
kopieren 7
Nur Filme in unterstützten Formaten
kopieren 8
Letztes Verify Ergebnis ansehen 8
Daten vom Computer importieren 9
Drucken 17
Bearbeitung 18
Bilder auf Speicherkarte kopieren 18
Album umbenennen 18
Bilder umbenennen 18
Kommentare einfügen 18
Schlüsselworte bearbeiten 19
Bildern Schlüsselworte hinzufügen 19
Schlüsselworte Editieren 19
Album in den Papierkorb 20
Musikdateien 21
Musik auf Speicherkarte überspielen 22
Filme 23
Filme auf Speicherkarte laden 23
Filme auf Speicherkarte überspielen 24
Datensicherung 25
Eine Datensicherung auswählen 25
Info Datensicherung 25
Datensicherung verwalten 25
Device 26
USB Verbindung zum Computer 26
Geräteinformation 26
Papierkorb leeren 26
Geräteeinstellungen 27
Festplatte auf Fehler Prüfen 27
WiFi Verbindung Einstellen 27
Benutzerinformation 28
Reformatierung der Festplatte 28
Upgrades GIGA Vu Pro 28
GigaVu Spezifikationen 29
Fotos 11
Info 12
Bilder ansehen 12
Thumbnail Ansicht 15
Dateiliste Anzeigen 15
Dia Show Modus 15
Staub-Detektor 16
2

Bevor Sie anfangen – eine kleine Führung durch GigaVu PRO
5 Softkeys
Diese Stichwörter bezeichnen die jeweilige Funktion
der unteren Tastenreihe ('Softkeys')
Joystick zum Navigieren in den Bildschirmmenüs und in der Thumbnail Anzeige Drücken Sie diesen
4-Wege Knopf um ein Stichwort auszuwählen ('
Enter'-Funktion)
Ein-/Aus
Slot für Speicherkarte
Back
- einen Schritt zurückgehen
Settings / Einstellungen
Wenn die LED-Anzeige eingeschaltet ist,
kann man hiermit umfeldabhängige
Einstellungen vornehmen
Help
1
2
3
4
5
Audio / Video out
Audio out
Home - zurück zum Hauptmenü
USB 2 high speed MassenspeicherSchnittstelle Benutzen Sie diese für den
Anschluß an einen Computer
USB 1 Schnittstelle zum Anschluß an
einen Drucker
Vorgehen bei Schnell-Download
• Gummicover abnehmen, umdrehen und unter das Gerät klemmen
• Stromkabel einstecken
• An-/Aus-Knopf für ein paar Sekunden gedrückt halten
• Hochfahren des Geräts abwarten
• Speicherkarte in den entsprechenden Schlitz einführen
• Benutzen Sie den Joystick um Copy Supported Photo Files Only auszuwählen
• Joystick drücken
• Drücken Sie Softkey 5 – Start. Ihre Bilder werden auf die GigaVu PRO Festplatte kopiert
• Wenn dies abgeschlossen ist, Softkey 5 – Ansicht drücken.
• Joystick drücken
• Benutzen Sie den Joystick (links-rechts bewegen) um das nächste Bild auszuwählen
• Joystick drücken um zur Thumbnail-Anzeige zurückzukehren
• Joystick bewegen (links-rechts-hoch-runter) um ein anderes Bild auszuwählen
• Joystick erneut drücken um das Bild im Gesamtanzeige-Modus anzusehen
3

GigaVu Übersicht
Hardware
Inhalt des Kartons
- GigaVu Pro
- Gummi-Abdeckung
- USB Kabel
- Handbuch
- Video Kabel
- Kopfhörer
Optional erhältlich :
- Akku-Pack
- Car Adapter
- WiFi Karte
- Card Adapter für MS,xD,SD,SM,MMC,MSPro
einer Liste möglicher Optionen nach oben oder unten
zu bewegen. Die verschiedenen Optionen werden
beim Auf- und Abwandern hervorgehoben. Beim
Drücken auf den Joystick wird die ausgewählte Option
bestätigt. Er funktioniert quasi als Enter-Taste.
Bildschirm, Touch Screen und Stift
GigaVu PRO ist mit einem hochwertigen LCDBildschirm ausgestattet. Der Bildschirm schließt eine
Touch Screen ein, die auf den Druck eines Fingers
sowie eines Stiftes reagiert. Der Stift ist in der
Unterseite des Gerätes untergebracht
Sowohl Touch Screen als auch Stift sind bereits in
Ihrem Gerät enthalten.
USB Schnittstellen
Aufladen der Batterie
GigaVu PRO PRO arbeitet mit einer hochwertigen
wiederaufladbaren Lithium-Ionen-Batterie. Eine
Kapazitätsanzeige ist im Gerät integriert, diese zeigt
den jeweiligen Status an.
Zum Aufladen der Batterie das Netzteil an
das GigaVu PRO anschließen. Während die
Batterieeinheit aufgeladen wird, leuchtet eine
LED-Anzeige unter “Settings”/Einstellungen. Bei
abgeschlossenem Ladevorgang erlischt die Anzeige.
Schutzhülle aus Gummi
Die Schutzhülle aus Gummi schützt den Bildschirm
des GigaVu PRO. Sie bedeckt alle Schnittstellen zu
anderen Geräten um das Gerät vor eindringendem
Schmutz und Stößen zu schützen. Nehmen Sie den
Gummideckel ab und bringen Sie ihn als rutschfeste
Unterlage an der Unterseite des Gerätes an.
GigaVu PRO besitzt zwei USB Schnittstellen. Die
obere Verbindung ist eine high speed USB 2.0.
Benutzen Sie diese für den schnellen Datentransfer
zwischen GigaVu PRO und einem Computer. Die
Übertragungsrate beträgt ca. 20 MB/Sek. Um eine
optimale Handhabung zu erreichen, verbinden Sie das
GigaVu PRO direkt mit Ihrem Computer und stecken
es nicht an einen Hub. Einen solchen zu benutzen
kann zu Überlastungsproblemen und Datenverlust
führen.
Die untere USB-Schnittstelle ist eine USB 1.1
Schnittstelle. Diese kann für den Anschluss
kompatibler Drucker benutzt werden.
Audio/ Videoausgang
Mit dem mitgelieferten Audio/Video-Kabel kann
GigaVu PRO an den Fernseher angeschlossen
werden. Dies ist z.B. praktisch für sog. Dia-Shows und
um Filme anzusehen. Unter “GigaVu PRO Funktionen”
können Sie zwischen NTSC (Nordamerica) und PAL
(alle Anderen) wählen.
Reset/Zurücksetzen
Joystick
Der Joystick wird zum Navigieren und Auswählen
benutzt. Häufig werden Sie ihn benutzen um sich in
Sollte GigaVu PRO während der Benutzung
abstürzen, können Sie die Funktionen
zurücksetzen, indem Sie Softkey1, Softkey5 und
den on/off (an/aus) Knopf drücken.
4
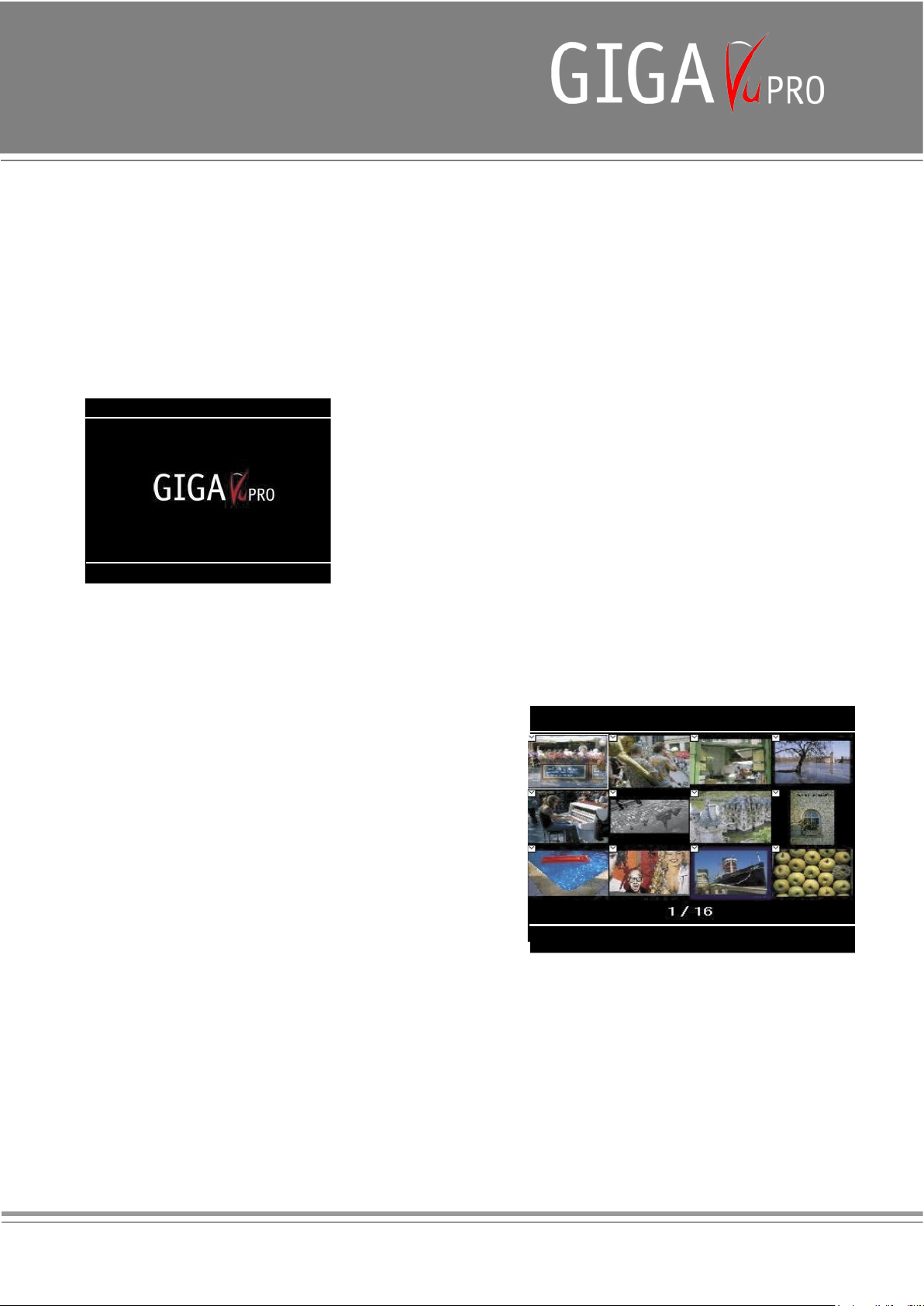
Benutzer Schnittstellen
Music MoviesPhoto DeviceBackups
Battery : 100 % Disk free: 35 Gb
Done
Selecting Picture for ...
GoTo
Next Prev
Home - Zurück - Einstellungen
Die Home Taste bringt Sie zurück zur GigaVu
PRO Startseite. Dies verkürzt die Handhabung
bei neuen Vorgängen oder wenn Sie sich in der
Menüstruktur verirrt haben. Die Startseite zeigt an,
wie viel Speicherplatz noch frei ist und gibt über den
Batteriestatus Aufschluss
Benutzen Sie die Taste „Einstellungen“ um folgende
Änderungen vorzunehmen:
Batterie: Wählen Sie zwischen Statusanzeige in %
oder verbleibender Zeit
Festplatte: Wählen Sie zwischen Statusanzeige in %
oder GB an freiem Speicher
Bemerkung:
Die Anzeige des Batteriestatus in % ausgedrückt ist
genauer. Die Anzeige in % ausgedrückt ist immer
eine erwartete Schätzung. Der Stromverbrauch des
GigaVu PRO hängt immer von der Art der Nutzung
ab. Musik abzuspielen verbraucht wesentlich weniger
Energie als Videos am Fernseher abzuspielen.
Die anzeige der verbleibenden Zeit ist immer eine
Kalkulation vom verbleibenden Batteriestatus und
dem durchschnittlichen Stromverbrauch des Gerätes.
Es wird als Feature der Einfachheit halber angeboten,
ist aber ungenauer, als die %-Angabe.
Alben
GigaVu PRO arbeitet mit ‘Alben’. Man kann
Fotoalben, Filmalben und Musikalben anlegen. Jedes
Mal wenn Sie Inhalte von einer Speicherkarte auf
die Festplatte kopieren wird GigaVu PRO ein neues
Album anlegen. Die Alben können umbenannt oder
gelöscht werden, jedoch können Inhalte nicht von
einem Album in ein anderes übertragen werden.
Wenn GigaVu PRO an den PC angeschlossen wird
werden alle Alben als Unter-Ordner angezeigt.
Inhalt auswählen
Häufig werden Sie Bilder oder Lieder auswählen,
um sie zu kopieren, löschen oder anzusehen, etc.
In jedem Fall wird derselbe Auswahlmechanismus
benutzt. Um Bilder auszuwählen gibt es zwei
Möglichkeiten: Auswahl aus den Thumbnails oder
Auswahl aus der Dateiliste. In beiden Fällen zeigt
ein kleines Rechteck vor dem Dateinamen oder
dem Thumbnail durch ein Häkchen an, ob das Bild
ausgewählt ist oder nicht. Sie können den Joystick
zum Navigieren zwischen den Bildern benutzen.
Durch das Drücken des Joysticks wechseln Sie
zwischen ausgewählt und nichtausgewählt.
Drücken Sie die Taste “Einstellungen” um die
Standardanzeige für die Auswahlseite auszuwählen.
Zurück. Diese Taste bringt Sie einen Schritt weiter
im Menu. Üblicherweise ist dies der direkte Schritt
zurück, aber manchmal wird auch ein anderes Fenster
geöffnet
Einstellungen. Tiese Taste hat nur eine Funktion
wenn die grüne LED-Anzeige leuchtet. Die
LED schaltet sich an, wenn kontextabhängige
Einstellungen veränderbar sind. Meist sind dies
Optionen, die Sie selbst einstellen und wählen können
zur Benutzereinstellung
Softkey 1 Alle: wählt alle Bilder in diesem Album aus
Softkey 2 Keine: jede Auswahl wird zurückgesetzt auf
keine
Softkey 3 Erinnern: Letzte Auswahl wieder aufrufen.
GigaVu merkt sich die letzte Auswahl, die Sie
getroffen haben in diesem Album. Sie müssen eine
Auswahl an Bildern nicht speichern, das Gerät macht
dies automatisch.
Es gibt immer eine Auswahl, die für ein Album
gespeichert wird. Wenn Sie z. B. eine Auswahl zum
Drucken getroffen haben und Sie möchten danach
5
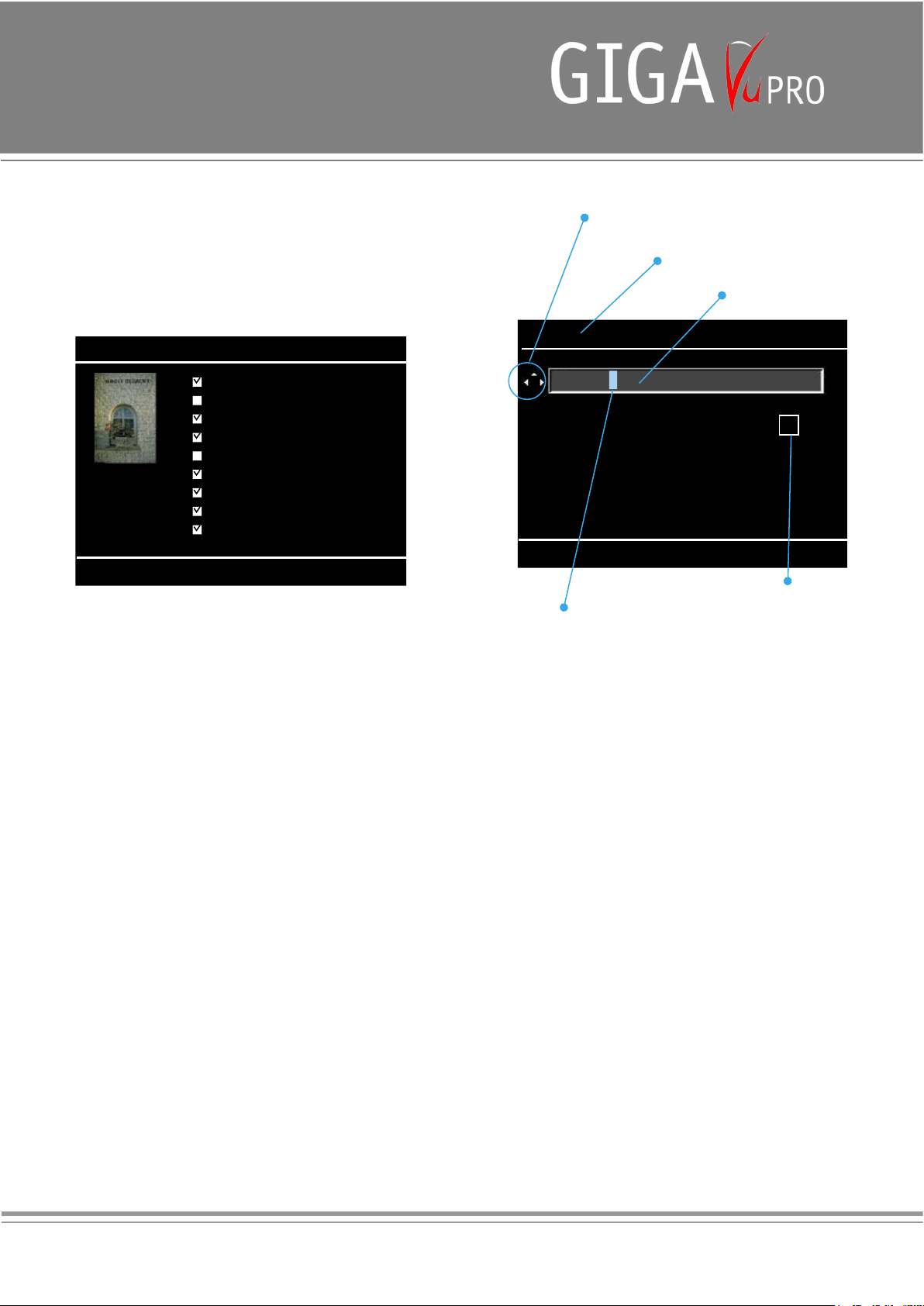
Enter the value for.....
Save
A B C D E F G H I J K L M N O
P Q R S T U V W X Y Z
. : + * # _ - % *
Del
A..Z a..z 0..9
Anzeige des derzeitigen Vorgang
Texteingabefeld
Ausgewählter Buchstabe
Text-Kursor
Mögliche Joystick-Richtungen
New texxt here
Select Files To Be .......
Done
GoTo
Next Prev
45 / 112
Time.mp3
Brussels_1.jpg
Brussels_2.jpg
Giga.ppt
Giga.pdf
Airport.jpg
Airport.NEF
Monday.jpg
Dendermode.jpg
eine Slide-Show erstellen, dann werden unter
Benutzung der Erinnerungstaste die gleichen Bilder
wie beim Druck für die Slide-Show ausgewählt.
Softkey 4 Blättern: Benutzen Sie diese Taste zum
schnelleren Blättern
Softkey 5 Fertig: Auswahl speichern und Menu
verlassen.
Verwenden Sie die Einstellungen-Taste um das
Verhalten des Auswahlbildschirms zu fixieren.
Auswahl
Alle: Standardmäßig werden im Auswahlablauf alle
Bilder kopiert.
Keine: Wenn nur wenige Bilder kopiert werden
sollen, ist es sinnvoll, zunächst die Option “keine”
auszuwählen und dann die Bilder auszuwählen, die
kopiert werden sollen
Auswahlmodus :Zwischen Thumbnail- und
Dateilisten-Modus wählen
Tastatur
Wann immer Text eingeben werden muss, erscheint
eine Tastatur. Im oberen Bereich gibt es ein
Texteingabefeld.
Links davon finden Sie eine Angabe in welche
Richtung der Joystick bewegt werden kann.
Drücken Sie den Joystick, um den ausgewählten
Buchstaben einzugeben.
Benutzen Sie den Joystick um einen Buchstaben
aus der angezeigten Liste auszuwählen. Benutzen
Sie den Joystick um einen Buchstaben aus der
angezeigten Liste auszuwählen. Ein Textkursor zeigt
die Stelle an, an der das Zeichen eingefügt wird.
Wenn Sie die Position des Cursors im Text verändern
möchten, drücken Sie den Joystick mehrmals nach
oben bis Sie an den Textanfang gelangen.Mit der
Joystickbewegung links-rechts bewegen Sie den
Cursor im Text. Drücken Sie Softkey 4 – Del , um das
Zeichen an der Kursorposition zu löschen.
Drücken Sie Softkey 5 – Save um den eingegebenen
Text zu speichern.
Alternativ können Sie auch Touchscreen und Stylus
dazu verwenden
Papierkorb
GigaVu PRO enthält auch einen Papierkorb. Wenn
Sie ein Album ansehen, können Sie Bilder in den
Papierkorb verschieben, die z.B. schlecht belichtet
wurden, einen schlechten Ausschnitt haben oder
einfach uninteressant sind. Diese Bilder werden
aus dem Album entfernt. Sollten Sie aus Versehen
ein Bild aus einem Album löschen, können Sie es
wiederherstellen, indem Sie es wieder aus dem
Papierkorb hervorholen. Von Zeit zu Zeit sollten
Sie allerdings den Papierkorb leeren, um den
entsprechenden Speicherplatz wieder freizumachen.
Durch Entleeren des Papierkorbs werden die Bilder
unwiederbringlich gelöscht.
6
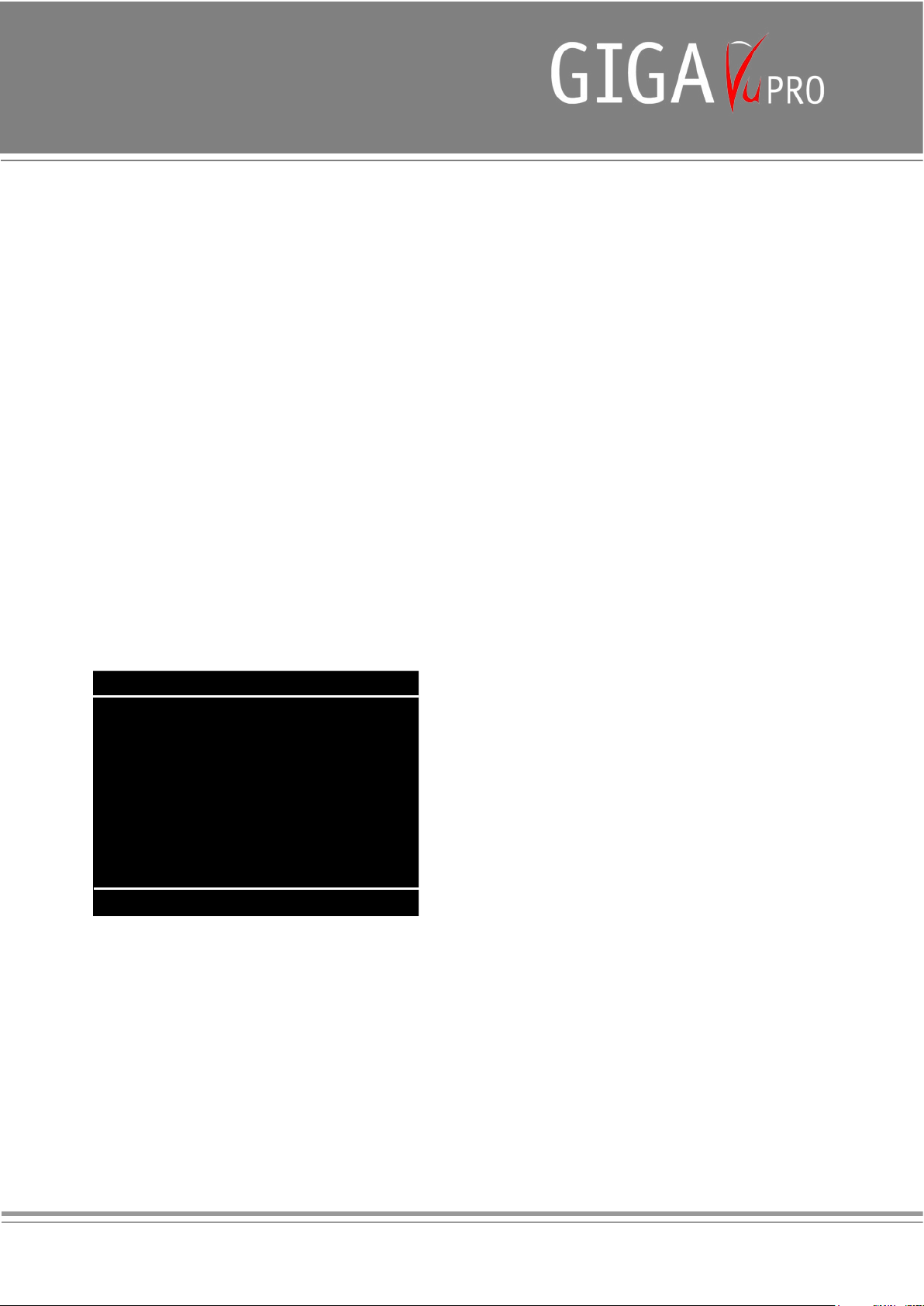
Datentransfer zu GigaVu PRO
Full Memory Card Backup
Copy Supported Music files only
Copy Supported Movie files only
View Last Verify Results
Memory Card Inserted
Help
Cancel
Done
Copy Supported Photos files only
Es gibt zwei Möglichkeiten, Daten auf GigaVu PRO
zu spielen: durch Kopieren von Speicherkarten oder
durch Anschließen an den Computer. Das Gerät hat
einen Slot für Compact Flash Karten, der sowohl Typ
I als auch Typ II aufnimmt (und MicroDrives). SD,
MMC, xD und MemoryStick und alle anderen Karten
können über einen optionalen Adapter eingelesen
werden.
Kopieren von Speicherkarten
Um Daten von Speicherkarten herunter zu laden, tun
Sie folgendes::
- Stecken Sie eine Speicherkarte in den CF Slot und
schalten das Gerät ein.
Oder
- Schalten Sie das Gerät zuerst ein und stecken
Sie dann die Speicherkarte ein. Nach ein paar
Sekunden erscheint ein Display mit verschiedenen
Optionen
solche, die GigaVu PRO nicht wiedergeben kann.
Allerdings kann unter der Funktion “backup”
nur eine sehr begrenzte Anzahl von Vorgängen
ausgeführt werden. Zum Beispiel können nur
Thumbnails und Dateinamen angezeigt werden.
Man kann hier nicht zoomen, Histogramme,
Kanäle, etc. ansehen. Und verständlicherweise
kann man hier nicht Bilder oder Dateien drehen
oder löschen, da es sonst keine 1:1 Sicherung
wäre.
Nur Fotos kopieren
Dieser Vorgang durchsucht die Speicherkarte
und kopiert alle Foto-Dateien, die von GigaVu
PRO wiedergegeben werden können. Drücken
Sie Softkey 3 – Help, um die unterstützten
Dateiformate anzuzeigen. Bei Einführung des
Gerätes unterstützt GigaVu PRO JPEG, JPG,
DCR, CRW, THM und NEF Formate. Software
Upgrades werden auf der JOBO Webseite www.
jobo.com erhältlich sein. Hier gibt es auch eine
Kameraliste. GigaVu PRO legt bei jedem download
ein neues Fotoalbum an.
Vollständige Sicherungskopie des
Speicherkarteninhalts
In diesem Modus kopiert GigaVu PRO eins zu eins
den Inhalt der Speicherkarte auf die Festplatte.
Benutzen Sie diesen Modus um eine Sicherungskopie
des Speicherkarteninhalts anzufertigen. Alle
Dateien, egal welchen Inhalts, werden kopiert. Die
Verzeichnisstruktur bleibt erhalten. GigaVu hat auch
eine Funktion, mit der die Datensicherung von der
Festplatte wieder auf die Speicherkarte gezogen
werden kann. Der Vorteil von diesem Modus besteht
darin, dass alle Dateien kopiert werden, auch
Achtung : Fotodateien mit nicht unterstützten
Formaten werden nicht kopiert. Bei
Konvertierungsproblemen fragen Sie ihren
Fachhändler oder informieren sich im www
Nur Musikdateien mit unterstützten
Formaten kopieren
Dieser Vorgang durchsucht die Speicherkarte
und kopiert alle Musik-Dateien, die von GigaVu
PRO wiedergegeben werden können. Drücken
Sie Softkey 3 – Help, um die unterstützten
Dateiformate anzuzeigen. Bei Einführung des
Gerätes unterstützt GigaVu PRO nur MP3Dateien. Software Upgrades werden unter www.
jobo.com erhältlich sein. GigaVu PRO legt bei
jedem download ein neues Musikalbum an.
Achtung : Musikdateien mit nicht unterstützten
Formaten werden nicht kopiert. Bei
Konvertierungsproblemen fragen Sie ihren
Fachhändler oder informieren sich im www
7
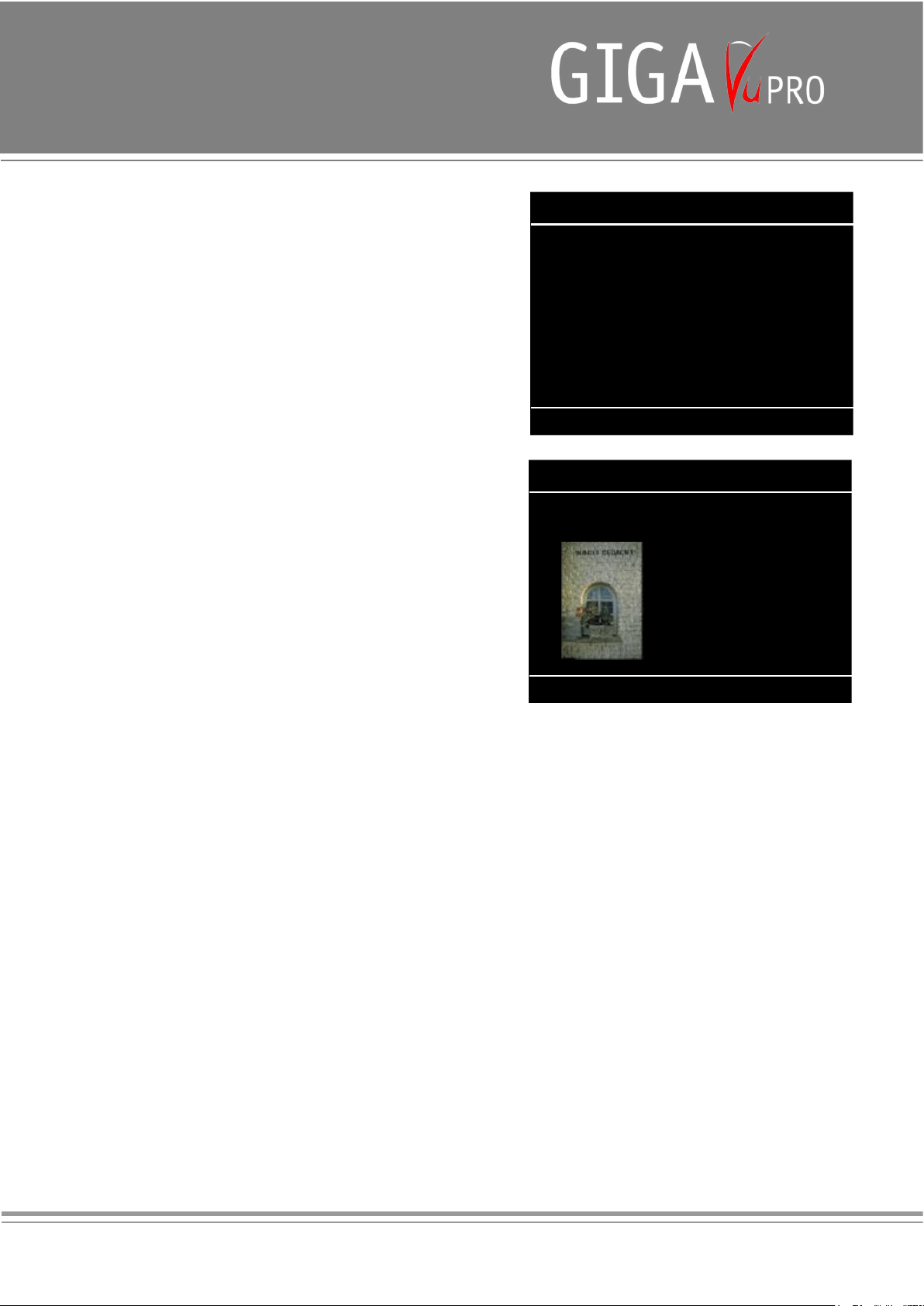
Nur Filme in unterstützten Formaten
StartSelect
Copy Photos to Hard Disk
112 / 112 pictures selected : 325 MB
Copy action: Copy Only
Action at end: Copy Only
Cancel
Stop
Copy Photos to Hard Disk
112 / 112 pictures selected for copying to Hard Disk
Now copying
65/ 112
DSC_0001.jpg
Fast
kopieren
Dieser Vorgang durchsucht die Speicherkarte
und kopiert alle Film-Dateien, die von GigaVu
PRO wiedergegeben werden können. Drücken
Sie Softkey 3 – Help, um die unterstützten
Dateiformate anzuzeigen. Bei Einführung des
Gerätes unterstützt GigaVu PRO MPEG, MPG und
AVI-Dateien. Software Upgrades sind unter www.
jobo.com erhältlich. GigaVu PRO legt bei jedem
Download ein neues Filmalbum an.
Achtung : Filmdateien mit nicht unterstützten
Formaten werden nicht kopiert. Bei
Konvertierungsproblemen fragen Sie ihren
Fachhändler oder informieren sich im www.
Letztes Verify-Ergebnis ansehen
Diese Option ermöglicht das Aufrufen des
Statusberichts des vorherigen Speichervorgangs
auf der Festplatte. GigaVu PRO kann so
programmiert werden, dass es sich automatisch
nach dem Überspielen einer Speicherkarte
ausschaltet. Dies ist nützlich, da man so das
Gerät unbeaufsichtigt lassen kann und weiter
Bilder schießen kann. Beim Zurückkehren und
Hochfahren des Gerätes kann man diese Funktion
dann benutzen, um zu überprüfen ob alle Daten
ordnungsgemäß überspielt wurden. Benutzen
Sie diese Funktion, bevor Sie einen neuen
Kopiervorgang mit einem der oben beschriebenen
Kopierbefehle initiieren.
Nach Auswahl der Kopierfunktion wird diese
Bildschirmanzeige erscheinen
Drücken Sie Softkey 3- Auswahl um Bilder
auszuwählen.
Drücken Sie Softkey 5 - Start um von einer
Speicherkarte auf die Festplatte zu kopieren.
Auswahl - Softkey 3
Alle
Durch Voreinstellung werden standardmäßig “alle”
Bilder zum Kopieren ausgewählt. Mit dem Joystick
können die auf der Festplatte nicht erwünschten
Bilder aussortiert werden. Ein kleines Quadrat an
der linken oberen Ecke der Thumbnails zeigt an
welche Bilder kopiert werden.
Keine
Für den Fall, dass nur einige wenige Bilder
überspielt werden sollen, ist es sinnvoller,
zunächst diese Einstellung auf “keine” zu ändern
und dann die wenigen Fotos auszuwählen, die
kopiert werden sollen.
Settings - Einstellungen
Beachten Sie, daß die LED der Settingstaste
leuchtet. Durch Drücken dieser Taste stellen Sie
die “Kopierfunktion” und die “Beendigungsfunktion”
ein.
8
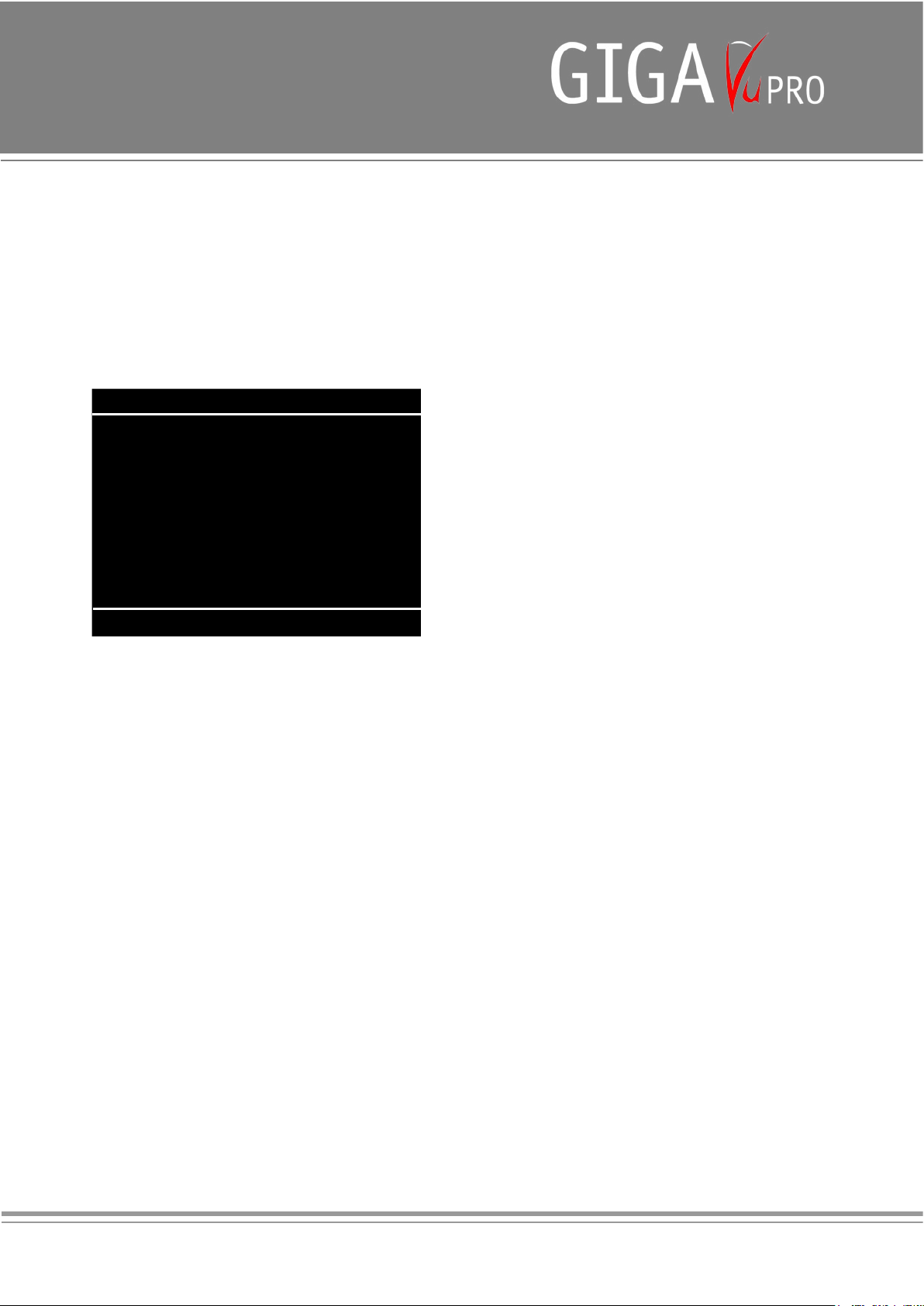
Verify View
Copy to HD
New Album ‘ album_00012’ created
Copied 88 files - 427 MBytes
Disc space used - 5.37 GBytes
Disc space free - 54.2 GBytes
Verify OK
Kopiervorgang
Der Kopiervorgangsparameter kann drei Werte
annehmen:
Nur kopieren
In diesem Modus kopiert GigaVu PRO alle
ausgewählten Dateien und zeigt die nächste Seite
an.
Nichts tun
GigaVu PRO wird eingeschaltet bleiben und auf
Befehle warten.
Ausschalten
GigaVu PRO wird sich ausschalten, wenn es die im
Kopiervorgang definierten Aktionen durchgeführt hat.
Signalton
Am Ende des Kopiervorgangs gibt GigaVu PRO einen
Signalton aus.
Signalton & Ausschalten
Am Ende des Kopiervorgangs gibt GigaVu PRO einen
Signalton aus und schaltet sich aus.
Tipp
Wenn eine Speicherkarte im Slot steckt und Sie
möchten den Kopiervorgang reaktivieren, drücken Sie
die Tasten Home und Zurück.
Daten vom Computer importieren
Sie können “Verify” (Softkey 1) oder “View”
(Softkey 5) drücken. Mit der Funktion “Verify”
werden die Dateien auf der Festplatte mit denen
auf der Speicherkarte bit für bit verglichen. Nach
Abschluss des Vorgangs wird eine Seite mit
Statistiken angezeigt. Da alle Dateien vollständig
gelesen werden müssen, dauert dieser Vorgang
ungefähr so lange wie das Kopieren.
Kopieren und “Verify”
In diesem Modus kopiert GigaVu PRO alle
ausgewählten Dateien und führt automatisch die
“Verify”-Aktion durch..
Kopieren, “Verify” und löschen
In diesem Modus kopiert GigaVu PRO alle
ausgewählten Dateien, führt automatisch die
“Verify”-Aktion durch und, falls die “Verify”Ergebnisse anzeigen, dass alles erfolgreich kopiert
wurde, werden alle kopierten Dateien auf der
Speicherkarte gelöscht.
Um Daten vom Computer zu importieren, befolgen Sie
die folgenden Schritte:
- Gerät einschalten
- “Gerät” drücken Softkey 5- Device
- Joystick benutzen, um “USB Verbindung zum PC”
auszuwählen
- Joystick zur Bestätigung drücken
- USB-Kabel in die obere USB-Schnittstelle stecken
- Einige Sekunden warten.
Eine neue externe Festplatte, genannt GigaVu PRO,
erscheint im Explorer des PC. Diese enthält folgende
Verzeichnisse:
Nach dem Kopiervorgang
Dieser Parameter definiert was GigaVu PRO am
Ende des Kopiervorgangs tun wird. Es gibt vier
Optionen.
9
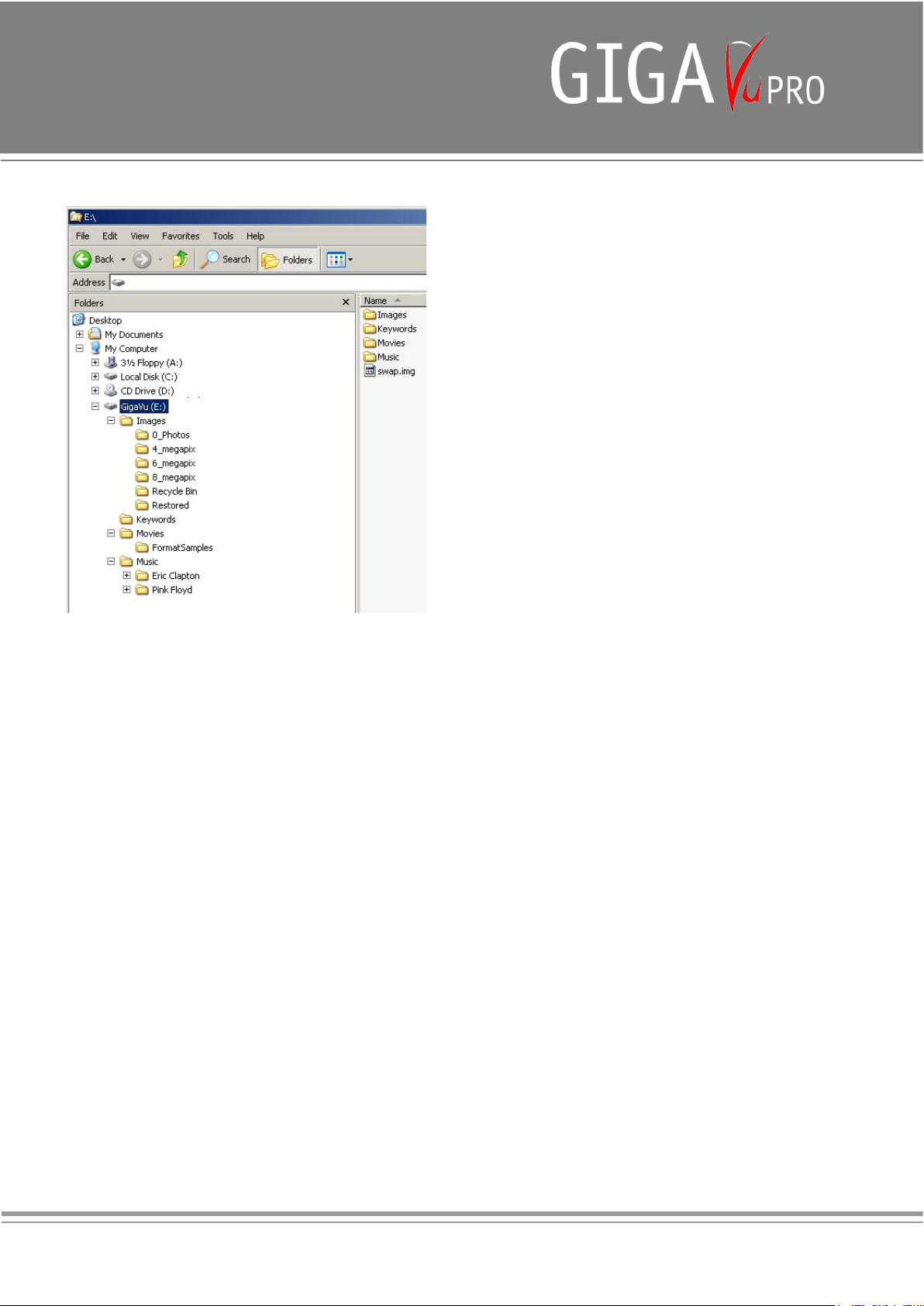
Bilder
ein backup, das von einer Speicherkarte gemacht
wurde. Wenn Sie sichergehen wollen, dass Sie
das backup zurück auf die Speicherkarte laden
können, sollten Sie den Inhalt in keiner Weise
verändern. Vom PC können Sie natürlich die
backups auf ein anderes Laufwerk spielen.
Die swap-Datei (swap.img) wird intern durch
GigaVu PRO benutzt.
Achtung!
GigaVu PRO ist ein festplattenbasiertes Produkt.
Festplatten können Fehler aufweisen oder kaputt
gehen. Um den Datenverlust zu vermeiden, wird
dringend empfohlen zusätzliche Datensicherungen
auf einem Computer, CD oder einer zweiten
Festplatte zu erstellen. Benutzen Sue GigaVu
PRO nicht als einzigen Speicherplatz für ihre
Daten. Im Falle eines Datenverlustes ist JOBO
nicht haftbar zu machen.
Das Bilderverzeichnis enthält eine Anzahl von
Unterverzeichnissen. Jedes Unterverzeichnis ist
ein Fotoalbum. Wenn Sie Bilder auf das GigaVu
PRO spielen wollen, tun Sie folgendes:
- Neues Unterverzeichnis unter “Bilder” anlegen
- Ordner umbenennen mit dem gewünschten
Name des Fotoalbums
- Fotos vom PC in dieses Unterverzeichnis
kopieren.
GigaVu PRO zeigt nur Fotos an, die in diesen
Fotoalben abgelegt wurden. Bilder, die an anderen
Stellen der Festplatte gespeichert wurden, werden
ignoriert.
Filme, Musik- und Stichwortverzeichnisse
funktionieren in derselben Art und Weise
Backups /Sicherungskopien
Das backup-Verzeichnis enthält eine Anzahl von
Unterverzeichnissen. Jedes Unterverzeichnis ist
10
 Loading...
Loading...