Jobo GIGA VU PRO User Manual [no]

Jobo Giga Vu Pro
Manual de intrucciones
Version 1.1
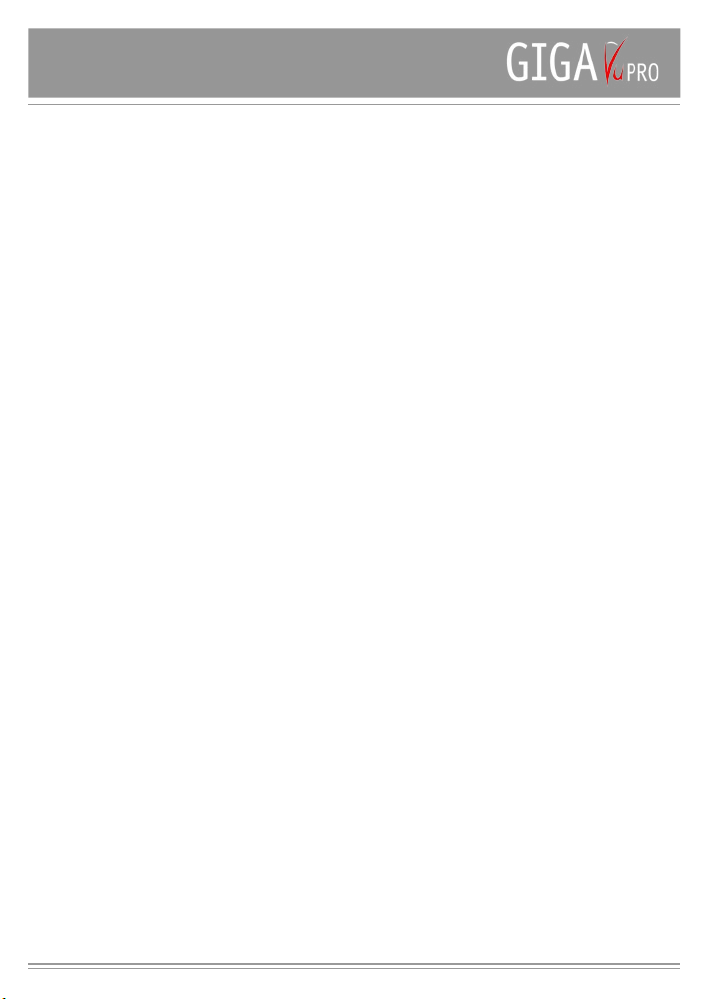
Índice
Antes de empezar, un paseo
por GigaVu PRO 3
Resumen de GigaVu PRO 4
Hardware 4
Contenido de la caja 4
Cargar la batería 4
Funda protectora de goma 4
Joystick 4
Pantalla, pantalla táctil y lápiz 4
Interfaces USB 4
Audio/ Salida de vídeo 4
Reset function 4
Interfaces para el ususario 5
Home - Atrás- Ajustes
Álbumes 5
Seleccionar el contenido 5
Teclado 6
Papelera 6
Transferencia de datos a
GigaVu PRO 7
Grabar tarjetas de memoria 7
Copia de seguridad (Verify) completa del
contenido de la tarjeta de memoria 7
Copiar solamente fotos con formatos
soportados 7
Copiar solamente ficheros de música con
formatos soportados 7
After Copy Action (acción posterior
al copiado) 7
Importar datos desde el
ordenador 9
Fotos 10
Advertencias sobre los ficheros
RAW 10
Información 10
Vistas (View) 11
Ver las imágenes
Vista Thumbnail 14
Pantalla de la lista de ficheros (File List)
Modo exposición de diapositivas 15
Detector de polvo 16
11
15
Print 17
Gestión 17
Copiar imágenes en tarjetas CF 17
Cambiar el nombre del álbum 18
Cambiar el nombre de imágenes 18
Insertar comentarios 18
Insertar palabras clave 18
Insertar palabras clave a las imágenes 18
Directorio de palabras clave a la papelera 19
Álbum a la papelera de reciclaje 19
5
Ficheros de música 20
Grabar música en CF 20
Películas 21
Grabar películas en CF 22
Aseguramiento de datos 23
Seleccionar un aseguramiento de datos 23
Información del aseguramiento de datos 23
Gestionar el aseguramiento de datos 23
Aparato 24
Conexión USB con el ordenador 24
Información del aparato 24
Vaciar la papelera
Ajustes del aparato 25
Comprobar posibles errores
en el disco duro 25
Ajustar las conexiones WiFi 25
Información del usuario 25
Reformateo del disco duro 26
Upgrades GigaVu PRO
24
26
Especificaciones 27
2

5 Softkeys
Label indicates
softkey function
4 - way joystick to navigate in screen menus and thumbnail view
s
Press this button to select an item ('Enter' function)
On / Off switch
Memory card slot
Back
, takes you one step
back in your key presses
Settings
If the LED is on, pressing this
button will allow you to adjust
context sensitive setting
s
Help
1
2
3
4
5
Audio / Video out
Audio out only
Home brings you back
to the main menu
USB 2 high speed mass storage
device interface.Use this for
connecting to a computer
USB 1 client interface for
connecting to printers
Antes de empezar, un paseo por
GigaVu PRO
Joystick para moverse en los menús de la pantalla y en la pantalla Thumbnail Pulse este botón
para escoger una palabra clave ( Función ‚Enter‘)
Audio/Video out
Audio out
estas palabras clave indican
cada una de las funciones de
la hilera inferior del teclado
(‚Softkeys‘)
Procedimiento a seguir para una descarga (Download) rápida
• Sacar la funda de goma, girarla y encajarla debajo del aparato
• Insertar el cable de la corriente
• Mantener pulsado el botón de encendido y apagado durante un par de segundos
• Esperar que el aparato arranque
• Introducir la tarjeta de memoria en la ranura correspondiente
• Tras unos segundos podrá ver n las imágenes „Thumbnail“ todas las fotos que se encuentran
en la tarjeta de memoria
• Pulsar Softkey 5 – To HD. Sus imágenes serán grabadas en el disco duro de Giga Vu PRO
• Cuando este proceso haya terminado, pulsar, Softkey 3 – Pictures. Utilice el Joystick (mover
a derecha e izquierda) para seleccionar la imagen siguiente
• Pulse Joystick para regresar a la pantalla Thumbnail
• Mover Joystick (derecha-izquierza-arriba-abajo) para seleccionar otra imagen
• Pulsar de nuevo Joystick para ver la imagen en el modo pantalla completa
Ranura para la tarjeta de memoria
Botón encendido/apagado
Home –regreso al menú
principal
Back – retroceder un paso
Settings/Ajustes: Cuando la señal LED
está activada, se pueden efectuar todo
tipo de ajustes dependiendo del entorno
USB 2 high speed Interfaz de memoria
masiva. Utilice este interfaz para la
conexión con un ordenador
Interfaz USB 1 para la conexión con una
impresora
3
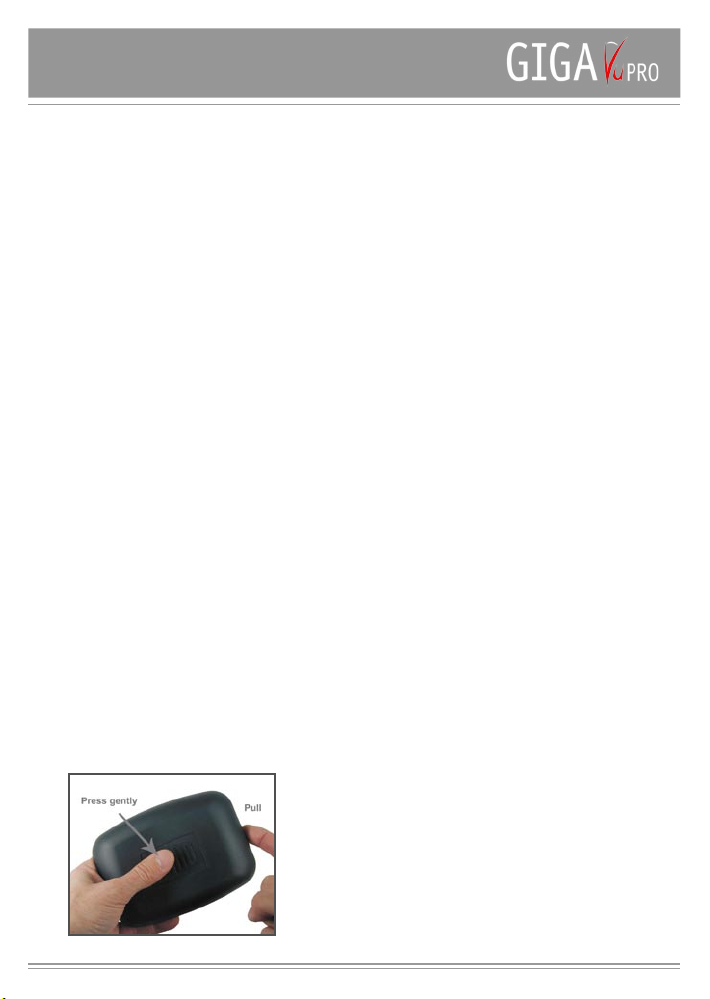
Resumen de GigaVu PRO
Hardware
Contenido de la caja
• GigaVu Pro
• Funda protectora de goma
• Adaptador AC
• Cable USB
• Manual
• Cable de vídeo
• Auriculares
Opcionales:
• Pack batería
• Adaptador para coche
• Tarjeta de interface WiFi
• Adaptador de tarjetas para MS, xD, SDSM, MMC,
MSPro
Cargar la batería
GigaVu PRO trabaja con una batería de iones de litio
recargable de alta calidad . El aparato lleva integrado un
indicador de capacidad que muestra el estado de ésta en
cada momento. Para cargar la batería, conectar la fuente
de alimentación con el GigaVu PRO. Mientras se está
cargando la unidad de la batería, el piloto luminoso LED
en el botón ajustes /“Settings“ permanece encendido. El
piloto se apaga cuando el proceso de carga ha finalizado.
Funda protectora de goma
La funda protectora de goma protege la pantalla del
aparato GigaVu PRO. Cubre todas las interfaces para
la conexión de otros aparatos para protegerlo de la
penetración de suciedad y de posibles golpes. Saque la
tapa de goma y colóquela en la cara inferior del aparto,
donde actuará como superfície antideslizante.
Joystick
El Joystick es utilizado para navegar y para seleccionar.
Usted lo utilizará frecuentemente para moverse hacia
arriba o hacia abajo en una lista de diferentes opciones.
Las diferentes opciones se activan al subir o bajar en
la lista. Al pulsar sobre el Joystick se confirma la opción
seleccionada. Éste funciona prácticamente como la tecla
Enter.
Pantalla, pantalla táctil y lápiz
GigaVu PRO está equipado con una pantalla LCD de
alta calidad. La pantalla dispone de pantalla táctil que
reacciona tanto a la presión ejercida por un dedo como a
la ejercida por un lápiz. El lápiz está guardado en la cara
inferior del aparato.
Interfaces USB
GigaVu PRO dispone de dos interfaces USB. La conexión
superior es una high speed USB 2.0. Utilícela para la
transferencia de datos rápida entre GigaVu PRO y un
ordenador. La tasa de transferencia es de 20 MB/Sek
aprox. Para facilitar el manejo del aparato, conecte
el GigaVu PRO directamente con su ordenador, y no
lo enchufe en un Hub. El uso de hub puede causar
problemas de sobrecarga y pérdida de datos. La interfaz
USB inferior es una interfaz USB 1. Esta se puede utilizar
para la conexión de una impresora compatible.
Audio/ Salida de vídeo
Con el cable de audio y vídeo que se suministra se puede
conectar el GigaVu PRO a un televisor. Esto puede ser
muy práctico para organizar un pase de diapositivas
o para ver películas. En „funciones de GigaVu PRO“
podrá escoger entre NTSC (Norteamerica) y PAL (países
restantes).
Función Reset
Si GigaVu se apaga mientras está efectuando una
operación, se puede activar la función de Reset pulsando
los botones Softkey 1, Softkey 5 y los botones on/off
simultáneamente durante unos segundos.
4

Interfaces para el ususario
Music MoviesPhoto DeviceBackups
Battery : 100 % Disk free: 35 Gb
Done
Selecting Picture for ...
RecallNone All
Browse
Done PresetGoToNext Prev
Home - Atrás- Ajustes
La tecla Home le permite regresar a la página inicial de
GigaVu PRO. Esto le permite ahorrar tiempo al efectuar
nuevos procedimientos o cuando se haya equivocado
al moverse por el menú. La página inicial le mostrará el
espacio libre de la memoria y le informará del estado de
carga de la batería.
Observación:
El indicador del estado de la batería en % es más exacto.
El indicador de tiempo es siempre una aproximación.
El consumo eléctrico de GigaVu PRO depende de las
funciones activadas. Escuchar música consume mucha
menos energía que visualizar vídeos en la pantalla. El
indicador de tiempo restante es siempre un cálculo entre
el estado de la batería y el consumo eléctrico medio
del aparato. Se utiliza este indicador por motivos de
comodidad, pero es menos exacto que el indicador en %.
Atrás.
Este botón le permite avanzar un paso en el menú. Este
es la manera normal de retroceder un paso en el menú,
pero a veces también también se abre otra ventana en
el menú.
Ajustes
Este botón tiene solamente una función cuando se
enciende el piloto verde LED. Éste se enciende cuando
se pueden modificar ajustes en función del contexto. La
mayoría de las veces son opciones que puede ajustar o
seleccionar usted mismo para los ajustes del ususario
Álbumes
GigaVu PRO trabaja con „álbumes“. Se pueden crear
álbumes de fotos, de películas y de música. Cada vez
que usted copie el contenido de una tarjeta de memoria
en el disco duro, GigaVu PRO creará un nuevo álbum.
Los álbumes pueden ser borrados, o se puede cambiar
su nombre, pero no es posible enviar el contenido de un
álbum a otro álbum. Cuando conecte GigaVu PRO al PC
se mostrarán todos los álbumes como subcarpetas.
Seleccionar el contenido
Usted seleccionará frecuentemente imágenes o canciones
para copiarlas, borrarlas o para mirarlas. En todos los
casos se utilizará el mismo mecanismo de selección.
Para seleccionar imágenes existen dos posibilidades:
selección desde los Thumbnails o selección desde la
lista de ficheros. En ambos casos aparece un pequeño
rectángulo delante del nombre del fichero o del Thumbnail
con un gancho dentro que le indica si la imagen ha sido
seleccionada o no. Puede utilizar el Joystick para navegar
entre las imágenes. Presionando el Joystick pasará de la
pantalla Thumbnail al modo imagen completa. Pulse el
botón „ajustes“ para seleccionar la pantalla estándar para
la página de selección.
Softkey 1 Todas: de forma estándar se copian todas
Softkey 2 Ninguna: Si solamente debe copiar unas
Softkey 3 Memoria (Recall): se recuperan las últimas
Si usted ha efectuado por ej. una selección
las imágenes una vez finalizado el proceso
de selección.
pocas imágenes, es mejor seleccionar
primero la opción „ninguna“ y seleccionar
a continuación las imágenes que deben se
copiadas.
imágenes seleccionadas. GigaVu recuerda
la última selección hecha en este álbum.
No hace falta que guarde las imágenes
seleccionadas en un álbum, el aparato lo
hace de forma automática. Siempre se
guarda una selección para un álbum.
para impresión y después quiere efectuar un
Slide-Show, pulsando el botón de Memoria
quedarán seleccionadas para el Slideshow las mismas imágenes que usted ya
seleccionó para la impresión.
5
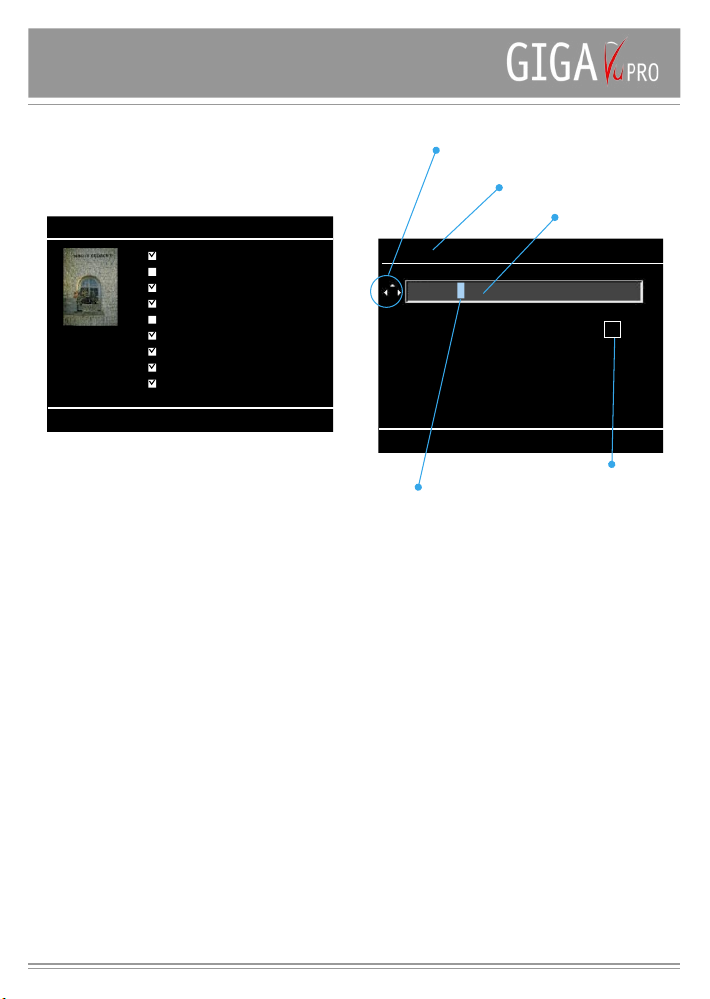
Softkey 4 Hojear: utilice este botón para pasar
Select Files To Be .......
Done
GoTo
Next Prev
45 / 112
Time.mp3
Brussels_1.jpg
Brussels_2.jpg
Giga.ppt
Giga.pdf
Airport.jpg
Airport.NEF
Monday.jpg
Dendermode.jpg
Enter the value for.....
Save
A B C D E F G H I J K L M N O
P Q R S T U V W X Y Z
. : + * # _ - % *
Del
A..Z a..z 0..9
Action reminder
Text entry field
Selected character
Text cursor
Possible joystick directions
New texxt here
Softkey 5 Acabado: guardar la
selección efectuada y abandonar el menú.
Utilice el botón de Ajustes para fijar las opciones básicas
de la pantalla de selección.
Selección
Todas: de forma estándar se copian todas las imágenes
una vez finalizado el proceso de selección.
Ninguna: Si solamente debe copiar unas pocas imágenes,
es mejor seleccionar primero la opción „ninguna“ y
seleccionar a continuación las imágenes que deben se
copiadas.
Modo de selección: escoger entre los modos Thumbnail
y lista de ficheros
rápidamente de una hoja a la otra
Teclado
Cuando deba insertar texto aparecerá un teclado. En la
parte superior se encuentra un campo de inserción de
texto. Utilice el Joystick para seleccionar una letra de la
lista indicada. Las Softkeys1 hasta 3 le permiten intercalar
letras mayúsculas y números entre las letras minúsculas.
El cursor de texto le indica el lugar donde se insertará el
símbolo.
Pulse Softkey 4 – Del para borrar el símbolo en la
posición del cursor.
Pulse Softkey 5 – Save para guardar el texto insertado.
Usted también podrá utilizar el lápiz que se encuentra en
la cara inferior del aparato para escribir los nombres de
los ficheros.
Papelera
GigaVu PRO dispone también de una papelera. Cuando
esté mirando un álbum, puede enviar imágenes a la
papelera, cunado tenga por ej. algunas incorrectamente
expuestas, poco detalladas o que sencillamente no
le interesan. Usted podrá sacar estas imágenes del
álbum. Si usted borra alguna imagen del álbum por error,
la puede recuperar extrayéndola de la papelera. Es
aconsejable vaciar de vez en cuando la papelera para
dejar libre el correspondiente espacio de la memoria.
Cuando vacie la papelera las imágenes serán borradas
definitivamente.
6
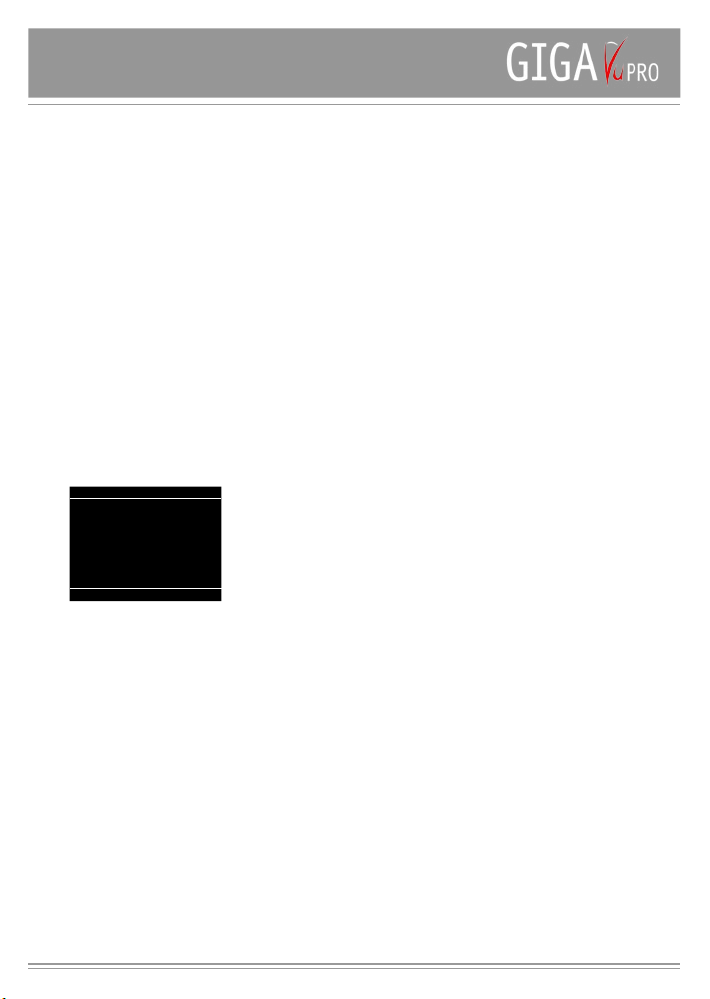
Transferencia de datos a GigaVu PRO
Full Memory Card Backup
Copy Supported Music files only
Copy Supported Movie files only
View Last Verify Results
Memory Card Inserted
Help
Cancel
Done
Copy Supported Photos files only
Existen dos posibilidades para ver datos en GigaVu PRO:
copiándolo de la tarjeta de memoria o conectándolo al
ordenador. El aparato tiene una ranura para tarjetas
Compact Flash, que acepta tanto el Tipo I como el Tipo II
(y MicroDrives). SD, MMC, xD y MemoryStick, y el resto
de tarjetas pueden ser leídas mediante un adaptador
opcional.
Grabar tarjetas de memoria
Para descargar datos de las tarjetas de memoria proceda
de la siguiente forma:
- Inserte una tarjeta de memoria en la ranura CF y
encienda el aparato, o :
- Encienda primero el aparato e inserte posteriormente
la tarjeta de memoria. Tras unos segundos aparece un
display con diferentes opciones.
Copia de seguridad (Verify) completa
del contenido de la tarjeta de memoria
En este modo GigaVu PRO copia idénticamente el
contenido de la tarjeta de memoria en el disco duro.
Utilice este modo para efectuar una copia de seguridad
del contenido de la tarjeta de memoria. Se copian todos
los ficheros, independientemente de su contenido. Se
mantiene la estructura del directorio. Giga Vu PRO tiene
también una función con la que pueden trasladar el
aseguramiento de datos del disco duro a la tarjeta de
memoria de nuevo. La ventaja de este modo consiste
en el hecho de que se copian todos los ficheros, incluso
aquellos que GigaVu PRO no puede reproducir. Pero
con la función „backup“ solamente se pueden efectuar
un número de procesos limitado. Por ej., solamente se
pueden indicar Thumbnails y nombres de fichero. Aquí
no se puede hacer zoom, ni ver histogramas, ni canales,
etc... Y, como es comprensible, aquí tampoco se pueden
borrar o girar imágenes o ficheros, pues si lo hiciéramos
ya no estaría garantizada la relación de seguridad 1:1.
Copiar solamente fotos con formatos
soportados
Este proceso registra la tarjeta de memoria y copia todos
los ficheros de foto que pueden ser reproducidos por
GigaVu PRO. Pulse Softkey 3 – Help para indicar los
formatos de fichero soportados. En la instalación del
aparato, GigaVu PRO soporta los formatos JPEG, JPG,
DCR, CRW, THM y NEF. Los mejoramientos del Software
(Software Upgrades) estarán a su disposición en la página
web de JOBO: www.jobo.com. GigaVu PRO instala un
nuevo álbum fotográfico en cada descarga.
Atención: No se copian los ficheros de foto con formatos
no soportados. Si tiene problemas de conversión consulte
a su vendedor especializado o infórmese en www.jobo.
com
Copiar solamente ficheros de música
con formatos soportados
Este proceso registra la tarjeta de memoria y copia todos
los ficheros de música que pueden ser reproducidos por
GigaVu PRO. Pulse Softkey 3 – Help para indicar los
formatos de ficheros soportados. En la instalación del
aparato, GigaVu PRO soporta solamente ficheros MP3.
Los mejoramientos del Software (Software Upgrades)
estarán a su disposición en la página web: www.jobo.
com. GigaVu PRO instala un nuevo álbum de música en
cada descarga.
Atención: No se copian los ficheros de música con
formatos no soportados. Si tiene problemas de conversión
consulte a su vendedor especializado o infórmese en
www.jobo.com.
Copiar solamente películas con
formatos soportados
Este proceso registra la tarjeta de memoria y copia todos
los ficheros de película que pueden ser reproducidos
por GigaVu PRO. Pulse Softkey 3 – Help para indicar lo
formatos de ficheros soportados. En la instalación del
aparato, GigaVu PRO soporta ficheros MPEG, MPG y AVI.
Los mejoramientos del software (Software Upgrades)
estarán a su disposición en la página web: www.jobo.com.
GigaVu PRO instala un nuevo álbum de película en cada
descarga.
Atención: No se copian los ficheros de película con
formatos no soportados. Si tiene problemas de conversión
consulte a su vendedor especializado o infórmese en
www.jobo.com
7
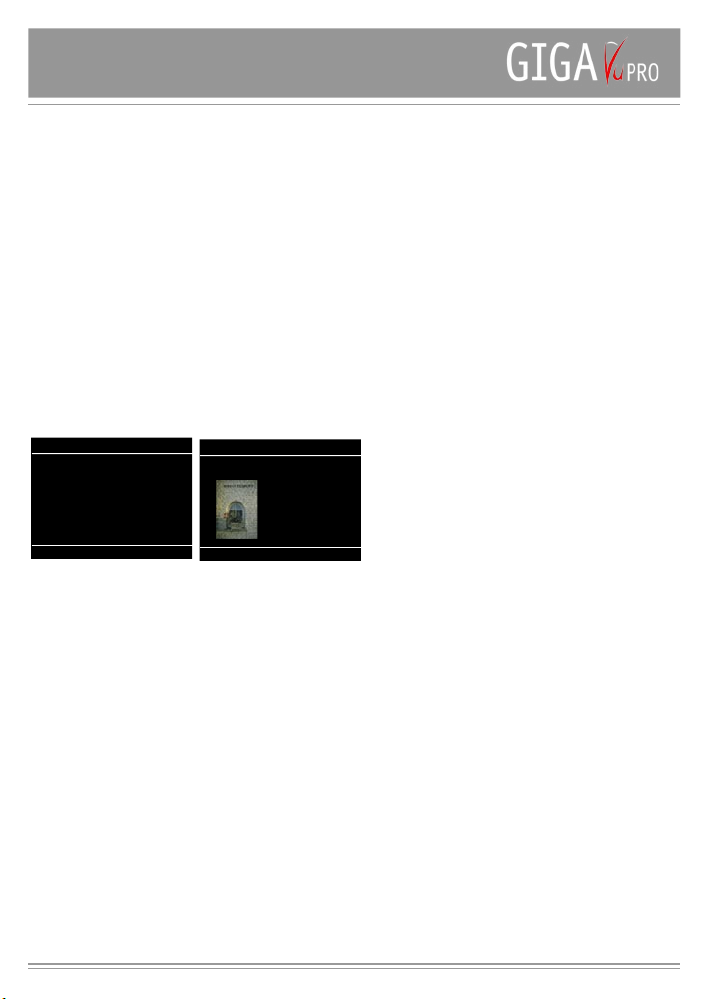
Ver el último resultado verificado
Stop
Copy Photos to Hard Disk
112 / 112 pictures selected for copying to Hard Disk
Now copying
65/ 112
DSC_0001.jpg
Fast
StartSelect
Copy Photos to Hard Disk
112 / 112 pictures selected : 325 MB
Copy action: Copy Only
Action at end: Copy Only
Cancel
Esta opción permite consultar el estado del último proceso
almacenado en el disco duro. GigaVu Pro se puede
programar de forma que se apague automáticamente
tras grabar una tarjeta de memoria. Esto es muy
práctico porque le permite dejar el aparato sin vigilancia
mientras usted continúa haciendo fotos. Cuando vuelva
y arranque de nuevo el aparato, puede utilizar esta
función para comprobar que los datos han sido grabados
correctamente. Utilice esta función antes de iniciar un
nuevo proceso de copiado con una de las órdenes de
copia antes descritas.
Pulse Start (Softkey 5) para copiar de una tarjeta de
memoria al disco duro.
Cuando aparezca el indicador de copia se enciende el
LED de ajuste para indicarle que puede adaptar algunos
parámetros del proceso de copiado.
Selección - Softkey 3
Todos
Con el ajuste previo estándar quedan seleccionadas para
copiar „todas „ las imágenes. Con el Joystick se pueden
eliminar las imágenes que no desee tener en el disco
duro. El pequeño rectángulo que aparece en la esquina
superior izquierda del Thumbnails le indica cuales son las
imágenes que serán copiadas.
Ninguna
Si usted desea grabar solamente algunas imágenes, le
aconsejamos cambiar primero el ajuste a „ninguna“ y
seleccionar a continuación las pocas fotos que deben ser
copiadas.
Ajustes
Note que el LED ajustes está activado. Pulsando el botón
„ajustes“ podrá definir la „Copy Action“ (acción de copiado)
y la „Action at End“ (acción finalizada)
Proceso de copiado
El parámetro del proceso de copiado puede admitir
tres valores:
Solamente copiar
En este modo, GigaVu PRO copia todos los ficheros
seleccionados y le muestra la página siguiente.
Puede pulsar „Verify“ (Softkey 1) o „View“ (Softkey
5). Con la función „Verify“ se comparan bit por
bit los ficheros del disco duro con los de la tarjeta
de memoria. Cuando el proceso haya finalizado
aparece una página con estadísticas. Dado que
para obtener el resultado de este proceso también
se deben leer completamente todos los ficheros,
dura aproximadamente lo mismo que el proceso de
copiado.
Copiar y „Verify“ (verificar)
En este modo, GigaVu PRO copia todos los ficheros
seleccionados y efectúa automáticamente el proceso
de „Verify“ (verificación).
Copiar, „Verify“(verificar) y borrar
En este modo, GigaVu PRO copia todos los ficheros
seleccionados, efectúa automáticamente el proceso
de „verify“ (verificación) y, en el caso de que los
resultados de la verificación indiquen que la copia se
ha realizado con éxito, se borran todos los ficheros
copiados de la tarjeta de memoria.
After Copy Action (acción posterior al
copiado)
Este parámetro define lo que GigaVu PRO hará al
final del proceso de copiado. Existen cuatro opciones.
No hacer nada
GigaVu PRO se mantendrá encendido y esperará
hasta recibir sus órdenes.
Apagar
GigaVu PRO se apagará tras haber efectuado las
acciones definidas en el proceso de copiado. Cuando
vuelva a encender el aparato podrá ver los resultados
del último proceso de copiado pulsando Foto >
Organizar> último resultado verificación („verify“).
Tono de señal
Al finalizar el proceso de copiado, GigaVu PRO emite
un tono de señal.
Tono de señal & Apagar
Al finalizar el proceso de copiado, GigaVu PRO emite
un tono de señal y se apaga.
Truco
Cuando tenga una tarjeta de memoria atascada en la
ranura y desee reactivar el proceso de copiado, pulse
las teclas Home y atrás.
.
8
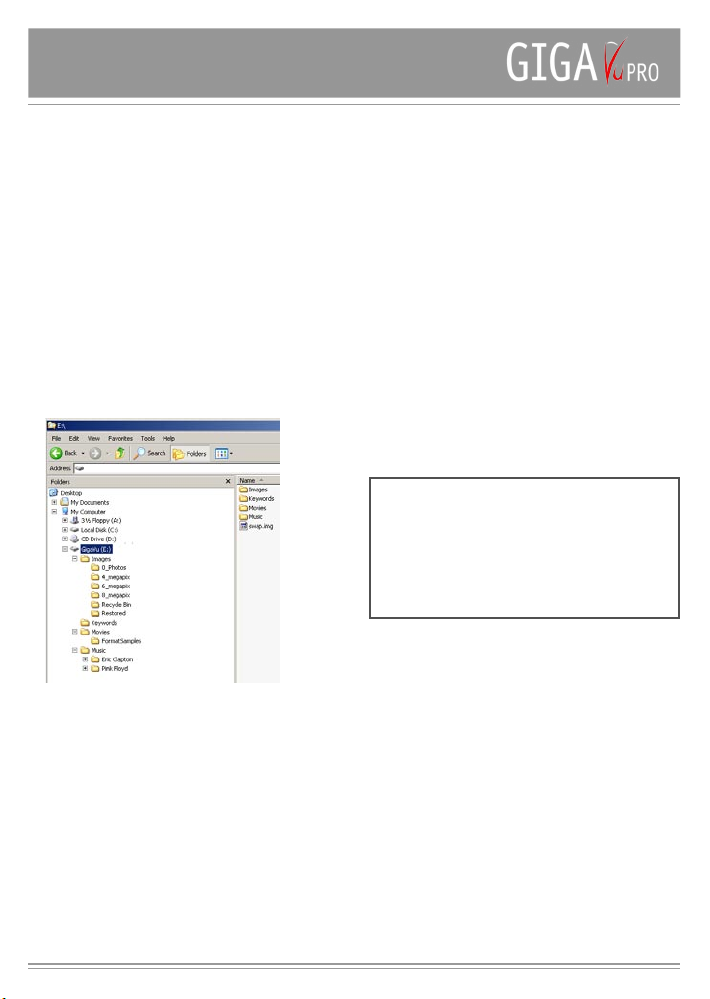
Importar datos desde el
ordenador
Para importar datos desde el ordenador siga los
siguientes pasos:
- Encienda el aparato
- Pulse „Device“ (Softkey 5)
- Use el Joystick para seleccionar „USB Connect To
PC“
- Pulsar el Joystick para confirmar
- Insertar el cable USB en el interfaz USB superior
- Espere unos segundos
En el explorer del PC aparece un nuevo disco duro
externo llamado GigaVu PRO. Este disco duro contiene
los directorios siguientes:
Imágenes
El directorio de imágenes contiene una cantidad de
subdirectorios. Cada subdirectorio es un álbum de fotos.
Si quiere grabar las imágenes en el GigaVu PRO, proceda
de la siguiente forma:
- Instale un subdirectorio nuevo con el nombre „imágenes“
- Cambie el nombre de la carpeta por el nombre que
desee poner a su álbum de fotos
- Copie las fotos del PC en este subdirectorio.
GigaVu PRO solamente le enseñará aquellas fotos que
hayan sido archivadas en este álbum. Ignorará aquellas
imágenes que hayan sido instaladas en otros lugares del
disco duro.
Los directorios de películas, de música y de palabras
clave funcionan de la misma manera.
Backups /Copias de seguridad
El directorio de las copias de seguridad (backup) contiene
una cantidad de subdirectorios. Cada subdirectorio es
una copia de seguridad (backup) que se ha hecho de
una tarjeta de memoria. Si quiere estar seguro de que
puede volver a cargar la copia de seguridad en la tarjeta
de memoria, no debería cambiar en nada su contenido.
Desde el PC puede grabar las copias de seguridad en
otra unidad.
El Fichero swap (swap.img) es utilizado internamente a
través de GigaVu PRO.
Atención!:
GigaVu PRO es un producto basado en el disco
duro. Los discos duros pueden producir errores o se
pueden estropear. Para evitar la pérdida de datos le
aconsejamos realizar siempre rápidamente copias de
los datos (aseguramiento de datos) en un ordenador, un
CD o en un segundo disco duro. No utilice GigaVu PRO
como único lugar de almacenamiento de sus datos.
Jobo no responderá de posibles pérdidas de datos.
9
 Loading...
Loading...