Jobo GIGA VU PRO User Manual

Jobo Giga Vu Pro
User Manual
Version 1.1
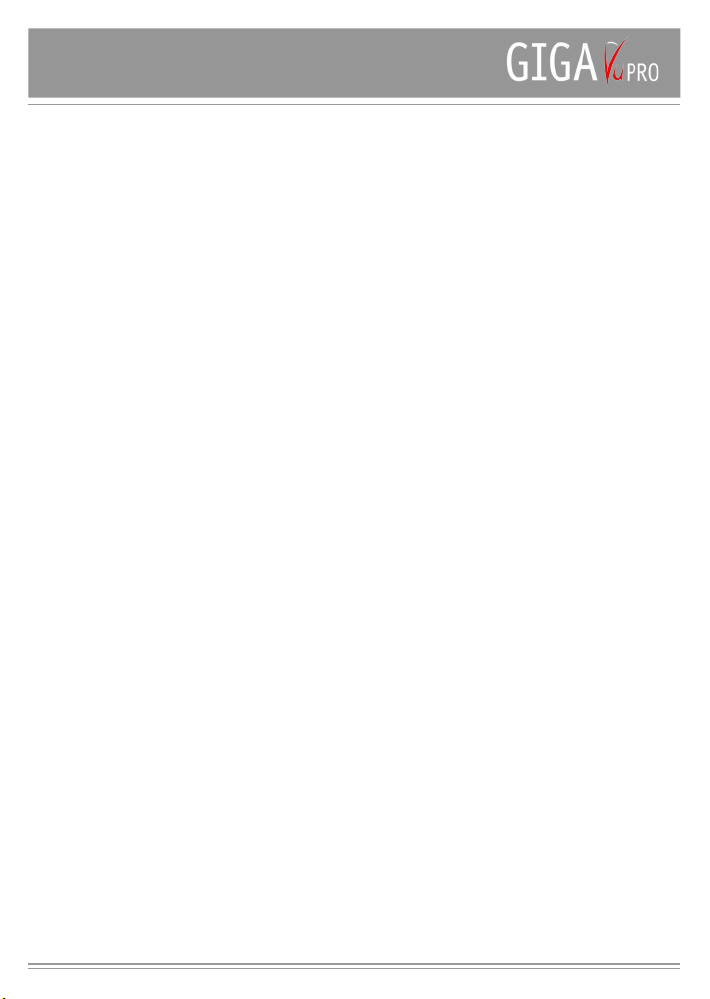
2
Contenuto
Guida rapida – prima di
iniziare
Panoramica sul GigaVu 4
Hardware 4
Contenuto della confezione 4
Ricarica della batteria 4
Coperchio di protezione in gomma 4
Joystick 4
Schermo, touch screen e penna 4
Collegamenti USB 4
Uscita audio, video 4
Funzione reset 4
Concetti sull’interfaccia 5
Home - Back - Settings 5
Albums 5
Selezione del contenuto 5
Parole chiave 6
Cestino di riciclo 6
Inserimento dei dati nel
GigaVu 7
Copia dalla scheda di memoria 7
Salvataggio di tutta la scheda di memoria 7
Copia supportata solo da File fotografici 7
Copia supportata solo da File musicali 7
Copia supportata solo da File filmati 7
Verifica dei risultati delle ultime verifiche 7
Copia dei dati dal computer 9
Foto 10
Informazioni 10
Visualizzazione 11
Visualizzazione immagini 11
Visualizzazione immagini multiple 14
Visualizzazione elenco dei file 15
Visualizzazione polvere 16
Stampa 17
Manage 17
Copia immagini su CF 17
Rinominare un album 18
Rinominare le immagini 18
Aggiungere commenti 18
Parola chiave gestione 18
Aggiungere parola chiave alle immagini 18
Editare parola chiave 19
Album nel cestino 19
Musica 20
Ascoltare la musica 20
Copia di musica su CF 20
Filmati 21
Visualizzazione filmati 21
Copia di filmati su CF 22
Salvataggio 23
Selezione di un salvataggio 23
Informazioni su un salvataggio 23
Salvataggio di Gestione 23
Strumento 24
Collegamento USB al PC 24
Informazioni sullo strumento 24
Svuotare il cestino 24
Impostazioni strumento 25
Controllo errori su Hard Disk 25
Impostazioni collegamenti WiFi 25
Informazioni sul proprietario 25
Riformattazione dell’Hard Disk 25
Caratteristiche GigaVu 27

3
5 Softkeys
Label indicates
softkey function
4 - way joystick to navigate in screen menus and thumbnail view
s
Press this button to select an item ('Enter' function)
On / Off switch
Memory card slot
Back, takes you one step
back in your key presses
Settings
If the LED is on, pressing this
button will allow you to adjust
context sensitive setting
s
Help
1
2
3
4
5
Audio / Video out
Audio out only
Home brings you back
to the main menu
USB 2 high speed mass storage
device interface.Use this for
connecting to a computer
USB 1 client interface for
connecting to printers
Procedura di trasferimento rapido dei dati
• Togliere il coperchio in gomma, ribaltarlo e inserirlo nella parte inferiore dello strumento.
• Inserire il collegamento a rete
• Premere il pulsante On/Off per pochi secondi
• Lo strumento si accende
• Inserire una scheda di memoria nell’apposita slot – attendere qualche secondo
• Selezionare Copia del File Foto
• Premere il joystick
• Premere il pulsante 5 – Avvio. Questa operazione permette di trasferire le immagini nell’Hard
Disk del GigaVu
• Quando l’operazione è eseguita, premere Softkey 5 – Visualizzare
• Premere il joystick
• Usare il Joystick (sinistra-destra) per selezionare l’immagine successiva
• Premere il joystick per ritornare alla visualizzazione multipla
• Usare il joystick (destra-sinistra-su-giù) per selezionare un’altra immagine
• Premere nuovamente il joystick per visualizzare la foto in ad immagine intera
Prima di iniziare - Guida rapida
Joystick a 4 vie per navigare sui menu dello schermo e visualizzazioni
multiple Premere questo pulsante per selezionare una voce (funzione
“Enter”)
Uscita Video/Audio
Solo uscita audio
Slot per scheda di memoria
Interruttore On/Off
Home ritorno al menu iniziale
Uscita USB 2 con interfaccia ad alta
velocità. Usare questa uscita
Uscita USB 1 interfaccia per
collegamento stampanti
Back, Ritorna indietro di
un’operazione
Settings
Se il LED è acceso, premendo questo
pulsante sarà possibile regolare le
impostazioni
Indica la funzione dei
pulsanti
5 Pulsanti
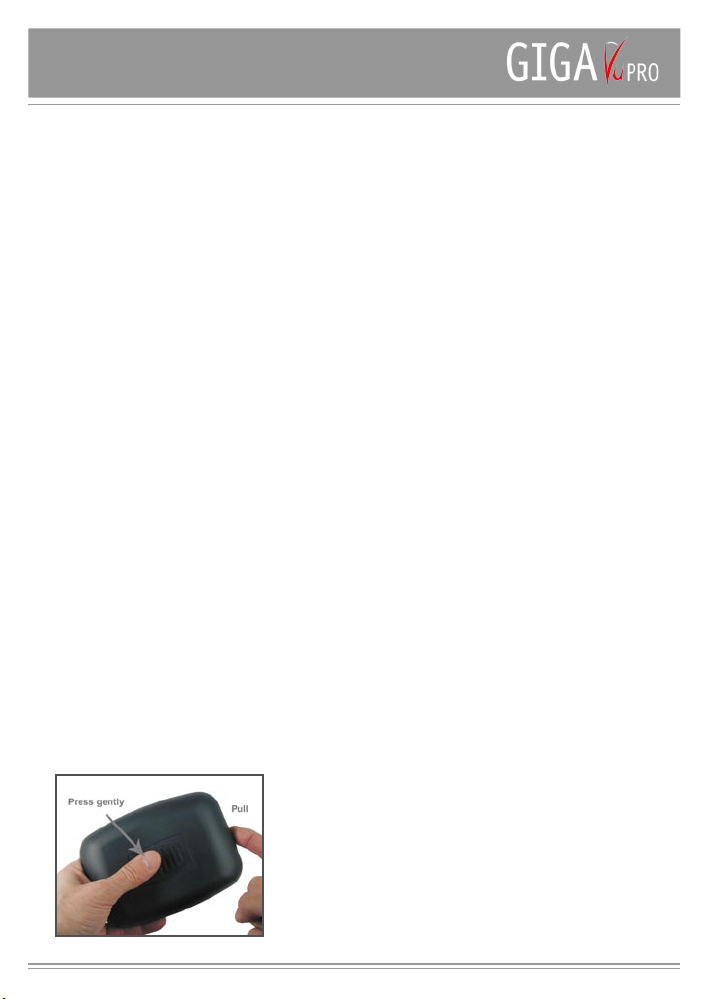
4
Hardware
Contenuto della confezione
• GigaVu Pro
• Coperchio di protezione in gomma
• Adattatore AC
• Cavo USB
• Manuale
• Cavo Video
• Cuffie
Accessori a richiesta :
• Batteria
• Cavo di collegamento per accendino auto
• Scheda di interfaccia WiFi
• Adattatore per schede MS, xD, MMC, SD, SM, MSPro
Come caricare la batteria
Il GigaVu Pro è corredato di una batteria ricaricabile di
Polimeri al litio di elevata qualità. La batteria comprende
un circuito integrato (Gas Gauge) che monitorizza
continuamente la capacità e gli altri parametri critici della
batteria. La batteria provvede a informare del suo stato
anche se è molto vecchia.
Per eseguire la ricarica, collegare l’adattatore a rete
al GigaVu. Mentre la batteria sta caricando, il LED
nelle impostazioni diventa rosso. Quando la ricarica è
completata, il LED diminuisce di intensità.
Coperchio di protezione in gomma
Il coperchio di protezione in gomma protegge lo schermo
del GigaVu. Copre tutte le porte per impedire alla polvere
di entrare nello strumento.
Togliere il coperchio in gomma, rovesciarlo ed applicarlo
alla parte posteriore dello strumento.
Joystick
Il joystick viene usato per navigare e selezionare.
In molti casi sarà usato per fare scorrere l’elenco delle
possibili opzioni. Le differenti opzioni verranno evidenziate
durante lo scorrimento. Premendo il joystick verrà
confermata la selezione: funziona come il pulsante Enter.
Schermo, touch screen e penna
Il GigaVu é corredato di uno schermo LCD di elevata
qualità. Lo schermo comprende un touch screen che
risponde alle dita e alle pressioni della punta di una penna.
La penna è alloggiata nella parte inferiore del GigaVu.
Al momento lo strumento non dispone di queste
caratteristiche, ma si potranno scaricare in un secondo
tempo via internet (www.jobo.com)
Sia il touch screen che la penna sono comprese
nell’upgrade.
Collegamenti USB
Il GigaVu dispone di due collegamenti USB. Quello
superiore è ad alta velocità con interfaccia USB 2.
Utilizzare questa porta di collegamento per comunicazioni
veloci fra il GigaVu e il computer. La velocità di
trasferimento è di circa 20 MB/sec. Per una migliore
operatività, collegare il GigaVu direttamente al computer.
L’utilizzo di un hub potrebbe creare un conflitto con perdita
di dati. La porta inferiore, USB 1, è utilizzabile per il
collegamento di una stampante
Uscita Audio Video
Il GigaVu può essere collegato alla TV per mezzo del cavo
audio-video a corredo.
Questa opzione può essere molto utile per visualizzare
immagini e filmati.
Vedere nelle funzioni del GigaVu per selezionare PAL.
Resettaggio funzioni
La funzione di resettaggio si attiva premendo
Il pulsante1, il pulsante 5 ed infine i due pulsanti insieme
per qualche secondo.
GigaVu panoramica
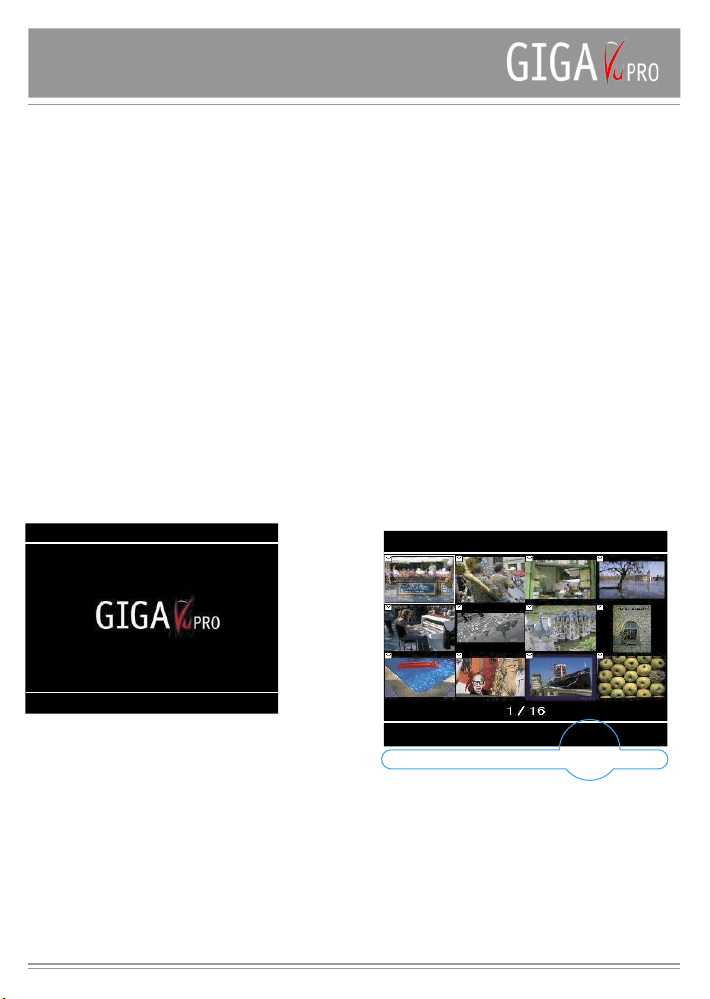
5
Concetti sull’uso dell’interfaccia
Home - Back - Settings
Il pulsante Home riporta indietro il GigaVu alla videata
iniziale. Questa opzione è conveniente se si desidera
iniziare una nuova azione o lasciare la struttura del menu.
Nella videata Home viene indicato quanto spazio rimane
nel disco e lo stato della batteria.
Usare i pulsanti di impostazioni per:
Batteria: Selezione fra % e tempo residuo
Disk: Selezione fra % libera e GB rimasti
Note :
L’indicazione dello stato della batteria espresso in % è
abbastanza precisa. L’indicazione del tempo rimasto è più
di una valutazione. Il consumo della batteria del GigaVu
dipende dal tipo di utilizzo. L’ascolto di musica richiede
meno energia di quanto necessita la visualizzazione di
un video quando si usa l’uscita video. Il tempo residuo si
ottiene in base al calcolo dello stato della batteria e del
consumo previsto. E’ meno accurato della percentuale di
lettura.
E’ più facile ma meno accurato della percentuale di lettura.
Music MoviesPhoto DeviceBackups
Battery : 100 % Disk free: 35 Gb
Back
Il pulsante porta ad un livello superiore nel menu.
Generalmente porta al livello precedente ma a volte si
entra direttamente nell’interfaccia necessaria.
Settings
Questo pulsante funziona solamente quando il LED verde
all’interno del pulsante stesso è acceso. Il LED si accende
quando vi sono alcune impostazioni che possono essere
modificate. La maggior parte sono opzioni che possono
essere regolate per approntare l’interfaccia in base alle
proprie esigenze.
Album
Il GigaVu Pro funziona con “Album”. E’ possibile avere
Foto Album, Album per Filmati e per Musica. Ogni volta
che si copia il contenuto di una scheda di memoria
nell’hard disk, il GigaVu crea un nuovo album.
E’ possibile rinominare e cancellare un album ma non
si può spostare il contenuto da un album all’altro. Se si
collega il GigaVu al computer, tutti gli album vengono
mostrati come una sub-cartella. (per ulteriori dettagli,
vedere Getting Data nel GigaVu).
Selezione del contenuto
In molti casi si devono selezionare immagini o canzoni da
copiare, cancellare, visualizzare ecc. In tutti i casi si usa il
medesimo meccanismo di selezione.
Per selezionare le immagini sono possibili due opzioni:
selezione thumbs o selezione dell’elenco dei file.
In entrambe i casi un piccolo rettangolo di fronte al nome
del file o nell’angolo in alto a sinistra della proiezione
multipla mostra se l’immagine è selezionata oppure no.
E’ possibile usare il joystick per scorrere attraverso le
immagini. Premendo il joystick si scorrerà attraverso le
immagini selezionate oppure no.
Done
Selecting Picture for ...
RecallNone All
Browse
Done PresetGoToNext Prev
Pulsante 1 Tutte: selezione di tutte le immagini
dell’album
Pulsante 2 Nessuna: Elimina tutte le immagini
Pulsante 3 Richiamo: richiama l’ultima selezione.
Il GigaVu ricorda l’ultima selezione
eseguita sull’album. La selezione non
deve essere memorizzata, il GigaVu lo fa
automaticamente. C’è una selezione per
ogni album. Se per esempio si seleziona
un numero di immagini da stampare e in
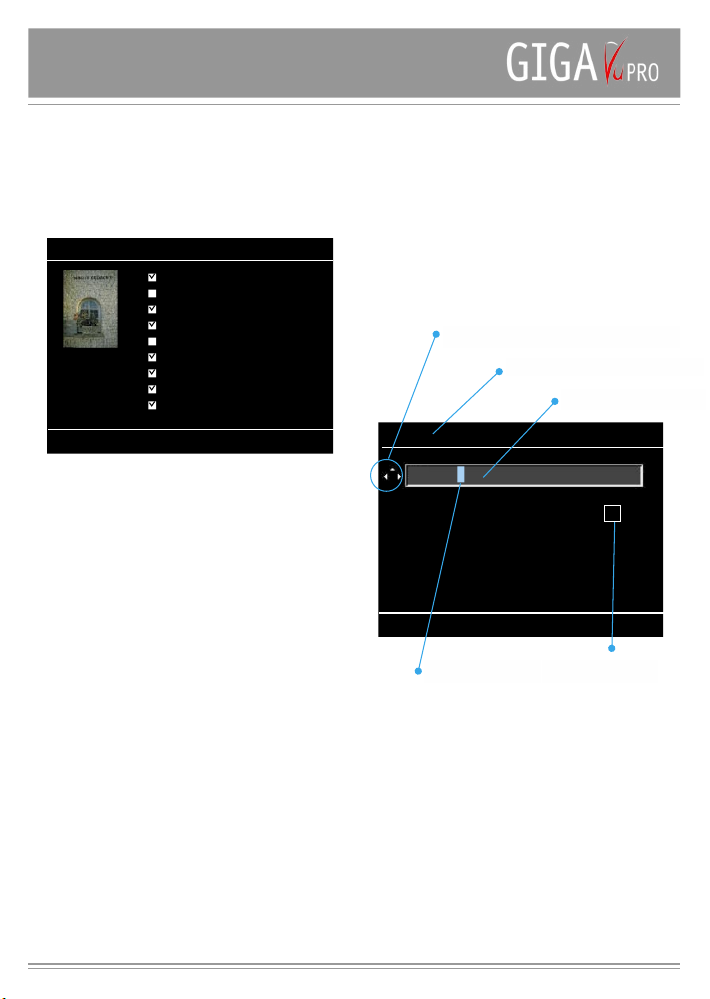
6
seguito si desidera la proiezione, premere
“recall” sul menu per ritornare all’immagine
da stampare.
Pulsante 4 Sfoglia: Interrompe le funzioni per una
sfogliatura rapida.
Pulsante 5 Eseguito: Memorizza e esci
Select Files To Be .......
Done
GoTo
Next Prev
45 / 112
Time.mp3
Brussels_1.jpg
Brussels_2.jpg
Giga.ppt
Giga.pdf
Airport.jpg
Airport.NEF
Monday.jpg
Dendermode.jpg
Premere il pulsante delle impostazioni per selezionare il
valore impostato all’origine della selezione sullo schermo.
Selezione
Tutti: Scorrendo la selezione impostare “Tutte” le immagini
da copiare.
Nessuna: In caso si desideri copiare solo poche immagini,
è ragionevole spostare questa impostazione su “Nessuno”
e quindi
selezionare le immagini che si desiderano copiare.
Richiamo dell’ultima selezione: lo strumento è impostato
per reinstallare la precedente selezione. Nel caso non
vi sia ancora una selezione in questo album, il GigaVu
selezionerà None (nessuna immagine). In caso di copia
di dati da scheda di memoria a Hard Disk, si deve
selezionare Tutte le immagini di questa impostazione.
Funzione selezione: Scegliere fra funzione …. e Elenco
dei File
Parola chiave
Ogni volta che si desidera inserire il testo, viene mostrato
sullo schermo una parola chiave.
Sulla parte alta dello schermo vi è un campo del testo. A
sinistra si trova un’indicazione delle direzioni nelle quali il
joystick può essere spostato.
Si usa il joystick per selezionare una lettera dall’elenco
mostrato. Pulsanti da 1 a 3 permettono di passare da
caratteri maiuscoli a minuscoli e caratteri numerici.
Premere il joystick per aggiungere la lettera selezionata.
Il cursore del testo indica la posizione in cui il carattere
verrà aggiunto. Se si desidera cambiare la posizione del
cursore del testo, premere il joystick verso l’alto alcune
volte fino a quando l’indicatore della posizione indica che
state in alto. Usare quindi il joystick a destra e a sinistra
per cambiare la posizione del cursore.
Premere Pulsante 4 – Cancella per cancellare la lettera
alla posizione del cursore.
Premere Pulsante 5 – Salvare per entrare nel testo scritto.
E’ possibile usare in alternativa lo stile usato sul retro del
GigaVu per inserire il testo.
Enter the value for.....
Save
A B C D E F G H I J K L M N O
P Q R S T U V W X Y Z
. : + * # _ - % *
Del
A..Z a..z 0..9
Action reminder
Text entry field
Selected character
Text cursor
Possible joystick directions
New texxt here
Cestino di riciclo
Il GigaVu è corredato di un cestino di riciclo.
Quando state visualizzando un album, potete inviare
immagini non correttamente esposte, male inquadrate o
solamente non interessanti al cestino di riciclo. Queste
immagini scompaiono dall’Album. Quando si cancella
accidentalmente un’immagine da un album, è possibile
parcheggiarla qui.
Di tanto in tanto è necessario svuotare il cestino per
recuperare spazio sul disco. Dopo avere svuotato il
cestino, le immagini non saranno più recuperabili
Possibile direzione del joystick
Promemoria azione
Campo del testo
Cursore del testo Lettera selezionato
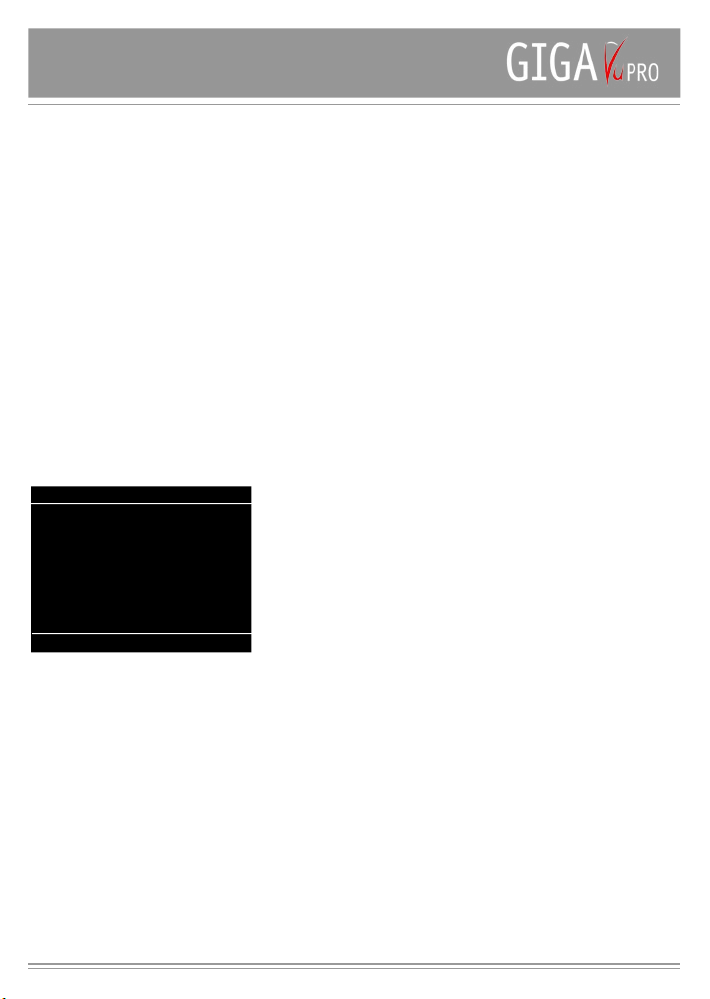
7
Inserimento dei dati nel GigaVu
Esistono due possibilità per inserire i dati nel GigaVu Pro:
Copia dei dati dalla scheda di memoria o collegamento
dello strumento al computer. Il GigaVu incorpora una
slot per la scheda di memoria Compact Flash tipo I e
II (MicroDrive) Le schede di memoria SD, MMC, xD e
Memory Stick possono essere usate con l’ adattatore
opzionale.
Copia dalla scheda di
memoria
Per copiare i dati dalla scheda di memoria seguire una
della seguenti procedure:
• Inserire una scheda di memoria nell’apposita slot ed
accendere lo strumento.
Oppure
• Accendere lo strumento ed inserire la scheda di
memoria.
Dopo pochi secondi compare la videata con le opzioni.
Usare il joystick per selezionare un’opzione.
Salvataggio di tutta la scheda di
memoria
Con questa funzione il GigaVu esegue la copia completa
di tutto il contenuto della scheda di memoria nell’hard
disk. Tutti i file, indipendentemente dal contenuto, saranno
copiati e la directory rimarrà intatta.
Il GigaVu ha anche la funzione di eseguire la copiatura dei
dati dall’hard disk alla scheda di memoria.
Il vantaggio di questa procedura è quello di copiare tutti
i file anche quelli che il GigaVu non può riprodurre. Lo
svantaggio è che il “Salvataggio” supporta solamente un
numero limitato di caratteristiche. Per esempio è possibile
visualizzare solamente le miniature e i nomi dei file. Non è
possibile zoomare, visualizzare istogrammi, canali ecc.
E naturalmente non è possibile ruotare o cancellare
file, in quanto diversamente non sarebbe possibile un
salvataggio.
Copia supportata solo da File Fotografici
Questa operazione scannerizza la scheda di memoria e
copia tutti i file fotografici che possono essere riprodotti
dal GigaVu.
Premere Pulsante 3 – Aiuto per avere una visione
generale di tutte le estensioni dei file supportate.
Attualmente il GigaVu supporta i formati JPEG, JPG,
DCR, CRW, THM e NEF.
Aggiornamenti dei software saranno disponibili sul
sito Jobo. Il GigaVu crea un nuovo album per ogni
trasferimento dei dati.
Precauzione: I File Fotografici che non hanno una di
queste estensioni non possono essere copiati.
Copia supportata solo da File Musicali
Questa operazione scannerizza la scheda di memoria e
copia tutti i file musicali che possono essere riprodotti dal
GigaVu.
Premere Pulsante 3 – Aiuto per avere una visione
generale di tutte le estensioni dei file supportate.
Attualmente il GigaVu supporta i file MP3.
Aggiornamenti dei software saranno disponibili sul sito
Jobo. Il GigaVu crea, per ogni trasferimento dei dati, un
nuovo “Album Musicale”.
Precauzione: I File Musicali che non hanno una di queste
estensioni NON possono essere copiati.
Copia supportata solo da File Filmati
Questa operazione scannerizza la scheda di memoria e
copia tutti i file filmati che possono essere riprodotti dal
GigaVu.
Premere Softkey 3 – Aiuto per avere una visione generale
di tutte le estensioni dei file supportate. Attualmente il
GigaVu supporta i file MPEG, MPG e AVI
Gli aggiornamenti dei software saranno disponibili sul sito
Jobo. Il GigaVu crea, per ogni trasferimento dei dati, un
nuovo “Album Filmati”.
Precauzione: I File Filmati che non hanno una di queste
estensioni NON possono essere copiati.
Verifica finale dell’esito
Questa opzione permette di richiamare lo stato delle
precedenti copie sull’hard disk.
Il GigaVu può essere programmato per spegnersi
Full Memory Card Backup
Copy Supported Music files only
Copy Supported Movie files only
View Last Verify Results
Memory Card Inserted
Help
Cancel
Done
Copy Supported Photos files only
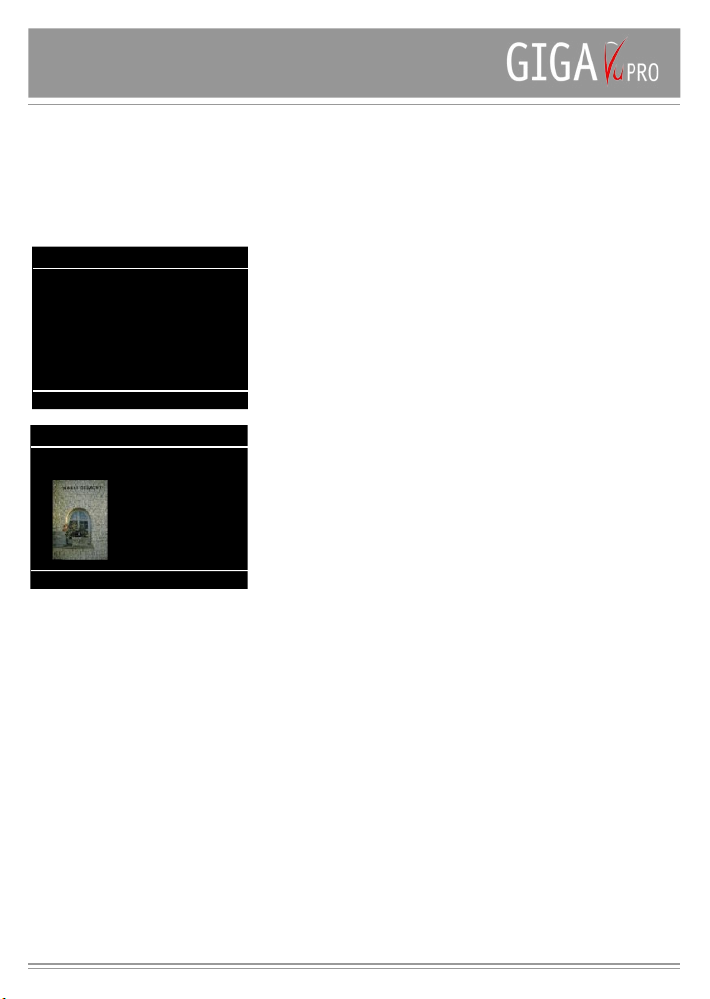
8
automaticamente dopo avere copiato il contenuto della
scheda di memoria.
Questa funzione è conveniente in quanto si può lasciare
lo strumento in opera e andare ad eseguire altre riprese
Al ritorno si può riaccendere lo strumento ed usare
questa funzione per controllare se tutti i dati sono stati
correttamente copiati. Usare questa funzione prima di
iniziare un nuovo ciclo di copiature con uno dei comandi
della copia sopra spiegati.
Dopo avere selezionato una funzione di copiatura, lo
schermo si accende.
Premere Pulsante 3 – Selezionare le immagini.
Premere Pulsante 5 – Copia il contenuto della scheda di
memoria sull’hard disk.
Selezione – Pulsante 3
Tutte
Con l’impostazione originale viene selezionata la copiatura
di tutte le immagini. Utilizzando il joystick è possibile
selezionare quello che si desidera copiare sull’hard disk.
Un piccolo quadrato nell’angolo in alto a sinistra indica che
l’immagine sarà copiata.
Nessuna
In caso si desideri copiare solo poche immagini, è sensato
spostare questa
impostazione su “Nessuno” e quindi selezionare le poche
immagini che si desiderano copiare.
Impostazioni
Fare attenzione che il LED di impostazione sia
acceso. Premendo il pulsante delle impostazioni sarà
possibile definire la “Azione Copia” e “Fine dell’azione”
Azione copia
L’azione copia si suddivide in 3 valori:
Solo copia
Con questa funzione il GigaVu copia tutti i file
selezionati e quindi compare sul monitor la seguente
videata.
E’ possibile premere Pulsante 1 – Verifica o Pulsante
5 – Visualizzazione
La verifica darà una comparazione bit per bit fra i
file sull’hard disk e i file sulla scheda di memoria.
Viene visualizzata una videata con le statistiche.
Questa operazione richiede il medesimo tempo della
copiatura del processo di copiatura poiché tutti i file
devono essere letti completamente.
Copia e verifica
Con questa funzione il GigaVu copia e seleziona i file
ed esegue automaticamente la funzione di verifica.
Copia, verifica e cancellazione
Il GigaVu dopo avere copiato tutti i file selezionati,
inizia automaticamente la funzione di verifica e, se i
risultati della verifica indicano che tutti i file sono stati
copiati con successo, cancella tutti i file dalla scheda
di memoria.
Azione finale
I parametri definiscono che cosa il GigaVu farà al
termine dell’Azione di Copiatura.
L’azione con parametro finale si suddivide in 4 valori:
Nulla
Il GigaVu rimane acceso ed attende un’interazione
dell’utilizzatore.
Spegnimento
Il GigaVu si spegne quando l’azione definita
nell’impostazione Copia è stata eseguita
Segnale acustico
Alla fine dell’azione di Copiatura, il GigaVu emetterà
un segnale acustico
Segnale acustico e spegnimento
Alla fine dell’azione di Copiatura, il GigaVu produrrà
un segnale acustico e quindi si spegnerà
Se una scheda di memoria è inserita e si desidera
riattivare la funzione copia, premere Home e quindi
Back
Tip
If a memory card is inserted and you want to re-activate
the copy function , just press Home and then Back
.
Stop
Copy Photos to Hard Disk
112 / 112 pictures selected for copying to Hard Disk
Now copying
65/ 112
DSC_0001.jpg
Fast
StartSelect
Copy Photos to Hard Disk
112 / 112 pictures selected : 325 MB
Copy action: Copy Only
Action at end: Copy Only
Cancel
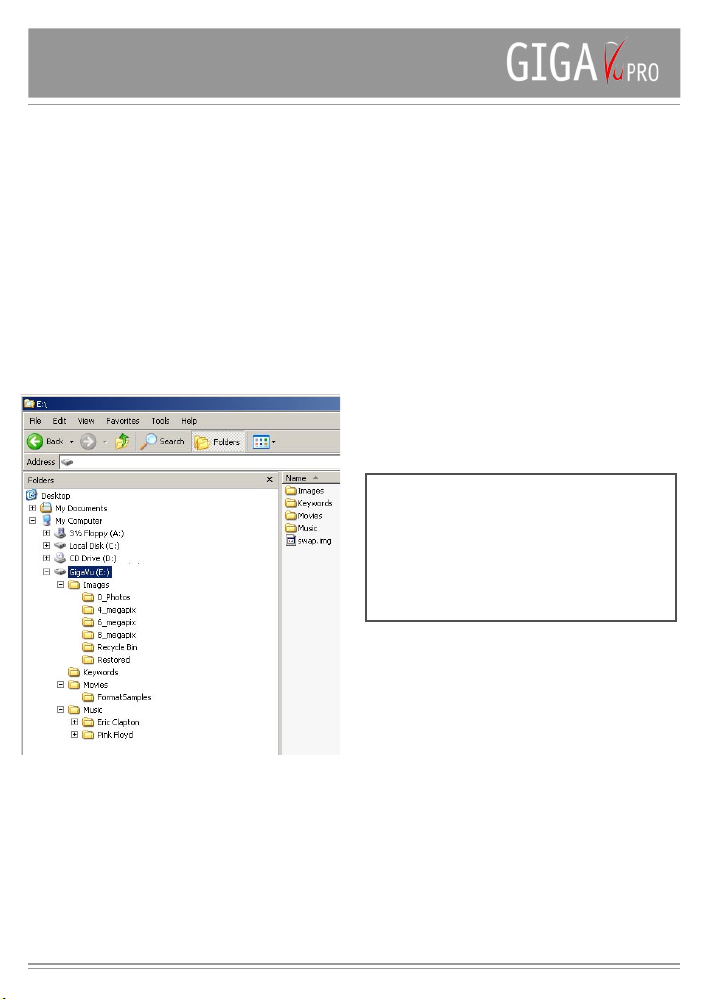
9
Copia dei dati da un
computer
La copia dei dati da un computer segue la procedura :
• Accendere lo strumento
• Premere Pulsante 5 – Strumento
• Usare il joystick per selezionare”USB Collegato al
PC
• Premere il joystick per la conferma
• Collegare il cavo USB nella porta superiore USB
• Attendere pochi secondi
Una nuova periferica denominata GigaVu viene
visualizzato sul computer. Appaiono le seguenti directory:
Images
Le immagini della directory contengono una quantità di
sub-directory. Ogni sub-directory rappresenta un Foto
Album. Se si desidera aggiungere immagini al GigaVu Pro
procedere nel seguente modo:
• Creare una nuova sub-directory sotto “images”
• Rinominare questa nuova cartella con il nome del
Foto Album che si desidera
• Copiare le foto dal computer a questa cartella.
Il GigaVu mostra solamente le foto che si trovano in questi
Foto Album. Le immagini memorizzate in altre parti del
disco saranno ignorate.
Le directory di Movies, Music e Words , lavorano
esattamente nello stesso modo.
Backups
La directory del Salvataggio contiene una certa quantità
di sub-directory. Ogni sub-directory rappresenta un
salvataggio di una scheda di memoria. Se si desidera
trasferire il materiale salvato nuovamente nella scheda di
memoria, è necessario non alterarne il contenuto.
E’ naturalmente possibile copiare il materiale salvato in
un altro disco.
Il file swap (swap.img) viene utilizzato internamente dal
GigaVu.
Precauzione:
Il GigaVu è fondamentalmente un Hard Disk. Il drive
dell’Hard Disk può cadere o danneggiarsi. Per prevenire
perdita dei dati, si consiglia di eseguire un ulteriore
salvataggio su un computer, su un disco ottico o un
secondo Hard Disk.
Non usare il GigaVu come unico archivio per le foto,
filmati e file musicali. La Jobo non risponde di perdita di
dati nel caso in cui l’Hard Disk si guasti.
 Loading...
Loading...