
GIGA Vu extreme
Bedienungsanleitung
Deutsch
Version 1.2
D
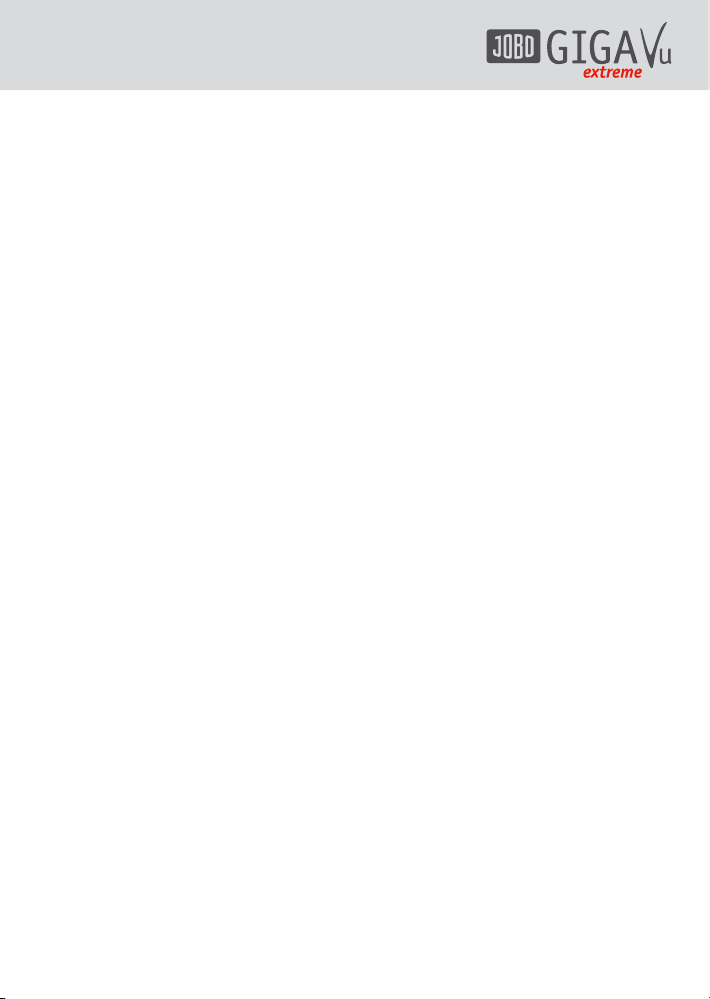
2
Inhalt
1 Sicherheitshinweise 4
2 Einleitung 5
2.1 Inhalt des Pakets 5
2.2 Kurzeinweisung 5
2.3 Erster Gebrauch des GVX 5
2.4 Sich vertraut machen mit dem GVX 6
2.4.1 Betriebselemente 6
2.4.2 Bildschirm 6
2.4.3 Spannungsversorgung / Batterie
aufladen 7
2.4.4 Schutzhülle aus Gummi 7
2.4.5 Anschlüsse zum Datentransfer 7
3 Kurzanleitung zum
Datentransfer von CFSpeicherkarte 9
4 Allgemeine
Bedienungshinweise /
Warnhinweise 10
4.1 Tasten „Home”, „Back” und
„Settings” 11
4.2 Inhalt auswählen 12
4.3 Interne Tastatur bedienen 14
4.4 Externe Tastatur bedienen 14
5 Grundeinstellungen 15
5.1 Geräteinformation 15
5.2 Geräteeinstellung 16
5.3 Bildschirm & Videoeinstellungen 17
5.4 WiFi & FTP Einstellungen 18
5.5 Eigentümerinformation 19
5.6 Reset 20
6 Datenimport,
Datenexport und
Diskmanagement 20
6.1 Kopieren von Daten von und auf eine
Speicherkarte 20
6.1.1 Datenimport von Speicherkarte 20
6.1.2 Daten auf Speicherkarte exportieren 23
6.1.3 Softkey 3, „Auswahl ”: 23
6.2 Daten von oder auf einen Computer
kopieren 24
6.2.1 Gerät an einen Computer
anschließen 24
6.2.2 Datenimport vom Computer 24
6.2.3 Datenexport auf einen Computer 25
6.3 Daten von und auf ein externes
USB-Gerät laden/ Datensicherung 26
6.4 Diskmanagement 26
7 Bilder verwalten 28
7.1 Einige Bemerkungen zu Daten-/
Bildformaten 28
7.2 Vorschau 29
7.2.1 Vorschau erstellen 29
7.2.2 Vorschau löschen 29
7.3 Ein Album auswählen 30
7.4 Bilder anzeigen 31
7.4.1 Bilddetails anzeigen 32
7.4.2 EXIF/Kameradaten anzeigen 34
7.4.3 Farbkanäle anzeigen 35
7.4.4 Histogramm anzeigen 36
7.4.5 Bilder drehen 36
7.4.6 Einzelne Bilder und Alben löschen 36
7.5 Thumbnail anzeigen 37
7.6 Dateiliste anzeigen 37
7.7 Diashow anzeigen 38
7.8 Fotos drucken 39
7.9 Bilder umbenennen 39
7.9.1 Alben umbenennen 39
7.9.2 Bilder umbenennen 40
7.10 Auswahl und Sortieren von Bildern 40
7.10.1 Bilder in ein anderes Album/CF
kopieren 40
7.10.2 Kommentare hinzufügen 41
7.10.3 Schlüsselwörter verwalten 42
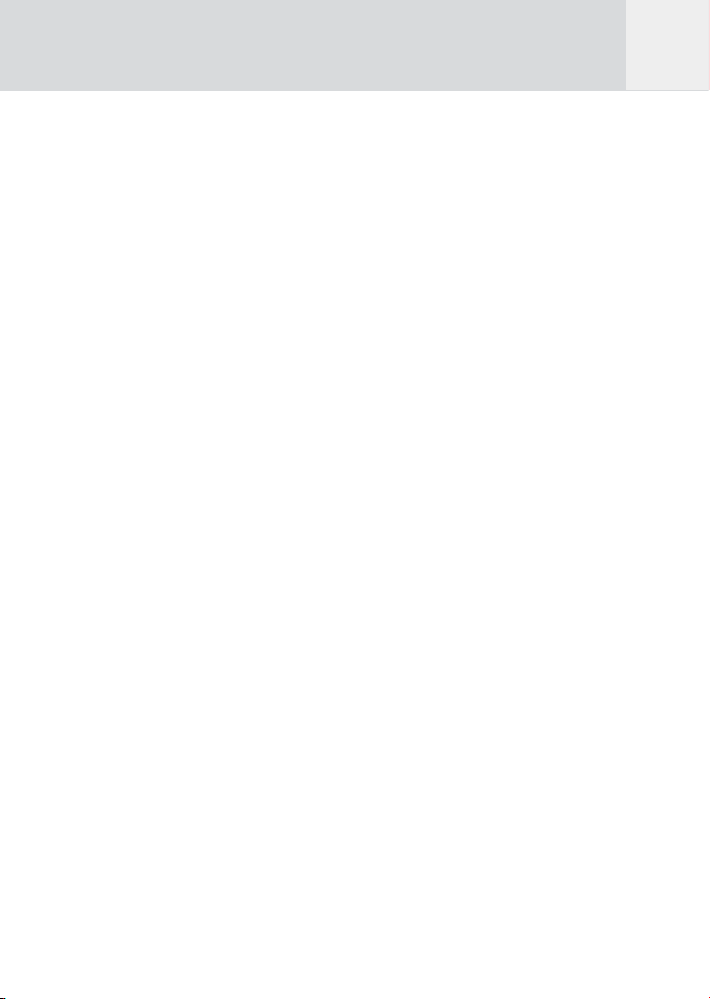
3
D
8 Staubdetektor 43
9 Musik 43
9.1 Musik abspielen 43
9.2 Musikdateien kopieren 44
9.3 Ein Album oder einen Titel löschen 45
9.4 Ein Album umbenennen 45
10 Film 46
10.1 Filme ansehen 46
10.2 Filme kopieren 47
10.3 Ein Album oder einen einzelnen
Film löschen 48
10.4 Ein Album umbenennen 48
11 Firmware Upgrade 49
12 Zubehör 49
13 Technische
Spezifikationen 50
Addendum1 - Zufügen
von Metadaten 52
Appendix: 56
Zusatzfunktionen des
GIGA Vu extreme 56
1. J.D. Loupe 56
1.1. Allgemeines 56
1.2. Installieren der JD Loupe 56
1.3. Arbeiten mit der JD Loupe 57
2. Incremental Backup 57
2.1. Allgemeines 57
2.2. Installieren des Incremental Backup 57
2.3. Hinweise vor dem Starten des
Backup 57
2.4. Durchführen des ersten
(Incremental) Backup 57
2.5. Regular “Incremental Backup” 58
2.6. Backup von externer Festplatte
entfernen 59
3. RAW Format
Kompatibilität 59
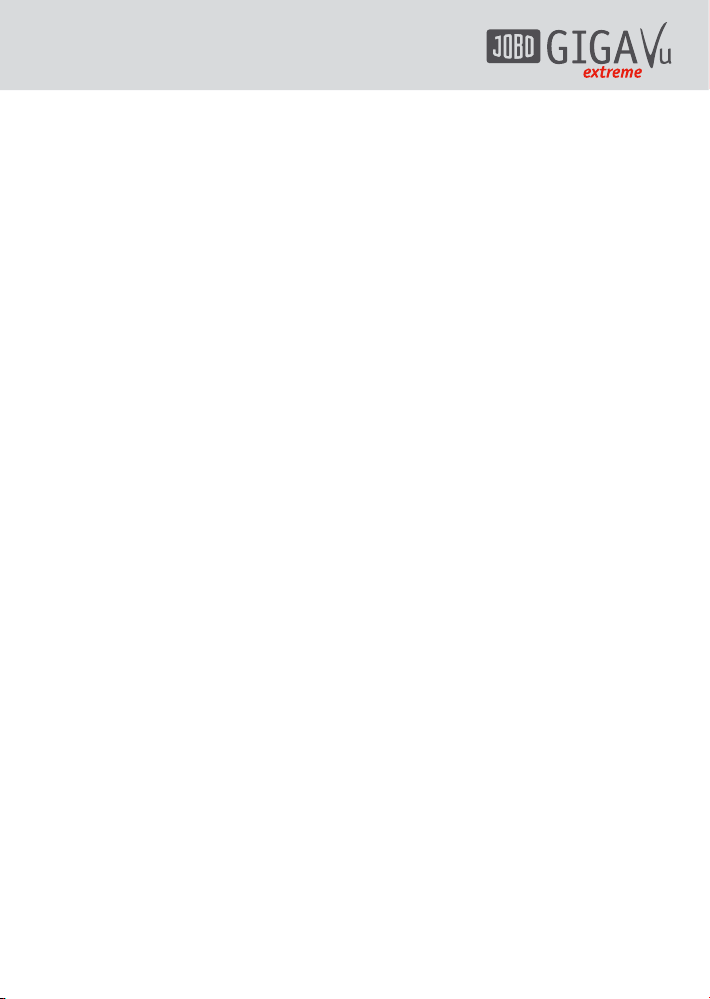
4
1 Sicherheitshinweise
Bei ungewohnter Rauch- oder
Geruchsentwicklung sofort ausschalten
Bei ungewohnter Rauch- oder
Geruchsentwicklung, für die der GIGA Vu
extreme oder sein Netzadapter die Ursache sind,
ziehen Sie den Netzadapter sofort vom Netz und
schalten Sie das Gerät sofort aus.
Das Gerät nicht auseinander nehmen
Öffnen Sie das Gehäuse nicht. Die Reparatur
darf nur von fachkundigem Personal
vorgenommen werden. Falls das Gehäuse durch
einen Sturz oder andere äußere Einwirkungen
beschädigt sein sollte, entfernen Sie den
Netzadapter und wenden Sie sich für eine
Reparatur an Ihren Fachhändler oder den
JOBO-Kundendienst.
Nur geeignete Kabel verwenden
Verwenden Sie zum Aufladen des Akkus nur
Original-JOBO-Kabel, die im Lieferumfang der
Gerätes enthalten oder als optionales Zubehör
erhältlich sind. JOBO übernimmt keine Haftung
bei Schäden, die durch die Verwendung anderer
Kabel entstehen.
Kontakt mit Wasser vermeiden
Vermeiden Sie jeglichen Kontakt des GIGA
Vu extreme mit Wasser. Das Gerät ist nicht
wasserdicht und kann durch den Eintritt von
Wasser erheblichen Schaden nehmen. Falls das
Gehäuse des GVX mit Flüssigkeit in Kontakt
kommt, reiben Sie es mit einem weichen,
saugfähigen Tuch trocken. Zur Reinigung
verwenden Sie ebenfalls ein trockenes Tuch.
Das Netzkabel nie mit feuchten oder nassen
Händen berühren
Fassen Sie das Netzkabel nie mit feuchten
oder nassen Händen an; Sie könnten einen
elektrischen Schlag erleiden. Fassen Sie
das Netzkabel außerdem nur an dem dafür
vorgesehenen stabilen Teil des Steckers an.
Ziehen Sie nicht am Kabel selber, da dadurch
die Isolation freigelegt und Brände oder
elektrische Schläge verursacht werden können.
Magnetfelder meiden
Meiden Sie starke Magnetfelder. Halten Sie
GIGA Vu extreme fern von der unmittelbaren
Umgebung von Elektromotoren oder anderen
Geräten, die starke elektromagnetische
Felder erzeugen. Starke Magnetfelder können
Fehlfunktionen oder Datenverlust bewirken.
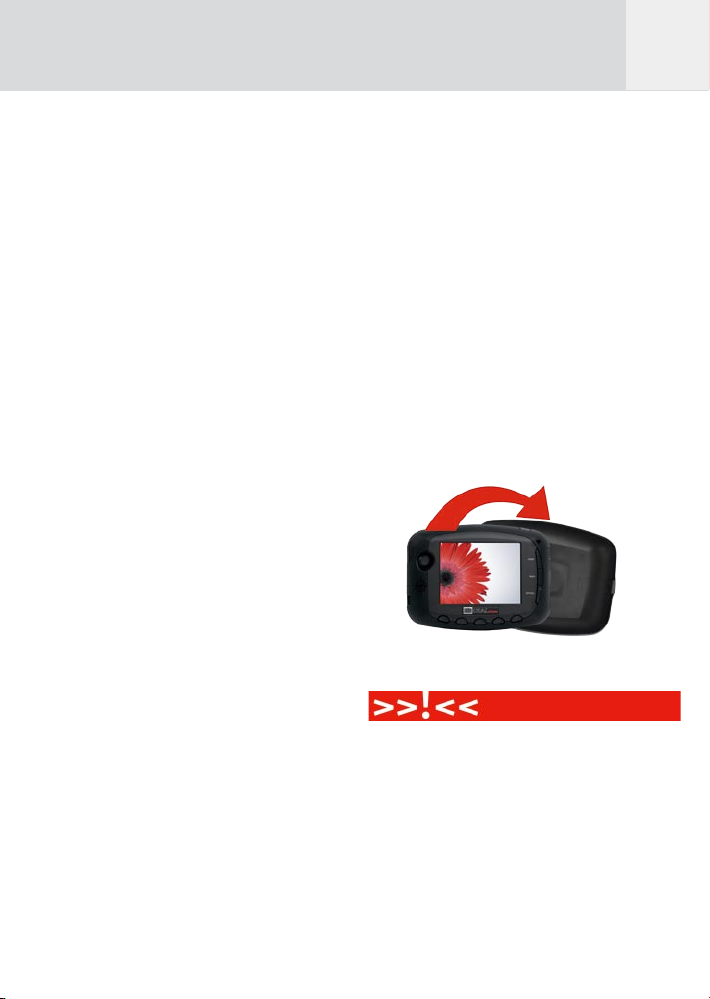
5
2 Einleitung
Auf den folgenden Seiten werden alle
Funktionen, Bedien- und Warnhinweise zum
GIGA Vu extreme erklärt und dargestellt. In
diesen Beschreibungen kürzen wir den Namen
des GIGA Vu extreme auf GVX ab.
2.1 Inhalt des Pakets
GVX wird mit folgendem Zubehör geliefert:
- GVX mit Gummiabdeckung
- Netzteil
- USB Kabel (USB 2)
- Benutzerhandbuch
- Analoges Audio-Video Kabel
- Ohrhörer
- Fernbedienung
- Li-Ion-Batterie
Optionales Zubehör:
- Externes PowerPack
- Stromversorgung für 12 V Anschlüsse (z.B.
Zigarettenanzünder im Auto)
- WiFi/WLan Karte (CF-Adapter)
- Multi Card Adapter
Lesen Sie Kapitel 12, „Optionales Zubehör” für
weitere Informationen.
2.2 Kurzeinweisung
GVX kann für folgende Aktionen verwendet
werden:
1 Datentransfer von und zu unterschiedlichen
Datenträgern
2 Kurzfristiger und langfristiger Daten-/
Fotospeicher
3 Ansehen und Auswählen von Bildern
4 Direktdruck von Bildern
5 Diashow zusammenstellen
6 Präsentation einer Diashow
7 Staubdetektor für den Kamerachip
8 Speicher für MP3 Musikdateien
9 MP3-Player
10 Speicher für Videodateien
11 Video-Player
Daten können von zahlreichen Datenträgern
wie Speicherkarten, via USB-Verbindung oder
WiFi/WLan auf eine Kamera, einen Drucker oder
einen Computer übertragen werden.
2.3 Erster Gebrauch des GVX
Gerät auspacken
GVX ist mit einem Displayschutz aus Gummi
ausgestattet. Dieser schützt das empfindliche
Display und deckt alle Ein- und Ausgänge des
Geräts ab, damit in diese kein Staub gelangt.
Um GVX zu benutzen, nehmen Sie den Schutz
ab und legen Sie ihn um die Unterseite des
Gerätes. Dort passt er auch und legt so alle
Ports zur Benutzung frei.
Batterie erstmalig aufladen
Bitte beachten Sie die folgenden Hinweise
genau, bevor Sie GVX zum ersten Mal in Betrieb
nehmen!
GVX wird mit einer vollständig entladenen
Batterie geliefert!
Der genaue Batteriestatus in Prozent wird erst
dann zuverlässig angezeigt, wenn die Batterie
einen vollständigen Auf- und Entladungszyklus
insgesamt 3 x durchlaufen hat.
D
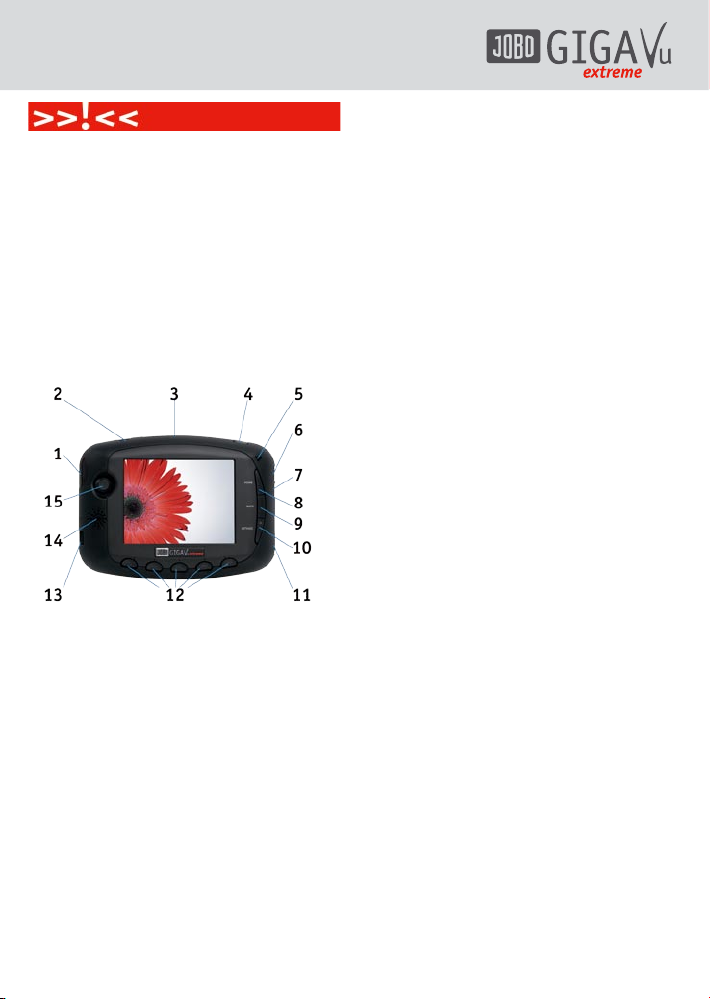
6
Bitte laden Sie die Batterie 9 Stunden lang vor
dem ersten Gebrauch des GVX auf.
Dann benutzen Sie das Gerät, bis die Batterie
vollständig entladen ist (insgesammt 3x). Nur
dann wir die Software den korrekten BatterieStatus übermitteln. Diese Konditionierung gilt
für alle Lithium-Ionen-Batterien.
2.4 Sich vertraut machen mit
dem GVX
Fig. 2.3: Hauptmerkmale
1 Infrarot-Schnittstelle
2 Analoger Audio / Video-Ausgang
3 Slot für CompactFlash Speicherkarten
4 Ein/Aus-Schalter
5 Mikrofon
6 USB2 high speed Anschluss für
Datentransfer zum Computer
7 USB2 OTG Anschluss für Datentransfer zu
Drucker, Kamera, externer Festplatte, etc.
8 „Home” Taste (immer zurück zum
Hauptmenü)
9 „Back” Taste (immer einen Schritt zurück)
10 „Settings” Taste mit LED
11 Digitaler Video-Ausgang (DVI)
12 5 Tasten mit verschiedenen Funktionen,
abhängig vom aktuellen Menu (= Softkeys)
13 Netzteilanschluss
14 Lautsprecher
15 Kombiniertes Bedienfeld „Enter” Taste
und 4-Wege Joystick zur Navigation der
Bildschirm-menüs
2.4.1 Betriebselemente
Joystick
Der 4-Wege Joystick wird zur Navigation und
zur Auswahl verwendet.
Navigation:
Er wird verwendet um durch eine Liste
möglicher Optionen zu scrollen. Zu diesem
Zweck kann man den Joystick nach rechts,
links, oben und unten bewegen. Die
möglichen Optionen werden dann während
des Vorgangs markiert.
Auswahl:
Durch Drücken des Joysticks wird eine
Auswahl bestätigt, er funktioniert dann wie
eine „Enter” Taste.
Softkeys
Unter dem Display befinden sich 5 Tasten,
die sog. Softkeys. Abhängig vom aktuellen
Menü auf dem Display haben Sie verschiedene
Funktionen. Die aktuelle Funktion wird immer
auf dem Display angezeigt.
2.4.2 Bildschirm
GVX ist mit einem sehr hochwertigen und hoch
auflösenden LCD Bildschirm ausgestattet,
der eine Auflösung von 640 * 480 RGB Pixel
generiert. Gemessen am aktuellen Stand der
Technik ist der Bildschirm des GVX sehr brillant
und lässt auch gute Sicht beim OutdoorEinsatz zu. Helligkeit und Sättigung des LCD
Bildschirms können modifiziert werden. Eine
entsprechende Anleitung finden Sie in Kapitel
5.3, „Bildschirm & Videoeinstellungen”.
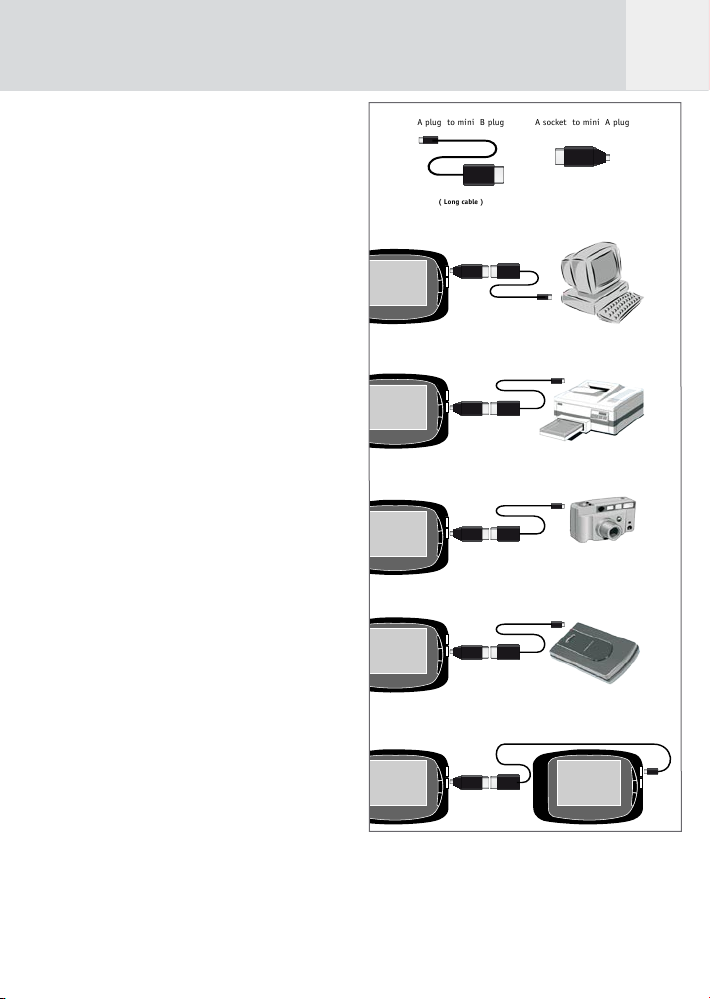
7
2.4.3 Spannungsversorgung /
Batterie aufladen
GVX arbeitet mit einer qualitativ hochwertigen
und wieder aufladbaren Lithium-Ionen-Batterie.
Die Batterie ist mit einem Schaltkreis versehen,
der kontinuierlich die Kapazität und kritische
Batterie Parameter anzeigt.
Die Batterie versorgt Sie so mit Informationen
über die verbleibende Restlaufzeit, selbst
dann, wenn die Batterielaufzeit abgelaufen
ist. Um die Batterie aufzuladen, müssen Sie
nur das Netzteil in das GVX einstecken und
mit einer Steckdose verbinden. Während das
Gerät die Batterie auflädt, leuchtet das LED
des „Einstellungen“ Knopfes rot auf. Wenn der
Ladeprozess abgeschlossen ist, dimmt das LED.
2.4.4 Schutzhülle aus Gummi
Die Schutzhülle aus Gummi dient dem Schutz
des Displays. Wenn diese auf dem Display sitzt,
dann bedeckt Sie auch alle Anschlüsse des GVX,
damit in diese kein Staub eindringen kann.
Nehmen Sie die Hülle mit leichtem Druck ab,
drehen Sie die Hülle um und bringen Sie diese
wieder an der Unterseite des Gerätes an, um
mit GVX zu arbeiten.
2.4.5 Anschlüsse zum Datentransfer
GVX kann Daten von und auf verschiedene
Datenträger transferieren. Es ist sehr wichtig
den richtigen Anschluss und das richtige Kabel
für den jeweiligen Transfer auszusuchen. Abb.
2.4 zeigt die verschiedenen Anschlüsse und die
dazugehörigen Kabel.
Abb. 2.4: USB Anschlüsse und Kabel
USB Anschlüsse
GVX hat 2 USB Anschlüsse.
Der obere USB Anschluss ist ein high speed
D
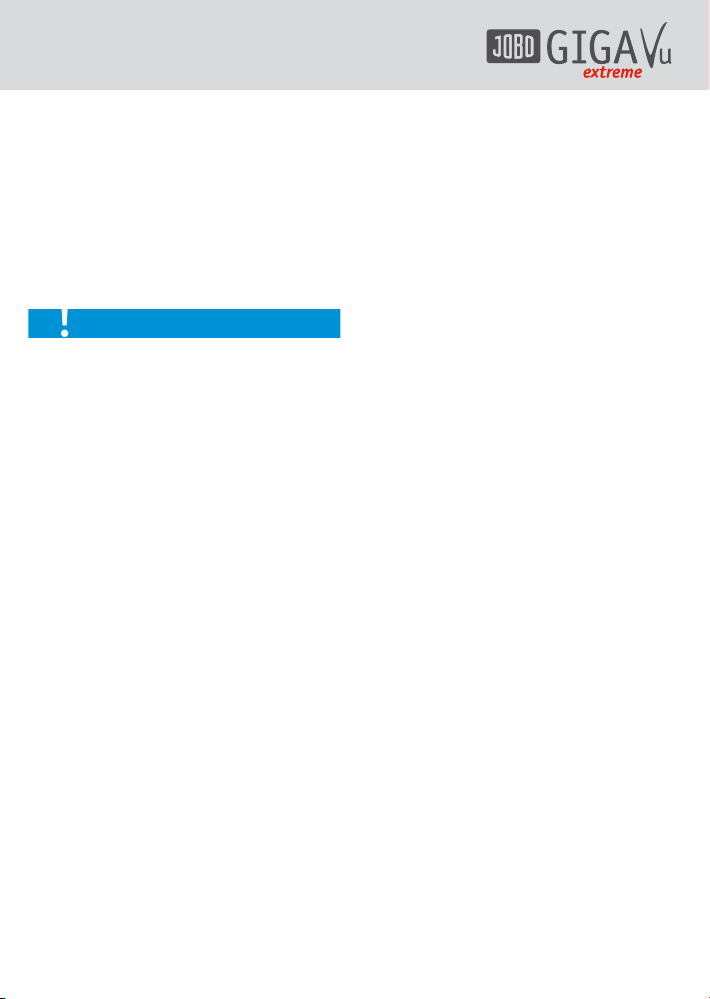
8
USB 2.0 Anschluss. Dieser kann zur schnellen
Kommunikation
Zwischen GVX und einem Computer eingesetzt
werden. Das bedeutet, dass der Kopiervorgang
vom PC zur Festplatte des GVX ohne den
im Gerät befindlichen Mikroprozessor
ausgeführt wird. So können 20 MBytes /
sek. Übertragungsrate erreicht werden, wenn
auch der Computer diese Geschwindigkeit
unterstützt.
Um die bestmögliche Performance zu erreichen,
verbinden Sie direkt mit dem Computer und
nicht über einen HUB. Wenn Sie einen HUB
benutzen, können u. U. Störungen auftreten
und Daten verloren gehen.
Der untere USB Anschluss ist ein USB 2 OTG (On
the Go) Anschluss. Dieses Interface wird vom
Hauptprozessor gesteuert. Dieser Anschluss
kann benutzt werden für
- direkter Anschluss des GVX an eine Kamera.
In diesem Falle können Sie die Bilder von
der Kamera direkt auf die Festplatte des
GVX laden, ohne auf den Speicherchip in
der Kamera zuzugreifen. Das Interface
der Kamera muss dann auf „Mass Storage
Device” und NICHT auf „PTP” (Picture
Transfer Protocol) eingestellt werden.
- Verbindung von GVX zu einer externen
USB Festplatte. Benutzen Sie dies um eine
komplette Datensicherung der auf dem GVX
befindlichen Daten zu machen. In diesem
Falle funktioniert GVX als „Master” und das
externe USB Gerät als „Massenspeicher”.
Wenn Sie eine Datensicherung von einem
GVX (GigaVu1) auf ein zweites Gerät
(GigaVu2) machen wollen, müssen Sie
das Kabel im unteren Port des GVX_1
(Master) und im oberen Port des GVX_2
(Massenspeicher) verbinden.
Anschluss „Analoger Audio/Video Ausgang”
Dieser Anschluss kann als Verbindung von GVX
zum TV oder für die Ohrhörer benutzt werden.
Benutzen Sie das im Lieferumfang befindliche
Audio/Video Kabel um das GVX an den
Fernseher anzuschließen. Dies ist eine bequeme
Art Diashows und Filme anzusehen. In Kapitel
5.3, „Bildschirm & Videoeinstellungen” finden
Sie die Anleitung zur Einstellung von NTSC
(hauptsächlich verwendet in Nordamerika) oder
PAL (TV Format in den meisten europäischen
Ländern) TV Standard.
Musik mit GVX können Sie mit Hilfe der
gelieferten Ohrhörer hören.
„Digitaler Video Ausgang” (DVI)
Der vorhandene DVI hat eine festgesetzte
Auflösung von 640x480 Pixel (VGA, 60 Hz). Das
Gerät, mit dem Sie GVX verbinden, muss diese
Auflösung unterstützen.
Infrarot-Schnittstelle
Die Infrarot-Schnittstelle erhält Signale von
der Fernbedienung. Mittels der Fernbedienung
können so Musik, Filme und Diashows
abgespielt und gesteuert werden.
Die Fernbedienung hat 7 Tasten mit folgenden
Funktionen:
Play
Pause
Stop
Vor
Zurück
Lautstärke +/-
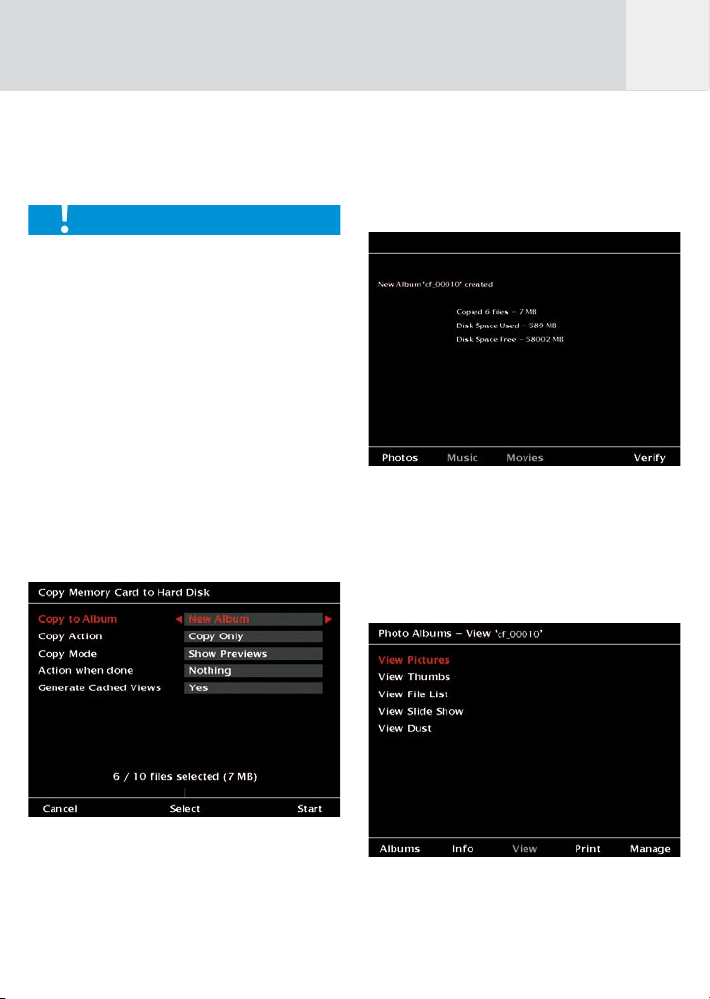
9
3 Kurzanleitung zum
Datentransfer von CFSpeicherkarte
Wenn Sie das erste Mal GVX ohne
Stromversorgung benutzen, vergewissern Sie
sich vorher, dass die Batterie einmal vollständig
aufgeladen wurde wie in Kapitel 2.3, „Erster
Gebrauch” beschrieben.
1 Nehmen Sie den Gummideckel ab, drehen
ihn um und befestigen Sie ihn an der
Unterseite des Gerätes.
2 Stecken Sie das Netzteil ein.
3 Halten Sie den Ein/Aus Knopf für ein paar
Sekunden gedrückt.
4 Warten Sie, bis das Gerät hochgefahren ist.
5 Stecken Sie eine Speicherkarte in den
vorgesehenen Slot und warten Sie ein paar
Sekunden. Im Display erscheint folgendes
Menü (Siehe Abb. 3.1).
Abb. 3.1: Bildschirm „Kopieren von CF Karte”.
6 Drücken Sie Softkey 5, „Start” (auf der
rechten Seite).
Das GVX kopiert nun alle auf der CF-Karte
befindlichen Daten auf die Festplatte des
GVX.
7 Wenn der Vorgang abgeschlossen
ist, können Sie ablesen, wie viele
Dateien überspielt wurden und wie
viel Speicherplatz diese einnehmen.
Außerdem zeigt das Gerät die verbleibende
Speicherkapazität an.
Abb. 3.2: Bildschirm „Kopieren von CF – Karte
beendet”.
8 Um die Fotos anzeigen zu lassen, drücken
Sie Softkey 1, „Fotos” (linke Seite).
Wählen Sie einen der folgenden Modi, um
die Bilder anzusehen:
Abb. 3.3: Bildschirm „Anzeige von Fotoalben”.
Vollbild
9 Um die Fotos anzusehen, drücken Sie den
Joystick.
D
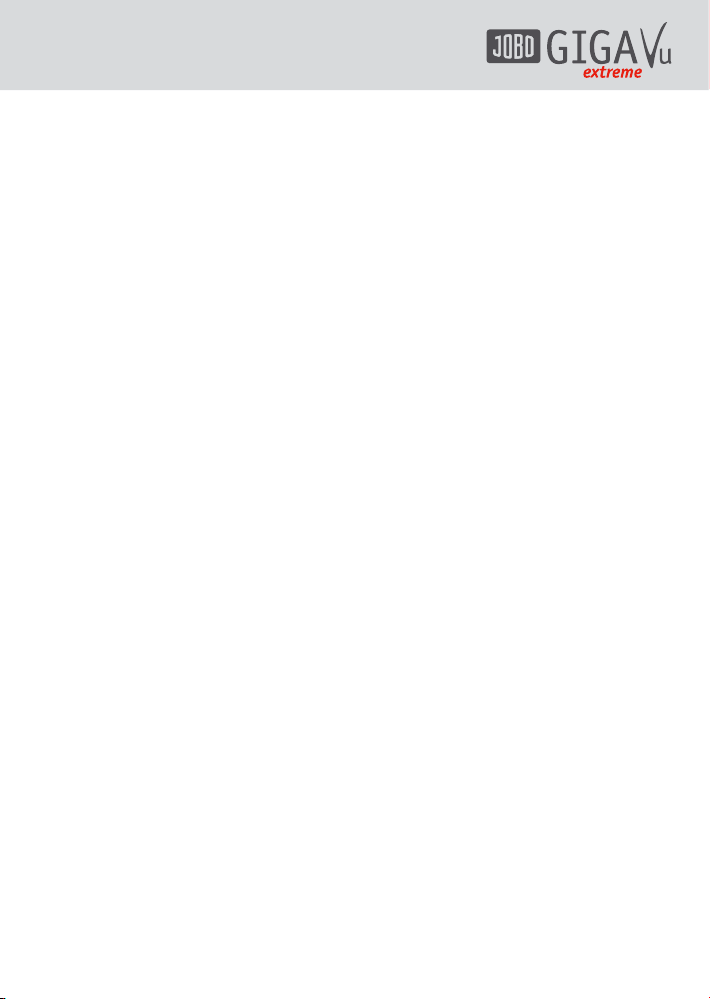
10
10 Bewegen Sie den Joystick links / rechts um
in den Bildern weiterzugehen.
11 Bewegen Sie den Joystick hoch / runter um
die Beschriftung der Softkeys anzuzeigen
oder zu verbergen.
Thumbnail/Miniatur Anzeige
9 Um Thumbnails/Miniaturen anzusehen,
bewegen Sie den Joystick hoch / runter bis
„Thumbs anzeigen” markiert ist.
10 Drücken Sie den Joystick.
11 Drücken Sie Softkey 1 bzw. 2 um in den
Thumbnail-Seiten zu blättern.
12 Bewegen Sie den Joystick hoch, runter,
links oder rechts um ein Foto auszuwählen.
13 Drücken Sie den Joystick um das
ausgewählte Foto im Vollbild anzeigen zu
lassen.
14 Drücken Sie den Joystick erneut um wieder
in die Thumbnails zurück zu gelangen.
Dateiliste anzeigen
9 Um die Dateiliste anzeigen zu lassen
bewegen Sie den Joystick hoch / runter bis
„Dateiliste anzeigen” markiert ist.
10 Drücken Sie den Joystick.
11 Drücken Sie Softkey 1 bzw. 2 um in der
Dateiliste zu blättern.
12 Bewegen Sie den Joystick hoch oder runter
um eine Datei auszuwählen.
13 Drücken Sie den Joystick um das
ausgewählte Bild im Vollbild anzuzeigen
(sofern es sich um ein Bild handelt).
14 Drücken Sie den Joystick erneut um wieder
in die Dateiliste zurück zu gelangen.
4 Allgemeine
Bedienungshinweise /
Warnhinweise
Schalten Sie das Gerät nicht direkt wieder ein,
wenn Sie es vorher ausgeschaltet haben.
Warten Sie mindestens 1 Minute, bevor Sie das
Gerät wieder einschalten!
Stoßen, bewegen oder schütteln Sie das
Gerät nicht, während das Gerät ein- oder
ausgeschaltet wird!
Benutzen Sie das Gerät nicht 2500 m über
dem Meeresspiegel. Es handelt sich um ein
festplattenbasiertes Gerät. In dieser Höhe
kann die Festplatte beschädigt werden und Sie
können Ihre Daten verlieren.
Benutzen Sie kein anderes Netzteil zum
Aufladen des Gerätes. Benutzen Sie
ausschließlich das im Lieferumfang befindliche
Netzteil. Ein falsches Ladekabel oder ein
falsches Netzteil können das Gerät beschädigen!
Datenverlust
Da es sich bei GVX um ein festplattenbasiertes
Produkt handelt, kann es aufgrund technischer
Defekte zum Datenverlust kommen. Zur
Erhöhung der Datensicherheit kann über
den USB-OTG-Anschluß direkt vom GVX eine
Sicherheitskopie (Synchronisation) auf eine
externe Festplatte gemacht werden. Die
externe Festplatte muss über eine eigene
Stromversorgung (Netzstecker oder Batterie)
verfügen und in FAT 32 formatiert sein. Ein
Gerät mit eingebautem Akku hat den Vorteil,
dass bereits mobil eine Sicherheitskopie
angefertigt werden kann. Wir empfehlen hierzu
JOBO GIGA ONE (Informationen unter www.
jobo.com).
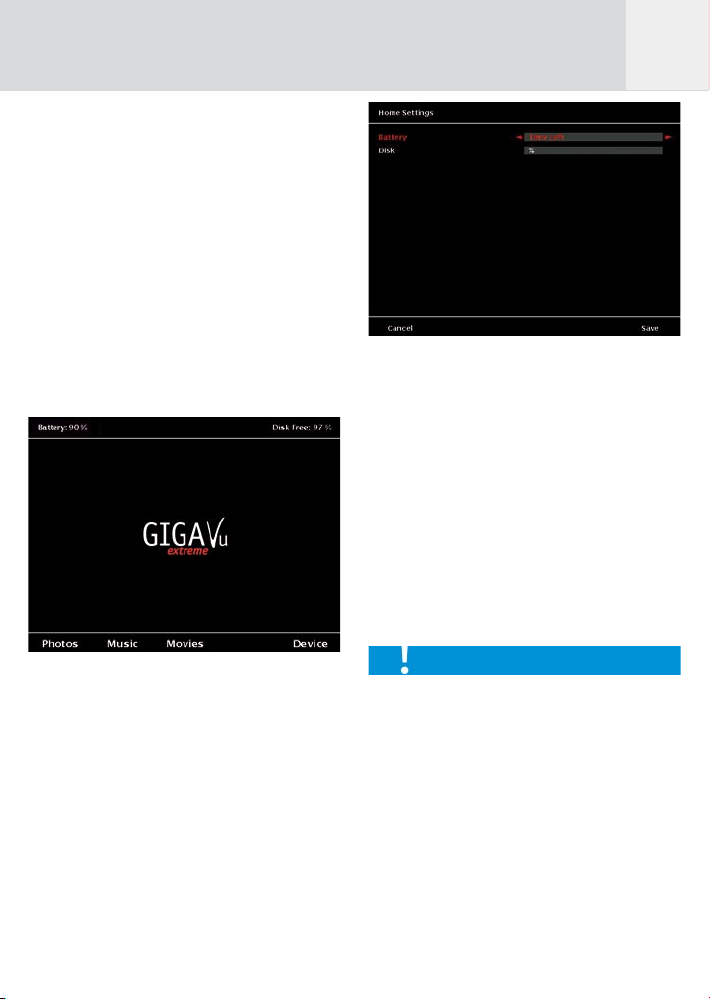
11
4.1 Tasten „Home”, „Back”
und „Settings”
Home
Egal, an welchem Punkt im Menü des GVX
Sie sich befinden, die Taste „Home” führt Sie
immer zurück zum Startbildschirm. Dies ist sehr
hilfreich, wenn Sie eine neue Aktion einleiten
wollen oder einfach im Menü verloren gegangen
sind.
Auf dem „Home” Bildschirm können Sie den
aktuellen Batteriestatus sehen (obere linke
Ecke) und den freien zur Verfügung stehenden
Speicherplatz (obere rechte Ecke). Beide
Informationen können in absoluten oder
Prozentwerten angegeben werden.
Abb. 4.1: „Home” Bildschirm.
Um das Display zu verändern, drücken Sie die
„Settings” Taste.
Ein Bildschirm wie in Abb. 4.2 gezeigt wird sich
öffnen.
Abb. 4.2: Bildschirm „Home Settings”.
Bewegen Sie den Joystick hoch/ runter um
ein Thema auszuwählen und bewegen Sie den
Joystick links / rechts um eine andere Option
auszuwählen.
Um die neuen Einstellungen zu speichern,
drücken Sie Softkey 5, „Speichern”.
Um das Menü ohne Speichern der Einstellungen
zu verlassen, drücken Sie Softkey 1,
„Abbrechen”.
1. Batterie: Wählen Sie zwischen „%” oder
„Verbleibende Zeit ”.
Die Anzeige des Batteriestatus in % ist genauer.
Die Indikation der verbleibenden Laufzeit ist
nur eine Schätzung, da der Energieverbrauch
des GVX von der Art der Aktivität des Gerätes
abhängt. Zum Beispiel verbraucht der Modus
Musik abspielen wesentlich weniger Energie
als Filme abzuspielen via TV oder Flatscreen.
Die verbleibende Zeit wird errechnet aus
einer Kalkulation der Performance bei
durchschnittlichem Stromverbrauch.
2. Festplatte: Wählen Sie zwischen „%” oder
„GB verbleibend”.
D
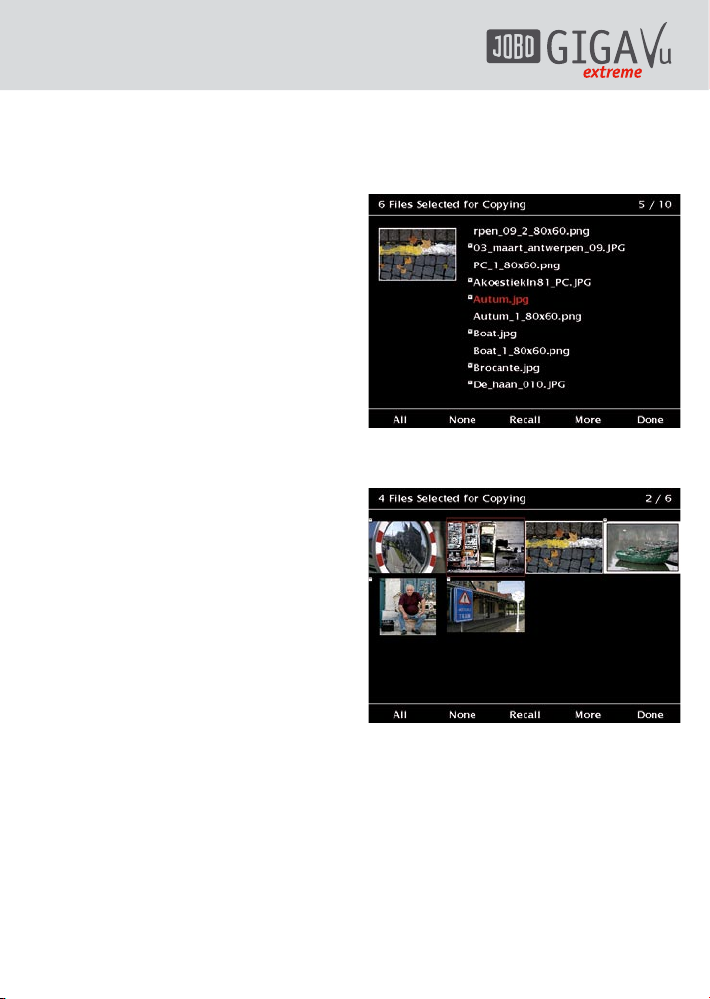
12
Back
Diese Taste bringt Sie immer einen Schritt
zurück in der Menühierarchie. In den meisten
Fällen ist dies ein direkter Schritt zurück. Da
manche Transaktionen verschiedene Befehle
benötigen, kommt es in diesen Fällen dazu,
dass man in das entsprechende Interface
geführt wird.
Settings
Diese Taste ist immer dann mit einer Funktion
belegt, wenn die grüne LED leuchtet. Die LED
leuchtet auf, wenn das angezeigte Menü durch
persönliche Einstellungen verändert werden
kann.
Benutzen Sie den Joystick hoch / runter um den
Punkt auszuwählen, den Sie ändern möchten.
Benutzen Sie den Joystick links / rechts, um
sich einen neuen Punkt anzeigen zu lassen,
der zu ändern ist und um diesen auszuwählen.
Weiterhin sind immer 2 Funktionen möglich:
- Um neue Einstellungen zu speichern,
drücken Sie Softkey 5, „Speichern”.
- Um das Menü ohne Speichern der neuen
Einstellungen zu verlassen, drücken Sie
Softkey 1, „Zurück”.
4.2 Inhalt auswählen
In manchen Fällen werden Sie Bilder
oder Musikstücke auswählen, um diese zu
kopieren, löschen, anzusehen, abzuspielen
etc. In all diesen Fällen werden die gleichen
Auswahlbefehle auszuführen sein, wie unten
beschrieben:
Dateien auswählen
Zur Auswahl von Bildern haben Sie 2 Optionen:
Thumbnail Auswahl oder Auswahl aus Dateiliste.
Für alle anderen Dateitypen wie Musik, Filme
oder Daten gilt nur die Auswahl aus der
Dateiliste.
In beiden Fällen erscheint ein kleines Rechteck
vor dem Dateinamen bzw. am oberen linken
Rand des Thumbnails, die zeigen, das das Bild
ausgewählt wurde.
Abb. 4.3: Dateien ausgewählt in „Auswahl
Dateiliste”.
Abb. 4.4: Dateien ausgewählt im „Thumb
Ansicht Auswahl” Modus.
Sie können den Joystick benutzen, um durch
die Dateien zu navigieren. Benutzen Sie den
Joystick hoch / runter um nacheinander durch
die Dateinamen zu gehen. Benutzen Sie den
Joystick links / rechts um eine Seite weiter zu
blättern. Durch Drücken des Joystick schalten
Sie vom aktuell ausgewählten Bild in ein
anderes, nicht markiertes und umgekehrt.
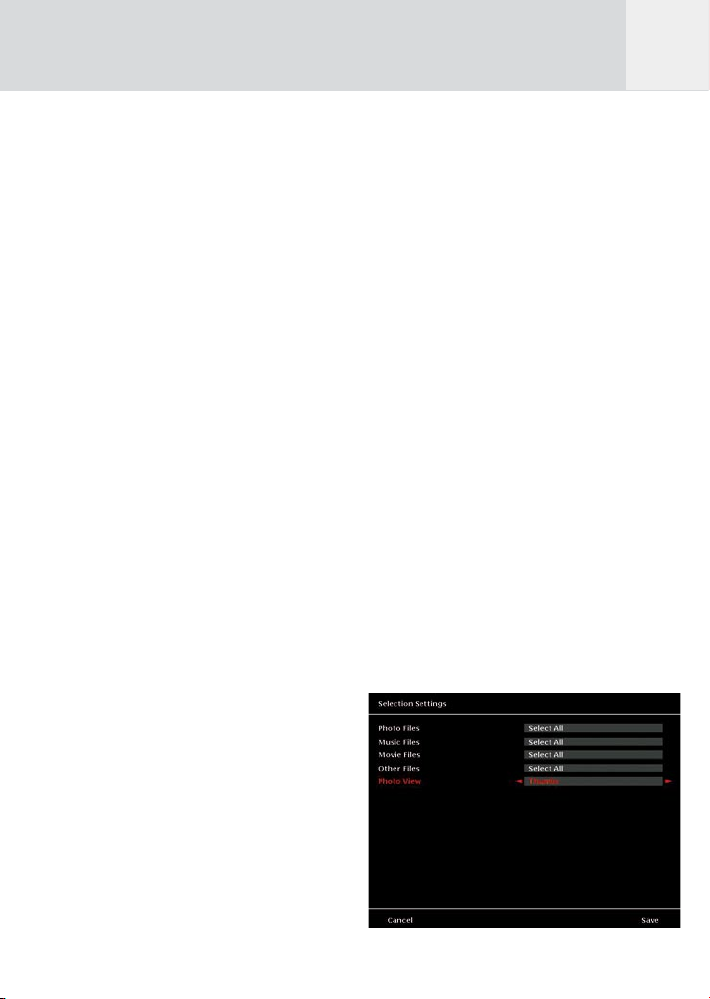
13
Die Softkeys bieten folgende Möglichkeiten:
Softkey 1, „Alle”:
Wählt alle Dateien aus.
Softkey 2, „Keine”:
Mach die Auswahl rückgängig.
Wenn Sie nur einzelne Dateien kopieren
möchten, wählen Sie zuerst diese Option und
wählen Sie dann die Dateien manuell aus, wie
oben beschrieben.
Softkey 3, „Erinnern”: Ruft die letzte getroffene
Auswahl wieder auf.
Es gibt immer eine Auswahl, die für ein Album
gespeichert wird. Wenn Sie z. B. eine Auswahl
für eine Diashow getroffen haben, können Sie
die gleiche Auswahl zum Drucken aufrufen.
Softkey 4, „Mehr”:
Führt zu weiteren Optionen.
Erste Ebene: Alle – Keine – Erinnerung
Zweite Ebene: Vorherige – Nächste – Gehe zu
Dritte Ebene: Von – Zu
2. Ebene:
Softkey 1, „Letztes”:
Dieser Befehl blättert auf die vorherige Seite
der Thumbnails / Dateien zurück.
Softkey 2, „Nächstes”:
Dieser Befehl blättert auf die folgende Seite der
Thumbnails / Dateien um.
Softkey 3, „Gehe zu”:
Benutzen Sie diesen Befehl um zu einer
bestimmten Datei direkt zu gelangen.
3. Ebene:
Die Von–Zu–Option erlaubt die Auswahl oder
Umkehr eines Blocks von Dateien. Wenn die
Dateien vorher nicht ausgewählt wurden,
werden Sie somit markiert und ausgewählt.
Wenn die Dateien bereits markiert und
ausgewählt waren, wird diese Auswahl
umgekehrt. Wenn der Dateiblock mehrere
markierte und unmarkierte Dateien enthält,
wird diese Auswahl umgekehrt.
Um Dateien mit dieser Methode
auszuwählen, befolgen Sie die folgenden
Schritte:
- Drücken Sie Softkey 3, „Auswahl”.
- Drücken Sie „Keine” um die Auswahl
zurückzusetzen.
- Drücken Sie „Mehr” um die 3. Ebene zu
öffnen.
- Bewegen Sie den Joystick und markieren
Sie die erste Datei des zu markierenden
Blocks.
- Drücken Sie den Joystick (Enter)
- Drücken Sie Softkey 2, „Zu”
- Benutzen Sie den Joystick, um die letzte
Datei des Blocks zu markieren. Bewegen
Sie den Joystick auf die letzte Datei der
Auswahl und benutzen Sie dann Softkey
„Mehr”, und die Softkeys der 2. Ebene
„Vorherige”, „Nächste” und „Gehe zu”.
- Wenn die letzte Datei des Blocks markiert
ist, drücken Sie Softkey 2, „Zu”.
- Um diese Auswahl zu beenden, drücken Sie
Softkey 5, „Fertig”.
Voreinstellungen zur Auswahl
Als Werkseinstellung gibt GVX vor, alle Dateien
bei Aufrufen des Auswahlmenüs auszuwählen.
Diese Vorgabe kann verändert werden durch
Drücken der „Settings” Taste wenn die
Auswahlseite aufgerufen wurde.
Abb. 4.5: Bildschirm „Auswahl Einstellungen”
D
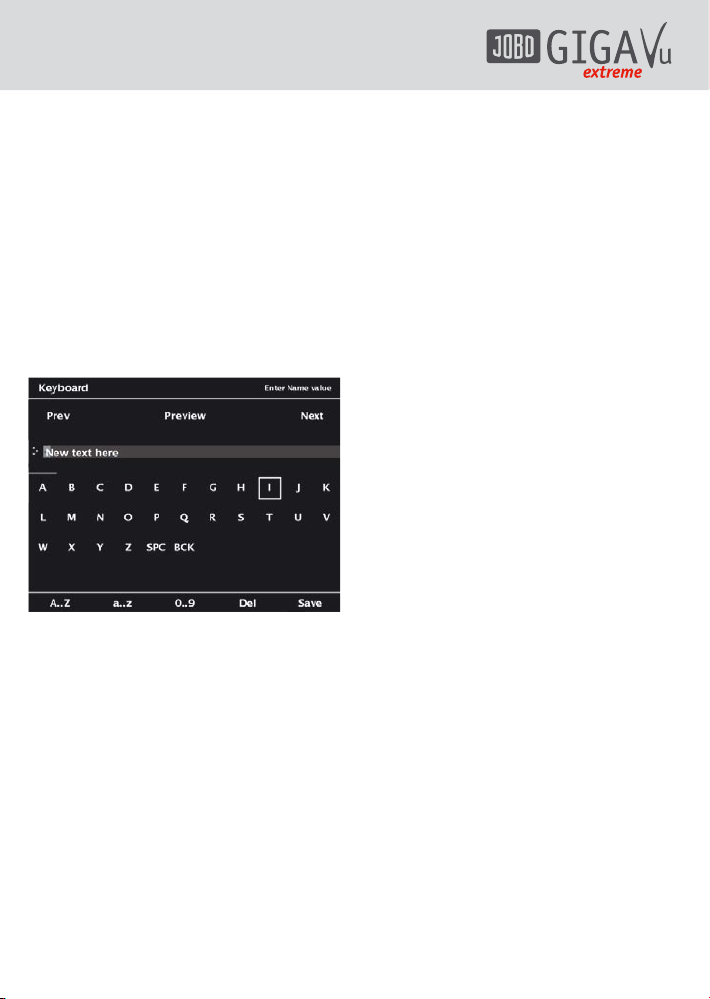
14
Für jeden Dateityp (Foto, Musik, Film und
andere Dateien) können die Voreinstellungen
auf „Alles auswählen”, „Keine auswählen” oder
auf „Letzte Auswahl aufrufen” gesetzt werden.
Bei Fotos können Sie bei den Voreinstellungen
des Startmenüs zur Auswahl zwischen
Thumbnail oder Dateiliste wählen.
4.3 Interne Tastatur bedienen
Wenn Sie Text eingeben müssen (z.B. beim
umbenennen von Alben oder der Eingabe
von Schlüsselwörtern), wird ein Tastaturfeld
angezeigt
Abb. 4.6: Bildschirm mit Tastatureingabe
Im oberen Bildbereich befindet sich die
Texteingabe. Links von ihr befindet sich eine
Anzeige, welche angibt in welche Richtung der
Joystick bewegt werden kann.
Bewegen Sie den Joystick, um einen
Buchstaben auszuwählen. Die Softkeys 1 bis
3 bestimmen die Auswahl von Klein- und
Großbuchstaben sowie Zahleneingaben.
Drücken Sie den Joystick, um die ausgewählten
Buchstaben einem Wort zuzuführen.
Ein Textcursor zeigt an, bei welcher Position
des Wortes der Buchstabe eingefügt wird.
Wenn Sie die Position des Textcursors
verändern möchten, bewegen Sie den Joystick
solange nach oben, bis seine Position das
Texteingabefeld erreicht hat. Benutzen Sie nun
den Joystick links-rechts, um die Cursorposition
zu verändern.
Um ein Leerzeichen einzugeben, bewegen
Sie den Cursor zu „SPC” und drücken Sie den
Joystick.
Um einen Buchstaben gleich vor dem Cursor zu
löschen, bewegen Sie den Cursor zu „BCK” und
drücken Sie den Joystick.
Um einen Buchstaben auf der aktuellen
Cursorposition zu löschen, drücken Sie Softkey
4, „Del”.
Wenn sich der Cursor im nächsten Eingabefeld
befindet, umrahmt ihn ein weißer Kasten.
Für den Fall, dass der eingegebene Text länger
als seine Zeile ist, springt der Cursor zurück
zum Anfang der Zeile, wenn Sie den Joystick
bei „Vorherige“ drücken.
Für den Fall, dass der eingegebene Text länger
als seine Zeile ist, springt der Cursor zum Ende
der Zeile, wenn Sie den Joystick bei „Nächste“
drücken.
Eine Vorschau des Textes wird gegeben, wenn
Sie den Joystick bei “Vorschau” drücken.
In diesem Modus drücken Sie dann Softkey 5
um von der Vorschau zurück zur Texteingabe zu
gelangen.
Um den erstellten Text zu speichern, drücken
Sie Softkey 5, „Speichern”.
4.4 Externe Tastatur bedienen
Wenn Sie Text eingeben müssen (z.B. beim
Umbenennen von Alben oder der
Eingabe von Schlüsselwörtern), wird ein
Tastaturfeld angezeigt, Sie können
gleichzeitig via USB-OTG eine externe Tastatur
anschließen, mit der Sie das
angezeigte Tastenfeld benutzen können.
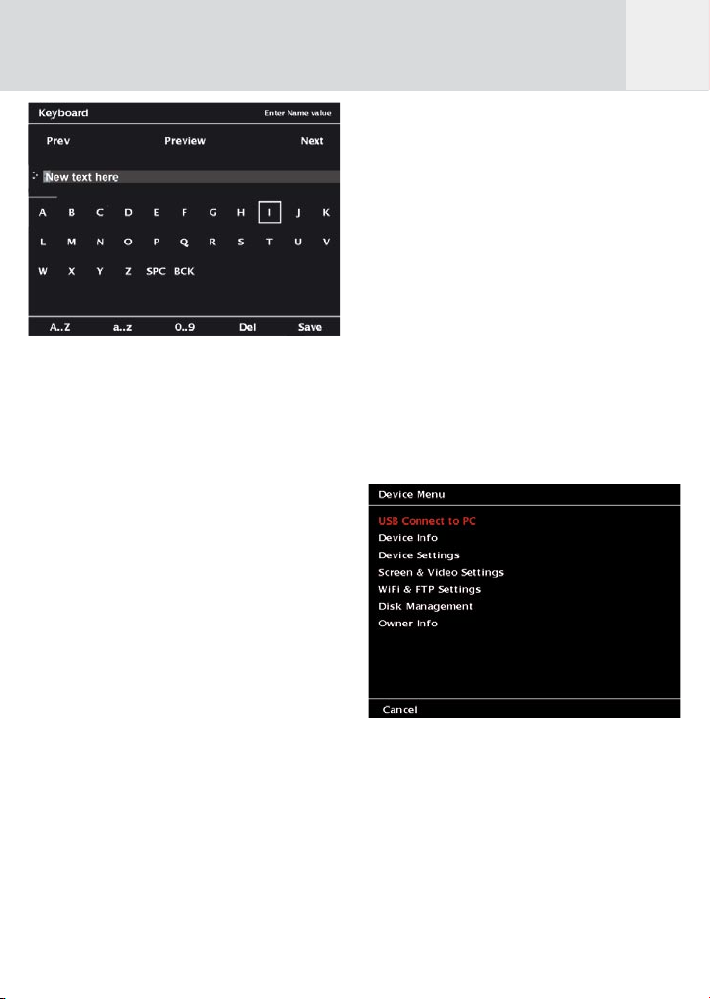
15
Abb. 4.7: Bildschirm mit Tastatureingabe.
Stecken Sie den USB Stecker der Tastatur in den
OTG Slot des GVX (siehe Abb. 2.4).
Die Tasten F1 bis F5 entsprechen den Softkeys
des GVX.
Die Pfeiltasten der Tastatur entsprechen den
Funktionen des Joystick, außer der „Enter“
Funktion. Diese entspricht auch der „Enter“
Taste auf der Tastatur, so dass Sie zur weiteren
Eingabe und Bearbeitung die Tastatur ebenfalls
verwenden können.
5 Grundeinstellungen
Es gibt ein paar Grundeinstellungen wie Sprache
oder Eigentümerinformation, die unabhängig
vom übrigen Dateimanagement vorgenommen
werden.
Um diese zu prüfen oder zu ändern, folgen
Sie bitte den folgenden Schritten:
1 Drücken Sie die „Home” Taste.
2 Drücken Sie Softkey 5, „Gerät”. Abb. 5.1
wird dann angezeigt. Benutzen Sie den
Joystick hoch / runter um eines dieser
Themen auszuwählen.
Alle Auswahlmöglichkeiten entsprechen
denjenigen, die in Kapitel 6.2, „Daten von oder
auf den Computer kopieren” und dem Kapitel
6.4, „Diskmanagement“ beschrieben werden.
Abb. 5.1: Bildschirm „Gerätemenü”
5.1 Geräteinformation
Der Bildschirm „Geräteinformation” gibt Ihnen
einen Überblick über den gespeicherten Inhalt
und Status des GVX. Diese Angaben enthalten
die verbleibende Festplattenkapazität, den
Batteriestatus, die Softwareversion sowie das
aktuell eingestellte Farbprofil.
D
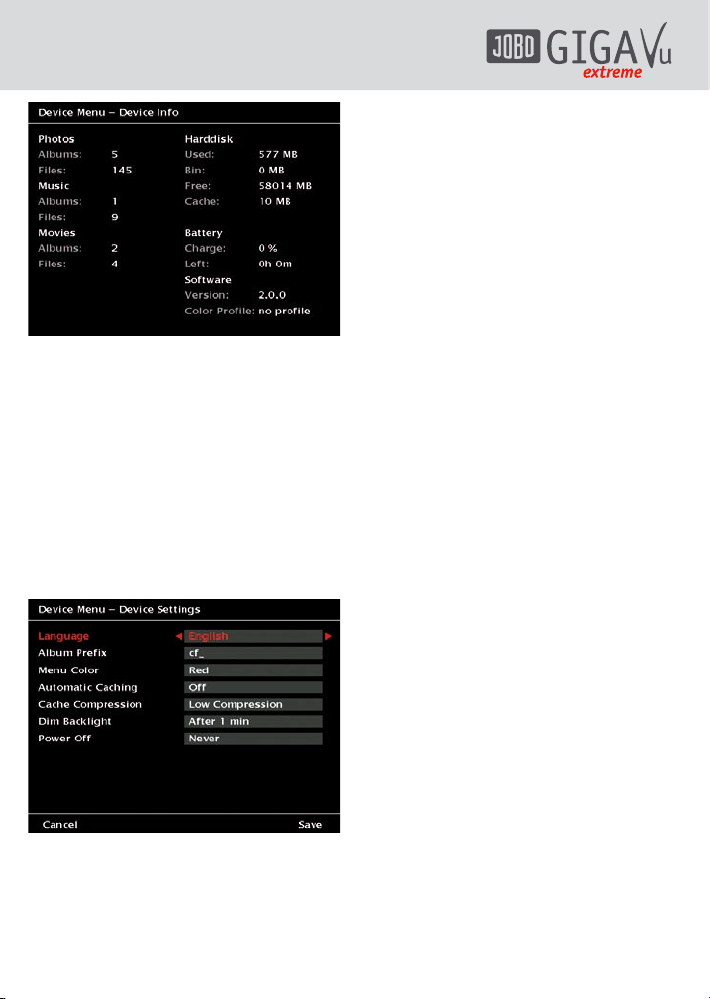
16
Abb. 5.2: Bildschirm „Gerätemenü –
Geräteinformation”
5.2 Geräteeinstellung
In diesem Menü werden einige
Grundeinstellungen zur Wahl vorgegeben.
Bewegen Sie den Joystick hoch / runter
um ein Thema auszuwählen. Um die neuen
Einstellungen zu bestätigen, drücken Sie
Softkey 5, „Speichern”. Um das Menü ohne
neue Einstellungen zu speichern zu verlassen,
drücken Sie Softkey 1, „Abbrechen”.
Abb. 5.3: Bildschirm „Gerätemenü–
Geräteeinstellungen”
1. Sprache: Wählt die Menüsprache aus.
Benutzen Sie den Joystick links / rechts um
Ihre bevorzugte Sprache auszuwählen.
2. Album Präfix: Bestimmt das Präfix, das
beim Download von CF-Karte allen Alben
automatisch vorangestellt wird. Bei jedem
Download von Speicherkarte generiert
das GVX dann den Albumnamen aus dem
Präfix und einer Nummer. Vorgegebene
Werkseinstellung ist „cf_”. Sie können dies
nach Belieben verändern. Um das Präfix zu
verändern, bewegen Sie den Joystick nach
rechts. Danach erscheint eine Tastatur, auf
der Sie Ihr eigenes Präfix eingeben können.
Siehe auch Kapitel 4.3 Tastaturbedienung /
Texteingabe.
3. Farbmenü: Wählt die Farbe aus, die zur
Markierung ausgewählter Felder erscheint.
Benutzen Sie den Joystick links / rechts um
eine Farbe auszuwählen.
4. Automatic Caching: Definiert ob Bilder
generell zwischengespeichert werden sollen
oder nicht.
Zwischenspeichern der Bilder bedeutet,
dass eine Vorschau für ein Bild generiert
und gespeichert wird, auf die bei der
nächsten Aktion zurückgegriffen wird um
die Zeit bis zur Darstellung zu verkürzen.
So zwischengespeicherte Bilder benötigen
ein wenig Speicherplatz. Benutzen Sie den
Joystick links / rechts um Ihre bevorzugte
Einstellung auszuwählen.
Ein: Immer wenn ein Bild zum
ersten Mal aufgerufen wird, wird es
zwischengespeichert. Dies gilt nur für
Alben, die schon einmal geöffnet wurden.
Wenn in einem Album nur ein paar Bilder
geöffnet werden, werden auch nur diese in
den Zwischenspeicher aufgenommen.
Aus: Es wird beim Öffnen und Anzeigen
der Bilder keine Zwischenspeicherung
vorgenommen. Sie können dann
immer noch ein einzelnes Album zur
Zwischenspeicherung auswählen wie
in Kapitel 7.1, „Vorschau erstellen“
beschrieben.
5. Zwischenspeicher Komprimierung: Hier
bestimmen Sie die Komprimierung der
zwischen gespeicherten Bilder. Bewegen
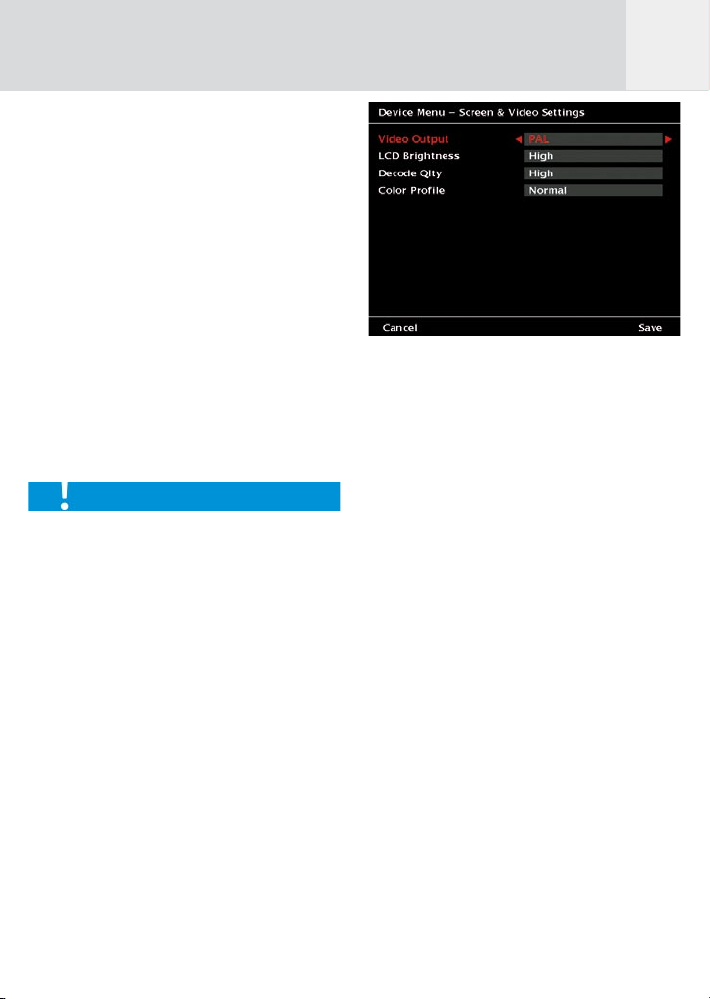
17
Sie den Joystick links / rechts um Ihre
bevorzugte Einstellung vorzunehmen.
Je höher die Komprimierung, desto
kleiner ist der Speicherplatz, den die
zwischengespeicherten Daten benötigen.
Um Speicherplatz zu sparen, wählen Sie
folglich eine hohe Komprimierung.
6. Hintergrundlicht: Geben Sie die Zeit an,
nach welcher der Hintergrund des GVX
gedimmt werden soll. Benutzen Sie den
Joystick links / rechts um ihre bevorzugte
Einstellung auszuwählen. Wenn der
Bildschirm gedimmt wird, drücken Sie
irgendeine Taste, um ihn zu reaktivieren.
7. Ausschalten: Geben Sie den Zeitraum an,
nach welchem sich das Gerät automatisch
ausschalten soll. Benutzen Sie den
Joystick links / rechts um Ihre bevorzugte
Einstellung auszuwählen.
Dimmen des Hintergrundbildes spart Energie
und schont den Akku. Wenn Sie einen anderen
Wert als „Nie“ eingeben, wird erforderlich,
dass Sie einen anderen Wert als “Nie” auch im
„Ausschalten” Modus eingeben. Andernfalls
läuft das Gerät immer noch, obwohl der
Hintergrund abgeschaltet ist und man vergisst
es auszuschalten.
5.3 Bildschirm & Videoeinstellungen
Dieses Menü benötigen Sie um Einstellungen
bezüglich des Video-Ausgangs vorzunehmen.
Benutzen Sie den Joystick hoch / runter um ein
Thema auszuwählen.
Um ihre Einstellungen zu speichern, drücken Sie
Softkey 5, „Speichern”.
Um das Menü ohne Änderungen der
Einstellungen zu verlassen, drücken Sie Softkey
1, „Abbrechen”.
Abb. 5.4: Bildschirm „Gerätemenü – Bildschirm
& Videoeinstellungen”
1. Videoausgang: Wählen Sie einen TV
Standard „PAL” oder „NTSC” bevor Sie Fotos
oder Diashows am TV ansehen. Benutzen
Sie den Joystick links / rechts um einen TV
Standard auszuwählen.
2. LCD Helligkeit: Stellen Sie die Helligkeit
des Displays ein.
Benutzen Sie den Joystick links / rechts,
um die bevorzugte Helligkeit einzustellen.
Je brillanter der Bildschirm, umso mehr
Energie wird benötigt.
3. Dekodierqualität: Bestimmen Sie die
Qualität der Dekodierung.
Eine niedrigere Qualität bedeutet auch
weniger Zeit beim Bildaufbau, eine höhere
Qualität erzeugt eine wesentlich bessere
Bildqualität im Display, geht aber zu
lasten der Aufbauzeit. Benutzen Sie den
Joystick links / rechts, um die Qualität
entsprechend einzustellen.
4. Farbprofil: Wählen Sie ein Farbprofil zur
optimalen Ansicht ihrer Fotos. Bewegen
Sie den Joystick links / rechts, um eine
Einstellung auszuwählen.
D
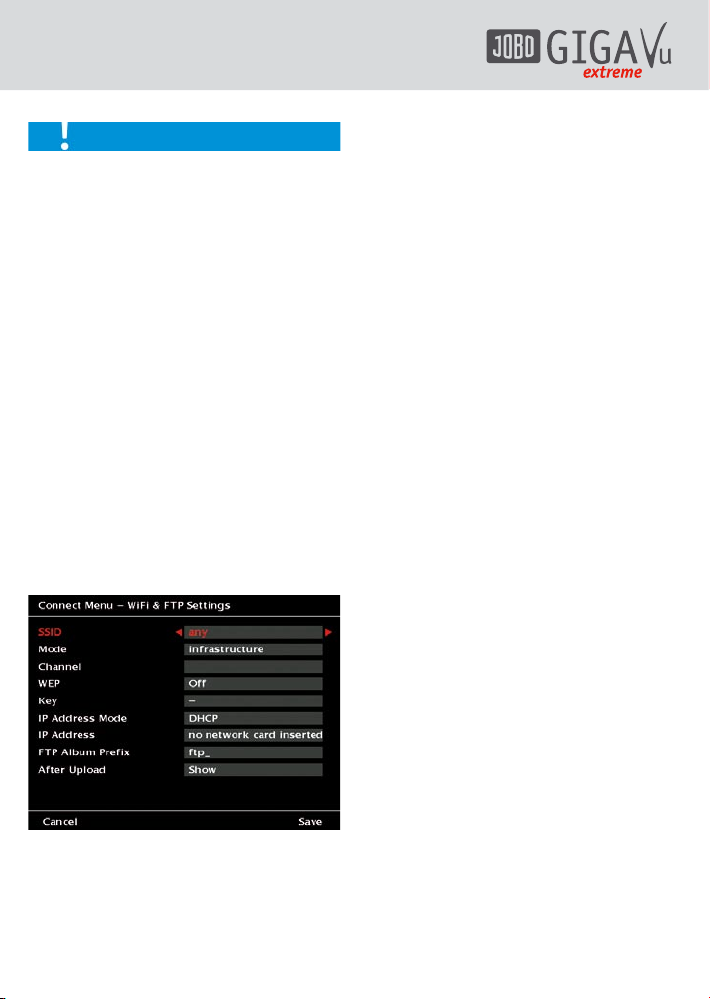
18
5.4 WiFi & FTP Einstellungen
GVX kann mittels eines optionalen WiFi/WLAN
CompactFlash Adapters (Kapitel 12, „Zubehör”)
in Ihr WLAN integriert werden. Wenn Sie mit
dem von JOBO empfohlenen Adapter arbeiten,
wird das zu keinen Problemen führen. Es ist
jedoch nicht sichergestellt, dass GVX mit jedem
handelsüblichen Adapter arbeitet. Sehen Sie
also erst die Produktempfehlung unter www.
jobo.com an, bevor Sie sich zum Kauf eines
Adapters entschließen. Das Testen eines WiFi/
WLAN Adapters wird GVX nicht beschädigen.
Im “WiFi & FTP Einstellungen” Menü (siehe
Abb. 5.5) können Sie die Grundeinstellungen
für den kabellosen Datentransfer vornehmen.
Benutzen Sie den Joystick hoch / runter um
eine Einstellung zu markieren.
Um die Einstellung zu speichern, drücken Sie
Softkey 5, „Speichern”.
Um das Menü ohne neue Einstellungen
vorzunehmen zu verlassen, drücken Sie Softkey
1, „Abbrechen”.
Abb. 5.5: Bildschirm „Verbindungsmenü – WiFi
& FTP Einstellungen”.
1. SSID: Geben Sie hier Ihren Netzwerknamen
ein.
Diesen Netzwerknamen erhalten Sie vom
Administrator Ihres Netzwerks.
Um den Namen einzugeben, bewegen
Sie den Joystick nach rechts. Dann
erscheint ein Texteingabefeld, in dem Sie
die Buchstaben eingeben können. Siehe
Beschreibung Texteingabe in Kapitel 4.3.
2. Mode: Abhängig vom verwendeten
Netzwerk wählen Sie “ad hoc” oder
“infrastructure”.
Benutzen Sie den Joystick links / rechts um
den Netzwerktyp auszuwählen.
Ad hoc: Benutzen Sie diese Einstellung für
GVX, wenn Sie es direkt mit einem PC oder
lokalen Netzwerk verbinden.
Infrastructure: Benutzen Sie diesen Modus,
wenn Sie einen Einwahlknoten (Hot Spot)
suchen.
3. Channel: Wählen Sie den Kanal aus, den ihr
Netzwerkrouter vorgibt. Bitte lesen Sie dies
im Handbuch ihres Routers nach. Benutzen
Sie den Joystick links / rechts um den
Kanal auszuwählen.
4. WEP: Wählen Sie den Verschlüsselungsgrad
aus, den ihr Router verwendet. Bitte lesen
Sie dies im Handbuch Ihres Routers nach.
Benutzen Sie den Joystick links / rechts
um den Modus zur Entschlüsselung
auszuwählen.
5. Key: Geben Sie hier den WEP-Schlüssel
ein. Bitte lesen Sie dies im Handbuch Ihres
Routers nach.
Um den Schlüssel einzugeben, bewegen Sie
den Joystick nach rechts. Eine Texteingabe
erscheint. Siehe Beschreibung Kapitel 4.3.
6. IP Address Mode: Wählen Sie den
zugehörigen IP-Adressmodus aus. Bitte
lesen Sie dies im Handbuch Ihres Routers
nach.
Benutzen Sie den Joystick links / rechts um
den richtigen Modus zu wählen.
DHCP: Wählen Sie diese Option, wenn ein
DHCP Server benutzt wird.
Static IP: Wenn das GVX ohne einen DHCP
Server arbeitet, muss der Administrator
eine Netzwerkadresse für jeden User im
kabellosen Netzwerk einrichten. Diese

19
Adresse muss im nächsten Feld eingegeben
werden.
7. IP Address: Geben Sie hier Ihre IP-Adresse
ein. Bitte lesen Sie dies im Handbuch
Ihres Routers nach. Um die IP-Adresse
einzugeben, bewegen Sie den Joystick nach
rechts. Dann erscheint die Texteingabe,
in der sie die Nummern eingeben können.
Siehe auch Kapitel 4.3.
8. FTP Album Präfix: Legen Sie das Präfix
fest für alle Alben, die per WLAN/ WiFi
(FTP) übertragen werden. Wenn Sie GVX
mit einem Computer, Netzwerk oder via
WiFi verbinden und Daten übertragen,
wird ein neues Album angelegt, das dieses
Präfix und eine Nummer enthält. Die
Werkseinstellung lautet auf „ftp_”. Sie
können aber das Präfix beliebig wählen.
Zum Ändern des Präfixes, bewegen Sie
den Joystick nach rechts. Dann erscheint
die Texteingabe, in der Sie die Nummern
eingeben können. Siehe auch Kapitel 4.3.
9. After Upload: Geben Sie an, was nach dem
Upload angezeigt werden soll.
Benutzen Sie den Joystick links / rechts,
um die bevorzugte Aktion zu bestimmen.
5.5 Eigentümerinformation
In die ersten drei Felder in diesem Abschnitt
können Sie Ihren Namen, E-Mailadresse und
Telefonnummer eingeben. Dies könnte im
Falle eines Verlustes nützlich sein. In die
letzten beiden Felder geben Sie dann Ihren
Autorennamen und das Copyright ein. Diese
werden dann als Voreinstellung benutzt und
in die z.B. EXIF-Daten der Fotos eingetragen.
Siehe auch Kapitel 7.6.2, „Kommentare in
Bilder einfügen” .
Um neue Einstellungen zu speichern, drücken
Sie Softkey 5, „Speichern”.
Um das Menü ohne Änderungen der
Einstellungen zu verlassen, drücken Sie Softkey
1, „Abbrechen”.
Abb. 5.6: Bildschirm „Gerätemenü –
Eigentümerinfo”.
1. Name: Geben Sie Ihren Namen ein.
Um einen Text einzugeben, bewegen Sie
den Joystick nach rechts. Dann erscheint
die Texteingabe. Sehen Sie hierzu auch
Kapitel 4.3.
2. e-mail: Geben Sie Ihre E-Mailadresse ein.
Um Ihre Adresse einzugeben, bewegen Sie
den Joystick nach rechts. Dann erscheint
die Texteingabe. Sehen Sie hierzu auch
Kapitel 4.3.
3. Cell Phone: Geben Sie Ihre Telefonnummer
ein.
Um einen Text einzugeben, bewegen Sie
den Joystick nach rechts. Dann erscheint
die Texteingabe. Sehen Sie hierzu auch
Kapitel 4.3.
4. Author Name: Geben Sie den
Autorennamen ein, der für das Copyright
verwendet werden soll. Dieser Name wird
dann ein Bestandteil der EXIF-Daten der
Fotos, wenn Sie diese später exportieren.
Um einen Text einzugeben, bewegen Sie
den Joystick nach rechts. Dann erscheint
die Texteingabe. Sehen Sie hierzu auch
Kapitel 4.3.
5. Copyright: Geben Sie Ihren Copyright-
Code oder einen Firmennamen ein. Dieser
Name wird dann ein Bestandteil der EXIFDaten der Fotos, wenn Sie diese später
D

20
exportieren.
Um einen Text einzugeben, bewegen Sie
den Joystick nach rechts. Dann erscheint
die Texteingabe. Sehen Sie hierzu auch
Kapitel 4.3.
5.6 Reset
Sollte das GVX während einer Aktion abstürzen,
aktivieren Sie die Reset-Funktion indem Sie
Softkey 1, Softkey 5 und den Ein/Aus Knopf
gleichzeitig ein paar Sekunden gedrückt halten.
Um GVX während einer normalen Aktion
zurückzusetzen, befolgen Sie diese Schritte:
1 Drücken Sie die „Home” Taste.
2 Drücken Sie Softkey 5, „Gerät ”.
3 Benutzen Sie den Joystick hoch / runter
und wählen Sie „Diskmanagement”.
4 Benutzen Sie den Joystick hoch / runter
bis „Auf Werkseinstellungen zurücksetzen“
markiert ist.
5 Drücken Sie den Joystick um alle
Einstellungen zurückzusetzen.
Bitte beachten Sie dass bei „Auf
Werkseinstellungen zurücksetzen“ alle
Informationen wie Eigentümerinformation, etc.
verloren gehen. Durch Drücken des Joysticks
löschen Sie sofort alle Einstellungen.
Diese Funktion setzt alle Einstellungen auf
die Werkseinstellungen zurück. Diese Funktion
löscht aber keine Daten wie Bilder, Musik oder
Fotos, etc.
6 Datenimport,
Datenexport und
Diskmanagement
Es gibt verschiedene Arten Daten von und
auf GVX zu transferieren:
1. Kopieren von Daten von und auf eine
Speicherkarte.
2. Kopieren von Daten von und auf einen
Computer mittels USB 2 Verbindung.
3. Kopieren von Daten von und auf einen
Computer/Netzwerk mittels WiFi/WLAN
Verbindung.
4. Kopieren von Daten von und auf ein
externes Gerät (z.B. Kamera, Festplatte,
anderes GVX) mittels USB2 OTG.
Welches Gerät Sie auch immer benutzen,
es ist wichtig zu wissen, dass GVX ein
Dateimanagement benutzt, dessen Verzeichnisse
„Album“ heißen. Es gibt „Foto“ Alben, „Film“
Alben und Musik „Alben“.
Immer wenn Sie von einem externen
Datenträger Dateien auf das GVX laden, wird
ein neues Album erstellt. Dieses Album können
Sie umbenennen und Sie können Inhalte aus
einem anderen Album hinzufügen. Wenn Sie
GVX an einen Computer anschließen, werden
alle Alben als Unterverzeichnisse angezeigt.
Weitere Informationen finden Sie in Kapitel
6.2 „Kopieren von Daten von und auf einen
Computer“.
6.1 Kopieren von Daten
von und auf eine
Speicherkarte
6.1.1 Datenimport von
Speicherkarte
GVX hat integriert einen CompactFlash

21
Karteneinsteckplatz, der beide CF-Kartentypen
I und II (MicroDrives) unterstützt. Andere
Speicherkartentypen wie SD/xD/MemoryStick
etc. können mittels eines optionalen
Multiadapters eingelesen werden. In Kapitel 12
finden Sie nähere Informationen zum Zubehör.
Um Daten von einer Speicherkarte herunter
zu laden, schalten Sie das Gerät zunächst
ein und stecken dann die Speicherkarte
oder den Adapter in den vorgesehenen
Karteneinsteckplatz.
Nach ein paar Sekunden wird der Bildschirm wie
in Abb. 6.1 angezeigt.
Abb. 6.1: Bildschirm „Kopieren von Daten von
und auf Speicherkarte”.
Sie können mittels 5 Optionen den
Kopiervorgang Ihren persönlichen Einstellungen
anpassen.
Bewegen Sie den Joystick hoch oder runter um
eine Funktion auszuwählen und bewegen Sie
den Joystick nach links oder rechts um eine
Option auszuwählen.
Ist die Speicherkarte bereits eingesteckt
gewesen, kommen Sie immer in dieses Menü,
indem Sie zuerst die „Home“ Taste drücken und
dann die „Back“ Taste.
Um den Kopiervorgang zu starten, Drücken Sie
Softkey 5, „Start”.
Während des Kopiervorgangs zeigt das Gerät
genaue Informationen zum Status an. Der
Kopiervorgang kann gestoppt werden, indem
man Softkey 4 „Stop“ drückt.
Um das Menü zu verlassen, Drücken Sie Softkey
1, „Abbrechen”.
1. In ein Album kopieren:
GVX legt jedes Mal ein neues Album an, wenn
eine Speicherkarte eingelegt wird. Der Name
des Albums setzt sich jeweils aus dem Präfix
und einer Zahl zusammen. Sie können sowohl
das Präfix als auch die Nummerierung ändern.
Informationen dazu finden Sie in Kapitel 5.2,
„Geräteeinstellungen”.
Anstelle ein neues Album zu erstellen, können
Sie auch die Daten von Speicherkarte in ein
bereits bestehendes Album kopieren. Benutzen
Sie den Joystick links / rechts um ein bereits
bestehendes Album auszuwählen. GVX kopiert
dann alle auf der Karte befindlichen Dateien,
egal welchen Typs, in dieses Album. Die
Dateien werden automatisch in verschiedene
Unterverzeichnisse wie „Foto“, „Film“, „Musik“
und „Daten“ aufgeteilt.
2. Kopiervorgang:
Für den Kopiervorgang können Sie eine der
folgenden 3 Optionen auswählen. Benutzen
Sie den Joystick links / rechts um eine Option
auszuwählen.
- Kopieren:
In diesem Modus kopiert GVX alle ausgewählten
Dateien.
- Kopieren und Verify:
In diesem Modus kopiert GVX alle ausgewählten
Dateien. Danach startet GVX automatisch
den Verify-Prozess. Dieser besteht aus einem
Vergleich Bit per Bit der Daten von der
Speicherkarte zu denen, die auf die Festplatte
kopiert wurden. Nach diesem Vorgang wird
eine Statistik-Seite angezeigt. Da alle Dateien
überprüft werden, dauert dieser Vorgang
D

22
genauso lange, wie der Kopiervorgang.
3. Kopiermodus:
Für den Kopiermodus können Sie zwischen 2
Optionen wählen. Benutzen Sie den Joystick
links / rechts um eine der folgenden Optionen
auszuwählen:
- Schnell, keine Vorschau:
Dies ist die vorgegebene Einstellung und es
ist die schnellste Methode, Daten von der
Speicherkarte zu laden. In diesem Modus wird
die gesamte Speicherkarte kopiert. Es gibt eine
Anzeige zum Prozessfortschritt, aber keine
Bildvorschau.
Um die höchste Kopiergeschwindigkeit zu
erreichen, sollten Sie Ihre Karte nach jedem
Download formatieren.
Um die Schnelligkeit zu optimieren, legt das
GVX den Schnelligkeitsgrad der Speicherkarte
vor dem Start des Kopiervorgangs fest. Manche
Adapter für SD oder MS auf CF Speicherkarten
stören diesen Vorgang und bewirken so, das
die Geschwindigkeit verlangsamt wird. Sollte
dies eintreffen, wählen Sie den „Vorschau“
Kopiermodus.
- Vorschau anzeigen:
Wenn Sie eine Vorschau der Bilder während des
Kopiervorgangs sehen möchten, wählen Sie
diese Option.
Es wird dringend empfohlen das Gerät während
eines Kopiervorgangs nicht auszuschalten.
Dies kann zu Störungen in der Datenstruktur
der Festplatte des GVX führen. Sollte sich das
Gerät selbsttätig während eines Kopiervorgangs
abschalten, prüfen Sie sorgfältig, ob alle
Dateien kopiert wurden und prüfen Sie dann die
Festplatte auf Fehler (siehe auch Kapitel 6.4
„Festplatte auf Fehler prüfen“).
4. Aktion nach Kopieren:
Diese Funktion definiert den Vorgang, der
gestartet wird, wenn der Kopiervorgang
abgeschlossen ist. Benutzen Sie den Joystick
links / rechts um eine der vier Optionen
auszuwählen.
- Nichts:
GVX bleibt eingeschaltet und wartet auf weitere
Befehle des Benutzers.
- Ausschalten:
GVX schaltet sich automatisch ab, nachdem es
alle Aktionen, die im Menu „Kopiervorgang“
eingestellt wurden, abgeschlossen hat. Dies
ist sehr komfortabel, wenn Sie nicht den
Kopiervorgang überwachen, sondern z.B. weiter
Fotos machen wollen. Wenn Sie zurückkommen,
können Sie das Gerät einschalten und Ihre
Daten kontrollieren.
- Piep:
GVX produziert ein akustisches Signal nach dem
Kopiervorgang.
- Piep und Ausschalten:
GVX produziert ein akustisches Signal nach dem
Kopiervorgang und schaltet sich aus.
5. Generieren einer zwischengespeicherten
Vorschau:
Nach dem Kopiervorgang kann GVX eine so
genannte „zwischengespeicherte Vorschau“
erstellen.
Dies kann sehr nützlich sein, wenn man
direkt Bilder selektieren will, da diese ohne
Verzögerung direkt auf dem Bildschirm
erscheinen, wenn sie ausgewählt wurden. Dieser
Vorgang zum Zwischenspeichern benötigt ein
wenig Zeit, besonders dann, wenn der kopierte
Ordner viele Bilder enthält. Benutzen Sie den
Joystick links / rechts um eine der 2 Optionen
auszuwählen.
- Nein
Einstellung bei der keine Vorschau generiert
wird.

23
- Ja
Eine Vorschau wird für jede mögliche Datei
erstellt (z.B. JPEG, TIFF, RAW). Andere Formate
werden ignoriert. Da dieser Vorgang etwas Zeit
in Anspruch nimmt, wird empfohlen, das Gerät
an die Stromversorgung anzuschließen.
6.1.2 Daten auf Speicherkarte exportieren
Um Bilder auf eine Speicherkarte zu
übertragen, folgen Sie bitte den Anweisungen
Um Bilder auf eine Speicherkarte zu übertragen
stecken Sie diese oder einen Multiadapter in
den vorgesehenen Kartensteckplatz.
Beachten Sie nun die folgenden Schritte:
1 Drücken Sie die „Home” Taste.
2 Drücken Sie Softkey 1, „Fotos”.
3 Benutzen Sie den Joystick hoch / runter bis
das ausgewählte Album markiert ist.
4 Drücken Sie Softkey 5, „Bearbeiten ”.
5 Benutzen Sie den Joystick hoch / runter
bis „Bilder auf Speicherkarte kopieren“
markiert ist.
6 Drücken Sie den Joystick (Enter) und Sie
sehen den Bildschirm wie in Abb. 6.2.
Abb. 6.2: Bildschirm „Bilder auf Speicherkarte
kopieren“.
Hier können Sie folgende Einstellungen
vornehmen:
1. In Album kopieren:
Benutzen Sie den Joystick rechts / links um
die Option „Speicherkarte“ auszuwählen.
2. Kopiervorgang:
Siehe Kapitel 6.1.1.
3. Kopiermodus:
Siehe Kapitel 6.1.1.
4. Aktion nach Kopiervorgang:
Siehe Kapitel 6.1.1.
5. Softkey 3, „Auswahl“:
Siehe Kapitel 6.1.1.
Um den Kopiervorgang zu starten, drücken Sie
Softkey 5, „Start”.
Um das Menü zu verlassen, drücken Sie Softkey
1, „Abbrechen“.
6.1.3 Softkey 3, „Auswahl ”:
GVX zeigt an, wie viele Dateien für den
Kopiervorgang ausgewählt wurden. Für den
Fall, dass Sie nicht alle Dateien kopieren
möchten, drücken Sie diesen Softkey um Bilder
auszuwählen.
Sie können den „Auswahl“ Prozess entsprechend
ihren Wünschen anpassen. Lesen Sie hierzu
auch Kapitel 4.2, „Auswahl Inhalt“ zur weiteren
Modifizierung.
Nachdem der Kopiervorgang abgeschlossen ist,
zeigt GVX einen Status auf dem Bildschirm an.
Dieser wird nur einmal angezeigt, also
kontrollieren Sie bitte die Werte, bevor Sie eine
Taste drücken und im Menü weiter gehen.
Diese Funktion ist hilfreich, wenn Sie Dateien
von einem Album in ein anderes auf dem GVX
kopieren möchten. In diesem Falle wählen Sie
im Menü das Album anstelle der Speicherkarte
aus.
D

24
6.2 Daten von oder auf einen
Computer kopieren
6.2.1 Gerät an einen Computer
anschließen
USB Verbindung
Der schnellstmögliche Datenaustausch zwischen
GVX und einem Computer findet mittels der USB
2 Verbindung statt. In diesem Falle benötigen
Sie das lange Kabel mit dem USB Stecker.
Um die Geräte zu verbinden, beachten Sie
die folgenden Schritte:
1 Schalten Sie GVX ein.
2 Drücken Sie Softkey 5, „Gerät”.
3 Benutzen Sie den Joystick um den Punkt
„USB Verbindung zum PC” auszuwählen.
Abb. 6.3 erscheint im Display.
4 Drücken Sie den Joystick zur Bestätigung.
Abb. 6.3: Bildschirm „USB Verbindung zum PC”.
5 Stecken Sie das USB Kabel in den oberen
USB Steckplatz.
6 Warten Sie ein paar Sekunden.
7 Eine neue Hardware mit Namen GVX
wird auf ihrem Computer angezeigt. Auf
dieser Festplatte finden Sie die folgenden
Verzeichnisse:
- Gerät
- Speicherkarte
- WiFi
- PC
Sie können nun Daten zwischen GVX und
ihrem Computer austauschen.
8 Wenn dies beendet ist, Drücken Sie Softkey
5, „Trennen“, bevor Sie das USB Kabel
herausziehen.
WiFi Verbindung
Alternativ können Sie die Geräte auch mittels
Adapter per WLAN verbinden. Stecken Sie dazu
den Adapter in den CF-Kartensteckplatz und
nehmen Sie die Einstellungen zu WiFi/WLAN
und/oder FTP wie in Kapitel 5.4 beschrieben
vor.
6.2.2 Datenimport vom Computer
Alle Daten, die vom PC auf das GVX geladen
werden, sollten in das Verzeichnis „PC” kopiert
werden.
Das Kopieren der Daten in das richtige
Verzeichnis ist sehr wichtig, da GVX nur
Daten dann anzeigt, wenn Sie in das richtige
Unterverzeichnis geladen werden. Daten, die in
anderen Bereichen der Festplatte gespeichert
werden, ignoriert das Gerät.
Das Verzeichnis „PC” ist in die folgenden
Unterverzeichnisse unterteilt: Film, Musik und
Foto.
Foto
Das Verzeichnis „Foto“ enthält mehrere
Unterverzeichnisse. Jedes Unterverzeichnis ist
wie ein „Album“.
Wenn Sie Bilder auf das GVX kopieren
möchten, beachten Sie folgende Schritte:
1 Erstellen Sie ein neues Unterverzeichnis auf
Ihrem PC unter „Fotos“.
2 Benennen Sie diesen Ordner mit dem von
Ihnen gewünschten Namen. Der komplette
Pfad sollte sein: GigaVu\pc\Fotos\Neues
Album.

25
3 Kopieren Sie Ihre Bilder vom Computer in
dieses Verzeichnis.
Filme
Das „Filme“ Verzeichnis enthält eines oder
mehrere Unterverzeichnisse.
Jedes Unterverzeichnis ist wie ein „Album“.
Wenn Sie Filme auf das GVX kopieren
möchten, beachten Sie folgende Schritte:
1 Erstellen Sie ein neues Unterverzeichnis auf
ihrem PC unter „Filme“.
2 Benennen Sie diesen Ordner mit dem von
Ihnen gewünschten Namen. Der komplette
Pfad sollte sein: GigaVu\pc\Filme\Neues
Album.
3 Kopieren Sie Ihre Filme vom Computer in
dieses Verzeichnis.
Musikdateien
Das „Musik“ Verzeichnis enthält eines oder
mehrere Unterverzeichnisse.
Jedes Unterverzeichnis ist wie ein „Album“.
Wenn Sie MP3-Dateien auf das GVX kopieren
möchten, beachten Sie folgende Schritte:
1 Erstellen Sie ein neues Unterverzeichnis auf
Ihrem PC unter „Musik“.
2 Benennen Sie diesen Ordner mit dem von
Ihnen gewünschten Namen. Der komplette
Pfad sollte sein: GigaVu\pc\Musik\Neues
Album.
3 Kopieren Sie Ihre MP3-Dateien vom
Computer in dieses Verzeichnis.
6.2.3 Datenexport auf einen Computer
Um Daten von einem Computer auf ein GVX zu
exportieren, verbinden Sie die beiden Geräte
wie in Kapitel 6.2.1 beschrieben miteinander.
Dann wählen Sie alle Dateien aus, die Sie vom
GVX transferieren möchten.
Auf dem GVX sind die Daten in verschiedene
Verzeichnisse unterteilt, wie die folgende
Struktur zeigt. Dies soll Ihnen helfen die zu
kopierenden Daten schneller zu finden, wenn
Sie diese auf den PC kopieren möchten.
Device
+ RecycleBin
Folder 1
Folder 2
...
Folder n
+ Restored
File 1
File 2
...
File n
settings.backhoch
swap.img
MemoryCards
+ cf_00001
+ Cache <- Cached views from
folder cf_00001
+ Data <- Data from folder
cf_00001
+ Photos <- JPEG, RAW and TIFF
files from folder cf_00001
+ Music <- MP3 files views from
folder cf_00001
+ Movies <- MPEG2 / MPEG4 files
from folder cf_00001
savedselection <- Last
selection
made for files
in folder
cf_00001
+ cf_00002
...
+ cf_99999
WiFi
+ ftp_00001
+ Cache
+ Data
+ Photos
+ Music
+ Movies
savedselection
D

26
+ ftp_00002
...
+ ftp_99999
pc
+ Movies
+ movie_folder_01
+ movie_folder_02
...
+ movie_folder_nn
+ Music
+ music_folder_01
+ music_folder_02
...
+ music_folder_nn
+ Photos
+ photo_folder_01
+ photo_folder_02
...
+ photo_folder_nn
6.3 Daten von und auf ein externes USB-Gerät laden/ Datensicherung
Laden von allen OTG fähigen Geräten (z.B.
Kamera, MP3-Player, externe Festplatte etc.)
Wenn eine externe Festplatte an GVX
angeschlossen ist, mittels des USB OTG
Anschlusses, können Sie eine Datensicherung
einzelner Alben oder der gesamten Inhalte
machen. Benutzen Sie hierzu z. B. JOBO GIGA
ONE.
Um Daten von einem externen Gerät wie einer
Digitalkamera, einer anderen mobilen Festplatte
oder einem anderen GVX zuladen, muss der
untere USB Anschluss zur Verbindung der Geräte
benutzt werden (siehe Abb. 2.5).
Um eine Verbindung herzustellen und die
Sicherung der Daten vorzunehmen, beachten
Sie die folgenden Schritte:
1 Drücken Sie die „Home“ Taste.
2 Drücken Sie Softkey 1, „Foto.
3 Bewegen Sie den Joystick hoch / runter,
bis das Album, das Sie überspielen
möchten, markiert ist.
4 Drücken Sie Softkey 5, „Bearbeiten“.
5 Bewegen Sie den Joystick hoch / runter,
bis „Album auf Externe Festplatte“ markiert
ist.
6 Drücken Sie den Joystick, um den
Kopiervorgang des markierten Albums zu
starten.
6.4 Diskmanagement
In diesem Kapitel werden einige
Transaktionen zur generellen Verwaltung
der Daten beschrieben wie das Löschen
zwischengespeicherter Vorschauen, Papierkorb
leeren, die Festplatte auf Fehler prüfen und wie
man die Festplatte reformatiert.
Um diese Aktionen einzuleiten, befolgen Sie
bitte diese Schritte:
1 Drücken Sie die „Home” Taste.
2 Drücken Sie Softkey 5, „Gerät”.
3 Benutzen Sie den Joystick hoch / runter bis
„Diskmanagement” markiert ist.
4 Drücken Sie den Joystick, um die Auswahl
zu bestätigen.
5 Im Display wird ein Bildschirm wie in
Abb. 6.4 angezeigt. Benutzen Sie den
Joystick hoch / runter um einen Punkt zu
markieren.

27
Abb. 6.4: Bildschirm „Gerätemenü –
Diskmanagement”
1. Alle Papierkörbe leeren: Leert den
Papierkorb.
Während Sie durch die Bilder Ihrer Alben
blättern, können Sie Bilder aus einem Album
entfernen, indem Sie diese in den Papierkorb
verschieben. Das sind in der Regel Dateien,
die Sie löschen möchten. In dieser
Option werden alle Dateien gleichzeitig
gelöscht, die sich im Papierkorb befinden.
Dadurch erhalten Sie Speicherplatz zurück.
Drücken Sie den Joystick, wenn die Option
“Papierkorb leeren” markiert ist. Wenn der
Papierkorb leer ist, erscheint wieder der
„Home“ Bildschirm.
Wenn Sie den Joystick drücken während
„Papierkorb leeren“ markiert ist, werden alle
darin befindlichen Dateien sofort gelöscht.
Um die zu löschenden Dateien noch einmal zu
kontrollieren, können Sie sich den Inhalt des
Papierkorbs unter Foto -> Auswahl Album (bzw.
Musik -> Auswahl Album / und Film -> Auswahl
Album) ansehen. Wenn Sie etwas behalten
wollen, drücken Sie Softkey 5 um die Datei
zu speichern. Dieser Befehl erstellt ein neues
Album mit dem Namen „Wiederhergestellt”. Der
Papierkorb ist dann leer.
Sie können den Inhalt des „Wiederhergestellt“
Albums prüfen unter Foto -> Auswahl Album
(bzw. Musik -> Auswahl Album / und Film ->
Auswahl Album). Gesicherte Daten werden in
diesem Ordner gespeichert, egal zu welchem
Album Sie ursprünglich gehört haben.
2. Alle zwischengespeicherten Dateien
löschen: Löscht alle zwischengespeicherten
Dateien.
Während Sie Bilder betrachten, kann
GVX die Vorschauen zwischenspeichern,
um die Ladezeit des Bildes bei erneutem
Betrachten zu verkürzen (siehe Kapitel
7.2). Benutzen Sie diese Funktion also
um alle so gespeicherten Dateien zu
löschen. Drücken Sie den Joystick,
wenn diese Option markiert ist, um alle
Voransichten zurückzusetzen. Dies gibt
wieder Speicherplatz frei, verlangsamt aber
die Ansicht der Alben. Wenn der „Cache“
leer ist, erscheint wieder der „Home“
Bildschirm.
Wenn Sie den Joystick drücken, während
„Alle zwischengespeicherten Dateien löschen“
markiert ist, werden sofort alle im „Cache“
befindlichen Dateien gelöscht.
3. Festplatte auf Fehler prüfen: Sollten
Probleme mit der Festplatte Ihres GVX
auftreten, sollten Sie zuerst diese Funktion
ausführen.
Manche Festplattenfehler entstehen, wenn
das Gerät während des Datentransfers
ausgeschaltet oder die USB Verbindung
abgebrochen wird. Das Ausführen
dieser Funktion löscht keine Daten von
ihrem GVX. Wenn der Reparaturvorgang
abgeschlossen ist, erscheint wieder der
„Home“ Bildschirm.
D

28
Sollten bei diesem Vorgang Probleme
entstehen, überlegen Sie dann ein Re-Format
der Festplatte zu machen. Bevor Sie allerdings
dieses Re-Format ausführen, müssen Sie eine
komplette Datensicherung ihres GVX machen.
4. Festplatte Re-formatieren: Formatiert die
Festplatte.
Diese Funktion erlaubt die Festplatte
Ihres GVX zu re-formatieren, ohne es
an einen Computer anzuschließen. Ein
Re-Format setzt die Festplatte auf die
Werkseinstellungen zurück, inklusive aller
angelegten Unterverzeichnisse.
Das Ausführen dieser Funktion löscht ALLE
Bilder, Musikdateien, Filme und Daten von
ihrem GVX. Sie sollten diese Funktion nur dann
verwenden, wenn GVXs Festplatte ernsthafte
Probleme verursacht oder es nicht mehr
möglich ist, das Gerät an einen Computer
anzuschließen.
Es wird empfohlen GVX nur dann zu
reformatieren, wenn es nicht an einen Computer
angeschlossen ist. GVX arbeitet ausschließlich
mit FAT32 formatierten Festplatten.
7 Bilder verwalten
7.1 Einige Bemerkungen zu
Daten-/Bildformaten
Kameras und Computer speichern Fotos
in verschiedenen Formaten. Die meisten
verwenden JPEG, da dieses Format die
Dateigröße komprimiert. Eine Komprimierung
im JPEG Format ist nicht ohne Datenverlust
umkehrbar. Für die meisten Applikationen
genügt es jedoch, ein JPEG komprimiertes Bild
zu verwenden, da dieses eine ausreichende
Qualität liefert.
Für professionelle und semi-professionelle
Fotografen ist es oft wichtig, die gesamten
Bildinformationen zu erhalten. Deshalb ist
es mit einigen Kameras möglich, Bilder im
RAW Format zu speichern. Das RAW Format
enthält alle Bildinformationen, die der Sensor
der Kamera im Augenblick des Auslösens
aufzeichnet, ohne irgendeine Bearbeitung
vorzunehmen. In vielen Fällen enthält das RAW
Format auch eine Thumbnail-Version des Bildes
in komprimierter Form. Aufgrund der Tatsache,
dass das RAW alle Bildinformationen enthält,
sind diese Dateien sehr groß und schwieriger zu
bearbeiten. Obwohl GVX fast alle gängigen RAW
Formate dekodieren und im Display darstellen
kann, gibt es auch Funktionen, die nur im JPEG
Format unterstützt werden.
- Im Modus „Bild anzeigen” zeigt GVX nur
das in das RAW eingebettete JPEG des
Bildes an. In den meisten Fällen ist das
kein Problem, da dieses eingebettete Bild
oft von guter Qualität und groß genug ist
- Sie können die Zoom Funktion für RAW
Dateien nutzen. Abhängig von der Größe
der zu dekodierenden Datei ist es möglich,
dass dieser Vorgang von 30 Sekunden bis
zu ein paar Minuten andauert.
- RAW Dateien können nur in Diashows

29
verwendet werden, wenn Sie ein
eingebettetes JPEG enthalten.
- RAW Dateien können nicht gedreht
werden.
- RAW Dateien können nicht direkt gedruckt
werden mit GVX (wird nicht von PictBridge
unterstützt).
- RAW Dateien können keine
Schlüsselwörter zugefügt werden.
- RAW Dateien können nicht für den
Staubfilter verwendet werden.
Bilder die ursprünglich gescannt oder vom PC
erstellt wurden, werden oft im TIFF Format
gespeichert. GVX unterstützt das Dekodieren der
meisten TIFF Formate.
Im Falle, dass ein TIFF Format nicht dekodiert
werden kann ist es häufig so, dass z.B. der
Computer eine Komprimierung im TIFF Format
verwendet, die aber ein Container ist und keine
reine TIFF Struktur hat.
7.2 Vorschau
Jedes Mal wenn Sie ein Bild mit GVX anschauen,
generiert das Gerät eine Reihe von Aktionen.
Die Datei wird von der Festplatte gelesen, dann
wird das Bild dekodiert, im Maßstab an die
Bildschirmauflösung angepasst und schließlich
werden die Farben korrigiert und an den von
der Kamera verwendeten Farbraum angepasst
(sRGB oder RGB). Jeder dieser Schritte benötigt
Zeit. Je höher die Auflösung der Kamera ist
und somit auch die Datei größer ist, je länger
dauern diese Vorgänge. GVX kann – wenn es
gewünscht wird – das Ergebnis dieser Vorgänge
auf der Festplatte zwischenspeichern. Das
verkürzt dann die Aufbauzeiten der Bilder
beim nachfolgenden Betrachten. Diese
Methode nennt man „Caching“. Es gibt keinen
Datenverlust bei dieser Methode, allerdings ist
ein Nachteil, dass etwas Festplattenkapazität
dafür benötigt wird.
7.2.1 Vorschau erstellen
Es gibt zwei Möglichkeiten eine Vorschau im
„Cache“ zu generieren:
Automatisch: eine Vorschau wird automatisch
für jedes Bild erstellt, das Sie betrachten.
Weitere Informationen zu diesem Punkt finden
Sie in Kapitel 5.2 „Geräteeinstellungen“.
Manuell: Sie können Ihr GVX so einstellen, dass
die Vorschau nur für ein Album generiert wird,
das Sie gerade betrachten.
Beachten Sie hierzu folgende Schritte:
1 Drücken Sie die „Home” Taste.
2 Drücken Sie Softkey 1, „Fotos”.
3 Benutzen Sie den Joystick hoch / runter
bis das Album markiert ist.
4 Drücken Sie Softkey 5, „Bearbeiten”.
5 Benutzen Sie den Joystick hoch / runter bis
„Vorschau erstellen“ markiert ist.
6 Drücken Sie den Joystick um diese Auswahl
zu bestätigen.
7 Die Vorschau wird erstellt und im Display
angezeigt sobald Sie fertig ist.
8 Wenn alle zwischengespeicherten
Vorschauen erstellt wurden, drücken Sie
Softkey 5, „Fertig” und Sie gelangen zurück
in das „Bearbeiten“ Menü.
7.2.2 Vorschau löschen
Wenn Sie ein Album nicht häufiger aufrufen,
können Sie den Speicherplatz wieder freigeben,
indem Sie die Vorschau löschen. Dies verändert
in keiner Form die gespeicherten Bilddaten.
Um die Vorschau eines bestimmten Albums
zu löschen, beachten Sie die folgenden
Schritte:
1 Drücken Sie die „Home” Taste.
2 Drücken Sie Softkey 1, „Fotos”.
3 Benutzen Sie den Joystick hoch / runter
bis das Album markiert ist.
4 Drücken Sie Softkey 5, „Bearbeiten”.
5 Benutzen Sie den Joystick hoch / runter bis
„Vorschau löschen“ markiert ist.
6 Drücken Sie den Joystick um diese Auswahl
D

30
zu bestätigen.
7 Sie werden gebeten, den Löschvorgang zu
bestätigen
8 Um die Vorschau zu löschen, drücken Sie
Softkey 5, „Löschen” und Sie gelangen
zurück in das „Bearbeiten“ Menü.
7.3 Ein Album auswählen
Auf dem „Home“ Bildschirm befinden sich 4
Softkeys mit den Belegungen „Foto“, „Musik“,
„Film“ und „Gerät“. Nachdem Sie Softkey 1
gedrückt haben, erscheinen unter „Foto“ alle
Alben, die auf ihrem GVX gespeichert wurden
(Siehe Abb. 7.1 als Beispiel).
Benutzen Sie den Joystick hoch / runter um
von einem Album zum anderen zu gehen. Die
Zahlen in der oberen rechten Ecke des Display
zeigen an, wie viele Alben gespeichert sind und
welches gerade markiert ist. Um ein Album
auszuwählen, drücken Sie einfach den Joystick.
Es kann nur ein Album ausgewählt werden. Der
Name des aktuellen Albums wird im oberen
Bereich des Displays angezeigt während aller
laufenden Aktionen.
Abb. 7.1: Bildschirm „Foto Album – Album
auswählen”
Die Softkeys haben folgende Bedeutung:
1. Softkey 1, „Alben“: Eine Liste aller
verfügbaren Alben wird angezeigt. Um
ein Album auszuwählen, drücken Sie den
Joystick.
2. Softkey 2, „Info”: Dieser Bildschirm
fasst Informationen zum aktuellen Album
zusammen. Der Bildschirm zeigt die Anzahl
der Dateien, den benötigten Speicherplatz
für das Album etc. an. Sie sehen hier immer
eine Thumbnail Ansicht des ersten und des
letzten Bildes des Albums.
Bewegen Sie den Joystick nach links
/ rechts bzw. hoch / runter um in das
nächste Album zu wechseln. Durch Drücken
des Joystick wählen Sie das Album aus.
Abb. 7.2: Bildschirm: „Info Album Foto”
3. Softkey 3, „Anzeigen”: Diese Taste bringt
Sie zu diversen Ansichtsmodi. Nähere
Informationen hierzu finden Sie in Kapitel
7.4.1.
4. Softkey 4, „Drucken”: Dies muss
ausgewählt werden, wenn ein Bild
mit „PictBridge“ gedruckt werden soll.
Lesen Sie hierzu Kapitel 7.8 für mehr
Informationen.
5. Softkey 5, „Bearbeiten”: Dieses Menü
bietet Optionen zum Dateimanagement und
zur Administration an.
Sobald Sie ein Album durch Drücken des
Joysticks ausgewählt haben, wechselt GVX
automatisch in den Anzeigemodus der Bilder.
Grundsätzlich „fragt“ Sie das Gerät jedes

31
Mal, wenn Sie ein Album ausgewählt haben,
in welchem Format Sie die Bilder angezeigt
bekommen möchten. Sie können zwischen
„Thumbnail“, Dateiliste“ oder „Bildansicht“
wählen. Mit der „Settings“ Taste können
Sie diese Frage übergehen und direkt in den
gewünschten Ansichtmodus wechseln. Um dies
auszuführen, drücken Sie die „Settings“ Taste.
Benutzen Sie dann den Joystick rechts / links
um die gewünschte Option auszuwählen.
Bestätigen Sie ihre Auswahl, indem Sie Softkey
5, „Speichern” drücken.
7.4 Bilder anzeigen
GVX bietet verschiedene Möglichkeiten, sich
Bilder anzeigen zu lassen.
Abb. 7.2: Bildschirm: „Foto Album –Album
anzeigen xxx”
Wenn Sie die Bilder größtmöglich angezeigt
bekommen möchten und den vollen
Funktionsbereich des GVX nutzen möchten,
wählen Sie den „Bilder ansehen“ Modus. Die
Ansichtsmodi „Thumbs“ und „Dateiliste“
sind dazu geeignet, im Schnelldurchgang
ein bestimmtes Bild zu suchen. Im „Bilder
ansehen“ Modus können Sie sich das folgende
oder vorherige Bild anzeigen lassen, indem
Sie den Joystick nach links oder rechts
bewegen. Wenn Sie den Joystick mehr als 3
Mal in die gleiche Richtung hintereinander
bewegen, benötigt GVX ein paar Sekunden,
um den Vorgang auszuführen. Drücken des
Joysticks bringt Sie zurück zum „Thumbs“ oder
„Dateilisten“ Modus.
Diashows können mit GVX ebenfalls erstellt
und präsentiert werden. Nähere Informationen
finden Sie in Kapitel 7.7. GVX kann auch Staub
auf Ihrem Kamerachip anzeigen. Dies ist vor
allen für Fotografen mit Wechselobjektiven
wichtig. Informationen hierzu finden Sie in
Kapitel 8.
Indem Sie den Joystick hoch/runter bewegen,
können Sie die Belegung der Softkeys
ausblenden.
Einstellungen für „Bilder ansehen“
Wenn Sie „Bilder ansehen“ ausgewählt haben,
können Sie zwischen ein paar Optionen wählen.
Sie können diese definieren, indem Sie die Taste
„Settings” bedienen.
1. Overlay: In der oberen linken Ecke des
Bildschirms kann ein Text in das Bild
kopiert werden. Benutzen sie dieses
Eingabefeld um auszuwählen, was Sie
eingeblendet bekommen möchten. Die
möglichen Eingaben sind: „Kein Overlay”,
„Dateiname”, „Datum”, „Kommentar”,
„Autor”, „Beschreibung” oder „Shooting
Daten”.
2. Farbe: Legt die Farbe des Overlaytexts fest.
3. JPEG + RAW: Einige Kameras arbeiten im
JPEG und RAW Modus, in welchem alle
Bilder zweifach abgespeichert werden.
Während des Blätterns durch die Bilder
kann es auf Dauer enervierend sein, alle
Bilder zweimal anzusehen. Mit dieser
Einstellung können Sie festlegen, welches
Format Sie angezeigt bekommen möchten.
4. Softkey Text: Grundsätzlich zeigt GVX
den Softkeytext in jedem Bild an. Sie
können aber entscheiden, ob Sie diese
Anzeige grundsätzlich wünschen oder
nicht. Während Sie ein Bild betrachten,
D

32
bewegen Sie den Joystick hoch/runter und
Sie können die Softkeys anzeigen oder
verbergen.
7.4.1 Bilddetails anzeigen
Während Sie ein Bild betrachten, werden die
Softkeys wie in Abb. 7.3 beschrieben angezeigt
Abb. 7.3: Bildschirm im „Bilder ansehen” Modus
Softkey 1, „Zoom”:
Vergrößert das Bild.
Softkey 2, „Info”:
Kontrollieren Sie die EXIF Daten und
Schlüsselwörter.
Softkey 3, „Kanal”:
zeigt die einzelnen Farbkanäle in rot, blau,
grün und schwarz/weiß an.
Softkey 4, „Level”:
Ein Histogramm zeigt an, wie sich die Pixel
eines Bildes auf die jeweiligen Farbstufen
verteilen. Das Histogramm wird für das
Gesamtbild oder für die Kanäle Rot, Grün und
Blau getrennt angezeigt.
Zoom Modus
GVX bietet verschiedene Optionen zum Zoom
an. Wenn Sie in den Zoom Modus gehen, wird
das gesamte Bild angezeigt. Bewegen Sie
den Joystick hoch/runter und Sie können die
Softkeys anzeigen oder verbergen.
Sie können den Joystick drücken (Enter) oder
die „Back” Taste benutzen um den Zoom Modus
zu verlassen und wieder in die Gesamtansicht
des Bildes zu gelangen.
Abb. 7.4: Bildschirm im „Zoom” Modus.
GVX startet immer mit dem Dekodieren des
gesamten Bildes und behält und erhält dabei
alle erhältlichen Informationen. Einzoomen,
Auszoomen und durch das Bild fahren
sind somit nur Anzeigen der vorhandenen
Bildinformationen. Die Konsequenz dieser
Methode ist, dass jeder Vorgang zunächst
etwas länger benötigt, aber – da das Gerät
diese Informationen zwischenspeichert – beim
zweiten Mal wesentlich schneller aufgerufen
werden kann.
Dies ist ein Vorteil zu den meisten anderen
Bildbetrachtern. Diese bauen das Bild meist
immer neu auf bei jedem Betrachten.
Softkey 1, „Fit”:
Dies ist die Ansicht, die im Zoom Modus
erscheint. Wenn Sie in ein Bild zoomen, können
Sie durch Drücken dieses Softkeys wieder
in die Normalansicht gelangen. Sie können
den Joystickbenutzen, um in das folgende
oder vorherige Bild zu blättern. Dies ist auch
komfortabel, wenn Sie die Zoomfunktion für
nachfolgende Bilder nutzen möchten. Da in
diesem Modus Bilder nicht gepuffert werden, ist
er langsamer als der „Bilder ansehen“ Modus.

33
Softkey 2, „Zoom -”:
Auszoomen
Softkey 3, „Zoom +”:
Einzoomen
Softkey 4, „Voll”:
Ansicht in bester Auflösung.
Die obere linke Ecke zeigt den Zoomfaktor an.
Zoom „Voll” bedeutet, dass ein Bildschirmpixel
auch einem Bildpixel entspricht. Alle anderen
Zoomquotienten sind diesem Verhältnis
angepasst. In der oberen rechten Ecke wird
die Relation des angezeigten Bildschirms
zum gesamten Bild angezeigt. Dies ist eine
Hilfe, wenn man anhand eines ausgewählten
Bildbereiches eine Qualitätskontrolle vornehmen
will. Benutzen Sie den Joystick, um im Bild zu
navigieren.
Softkey 5, „Farbwert bestimmen”:
Drücken dieser Taste lässt einen FadenkreuzCursor auf dem Bildschirm erscheinen.
Benutzen Sie den Joystick um das Fadenkreuz
über den Bildschirm zu bewegen. Es zeigt die
RGB-Werte im oberen Bildbereich an. Diesen
Modus verlassen Sie, durch Drücken der Softkey
5 „Pan Zoom“ Taste.
Abb. 7.5: Bildschirm „Zoom” und „Farbwert
bestimmen” Modus.
Zoomeinstellungen
Durch Drücken der „Settings“ Taste können
Sie den Zoom Modus für sich modifizieren. Es
gibt nur eine Option, die modifiziert werden
kann, nämlich wie RAW Dateien behandelt
werden im Zoom Modus. GVX bietet zwei
Möglichkeiten zum Zoom von RAW Dateien an,
„Eingebundenes JPEG benutzen” oder „RAW
Dateien”. Um diesen Unterschied zu verstehen,
ist es nötig sich einen kleinen Einblick in den
Aufbau von RAW Dateien zu verschaffen. Im
Gegensatz zum JPEG gibt es bei RAW Dateien
keinen festgelegten Standard, wie diese
aufgebaut sind. Jeder Kamerahersteller hat sein
eigenes Format definiert und selbst innerhalb
einer Marke sind die Dateien oft unterschiedlich
zusammengesetzt. Ein JPEG besteht aus drei
Teilen: einem kleinen Vorschau-Bild, genannt
„Thumb“, einem Teil, der die Exif-Daten
enthält und einem Bild in voller Auflösung,
definiert durch den JPEG Standart. Eine RAW
Datei enthält immer die Daten, die der Sensor
der Kamera generiert. Das heißt ein hoch
auflösendes Bild im RAW Format der jeweiligen
Kamera. Meist enthalten RAW Dateien aber
auch ein kleines JPEG Vorschau-Bild, meist
mit 160 Pixel. Optional enthalten manche RAW
Dateien auch JPEGs in höherer Auflösung. Diese
können jegliche Größe haben, bis zur höchsten
Auflösung.
D

34
Wenn man RAW Dateien in der normalen
Bildansicht anschaut, scannt GVX das Bild nach
einem JPEG. Es zeigt das höchst auflösende
enthaltene JPEG an.
Beim Zoomen haben Sie 2 Optionen:
Option 1: „Eingebundenes JPEG benutzen”:
In diesem Falle bedient sich GVX des größten
JPEG, das enthalten ist. Das bedeutet, dass
der Zoom auf dieses Vorschaubild limitiert
ist, egal welche Auflösung die benutzte
Kamera generiert. Der Vorteil dieser Option ist
Schnelligkeit.
Option 2: RAW Dateien:
In diesem Falle arbeitet GVX mit der vollen
Auflösung der RAW Datei um ein Bild zu
erstellen. Da die Dekodierung der RAW Datei
wesentlich intensivere Arbeitsabläufe fordert,
benötigt GVX von ein paar Sekunden bis zu ein
paar Minuten für diesen Vorgang.
Es gibt Farbunterschiede zwischen diesen
beiden Optionen. RAW Dekodierungen auf dem
PC/Mac bieten vielfältige Möglichkeiten an und
der Benutzer kann Parameter wie Weißabgleich,
Auflösung, Schärfe, etc. optimieren, um
das Ergebnis zu erhalten, das gewünscht
wird. Kameras hingegen benutzen spezielle
Einstellungen, wenn Sie ein eingebettetes
JPEG generieren. GVX bietet auch ein paar
festgelegte Parameter zu diesem Zwecke
an, weshalb es zu Farbunterschieden in den
verschiedenen Modi kommt. Benutzen Sie
also die Option 2 um Fokus und Details Ihrer
Aufnahme zu kontrollieren, aber bedenken Sie,
dass Sie die Farbechtheit nicht ohne weiteres
beurteilen können.
7.4.2 EXIF/Kameradaten
anzeigen
Während Sie Bilder im GVX betrachten, können
Sie Softkey 2, „Info” drücken, um sich die
Bildinformationen wie Belichtungszeit oder
Blendenöffnung anzeigen zu lassen. Die Art und
Qualität der angezeigten Daten hängt davon ab,
welche EXIF-Daten Ihre Kamera produziert.
Indem Sie den Joystick nach links oder rechts
bewegen, können Sie die Daten der anderen
Bilder anzeigen lassen.
Die Softkeys 1 bis 4 zeigen die
unterschiedlichen Bereiche der EXIF-Daten an
wie Aufnahme, Kamera und Datei. Softkey 4
zeigt die Schlüsselwörter an, die mit dem Bild
verbunden worden sind.
Abb. 7.7: Bildschirm „Bild Info – Aufnahme”.

35
Abb. 7.8: Bildschirm „Bild Info – Kamera”.
Abb. 7.9: Bildschirm „Bild Info – Datei”.
Abb. 7.10: Bildschirm „Bild Info –
Schlüsselwörter”.
Sie können auch den Joystick drücken (Enter)
oder die „Back” Taste benutzen, um den
„Info“ Modus zu verlassen und zur Bildansicht
zurückkehren.
7.4.3 Farbkanäle anzeigen
Der „Kanal“ Modus erlaubt einen Einblick in
die Verteilung der Farbkanäle und ein Bild in
S/W. Die Softkeys zeigen von links nach rechts
gesehen Vollfarbe, nur roten Kanal, nur grünen
Kanal, nur blauen Kanal und S/W an.
Durch Bewegen des Joysticks nach links oder
rechts können Sie sich die Kanalinformationen
der weiteren Bilder anzeigen lassen.
Sie können auch den Joystick drücken (Enter)
oder die „Back” Taste benutzen, um den
„Kanal“ Modus zu verlassen und zur Bildansicht
zurückkehren.
Abb. 7.11: Bildschirm „Kanal – Rot”.
Benutzen Sie die „Settings“ Taste, um zu
definieren, wie das S/W Bild generiert werden
soll. Sie können wählen zwischen dem
Helligkeitskanal des Bildes oder Ihren eigenem
Mix aus Rot, Grün und Blau Kanal erstellen.
Sollte die Gesamtsumme in Prozent von Rot,
Grün und Blau nicht 100 % betragen, können
Sie mittels Softkey 3 diese Werte auf 100 %
anpassen.
D

36
7.4.4 Histogramm anzeigen
In der digitalen Bildverarbeitung versteht
man unter einem Histogramm die statistische
Häufigkeit der Grauwerte bzw. der Farbwerte
in einem Bild. Das Histogramm eines Bildes
erlaubt eine Aussage über die vorkommenden
Grau- bzw. Farbwerte und über Kontrastumfang
und Helligkeit des Bildes. Drücken Sie die
Softkeys 1, 2, 3 oder 4 für alle Farben und für
Rot, Grün und Blau einzeln. Softkey 5 zeigt die
Helligkeit an.
Abb. 7.12: Bildschirm „Level – RGB”.
Durch Bewegen des Joysticks nach links und
rechts können Sie auch hier in die Werte der
anderen Bilder gelangen.
Sie können auch den Joystick drücken (Enter)
oder die „Back” Taste benutzen, um den
„Level“ Modus zu verlassen und zur Bildansicht
zurückkehren.
7.4.5 Bilder drehen
Einige Kameras enthalten manchmal keine
Informationen über die Orientierung in ihren
EXIF-Daten. Wenn Sie ein Bild von „Landschaft“
in „Portrait“ oder anders herum drehen
möchten, drücken Sie Softkey 5 „Mehr“ in der
Bildansicht.
So erhalten die Softkeys eine andere
Belegung wie in Abb. 7.13 angezeigt.
Softkey 1, „CCW”:
Dreht das Bild entgegen dem Uhrzeigersinn.
Softkey 2, „CW”:
Dreht das Bild im Uhrzeigersinn.
Drücken Sie die Softkeys und das Bild wird um
90° gedreht. GVX speichert das Bild dann in der
gedrehten Version.
Abb. 7.13: Bildschirm „Bild drehen”.
Um zur Bildansicht zurückzukehren, drücken Sie
Softkey 5, „Mehr”.
7.4.6 Einzelne Bilder und Alben
löschen
Um einzelne Bilder aus einem Album zu
löschen, während Sie diese betrachten, drücken
Sie Softkey 5, „Mehr” im Modus Bildansicht.
So erhalten die Softkeys eine andere Belegung
wie in Abb. 7.12 angezeigt.
Softkey 4, „Papierkorb”:
entfernt sofort das aktuelle Bild aus dem
Album, ohne weitere Aufforderung.
Um zur Bildansicht zurückzukehren, drücken Sie
Softkey 5, „Mehr”.
Um ein gesamtes Album zu löschen,

37
beachten Sie bitte die folgenden Schritte:
1 Drücken Sie die „Home” Taste.
2 Drücken Sie Softkey 1, „Foto”.
3 Benutzen Sie den Joystick hoch / runter bis
das zu löschende Album markiert ist.
4 Drücken Sie Softkey 5, „Bearbeiten”.
5 Benutzen Sie den Joystick hoch / runter bis
„Album in Papierkorb” markiert ist.
6 Drücken Sie den Joystick um diese Option
auszuwählen.
7 Sie werden gefragt, ob Sie das Album
wirklich löschen möchten.
8 Um die Dateien zu löschen, drücken Sie
Softkey 5, „Löschen” und kehren zum
„Bearbeiten“ Menü zurück.
7.5 Thumbnail anzeigen
Im Menü „Thumbs anzeigen” werden immer 12
Thumbnails gleichzeitig angezeigt. Benutzen
Sie den Joystick, um in diesen zu navigieren.
Ein Rechteck gibt Ihnen die aktuelle Position
an. Sie können mittels des Joysticks und der
Softkeys durch das gesamte Menü navigieren.
Abb. 7.14: Bildschirm „Foto Album – Thumbs
anzeigen”.
Softkey 1, „Vorherige”:
Sie gehen eine Seite zurück.
Softkey 2, „Nächste”:
Sie gehen eine Seite vor.
Softkey 3, „Gehe zu”:
Öffnet einen Bildschirm, in welchem Sie wählen
können zwischen „Erstes“, „Letztes“ und einer
einzugebenden Bildnummer, indem Sie den
Joystick nach links / rechts bewegen und dann
mit Drücken des Joysticks bestätigen.
Softkey 5, „Mehr”:
Führt zu dem Bildschirm, in dem Sie ein
einzelnes Bild drehen können. Siehe Kapitel
7.4.5.
7.6 Dateiliste anzeigen
Im Modus „Dateiliste anzeigen“ werden 10
Dateinamen aus dem bestehenden Album
angezeigt. Der Name des ersten Bildes ist
markiert und dieses wird als Thumbnail/
Miniatur in der linken Ecke des Bildschirms
angezeigt. Durch Bewegen des Joysticks hoch /
runter können Sie durch jede Datei des Albums
navigieren.
Bewegen des Joysticks nach rechts / links
navigiert von Seite zu Seite. Das Benutzen der
Softkeys kann Sie wie folgt schnell durch das
gesamte Menü führen:
Abb. 7.15: Bildschirm „Foto Album – Dateiliste
ansehen”
Softkey 1, „Vorherige”:
Sie gehen eine Seite zurück.
Softkey 2, „Nächste”:
Sie gehen eine Seite vor.
Softkey 3, „Gehe zu”:
D

38
Öffnet einen Bildschirm, in dem Sie wählen
können zwischen „Erstes“, „Letztes“ und einer
Bildnummer, die Sie eingeben können, indem
Sie den Joystick nach links / rechts bewegen
und dann mit Drücken des Joysticks bestätigen.
Softkey 5, „Mehr”:
Führt zu dem Bildschirm, in dem Sie ein
einzelnes Bild drehen können. Siehe Kapitel
7.4.5.
7.7 Diashow anzeigen
Mit GVX können Sie ganze Diashows/
Präsentationen erstellen. Diese können dann
im Gerät, am TV, einem Flatscreen oder am
Projektor/Beamer präsentiert werden.
Diese Diashows können nur mittels JPEGs oder
RAW Dateien erstellt werden, die ein JPEG
enthalten.
Um eine Präsentation Ihrer Bilder zu
erstellen, beachten Sie die folgenden
Schritte:
1 Diashows sind immer mit Alben verbunden.
Daher müssen Sie zunächst alle Bilder,
die Sie verwenden wollen, in ein Album
kopieren.
2 Wählen Sie nun dieses Album aus.
3 Sollte GVX direkt in den Bilder-, Thumbnail-
oder Dateilistenmodus wechseln, drücken
Sie die „Back” Taste um in dem Bildschirm
„Ansichtsoptionen“ zu gelangen. In diesem
Bildschirm wählen Sie dann „Diashow
anzeigen“ aus. Es erscheint ein Bildschirm,
wie in Abb. 7.16 angezeigt:
Abb. 7.16: Bildschirm „Diashow – Album xxx”
für die Einstellungen zum Präsentationsmodus
Die möglichen Einstellungen für diese
Optionen sind:
1. Intervall: Wählt den Zeitabstand aus, in
dem die Präsentation der Bilder erfolgt.
Die Ansichtszeit für ein Bild kann von
5 bis 45 Sekunden betragen. Benutzen
Sie den Joystick rechts / links, um diese
Einstellung zu ändern. Sollte „Manuell”
eingestellt sein, können Sie zur vorherigen
oder nächsten Seite gehen, indem Sie die
Fernbedienung oder den Joystick benutzen.
2. Fade/Übergang: Überblendungen zwischen
den Bildern können hier eingestellt
oder ausgestellt werden. Benutzen Sie
den Joystick rechts / links, um diese
Einstellung zu ändern.
3. Output/Ausgabe: Wählen Sie zwischen
LCD (GVX), oder TV (TV, Flatscreen oder
Projektor). Benutzen Sie den Joystick
rechts / links, um diese Einstellung zu
ändern.
4. Overlay: Dateiname, Datum, Kommentar,
Autor, Beschreibung oder ShootingDaten können während der Präsentation
eingeblendet werden. Benutzen Sie
den Joystick rechts / links, um diese
Einstellung zu ändern.
5. Color/Farbe: bestimmt die Farbe des
Overlay-Textes. Benutzen Sie den Joystick

39
nach rechts / links, um diese Einstellung zu
ändern.
6. Musik: GVX ist in der Lage Musik während
der Präsentation zu spielen. Diese
Seite erlaubt Ihnen, ein Musikalbum
auszuwählen. Benutzen Sie den Joystick
nach rechts / links, um diese Einstellung zu
ändern.
Fotos aus einem Album auswählen
Wenn Sie nur eine Auswahl von Bildern aus
einem bestimmten Album zeigen möchten,
müssen Sie diese hier auswählen. GVX speichert
dann diese Auswahl für weitere Aktionen. Lesen
Sie hierzu auch Kapitel 4.2.
Präsentation/Diashow starten
Drücken Sie Softkey 5, „Start” um die Diashow
zu starten. Die Bilder werden in einer
Endlosschleife gezeigt.
Präsentation/Diashow stoppen
Um die Diashow zu stoppen, drücken Sie
irgendeinen Softkey oder die “Back” Taste.
7.8 Fotos drucken
JPEG Bilder können vom GVX mittels eines
PictBridge kompatiblen Druckers direkt gedruckt
werden.
Um ein Bild zu drucken, wählen Sie zunächst
ein Album aus dem „Foto“ Menü und drücken
Sie Softkey 4, „Drucken”. Dann erst müssen Sie
den Drucker mit GVX via Kabel verbinden, das
Sie in den unteren USB Kartenslot einstecken.
Abb. 7.17: Verbindung GVX – PictBridge
kompatibler Drucker
Verbinden Sie GVX mit dem Drucker und warten
Sie ein paar Sekunden. GVX wird versuchen den
Drucker anzuzeigen, und wenn die Verbindung
erfolgreich ist, wird der Drucker GVX als Monitor
verwenden. Im Bildschirm wird dann Typ,
Papiergröße, Anzahl der Bilder, die auf einer
Seite gedruckt werden können, etc. angezeigt.
Der Drucker druckt alle im Album befindlichen
Bilder. Wenn nur eine bestimmte Auswahl
von Bildern gedruckt werden soll, drücken Sie
Softkey 3, „Auswahl” und wählen Sie die zu
druckenden Bilder aus. Lesen Sie hierzu Kapitel
4.2.
Wählen Sie die Einstellungen nach Ihren
Wünschen und drücken Sie „Start”.
Bilder im RAW Format können nicht direkt
gedruckt werden. Das PictBridge Protokoll
unterstützt nur das JPEG Format. Das Bild
wird nämlich vom Drucker dekodiert und sofort
gedruckt. Probleme treten häufig bei Bildern
auf, die mittels Software bearbeitet wurden.
Diese werden nur von ein paar Druckern
verarbeitet. Bitte denken Sie daran, dass das
Bild erst vom Drucker und nicht vom GVX
verarbeitet wird.
7.9 Bilder umbenennen
7.9.1 Alben umbenennen
Bei jedem Download von Speicherkarte oder
mittels Datenübertragung, legt GVX ein Album
an, dessen Name sich aus einem Präfix und
einer laufenden Zahl zusammensetzt. Wenn
Sie diese automatisch erstellten Namen nicht
verwenden möchten, ist es sinnvoll das Album
umzubenennen.
Um ein Album neu zu benennen, beachten
Sie bitte de folgenden Schritte:
1 Drücken Sie „Home”.
2 Drücken Sie Softkey 1, „Foto”.
D

40
3 Benutzen Sie den Joystick hoch / runter bis
das entsprechende Album markiert ist.
4 Drücken Sie Softkey 5, „Bearbeiten”.
5 benutzen sie den Joystick hoch / runter bis
„Album umbenennen” markiert ist.
6 Drücken Sie den Joystick (Enter) und das
Texteingabefeld erscheint.
7 Geben Sie hier den neuen Namen für
das Album ein. Lesen Sie Kapitel 4.3 als
Anleitung.
7.9.2 Bilder umbenennen
Digitalkameras ordnen Bildern immer
automatisch Bezeichnungen zu. Diese Funktion
erlaubt es Ihnen Bilder umzubenennen und mit
aufsteigenden Nummern zu versehen.
Um die Bilder eines Albums neu zu
benennen, folgenden Sie den folgenden
Schritten:
1 Drücken Sie „Home”.
2 Drücken Sie Softkey 1, „Foto”.
3 Benutzen Sie den Joystick hoch / runter
bis das entsprechende Album markiert ist.
4 Drücken Sie Softkey 5, „Bearbeiten”.
5 benutzen sie den Joystick hoch / runter bis
„Bilder umbenennen” markiert ist.
6 Drücken Sie den Joystick (Enter) und das
Texteingabefeld erscheint wie in Abb. 7.18.
Abb. 7.18: Bildschirm „Bilder umbenennen
– Album xxx”
7 Benutzen Sie den Joystick nach rechts /
links und das Textfeld erscheint. Geben Sie
das gewünschte Präfix für die Bildernamen
ein. Zur Benutzung des Textfeldes lesen Sie
Kapitel 4.3.
8 Grundsätzlich beginnen die Bilder mit der
Aufzählung bei 00001. Wenn Sie mit einer
anderen Nummerierung beginnen möchten,
bewegen Sie den Joystick hoch / runter um
„Start bei” zu markieren.
9 Bewegen Sie den Joystick rechts / links
und das Eingabefeld erscheint. Geben
Sie die Zahl ein, bei der die Aufzählung
beginnen soll. Zur Benutzung des
Textfeldes lesen Sie Kapitel 4.3.
10 Für den Fall, dass Sie nicht alle Bilder eines
Albums neu benennen möchten, wählen
Sie die Bilder durch Drücken des Softkey 3,
„Auswahl”. Lesen Sie hierzu Kapitel 4.2 zur
Information.
11 Drücken Sie Softkey 5, „Umbenennen” um
den Vorgang zu starten.
7.10 Auswahl und Sortieren von Bildern
7.10.1 Bilder in ein anderes Album/CF kopieren
Um Bilder in ein anderes Album zu kopieren
oder zu verschieben, beachten Sie bitte die
folgenden Schritte:
1 Drücken Sie „Home”.
2 Drücken Sie Softkey 1, „Foto”.
3 Bewegen Sie den Joystick hoch / runter bis
das entsprechende Album markiert ist.
4 Drücken Sie Softkey 5, „Bearbeiten”.
5 Bewegen Sie den Joystick hoch / runter bis
„Dateien auf CF Karte kopieren” markiert
ist.
6 Drücken Sie den Joystick (Enter) und Sie
sehen den Bildschirm aus Abb. 7.19.
7 Folgen Sie den Anweisungen wie in
Kapitel 6.1.2 beschrieben und wählen Sie

41
das Album aus, in welches Sie die Bilder
kopieren möchten.
8 Drücken Sie Softkey 5, „Start”, um den
Kopiervorgang zu starten.
Abb. 7.19: Bildschirm „Dateien auf CF Karte
kopieren”.
7.10.2 Kommentare hinzufügen
Die EXIF Daten beschreiben die technischen
Informationen eines digitalen Bildes. GVX
erlaubt Ihnen Kommentare und Beschreibungen
diesen Daten hinzuzufügen. Auch ein „Autor“
und Hinweise zu „Copyrights“ können eingefügt
werden. Diese Anwendung arbeitet nicht
mit RAW Daten oder JPEGs, die keine EXIF
Informationen enthalten.
Wenn Sie Kommentare oder Schlüsselwörter
in JPEGs mittels GVX einfügen, wird dieser
Text wie folgt beschrieben, in die EXIF oder
IPTC Felder eingetragen:
GVX Image Description
EXIF : Image : Image description
GVX Comment
EXIF : Image : User Comment
GVX Copyrights
EXIF : Image :Copyrights
IPTC: Copyrights
GVX Author
EXIF : Image :Artist
IPTC: Author
GVX Keywords
IPTC: Keywords
Um Kommentare einzufügen, befolgen Sie
bitte die folgenden Schritte:
1 Drücken Sie “Home”.
2 Drücken Sie Softkey 1, „Foto”.
3 Bewegen Sie den Joystick hoch / runter bis
das entsprechende Album markiert ist.
4 Drücken Sie Softkey 5, „Bearbeiten”.
5 Bewegen Sie den Joystick hoch / runter bis
„Kommentar in Bilder einfügen” markiert ist.
6 Drücken Sie den Joystick (Enter) und Sie
sehen den Bildschirm wie in Abb. 7.18.
Abb. 7.20: Bildschirm „Bilder Kommentare
– Album xxxx”
7 Sie können Informationen in jedes dieser 4
Felder eingeben. Bewegen Sie den Joystick
nach rechts / links und ein Texteingabefeld
erscheint. Geben Sie den Text hier ein. Zur
Benutzung des Textfeldes lesen Sie Kapitel 4.3.
8 Für den Fall, dass Sie Kommentare nur zu
ein paar Bildern des Albums hinzufügen
möchten, wählen Sie die Bilder aus, indem
Sie Softkey 3, „Auswahl”. Lesen Sie in
Kapitel 4.2 wie man Bilder auswählt.
9 Drücken Sie Softkey 5, „Hinzufügen”, um
den Vorgang zu starten. Wenn das Album
sehr viele Bilder enthält, benötigt dieser
Vorgang etwas Zeit.
D

42
7.10.3 Schlüsselwörter verwalten
Eine Digitalkamera versorgt Sie mit einer
großen Anzahl von Bildern. Diese später auf
einem Rechner wieder zu finden, ist eine
echte Herausforderung. GVX gibt daher die
Möglichkeit, Schlüsselwörter den Bildern
zuzuordnen. Diese Schlüsselwörter werden in
den EXIF Daten Ihrer JPEG Bilder hinterlegt.
Das hinterlegte Format ist kompatibel mit
Adobe Photoshop, Adobe Photoshop Elements
und Adobe Photoshop Album.
Schlüsselwörter können nicht in RAW Dateien
eingefügt werden.
Wie Sie Ihren Bildern Schlüsselwörter
hinzufügen können, entnehmen Sie bitte der
Datei „Keywords to exif-files“ unter „Service /
Driver, Firmware, Software / GIGA Vu extreme“
auf unserer Homepage www.jobo.com
7.11 Bilder mit Kommentaren
anzeigen
Manche Digitalkameras lassen es zu, dass man
Bilder mit gespeicherten Sprachkommentaren
versieht. Diese Sprachbemerkungen werden als
WAV Dateien in derselben Datei gespeichert,
wie das Bild selbst.
Beim Kopieren von Speicherkarten oder Daten
von Digitalkameras wir das Bild jedes Mal
in einem Album unter „Foto“ gespeichert.
Dateien mit .wav Endung werden ebenso in
diesem Fotoalbum gespeichert, wie jedes Bild
von der Speicherkarte. Hierbei bleiben die
Sprachdateien zu den Bildern zugeordnet und
im gleichen Verzeichnis gruppiert als xyz.JPG
und xyz.wav.
Wenn man die Bilder im Vollbildmodus, Thumbs
oder Dateiliste ansieht, wird diese „WAV“
Option zusätzlich angezeigt, sollte das Bild
eine Sprachdatei enthalten oder zugeordnet
haben. Um die Sprachanmerkung abzuspielen,
drücken Sie Softkey 5, „Mehr“ im Bildmodus. Es
erscheint eine „WAV“ Option auf dem Softkey 3.
Drücken Sie diesen, um die Sprachanmerkung
zu hören.

43
8 Staubdetektor
Bei Kameras mit Wechselobjektiven (Digitale
Spiegelreflexkameras) kann in die Kamera Staub
gelangen und so den Sensor verschmutzen. Das
bedeutet, dass man von Zeit zu Zeit die Kamera
bzw. den Chip säubern sollte. GVX bietet eine
außerordentliche Möglichkeit an, den Staub auf
dem Sensor genau kenntlich zu machen, mittels
des Staubdetektors. Benutzen Sie bitte ein
JPEG Bild für den Staubdetektor, da dies nur
mit JPEG Bildern funktioniert.
1 Machen Sie eine Aufnahme von einer
einfarbigen Fläche mit einer kleinen Blende
(blauer Himmel, weiße Wand etc.).
2 Laden Sie das Bild auf Ihr GVX. Dieser
Vorgang erstellt ein neues Album (Siehe
Kapitel 6).
3 Drücken Sie „Home”.
4 Drücken Sie Softkey 1, „Foto”.
5 Benutzen Sie den Joystick, um das Album
mit dem Testbild auszuwählen.
6 Drücken Sie Softkey 3, „Anzeigen”.
7 Benutzen Sie den Joystick, um „Staub
finden“ auszuwählen.
8 Wählen Sie das Bild der einfarbigen Fläche
aus und drücken Sie Softkey 5, „Prüfen”.
Das Gerät zeigt nun an, wo auf dem Sensor
sich Staubpartikel befinden oder ob ein
Reinigungsvorgang erfolgreich war.
Benutzen Sie die Softkeys 1 und 2, „Sense
-” und „Sense +”, um die Empfindlichkeit
einzustellen.
Softkey 3, „Zurücksetzen”:
Stellt Empfindlichkeit wieder auf
Grundeinstellung ein.
Softkey 4, „Verbergen”
Verbirgt das Bild und zeigt nur die Staubpartikel
an.
Softkey 5, „Erledigt”:
Kehrt zurück ins Auswahlmenü.
9 Musik
9.1 Musik abspielen
GVX kann MP3 Dateien erkennen und diese auch
abspielen. Um Musik zu hören, befolgen Sie die
folgenden Schritte:
1 Gehen Sie ins „Home” Menü.
2 Wählen Sie den Punkt „Musik” aus, indem
Sie Softkey 2 drücken. Eine Liste von Alben
erscheint im Display.
3 Bewegen Sie den Joystick hoch / runter,
um ein Album auszuwählen.
4 Drücken Sie den Joystick um Ihre Auswahl
zu bestätigen.
5 Der Bildschirm zeigt dann die
entsprechenden Titel des Albums an, siehe
Abb. 9.1. Bewegen Sie den Joystick hoch /
runter, um einen Titel auszuwählen.
6 Drücken Sie den Joystick, um den Titel zu
spielen.
Abb. 9.1: Bildschirm „Musiktitel auswählen”
In diesem Menü können Sie eine persönliche
Titelliste erstellen. Zur Erstellung dieser
Titelliste haben Sie die folgenden Optionen
zur Wahl:
Drücken Sie Softkey 2, „Alle”,
um alle aufgeführten Titel auszuwählen.
D

44
Drücken Sie Softkey 3, „Keine”,
um keinen der aufgeführten Titel auszuwählen.
Drücken Sie Softkey 4, „Wählen”
um den Titel auszuwählen, der markiert ist.
Wenn Sie dies erledigt haben, drücken Sie
Softkey 5, „Play”, um die Titel abzuspielen. Ein
Fenster erscheint wie in Abb. 9.2.
Wenn Sie einen bestimmten Titel anspielen
möchten, wählen Sie diesen aus und drücken
Sie den Joystick um ihn zu starten.
Abb. 9.2: Bildschirm „Play”
Während ein Titel läuft können Sie
- Durch Drücken des Softkey 1, „Vol -” die
Lautstärke verringern bzw.
durch Softkey 2, „Vol. +” die Lautstärke
erhöhen.
- Durch Drücken des Softkey 5, „Stop” oder
des Joysticks das Abspielen des MP3 stoppen.
GVX spielt die Titel in der Reihenfolge, in
der Sie angegeben wurden, siehe Abb. 9.1.
Als Alternative können Sie auch Softkey 3,
„Shuffle” drücken und die Titel werden in
zufälliger Reihenfolge gespielt.
Bewegen Sie den Joystick hoch /runter, um den
nächsten Titel auszuwählen.
Bewegen Sie den links / rechts, um im Titel vor
und zurückzuspulen.
9.2 Musikdateien kopieren
Um Musikdateien vom GVX auf eine
CompactFlash Karte zu übertragen oder sie
von einem Album in ein anderes zu kopieren,
befolgen Sie bitte diese Schritte:
1 Gehen Sie ins „Home” Menü.
2 Wählen Sie „Musik” durch Drücken des
Softkey 2. Eine Albumliste erscheint im
Bildschirm.
3 Benutzen Sie den Joystick hoch / runter,
um ein Album auszuwählen.
4 Drücken Sie Softkey 5, „Bearbeiten”.
5 Wählen Sie „Musik auf CF Karte kopieren”
und Drücken Sie den Joystick.
6 ein Bildschirm erscheint wie in Abb. 9.3.
7 Befolgen Sie nun die Anweisungen wie
in Kapitel 6.1.2 um Dateien zurück auf
CF Karte oder in ein anderes Album zu
kopieren.
Abb. 9.3: Bildschirm „Musik auf CF Karte
kopieren”
Um DVDs und Musik CDs in die hier
aufgeführten Formate zu übertragen,
konsultieren Sie bitte das
Internet oder Ihren IT-Händler.

45
9.3 Ein Album oder einen Titel löschen
Wenn Sie ein Album von Ihrem GVX löschen
möchten, beachten Sie die folgenden
Schritte:
1 Gehen Sie ins „Home” Menü.
2 Wählen Sie „Musik” aus, indem Sie Softkey
2 drücken. Eine Liste der gespeicherten
Alben erscheint.
3 Bewegen Sie den Joystick hoch / runter,
bis das zu löschende Album markiert ist.
4 Drücken Sie Softkey 5, „Bearbeiten”.
5 Bewegen Sie den Joystick hoch / runter,
um „ Album in den Papierkorb” zu wählen
und drücken Sie den Joystick.
6 Es erscheint ein Bestätigungsfeld im
Bildschirm.
7 Drücken Sie Softkey 1, „Abbrechen”, um
den Vorgang abzubrechen.
8 Drücken Sie Softkey 5, „Löschen”, um das
Album zu löschen. In diesem Falle wird das
Album in den „Papierkorb“ verschoben.
Um einen einzelnen Titel zu löschen,
beachten Sie die folgenden Schritte:
1 Gehen Sie ins „Home” Menü.
2 Wählen Sie „Musik” aus, indem Sie Softkey
2 drücken. Eine Liste der gespeicherten
Alben erscheint.
3 Bewegen Sie den Joystick hoch / runter,
bis ein Album markiert ist.
4 Drücken Sie Softkey 3, „Titel ”.
5 Bewegen Sie den Joystick hoch / runter,
um den zu löschenden Titel zu markieren.
6 Drücken Sie Softkey 1, „Papierkorb”. Der
Titel wird nun sofort in den „Papierkorb“
verschoben.
9.4 Ein Album umbenennen
Wenn Sie ein Album via CF Karte oder WiFi/
WLan auf das GVX laden, setzt sich der Name
des Albums automatisch aus einem Präfix und
einer aufsteigenden Nummer zusammen. Wenn
Sie diese automatisch erstellten Namen nicht
benutzen möchten, müssen Sie die Alben
umbenennen.
Um ein Album umzubenennen, folgen Sie
den Anweisungen wie folgt:
1 Drücken Sie „Home”.
2 Drücken Sie Softkey 2, „Musik”.
3 Bewegen Sie den Joystick hoch / runter,
bis das zu benennende Album markiert ist.
4 Drücken Sie Softkey 5, „Bearbeiten”.
5 Bewegen Sie den Joystick hoch / runter,
bis „Album umbenennen” markiert ist.
6 Drücken Sie den Joystick (Enter) und ein
Texteingabefeld erscheint.
7 Geben Sie den neuen Namen des Albums
ein. Lesen Sie Kapitel 4.3 zur Bedienung
des Textfeldes.
D

46
10 Film
10.1 Filme ansehen
GVX kann MPEG2 oder MPEG4 Dateien
identifizieren und abspielen. Um einen Film
abzuspielen, beachten Sie die folgenden
Schritte:
1 Gehen Sie ins „Home” Menü.
2 Wählen Sie „Film ”, indem Sie Softkey 3
drücken. Eine Liste der gespeicherten Alben
erscheint.
3 Bewegen Sie den Joystick hoch / runter,
um ein Album auszuwählen. (Siehe
Abb.10.1)
4 Drücken Sie den Joystick, um Ihre Auswahl
zu bestätigen.
5 Der Bildschirm wird eine Liste aller Filme
anzeigen, die im Album gespeichert sind,
siehe Abb. 10.1. Bewegen Sie den Joystick
hoch / runter, um einen Film auszuwählen.
6 Drücken Sie den Joystick, um den Film zu
starten.
Abb. 10.1: Bildschirm „Album auswählen”.
Abb. 10.2: Bildschirm „Film auswählen”
Drücken Sie Softkey 1, „Papierkorb”,
um den markierten Film in den Papierkorb zu
verschieben.
Drücken Sie Softkey 5, „Play”,
um den Film zu starten. Ein Bildschirm wie in
Abb. 10.3 erscheint.
Abb. 10.3: Bildschirm „Film abspielen”
Bevor Sie einen Film ansehen, sollten Sie
folgende Einstellungen prüfen.
1. Output:
Wählen Sie zwischen LCD, TV und DVI. In
diesem Falle machen Sie sich bitte klar, dass
der Digitale Videoausgang eine Auflösung von
640 x 480 Pixel (VGA, 60 Hz) fixiert hat. Der
angeschlossene Monitor oder Flatscreen muss

47
diese Einstellung unterstützen. PC Monitore, die
nur höhere Auflösungen unterstützen können
nicht mit GVX synchronisieren. In diesem Falle
müssen die Einstellungen der PC Videokarte
verändert und angepasst werden. Infos hierzu
finden Sie in der Anleitung zu ihrem PC.
Bewegen Sie den Joystick nach rechts / links,
um Ihre Wahl zu treffen
2. Start von:
Sie können den Film entweder vom Anfang
starten oder von der Stelle, bei der zum letzten
Mal gestoppt wurde. Bewegen Sie den Joystick
nach rechts / links um ihre Wahl zu treffen.
3. Links / Rechts:
Stellen Sie die Zeit ein, die weitergespult wird,
wenn Sie den Joystick nach links (zurück) oder
rechts (vor) bewegen. Bewegen Sie den Joystick
nach rechts / links, um Ihre Auswahl zu treffen.
4. Hoch / Runter:
Stellen Sie die Zeit ein, die weitergespult wird,
wenn Sie den Joystick nach oben (zurück) oder
unten(vor) bewegen. Benutzen Sie den Joystick
rechts / links, um Ihre Auswahl zu treffen.
Drücken Sie Softkey 5, „Start”
um den Film zu starten.
Während ein Film abgespielt wird, können Sie
folgendes tun:
Drücken Sie den Joystick, um den Film
anzuhalten. Drücken Sie den Joystick erneut um
fortzufahren.
Drücken Sie Softkey 1, „Vol -”, um die
Lautstärke zu reduzieren bzw. Softkey 2, „Vol.
+”, um sie zu erhöhen.
Drücken Sie Softkey 5, „Stop” oder den
Joystick, um den Film anzuhalten.
Bewegen Sie den Joystick hoch-runter um im
Film hin und her zu springen.
Bewegen Sie den Joystick links-rechts zum
schnellen Vor- und Zurückspulen.
Die Lautstärkeregler und Softkey 5, „Stop”
bleiben auch dann aktiv, wenn GVX den
gesamten LCD benutzt, um den Film zu zeigen.
10.2 Filme kopieren
Um Filme vom GVX zurück auf eine
CompactFlash Karte oder in ein anderes
Album zu kopieren, folgen Sie den
Anweisungen wie folgt:
1 Gehen Sie ins „Home” Menü.
2 Wählen Sie „Film” indem Sie den Softkey 3
drücken. Eine Liste der gespeicherten Alben
erscheint.
3 Bewegen Sie den Joystick hoch / runter,
um ein Album auszuwählen.
4 Drücken Sie Softkey 5, „Bearbeiten”.
5 Wählen Sie „Film auf CF Karte kopieren” aus
und drücken Sie den Joystick.
6 Ein Bildschirm wie in Abb. 10.3 erscheint.
7 Befolgen Sie die Anweisungen aus Kapitel
6.1.2, um die Datei auf eine CF Karte oder
in ein anderes Album zu kopieren.
Abb. 10.3: Bildschirm “Datei auf Speicherkarte
kopieren”
Um DVDs und CDs in die hier aufgeführten
Formate zu konvertieren konsultieren Sie bitte
das Internet oder Ihren IT-Händler.
D

48
10.3 Ein Album oder einen einzelnen Film löschen
Wenn Sie ein Album vom GVX löschen
möchten, verfahren Sie wie folgt:
1 Gehen Sie ins „Home” Menü.
2 Wählen Sie „Film” aus, indem Sie Softkey
3 drücken. Eine Liste der Alben wird
angezeigt.
3 Bewegen Sie den Joystick hoch / runter bis
das zu löschende Album markiert ist.
4 Drücken Sie Softkey 5, „Bearbeiten”.
5 Bewegen Sie den Joystick hoch / runter,
um „Album in den Papierkorb” auszuwählen
und drücken Sie den Joystick.
6 Ein Bestätigungsbildschirm erscheint.
7 Drücken Sie Softkey 1, Abbrechen”, um den
Vorgang abzubrechen.
8 Drücken Sie Softkey 5, „Löschen”, um das
Album zu löschen. In diesem Falle wird das
Album in den „Papierkorb“ verschoben.
Um einen einzelnen Film zu löschen,
befolgen Sie die Schritte:
1 Gehen Sie ins „Home” Menü.
2 Wählen sie „Film” aus, indem Sie Softkey
3 drücken. Eine Liste der Alben wird
angezeigt.
3 Bewegen Sie den Joystick hoch / runter,
um ein Album auszuwählen.
4 Drücken Sie Softkey 3, „Clips”.
5 Bewegen Sie den Joystick hoch / runter,
um den zu löschenden Film zu markieren.
6 Drücken Sie Softkey 1, „Papierkorb”. Der
Film wird nun sofort in den „Papierkorb“
verschoben.
10.4 Ein Album umbenennen
Wenn Sie ein Album via CF Karte oder WiFi/
WLan auf das GVX laden, setzt sich der Name
des Albums automatisch aus einem Präfix und
einer aufsteigenden Nummer zusammen. Wenn
Sie diese automatisch erstellten Namen nicht
benutzen möchten, müssen Sie die Alben
umbenennen.
Um ein Album umzubenennen, folgen Sie
den Anweisungen wie folgt:
1 Drücken Sie „Home”.
2 Drücken Sie Softkey 2, „Film”.
3 Bewegen Sie den Joystick hoch / runter,
bis das zu benennende Album markiert ist.
4 Drücken Sie Softkey 5, „Bearbeiten”.
5 Bewegen Sie den Joystick hoch / runter,
bis „Album umbenennen” markiert ist.
6 Drücken Sie den Joystick (Enter) und ein
Texteingabefeld erscheint.
7 Geben Sie den neuen Namen des Albums
ein. Lesen Sie Kapitel 4.3 zur Bedienung
des Textfeldes.

49
11 Firmware Upgrade
In regelmäßigen Abständen ist eine neue
Firmware kostenlos für GVX erhältlich. Diese
Firmware Upgrades beheben Fehler, verbessern
Funktionen und fügen manchmal sogar neue
Funktionen ein.
Aktuelle Updates erhalten Sie unter:
www.jobo.com
12 Zubehör
Als optionales Zubehör sind erhältlich:
Externer Zusatzakku für GIGA Vu extreme
Art. Nr. GVEB01
lädt 2 x den internen Akku des GIGA Vu extreme
ohne Energieverlust auf.
- Batteriekapazität 29.6 Ah (12V/3Ah);
Batteriespannung 12V
- Entladungsstrom Max. 1.5 A
- Ladespannung 12V; Ladungsstrom 1.5 A
- Abmessung/Größe 58,5 x 41 x 82 mm;
Gewicht 300g
- Kapazitätsanzeige Batterie 5 LED
Betteriestandsanzeige (Alarm bei niedrigem
Batteriestand)
- Batterieschutz Überladen/Über-Entladen/
Überstromrelais/Kurzschluss
- Entladungstemperatur -20° ~ +
60° C (Empfohlen -10° ~ + 50° C);
Ladetemperatur 0°C ~ + 40° C
- Speicher -10° ~ + 40° C (Empfohlen -5°
~ + 35° C) Einmal vollständig aufgeladen,
hält die Spannung ca. 45 Tage
- Haltbarkeit > 500 Cyc @ 20° C
Car Adapter (12 V Anschluss, z. B. für
Zigarettenanzünder), Art. No. GVEZ01
Lädt den internen Akku mit 12 V auf.
WLAN CF-Adapter für GIGA Vu extreme Art.
Nr. GVZ002
kabellose Datenübertragung mit GIGA Vu
extreme.
- IEEE802.11b CF Typ I WLAN Karte
- Chip: Intersil Prsim2,5
- Frequenzband: 2.4000 ~ 2.4835 GHz (lokale
Regulierung)
- Datenrate 11 MB
- Stromverbrauch: 180 mA; max. 200 mA (70
mA im Stromsparmodus)
D

50
- Reichweite: bis zu 250 m im freien Feld; 60
m in geschlossenen Räumen
- Betriebstemperatur: 0 ~ + 55 °C (Betrieb);
-20 ~ + 65 °C (Speichern)
- Feuchtigkeit: Max. 95 % nichtkondensierend
- Betriebssysteme: Windows 98SE/ME/2000/
XP, WinCE 2.1x, WinCE 3.0, PockPC,
PockPC2002, Linux.
Multi-Card-Adapter auf CF Art. Nr. SECF17
damit Sie auch andere Speicherkartentypen im
CF-Slot des GIGA Vu extreme einlesen können.
- Memory Stick,
- Memory Stick PRO,
- SmartMedia,
- SecureDigital und
- Multimedia Karten.
13 Technische
Spezifikationen
Hauptmerkmale
Modellname
JOBO GIGA Vu extreme
Speicherkapazität
40, 80 oder 120 GB HDD. Keine Systemdateien
auf HDD.
Bildschirm
3.7“ high quality Farb-LCD Bildschirm.
640 * 480 * RGB Pixel.
Verstellbare Helligkeit.
Batterie
Austauschbare high quality aufladbare Li-Ion
Batterie (2200 mAh).
Größe
145 x 107 x 38 mm
Gewicht
420 g
Menüsprachen
Englisch, Französisch, Deutsch, Italienisch,
Spanisch, Schwedisch, Niederländisch.
Upgrades
Firmware Upgrades.
Geräteinfo
Anzahl der Alben, Anzahl der Fotos,
Festplattenkapazität belegt/frei, Batteriestatus,
Softwareversionsnummer.
Geräteeinstellung
Menüsprache, LCD Helligkeit, Dekodierqualität,
Namensgebung Alben.
Benutzerinfo
Name, E-Mail, Telefon, Urheberrechtshinweise.
Interfaces
Speicherkarten
Unterstützt CompactFlash (CF) Karten, Type I/II
und Microdrives.
Andere Karten (SmartMedia, Memory Stick, SD,
MMC, xD) mit optionalem Adapter
USB Anschlüsse
Oberer: USB 2.0 high speed Anschluss. GVX

51
wird als externe Festplatte vom
Computer erkannt.
Unterer: USB
WiFi/WLan kompatibel (WiFi (IEEE802.11b)
Adapter optional).
Analoger Videoausgang
PAL / NTSC.
Analoger Audioausgang
Ohrhörer / Audio line out kompatibel.
Eingebauter Lautsprecher mit
Lautstärkenkontrolle.
Digitaler Videoausgang
High quality digital video out ,
Auflösung 640 x 480 (VGA, 60 Hz).
WiFi Verbindung
SSID, Channel, Mode, WEP, Key, Authentification type.
Kopierfunktionen
Speicherkarte wird automatisch beim Einstecken
erkannt.
Ausgewählte / Volle Kopierfunktion von CF auf
HDD.
Ein neues Album (Verzeichnis) wird bei jedem
Download generiert.
Ausgewählte / Volle Kopierfunktion von HDD
auf CF.
Kopieren mit und ohne Vorschau.
Verify nach Kopieren.
Ausschalten nach Kopieren und Verify.
Photo
Unterstütze Formate
JPEG: Alle Funktionen
Normale Dekodiergeschwindigkeit
bei 6 Megapixel: Voller LCD: < 1 s
Voller Zoom: bis. 3 s
RAW: Alle Funktionen außer „Diashows”
und „Staubdetektor” - kein
PictBridge
Unterstützte Kameras unter www.
JOBO.com
TIFF: beschränkt auf Thumbnail Anzeige
im Vollbildmodus
Displaymodus
Thumbnail Anzeige: Zeigt 12 Thumbs pro
Seite
Vollbild: Zeigt ein Bild auf Größe des LCD
Display (JPEG).
Bei RAW Dateien zeigt dieser Modus das größte
eingebettete JPEG Thumbnail, wenn vorhanden.
Anzeige Dateiliste:
Zeigt je einen Thumb und eine Liste von 10
Thumb-Namen.
Anzeige Diashow:
Zeigt Bilder voll auf LCD oder am TV.
Auswahl von Bildern integriert in Diashow,
regelbare Abstände für Präsentationslauf (nur
JPEG).
Bildinformation
Zeigt einen Thumb inkl. EXIF Daten.
Kanalinfo zeigt ein Foto voll im LCD mit RGB
Kanälen, nur roter Kanal, nur grüner Kanal, nur
blauer Kanal oder S/W.
S/W Konversion auswählbar zwischen
Leuchtdichte und RGB Kanal.
Level
Zeigt gleichzeitig einen Thumbnail und das rot,
grün, blaue oder RGB Histogramm.
Zoomfunktion
Zoom max: Im „Zoom” Modus stellt ein
Bildschirmpixel einen Bildpixel dar.
Positionsindikator wird im Bildschirm angezeigt
Zoomfunktion arbeitet mit JPEG und allen
unterstützten RAW Formaten.
Navigation
Zeigt nächstes oder vorheriges Bild (in allen
Displaymodi außer Diashow).
Zeigt nächste oder vorherige Seite der Thumbs
(nur im Thumbnailmodus).
Springt zu einer bestimmten Seite.
Editierfunktion
Rotieren im Uhrzeigersinn (nur JPEG).
Rotieren entgegen dem Uhrzeigersinn (nur
JPEG).
Bild an Papierkorb senden.
Bild aus Papierkorb senden.
Albumfunktionen
Album umbenennen.
Bilder umbenennen.
Kommentare zu Bildern hinzufügen.
Schlüsselwörter zu Bildern hinzufügen (nur
D

52
JPEG Dateien).
Album an Papierkorb senden.
Musik
Unterstützte Formate
MP3
Gerätefunktion
Play, Stop, schnell Vor- und Zurückspulen.
Film
Unterstützte Formate
Zeigt auf dem LCD Bildschirm:
MPEG2
640 * 480 Pixel
bis zu 10 Mbps
30 frames per second
+ audio 128 kbps
MPEG4
640 * 480 Pixel
bis zu 4 Mbps
30 frames per second
+ audio 128 kbps
Gerätefunktion
Play, Stop, schnell Vor- und Zurückspulen.
Einige Teile dieses Produkts basieren auf der
arbeit der Independent JPEG Group.
Einige Teile dieses Produktes basieren auf
Open Source Software. Die Source Code Version
dieser Open source Software abgedeckt durch
GPL, LGPL oder MPL Lizenzen ist auf Anfrage
erhältlich.
GIGA Vu extreme ist designed und entwickelt in
Belgien und wird auf den Philippinen gebaut.
Technische Änderungen vorbehalten.
Addendum1 - Zufügen
von Metadaten
Mit dieser Funktion können Metadaten und
Schlüsselwörter den Bilddaten zugefügt werden,
indem diese in eine Vorlage eingegeben
werden, die auf dem Flashspeicher des Gerätes
gespeichert ist.
Gehen Sie zu: Photo>Manage>Edit Metadata
template. Sie können Metadaten in den
folgenden Feldern eingeben:
EXIF metadata
EXIF : Image description
EXIF : Artist
EXIF : Copyright
EXIF : User Comment
IPTC metadata
IPTC1 : Headline
IPTC1 : Description
IPTC1 : Keywords
IPTC1 : Description Writer
IPTC2 : Location Name
IPTC2 : City
IPTC2 : State/Province
IPTC2 : Country
IPTC2 : Edit State
IPTC3 : Photographer (IPTC Artist
field)
IPTC3 : Photographer title
IPTC3 : Job Identifier (IPTC
Transmission Reference field)
IPTC3 : Instructions
IPTC3 : Provider
IPTC3 : Source
IPTC3 : Coypright notice
Sie können Ihren Bildern Metadaten auf zwei
unterschiedlichen Wegen zufügen:
1. Beim Kopieren von der Speicherkarte auf
die Festplatte kann eine Option ausgewählt
werden, um die Metadaten-Vorlage
automatisch allen importierten Bildern

53
zuzufügen.
2. Bei bereits bestehenden Alben gehen
Sie zu Photo > Manage > Add Metadata
to Pictures. In diesem Fall können Sie
zuerst Fotos auswählen und dann einen
Stapelverarbeitungsprozess starten und
die Metadaten-Vorlage den ausgewählten
Bildern zufügen.
Metadaten werden nur in JPEG Daten
eingefügt. Für RAW Dateien werden XMP
Dateien generiert. Metadaten werden
gemäß des IPTC Standards zugefügt.
GIGA Vu erlaubt es Ihnen außerdem, ein
‘Star rating’ den Bildern zuzufügen. Sie
können jedem Bild ein, zwei oder drei Sterne
zuteilen, während Sie es betrachten. Gehen
Sie zu „Photos“ und wählen Sie ein Album
aus. Als Betrachtungsmodus wählen Sie ‘View
Pictures’, um Fotos als Vollbild anzusehen.
Die Bedienknöpfe lauten nun Zoom - Info
- Chann - Levels - More. Drücken Sie zweimal
den Knopf “More”. Die Knöpfe zeigen folgende
Beschriftungen: 1 Stern - 2 Sterne - 3 Sterne
- Löschen - Mehr. Wählen Sie die Bedienknöpfe
1 bis 3, um ein “Star rating” hinzuzufügen.
Drücken Sie Knopf 4, um alle „Star ratings” zu
entfernen.
Diese “Star ratings“ können in den IPTC
Datenfeldern gespeichert werden: entweder
in dem IPTC Feld „Urgency“ oder im Feld
„Keyword“ oder in beiden. Benutzen Sie den
Knopf ‘Settings’, um diese Funktion an Ihre
Bedürfnisse anzupassen.
Wo können die hinzugefügten Metadaten
angezeigt werden?
Die von dem GIGA Vu extreme hinzugefügten
Metadaten sind von den meisten Photo Viewer /
Browser zugänglich. In einigen Fällen kann die
Information in der Benutzeroberfläche versteckt
sein.
Hier einige Beispiele für häufig benutzte
Programme:
1. Photoshop
Die IPTC Organisation stellt Vorlagen zur
Verfügung, die in Photoshop eingefügt
werden können. Sie können diese für
maximale Kompatibilität nutzen und kostenlos
von http://www.iptc.org/IPTC4XMP/
herunterladen.
Bitte lesen Sie auch die folgende
Dokumentation:
http://www.iptc.org/std/Iptc4xmpCore/1.0/
documentation/Ipct4xmpCore_1.0-docANcs1panelShareFix_1.pdf
D

54
2. iView
3. Photo Mechanic

55
D
4. ACDSee

56
5. Exifier ( http://www.friedemann-
schmidt.com/software/exifer/)
Appendix: Zusatzfunktionen des
GIGA Vu extreme
Um die neuen Funktionen nutzen zu können,
müssen Sie zunächst die neueste Firmware auf
Ihr GIGA Vu extreme spielen.
Zur Überprüfung, ob die neueste Firmware auf
dem GIGA Vu extreme installiert wurde, drücken
Sie den fünften Knopf “Gerät”, scrollen Sie
mit dem Joystick herunter zu „Geräteinfo“ und
drücken Sie den Joystick, um in das Menü zu
gelangen. Rechts unten muss “Version: 3.0.1”
stehen.
1. J.D. Loupe
1.1. Allgemeines
Die neue J.D. Loupe - die Erfindung von
National Geographic Photograph und treuem
GIGA Vu extreme Nutzer Jay Dickman - bietet
auf Knopfdruck eine rechteckige Lupe, die
bestimmte Bildausschnitte auf dem Display
innerhalb des Bildkontextes vergrößert.
Photographen können auf diese Weise wichtige
Details ihrer Bilder exakt begutachten.
1.2. Installieren der JD Loupe
- Start Sie das Gerät GIGA Vu extreme
- Drücken Sie den Knopf “Fotos”
- Wählen Sie ein Album aus
- Wählen Sie “Fotos anzeigen”
- Drücken Sie den Knopf “ZOOM” (Erster
Knopf)
- Drücken Sie dann den Knopf “Loupe”
(Vierter Knopf)

57
Das Bild wird dann in den Zwischenspeicher
geladen; dieser Vorgang kann – abhängig von
der Größe der ausgewählten Datei (JPG/RAW)
– einige Sekunden dauern.
1.3. Arbeiten mit der JD Loupe
Sobald Sie die JD Loupe gestartet haben,
erscheinen zwei rote Quadrate auf dem Display:
das Kleine zeigt den Teil des Bildes an, der
in dem großen Quadrat vergrößert dargestellt
wird. Sie können das kleine Quadrat mithilfe
des Joysticks in dem Bild hin und her bewegen.
Um in das Bild ohne Lupe zu gelangen, drücken
Sie einfach den Joystick.
Um eine höhere Vergrößerung des
Bildausschnittes zu sehen, drücken Sie den
Knopf „Loupe +“, um weiter herauszuzommen
“Loupe -”.
Mit Drücken des dritten Knopfes „Fenstergröße“
gelangen Sie in das vorherige Menü zurück.
Der vierte Knopf “Vollbild” vergrößert den
Bildausschnitt aus dem kleinen roten Quadrat
auf den gesamten Bildschirm. An dieser Stelle
haben Sie wieder die Möglichkeit die JD
Loupe mit all ihren Möglichkeiten wie oben
beschrieben zu nutzen:
- hereinzoomen mit dem Knopf “Loupe –“
- herauszoomen mit “Loupe +”
- “Fenstergröße” bringt Sie zurück zum Bild
ohne Lupe.
2. Incremental Backup
2.1. Allgemeines
Eine weitere neue und leicht zu bedienende
Software ist das sogenannte Incremental
Backup; Erfinder ist der Wildlife Photograph
and treuer GIGA Vu extreme Nutzer Andy
Rouse. Dieses Update erlaubt Nutzern, die
auf ihrem GIGA Vu extreme gespeicherte
Daten via Incremetal Backup auf ein externes
Speichergerät wie das JOBO GIGA one zu
übertragen und mit nur einem Tastendruck
die gespeicherten Daten auf beiden Geräten
automatisch zu synchronisieren. Neue Daten
werden auf dem externen Gerät zugefügt, ohne
bereits bestehende Daten auf dem Gerät zu
löschen.
2.2. Installieren des Incremental Backup
- Starten Sie das Gerät GIGA VU extreme
- Drücken Sie den Knopf “Gerät”
- Scrollen Sie zum zweiten Punkt “USB
Incremental Backup” herunter
Sie haben nun zwei Möglichkeiten:
1.) Incremental Backup to External Disk
Diese Option wird den Vorgang des Incremental
Backups initialisieren.
2.) Remove Backup from External Disk
Vorsicht: Diese Option entfernt die Daten von
der externen Festplatte.
2.3. Hinweise vor dem Starten des Backup
Bevor Sie das Incremental Backup starten,
empfehlen wir Ihnen die Stromkabel an beide
Geräte anzuschließen, da der Vorgang einige
Zeit dauern wird. Wir raten Ihnen außerdem
dazu, das erste vollständige Backup über Nacht
laufen zu lassen.
2.4. Durchführen des ersten (Incremental) Backup
Wir empfehlen, ein JOBO “GIGA one” als
externes Backup Gerät zu verwenden. Wenn
Sie ein anderes externes Gerät nutzen, achten
D

58
Sie auf folgende Anforderungen: unabhängige
Stromversorgung (Akku oder Netzteil),
formatiert in FAT32, nur eine Partition auf der
Festplatte.
Starten Sie den Vorgang wie folgt:
- Starten Sie das Gerät GIGA Vu extreme
- Drücken Sie den Knopf “Gerät”
- Scrollen Sie herunter zum zweiten Punkt
“USB Incremental Backup”
- Drücken Sie “Incremental Backup to
External Disk”
Bevor Sie fortfahren, schalten Sie das externe
Gerät aus.
Jetzt werden Sie gebeten: “Schließen Sie ein
externes Laufwerk an den USB-Ausgang unten
rechts am Gerät an.“
Benutzen Sie den USB-Adapter, den Sie
zusammen mit Ihrem GIGA Vu extreme erhalten
haben. Sobald Sie das externe Gerät (wie das
GIGA one) einschalten, startet der Prozess
automatisch.
Als nächstes erscheint auf dem Bildschirm:
Updating to “GVE_Backup” on external disk
Please wait…(999 files updated)
Das Gerät erstellt einen Ordner im Hauptmenü
des externen Gerätes namens “GVE_Backup”.
Der Ordner enthält alle Daten, die auf dem GIGA
Vu extreme gespeichert wurden.
Abhängig von der Menge der Daten, die auf der
Festplatte des GIGA VU extreme gespeichert
sind, kann es einige Zeit dauern, bis das erste
vollständige Backup durchgeführt wurde.
Sobald das Backup vollständig abgeschlossen
ist, erscheint ein neues Fenster auf dem
Bildschirm des GIGA Vu extreme:
Fertig
Done updating 99999 files
Wenn Sie den Knopf “Fertig” drücken, gelangen
Sie zurück zum Menü, wo Sie zwischen den
beiden Optionen “Incremental Backup to
External Disk” und “Remove Backup from
External Disk” wählen können. Sie können nun
beide Geräte voneinander trennen.
Der erste Backup Vorgang ist fertig. Auf
beiden Geräten, dem GIGA Vu extreme und der
externen Festplatte, befinden sich die gleichen
Daten.
2.5. Regular “Incremental Backup”
Nach dem ersten erfolgreichen Basis-Backup
Ihrer Daten können Sie nun mit dem Download
weiterer Bilder und Daten auf das GIGA Vu
extreme fortfahren. Das nächste Mal, wenn
Sie das “Incremental Backup” nutzen, werden
lediglich die neuen Daten auf das externe Gerät
übertragen.
Starten Sie den Vorgang wie folgt:
- Starten Sie das Gerät GIGA Vu extreme
- Drücken Sie den Knopf “Gerät”
- Scrollen Sie herunter zum zweiten Punkt
“USB Incremental Backup”
- Drücken Sie dann den ersten Punkt
“Incremental Backup to External Disk”
Bevor Sie fortfahren, schalten Sie das externe
Gerät aus.
Jetzt werden Sie gebeten: “Schließen Sie ein
externes Laufwerk an den USB-Ausgang unten
rechts am Gerät an.“
Benutzen Sie den USB-Adapter, den Sie
zusammen mit Ihrem GIGA Vu extreme erhalten
haben. Sobald Sie das externe Gerät (wie das
GIGA one) einschalten, startet der Prozess
automatisch.

59
Als nächstes erscheint auf dem Bildschirm:
Updating to “GVE_Backup” on external disk
Please wait…(999 files updated)
Alle Daten werden in dem zuvor erstelltem
Ordner auf dem externen Gerät namens:
“GVE_Backup” gesichert. Das GIGA Vu extreme
überprüft nun alle bestehenden Daten mit
dem externen Gerät und aktualisiert nur
die geänderten Daten. Dieses Vorgehen
beschleunigt den gesamten Prozess, da nicht
erneut alle Daten auf das externe Gerät
übertragen werden müssen.
Sobald das Backup vollständig abgeschlossen
ist, erscheint ein neues Fenster auf dem
Bildschirm des GIGA Vu extreme:
Fertig
Done updating 99999 files
Wenn Sie den Knopf “Fertig” drücken, gelangen
Sie zurück zum Menü, wo Sie zwischen den
beiden Optionen “Incremental Backup to
External Disk” und “Remove Backup from
External Disk” wählen können. Sie können nun
beide Geräte voneinander trennen.
Der Backup Vorgang ist fertig. Auf beiden
Geräten, dem GIGA Vu extreme und der
externen Festplatte, befinden sich die gleichen
Daten.
2.6. Backup von externer Festplatte entfernen
Natürlich können die Backup-Daten wieder von
der externen Festplatte entfernt werden, wenn
diese nicht mehr benötigt werden. Dafür bitte
wie folgt vorgehen:
- Starten Sie das Gerät
- Drücken Sie den Knopf “Gerät”
- Scrollen Sie herunter zum zweiten Punkt
“USB Incremental Backup”
- Drücken Sie dann “Remove Backup from
External Disk”
Bevor Sie fortfahren, schalten Sie das externe
Gerät aus.
Jetzt werden Sie gebeten: “Schließen Sie ein
externes Laufwerk an den USB-Ausgang unten
rechts am Gerät an.“
Benutzen Sie den USB-Adapter, den Sie
zusammen mit Ihrem GIGA Vu extreme
erhalten haben. Sobald Sie das externe Gerät
einschalten, startet der Prozess automatisch.
Nach einigen Sekunden erscheint auf dem
Bildschirm: Fertig
Alle Daten auf dem externen Gerät sind nun
gelöscht.
Wenn Sie den Knopf “Fertig” drücken, gelangen
Sie zurück zum Menü, wo Sie zwischen den
beiden Optionen “Incremental Backup to
External Disk” und “Remove Backup from
External Disk” wählen können. Sie können nun
beide Geräte voneinander trennen.
3. RAW Format
Kompatibilität
JOBO bietet Ihnen regelmäßige und kostenlose
Updates der RAW Kompatibilität mit dem
GIGA Vu extreme. Dank dieser Updates wird,
neben vielen verschiedenen Formaten, auch
die Dekodierung des LEICA M8 RAW Formats
ermöglicht.
Die aktuellste Kompatibilitätsliste finden Sie
auf unserer Internetseite unter:
http://www.jobo.com/gigavuextreme
D

JOBO AG • 51645 Gummersbach • Kölner Strasse 58
Tel: +49-2261 / 545-0 • Fax: +49-2261 / 545-46 • Mail: info@jobo.com • www.jobo.com
02008 (86 562)
 Loading...
Loading...