Page 1

I
GIGA Vu extreme
Istruzioni
Italiano
Version 1.2
Page 2
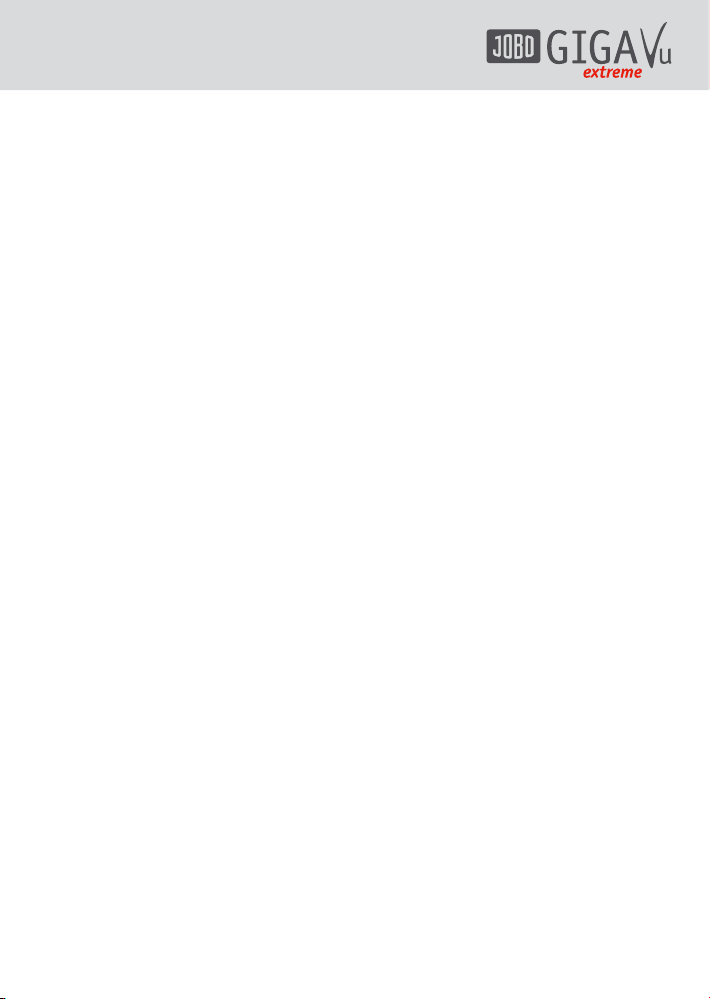
2
Indice
1 Istruzioni 4
2 Vista generale 5
2.1 Contenuto della confezione 5
2.2 Caratteristiche in breve 5
2.3 Inizio dell’utilizzo 5
2.4 Familiarizzare con il GVX 6
2.4.1 Elementi operativi 6
2.4.2 Schermo 6
2.4.3 Alimentazione / Ricarica della
batteria 7
2.4.4 Coperchio di protezione in gomma 7
2.4.5 Strumento per trasferimento di dati 7
2.5 Filmato Demo 8
3 Istruzioni Rapide per
scaricare Foto da una
scheda CF 9
4 Istruzioni Generali 11
4.1 Istruzioni Generali 11
4.2 Pulsanti “Home”, “Back” e
“Settings” 11
4.3 Come selezionare il contenuto 12
4.4 Come Usare la Tastiera 14
4.5 Uso di tastiera esterna 15
5 Impostazioni di Base 16
5.1 Informazioni sullo strumento 16
5.2 Impostazioni sullo strumento 16
5.3 Impostazioni Schermo & Video 17
5.4 Impostazioni WiFi & FTP 18
5.5 Informazioni sul proprietario 19
5.6 Funzioni Reset 20
6 Importazione Dati,
Esportazione Dati e
Disk Management 21
6.1 Copia di Dati da o a una Scheda
di Memoria 21
6.1.1 Importare dati da una Scheda di
Memoria 21
6.1.2 Dati esportati su una Scheda di
Memoria 23
6.1.3 Softkey 3, “Selezione”: 24
6.2 Copia di Dati da o a un Computer 24
6.2.1 Collegamento dello strumento al
Computer 24
6.2.2 Importare i Dati da un Computer 25
6.2.2 Esportare Dati a un Computer 25
6.3 Salvataggio Dati 26
6.4 Disk Management 27
7 Maneggiare le Foto 28
7.1 Alcuni Osservazioni in merito al
Formato dei File 28
7.2 Anteprime 29
7.2.1 Creare Anteprime 29
7.2.2 Cancellare Anteprime 29
7.3 Selezionare un Foto Album 30
7.4 Visualizzazione Immagini 31
7.4.1 Visualizzazione dei dettagli delle
Immagini 32
7.4.2 Mostra informazioni sui Dati (EXIF) 34
7.4.3 Mostra Canali Colore 35
7.4.4 Mostra Istogramma 36
7.4.5 Rotazione Immagini 36
7.4.6 Cancellazione Singole Immagini e
Album 37
7.5 Visualizzazione Multipla 37
7.6 Visualizzazione Elenco dei File 38
7.7 Visualizzazione Proiezione Immagini 38
7.8 Stampa di Foto 39
7.9 Rinominare Foto 40
7.9.1 Rinominare Album 40
7.9.2 Rinomina Immagini 40
7.10 Classificazione e Selezione Foto 41
Page 3
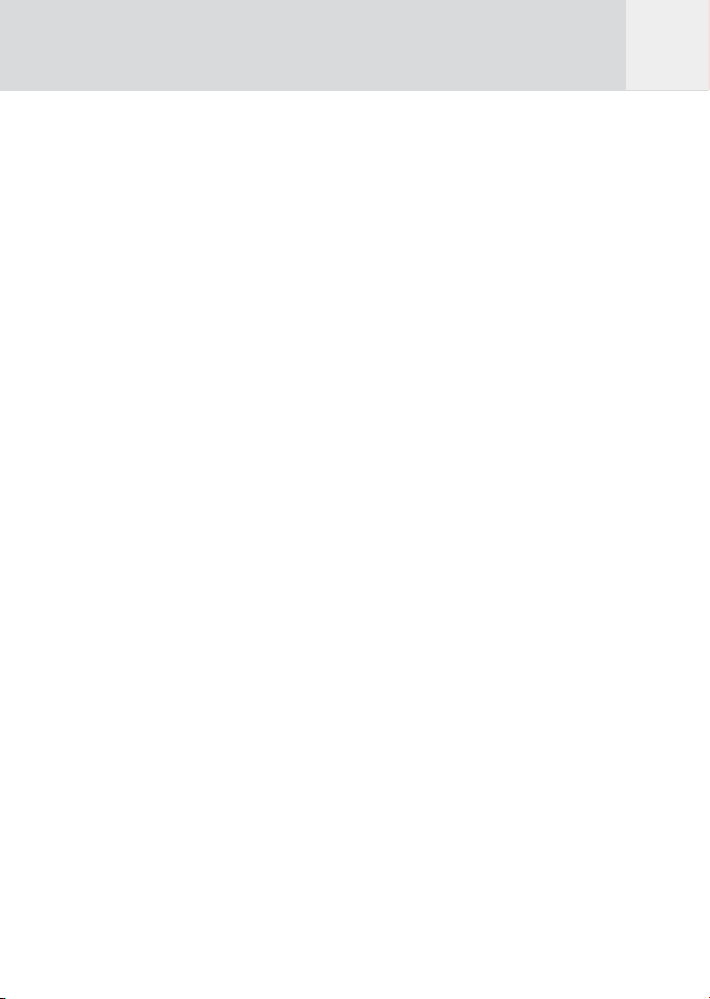
3
7.10.1 Copia di Immagini su un altro
Album/CF 41
7.10.2 Aggiungere Commenti 41
7.10.3 Manage Keywords 42
7.11 Visualizzare Immagini con
Annotazioni Vocale sulla Foto 42
8 Rivelazione della Polvere 43
9 Ascolto Musica 43
9.1 Ascolto Musica 43
9.2 Copia di File Sonori 44
9.3 Cancellare un Album o un Singolo
File Musicale 44
9.4 Rinominare un Album 45
10 Visione di Filmati 46
10.1 Visione di Filmati 46
10.2 Copia di Movie Clips 47
10.3 Cancellare un Album o un Singolo
Movie Clip 47
10.4 Rinominare un Album 48
11 Aggiornamento Firmware 49
12 Accessori Disponibili 49
13 Caratteristiche Tecniche 50
Addendum1 53
New Features in
Firmware update 2.0.4 57
1. J.D. Loupe 57
1.1. General 57
1.2. How to get to the JD Loupe 57
1.3. Working with the JD loupe 57
I
2. Incremental Backup 57
2.1. General 57
2.2. How to get to the Incremental
Backup 58
2.3. Advices before you start the backup 58
2.4. Make your first (Incremental) Backup 58
2.5. Regular “Incremental Backup” 58
2.6. Remove Backup from External Disk 59
3. RAW Format compatibility 60
Page 4
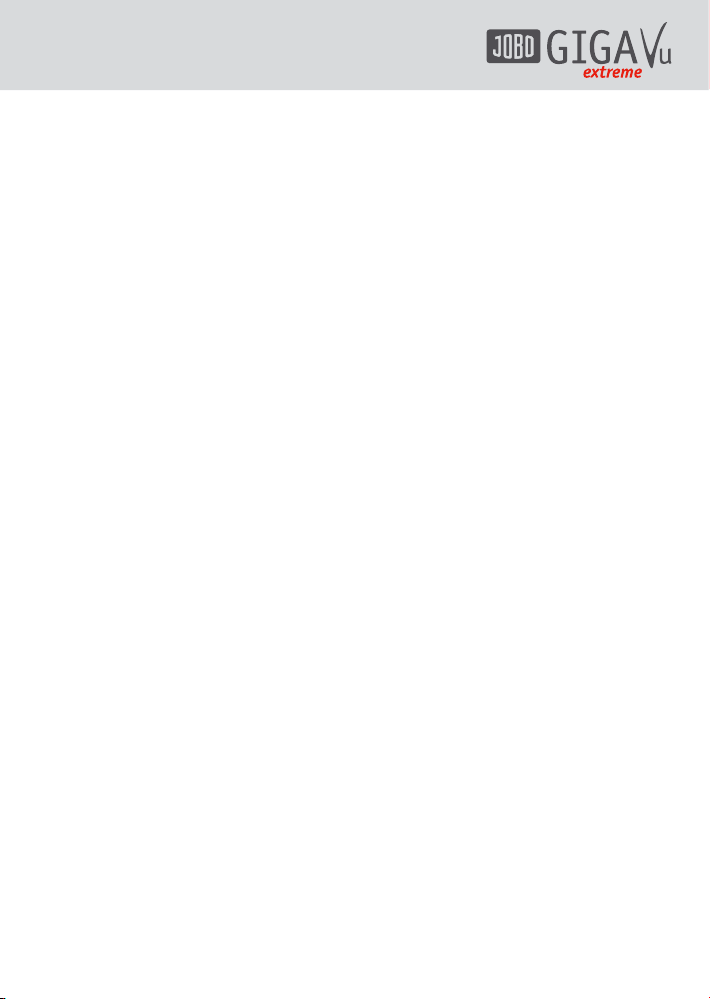
4
1 Istruzioni
In caso di fumo o odori inusuali spegnere
immediatamente lo strumento.
Se si avverte fumo o odore inusuale proveniente
dallo strumento o dall’adattatore AC, scollegare
l’adattatore AC e spegnere lo strumento.
Non smontare lo strumento
Non smontare lo strumento o aprire la carcassa.
Solo il personale qualificato può riparare lo
strumento. Nel caso che il GIGA Vu extreme si
rompa a causa di caduta, scollegare l’adattatore
AC. Contattare un distributore o il servizio di
assistenza JOBO per riparare lo strumento.
Usare unicamente cavi appropriati
Per ricaricare la batteria, usare solamente il
cavo originale JOBO, fornito con lo strumento,
o disponibile come accessorio supplementare.
JOBO non risponde di danni causati dall’utilizzo
di cavi differenti da quelli sopra menzionati.
Prevenire lo strumento da qualunque
contatto con l’acqua
Fare attenzione che il GIGA Vu extreme non
venga in contatto con l’acqua. Lo strumento
non é impermeabile e può subire danni qualora
l’acqua entri nell’involucro. Nel caso che lo
strumento venga a contatto con l’acqua,
strofinare l’involucro con un panno liscio ed
assorbente.
Non toccare l’adattatore AC con le mani
bagnate o umide
Non toccare l’adattatore AC con le mani
bagnate o umide. Potreste subire una scarica
elettrica. Ogni volta che si sfila la spina,
estrarre sempre la spina, e non strattonare il
cavo. Strattonare il cavo potrebbe causare la
messa a nudo del cavo senza isolamento. Ciò
potrebbe causare fuoco o scarica elettrica.
Evitare i campi magnetici
Evitare di tenere il GIGA Vu extreme in campi
magnetici. Tenere il GIGA Vu extreme lontano
da motori elettrici o altre attrezzature che
generano campi elettromagnetici. Potrebbero
provocare cattivo funzionamento o perdita di
dati.
Page 5
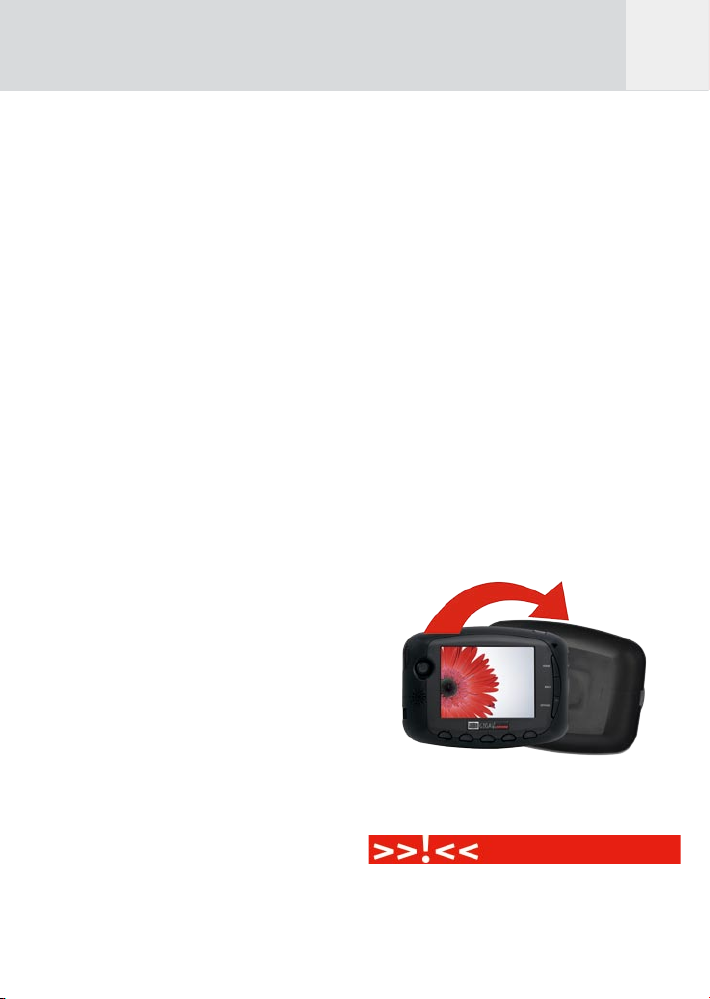
5
2 Vista generale
Nelle pagine successive spiegheremo tutte le
funzioni del GIGA Vu extreme, e la descrizione
dello strumento sarà abbreviata con la sigla
GVX.
2.1 Contenuto della confezione
Il GVX è fornito con il seguente corredo:
- GVX con coperchio di protezione in gomma
- Alimentatore a rete AC
- Cavo USB (USB 2.0)
- Manuale di istruzioni
- Cavo analogico audio-video
- Auricolari
- Comando a distanza
Fig. 2.1: il GVX e tutti gli accessori compresi
nella confezione
Questi sono gli accessori disponibili:
- Alimentatore esterno
- Alimentatore con attacco 12 V (per utilizzo
nella presa dell’accendino dell’auto)
- Interfaccia WiFi
- Adattatore Multi Card
Vedi capitolo 12 “Accessori disponibili” per
ulteriori informazioni.
2.2 Caratteristiche in breve
Il GVX può essere usato per le seguenti
operazioni:
1 Trasferimento dati da e verso altri
strumenti
2 Memorizzazione intermedia di immagini
3 Visualizzazione e selezione di fotografie
4 Stampa di fotografie
5 Preparazione di proiezioni
6 Visualizzazione di immagini
7 Eliminazione di polvere sul sensore
dell’apparecchio
8 Memorizzazione intermedia di file musicali
MP3 music
9 Lettore musicale
10 Memorizzazione intermedia di file video
MPEG2 e MPEG4
11 Osservazione di filmati
I dati possono essere trasferiti con vari tipi di
schede di memoria, con collegamenti USB o
WiFi all’apparecchio, con una stampante o con
un computer.
2.3 Inizio dell’utilizzo
Apertura dello strumento
Il GVX è fornito con un coperchio di protezione
in gomma. Il coperchio protegge lo schermo e
coprendo tutti gli ingressi evita l’inserimento
della polvere nello strumento. Per utilizzare il
GVX togliere il coperchio in gomma, girarlo ed
inserirlo nella parte inferiore dello strumento.
Fig. 2.2: Apertura dello strumento.
Prima ricarica
Leggere attentamente queste istruzioni prima
di utilizzare per la prima volta il GVX!
Il GVX è fornito con la batteria completamente
scarica.
I
Page 6
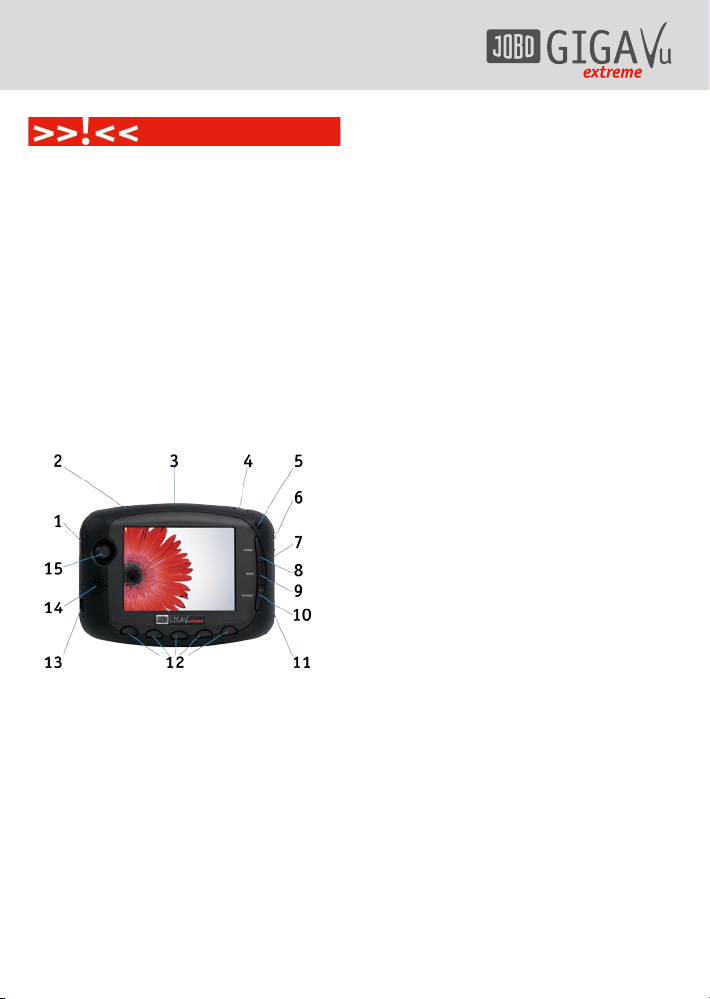
6
Caricare la batteria per 9 ore prima di utilizzare
per la prima volta il GVX.
Usare la batteria fino a quando é totalmente
scarica. Solo in questo modo si avranno livelli
corretti di consumo nel software. Il corretto
livello della batteria, in percentuale sarà
visualizzato in maniera affidabile, dopo che
la batteria inizialmente è stata ricaricata e
scaricata completamente per tre volte. Questa
limitazione é comune a tutte le batterie al
litio-ionio.
2.4 Familiarizzare con il GVX
Fig. 2.3: Elementi di funzione
1 Ricevitore Infrarosso
2 Uscita analogica audio/video
3 Slot per schede CompactFlash
4 Interruttore On/off
5 Microfono
6 Interfaccia USB2 ad alta velocità per
trasferimento dati al computer
7 Interfaccia USB2 OTG per trasferimento dati
alla stampante, all’apparecchio o ad un
hard disk esterno
8 Pulsante “Home” (ritorna sempre al menu
principale)
9 Pulsante “Indietro” (ritorna sempre
all’operazione precedente)
10 Pulsante “Impostazioni” con il LED
11 Uscita video digitale
12 Softkey con differenti funzioni in base al
menu
13 Presa alimentatore
14 Altoparlante
15 Pulsante combinato “Enter” e joystick a 4
vie per navigare nei menu dello schermo
2.4.1 Elementi operativi
Joystick
Il Joystick a 4 vie è utilizzato per navigare e
selezionare.
Navigazione:
Il joystick può essere utilizzato per passare
attraverso un elenco di possibili scelte. A
tale scopo il joystick deve essere spostato
in su e in giù, a destra o a sinistra. Le
possibili opzione sono visualizzate durante lo
scorrimento.
Selezione:
Premere il joystick per confermare una
selezione, funziona come il pulsante “Enter”.
Softkey
Nella parte bassa dello schermo vi sono 5
pulsanti, chiamati softkey. In base al menu
in funzione sullo schermo, vi sono differenti
funzioni. La funzione corrispondente è sempre
visualizzata sullo schermo.
2.4.2 Schermo
Il GVX è corredato con uno schermo LCD di
elevata risoluzione e qualità con 640 * 480 RGB
pixel. Utilizzando la più recente tecnologia, il
GVX é molto luminoso e permette una facile
visualizzazione anche in esterni. La luminosità e
la saturazione dello schermo LCD possono essere
Page 7
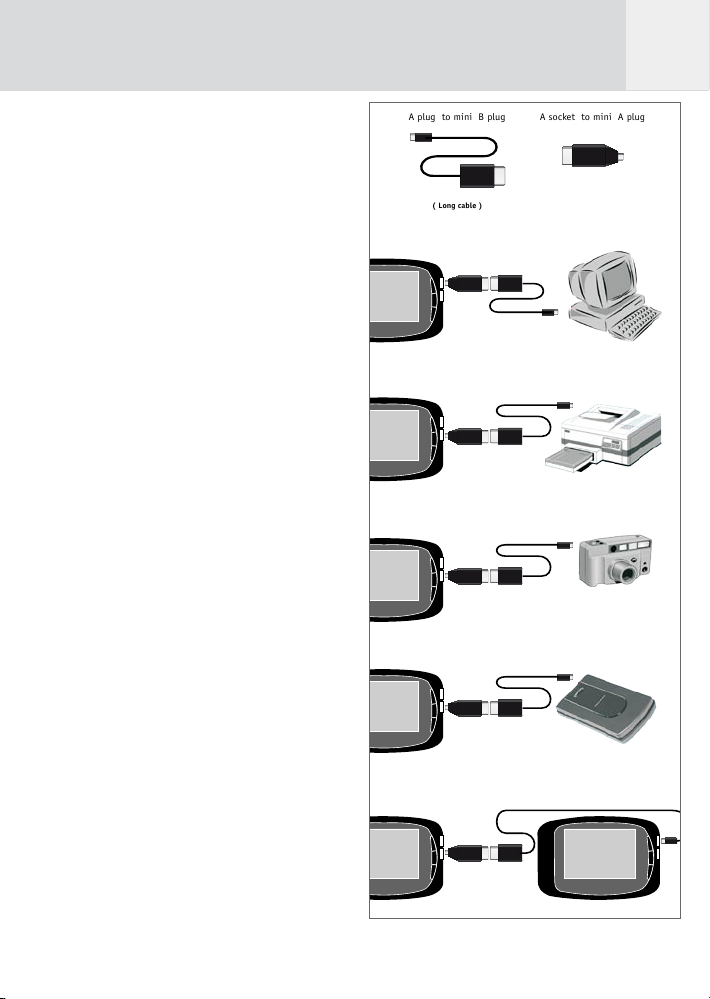
7
modificate. Per istruzioni vedere il capitolo 5.3,
“Impostazioni di Schermo & Video”.
2.4.3 Alimentazione / Ricarica della batteria
Il GVX é corredato da una batteria ricaricabile
litio-ionio polimeri di elevata qualità. La
batteria dispone di un circuito integrato che
monitorizza continuamente la capacità e altri
parametri critici della batteria. La batteria
provvederà con accurato tempo residuo, anche
se la batteria é vecchia.
Per ricaricare la batteria collegare
semplicemente l’alimentatore AC al GVX.
Mentre lo strumento sta ricaricando il LED nel
pulsante “Impostazioni” diventa rosso. Quando
la ricarica è completa la luminosità del LED
diminuisce.
2.4.4 Coperchio di protezione in gomma
Il coperchio di gomma protegge lo schermo
del GVX’. Quando é chiuso, copre tutte le porte
di interfaccia e previene l’inserimento della
polvere nello strumento. Togliere il coperchio in
gomma con una leggera pressione, ruotarlo ed
inserirlo nella parte inferiore dello strumento
quando si vuole usare il GVX.
2.4.5 Strumento per trasferimento di dati
Il GVX può trasferire dati da e a diversi
strumenti. E’ importante scegliere il corretto
cavo e presa per ogni tipo di trasferimento
dati. La figura 2.4 mostra le varie opzioni e i
cavi corrispondenti.
Fig. 2.4: Cavi per trasferimento dati a diversi
strumenti
I
Page 8
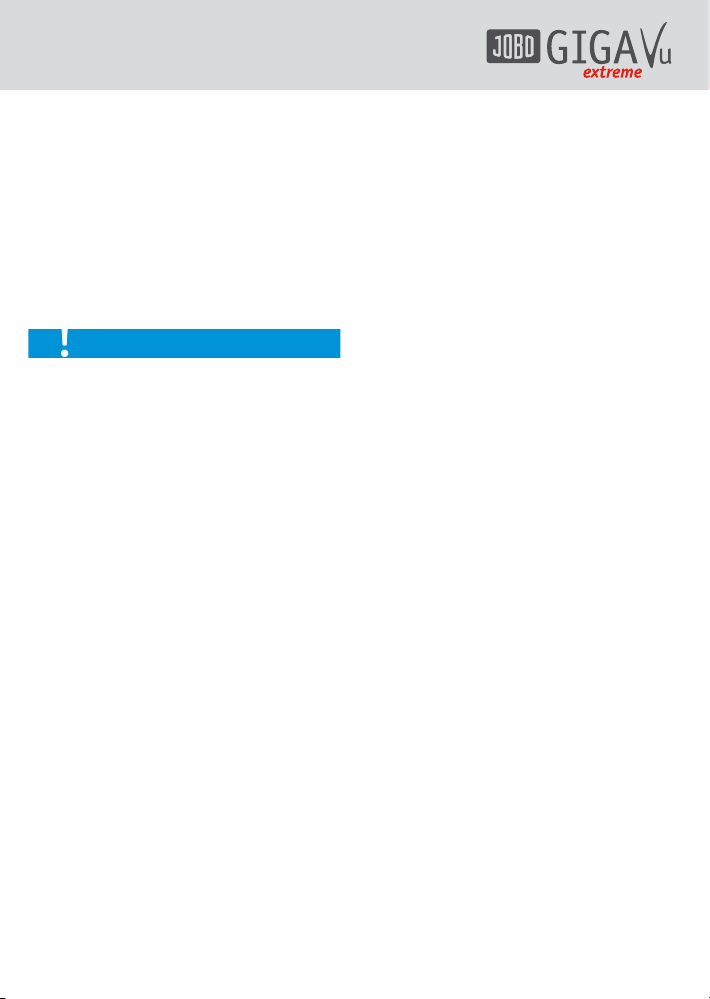
8
Collegamento USB
Il GVX incorpora due porte USB.
La porta superiore USB é una porta ad alta
velocità USB 2.0 interfaccia di conservazione
di massa. Utilizzare questa porta per la
comunicazione rapida fra il GVX e un computer.
La copiatura viene eseguita direttamente dal
PC all’hard disk del GVX‘senza coinvolgimento
del microprocessore del GVX‘. In questo modo
la velocità di trasferimento può raggiungere 20
MB al secondo, grazie all’interfaccia del PC.
Per una migliore operatività, collegare il GVX
direttamente al computer e non inoltrarlo
attraverso un hub. L’utilizzo di un hub potrebbe
creare conflitti operativi e perdite di dati.
La porta inferiore USB é una porta USB 2 OTG
(On The Go). Questa interfaccia è comandata
dal processore principale. La porta è usata per:
- Collegare il GVX direttamente
all’apparecchio fotografico. In questo
modo é possibile scaricare immagini
dall’apparecchio al GVX senza dover togliere
la scheda di memoria dall’apparecchio.
L’interfaccia USB dell’apparecchio deve
essere impostata su “Strumento di
Conservazione di Massa” e NON su “PTP”
(Protocollo di Trasferimento Immagini).
- Collegare il GVX all’hard disk esterno
USB. Utilizzare questo procedimento per
salvare tutti i file memorizzati sul GVX. In
questo caso il GVX é il “Master” e l’hard
disk esterno USB è uno “strumento di
conservazione di massa”. Se si desidera
eseguire un salvataggio dal GVX a una
seconda unità è necessario collegare il
cavo dalla prima porta USB in basso del
GVX (Master) alla seconda porta superiore
USB del GVX (strumento di conservazione di
massa).
- Collegare il GVX ad una stampante
compatibile PictBridge.
Presa “Uscita Analogica audio/video”
Questa uscita può essere usata per collegare il
GVX sia ad un TV set sia agli auricolari.
Usare il cavo audio/video a corredo per
collegare il GVX ad un TV set. Questa
operazione permette di visualizzare immagini
e video. Vedi capitolo 5.3, “Impostazioni
di Schermo & Video” per selezionare sia lo
standard TV NTSC (principalmente in Nord
America) che il PAL (nella maggior parte dei
paesi Europei)
Usare gli auricolari a corredo per ascoltare la
musica per mezzo del GVX.
Presa “Uscita digitale video”
L’uscita digitale video dispone di una
risoluzione fissa di 640 x 480 pixel (VGA, 60
Hz), il monitor collegato o lo schermo piatto
deve supportare questa impostazione.
Interfaccia Infrarosso
Il ricevitore infrarosso riceve un segnale dal
comando a distanza. Il comando a distanza
può essere usato per ascoltare musica, e per
visualizzare video e fotografie.
Il comando a distanza dispone di 7 pulsanti con
le seguenti funzioni:
- Play
- Pause
- Stop
- Successiva
- Precedente
- Aumento Volume
- Diminuzione Volume
2.5 Filmato Demo
Un filmato dimostrativo è installato all’origine
su tutti i GVX. Questo filmato dimostrativo
inizia automaticamente 15 secondi dopo avere
acceso lo strumento.
Per eliminare la funzione dell’inserimento
automatico seguire i passaggi seguenti
(il filmato sarà in seguito inserito nello
Page 9
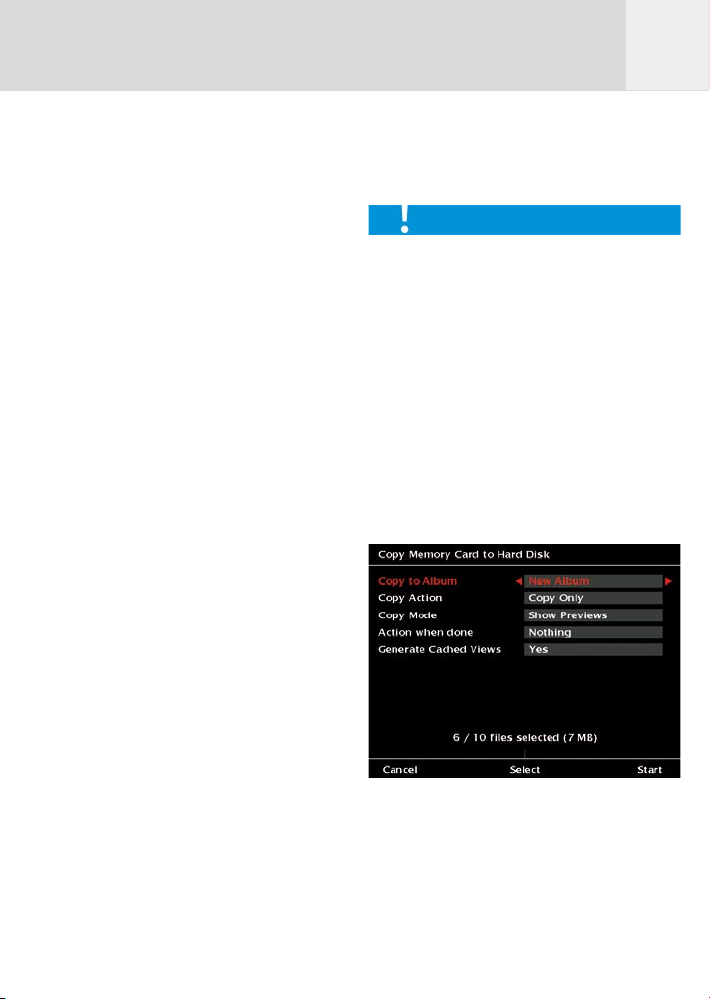
9
strumento):
1 Accendere il GVX.
2 Premere il tasto 5, “Strumento”, nell’angolo
in basso a destra.
3 Spostare il joystick in su / giù fino a che
l’opzione menu “Funzione Dimostrazione” è
visualizzata.
4 Selezionare questa opzione premendo il
joystick.
5 Si inserisce automaticamente l’opzione “Avvio
dimostrazione”.
6 Selezionare “Mai” premendo il joystick
sinistra/ destra
7 Confermare la selezione premendo il
pulsante 5, “Salvataggio”, nell’angolo in
basso a destra.
3 Istruzioni Rapide per
scaricare Foto da una
scheda CF
Quando si utilizza per la prima volta il GVX
senza alimentatore AC, assicurarsi che la
batteria sia completamente carica come
descritto al capitolo 2.3, “Primo utilizzo”.
1 Togliere il coperchio in gomma, girarlo ed
inserirlo nella parte inferiore dello strumento.
2 Collegare l’alimentatore AC.
3 Premere il pulsante On/Off per qualche
secondo.
4 Seguire l’accensione.
5 Inserire una scheda di memoria nella slot
per la scheda di memoria ed attendere per
pochi secondi. Sullo schermo appare la
videata come in Fig. 3.1.
Fig. 3.1: Schermo “Copia da scheda CF”.
6 Premere il pulsante softkey 5, “Start” (il
tasto più a destra).
Il GVX copia ora tutti I file dalla scheda di
memoria al suo hard disk.
7 Una volta eseguita l’operazione, é possibile
vedere quanti file sono stati copiati e
quanto spazio occupano sul disco, quanta
I
Page 10
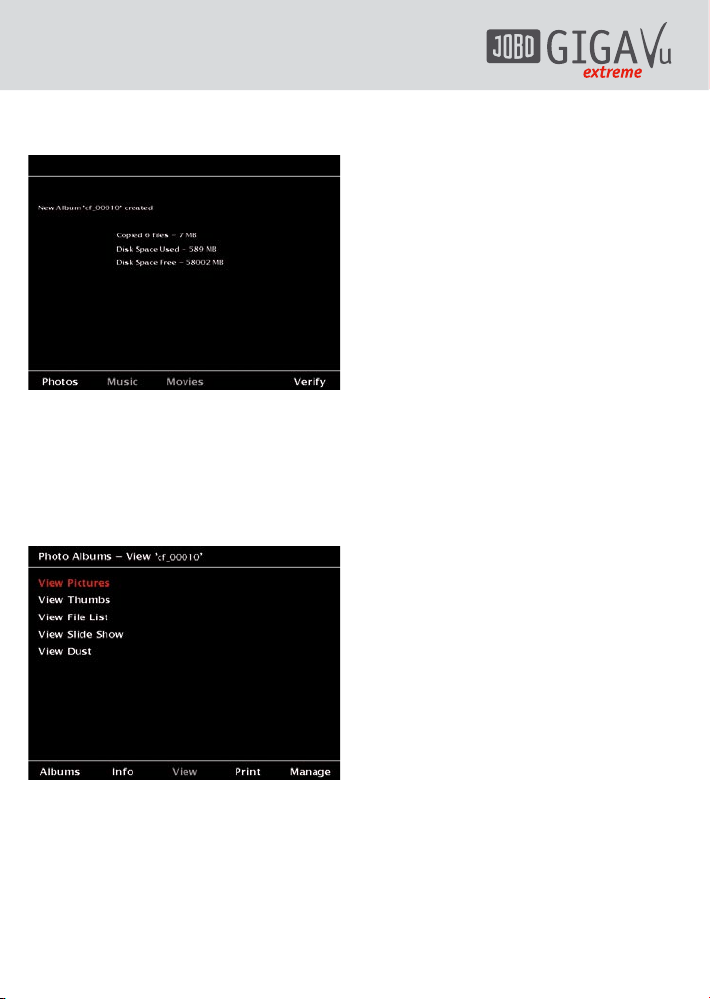
10
parte del disco è stata occupata in generale
e quanta capacità è rimasta sullo strumento.
Fig. 3.2: Schermo “Copia dalla scheda CF
completata”.
8 Per visualizzare le foto, premere softkey 1,
”Foto” (il tasto più a sinistra).
Selezionare una delle seguenti funzioni per
visualizzare le foto:
Fig. 3.3: Schermo “Funzione visualizzazione per
foto album”.
Formato pieno
9 Per visualizzare le foto premere il joystick.
10 Usare il joystick sinistra / destra per
visualizzare le immagini.
11 Usare il joystick alto / basso per
visualizzare o nascondere il testo.
Visualizzazione multipla
9 Per visualizzare più immagini, spostare il
joystick su / giù fino a che è evidenziato
“Visualizzazione Multipla”.
10 Premere il joystick.
11 Premere il pulsante softkey 1 o 2 per
visualizzare le pagine multiple.
12 Spostare il joystick in alto, basso, sinistra
o destra per selezionare una foto.
13 Premere il joystick per visualizzare le foto
selezionate a dimensione completa.
14 Premere nuovamente il joystick per
ritornare alla visualizzazione multipla.
Visualizzazione elenco dei file
9 Per visualizzare un elenco dei file spostare
il joystick su / giù fino a che è evidenziata
”Visualizzazione Elenco File”.
10 Premere il joystick.
11 Premere il softkey 1 o. 2 per visualizzare
l’elenco dei file.
12 Spostare il joystick su o giù per selezionare
un file.
13 Premere il joystick per visualizzare le foto
selezionate a pieno formato.
14 Premere nuovamente il joystick per
ritornare all’elenco dei file.
Page 11
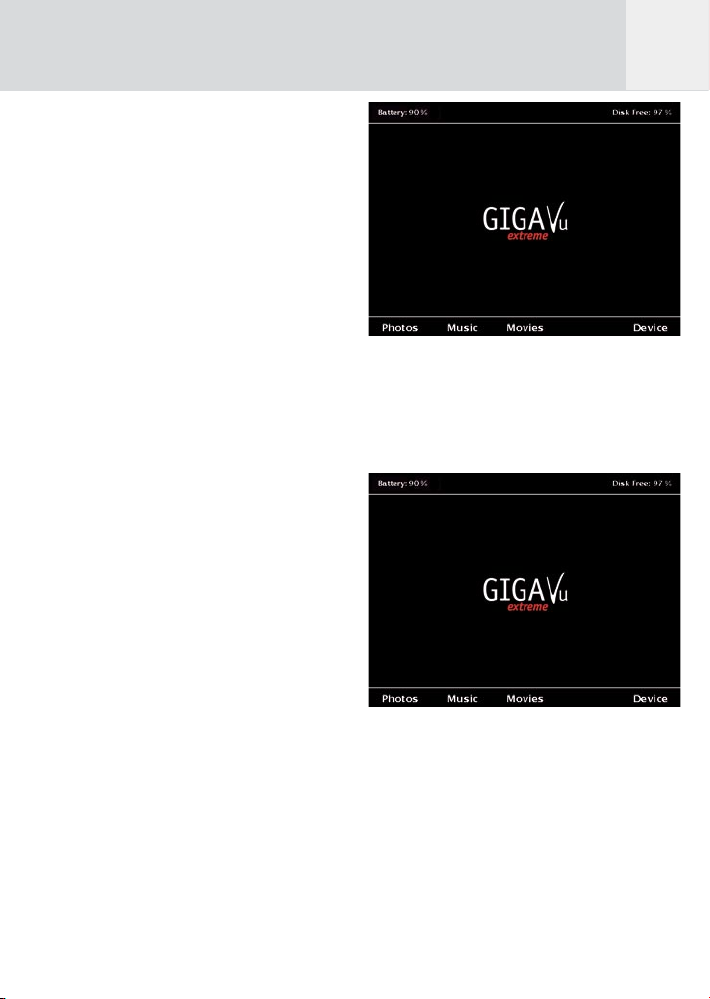
11
4 Istruzioni Generali
4.1 Istruzioni Generali
1 Dopo avere spento lo strumento, attendere
1 minuto prima di accenderlo nuovamente.
2 Non urtare lo strumento durante
l’accensione o lo spegnimento.
3 Non usare lo strumento al di sopra dei 2500
m sopra il livello del mare. L’hard disk drive
potrebbe essere danneggiato quando viene
usato in altitudine e potrebbe causare la
perdita di dati.
4 Usare solo l’alimentatore a rete fornito
a corredo. L’utilizzo di alimentatori con
voltaggio differente da quello specificato,
potrebbe danneggiare lo strumento.
5 Ad evitare perdite di dati, il GVX permette
di salvare I dati in un hard disk esterno,
quale ad esempio il JOBO Giga One, per
mezzo del collegamento USB-2-OTG.
4.2 Pulsanti “Home”, “Back” e “Settings”
Home
Ogni volta che ci si trova nei menu del GVX,
il pulsante“Home” permette di ritornare alla
videata iniziale sullo schermo. Questa opzione
é interessante sia che si voglia iniziare una
nuova azione che ci si sia persi nella struttura
del menu.
Sulla schermata “Home” é possibile vedere
lo stato delle batterie (angolo in alto a
sinistra) e lo spazio libero su disco (angolo
in alto a destra). Entrambi I dati possono
essere visualizzati come valore assoluto o in
percentuale.
Fig. 4.1: Schermata “Home”.
Per cambiare il display premere il
pulsante“Impostazioni”.
Appare una schermata come descritta in fig.
4.2.
Fig. 4.2: Schermo “Home Settings”.
Spostare il joystick su / giù per selezionare un
oggetto e spostare il joystick sinistra / destra
per selezionare un’altra opzione.
Per salvare le nuove impostazioni, premere
softkey 5, “Salvare”.
Per abbandonare il menu senza salvare, premere
softkey 1, “Cancellare”.
1. Batteria: Scegliere fra “%” o “Tempo
Residuo”.
I
Page 12
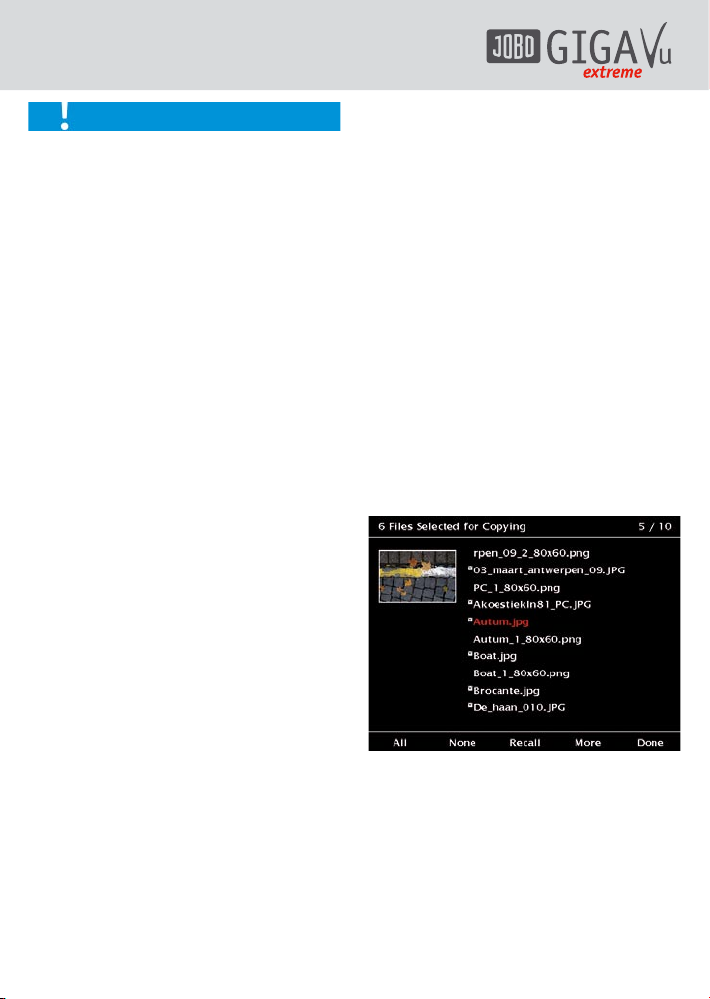
12
L’indicazione dello stato della batteria, espresso
in %, è molto accurato. L’indicazione del tempo
residuo é una stima, in quanto il consumo
dell’energia del GVX dipende dal tipo di attività.
Per esempio, l’ascolto di file musicali consuma
molta meno energia della visualizzazione dei
file video per mezzo di TV o monitor a schermo
piatto. Il tempo residuo é ottenuto eseguendo
un calcolo che tiene conto dello stato della
batteria e il consumo medio. Il calcolo é molto
più semplice e non é meno accurato della
lettura %.
2. Disco: Scegliere fra ”%” o “GB Residuo”.
Indietro
Questo pulsante fornisce un livello superiore
nella gerarchia del menu. Nella maggior parte
dei casi, questo é un passaggio diretto.
Poiché alcune operazioni necessitano di
alcuni comandi, in questi casi si passerà alla
necessaria interfaccia dello schermo.
Impostazioni
Questo pulsante ha una funzione quando il LED
arancione all’interno del pulsante è acceso.
Il LED si accende quando il menu visualizzato
fornisce alcune impostazioni sensitive che
possono essere cambiate. La maggior parte
di queste sono opzioni che possono essere
regolate per confezionare l’interfaccia utilizzata
in base alle specifiche necessità.
In qualunque caso usare il joystick su /
giù per selezionare quello che si desidera
cambiare. Usare il joystick sinistra / destra
per visualizzare e selezionare una nuova
impostazione. Sono inoltre sempre disponibili
due funzioni:
- Per salvare le nuove impostazioni, premere
softkey 5, “Salvare”.
- Per lasciare il menu senza salvare le
nuove impostazioni, premere softkey 1,
“Cancellare”.
4.3 Come selezionare il contenuto
In molti casi é necessario selezionare immagini
o canzoni per copiare, cancellare, visualizzare
etc. In tutti I casi il medesimo meccanismo di
selezione è utilizzato come qui sotto descritto:
Selezionare file
Per selezionare immagini vi sono due opzioni:
selezione con immagini multiple o selezione
dell’elenco dei file. Per tutti gli altri tipi di
contenuti esempio. musica, filmati e dati, è
disponibile solo la selezione dell’elenco dei file.
In entrambe i casi un rettangolo di fronte al
nome del file rispettivamente. Nell’angolo in alto
a sinistra della visualizzazione multipla indica
che l’immagine è selezionata.
Fig. 4.3: File selezionato in funzione “Selezione
elenco file”.
Page 13
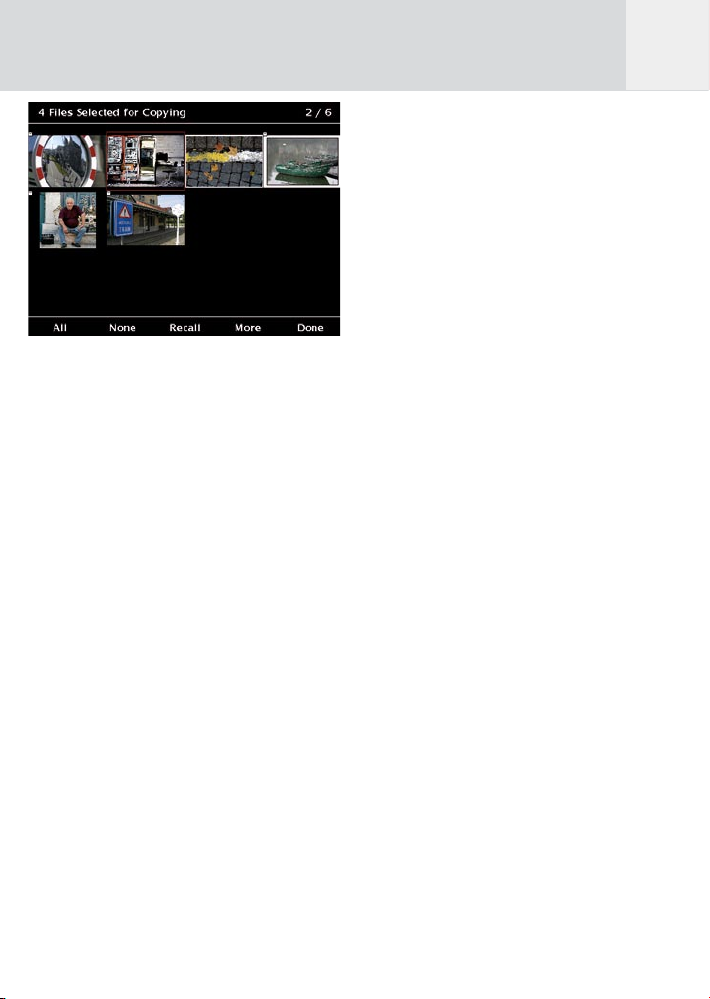
13
Fig. 4.4: File selezionato in funzione “Selezione
immagini multiple”.
E’ possibile usare il joystick per navigare
attraverso il file. Usare il joystick su / giù per
andare attraverso I nomi dei file uno ad uno.
Usare il joystick sinistra / destra per avanzare
una pagina alla volta. Premendo il joystick si
sposterà l’attuale file evidenziato da selezionato
a non selezionato
I softkey permettono le seguenti azioni:
Softkey 1, “All”:
Selezione di tutti.
Softkey 2, “None”:
Eliminazione selezione di tutti I file.
In caso che si necessiti solamente di copiare
pochi file, usare questa opzione e quindi
selezionare manualmente i file che si desiderano
come sopra descritto.
Softkey 3, “Richiamare”:
Richiama le precedenti selezioni su questo
album.
Per ogni album, il GVX ricorda l’ultima selezione
eseguita. Se, per esempio, si selezionano
immagini per una proiezione, è possibile
riutilizzare questa selezione in un secondo
tempo o per stampare la medesima immagine.
Softkey 4, “More”:
Guida a più opzioni.
Primo livello: Tutti – Nessuno
– Richiamo
Secondo livello: Precedente– Successiva
– Andare a
Terzo livello: Da – A
Secondo livello:
Softkey 1, “Prev”:
Questo comando porta alla pagina precedente
della visualizzazione multipla / elenco dei file
Softkey 2, “Next”:
Questo comando porta alla pagina successiva
della visualizzazione multipla / elenco dei file.
Softkey 3, “GoTo”:
Usare il comando GoTo per passare direttamente
a un file specifico.
Terzo livello:
L’opzione Da – A permette di selezionare o deselezionare un blocco continuo di file. Se i file
scelti non sono stati selezionati in precedenza,
saranno selezionati in seguito. Se i file scelti
sono stati selezionati in precedenza, saranno
de-selezionati in seguito.
Se il blocco contiene una miscela di file
selezionati e non selezionati prima dell’azione,la
selezione sarà invertita in un secondo tempo.
Per selezionare file con il metodo Da-A,
seguire i seguenti passaggi:
- Premere softkey 3, “Select”.
- Premere “None” per de-selezionare tutti i file.
- Premere “More” per entrare nel terzo livello.
- Spostare il joystick sul primo file del blocco
che si desidera selezionare.
- Premere il joystick.
- Premere softkey 2, “To”.
- Usare il joystick per evidenziare l’ultimo
file del blocco. Per spostare sull’ultimo file
di una selezione é possibile usare anche il
softkey “More”, e il secondo livello il softkey
“Precedente”, “Successivo” e “Andare A”.
- Quando l’ultimo file del blocco è evidenziato,
premere softkey 2, “A”.
- Per portare a termine l’operazione, premere
softkey 5, “Fatto”.
I
Page 14
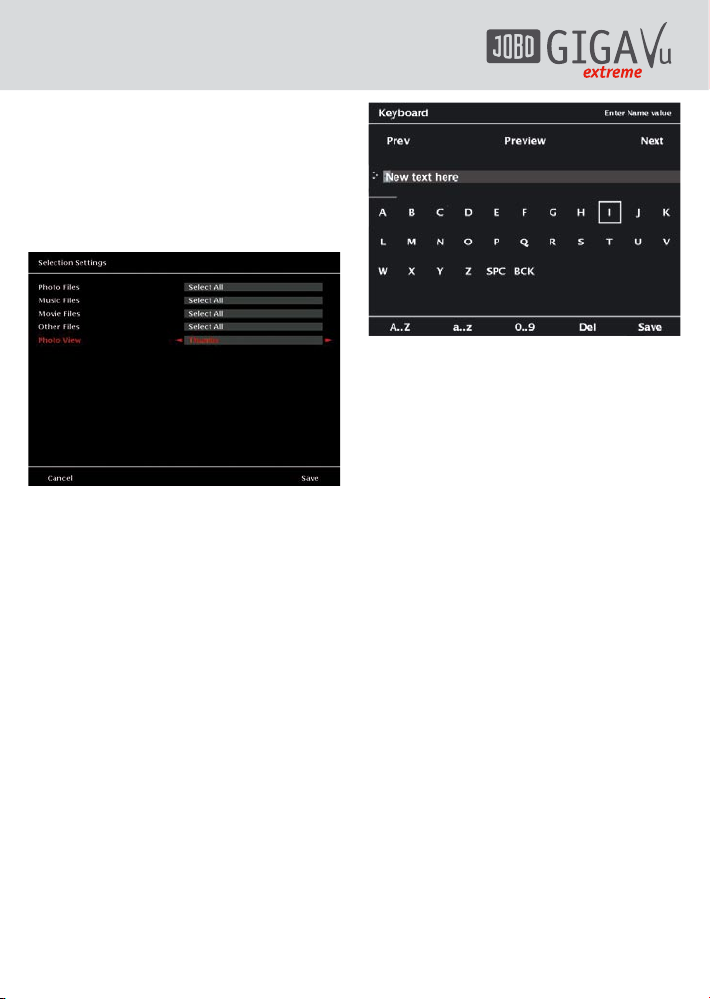
14
Impostazioni all’origine per selezioni
Il GVX, come impostazione all’origine, seleziona
tutti i file di dati quando si inserisce la
selezione dei programmi. Questa condizione
di avvio preimpostata può essere modificata
premendo il pulsante “Impostazioni” dopo che
è apparsa sullo schermo la selezione.
Fig. 4.5: Schermo “Selezione Impostazioni”
Per ogni tipo di file (foto, musica, filmati e
altri file) le condizioni iniziali possono essere
impostate su “Seleziona Tutto”, “Seleziona
Nessuno” o su “Richiama l’ultima selezione”.
Per la visualizzazione delle foto é possibile
scegliere fra visualizzazione multipla o elenco
dei file come metodo preimpostato per le
selezioni.
4.4 Come Usare la Tastiera
Ogni volta che si desidera inserire un testo (ad
esempio quando si rinomina un album o si edita
una password), viene visualizzata una tastiera.
Fig. 4.6: Schermo con tastiera.
Nella parte alta dello schermo si trova un
campo per inserire un testo. A sinistra si trova
un’indicazione delle direzioni nelle quali può
essere mosso il joystick.
Usare il joystick per selezionare un carattere
dall’elenco mostrato. I softkey da 1 a 3
permettono di spostarsi dalla parte inferiore
alla superiore e ai caratteri numerici. Premere il
joystick per aggiungere il carattere selezionato.
Un cursore del testo indica la posizione nella
quale il carattere sarà aggiunto. Se si desidera
cambiare la posizione del cursore del testo,
spostare il joystick verso l’alto fino a che la
posizione dell’indicatore mostra che siete nel
campo di inserimento del testo. Usare il joystick
sinistra destra per cambiare la posizione del
cursore.
Per inserire uno spazio, spostare il cursore su
“SPC” e premere il joystick.
Per cancellare il carattere immediatamente
prima del cursore, spostare il cursore su “BCK” e
premere il joystick.
Quando il cursore si trova nel campo di
inserimento del testo, il cursore ruota in un a
blocco bianco.
Page 15
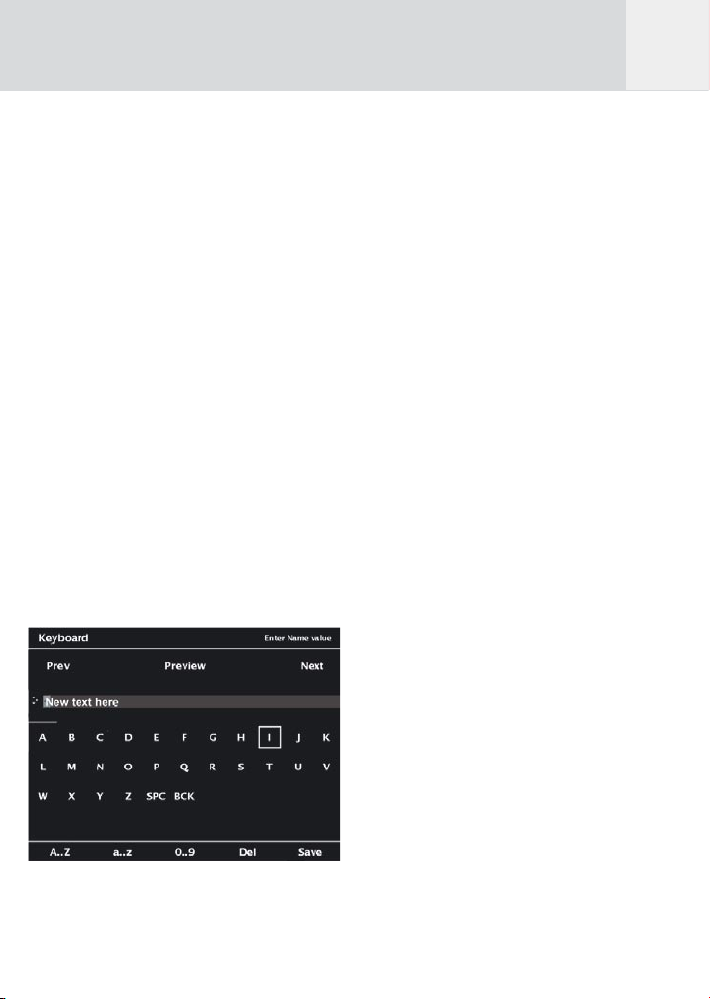
15
Per cancellare il carattere nella posizione
corrente del cursore premere softkey 4,
“Cancellare”.
Nel caso che il testo sia più lungo di una linea,
il cursore passa al primo carattere quando si
preme il joystick nella posizione “Precedente”.
Nel caso che il testo sia più lungo di una linea,
il cursore passa all’ultimo carattere quando si
preme il joystick nella posizione “Successivo”.
Un’anteprima del testo completo può essere
visualizzata quando si preme il joystick nella
posizione “Anteprima”. Premere il softkey 5 per
ritornare dall’anteprima.
Per salvare il testo digitato, premere softkey 5,
“Salvare”.
4.5 Uso di tastiera esterna
Lei ha bisogno di ogni qualvolta entrare testo
(e.g. quando cambiando il nome un album
o compilando parole chiavi), un schermo di
tastiera sarà esposto. Lei potrebbe collegare
anche una tastiera di USB esterna nell‘USB OTG
introduca ed usi come bene il forte di tastiera
esterno queste funzioni.
Fig. 4.7: Protegga con tastiera.
Colleghi nell‘USB colleghi della tastiera esterna
nella fessura di OTG di GVX (veda Fig. 2.4).
Il keyboad adatta F1 fino a F5 è progettato sui
5 softkeys.
I tasti di direzione di tastiera su, in giù,
sinistra, la destra è progettata sulla navigazione
di leva di comando.
La tastiera entra chiave progettata sulla leva
di comando (bottone di stampa), così Lei
può usare anche la tastiera per il resto della
navigazione e per entrare testo.
I
Page 16
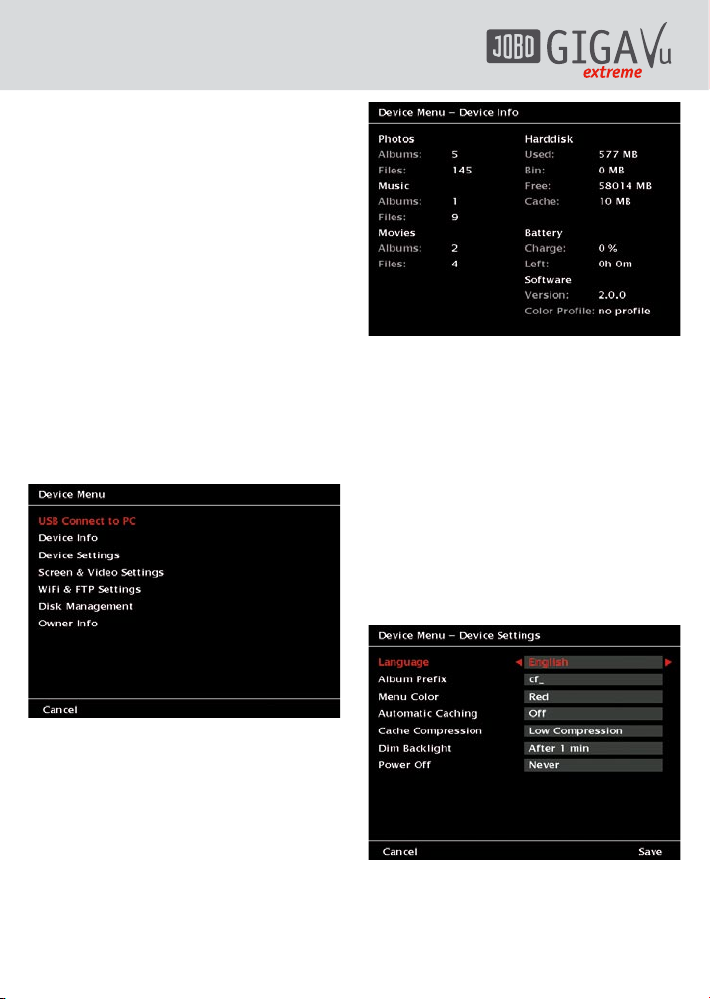
16
5 Impostazioni di Base
Vi sono alcune impostazioni di base quali la
lingua o le informazioni sul proprietario che
sono indipendenti da qualunque altro data
management.
Per controllare o cambiare queste
impostazioni, seguire i passaggi seguenti:
1 Premere il pulsante “Home”.
2 Premere softkey 5, “Strumento”. Lo schermo
descritto nella fig. 5.1 sarà visualizzato.
Usare il joystick su / giù per selezionare
uno degli oggetti.
Tutti gli oggetti sono descritti in questo
capitolo ad eccezione del primo (vedi capitolo
6.2, “Copia dati da o a computer”) e il secondo
e ultimo oggetto (vedi capitolo 6.4, “Disk
management”).
Fig. 5.1: Schermo “Menu Strumento”.
5.1 Informazioni sullo strumento
La schermata “Informazioni sullo strumento”
fornisce una panoramica del contenuto
archiviato nel GVX. Viene anche mostrato lo
spazio residuo del disco, lo stato della batteria
il numero della versione del software e il profilo
del colore.
Fig. 5.2: Schermo “Menu Strumento
–Informazioni Strumento”.
5.2 Impostazioni sullo strumento
Questo menu è usato per regolare alcune
impostazioni di base dello strumento. Usare
il joystick su / giù per selezionare uno degli
oggetti.
Per salvare le nuove impostazioni, premere
softkey 5, “Salvare”.
Per uscire dal menu senza salvare le nuove
impostazioni, premere softkey 1, “Cancellare”.
Fig. 5.3: Schermo “Menu Strumento
– Impostazioni Strumento”.
1. Lingua: Selezionare la lingua.
Usare il joystick sinistra/ destra per
Page 17
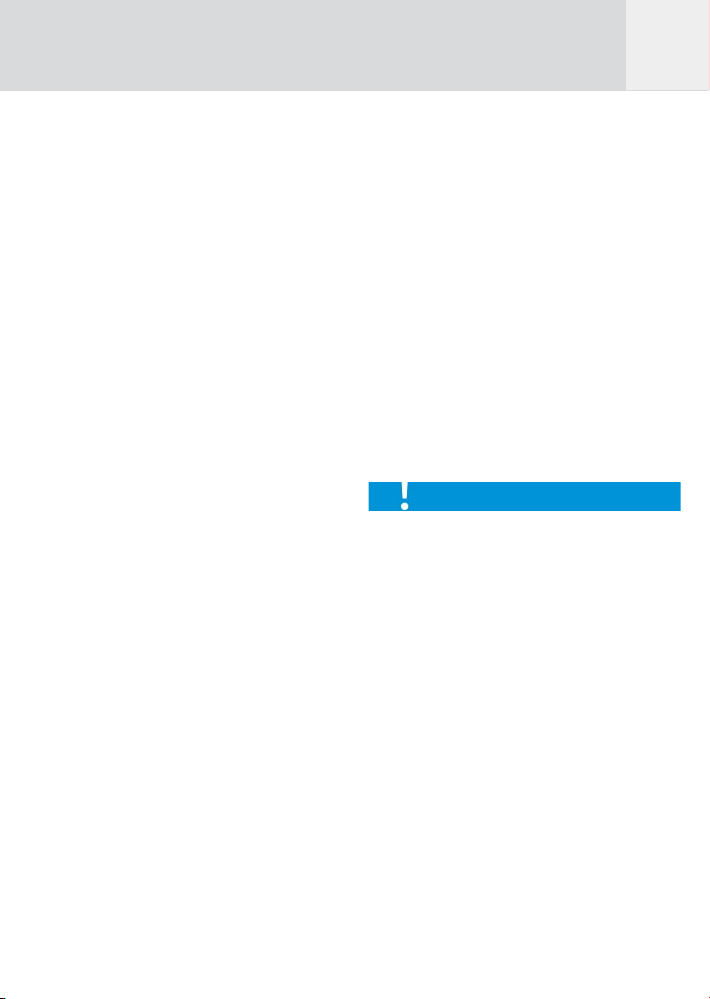
17
selezionare la lingua preferita.
2. Prefisso Album: Definisce il prefisso per
tutti gli album che saranno copiati dalla
scheda CF.
Ogni volta che si copiano dati da una
CF al GVX, lo strumento creerà un nuovo
album usando il prefisso dell’album
complementare con un numero come nome
dell’album. L’impostazione all’origine é
“cf_”. E’ possibile cambiarla in un’altra
combinazione di lettere. Per cambiare
il prefisso, spostare il joystick a destra.
Apparirà una tastiera e si può inserire il
prefisso personale. Vedi capitolo4.3 per la
descrizione della tastiera.
3. Menu Colore: Selezionare il colore usato
per evidenziare gli oggetti.
Usare il joystick sinistra / destra per
selezionare il colore preferito.
4. Caching Automatico (Salvataggio
Temporaneo): Definisce se le immagini
sono temporaneamente salvate o no.
Il salvataggio delle immagini significa
che le anteprime sono generate in modo
tale da accorciare il tempo necessario
per vedere un’immagine, per esempio
nella proiezione di immagini. Le foto
salvate temporaneamente richiedono
uno spazio aggiuntivo sul disco. Usare il
joystick sinistra / destra per selezionare le
impostazioni preferite.
On: Se un’immagine viene visualizzata
per la prima volta, sarà salvata
temporaneamente. Notare tuttavia che il
GVX non scansiona tutti gli album per il
salvataggio automatico. Se viene aperto
un album e solo poche immagini vengono
visualizzate, solo queste immagini saranno
salvate temporaneamente.
Off: Quando si visualizzano le immagini
non viene eseguito alcun salvataggio
automatico. Si può ancora salvare un
album selezionandolo e salvare solo queste
immagini. Per ulteriori dettagli vedi
capitolo 7.2.1, “Anteprime create”.
5. Compressione del salvataggio
temporaneo: Definisce la compressione
delle immagini salvate. Usare il joystick
sinistra / destra per selezionare
l’impostazione preferita. Maggiore é la
compressione, più piccolo sarà il file
generato. Pertanto per diminuire lo
spazio occupato sul disco scegliere una
compressione più alta.
6. Luce di fondo: Inserire il tempo oltre il
quale la luce di fondo viene diminuita.
Usare il joystick sinistra / destra per
selezionare l’impostazione preferita. Se la
luce di fondo viene diminuita, premere un
pulsante qualsiasi per riattivare lo schermo.
7. Power Off: Inserire il tempo oltre il quale
lo strumento si spegnerà automaticamente.
Usare il joystick sinistra / destra per
selezionare l’impostazione preferita.
Diminuendo la luce di fondo, si riduce il
consumo della batteria. Se si inserisce un valore
diverso da “Mai” si raccomanda di selezionare
un valore diverso da “Mai” nella sezione
“Spegnimento”. Diversamente abbassando la
luminosità dello schermo, e non spegnendo
automaticamente lo strumento, si rischia di
non accorgersi che è ancora acceso e quindi di
scaricare la batteria completamente.
5.3 Impostazioni Schermo &
Video
Questo menu viene usato per regolare alcune
impostazioni riguardanti l’uscita video. Usare
il joystick su / giù per selezionare uno degli
oggetti.
Per salvare le nuove impostazioni, premere
softkey 5, “Salvare”.
Per uscire dal menu senza salvare le nuove
impostazioni, premere softkey 1, “Cancellare”.
I
Page 18
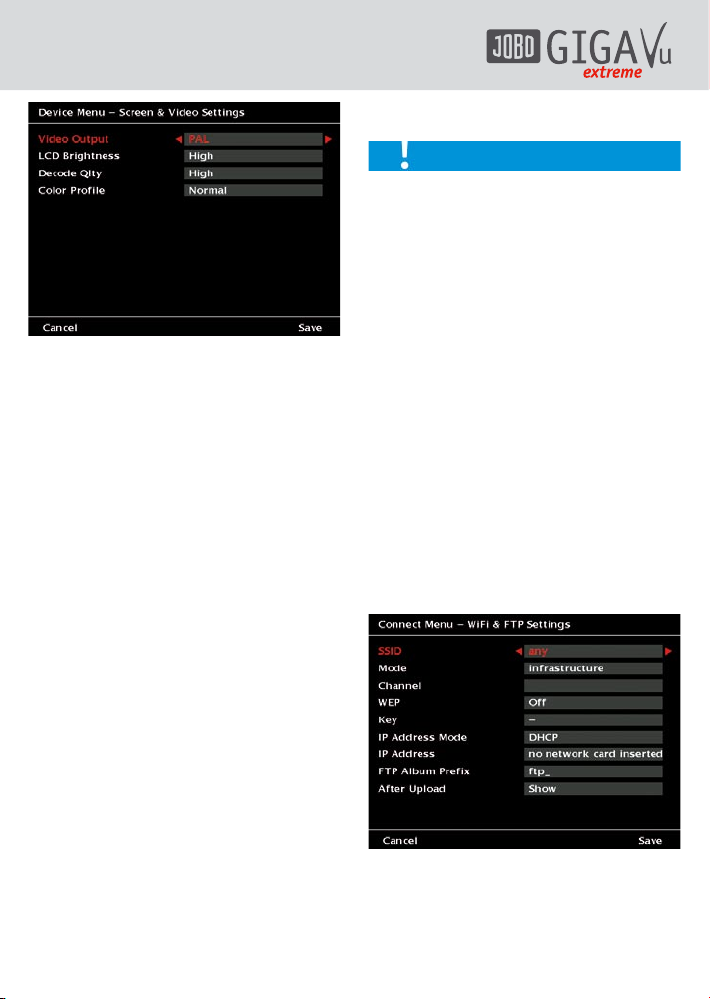
18
Fig. 5.4: Schermo “Menu Strumento
– Impostazioni Schermo & Video”.
1. Uscita Video: Selezionare il TV standard
“PAL” o “NTSC” prima di visualizzare le
immagini o i video su un TV.
Usare il joystick sinistra / destra per
selezionare il TV standard.
2. Luminosità LCD: Regolazione della
luminosità dello schermo.
Usare il joystick sinistra / destra per
selezionare le luminosità preferite. Più
luminoso é lo schermo , più energia é
necessaria.
3. Qualità di decodificazione: Regola la
qualità per la decodifica.
Una bassa qualità significa una decodifica
più veloce, a qualità superiore permette
un rendimento dell’immagini relativamente
migliore con un tempo superiore.
Usare il joystick sinistra / destra per
selezionare la qualità di decodifica
preferita.
4. Profilo Colore: Selezionare il profilo
del colore preferito per visualizzare le
immagini.
Usare il joystick sinistra/ destra per
selezionare l’impostazione preferita.
5.4 Impostazioni WiFi & FTP
Il GVX può essere incorporato nel wireless
network inserendo una scheda opzionale WiFi
CompactFlash (vedi capitolo 12, “Accessori
Disponibili”). Se si lavora con la scheda WiFi
CompactFlash raccomandata non ci saranno
problemi, ma il GVX non garantisce il lavoro
con tutti i tipi di scheda WiFi CompactFlash.
Controllare pertanto sul sito internet JOBO
(www.jobo.com) le marche o cercare quelle
indicate prima di acquistarle. Togliendo la
scheda WiFi CompactFlash il GVX non sarà
danneggiato.
Nel menu “Impostazioni WiFi & FTP” come
mostrato in fig. 5.5 le impostazioni di base
per il trasferimento dei dati wireless data
sono regolabili. Usare il joystick su / giù per
selezionare uno degli oggetti.
Per salvare le nuove impostazioni, premere
softkey 5, “Salvare”.
Per uscire dal menu senza salvare le nuove
impostazioni, premere softkey 1, “Cancellare”.
Fig. 5.5: Schermo “Collegare Menu –
Impostazioni WiFi & FTP”.
1. SSID: Inserire qui il vostro nome network.
Questo nome network vi sarà fornito
dall’amministratore del network corrente.
Page 19
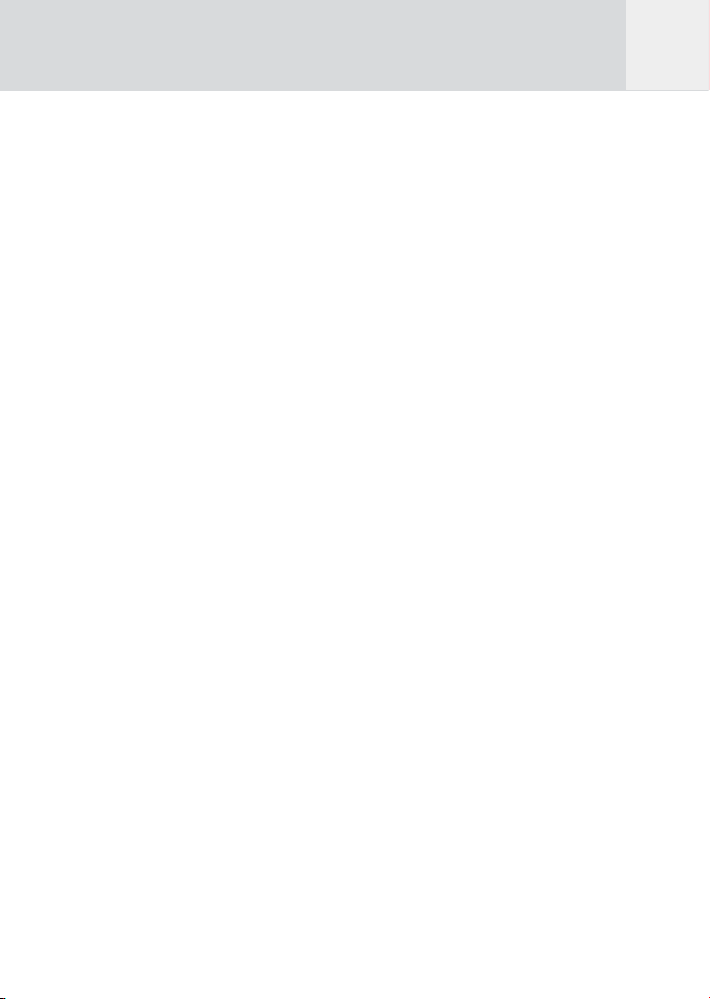
19
Per inserire il nome, spostare il joystick
a destra. Appare una tastiera e a questo
punto si possono inserire le lettere. Vedi
capitolo 4.3 per la descrizione della
tastiera.
2. Funzione: In base al tipo di network
selezionare “adhoc” o “infrastrutture”.
Usare il joystick sinistra / destra per
selezionare il tipo di network.
Adhoc: Usare questa impostazione se sì
college il GVX direttamente al PC o a un
network locale.
Infrastructure: Usare questa funzione se si
cerca un punto di accesso (Hot Spot).
3. Canale: Selezionare il canale in funzione
del network router del WiFi. A tale scopo
consultare il manuale dell’utilizzatore del
router.
Usare il joystick sinistra / destra per
selezionare il corretto canale.
4. WEP: Selezionare il tipo di encryption
in base al network router. A tale scopo
consultare il manuale dell’utilizzatore del
router.
Usare il joystick sinistra / destra per
selezionare la funzione nella quale la key
può essere descritta.
5. Key: Inserire la key qui per il WEP. A tale
scopo consultare il manuale dell’utilizzatore
del router.
Per inserire la key, spostare il joystick a
destra. Appare la tastiera. Vedi capitolo 4.3
per la descrizione della tastiera.
6. IP Funzione indirizzi: Selezionare la
funzione indirizzo IP richiesta. A tale scopo
consultare il manuale dell’utilizzatore del
router.
Usare il joystick sinistra / destra per
selezionare la corretta funzione
DHCP: Selezionare questa opzione quando è
usato un server DHCP.
IP Statica: Quando si utilizza il GVX senza
un server DHCP, l’amministratore definisce
un indirizzo network per ogni utilizzatore
nel network WiFi. Si deve inserire l’indirizzo
statico nel successivo oggetto.
7. Indirizzi IP: Inserire qui l’indirizzo IP.
A tale scopo consultare il manuale
dell’utilizzatore del router.
Per inserire un indirizzo IP, spostare il
joystick a destra. Appare una tastiera ed é
possibile inserire i numeri. Vedi capitolo
4.3 per la descrizione della tastiera.
8. Prefisso Album FTP: Definire il prefisso per
tutti gli album che saranno copiati via WiFi
(FTP).
Quando si collega il GVX a un computer o
network e si copiano dati sul GVX via WiFi,
sarà creato un nuovo album utilizzando il
prefisso di questo album a integrazione,
con il numero come nome dell’album.
L’impostazione all’origine é “ftp_”.E’
possibile inserire qualunque combinazione
di lettere e numeri. Per cambiare il
prefisso, spostare il joystick a destra.
Appare una tastiera ed é possibile inserire
il nuovo prefisso. Vedi capitolo 4.3. per la
descrizione della tastiera
9. Dopo il caricamento: Definire che cosa
succede dopo che il caricamento é
completato.
Usare il joystick sinistra / destra per
selezionare l’azione preferita.
5.5 Informazioni sul
proprietario
I primi tre elementi in questa sezione
permettono di inserire il nome, indirizzo e-mail
e telefono del cellulare. Questa operazione sarà
di aiuto nel caso di perdita dello strumento.
Gli ultimi due elementi permettono di inserire il
nome dell’autore ed una notizia sul copyright.
Serviranno come impostazioni di base per i
commenti dei dati. EXIF che possono essere
aggiunti alle foto. Per ulteriori informazioni
vedi capitolo 7.10.2, “Aggiungere Commenti”.
Per salvare le nuove impostazioni, premere
softkey 5, “Salvare”.
I
Page 20

20
Per uscire dal menu senza salvare le nuove
impostazioni, premere softkey 1, “Cancellare”.
Fig. 5.6: Schermo “Menu Strumento
–Informazioni sul Proprietario”.
1. Nome: Inserire qui il vostro nome.
Per inserire il testo, spostare il joystick
a destra. Appare una tastiera ed é ora
possibile inserire le lettere. Vedi capitolo
4.3 per la descrizione della tastiera.
2. e-mail: Inserire qui il vostro indirizzo e-
mail.
Per inserire l’indirizzo, spostare il joystick
a destra. Appare una tastiera ed é ora
possibile.inserire le lettere Vedi capitolo
4.3. per la descrizione della tastiera
3. Cellulare: Inserire qui il vostro numero di
cellulare.
Per inserire il testo, spostare il joystick
a destra. Appare una tastiera ed é ora
possibile
inserire le lettere. Vedi capitolo 4.3. per la
descrizione della tastiera.
4. Nome dell’Autore: Inserire qui il vostro
nome per utilizzo copyright. Questa
informazione farà parte dei dati EXIF se si
vuole esportare una foto in seguito.
Per inserire un testo, spostare il joystick
sulla destra. Appare una tastiera ed é ora
possibile inserire le lettere. Vedi capitolo
4.3. per la descrizione della tastiera.
5. Copyright: Inserire qui il codice copyright,
il nome della ditta o il nome. Questa
informazione farà parte dei dati EXIF. se si
vuole esportare una foto in seguito.
Per inserire il testo, spostare il joystick
a destra. Appare una tastiera ed é ora
possibile
inserire le lettere. Vedi capitolo 4.3. per la
descrizione della tastiera.
5.6 Funzioni Reset
Il GVX potrebbe bloccarsi durante le operazioni;
la funzione reset viene attivata premendo
softkey 1, softkey 5 e i pulsanti On / Off
contemporaneamente per pochi secondi.
Per resettare il GVX durante la normale
operazione, seguire i passaggi seguenti:
1 Premere il pulsante“Home”.
2 Premere softkey 5, “Strumento”.
3 Usare il joystick su / giù e selezionare
“Disk management”.
4 Usare il joystick su / giù fino a che
viene evidenziato “Resettare tutte le
Impostazioni alle Impostazioni all’Origine”.
5 Premere il joystick per resettare tutte le
impostazioni.
“Resettare Tutte le Impostazioni alle
Impostazioni all’Origine” comprende le
informazioni relative all’utilizzatore (nome,
copyright etc.) e resetta tutto. Non vi
sono doppi controlli. Premendo il joystick
si cancellano immediatamente tutte le
impostazioni personali.
Questa funzione non ripristina tutte le
impostazioni sulle impostazioni originali.
Questa funzione non rimuoverà alcun contenuto
quale foto, filmati e musica.
Page 21

21
6 Importazione Dati,
Esportazione Dati e
Disk Management
Esistono alcuni modi per trasferire i dati da
o al GVX:
1. Copia di dati da o a una scheda di
memoria.
2. Copia di dati da o a un computer usando la
connessione USB 2.
3. Copia di dati da o a un computer network
usando la connessione WiFi.
4. Copia di dati da o a uno strumento esterno
(esempio. apparecchio digitale, hard disk,
altro GVX) usando il collegamento USB2
OTG.
Qualunque strumento sia scelto, é importante
sapere che il GVX file management lavora con
directory chiamate “Album”. Vi sono “Foto”
album, album “Filmati” e album “Musica”.
Ogni volta che si copia il contenuto da
uno strumento esterno al GVX, verrà creato
un nuovo album. E’ possibile rinominare e
cancellare album e spostare il contenuto da
un album all’altro. Se si collega il GVX a un
computer, tutti gli album mostrerà una subdirectory. Per ulteriori dettagli, vedi capitolo
6.2, “Copia di dati da o a un computer”.
6.1 Copia di Dati da o a una
Scheda di Memoria
6.1.1 Importare dati da una
Scheda di Memoria
Il GVX ha una slot per la scheda CompactFlash
che supporta sia schede Tipo I sia Tipo II
(MicroDrive). Altre schede come SD / MMC, xD
e MemoryStick possono essere usate con un
adattatore opzionale. Per ulteriori informazioni
vedi capitolo 12, Accessori Disponibili.
Per copiare dati da una scheda di memoria
accendere lo strumento e inserire la scheda di
memoria nell’adattatore e l’adattatore nella slot
per la scheda CompactFlash.
Dopo pochi secondi apparirà una schermata
come quella mostrata in fig. 6.1.
Fig. 6.1: Schermo “Copy Memory Card to Hard
Disk”.
E’ possibile eseguire il procedimento di
copiatura in base alle proprie esigenze
regolando cinque opzioni. Spostare il joystick
su o giù per selezionare una funzione e spostare
il joystick a sinistra o a destra per selezionare
un’opzione.
Se la scheda di memoria é già inserita, é
possibile andare sempre alla copiatura andando
prima sulla schermata“Home” e premendo
quindi il pulsante “Back”.
Per iniziare l’azione di copiatura, premere
softkey 5, “Start”. Durante il processo di
copiatura lo strumento fornirà informazioni
dettagliate relative al processo di copiatura.
Il processo di copiatura si arresta premendo
softkey 4, “Stop”.
Per uscire dal menu senza copiare alcun dato,
premere softkey 1, “Cancellare”.
I
Page 22

22
1. Copia su un Album:
Il GVX creerà un nuovo album, ogni volta che
viene inserita una scheda di memoria. Il nome
del nuovo album é una combinazione di un
prefisso standard e un numero. E’ possibile
cambiare il prefisso e la dimensione del numero.
Per ulteriori dettagli, vedi capitolo 5.2,
“Impostazioni Strumento”.
Invece di creare un nuovo album, è possibile
copiare i dati dalla scheda di memoria in un
album già esistente. Usare il joystick sinistra
/ destra per selezionare uno degli album
esistenti.
Il GVX copierà tutti I file, indipendentemente
dal tipo, in questo album. I file verranno
automaticamente salvati in separate subdirectory chiamate “Foto”, “Musica”, “Filmati”
e “Dati”.
2. Copy Action:
Per copiare processi é possibile scegliere fra tre
opzioni. Usare il joystick sinistra / destra per
selezionare una delle opzioni.
- Solo Copia:
Con questa funzione, il GVX copierà tutti i file
selezionati.
- Copia e verifica:
Con questa funzione, il GVX copierà tutti i
file selezionati. In seguito il GVX inizierà
automaticamente un procedimento di verifica.
Questo comprende una comparazione bit per
bit fra I file sull’hard disk e I file sulla scheda
di memoria. Dopo il completamento, viene
visualizzato uno schermo con statistiche.
Poiché tutti i file devono essere controllati
completamente questa operazione richiede
tanto tempo quanto il processo di copiatura.
3. Funzione Copia:
Per la funzione copia é possibile scegliere fra
due opzioni. Usare il joystick sinistra / destra
per selezionare una delle opzioni.
- Rapido, senza anteprima:
Questo é il valore preimpostato ed é il modo
più veloce per copiare i dati dalla scheda
di memoria. Con questa funzione non sono
mostrate le Anteprime. Nella funzione di
copiatura rapida, è copiata tutta la scheda
di memoria. Con questa funzione vi é
un’indicazione del progresso ma le anteprime
non vengono mostrate.
Per ottenere la massima velocità di copiatura
svuotare completamente o riformattare la
scheda di memoria dopo ogni trasferimento
dati.
Per ottenere il Massimo della velocità, il GVX
determinerà il grado di velocità della scheda
di memoria prima di iniziare il processo di
copiatura. Alcuni adattatori, progettati per
l’utilizzo di scheda SD o MS nelle slot di
CompactFlash, possono disturbare questo
meccanismo e di conseguenza la copiatura
potrebbe essere più lenta. In caso di problemi,
usare la funzione di copiatura “Mostra
Anteprima”.
- Mostra Anteprima:
Quando si desidera visualizzare le anteprime
durante il procedimento di copiatura, scegliere
questa opzione.
Si raccomanda di non spegnere lo strumento
durante l’azione di copiatura. Questa
operazione potrebbe danneggiare la struttura
dei dati sull’hard disk drive del GVX. Se lo
strumento viene accidentalmente spento
durante l’operazione di copiatura, controllare
accuratamente se tutti i file sono stati copiati
e quindi andare su utility riparazione disk (vedi
capitolo 6.4, sezione “Controllo Hard Disk per
errori).
Page 23

23
4. Azione da eseguire:
Questa funzione definisce che cosa farà il GVX
dopo avere completato l’azione di copiatura.
Usare il joystick sinistra/ destra per selezionare
una delle quattro opzioni.
- Nessuna azione:
Il GVX rimane acceso e attende azioni da parte
dell’utilizzatore.
- Spegnimento:
Il GVX si spegnerà quando ha eseguito le azioni
definite nell’impostazione “Copia Azione”. Ciò
può essere molto conveniente in quanto é
possibile per esempio lasciare l’unità inattiva
e continuare ad eseguire riprese. Al ritorno é
possibile accendere l’unità e controllare i dati.
- Sonoro:
Il GVX emetterà un suono alla fine del processo
di copiatura.
- Sonoro + Spegnimento:
Il GVX emetterà un suono alla fine del processo
di copiatura e quindi si spegnerà.
5. Creazione di salvataggi temporanei:
Dopo la copiatura, il GVX può generare un
“salvataggio temporaneo”. Possono essere di
aiuto per la selezione delle immagini, in quanto
le immagini appariranno sullo schermo senza
ritardo immediatamente dopo che sono state
selezionate. Il processo di caching può durare
parecchio, specialmente quando si copiano
album che contengono molte immagini. Usare.
il joystick sinistra/ destra per selezionare una
delle due opzioni.
- No
Questa funzione viene annullata all’origine. Non
vengono generati salvataggi di visualizzazioni.
- Si
Salvataggi di visualizzazioni sono creati da
ogni file che non é in grado di generare questa
azione (e.g. JPEG, TIFF, RAW). Gli altri formati
dei file sono ignorati. Poiché la creazione
dei salvataggi di visualizzazioni richiedono
parecchio tempo, si consiglia di collegare il GVX
alla presa principale a rete AC.
6.1.2 Dati esportati su una Scheda di Memoria
Per esportare immagini su una scheda di
memoria proceder come segue:
Per copiare dati su una scheda di memoria,
inserire la scheda di memoria nell’adattatore
e l’adattatore nella slot della CompactFlash.
Seguire quindi I seguenti passaggi:
1 Premere il pulsante “Home”.
2 Premere softkey 1, “Foto”.
3 Usare il joystick su / giù fino a che l’album
che si desidera copiare viene evidenziato.
4 Premere softkey 5, “Manage”.
5 Usare il joystick su / giù fino a che viene
evidenziato “Copia immagini su scheda CF”.
6 Premere il joystick (enter) e si vedrà lo
schermo come descritto in fig. 6.2.
Fig. 6.2: Schermo “Copia di file sulla scheda di
memoria”.
Si possono definire le seguenti impostazioni:
1. Copia su un Album:
Usare il joystick destra / sinistra per
selezionare l’opzione “Scheda di Memoria”.
2. Azione Copia:
Per la descrizione vedi capitolo 6.1.1.
3. Funzione Copia:
Per la descrizione vedi capitolo 6.1.1
4. Azione quando eseguita:
Per la descrizione vedi capitolo 6.1.1
5. Softkey 3, “Selezionare”:
I
Page 24

24
Per la descrizione vedi capitolo 6.1.1
Per iniziare l’azione di copiatura, premere
softkey 5, “Start”.
Per uscire dal menu senza copiare alcun dato,
premere softkey 1, “Cancellare”.
6.1.3 Softkey 3, “Selezione”:
Il GVX mostra quanti file sono selezionati per
la copiatura. In caso che non vogliano copiare
tutti I file, premere il softkey per selezionare le
immagini.
E’ possibile confezionare su misura il processo
“Selezione” in base alle proprie esigenze e
copiare i file con una maggiore selezione. Per
impostazioni possibili ed opzioni vedi capitolo
4.2, “Come selezionare il contenuto”.
Dopo avere completato il processo di copiatura,
il GVX mostra lo stato sullo schermo. Questo
viene mostrato solo una volta e pertanto
controllare prima di premere qualunque
pulsante e procedure all’utilizzo dello
strumento.
Questa funzione può essere di aiuto quando
si desidera copiare file da un album a un altro
sul GVX. In questo caso, selezionare l’album
sul quale si desiderano copiare I dati anziché
selezionare la scheda di memoria.
6.2 Copia di Dati da o a un
Computer
6.2.1 Collegamento dello
strumento al Computer
Collegamento USB
Lo scambio più veloce di dati fra il GVX e
un computer viene ottenuto quando si usa
il collegamento USB 2. In questo caso é
necessario un lungo cavo con la presa USB.
Per collegare l’unità procedere come segue:
1 Accendere il GVX.
2 Premere softkey 5, “Strumento”.
3 Usare il joystick per selezionare
“Collegamento USB al PC”. Appare uno
schermo come mostrato in fig. 6.3.
4 Premere il joystick per selezionare.
Fig. 6.3: Schermo “Collegare Menu – USB al PC”.
5 Inserire il cavo USB nella presa superiore
USB.
6 Attendere pochi secondi.
7 Un nuovo hard disk, chiamato GVX, sarà
visibile sul computer. Su questo hard disk
si troveranno le directory:
- Strumento
- Schede di memoria
- WiFi
- PC
E’ ora possibile scambiare i dati fra il
computer e il GVX.
8 Quando tutti I file sono trasferiti, premere
softkey 5, “Scollegato”, prima di scollegare
il cavo USB.
Collegamento WiFi
E’ possibile in alternativa collegare gli
strumenti per mezzo di un wireless LAN
utilizzando una scheda di adattamento WiFi.
Per stabilire una connessione fra la scheda WiFi
Page 25

25
nella slot per le schede CompactFlash e regolare
le impostazioni WiFi e FTP vedere capitolo 5.4.
6.2.2 Importare i Dati da un Computer
Tutti i media che sono importati nel GVX per
mezzo del PC dovrebbero esser copiati nella
directory “PC”. Copiare I file nella corretta
directory é essenziale, poiché il GVX mostrerà
solamente i dati che sono posti nella corretta
sub-directory. I file memorizzati da altre parti
del disco saranno ignorati.
La directory “PC” é inserita nelle sub-directory:
Filmati, Musica e Foto.
Foto
La directory “Foto” contiene una o più subdirectory. Ogni sub-directory rappresenta
un“Album”.
Se si desidera copiare immagini sul GVX
procedere come segue:
1 Creare una nuova sub-directory sul PC sotto
“Foto”.
2 Rinominare questa nuova cartella con il
nome che si desidera usare. Il percorso
completo é:
GigaVu\pc\Foto\NuovoAlbum.
3 Copiare le immagini dal computer su questa
sub-directory.
Filmati
La directory “Filmati” contiene una o più subdirectoy. Ogni sub-directory rappresenta un “Album”.
Se si desidera copiare filmati sul GVX
procedere come segue:
1 Creare una nuova sub-directory sotto
“Filmati”.
2 Rinominare questa nuova cartella con il
nome che si desidera usare. Il percorso
completo é
GigaVu\pc\Filmati\Nuovo Album.
3 Copiare le immagini dal computer su questa
sub-directory.
File Musicali
La directory “Musica” contiene una o più subdirectory Ogni sub-directory rappresenta un
“Album”.
Se si desidera copiare file musicali sul GVX
procedere come segue:
1 Creare una nuova sub-directory sotto
“Musica”.
2 Rinominare questa nuova cartella con il
nome che si desidera usare: Il percorso
completo é
GigaVu\pc\Musica\NuovoAlbum.
3 Copiare i file MP3 dal computer su questa
sub-directory.
6.2.2 Esportare Dati a un Computer
Per esportare i dati dal GVX al computer,
collegare gli strumenti come descritto nel
capitolo 6.2.1. Selezionare quindi i file che si
desidera copiare dal GVX. I file sono inseriti
nelle directory del GVX, in base alla seguente
struttura. Questo dovrebbe aiutare per la ricerca
dei file che si desidera copiare sul PC.
Strumento
+ Cestino
Cartella 1
Cartella 2
...
Cartella n
+ Memorizzato
File 1
File 2
...
File n
Salvataggio impostazioni
swap.img
Schede di Memoria
+ cf_00001
+ Cache <- Immagini salvate
cartella
cf_00001
I
Page 26

26
+ Dati <- Data da cartella
cf_00001
+ Foto <- JPEG, RAW e TIFF
file da cartella cf_00001
+ Musica <- MP3 file visualizzati da
cartella cf_00001
+ Filmati <- MPEG2 / MPEG4 file
da cartella cf_00001
salvato
selezione <- Ultima selezione
eseguita per file in
cartella cf_00001
+ cf_00002
...
+ cf_99999
WiFi
+ ftp_00001
+ Cache
+ Dati
+ Foto
+ Musica
+ Filmati
selezione salvata
+ ftp_00002
...
+ ftp_99999
pc
+ Filmati
+ cartella_filmati_01
+ cartella_filmati_02
...
+ cartella_filmati_nn
+ Musica
+ cartella_musica_01
+ cartella_musica_02
...
+ cartella_musica_nn
+ Foto
+ cartella_foto_01
+ cartella_foto_02
...
+ cartella_foto_nn
6.3 Salvataggio Dati
Per copiare dati da o a uno strumento esterno
come una fotocamera digitale, un hard disk
portatile o un’altro GVX, usare la presa inferiore
USB-per collegare gli strumenti. Vedi Fig. 2.5
per istruzioni dettagliate.
Quando un hard disk drive esterno è collegato
al connettore OTG del GVX USB 2, é possibile
salvare un certo numero di album su un altro
strumento tipo JOBO Mobile Hard Disk Giga
ONE.
Per stabilire un collegamento e salvare i dati
procedere come segue:
1 Premere il pulsante “Home”.
2 Premere softkey 1, “Foto”.
3 Usare il joystick su / giù fino a che l’album
che si desidera salvare viene evidenziato.
4 Premere il softkey 5, “Guida”.
5 Usare il joystick su / giù fino a che
viene evidenziato “Copia Album su Disco
Esterno”.
6 Premere il joystick per copiare il foto album
su questo disk drive.
Sullo schermo viene indicato che questo album
é stato copiato e salvato sull’hard disk.
Page 27

27
6.4 Disk Management
Questo capitolo descrive alcune operazioni
generali sui dati come ad esempio per
cancellare tutti i cached views, svuotare
il cestino, controllare l’hard disk, e come
riformattare l’hard disk.
Per iniziare queste azioni, seguire i seguenti
passaggi:
1 Premere il pulsante “Home”.
2 Premere softkey 5, “Strumento”.
3 Usare il joystick su / giù fino a quando
viene evidenziato “Disk Management”.
4 Premere il joystick per selezionare questo
oggetto.
5 Lo schermo mostra l’oggetto come descritto
in fig. 6.4. Usare il joystick su / giù per
selezionare uno degli oggetti.
Fig. 6.4: Schermo “Menu Strumento – Disk
Management”
1. Svuotare il Cestino: Svuotare il cestino.
Durante il browsing é possibile togliere
i file da un album spostandolo nel
cestino. Normalmente si tratta di file che
si vogliono eliminare. Questa opzione
cancella tutti i file spostandoli con una
sola azione nel cestino. Ciò permette di
liberare il disco. Premere il joystick quando
l’opzione viene evidenziata per svuotare il
cestino. Quando il cestino è vuoto, appare
sullo schermo la scritta“Home”.
Quando si preme il joystick durante l’opzione
di “Svuotamento del cestino” l’opzione viene
evidenziata, tutto il contenuto del cestino verrà
automaticamente cancellato.
Per controllare i file da cancellare, é
possibile visualizzare il contenuto del cestino
selezionandolo in Foto -> Seleziona Album
(rispettivamente. Musica -> Seleziona Album / o
Filmati -> Seleziona Album) menu. Se si cambia
decisione e si desidera conservare comunque il
file, premere softkey 5 per ripristinare il tutto.
Il ripristino sposterà il file dal cestino a un
album chiamato “Ripristino”.
E’ possibile controllare il contenuto dell’album
“Ripristino” selezionandolo in Foto -> Seleziona
Album (rispettivamente. Musica -> Seleziona
Album / o Filmati -> Seleziona Album) menu. I
file ripristinati verranno spostati in questo album
indipendentemente dall’album di provenienza.
2. Spostare tutti i file Cached Preview:
Cancella tutti i file anteprima cached.
Durante la visualizzazione delle immagini,
il GVX genera cached view per accorciare
il tempo di caricamento per le foto (per
ulteriori dettagli, vedi capitolo 7.2.). Usare
questo comando per spostare tutti i file
anteprima cached che sono stati generati
dal GVX. Premere il joystick quando
l’opzione é evidenziata per rimuovere tutti
i cached visualizzati. Questa operazione
libererà spazio nel disco, ma rallenterà la
visualizzazione degli album. Quando tutti
i file anteprima cached sono cancellati,
apparirà sullo schermo “Home”.
Quando si preme il joystick mentre l’opzione
“Cancellazione di tutti i salvataggi temporanei”
é evidenziata, tutti i salvataggi temporanei
saranno immediatamente cancellati.
I
Page 28

28
3. Controllo dell’Hard Disk per Errori:
Questa funzione controllerà l’hard disk i
gruppi difettosi e li riparerà.
Se si ha esperienza dei problemi con l’hard
disk del GVX, si deve anzitutto iniziare con
questa funzione. Alcuni errori del disco
possono capitare quando l’unità é spenta
o il collegamento USB si è rotto durante il
trasferimento dei dati. Iniziando con questa
funzione non si sposterà alcun dato valido
GVX. Quando il processo di riparazione è
avvenuto, apparirà sullo schermo “Home”.
Se il problema persiste, considerare la
riformattazione della funzione dell’hard disk
drive. Prima di riformattare l’hard disk, deve
essere eseguito un salvataggio dei dati!
4. Riformattazione dell’Hard Disk Drive:
Formattazione dell’hard disk
Questa funzione permette di riformattare
l’hard disk drive del GVX’ senza collegarlo
ad un computer. La riformattazione
ripristinerà l’hard disk alle condizioni
della produzione in fabbrica, compresa la
generazione di tutte le directory.
L’utilizzo di questa funzione cancellerà tutte le
immagini ALL, i file musicali, filmati e dati dal
GVX. Questa funzione dovrebbe essere usata
solo se si ha esperienza di seri problemi con
l’hard disk o se non si é in grado di collegare lo
strumento al computer.
Si raccomanda di non riformattare il GVX usando
alcune applicazioni del computer o funzioni del
sistema operativo. Il GVX lavora solo con dischi
formattati con FAT32.
7 Maneggiare le Foto
7.1 Alcuni Osservazioni in merito al Formato dei File
Apparecchi digitali e computer possono
memorizzare immagini in differenti formati
di file. La maggior parte utilizzano la
compressione JPEG perché questo diminuisce
il formato del file. Poiché il processo di
compressione JPEG é un’operazione di dati
irreversibile, questa compressione comporta
una certa perdita di dati. Ciò nonostante, per
la maggior parte delle applicazioni, il formato
JPEG é sufficiente e ottiene buoni risultati.
Per fotografi professionisti e semi professionisti
é a volte importante prendere l’intera
informazione. Alcuni apparecchi forniscono
pertanto la possibilità di memorizzare immagini
in formato RAW. I file RAW contengono tutte
le informazioni che il sensore dell’apparecchio
registra durante il tempo dell’esposizione, senza
alcuna compressione o post processo. In molti
casi i file RAW contengono anche una versione
“multipla” dell’immagine. A causa della propria
natura, i file RAW hanno dimensioni superiori e
maggiori difficoltà di trattamento. Quantunque
il GVX possa mostrare la maggior parte dei tipi
di file RAW, vi sono limitazioni e non tutte
le caratteristiche disponibili per i file JPEG
possono essere usati con i file RAW:
- In funzione visualizzazione “Visualizzazione
Immagine”, il GVX mostrerà solamente i
file RAW inseriti multipli. Nella maggior
parte dei casi questo non é un problema
in quanto questi multipli sono abbastanza
grandi.
- E’ possibile usare la funzione zoom sui
file RAW. Ma in funzione del numero dei
processi richiesti, potrebbe richiedere un
tempo compreso fra 30 secondi e alcuni
minuti!
Page 29

29
- I file RAW possono essere usati come
proiezione di diapositive solo quando
contengono un’immagine JPEG inserita.
- I file RAW non possono essere ruotati.
-Non é possibile stampare I file RAW dal
GVX.
-Non é possibile aggiungere keyword ai file
RAW.
-Non é possibile usare file RAW per la
caratteristica “Rilevazione Polvere”.
Immagini che sono state originariamente
scansionate o prodotte su un PC possono essere
memorizzate in formato TIFF. La maggior parte
dei file sarà decodificato.
In caso che un file TIFF non sia decodificato,
nella maggior parte dei casi, il motivo é, che
il programma di un computer applica una
compressione del file e memorizza il risultato in
una struttura file TIFF.
7.2 Anteprime
Ogni volta che si desidera visualizzare
un’immagine, il GVX esegue un certo numero
di azioni. Il file viene letto dal disco, quindi
il file JPEG viene decodificato, per inserire la
risoluzione dello schermo e finalmente il colore
corretto per misurare il colore dello spazio
usato dall’apparecchio (RGB o RGB). Ognuno
dei passaggi richiede un po’ di tempo. Maggiore
è la risoluzione dell’apparecchio e quindi più
pesante é il file, più tempo richiede.
Il GVX può tuttavia, se necessario, memorizzare
il risultato finale di tutte queste manipolazioni
sul disco. Il GVX può caricare questo “screen
dump” per susseguente visualizzazione. Questo
aumenta considerevolmente la visualizzazione
e la velocità. Questo metodo viene spesso
chiamato “salvataggio temporaneo”. Non vi è
alcuna perdita nella visualizzazione. L’unico
inconveniente é che é necessario parecchio
spazio sul disco per memorizzare le anteprime.
7.2.1 Creare Anteprime
Vi sono due modi per creare anteprime cached:
Automatico: un’anteprima viene creata
automaticamente per ogni immagine
visualizzata. Per ulteriori dettagli vedi capitolo
5.2, “Impostazioni Strumento”.
Manuale: E’ possibile impostare il GVX per
creare anteprime per il foto album.
Per fare ciò, seguire i passaggi seguenti:
1 Premere il pulsante “Home”.
2 Premere softkey 1, “Foto”.
3 Usare il joystick su / giù fino a che viene
evidenziato l’album.
4 Premere softkey 5, “Manage”.
5 Usare il joystick su / giù fino a che viene
evidenziato “Generare Visualizzazioni
Nascoste”.
6 Premere il joystick per selezionare questa
opzione.
7 Le visualizzazioni cached saranno create e
mostrate sullo schermo non appena sono
completate.
8 Quando tutte le visualizzazioni nascoste
sono create, premere softkey 5, “Fatto” e si
ritorna al menu “Manage”.
7.2.2 Cancellare Anteprime
Se un album non é visualizzato frequentemente,
é possibile recuperare spazio sul disco
cancellando le anteprime senza toccare i file
originali.
Per cancellare le anteprime di uno speciale
album, seguire i passaggi seguenti:
1 Premere il pulsante “Home”.
2 Premere softkey 1, “Foto”.
3 Usare il joystick su / giù fino a che viene
evidenziato l’album.
4 Premere softkey 5, “Manage”.
5 Usare il joystick su / giù fino a che
viene evidenziato Pulizia Visualizzazioni
Nascoste”.
6 Premere il joystick per selezionare questa
opzione.
I
Page 30

30
7 Vi verrà domandato se desiderate veramente
cancellare le anteprime.
8 Per cancellare i file, premere softkey 5,
“Pulizia” e si ritorna al menu “Manage”.
7.3 Selezionare un Foto Album
Sullo schermo “Home” si troverà etichettato
4 softkey “Foto”, “Musica”, “Filmato” e
“Strumento”. Dopo avere premuto softkey 1,
“Foto”, sarà mostrato un elenco di tutti gli
album disponibili sul GVX. Fig. 7.1 mostra un
campione.
Usare il joystick su / giù per scorrere attraverso
gli album uno ad uno. Il numero nell’angolo
alto a destra mostra quanti album esistono
e quali sono evidenziati. Per selezionare
un album, premere il joystick. E’ possibile
selezionare solo un album per volta. Il nome
dell’album selezionato viene mostrato nella
parte in alto dello schermo per tutte le azioni
su questo album.
Fig. 7.1: Schermo “Foto Album – Selezionare un
Album”.
Le softkey hanno il seguente significato:
1. Softkey 1, “Album”: Viene mostrato un
elenco di tutti gli album disponibili. Per
selezionare un album, premere il joystick.
2. Softkey 2, “Informazioni”: Questa
schermata riassume alcune informazioni
in merito al foto album in uso. Viene
indicato il numero dei file, la capacità
di memorizzazione necessaria per
questo album ecc. Sarà sempre possibile
visualizzare una visione multipla della
prima e dell’ultima foto dell’album.
Spostare il joystick sinistra / destra o su
/ giù per passare all’album successivo.
Premendo il joystick verrà selezionato
l’album.
Fig. 7.2: Schermo: “Informazione su “Foto
album”.
3. Softkey 3, “Visualizzazione”: Questo
pulsante permette di accedere alle
differenti funzioni di visualizzazione. Per
ulteriori informazioni dettagliate vedi
capitolo 7.4.1.
4. Softkey 4, “Stampa”: Deve essere
utilizzata per stampare una foto con
la funzione “PictBridge”. Per ulteriori
informazioni vedi capitolo 7.8.
5. Softkey 5, “Manage”: Questo menu
offre opzioni per data management e
amministrazione.
Una volta selezionato un album premendo il
joystick, il GVX si sposterà automaticamente in
funzione visualizzazione immagine. All’origine,
ogni volta che si seleziona un album, lo
strumento chiederà “Chiedi” in quale formato si
desidera visualizzare le immagini. E’ possibile
Page 31

31
scegliere fra le opzioni “Multipla”, “Elenco dei
File” o “Visualizzazione Immagini”. Il pulsante
“Impostazioni” permette di superare questo a
domanda e andare direttamente alla funzione
visualizzazione preferita. Per eseguire questa
operazione, premere il pulsante “Impostazioni”.
Usare quindi il joystick destra / sinistra per
selezionare l’opzione preferita. Confermare la
selezione premendo softkey 5, “Salvare”.
7.4 Visualizzazione Immagini
Il GVX offre differenti modi per visualizzare le
immagini.
Fig. 7.2: Schermo: “Foto Album –
Visualizzazione Album xxx”.
Se si desidera visualizzare l’immagine nella
massima dimensione possibile e di avere
accesso alla completa funzionalità del GVX,
usare la funzione “Visualizzazione Immagini”.
Le funzioni di visualizzazione “Multipla” e
“Elenco dei File” sono più convenienti per
localizzare una specifica immagine o un rapido
browsing.
In funzione “Visualizzazione Immagini”, é
possibile visualizzare l’immagine precedente
o successiva spostando il joystick a sinistra
o destra. Poiché un numero di immagini sono
memorizzate, i cambi sono quasi istantanei.
Se si sposta il joystick in una direzione per
più di 3 volte successivamente, è potrebbe
essere necessaria un attesa di un secondo fino
a che il GVX decodifica le successive immagini.
Premendo il joystick si passerà nella funzione
“Multipla” o “Elenco dei File”.
Una “Proiezione” può essere disegnata e
presentata dal GVX. Per ulteriori dettagli vedi
capitolo 7.7.
Il GVX é in grado di controllare i chip
dell’apparecchio per la pulizia. Questa
operazione è importante soprattutto per i
fotografi che cambiano spesso gli obiettivi del
loro corredo. Per ulteriori dettagli vedi capitolo
8.
Spostando il joystick su/giù é possibile
nascondere o mostrare rapidamente il softkey.
Impostazioni per “Visualizzazione Immagini”
Quando é stata selezionata “Visualizzazione
Immagini” e viene mostrata un’immagine sullo
schermo, vi sono alcune opzioni disponibili.
E’ possibile definirle premendo il pulsante
“Impostazioni”.
1. Sovrapposizione: Nell’angolo in alto a
sinistra dello schermo alcuni testi possono
essere sovrapposti all’immagine. Usare
questo ingresso per selezionare che cosa si
desidera vedere.
Le scelte possibili sono: “Nessuna
sovrapposizione”, “Nome del File”, “Data”,
“Commenti”, “Autore”, “Descrizione” o
“Data dello scatto”.
2. Colore: Impostare il colore del testo
sovrapposto.
3. JPEG + RAW: Alcuni apparecchi dispongono
di una funzione JPEG+RAW nella quale
tutte le immagini vengono memorizzate nei
formati JPEG e RAW. Durante il browsing
può essere fastidioso vedere qualsiasi
foto due volte. Con questa impostazione
é possibile specificare se si desidera
visualizzare solo i file JPEG, solo i file RAW
o entrambi.
4. Softkey testo: Con preimpostazione la
softkey appare rapidamente ogni volta che
I
Page 32

32
vengono mostrate le immagini. E’ possibile
decidere se queste saranno rapidamente
viste con preimpostazione o no. Mentre le
immagini vengono visualizzate, spostando
il joystick su/giù è possibile nascondere o
mostrare rapidamente le softkey.
7.4.1 Visualizzazione dei dettagli delle Immagini
Durante la visualizzazione delle immagini é
possibile usare le softkey per le azioni mostrate
sulla parte superiore dello schermo come da
fig. 7.3.
Fig. 7.3: Schermo in funzione in “Visulizzazione
Immagini”.
Softkey 1, “Zoom”:
Zoomare l’immagine.
Softkey 2, “Info”:
Controllare i dati EXIF e le keyword.
Softkey 3, “Canali”:
Guardare i singoli canali rosso, verde e blu e la
versione Bianco&Nero.
Softkey 4, “Livelli”:
Un istogramma illustra come sono distribuiti
i pixel. Questa funzione è disponibile per
l’immagine a pieno colore e per i canali rosso,
verde e blu individualmente.
Funzione Zoom mode
Vi sono alcune opzioni di zoom. Quando si
inserisce la funzione “Zoom”, viene mostrata
la foto completa. Movendo il joystick su/giù é
possibile nascondere o mostrare rapidamente
le softkey.
E’ possibile sia premere il joystick (enter) che
il pulsante “Indietro” per uscire dalla funzione
zoom e tornare alla visualizzazione standard
dell’immagine.
Fig. 7.4: Schermo in funzione“zoom”.
Il GVX inizia sempre con la decodificazione
dell’immagine completa e tiene in memoria
tutte le informazioni disponibili. Zoomare in,
zoomare out e panning through l’immagine
sono quindi appena un motivo di visualizzazione
delle informazioni disponibili. La conseguenza
di questo metodo é che impiega più tempo per
visualizzare la prima immagine ma in seguito
tutte le altre manipolazioni verranno eseguite più
rapidamente.
Ciò é vantaggioso se rapportato a molte altre
visualizzazioni delle immagini. Si parte dalla
risoluzione dello schermo e quindi gradualmente
allo zoom usando piccoli passaggi, ognuno dei
quali con un tempo di calcolo.
Softkey 1, “Inserimento”:
Questa é la visualizzazione ogni volta che si
entra nella funzione zoom. Quando si esegue
una zoomata su una foto, premendo questo
softkey scalerà l’immagine completa in modo
Page 33

33
che si inserisca nuovamente nello schermo.
Il joystick può essere usato per cambiare
dall’immagine precedente alla successiva.
Ciò é conveniente se si intende usare la
funzione zoom sulle immagini susseguenti.
A causa del fatto che non vi sono immagini
buffering in questa funzione, la visualizzazione
sarà più lenta che nella funzione normale
“Visualizzazione Immagini”.
Softkey 2, “Zoom -”:
Zoom out
Softkey 3, “Zoom +”:
Zoom in
Softkey 4, “Piena”:
Per una visualizzazione a piena risoluzione.
L’angolo in alto a sinistra indicherà il rapporto
zoom. Il GVX utilizza le dimensioni del file
come riferimento piuttosto che la risoluzione
dello schermo. Zoom “Pieno” significa che un
pixel sullo schermo corrisponde ad un pixel nel
file. Tutti gli altri rapporti zoom sono rapportati
a questo.
L’angolo in alto a destra indicherà la posizione
dell’angolo in basso a destra dello schermo
in rapporto all’immagine completa. Questo
è di aiuto quando aree speciali di una foto
devono essere identificate per controllarle per
la sua qualità. Usare il joystick per navigare
e prendere un’altra area dell’immagine nella
visualizzazione.
Softkey 5, “Pick Color”:
Premendo questo pulsante sarà mostrato un
cursore sullo schermo. Usare il joystick per
spostare il cross-hair lungo lo schermo. Legge i
valori RGB e li mostra in alto allo schermo.
Con questa funzione, softkey 5, “Pan Zoom”
indicherà come operare senza cross-hair.
Fig. 7.5: Schermo in funzione “Zoom” e “Pick
Color”.
Impostazioni Zoom
Premendo il pulsante“Impostazioni” permetterà
di adattare la funzione zoom. Vi é solo
un’opzione da modificare, che definisce come
maneggiare i file RAW durante l’operazione di
zoom.
Il GVX offre due modi per zoomare nei file RAW,
“Usare JPEG Inserito” o “Usare i Dati Raw”. Per
capire la differenza fra queste due funzioni
sono necessarie alcune istruzioni su come
sono strutturati i file RAW. Contrariamente al
JPEG, non vi sono standard che definiscono la
struttura dei file RAW. Ogni marca di apparecchi
digitali ha un suo formato ed anche nella
medesima marca, i file di alcuni apparecchi
possono essere molto differenti.
I
Page 34

34
Fig. 7.6: Struttura dei file JPEG e RAW
Un file JPEG consiste di 3 parti: una piccola
anteprima dell’immagine usata come ‘multipla’,
una parte contenente informazioni EXIF (marca
dell’apparecchio, impostazioni esposizione
ecc.) e la completa risoluzione dell’immagine
memorizzata in un modo definito dallo standard
JPEG.
Un file RAW contiene sempre i dati provenienti
dal sensore dump. Ciò significa un’immagine a
piena risoluzione nel formato originale RAW. La
maggior parte dei file RAW contengono inoltre
una piccola anteprima dell’immagine JPEG,
la maggior parte con dimensioni 160 pixel.
Alcuni file RAW contengono anche anteprime
di immagini JPEG in alta risoluzione.. Questi
possono essere di qualunque dimensione fino
alla piena risoluzione.
Quando si visualizzano i file RAW in funzione
di visualizzazione di immagini normali, il GVX
eseguirà la scansione del file per l’anteprima
delle immagini JPEG. Viene visualizzata la
maggiore risoluzione JPEG trovata.
Durante la zoomata vi sono due opzioni:
Opzione 1: Utilizzo del JPEG inserito:
In questo caso il GVX userà l’anteprima
dell’immagine con JPEG inserito. Ciò significa
che la zoomata è limitata alle dimensioni
dell’immagine dell’anteprima che può essere
molto meno della risoluzione dell’apparecchio.
Il vantaggio di questa opzione é la velocità.
Opzione 2: Utilizzo dei Dati Raw:
In questo caso il GVX utilizzerà i dati RAW
in piena risoluzione per creare un’immagine.
Poiché la decodifica del file RAW é molto
intenso, potrebbe richiedere un tempo
compreso da 30 secondi fino a pochi minuti per
ogni processo di zoom.
Potrebbero apparire differenze di colore fra le
due opzioni, perché i decodificatori RAW dei
personal computer offrono una grande quantità
di personalizzazioni. Gli utilizzatori cambiare
parametri quali bilanciamento del bianco,
esposizione, incisione ecc. per ottenere la
qualità dell’immagine desiderata. Gli apparecchi
usano un impostazione specifica per parametri
quando creano un’anteprima dell’immagine
JPEG. Il GVX dispone anche di un’impostazione
fissa di parametri a questo scopo e la
conseguenza sarà differenze di colori fra le
due opzioni di visualizzazione. Usare l’opzione
“RAW” per controllare la messa a fuoco e i
dettagli delle immagini ma non per giudicare
l’accuratezza del colore.
7.4.2 Mostra informazioni sui Dati (EXIF)
Quando si visualizzano immagini, é possibile
premere softkey 2, “Informazione”, per
visualizzare alcune informazioni di base
sulle immagini quali tempo di esposizione e
apertura. Il tipo e la qualità dei dati mostrati
dipende dei dati EXIF- prodotti dall’apparecchio
data.
Spostando il joystick a sinistra o a destra, é
possibile visualizzare le informazioni per le
immagini precedenti e successive.
Page 35

35
Softkey 1 a 4 permettono di visualizzare
differenti impostazioni dei dati EXIF relativi
all’esposizione, all’apparecchio e ai file. Softkey
4 mostra la tastiera collegata alla foto.
Fig. 7.7: Schermo “Informazioni Immagine
– Esposizione”.
Fig. 7.8: Schermo “Informazioni sull’immagine
– Fotocamera digitale”.
Fig. 7.9: Schermo “Informazioni sull’Immagine
– File”.
Fig. 7.10: Schermo “Informazione Immagine
– Keywords”.
E’ possibile sia premere il joystick (enter) che
il pulsante “Indietro” per uscire dalla funzione
“Informazione” e ritornare alla visualizzazione
standard dell’immagine
7.4.3 Mostra Canali Colore
La funzione “Canale” permette di visualizzare
il contenuto dei differenti canali RGB nonché
un immagine in bianco e nero. Da sinistra a
destra le softkey mostreranno colore pieno, solo
canale rosso, solo canale verde, solo canale blu
e Bianco e Nero.
I
Page 36

36
Spostando il joystick a sinistra o a destra
é possibile visualizzare il rispettivo canale
dell’immagine precedente o successiva.
E’ possibile inoltre premere il joystick (enter)
o il pulsante “Indietro” per uscire dalla
funzione del canale “Canali” e ritornare alla
visualizzazione standard delle immagini.
Fig. 7.11: Schermo “Canale Foto – Rosso”.
Usare il pulsante “Impostazioni” per definire
come viene creata l’immagine in Bianco e Nero.
E’ possibile selezionare sia l’utilizzo del canale
luminosità dell’immagine che usare un proprio
canale misto di canali Rosso, Verde e Blu. Se la
somma totale (in percentuale) di Rosso, Verde
e Blu non raggiunge il 100%, è possibile usare
softkey 3 (100 %) per normalizzare.
7.4.4 Mostra Istogramma
Un livello di visualizzazione (o istogramma)
illustra come vengono distribuiti i pixel in un
immagine mostrando il numero di pixel ad ogni
livello di intensità colore. Premere softkey 1,
2, 3 o 4 per l’immagine a pieno colore e per
i canali Rosso, Verde, Blu individualmente.
Softkey 5 mostra la luminosità del canale.
Fig. 7.12: Schermo “Livelli – RGB”.
Spostando ancora il joystick sinistra destra é
possibile visualizzare i canali delle immagini
precedenti e successive.
E possibile sia premere il joystick (enter) o il
pulsante ‘Indietro” per uscire dalla funzione
“Livelli” e ritornare alla visualizzazione
standard delle immagini.
7.4.5 Rotazione Immagini
Qualche volta gli apparecchi non comprendono
l’informazione dell’orientamento nei loro
dati EXIF. Se si desidera ruotare una foto
da“Paesaggio” a “Ritratto” o altro intorno
, premere softkey 5, “More” nella funzione
visualizzazione immagine.
Il softkey va quindi ad un’altra funzione
come mostrato in fig. 7.13:
Softkey 1, “CCW”:
Ruota il conta immagine in senso orario.
Softkey 2, “CW”:
Ruota l’immagine in senso orario.
Premere il softkey e l’immagine sarà ruotata
di 90°. Il GVX memorizzerà le foto nella nuova
versione ruotata.
Page 37

37
Fig. 7.13: Schermo “Rotazione immagine”.
Per ritornare alla visualizzazione dell’immagine,
premere nuovamente softkey 5, “More”.
7.4.6 Cancellazione Singole Immagini e Album
Per cancellare singole immagini da un album
mentre si visualizza, premere softkey 5, “More”
in funzione visualizzazione immagine the.
Le softkey forniscono un’altra funzione come da
fig. 7.12:
Softkey 4, “ToBin”:
Rimuovere l’immagine selezionata dall’album
senza chiedere altro e metterla nel cestino.
Per ritornare alla funzione visualizzazione,
premere nuovamente softkey 5, “More”.
Per cancellare completamente un album,
seguire i seguenti passaggi:
1 Premere il pulsante “Home”.
2 Premere softkey 1, “Foto”.
3 Usare il joystick su / giù fino a che l’album
da cancellare viene evidenziato.
4 Premere softkey 5, “Manage”.
5 Usare il joystick su / giù fino a che viene
evidenziato “Inviare l’Album al Cestino”.
6 Premere il joystick per selezionare questa
opzione.
7 Viene chiesto se si desidera realmente
cancellare l’album.
8 Per cancellare i file, premere softkey 5,
“Cancellare” e ritornare al menu “Manage”.
7.5 Visualizzazione Multipla
Nella visualizzazione multipla “Visualizzazione
Multipla” 12 le immagini dell’album selezionato
sono mostrate una volta. Usare il joystick per
navigare. Un’inquadratura rettangolare indica la
posizione. E possibile navigare attraverso tutto
l’album con il joystick e le softkey.
Fig. 7.14: Schermo “Foto Album –
Visualizzazione Multipla”.
Softkey 1, “Precedente”:
Ritorna indietro di una pagina.
Softkey 2, “Successivo”:
Avanza di una pagina.
Softkey 3, “Andare A”:
Apre un’altra schermata dove si può scegliere
fra “Primo”, “Ultimo” e lo specifico numero
dell’immagine che si può inserire spostando
il joystick destra / sinistra o selezionare un
numero premendo il joystick.
Softkey 5, “More”:
Per ulteriori informazioni andare sullo schermo
dove é possibile ruotare una singola foto.Vedi
7.4.5.
I
Page 38

38
7.6 Visualizzazione Elenco dei
File
Nella funzione visualizzazione “Visualizzazione
Elenco dei File” sono elencati10 nomi dei file
dell’album selezionato. E’ evidenziata il nome
della prima immagine e la visualizzazione
multipla viene mostrata nell’angolo in alto a
sinistra. Usare il joystick su / giù per navigare
attraverso l’album file per file. Usare il joystick
sinistra / destra per navigare per le pagine.
Utilizzando le softkey é possibile navigare
rapidamente attraverso tutto l’album nel
seguente modo.
Fig. 7.15: Schermo “Photo Album –
Visualizzazione elenco dei File”.
Softkey 1, “Precedente”:
Ritornare indietro di una pagina.
Softkey 2, “Successiva”:
Avanzare di una pagina.
Softkey 3, “Andare A”:
Aprire un’altra schermata dove é possibile
scegliere fra “Primo”, “Ultimo” e un numero
specifico dell’immagine che si vuole inserire
spostando il joystick destra / sinistra o
selezionare un numero premendo il joystick.
Softkey 5, “More”:
Per ulteriori informazioni andare sullo schermo
dove é possibile ruotare una singola foto Vedi
7.4.5.
7.7 Visualizzazione Proiezione Immagini
Con il GVX può essere preparata una completa
proiezione delle immagini. Possono essere
visualizzate sia sullo strumento, su un Tv o
schermo piatto o come proiezione su grande
schermo.
La proiezione di immagini funziona solo con file
JPEG e RAW che comprendono anteprime JPEG.
Per iniziare una proiezione delle immagini
procedere come segue:
1 Le proiezioni sono sempre collegate ad un
album. Copia quindi tutte le foto per la
proiezione in un album.
2 Selezionare questo album.
3 Se il GVX va direttamente all’immagine,
Visualizzazione multipla o elenco dei,
premere il pulsante “Indietro” per entrare
nella schermata “Visualizzazione Opzioni”.
Nelle opzioni delle visualizzazione
selezionare “Visualizzazione Proiezioni”. Lo
schermo viene mostrato in aumento con
opzioni come da fig 7.16:
Fig. 7.16: Schermo “Mostra Foto – Album xxx”
per definire le impostazioni della proiezione.
Le impostazioni possibili per singole opzioni
sono:
1. Intervallo: Selezionare il tempo della
proiezione. Il tempo di visualizzazione per
ogni immagine può essere scelto fra 5 e 45
Page 39

39
secondi. Usare il joystick destra / sinistra
per cambiare l’impostazione. Se si seleziona
“Manuale”, si può passare alla successiva
o precedente immagine utilizzando sia il
comando a distanza sia il joystick.
2. Dissolvenza: Si può impostare la
dissolvenza fra le immagini può essere
cancellata o impostata su uno delle
3 velocità di dissolvenza. Usare il
joystick destra / sinistra per cambiare
l’impostazione.
3. Uscita: Selezionare fra LCD (visualizzare
il GVX), (visualizzare su un TV, schermo
piatto o beamer) TV. Usare il joystick destra
/ sinistra per cambiare le impostazioni.
4. Overlay: Nome del file, data, commenti,
autore, descrizione o shooting data può
essere overlaid durante la proiezione.
Questa impostazione è annullata all’origine.
Usare il joystick destra / sinistra per
cambiare l’impostazione.
5. Colore: Controlli del colore sul testo
overlay. Usare il joystick destra / sinistra
per cambiare l’impostazione.
6. Musica: Il GVX può leggere musica
durante la proiezione. Questa interfaccia
permette di selezionare un album musicale.
Usare il joystick destra / sinistra per
cambiare l’impostazione.
Selezionare Foto da un album
Se si desidera mostrare solo una selezione delle
immagini nell’album attive, si devono definire
le immagini da una selezione. Da ogni album il
GVX ricorderà l’ultima selezione. Vedi capitolo
4.2 per avviso di selezione.
Inizio e proiezione
Premere softkey 5, “Inizio” per iniziare la
proiezione. Le immagini verranno mostrate in
un laccio finale.
Interruzione della proiezione
Per interrompere la proiezione, premere uno
qualunque dei softkey o il pulsante “Indietro”.
7.8 Stampa di Foto
E’ possibile stampare immagini JPEG
direttamente dal GVX a qualunque stampante
PictBridge compatibile.
Per stampare una foto, selezionare un album dal
menu “Foto” e premere softkey 4, “Stampa”. Si
deve quindi collegare la stampante al GVX per
mezzo di un lungo cavo, collegato all’attacco
inferiore USB.
Fig. 7.17: Collegamento GVX – Stampante
compatibile PictBridge.
Collegare il GVX alla stampante PictBridge
e attendere pochi secondi. Il GVX cercherà
di collegarsi con la stampante. Quando il
collegamento é avvenuto, la stampante
mostrerà le sue capacità. Questo comprende
il tipo e il formato della carta, il numero delle
immagini che possono essere stampate su una
pagina ecc.
La stampante stamperà tutte le foto dell’album.
Se si vogliono stampare solo una parte
delle foto, premere softkey 3, “Selezione”, e
selezionare le foto da stampare. Vedi capitolo
4.2 per la selezione.
Regolare le impostazioni richieste e premere
“Inizio”.
Non é possibile stampare i file RAW in questo
modo in quanto il PictBridge standard non
lo supporta. PictBridge é un protocollo che
prevede lo strumento per inviare i file JPEG alla
stampante. E’ la stampante che decodifica il file
JPEG e quindi li stampa. I problemi possono
I
Page 40

40
succedere con le foto manipolate con i software
photo editing. Alcune stampanti possono
stamparle mentre altre stampanti creeranno
un errore di messaggio. Tenere a mente che
in ogni caso il GVX sta appena inviando i file
alla stampante e non ha alcun controllo sulla
decodifica.
7.9 Rinominare Foto
7.9.1 Rinominare Album
Quando si importa un album da una scheda
CompactFlash via WiFi, l’album attribuisce un
nome consistente in un prefisso e un numero in
ordine ascendente. Se non si desidera usare il
nome attribuito automaticamente, è necessario
rinominare un album.
Per rinominare un album, procedere come
segue:
1 Premere “Home”.
2 Premere softkey 1, “Foto”.
3 Usare il joystick su/ giù fino a che l’album
che si desidera rinominare é evidenziato.
4 Premere softkey 5, “Manage”.
5 Usare il joystick su / giù fino a che
“Rinominare Album” viene evidenziato.
6 Premere il joystick (enter) e si vedrà la
tastiera.
7 Inserire il nuovo nome per l’album. Vedi
capitolo 4.3 per le istruzioni su come usare
la tastiera.
7.9.2 Rinomina Immagini
Gli apparecchi digitali assegnano
automaticamente i nomi dei file all’immagine.
Questa funzione permette di rinominare un
gruppo di file e fornisce loro un nome simile
combinato con un numero ascendente.
Per rinominare le immagini in un album
procedere come segue:
1 Premere “Home”.
2 Premere softkey 1, “Foto”.
3 Usare il joystick su / giù fino a che
l’album che si desidera rinominare viene
evidenziato.
4 Premere softkey 5, “Manage”.
5 Usare il joystick su / giù fino a che viene
evidenziato “Rinomina Immagini”.
6 Premere il joystick (enter) e si vedrà la
videata come descritta in Fig. 7.18.
Fig. 7.18: Schermo “Rinominare Immagini–
Album xxx”.
7 Usare il joystick destra / sinistra e apparirà
la tastiera. Inserire il nuovo prefisso per i
nuovi nomi delle immagini. Per istruzioni
su come usare la tastiera vedi capitolo 4.3.
8 Il numero delle immagini rinominate,
all’origine, inizia con 00001. Se si desidera
iniziare con un altro numero, usare il
joystick su / giù per evidenziare la linea
“Iniziare a”.
9 Usare il joystick destra / sinistra ed appare
la tastiera. Inserire il numero iniziale per il
conteggio. Per istruzioni su come usare la
tastiera vedi capitolo 4.3.
10 In caso si desideri rinominare solo
una parte delle immagini nell’album,
selezionare le immagini che devono
essere rinominate premendo il softkey
3, “Selezionare”. Per istruzioni su come
selezionare le immagini vedi capitolo 4.2.
11 Per iniziare la procedura residua premere
softkey 5, “Rinominare”.
Page 41

41
7.10 Classificazione e Selezione
Foto
7.10.1 Copia di Immagini su un altro Album/CF
Per spostare o copiare immagini in un altro
in album procedere come segue:
1 Premere “Home”.
2 Premere softkey 1, “Foto”.
3 Usare il joystick su / giù fino a che
viene evidenziato l’album che si desidera
rinominare.
4 Premere softkey 5, “Manage”.
5 Usare il joystick su / giù fino a che viene
evidenziato “Copia Immagini su Scheda di
Memoria CF” viene evidenziato.
6 Premere il joystick (enter) e si vedrà la
videata mostrata in fig. 7.19.
7 Seguire le istruzioni come descritto in
capitolo 6.1.2. ma selezionare l’album del
quale si desidera copiare i file.
8 Premere softkey 5, “Inizio”, per iniziare il
processo di copiatura.
Fig. 7.19: Schermo “Copia di File sulla scheda
di memoria”.
7.10.2 Aggiungere Commenti
I dati EXIF sono un impostazione di un
informazione che descrive i dati tecnici di una
foto digitale.
Il GVX permette di aggiungere i dati “Usare
commenti” e “Descrizione Immagini” nel campo
EXIF. Può essere aggiunto anche un altro nome
“Autore” e “Copyright notizie”.
I commenti possono solo essere aggiunti ai
file JPEG che hanno già i dati EXIF. Questa
caratteristica non funziona con i file RAW o i
file JPEG senza informazioni EXIF.
Se si aggiungono commenti o keyword alle
foto JPEG utilizzando le funzioni del GVX
la legatura del testo sarà sistemata nei
seguenti campi EXIF e IPTC:
GVX Descrizione Immagine
EXIF : Immagine : Descrizione Immagine
GVX Commento
EXIF : Immagine : Commenti
GVX Copyright
EXIF : Immagine : Copyright
IPTC: Copyright
GVX Autore
EXIF : Immagine : Artista
IPTC : Autore
GVX Keywords
IPTC : Keywords
Per aggiungere i commenti, procedere come
segue:
1 Premere “Home”.
2 Premere softkey 1, “Foto”.
3 Usare il joystick su / giù fino a che
l’albume che si desidera rinominare viene
evidenziato.
4 Premere softkey 5, “Manage”.
5 Usare il joystick su / giù fino a che viene
evidenziato “Aggiungere commenti alle
immagini”.
6 Premere il joystick (enter) e vedrai lo
schermo come da fig. 7.20.
I
Page 42

42
Fig. 7.20: Schermo “Commento Immagini – Album
xxxx”.
7 E’ possibile inserire l’informazione in
ognuno dei quattro campi. Usare il joystick
destra / sinistra ed appare la tastiera.
Inserire il testo. Per istruzioni su come
usare la tastiera, vedi capitolo 4.3.
8 Nel caso che si desideri commentare solo
una parte delle immagini dell’album,
selezionare le immagini premendo softkey
3, “Selezione”. Per istruzioni su come
selezionare le immagini, vedi capitolo 4.2.
9 Premere softkey 5, “Aggiungere” per iniziare
la procedura. Se si maneggia un album con
molte immagini, questo processo potrebbe
richiedere parecchio tempo.
7.10.3 Manage Keywords
Un apparecchio digitale può fornire molte
immagini. E’ possibile trovarlo sul computer
in un secondo tempo. Il GVX permette di
aggiungere differenti keyword ai file. Queste
keyword saranno inserite nei campi EXIF dei file
JPEG. Il formato usato é compatibile con Adobe
Photoshop, Adobe Photoshop Elements and
Adobe Photoshop Album.
Le Keyword non possono essere aggiunti ai file
RAW.
To add keywords to your pictures, please refer
to the file „Keywords to exif-files“ in the
„Service/Driver, Firmware, Software/GIGA Vu
extreme“ section of our Website www.jobo.com
7.11 Visualizzare Immagini con
Annotazioni Vocale sulla
Foto
Molte fotocamere digitali permettono di
memorizzare una breve annotazione vocale
insieme alle immagini. Queste annotazioni
vocali sono memorizzate come file WAV ed
hanno il medesimo nome file della foto.
Quando si copiano contenuti da schede di
memoria o da fotocamere digitali, le immagini
saranno memorizzate in un Photo Album
separato. I file con una estensione.WAV e il
medesimo nome di file come ognuna delle foto
sarà memorizzato nel Photo album. In questo
modo i file con le annotazioni vocali rimangono
raggruppati con le immagini originali e xyz.JPG
e xyz.WAV rimangono nella medesima directory.
Quando le immagini sono visualizzate in
Immagine Completa, Multipla o Elenco
Visualizzazioni vi sarà un’opzione addizionale
WAV-mostrata se l’immagine in esame ha
un’annotazione file associata con lui. Per
ascoltare le annotazioni vocali, premere softkey
5, “More” in funzione visualizzazione immagine.
Appare un’opzione chiamata “Wav” su softkey 3.
Premendolo si ascolta il file sonoro.
Page 43

43
8 Rivelazione della
Polvere
La polvere può penetrare ed inserirsi
nel sensore degli apparecchi Digitale
Reflex Mono obiettivo (DSLR) durante il
cambio dell’obiettivo. Questo significa che
l’apparecchio necessita a volte di una pulizia. Il
GVX dispone di un sistema di rivelazione della
polvere che permette di verificare la presenza
della polvere stessa. Scegliere un file JPEG
per il controllo della polvere, poiché questa
operazione richiede un file in formato JPEG.
1 Eseguire una ripresa di una superficie piana
(cielo blue, parete bianca ecc.) usando la
massima apertura.
2 Trasferire l’immagine sul GVX. Questa
operazione crea un nuovo album (vedi
capitolo 6).
3 Premere “Home”.
4 Premere softkey 1, “Foto”.
5 Usare il joystick per selezionare l’album con
l’immagine.
6 Premere softkey 3, “Visualizzazione”.
7 Usare il joystick per selezionare
“Visualizzazione Polvere”.
8 Selezionare l’immagine di una superficie
piana e premere softkey 5, “Controllare”.
Lo strumento indica la posizione delle particelle
di sporco sullo schermo e fornisce una verifica
del successo dell’operazione di pulizia avvenuta.
Usare softkey 1 e 2, “Sensibilità -” and
“Sensibilità +”, per regolare la sensibilità.
Softkey 3, “Resettare”:
Ritornare alla sensibilità originale.
Softkey 4, “Nascondere”
Nascondere l’immagine e lasciare solo le
particelle di sporco.
Softkey 5, “Eseguito”:
Ritornare alla selezione del menu.
9 Ascolto Musica
9.1 Ascolto Musica
Il GVX é in grado di identificare e leggere i
file MP3. Per ascoltare la musica, procedere
come segue:
1 Andare al menu “Home”.
2 Selezionare “Musica” premendo softkey 2.
Appare un elenco di album.
3 Usare il joystick su / giù per selezionare un
album.
4 Premere il joystick per confermare la
selezione.
5 Lo schermo mostrerà un elenco di tutte le
tracce nell’album come da fig. 9.1. Usare il
joystick su/ giù per selezionare una traccia.
6 Premere il joystick per iniziare ad ascoltare
la traccia.
Fig. 9.1: Schermo “Selezionare una traccia
musicale”.
In questo menu é possibile definire un
elenco personale di ascolto. Per organizzare
l’elenco di ascolto, seguire le opzioni:
Premere softkey 2, “Tutti”,
Per selezionare tutte le canzoni dell’elenco.
Premere softkey 3, “Nessuna”,
Per togliere le selezione delle canzoni.
Premere softkey 4, “Selezione”
Per selezionare o omettere le canzoni
I
Page 44

44
evidenziate dall’elenco.
Fatto ciò, premere softkey 5, “Play”, per
iniziare l’ascolto. Apparirà uno schermo come
quello in fig. 9.2.
Se si desidera ascoltare una certa canzone,
selezionare la canzone e premere il joystick per
iniziare l’ascolto.
Fig. 9.2: Schermo “Ascolto canzone”
Mentre si ascolta una canzone, è possibile
- premere softkey 1, “Volume -”
per ridurre il volume.
softkey 2, “Vol. +”
per aumentare il volume.
- premere softkey 5, “Stop” o il joystick
per interrompere la lettura MP3.
Il GVX suonerà le canzoni nell’ordine che
appaiono sull’elenco come in fig. 9.1. Come
alternativa, é possibile selezionare softkey 3,
“Trascinare” e la canzone sarà eseguita.
Usare il joystick su /giù per selezionare la
canzone precedente e successiva.
Usare il joystick sinistra/ destra per andare
avanti e indietro nella canzone.
9.2 Copia di File Sonori
Per copiare file sonori dal GVX a una scheda
di memoria CompactFlash o da un album
all’altro, procedere come segue:
1 Andare al menu “Home”.
2 Selezionare “Music” premendo softkey 2.
Apparirà l’elenco degli album.
3 Usare il joystick su / giù per selezionare un
album.
4 Premere softkey 5, “Manage”.
5 Selezionare “Copia musica su una Scheda di
Memoria CF” e premere il joystick.
6 Appare uno schermo come mostrato in fig.
9.3.
7 Per copiare i file su una scheda di memoria
Compact Flash o su un altro album seguire
le istruzioni in capitolo 6.1.2.
Fig. 9.3: Schermo “Copia di File su una scheda
di Memoria”
Chiedere al negoziante di fiducia o controllare
nella specifico sito internet per dettagli su
come convertire il Music CDs nel corrispondente
formato.
9.3 Cancellare un Album o un
Singolo File Musicale
Se si desidera cancellare un album dal GVX,
procedere come descritto in seguito:
1 Andare al menu “Home”.
Page 45

45
2 Selezionare “Music” premendo softkey 2.
Appare l’elenco degli album.
3 Usare il joystick su / giù fino a che
viene evidenziato l’album che di desidera
cancellare.
4 Premere softkey 5, “Manage”.
5 Usare il joystick su / giù per selezionare
“Inviare un Album al cestino” e premere il
joystick.
6 Appare una schermata di conferma.
7 Premere softkey 1, “Cancellare”, per uscire
dal processo.
8 Premere softkey 5, “Cancellare”, per
cancellare l’album. L’album sarà spostato
nel “Cestino”.
Per cancellare un singolo file musicale,
seguire i seguenti passaggi:
1 Andare al menu “Home”..
2 Selezionare “Music” premendo softkey 2.
Appare l’elenco degli album.
3 Usare il joystick su / giù per selezionare
l’album.
4 Premere softkey 3, “Canzoni”.
5 Usare il joystick su / giù per evidenziare la
canzone che si desidera cancellare.
6 Premer softkey 1, “Al cestino”. La canzone
sarà spostata immediatamente nel
“Cestino”.
9.4 Rinominare un Album
Se si importa un album da una scheda di
memoria CompactFlash o via WiFi, gli album
danno un nome consistente in un prefisso e
un numero in ordine ascendente. Se non si
desidera usare il nome creato automaticamente,
é consigliabile rinominare un album.
Per rinominare un album procedere come
segue:
1 Premere “Home”.
2 Premere softkey 2, “Musica”.
3 Usare il joystick su / giù fino a che
viene evidenziato l’album che di desidera
rinominare.
4 Premere softkey 5, “Manage”.
5 Usare il joystick su / giù fino a che viene
evidenziato “Rinominare Album”.
6 Premere il joystick (enter) e si vedrà la
tastiera.
7 Inserire il nuovo nome per l’album. Vedi
capitolo 4.3 per istruzioni su come usare la
tastiera.
I
Page 46

46
10 Visione di Filmati
10.1 Visione di Filmati
Il GVX é in grado di identificare e leggere i
file MPEG2 o MPEG4. Per leggere un filmato,
procedere come segue:
1 Andare al menu “Home”.
2 Selezionare “Filmati” premendo softkey 3.
Appare un elenco degli album.
3 Usare il joystick su / giù per selezionare un
album. (Vedi fig. 10.1)
4 Premere il joystick per confermare la
selezione.
5 Lo schermo mostrerà un elenco di tutte
le tracce nell’album come mostrato in
fig. 10.1. Usare il joystick su / giù per
selezionare una traccia.
6 Premere il joystick per iniziare la lettura
delle tracce.
Fig. 10.1: Schermo “Selezionare un album di
filmati”.
Fig. 10.2: Schermo “Selezionare un filmato”.
Premere softkey 1, “Al cestino”,
Per cancellare la clip evidenziata.
Premere softkey 5, “Visualizzazione”,
Per iniziare la visualizzazione. Appare uno
schermo come mostrato in fig. 10.3.
Fig. 10.3: Schermo “Visualizzazione filmati”.
Prima di iniziare il filmato controllare queste
impostazioni.
1. Uscita:
Selezionare fra LCD, TV e DVI.
In questo caso, tenere presente che l’uscita
digitale video ha una risoluzione fissa di 640
x 480 pixel (VGA, 60 Hz), il monitor collegato
o lo schermo piatto deve supportare questa
impostazione. I monitor PC che forniscono
Page 47

47
solo elevate risoluzioni non saranno in grado
di sincronizzarsi con il GVX. In questo caso le
impostazioni della scheda video del PC’ devono
essere regolate. Per ulteriori informazioni,
consultare il manuale del PC.
Usare il joystick destra / sinistra per selezionare
la vostra scelta.
2. Avvio da:
Selezionare avvio dall’inizio del filmato o
riassumere visione dalla posizione in cui é stato
arrestato l’ultima volta. Usare il joystick destra
/ sinistra per selezionare la vostra scelta.
3. Sinistra / Destra:
Selezionare il valore del tempo che sarà
cambiato spostando il joystick sinistra
(indietro) o destra (avanti). Usare il joystick
destra / sinistra per selezionare la vostra scelta.
4. Su / Giù:
Selezionare il valore del tempo che sarà
cambiato spostando il joystick su (indietro)
o giù (avanti). Usare il. destra / sinistra per
selezionare la vostra scelta
Premere softkey 5, “Inizio”
Per visualizzare il filmato.
Mentre si visualizza un filmato, é possibile
premere il joystick per inserire la pausa.
Premere nuovamente il joystick per
continuare la visualizzazione.
Premere softkey 1, “Volume -” per ridurre il
volume e softkey 2, “Vol. +” per aumentare il
volume.
Premere softkey 5, “Stop” o il joystick per
interrompere il filmato.
Usare il joystick su-giù per tornare indietro e
avanti nel filmato.
Usare il joystick sinistra-destra per Ritorno
Rapido o Avanzamento Rapido.
I controllo del volume e softkey 5, “Stop”
rimangono attivi anche se il GVX sta usando
l’intero schermo LCD per mostrare il filmato.
10.2 Copia di Movie Clips
Per copiare un movie file dal GVX su una
scheda CompactFlash o da un album ad un
altro, procedere come in seguito descritto:
1 Andare al menu “Home”.
2 Selezionare “Musica” premendo softkey 3.
Appare l’elenco degli album Selezione”.
3 Usare il joystick su / giù per selezionare un
album.
4 Premere softkey 5, “Manage”.
5 Selezionare “Copia di Filmati su scheda di
memoria CF” e premere il joystick.
6 Apparirà una schermata come mostrata in
fig. 10.3.
7 Seguire le istruzioni del capitolo 6.1.2 per
copiare i file sulla scheda CompactFlash o
su un altro album.
Fig. 10.4: Schermo “Copia di File su una Scheda
di Memoria”
Per come convertire DVD in altri corrispondenti
formati, chiedere al distributore locale o
consultare una specifica sul sito internet per
dettagli.
10.3 Cancellare un Album o un
Singolo Movie Clip
Se si desidera cancellare un album dal GVX,
procedere come in seguito descritto:
1 Andare al menu “Home”.
I
Page 48

48
2 Selezionare “Filmati” premendo softkey 3.
Appare l’elenco degli album.
3 Usare il joystick su / giù fino a che viene
evidenziato l’album da cancellare.
4 Premere softkey 5, “Manage”.
5 Usare il joystick su / giù per selezionare
“Inviare l’album al cestino” e premere il
joystick.
6 Apparirà una schermata di conferma.
7 Premere softkey 1, “Cancellare”, per uscire
dal processo.
8 Premere softkey 5, “Cancellare”, per
cancellare l’album. In questo caso l’album
verrà spostato nel “Cestino”.
Per cancellare un singolo movie clip, seguire
i passaggi seguenti:
1 Andare al menu “Home”.
2 Selezionare “Filmati” premendo softkey 3.
Appare l’elenco degli album.
3 Usare il joystick su / giù per selezionare
l’album.
4 Premere softkey 3, “Clips”.
5 Usare il joystick su / giù fino a che viene
evidenziato la canzone da cancellare.
6 Premere softkey 1, “Al cestino”. Ora il
filmato verrà spostato immediatamente nel
“Cestino”.
10.4 Rinominare un Album
Se si importa un album da una scheda di
memoria, CompactFlash o via WiFi, gli album
danno un nome consistente, in un prefisso e
un numero in ordine ascendente. Se non si
desidera usare il nome creato automaticamente,
é consigliabile rinominare un album.
Per rinominare un album, procedere come
segue:
1 Premere “Home”.
2 Premere softkey 3, “Filmati”.
3 Usare il joystick su / giù fino a che viene
evidenziato l’album da cancellare.
4 Premere softkey 5, “Manage”.
5 Usare il joystick su / giù fino a che viene
evidenziato “Rinominare Album”.
6 Premere il joystick e si vedrà la tastiera.
7 Inserire il nuovo nome dell’album. Vedi
capitolo 4.3 per istruzioni su come usare la
tastiera.
Page 49

49
11 Aggiornamento
Firmware
Diventeranno regolarmente disponibili
aggiornamenti del software del GVX. Questi
aggiornamenti comprenderanno nuove
funzionalità, supporto per i formati della
maggior parte delle fotocamere digitali.
Firmware Update: www.jobo.com
12 Accessori Disponibili
Disponibili a richiesta sono:
Alimentatore esterno, Art. No. GVEB01
Questo alimentatore ricarica due volte la
batteria interna del GIGA Vu extreme.
• Capacità: 3 Ah
• Voltaggio: 12V
• Corrente Scarica: Max. 1.5 A
• Voltaggio Carica: 12 V
• Corrente Carica: 1.5 A
• Dimensioni: 58.5 x 41 x 82 mm
• Peso: 300 g
• Indicatore: Indicatore di cinque livelli di
carica (allarme per livello batteria basso)
• Protezione Batteria: Sovraccarico / Scarica
eccessiva / Corto circuito
• Temperatura di scarica: -20°C – +60°C
(Raccomandati: -10°C – +50°C)
• Temperatura di ricarica: 0°C – +40°C
• Memorizzazione: a piena carica circa. 45
giorni a -10°C – +40°C (Raccomandati: -
5°C – +35°C)
• Ciclo di durata: > 500 Cicli @ 20°C
Adattatore per auto (alimentatore per
attacco 12 V, per presa accendino),
Art. No. GVEZ01
Questo adattatore protegge la batteria e può
essere usato per ricaricare lo strumento durante
la guida.
Adattatore per schede WLAN,
Art. No. GVZ002
(WIFI Scheda CompactFlash)
Questa scheda permette un trasferimento dei
dati wireless da e al GVX.
• Scheda IEEE802.11b CF Tipo I WLAN
• Major Chipset: Intersil Prsim2,5
• Banda di Frequenza 2.4000 ~ 2.4835 GHz
(soggetto a regolazione locale)
• Data Rate 11 MB
I
Page 50

50
• Assorbimento: 180 mA; max. 200 mA (70
mA in funzione economizzazione energia)
• Campo Operativo: Up to 250 m all’aperto;
60 m in interni
• Temperatura Ambiente: 0°C – +55°C (In
Opera); -20°C – +65°C (Non operativo)
• Umidità: Max. 95 % non-condensata
• Supporta OS: Windows 98SE / ME / 2000
/ XP, WinCE 2.1x, WinCE 3.0, PockPC,
PockPC2002, Linux.
Adattatore Multi Card, Art. No. SECF17
Adattatore che permette la lettura dei dati da
schede di memoria diverse dalle CompactFlash.
Può essere collegato con schede
• Memory Stick,
• Memory Stick PRO,
• SmartMedia,
• SecureDigital e
• Multimedia.
13 Caratteristiche
Tecniche
Generale
Model name
JOBO GigaVu Pro Evolution (GVX)
Storage
40, 80 o 120 Gbyte di memoria di hard disk.
Nessun sistema di file sullo strumento.
Schermo
Schermo a colori LCD ad elevata qualità 3.7“.
640 * 480 RGB pixel.
Luminosità regolabile.
Batteria
Alta qualità, intercambiabile, ricaricabile al
Litio-Ionio (2200 mAh).
Dimensioni
145x107x38mm
Peso
420g
Lingue Menu
Inglese, Francese, Tedesco, Italiano, Spagnolo,
Svedese, Olandese.
Aggiornamenti
Aggiornamento eseguibile completamente
dall’utilizzatore.
Info sullo strumento
Numero degli album, numero delle immagini,
spazio disponibile/utilizzato, stato batteria,
numero software.
Impostazioni Strumento
Lingua Menu, luminosità LCD, decodifica
qualità, nomina di album.
Info Proprietario
Nome, E-mail, telefono, notizie copyright.
Interfacce
Schede di Memoria
Supporta schede CompactFlash (CF), TipoI/II e
Microdrive.
Altre schede (Memory Stick, SD, MMC, xD)
sono supportate per mezzo di un adattatore a
richiesta, (venduto a parte).
Page 51

51
Interfacce
Superiore: Interfaccia USB 2.0 ad alta velocità.
Il GVX viene riconosciuto come
un HDD esterno al computer, per
caricare e scaricare da e al PC.
Inferiore: Interfaccia OTG USB 2 ad alta
velocità per collegamento con le
fotocamere e stampanti PictBridge
compatibili.
WiFi compatibile (il WiFi (IEEE802.11b) la
scheda CompactFlash viene venduta come
opzione).
Uscita video Analogica
PAL / NTSC selezionabile.
Uscita audio Analogica
Cuffia / uscita audio compatibile.
Altoparlante incorporato con controllo volume.
Uscita Digitale video
Uscita video di elevata qualità per collegamento
al TV LCD o plasma e al monitor PC, Risoluzione
640x480 (VGA)
Collegamento WiFi
SSID, Canale, Funzione, WEP, Key,
Autentificazione del tipo.
Copia funzioni
Attivazione automatica della funzione copia
dopo l’inserimento della scheda di memoria.
Seleziona / copia completa da CF all’hard disk.
Un nuovo album (directory) viene creato per
ogni trasferimento.
Seleziona / copia completa da hard disk a CF.
Copia con o senza anteprima.
Verifica dopo copia della funzione.
Spegnimento dopo la copiatura e verifica
funzione.
Foto
Formati File Supportati
JPEG: Tutte le funzioni
Tempi tipici di decodifica per un file da 6
Megapixel: Schermata completa su LCD: < 1 s
Zoom completo: Circa 3x
RAW: Tutte le funzioni eccetto“Proiezione” e
“Evidenziazione Polvere”.
Per l’elenco delle fotocamere supportate
consultare www.jobo.com.
TIFF: Ristretto alla visualizzazione incorporata
multipla in Visualizzazione Full Picture
Visualizzazione Funzioni
Visualizzazione multipla (Thumbnail): Mostra 12
immagini per pagina
Visualizzazione immagine completa: Mostra
un’immagine a pieno schermo sul monitor LCD
(JPEG).
Per i file RAW questa funzione mostra la grande
visualizzazione multipla incorporata JPEG se
disponibile.
Primo elenco di visualizzazioni: Mostra una
visualizzazione multipla per volta e un elenco
di 10 nomi di file.
Visualizzazione immagini: Mostra le immagini a
pieno schermo LCD o uscita TV.
Selezione di foto che devono essere inserite
nella proiezione, intervallo di proiezione
regolabile (JPEG solo).
Visualizzazione Info immagini
Mostra una visualizzazione multipla per volta e
dati relativi allo scatto EXIF.
Visualizzazione Canali
Mostra un’immagine a pieno schermo LCD con
RGB, solo canale rosso, solo canale verde, solo
canale blu o B&W.
B&W conversione selezionabile fra canale
Luminance e canale misto RGB.
Visualizzazione Livelli
Mostra una visualizzazione multipla in una volta
ed il rosso, verde, blu o istogramma RGB.
Funzioni Zoom
Zoom massimo: In funzione “Full Zoom” un
pixel sullo schermo LCD corrisponde con un
pixel nel file foto.
Indicatore della posizione dello zoom sullo
schermo.
La funzione Zoom lavora con JPEG e tutti i
formati file supportati RAW.
Funzioni Navigazioni
Mostra l’immagine precedente o successiva
(disponibile in tutte le funzioni mostrate
eccetto in proiezione).
Mostra la pagina successiva o precedente
I
Page 52

52
della proiezione multipla (disponibile solo in
proiezione multipla).
Passaggio a un’immagine specifica.
Funzioni Editare
Rotazione in senso orario (solo JPEG).
Rotazione in senso antiorario (solo JPEG).
Inviare immagini al cestino.
Recuperare immagini dal cestino.
Funzioni Album
Rinominare album.
Rinomina gruppo immagini.
Aggiungere commenti alle immagini.
Aggiungere keyword alle immagini (solo file
JPEG).
Inviare l’album al cestino.
Musica
Formati file supportati
File MP3
Funzioni strumento
Ascolto, Stop, Avanzamento Rapido,
Riavvolgimento
Filmati
Formati file supportati
Su schermo LCD:
MPEG2
640 * 480 pixel
fino a 10 Mbps
30 fotogrammi per secondo
+ audio 128 kbps
MPEG4
640 * 480 pixel
fino a 4 Mbps
30 fotogrammi per secondo
+ audio 128 kbps
Funzioni Strumento
Ascolto, Stop, Avanzamento Rapido,
Riavvolgimento
Parte di questo prodotto é basato sul lavoro di
un gruppo indipendente di JPEG.
Parte di questo prodotto é basato su software
open source. La versione del codice del software
della sorgente aperta coperto dalla licenza GPL,
LGPL o MPL è disponibile a richiesta.
Il GIGA Vu extreme é stato progettato in Belgio
e prodotto nelle Filippine.
Variazioni tecniche riservate.
Page 53

53
Addendum1
A new software upgrade of the GigaVU Pro
Evolution allows you to add metadata and
keywords in a more convenient way. With a new
function you can enter metadata in a template
that is stored inside the unit’s flash memory.
Goto Photo>Manage>Edit Metadata template.
You can enter metadata in the following fields:
EXIF metadata
EXIF : Image description
EXIF : Artist
EXIF : Copyright
EXIF : User Comment
IPTC metadata
IPTC1 : Headline
IPTC1 : Description
IPTC1 : Keywords
IPTC1 : Description Writer
IPTC2 : Location Name
IPTC2 : City
IPTC2 : State/Province
IPTC2 : Country
IPTC2 : Edit State
IPTC3 : Photographer (IPTC Artist
field)
IPTC3 : Photographer title
IPTC3 : Job Identifier (IPTC
Transmission Reference field)
IPTC3 : Instructions
IPTC3 : Provider
IPTC3 : Source
IPTC3 : Coypright notice
Metadata can be added to photos in two ways.
1. When copying from memory cards to
hard disk an option can be selected to
automatically add the metadata template
to all imported pictures.
2. For existing albums go to Photo > Manage
> Add Metadata to Pictures. In this case
you can select photos first and then launch
a batch process to add the metadata
template to the selected pictures.
Metadata is embedded in JPEG files
only. For RAW files XMP sidecar files
are generated. The meta data is added
according to the IPTC standard.
GigaVu also allows you to add a ‘Star rating’
to pictures. You can give each picture a one,
two or three star rating while viewing them.
Goto Photos and select an album. As view
mode select ‘View Pictures’ to view pictures
full screen. The soft keys are now labeled Zoom
- Info - Chann - Levels - More. Press the More
button twice. The soft keys now read 1 star - 2
stars - 3 stars - clear - more. Use soft key 1 to
3 to add a star rating . Use softkey 4 to remove
any star rating.
Star ratings can be stored in the IPTC: Urgency
field, in an IPTC:Keyword or in both. Use the
‘Settings’ button to tailor this to your needs.
Where to look for the metadata you added?
The metadata added by GigaVu will be
accessible by most photo viewer/ browsers.
However sometimes the info is somewhat
buried in the user interface.
Here are some examples for frequently used
programs.
1. Photoshop
The IPTC organization provides custom XML file
info templates that can be added to Photoshop.
You can use these for maximum compatibility.
You can download them for free here: http://
www.iptc.org/IPTC4XMP/
Please also read the accompanying
documentation:
http://www.iptc.org/std/Iptc4xmpCore/1.0/
documentation/Ipct4xmpCore_1.0-docANcs1panelShareFix_1.pdf
I
Page 54

54
Page 55

55
2. iView 3. Photo Mechanic
4. ACDSee
I
Page 56

56
5. Exifier ( http://www.friedemannschmidt.com/software/exifer/)
Page 57

57
I
New Features in
Firmware update
2.0.4
To use the following features you have to
install the latest firmware update 2.0.4 on your
GIGA Vu extreme.
To check if you have installed the latest
firmware start your GIGA Vu extreme press the
fifth soft key “Device”, scroll down to “Device
Info” with the joystick, press the joystick to
enter this menu. On the lower right hand side
you should see “Version: 2.0.4”.
1. J.D. Loupe
1.1. General
The new J.D. Loupe (the brain child of National
Geographic photographer and loyal GIGA Vu
extreme user Jay Dickman) provides users
of this mobile image storage device with a
button in the unit’s zoom menu that causes
a magnified rectangular loupe to appear on
the LCD screen so photographers can closely
examine important details of their pictures.
1.2. How to get to the JD
Loupe
- Start the device
- Press button “Photos”
- Select an album
- Select “View Pictures”
- Press the soft key “ZOOM” (first button)
- Press the soft key “Loupe” (third button)
The picture will be loaded into the cache, this
can take depending on the selected file size
(JPG/RAW) a couple seconds.
1.3. Working with the JD loupe
As soon as you have started the JD Loupe, two
red squares will appear on the screen, the small
one shows the area of the picture which is
magnified in the large red square.
You can move the small square around in the
picture by using the joystick. Pressing the
joystick will return you to the plain image
without the loupe.
You can zoom in by pressing the button “Loupe
–“ or zoom out by pressing “Loupe +”
Pressing the third button “FIT” will take you
back to the previous menu.
The fourth button “FULL” will magnify the small
red square to whole screen. Here again you
have the option to use the JD loupe, with all
possibilities described above.
- zoom in with button “Loupe –“
- zoom out by pressing “Loupe +”
- “FIT” will take you back to the plain
picture without the loupe.
2. Incremental Backup
2.1. General
In addition there is a new easy-to-use onetouch-software-update called Incremental Backup (the brain child of wildlife photographer
and loyal GIGA Vu extreme user Andy Rouse).
This update allows users who transfer the
data stored on their GIGA Vu extreme via
Incremental Back-up to an external storage
device such as the JOBO GIGA one, to
automatically synchronize the data on both
devices with just one touch. The new data
will be added to the external device without
deleting any already existing data on the
device.
Page 58

58
2.2. How to get to the Incremental Backup
- Start the device
- Press soft key button “Device”
- Scroll down to the second entry “USB
Incremental Backup”
Now you have 2 options:
1.) Incremental Backup to External Disk
This option will initialize the process of the
incremental backup.
2.) Remove Backup from External Disk
Be careful: This option will remove the data
form the external device
2.3. Advices before you start the backup
Before you start the (incremental) backup
process we suggest to plug the AC power
adapter to both units because the procedure
will take a while. We also recommend to do the
first full backup overnight.
2.4. Make your first
(Incremental) Backup
We recommend to use a “GIGA One” as external
backup device. If you chose to use an other
device the requirements are: self-sufficient
power supply (battery or AC adapter), formatted
in FAT32, just one partition on the HDD.
Start the process as followed:
- Start the device
- Press soft key button “Device”
- Scroll down to the second entry “USB
Incremental Backup”
- Press on option 1 “Incremental Backup to
External Disk”
Before you continue turn off the external
device.
Now you are asked to:
“connect an external disk on the lower
USB connector on the right side of the device”
Use the special USB adapter you received with
your “GIGA Vu extreme”. As soon as you turn on
the external device (such as the GIGA One) the
process will start automatically.
The next screen will show:
Updating to “GVE_Backup” on external disk
Please wait…(999 files updated)
The device creates a folder in the root menu on
the external device called “GVE_Backup”. This is
the folder in which you all data stored on your
“GIGA Vu extreme”.
Be patient, because depending on the amount
of data stored on the HDD of your “GIGA Vu
extreme” it can take a while to create the full
first backup.
As soon as the complete backup is done you
get a new screen:
Finished
Done updating 99999 files
Pressing the soft key “Done” lets you return to
the menu where you can choose between the
two options: “Incremental Backup to External
Disk” or “Remove Backup from External Disk”.
You can now unplug both devices.
The first backup process is done and on both
devices, the GIGA Vu extreme and on the
external HDD you will find identical data.
2.5. Regular “Incremental Backup”
After your first successful basic backup of your
data you can now proceed to download more
images and files onto your GIGA Vu extreme.
Page 59

59
The next time you use the “Incremental
Backup” just the new data will be transferred to
the external device.
Start the process as followed:
- Start the device
- Press soft key button “Device”
- Scroll down to the second entry “USB
Incremental Backup”
- Press on option 1 “Incremental Backup to
External Disk”
Before you continue turn off the external
device.
Now you are asked to:
“connect an external disk on the lower
USB connector on the right side of the device”
Use the special USB adapter you received with
your “GIGA Vu extreme”. As soon as you turn on
the external device (such as the GIGA One) the
process will start automatically.
The next screen will show:
Updating to “GVE_Backup” on external disk
Please wait…(999 files updated)
All data will be backed up to the previously
created folder on the external device called:
“GVE_Backup”. The GIGA Vu extreme now
verifies all existing data with the external
device and just updates the changed data.
This speeds up the whole process because not
all data have to been transferred again to the
external device.
As soon as the complete backup is done you
get a new screen:
Finished
Done updating 99999 files
Pressing the soft key “Done” lets you return to
the menu where you can choose between the
two options: “Incremental Backup to External
Disk” or “Remove Backup from External Disk”.
You can now unplug both devices.
The incremantal backup process is done and on
both devices, the GIGA Vu extreme and on the
external HDD you will find identical data.
2.6. Remove Backup from External Disk
It is also possible to remove the backed up data
if they are not needed anymore. To do so follow
these instructions:
Start the process as followed:
- Start the device
- Press soft key button “Device”
- Scroll down to the second entry “USB
Incremental Backup”
- Press on option 2 “Remove Backup from
External Disk”
Before you continue turn off the external
device.
Now you are asked to:
“connect an external disk on the lower
USB connector on the right side of the device”
Use the special USB adapter you received with
your “GIGA Vu extreme”. As soon as you turn on
the external device (such as the GIGA One) the
process will start automatically.
After a couple seconds the next screen will
show:
Finished
All files are now deleted on the external device!
Pressing the soft key “Done” lets you return to
the menu where you can choose between the
two options: “Incremental Backup to External
Disk” or “Remove Backup from External Disk”.
You can now unplug both devices.
I
Page 60

60
3. RAW Format compatibility
We are constantly updating the compatibility
of RAW formats with the GIGA Vu extreme.
This update allows you besides several other
formats, to decode the LEICA M8 RAW format.
You can find the latest compatibility list on our
website:
http://www.jobo.com/jobo_service/digital/
files/giga_vu_pro_e/index.html
Page 61

61
I
Page 62

JOBO AG • 51645 Gummersbach • Kölner Strasse 58
Tel: +49-2261 / 545-0 • Fax: +49-2261 / 545-46 • Mail: info@jobo.com • www.jobo.com
02008 (86 566)
 Loading...
Loading...