
S
GIGA Vu extreme
User Manual
Svenska
Version 1.2
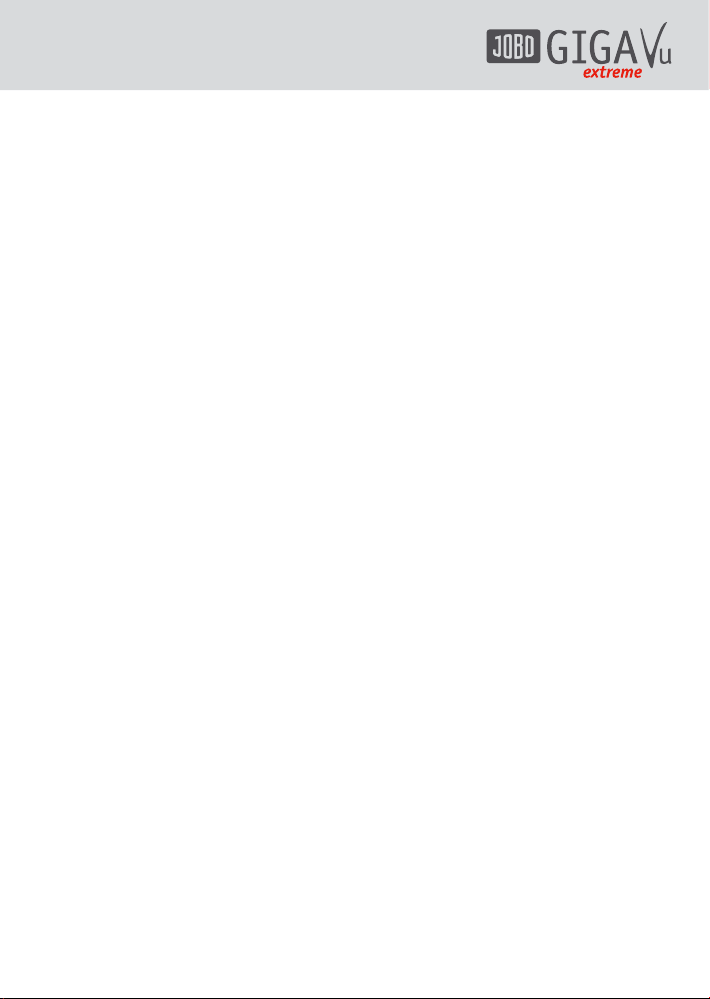
2
Contents
1 Säkerhetsinstruktioner 4
2. Allmän översikt 4
2.1 Utrustningen 4
2.2 Funktioner i sammanfattning 4
2.3 Första gången GVX används 5
2.4 De olika funktionerna på GVX 5
2.4.1 Navigeringsknappar 6
2.4.2 LCD-skärmen 6
2.4.3 Strömförsörjning/Laddning av
batteriet 6
2.4.4 Skyddande gummihölje 6
2.4.5 Använd rätt kabel/uttag för
dataöverföring 6
3 Grundläggande info om
nedladdning av bilder
från CF minneskort 8
4 Allmänna instruktioner 10
4.1 Allmänna instruktioner 10
4.2 Knapparna ”Home”, ”Back” och
”Settings” 10
4.3 Att välja innehåll 11
4.4 Tangentbordet 13
5 Grundläggande
inställningar 14
5.1 Apparatinformation 14
5.2 Apparatinställningar 14
5.3 Skärm & Video inställningar 15
5.4 WiFi & FTP inställningar 16
5.5 Personlig information 17
5.6 Återställningsfunktion 18
6 Dataimport, dataexport
och diskunderhåll 18
6.1 Kopiera data från eller till ett
minneskort 18
6.1.1 Importera data från ett minneskort 18
6.1.2 Exportera data till ett minneskort 20
6.1.3 Knapp 3, ”Select”: 21
6.2 Kopiera data från eller till en PC 21
6.2.1 Anslut GVX till PC 21
6.2.2 Kopiera data från en PC 22
6.2.3 Exportera data till en PC 22
6.3 Backup data 23
6.4 Disk handhavande 23
7. Handhavande av bilder 25
7.1 Lite om filformat 25
7.2 Komprimering 26
7.2.1 Generera komprimering 26
7.2.2 Ta bort komprimeringar 26
7.3 Välj ett Fotoalbum 26
7.4 Titta på bilder 27
7.4.1 Titta på detaljer i bilderna 28
7.4.2 Visa Info data (EXIF) 30
7.4.3 Visa färgkanaler 31
7.4.4 Visa histogram 32
7.4.5 Rotera bilder 32
7.4.6 Radera enstaka bilder och hela album 32
7.5 Se på tumnagelbilder 33
7.6 Se på listor av filer 33
7.7 Se på diashow 34
7.8 Skriv ut bilder 35
7.9 Ge bilder ett nytt namn 35
7.9.1 Ge album ett nytt namn 35
7.9.2 Ge bilder ett nytt namn 36
7.10 Sortera och välj bilder 36
7.10.1 Kopiera bilder till ett annat
album/CF 36
7.10.2 Lägg till kommentarer 37
7.10.3 Skapa nyckelord 37
7.11 Titta på bilder med ljudtillägg 38
8 Spåra upp damm 38
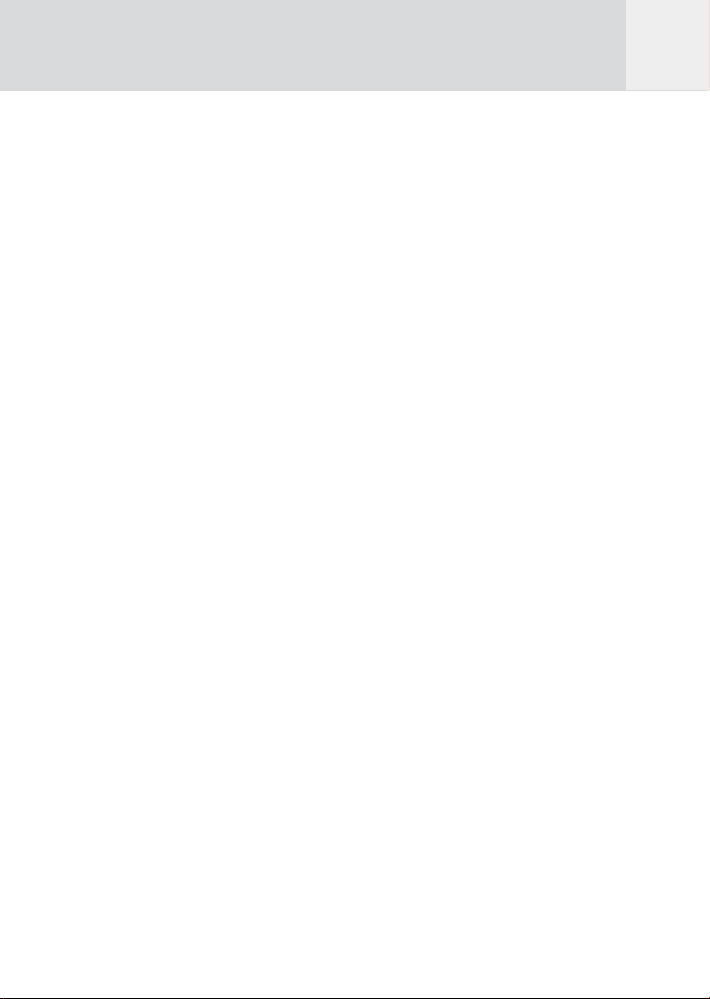
3
9 Spela upp musik 39
9.1 Spela upp musik 39
9.2 Kopiera ljudfiler 40
9.3 Radera ett album eller enstaka
ljudfiler 40
9.4 Döp om ett album 40
10 Se på filmer 41
10.1 Se på filmer 41
10.2 Kopiera filmklipp 42
10.3 Radera ett album eller enstaka
filmklipp 42
10.4 Döp om ett album 43
11 Uppgradera mjukvaran 43
12 Extra tillbehör 44
13 Tekniska data 45
Addendum1 47
New Features in
Firmware update 2.0.4 51
1. J.D. Loupe 51
1.1. General 51
1.2. How to get to the JD Loupe 51
1.3. Working with the JD loupe 51
2. Incremental Backup 51
2.1. General 51
2.2. How to get to the Incremental
Backup 52
2.3. Advices before you start the backup 52
2.4. Make your first (Incremental) Backup 52
2.5. Regular “Incremental Backup” 52
2.6. Remove Backup from External Disk 53
S
3. RAW Format compatibility 54
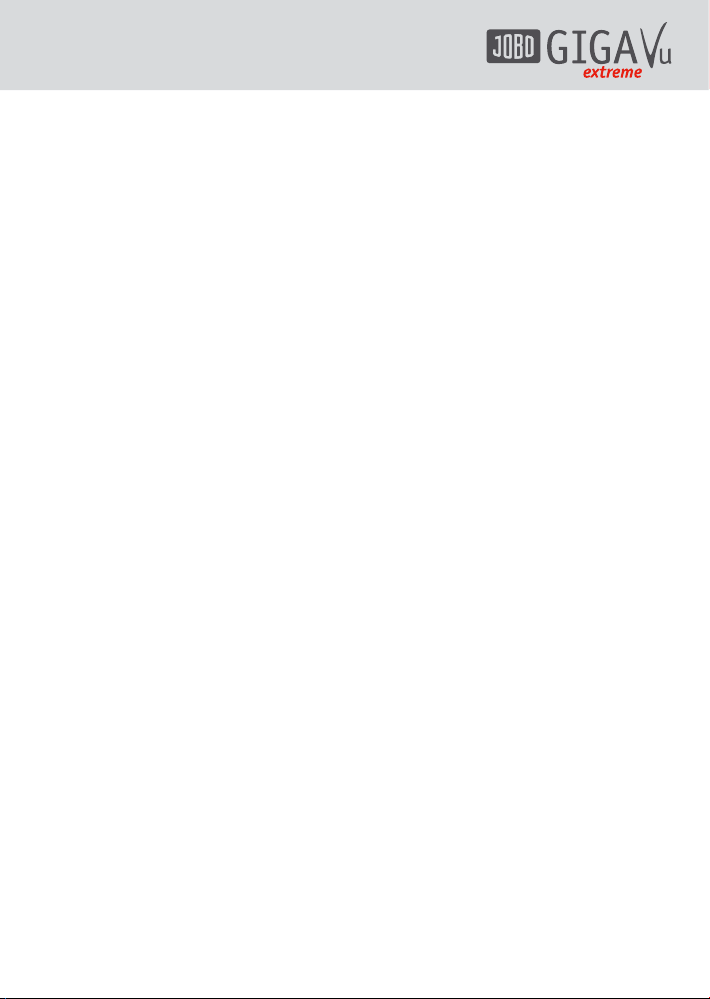
4
1 Säkerhetsinstruktioner
Stäng genast av apparaten vid rök och
ovanlig lukt
Stäng genast av apparaten vid rökutveckling
eller ovanlig lukt från apparaten eller ACadaptern.
Öppna aldrig apparaten
Försök aldrig själv reparera en icke fungerande
apparat. Kontakta i så fall butiken du köpt
varan i, så att de kan skicka apparaten till rätt
serviceverkstad för reparation.
Använd endast originalkablar
Använd endast de medföljande JOBO
kablarna vid batteriladdning. Alternativt
rekommenderade JOBO extra tillbehör.
Skydda apparaten från vatten
JOBO GVX är inte vattentålig. Undvik all
kontakt med vatten eller andra vätskor. Skulle
apparaten utsättas för vatten, drag ur ACadaptern och torka med en torr luddfri trasa.
Vidrör aldrig AC-adaptern med fuktiga
händer
Vidrör aldrig AC-adaptern med fuktiga eller
blöta händer – du kan få en elektrisk stöt! Drag
aldrig ur AC-adaptern via sladden, tag alltid tag
i själva stickkontakten.
Undvik magnetiska fält
Undvik närheten av magnetiska fält tex
elektriska motorer. Det kan skada apparaten
eller förorsaka förlust av data.
2. Allmän översikt
Härnedan förklarar vi de olika funktioner som
apparaten är utrustad med. I fortsättningen
kallar vi apparaten för GVX.
2.1 Utrustningen
Din GVX levereras med följande utrustning:
GVX, täckt av ett skyddande gummiskydd
AC-adapter
USB kabel (USB 2)
Bruksanvisning
Analog audio-video kabel
Öronsnäcka
Fjärrkontroll
Ytterligare tillbehör som kan köpas separat:
Extern batteripack
Cig-kabel för 12V strömförsörjning via bilens
cig-tändaruttag
WiFi minneskort
Multikortadapter
Se kapitel 12 ”Extra tillbehör” för ytterligare
information
2.2 Funktioner i sammanfattning
Använd din GVX till följande aktiviteter:
1. Överföra data från och till olika databärare
2. Lagra bilder
3. Titta på och välja ut bilder
4. Skriva ut bilder
5. Förbereda diashow
6. Diashow
7. Spåra damm på kamerans chip
8. Lagra MP3 musikfiler
9. Spela upp musik
10. Lagra MPEG2 och MPEG4 videofiler
11. Titta på videofilmer
Data kan överföras via olika minneskort, USBanslutningar, WiFi till kamera, skrivare eller PC.
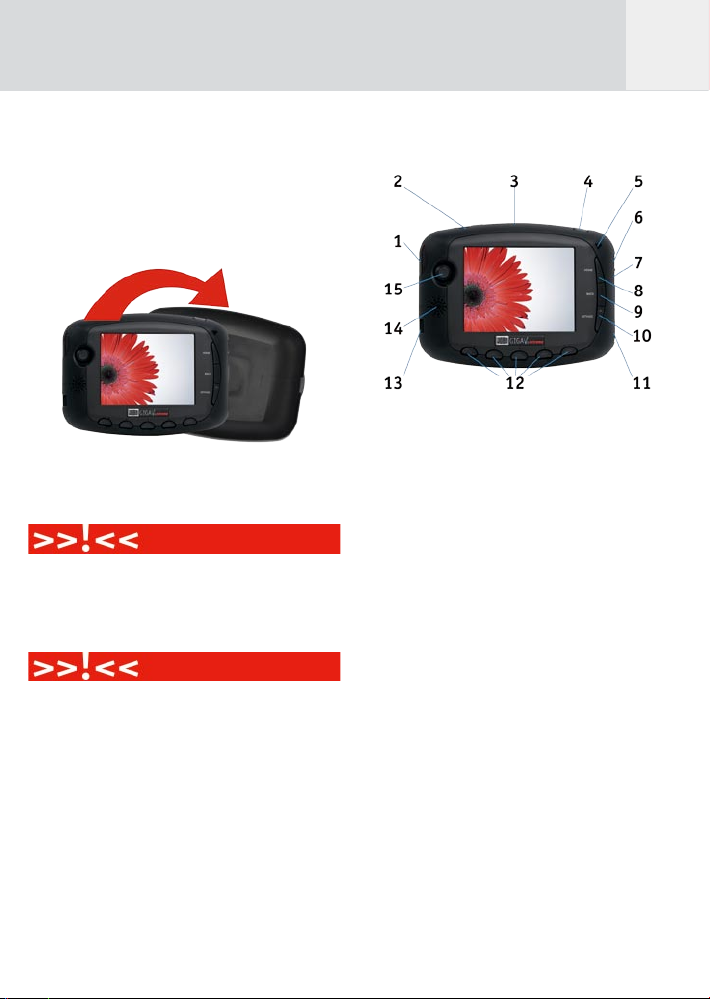
5
2.3 Första gången GVX används
Öppna apparaten
Din GVX är utrustad med ett skyddande
gummihölje. När du ska använda GVX, lossa
gummiskyddet med ett lätt tryck, vik det runt
apparaten och fäst på undersidan.
Fig. 2.2: Öppna apparaten
Första laddning
Läs denna bruksanvisning noga innan du
använder GVX för första gången!
GVX levereras med ett helt urladdat batteri.
Ladda batteriet i 9 timmar innan du använder
GVX för första gången.
Använd sedan batteriet ända tills det är helt
urladdat. Endast då lämnar batteriet korrekta
värden till mjukvaran. Korrekt batterinivå
i procent visas först efter att batteriet har
gått igenom tre kompletta laddningar och
tre kompletta urladdningar. Detta är en
begränsning som gäller alla lithium-ion
batterier.
2.4 De olika funktionerna på GVX
Fig. 2.3: De olika funktionerna
1. Infraröd mottagare
2. Analog audio/video utgång
3. Fack för CompactFlash minneskort
4. Huvudströmbrytare
5. Mikrofon
6. USB-2 kontakt för snabb dataöverföring till
PC
7. USB-2 OTG för dataöverföring till skrivare,
kamera eller extern hårddisk
8. ”Home”-knapp (tar dig alltid till
huvudmenyn)
9. ”Back”-knapp (tar dig alltid ett steg bakåt)
10. ”Settings”-knapp. Inställningsknapp med
LED indikering
11. Digital video utgång
12. 5 st Knappar med olika funktioner beroende
på använd meny
13. Uttag för strömförsörjning
14. Högtalare
15. Kombinerad ”Enter”-knapp och 4-vägs
joystick för navigering på LED-skärmen
S
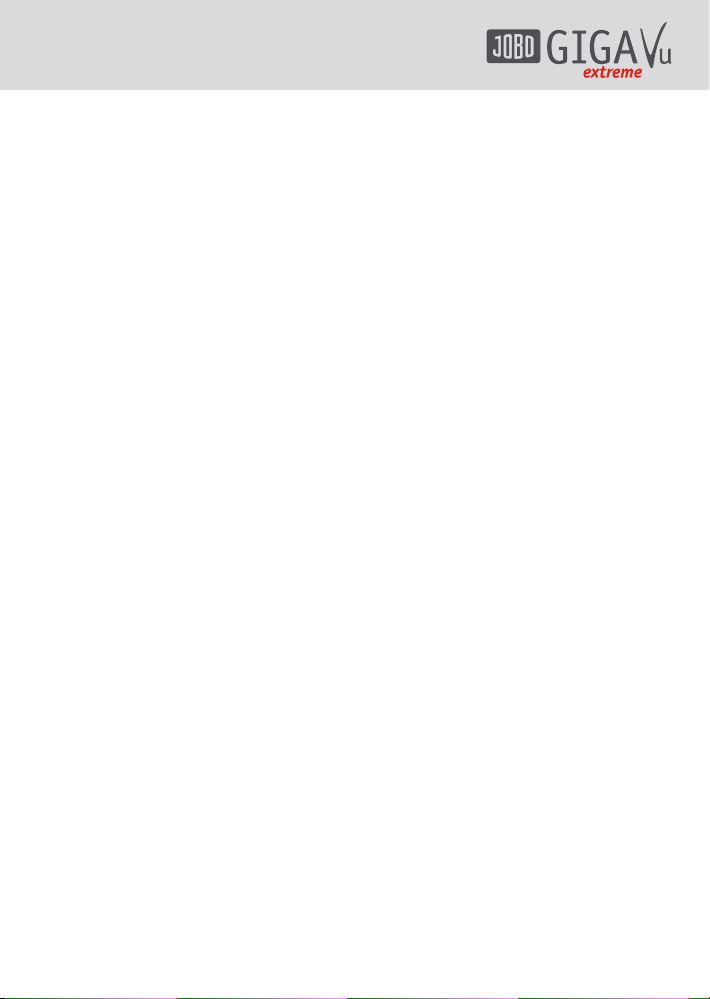
6
2.4.1 Navigeringsknappar
Joystick
Används för att navigera och välja.
Navigera:
Använd joystick för att bläddra upp/ner, eller
vänster/höger i listor. Aktuell post lyses upp
vid bläddringen.
Välja:
Tryck på joystick för att bekräfta ett val.
Fungerar som en ”Enter”-knapp.
De 5 Knapparna:
Nedanför LCD-skärmen sitter 5 st Knappar. De
har olika funktioner beroende på vilken meny
som visas på skärmen. Överensstämmande
funktion visas alltid på skärmen.
2.4.2 LCD-skärmen
GVX är utrustad med en högkvalitativ, LCD-skärm
med hög upplösning. Den har 640 * 480 RGB
pixlar. LCD-skärmen är alltid ljus och fungerar
även mycket bra utomhus. Ljusstyrka och
mättnadsgrad kan modifieras efter eget önskemål.
Se kapitel 5.3 ”Skärm & Video inställningar”.
2.4.3 Strömförsörjning/Laddning av batteriet
GVX är utrustad med ett högkvalitativt
lithium-ion polymer uppladdningsbart batteri.
Batteripacken är utrustad med en integrerad
krets (gasmätare), som kontinuerligt indikerar
aktuell batterikapacitet och eventuella
störningar på batteriet.
2.4.4 Skyddande gummihölje
Gummihöljet skyddar LCD-skärmen. I stängt
läge skyddar det även alla ingångar från damm
och smuts. Tag av gummihöljet med ett lätt
tryck, vik det runt apparaten och fäst på
undersidan.
2.4.5 Använd rätt kabel/uttag för dataöverföring
Din GVX kan överföra data från och till många
olika slags apparater. Det är mycket viktigt att
rätt kabel och rätt ingång/utgång används.
Figur 2.4 visar de rätta variationer och kablar
som finns att välja på.
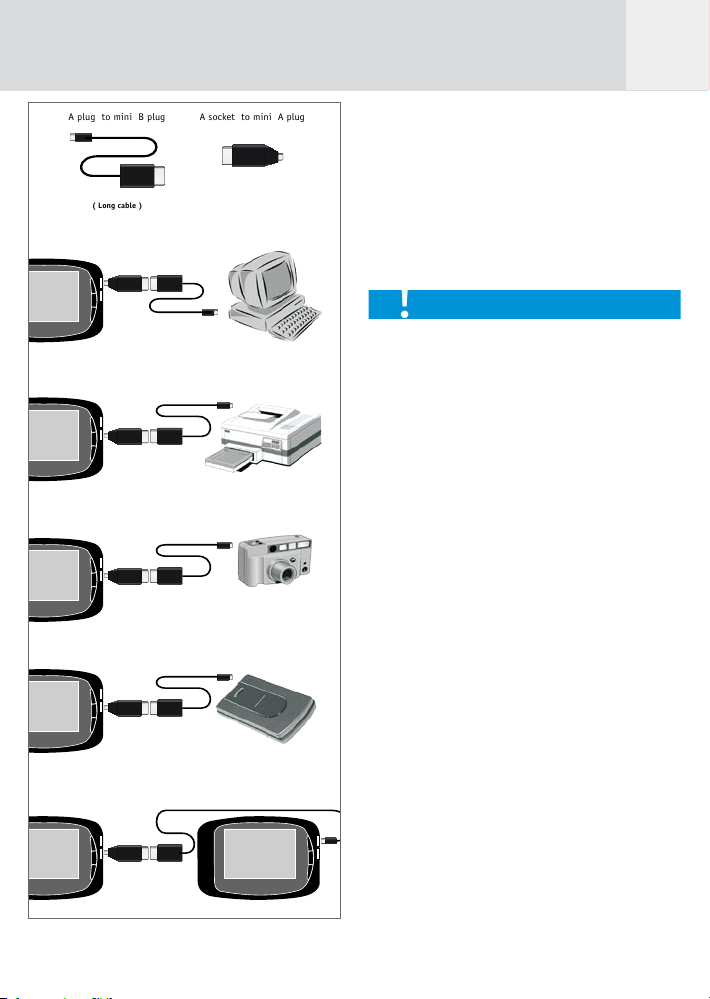
7
Fig. 2.4: Kablar för dataöverföring till olika
apparater.
USB kontakter
Din GVX har två USB kontakter. Den övre USB
kontakten är en höghastighets USB 2. Använd
denna när det krävs snabb överföring från
GVX till PC. Kopiering görs från PC till GVX:
s hårddisk direkt utan att använda GVX:s
huvudmikroprocessor. Överföringshastigheten
kan vara så hög som 20 MB per sekund,
förutsatt att din PC:s interface är lika snabbt.
För bästa resultat, anslut GVX direkt till din PC.
Den undre USB kontakten är en USB 2 OTG
interface och drivs av huvudprocessorn. Använd
denna för att
- ansluta GVX direkt till en kamera. Nu kan
du ladda ner bilder från kameran till GVX
utan att behöva ta ur minneskortet ur
kameran. Kamerans USB interface måste
vara inställt på ”Mass Storage Device” och
INTE på ”PTP” (Picture Transfer Protocol).
- ansluta GVX till en extern USB hårddisk.
Används vid backup av alla filer som är
lagrade i GVX. I detta fall är GVX ”Master”
och den externa USB hårddisken är ”Mass
Storage Device”. Vill du göra backup från
en GVX till en annan GVX, måste du ansluta
kabeln mellan den första GVX:s nedre USB
port (Master) till den andra GVX:s övre port
(Mass Storage Device).
- ansluta GVX till kompatibel PictBridge
skrivare.
Uttaget ”Analog audio/video ut”
Använd detta uttag för att ansluta GVX till en
TV, eller vid användande av öronsnäcka.
Använd medföljande audio/video kabel för att
ansluta GVX till en TV. Detta underlättar visande
av diashow och filmer. Se kapitel 5.3 ”Skärm &
Video inställningar” för att välja mellan NTSC
standard (USA) och PAL standard (de flesta
europeiska länder).
S
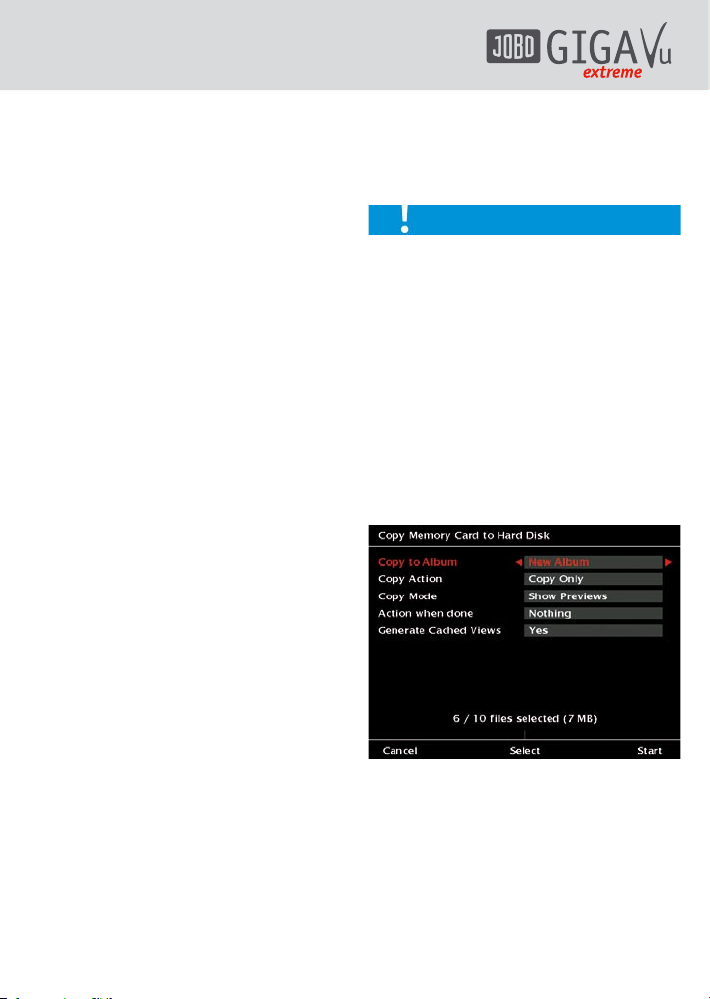
8
Använd medföljande öronsnäcka för att lyssna
på musik via GVX.
Uttaget ”Digital video ut”
Digital video uttaget har en fast upplösning av
640 x 480 pixlar (VGA, 60 Hz), vilket betyder
att den anslutna apparaten ska ha motsvarande
upplösning.
Infraröd interface
Den infraröda mottagaren får signaler från
fjärrkontrollen. Används vid musikåtergivning,
videovisning och diashower.
Fjärrkontrollen har 7 knappar med följande
funktioner:
- Spela upp
- Paus
- Stopp
- Nästa
- Föregående
- Volym upp
- Volym ner
3 Grundläggande info om
nedladdning av bilder
från CF minneskort
Vid användande av GVX utan AC-adapter för
första gången, se till att batteriet är uppladdat
på ett korrekt sätt så som beskrivs i kapitel 2.3
”Första gången GVX används”.
1. Lossa gummihöljet, vik ner och fäst på
undersidan.
2. Anslut AC-adaptern till nätet.
3. Starta apparaten genom att trycka ner
huvudströmbrytaren ett par sekunder.
4. Låt apparaten starta upp.
5. Skjut in ett CF minneskort i avsett uttag
och vänta ett par sekunder. LCD-skärmen
kommer att se ut som i Fig. 3.1.
Fig. 3.1: Bildskärm ”Copy from CF card”
6. Tryck på Knapp 5 “Start” (knappen längst
till höger). Nu kopierar GVX alla filer från
CF kortet till sin hårddisk.
7. När detta är gjort, visas hur många filer
som kopierats, hur mycket diskutrymme
detta tar, hur mycket diskutrymme som
sammanlagt är upptaget samt hur mycket
kapacitet som återstår.
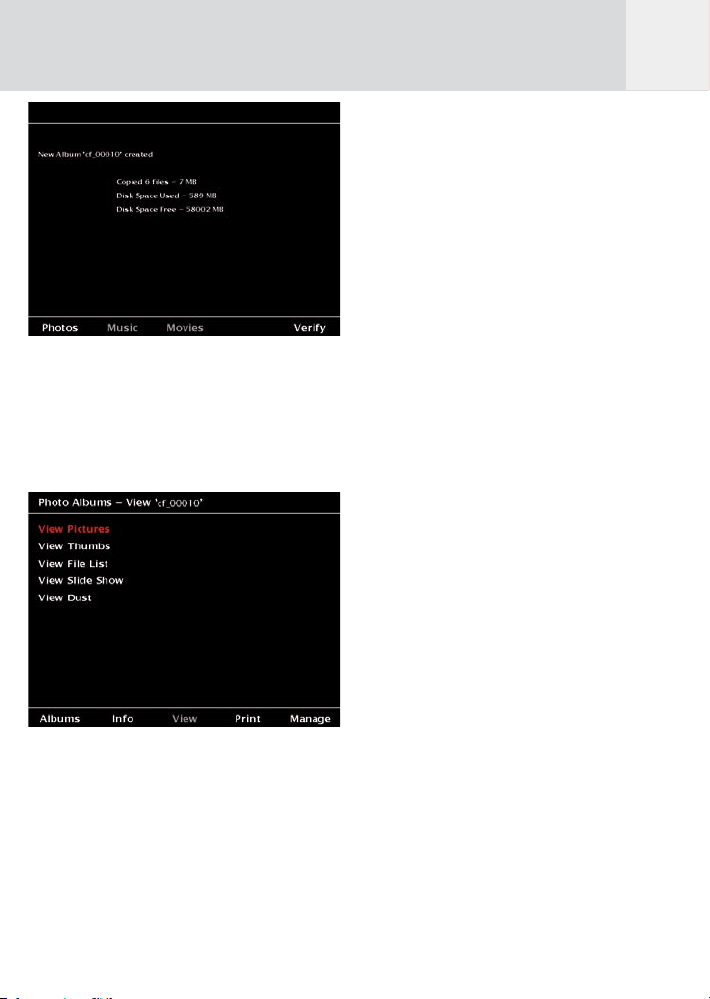
9
Fig. 3.2: Bildskärm ”Copy from CF card
completed”
8. För att titta på bilderna, tryck ner Knapp 1,
“Photos” (knappen längst till vänster). Välj
en av följande funktioner för att titta på
bilderna:
Fig. 3.3: Bildskärm ”View mode for photo
albums”
Bild i full storlek
9. Tryck på joystick.
10. Använd joystick vänster/höger för att växla
mellan bilderna.
11. Använd joystick upp/ner för att se på eller
gömma Knapptexten.
Tumnagelbilder
9. För att titta på bilderna i tumnagelstorlek,
använd joystick upp/ner tills ”View
Thumbs” lyses upp.
10. Tryck på joystick.
11. Tryck på Knapp 1 resp. 2 för att bläddra
mellan tumnagelsidorna.
12. Använd joystick upp/ner, vänster/höger för
att välja bild.
13. Tryck på joystick för att titta på bilden i
full storlek.
14. Tryck på joystick igen för att återgå till
visning av tumnagelbilder.
Titta på lista över filer
9. För att titta på en lista med filer, använd
joystick upp/ner tills ”View File List” lyses upp.
10. Tryck på joystick.
11. Tryck på Knapp 1 resp. 2 för att bläddra i
listan över filer.
12. Använd joystick upp/ner för att välja fil.
13. Tryck på joystick för att titta på bilden i
full storlek.
14. Tryck på joystick igen för att återgå till
listan över filer.
S
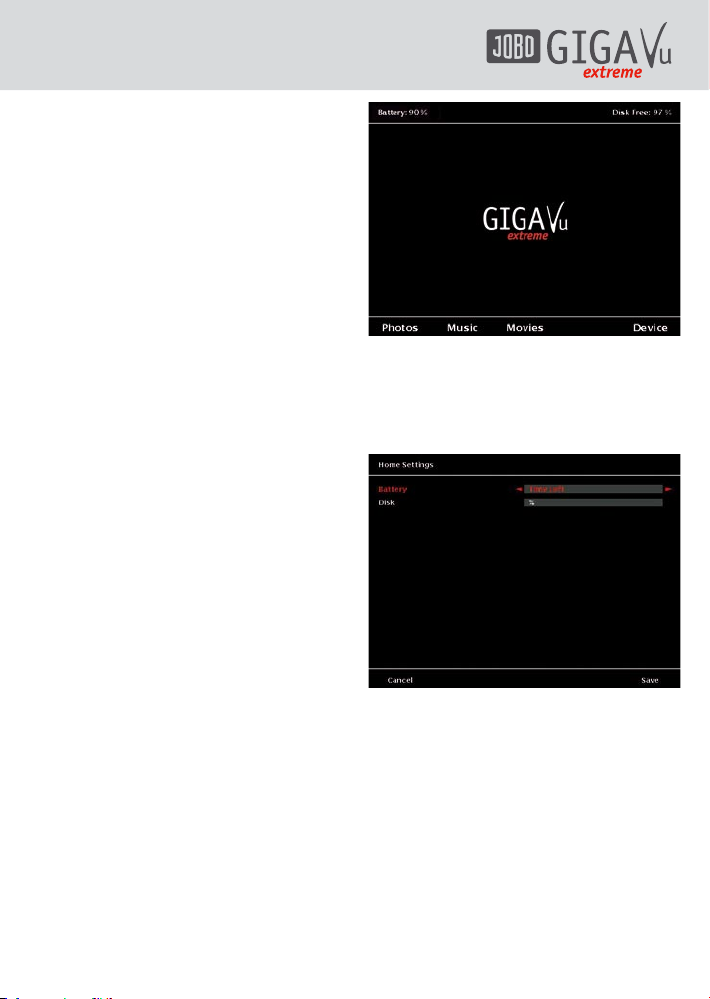
10
4 Allmänna
instruktioner
4.1 Allmänna instruktioner
1. Efter att ha stängt av apparaten, vänta en
minut innan du startar den igen.
2. Låt apparaten stå orörd medan den startar
upp eller stänger ner.
3. Använd ej apparaten på platser över 2500
möh. Hårddisken kan skadas och data kan
gå förlorade.
4. Använd endast medlevererade strömförsörjn
ingsenheter.
5. För att vara säker på att data ej går
förlorad, kan backup göras till en extern
hårddisk, såsom tex JOBO Giga One, via
USB 2 OTG anslutningen.
4.2 Knapparna ”Home”,
”Back” och ”Settings”
Home
Närhelst du jobbar i någon av GVX:s menyer,
kan du gå tillbaka till start genom att trycka
ner ”Home” knappen. Bekvämt om du vill
starta en ny meny, eller om du navigerar vilse i
menystrukturen.
På ”Home” skärmen visas batterkapacitet uppe
till vänster och kvarvarande diskutrymme uppe
till höger. Kan visas både som absoluta värden
och i procent.
Fig. 4.1: Bildskärmen ”Home”
För att ändra displayen tryck på ”Settings”
knappen.
Bildskärmen 4.2 visas.
Fig. 4.2: Bildskärmen ”Home settings”
Använd joystick upp/ner för att välja ett ämne
och vänster/höger för att välja ett annat.
Spara de nya inställningarna genom att trycka
ner Knapp 5, ”Save”.
Lämna menyn utan att spara de nya
inställningarna, tryck ner Knapp 1, ”Cancel”.
1. Batteri: Välj mellan ”%” eller ”Time Left”.
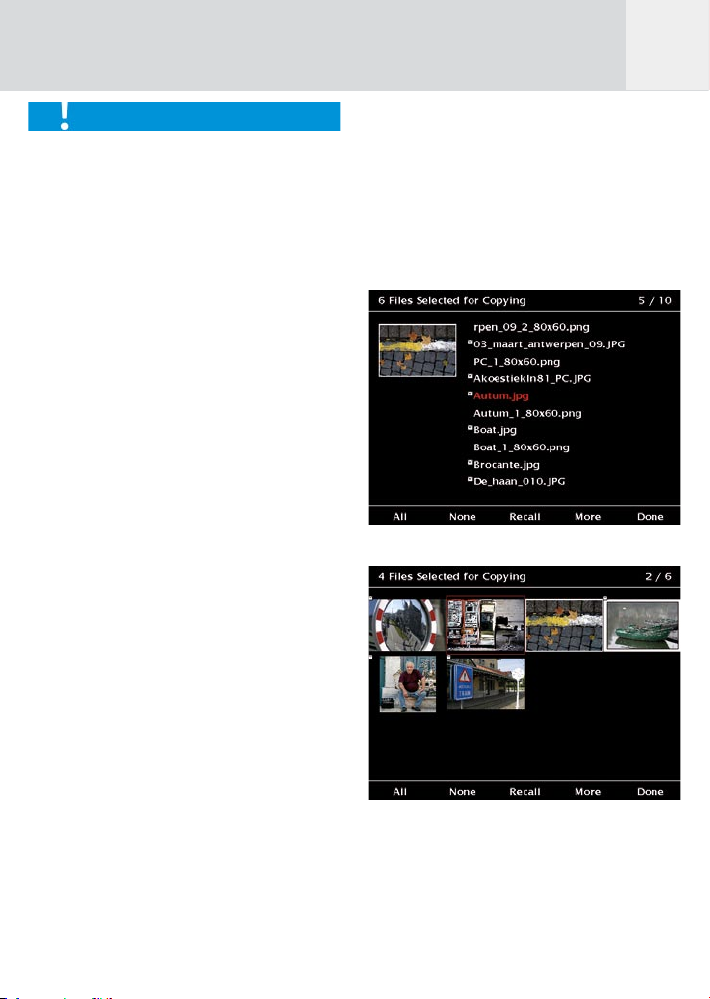
11
Batteristatus som indikeras som procent är
tämligen säkert. Indikeringen tid kvar är
en uppskattning, eftersom batteriåtgången
är olika hög vid olika aktiviteter. Så är tex
musikuppspelningen mindre energikrävande
än tex video. Indikeringen tid kvar baseras
enkelt uttryckt på en uppskattad genomsnittlig
energiåtgång.
2. Disk: Välj mellan ”%” eller ”GB Left”
Back
Ett tryck på denna knapp för dig en nivå
högre upp i menyhierarkin. I de allra flesta
fall betyder det ett steg bakåt. Eftersom vissa
menyer behöver speciella kommandon, visas
dessa på bildskärmen.
Settings
Denna knapp har en funktion så snart som
en orange LED tänds upp inne i knappen. LED
tänds varje gång som den visade bildskärmen
medger speciella inställningar. Oftast gäller
detta vid de tillfällen där du kan ställa in egna
personliga önskemål.
Använd joystick upp/ner för att välja ämne
du vill ändra. Använd joystick vänster/höger
för att titta på och välja nya inställningar.
Ytterligare två funktioner är alltid väljbara:
- Spara de nya inställningarna genom att
trycka ner Knapp 5, ”Save”.
- Lämna menyn utan att spara de nya
inställningarna, tryck ner Knapp 1,
”Cancel”.
4.3 Att välja innehåll
I många fall vill man välja hur ett innehåll ska
se ut. Det kan bestå i att välja ut vissa bilder,
vissa ljudfiler, att ta bort vissa bilder etc.
Gör som beskrivs nedan för att välja ett
innehåll.
Välja filer
För att välja ut bilder finns två möjligheter. Välj
tumnagelbilder eller bildfiler. För alla övriga
typer av innehåll (musik, film, data etc) finns
bara en möjlighet och det är att välja innehåll
via listorna med filer.
I båda fall indikeras ett valt objekt med en
liten rektangel, precis före filnamnet alternativt
uppe i vänstra hörnet på tumnagelbilden.
Fig. 4.3: Valda filer.
Fig.4.4: Valda tumnagelbilder.
Använd joystick för att navigera mellan filerna.
Använd joystick upp/ner för att gå igenom
filnamnen ett efter ett. Använd joystick
vänster/höger för att bläddra fram en sida.
Tryck på joystick för att välja eller avaktivera
ett val av fil.
S
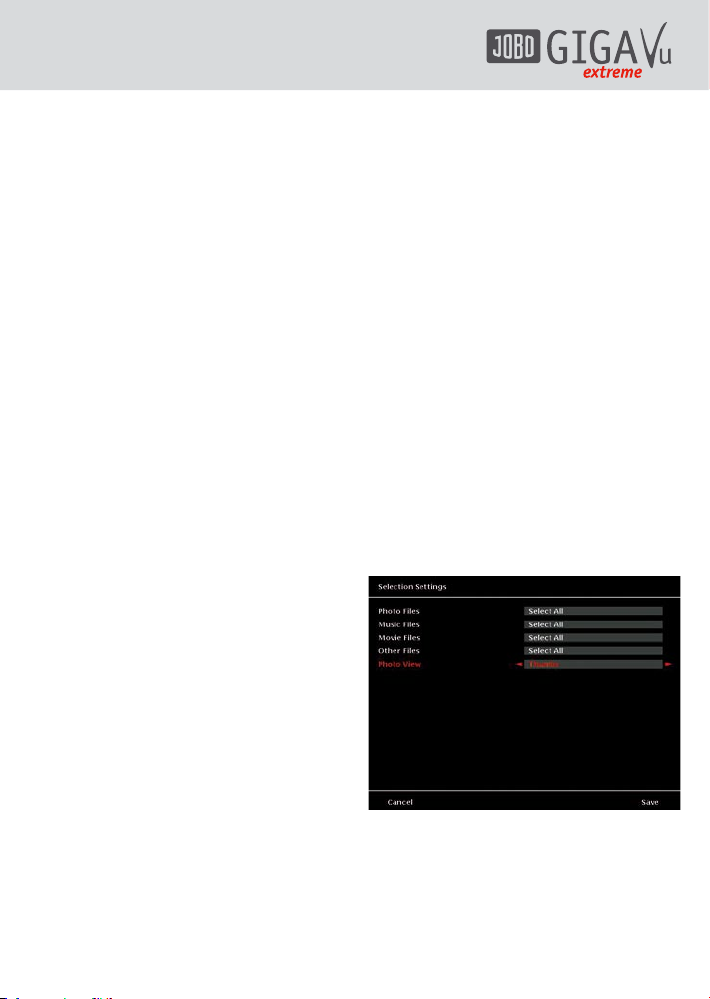
12
Använd Knapparna till följande aktiviteter:
Knapp 1, ”All”:
Väljer alla filer.
Knapp 2, ”None”:
Avaktiverar alla valda filer.
Om du endast önskar kopiera ett fåtal filer,
använd först Knapp 2 och därefter Knapp 1
enligt ovan.
Knapp 3, ”Recall”:
Återkallar det tidigare valet på detta album.
För varje album kommer GVX ihåg det senaste
valet du gjort. Om du tex valt bilder för en
diashow kan du återanvända det valet senare,
för att skriva ut samma bilder.
Knapp 4, ”More”:
Leder fram till ytterligare möjligheter.
Första nivån: All – None – Recall
Andra nivån: Prev – Next – GoTo
Tredje nivån: From – To
Andra nivån:
Knapp 1, ”Prev”:
Detta kommando för dig till föregående sida
med tumnagelbilder resp lista med filer.
Knapp 2, ”Next”:
Detta kommando för dig till nästa sida med
tumnagelbilder resp lista med filer.
Knapp 3, ”GoTo”:
Använd GoTo för att hoppa direkt till en
speciell fil.
Tredje nivån:
From – To funktionen tillåter dig att välja eller
avaktivera val av ett sammanhängande block av
filer. Om de utvalda filerna inta var valda innan
From-To funktionen aktiveras, kommer de att
väljas efteråt. Om de utvalda filerna var valda
innan From-To funktionen aktiveras, kommer
de att avaktiveras som val efteråt. Om ditt
block av filer består av en blandning av valda
och icke valda filer innan From-To funktionen
aktiveras, kommer de valda att avaktiveras och
de icke valda att väljas.
För att välja filer med From-To metoden, gör
som beskrivs nedan:
- Tryck ner Knapp 3, ”Select”.
- Tryck på ”None” för att avaktivera alla filer.
- Tryck på ”More” för att öppna upp tredje
nivån.
- Använd joystick för att navigera till den
första filen i blocket som du vill välja.
- Tryck på joystick.
- Tryck ner Knapp 2, ”To”.
- Använd joystick för att lysa upp den sista
filen i blocket. För att komma till sista filen
som du vill välja, kan du även använda
Knapp ”More”, och den andra nivåns Knapp
”Prev”, ”Next” och ”GoTo”.
- När sista filen i blocket är upplyst, tryck
ner Knapp 2, ”To”.
- För att bekräfta, tryck ner Knapp 5, ”Done”.
Förinställda inställningar för val
GVX är förinställd på fabrik för att alltid välja
alla datafiler vid funktionen välja filer. Denna
förinställning kan du själv ändra genom att
trycka på ”Settings” knappen efter det att
bildskärmen ”Selection Settings” visas.
Fig. 4.5: Bildskärmen ”Selection Settings”
För varje filtyp (bilder, musik, filmer etc) kan
du välja startfunktion genom att välja mellan
”Select All” (välj alla), ”Select None” (välj
ingen) och ”Recall last selection” (visa senast
val). När det gäller bildfiler kan du välja mellan
tumnagelvisning eller filvisning.
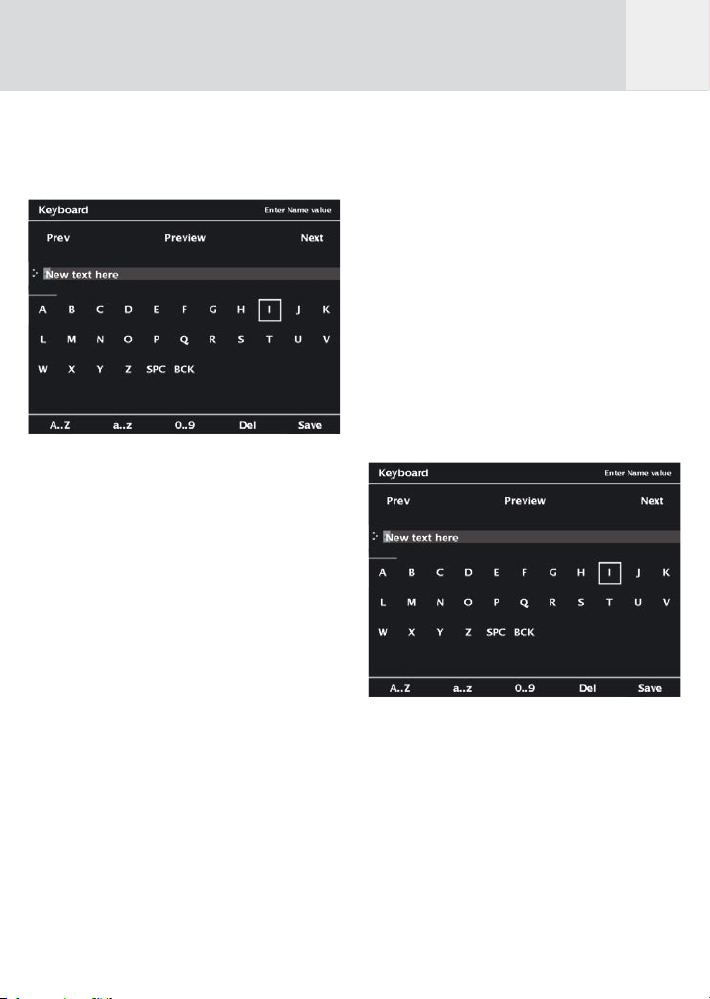
13
4.4 Tangentbordet
När du vill skriva in text, tex för att namnge
ett album, kommer bildskärmen att visa ett
tangentbord.
Fig. 4.6 Bildskärm med tangentbord
Längst upp finns ett skrivfält. Till vänster
därom visas åt vilka håll joystick kan flyttas.
Använd joystick för att välja tecken. Knapparna
1 till 3 tillåter dig att välja mellan nedre och
övre för bokstäver, och siffror. Tryck på joystick
för att skriva valt tecken.
En textmarkör indikerar positionen där nästa
tecken hamnar. Om du vill flytta textmarkören
flytta joystick uppåt tills indikeringen visar
att du är i skrivfältet. Använd sedan joystick
vänster/höger för att flytta markören till
önskad plats.
Vill du göra ett mellanslag, flytta markören till
”SPC” ikonen och tryck på joystick.
För att radera tecknet till vänster om markören
, flytta markören till ”BCK” ikonen och tryck på
joystick.
När markören befinner sig i skrivfältet, ser den
ut som en vit fyrkant.
För att radera ett tecken som är markerat av
markören tryck ner Knapp 4, ”Del”.
Om texten är längre än en rad, flyttas markören
till första tecknet genom att trycka på joystick i
positionen ”Prev”.
Om texten är längre än en rad, flyttas markören
till sista tecknet genom att trycka på joystick i
positionen ”Next”.
En förhandsvisning av hela texten åstadkommes
genom att trycka på joystick i positionen
”Preview”. I detta fall måste du sedan
trycka ner Knapp 5, för att återkomma till
tangentbordet.
För att spara den skrivna texten, tryck ner
Knapp 5, ”Save”.
4.4 Använd ett externt tangentbord
När du behöver skriva in text (tex vid
namnändring av album eller vid redigering av
nyckelord), visas ett tangentbord. Du kan även
ansluta ett externt USB tangentbord till GVX via
USB 2 OTG uttaget.
Fig. 4.7: Bildskärm med tangentbord.
Anslut tangentbordets USB kabel till USB 2 OTG
uttaget på GVX (Se fig. 2.4).
Tangentbordets knappar F1 till F5 motsvaras av
Knapp 1-5 på GVX.
Tangentbordets pil upp, ner, vänster, höger
motsvaras av joystick upp/ner, vänster/höger.
Tangentbordets Enterknapp motsvaras av tryck
på joystick (enter), så du kan även använda
tangentbordet för övrig navigation och för att
skriva in text.
S
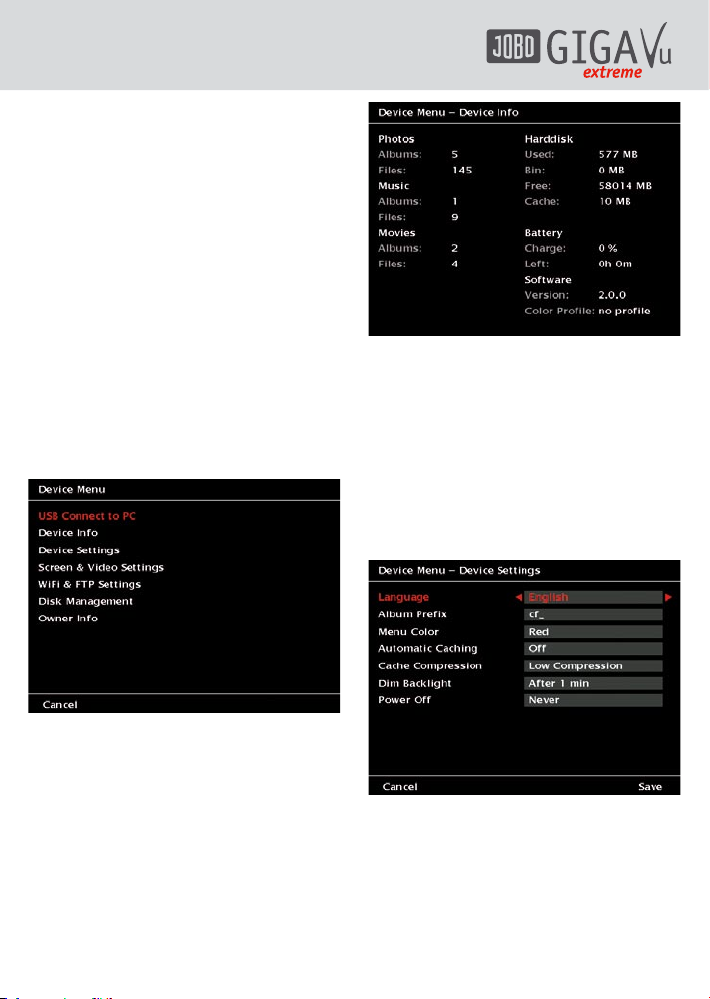
14
5 Grundläggande
inställningar
Det finns vissa grundläggande inställningar
såsom språk och ägarens egen info som är
oberoende av andra data.
För att kontrollera eller ändra dessa grunder,
gör som beskrivs nedan:
1. Tryck ner ”Home” knappen.
2. Tryck ner Knapp 5, ”Device”. Bildskärmen
som i Fig. 5.1 visas. Använd joystick upp/
ner för att välja en av funktionerna.
Alla funktioner beskrivs i detta kapitel utom
den första (se kapitel 6.2, ”Copy data from or
to computer”) och den sista (se kapitel 6.4,
”Disk management”).
Fig. 5.1: Bildskärm ”Device menu”.
5.1 Apparatinformation
Bildskärmen ”Device info” ger dig en överblick
av innehållet i GVX. Den visar även kvarvarande
diskutrymme, batteristatus, numret på
mjukvaruversionen och aktuell färg.
Fig. 5.2: Bildskärm ”Device menu – Device info”.
5.2 Apparatinställningar
Denna meny används för att ändra vissa
grundläggande inställningar. Använd joystick
upp/ner för att välja funktion.
Spara de nya inställningarna genom att trycka
ner Knapp 5, ”Save”.
Lämna menyn utan att spara de nya
inställningarna, tryck ner Knapp 1, ”Cancel”.
Fig. 5.3: Bildskärm ”Device menu – Device
Settings”.
1. Språk: Välj språk.
Använd joystick vänster/höger för att välja
önskat språk.
2. Albumprefix: Välj ett prefix som ska
inleda alla album som kopieras från CF
minneskort. Varje gång du kopierar data
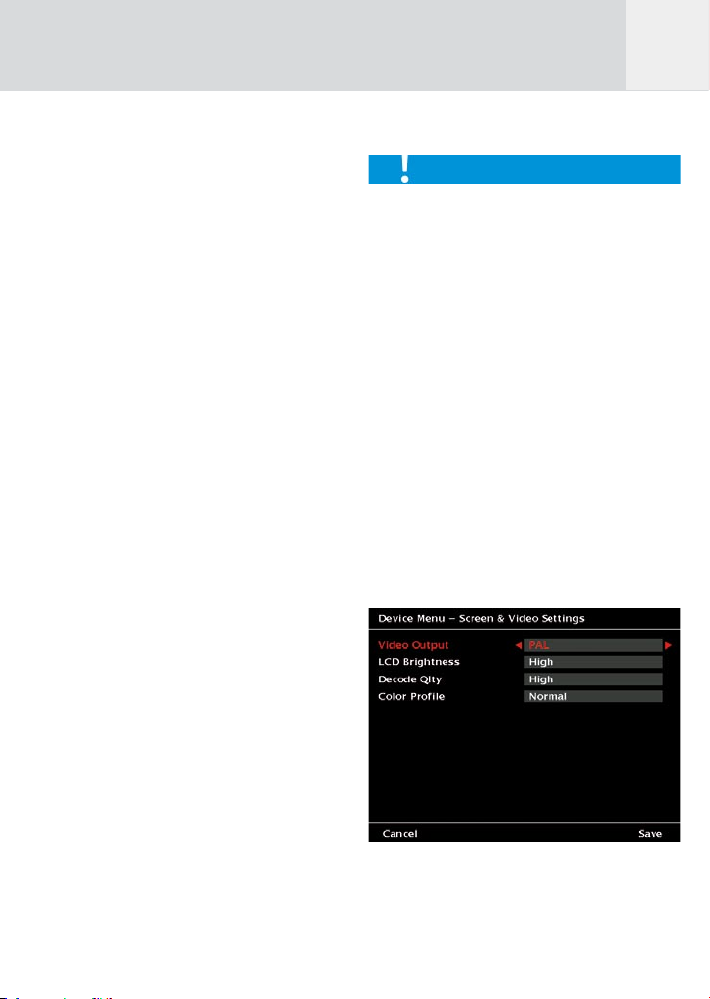
15
från CF minneskort till GVX, kommer GVX
att skapa ett nytt album, vars filnamn
börjar med det prefix du skapat plus ett
löpnummer. På fabrik har prefixet valts till
”cf_”. Detta kan du alltså ändra om du vill
till valfri kombination av bokstäver. Gör i
så fall så här: flytta joystick till höger. Ett
tangentbord visas, där du kan skriva in ditt
nya prefix. Se kapitel 4.3 för beskrivning av
tangentbordets funktioner.
3. Menyfärg: Välj färg för de funktioner som
lyses upp.
Använd joystick vänster/höger för att välja
önskad färg.
4. Automatisk caching: Bestäm om bilderna
ska komprimeras eller ej.
Genom att komprimera bilderna genereras
förhandsvisning för att minska tiden innan
bilderna visas, tex vid diashow. Dessa
komprimerade bilder kräver lite extra
diskutrymme. Använd joystick vänster/
höger för att välja önskad inställning.
On: Varje gång en bild visas för första
gången kommer den att bli komprimerad.
Observera att GVX inte automatiskt
komprimerar ett helt album. Om ett nytt
album öppnas och du bara tittar på ett
par bilder, kommer endast dessa bilder att
komprimeras.
Off: Ingen komprimering av bilderna sker
i detta läge. Det går dock att komprimera
ett valt album och endast komprimera
dessa bilder. Se kapitel 7.2.1 ”Generate
previews”, för ytterligare info.
Cache compression: Bestäm graden av
komprimering. Använd joystick vänster/
höger. Ju högre kompression, desto mindre
filer. Så, för att spara diskutrymme, är hög
kompression att föredra.
Dim backlight: Bestäm tiden det ska ta
för att bakgrunden ska släckas ner. Använd
joystick vänster/höger. Om bakgrunden
släcks ner, använd valfri knapp för att
återaktivera bildskärmen.
Power off: Bestäm den tid det ska ta för
GVX att automatiskt stängas av. Använd
joystick vänster/höger.
Att släcka ner bakgrunden reducerar
batteriåtgången. Om du väljer ett värde
annat än ”Never” för ”Dim backlight”, är det
att rekommendera att också välja ett värde
annat än ”Never” även vid val av ”Power
off” automatisk avstängning. Annars kan det
hända att bakgrunden släcks ner, men att den
automatiska avstängningen inte aktiveras, med
följd att batteriet laddas ur totalt utan att du
märker det.
5.3 Skärm & Video inställningar
Denna meny används för att ändra vissa
grundläggande inställningar rörande video.
Använd joystick upp/ner för att välja funktion.
Spara de nya inställningarna genom att trycka
ner Knapp 5, ”Save”.
Lämna menyn utan att spara de nya
inställningarna, tryck ner Knapp 1, ”Cancel”.
Fig. 5.4: Bildskärm ”Device Menu – Screen &
Video Settings”
1. Video output: Välj TV standard “PAL” eller
“NTSC” innan du tittar på bilder via TV.
Använd joystick vänster/höger.
S
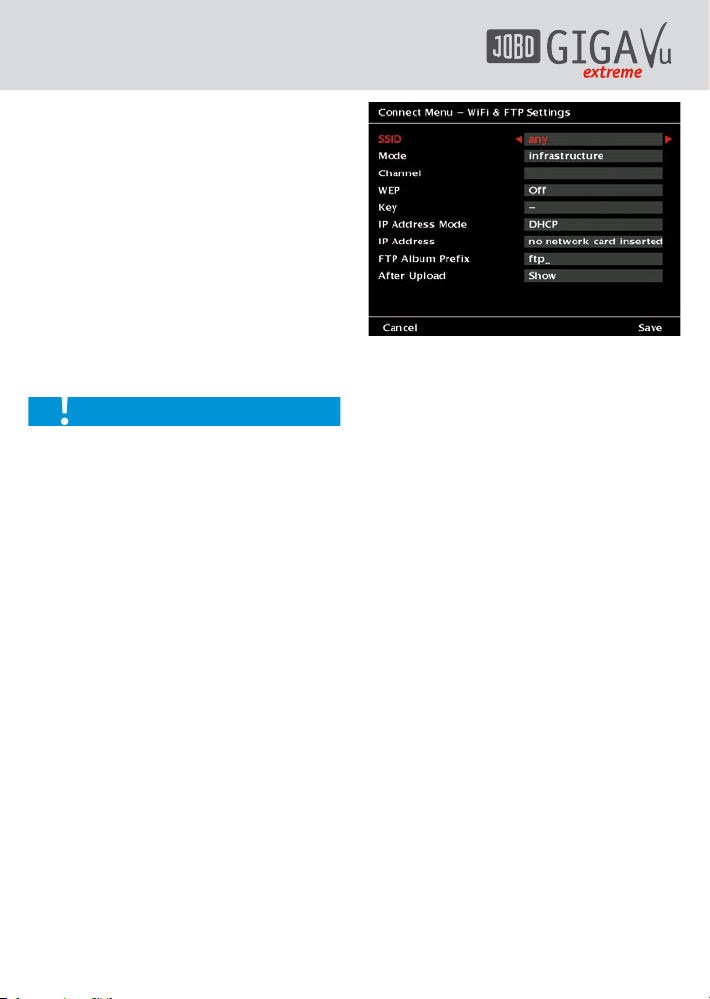
16
2. LCD Brightness: Justera ljusstyrkan på
LCD-skärmen. Använd joystick vänster/
höger.
Det går åt mer energi för en ljusare skärm.
3. Decode Quality: justera kvaliteten på
dekodern. Lägre kvalitet betyder snabbare
dekoder, en högre kvalitet ger en något
bättre bild, men det tar lite längre tid.
Använd joystick vänster/höger.
4. Color Profile: Välj önskad färgprofil när du
tittar på bilder. Använd joystick vänster/
höger.
5.4 WiFi & FTP inställningar
GVX kan fås att ingå i ditt trådlösa nätverk
genom att sätta in en extra WiFi CompactFlash
kort (se kapitel 12, ”Extra tillbehör”). Om
du arbetar med det rekommenderade WiFi
CompactFlash kortet blir det inga problem,
men GVX garanteras inte fungera helt med
alla varumärken av WiFi CompactFlash kort.
Kontrollera på JOBO:s hemsida (www.jobo.com)
vilka kort de rekommenderar, eller försök att
få prova ett kort innan du köper det. Att prova
om ett WiFi CF kort passar GVX kan inte skada
apparaten.
På bildskärmen ”WiFi & FTP Settings”, som visas
i fig. 5.5, är de grundläggande inställningarna
för trådlös överföring justerade. Använd
joystick upp/ner för att välja funktion.
Spara de nya inställningarna genom att trycka
ner Knapp 5, ”Save”.
Lämna menyn utan att spara de nya
inställningarna, tryck ner Knapp 1, ”Cancel”.
Fig. 5.5: Bildskärm ”Connect menu – WiFi & FTP
Settings”
1. SSID: Skriv in namnet på ditt nätverk här.
Detta namn får du från administrationen av
ditt aktuella nätverk.
För att skriva in namnet på nätverket,
för joystick åt höger. Tangentbordet visas
då. Se kapitel 4.3 för beskrivning av
tangentbordets funktioner.
2. Mode: beroende på typ av nätverk, välj
”adhoc” eller ”infrastructure”. Använd
joystick vänster/höger.
Adhoc: Använd denna inställning om du
ansluter GVX direkt till en PC eller ett lokalt
nätverk.
Infrastructure: Använd denna funktion om
du letar efter ett anslutningsställe (Hot
Spot).
3. Channel: Välj kanal enligt WiFi nätverks
router. Se routerns bruksanvisning. Använd
joystick vänster/höger.
4. WEP: Välj typ av kryptering enligt
nätverkets router. Se routerns
bruksanvisning. Använd joystick vänster/
höger för att välja funktion i vilken ”Key”,
nyckeln kan krypteras.
5. Key: Skriv in Key för WEP här. Se routerns
bruksanvisning. För att skriva in Key, för
joystick åt höger. Tangentbordet visas
då. Se kapitel 4.3 för beskrivning av
tangentbordets funktioner.
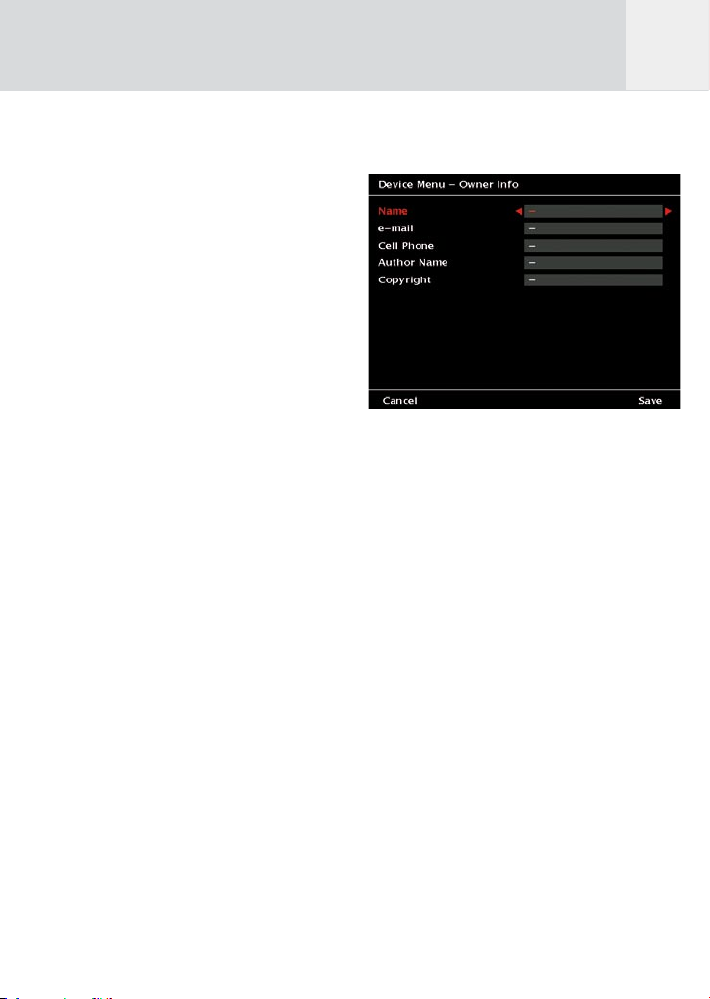
17
6. IP Address Mode: Välj IP adress funktion
som behövs. Se routerns bruksanvisning.
Använd joystick vänster/höger.
DHCP: Använd denna inställning då en
DHCP server används.
Static IP: Då GVX används utan en DHCP
server, bestämmer administratorn en
nätverksadress för varje enskild användare
i WiFi nätverket. Du måste skriva in denna
static adress i nästa funktion (IP Adress).
7. IP Address: Skriv in IP adressen här. Se
routerns bruksanvisning. För att skriva
in en IP adress, för joystick åt höger.
Tangentbordet visas då. Se kapitel 4.3 för
beskrivning av tangentbordets funktioner.
8. FTP Album Prefix: Bestäm ett prefix för
alla album som ska kopieras via WiFi (FTP).
Då du ansluter GVX till en PC eller nätverk
och kopierar data på GVX via WiFi, kommer
GVX att skapa ett nytt album, vars filnamn
börjar med det prefix du skapat plus ett
löpnummer. På fabrik har prefixet valts till
”ftp_”. Detta kan du alltså ändra om du vill
till valfri kombination av bokstäver. Gör i
så fall så här: flytta joystick till höger. Ett
tangentbord visas, där du kan skriva in ditt
nya prefix. Se kapitel 4.3 för beskrivning av
tangentbordets funktioner.
9. After upload: Bestäm vad som ska hända
när uppladdningen är klar. Använd joystick
vänster/höger.
5.5 Personlig information
De tre första funktionerna i denna avdelning
medger att du kan skriva in ditt namn, din epostadress och ditt telefonnummer. Kan vara
värdefullt om du skulle förlora din GVX.
De två sista funktionerna medger att du
kan skriva in ett författarnamn och en
copyright notis. Dessa kan fungera som fasta
kommentarer resp EXIF data som kan placeras
på fotografier. Se kapitel 7.10.2, ”Lägg till
kommentarer” för ytterligare information.
Spara de nya inställningarna genom att trycka
ner Knapp 5, ”Save”.
Lämna menyn utan att spara de nya
inställningarna, tryck ner Knapp 1, ”Cancel”.
Fig. 5.6: Bildskärm ”Device Menu – Owner Info”.
1. Namn: Skriv in ditt namn här. Flytta
joystick till höger. Ett tangentbord visas,
där du kan skriva in ditt namn. Se kapitel
4.3 för beskrivning av tangentbordets
funktioner.
2. e-post: Skriv in din e-postadress här. Flytta
joystick till höger. Ett tangentbord visas,
där du kan skriva in din e-postadress.
Se kapitel 4.3 för beskrivning av
tangentbordets funktioner.
3. Telefonnummer: Skriv in ditt
telefonnummer här. Flytta joystick till
höger. Ett tangentbord visas, där du kan
skriva in ditt telefonnummer. Se kapitel
4.3 för beskrivning av tangentbordets
funktioner.
4. Författarnamn: Skriv in ditt författarnamn
för copyright här. Denna information
kommer att bli en del av EXIF data om
du exporterar ett fotografi senare. Flytta
joystick till höger. Ett tangentbord visas,
där du kan skriva in ditt författarnamn.
Se kapitel 4.3 för beskrivning av
tangentbordets funktioner.
5. Copyright: Skriv in din copyright
kod, firmanamn eller namn här. Denna
information kommer att bli en del av
S
 Loading...
Loading...